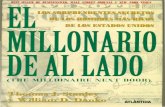1 Introducción.pdf
-
Upload
gustavo-chorbo-rojas -
Category
Documents
-
view
221 -
download
0
Transcript of 1 Introducción.pdf

Empezar con Flamingo nXt®
Flamingo utiliza las tecnologías de trazado de rayos y radiosidad para crear imágenes fotorrealistas,
panoramas y animaciones de alta calidad desde modelos 3D en Rhinoceros®.
Para obtener soporte técnico, tutoriales, ejemplos e información sobre cómo empezar a utilizar Flamingo nXt, visite el .
Panel de control de Flamingo nXt
El panel de control de Flamingo nXt contiene fichas para configurar el modelo para el renderizado:
Para acceder al Panel de control de Flamingo
En el menú Flamingo nXt, haga clic en Panel de control.
Conceptos básicos sobre renderizado
El renderizado de un modelo acabado comprende cuatro pasos básicos:
Para iniciar un renderizado
En el menú Renderizado o Flamingo, haga clic en Renderizar.
- O bien -
En la barra de herramientas Estándar, haga clic en el botón Renderizar.
Detener renderizado
De manera predeterminada, el proceso de renderizado continuará refinando la imagen, pase tras pase, hasta que haga clic en el botón Detener renderizado. Esta opción permite controlar la relación tiempo-calidad. Cuanto más tiempo continúe el renderizado, más se parecerá al resultado "correcto" del renderizado completo. El digitalizador se puede recalibrar en cualquier momento.
sitio web de Flamingo nXt
Tutoriales
Galería
Soporte técnico
Materiales
Iluminación
Entorno
Renderizado
Configurar la iluminación
Configurar los materiales
Configurar un entorno
Configurar las condiciones de renderizado
Page 1 of 23Bienvenida
18/02/2015file://C:\Documents and Settings\usuario\Configuración local\Temp\~hhE644.htm

Reanudar renderizado
Al hacer clic en el botón Detener renderizado, se suspende el proceso de renderizado después de completarse el pase en curso.
A continuación, el botón cambia a Reanudar renderizado. Si ha detenido el renderizado antes del número de pases o si se han alcanzado las restricciones de tiempo, puede hacer clic en el botón Reanudar renderizado para continuar.
Utilice las opciones de o en la o en para definir un punto de detención automática.
Revisión: 29-Feb-2012 18:17
Materiales Los materiales se pueden asignar a capas o a objetos individuales, ya sea desde los materiales guardados en el modelo actual o bien desde las librerías de materiales.
La asignación de materiales por capa es el método recomendado. Asigne materiales por objeto únicamente si tiene algunos objetos que no quiere tener en capas separadas.
Asignar materiales a capas
La asignación de materiales por capa permite asignar un material a todos los objetos de una capa.
Asignar un material a una capa
Arrastrar un material a una capa
Quitar un material de una capa
Asignar materiales a objetos
Puede asignar materiales de las librerías de materiales a una capa o a un objeto.
1. En Rhino, abra el cuadro de diálogo Capas. 2. Seleccione uno o más nombres de capa y haga clic en la columna Material. 3. En el cuadro de diálogo Editor de materiales, debajo de Asignar por, haga clic en Plug-in. 4. Haga clic en el botón Examinar.
5. En el cuadro de diálogo Materiales de Flamingo, seleccione un material desde la paleta Materiales del modelo o desde las Librerías de materiales y haga clic en Aceptar.
1. En Rhino, abra el cuadro de diálogo Capas.
2. En Flamingo nXt > Panel de control, en la ficha Materiales , arrastre un Material desde la paleta Materiales del modelo o desde las Librerías de materiales hasta el nombre de capa.
1. En Rhino, abra el cuadro de diálogo Capas. 2. Seleccione uno o más nombres de capa y haga clic en la columna Material. 3. En el cuadro de diálogo Propiedades de material, debajo de Asignar por, haga clic en Básico. 4. Si quiere, puede restablecer el color del material.
Número de pases Tiempo Ventana de renderizado Propiedades de documento > Flamingo nXt
Page 2 of 23Bienvenida
18/02/2015file://C:\Documents and Settings\usuario\Configuración local\Temp\~hhE644.htm

La asignación de materiales por capa es el método recomendado. Asigne materiales por objeto únicamente si tiene algunos objetos que no quiere tener en capas separadas.
Asignar un material a través las propiedades del objeto
Arrastrar un material a un objeto
En Flamingo nXt > Panel de control, en la ficha Materiales, arrastre un material desde la paleta Materiales del modelo o desde la librería de materiales sobre el objeto.
Asignar un material a los objetos seleccionados
Seleccionar objetos con asignación de material
Quitar una asignación de material por objeto
Gestionar materiales
1. Seleccione objetos. 2. En el menú Edición, haga clic en Propiedades de objeto para editar el objeto.
3. En el cuadro de diálogo Propiedades, en la página Material, debajo de Asignar por, haga clic en Plug-in y luego en el botón Examinar.
4. En el cuadro de diálogo Materiales de Flamingo, seleccione un material desde la paleta Materiales del modelo o desde las Librerías de materiales y haga clic en Aceptar.
1. Seleccione objetos.
2. En Flamingo nXt > Panel de control, en la ficha Materiales, haga clic con el botón derecho en un material desde la paleta Materiales del modelo.
3. En el menú, haga clic en Asignar a objetos seleccionados.
1. En Flamingo nXt > Panel de control, en la ficha Materiales, haga clic con el botón derecho en un material desde la paleta Materiales del modelo.
2. En el menú, haga clic en Seleccionar objetos con este material.
1. Seleccione objetos. 2. En el menú Edición, haga clic en Propiedades de objeto. 3. En el cuadro de diálogo Propiedades, en la página Material, debajo de Asignar por, seleccione Capa.
1. En el menú Flamingo nXt, haga clic en Panel de control. 2. En el Panel de control, haga clic en la ficha Materiales.
Page 3 of 23Bienvenida
18/02/2015file://C:\Documents and Settings\usuario\Configuración local\Temp\~hhE644.htm

Menú de nuevo material
Asignar a objeto
Asignar a capa
Menú Vista
Paleta de materiales del modelo
Nombre de librería de material
Carpetas de librerías de materiales
Arrastre materiales de las carpetas de librerías a la paleta
Page 4 of 23Bienvenida
18/02/2015file://C:\Documents and Settings\usuario\Configuración local\Temp\~hhE644.htm

Barra de herramientas Materiales
Crear un nuevo material
Elija una plantilla de material. Las plantillas proporcionan valores predefinidos que ayudan a empezar un material.
Nuevo material de color sólido
Nuevo material de metal
Nuevo material de color sólido
Nuevo material de vidrio
Nuevo material de ClearFinish
Nuevo material brillante
Nuevo material texturizado
Nuevo material de conjunto de texturas
Nuevo material avanzado
Asignar a los objetos seleccionados
Asignar material a capas
Menú Vista
Vista de miniaturas grandes
Vista de miniaturas
Vista de lista
Haga clic con el botón derecho en la miniatura para
Vista de lista
de Materiales del modelo o directamente sobre objetos y capas.
Arrastre materiales de la paleta de Materiales del modelo sobre objetos y capas.
Haga doble clic en una miniatura de material en la paleta Materiales del modelo o en una librería para editar el material.
Page 5 of 23Bienvenida
18/02/2015file://C:\Documents and Settings\usuario\Configuración local\Temp\~hhE644.htm

Vista de miniaturas
Vista de miniaturas grandes
Exportar materiales a una carpeta
Importar desde archivo
Asignar a objetos seleccionados
Asignar a capa
Seleccionar objetos con este material
Duplicar
Eliminar
Cambiar nombre
Propiedades
Panel de librería
Ocultar panel de librería
Mostrar panel de librería
Subir un nivel
Menú Vista
Nombre de carpeta
Haga clic con el botón derecho en el panel para
Vista de lista
Vista de miniaturas
Vista de miniaturas grandes
Subir un nivel
Atrás
Adelante
Examinar carpetas
Page 6 of 23Bienvenida
18/02/2015file://C:\Documents and Settings\usuario\Configuración local\Temp\~hhE644.htm

Carpeta predeterminada
Agregar a la lista de librerías
Quitar de la lista de librerías
Cambiar nombre
Eliminar
Luces Las fuentes de luz artificial utilizan las luces normales de Rhino con propiedades añadidas al control de distribución de la luz. Si utiliza fuentes de luz, elija el tipo que representa más exactamente la lámpara real que se está modelado.
Nota
Las luces direccionales de Rhino no son compatibles. No aparecen en la lista de las luces y no pueden tener propiedades de Flamingo nXt.
LuzLineal
Distribuye la luz en un patrón cilíndrico similar a un tubo fluorescente.
LuzPuntual
Distribuye la luz por igual en todas las direcciones.
Page 7 of 23Bienvenida
18/02/2015file://C:\Documents and Settings\usuario\Configuración local\Temp\~hhE644.htm

LuzRectangular
Ofrece una aproximación de una luz empotrada con un difusor o deflectores.
Foco
Proporciona un ángulo de haz y una dirección.
Etiquetar objetos como luces
Cualquier objeto renderizable (superficie, sólido, etc.) puede etiquetarse como luz y tener asignadas propiedades de luz.
Page 8 of 23Bienvenida
18/02/2015file://C:\Documents and Settings\usuario\Configuración local\Temp\~hhE644.htm

Los objetos etiquetados como luces muestran un widget de vista previa que indica la ubicación de la luz y hacia dónde está dirigida.
Para controlar la visibilidad del widget de luz
En el menú Flamingo nXt > Luces >, active Mostrar widgets de luz en objetos etiquetados o utilice el comando .
Propiedades de iluminación
Cuando Flamingo es el renderizador actual en Rhino, se pueden establecer propiedades adicionales para las luces. Las luces tienen algunas propiedades en común.
Algunas propiedades de luz se muestran en la pestaña Luces en forma de tabla: , , , , y .
Nombre
Nombre del objeto de luz.
Activar
Activa y desactiva la luz.
Visible
El objeto de luz será visible en la imagen renderizada.
Distribución de la luz ( )
Especifica el patrón de distribución de la luz.
Todas las direcciones
Simula una luz puntual.
Difusa
Simula una luz rectangular.
Foco
Simula un foco de luz.
Dirigir luz ( )
Arrastre el objetivo de la luz a su posición.
Vatios
Especifica el uso de energía eléctrica.
Ángulo de haz ( )
Grado de anchura en que la luz emana de una fuente de luz.
Radio ( )
Tamaño de la luz. Las luces más pequeñas proyectan sombras más definidas.
FlamingoNXtDibujarLucesParaObjetosEtiquetadosComoLuces
Activar/Desactivar NombreDistribución Objetivo Vatios Canal
solo objetos etiquetados
solo objetos etiquetados
solo focos
solo focos
Page 9 of 23Bienvenida
18/02/2015file://C:\Documents and Settings\usuario\Configuración local\Temp\~hhE644.htm

Color
Color de la luz.
Utilizar color de material ( )
Utiliza el color del material asignado al objeto de luz para la luz que produce.
Canal
Especifica uno de los ocho canales de la luz.
Esta opción controla el número de canales para el renderizado de varios canales.
Permite ajustar la iluminación de la imagen renderizada en tiempo real, después de producirse el renderizado. Cada fuente de luz del dibujo, incluidos el sol y el cielo, se puede asignar a un canal. Una vez que la imagen se renderiza, cada canal se puede escalar individualmente en la ventana de renderizado antes de guardar o se puede exportar como archivo .nXtImage para su posterior edición. Con el uso de esta función, puede producir interiores de día y noche con un solo renderizado.
Las siguientes condiciones son necesarias para producir y manipular una imagen de varios canales:
Todas las luces participantes deben estar activadas.
Cada fuente de luz debe estar asignada a un canal. De manera predeterminada, el sol y el cielo tienen asignados el canal 0.
El único formato guardado que mantiene esta información de canal es el formato. nXtImage. La iluminación puede ajustarse ahí y luego se puede guardar la imagen en formato bitmap.
Opciones adicionales
en la ficha Luces para ver más opciones
Eliminar
Elimina la de luz seleccionada.
solo objetos etiquetados
Haga clic con el botón derecho
Activar
Page 10 of 23Bienvenida
18/02/2015file://C:\Documents and Settings\usuario\Configuración local\Temp\~hhE644.htm

Quitar etiqueta de luz
Quita la que marca un objeto como luz.
Seleccionar objetos y elementos coincidentes
Selecciona la luz en la vista.
Archivo IES
Los archivos IES (Illuminating Engineering Society) son archivos fotométricos que definen la distribución de la luz de una fuente de luz. Los fabricantes de luces a menudo proporcionan estos archivos. Si se utiliza el archivo IES para la distribución, se puede describir con mayor precisión la fuente de luz. La geometría del objeto de luz etiquetado no tiene relación con la distribución de la luz. La definición de la distribución de la luz procede únicamente del archivo de fotometría.
Notas:
Flamingo nXt admite archivos de goniometría de Tipo C , que incluyen la mayoría de archivos IES. Los archivos de Tipo A, utilizados ocasionalmente por la industria del automóvil para definir los faros, y los de tipo B, que a veces se utilizan para definir la iluminación con focos, no son compatibles.
Las distribuciones IES incluyen los efectos de elementos de luces, tales como deflectores, reflectores y difusores.
Las distribuciones IES a menudo son asimétricas, por lo que no solo es necesario definir un objetivo para dirigir la fuente de luz, sino también un ángulo de rotación.
Brillo desde archivo
Utiliza la intensidad almacenada en el archivo IES. Si esta opción no está activada, se utiliza la opción .
Entorno Los entornos incluyen elementos del renderizado que no forman parte de la geometría del modelo actual y que sólo aparecen en el renderizado.
Supongamos que el fondo es una esfera infinita que rodea al modelo. Los fondos se proyectan sobre esta esfera. La esfera del fondo no es un objeto que pueda seleccionar, sino una superficie de referencia para los efectos del fondo.
El plano de suelo crea una plataforma horizontal infinita en la imagen que estira el horizonte en todas las direcciones y se posiciona en una elevación definida. El plano de suelo se renderiza más rápidamente que utilizando una superficie plana grande como base.
Plano de suelo
Activado
Activa el plano de suelo.
etiqueta
Propiedades
Vatios
Page 11 of 23Bienvenida
18/02/2015file://C:\Documents and Settings\usuario\Configuración local\Temp\~hhE644.htm

Plano de suelo desactivado (izquierda) y activado (derecha).
Alfa
Aplica un canal alfa transparente al plano de suelo para que la imagen pueda componerse con la sombra proyectada en otra imagen. Véase: .
El plano de suelo muestra una sombra, pero es transparente en la imagen.
Elevación
Especifica la altura del plano de suelo por encima de cero.
Elevación de plano de suelo por encima de cero.
Material
Asigna un al plano de suelo.
Artículo de Wikipedia: Composición alfa
material
Page 12 of 23Bienvenida
18/02/2015file://C:\Documents and Settings\usuario\Configuración local\Temp\~hhE644.htm

Plano de suelo con elevación y material de agua.
Fondo
Nota: Siempre está activado un fondo de color, pero puede estar oculto detrás de una imagen u otro fondo.
Intensidad
Modifica la luminosidad relativa del fondo.
Tipo de fondo
Especifica el esquema de color que rellenará el fondo de la imagen renderizada. Los fondos pueden ser de los siguientes tipos:
Cielo El entorno de Cielo utiliza las opciones de sol y cielo de las fichas de para realizar la configuración.
Cielo automático (izquierda) e imagen HDR y sol (derecha).
Cielo
Fondos de color sólido y gradientes
Imagen
Imágenes HDR y HDR plano
Iluminación
Page 13 of 23Bienvenida
18/02/2015file://C:\Documents and Settings\usuario\Configuración local\Temp\~hhE644.htm

Color sólido y gradiente Siempre hay un color de fondo, pero puede quedar oscurecido por las imágenes.
Color sólido
Un fondo de color sólido es un único color que rellena el fondo.
Fondo de color sólido.
Gradiente de dos colores
Nota: Los fondos de gradiente de dos y tres colores solo se aplican a las vistas perspectivas.
Los fondos gradientes de dos colores interpolan el color de fondo entre dos colores seleccionados.
Fondo gradiente de dos colores: azul y amarillo.
Gradiente de tres colores
Las opciones de fondo gradiente de tres colores interpolan el color de fondo entre tres colores seleccionados.
Page 14 of 23Bienvenida
18/02/2015file://C:\Documents and Settings\usuario\Configuración local\Temp\~hhE644.htm

Fondo con gradiente de tres colores: azul, blanco, amarillo.
Controles de color
Al hacer clic en la muestra de color, se abre el cuadro de diálogo .
Los cuadros de edición indican el ángulo donde el color estará más saturado.
Para cambiar el color del gradiente
Haga clic en las muestras de color para seleccionar los colores en el cuadro de diálogo .
Para cambiar la gama de colores del gradiente
Si la vista actual es una proyección en perspectiva, se pueden controlar los colores de la parte superior e inferior y la extensión del gradiente respecto a la vista.
Introduzca un ángulo en grados por encima y por debajo del horizonte en las casillas Superior, Medio o Inferior.
Intercambiar colores superior e inferior
Invierte el orden de los colores del gradiente.
Obtener ángulos desde vista
Define los ángulos de la extensión del gradiente para que coincidan con la vista.
Imagen
También puede arrastrar los marcadores de ángulo en el gráfico.
Aparece un cono de visión en el gráfico en forma de zona sombreada de color gris claro.
El ángulo rellenado por el fondo se muestra en el gráfico con una zona sombreada en gris claro.
La bandera roja indica el ángulo donde el color Superior estará más saturado.
La bandera azul indica donde el color Inferior estará más saturado.
Para gradientes de tres colores, la bandera verde indica el ángulo donde el color Medio estará más saturado.
Seleccionar color
Seleccionar color
Page 15 of 23Bienvenida
18/02/2015file://C:\Documents and Settings\usuario\Configuración local\Temp\~hhE644.htm

Una imagen de fondo puede proyectarse sobre el fondo.
Se pueden utilizar fotografías digitales, obras de arte escaneadas o imágenes creadas con software de dibujo. Para obtener mejores resultados, utilice imágenes de alta resolución para imágenes de fondo. También es una buena idea difuminar y reducir la definición de las imágenes para simular un enfoque natural y una perspectiva aérea.
Coloque el modelo en un contexto existente.
Añada un horizonte montañoso o un panorama de ciudad.
Añada efectos surrealistas.
La imagen puede mapearse sobre una forma plana, cilíndrica o esférica, o desplazarse utilizando las coordenadas o el gráfico visual.
Propiedades de imagen
Haga clic en el botón Haga clic aquí para asignar para seleccionar una imagen.
Nota
Actualizar la definición de la imagen
Cuando un archivo bitmap se modifica con un editor de imágenes como Photoshop, debe actualizar la definición del bitmap en Flamingo nXt.
Para actualizar el bitmap
En el menú Flamingo nXt, haga clic en Utilidades > Borrar caché de bitmaps.
Proyección
Se pueden realizar tres tipos de proyecciones de imagen de fondo: , y . Cada método de proyección tiene sus propias opciones de configuración para posicionar la imagen.
Plana
Proyecta la imagen en un fondo plano.
Plana Cilíndrica Esférica
Page 16 of 23Bienvenida
18/02/2015file://C:\Documents and Settings\usuario\Configuración local\Temp\~hhE644.htm

Arrastre el rectángulo rosa o utilice los controles numéricos para mover o escalar la imagen de fondo.
Área de fondo (1), tamaño de imagen y forma (2).
Opciones de proyección Plana
EscalaX / EscalaY
Especifica el tamaño de la imagen de fondo.
DesfaseX / DesfaseY
Especifica el desfase de la imagen de fondo desde la esquina inferior izquierda de la vista.
Cilíndrica
La proyección cilíndrica mapea la imagen en un cilindro imaginario que delimita el modelo. Aunque esta proyección funciona mejor en imágenes cilíndricas verdaderas, también se puede usar eficazmente con panoramas estándar creados a partir de fotografías.
Especifique el tamaño y la posición del mapa de imagen en ángulos de altura y anchura. Utilice las herramientas gráficas y el ratón para posicionar y ajustar el tamaño de la imagen. El cono de visión actual se muestra en el gráfico con una zona sombreada en gris claro.
Opciones de proyección Cilíndrica
Color de fondo
Page 17 of 23Bienvenida
18/02/2015file://C:\Documents and Settings\usuario\Configuración local\Temp\~hhE644.htm

Anchura
Especifica la anchura angular del mapa de imagen. Introduzca un ángulo o arrastre las banderas del widget de control para definir la anchura. El área azul indica la extensión de la anchura angular.
Superior/Inferior
Especifica la longitud superior e inferior de la imagen. Introduzca un ángulo o arrastre las banderas del widget de control para definir los ángulos superior e inferior. La proyección cilíndrica está limitada a 45 grados por encima o por debajo del horizonte.
Rotación
Especifica la rotación de la imagen y la extensión. Introduzca un ángulo o arrastre el widget de control para definir la rotación. El punto rojo indica el centro del imagen. El área gris indica la vista.
Ángulos desde vista
Define los ángulos de Anchura y Superior/Inferior para que coincidan con la vista.
Esférica
La proyección esférica mapea la imagen en una esfera completa. Normalmente este método produce buenos resultados sólo con una imagen esférica equirectangular.
Opciones de proyección Esférica
Rotación
Especifica la rotación de la imagen. El punto rojo indica el centro del imagen.
Ángulos desde vista
Define el ángulo de rotación para que coincida con la vista.
Fondos de HDR y HDR plano Las imágenes de alto rango dinámico proporcionan la iluminación a partir de la información de luminancia almacenada en la imagen.
Page 18 of 23Bienvenida
18/02/2015file://C:\Documents and Settings\usuario\Configuración local\Temp\~hhE644.htm

El uso de una imagen HDR como entorno permite más control de la relación entre la luz del fondo y otras luces de la imagen. Esta opción es especialmente útil para describir un espacio interior con un espacio exterior luminoso que se vea a través de una ventana.
Una imagen de entorno HDR tiene más rango de claridad que una imagen bitmap normal y se le puede asignar un canal para poder gestionar el contraste entre el interior y el exterior en un renderizado .
Opciones de HDR
Haga clic en el botón Haga clic aquí para asignar para seleccionar una imagen.
Rotación
Rota la imagen para que aparezca una parte diferente de la imagen en el modelo.
Reflejar
Invierte la imagen de izquierda a derecha.
Canal de sol
de sol.
Canal de cielo
de cielo.
Opciones de HDR plano
Las imágenes de alto rango dinámico planas proporcionan la iluminación y un fondo de imagen. Se utilizan a menudo en renderizados de arquitectura donde se necesita luz exterior.
Haga clic en el botón Haga clic aquí para asignar para seleccionar una imagen.
La imagen de fondo (izquierda) y el HDR plano (derecha) muestran una sutil diferencia de iluminación en el fondo.
Canal de sol
de sol.
Canal de cielo
de cielo.
de varios canales
Canal
Canal
Canal
Canal
Page 19 of 23Bienvenida
18/02/2015file://C:\Documents and Settings\usuario\Configuración local\Temp\~hhE644.htm

Fondo avanzado
Las opciones de Fondo avanzado controlan los entornos que no están visibles en el renderizado, pero que se muestran en los reflejos y las refracciones de los objetos.
En la imagen, el fondo es negro, pero el entorno reflejado es una Imagen HDR del interior de un edificio.
Reflejado
Un entorno reflejado no es visible en la imagen renderizada, pero se refleja en objetos con brillo.
Entorno normal (izquierda) y entorno de cielo HDR reflejado (derecha)
Cielo
Los objetos reflejan el cielo, como se especifica en las opciones de .
Personalizada
Los objetos reflejan un fondo de , o .
Fondo visible
Los objetos reflejan el fondo visible, como se especifica en las opciones de .
Refractado
Cielo
Los objetos refractan el cielo, como se especifica en las opciones de .
Personalizado
Los objetos refractan un fondo de , o .
Fondo visible
Los objetos refractan el fondo visible, como se especifica en las opciones de .
Objetos alfa no transparentes
Impide ver el canal alfa a través de los objetos transparentes y evita la composición de canal alfa a través de objetos transparentes.
Si las imágenes se van a pegar en el canal alfa, desactive esta opción.
Iluminación: Sol y cielo
Color o gradiente Imagen HDR
Entorno
Iluminación: Sol y cielo
Color o gradiente Imagen HDRI
Entorno
Page 20 of 23Bienvenida
18/02/2015file://C:\Documents and Settings\usuario\Configuración local\Temp\~hhE644.htm

Renderizado Ventana a renderizar
Vista activa
Lista de vistas disponibles
Incluye las vistas guardadas.
Resolución de renderizado
El tamaño y la resolución de la imagen se guardan en el archivo de Rhino.
Píxeles totales
Define el número total de píxeles de la imagen renderizada.
Resolución de vista
Utiliza el tamaño de la vista en píxeles para determinar el tamaño de la imagen renderizada.
Tamaño de imagen
Píxeles
Define las unidades de la página en píxeles.
Pulgadas
Define las unidades de página en pulgadas.
Milímetros
Define las unidades de página en milímetros.
Anchura
Anchura de la imagen impresa en unidades del tamaño actual.
Altura
Altura de la imagen impresa en unidades del tamaño actual.
Resolución
Visualización
La imagen se renderiza utilizando el tamaño de píxeles de la vista.
Personalizada
La imagen se renderiza utilizando la resolución personalizada. Introduzca la resolución de anchura y altura personalizadas en píxeles.
Impresora, calidad de borrador
100 píxeles por pulgada o 4 píxeles por mm.
Page 21 of 23Bienvenida
18/02/2015file://C:\Documents and Settings\usuario\Configuración local\Temp\~hhE644.htm

Impresora, calidad normal
150 píxeles por pulgada o 6 píxeles por mm.
Impresora, calidad alta
300 píxeles por pulgada o 12 píxeles por mm.
Píxeles por ___
Muestra la resolución actual.
Profundidad de campo
Este efecto crea un desenfoque de profundidad de campo similar al de un objetivo fotográfico. Un objetivo sólo puede enfocar con precisión a una distancia, pero la disminución de la nitidez es gradual alrededor de la distancia focal.
Activado
Activa el efecto de profundidad de campo.
Intensidad
Controla el tamaño del área focal. Si la Intensidad se ajusta a cero, toda la imagen será nítida. Al aumentar la Intensidad, las áreas fuera de la distancia focal se verán más borrosas y el área focal será más pequeña.
Distancia focal
Define la distancia para la profundidad de campo. Es la distancia alrededor del punto de profundidad de campo
en el que los objetos estarán enfocados. Si la Distancia focal es de diez unidades, los objetos alrededor de siete unidades detrás del punto de profundidad de campo y tres unidades delante del punto de profundidad de campo estarán enfocados.
Designar
Designa un punto en el modelo para la distancia focal.
Motor de renderizado
Predeterminado
El algoritmo predeterminado produce una simulación de gran calidad. La diferencia de calidad entre el método predeterminado puede ser muy sutil, sobre todo si se activa la iluminación indirecta. La diferencia de calidad no puede que no compense el tiempo de procesamiento adicional.
Path Tracer
El Path Tracer comienza mostrando una imagen muy granulada que poco a poco se va refinando y suavizando. Este proceso se denomina convergencia. El Path Tracer puede ofrecer una mejor calidad de producto acabado en muchos modelos (con una configuración más sencilla), pero a expensas de un cálculo más complejo y lento.
Nota: El uso del Path Tracer puede crear puntos luminosos o artefactos durante el proceso de renderizado. Estos artefactos son normales con el Path Tracer y desaparecerán con el tiempo.
Ventajas de utilizar el Path Tracer
Algunos efectos avanzados, como la cáustica o la transmisión de desenfoque, pueden calcularse con mayor
Page 22 of 23Bienvenida
18/02/2015file://C:\Documents and Settings\usuario\Configuración local\Temp\~hhE644.htm

precisión utilizando el Path Tracer.
Las imágenes renderizadas con referencias, plantas y mapas de desplazamiento pueden converger más rápidamente.
El Path Tracer normalmente es más fácil de configurar que el método predeterminado. Las opciones avanzadas, como los sombreadores de reflexión, las entradas de luz diurna y la iluminación ambiente, no se utilizan cuando está seleccionado el motor Path Tracer.
Desventajas de utilizar el Path Tracer
Las imágenes renderizadas con el Path Tracer normalmente tardan más en converger que las imágenes renderizadas con el método predeterminado. Las simulaciones de luz diurna interior, concretamente las escenas donde las ventanas son pequeñas, tardan mucho más.
Avanzadas
Abre el cuadro de diálogo Propiedades de documento en la página de . Flamingo nXt
Page 23 of 23Bienvenida
18/02/2015file://C:\Documents and Settings\usuario\Configuración local\Temp\~hhE644.htm
![Trabajo fin de máster 2013 - bibing.us.esbibing.us.es/proyectos/abreproy/70471/fichero/1.+Introducción.pdf · Consumo en la energía final [3]. ... están promoviendo la instalación](https://static.fdocuments.net/doc/165x107/609e595e07928e2fcd67b959/trabajo-fin-de-mster-2013-introduccinpdf-consumo-en-la-energa-final-3.jpg)