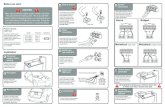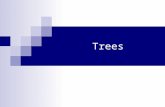1 Installing the Music Bridge...Connect the cable’s left and right connectors from the Wireless-G...
Transcript of 1 Installing the Music Bridge...Connect the cable’s left and right connectors from the Wireless-G...

Model No.
Quick Installation
A Division of Cisco Systems, Inc.
®
Model No.
Wireless
Music BridgeWireless-G
Package Contents
• Wireless-G Music Bridge• Ethernet Network Cable• Power Adapter• Setup Wizard CD-ROM• User Guide on CD-ROM• Quick Installation
1
D
A
F
G
I
Installing the Music Bridge
WMB54G
B
C
EH
To begin the setup process, insert the Setup Wizard CD into your PC's CD-ROM drive. Setup Wizard's Wel-come screen should appear on your monitor. If it does not, then click the Start button and select Run. In the field provided, enter D:\setup.exe (if “D” is the letter of your PC's CD-ROM drive).
A To install the Adapter, click the Click Here to Start but-ton on the Welcome screen.
B The License Agreement screen will appear. Click Next to continue the Setup Wizard.
C The next screen displayed shows how the Bridge should be connected. Con-nect one end of your sup-plied Ethernet cable to your PC’s Ethernet Port. Click the Next button to continue.
D Connect the other end of the Ethernet cable to the Bridge’s yellow Ethernet Port. Click the Next button to continue.
E Connect the power adapter into the Power Port of the Bridge and into an electrical outlet. Click the Next button to continue.
F The Power and Ethernet will light up when the cables are all correctly installed.
If the LEDs do not light up, re-check the cable con-nections to the Bridge, PC, and Power.
Click the Next button to continue.
G If your Bridge is found on your network, this screen will appear. Select the Bridge you want to configure and click the Next button.
H You will be asked to log on to the Bridge you have selected. Enter the default password, admin, in the field. Then, click Enter.
I You may change the pass-word and the Bridge’s name on this screen.
Device Name. You may change the device name by entering a new one of up to 19 characters in the Device Name field.
Password and Confirm. Enter a new password in the Password field, then enter it again in the Confirm field. The password must be between 4 to12 characters.
Security Question and Your Answer. Select a security question and enter an answer so you can retrieve your password if you forget it.
Click the Next button to con-tinue.

WEP Needed
PSK Needed
Available Wireless Network
3
Linksys is a registered trademark or trademark of Cisco Systems, Inc. and/or its affiliates in the U.S. and certain other countries. Copyright © 2006 Cisco Systems, Inc. All rights reserved.
WMP54G-QI-51108NC BW
This method uses the supplied ana-log RCA audio cables. If you’re using digital cables, refer to the User Guide on the CD-ROM.
Connect the cable’s left and right connectors from the Wireless-G Music Bridge’s left and right Audio Out to the audio receiver’s left and right Audio In. Connect the power adapter to the Bridge and electri-cal outlet, if it is not connected.
Congratulations! Connection is complete.
Connecting to your Speakers2 Setting up the Music Bridge
For additional information or troubleshooting help, refer to the User Guide on the Setup CD-ROM. You can also call or email for further support.
24-hour Technical Support800-326-7114 (toll-free from US or Canada)
E-mail [email protected]
Websitehttp://www.liksys.com orhttp://support.linksys.com
RMA (Return Merchandise Authorization)http://www.linksys.com/support
FTP Siteftp://ftp.linksys.com
Sales Information800-546-5797 (800-LINKSYS)
NOTE: After setting up and con-necting the Bridge, the Wire-less-G Music Bridge Utility icon will appear in your PC’s system tray. If the Utility is enabled, the icon will be green. Double-click the icon to use the Utility. You will need to connect to the Music Bridge in the Utility to listen to music.
Wireless-G Music Bridge Utility
B
D
NOTE: Your passphrase must match the passphrase of your other wireless network devices and is compatible with Linksys wireless products only. (Non-Linksys wireless products, require a WEP key to be entered.)
The next screen to appear will be the Available Wireless Network screen. There are two setup methods available.
IMPORTANT:For Quick Installation, use this document only if your network appears on the Available Wireless Net-work screen.
Manual Setup: If you are utilizing Manual Setup, click the Manual Setup button and follow the on-screen prompts.
I only have a wired network. If you don’t have a wireless network, select I only have a wired network and con-tinue to step B.
Setting up the Adapter with Available Networks
On the Available Wireless Networks screen, the available wireless net-works are listed in the center table by wireless network name (SSID). Select the wireless network you wish to connect to and click the Con-nect button. (If you do not see your network listed, you can click Refresh.
A If the network utilizes wireless security, you will need to con-figure security on the Bridge. If not, you will be taken directly to step B.
If wireless security has been enabled on this network, you
will see a wireless security screen. If your network utilizes WEP (Wired Equivalent Privacy) encryption, the WEP Key Needed for Con-nection screen will appear. If your network utilizes PSK (Pre-Shared Key) encryption, the PSK Needed for Connection screen will appear.
WEP Key Needed for Connec-tion
Select 64-bit or 128-bit. Then, enter a passphrase or WEP key.
Passphrase - Enter a passphrase in the Passphrase field, so a WEP key is automatically generated. The passphrase is case-sensitive and should not be longer than 16 alphanumeric characters. It must match the passphrase of your other wireless network devices.
WEP Key - The WEP key you enter must match the WEP key of your wireless network. For 64-bit encryption, enter exactly 10 hexadecimal characters. For 128-bit encryption, enter exactly 26 hexadecimal characters. Valid hexadecimal characters are “0” to “9” and “A” to “F”.
Then, click Connect and go to step B.
PSK Needed for Connection
Encryption - Select the type of algorithm, TKIP or AES, from the Encryption drop-down menu.
Passphrase - Enter a Pass-phrase, also called a pre-shared key, of 8-63 characters in the Passphrase field.
Then, click Connect and go to step B.
B The Install the Utility screen will appear if the Utility is not installed on your PC. The Utility must be installed on your PC for the Wireless-G Music Bridge to work correctly on your net-work.
Click Next to install the Utility.
C Windows 2000 users may be prompted to restart their PCs. If you are prompted, restart your PC now.
D After the Bridge has been con-figured for the network, the Congratulations screen will appear. Click Exit.
Congratulations! Setup is complete.