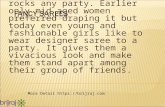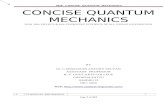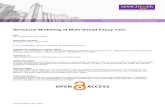1 GOODBADUGLY. 2 GOOD BADUGLY -Consistency of backgrounds -Concise information -Easy to read (font...
-
Upload
arron-knight -
Category
Documents
-
view
213 -
download
0
Transcript of 1 GOODBADUGLY. 2 GOOD BADUGLY -Consistency of backgrounds -Concise information -Easy to read (font...

1
GOOD BAD UGLY

2
GOOD BAD UGLY
-Consistency of backgrounds-Concise information -Easy to read (font size-24)-HD pictures -Correct grammar & spelling
-Fancy type fonts-Things that lack color-Light font colors on light backgrounds & dark fonts colors on dark backgrounds-Too many pictures
-Too many fonts-Overuse of sound effects-Low quality pictures-Lack of headings (no organization)-Paragraphs-Don’t copy & paste essays-No visuals

3
GOOD BAD UGLY
-consistency (themes, fonts, etc)-concise information-balanced white space-use of color-originality-not too many fonts/ readable-font size (24<)
-animations -paragraphs-background music-too many slides-irrelevant information-don’t use neon colors-don’t do light font on light backgrounds (& dark on dark)-use of background pictures, don’t use often
-lack of information-too many bullets -colorless-inappropriate/ irrelevant pictures-plagiarism -low quality pictures-bad spelling/grammar

4
Working in PowerPoint 2007
February 2, 2012

5
Objectives Describe the Microsoft PowerPoint 2007
environment using correct terminology.
Become familiar with common tools, commands, and icons.
Locate frequently used buttons.
Describe the functions of frequently used commands.

6
Opening Screen

7
Screen Header
Commands related to managing PowerPoint as a whole (rather than presentation content) are gathered together on a menu available when you click the Microsoft Office Button.
Commands can be represented as buttons on the Quick Access Toolbar. By default, this toolbar displays the Save, Undo, and Repeat buttons.
The Title Bar displays the name of the active presentation.

8
The Ribbon
Below the title bar is the Ribbon, which contains all PowerPoint capabilities in a single area.
The Ribbon is made up of a set of tabs containing commands for working with presentation content. The Home tab is active by default.
On each tab, buttons are organized into groups.

9
Dialog Boxes
Less common tasks are not represented as buttons in the groups; instead they are available in a dialog box.
To access a dialog box, click on the dialog box launcher at the right end of the group’s title bar.

10
Example: Dialog Box

11
Buttons
Some button names are displayed and some are not.
Pointing to any button for a few seconds displays a ScreenTip that shows the button’s name and function.

12
Buttons with Arrows
Some buttons have arrows, but not all arrows are alike!
Clicking this type of button always displays a list of options.
Clicking this type of button carries out the command with the current settings.
Click this button’s arrow displays a list of options.

13
Help!
The Help button sits at the right end of the Ribbon.

14
Screen Footer
Across the bottom of the program window, the status bar gives you information about the current presentation.
At the right end of the status bar is the View toolbar, which provides tools for adjusting the view of presentation content.

15
Normal View
Overview Pane: contains the Slides tab with thumbnails of all the presentation slides and the Outline tab with all the slide text
Slide Pane: shows the current slide
Notes Pane: provides a place for entering notes about the slide

16
Slide Sorter View

17
Printing The Print command
can be found by clicking on the Microsoft Office Button.
By default, PowerPoint will print one slide per page.
Handouts are a more frequently used output.
Open the drop-down menu under “Print what” to select handouts.

18
It’s Your Turn!
Microsoft PowerPoint 2007Scavenger Hunt