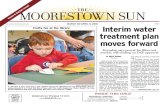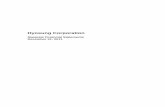1 Designing with iNotebook © Copyright 1999 NexPrise, Inc. (408) 327-0330 .
-
Upload
laurence-roberts -
Category
Documents
-
view
217 -
download
0
Transcript of 1 Designing with iNotebook © Copyright 1999 NexPrise, Inc. (408) 327-0330 .

1
Designing Designing with with
iNotebookiNotebook
TutorialTutorial
© Copyright 1999 © Copyright 1999 NexPrise, Inc. (408) 327-0330 www.nexprise.comNexPrise, Inc. (408) 327-0330 www.nexprise.com

2Tutorial AgendaTutorial Agenda
• OverviewOverview• AdvantagesAdvantages• Document TypesDocument Types• Notebook ElementsNotebook Elements
• Working with NotebooksWorking with Notebooks• Opening a Remote Project NotebookOpening a Remote Project Notebook• Opening a Local NotebookOpening a Local Notebook• Closing a NotebookClosing a Notebook• Creating a New NotebookCreating a New Notebook• Adding a Notebook to the Hot ListAdding a Notebook to the Hot List• Restoring a Corrupted NotebookRestoring a Corrupted Notebook

3Tutorial Agenda Tutorial Agenda
Continued…Continued…
• The iNotebook WindowThe iNotebook Window• Overview Overview • View ModesView Modes
• ContentsContents• Split PaneSplit Pane• PagePage• MapMap• Switching ViewsSwitching Views
• Zooming In or OutZooming In or Out• Refreshing a Remote NotebookRefreshing a Remote Notebook

4Tutorial Agenda Tutorial Agenda
Continued…Continued…
Notebook PagesNotebook Pages• OverviewOverview• Opening and Closing Notebook PagesOpening and Closing Notebook Pages• Creating a New PageCreating a New Page• Publishing a Notebook PagePublishing a Notebook Page• Temporarily Saving a Notebook PageTemporarily Saving a Notebook Page• Opening a Saved Notebook PageOpening a Saved Notebook Page• Revising or Commenting on a Revising or Commenting on a
Notebook PageNotebook Page• Printing Notebook PagesPrinting Notebook Pages• Merging Notebook PagesMerging Notebook Pages• Deleting Notebook PagesDeleting Notebook Pages

5Tutorial Agenda Tutorial Agenda
Continued…Continued…
• Customizing NotebooksCustomizing Notebooks• OverviewOverview• Defining a Network ProxyDefining a Network Proxy• Defining a Mail ServerDefining a Mail Server• Changing Mouse SettingsChanging Mouse Settings• Defining Notebook Helper AppsDefining Notebook Helper Apps• Creating Formatting StylesCreating Formatting Styles
• Managing KeywordsManaging Keywords• OverviewOverview• Defining New KeywordsDefining New Keywords• Modifying a KeywordModifying a Keyword• Adding Synonyms and DefinitionsAdding Synonyms and Definitions

6Tutorial Agenda Tutorial Agenda
Continued…Continued…
• Adding Text to Notebook PagesAdding Text to Notebook Pages• OverviewOverview
• Typing Text on a PageTyping Text on a Page
• Selecting Text ObjectsSelecting Text Objects
• Formatting Text ObjectsFormatting Text Objects
• Importing Text Onto a PageImporting Text Onto a Page
• Annotating a PageAnnotating a Page

7Tutorial Agenda Tutorial Agenda
Continued…Continued…
• Adding Graphics to Notebook PagesAdding Graphics to Notebook Pages• OverviewOverview• Drawing FreehandDrawing Freehand• Drawing Graphic ObjectsDrawing Graphic Objects• Selecting Graphic ObjectsSelecting Graphic Objects• Formatting Graphic ObjectsFormatting Graphic Objects• Modifying Graphic ObjectsModifying Graphic Objects• Adding and Removing SegmentsAdding and Removing Segments• Working With Multiple Graphic ObjectsWorking With Multiple Graphic Objects• Repositioning Graphic ObjectsRepositioning Graphic Objects• Duplicating ObjectsDuplicating Objects• Importing ImagesImporting Images

8Tutorial Agenda Tutorial Agenda
Continued…Continued…
• Adding Video and Audio to Notebook PagesAdding Video and Audio to Notebook Pages• OverviewOverview• Adding Audio ClipsAdding Audio Clips• Capturing Live AudioCapturing Live Audio• Adding Video ClipsAdding Video Clips• Playing Audio and Video ClipsPlaying Audio and Video Clips
• Linking to Other InformationLinking to Other Information• OverviewOverview
• Advantages of LinkingAdvantages of Linking• Tools for LinkingTools for Linking
• Linking to Local FilesLinking to Local Files• Linking to a URLLinking to a URL• Linking to Other Pages in the notebookLinking to Other Pages in the notebook• Linking to Pages in Other NotebooksLinking to Pages in Other Notebooks• Modifying a LinkModifying a Link

9Tutorial Agenda Tutorial Agenda
Continued…Continued…
• Standardizing Pages Using TemplatesStandardizing Pages Using Templates• OverviewOverview• Creating a TemplateCreating a Template• Modifying a TemplateModifying a Template• Creating a Page From a TemplateCreating a Page From a Template• Changing the Field Creation ModeChanging the Field Creation Mode
• Searching for Notebook PagesSearching for Notebook Pages• OverviewOverview
• The Search ToolbarThe Search Toolbar
• Searching by Author, Date, Type, or KeywordSearching by Author, Date, Type, or Keyword• Performing a Content SearchPerforming a Content Search• Performing an Advanced SearchPerforming an Advanced Search• Using Advanced Search FiltersUsing Advanced Search Filters

10
iNotebook, iDecisioniNotebook, iDecisionNotes, Markup, Audio, Video, Notes, Markup, Audio, Video,
Hyper-Links...Hyper-Links...
iVaultiVaultFormal Documents, CAD Formal Documents, CAD
Drawings, Analysis Data...Drawings, Analysis Data...
Atlas MfgCo.
Background
iSupplieriSupplierSupplier Capabilities, Ratings, Supplier Capabilities, Ratings,
Characteristics...Characteristics...
RFQBid
PO
iProcurementiProcurementBusiness Documents...Business Documents...
iMailiMailSystem Messages, E-mail... System Messages, E-mail...
Pr o j e c tA
Project AreaProject AreaAccess, Infrastructure, Security, Access, Infrastructure, Security, Virtual room for each project...Virtual room for each project...
External LinksExternal Links Files, Web Sites...Files, Web Sites...
iTrackeriTrackerCommunicate Critical Events, Communicate Critical Events,
Messages, Set Alarms...Messages, Set Alarms...
Task1
Task2
DesignReqmts
The Project Area is a tailorable, virtual room for each project, providing multiple levels of security and organizational flexibility.
Person 1
Person 2Person 3
iRouteiRouteFacilitate approval Facilitate approval
cyclescycles
ipTeam Project AreaipTeam Project Area

11
iNotebook iNotebook OverviewOverview
• AdvantagesAdvantages• Remote Access via InternetRemote Access via Internet• Robust Database Search CapabilitiesRobust Database Search Capabilities• Drawing ToolsDrawing Tools• Automatic e-Mail NotificationAutomatic e-Mail Notification• Active LinksActive Links

12
iNotebook iNotebook OverviewOverview
(Continued…)(Continued…)• What Types of Documents Work What Types of Documents Work Best within the Notebook?Best within the Notebook?
• Notebook ElementsNotebook Elements• Text Labels and ParagraphsText Labels and Paragraphs• Graphics ObjectsGraphics Objects• Imported Text and GraphicsImported Text and Graphics• Screen ShotsScreen Shots• Audio and Vdeo ClipsAudio and Vdeo Clips• Links to Notebook pagesLinks to Notebook pages• Links to External DocumentsLinks to External Documents

13
iNotebook iNotebook OverviewOverview
(Continued…)(Continued…)
• Keys to Effective Notebook UseKeys to Effective Notebook Use• Saving IterationsSaving Iterations• ExceptionsExceptions

14
WorkingWorking with with
NotebooksNotebooks• Opening a Remote Project NotebookOpening a Remote Project Notebook
• Opening a Local NotebookOpening a Local Notebook
• Closing a NotebookClosing a Notebook
• Creating a New NotebookCreating a New Notebook
• Adding a Notebook to the Hot ListAdding a Notebook to the Hot List
• Restoring a Corrupted NotebookRestoring a Corrupted Notebook

15
The iNotebook The iNotebook Program Program WindowWindow
• Connect to the ipTeam Connect to the ipTeam Web siteWeb site
• Log inLog in• Choose a NotebookChoose a Notebook• Open Notebook from Open Notebook from
“Current Location”“Current Location”• Enter Username and Enter Username and
Password, (Password, (if necessary)if necessary)

16
Opening a Remote Opening a Remote Project NotebookProject Notebook
• Launch iNotebookLaunch iNotebook• Display Open NotebookDisplay Open Notebook• Display Browse ServerDisplay Browse Server• Type ipTeam Project URLType ipTeam Project URL
• Log InLog In• Enter User Name and PasswordEnter User Name and Password• Select from Project Area listSelect from Project Area list• Select from Notebook listSelect from Notebook list• Begin Work on Remote Begin Work on Remote
Notebook in iNotebook WindowNotebook in iNotebook Window

17
Opening Another Opening Another Remote NotebookRemote Notebook
in the Same Project in the Same Project• Click the ipTeam buttonClick the ipTeam button
• Log In Your Username and PasswordLog In Your Username and Password
• Select a Notebook from Notebook listSelect a Notebook from Notebook list
• Start the Notebook “from Current Location”Start the Notebook “from Current Location”
• Begin Work on the Selected Notebook in Begin Work on the Selected Notebook in the iNotebook Windowthe iNotebook Window

18
Opening & ClosingOpening & Closing a Local Notebook a Local Notebook
• Opening a Local NotebookOpening a Local Notebook• Launch iNotebookLaunch iNotebook• Choose Open Notebook Choose Open Notebook
from the File Menufrom the File Menu• Select a Notebook from the Select a Notebook from the
Hotlist, ORHotlist, OR• Click Browse, Navigate to Click Browse, Navigate to
the Appropriate Folder, and the Appropriate Folder, and Open NotebookOpen Notebook
• Closing a Local NotebookClosing a Local Notebook• Select Close Notebook on Select Close Notebook on
the File Menuthe File Menu• Exit iNotebook from File Exit iNotebook from File
Menu, if DesiredMenu, if Desired

19
CreatingCreating a Notebook a Notebook
• OverviewOverview
• Remote Notebooks are for Remote Notebooks are for Team AccessTeam Access
• Local Notebooks are for Local Notebooks are for Personal UsePersonal Use• Choose New Notebook Choose New Notebook
from the File Menufrom the File Menu
• Go to Appropriate Go to Appropriate FolderFolder
• Type the Folder Name Type the Folder Name (no file (no file extension!)extension!)
• Begin Work on the Empty Begin Work on the Empty NotebookNotebook

20
The Hot ListThe Hot List
• OverviewOverview• The Hot List is for The Hot List is for
Frequently-Used NotebooksFrequently-Used Notebooks• Adding a Local Notebook to Adding a Local Notebook to
the Hot Listthe Hot List• Enter Notebook Name in Enter Notebook Name in
Add Notebook DefinitionAdd Notebook Definition• For a Local Notebook, Click For a Local Notebook, Click
Browse, Go to Desired Browse, Go to Desired Folder, then Click Open Folder, then Click Open

21
Working withWorking with the Hot List the Hot List• Adding a Remote NotebookAdding a Remote Notebook
• In Browse Server, Type URLIn Browse Server, Type URL• In Project Area, Choose Desired In Project Area, Choose Desired
ProjectProject• Click Notebook to Add to Hot ListClick Notebook to Add to Hot List
• Changing the Name of a NotebookChanging the Name of a Notebook• Click Open Notebook on File Click Open Notebook on File
Menu; Click Desired Notebook Menu; Click Desired Notebook Name; Click ModifyName; Click Modify
• In Modify Notebook Definition, In Modify Notebook Definition, Change Notebook NameChange Notebook Name
• Removing a NotebookRemoving a Notebook• Click Open Notebook;Click Open Notebook;• Click Notebook NameClick Notebook Name• Click DeleteClick Delete

22
RestoringRestoring A Corrupted A Corrupted
Notebook Notebook• Overview: How Notebooks Overview: How Notebooks
Become CorruptedBecome Corrupted
• RebuildingRebuilding• Close the Notebook, Close the Notebook, (if it’s Open)(if it’s Open)
• Choose Tools\ Admin\ Rebuild Choose Tools\ Admin\ Rebuild Notebook.Notebook.• Click Notebook Name on Click Notebook Name on
the Hot List, ORthe Hot List, OR• Enter Notebook Path in Enter Notebook Path in
Destination Notebook Field.Destination Notebook Field.• Click Rebuild.Click Rebuild.• Click Cancel When Build is Click Cancel When Build is
CompleteComplete

23
The iNotebook The iNotebook WindowWindow
• Overview Overview
• View ModesView Modes
• Switching ViewsSwitching Views
• Zooming In or OutZooming In or Out
• Refreshing a Remote Refreshing a Remote NotebookNotebook

24
NotebookNotebook Content View Content View

25
Split PaneSplit Pane View View
• Resize by Dragging Pane BoundariesResize by Dragging Pane Boundaries

26
Page ViewPage View
• The View Page Only button

27
The MapThe Map Window Window
• OverviewOverview
• Displaying Displaying the Mapthe Map

28
ZoomingZooming
• OverviewOverview
• To Zoom In or OutTo Zoom In or Out
• The Zoom Dialog BoxThe Zoom Dialog Box• FitFit• Preset PercentagePreset Percentage• Percent FieldPercent Field

29
RefreshingRefreshing a Remote a Remote Notebook Notebook
• OverviewOverview
• The Refresh ButtonThe Refresh Button
• ConferencingConferencing

30
Working with Working with Notebook Notebook
PagesPages• OverviewOverview• Opening and Closing Opening and Closing
Notebook PagesNotebook Pages• Creating a New PageCreating a New Page• Publishing a Notebook PagePublishing a Notebook Page• Temporarily Saving a Temporarily Saving a
Notebook PageNotebook Page• Opening a Saved Notebook Opening a Saved Notebook
PagePage• Revising or Commenting on a Revising or Commenting on a
Notebook PageNotebook Page• Printing Notebook PagesPrinting Notebook Pages• Merging Notebook PagesMerging Notebook Pages• Deleting Notebook PagesDeleting Notebook Pages

31
Opening & Closing Opening & Closing Notebook PagesNotebook Pages
• Scrolling The Notebook Scrolling The Notebook Contents ListContents List

32
Open a Open a Notebook PageNotebook Page
• Click View Contents OnlyClick View Contents Only• Double-click the Page to Double-click the Page to
OpenOpen• Right Click the Page and Right Click the Page and
Choose OpenChoose Open• To View without To View without
Notebook ContentsNotebook Contents

33
The Page SummaryThe Page Summary
• The Show ButtonThe Show Button
• The Hide ButtonThe Hide Button

34
SortingSorting the Notebook the Notebook
Contents Contents• Sorting by ColumnSorting by Column
• Click View Contents Click View Contents OnlyOnly
• Click the Sort Click the Sort ColumnColumn
• +\- Indicates Sort +\- Indicates Sort OrderOrder
• Click Again to Reverse Click Again to Reverse the Sort Orderthe Sort Order

35
Viewing OpenViewing Open Notebook Pages Notebook Pages
• Stacked PagesStacked Pages
• Navigating with Next & PreviousNavigating with Next & Previous
• Jumping to a Page with the History ListJumping to a Page with the History List

36
Display a Display a SpecificSpecific
Open Page Open Page• The History ListThe History List
• Click the Page You WantClick the Page You Want

37
ViewingViewing Notebook Pages Notebook Pages
Simultaneously Simultaneously• Creating Split PanesCreating Split Panes
• Right Click 2Right Click 2ndnd Page to View Page to View• Choose Open in a Split Choose Open in a Split
WindowWindow
• Adjusting the Split PanesAdjusting the Split Panes• Drag the Horizontal Border Drag the Horizontal Border
to Resize the Panesto Resize the Panes

38
ClosingClosing a Notebook Page a Notebook Page
• The Close ButtonThe Close Button
• Choose “Yes” to Discard Choose “Yes” to Discard ChangesChanges
• Choose “No” to Publish the Choose “No” to Publish the Page with ChangesPage with Changes

39
CreatingCreating a New Page a New Page• To Create a New PageTo Create a New Page
• Choose Page\ New\ BlankChoose Page\ New\ Blank• KeywordsKeywords
• AuthorAuthor• TitleTitle• KeywordsKeywords
• The AbstractThe Abstract• Types of Data You can AddTypes of Data You can Add
• Audio & VideoAudio & Video• LinksLinks• GraphicsGraphics• TextText
• The Hide ButtonThe Hide Button

40
Publishing a Publishing a Notebook PageNotebook Page
• Saving as a DraftSaving as a Draft• Click Publish Click Publish OROR• Choose Publish on the Choose Publish on the
Page MenuPage Menu
• Fill in KeywordsFill in Keywords
• Notify OthersNotify Others• Click Entire Project Team Click Entire Project Team
OROR• Fill in the Use FieldFill in the Use Field

41
Temporarily Temporarily Saving a Saving a
Notebook PageNotebook Page
• Choose Save as Page Draft Choose Save as Page Draft on the Page Menuon the Page Menu
• Enter a File NameEnter a File Name• Click SaveClick Save
• ReminderReminder: Save Frequently!: Save Frequently!

42
Opening a Opening a Saved Saved
Notebook PageNotebook Page
• Click Open Page Draft on the Click Open Page Draft on the Page MenuPage Menu
• Click the File Name of the Click the File Name of the Draft PageDraft Page
• Click OpenClick Open

43
ChangingChanging Notebook Pages Notebook Pages
• Revising without Altering the Revising without Altering the Original PageOriginal Page
• Keeping Track of Team Keeping Track of Team Member CommentsMember Comments
• Keeping Track of Evolving Keeping Track of Evolving IdeasIdeas

44
Revising a PageRevising a Page
• Click the Revise ButtonClick the Revise Button
• Revise in the Bottom PaneRevise in the Bottom Pane
• Click PublishClick Publish
• Modify the Summary PageModify the Summary Page
• Update KeywordsUpdate Keywords
• Notifying OthersNotifying Others
• Links on the Original PageLinks on the Original Page

45
CommentingCommenting on a Page on a Page
• Overview: Comment on a Overview: Comment on a Copy of the Page v. Comment Copy of the Page v. Comment on a Blank Pageon a Blank Page
• Click CommentClick Comment
• Choose On Separate Page Choose On Separate Page oror On Top of PageOn Top of Page
• Enter Comments in Bottom Enter Comments in Bottom PanePane

46
Viewing Revision Viewing Revision & Comment Pages& Comment Pages
• Click “+” to Display Hidden PagesClick “+” to Display Hidden Pages
• Click “-” to hide Comment and Click “-” to hide Comment and Revision PagesRevision Pages
• Click the Title ColumnClick the Title Column
• The Overlays Icon (Comments On The Overlays Icon (Comments On Top of Page)Top of Page)
• The Revision Page IconThe Revision Page Icon
• The Comment on Separate Page The Comment on Separate Page IconIcon

47
Comment &Comment & Revision Links Revision Links
Link IconLink Icon Created by which Button?Created by which Button? Type of Page on whichType of Page on which
Link AppearsLink Appears
RevisionRevision ReviseRevise Original pageOriginal page
RevisesRevises ReviseRevise Revision pageRevision page
CommentComment Comment (“On separate page” option)Comment (“On separate page” option) Original pageOriginal page
CommentsComments OnOn Comment (“On separate page” option)Comment (“On separate page” option) Comment pageComment page
OverlayOverlay Comment (“On top of page” option)Comment (“On top of page” option) Original pageOriginal page
OverlaysOverlays Comment (“On top of page” option)Comment (“On top of page” option) Comment pageComment page

48
Printing Printing Notebook Notebook
PagesPages
• Choose File\ PrintChoose File\ Print
• Click OKClick OK

49
MergingMerging Notebook Pages Notebook Pages
• Open the Source NotebookOpen the Source Notebook
• Filter the Notebook ContentsFilter the Notebook Contents
• Choose Tools\ Admin\ Merge Choose Tools\ Admin\ Merge NotebooksNotebooks
• Choose Destination Notebook Choose Destination Notebook from Hot List from Hot List OROR
• Enter the Notebook PathEnter the Notebook Path
• Click MergeClick Merge
• When Merge is Complete, When Merge is Complete, Click CancelClick Cancel
• Open Destination Notebook to Open Destination Notebook to Confirm Merge SuccessConfirm Merge Success

50
DeletingDeleting Notebook Notebook
Pages Pages• WarningWarning: : Be Careful; You Be Careful; You
Cannot Undelete Pages!Cannot Undelete Pages!
• Filter the Pages to DeleteFilter the Pages to Delete
• Choose Tools\ Admin\ Delete Choose Tools\ Admin\ Delete EntriesEntries
• Click DeleteClick Delete
• View Status ReportsView Status Reports
• When Deletion is Complete, When Deletion is Complete, Click CanelClick Canel
• Open Notebook Contents to Open Notebook Contents to Confirm Deletion SuccessConfirm Deletion Success

51
Customizing Customizing NotebooksNotebooks
• OverviewOverview
• Defining a Network ProxyDefining a Network Proxy
• Defining a Mail ServerDefining a Mail Server
• Changing Mouse SettingsChanging Mouse Settings
• Defining Notebook Helper AppsDefining Notebook Helper Apps
• Creating Formatting StylesCreating Formatting Styles

52
DefiningDefining a Network a Network
Proxy Proxy• OverviewOverview• Choose Edit\ Preferences\ Choose Edit\ Preferences\
ProxyProxy• Check “Access the Internet Check “Access the Internet
Using a Proxy Server”Using a Proxy Server”• Enter the non-Secure Server Enter the non-Secure Server
AddressAddress• Enter the non Secure Server Enter the non Secure Server
PortPort• Enter the Secure Server Enter the Secure Server
AddressAddress• Enter the Secure Server PortEnter the Secure Server Port• Click OKClick OK

53
DefiningDefining a Mail Server a Mail Server
• Click Edit\ PreferencesClick Edit\ Preferences• Click Mail ServerClick Mail Server• Enter Your SMTP ServerEnter Your SMTP Server• Enter Your e-Mail AddressEnter Your e-Mail Address• Click OKClick OK

54
ChangingChanging Mouse Settings Mouse Settings
• OverviewOverview• Alternate Mouse BindingsAlternate Mouse Bindings• Pen/tablet ButtonsPen/tablet Buttons
• To Change Mouse SettingsTo Change Mouse Settings
• Choose Edit\ PreferencesChoose Edit\ Preferences
• Click the Author TabClick the Author Tab
• Click Alternate Mouse Click Alternate Mouse Bindings Bindings OROR Pen\Tablet Pen\Tablet ButtonsButtons

55
Defining NotebookDefining NotebookHelper AppsHelper Apps• OverviewOverview
• Executable FilesExecutable Files• Associated Filename Associated Filename
SuffixesSuffixes• Choose Tools\ HotLink AppsChoose Tools\ HotLink Apps• Click New TypeClick New Type• Type in a Brief DescriptionType in a Brief Description• Type in a Filename SuffixType in a Filename Suffix• Type in the Complete Type in the Complete
Application Path Application Path OROR• Click BrowseClick Browse• Navigate to the Application Navigate to the Application
FolderFolder• Select the File Name, Click Select the File Name, Click
Open, Click OKOpen, Click OK

56
CreatingCreating Styles Styles
• To Create a StyleTo Create a Style• Choose Edit\ StyleChoose Edit\ Style• Click Click EachEach Pull-Down List Pull-Down List
and Select an Attributeand Select an Attribute• Type a Descriptive NameType a Descriptive Name• Select Save ModeSelect Save Mode• Click OKClick OK• Choose Edit\ StyleChoose Edit\ Style

57
Applying StylesApplying Styles
• To Apply a StyleTo Apply a Style• Click Select Click Select (on the (on the
Page Toolbar)Page Toolbar)• Select an Object, Select an Object, OROR
• Click a Blank Part of the Click a Blank Part of the PagePage
• Choose Edit\ StyleChoose Edit\ Style• Click the Style Name, Click Click the Style Name, Click
OKOK

58
Managing Managing KeywordsKeywords
• OverviewOverview
• KeywordsKeywords
• Product NamesProduct Names
• Process NamesProcess Names
• Organizational CategoriesOrganizational Categories
• Use Consensus-based Definitions Use Consensus-based Definitions from the Beginningfrom the Beginning

59
DefiningDefining New Keywords New Keywords
• Advantages of the KeyWord Advantages of the KeyWord Definition Dialog BoxDefinition Dialog Box
• Avoids DuplicationAvoids Duplication
• Allows Sub-KeywordsAllows Sub-Keywords
• Keyword HeirarchyKeyword Heirarchy
• Rootlevel (Parents)Rootlevel (Parents)
• Alphabetical Display (No Alphabetical Display (No Heirarchy Shown)Heirarchy Shown)

60
DefiningDefining New Keywords New Keywords
• Choose Tools\ KeyWordsChoose Tools\ KeyWords
• Type Your NameType Your Name
• Type the Keyword to DefineType the Keyword to Define
• Select Heirarchy Select Heirarchy OROR AlphabetizeAlphabetize
• Choose Rootkey, Choose Rootkey, OROR
• Select the Parent KeywordSelect the Parent Keyword•
• Click PublishClick Publish
• Repeat as NecessaryRepeat as Necessary

61
Keyword TemplatesKeyword Templates
• Click Page\ New\ TemplateClick Page\ New\ Template
• Select Keyword, Click OKSelect Keyword, Click OK
• Type in KeywordType in Keyword
• Type in Parent Keyword, Type in Parent Keyword, OROR• Type in Rootkey (if Keyword is Top-Level)Type in Rootkey (if Keyword is Top-Level)
• Option: Click Synonyms and Type in SynonymsOption: Click Synonyms and Type in Synonyms
• Option: Click Definition and Type in DefinitionOption: Click Definition and Type in Definition
• Click PublishClick Publish
• Fill in Page SummaryFill in Page Summary
• Set NotificationSet Notification
• Click OKClick OK

62
Keyword Keyword PagesPages• Search for a Keyword PageSearch for a Keyword Page
• Switch to Notebook Switch to Notebook Contents ViewContents View
• Click Keywords and Choose Click Keywords and Choose TypeType
• Type KeywordType Keyword
• Click MoreClick More
• Click Keywords, Click Click Keywords, Click SubjectSubject
• Type Keyword to Find. Type Keyword to Find.
• Click DoneClick Done

63
Modifying a Modifying a KeywordKeyword
• Locate Desired Keyword PageLocate Desired Keyword Page• Double-click the Keyword Double-click the Keyword
Page to ModifyPage to Modify• Click the Keyword Field and Click the Keyword Field and
Make Desired ChangesMake Desired Changes• Click Other Fields and Click Other Fields and
Change, as Desired.Change, as Desired.• Click PublishClick Publish• Select Notification Option Select Notification Option
Other ChangesOther Changes• Publish Changes. Click OK.Publish Changes. Click OK.

64
AddingAdding Synonyms & Synonyms &
DefinitionsDefinitions• Locate the Desired Keyword Locate the Desired Keyword
Page with Advanced SearchPage with Advanced Search
• Double-click the Page to Double-click the Page to ModifyModify
• Click the Synonyms Field Click the Synonyms Field and Type in Synonymsand Type in Synonyms
• Click Definition Field and Click Definition Field and Type in a DefinitionType in a Definition
• Click PublishClick Publish• Choose a Notification Choose a Notification
OptionOption• Click OKClick OK

65
Adding TextAdding Text to Notebook to Notebook
PagesPages• OverviewOverview
• Typing Text on a PageTyping Text on a Page
• Selecting Text ObjectsSelecting Text Objects
• Formatting Text ObjectsFormatting Text Objects
• Importing Text Onto a PageImporting Text Onto a Page
• Annotating a PageAnnotating a Page

66
Typing on a PageTyping on a Page
• To Type Directly onto a PageTo Type Directly onto a Page• Choose the Text ToolChoose the Text Tool• Click the Desired PageClick the Desired Page• Type in the Bounded Box Type in the Bounded Box
• Option: Chose Edit\ Word WrapOption: Chose Edit\ Word Wrap
• To Type Text on a PageTo Type Text on a Page• Click a Page to Locate the New Text Click a Page to Locate the New Text
ObjectObject• When Finished Typing, Click Select When Finished Typing, Click Select
or Another Toolor Another Tool
• To Edit a Text ObjectTo Edit a Text Object• Click the Desired Text ObjectClick the Desired Text Object• Make Desired ChangesMake Desired Changes• Click SelectClick Select

67
Selecting Text Selecting Text ObjectsObjects
• Click Select Click Select
• Place the Mouse Pointer on the Place the Mouse Pointer on the Desired Text ObjectDesired Text Object
• Click the Gray Text BorderClick the Gray Text Border
• Hold Shift and Repeat to Select Hold Shift and Repeat to Select Additional ObjectsAdditional Objects

68
FormattingFormatting Text Text
ObjectsObjects• Apply Format Attributes by Block OnlyApply Format Attributes by Block Only
• Point SizePoint Size• Click the Arrow next to FontClick the Arrow next to Font• Select Size from the ListSelect Size from the List
• Text ColorText Color• Click the Arrow next to BorderClick the Arrow next to Border• Select a Color from the ListSelect a Color from the List
• Background ColorBackground Color• Click the Arrow next to FillClick the Arrow next to Fill• Select a Color from the ListSelect a Color from the List
• Fill ToneFill Tone• Click the arrow next to Fill ToneClick the arrow next to Fill Tone• Select a Tone from the ListSelect a Tone from the List
• Click a Blank Part of the Page when FinishedClick a Blank Part of the Page when Finished

69
Importing TextImporting Textvia the Clipboardvia the Clipboard• OverviewOverview
• Clipboard v. the Import CommandClipboard v. the Import Command
• Using the ClipboardUsing the Clipboard• Open the Desired Source Document. Open the Desired Source Document.
Highlight the Desired TextHighlight the Desired Text
• Press Control-C to Copy Press Control-C to Copy
• Open the Desired Target Page in iNotebookOpen the Desired Target Page in iNotebook
• Click TextClick Text
• Click the Target Notebook Page Click the Target Notebook Page
• Press Ctrl-V to PastePress Ctrl-V to Paste
• Click SelectClick Select

70
Importing TextImporting Textwith “Import”with “Import”
• Open the Desired Target PageOpen the Desired Target Page
• Choose Page\ Import\ TextChoose Page\ Import\ Text
• Navigate to the Desired FolderNavigate to the Desired Folder
• Double-click the File to ImportDouble-click the File to Import
• Click the Desired Target PageClick the Desired Target Page

71
Annotating a PageAnnotating a Page• Overview: Annotation ObjectsOverview: Annotation Objects
• ApprovalApproval• CommentComment• QuestionQuestion
• Inserting an Annotation ObjectInserting an Annotation Object• Click AnnotationClick Annotation• Click the Desired Target PageClick the Desired Target Page• Select an Annotation TypeSelect an Annotation Type• Click OKClick OK
• Adding Text to Annotation ObjectsAdding Text to Annotation Objects

72
Add Text to an Add Text to an Annotation ObjectAnnotation Object
• Click TextClick Text
• Click the Annotation ObjectClick the Annotation Object
• Click the Blank Line Click the Blank Line UnderUnder the the Existing Text and Add your Comment Existing Text and Add your Comment or Questionor Question
• OptionOption: Chose Edit\ Word Wrap: Chose Edit\ Word Wrap

73
Adding GraphicsAdding Graphics to Notebook Pages to Notebook Pages
• OverviewOverview• Drawing FreehandDrawing Freehand• Drawing Graphic ObjectsDrawing Graphic Objects• Selecting Graphic ObjectsSelecting Graphic Objects• Formatting Graphic ObjectsFormatting Graphic Objects• Modifying Graphic ObjectsModifying Graphic Objects• Adding and Removing Adding and Removing
SegmentsSegments• Working With Multiple Graphic Working With Multiple Graphic
ObjectsObjects• Repositioning Graphic ObjectsRepositioning Graphic Objects• Duplicating ObjectsDuplicating Objects• Importing ImagesImporting Images

74
DrawingDrawing Freehand Freehand
• Click FreehandClick Freehand
• Hold Down the Mouse Button Hold Down the Mouse Button and Move the Mouse to and Move the Mouse to “Draw” the Desired Shape.“Draw” the Desired Shape.
• Release the Mouse Button Release the Mouse Button when Finished Drawingwhen Finished Drawing
• Repeat to Draw Other ObjectsRepeat to Draw Other Objects
• When Finished Drawing, Click When Finished Drawing, Click SelectSelect
• Drawing Objects Can Be Drawing Objects Can Be Refined Later.Refined Later.

75
DrawingDrawing Graphic Graphic Objects Objects• RectanglesRectangles
• EllipsesEllipses
• PolygonsPolygons
• Line Line SegmentsSegments
• Splines Splines (Smoothly (Smoothly Curved Curved Shapes)Shapes)

76
RectanglesRectangles & Ellipses & Ellipses
• Click Polygon TypeClick Polygon Type
• Click Rectangle or EllipseClick Rectangle or Ellipse
• Hold Mouse Button, and Drag Hold Mouse Button, and Drag Mouse to “Draw” Desired Mouse to “Draw” Desired ShapeShape
• Hold Shift Hold Shift As WellAs Well to Draw to Draw Circles or SquaresCircles or Squares
• When Finished Drawing, Click When Finished Drawing, Click SelectSelect

77 PolygonsPolygons• Click Polygon TypeClick Polygon Type
• Click the Polygon ToolClick the Polygon Tool• Click the Desired Target PageClick the Desired Target Page• Hold Shift for Angles in 45 Hold Shift for Angles in 45
Degree IncrementsDegree Increments• Place the Mouse Pointer on Place the Mouse Pointer on
the Polygon and Click to Add the Polygon and Click to Add a Control Pointa Control Point
• Repeat for Each Point on the Repeat for Each Point on the PolygonPolygon
• Double-click to Automatically Double-click to Automatically Close the PolygonClose the Polygon
• When Finished Drawing When Finished Drawing Polygons, Click Select Polygons, Click Select

78
ClosedClosed Splines Splines
• Click Polygon Type, Click Click Polygon Type, Click Closed SplineClosed Spline
• Click the Target PageClick the Target Page• Place the Mouser Pointer to Place the Mouser Pointer to
Start the SplineStart the Spline
• Click the MouseClick the Mouse
• Use the Mouse Pointer to Use the Mouse Pointer to Stretch the SplineStretch the Spline
• Double-click When Finished Double-click When Finished Drawing SplinesDrawing Splines
• Click SelectClick Select

79
Open SplinesOpen Splines• Click Line TypeClick Line Type• Click Open SplineClick Open Spline• Click the Target PageClick the Target Page• Place the Mouse Pointer to Place the Mouse Pointer to
Start the CurveStart the Curve• Click to Add a Control PointClick to Add a Control Point• Move the Mouse Pointer to Move the Mouse Pointer to
Stretch the CurveStretch the Curve• When Finished Drawing the When Finished Drawing the
Spline, Double-clickSpline, Double-click• Repeat to Create other Open Repeat to Create other Open
Splines, As DesiredSplines, As Desired• When Finished Drawing All When Finished Drawing All
Splines, Click SelectSplines, Click Select

80
Line SegmentsLine Segments
• Click Line TypeClick Line Type
• Click Segment Click Segment
• Click the Target PageClick the Target Page
• Hold Shift to Restrict Angles to 45- Hold Shift to Restrict Angles to 45- degree Incrementsdegree Increments
• Place the Mouse Pointer at the Place the Mouse Pointer at the End of the LineEnd of the Line
• Click to Add a Control Point Click to Add a Control Point (double-click for a 1-Segment Line)(double-click for a 1-Segment Line)
• Repeat to Create Additional Repeat to Create Additional Segments. Double-click on Final Segments. Double-click on Final PointPoint
• When Finished Drawing Line When Finished Drawing Line Segments, Click SelectSegments, Click Select

81
SelectingSelecting Graphic Objects Graphic Objects
• OverviewOverview• Borders When SelectedBorders When Selected
• Click SelectClick Select• Place Mouse Cursor over the Place Mouse Cursor over the
Target GraphicTarget Graphic• Click Click OnOn or or InsideInside the Border the Border
(for Closed Objects), (for Closed Objects), OROR• Click Click OnOn the Border (for Open the Border (for Open
Objects)Objects)• Hold Shift and Repeat to Hold Shift and Repeat to
Select Additional ObjectsSelect Additional Objects• To Unselect, Hold Shift and To Unselect, Hold Shift and
Click the ObjectClick the Object

82
Selecting Selecting Multiple Multiple
GraphicsGraphicsTo Select Objects by Region:To Select Objects by Region:
• Click SelectClick Select
• Drag and Drop All Desired Drag and Drop All Desired Objects within a RegionObjects within a Region
• Release the Mouse ButtonRelease the Mouse Button
To Select Objects by Page:To Select Objects by Page:
• Select Edit\ Select AllSelect Edit\ Select All
OROR
• Press Press Ctrl-ACtrl-A

83
Formatting Graphic Formatting Graphic ObjectsObjects
• BorderBorder
• FillFill
• Fill ToneFill Tone
• Width SetsWidth Sets
• TypeType
• ArrowArrow

84
Setting Attributes Setting Attributes Before DrawingBefore Drawing
• Click a Blank Part of the PageClick a Blank Part of the Page
• Selected the Desired AttributesSelected the Desired Attributes
• Draw the ObjectDraw the Object
• Subsequent Objects Will Have These AttributesSubsequent Objects Will Have These Attributes

85
Formatting Existing Formatting Existing Graphic ObjectsGraphic Objects
• Select the Target ObjectsSelect the Target Objects
• Select the Desired AttributesSelect the Desired Attributes
• Click a Blank Part of the Page Click a Blank Part of the Page Away FromAway From the Target Object the Target Object

86
ModifyingModifying Graphic Objects Graphic ObjectsOverview: Control PointsOverview: Control Points
• Every Graphic Has At Least TwoEvery Graphic Has At Least Two• Moving Control Points Changes Graphic Moving Control Points Changes Graphic
ShapesShapes• Use Edit\ Undo to Roll Back Mistakes Use Edit\ Undo to Roll Back Mistakes
To Drag a Control PointTo Drag a Control Point• Select the Target GraphicSelect the Target Graphic• Drag One or More Control Points to Drag One or More Control Points to
Reshape the GraphicReshape the GraphicTo Add a Control PointTo Add a Control Point
• Select the Target GraphicSelect the Target Graphic• Hold Control and Click the Object BorderHold Control and Click the Object Border• Drag the New Point to Reshape the ObjectDrag the New Point to Reshape the Object
To Delete a Control PointTo Delete a Control Point• Select the Target GraphicSelect the Target Graphic• Hold Control and Right-click the Point to Hold Control and Right-click the Point to
DeleteDelete

87
StretchingStretching Graphic Objects Graphic Objects
• Stretch by Dragging Control PointsStretch by Dragging Control Points
• Use the Stretch Option InsteadUse the Stretch Option Instead
• Select the Target ObjectSelect the Target Object
• Choose Edit\ StretchChoose Edit\ Stretch
• Drag the Mouse Pointer (Double-Drag the Mouse Pointer (Double-Arrow) to Resize the ObjectArrow) to Resize the Object
• Release the Mouse ButtonRelease the Mouse Button

88
Producing a Producing a Mirror ImageMirror Image
• Select the Target ObjectSelect the Target Object
• Select Edit\ TransformSelect Edit\ Transform
• Choose a Mirror Copy OptionChoose a Mirror Copy Option
• UnderneathUnderneath
• TopTop
• LeftLeft
• RightRight
• Use Undo to Roll Back ErrorsUse Undo to Roll Back Errors

89
Open v. Closed Open v. Closed ObjectsObjects• Open Objects Are Created by Line Open Objects Are Created by Line
Type Tools (Spline, Segment, Type Tools (Spline, Segment, Freehand)Freehand)
• Note:Note: Even Objects with No Even Objects with No Apparent Openings Are Apparent Openings Are Considered Open if Created by a Considered Open if Created by a Line Type ToolLine Type Tool
• Closed Objects Are Created by Closed Objects Are Created by Polygon Type Tools (Polygon, Polygon Type Tools (Polygon, Ellipse, Spline, Rectangle)Ellipse, Spline, Rectangle)
• Only Closed Objects Can Be Filled Only Closed Objects Can Be Filled With ColorWith Color

90
ClosingClosing Open Objects Open Objects
• Select the Target ObjectSelect the Target Object
• Choose Edit\ TransformChoose Edit\ Transform
• Choose Convert Open Choose Convert Open to Closedto Closed

91
Removing Removing SegmentsSegments• OverviewOverview
• Segments Removable from Segments Removable from Rectangles, Closed Splines, Line Rectangles, Closed Splines, Line Segments & Freehand DrawingsSegments & Freehand Drawings
• After Segment Removal, Fill After Segment Removal, Fill Disappears from Previously Disappears from Previously Closed ObjectsClosed Objects
• To Remove a SegmentTo Remove a Segment• Select the Target ObjectSelect the Target Object• Choose Edit\ Transform\ Cut Choose Edit\ Transform\ Cut
SegmentSegment• Click the Segment to RemoveClick the Segment to Remove• OROR• Click the Control Point between Click the Control Point between
the Segments to be Removedthe Segments to be Removed

92
Connecting Connecting SegmentsSegments• OverviewOverview
• Connect Any Two Objects Connect Any Two Objects Created by Line Type Tools Created by Line Type Tools (Spline, Segment, Freehand)(Spline, Segment, Freehand)
• Connect Segment Draws a Line Connect Segment Draws a Line between the First Control Points between the First Control Points on Each Objecton Each Object
• This Results in a Single ObjectThis Results in a Single Object
• To Add a Connecting SegmentTo Add a Connecting Segment• Select the First Target ObjectSelect the First Target Object• Hold Down Shift and Select the Hold Down Shift and Select the
Second ObjectSecond Object• Choose Edit\ TransformChoose Edit\ Transform• Choose Connect SegmentsChoose Connect Segments

93
Working withWorking with Multiple Multiple
Graphic Objects Graphic Objects
• Grouping Related ObjectsGrouping Related Objects
• Re-ordering Layered ObjectsRe-ordering Layered Objects
• Finding and Selecting Hidden ObjectsFinding and Selecting Hidden Objects

94
Grouping & Grouping & Ungrouping ObjectsUngrouping Objects
• OverviewOverview• Grouping for ConvenienceGrouping for Convenience• Prevent Accidental Changes in DesignsPrevent Accidental Changes in Designs
• To GroupTo Group• Select target ObjectsSelect target Objects
• Choose Edit\ Group Choose Edit\ Group OROR• Press Press Ctrl-GCtrl-G
• To Modify the Arranged Objects, You Must First Ungroup To Modify the Arranged Objects, You Must First Ungroup • To UngroupTo Ungroup
• Click Any Object in the GroupClick Any Object in the Group• Choose Edit\ Ungroup, Choose Edit\ Ungroup, OROR• Press Press Ctrl-UCtrl-U

95
MovingMoving a Stacked Object a Stacked Object• 3-object Stacks3-object Stacks
• Select the Object to MoveSelect the Object to Move• Choose Edit\ ArrangeChoose Edit\ Arrange• Select an Ordering Option:Select an Ordering Option:
• Forward 1 StepForward 1 Step• Back 1 StepBack 1 Step• Move to FrontMove to Front• Move to BackMove to Back
• 2-object Stacks2-object Stacks• Select an ObjectSelect an Object• Hold Shift and Click the Hold Shift and Click the
Other ObjectOther Object• Choose Edit\ ArrangeChoose Edit\ Arrange
• Choose Move Rear Ahead of FrontChoose Move Rear Ahead of Front or or • Move Front Behind RearMove Front Behind Rear

96
Selecting a Selecting a Hidden ObjectHidden Object
• Overview: How Objects Get HiddenOverview: How Objects Get Hidden
• Select the Covering Object (the Select the Covering Object (the Hidden Object May Become Visible)Hidden Object May Become Visible)
• Hold Hold CtrlCtrl and and ShiftShift and Select the and Select the Hidden (but now visible) ObjectHidden (but now visible) Object
• If Necessary, “Drill Down” to the If Necessary, “Drill Down” to the Hidden Object by Clicking Again and Hidden Object by Clicking Again and Again While Holding Again While Holding CtrlCtrl and and ShiftShift
• Once You Select It, Change the Once You Select It, Change the Object’s Place in the Stacking OrderObject’s Place in the Stacking Order

97
To Move To Move ObjectsObjects
• Select the Target Object(s)Select the Target Object(s)
• Drag the Target(s) to the Desired LocationDrag the Target(s) to the Desired Location
• The Screen Will Scroll Automatically if You Drag The Screen Will Scroll Automatically if You Drag Beyond the Edge of the WindowBeyond the Edge of the Window

98
AligningAligning Objects Objects• Reminders:Reminders:
• Alignment is by Control Points, Alignment is by Control Points, notnot Object BordersObject Borders
• The 1The 1stst Object Selected Object Selected Determines the Alignment PointDetermines the Alignment Point
• Aligning Multiple ObjectsAligning Multiple Objects
• Select the Correctly Positioned Select the Correctly Positioned ObjectObject
• Hold Shift While Selecting the Hold Shift While Selecting the Other ObjectsOther Objects
• Select Left, Right, Top or BottomSelect Left, Right, Top or Bottom

99
RotatingRotating Objects Objects• All Objects Drawn by iNotebook All Objects Drawn by iNotebook Can Can
Be RotatedBe Rotated
• Text and Imported Pictures Text and Imported Pictures CannotCannot Be Be RotatedRotated
• To Rotate an ObjectTo Rotate an Object
• Select the Target ObjectSelect the Target Object
• Choose Edit\ RotateChoose Edit\ Rotate
• Drag the Mouse Pointer (now a Drag the Mouse Pointer (now a Double-arrow) Clockwise or Double-arrow) Clockwise or CounterclockwiseCounterclockwise
• Release the Mouse ButtonRelease the Mouse Button

100
FlippingFlippingObjectsObjects
• Flipping is More Accurate than Flipping is More Accurate than RotatingRotating
• You Can’t Flip Ellipses, You Can’t Flip Ellipses, Rectangles or TextRectangles or Text
• To Flip an ObjectTo Flip an Object• Select the Target ObjectSelect the Target Object• Choose Edit\ TransformChoose Edit\ Transform• Choose Flip T to B Choose Flip T to B oror Flip L Flip L
to Rto R• UnFlip by Choosing Edit\ UnFlip by Choosing Edit\
UnDoUnDo

101
DuplicatingDuplicating Objects Objects• Duplicate via Windows’ Cut & Duplicate via Windows’ Cut &
PastePaste• Select the Target ObjectSelect the Target Object
• Choose Edit\ Copy, Choose Edit\ Copy, OROR• Press Press Ctrl-C, Ctrl-C, OROR• Click CopyClick Copy
• Choose Edit\ Paste, Choose Edit\ Paste, OROR• Press Ctrl-V , Press Ctrl-V , OROR• Click PasteClick Paste
• A Copy of the Object Follows A Copy of the Object Follows the Mouse Pointerthe Mouse Pointer
• Place the Pointer, then ClickPlace the Pointer, then Click

102
To ImportTo Importa Picture Filea Picture File• Overview: You Can Import Overview: You Can Import
Graphics Files or ScreenshotsGraphics Files or Screenshots
• To Import a GraphicTo Import a Graphic• Choose Page\ Import\ ImageChoose Page\ Import\ Image• Select PNG, JPEG, or GIFSelect PNG, JPEG, or GIF• Navigate to the Desired Navigate to the Desired
FolderFolder• Click the FilenameClick the Filename• Click OpenClick Open• Place the Mouse Pointer to Place the Mouse Pointer to
Locate the Image, then ClickLocate the Image, then Click
• Note:Note: To Resize an Imported Graphic, Use an To Resize an Imported Graphic, Use an External Painting ApplicationExternal Painting Application

103
AddingAdding Screenshots Screenshots
• Overview: Capture Any Rectangular Area on the ScreenOverview: Capture Any Rectangular Area on the Screen
• Display the Target ImageDisplay the Target Image
• Switch Back to iNotebookSwitch Back to iNotebook
• Open the Receiving iNotebook PageOpen the Receiving iNotebook Page
• Click SnapshotClick Snapshot
• Click Anywhere on the iNotebook PageClick Anywhere on the iNotebook Page
• Place the Mouse Cursor on the Top Left Corner of the Area to be Place the Mouse Cursor on the Top Left Corner of the Area to be CapturedCaptured
• Drag a Marquee Around the AreaDrag a Marquee Around the Area
• Position the Screenshot on the iNotebook Page via the Mouse PointerPosition the Screenshot on the iNotebook Page via the Mouse Pointer

104
Screenshots Screenshots of Notebookof Notebook
Pages Pages• Choose Edit\ Preferences\ AuthorChoose Edit\ Preferences\ Author• Deselect Hide iNotebook During Deselect Hide iNotebook During
Capture. Click OKCapture. Click OK• Display the Target Page (Use Split Display the Target Page (Use Split
Window As Necessary)Window As Necessary)• Click SnapshotClick Snapshot• Click Anywhere on the PageClick Anywhere on the Page• Place the Mouse Pointer at a Place the Mouse Pointer at a
Corner of the Area to CaptureCorner of the Area to Capture• Drag a Marquee around the Area Drag a Marquee around the Area
to Be Captured. Release the to Be Captured. Release the Mouse ButtonMouse Button
• The Screenshot will Follow the The Screenshot will Follow the Mouse Pointer. Click to Place the Mouse Pointer. Click to Place the ImageImage

105
AddingAdding Video & Audio Video & Audio
to Notebook Pages to Notebook Pages
• OverviewOverview
• Performance IssuesPerformance Issues
• Import & CaptureImport & Capture
• Adding Audio ClipsAdding Audio Clips
• Capturing Live AudioCapturing Live Audio
• Adding Video ClipsAdding Video Clips
• Playing Audio & Video ClipsPlaying Audio & Video Clips

106
AddingAdding an Audio Clip an Audio ClipImporting .WAV FilesImporting .WAV Files
• Select the Target PageSelect the Target Page
• Choose Page\ Import\ AudioChoose Page\ Import\ Audio
• Navigate to the Source FolderNavigate to the Source Folder
• Select the FilenameSelect the Filename
• Click OpenClick Open
• A Microphone Follows A Microphone Follows the Mouse Cursor. Click the the Mouse Cursor. Click the Target PageTarget Page
• The Microphone Link Appears The Microphone Link Appears on the Pageon the Page

107
CapturingCapturing Live Audio Live Audio• Make Sure Your Microphone Make Sure Your Microphone
is Connectedis Connected• Go to the Target PageGo to the Target Page• Click Media TypeClick Media Type• Choose Audio ToolChoose Audio Tool• Click Anywhere on the Page Click Anywhere on the Page
to Start Recordingto Start Recording• When Finished, Click to Stop When Finished, Click to Stop
RecordingRecording• A Microphone Now Follows A Microphone Now Follows
the Mouse Pointerthe Mouse Pointer• Click on the Target Page to Click on the Target Page to
Place the Microphone IconPlace the Microphone Icon

108
AddingAdding Video Clips Video Clips
• Go to the Target PageGo to the Target Page
• Choose Page\ Import\ VideoChoose Page\ Import\ Video
• Navigate to the Source FolderNavigate to the Source Folder
• Select the Source FileSelect the Source File
• Click OpenClick Open
• A Movie Camera now Follows A Movie Camera now Follows the Mouse Pointerthe Mouse Pointer
• Click the Target Page to Place Click the Target Page to Place the Iconthe Icon

109
PlayingPlaying Audio &Video Audio &Video
ClipsClips• Click SelectClick Select
• Double-click the Target Audio Double-click the Target Audio ObjectObject
• The Audio Object Plays The Audio Object Plays AutomaticallyAutomatically
• To Replay, Drag the Ball to To Replay, Drag the Ball to the Left End of the Sliderthe Left End of the Slider
• Click PlayClick Play
• When Finished, Press CloseWhen Finished, Press Close

110
Linking to OtherLinking to OtherInformationInformation
The Advantages of LinkingThe Advantages of Linking
• Eliminates RedundancyEliminates Redundancy
• Simplifies UpdatingSimplifies Updating
• Promotes Dissemination of InformationPromotes Dissemination of Information
Tools for LinkingTools for Linking
• Active LinkActive Link
• URL URL
Note: Note: To link a Page within the Current Notebook, use To link a Page within the Current Notebook, use Paste LinkPaste Link

111
LinkingLinking to Local Files to Local Files• Define the Requisite Helper AppDefine the Requisite Helper App
• Note: Note: The Actively Linked Files are The Actively Linked Files are Stored as Part of the Target File. A Stored as Part of the Target File. A Helper App is Necessary to View the Helper App is Necessary to View the FileFile
• Click Link TypeClick Link Type• Choose Active LinkChoose Active Link• Click the Target PageClick the Target Page• Select a Helper AppSelect a Helper App• Type in the FilenameType in the Filename
OROR• Click Browse, Navigate to the Click Browse, Navigate to the
Desired FolderDesired Folder• Double-click the FilenameDouble-click the Filename• Click OKClick OK

112
Link TypesLink Types
• ReferenceReference
• Depends OnDepends On
• CommentComment
• Comments OnComments On
• OverlaysOverlays
• RevisionRevision
• RevisesRevises

113
Page LinkingPage Linking• Open the Target PageOpen the Target Page• Select an Object on the PageSelect an Object on the Page• Choose Edit\ CopyChoose Edit\ Copy
OROR• Press Press Ctrl-CCtrl-C• Open the Source PageOpen the Source Page• Choose Edit\ Paste LinkChoose Edit\ Paste Link
OROR• Press Press Ctrl-LCtrl-L• Select a Link TypeSelect a Link Type• Option:Option: Enter a Description Enter a Description• Click OKClick OK
• Click the Target PageClick the Target Page• Click SelectClick Select• Double-click the LinkDouble-click the Link

114
Linking via the Linking via the MapMap
• Color CodingsColor Codings

115
Linking to PagesLinking to Pages in Other Notebooks in Other Notebooks
• Link TypeLink Type
• Local and Remote ComputersLocal and Remote Computers
• URLsURLs

116
Modifying a LinkModifying a Link
• Modifying Active LinksModifying Active Links
• Modifying URL LinksModifying URL Links

117
Standardizing Standardizing Pages Using Pages Using
TemplatesTemplates• OverviewOverview
• Creating a TemplateCreating a Template
• Modifying a TemplateModifying a Template
• Creating a Page From Creating a Page From a Templatea Template
• Changing the Field Changing the Field Creation ModeCreation Mode

118
Creating a TemplateCreating a Template• Choose File\ New\ BlankChoose File\ New\ Blank• Click FieldClick Field• Click the Target PageClick the Target Page• Drag a Box to the Desired SizeDrag a Box to the Desired Size• Type a Descriptive NameType a Descriptive Name• Click OKClick OK• Click SelectClick Select• Click Under the Field Name Click Under the Field Name
(Select the Data Entry Box)(Select the Data Entry Box)• Select a Fill ColorSelect a Fill Color• Repeat to Create Additional FieldsRepeat to Create Additional Fields• Use Text to Enter Explanatory Text Use Text to Enter Explanatory Text
(Do Not Type in the Data Box)(Do Not Type in the Data Box)• Choose Page\ Save as TemplateChoose Page\ Save as Template• Type Your NameType Your Name• Type a DescriptionType a Description• Click OKClick OK

119
Modifying a Modifying a TemplateTemplate
• Choose Page\ New\ TemplateChoose Page\ New\ Template• Click the Target TemplateClick the Target Template• Change the Template, as DesiredChange the Template, as Desired
• Delete the Original TemplateDelete the Original Template• Choose Page\ Delete TemplateChoose Page\ Delete Template• Select the Target TemplateSelect the Target Template• Click OKClick OK
• Save the Template under the Original Save the Template under the Original NameName• Choose Page\ Save as TemplateChoose Page\ Save as Template• Type your NameType your Name• Type the Template NameType the Template Name• Click OKClick OK

120
CreatingCreating a Page from a Page from a Template a Template• Choose Page\ New\ TemplateChoose Page\ New\ Template
• Click the Desired TemplateClick the Desired Template
• Click OKClick OK
• Click Underneath the Field Click Underneath the Field NameName
• Enter DataEnter Data
• Option: Add Other Text or Option: Add Other Text or Graphics to PageGraphics to Page
• Publish the PagePublish the Page

121
Changing the Changing the Field Creation Field Creation
ModeMode• OverviewOverview
• Spatially Parsed Fields:Spatially Parsed Fields:• Text is not Word WrappedText is not Word Wrapped• Field Size can be AdjustedField Size can be Adjusted• Non-Text Objects Are AllowedNon-Text Objects Are Allowed
• Word-wrapped Fields Don’t Need a Word-wrapped Fields Don’t Need a Carriage Return for Every LineCarriage Return for Every Line
• The Field Type Can’t Be Changed after The Field Type Can’t Be Changed after the Field is Createdthe Field is Created
• To Set the Field Creation Mode (for New To Set the Field Creation Mode (for New Fields Only)Fields Only)• Choose Edit\ PreferencesChoose Edit\ Preferences• Click AuthorClick Author• Choose Word Wrapped or Spatially Choose Word Wrapped or Spatially
ParsedParsed• Click OKClick OK

122
Searching for Searching for Notebook PagesNotebook Pages
• Search by Author, Date Type, or KeywordSearch by Author, Date Type, or Keyword
• Content SearchContent Search
• Advanced SearchAdvanced Search
• Advanced Search FiltersAdvanced Search Filters

123
Searching by Searching by Author, Date, Type, Author, Date, Type,
or Keywordor Keyword
• Click Click View Contents OnlyView Contents Only
• Click Click Show AllShow All
• Click a Search ToolClick a Search Tool
• Select an Item to FindSelect an Item to Find

124
Performing a Performing a Content SearchContent Search
• Overview: Content SearchOverview: Content Search• Searches All Specified PagesSearches All Specified Pages• You Must Type in the Search TargetYou Must Type in the Search Target• Searches are not Case SensitiveSearches are not Case Sensitive• Wildcards are PermissibleWildcards are Permissible
• To Perform a Content SearchTo Perform a Content Search• Click Show All (to Search the Entire Notebook)Click Show All (to Search the Entire Notebook)• Type the Text to FindType the Text to Find• Click GoClick Go• A List of All Matching Pages Will AppearA List of All Matching Pages Will Appear
• Subsequent Searches Only Scan Previous Search ResultsSubsequent Searches Only Scan Previous Search Results• Click Show All to Reset Search for Entire NotebookClick Show All to Reset Search for Entire Notebook

125
Search Search TechniquesTechniques
• WildcardsWildcards• * Asterisk* Asterisk
• Stands for 1 or More LettersStands for 1 or More Letters• ? Question Mark? Question Mark
• Stands for Only 1 LetterStands for Only 1 Letter• Searching for a PhraseSearching for a Phrase
• Use Quotation MarksUse Quotation Marks

126
Advanced Advanced SearchesSearches• Search Entire NotebookSearch Entire Notebook
• Search Previous ResultsSearch Previous Results
• Search by KeywordsSearch by Keywords
• Compound Search CriteriaCompound Search Criteria
• Item to Be SearchedItem to Be Searched
• A Relational OperatorA Relational Operator
• Value to FindValue to Find

127
RelationalRelational Operators Operators
• Has Some ofHas Some of
• Has None ofHas None of
• Has All ofHas All of
• Does not Have All ofDoes not Have All of
• Is Less Than or Equal toIs Less Than or Equal to
• EqualsEquals

128
Setup anSetup an Advanced Search Advanced Search
• Click AdvancedClick Advanced• Choose Entire Notebook or Choose Entire Notebook or
Previous Search ResultPrevious Search Result• Select Area to SearchSelect Area to Search• Select a Relational OperatorSelect a Relational Operator• Enter the Value to FindEnter the Value to Find
• Use Spaces to Find Multiple Use Spaces to Find Multiple ValuesValues
• Use Wildcards, as Use Wildcards, as NecessaryNecessary
• Click More to Add Search Click More to Add Search CriteriaCriteria
• Click SearchClick Search• Click Done When Finished Click Done When Finished
SearchingSearching

129
Using Advanced Using Advanced Search FiltersSearch Filters
Search TypesSearch Types• Regular: Searches Page Summary and Regular: Searches Page Summary and
Page Type FieldsPage Type Fields• Text: Searches Specific Template Fields Text: Searches Specific Template Fields
or Entire Pageor Entire Page• Link: Searches for Linked PagesLink: Searches for Linked Pages
Use AND or OR for Multiple-Filter SearchesUse AND or OR for Multiple-Filter Searches• Click Advanced (Search Toolbar)Click Advanced (Search Toolbar)• Click Advanced (Search Notebook)Click Advanced (Search Notebook)• Choose Search AreaChoose Search Area• Click Add FilterClick Add Filter• Choose a FilterChoose a Filter• Click AND or OR to Add Another FilterClick AND or OR to Add Another Filter• Click SearchClick Search• Click Done When Finished SearchingClick Done When Finished Searching

130
Adding a Adding a Regular Search Regular Search
FilterFilter• Click Add FilterClick Add Filter
• Select the Target Search AreaSelect the Target Search Area
• Select a Relational OperatorSelect a Relational Operator
• Enter the Target ValueEnter the Target Value
• Use Wildcards as NecessaryUse Wildcards as Necessary
• Add Search Criteria, as Add Search Criteria, as NecessaryNecessary
• Click Done when Finished Click Done when Finished SearchingSearching

131
Adding a Text Adding a Text Search FilterSearch Filter
• Click Add Filter. Click TextClick Add Filter. Click Text
• Select a TemplateSelect a Template
• Select a Sub-field to SearchSelect a Sub-field to Search
• Select a Relational OperatorSelect a Relational Operator
• Enter the Value to FindEnter the Value to Find
• Option: Use Relational OperatorsOption: Use Relational Operators
• Option: Add Search CriteriaOption: Add Search Criteria
• Click Done When Finished SearchingClick Done When Finished Searching

132
Adding a Link Adding a Link Search FilterSearch Filter
• Click Add Filter. Choose LinkClick Add Filter. Choose Link
• Select the Link DirectionSelect the Link Direction
• Type the Linked Page in the ID FieldType the Linked Page in the ID Field
• Click Previous Search to Narrow SearchClick Previous Search to Narrow Search
• Type the Desired Number of Search LevelsType the Desired Number of Search Levels
• Select the Link Type to FindSelect the Link Type to Find
• Option: Add Search CriteriaOption: Add Search Criteria
• Click Done When Finished SearchingClick Done When Finished Searching
• To View Linked Pages, Click Show MapTo View Linked Pages, Click Show Map