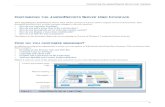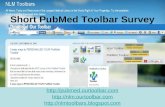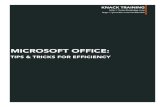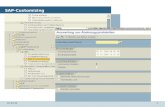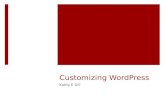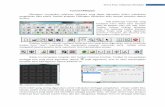1. Customizing Quick Access Toolbar: What I Keep There
Transcript of 1. Customizing Quick Access Toolbar: What I Keep There

Beth Wingate’s Microsoft Word Tips & Tricks for Non-Desktop Publishers
Beth Wingate, APMP Fellow [email protected]
Here are the most important functions to know within MS Word 2010/2013 if you’re in charge of creating proposal documents for your company—and you haven’t had a lot of MS Word experience. First thing to do is set up MS Word to make it quicker and easier to use. Here are some ways to do that.
1. Customizing Quick Access Toolbar: What I Keep There
• Undo, redo • Touch screen/mouse spacing (Beth) • Insert comment (Beth) • Email this document (Beth) • Insert Table (Beth) • Show/Hide Paragraph Codes (Beth) • Paragraph Indent and Spacing/Space
before and after paragraph • Text highlighter tool • Font color • More Colors (Beth) • Paragraph tool • Styles • Set transparent color tool
• Format painter • New, open, close, save • Print preview • Borders and shading • Table styles

Beth Wingate’s Microsoft Word Tips & Tricks for Non-Desktop Publishers
Beth Wingate, APMP Fellow [email protected]
2. Favorite Shortcut Keys • CTRL + A = highlights all (use to
delete text, copy text, update fields, etc. without highlighting everything manually)
• CTRL + B = bold highlighted text • CTRL + C = copy • CTRL + D = open fonts
preferences window • CTRL + E = centers text • CTRL + H = find and replace • CTRL + I = italicize highlighted
text • CTRL + J = fully justifies text • CTRL + L = aligns text to the left • CTRL + O = open document • CTRL + P = print • CTRL + R = aligns text to the right • CTRL + S = save document • CTRL + U = underline highlighted
text • CTRL + V = paste • CTRL + W = close document • CTRL + X = cut • CTRL + Y = redo • CTRL + Z = undo • CTRL + SHIFT + L = quickly
create a bullet • CTRL + SHIFT + ALT + S = open
styles window • SHIFT + Resize = maintains
proportion of graphic (Resizes proportionally automatically in Office 2013)
• CTRL + Resize = resizes graphic from center
• SHIFT + ALT + Resize = resize graphic by smaller (non-standard) increments and maintain proportions (Office 2013- Just Shift + Resize)
• SHIFT + Draw Line = keeps line straight when you draw it
• CTRL + SHIFT + Num - = insert em dash. • Office 2013 is CTRL + ALT +
Num - • If no numeric keyboard, use
2014 ALT + X • CTRL + Num - = insert en dash
• Office 2013 is CTRL + Num - • If no numeric keyboard, use
2013 ALT + X • If you want to see what the code is
for a special character, highlight the character and hit ALT + X
• Ctrl + Shift + > = increase selected font +1pts up to 12pt and then increases font +2pts
• Ctrl + Shift + < = decrease selected font +1pts up to 12pt and then increases font +2pts
• Ctrl + Enter = page break You can also create your own keyboard shortcuts by creating Macros – this can be a big timesaver. Look up Macros in the MS Word Help for a good explanation.

Beth Wingate’s Microsoft Word Tips & Tricks for Non-Desktop Publishers
Beth Wingate, APMP Fellow [email protected]
3. Quick Tools • Setting transparent color tool
• Select your picture • Select Format from the Picture Tools tab • Select Color • Select Set Transparent Color
• Format painter • Select the text or graphic that is formatted the way you
want • Select the Format Painter tool from the Home tab or
your Quick Access Toolbar • When pointer changes to paintbrush icon, click on the
text or graphic you want to apply the formatting to

Beth Wingate’s Microsoft Word Tips & Tricks for Non-Desktop Publishers
Beth Wingate, APMP Fellow [email protected]
• Sub/Superscript
• Select the Home tab • Select the Font section of the
Ribbon • Toggle on or off the
Sub/Superscript button • Strikethrough Text
• Select the Home tab • Select the Font section of the
Ribbon • Toggle on or off the
Strikethrough button • Change Case Tool (e.g., change from Sentence Case to ALL CAPS with click
of button) • Select the Home tab • Select the Font section of the
Ribbon • Select the option you want
from the Change Case Tool • Hyphenation
• Select Page Layout tab • Select Page Setup Section • Choose the Hyphenation button • Select your hyphenation choice

Beth Wingate’s Microsoft Word Tips & Tricks for Non-Desktop Publishers
Beth Wingate, APMP Fellow [email protected]
4. Figure and Table Captions • Don’t waste time manually typing in figure/ table numbers and captions and
manually cross-referencing them in the text • Especially useful when adding/deleting/moving figures or combining
documents that contain their own figures and tables—automatically update the fields!
• I turn on Field Shading so I can quickly see where fields are already placed in my document.
• Go to:
• File • Options • Advanced • Show document content • Field Shading and set to Always

Beth Wingate’s Microsoft Word Tips & Tricks for Non-Desktop Publishers
Beth Wingate, APMP Fellow [email protected]
• Auto-numbered captions
o Reference tab o Insert Caption o Select options you
want – can toggle on/off the Label
o I insert a period and a space after the label and figure number and then select OK
• Cross-referencing exhibits and sections in narrative
o Find where you want to reference a figure, table, section, etc. in your test
o Click in that spot o Go to References tab o Go to Captions area o Select Cross-reference o Choose correct cross-reference o Select Insert o Can go back and add in “above/below” – will automatically update as
you move picture around on the page.
• Updating fields – you want to be sure all the fields are up-to-date before delivering your document to the readers
o Automatically update all your fields in the document either by: Select the whole document
(CNTL + A) Click F9
o Or Select the appropriate field
that you want to update Right click mouse Select Update Field You can toggle the Field Codes by typing ALT + F9

Beth Wingate’s Microsoft Word Tips & Tricks for Non-Desktop Publishers
Beth Wingate, APMP Fellow [email protected]
5. Graphics • Insert graphics into proposal from PowerPoint
Many of us or our SMEs only know how to create graphics using PowerPoint, or sometime the photo we want to use in our proposal already exists in a PowerPoint presentation. Use PPTools Image Exporter Plug In (an inexpensive tool for creating high-res .jpegs and .pngs from PowerPoint and avoiding jaggies):
• Open PowerPoint containing your graphic • Select Add-ins • Select PPTools • Select RnR Image Export • Select Export
• Select parameters you want • Select OK • Select Yes to output image(s) • Select Yes to launch output images
if you want to see how they look. Otherwise, select No and return to your MS Word document.
• Then select the Insert tab • Select Pictures • Choose the picture(s) you want to
insert into your MS Word document

Beth Wingate’s Microsoft Word Tips & Tricks for Non-Desktop Publishers
Beth Wingate, APMP Fellow [email protected]
• Wrapping text around a graphic
o Click the popup layout options button
OR o Select the picture and right click
mouse o Select Wrap text

Beth Wingate’s Microsoft Word Tips & Tricks for Non-Desktop Publishers
Beth Wingate, APMP Fellow [email protected]
6. Page Breaks: Next Page vs. Continuous Breaks Next Page section break starts the new section on the next page (e.g., if we want to start our Proposal Coordinators section on page 3, we’d insert a Next Page break)
• Select Page layout tab • Select Breaks • Select Next Page break
Continuous section break starts the new section on the same page.
Continuous section break is useful when you want to change the formatting, such as changing the number of columns, without starting a new page. Even Page or an Odd Page section break starts the new section on the next even-numbered or odd-numbered page.
When you want document chapters to begin on an odd page, use an Odd page section break
• Use Page Breaks to allow insertion of differently sized or oriented pages in the middle of your document

Beth Wingate’s Microsoft Word Tips & Tricks for Non-Desktop Publishers
Beth Wingate, APMP Fellow [email protected]
7. Tabs and Margins
• Various tab types
Use a Left Tab to set the start position of text that will then run to the right as you type.
Use a Center Tab to set the position of the middle of the text (text centers on this position as you type).
Use a Right Tab to set the right end of the text (text moves to the left as you type).
Use a Decimal Tab to align numbers around a decimal point.
Use a Bar Tab to insert a vertical bar at the tab position (doesn’t align text).
• To see Tabs, be sure your Ruler is turned on.
• Go to View tab • Go to Show
section on Ribbon
• Check the Ruler checkbox
• Then use the Tab selection tool to choose the type of tab you want and then
click on the Ruler where you want the tab to appear • Drag the tab left or right to adjust as necessary
• Many uses for tabs (e.g., resumes where Name is left justified and Position is
right justified on the same line)

Beth Wingate’s Microsoft Word Tips & Tricks for Non-Desktop Publishers
Beth Wingate, APMP Fellow [email protected]
8. Tables
• Create custom Table Styles and Save to Quick Parts • Select the Insert tab • Select Table on the ribbon
• On the Design tab of the Table Tools tab, select the dropdown button on the Table Styles gallery
• Select New Table Style at the bottom of the gallery • Give your table style a name • Select Only in This Document option or New Documents Based on This
Template • Select OK to save the new style • Select the table you just created • Go to the Insert tab on the ribbon • Select Table • Select Quick Tables • Select Save Selection to Quick Tables Gallery • The new style is listed in the Table Style Gallery under General [In Office
2013 it appears in Insert, Table, Quick Parts]

Beth Wingate’s Microsoft Word Tips & Tricks for Non-Desktop Publishers
Beth Wingate, APMP Fellow [email protected]
• Automatically distributing rows or columns evenly
• Right click your table and select Distribute Rows Evenly or Distribute Columns Evenly

Beth Wingate’s Microsoft Word Tips & Tricks for Non-Desktop Publishers
Beth Wingate, APMP Fellow [email protected]
• Quickly adjust width of table (and redistribute columns)
• Move mouse to area between cells or on border of table until you see the double sided arrow
• Click and hold down mouse button and move the mouse left or right
• Add space in a cell without hitting enter or adding space above/below a paragraph • Select the table • Go to Table Properties (or right click and select
Table Properties) • Select the Cell tab • Change the space above/below or within the
cells • Sort info within columns of your table
• Select Table • Go to Layout Tab • Click the Sort button • Select what you want to sort on

Beth Wingate’s Microsoft Word Tips & Tricks for Non-Desktop Publishers
Beth Wingate, APMP Fellow [email protected]
9. Page Numbers • Insert a page number
• Click in the Footer area • Header/Footer tab appears on ribbon • Select type of Page Number you want and its location • Select Insert
• Format page numbers • Right click the actual page
number • Select Format Page
Numbers

Beth Wingate’s Microsoft Word Tips & Tricks for Non-Desktop Publishers
Beth Wingate, APMP Fellow [email protected]
10. How to insert a Table of Contents • Position cursor where you want your Table of Contents to appear (usually at the
beginning of your document) • Select Page Layout Tab • Select Breaks • Select Next Page • Move cursor before that newly inserted break • Go to References tab • Select Table of
Contents • Select one of the
Automatic Tables – table automatically inserts
• To “play” with the setting of the Table of Contents go to References tab • Select Table of
Contents • Select Custom
Table of Contents • Adjust parameters
You’ll then need to play with your header and footers as desired to change page numbers to begin on page 1 (or whichever number you choose).