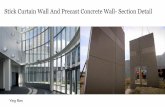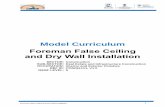1. Custom Curtain Wall Profile Familiescentralpt.com/upload/522/13618_Revit2-Lesson14.pdf · Custom...
Transcript of 1. Custom Curtain Wall Profile Familiescentralpt.com/upload/522/13618_Revit2-Lesson14.pdf · Custom...

Revit 2
LECTURE NOTES: CLASS 14
© 2011 Xone Consulting Ltd. Page 1 of 13
AGENDA:
1. Custom Curtain Wall Mullion Profile Families
2. Custom Curtain Wall Panel Families
1. Custom Curtain Wall Profile Families
Revit allows you to create custom curtain wall mullion profile families in the Family Editor. To
create a new Mullion Profile family, start a new family with the Profile Mullion template.
The Profile-template includes two Center reference planes and only a single Ref. Level view. As
with all profile families, only 2D creation tools are available.
Profile families support basic visibilty settings and you can include detail components nested
inside the profile family. Detail information can be set to display only at a fine level of detail.
Profiles may be constrained and parameterized with labeled dimensions. Multiple types may be
defined within the family by creating type variations in the Family Types dialog box.

Revit 2
LECTURE NOTES: CLASS 14
© 2011 Xone Consulting Ltd. Page 2 of 13
Curtain Wall Mullion families are System Families with categories for Rectangular and Circular as
well as the four predefined Corner mullion shapes. You cannot create additional categories or
Families but you can create a new type within any of the six predefined categories. The most
suitable choice is usually to create the new mullion type inside the Rectangular family.
Mullion profile families can be loaded into a Revit project and then used to define new custom
mullion types. Create as many types within the Profile family as required for different sizes of
mullions.
After the mullion profile has been loaded, you can create a new Mullion type and in the
Construction parameters assign the new custom profile.
Angle, offset, position and material parameters will still be available in the Custom mullion type
but the Thickness setting and the two Width dimensions will be inaccessible. They will still
display the correct distances but the actual values can only be modified in the Profile type
properties.

Revit 2
LECTURE NOTES: CLASS 14
© 2011 Xone Consulting Ltd. Page 3 of 13
Custom Curtain Wall Panel Families
It is possible to define your own curtain wall panels using the Family Editor and the new Curtain
Wall Panel family template. This allows you to create more complex panels than are possible
with the default system panels.
Custom Curtain Wall Panels can be created with multiple sections of geometry so that a single
“panel” family could actually contain a base panel, a glazed panel, a spandrel panel, and even
nested mullions inside one element.
When you create a custom panel definition containing several elements, it can reduce the
complexity of the curtain wall into which the panel is placed. This can greatly reduce the amount
of time required to override default panel and mullion assignments in a complex curtain wall
type.

Revit 2
LECTURE NOTES: CLASS 14
© 2011 Xone Consulting Ltd. Page 4 of 13
To create a custom curtain wall panel family, take the same approach you would use to create a
new custom component family. Start be developing a framework of reference planes and
dimensioning anything that you want to parameterize with labels or constrain with locked dims.
The Curtain Wall Panel template includes 5 starting reference planes. In the plan view there is a
horizontal reference plane defining the front plane location of the curtain wall. If you add a
second reference planein front or behind the default Front reference plane, you can use the new
one to coincide with the actual geometry and then add a labeled dimension called “Offset”
which can be used to push or pull the panels in relation to its insertion point in a curtain wall.
This method of using a labeled dimension to set the position of the elements, will not allow for a
negative value, so you will need to decide if you want the panel to shift out in front of the
default position or shift back towards the interior. Add the geometry reference plane on the side
you want the offset to be applied. Refer to the “Exterior” labels in the Top or side views to help
confirm. Trying to set a negative value for the offset parameter in the project editor will produce
an error and delete the custom panels if you attempt to continue.

Revit 2
LECTURE NOTES: CLASS 14
© 2011 Xone Consulting Ltd. Page 5 of 13
Do not attempt to dimension the overall width or height of the curtain panel. The size of the
panel will be constrained to the size of the opening into which it is loaded in its host curtain wall.
If you want the panel to be 6 feet wide in the curtain wall, you need to create a host with vertical
divisions 6 feet apart. If the gridlines are 12 feet apart, your custom panels will also stretch to 12
feet in width.
After testing the dimension parameters to ensure that the framework flexes properly, start
creating geometry and constraining it to the reference planes.
As you create extrusions or other sketched features, continue to flex the dimension parameters
and create new parameters to control the appearance of materials. Visibility parameters can also
be used to create optional components.
When the panel parameters are assigned and working properly, you can create additional types
in the Family types dialog and then load the panel into the project. Edit the Curtain Wall which
will use the panel and then assign it to the default curtain panel selection in the construction
parameters. Use nested panels if necessary to define a Primary Grid for the entire wall, a
Secondary Grid for the main bays, and then assign the custom panels in the main bay infill.

Revit 2
LECTURE NOTES: CLASS 14
© 2011 Xone Consulting Ltd. Page 6 of 13
Exercise Notes
In the following exercise you will learn how to create custom Curtain Wall Mullions and
Custom Curtain Wall Panels and then use those custom elements in a series of nested
Curtain Walls on the main Center wall in the Center Square project.
1. Start Revit and open the Center Square project. Select the main curtain wall in the middle of
the building and open its Edit Type properties. Duplicate the type and create a new type
called Center Wall. Set the Curtain Panel to System panel Glazed and the Join Condition to
Border and Horizontal Grid continuous.
2. Set the Vertical Grid Pattern to Maximum Spacing at 24’-0”. Set the Horizontal Grid Pattern
to Fixed Distance at 12’-0”. Enable the Adjust for Mullion Size option for the Vertical Grid but
leave it disabled for the Horizontal Grid.
3. Under Vertical Mullions, set the Interior Type to the 10” x 5” Columns. Set both borders to
use the 5”x5” rectangle. Under Horizontal mullions, set the interior type to 10”x5” Floor
Band. Set the Border 1 type to 5”x5” rectangle and the Border 2 type to the 10”x5” floor
band. Pick Apply and OK.
4. The Curtain Wall still shows the manually added grid lines at 9 feet above each floor level.
Tab-select over the mullions to highlight the grid lines and delete them. The wall should now
display a series of rectangular bays, 24’ wide by 12’ high.
5. Start the Wall tool, pick the Exterior Glazing curtain wall type, and draw a 24’ long section of
wall on Level 1, with a Base offset of 0” and a height of 12’. Pick the wall and choose Edit
Type. Duplicate the type and call the new one Main Bay Infill. Set the Vertical Grid pattern to
Maximum Spacing with a distance of 6’-0” and enable the Adjust for Mullion Size. Leave all
other settings undefined or unassigned and pick OK.
6. Pick the Center Curtain Wall and choose Edit Type. In the Curtain Panel assignment, choose
the Curtain Wall: Main Bay Infill. Pick Ok. Each of the large bays in the wall should now show
four equal vertical sections.

Revit 2
LECTURE NOTES: CLASS 14
© 2011 Xone Consulting Ltd. Page 7 of 13
7. We’re now going to define a custom mullion profile and custom mullion type to use in the
Main Bay Infill. Create a new family and select the Profile-Mullion template. Create the
profile as shown below including all five labeled dimensions to parameterize the size. Create
two new types called 1.5” x 6” (shown below) and 2.5” x 6” which will use a 1-1/4” width for
side 1 and side 2.
8. Save the Profile family as Center Mullion and then choose the Load into Project tool to add
the profile to the Center Square project. In the Project Browser, expand the Curtain Wall
Mullions category, right-click on the Rectangular Mullion family and choose New Type.
Name the new type 2.5” x 6” Center Mullion. Open the Type Properties and in the Profile
section assign the Center Mullion: 2.5”x6” type. Assign the Metal-Aluminum Red material
and then pick OK.
9. Select one of the Main Bay Infill curtain walls and choose Edit Type. In the Vertical Mullions
section, assign the Interior Type to use the Rectangular Mullion: 2.5”x6” Center Mullion. Pick
Apply and Ok. Zoom in to the bottom frame along the Center Curtain Wall. The new mullion
profile is in use but the mullions are not flush with the Rectangular 5”x5” mullion and are
overhanging a bit at the back.

Revit 2
LECTURE NOTES: CLASS 14
© 2011 Xone Consulting Ltd. Page 8 of 13
10. Pick the vertical mullion and choose Edit Type. Set the offset distance to 1” and pick Apply.
The mullion shifts up so it is flush with the front of the border mullion but it still overhangs
at the back. We could either increase the depth of the border mullion or decrease the depth
of the vertical Center Mullion.
11. In the Project Browser, open the Profiles category, find the Center Mullion 2.5” x 6” profile
type, pick it, right-click, and choose Type Properties. Reduce the Interior Depth value to 3.5”
and pick Apply. The vertical mullion should resize to align with the border mullion. Rename
the profile type to 2.5” x 5” and pick OK. Open the Mullion family and rename the Type to
2.5”x5” Center Mullion so it describes the size. Pick OK.
12. We are now going to create a new Custom curtain wall panel family which will have 3 nested
panel sections divided by two integrated horizontal mullions. Create a new family and select
the Curtain Wall Panel template. In the Ref Level view, add a new reference plane parallel to
the Front reference plane and positioned a couple of inches on the interior side of the Front
plane.
13. Select the new reference plane and Name it “Panel_Front”. Add a linear dimension between
the Front and the Panel Front. Label the dimension with a Type Parameter called Offset and
group it under the Constraints section.
14. Switch to the Exterior elevation view and add two horizontal reference planes to divide the
framework into 3 horizontal sections. Name the new reference planes Sill Height and
Spandrel Height.
15. Select the top reference plane and drag it up to a height 12’-0”. Select the two new reference
planes you added and move them to 3’-0” and 9’-0” above the bottom level. Add dimensions
to each of the two new planes and label the dimensions to create two new Type parameters
called Sill Height and Spandrel Height, grouped under the Dimensions category.
16. Switch to the Right view. The Exterior is on the right hand side and the “Panel Front
reference plane is positioned towards the interior. Zoom in the intersection of the Panel
Front plane and the Sill Height Plane. We are going to sketch the same shape of mullion
profile which we created in Mullion profile family but this one will be horizontal.

Revit 2
LECTURE NOTES: CLASS 14
© 2011 Xone Consulting Ltd. Page 9 of 13
17. From the Home tab on the Ribbon, start the Extrusion tool. Sketch the rough shape of the
Mullion Profile and then create some alignment constraints to align the front edge of the
panel groove with the Panel Front reference plane. Add a series of dimensions as shown
below and label them to create six Type parameters grouped under Construction.
18. Zoom back until you can see the Spandrel reference plane and then copy the Profile sketch
and dimensions from the Sill reference plane up to the Spandrel reference plane. Any
dimensions which used the Sill reference plane will be deleted in the new copy. Add the
missing dimensions back and assign the associated labels. If you wanted the upper mullion
to vary or be sized independently from the lower mullion, you could create more parameters
and use different labels on the Sill profile and the Spandrel profiles. When all dims are in
place, pick the Finish Edit tool on the Mode panel.
19. Switch to the Exterior view. Pick the extrusion and select the middle shape arrow defining
the Start or End location for the extrusion. Drag the shape handles to align with the main
Left and Right reference planes and lock the extrusion to the planes.

Revit 2
LECTURE NOTES: CLASS 14
© 2011 Xone Consulting Ltd. Page 10 of 13
20. Switch to the Default 3D view and open the Family Types dialog. Try flexing the parameters
to shift the sill height and the spandrel height. Flex the dimensions for the mullion profiles as
well. Pick OK.
21. Select one of the mullions and in the properties palette choose the Associate Family
Parameter button. Add a Mullion Material Type Parameter. Pick Ok. Open the Family Types
dialog and assign a material to the Mullion Material parameter. Create a Metal- Aluminum
Red material and pick Apply and OK.
22. Switch back to the Right or Left view. Create an Extrusion. Use a rectangle tool to define the
profile for a single panel fitting between the grooves on the Sill and Spandrel mullion
profiles. Lock the sketch to the Panel Front reference plane and the edges on the mullions so
the rectangle is locked on all four sides. Pick Finish edit.
23. Switch to the Exterior view and align the extrusion start and end planes with the Left and
Right reference planes. Try dragging the Sill Height and Spandrel Height reference planes up
and down to dynamically flex the family and ensure that the panel resizes correctly.
24. Switch to a 3D view and pick the panel. Add a material parameter called Mid Panel Material.
Create two more material parameters called Base Panel Material and Top Panel Material.
Assign the Mid Panel Material and pick OK.
25. Switch back to the Right view and create two more panel extrusions for the Top Panel and
the Base Panel. Create them as two separate extrusions and not as one extrusion with two
loops.
26. Switch to the Exterior view and constrain the extrusion shape handles to the Left and Right
reference planes. Switch to a 3D view and assign the Top Panel and Base Panel material
parameters. Open the family types dialog. It is possible to include the material assignments
in the panel family as we have done with the Red mullions, or wait and assign the actual
materials in the project environment. Assign the default Glass material to the Mid Panel
material parameter and leave the others set to “By Category”. Flex the Sill and Spandrel
heights and pick Ok. Save the family as Center Wall Panel and then Load into Project.

Revit 2
LECTURE NOTES: CLASS 14
© 2011 Xone Consulting Ltd. Page 11 of 13
27. Select one of the Main Bay Infill curtain walls and choose Edit Type properties. In the Curtain
Panel parameter, assign the Center Wall Panel type and pick OK. Pick one of the 6 foot wide
Center Wall Panel units and choose Edit Type. Assign the Glass Black Solar to the Top Panel
Material and the Granite Red to the Base Panel Material. Pick Apply and OK.
28. Zoom in to the base of the wall and examine how the custom infill panel is fitting in the Main
Bay Infill. The offset distance is pushing the panel too far towards the interior. Select one of
the panels and edit the Type Properties. Set the offset distance to 0” and pick OK. The offset
is still too far. Pick the panel again and from the Ribbon choose Edit Family.
29. Select the Panel_Front reference plane and drag it from the interior side to the exterior side
of the Front reference plane. This will modify the Offset parameter so its value will push the
panel towards the exterior rather than towards the interior. Hit CTRL-S and then pick Load
into Project.
30. Zoom in to the connection between the sill mullion on the panel and the vertical mullion in
the Main Bay Infill of the wall and select one of the panels. Choose Edit Type and adjust the
offset distance until the exterior faces of the mullions are aligned.
31. In the bottom section of the Center Curtain Wall, select one of the two middle Main Bay Infill
panels and UnPin it. Choose Edit Type and Duplicate to create a new type called Door Bay
Infill. Change the Curtain Panel assignment to System Panel – Glazed. Pick OK.
32. Add a horizontal grid line at 9’ above the floor to the new panel. Add a mullion to the new
grid line and set it to use the Center Mullion 1.5” x 6” mullion. Redefine the Mullion type and
its associated mullion profile type to create a 1.5” x 5” Mullion. This will match the mullions
used in the Center Wall Panel custom curtain panel.
33. Tab-select the left, vertical grid line in the Door Bay Infill and UnPin it. Change the dimension
to move it to the left and set it 3’-0” from the column mullion. Repeat for the grid line at the
far right of the panel. The two wider sections can now accommodate double doors. Select
the left middle panel, unpin it, and change the type to Curtain Wall Dbl Glass.

Revit 2
LECTURE NOTES: CLASS 14
© 2011 Xone Consulting Ltd. Page 12 of 13
34. Select the bottom mullion in the Door Infill Panel and delete it. We would like to have a
revolving door in this area as well. Unfortunately, there are no revolving door families which
are defined as Curtain Wall doors. As a matter of fact, the default libraries do not contain
any revolving doors! Switch to the Insert tab on the ribbon and in the Autodesk Seek search
bar, enter Revolving Door. There is one revolving door family on Seek. Open and download
the latest version and choose to open the family in Revit.
35. Switch to a 3D view. Notice that this revolving door is hosted by a Basic Wall. That means
that we won’t initially be able to place it as a panel in a curtain wall. Fear not though! I have
a plan! Open the Family Types dialog to review the available parameters but don’t make any
changes. Pick OK and the load the family into the Center Square project.
36. When the door appears in the type selector in the project environment, pick Modify or hit
ESC to cancel. From the Build panel, pick the Wall tool and set the Type to a Generic 4” Brick.
Draw a short segment of wall and then pick it and choose Edit Type. Duplicate the type to
create a new Type called Basic Glass Wall. Pick Edit by the Structure parameter and change
the Masonry brick material to Glazing: Curtain Wall Glazing. Set the thickness to ¾” to match
our typical panel thickness. Pick Ok and Ok to close the Type properties.
37. Delete the sample wall and tab select the glazed panel beside the double glass doors. Unpin
the panel and in the Type Selector assign the Basic Glass Wall. Zoom in to the base of the
wall and adjust the Location Line Offset until the panel aligns with the groove in the adjacent
mullion.
38. From the Build panel, start the Door tool and in the Type Selector pick the 72” diameter
Revolving Door. Add the door to the Glass Wall panel. Pick the door and choose Edit Type.
Duplicate the door type and create a new one called 82” Diameter. Set the height to 8’-11”
and the Top Thickness to 1’-0”. Set the diameter to 82”. Change the Metal Chrome material
to Metal Aluminum. (Chrome appears Black in shaded views.) Pick OK.
39. Select the upper panels above the doors and Unpin them. Assign the Glass Black Solar panel
type and then edit the type and adjust the offset distance to 1-3/8”. Pick Ok.

Revit 2
LECTURE NOTES: CLASS 14
© 2011 Xone Consulting Ltd. Page 13 of 13
40. Use the Curtain Grid tool and set it to All Except picked. Add a grid line 3 feet above the base
level that divides the sidelight panels but does not affect the door panels. Use the Mullion
tool to add a 1.5” x 5” Center Mullion along the new grid line segments. Add a 5” x 5”
rectangular mullion to the bottom segments under the Sidelights. To finish the Door Bay
Infill, select the glazed panels in the bottom section of the sidelights, Unpin them, and then
assign the Granite Red panels.
41. Repeat the customization process for the second Door Bay Infill to create a mirrored version
of the one we developed over the previous few steps.
42. If you zoom into the inside corner between the Center Wall and the adjacent side wall, you’ll
see that the mullions and panels do not align. It would be possible to customize the grid line
positions to try to align them between the two walls but it will be simpler to swap the
Exterior Glazing and Customized Side walls with the new Center Wall curtain wall type. If you
attempt to change this directly, from one curtain wall type to another, it will retain any
custom grid lines, and you will need to delete them one at a time. A slicker way to do this is
to pick the curtain wall you want to change and first change it to a Basic Wall type and then
change it to the new curtain wall type
43. Select the Exterior Glazing Curtain Wall that we first developed. In the type selector, set it to
the Exterior Brick on CMU wall type. Select the wall again and change it the Center Wall
Curtain Wall type.
44. Repeat the previous step to change the customized Side wall to the Center Wall curtain wall
type as well. Select the lower section of the main vertical mullions and use the Clean Join
toggle to make them cut through the lower horizontal border mullion.
45. Assign a V Corner mullion on the inside corner between the Center wall and the Side Wall.
Duplicate the type to create a 7.5” x 7.5” version. Assign an L Corner mullion to the outside
corner between the curtain walls. Assign the Quad Corner mullion to the corner between the
masonry wall and the curtain wall. Adjust the length of the curtain wall as required to make
the mullion flush with the masonry. Adjust all main vertical mullions to cut the bottom
border mullions. Save and close the file. We’ll continue the project in the next class.