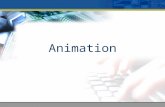Animation. Outline Key frame animation Hierarchical animation Inverse kinematics.
1 Custom Animation Custom Animation adds drive-in and sound effects to objects to your slideshow.
-
Upload
camilla-robbins -
Category
Documents
-
view
225 -
download
3
Transcript of 1 Custom Animation Custom Animation adds drive-in and sound effects to objects to your slideshow.
2
Animating Objects
You can:Change drive-in effectsAdd sounds to objectsAutomate animationsSet the order of appearance.
Slide Show / Custom Animation changes the way objects behave.
3
Animation Tips: Animate text, graphs, charts
Introduce objects from the nearest side. Do not allow objects to cross the page.
Animate Shapes, Lines, & Arrows
4
Animation Design Tips:
Do NOT move pictures unnecessarilyTry to use stationary animations for graphics
Do NOT move or animate titlesLeave titles in the same place on each slide
Do NOT let objects cross the pageIntroduce objects from the nearest side
6
Entry Animation and Sound
Change Entry Animation
– wipe, fly, etc..
Add Sound Effects – but not too noisy!
Go to….Slideshow / Custom Animation
7
Find More SoundsFor sound effects on objects
Go to ….Slide Show / Custom
Animation
Entry Animation/ Sound/Other Sound
Find more sounds at C:/ Windows / Media
Add “ .wav ” sounds
8
Custom Animations
Slide Menu /Custom AnimationAdd sounds Apply transitionsChange entry effects
order of appearancespeed and timing
Click on the plant
9
Animate with a Purpose
Look at the shape and direction of your the object.
Design the entire slide.
Make the animation suit the tone of your presentation.
The animation should enhance your message
Use Your ImaginationExperiment with introducing elements, moving objects on the slide
Pay attention to:order of
appearancespeed and timing
12
1. Select the object your wish to animate.
2. Select the order in which the object appears.
3. Start animation automatically or by mouse click.
Ordering and Timing
13
Animation Rules
Introduce objects from the nearest sideleft, right, top, bottom
Make the order of appearance logical right to leftclockwisetop to bottom
Animation should always have a purpose.
15
Animation Rules
Introduce objects from the NEAREST
side in a LOGICAL
order
Top right
Right Left
Bottom
16
Background Music
Go to…Insert / Movies and Sounds / Sound from Files
Find music files on diskAdd a midi or wave file
Go to …Slide Show / Custom Animation /Multimedia Settings
17
Review Animation Tips
1. Introduce animation effects with a purpose.
2. Do not use too many distracting effects,
3. Introduce items in the order they are read.
4. Do not let items cross the page.
Animation can make all the difference