1 CNS41 INSTRUCTIONS FOR THE PROJECT STRUCTURE REPORT.
-
Upload
braulio-charnock -
Category
Documents
-
view
223 -
download
4
Transcript of 1 CNS41 INSTRUCTIONS FOR THE PROJECT STRUCTURE REPORT.

1
CNS41CNS41
INSTRUCTIONS FOR THE PROJECT STRUCTURE
REPORT

2
Description of report
This is a powerfulpowerful master data and structure report for WBS elements (especially restricted funds)– Use selection and display criteria to
customize the report for ad hoc reporting• To monitor certain attributes or projects of
interest• To answer ad hoc administrative questions

3
Selection vs display criteria
What’s the difference between selection & display criteria?– Use the selection criteria to
• Limit the population included on the report to only those projects with certain attributes
– Use the display criteria to• Customize the report layout to include
attributes of interest

4
Advanced topics
CNS41 may be used in conjunction with other IRIS reports, such as
• Combine PS attributes with the FM report “S_ALR_87012612 - Assignments to WBS Elements” for accounts assigned to a particular funds center.
• Combine PS attributes with the PS report “CJI3 - Actual Costs/Revenues” for detailed or summarized financial activity reports.
• Combine PS attributes with the FM report “Y_DEV_17000002 - Available Overall Budget - No Structure” for summarized budget vs actual with attributes.

5
Example reports using selection criteria List a certain PI’s sponsored projects
– Selection criteria (sponsored projects, PI ID #)
List a department’s gift accounts for scholarships
– Selection criteria (gifts, scholarship function)
List a certain PI’s sponsored projects that started after 1/1/2003
– Selection criteria (sponsored projects, PI ID #, start date)

6
Navigation
This transaction is being added to the IRIS menu
Type “CNS41” on the Command line of the SAP standard menu

7
Enter profile number
Enter the PS Info Profile number which is always this same value on all PS reports

8
Selection screen

9
Strategy for designing reports
Important decisions:– How to select WBS elements– How to best use the attributes
Spend an extra moment thinking about strategy – it will save time and give you
better results!

10
WBS element selection
Options– Enter a single value or range– Use “Multiple selection” icon– Use “Import from text file” for easier
list entry– Asterisks are wild cards

11
How to use the attributes
You can limit your selectionlimit your selection– For example, you want the population to
only include Dr. Johnson’s accounts You can display your selectiondisplay your selection
– For example, include all PI’s accounts, then display the PI and sort the report so that Dr. Johnson’s accounts are identified and grouped.

12
Example # 1
List of Dr. Smith’s sponsored projects– WBS element selection
• R0110* will encompass all of this PI’s projects. If you aren’t sure that is true, expand to R01*.
– What are the selection criteria?
1. Sponsored projects
2. PI’s HR ID number

13
Example # 1 – steps 1 & 2
Step 1 – Complete the WBS element selection
Step 2 – Press the Dynamic
Selections icon

14
Example # 1 – step 3
Step 3 – Open the folder “Master data WBS
element”. The project attributes from CJ20N
that are attached to the WBS element are listed
here.

15
Example # 1 – steps 4 & 5
Step 4 – Select “Proj type” by clicking on it.
Step 5 – Press “Adopt selected items” button.

16
Example # 1 – step 6
Step 6 – Several project types comprise “Sponsored
Projects”. To enter these values, press the “Multiple
selection” button.

17
Example # 1 – step 7
Step 7 – Select the “Range” tab. Enter the range “11” to “20” to obtain all Sponsored
projects. Then press the “Copy” button.

18
Example # 1 – step 8
Note – the “Multiple selections” button is
green which indicates that more than one selection has been entered.
Step 8 – Scroll down the list of attributes until you reach
“Principal Investigator PERNR”. Select it by clicking on it. Then
press the “Adopt selected items” button.

19
Example # 1 – step 9
Step 9 – Enter the HR personnel ID
number (PERNR) for the specific PI. Then
press the “Save” icon.

20
Example # 1 – step 10Note – the “Dynamic selections” icon is showing “2
active” which represents the Project type and PI PERNR selections saved.
Step 10 – Press the “Execute”
icon.

21
Note – Yellow highlighted lines are
the Project Definition, blue highlighted lines are WBS elements, PS
Text, and Internal Orders, if applicable.
Note – the default display doesn’t
show any columns of attributes, such
as PI PERNR which was a selection
criteria.

22
Example # 1 – steps 11,12, & 13
Step 11 – To only show the WBS elements, select “View”
on the menu. Then press “Select object types”. You will receive the following
question:
Step 12 – Click off “Project definition”, “PS text”, and “Order” and press “Enter”.
Step 13 – Press “Enter”.

23
Example # 1 – step 14Note – The list only
contains WBS elements now.
Step 14 – Press the “Select
Fields” icon.
You will then see this box.

24
Example # 1 – step 15Step 15 – Choose desired display
attributes by highlighting the attribute on the right side and then pressing the arrow in the
center to move it to the left side. Press enter when complete.
Note: See example # 2Note: See example # 2later in this tutorial forlater in this tutorial for
setting up a variantsetting up a variant

25
Example # 1 – step 16
You are ready to either print the report or download the data to a
spreadsheet for further manipulation, e-mail to PI, etc.

26
Report in Excel
If the report will be distributed to a Dept Head or PI, the data can be
downloaded to Excel and cleaned up as shown above.

27
Advanced features
Variant– Saves your selection and display criteria
for future ease of use Filter
– Allows you to narrow your selection for those attributes that aren’t available as selection criteria
• Example – status (created, released, locked)

28
Variant
Unlike other IRIS reports, CNS41 allows you to save selection and display criteria in a single variant
Using a variant saves time in the future if the report is expected to be needed again.
See Example # 2 of variant setup.

29
Example # 2 – step 1
Press the “Back” icon to exit from the report.
You will get this message.
Press the “No” button and exit to the selection screen.

30
Example # 2 – step 2
Menu path:– Goto > Variants >
Save as variant
You will get this question.
Press the “Yes” button.

31
Example # 2 – step 3
• On the Variant setup screen, please enter a short name and a long name that are unique and descriptive.
• Remember, everyone else has to scroll past your variant to get to theirs! If you don’t need it, please don’t set it up!
Variant short name
Variant long name

32
Finding & using your variant
Menu path:– Goto > Variant > Get
Variant You will get this
selection box. Press the “Execute”
icon. Your selection & display
criteria are now loaded. Just press “Execute” for your report.
Enter all or part of the variant name using *
as wildcards.
NOTE: Your name will default into the “Created by” line.

33
Why use a filter?
• A filter allows you to narrow your selection for certain attributes that aren’t available as selection criteria
– Example – status (created, released, locked)
• A filter allows you to refine your selection criteria after the report has executed. You don’t have to start over.
– See Example # 3.

34
Example # 3 – step 1
Press the “Filter” icon.
You will then see this screen.
Press the “General” button.

35
Example # 3 – step 2
You will get the following screen with various tabs and attributes.
Designing your filter involves choosing attributes and setting limiting values.

36
Example # 3 – step 3
Set a filter on status to display only those projects with settlement (SETC).
• Commonly desired status filters included released (REL), created (CRTD), and locked (LKD). In the future, we will also use closing-in-process (CIP).
NOTE: There are only 4 spaces available.

37
Success!
Here are the results of using the filter.– Note that the list only contains the three
WBSE with settlement.

38
Status Selection Profile(upcoming feature)
The Selection screen for CNS41 has an icon called, “Status Selection Profile”, that is currently unused.
In the future, this method will be developed as an important selection criteria.– For example, select only open WBSE
(exclude WBSE that are created, locked, or closing-in-process).

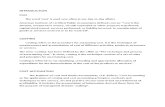












![[GROUP] Building Structure Project](https://static.fdocuments.net/doc/165x107/5695d0861a28ab9b0292cee5/group-building-structure-project.jpg)




