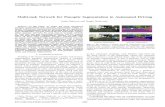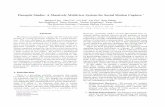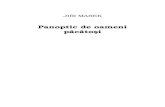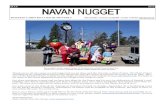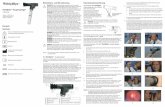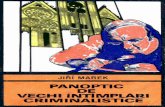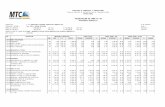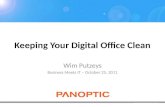1 Capture a retinal image and add to a patient file · • Download the iExaminer application from...
Transcript of 1 Capture a retinal image and add to a patient file · • Download the iExaminer application from...

6. To capture retinal images of the Left OS, tap Add picture, then repeat steps 4 through 10 in section 1 above.
7. Use the slider to review the images.
8. Individual images can be viewed by swiping left or right.
9. Tap + to select the image you want to save. You can select up to five images per eye. Press Done to view the record.
Capture a retinal image and add to a patient file
Open and edit a patient file
1
2
iExaminerAssembly Instructions
(See the iExaminer Assembly Instruction)
Before using the iExaminer applicationConfirm that you have completed the following:
• Attach the Welch Allyn iExaminer adapter to the PanOptic ophthalmoscope.
• Download the iExaminer application from the iPhone App Store.
• Open your iPhone Settings. Scroll down and select the iExaminer Pro app. The camera needs to be turned on. You can adjust the settings for Max recording duration seconds and the Resolution.
• Slide the iPhone into the iExaminer adapter.
3. Tap “Add Picture” to capture retinal images for the right eye (OD) or left (OS).
4. Tap the record button to start recording. 5. Position the ophthalmoscope in front
of the selected eye to capture the desired image.
6. Tap the record button to stop. Recording will stop automatically at the default setting.
10. When patient file is complete, tap Save.
The Patient information screen opens, displaying the selected exam.
2. To enter patient information, tap the active area of each field you want to change.
Note You can add patient information before or after you save a patient record.
3. Based on the field you select, use the keyboard or numeric pad to enter Name, MR # (medical record number) and Hx (history).
4. Choose a date of birth in the dialog. 5. To capture additional images for the Right OD, tap Add picture, then repeat steps 4 through 10 in section 1 above.
Note You can save up to 5 frames for each eye.
1. From the item screen, tap the desired saved exam.
Tap to capture
video
Review the
images
7
9
Swipe left or right
8
1. Open the iExaminer application.
2. Tap + to add a new examination record.
OverviewThe iExaminer application allows you to rapidly capture a series of retinal images. After capturing the images, you can review and store any images that you determine to be high quality.

Welch Allyn Technical Supportwww.welchallyn.com/support
Mat. 728003, 80023055 Ver. A© 2018 Welch Allyn, Inc.Revision date: 2018-03
901090 iExaminer with Device
iExaminer® Pro
Quick reference for mobile devices
ManufacturerWelch Allyn, Inc.4341 State Street RoadSkaneateles Falls, NY 13153 USAwww.welchallyn.com
Regulatory Affairs Representative, EUWelch Allyn LimitedNavan Business ParkDublin Road Navan, County Meath Republic of Ireland
Consult PanOptic Instructions for use
Indications for useThe iExaminer® is an attachment and software used only with mobile devices in conjunction with the Welch Allyn PanOptic™ ophthalmoscope to allow users to capture, send, store, and retrieve images of the eye. The device is intended to be used by trained personnel within a medical or school environment.
Currently the iExaminer is designed for use with the iPhone 6, 6 Plus, 6s and 6s Plus.
Security, confidentiality, integrity, and availability Welch Allyn recommends enabling a passcode in iOS to further protect the iPhone. Users are responsible for the security of the phone password. The iExaminer application does not guarantee that the data transmitted is secure enough to satisfy HIPAA regulations. Protecting patient data is the user’s sole responsibility. Users must verify patient identity before storing or sending patient records.
WarrantyWelch Allyn, Inc. warrants the Welch Allyn iExaminer adapter to be free of original defects in material and workmanship and to perform in accordance with the manufacturer’s specifications for a period of one year from the date of purchase. If this instrument is found to be defective or at variance with the manufacturer’s specifications during the warranty period, Welch Allyn will repair or replace the instrument or component at no cost to the purchaser.
This warranty only applies to Welch Allyn iExaminer adapter purchased new from Welch Allyn or its authorized distributors or representatives. The purchaser must return the adapter directly to Welch Allyn or an authorized distributor or representative and bear the cost of shipping.
This warranty does not cover breakage or failure due to tampering, misuse, neglect, accidents, modification, or shipping. This warranty is void if the instrument is not used in accordance with the manufacturer’s recommendations or if repaired or serviced by anyone other than Welch Allyn or a Welch Allyn authorized representative.
No other express or implied warranty is given.
iExaminer is a registered trademark of Intuitive Medical Technologies, LLC.
Use of the iExaminer must be consistent with the indications for use and directions for use of the PanOptic ophthalmoscope.
WARNING Always use the iExaminer application when sending images or patient files. Do not send patient images from the camera roll to prevent associating patient images incorrectly. Limit use of the camera roll images to training and non-clinical uses only.
CAUTION Evaluate images on the Welch Allyn iExaminer in adequate light. Image evaluation has not been tested in low-light conditions.
CAUTION When using the Welch Allyn iExaminer, use the Welch Allyn model 03800 Halogen lamp in the PanOptic ophthalmoscope.
3. To delete a patient record, swipe left from the patient list and tap Delete.1. From the Patient Information screen,
tap .
2. Tap Mail or Print to e-mail or print the exam. Follow the prompts.
Note To print, your iPhone must be configured to print to a specific printer.To save to iCloud, first configure your iCloud settings.
For users of iOS 9 and earlierNote For new users who are not on iOS 10 or newer version, perform the following:
Capture images with the iPhone Camera App in video mode.
1. With the Welch Allyn PanOptic™ Ophthalmoscope and iExaminer® adapter attached as described, open the iPhone Camera App.
2. Switch to video recording mode and start recording. Press stop when you see a clear view of the retina.
3. In Camera Roll, start the video and pause it. This will let you scroll the video to select the best image captured, which can be saved with a screen shot.
• Press and hold the Sleep/Wake button on the top or side of your device.
• Immediately press and release the Home button.
4. To find your screen shot, go to the Photos App > Albums and tap Camera Roll.
5. This image can be saved, emailed, or added to more details in the Notes App.
As always, Welch Allyn recommends clinicians use proper caution whenever storing images on their phones or sharing with email.
TrainingFor more training on the iExaminer or PanOptic ophthalmoscope, go to Student Clinical Learning Training Tools at: www.welchallyn.com/students
Send or print a saved exam3