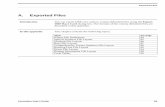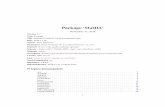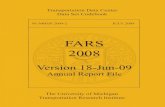1 After completing this lesson, you will be able to: Format numeric data. Adjust the size of rows...
-
Upload
clyde-ryan -
Category
Documents
-
view
212 -
download
0
Transcript of 1 After completing this lesson, you will be able to: Format numeric data. Adjust the size of rows...

1
After completing this lesson, you will be able to:
• Format numeric data.
• Adjust the size of rows and columns.
• Align cell content.
• Create and apply conditional formats.
• Find and replace cell content.
• Insert and delete cells, rows, and columns.
• Cut, copy, paste, and clear cells.

2
Formatting Numeric Entries in a Worksheet
To format numeric entries in a worksheet1. Select the cell or cells to be formatted.2. On the Format menu, click Cells.3. Click the Number tab, if necessary.4. Select the formatting options you desire.5. Click OK in the Format Cells dialog box.Or
(continued)

3
Formatting Numeric Entries in Worksheet
To format numeric entries in a worksheet (continued)1. Select the cell or cells to be formatted.
2. Right-click the selection.
3. Click Format Cells on the shortcut menu and follow Steps 3-5 on the previous slide.

4
Adjusting the Width of a Column
To adjust the width of a column1. Position the mouse pointer to the right of the
column heading border.
2. Drag the border to the desired width.
Or
• Double-click the border to the right of the column heading to adjust the width to match the longest entry in the column.

5
Adjusting the Width of Multiple Columns
To adjust the width of multiple columns1. Select at least one cell from each column.
2. On the Format menu, point to Column and click Width.
3. Type the new width in the Column width box.
4. Click OK.

6
Adjusting the Height of Rows
To adjust the height of rows1. Select at least one cell from each row.
2. On the format menu, point to Row and click Height.
3. Type the new height in the Row height box.
4. Click OK.

7
Aligning One or More Cell Entries
To align one or more cell entries1. Select the cell or cells to be aligned.
2. On the Format menu, click Cells.
3. Click the Alignment tab.
4. Click the Horizontal or Vertical down arrows and choose options from the lists.
5. Click OK.

8
Applying Conditional Formatting to Cells
To apply conditional formatting to a cell or range of cells1. Select the desired cell or range of cells.
2. On the Format menu, click Conditional Formatting.
3. Specify the conditions under which the formatting should be applied.
4. Define the formatting.
5. Click OK.

9
Finding a Specific Value in Your Worksheet
To find occurrences of a specific value in your worksheet1. Click cell A1.
2. On the Edit menu, click Find.
3. In the Find what box, type the value to find.
(continued)

10
Finding a Specific Value in Your Worksheet
To find occurrences of a specific value in your worksheet (continued)4. Click the Search down arrow and choose to
search by rows or columns.
5. Click the Look in down arrow and click Values.
6. Click the Find Next button. You can click the Find Next button until Excel tells you there are no more matches.

11
Finding and Replacing a Specific Value
To find and replace all occurrences of a specific value in your worksheet1. Click cell A1.
2. On the Edit menu, click Replace.
3. In the Find what box, type the value to find.
4. Type the new value in the Replace with box.
(continued)

12
Finding and Replacing a Specific Value
To find and replace all occurrences of a specific value in your worksheet (continued)
5. Click the Search down arrow and choose to search by rows or columns.
6. Click Replace All.
7. In the Find and Replace dialog box, click Close.

13
Inserting a Cell in a Worksheet
To insert a cell in a worksheet1. Select the cell or cells above or to the left of
where you want to insert the cell.
2. On the Insert menu, click Cells.
3. Choose whether to shift the cells down or to the right.
4. Click OK in the Insert dialog box.
Or
(continued)

14
Inserting a Cell in a Worksheet
To insert a cell in a worksheet (continued)1. Select the cell or cells above or to the left of
where you want to insert the cell.
2. Right-click the selection.
3. Click Insert on the shortcut menu.
4. Make a selection and click OK.

15
Inserting a Column or RowTo insert a column or row
1. Select a cell to the left of the column or above the row where you want to insert the column or row.
2. On the Insert menu, click Columns or Rows as appropriate.
3. Select to shift the cells down or right and click OK.
Or(continued)

16
Inserting a Column or Row
To insert a column or row (continued)1. Right-click the column or row heading.
2. Click Insert on the shortcut menu.
3. Select to shift the cells down or right and click OK.

17
Cutting and Copying Cells in a Worksheet
To cut and copy cells in a worksheet1. Select the desired cell or cells.
2. On the Standard toolbar, click the Cut button.
3. Select the cell or cells into which you want to paste the data.
4. On the Standard toolbar, click the Paste button.
Or
(continued)

18
Cutting and Copying Cells in a Worksheet
To cut and copy cells in a worksheet (continued)
1. Select the desired cell or cells.
2. On the Edit menu, click Cut.
3. Select the cell or cells into which you want to paste the data.
4. On the Edit menu, click Paste.

19
Clearing the Formatting from Cells
To clear the formatting from a cell or range of cells1. Select the desired cell or range of cells.
2. On the Edit menu, point to Clear and click Formats.

20
Clearing All Formatting and Data from Cells
To clear all formatting and data from a cell or range of cells1. Select the desired cell or range of cells.
2. On the Edit menu, point to Clear and click All.
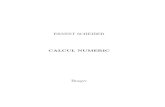
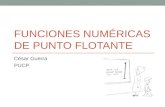


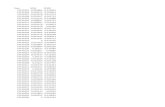



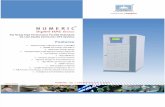
![CROCHET CHEVRON BLANKET | CROCHET · 1 Chevron repeat = 6" [15 cm]. INSTRUCTIONS Stripe Pat 4 rows A, 4 rows B, 6 rows C, 2 rows D, 2 rows C, 6 rows B, 4 rows A, 2 rows D. These 30](https://static.fdocuments.net/doc/165x107/5fc1674562fbf2715a7ee22b/crochet-chevron-blanket-crochet-1-chevron-repeat-6-15-cm-instructions.jpg)