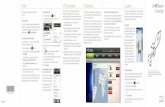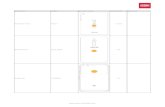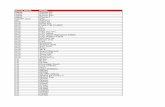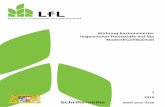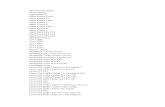091016 Mega HTC Dutch Manual
Transcript of 091016 Mega HTC Dutch Manual
�
Lees dit voordat u verder gaatDE BATTERIJ IS NIET VOLLEDIG OPGELADEN ALS U HEM UIT HET TOESTEL HAALT.
VERWIJDER DE BATTERIJ NIET TERWIJL HET APPARAAT OPLAADT.
DE GARANTIE IS ONGELDIG ALS U HET TOESTEL ONTMANTELT OF PROBEERT HET TE ONTMANTELEN.
PRIVACY-BEPERKINGENIn een aantal landen is het volledig openbaar maken van vastgelegde telefoongesprekken vereist, evenals melden dat u een gesprek opneemt aan degene met wie u spreekt. Houd u altijd aan de geldende wetten en richtlijnen in uw land als u de opnamefunctie van uw -telefoon gebruikt.
INFORMATIE OVER INTELLECTUEEL EIGENDOMSRECHTCopyright © �009 High Tech Computer. Alle rechten voorbehouden.
HTC, het HTC-logo, HTC Innovation, ExtUSB, TouchFLO, HTC Touch en HTC Care zijn handelsmerken en/of dienstmerken van High Tech Computer.
Microsoft, Windows, Windows Mobile, Windows XP, Windows Vista, ActiveSync, Windows Mobile Apparaatcentrum, Internet Explorer, MSN, Hotmail, Windows Live, Outlook, Excel, PowerPoint, Word, OneNote en Windows Media zijn geregistreerde handelsmerken of handelsmerken van Microsoft Corporation in de Verenigde Staten en/of andere landen.
Bluetooth en het Bluetooth-logo zijn handelsmerken van Bluetooth SIG, Inc.
Wi-Fi is een geregistreerd handelsmerk van de Wireless Fidelity Alliance, Inc.
Java, J�ME en alle andere op Java gebaseerde merken zijn handelsmerken of gedeponeerde handelsmerken van Sun Microsystems, Inc. in de Verenigde Staten en andere landen.
Copyright © �009, Sun Microsystems, Inc. Alle rechten voorbehouden.
Copyright © �009, Adobe Systems Incorporated. Alle rechten voorbehouden.
�
microSD is een handelsmerk van de SD Card Association.
Opera® Mobile van Opera Software ASA. Copyright 1995-�009 Opera Software ASA. Alle rechten voorbehouden.
Google, Google Maps en YouTube zijn handelsmerken van Google, Inc. in de Verenigde Staten en andere landen.
Copyright © �009, Esmertec AG. Alle rechten voorbehouden.
Copyright © �00�-�009, ArcSoft, Inc. en haar licentiehouders. Alle rechten voorbehouden. ArcSoft en het ArcSoft-logo zijn gedeponeerde handelsmerken van ArcSoft, Inc. in de Verenigde Staten en/of andere landen.
Copyright © �004-�009, Ilium Software, Inc. Alle rechten voorbehouden.
Gelicentieerd door QUALCOMM Incorporated onder een of meer van de volgende patenten:
4.901.�07 5.490.165 5.056.109 5.504.77� 5.101.501 5.778.��85.506.865 5.109.�90 5.511.07� 5.��8.054 5.5�5.��9 5.710.7845.�67.�61 5.544.196 5.�67.�6� 5.568.48� 5.��7.��8 5.659.5695.600.754 5.414.796 5.657.4�0 5.416.797
Alle overige bedrijfs-, product- of servicenamen die in dit document worden genoemd, zijn handelsmerken, gedeponeerde handelsmerken of servicemerken van hun respectieve eigenaars.
High Tech Computer is niet aansprakelijk voor technische of redactionele fouten of weglatingen of voor incidentele of gevolgschade die voortvloeit uit het gebruik van het materiaal. De informatie wordt als zodanig aangeboden, zonder enige vorm van garantie en mag zonder opgaaf van reden worden gewijzigd. High Tech Computer behoudt zich tevens het recht voor de inhoud van dit document op elk gewenst moment te wijzigen zonder voorafgaande kennisgeving.
Niets in dit document mag worden gereproduceerd of overgebracht in welke vorm of op welke wijze dan ook, elektronisch of mechanisch, waaronder middels fotokopiëren, opnemen of opslaan in een gegevens-opzoeksysteem of vertalen naar een andere taal, in welke vorm dan ook, zonder voorafgaande schriftelijke toestemming van High Tech Computer.
4
DisclaimersWEERSINFORMATIE, GEGEVENS EN DOCUMENTEN WORDEN GELEVERD “ALS ZODANIG”, ZONDER ENIGE VORM VAN GARANTIE OF TECHNISCHE ONDERSTEUNING VAN HIGH TECH COMPUTER. HIGH TECH COMPUTER EN HAAR PARTNERS WIJZEN, VOOR ZOVER MAXIMAAL TOEGESTAAN DOOR DE VAN TOEPASSING ZIJNDE WETGEVING, uitdrukkelijk elke expliciete of impliciete vertegenwoordiging of garantie af, volgend uit de wet of anderszins, met betrekking tot de Weersinformatie, Gegevens, Documenten of enige andere producten en/of diensten. Hieronder vallen tevens alle expliciete of impliciete aanspraken op garantie m.b.t. verkoopbaarheid, expliciete of impliciete garantie m.b.t. geschiktheid voor een bepaald doel, op generlei wijze inbreuk op iets maken, kwaliteit, nauwkeurigheid, volledigheid, effectiviteit, betrouwbaarheid, bruikbaarheid, het foutloos zijn van de Weersinformatie, Gegevens en/of Documenten, of impliciete garanties die voorvloeien uit het verloop van de verkoop of dat van de prestaties.
Zonder beperkingen op het voornoemde, wordt daarnaast gesteld dat High Tech Computer en haar partners niet aansprakelijk zijn voor uw gebruik of misbruik van de Weersinformatie, Gegevens en/of Documentatie of het gevolg van dergelijk gebruik. High Tech Computer en diens leveranciers bieden geen expliciete of impliciete garanties, waarborgen of beloftes dat de weersinformatie zal plaatsvinden of heeft plaatsgevonden zoals wordt vermeld, weergegeven of beschreven in de berichten, voorspellingen, gegevens of informatie, en zij kunnen op geen enkele wijze verantwoordelijk of aansprakelijk worden gehouden door welke persoon, entiteit of derde partij dan ook, voor inconsistenties, onnauwkeurigheden of omissies in het weer of de gebeurtenissen die worden voorspeld, beschreven of gemeld of die plaatsvinden of hebben plaatsgevonden. ZONDER DE ALGEMENE GELDIGHEID VAN HET VOORGAANDE TE BEPERKEN, ACCEPTEERT U DAT DE WEERSINFORMATIE, GEGEVENS EN/OF DOCUMENTATIE ONNAUWKEURIGHEDEN KUNNEN BEVATTEN EN DAT U UW GEZOND VERSTAND GEBRUIKT EN STANDAARD VEILIGHEIDSVOORZORGSMAATREGELEN IN ACHT
5
ZULT NEMEN BIJ HET GEBRUIK VAN DE WEERSINFORMATIE, GEGEVENS OF DOCUMENTATIE.
Beperking van aansprakelijkheidVOOR ZOVER MAXIMAAL TOEGESTAAN DOOR DE VAN TOEPASSING ZIJNDE WETGEVING, KAN HIGH TECH COMPUTER OF HAAR PARTNERS IN GEEN ENKEL GEVAL AANSPRAKELIJK WORDEN GEHOUDEN DOOR GEBRUIKER OF DERDEN, VOOR ENIGE INDIRECTE, SPECIALE, INCIDENTELE, AANVULLENDE OF GEVOLGSCHADE VAN WELKE SOORT DAN OOK, UIT CONTRACT OF ONRECHTMATIGE DAAD, INCLUSIEF MAAR NIET BEPERKT TOT LETSEL, INKOMSTENDERVING, VERLIES VAN GOODWILL, VERLIES VAN ZAKELIJKE MOGELIJKHEDEN, GEGEVENSVERLIES, EN/OF WINSTDERVING VOORTVLOEIEND UIT, OF GERELATEERD AAN, OP WELKE WIJZE DAN OOK, OF HET AFLEVEREN, UITOEFENEN OF NIET UITOEFENEN VAN VERPLICHTINGEN, OF HET GEBRUIK VAN DE WEERSINFORMATIE, GEGEVENS OF DOCUMENTATIE ONGEACHT DE VOORSPELBAARHEID VAN HET GEBEURDE.
Belangrijke gezondheids- en veiligheidsvoorzorgsmaatregelenNeem bij gebruik van dit product de onderstaande voorzorgsmaatregelen in acht om wettelijke aansprakelijkheid en mogelijke schadevergoedingen te voorkomen.
Bewaar en volg alle aanwijzingen met betrekking tot de veiligheid en het gebruik van het product. Neem alle waarschuwingen in de gebruiksinstructies bij dit product in acht.
Houd u aan de volgende voorzorgsmaatregelen om het risico op lichamelijk letsel, elektrische schokken, brand en schade aan de apparatuur te beperken.
ELEKTRISCHE VEILIGHEIDDit product is bedoeld voor gebruik met voeding van de batterij of meegeleverde voedingsbron. Ander gebruik kan gevaarlijk zijn en maakt de goedkeuring die aan het product is verleend, ongeldig.
6
VEILIGHEIDSMAATREGELEN VOOR EEN JUISTE GEAARDE INSTALLATIEWAARSCHUWING: Aansluiten op onjuist geaarde apparatuur kan resulteren in een elektrische schok op het toestel.
Dit product is uitgerust met een usb-kabel voor het aansluiten van het product op een desktop of notebook computer. Controleer of uw computer correct is geaard voordat u dit product aansluit op de computer. De desktop- of notebookcomputer is voorzien van een netsnoer met een aardegeleider en een aardestekker. De stekker moet in een daarvoor geschikt stopcontact worden gestoken dat correct is geïnstalleerd overeenkomstig de geldende richtlijnen.
VEILIGHEIDSMAATREGELEN VOOR DE VOEDINGSEENHEID• Gebruik een geschikte externe voedingsbron
Een product mag alleen gebruikt worden met het type voedingsbron dat op het elektriciteitslabel staat. Als u niet zeker weet welk type voedingsbron moet worden gebruikt, raadpleegt u de erkende serviceprovider of het lokale energiebedrijf. Voor een product dat werkt op batterijen of andere bronnen, raadpleegt u de gebruiksinstructies die bij het product zijn geleverd.
• Wees voorzichtig met batterijen Dit product bevat een Li-Ion batterij. Bij onjuist gebruik van de batterij kunnen brand en brandwonden ontstaan. Probeer de batterij niet te openen of te repareren. Het ontmantelen, verpletteren, doorboren, kortsluiten, in vuur of water werpen, of het blootstellen van de batterij aan temperaturen hoger dan 60°C (140°F) zijn uit den boze.
WAARSCHUWING: ontploffingsgevaar bij onjuiste plaatsing van de batterij. Om het risico van brand en brandwonden zoveel mogelijk te beperken, mag u de batterij niet demonteren, in elkaar drukken, doorboren, kortsluiten, in vuur of water gooien of blootstellen aan temperaturen van meer dan 60°C (140°F). Alleen vervangen door voorgeschreven batterijen. Zorg dat gebruikte batterijen worden gerecycled of weggegooid volgens de plaatselijke wetgeving of referentiegids van het product.
7
• Neem extra voorzorgsmaatregelen
• Houd de batterij of apparaat droog en uit de buurt van water of een andere vloeistof, aangezien hierdoor kortsluiting kan optreden.
• Houd metalen voorwerpen uit de buurt zodat zij geen contact maken met de batterij of diens contactpunten. Dit kan tot kortsluiting leiden.
• De telefoon mag alleen worden aangesloten op producten met het usb-if-logo of het usb-if overeenstemmingsprogramma hebben voltooid.
• Gebruik de batterij niet als deze is beschadigd, vervormd of verkleurd, en ook niet wanneer de buitenkant roest, de batterij oververhit is en een nare geur afgeeft.
• Houd de batterij altijd uit de buurt van baby’s en kleine kinderen om het gevaar van inslikken van de batterij te voorkomen. Roep direct de hulp van een dokter in als de batterij is ingeslikt.
• Als de batterij lekt:
• Voorkom dat het zuur uit de batterij in aanraking komt met huid of kleding. Als dat wel het geval is, moet u de huid of kleding met schoon water schoonspoelen en de hulp van een dokter inroepen.
• Voorkom dat het zuur uit de batterij in aanraking komt met de ogen. Als dat wel het geval is, wrijf dan NIET in de ogen maar spoel de ogen schoon met schoon water en roep de hulp van een dokter in.
• Neem extra voorzorgsmaatregelen om een lekkende batterij uit de buurt van open vuur te houden, aangezien er dan sprake is van ontstekings- of ontploffingsgevaar.
8
VEILIGHEIDSMAATREGELEN VOOR RECHTSTREEKS ZONLICHTStel dit product niet bloot aan overmatig vocht en extreme temperaturen. Laat dit product of de batterij niet achter in een voertuig of op plaatsen waar de temperatuur hoger kan worden dan 60°C (140°F), zoals het dashboard van een auto, een vensterbank of achter glas dat is blootgesteld aan direct zonlicht of sterk ultraviolet licht gedurende langere perioden. Dit kan het product beschadigen, de batterij oververhitten of risico inhouden voor het voertuig.
VOORKOMEN VAN GEHOORBESCHADIGING
WAARSCHUWING: Bij langdurig gebruik van kop- of oortelefoons op hoog volume kan permanente gehoorsbeschadiging optreden.
OPMERKING: Voor Frankrijk is de koptelefoon (hieronder in een lijst weergegeven) getest om te voldoen aan het vereiste Geluidsdrukniveau conform de normen NF EN 50���-1:�000 en/of NF EN 50���-�:�00� zoals vereist volgens het Franse artikel L. 5���-1.• Oortelefoon gefabriceerd door High Tech Computer, Model HS G��5.
VEILIGHEID IN VLIEGTUIGENWegens mogelijke storing van het navigatiesysteem en communicatienetwerk van een vliegtuig als gevolg van gebruik van dit product, is het gebruik van de telefoonfunctie van dit apparaat aan boord van een vliegtuig in de meeste landen verboden. Als u dit apparaat aan boord van een vliegtuig wilt gebruiken, vergeet dan niet uw telefoon uit te schakelen door de Vliegtuigmodus te activeren.
MILIEUBEPERKINGENGebruik dit product niet in benzinestations, brandstofopslagplaatsen, chemische fabrieken en op locaties met explosieven, of in een mogelijk explosieve omgeving, zoals installaties voor het tanken van brandstoffen, opslagplaatsen voor brandstof, chemische fabrieken, het benedendek van schepen, faciliteiten voor het transport of de opslag van brandstoffen of chemische stoffen, en gebieden waar de lucht chemische stoffen of deeltjes bevat, zoals korreltjes, stof of metaalpoeder. Houd
9
er rekening mee dat vonken in dergelijke gebieden een explosie of brand kunnen veroorzaken, wat lichamelijk letsel of zelfs de dood tot gevolg kan hebben.
EXPLOSIEVE OMGEVINGENIn gebieden met explosieve stoffen of brandbaar materiaal moet het product worden uitgeschakeld en moet de gebruiker alle aanwijzingen en instructies opvolgen. Vonken kunnen in dergelijke gebieden een explosie of brand veroorzaken, wat lichamelijk letsel of zelfs de dood tot gevolg kan hebben. Gebruikers wordt geadviseerd de apparatuur niet te gebruiken bij garages of benzinestations. Bovendien moeten gebruikers zich houden aan de regels die gelden voor het gebruik van radioapparatuur in brandstofopslagplaatsen, chemische fabrieken of op locaties waar explosieven worden gebruikt. Gebieden met explosiegevaar worden meestal duidelijk aangegeven, maar niet altijd. Dit zijn onder andere benzinestations, het benedendek van schepen, faciliteiten voor het transport of de opslag van brandstoffen of chemische stoffen, en gebieden waar de lucht chemische stoffen of deeltjes bevat, zoals korreltjes, stof of metaalpoeder.
VEILIGHEID OP DE WEGBestuurders van bewegende voertuigen mogen geen gebruik maken van telefonische diensten met in de hand gehouden apparatuur, behalve in noodgevallen. In sommige landen is het gebruik van hands-free apparatuur als alternatief toegestaan.
VEILIGHEIDSMAATREGELEN VOOR BLOOTSTELLING AAN RF• Gebruik de telefoon niet bij metalen structuren (zoals het stalen frame van
een gebouw).• Gebruik de telefoon niet in de buurt van sterk elektromagnetische bronnen,
zoals magnetrons, luidsprekers, tv en radio.• Gebruik alleen de originele accessoires die door de fabrikant zijn
goedgekeurd of accessoires die geen metaal bevatten.• Het gebruik van niet-originele accessoires vormt mogelijk een schending van
uw plaatselijke richtlijnen voor RF-blootstelling en moet worden voorkomen.
10
INTERFERENTIE MET MEDISCHE APPARATUURDit product kan de oorzaak zijn dat medische apparatuur niet juist werkt. In de meeste ziekenhuizen en medische instellingen is het gebruik van dit apparaat verboden.
Als u een ander persoonlijk medisch apparaat gebruikt, neemt u contact op met de fabrikant van het apparaat om te bepalen of dit voldoende is beschermd tegen externe radiofrequentiestraling. Uw huisarts kan u mogelijk helpen bij het verkrijgen van deze informatie.
Schakel de telefoon UIT in gezondheidsinstellingen wanneer dit in de desbetreffende gebieden wordt aangegeven. Ziekenhuizen of gezondheidsinstellingen maken mogelijk gebruik van apparatuur die gevoelig is voor externe radiofrequentiestraling.
GEHOORAPPARATENSommige digitale draadloze telefoons kunnen storen met sommige gehoorapparaten. Bij een dergelijke storing kunt u uw service provider raadplegen of contact opnemen met de klantenservice om alternatieven te bespreken.
NIET-IONISERENDE STRALINGUw apparaat is voorzien van een ingebouwde antenne. Dit product mag alleen worden gebruikt onder de aanbevolen normale omstandigheden om problemen als gevolg van straling en storing te voorkomen. Net als bij andere mobiele apparatuur met een radiozender, wordt gebruikers aangeraden geen enkel deel van het lichaam te dicht bij de antenne te houden tijdens het gebruik van het apparaat voor een juiste werking van het apparaat en de veiligheid van het personeel.
Gebruik alleen de bijgeleverde, ingebouwde antenne. Het gebruik van niet-goedgekeurde of aangepaste antennes kan van invloed zijn op de gesprekskwaliteit en beschadiging van de telefoon, afnemende prestaties en het overschrijden van SAR-niveaus tot gevolg hebben. Het is tevens mogelijk dat hierdoor niet meer wordt voldaan aan de lokale wetgeving in uw land.
11
Om een optimale werking te garanderen en ervoor te zorgen dat de blootstelling van de gebruiker aan radiofrequentiestraling de toelaatbare waarden niet overschrijdt, mag dit apparaat alleen worden gebruikt onder de aanbevolen normale omstandigheden. Het aanraken van de antenne kan van invloed zijn op de gesprekskwaliteit en tot gevolg hebben dat het apparaat meer energie verbruikt dan noodzakelijk. Als u het oppervlak van de antenne niet aanraakt wanneer de telefoon IN GEBRUIK is, werkt de antenne beter en gaat de batterij langer mee.
Locatie van antenne
Algemene voorzorgsmaatregelen• Oefen geen overdreven druk uit op het toestel
Voer geen buitensporige kracht uit op het scherm en toestel zodat ze niet worden beschadigd. Haal het toestel uit uw broekzak voordat u gaat zitten. Het wordt aanbevolen het apparaat in een beschermhoes te bewaren en alleen de stift van het apparaat of uw vinger te gebruiken voor bediening van het aanraakscherm. Gebarsten schermen als gevolg van onjuiste bediening worden niet gedekt door de garantie.
• Bij langer gebruik wordt het toestel warm. Wanneer u het toestel gedurende langere tijd gebruikt, om te telefoneren, de batterij op te laden of te surfen op het Internet, wordt uw toestel warm. In de meeste gevallen is dit normaal en dit moet daarom niet als een probleem met het apparaat worden beschouwd.
1�
• Let op reparatiemarkeringen Behalve wanneer dit duidelijk in de handleiding is uitgelegd, mag u het product niet zelf repareren. Het onderhoud aan onderdelen in het apparaat moet worden uitgevoerd door een erkende onderhoudsmonteur of serviceprovider.
• Onderhoud van beschadigde producten Indien de volgende situaties zich voordoen, haalt u het product uit het stopcontact en geeft het ter reparatie aan een erkende reparateur of aanbieder:• Er is vloeistof gemorst of er is een object in het product gevallen.• Het product is blootgesteld aan regen of water.• Het product is gevallen of beschadigd.• Het product is duidelijk oververhit.• Het product werkt niet normaal wanneer u de gebruiksinstructies volgt.
• Vermijd warme plaatsen Het product mag niet bij warmtebronnen worden geplaatst, zoals radiators, warme ventilatieroosters, kachels of andere producten (waaronder versterkers) die warmte produceren.
• Vermijd vochtige plaatsen Gebruik het product nooit op een vochtige locatie.
• Gebruik het toestel niet na een sterk temperatuursverandering. Als u het toestel verplaatst tussen omgevingen met zeer verschillende temperaturen en/of vochtigheidsgraden, kan dit leiden tot condensatie op of binnen het toestel. Om schade aan het apparaat te voorkomen, moet u wachten tot het vocht is verdampt voordat u het weer in gebruik neemt.Opmerking: Als u het apparaat van een omgeving met lage temperaturen naar
een omgeving met hogere temperaturen of van een omgeving met hoge temperaturen naar een omgeving met lagere temperaturen brengt, dient u het apparaat de tijd geven om te acclimatiseren en op kamertemperatuur terug te komen voordat u het aanzet.
1�
• Duw geen voorwerpen in het product Duw nooit enige objecten in sleuven of andere openingen in het product. Sleuven en openingen zijn bedoeld voor de ventilatie. Deze openingen moeten niet worden geblokkeerd of bedekt.
• Bevestigingsaccessoires Gebruik het product niet op een instabiele tabel, roller, standaard, driepoot of haak. Het bevestigen van het product moet worden uitgevoerd volgens de instructies van de fabrikant en met behulp van bevestigingsaccessoires die worden aanbevolen door de fabrikant.
• Voorkom instabiele plaatsing Plaats het product niet op een instabiel oppervlak.
• Gebruik het product met goedgekeurde materialen Dit product mag alleen worden gebruikt met personal computers en opties die daarvoor geschikt zijn bevonden.
• Het volume aanpassen Zet het volume zachter voordat u een hoofdtelefoon of andere geluidsapparatuur aansluit.
• Reinigen Trek de stekker van het product uit het stopcontact voordat u het reinigt. Gebruik geen vloeibare schoonmaakmiddelen of schoonmaakmiddelen in een spuitbus. Gebruik een vochtige doek voor het reinigen, maar gebruik NOOIT water om het LCD-scherm te reinigen.
14
InhoudHoofdstuk 1 Aan de slag 23
1.1 Inhoud van doos ............................................................................................... 231.2 Kennismaken met uw telefoon ........................................................................ 23
Boven en -onderzijde ................................................................................................................��Voorzijde ........................................................................................................................................�4Achterzijde ....................................................................................................................................�5Linkerzijde .....................................................................................................................................�6Rechterzijde ..................................................................................................................................�6
1.3 De SIM-kaart, batterij en geheugenkaart plaatsen ....................................... 27SIM-kaart .......................................................................................................................................�7Batterij ............................................................................................................................................�9Geheugenkaart ...........................................................................................................................�0
1.4 Opladen van de batterij ................................................................................... 311.5 Bezig met opstarten ......................................................................................... 32
De stroom in- en uitschakelen ...............................................................................................��In de slaapstand schakelen .....................................................................................................��
1.6 Beginscherm ..................................................................................................... 331.7 Status-pictogrammen ...................................................................................... 341.8 Meldingen ......................................................................................................... 361.9 Startscherm ....................................................................................................... 371.10 Snelmenu ........................................................................................................ 381.11 Het venster vergrendelen .............................................................................. 39
Uw telefoon vergrendelen ......................................................................................................�9Uw telefoon ontgrendelen......................................................................................................40Meldingen bekijken wanneer uw telefoon vergrendeld is .........................................40Een oproep ontvangen wanneer de telefoon vergrendeld is ....................................41
1.12 Volume aanpassen ......................................................................................... 421.13 Gebruik van vingerbewegingen ................................................................... 44
Vinger-scrolling ...........................................................................................................................44
15
Venster verschuiven met vinger ...........................................................................................441.14 De zoombalk gebruiken ................................................................................ 451.15 Uw telefoon aansluiten op een computer .................................................... 46
Hoofdstuk 2 Contacten en telefoongesprekken 472.1 Contacten .......................................................................................................... 47
Het scherm Contacten openen .............................................................................................47Nieuwe contacten toevoegen aan uw telefoon ..............................................................47Een contact toevoegen aan uw SIM-kaart ........................................................................48Toekennen van contacten met categorieën .....................................................................48Bladeren in en filteren van de contactenlijst ....................................................................49Een e-mailgroep of berichtengroep maken .....................................................................50Contactgegevens delen ...........................................................................................................51Werken met meerdere contacten.........................................................................................51
2.2 Bellen ................................................................................................................. 52Een nummer bellen vanuit het Kiesscherm van van uw telefoon ............................5�Bellen vanuit een ontvangenbericht en agendaherinnering.....................................54Een alarmnummer bellen ........................................................................................................54Een internationaal nummer bellen ......................................................................................54Voice-mail bellen ........................................................................................................................54
2.3 Gesprekken beantwoorden en beëindigen ................................................... 55Een inkomend gesprek accepteren of weigeren ............................................................55Tijdens een gesprek ...................................................................................................................56
2.4 Vergadergesprekken voeren ........................................................................... 572.5 Oproepgeschiedenis ........................................................................................ 592.6 Snelkeuze .......................................................................................................... 60
Een snelkeuze invoeren............................................................................................................60Bellen met gebruik van Snelkeuze .......................................................................................61
2.7 De telefoonverbinding aan- en uitzetten ....................................................... 61
Hoofdstuk 3 Gebruik van het Beginscherm 623.1 Wat er te zien is op het Beginscherm .............................................................. 62
Schakelen tussen de tabbladen in het Beginscherm ....................................................6�
16
3.2 Begin .................................................................................................................. 643.3 Contacten .......................................................................................................... 65
Contacten toevoegen aan uw telefoon..............................................................................65Favoriete contactpersonen toevoegen aan het tabblad Contacten .......................65Snel een favoriete contactpersoon bellen of een bericht verzenden .....................66Een favoriete contactpersoon verwijderen.......................................................................67
3.4 Berichten ........................................................................................................... 673.5 Mail .................................................................................................................... 68
Uw Internet e-mailaccount toevoegen ..............................................................................68Een Outlook-account voor uw werk toevoegen .............................................................69Controleren en lezen van e-mail ...........................................................................................70
3.6 Internet .............................................................................................................. 713.7 Foto’s en Video’s ................................................................................................ 72
Een favoriet album instellen ...................................................................................................7�3.8 Muziek ............................................................................................................... 74
Afspelen van muziek .................................................................................................................74De Bibliotheek .............................................................................................................................75Afspeellijsten ................................................................................................................................76
3.9 Weer ................................................................................................................... 78Een stad toevoegen ...................................................................................................................79Weersinstellingen .......................................................................................................................79
3.10 Kaarten Zoeken (Beschikbaar per land) ....................................................... 803.11 Instellingen ..................................................................................................... 813.12 Programma’s ................................................................................................... 82
Hoofdstuk 4 Tekst invoeren 834.1 Gebruik van het Schermtoetsenbord ............................................................. 83
Volledige QWERTY .....................................................................................................................84Compacte QWERTY ...................................................................................................................84Toetsenblok van telefoon ........................................................................................................84Invoer van tekst ...........................................................................................................................85Navigatievlak op het scherm ..................................................................................................86
17
4.2 Gebruik van de Voorspellende modus ........................................................... 864.3 Cijfers en symbolen invoeren .......................................................................... 884.4 Instellingen voor tekstinvoer .......................................................................... 89
Hoofdstuk 5 Gegevens synchroniseren 905.1 Manieren van synchroniseren van uw telefoon ............................................. 905.2 Voor u gaat synchroniseren met de computer ............................................... 915.3 Windows Mobile® Apparaatcentrum instellen in Windows Vista® ................ 91
Synchronisatie opzetten in het Windows Mobile Apparaatcentrum ......................9�Windows Mobile Apparaatcentrum gebruiken ...............................................................9�
5.4 Instellingen maken voor ActiveSync® op Windows® XP.......................................94Synchronisatie in ActiveSync instellen ...............................................................................94
5.5 Synchroniseren met uw computer .................................................................. 95Synchronisatie starten en stoppen ......................................................................................95Informatie selecteren om te synchroniseren ....................................................................96Problemen met synchronisatieverbindingen oplossen ..............................................96
5.6 Synchroniseren via Bluetooth ......................................................................... 975.7 Muziek en video synchroniseren..................................................................... 985.8 Synchroniseren met Microsoft® My Phone ..................................................... 99
My Phone account instellen ...................................................................................................99Synchronisatie-instellingen wijzigen ..................................................................................99Synchronisatieverbinding met uw My Phone Web account stoppen .................. 100Uw My Phone Web account vanaf uw computer beheren ....................................... 100
Hoofdstuk 6 Berichten uitwisselen 1016.1 Tekst berichten ...............................................................................................101
Een nieuw SMS-bericht opstellen en verzenden ......................................................... 101SMS-berichten in uw postvak IN beheren ...................................................................... 10�Direct bellen vanuit een tekstbericht ............................................................................... 10�
6.2 Multimediaberichten .....................................................................................104Wijzigen van MMS-instellingen .......................................................................................... 104MMS-berichten maken en verzenden ............................................................................. 105Weergeven en beantwoorden van MMS-berichten ................................................... 107
18
Een telefoonnummer blokkeren voor de ontvangst van MMS-berichten ......... 1086.3 E-mail ...............................................................................................................108
Outlook e-mail met uw computer synchroniseren ..................................................... 109Instellen van uw Internet e-mailaccount ........................................................................ 109Opstellen van e-mailberichten en erop antwoorden ................................................. 109Bekijken van e-mail ................................................................................................................. 110Downloaden van bestandsbijlagen .................................................................................. 111Direct bellen vanuit een e-mailbericht ............................................................................ 11�Synchroniseren van e-mailberichten ............................................................................... 11�E-mailinstellingen aanpassen ............................................................................................. 11�
6.4 Uw handtekening toevoegen aan Verzonden berichten .....................................1156.5 Het Postvak In filteren ....................................................................................115
Hoofdstuk 7 Werken met Agenda en Zakelijke e-mail 1167.1 Agenda gebruiken ..........................................................................................116
Afspraken maken ..................................................................................................................... 116Afspraken weergegeven ....................................................................................................... 117Herinnering voor nieuwe afspraken instellen ............................................................... 118Om een vergaderverzoek te versturen ............................................................................ 118Bellen vanuit een vergaderverzoek of herinnering .................................................... 119
7.2 Synchroniseren met de Exchange Server .....................................................119Een Exchange Server-verbinding instellen .................................................................... 119Synchronisatie starten ........................................................................................................... 1�0
7.3 Omgaan met zakelijke e-mailberichten .......................................................120Automatische synchronisatie via Direct Push ............................................................... 1�1Geplande synchronisatie ...................................................................................................... 1�1Direct downloaden via Fetch Mail ..................................................................................... 1��E-mailberichten zoeken in Exchange Server ................................................................. 1��Berichten markeren ................................................................................................................ 1��Afwezigheidsbericht .............................................................................................................. 1�4Om een vergaderverzoek te beantwoorden ................................................................. 1�4
7.4 Contacten zoeken in de Bedrijfsmappen .....................................................125Tijdens het bladeren door contacten, het schrijven van een e-mailbericht of het
19
maken van een vergaderverzoek ...................................................................................... 1�5Tijdens het lezen van een ontvangen Outlook e-mailbericht................................. 1�6
Hoofdstuk 8 Internet 1278.1 Methodes om verbinding met Internet te maken.......................................127
Wi-Fi .............................................................................................................................................. 1�7GPRS/�G ...................................................................................................................................... 1�9Inbel-verbinding ...................................................................................................................... 1�0Een gegevensverbinding starten ...................................................................................... 1�0
8.2 Opera Mobile™ gebruiken ............................................................................131Het browserscherm ................................................................................................................ 1�1Het adres van een website invoeren en toevoegen aan uw bladwijzers ............ 1��Mobiele weergave ................................................................................................................... 1��Zoomen en schermen verschuiven .................................................................................. 1��Menu van Opera Mobile ....................................................................................................... 1�4
8.3 Gebruik van Internet Explorer® Mobile .......................................................134Het browserscherm ................................................................................................................ 1�4Het adres van een website invoeren en toevoegen aan webfavorieten ............. 1�6Zoomen en schermen verschuiven .................................................................................. 1�6
8.4 YouTube™ .......................................................................................................137Het hoofdscherm van YouTube .......................................................................................... 1�7Naar video zoeken................................................................................................................... 1�8De Programmagids gebruiken ........................................................................................... 1�9Video’s bekijken ........................................................................................................................ 140
8.5 Streaming Media ...........................................................................................1418.6 Windows Live™ ...............................................................................................142
De interface van Windows Live .......................................................................................... 14�Gebruik van Windows Live Messenger ............................................................................ 14�
8.7 Uw telefoon als modem gebruiken (gedeeld internet) ..............................144Voor u verder gaat ................................................................................................................... 144Uw telefoon als USB-modem instellen ............................................................................ 145Uw apparaat als Bluetooth-modem gebruiken ............................................................ 145De Internet-verbinding afsluiten ....................................................................................... 147
�0
Hoofdstuk 9 Bluetooth 1489.1 Bluetooth modus ...........................................................................................148
Bluetooth inschakelen en uw telefoon zichtbaar maken ......................................... 1489.2 Bluetooth-verbindingen ...............................................................................149
Een Bluetooth-verbinding maken ..................................................................................... 149Een Bluetooth-verbinding accepteren. ........................................................................... 150
9.3 Aansluiten van een Bluetooth Hands-free of Stereo Headset ...................1519.4 Verzenden en ontvangen van informatie met Bluetooth ..........................152
Gegevens van uw telefoon naar een computer verzenden ..................................... 15�Een bestand naar een ander Bluetooth-apparaat sturen ......................................... 154Informatie ontvangen van een ander Bluetooth-apparaat ...................................... 154De map voor het opslaan van ontvangen bestanden wijzigen ............................. 154
9.5 Afdrukken via Bluetooth...............................................................................155Een foto afdrukken .................................................................................................................. 155
9.6 Verbinding maken met Carkit-telefoons .....................................................156
Hoofdstuk 10 Navigatie onderweg 15710.1 Google™ Maps (beschikbaar per land) ........................................................157
Google Maps openen ............................................................................................................ 157Zoeken naar een POI .............................................................................................................. 158
10.2 Richtlijnen en voorbereiding voor het gebruik van gps ............................15910.3 Locatiegegevens via QuickGPS downloaden ..............................................161
De downloadopties wijzigen .............................................................................................. 16�
Hoofdstuk 11 Camera en Multimedia 16311.1 Foto’s en Video’s maken ................................................................................163
De vastlegmodus wijzigen ................................................................................................... 16�Zoomen ....................................................................................................................................... 164Foto’s en video’s maken ......................................................................................................... 165Besturingselementen op het scherm ............................................................................... 166Basisinstellingen ...................................................................................................................... 167Geavanceerde instellingen .................................................................................................. 167
�1
11.2 Foto’s en Video’s met Album bekijken .........................................................170Foto’s bekijken .......................................................................................................................... 170Video afspelen .......................................................................................................................... 171Album sluiten ............................................................................................................................ 171
11.3 Windows Media® Player Mobile....................................................................172Media afspelen ......................................................................................................................... 17�Video- en audiobestanden synchroniseren ................................................................. 17�Afspeellijsten maken .............................................................................................................. 176Problemen oplossen .............................................................................................................. 176
11.4 Audio-booster ................................................................................................17711.5 FM-radio ........................................................................................................178
Voorinstellingen opslaan ...................................................................................................... 179FM-radio minimaliseren of uitschakelen ......................................................................... 179
Hoofdstuk 12 Overige programma’s 18012.1 Facebook® ......................................................................................................18012.2 Microsoft® Office Mobile ...............................................................................18112.3 JBlend .............................................................................................................182
MIDlets/MIDlet suites installeren en starten ................................................................. 18�12.4 Gebruik van RSS Hub ....................................................................................183
Aanmelden bij en nieuwskanalen en deze bekijken .................................................. 18�Koppen bekijken ...................................................................................................................... 186De link naar de kop delen ..................................................................................................... 186
12.5 SIM-beheer .....................................................................................................18712.6 Windows® Marketplace .................................................................................18812.7 Installeren en verwijderen van Programma’s .............................................188
Hoofdstuk 13 Uw telefoon beheren 19013.1 Bestanden kopiëren en beheren ..................................................................19013.2 De instellingen ven uw telefoon ..................................................................192
Instellingenscherm ................................................................................................................. 19�Map Persoonlijk ........................................................................................................................ 19�
��
Map verbindingen................................................................................................................... 19�Map Systeem ............................................................................................................................. 194
13.3 De Basisinstellingen wijzigen .......................................................................196Achtergrond .............................................................................................................................. 196Geluidsinstellingen ................................................................................................................. 197Instellingen voor energiebeheer en beeldscherm ...................................................... 198Toestelnaam .............................................................................................................................. �00Telefoon services ..................................................................................................................... �00
13.4 Comm Manager .............................................................................................20113.5 Verbindingsinstellingen ...............................................................................20213.6 Taakbeheer gebruiken ..................................................................................20313.7 Uw telefoon beveiligen .................................................................................204
De SIM-kaart beveiligen met een PINCODE................................................................... �04Uw telefoon beveiligen met een wachtwoord ............................................................. �04Versleutelen van bestanden op uw geheugenkaart .................................................. �05
13.8 Uw telefoon resetten .....................................................................................206Een soft reset uitvoeren ........................................................................................................ �06Een harde reset uitvoeren .................................................................................................... �07Opslag wissen ......................................................................................................................... �08
Bijlage 209A.1 Specificaties ...................................................................................................209A.2 Wettelijke Voorschriften ...............................................................................210
Index 218
Hoofdstuk 1 Aan de slag
1.1 Inhoud van doosDe verpakking bevat:
HTC Touch�
USB-synckabel
Batterij
•
•
•
Netstroomadapter
�,5mm stereo-koptelefoon
Snelstartgids
•
•
•
1.2 Kennismaken met uw telefoon
Boven en -onderzijde
3,5mm audio-aansluitingSluit een koptelefoon met een �,5 mm stekker aan voor hands-free bellen of om naar muziek te luisteren.
Sync-aansluitingSluit de voedingsadapter aan om de batterij te herladen. Sluit de meegeleverde USB-kabel aan om uw telefoon met uw computer te synchroniseren.
•
•
Microfoon
�4 Hoofdstuk 1 Aan de slag
Voorzijde
START
SPREKEN/VERZENDEN
EINDE/AAN-UIT
Touchscreen
BEGINVORIGE
Zoombalk
Meldings-LED Luidspreker
Knop Functie
Meldings-LED Deze LED toont een:Groen knipperend licht wanneer er een gemiste oproep is, een nieuw tekstbericht, een nieuwe e-mail of een andere melding.Brandt groen als de telefoon is aangesloten op adapter of computer en de batterij volledig is opgeladen.Brandt oranje als de batterij wordt opgeladen.Knippert oranje als het resterend batterijniveau minder dan 10% bedraagt.
•
•
••
Luidspreker Hiermee kunt u naar een telefoongesprek luisteren.
Hoofdstuk 1 Aan de slag �5
Knop Functie
SPREKEN/VERZENDEN
Indrukken om een gesprek te beantwoorden of een nummer in te toetsen.Tijdens een gesprek kunt u de telefoonluidspreker afwisselend in- en uitschakelen.Terwijl u een bericht bekijkt, drukt u hierop om de afzender te bellen.
••
•
BEGIN Druk hierop om terug te keren naar het tabblad Begin of naar het Beginscherm.
START Druk hierop om het Startscherm te openen. Druk tweemaal om het te sluiten.
VORIGE Terug naar vorige scherm, hier drukken.
EINDE/ AAN-UIT
Tijdens een gesprek drukt u hierop om het gesprek te beëindigen.Druk hierop om de display in of uit te schakelen.Houd ingedrukt om het Snelmenu weer te geven en kies of u de stroom wilt afsluiten, uw telefoon wilt vergrendelen, uw telefoon in de trilstand wilt zetten of dat u de gegevensverbinding wilt verbreken.
•••
Zoombalk Gebruik voor in- en uitzoomen.
Achterzijde
Riemhouder
Achterklep
3,2 megapixel cameraLuidspreker
�6 Hoofdstuk 1 Aan de slag
Linkerzijde Rechterzijde
Volume omhoogDruk hierop om het volume van het oortje tijdens een gesprek te verhogen.
Volume omlaagDruk hierop om het volume van het oortje tijdens een gesprek te verlagen.
microSD-kaartsleuf(Zie “Geheugenkaart” verderop in dit hoofdstuk.)
Stylus
Hoofdstuk 1 Aan de slag �7
1.3 De SIM-kaart, batterij en geheugenkaart plaatsenVoordat u de SIM-kaart, batterij en geheugenkaart in de telefoon kunt plaatsen, verwijdert u de achterklep van het toestel. Schakel altijd eerst het toestel uit voordat u de sim-kaart en batterij plaatst of vervangt.
De achterklep verwijderen1. Controleer of uw telefoon uitgeschakeld is.
2. Houd uw telefoon stevig vast met de voorkant omlaag gericht.
3. Maak met duim of andere vinger de bovenzijde van de achterklep open.
De achterklep terugplaatsen1. Zorg eerst dat de onderzijde van de achterklep stevig vast zit in de twee
openingen aan de onderzijde van de achterkant van de telefoon.
2. Druk de zijkanten en de bovenzijde van de achterklep omlaag om de klep op z’n plek te duwen. U hoort een klik als de achterklep is bevestigd.
SIM-kaartDe SIM-kaart bevat uw telefoonnummer, servicegegevens en het geheugen voor het telefoonboek en berichten. Uw telefoon ondersteunt SIM-kaarten van 1,8V en �V.
�8 Hoofdstuk 1 Aan de slag
Opmerking Bepaalde oudere SIM-kaarten functioneren wellicht niet op uw telefoon. Raadpleeg uw mobiele netwerkaanbieder voor een vervangende SIM-kaart. Hiervoor kunnen kosten in rekening worden gebracht.
De SIM-kaart installeren1. Controleer of uw telefoon uitgeschakeld is.
2. Plaats de SIM-kaart in de SIM-kaartsleuf met de gouden contactpunten omlaag gericht en het afgeschuinde hoekje naar buiten gericht.
3. Schuif de SIM-kaart volledig in de sleuf.
De SIM-kaart verwijderen
1. Wanneer de batterij geplaatst is, verwijder die dan zodat de sleuf van de SIM-kaart bereikbaar wordt. Zie “De batterij verwijderen” voor instructies.
2. Druk met uw linker duim of een andere vinger het kleine lipje links naast de sleuf voor de SIM-kaart naar beneden.
3. Schuif met uw rechter duim of een andere vinger de SIM-kaart uit de sleuf.
1
2
3
Hoofdstuk 1 Aan de slag �9
BatterijUw telefoon wordt met een oplaadbare Lithium-ion batterij geleverd, en mag uitsluitend met door de fabrikant goedgekeurde batterijen en accessoires worden gebruikt. De werking van de batterij is van veel factoren afhankelijk, waaronder de netwerkconfiguratie, signaalsterkte en gebruikspatronen.
Waarschuwing! Ter voorkoming van brand of verbranding:• Probeer de batterij niet te openen, uit elkaar te halen of te repareren.• De batterij niet beschadigen, niet doorboren, geen kortsluiting
veroorzaken via de externe contactpunten en niet in water of vuur gooien.• Niet blootstellen aan temperaturen boven 60°C (140°F).• Vervang de batterij alleen door een batterij die voor dit product is bedoeld.• Neem bij het recyclen of weggooien van een gebruikte batterij de
plaatselijke voorschriften in acht.
De batterij plaatsen1. Richt de zichtbare koperen
contactpunten van de batterij op de batterijconnectoren in het batterijvak.
2. Plaats eerst de zijde met de contactpunten van de batterij en duw de batterij vervolgens voorzichtig op zijn plaats.
3. De achterklep terugplaatsen. Zie “De achterklep terugplaatsen” in hoofdstuk 1 voor instructies.
De batterij verwijderen1. Controleer of uw telefoon uitgeschakeld is.
2. Verwijder de achterklep. Zie “De achterklep verwijderen” voor instructies.
3. Til de batterij omhoog via de smalle opening aan de rechterkant van het batterijvak.
�0 Hoofdstuk 1 Aan de slag
GeheugenkaartAls u extra ruimte voor uw foto’s, video’s, muziek en bestanden wilt, kunt u een microSD™-kaart kopen in in uw telefoon plaatsen.
De microSD-kaart installeren
1. Verwijder de achterklep. Zie “De achterklep verwijderen” voor instructies.
2. Open het klepje van de microSD-sleuf aan de zijkant van uw telefoon.
3. Plaats de microSD-kaart in de sleuf met de goudkleurige contactpunten omlaag gericht totdat deze vastklikt.
4. Sluit het klepje van de microSD-sleuf en plaats de achterklep terug.
De microSD-kaart verwijderenDruk op de microSD-kaart om deze uit de sleuf te verwijderen.
Hoofdstuk 1 Aan de slag �1
1.4 Opladen van de batterijNieuwe batterijen worden gedeeltelijk opgeladen geleverd. Plaats de batterij en laad deze op voordat u uw telefoon gaat gebruiken. Sommige batterijen werken het beste nadat ze een aantal keren volledig zijn opgeladen/ontladen.
De batterij opladen1. Sluit de USB-stekker van de adapter aan
op de sync-connector van uw telefoon.
2. Sluit de lichtnetadapter aan op een stopcontact om de batterij op te laden.
Opmerking Gebruik uitsluitend de adapter en de USB-synckabel die bij de telefoon zijn meegeleverd om de batterij op te laden.
Als de batterij wordt opgeladen terwijl de telefoon is ingeschakeld, verschijnt er een batterij-pictogram in de menubalk op het Beginscherm. Zodra de batterij volledig is opgeladen, verschijnt een pictogram van een volle batterij op de titelbalk van het Beginscherm.
Waarschuwing! • Verwijder de batterij niet uit de telefoon terwijl u hem oplaadt met de wisselstroomadapter of de auto-adapter.
• Stop met het opladen van de batterij wanneer deze oververhit raakt.
�� Hoofdstuk 1 Aan de slag
1.5 Bezig met opstartenNadat u de SIM-kaart en batterij hebt geplaatst en de batterij hebt opgeladen, kunt u uw telefoon inschakelen en gebruiken.
De stroom in- en uitschakelenHet apparaat inschakelenDruk op de knop EINDE/AAN-UIT.
Wanneer u uw telefoon voor de eerste keer inschakelt, zal Windows Mobile opstarten en uw telefoon voor de eerste keer voorbereiden
Uitschakelen1. Als het beeldscherm is uitgeschakeld, drukt u op de knop EINDE/AAN-UIT om
dat weer in te schakelen.
2. Wanneer het venster vergrendelen wordt weergegeven,moet u uw telefoon ontgrendelen. Zie “Het venster Vergrendelen” voor details.
3. Houd de knop EINDE/AAN-UIT enkele seconden ingedrukt.
4. In het Snelmenu-scherm tikt u op Uitschakelen.
In de slaapstand schakelenDruk kort op de knop EINDE/AAN-UIT om het beeldscherm tijdelijk uit te schakelen en het toestel in de Slaapstand te zetten. In de slaapstand gebruikt uw telefoon bijna geen energie en wordt het beeldscherm uitgeschakeld om energie te besparen.
Uw telefoon gaat automatisch in de slaapstand als u hem gedurende een bepaalde tijd niet gebruikt. U kunt in de slaapstand nog gewoon berichten en oproepen ontvangen. Uw telefoon ontwaakt automatisch zodra iemand u belt. Druk kort op de knop EINDE/AAN-UIT om uw telefoon handmatig te wekken.
Tip U kunt de time-outperiode voor de display instellen. Voor instructies, zie “Instellingen voor de verlichting en automatische slaapstand aanpassen” in hoofdstuk 1�.
Hoofdstuk 1 Aan de slag ��
1.6 BeginschermIn het beginscherm kunt u met een enkele vingerbeweging toegang tot de belangrijkste functies krijgen, zoals contacten, tekstberichten, e-mail, internet en meer.
Startscherm
Melding
SignaalsterkteVolumestatus
Batterijstatus
Beginscherm
Verbindingsstatus
Snelmenu
Voor meer informatie over het gebruik van het Beginscherm, zie hoofdstuk �.
�4 Hoofdstuk 1 Aan de slag
1.7 Status-pictogrammenStatuspictogrammen worden weergegeven in de titelbalk boven in het scherm. Hieronder vindt u enkele statuspictogrammen die u op uw telefoon kunt zien verschijnen.
Gemiste oproep Nieuw tekstbericht; SMS-melding van voice-mail
Batterij wordt opgeladen Nieuwe e-mail
Batterij vol HSDPA beschikbaar
Batterij bijna leeg HSDPA aangesloten
Geluid aan WCDMA/UMTS beschikbaar
Stil WCDMA/UMTS aangesloten
Trillen EDGE beschikbaar
Maximale signaalsterkte EDGE aangesloten
Telefoon is niet verbonden GPRS beschikbaar
Zoeken naar telefoondienst GPRS aangesloten
Hoofdstuk 1 Aan de slag �5
Geen telefoondienst Wi-Fi aan
Geen signaal Verbonden met draadloos netwerk
MMS ontvangen Meerdere meldingen
Nieuw binnenkomend MMS-bericht Hoofdtelefoon aangesloten
MMS verzenden Bluetooth ingeschakeld
MMS verzonden Bluetooth zichtbare modus ingeschakeld
Kan MMS-bericht niet verzenden
Bluetooth stereo headset aangesloten
Verbinding is actief Telefoongesprek is bezig
Verbinding is niet actief Luidspreker aan
Synchronisatie is bezig Oproep in de wachtstand
Roaming auto-retrieve Gesprekken worden doorgeschakeld
Alarmsignaal Bellen zonder geplaatste SIM-kaart
Nieuw Windows Live™-bericht Geen SIM-kaart geplaatst
�6 Hoofdstuk 1 Aan de slag
1.8 MeldingenWanneer u tikt op de pictogrammen in de titelbalk, dan zal het Meldingenscherm opengaan en zal het resterende batterijvolume worden weergeven, de duur van het telefoongesprek dat gevoerd wordt, evenals de status van de netwerkverbinding zoals Wi-Fi (wanneer uw telefoon verbonden is met een Wi-Fi netwerk), dataverbruik van de verbinding (wanneer uw gegevensverbinding is ingeschakeld) en andere type verbindingen. Dit scherm toont eveneens alle wachtende meldingen inclusief gemiste oproepen, nieuwe SMS/MMS-berichten en meer. Tik op een statuspictogram of een item op het Meldingenscherm om het daaraan gekoppelde scherm te openen.
Om het Meldingenscherm te sluiten, tikt u op Sluiten of u drukt op de knop VORIGE.
Hoofdstuk 1 Aan de slag �7
1.9 StartschermIn het Startscherm hebt u toegang met één knop tot alle programma’s en instellingen op uw telefoon. Om het Startscherm te openen, tik op Start ( ) in de linkerbovenhoek van het scherm of druk op de knop START ( ).
In het Startscherm:
Veeg met uw vinger omhoog of omlaag om door het scherm te lopen.
Tik op het pictogram Vandaag om terug te keren naar het Beginscherm. Zie “Thuis” in hoofdstuk � voor details.
Tik op een programmapictogram om het desbetreffende programma te openen.
Tik op het pictogram Instellingen om toegang te krijgen tot de instellingen van uw telefoon.
Tik op Vergrendelen in de linkerbenedenhoek van het Startscherm om uw telefoon te vergrendelen. Zie “Het venster Vergrendelen” voor details.
•
•
•
•
•
Om een pictogram naar de bovenzijde van het Startscherm te verplaatsenU kunt veel gebruikte pictogrammen verplaatsen naar de bovenzijde van het Startscherm zodat u daar gemakkelijk toegang mee heeft.
1. Houd het pictogram ingedrukt dat u wilt verplaatsen.
2. Tik op Bovenaan.
Het pictogram wordt verplaatst naar de bovenzijde van het Startscherm.
Om een pictogram weer terug te zetten op zijn oorspronkelijke plaats, houdt u het pictogram ingedrukt en tikt u op Omlaag.
�8 Hoofdstuk 1 Aan de slag
1.10 SnelmenuIn het Snelmenu, in de rechter bovenhoek van het scherm, toont u welke programma’s op dat moment actief zijn. U kunt snel schakelen tussen de programma´s, deze eventueel stoppen, en tegelijkertijd ziet u hoeveel programmageheugen er wordt gebruikt.
In het Snelmenu:
Tik op de programmanaam om naar een geactiveerd programma te schakelen.
Om een actief programma te stoppen, tik op .
Tik op om alle op dat moment actieve programma’s te stoppen.
Tik op om instellingen van Taakbeheer aan te passen. (Zie “Taakbeheer gebruiken” in Hoofdstuk 1�.)
Toont het totale percentage van het gebruikte programmageheugen. Tik hierop om meer informatie te zien over gebruik van geheugen en geheugenkaart.
•
•
•
•
•
Hoofdstuk 1 Aan de slag �9
1.11 Het venster vergrendelenHet venster Vergrendelen wordt weergegeven wanneer uw telefoon vergrendeld is. U kunt uw telefoon vergrendelen om per ongeluk indrukken van knoppen of drukken op het touchscreen te voorkomen wanneer de telefoon zich in uw tas of zak bevindt.
Uw telefoon vergrendelenUw telefoon raakt automatisch vergrendeld wanneer een van de volgende dingen plaatsvinden:
De display wordt uitgeschakeld (automatisch of omdat u gedrukt heeft op de knop EINDE/AAN-UIT) en uw telefoon gaat in de slaapstand. Zie “In de slaapstand schakelen” eerder in dit hoofdstuk voor details.
Uw telefoon is met een wachtwoord beveiligd en de ingestelde tijd van inactiviteit is overschreden. Uw telefoon vergrendelt zichzelf en er is een correct wachtwoord nodig om hem weer te ontgrendelen. Voor meer informatie over het instellen van een wachtwoord en tijd van inactiviteit, zie “Uw telefoon beveiligen met een wachtwoord” in hoofdstuk 1�.
•
•
40 Hoofdstuk 1 Aan de slag
U kunt de telefoon ook handmatig vergrendelen. Tik op Start en tik daarna op Vergrendelen in de linkerbenedenhoek van het Startscherm.
Uw telefoon ontgrendelenWanneer u het venster Vergrendelen ziet, schuift u de knop Vergrendelen ( ) naar links of naar rechts om uw telefoon te ontgrendelen.
Opmerking Wanneer u een wachtwoord heeft ingesteld voor uw telefoon, zal u gevraagd worden het wachtwoord in te voeren bij het ontgrendelen van de telefoon. Zie “Uw telefoon beveiligen met een wachtwoord” in Hoofdstuk 1� voor informatie over het instellen van een wachtwoord.
Meldingen bekijken wanneer uw telefoon vergrendeld isWanneer uw telefoon vergrendeld is, ontvangt u nog steeds meldingen van gemiste oproepen, nieuwe berichten en naderende afspraken. Het venster Vergrendelen toont de volgende afspraak en de knop Vergrendelen toont het aantal meldingen.
Om de meldingen te bekijken1. Op het venster vergrendelen, tikt u op de knop Vergrendelen ( ).
Er worden dan meldingsknoppen, die elk type van ontvangen informatie vertegenwoordigen, zoals gemiste oproepen, nieuwe e-mail en nieuwe tekstberichten, weergegeven onder de knop Vergrendelen.
2. Schuif de meldingsknop naar rechts of naar links om de desbetreffende informatie te zien. Verschuif bijvoorbeeld de knop Gemiste oproepen ( ) om toegang te krijgen tot de Oproepgeschiedenis en om de gemiste oproepen te bekijken.
Hoofdstuk 1 Aan de slag 41
Opmerking Wanneer u een wachtwoord heeft ingesteld voor uw telefoon, zal u gevraagd worden het wachtwoord in te voeren bij het ontgrendelen van de telefoon. Zie “Uw telefoon beveiligen met een wachtwoord” in Hoofdstuk 1� voor informatie over het instellen van een wachtwoord.
Een oproep ontvangen wanneer de telefoon vergrendeld isU kunt oproepen ontvangen en beantwoorden zelfs wanneer de telefoon vergrendeld is. Voor meer informatie over het beantwoorden van oproepen, zie “Gesprekken beantwoorden en beëindigen” in Hoofdstuk �.
Na beëindiging van een gesprek blijft uw telefoon vergrendeld en wordt het venster Vergrendelen weergegeven. U moet het ontgrendelen om uw telefoon te kunnen gebruiken.
4� Hoofdstuk 1 Aan de slag
1.12 Volume aanpassenU kunt een enkel volume instellen voor zowel het systeem (meldingen en audio/video afspelen) als de beltoon of u kunt ze afzonderlijk instellen. U kunt ook afzonderlijk het volume van de telefoon regelen tijdens een actief gesprek.
Een enkel volume instellen1. Druk op de knop VOLUME OMHOOG/OMLAAG aan de linkerzijde van de
telefoon om het scherm Volume te openen.
2. Om het niveau van het volume te verhogen of te verlagen beweegt u uw vinger op- en neerwaarts over de volumebalken of drukt u op de knop VOLUME OMHOOG/OMLAAG. Andere mogelijkheden:
Tik op Stil om het volume te dempen.
Tik op Trillen om de telefoon in de Trilstand te zetten.
3. Het scherm Volume sluit automatisch. U kunt ook in een leeg gebied van het scherm Volume klikken om het te sluiten.
•
•
Hoofdstuk 1 Aan de slag 4�
Het systeem- en belvolume gescheiden regelen1. Op het Beginscherm gaat u naar Instellingen en tikt vervolgens op Geluid.
2. Schakel de optie Eén volume uit.
3. Druk op de volumeknop.
4. U kunt schakelen tussen Belvolume en Systeemvolume door op Bel of Systeem bovenin het scherm te tikken.
5. Volg de stappen � en � in “Een enkel volume instellen” om het volumeniveau aan te passen.
Het volume van een telefoongesprek aanpassenDruk op de knop VOLUME OMHOOG/OMLAAG aan de linkerzijde van uw telefoon om het volume tijdens een telefoongesprek te wijzigen.
44 Hoofdstuk 1 Aan de slag
1.13 Gebruik van vingerbewegingenU kunt met uw vingers over het scherm bewegen om te scrollen en te schuiven.
Vinger-scrollingU schuift met uw vinger over het scherm om te scrollen (op en neer) door webpagina’s, documenten en lijsten, zoals de lijsten met contactpersonen, bestanden, berichten, afspraken etc.
Op en neer scrollenNaar beneden scrollen: schuif met uw vinger opwaarts over het scherm. Naar boven scrollen: schuif met uw vinger neerwaarts over het scherm.
Auto-scrollen: beweeg u vinger snel op en neer over het scherm. Om het scrollen te stoppen, tikt u op het scherm.
Links en rechts scrollenNaar rechts scrollen: schuif met uw vinger naar links. Naar links scrollen: schuif met uw vinger naar rechts.
Auto-scrollen: beweeg uw vinger snel van links naar rechts. Om het scrollen te stoppen, tikt u op het scherm.
Venster verschuiven met vingerU kunt uw vinger over het scherm schuiven, om naar andere delen van de ingezoomde foto, webpagina, document of e-mail te gaan en deze te bekijken. Schuiven, tikken en vasthouden op het scherm en vervolgens uw vinger in een willekeurige richting bewegen.
•
•
•
•
Hoofdstuk 1 Aan de slag 45
1.14 De zoombalk gebruikenDe zoombalk onder het aanraakscherm is een handige zoombediening die uniek is voor uw telefoon. Als u in de Webbrowser een webpagina bekijkt of een foto in Album, kunt u in- of uitzoomen door met uw vinger over de Zoombalk te schuiven.
U kunt ook tekst direct groter of kleiner maken als u berichten of Word-documenten opent en leest. Schuif met uw vinger over de Zoombalk om de tekengrootte groter of kleiner te maken. Schuif nogmaals over de zoombalk om de tekst nog groter of kleiner te maken.
Zoombalk
46 Hoofdstuk 1 Aan de slag
1.15 Uw telefoon aansluiten op een computerAls u uw telefoon via de USB-kabel op een computer aansluit, verschijnt het venster Verbinden met pc waarin u wordt gevraagd het type USB-verbinding te kiezen:
ActiveSyncKies deze modus om het volgende te doen:
Outlook e-mailberichten, contactpersonen, agenda-afspraken, bestanden en andere gegevens synchroniseren tussen uw telefoon en computer.
Lees- en schrijftoegang tot de hele telefoon te hebben.
Voor meer informatie over ActiveSync, zie ook hoofdstuk 5.
DiskdriveDeze modus is alleen beschikbaar als er een microSD-kaart in uw telefoon is geplaatst. Kies deze modus als u uw geheugenkaart als USB-stick wilt gebruiken en sneller bestanden wilt kopiëren tussen de geheugenkaart van uw telefoon en uw computer.
Als de Diskdrivemodus is ingeschakeld als uw telefoon op de computer is aangesloten:
U kunt de telefoon niet gebruiken om bestanden of toepassingen die geïnstalleerd zijn op de geheugenkaart te openen.
De computer zal uitsluitend verbinding maken met de geheugenkaart van de telefoon. Als u uw telefoon via de pc gebruikt, ziet u uitsluitend de inhoud van de geheugenkaart van de telefoon.
Gedeeld InternetAls u op de computer geen internettoegang hebt, kunt u deze modus kiezen om uw telefoon als modem voor de computer te gebruiken. Zie “Uw telefoon als modem gebruiken (gedeeld internet)” in hoofdstuk 8 voor meer informatie over gedeeld internet.
•
•
•
•
Hoofdstuk 2 Contacten en telefoongesprekken
2.1 ContactenContacten is uw adressenboek voor personen en bedrijven waarmee u kunt communiceren. U kunt Outlook contacten aan uw telefoon en SIM-contacten aan uw SIM-kaart toevoegen.
Opmerking Windows Live contacten kunnen automatisch worden toegevoegd aan uw opgeslagen nadat u Windows Live™ heeft ingesteld op uw telefoon. Zie “Windows Live” in Hoofdstuk 8 voor meer details.
Het scherm Contacten openenTik op Start > Contacten of in het Beginscherm, schuif naar tabblad Contacten en tik dan op Alle contacten.
Nieuwe contacten toevoegen aan uw telefoon1. Tik op het scherm Contacten op Nieuw, selecteer Outlook-contact en voer
de gewenste gegevens in.
2. Geef in het veld Archiv. als aan hoe u de contactpersoon wilt weergeven in de lijst met contactpersonen.
3. Om een foto toe te voegen van het contact, tikt u op Afbeelding selecteren waarna u de foto selecteert. U kunt ook tikken op Camera om een foto van het contact te maken.
4. Als u een beltoon wilt toewijzen aan de contactpersoon, tikt u op het veld Beltoon, bladert u door de lijst met beltonen en selecteert dan de gewenste toon.
5. Wanneer u klaar bent, tikt u op OK.
48 Hoofdstuk � Contacten en telefoongesprekkenTip Om contactinformatie te bewerken, tikt u op de naam van het contact en daarna op
Menu > Bewerken.
Een contact toevoegen aan uw SIM-kaart1. Tik op het scherm Contacten op Nieuw en selecteer vervolgens het SIM-contact.
2. Voer een contactnaam en telefoonnummer in en tik op OK.
Tip Om contactpersonen aan uw SIM-kaart toe te voegen of te bewerken, kunt u ook de functie SIM-beheer gebruiken. Voor meer informatie, zie “SIM-beheer” in Hoofdstuk 1�.
Toekennen van contacten met categorieënVoor eenvoudiger contactbeheer kunt u contacten met categorieën toevoegen.
1. Maak een nieuwe Outlook-contactpersoon of selecteer een bestaande Outlook-contactpersoon.
2. Tik op Categorieën.
3. Selecteer een vooraf gedefinieerde categorie, zoals Zakelijk of Persoonlijk, of tik op Nieuw om zelf een categorie te maken.
4. Wanneer u klaar bent, tikt u op OK.
Hoofdstuk � Contacten en telefoongesprekken 49
Bladeren in en filteren van de contactenlijstWanneer u door een lange contactenlijst bladert, kunt u de lijst filteren op het soort contacten en op categorieën. U kunt ook de eerste paar letters van de naam invoeren om alleen de contactnamen weer te geven die beginnen met de letter die u heeft ingevoerd.
Tik op een letter of veeg met uw vingen langs de Snelschuifbalk rechts naast het Contacten-scherm om een letter te selecteren en direct naar het gedeelte te verspringen van de contactenlijst waar de namen van de contacten beginnen met die letter.
•Snelschuifbalk
Om de contactenlijst te filteren op het type contacten of op categorieën, tikt u op Menu > Filter en selecteert daarna of u alleen SIM-contacten, Apparaatcontacten of contacten van een bepaalde categorie wilt weergeven.
Selecteer om alle contactpersonen weer te geven Menu > Filter > Alle contacten.
Tik op het tekstveld waarin staat Geef een naam op bovenin het scherm. Wanneer u begint met de invoer van de letters in dit tekstveld, zal uw telefoon automatisch de contactenlijst filteren en zal alleen contacten weergeven die beginnen met de letters die u heeft ingevoerd.
•
•
50 Hoofdstuk � Contacten en telefoongesprekken
Een e-mailgroep of berichtengroep makenOm op eenvoudige wijze e-mail of tekstberichten naar een groep mensen te versturen zonder elk contact handmatig te hoeven invoeren, kunt u een e-mailgroep of een berichtengroep maken. Wanneer u een bericht wilt versturen naar een groep leden kunt u eenvoudig de groepsnaam kiezen en uw bericht invoeren.
1. In het scherm Contacten tikt u op Nieuw en daarna op E-mailgroep of Berichtengroep.
2. Voer de naam voor de groep in.
3. Tik op Lid toevoegen.
4. Tik in de contactenlijst op de contacten die u wilt selecteren voor de groep. Om een selectie te wissen, tikt u nogmaals op het contact. Om naar een contact te zoeken, gebruikt u het veld Geef een naam op bovenaan.
5. Tik op Gereed. De lijst met groepsleden wordt getoond.
Tip Rechts naast elke contactnaam wordt de contactmethode van elk lid weergegeven. Bijvoorbeeld, m is het standaard mobiele telefoonnummer van het contact en e het voornaamste e-mailadres van het contact. Om een ander telefoonnummer of e-mailadres te gebruiken, bijvoorbeeld E-mail2, tikt u op het groepslid en daarna op de contactmethode die gebruikt moet worden.
6. Tik op OK om de groep op te slaan.
Hoofdstuk � Contacten en telefoongesprekken 51
Contactgegevens delenU kunt snel contactinformatie versturen naar een andere telefoon met Bluetooth of SMS.
Contactgegevens via Bluetooth verzenden1. Tik op een contactpersoon op het scherm Contacten.
2. Tik op Verzenden via Bluetooth en selecteer daarna de telefoon waar u het contact naartoe wilt sturen.
Opmerking Voor het verzenden dient u op uw eigen telefoon en de ontvangende telefoon te controleren of Bluetooth ingeschakeld is en in de zichtbare modus is gezet. U kunt contactgegevens ook naar uw pc verzenden. Zie hoofdstuk 9 voor details.
Informatie van een contactpersoon verzenden via tekstberichten1. Tik op een contactpersoon op het scherm Contacten.
2. Tik op Contact verzenden > SMS / MMS.
3. Selecteer het type informatie dat u wilt verzenden en tik op Gereed.
4. Voer in de nieuwe SMS het mobiele telefoonnummer van de ontvanger in en tik op Verzenden.
Werken met meerdere contactenU kunt meerdere contacten selecteren om ze te verwijderen, ze via Bluetooth te verzenden of om ze naar of van uw SIM-kaart te kopiëren.
Om meerdere contacten te selecteren, tikt u in het scherm Contacten op Menu > Contacten selecteren > Meerdere en tikt dan op de contacten die u wilt selecteren. Tik op een geselecteerd contact om de selectie te wissen.
5� Hoofdstuk � Contacten en telefoongesprekken
2.2 BellenU kunt bellen door het nummer te draaien of de betreffende contactpersoon te kiezen. Terwijl u het bericht bekijkt dat u ontvangen heeft, kunt u ook de afzender van het bericht direct bellen.
Een nummer bellen vanuit het Kiesscherm van van uw telefoonDe functie Smart Dial van uw telefoon maakt het u gemakkelijk om snel een nummer te kiezen. U hoeft slechts het telefoonnummer of de eerste paar letters van de persoon in te voeren die u wilt bellen. Smart Dial doorzoekt en filtert automatisch uw contactenlijst(die opgeslagen is op de telefoon en uw SIM-kaart) en de telefoonnummers uit de Oproepgeschiedenis. Uit de gefilterde lijst selecteert u het nummer of het contact dat u wilt bellen.
1. Om het kiesscherm van uw telefoon te openen drukt u op de knop SPREKEN/VERZENDEN van uw telefoon.
2. Begint met het invoeren van de eerste cijfers of letters door op de telefoontoetsen te tikken. Terwijl u cijfers of letters invoert, geeft het kiesscherm van de telefoon de treffers weer.
Wanneer u op een verkeerd cijfer of teken tikt, tik dan op om ieder voorafgaand getal of teken te wissen. U wist het complete nummer door ingedrukt te houden.
Hoofdstuk � Contacten en telefoongesprekken 5�
3. Tik op om het toetsenblok van de telefoon te sluiten en om te zien of er meer overeenkomende nummers of contacten gevonden zijn. Blader door de gefilterde lijst door met uw vinger langzaam omhoog of omlaag over de lijst te vegen.
4. Ga als volgt te werk om een nummer of contactpersoon te bellen:
• Tik op het gewenste telefoonnummer of contactpersoon in de lijst.
• Om een ander nummer van het contact te bellen, klikt u op het pictogram van de contactkaart rechts naast de naam. In het overzichtsscherm tikt u op het nummer dat u wilt bellen.
Tips • Tijdens het bellen kunt u met de knoppen VOLUME OMHOOG/OMLAAG aan de zijkant van het toestel het volume van de telefoon aanpassen.
• Om een telefoonnummer bij uw contacten op te slaan, tikt u op de toets Opslaan in Contacten ( ).
54 Hoofdstuk � Contacten en telefoongesprekken
Bellen vanuit een ontvangenbericht en agendaherinneringTijdens het lezen van een tekstbericht of een e-mail kunt u de afzender van het bericht direct bellen wanneer die een opgeslagen contact op uw telefoon is. U kunt ook een telefoonnummer bellen dat in de tekst van het bericht staat. Voor meer informatie over het bellen vanuit ontvangen tekstberichten, zie ook “Berichten” in Hoofdstuk � en “Direct bellen vanuit een tekstbericht” in Hoofdstuk 6. Voor meer informatie over het bellen vanuit ontvangen tekstberichten, zie ook “Berichten” in Hoofdstuk � en “Direct bellen vanuit een e-mailbericht” in Hoofdstuk 6.
U kunt ook direct bellen vanuit e-mail verzoeken om vergaderafspraken en herinneringen. Zie “Bellen vanuit een vergaderverzoek of herinnering” in hoofdstuk 7 voor meer details.
Een alarmnummer bellenVoer het internationale alarmnummer van uw locatie in en druk op de knop SPREKEN/VERZENDEN op uw telefoon.
Tip Er kunnen extra alarmnummers op uw SIM-kaart worden opgeslagen. Neem contact op met uw mobiele netwerkaanbieder voor meer details.
Een internationaal nummer bellen1. Houd de cijfertoets 0 op het kiesscherm van de telefoon ingedrukt totdat
het plusteken (+) verschijnt. Het plusteken (+) vervangt het internationale voorvoegsel van het land dat u belt.
2. Voer het volledige telefoonnummer in dat u wilt bellen en druk op de knop SPREKEN/VERZENDEN op uw telefoon. Het volledige telefoonnummer omvat landcode, regiocode (zonder de nul aan het begin) en telefoonnummer.
Voice-mail bellenNummer 1 is doorgaans gereserveerd voor uw voice-mail. Om uw voice-mail te bellen en uw voice-mailberichten op te halen, houdt u deze knop op het kiesscherm van de telefoon ingedrukt.
Hoofdstuk � Contacten en telefoongesprekken 55
2.3 Gesprekken beantwoorden en beëindigenAls u een telefoongesprek ontvangt, verschijnt het venster Inkomende voice-oproep, zodat u het gesprek kunt beantwoorden of negeren.
Een inkomend gesprek accepteren of weigerenEen gesprek beantwoordenDruk op de knop SPREKEN/VERZENDEN of schuif de knop in het midden van de balk Beantwoorden/negeren geheel naar links.
Een gesprek afwijzenDruk op de knop EINDE/AAN-UIT of schuif de knop in het midden van de balk Beantwoorden/negeren geheel naar rechts.
Om de beltoon te dempen zonder het gesprek te weigerenTik op Beltoon dempen of druk op de knop VOLUME OMLAAG.
Een gesprek weigeren en een tekstbericht verzendenU kunt automatisch een tekstbericht sturen naar de beller en het binnenkomende gesprek weigeren. Tik op Tekst verzenden bij een binnenkomend gesprek, gebruik het vooraf ingestelde bericht of voer een ander bericht in en tik dan op Verzenden.
Om het vooraf ingestelde bericht voor het weigeren van gesprekken te wijzigen in uw telefooninstellingen, opent u het kiesscherm van de telefoon, tikt u op Menu > Opties > tabblad Geavanceerd en voert de nieuwe inhoud van het vooraf ingestelde bericht in het daarvoor bestemde tekstveld in.
56 Hoofdstuk � Contacten en telefoongesprekken
Tijdens een gesprekTijdens een gesprek zijn de schermknoppen van de telefoon bedekt om per ongeluk tikken te voorkomen. Alleen de knoppen Toetsenblok en Gesprek stoppen zijn actief.
Om toegang te krijgen tot de knoppen op het scherm veegt u met uw vinger vanaf de bovenkant van de schaduw naar beneden. Gebruik deze knoppen om een gesprek in de wacht te zetten, om een nummer te kiezen of om een ander gesprek te accepteren voor een gesprek met zijn drieën en meer.
De telefoonluidspreker gebruikenOm de telefoonluidspreker tijdens een gesprek in of uit te schakelen, tikt u op de schermknop Luidspreker ( ) of houdt u de knop SPREKEN/VERZENDEN op uw telefoon ingedrukt.
Het luidspreker-pictogram ( ) verschijnt in de titelbalk wanneer de luidspreker is ingeschakeld.
Waarschuwing! Om gehoorschade te voorkomen dient u het apparaat niet tegen uw oor te houden wanneer de luidspreker ingeschakeld is.
Hoofdstuk � Contacten en telefoongesprekken 57
De microfoon dempen tijdens een gesprekTik op de knop Dempen ( ) om de microfoon in en uit te schakelen. Wanneer de microfoon uitgeschakeld is, verschijnt het Gedempt-pictogram ( ) op het scherm.
Om twee gesprekken aan te nemen en daartussen te schakelen.1. Druk op de knop SPREKEN/VERZENDEN om een tweede gesprek te
accepteren of tik op de knop Gesprek erbij ( ) om een tweede nummer te bellen. De eerste deelnemer wordt in de wachtstand gezet terwijl u de tweede deelnemer belt.
2. Om tussen twee gesprekken te schakelen, tikt u op de knop Wisselen ( ) of het grijze gebied op het scherm waar “Wachtstand” aangegeven staat.
Een gesprek beëindigenOm het actuele gesprek te beëindigen, tikt u op Gesprek stoppen of drukt u op de knop EINDE/AAN-UIT. Wanneer in gesprek bent met twee deelnemers, tikt u op Menu > Alle gesprekken stoppen om beide gesprekken te beëindigen.
2.4 Vergadergesprekken voerenU kunt heel snel en eenvoudig een vergadergesprek starten en voeren op uw telefoon. U kunt meerdere gesprekken tegelijk starten of accepteren en ze toevoegen aan een vergadergesprek.
Opmerking Controleer of op uw SIM-kaart de vergaderservice is ingeschakeld. Neem contact op met uw mobiele netwerkaanbieder voor meer details.
1. Bel de eerste deelnemer of accepteer een binnenkomend gesprek.
2. Wanneer de verbinding gemaakt is, accepteert u een tweede gesprek of veegt u de schaduw naar beneden en tikt dan op de toets Gesprek erbij ( ) om de tweede deelnemer te bellen. De eerste deelnemer wordt in de wachtstand gezet terwijl u de tweede deelnemer belt.
3. Wanneer u verbonden bent met de tweede deelnemer, tikt u op de toets Vergadering ( ) om een vergadergesprek te starten.
58 Hoofdstuk � Contacten en telefoongesprekken
4. Om nog een deelnemer toe te voegen aan het vergadergesprek, tikt u op Deelnemers uitnodigen en voert dan het andere nummer in. Het vergadergesprek wordt in de wachtstand gezet, terwijl u het nummer van nog een deelnemer invoert.
5. Wanneer u verbonden bent, tikt u op de toets Deelnemen ( ) om de deelnemer toe te voegen aan het vergadergesprek.
6. Herhaal de stappen 4 en 5 wanneer u meer deelnemers wilt bellen en wilt toevoegen aan het vergadergesprek.
Wanneer u op een deelnemer tikt tijdens het vergadergesprek, zult u deze toetsen zien:
Om privé met de geselecteerde deelnemer te praten, tikt u op de toets Privé ( ). Daarmee haalt u de deelnemer uit het vergadergesprek en zet u de anderen in de wacht. Wanneer u wilt wisselen tussen het privé-gesprek en het vergadergesprek, tikt u op het grijze gebied waarin “Wachtstand” aangegeven staat.
Hoofdstuk � Contacten en telefoongesprekken 59
U kunt het privé-gesprek beëindigen door te tikken op of op de toets Gesprek stoppen onderaan het scherm.
Om het vergadergesprek te beëindigen, voegt u eerst het privé-gesprek opnieuw toe aan het vergadergesprek door te tikken op de toets Deelnemen ( ) en tikt dan op Gesprek stoppen.
2.5 OproepgeschiedenisHet pictogram Gesprek gemist ( ) verschijnt in de titelbalk wanneer u een gesprek gemist heeft. Gebruik Oproepgeschiedenis om te controleren wie de beller was of om alle gebelde nummers en ontvangen gesprekken te bekijken. Om Oproepgeschiedenis te openen, tikt u op Oproepgeschiedenis of Gemist gesprek op het tabblad Begin in het Beginscherm.
Als in Oproepen een lange lijst met nummers staat, tik dan op een van de knoppen onderin beeld om de lijst te filteren op gesprekstype.
Alle gesprekken
Gemist Gebeld
Ontvangen
60 Hoofdstuk � Contacten en telefoongesprekken
2.6 SnelkeuzeGebruik Snelkeuze om regelmatig gebruikte nummers met één enkele tik te bellen. Bijvoorbeeld, als u een contact aan de locatie 2 in Snelkeuze heeft toegewezen, kunt u de toets met cijfer 2 in het kiesscherm van de telefoon ingedrukt houden om het nummer van die contactpersoon te bellen.
Een snelkeuze invoerenDe toetsen van met de cijfers 0 en1 zijn gereserveerd en kunnen niet worden toegekend als snelkeuzetoetsen. De toets met cijfer 1 is gereserveerd voor voice-mail. U kunt alle getallen tussen � en 99 toekennen als snelkeuzetoetsen.
1. Druk op SPREKEN/VERZENDEN om het kiesscherm van de telefoon te openen.
2. Tik op Menu > Snelkeuze. De Snelkeuzelijst zal worden weergegeven.
3. Tik op Menu > Nieuw.
4. Tik op een contactpersoon en kies vervolgens het telefoonnummer van de contactpersoon waaraan u de snelkeuzetoets wilt toekennen.
5. Bij Locatie selecteert u een beschikbare toets die u vervolgens als snelkeuzetoets wilt gebruiken.
6. Tik op OK.
Opmerkingen • Wanneer u een nieuw telefoonnummer toekent aan een bezette snelkeuzetoets, zal het nieuwe nummer het bestaande vervangen.
• Om een snelkeuze te verwijderen, houdt u de invoer in de lijst Snelkeuze ingedrukt en tikt dan op Verwijderen.
Hoofdstuk � Contacten en telefoongesprekken 61
Bellen met gebruik van SnelkeuzeDoe het volgende om een contact te bellen waaraan een snelkeuzetoets is toegekend:
Houd op het kiesscherm van de telefoon de toegewezen toets ingedrukt, wanneer het gaat om een ééncijferig snelkeuzenummer.
Om een tweecijferig snelkeuzenummer te bellen, tikt u eerst op het eerste cijfer en daarna op de tweede cijfertoets en houdt die ingedrukt.
2.7 De telefoonverbinding aan- en uitzettenIn veel landen is het wettelijk verplicht de telefoon aan boord van vliegtuigen uit te schakelen.
De telefoonverbinding in- of uitschakelen1. Tik op Start > Instellingen > Verbindingen > Comm Manager.
2. Tik op de schuif UIT/AAN rechts van de optie Telefoon om de telefoonverbinding in of uit te schakelen.
De vliegtuigmodus in- en uitschakelenEen andere manier om de telefoonverbinding uit te schakelen is het toestel in de Vliegtuigmodus te zetten. Als u de Vliegtuigmodus inschakelt, worden alle draadloze radiosignalen van het toestel uitgeschakeld, waaronder de telefoonverbinding, Bluetooth en wi-fi.
1. Tik op Start > Instellingen > Verbindingen > Comm Manager.
2. Tik op Vliegtuigmodus om deze in of uit te schakelen.
Als u de Vliegtuigmodus uitschakelt, wordt de telefoon weer ingeschakeld en de eerdere status van Bluetooth en wi-fi hersteld.
•
•
Hoofdstuk 3 Gebruik van het Beginscherm
3.1 Wat er te zien is op het BeginschermVia het Beginscherm van uw telefoon heeft u met een tik van uw vinger toegang tot de meest gebruikte functies, zoals Contacten, Berichten, Mail, Weer, Muziek, Internet en nog veel meer. Het Beginscherm heeft de volgende tabbladen:
Tabbladen Beginscherm
Begin Internet Zoeken op kaart
Contacten Foto’s en Video’s Instellingen
Berichten Muziek Programma’s
Mail Weer
Hoofdstuk � Gebruik van het Beginscherm 6�
Schakelen tussen de tabbladen in het BeginschermOp één van de volgende manieren kunt u tussen de tabbladen wisselen:
Tik op het gewenste tabblad in het Beginscherm.
Druk op het geopende tabblad, houd deze vast met uw vinger en beweeg uw vinger nu naar links of rechts over de tabs. Laat los wanneer u het gewenste tabblad hebt geselecteerd.
Tip In ieder willekeurig tabblad of scherm kunt u op de toets BEGIN drukken om naar het tabblad Begin terug te keren.
•
•
64 Hoofdstuk � Gebruik van het Beginscherm
3.2 BeginOp het tabblad Begin ziet u een digitale klok , de huidige datum en een alarmpictogram dat aangeeft of de wekker in- of uitgeschakeld is. Op het tabblad Begin ziet u eveneens het weer van uw huidige locatie en de volgende afspraak.
Alarm-pictogram
Tik op de klok wanneer u de tijd, datum of wekker moet instellen. Zie “De Basisinstellingen wijzigen” in hoofdstuk 1� voor details.
Wanneer u tikt op het weer- of datumpictogram onder de digitale klok, opent het scherm met de Weeropties en kunt u het tabblad Begin updaten met de laatste weersinformatie voor uw huidige locatie. U kunt hier ook kiezen voor temperatuurweergave in Celsius of Fahrenheit en de downloadopties voor het weer wijzigen.
De agenda gaat open wanneer u op de afspraak tikt die wordt weergegeven in het tabblad Begin. Zie “Agenda gebruiken” in hoofdstuk 7 voor meer informatie over het gebruik van de Agenda.
Hoofdstuk � Gebruik van het Beginscherm 65
3.3 ContactenIn het tabblad Contacten kunt u favoriete contacten toevoegen en snel bellen met die contacten en hen sms- en e-mailberichten toesturen.
Contacten toevoegen aan uw telefoonVoordat u contacten als favorieten aan het tabblad Contacten kunt toevoegen, moeten ze al op uw telefoon zijn opgeslagen. Om contacten toe te voegen kunt u:
Nieuwe contacten aanmaken op uw telefoon. Zie “Nieuwe contacten toevoegen aan uw telefoon” in hoofdstuk � voor details.
Outlook-contacten synchroniseren van uw computer naar uw telefoon. Zie hoofdstuk 5 voor meer informatie.
Contacten synchroniseren vanaf uw bestaande Microsoft My Phone account, als u die heeft. Zie“Synchroniseren met Microsoft My Phone” voor details.
Favoriete contactpersonen toevoegen aan het tabblad ContactenU kunt maximaal 1� favoriete contactpersonen aan het tabblad Contacten toevoegen. (Sim-contacten kunnen niet worden toegevoegd als favoriete contacten.)
1. Tik op een lege plek in het tabblad Contacten.
•
•
•
66 Hoofdstuk � Gebruik van het Beginscherm
2. Op het scherm Contact selecteren, tikt u op de naam van de gewenste contactpersoon.
3. Selecteer een telefoonnummer of e-mailadres om dit aan uw favoriete contactpersoon toe te kennen. (Als u nog geen foto aan uw contactpersoon heeft toegekend, zal het volgende scherm u vragen of u een afbeelding aan het contact wilt toekennen.)
4. Herhaal de stappen1 tot 4 om meer favoriete contacten toe te voegen aan het tabblad Contacten.
Snel een favoriete contactpersoon bellen of een bericht verzendenIn het tabblad Contacten worden de volgende pictogrammen onder de foto’s weergegeven die het type van communicatiemethode aangeven die gekoppeld is aan elk favoriete contact:
Mobiele telefoon
Vaste telefoon
Zakelijk nummer
Sms-tekstberichten
1. Veeg met uw vinger omhoog of omlaag om door de favoriete contacten te lopen.
2. Tik onder de foto van het gewenste contact. Uw telefoon zal dan het nummer kiezen dat weergegeven wordt onder de foto van de contactpersoon of een nieuw bericht openen waarvan u de tekst kunt opstellen en versturen.
3. Door te tikken op de foto van het contact wordt een overzicht van het contact weergegeven. U kunt kiezen uit andere telefoonnummers of e-mailadressen (wanneer die beschikbaar zijn) om u in verbinding te stellen met het contact.
Hoofdstuk � Gebruik van het Beginscherm 67
Een favoriete contactpersoon verwijderenOm een favoriete contactpersoon te verwijderen uit het tabblad Contacten tikt u op Verwijderen, tikt op de foto van het contact en tikt dan op Gereed.
3.4 BerichtenIn het tabblad Berichten kunt u SMS-berichten lezen zodra ze binnenkomen en nieuwe SMS-berichten maken.
Op dit tabblad worden ook de ontvangen multimediaberichten weergegeven. Er wordt een pictogram van een bijlage weergegeven om aan te geven dat het ontvangen bericht een multimediabericht is. U ziet alleen het onderwerp van het multimediabericht.
Tekstbericht Multimediabericht
In het tabblad Berichten kunt u:Met uw vinger omhoog of omlaag vegen over het scherm om door de ontvangen tekst- en multimediaberichten te bladeren.Tikken op een weergegeven bericht om de volledige berichtenreeks te bekijken.Druk op SPREKEN/VERZENDEN om het kiesscherm van de telefoon te openen en de afzender direct te bellen, wanneer die een opgeslagen contactpersoon is.
•
•
•
68 Hoofdstuk � Gebruik van het Beginscherm
Tik op Alle berichten om toegang te krijgen tot uw Postvak IN en andere berichtmappen.Tik op het pictogram Nieuw bericht ( ) rechts bovenin het scherm om een nieuw tekstbericht te maken.Tik op Menu voor toegang tot meer opties voor de afhandeling van berichten.
Voor meer informatie over het werken met tekst- en multimediaberichten, zie hoofdstuk 6.
3.5 MailVia de tabblad Mail kunt u e-mailberichten ontvangen en versturen.
Uw Internet e-mailaccount toevoegenIn het tabblad Mail kunt u eenvoudig POP� of IMAP e-mailaccounts van populaire Internet-e-mailproviders toevoegen zoals Yahoo! Mail Plus en AOL of andere e-mailproviders.
1. Op het Beginscherm gaat u naar Mail.
2. Als dit de eerste keer is dat u een e-mailaccount instelt, tikt u onder in het scherm op Nieuwe Account onderin het scherm. Eveneens kunt u tikken Menu > Nieuwe Account.
3. Op het volgende scherm selecteert u een e-mailprovider. Wanneer uw e-mailprovider niet in de lijst staat, tikt u op Andere.
4. Voer uw e-mailadres en wachtwoord in en tik vervolgens op Volgende.
5. Typ uw naam en de weergavenaam voor de account en tik op Volgende.
Als het type e-mailaccount dat u wilt instellen niet in de database van de telefoon staat, wordt u in de volgende schermen gevraagd meer details in te voeren zoals de instellingen van de inkomende en uitgaande e-mailserver. Vraag deze instellingen op bij uw e-mailprovider.
6. Kies hoe vaak u wilt dat uw telefoon automatisch e-mail verzendt en ontvangt.
7. Tik op Gereed.
•
•
•
Hoofdstuk � Gebruik van het Beginscherm 69
Een Outlook-account voor uw werk toevoegenWanneer u zich voor uw werk verbindt met een Exchange Server voor uw e-mail, kalender, contacten en taken, kunt u een zakelijk Outlook-account instellen. Hoewel uw telefoon meerdere e-mailaccounts ondersteunt, kunt u slechts een Outlook-account op uw telefoon hebben.
U moet een Outlook-account instellen en gebruiken dat synchroniseert met een server die draait met Microsoft Exchange Server �00� Service Pack � (SP�) of Microsoft Exchange Server �007.
1. Op het Beginscherm gaat u naar het tabblad Mail.
2. Als dit de eerste keer is dat u een e-mailaccount instelt, tikt u onder in het scherm op Nieuwe Account onderin het scherm. Eveneens kunt u tikken Menu > Nieuwe Account.
3. Op het volgende scherm tikt u op Microsoft Exchange.
4. Voer uw e-mailadres en wachtwoord in en tik vervolgens op Volgende.
5. Vraag de instellingen van Exchange Server, zoals domein en Exchange-Serveradres op bij uw netwerkbeheerder en voer die in de daarvoor bestemde tekstvakken in. (Het serveradres moet het adres van Outlook Web Access zijn.)
Raadpleeg ook uw netwerkbeheerder of de optie Voor deze server is een beveiligde (SSL) verbinding nodig moet worden in- of uitgeschakeld.
6. Tik op Volgende.
7. Zorg dat de keuzevakjes van de types informatie die u wilt uitsluiten van de synchronisatie niet aangevinkt zijn.
8. Tik op Gereed. Uw telefoon zal dan met de Exchange Server synchroniseren en zal uw e-mailberichten downloaden.
70 Hoofdstuk � Gebruik van het Beginscherm
Controleren en lezen van e-mailAls u nieuwe e-mails hebt ontvangen of ongelezen e-mails hebt, geeft het pictogram op het tabblad Mail en de bij uw e-mailaccounts horende pictogrammen aan hoeveel nieuwe e-mailberichten u hebt.
De mail-pictogrammen die rechts worden weergegeven zijn van uw e-mailaccounts. Tik op een pictogram om een e-mailaccount te selecteren. Als u meer dan vier e-mailaccounts heeft ingesteld, tik dan op de pijl-omlaag onder de mail-pictogrammen om de andere accounts te openen.
Nadat u een e-mailaccount heeft geselecteerd kunt u:
Door ontvangen e-mailberichten bladeren in het geselecteerde account door met uw vinger omhoog of omlaag over het scherm te vegen.
Tik op het weergegeven e-mailbericht om het te openen en te lezen.
Druk op SPREKEN/VERZENDEN om het kiesscherm van de telefoon te openen en de afzender direct te bellen, wanneer die een opgeslagen contactpersoon is. Tik op het pictogram Nieuwe e-mail ( ) om een nieuw e-mailbericht aan te maken.
Tik op Postvak IN voor toegang tot het postvak en andere berichtenmappen van uw account.
•
•
•
•
•
Hoofdstuk � Gebruik van het Beginscherm 71
Tik op Menu om te kiezen of u nog een e-mailaccount wilt toevoegen, e-mailberichten wilt verzenden en ontvangen en meer.
Zie Hoofdstuk 6 en 7 voor meer informatie over het omgaan met e-mailberichten.
3.6 InternetTik op het tabblad Internet op Browser openen of op de afbeelding van de wereldbol om Opera Mobile te openen zodat u op Internet kunt surfen en kunt zoeken naar informatie.
Veeg omhoog op het scherm om naar beneden te scrollen en de webfavorieten te openen.
Voor meer informatie over het gebruik van Opera Mobile, zie hoofdstuk 8.
•
7� Hoofdstuk � Gebruik van het Beginscherm
3.7 Foto’s en Video’sMet het tabblad Foto’s en Video’s kunt u op eenvoudige wijze door uw foto’s en videoclips bladeren en deze in volledig scherm bekijken. In dit tabblad kunt u ook de Camera openen en foto’s en videoclips maken.
Op het tabblad Foto’s en Video’s kunt u:
Door foto’s en video’s bladeren door met uw vinger omhoog of omlaag over het scherm te vegen.
Tik op de weergegeven foto of video om deze in volledig scherm te bekijken of af te spelen.
Tik op de knop Camera ( ) of Videocamera ( ) rechts op het scherm om een foto of video te maken met de camera.
Tik op Diavoorstelling om foto’s als diavoorstelling te bekijken. Wanneer u een video heeft geselecteerd, tikt u op Afspelen.
Tik op Album om foto’s en video’s te bekijken met het Album-programma. (Voor meer informatie kijkt u bij “Foto’s en Video’s met Album bekijken” in hoofdstuk 11).
•
•
•
•
•
Hoofdstuk � Gebruik van het Beginscherm 7�
Een favoriet album instellenHet tabblad Foto’s en Video’s toont foto- en videobestanden van het op dat moment als favoriet ingestelde album. Het album Camera-opnames, waarin de door u met de camera gemaakte foto’s en video’s worden opgeslagen, is standaard ingesteld als het favoriete album. U kunt ervoor kiezen om een ander album als uw favoriet in te stellen.
1. In het tabblad Foto’s en Video’s tikt u op Album onderaan het scherm om Album te openen.
2. Tik op Albums en selecteer een van de getoonde favoriete albums.
3. Tik op Menu > Album instellen als favoriet en tik op OK in het bevestigingsscherm.
Tips • Voor meer informatie over afspelen in volledig scherm, zie ook “Foto's bekijken” en “Video's afspelen” in hoofdstuk 11. De bestandsformats die u via de tabblad Foto's en Video's kunt bekijken zijn dezelfde als die in Album.
• Om mediabestanden over te zetten van een computer en ze te bekijken in het tabblad Foto's en Video's, kopieert of synchroniseert u ze naar een map onder \Mijn apparaat (het telefoongeheugen) of \Geheugenkaart (wanneer een microSD-card is geïnstalleerd).
74 Hoofdstuk � Gebruik van het Beginscherm
3.8 MuziekMet het tabblad Muziek kunt u door uw muziekalbums en-nummers bladeren, deze bekijken en afspelen.
Opmerking Uw telefoon zoekt naar alle ondersteunde muziekbestanden op de volgende locaties: Telefoon: \Mijn Muziek (inclusief alle submappen) \Mijn documenten (inclusief alle submappen) Geheugenkaart: \Geheugenkaart (inclusief alle submappen) Voor meer informatie over ondersteunde muziek-bestandsformats, zie “Specificaties” in de bijlage.
Afspelen van muziekOm door de albums en tracks te bladeren om de muziek te zoeken waarnaar u wilt luisteren, veegt u met uw vinger omhoog of omlaag over het scherm of tikt op de pijlen omhoog en omlaag rechts op het scherm. Tik op het pictogram Afspelen om te beginnen met het afspelen van muziek.
Hoofdstuk � Gebruik van het Beginscherm 75
Vooruit en achteruit gaan in de huidige trackTik op de dunne balk onder het album en houd deze vast om de voortgangsbalk weer te geven:
Versleep uw vinger rechts of links over de voortgangsbalk om vooruit of achteruit door de huidige muziek te gaan.
Herhalen of Willekeurige volgorde instellenTik op Menu > Herhalen en kies of u de huidige muziek wilt herhalen, alle muziek in het huidige album of afspeellijst wilt herhalen of niets wilt herhalen. Schakel de willekeurige volgorde in of uit door te tikken op Menu > Willekeurige volgorde.
De pictogrammen rechtsboven in het scherm op de tabblad Muziek geven aan of de herhalen/willekeurige volgorde is ingeschakeld.
Herhaal een track Herhaal alle tracks Willekeurige volgorde aan
De BibliotheekDe Bibliotheek ordent muziek in categorieën, zoals Alle nummers, Artiesten, Album, Genre en meer. Wanneer u meer albums of muziek toevoegt op uw telefoon, ga dan naar Bibliotheek om de nieuwe albums of nummers op te zoeken en te selecteren en ze af te spelen in het tabblad Muziek.
Muziek selecteren uit de Bibliotheek1. In het tabblad Muziek tikt u op Bibliotheek.
2. De categorie Alle nummers wordt weergegeven en alle nummers die gevonden zijn op uw telefoon en geheugenkaart worden weergegeven. Tik op het eerste nummer of op een willekeurig nummer in de lijst.
Het tabblad Muziek begint dan met afspelen vanaf het nummer dat u heeft geselecteerd.
76 Hoofdstuk � Gebruik van het Beginscherm
Om uit andere categorieën te kiezenWanneer u zich in de lijst Alle nummers van de Bibliotheek bevindt, tikt u op de pijl Vorige ( ) rechts op het scherm om andere categorieën te bekijken. Wanneer u tikt op een categorie en daaruit een nummer selecteert, kunt u alleen door de nummers van deze categorie bladeren en die afspelen.
AfspeellijstenEr zijn twee types afspeellijsten die kunnen worden toegevoegd aan de Bibliotheek en afgespeeld in het tabblad Muziek:
Aangepaste afspeellijsten die op uw telefoon zijn gecreëerd.
Windows Media Player afspeellijsten ( ) die zijn gesynchroniseerd met Windows Media Player op uw computer. (Deze afspeellijsten kunnen niet bewerkt en verwijderd worden van uw telefoon.)Opmerking Wanneer er zich in een afspeellijst van Windows Media® Player een
combinatie bevindt van muziek-, video- en afbeeldingbestanden, zullen alleen de muziekbestanden naar uw telefoon worden gesynchroniseerd. De andere mediatypes worden eruit gefilterd.
•
•
Hoofdstuk � Gebruik van het Beginscherm 77
Een afspeellijst maken1. In het tabblad Muziek tikt u op Bibliotheek.
2. Tik op pijl Vorige ( ) rechts bovenaan het Bibliotheek-scherm om de categorieënlijst af te spelen.
3. Tik op Afspeellijsten.
4. Tik in het venster Afspeellijsten op Menu > Nieuw.
5. Voer een voorkeursnaam in en tik op OK.
6. Tik in het venster Afspeellijsten op de afspeellijst die net is gemaakt en tik op Menu > Bewerken.
7. Tik op Menu > Toevoegen.
8. Selecteer de muziekstukken die u aan uw afspeellijst wilt toevoegen of tik op Menu > Alles selecteren om alle muziekstukken te selecteren.
9. Tik driemaal op OK om terug te keren naar het venster Afspeellijsten.
Een afspeellijst afspelen1. Tik in het venster Afspeellijsten op een afspeellijst om deze te selecteren.
2. Tik op het eerste nummer of op een willekeurig nummer in de lijst. Het tabblad Muziek speelt dan de nummers van de lijst en begint met het nummer dat u heeft geselecteerd.
Opmerking Afspeellijsten worden niet automatisch geüpdatet als muziekbestanden uit het geheugen van de telefoon of geheugenkaart worden verwijderd.
78 Hoofdstuk � Gebruik van het Beginscherm
3.9 WeerUw telefoon verbindt zich automatisch met het Internet om weersinformatie te downloaden en toont het weer van dat moment en de weersverwachting voor de komende vier dagen van de week in het tabblad Weer.
In het tabblad Weer kunt u:
Met uw vinger omhoog of omlaag vegen over het scherm om het weer in andere steden te bekijken.
Tik op Nu bijwerken om de laatste weersinformatie te downloaden.
Tik op Menu en selecteer of u een stad wilt toevoegen of verwijderen of de weersinstellingen wilt wijzigen.
•
•
•
Hoofdstuk � Gebruik van het Beginscherm 79
Een stad toevoegenIn het tabblad Weer kan de weersinformatie van maximaal tien steden worden weergeven, inclusief uw eigen stad. Doorloop de volgende stappen om een stad aan dit tabblad toe te voegen.
1. Tik in het tabblad Weer op Menu > Locatie toevoegen.
2. Ga omlaag door de lijst met steden of filter de lijst door de eerste paar letters van een land of stad in te voeren. Tik vervolgens op het pictogram Zoeken ( ).
3. Tik op de gewenste stad en tik op Selecteren.
WeersinstellingenU kunt de weergegeven temperatuut wijzigen naar Celsius of Fahrenheit in het tabblad Weer. U kunt ook automatische downloadopties in- of uitschakelen.
1. Tik in het tabblad Weer op Menu > Instellingen.
2. U kunt uit de volgende opties kiezen:
Weerbericht automatisch downloaden. Als dit keuzevak is geselecteerd, wordt de weersinformatie automatisch gedownload iedere keer dat u het tabblad Weer aantikt en de gegevens de laatste drie uur niet zijn bijgewerkt. De weergegevens worden ook telkens bij het maken van een ActiveSync-verbinding gedownload.
Wis dit keuzevak als u weersinformatie liever zelf wilt downloaden.
Downloaden tijdens roamen. Selecteer dit keuzevak alleen als u tijdens roaming automatisch weergegevens wilt downloaden. Dit kan extra kosten opleveren.
Temperatuurschaal. Kies of de temperatuur in Celsius of Fahrenheit moet worden weergegeven.
•
•
•
80 Hoofdstuk � Gebruik van het Beginscherm
3.10 Kaarten Zoeken (Beschikbaar per land)Het tabblad Zoeken op kaart maakt gebruik van Google Maps om locaties te zoeken en kaarten weer te geven.
Om naar een locatie te zoeken, voert u het adres of de interessante plek in (zoals restaurant, hotel of iets anders) in de zoekbalk en tikt dan op het pictogram Zoeken ( ).
Google Maps opent en toont de resultaten die overeenkomen met de zoekcriteria. Selecteer de door u gewenste locatie, zodat u die kan bekijken op de kaart, haal een routebeschrijving op en meer.
In het tabblad Zoeken op kaart kunt u door te tikken op Kaarten onderin het scherm ook Google Maps openen. Voor meer informatie over het gebruik van Google Maps, zie hoofdstuk 10.
Tip Telkens als u een plek zoekt, wordt deze toegevoegd aan de lijst en weergegeven op het tabblad Zoeken op kaart. De volgende keer dat u hetzelfde adres of interessante plek zoekt, kunt u deze gewoon uit de lijst kiezen. De lijst kan maximaal acht items opnemen.
Hoofdstuk � Gebruik van het Beginscherm 81
3.11 InstellingenVanuit het tabblad Instellingen kunt u direct enkele van de basisinstellingen wijzigen. Via dit tabblad heeft u ook toegang tot alle andere instellingen op uw telefoon.
Gegevens synchroniseren
Open ActiveSync en synchroniseer informatie met Outlook. Zie hoofdstukken 5 en 7 voor details.
Geluiden Kies een telefoonprofiel en pas andere geluidsinstellingen aan. Zie “De Basisinstellingen wijzigen” in hoofdstuk 1� voor details.
Achtergrond De achtergrond van het Beginscherm wijzigenCommunicatie Communicatiefuncties op uw telefoon beheren.
Zie “Comm Manage” in hoofdstuk1� voor details.E-mailinstellingen Stel uw Internet- of Exchange Server e-mailaccount op uw telefoon in.
Zie “Mail” eerder in dit hoofdstuk.Alle instellingen Toegang tot alle telefooninstellingen.
8� Hoofdstuk � Gebruik van het Beginscherm
3.12 Programma’sU kunt uw favoriete programma’s toevoegen in het tabblad Programma’s om die met één enkele tik te kunnen openen. Tik op een leeg vak om een snelkoppeling voor een programma toe te voegen.
In het tabblad Programma’s veegt u met uw vinger omhoog of omlaag om door het scherm te scrollen en tikt u op het pictogram van het programma dat u wilt gebruiken. Voor toegang tot alle programma’s op uw telefoon, tikt u op Programma’s.
Om een favoriete contactpersoon te verwijderen uit het tabblad Programma’s tikt u op Verwijderen, tikt op het desbetreffende programma en tikt dan op Gereed. Om een ander programma in een ruimte te plaatsen, moet u eerst de snelkoppeling van het al geplaatste programma verwijderen en daarna het gewenste programma toevoegen.
Hoofdstuk 4 Tekst invoeren
4.1 Gebruik van het SchermtoetsenbordWanneer u een programma start of een veld selecteert waarin u tekst of cijfers kunt invoeren, zal er een pictogram van een toetsenbord worden weergegeven onderin in het midden van het scherm om aan te geven dat er een schermtoetsenbord klaar staat voor gebruik. Tik op het pictogram van het toetsenbord om het schermtoetsenbord weer te geven of te verbergen.
Tik op de Invoerselectiepijl die naast het pictogram van het toetsenbord verschijnt om een menu te openen van waaruit u verschillende lay-outs van toetsenborden kunt kiezen en de invoerinstellingen van tekst kunt aanpassen. U kunt kiezen tussen de volgende toetsenbordlay-outs: Volledige QWERTY, Compacte QWERTY en Toetsenblok van telefoon.
Pijl voor invoerselectieToetsenbordpictogram
84 Hoofdstuk 4 Tekst invoeren
Volledige QWERTYVolledige QWERTY is een volledig scherm met daarop een QWERTY-toetsenbord identiek aan dat van een PC-toetsenbord.
Compacte QWERTYDe Compacte QWERTY is een on-screen toetsenbord met �0 toetsen. Dankzij de grote, gemakkelijk aan te tikken toetsen en de verbeterde functies, zoals de XT9 voorspellende invoer, kunt u sneller en nauwkeuriger tekst invoeren.
Toetsenblok van telefoonHet Toetsenblok van telefoon heeft 1� toetsen met een identieke lay-out als dat van een mobiele telefoon. Daarnaast heeft het nog enkele extra toetsen. Het Telefoontoetsenblok heeft grote toetsen en bevat verbeterde functies, zoals XT9 voorspellende invoer, zodat u sneller tekst in berichten en documenten kunt invoeren.
Hoofdstuk 4 Tekst invoeren 85
Invoer van tekst1. Start een programma waarin gegevens kunnen worden ingevoerd, zoals
Word Mobile.
2. Tik op de Invoerselectie-pijl en selecteer vervolgens Volledige QWERTY, Compacte QWERTY of Toetsenblok van telefoon.
3. Voer nu letters in door op de toetsen van het toetsenbord te tikken.
Wanneer u het Volledige QWERTY-toetsenbord gebruikt, tik dan op de toetsen van het toetsenbord net zoals u dat op het toetsenbord van een pc zou doen.
Wanneer u het Compacte QWERTY-toetsenbord gebruikt, tik dan eenmaal een toets om de eerste letter in te voeren die staat aangegeven op de toets. Tik tweemaal om de tweede letter in te voeren.
Wanneer u het Toetsenblok van telefoon gebruikt, tik dan één keer op de toets om de eerste letter in te voeren, tweemaal om de tweede letter in te voeren en driemaal om de derde letter in te voeren die staat aangegeven op de toets.
4. Tik en houd een toets ingedrukt om een leesteken, symbool of cijfer in te voeren dat staat aangegeven op de bovenste helft van de toets. Om bijvoorbeeld het cijfer 1 in te voeren, tikt u aan en houdt u vast.
Als ook een accent aan de toets is gekoppeld, (bijvoorbeeld bij klinkers), verschijnt een selectiebalk als u de toets ingedrukt houdt. Schuif met uw vinger naar rechts of links over de selectiebalk om het gewenste accent te kiezen.
5. Tik op de CAPS-toets ( ) om een hoofdletter in te voeren. Tik tweemaal op deze toets om Caps Lock in te schakelen, wanneer u een aantal hoofdletters achter elkaar moet invoeren.
6. Tik op om te schakelen tussen Normale tekstinvoer en XT9 de voorspellende invoermodus. Kijk voor meer informatie over tekstinvoer in de XT9-modus “Gebruik van de Voorspellende modus” in dit hoofdstuk.
•
•
•
86 Hoofdstuk 4 Tekst invoeren
7. Tik op om een keuze te maken uit meerdere symbolen of om een cijferblok te gebruiken voor snellere cijferinvoer. Kijk voor meer informatie bij “Cijfers en symbolen invoeren”.
Navigatievlak op het schermTik op en houd het vast om het navigatievlak op het scherm weer te geven dat u kunt gebruiken voor de bediening van de cursor.Op het navigatievlak tikt u op de pijlen omhoog, omlaag, links en recht om de tekstcursor te verplaatsen in de richting die u wilt, terwijl u tekst invoert of bewerkt. Wanneer u door een lijst loopt, kunt u tikken op de pijl omhoog of omlaag om door de lijst te navigeren en daaruit een item te selecteren.Om het navigatie vlak te sluiten, tikt u op .
4.2 Gebruik van de Voorspellende modusXT9 is een voorspellende tekstinvoermodus die een lijst met woordsuggesties weergeeft terwijl u de eerste letters invoert, zodat u enkel het door u gewenste woord hoeft te kiezen.
Tekst invoeren in de XT9 modus1. Controleer of de invoermodus is ingesteld op XT9 ( ).
2. Voer de eerste paar letters van een woord in. Bij elke nieuwe letter die u invoert verschijnen er woordsuggesties.
In de lijst met woordsuggesties, toont het linkerwoord de exacte letters die zijn ingevoerd. De andere woorden zijn slechts suggesties. Als u het door u gewenste woord niet ziet, klik dan op de pijl naar beneden ( ) om meer woordsuggesties te zien.
Hoofdstuk 4 Tekst invoeren 87
3. Wanneer u het door u gewenste woord ziet, tikt u erop om het in uw tekst in te voegen. Wanneer u een door u gewenst woord ziet in de lijst met suggesties dat gemarkeerd is, kunt ook op de toets Enter drukken of de spatiebalk om dat woord in uw tekst in te voegen.
Een nieuw woord aan het woordenboek toevoegenAls u tekst invoert met Volledige QWERTY, Compacte QWERTY of Toetsenblok van Telefoon kunnen nieuwe woorden automatisch aan het woordenboek worden toegevoegd. Als u op een gesuggereerd woord tikt of een woord invoert, gevolgd door een spatie, wordt het woord automatisch toegevoegd aan het woordenboek als het daar nog niet in staat.
Als u de Compacte QWERTY of Toetsenblok van Telefoon gebruikt, kunt u handmatig nieuwe woorden toevoegen aan het woordenboek.
1. In de T9-modus voert u een letter in en tik vervolgens op de pijl naar beneden ( ) rechts van de lijst met mogelijke woorden.
2. Tik op Woord toevoegen.
3. Typ het nieuwe woord dat u wilt toevoegen en tik dan op het aanvinkpictogram ( ).
88 Hoofdstuk 4 Tekst invoeren
4.3 Cijfers en symbolen invoerenTik op het op het schermtoetsenbord om naar de numerieke en symbolenlay-out te gaan om gemakkelijk cijfers en veelgebruikte symbolen, zoals aanhalingstekens, haakjes, valutatekens, leestekens, speciale karakters en meer in te toetsen.
Tik op een getal of symbool om in de tekst in te voegen. Er zijn verschillende pagina’s met symbolen waaruit u kunt kiezen.
Om naar het lettertoetsenbord terug te keren, tikt u op .
Tik op deze toets om naar de volgende of de vorige symbolenpagina te gaan.
Numerieke en symbolenlay-out van toetsenbord in Volledige QWERTY
Numerieke en symbolenlay-out van toetsenbord in Compacte QWERTY en Toetsenblok van telefoon
Hoofdstuk 4 Tekst invoeren 89
4.4 Instellingen voor tekstinvoerU kunt de instellingen voor tekstinvoer openen via het selectiemenu voor de toetsenbordlay-out of via de telefooninstellingen:
In een willekeurige toetsenbordlay-out tikt u op de Invoerselectie pijl onder in het scherm en tikt dan op Tekstinvoerinstellingen. Of
Tik op Start > Instellingen > Persoonlijk > Invoer > tabblad Invoermethode en tikt dan op Opties.
In het scherm Tekstinvoerinstellingen, tikt u op de knoppen AAN/UIT om verschillende invoerinstellingen in of uit te schakelen.
•
•
Hoofdstuk 5 Gegevens synchroniseren
5.1 Manieren van synchroniseren van uw telefoonU kunt gegevens overal mee naar toe nemen door ze naar uw telefoon te synchroniseren. Er zijn verschillende manieren waarop u uw telefoon kunt synchroniseren:
Informatie synchroniseren van uw computer naar uw telefoon.
De volgende soorten gegevens kunnen worden gesynchroniseerd:
Microsoft® Office Outlook® gegevens — Office Outlook e-mail, contacten, kalender, taken en aantekeningen
Aantekeningen gemaakt met Microsoft® Office OneNote® �007
Media — Afbeeldingen, muziek en video’s
Favorieten — Adressen van websites die u als Favorieten opslaat in Internet Explorer op uw telefoon of in de map Mobile Favorites van Internet Explorer op uw computer.
Bestanden — Documenten en andere bestanden
Uw telefoon synchroniseren met uw zakelijke Outlook-account op de Exchange Server. Voor meer informatie over het instellen van uw telefoon om met de Exchange Server te synchroniseren, zie Hoofdstuk 7.
Uw telefoon synchroniseren met Microsoft My Phone.
Wanneer u een Microsoft My Phone account heeft, kunt u contacten, afspraken, foto’s en andere informatie die u op uw account heeft opgeslagen synchroniseren en terugzetten naar uw huidige Windows-telefoon.
•
•
•
Hoofdstuk 5 Gegevens synchroniseren 91
5.2 Voor u gaat synchroniseren met de computerVoordat u kunt synchroniseren met uw computer moet u eerst de synchronisatiesoftware op uw computer installeren en instellen. Voor meer informatie, zie “Windows Mobile Apparaatcentrum instellen in Windows Vista” en “ActiveSync in Windows XP opzetten” in dit hoofdstuk.
Nadat u de synchronisatiesoftware op uw computer hebt geïnstalleerd, sluit u de telefoon met de usb-synchronisatiekabel op de pc aan. Als het scherm Verbinden met pc op uw telefoon verschijnt, tikt u op ActiveSync en vervolgens op Gereed.
U kunt ook via Bluetooth informatie met uw computer synchroniseren. Zie “Synchroniseren via Bluetooth” verderop in dit hoofdstuk.
Opmerking • ActiveSync of Windows Mobile Apparaatcentrum synchroniseert alleen de gegevens op computer en telefoon. Als u een geheugenkaart heeft geplaatst en een back-up wilt maken van de bestanden op de geheugenkaart, gebruik dan Windows Verkenner op de computer om de bestanden van de geheugenkaart naar de computer te kopiëren.
• De gegevens op uw telefoon gaan verloren als u de telefoon opstuurt ter reparatie of als u een harde reset uitvoert. Het wordt aanbevolen uw telefoon met de computer te synchroniseren om een back-up van bestanden te maken. Wilt u op de computer een back-up van bestanden op de geheugenkaart maken, gebruik dan Windows Verkenner om de bestanden van de geheugenkaart naar de computer te kopiëren.
5.3 Windows Mobile® Apparaatcentrum instellen in Windows Vista®
Microsoft Windows Mobile® Apparaatcentrum is de opvolger van Microsoft® ActiveSync® in Windows Vista®. Sommige versies van Windows Vista worden geleverd met Windows Mobile Apparaatcentrum al geïnstalleerd. Als Windows Mobile Apparaatcentrum niet beschikbaar is in uw Windows Vista, gaat u naar de volgende website voor informatie over het downloaden en installeren van Windows Mobile Apparaatcentrum op uw computer: http://www.windowsmobile.com/getstarted.
9� Hoofdstuk 5 Gegevens synchroniseren
Synchronisatie opzetten in het Windows Mobile ApparaatcentrumAls u uw telefoon voor het eerst aansluit op de PC en Windows Mobile Apparaatcentrum voor het eerst start, wordt u gevraagd een Windows Mobile-verbinding met uw telefoon te maken. Een verbinding maken:
1. Sluit uw telefoon aan op de computer. Windows Mobile Apparaatcentrum configureert zichzelf en wordt vervolgens geopend.
2. Klik in het scherm met de licentieovereenkomst op Accepteren.
3. Klik in het Beginscherm van Windows Mobile Apparaatcentrum op Uw apparaat instellen.
Opmerking Selecteer Verbinden zonder het apparaat in te stellen als u uitsluitend mediabestanden wilt kopiëren, controleren op updates en/of uw telefoon wilt verkennen, maar geen gegevens uit Outlook wilt synchroniseren.
4. Selecteer de items die u wilt synchroniseren en klik op Volgende.
5. Voer een naam in van uw telefoon en klik op Instellen.
Nadat u de Instellingen-wizard hebt voltooid, synchroniseert Windows Mobile Apparaatcentrum de telefoon automatisch. U zult zien dat na de synchronisatie Outlook e-mails en andere informatie op uw telefoon verschijnen.
Hoofdstuk 5 Gegevens synchroniseren 9�
Windows Mobile Apparaatcentrum gebruikenOm Windows Mobile Apparaatcentrum te openen, klikt u op Start > Alle programma’s > Windows Mobile Apparaatcentrum op uw Windows Vista computerU kunt in Windows Mobile Apparaatcentrum als volgt te werk gaan:
• Klik op Instellingen voor mobiel apparaat om de synchronisatie-instellingen te wijzigen.
• Wanneer u klikt op Afbeeldingen, Muziek en Video’s > Er zijn XX nieuwe afbeeldingen/videofragmenten beschikbaar voor importeren, verschijnt een wizard die u vraagt om foto’s van uw telefoon naar de Fotogalerij op uw computer te versturen.
• Klik op Afbeeldingen, Muziek en Video’s > Media van Windows Media Player aan uw apparaat toevoegen om muziek- en videobestanden met Windows Media® Player naar uw toestel te synchroniseren. Kijk voor meer informatie over “Windows Media Player Mobile” in Hoofdstuk 11.
• Klik op Bestandsbeheer > Door de inhoud van uw apparaat bladeren om documenten en bestanden op uw telefoon te bekijken.
Opmerking Zie ook Help bij Windows Mobile Apparatencentrum voor meer informatie.
94 Hoofdstuk 5 Gegevens synchroniseren
5.4 Instellingen maken voor ActiveSync® op Windows® XPOp een computer onder Windows XP hebt u Microsoft ActiveSync® 4.5 of nieuwer nodig. Als deze software niet op uw computer staat, gaat u naar de volgende website voor informatie over het downloaden en installeren van Microsoft ActiveSync op uw computer: http://www.windowsmobile.com/getstarted.
Synchronisatie in ActiveSync instellen1. Sluit uw telefoon aan op de computer. De Synchronisatie Instellingen Wizard
start automatisch en helpt u een synchronisatieverbinding in te stellen. Klik op Volgende om door te gaan.
2. Wis het keuzevakje Rechtstreeks synchroniseren met een Microsoft Exchange-server om uw telefoon met de computer te synchroniseren, klik vervolgens op Volgende.
3. Selecteer de gegevenstypen die u wilt synchroniseren en klik op Volgende.
4. Selecteer of wis het keuzevakje Draadloze gegevensverbindingen in overeenstemming met uw voorkeur.
5. Klik op Voltooien.
Zodra u klaar bent met de wizard synchroniseert ActiveSync uw telefoon automatisch. U zult zien dat na de synchronisatie Outlook e-mails en andere informatie op uw telefoon verschijnen.
Hoofdstuk 5 Gegevens synchroniseren 95
5.5 Synchroniseren met uw computerVerbind en synchroniseer uw telefoon met de PC via de USB-kabel of Bluetooth-verbinding.
Synchronisatie starten en stoppenU kunt handmatig synchroniseren vanaf telefoon of computer.
Vanaf uw telefoon• In het Beginscherm gaat u naar het tabblad Instellingen en tikt u vervolgens
op Gegevens synchroniseren; of
• Tik op Start > ActiveSync en dan op Sync. U kunt de synchronisatie voortijdig afbreken door te tikken op Stoppen.
Tip Om de verbinding met een computer volledig te verbreken, ontkoppelt u uw telefoon eerst van de desbetreffende computer. Tik in ActiveSync op uw telefoon op Menu > Opties, tik vervolgens op de naam van de computer en daarna op Verwijderen.
Windows Mobile Apparaatcentrum gebruiken1. Klik op Start > Alle programma’s > Windows Mobile Apparaatcentrum.
2. Klik op linksonder in Windows Mobile Apparaatcentrum.
U kunt synchronisatie voortijdig afbreken door op te klikken.
Vanuit ActiveSync op de computerAls u uw telefoon aansluit op de computer wordt ActiveSync automatisch op de computer geopend en gesynchroniseerd.
• Klik op om de synchronisatie handmatig te starten.
• U kunt synchronisatie voortijdig afbreken door op te klikken.
96 Hoofdstuk 5 Gegevens synchroniseren
Informatie selecteren om te synchroniserenU kunt de informatietypes en de hoeveelheid informatie die gesynchroniseerd wordt voor elk type op zowel uw telefoon als de PC selecteren. Volg onderstaande stappen om de synchronisatie-instellingen op uw telefoon te wijzigen.
Opmerking Voordat u de synchronisatie-instellingen wijzigt op uw telefoon, dient u deze eerste los te koppelen van uw PC.
1. Tik in ActiveSync op uw telefoon op Menu > Opties.
2. Selecteer het keuzevak voor elk item dat u wilt synchroniseren. Als u geen keuzevak kunt selecteren, moet u wellicht het keuzevak voor hetzelfde informatietype elders in de lijst wissen.
3. Als u de synchronisatie-instellingen voor een gegevenstype wilt wijzigen, bijvoorbeeld voor E-mail, selecteert u het gegevenstype en tikt u op Instellingen.
U kunt hier de limiet voor de grootte van te downloaden files instellen, het tijdsinterval voor het downloaden preciseren etc.
Opmerkingen • Bepaalde informatietypes, zoals Favorieten, Bestanden en Media kunnen niet worden geselecteerd in de ActiveSync Opties op uw telefoon. U kunt deze items selecteren of wissen in Windows Mobile Apparaatcentrum of ActiveSync op de PC.
• Een PC kan synchronisatieverbindingen met veel Windows-telefoons aangaan, maar een telefoon kan met maximaal twee PC's synchronisatieverbindingen aangaan. Om te verzekeren dat de telefoon correct met beide PC's synchroniseert, stelt u op de tweede PC dezelfde synchronisatie-instellingen in als op de eerste PC.
• Outlook kan met slechts één computer worden gesynchroniseerd.
Problemen met synchronisatieverbindingen oplossen In bepaalde omstandigheden, als de computer verbinding met internet of lokaal netwerk maakt, kan de verbinding met uw telefoon worden verbroken ten gunste van de internet- of netwerkverbinding.
Tik als dat gebeurt op Start > Instellingen > Verbindingen > USB naar PC en wis dan het keuzevakje Snellere datasynchronisatie inschakelen. De PC maakt dan gebruik van een seriële USB-verbinding met uw telefoon.
Hoofdstuk 5 Gegevens synchroniseren 97
5.6 Synchroniseren via BluetoothU kunt uw telefoon met de PC verbinden en synchroniseren via Bluetooth.
Opmerking Om uw telefoon met een PC te kunnen verbinden en te synchroniseren via Bluetooth, dient op uw PC Bluetooth te zijn geïntegreerd of dient de PC over een Bluetooth-adapter te beschikken.
Synchroniseren met een computer via Bluetooth1. Configureer op uw computer Windows Mobile Apparaatcentrum of ActiveSync
voor het synchroniseren via Bluetooth. Zie ook Help van het Instructieprogramma.2. Zorg ervoor dat Bluetooth op zowel uw telefoon als op de computer is ingeschakeld
en ingesteld is op zichtbaar. Zie ook “Bluetooth-modus” in hoofdstuk 9.Als dit de eerste keer is dat u via Bluetooth een verbinding met de PC maakt, moet u eerst een Bluetooth-verbinding tussen uw telefoon en de PC instellen. Voor meer informatie over het maken van Bluetooth-verbindingen kijkt u bij “Bluetooth-verbindingen” in hoofdstuk 9.
3. Tik op uw telefoon op Start > ActiveSync.4. Tik op Menu > Verbinden via Bluetooth.
Opmerking Om de batterij te sparen schakelt u Bluetooth uit wanneer u deze optie niet langer gebruikt.
98 Hoofdstuk 5 Gegevens synchroniseren
5.7 Muziek en video synchroniserenAls u uw muziek of andere digitale media wilt meenemen voor onderweg, kan Windows Media Player op de computer worden ingesteld om muziek en video met uw telefoon te synchroniseren.
Behalve het selecteren van het informatietype Media dat moet worden gesynchroniseerd, moeten alle instellingen voor het synchroniseren van media worden ingesteld in Windows Media Player. Voordat media kan worden gesynchroniseerd, doet u het volgende:
• Installeer Windows Media Player versie 11 op uw computer. (Windows Media® Player 11 werkt alleen in Windows XP of latere versies.)
• Sluit uw telefoon met een USB-kabel op de computer aan. Als uw telefoon momenteel is verbonden via Bluetooth, dient u deze verbinding te verbreken voordat media kan worden gesynchroniseerd.
• Stel een synchronisatierelatie in tussen uw telefoon en Windows Media Player op de computer.
Zie “Windows Media Player Mobile” in hoofdstuk 11 voor details.
Hoofdstuk 5 Gegevens synchroniseren 99
5.8 Synchroniseren met Microsoft® My PhoneMicrosoft® My Phone synchroniseert informatie tussen uw telefoon en een met een wachtwoord beveiligde website gehost door Microsoft. U kunt een back up maken van contacten, afspraken, foto’s en andere informatie en die weer terugzetten.Opmerking U kunt contacten, kalender en taken met My Phone synchroniseren wanneer uw
telefoon geen synchronisatieverbinding heeft met een Exchange Server.
My Phone account instellenOf u nu een nieuwe account instelt of synchroniseert met een bestaande account, de eerste stap is het instellen van My Phone op uw telefoon.
1. Tik op Start > Microsoft My Phone.
2. Volg de instructie van de wizard om uw My Phone account in te stellen. Tijdens set-up:
Log in met uw Hotmail- of Windows Live adres en wachtwoord.
Stel de synchronisatiemethode in op Automatisch of Handmatig, afhankelijk van uw voorkeur.
•
•
Synchronisatie-instellingen wijzigenOm synchronisatie-instellingen zoals synchronisatieschema en te synchroniseren items te wijzigen dient u de instellingen van het menu te openen.
Te synchroniseren items wijzigen1. Tik op Start > Microsoft My Phone.
2. Tik op Menu > Opties.
3. Selecteer de items die u wilt opnemen in of uitsluiten van de synchronisatie.
4. Tik nu op Gereed.
100 Hoofdstuk 5 Gegevens synchroniseren
Instellingen van synchronisatie en roaming aanpassen1. Tik op Start > Microsoft My Phone.
2. Tik op Menu > Schema.
3. Selectie maken uit beschikbare schema-opties.
4. Om automatisch synchroniseren tijdens roaming in te schakelen (wanneer u zich buiten het bereik van netwerk thuis bevindt), selecteert u de optie Gebruik deze gegevens bij roaming.
5. Tik nu op Gereed.
Synchronisatieverbinding met uw My Phone Web account stoppenU kunt het synchroniseren met uw My Phone Web-account op uw telefoon stopzetten. Daarmee worden niet de gegevens die al naar uw telefoon gesynchroniseerd zijn noch de gegevens opgeslagen op uw My Phone Web account verwijderd.
1. Tik op Start > Microsoft My Phone.
2. Tik op Menu > Account.
3. Selecteer Stop service en tik dan op Gereed.
Uw My Phone Web account vanaf uw computer beherenU kunt een Internetbrowser op uw computer gebruiken om toegang te krijgen tot uw My Phone Web account en:
• Contacten, afspraken en andere soorten informatie toevoegen, bewerken en verwijderen. De wijzigingen zullen worden gesynchroniseerd met uw telefoon.
• Foto’s en video’s bekijken die opgeslagen zijn op My Phone account, ze verwijderen, ze op uw computer opslaan en meer.
Om toegang te krijgen tot uw My Phone Web account vanaf uw computer, gaat u naar http://myphone.microsoft.com en logt u in met Hotmail of Windows Live adres en wachtwoord.
Hoofdstuk 6 Berichten uitwisselen
6.1 Tekst berichtenKorte tekstberichten (sms) naar andere mobiele telefoons sturen. Als uw bericht meer dan160 tekens bevat, wordt uw SMS als een geheel afgeleverd maar er zal wel meer dan één bericht in rekening worden gebracht.
Een nieuw SMS-bericht opstellen en verzenden1. Op het Beginscherm gaat u naar Berichten.
2. Tik op het pictogram Nieuw bericht ( ) rechtsboven in het scherm.
3. U kunt meerdere ontvangers toevoegen. Tik op de mobiele telefoonnummers in het Aan-veld, gescheiden door een puntkomma (;). U kunt ook op Aan tikken of op Menu > Geadresseerde toevoegen om de mobiele nummers van uw opgeslagen contacten toe te voegen.
4. Typ het bericht.Tips • U kunt ook berichtsjablonen gebruiken, tik op Menu > Mijn tekst en tik op het
gewenste bericht.
• Om de spelling te controleren tikt u op Menu > Spelling controleren.
5. Als u klaar bent, tikt u op Verzenden.
Tip Als u wilt weten wanneer een SMS is ontvangen, tikt u voordat u het bericht verstuurt op Menu > Berichtopties en selecteert dan de optie Ontvangstbevestiging van bericht vragen. Om altijd een ontvangstbevestiging te ontvangen, tikt u op Menu > Extra> Opties in het berichtenmenu, tikt daarna op SMS/MMS en selecteert de optie Bezorgingsbevestiging vragen.
10� Hoofdstuk 6 Berichten uitwisselen
SMS-berichten in uw postvak IN beherenDe tekstberichten die u hebt verzonden naar en ontvangen hebt van een contact (of nummer) worden in uw Inbox gebundeld. U kunt in een thread zien welke berichten u met een contactpersoon hebt uitgewisseld in een enkele conversatie.
Toegang tot uw Postvak INTik op Start > Tekst of in het Beginscherm, schuif naar tabblad Berichten en tik dan op Alle berichten.
Om berichtenuitwisselingen te bekijken en een antwoord te sturenTekst- en multimediaberichten die ontvangen zijn van en verzonden zijn aan een contact of nummer worden in dezelfde berichtenreeks geplaatst. Voor informatie over openen van en antwoorden op multimediaberichten in dezelfde reeks, zie “Weergeven en beantwoorden van MMS-berichten” verderop in dit hoofdstuk.
1. In de SMS / MMS Inbox, tikt u op een berichtenreeks om die te openen en de berichtenuitwisseling met de afzender te bekijken.
2. U kunt op koppelingen in de berichten tikken om rechtstreeks toegang te krijgen tot contactinformatie, een website te openen, e-mail te verzenden of het weergegeven nummer te bellen.
3. U typt uw antwoord onderaan in het scherm en tikt vervolgens op Verzenden.
Een tekstbericht naar een berichtenreeks op de SIM-kaart sturen1. In de SMS / MMS-Inbox tikt u op de berichtenbundel om deze te openen.
2. Tik op een bericht in de reeks om het te selecteren.
3. Tik op Menu > Naar SIM-kaart kopiëren.
Opmerkingen • U kunt geen verzonden berichten uit de bundel naar de SIM-kaart kopiëren.
• Wanneer u SMS-berichten van uw telefoon naar de SIM-kaart kopieert, verschijnen de berichten tweemaal in de map Postvak IN wanneer de SIM-kaart wordt gebruikt.
Hoofdstuk 6 Berichten uitwisselen 10�
Om een of meerdere tekstberichten uit de bundel te verwijderen1. In de SMS / MMS-Inbox tikt u op de berichtenbundel om deze te openen.
2. Tik op een bericht in de reeks om het te selecteren. Om meerdere berichten te selecteren, tikt u op Menu > Berichten selecteren> Meerdere en tikt daarna op ieder bericht dat u wilt verwijderen.
3. Tik op Menu > Verwijderen.
Alle berichten van een bundel verwijderenTik in het SMS/MMS-postvak IN op een berichtenbundel, houd die vast en tik op Verwijderen.
Direct bellen vanuit een tekstberichtTerwijl u een tekstbericht bekijkt in het tabblad Berichten in het Beginscherm of in uw postvak IN, kunt u de afzender van een bericht direct bellen, wanneer het telefoonnummer van de afzender opgeslagen is in uw contacten.
1. Druk tijdens het lezen van het bericht op de knop SPREKEN/VERZENDEN.
2. Het kiesscherm van de telefoon verschijnt dan met het telefoonnummer van de afzender automatisch ingevuld en klaar om te bellen. Om te bellen drukt u nogmaals op SPREKEN/VERZENDEN.
U kunt ook een telefoonnummer bellen dat in het tekstbericht staat door erop te tikken.
104 Hoofdstuk 6 Berichten uitwisselen
6.2 MultimediaberichtenHet verzenden van multimediaberichten (MMS) naar familie en vrienden is leuk en makkelijk. Aan een multimediabericht kunnen foto’s, video’s of audioclips worden toegevoegd.
Opmerkingen • Aan het versturen van multimediaberichten zijn kosten verbonden en deze dienst dient te zijn geactiveerd op de account van uw mobiele telefoon. Neem contact op met uw mobiele netwerkaanbieder om mms-berichten in uw belplan op te nemen.
• Zorg dat de grootte van de verzonden multimediaberichten binnen de toegestane limiet van uw mobiele aanbieder blijft.
Wijzigen van MMS-instellingenKijk op uw telefoon of de MMS-instellingen van uw mobiele netwerkbeheerder al zijn ingesteld. Voeg de MMS-instellingen van uw mobiele netwerkaanbieder toe aan uw telefoon als er geen MMS-instellingen vooraf zijn ingesteld.
Opmerking Als uw telefoon al met de MMS-instellingen is uitgerust, raden we u aan deze instellingen niet te wijzigen. Als u de voorkeursinstellingen verandert, kan uw telefoon wellicht geen MMS-berichten verzenden en/of ontvangen.
MMS-berichtinstellingen configureren1. Tik op Start > Tekst of in het Beginscherm, schuif naar tabblad Berichten en
tik dan op Alle berichten.
2. Tik op Menu > MMS-opties. Het scherm Instellingen verschijnt.
3. Op het tabblad Voorkeuren maakt u een keuze uit de beschikbare mogelijkheden.
4. Tik op het tabblad Servers en controleer of de MMS-serverinstellingen al op uw telefoon staan ingesteld. Als er nog geen instellingen zijn opgeslagen, tikt u op Nieuw en voert u de van uw mobiele netwerkprovider opgevraagde MMS-instellingen in.
5. Tik op Gereed.
Hoofdstuk 6 Berichten uitwisselen 105Opmerking Als u diverse serviceproviders van MMS-berichten toevoegt aan het
Instellingenscherm, kunt u een ervan kiezen als de standaard aanbieder. Selecteer de naam van uw provider in de lijst en tik vervolgens op Als standaard instellen.
MMS-berichten maken en verzendenU kunt MMS-berichten samenstellen uit een combinatie van dia’s, waarbij elke dia kan bestaan uit een foto, audio- of videoclip en tekst.
Een MMS-bericht opstellen1. Tik op Start > Tekst of in het Beginscherm, schuif naar tabblad Berichten en
tik dan op Alle berichten.
2. Tik op Menu > Nieuw > MMS.
3. Tik als het scherm Kies een mms verschijnt op een bestaande sjabloon, of tik op Aangepast om een blanco MMS-bericht te openen.Opmerking Als u al uw MMS-berichten vanaf een leeg scherm wilt opstellen, selecteert
u Altijd Aangepast selecteren.
4. In Aan voert u het telefoonnummer of e-mailadres van de ontvanger direct in of tikt op Aan, CC of BCC om een telefoonnummer of e-mailadres te kiezen dat is opgeslagen in uw contacten.Opmerking Om de CC en BCC te kunnen zien, moet u wellicht naar boven scrollen.
5. Voer het onderwerp van het bericht in.
6. Tik op het pictogram Invoegen ( ) om een foto of videoclip in te voegen. Als u een foto of videoclip selecteert, kunt u:• Tikken op de foto of videoclip om deze in het MMS-bericht in te voegen.• Tikken op om een foto te maken en deze in te voegen in het MMS-bericht.
• Tikken op om MMS-video op te nemen en deze in te voegen in het MMS-bericht.
• Tikken op om de selectie te verlaten en naar het MMS-bericht terug te keren.
106 Hoofdstuk 6 Berichten uitwisselen
7. Tekst invoeren en audioclips toevoegen in door op de respectieve gebieden te tikken. Zie “Tekst toevoegen aan een MMS-bericht” en “Een audioclip toevoegen aan een MMS-bericht” voor details.
8. Tik op of op Menu > Dia’s > Dia invoegen om meer dia’s toe te voegen. Herhaal stap 5 en 6 als u een foto/video, tekst en geluid wilt invoegen in uw dia’s.
9. Tik op Verzenden om een MMS-bericht te verzenden.
Tip U kunt ook een MMS-bericht verzenden vanuit Camera, Album of Foto’s & Video’s.
Tekst toevoegen aan een MMS-berichtAls u in een MMS-bericht op Tekst hier invoegen tikt, verschijnt er een leeg invoervak waar u de tekst van de MMS kunt typen. U kunt eveneens kiezen uit veelgebruikte woorden of zinsdelen uit de lijst Mijn tekst kiezen, emoticons invoegen, als Favoriet markeren en meer.
Tip Om een zin uit de lijst Mijn Tekst te bewerken of te verwijderen, tikt u op een zin(sdeel) en houdt die/dat vast en tikt dan op Bewerken of Verwijderen uit het snelkoppelingsmenu Om een nieuwe zin in te voegen tikt u op Nieuw.
Een audioclip toevoegen aan een MMS-berichtU kunt één geluidsfragment per dia in het MMS-bericht toevoegen.
1. Tik op Audio invoegen in het MMS-bericht.
Als Standaard verschijnt het bestand Mijn documenten. Tik op Mijn muziek of op een andere map met geluidsbestanden. Als u door mappen bladert, tikt u op de pijl omlaag ( ) om terug te keren naar de bovenliggende map.
2. Selecteer een audiobestand. Zodra u dit hebt geselecteerd, kunt u:
• Tikken op om het geluidsfragment af te spelen, op om te pauzeren of op om het afspelen te stoppen.
Hoofdstuk 6 Berichten uitwisselen 107
• Tik op Selecteren om het fragment in uw MMS-bericht in te voegen.
• Tikken op om de selectie te verlaten en naar het MMS-bericht terug te keren.
Opmerking Als u een nieuw geluidsfragment wilt opnemen en aan het MMS-bericht wilt toevoegen, tikt u op . Het venster Opnemen verschijnt. Tik op Opnemen om de opname te starten, om te stoppen tikt u op Stoppen. Tik op Afspelen om het opgenomen geluidsfragment te beluisteren en tik vervolgens op Toevoegen. De nieuwe audioclip wordt nu in het MMS-bericht gevoegd.
Weergeven en beantwoorden van MMS-berichten1. Kies in het Postvak IN van SMS / MMS het mobiele nummer of de naam van
de contactpersoon aan wie u het MMS-bericht wilt sturen.
2. Tik in een bericht in een thread op het MMS-pictogram ( ) en gebruik de besturingselementen voor afspelen , , en om het MMS-bericht te bekijken.
3. Tik op Inhoud om een lijst weer te geven met bestanden die in het bericht zijn opgenomen. Op het scherm Berichtinhoud kunt u het volgende doen:
• Als u een bestand wilt opslaan, selecteert u het bestand en tikt u op Menu > Opslaan.
• Als u de inhoud van een tekstbestand in de lijst Mijn tekst wilt opslaan, tikt u op Menu > Opslaan in Mijn tekst.
• Als u een foto aan een van de contactpersonen wilt koppelen, tikt u op Menu > Toewijzen aan contactpersoon.
4. Nadat u het MMS-bericht hebt bekeken, tikt u op Menu > Beantwoorden > via MMS om met een MMS te antwoorden of u tikt op Menu > Beantwoorden > via SMS om met een tekstbericht te antwoorden.
108 Hoofdstuk 6 Berichten uitwisselen
Een telefoonnummer blokkeren voor de ontvangst van MMS-berichtenAls u van een bepaalde persoon geen MMS-berichten wilt ontvangen, kunt u het telefoonnummer van de betreffende persoon toevoegen aan de MMS zwarte lijst.
1. Als u een nieuw MMS-bericht ontvangt, open en lees het bericht.
2. Om geen multimedia-berichten meer van deze afzender te ontvangen, tikt u op Menu > Weergeven > Contactgegevens.
3. Tik op Menu > Opslaan in zwarte lijst.
4. Tik op Gereed.
Tip U kunt de blokkering van een telefoonnummer opheffen zodat de zender u weer MMS-berichten kan toesturen, door het nummer van de zwarte lijst te verwijderen. Ga naar het postvak In van SMS \ MMS, tik op Menu > MMS Opties > Zwarte lijst, tik op het telefoonnummer in de zwarte lijst, houd dit vast en tik dan op Verwijderen.
6.3 E-mailU kunt de volgende soorten e-mailaccounts instellen op uw telefoon:
• Outlook e-mail die gesynchroniseerd wordt met uw PC of Exchange Server.
• E-mailaccount bij een Internet Service Provider (ISP) of een andere e-mailprovider.
• Web-email, zoals Yahoo!® Mail Plus, AOL® en andere.
• E-mail accounts van een aangepast domein. De domeinnaam voor de e-mail wordt door een andere e-mailprovider gehost. Zoek voor meer informatie naar “aangepaste domein e-mail” in de Help op uw telefoon.
• Zakelijke accounts die toegankelijk zijn via een VPN-verbinding.
Hoofdstuk 6 Berichten uitwisselen 109
Outlook e-mail met uw computer synchroniserenAls de synchronisatiesoftware op uw PC is geïnstalleerd en een partnerverbinding met de telefoon is ingesteld, is uw telefoon klaar voor het verzenden en ontvangen van Outlook e-mail.
Als er nog geen synchronisatiesoftware is geïnstalleerd en geen partnerverbinding is gemaakt, doe dit dan nu door de stappen in hoofdstuk 5 te doorlopen.
Tip Wilt u uw zakelijke e-mailaccount instellen zodat u draadloos toegang heeft tot Outlook e-mailberichten, dan dient u uw telefoon zo in te stellen dat het synchroniseert via een draadloos LAN met de Exchange Server van uw bedrijf. Zie ook hoofdstuk 7 voor meer informatie over het synchroniseren met uw zakelijke e-mailserver.
Instellen van uw Internet e-mailaccountIn het tabblad Mail van uw Beginscherm kunt u eenvoudig POP� of IMAP e-mailaccounts van populaire Internet e-mailproviders instellen zoals Yahoo! Mail Plus en AOL of andere e-mailproviders. Zie “Mail” in hoofdstuk � voor aanwijzingen hiervoor.
Opstellen van e-mailberichten en erop antwoordenNadat u e-mailaccounts hebt ingesteld op uw telefoon, kunt u e-mailberichten gaan versturen en ontvangen.
Om een e-mail op te stellen en te verzenden1. Op het Beginscherm gaat u naar Mail.
2. Tik aan de rechterzijde van het scherm op een e-mailaccount dat u wilt gebruiken.
3. Tik op het pictogram Nieuwe e-mail ( ).
4. U kunt meer ontvangers toevoegen door de betreffende e-mailadressen in te voeren, gescheiden door een puntkomma ( ; ). U kunt ook tikken op Aan als u e-mailadressen uit Contacten wilt toevoegen.
5. Voer een onderwerp in en stel het bericht op.
110 Hoofdstuk 6 Berichten uitwisselenTips • Om een keuze te maken uit berichtsjablonen , tikt u op Menu > Mijn tekst en
daarna op het gewenste bericht. • Om de spelling te controleren tikt u op Menu > Spelling controleren.
6. Om een bijlage toe te voegen aan uw bericht, tikt u op Menu > Invoegen en tikt u op het item dat u wilt bijvoegen: Foto, Spraaknotitie of Bestand. Selecteer het bestand dat u wilt bijvoegen of neem een spraaknotitie op.
7. Tik als u klaar bent met het samenstellen van het bericht op Verzenden.Tips • Voor meer informatie over hoe u tekst en symbolen kunt invoeren, zie hoofdstuk 4. • Als u offline werkt, worden e-mailberichten naar de map Postvak UIT verplaatst en
de volgende keer dat u verbinding maakt verzonden.
Een bericht beantwoorden of doorsturen1. In het Beginscherm gaat u naar het tabblad Mail, selecteert het e-
mailaccount en tikt dan op Postvak IN.
2. Open het bericht en tik op Menu > Beantwoorden, Menu > Allen beantwoorden of Menu > Doorsturen.
3. Schrijf het antwoord en tik op Verzenden.
Bekijken van e-mailStandaard bevatten lange e-mailberichten die u ontvangt alleen de eerste paar kilobytes van het bericht. Wanneer u een e-mail opent, worden alleen de berichtkop en een deel van het bericht weergegeven. Om het hele bericht te bekijken, moet u deze downloaden.
Om een volledig e-mailbericht te downloaden, opent u de e-mail en voert u één van de volgende handelingen uit:
• Scroll naar het einde van het bericht en tik dan op Het volledige bericht ophalen, inclusief bijlagen (POP� e-mailaccount) of tik op De rest van dit bericht ophalen (IMAP4 en Outlook e-mailaccounts).
• Tik op Menu > Bericht downloaden.
Hoofdstuk 6 Berichten uitwisselen 111Opmerking Het downloaden kan enige tijd in beslag nemen, afhankelijk van de snelheid
van de internetverbinding, de grootte van het volledige e-mailbericht en of bestandsbijlagen automatisch worden gedownload.
Wanneer u een e-mail bekijkt, kunt u op de foto van de afzender tikken om toegang te krijgen tot de contactinformatie van de afzender. Wanneer de afzender of een andere ontvanger van die e-mail niet in uw opgeslagen contacten staat, kunt u op de naam van die persoon tikken en daarna op Opslaan in Contacten om het e-mailadres van die persoon op uw telefoon op te slaan. U kunt ook een e-mail versturen naar de afzender of ontvanger.
Downloaden van bestandsbijlagenAfhankelijk van het soort e-mailaccount zal uw telefoon al dan niet automatisch de bestandsbijlagen van de e-mails downloaden.
POP3 e-mailaccount:Bijlagen worden automatisch gedownload samen met het bericht.
•
11� Hoofdstuk 6 Berichten uitwisselen
IMAP4 en Outlook e-mailaccounts:De bijlagen staan onder het onderwerp van een e-mail vermeld. Door op de bijlage te tikken wordt deze geopend als die volledig is gedownload of gemarkeerd om de volgende keer, dat u e-mail verstuurt of ontvangt, te worden gedownload.
U kunt instellen dat bestandsbijlagen automatisch worden gedownload. Zie voor meer informatie “E-mailinstellingen aanpassen” verderop in dit hoofdstuk.
Direct bellen vanuit een e-mailberichtU kunt de afzender van een e-mailbericht direct bellen wanneer het telefoonnummer van de afzender opgeslagen is in uw contacten. In het tabblad Mail in het Beginscherm, gaat u naar Postvak In of opent een bericht en drukt op SPREKEN/VERZENDEN. Het kiesscherm van de telefoon verschijnt dan met het telefoonnummer van de afzender automatisch ingevuld en klaar om te bellen. Druk nogmaals op SPREKEN/VERZENDEN om het nummer te kiezen.
U kunt ook tikken op koppelingen in de body van het bericht om het weergegeven nummer te bellen, om e-mail te versturen of om toegang te krijgen tot een website.
•
Hoofdstuk 6 Berichten uitwisselen 11�
Synchroniseren van e-mailberichtenDoor uw e-mails te synchroniseren, bent u er zeker van dat nieuwe e-mailberichten naar de Inbox van uw telefoon worden gedownload, dat berichten in het Postvak Uit worden verzonden en dat op de server verwijderde e-mails van uw telefoon worden gewist. De manier waarop u e-mails synchroniseert hangt van het type e-mailaccount af.
Automatisch een Outlook e-mailaccount synchroniseren 1. Sluit uw telefoon d.m.v. USB of Bluetooth op uw PC aan.
Indien u Outlook e-mail met de Exchange Server synchroniseert, maakt u verbinding via Wi-Fi of een andere gegevensverbinding. Voor meer informatie, zie hoofdstuk 7.
2. Het synchroniseren start automatisch en uw telefoon verzendt c.q. ontvangt Outlook e-mail.
Uw Outlook- of Internet e-mailaccount handmatig synchroniseren1. Tik op Start > E-mail of in het Beginscherm gaat u naar het tabblad Mail.
2. Selecteer de e-mailaccount die u wilt synchroniseren.
3. Tik op Menu > Verzenden/ontvangen.
E-mailinstellingen aanpassenU kunt wijzigingen uitvoeren in de instellingen van uw e-mailaccount of de instellingen voor download en de grootte van e-mail aanpassen.
De basisinstellingen voor e-mail te wijzigen1. Ga in het Beginscherm naar het tabblad Mail en tik op Menu > Accountinstellingen.
2. Tik op het e-mailaccount dat u wilt veranderen en maak de noodzakelijke wijzigingen. U kunt uw e-mailadres, wachtwoord, e-mailprovider-instellingen en meer wijzigen, wanneer u een typefout gemaakt heeft of een verkeerde optie heeft gekozen tijdens het instellen van uw account.
114 Hoofdstuk 6 Berichten uitwisselen
Geavanceerde instellingen van een Internet e-mailaccount aanpassen1. Tik op Start > E-mail.
2. Tik op Menu > Opties en tik dan op het e-mailaccount dat u wilt wijzigen.
3. In het volgende scherm kunt u:
Tikken op Accountinstellingen bewerken om instellingen zoals e-mailadres, wachtwoord en meer te wijzigen, wanneer u een typefout gemaakt heeft of een verkeerde optie heeft gekozen tijdens het instellen van uw account.
Tikken op Verzend/Ontvangstschema om het tijdsinterval voor het verzenden en downloaden van e-mail naar uw telefoon te wijzigen.
Tikken op Instellingen voor downloadgrootte om het berichtformat in te stellen als HTML of tekst zonder opmaak, een downloadgrootte voor e-mails te kiezen en om te selecteren of u bijlagen al dan niet wilt downloaden samen met de e-mail (alleen voor IMAP4-accounts).
Instellingen van Outlook E-mail aanpassen1. Ontkoppel uw telefoon van de computer.
2. Tik op Start > ActiveSync.
3. Tik op Menu > Opties, selecteer E-mail en tik op Instellingen.
4. In het scherm Sync-opties voor e-mail kunt u het berichtformat instellen als HTML of tekst zonder opmaak, de limiet van de downloadgrootte selecteren en kiezen of bijlagen samen met e-mails naar uw telefoon worden gedownload.
5. Sluit ActiveSync en sluit uw telefoon opnieuw aan op uw computer.
Bijlagen opslaan op de geheugenkaart1. Tik op Start > E-mail.
2. Tik op Menu > Opties > tabblad Opslag.
3. Selecteer de optie Indien beschikbaar, gebruikt u deze opslagkaart om bijlagen op te slaan en tik dan op OK.
•
•
•
Hoofdstuk 6 Berichten uitwisselen 115
6.4 Uw handtekening toevoegen aan Verzonden berichtenU kunt uw telefoon zo instellen dat hij automatisch uw naam en andere informatie toevoegt als handtekening in verzonden tekst- en e-mailberichten:
1. Tik op Start > E-mail en tik dan op Menu > Opties.
2. Tik op Handtekeningen en tik daarna op het account waaraan u uw handtekening wilt toevoegen.
3. Selecteer de optie Gebruiken voor deze account en voer dan uw handtekening in in het daarvoor bestemde tekstvak.
4. Om uw handtekening ook toe te voegen aan beantwoorde en doorgestuurde berichten, selecteert u de optie Gebruiken bij beantwoorden en doorsturen.
Opmerking U dient voor ieder type bericht-account een aparte handtekening aan te maken.
6.5 Het Postvak In filterenAls uw SMS/MMS of e-mail postvak van u uw telefoon vol berichten staat, kunt u berichten in uw postvak filteren zodat alleen de berichten worden getoond van een bepaalde afzender naar wie of met een bepaald onderwerp waarnaar u zoekt.
1. Tik op Start > Tekst om naar de SMS/MMS-Inbox te gaan. Om naar uw e-mails in Postvak In te gaan, tikt u op Start > E-mail en daarna op een e-mailaccount.
2. Voer de naam van de gezochte afzender of het gezochte onderwerp van de e-mail in. Terwijl u de letters intypt, maakt een berichtenlijst een selectie op basis van de ingevoerde tekens.
Bijvoorbeeld, wanneer u bij het filteren van uw e-mail postvak eerst op de letter “S” drukt en daarna op “A”, wordt de lijst ingekort tot alleen e-mails met namen van verzenders en onderwerpen die beginnen met “SA”.
Hoofdstuk 7 Werken met Agenda en Zakelijke e-mail
7.1 Agenda gebruikenGebruik de functie Agenda voor het maken van afspraken, zoals vergaderafspraken etc. U kunt uw Agenda-afspraken tussen uw telefoon en pc synchroniseren.
Het Agenda-scherm openenIn het tabblad Begin tikt u op het Beginscherm, tik dan op Agenda of op een weergegeven afspraak. U kunt ook tikken op Start > Agenda.
Afspraken maken1. Tik op het Agenda-scherm en tik op Menu > Nieuwe Afspraak.
2. Voer een naam in voor de afspraak.
3. Voer een van de volgende handelingen uit:
• Als het een speciale gelegenheid betreft, zoals een verjaardag of een activiteit die de hele dag duurt, stelt u de optie De hele dag in op Ja.
• Als de afspraak slechts beperkte tijd duurt, stel dan de start- en einddatums en -tijden in.
4. Geef het categorietype voor de afspraak op, zodat het gegroepeerd kan worden met andere soortgelijke afspraken. Tik op Categorieën en selecteer een bestaande categorie (Zakelijk, Feestdag, Persoonlijk of Seizoensgebonden), of tik op Nieuw om een eigen categorie aan te maken.
5. Zodra u klaar bent, tikt u op OK om naar het Agendascherm terug te keren.
Hoofdstuk 7 Werken met Agenda en Zakelijke e-mail 117
Opmerkingen • Gebeurtenissen die de hele dag duren nemen in Agenda geen tijdblokken in beslag; in plaats daarvan verschijnen ze in balken aan de bovenkant van de agenda.
• U kunt een afspraak verwijderen door te tikken op Menu > Afspraak verwijderen.
• Om het tijdstip automatisch in Dagweergave neer te zetten, tikt en sleept u over het gewenste tijdvak, vervolgens tikt u op Menu > Nieuwe afspraak.
Afspraken weergegevenAgenda geeft uw afspraken standaard in de Agenda-weergave weer. U kunt u afspraken ook bekijken in de overzichten per Dag, Week, Maand en Jaar.
De uren die hier zijn gemarkeerd geven de tijd van uw afspraken aan.
AgendaweergaveTik om tussen weergaves te schakelen.
Pijlen die getoond worden bij afspraken geven aan dat die in conflict zijn met andere afspraken.
• Om gedetailleerde informatie over een afspraak te bekijken, tikt u op de afspraak.
• Om afspraken op categorie weer te geven, tikt u op Menu > Filter en selecteert de gewenste categorie.
• Om de standaard voor weergave van afspraken in Agenda te wijzigen, tikt u op het tabblad Menu > Extra > Opties > Algemeen. Tik op Beginnen in en selecteer de agendaweergave.
118 Hoofdstuk 7 Werken met Agenda en Zakelijke e-mail
Herinnering voor nieuwe afspraken instellenDe Agenda is standaard ingesteld om een herinnering weer te geven voor naderende gebeurtenissen en afspraken. U kunt het tijdstip, waarop deze wordt weergegeven wijzigen.
1. Het Agenda-scherm openen.
2. Tik op Menu > Extra > Opties > tabblad Afspraken.
3. Controleer of de optie Herinneringen instellen voor nieuwe items is geselecteerd.
4. Stel de tijd in waarop u aan uw afspraak herinnerd wilt worden.
5. Tik op OK om terug te keren naar het Agenda-scherm.
Om een vergaderverzoek te versturenU kunt Agenda gebruiken om vergaderingen te plannen door het versturen van vergaderverzoeken per e-mail.
1. Het Agenda-scherm openen.
2. Kies de e-mailaccount die u wilt gebruiken voor het versturen van de vergaderverzoeken. Tik op het tabblad Menu > Extra > Opties > tabblad Afspraken, tik op Vergaderverzoeken verzenden via en selecteer dan of u deze wilt verzenden via uw Outlook E-mail, POP�/IMAP4 of Windows Live™ account.
3. Plan een nieuwe afspraak, of open een bestaande afspraak, tik vervolgens op Menu > Bewerken.
4. Tik op Genodigden en tik dan op Vereiste genodigde toevoegen of Optionele genodigde toevoegen en voeg de contactpersonen toe die u wilt uitnodigen.Opmerking Wanneer u het vergaderverzoek via uw Outlook e-mailaccount verstuurt,
kunt u opgeven of een genodigde vereist of optioneel is wanneer de Outlook e-mailaccount op uw telefoon met Microsoft Exchange server �007 of recenter synchroniseert. Anders worden alle genodigden gemarkeerd als vereist.
Hoofdstuk 7 Werken met Agenda en Zakelijke e-mail 119
4. Nadat u alle genodigden hebt toegevoegd tikt u op Gereed.
5. Tik op OK om te versturen.
Als genodigden uw vergaderverzoek accepteren, wordt de vergadering automatisch toegevoegd aan hun agenda’s. Als hun antwoorden naar u worden teruggestuurd, wordt uw agenda ook geüpdatet.
Bellen vanuit een vergaderverzoek of herinnering
Als u een herinnering of vergaderverzoek per e-mail ontvangt die een telefoonnummer bevat, kunt u dat nummer tikken om het te bellen.
7.2 Synchroniseren met de Exchange ServerOm up-to-date te blijven met uw zakelijke e-mails en vergaderafspraken en toegang te blijven houden tot de Bedrijfsmap terwijl u niet op kantoor bent, kunt u met uw telefoon verbinding maken met het Internet via een Wi-Fi of een gegevensverbinding en synchroniseren met de Exchange Server van uw bedrijf.
Een Exchange Server-verbinding instellenOm toegang te krijgen tot uw zakelijke Outlook e-mail account en geplande vergaderingen op uw telefoon, moet u op uw telefoon een verbinding met de Exchange Server instellen. In het Beginscherm kunt u hiervoor de instelling maken in het tabblad Mail. Zie “Mail” in hoofdstuk � voor aanwijzingen hiervoor.
1�0 Hoofdstuk 7 Werken met Agenda en Zakelijke e-mail
Synchronisatie startenControleer, voordat u de synchronisatie met de Exchange Server start, of er op uw telefoon een wifi- of gegevensverbinding met internet is ingesteld zodat u draadloos kunt synchroniseren. Zie Hoofdstuk 8 voor meer informatie over verbindingen.
Als u een verbinding met een Exchange Server heeft ingesteld, start uw telefoon de synchronisatie automatisch.
Om de synchronisatie handmatig te starten, tikt u op Start > ActiveSync en daarna op Synchroniseren. Een andere manier is tikken op Gegevens synchroniseren in het Beginscherm vanuit het Instellingen-tabblad.
Opmerking Als u uw telefoon via een USB- of Bluetooth-verbinding op de computer op kantoor aansluit, functioneert deze verbinding als een soort “doorgeefluik” naar het netwerk en kunt u die gebruiken om uw Outlook e-mails en andere gegevens naar uw telefoon te downloaden.
7.3 Omgaan met zakelijke e-mailberichtenUw telefoon biedt directe toegang tot zakelijke e-mailberichten en levert een eenvoudiger wijze voor het beheren van berichten. Direct Push, Fetch Mail, E-mail zoeken op afstand en e-mailmarkeringen zijn slechts enkele van de hulpmiddelen voor het beheren van e-mails.
Opmerking Bepaalde functies zijn afhankelijk van de versie van de Microsoft Exchange Server van uw bedrijf. Vraag aan uw netwerkbeheerder welke functies beschikbaar zijn.
Hoofdstuk 7 Werken met Agenda en Zakelijke e-mail 1�1
Automatische synchronisatie via Direct PushDankzij de Direct Push-technologie (Push E-Mail-functie) kunt u nieuwe e-mails ontvangen op uw telefoon zodra deze binnenkomen in uw Postvak IN van de Exchange Server. Met deze functie worden items zoals contactpersonen, afspraken en taken ook meteen bijgewerkt op uw telefoon als deze items zijn gewijzigd of als nieuwe invoer is toegevoegd in Exchange Server. Voor Direct Push hebt u op uw telefoon een wifiverbinding of gegevensverbinding nodig.
U moet eerst een volledige synchronisatie uitvoeren tussen uw telefoon en de Exchange Server voordat Direct Push ingeschakeld kan worden.
Vereiste De functie Direct Push werkt alleen op uw telefoon als in het bedrijf waar u werkt Microsoft Exchange Server �00� Service Pack � (SP�) met Exchange ActiveSync of hoger wordt gebruikt.
Direct Push inschakelen in Comm Manager1. Op het Beginscherm gaat u naar Instellingen en tikt op Communicatie.
Tip U kunt ook tikken op Start > Comm Manager.
2. Tik in het Comm Manager-scherm op de AAN/UIT-schuif aan de rechterkant van Microsoft Direct Push.
Opmerking Wanneer u Direct Push niet hebt ingeschakeld, dient u uw e-mailberichten handmatig op te halen.
Geplande synchronisatieAls u Direct Push niet wilt gebruiken, kunt u een regelmatig schema instellen voor het synchroniseren van Outlook e-mail en informatie.
1. Tik in ActiveSync op uw telefoon op Menu > Schema.
2. Maak een keuze uit de beschikbare opties om het synchronisatieschema in te stellen.Tip U kunt een korter interval selecteren in het vak Piektijden en een langere
interval in het vak Buiten piektijden, zodat uw e-mailberichten vaker worden gesynchroniseerd terwijl u werkt. Stel de dagen en uren voor de piektijden en niet-piektijden in door op de koppeling Piektijden onder aan het scherm te tikken.
1�� Hoofdstuk 7 Werken met Agenda en Zakelijke e-mail
Direct downloaden via Fetch MailDe functie Fetch Mail downloadt direct een complete e-mail zonder dat u een volledige Verzenden/ontvangen-handeling hoeft uit te voeren. Dit beperkt de download tot slechts het gewenste e-mailbericht en helpt de gegevenskosten te beperken.
Vereiste Fetch Mail werkt alleen op uw telefoon als in het bedrijf waar u werkt Microsoft Exchange Server �007 of hoger wordt gebruikt.
1. Tik op Start > E-mail > Outlook e-mail en open een e-mailbericht. (U kunt ook een e-mailbericht openen in het Beginscherm via het tabblad Mail.)
2. Standaard worden alleen de eerste woorden van het bericht weergegeven. Om het hele bericht te downloaden, scrolt u met uw vinger naar het einde van het bericht en tikt dan op De rest van dit bericht ophalen.
3. Wacht tot de rest van de berichttekst is gedownload.
Opmerkingen • Kijk voor meer informatie over het wijzigen van de opties voor e-mailsynchronisatie, zoals de oorspronkelijke downloadlimiet voor e-mail, bij “E-mailinstellingen aanpassen” in hoofdstuk 6.
• Wanneer u een e-mail ontvangt met een koppeling naar een document, zoals een PDF- of Microsoft Office-document op een SharePoint®- of op een interne bestandsserver, kunt u op de koppeling klikken om het document te bekijken op uw telefoon. U kunt het document alleen lezen als u een Microsoft Outlook-account heeft dat synchroniseert met Microsoft Exchange Server �007 of later. Daarnaast moet in Exchange Server zijn ingesteld dat u toegang hebt tot SharePoint-documentbibliotheken of interne bestandsservers.
Hoofdstuk 7 Werken met Agenda en Zakelijke e-mail 1��
E-mailberichten zoeken in Exchange ServerE-mailberichten die niet op uw telefoon staan kunt u opzoeken in de mailbox van Microsoft Exchange Server. De zoekresultaten worden gedownload en weergegeven in de map Zoekresultaten.
Vereiste Uw bedrijf dient gebruik te maken van Microsoft Exchange Server �007 of recenter.
1. Tik op Start > E-mail > Outlook E-mail.
2. Tik op Menu > Extra > Server doorzoeken.
3. Typ de zoektekst in het vak Zoeken naar.
4. Kies het datumbereik voor de gezochte berichten.
5. Geef in het overzicht Zoek in ook aan waar gezocht dient te worden: in de Postvak IN, Verzonden items of Alle mappen en tik daarna op Zoeken.
Tip Om de zoekresultaten te wissen en terug te keren naar de berichtenlijst, tikt u op Menu > Resultaten wissen.
Berichten markerenMarkeringen dienen als herinneringen voor belangrijke zaken of vragen in de e-mailberichten. Het markeren van berichten, een handige functie in de desktopversie van Outlook E-mail, kan ook worden uitgevoerd in Outlook E-mail op uw telefoon. U kunt ontvangen e-mailberichten op uw telefoon markeren.
Vereiste Markeren is alleen mogelijk als e-mails worden gesynchroniseerd met Microsoft Exchange Server �007 of recenter. Markeringen worden uitgeschakeld als e-mailberichten worden gesynchroniseerd met eerdere versies van Microsoft Exchange Server.
Een bericht markeren of de markering opheffen
1. Tik op Start > E-mail > Outlook E-mail.
2. Open een bericht.
1�4 Hoofdstuk 7 Werken met Agenda en Zakelijke e-mail
3. Tik op Menu > Opvolgen en selecteer een van de volgende opties:
• Markering instellen Het bericht markeren met een rood vlaggetje om aan te geven dat een vervolgactie noodzakelijk is.
• Markering voltooien Markeer het bericht met een vinkje om aan te geven dat de zaak of vraag in de e-mail is afgehandeld.
• Markering wissen Vlaggetje verwijderen om markering op te heffen.
Opmerking Herinneringen bij e-mailberichten worden op uw telefoon weergegeven als de berichten zijn gemarkeerd en ze gesynchroniseerd zijn vanaf de Exchange Server.
AfwezigheidsberichtOutlook E-mail stelt u in staat uw aanwezigheidsstatus op te vragen en te wijzigen. Net als bij de desktopversie van Outlook, stuurt Outlook E-mail op uw telefoon automatisch een antwoord als u niet beschikbaar bent.
Automatisch een antwoord bij afwezigheid verzenden1. Tik op Start > E-mail > Outlook E-mail.
2. Tik op Menu > Extra > Niet aanwezig.
3. Selecteer in de lijst Ik ben momenteel de optie Afwezig.
4. Voer uw automatische antwoordbericht in en tik vervolgens op Gereed.
Om een vergaderverzoek te beantwoordenWanneer u op uw zakelijke Outlook e-mailaccount een uitnodiging voor een vergadering ontvangt, kunt u antwoorden door de uitnodiging te accepteren of te weigeren. In het vergaderverzoek wordt ook duidelijk aangegeven of er conflicterende of aansluitende vergaderingen zijn.
Vereiste U moet een zakelijk Outlook e-mailaccount hebben dat synchroniseert met Microsoft Exchange Server �007 of later.
1. Als u een vergaderafspraak per e-mail ontvangt, verschijnt een melding op uw telefoon. Open de e-mail.
Hoofdstuk 7 Werken met Agenda en Zakelijke e-mail 1�5
2. Tik op Accepteren om te antwoorden en het verzoek te accepteren of tik op Menu > Weigeren als u de vergadering niet kunt bijwonen.Tips • U kunt voordat u reageert, controleren of u wel beschikbaar bent op het
aangegeven tijdstip door op Uw agenda weergeven te tikken.
• Als de tijd van de afspraak conflicteert met andere afspraken, verschijnt de status “Planningsconflict” bovenin de e-mail.
3. Kies of u uw antwoord al dan niet wilt bewerken voordat u de e-mail verstuurt, tik daarna op OK.
Als u het vergaderverzoek accepteert, wordt het automatisch toegevoegd als een afspraak in Agenda op uw telefoon.
7.4 Contacten zoeken in de BedrijfsmappenU heeft toegang tot informatie van uw zakelijke contacten, zoals hun e-mailadressen, vanuit de Bedrijfsmap van uw bedrijf op uw telefoon. Met draadloze verbinding met de Bedrijfsmap kunt u eenvoudig e-mailberichten en vergaderverzoeken naar personen in uw organisatie verzenden.
Vereiste U kunt alleen toegang tot de Bedrijfsmap krijgen wanneer het zakelijke Outlook e-mailaccount op uw telefoon synchroniseert met Microsoft Exchange Server 2003 SP2 of hoger en u al eerder een synchronisatie met de Exchange Server hebt uitgevoerd.
Tijdens het bladeren door contacten, het schrijven van een e-mailbericht of het maken van een vergaderverzoek
1. Synchroniseren met de Exchange Server.
2. Voer een van de volgende handelingen uit:• Tik tijdens het bladeren door uw contacten in het scherm Contacten of
het kiesscherm van uw Telefoon op Menu > Bedrijfsmap.
• Tik in een nieuw e-mailbericht op het vak Aan (of tik op Menu > Geadresseerde toevoegen) en tik vervolgens op Bedrijfsmap bovenin de lijst.
1�6 Hoofdstuk 7 Werken met Agenda en Zakelijke e-mail
• Vóór het aanmaken van een vergaderverzoek in Agenda en het selecteren van verplichte en optioneel aanwezigen, tikt u op Bedrijfsmap.
3. Voer de naam van de contactpersoon geheel of gedeeltelijk in en tik op Zoeken. Tik in de lijst met zoekresultaten op een contactpersoon om deze te selecteren.
4. U kunt een contactpersoon van de adreslijst overbrengen naar uw telefoon door de contactpersoon te selecteren en vervolgens te tikken op Menu > Opslaan in Contacten.
Opmerking U kunt zoeken naar de volgende gegevens zolang de Bedrijfsmap deze gegevens maar bevat: Voornaam, Achternaam, E-mailnaam, Weergavenaam, E-mailadres, of Kantoorlocatie.
Tijdens het lezen van een ontvangen Outlook e-mailbericht1. Open een ontvangen Outlook e-mailbericht.
2. Tik op de naam van de afzender of die van de andere ontvanger van het e-mailbericht.
3. Tik in het volgende scherm op Zakelijk adresboek om details van de afzender of ontvanger op te zoeken en te bekijken.
U kunt ook het e-mailadres of andere gegevens van afzender of ontvanger opslaan door te tikken op Opslaan in Contacten.
Hoofdstuk 8 Internet
8.1 Methodes om verbinding met Internet te makenDe netwerkmogelijkheden van uw telefoon stellen u in staat om het Internet of uw bedrijfsnetwerk te bereiken via Wi-Fi, GPRS/�G (of EDGE indien beschikbaar) of door in te bellen. U kunt ook een VPN- of proxyverbinding toevoegen en instellen.
Wi-FiWi-Fi biedt draadloze toegang tot Internet over afstanden tot 100 meter (�00 voet). Om Wi-Fi op uw telefoon te gebruiken, hebt u toegang nodig tot een draadloos toegangspunt of “hotspot”.
Opmerking De beschikbaarheid en het bereik van Wi-Fi-signalen van uw telefoon zijn afhankelijk van het aantal objecten, de infrastructuur en van andere objecten waar het signaal doorheen gaat.
Wi-Fi inschakelen en verbinding maken met een draadloos Wi-Fi-netwerk1. Op het Beginscherm gaat u naar Instellingen en tikt op Communicatie.
2. Tik op Wi-Fi. De netwerken welke zijn gevonden, worden op het scherm getoond.
3. Tik op het gewenste draadloze netwerk.
• Wanneer u een open (niet-beveiligd) netwerk hebt geselecteerd, wordt u automatisch verbonden met het netwerk.
1�8 Hoofdstuk 8 Internet
• Als u een beveiligd netwerk hebt geselecteerd, typt u de beveiligingssleutel en tikt u vervolgens op Gereed. Daarna wordt u met het netwerk verbonden.
Geeft een beveiligd Wi-Fi-netwerk aan.
Geeft aan dat uw telefoon verbonden is met dit Wi-Fi netwerk
Signaalsterkte
Netwerknaam (SSID)
4. Tik op Vorige om terug te keren naar het scherm Communicatie.
De volgende keer dat u uw telefoon gebruikt om Wi-Fi netwerken te zoeken, zult u u niet meer gevraagd worden om de netwerksleutel in te voeren van het Wi-Fi netwerk waarmee u de vorige keer verbinding heeft gemaakt (tenzij u een harde reset uitvoert waardoor de aangepaste instellingen van uw telefoon worden gewist).
Opmerkingen • Wi-Fi-netwerken laten zich als het ware vinden, u hoeft geen extra stappen te doorlopen om uw telefoon met een Wi-Fi-netwerk te verbinden. Voor bepaalde gesloten draadloze netwerken kan het nodig zijn een gebruikersnaam en wachtwoord op te geven.
• Om Wi-Fi uit te schakelen, tikt u in het Communicatie-scherm op de AAN/UIT-schuif rechts van Wi-Fi.
Om een draadloos netwerk toe te voegen1. Tik op Start > Instellingen > Verbindingen > Wi-Fi en vervolgens op de
knop Draadloze netwerken.
Hoofdstuk 8 Internet 1�9
Het scherm Draadloze netwerken configureren gaat dan open.
2. Tik op Nieuw toevoegen en voer de gegevens voor de verbinding met het draadloze netwerk in.
Uw telefoon instellen voor automatische uitschakeling van Wi-FiWi-Fi vergt veel van de batterij. Als Wi-Fi niet in gebruik is, schakel het dan in het scherm Communicatie uit. U kunt uw telefoon ook zo instellen dat Wi-Fi uitgeschakeld wordt na een gespecificeerde time-outperiode.
1. Tik op Start > Instellingen > Verbindingen > Wi-Fi en vervolgens op de knop Draadloze netwerken.
2. Tik in het scherm Draadloze netwerken configureren op Menu > Geavanceerd.
3. Selecteer de time-outperiode voor het automatisch uitschakelen van Wi-Fi wanneer uw telefoon niet verbonden is met een draadloos netwerk.
GPRS/3GGebruik GPRS/3G (of EDGE, indien beschikbaar) om verbinding met Internet te maken en e-mail en beeldbestanden te verzenden met uw telefoon. Om het GPRS/�G-netwerk van uw mobiele netwerkaanbieder te gebruiken dient dit in uw abonnement te zijn opgenomen. Vraag uw mobiele netwerkaanbieder naar de tarieven van GPRS/�G.
Als u de eerste keer dat u uw telefoon inschakelde de Verbindingsinstelling voltooid hebt voor het automatisch instellen van de dataverbinding dan is uw telefoon klaar voor gebruik van de de GPRS/�G-diensten. Verander de verbindingsinstellingen niet omdat deze diensten dan wellicht niet meer functioneren. Neem contact op met uw mobiele netwerkaanbieder als u nog een GPRS/�G-verbinding op uw telefoon wilt toevoegen.
Opmerking Als u de automatische configuratie niet eerder hebt doorlopen, volg dan de instructies bij “Handmatig de netwerkaanbieder instellen die gebruikt wordt voor dataverbinding” in hoofdstuk 1� om de dataverbinding van uw telefoon in te stellen.
1�0 Hoofdstuk 8 Internet
Inbel-verbindingVoor het instellen van een inbel-verbinding met uw internetaanbieder (ISP) op uw telefoon heeft u dezelfde instellingen nodig die gebruikt worden als u een inbelverbinding vanaf de computer tot stand brengt. Het gaat om het telefoonnummer van de server van uw provider, uw gebruikersnaam en uw wachtwoord.
1. Tik op Start > Instellingen > Verbindingen en tik dan op Verbindingen.
2. Tik op Een nieuwe modemverbinding toevoegen.3. Selecteer in de lijst Kies een modem de optie Mobiele verbinding en tik
dan op Volgende.
4. Voer het telefoonnummer van de server van de internetprovider in en tik dan op Volgende.
5. Voer uw gebruikersnaam, wachtwoord en eventuele andere benodigde gegevens in en tik dan op Voltooien.
Een gegevensverbinding startenNadat u de instellingen voor een gegevensverbinding, zoals GPRS/�G of ISP-inbellen, op uw telefoon hebt ingesteld, kunt u met uw telefoon verbinding met het Internet maken. Zodra u een functie start die verbinding maakt met het Internet, zoals e-mail of Internetbrowser, wordt de verbinding automatisch gemaakt.
Handmatig een gegevensverbinding startenAls u verscheidene gegevensverbindingstypes op uw telefoon heeft, kunt u een verbinding handmatig starten.
1. Tik op Start > Instellingen > Verbindingen en tik dan op Verbindingen.
2. Tik op Bestaande verbindingen beheren.
3. Houd de naam van de gewenste verbinding aangetikt en tik op Verbinden.
Hoofdstuk 8 Internet 1�1
Een actieve gegevensverbinding afsluiten1. Op het Beginscherm gaat u naar Instellingen en tikt op Communicatie.
2. Tik op de AAN/UIT-schuif rechts van Gegevensverbinding.
8.2 Opera Mobile™ gebruikenOpera Mobile™ is een complete Internetbrowser, speciaal voor gebruik op uw telefoon.
Opera Mobile openenOp het Beginscherm gaat u naar het tabblad Internet en tikt dan op Verkenner openen. U kunt ook tikken op Start > Opera Browser.
Het browserschermOpera Mobile heeft twee weergaveformaten: volledig scherm en normaal scherm. De modus volledig scherm verbergt de adresbalk en de bedieningselementen voor bladeren. Om over te schakelen van volledig scherm naar normaal scherm, tikt u op het pictogram Herstellen ( ) rechtsonder in het browserscherm.
1�� Hoofdstuk 8 Internet
In de normale modus kunt u de volgende bedieningselementen gebruiken:
1 2 3 4 5
1 Teruggaan naar de vorige bekeken Internetpagina.
2 Open het scherm Bladwijzers waarin u bladwijzers kunt toevoegen, bewerken of verwijderen.
3 Voeg een nieuw bladertabblad toe of schakel naar een ander bestaand bladertabblad.
4 Naar de startpagina gaan.
5 Open het browsermenu en kies de weergaveopties, webpagina’s opslaan en meer. Zie “Menu van Opera Mobile” voor meer informatie.
Het adres van een website invoeren en toevoegen aan uw bladwijzers
1. Wanneer Opera Mobile in volledig scherm wordt weergegeven, tikt u op het pictogram Herstellen ( ).
2. Tik op de adresbalk, voer het adres van de website in en tik op het pictogram Ga ( ).
3. Nadat u de website bekeken heeft, tikt u nogmaals op het pictogram Herstellen ( ) om de bedieningselementen van de browser weer te geven en tikt dan op het pictogram Bladwijzers ( ).
4. Om een nieuwe map aan te maken voor het opslaan van de bladwijzer, tikt u op het pictogram Map ( ).
Tik op het tekstveld Naam om het schermtoetsenbord te openen en voer dan de naam van de map in. Wanneer u klaar bent, tikt u op het pictogram onderin in het midden van het scherm om het schermtoetsenbord te sluiten en tik dan op het aanvinkpictogram ( ).
Hoofdstuk 8 Internet 1��
5. Om het adres van de website op te slaan als bladwijzer, tikt u op het pictogram “plus” ( ). Voer een beschrijvende naam in voor de website, selecteer de map waarin u die wilt opslaan en klik dan op het aanvinkpictogram ( ).
6. Tik op het pictogram Sluiten ( ) om terug te keren naar het browserscherm.
Mobiele weergaveWanneer u een webpagina opent in Opera Mobile, wordt de pagina weergegeven in bureaubladweergave en wordt tekst wellicht in het kleinste formaat weergegeven. Om het formaat van webpagina’s aan te passen zodat ze op het scherm van uw telefoon passen en de inhoud leesbaar is, dient u Opera Mobile in te stellen op mobiele weergave.
Tik op > Instellingen > Weergave en selecteer dan de optie Mobile weergave.
Bureaubladweergave Mobiele weergave
Zoomen en schermen verschuivenGebruik de zoombalk op uw telefoon om in en uit te zoomen wanneer u webpagina’s bekijkt. Zie voor meer informatie “De zoombalk gebruiken” in hoofdstuk 1.
Nadat u hebt ingezoomd, sleept u uw vinger in elke willekeurige richting om door de Internetpagina te lopen.
1�4 Hoofdstuk 8 Internet
Menu van Opera Mobile1234567
1 Tik hierop om het scherm Instellingen te openen waarin u de standaardstartpagina kunt instellen, weergave-instellingen kunt wijzigen, privacy-instellingen kunt instellen, en meer.
2 Items bekijken welke worden gedownload en huidige downloads hervatten of stoppen.
3 Informatie weergeven over de webpagina die u bekijkt.
4 Webpagina’s tonen die u hebt bekeken.
5 Opgeslagen webpagina’s beheren en bekijken.
6 Open het helpbestand van Opera Mobile.
7 Sluit Opera Mobile volledig af.
Opmerking Ga voor meer informatie over het gebruik van Opera Mobile naar: http://www.opera.com/products/mobile/.
8.3 Gebruik van Internet Explorer® MobileInternet Explorer® Mobile is de standaard Internetbrowser die onderdeel uitmaakt van Windows Mobile.
Om Internet Explorer Mobile te openenTik op Start > Internet Explorer.
Het browserschermInternet Explorer Mobile heeft twee weergaveformaten: volledig scherm en normaal scherm. De modus volledig scherm verbergt de adresbalk en de bedieningselementen voor bladeren. Om over te schakelen van volledig scherm naar normaal scherm, tikt u op het pictogram Herstellen ( ) rechtsonder in het browserscherm.
Hoofdstuk 8 Internet 1�5
In de normale modus kunt u de volgende bedieningselementen gebruiken:
1 2 3 4 5
1 Teruggaan naar de vorige bekeken Internetpagina.
2 Open het scherm Favorieten waarin u webfavorieten kunt toevoegen, bewerken of verwijderen.
3 Weergeven of verbergen van het telefoontoetsenbord op het scherm.
4 Geef de schuif voor zoomen weer zodat u op een pagina kunt in- en uitzoomen.
5 Open het browsermenu en kies de weergaveopties en andere instellingen.
1�6 Hoofdstuk 8 Internet
Het adres van een website invoeren en toevoegen aan webfavorieten
1. Wanneer Internet Explorer in volledig scherm wordt weergegeven, tikt u op het pictogram Herstellen ( ).
2. Tik op de adresbalk, voer het adres van de website in en tik op het pictogram Ga ( ).
3. Nadat u de website bekeken heeft, tikt u nogmaals op het pictogram Herstellen ( ) om de bedieningselementen van de browser weer te geven en tikt dan op het pictogram Favorieten ( ).
4. Om een nieuwe map aan te maken, tikt u op het pictogram Map ( ), voert de naam van de map in en tikt dan op Toevoegen.
5. Om het adres van de website op te slaan als favoriet tikt u op het pictogram “plus” ( ). Voer een beschrijvende naam in voor de website, selecteer de map waarin u die wilt opslaan en klik dan op Toevoegen.
6. Tik op het pictogram Vorige ( ) om terug te keren naar het browserscherm.
Zoomen en schermen verschuiven
Tik op het pictogram Zoom ( ) onderaan het scherm van de browser om de zoomschuif op het scherm weer te geven en te gebruiken. Wanneer u een Internetpagina bekijkt, kunt u met uw vinger de zoomschuif op het scherm omhoog schuiven om in te zoomen en omlaag schuiven om uit te zoomen.
U kunt ook de zoombalk van uw telefoon voor in- en uitzoomen gebruiken. Zie voor meer informatie “De zoombalk gebruiken” in hoofdstuk 1.
Hoofdstuk 8 Internet 1�7
Nadat u hebt ingezoomd, sleept u uw vinger in elke willekeurige richting om door de Internetpagina te lopen. Rechts onderin het scherm kunt u zien welk gedeelte van de ingezoomde pagina u bekijkt.
8.4 YouTube™Met YouTube™ kunt u door op You Tube geposte internetvideo’s bladeren en u kunt ze doorzoeken en bekijken.
Opmerking U moet een actieve gegevensverbinding of een Wi-Fi-verbinding hebben om YouTube te gebruiken. Als u een GPRS/�G-verbinding gebruikt, kan het bekijken van video op Internet de kosten van uw gegevensverbinding aanzienlijk doen toenemen.
YouTube openenOp het Beginscherm gaat u naar Internet en tikt op YouTube.
Het hoofdscherm van YouTubeSchuif uw vinger omhoog en omlaag over het hoofdscherm om door de populairste video’s van YouTube te bladeren. U kunt door meer video’s bladeren door te tikken op Download onderaan de lijst met video’s.
1�8 Hoofdstuk 8 Internet
In het You Tube scherm kunt u:
Tikken op Filteren om de lijst te filteren op het type video (Aanbevolen, Meest bekeken, Populairste of Hoogst beoordeeld) en op de periode waarin de video’s op de YouTube-server zijn geplaatst.
Gebruik de Programmagids, als u wilt, om per kanaal door de video’s te bladeren. Zie “De programmagids gebruiken” voor details.
Tik op om de eigenschappen van de video weer te geven.
Tik op de video die u wilt bekijken. Zie ook “Video’s bekijken” voor details.
Tik op de tabbladen onderaan om te schakelen tussen verschillende YouTube schermen: Hoofdscherm, Bladwijzers, Geschiedenis en Zoeken.
•
•
•
•
•
Naar video zoekenTik op het tabblad Zoeken ( ) om het Zoekscherm te openen waarin u uw criteria voor het zoeken van de You Tube video’s kunt invoeren.
1. In het scherm Zoeken typt u de gegevens van de video en tikt u op Zoeken.
YouTube zoekt naar de video en toont alle bijbehorende video’s op het scherm.
2. Tik op de video die u wilt bekijken. Zie ook “Video’s bekijken” voor details.
Hoofdstuk 8 Internet 1�9
De Programmagids gebruikenDe Programmagids sorteert de zijn video’s per categorie in kanalen zodat u de video’s op YouTube kunt doorzoeken en bekijken. U kunt uw favoriete videokanaal ook toevoegen aan de Programmagids.
Zo voegt u een nieuw kanaal toe1. Zoek het kanaal of de video die u aan
de programmagids wilt toevoegen. Zie ook “Naar video zoeken” voor details.
2. Tik in de lijst met resultaten op rechts van de video of het kanaal om het detailscherm te openen.
3. Tik op en tik daarna op OK op het bevestigingsscherm.
Het kanaal waarop u zich zojuist hebt geabonneerd wordt weergegeven wanneer u tikt op Programmagids.
Tip U kunt ook zoekinformatie toevoegen als programmakanaal.
Programmakanaal veranderen1. Tik op om terug te keren naar het hoofdscherm en tik dan op
Programmagids boven in het scherm.
2. Selecteer een kanaal in de Programmagids.Tip Blader omlaag om meer kanalen te bekijken.
De videolijst wordt vernieuwd om de beschikbare video’s voor het geselecteerde kanaal weer te geven.
140 Hoofdstuk 8 Internet
Een programmakanaal verwijderenU kunt alleen programmakanalen verwijderen die u zelf hebt toegevoegd aan de Programmagids.
1. Tik op Programmagids.
2. Schuif omlaag naar het kanaal dat u wilt verwijderen en tik vervolgens op .
3. Tik in het bevestigingsscherm op Ja.
Video’s bekijkenTik op een video op een YouTube-scherm, programmagidskanaal of lijst met zoekresultaten om de YouTube Video Player te openen. Gebruik de controle-elementen op het scherm onderaan in het player-programma om het afspelen te regelen.
Tip Druk op de volumeknoppen op het linkerpaneel van de telefoon om het volume aan te passen.
Nadat de video gestopt is of is afgelopen, kunt u die toevoegen aan Bladwijzers, de koppeling naar deze video per e-mail versturen, ervoor kiezen naar andere gelijksoortige video’s te kijken en meer.
Hoofdstuk 8 Internet 141
8.5 Streaming MediaMet Streaming Media kunt u live-uitzendingen of on-demand mediacontent vanaf het Internet afspelen. De media wordt in een continue stroom verstuurd, en wordt samen met de audio afgespeeld zodra het op uw telefoon arriveert.
Met Streaming Media kunt u 3GP- en MPEG-4-bestanden afspelen. Het ondersteunt ook het afspelen van SDP (Session Description Protocol)-bestanden.
Toegang tot streamingcontent via de InternetbrowserIn de Internetbrowser op een telefoon kunt u een Internetpagina met RTSP-koppelingen (Real Time Streaming Protocol) naar streaming mediacontent openen en vervolgens de media afspelen in de Streaming Media toepassing.
1. Op het Beginscherm gaat u naar Internet en tikt op Browser openen.
2. Typ in de adresbalk het URL-adres van de Internetpagina met de RTSP-koppeling van het gewenste *.�gp, *.mp4, of *.sdp bestand.
3. Tik op de Internetpagina op de RTSP-koppeling.
4. Streaming Media opent vervolgens automatisch het bestand en speelt dit af. Tijdens het afspelen kunt u de schuif en knoppen gebruiken voor afspelen/pauzeren, vooruitspoelen, video bekijken in actueel formaat, groter formaat of volledig scherm en meer.
Mediabestanden rechtstreeks streamen in Streaming Media PlayerStreaming Media ondersteunt alleen RTSP-koppelingen als u *.�gp en *.mp4 bestanden direct in de toepassing afspeelt.
1. Tik op Start > Streaming Media of in het Beginscherm, schuif naar tabblad Programma’s en tik dan op Alle programma’s > Streaming Media.
2. Tik op Menu > Toevoegen.
3. Typ de complete RTSP-koppeling en tik vervolgens op Verbinden. Streaming media speelt het bestand af.
4. Tijdens het afspelen kunt u de schuif en knoppen gebruiken voor afspelen/pauzeren, schakelen naar volledig scherm, vooruitspoelen en meer.
14� Hoofdstuk 8 Internet
Streaming video-verbindingsinstellingen configurerenTik op Menu > Opties om de Streaming Media-instellingen te configureren. In dit scherm kunt u de mediabuffer instellen, kiezen welke verbinding u wilt gebruiken en instellen dat alle streaming video op volledig scherm moet worden weergegeven.
8.6 Windows Live™Met Windows Live™ kunt u snel informatie zoeken met Windows Live™ Search, uw Windows Live™ Mail e-mail en contacten openen en synchroniseren en expresberichten sturen met Windows Live™ Messenger.
Windows Live voor het eerst opzetten1. Tik op Start > Windows Live of in het Beginscherm, schuif naar tabblad
Programma’s en tik dan op Alle programma’s > Windows Live.
2. Tik op Aanmelden bij Windows Live.
3. Tik op de koppelingen om de Windows Live Gebruiksovereenkomst en de Privacyverklaring van Microsoft te lezen. Tik na het lezen op Accepteren.
4. Voer uw Windows Live Mail of Hotmail-adres en wachtwoord in, selecteer het keuzevak Wachtwoord opslaan en tik daarna op Volgende.
5. Tik op Volgende.
6. Kies welke informatie u met uw telefoon online wilt synchroniseren.
Als u de optie selecteert Contacten van Windows Live opslaan in de lijst met contactpersonen van je mobiele telefoon worden uw contactpersonen in Windows Live aan de contactlijst en aan Windows Live Messenger op uw telefoon toegevoegd.
Als u E-mail synchroniseren kiest, worden de berichten uit het Postvak IN van Windows Live Mail of Hotmail naar uw telefoon gedownload.
7. Tik op Volgende.
8. Tik nadat de synchronisatie is afgerond op Gereed.
Hoofdstuk 8 Internet 14�
De interface van Windows LiveZoekbalk. Typ de informatie waarnaar u wilt zoeken en tik op .
Schakelen tussen de statusschermen van Windows Live Messenger, Windows Live Mail en Sync.
Instellingen van Windows Live aanpassen.
Weergavenaam, foto en persoonlijk bericht wijzigen.
Gebruik van Windows Live MessengerMet deze mobiele versie van Windows Live Messenger kunt u expresberichten ontvangen en verzenden.
Aanmelden bij Windows Live Messenger en een conversatie starten1. Tik op Messenger in het Windows Live scherm.
2. Tik op Aanmelden op het Messenger-scherm. Aanmelden kan enkele minuten duren, afhankelijk van de snelheid van uw verbinding.
3. Selecteer een contactpersoon in de lijst en tik op Bericht verzenden om het berichtenvenster te openen.
4. Typ uw bericht in het berichtenscherm in het tekstveld op het berichtenscherm en tik op de Enter-toets op het schermtoetsenbord om het bericht te verzenden. In het berichtenscherm kunt u ook het volgende doen:
• Om een emoticon toe te voegen, tikt u op Menu > Emoticon toevoegen en tikt dan op een emoticon op het scherm. Het emoticon wordt aan het bericht toegevoegd.
144 Hoofdstuk 8 Internet
• Tik om een bestand te verzenden op Menu > Verzenden, selecteer het type bestand (foto, gespreksclip of een ander bestand) en zoek het te verzenden bestand op.
• Om één of meerdere personen voor een gesprek uit te nodigen, tikt u op Menu > Opties > Deelnemer toevoegen.
• Om een spraakbericht te verzenden, tikt u in het berichtvenster op Voiceclip en begint u met praten. Als u klaar bent met opnemen, tikt u op Verzenden.
5. Om een gesprek met het huidige contact te beëindigen, tikt u op Menu > Gesprek beëindigen.
6. Om u af te melden, tikt u op Menu > Afmelden.
Een Windows Live contactpersoon toevoegen U kunt nieuwe Windows Live contactpersonen toevoegen in Windows Live Messenger.
1. Tik op Menu > Contact toevoegen.
2. Voer het e-mailadres van uw contactpersoon in en tik op OK.
8.7 Uw telefoon als modem gebruiken (gedeeld internet)
Gedeeld Internet verbindt uw pc of notebook met Internet via de gegevensverbinding van uw telefoon (zoals GPRS/�G). U kunt verbinding maken via usb of Bluetooth.
Voor u verder gaatControleer of de SIM-kaart in uw telefoon is geplaatst en of uw telefoon een GPRS/�G- of inbelmodemverbinding heeft. Als er op uw telefoon nog geen instelling voor een dataverbinding is geïnstalleerd, tik dan op Menu >
•
Hoofdstuk 8 Internet 145
Verbindingsinstellingen op het scherm voor Gedeeld Internet. Voor meer informatie over het instellen van deze verbindingen, zie “GPRS/�G” en “Inbellen” in dit hoofdstuk.
Als u uw telefoon als USB-modem wilt gebruiken, moet u eerst Windows Mobile Apparaatcentrum of Microsoft ActiveSync versie 4.5 of hoger op de computer installeren.
Als u een Bluetooth-verbinding wilt gebruiken, moet u zorgen dat uw computer een ingebouwde Bluetooth-voorziening heeft. Als de computer geen Bluetooth heeft, kunt u een Bluetooth-adapter of -dongle gebruiken.
Uw telefoon als USB-modem instellen1. Sluit de telefoon aan op de computer of notebook met de
USB-synchronisatiekabel.
2. Als het scherm Verbinden met pc verschijnt, kiest u Gedeeld Internet en tikt daarna op Gereed.
Het venster Gedeeld internet wordt geopend en maakt automatisch internetverbinding op de computer via de telefoon.
Uw apparaat als Bluetooth-modem gebruikenOm uw telefoon te gebruiken als Bluetooth-modem voor uw computer, zet u een Bluetooth Personal Area Network (PAN) op tussen uw telefoon en uw computer.
Een Bluetooth PAN op uw telefoon instellen1. Schakel op uw telefoon Bluetooth in en maak dit zichtbaar. Voor instructies,
zie “Bluetooth inschakelen en uw telefoon zichtbaar maken” in hoofdstuk 9.
2. Start een Bluetooth-verbinding vanaf uw telefoon. Zie voor instructies “Een Bluetooth-verbinding maken” in hoofdstuk 9.
3. Tik op Start > Gedeeld Internet of in het Beginscherm, schuif naar tabblad Programma’s en tik dan op Alle programma’s > Gedeeld Internet.
4. Selecteer Bluetooth PAN bij Pc-verbinding.
•
•
146 Hoofdstuk 8 Internet
5. In de lijst Netwerkverbinding selecteert u de naam van de verbinding die uw telefoon gebruikt om verbinding met Internet te maken, en tik vervolgens op Verbinden.
6. Bluetooth PAN instellen op de computer. Zie voor instructies “Een Bluetooth PAN op uw computer instellen”.
7. Controleer op het Gedeeld Internet-scherm van uw telefoon of de verbindingsstatus wordt weergegeven; deze geeft aan dat de computer met het Internet is verbonden via uw telefoon dat functioneert als Bluetooth-modem.
Een Bluetooth PAN op uw computer instellenIn Windows Vista:
1. Klik op Start > Configuratiescherm > Netwerkcentrum.
2. Klik op Netwerkverbindingen beheren en dubbelklik onder PAN (Personal Area Network) op Bluetooth-netwerkverbinding.
3. Selecteer uw telefoon in het dialoogvenster Bluetooth-PAN-apparaten en klik op Verbinden.
In Windows XP:
1. Klik op Start > Configuratiescherm > Netwerkverbindingen.
2. Klik onder Personal Area Network op het pictogram Bluetooth-netwerkverbinding.
3. Klik onder Netwerktaken op Bluetooth-netwerkapparaten weergeven.
4. Selecteer uw telefoon in het dialoogvenster Bluetooth-PAN-apparaten en klik op Verbinden.Opmerking Als de Bluetooth-adapter of Bluetooth-dongle op uw computer is
geïnstalleerd door een stuurprogramma van derden, moet u de Bluetooth-software openen die bij de adapter/dongle is geleverd en de verbinding tussen uw computer en telefoon via Bluetooth configureren. Raadpleeg de documentatie bij de Bluetooth-adapter/dongle voor meer informatie.
Hoofdstuk 8 Internet 147
De Internet-verbinding afsluitenTik in het scherm Gedeeld Internet op Verbinding verbreken.
Hoofdstuk 9 Bluetooth
9.1 Bluetooth modusBluetooth is een draadloze communicatietechnologie voor het korte bereik. Apparaten met Bluetooth kunnen informatie uitwisselen over een afstand van ongeveer acht meter (�6 voet) zonder dat een fysieke verbinding nodig is.
Op uw telefoon functioneert Bluetooth op drie verschillende manieren:• Aan. Bluetooth is ingeschakeld. Uw telefoon kan andere Bluetooth-apparaten
detecteren, maar niet andersom.• Zichtbaar. Bluetooth is ingeschakeld en andere Bluetooth-apparaten kunnen
uw telefoon detecteren.• Uit. Bluetooth is uitgeschakeld. In deze modus kunt u geen gegevens
verzenden of ontvangen met Bluetooth.
Opmerking Schakel Bluetooth uit om energie te besparen of wanneer het gebruik van een draadloos apparaat verboden is, zoals aan boord van vliegtuigen en in ziekenhuizen.
Bluetooth inschakelen en uw telefoon zichtbaar maken1. Op het Beginscherm gaat u naar Instellingen en tikt vervolgens op
Communicaties > Bluetooth.Tip U kunt ook tikken op Start > Instellingen > Bluetooth.
2. Tik op Ja als gevraagd wordt om Bluetooth in te schakelen.3. Tik op de tab Instellingen ( ) en dubbeltik op Niet vindbaar.
Hoofdstuk 9 Bluetooth 149
4. Tik op de keuzelijst en selecteer Altijd zichtbaar.Opmerking Wanneer u Zichtbaar gedurende 60 seconden, kiest, schakelt de
zichtbaarheid van Bluetooth automatisch uit als de tijd is verlopen en het apparaat nog geen verbinding heeft gemaakt met een ander Bluetooth-apparaat.
5. Tik nu op Gereed. Het pictogram verschijnt vervolgens in de titelbalk om aan te geven dat uw telefoon zich in de zichtbare modus bevindt.
Tip Om Bluetooth eenvoudig uit of weer aan te zetten, tikt u op Communicatie in de Beginscherm-instellingen om de Comm Manager te openen en tikt u daarna op de AAN/UIT-schuif van Bluetooth.Uw telefoon onthoudt of de zichtbare mode was in- of uitgeschakeld. Als u de zichtbare modus niet hebt uitgeschakeld, plaatst u uw telefoon ook in de zichtbare modus door Bluetooth in te schakelen in Comm Manager. Zie hoofdstuk 1� voor meer informatie over Comm Manager.
9.2 Bluetooth-verbindingenEen Bluetooth-verbinding is een koppeling die u aanbrengt tussen uw telefoon en een ander Bluetooth-apparaat om informatie op een veilige manier uit te wisselen.
Een Bluetooth-verbinding maken1. Op het Beginscherm gaat u naar Instellingen en tikt vervolgens op
Communicaties > Bluetooth.
2. Tik in het tabblad Instellingen ( ) op Apparaat toevoegen.3. Tik op een Bluetooth-apparaat om daar verbinding mee te maken.
4. Geef een code op van 1 tot 16 tekens voor het opzetten van een beveiligde verbinding en tik op OK.Opmerking Uw apparaat gebruikt Bluetooth �.1 met de optie Secure Simple Pairing.
Als het andere Bluetooth-apparaat waarmee u verbinding maakt, dezelfde optie ondersteunt, wordt de code automatisch gemaakt en op zowel uw telefoon als het andere Bluetooth-apparaat weergegeven. Zowel u als de andere deelnemer moeten controleren of de code dezelfde is en op Ja tikken om de verbinding op te zetten.
150 Hoofdstuk 9 Bluetooth
5. Nadat de ontvangende partij de verbinding heeft geaccepteerd, verschijnt de naam van het Bluetooth-apparaat op uw scherm, inclusief alle Bluetooth-diensten die u daarmee kunt gebruiken. Klik in de keuzevakjes voor de Bluetooth services die u wilt gebruiken en tik op Gereed.
6. Als u de Bluetooth Serial Port service van het verbonden apparaat hebt geselecteerd, moet u een lokale seriële poort selecteren om aan het verbonden apparaat toe te wijzen en op Doorgaan klikken.
Het verbonden Bluetooth-apparaat verschijnt vervolgens in het tabblad Apparaten ( ).Tip Tik op Eigenschappen om de naam van het verbonden apparaat te wijzigen.
Tik op Menu > Update om de lijst met services bij te werken die u met het verbonden apparaat kunt gebruiken.
U hoeft slechts eenmaal een Bluetooth-verbinding te maken. Nadat een verbinding tot stand is gebracht, kunnen uw telefoon en het verbonden apparaat de verbinding herkennen en gegevens uitwisselen zonder dat de code opnieuw moet worden ingevoerd.
Een Bluetooth-verbinding accepteren.1. Zorg dat Bluetooth is ingeschakeld en in de zichtbare modus werkt.
2. Typ of accepteer de code als daarom wordt gevraagd (dezelfde code van het apparaat dat de verbinding aanvraagt) om een beveiligde verbinding op te zetten.
3. Tik op OK. Het verbonden Bluetooth-apparaat verschijnt vervolgens in het tabblad Apparaten ( ). U kunt nu gegevens uitwisselen met het gekoppelde apparaat.
Tip Om een Bluetooth-verbinding te verwijderen, tikt u op de naam van de verbinding en houdt deze vast op het tabblad Apparaten, vervolgens tikt u op Menu > Verwijderen. Wanneer om bevestiging wordt gevraagd, tikt u op Ja.
Hoofdstuk 9 Bluetooth 151
9.3 Aansluiten van een Bluetooth Hands-free of Stereo Headset
Om handsfree te bellen, kunt u een Bluetooth handsfree-hoofdtelefoon gebruiken zoals een carkit-telefoon. Uw telefoon biedt ook ondersteuning voor A�DP (Advanced Audio Distribution Profile) waarmee u een Bluetooth-stereoheadset kunt gebruiken voor handsfree telefoneren en genieten van stereogeluid.
1. Zorg ervoor dat zowel uw telefoon en de Bluetooth-headset ingeschakeld zijn en zich in elkaars nabijheid bevinden; de headset dient zichtbaar te zijn. Raadpleeg de informatie van de fabrikant voor het instellen van de zichtbare modus van de headset.
2. Op het Beginscherm gaat u naar Instellingen en tikt vervolgens op Communicaties > Bluetooth.
3. Tik in het tabblad Instellingen ( ) op Een apparaat toevoegen.4. Tik om de handsfree- of stereo-headset in de lijst te selecteren. Uw telefoon
maakt automatisch verbinding met de Bluetooth headset.Opmerking Uw telefoon zal automatisch een van de vooraf geconfigureerde
wachtwoordcodes (0000, 8888) testen om uw toestel met de Bluetooth-headset te koppelen. Indien dit mislukt, voer dan handmatig de met uw headset meegeleverde wachtwoordcode in.
5. Na te zijn gekoppeld, wordt de hands-free of stereo headset weergegeven op uw scherm, inclusief de Bluetooth-services (Hands-free en Stereo Audio) die u daarmee kunt gebruiken. Controleer of deze services zijn geselecteerd en tik op Gereed.
Het verbonden apparaat verschijnt vervolgens in het tabblad Apparaten ( ).
15� Hoofdstuk 9 Bluetooth
Als u de headset uitschakelt, verdwijnt de dubbele pijlpunt om aan te geven dat de verbinding is verbroken. De volgende keer dat u de headset inschakelt en gebruikt, moet u elke service handmatig selecteren. Tik op een service om opnieuw een verbinding te maken.
De dubbele pijlpunt die rechts van een service verschijnt, geeft aan dat de service is gekoppeld met uw headset.
9.4 Verzenden en ontvangen van informatie met Bluetooth
U kunt de volgende soorten informatie verzenden van uw telefoon naar uw computer of een ander Bluetooth-apparaat: Outlook e-mail, contacten, taken. opmerkingen, afspraken, audio-bestanden, beltonen, afbeeldingen en video’s..
Opmerking Als de computer geen Bluetooth heeft, kunt u een Bluetooth-adapter of -dongle gebruiken op de computer om verbinding te maken.
Gegevens van uw telefoon naar een computer verzenden1. Schakel Bluetooth op uw computer in en schakel de zichtbare modus in.
Opmerking Als de Bluetooth-adapter of -dongle op de computer is geïnstalleerd met behulp van een stuurprogramma van derden, open dan de Bluetooth-software van de Bluetooth-adapter/dongle en stel in dat de adapter/dongle ontdekt kan worden door andere toestellen. Zie de documentatie van de Bluetooth-adapter voor meer informatie.
Als uw computer is voorzien van Windows XP SP2 of nieuwer en de Bluetooth-adapter van uw computer wordt ondersteund door Windows, gaat u als volgt te werk:
Hoofdstuk 9 Bluetooth 15�
a. Open in het Configuratiescherm van uw computer Bluetooth-apparaten en klik op het tabblad Opties in het venster Bluetooth-apparaten.
b. Selecteer in Windows Vista de optie Bluetooth-apparaten kunnen deze computer vinden. In Windows XP selecteert u Detectie inschakelen en Bluetooth-apparaten mogen verbinding met deze computer maken.
c. Breng een Bluetooth-verbinding tot stand tussen uw telefoon en de computer. Zie voor instructies “Een Bluetooth-verbinding maken”.
d. Op het tabblad Opties van Bluetooth-apparaten selecteert u Het Bluetooth-pictogram in het systeemvak weergeven.
e. Stel de computer in voor het ontvangen van gegevens via Bluetooth door met de rechtermuisknop op het Bluetooth-pictogram in het systeemvak rechtsonder in het computerscherm te klikken en Bestand ontvangen te selecteren. U kunt nu gegevens verzenden/ontvangen.
2. Schakel Bluetooth in op uw telefoon en maak uw telefoon zichtbaar. Voor instructies, zie “Bluetooth inschakelen en uw telefoon zichtbaar maken”.
3. Een Bluetooth-verbinding maken. Zie voor instructies “Een Bluetooth-verbinding maken”.
4. Tik op de tab Toebehoren ( ) en vervolgens op BT-object verzenden.
5. Selecteer het type informatie en klik in de keuzevakjes voor de onderdelen die u wilt verzenden.
6. Tik op Verzenden.
7. Tik op het Bluetooth-apparaat waarnaar u de items wilt verzenden.
Tik op pijl naar links of rechts om het type informatie te wijzigen dat u wilt verzenden.
8. Als u Outlook e-mailberichten, afspraken in uw agenda, taken of contactgegevens hebt verzonden naar uw computer en ze worden niet automatisch toegevoegd aan Outlook, kiest u in Outlook Bestand > Importeren en exporteren om ze te importeren.
154 Hoofdstuk 9 Bluetooth
Om gegevens te verzenden naar een Bluetooth-apparaat zoals een andere Windows-telefoon, volgt u de stappen � tot en met 7 in de hierboven vermelde procedure.
Tip De standaardmap waar verzonden items waarschijnlijk worden opgeslagen is C:\Documents and Settings\uw gebruikersnaam\Mijn documenten\Bluetooth Exchange Folder in Windows XP of C:\Users\uw gebruikersnaam\Mijn documenten\Bluetooth Exchange Folder in Windows Vista.
Een bestand naar een ander Bluetooth-apparaat sturen1. Tik op Start > Verkenner.
2. Navigeer naar de map met de bestanden die u wilt verzenden.
3. Tik op de afbeelding of het tekstbestand en houd dit vast, en tik op Verzenden via Bluetooth.
4. Tik om de naam te selecteren van het Bluetooth-apparaat waar u het bestand naartoe wilt sturen.
Informatie ontvangen van een ander Bluetooth-apparaat1. Wanneer u informatie ontvangt zoals agenda-items, taken of contacten
verzonden vanaf een ander Bluetooth-apparaat, tikt u op Accepteren.
2. Nadat uw telefoon de informatie heeft opgeslagen, tikt u op Gereed.
De map voor het opslaan van ontvangen bestanden wijzigenBestanden die u ontvangt van een ander Bluetooth-apparaat worden opgeslagen in Mijn Documenten op uw telefoon U kunt de doelmap voor het opslaan van ontvangen bestanden wijzigen.
1. Op het Beginscherm gaat u naar Instellingen en tikt vervolgens op Communicaties > Bluetooth.
2. Tik in het tabblad Instellingen ( ) op Geavanceerd.
3. Ga omhoog en omlaag en tik op Bestandsoverdracht.
Hoofdstuk 9 Bluetooth 155
4. Tik op Zoeken ( ).
5. Selecteer de nieuwe doelmap en tik op Selecteren.Tip Om ontvangen bestanden op uw geheugenkaart op te slaan wanneer
die in uw telefoon geplaatst is, selecteert u Opslaan op geheugenkaart indien aanwezig. De bestanden worden opgeslagen in de root-map van uw geheugenkaart.
6. Tik nu op Gereed.
9.5 Afdrukken via BluetoothKoppel uw telefoon met een Bluetooth-printer om uw foto’s af te drukken.
Opmerking Schakel voordat u gaat afdrukken de Bluetooth-printer en Bluetooth op uw telefoon in. Zie voor aanwijzingen “Bluetooth inschakelen en uw telefoon zichtbaar maken” eerder in dit hoofdstuk.
Een foto afdrukken1. Op het Beginscherm gaat u naar Instellingen en tikt vervolgens op
Communicaties > Bluetooth.
2. Tik op de tab Toebehoren ( ) en vervolgens op Foto’s afdrukken. Op de telefoon wordt dan gezocht naar foto’s die op uw telefoon en de geheugenkaart zijn opgeslagen.
3. Tik op elke foto die u wilt afdrukken. Om alle foto’s te selecteren, tikt u op Menu > Alles selecteren.Tip Om een geselecteerde foto uit de selectie te verwijderen, tikt u nogmaals op die
foto.
4. Wanneer u klaar bent met selecteren, tikt u op Volgende.
5. Tik om de naam van de Bluetooth-printer te selecteren.
6. Selecteer de afdrukindeling en tik dan op Afdrukken.
156 Hoofdstuk 9 Bluetooth
9.6 Verbinding maken met Carkit-telefoonsBluetooth car kit-telefoons die SIM Access Profile (SIM-toegangsprofiel, SAP) ondersteunen, kunnen verbinding met uw telefoon maken en via Bluetooth toegang zoeken tot de SIM-kaart. Nadat een SAP-verbinding is opgezet, kunt u telefoon- en SIM-contacten van uw telefoon downloaden naar de carkit-telefoon en deze gebruiken om gesprekken te beantwoorden en op te zetten.
1. Op het Beginscherm gaat u naar Instellingen en tikt vervolgens op Communicaties > Bluetooth.
2. Schakel Bluetooth in en stel de zichtbare modus in op uw telefoon. Zie voor aanwijzingen “Bluetooth inschakelen en uw telefoon zichtbaar maken” eerder in dit hoofdstuk.
3. Tik in het tabblad Instellingen ( ) op Geavanceerd.
4. Blader omlaag en tik op SIM toegang.
5. Selecteer het Keuzevakje SIM toegangsprofiel (SAP) inschakelen en tik daarna op Gereed.
6. Maak via Bluetooth verbinding tussen de carkit-telefoon en uw telefoon. Zie de handleiding van de carkit-telefoon voor instructies.
7. Als dit de eerste keer is dat u uw carkit-telefoon aan uw telefoon koppelt, voer dan het wachtwoord van de carkit-telefoon op uw telefoon in.
8. Er dient een pop-upbericht te verschijnen dat u vertelt dat er nu verbinding tussen uw telefoon en de carkit-telefoon is. Tik op OK.
Opmerking U kunt geen gesprekken voeren/ontvangen, berichten verzenden/ontvangen of andere gerelateerde activiteiten uitvoeren op uw telefoon zolang de SIM-toegangsprofiel (SAP)-verbinding actief is. U kunt wel gedurende deze periode bellen en gebeld worden met de carkit-telefoon. Als de verbinding wordt verbroken, kunt u uw telefoon weer normaal gebruiken.
Hoofdstuk 10 Navigatie onderweg
10.1 Google™ Maps (beschikbaar per land)Google™ Maps detecteert uw actuele positie door middel van de Wi-Fi verbinding, gegevensverbinding of de GPS van uw telefoon. Met Google Maps kunt u zoeken naar POI’s (Places Of Interest, belangrijke oriëntatiepunten) of een adres en kunt u gedetailleerde aanwijzingen ontvangen over de route naar de door u geselecteerde bestemming. U kunt eveneens op eenvoudige wijze adressen van uw contactpersonen opsporen wanneer zij op uw telefoon staan opgeslagen.
Google Maps openenTik op Start > Google Maps of in het Beginscherm, schuif naar tabblad Programma’s en tik dan op Google Maps.
Uitzoomen
Inzoomen
Naar plaatsen zoeken
Vraag adressen op, word lid van Google Latitude, gebruik GPS en meer.
Bekijk uw huidige locatie op de kaart.
Opmerkingen • U hebt een actieve gegevensverbinding of een Wi-Fi-verbinding nodig om Google Maps te gebruiken.
158 Hoofdstuk 10 Navigatie onderweg • Breedtegraad, verkeer en beelden op straatniveau zijn allen in bepaalde gebieden
beschikbaar.
Zoeken naar een POIMet Google Maps kunt u naar een POI zoeken, de informatie voor die plaats tonen, evenals aanwijzingen voor de route vanaf uw huidige locatie.
1. Tik in het scherm Google Maps op Zoeken.
2. Typ de naam, adres of postcode van de plaats in het zoekveld en tik op OK.
3. Tik op de gewenste plek in de lijst om het adres, telefoonnummer of andere gegevens te zien.
4. Op het tabblad Adres tikt u op:
• Het [telefoonnummer] om naar de POI te bellen.
• Het webadres (indien beschikbaar) om naar de website van de POI te gaan.
• Routebeschrijving om een routebeschrijving op te halen naar de POI vanaf uw huidige locatie.
• Straatweergave (per land beschikbaar) om een straatweergave van de POI te tonen, indien die beschikbaar is.
Hoofdstuk 10 Navigatie onderweg 159
• Opslaan als favoriet om de POI toe te voegen aan uw lijst met favoriete plaatsen. Om de favoriete plaatsen te openen, tikt u in het scherm Google Maps op Menu > Favorieten.
• Opslaan als contact om de contactgegevens van de POI toe te voegen aan uw contactenlijst.
• Verzenden als tekstbericht om iemand de informatie van de plaats via SMS toe te sturen.
5. Tik op Kaart weergeven om de POI op de kaart te bekijken.
Tik op Menu > Help > Tips voor enkele basisaanwijzingen over het gebruik van Google Maps. Voor meer informatie over het gebruik van Google Maps en de vele functies ervan, gaat u naar: http://www.google.com/gmm/index.html.
10.2 Richtlijnen en voorbereiding voor het gebruik van gps
Om de veiligheid op de weg te waarborgen, dient u deze richtlijnen vooraf te volgen en tijdens het gebruik van uw telefoon voor GPS-navigatie.
• Als u gps-navigatiesoftware in de auto gebruikt, plan de gps-route dan voordat u wegrijdt. Probeer nooit de gps-navigatiesoftware in te stellen tijdens het rijden.
• De berekende GPS-route is slechts een hulpmiddel bij het rijden. Het mag het normale rijgedrag niet storen.
• Laat uw telefoon niet achter in een voertuig en stel het toestel niet bloot aan direct zonlicht om oververhitting van de batterij tegen te gaan. Dit kan namelijk een gevaar zijn voor de telefoon of het voertuig.
160 Hoofdstuk 10 Navigatie onderweg
• Als u de telefoon in een voertuig gebruikt, gebruik dan de houder om de telefoon op z’n plek te monteren. Plaats de telefoon nooit op plekken die in de volgende afbeelding zijn aangegeven:
1 Plaats het niet zodanig dat het zicht van de bestuurder wordt belemmerd.
2 Plaats het niet waar de airbags kunnen uitklappen.
3 Plaats de telefoon nergens in het voertuig zonder hem in de houder te plaatsen.
•Wees voorzichtig bij het gebruik van het GPS-systeem. Gebruikers zijn aansprakelijk voor alle schade die het gevolg is van nalatige bediening van het systeem.
• Het gps-signaal kan niet door ondoorzichtige objecten heen. Signaalontvangst kan belemmerd worden door obstakels zoals hoge gebouwen, tunnels, bruggen, bossen, weer (regenachtige of bewolkte dagen), enz. Als de voorruit van het voertuig metaal bevat, kan het gps-signaal moeite hebben hier doorheen te komen.
• Andere draadloze communicatieproducten (zoals mobiele telefoons of radardetectoren) in de buurt kunnen het satellietsignaal storen, wat onstabiele signaalontvangst kan opleveren.
Hoofdstuk 10 Navigatie onderweg 161
• Het Global Positioning System (GPS) is gebouwd en wordt gecontroleerd door het Ministerie van Defensie van de Verenigde Staten. Dit ministerie is verantwoordelijk voor de nauwkeurigheid en het onderhoud van het systeem. Elke verandering die dit ministerie maakt kan van invloed zijn op de nauwkeurigheid en functioneren van het gps-systeem.
10.3 Locatiegegevens via QuickGPS downloadenOpen QuickGPS voordat u uw telefoon voor GPS-navigatie gebruikt om efemeride gegevens (huidige satellietpositie en tijdinformatie) naar uw apparaat te downloaden. Hierdoor kan uw GPS-positie aanzienlijk sneller worden bepaald. QuickGPS downloadt efemere gegevens van een webserver - en niet van satellieten - via de internetverbinding op uw telefoon. Dit kan via Wi-Fi, ActiveSync of GPRS/�G gebeuren.
1. Tik op Start > QuickGPS of in het Beginscherm, schuif naar tabblad Programma’s en tik dan op Alle programma’s > QuickGPS.
2. Tik in het QuickGPS-scherm op Downloaden.
Op het scherm ziet u aanvankelijk de Geldigheidsduur van de gedownloade gegevens. Na verloop van tijd wordt het aantal resterende dagen en uren getoond dat de gegevens nog geldig zijn.
Als u uw GPS-positie zo snel mogelijk wilt bepalen, moet u de nieuwste efemere gegevens downloaden wanneer de geldigheid van de gegevens verloopt.
16� Hoofdstuk 10 Navigatie onderweg
De downloadopties wijzigenAls u de downloadopties wilt configureren, tikt u op Menu > Opties en kiest u uit de beschikbare opties:
• Mij eraan herinneren als gegevens verlopen. Een bericht tonen als de efemere gegevens verlopen.
• Automatisch downloaden als gegevens verlopen. Download automatisch efemere gegevens als deze verlopen zijn.
• Automatisch downloaden als verbinding met PC via ActiveSync verloopt. Download automatisch efemere gegevens wanneer de telefoon via ActiveSync met uw computer verbonden is. Uw computer moet verbonden zijn met internet om gegevens te kunnen downloaden.
• Sluit QuickGPS af na het downloaden. Sluit QuickGPS af nadat de gegevens van de satelliet zijn gedownload.
Hoofdstuk 11 Camera en Multimedia
11.1 Foto’s en Video’s makenMet de Camera kunt u foto’s maken en videoclips opnemen.
Het camerascherm openenSchuif in het Beginscherm naar het tabblad Foto’s en video’s en tik vervolgens op het camerapictogram ( ). De schermweergave wordt automatisch gewijzigd in Liggend wanneer u het camerascherm opent.
De camera sluitenTik op het camerascherm en tik dan op .
De vastlegmodus wijzigen1. De standaardvastlegmodus is ingesteld op de modus Foto. Om naar een
andere vastlegmodus over te schakelen, tikt u eerst op het Camerascherm om de pictogrammen en indicatoren op het scherm weer te geven en tikt dan op het middelste pictogram onderaan op het Camerascherm.
2. In het menu Vastlegmodus tikt u op de gewenste vastlegmodus.
Vastlegmodus Functie
Hiermee maakt u standaardfoto’s.
Hiermee neemt u videoclips op, met of zonder geluid.
164 Hoofdstuk 11 Camera en multimedia
Vastlegmodus Functie
Hiermee maakt u een reeks foto’s in één richting en koppelt ze vervolgens aan elkaar om een panoramisch overzicht van een landschap te maken.
Hiermee legt u videoclips vast welke via MMS verzonden kunnen worden.
Hiermee maakt u een foto die u aan een contactpersoon kunt toewijzen.
Hiermee maakt u foto’s die u in een kader plaatst.
ZoomenVoordat u een foto of videoclip maakt, kunt u in- of uitzoomen op en van uw onderwerp. Om in of uit te zoomen, glijdt u met uw vinger omhoog of omlaag over de Zoombalk terwijl u uw telefoon een slag gedraaid houdt. Terwijl u met uw vinger over de zoombalk gaat, wordt het zoomniveau getoond in de zoomindicator links op het Camerascherm.
Zoomindicator Zoombalk
Hoofdstuk 11 Camera en multimedia 165
Het zoombereik voor een foto of een videoclip is afhankelijk van de vastlegmodus en resolutie.
Vastlegmodus Resolutie ZoombereikFoto �M �048 x 15�6 1,0x tot 1,6x
�M 1600 x 1�00 1,0x tot 1,6x1M 1�80 x 960 1,0x tot 1,6xL 640 x 480 1,0x tot 1,6xM ��0 x �40 1,0x tot �,�x
Video CIF �5� x �88 1,0x tot 1,6xL ��0 x �40 1,0x tot 1,6xM 176 x 144 1,0x tot 1,6xS 1�8 x 96 1,0x tot 1,6x
MMS Video M 176 x 144 1,0x tot 1,6xS 1�8 x 96 1,0x tot 1,6x
Panorama L 640 x 480 1,0x tot 1,6xM ��0 x �40 1,0x tot �,�x
Afbeelding Contactpersoon �7� x �7� 1,0x tot �,�x
BeeldthemaBepaald door de actieve sjabloon
Afhankelijk van de grootte van de geselecteerde sjabloon
Foto’s en video’s makenGebruik de knop Virtuele camera ( ) als sluiterknop wanneer u de foto maakt.
In de modus Foto of Afbeelding contactpersoon drukt u op de knop Virtuele camera om een foto te maken.
In de modus Video of MMS-video drukt u op de knop Virtuele camera om te beginnen met een video-opname. Druk nogmaals op de knop om de opname te stoppen.
•
•
166 Hoofdstuk 11 Camera en multimedia
In de modus Beeldthema of Panorama drukt u op de knop Virtuele camera om de eerste foto te maken. Druk de knop nogmaals in voor elke volgende foto om het beeldthema of panorama te voltooien.
Na de opname verschijnt het Controlescherm en toont de foto of het eerste beeld van de video die u juist heeft vastgelegd. U kunt op de pictogrammen onderin het Controlescherm tikken om de foto of de videoclip te verwijderen, ze in Album te bekijken, te verzenden per MMS of e-mail en meer.
Besturingselementen op het schermTik op het scherm om de volgende schermtoetsen voor de Camerabediening weer te geven en te gebruiken:
Besturingselement op het scherm
Functie
Album Open het programma Album. Zie “Foto’s en video’s bekijken in Album” voor meer informatie
Vastlegmodus Zie “De vastlegmodus wijzigen” voor meer informatie.
Menu Open het menupaneel. Zie “Basisinstellingen” voor meer informatie.
Virtuele cameratoets Functioneert als sluiterknop. Zie ook “Foto’s en video’s maken” voor details.
Sjabloonselectie Tik hierop in de modus Beeldthema om een ander lijstje te selecteren.
Voortgangsindicator In de modi Beeldthema en Panorama wordt het totale aantal foto’s aangegeven dat achter elkaar is gemaakt.
•
Hoofdstuk 11 Camera en multimedia 167
BasisinstellingenIn het Menupaneel kunt u snel algemene camera-instellingen aanpassen en hebt u toegang tot geavanceerde camera-instellingen. Om het menupaneel te openen, tikt u op het camerascherm om de schermtoetsen weer te geven en tikt dan op . Tik meerdere malen op een knop in het venster, bijvoorbeeld Witbalans, om door de beschikbare instellingen te gaan.
Opmerking Welke knoppen in het menupaneel beschikbaar zijn, is afhankelijk van de vastlegmodus.
Pictogram Functie
Selecteer de instelling voor witbalans aan de hand van de huidige lichtomstandigheden om kleuren nauwkeuriger vast te leggen.
Open de balk Helderheid en pas het helderheidsniveau aan. Tik buiten de balk Helderheid om de wijziging toe te passen.
Stel het ISO-niveau met de hand in op 100, 200, 400 of 800 of stel AUTO in Hogere ISO-waarden zijn geschikter voor het maken van foto’s bij weinig licht.Opmerking De camera past het ISO-niveau automatisch maar tot 400 aan.
Selecteer of u uw gemaakte foto’s en video’s wilt opslaan op het geheugen van de telefoon of op de geplaatste geheugenkaart.
Tik hierop om de zelfontspanner in te stellen op 2 seconden, 10 seconden of Uit in de modi Foto en Afb. Contactp.
Open het scherm Geavanceerd om de geavanceerde camera-instellingen aan te passen. Voor meer informatie, zie “Geavanceerde instellingen”.
Geavanceerde instellingenOm het Geavanceerde scherm te openen zodat u over meer opties kunt beschikken voor de geselecteerde vastlegmodus en andere voorkeuren kunt instellen, tikt u op
het live Camerascherm en tikt dan op Geavanceerd.
168 Hoofdstuk 11 Camera en multimedia
Op het scherm Geavanceerd kunt u de volgende instellingen wijzigen:
• Resolutie. Selecteer de resolutie die u wilt gebruiken.
• Tijdsduur bekijken. Stel in hoe lang een foto/video op het voorbeeldscherm zichtbaar blijft.
• Kwaliteit. Selecteer de beeldkwaliteit voor foto’s.
• Vastlegformaat (Video- en Mms-videomodi). Selecteer de bestandsindeling voor video.
• Tijdstempel (in Fotomodus). Plaats de datum en tijd op foto’s.
• Verlichting behouden. De verlichting in- of uitschakelen. Deze optie heeft prioriteit boven de verlichtingsinstellingen van uw telefoon terwijl u de camera gebruikt.
• Sluitergeluid. Laat het geluid van een sluiter horen als u op de Virtuele cameraknop tikt.
• Eigenschappen voor installatiekopie. Pas voor het vastleggen Contrast, verzadiging en Scherpte aan.
• Effect. Pas een speciaal effect toe op uw foto’s of video’s.
• Meetmodus. Selecteer een meetmodus om de camera de hoeveelheid licht te laten meten en de beste instelling te laten bepalen om het beeld vast te leggen.
• Voorvoegsel. De bestandsnaam van een nieuwe foto of video wordt ingesteld op “IMAGE” of “VIDEO”, gevolgd door een doorlopend nummer, bijvoorbeeld: IMAGE_001.jpg. U kunt ook de huidige datum of datum en tijd als prefix voor de bestandsnaam kiezen.Opmerking U kunt de prefix niet wijzigen als u foto’s op een geheugenkaart opslaat.
De naam van foto’s volgt de conventie IMAGnnnn.jpg (waarbij ‘nnnn’ de teller is) en ze worden opgeslagen in de map \DCIM\100MEDIA op de geheugenkaart.
Hoofdstuk 11 Camera en multimedia 169
• Teller. Zet de teller voor de bestanden terug naar 1.
• Trillingsaanpassing. Laat deze instelling, wanneer u binnenshuis foto’s maakt bij TL-licht, op Auto staan of selecteer de juiste frequentie (50Hz of 60Hz) van het lichtnet in uw land om het trillen te verminderen.
• Raster (Fotomodus). Toon een raster op het scherm zodat u de onderwerpen eenvoudig kunt inkaderen en centreren.
• Opnames met geluid (Video- en MMS-videomodus). Selecteer Aan om video met geluid op te nemen of Uit om video zonder geluid op te nemen.
• Opnamelimiet (Videomodus). Geef de maximale duur of bestandsgrootte voor de opname op.
• Sjabloon (modus Beeldthema). Selecteer een sjabloon.
• Sjabloonmap (modus Beeldthema). Sjablonen worden standaard opgeslagen in de map \Mijn documenten\Sjablonen in het Hoofdgeheugen van uw telefoon. Stel deze optie in op Toestel + kaart als u sjablonen hebt gekopieerd naar een geheugenkaart.
• Herinnering weergeven (modus Afbeelding contactpersonen). Selecteer Aan als u wilt dat de camera u vraagt om de foto aan een contactpersoon toe te wijzen.
• Richting (Panoramamodus). Kies de richting waarin u foto’s in een panorama aan elkaar wilt verbinden.
• Aantal fragmenten (Panoramamodus). Selecteer het aantal opnamen dat tot een panorama moet worden samengevoegd.
170 Hoofdstuk 11 Camera en multimedia
11.2 Foto’s en Video’s met Album bekijkenGebruik het programma Album om foto’s en video’s op uw telefoon te bekijken.
Album openenIn het Beginscherm gaat u naar het tabblad Foto’s en Video’s en tikt dan op Album. U kunt ook tikken op in het Camerascherm om Album te openen.
In het hoofdscherm Album veegt u met uw vinger omhoog of omlaag om te scrollen en te bladeren door de foto’s en video’s die zijn opgeslagen in het geheugen van uw telefoon of op uw geheugenkaart. Tik op een foto of video om deze in volledig scherm te openen.Opmerking Album wordt in de liggende weergave getoond.
Foto’s bekijkenTik, tijdens het bekijken van een foto, op het scherm voor weergave en gebruik van de bedieningselementen op het scherm.
Teruggaan naar het vorige scherm.
De diavoorstelling starten.
De foto verzenden via e-mail of MMS.
De foto opslaan als contactfoto, de schermafbeelding als nieuw bestand opslaan en meer.
Hoofdstuk 11 Camera en multimedia 171Opmerking Wanneer u een diavoorstelling afspeelt, worden Animated GIF- en
videobestanden niet opgenomen in de diavoorstelling.
Tik hierop om de volgende of vorige foto in het album te bekijken.Terwijl u uw telefoon dwars houdt, kunt u de volgende of vorige foto bekijken door met uw vinger naar links of rechts te gaan over het scherm.
In- of uitzoomen op een fotoTik tweemaal op het gebied van de foto waarop u wilt inzoomen. Tik nogmaals tweemaal op het scherm om uit te zoomen.
U kunt ook de Zoombalk gebruiken. Terwijl u uw telefoon dwars houdt, glijdt u met uw vinger over de zoombalk omhoog om in te zoomen of omlaag om uit de zoomen.
Nadat u heeft ingezoomd op een foto, tikt u op het scherm, houdt het vast en sleept dan met uw vinger om naar andere delen van de foto te pannen.
Tip Om het ingezoomde deel van de foto als een nieuw bestand op te slaan tikt u in het scherm op en selecteert dan Schermafbeelding opslaan.
Video afspelenTik, tijdens het bekijken van een foto, op het scherm voor weergave en gebruik van de bedieningselementen op het scherm. Tik op de afspeelpictogrammen om te pauzeren, te hervatten, afspelen te stoppen of naar het begin van de video te springen. U kunt met uw vinger ook over de voortgangsbalk schuiven om verder naar voren of verder terug in de video te gaan.
Album sluitenOm Album te kunnen sluiten, moet u eerst naar het hoofdscherm van Album teruggaan. (Wanneer u een video of een fotodiavoorstelling bekijkt, stop dan het afspelen) Tik op het scherm om de afspeelbesturing op het scherm weer te geven en tik op om naar het hoofdscherm van Album terug te keren.
Tik op op het hoofdscherm van Album om Album te sluiten.
17� Hoofdstuk 11 Camera en multimedia
11.3 Windows Media® Player MobileMet Windows Media® Player Mobile kunt u digitale geluids- en videobestanden afspelen die zijn opgeslagen op uw telefoon of op het Internet.
Windows Media® Player Mobile openenTik op Start > Windows Media of in het Beginscherm, schuif naar tabblad Programma’s en tik dan op Alle programma’s > Windows Media.
Windows Media Player Mobile opent met het bibliotheekvenster. In de bibliotheek kunt u geluidsbestanden, video’s en afspeellijsten zoeken en afspelen die op uw telefoon of op de geheugenkaart zijn opgeslagen.
Media afspelenDe bibliotheek bijwerkenIn de meeste gevallen werkt Windows Media Player Mobile de bibliotheek automatisch bij. U kunt de bibliotheek echter ook handmatig bijwerken om ervoor te zorgen dat deze nieuwe bestanden bevat die u kort geleden hebt gekopieerd naar uw telefoon of geheugenkaart. Klik op Menu > Bibliotheek bijwerken om de bibliotheeklijst handmatig bij te werken.
Audio- en videobestanden afspelen1. Tik in het scherm Bibliotheek op de pijl Bibliotheek (boven in het scherm)
en tik vervolgens op de opslagmedia die u wilt gebruiken, bijvoorbeeld een Opslagkaart.
2. Selecteer een categorie (bijvoorbeeld Mijn muziek of Mijn afspeellijsten).
3. Houd het item dat u wilt afspelen (zoals een nummer, album of artiest) aangetikt en tik op Afspelen.
Het afspeelscherm verschijnt en het audio- of videobestand wordt afgespeeld. Gebruik de afspeelknoppen om te pauzeren, te hervatten, afspelen te stoppen, af te spelen in volledig scherm en meer.
Hoofdstuk 11 Camera en multimedia 17�
Video- en audiobestanden synchroniseren Gebruik de laatste versie van Windows Media Player op uw computer om digitale mediabestanden van uw computer te synchroniseren naar uw telefoon. Zo weet u zeker dat beveiligde bestanden en albumafbeeldingen (voor skins) correct naar uw telefoon worden gekopieerd.
Bestanden automatisch synchroniseren met uw telefoon1. Open Windows Media Player op de computer en sluit uw telefoon op uw PC
aan.
2. Selecteer in de wizard Apparaat instellen de optie Ja, nu mijn computer doorzoeken.Opmerking Als u eerder Windows Media Player hebt geopend en naar media hebt
gezocht op de computer, wordt in stap � niet opnieuw gevraagd uw computer te doorzoeken.
3. Voer een naam in voor uw telefoon in het dialoogvenster “Instellingen toestel” en klik vervolgens op Voltooien.
174 Hoofdstuk 11 Camera en multimediaOpmerking Als u een geheugenkaart hebt geïnstalleerd met een capaciteit
van minimaal 4 GB en de gehele bibliotheek op de geheugenkaart past, synchroniseert Windows Media Player automatisch uw muziekbestanden. Uw telefoon moet ook worden ingesteld op de modus Diskdrive zodat Windows Media Player automatisch kan synchroniseren.
4. Klik in het linkerpaneel van Windows Media Player met de rechtermuisknop op de naam van uw telefoon en klik op Synchroniseren instellen.Opmerking Als u mediasynchronisatie wilt instellen op een geheugenkaart, klikt u
met de rechtermuisknop op Opslagkaart in het linkerdeelvenster van Windows Media Player en vervolgens op Synchroniseren instellen.
5. Selecteer de afspeellijst(en) die u wilt synchroniseren tussen uw computer en telefoon en klik vervolgens op Toevoegen.Opmerking Zorg dat in het dialoogvenster Apparaat instellen het selectievakje
Dit apparaat automatisch synchroniseren is ingeschakeld.
6. Klik op Voltooien.
De bestanden worden gesynchroniseerd met uw telefoon. De volgende keer dat u uw telefoon aansluit op uw pc terwijl de Windows Media Player actief is, zal de synchronisatie automatisch starten.
Bestanden automatisch synchroniseren met uw telefoon1. Als nog geen mediasynchronisatie tussen uw telefoon en de computer is
ingesteld, volg dan stappen 1 tot � in “Bestanden automatisch synchroniseren met uw telefoon”.
2. Klik op het tabblad Synchroniseren in Windows Media Player op de computer. Selecteer een afspeellijst of een bibliotheek in het linkerdeelvenster van Windows Media Player.
3. Sleep de mediabestanden die u wilt synchroniseren met uw telefoon van de Inhoudslijst naar de synchronisatielijst.
Hoofdstuk 11 Camera en multimedia 175Afspeellijsten en Bibliotheeklijst SynchronisatielijstInhoudslijst
4. Klik op Synchronisatie starten om de geselecteerde bestanden met uw telefoon te synchroniseren.
Opmerkingen • Gebruik Windows Media Player 11 of hoger op uw computer om mediabestanden naar uw telefoon te synchroniseren.
• Audiobestanden worden sneller gekopieerd als de Windows Media Player is ingesteld om automatisch het kwaliteitsniveau in te stellen voor bestanden die naar uw telefoon worden gekopieerd. Raadpleeg de Help van Windows Media Player voor meer informatie.
176 Hoofdstuk 11 Camera en multimedia
Afspeellijsten makenMaak een nieuwe afspeellijst door de actuele Afspeellijst op te slaan en een nieuwe naam te geven.
Een nieuwe afspeellijst opslaan1. Als het bibliotheekscherm niet is geopend, tikt u op Menu > Bibliotheek.
2. Selecteer een categorie (bijvoorbeeld Mijn muziek of Mijn afspeellijsten).
3. Selecteer het gewenste mediabestand en tik op Menu > Omhoog in wachtrij. Hierdoor wordt het bestand toegevoegd aan de lijst Afspelen. Herhaal deze stap totdat u alle gewenste mediabestanden hebt toegevoegd aan de lijst Afspelen.Opmerking Het is niet mogelijk meerdere bestanden tegelijk te selecteren.
4. Nadat u de mediabestanden hebt toegevoegd, tikt u op Menu > Afspelen.
5. Tik in het scherm Afspelen op Menu > Afspeellijst opslaan.
6. Voer een naam in voor de afspeellijst en tik op Gereed.
7. Als u de gemaakte afspeellijst wilt afspelen, tikt u op Mijn afspeellijsten in de bibliotheek en selecteert u de afspeellijst. Tik vervolgens op Afspelen.
Problemen oplossenBezoek voor informatie over het oplossen van problemen http://www.microsoft.com/windowsmobile/en-us/help/more/windows-media-player.mspx
Hoofdstuk 11 Camera en multimedia 177
11.4 Audio-boosterAudio-booster optimaliseert het geluid voor een nog betere geluidsbeleving. Om Audio-booster te gebruiken, sluit u de meegeleverde hoofdtelefoon op uw telefoon aan.
Audio-booster openenTik op Start Audio-booster of in het Beginscherm, schuif naar tabblad Programma’s en tik dan op Alle programma’s > Audio-booster.
1 3
2
4
5
1 De equalizer in- of uitschakelen.
2 De aangepaste instellingen toepassen.
3 De equalizer-voorkeursinstelling kiezen die u wilt gebruiken.
4 Versleep de schuiven om de frequentie in te stellen.
5 Audio-booster verlaten zonder toepassen van de gewijzigde instellingen of opslaan of verwijderen van de equalizer-voorkeurinstellingen.
Een aangepaste equalizer-voorinstelling maken1. Pas de frequentiebanden aan met de gewenste waarden door de
equalizerregelaars te verslepen.
2. Tik als u klaar bent op Menu > Als beginwaarde opslaan.
3. Voer een naam in voor de voorinstelling en tik op Gereed. De equalizer-voorinstelling wordt toegevoegd aan de lijst in het vak voorinstellingen.
Opmerking Om een aangepaste equalizer-voorinstelling te wissen, selecteert u deze in de lijst met beginwaarden en tikt u op Menu > Voorkeuzes verwijderen. U kunt vooraf geïnstalleerde equalizer-instellingen niet wissen.
178 Hoofdstuk 11 Camera en multimedia
11.5 FM-radioMet FM-radio kunt u naar de FM-radiozenders op uw telefoon luisteren. Aangezien FM-radio de meegeleverde stereohoofdtelefoon als antenne gebruikt, moet u eerst de hoofdtelefoon aansluiten op de hoofdtelefoonaansluiting van uw telefoon voordat u het programma opent.
FM-radio openenTik op Start > FM-radio of in het Beginscherm, schuif naar tabblad Programma’s en tik dan op Alle programma’s > FM-radio.
De eerste keer dat u de FM-radio opent, wordt automatisch gescand naar beschikbare FM-zenders in uw gebied en worden deze als voorkeuren opgeslagen. Vervolgens wordt de eerste gevonden FM-zender afgespeeld. Voor meer informatie over hoe u favoriete radiostations opslaat, zie “Voorinstellingen opslaan”.
1 Zoeken in de FM-band naar het volgende lagere of hogere FM-kanaal.
2 De radiofrequentie fijn afstemmen op -0,1 MHz.
3 Hoofdtelefoon of speaker als audio-uitgang selecteren.
4 Mono- of stereogeluid selecteren.5 Vooraf ingestelde FM-stations. Tik op een
station om af te stemmen.6 Opties voor FM Radio selecteren, zoals
Scannen en opslaan, het geluid dempen en de audio-uitgang selecteren.
7 De verlichting in- of uitschakelen.8 De radiofrequentie fijn afstemmen op -0,1
MHz.9 Voorkeurnummer station (als u het station
als voorkeur hebt opgeslagen)10 FM-radio uitschakelen.
9
2
5
3 7
6
10
4
1
8
Hoofdstuk 11 Camera en multimedia 179Tip Druk op de volumeknoppen op het linkerpaneel van uw telefoon om het volume aan
te passen.
Voorinstellingen opslaanSla favoriete FM-stations als voorkeuren op zodat u daar gemakkelijk toegang toe hebt. U kunt maximaal �0 voorkeurzenders opslaan. Radiozenders die worden opgeslagen op voorkeur 1 tot en met 6 kunnen rechtstreeks vanuit het hoofdscherm van FM-radio worden gekozen.
FM-stations als voorkeuren opslaan1. Stem af op de gewenste FM-frequentie en tik vervolgens op Voorkeur.
2. Tik in het voorkeurenscherm op dat wordt weergegeven op het gewenste voorkeurnummer waaronder u de FM-zender wilt opslaan.
Tip Tik op om een favoriete FM-zender uit de lijst te verwijderen.
3. Wanneer u klaar bent, tikt u op OK.
Luisteren naar een voorkeur-FM-zenderTik op het scherm FM-radio op de voorkeuzeknop voor stations. Als deze knop niet in het scherm staat, tikt u op Voorkeur en vervolgens op het station waarnaar u wilt luisteren.
FM-radio minimaliseren of uitschakelenWanneer u op tikt op de titelbalk zal FM-radio nog steeds op de achtergrond uitgevoerd worden en kunt u naar de radio blijven luisteren terwijl u andere programma’s gebruikt. Als u de FM-radio wilt uitschakelen, tikt u op in de rechterbovenhoek van het scherm FM-radio.
Hoofdstuk 12 Overige programma’s
12.1 Facebook®Met de Facebook-applicatie op uw telefoon kunt u:
• Facebook-informatie van uw vrienden bekijken inclusief hun fotoalbums.
• Uw status wijzigen en berichten versturen naar uw vrienden.
• Foto’s en video’s direct naar uw Facebook-account uploaden.
• Uw vrienden bellen als hun telefoonnummers vermeld staan in hun profielen.
Om de Facebook-applicatie te openen en te gebruiken1. Tik op Start > Facebook of in het
Beginscherm, schuif naar tabblad Programma’s en tik dan op Facebook.
2. Volg de instructies op het scherm om een nieuw Facebook-account aan te maken (als u er nog geen heeft aangemaakt) of log in op uw account.
3. Tik op de verschillende tabbladen bovenin het scherm om de verschillende functies van Facebook te gebruiken.
Hoofdstuk 1� Overige programma’s 181
12.2 Microsoft® Office MobileMicrosoft® Office Mobile bevat de volgende toepassingen:
• Met Microsoft® Office Excel® Mobile kunt u Excel-werkmappen en sjablonen maken en bewerken op uw telefoon.
• Met Microsoft® Office OneNote® Mobile kunt u notities maken bij tekst, foto’s en spraakopnames, die later met Microsoft Office OneNote �007 op de computer kunnen worden gesynchroniseerd.
• Met Microsoft® Office PowerPoint® Mobile kunt u diavoorstellingen weergeven (niet maken) met de extensies *.ppt en *.pps.
• Met Microsoft® Office Word Mobile kunt u documenten en sjablonen maken en bewerken in Word Mobile en deze opslaan als *.doc, *.rtf, *.txt en *.dot-bestanden.
Microsoft Office Mobile gebruiken1. Tik op Start > Office Mobile of ga in het Beginscherm naar het tabblad
Programma’s en tik dan op Alle programma’s.
2. Tik op de Office Mobile-toepassing die u wilt gebruiken.
Word Mobile en Excel Mobile ondersteunen bepaalde functies van Microsoft Office Word en Microsoft Office Excel niet volledig. Om te zien welke opties niet worden ondersteund, tikt u op Start > Help waarna u zoekt naar “unsupported” in de Help.
Tips • Word Mobile slaat documenten standaard op in het .docx format, Excel slaat werkmappen standaard op in het .xlsx format. Als u deze bestandtypes wilt openen op een computer die gebruik maakt van Microsoft Office �000, Office XP of Office �00�, moet u eerst het conversieprogramma File Format Converter op uw computer te installeren. Download de File Format Converter van http://www.microsoft.com/downloads/.
• Als u wilt dat Word Mobile uw documenten in het .doc format opslaat, tikt u op Menu > Extra > Opties (of op Menu > Opties als er geen enkel document is geopend) en verandert dan het Standaardsjabloon in Word 97-2003 Document (.doc).
18� Hoofdstuk 1� Overige programma’s • Als u wilt dat Excel Mobile uw werkmappen in een format opslaat dat compatibel
is met Microsoft Office �000, Office XP of Office �00� dan tikt u op Menu > Opties (als er geen werkmap geopend is) en verandert het Sjabloon voor nieuwe werkmap in Lege 97-2003 werkmap.
12.3 JBlendGebruik JBlend om MIDlets of MIDlet-suites te downloaden, installeren en beheren op uw telefoon. MIDlets zijn Java-toepassingen zoals spelletjes en hulpmiddelen die op mobiele toestellen kunnen worden uitgevoerd. Een MIDlet-suite is een verzameling van één of meer MIDlets. Uw telefoon ondersteunt Java � Micro Edition, J�ME.
JBlend openenTik op Start > JBlend of ga in het Beginscherm naar het tabblad Programma’s en tik dan op Alle programma’s > JBlend.
MIDlets/MIDlet suites installeren en startenDownloaden en installeren van het Internet
1. Open een internetbrowser op uw telefoon zoals Internet Explorer.
2. Ga naar de webpagina met de koppeling voor de MIDlet/MIDlet suite die u wilt downloaden en tik op de koppeling.
3. Volg de aanwijzingen op het scherm om de MIDlet/MIDlet suite te installeren en uit te voeren.
Installeren van uw telefoonU kunt de MIDlets/MIDlet suites vanaf uw computer naar uw telefoon kopiëren met behulp van de USB-synckabel of Bluetooth-verbinding.
1. Tik in het scherm JBlend op Installeren > Plaatselijke installatie. Het programma zoekt vervolgens naar MIDlets/MIDlet suites op uw telefoon toestel en geeft deze weer in een lijst.
Hoofdstuk 1� Overige programma’s 18�
2. Selecteer uit de lijst de MIDlet/MIDlet suite die u wilt installeren.
3. Volg de aanwijzingen op het scherm om de MIDlet/MIDlet suite te installeren en uit te voeren.
Een MIDlet/MIDlet suite uitvoerenOpen in het scherm JBlend de map die de MIDlet/MIDlet suite bevat en tik op de MIDlet/MIDlet suite.
Een MIDlet/MIDlet suite verwijderenVoordat u een MIDlet verwijdert, zorgt u dat deze niet meer actief is.
1. Tik in het scherm JBlend op de MIDlet en vervolgens op Verwijderen.
2. Tik op Ja om te bevestigen.
Opmerking Tik om alle MIDlets en mappen te verwijderen op Menu > Programma > Alles verwijderen.
12.4 Gebruik van RSS HubRSS Hub is een rss-lezer die u op de hoogte houdt met het laatste nieuws van internet. Volgt RSS-feeds van uw favoriete nieuwssites, blogs enzovoort en downloadt de nieuwste updates en podcasts.
Deze paragraaf legt u de basisprincipes uit voor het gebruik van RSS Hub. Tik voor meer informatie over RSS Hub op Start > Help en daarna op Help for Added Programs > RSS Hub.
Aanmelden bij en nieuwskanalen en deze bekijkenU moet zich aanmelden bij nieuwskanalen voordat u rss-feeds kunt ontvangen.
Aanmelden bij nieuwskanalen1. Tik op Start > RSS Hub of in het Beginscherm, schuif naar tabblad
Programma’s en tik dan op RSS Hub.
184 Hoofdstuk 1� Overige programma’s
2. Selecteer in het scherm van de Wizard Nieuw kanaal Kiezen uit een lijst met bekende kanalen en tik op Volgende. Een lijst met rss-kanalen wordt weergegeven.
3. Kanalen worden in categorieën gegroepeerd. Selecteer een categorie om alle kanalen van die categorie te selecteren of selecteer individuele kanalen waarop u zich wilt abonneren. Opmerking Als het RSS-kanaal waarop u
zich wilt abonneren niet in de lijst met bekende kanalen staat, tik dan op Vorige en selecteer een andere optie in het venster van de Wizard Nieuw kanaal. Zie de RSS Hub Help op uw telefoon voor meer informatie over de beschikbare opties.
Kanalen
Categorie
4. Na selectie van het gewenste kanaal tikt u op Voltooien.
5. De lijst met de door u geselecteerde kanalen wordt weergegeven. Tik op Vernieuwen om de kanalen te updaten.
6. Nadat de update is voltooid, zal het aantal koppen per kanaal rechts naast de lijst met kanalen worden weergegeven.
Hoofdstuk 1� Overige programma’s 185
Nieuwe kanalen toevoegen1. Tik in de lijst met kanalen op Menu > Kanaal > Nieuw om de wizard Nieuw
Kanaal te openen.
2. Kies een optie en volg de instructies op het scherm om nieuwe kanalen toe te voegen. Zie de RSS Hub Help op uw telefoon voor meer informatie over de opties in Wizard Nieuw kanaal.
De weer te geven kanalen filterenTik in de lijst met kanalen op Menu > Weergeven en selecteer dan Bijgewerkt om alleen die kanalen met ongelezen items weer te geven of Alle om alle kanalen weer te geven waarop u een abonnement hebt.
Om de lijst met kanalen per categorie te sorteren, tikt u op Alle categorieën boven de lijst met kanalen en tikt u vervolgens op de categorie die u wilt zien.
•
•
186 Hoofdstuk 1� Overige programma’s
Koppen bekijkenTik in de kanaallijst op een kanaal om de koppen van het kanaal weer te geven.
Wanneer u door de lijst met koppen loopt, kunt u:Tik op een kop om de nieuwssamenvatting te bekijken. Scroll naar beneden in het scherm met de nieuwssamenvatting en tik dan op Meer online lezen om de webbrowser te openen en het hele nieuwsartikel te bekijken.
Tik op de knop Download ( ) om een podcast of een beeldbijlage de downloaden. (Wanneer u het pictogram ziet, wil dat zeggen dat de podcast of beeldbijlage wordt gedownload.)
Nadat de download voltooid is, tikt u op de knop Afspelen ( ) om de podcast af te spelen of de afbeelding te bekijken.
Tik op Kanalen onder in het scherm om terug te keren naar de kanalenlijst.
•
•
•
De link naar de kop delenOm een kop die u hebt gelezen te delen met andere mensen, kunt u de link naar de kop versturen in een tekstbericht, multimediabericht of e-mail.
1. Tik op een kop om de nieuwssamenvatting te bekijken.
2. Tik in het scherm met de nieuwssamenvatting op Menu > Koppeling verzenden via e-mail.
3. Tik op het account waarmee u de koppeling naar de kop wilt verzenden.
Vervolgens wordt een bericht gemaakt waarin de koppeling is opgenomen.
4. Geef de ontvanger(s) op en tik dan op Verzenden.
Hoofdstuk 1� Overige programma’s 187
12.5 SIM-beheerSIM-beheer Met deze functie kunt u de gegevens op de SIM-kaart weergeven, contactpersonen overplaatsen van SIM-kaart naar uw telefoon en omgekeerd en SIM-contactpersonen bellen.
Een contactpersoon aanmaken op de SIM-kaart1. Tik op Start > SIM-beheer of ga in het Beginscherm naar het tabblad
Programma’s en tik dan op Alle programma’s > SIM-beheer.
2. Tik op Nieuw en voer de naam en het telefoonnummer van de contactpersoon in.
3. Tik op Opslaan.
Tip U kunt de op de SIM-kaart opgeslagen contactgegevens wijzigen door op de SIM-contactpersoon te tikken, de gegevens te bewerken en vervolgens op Opslaan te tikken.
SIM-contacten kopiëren naar uw telefoonAls u op uw SIM-kaart contacten heeft opgeslagen, kunt u deze kopiëren naar Contacten op uw telefoon.
1. Op het SIM-beheer-scherm selecteert u het gewenste contact, of u selecteert alle SIM-contacten door op Menu > Alle selecteren te tikken.
2. Tik op Menu > Opslaan in Contacten.
Contacten kopiëren naar de SIM-kaartOp een SIM-kaart kan slechts één telefoonnummer per contactnaam worden opgeslagen.
1. Tik in het scherm SIM-beheer op Menu > Contactpersonen naar SIM.
2. Schakel de selectievakjes in van de telefoonnummers van contactpersonen die u naar de SIM-kaart wilt kopiëren en tik dan op Opslaan.
188 Hoofdstuk 1� Overige programma’s
Wanneer u een contactpersoon met meerdere telefoonnummers naar uw SIM-kaart kopieert, slaat SIM-beheer elk nummer op door een indicator aan het eind van iedere naam toe te voegen.
Standaard worden /M, /W en /H toegevoegd als indicatie voor respectievelijk mobiele nummers, zakelijke nummers en privé-nummers. Tik op Menu > Extra > Opties als u de standaardindicatoren wilt bewerken en selecteren welke andere soorten nummers u op de SIM-kaart wilt opslaan.
12.6 Windows® MarketplaceOp Windows® Marketplace for Mobile kunt u gemakkelijk nieuwe programma’s downloaden die aan uw behoeften voldoen en uw telefoon tot een werkelijk persoonlijk apparaat maken. Er is een uitgebreid aanbod aan gratis topprogramma’s beschikbaar, van spellen tot krachtige zakelijke applicaties. U kunt op veilige wijze winkelen en programma’s direct downloaden naar uw telefoon of dat doen via uw pc.
Windows Marketplace openen op de telefoonTik op Start > Marketplace of ga in het Beginscherm naar het tabblad Programma’s en tik dan op Alle programma’s > Marketplace.
12.7 Installeren en verwijderen van Programma’sU kunt extra programma’s installeren of verwijderen. De vooraf geïnstalleerde programma’s kunt u niet van uw telefoon verwijderen.
Opmerking Controleer voordat u extra programma’s aanschaft of ze compatibel zijn met uw apparaat.
Voordat u het installatieprogramma start, moet u eerst controleren of het installatieprogramma rechtstreeks op Windows Mobile kan draaien of op een computer moet draaien.
Hoofdstuk 1� Overige programma’s 189
Een programma rechtstreeks op uw telefoon installeren1. Als het installatieprogramma een .cab-bestand is, kunt u dit rechtstreeks naar
uw telefoon downloaden of kopiëren.
2. Open op uw telefoon de Verkenner en ga naar het installatiebestand.
3. Tik op het bestand om het installatieprogramma te starten.
4. Kies of u het programma in het hoofdgeheugen of op de geheugenkaart wilt installeren, als deze laatste in de telefoon is geplaatst.
5. Wacht tot de installatie is voltooid.
Opmerking Mogelijk wordt u gevraagd om uw telefoon te herstarten nadat de installatie is afgerond.
Een programma vanaf uw computer installeren1. Als het installatieprogramma een .exe-bestand is zoals Setup.exe, moet het
waarschijnlijk op een computer worden uitgevoerd. Download of kopieer het naar uw computer.
2. Verbind uw telefoon via de USB-kabel met de computer en dubbelklik op het installatiebestand op uw computer om het installatieprogramma te starten.
3. Volg de instructies op het scherm van computer en uw telefoon om de installatie te voltooien.
Een programma verwijderen1. Tik op Start > Instellingen > Systeem > Programma’s verwijderen.
2. Selecteer in de lijst Programma’s in opslaggeheugen het programma dat u wilt verwijderen en tik op Verwijderen.
Hoofdstuk 13 Uw telefoon beheren
13.1 Bestanden kopiëren en beherenU kunt bestanden van uw telefoon naar de computer of naar een geplaatste geheugenkaart kopiëren. U kunt uw bestanden en mappen ook efficiënt beheren met behulp van het programma Verkenner.
Bestanden kopiëren via Windows Mobile Apparaatcentrum of ActiveSync1. Sluit uw telefoon aan op de computer.
2. Klik op Bestandsbeheer > De inhoud van het toestel verkennen in Windows Mobile Apparaatcentrum of klik op Verkennen in ActiveSync op de pc. De inhoud van uw telefoon wordt nu weergegeven in Windows Verkenner op uw computer.
3. Een bestand van uw telefoon naar de computer kopiëren:
a. Blader in de inhoud van uw telefoon, klik met de rechtermuisknop op het bestand dat u wilt kopiëren en klik vervolgens op Kopiëren.
b. lik met de rechter muisknop op een map op de computer en klik op Plakken.
4. Een bestand van uw computer naar uw telefoon kopiëren:
a. Blader door de mappen op de computer, klik met de rechtermuisknop op het bestand dat u wilt kopiëren, en klik op Kopiëren.
b. Klik met de rechtermuisknop op een map op uw telefoon en klik dan op Plakken.
Hoofdstuk 1� Uw telefoon beheren 191
Bestanden op uw telefoon beheren met VerkennerMet Verkenner kunt u door de inhoud van uw telefoon bladeren. De hoofdmap van uw telefoon heet Mijn apparaat. Hierin bevinden zich de volgende mappen: Mijn documenten, Programmabestanden, Windows enz.
1. Tik op Start > Verkenner of in het Beginscherm, schuif naar tabblad Programma’s en tik dan op Alle programma’s > Verkenner.
2. Tik op een map die of bestand dat u wilt openen.
3. Tik op Omhoog om naar een hoger mapniveau te gaan.
4. Wilt u snel een bestand verwijderen of kopiëren of de naam ervan wijzigen, houd dan het bestand ingedrukt en kies de gewenste handeling uit het snelmenu. Kopieer of verwijder meerdere bestanden door te tikken en over de gewenste bestanden te slepen om ze te selecteren, tik op de selectie, houd vast en kies vervolgens een optie in het menu.
Bestanden naar een geheugenkaart kopiëren1. Zorg dat de geheugenkaart correct in uw telefoon is geplaatst.
2. Verbind de telefoon via de USB-kabel met uw computer, selecteer Diskdrive in het scherm Verbinden met PC en tik op Gereed.
3. Ga op uw computer naar de verwisselbare schijf en begin met het kopiëren van bestanden naar de geheugenkaart.
4. Ontkoppel de telefoon van de computer als u klaar bent.
19� Hoofdstuk 1� Uw telefoon beheren
13.2 De instellingen ven uw telefoonU kunt de instellingen van uw telefoon aanpassen aan de manier waarop u die gebruikt.
Om al de mogelijke instellingen te zien, tikt u op Start > Instellingen. De meest gebruikte instellingen zijn die van het scherm Instellingen. De overige instellingen worden geordend in de mappen Persoonlijk, Verbindingen en Systeem.
InstellingenschermPictogram Beschrijving
Bluetooth Hiermee schakelt u Bluetooth in, maakt u uw apparaat zichtbaar voor andere apparaten en kunt u zoeken naar andere Bluetooth-apparaten. Zie hoofdstuk 9 voor details.
Klok en alarmsignalen Stel de klok in op de datum en tijd van uw locatie of van een tijdzone die u tijdens het reizen bezoekt. Alarmsignalen kunnen ook worden ingesteld op speciale dagen en momenten van de week.
Vergrendeling Hiermee kunt u een wachtwoord instellen voor uw telefoon. Zie “Uw telefoon beveiligen met een wachtwoord” in dit hoofdstuk voor meer informatie.
Geluiden en meldingen Hiermee kunt u geluiden inschakelen voor bijvoorbeeld gebeurtenissen, meldingen en programma’s. Daarnaast kunt u hier het type melding instellen voor verschillende gebeurtenissen.
Vandaag Pas de lay-out het scherm “Vandaag” aan en de informatie die u daarop wilt weergeven.
Opmerking U ziet het scherm Vandaag niet als het Beginscherm van TouchFLO is ingeschakeld. Om het scherm Vandaag weer te geven, tikt u op Start > Instellingen > Vandaag > tabblad Items en maakt dan het keuzevakje TouchFLO leeg.
Hoofdstuk 1� Uw telefoon beheren 19�
Microsoft My Phone Stel uw Microsoft My Phone account in zodat u uw telefoon kunt aansluiten op de door Microsoft “gehoste” website en draadloos back-ups kunt maken van contacten, afspraken, foto’s en andere informatie en die weer kunt terugzetten. Zie “Synchroniseren met Microsoft My Phone” in hoofdstuk 5 voor details.
Map PersoonlijkPictogram Beschrijving
Invoer Opties instellen voor de on-screen toetsenborden. U kunt de telefoon zo instellen dat hij een geluid produceert of trilt wanneer u een toets aantikt.
Info over eigenaar Hier kunt u persoonlijke gegevens voor uw telefoon invoeren.
Telefoon Beltype en beltoon instellen voor binnenkomende oproepen. U kunt ook telefoonservices en andere geavanceerde instellingen aanpassen.
Map verbindingenPictogram Beschrijving
Geavanceerd netwerk Schakel hsdpa in/uit, stel de gprs-controlemethode in en stel het lijntype in dat gebruikt wordt voor een zgn. circuit switch data (csd)-verbinding. Hsdpa is een �,5G digitale dataservice die up/downstreamoverdracht van hoge snelheid levert. Informeer bij uw mobiele netwerkprovider of HSDPA in uw omgeving wordt ondersteund.
Comm Manager Beheer op simpele wijze de verbindingen en schakel die in en uit, inclusief de telefoonverbinding, gprs/�g, wi-fi en Bluetooth.
194 Hoofdstuk 1� Uw telefoon beheren
Pictogram Beschrijving
Verbindingen Hier kunt u een of meerdere type modemverbindingen voor uw toestel instellen, zoals Inbelverbinding, gprs etc., zodat uw telefoon verbinding met internet of een particulier lokaal netwerk kan maken. Zie hoofdstuk 8 voor meer informatie.
Verbindingsinstellingen Configureert de gegevensverbindingen van de telefoon, zoals �g/gprs en wap, gebaseerd op de gedetecteerde simkaart of geselecteerd netwerk. Voor meer informatie, zie ook “Verbindingsinstellingen” verderop in dit hoofdstuk.
Aanmelden bij domein Aanmelden van uw telefoon in het domein van uw bedrijf om de telefoon te laten beheren door de System Center Mobile Device Manager. Neem contact op met de netwerkbeheerder voor meer informatie.
USB aan PC Stel het type USB-verbinding naar de PC in. Selecteer de optie ActiveSync voor het synchroniseren van gegevens, Diskdrive-modus voor bestandoverdracht of Gedeeld Internet om uw telefoon als modem voor uw computer te gebruiken.
Wi-Fi Wi-Fi in- en uitschakelen, beschikbare draadloze netwerken zoeken, informatie over het actieve draadloos netwerk bekijken, en de wi-fi-instellingen aanpassen.
Map SysteemPictogram Beschrijving
Info Hier kunt u basisinformatie zien zoals de Windows Mobile®-versie en het type processor dat op uw telefoon wordt gebruikt. U kunt ook een naam voor uw telefoon aangeven.
Automatisch volumebeheer Houdt het opnamevolume automatisch op een gelijk niveau.
Certificaten Hier kunt u gegevens bekijken van certificaten die op uw telefoon zijn geïnstalleerd.
Hoofdstuk 1� Uw telefoon beheren 195
Pictogram Beschrijving
Opslag wissen Herstelt de standaardwaarden van uw telefoon.
Apparaatinformatie Hier kunt u gegevens bekijken van de firmware-versie, de hardware, de identiteit en de duur van inkomende en uitgaande gesprekken die zijn gevoerd vanaf uw telefoon.
Feedback van klant U kunt instellen dat uw telefoon automatisch informatie verzendt over de manier waarop u Windows Mobile gebruikt. Deze optie is standaard uitgeschakeld.
Versleuteling Bestanden versleutelen op de geheugenkaart Gecodeerde bestanden zijn alleen leesbaar op uw telefoon.
Foutrapportage Hiermee kunt u de functie voor foutrapportage van de telefoon in- of uitschakelen. Als deze functie is ingeschakeld en een fout optreedt, worden technische gegevens over de staat van het programma en uw computer in een tekstbestand gezet en desgewenst naar de technische ondersteuning van Microsoft gestuurd.
Externe GPS Hiermee stelt u, indien nodig, de juiste GPS-communicatiepoorten in. Het kan zijn dat u dit moet doen als er op uw telefoon programma’s zijn die toegang nemen tot GPS-gegevens of als u een GPS-ontvanger op uw telefoon hebt aangesloten.
Locatie-instellingen Schakel locatieservice in of uit. Wanneer deze optie ingeschakeld is, kan uw locatie eenvoudig bepaald worden en gebruikt worden voor bepaalde applicaties op uw telefoon. Daardoor heeft u accurate informatie, zoals het weer op uw huidige locatie die wordt weergegeven in het tabblad Begin in het Beginscherm.
Beheerde programma’s Weergave van de programma’s die op uw telefoon zijn geïnstalleerd met behulp van de System Center Mobile Device Manager.
Geheugen Controleert de status van het telefoongeheugen en de informatie van de geheugenkaart.
196 Hoofdstuk 1� Uw telefoon beheren
Pictogram Beschrijving
Energie Hiermee controleert u de batterijlading. U kunt ook de helderheid van de verlichting en de time-out voor het uitschakelen van de display instellen om zo batterijvermogen te sparen (telefoon in de slaapmodus schakelen).
Landinstellingen Hiermee kunt u het land en de landinstellingen kiezen, zoals de notatie voor het weergeven van getallen, bedragen, datums en tijden op uw telefoon.
Programma’s verwijderen Hiermee kunt u programma’s verwijderen die op uw telefoon zijn geïnstalleerd.
Taakbeheer Stop actieve programma’s en stel de toets ( ) in om onmiddellijk programma’s te stoppen als u op deze toets drukt. Voor meer informatie, zie ook “Taakbeheer gebruiken” verderop in dit hoofdstuk.
Scherm Scherm opnieuw kalibreren, ClearType toepassen en tekengrootte op het scherm aanpassen.
Touch-opties Stel de telefoon in op trillen als u op de tabs, koppelingen of andere items op het scherm van ondersteunde toepassingen tikt.
13.3 De Basisinstellingen wijzigenU heeft toegang tot enkele van de basisinstellingen die u kunt wijzigen vanuit het Beginscherm via het tabblad Instellingen. U kunt tikken op Alle instellingen op dit tabblad of tikken op Start > Instellingen om toegang te krijgen tot de andere instellingen op uw telefoon.
AchtergrondU kunt de achtergrondafbeelding van het tabblad Begin veranderen.
1. Op het Beginscherm gaat u naar het tabblad Instellingen en tikt u vervolgens op Achtergrond.
Hoofdstuk 1� Uw telefoon beheren 197
2. Ga in het venster Afbeelding selecteren naar de map waar de betreffende afbeelding staat. Als u de gewenste achtergrondafbeelding heeft gevonden, tikt u erop om de afbeelding te selecteren.
3. Schuif met uw vinger naar het tabblad Begin. U ziet dan dat de achtergrondafbeelding is veranderd.
U kunt de achtergrond van het tabblad Begin herstellen naar de standaardafbeelding door te tikken op Achtergrond op het tabblad Instellingen en door vervolgens te tikken op Ja als het bevestigingsbericht verschijnt.
GeluidsinstellingenU kunt kiezen uit verschillende geluiden voor verschillende gebeurtenissen op uw telefoon.
Een telefoonprofiel kiezenEen profiel is een verzameling instellingen die bepaalt hoe uw telefoon u op de hoogte stelt van inkomende gesprekken. U kunt een profiel kiezen door te tikken op Geluiden in het tabblad Instellingen in het Beginscherm en dan één van de volgende opties kiezen: Normaal, Trillen, Stil of Automatisch.
Opmerking Automatisch stelt uw telefoon zo in dat die alleen gaat trillen als u gebeld wordt tijdens In Agenda ingeroosterde afspraken.
De beltoon en het beltoontype aanpassen1. Ga in het Beginscherm naar het tabblad Instellingen en tik op Geluiden.
2. Scroll omlaag en tik op Beltoon. Selecteer de gewenste beltoon en tik op Gereed.
3. Tik op Beltoontype. Selecteer de gewenste beltoon en tik op Gereed.
Tips • U kunt *.wav, *.mid, *.mp3, *.wma, of andere geluidsbestanden die u van het Internet hebt gedownload of van de computer hebt gekopieerd als beltonen instellen. Raadpleeg “Specificaties” in de bijlage voor een volledige lijst van ondersteunde audiobestandsindelingen voor beltonen.
198 Hoofdstuk 1� Uw telefoon beheren • Om uw geluidsbestanden als beltoon te gebruiken, dient u deze eerst naar de
map /Mijn documenten/Mijn beltonen op uw telefoon te kopiëren, daarna selecteert u de Beltoon uit de lijst op uw telefoon. Voor meer informatie over het kopiëren van bestanden, zie ook “Bestanden kopiëren en beheren” verderop in dit hoofdstuk.
Instellen van geluids meldingenU kunt uw telefoon aanpassen met unieke geluiden of meldingen voor verschillende gebeurtenissen zoals gemiste oproepen, nieuwe SMS-berichten, nieuwe e-mail, herinneringen en meer, door te tikken op Geluiden in het Beginscherm in het tabblad Instellingen; tik daarna op Meldingsgeluiden.
In het scherm Meldingsgeluiden tikt u links op het scherm waarin de soorten gebeurtenissen staan aangegeven om het geluid voor elke gebeurtenis te kiezen. Door te tikken op de AAN/UIT-schuiven aan de rechterzijde schakelt u de meldingsgeluiden in en uit.
Instellingen voor energiebeheer en beeldschermPas de instellingen voor energiebeheer en beeldscherm aan, zoals helderheid van het scherm, instellingen van de slaapstand en meer.
Handmatig de helderheid van het scherm aanpassenStandaard past uw telefoon automatisch de helderheid van het scherm aan het omgevingslicht aan.
1. Tik op Start > Instellingen > Systeem > Energie.
2. Tik op het tabblad Schermverlichting.
3. U kunt de helderheid aanpassen door de schuifregelaar onder Bij accustroom en Bij externe stroom te slepen.
Hoofdstuk 1� Uw telefoon beheren 199
Instellingen voor de verlichting en automatische slaapstand aanpassenHet dimmen van de verlichting en activeren van de slaapstand helpen accustroom te sparen. U kunt de tijd van inactiviteit voordat de verlichting automatisch wordt gedimt aanpassen. U kunt ook de inactieve tijd voordat de telefoon de slaapstand activeert aanpassen.
1. Tik op Start > Instellingen > Systeem > Energie.
2. Tik op het tabblad Geavanceerd.
3. Verander de tijd van inactiviteit voordat de verlichting automatisch wordt gedimt, door naast de optie Verlichting uit als niet wordt gebruikt gedurende een tijd in te stellen.
4. Verander de tijd van inactiviteit voordat de telefoon de slaapstand activeert, door naast de optie Apparaat uitschakelen indien niet gebruikt gedurende een tijd te selecteren.
Tip Als u niet wilt dat de verlichting wordt gedimt, wis dan de optie Verlichting uit als niet wordt gebruikt gedurende. Schakel de automatische slaapstand uit, door de optie Apparaat uitschakelen indien niet gebruikt gedurende te wissen.
Om het tekstformaat op het scherm aan te passen.1. Tik op Start > Instellingen > Systeem > Scherm.
2. Tik op het tabblad Tekengrootte.
3. Verplaats de schuif om het formaat van de tekst te vergroten of te verkleinen.
Het touchscreen opnieuw kalibrerenHet aanraakscherm van de telefoon is voor verzending gekalibreerd. Kalibreer het aanraakscherm opnieuw als het niet nauwkeurig op tikken op het scherm reageert.
1. Houd de volumeknoppen ingedrukt terwijl de telefoon is ingeschakeld en tik op het scherm om het afstelscherm te openen.
2. Volg de aanwijzingen op het scherm om de kalibratie te voltooien.
�00 Hoofdstuk 1� Uw telefoon beheren
ToestelnaamDe apparaatnaam wordt gebruikt om uw telefoon te identificeren bij het synchroniseren met een computer, het verbinding maken met een netwerk en het terugzetten van informatie van een back-up.
Opmerking Wanneer u meerdere telefoons synchroniseert met dezelfde computer, dan moet elke telefoon een unieke naam hebben.
De apparaatnaam wijzigen1. Tik op Start > Instellingen > Systeem > Info.
2. Tik op het tabblad Apparaat-id.
3. Voer de naam van het toestel in.
Opmerkingen • De naam van het toestel dient met een letter te beginnen, dient te bestaan uit letters van A tot Z, cijfers van 0 tot 9 en mag geen spaties bevatten. Gebruik het onderstrepingsteken om woorden van elkaar te scheiden.
• Als u uw telefoon aanmeldt bij uw bedrijfsdomein, wordt de apparaatnaam gewijzigd in dezelfde naam die is gebruikt om uw telefoon aan te melden.
Telefoon servicesU kunt de instellingen voor verschillende telefoondiensten voor uw telefoon wijzigen. Voorbeelden van telefoonservices zijn het doorschakelen van oproepen, nummerweergave en voicemail. Neem contact op met uw mobiele netwerkprovider voor informatie over de beschikbaarheid van telefoondiensten voor uw telefoon.
Instellingen van telefoonservices opvragen en wijzigen1. Op het Beginscherm gaat u naar Instellingen en tikt op Communicatie.
2. Tik op het scherm Comm Manager op Telefoon > Telefoonservices.
3. Selecteer de dienst die u wilt gebruiken en tik op Instellingen ophalen.
4. Kies de gewenste opties en tik op OK.
Hoofdstuk 1� Uw telefoon beheren �01
13.4 Comm ManagerMet Comm Manager kunt u eenvoudig communicatie-opties zoals telefoon, Bluetooth, Wi-Fi en gegevensverbinding in- en uitschakelen.
Comm Manager openenOp het Beginscherm gaat u naar Instellingen en tikt op Communicatie.
1
3
2
4
5
6
7
9
8
1011
1 Schakel Vliegtuigmodus aan of uit. Zie “De telefoonverbinding aan- en uitzetten” in hoofdstuk �.
2 De telefooninstellingen openen en de Pincodes veranderen, telefoondiensten instellen, en meer.
3 Een Bluetooth headset of een ander Bluetooth-apparaat koppelen. Zie hoofdstuk 9 voor details.
4 Verbinden met draadloos netwerk Zie hoofdstuk 8 voor meer informatie.
5 ActiveSync openen en synchronisatie-instellingen aanpassen. Zie hoofdstuk 7 voor meer informatie.
6 Verbindingsinstelling openen en automatisch de instellingen van de gegevensverbinding configureren. Zie “Verbindingsinstellingen” in dit hoofdstuk.
7 De telefoonverbinding in- en uitschakelen. Zie “De telefoonverbinding aan- en uitzetten” in hoofdstuk �.
8 Schakel Bluetooth in of uit. Zie hoofdstuk 9 voor details.
9 Schakel Wi-Fi aan of uit. Zie hoofdstuk 8 voor meer informatie.
10 Schakelen tussen het automatisch ontvangen (zodra items binnenkomen) en handmatig ophalen van Outlook e-mailberichten. Zie hoofdstuk 7 voor meer informatie.
11 In- of uitschakelen van de actieve gegevensverbinding (�G/GPRS of EDGE).
�0� Hoofdstuk 1� Uw telefoon beheren
13.5 VerbindingsinstellingenU kunt uw netwerkaanbieder handmatig selecteren en Verbindingsinstelling de gegevensverbindingen van uw telefoon aan de hand van de geselecteerde operator laten instellen.
1. Tik op Start > Instellingen > Verbindingen > Verbindingsinstelling (of open de Comm Manager en tik dan op Gegevensverbinding).
2. Selecteer het netwerk Land en de Netwerkaanbieder welke u wilt gebruiken en tik vervolgens op OK.Opmerking Als u een land en/of netwerkaanbieder kiest die niet gelijk is aan de
netwerkaanbieder van de SIM-kaart, krijgt u wellicht geen toegang tot de netwerkdiensten.
3. Tik op Ja als de vraag verschijnt of u de gegevensverbinding wilt instellen.
4. Zodra de configuratie van de verbindingsinstellingen is voltooid, tikt u op Opnieuw starten.
Hoofdstuk 1� Uw telefoon beheren �0�
13.6 Taakbeheer gebruikenTaakbeheer Met deze functie kunt u geactiveerde programma’s weergeven en stoppen, de -toets configureren, en het Snelmenu op het Beginscherm inschakelen.
Taakbeheer openenTik op de knop voor het Snelmenu rechtsboven in het Beginscherm om het Snelmenu te openen en tik vervolgens op .
De afsluitknop ( ) configurerenStandaard sluiten actieve programma’’s af als u de knop ingedrukt houdt.
1. Tik in het scherm Taakbeheer op het tabblad Knop.Opmerking Als u de optie Schakel de "X"-knop in om actieve programma's te
beëindigen, sluit u alleen een programmascherm als u op Exit-knop drukt. Het programma wordt niet beëindigd en blijft op de achtergrond draaien.
2. Kies de actie voor het afsluiten van programma’s (door op de knop te tikken of door de knop aangetikt te houden).
3. Tik op OK.
Een actief programma toevoegen aan de lijst met exclusieve programma’sAls u een actief programma toevoegt aan de Lijst met exclusieve programma’s wordt het niet afgesloten wanneer u op Stop selectie of Alle stoppen tikt. Deze programma’s worden evenmin vermeld in het Snelmenu in het Beginscherm.
1. Tik in het scherm Taakbeheer op het tabblad Actief.
2. Houd de programmanaam aangetikt in de lijst en tik vervolgens op Exclusief toevoegen.
Tip Om een programma uit de exclusieve lijst te verwijderen, selecteert u het programma in het tabblad Actief en tikt dan op Verwijderen.
�04 Hoofdstuk 1� Uw telefoon beheren
13.7 Uw telefoon beveiligenDe SIM-kaart beveiligen met een PINCODEU kunt uw SIM-kaart beveiligen door uw telefoon telkens bij het inschakelen te laten vragen om een PIN (personal identification number). Zonder het invoeren van de juiste PIN kunt u het kiesscherm van de telefoon of gegevensverbinding niet gebruiken.
De pincode voor de SIM-kaart activeren1. In het Beginscherm gaat u naar het tabblad Instellingen en tikt dan op
Communicatie.
2. In het scherm Comm Manager tikt u op Telefoon om het scherm Telefooninstellingen te openen.
3. Tik op Pincode.
4. Typ de PIN, tik op OKen tik op OK in het berichtveld.
Tips • Om de pincode te wijzigen, tikt u op Pincode wijzigen op het scherm Telefooninstellingen.
• Noodoproepen kunnen altijd worden uitgevoerd, zonder dat een pincode vereist is.
Uw telefoon beveiligen met een wachtwoordU kunt uw gegevens beter beveiligen door uw telefoon telkens wanneer die wordt ingeschakeld naar een wachtwoord te laten vragen.
Een wachtwoord instellen1. Tik op Start > Instellingen > Vergrendeling.
2. Selecteer het keuzevakje Bericht indien telefoon niet wordt gebruikt gedurende en voer de tijd van inactiviteit in waarna de telefoon om een wachtwoord vraagt. Wanneer u kiest voor 0 minuten, zult u een wachtwoord moeten invoeren elke keer dat u de telefoon uit de slaapstand haalt. Voor meer informatie, zie “In de slaapstand schakelen” in Hoofdstuk 1.
Hoofdstuk 1� Uw telefoon beheren �05
3. Selecteer in het vak Type wachtwoord het type wachtwoord dat u wilt gebruiken.Tip Als uw telefoon geconfigureerd is om verbinding te maken met een netwerk,
gebruik dan een alfanumeriek wachtwoord voor betere beveiliging.
4. Voer het wachtwoord in zowel het vak Wachtwoord als het vak Bevestigen in.
5. Tik op OK.
Als uw telefoon uitgeschakeld is door overschrijden van de time-outperiode die u heeft ingesteld, moet u uw wachtwoord invoeren om uw telefoon te ontgrendelen. Wanneer u een eenvoudig pin-wachtwoord heeft gebruikt, zal het Vergrendelingsscherm worden weergegeven voordat u uw wachtwoord invoert. Voor meer informatie, zie “Schermblokkering” in hoofdstuk 1.
Opmerkingen • Om er zeker van te zijn dat u altijd alarmnummers kunt bellen, moet u uw wachtwoord nooit met de cijfers van het plaatselijke alarmnummer laten beginnen.
• Als u een geheime vraag heeft ingevoerd, wordt deze weergegeven als vijfmaal het verkeerde wachtwoord is ingevoerd.
• Als u het wachtwoord bent vergeten, kunt u een harde reset uitvoeren of het telefoongeheugen wissen. Zie “Uw telefoon opnieuw instellen” voor meer informatie over harde resets van uw telefoon en het wissen van het geheugen.
Versleutelen van bestanden op uw geheugenkaartU kunt instellen dat uw telefoon bestanden codeert wanneer ze worden opgeslagen op de geheugenkaart.
1. Tik op Start > Instellingen > Systeem > Versleuteling.
2. Selecteer Bestanden versleutelen die op opslagkaarten worden opgeslagen.
Opmerkingen • Versleutelde bestanden kunnen alleen worden gelezen met het toestel waarop ze zijn versleuteld.
�06 Hoofdstuk 1� Uw telefoon beheren • Versleutelde bestanden worden net als andere bestanden geopend, mits u de
telefoon gebruikt waarop ze zijn versleuteld. U hoeft dus geen speciale stap uit te voeren om deze bestanden te kunnen lezen.
Belangrijk Als Bestanden op geheugenkaart coderen is ingeschakeld, maak dan een back-up van alle bestanden op de geheugenkaart voordat u Opslag wissen gebruikt, een harde reset uitvoert of het besturingssysteem updatet. Anders hebt u daarna geen toegang meer tot de versleutelde bestanden op de geheugenkaart. Met ActiveSync of Windows Mobile Apparaatcentrum kunt u bestanden overdragen tussen de geheugenkaart en uw computer. Na de procedure kopieert u de bestanden terug naar de geheugenkaart.
13.8 Uw telefoon resettenEen soft reset uitvoerenVoer een zachte (normale) reset uit om het actieve programmageheugen volledig te wissen en alle actieve programma’s af te sluiten. Dit kan nuttig zijn wanneer uw telefoon trager werkt dan normaal of wanneer een programma niet goed functioneert. Als een zachte reset wordt uitgevoerd terwijl er nog programma’s actief zijn, gaat het werk verloren dat niet is opgeslagen.
Het apparaat elektronisch opnieuw instellen1. Verwijder de achterklep. Zie “De
achterklep verwijderen” in hoofdstuk 1 voor instructies.
2. Verwijder de stylus om toegang te krijgen tot de RESET-knop die zich onderin de houder van de stylus bevindt.
3. Gebruik de punt van de stylus om de RESET-knop in te drukken.
Uw telefoon start opnieuw en het Beginscherm verschijnt.
4. Plaats de achterklep terug en steek de stylus weer in zijn houder.
RESET
Hoofdstuk 1� Uw telefoon beheren �07
Een harde reset uitvoerenAls een normale reset een probleem met het systeem niet oplost, kunt u een harde (volledige) reset uitvoeren. Na een harde reset zijn alle standaardinstellingen hersteld zoals ze waren toen u uw telefoon kocht en voor het eerst inschakelde. U raakt alle programma’s kwijt die u hebt geïnstalleerd, gegevens die u hebt opgeslagen en instellingen die u hebt aangepast. Alleen Windows Mobile® software en andere voorgeïnstalleerde programma’s blijven over.
Waarschuwing! Uw telefoon zal weer zijn ingesteld op de standaardinstellingen van de fabrikant. Zorg ervoor dat er back-ups zijn gemaakt van alle extra geïnstalleerde programma’s en belangrijke gegevens op uw telefoon voordat u een harde reset uitvoert.
Belangrijk Als Bestanden op geheugenkaart coderen is ingeschakeld, maak dan een back-up van alle bestanden op de geheugenkaart voordat u Opslag wissen gebruikt, een harde reset uitvoert of het besturingssysteem updatet. Anders hebt u daarna geen toegang meer tot de versleutelde bestanden op de geheugenkaart. Met ActiveSync of Windows Mobile Apparaatcentrum kunt u bestanden overdragen tussen de geheugenkaart en uw computer. Na de procedure kopieert u de bestanden terug naar de geheugenkaart.
Het apparaat volledig opnieuw instellen1. Als de telefoon is uitgeschakeld, houdt u de toetsen VOLUME OMHOOG en
VOLUME OMLAAG ingedrukt en drukt u kort op de EINDE/AAN-UIT-toets. U zult dan deze melding op het scherm zien.
Deze handeling verwijdert al uw persoonlijke gegevens en stelt alle instellingen in op de standaardinstellingen van de fabrikant. Houd de Volume-omhoogtoets ingedrukt om de fabrieksinstellingen te heractiveren of druk op een willekeurige knop om te annuleren.
�08 Hoofdstuk 1� Uw telefoon beheren
2. Laat de VOLUME OMHOOG en VOLUME OMLAAG toetsen los.
3. Druk op de VOLUME OMHOOG-toets om de harde reset uit te voeren of druk op een andere toets om de reset te annuleren.
Opslag wissen Als u toegang heeft tot de telefooninstellingen kunt u Opslag wissen gebruiken om de fabrieksinstellingen van uw telefoon terug te zetten.
1. Tik op Start > Instellingen > Systeem > Opslag wissen.
2. Voer “1234” in en tik op Ja.
BijlageA.1 Specificaties
Processor Qualcomm® MSM7��5™, 5�8 MHz
Besturingssysteem Windows Mobile® 6.5 Professional
Geheugen ROM : 51� MBRAM : �56 MB
••
Afmetingen (LxBxD) 104 X 55 X 1�,9 mm (4,1 X �,16 X 0,51 inch)
Gewicht 110 g (4 ounces) met batterij
Scherm �,8-inch aanraakgevoelig tft-lcd-scherm met qvga-resolutie
Netwerk HSDPA/WCDMA: 900/�100 MHzSnelheden tot �84 kbps uplink en 7,� Mbps downlink
Quadband gsm/gprs/edge:850/900/1800/1900 MHz
(Bandfrequentie en verbindingssnelheden kunnen per operator verschillen).
••
•
Apparaatbediening Zoombalk
GPS Interne GPS-antenne
Connectiviteit Bluetooth® �.1 met verbeterde gegevenssnelheid en A�DP voor draadloze stereoheadsetsWi-Fi®: IEEE 80�.11 b/g�,5 mm audio-aansluitingHTC ExtUSB™ (11-pins mini-USB �.0)
•
•••
Camera �,� megapixelkleurencamera met vaste focus
Ondersteunde audioformaten
AAC, AAC+, eAAC+, AMR-NB, QCP, MP�, WMA, WAV, MIDI, M4A
�10 Bijlage
Ondersteunde videoformaten
WMV, ASF, MP4, �GP, �G�, M4V, AVI
Batterij Oplaadbare lithium-ionbatterijCapaciteit: 1100 mAhGesprekstijd: Tot �70 minuten voor WCDMA
Tot 440 minuten voor GSMStand-bytijd: Tot 500 uur voor WCDMA
Tot �70 uur voor GSM(De bovenstaande tijden zijn afhankelijk van netwerk en telefoongebruik)
•••
•
Uitbreidingssleuf microSD™-geheugenkaart (compatibel met SD �.0)
Netstroomadapter Voltagebereik/frequentie: 100 - �40V AC, 50/60 HzGelijkstroom-uit: 5V en 1A
Opmerkingen • De aantallen van de geheugengrootte vertegenwoordigen het totale ROM- en RAM-geheugen dat beschikbaar is voor gebruik en opslag. Aangezien het geheugen gedeeld wordt door het besturingssysteem, de applicaties en gegevens, is het werkelijk beschikbare geheugen lager dan wat er beschreven staat.
• Specificaties kunnen wijzigen zonder waarschuwing vooraf.
A.2 Wettelijke VoorschriftenWettelijke identificatienummersVanwege identificatiedoeleinden, gesteld door regulerende instanties, is aan het product het modelnummer PB74100 toegekend.
Om het continu betrouwbaar en veilig functioneren van uw apparaat te verzekeren, dient u met uw PB74100 alleen accessoires uit onderstaande lijst te gebruiken.
Aan de batterij is het volgende modelnummer toegekend: TOPA160.
Opmerking Dit product is bedoeld om te worden gebruikt met een gecertificeerde voedingsbron van Klasse � van 5 volt (gelijkspanning) en maximum 1 ampère.
Bijlage �11
Kennisgeving van de Europese UnieProducten met de CE-aanduiding voldoen aan de R&TTE-richtlijn (99/5/EC), de EMC-richtlijn (�004/108/EEC) en de laagspanningsrichtlijn (�006/95/EC) die zijn uitgevaardigd door de Commissie van de Europese Gemeenschap.
Naleving van deze richtlijnen houdt in dat wordt voldaan aan de volgende Europese normen (tussen haakjes staan de overeenkomstige internationale normen).
• EN 60950-1 (IEC 60950-1) Veiligheid van Informatietechnologische apparatuur.
• ETSI EN 300 328 Elektromagnetische compatibiliteit en radiospectrumaangelegenheden (ERM); Breedband transmissiesystemen; gegevenstransmissie-apparatuur dat functioneert op de �,4 GHz ISM band, en spread spectrum modulatietechnieken gebruikt.
• EN 300 440-1 Elektromagnetische compatibiliteit en radiospectrumzaken (ERM); korte-band apparaten; radioapparatuur voor gebruik in het frequentiebereik 1 GHz tot 40 GHz; Deel 1: Technische kenmerken en testmethodes.
• EN 300 440-2 Elektromagnetische compatibiliteit en radiospectrumaangelegenheden (ERM); Korteband-apparatuur, Radio-apparatuur dat functioneert in het 1GHz tot 40 GHz frequentiebereik; Deel �: Harmonized EN onder artikel �(�) van de R&TTE Richtlijn.
• EN 301 489-24 Elektromagnetische compatibiliteit en radiospectrumzaken (ERM); Elektromagnetische compatibiliteit (EMC) norm voor radioapparatuur en radiodiensten; Deel �4: Specifieke voorwaarden voor IMT-�000 CDMA Direct Spread (UTRA) voor mobiele en draagbare (UE) radio- en hulpapparatuur.
�1� Bijlage
• EN 301 489-3 Elektromagnetische compatibiliteit en radiospectrumaangelegenheden (ERM); Elektromagnetische compatibiliteitstandaard (EMC) voor radioapparatuur en -services; Deel �: Specifieke bepalingen voor kort-bereik apparaten (SRD) die opereren op frequenties tussen 9 kHz en 40 GHz.
• ETSI EN 301 511 Globaal systeem voor mobiele communicatie (GSM); Geharmoniseerde EN voor mobile stations op de GSM 900 en GSM 1800 banden, van toepassing op essentiële vereisten van artikel �.� van de R&TTE richtlijn (1995/5/EC ).
• ETSI EN 301 489-1 Elektromagnetisch compatibiliteit en radiospectrumzaken (ERM); Elektromagnetische compatibiliteitsstandaard (EMC) voor radioapparatuur en diensten; Deel 1: Algemene technische vereisten.
• ETSI EN 301 489-7 Elektromagnetische compatibiliteit en radiospectrumaangelegenheden (ERM); Elektromagnetische Compatibiliteit (EMC) standaard voor radio-uitrusting en services; Deel 7: Specifieke condities voor mobiele en draagbare radio en hulpuitrusting van digitale cellulaire radio telecommunicatiesystemen (GSM en DCS).
• ETSI EN 301 489-17 Elektromagnetische compatibiliteit en radiospectrumaangelegenheden (ERM); Elektromagnetische compatibiliteitstandaard (EMC) voor radioapparatuur en -services; Deel 17: Specifieke bepalingen voor �,4 GHz breedband transmissiesystemen.
• ETSI EN 301 908-1 & -2 Elektromagnetische compatibiliteit en radiospectrumaangelegenheden (ERM); Base Stations (BS), Versterkers en User Equipment (UE) voor IMT-�000 derde generatie mobiele netwerken; Deel 1: Harmonized EN voor IMT-�000, introductie en algemene vereisten op het gebied van de belangrijkste vereisten zoals bepaald in artikel �.� van de R&TTE Richtlijn.
Bijlage �1�
• EN 62209-1/ 62209-2 Blootstelling van mensen aan radiofrequente velden van draagbare en op het lichaam gedragen draadloze communicatietoestellen - Ergonomische modellen, apparatuur en procedures - Deel 1: Procedure voor het bepalen van de specific absorption rate (SAR) voor draagbare toestellen dichtbij het oor gebruikt (frequentiegebied van �00 MHz tot �GHz); Deel �: Procedure voor het bepalen van de specific absorption rate (SAR) in het hoofd en lichaam voor �0 MHz tot 6 GHz draagbare en op het lichaam gemonteerde toestellen dichtbij het lichaam gebruikt.
• EN 50360 Productstandaard om de overeenstemming te tonen van mobiele telefoons met de basisrestricties wat betreft menselijke blootstelling aan elektromagnetische velden. (�00 MHz ~ �GHz).
• EN 62311 Beoordeling van elektrische en elektronische apparatuur blootgesteld aan het menselijk lichaam aan elektromagnetische velden (0 Hz - �00 GHz).
• EN 55022 Informatietechnologische apparatuur Radio-storingskarakteristieken - Limieten en meetmethodes
• EN 55024 Informatietechnologische apparatuur- Immuniteitskarakteristieken- Limieten en meetmethodes.
�14 Bijlage
Deze apparatuur kan worden gebruikt in:
AT BE BG CH CY CZ DE DK
EE ES FI FR GB GR HU IE
IT IS LI LT LU LV MT NL
NO PL PT RO SE SI SK TR
Veiligheidsvoorzorgsmaatregelen voor RF blootstellingGebruik alleen de originele accessoires die door de fabrikant zijn goedgekeurd of accessoires die geen metaal bevatten.
Het gebruik van niet-originele accessoires vormt mogelijk een schending van uw plaatselijke richtlijnen voor RF-blootstelling en moet worden voorkomen.
Blootstelling aan radiofrequentiesignalen (RF)Dit apparaat bevat een radiozender en -ontvanger. De kracht van de straling ligt ver onder de internationale limieten voor blootstelling aan radiofrequentie. Deze limieten maken deel uit van veelomvattende richtlijnen voor toegestane niveaus van radiofrequentiestraling voor de bevolking. De richtlijnen zijn gebaseerd op veiligheidsnormen die zijn ingesteld door internationale normeringsinstanties:
• American National Standards Institute (ANSI) IEEE. C95.1-199�• National Council on Radiation Protection and Measurement (NCRP).
Report 86. 1986• International Commission on Non-Ionising Radiation Protection (ICNIRP) 1996• Ministry of Health (Canada), Safety Code 6. De normen bevatten een
substantiële veiligheidsmarge die ontworpen is om de veiligheid van iedereen te garanderen, onafhankelijk van leeftijd en gezondheid.
Bijlage �15
Voor de blootstellingsstandaard voor draadloze mobiele telefoons wordt de maateenheid SAR (Specific Absorption Rate) gebruikt. De standaard bevat een aanzienlijke veiligheidsmarge voor extra veiligheid en vanwege mogelijke verschillen in gebruik.
Net als bij andere mobiele apparatuur met een radiozender, wordt gebruikers aangeraden geen enkel deel van het lichaam te dicht bij de antenne te houden tijdens het gebruik van het apparaat voor een juiste werking van het apparaat en de veiligheid van het personeel.
Uw apparaat is voorzien van een ingebouwde antenne. Gebruik alleen de bijgeleverde, ingebouwde antenne. Het gebruik van niet-goedgekeurde of aangepaste antennes kan van invloed zijn op de gesprekskwaliteit en beschadiging van de telefoon, afnemende prestaties en het overschrijden van SAR-niveaus tot gevolg hebben. Het is tevens mogelijk dat hierdoor niet meer wordt voldaan aan de lokale wetgeving in uw land.
Om een optimale werking te garanderen en ervoor te zorgen dat de blootstelling van de gebruiker aan radiofrequentiestraling de toelaatbare waarden niet overschrijdt, mag dit apparaat alleen worden gebruikt onder de aanbevolen normale omstandigheden. Het wordt afgeraden het oppervlak rond de antenne aan te raken of vast te houden tijdens het plaatsen of ontvangen van een gesprek. Het aanraken van de antenne kan van invloed zijn op de gesprekskwaliteit en tot gevolg hebben dat het apparaat meer energie verbruikt dan noodzakelijk. Als u het oppervlak van de antenne niet aanraakt wanneer de telefoon IN GEBRUIK is, werkt de antenne beter en gaat de batterij langer mee.
Metingen op het lichaam bij typische activiteiten waarbij de achterkant van het toestel op een afstand van 1,5 cm bedroeg.
SAR-informatie0,8�6 w/kg @10g (hoofd) 1,070 w/kg @10g (lichaam)
�16 Bijlage
Telecommunications & Internet Association (TIA) VeiligheidsinformatiePacemakers Op basis van de aanbevelingen van de Health Industry Manufacturers Association moet de afstand tussen een draadloze telefoon en een pacemaker minimaal 15 cm bedragen om mogelijke storing met de pacemaker te voorkomen. Deze aanbevelingen komen overeen met onafhankelijk onderzoek en aanbevelingen van Wireless Technology Research. Personen met pacemakers:
• Moeten de telefoon ALTIJD minimaal 15 cm van de pacemaker verwijderd houden wanneer de telefoon is ingeschakeld.
• Mogen de telefoon niet in een borstzak dragen.• Moeten het oor gebruiken dat het verste van de pacemaker is verwijderd om
mogelijke storing te voorkomen. Schakel de telefoon onmiddellijk UIT als u vermoedt dat er sprake is van storing op de pacemaker.
Gehoorapparaten Sommige digitale draadloze telefoons kunnen storen met sommige gehoorapparaten. Bij een dergelijke storing kunt u uw service provider raadplegen of contact opnemen met de klantenservice om alternatieven te bespreken.
Andere medische apparaten Als u een ander persoonlijk medisch apparaat gebruikt, neemt u contact op met de fabrikant van het apparaat om te bepalen of dit voldoende is beschermd tegen externe radiofrequentiestraling. Uw huisarts kan u mogelijk helpen bij het verkrijgen van deze informatie.
Schakel de telefoon UIT in zorgcentra en ziekenhuizen waar waarschuwingen hangen met de opdracht uw telefoon uit te schakelen. Ziekenhuizen of gezondheidsinstellingen maken mogelijk gebruik van apparatuur die gevoelig is voor externe radiofrequentiestraling.
Bijlage �17
WEEE-kennisgevingDe WEEE-richtlijn (Waste Electrical and Electronic Equipment), die als Europese wet van kracht werd op 1� februari �00�, heeft geresulteerd in een belangrijke verandering in de behandeling van elektrische apparatuur aan het einde van hun gebruikscyclus.
Het doel van deze richtlijn is ten eerste het voorkomen van elektrische apparatuur in het afval en bovendien het bevorderen van hergebruik, recycling en andere vormen van herstel van dergelijk afval teneinde de hoeveelheid afval te beperken.
Het WEEE-logo (zie links) op een product of op de verpakking geeft aan dat dit product niet samen met het huishoudelijk afval mag worden afgevoerd of weggegooid. U dient al uw oude elektronische of elektrische apparatuur af te voeren via speciale verzamelpunten voor de recycling van dergelijk gevaarlijk afval. Afzonderlijke inzameling en correcte behandeling van oude elektronische en elektrische apparatuur helpt ons natuurlijke bronnen in stand te houden. Bovendien waarborgt de correcte recycling van oude elektronische en elektrische apparatuur de veiligheid en gezondheid van de mens en zijn omgeving. Voor meer informatie over het verwerken van elektronische en elektrische apparaten, hergebruik ervan en verzamelpunten, neemt u contact op met uw gemeente, uw plaatselijk milieubedrijf, winkel waar u het apparaat heeft gekocht of fabrikant van het apparaat.
RoHS-nalevingDit product voldoet aan richtlijn �00�/95/EC van het Europese parlement en de Raad van �7 januari �00� aangaande de beperking van het gebruik van bepaalde milieugevaarlijke stoffen in elektronische apparatuur (RoHS) en de aanpassingen van die richtlijn.
IndexAA�DP 151Aanmelden bij domein 194Aanraakopties 196Achterklep
- verwijderen �7ActiveSync
- ActiveSync modus 46- instellen 94- synchroniseren met computer 95- synchroniseren met Exchange Server 119
Afbeelding bekijken- Album 170
Afspeellijsten- Tabblad Muziek (Beginscherm) 76- Windows Media Player Mobile 176
Agenda 116Alarmnummer 54Album 170Apparaatinformatie 195Audio-booster 177Automatisch volumebeheer 194
BBasisinstellingen 196Batterij
- accutijd �10- batterij opladen �1
- informatie over de batterij �9- plaatsen �9- verwijderen �9
Beantwoorden- e-mail 110- MMS 107- tekstbericht (SMS) 10�
Bedrijfsmap 1�5Beginscherm ��, 6�Beheerde programma’s 195Bellen 5�
- uit een e-mailbericht 54, 11�- uit herinneringen 54, 119- uit kiesscherm telefoon 5�- vanuit een tekstbericht 54, 10�
Beltoon 197Beltoontype 197Berichten
- e-mail 108- multimedia (MMS) 104- tekstbericht (SMS) 101
Bibliotheek- Tabblad Muziek (Beginscherm) 75- Windows Media Player Mobile 17�
Bijlage- aan e-mail toevoegen 110- downloaden 111
Index �19
Bluetooth- afdrukken 155- carkit telefoons 156- handsfree headset 151- in- en uitschakelen �01- informatie verzenden en ontvangen 15�- Instellingen 19�- modem 145- modi 148- SIM-toegangsprofiel (SAP) 156- stereo headset 151- synchroniseren 97- verbindingen (gekoppeld) 149- zichtbaar 148
CCamera 16�Carkit telefoons 156Certificaten 194Comm Manager 19�, �01Compacte QWERTY 84Contacten 47Contactpersoon zoeken
- Bedrijfsmap 1�5
DDe telefoonverbinding in- en
uitschakelen �01Direct Push 1�1, �01Diskdrive-modus 46Downloaden
- bestandbijlages 111- complete e-mail downloaden 110- download-instellingen voor e-mail 11�- e-mail synchroniseren 11�
- Java-applicaties 18�- locatiegegevens 161- Webfeeds 18�
EE-mail
- Internet e-mailaccount (POP�/IMAP4) 109- synchroniseren 90, 11�, 119- Tabblad Mail (Beginscherm) 68
E-mail doorsturen 110Emoticon
- Windows Live Messenger 14�Energie
- Instellingen 196, 198- knop EINDE/AAN-UIT �5, ��
Excel Mobile 181Exchange Server 119Externe GPS 195
FFacebook 180Favoriete contactpersonen 65Feedback van de klant 195FM-radio 178Fotovastlegmodus 16�Foutrapportage 195
GGeavanceerd Netwerk 19�Gedeeld Internet 46, 144Gegevensverbinding verbreken �01Geheugen �8, 195, �09
��0 Index
Geheugenkaart- bijlagen opslaan 114- plaatsen �0- versleutelen �05
Geluiden en meldingen 19�Gesprekken beantwoorden 55Gesprekken beëindigen 55Google Maps 80, 157GPS 159, 161
HHarde reset �07
IInbelverbinding 1�0Info 194Info over eigenaar 19�Installeren en verwijderen van
programma’s 188Instellingen 19�Instellingen van gegevensverbinding
configureren �01Internationaal gesprek 54Internet 1�7Internet e-mail 109Internet Explorer Mobile 1�4Invoer
- instellingen tekstinvoer 19�- schermtoetsenbord 8�- tekst invoeren 85
JJBlend
- MIDlets/MIDlet suites installeren vanaf de telefoon 18�
- MIDlets/MIDlet suites installeren vanaf het Internet 18�
KKlok en alarmsignalen 19�Kopiëren
- bestanden kopiëren en beheren 190- contactpersonen naar SIM-kaart 187- mediabestanden van PC naar
telefoon 17�- SIM-contacten naar telefoon 187
LLandinstellingen 196Live Messenger 14�Locatie-instellingen 195Luidspreker 56
MMarktplaats 188Meldingen �6Meldingsgeluiden 198Messenger 14�microSD-kaart
- bijlagen opslaan 114- plaatsen �0- versleutelen �05
Microsoft My Phone 19�Microsoft Office Mobile 181
Index ��1
MMS- bericht beantwoorden 107- bericht weergeven 107- foto/video toevoegen 105- geluidsfragment toevoegen 106- Info 104- MMS-bericht maken 105- MMS-instellingen 104- tekst toevoegen 106- zwarte lijst 108
MMS Video vastlegmodus 164Modem
- Bluetooth 145- USB 145
Multimedia 104, 16�Muziek afspelen
- Tabblad Muziek (Beginscherm) 74- Windows Media Player Mobile 17�
My Phone 99
NNieuwskanalen (Webfeeds) 18�
OOffice Mobile 181OneNote Mobile 181Opera Mobile 1�1Opslag wissen 195, �08
PPanorama-vastlegmodus 164PIN �04PowerPoint Mobile 181Problemen oplossen
- synchronisatieverbinding 96
- Windows Media Player Mobile 176Programma’s toevoegen en verwijderen 188Programma’s verwijderen 189, 196
QQuickGPS 161
RReset
- harde reset �06- opslag wissen �08- zachte reset �06
RSS Hub 18�
SSchermblokkering �9Scherm kalibreren 196Schermtekengrootte 199Schermtoetsenbord
- Compacte QWERTY 84- Toetsenblok van telefoon 84- Volledige QWERTY 84
SIM-beheer- contactpersonen naar SIM-kaart
kopiëren 187- Info 187- SIM-contacten naar telefoon
kopiëren 187- SIM-contactpersoon maken 187
SIM-kaart- Pincode �04- plaatsen �7- verwijderen �8
SIM-toegangsprofiel (SAP) 156Slaapstand ��
��� Index
Smart Dial 5�SMS 67, 101Snelmenu �8, �0�Specificaties �09Startscherm �7Status-pictogrammen �4Streaming Media 141Stroom in- en uitschakelen ��Synchroniseren
- ActiveSync 95- informatietypes veranderen 96- met de computer 95- met Exchange Server 119- Microsoft My Phone 99- muziek en video’s 98- via Bluetooth 97- Windows Media Player 17�- Windows Mobile Apparaatcentrum
gebruiken 91
TTaakbeheer 196Tabblad Berichten (Beginscherm) 67Tabblad Contacten (Beginscherm) 65Tabblad Foto’s en video’s (Beginscherm) 7�Tabblad Instellingen (Beginscherm) 81Tabblad Internet (Beginscherm) 71Tabblad Mail (Beginscherm) 68Tabblad Muziek (Beginscherm) 74Tabblad Programma (Beginscherm) 8�Tabblad Start (Beginscherm) 64Tabblad Weer (Beginscherm) 78Tabblad Zoeken op kaart (Beginscherm) 80
Tekengrootte (scherm) 199Tekstberichten
- naar SIM-kaart kopiëren 10�- nieuw bericht maken 101
Telefoon services �00Telefoon verbinden met Internet
- GPRS/�G 1�9- inbelverbinding 1�0- Wi-Fi 1�7
Toestelnaam �00Toetsenblok van telefoon 84Trillen 4�
UUSB aan PC 96, 194USB modem 145
VVandaag 19�Vastlegmodus Afbeelding
contactpersoon 164Vastlegmodus Beeldthema 164Vastlegmodus Video 16�Venster verschuiven met vinger 44Verbindingen
- �G/GPRS/EDGE 194- inbelverbinding 1�0, 194- Instellingen 19�
Verbindingsinstelling 194, �0�Vergaderverzoek 118, 1�4Vergrendeling 19�, �04Verkenner 191Verlichting 199
Index ���
Versleuteling 195Verzenden
- e-mail 109- MMS-bericht 105- tekstbericht (SMS) 101
Video afspelen- Album 171- Windows Media Player Mobile 17�
Vinger-scrolling 44Vingerbewegingen 44Vliegtuigmodus 61, �01Voice-mail 54Volledige QWERTY 84Voorspellende modus 86
WWachtwoord 19�, �04Wi-Fi �01Windows Live 14�Windows Live Messenger 14�Windows Media Player Mobile 17�Windows Mobile Apparaatcentrum
gebruiken 91Word Mobile 181
XXT9 voorspellende modus 86
Y
YouTube 1�7
ZZachte reset �06Zoomen
- Camera 164- Internet Explorer Mobile 1�6- Opera Mobile 1��- zoombalk 45