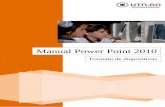07 utn frba word 2007 imágenes
-
Upload
silvia-profenticx -
Category
Education
-
view
588 -
download
5
description
Transcript of 07 utn frba word 2007 imágenes

Imaacutegenes
Microsoft Word 2007
UTN-FRBA PROGRAMA DIGITAL JUNIOR
1
En Microsoft Word es posible agregar imaacutegenes
tanto predisentildeadas como asiacute tambieacuten las que te-
nemos almacenadas en nuestro disco riacutegido las
obtenidas desde Internet o por medio de un escaacute-
ner
Para insertar imaacutegenes debemos pulsar el botoacuten
Imagen o Imaacutegenes predisentildeadas pertenecien-
tes al grupo Ilustraciones pestantildea Insertar en
la cinta de opciones
Imaacutegenes Predisentildeadas
Al pulsar el botoacuten Imaacutegenes Predisentildeadas se nos
abriraacute una ventana lateral en donde se podraacute buscar por
palabra o desde la parte inferior de la misma se podraacute
escoger entre las siguientes opciones
Organizar Clips Con lo cual se abriraacute la siguien-
te ventana donde se buscaraacute la imagen deseada tenien-
do en cuenta la categoriacutea a la cual pertenece
Microsoft Word Imaacutegenes
Contenido Insertar imaacutegenes
predisentildeadas Insertar imagen
desde archivo Ajustar imaacutegenes
respecto del texto
Distintos tipos de
ajuste
UTN-FRBA PROGRAMA DIGITAL JUNIOR
2
Una vez elegida la misma al hacer clic en la flecha podremos elegir la op-
cioacuten Copiar para luego pegarla en nuestro documento
Imaacutegenes predisentildeadas de Office Se accederaacute al sitio Web de
Microsoft donde se encuentran las imaacutegenes predisentildeadas clasificadas por
categoriacutea
Sugerencias para buscar clips Se abriraacute una ventana de ayuda acerca de
coacutemo orientar la buacutesqueda
Utilizando la primera opcioacuten Organizar Clips insertaremos una imagen pre-
disentildeada para ello pulsamos dicha opcioacuten con lo cual se abriraacute una nueva
ventana en la que se encuentran las imaacutegenes clasificadas por categoriacutea
Dentro de la carpeta Colecciones de Office escogeremos la categoriacutea De-
portes y dentro de ella la imagen barco
Pulsando sobre la flecha que se encuentra a la derecha de la imagen elegi-
da escogemos Copiar y luego en el documento Pegar
UTN-FRBA PROGRAMA DIGITAL JUNIOR
3
A continuacioacuten podremos modificar sus atributos para ello disponemos de
dos opciones
Hacer clic sobre la imagen para seleccionarla y con el botoacuten derecho
del mouse acceder a su menuacute contextual
Haciendo doble clic sobre la misma con lo cual se visualizaraacute en la
cinta de opciones nuevos botones que nos permitiraacuten realizar las si-
guientes acciones
UTN-FRBA PROGRAMA DIGITAL JUNIOR
4
El grupo Ajustar nos permite modificar el brillo el contraste volver a
colorear la imagen (con esta opcioacuten es posi-
ble modificar el modo de color escala de gri-
ses sepia) variaciones de oscuro y de
luz definir color transparente (esta opcioacuten permite hacer transparente el
fondo de la imagen) comprimir imaacutegenes (se las comprime para reducir
su tamantildeo) cambiar imagen restablecer imagen (la convierte a su
formato original)
La imagen de la derecha se obtuvo a partir de la que se encuentra a la iz-
quierda aplicaacutendole la opcioacuten Definir color transparente
UTN-FRBA PROGRAMA DIGITAL JUNIOR
5
El grupo Estilos de la imagen nos permite modificar el aspecto de la mis-
ma al pulsar la pequentildea flecha se visualizaraacuten numerosas opciones
Es posible probar como quedaraacute nuestra imagen si al tenerla seleccionada
pasamos el cursor sobre cada opcioacuten Para aceptar alguna debemos hacer
clic sobre la misma
Dentro del mismo grupo encontramos
Forma de la imagen Cambia la forma de la misma manteniendo el
formato
Contorno de la imagen Especifica el color grosor y estilo del con-
torno de la forma seleccionada
UTN-FRBA PROGRAMA DIGITAL JUNIOR
6
Efectos de la imagen Aplica un efecto visual sobre la misma como
una sombra resplandor reflejo o giro 3D
Ejemplo
El grupo Organizar nos permite
Establecer la posicioacuten del objeto en la
paacutegina botoacuten Posicioacuten Al pulsar dicho
botoacuten disponemos del siguiente conjunto
de opciones
Efecto de imagen Bisel
UTN-FRBA PROGRAMA DIGITAL JUNIOR
7
Establecer el ajuste del objeto con respecto al texto botoacuten
Ajuste Al pulsar dicho botoacuten disponemos del siguiente conjunto de
opciones
En liacutenea con el texto
El veloz murcieacutelago hinduacute comiacutea feliz cardillo y kiwi El veloz mur-
cieacutelago hinduacute comiacutea feliz cardillo y kiwi El veloz murcieacutelago hinduacute comiacutea
feliz cardillo y kiwi El veloz murcieacutelago hinduacute comiacutea feliz cardillo y kiwi El
veloz murcieacutelago hinduacute comiacutea feliz cardillo y kiwi
Cuadrado
El veloz murcieacutelago hinduacute comiacutea feliz cardillo y kiwi El veloz
murcieacutelago hinduacute comiacutea feliz cardillo y kiwi El veloz murcieacutelago
hinduacute comiacutea feliz cardillo y kiwi El veloz murcieacutelago hinduacute comiacutea
feliz cardillo y kiwi El veloz murcieacutelago hinduacute comiacutea feliz cardillo
y kiwi
El veloz murcieacutelago hinduacute comiacutea feliz cardillo y kiwi El veloz
murcieacutelago hinduacute comiacutea feliz cardillo y kiwi
Estrecho
El veloz murcieacutelago hinduacute comiacutea feliz cardillo y kiwi El veloz mur-
cieacutelago hinduacute comiacutea feliz cardillo y kiwi El veloz murcieacutelago hinduacute
comiacutea feliz cardillo y kiwi El veloz murcieacutelago hinduacute comiacutea feliz
cardillo y kiwi El veloz murcieacutelago hinduacute comiacutea feliz cardillo y
kiwi
El veloz murcieacutelago hinduacute comiacutea feliz cardillo y kiwi El veloz murcieacutelago
hinduacute comiacutea feliz cardillo y kiwi
Nota Para mostrar dicho ajuste se cambioacute la imagen para poder percibir
que el texto rodea ajustadamente a la imagen
UTN-FRBA PROGRAMA DIGITAL JUNIOR
8
Detraacutes del texto
El veloz murcieacutelago hinduacute comiacutea feliz cardillo y kiwi El veloz murcieacutelago
hinduacute comiacutea feliz cardillo y kiwi El veloz murcieacutelago hinduacute comiacutea feliz cardi-
llo y kiwi El veloz murcieacutelago hinduacute comiacutea feliz cardillo y kiwi El veloz
murcieacutelago hinduacute comiacutea feliz cardillo y kiwi
El veloz murcieacutelago hinduacute comiacutea feliz cardillo y kiwi El veloz murcieacutelago
hinduacute comiacutea feliz cardillo y kiwi
Delante del texto
El veloz murcieacutelago hinduacute comiacutea feliz cardillo y kiwi El veloz murcieacutelago
hinduacute comiacutea feliz cardillo y kiwi El veloz murcieacutelago hinduacute comiacutea feliz cardi-
llo y kiwi El veloz murcieacutelago hinduacute comiacutea feliz cardillo y kiwi El veloz
murcieacutelago hinduacute comiacutea feliz cardillo y kiwi
El veloz murcieacutelago hinduacute comiacutea feliz cardillo y kiwi El veloz murcieacutelago
hinduacute comiacutea feliz cardillo y kiwi El veloz murcieacutelago hinduacute comiacutea feliz cardi-
llo y kiwi El veloz murcieacutelago hinduacute comiacutea feliz cardillo y kiwi El veloz
murcieacutelago hinduacute comiacutea feliz cardillo y kiwi
Para configurar el objeto de modo que se mueva con el texto debemos es-
coger En liacutenea con el texto
El grupo Tamantildeo nos permite
En primer lugar recortar la imagen para ello
o Seleccionamos la misma
o Pulsamos dicho botoacuten con lo cual
apareceraacuten en la imagen unas mar-
cas de color negro llamadas control
de tamantildeo
o Para recortar situamos el puntero sobre cualquier control
de tamantildeo y lo arrastramos
UTN-FRBA PROGRAMA DIGITAL JUNIOR
9
Ejemplo
Modificar su Tamantildeo ya sea introduciendo los valores en centiacute-
metros para el alto y el ancho o pulsando la flecha que se en-
cuentra en el aacutengulo inferior derecho con lo cual se presenta la
siguiente ventana
UTN-FRBA PROGRAMA DIGITAL JUNIOR
10
Esta ventana nos permite modificar el tamantildeo de la imagen como lo
mencionamos anteriormente girarla introduciendo un determinado
aacutengulo y por medio de Escala la cual permite modificar el tamantildeo
manteniendo las proporciones de la misma (siempre y cuando haya-
mos tildado la opcioacuten Bloquear relacioacuten de aspecto) Otra manera de
hacer esto es teniendo seleccionada la imagen apoyar el mouse en
una esquina hacer clic con el botoacuten izquierdo y ajustar el tamantildeo
moviendo el mouse en direccioacuten diagonal
Tambieacuten para recortar la imagen podremos especificar los centiacuteme-
tros en que la reduciremos de cada lado por medio de la opcioacuten Re-
cortar presente en la misma ventana
Modificar una imagen predisentildeada
Aunque parezca una sola una imagen predisentildeada estaacute formada por varias
capas (el fondo el primer plano etc) dibujadas una encima de otra Cuan-
do se inserta una imagen predisentildeada en Word se puede manipular y cam-
biar cada capa por separado es decir se puede personalizar la imagen pre-
disentildeada obtenida del sitio Web Galeriacutea de imaacutege-
nes y multimedia para adaptarla al aspecto y estilo
del proyecto
El primer paso para adaptar estos elementos de la
imagen a nuestras necesidades consiste en sepa-
rarlos para ello hacemos clic con el botoacuten dere-
cho y seleccionamos la opcioacuten Modificar imagen
Veamos un ejemplo
UTN-FRBA PROGRAMA DIGITAL JUNIOR
11
Al escoger en el menuacute contextual Modificar imagen se podraacute modificar su
color por separado En este caso modificaremos el color de fondo para ello
hacemos doble clic sobre la parte a modificar y escogemos del menuacute Color
de relleno el color deseado
Asiacute nos quedaraacute la imagen modificada
Imagen original Imagen modificada
UTN-FRBA PROGRAMA DIGITAL JUNIOR
12
Distintas modificaciones que pueden aplicarse a una imagen predisentildeada
Otro modo de modificar una imagen es a traveacutes de su menuacute contextual es-
cogiendo la opcioacuten Formato de imagen con lo que se abriraacute la siguiente
ventana
La misma contiene las opciones anteriormente detalladas
Escala de grises Blanco y Negro Con sombra 2 D
Con borde perso-nalizado
Con color de fon-do
Marca de agua
UTN-FRBA PROGRAMA DIGITAL JUNIOR
13
Insertar imagen desde archivo
Para insertar una imagen desde archivo recurrimos al botoacuten Imagen del
grupo Ilustraciones presente en la pestantildea Insertar en la cinta de opcio-
nes En la ventana que se abre buscamos en el disco la imagen deseada
por uacuteltimo pulsamos el botoacuten Aceptar
Cuando insertamos una imagen aparece un nuevo conjunto de opciones
bajo el nombre Herramientas de imagen ndash Formato
UTN-FRBA PROGRAMA DIGITAL JUNIOR
14
Utilizaremos como ejemplo la siguiente imagen y describiremos queacute modifi-
caciones nos permiten realizar cada grupo de herramientas (recordemos que
la imagen debe estar seleccionada)
El grupo Ajustar nos permite
Aumentar o disminuir el Brillo
Aumentar o disminuir el Contraste
Brillo en -40
Contraste en +30
UTN-FRBA PROGRAMA DIGITAL JUNIOR
15
Volver a colorear
o Modo de color escala de grises sepia decolorar
o Variaciones de oscuro
o Variaciones de luz
o Maacutes variaciones
Definir color transparente Esta opcioacuten nos permite hacer transpa-
rente el fondo de una imagen
Modo color Decolorar Variaciones de oscuro
Variaciones de Luz Maacutes Variaciones
UTN-FRBA PROGRAMA DIGITAL JUNIOR
16
Comprimir imaacutegenes (se las comprime para reducir su tamantildeo)
Cambiar imagen
Restablecer imagen (la convierte a su formato original)
El grupo Estilos de la imagen nos permite modificar el aspecto de la mis-
ma al pulsar la pequentildea flecha se visualizaraacuten numerosas opciones
Es posible probar como quedaraacute nuestra imagen si tenieacutendola seleccionada
pasamos el cursor sobre cada opcioacuten Para aceptar alguna opcioacuten debemos
hacer clic sobre la misma
Perspectiva Biselada
Oacutevalo de bordes suaves
Soporte doble negro
UTN-FRBA PROGRAMA DIGITAL JUNIOR
17
Girado blanco
Rectaacutengulo sombreado
Oacutevalo metaacutelico
Dentro del mismo grupo encontramos
Forma de la imagen Cambia la forma del dibujo manteniendo el
formato
Contorno de la imagen Especifica el color grosor y estilo del con-
torno de la forma seleccionada
Para aplicar un contorno a la imagen debemos seleccionarla y luego elegir
en el menuacute anterior el color el grosor y el estilo de contorno
Ejemplo
UTN-FRBA PROGRAMA DIGITAL JUNIOR
18
Efectos de la imagen Aplica un efecto visual sobre la misma como
una forma resplandor reflejo o rotacioacuten 3D
Para aplicar un efecto a la imagen primero la seleccionamos y luego pulsa-
mos sobre el efecto deseado Ejemplo
Preestablecido
Preestablecido 11
Reflexioacuten
Reflejo Medio
Resplandor
Color de eacutenfasis 1
Bordes suaves
5 ptos
Bisel
Ciacuterculo
Giro 3D
Isometriacutea Superior derecha
UTN-FRBA PROGRAMA DIGITAL JUNIOR
19
El grupo Organizar permite realizar las mismas operaciones explicadas en
el tema Imaacutegenes predisentildeadas
Las opciones Traer al frente- Enviar al fondo establecen la relacioacuten que
existe entre dos o maacutes imaacutegenes En cambio las opciones Delante del
texto y Detraacutes del texto establece la relacioacuten entre una imagen y un
determinado texto
Dentro de estas opciones disponemos de distintas posibilidades se ejempli-
ficaraacute con las siguientes imaacutegenes y las opciones seraacuten aplicadas a la ima-
gen 1
En primer lugar consideramos que la imagen 1 se encuentra por encima de
las otras imaacutegenes
Imagen 1
Imagen 2
Imagen 3
UTN-FRBA PROGRAMA DIGITAL JUNIOR
20
La opcioacuten Enviar al Fondo la ubica detraacutes de todos las demaacutes imaacutegenes en
cambio Enviar atraacutes la coloca una posicioacuten debajo de la posicioacuten original
Si consideramos que la imagen 1 se encuentra por debajo de los otros ob-
jetos
La opcioacuten Traer al frente la ubica delante de todos los demaacutes objetos en
cambio Traer adelante la coloca una posicioacuten por encima de la posicioacuten
original
UTN-FRBA PROGRAMA DIGITAL JUNIOR
21
La opcioacuten Adelante del texto y Detraacutes del texto permite establecer el ajuste
de la imagen con respecto al texto
La opcioacuten Adelante del texto ubica a la imagen 1 por encima del texto en
cambio la opcioacuten Detraacutes del texto la ubica por detraacutes del mismo
Ordenar imaacutegenes superpuestas Para seleccionar una imagen si la
misma forma parte de un grupo seleccionamos el grupo en primer lugar y
a continuacioacuten hacemos clic en la imagen en particular
Para seleccionar una imagen que estaacute debajo de otras seleccionamos pri-
mero la imagen que se encuentra arriba y a continuacioacuten presionamos la
tecla SHIFT +TAB para avanzar (o TAB para retroceder) por las imaacutegenes
Para seleccionar las imaacutegenes de una en una mantenemos presionada la
tecla SHIFT mientras hacemos clic en cada imagen
Para seleccionar imaacutegenes cercanas debemos hacer clic con el mouse y sin
soltar el botoacuten del mismo lo arrastramos formando un cuadro punteado
alrededor de las mismas
Para anular la seleccioacuten de todas las imaacutegenes hacemos clic en cualquier
punto que no sean las imaacutegenes
Para anular la seleccioacuten de las imaacutegenes de una en una mantenemos pre-
sionada la tecla SHIFT y hacemos clic en la imagen
Utilizando el botoacuten Alinear es posible rectificar los bordes de varias imaacutege-
nes seleccionadas asiacute como tambieacuten centrarlas o distribuirlas uniformemen-
UTN-FRBA PROGRAMA DIGITAL JUNIOR
22
te en la paacutegina Accionando dicho botoacuten nos encontramos con el siguiente
conjunto de opciones
Para ejemplificar se tendraacute en cuenta los siguientes objetos (los mismos se
encuentran seleccionados sin agrupar)
Con la opcioacuten Alinear a la izquierda se visualizaraacute del
siguiente modo
UTN-FRBA PROGRAMA DIGITAL JUNIOR
23
Las imaacutegenes quedaraacuten alineadas teniendo en cuenta la imagen ubicada
maacutes a la izquierda en este caso con respecto al primera
Con la opcioacuten Alinear a derecha se visualizaraacute del siguiente modo
Las imaacutegenes quedaraacuten alineadas teniendo en cuenta
la imagen ubicada maacutes a la derecha en este caso con
respecto la segunda
Considerando los objetos presentes en la siguiente imagen
Con la opcioacuten Alinear en la parte superior las imaacutegenes quedaraacuten alinea-
das teniendo en cuenta la imagen ubicada maacutes arriba
UTN-FRBA PROGRAMA DIGITAL JUNIOR
24
Dadas las siguientes imaacutegenes las cuales se encuentran separadas por dis-
tintas distancias con la opcioacuten Distribuir horizontalmente lograremos
que las mismas se muestren del siguiente modo
Es posible combinar en un mismo conjunto de imaacutegenes maacutes de una op-
cioacuten de Alineacioacuten o distribucioacuten (Por ejemplo primero aplicar Distribuir ho-
rizontalmente y luego Alinear en la parte superior) para lograr la perfecta
ubicacioacuten de las mismas en el documento
Para utilizar estas opciones debemos primero seleccionar todas las imaacutege-
nes a la vez Para ello seleccionamos la primera pulsamos la tecla Shift y
hacemos clic en cada una de las imaacutegenes restantes
Luego desplegamos el menuacute botoacuten Alinear y pulsamos sobre la alineacioacuten
deseada
AgruparDesagrupar Tal como se mencionara anteriormente cuando un
dibujo estaacute conformado por varios elementos es conveniente agruparlos
para ello seleccionamos el primero manteniendo presionada la tecla SHIFT
seleccionamos el resto y luego pulsamos el botoacuten Agrupar con lo cual lo-
gramos que dicho dibujo quede agrupado Una vez que hayamos agrupado
objetos se podraacute seleccionar del grupo cualquier objeto individual si se se-
UTN-FRBA PROGRAMA DIGITAL JUNIOR
25
lecciona el grupo en primer lugar y a continuacioacuten el objeto que se desee
seleccionar
Girar o Voltear Esta opcioacuten nos permite girar o voltear ya sea horizontal o
verticalmente la imagen seleccionada Ejemplos
Al seleccionar la opcioacuten Girar apareceraacute en la imagen un pequentildeo ciacuterculo
verde con el cual se podraacute girar a voluntad dicha figura (Girar libremente)
90ordm a la izquierda o 90ordm a la derecha
Al seleccionar Voltear obtenemos
Voltear Horizontalmente
Voltear Verticalmente

UTN-FRBA PROGRAMA DIGITAL JUNIOR
1
En Microsoft Word es posible agregar imaacutegenes
tanto predisentildeadas como asiacute tambieacuten las que te-
nemos almacenadas en nuestro disco riacutegido las
obtenidas desde Internet o por medio de un escaacute-
ner
Para insertar imaacutegenes debemos pulsar el botoacuten
Imagen o Imaacutegenes predisentildeadas pertenecien-
tes al grupo Ilustraciones pestantildea Insertar en
la cinta de opciones
Imaacutegenes Predisentildeadas
Al pulsar el botoacuten Imaacutegenes Predisentildeadas se nos
abriraacute una ventana lateral en donde se podraacute buscar por
palabra o desde la parte inferior de la misma se podraacute
escoger entre las siguientes opciones
Organizar Clips Con lo cual se abriraacute la siguien-
te ventana donde se buscaraacute la imagen deseada tenien-
do en cuenta la categoriacutea a la cual pertenece
Microsoft Word Imaacutegenes
Contenido Insertar imaacutegenes
predisentildeadas Insertar imagen
desde archivo Ajustar imaacutegenes
respecto del texto
Distintos tipos de
ajuste
UTN-FRBA PROGRAMA DIGITAL JUNIOR
2
Una vez elegida la misma al hacer clic en la flecha podremos elegir la op-
cioacuten Copiar para luego pegarla en nuestro documento
Imaacutegenes predisentildeadas de Office Se accederaacute al sitio Web de
Microsoft donde se encuentran las imaacutegenes predisentildeadas clasificadas por
categoriacutea
Sugerencias para buscar clips Se abriraacute una ventana de ayuda acerca de
coacutemo orientar la buacutesqueda
Utilizando la primera opcioacuten Organizar Clips insertaremos una imagen pre-
disentildeada para ello pulsamos dicha opcioacuten con lo cual se abriraacute una nueva
ventana en la que se encuentran las imaacutegenes clasificadas por categoriacutea
Dentro de la carpeta Colecciones de Office escogeremos la categoriacutea De-
portes y dentro de ella la imagen barco
Pulsando sobre la flecha que se encuentra a la derecha de la imagen elegi-
da escogemos Copiar y luego en el documento Pegar
UTN-FRBA PROGRAMA DIGITAL JUNIOR
3
A continuacioacuten podremos modificar sus atributos para ello disponemos de
dos opciones
Hacer clic sobre la imagen para seleccionarla y con el botoacuten derecho
del mouse acceder a su menuacute contextual
Haciendo doble clic sobre la misma con lo cual se visualizaraacute en la
cinta de opciones nuevos botones que nos permitiraacuten realizar las si-
guientes acciones
UTN-FRBA PROGRAMA DIGITAL JUNIOR
4
El grupo Ajustar nos permite modificar el brillo el contraste volver a
colorear la imagen (con esta opcioacuten es posi-
ble modificar el modo de color escala de gri-
ses sepia) variaciones de oscuro y de
luz definir color transparente (esta opcioacuten permite hacer transparente el
fondo de la imagen) comprimir imaacutegenes (se las comprime para reducir
su tamantildeo) cambiar imagen restablecer imagen (la convierte a su
formato original)
La imagen de la derecha se obtuvo a partir de la que se encuentra a la iz-
quierda aplicaacutendole la opcioacuten Definir color transparente
UTN-FRBA PROGRAMA DIGITAL JUNIOR
5
El grupo Estilos de la imagen nos permite modificar el aspecto de la mis-
ma al pulsar la pequentildea flecha se visualizaraacuten numerosas opciones
Es posible probar como quedaraacute nuestra imagen si al tenerla seleccionada
pasamos el cursor sobre cada opcioacuten Para aceptar alguna debemos hacer
clic sobre la misma
Dentro del mismo grupo encontramos
Forma de la imagen Cambia la forma de la misma manteniendo el
formato
Contorno de la imagen Especifica el color grosor y estilo del con-
torno de la forma seleccionada
UTN-FRBA PROGRAMA DIGITAL JUNIOR
6
Efectos de la imagen Aplica un efecto visual sobre la misma como
una sombra resplandor reflejo o giro 3D
Ejemplo
El grupo Organizar nos permite
Establecer la posicioacuten del objeto en la
paacutegina botoacuten Posicioacuten Al pulsar dicho
botoacuten disponemos del siguiente conjunto
de opciones
Efecto de imagen Bisel
UTN-FRBA PROGRAMA DIGITAL JUNIOR
7
Establecer el ajuste del objeto con respecto al texto botoacuten
Ajuste Al pulsar dicho botoacuten disponemos del siguiente conjunto de
opciones
En liacutenea con el texto
El veloz murcieacutelago hinduacute comiacutea feliz cardillo y kiwi El veloz mur-
cieacutelago hinduacute comiacutea feliz cardillo y kiwi El veloz murcieacutelago hinduacute comiacutea
feliz cardillo y kiwi El veloz murcieacutelago hinduacute comiacutea feliz cardillo y kiwi El
veloz murcieacutelago hinduacute comiacutea feliz cardillo y kiwi
Cuadrado
El veloz murcieacutelago hinduacute comiacutea feliz cardillo y kiwi El veloz
murcieacutelago hinduacute comiacutea feliz cardillo y kiwi El veloz murcieacutelago
hinduacute comiacutea feliz cardillo y kiwi El veloz murcieacutelago hinduacute comiacutea
feliz cardillo y kiwi El veloz murcieacutelago hinduacute comiacutea feliz cardillo
y kiwi
El veloz murcieacutelago hinduacute comiacutea feliz cardillo y kiwi El veloz
murcieacutelago hinduacute comiacutea feliz cardillo y kiwi
Estrecho
El veloz murcieacutelago hinduacute comiacutea feliz cardillo y kiwi El veloz mur-
cieacutelago hinduacute comiacutea feliz cardillo y kiwi El veloz murcieacutelago hinduacute
comiacutea feliz cardillo y kiwi El veloz murcieacutelago hinduacute comiacutea feliz
cardillo y kiwi El veloz murcieacutelago hinduacute comiacutea feliz cardillo y
kiwi
El veloz murcieacutelago hinduacute comiacutea feliz cardillo y kiwi El veloz murcieacutelago
hinduacute comiacutea feliz cardillo y kiwi
Nota Para mostrar dicho ajuste se cambioacute la imagen para poder percibir
que el texto rodea ajustadamente a la imagen
UTN-FRBA PROGRAMA DIGITAL JUNIOR
8
Detraacutes del texto
El veloz murcieacutelago hinduacute comiacutea feliz cardillo y kiwi El veloz murcieacutelago
hinduacute comiacutea feliz cardillo y kiwi El veloz murcieacutelago hinduacute comiacutea feliz cardi-
llo y kiwi El veloz murcieacutelago hinduacute comiacutea feliz cardillo y kiwi El veloz
murcieacutelago hinduacute comiacutea feliz cardillo y kiwi
El veloz murcieacutelago hinduacute comiacutea feliz cardillo y kiwi El veloz murcieacutelago
hinduacute comiacutea feliz cardillo y kiwi
Delante del texto
El veloz murcieacutelago hinduacute comiacutea feliz cardillo y kiwi El veloz murcieacutelago
hinduacute comiacutea feliz cardillo y kiwi El veloz murcieacutelago hinduacute comiacutea feliz cardi-
llo y kiwi El veloz murcieacutelago hinduacute comiacutea feliz cardillo y kiwi El veloz
murcieacutelago hinduacute comiacutea feliz cardillo y kiwi
El veloz murcieacutelago hinduacute comiacutea feliz cardillo y kiwi El veloz murcieacutelago
hinduacute comiacutea feliz cardillo y kiwi El veloz murcieacutelago hinduacute comiacutea feliz cardi-
llo y kiwi El veloz murcieacutelago hinduacute comiacutea feliz cardillo y kiwi El veloz
murcieacutelago hinduacute comiacutea feliz cardillo y kiwi
Para configurar el objeto de modo que se mueva con el texto debemos es-
coger En liacutenea con el texto
El grupo Tamantildeo nos permite
En primer lugar recortar la imagen para ello
o Seleccionamos la misma
o Pulsamos dicho botoacuten con lo cual
apareceraacuten en la imagen unas mar-
cas de color negro llamadas control
de tamantildeo
o Para recortar situamos el puntero sobre cualquier control
de tamantildeo y lo arrastramos
UTN-FRBA PROGRAMA DIGITAL JUNIOR
9
Ejemplo
Modificar su Tamantildeo ya sea introduciendo los valores en centiacute-
metros para el alto y el ancho o pulsando la flecha que se en-
cuentra en el aacutengulo inferior derecho con lo cual se presenta la
siguiente ventana
UTN-FRBA PROGRAMA DIGITAL JUNIOR
10
Esta ventana nos permite modificar el tamantildeo de la imagen como lo
mencionamos anteriormente girarla introduciendo un determinado
aacutengulo y por medio de Escala la cual permite modificar el tamantildeo
manteniendo las proporciones de la misma (siempre y cuando haya-
mos tildado la opcioacuten Bloquear relacioacuten de aspecto) Otra manera de
hacer esto es teniendo seleccionada la imagen apoyar el mouse en
una esquina hacer clic con el botoacuten izquierdo y ajustar el tamantildeo
moviendo el mouse en direccioacuten diagonal
Tambieacuten para recortar la imagen podremos especificar los centiacuteme-
tros en que la reduciremos de cada lado por medio de la opcioacuten Re-
cortar presente en la misma ventana
Modificar una imagen predisentildeada
Aunque parezca una sola una imagen predisentildeada estaacute formada por varias
capas (el fondo el primer plano etc) dibujadas una encima de otra Cuan-
do se inserta una imagen predisentildeada en Word se puede manipular y cam-
biar cada capa por separado es decir se puede personalizar la imagen pre-
disentildeada obtenida del sitio Web Galeriacutea de imaacutege-
nes y multimedia para adaptarla al aspecto y estilo
del proyecto
El primer paso para adaptar estos elementos de la
imagen a nuestras necesidades consiste en sepa-
rarlos para ello hacemos clic con el botoacuten dere-
cho y seleccionamos la opcioacuten Modificar imagen
Veamos un ejemplo
UTN-FRBA PROGRAMA DIGITAL JUNIOR
11
Al escoger en el menuacute contextual Modificar imagen se podraacute modificar su
color por separado En este caso modificaremos el color de fondo para ello
hacemos doble clic sobre la parte a modificar y escogemos del menuacute Color
de relleno el color deseado
Asiacute nos quedaraacute la imagen modificada
Imagen original Imagen modificada
UTN-FRBA PROGRAMA DIGITAL JUNIOR
12
Distintas modificaciones que pueden aplicarse a una imagen predisentildeada
Otro modo de modificar una imagen es a traveacutes de su menuacute contextual es-
cogiendo la opcioacuten Formato de imagen con lo que se abriraacute la siguiente
ventana
La misma contiene las opciones anteriormente detalladas
Escala de grises Blanco y Negro Con sombra 2 D
Con borde perso-nalizado
Con color de fon-do
Marca de agua
UTN-FRBA PROGRAMA DIGITAL JUNIOR
13
Insertar imagen desde archivo
Para insertar una imagen desde archivo recurrimos al botoacuten Imagen del
grupo Ilustraciones presente en la pestantildea Insertar en la cinta de opcio-
nes En la ventana que se abre buscamos en el disco la imagen deseada
por uacuteltimo pulsamos el botoacuten Aceptar
Cuando insertamos una imagen aparece un nuevo conjunto de opciones
bajo el nombre Herramientas de imagen ndash Formato
UTN-FRBA PROGRAMA DIGITAL JUNIOR
14
Utilizaremos como ejemplo la siguiente imagen y describiremos queacute modifi-
caciones nos permiten realizar cada grupo de herramientas (recordemos que
la imagen debe estar seleccionada)
El grupo Ajustar nos permite
Aumentar o disminuir el Brillo
Aumentar o disminuir el Contraste
Brillo en -40
Contraste en +30
UTN-FRBA PROGRAMA DIGITAL JUNIOR
15
Volver a colorear
o Modo de color escala de grises sepia decolorar
o Variaciones de oscuro
o Variaciones de luz
o Maacutes variaciones
Definir color transparente Esta opcioacuten nos permite hacer transpa-
rente el fondo de una imagen
Modo color Decolorar Variaciones de oscuro
Variaciones de Luz Maacutes Variaciones
UTN-FRBA PROGRAMA DIGITAL JUNIOR
16
Comprimir imaacutegenes (se las comprime para reducir su tamantildeo)
Cambiar imagen
Restablecer imagen (la convierte a su formato original)
El grupo Estilos de la imagen nos permite modificar el aspecto de la mis-
ma al pulsar la pequentildea flecha se visualizaraacuten numerosas opciones
Es posible probar como quedaraacute nuestra imagen si tenieacutendola seleccionada
pasamos el cursor sobre cada opcioacuten Para aceptar alguna opcioacuten debemos
hacer clic sobre la misma
Perspectiva Biselada
Oacutevalo de bordes suaves
Soporte doble negro
UTN-FRBA PROGRAMA DIGITAL JUNIOR
17
Girado blanco
Rectaacutengulo sombreado
Oacutevalo metaacutelico
Dentro del mismo grupo encontramos
Forma de la imagen Cambia la forma del dibujo manteniendo el
formato
Contorno de la imagen Especifica el color grosor y estilo del con-
torno de la forma seleccionada
Para aplicar un contorno a la imagen debemos seleccionarla y luego elegir
en el menuacute anterior el color el grosor y el estilo de contorno
Ejemplo
UTN-FRBA PROGRAMA DIGITAL JUNIOR
18
Efectos de la imagen Aplica un efecto visual sobre la misma como
una forma resplandor reflejo o rotacioacuten 3D
Para aplicar un efecto a la imagen primero la seleccionamos y luego pulsa-
mos sobre el efecto deseado Ejemplo
Preestablecido
Preestablecido 11
Reflexioacuten
Reflejo Medio
Resplandor
Color de eacutenfasis 1
Bordes suaves
5 ptos
Bisel
Ciacuterculo
Giro 3D
Isometriacutea Superior derecha
UTN-FRBA PROGRAMA DIGITAL JUNIOR
19
El grupo Organizar permite realizar las mismas operaciones explicadas en
el tema Imaacutegenes predisentildeadas
Las opciones Traer al frente- Enviar al fondo establecen la relacioacuten que
existe entre dos o maacutes imaacutegenes En cambio las opciones Delante del
texto y Detraacutes del texto establece la relacioacuten entre una imagen y un
determinado texto
Dentro de estas opciones disponemos de distintas posibilidades se ejempli-
ficaraacute con las siguientes imaacutegenes y las opciones seraacuten aplicadas a la ima-
gen 1
En primer lugar consideramos que la imagen 1 se encuentra por encima de
las otras imaacutegenes
Imagen 1
Imagen 2
Imagen 3
UTN-FRBA PROGRAMA DIGITAL JUNIOR
20
La opcioacuten Enviar al Fondo la ubica detraacutes de todos las demaacutes imaacutegenes en
cambio Enviar atraacutes la coloca una posicioacuten debajo de la posicioacuten original
Si consideramos que la imagen 1 se encuentra por debajo de los otros ob-
jetos
La opcioacuten Traer al frente la ubica delante de todos los demaacutes objetos en
cambio Traer adelante la coloca una posicioacuten por encima de la posicioacuten
original
UTN-FRBA PROGRAMA DIGITAL JUNIOR
21
La opcioacuten Adelante del texto y Detraacutes del texto permite establecer el ajuste
de la imagen con respecto al texto
La opcioacuten Adelante del texto ubica a la imagen 1 por encima del texto en
cambio la opcioacuten Detraacutes del texto la ubica por detraacutes del mismo
Ordenar imaacutegenes superpuestas Para seleccionar una imagen si la
misma forma parte de un grupo seleccionamos el grupo en primer lugar y
a continuacioacuten hacemos clic en la imagen en particular
Para seleccionar una imagen que estaacute debajo de otras seleccionamos pri-
mero la imagen que se encuentra arriba y a continuacioacuten presionamos la
tecla SHIFT +TAB para avanzar (o TAB para retroceder) por las imaacutegenes
Para seleccionar las imaacutegenes de una en una mantenemos presionada la
tecla SHIFT mientras hacemos clic en cada imagen
Para seleccionar imaacutegenes cercanas debemos hacer clic con el mouse y sin
soltar el botoacuten del mismo lo arrastramos formando un cuadro punteado
alrededor de las mismas
Para anular la seleccioacuten de todas las imaacutegenes hacemos clic en cualquier
punto que no sean las imaacutegenes
Para anular la seleccioacuten de las imaacutegenes de una en una mantenemos pre-
sionada la tecla SHIFT y hacemos clic en la imagen
Utilizando el botoacuten Alinear es posible rectificar los bordes de varias imaacutege-
nes seleccionadas asiacute como tambieacuten centrarlas o distribuirlas uniformemen-
UTN-FRBA PROGRAMA DIGITAL JUNIOR
22
te en la paacutegina Accionando dicho botoacuten nos encontramos con el siguiente
conjunto de opciones
Para ejemplificar se tendraacute en cuenta los siguientes objetos (los mismos se
encuentran seleccionados sin agrupar)
Con la opcioacuten Alinear a la izquierda se visualizaraacute del
siguiente modo
UTN-FRBA PROGRAMA DIGITAL JUNIOR
23
Las imaacutegenes quedaraacuten alineadas teniendo en cuenta la imagen ubicada
maacutes a la izquierda en este caso con respecto al primera
Con la opcioacuten Alinear a derecha se visualizaraacute del siguiente modo
Las imaacutegenes quedaraacuten alineadas teniendo en cuenta
la imagen ubicada maacutes a la derecha en este caso con
respecto la segunda
Considerando los objetos presentes en la siguiente imagen
Con la opcioacuten Alinear en la parte superior las imaacutegenes quedaraacuten alinea-
das teniendo en cuenta la imagen ubicada maacutes arriba
UTN-FRBA PROGRAMA DIGITAL JUNIOR
24
Dadas las siguientes imaacutegenes las cuales se encuentran separadas por dis-
tintas distancias con la opcioacuten Distribuir horizontalmente lograremos
que las mismas se muestren del siguiente modo
Es posible combinar en un mismo conjunto de imaacutegenes maacutes de una op-
cioacuten de Alineacioacuten o distribucioacuten (Por ejemplo primero aplicar Distribuir ho-
rizontalmente y luego Alinear en la parte superior) para lograr la perfecta
ubicacioacuten de las mismas en el documento
Para utilizar estas opciones debemos primero seleccionar todas las imaacutege-
nes a la vez Para ello seleccionamos la primera pulsamos la tecla Shift y
hacemos clic en cada una de las imaacutegenes restantes
Luego desplegamos el menuacute botoacuten Alinear y pulsamos sobre la alineacioacuten
deseada
AgruparDesagrupar Tal como se mencionara anteriormente cuando un
dibujo estaacute conformado por varios elementos es conveniente agruparlos
para ello seleccionamos el primero manteniendo presionada la tecla SHIFT
seleccionamos el resto y luego pulsamos el botoacuten Agrupar con lo cual lo-
gramos que dicho dibujo quede agrupado Una vez que hayamos agrupado
objetos se podraacute seleccionar del grupo cualquier objeto individual si se se-
UTN-FRBA PROGRAMA DIGITAL JUNIOR
25
lecciona el grupo en primer lugar y a continuacioacuten el objeto que se desee
seleccionar
Girar o Voltear Esta opcioacuten nos permite girar o voltear ya sea horizontal o
verticalmente la imagen seleccionada Ejemplos
Al seleccionar la opcioacuten Girar apareceraacute en la imagen un pequentildeo ciacuterculo
verde con el cual se podraacute girar a voluntad dicha figura (Girar libremente)
90ordm a la izquierda o 90ordm a la derecha
Al seleccionar Voltear obtenemos
Voltear Horizontalmente
Voltear Verticalmente

UTN-FRBA PROGRAMA DIGITAL JUNIOR
2
Una vez elegida la misma al hacer clic en la flecha podremos elegir la op-
cioacuten Copiar para luego pegarla en nuestro documento
Imaacutegenes predisentildeadas de Office Se accederaacute al sitio Web de
Microsoft donde se encuentran las imaacutegenes predisentildeadas clasificadas por
categoriacutea
Sugerencias para buscar clips Se abriraacute una ventana de ayuda acerca de
coacutemo orientar la buacutesqueda
Utilizando la primera opcioacuten Organizar Clips insertaremos una imagen pre-
disentildeada para ello pulsamos dicha opcioacuten con lo cual se abriraacute una nueva
ventana en la que se encuentran las imaacutegenes clasificadas por categoriacutea
Dentro de la carpeta Colecciones de Office escogeremos la categoriacutea De-
portes y dentro de ella la imagen barco
Pulsando sobre la flecha que se encuentra a la derecha de la imagen elegi-
da escogemos Copiar y luego en el documento Pegar
UTN-FRBA PROGRAMA DIGITAL JUNIOR
3
A continuacioacuten podremos modificar sus atributos para ello disponemos de
dos opciones
Hacer clic sobre la imagen para seleccionarla y con el botoacuten derecho
del mouse acceder a su menuacute contextual
Haciendo doble clic sobre la misma con lo cual se visualizaraacute en la
cinta de opciones nuevos botones que nos permitiraacuten realizar las si-
guientes acciones
UTN-FRBA PROGRAMA DIGITAL JUNIOR
4
El grupo Ajustar nos permite modificar el brillo el contraste volver a
colorear la imagen (con esta opcioacuten es posi-
ble modificar el modo de color escala de gri-
ses sepia) variaciones de oscuro y de
luz definir color transparente (esta opcioacuten permite hacer transparente el
fondo de la imagen) comprimir imaacutegenes (se las comprime para reducir
su tamantildeo) cambiar imagen restablecer imagen (la convierte a su
formato original)
La imagen de la derecha se obtuvo a partir de la que se encuentra a la iz-
quierda aplicaacutendole la opcioacuten Definir color transparente
UTN-FRBA PROGRAMA DIGITAL JUNIOR
5
El grupo Estilos de la imagen nos permite modificar el aspecto de la mis-
ma al pulsar la pequentildea flecha se visualizaraacuten numerosas opciones
Es posible probar como quedaraacute nuestra imagen si al tenerla seleccionada
pasamos el cursor sobre cada opcioacuten Para aceptar alguna debemos hacer
clic sobre la misma
Dentro del mismo grupo encontramos
Forma de la imagen Cambia la forma de la misma manteniendo el
formato
Contorno de la imagen Especifica el color grosor y estilo del con-
torno de la forma seleccionada
UTN-FRBA PROGRAMA DIGITAL JUNIOR
6
Efectos de la imagen Aplica un efecto visual sobre la misma como
una sombra resplandor reflejo o giro 3D
Ejemplo
El grupo Organizar nos permite
Establecer la posicioacuten del objeto en la
paacutegina botoacuten Posicioacuten Al pulsar dicho
botoacuten disponemos del siguiente conjunto
de opciones
Efecto de imagen Bisel
UTN-FRBA PROGRAMA DIGITAL JUNIOR
7
Establecer el ajuste del objeto con respecto al texto botoacuten
Ajuste Al pulsar dicho botoacuten disponemos del siguiente conjunto de
opciones
En liacutenea con el texto
El veloz murcieacutelago hinduacute comiacutea feliz cardillo y kiwi El veloz mur-
cieacutelago hinduacute comiacutea feliz cardillo y kiwi El veloz murcieacutelago hinduacute comiacutea
feliz cardillo y kiwi El veloz murcieacutelago hinduacute comiacutea feliz cardillo y kiwi El
veloz murcieacutelago hinduacute comiacutea feliz cardillo y kiwi
Cuadrado
El veloz murcieacutelago hinduacute comiacutea feliz cardillo y kiwi El veloz
murcieacutelago hinduacute comiacutea feliz cardillo y kiwi El veloz murcieacutelago
hinduacute comiacutea feliz cardillo y kiwi El veloz murcieacutelago hinduacute comiacutea
feliz cardillo y kiwi El veloz murcieacutelago hinduacute comiacutea feliz cardillo
y kiwi
El veloz murcieacutelago hinduacute comiacutea feliz cardillo y kiwi El veloz
murcieacutelago hinduacute comiacutea feliz cardillo y kiwi
Estrecho
El veloz murcieacutelago hinduacute comiacutea feliz cardillo y kiwi El veloz mur-
cieacutelago hinduacute comiacutea feliz cardillo y kiwi El veloz murcieacutelago hinduacute
comiacutea feliz cardillo y kiwi El veloz murcieacutelago hinduacute comiacutea feliz
cardillo y kiwi El veloz murcieacutelago hinduacute comiacutea feliz cardillo y
kiwi
El veloz murcieacutelago hinduacute comiacutea feliz cardillo y kiwi El veloz murcieacutelago
hinduacute comiacutea feliz cardillo y kiwi
Nota Para mostrar dicho ajuste se cambioacute la imagen para poder percibir
que el texto rodea ajustadamente a la imagen
UTN-FRBA PROGRAMA DIGITAL JUNIOR
8
Detraacutes del texto
El veloz murcieacutelago hinduacute comiacutea feliz cardillo y kiwi El veloz murcieacutelago
hinduacute comiacutea feliz cardillo y kiwi El veloz murcieacutelago hinduacute comiacutea feliz cardi-
llo y kiwi El veloz murcieacutelago hinduacute comiacutea feliz cardillo y kiwi El veloz
murcieacutelago hinduacute comiacutea feliz cardillo y kiwi
El veloz murcieacutelago hinduacute comiacutea feliz cardillo y kiwi El veloz murcieacutelago
hinduacute comiacutea feliz cardillo y kiwi
Delante del texto
El veloz murcieacutelago hinduacute comiacutea feliz cardillo y kiwi El veloz murcieacutelago
hinduacute comiacutea feliz cardillo y kiwi El veloz murcieacutelago hinduacute comiacutea feliz cardi-
llo y kiwi El veloz murcieacutelago hinduacute comiacutea feliz cardillo y kiwi El veloz
murcieacutelago hinduacute comiacutea feliz cardillo y kiwi
El veloz murcieacutelago hinduacute comiacutea feliz cardillo y kiwi El veloz murcieacutelago
hinduacute comiacutea feliz cardillo y kiwi El veloz murcieacutelago hinduacute comiacutea feliz cardi-
llo y kiwi El veloz murcieacutelago hinduacute comiacutea feliz cardillo y kiwi El veloz
murcieacutelago hinduacute comiacutea feliz cardillo y kiwi
Para configurar el objeto de modo que se mueva con el texto debemos es-
coger En liacutenea con el texto
El grupo Tamantildeo nos permite
En primer lugar recortar la imagen para ello
o Seleccionamos la misma
o Pulsamos dicho botoacuten con lo cual
apareceraacuten en la imagen unas mar-
cas de color negro llamadas control
de tamantildeo
o Para recortar situamos el puntero sobre cualquier control
de tamantildeo y lo arrastramos
UTN-FRBA PROGRAMA DIGITAL JUNIOR
9
Ejemplo
Modificar su Tamantildeo ya sea introduciendo los valores en centiacute-
metros para el alto y el ancho o pulsando la flecha que se en-
cuentra en el aacutengulo inferior derecho con lo cual se presenta la
siguiente ventana
UTN-FRBA PROGRAMA DIGITAL JUNIOR
10
Esta ventana nos permite modificar el tamantildeo de la imagen como lo
mencionamos anteriormente girarla introduciendo un determinado
aacutengulo y por medio de Escala la cual permite modificar el tamantildeo
manteniendo las proporciones de la misma (siempre y cuando haya-
mos tildado la opcioacuten Bloquear relacioacuten de aspecto) Otra manera de
hacer esto es teniendo seleccionada la imagen apoyar el mouse en
una esquina hacer clic con el botoacuten izquierdo y ajustar el tamantildeo
moviendo el mouse en direccioacuten diagonal
Tambieacuten para recortar la imagen podremos especificar los centiacuteme-
tros en que la reduciremos de cada lado por medio de la opcioacuten Re-
cortar presente en la misma ventana
Modificar una imagen predisentildeada
Aunque parezca una sola una imagen predisentildeada estaacute formada por varias
capas (el fondo el primer plano etc) dibujadas una encima de otra Cuan-
do se inserta una imagen predisentildeada en Word se puede manipular y cam-
biar cada capa por separado es decir se puede personalizar la imagen pre-
disentildeada obtenida del sitio Web Galeriacutea de imaacutege-
nes y multimedia para adaptarla al aspecto y estilo
del proyecto
El primer paso para adaptar estos elementos de la
imagen a nuestras necesidades consiste en sepa-
rarlos para ello hacemos clic con el botoacuten dere-
cho y seleccionamos la opcioacuten Modificar imagen
Veamos un ejemplo
UTN-FRBA PROGRAMA DIGITAL JUNIOR
11
Al escoger en el menuacute contextual Modificar imagen se podraacute modificar su
color por separado En este caso modificaremos el color de fondo para ello
hacemos doble clic sobre la parte a modificar y escogemos del menuacute Color
de relleno el color deseado
Asiacute nos quedaraacute la imagen modificada
Imagen original Imagen modificada
UTN-FRBA PROGRAMA DIGITAL JUNIOR
12
Distintas modificaciones que pueden aplicarse a una imagen predisentildeada
Otro modo de modificar una imagen es a traveacutes de su menuacute contextual es-
cogiendo la opcioacuten Formato de imagen con lo que se abriraacute la siguiente
ventana
La misma contiene las opciones anteriormente detalladas
Escala de grises Blanco y Negro Con sombra 2 D
Con borde perso-nalizado
Con color de fon-do
Marca de agua
UTN-FRBA PROGRAMA DIGITAL JUNIOR
13
Insertar imagen desde archivo
Para insertar una imagen desde archivo recurrimos al botoacuten Imagen del
grupo Ilustraciones presente en la pestantildea Insertar en la cinta de opcio-
nes En la ventana que se abre buscamos en el disco la imagen deseada
por uacuteltimo pulsamos el botoacuten Aceptar
Cuando insertamos una imagen aparece un nuevo conjunto de opciones
bajo el nombre Herramientas de imagen ndash Formato
UTN-FRBA PROGRAMA DIGITAL JUNIOR
14
Utilizaremos como ejemplo la siguiente imagen y describiremos queacute modifi-
caciones nos permiten realizar cada grupo de herramientas (recordemos que
la imagen debe estar seleccionada)
El grupo Ajustar nos permite
Aumentar o disminuir el Brillo
Aumentar o disminuir el Contraste
Brillo en -40
Contraste en +30
UTN-FRBA PROGRAMA DIGITAL JUNIOR
15
Volver a colorear
o Modo de color escala de grises sepia decolorar
o Variaciones de oscuro
o Variaciones de luz
o Maacutes variaciones
Definir color transparente Esta opcioacuten nos permite hacer transpa-
rente el fondo de una imagen
Modo color Decolorar Variaciones de oscuro
Variaciones de Luz Maacutes Variaciones
UTN-FRBA PROGRAMA DIGITAL JUNIOR
16
Comprimir imaacutegenes (se las comprime para reducir su tamantildeo)
Cambiar imagen
Restablecer imagen (la convierte a su formato original)
El grupo Estilos de la imagen nos permite modificar el aspecto de la mis-
ma al pulsar la pequentildea flecha se visualizaraacuten numerosas opciones
Es posible probar como quedaraacute nuestra imagen si tenieacutendola seleccionada
pasamos el cursor sobre cada opcioacuten Para aceptar alguna opcioacuten debemos
hacer clic sobre la misma
Perspectiva Biselada
Oacutevalo de bordes suaves
Soporte doble negro
UTN-FRBA PROGRAMA DIGITAL JUNIOR
17
Girado blanco
Rectaacutengulo sombreado
Oacutevalo metaacutelico
Dentro del mismo grupo encontramos
Forma de la imagen Cambia la forma del dibujo manteniendo el
formato
Contorno de la imagen Especifica el color grosor y estilo del con-
torno de la forma seleccionada
Para aplicar un contorno a la imagen debemos seleccionarla y luego elegir
en el menuacute anterior el color el grosor y el estilo de contorno
Ejemplo
UTN-FRBA PROGRAMA DIGITAL JUNIOR
18
Efectos de la imagen Aplica un efecto visual sobre la misma como
una forma resplandor reflejo o rotacioacuten 3D
Para aplicar un efecto a la imagen primero la seleccionamos y luego pulsa-
mos sobre el efecto deseado Ejemplo
Preestablecido
Preestablecido 11
Reflexioacuten
Reflejo Medio
Resplandor
Color de eacutenfasis 1
Bordes suaves
5 ptos
Bisel
Ciacuterculo
Giro 3D
Isometriacutea Superior derecha
UTN-FRBA PROGRAMA DIGITAL JUNIOR
19
El grupo Organizar permite realizar las mismas operaciones explicadas en
el tema Imaacutegenes predisentildeadas
Las opciones Traer al frente- Enviar al fondo establecen la relacioacuten que
existe entre dos o maacutes imaacutegenes En cambio las opciones Delante del
texto y Detraacutes del texto establece la relacioacuten entre una imagen y un
determinado texto
Dentro de estas opciones disponemos de distintas posibilidades se ejempli-
ficaraacute con las siguientes imaacutegenes y las opciones seraacuten aplicadas a la ima-
gen 1
En primer lugar consideramos que la imagen 1 se encuentra por encima de
las otras imaacutegenes
Imagen 1
Imagen 2
Imagen 3
UTN-FRBA PROGRAMA DIGITAL JUNIOR
20
La opcioacuten Enviar al Fondo la ubica detraacutes de todos las demaacutes imaacutegenes en
cambio Enviar atraacutes la coloca una posicioacuten debajo de la posicioacuten original
Si consideramos que la imagen 1 se encuentra por debajo de los otros ob-
jetos
La opcioacuten Traer al frente la ubica delante de todos los demaacutes objetos en
cambio Traer adelante la coloca una posicioacuten por encima de la posicioacuten
original
UTN-FRBA PROGRAMA DIGITAL JUNIOR
21
La opcioacuten Adelante del texto y Detraacutes del texto permite establecer el ajuste
de la imagen con respecto al texto
La opcioacuten Adelante del texto ubica a la imagen 1 por encima del texto en
cambio la opcioacuten Detraacutes del texto la ubica por detraacutes del mismo
Ordenar imaacutegenes superpuestas Para seleccionar una imagen si la
misma forma parte de un grupo seleccionamos el grupo en primer lugar y
a continuacioacuten hacemos clic en la imagen en particular
Para seleccionar una imagen que estaacute debajo de otras seleccionamos pri-
mero la imagen que se encuentra arriba y a continuacioacuten presionamos la
tecla SHIFT +TAB para avanzar (o TAB para retroceder) por las imaacutegenes
Para seleccionar las imaacutegenes de una en una mantenemos presionada la
tecla SHIFT mientras hacemos clic en cada imagen
Para seleccionar imaacutegenes cercanas debemos hacer clic con el mouse y sin
soltar el botoacuten del mismo lo arrastramos formando un cuadro punteado
alrededor de las mismas
Para anular la seleccioacuten de todas las imaacutegenes hacemos clic en cualquier
punto que no sean las imaacutegenes
Para anular la seleccioacuten de las imaacutegenes de una en una mantenemos pre-
sionada la tecla SHIFT y hacemos clic en la imagen
Utilizando el botoacuten Alinear es posible rectificar los bordes de varias imaacutege-
nes seleccionadas asiacute como tambieacuten centrarlas o distribuirlas uniformemen-
UTN-FRBA PROGRAMA DIGITAL JUNIOR
22
te en la paacutegina Accionando dicho botoacuten nos encontramos con el siguiente
conjunto de opciones
Para ejemplificar se tendraacute en cuenta los siguientes objetos (los mismos se
encuentran seleccionados sin agrupar)
Con la opcioacuten Alinear a la izquierda se visualizaraacute del
siguiente modo
UTN-FRBA PROGRAMA DIGITAL JUNIOR
23
Las imaacutegenes quedaraacuten alineadas teniendo en cuenta la imagen ubicada
maacutes a la izquierda en este caso con respecto al primera
Con la opcioacuten Alinear a derecha se visualizaraacute del siguiente modo
Las imaacutegenes quedaraacuten alineadas teniendo en cuenta
la imagen ubicada maacutes a la derecha en este caso con
respecto la segunda
Considerando los objetos presentes en la siguiente imagen
Con la opcioacuten Alinear en la parte superior las imaacutegenes quedaraacuten alinea-
das teniendo en cuenta la imagen ubicada maacutes arriba
UTN-FRBA PROGRAMA DIGITAL JUNIOR
24
Dadas las siguientes imaacutegenes las cuales se encuentran separadas por dis-
tintas distancias con la opcioacuten Distribuir horizontalmente lograremos
que las mismas se muestren del siguiente modo
Es posible combinar en un mismo conjunto de imaacutegenes maacutes de una op-
cioacuten de Alineacioacuten o distribucioacuten (Por ejemplo primero aplicar Distribuir ho-
rizontalmente y luego Alinear en la parte superior) para lograr la perfecta
ubicacioacuten de las mismas en el documento
Para utilizar estas opciones debemos primero seleccionar todas las imaacutege-
nes a la vez Para ello seleccionamos la primera pulsamos la tecla Shift y
hacemos clic en cada una de las imaacutegenes restantes
Luego desplegamos el menuacute botoacuten Alinear y pulsamos sobre la alineacioacuten
deseada
AgruparDesagrupar Tal como se mencionara anteriormente cuando un
dibujo estaacute conformado por varios elementos es conveniente agruparlos
para ello seleccionamos el primero manteniendo presionada la tecla SHIFT
seleccionamos el resto y luego pulsamos el botoacuten Agrupar con lo cual lo-
gramos que dicho dibujo quede agrupado Una vez que hayamos agrupado
objetos se podraacute seleccionar del grupo cualquier objeto individual si se se-
UTN-FRBA PROGRAMA DIGITAL JUNIOR
25
lecciona el grupo en primer lugar y a continuacioacuten el objeto que se desee
seleccionar
Girar o Voltear Esta opcioacuten nos permite girar o voltear ya sea horizontal o
verticalmente la imagen seleccionada Ejemplos
Al seleccionar la opcioacuten Girar apareceraacute en la imagen un pequentildeo ciacuterculo
verde con el cual se podraacute girar a voluntad dicha figura (Girar libremente)
90ordm a la izquierda o 90ordm a la derecha
Al seleccionar Voltear obtenemos
Voltear Horizontalmente
Voltear Verticalmente

UTN-FRBA PROGRAMA DIGITAL JUNIOR
3
A continuacioacuten podremos modificar sus atributos para ello disponemos de
dos opciones
Hacer clic sobre la imagen para seleccionarla y con el botoacuten derecho
del mouse acceder a su menuacute contextual
Haciendo doble clic sobre la misma con lo cual se visualizaraacute en la
cinta de opciones nuevos botones que nos permitiraacuten realizar las si-
guientes acciones
UTN-FRBA PROGRAMA DIGITAL JUNIOR
4
El grupo Ajustar nos permite modificar el brillo el contraste volver a
colorear la imagen (con esta opcioacuten es posi-
ble modificar el modo de color escala de gri-
ses sepia) variaciones de oscuro y de
luz definir color transparente (esta opcioacuten permite hacer transparente el
fondo de la imagen) comprimir imaacutegenes (se las comprime para reducir
su tamantildeo) cambiar imagen restablecer imagen (la convierte a su
formato original)
La imagen de la derecha se obtuvo a partir de la que se encuentra a la iz-
quierda aplicaacutendole la opcioacuten Definir color transparente
UTN-FRBA PROGRAMA DIGITAL JUNIOR
5
El grupo Estilos de la imagen nos permite modificar el aspecto de la mis-
ma al pulsar la pequentildea flecha se visualizaraacuten numerosas opciones
Es posible probar como quedaraacute nuestra imagen si al tenerla seleccionada
pasamos el cursor sobre cada opcioacuten Para aceptar alguna debemos hacer
clic sobre la misma
Dentro del mismo grupo encontramos
Forma de la imagen Cambia la forma de la misma manteniendo el
formato
Contorno de la imagen Especifica el color grosor y estilo del con-
torno de la forma seleccionada
UTN-FRBA PROGRAMA DIGITAL JUNIOR
6
Efectos de la imagen Aplica un efecto visual sobre la misma como
una sombra resplandor reflejo o giro 3D
Ejemplo
El grupo Organizar nos permite
Establecer la posicioacuten del objeto en la
paacutegina botoacuten Posicioacuten Al pulsar dicho
botoacuten disponemos del siguiente conjunto
de opciones
Efecto de imagen Bisel
UTN-FRBA PROGRAMA DIGITAL JUNIOR
7
Establecer el ajuste del objeto con respecto al texto botoacuten
Ajuste Al pulsar dicho botoacuten disponemos del siguiente conjunto de
opciones
En liacutenea con el texto
El veloz murcieacutelago hinduacute comiacutea feliz cardillo y kiwi El veloz mur-
cieacutelago hinduacute comiacutea feliz cardillo y kiwi El veloz murcieacutelago hinduacute comiacutea
feliz cardillo y kiwi El veloz murcieacutelago hinduacute comiacutea feliz cardillo y kiwi El
veloz murcieacutelago hinduacute comiacutea feliz cardillo y kiwi
Cuadrado
El veloz murcieacutelago hinduacute comiacutea feliz cardillo y kiwi El veloz
murcieacutelago hinduacute comiacutea feliz cardillo y kiwi El veloz murcieacutelago
hinduacute comiacutea feliz cardillo y kiwi El veloz murcieacutelago hinduacute comiacutea
feliz cardillo y kiwi El veloz murcieacutelago hinduacute comiacutea feliz cardillo
y kiwi
El veloz murcieacutelago hinduacute comiacutea feliz cardillo y kiwi El veloz
murcieacutelago hinduacute comiacutea feliz cardillo y kiwi
Estrecho
El veloz murcieacutelago hinduacute comiacutea feliz cardillo y kiwi El veloz mur-
cieacutelago hinduacute comiacutea feliz cardillo y kiwi El veloz murcieacutelago hinduacute
comiacutea feliz cardillo y kiwi El veloz murcieacutelago hinduacute comiacutea feliz
cardillo y kiwi El veloz murcieacutelago hinduacute comiacutea feliz cardillo y
kiwi
El veloz murcieacutelago hinduacute comiacutea feliz cardillo y kiwi El veloz murcieacutelago
hinduacute comiacutea feliz cardillo y kiwi
Nota Para mostrar dicho ajuste se cambioacute la imagen para poder percibir
que el texto rodea ajustadamente a la imagen
UTN-FRBA PROGRAMA DIGITAL JUNIOR
8
Detraacutes del texto
El veloz murcieacutelago hinduacute comiacutea feliz cardillo y kiwi El veloz murcieacutelago
hinduacute comiacutea feliz cardillo y kiwi El veloz murcieacutelago hinduacute comiacutea feliz cardi-
llo y kiwi El veloz murcieacutelago hinduacute comiacutea feliz cardillo y kiwi El veloz
murcieacutelago hinduacute comiacutea feliz cardillo y kiwi
El veloz murcieacutelago hinduacute comiacutea feliz cardillo y kiwi El veloz murcieacutelago
hinduacute comiacutea feliz cardillo y kiwi
Delante del texto
El veloz murcieacutelago hinduacute comiacutea feliz cardillo y kiwi El veloz murcieacutelago
hinduacute comiacutea feliz cardillo y kiwi El veloz murcieacutelago hinduacute comiacutea feliz cardi-
llo y kiwi El veloz murcieacutelago hinduacute comiacutea feliz cardillo y kiwi El veloz
murcieacutelago hinduacute comiacutea feliz cardillo y kiwi
El veloz murcieacutelago hinduacute comiacutea feliz cardillo y kiwi El veloz murcieacutelago
hinduacute comiacutea feliz cardillo y kiwi El veloz murcieacutelago hinduacute comiacutea feliz cardi-
llo y kiwi El veloz murcieacutelago hinduacute comiacutea feliz cardillo y kiwi El veloz
murcieacutelago hinduacute comiacutea feliz cardillo y kiwi
Para configurar el objeto de modo que se mueva con el texto debemos es-
coger En liacutenea con el texto
El grupo Tamantildeo nos permite
En primer lugar recortar la imagen para ello
o Seleccionamos la misma
o Pulsamos dicho botoacuten con lo cual
apareceraacuten en la imagen unas mar-
cas de color negro llamadas control
de tamantildeo
o Para recortar situamos el puntero sobre cualquier control
de tamantildeo y lo arrastramos
UTN-FRBA PROGRAMA DIGITAL JUNIOR
9
Ejemplo
Modificar su Tamantildeo ya sea introduciendo los valores en centiacute-
metros para el alto y el ancho o pulsando la flecha que se en-
cuentra en el aacutengulo inferior derecho con lo cual se presenta la
siguiente ventana
UTN-FRBA PROGRAMA DIGITAL JUNIOR
10
Esta ventana nos permite modificar el tamantildeo de la imagen como lo
mencionamos anteriormente girarla introduciendo un determinado
aacutengulo y por medio de Escala la cual permite modificar el tamantildeo
manteniendo las proporciones de la misma (siempre y cuando haya-
mos tildado la opcioacuten Bloquear relacioacuten de aspecto) Otra manera de
hacer esto es teniendo seleccionada la imagen apoyar el mouse en
una esquina hacer clic con el botoacuten izquierdo y ajustar el tamantildeo
moviendo el mouse en direccioacuten diagonal
Tambieacuten para recortar la imagen podremos especificar los centiacuteme-
tros en que la reduciremos de cada lado por medio de la opcioacuten Re-
cortar presente en la misma ventana
Modificar una imagen predisentildeada
Aunque parezca una sola una imagen predisentildeada estaacute formada por varias
capas (el fondo el primer plano etc) dibujadas una encima de otra Cuan-
do se inserta una imagen predisentildeada en Word se puede manipular y cam-
biar cada capa por separado es decir se puede personalizar la imagen pre-
disentildeada obtenida del sitio Web Galeriacutea de imaacutege-
nes y multimedia para adaptarla al aspecto y estilo
del proyecto
El primer paso para adaptar estos elementos de la
imagen a nuestras necesidades consiste en sepa-
rarlos para ello hacemos clic con el botoacuten dere-
cho y seleccionamos la opcioacuten Modificar imagen
Veamos un ejemplo
UTN-FRBA PROGRAMA DIGITAL JUNIOR
11
Al escoger en el menuacute contextual Modificar imagen se podraacute modificar su
color por separado En este caso modificaremos el color de fondo para ello
hacemos doble clic sobre la parte a modificar y escogemos del menuacute Color
de relleno el color deseado
Asiacute nos quedaraacute la imagen modificada
Imagen original Imagen modificada
UTN-FRBA PROGRAMA DIGITAL JUNIOR
12
Distintas modificaciones que pueden aplicarse a una imagen predisentildeada
Otro modo de modificar una imagen es a traveacutes de su menuacute contextual es-
cogiendo la opcioacuten Formato de imagen con lo que se abriraacute la siguiente
ventana
La misma contiene las opciones anteriormente detalladas
Escala de grises Blanco y Negro Con sombra 2 D
Con borde perso-nalizado
Con color de fon-do
Marca de agua
UTN-FRBA PROGRAMA DIGITAL JUNIOR
13
Insertar imagen desde archivo
Para insertar una imagen desde archivo recurrimos al botoacuten Imagen del
grupo Ilustraciones presente en la pestantildea Insertar en la cinta de opcio-
nes En la ventana que se abre buscamos en el disco la imagen deseada
por uacuteltimo pulsamos el botoacuten Aceptar
Cuando insertamos una imagen aparece un nuevo conjunto de opciones
bajo el nombre Herramientas de imagen ndash Formato
UTN-FRBA PROGRAMA DIGITAL JUNIOR
14
Utilizaremos como ejemplo la siguiente imagen y describiremos queacute modifi-
caciones nos permiten realizar cada grupo de herramientas (recordemos que
la imagen debe estar seleccionada)
El grupo Ajustar nos permite
Aumentar o disminuir el Brillo
Aumentar o disminuir el Contraste
Brillo en -40
Contraste en +30
UTN-FRBA PROGRAMA DIGITAL JUNIOR
15
Volver a colorear
o Modo de color escala de grises sepia decolorar
o Variaciones de oscuro
o Variaciones de luz
o Maacutes variaciones
Definir color transparente Esta opcioacuten nos permite hacer transpa-
rente el fondo de una imagen
Modo color Decolorar Variaciones de oscuro
Variaciones de Luz Maacutes Variaciones
UTN-FRBA PROGRAMA DIGITAL JUNIOR
16
Comprimir imaacutegenes (se las comprime para reducir su tamantildeo)
Cambiar imagen
Restablecer imagen (la convierte a su formato original)
El grupo Estilos de la imagen nos permite modificar el aspecto de la mis-
ma al pulsar la pequentildea flecha se visualizaraacuten numerosas opciones
Es posible probar como quedaraacute nuestra imagen si tenieacutendola seleccionada
pasamos el cursor sobre cada opcioacuten Para aceptar alguna opcioacuten debemos
hacer clic sobre la misma
Perspectiva Biselada
Oacutevalo de bordes suaves
Soporte doble negro
UTN-FRBA PROGRAMA DIGITAL JUNIOR
17
Girado blanco
Rectaacutengulo sombreado
Oacutevalo metaacutelico
Dentro del mismo grupo encontramos
Forma de la imagen Cambia la forma del dibujo manteniendo el
formato
Contorno de la imagen Especifica el color grosor y estilo del con-
torno de la forma seleccionada
Para aplicar un contorno a la imagen debemos seleccionarla y luego elegir
en el menuacute anterior el color el grosor y el estilo de contorno
Ejemplo
UTN-FRBA PROGRAMA DIGITAL JUNIOR
18
Efectos de la imagen Aplica un efecto visual sobre la misma como
una forma resplandor reflejo o rotacioacuten 3D
Para aplicar un efecto a la imagen primero la seleccionamos y luego pulsa-
mos sobre el efecto deseado Ejemplo
Preestablecido
Preestablecido 11
Reflexioacuten
Reflejo Medio
Resplandor
Color de eacutenfasis 1
Bordes suaves
5 ptos
Bisel
Ciacuterculo
Giro 3D
Isometriacutea Superior derecha
UTN-FRBA PROGRAMA DIGITAL JUNIOR
19
El grupo Organizar permite realizar las mismas operaciones explicadas en
el tema Imaacutegenes predisentildeadas
Las opciones Traer al frente- Enviar al fondo establecen la relacioacuten que
existe entre dos o maacutes imaacutegenes En cambio las opciones Delante del
texto y Detraacutes del texto establece la relacioacuten entre una imagen y un
determinado texto
Dentro de estas opciones disponemos de distintas posibilidades se ejempli-
ficaraacute con las siguientes imaacutegenes y las opciones seraacuten aplicadas a la ima-
gen 1
En primer lugar consideramos que la imagen 1 se encuentra por encima de
las otras imaacutegenes
Imagen 1
Imagen 2
Imagen 3
UTN-FRBA PROGRAMA DIGITAL JUNIOR
20
La opcioacuten Enviar al Fondo la ubica detraacutes de todos las demaacutes imaacutegenes en
cambio Enviar atraacutes la coloca una posicioacuten debajo de la posicioacuten original
Si consideramos que la imagen 1 se encuentra por debajo de los otros ob-
jetos
La opcioacuten Traer al frente la ubica delante de todos los demaacutes objetos en
cambio Traer adelante la coloca una posicioacuten por encima de la posicioacuten
original
UTN-FRBA PROGRAMA DIGITAL JUNIOR
21
La opcioacuten Adelante del texto y Detraacutes del texto permite establecer el ajuste
de la imagen con respecto al texto
La opcioacuten Adelante del texto ubica a la imagen 1 por encima del texto en
cambio la opcioacuten Detraacutes del texto la ubica por detraacutes del mismo
Ordenar imaacutegenes superpuestas Para seleccionar una imagen si la
misma forma parte de un grupo seleccionamos el grupo en primer lugar y
a continuacioacuten hacemos clic en la imagen en particular
Para seleccionar una imagen que estaacute debajo de otras seleccionamos pri-
mero la imagen que se encuentra arriba y a continuacioacuten presionamos la
tecla SHIFT +TAB para avanzar (o TAB para retroceder) por las imaacutegenes
Para seleccionar las imaacutegenes de una en una mantenemos presionada la
tecla SHIFT mientras hacemos clic en cada imagen
Para seleccionar imaacutegenes cercanas debemos hacer clic con el mouse y sin
soltar el botoacuten del mismo lo arrastramos formando un cuadro punteado
alrededor de las mismas
Para anular la seleccioacuten de todas las imaacutegenes hacemos clic en cualquier
punto que no sean las imaacutegenes
Para anular la seleccioacuten de las imaacutegenes de una en una mantenemos pre-
sionada la tecla SHIFT y hacemos clic en la imagen
Utilizando el botoacuten Alinear es posible rectificar los bordes de varias imaacutege-
nes seleccionadas asiacute como tambieacuten centrarlas o distribuirlas uniformemen-
UTN-FRBA PROGRAMA DIGITAL JUNIOR
22
te en la paacutegina Accionando dicho botoacuten nos encontramos con el siguiente
conjunto de opciones
Para ejemplificar se tendraacute en cuenta los siguientes objetos (los mismos se
encuentran seleccionados sin agrupar)
Con la opcioacuten Alinear a la izquierda se visualizaraacute del
siguiente modo
UTN-FRBA PROGRAMA DIGITAL JUNIOR
23
Las imaacutegenes quedaraacuten alineadas teniendo en cuenta la imagen ubicada
maacutes a la izquierda en este caso con respecto al primera
Con la opcioacuten Alinear a derecha se visualizaraacute del siguiente modo
Las imaacutegenes quedaraacuten alineadas teniendo en cuenta
la imagen ubicada maacutes a la derecha en este caso con
respecto la segunda
Considerando los objetos presentes en la siguiente imagen
Con la opcioacuten Alinear en la parte superior las imaacutegenes quedaraacuten alinea-
das teniendo en cuenta la imagen ubicada maacutes arriba
UTN-FRBA PROGRAMA DIGITAL JUNIOR
24
Dadas las siguientes imaacutegenes las cuales se encuentran separadas por dis-
tintas distancias con la opcioacuten Distribuir horizontalmente lograremos
que las mismas se muestren del siguiente modo
Es posible combinar en un mismo conjunto de imaacutegenes maacutes de una op-
cioacuten de Alineacioacuten o distribucioacuten (Por ejemplo primero aplicar Distribuir ho-
rizontalmente y luego Alinear en la parte superior) para lograr la perfecta
ubicacioacuten de las mismas en el documento
Para utilizar estas opciones debemos primero seleccionar todas las imaacutege-
nes a la vez Para ello seleccionamos la primera pulsamos la tecla Shift y
hacemos clic en cada una de las imaacutegenes restantes
Luego desplegamos el menuacute botoacuten Alinear y pulsamos sobre la alineacioacuten
deseada
AgruparDesagrupar Tal como se mencionara anteriormente cuando un
dibujo estaacute conformado por varios elementos es conveniente agruparlos
para ello seleccionamos el primero manteniendo presionada la tecla SHIFT
seleccionamos el resto y luego pulsamos el botoacuten Agrupar con lo cual lo-
gramos que dicho dibujo quede agrupado Una vez que hayamos agrupado
objetos se podraacute seleccionar del grupo cualquier objeto individual si se se-
UTN-FRBA PROGRAMA DIGITAL JUNIOR
25
lecciona el grupo en primer lugar y a continuacioacuten el objeto que se desee
seleccionar
Girar o Voltear Esta opcioacuten nos permite girar o voltear ya sea horizontal o
verticalmente la imagen seleccionada Ejemplos
Al seleccionar la opcioacuten Girar apareceraacute en la imagen un pequentildeo ciacuterculo
verde con el cual se podraacute girar a voluntad dicha figura (Girar libremente)
90ordm a la izquierda o 90ordm a la derecha
Al seleccionar Voltear obtenemos
Voltear Horizontalmente
Voltear Verticalmente

UTN-FRBA PROGRAMA DIGITAL JUNIOR
4
El grupo Ajustar nos permite modificar el brillo el contraste volver a
colorear la imagen (con esta opcioacuten es posi-
ble modificar el modo de color escala de gri-
ses sepia) variaciones de oscuro y de
luz definir color transparente (esta opcioacuten permite hacer transparente el
fondo de la imagen) comprimir imaacutegenes (se las comprime para reducir
su tamantildeo) cambiar imagen restablecer imagen (la convierte a su
formato original)
La imagen de la derecha se obtuvo a partir de la que se encuentra a la iz-
quierda aplicaacutendole la opcioacuten Definir color transparente
UTN-FRBA PROGRAMA DIGITAL JUNIOR
5
El grupo Estilos de la imagen nos permite modificar el aspecto de la mis-
ma al pulsar la pequentildea flecha se visualizaraacuten numerosas opciones
Es posible probar como quedaraacute nuestra imagen si al tenerla seleccionada
pasamos el cursor sobre cada opcioacuten Para aceptar alguna debemos hacer
clic sobre la misma
Dentro del mismo grupo encontramos
Forma de la imagen Cambia la forma de la misma manteniendo el
formato
Contorno de la imagen Especifica el color grosor y estilo del con-
torno de la forma seleccionada
UTN-FRBA PROGRAMA DIGITAL JUNIOR
6
Efectos de la imagen Aplica un efecto visual sobre la misma como
una sombra resplandor reflejo o giro 3D
Ejemplo
El grupo Organizar nos permite
Establecer la posicioacuten del objeto en la
paacutegina botoacuten Posicioacuten Al pulsar dicho
botoacuten disponemos del siguiente conjunto
de opciones
Efecto de imagen Bisel
UTN-FRBA PROGRAMA DIGITAL JUNIOR
7
Establecer el ajuste del objeto con respecto al texto botoacuten
Ajuste Al pulsar dicho botoacuten disponemos del siguiente conjunto de
opciones
En liacutenea con el texto
El veloz murcieacutelago hinduacute comiacutea feliz cardillo y kiwi El veloz mur-
cieacutelago hinduacute comiacutea feliz cardillo y kiwi El veloz murcieacutelago hinduacute comiacutea
feliz cardillo y kiwi El veloz murcieacutelago hinduacute comiacutea feliz cardillo y kiwi El
veloz murcieacutelago hinduacute comiacutea feliz cardillo y kiwi
Cuadrado
El veloz murcieacutelago hinduacute comiacutea feliz cardillo y kiwi El veloz
murcieacutelago hinduacute comiacutea feliz cardillo y kiwi El veloz murcieacutelago
hinduacute comiacutea feliz cardillo y kiwi El veloz murcieacutelago hinduacute comiacutea
feliz cardillo y kiwi El veloz murcieacutelago hinduacute comiacutea feliz cardillo
y kiwi
El veloz murcieacutelago hinduacute comiacutea feliz cardillo y kiwi El veloz
murcieacutelago hinduacute comiacutea feliz cardillo y kiwi
Estrecho
El veloz murcieacutelago hinduacute comiacutea feliz cardillo y kiwi El veloz mur-
cieacutelago hinduacute comiacutea feliz cardillo y kiwi El veloz murcieacutelago hinduacute
comiacutea feliz cardillo y kiwi El veloz murcieacutelago hinduacute comiacutea feliz
cardillo y kiwi El veloz murcieacutelago hinduacute comiacutea feliz cardillo y
kiwi
El veloz murcieacutelago hinduacute comiacutea feliz cardillo y kiwi El veloz murcieacutelago
hinduacute comiacutea feliz cardillo y kiwi
Nota Para mostrar dicho ajuste se cambioacute la imagen para poder percibir
que el texto rodea ajustadamente a la imagen
UTN-FRBA PROGRAMA DIGITAL JUNIOR
8
Detraacutes del texto
El veloz murcieacutelago hinduacute comiacutea feliz cardillo y kiwi El veloz murcieacutelago
hinduacute comiacutea feliz cardillo y kiwi El veloz murcieacutelago hinduacute comiacutea feliz cardi-
llo y kiwi El veloz murcieacutelago hinduacute comiacutea feliz cardillo y kiwi El veloz
murcieacutelago hinduacute comiacutea feliz cardillo y kiwi
El veloz murcieacutelago hinduacute comiacutea feliz cardillo y kiwi El veloz murcieacutelago
hinduacute comiacutea feliz cardillo y kiwi
Delante del texto
El veloz murcieacutelago hinduacute comiacutea feliz cardillo y kiwi El veloz murcieacutelago
hinduacute comiacutea feliz cardillo y kiwi El veloz murcieacutelago hinduacute comiacutea feliz cardi-
llo y kiwi El veloz murcieacutelago hinduacute comiacutea feliz cardillo y kiwi El veloz
murcieacutelago hinduacute comiacutea feliz cardillo y kiwi
El veloz murcieacutelago hinduacute comiacutea feliz cardillo y kiwi El veloz murcieacutelago
hinduacute comiacutea feliz cardillo y kiwi El veloz murcieacutelago hinduacute comiacutea feliz cardi-
llo y kiwi El veloz murcieacutelago hinduacute comiacutea feliz cardillo y kiwi El veloz
murcieacutelago hinduacute comiacutea feliz cardillo y kiwi
Para configurar el objeto de modo que se mueva con el texto debemos es-
coger En liacutenea con el texto
El grupo Tamantildeo nos permite
En primer lugar recortar la imagen para ello
o Seleccionamos la misma
o Pulsamos dicho botoacuten con lo cual
apareceraacuten en la imagen unas mar-
cas de color negro llamadas control
de tamantildeo
o Para recortar situamos el puntero sobre cualquier control
de tamantildeo y lo arrastramos
UTN-FRBA PROGRAMA DIGITAL JUNIOR
9
Ejemplo
Modificar su Tamantildeo ya sea introduciendo los valores en centiacute-
metros para el alto y el ancho o pulsando la flecha que se en-
cuentra en el aacutengulo inferior derecho con lo cual se presenta la
siguiente ventana
UTN-FRBA PROGRAMA DIGITAL JUNIOR
10
Esta ventana nos permite modificar el tamantildeo de la imagen como lo
mencionamos anteriormente girarla introduciendo un determinado
aacutengulo y por medio de Escala la cual permite modificar el tamantildeo
manteniendo las proporciones de la misma (siempre y cuando haya-
mos tildado la opcioacuten Bloquear relacioacuten de aspecto) Otra manera de
hacer esto es teniendo seleccionada la imagen apoyar el mouse en
una esquina hacer clic con el botoacuten izquierdo y ajustar el tamantildeo
moviendo el mouse en direccioacuten diagonal
Tambieacuten para recortar la imagen podremos especificar los centiacuteme-
tros en que la reduciremos de cada lado por medio de la opcioacuten Re-
cortar presente en la misma ventana
Modificar una imagen predisentildeada
Aunque parezca una sola una imagen predisentildeada estaacute formada por varias
capas (el fondo el primer plano etc) dibujadas una encima de otra Cuan-
do se inserta una imagen predisentildeada en Word se puede manipular y cam-
biar cada capa por separado es decir se puede personalizar la imagen pre-
disentildeada obtenida del sitio Web Galeriacutea de imaacutege-
nes y multimedia para adaptarla al aspecto y estilo
del proyecto
El primer paso para adaptar estos elementos de la
imagen a nuestras necesidades consiste en sepa-
rarlos para ello hacemos clic con el botoacuten dere-
cho y seleccionamos la opcioacuten Modificar imagen
Veamos un ejemplo
UTN-FRBA PROGRAMA DIGITAL JUNIOR
11
Al escoger en el menuacute contextual Modificar imagen se podraacute modificar su
color por separado En este caso modificaremos el color de fondo para ello
hacemos doble clic sobre la parte a modificar y escogemos del menuacute Color
de relleno el color deseado
Asiacute nos quedaraacute la imagen modificada
Imagen original Imagen modificada
UTN-FRBA PROGRAMA DIGITAL JUNIOR
12
Distintas modificaciones que pueden aplicarse a una imagen predisentildeada
Otro modo de modificar una imagen es a traveacutes de su menuacute contextual es-
cogiendo la opcioacuten Formato de imagen con lo que se abriraacute la siguiente
ventana
La misma contiene las opciones anteriormente detalladas
Escala de grises Blanco y Negro Con sombra 2 D
Con borde perso-nalizado
Con color de fon-do
Marca de agua
UTN-FRBA PROGRAMA DIGITAL JUNIOR
13
Insertar imagen desde archivo
Para insertar una imagen desde archivo recurrimos al botoacuten Imagen del
grupo Ilustraciones presente en la pestantildea Insertar en la cinta de opcio-
nes En la ventana que se abre buscamos en el disco la imagen deseada
por uacuteltimo pulsamos el botoacuten Aceptar
Cuando insertamos una imagen aparece un nuevo conjunto de opciones
bajo el nombre Herramientas de imagen ndash Formato
UTN-FRBA PROGRAMA DIGITAL JUNIOR
14
Utilizaremos como ejemplo la siguiente imagen y describiremos queacute modifi-
caciones nos permiten realizar cada grupo de herramientas (recordemos que
la imagen debe estar seleccionada)
El grupo Ajustar nos permite
Aumentar o disminuir el Brillo
Aumentar o disminuir el Contraste
Brillo en -40
Contraste en +30
UTN-FRBA PROGRAMA DIGITAL JUNIOR
15
Volver a colorear
o Modo de color escala de grises sepia decolorar
o Variaciones de oscuro
o Variaciones de luz
o Maacutes variaciones
Definir color transparente Esta opcioacuten nos permite hacer transpa-
rente el fondo de una imagen
Modo color Decolorar Variaciones de oscuro
Variaciones de Luz Maacutes Variaciones
UTN-FRBA PROGRAMA DIGITAL JUNIOR
16
Comprimir imaacutegenes (se las comprime para reducir su tamantildeo)
Cambiar imagen
Restablecer imagen (la convierte a su formato original)
El grupo Estilos de la imagen nos permite modificar el aspecto de la mis-
ma al pulsar la pequentildea flecha se visualizaraacuten numerosas opciones
Es posible probar como quedaraacute nuestra imagen si tenieacutendola seleccionada
pasamos el cursor sobre cada opcioacuten Para aceptar alguna opcioacuten debemos
hacer clic sobre la misma
Perspectiva Biselada
Oacutevalo de bordes suaves
Soporte doble negro
UTN-FRBA PROGRAMA DIGITAL JUNIOR
17
Girado blanco
Rectaacutengulo sombreado
Oacutevalo metaacutelico
Dentro del mismo grupo encontramos
Forma de la imagen Cambia la forma del dibujo manteniendo el
formato
Contorno de la imagen Especifica el color grosor y estilo del con-
torno de la forma seleccionada
Para aplicar un contorno a la imagen debemos seleccionarla y luego elegir
en el menuacute anterior el color el grosor y el estilo de contorno
Ejemplo
UTN-FRBA PROGRAMA DIGITAL JUNIOR
18
Efectos de la imagen Aplica un efecto visual sobre la misma como
una forma resplandor reflejo o rotacioacuten 3D
Para aplicar un efecto a la imagen primero la seleccionamos y luego pulsa-
mos sobre el efecto deseado Ejemplo
Preestablecido
Preestablecido 11
Reflexioacuten
Reflejo Medio
Resplandor
Color de eacutenfasis 1
Bordes suaves
5 ptos
Bisel
Ciacuterculo
Giro 3D
Isometriacutea Superior derecha
UTN-FRBA PROGRAMA DIGITAL JUNIOR
19
El grupo Organizar permite realizar las mismas operaciones explicadas en
el tema Imaacutegenes predisentildeadas
Las opciones Traer al frente- Enviar al fondo establecen la relacioacuten que
existe entre dos o maacutes imaacutegenes En cambio las opciones Delante del
texto y Detraacutes del texto establece la relacioacuten entre una imagen y un
determinado texto
Dentro de estas opciones disponemos de distintas posibilidades se ejempli-
ficaraacute con las siguientes imaacutegenes y las opciones seraacuten aplicadas a la ima-
gen 1
En primer lugar consideramos que la imagen 1 se encuentra por encima de
las otras imaacutegenes
Imagen 1
Imagen 2
Imagen 3
UTN-FRBA PROGRAMA DIGITAL JUNIOR
20
La opcioacuten Enviar al Fondo la ubica detraacutes de todos las demaacutes imaacutegenes en
cambio Enviar atraacutes la coloca una posicioacuten debajo de la posicioacuten original
Si consideramos que la imagen 1 se encuentra por debajo de los otros ob-
jetos
La opcioacuten Traer al frente la ubica delante de todos los demaacutes objetos en
cambio Traer adelante la coloca una posicioacuten por encima de la posicioacuten
original
UTN-FRBA PROGRAMA DIGITAL JUNIOR
21
La opcioacuten Adelante del texto y Detraacutes del texto permite establecer el ajuste
de la imagen con respecto al texto
La opcioacuten Adelante del texto ubica a la imagen 1 por encima del texto en
cambio la opcioacuten Detraacutes del texto la ubica por detraacutes del mismo
Ordenar imaacutegenes superpuestas Para seleccionar una imagen si la
misma forma parte de un grupo seleccionamos el grupo en primer lugar y
a continuacioacuten hacemos clic en la imagen en particular
Para seleccionar una imagen que estaacute debajo de otras seleccionamos pri-
mero la imagen que se encuentra arriba y a continuacioacuten presionamos la
tecla SHIFT +TAB para avanzar (o TAB para retroceder) por las imaacutegenes
Para seleccionar las imaacutegenes de una en una mantenemos presionada la
tecla SHIFT mientras hacemos clic en cada imagen
Para seleccionar imaacutegenes cercanas debemos hacer clic con el mouse y sin
soltar el botoacuten del mismo lo arrastramos formando un cuadro punteado
alrededor de las mismas
Para anular la seleccioacuten de todas las imaacutegenes hacemos clic en cualquier
punto que no sean las imaacutegenes
Para anular la seleccioacuten de las imaacutegenes de una en una mantenemos pre-
sionada la tecla SHIFT y hacemos clic en la imagen
Utilizando el botoacuten Alinear es posible rectificar los bordes de varias imaacutege-
nes seleccionadas asiacute como tambieacuten centrarlas o distribuirlas uniformemen-
UTN-FRBA PROGRAMA DIGITAL JUNIOR
22
te en la paacutegina Accionando dicho botoacuten nos encontramos con el siguiente
conjunto de opciones
Para ejemplificar se tendraacute en cuenta los siguientes objetos (los mismos se
encuentran seleccionados sin agrupar)
Con la opcioacuten Alinear a la izquierda se visualizaraacute del
siguiente modo
UTN-FRBA PROGRAMA DIGITAL JUNIOR
23
Las imaacutegenes quedaraacuten alineadas teniendo en cuenta la imagen ubicada
maacutes a la izquierda en este caso con respecto al primera
Con la opcioacuten Alinear a derecha se visualizaraacute del siguiente modo
Las imaacutegenes quedaraacuten alineadas teniendo en cuenta
la imagen ubicada maacutes a la derecha en este caso con
respecto la segunda
Considerando los objetos presentes en la siguiente imagen
Con la opcioacuten Alinear en la parte superior las imaacutegenes quedaraacuten alinea-
das teniendo en cuenta la imagen ubicada maacutes arriba
UTN-FRBA PROGRAMA DIGITAL JUNIOR
24
Dadas las siguientes imaacutegenes las cuales se encuentran separadas por dis-
tintas distancias con la opcioacuten Distribuir horizontalmente lograremos
que las mismas se muestren del siguiente modo
Es posible combinar en un mismo conjunto de imaacutegenes maacutes de una op-
cioacuten de Alineacioacuten o distribucioacuten (Por ejemplo primero aplicar Distribuir ho-
rizontalmente y luego Alinear en la parte superior) para lograr la perfecta
ubicacioacuten de las mismas en el documento
Para utilizar estas opciones debemos primero seleccionar todas las imaacutege-
nes a la vez Para ello seleccionamos la primera pulsamos la tecla Shift y
hacemos clic en cada una de las imaacutegenes restantes
Luego desplegamos el menuacute botoacuten Alinear y pulsamos sobre la alineacioacuten
deseada
AgruparDesagrupar Tal como se mencionara anteriormente cuando un
dibujo estaacute conformado por varios elementos es conveniente agruparlos
para ello seleccionamos el primero manteniendo presionada la tecla SHIFT
seleccionamos el resto y luego pulsamos el botoacuten Agrupar con lo cual lo-
gramos que dicho dibujo quede agrupado Una vez que hayamos agrupado
objetos se podraacute seleccionar del grupo cualquier objeto individual si se se-
UTN-FRBA PROGRAMA DIGITAL JUNIOR
25
lecciona el grupo en primer lugar y a continuacioacuten el objeto que se desee
seleccionar
Girar o Voltear Esta opcioacuten nos permite girar o voltear ya sea horizontal o
verticalmente la imagen seleccionada Ejemplos
Al seleccionar la opcioacuten Girar apareceraacute en la imagen un pequentildeo ciacuterculo
verde con el cual se podraacute girar a voluntad dicha figura (Girar libremente)
90ordm a la izquierda o 90ordm a la derecha
Al seleccionar Voltear obtenemos
Voltear Horizontalmente
Voltear Verticalmente

UTN-FRBA PROGRAMA DIGITAL JUNIOR
5
El grupo Estilos de la imagen nos permite modificar el aspecto de la mis-
ma al pulsar la pequentildea flecha se visualizaraacuten numerosas opciones
Es posible probar como quedaraacute nuestra imagen si al tenerla seleccionada
pasamos el cursor sobre cada opcioacuten Para aceptar alguna debemos hacer
clic sobre la misma
Dentro del mismo grupo encontramos
Forma de la imagen Cambia la forma de la misma manteniendo el
formato
Contorno de la imagen Especifica el color grosor y estilo del con-
torno de la forma seleccionada
UTN-FRBA PROGRAMA DIGITAL JUNIOR
6
Efectos de la imagen Aplica un efecto visual sobre la misma como
una sombra resplandor reflejo o giro 3D
Ejemplo
El grupo Organizar nos permite
Establecer la posicioacuten del objeto en la
paacutegina botoacuten Posicioacuten Al pulsar dicho
botoacuten disponemos del siguiente conjunto
de opciones
Efecto de imagen Bisel
UTN-FRBA PROGRAMA DIGITAL JUNIOR
7
Establecer el ajuste del objeto con respecto al texto botoacuten
Ajuste Al pulsar dicho botoacuten disponemos del siguiente conjunto de
opciones
En liacutenea con el texto
El veloz murcieacutelago hinduacute comiacutea feliz cardillo y kiwi El veloz mur-
cieacutelago hinduacute comiacutea feliz cardillo y kiwi El veloz murcieacutelago hinduacute comiacutea
feliz cardillo y kiwi El veloz murcieacutelago hinduacute comiacutea feliz cardillo y kiwi El
veloz murcieacutelago hinduacute comiacutea feliz cardillo y kiwi
Cuadrado
El veloz murcieacutelago hinduacute comiacutea feliz cardillo y kiwi El veloz
murcieacutelago hinduacute comiacutea feliz cardillo y kiwi El veloz murcieacutelago
hinduacute comiacutea feliz cardillo y kiwi El veloz murcieacutelago hinduacute comiacutea
feliz cardillo y kiwi El veloz murcieacutelago hinduacute comiacutea feliz cardillo
y kiwi
El veloz murcieacutelago hinduacute comiacutea feliz cardillo y kiwi El veloz
murcieacutelago hinduacute comiacutea feliz cardillo y kiwi
Estrecho
El veloz murcieacutelago hinduacute comiacutea feliz cardillo y kiwi El veloz mur-
cieacutelago hinduacute comiacutea feliz cardillo y kiwi El veloz murcieacutelago hinduacute
comiacutea feliz cardillo y kiwi El veloz murcieacutelago hinduacute comiacutea feliz
cardillo y kiwi El veloz murcieacutelago hinduacute comiacutea feliz cardillo y
kiwi
El veloz murcieacutelago hinduacute comiacutea feliz cardillo y kiwi El veloz murcieacutelago
hinduacute comiacutea feliz cardillo y kiwi
Nota Para mostrar dicho ajuste se cambioacute la imagen para poder percibir
que el texto rodea ajustadamente a la imagen
UTN-FRBA PROGRAMA DIGITAL JUNIOR
8
Detraacutes del texto
El veloz murcieacutelago hinduacute comiacutea feliz cardillo y kiwi El veloz murcieacutelago
hinduacute comiacutea feliz cardillo y kiwi El veloz murcieacutelago hinduacute comiacutea feliz cardi-
llo y kiwi El veloz murcieacutelago hinduacute comiacutea feliz cardillo y kiwi El veloz
murcieacutelago hinduacute comiacutea feliz cardillo y kiwi
El veloz murcieacutelago hinduacute comiacutea feliz cardillo y kiwi El veloz murcieacutelago
hinduacute comiacutea feliz cardillo y kiwi
Delante del texto
El veloz murcieacutelago hinduacute comiacutea feliz cardillo y kiwi El veloz murcieacutelago
hinduacute comiacutea feliz cardillo y kiwi El veloz murcieacutelago hinduacute comiacutea feliz cardi-
llo y kiwi El veloz murcieacutelago hinduacute comiacutea feliz cardillo y kiwi El veloz
murcieacutelago hinduacute comiacutea feliz cardillo y kiwi
El veloz murcieacutelago hinduacute comiacutea feliz cardillo y kiwi El veloz murcieacutelago
hinduacute comiacutea feliz cardillo y kiwi El veloz murcieacutelago hinduacute comiacutea feliz cardi-
llo y kiwi El veloz murcieacutelago hinduacute comiacutea feliz cardillo y kiwi El veloz
murcieacutelago hinduacute comiacutea feliz cardillo y kiwi
Para configurar el objeto de modo que se mueva con el texto debemos es-
coger En liacutenea con el texto
El grupo Tamantildeo nos permite
En primer lugar recortar la imagen para ello
o Seleccionamos la misma
o Pulsamos dicho botoacuten con lo cual
apareceraacuten en la imagen unas mar-
cas de color negro llamadas control
de tamantildeo
o Para recortar situamos el puntero sobre cualquier control
de tamantildeo y lo arrastramos
UTN-FRBA PROGRAMA DIGITAL JUNIOR
9
Ejemplo
Modificar su Tamantildeo ya sea introduciendo los valores en centiacute-
metros para el alto y el ancho o pulsando la flecha que se en-
cuentra en el aacutengulo inferior derecho con lo cual se presenta la
siguiente ventana
UTN-FRBA PROGRAMA DIGITAL JUNIOR
10
Esta ventana nos permite modificar el tamantildeo de la imagen como lo
mencionamos anteriormente girarla introduciendo un determinado
aacutengulo y por medio de Escala la cual permite modificar el tamantildeo
manteniendo las proporciones de la misma (siempre y cuando haya-
mos tildado la opcioacuten Bloquear relacioacuten de aspecto) Otra manera de
hacer esto es teniendo seleccionada la imagen apoyar el mouse en
una esquina hacer clic con el botoacuten izquierdo y ajustar el tamantildeo
moviendo el mouse en direccioacuten diagonal
Tambieacuten para recortar la imagen podremos especificar los centiacuteme-
tros en que la reduciremos de cada lado por medio de la opcioacuten Re-
cortar presente en la misma ventana
Modificar una imagen predisentildeada
Aunque parezca una sola una imagen predisentildeada estaacute formada por varias
capas (el fondo el primer plano etc) dibujadas una encima de otra Cuan-
do se inserta una imagen predisentildeada en Word se puede manipular y cam-
biar cada capa por separado es decir se puede personalizar la imagen pre-
disentildeada obtenida del sitio Web Galeriacutea de imaacutege-
nes y multimedia para adaptarla al aspecto y estilo
del proyecto
El primer paso para adaptar estos elementos de la
imagen a nuestras necesidades consiste en sepa-
rarlos para ello hacemos clic con el botoacuten dere-
cho y seleccionamos la opcioacuten Modificar imagen
Veamos un ejemplo
UTN-FRBA PROGRAMA DIGITAL JUNIOR
11
Al escoger en el menuacute contextual Modificar imagen se podraacute modificar su
color por separado En este caso modificaremos el color de fondo para ello
hacemos doble clic sobre la parte a modificar y escogemos del menuacute Color
de relleno el color deseado
Asiacute nos quedaraacute la imagen modificada
Imagen original Imagen modificada
UTN-FRBA PROGRAMA DIGITAL JUNIOR
12
Distintas modificaciones que pueden aplicarse a una imagen predisentildeada
Otro modo de modificar una imagen es a traveacutes de su menuacute contextual es-
cogiendo la opcioacuten Formato de imagen con lo que se abriraacute la siguiente
ventana
La misma contiene las opciones anteriormente detalladas
Escala de grises Blanco y Negro Con sombra 2 D
Con borde perso-nalizado
Con color de fon-do
Marca de agua
UTN-FRBA PROGRAMA DIGITAL JUNIOR
13
Insertar imagen desde archivo
Para insertar una imagen desde archivo recurrimos al botoacuten Imagen del
grupo Ilustraciones presente en la pestantildea Insertar en la cinta de opcio-
nes En la ventana que se abre buscamos en el disco la imagen deseada
por uacuteltimo pulsamos el botoacuten Aceptar
Cuando insertamos una imagen aparece un nuevo conjunto de opciones
bajo el nombre Herramientas de imagen ndash Formato
UTN-FRBA PROGRAMA DIGITAL JUNIOR
14
Utilizaremos como ejemplo la siguiente imagen y describiremos queacute modifi-
caciones nos permiten realizar cada grupo de herramientas (recordemos que
la imagen debe estar seleccionada)
El grupo Ajustar nos permite
Aumentar o disminuir el Brillo
Aumentar o disminuir el Contraste
Brillo en -40
Contraste en +30
UTN-FRBA PROGRAMA DIGITAL JUNIOR
15
Volver a colorear
o Modo de color escala de grises sepia decolorar
o Variaciones de oscuro
o Variaciones de luz
o Maacutes variaciones
Definir color transparente Esta opcioacuten nos permite hacer transpa-
rente el fondo de una imagen
Modo color Decolorar Variaciones de oscuro
Variaciones de Luz Maacutes Variaciones
UTN-FRBA PROGRAMA DIGITAL JUNIOR
16
Comprimir imaacutegenes (se las comprime para reducir su tamantildeo)
Cambiar imagen
Restablecer imagen (la convierte a su formato original)
El grupo Estilos de la imagen nos permite modificar el aspecto de la mis-
ma al pulsar la pequentildea flecha se visualizaraacuten numerosas opciones
Es posible probar como quedaraacute nuestra imagen si tenieacutendola seleccionada
pasamos el cursor sobre cada opcioacuten Para aceptar alguna opcioacuten debemos
hacer clic sobre la misma
Perspectiva Biselada
Oacutevalo de bordes suaves
Soporte doble negro
UTN-FRBA PROGRAMA DIGITAL JUNIOR
17
Girado blanco
Rectaacutengulo sombreado
Oacutevalo metaacutelico
Dentro del mismo grupo encontramos
Forma de la imagen Cambia la forma del dibujo manteniendo el
formato
Contorno de la imagen Especifica el color grosor y estilo del con-
torno de la forma seleccionada
Para aplicar un contorno a la imagen debemos seleccionarla y luego elegir
en el menuacute anterior el color el grosor y el estilo de contorno
Ejemplo
UTN-FRBA PROGRAMA DIGITAL JUNIOR
18
Efectos de la imagen Aplica un efecto visual sobre la misma como
una forma resplandor reflejo o rotacioacuten 3D
Para aplicar un efecto a la imagen primero la seleccionamos y luego pulsa-
mos sobre el efecto deseado Ejemplo
Preestablecido
Preestablecido 11
Reflexioacuten
Reflejo Medio
Resplandor
Color de eacutenfasis 1
Bordes suaves
5 ptos
Bisel
Ciacuterculo
Giro 3D
Isometriacutea Superior derecha
UTN-FRBA PROGRAMA DIGITAL JUNIOR
19
El grupo Organizar permite realizar las mismas operaciones explicadas en
el tema Imaacutegenes predisentildeadas
Las opciones Traer al frente- Enviar al fondo establecen la relacioacuten que
existe entre dos o maacutes imaacutegenes En cambio las opciones Delante del
texto y Detraacutes del texto establece la relacioacuten entre una imagen y un
determinado texto
Dentro de estas opciones disponemos de distintas posibilidades se ejempli-
ficaraacute con las siguientes imaacutegenes y las opciones seraacuten aplicadas a la ima-
gen 1
En primer lugar consideramos que la imagen 1 se encuentra por encima de
las otras imaacutegenes
Imagen 1
Imagen 2
Imagen 3
UTN-FRBA PROGRAMA DIGITAL JUNIOR
20
La opcioacuten Enviar al Fondo la ubica detraacutes de todos las demaacutes imaacutegenes en
cambio Enviar atraacutes la coloca una posicioacuten debajo de la posicioacuten original
Si consideramos que la imagen 1 se encuentra por debajo de los otros ob-
jetos
La opcioacuten Traer al frente la ubica delante de todos los demaacutes objetos en
cambio Traer adelante la coloca una posicioacuten por encima de la posicioacuten
original
UTN-FRBA PROGRAMA DIGITAL JUNIOR
21
La opcioacuten Adelante del texto y Detraacutes del texto permite establecer el ajuste
de la imagen con respecto al texto
La opcioacuten Adelante del texto ubica a la imagen 1 por encima del texto en
cambio la opcioacuten Detraacutes del texto la ubica por detraacutes del mismo
Ordenar imaacutegenes superpuestas Para seleccionar una imagen si la
misma forma parte de un grupo seleccionamos el grupo en primer lugar y
a continuacioacuten hacemos clic en la imagen en particular
Para seleccionar una imagen que estaacute debajo de otras seleccionamos pri-
mero la imagen que se encuentra arriba y a continuacioacuten presionamos la
tecla SHIFT +TAB para avanzar (o TAB para retroceder) por las imaacutegenes
Para seleccionar las imaacutegenes de una en una mantenemos presionada la
tecla SHIFT mientras hacemos clic en cada imagen
Para seleccionar imaacutegenes cercanas debemos hacer clic con el mouse y sin
soltar el botoacuten del mismo lo arrastramos formando un cuadro punteado
alrededor de las mismas
Para anular la seleccioacuten de todas las imaacutegenes hacemos clic en cualquier
punto que no sean las imaacutegenes
Para anular la seleccioacuten de las imaacutegenes de una en una mantenemos pre-
sionada la tecla SHIFT y hacemos clic en la imagen
Utilizando el botoacuten Alinear es posible rectificar los bordes de varias imaacutege-
nes seleccionadas asiacute como tambieacuten centrarlas o distribuirlas uniformemen-
UTN-FRBA PROGRAMA DIGITAL JUNIOR
22
te en la paacutegina Accionando dicho botoacuten nos encontramos con el siguiente
conjunto de opciones
Para ejemplificar se tendraacute en cuenta los siguientes objetos (los mismos se
encuentran seleccionados sin agrupar)
Con la opcioacuten Alinear a la izquierda se visualizaraacute del
siguiente modo
UTN-FRBA PROGRAMA DIGITAL JUNIOR
23
Las imaacutegenes quedaraacuten alineadas teniendo en cuenta la imagen ubicada
maacutes a la izquierda en este caso con respecto al primera
Con la opcioacuten Alinear a derecha se visualizaraacute del siguiente modo
Las imaacutegenes quedaraacuten alineadas teniendo en cuenta
la imagen ubicada maacutes a la derecha en este caso con
respecto la segunda
Considerando los objetos presentes en la siguiente imagen
Con la opcioacuten Alinear en la parte superior las imaacutegenes quedaraacuten alinea-
das teniendo en cuenta la imagen ubicada maacutes arriba
UTN-FRBA PROGRAMA DIGITAL JUNIOR
24
Dadas las siguientes imaacutegenes las cuales se encuentran separadas por dis-
tintas distancias con la opcioacuten Distribuir horizontalmente lograremos
que las mismas se muestren del siguiente modo
Es posible combinar en un mismo conjunto de imaacutegenes maacutes de una op-
cioacuten de Alineacioacuten o distribucioacuten (Por ejemplo primero aplicar Distribuir ho-
rizontalmente y luego Alinear en la parte superior) para lograr la perfecta
ubicacioacuten de las mismas en el documento
Para utilizar estas opciones debemos primero seleccionar todas las imaacutege-
nes a la vez Para ello seleccionamos la primera pulsamos la tecla Shift y
hacemos clic en cada una de las imaacutegenes restantes
Luego desplegamos el menuacute botoacuten Alinear y pulsamos sobre la alineacioacuten
deseada
AgruparDesagrupar Tal como se mencionara anteriormente cuando un
dibujo estaacute conformado por varios elementos es conveniente agruparlos
para ello seleccionamos el primero manteniendo presionada la tecla SHIFT
seleccionamos el resto y luego pulsamos el botoacuten Agrupar con lo cual lo-
gramos que dicho dibujo quede agrupado Una vez que hayamos agrupado
objetos se podraacute seleccionar del grupo cualquier objeto individual si se se-
UTN-FRBA PROGRAMA DIGITAL JUNIOR
25
lecciona el grupo en primer lugar y a continuacioacuten el objeto que se desee
seleccionar
Girar o Voltear Esta opcioacuten nos permite girar o voltear ya sea horizontal o
verticalmente la imagen seleccionada Ejemplos
Al seleccionar la opcioacuten Girar apareceraacute en la imagen un pequentildeo ciacuterculo
verde con el cual se podraacute girar a voluntad dicha figura (Girar libremente)
90ordm a la izquierda o 90ordm a la derecha
Al seleccionar Voltear obtenemos
Voltear Horizontalmente
Voltear Verticalmente

UTN-FRBA PROGRAMA DIGITAL JUNIOR
6
Efectos de la imagen Aplica un efecto visual sobre la misma como
una sombra resplandor reflejo o giro 3D
Ejemplo
El grupo Organizar nos permite
Establecer la posicioacuten del objeto en la
paacutegina botoacuten Posicioacuten Al pulsar dicho
botoacuten disponemos del siguiente conjunto
de opciones
Efecto de imagen Bisel
UTN-FRBA PROGRAMA DIGITAL JUNIOR
7
Establecer el ajuste del objeto con respecto al texto botoacuten
Ajuste Al pulsar dicho botoacuten disponemos del siguiente conjunto de
opciones
En liacutenea con el texto
El veloz murcieacutelago hinduacute comiacutea feliz cardillo y kiwi El veloz mur-
cieacutelago hinduacute comiacutea feliz cardillo y kiwi El veloz murcieacutelago hinduacute comiacutea
feliz cardillo y kiwi El veloz murcieacutelago hinduacute comiacutea feliz cardillo y kiwi El
veloz murcieacutelago hinduacute comiacutea feliz cardillo y kiwi
Cuadrado
El veloz murcieacutelago hinduacute comiacutea feliz cardillo y kiwi El veloz
murcieacutelago hinduacute comiacutea feliz cardillo y kiwi El veloz murcieacutelago
hinduacute comiacutea feliz cardillo y kiwi El veloz murcieacutelago hinduacute comiacutea
feliz cardillo y kiwi El veloz murcieacutelago hinduacute comiacutea feliz cardillo
y kiwi
El veloz murcieacutelago hinduacute comiacutea feliz cardillo y kiwi El veloz
murcieacutelago hinduacute comiacutea feliz cardillo y kiwi
Estrecho
El veloz murcieacutelago hinduacute comiacutea feliz cardillo y kiwi El veloz mur-
cieacutelago hinduacute comiacutea feliz cardillo y kiwi El veloz murcieacutelago hinduacute
comiacutea feliz cardillo y kiwi El veloz murcieacutelago hinduacute comiacutea feliz
cardillo y kiwi El veloz murcieacutelago hinduacute comiacutea feliz cardillo y
kiwi
El veloz murcieacutelago hinduacute comiacutea feliz cardillo y kiwi El veloz murcieacutelago
hinduacute comiacutea feliz cardillo y kiwi
Nota Para mostrar dicho ajuste se cambioacute la imagen para poder percibir
que el texto rodea ajustadamente a la imagen
UTN-FRBA PROGRAMA DIGITAL JUNIOR
8
Detraacutes del texto
El veloz murcieacutelago hinduacute comiacutea feliz cardillo y kiwi El veloz murcieacutelago
hinduacute comiacutea feliz cardillo y kiwi El veloz murcieacutelago hinduacute comiacutea feliz cardi-
llo y kiwi El veloz murcieacutelago hinduacute comiacutea feliz cardillo y kiwi El veloz
murcieacutelago hinduacute comiacutea feliz cardillo y kiwi
El veloz murcieacutelago hinduacute comiacutea feliz cardillo y kiwi El veloz murcieacutelago
hinduacute comiacutea feliz cardillo y kiwi
Delante del texto
El veloz murcieacutelago hinduacute comiacutea feliz cardillo y kiwi El veloz murcieacutelago
hinduacute comiacutea feliz cardillo y kiwi El veloz murcieacutelago hinduacute comiacutea feliz cardi-
llo y kiwi El veloz murcieacutelago hinduacute comiacutea feliz cardillo y kiwi El veloz
murcieacutelago hinduacute comiacutea feliz cardillo y kiwi
El veloz murcieacutelago hinduacute comiacutea feliz cardillo y kiwi El veloz murcieacutelago
hinduacute comiacutea feliz cardillo y kiwi El veloz murcieacutelago hinduacute comiacutea feliz cardi-
llo y kiwi El veloz murcieacutelago hinduacute comiacutea feliz cardillo y kiwi El veloz
murcieacutelago hinduacute comiacutea feliz cardillo y kiwi
Para configurar el objeto de modo que se mueva con el texto debemos es-
coger En liacutenea con el texto
El grupo Tamantildeo nos permite
En primer lugar recortar la imagen para ello
o Seleccionamos la misma
o Pulsamos dicho botoacuten con lo cual
apareceraacuten en la imagen unas mar-
cas de color negro llamadas control
de tamantildeo
o Para recortar situamos el puntero sobre cualquier control
de tamantildeo y lo arrastramos
UTN-FRBA PROGRAMA DIGITAL JUNIOR
9
Ejemplo
Modificar su Tamantildeo ya sea introduciendo los valores en centiacute-
metros para el alto y el ancho o pulsando la flecha que se en-
cuentra en el aacutengulo inferior derecho con lo cual se presenta la
siguiente ventana
UTN-FRBA PROGRAMA DIGITAL JUNIOR
10
Esta ventana nos permite modificar el tamantildeo de la imagen como lo
mencionamos anteriormente girarla introduciendo un determinado
aacutengulo y por medio de Escala la cual permite modificar el tamantildeo
manteniendo las proporciones de la misma (siempre y cuando haya-
mos tildado la opcioacuten Bloquear relacioacuten de aspecto) Otra manera de
hacer esto es teniendo seleccionada la imagen apoyar el mouse en
una esquina hacer clic con el botoacuten izquierdo y ajustar el tamantildeo
moviendo el mouse en direccioacuten diagonal
Tambieacuten para recortar la imagen podremos especificar los centiacuteme-
tros en que la reduciremos de cada lado por medio de la opcioacuten Re-
cortar presente en la misma ventana
Modificar una imagen predisentildeada
Aunque parezca una sola una imagen predisentildeada estaacute formada por varias
capas (el fondo el primer plano etc) dibujadas una encima de otra Cuan-
do se inserta una imagen predisentildeada en Word se puede manipular y cam-
biar cada capa por separado es decir se puede personalizar la imagen pre-
disentildeada obtenida del sitio Web Galeriacutea de imaacutege-
nes y multimedia para adaptarla al aspecto y estilo
del proyecto
El primer paso para adaptar estos elementos de la
imagen a nuestras necesidades consiste en sepa-
rarlos para ello hacemos clic con el botoacuten dere-
cho y seleccionamos la opcioacuten Modificar imagen
Veamos un ejemplo
UTN-FRBA PROGRAMA DIGITAL JUNIOR
11
Al escoger en el menuacute contextual Modificar imagen se podraacute modificar su
color por separado En este caso modificaremos el color de fondo para ello
hacemos doble clic sobre la parte a modificar y escogemos del menuacute Color
de relleno el color deseado
Asiacute nos quedaraacute la imagen modificada
Imagen original Imagen modificada
UTN-FRBA PROGRAMA DIGITAL JUNIOR
12
Distintas modificaciones que pueden aplicarse a una imagen predisentildeada
Otro modo de modificar una imagen es a traveacutes de su menuacute contextual es-
cogiendo la opcioacuten Formato de imagen con lo que se abriraacute la siguiente
ventana
La misma contiene las opciones anteriormente detalladas
Escala de grises Blanco y Negro Con sombra 2 D
Con borde perso-nalizado
Con color de fon-do
Marca de agua
UTN-FRBA PROGRAMA DIGITAL JUNIOR
13
Insertar imagen desde archivo
Para insertar una imagen desde archivo recurrimos al botoacuten Imagen del
grupo Ilustraciones presente en la pestantildea Insertar en la cinta de opcio-
nes En la ventana que se abre buscamos en el disco la imagen deseada
por uacuteltimo pulsamos el botoacuten Aceptar
Cuando insertamos una imagen aparece un nuevo conjunto de opciones
bajo el nombre Herramientas de imagen ndash Formato
UTN-FRBA PROGRAMA DIGITAL JUNIOR
14
Utilizaremos como ejemplo la siguiente imagen y describiremos queacute modifi-
caciones nos permiten realizar cada grupo de herramientas (recordemos que
la imagen debe estar seleccionada)
El grupo Ajustar nos permite
Aumentar o disminuir el Brillo
Aumentar o disminuir el Contraste
Brillo en -40
Contraste en +30
UTN-FRBA PROGRAMA DIGITAL JUNIOR
15
Volver a colorear
o Modo de color escala de grises sepia decolorar
o Variaciones de oscuro
o Variaciones de luz
o Maacutes variaciones
Definir color transparente Esta opcioacuten nos permite hacer transpa-
rente el fondo de una imagen
Modo color Decolorar Variaciones de oscuro
Variaciones de Luz Maacutes Variaciones
UTN-FRBA PROGRAMA DIGITAL JUNIOR
16
Comprimir imaacutegenes (se las comprime para reducir su tamantildeo)
Cambiar imagen
Restablecer imagen (la convierte a su formato original)
El grupo Estilos de la imagen nos permite modificar el aspecto de la mis-
ma al pulsar la pequentildea flecha se visualizaraacuten numerosas opciones
Es posible probar como quedaraacute nuestra imagen si tenieacutendola seleccionada
pasamos el cursor sobre cada opcioacuten Para aceptar alguna opcioacuten debemos
hacer clic sobre la misma
Perspectiva Biselada
Oacutevalo de bordes suaves
Soporte doble negro
UTN-FRBA PROGRAMA DIGITAL JUNIOR
17
Girado blanco
Rectaacutengulo sombreado
Oacutevalo metaacutelico
Dentro del mismo grupo encontramos
Forma de la imagen Cambia la forma del dibujo manteniendo el
formato
Contorno de la imagen Especifica el color grosor y estilo del con-
torno de la forma seleccionada
Para aplicar un contorno a la imagen debemos seleccionarla y luego elegir
en el menuacute anterior el color el grosor y el estilo de contorno
Ejemplo
UTN-FRBA PROGRAMA DIGITAL JUNIOR
18
Efectos de la imagen Aplica un efecto visual sobre la misma como
una forma resplandor reflejo o rotacioacuten 3D
Para aplicar un efecto a la imagen primero la seleccionamos y luego pulsa-
mos sobre el efecto deseado Ejemplo
Preestablecido
Preestablecido 11
Reflexioacuten
Reflejo Medio
Resplandor
Color de eacutenfasis 1
Bordes suaves
5 ptos
Bisel
Ciacuterculo
Giro 3D
Isometriacutea Superior derecha
UTN-FRBA PROGRAMA DIGITAL JUNIOR
19
El grupo Organizar permite realizar las mismas operaciones explicadas en
el tema Imaacutegenes predisentildeadas
Las opciones Traer al frente- Enviar al fondo establecen la relacioacuten que
existe entre dos o maacutes imaacutegenes En cambio las opciones Delante del
texto y Detraacutes del texto establece la relacioacuten entre una imagen y un
determinado texto
Dentro de estas opciones disponemos de distintas posibilidades se ejempli-
ficaraacute con las siguientes imaacutegenes y las opciones seraacuten aplicadas a la ima-
gen 1
En primer lugar consideramos que la imagen 1 se encuentra por encima de
las otras imaacutegenes
Imagen 1
Imagen 2
Imagen 3
UTN-FRBA PROGRAMA DIGITAL JUNIOR
20
La opcioacuten Enviar al Fondo la ubica detraacutes de todos las demaacutes imaacutegenes en
cambio Enviar atraacutes la coloca una posicioacuten debajo de la posicioacuten original
Si consideramos que la imagen 1 se encuentra por debajo de los otros ob-
jetos
La opcioacuten Traer al frente la ubica delante de todos los demaacutes objetos en
cambio Traer adelante la coloca una posicioacuten por encima de la posicioacuten
original
UTN-FRBA PROGRAMA DIGITAL JUNIOR
21
La opcioacuten Adelante del texto y Detraacutes del texto permite establecer el ajuste
de la imagen con respecto al texto
La opcioacuten Adelante del texto ubica a la imagen 1 por encima del texto en
cambio la opcioacuten Detraacutes del texto la ubica por detraacutes del mismo
Ordenar imaacutegenes superpuestas Para seleccionar una imagen si la
misma forma parte de un grupo seleccionamos el grupo en primer lugar y
a continuacioacuten hacemos clic en la imagen en particular
Para seleccionar una imagen que estaacute debajo de otras seleccionamos pri-
mero la imagen que se encuentra arriba y a continuacioacuten presionamos la
tecla SHIFT +TAB para avanzar (o TAB para retroceder) por las imaacutegenes
Para seleccionar las imaacutegenes de una en una mantenemos presionada la
tecla SHIFT mientras hacemos clic en cada imagen
Para seleccionar imaacutegenes cercanas debemos hacer clic con el mouse y sin
soltar el botoacuten del mismo lo arrastramos formando un cuadro punteado
alrededor de las mismas
Para anular la seleccioacuten de todas las imaacutegenes hacemos clic en cualquier
punto que no sean las imaacutegenes
Para anular la seleccioacuten de las imaacutegenes de una en una mantenemos pre-
sionada la tecla SHIFT y hacemos clic en la imagen
Utilizando el botoacuten Alinear es posible rectificar los bordes de varias imaacutege-
nes seleccionadas asiacute como tambieacuten centrarlas o distribuirlas uniformemen-
UTN-FRBA PROGRAMA DIGITAL JUNIOR
22
te en la paacutegina Accionando dicho botoacuten nos encontramos con el siguiente
conjunto de opciones
Para ejemplificar se tendraacute en cuenta los siguientes objetos (los mismos se
encuentran seleccionados sin agrupar)
Con la opcioacuten Alinear a la izquierda se visualizaraacute del
siguiente modo
UTN-FRBA PROGRAMA DIGITAL JUNIOR
23
Las imaacutegenes quedaraacuten alineadas teniendo en cuenta la imagen ubicada
maacutes a la izquierda en este caso con respecto al primera
Con la opcioacuten Alinear a derecha se visualizaraacute del siguiente modo
Las imaacutegenes quedaraacuten alineadas teniendo en cuenta
la imagen ubicada maacutes a la derecha en este caso con
respecto la segunda
Considerando los objetos presentes en la siguiente imagen
Con la opcioacuten Alinear en la parte superior las imaacutegenes quedaraacuten alinea-
das teniendo en cuenta la imagen ubicada maacutes arriba
UTN-FRBA PROGRAMA DIGITAL JUNIOR
24
Dadas las siguientes imaacutegenes las cuales se encuentran separadas por dis-
tintas distancias con la opcioacuten Distribuir horizontalmente lograremos
que las mismas se muestren del siguiente modo
Es posible combinar en un mismo conjunto de imaacutegenes maacutes de una op-
cioacuten de Alineacioacuten o distribucioacuten (Por ejemplo primero aplicar Distribuir ho-
rizontalmente y luego Alinear en la parte superior) para lograr la perfecta
ubicacioacuten de las mismas en el documento
Para utilizar estas opciones debemos primero seleccionar todas las imaacutege-
nes a la vez Para ello seleccionamos la primera pulsamos la tecla Shift y
hacemos clic en cada una de las imaacutegenes restantes
Luego desplegamos el menuacute botoacuten Alinear y pulsamos sobre la alineacioacuten
deseada
AgruparDesagrupar Tal como se mencionara anteriormente cuando un
dibujo estaacute conformado por varios elementos es conveniente agruparlos
para ello seleccionamos el primero manteniendo presionada la tecla SHIFT
seleccionamos el resto y luego pulsamos el botoacuten Agrupar con lo cual lo-
gramos que dicho dibujo quede agrupado Una vez que hayamos agrupado
objetos se podraacute seleccionar del grupo cualquier objeto individual si se se-
UTN-FRBA PROGRAMA DIGITAL JUNIOR
25
lecciona el grupo en primer lugar y a continuacioacuten el objeto que se desee
seleccionar
Girar o Voltear Esta opcioacuten nos permite girar o voltear ya sea horizontal o
verticalmente la imagen seleccionada Ejemplos
Al seleccionar la opcioacuten Girar apareceraacute en la imagen un pequentildeo ciacuterculo
verde con el cual se podraacute girar a voluntad dicha figura (Girar libremente)
90ordm a la izquierda o 90ordm a la derecha
Al seleccionar Voltear obtenemos
Voltear Horizontalmente
Voltear Verticalmente

UTN-FRBA PROGRAMA DIGITAL JUNIOR
7
Establecer el ajuste del objeto con respecto al texto botoacuten
Ajuste Al pulsar dicho botoacuten disponemos del siguiente conjunto de
opciones
En liacutenea con el texto
El veloz murcieacutelago hinduacute comiacutea feliz cardillo y kiwi El veloz mur-
cieacutelago hinduacute comiacutea feliz cardillo y kiwi El veloz murcieacutelago hinduacute comiacutea
feliz cardillo y kiwi El veloz murcieacutelago hinduacute comiacutea feliz cardillo y kiwi El
veloz murcieacutelago hinduacute comiacutea feliz cardillo y kiwi
Cuadrado
El veloz murcieacutelago hinduacute comiacutea feliz cardillo y kiwi El veloz
murcieacutelago hinduacute comiacutea feliz cardillo y kiwi El veloz murcieacutelago
hinduacute comiacutea feliz cardillo y kiwi El veloz murcieacutelago hinduacute comiacutea
feliz cardillo y kiwi El veloz murcieacutelago hinduacute comiacutea feliz cardillo
y kiwi
El veloz murcieacutelago hinduacute comiacutea feliz cardillo y kiwi El veloz
murcieacutelago hinduacute comiacutea feliz cardillo y kiwi
Estrecho
El veloz murcieacutelago hinduacute comiacutea feliz cardillo y kiwi El veloz mur-
cieacutelago hinduacute comiacutea feliz cardillo y kiwi El veloz murcieacutelago hinduacute
comiacutea feliz cardillo y kiwi El veloz murcieacutelago hinduacute comiacutea feliz
cardillo y kiwi El veloz murcieacutelago hinduacute comiacutea feliz cardillo y
kiwi
El veloz murcieacutelago hinduacute comiacutea feliz cardillo y kiwi El veloz murcieacutelago
hinduacute comiacutea feliz cardillo y kiwi
Nota Para mostrar dicho ajuste se cambioacute la imagen para poder percibir
que el texto rodea ajustadamente a la imagen
UTN-FRBA PROGRAMA DIGITAL JUNIOR
8
Detraacutes del texto
El veloz murcieacutelago hinduacute comiacutea feliz cardillo y kiwi El veloz murcieacutelago
hinduacute comiacutea feliz cardillo y kiwi El veloz murcieacutelago hinduacute comiacutea feliz cardi-
llo y kiwi El veloz murcieacutelago hinduacute comiacutea feliz cardillo y kiwi El veloz
murcieacutelago hinduacute comiacutea feliz cardillo y kiwi
El veloz murcieacutelago hinduacute comiacutea feliz cardillo y kiwi El veloz murcieacutelago
hinduacute comiacutea feliz cardillo y kiwi
Delante del texto
El veloz murcieacutelago hinduacute comiacutea feliz cardillo y kiwi El veloz murcieacutelago
hinduacute comiacutea feliz cardillo y kiwi El veloz murcieacutelago hinduacute comiacutea feliz cardi-
llo y kiwi El veloz murcieacutelago hinduacute comiacutea feliz cardillo y kiwi El veloz
murcieacutelago hinduacute comiacutea feliz cardillo y kiwi
El veloz murcieacutelago hinduacute comiacutea feliz cardillo y kiwi El veloz murcieacutelago
hinduacute comiacutea feliz cardillo y kiwi El veloz murcieacutelago hinduacute comiacutea feliz cardi-
llo y kiwi El veloz murcieacutelago hinduacute comiacutea feliz cardillo y kiwi El veloz
murcieacutelago hinduacute comiacutea feliz cardillo y kiwi
Para configurar el objeto de modo que se mueva con el texto debemos es-
coger En liacutenea con el texto
El grupo Tamantildeo nos permite
En primer lugar recortar la imagen para ello
o Seleccionamos la misma
o Pulsamos dicho botoacuten con lo cual
apareceraacuten en la imagen unas mar-
cas de color negro llamadas control
de tamantildeo
o Para recortar situamos el puntero sobre cualquier control
de tamantildeo y lo arrastramos
UTN-FRBA PROGRAMA DIGITAL JUNIOR
9
Ejemplo
Modificar su Tamantildeo ya sea introduciendo los valores en centiacute-
metros para el alto y el ancho o pulsando la flecha que se en-
cuentra en el aacutengulo inferior derecho con lo cual se presenta la
siguiente ventana
UTN-FRBA PROGRAMA DIGITAL JUNIOR
10
Esta ventana nos permite modificar el tamantildeo de la imagen como lo
mencionamos anteriormente girarla introduciendo un determinado
aacutengulo y por medio de Escala la cual permite modificar el tamantildeo
manteniendo las proporciones de la misma (siempre y cuando haya-
mos tildado la opcioacuten Bloquear relacioacuten de aspecto) Otra manera de
hacer esto es teniendo seleccionada la imagen apoyar el mouse en
una esquina hacer clic con el botoacuten izquierdo y ajustar el tamantildeo
moviendo el mouse en direccioacuten diagonal
Tambieacuten para recortar la imagen podremos especificar los centiacuteme-
tros en que la reduciremos de cada lado por medio de la opcioacuten Re-
cortar presente en la misma ventana
Modificar una imagen predisentildeada
Aunque parezca una sola una imagen predisentildeada estaacute formada por varias
capas (el fondo el primer plano etc) dibujadas una encima de otra Cuan-
do se inserta una imagen predisentildeada en Word se puede manipular y cam-
biar cada capa por separado es decir se puede personalizar la imagen pre-
disentildeada obtenida del sitio Web Galeriacutea de imaacutege-
nes y multimedia para adaptarla al aspecto y estilo
del proyecto
El primer paso para adaptar estos elementos de la
imagen a nuestras necesidades consiste en sepa-
rarlos para ello hacemos clic con el botoacuten dere-
cho y seleccionamos la opcioacuten Modificar imagen
Veamos un ejemplo
UTN-FRBA PROGRAMA DIGITAL JUNIOR
11
Al escoger en el menuacute contextual Modificar imagen se podraacute modificar su
color por separado En este caso modificaremos el color de fondo para ello
hacemos doble clic sobre la parte a modificar y escogemos del menuacute Color
de relleno el color deseado
Asiacute nos quedaraacute la imagen modificada
Imagen original Imagen modificada
UTN-FRBA PROGRAMA DIGITAL JUNIOR
12
Distintas modificaciones que pueden aplicarse a una imagen predisentildeada
Otro modo de modificar una imagen es a traveacutes de su menuacute contextual es-
cogiendo la opcioacuten Formato de imagen con lo que se abriraacute la siguiente
ventana
La misma contiene las opciones anteriormente detalladas
Escala de grises Blanco y Negro Con sombra 2 D
Con borde perso-nalizado
Con color de fon-do
Marca de agua
UTN-FRBA PROGRAMA DIGITAL JUNIOR
13
Insertar imagen desde archivo
Para insertar una imagen desde archivo recurrimos al botoacuten Imagen del
grupo Ilustraciones presente en la pestantildea Insertar en la cinta de opcio-
nes En la ventana que se abre buscamos en el disco la imagen deseada
por uacuteltimo pulsamos el botoacuten Aceptar
Cuando insertamos una imagen aparece un nuevo conjunto de opciones
bajo el nombre Herramientas de imagen ndash Formato
UTN-FRBA PROGRAMA DIGITAL JUNIOR
14
Utilizaremos como ejemplo la siguiente imagen y describiremos queacute modifi-
caciones nos permiten realizar cada grupo de herramientas (recordemos que
la imagen debe estar seleccionada)
El grupo Ajustar nos permite
Aumentar o disminuir el Brillo
Aumentar o disminuir el Contraste
Brillo en -40
Contraste en +30
UTN-FRBA PROGRAMA DIGITAL JUNIOR
15
Volver a colorear
o Modo de color escala de grises sepia decolorar
o Variaciones de oscuro
o Variaciones de luz
o Maacutes variaciones
Definir color transparente Esta opcioacuten nos permite hacer transpa-
rente el fondo de una imagen
Modo color Decolorar Variaciones de oscuro
Variaciones de Luz Maacutes Variaciones
UTN-FRBA PROGRAMA DIGITAL JUNIOR
16
Comprimir imaacutegenes (se las comprime para reducir su tamantildeo)
Cambiar imagen
Restablecer imagen (la convierte a su formato original)
El grupo Estilos de la imagen nos permite modificar el aspecto de la mis-
ma al pulsar la pequentildea flecha se visualizaraacuten numerosas opciones
Es posible probar como quedaraacute nuestra imagen si tenieacutendola seleccionada
pasamos el cursor sobre cada opcioacuten Para aceptar alguna opcioacuten debemos
hacer clic sobre la misma
Perspectiva Biselada
Oacutevalo de bordes suaves
Soporte doble negro
UTN-FRBA PROGRAMA DIGITAL JUNIOR
17
Girado blanco
Rectaacutengulo sombreado
Oacutevalo metaacutelico
Dentro del mismo grupo encontramos
Forma de la imagen Cambia la forma del dibujo manteniendo el
formato
Contorno de la imagen Especifica el color grosor y estilo del con-
torno de la forma seleccionada
Para aplicar un contorno a la imagen debemos seleccionarla y luego elegir
en el menuacute anterior el color el grosor y el estilo de contorno
Ejemplo
UTN-FRBA PROGRAMA DIGITAL JUNIOR
18
Efectos de la imagen Aplica un efecto visual sobre la misma como
una forma resplandor reflejo o rotacioacuten 3D
Para aplicar un efecto a la imagen primero la seleccionamos y luego pulsa-
mos sobre el efecto deseado Ejemplo
Preestablecido
Preestablecido 11
Reflexioacuten
Reflejo Medio
Resplandor
Color de eacutenfasis 1
Bordes suaves
5 ptos
Bisel
Ciacuterculo
Giro 3D
Isometriacutea Superior derecha
UTN-FRBA PROGRAMA DIGITAL JUNIOR
19
El grupo Organizar permite realizar las mismas operaciones explicadas en
el tema Imaacutegenes predisentildeadas
Las opciones Traer al frente- Enviar al fondo establecen la relacioacuten que
existe entre dos o maacutes imaacutegenes En cambio las opciones Delante del
texto y Detraacutes del texto establece la relacioacuten entre una imagen y un
determinado texto
Dentro de estas opciones disponemos de distintas posibilidades se ejempli-
ficaraacute con las siguientes imaacutegenes y las opciones seraacuten aplicadas a la ima-
gen 1
En primer lugar consideramos que la imagen 1 se encuentra por encima de
las otras imaacutegenes
Imagen 1
Imagen 2
Imagen 3
UTN-FRBA PROGRAMA DIGITAL JUNIOR
20
La opcioacuten Enviar al Fondo la ubica detraacutes de todos las demaacutes imaacutegenes en
cambio Enviar atraacutes la coloca una posicioacuten debajo de la posicioacuten original
Si consideramos que la imagen 1 se encuentra por debajo de los otros ob-
jetos
La opcioacuten Traer al frente la ubica delante de todos los demaacutes objetos en
cambio Traer adelante la coloca una posicioacuten por encima de la posicioacuten
original
UTN-FRBA PROGRAMA DIGITAL JUNIOR
21
La opcioacuten Adelante del texto y Detraacutes del texto permite establecer el ajuste
de la imagen con respecto al texto
La opcioacuten Adelante del texto ubica a la imagen 1 por encima del texto en
cambio la opcioacuten Detraacutes del texto la ubica por detraacutes del mismo
Ordenar imaacutegenes superpuestas Para seleccionar una imagen si la
misma forma parte de un grupo seleccionamos el grupo en primer lugar y
a continuacioacuten hacemos clic en la imagen en particular
Para seleccionar una imagen que estaacute debajo de otras seleccionamos pri-
mero la imagen que se encuentra arriba y a continuacioacuten presionamos la
tecla SHIFT +TAB para avanzar (o TAB para retroceder) por las imaacutegenes
Para seleccionar las imaacutegenes de una en una mantenemos presionada la
tecla SHIFT mientras hacemos clic en cada imagen
Para seleccionar imaacutegenes cercanas debemos hacer clic con el mouse y sin
soltar el botoacuten del mismo lo arrastramos formando un cuadro punteado
alrededor de las mismas
Para anular la seleccioacuten de todas las imaacutegenes hacemos clic en cualquier
punto que no sean las imaacutegenes
Para anular la seleccioacuten de las imaacutegenes de una en una mantenemos pre-
sionada la tecla SHIFT y hacemos clic en la imagen
Utilizando el botoacuten Alinear es posible rectificar los bordes de varias imaacutege-
nes seleccionadas asiacute como tambieacuten centrarlas o distribuirlas uniformemen-
UTN-FRBA PROGRAMA DIGITAL JUNIOR
22
te en la paacutegina Accionando dicho botoacuten nos encontramos con el siguiente
conjunto de opciones
Para ejemplificar se tendraacute en cuenta los siguientes objetos (los mismos se
encuentran seleccionados sin agrupar)
Con la opcioacuten Alinear a la izquierda se visualizaraacute del
siguiente modo
UTN-FRBA PROGRAMA DIGITAL JUNIOR
23
Las imaacutegenes quedaraacuten alineadas teniendo en cuenta la imagen ubicada
maacutes a la izquierda en este caso con respecto al primera
Con la opcioacuten Alinear a derecha se visualizaraacute del siguiente modo
Las imaacutegenes quedaraacuten alineadas teniendo en cuenta
la imagen ubicada maacutes a la derecha en este caso con
respecto la segunda
Considerando los objetos presentes en la siguiente imagen
Con la opcioacuten Alinear en la parte superior las imaacutegenes quedaraacuten alinea-
das teniendo en cuenta la imagen ubicada maacutes arriba
UTN-FRBA PROGRAMA DIGITAL JUNIOR
24
Dadas las siguientes imaacutegenes las cuales se encuentran separadas por dis-
tintas distancias con la opcioacuten Distribuir horizontalmente lograremos
que las mismas se muestren del siguiente modo
Es posible combinar en un mismo conjunto de imaacutegenes maacutes de una op-
cioacuten de Alineacioacuten o distribucioacuten (Por ejemplo primero aplicar Distribuir ho-
rizontalmente y luego Alinear en la parte superior) para lograr la perfecta
ubicacioacuten de las mismas en el documento
Para utilizar estas opciones debemos primero seleccionar todas las imaacutege-
nes a la vez Para ello seleccionamos la primera pulsamos la tecla Shift y
hacemos clic en cada una de las imaacutegenes restantes
Luego desplegamos el menuacute botoacuten Alinear y pulsamos sobre la alineacioacuten
deseada
AgruparDesagrupar Tal como se mencionara anteriormente cuando un
dibujo estaacute conformado por varios elementos es conveniente agruparlos
para ello seleccionamos el primero manteniendo presionada la tecla SHIFT
seleccionamos el resto y luego pulsamos el botoacuten Agrupar con lo cual lo-
gramos que dicho dibujo quede agrupado Una vez que hayamos agrupado
objetos se podraacute seleccionar del grupo cualquier objeto individual si se se-
UTN-FRBA PROGRAMA DIGITAL JUNIOR
25
lecciona el grupo en primer lugar y a continuacioacuten el objeto que se desee
seleccionar
Girar o Voltear Esta opcioacuten nos permite girar o voltear ya sea horizontal o
verticalmente la imagen seleccionada Ejemplos
Al seleccionar la opcioacuten Girar apareceraacute en la imagen un pequentildeo ciacuterculo
verde con el cual se podraacute girar a voluntad dicha figura (Girar libremente)
90ordm a la izquierda o 90ordm a la derecha
Al seleccionar Voltear obtenemos
Voltear Horizontalmente
Voltear Verticalmente

UTN-FRBA PROGRAMA DIGITAL JUNIOR
8
Detraacutes del texto
El veloz murcieacutelago hinduacute comiacutea feliz cardillo y kiwi El veloz murcieacutelago
hinduacute comiacutea feliz cardillo y kiwi El veloz murcieacutelago hinduacute comiacutea feliz cardi-
llo y kiwi El veloz murcieacutelago hinduacute comiacutea feliz cardillo y kiwi El veloz
murcieacutelago hinduacute comiacutea feliz cardillo y kiwi
El veloz murcieacutelago hinduacute comiacutea feliz cardillo y kiwi El veloz murcieacutelago
hinduacute comiacutea feliz cardillo y kiwi
Delante del texto
El veloz murcieacutelago hinduacute comiacutea feliz cardillo y kiwi El veloz murcieacutelago
hinduacute comiacutea feliz cardillo y kiwi El veloz murcieacutelago hinduacute comiacutea feliz cardi-
llo y kiwi El veloz murcieacutelago hinduacute comiacutea feliz cardillo y kiwi El veloz
murcieacutelago hinduacute comiacutea feliz cardillo y kiwi
El veloz murcieacutelago hinduacute comiacutea feliz cardillo y kiwi El veloz murcieacutelago
hinduacute comiacutea feliz cardillo y kiwi El veloz murcieacutelago hinduacute comiacutea feliz cardi-
llo y kiwi El veloz murcieacutelago hinduacute comiacutea feliz cardillo y kiwi El veloz
murcieacutelago hinduacute comiacutea feliz cardillo y kiwi
Para configurar el objeto de modo que se mueva con el texto debemos es-
coger En liacutenea con el texto
El grupo Tamantildeo nos permite
En primer lugar recortar la imagen para ello
o Seleccionamos la misma
o Pulsamos dicho botoacuten con lo cual
apareceraacuten en la imagen unas mar-
cas de color negro llamadas control
de tamantildeo
o Para recortar situamos el puntero sobre cualquier control
de tamantildeo y lo arrastramos
UTN-FRBA PROGRAMA DIGITAL JUNIOR
9
Ejemplo
Modificar su Tamantildeo ya sea introduciendo los valores en centiacute-
metros para el alto y el ancho o pulsando la flecha que se en-
cuentra en el aacutengulo inferior derecho con lo cual se presenta la
siguiente ventana
UTN-FRBA PROGRAMA DIGITAL JUNIOR
10
Esta ventana nos permite modificar el tamantildeo de la imagen como lo
mencionamos anteriormente girarla introduciendo un determinado
aacutengulo y por medio de Escala la cual permite modificar el tamantildeo
manteniendo las proporciones de la misma (siempre y cuando haya-
mos tildado la opcioacuten Bloquear relacioacuten de aspecto) Otra manera de
hacer esto es teniendo seleccionada la imagen apoyar el mouse en
una esquina hacer clic con el botoacuten izquierdo y ajustar el tamantildeo
moviendo el mouse en direccioacuten diagonal
Tambieacuten para recortar la imagen podremos especificar los centiacuteme-
tros en que la reduciremos de cada lado por medio de la opcioacuten Re-
cortar presente en la misma ventana
Modificar una imagen predisentildeada
Aunque parezca una sola una imagen predisentildeada estaacute formada por varias
capas (el fondo el primer plano etc) dibujadas una encima de otra Cuan-
do se inserta una imagen predisentildeada en Word se puede manipular y cam-
biar cada capa por separado es decir se puede personalizar la imagen pre-
disentildeada obtenida del sitio Web Galeriacutea de imaacutege-
nes y multimedia para adaptarla al aspecto y estilo
del proyecto
El primer paso para adaptar estos elementos de la
imagen a nuestras necesidades consiste en sepa-
rarlos para ello hacemos clic con el botoacuten dere-
cho y seleccionamos la opcioacuten Modificar imagen
Veamos un ejemplo
UTN-FRBA PROGRAMA DIGITAL JUNIOR
11
Al escoger en el menuacute contextual Modificar imagen se podraacute modificar su
color por separado En este caso modificaremos el color de fondo para ello
hacemos doble clic sobre la parte a modificar y escogemos del menuacute Color
de relleno el color deseado
Asiacute nos quedaraacute la imagen modificada
Imagen original Imagen modificada
UTN-FRBA PROGRAMA DIGITAL JUNIOR
12
Distintas modificaciones que pueden aplicarse a una imagen predisentildeada
Otro modo de modificar una imagen es a traveacutes de su menuacute contextual es-
cogiendo la opcioacuten Formato de imagen con lo que se abriraacute la siguiente
ventana
La misma contiene las opciones anteriormente detalladas
Escala de grises Blanco y Negro Con sombra 2 D
Con borde perso-nalizado
Con color de fon-do
Marca de agua
UTN-FRBA PROGRAMA DIGITAL JUNIOR
13
Insertar imagen desde archivo
Para insertar una imagen desde archivo recurrimos al botoacuten Imagen del
grupo Ilustraciones presente en la pestantildea Insertar en la cinta de opcio-
nes En la ventana que se abre buscamos en el disco la imagen deseada
por uacuteltimo pulsamos el botoacuten Aceptar
Cuando insertamos una imagen aparece un nuevo conjunto de opciones
bajo el nombre Herramientas de imagen ndash Formato
UTN-FRBA PROGRAMA DIGITAL JUNIOR
14
Utilizaremos como ejemplo la siguiente imagen y describiremos queacute modifi-
caciones nos permiten realizar cada grupo de herramientas (recordemos que
la imagen debe estar seleccionada)
El grupo Ajustar nos permite
Aumentar o disminuir el Brillo
Aumentar o disminuir el Contraste
Brillo en -40
Contraste en +30
UTN-FRBA PROGRAMA DIGITAL JUNIOR
15
Volver a colorear
o Modo de color escala de grises sepia decolorar
o Variaciones de oscuro
o Variaciones de luz
o Maacutes variaciones
Definir color transparente Esta opcioacuten nos permite hacer transpa-
rente el fondo de una imagen
Modo color Decolorar Variaciones de oscuro
Variaciones de Luz Maacutes Variaciones
UTN-FRBA PROGRAMA DIGITAL JUNIOR
16
Comprimir imaacutegenes (se las comprime para reducir su tamantildeo)
Cambiar imagen
Restablecer imagen (la convierte a su formato original)
El grupo Estilos de la imagen nos permite modificar el aspecto de la mis-
ma al pulsar la pequentildea flecha se visualizaraacuten numerosas opciones
Es posible probar como quedaraacute nuestra imagen si tenieacutendola seleccionada
pasamos el cursor sobre cada opcioacuten Para aceptar alguna opcioacuten debemos
hacer clic sobre la misma
Perspectiva Biselada
Oacutevalo de bordes suaves
Soporte doble negro
UTN-FRBA PROGRAMA DIGITAL JUNIOR
17
Girado blanco
Rectaacutengulo sombreado
Oacutevalo metaacutelico
Dentro del mismo grupo encontramos
Forma de la imagen Cambia la forma del dibujo manteniendo el
formato
Contorno de la imagen Especifica el color grosor y estilo del con-
torno de la forma seleccionada
Para aplicar un contorno a la imagen debemos seleccionarla y luego elegir
en el menuacute anterior el color el grosor y el estilo de contorno
Ejemplo
UTN-FRBA PROGRAMA DIGITAL JUNIOR
18
Efectos de la imagen Aplica un efecto visual sobre la misma como
una forma resplandor reflejo o rotacioacuten 3D
Para aplicar un efecto a la imagen primero la seleccionamos y luego pulsa-
mos sobre el efecto deseado Ejemplo
Preestablecido
Preestablecido 11
Reflexioacuten
Reflejo Medio
Resplandor
Color de eacutenfasis 1
Bordes suaves
5 ptos
Bisel
Ciacuterculo
Giro 3D
Isometriacutea Superior derecha
UTN-FRBA PROGRAMA DIGITAL JUNIOR
19
El grupo Organizar permite realizar las mismas operaciones explicadas en
el tema Imaacutegenes predisentildeadas
Las opciones Traer al frente- Enviar al fondo establecen la relacioacuten que
existe entre dos o maacutes imaacutegenes En cambio las opciones Delante del
texto y Detraacutes del texto establece la relacioacuten entre una imagen y un
determinado texto
Dentro de estas opciones disponemos de distintas posibilidades se ejempli-
ficaraacute con las siguientes imaacutegenes y las opciones seraacuten aplicadas a la ima-
gen 1
En primer lugar consideramos que la imagen 1 se encuentra por encima de
las otras imaacutegenes
Imagen 1
Imagen 2
Imagen 3
UTN-FRBA PROGRAMA DIGITAL JUNIOR
20
La opcioacuten Enviar al Fondo la ubica detraacutes de todos las demaacutes imaacutegenes en
cambio Enviar atraacutes la coloca una posicioacuten debajo de la posicioacuten original
Si consideramos que la imagen 1 se encuentra por debajo de los otros ob-
jetos
La opcioacuten Traer al frente la ubica delante de todos los demaacutes objetos en
cambio Traer adelante la coloca una posicioacuten por encima de la posicioacuten
original
UTN-FRBA PROGRAMA DIGITAL JUNIOR
21
La opcioacuten Adelante del texto y Detraacutes del texto permite establecer el ajuste
de la imagen con respecto al texto
La opcioacuten Adelante del texto ubica a la imagen 1 por encima del texto en
cambio la opcioacuten Detraacutes del texto la ubica por detraacutes del mismo
Ordenar imaacutegenes superpuestas Para seleccionar una imagen si la
misma forma parte de un grupo seleccionamos el grupo en primer lugar y
a continuacioacuten hacemos clic en la imagen en particular
Para seleccionar una imagen que estaacute debajo de otras seleccionamos pri-
mero la imagen que se encuentra arriba y a continuacioacuten presionamos la
tecla SHIFT +TAB para avanzar (o TAB para retroceder) por las imaacutegenes
Para seleccionar las imaacutegenes de una en una mantenemos presionada la
tecla SHIFT mientras hacemos clic en cada imagen
Para seleccionar imaacutegenes cercanas debemos hacer clic con el mouse y sin
soltar el botoacuten del mismo lo arrastramos formando un cuadro punteado
alrededor de las mismas
Para anular la seleccioacuten de todas las imaacutegenes hacemos clic en cualquier
punto que no sean las imaacutegenes
Para anular la seleccioacuten de las imaacutegenes de una en una mantenemos pre-
sionada la tecla SHIFT y hacemos clic en la imagen
Utilizando el botoacuten Alinear es posible rectificar los bordes de varias imaacutege-
nes seleccionadas asiacute como tambieacuten centrarlas o distribuirlas uniformemen-
UTN-FRBA PROGRAMA DIGITAL JUNIOR
22
te en la paacutegina Accionando dicho botoacuten nos encontramos con el siguiente
conjunto de opciones
Para ejemplificar se tendraacute en cuenta los siguientes objetos (los mismos se
encuentran seleccionados sin agrupar)
Con la opcioacuten Alinear a la izquierda se visualizaraacute del
siguiente modo
UTN-FRBA PROGRAMA DIGITAL JUNIOR
23
Las imaacutegenes quedaraacuten alineadas teniendo en cuenta la imagen ubicada
maacutes a la izquierda en este caso con respecto al primera
Con la opcioacuten Alinear a derecha se visualizaraacute del siguiente modo
Las imaacutegenes quedaraacuten alineadas teniendo en cuenta
la imagen ubicada maacutes a la derecha en este caso con
respecto la segunda
Considerando los objetos presentes en la siguiente imagen
Con la opcioacuten Alinear en la parte superior las imaacutegenes quedaraacuten alinea-
das teniendo en cuenta la imagen ubicada maacutes arriba
UTN-FRBA PROGRAMA DIGITAL JUNIOR
24
Dadas las siguientes imaacutegenes las cuales se encuentran separadas por dis-
tintas distancias con la opcioacuten Distribuir horizontalmente lograremos
que las mismas se muestren del siguiente modo
Es posible combinar en un mismo conjunto de imaacutegenes maacutes de una op-
cioacuten de Alineacioacuten o distribucioacuten (Por ejemplo primero aplicar Distribuir ho-
rizontalmente y luego Alinear en la parte superior) para lograr la perfecta
ubicacioacuten de las mismas en el documento
Para utilizar estas opciones debemos primero seleccionar todas las imaacutege-
nes a la vez Para ello seleccionamos la primera pulsamos la tecla Shift y
hacemos clic en cada una de las imaacutegenes restantes
Luego desplegamos el menuacute botoacuten Alinear y pulsamos sobre la alineacioacuten
deseada
AgruparDesagrupar Tal como se mencionara anteriormente cuando un
dibujo estaacute conformado por varios elementos es conveniente agruparlos
para ello seleccionamos el primero manteniendo presionada la tecla SHIFT
seleccionamos el resto y luego pulsamos el botoacuten Agrupar con lo cual lo-
gramos que dicho dibujo quede agrupado Una vez que hayamos agrupado
objetos se podraacute seleccionar del grupo cualquier objeto individual si se se-
UTN-FRBA PROGRAMA DIGITAL JUNIOR
25
lecciona el grupo en primer lugar y a continuacioacuten el objeto que se desee
seleccionar
Girar o Voltear Esta opcioacuten nos permite girar o voltear ya sea horizontal o
verticalmente la imagen seleccionada Ejemplos
Al seleccionar la opcioacuten Girar apareceraacute en la imagen un pequentildeo ciacuterculo
verde con el cual se podraacute girar a voluntad dicha figura (Girar libremente)
90ordm a la izquierda o 90ordm a la derecha
Al seleccionar Voltear obtenemos
Voltear Horizontalmente
Voltear Verticalmente

UTN-FRBA PROGRAMA DIGITAL JUNIOR
9
Ejemplo
Modificar su Tamantildeo ya sea introduciendo los valores en centiacute-
metros para el alto y el ancho o pulsando la flecha que se en-
cuentra en el aacutengulo inferior derecho con lo cual se presenta la
siguiente ventana
UTN-FRBA PROGRAMA DIGITAL JUNIOR
10
Esta ventana nos permite modificar el tamantildeo de la imagen como lo
mencionamos anteriormente girarla introduciendo un determinado
aacutengulo y por medio de Escala la cual permite modificar el tamantildeo
manteniendo las proporciones de la misma (siempre y cuando haya-
mos tildado la opcioacuten Bloquear relacioacuten de aspecto) Otra manera de
hacer esto es teniendo seleccionada la imagen apoyar el mouse en
una esquina hacer clic con el botoacuten izquierdo y ajustar el tamantildeo
moviendo el mouse en direccioacuten diagonal
Tambieacuten para recortar la imagen podremos especificar los centiacuteme-
tros en que la reduciremos de cada lado por medio de la opcioacuten Re-
cortar presente en la misma ventana
Modificar una imagen predisentildeada
Aunque parezca una sola una imagen predisentildeada estaacute formada por varias
capas (el fondo el primer plano etc) dibujadas una encima de otra Cuan-
do se inserta una imagen predisentildeada en Word se puede manipular y cam-
biar cada capa por separado es decir se puede personalizar la imagen pre-
disentildeada obtenida del sitio Web Galeriacutea de imaacutege-
nes y multimedia para adaptarla al aspecto y estilo
del proyecto
El primer paso para adaptar estos elementos de la
imagen a nuestras necesidades consiste en sepa-
rarlos para ello hacemos clic con el botoacuten dere-
cho y seleccionamos la opcioacuten Modificar imagen
Veamos un ejemplo
UTN-FRBA PROGRAMA DIGITAL JUNIOR
11
Al escoger en el menuacute contextual Modificar imagen se podraacute modificar su
color por separado En este caso modificaremos el color de fondo para ello
hacemos doble clic sobre la parte a modificar y escogemos del menuacute Color
de relleno el color deseado
Asiacute nos quedaraacute la imagen modificada
Imagen original Imagen modificada
UTN-FRBA PROGRAMA DIGITAL JUNIOR
12
Distintas modificaciones que pueden aplicarse a una imagen predisentildeada
Otro modo de modificar una imagen es a traveacutes de su menuacute contextual es-
cogiendo la opcioacuten Formato de imagen con lo que se abriraacute la siguiente
ventana
La misma contiene las opciones anteriormente detalladas
Escala de grises Blanco y Negro Con sombra 2 D
Con borde perso-nalizado
Con color de fon-do
Marca de agua
UTN-FRBA PROGRAMA DIGITAL JUNIOR
13
Insertar imagen desde archivo
Para insertar una imagen desde archivo recurrimos al botoacuten Imagen del
grupo Ilustraciones presente en la pestantildea Insertar en la cinta de opcio-
nes En la ventana que se abre buscamos en el disco la imagen deseada
por uacuteltimo pulsamos el botoacuten Aceptar
Cuando insertamos una imagen aparece un nuevo conjunto de opciones
bajo el nombre Herramientas de imagen ndash Formato
UTN-FRBA PROGRAMA DIGITAL JUNIOR
14
Utilizaremos como ejemplo la siguiente imagen y describiremos queacute modifi-
caciones nos permiten realizar cada grupo de herramientas (recordemos que
la imagen debe estar seleccionada)
El grupo Ajustar nos permite
Aumentar o disminuir el Brillo
Aumentar o disminuir el Contraste
Brillo en -40
Contraste en +30
UTN-FRBA PROGRAMA DIGITAL JUNIOR
15
Volver a colorear
o Modo de color escala de grises sepia decolorar
o Variaciones de oscuro
o Variaciones de luz
o Maacutes variaciones
Definir color transparente Esta opcioacuten nos permite hacer transpa-
rente el fondo de una imagen
Modo color Decolorar Variaciones de oscuro
Variaciones de Luz Maacutes Variaciones
UTN-FRBA PROGRAMA DIGITAL JUNIOR
16
Comprimir imaacutegenes (se las comprime para reducir su tamantildeo)
Cambiar imagen
Restablecer imagen (la convierte a su formato original)
El grupo Estilos de la imagen nos permite modificar el aspecto de la mis-
ma al pulsar la pequentildea flecha se visualizaraacuten numerosas opciones
Es posible probar como quedaraacute nuestra imagen si tenieacutendola seleccionada
pasamos el cursor sobre cada opcioacuten Para aceptar alguna opcioacuten debemos
hacer clic sobre la misma
Perspectiva Biselada
Oacutevalo de bordes suaves
Soporte doble negro
UTN-FRBA PROGRAMA DIGITAL JUNIOR
17
Girado blanco
Rectaacutengulo sombreado
Oacutevalo metaacutelico
Dentro del mismo grupo encontramos
Forma de la imagen Cambia la forma del dibujo manteniendo el
formato
Contorno de la imagen Especifica el color grosor y estilo del con-
torno de la forma seleccionada
Para aplicar un contorno a la imagen debemos seleccionarla y luego elegir
en el menuacute anterior el color el grosor y el estilo de contorno
Ejemplo
UTN-FRBA PROGRAMA DIGITAL JUNIOR
18
Efectos de la imagen Aplica un efecto visual sobre la misma como
una forma resplandor reflejo o rotacioacuten 3D
Para aplicar un efecto a la imagen primero la seleccionamos y luego pulsa-
mos sobre el efecto deseado Ejemplo
Preestablecido
Preestablecido 11
Reflexioacuten
Reflejo Medio
Resplandor
Color de eacutenfasis 1
Bordes suaves
5 ptos
Bisel
Ciacuterculo
Giro 3D
Isometriacutea Superior derecha
UTN-FRBA PROGRAMA DIGITAL JUNIOR
19
El grupo Organizar permite realizar las mismas operaciones explicadas en
el tema Imaacutegenes predisentildeadas
Las opciones Traer al frente- Enviar al fondo establecen la relacioacuten que
existe entre dos o maacutes imaacutegenes En cambio las opciones Delante del
texto y Detraacutes del texto establece la relacioacuten entre una imagen y un
determinado texto
Dentro de estas opciones disponemos de distintas posibilidades se ejempli-
ficaraacute con las siguientes imaacutegenes y las opciones seraacuten aplicadas a la ima-
gen 1
En primer lugar consideramos que la imagen 1 se encuentra por encima de
las otras imaacutegenes
Imagen 1
Imagen 2
Imagen 3
UTN-FRBA PROGRAMA DIGITAL JUNIOR
20
La opcioacuten Enviar al Fondo la ubica detraacutes de todos las demaacutes imaacutegenes en
cambio Enviar atraacutes la coloca una posicioacuten debajo de la posicioacuten original
Si consideramos que la imagen 1 se encuentra por debajo de los otros ob-
jetos
La opcioacuten Traer al frente la ubica delante de todos los demaacutes objetos en
cambio Traer adelante la coloca una posicioacuten por encima de la posicioacuten
original
UTN-FRBA PROGRAMA DIGITAL JUNIOR
21
La opcioacuten Adelante del texto y Detraacutes del texto permite establecer el ajuste
de la imagen con respecto al texto
La opcioacuten Adelante del texto ubica a la imagen 1 por encima del texto en
cambio la opcioacuten Detraacutes del texto la ubica por detraacutes del mismo
Ordenar imaacutegenes superpuestas Para seleccionar una imagen si la
misma forma parte de un grupo seleccionamos el grupo en primer lugar y
a continuacioacuten hacemos clic en la imagen en particular
Para seleccionar una imagen que estaacute debajo de otras seleccionamos pri-
mero la imagen que se encuentra arriba y a continuacioacuten presionamos la
tecla SHIFT +TAB para avanzar (o TAB para retroceder) por las imaacutegenes
Para seleccionar las imaacutegenes de una en una mantenemos presionada la
tecla SHIFT mientras hacemos clic en cada imagen
Para seleccionar imaacutegenes cercanas debemos hacer clic con el mouse y sin
soltar el botoacuten del mismo lo arrastramos formando un cuadro punteado
alrededor de las mismas
Para anular la seleccioacuten de todas las imaacutegenes hacemos clic en cualquier
punto que no sean las imaacutegenes
Para anular la seleccioacuten de las imaacutegenes de una en una mantenemos pre-
sionada la tecla SHIFT y hacemos clic en la imagen
Utilizando el botoacuten Alinear es posible rectificar los bordes de varias imaacutege-
nes seleccionadas asiacute como tambieacuten centrarlas o distribuirlas uniformemen-
UTN-FRBA PROGRAMA DIGITAL JUNIOR
22
te en la paacutegina Accionando dicho botoacuten nos encontramos con el siguiente
conjunto de opciones
Para ejemplificar se tendraacute en cuenta los siguientes objetos (los mismos se
encuentran seleccionados sin agrupar)
Con la opcioacuten Alinear a la izquierda se visualizaraacute del
siguiente modo
UTN-FRBA PROGRAMA DIGITAL JUNIOR
23
Las imaacutegenes quedaraacuten alineadas teniendo en cuenta la imagen ubicada
maacutes a la izquierda en este caso con respecto al primera
Con la opcioacuten Alinear a derecha se visualizaraacute del siguiente modo
Las imaacutegenes quedaraacuten alineadas teniendo en cuenta
la imagen ubicada maacutes a la derecha en este caso con
respecto la segunda
Considerando los objetos presentes en la siguiente imagen
Con la opcioacuten Alinear en la parte superior las imaacutegenes quedaraacuten alinea-
das teniendo en cuenta la imagen ubicada maacutes arriba
UTN-FRBA PROGRAMA DIGITAL JUNIOR
24
Dadas las siguientes imaacutegenes las cuales se encuentran separadas por dis-
tintas distancias con la opcioacuten Distribuir horizontalmente lograremos
que las mismas se muestren del siguiente modo
Es posible combinar en un mismo conjunto de imaacutegenes maacutes de una op-
cioacuten de Alineacioacuten o distribucioacuten (Por ejemplo primero aplicar Distribuir ho-
rizontalmente y luego Alinear en la parte superior) para lograr la perfecta
ubicacioacuten de las mismas en el documento
Para utilizar estas opciones debemos primero seleccionar todas las imaacutege-
nes a la vez Para ello seleccionamos la primera pulsamos la tecla Shift y
hacemos clic en cada una de las imaacutegenes restantes
Luego desplegamos el menuacute botoacuten Alinear y pulsamos sobre la alineacioacuten
deseada
AgruparDesagrupar Tal como se mencionara anteriormente cuando un
dibujo estaacute conformado por varios elementos es conveniente agruparlos
para ello seleccionamos el primero manteniendo presionada la tecla SHIFT
seleccionamos el resto y luego pulsamos el botoacuten Agrupar con lo cual lo-
gramos que dicho dibujo quede agrupado Una vez que hayamos agrupado
objetos se podraacute seleccionar del grupo cualquier objeto individual si se se-
UTN-FRBA PROGRAMA DIGITAL JUNIOR
25
lecciona el grupo en primer lugar y a continuacioacuten el objeto que se desee
seleccionar
Girar o Voltear Esta opcioacuten nos permite girar o voltear ya sea horizontal o
verticalmente la imagen seleccionada Ejemplos
Al seleccionar la opcioacuten Girar apareceraacute en la imagen un pequentildeo ciacuterculo
verde con el cual se podraacute girar a voluntad dicha figura (Girar libremente)
90ordm a la izquierda o 90ordm a la derecha
Al seleccionar Voltear obtenemos
Voltear Horizontalmente
Voltear Verticalmente

UTN-FRBA PROGRAMA DIGITAL JUNIOR
10
Esta ventana nos permite modificar el tamantildeo de la imagen como lo
mencionamos anteriormente girarla introduciendo un determinado
aacutengulo y por medio de Escala la cual permite modificar el tamantildeo
manteniendo las proporciones de la misma (siempre y cuando haya-
mos tildado la opcioacuten Bloquear relacioacuten de aspecto) Otra manera de
hacer esto es teniendo seleccionada la imagen apoyar el mouse en
una esquina hacer clic con el botoacuten izquierdo y ajustar el tamantildeo
moviendo el mouse en direccioacuten diagonal
Tambieacuten para recortar la imagen podremos especificar los centiacuteme-
tros en que la reduciremos de cada lado por medio de la opcioacuten Re-
cortar presente en la misma ventana
Modificar una imagen predisentildeada
Aunque parezca una sola una imagen predisentildeada estaacute formada por varias
capas (el fondo el primer plano etc) dibujadas una encima de otra Cuan-
do se inserta una imagen predisentildeada en Word se puede manipular y cam-
biar cada capa por separado es decir se puede personalizar la imagen pre-
disentildeada obtenida del sitio Web Galeriacutea de imaacutege-
nes y multimedia para adaptarla al aspecto y estilo
del proyecto
El primer paso para adaptar estos elementos de la
imagen a nuestras necesidades consiste en sepa-
rarlos para ello hacemos clic con el botoacuten dere-
cho y seleccionamos la opcioacuten Modificar imagen
Veamos un ejemplo
UTN-FRBA PROGRAMA DIGITAL JUNIOR
11
Al escoger en el menuacute contextual Modificar imagen se podraacute modificar su
color por separado En este caso modificaremos el color de fondo para ello
hacemos doble clic sobre la parte a modificar y escogemos del menuacute Color
de relleno el color deseado
Asiacute nos quedaraacute la imagen modificada
Imagen original Imagen modificada
UTN-FRBA PROGRAMA DIGITAL JUNIOR
12
Distintas modificaciones que pueden aplicarse a una imagen predisentildeada
Otro modo de modificar una imagen es a traveacutes de su menuacute contextual es-
cogiendo la opcioacuten Formato de imagen con lo que se abriraacute la siguiente
ventana
La misma contiene las opciones anteriormente detalladas
Escala de grises Blanco y Negro Con sombra 2 D
Con borde perso-nalizado
Con color de fon-do
Marca de agua
UTN-FRBA PROGRAMA DIGITAL JUNIOR
13
Insertar imagen desde archivo
Para insertar una imagen desde archivo recurrimos al botoacuten Imagen del
grupo Ilustraciones presente en la pestantildea Insertar en la cinta de opcio-
nes En la ventana que se abre buscamos en el disco la imagen deseada
por uacuteltimo pulsamos el botoacuten Aceptar
Cuando insertamos una imagen aparece un nuevo conjunto de opciones
bajo el nombre Herramientas de imagen ndash Formato
UTN-FRBA PROGRAMA DIGITAL JUNIOR
14
Utilizaremos como ejemplo la siguiente imagen y describiremos queacute modifi-
caciones nos permiten realizar cada grupo de herramientas (recordemos que
la imagen debe estar seleccionada)
El grupo Ajustar nos permite
Aumentar o disminuir el Brillo
Aumentar o disminuir el Contraste
Brillo en -40
Contraste en +30
UTN-FRBA PROGRAMA DIGITAL JUNIOR
15
Volver a colorear
o Modo de color escala de grises sepia decolorar
o Variaciones de oscuro
o Variaciones de luz
o Maacutes variaciones
Definir color transparente Esta opcioacuten nos permite hacer transpa-
rente el fondo de una imagen
Modo color Decolorar Variaciones de oscuro
Variaciones de Luz Maacutes Variaciones
UTN-FRBA PROGRAMA DIGITAL JUNIOR
16
Comprimir imaacutegenes (se las comprime para reducir su tamantildeo)
Cambiar imagen
Restablecer imagen (la convierte a su formato original)
El grupo Estilos de la imagen nos permite modificar el aspecto de la mis-
ma al pulsar la pequentildea flecha se visualizaraacuten numerosas opciones
Es posible probar como quedaraacute nuestra imagen si tenieacutendola seleccionada
pasamos el cursor sobre cada opcioacuten Para aceptar alguna opcioacuten debemos
hacer clic sobre la misma
Perspectiva Biselada
Oacutevalo de bordes suaves
Soporte doble negro
UTN-FRBA PROGRAMA DIGITAL JUNIOR
17
Girado blanco
Rectaacutengulo sombreado
Oacutevalo metaacutelico
Dentro del mismo grupo encontramos
Forma de la imagen Cambia la forma del dibujo manteniendo el
formato
Contorno de la imagen Especifica el color grosor y estilo del con-
torno de la forma seleccionada
Para aplicar un contorno a la imagen debemos seleccionarla y luego elegir
en el menuacute anterior el color el grosor y el estilo de contorno
Ejemplo
UTN-FRBA PROGRAMA DIGITAL JUNIOR
18
Efectos de la imagen Aplica un efecto visual sobre la misma como
una forma resplandor reflejo o rotacioacuten 3D
Para aplicar un efecto a la imagen primero la seleccionamos y luego pulsa-
mos sobre el efecto deseado Ejemplo
Preestablecido
Preestablecido 11
Reflexioacuten
Reflejo Medio
Resplandor
Color de eacutenfasis 1
Bordes suaves
5 ptos
Bisel
Ciacuterculo
Giro 3D
Isometriacutea Superior derecha
UTN-FRBA PROGRAMA DIGITAL JUNIOR
19
El grupo Organizar permite realizar las mismas operaciones explicadas en
el tema Imaacutegenes predisentildeadas
Las opciones Traer al frente- Enviar al fondo establecen la relacioacuten que
existe entre dos o maacutes imaacutegenes En cambio las opciones Delante del
texto y Detraacutes del texto establece la relacioacuten entre una imagen y un
determinado texto
Dentro de estas opciones disponemos de distintas posibilidades se ejempli-
ficaraacute con las siguientes imaacutegenes y las opciones seraacuten aplicadas a la ima-
gen 1
En primer lugar consideramos que la imagen 1 se encuentra por encima de
las otras imaacutegenes
Imagen 1
Imagen 2
Imagen 3
UTN-FRBA PROGRAMA DIGITAL JUNIOR
20
La opcioacuten Enviar al Fondo la ubica detraacutes de todos las demaacutes imaacutegenes en
cambio Enviar atraacutes la coloca una posicioacuten debajo de la posicioacuten original
Si consideramos que la imagen 1 se encuentra por debajo de los otros ob-
jetos
La opcioacuten Traer al frente la ubica delante de todos los demaacutes objetos en
cambio Traer adelante la coloca una posicioacuten por encima de la posicioacuten
original
UTN-FRBA PROGRAMA DIGITAL JUNIOR
21
La opcioacuten Adelante del texto y Detraacutes del texto permite establecer el ajuste
de la imagen con respecto al texto
La opcioacuten Adelante del texto ubica a la imagen 1 por encima del texto en
cambio la opcioacuten Detraacutes del texto la ubica por detraacutes del mismo
Ordenar imaacutegenes superpuestas Para seleccionar una imagen si la
misma forma parte de un grupo seleccionamos el grupo en primer lugar y
a continuacioacuten hacemos clic en la imagen en particular
Para seleccionar una imagen que estaacute debajo de otras seleccionamos pri-
mero la imagen que se encuentra arriba y a continuacioacuten presionamos la
tecla SHIFT +TAB para avanzar (o TAB para retroceder) por las imaacutegenes
Para seleccionar las imaacutegenes de una en una mantenemos presionada la
tecla SHIFT mientras hacemos clic en cada imagen
Para seleccionar imaacutegenes cercanas debemos hacer clic con el mouse y sin
soltar el botoacuten del mismo lo arrastramos formando un cuadro punteado
alrededor de las mismas
Para anular la seleccioacuten de todas las imaacutegenes hacemos clic en cualquier
punto que no sean las imaacutegenes
Para anular la seleccioacuten de las imaacutegenes de una en una mantenemos pre-
sionada la tecla SHIFT y hacemos clic en la imagen
Utilizando el botoacuten Alinear es posible rectificar los bordes de varias imaacutege-
nes seleccionadas asiacute como tambieacuten centrarlas o distribuirlas uniformemen-
UTN-FRBA PROGRAMA DIGITAL JUNIOR
22
te en la paacutegina Accionando dicho botoacuten nos encontramos con el siguiente
conjunto de opciones
Para ejemplificar se tendraacute en cuenta los siguientes objetos (los mismos se
encuentran seleccionados sin agrupar)
Con la opcioacuten Alinear a la izquierda se visualizaraacute del
siguiente modo
UTN-FRBA PROGRAMA DIGITAL JUNIOR
23
Las imaacutegenes quedaraacuten alineadas teniendo en cuenta la imagen ubicada
maacutes a la izquierda en este caso con respecto al primera
Con la opcioacuten Alinear a derecha se visualizaraacute del siguiente modo
Las imaacutegenes quedaraacuten alineadas teniendo en cuenta
la imagen ubicada maacutes a la derecha en este caso con
respecto la segunda
Considerando los objetos presentes en la siguiente imagen
Con la opcioacuten Alinear en la parte superior las imaacutegenes quedaraacuten alinea-
das teniendo en cuenta la imagen ubicada maacutes arriba
UTN-FRBA PROGRAMA DIGITAL JUNIOR
24
Dadas las siguientes imaacutegenes las cuales se encuentran separadas por dis-
tintas distancias con la opcioacuten Distribuir horizontalmente lograremos
que las mismas se muestren del siguiente modo
Es posible combinar en un mismo conjunto de imaacutegenes maacutes de una op-
cioacuten de Alineacioacuten o distribucioacuten (Por ejemplo primero aplicar Distribuir ho-
rizontalmente y luego Alinear en la parte superior) para lograr la perfecta
ubicacioacuten de las mismas en el documento
Para utilizar estas opciones debemos primero seleccionar todas las imaacutege-
nes a la vez Para ello seleccionamos la primera pulsamos la tecla Shift y
hacemos clic en cada una de las imaacutegenes restantes
Luego desplegamos el menuacute botoacuten Alinear y pulsamos sobre la alineacioacuten
deseada
AgruparDesagrupar Tal como se mencionara anteriormente cuando un
dibujo estaacute conformado por varios elementos es conveniente agruparlos
para ello seleccionamos el primero manteniendo presionada la tecla SHIFT
seleccionamos el resto y luego pulsamos el botoacuten Agrupar con lo cual lo-
gramos que dicho dibujo quede agrupado Una vez que hayamos agrupado
objetos se podraacute seleccionar del grupo cualquier objeto individual si se se-
UTN-FRBA PROGRAMA DIGITAL JUNIOR
25
lecciona el grupo en primer lugar y a continuacioacuten el objeto que se desee
seleccionar
Girar o Voltear Esta opcioacuten nos permite girar o voltear ya sea horizontal o
verticalmente la imagen seleccionada Ejemplos
Al seleccionar la opcioacuten Girar apareceraacute en la imagen un pequentildeo ciacuterculo
verde con el cual se podraacute girar a voluntad dicha figura (Girar libremente)
90ordm a la izquierda o 90ordm a la derecha
Al seleccionar Voltear obtenemos
Voltear Horizontalmente
Voltear Verticalmente

UTN-FRBA PROGRAMA DIGITAL JUNIOR
11
Al escoger en el menuacute contextual Modificar imagen se podraacute modificar su
color por separado En este caso modificaremos el color de fondo para ello
hacemos doble clic sobre la parte a modificar y escogemos del menuacute Color
de relleno el color deseado
Asiacute nos quedaraacute la imagen modificada
Imagen original Imagen modificada
UTN-FRBA PROGRAMA DIGITAL JUNIOR
12
Distintas modificaciones que pueden aplicarse a una imagen predisentildeada
Otro modo de modificar una imagen es a traveacutes de su menuacute contextual es-
cogiendo la opcioacuten Formato de imagen con lo que se abriraacute la siguiente
ventana
La misma contiene las opciones anteriormente detalladas
Escala de grises Blanco y Negro Con sombra 2 D
Con borde perso-nalizado
Con color de fon-do
Marca de agua
UTN-FRBA PROGRAMA DIGITAL JUNIOR
13
Insertar imagen desde archivo
Para insertar una imagen desde archivo recurrimos al botoacuten Imagen del
grupo Ilustraciones presente en la pestantildea Insertar en la cinta de opcio-
nes En la ventana que se abre buscamos en el disco la imagen deseada
por uacuteltimo pulsamos el botoacuten Aceptar
Cuando insertamos una imagen aparece un nuevo conjunto de opciones
bajo el nombre Herramientas de imagen ndash Formato
UTN-FRBA PROGRAMA DIGITAL JUNIOR
14
Utilizaremos como ejemplo la siguiente imagen y describiremos queacute modifi-
caciones nos permiten realizar cada grupo de herramientas (recordemos que
la imagen debe estar seleccionada)
El grupo Ajustar nos permite
Aumentar o disminuir el Brillo
Aumentar o disminuir el Contraste
Brillo en -40
Contraste en +30
UTN-FRBA PROGRAMA DIGITAL JUNIOR
15
Volver a colorear
o Modo de color escala de grises sepia decolorar
o Variaciones de oscuro
o Variaciones de luz
o Maacutes variaciones
Definir color transparente Esta opcioacuten nos permite hacer transpa-
rente el fondo de una imagen
Modo color Decolorar Variaciones de oscuro
Variaciones de Luz Maacutes Variaciones
UTN-FRBA PROGRAMA DIGITAL JUNIOR
16
Comprimir imaacutegenes (se las comprime para reducir su tamantildeo)
Cambiar imagen
Restablecer imagen (la convierte a su formato original)
El grupo Estilos de la imagen nos permite modificar el aspecto de la mis-
ma al pulsar la pequentildea flecha se visualizaraacuten numerosas opciones
Es posible probar como quedaraacute nuestra imagen si tenieacutendola seleccionada
pasamos el cursor sobre cada opcioacuten Para aceptar alguna opcioacuten debemos
hacer clic sobre la misma
Perspectiva Biselada
Oacutevalo de bordes suaves
Soporte doble negro
UTN-FRBA PROGRAMA DIGITAL JUNIOR
17
Girado blanco
Rectaacutengulo sombreado
Oacutevalo metaacutelico
Dentro del mismo grupo encontramos
Forma de la imagen Cambia la forma del dibujo manteniendo el
formato
Contorno de la imagen Especifica el color grosor y estilo del con-
torno de la forma seleccionada
Para aplicar un contorno a la imagen debemos seleccionarla y luego elegir
en el menuacute anterior el color el grosor y el estilo de contorno
Ejemplo
UTN-FRBA PROGRAMA DIGITAL JUNIOR
18
Efectos de la imagen Aplica un efecto visual sobre la misma como
una forma resplandor reflejo o rotacioacuten 3D
Para aplicar un efecto a la imagen primero la seleccionamos y luego pulsa-
mos sobre el efecto deseado Ejemplo
Preestablecido
Preestablecido 11
Reflexioacuten
Reflejo Medio
Resplandor
Color de eacutenfasis 1
Bordes suaves
5 ptos
Bisel
Ciacuterculo
Giro 3D
Isometriacutea Superior derecha
UTN-FRBA PROGRAMA DIGITAL JUNIOR
19
El grupo Organizar permite realizar las mismas operaciones explicadas en
el tema Imaacutegenes predisentildeadas
Las opciones Traer al frente- Enviar al fondo establecen la relacioacuten que
existe entre dos o maacutes imaacutegenes En cambio las opciones Delante del
texto y Detraacutes del texto establece la relacioacuten entre una imagen y un
determinado texto
Dentro de estas opciones disponemos de distintas posibilidades se ejempli-
ficaraacute con las siguientes imaacutegenes y las opciones seraacuten aplicadas a la ima-
gen 1
En primer lugar consideramos que la imagen 1 se encuentra por encima de
las otras imaacutegenes
Imagen 1
Imagen 2
Imagen 3
UTN-FRBA PROGRAMA DIGITAL JUNIOR
20
La opcioacuten Enviar al Fondo la ubica detraacutes de todos las demaacutes imaacutegenes en
cambio Enviar atraacutes la coloca una posicioacuten debajo de la posicioacuten original
Si consideramos que la imagen 1 se encuentra por debajo de los otros ob-
jetos
La opcioacuten Traer al frente la ubica delante de todos los demaacutes objetos en
cambio Traer adelante la coloca una posicioacuten por encima de la posicioacuten
original
UTN-FRBA PROGRAMA DIGITAL JUNIOR
21
La opcioacuten Adelante del texto y Detraacutes del texto permite establecer el ajuste
de la imagen con respecto al texto
La opcioacuten Adelante del texto ubica a la imagen 1 por encima del texto en
cambio la opcioacuten Detraacutes del texto la ubica por detraacutes del mismo
Ordenar imaacutegenes superpuestas Para seleccionar una imagen si la
misma forma parte de un grupo seleccionamos el grupo en primer lugar y
a continuacioacuten hacemos clic en la imagen en particular
Para seleccionar una imagen que estaacute debajo de otras seleccionamos pri-
mero la imagen que se encuentra arriba y a continuacioacuten presionamos la
tecla SHIFT +TAB para avanzar (o TAB para retroceder) por las imaacutegenes
Para seleccionar las imaacutegenes de una en una mantenemos presionada la
tecla SHIFT mientras hacemos clic en cada imagen
Para seleccionar imaacutegenes cercanas debemos hacer clic con el mouse y sin
soltar el botoacuten del mismo lo arrastramos formando un cuadro punteado
alrededor de las mismas
Para anular la seleccioacuten de todas las imaacutegenes hacemos clic en cualquier
punto que no sean las imaacutegenes
Para anular la seleccioacuten de las imaacutegenes de una en una mantenemos pre-
sionada la tecla SHIFT y hacemos clic en la imagen
Utilizando el botoacuten Alinear es posible rectificar los bordes de varias imaacutege-
nes seleccionadas asiacute como tambieacuten centrarlas o distribuirlas uniformemen-
UTN-FRBA PROGRAMA DIGITAL JUNIOR
22
te en la paacutegina Accionando dicho botoacuten nos encontramos con el siguiente
conjunto de opciones
Para ejemplificar se tendraacute en cuenta los siguientes objetos (los mismos se
encuentran seleccionados sin agrupar)
Con la opcioacuten Alinear a la izquierda se visualizaraacute del
siguiente modo
UTN-FRBA PROGRAMA DIGITAL JUNIOR
23
Las imaacutegenes quedaraacuten alineadas teniendo en cuenta la imagen ubicada
maacutes a la izquierda en este caso con respecto al primera
Con la opcioacuten Alinear a derecha se visualizaraacute del siguiente modo
Las imaacutegenes quedaraacuten alineadas teniendo en cuenta
la imagen ubicada maacutes a la derecha en este caso con
respecto la segunda
Considerando los objetos presentes en la siguiente imagen
Con la opcioacuten Alinear en la parte superior las imaacutegenes quedaraacuten alinea-
das teniendo en cuenta la imagen ubicada maacutes arriba
UTN-FRBA PROGRAMA DIGITAL JUNIOR
24
Dadas las siguientes imaacutegenes las cuales se encuentran separadas por dis-
tintas distancias con la opcioacuten Distribuir horizontalmente lograremos
que las mismas se muestren del siguiente modo
Es posible combinar en un mismo conjunto de imaacutegenes maacutes de una op-
cioacuten de Alineacioacuten o distribucioacuten (Por ejemplo primero aplicar Distribuir ho-
rizontalmente y luego Alinear en la parte superior) para lograr la perfecta
ubicacioacuten de las mismas en el documento
Para utilizar estas opciones debemos primero seleccionar todas las imaacutege-
nes a la vez Para ello seleccionamos la primera pulsamos la tecla Shift y
hacemos clic en cada una de las imaacutegenes restantes
Luego desplegamos el menuacute botoacuten Alinear y pulsamos sobre la alineacioacuten
deseada
AgruparDesagrupar Tal como se mencionara anteriormente cuando un
dibujo estaacute conformado por varios elementos es conveniente agruparlos
para ello seleccionamos el primero manteniendo presionada la tecla SHIFT
seleccionamos el resto y luego pulsamos el botoacuten Agrupar con lo cual lo-
gramos que dicho dibujo quede agrupado Una vez que hayamos agrupado
objetos se podraacute seleccionar del grupo cualquier objeto individual si se se-
UTN-FRBA PROGRAMA DIGITAL JUNIOR
25
lecciona el grupo en primer lugar y a continuacioacuten el objeto que se desee
seleccionar
Girar o Voltear Esta opcioacuten nos permite girar o voltear ya sea horizontal o
verticalmente la imagen seleccionada Ejemplos
Al seleccionar la opcioacuten Girar apareceraacute en la imagen un pequentildeo ciacuterculo
verde con el cual se podraacute girar a voluntad dicha figura (Girar libremente)
90ordm a la izquierda o 90ordm a la derecha
Al seleccionar Voltear obtenemos
Voltear Horizontalmente
Voltear Verticalmente

UTN-FRBA PROGRAMA DIGITAL JUNIOR
12
Distintas modificaciones que pueden aplicarse a una imagen predisentildeada
Otro modo de modificar una imagen es a traveacutes de su menuacute contextual es-
cogiendo la opcioacuten Formato de imagen con lo que se abriraacute la siguiente
ventana
La misma contiene las opciones anteriormente detalladas
Escala de grises Blanco y Negro Con sombra 2 D
Con borde perso-nalizado
Con color de fon-do
Marca de agua
UTN-FRBA PROGRAMA DIGITAL JUNIOR
13
Insertar imagen desde archivo
Para insertar una imagen desde archivo recurrimos al botoacuten Imagen del
grupo Ilustraciones presente en la pestantildea Insertar en la cinta de opcio-
nes En la ventana que se abre buscamos en el disco la imagen deseada
por uacuteltimo pulsamos el botoacuten Aceptar
Cuando insertamos una imagen aparece un nuevo conjunto de opciones
bajo el nombre Herramientas de imagen ndash Formato
UTN-FRBA PROGRAMA DIGITAL JUNIOR
14
Utilizaremos como ejemplo la siguiente imagen y describiremos queacute modifi-
caciones nos permiten realizar cada grupo de herramientas (recordemos que
la imagen debe estar seleccionada)
El grupo Ajustar nos permite
Aumentar o disminuir el Brillo
Aumentar o disminuir el Contraste
Brillo en -40
Contraste en +30
UTN-FRBA PROGRAMA DIGITAL JUNIOR
15
Volver a colorear
o Modo de color escala de grises sepia decolorar
o Variaciones de oscuro
o Variaciones de luz
o Maacutes variaciones
Definir color transparente Esta opcioacuten nos permite hacer transpa-
rente el fondo de una imagen
Modo color Decolorar Variaciones de oscuro
Variaciones de Luz Maacutes Variaciones
UTN-FRBA PROGRAMA DIGITAL JUNIOR
16
Comprimir imaacutegenes (se las comprime para reducir su tamantildeo)
Cambiar imagen
Restablecer imagen (la convierte a su formato original)
El grupo Estilos de la imagen nos permite modificar el aspecto de la mis-
ma al pulsar la pequentildea flecha se visualizaraacuten numerosas opciones
Es posible probar como quedaraacute nuestra imagen si tenieacutendola seleccionada
pasamos el cursor sobre cada opcioacuten Para aceptar alguna opcioacuten debemos
hacer clic sobre la misma
Perspectiva Biselada
Oacutevalo de bordes suaves
Soporte doble negro
UTN-FRBA PROGRAMA DIGITAL JUNIOR
17
Girado blanco
Rectaacutengulo sombreado
Oacutevalo metaacutelico
Dentro del mismo grupo encontramos
Forma de la imagen Cambia la forma del dibujo manteniendo el
formato
Contorno de la imagen Especifica el color grosor y estilo del con-
torno de la forma seleccionada
Para aplicar un contorno a la imagen debemos seleccionarla y luego elegir
en el menuacute anterior el color el grosor y el estilo de contorno
Ejemplo
UTN-FRBA PROGRAMA DIGITAL JUNIOR
18
Efectos de la imagen Aplica un efecto visual sobre la misma como
una forma resplandor reflejo o rotacioacuten 3D
Para aplicar un efecto a la imagen primero la seleccionamos y luego pulsa-
mos sobre el efecto deseado Ejemplo
Preestablecido
Preestablecido 11
Reflexioacuten
Reflejo Medio
Resplandor
Color de eacutenfasis 1
Bordes suaves
5 ptos
Bisel
Ciacuterculo
Giro 3D
Isometriacutea Superior derecha
UTN-FRBA PROGRAMA DIGITAL JUNIOR
19
El grupo Organizar permite realizar las mismas operaciones explicadas en
el tema Imaacutegenes predisentildeadas
Las opciones Traer al frente- Enviar al fondo establecen la relacioacuten que
existe entre dos o maacutes imaacutegenes En cambio las opciones Delante del
texto y Detraacutes del texto establece la relacioacuten entre una imagen y un
determinado texto
Dentro de estas opciones disponemos de distintas posibilidades se ejempli-
ficaraacute con las siguientes imaacutegenes y las opciones seraacuten aplicadas a la ima-
gen 1
En primer lugar consideramos que la imagen 1 se encuentra por encima de
las otras imaacutegenes
Imagen 1
Imagen 2
Imagen 3
UTN-FRBA PROGRAMA DIGITAL JUNIOR
20
La opcioacuten Enviar al Fondo la ubica detraacutes de todos las demaacutes imaacutegenes en
cambio Enviar atraacutes la coloca una posicioacuten debajo de la posicioacuten original
Si consideramos que la imagen 1 se encuentra por debajo de los otros ob-
jetos
La opcioacuten Traer al frente la ubica delante de todos los demaacutes objetos en
cambio Traer adelante la coloca una posicioacuten por encima de la posicioacuten
original
UTN-FRBA PROGRAMA DIGITAL JUNIOR
21
La opcioacuten Adelante del texto y Detraacutes del texto permite establecer el ajuste
de la imagen con respecto al texto
La opcioacuten Adelante del texto ubica a la imagen 1 por encima del texto en
cambio la opcioacuten Detraacutes del texto la ubica por detraacutes del mismo
Ordenar imaacutegenes superpuestas Para seleccionar una imagen si la
misma forma parte de un grupo seleccionamos el grupo en primer lugar y
a continuacioacuten hacemos clic en la imagen en particular
Para seleccionar una imagen que estaacute debajo de otras seleccionamos pri-
mero la imagen que se encuentra arriba y a continuacioacuten presionamos la
tecla SHIFT +TAB para avanzar (o TAB para retroceder) por las imaacutegenes
Para seleccionar las imaacutegenes de una en una mantenemos presionada la
tecla SHIFT mientras hacemos clic en cada imagen
Para seleccionar imaacutegenes cercanas debemos hacer clic con el mouse y sin
soltar el botoacuten del mismo lo arrastramos formando un cuadro punteado
alrededor de las mismas
Para anular la seleccioacuten de todas las imaacutegenes hacemos clic en cualquier
punto que no sean las imaacutegenes
Para anular la seleccioacuten de las imaacutegenes de una en una mantenemos pre-
sionada la tecla SHIFT y hacemos clic en la imagen
Utilizando el botoacuten Alinear es posible rectificar los bordes de varias imaacutege-
nes seleccionadas asiacute como tambieacuten centrarlas o distribuirlas uniformemen-
UTN-FRBA PROGRAMA DIGITAL JUNIOR
22
te en la paacutegina Accionando dicho botoacuten nos encontramos con el siguiente
conjunto de opciones
Para ejemplificar se tendraacute en cuenta los siguientes objetos (los mismos se
encuentran seleccionados sin agrupar)
Con la opcioacuten Alinear a la izquierda se visualizaraacute del
siguiente modo
UTN-FRBA PROGRAMA DIGITAL JUNIOR
23
Las imaacutegenes quedaraacuten alineadas teniendo en cuenta la imagen ubicada
maacutes a la izquierda en este caso con respecto al primera
Con la opcioacuten Alinear a derecha se visualizaraacute del siguiente modo
Las imaacutegenes quedaraacuten alineadas teniendo en cuenta
la imagen ubicada maacutes a la derecha en este caso con
respecto la segunda
Considerando los objetos presentes en la siguiente imagen
Con la opcioacuten Alinear en la parte superior las imaacutegenes quedaraacuten alinea-
das teniendo en cuenta la imagen ubicada maacutes arriba
UTN-FRBA PROGRAMA DIGITAL JUNIOR
24
Dadas las siguientes imaacutegenes las cuales se encuentran separadas por dis-
tintas distancias con la opcioacuten Distribuir horizontalmente lograremos
que las mismas se muestren del siguiente modo
Es posible combinar en un mismo conjunto de imaacutegenes maacutes de una op-
cioacuten de Alineacioacuten o distribucioacuten (Por ejemplo primero aplicar Distribuir ho-
rizontalmente y luego Alinear en la parte superior) para lograr la perfecta
ubicacioacuten de las mismas en el documento
Para utilizar estas opciones debemos primero seleccionar todas las imaacutege-
nes a la vez Para ello seleccionamos la primera pulsamos la tecla Shift y
hacemos clic en cada una de las imaacutegenes restantes
Luego desplegamos el menuacute botoacuten Alinear y pulsamos sobre la alineacioacuten
deseada
AgruparDesagrupar Tal como se mencionara anteriormente cuando un
dibujo estaacute conformado por varios elementos es conveniente agruparlos
para ello seleccionamos el primero manteniendo presionada la tecla SHIFT
seleccionamos el resto y luego pulsamos el botoacuten Agrupar con lo cual lo-
gramos que dicho dibujo quede agrupado Una vez que hayamos agrupado
objetos se podraacute seleccionar del grupo cualquier objeto individual si se se-
UTN-FRBA PROGRAMA DIGITAL JUNIOR
25
lecciona el grupo en primer lugar y a continuacioacuten el objeto que se desee
seleccionar
Girar o Voltear Esta opcioacuten nos permite girar o voltear ya sea horizontal o
verticalmente la imagen seleccionada Ejemplos
Al seleccionar la opcioacuten Girar apareceraacute en la imagen un pequentildeo ciacuterculo
verde con el cual se podraacute girar a voluntad dicha figura (Girar libremente)
90ordm a la izquierda o 90ordm a la derecha
Al seleccionar Voltear obtenemos
Voltear Horizontalmente
Voltear Verticalmente

UTN-FRBA PROGRAMA DIGITAL JUNIOR
13
Insertar imagen desde archivo
Para insertar una imagen desde archivo recurrimos al botoacuten Imagen del
grupo Ilustraciones presente en la pestantildea Insertar en la cinta de opcio-
nes En la ventana que se abre buscamos en el disco la imagen deseada
por uacuteltimo pulsamos el botoacuten Aceptar
Cuando insertamos una imagen aparece un nuevo conjunto de opciones
bajo el nombre Herramientas de imagen ndash Formato
UTN-FRBA PROGRAMA DIGITAL JUNIOR
14
Utilizaremos como ejemplo la siguiente imagen y describiremos queacute modifi-
caciones nos permiten realizar cada grupo de herramientas (recordemos que
la imagen debe estar seleccionada)
El grupo Ajustar nos permite
Aumentar o disminuir el Brillo
Aumentar o disminuir el Contraste
Brillo en -40
Contraste en +30
UTN-FRBA PROGRAMA DIGITAL JUNIOR
15
Volver a colorear
o Modo de color escala de grises sepia decolorar
o Variaciones de oscuro
o Variaciones de luz
o Maacutes variaciones
Definir color transparente Esta opcioacuten nos permite hacer transpa-
rente el fondo de una imagen
Modo color Decolorar Variaciones de oscuro
Variaciones de Luz Maacutes Variaciones
UTN-FRBA PROGRAMA DIGITAL JUNIOR
16
Comprimir imaacutegenes (se las comprime para reducir su tamantildeo)
Cambiar imagen
Restablecer imagen (la convierte a su formato original)
El grupo Estilos de la imagen nos permite modificar el aspecto de la mis-
ma al pulsar la pequentildea flecha se visualizaraacuten numerosas opciones
Es posible probar como quedaraacute nuestra imagen si tenieacutendola seleccionada
pasamos el cursor sobre cada opcioacuten Para aceptar alguna opcioacuten debemos
hacer clic sobre la misma
Perspectiva Biselada
Oacutevalo de bordes suaves
Soporte doble negro
UTN-FRBA PROGRAMA DIGITAL JUNIOR
17
Girado blanco
Rectaacutengulo sombreado
Oacutevalo metaacutelico
Dentro del mismo grupo encontramos
Forma de la imagen Cambia la forma del dibujo manteniendo el
formato
Contorno de la imagen Especifica el color grosor y estilo del con-
torno de la forma seleccionada
Para aplicar un contorno a la imagen debemos seleccionarla y luego elegir
en el menuacute anterior el color el grosor y el estilo de contorno
Ejemplo
UTN-FRBA PROGRAMA DIGITAL JUNIOR
18
Efectos de la imagen Aplica un efecto visual sobre la misma como
una forma resplandor reflejo o rotacioacuten 3D
Para aplicar un efecto a la imagen primero la seleccionamos y luego pulsa-
mos sobre el efecto deseado Ejemplo
Preestablecido
Preestablecido 11
Reflexioacuten
Reflejo Medio
Resplandor
Color de eacutenfasis 1
Bordes suaves
5 ptos
Bisel
Ciacuterculo
Giro 3D
Isometriacutea Superior derecha
UTN-FRBA PROGRAMA DIGITAL JUNIOR
19
El grupo Organizar permite realizar las mismas operaciones explicadas en
el tema Imaacutegenes predisentildeadas
Las opciones Traer al frente- Enviar al fondo establecen la relacioacuten que
existe entre dos o maacutes imaacutegenes En cambio las opciones Delante del
texto y Detraacutes del texto establece la relacioacuten entre una imagen y un
determinado texto
Dentro de estas opciones disponemos de distintas posibilidades se ejempli-
ficaraacute con las siguientes imaacutegenes y las opciones seraacuten aplicadas a la ima-
gen 1
En primer lugar consideramos que la imagen 1 se encuentra por encima de
las otras imaacutegenes
Imagen 1
Imagen 2
Imagen 3
UTN-FRBA PROGRAMA DIGITAL JUNIOR
20
La opcioacuten Enviar al Fondo la ubica detraacutes de todos las demaacutes imaacutegenes en
cambio Enviar atraacutes la coloca una posicioacuten debajo de la posicioacuten original
Si consideramos que la imagen 1 se encuentra por debajo de los otros ob-
jetos
La opcioacuten Traer al frente la ubica delante de todos los demaacutes objetos en
cambio Traer adelante la coloca una posicioacuten por encima de la posicioacuten
original
UTN-FRBA PROGRAMA DIGITAL JUNIOR
21
La opcioacuten Adelante del texto y Detraacutes del texto permite establecer el ajuste
de la imagen con respecto al texto
La opcioacuten Adelante del texto ubica a la imagen 1 por encima del texto en
cambio la opcioacuten Detraacutes del texto la ubica por detraacutes del mismo
Ordenar imaacutegenes superpuestas Para seleccionar una imagen si la
misma forma parte de un grupo seleccionamos el grupo en primer lugar y
a continuacioacuten hacemos clic en la imagen en particular
Para seleccionar una imagen que estaacute debajo de otras seleccionamos pri-
mero la imagen que se encuentra arriba y a continuacioacuten presionamos la
tecla SHIFT +TAB para avanzar (o TAB para retroceder) por las imaacutegenes
Para seleccionar las imaacutegenes de una en una mantenemos presionada la
tecla SHIFT mientras hacemos clic en cada imagen
Para seleccionar imaacutegenes cercanas debemos hacer clic con el mouse y sin
soltar el botoacuten del mismo lo arrastramos formando un cuadro punteado
alrededor de las mismas
Para anular la seleccioacuten de todas las imaacutegenes hacemos clic en cualquier
punto que no sean las imaacutegenes
Para anular la seleccioacuten de las imaacutegenes de una en una mantenemos pre-
sionada la tecla SHIFT y hacemos clic en la imagen
Utilizando el botoacuten Alinear es posible rectificar los bordes de varias imaacutege-
nes seleccionadas asiacute como tambieacuten centrarlas o distribuirlas uniformemen-
UTN-FRBA PROGRAMA DIGITAL JUNIOR
22
te en la paacutegina Accionando dicho botoacuten nos encontramos con el siguiente
conjunto de opciones
Para ejemplificar se tendraacute en cuenta los siguientes objetos (los mismos se
encuentran seleccionados sin agrupar)
Con la opcioacuten Alinear a la izquierda se visualizaraacute del
siguiente modo
UTN-FRBA PROGRAMA DIGITAL JUNIOR
23
Las imaacutegenes quedaraacuten alineadas teniendo en cuenta la imagen ubicada
maacutes a la izquierda en este caso con respecto al primera
Con la opcioacuten Alinear a derecha se visualizaraacute del siguiente modo
Las imaacutegenes quedaraacuten alineadas teniendo en cuenta
la imagen ubicada maacutes a la derecha en este caso con
respecto la segunda
Considerando los objetos presentes en la siguiente imagen
Con la opcioacuten Alinear en la parte superior las imaacutegenes quedaraacuten alinea-
das teniendo en cuenta la imagen ubicada maacutes arriba
UTN-FRBA PROGRAMA DIGITAL JUNIOR
24
Dadas las siguientes imaacutegenes las cuales se encuentran separadas por dis-
tintas distancias con la opcioacuten Distribuir horizontalmente lograremos
que las mismas se muestren del siguiente modo
Es posible combinar en un mismo conjunto de imaacutegenes maacutes de una op-
cioacuten de Alineacioacuten o distribucioacuten (Por ejemplo primero aplicar Distribuir ho-
rizontalmente y luego Alinear en la parte superior) para lograr la perfecta
ubicacioacuten de las mismas en el documento
Para utilizar estas opciones debemos primero seleccionar todas las imaacutege-
nes a la vez Para ello seleccionamos la primera pulsamos la tecla Shift y
hacemos clic en cada una de las imaacutegenes restantes
Luego desplegamos el menuacute botoacuten Alinear y pulsamos sobre la alineacioacuten
deseada
AgruparDesagrupar Tal como se mencionara anteriormente cuando un
dibujo estaacute conformado por varios elementos es conveniente agruparlos
para ello seleccionamos el primero manteniendo presionada la tecla SHIFT
seleccionamos el resto y luego pulsamos el botoacuten Agrupar con lo cual lo-
gramos que dicho dibujo quede agrupado Una vez que hayamos agrupado
objetos se podraacute seleccionar del grupo cualquier objeto individual si se se-
UTN-FRBA PROGRAMA DIGITAL JUNIOR
25
lecciona el grupo en primer lugar y a continuacioacuten el objeto que se desee
seleccionar
Girar o Voltear Esta opcioacuten nos permite girar o voltear ya sea horizontal o
verticalmente la imagen seleccionada Ejemplos
Al seleccionar la opcioacuten Girar apareceraacute en la imagen un pequentildeo ciacuterculo
verde con el cual se podraacute girar a voluntad dicha figura (Girar libremente)
90ordm a la izquierda o 90ordm a la derecha
Al seleccionar Voltear obtenemos
Voltear Horizontalmente
Voltear Verticalmente

UTN-FRBA PROGRAMA DIGITAL JUNIOR
14
Utilizaremos como ejemplo la siguiente imagen y describiremos queacute modifi-
caciones nos permiten realizar cada grupo de herramientas (recordemos que
la imagen debe estar seleccionada)
El grupo Ajustar nos permite
Aumentar o disminuir el Brillo
Aumentar o disminuir el Contraste
Brillo en -40
Contraste en +30
UTN-FRBA PROGRAMA DIGITAL JUNIOR
15
Volver a colorear
o Modo de color escala de grises sepia decolorar
o Variaciones de oscuro
o Variaciones de luz
o Maacutes variaciones
Definir color transparente Esta opcioacuten nos permite hacer transpa-
rente el fondo de una imagen
Modo color Decolorar Variaciones de oscuro
Variaciones de Luz Maacutes Variaciones
UTN-FRBA PROGRAMA DIGITAL JUNIOR
16
Comprimir imaacutegenes (se las comprime para reducir su tamantildeo)
Cambiar imagen
Restablecer imagen (la convierte a su formato original)
El grupo Estilos de la imagen nos permite modificar el aspecto de la mis-
ma al pulsar la pequentildea flecha se visualizaraacuten numerosas opciones
Es posible probar como quedaraacute nuestra imagen si tenieacutendola seleccionada
pasamos el cursor sobre cada opcioacuten Para aceptar alguna opcioacuten debemos
hacer clic sobre la misma
Perspectiva Biselada
Oacutevalo de bordes suaves
Soporte doble negro
UTN-FRBA PROGRAMA DIGITAL JUNIOR
17
Girado blanco
Rectaacutengulo sombreado
Oacutevalo metaacutelico
Dentro del mismo grupo encontramos
Forma de la imagen Cambia la forma del dibujo manteniendo el
formato
Contorno de la imagen Especifica el color grosor y estilo del con-
torno de la forma seleccionada
Para aplicar un contorno a la imagen debemos seleccionarla y luego elegir
en el menuacute anterior el color el grosor y el estilo de contorno
Ejemplo
UTN-FRBA PROGRAMA DIGITAL JUNIOR
18
Efectos de la imagen Aplica un efecto visual sobre la misma como
una forma resplandor reflejo o rotacioacuten 3D
Para aplicar un efecto a la imagen primero la seleccionamos y luego pulsa-
mos sobre el efecto deseado Ejemplo
Preestablecido
Preestablecido 11
Reflexioacuten
Reflejo Medio
Resplandor
Color de eacutenfasis 1
Bordes suaves
5 ptos
Bisel
Ciacuterculo
Giro 3D
Isometriacutea Superior derecha
UTN-FRBA PROGRAMA DIGITAL JUNIOR
19
El grupo Organizar permite realizar las mismas operaciones explicadas en
el tema Imaacutegenes predisentildeadas
Las opciones Traer al frente- Enviar al fondo establecen la relacioacuten que
existe entre dos o maacutes imaacutegenes En cambio las opciones Delante del
texto y Detraacutes del texto establece la relacioacuten entre una imagen y un
determinado texto
Dentro de estas opciones disponemos de distintas posibilidades se ejempli-
ficaraacute con las siguientes imaacutegenes y las opciones seraacuten aplicadas a la ima-
gen 1
En primer lugar consideramos que la imagen 1 se encuentra por encima de
las otras imaacutegenes
Imagen 1
Imagen 2
Imagen 3
UTN-FRBA PROGRAMA DIGITAL JUNIOR
20
La opcioacuten Enviar al Fondo la ubica detraacutes de todos las demaacutes imaacutegenes en
cambio Enviar atraacutes la coloca una posicioacuten debajo de la posicioacuten original
Si consideramos que la imagen 1 se encuentra por debajo de los otros ob-
jetos
La opcioacuten Traer al frente la ubica delante de todos los demaacutes objetos en
cambio Traer adelante la coloca una posicioacuten por encima de la posicioacuten
original
UTN-FRBA PROGRAMA DIGITAL JUNIOR
21
La opcioacuten Adelante del texto y Detraacutes del texto permite establecer el ajuste
de la imagen con respecto al texto
La opcioacuten Adelante del texto ubica a la imagen 1 por encima del texto en
cambio la opcioacuten Detraacutes del texto la ubica por detraacutes del mismo
Ordenar imaacutegenes superpuestas Para seleccionar una imagen si la
misma forma parte de un grupo seleccionamos el grupo en primer lugar y
a continuacioacuten hacemos clic en la imagen en particular
Para seleccionar una imagen que estaacute debajo de otras seleccionamos pri-
mero la imagen que se encuentra arriba y a continuacioacuten presionamos la
tecla SHIFT +TAB para avanzar (o TAB para retroceder) por las imaacutegenes
Para seleccionar las imaacutegenes de una en una mantenemos presionada la
tecla SHIFT mientras hacemos clic en cada imagen
Para seleccionar imaacutegenes cercanas debemos hacer clic con el mouse y sin
soltar el botoacuten del mismo lo arrastramos formando un cuadro punteado
alrededor de las mismas
Para anular la seleccioacuten de todas las imaacutegenes hacemos clic en cualquier
punto que no sean las imaacutegenes
Para anular la seleccioacuten de las imaacutegenes de una en una mantenemos pre-
sionada la tecla SHIFT y hacemos clic en la imagen
Utilizando el botoacuten Alinear es posible rectificar los bordes de varias imaacutege-
nes seleccionadas asiacute como tambieacuten centrarlas o distribuirlas uniformemen-
UTN-FRBA PROGRAMA DIGITAL JUNIOR
22
te en la paacutegina Accionando dicho botoacuten nos encontramos con el siguiente
conjunto de opciones
Para ejemplificar se tendraacute en cuenta los siguientes objetos (los mismos se
encuentran seleccionados sin agrupar)
Con la opcioacuten Alinear a la izquierda se visualizaraacute del
siguiente modo
UTN-FRBA PROGRAMA DIGITAL JUNIOR
23
Las imaacutegenes quedaraacuten alineadas teniendo en cuenta la imagen ubicada
maacutes a la izquierda en este caso con respecto al primera
Con la opcioacuten Alinear a derecha se visualizaraacute del siguiente modo
Las imaacutegenes quedaraacuten alineadas teniendo en cuenta
la imagen ubicada maacutes a la derecha en este caso con
respecto la segunda
Considerando los objetos presentes en la siguiente imagen
Con la opcioacuten Alinear en la parte superior las imaacutegenes quedaraacuten alinea-
das teniendo en cuenta la imagen ubicada maacutes arriba
UTN-FRBA PROGRAMA DIGITAL JUNIOR
24
Dadas las siguientes imaacutegenes las cuales se encuentran separadas por dis-
tintas distancias con la opcioacuten Distribuir horizontalmente lograremos
que las mismas se muestren del siguiente modo
Es posible combinar en un mismo conjunto de imaacutegenes maacutes de una op-
cioacuten de Alineacioacuten o distribucioacuten (Por ejemplo primero aplicar Distribuir ho-
rizontalmente y luego Alinear en la parte superior) para lograr la perfecta
ubicacioacuten de las mismas en el documento
Para utilizar estas opciones debemos primero seleccionar todas las imaacutege-
nes a la vez Para ello seleccionamos la primera pulsamos la tecla Shift y
hacemos clic en cada una de las imaacutegenes restantes
Luego desplegamos el menuacute botoacuten Alinear y pulsamos sobre la alineacioacuten
deseada
AgruparDesagrupar Tal como se mencionara anteriormente cuando un
dibujo estaacute conformado por varios elementos es conveniente agruparlos
para ello seleccionamos el primero manteniendo presionada la tecla SHIFT
seleccionamos el resto y luego pulsamos el botoacuten Agrupar con lo cual lo-
gramos que dicho dibujo quede agrupado Una vez que hayamos agrupado
objetos se podraacute seleccionar del grupo cualquier objeto individual si se se-
UTN-FRBA PROGRAMA DIGITAL JUNIOR
25
lecciona el grupo en primer lugar y a continuacioacuten el objeto que se desee
seleccionar
Girar o Voltear Esta opcioacuten nos permite girar o voltear ya sea horizontal o
verticalmente la imagen seleccionada Ejemplos
Al seleccionar la opcioacuten Girar apareceraacute en la imagen un pequentildeo ciacuterculo
verde con el cual se podraacute girar a voluntad dicha figura (Girar libremente)
90ordm a la izquierda o 90ordm a la derecha
Al seleccionar Voltear obtenemos
Voltear Horizontalmente
Voltear Verticalmente

UTN-FRBA PROGRAMA DIGITAL JUNIOR
15
Volver a colorear
o Modo de color escala de grises sepia decolorar
o Variaciones de oscuro
o Variaciones de luz
o Maacutes variaciones
Definir color transparente Esta opcioacuten nos permite hacer transpa-
rente el fondo de una imagen
Modo color Decolorar Variaciones de oscuro
Variaciones de Luz Maacutes Variaciones
UTN-FRBA PROGRAMA DIGITAL JUNIOR
16
Comprimir imaacutegenes (se las comprime para reducir su tamantildeo)
Cambiar imagen
Restablecer imagen (la convierte a su formato original)
El grupo Estilos de la imagen nos permite modificar el aspecto de la mis-
ma al pulsar la pequentildea flecha se visualizaraacuten numerosas opciones
Es posible probar como quedaraacute nuestra imagen si tenieacutendola seleccionada
pasamos el cursor sobre cada opcioacuten Para aceptar alguna opcioacuten debemos
hacer clic sobre la misma
Perspectiva Biselada
Oacutevalo de bordes suaves
Soporte doble negro
UTN-FRBA PROGRAMA DIGITAL JUNIOR
17
Girado blanco
Rectaacutengulo sombreado
Oacutevalo metaacutelico
Dentro del mismo grupo encontramos
Forma de la imagen Cambia la forma del dibujo manteniendo el
formato
Contorno de la imagen Especifica el color grosor y estilo del con-
torno de la forma seleccionada
Para aplicar un contorno a la imagen debemos seleccionarla y luego elegir
en el menuacute anterior el color el grosor y el estilo de contorno
Ejemplo
UTN-FRBA PROGRAMA DIGITAL JUNIOR
18
Efectos de la imagen Aplica un efecto visual sobre la misma como
una forma resplandor reflejo o rotacioacuten 3D
Para aplicar un efecto a la imagen primero la seleccionamos y luego pulsa-
mos sobre el efecto deseado Ejemplo
Preestablecido
Preestablecido 11
Reflexioacuten
Reflejo Medio
Resplandor
Color de eacutenfasis 1
Bordes suaves
5 ptos
Bisel
Ciacuterculo
Giro 3D
Isometriacutea Superior derecha
UTN-FRBA PROGRAMA DIGITAL JUNIOR
19
El grupo Organizar permite realizar las mismas operaciones explicadas en
el tema Imaacutegenes predisentildeadas
Las opciones Traer al frente- Enviar al fondo establecen la relacioacuten que
existe entre dos o maacutes imaacutegenes En cambio las opciones Delante del
texto y Detraacutes del texto establece la relacioacuten entre una imagen y un
determinado texto
Dentro de estas opciones disponemos de distintas posibilidades se ejempli-
ficaraacute con las siguientes imaacutegenes y las opciones seraacuten aplicadas a la ima-
gen 1
En primer lugar consideramos que la imagen 1 se encuentra por encima de
las otras imaacutegenes
Imagen 1
Imagen 2
Imagen 3
UTN-FRBA PROGRAMA DIGITAL JUNIOR
20
La opcioacuten Enviar al Fondo la ubica detraacutes de todos las demaacutes imaacutegenes en
cambio Enviar atraacutes la coloca una posicioacuten debajo de la posicioacuten original
Si consideramos que la imagen 1 se encuentra por debajo de los otros ob-
jetos
La opcioacuten Traer al frente la ubica delante de todos los demaacutes objetos en
cambio Traer adelante la coloca una posicioacuten por encima de la posicioacuten
original
UTN-FRBA PROGRAMA DIGITAL JUNIOR
21
La opcioacuten Adelante del texto y Detraacutes del texto permite establecer el ajuste
de la imagen con respecto al texto
La opcioacuten Adelante del texto ubica a la imagen 1 por encima del texto en
cambio la opcioacuten Detraacutes del texto la ubica por detraacutes del mismo
Ordenar imaacutegenes superpuestas Para seleccionar una imagen si la
misma forma parte de un grupo seleccionamos el grupo en primer lugar y
a continuacioacuten hacemos clic en la imagen en particular
Para seleccionar una imagen que estaacute debajo de otras seleccionamos pri-
mero la imagen que se encuentra arriba y a continuacioacuten presionamos la
tecla SHIFT +TAB para avanzar (o TAB para retroceder) por las imaacutegenes
Para seleccionar las imaacutegenes de una en una mantenemos presionada la
tecla SHIFT mientras hacemos clic en cada imagen
Para seleccionar imaacutegenes cercanas debemos hacer clic con el mouse y sin
soltar el botoacuten del mismo lo arrastramos formando un cuadro punteado
alrededor de las mismas
Para anular la seleccioacuten de todas las imaacutegenes hacemos clic en cualquier
punto que no sean las imaacutegenes
Para anular la seleccioacuten de las imaacutegenes de una en una mantenemos pre-
sionada la tecla SHIFT y hacemos clic en la imagen
Utilizando el botoacuten Alinear es posible rectificar los bordes de varias imaacutege-
nes seleccionadas asiacute como tambieacuten centrarlas o distribuirlas uniformemen-
UTN-FRBA PROGRAMA DIGITAL JUNIOR
22
te en la paacutegina Accionando dicho botoacuten nos encontramos con el siguiente
conjunto de opciones
Para ejemplificar se tendraacute en cuenta los siguientes objetos (los mismos se
encuentran seleccionados sin agrupar)
Con la opcioacuten Alinear a la izquierda se visualizaraacute del
siguiente modo
UTN-FRBA PROGRAMA DIGITAL JUNIOR
23
Las imaacutegenes quedaraacuten alineadas teniendo en cuenta la imagen ubicada
maacutes a la izquierda en este caso con respecto al primera
Con la opcioacuten Alinear a derecha se visualizaraacute del siguiente modo
Las imaacutegenes quedaraacuten alineadas teniendo en cuenta
la imagen ubicada maacutes a la derecha en este caso con
respecto la segunda
Considerando los objetos presentes en la siguiente imagen
Con la opcioacuten Alinear en la parte superior las imaacutegenes quedaraacuten alinea-
das teniendo en cuenta la imagen ubicada maacutes arriba
UTN-FRBA PROGRAMA DIGITAL JUNIOR
24
Dadas las siguientes imaacutegenes las cuales se encuentran separadas por dis-
tintas distancias con la opcioacuten Distribuir horizontalmente lograremos
que las mismas se muestren del siguiente modo
Es posible combinar en un mismo conjunto de imaacutegenes maacutes de una op-
cioacuten de Alineacioacuten o distribucioacuten (Por ejemplo primero aplicar Distribuir ho-
rizontalmente y luego Alinear en la parte superior) para lograr la perfecta
ubicacioacuten de las mismas en el documento
Para utilizar estas opciones debemos primero seleccionar todas las imaacutege-
nes a la vez Para ello seleccionamos la primera pulsamos la tecla Shift y
hacemos clic en cada una de las imaacutegenes restantes
Luego desplegamos el menuacute botoacuten Alinear y pulsamos sobre la alineacioacuten
deseada
AgruparDesagrupar Tal como se mencionara anteriormente cuando un
dibujo estaacute conformado por varios elementos es conveniente agruparlos
para ello seleccionamos el primero manteniendo presionada la tecla SHIFT
seleccionamos el resto y luego pulsamos el botoacuten Agrupar con lo cual lo-
gramos que dicho dibujo quede agrupado Una vez que hayamos agrupado
objetos se podraacute seleccionar del grupo cualquier objeto individual si se se-
UTN-FRBA PROGRAMA DIGITAL JUNIOR
25
lecciona el grupo en primer lugar y a continuacioacuten el objeto que se desee
seleccionar
Girar o Voltear Esta opcioacuten nos permite girar o voltear ya sea horizontal o
verticalmente la imagen seleccionada Ejemplos
Al seleccionar la opcioacuten Girar apareceraacute en la imagen un pequentildeo ciacuterculo
verde con el cual se podraacute girar a voluntad dicha figura (Girar libremente)
90ordm a la izquierda o 90ordm a la derecha
Al seleccionar Voltear obtenemos
Voltear Horizontalmente
Voltear Verticalmente

UTN-FRBA PROGRAMA DIGITAL JUNIOR
16
Comprimir imaacutegenes (se las comprime para reducir su tamantildeo)
Cambiar imagen
Restablecer imagen (la convierte a su formato original)
El grupo Estilos de la imagen nos permite modificar el aspecto de la mis-
ma al pulsar la pequentildea flecha se visualizaraacuten numerosas opciones
Es posible probar como quedaraacute nuestra imagen si tenieacutendola seleccionada
pasamos el cursor sobre cada opcioacuten Para aceptar alguna opcioacuten debemos
hacer clic sobre la misma
Perspectiva Biselada
Oacutevalo de bordes suaves
Soporte doble negro
UTN-FRBA PROGRAMA DIGITAL JUNIOR
17
Girado blanco
Rectaacutengulo sombreado
Oacutevalo metaacutelico
Dentro del mismo grupo encontramos
Forma de la imagen Cambia la forma del dibujo manteniendo el
formato
Contorno de la imagen Especifica el color grosor y estilo del con-
torno de la forma seleccionada
Para aplicar un contorno a la imagen debemos seleccionarla y luego elegir
en el menuacute anterior el color el grosor y el estilo de contorno
Ejemplo
UTN-FRBA PROGRAMA DIGITAL JUNIOR
18
Efectos de la imagen Aplica un efecto visual sobre la misma como
una forma resplandor reflejo o rotacioacuten 3D
Para aplicar un efecto a la imagen primero la seleccionamos y luego pulsa-
mos sobre el efecto deseado Ejemplo
Preestablecido
Preestablecido 11
Reflexioacuten
Reflejo Medio
Resplandor
Color de eacutenfasis 1
Bordes suaves
5 ptos
Bisel
Ciacuterculo
Giro 3D
Isometriacutea Superior derecha
UTN-FRBA PROGRAMA DIGITAL JUNIOR
19
El grupo Organizar permite realizar las mismas operaciones explicadas en
el tema Imaacutegenes predisentildeadas
Las opciones Traer al frente- Enviar al fondo establecen la relacioacuten que
existe entre dos o maacutes imaacutegenes En cambio las opciones Delante del
texto y Detraacutes del texto establece la relacioacuten entre una imagen y un
determinado texto
Dentro de estas opciones disponemos de distintas posibilidades se ejempli-
ficaraacute con las siguientes imaacutegenes y las opciones seraacuten aplicadas a la ima-
gen 1
En primer lugar consideramos que la imagen 1 se encuentra por encima de
las otras imaacutegenes
Imagen 1
Imagen 2
Imagen 3
UTN-FRBA PROGRAMA DIGITAL JUNIOR
20
La opcioacuten Enviar al Fondo la ubica detraacutes de todos las demaacutes imaacutegenes en
cambio Enviar atraacutes la coloca una posicioacuten debajo de la posicioacuten original
Si consideramos que la imagen 1 se encuentra por debajo de los otros ob-
jetos
La opcioacuten Traer al frente la ubica delante de todos los demaacutes objetos en
cambio Traer adelante la coloca una posicioacuten por encima de la posicioacuten
original
UTN-FRBA PROGRAMA DIGITAL JUNIOR
21
La opcioacuten Adelante del texto y Detraacutes del texto permite establecer el ajuste
de la imagen con respecto al texto
La opcioacuten Adelante del texto ubica a la imagen 1 por encima del texto en
cambio la opcioacuten Detraacutes del texto la ubica por detraacutes del mismo
Ordenar imaacutegenes superpuestas Para seleccionar una imagen si la
misma forma parte de un grupo seleccionamos el grupo en primer lugar y
a continuacioacuten hacemos clic en la imagen en particular
Para seleccionar una imagen que estaacute debajo de otras seleccionamos pri-
mero la imagen que se encuentra arriba y a continuacioacuten presionamos la
tecla SHIFT +TAB para avanzar (o TAB para retroceder) por las imaacutegenes
Para seleccionar las imaacutegenes de una en una mantenemos presionada la
tecla SHIFT mientras hacemos clic en cada imagen
Para seleccionar imaacutegenes cercanas debemos hacer clic con el mouse y sin
soltar el botoacuten del mismo lo arrastramos formando un cuadro punteado
alrededor de las mismas
Para anular la seleccioacuten de todas las imaacutegenes hacemos clic en cualquier
punto que no sean las imaacutegenes
Para anular la seleccioacuten de las imaacutegenes de una en una mantenemos pre-
sionada la tecla SHIFT y hacemos clic en la imagen
Utilizando el botoacuten Alinear es posible rectificar los bordes de varias imaacutege-
nes seleccionadas asiacute como tambieacuten centrarlas o distribuirlas uniformemen-
UTN-FRBA PROGRAMA DIGITAL JUNIOR
22
te en la paacutegina Accionando dicho botoacuten nos encontramos con el siguiente
conjunto de opciones
Para ejemplificar se tendraacute en cuenta los siguientes objetos (los mismos se
encuentran seleccionados sin agrupar)
Con la opcioacuten Alinear a la izquierda se visualizaraacute del
siguiente modo
UTN-FRBA PROGRAMA DIGITAL JUNIOR
23
Las imaacutegenes quedaraacuten alineadas teniendo en cuenta la imagen ubicada
maacutes a la izquierda en este caso con respecto al primera
Con la opcioacuten Alinear a derecha se visualizaraacute del siguiente modo
Las imaacutegenes quedaraacuten alineadas teniendo en cuenta
la imagen ubicada maacutes a la derecha en este caso con
respecto la segunda
Considerando los objetos presentes en la siguiente imagen
Con la opcioacuten Alinear en la parte superior las imaacutegenes quedaraacuten alinea-
das teniendo en cuenta la imagen ubicada maacutes arriba
UTN-FRBA PROGRAMA DIGITAL JUNIOR
24
Dadas las siguientes imaacutegenes las cuales se encuentran separadas por dis-
tintas distancias con la opcioacuten Distribuir horizontalmente lograremos
que las mismas se muestren del siguiente modo
Es posible combinar en un mismo conjunto de imaacutegenes maacutes de una op-
cioacuten de Alineacioacuten o distribucioacuten (Por ejemplo primero aplicar Distribuir ho-
rizontalmente y luego Alinear en la parte superior) para lograr la perfecta
ubicacioacuten de las mismas en el documento
Para utilizar estas opciones debemos primero seleccionar todas las imaacutege-
nes a la vez Para ello seleccionamos la primera pulsamos la tecla Shift y
hacemos clic en cada una de las imaacutegenes restantes
Luego desplegamos el menuacute botoacuten Alinear y pulsamos sobre la alineacioacuten
deseada
AgruparDesagrupar Tal como se mencionara anteriormente cuando un
dibujo estaacute conformado por varios elementos es conveniente agruparlos
para ello seleccionamos el primero manteniendo presionada la tecla SHIFT
seleccionamos el resto y luego pulsamos el botoacuten Agrupar con lo cual lo-
gramos que dicho dibujo quede agrupado Una vez que hayamos agrupado
objetos se podraacute seleccionar del grupo cualquier objeto individual si se se-
UTN-FRBA PROGRAMA DIGITAL JUNIOR
25
lecciona el grupo en primer lugar y a continuacioacuten el objeto que se desee
seleccionar
Girar o Voltear Esta opcioacuten nos permite girar o voltear ya sea horizontal o
verticalmente la imagen seleccionada Ejemplos
Al seleccionar la opcioacuten Girar apareceraacute en la imagen un pequentildeo ciacuterculo
verde con el cual se podraacute girar a voluntad dicha figura (Girar libremente)
90ordm a la izquierda o 90ordm a la derecha
Al seleccionar Voltear obtenemos
Voltear Horizontalmente
Voltear Verticalmente

UTN-FRBA PROGRAMA DIGITAL JUNIOR
17
Girado blanco
Rectaacutengulo sombreado
Oacutevalo metaacutelico
Dentro del mismo grupo encontramos
Forma de la imagen Cambia la forma del dibujo manteniendo el
formato
Contorno de la imagen Especifica el color grosor y estilo del con-
torno de la forma seleccionada
Para aplicar un contorno a la imagen debemos seleccionarla y luego elegir
en el menuacute anterior el color el grosor y el estilo de contorno
Ejemplo
UTN-FRBA PROGRAMA DIGITAL JUNIOR
18
Efectos de la imagen Aplica un efecto visual sobre la misma como
una forma resplandor reflejo o rotacioacuten 3D
Para aplicar un efecto a la imagen primero la seleccionamos y luego pulsa-
mos sobre el efecto deseado Ejemplo
Preestablecido
Preestablecido 11
Reflexioacuten
Reflejo Medio
Resplandor
Color de eacutenfasis 1
Bordes suaves
5 ptos
Bisel
Ciacuterculo
Giro 3D
Isometriacutea Superior derecha
UTN-FRBA PROGRAMA DIGITAL JUNIOR
19
El grupo Organizar permite realizar las mismas operaciones explicadas en
el tema Imaacutegenes predisentildeadas
Las opciones Traer al frente- Enviar al fondo establecen la relacioacuten que
existe entre dos o maacutes imaacutegenes En cambio las opciones Delante del
texto y Detraacutes del texto establece la relacioacuten entre una imagen y un
determinado texto
Dentro de estas opciones disponemos de distintas posibilidades se ejempli-
ficaraacute con las siguientes imaacutegenes y las opciones seraacuten aplicadas a la ima-
gen 1
En primer lugar consideramos que la imagen 1 se encuentra por encima de
las otras imaacutegenes
Imagen 1
Imagen 2
Imagen 3
UTN-FRBA PROGRAMA DIGITAL JUNIOR
20
La opcioacuten Enviar al Fondo la ubica detraacutes de todos las demaacutes imaacutegenes en
cambio Enviar atraacutes la coloca una posicioacuten debajo de la posicioacuten original
Si consideramos que la imagen 1 se encuentra por debajo de los otros ob-
jetos
La opcioacuten Traer al frente la ubica delante de todos los demaacutes objetos en
cambio Traer adelante la coloca una posicioacuten por encima de la posicioacuten
original
UTN-FRBA PROGRAMA DIGITAL JUNIOR
21
La opcioacuten Adelante del texto y Detraacutes del texto permite establecer el ajuste
de la imagen con respecto al texto
La opcioacuten Adelante del texto ubica a la imagen 1 por encima del texto en
cambio la opcioacuten Detraacutes del texto la ubica por detraacutes del mismo
Ordenar imaacutegenes superpuestas Para seleccionar una imagen si la
misma forma parte de un grupo seleccionamos el grupo en primer lugar y
a continuacioacuten hacemos clic en la imagen en particular
Para seleccionar una imagen que estaacute debajo de otras seleccionamos pri-
mero la imagen que se encuentra arriba y a continuacioacuten presionamos la
tecla SHIFT +TAB para avanzar (o TAB para retroceder) por las imaacutegenes
Para seleccionar las imaacutegenes de una en una mantenemos presionada la
tecla SHIFT mientras hacemos clic en cada imagen
Para seleccionar imaacutegenes cercanas debemos hacer clic con el mouse y sin
soltar el botoacuten del mismo lo arrastramos formando un cuadro punteado
alrededor de las mismas
Para anular la seleccioacuten de todas las imaacutegenes hacemos clic en cualquier
punto que no sean las imaacutegenes
Para anular la seleccioacuten de las imaacutegenes de una en una mantenemos pre-
sionada la tecla SHIFT y hacemos clic en la imagen
Utilizando el botoacuten Alinear es posible rectificar los bordes de varias imaacutege-
nes seleccionadas asiacute como tambieacuten centrarlas o distribuirlas uniformemen-
UTN-FRBA PROGRAMA DIGITAL JUNIOR
22
te en la paacutegina Accionando dicho botoacuten nos encontramos con el siguiente
conjunto de opciones
Para ejemplificar se tendraacute en cuenta los siguientes objetos (los mismos se
encuentran seleccionados sin agrupar)
Con la opcioacuten Alinear a la izquierda se visualizaraacute del
siguiente modo
UTN-FRBA PROGRAMA DIGITAL JUNIOR
23
Las imaacutegenes quedaraacuten alineadas teniendo en cuenta la imagen ubicada
maacutes a la izquierda en este caso con respecto al primera
Con la opcioacuten Alinear a derecha se visualizaraacute del siguiente modo
Las imaacutegenes quedaraacuten alineadas teniendo en cuenta
la imagen ubicada maacutes a la derecha en este caso con
respecto la segunda
Considerando los objetos presentes en la siguiente imagen
Con la opcioacuten Alinear en la parte superior las imaacutegenes quedaraacuten alinea-
das teniendo en cuenta la imagen ubicada maacutes arriba
UTN-FRBA PROGRAMA DIGITAL JUNIOR
24
Dadas las siguientes imaacutegenes las cuales se encuentran separadas por dis-
tintas distancias con la opcioacuten Distribuir horizontalmente lograremos
que las mismas se muestren del siguiente modo
Es posible combinar en un mismo conjunto de imaacutegenes maacutes de una op-
cioacuten de Alineacioacuten o distribucioacuten (Por ejemplo primero aplicar Distribuir ho-
rizontalmente y luego Alinear en la parte superior) para lograr la perfecta
ubicacioacuten de las mismas en el documento
Para utilizar estas opciones debemos primero seleccionar todas las imaacutege-
nes a la vez Para ello seleccionamos la primera pulsamos la tecla Shift y
hacemos clic en cada una de las imaacutegenes restantes
Luego desplegamos el menuacute botoacuten Alinear y pulsamos sobre la alineacioacuten
deseada
AgruparDesagrupar Tal como se mencionara anteriormente cuando un
dibujo estaacute conformado por varios elementos es conveniente agruparlos
para ello seleccionamos el primero manteniendo presionada la tecla SHIFT
seleccionamos el resto y luego pulsamos el botoacuten Agrupar con lo cual lo-
gramos que dicho dibujo quede agrupado Una vez que hayamos agrupado
objetos se podraacute seleccionar del grupo cualquier objeto individual si se se-
UTN-FRBA PROGRAMA DIGITAL JUNIOR
25
lecciona el grupo en primer lugar y a continuacioacuten el objeto que se desee
seleccionar
Girar o Voltear Esta opcioacuten nos permite girar o voltear ya sea horizontal o
verticalmente la imagen seleccionada Ejemplos
Al seleccionar la opcioacuten Girar apareceraacute en la imagen un pequentildeo ciacuterculo
verde con el cual se podraacute girar a voluntad dicha figura (Girar libremente)
90ordm a la izquierda o 90ordm a la derecha
Al seleccionar Voltear obtenemos
Voltear Horizontalmente
Voltear Verticalmente

UTN-FRBA PROGRAMA DIGITAL JUNIOR
18
Efectos de la imagen Aplica un efecto visual sobre la misma como
una forma resplandor reflejo o rotacioacuten 3D
Para aplicar un efecto a la imagen primero la seleccionamos y luego pulsa-
mos sobre el efecto deseado Ejemplo
Preestablecido
Preestablecido 11
Reflexioacuten
Reflejo Medio
Resplandor
Color de eacutenfasis 1
Bordes suaves
5 ptos
Bisel
Ciacuterculo
Giro 3D
Isometriacutea Superior derecha
UTN-FRBA PROGRAMA DIGITAL JUNIOR
19
El grupo Organizar permite realizar las mismas operaciones explicadas en
el tema Imaacutegenes predisentildeadas
Las opciones Traer al frente- Enviar al fondo establecen la relacioacuten que
existe entre dos o maacutes imaacutegenes En cambio las opciones Delante del
texto y Detraacutes del texto establece la relacioacuten entre una imagen y un
determinado texto
Dentro de estas opciones disponemos de distintas posibilidades se ejempli-
ficaraacute con las siguientes imaacutegenes y las opciones seraacuten aplicadas a la ima-
gen 1
En primer lugar consideramos que la imagen 1 se encuentra por encima de
las otras imaacutegenes
Imagen 1
Imagen 2
Imagen 3
UTN-FRBA PROGRAMA DIGITAL JUNIOR
20
La opcioacuten Enviar al Fondo la ubica detraacutes de todos las demaacutes imaacutegenes en
cambio Enviar atraacutes la coloca una posicioacuten debajo de la posicioacuten original
Si consideramos que la imagen 1 se encuentra por debajo de los otros ob-
jetos
La opcioacuten Traer al frente la ubica delante de todos los demaacutes objetos en
cambio Traer adelante la coloca una posicioacuten por encima de la posicioacuten
original
UTN-FRBA PROGRAMA DIGITAL JUNIOR
21
La opcioacuten Adelante del texto y Detraacutes del texto permite establecer el ajuste
de la imagen con respecto al texto
La opcioacuten Adelante del texto ubica a la imagen 1 por encima del texto en
cambio la opcioacuten Detraacutes del texto la ubica por detraacutes del mismo
Ordenar imaacutegenes superpuestas Para seleccionar una imagen si la
misma forma parte de un grupo seleccionamos el grupo en primer lugar y
a continuacioacuten hacemos clic en la imagen en particular
Para seleccionar una imagen que estaacute debajo de otras seleccionamos pri-
mero la imagen que se encuentra arriba y a continuacioacuten presionamos la
tecla SHIFT +TAB para avanzar (o TAB para retroceder) por las imaacutegenes
Para seleccionar las imaacutegenes de una en una mantenemos presionada la
tecla SHIFT mientras hacemos clic en cada imagen
Para seleccionar imaacutegenes cercanas debemos hacer clic con el mouse y sin
soltar el botoacuten del mismo lo arrastramos formando un cuadro punteado
alrededor de las mismas
Para anular la seleccioacuten de todas las imaacutegenes hacemos clic en cualquier
punto que no sean las imaacutegenes
Para anular la seleccioacuten de las imaacutegenes de una en una mantenemos pre-
sionada la tecla SHIFT y hacemos clic en la imagen
Utilizando el botoacuten Alinear es posible rectificar los bordes de varias imaacutege-
nes seleccionadas asiacute como tambieacuten centrarlas o distribuirlas uniformemen-
UTN-FRBA PROGRAMA DIGITAL JUNIOR
22
te en la paacutegina Accionando dicho botoacuten nos encontramos con el siguiente
conjunto de opciones
Para ejemplificar se tendraacute en cuenta los siguientes objetos (los mismos se
encuentran seleccionados sin agrupar)
Con la opcioacuten Alinear a la izquierda se visualizaraacute del
siguiente modo
UTN-FRBA PROGRAMA DIGITAL JUNIOR
23
Las imaacutegenes quedaraacuten alineadas teniendo en cuenta la imagen ubicada
maacutes a la izquierda en este caso con respecto al primera
Con la opcioacuten Alinear a derecha se visualizaraacute del siguiente modo
Las imaacutegenes quedaraacuten alineadas teniendo en cuenta
la imagen ubicada maacutes a la derecha en este caso con
respecto la segunda
Considerando los objetos presentes en la siguiente imagen
Con la opcioacuten Alinear en la parte superior las imaacutegenes quedaraacuten alinea-
das teniendo en cuenta la imagen ubicada maacutes arriba
UTN-FRBA PROGRAMA DIGITAL JUNIOR
24
Dadas las siguientes imaacutegenes las cuales se encuentran separadas por dis-
tintas distancias con la opcioacuten Distribuir horizontalmente lograremos
que las mismas se muestren del siguiente modo
Es posible combinar en un mismo conjunto de imaacutegenes maacutes de una op-
cioacuten de Alineacioacuten o distribucioacuten (Por ejemplo primero aplicar Distribuir ho-
rizontalmente y luego Alinear en la parte superior) para lograr la perfecta
ubicacioacuten de las mismas en el documento
Para utilizar estas opciones debemos primero seleccionar todas las imaacutege-
nes a la vez Para ello seleccionamos la primera pulsamos la tecla Shift y
hacemos clic en cada una de las imaacutegenes restantes
Luego desplegamos el menuacute botoacuten Alinear y pulsamos sobre la alineacioacuten
deseada
AgruparDesagrupar Tal como se mencionara anteriormente cuando un
dibujo estaacute conformado por varios elementos es conveniente agruparlos
para ello seleccionamos el primero manteniendo presionada la tecla SHIFT
seleccionamos el resto y luego pulsamos el botoacuten Agrupar con lo cual lo-
gramos que dicho dibujo quede agrupado Una vez que hayamos agrupado
objetos se podraacute seleccionar del grupo cualquier objeto individual si se se-
UTN-FRBA PROGRAMA DIGITAL JUNIOR
25
lecciona el grupo en primer lugar y a continuacioacuten el objeto que se desee
seleccionar
Girar o Voltear Esta opcioacuten nos permite girar o voltear ya sea horizontal o
verticalmente la imagen seleccionada Ejemplos
Al seleccionar la opcioacuten Girar apareceraacute en la imagen un pequentildeo ciacuterculo
verde con el cual se podraacute girar a voluntad dicha figura (Girar libremente)
90ordm a la izquierda o 90ordm a la derecha
Al seleccionar Voltear obtenemos
Voltear Horizontalmente
Voltear Verticalmente

UTN-FRBA PROGRAMA DIGITAL JUNIOR
19
El grupo Organizar permite realizar las mismas operaciones explicadas en
el tema Imaacutegenes predisentildeadas
Las opciones Traer al frente- Enviar al fondo establecen la relacioacuten que
existe entre dos o maacutes imaacutegenes En cambio las opciones Delante del
texto y Detraacutes del texto establece la relacioacuten entre una imagen y un
determinado texto
Dentro de estas opciones disponemos de distintas posibilidades se ejempli-
ficaraacute con las siguientes imaacutegenes y las opciones seraacuten aplicadas a la ima-
gen 1
En primer lugar consideramos que la imagen 1 se encuentra por encima de
las otras imaacutegenes
Imagen 1
Imagen 2
Imagen 3
UTN-FRBA PROGRAMA DIGITAL JUNIOR
20
La opcioacuten Enviar al Fondo la ubica detraacutes de todos las demaacutes imaacutegenes en
cambio Enviar atraacutes la coloca una posicioacuten debajo de la posicioacuten original
Si consideramos que la imagen 1 se encuentra por debajo de los otros ob-
jetos
La opcioacuten Traer al frente la ubica delante de todos los demaacutes objetos en
cambio Traer adelante la coloca una posicioacuten por encima de la posicioacuten
original
UTN-FRBA PROGRAMA DIGITAL JUNIOR
21
La opcioacuten Adelante del texto y Detraacutes del texto permite establecer el ajuste
de la imagen con respecto al texto
La opcioacuten Adelante del texto ubica a la imagen 1 por encima del texto en
cambio la opcioacuten Detraacutes del texto la ubica por detraacutes del mismo
Ordenar imaacutegenes superpuestas Para seleccionar una imagen si la
misma forma parte de un grupo seleccionamos el grupo en primer lugar y
a continuacioacuten hacemos clic en la imagen en particular
Para seleccionar una imagen que estaacute debajo de otras seleccionamos pri-
mero la imagen que se encuentra arriba y a continuacioacuten presionamos la
tecla SHIFT +TAB para avanzar (o TAB para retroceder) por las imaacutegenes
Para seleccionar las imaacutegenes de una en una mantenemos presionada la
tecla SHIFT mientras hacemos clic en cada imagen
Para seleccionar imaacutegenes cercanas debemos hacer clic con el mouse y sin
soltar el botoacuten del mismo lo arrastramos formando un cuadro punteado
alrededor de las mismas
Para anular la seleccioacuten de todas las imaacutegenes hacemos clic en cualquier
punto que no sean las imaacutegenes
Para anular la seleccioacuten de las imaacutegenes de una en una mantenemos pre-
sionada la tecla SHIFT y hacemos clic en la imagen
Utilizando el botoacuten Alinear es posible rectificar los bordes de varias imaacutege-
nes seleccionadas asiacute como tambieacuten centrarlas o distribuirlas uniformemen-
UTN-FRBA PROGRAMA DIGITAL JUNIOR
22
te en la paacutegina Accionando dicho botoacuten nos encontramos con el siguiente
conjunto de opciones
Para ejemplificar se tendraacute en cuenta los siguientes objetos (los mismos se
encuentran seleccionados sin agrupar)
Con la opcioacuten Alinear a la izquierda se visualizaraacute del
siguiente modo
UTN-FRBA PROGRAMA DIGITAL JUNIOR
23
Las imaacutegenes quedaraacuten alineadas teniendo en cuenta la imagen ubicada
maacutes a la izquierda en este caso con respecto al primera
Con la opcioacuten Alinear a derecha se visualizaraacute del siguiente modo
Las imaacutegenes quedaraacuten alineadas teniendo en cuenta
la imagen ubicada maacutes a la derecha en este caso con
respecto la segunda
Considerando los objetos presentes en la siguiente imagen
Con la opcioacuten Alinear en la parte superior las imaacutegenes quedaraacuten alinea-
das teniendo en cuenta la imagen ubicada maacutes arriba
UTN-FRBA PROGRAMA DIGITAL JUNIOR
24
Dadas las siguientes imaacutegenes las cuales se encuentran separadas por dis-
tintas distancias con la opcioacuten Distribuir horizontalmente lograremos
que las mismas se muestren del siguiente modo
Es posible combinar en un mismo conjunto de imaacutegenes maacutes de una op-
cioacuten de Alineacioacuten o distribucioacuten (Por ejemplo primero aplicar Distribuir ho-
rizontalmente y luego Alinear en la parte superior) para lograr la perfecta
ubicacioacuten de las mismas en el documento
Para utilizar estas opciones debemos primero seleccionar todas las imaacutege-
nes a la vez Para ello seleccionamos la primera pulsamos la tecla Shift y
hacemos clic en cada una de las imaacutegenes restantes
Luego desplegamos el menuacute botoacuten Alinear y pulsamos sobre la alineacioacuten
deseada
AgruparDesagrupar Tal como se mencionara anteriormente cuando un
dibujo estaacute conformado por varios elementos es conveniente agruparlos
para ello seleccionamos el primero manteniendo presionada la tecla SHIFT
seleccionamos el resto y luego pulsamos el botoacuten Agrupar con lo cual lo-
gramos que dicho dibujo quede agrupado Una vez que hayamos agrupado
objetos se podraacute seleccionar del grupo cualquier objeto individual si se se-
UTN-FRBA PROGRAMA DIGITAL JUNIOR
25
lecciona el grupo en primer lugar y a continuacioacuten el objeto que se desee
seleccionar
Girar o Voltear Esta opcioacuten nos permite girar o voltear ya sea horizontal o
verticalmente la imagen seleccionada Ejemplos
Al seleccionar la opcioacuten Girar apareceraacute en la imagen un pequentildeo ciacuterculo
verde con el cual se podraacute girar a voluntad dicha figura (Girar libremente)
90ordm a la izquierda o 90ordm a la derecha
Al seleccionar Voltear obtenemos
Voltear Horizontalmente
Voltear Verticalmente

UTN-FRBA PROGRAMA DIGITAL JUNIOR
20
La opcioacuten Enviar al Fondo la ubica detraacutes de todos las demaacutes imaacutegenes en
cambio Enviar atraacutes la coloca una posicioacuten debajo de la posicioacuten original
Si consideramos que la imagen 1 se encuentra por debajo de los otros ob-
jetos
La opcioacuten Traer al frente la ubica delante de todos los demaacutes objetos en
cambio Traer adelante la coloca una posicioacuten por encima de la posicioacuten
original
UTN-FRBA PROGRAMA DIGITAL JUNIOR
21
La opcioacuten Adelante del texto y Detraacutes del texto permite establecer el ajuste
de la imagen con respecto al texto
La opcioacuten Adelante del texto ubica a la imagen 1 por encima del texto en
cambio la opcioacuten Detraacutes del texto la ubica por detraacutes del mismo
Ordenar imaacutegenes superpuestas Para seleccionar una imagen si la
misma forma parte de un grupo seleccionamos el grupo en primer lugar y
a continuacioacuten hacemos clic en la imagen en particular
Para seleccionar una imagen que estaacute debajo de otras seleccionamos pri-
mero la imagen que se encuentra arriba y a continuacioacuten presionamos la
tecla SHIFT +TAB para avanzar (o TAB para retroceder) por las imaacutegenes
Para seleccionar las imaacutegenes de una en una mantenemos presionada la
tecla SHIFT mientras hacemos clic en cada imagen
Para seleccionar imaacutegenes cercanas debemos hacer clic con el mouse y sin
soltar el botoacuten del mismo lo arrastramos formando un cuadro punteado
alrededor de las mismas
Para anular la seleccioacuten de todas las imaacutegenes hacemos clic en cualquier
punto que no sean las imaacutegenes
Para anular la seleccioacuten de las imaacutegenes de una en una mantenemos pre-
sionada la tecla SHIFT y hacemos clic en la imagen
Utilizando el botoacuten Alinear es posible rectificar los bordes de varias imaacutege-
nes seleccionadas asiacute como tambieacuten centrarlas o distribuirlas uniformemen-
UTN-FRBA PROGRAMA DIGITAL JUNIOR
22
te en la paacutegina Accionando dicho botoacuten nos encontramos con el siguiente
conjunto de opciones
Para ejemplificar se tendraacute en cuenta los siguientes objetos (los mismos se
encuentran seleccionados sin agrupar)
Con la opcioacuten Alinear a la izquierda se visualizaraacute del
siguiente modo
UTN-FRBA PROGRAMA DIGITAL JUNIOR
23
Las imaacutegenes quedaraacuten alineadas teniendo en cuenta la imagen ubicada
maacutes a la izquierda en este caso con respecto al primera
Con la opcioacuten Alinear a derecha se visualizaraacute del siguiente modo
Las imaacutegenes quedaraacuten alineadas teniendo en cuenta
la imagen ubicada maacutes a la derecha en este caso con
respecto la segunda
Considerando los objetos presentes en la siguiente imagen
Con la opcioacuten Alinear en la parte superior las imaacutegenes quedaraacuten alinea-
das teniendo en cuenta la imagen ubicada maacutes arriba
UTN-FRBA PROGRAMA DIGITAL JUNIOR
24
Dadas las siguientes imaacutegenes las cuales se encuentran separadas por dis-
tintas distancias con la opcioacuten Distribuir horizontalmente lograremos
que las mismas se muestren del siguiente modo
Es posible combinar en un mismo conjunto de imaacutegenes maacutes de una op-
cioacuten de Alineacioacuten o distribucioacuten (Por ejemplo primero aplicar Distribuir ho-
rizontalmente y luego Alinear en la parte superior) para lograr la perfecta
ubicacioacuten de las mismas en el documento
Para utilizar estas opciones debemos primero seleccionar todas las imaacutege-
nes a la vez Para ello seleccionamos la primera pulsamos la tecla Shift y
hacemos clic en cada una de las imaacutegenes restantes
Luego desplegamos el menuacute botoacuten Alinear y pulsamos sobre la alineacioacuten
deseada
AgruparDesagrupar Tal como se mencionara anteriormente cuando un
dibujo estaacute conformado por varios elementos es conveniente agruparlos
para ello seleccionamos el primero manteniendo presionada la tecla SHIFT
seleccionamos el resto y luego pulsamos el botoacuten Agrupar con lo cual lo-
gramos que dicho dibujo quede agrupado Una vez que hayamos agrupado
objetos se podraacute seleccionar del grupo cualquier objeto individual si se se-
UTN-FRBA PROGRAMA DIGITAL JUNIOR
25
lecciona el grupo en primer lugar y a continuacioacuten el objeto que se desee
seleccionar
Girar o Voltear Esta opcioacuten nos permite girar o voltear ya sea horizontal o
verticalmente la imagen seleccionada Ejemplos
Al seleccionar la opcioacuten Girar apareceraacute en la imagen un pequentildeo ciacuterculo
verde con el cual se podraacute girar a voluntad dicha figura (Girar libremente)
90ordm a la izquierda o 90ordm a la derecha
Al seleccionar Voltear obtenemos
Voltear Horizontalmente
Voltear Verticalmente

UTN-FRBA PROGRAMA DIGITAL JUNIOR
21
La opcioacuten Adelante del texto y Detraacutes del texto permite establecer el ajuste
de la imagen con respecto al texto
La opcioacuten Adelante del texto ubica a la imagen 1 por encima del texto en
cambio la opcioacuten Detraacutes del texto la ubica por detraacutes del mismo
Ordenar imaacutegenes superpuestas Para seleccionar una imagen si la
misma forma parte de un grupo seleccionamos el grupo en primer lugar y
a continuacioacuten hacemos clic en la imagen en particular
Para seleccionar una imagen que estaacute debajo de otras seleccionamos pri-
mero la imagen que se encuentra arriba y a continuacioacuten presionamos la
tecla SHIFT +TAB para avanzar (o TAB para retroceder) por las imaacutegenes
Para seleccionar las imaacutegenes de una en una mantenemos presionada la
tecla SHIFT mientras hacemos clic en cada imagen
Para seleccionar imaacutegenes cercanas debemos hacer clic con el mouse y sin
soltar el botoacuten del mismo lo arrastramos formando un cuadro punteado
alrededor de las mismas
Para anular la seleccioacuten de todas las imaacutegenes hacemos clic en cualquier
punto que no sean las imaacutegenes
Para anular la seleccioacuten de las imaacutegenes de una en una mantenemos pre-
sionada la tecla SHIFT y hacemos clic en la imagen
Utilizando el botoacuten Alinear es posible rectificar los bordes de varias imaacutege-
nes seleccionadas asiacute como tambieacuten centrarlas o distribuirlas uniformemen-
UTN-FRBA PROGRAMA DIGITAL JUNIOR
22
te en la paacutegina Accionando dicho botoacuten nos encontramos con el siguiente
conjunto de opciones
Para ejemplificar se tendraacute en cuenta los siguientes objetos (los mismos se
encuentran seleccionados sin agrupar)
Con la opcioacuten Alinear a la izquierda se visualizaraacute del
siguiente modo
UTN-FRBA PROGRAMA DIGITAL JUNIOR
23
Las imaacutegenes quedaraacuten alineadas teniendo en cuenta la imagen ubicada
maacutes a la izquierda en este caso con respecto al primera
Con la opcioacuten Alinear a derecha se visualizaraacute del siguiente modo
Las imaacutegenes quedaraacuten alineadas teniendo en cuenta
la imagen ubicada maacutes a la derecha en este caso con
respecto la segunda
Considerando los objetos presentes en la siguiente imagen
Con la opcioacuten Alinear en la parte superior las imaacutegenes quedaraacuten alinea-
das teniendo en cuenta la imagen ubicada maacutes arriba
UTN-FRBA PROGRAMA DIGITAL JUNIOR
24
Dadas las siguientes imaacutegenes las cuales se encuentran separadas por dis-
tintas distancias con la opcioacuten Distribuir horizontalmente lograremos
que las mismas se muestren del siguiente modo
Es posible combinar en un mismo conjunto de imaacutegenes maacutes de una op-
cioacuten de Alineacioacuten o distribucioacuten (Por ejemplo primero aplicar Distribuir ho-
rizontalmente y luego Alinear en la parte superior) para lograr la perfecta
ubicacioacuten de las mismas en el documento
Para utilizar estas opciones debemos primero seleccionar todas las imaacutege-
nes a la vez Para ello seleccionamos la primera pulsamos la tecla Shift y
hacemos clic en cada una de las imaacutegenes restantes
Luego desplegamos el menuacute botoacuten Alinear y pulsamos sobre la alineacioacuten
deseada
AgruparDesagrupar Tal como se mencionara anteriormente cuando un
dibujo estaacute conformado por varios elementos es conveniente agruparlos
para ello seleccionamos el primero manteniendo presionada la tecla SHIFT
seleccionamos el resto y luego pulsamos el botoacuten Agrupar con lo cual lo-
gramos que dicho dibujo quede agrupado Una vez que hayamos agrupado
objetos se podraacute seleccionar del grupo cualquier objeto individual si se se-
UTN-FRBA PROGRAMA DIGITAL JUNIOR
25
lecciona el grupo en primer lugar y a continuacioacuten el objeto que se desee
seleccionar
Girar o Voltear Esta opcioacuten nos permite girar o voltear ya sea horizontal o
verticalmente la imagen seleccionada Ejemplos
Al seleccionar la opcioacuten Girar apareceraacute en la imagen un pequentildeo ciacuterculo
verde con el cual se podraacute girar a voluntad dicha figura (Girar libremente)
90ordm a la izquierda o 90ordm a la derecha
Al seleccionar Voltear obtenemos
Voltear Horizontalmente
Voltear Verticalmente

UTN-FRBA PROGRAMA DIGITAL JUNIOR
22
te en la paacutegina Accionando dicho botoacuten nos encontramos con el siguiente
conjunto de opciones
Para ejemplificar se tendraacute en cuenta los siguientes objetos (los mismos se
encuentran seleccionados sin agrupar)
Con la opcioacuten Alinear a la izquierda se visualizaraacute del
siguiente modo
UTN-FRBA PROGRAMA DIGITAL JUNIOR
23
Las imaacutegenes quedaraacuten alineadas teniendo en cuenta la imagen ubicada
maacutes a la izquierda en este caso con respecto al primera
Con la opcioacuten Alinear a derecha se visualizaraacute del siguiente modo
Las imaacutegenes quedaraacuten alineadas teniendo en cuenta
la imagen ubicada maacutes a la derecha en este caso con
respecto la segunda
Considerando los objetos presentes en la siguiente imagen
Con la opcioacuten Alinear en la parte superior las imaacutegenes quedaraacuten alinea-
das teniendo en cuenta la imagen ubicada maacutes arriba
UTN-FRBA PROGRAMA DIGITAL JUNIOR
24
Dadas las siguientes imaacutegenes las cuales se encuentran separadas por dis-
tintas distancias con la opcioacuten Distribuir horizontalmente lograremos
que las mismas se muestren del siguiente modo
Es posible combinar en un mismo conjunto de imaacutegenes maacutes de una op-
cioacuten de Alineacioacuten o distribucioacuten (Por ejemplo primero aplicar Distribuir ho-
rizontalmente y luego Alinear en la parte superior) para lograr la perfecta
ubicacioacuten de las mismas en el documento
Para utilizar estas opciones debemos primero seleccionar todas las imaacutege-
nes a la vez Para ello seleccionamos la primera pulsamos la tecla Shift y
hacemos clic en cada una de las imaacutegenes restantes
Luego desplegamos el menuacute botoacuten Alinear y pulsamos sobre la alineacioacuten
deseada
AgruparDesagrupar Tal como se mencionara anteriormente cuando un
dibujo estaacute conformado por varios elementos es conveniente agruparlos
para ello seleccionamos el primero manteniendo presionada la tecla SHIFT
seleccionamos el resto y luego pulsamos el botoacuten Agrupar con lo cual lo-
gramos que dicho dibujo quede agrupado Una vez que hayamos agrupado
objetos se podraacute seleccionar del grupo cualquier objeto individual si se se-
UTN-FRBA PROGRAMA DIGITAL JUNIOR
25
lecciona el grupo en primer lugar y a continuacioacuten el objeto que se desee
seleccionar
Girar o Voltear Esta opcioacuten nos permite girar o voltear ya sea horizontal o
verticalmente la imagen seleccionada Ejemplos
Al seleccionar la opcioacuten Girar apareceraacute en la imagen un pequentildeo ciacuterculo
verde con el cual se podraacute girar a voluntad dicha figura (Girar libremente)
90ordm a la izquierda o 90ordm a la derecha
Al seleccionar Voltear obtenemos
Voltear Horizontalmente
Voltear Verticalmente

UTN-FRBA PROGRAMA DIGITAL JUNIOR
23
Las imaacutegenes quedaraacuten alineadas teniendo en cuenta la imagen ubicada
maacutes a la izquierda en este caso con respecto al primera
Con la opcioacuten Alinear a derecha se visualizaraacute del siguiente modo
Las imaacutegenes quedaraacuten alineadas teniendo en cuenta
la imagen ubicada maacutes a la derecha en este caso con
respecto la segunda
Considerando los objetos presentes en la siguiente imagen
Con la opcioacuten Alinear en la parte superior las imaacutegenes quedaraacuten alinea-
das teniendo en cuenta la imagen ubicada maacutes arriba
UTN-FRBA PROGRAMA DIGITAL JUNIOR
24
Dadas las siguientes imaacutegenes las cuales se encuentran separadas por dis-
tintas distancias con la opcioacuten Distribuir horizontalmente lograremos
que las mismas se muestren del siguiente modo
Es posible combinar en un mismo conjunto de imaacutegenes maacutes de una op-
cioacuten de Alineacioacuten o distribucioacuten (Por ejemplo primero aplicar Distribuir ho-
rizontalmente y luego Alinear en la parte superior) para lograr la perfecta
ubicacioacuten de las mismas en el documento
Para utilizar estas opciones debemos primero seleccionar todas las imaacutege-
nes a la vez Para ello seleccionamos la primera pulsamos la tecla Shift y
hacemos clic en cada una de las imaacutegenes restantes
Luego desplegamos el menuacute botoacuten Alinear y pulsamos sobre la alineacioacuten
deseada
AgruparDesagrupar Tal como se mencionara anteriormente cuando un
dibujo estaacute conformado por varios elementos es conveniente agruparlos
para ello seleccionamos el primero manteniendo presionada la tecla SHIFT
seleccionamos el resto y luego pulsamos el botoacuten Agrupar con lo cual lo-
gramos que dicho dibujo quede agrupado Una vez que hayamos agrupado
objetos se podraacute seleccionar del grupo cualquier objeto individual si se se-
UTN-FRBA PROGRAMA DIGITAL JUNIOR
25
lecciona el grupo en primer lugar y a continuacioacuten el objeto que se desee
seleccionar
Girar o Voltear Esta opcioacuten nos permite girar o voltear ya sea horizontal o
verticalmente la imagen seleccionada Ejemplos
Al seleccionar la opcioacuten Girar apareceraacute en la imagen un pequentildeo ciacuterculo
verde con el cual se podraacute girar a voluntad dicha figura (Girar libremente)
90ordm a la izquierda o 90ordm a la derecha
Al seleccionar Voltear obtenemos
Voltear Horizontalmente
Voltear Verticalmente

UTN-FRBA PROGRAMA DIGITAL JUNIOR
24
Dadas las siguientes imaacutegenes las cuales se encuentran separadas por dis-
tintas distancias con la opcioacuten Distribuir horizontalmente lograremos
que las mismas se muestren del siguiente modo
Es posible combinar en un mismo conjunto de imaacutegenes maacutes de una op-
cioacuten de Alineacioacuten o distribucioacuten (Por ejemplo primero aplicar Distribuir ho-
rizontalmente y luego Alinear en la parte superior) para lograr la perfecta
ubicacioacuten de las mismas en el documento
Para utilizar estas opciones debemos primero seleccionar todas las imaacutege-
nes a la vez Para ello seleccionamos la primera pulsamos la tecla Shift y
hacemos clic en cada una de las imaacutegenes restantes
Luego desplegamos el menuacute botoacuten Alinear y pulsamos sobre la alineacioacuten
deseada
AgruparDesagrupar Tal como se mencionara anteriormente cuando un
dibujo estaacute conformado por varios elementos es conveniente agruparlos
para ello seleccionamos el primero manteniendo presionada la tecla SHIFT
seleccionamos el resto y luego pulsamos el botoacuten Agrupar con lo cual lo-
gramos que dicho dibujo quede agrupado Una vez que hayamos agrupado
objetos se podraacute seleccionar del grupo cualquier objeto individual si se se-
UTN-FRBA PROGRAMA DIGITAL JUNIOR
25
lecciona el grupo en primer lugar y a continuacioacuten el objeto que se desee
seleccionar
Girar o Voltear Esta opcioacuten nos permite girar o voltear ya sea horizontal o
verticalmente la imagen seleccionada Ejemplos
Al seleccionar la opcioacuten Girar apareceraacute en la imagen un pequentildeo ciacuterculo
verde con el cual se podraacute girar a voluntad dicha figura (Girar libremente)
90ordm a la izquierda o 90ordm a la derecha
Al seleccionar Voltear obtenemos
Voltear Horizontalmente
Voltear Verticalmente

UTN-FRBA PROGRAMA DIGITAL JUNIOR
25
lecciona el grupo en primer lugar y a continuacioacuten el objeto que se desee
seleccionar
Girar o Voltear Esta opcioacuten nos permite girar o voltear ya sea horizontal o
verticalmente la imagen seleccionada Ejemplos
Al seleccionar la opcioacuten Girar apareceraacute en la imagen un pequentildeo ciacuterculo
verde con el cual se podraacute girar a voluntad dicha figura (Girar libremente)
90ordm a la izquierda o 90ordm a la derecha
Al seleccionar Voltear obtenemos
Voltear Horizontalmente
Voltear Verticalmente