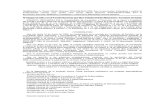07 - Modificación
-
Upload
superalitos -
Category
Documents
-
view
215 -
download
0
description
Transcript of 07 - Modificación

Modificación
Realice operaciones de edición de objetos, como borrar, desplazar y recortar en los objetos de un dibujo.
Las herramientas más frecuentes se encuentran en el grupo Modificar de la ficha Inicio. Dedique unos instantes a examinarlas.
Borrar
Para borrar un objeto, utilice el comando BORRA. Puede introducir B en la ventana de comandos, o bien hacer clic en la herramienta Borrar. Cuando el cursor cambie a una caja de selección cuadrada, haga clic en los objetos que desee borrar y, a continuación, pulse Intro o la barra espaciadora.
Nota: Antes de introducir un comando, también puede seleccionar varios objetos y, a continuación, pulsar la tecla Supr. Los usuarios de AutoCAD con experiencia suelen utilizar también este método.

Seleccionar varios objetos
En algunos casos, es preciso seleccionar un gran número de objetos. En lugar de seleccionar cada objeto de forma individual, se pueden seleccionar los objetos en un área vacía. Para ello, haga clic en una ubicación (1), desplace el cursor a la derecha o a la izquierda y, a continuación, haga clic de nuevo (2).
Con una selección de captura, los objetos que estén dentro del área verde o que toquen esta se seleccionan. Con una selección de ventana, solo se seleccionan los objetos que estén incluidos completamente dentro del área de color azul.
El resultado se denomina conjunto de selección, el conjunto de objetos que se va a procesar mediante un comando.
Consejo: Se pueden eliminar objetos fácilmente del conjunto de selección. Por ejemplo, si selecciona 42 objetos y dos de ellos no deberían haberse seleccionado, mantenga pulsada la tecla Mayús y, a continuación, seleccione los dos que desea eliminar. A continuación, pulse Intro o la barra espaciadora, o bien haga clic con el botón derecho para finalizar el proceso de selección.
Nota: Hacer clic y arrastrar genera un método de selección diferente denominado selección de forma irregular.

Mover y copiar
A continuación se indica cómo se debe utilizar el comando COPIA para componer una hilera de losetas decorativas. Empezando por una polilínea que representa su forma, debe realizar copias con una separación de 1/8".
Haga clic en la herramienta Copiar o escriba CP en la ventana de comandos para iniciar el comando. Desde aquí se puede elegir entre dos métodos principales en función de lo que sea más cómodo. Usará estos dos métodos con frecuencia.

El método de distancia
En este caso, conoce que cualquier punto de la segunda loseta sumará un total de 9-7/8" + 1/8" = 10" desde el punto equivalente de la loseta original. Por lo tanto, seleccione la loseta, pulse Intro o la barra espaciadora para finalizar la selección y haga clic en cualquier punto del área de dibujo (1). Este punto no tiene que estar ubicado en la loseta.
A continuación, mueva el cursor hacia la derecha, teniendo en cuenta el ángulo de rastreo polar para mantener la dirección horizontal, y especifique 10 para la distancia. Pulse Intro o la barra espaciadora para finalizar el comando.
Al especificar una distancia y una dirección desde un punto (1), se define un vector. El vector se ha aplicado a la loseta seleccionada.

El método de dos puntos
Hay otro método compuesto por dos pasos, que se usa a menudo cuando no se desean añadir números de forma conjunta. Inicie el comando COPIA y seleccione la loseta igual que antes, pero esta vez haga clic en los dos puntos finales, como se muestra. Esto también define un vector.
Consejo: No es necesario que los dos puntos que definen un vector estén ubicados en el objeto que desea copiar. Se pueden utilizar dos puntos especificados en cualquier parte del modelo.
A continuación, para añadir el espacio de 1/8" entre las losetas, inicie la herramienta de desplazamiento o escriba M en la ventana de comandos. El comando DESPLAZA es similar al comando COPIA. Seleccione la loseta copiada recientemente y pulse Intro o la barra espaciadora. Al igual que antes, haga clic en el área de dibujo y mueva el cursor a la derecha. Escriba 1/8 o 0.125 para la distancia.

Creación de varias copias
Puede utilizar el método de dos puntos como una secuencia de repetición. Supongamos que desea realizar varias copias del círculo en la misma distancia horizontal. Inicie el comando COPIA y seleccione el círculo como se muestra.
A continuación, utilizando la referencia a objetos de centro, haga clic en el centro del círculo 1, seguido por el centro del círculo 2, y así sucesivamente.
Para un mayor número de copias, pruebe a experimentar con la opción Matriz del comando COPIA. Por ejemplo, aquí se presenta una disposición lineal de pilotes de cimentación profundos. Desde un punto base, especifique el número de copias y la distancia de centro a centro.

Desfasar
La mayoría de los modelos incluyen un gran número de líneas y curvas paralelas. El comando DESFASE permite crearlos de forma fácil y eficaz. Haga clic en la herramienta DESFASE o escriba O en la ventana de comandos.
Seleccione el objeto (1), especifique la distancia de desfase y haga clic para indicar en qué lado del original desea obtener el resultado (2). A continuación se muestra un ejemplo de desfase de una polilínea.
Consejo: Un método rápido para crear círculos concéntricos consiste en desfasarlos.

Recortar y alargar
Una técnica popular consiste en utilizar el comando DESFASE en combinación con los comandos RECORTA y ALARGA. En la ventana de comandos, escriba TR para RECORTAR o EX para ALARGAR. El recorte y el alargamiento son algunas de las operaciones más utilizadas en AutoCAD.
En la siguiente ilustración, se desea alargar las líneas que representan los pasos de esta plataforma. Inicie el comando ALARGA, seleccione el contorno y, a continuación, pulse Intro o la barra espaciadora.
Al pulsar Intro o la barra espaciadora, se indica a AutoCAD que ha terminado de seleccionar los contornos y que ahora está listo para seleccionar los objetos que desea alargar.
Consejo: Un método más rápido consiste en pulsar al instante Intro o la barra espaciadora en lugar de seleccionar objetos de contorno. Esto fuerza a AutoCAD a tener en cuenta todos los objetos como posibles contornos.

A continuación, seleccione los objetos que desee alargar (cerca de los extremos que se van a alargar) y pulse Intro o la barra espaciadora para finalizar el comando.
El resultado es que las líneas se extienden hasta el contorno.
El comando RECORTA sigue los mismos pasos, excepto que al seleccionar los objetos que se van a recortar, se selecciona las partes que se desean recortar.

Simetría
La siguiente ilustración procede de un proyecto de losetas. Los muros del cuarto de baño residencial se aplanan para poder presentar el patrón de loseta y calcular el número de losetas necesarias.
Puede ahorrar una gran cantidad de trabajo aprovechando la simetría entre los muros izquierdo y derecho. Todo lo que debe hacer es crear las losetas en un muro y luego reflejar en simetría el muro en el centro de la habitación.

En el ejemplo que aparece a continuación, inicie el comando SIMETRIA (o escriba MI en la ventana de comandos), utilice una selección de ventana (1 y 2) para seleccionar la geometría en el muro derecho y, a continuación, designe un eje de simetría (3 y 4) correspondiente a la línea de centro del cuarto de baño.
Por último, pulse Intro o la barra espaciadora para rechazar la opción "Borrar objetos de origen".
Consejo: Busque siempre la simetría para ahorrar trabajo adicional, incluso aunque esta no sea completamente idéntica.

Estiramiento
Puede estirar la mayoría de objetos geométricos. De esta forma, se pueden alargar o acortar partes del modelo. Por ejemplo, este modelo podría ser una junta o el diseño de un parque público.
Utilice el comando ESTIRA (o escriba S en la ventana de comandos) y elija los objetos con una selección de captura, como se muestra a continuación (1 y 2). La selección de captura es obligatoria: solo se alargará la geometría atravesada por la selección de captura. A continuación, haga clic en el área de dibujo (3), mueva el cursor a la derecha y escriba 50 para la distancia. Esta distancia puede representarse en milímetros o pies.
Para acortar el modelo según una cantidad especificada, debe desplazar el cursor a la izquierda.

Empalme
El comando EMPALME (escriba F en la ventana de comandos) crea una esquina redondeada mediante la creación de un arco que es tangente a dos objetos seleccionados. Observe que el empalme se crea con respecto a la posición en la que seleccione los objetos.
Puede crear un empalme entre la mayoría de tipos de objetos geométricos, incluidas las líneas, los arcos y los segmentos de polilínea.
Consejo: Si especifica el valor 0 (cero) como radio del empalme (imagine un círculo comprimiéndose a un radio de valor 0), el resultado recorta o alarga los objetos seleccionados en una esquina pronunciada.
Descomp
El comando DESCOMP (introduzca X en la ventana de comandos) disocia un objeto compuesto en las piezas de componente correspondientes. Puede descomponer objetos como polilíneas, sombreados y bloques (símbolos).
Al descomponer un objeto compuesto, es posible modificar cada objeto individual resultante.

Edición de polilíneas
Puede elegir entre varias opciones útiles si desea modificar una polilínea. El comando EDITPOL (escriba PE en la ventana de comandos) se encuentra en la lista desplegable del grupo Modificar.
Con este comando, puede realizar lo siguiente:
Unir dos polilíneas en una sola si comparten un punto final común. Convertir líneas y arcos en una polilínea: simplemente, escriba EDITPOL y seleccione la línea o el arco. Cambiar el grosor de una polilínea.
Consejo: En algunos casos, el método más sencillo para modificar una polilínea es descomponerla, realizar las modificaciones y, a continuación, recomponer los objetos en una polilínea mediante la opción Unir del comando EDITPOL.

Pinzamientos
Los pinzamientos se muestran al seleccionar un objeto sin iniciar un comando. Estos son a menudo útiles para la edición de luces. Por ejemplo, la línea mostrada a continuación se fuerza accidentalmente al punto final incorrecto. Puede seleccionar la línea desalineada, hacer clic en un pinzamiento y, a continuación, hacer clic para especificar la ubicación correcta.
Por defecto, al hacer clic en un pinzamiento, AutoCAD cambia automáticamente al modo **ESTIRA**, como se indica en la ventana de comandos. Si desea examinar otros métodos de edición de objetos con pinzamientos, pulse Intro o la barra espaciadora para recorrer cíclicamente otros modos de edición. Algunos usuarios realizan la mayoría de las operaciones de edición mediante pinzamientos.