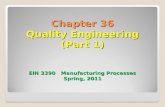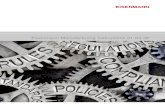07 Manufacturing (36)
-
Upload
sallahuddin-ayubi -
Category
Documents
-
view
52 -
download
0
Transcript of 07 Manufacturing (36)

Chapter 5: Subcontracting
Page 127
CHAPTER 5: SUBCONTRACTING Training Objectives
In this chapter, you learn about:
• Set up a subcontractor • Set up subcontractor cost by subcontractor or by process • Set up a routing with a subcontractor • Process a production order with a subcontractor • Determine when a purchase order is related to a production order • Determine the status of subcontractor operations on released
production orders

Microsoft Navision Manufacturing II
Page 128
Subcontracting Subcontracting is a standard operational step in many manufacturing companies. Subcontracting, when a vendor performs one or more operational steps in production, can be a rare occurrence or can be an integral part of all production. Microsoft® Business Solutions−Navision® Manufacturing II provides several tools for managing subcontract work:
• Work Centers with assigned vendor − This feature enables you to set up a work center that is associated with a vendor (subcontractor). You can specify the vendor as an outside operation step on a routing, which allows you to easily handle a subcontractor. In addition, the cost of the operation can be designated at the routing or the work center level.
• Work Center cost based on units or time − This feature enables you to specify whether costs associated with the work center are based on the production time or a flat charge per unit. Although subcontractors commonly use a flat charge per unit to charge for their services, the program can handle both options (production time and flat charge per unit).
• Subcontracting Worksheet − This feature allows you to find the production orders with material ready to send to a subcontractor and to automatically create purchase orders for subcontract operations from production order routings. Then the program automatically posts the purchase order charges to the production order during the posting of the purchase order.
NOTE: Only production orders with a status of released can be accessed and used from a subcontracting worksheet.
Subcontract Work Centers Subcontract work centers are set up the same as regular work centers with additional information. They are assigned to routings in the same manner as other work centers. When the purchase order is received, it is just like completing the operational step. NOTE: Keep in mind that if the subcontractor step is the last step in the routing, the output is posted when you receive the purchase order

Chapter 5: Subcontracting
Page 129
Let's create a Subcontract work center.
1. Go to MANUFACTURING→CAPACITIES→WORK CENTERS. Use F3 to insert a new Work center card. Fill in the fields as described in the Work center section of this manual by filling in the following fields.
– On the General tab fill in No., Name, and Work Center Group Code
– On the Posting tab fill in Flushing Method and Gen. Prod. Posting Group.
– On the Scheduling tab, fill in Unit of Measure Code and Shop Calendar Code. Accept the defaults for Capacity and Efficiency.
2. Move back to the Posting tab.
3. In the Subcontractor No. field, use the AssistButton or F6 to see a list of vendors. This field looks up to a list of vendors that has been set up in the Purchase menu under PLANNING→VENDORS or ORDER PROCESSING→VENDORS.
4. Choose a vendor for the Work center card.
You have created a Subcontractor work center card. We continue to use this work center card in subsequent examples. Let's look at some of the fields on the Posting tab.
Unit Cost Calculation Field The Unit Cost Calculation field is often set to Units on a subcontractor work center. The unit cost generated for a purchase order from a production order routing step is based on a unit charge rather than a measurement of time (such as per hour). Select Units in the Unit Cost Calculation field.

Microsoft Navision Manufacturing II
Page 130
Specific Unit Cost Field If you subcontract at a single rate per vendor, then you can set up the cost on the Work center card as described earlier. Set up the costs as described in the work center section of the manual by filling in Direct Unit Cost through Overhead Rate fields. Leave the Specific Unit Cost field blank. If you subcontract with this vendor for a different rate for each process, then you may put a check mark in the Specific Unit Cost field. This allows you to set up a cost on each routing line and saves the time of re-entering the information on each purchase order. The cost on the routing line is used in processing rather than the cost on the Work center cost fields. For example, suppose that we subcontract to a vendor several different processes, most of which have different unit costs. An example of this would be a painting shop. The painter applies paint of different grades (epoxy/enamel) and colors, based upon the type of bicycle. In addition, each different type of paint utilizes a unique process. These factors combine to drive a high degree of variability in the unit costs per process. Rather than having multiple Work center cards for each process, we indicate the cost of each specific process on the applicable routing operation. To enable the system to calculate costs for this vendor by the routing operation, we enable Specific Unit Cost. Place a check mark in the Specific Unit Cost field. You have created a Subcontractor work center card for use with Specific Unit Costs based on units.
In order to continue with this example and use the Subcontractor work center in a routing, we must calculate the calendar for this work.
1. Calculate the calendar by going to PLANNING→CALENDAR.
2. From the Work Center Calendar window, choose FUNCTIONS→CALCULATE.

Chapter 5: Subcontracting
Page 131
3. On the report selection screen, go to the Work Center tab and enter your Work center as a filter on the on the row with No. filter.
4. On the Options tab, enter a Starting Date and Ending Date to encompass the year you are working with. Keep in mind that the Cronus license limits your date entry to entries from November 1 through January 31 of any year.
5. Click OK to calculate the calendar.
We can now use this Work center on a routing.
Routings that use Subcontract Work Centers You have already seen how to use Work centers for operations on routings. In Microsoft Navision, Subcontractor work centers can be used in exactly the same way. You can set up a routing that uses an outside Work center as a standard operational step. Alternatively, you can modify the routing for a particular production order to include an outside operation. This might be needed in an emergency situation such as a machine breaking down, or during a temporary period of higher demand, where the work normally performed in-house must to be sent to a subcontractor. First, let's use our Subcontractor work center in a routing:
1. Go to MANUFACTURING→PRODUCT DESIGN→ROUTINGS.
2. Choose an existing routing and create a new version as described in that section of the manual by going to ROUTING→VERSIONS and inserting a new version. Enter the Version Code, Description, and Starting Date, and accept the default of Type = Serial. Make sure you use a Starting Date that allows you to use this Version in later steps when we create a production order.
3. Choose an operation that can be outsourced. Make sure the Type is set to Work Center. Enter your new Work center in the No. field.
4. Review the routing lines and make sure that your operational steps make sense and that you have entered your new Work center.
5. Change the status to Certified.
Congratulations on using a subcontractor operational step in a routing.
Subcontracting Worksheet We illustrate using the Subcontracting Worksheet below. First, let's take a look at the Subcontracting Worksheet by going to the Manufacturing menu and choosing PLANNING→SUBCONTRACTING WORKSHEETS. The subcontracting worksheet is also available through the Purchasing menu.

Microsoft Navision Manufacturing II
Page 132
This worksheet operates like the Planning Worksheet and like the Requisition Worksheet: it quickly calculates information and allows the user to review it. Once the user approves the information, the relevant document, in this case a purchase order, is created. To calculate the information, choose FUNCTION→CALCULATE SUBCONTRACTS. The report selection screen has three tabs. Setting filters on either of the first two tabs limit the information that is brought into the Subcontracting Worksheet.
The Work Center tab allows you to set filters on the Work Center Card information so that you can focus on certain vendors or processes. The Work Center No. and Subcontractor No. default as filter fields. The Production Order Routing Line tab has Prod. Order No. and Starting Date so that you can focus on certain items being produced or a certain time frame. The Options tab has one field: Order Date. The date you enter in this field flows to the Order Date field in the worksheet. The Due Date is calculated from this date. To illustrate how the Subcontracting Worksheet can be a timesaving tool in managing outside operations, let's start by creating a Released Production Order for the item we have been working with. If the routing you created is not associated with an item, add it to a produced item card now. You can verify whether the routing is in use by going to ROUTING→WHERE-USED from the Routing card.
1. Go to MANUFACTURING→EXECUTION→FIRM PLANNED PROD. ORDERS. Insert a new order and enter the item number of the item we have been working with.
2. Go to FUNCTIONS→REFRESH using the default information to get the component and routing information.

Chapter 5: Subcontracting
Page 133
3. Check the routing lines to verify that your Subcontractor Work Center is included, LINE→ROUTING.
You may also verify the Routing and Version No. on the production order lines, by using SHOW COLUMN and adding the fields.
4. Once you are sure the information is correct, release the Production Order. Go to FUNCTIONS→CHANGE STATUS and accept the default information.
Let's generate a Purchase Order for any Released Production Orders that have an outside work center as an operation. Note that you cannot duplicate a Purchase Order because once generated, it is "linked" to that order. This is due to Microsoft Navision's Order Tracking System.
1. Go to the MANUFACTURING→PLANNING→SUBCONTRACTING WORKSHEETS.
2. Click FUNCTIONS→CALCULATE SUBCONTRACTS.
3. In this exercise we accept the defaults by clicking OK. In a live situation, you might choose to set filters on the tabs, described above.
We look at the fields that relate to manufacturing in this worksheet. For information about every field, you can use F1 Help or look at the manuals covering Purchasing and Requisition Worksheets. The information in this worksheet comes from the Production Order and Production Order Routing Lines and flows to the Purchase Order when that document is created. Field Description Type This is Item. No. The item being produced by the Production Order
shows in this field.

Microsoft Navision Manufacturing II
Page 134
Field Description Accept Action Message A check mark in this field allows you to choose
Carry Out Action Message (explained later) in order to make a Purchase Order. If you want to keep a row in the worksheet for review, then uncheck this field.
Action Message This field says "New" to show that a new document is being created. The other action messages (to change quantity or date and to cancel orders) are explained in the chapter that discusses MPS and MRP, in the manual that discusses purchasing and in the help screens.
Prod Order No. The Released Production Order No. is shown here. You may use the AssistButton to look up to the Production Order itself.
Operation No. This shows the Operation No. from the Production Order Routing Lines. Use the AssistButton in this field to look up to the Routing Lines.
Work Center No. The Work Center No. is shown. Description The Work Center Description is shown. Quantity The Quantity for this line. Direct Unit Cost This field shows the "cost per". If you chose
Specific Unit Cost on the Work Center Card, this cost comes from the Routing Line; otherwise, it comes from the Work Center Card. The Direct Unit Cost flows to the Purchase Order and is used to calculate Line Amount in the Purchase Order.
Now let's create a Purchase Order from a Subcontracting Worksheet.
1. In a live situation, a person in the manufacturing or purchasing area would review each row of information. As with the other worksheets, a user can delete a row from the worksheet without affecting the original information. The information appears the next time Calculate Subcontracts is chosen.
2. In our example, we make a Purchase Order for the row(s) of information. As with the Requisition Worksheet, one Purchase Order is created per vendor. If all subcontracting operations are to be sent to the same vendor location, only one PO is created. If multiple vendors are named, multiple POs is created. See the course that discussed purchasing and the requisition worksheet for more information on this subject.

Chapter 5: Subcontracting
Page 135
3. Let's make the Purchase Order. Click FUNCTIONS→CARRY OUT ACTION MESSAGES.
4. On the Options tab you can choose to print the Purchase Order as it is created. For this example, leave this field blank. Press OK.
5. The information that is turned into a Purchase Order is deleted from the worksheet. Once a Purchase Order is created, the information does not appear again in the worksheet. This is to prevent the accidental creation of multiple Purchase Orders for the same process.
Now, let's review the Purchase Order we just created.
1. From the PURCHASE MENU→ORDER PROCESSING→ORDERS. (You can also access purchase orders from MANUFACTURING→PLANNING→PURCHASE ORDERS.)
2. Find the Purchase Order you just created.
3. On the Purchase Order Lines, add the fields related to manufacturing: Prod. Order No., Prod Order Line No., Operation No., and Work Center No.
The information that flowed from the Released Production Order to the Subcontracting Worksheet now shows in the Purchase Order. The fields from Type through Direct Unit Cost in the example above are the same as in the worksheet. The Line Amount is calculated by the Quantity multiplied by Direct Unit Cost.

Microsoft Navision Manufacturing II
Page 136
The Production Order through Work Center fields are the links that connect this Purchase Order to the Production Order. The line shows the source Production Order and capacity resource information. If the costs change when the Purchase Order is invoiced, the new costs flow to the correct Production Order WIP costs. We see more about costs in the course on manufacturing costing. Looking at the date fields − Planned Receipt Date, Expected Receipt Date, and Order Date − you can see how the scheduling information form the Production Order is carried through.
Posting Charges to Production Orders for Subcontract Purchase Orders Typically, a Subcontract Purchase Order is used for work performed and/or services rendered. When you receive a Subcontract Purchase Order, the inventory quantity of the parent item of the Production Order is not increased. The only exception to this is if the subcontract operation is the final step on the Production Order Routing. When the subcontractor step is the final operation, then posting the purchase order receipt is the same as posting output to the final step. As you have seen elsewhere in the manual, posting output to the final operational step is when inventory is increased. Let's post the Purchase Order and review the capacity entries.
1. In the Purchase Order header, enter a Posting Date that you can track.
2. Enter any number in the Vendor Invoice No. field.
3. Press F11 to post, selecting Receive.
Before we post the invoice, let's review the Capacity Ledger Entries. There is more than one way to reach the Production Order. Let's take the shortcut.
4. Go to the Prod. Order No. field on the Purchase Order.
5. Use the AssistButton to look up to the list of Released Production Orders.
6. Choose the PROD. ORDER button and go to ENTRIES→CAPACITY LEDGER ENTRIES.
7. Review these entries to see that the Quantity fields are filled in and the Cost fields are blank.
Let's continue posting the Purchase Order.
8. Using the ESC button, exit back to the Purchase Order.

Chapter 5: Subcontracting
Page 137
9. Verify that you have a Cost in the Line Amount field on the Purchase Order.
10. Use F11 to post, selecting Invoice.
Let's review the Capacity Ledger Entries again.
11. Go to the Released Production Order.
12. Click PROD. ORDER→ENTRIES→CAPACITY LEDGER ENTRIES.
The program automatically posted a Capacity Ledger Entry to the Production Order when the Purchase Order was received. The Direct Cost of the Purchase Order was posted to the Production Order when the Purchase Order was invoiced.
13. From the production order, choose LINE BUTTON→PRODUCTION JOURNAL to see that the subcontractor operational step has been posted. (Production Journals are discussed in the chapter that covers production order processing.)
Very often, one or more components are sent to a subcontract vendor to perform some type of assembly or manufacturing operation. You can enter a manual Consumption Journal entry to record the withdrawal of the components from inventory. To minimize the amount of data entry required, you can also have the program automatically remove the component from inventory by setting the component to be automatically flushed and by assigning a Routing Link Code on the Production BOM and on the Subcontracting Routing Operation. Alternately, you could set up a Routing in which there is a "picking" operation immediately prior to the outside operation. (Picking is discussed in the chapters discussing production order processing, and is explained in the course on warehousing.) Automatically flushed components may be linked to the picking operation. This ensures that components are removed from inventory prior to the outside operation. In fact, you may also set up a receiving operation. Automatically flushed components with negative quantities on the Production BOM may be linked to the receiving operation. This results in an inventory increase of the components when they are received from the vendor. (The use of Flushing methods on work and machine centers is explained elsewhere in the manual.) NOTE: If the subcontractor step is the last operational step on the Routing and the Purchase Order is received and invoiced, the program automatically records that the parent item on the Production Order is finished. Therefore, if you have not recorded time for the earlier operational steps in the Output Journal, you are not able to explode the Routing. You have to manually record the time, line item by line item, in the Output Journal. You still have to manually change the Production Order Status to Finished.

Microsoft Navision Manufacturing II
Page 138
Reports Subcontractor − Dispatch List This report lists all of the Released Production Order Lines that are for subcontract operations. The report shows when these operations have been scheduled and whether a Purchase Order has been created. From the MANUFACTURING MENU→EXECUTION→REPORTS. You can set the following filters when running the report:
• On the Vendor tab, you may enter a Vendor No. to limit the information to the vendor you want to review.
• On the Work Center tab, you may enter the Work Center Number(s) for which you want to print this list.
• On the Prod. Order Routing Line tab, you have three default filter fields:
Field Comments Prod. Order No. The Production Order Number(s) for which
you want to print the list. Starting Date A Starting Date to exclude Production Order
Lines that start before this date. Ending Date A date to exclude Production Order Lines
that end after this date.

Chapter 5: Subcontracting
Page 139
Test Your Skills − Subcontracting
Exercise 5.1 Create a Subcontractor Work Center Create a subcontracting work center called Subcontract with unit of measure of days. Set up the work center so that the costs are set up by units on the routing line.
Exercise 5.2 Add Subcontractor to a Routing Add Subcontract to routing number 1001 as operational step number 35. Change the routing description to "Painting".
Exercise 5.3 Start the Subcontractor Worksheet
1. Create a released production order. Create a new released production order for a quantity of 2 for the item.
2. Use the production journal to post all of the components of the RPO and to post through operational step 30. (If necessary, use the item journal to post positive adjustments.)
3. Establish the subcontracting worksheet and calculate subcontracts.
Exercise 5.4 Create PO and Post Receipt for Subcontractor
1. Create a purchase order.
2. Go to the purchase order and post the receipt.
3. View the production order ledger entries for these transactions.
4. View operation 35 in the production journal.

Microsoft Navision Manufacturing II
Page 140
Quick Interaction: Lessons Learned Take a moment to write down three Key Points you have learned from this chapter: 1.
2.
3.