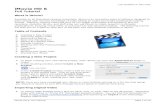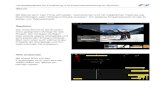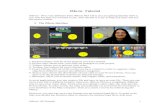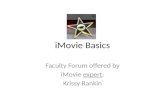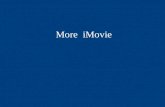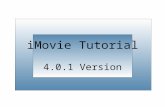05.1 iMovie Anleitung · iMovie - Anleitung iMovie ist eine Apple iOS Standardsoftware, mit der...
Transcript of 05.1 iMovie Anleitung · iMovie - Anleitung iMovie ist eine Apple iOS Standardsoftware, mit der...

facile
iMovie - Anleitung iMovie ist eine Apple iOS Standardsoftware, mit der sich rasch und einfach kleine Filmprojekte realisieren lassen. Mit iMovie können Videos aufgenommen, geschnitten und bearbeitet, mit Untertiteln versehen und vertont werden. Auch Fotos lassen sich einfach in einen Film integrieren. In kürzester Zeit kann so eine ansprechende Diashow erstellt werden. iMovie bietet die Auswahl zwischen einem Filmprojekt und einem Trailer. Während mit einem Filmprojekt Videos, Fotos, Musik und Audioaufnahmen kombiniert werden können, bietet die Funktion «Trailer» die Möglichkeit, mithilfe von Vorlagen Filmclips in Form bspw. einer Ankündigung eines Kinofilms zu erstellen.
Übersicht Um ein neues Projekt zu erstellen, tippt man nach dem Öffnen von iMovie auf «Neues Projekt».
Es folgt die Auswahl «Film» oder «Trailer». Normalerweise wird die Funktion «Film» ausgewählt. Für gewisse Aufgaben ist die «Trailer»-Funkion allerdings ebenfalls sinnvoll.
Wählt man die Funktion «Film» können im nächsten Fenster allenfalls bereits aufgenommene Videos oder Fotos ausgewählt und in das neue Filmprojekt importiert werden. Normalerweise startet man jedoch ohne Auswahl über «Film erstellen» (ganz unten) mit einem leeren Projekt.
Donnerstag, 30. Januar 2020 Seite von 1 6

facile
Ein Foto oder Video aufnehmen Über das Kamerasymbol (links im unteren Drittel) kann direkt in iMovie ein Foto oder ein Video aufgenommen werden.
Dadurch gelangt man direkt in die Kamera-Ansicht. Auf der linken Seite kann der Zoom und auf der rechten Seite die Kamera (Front oder Normal), die Framerate (Anzahl Bilder pro Sekunde) und die Qualität, der Blitz / die Beleuchtung und ob Foto oder Video eingestellt werden.
Die Qualität belässt man normalerweise auf der Standardeinstellung. Durch Tippen auf den roten Knopf rechts wird die Aufzeichnung gestartet oder das Foto aufgenommen und die Aufnahme wieder beendet.
Die Aufnahme kann anschliessend über den Play-Knopf unten in der Mitte angeschaut werden. Sollte die Aufnahme nicht wunschgemäss geworden sein, kann nach dem Stoppen «Neu» gewählt und wiederholt werden oder über «Verwenden» ins Projekt eingefügt werden.
Aufgenommenen Clip bearbeiten Tippt man nun den aufgenommenen Clip an, öffnet sich unten ein Menü und der Clip kann bearbeitet werden.Hier kann beispielsweise die Geschwindigkeit dieses Clips eingestellt werden (schneller oder langsamer), ein Titel eingeblendet werden oder ein Filter (z.B. Farbe / schwarz-weiss) darüber gelegt werden.Zudem kann die Lautstärke der Audiospur des Clips auf Null gestellt werden, um allfällige Störgeräusche bei der Aufnahme auszublenden. Normalerweise wird das Video später separat vertont.
Donnerstag, 30. Januar 2020 Seite von 2 6

facile
Geräusch-Effekte & Musik hinzufügen Über das «+» rechts oben können verschiedene Geräusche (z.B. Donner, Reifenquitschen, etc.) eingefügt werden. Die eingefügten Effekte werden in der Übersicht blau dargestellt.Durch antippen dieser Effekt-Spuren können diese ebenfalls bearbeitet werden. Das Tempo und die Lautstärke werden im erscheinenden Menü bearbeitet. Die Länge der Effekt-Spur wird wie beim Video-Clip durch Antippen und Ziehen der gelben Ränder links und rechts eingestellt.
Die Musik-Spur wird in der Übersicht jeweils grün angezeigt und wird genau gleich bearbeitet wie der Video-Clip bzw. die Effekte.
Wichtig:Die Lautstärken der einzelnen Audiospuren sollten eher nach Unten angepasst werden, weil ansonsten unangenehme Geräusche entstehen können, wenn eine Spur zu laut ist. Also lieber eine andere Audiospur leiser machen als die, welche zu leise ist, zu laut.
Hinweis:Bitte beachte, dass das Einfügen von Musikstücken urheberrechtlich problematisch sein kann (falls bspw. der Film später veröffentlicht wird). Informationen zu Copyright findest du hier:http://www.creativecommons.ch/wie-funktionierts/
Übergänge bearbeiten Werden mehrere Aufnahmen erstellt, so erscheint zwischen den Clips automatisch ein Übergang. Diese Übergänge können ebenfalls bearbeitet werden, wenn sie angetippt werden.Hier lassen sich deren Länge und Art einstellen.
Donnerstag, 30. Januar 2020 Seite von 3 6

facile
Audio-Aufnahme hinzufügen & bearbeiten Über das Mikrofonsymbol (links im unteren Drittel) kann direkt in iMovie über das Mikrofon aufgenommen werden. So können Filme später an einem ruhigen Ort zum Beispiel mit einer Erzählstimme vertont und ergänzt werden.Audio-Aufnahmen werden unterhalb des Clips jeweils in Violett dargestellt und können gleich wie die Clips oder die Effekte bearbeitet werden.
Anschauen, Exportieren, Löschen & Ändern des Titels des fertigen Filmes Ist der Film fertiggestellt, kann er z.B. zur Vorführung bildschirmfüllend betrachtet werden. Über «Fertig» oben links wird der Film gespeichert und man gelangt zur Übersicht.
Der Titel (im Beispiel rechts «Unfall») kann durch Antippen geändert werden.
Über den «Play»-Button unten in der Mitte (linker Knopf) kann der fertige Film bildschirmfüllend vorgeführt werden.
Über «Bearbeiten» gelangt man zurück und kann weitere Anpassungen an den einzelnen Clips und Audiospuren vornehmen.
Über den Papierkorb lässt sich der Film gesamthaft löschen.
Der Button unten in der Mitte (Pfeil aus Quadrat) ermöglicht das Exportieren des Filmes.
Der Film kann über die Funktion «Video sichern» gespeichert werden. Anschliessend wird die Qualität ausgewählt. Normalerweise ist hier mindestens «HD - 720p» zu empfehlen. Ist der Film lediglich zur Ansicht auf kleineren Bildschirmen vorgesehen, kann natürlich auch eine geringere Qualität gewählt werden.Anschliessend wird der fertige Film so in der Fotos-App gespeichert und die einzelnen Clips oder Audiospuren können bei der fertigen Version nicht mehr verändert werden.
Donnerstag, 30. Januar 2020 Seite von 4 6

facile
Die Funktion «Trailer» Wählt man bei einem neuen Projekt die Funktion «Trailer» aus, können mithilfe von Vorlagen Filmclips in Form bspw. einer Ankündigung eines Kinofilms erstellt werden.
Hier kann aus verschiedenen Vorlagen ausgewählt werden. Die Vorlagen geben ein strenges Storyboard / Layout vor, dessen Inhalte lediglich noch befüllt und angepasst werden müssen.
Intro & Abspann einstellen Zunächst werden in der Übersicht der Titel des Filmes, das Intro und der Abspann festgelegt. Sämtliche am Projekt beteiligten Personen können hier eingetragen werden.
Storyboard & Inhalt anpassen Anschliessend werden die Titel der einzelnen Sequenzen und neue Inhalte (einzelne Clips) direkt im Storyboard aufgenommen.
Hinweis:Die verschiedenen Vorlagen bieten auch unterschiedliche Storyboards. Diese können nach dem Auswählen einer bestimmten Vorlage in der Reihenfolge und in der Länge der einzelnen Clips nicht mehr verändert werden.
Donnerstag, 30. Januar 2020 Seite von 5 6

facile
Damit die Inhalte angepasst werden können, rechts im Storyboard den entsprechenden Clip auswählen (hier der erste oben links im Storyboard). Anschliessend wird auswählt, ob ein Foto oder ein Video aufgezeichnet werden soll (in der Mitte des Bildes). Danach wird die Aufnahme durch den roten Knopf gestartet und beendet.
Nach dem Beenden der Aufnahme wird der neue Clip ins Storyboard eingefügt. Durch Verschieben des Clips im linken unteren Bereich kann der gewünschte Ausschnitt gewählt werden (die Länge der einzelnen Elemente ist durch die gewählte Vorlage bestimmt und kann nicht geändert werden).
Der Export sowie das Vorführen im Vollbildmodus funktioniert gleich wie oben in der «Film»-Version beschrieben.
Unterrichtsidee «Trailer» • Im Klassenlager in Gruppen einen Trailer erstellen (bspw. 4 Freunde auf einem unglaublichen
Abenteuer in … (Ort) -> sich überlegen was die 4 Freunde alles erleben könnten, etc.)
Donnerstag, 30. Januar 2020 Seite von 6 6
Videotutorials zu iMovie