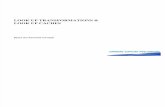05 - Quick Lookup Module
Transcript of 05 - Quick Lookup Module
-
8/14/2019 05 - Quick Lookup Module
1/14
Chapter 5 Quick Lookup Module
Copyright 1997-2003 System Automation Corporation. All rights reserved. 297Unauthorized duplication prohibited.
Chapter 5 Quick Lookup Module
The Quick Lookup module is used to view demographic, license, exam, disciplinary, and employment
information about a person or facility in one window. To access the module, choose the Quick Lookup
icon or choose File / Open / Quick Lookup.
5.1 Viewing Licensee Information
The fields displayed on the Open Quick Lookup window change somewhat depending upon whether the
holder is a person or facility. Both window types are shown below:
1 Click the Quick Lookup icon or choose File / Open / Quick Lookup. The Open QuickLookup window opens.
Open Quick Lookup Window Person
-
8/14/2019 05 - Quick Lookup Module
2/14
License 2000 Users Guide
298 Copyright 1997-2003 System Automation Corporation. All rights reserved.Unauthorized duplication prohibited.
Open Quick Lookup Window Facility
2 Enter search criteria and then clickSearch. The result of the search is displayed in the bottom
panel of the window.
Search Results Displayed
splitbox
-
8/14/2019 05 - Quick Lookup Module
3/14
Chapter 5 Quick Lookup Module
Copyright 1997-2003 System Automation Corporation. All rights reserved. 299Unauthorized duplication prohibited.
TIP: If you wish to view all of the information on one window, you can split the Results
of Search pane into two regions. The small black bar in the leftmost corner of the
horizontal scrollbar is asplit box. Press and hold the left mouse button in the
split box, drag the mouse to the right, and then release the mouse button. There will betwo independent regions in the pane, each with a separate horizontal scroll bar at the
bottom. To remove the split, move the split box back to the leftmost border.
Search Results Displayed Split Activated
3 Highlight the desired licensee and clickOK. The Quick Lookup window for that licensee
opens.
Person/FacilityAddress
LicenseAddress
LicenseInformation
-
8/14/2019 05 - Quick Lookup Module
4/14
License 2000 Users Guide
300 Copyright 1997-2003 System Automation Corporation. All rights reserved.Unauthorized duplication prohibited.
Quick Lookup Window
This window displays a brief summary of all information stored in License 2000 for that particular
licensee and license.
TIP: Additional fields are located in the License, Exam, and Discipline panes. These fields canbe viewed by moving the scroll bar of each pane to the right. Additional fields in the Licensepane include License Status, Remarks check box, Last Renewal Date, Expire Date, Limit check
box, Probation check box, Restricted check box, and Doing Business As. Additional fields in the
Exam pane include Results. Additional fields on the Discipline pane include Action, State,
License Type and Old Complaint Number.
5.2 Returning to Search Results After ExitingLicensee Record(s)
1 From the License 2000 desktop, open the Quick Lookupmodule. The Open Quick Lookup
window opens.
-
8/14/2019 05 - Quick Lookup Module
5/14
Chapter 5 Quick Lookup Module
Copyright 1997-2003 System Automation Corporation. All rights reserved. 301Unauthorized duplication prohibited.
Open Quick Lookup Search Window Return to Search Window Option
2 To return to the Open Quick Lookup search window and see the original search results after
closing a licensee record or records, make sure the Close upon selection check box in the lower
left corner of the window, is not selected.
3 Enter search criteria and clickSearch. Records matching your search criteria will appear in the
Results of Search pane.
5.2.1 Opening a Single License
1 Select the license to open and clickOK.The selected record opens and becomes the active
window.
-
8/14/2019 05 - Quick Lookup Module
6/14
License 2000 Users Guide
302 Copyright 1997-2003 System Automation Corporation. All rights reserved.Unauthorized duplication prohibited.
Selected Record Opens as Active Window
2 Your taskbar will now show two windows representing the active window and the Open Quick
Lookup search window.
Minimized Windows on Taskbar
From here, you can:
Easily switch between the Active and Open Quick Lookup windows by clicking the respective
window on the taskbar.
Close the Active window and return to the Open Quick Lookup search window, by clicking in
the upper right corner of the Active window.
The results of your original search will remain in the Results of Search pane of the Open Quick
Lookup window until a new search is initiated, until you clickClear, or until the window is
closed.
5.2.2 Opening an Additional License
1 From the active license window, click the Open Quick Lookup search window on the task bar.
2 The Open Quick Lookup search window will reveal your original search results.
Open Quick Lookup Search WindowActive Window
-
8/14/2019 05 - Quick Lookup Module
7/14
Chapter 5 Quick Lookup Module
Copyright 1997-2003 System Automation Corporation. All rights reserved. 303Unauthorized duplication prohibited.
Results of Search Pane
3 Select a second license from the Results of Search pane and clickOK. The second license will
open on top of the first license and become the active window.
Second License Opened
-
8/14/2019 05 - Quick Lookup Module
8/14
License 2000 Users Guide
304 Copyright 1997-2003 System Automation Corporation. All rights reserved.Unauthorized duplication prohibited.
From here, you can:
Easily switch between the Active and Open Quick Lookup windows by clicking the respective
window on the taskbar.
Minimize the Active window (in this case, License 2) and work with License 1.
Close the Active window (in this case License 2) and work with License 1.
Close both License 1 and License 2 by clicking in the upper right corner of the each of the
windows. You will return to the Open Quick Lookup window.
The results of your original search will remain in the Results of Search pane.
You can open another license from the original search results or you can initiate a new search.
5.2.3 Initiating a new search
1 On the Open Quick Lookup search window, clickClear. All search fields and search results
will be cleared.
Open Licensee Window Showing Cleared Fields
2 Enter new search criteria and clickSearch. The results of the new search will display in the
Results of Search pane.
-
8/14/2019 05 - Quick Lookup Module
9/14
Chapter 5 Quick Lookup Module
Copyright 1997-2003 System Automation Corporation. All rights reserved. 305Unauthorized duplication prohibited.
NOTE: The process for opening one or more licenses and returning to the search results will
continue as described above as long as the Close upon selection check box is not selected.
NOTE: When the Close upon selection check box is selected, the results of the original searchwill not be saved and you will return to the License 2000 desktop once a license record is closed.
5.3 File Menu
The File menu provides several options as shown below. Two options, Open and Merge, pertain to the
Quick Lookup module. The other three options, Close, Print Setup, and Exit, have the same
functionality as in all other modules of License 2000.
File Menu
Choosing File / Open or the Open icon opens a different licensees record. The licensee that
is currently displayed will be replaced by the new one selected.
Choosing File / Merge or the Merge icon merges the displayed licensees record withanother record. For example, if more than one record had been created for a licensee, all
information for that licensee can be merged into one authoritative record by using the Merge
function. Working from within the record that is to be retained (authoritative record), choose File
/ Merge. When the Open Quick Lookup window opens, enter search criteria for the name of the
licensee and, if any duplicate record is found, highlight that entry and then clickOK. The
duplicate records licenses are then merged to the person record of the first record opened.
5.4 Person/Facility Menu
The Person/Facility menu provides three options: Aliases, Edit, and Alerts/Holds. Each option is
described below.
Person/Facility Menu
-
8/14/2019 05 - Quick Lookup Module
10/14
License 2000 Users Guide
306 Copyright 1997-2003 System Automation Corporation. All rights reserved.Unauthorized duplication prohibited.
5.4.1 Aliases
Choosing Person / Facility / Aliases or the Aliases icon opens the Aliases and Changes window,
which displays aliases (name changes or pseudonyms) on record for a licensee.
Aliases and Changes Window
Adding aliases
1 To add an alias, clickNew.The Enter Alias window opens.
Enter Alias Window
2 Select the type of change in the Type field.
3 Enter the first, middle, and last names and enter the SSN (social security number) for the alias.
4 Leave the date current, or change the date as appropriate.
5 ClickOK.
-
8/14/2019 05 - Quick Lookup Module
11/14
Chapter 5 Quick Lookup Module
Copyright 1997-2003 System Automation Corporation. All rights reserved. 307Unauthorized duplication prohibited.
NOTE: This method does not make a change to the applicants name on the General tab
in the Checklist or Licensee modules. Instead, changes are only recorded on the Aliases
and Name Change window.
5.4.2 Edit
Choosing Person/Facility / Edit or the Edit icon opens the licensees record in the Licenseemodule. Once the licensees record is open, changes can be made.
NOTE: After changes are made in the Licensee module, you will not automatically
return to the Quick Lookup module.
Licensee Record
NOTE: For more information, refer to Chapter 4 Licensee Module.
5.4.3 Alerts/Holds
Choosing Person/Facility / Alerts/Holds or the View Alerts/Holds icon opens the Hold/Alerts
window for a licensee. Refer to Chapter 3 Checklist Module, Holds/Alerts for more information.
-
8/14/2019 05 - Quick Lookup Module
12/14
License 2000 Users Guide
308 Copyright 1997-2003 System Automation Corporation. All rights reserved.Unauthorized duplication prohibited.
Hold/Alert Window
5.5 Licenses Menu
The Licenses menu provides three options: Print, History, and Summary Report.
Licenses Menu
The Print option prints batch types such as wall certificates or wallet cards. The History option allows
users to view the print status information concerning renewal notices. The Summary Report option
prints a report of all items on the Quick Lookup window. Each option is described below.
5.5.1 Print
Choosing either Licenses/ Print or the Print icon opens the Print Forms Immediately window.
-
8/14/2019 05 - Quick Lookup Module
13/14
Chapter 5 Quick Lookup Module
Copyright 1997-2003 System Automation Corporation. All rights reserved. 309Unauthorized duplication prohibited.
Print Forms Immediately Window
Batch types (for example, wall certificates or wallet cards) that have been associated with batch categories
by the system administrator will be displayed in the Select Form to Print area of the window.
To print forms1 Highlight the document to be printed.
2 ClickPrint to print the document now or clickBatch to queue the document for later printing.
3 ClickPrint Setup to select a network printer in the Printer Setup window.
4 ClickTemplate Loc to view the location of the ini files that are necessary in order to print a
document. This is not necessarily the template location.
NOTE: Once Template Loc has been set up there should be no reason to change it unless
instructed to do so by a system administrator.
5 ClickClose to exit the print window.
5.5.2 History
Choosing Licenses/ History / Renewal Notices opens the History of Renewal Notices window.
History of Renewal Notices Window
-
8/14/2019 05 - Quick Lookup Module
14/14
License 2000 Users Guide
310 Copyright 1997-2003 System Automation Corporation. All rights reserved.Unauthorized duplication prohibited.
The information displayed includes the license number, brief descriptions of the renewal notices, print
dates, and batch and sequence numbers as applicable. ClickClose when you have completed reviewing
the print status information.
5.5.3 Summary Report
To print a report of all items on the Quick Lookup window, choose Licenses / Summary Report. The
report will print immediately. The printout of the report displays the License Type and Old Complaint
Number columns, as well as all the other information.