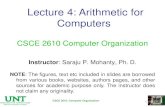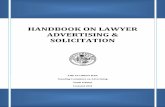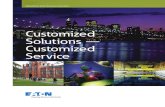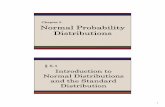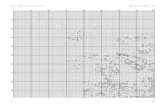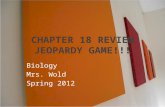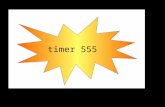04b-template- Customized Net Conference Powered by Cisco ... · Chat Q&A Polling 1-888-555-1111...
Transcript of 04b-template- Customized Net Conference Powered by Cisco ... · Chat Q&A Polling 1-888-555-1111...

User Guide: Customized Net Conference Powered by Cisco WebEx Technology Training Center
Customized Net Conference Powered by Cisco WebEx Technology Training Center
WebEx Training Center access (first time only) Go to https://www.mymeetings.com/ Select the Manage My Meetings login link. Enter your login and password. (Note: If you do not have a Manage My Meetings login and password,
click on the Need to Register link on the e-Meetings Home page and simply follow the instructions.) Select the NET CONFERENCING tab. Click on the Training Center link under Customized Net Conference Applications. Save the URL to your favorites.
For future visits, you may continue to access Training Center via, Manage My Meetings, or go directly to the URL from your favorites and login. (https://<yourcompany>.WebEx.com)
Setting up your Instant Meeting Audio Conference Subscription: All Conferencing audio bridges world-wide support audio sub-conferencing for Instant Meeting Audio subscriptions only. Audio sub-conferencing is available on a Premier Audio Conference call however Operator assistance is required. If you require Premier Audio Conferencing please call Reservations or schedule the call via e-Scheduler. Leaders should instruct their participants within the WebEx invitation to join the audio conference by having the WebEx meeting dial back out to them. This allows the net and audio sessions for each participant to synchronize so that both sessions may be assigned to the breakout room together. If participants dial into the WebEx Training Center session, the audio and net sessions cannot be synchronized and the leader will be unable to assign the participant to a Breakout Room.
Please make sure your audio account is setup in the My Audio section of your My WebEx account. Select the following settings: Click Add account or Edit to modify an existing teleconferencing account
Net Conferencing h l M ti C t
USER GUIDE

User Guide: Customized Net Conference Powered by Cisco WebEx Technology Training Center
Add or Edit Teleconference Account Enter your Instant Meeting Audio Conference subscription information: Toll-free call-in number, Toll call-in number, Host access code, Attendee access code
(Note: If you do not have a toll number, enter your toll-free number. Do not leave the toll number blank) Click OK or Update
Add your Instant Meeting Audio Subscription #

User Guide: Customized Net Conference Powered by Cisco WebEx Technology Training Center
WebEx Training Center Home Page From the Training Center homepage you will be able to set-up meeting preferences, obtain assistance and host a meeting. Each section offers additional options to further customize your settings. While this user guide includes some basic Training Center setup instructions, it is primarily to help you navigate how to Schedule Training including the Breakout Session capability that is used with Instant Meeting Audio Sub-conferencing. Up to 100 breakout sessions are supported. Training Center may accommodate up to 1,000 participants however with any amount over 500, the following features will not be available:
Participant list Multi-point video Private Chat Active talker
Host a Session Host a Session provides multiple ways to start a session. You may:
Instant Session - provides immediate access to a training session. Schedule Training - allows you to schedule a training session with customizable meeting settings.
Instant Session Click Instant Session. Enter session Topic and Password Select Teleconference Enter Start Session You will be able to invite participants from the console and establish Breakout sessions.
Schedule Training If you choose to use the Schedule Training option instead of Instant Session, there are several settings required to setup the Training session.

User Guide: Customized Net Conference Powered by Cisco WebEx Technology Training Center
Teleconference The teleconference information entered in the My Audio section of your MyWebEx account setup will display in the Teleconference Account area. You may edit this account information if you would like to use a different account. Note: For Breakout Sessions to work properly, it is important to select Attendees receive call back
Select all that apply: Attendees call in – Participants dial the audio conference number published. Attendees receive a call back – The audio bridge dials out to the participants and synchronizes the audio and net
sessions in the meeting console. Allow access to teleconference via global numbers – Participants have access to a list of Global Access numbers they
may dial for the audio conference session. If you have more than one account entered, you may select it in the Teleconference Settings by clicking the radial
button by the correct account. If the information is incorrect or needs to be updated, you may change it by clicking on the Edit button below the audio information.
Date and Time Select the date, time and time zone for your session. Indicate if participants may join early. Select the occurrence of your session. Set the session duration
Registration Select if you will require attendees to register for a training session before they can join it. If you require registration, you may customize the information you wish to collect by clicking Customize form.

User Guide: Customized Net Conference Powered by Cisco WebEx Technology Training Center
The Customize Registration Form will display where you may make your selections
Invite Attendees Add the email addresses for your attendees Click Invite Attendees to add attendees You may click Select Contacts to add contacts from your Personal Contacts, Company Address Book or add them
manually in the New Attendee area

User Guide: Customized Net Conference Powered by Cisco WebEx Technology Training Center
Invite Presenters Add the email addresses for your attendees Click Invite Attendees to add attendees You may click Select Contacts to add contacts from your Personal Contacts or Company Address Book. You may also add them manually in the New Presenter area
Session Options Select the features you would like available during your session Under Available features, click Edit Options Select the Attendee Privileges, Security and Other Options you wish to activate Click Save Add the Destination address (if any) you would like your attendees to visit after your session Select the entry and exit tone You may customize your greeting message that attendees will see as they join your session

User Guide: Customized Net Conference Powered by Cisco WebEx Technology Training Center
Breakout Sessions Assignments Settings When scheduling a training session, you can enable pre-assignment of attendees to breakout sessions prior to your training session. From the Breakout Session Assignments Settings section of the scheduler, you can do the following:
Enable the option to assign attendees to breakout sessions prior to your training session Choose to have Training Center make the breakout session assignments for you Set the number of breakout sessions for your training session Set the number of attendees per breakout session Choose to manually assign attendees to breakout sessions as you manage your registrations
Note: You must enable registration to manually assign attendees to breakout sessions prior to your training session. The number of breakout sessions must be between 1 and 100. The number of attendees allowed in a breakout session must be between 1 and 100
To assign attendees to breakout sessions automatically: On the Schedule Training Session or Edit Scheduled Training Session page, scroll to Breakout Session Assignments
Settings. Select Enable Pre-Session Assignment. Select Automatically assign attendees during the session. Select the option to set either the number of breakout sessions or the number of attendees per breakout session. Enter the number accordingly for your selection.
To assign attendees to breakout sessions manually: On the Schedule Training Session or Edit Scheduled Training Session page, set registration requirements in the
Registration section of the scheduler. Scroll to Breakout Session Assignments Settings. Select Enable Pre-Session Assignment. Select Manually assign registered attendees to breakout sessions. Once you have finished scheduling your training session, you will be able to manually assign attendees as you manage
registrations.
Assigning registered attendees to breakout sessions If you enabled pre-session assignments to breakout sessions when scheduling your training session, you must manually assign attendees when you manage registrations.
To manage breakout session assignments prior to your training session: Log in to your Training Center Web site. On the navigation bar, expand Attend a Session to view a list of links. Click Live Sessions. Click on your session topic. The Session Information page appears. Click Manage Registrations. The Registered Attendees page appears. Click Pre-assign attendees to breakout sessions. On the Pre-assign attendees to breakout sessions page, change the session name, if necessary. Highlight one or more names from the Not Assigned column and add them to the session by clicking the add icon.
The first added attendee will be assigned as the presenter. To change this designation, highlight an assigned attendee
and click the assign presenter icon.
If you want to remove an attendee, highlight the assigned attendee and click the remove icon. Click Add Breakout Session if you want to add more breakout sessions. Click OK.

User Guide: Customized Net Conference Powered by Cisco WebEx Technology Training Center
Email Options You may edit the invitation to instruct your participants to join the audio conference portion of the meeting by selecting the conference to dial out to them.
Click Edit Email Options Select the type of Invitations, Updates, Registrations and Reminders you would like to send to your Host, Presenters and
Attendees
Edit the email to specify that participants use the dial back out audio feature. Click Update

User Guide: Customized Net Conference Powered by Cisco WebEx Technology Training Center
Participant Email All participants will receive an email inviting them to the training session.
Session Information Add an Agenda and Description of the training session.
Course Material Select files already in your personal folders in My Folders to publish to your Training Center Web site. Upload new files to My Folders and then publish them to your Training Center Web site. Participants can download course material for review, preparation, or testing before the session starts. Click Add Course Material

User Guide: Customized Net Conference Powered by Cisco WebEx Technology Training Center
Add Course Material
Options on this page Option Description File name box Enter the name of the file to upload to your folder. Browse button Click to select a UCF presentation or document that resides in your personal
folders. Upload button Click to upload the specified file to your folder. Select Select the check box of the file to be added to the training session. Name Indicates the names of the files residing in your folder. Description Describes the folder or file. Size Indicates the size of the folder or file in kilobytes. Add button Click to publish the specified file on your Training Session Web site, making it
available to participants prior to the session start time.
Tests Click Add tests
Schedule the Session Click Save as Template, Schedule, Start Session or Cancel.

User Guide: Customized Net Conference Powered by Cisco WebEx Technology Training Center
The Leader’s Console The leader console is a clear and easy interface that uses the familiar Microsoft® Windows® menus to make controlling a meeting very intuitive. Leaders can select to have only those windows that are most important to them open during the meeting, showing them participants, chat, notes, or video. Simple tabs make it easy to flip from presentation to presentation.
Join Teleconference Leaders and Participants may join the audio portion of the meeting multiple ways. They may call into the audio bridge – the Instant Meeting audio conference information will display for participants to call into the meeting. Or leaders and participants may enter their phone number to receive a call back.
Call into the meeting - When participants enter the meeting console the dial-in numbers will display on the Info tab and in the Meeting Information section. In addition to toll and toll free, global numbers are available as well.
Video
Toolbar
Participants
Recorder
Chat
Attendee List
Video Panel
Chat Q&A Polling
1-888-555-1111 1-210-555-1111

User Guide: Customized Net Conference Powered by Cisco WebEx Technology Training Center
Dial Back: Leaders and participants may enter their number to receive a call from the conference service. This
synchronizes the audio and net sessions so that each user is identified by name in the participants panel. This also enables the active speaker functionality. (see Telephone: Identify Active Speaker section.)
Invite Participants You may invite additional people to the Training Session at the last minute from the WebEx console via QuickStart. Click Invite by email from the Quick Start panel
Select the participants to receive the Training Center meeting details.
610-555-1111

User Guide: Customized Net Conference Powered by Cisco WebEx Technology Training Center
Participants Panel Once the participants join the session they will be displayed in the Participants window as Attendees.
Attention Indicator The Host will see the Attention Indicator next to each participant that opens another application indicating their full attention is not on the session.
Telephony: Identify Active Speaker The active speaker icon reacts to sounds during a live call, informing leader’s who is currently speaking even allowing them to mute callers who may have background noises that could be interrupting the flow of the call. This feature also lets leaders identify the party speaking, allowing them to address parties by name, even help take more detailed notes.
PowerPoint® Notes Panel Speakers may view their notes discretely from the console when they Share a Presentation Available from the Panels drop down menu

User Guide: Customized Net Conference Powered by Cisco WebEx Technology Training Center
Creating Breakout Sessions To enable a breakout session, the leader will click Allow Breakout Sessions to present the Breakout session window Click Breakout Session Assignment The Breakout Session Assignment panel will open Select whether you want to automatically or manually assign the attendees
Automatic Assignment Select Automatically Set the number of breakout sessions and the number of attendees in each breakout session Click OK
Select which attendees are to be included in each breakout session Highlight the Participant and click the arrow button to add them to the breakout session. Identify the Presenter for each Breakout Session Identify the number of participants for each Breakout session Click OK

User Guide: Customized Net Conference Powered by Cisco WebEx Technology Training Center
The Breakout Session panel will display on the console and will display by name who is on each Breakout session Click Start
Joining the Breakout Session The leader and each participant will receive a message to invite them to join the Breakout Session They will also receive the following message. Click Yes to both messages
Breakout Session 1 Once each recipient accepts the invitation, they will be placed into their assigned Breakout Room The Leader of the Breakout session will have the Leader ball next to their name.

User Guide: Customized Net Conference Powered by Cisco WebEx Technology Training Center
The Host will see a Breakout session icon next to each attendee in a breakout session.
Collaborating within the Breakout Session The Breakout Session participants may collaborate and share a whiteboard, documents or their desktops within the
Breakout Session. The materials developed during the Breakout session may be shared with the rest of the meeting participants once they
are returned back into the main meeting room.
Ending and Restarting the Breakout Session Once the Breakout session has concluded the leader may click End Breakout Session The Breakout Session manager will display asking to end the breakout session for all participants. Click Yes Participants may also click End Breakout Session from their control panel and they will be placed back into the main
room however the Breakout Session will not end until the Breakout Room Presenter clicks End Breakout Session. IMPORTANT: Participants should be instructed by the Leader to disregard the audio instruction given to the participants to enter 0## to end the sub-conference. Participants should first click the End Breakout Session button from the console screen. If the End Breakout Session does not reassign the participant back to the main room, they should then use 0## to be returned to the main room.

User Guide: Customized Net Conference Powered by Cisco WebEx Technology Training Center
Once the Breakout Sessions have ended all participants are moved back into the Main room The Breakout Session may be restarted by clicking Start within the Breakout Session panel. Click Breakout Assignment to reassign the attendees to different Breakout Sessions.
Saving and Sharing Content from the Breakout Sessions Select the items from the Breakout Session you would like to save and identify where you would like them saved.
The Host may select Share Breakout Session Content
The Host will select the breakout sessions being requested to share content with the participants of the main room. The last presenter from each of the selected Breakout Sessions will receive a note asking them to share their content
with the participants of the Main Room.
Leader 1
Participant 1
Participant 2

User Guide: Customized Net Conference Powered by Cisco WebEx Technology Training Center
The last Breakout Session leader from each selected session will select from the list of meeting content to be shared and will Click OK.
The content of the breakout session will then display as another tab on the Hosts meeting console
Ending the Training Session Once the training session is complete, the Leader will end the Training Session

User Guide: Customized Net Conference Powered by Cisco WebEx Technology Training Center
Quick Tips for Presenting Upload the slides in advance Rehearse the presentation Have an agenda and checklist Conduct the meeting in a quiet place Use a headset to keep your hands free Use polls to engage your attendees Use the Q&A tool to allow attendees to submit questions to maximize interaction Use the annotation tools to enhance the presentation
Contact Us If you would like technical assistance with Net Conferencing, please contact us at (866) 449-0701 or (773) 864-4972. Our e-mail address is [email protected]. If you would like to speak to someone immediately, contact a Conferencing Specialist. To schedule or change a reservation, please call your nearest reservation center.
U.S. 1-800-475-5000 Europe +44-207-950-9950 Hong Kong +852-2802-5100 Japan +813-5539-5100 Australia 1-800-505-020 Singapore +65-6883-9144
© 2009 Verizon. All Rights Reserved. Customized Net Conference Powered by Cisco WebEx Technology Training Center 8/09 The Verizon and Verizon Business names and logos and all other names, logos, and slogans identifying Verizon’s products and services are trademarks and service marks or registered trademarks and service marks of Verizon Trademark Services LLC or its affiliates in the United States and/or other countries. Microsoft and Windows are either registered trademarks or trademarks of Microsoft Corporation in the United States and/or other countries. All other trademarks and service marks are the property of their respective owners.