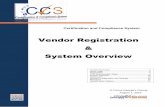04 Vendor Registration Training
-
Upload
ahmad-ramin-abasy -
Category
Documents
-
view
229 -
download
0
Transcript of 04 Vendor Registration Training
-
7/31/2019 04 Vendor Registration Training
1/16
Register as a Vendor
JCCS Vendor Training
-
7/31/2019 04 Vendor Registration Training
2/16
Benefits of Registering in JCCS
Review solicitations Bid on opportunities posted to JCCS
Submit proposals online
Access your companys previously submittedproposals
Your company profile can be viewed byContracting Officers looking for vendors to meeta specific need
2
-
7/31/2019 04 Vendor Registration Training
3/16
Major Steps to Register in JCCS
1. Registration Instructions
2. Corporate/Financial Information
3. Point of Contact Information
4. Registration Confirmation
3
-
7/31/2019 04 Vendor Registration Training
4/16
Access JCCS Web Page
2. Click the Registrationtab1. Go to the JCCS main webpage: https://www.JCCS.gov
4
-
7/31/2019 04 Vendor Registration Training
5/16
1. Read Registration Instructions
3. Read theinstructions
4. Click
[NEXT]
5
Note: Do NOT register your company more than one time!
-
7/31/2019 04 Vendor Registration Training
6/16
2. Provide Corporate & Financial Information
6
5b. Provide a briefdescription of your
companysproducts and/or
services
5. Fill in corporateand financial
information fieldsRequired DataFields: Companyname, address,country, and totalnumber of offices;
province and citymay be required.Other fields areoptional, but youshould provide asmuch informationas you can.
5a. Specify thenumber of
employees fromthe host nation
-
7/31/2019 04 Vendor Registration Training
7/16
2a. Provide ID and Classification Codes
Note: You will not be able to enter the
Cage Code or Duns number. After youhave completed your JCCS registration,e-mail your company ID, Cage Code,and Duns Number [email protected].
6. If applicable,
specify an IDType and
Number, thenclick [SAVE]
7. Click[SEARCH] and
select aClassification
Code. Then click
[SAVE]
8. Click [SAVE] afterediting the entire page
7
-
7/31/2019 04 Vendor Registration Training
8/16
About Identification Codes
Mainly Iraqi and Afghani vendor-specific Codes are optional, but if any of these apply,
please use them:
Chamber of Commerce
Citizenship
Contractors Union
Iraqi Business Number (IBN)
Ministry of Planning (MoP) Ministry of Trade (MoT)
Ministry of Economy
8
New
-
7/31/2019 04 Vendor Registration Training
9/16
About Classification Codes
Multiple codes may be selected to describe thegoods or services your company provides
1. Click [SEARCH]
2. Select a Code Category
3. Select a code
9
4. Click [SAVE]
-
7/31/2019 04 Vendor Registration Training
10/16
2b. Corporate & Financial Information
Click [SAVE] at the bottom of the Corporate andFinancial Information page.
A message at the top of the screen confirms yourinformation has been saved.
A JCCS-assigned Company ID is displayed.
Click [NEXT] to proceed to the Point of Contactweb page.
10
-
7/31/2019 04 Vendor Registration Training
11/16
2c. If EFT is the Method of Payment
If you selected EFT as the Method of Payment,enter your bank information on this screen
Click [SAVE]at the bottomof the screen
Mandatory Fields: BankName, Address, Account
Number, & Type of
Account
11
TIP: Mouseover a field toread its tooltip
-
7/31/2019 04 Vendor Registration Training
12/16
3. Provide Point of Contact Information
1. The emailaddress will be used
to access yourprofile once youhave submitted
your registration
and received apassword
2. Enter contactinformation for a
companyrepresentative who
can be contactedfor business
opportunities
12
-
7/31/2019 04 Vendor Registration Training
13/16
3a. Create Login Password
3. Select & answer3 questions in
case JCCS needsto verify youridentity later
4. Create a loginpassword. Follow
the rules displayedhere
5. Click [SUBMIT]
13
-
7/31/2019 04 Vendor Registration Training
14/16
3b. Confirm POC Information
After clicking [SUBMIT], you will receiveconfirmation at the top of the web page that thepoint of contact user information has beensaved.
Click [NEXT] to proceed to the RegistrationConfirmation web page.
14
-
7/31/2019 04 Vendor Registration Training
15/16
4. Confirm Registration
You will receive an email stating your registeredfull name, user name, company name and
vendor ID
15
-
7/31/2019 04 Vendor Registration Training
16/16
What Happens Next?
As a registered vendor with a user name andpassword, you may log on to JCCS view a read-only version of your profile.
Vendor approvers will view your profile to verifythat the information is correct and identify you asan approved vendor.
As an approved vendor, you can update or
make changes to your profile.
16