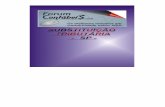02 Word
-
Upload
ephrem-koutoumna -
Category
Documents
-
view
272 -
download
10
Transcript of 02 Word

Microsoft® Office 2000 • Microsoft® Office 2000 •oft® Office 2000 • Microsoft® Office 2000 • Micro
Office 2000 • Microsoft® Office 2000 • Microsoft®
2000 • Microsoft® Office 2000 • Microsoft® Office Microsoft® Office 2000 • Microsoft® Office 2000
Microsoft® Office 2000 • Microsoft® Office 2000 •oft® Office 2000 • Microsoft® Office 2000 • Micro
Office 2000 • Microsoft® Office 2000 • Microsoft®
2000 • Microsoft® Office 2000 • Microsoft® Office Microsoft® Office 2000 • Microsoft® Office 2000
Microsoft® Office 2000 • Microsoft® Office 2000 •oft® Office 2000 • Microsoft® Office 2000 • Micro
Office 2000 • Microsoft® Office 2000 • Microsoft®
2000 • Microsoft® Office 2000 • Microsoft® Office Microsoft® Office 2000 • Microsoft® Office 2000
Microsoft® Office 2000 • Microsoft® Office 2000 •oft® Office 2000 • Microsoft® Office 2000 • Micro
Office 2000 • Microsoft® Office 2000 • Microsoft®
2000 • Microsoft® Office 2000 • Microsoft® Office Microsoft® Office 2000 • Microsoft® Office 2000
Microsoft® Office 2000 • Microsoft® Office 2000 •oft® Office 2000 • Microsoft® Office 2000 • Micro
Office 2000 • Microsoft® Office 2000 • Microsoft®
2000 • Microsoft® Office 2000 • Microsoft® Office Microsoft® Office 2000 • Microsoft® Office 2000
Microsoft® Office 2000 • Microsoft® Office 2000 •oft® Office 2000 • Microsoft® Office 2000 • Micro
Office 2000 • Microsoft® Office 2000 • Microsoft®
2000 • Microsoft® Office 2000 • Microsoft® Office Microsoft® Office 2000 • Microsoft® Office 2000
Microsoft® Office 2000 • Microsoft® Office 2000 •oft® Office 2000 • Microsoft® Office 2000 • Micro
Office 2000 • Microsoft® Office 2000 • Microsoft®
2000 • Microsoft® Office 2000 • Microsoft® Office Microsoft® Office 2000 • Microsoft® Office 2000
Microsoft® Office 2000 • Microsoft® Office 2000 •oft® Office 2000 • Microsoft® Office 2000 • Micro
Office 2000 • Microsoft® Office 2000 • Microsoft®
2000 • Microsoft® Office 2000 • Microsoft® Office Microsoft® Office 2000 • Microsoft® Office 2000
Microsoft® Office 2000 • Microsoft® Office 2000 •oft® Office 2000 • Microsoft® Office 2000 • Micro
Office 2000 • Microsoft® Office 2000 • Microsoft®
2000 • Microsoft® Office 2000 • Microsoft® Office Microsoft® Office 2000 • Microsoft® Office 2000
Microsoft® Office 2000 • Microsoft® Office 2000 •f ff f ff
SE
CT
ION
II
Insérer et supprimer du texte ..........................46
Déplacer ou copier du texte ............................48
Annuler une modification ...............................50
Dénombrer les mots d’un document ...............51
Rechercher du texte .........................................52
Remplacer du texte ..........................................54
Vérifier l’orthographe et la grammaire ............56
Utiliser le dictionnaire des synonymes............58
Utiliser l’outil Correction automatique ...........60
Utiliser l’outil Insertion automatique ..............62
Insérer symboles et caractères spéciaux ..........64
2) MODIFIER UN DOCUMENT
3) MODIFIER L’AFFICHAGE D’UN DOCUMENT
Présentation de Word ......................................22
Démarrer Word ................................................24
Écran Word......................................................25
Saisir du texte ..................................................26
Sélectionner du texte .......................................28
Se déplacer dans un document........................30
Enregistrer un document.................................32
Ouvrir un document........................................34
Rechercher un document.................................36
Créer un nouveau document...........................40
Passer d’un document à l’autre........................41
Fermer un document.......................................42
Envoyer un document par courrier électronique ..............................43
1) POUR COMMENCER
Modifier le mode d’affichage ...........................66
Afficher ou masquer la règle............................68
Agrandir ou réduire l’affichage ........................69
Afficher ou masquer les marques de mise en forme .......................70
Utiliser l’Explorateur de document .................71

WORD4) METTRE DU TEXTE EN FORME
Modifier la police et la taille de caractères d’un texte .......................................................72
Modifier la présentation d’un texte .................74
Appliquer une couleur ou un surlignage ........76
Gras, Italique et Souligné ................................78
Copier une mise en forme ...............................79
Modifier l’alignement d’un texte .....................80
Mettre un paragraphe en retrait ......................82
Modifier les tabulations ...................................84
Modifier l’espacement des lignes .....................86
Ajouter des puces ou des numéros..................88
Créer un style ..................................................90
Appliquer ou modifier un style .......................92
5) METTRE EN PAGE UN DOCUMENT
Insérer un saut de page ou de section .............94
Modifier les marges..........................................96
Ajouter des numéros de page ..........................98
Ajouter en-têtes ou pieds de page .................100
Ajouter une note de bas de page ou de fin de document......................................102
Centrer du texte sur une page.......................104
Modifier l’orientation d’une page ..................105
Créer des colonnes ........................................106
6) IMPRIMER UN DOCUMENT
Obtenir un aperçu d’un document ................108
Imprimer un document .................................110
Imprimer une enveloppe ...............................112
Imprimer des étiquettes.................................114
7) TABLEAUX
Créer un tableau ............................................116
Changer la largeur des colonneset la hauteur des lignes................................118
Supprimer des traits de cellules.....................119
Ajouter ou supprimer une ligne ou une colonne............................................120
Déplacer, redimensionner ou supprimer un tableau .............................122
Modifier les bordures d’un tableau................124
Ajouter une couleur ou une trameà des cellules................................................126
Modifier la mise en place du texte dans une cellule...........................................127
Mettre en forme un tableau ...........................128
8) UTILISER DES GRAPHISMES
Ajouter une forme automatique ....................130
Ajouter une image .........................................132
Ajouter un effet de texte................................134
Déplacer, redimensionnerou supprimer une image .............................136
Améliorer un graphisme ................................138
Habiller du texte autour d’un graphisme ......140
9) PUBLIPOSTAGE
Présentation ...................................................142
Créer un document principal ........................144
Créer une source de données ........................146
Ouvrir une source de données existante .......150
Compléter le document principal .................152
Fusionner le document principal et la source de données ...............................154
Utiliser le publipostage pour imprimer des étiquettes ......................156

22
Word vous permet de produireefficacement des documents– personnels ou
commerciaux – tels que des bulletinsd’information, des rapports, des lettresou des publications. Il fournit en effetde nombreux outils susceptibles de
vous aider à créer des documents de qualité professionnelle.
Pour plus d’informations sur Word,vous pouvez visiter le site Webwww.eu.microsoft.com/france/word.
CHAPITRE POUR COMMENCER
PRÉSENTATION DE WORD
Word propose de multiples fonctions qui vousaident à créer des documents les plus divers. Lesassistants et modèles fournis avec Word vousfont gagner du temps en esquissant pour vous denombreux types de documents courants, tels deslettres, des mémos ou des rapports. L’outilCorrection automatique enregistre lesexpressions que vous utilisez souvent, commedes raisons sociales ou des adresses, ce qui vouspermet de ne plus les saisir de façon répétitive.
Word vous aide à travailler efficacement sur letexte d’un document. Vous pouvez ajouter ousupprimer du texte, réorganiser des paragraphes,et vérifier l’orthographe et la grammaire. Wordmémorise les dernières modifications apportéeset permet donc de les annuler si elles avaient étéfaites à tort.
Lorsque vous en avez terminé avec un texte,vous pouvez l’envoyer directement par courrierélectronique à une autre personne.
Saisir et modifier du texte
La mise en forme permet d’améliorer laprésentation du texte dans un document. Vous pouvez utiliser différents styles, tailles etcouleurs de polices pour faciliter la lecture dudocument. Il est aussi possible de modifierl’espacement entre les lignes et l’alignement dutexte.
La mise en forme peut rendre l’organisation desinformations contenues dans un document plusaisée. Les tabulations, par exemple, permettent deprésenter le texte en colonne, et les puces, de biendistinguer les divers éléments d’une liste.
Vous pouvez utiliser l’un des styles prédéfinis deWord ou en créer un selon vos préférences, afind’appliquer la même mise en forme à différenteszones d’un document.
Mettre du texte en forme
Vous pouvez changer le mode d’affichage d’undocument pour en rendre l’utilisation plus facile.Quatre types d’affichage sont proposés. Le modeNormal est une présentation simplifiée qui permetde saisir, modifier et mettre en forme du texterapidement. Le mode Web affiche un documentcomme il apparaîtra dans un navigateur Web. Le mode Page affiche à l’écran le document tel qu’ilapparaîtra en version imprimée. Le mode Plan estutile lorsqu’il s’agit d’organiser la structure d’un grand document.
Vous pouvez employer la fonction Zoom pour visualiser une partie de document avec plus de précision.
Visualiser un document
11

23
II
WO
RD
Word propose divers outils de mise en page pour améliorer la présentation d’un document. Vous pouvez par exemple ajouter des numéros de page ou des bordures, ou afficher le texte sur plusieurs colonnes à la manière d’un journal.
Des fonctions comme l’insertion de notes de bas de page ou de fin de documentpermettent de fournir des informations supplémen-taires sur votre texte. Il est aussi possible d’intégrerdes en-têtes et des pieds de page en haut ou en basd’une page, afin de faire apparaître des renseigne-ments comme la date ou le nom de votre société.
Word possède des outils de mise en forme servant à préciser la disposition d’un document sur la pageune fois imprimée. Vous pouvez changer les marges,centrer le texte sur une page ou indiquer si vousdésirez imprimer le fichier en orientation Portrait ou Paysage.
Mettre en page un document
Après avoir mis au point votre document, vous pouvez en sortir une version papier. Mais il est aussi possible auparavant de visualiser ce document sous la forme qu’il empruntera dans sa future versionimprimée. Word permet aussi de créer etd’imprimer des enveloppes et des étiquettes de publipostage.
Imprimer
Les tableaux représentent un bon moyend’organiser et de présenter clairement lesinformations d’un document. Avec Wordvous les tracez à l’écran comme vous leferiez sur une feuille de papier.
De nombreuses techniques sont à votredisposition pour améliorer la présentationd’un tableau : modifier la bordure descellules, ajouter une trame de fond, changerla position du texte, etc. Word proposeégalement des modèles prêts à l’emploi.
Tableaux
Word fournit de nombreux types de graphismes susceptibles d’améliorer l’aspect d’un document. Les effets de texte, les formes automatiques et les dessins de qualité professionnelle, parexemple, peuvent rendre un document plusattractif et faciliter la mise en évidenced’informations importantes.
Une fois les graphismes ajoutés, il est possibled’améliorer la mise en forme en habillant cesobjets avec du texte.
Graphismes
Word inclut une fonction de publipostage quipermet de produire rapidement des lettres etdes étiquettes de publipostage personnaliséespour chaque personne d’une liste d’un envoigroupé. Cela se révèle utile lorsque voussouhaitez envoyer le même document à denombreuses personnes, qu’il s’agisse d’un avis, d’une notification de changement d’adresse ou d’un message publicitaire, par exemple.
Publipostage

24
⁄ Cliquez Démarrer.
¤ Pointez Programmes.
‹ Cliquez Microsoft Word.
■ La fenêtre MicrosoftWord qui apparaît afficheun document vide.
■ Au premier lancement deWord, le Compagnon Officevous souhaite la bienvenue.
› Cliquez cette optionpour commencer àutiliser Word.
■ Pour masquer le Compagnon Office,consultez la page 17.
Word est un traitementde texte qui permet de produire des
documents de qualitéprofessionnelle aussi rapidementqu’efficacement. Vous pouvezl’utiliser pour créer des lettres,des rapports, des manuels, desbulletins, des brochures.
Lorsque vous démarrez Word, un document vierge apparaît àl’écran, dans lequel vous pouvezsaisir du texte. La frappe n’esttoutefois que la première phasedu travail dans un traitement detexte. Après avoir tapé ce quevous vouliez, vous pouvez eneffet modifier le contenu et laprésentation du document. Il est aussi possible d’en sortirune version papier.
La première fois que vous lancezWord, le Compagnon Officeapparaît à l’écran, prêt à vousaider dans la réalisation detâches courantes commel’ouverture ou l’enregistrementd’un document. Pour plusd’informations à ce sujet,consultez la page 16.
CHAPITRE POUR COMMENCER
DÉMARRER WORD
11

25
Point d’insertionLe trait clignotant àl’écran indique où letexte saisi apparaîtra.
Boutons d’affichageIls permettent de changer rapidement le mode d’affichaged’un document.
Barres de défilementElles permettent de se déplacer dans un document.
Barre des tâchesElle affiche un boutonpour chaquedocument Wordouvert.
Barre d’étatElle affiche desinformations relativesà la zone dudocument qui apparaîtà l’écran et indique laposition du pointd’insertion.
Page 1La page affichée à l’écran.
Sec 1La section dudocument qui apparaît à l’écran.
1/1La page affichée àl’écran et le nombre totalde pages du document.
À 2,5 cmLa distance qui sépare le haut de la page du point d’insertion.
Li 1Le nombre de lignesentre le haut de la pageet le point d’insertion.
Col 1Le nombre de caractèresentre la marge de gaucheet le point d’insertion,espaces inclus.
II
L’écran de Word propose plusieurséléments et outils pour vous faciliter la réalisation de différentes tâches.
ÉCRAN WORD
RègleElle permet de modifier les marges et les tabulationsd’un document.
Barre d’outils StandardElle contient des boutons quipermettent de sélectionnerrapidement des commandescourantes comme Enregistrer ouImprimer.
Barre d’outils Mise en forme
Elle contient des boutonsdonnant un accès immédiatà des commandes de miseen forme, telles la taille de la police et la mise en gras.
Barre de menusElle fournit l’accèsaux listes decommandes deWord.
WO
RD

26
■ Le trait clignotant àl’écran, appelé « pointd’insertion », indique où le texte saisi apparaîtra.
⁄ Tapez le texte dudocument.
■ Appuyez sur la toucheEntrée uniquement sivous souhaitezcommencer un nouveauparagraphe.
Note. Dans cet exemple, la police du texte a étéchangée de Times NewRoman en Arial pour enfaciliter la lisibilité dans ce livre.
Avec Word vous saisissez votre texte rapidement et facilement.
Quand le texte tapé atteint la find’une ligne, Word le continueautomatiquement à la lignesuivante ; vous n’avez donc besoind’appuyer sur la touche Entrée quepour débuter une nouvelle ligne ou un autre paragraphe.
Lors de la saisie, Word effectue un contrôle orthographique etgrammatical permanent et soulignetoute erreur détectée. Il corrige parailleurs instantanément descentaines de fautes de frappe, de grammaire et d’orthographecourantes. Il remplace ainsiautomatiquement « aujourd’hiu » par « aujourd’hui ».
Vous pouvez utiliser Word pourtaper rapidement des expressions ou mots courants. Par exemple, vous ajouterez très facilement une formule de politesse comme« Veuillez agréer, <>, mes salutationsdistinguées.» Word intervient aussilorsque vous voulez saisirrapidement les jours de la semaineou les mois de l’année. Pour plus dedétails sur l’insertion automatique,consultez la page 62.
CHAPITRE POUR COMMENCER
SAISIR DU TEXTE
11

27
■ Lors de la saisie, Wordcorrige automatiquementcertaines fautes defrappe courantes, parexemple apel (appel) etnosu (nous).
⁄ Pour insérer le texte affiché,appuyez sur la touche Entrée.
Note. Pour ignorer laproposition, continuez à taper.
SAISIE AUTOMATIQUE
■ Word permet de saisir rapidementdes expressions et mots courants.
■ Lorsque vous tapez les premierscaractères de certaines expressionsou mots fréquents, un encadréapparaît vous proposant uneinsertion.
FAUTES D’ORTHOGRAPHEET DE GRAMMAIRE
■ Word souligne leserreurs d’orthographe en rouge et celles degrammaire en vert. Ces marquesn’apparaissent pas à l’impression.
Est-il possible de placer du texten’importe où dans un document ?
La fonctionnalité Cliquer-taper deWord vous permet d’entrer du textedans n’importe quelle partie de votredocument. En mode d’affichage Pageou Web, double-cliquez à l’endroitoù vous voulez saisir le texte. Il voussuffit alors de taper le texte à ajouter.
Comment insérer rapidement la date du jour et l’heure actuelledans un document ?
Cliquez à l’emplacement où vousvoulez voir apparaître la date oul’heure. Sélectionnez Insertion dansle menu et cliquez Date et heure.Sélectionnez le format à utiliser et cliquez OK.
Est-il possible d’insérer rapidementdes symboles dans un document ?
Si vous saisissez l’une des suites decaractères ci-après, Word lesremplace automatiquement par unsymbole. Vous pouvez ainsi intégrerdans un document des symbolesabsents du clavier. Pour plus dedétails sur l’insertion des symboles,consultez la page 64.
TRUCS II
<--
- ->
<==
==>
<=>
(c)
(r)
(tm)
:(
:)
:|
™
C
R
Caractère Symbole Caractère Symbole
WO
RD

28
SÉLECTIONNER UN MOT
⁄ Double-cliquez le motà sélectionner.
■ Pour désélectionner du texte, cliquez hors de la zone sélectionnée.
SÉLECTIONNER UNE PHRASE
⁄ Appuyez sur la toucheCtrl et maintenez-laenfoncée.
¤ Sans relâcher la touche Ctrl, cliquez la phrase à sélectionner.
Avant d’effectuer une tâchedans Word, vous devez laplupart du temps
sélectionner le texte sur lequelvous voulez intervenir. Vousdevez, par exemple, sélectionnerle texte dont vous voulezmodifier la police de caractères.
Le texte sélectionné apparaît ensurbrillance à l’écran, dans une
couleur qui contraste avec cellede l’arrière-plan. Il se détacheainsi du reste du document.
Vous pouvez sélectionner lapartie du document avec laquellevous souhaitez travailler, qu’ils’agisse d’un mot unique, d’unephrase, d’un paragraphe ou d’unquelconque passage de texte.Après avoir effectué les tâches
voulues, désélectionnez le texteen cliquant à l’extérieur de lasélection. Si vous oubliez de le faire et si vous saisissez un nouveau texte, ce dernierremplacera le texte restésélectionné, qui sera lui-mêmeainsi effacé.
CHAPITRE POUR COMMENCER
SÉLÉCTIONNER DU TEXTE
11

29
¤ Faites glisser le pointeur sur le texte à sélectionner.
SÉLECTIONNER UN PASSAGE DE TEXTE
⁄ Placez le pointeur sur le premier mot àsélectionner.
SÉLECTIONNER UN PARAGRAPHE
⁄ Cliquez trois fois (triple clic)dans le paragraphe àsélectionner.
Est-il possible de sélectionner du texte avec le clavier ?
S’il s’agit de caractères, placez le pointd’insertion à côté de ces caractères,maintenez la touche Maj enfoncée etappuyez sur l’une des touches denavigation ou selon que lescaractères à sélectionner se trouvent àgauche ou à droite. Pour sélectionnerdes mots, placez le point d’insertion audébut (ou la fin d’un mot) et maintenezles touches Maj+Ctrl enfoncées lorsquevous appuyez sur (ou ).
Comment sélectionner rapidementun long passage de document ?
Cliquez à gauche du premier mot dupassage à sélectionner, puis faitesdéfiler le texte concerné pour enafficher la fin. Avant de cliquer à droitedu dernier caractère du bloc àsélectionner, pressez et tenez enfoncéela touche Maj.
Comment sélectionner rapidementl’intégralité d’un document ?
Si nécessaire, utilisez la barre dedéfilement horizontale pour afficher lebord gauche du document. Placez lepointeur de la souris dans la marge degauche ( devient ) et cliquez troisfois (triple clic) pour sélectionner toutle document. Vous pouvez aussiappuyer sur les touches Ctrl+A.
TRUCS
II
WO
RD

30
DÉPLACER LE POINT D’INSERTION
■ Le trait clignotantà l’écran, appelé« point d’insertion »,indique l’endroit où letexte saisi apparaîtra.
⁄ Cliquez àl’endroit où vousvoulez placer lepoint d’insertion.
AFFICHER LA PAGEPRÉCÉDENTE OU SUIVANTE
⁄ Cliquez l’un de ces boutons.
Affiche la page précédente
Affiche la page suivante
Au-delà d’une certainetaille, les documentsn’apparaissent plus en
entier à l’écran. Pour afficher oumodifier d’autres parties dutexte, vous devez donc vousdéplacer dans le fichier.
Le trait clignotant à l’écran,appelé « point d’insertion »,indique l’endroit précis où letexte saisi apparaîtra. Vouspouvez le déplacer dans ledocument. Si vous commencez à
taper des caractères sans que cepoint d’insertion soit visible survotre écran, Word afficheautomatiquement la partie du document où il se trouve.Vous pouvez ainsi voir ce quevous saisissez.
Il est possible de se déplacerdans le document une page à lafois, ce qui peut vous aider àlocaliser rapidement celle oùvous voulez travailler.Les barres de défilement
permettent de naviguer dans undocument et d’atteindre d’autresparties du fichier, mais non dedéplacer le point d’insertion.
Certaines souris sont équipéesd’une roulette centrale. La fairerouler permet de faire défilerrapidement le document.
CHAPITRE POUR COMMENCER
SE DÉPLACER DANS UN DOCUMENT
11

31
■ Pour afficher uneligne supplémentairedu document vers lebas, cliquez .
■ La position du curseur dansla barre de défilement indique la partie du document actuelle-ment affichée. Pour visualiser lemilieu d’un fichier, faites glisserle curseur vers le milieu de labarre.
■ Pour faire défiler undocument rapidement,faites glisser le curseurde défilement ( ) vers le haut ou le bas, dans la barre de défilementverticale.
FAIRE DÉFILER UN DOCUMENT
■ Pour afficher une lignesupplémentaire dudocument vers le haut,cliquez .
Pourquoi Word n’affiche-t-il pas lapage précédente ou suivante lorsqueje clique sur le bouton ou ?
Ces boutons peuvent être configuréspour accomplir des tâches différentes.Pour leur imposer le passage à la page,cliquez situé entre les boutons
et , et sélectionnez l’optionParcourir par page ( ).
Comment utiliser le clavier pour me déplacer dans un document ?
Appuyez sur les touches de directionou pour vous déplacer au
sein d’un document ligne par ligne.Appuyez sur Pg Préc ou Pg Suiv pour vous déplacer écran par écran.
Est-il possible de visualisersimultanément deux partiesdifférentes d’un document ?
Word permet de fractionner l’écran, defaçon à faire apparaître simultanémentdeux parties d’un même document.Placez le pointeur de la souris sur lecurseur de fractionnement ( ) situé à droite de l’écran, en haut de la barrede défilement verticale (Œ devient ).Faites glisser le curseur defractionnement ( ) à l’emplacementoù vous voulez partager la fenêtre. Poursupprimer le fractionnement, double-cliquez la barre de fractionnement.
TRUCS
II
WO
RD

32
⁄ Cliquez pour enregistrer le document.
Note. Si n’est pasvisible, cliquez dans la barre d’outilsStandard pour affichertous les boutons.
■ La boîte de dialogueEnregistrer sousapparaît.
Note. Si vous avez enregistréle fichier auparavant, la boîtede dialogue Enregistrer sousne s’affiche pas, car ledocument a déjà été nommé.
¤ Saisissez un nompour le document.
Enregistrez vos documents,afin de les conserver en vued’une utilisation ultérieure.
Pour éviter de perdre le travaildéjà effectué, enregistrezrégulièrement les modificationspendant votre travail.
Lorsque vous sauvegardez undocument, vous devez le nommer.Word propose parfois un nom enempruntant le début de lapremière ligne du document, maisvous pouvez très bien en choisirun autre.
Vous pouvez spécifierl’emplacement où vous voulezenregistrer un document. La barreEmplacement de la boîte dedialogue Enregistrer vous permetd’accéder rapidement aux dossiersfréquemment utilisés. Le dossierHistorique permet d’accéder auxdossiers récemment ouverts. Ledossier Mes documents fournit unemplacement pratique pourregrouper vos documents. Choisirle dossier Bureau placera votredocument sur le bureau deWindows. Le dossier Favorisfournit un emplacement pour
les documents auxquels vousrevenez fréquemment. Vouspouvez utiliser l’emplacementDossiers Web pour enregistrervotre document sur un ordinateurappelé serveur Web d’où il pourraêtre consulté par d’autrespersonnes.
Après avoir fini de travailler avecWord, fermez le programme. Il esttoujours conseillé de fermer tousles programmes ouverts etd’arrêter Windows avantd’éteindre l’ordinateur.
CHAPITRE POUR COMMENCER
ENREGISTRER UN DOCUMENT
11

33
■ Cette zone permetd’accéder aux dossiersfréquemment utilisés.Cliquez une icône pourafficher le contenu d’undossier.
‹ Cliquez Enregistrer.
¤ Cliquez Quitter pour quitter Word.
QUITTER WORD
⁄ Cliquez Fichier.
■ Cette zone indiquel’endroit où Word stockera le fichier. Cliquez-la si voussouhaitez changerl’emplacement del’enregistrement.
Mes collègues n’utilisent pas Word 2000. Puis-je enregistrer mondocument sous un format différent ?
Oui. Dans la boîte de dialogueEnregistrer sous, cliquez la zone Typede fichier et sélectionnez un format.Une boîte de dialogue apparaît si leconvertisseur de format de fichiern’est pas installé. Cliquez Oui pourinstaller le convertisseur. Une boîtede dialogue Office 2000 apparaît,vous demandant d’insérer le CD-ROMd’installation d’Office. Insérez-le etcliquez OK.
Dans la boîte de dialogueEnregistrer sous, à quoi servent les boutons et ?
Ces boutons permettent de modifierle lieu d’enregistrement d’undocument. Le bouton Précédent ( )permet de revenir à l’emplacementprécédent parmi les lecteurs etdossiers de l’ordinateur. Le boutonCréer un dossier ( ) permet,comme son nom l’indique, de créerun nouveau dossier.
Mon document est déjà enregistré.Puis-je enregistrer une copie de cedocument sous un autre nom ?
Cliquez le menu Fichier etsélectionnez Enregistrer sous. Donnez un nouveau nom et cliquezEnregistrer.
TRUCS II
WO
RD

34
⁄ Cliquez pourouvrir un document.
Note. Si n’est pasvisible, cliquez dans la barre d’outilsStandard pour affichertous les boutons.
■ La boîte dedialogue Ouvrirapparaît.
■ Cette zone indiquel’emplacement desdocuments affichés.Cliquez-la pourchanger d’endroit.
■ Cette zone permetd’accéder aux dossiersfréquemment utilisés.Cliquez une icône pour afficher le contenud’un dossier.
Vous pouvez ouvrir undocument précédemmentenregistré pour l’afficher
à l’écran, afin de le revoir ou de le modifier.
Il est possible d’indiquer où se trouve sur l’ordinateur ledocument que vous souhaitezouvrir. La barre Emplacementpermet d’afficher rapidement lecontenu de plusieurs dossiersfréquemment utilisés. Pour plusde détails sur la barre
Emplacement, consultez le haut de la page 32.
Word permet d’ouvrir et demodifier des documents créésdans des programmes différents,tels que WordPerfect ou desversions précédentes de Word.Cela s’avère utile lorsque voustravaillez avec des collègues quiutilisent un autre traitement detexte que Word 2000. Word estaussi en mesure d’ouvrir desdocuments enregistrés en tant que pages Web.
Si vous ne voyez pas le documentà ouvrir, vérifiez que vous avezsélectionné le bon type de fichier.Quand vous ne le connaissez pas,choisissez l’option Tous lesfichiers.
Quand vous avez ouvert undocument, Word affiche le nom du document en haut de l’écran.
CHAPITRE POUR COMMENCER
OUVRIR UN DOCUMENT
11

35
¤ Cliquez le nomdu document àouvrir.
‹ Cliquez Ouvrir.
■ Word ouvre le documentet l’affiche à l’écran. Vouspouvez désormais le revoir ety apporter les modificationssouhaitées.
■ Le nom du documentapparaît en haut de l’écran.
■ Un bouton affectéà ce documentapparaît dans la barre des tâches.
■ Cette zone montre le type des documentsactuellement affichés.Cliquez-la poursélectionner un autreformat de fichier à ouvrir.
Puis-je ouvrir n’importe quel type de document ?
Word permet d’ouvrir de nombreux typesde document, mais une boîte de dialoguepeut apparaître si le convertisseur adaptéau format de fichier n’est pas installé.Cliquez Oui pour installer leconvertisseur. Une boîte de dialogueOffice 2000 apparaît, vous demandantd’insérer le CD-ROM d’installationd’Office. Insérez-le et cliquez OK.
Puis-je ouvrir rapidement un documentavec lequel j’ai travaillé récemment ?
Word mémorise le nom des quatrederniers documents avec lesquels vousavez travaillé. Pour ouvrir rapidementl’un d’entre eux, affichez le menu Fichieret sélectionnez le nom du fichier à ouvrirdans la liste qui s’affiche dans le bas de ce menu.
Quelles sont les options d’affichage des fichiers proposées dans la boîte de dialogue Ouvrir ?
Cliquez la flèche accompagnant le bouton Affichages ( ). Pour voir uniquement le nom desdocuments, sélectionnez Liste. Pour obtenir divers renseignements surles fichiers, comme la taille et le type,sélectionnez Détails. Pour consulter les informations concernant le documentactuellement sélectionné, cliquezPropriétés. Pour obtenir un affichageminiature du document sélectionné,cliquez Aperçu.
TRUCS II
WO
RD

36
⁄ Cliquez pour afficherla boîte de dialogue Ouvrir.
Note. Si n’est pas visible,cliquez dans la barre d’outilsStandard pour afficher tous les boutons.
■ La boîte de dialogueOuvrir apparaît.
¤ Cliquez Outils.
‹ Cliquez Rechercher.
■ La boîte de dialogueRecherche approfondieapparaît.
Lorsque vous avez oublié le nom ou l’emplacementd’un fichier à ouvrir, vous
pouvez indiquer à Word descritères pour le rechercher.
Pour spécifier les critères derecherche, vous devez indiquer lapropriété à utiliser pour rechercherle document, tels le nom dudocument ou la date à laquelle il a été créé.
Après avoir sélectionné unepropriété, vous devez donner unecondition pour la recherche. Cettecondition dépend de la propriétésélectionnée : si, par exemple, lapropriété retenue est « Modifié le », vous pourrez choisir unecondition comme hier, aujourd’huiou la semaine dernière.
Pour aider Word à localiser les fichiers recherchés, vous
pouvez aussi avoir besoin despécifier une valeur, comme un mot figurant dans le nom du document ou le nombre total de pages du document. Certainespropriétés ne requièrent pasl’introduction d’une valeur.
CHAPITRE POUR COMMENCER
RECHERCHER UN DOCUMENT
11

37
ˇ Cliquez la propriétéà utiliser.
° Cliquez dans cettezone et tapez la valeur à rechercher.
Note. Si la zone Valeur n’estpas disponible, c’est que vousn’avez pas à entrer de valeur.
Á Cliquez dans cettezone pour spécifier unecondition pour la recherche.
‡ Cliquez la condition à utiliser.
Note. Les conditions disponiblesdépendent de la propriétésélectionnée à l’étape 5.
› Cliquez dans cette zone pourspécifier la propriété à rechercher.
Devrais-je vérifier autre chose avant de lancer une recherche ?
Vérifiez que la zone Type de fichier de laboîte de dialogue Ouvrir affiche l’optionTous les documents Word ou Tous lesfichiers. Vous pouvez cliquer cette zonepour sélectionner l’option appropriée.
Comment améliorer les résultats de ma recherche ?
Les résultats d’une recherche dépendentdes propriétés de vos documents. Pourfaciliter des recherches ultérieures, vousdevriez toujours préciser les propriétés devos documents. Lors de la création d’undocument, ouvrez le menu Fichier,sélectionnez Propriétés et entrez lesinformations appropriées concernant ledocument.
Comment spécifier que Word rechercheuniquement les documents où le mot« Lettre » commence par unemajuscule ?
Afin que Word recherche uniquement les documents dont le titre (ou le texte)contient les termes écrits avec exactementla combinaison de majuscules et deminuscules que vous avez saisie, cliquezl’option Respecter tous les critères ( devient ).
Comment effacer les critères de recherche déjà spécifiés ?
Pour effacer rapidement les critères derecherche existants et lancer une nouvellerecherche, cliquez le bouton Nouvellerecherche dans la boîte de dialogueRecherche approfondie.
TRUCS II
SUITE
WO
RD

38
· Cliquez danscette zone pourchoisir l’emplacementoù rechercher le document.
‚ Cliquezl’emplacement à parcourir.
— Pour explorer le contenude tous les dossiers àl’emplacement indiqué,cliquez Rechercher dansles sous-dossiers ( devient ).
± Cliquez Ajouter à la liste pour confirmerle critère de recherchedéfini.
Il est possible d’indiquerl’emplacement à explorer et de spécifier à Word de
parcourir également les sous-dossiers à l’endroit choisi.
Une fois que vous avez défini un critère à utiliser pour larecherche, vous devez l’ajouter à la liste des critères dans laboîte de dialogue Rechercheapprofondie. Word placeautomatiquement dans cette liste
de critères le type de fichieraffiché dans la boîte de dialogueOuvrir.
Word peut prendre de quelquesinstants à plusieurs minutespour rechercher le ou lesdocuments, en fonction descritères spécifiés. Lancer larecherche sur un réseau peutaussi allonger le délai deréponse.
Une fois la recherche terminée,le programme affiche le nom detous les documents trouvés. Il suffit alors d’ouvrir celui quevous voulez, afin de le revoir, et de le modifier éventuellement.
Si la recherche n’a pas fourni lesrésultats escomptés, il se peutque ce soit par manqued’informations fournies ou parune saisie de données incorrecte.
CHAPITRE POUR COMMENCER
RECHERCHER UN DOCUMENT SUITE
11

39
¡ CliquezRechercher pourlancer la recherche.
■ Pour ouvrir un document, double-cliquez son nom.
■ La boîte de dialogueOuvrir réapparaît.
■ Dans cette zoneapparaissent les nomsdes fichiers trouvés par Word.
■ Les critères derecherche spécifiésapparaissent danscette zone.
Puis-je utiliser plusieurs critères dansmes recherches ?
Oui. Définissez le premier critère àutiliser et cliquez l’option « Et » ou « Ou » ( devient ). Répétez les étapes 4 à 8 de la page 37 pourdéfinir des critères supplémentaires, et effectuez les étapes 12 et 13 ci-dessous pour terminer la recherche.Sélectionnez l’option « Et » pour queWord recherche les documentscorrespondant à tous vos critères.Sélectionnez l’option « Ou » pourretenir les documents répondant aumoins à l’un des critères spécifiés.
Comment supprimer un critère de la liste des critères de recherche ?
Sélectionnez le critère à enlever et cliquez le bouton Supprimer.
Lorsque je lance la recherche,pourquoi une boîte de dialogue me demande-t-elle si je veux installerl’application Recherche accélérée ?
L’application Recherche accélérée est un outil qui peut accélérer vosrecherches. Pour l’installer, cliquez le bouton Oui, insérez le CD-ROMd’installation d’Office 2000 dans votrelecteur et cliquez OK.
TRUCS
II
WO
RD

40
⁄ Cliquez pourcréer un nouveaudocument.
Note. Si n’est pasvisible, cliquez dans la barre d’outilsStandard pour affichertous les boutons.
■ Un nouveau documentapparaît, masquant leprécédent.
■ Le boutoncorrespondant aunouveau documentapparaît dans la barredes tâches.
Vous pouvez créer unnouveau document si vousvoulez écrire une lettre, un
rapport ou une note.
Lors de la création d’un nouveaudocument, Word affiche undocument vierge à l’écran. Chaquedocument est semblable à unefeuille de papier indépendante.Créer un nouveau documentcorrespond à placer une nouvellefeuille sur votre écran.
Si un document est actuellementaffiché à l’écran, nul besoin de lefermer pour en créer un nouveau.
Word utilise les paramètres pardéfaut pour le nouveau document,notamment Times New Romanpour la police et le corps 12 pointscomme taille de caractère ; il luiattribue un nom temporaire, telDocument1. Tant qu’il n’a pas étéenregistré, il conserve ce nomtemporaire. Pour plus
d’informations sur l’enregistrementd’un fichier, consultez la page 32.
Vous pouvez utiliser les modèles et assistants Word pour créer denombreux types de documentscourants. Pour en savoir plus surces outils, consultez la page 44.
CHAPITRE POUR COMMENCER
CRÉER UN NOUVEAU DOCUMENT
11

41
¤ Sélectionnez le nom du documentà afficher.
■ La barre des tâchesaffiche un bouton pourchaque documentouvert. Vous pouvezaussi passer d’undocument à l’autre en cliquant le boutoncorrespondant.
■ Le documentapparaît.
■ Word affiche le nomdu document en hautde l’écran.
⁄ Pour afficher la listede tous les fichiersouverts, cliquez Fenêtre.
II
Word permet d’ouvrirplusieurs documents à la fois. Vous pouvez
basculer facilement d’undocument à l’autre, parmi tousceux qui sont ouverts.
Cette faculté est très utile pourconsulter un rapport alors quevous écrivez une lettre, parexemple.
Il est possible d’afficher le nomde tous les documents ouvertssous forme de liste. Pour passerde l’un à l’autre, il suffit alors desélectionner, dans cette liste, lenom du fichier souhaité.
Vous pouvez aussi utiliser labarre des tâches pour changerde document. La barre destâches affiche un bouton pour
chaque document ouvert ; il suffit de cliquer le boutonadéquat pour obtenir ledocument à l’écran.
Word fait apparaître en haut del’écran le nom du document aveclequel vous travaillezactuellement.
PASSER D’UN DOCUMENT À L’AUTRE
WO
RD

42
■ Pour enregistrer ledocument affichéavant de le fermer,consultez la page 32.
⁄ Cliquez Fichier.
¤ Cliquez Fermer. ■ Le documentdisparaît de l’écran.
■ Le bouton dudocument disparaît de la barre des tâches.
■ Si plusieurs documentsétaient ouverts, celui aveclequel vous avezprécédemment travailléapparaît à l’écran.
Lorsque vous avez terminévotre travail sur undocument, vous pouvez le
fermer pour le faire disparaîtrede l’écran.
Il est vivement conseillé del’enregistrer avant de le fermer.Si vous ne sauvegardez pas vosmodifications avant de fermer ledocument, vous perdrez tout letravail accompli. Pour plusd’informations sur
l’enregistrement d’un fichier,consultez la page 32.
Si vous essayez de fermer undocument sans l’enregistrer,Word vous rappellera del’enregistrer.
Lors de la fermeture d’undocument, vous ne quittez pas le programme Word. Vouspouvez continuer à travaillerdans les autres documentsouverts.
Le document dans lequel vousavez travaillé précédemmentapparaît automatiquement. Il vous est aussi possible de créer un nouveau document ou d’en ouvrir un existant aprèsla fermeture d’un document.
Lorsque vous fermez undocument, le bouton qui luicorrespond disparaît de la barredes tâches.
CHAPITRE POUR COMMENCER
FERMER UN DOCUMENT
11

43
■ Une zone apparaît pourvous permettre d’adresser le message.
¤ Cliquez cette zone et saisissez l’adresseélectronique de chacun desdestinataires du message.Séparez chaque adresse par un point-virgule (;).
Note. Si un objet est déjà présent,faites glisser le pointeur sur le texte existant pour entrer unnouvel objet.
ˇ Cliquez Envoyer une copie pour transmettre le message.
‹ Pour envoyer unecopie du message à uneautre personne, cliquezcette zone et tapezl’adresse électronique.
› Cliquez cette zone et saisissez l’objet de votre message.
⁄ Cliquez pourenvoyer le documentaffiché par courrierélectronique.
Note. Si n’est pas visible, cliquez dans la barre d’outilsStandard pour afficher tousles boutons.
II
Le document affiché àl’écran peut être transmispar courrier électronique à
d’autres personnes sur Internetou sur l’intranet de votre société.Le contenu du documentapparaîtra dans le messageélectronique lui-même.
Le message peut être envoyé àplusieurs personnes. L’adresse dechaque destinataire sera placéedans la zone À. Entrer une
adresse dans la zone Cc permetde faire parvenir une copie dumessage à une personne n’étantpas directement concernée, maisqui peut être intéressée par lecontenu de ce document. Cc estl’abréviation de Copie conforme.
Lorsque vous envoyez uncourrier électronique, Word peutvous suggérer un objet pour lemessage en fonction du nom dudocument. Cet objet peut être
modifié. Il est vivement conseilléde fournir un objet permettantau destinataire d’identifierrapidement le sujet du message.
Avant d’envoyer un documentWord par courrier électronique,vous devez avoir configuréMicrosoft Outlook. Pour plusd’informations sur l’utilisation de Microsoft Outlook, consultezles pages 508 à 521.
ENVOYER UN DOCUMENT PAR COURRIER ÉLECTRONIQUE W
OR
D

44
CHAPITRE POUR COMMENCER
⁄ Cliquez Fichier. ¤ Cliquez Nouveau.
■ La boîte de dialogueNouveau apparaît.
‹ Activez l’onglet qui correspond au typede document à créer.
› Sélectionnez le document voulu.
Note. Si le nom du fichiercomporte le mot « Assistant »,vous serez invité à créer ledocument étape par étape.
Les modèles et les assistantspermettent de créerrapidement des documents
courants, tels que des lettres, destélécopies, des rapports, des notes,des publications. Comme ilspossèdent déjà mise en page et miseen forme, vous pouvez vousconcentrer sur leur contenu.
Lorsque vous sélectionnez unmodèle, un document apparaîtimmédiatement à l’écran,accompagné de zones prêtes àaccueillir vos informationspersonnelles. Le modèle Télécopiecontemporaine, par exemple, prévoitun emplacement pour le nom dudestinataire, un pour la date et unautre pour le nombre de pages du
fax. Il suffit de remplacer le textetemporaire par le vôtre.Les assistants permettent, quant àeux, de créer un document étape parétape : ils procèdent parinterrogations successives etproduisent le document en fonctionde vos réponses. L’assistant CV, parexemple, vous demande notammentvos nom, adresse et numéro detéléphone.
11
UTILISER LES MODÈLES ET LES ASSISTANTS

45
II
ˇ Pour créer le fichier,cliquez OK.
Á Saisissez lesinformations requises,afin de compléter ledocument.
■ Le document apparaîtà l’écran.
Note. Si vous avez sélectionnéun assistant à l’étape 4, Wordpose une série de questionsavant de créer le document.
■ Cette zone proposeun aperçu du documentsélectionné, s’il estdisponible.
Pourquoi une boîte de dialogueMicrosoft Office 2000 apparaît-ellequand j’essaie d’utiliser un modèle ou un assistant ?
Il se peut que tous les modèles etassistants ne soient pas installés dansvotre ordinateur. Lorsque voussélectionnez un modèle ou un assistantnon installé, Word vous demanded’insérer le CD-ROM d’installationd’Office 2000 dans votre lecteur. Insérez le CD-ROM et cliquez OK pour installer le modèle ou l’assistant.
J’écris souvent des lettres. Commentpuis-je afficher rapidement l’assistantCourrier ?
Ouvrez le menu Outils, et cliquezAssistant Courrier.
Puis-je créer un modèle personnel ?Oui. Vous pouvez créer un modèle àpartir de n’importe quel document.L’utilisation d’un tel outil permetensuite de produire rapidement d’autresfichiers qui auront en commun la miseen forme, la mise en page et parfois dutexte. Ouvrez le document qui doitservir de base au modèle. Sélectionnezle menu Fichier, puis cliquezEnregistrer sous. Donnez un nom àvotre modèle. Dans la zone Type defichier, choisissez Modèle de documentet cliquez Enregistrer. Ce modèle estajouté désormais dans l’onglet Généralde la boîte de dialogue Nouveau.
TRUCS
WO
RD

46
INSÉRER DU TEXTE
⁄ Cliquez à l‘endroit où vous voulez insérerdu texte.
■ Le texte saisiapparaîtra au niveaudu point d’insertion.
Note. Vous pouvez appuyer sur les touches de direction
ou , sur oupour déplacer le pointd’insertion.
¤ Saisissez le textesouhaité. Pour insérer un espace, appuyez sur la barre d’espace.
INSÉRER UNE LIGNE VIERGE
⁄ Cliquez à l’endroit où vous voulez insérerune ligne vierge.
¤ Appuyez sur Entrée.
Vous pouvez insérer etsupprimer du texte àl’intérieur d’un fichier sans
avoir à retaper tout le document.Cette faculté d’ajouter et de retirerdu texte fait de Word un outil demodification efficace.
Lorsque vous insérez du textedans un fichier, celui qui existe
déjà se déplace pour faire de laplace au nouveau.Vous pouvez ajouter une lignevierge entre des paragraphes,afin de faciliter la lecture.
Il est possible de retirer du textedevenu inutile au sein d’undocument, qu’il s’agisse d’uncaractère unique, d’une phrase
ou d’un paragraphe. Après cettesuppression, le texte restant sedéplace pour occuper l’espacelibéré.Vous pouvez retirer une lignevierge dans votre texte, afin,notamment, de fusionner deuxparagraphes.
CHAPITRE MODIFIER UN DOCUMENT
INSÉRER ET SUPPRIMER DU TEXTE
22

47
■ Pour supprimer un seul caractère, cliquez à sa droite et appuyez sur la touche Retour arrière.Word efface alors lecaractère situé à gauchedu point d’insertionclignotant.
¤ Appuyez sur Retourarrière pour ôter la ligne.
SUPPRIMER UNE LIGNE VIERGE
⁄ Cliquez au débutde la ligne qui suitla ligne vierge à supprimer.
SUPPRIMER DU TEXTE
⁄ Sélectionnez letexte à supprimer.
¤ Appuyez sur la touche Suppr.
Est-il possible de retrouver du texte supprimé par inadvertance ?
Word mémorise les dernièresmodifications apportées à un document.Si vous avez supprimé du texte parerreur, vous pouvez le restaurer encliquant le bouton Annuler ( ) Pour plus d’informations sur cettefonction, consultez la page 50.
Pourquoi le texte existant disparaît-illorsque j’en saisis un nouveau ?
Probablement, le mode Refrappe est actif : le texte tapé remplace alors le texte existant caractère par caractère.Pour désactiver cette fonction, ouvrez le menu Outils et cliquez Options.Sélectionnez l’onglet Édition, et enlevez la coche de l’option ModeRefrappe pour la désactiver ( devient ).
Puis-je mettre mon texte en majusculessans devoir le retaper ?
Word offre cinq styles de modification de la casse, permettant de changer la présentation de votre texte : Majuscule en début de phrase, Tout enminuscules, TOUT EN MAJUSCULES, 1re Lettre Des Mots En Majuscule et INVERSER LA CASSE. Ouvrez le menuFormat, cliquez Modifier la casse etsélectionnez l’option qui vous convient( devient ).
TRUCS II
WO
RD

48
UTILISER LE GLISSER-DÉPLACER
⁄ Sélectionnez le texte à déplacer.
¤ Placez le pointeur Œsur le texte sélectionné.
‹ Pour déplacer le texte,faites glisser le pointeur à l’emplacement que vousdestinez au texte.
Note. Le texte apparaîtra auniveau du point d’insertion qui s’affiche en pointillés.
■ Le texte a été déplacéau nouvel endroit.
■ Pour copier du texte,effectuez les étapes 1 à 3 en maintenantenfoncée la touche Ctrldurant l’étape 3.
Déplacer du texte permet deréorganiser un document dedifférentes manières. C’est
en changeant de place des phraseset des paragraphes que voustesterez diverses présentations etfinirez par trouver la structure laplus efficace à donner au texte. Le texte déplacé disparaît de sonemplacement original dans ledocument.
Vous pouvez copier du texte d’unendroit du document à un autre.Cela se révèle utile lorsque les
mêmes informations (une adresse,par exemple) doivent apparaîtreplusieurs fois dans le fichier. Letexte copié apparaît à la fois à sonemplacement d’origine et à sanouvelle destination.
Pour déplacer ou copier du texte,vous pouvez le faire glisser ailleursdans le document. Word affichealors un point d’insertion enpointillés pour indiquer l’endroitoù apparaîtra le texte déplacé oucopié.
Les boutons Couper, Copier etColler de la barre d’outils Standardfournissent un autre moyen dedéplacer et de copier un élément du document.
Lors du déplacement et de la copied’un texte à un nouvel endroit d’undocument, Word décale le texteexistant, afin de ménager la placenécessaire.
CHAPITRE MODIFIER UN DOCUMENT
DÉPLACER OU COPIER DU TEXTE
22

49
‹ Cliquez à l’endroit où vous voulez placer le texte.
› Cliquez pourplacer le texte.
Note. Si n’est pasvisible, cliquer dans labarre d’outils Standard pourafficher tous les boutons.
■ Le texte apparaît aunouvel emplacement.
UTILISER LES BOUTONSDE LA BARRE D’OUTILS
⁄ Sélectionnez le texte à déplacer ou à copier.
¤ Cliquez l’un desboutons suivants.
Déplacer (« Couper »)du texte
Copier du texte
J’ai déplacé du texte mais je ne suis pas satisfait du résultat. Est-ilpossible d’annuler la modification ?
Pour annuler la dernière modification,cliquez le bouton Annuler ( ) de la barre d’outils Standard.
Lorsque je travaille avec du textesélectionné, il m’arrive souvent de le faire glisser par accident.Est-il possible de désactiver le Glisser-déplacer ?
Oui. Ouvrez le menu Outils etsélectionnez Options. Cliquez l’ongletÉdition, puis cliquez l’option Glisser-déplacer ( devient ).pour la désactiver. Cliquez OK.
Pourquoi la barre d’outils Presse-papiers apparaît-elle quand je déplace ou copie du texte avec les boutons de la barre d’outils ?
La barre d’outils Presse-papiers peutapparaître si vous coupez ou copiezdeux éléments de texte à la suite, sivous copiez le même texte deux foisou si vous placez du texte copié à un nouvel emplacement et copiezimmédiatement un autre texte. Poursavoir ce que représente une icône de la barre d’outils Presse-papiers,placez le pointeur de la souris surl’icône et vous obtiendrez une info-bulle proposant le début de l’élémentde texte. Pour placer cet élément auniveau du point d’insertion, cliquezl’icône.
TRUCS II
Note. Si le bouton dont vousavez besoin n’est pas visible,cliquez dans la barred’outils Standard pourafficher tous les boutons.
WO
RD

50
ANNULER UNE SEULE MODIFICATION
⁄ Pour annuler la dernièremodification apportée audocument, cliquez .
Note. Si n’est pas visible, cliquer dans la barre d’outils Standard pour afficher tous les boutons.
■ Vous pouvez répéter l’étape 1 si vous souhaitezannuler d’autreschangements.
■ Pour rétablir une modificationannulée, cliquez .
ANNULER PLUSIEURS MODIFICATIONS
⁄ Pour obtenir une listedes dernièresinterventions, cliquez dans cette zone.
Note. Si n’est pas visible,cliquez dans la barred’outils Standard pour affichertous les boutons.
¤ Cliquez lamodification que vous souhaitez annuler.
Note. Attention ! Wordannule la modificationsélectionnée et toutes celles intervenues depuis.
Word mémorise lesdernières modificationsapportées à un document.
En cas de regret, vous pouvez lesannuler grâce à la fonction Annuler.
Cette commande permet d’annulerles dernières opérations demodification et de mise en forme :suppression d’un paragraphe ou
saisie d’une phrase, soulignementd’un mot ou augmentation de lataille des caractères, par exemple.
Pour restaurer une modificationannulée, cliquez le bouton Rétablir.
Vous pouvez annuler une action à la fois ou plusieurs en même temps.Word conserve en effet une liste des
modifications apportées audocument. Il suffit donc desélectionner dans la liste celle quevous désirez annuler – mais il fautsavoir que Word annule alors cechangement et tous ceux qui ont été effectués depuis.
CHAPITRE MODIFIER UN DOCUMENT
ANNULER UNE MODIFICATION
22

51
¤ Cliquez Statistiques.
■ La boîte de dialogueStatistiques apparaît.
‹ Pour fermer la boîte de dialogue Statistiques,cliquez Fermer.
■ Cette zone donnediverses informationschiffrées sur le document.
⁄ Cliquez Outils.
II
Vous pouvez connaîtrerapidement le nombre de mots d’un document,
ainsi que le nombre de pages, de caractères, de paragraphes et de lignes.
Le décompte de mots est trèsutile dans certaines professions.Pour la plupart des journaux etmagazines, par exemple, les
documents remis doiventrespecter un nombre de motsspécifié afin de pouvoir êtreacceptés.
Vous pouvez obtenir le nombrede mots d’un bloc de texteparticulier ou de tout le fichier.Dans le premier cas, sélectionnezle texte voulu avant de choisir lacommande Statistiques.
Si vous ne sélectionnez pas de texte, Word comptel’ensemble des mots contenusdans le fichier. Dans ce derniercas, vous pouvez inclure lesnotes de fin et de bas de pagedans la comptabilisation : cochez simplement la caseInclure toutes les notes dans le calcul ( devient ).
DÉNOMBRER LES MOTS D’UN DOCUMENT
WO
RD

⁄ Cliquez Edition. ¤ Cliquez Rechercher.
■ La boîte de dialogueRechercher et remplacerapparaît.
‹ Entrez le texte à rechercher.
› Pour lancer larecherche, cliquez Suivant.
Utilisez la fonctionRechercher pour localiserun mot ou une expression
dans un document.
La recherche peut porter sur latotalité du fichier ou sur un blocde texte particulier que vousaurez sélectionné auparavant.
Word localise le texte recherchémême s’il fait partie d’un mot.
Si vous recherchez «place», par exemple, il s’arrêtera ainsisur «places», «remplacement» et «placette».
Il est possible que le terme oul’expression recherché figureplusieurs fois dans le document.Une fois la recherche lancée,Word localise et met ensurbrillance la premièreoccurrence de ce mot ou
ensemble de mots, mais vouspouvez tout à fait poursuivrecette recherche, afin de trouverl’occurrence suivante.
À partir d’une certaine taille,Word met du temps poureffectuer la recherche dans tout le document. Il est possibled’annuler cette opération à toutmoment.
CHAPITRE MODIFIER UN DOCUMENT
RECHERCHER DU TEXTE
22
52

53
ˇ Pour rechercher la prochaine occurrence,cliquez Suivant.
■ Vous pouvezinterrompre la rechercheà tout moment en cliquantAnnuler.
° Pour fermer la boîte de dialogueRechercher et remplacer, cliquez Annuler.
Á Répétez l’étape 5jusqu’à l’apparition d’unmessage indiquant que la recherche est terminée.
‡ Pour fermer cette boîtede message, cliquez OK.
■ Word met ensurbrillance la premièreoccurrence trouvée.
Comment déplacer la boîte dedialogue Rechercher et remplacerpour mieux visualiser le document ?
Placez le pointeur de la souris sur la barre de titre de la boîte de dialogueet faites glisser cette boîte à un endroitmoins gênant de l’écran.
Word offre-t-il d’autres options pouraffiner la recherche ?
Oui. Dans la boîte de dialogueRechercher et remplacer, cliquez lebouton Plus et cochez les cases ( )d’options voulues.Si vous sélectionnez Respecter la casse,Word recherche les mots en respectantexactement l’emploi des majuscules etdes minuscules. Une recherche sur «Lettre», par exemple, ne s’arrêtera ni sur «lettre» ni sur «LETTRE».
En activant l’option Mot entier, leprogramme s’arrête sur le termerecherché uniquement s’il ne fait paspartie d’un autre mot. Une recherchesur «port», par exemple, ne s’arrêtera ni sur «rapport» ni sur «portable».L’option Utiliser les caractèresgénériques permet d’employer descaractères de remplacement pourrechercher du texte. Le pointd’interrogation ? représente un seulcaractère ; si vous tapez «d?t», parexemple, Word s’arrêtera sur «dit», «dot», «DUT» et «DAT». L’astérisque *remplace plusieurs caractères ; «d*t»permet ainsi de localiser «document»,«discret» mais attention, «déplacer la boîte» sera aussi retenu.
TRUCS II
WO
RD

54
⁄ Cliquez Edition. ¤ Cliquez Remplacer.
Note. Si Remplacer n’est pasvisible, placez le pointeur Œdans le bas du menu pourafficher toutes ses commandes.
■ La boîte de dialogueRechercher et remplacerapparaît.
‹ Entrez le texte à remplacer par le nouveau.
› Appuyez sur la toucheTab pour accéder à la zone Remplacer par, et saisissez le texte à substituer.
ˇ Pour lancer la recherche, cliquez Suivant.
La fonction Remplacerpermet de repérer et de remplacer toutes les
occurrences d’un mot ou d’uneexpression dans un document. Il s’agit d’un outil idéal si vousavez mal orthographié un terme à plusieurs reprises.
Elle se révèle également utilelorsque vous devez remplacer unlong mot ou groupe de mots. Si, par exemple, vous avez écrit
une lettre à la Caisse Primaired’Assurance Maladie et que vousvoulez envoyer la même lettre à l’assurance Promutuel, il voussuffit de remplacer la premièreexpression par la seconde àtravers tout le document.
Le programme isole et met ensurbrillance chaque occurrence du terme ou de l’expressionrecherchée dans le document. Il est alors possible d’ignorer le
mot trouvé ou de le remplacer. Si vous êtes certain de vouloirtout remplacer, vous pouvezremplacer en une seule fois toutesles occurrences de ce mot ougroupe de mots dans le document.
Vous pouvez vous contenter desaisir une version abrégée, commeCPAM, dans tout le fichier, puisspécifier de remplacer partout la version courte par l’intitulécomplet.
CHAPITRE MODIFIER UN DOCUMENT
REMPLACER DU TEXTE
22

55
Á Cliquez l’une des options ci-dessous.
Remplacer : remplace le mot.
Remplacer tout : remplace le mottrouvé et toutes les autresoccurrences dans le document.
Suivant : ignore le mot.
‡ Répétez l’étape 6 jusqu’à l’apparition d’un message indiquant quela recherche est terminée.
° Pour fermer la boîte de message, cliquez OK.
■ Dans cet exemple,Word remplace le texteet recherchel’occurrence suivante.
Note. Le bouton Annulerpermet d’arrêter la rechercheà tout moment.
■ Word met en surbrillance la premièreoccurrencetrouvée.
La fonction Remplacer permet-elle demodifier la mise en forme d’un textedans un document ?
Oui. Imaginez que vous vouliez supprimertoute la mise en gras de votre document.Commencez par supprimer le texte qui se trouverait encore dans les zonesRechercher et Remplacer par. Placez lepoint d’insertion dans la zone Rechercher.Cliquez le bouton Plus, puis Format, et choisissez Police dans le menu quiapparaît. Dans la rubrique Style de la boîtede dialogue affichée, sélectionnez Gras et cliquez OK. Placez le point d’insertiondans la zone Remplacer par et répétez les étapes précédentes, en choisissant cette fois Non gras. Pour ne plusrechercher de mise en forme par la suite,placez le point d’insertion dans la zoneRechercher et cliquez le bouton Sansattributs. Positionnez-vous ensuite dans la zone Remplacer par et cliquez denouveau Sans attributs.
Puis-je utiliser la fonction Remplacer sur une partie seulement de mondocument ?
Oui. Il suffit de sélectionner auparavant le passage de texte voulu.
Existe-t-il une méthode plus rapide pour ouvrir la boîte de dialogueRechercher et remplacer ?
Au clavier, appuyez sur Ctrl+H pourafficher cette boîte de dialogue.
TRUCS
II
WO
RD

56
CORRIGER UNE ERREUR
⁄ Pour corriger uneerreur, cliquez le motavec le bouton droit.
■ Le menu quiapparaît propose des corrections.
¤ Pour sélectionnerl’une de ces propositions,cliquez-la.
■ Pour ne pas tenircompte de cessuggestions, cliquezIgnorer toujours.
CORRIGER TOUT LE DOCUMENT
⁄ Pour corriger tout ledocument, cliquez .
Note. Si n’est pas visible,cliquez dans la barre d’outils Standard pour afficher tous les boutons.
■ La boîte de dialogueGrammaire et orthographeapparaît.
■ Cette zone affiche le premier mot mal orthographié ou la première erreur de grammaire.
■ Dans celle-ci, Wordpropose des corrections.
Lors de la frappe, Wordvérifie l’orthographe et lagrammaire. Vous pouvez
alors corriger les erreurs signalées,afin de produire un documentcorrect, ce qui est essentiel si vousvoulez lui donner un aspectprofessionnel.
Pour repérer les fautesd’orthographe, Word comparechaque terme saisi aux mots que contient son dictionnaire.
La vérification grammaticaledétecte des erreurs telles que lesfautes d’accord ou de syntaxe, une mauvaise casse, une faute de ponctuation ou un mot ouexpression mal employés.Les erreurs d’orthographe sontsoulignées en rouges, et celles de grammaire, en vert. Ces traitsondulés n’apparaissent toutefoisqu’à l’écran, et non sur la versionimprimée.
Vous pouvez corriger ces fautesune par une, au fur et à mesure de la frappe, ou en une seule fois,après avoir saisi tout le document.Dans les deux cas, Word suggèredes corrections.
Il corrige aussi automatiquementcertaines fautes de frappecourantes, comme «lse» et «apel».Pour plus d’informations sur lafonction Correction automatique,consultez la page 60.
CHAPITRE MODIFIER UN DOCUMENT
VÉRIFIER L’ORTHOGRAPHE ET LA GRAMMAIRE
22

57
■ Pour ne pas tenir comptede la correction suggérée et poursuivre la vérificationdu document, cliquez Ignorer.
Note. Pour ignorer la fautesignalée et toutes ses autresoccurrences, cliquez Ignorertoujours. Le texte du bouton varie s’il s’agit d’une fauted’orthographe ou de grammaire.
ˇ Pour fermer la boîte de message,cliquez OK.
› Corrigez ou ignorezles erreursd’orthographe et degrammaire jusqu’àl’apparition de cemessage, qui indiqueque la vérification est terminée.
¤ Pour sélectionnerl’une de ces propositions,cliquez-la.
‹ Cliquez Modifier.
Pourquoi arrive-t-il que Word souligneun mot correctement orthographié ?
Word considère tous les mots absents de son dictionnaire comme malorthographiés. Vous pouvez ajouter des termes, afin que le programme les reconnaisse à l’avenir. Cliquez avec le bouton droit le mot à intégrer dans le dictionnaire et sélectionnez Ajouter.
Word a trouvé une erreur degrammaire que je ne sais pas corriger.Que dois-je faire ?
Vous pouvez cliquer le bouton d’aide ( ) dans la boîte de dialogueGrammaire et orthographe pour obtenir la règle de grammaire détaillée.
Est-il possible de spécifier que Word ne souligne pas les fautes d’orthographeet de grammaire ?
Si les soulignements vous perturbent,vous pouvez désactiver les fonctions de vérification orthographique etgrammaticale automatique. Ouvrez le menu Outils et sélectionnez Options.Ouvrez l’onglet Grammaire etorthographe, puis ôtez les coches des cases Vérifier l’orthographe au cours de la frappe ( devient ) et Vérifier la grammaire au cours de la frappe ( devient ).
TRUCS
II
WO
RD

58
⁄ Cliquez dans le motà remplacer.
¤ Cliquez Outils.
‹ Pointez Langue.
Note. Si Langue n’est pasvisible dans le menu, placez le pointeur Œ dans le bas dumenu pour afficher toutes ses commandes.
› Cliquez Dictionnairedes synonymes.
■ La boîte de dialogueDictionnaire des synonymesapparaît.
ˇ Cliquez l’acceptioncorrecte du mot.
■ Cette zone affiche les mots dont lasignification équivaut à celle sélectionnée.
Pour remplacer un mot d’untexte par un autre, plusapproprié, vous pouvez
utiliser le dictionnaire dessynonymes, outil plus rapide etplus pratique qu’un ouvragepapier.
Ce dictionnaire substitue à unterme un mot de mêmesignification, un synonyme.
La plupart des personnesl’utilisent pour éviter denombreuses et fréquentesrépétitions dans un document.Cela permet éventuellementd’élargir le vocabulaire employédans un texte.
Quand le mot à remplacerpossède plusieurs acceptions, il est possible de sélectionner
celle qui convient. Word affiche alors les synonymescorrespondants.
Si le terme à remplacer estabsent du dictionnaire dessynonymes, Word propose une liste alphabétique de motséquivalents, parmi lesquels vous pouvez faire votre choix.
CHAPITRE MODIFIER UN DOCUMENT
UTILISER LE DICTIONNAIRE DES SYNONYMES
22

59
‡ Pour remplacer le terme dans le document, cliquez Remplacer.
■ Si le dictionnaire dessynonymes ne propose rienqui vous convienne, cliquez Annuler pour fermerla boîte de dialogue.
■ Votre sélection remplacele mot dans le document.
Á Pour sélectionner lemot à utiliser, cliquez-le.
Comment obtenir les synonymesd’un mot proposé dans la boîtede dialogue Dictionnaire dessynonymes ?
Cliquez le mot voulu, puis lebouton Rechercher. Pour revenirau dernier mot recherché, cliquezle bouton Précédent.
Existe-t-il une méthode plusrapide pour obtenir lessynonymes d’un mot ?
Dans votre document, cliquez avecle bouton droit le mot dont vousvoulez trouver les synonymes etsélectionnez Synonymes dans lemenu contextuel. Une liste dessynonymes courants de ce motapparaît. Cliquez le synonymechoisi pour qu’il remplace le motdans le document.
Est-il possible de trouver un motde signification contraire à celuisélectionné ?
Certains mots proposent l’optionAntonymes dans la partieSignifications de la boîte dedialogue Dictionnaire dessynonymes. Cliquez alors cetteoption pour afficher une liste demots de signification contraire àcelui que vous voulez remplacer.
TRUCS
II
WO
RD

60
⁄ Tapez le texte qui doit êtreinséré automatiquement parl’outil Correction automatique.
¤ Sélectionnez le texte.
‹ Cliquez Outils. › Cliquez Correction automatique.
Note. Si Correction automatiquen’est pas visible, placez lepointeur Œ dans le bas dumenu pour afficher toutes les commandes disponibles.
Lors de la saisie, Word corrigeautomatiquement descentaines de fautes de frappe
courantes d’orthographe et degrammaire. Avec l’outil Correctionautomatique, vous pouvez ajouter à la liste préétablie vos proprestermes et expressions.
L’outil Correction automatiqueremplace des erreurs telles que «àc et», «dépot» et «ocuper» par la version juste. Il met aussi en majuscule la première lettre des phrases.
Il insère également des symbolesdans le document lorsque voustapez certaines combinaisons de caractères. Saisissez (r), parexemple, et le symbole ® apparaîtraautomatiquement – ce qui est trèsutile pour intégrer rapidement dansun document des symboles absentsdu clavier.
En dernier lieu, vous pouvez aussicréer des corrections automatiquespour les erreurs que vouscommettez fréquemment et pour la saisie de certains mots
ou expressions souvent employés,comme votre nom et votreprofession. Lors de la saisie delettres professionnelles, vous gagnez ainsi un temps précieux.
Une fois que vous avez créé unecorrection automatique, Wordl’insère automatiquement dans le document dès que vous tapez le texte correspondant.
CHAPITRE MODIFIER UN DOCUMENT
UTILISER L’OUTIL CORRECTION AUTOMATIQUE
22

61
■ Cette liste répertorietoutes les correctionsautomatiques prédéfiniesdans Word, ainsi quecelles que vous y avezéventuellement ajoutées.
Á Cliquez OK pour confirmer la substitution.
ˇ Saisissez le texte queWord devra substituerautomatiquement à celuisélectionné à l’étape 2.Il ne doit pas contenird’espace ni correspondre à un mot existant.
■ La boîte de dialogueCorrection automatiqueapparaît.
■ Cette zone affiche le texte sélectionné à l’étape 2.
Quels autres types d’erreur l’outilCorrection automatique rectifie-t-il de lui-même ?
Lorsque vous saisissez deux majusculesconsécutives en début de mot, l’outilCorrection automatique transforme la deuxième en minuscule. Il rétablit aussi l’écriture correcte en cas d’utilisationaccidentelle de la touche Verr Maj (touche avec un cadenas). Si vous ne voulez pas que l’outil Correctionautomatique rectifie ce type d’erreur,affichez la boîte de dialogue Correctionautomatique et désactivez les optionssouhaitées ( devient ).
Est-il possible de supprimer une correction automatique ?
Oui. Affichez la boîte de dialogueCorrection automatique, sélectionnezl’entrée dont vous ne voulez plus et cliquez le bouton Supprimer.
Pourquoi l’outil Correction auto-matique ne corrige-t-il pas une fauted’orthographe dans mon document ?
L’outil Correction automatique corrige une faute d’orthographe lorsqu’il n’existequ’une seule correction possible. Pour luifaire corriger automatiquement une fauted’orthographe, cliquez le mot fautif avec le bouton droit, sélectionnez Correctionautomatique et cliquez le mot qui doittoujours corriger votre faute.
Est-il possible d’enregistrer la mise enforme d’une correction automatique ?
Vous pouvez enregistrer une mise en grasou en italique par exemple, en activantl’option Texte mis en forme ( devient ), dans la boîte de dialogue Correctionautomatique, onglet du même nom. Cette option est inaccessible si vous ouvrezla boîte de dialogue sans avoir sélectionnéun texte au préalable.
TRUCS
II
WO
RD

62
CRÉER UNE INSERTIONAUTOMATIQUE
⁄ Saisissez le texte quevous souhaitez insérerrapidement.
¤ Sélectionnez le texte.
‹ Cliquez Insertion.
› Pointez Insertionautomatique.
Note. Si Insertion automatiquen’est pas visible, placez le pointeur Œ dans le bas du menu pour afficher toutesles commandes disponibles.
ˇ Cliquez Nouveau.
Pour éviter de devoir saisirencore et toujours lesmêmes mots ou expressions,
vous pouvez utiliser l’outilInsertion automatique, afin demettre en mémoire du textefréquemment employé.
Cette fonction permet de taperseulement une partie du textesouhaité. Il est possible de créerune insertion automatique pourdes données telles qu’une adressede publipostage, un slogan ou une
formule de politesse. Vous pouvezenregistrer une insertionautomatique avec une mise enforme particulière, comme descaractères en gras ou soulignés.
Word propose plusieurs catégoriesd’insertions automatiquesutilisables dans un document. La rubrique Formule politesse,par exemple, regroupe desexpressions telles que «Salutations distinguées,» et «Merci,». Dans la catégorie
Critère de diffusion, vous trouvezentre autres «CONFIDENTIEL» et «FACSIMILÉ». La rubriqueSalutations contient des entréescomme «Madame, Monsieur» et «À qui de droit :». La plupartdes insertions automatiques que vous créez sont placées dans la rubrique Normal.
Vous pouvez insérer dans undocument une entrée personnelleou prédéfinie par Word.
CHAPITRE MODIFIER UN DOCUMENT
UTILISER L’OUTIL INSERTION AUTOMATIQUE
22

63
‡ Cliquez OK. › Cliquez la catégorie quicontient le texte à utiliser.
ˇ Sélectionnez l’insertionautomatique que voussouhaitez intégrer audocument.
■ Le texte apparaît dans le document.
INTÉGRER UNE INSERTIONAUTOMATIQUE
⁄ Cliquez à l’endroit oùvous voulez faire apparaîtrel’insertion automatique dansle document.
¤ Cliquez Insertion.
‹ Pointez Insertionautomatique.
■ La boîte de dialogueCréer une insertionautomatique apparaît.
Á Cette zone affiche le nom de l’insertionautomatique. Tapez éventuellement un nouvel intitulé.
Comment intégrer rapidement une insertion automatique dans un document ?
Lorsque vous saisissez le nom d’uneinsertion automatique, un encadréapparaît à l’écran et affiche cetteinsertion. Vous pouvez alors l’intégrerau texte en appuyant sur Entrée oul’ignorer en continuant la frappe.
Est-il possible de supprimer une insertion automatique ?
Oui. Ouvrez le menu Insertion etpointez Insertion automatique. Dans le menu qui apparaît, cliquez Insertionautomatique. Sélectionnez l’entréedont vous ne voulez plus, et cliquez le bouton Supprimer.
J’utilise souvent la fonction Insertionautomatique. Comment puis-je yaccéder plus rapidement ?
Affichez la barre d’outils Insertionautomatique à l’écran. Vous accéderezainsi rapidement aux différentesentrées par l’intermédiaire d’une listedéroulante. Cette barre permet ausside créer de nouvelles insertionsautomatiques. Pour la faire apparaître,ouvrez le menu Affichage, pointezBarres d’outils et sélectionnezInsertion automatique.
TRUCS
II
WO
RD

64
CHAPITRE MODIFIER UN DOCUMENT
⁄ Cliquez à l’endroit où vous voulez ajouterle caractère dans le document.
¤ Cliquez Insertion.
‹ CliquezCaractères spéciaux.
■ La boîte de dialogueCaractères spéciaux quiapparaît affiche le jeu decaractères de la police Symbol.
› Pour afficher un autre jeu de caractères, cliquez dans cette zone.
ˇ Sélectionnez lapolice à afficher.
Vous pouvez insérer dansun document des symboleset des caractères spéciaux
qui ne figurent pas sur un clavierstandard : majuscules et certainesminuscules accentuées, fractionscomme 1/4, ou des coches, parexemple.
Vous pouvez choisir un symboleparmi ceux que propose Word,dans des jeux de caractèresappelés « polices ». Voustrouverez ainsi les polices Symbolet Wingdings : la premièreregroupe des symboles utilisés
dans les formules mathématiques,alors que la seconde contient des caractères comme des flècheset des puces.
Il est possible d’afficher uneversion agrandie de chaquecaractère d’une police, afin del’examiner plus en détail avant de l’insérer dans un document.
Tant que la boîte de dialogueCaractères spéciaux est ouverte,vous pouvez insérer le nombre decaractères que vous voulez.
L’outil Correction automatiquepeut aussi vous aider à insérerrapidement certains symboles.Saisissez (r), par exemple, etl’outil Correction automatiqueinsérera le symbole ®automatiquement. Pour plus de détails sur l’outil Correctionautomatique, consultez la page 60.
INSÉRER DES SYMBOLES ET CARACTÈRES SPÉCIAUX
22

65
II
‡ Pour ajouter le symbole dans le document, cliquezInsérer.
° Pour fermer la boîte de dialogue Caractèresspéciaux, cliquez Annuler.
■ Le symbole apparaît dans le texte.
Á Cliquez le symbole à placer dans le document.
■ Une version agrandie ducaractère apparaît.
Comment puis-je insérer rapidementun symbole dans mon document ?
Certains symboles disposent d’unraccourci clavier. Word affiche leraccourci clavier d’un symbole dans lebas de la boîte de dialogue Caractèresspéciaux. Pour insérer un caractère aumoyen d’un raccourci, cliquez à l’endroitoù voulez le placer et effectuez leraccourci au clavier.
Puis-je associer un raccourci clavier àun symbole que j’utilise fréquemment ?
Oui. Dans la boîte de dialogue Caractèresspéciaux, sélectionnez le symbole etcliquez le bouton Touches de raccourci.Cliquez dans le champ Nouvellestouches de raccourci et appuyez sur les touches à utiliser comme raccourciclavier. Cliquez le bouton Attribuer, puis Fermer.
Pourquoi la boîte de dialogueCaractères spéciaux affiche-t-elle une zone Sous-ensemble pourcertaines polices ?
Les polices proposant de nombreuxsymboles différents sont souvent diviséesen sous-catégories, pour aider à localiserles symboles. Vous pouvez cliquer lazone Sous-ensemble, puis sélectionnerun nom pour afficher une sous-catégoriede la police sélectionnée.
TRUCS
WO
RD

66
MODE NORMAL
⁄ Cliquez pourafficher le documenten mode Normal.
■ Ce mode simplifie ledocument pour faciliterla saisie, la modificationet la mise en forme dutexte.
MODE WEB
⁄ Cliquez pourafficher le documenten mode Web.
■ Ce mode affichele document commeil apparaîtra dans un navigateur Web.
Word permet d’afficher undocument de différentesmanières. Vous pouvez
ainsi choisir celle qui vous convientle mieux.
Utilisez, par exemple, le moded’affichage Normal lors de lacréation d’un document : cetaffichage simplifié permet de saisir,modifier et mettre en forme du texterapidement. Dans ce mode, lesmarges, les en-têtes, les pieds depage et les numéros de pagen’apparaissent pas.
Le mode Web affiche le documentcomme il apparaîtrait dans unnavigateur Web. Dans ce mode,Word organise les passages à laligne de manière à remplir l’écran etn’affiche pas les sauts de page.
Le mode Page affiche le documentsous une forme équivalente à laversion imprimée. Apparaissentnotamment à l’écran les margessupérieures et inférieures, les en-têtes, les pieds de page et les numéros de page.
Le mode Plan permet de seconcentrer sur la structure d’untexte. Vous pouvez en effet afficherou masquer les différents niveaux de plan, ce qui facilite le travailavec les longs documents.
CHAPITRE MODIFIER L’AFFICHAGE D’UN DOCUMENT
MODIFIER LE MODE D’AFFICHAGE
33

67
■ Ce mode d’affichageprésente le documentsous une formeéquivalente à sa futureversion imprimée.
■ Dans ce mode, des règles apparaissenten haut et à gauchedu document.
■ Dans cette zone figure la barre d’outilsMode Plan, qui permet de changer le niveau de hiérarchie de certainspassages de texte etd’afficher ou de masquercertains niveaux du document.
MODE PLAN
⁄ Cliquez pourafficher le document enmode Plan.
■ Ce mode d’affichagefacilite la révision d’undocument et le travail auniveau de sa structure.
MODE PAGE
⁄ Cliquez pourafficher le documenten mode Page.
Pourquoi est-ce si long de faire défilerun document ?
Si votre document contient denombreuses images complexes, des clipart par exemple, il peut mettreun certain temps à défiler. Vous pouvezmasquer les images pour accélérer le défilement. Dans le menu Outils,sélectionnez Options et choisissezl’onglet Affichage. Cliquez Espaces pour images ( devient ), puiscliquez OK. Ceci ne masque pas lesgraphismes simples comme les formesautomatiques ou les effets de texte.
Comment afficher une plus grandepartie du document à l’écran ?
L’affichage Plein écran masque certainséléments de votre écran, tels la règle, les barres d’outils et les barres dedéfilement, ce qui dégage plus de placepour afficher le document. Ouvrez lemenu Affichage et sélectionnez Pleinécran. Pour revenir au mode d’affichageprécédent, cliquez Fermer le pleinécran ou appuyez sur la touche Echap.
TRUCS
II
WO
RD

68
⁄ Cliquez Affichage.
¤ Cliquez Règle. Une coche (✔) à côtéde Règle indique qu’elleest actuellement visible.
Note. Si Règle n’est pas visible,placez le pointeur Œ sur le basdu menu pour afficher toutesses commandes.
■ Word affiche ou masque la règle.
W ord peut afficher unerègle à l’écran, outil quipermet de poser des
tabulations et de changer lesmarges du document. Elle peutaussi vous aider à situer avecexactitude des images et deséléments de texte sur la page.
En mode Page, la règle est affichéeen haut et sur le côté gauche dudocument. En mode Normal et
Web, la règle est visible seulementau sommet du document. Aucunerègle n’est accessible en modePlan. Pour plus de renseignementssur ces différents modes, consultezla page 66.
L’unité de la règle est, par défaut,le centimètre. Pour modifierl’unité de mesure, consultez lehaut de la page 97.
Vous pouvez la faire apparaître ounon. En masquant la règle, vousagrandissez votre zone de travail,et l’écran apparaîtra moins chargé.Elle peut être affichée de nouveauà tout moment.
AFFICHER OU MASQUER LA RÈGLE
CHAPITRE MODIFIER L’AFFICHAGE D’UN DOCUMENT33

69
II
¤ Cliquezle pourcentage que vous souhaitez utiliser.
Note. Par défaut, Wordaffiche le document avecun facteur de zoom 100 %.
■ Vous pouvez aussisaisir un facteur de zoomprécis. Il suffit de cliquercette zone et de saisir le pourcentage voulu, puis d’appuyer sur Entrée.
■ Le nouveau facteur de zoom est appliqué au document, que vouspouvez modifier comme à l’accoutumée.
⁄ Pour afficher la liste des facteurs de zoom, cliquez dans cette zone.
Note. Si la zone Zoom n’est pasvisible, cliquez dans la barred’outils Standard pour affichertous les boutons.
Word permet d’agrandirou de réduire l’affichagedu texte à l’écran.
Vous pouvez définir un facteur dezoom plus grand, afin de visualiserplus en détail une zoneparticulière du fichier, ou aucontraire plus petit, afin d’afficherune plus grande partie dudocument à l’écran.
Word propose différentsparamètres spécifiques. Lorsquevous choisissez Largeur page,Word applique un facteur de zoomqui fait correspondre la largeur de la page du document à celle de
l’écran. Le paramètre Largeur dutexte applique un facteur de zoomqui assure que le texte tient dansla largeur de l’écran. Lesparamètres Page entière et Deuxpages permettent d’obtenir unevue d’ensemble d’une ou de deuxpages. Les paramètres disponiblesvarient en fonction du moded’affichage choisi.
Les paramètres offerts à votrechoix sont légèrement différentsselon que vous accédiez à lafonction Zoom par le bouton de labarre d’outils Standard ou par lemenu Affichage.
Si aucune valeur prédéfinie necorrespond à vos besoins, vouspouvez également spécifier lefacteur de zoom que voussouhaitez.
Le facteur de zoom retenu estenregistré conjointement auxautres paramètres attachés audocument. À la prochaineouverture du fichier, vousretrouverez donc la tailled’affichage que vous aviez choisie.
Modifier le facteur de zoomn’affecte en rien les dimensions du document imprimé.
AGRANDIR OU RÉDUIRE L’AFFICHAGE
WO
RD

70
⁄ Cliquez pourafficher les marques de mise en forme.
Note. Si n’est pas visible,cliquez dans la barred’outils Standard pour affichertous les boutons.
■ Les marques de miseen forme apparaissentdans le document.
■ Pour les masquer à nouveau, cliquez .
Vous pouvez afficher lesmarques de mise en formede votre document. Elles
peuvent vous aider à le modifieret à détecter les espaces superflusentre les mots.
Word dispose de plusieursmarques de mise en forme. Lesymbole ¶, par exemple, indiqueque vous avez appuyé sur latouche Entrée pour commencerun nouveau paragraphe.
Une petite flèche signale unetabulation. Le symbole · montreque vous avez utilisé la barred’espacement pour laisser unespace entre deux caractères.
Lorsque vous affichez lesmarques de mise en forme, Wordaffiche aussi le texte masqué. Un léger pointillé sous le texteindique que celui-ci est masqué.Pour masquer du texte, consultezla page 74. Les marques de mise
en forme sont seulement visiblesà l’écran. Les rendre apparentesn’affecte en rien l’impression dudocument.
Une fois que vous avez terminéde revoir votre document avec les marques de mise en forme,vous pouvez les masquer ànouveau.
AFFICHER OU MASQUER LES MARQUES DE MISE EN FORME
CHAPITRE MODIFIER L’AFFICHAGE D’UN DOCUMENT33

71
II
⁄ Cliquez pourafficher l’Explorateur de document.
Note. Si n’est pas visible,cliquez dans la barred’outils Standard pourafficher tous les boutons.
■ L’Explorateur dedocument apparaît,présentant les titres du document.
Note. Pour masquerl’Explorateur de document,répétez l’étape 1.
■ Un signe moins ( ) en regard d’un titre indiqueque des sous-titres lui sontsubordonnés. Vous pouvezcliquer ce signe pour masquerles sous-titres ( devient ).
Note. Cliquez le signe plus ( )pour afficher de nouveaules sous-titres.
¤ Pour accéderinstantanément à une partie spécifique du document, cliquez le titre correspondant.
■ Cette zone affiche la partie du documentsélectionnée.
Vous pouvez utiliserl’Explorateur dedocument pour vous
déplacer dans un document. Cetoutil fait apparaître la structuredu fichier.
L’Explorateur de documentrépertorie les titres et sous-titres, que vous pouvezsélectionner pour atteindrerapidement la partiecorrespondante du fichier. Wordmet en surbrillance le titre ou
sous-titre choisi afin d’indiquercet emplacement dans ledocument.
Lorsque vous affichezl’Explorateur de document,Word recherche les titres etsous-titres du document. S’il n’en trouve aucun, il peutrester vide. Pour utiliserefficacement l’Explorateur de document, commencez parappliquer des styles aux titres etsous-titres de votre document.
Pour plus d’informations à cesujet, consultez la page 92.
L’Explorateur de document peutdisparaître de l’écran lorsquevous changez de moded’affichage. Pour continuer àtravailler avec lui dans un modedifférent, activez-le à nouveau. Pour plus de détails sur lesmodes d’affichage, consultez lapage 66.
UTILISER L’EXPLORATEUR DE DOCUMENT
WO
RD

72
MODIFIER LA POLICED’UN TEXTE
⁄ Sélectionnez le texte à modifier.
¤ Pour afficher une listedes polices disponibles,cliquez dans cette zone.
Note. Si la zone Police n’est pas visible, cliquez dans la barre d’outils Mise en forme pourafficher tous les boutons.
‹ Cliquez la police à utiliser.
■ La nouvelle police est appliquée au textepréalablementsélectionné.
■ Pour désélectionner le texte, cliquez àl’extérieur de la sélection.
Il est possible d’améliorer laprésentation d’un document en modifiant le dessin des
caractères, c’est-à-dire la police.
Word propose différentes policeset fait figurer les plus récemmentutilisées en haut de sa liste. Vouspouvez ainsi sélectionnerrapidement celles que vousemployez souvent. Les autres sont répertoriées par ordrealphabétique.
Les polices apparaissent dans la liste en empruntant l’aspectspécifique de leurs caractères, cequi facilite le choix d’une policeparticulière.
Il est aussi possible d’augmenterou de réduire la taille descaractères (appelée aussi le« corps »). S’ils sont grands, ilsfacilitent la lecture, mais pluspetits, ils permettent d’intégrerdavantage d’informations sur une
page. Word mesure la taille des caractères en points. À titreindicatif, sachez qu’il y a environ28 points dans 1 centimètre.
Par défaut, Word utilise la policeTimes New Roman et la taille 12.Vous pouvez tout à fait modifierces deux paramètres, afin d’attireréventuellement l’attention sur lestitres ou de mettre en valeurcertaines informations dans un document.
CHAPITRE METTRE DU TEXTE EN FORME
MODIFIER LA POLICE ET LA TAILLEDES CARACTÈRES D’UN TEXTE
44

73
Note. Si la zone Taille de lapolice n’est pas visible,cliquez dans la barred’outils Mise en forme pourafficher tous les boutons.
‹ Cliquez la taille à utiliser.
■ Pour désélectionner le texte, cliquez àl’extérieur de la sélection.
■ La nouvelle taille est appliquée au textepréalablementsélectionné.
MODIFIER LA TAILLE DESCARACTÈRES D’UN TEXTE
⁄ Sélectionnez le texte àmodifier.
¤ Pour afficher une listedes tailles disponibles,cliquez dans cette zone.
Qu’indiquent les symboles figurant enregard des noms de police ?
Le symbole indique qu’il s’agitd’une police TrueType : elle apparaît àl’impression exactement sous le mêmeaspect qu’à l’écran. Le symbolesignale, quant à lui, les policesd’imprimante : il se peut que cesdernières ne soient pas exactementidentiques à l’impression et à l’écran.L’impression des documents avec cetype de police est généralement plusrapide.
Comment changer la police et la tailledes caractères lors de la frappe ?
Avant de commencer la frappe,sélectionnez la police et la taillevoulues. Tout texte saisi ensuiterespectera ces nouveaux paramètres.
Est-il possible d’utiliser d’autrespolices avec Word ?
Vous pouvez ajouter des polices à votreordinateur, utilisables par tous lesprogrammes, Word compris. Il estpossible de s’en procurer auprès d’unrevendeur informatique ou sur Internet.Pour ajouter une police à votremachine, reportez-vous à votre manuelsur Windows.
TRUCS II
WO
RD

74
⁄ Sélectionnez letexte à modifier.
¤ Cliquez Format.
‹ Cliquez Police.
■ La boîte dedialogue Policeapparaît.
› Cliquez l’onglet Police,style et attibuts.
ˇ Sélectionnez un typede caractères en cliquantla police que voussouhaitez employer.
Á Choisissez un stylede texte en cliquant celuique vous désirez utiliser.
‡ Sélectionnez unetaille de caractères encliquant celle que voussouhaitez employer.
Vous pouvez rendre un texteplus attrayant en utilisantdifférents styles, polices,
tailles, soulignements, couleurs et attributs spéciaux.
Il est possible de modifier lapolice, les dimensions et lacouleur des caractères, ce qui estun bon moyen pour faire ressortirdes titres ou des informationsimportantes dans un texte.
L’emploi d’un style, comme la miseen gras ou en italique, permet
d’attirer l’attention sur desexpressions ou mots importantsdans un document. Word proposeégalement à cette fin plusieurssortes de soulignement : double,pointillés, vague...
Avec les attributs spéciaux vousaccédez à toute une gamme depossibilités. L’attribut Barrécorrespond au tracé d’un trait à travers le caractère. Les optionsExposant et Indice permettent de placer des caractères au-dessusou en dessous de la ligne de texte.
Les paramètres Ombré, Relief et Empreinte ajoutent un effet 3D.L’option Contour dessine lepourtour du caractère. Les optionsMajuscules et Petites majuscules,enfin, font apparaître le texte endifférentes tailles de majuscules.Certains attributs peuvent êtreinaccessibles, selon les autresoptions choisies.
Chaque fois que vous choisissezun paramètre, vous obtenez unaperçu de l’effet produit sur le motou le début du texte sélectionné.
CHAPITRE METTRE DU TEXTE EN FORME
MODIFIER LA PRÉSENTATION D’UN TEXTE
44

75
· Cliquez la couleur choisie.
■ Cette partie donne un aperçu du résultat de toutes les optionsretenues.
— Pour appliquer les modifications, cliquez OK.
‚ Pour définir un attribut,cochez la case de chacundes effets choisis( devient ).
° Pour sélectionner une couleur pour le texte,cliquez cette zone.
Puis-je utiliser la boîte de dialoguePolice pour souligner du texte ?
Oui. Dans la boîte de dialogue Police,déroulez la liste Soulignement etsélectionnez le style que voussouhaitez. Vous pouvez aussimodifier la couleur du soulignementen cliquant dans la zone Couleur desoulignement et en choisissant unecouleur dans la palette.
Puis-je appliquer rapidement les options de mise en forme que j’ai choisies, à d’autres partiesde mon document ?
Oui. Si vous avez déjà choisi desoptions de mise en forme dans laboîte de dialogue Police, sélectionnezle texte à mettre en forme, ouvrez lemenu Edition et cliquez Répéter Miseen forme de caractères.
Est-il possible de changer la policepour tous les nouveaux documentsWord ?
Pour chaque nouveau document,Word emploie un type de policeappelé « police par défaut ». Pourmodifier cette dernière, sélectionnezles options de mise en formesouhaitées et cliquez le bouton Pardéfaut, qui se trouve au bas de laboîte de dialogue Police, style etattributs. Dans la boîte de dialoguequi apparaît alors, cliquez Oui. Cette opération est sans conséquencesur le texte des documents déjà créés.
TRUCS
II
WO
RD

76
MODIFIER LA COULEURD’UN TEXTE
⁄ Sélectionnez le textedont vous voulez modifier la couleur.
¤ Pour choisir une couleur,cliquez dans cette zone.
Note. Si n’est pasvisible, cliquez dans la barre d’outils Mise enforme pour afficher tous les boutons.
‹ Cliquez la couleursouhaitée.
■ Les caractèresapparaissent dans lacouleur sélectionnée.
■ Pour désélectionner le texte, cliquez àl’extérieur de la sélection.
Note. Pour ôter la couleurd’un texte, répétez les étapes 1 à 3 enchoisissant Automatique à l’étape 3.
Vous pouvez modifier lacouleur d’un texte en faisantvotre choix dans la palette
proposée par Word.
Modifier la couleur des caractèrespermet d’attirer l’attention sur destitres ou des informationsimportantes au sein d’un document,mais également d’améliorervisuellement la présentation d’undocument.
Vous pouvez surligner du texte. Là aussi, Word propose plusieurscouleurs.
Lorsque vous surlignez du texte,vous en modifiez la couleurd’arrière-plan. Les caractèressurlignés ressortent ainsi du restedu document. Cela se révèle utilepour baliser des mots ou despassages que vous envisagez derevoir ou de vérifier ultérieurement.
Si vous imprimez sur uneimprimante monochrome undocument qui contient descaractères en couleurs ou du textesurligné, ces deux effets sontconvertis en nuances de gris. Pour obtenir les meilleurs résultats,choisissez une couleur desurlignage claire si vous avezl’intention d’imprimer le texte.
CHAPITRE METTRE DU TEXTE EN FORME
APPLIQUER UNE COULEUR OU UN SURLIGNAGE À UN TEXTE
44

77
Note. Si n’est pasvisible, cliquez dans la barre d’outils Mise enforme pour afficher tous les boutons.
‹ Cliquez la couleursouhaitée.
Note. Pour ôter un surlignage,répétez les étapes 1 à 3 en choisissant Aucun à l’étape 3.
■ Le texte estdésormais surlignéavec la couleur que vous avezsélectionnée.
SURLIGNER DU TEXTE
⁄ Sélectionnez le texte à surligner.
¤ Pour choisir unecouleur, cliquez dans cette zone.
Comment modifier rapidement lacouleur du texte dans un document ?
Le bouton Couleur de police ( ) de la barre d’outils Mise en forme affiche la dernière couleur de police que vousavez sélectionnée. Pour mettrerapidement le texte dans cette couleur,sélectionnez le texte à modifier etcliquez le bouton Couleur de police ( ).
Comment surligner rapidement un texte dans un document ?
Vous pouvez surligner rapidement untexte au moyen de la couleuractuellement affichée sur le boutonSurlignage ( ), dans la barre d’outilsMise en forme. Cliquez ce dernier ( )et sélectionnez le texte à surligner.Après avoir terminé, cliquez de nouveaule bouton Surlignage ( ).
Est-il possible de masquer le surlignage dans un document ?
Oui. Ouvrez le menu Outils et cliquezOptions. Activez l’onglet Affichage et désactivez l’option Surlignage ( devient ).
Où puis-je trouver d’autres couleursde police ?
Cliquez sur le bouton Couleur de police ( ) et sélectionnez Autres couleurs. Une boîte de dialogueapparaît, proposant une palette decouleurs. Sélectionnez la couleur à utiliser et cliquez OK.
TRUCS II
WO
RD

78
⁄ Sélectionnez le texte à modifier.
¤ Cliquez l’une desoptions suivantes.
Gras
Italique
Soulignée
Note. Si le bouton voulu n’estpas visible, cliquez dans la barre d’outils Mise en formepour afficher tous les boutons.
■ Le nouveau styleest appliqué au textepréalablement sélectionné.
■ Pour désélectionner le texte, cliquez à l’extérieur de la sélection.
Note. Pour retirer un style,répétez les étapes 1 et 2.
Pour modifier le style d’untexte, vous pouvez utiliserles attributs Gras, Italique
et Souligné. Vous les utiliserezpour mettre en valeur certainesinformations et améliorer laprésentation du document.
Il est possible d’appliquer uneseule de ces mises en forme à lafois ou de les combiner.
Avec l’option Gras, les caractères apparaissent plus sombres et plus
épais que le reste du texte dans ledocument. Vous pouvez mettre destitres en gras, afin de les faireressortir.
Avec l’option Italique, lescaractères sont légèrement inclinésvers la droite. Employez parexemple cette mise en valeur pourdes citations, des notes ou pourdétacher un mot ou uneexpression du texte.
L’attribut Souligné, enfin, ajoute un trait sous le texte. Il peut servir
à repérer un texte important,comme des mots ou expressionsclés d’un document.
Il est aussi possible d’attribuer cesstyles au cours de la frappe. Pourmettre un texte en italique, tapezun caractère de soulignement (_)avant et après le texte à changer destyle, comme ceci : _Office 2000_.De la même façon, vous indiquerezà Word de mettre en gras le texteplacé entre des astérisques (*).
CHAPITRE METTRE DU TEXTE EN FORME
GRAS, ITALIQUE ET SOULIGNÉ
44

79
¤ Cliquez , pourcopier la mise en forme.
Note. Si n’est pasvisible, cliquez dans labarre d’outils Standard pourafficher tous les boutons.
‹ Sélectionnez le texteauquel vous voulezappliquer la même miseen forme.
■ Le texte adopte lanouvelle mise en forme.
■ Le pointeur devientlorsqu’il passe sur le textedu document.
⁄ Sélectionnez le texte auquel est affectée la mise en formeà reproduire.
II
Il est très facile d’appliquerexactement la même mise enforme à plusieurs parties
d’un document.
Parfois, vous voudrez copier lamise en forme d’un texte afin que tous les titres ou motsimportants d’un fichier seprésentent de la même manière.Vous augmenterez ainsi lacohérence du document.
Lorsque vous voulez reproduirela mise en forme d’un texte quicontient plusieurs polices decaractères, Word ne copie en faitque celle de la première police.Si vous copiez une mise en formequi s’applique d’abord à la policeTimes New Roman, et puis à Arial, Word ne copiera que la mise en forme en Times NewRoman.
Vous pouvez copier la mise enforme vers plusieurs zones dudocument en une seule fois. Pour cela, effectuez la manœuvredécrite ci-dessous, mais double-cliquez le bouton Reproduire lamise en forme ( ) à l’étape 2.Lorsque vous aurez terminé desélectionner tout le texte à mettreen forme, appuyez sur Echappour arrêter la copie de la miseen forme.
COPIER UNE MISE EN FORME
WO
RD

80
UTILISER LES BOUTONS DE LA BARRE D’OUTILS
⁄ Sélectionnez le texteà aligner différemment.
¤ Cliquez l’une desoptions suivantes.
Aligner à gauche
Centré
Aligner à droite
Justifier
Note. Si le bouton voulu n’est pasvisible, cliquez dans la barred’outils Mise en forme pourafficher tous les boutons.
■ Le texte adopte le nouvel alignement.
■ Pour désélectionner le texte, cliquez àl’extérieur de la sélection.
Vous pouvez améliorer laprésentation d’un documenten alignant le texte de
différentes manières. Par défaut, le texte est aligné sur la marge degauche.
Word permet de centrer du texteentre les marges de gauche et dedroite. Cela se révèle utile pourfaire ressortir les titres d’undocument.
CHAPITRE METTRE DU TEXTE EN FORME
MODIFIER L’ALIGNEMENT D’UN TEXTEIl est aussi possible d’aligner letexte sur la marge de droite. Vouschoisirez éventuellement cetalignement pour une adresse dedestinataire, en haut d’une lettre.
Vous pouvez aussi justifier dutexte, c’est-à-dire l’aligner à la foissur les marges de gauche et dedroite. Dans cette mise en forme,Word ajuste les espaces du texte,de façon que ce dernier occupeexactement chaque ligne sur toute
sa longueur. Cette option sertnotamment à présenter du texte en colonnes, comme dans lesjournaux.
L’outil Cliquer-taper permet aussid’aligner du texte à gauche ou àdroite, ou de le centrer, à mesurede sa saisie dans le document. Cetoutil n’est disponible qu’en modePage ou en mode Web. Pour plusd’informations sur les modesd’affichage, consultez la page 66.
44

81
Aligner à gauche
Centrer
Aligner à droite
Note. Si l’aspect du pointeur ne changepas, cliquez l’endroit oùvous voulez placer le texte.
› Saisissez le texte.‹ Double-cliquezl’emplacement choisipour placer le pointd’insertion.
UTILISER LE CLIQUER-TAPER
⁄ Cliquez pour passeren mode Page.
¤ Placez le pointeur à l’endroit où vous voulezvoir apparaître le texte.L’aspect du pointeur indique comment Word va aligner le texte.
Pourquoi Word ne justifie-t-il pas ladernière ligne de mes paragraphes ?
Par défaut, la dernière ligne d’unparagraphe n’est pas justifiée pourempêcher le texte de s’étalerexagérément. Pour forcer Word à justifier la dernière ligne d’unparagraphe, cliquez à la fin de la ligne et appuyez sur Maj+Entrée.
Puis-je utiliser différents alignementsdans une même ligne de texte ?
L’outil Cliquer-taper permet d’obtenirdivers alignements à l’intérieur d’uneligne de texte. Vous pourrez, parexemple, aligner votre nom à gaucheet aligner à droite la date sur la mêmeligne.
Pourquoi l’outil Cliquer-tapern’aligne-t-il pas mon texte à gauche ?
Vous n’avez peut-être pas positionné le pointeur correctement. Lorsque lepointeur ressemble à , Word aligne à gauche le texte saisi. Lorsqu’ilressemble à , Word met en retrait la première ligne de texte.
TRUCS II
WO
RD

82
■ Ces repères de marge gauchepermettent de mettre en retrait lebord gauche d’un paragraphe.
Retrait de la première ligne
Retrait de toutes les lignes àl’exception de la première
Retrait de toutes les lignes
■ Ce repère de margedroite ( ) permetd’appliquer un retraitau bord droit de toutesles lignes.
Note. Si la règle n’est pasvisible, consultez la page68 pour l’afficher.
⁄ Sélectionnez le(s) paragraphe(s) à mettre en retrait.
¤ Faites glisserl’indicateur de retrait au nouvel endroit.
■ Un trait verticalmatérialise la nouvelleposition du retrait.
Vous pouvez utiliser lesretraits pour faire ressortirdes paragraphes par
rapport au reste d’un document.
Word propose différents types deretraits à gauche. L’option Mettrela première ligne d’un paragrapheen retrait évite de devoir appuyersur la touche Tab à chaquenouveau paragraphe.
Vous pouvez, à l’inverse, mettrel’ensemble d’un paragraphe en
retrait, à l’exception de sapremière ligne : il s’agit d’unretrait négatif de première ligne.Ce type de mise en page se révèleutile dans le cas d’un CV, d’unglossaire ou d’une bibliographie.
Il est aussi possible de mettretoutes les lignes d’un paragrapheen retrait, afin, par exemple, defaire ressortir une citation parrapport au reste d’un document.
Vous pouvez aussi mettre enretrait le bord droit des lignesd’un paragraphe. Cela permetnotamment de détacher un blocd’informations au sein d’undocument.
Pour décaler rapidementl’extrémité gauche d’un paragraphevers la gauche ou la droite, Word propose deux boutons dansla barre d’outils Mise en forme :Diminuer le retrait ( ) et Augmenter le retrait ( ).
CHAPITRE METTRE DU TEXTE EN FORME
METTRE UN PARAGRAPHE EN RETRAIT
44

83
■ Pour désélectionner le texte, cliquez àl’extérieur de la sélection.
Décale le paragraphe vers la gauche
Décale le paragraphe vers la droite
Note. Si le bouton voulu n’est pasvisible, cliquez dans la barred’outils Mise en forme pour afficher tous les boutons.
METTRE RAPIDEMENTEN RETRAIT TOUTES LES LIGNES D’UN PARAGRAPHE
⁄ Sélectionnez le(s)paragraphe(s) à mettreen retrait.
¤ Cliquez l’une desoptions suivantes.
■ Word met le(s)paragraphe(s) en retrait.
Pourquoi les repères de retrait sont-ilsgrisés ?
Lorsque vous sélectionnez plusieursparagraphes dont la mise en retrait diffère, Word met les repères de retrait en grisé. En effet, le programme peutappliquer des paramètres de retraitdistincts à divers paragraphes d’undocument, mais il ne peut afficher les repères correspondants quand ilsdiffèrent : il ne le fait que pour un seul deces paragraphes, en l’occurrence le premiersélectionné (et il est en grisé parce que lafonction n’est pas disponible pour lesparagraphes sélectionnés).
Y a-t-il un autre moyen de créer un retrait de première ligne ou un retrait négatif ?
Oui. Sélectionnez le paragraphe à mettreen retrait. Cliquez à gauche de la règleà plusieurs reprises jusqu’à l’apparition dusymbole de retrait de première ligne ( )ou le symbole de retrait négatif ( ).Cliquez alors dans la règle à l’endroit oùvous voulez définir le retrait.
Est-il possible d’obtenir automatiquementdes retraits de première ligne ?
Oui. En mode Page, cliquez l’endroit oùvous voulez saisir le premier paragraphe et déplacez légèrement le pointeurjusqu’à ce qu’il devienne . Double-cliquez et commencez à taper.Word mettra automatiquement en retrait la première ligne de chaque nouveauparagraphe.
TRUCS
II
WO
RD

84
AJOUTER UN TAQUETDE TABULATION
■ Si la règle n’est pasaffichée, consultez la page 68 pour savoircomment la faireapparaître.
⁄ Avant d’ajouter untaquet de tabulation,sélectionnez le texteauquel vous voulezl’appliquer.
■ Pour ajouter unetabulation au texte quevous allez saisir, cliquez à l’endroit où vous voulezque commence le texte.
¤ Cliquez cette zone jusqu’à faire apparaître le type de taquet souhaité.
Taquet de tabulation gauche
Taquet de tabulation centrée
Taquet de tabulation droite
Taquet de tabulation décimale
Vous pouvez recourir auxtabulations pour aligner des informations en
colonnes et améliorer ainsi lalisibilité d’ensemble.
Word place automatiquement untaquet de tabulation tous les1,25 cm dans la largeur de la page.
Les taquets de tabulationspermettent d’aligner du texte
à des endroits particuliers d’undocument. Préférez cet outil à lasuccession d’espaces – votre texterisque sinon de ne pas êtreparfaitement aligné dans la versionimprimée du document.
Word propose quatre types detaquets de tabulation. Celui quevous choisirez dépendra de lafaçon dont vous souhaitez alignerles informations. Selon que vous
optez pour un type de tabulationgauche, centrée ou droite, Wordaligne respectivement la gauche, le centre ou la droite du texte surle taquet de tabulation. Vouspouvez aussi utiliser unetabulation décimale, afin d’alignerla virgule des nombres décimauxsur le taquet.Il est possible de retirer touttaquet de tabulation devenuinutile.
CHAPITRE METTRE DU TEXTE EN FORME
MODIFIER LES TABULATIONS
44

85
› Cliquez au débutdu texte à décaler.Appuyez sur la toucheTab, de façon àdéplacer le pointd’insertion et le texteau niveau du taquet de tabulationpréalablement défini.
■ Le taquet detabulation disparaît de la règle.
■ Pour aligner denouveau le texte sur la marge de gauche,cliquez à gauche dupremier caractère dutexte, puis appuyez sur Retour arrière.
RETIRER UN TAQUET DE TABULATION
⁄ Sélectionnez le texte qui contient le taquet àsupprimer.
¤ Faites glisser le taquet vers le bas, hors de la règle.
‹ Dans la moitié inférieure de la règle, cliquez à l’endroitoù vous souhaitez placer letaquet.
■ Le nouveau taquet de tabulation apparaît sur la règle.
À quoi sert la tabulation barre ( ) ?La tabulation barre ajoute une ligneverticale dans le document pouraméliorer une présentation encolonnes. Cette barre ne contrôle pasla position du texte. Pour ajouter unetabulation barre, effectuez les étapes1 à 3 de la page 84, mais sélectionnez
à l’étape 2.
Comment déplacer un taquet de tabulation ?
Sélectionnez le texte contenant letaquet à déplacer et faites glissercelui-ci à un nouvel endroit sur larègle. Si la tabulation n’est appliquéequ’à un seul paragraphe, il suffit deplacer le point d’insertion n’importeoù dans le paragraphe.
Comment améliorer la lisibilitéd’informations présentées encolonnes dans un document ?
Vous pouvez insérer une ligne ourangée de points, appelés « points desuite », avant une tabulation, afin quel’œil puisse passer plus aisémentd’une colonne à l’autre, sans setromper de ligne. Les points de suiteaméliorent la lisibilité d’éléments telsqu’une table des matières.Sélectionnez le texte contenant latabulation à laquelle vous désirezajouter des points de suite. Ouvrez le menu Format et cliquezTabulations. Dans la zone Points desuite, sélectionnez le type de pointsvoulu.
TRUCS II
WO
RD

86
⁄ Sélectionnez le(s)paragraphe(s) dont vousvoulez modifier l’interligne.
¤ Cliquez Format.
‹ Cliquez Paragraphe.
■ La boîte de dialogueParagraphe apparaît.
› Cliquez l’ongletRetrait et espacement.
■ Dans cette zone figurel’interligne du ou desparagraphe(s) sélectionné(s).
ˇ Cliquez ici pour afficher laliste des interlignes proposés.
Vous pouvez modifierl’écartement entre leslignes d’un texte, afin
de faciliter la révision et lescorrections d’un document. Cet espacement correspond àl’interligne. En espaçant leslignes d’un texte, vous évitezque les caractères de chaqueligne empiètent sur ceux de laligne adjacente.
Il est possible de modifierl’interligne d’un ou de plusieursparagraphes à l’intérieur d’un
document. Parmi les optionsproposées figurent Simple,1,5 ligne et Double. Par défaut,Word applique l’interlignesimple.
Pour définir la mesure del’interligne, Word s’appuie sur la taille de caractères du texteen points. Plus cette dernière est grande, plus les lignes sontécartées. Pour un texte encaractères de 10 points, parexemple, l’interligne estd’environ 12 points.
Si vous sélectionnez uninterligne d’une valeur de1,5 ligne ou double, Wordmultipliera l’interligne simplepar 1,5 ou par 2. Pour un texteen caractères de 10 points,l’interligne auraapproximativement 18 points ou 24 points.
Efforcez-vous d’utiliser le mêmeinterligne dans l’ensemble dudocument. Une alternance detextes avec des interlignesdifférents risque d’en altérer la lisibilité.
CHAPITRE METTRE DU TEXTE EN FORME
MODIFIER L’ESPACEMENT DES LIGNES
44

87
‡ Cliquez OK pour valider.
■ Pour désélectionnerle texte, cliquez à l’extérieur de la sélection.
■ Word modifiel’espacement des lignesdans le(s) paragraphe(s)sélectionné(s).
Á Cliquez l’option quicorrespond à l’interlignesouhaité.
Quel est le rôle de l’option Multiple ?Utilisez ce paramètre pour définir un espacement entre les lignes quicorresponde à un multiple del’interligne simple du paragraphesélectionné. Vous pouvez par exemplechoisir de tripler l’écartement simple en sélectionnant l’option Multiple et en tapant 3 dans le champ De.
Peut-on modifier l’interligne à l’aidedu clavier?
Oui. Sélectionnez le texte concerné,puis utilisez l’un des raccourcissuivants : Ctrl+5 (n’utilisez pas le clavier numérique) pour un espacement de 1,5, et Alt+Maj+L pour un interligne double.
À quoi servent les options Au moins et Exactement ?
Word mesure l’écartement entre leslignes en points : il y a 28 points dansun centimètre. Lorsque voussélectionnez l’option Au moins, vousindiquez le nombre minimal de pointsque Word devra utiliser pourl’interligne, mais il appliquera unevaleur plus grande si des caractèressont plus grands que d’autres dans uneligne. Saisissez le nombre de pointsvoulus dans le champ De. Avec l’optionExactement, vous imposez cette fois unnombre fixe de points à employer parWord pour l’interligne. Cela garantit un écartement des lignes uniforme.
TRUCS
II
WO
RD

88
⁄ Sélectionnez le texteauquel vous voulezaffecter des puces ou des numéros.
¤ Cliquez Format.
‹ Cliquez Puces et numéros.
■ La boîte dedialogue Puces et numéros apparaît.
› Activez l’ongletcorrespondant au type de liste à créer.
ˇ Cliquez le style choisi.
Á Cliquez OK.
Vous pouvez commencerchaque élément d’une listepar une puce ou un
numéro, afin de rendre la lecturedu texte plus agréable.
Les puces sont utiles s’il n’y a pasd’ordre particulier à respecter,comme dans une liste decommissions. Les numéros sontquant à eux recommandés dans le cas d’éléments à présenter dans un ordre bien défini, comme lesinstructions d’une recette decuisine.
Vous pouvez choisir un style depuce adapté à vos besoins. Dansune lettre professionnelleclassique, par exemple, vouspréférerez des puces rondes oucarrées. Dans le cas d’une noteplus décontractée, en revanche,vous pourrez choisir des flèchesou des coches.
Word propose égalementdifférents styles de numérotation,notamment des lettres et deschiffres romains.
L’option Hiérarchisation permet de combiner dans une seule listedifférentes sortes de puces et denuméros – c’est utile quand uneliste comporte des sous-listes.Lorsque vous ajoutez un nouvelélément à une liste à puces ou àune liste numérotée, Word le faitautomatiquement précéder d’unepuce ou d’un numéro.
La barre d’outils Mise en formepropose les boutons Puces ( ) et Numérotation ( ) permettantd’ajouter rapidement ce typed’éléments au texte sélectionné.
CHAPITRE METTRE DU TEXTE EN FORME
AJOUTER DES PUCES OU DES NUMÉROS44

89
■ Pour désélectionner le texte, cliquez àl’extérieur de la sélection.
Note. Pour retirer les puces ou numéros d’un document,effectuez de nouveau les étapes 1 à 6, en sélectionnant cette foisAucun(e) à l’étape 5.
¤ Cliquez l’un des boutons suivants.
Numérotation
Puces
Note. Si le bouton voulu n’est pasvisible, cliquez dans la barred’outils Mise en forme pourafficher tous les boutons.
AJOUTER RAPIDEMENT DESPUCES OU DES NUMÉROS
⁄ Sélectionnez le texteauquel vous voulezaffecter des puces ou des numéros.
■ Selon votre choix,les puces ou lesnuméros apparaissentdans le document.
Comment créer une liste à puces ou une liste numérotée lors de la frappe ?
Tapez * ou 1., puis un espace.Saisissez ensuite le premier élémentde la liste. Lorsque vous appuyez surEntrée pour ajouter un nouvelélément, Word fait automatiquementprécéder ce dernier d’une puce oud’un numéro. Pour mettre fin à laliste, appuyez deux fois sur Entrée.
Puis-je modifier le numéro de départ de ma liste ?
Oui. Sélectionnez le texte de la listenumérotée. Ouvrez la boîte dedialogue Puces et numéros et cliquezle bouton Personnaliser. Dans la zoneÀ partir de, entrez le nombre quicommencera la liste et cliquez OK.
Puis-je utiliser des images commepuces ?
Oui. Effectuez les étapes 1 à 4 ci-dessous en sélectionnant l’ongletAvec puces à l’étape 4. Cliquez lebouton Image. Sélectionnez l’imagechoisie pour la puce et cliquez OK. Le CD-ROM d’installation d’Office 2000 peut vous être demandé pour avoir accès à toutes les images de puce.
TRUCS
II
WO
RD

90
CHAPITRE METTRE DU TEXTE EN FORME
⁄ Sélectionnez le texteaffecté de la mise enforme que vous désirezenregistrer.
¤ Cliquez Format.
‹ Cliquez Style.
■ La boîte dedialogue Styleapparaît.
› Cliquez Nouveau. ■ La boîte de dialogueNouveau style s’affiche.
Les styles permettent desauvegarder les mises enforme qui vous plaisent et
de les appliquer au texte en uneseule opération. Vous créerezfacilement vos propres styles.
Il est possible de créer deuxtypes de style : l’un pour lesparagraphes, et l’autre pour lescaractères. Un style deparagraphe inclut des mises
en forme qui affectent laprésentation de paragraphesentiers et de tous les caractèresqui le composent, commel’alignement du texte, lestabulations et l’interligne.
Un style de caractère regroupequant à lui des mises en formequi modifient l’apparence decaractères particuliers : mise engras, soulignement, couleur...
En font également partie la policeet la taille des caractères.
Vous pouvez enregistrer un styleen vue de l’appliquerultérieurement à de nouveauxdocuments. Si vous ne prenezpas cette précaution, vous nepourrez l’appliquer qu’au fichiercourant. Pour savoir commentappliquer un style, consultez lapage 92.
CRÉER UN STYLE
44

91
II
Á Pour sélectionner le type de style, cliquezcette zone.
‡ Sélectionnez le type de style à créer.
· Cliquez OK.
‚ Dans la boîte de dialogue Style,cliquez Appliquer.
■ Dans cette zone figureune description du style.
° Si vous voulez être enmesure d’appliquer le styleà d’autres documents,cochez la case Ajouter aumodèle ( devient ).
ˇ Saisissez un nompour le nouveau style.
Puis-je créer rapidement un style deparagraphe pour le document actuel ?
Sélectionnez le paragraphe affichant la mise en forme à enregistrer. Dans la barre d’outils Mise en forme, cliquezla zone Style. Donnez un nom aunouveau style et appuyez sur Entrée.
Est-il possible d’affecter un raccourciclavier à un style ?
Oui. Dans la boîte de dialogue Style,cliquez le nom du style auquel vousvoulez attribuer un raccourci. Cliquezle bouton Modifier, puis le boutonTouches de raccourci. Cliquez dans le champ Nouvelle touche de raccourci et appuyez sur les touches choisiescomme raccourci. Cliquez les boutonsAttribuer et Fermer.
Word peut-il mettre à jour un styleautomatiquement ?
Oui. Dans la boîte de dialogue Style,cliquez le nom du style que vousvoulez voir mis à jourautomatiquement. Cliquez le boutonModifier, puis sélectionnez l’optionMettre à jour automatiquement( devient ). Cette option n’est disponible que pourles styles de paragraphe. Lorsque vousmodifiez la définition d’un paragrapheauquel est appliqué votre style, Wordactualise automatiquement votre styleet tous les paragraphes auxquels il estassocié.
TRUCS
WO
RD

92
CHAPITRE METTRE DU TEXTE EN FORME
APPLIQUER UN STYLE
⁄ Sélectionnez le texte auquelvous désirez appliquer un style.
¤ Cliquez dans cette zonepour afficher une liste des stylesdisponibles.
Note. Si la zone Style n’est pas visible, cliquezdans la barre d’outils Mise en forme pour afficher tous les boutons.
‹ Cliquez le style à utiliser.
■ Word applique le styleau texte préalablementsélectionné.
■ Pour désélectionner letexte, cliquez à l’extérieurde la sélection.
Pour mettre rapidement enforme un texte, vous pouvezlui appliquer un style.
Les styles sont utiles notammentdans le cas de longs documents. Ils évitent en effet d’avoir à mettreen forme chaque partie du texteséparément. Ils aident aussi à maintenir l’homogénéité du document.
Word met plusieurs styles à votredisposition, mais vous pouvezégalement en appliquer un quevous avez vous-même créé(consultez la page 90).
Word affiche les styles disponiblesdans une liste. Un symbole enregard de chacun indique son type : signale qu’il s’agit d’unstyle de paragraphe, et , d’unstyle de caractère.
Il est aussi possible de modifier un style que vous avez créé. Vous pouvez alors spécifier queWord répercute automatiquementces changements à l’ensemble dutexte mis en forme avec ce style.Vous pouvez vous entraîner avecplusieurs mises en forme jusqu’àce que le document soit conformeà vos souhaits.
APPLIQUER OU MODIFIER UN STYLE
44

93
II
‹ Cliquez cette zone etappuyez sur Entrée.
Note. Si la zone Style n’est pasvisible, cliquez dans la barred’outils Mise en forme pourafficher tous les boutons.
› Pour modifier lestyle, cliquez OK.
■ Les changementssont répercutés sur toutle texte mis en formeavec ce style.
■ La boîte de dialogueModifier le style ou la sélection apparaît.
MODIFIER UN STYLE
⁄ Sélectionnez le textequi a été mis en formeavec le style à changer.
¤ Modifiez le textecomme vous le désirez.
Comment afficher rapidement tousles styles proposés par Word ?
Pour afficher une liste complète desstyles que vous pouvez appliquer,enfoncez la touche Maj en cliquant dans la zone Style de la barre d’outilsMise en forme.
Puis-je voir à l’écran les stylesemployés dans mon document ?
Oui. Affichez le document en modeNormal ( pour changer l’affichage,consultez la page 66). Ouvrez le menuOutils et cliquez Options. Activezl’onglet Affichage et saisissez 1,5 dansle champ Largeur de la zone de style.Word fait alors apparaître, dans la partiegauche de l’écran, le nom des stylesutilisés dans le fichier. Pour fairedisparaître les styles de l’écran, répétezla manœuvre ci-dessus en donnant 0comme valeur dans le champ Largeurde la zone de style.
Pourquoi le style appliqué n’est-il pasexactement le même dans l’ensembledu document ?
Le texte du document a peut-être étémis en forme après l’application dustyle. Pour retirer toute mise en formede paragraphe ou toute mise en formede caractère superflues, sélectionnez ceparagraphe ou ce caractère et appuyezrespectivement sur Ctrl+Q ouCtrl+Espace.
TRUCS
WO
RD

94
INSÉRER UN SAUTDE PAGE
⁄ Cliquez à l’endroitoù vous désirezcommencer unenouvelle page.
¤ Cliquez Insertion.
‹ Cliquez Saut.
■ La boîte de dialogueSaut apparaît.
› Cliquez Saut de page pourajouter un saut de page audocument ( devient ).
■ Pour ajouter un saut de section, cliquez le type de section à ajouter ( devient ).
ˇ Cliquez OK.
■ Word ajoute lesaut de page ou de section.
Pour commencer unenouvelle page à un endroitspécifique d’un document,
vous pouvez insérer un saut depage, qui matérialise la fin d’unepage et le début d’une autre.
Il est aussi possible de diviser undocument en plusieurs sections.Cela permet d’appliquer une miseen page distincte, comme desnuméros de pages, des en-têtes
ou des colonnes, à certainesparties d’un document.
Quatre types de sauts de sectionpeuvent être insérés dans unfichier. L’option Page suivantecrée une nouvelle section à lapage suivante. L’option Continudébute une nouvelle section surla page courante. Les deuxdernières, Page paire et Pageimpaire, créent un saut de section
respectivement sur la page paireou impaire qui suit.
Lorsque le document est affichéen mode Normal, chaque saut depage et de section est matérialisépar un trait, affiché dans lalargeur de l’écran, qui indiquedonc la fin d’une page ou sectionet le début d’une autre. Cetteligne n’apparaît pas àl’impression.
CHAPITRE METTRE EN PAGE UN DOCUMENT
INSÉRER UN SAUT DE PAGE OU DE SECTION
55

95
■ Une ligne apparaîtdans le document,indiquant l’emplacementdu saut de page ou desection.
Note. Vous devrez peut-êtrefaire défiler le document pourvoir la ligne.
‹ Appuyez sur latouche Suppr poursupprimer le saut.
¤ Cliquez la ligne desaut de page ou desection.
SUPPRIMER UN SAUT DEPAGE OU DE SECTION
⁄ Cliquez pourafficher le document en mode Normal.
Word n’insère-t-il jamais de sauts depage automatiquement ?
Si, à chaque fois que vous arrivez en basd’une page et que vous poursuivez lasaisie. La longueur des pages d’undocument dépend de la taille du papieret des marges appliquées.
La suppression d’un saut de sectionaffecte-t-elle la présentation d’undocument ?
Oui. Le texte qui précédait le saut desection adopte la mise en forme de celuiqui suivait ce saut. Si le texte situéaprès un saut de section se présentait encolonnes, par exemple, le texte situéavant est également disposé sous cetteforme après la suppression du saut.
À quoi servent les options Saut decolonne et Passage à la ligne ?
Lorsque le texte est affiché sur plusieurscolonnes, vous pouvez insérer un sautde colonne pour déplacer le texte qui lesuit au début de la colonne suivante.Pour créer des colonnes, consultez lapage 106. L’option Saut de retour à laligne permet de placer le texte à la lignesuivante sans création d’un nouveauparagraphe.
TRUCS
II
WO
RD

96
⁄ Cliquez n’importe où dans ledocument ou dans la section dontvous voulez modifier les marges.
¤ Cliquez pour afficher ledocument dans l’Aperçu avantimpression. Ce mode d’affichagepermet de modifier les marges.
Note. Si n’est pasvisible, cliquez dansla barre d’outils Standardpour afficher tous lesboutons.
■ Le document s’affiche enmode Aperçu avantimpression.
Note. Pour plus de détails sur lemode Aperçu avant impression,consultez la page 108.
■ Dans cette zonefigure la règle.
■ Si la règle n’est pasaffichée, cliquez .
Les marges correspondent àl’espace laissé entre le texted’un document et le bord de
la feuille de papier. Vous pouvezles modifier à votre convenance.
Chaque page comporte quatremarges : en haut, en bas, à gaucheet à droite. Par défaut, Wordattribue à toutes les marges unelargeur de 2,5 cm. Vous pouvezmodifier cette valeur en fonctionde vos besoins.
Augmenter la taille des margeslaisse davantage d’espace blanc sur une page, ce qui est susceptibled’améliorer la lisibilité d’undocument. Diminuer leur taillepermet au contraire de faire figurerplus d’informations sur une seulepage. La plupart des imprimantessont incapables d’imprimerjusqu’au bord des feuilles depapier et requièrent des margesd’au moins 0,7 cm de chaque côté.
Pour plus d’informations, reportez-vous au manuel de votre imprimante.
Lorsque vous modifiez les marges,les nouvelles valeurs s’appliquent à l’ensemble du document. Pourdéfinir des marges pour quelquespages spécifiques du document,vous pouvez diviser celui-ci ensections. Pour diviser un documenten sections, consultez la page 94.
MODIFIER LES MARGES
CHAPITRE METTRE EN PAGE UN DOCUMENT 55

97
Note. Pour connaître lataille exacte d’une marge,appuyez et maintenez latouche Alt enfoncée lorsdu glissement.
■ Un trait indique lenouvel emplacement.
Á Pour fermer la fenêtreAperçu avant impression,cliquez Fermer.
■ La marge adopte lesnouvelles dimensions.
ˇ Répétez les étapes3 et 4 pour chaquemarge à modifier.
‹ Placez le pointeur Œsur la marge à modifier (Œ devient ou ).
› Faites glisser la marge au nouvel emplacement.
Est-il possible de modifier les margespour une partie seulement d’undocument ?
Si vous ne voulez pas diviser votredocument en sections, vous ne pourrezrecourir qu’au procédé retrait deparagraphe pour modifier les margesdroite et gauche. Pour plusd’informations sur la mise en retrait,consultez la page 82.
Comment spécifier des dimensionsexactes pour mes marges ?
Ouvrez le menu Fichier et cliquez Miseen page. Dans l’onglet Marges, entrezles dimensions exactes pour chaquemarge.
Est-il possible de modifier les unitésutilisées par Word pour la mesure des marges ?
Oui. Ouvrez le menu Outils et cliquezOptions. Activez l’onglet Général et,dans la zone Unité de mesure,sélectionnez l’unité souhaitée parmi lescinq proposées : pouces, centimètres,millimètres, points et picas.
Y a-t-il une autre façon de modifierles marges de mes documents ?
Oui. Le mode Page affiche une règlequi peut servir à définir les marges. En mode Page, positionnez lepointeur Œ sur la marge à modifier (Œ devient ou ). Faites alorsglisser l’indicateur de marge à laposition voulue.
TRUCS II
Marge gauche
Marge haut
Marge droite
Marge bas
WO
RD

98
⁄ Cliquez Insertion. ¤ Cliquez Numéros depage.
■ La boîte de dialogueNuméros de page apparaît.
‹ Cliquez cette zonepour sélectionner uneposition pour lesnuméros de page.
› Cliquez la positionsouhaitée sur la page.
Vous pouvez spécifier que les pages d’un fichier soient numérotées,
afin, notamment, de faciliterl’organisation du document une fois imprimé.
Lorsque vous ajoutez, supprimezou réorganisez du texte àl’intérieur d’un document, Wordajuste automatiquement lanumérotation des pages.
Les numéros peuvent figurer enhaut ou en bas des pages d’undocument.
Il est possible de choisirl’alignement de ces numéros :gauche, droit ou centré. Vousrecourrez aux options Intérieur et Extérieur pour un document àrelier. Ils font en effet apparaîtreles numéros de page sur le bordintérieur (du côté reliure) ou sur lecôté extérieur des pages (commesur le présent livre).
Vous pouvez obtenir un aperçu dela position et de l’alignementchoisis pour les numéros de page.
Il est également possible demasquer le numéro de la premièrepage d’un document, ce qui se faitcouramment pour les pages degarde et de titre.
Les numéros de page ne sontvisibles à l’écran qu’en mode Page.Pour plus d’informations sur lesmodes d’affichage, consultez lapage 66.
AJOUTER DES NUMÉROS DE PAGE
CHAPITRE METTRE EN PAGE UN DOCUMENT 55

99
Á Cliquez l’alignementà utiliser.
■ Cette zone affiche unaperçu de la position etde l’alignement choisis.
° Cliquez OK afind’insérer les numérosde page dans ledocument.
‡ Pour masquer lenuméro de la premièrepage du document,cliquez cette option ( devient ).
ˇ Cliquez ici afin dechoisir un alignementpour les numéros depage.
Puis-je attribuer un formatparticulier à mes numéros de page,comme des lettres ou des chiffresromains ?
Oui. Dans la boîte de dialogueNuméros de page, cliquez le boutonFormat. Cliquez la zone Format etsélectionnez le format à utiliser.Cliquez ensuite sur OK.
Est-il possible d’utiliser unenumérotation des pages différentepour une partie d’un document ?
Oui. Pour diviser un document ensections, consultez la page 94. Cliquezdans la section dont vous voulezredémarrer la numérotation. Dans le menu Insertion, sélectionnezNuméros de page et cliquez le boutonFormat. Sélectionnez l’option À partirde ( devient ). Dans le champcorrespondant, tapez 1.
Comment retirer les numéros depage d’un document ?
Word fait figurer les numéros de pageque vous ajoutez dans les en-têtes oules pieds de page du document. Pourretirer ces numéros, vous devez doncles supprimer dans l’une de ces deuxzones. Pour afficher les en-têtes et lespieds de page, ouvrez le menuAffichage et sélectionnez En-tête etpied de page. Sélectionnez le numérode page et appuyez sur Suppr. Pourplus d’informations sur les en-têtes et les pieds de page, consultez la page 100.
TRUCS
II
WO
RD

100
⁄ Cliquez Affichage. ¤ Cliquez En-tête et piedde page.
■ Word affiche la barred’outils En-tête et pied depage. Le texte du documentapparaît en grisé.
‹ Pour créer un en-tête,saisissez le texte voulu, quevous pouvez ensuite mettreen forme comme n’importequel texte.
› Cliquez pourafficher la zone piedde page.
Vous pouvez ajouter un en-tête ou un pied de page àchaque page d’un
document : ils apparaîtrontrespectivement en haut et en basde ces pages.
Les en-têtes et pieds de pagepeuvent contenir des éléments telsqu’un nom de société ou d’auteur,un titre de chapitre ou une date.Le texte qui y figure se modifie etse met en forme exactement de la
même manière que tout autre textedu document.
Il est possible d’insérer rapidementles numéros de page et le nombrede pages total d’un document dansun en-tête ou un pied de page.Lorsque vous ajoutez, supprimezou réorganisez du texte au seind’un document, Word ajusteautomatiquement la numérotationdes pages.
Dans un en-tête ou un pied depage, vous pouvez égalementintégrer la date et l’heure. Wordmet ces dernières à jour à chaqueouverture et impression du fichier.
Pour visualiser un en-tête ou unpied de page ajouté à undocument, vous devez affichercelui-ci en mode Page. Pourchanger de mode d’affichage,consultez la page 66.
AJOUTER UN EN-TÊTE OU UN PIED DE PAGE
CHAPITRE METTRE EN PAGE UN DOCUMENT 55

101
ˇ Saisissez le textedu pied de page.
‡ Une fois l’en-tête et/oule pied de page à votregoût, cliquez Fermer.
Note. Si vous souhaitezmodifier les en-têtes ou lespieds de page, répétez lesétapes 1 à 7.
Á Vous pouvez cliquer l’unedes options suivantes pourinsérer plus rapidementdiverses informations.
Numéro de page
Nombre total de pages
Date
Heure
■ La zone Pied depage apparaît.
Note. Pour afficher denouveau la zone En-tête,effectuez de nouveaul’étape 4.
Comment éviter que Word ajoute un en-tête ou un pied de page à lapremière page d’un document ?
Dans la barre d’outils En-tête et pied depage, cliquez le bouton Mise en page ( ). Activez l’onglet Disposition etsélectionnez l’option Première pagedifférente ( devient ). Cliquez OK.Dans votre document, ne saisissez riendans les zones Premier en-tête et Premierpied de page.
Comment supprimer un en-tête ou un pied de page ?
Effectuez les étapes 1 et 2 de la page 100.Sélectionnez toutes les informations quifigurent dans l’en-tête ou le pied de pageet appuyez sur la touche Suppr.
Quel autre type d’information est-ilpossible d’insérer rapidement dans un en-tête ou un pied de page ?
Vous pouvez ajouter rapidement deséléments tels que le nom de la personnequi a créé le fichier ou les date et heurede la dernière impression du document.Dans la barre d’outils En-tête et pied depage, cliquez Insertion automatique etsélectionnez le type d’information àintégrer.
TRUCS II
WO
RD

102
⁄ Cliquez pour passeren mode Page.
¤ Cliquez à l’endroit oùvous voulez insérer lenuméro de la note de basde page ou de fin.
‹ Cliquez Insertion.
› Cliquez Note debas de page.
Note. Si cette commanden’est pas visible dans lemenu, placez le pointeurŒ sur le bas du menupour afficher toutes lescommandes.
■ La boîte de dialogue Notede fin ou de bas de pageapparaît.
ˇ Cliquez une option pourindiquer le type de note àcréer ( devient ).
Á Cliquez OK pourvalider votre choix.
Vous pouvez insérer unenote de bas de page ou defin dans un document, afin
d’ajouter des informationscomplémentaires au sujet d’unpassage de texte spécifique :explication, commentaire,référence… Les notes de bas depage apparaissent, comme leurnom l’indique, au bas d’une pageimprimée, alors que les notes defin figurent à la fin du document.
Word numérote les notes quevous ajoutez en commençant par1 ou i (ou des chiffres romains).Le texte d’une note de bas depage ou de fin de document peutêtre aussi long que vous ledésirez.
Word affiche les notes à l’écran enmode Page. Pour les visualiserdans les autres modes, pointez lenuméro de la note dans ledocument. Dans l’encadré qui
apparaît figure le texte de la notede bas de page ou de fin dedocument correspondante.
Si vous ajoutez ou supprimez des notes, Word ajusteautomatiquement la numérotationde l’ensemble des notes. Il veilleégalement à ce que le texte d’unenote de bas de page apparaissetoujours sur la même page que lenuméro correspondant (l’appel denote).
AJOUTER UNE NOTE DE BAS DEPAGE OU DE FIN DE DOCUMENT
CHAPITRE METTRE EN PAGE UN DOCUMENT 55

103
‡ Saisissez le texte dela note, que vous pouvezensuite mettre en formecomme tout autre textedu document.
■ Pour visualiser la notede bas de page ou de fin,placez le pointeur sur le numéro correspondantdans le document.
■ Le numéro de la note de bas depage ou de fin dedocument apparaîtdans le document.
■ Le numéro de la note de fin ou de bas de pageapparaît dans le document.
Comment modifier une note de basde page ou de fin ?
Pour afficher de nouveau le texte d’une note en vue de le modifier,double-cliquez le numéro de la notecorrespondante. Procédez ensuitecomme avec tout autre texte.
Est-il possible d’imprimer les notes defin de document sur une feuilleséparée ?
Oui. Insérez simplement un saut depage juste au-dessus de la zone desnotes de fin. Pour insérer un saut depage, consultez la page 94.
Puis-je convertir toutes mes notes de bas de page en notes de fin ?
Oui. Dans la boîte de dialogue Note de bas de page ou de fin, cliquez lebouton Options. Cliquez le boutonConvertir et sélectionnez l’optionToutes les notes de bas de page ennotes de fin ( devient ). Vouspouvez aussi convertir toutes les notes de fin en notes de bas de page en sélectionnant l’option appropriéedans cette boîte de dialogue.
Puis-je supprimer une note de bas de page ou de fin ?
Il est possible de supprimer toute notedevenue inutile. Sélectionnez lenuméro correspondant dans ledocument et appuyez sur Suppr.
TRUCS II
WO
RD

104
⁄ Cliquez dans le document(ou la section) dont vous voulezcentrer le texte verticalement.
¤ Cliquez Fichier.
‹ Cliquez Mise en page.
■ La boîte dedialogue Mise en page apparaît.
› Activez l’ongletDisposition.
ˇ Cliquez cette zonepour afficher les optionsd’alignement vertical.
Á Cliquez Centré, afin de centrer le texteverticalement sur la page.
‡ Cliquez OK.
Note. Pour retirer par la suitece positionnement, effectuezde nouveau les étapes 1 à 7 en choisissant Haut à l’étape 6.
Vous pouvez centrer du texteen hauteur sur chaque paged’un document. Cela se
révèle utile notamment pour despages de titre ou de garde, ou desnotes brèves.
Lorsque vous centrez du texteverticalement sur une page, il estréparti uniformément entre lesmarges supérieure et inférieure
du document. Pour savoircomment définir des marges,consultez la page 96.
Il est impossible de ne centrerverticalement qu’une partie dutexte d’une page, mais vous pouveztout à fait centrer une seule paged’un fichier. Commencez pour cela par diviser le document ensections. Pour plus d’informations
sur la création de sections,consultez la page 94.
Pour visualiser la présentation que le texte aura une fois imprimé,affichez le texte en mode Page.Dans les autres modes d’affichage,le centrage du texte n’est pasvisible à l’écran. Pour plus dedétails sur les modes d’affichage,consultez la page 66.
CENTRER DU TEXTE SUR UNE PAGE
CHAPITRE METTRE EN PAGE UN DOCUMENT 55

105
II
MODIFIER L’ORIENTATION D’UNE PAGE
⁄ Cliquez dans le document(ou la section) pour lequelvous souhaitez choisir uneautre orientation de page.
¤ Cliquez Fichier.
‹ Cliquez Miseen page.
■ La boîte dedialogue Mise enpage apparaît.
› Ouvrez l’ongletFormat du papier.
ˇ Cliquez l’orientation àutiliser ( devient ).
■ Cette zone donne unaperçu de l’orientationretenue pour la page.
Á Cliquez OK pour validervos choix.
Vous pouvez modifierl’orientation des pagesd’un fichier, c’est-à-dire la
façon dont le texte est imprimésur la page. La plupart desdocuments s’impriment enorientation Portrait, l’orientationstandard, où le texte s’inscritdans le sens de la largeur de lapage. Cette orientation estd’usage dans les lettres, lesmémos, les rapports et lesbrochures.
En orientation Paysage, enrevanche, le texte est imprimédans le sens de la longueur de la page. C’est souvent le cas descertificats et des présentations en tableau.
Il est possible d’obtenir unaperçu de l’orientation de la pagechoisie.
Il est aussi possible de modifierl’orientation de certaines pages
spécifiques du document, par exemple en imprimant lestableaux figurant dans un rapporten orientation Paysage, et le restedu rapport en mode Portrait.Pour modifier l’orientation despages dans une partie seulementd’un document, vous devezdiviser ce dernier en sections.Pour créer plusieurs sections,consultez la page 94.
MODIFIER L’ORIENTATION D’UNE PAGE W
OR
D

106
⁄ Cliquez dans ledocument ou la section quevous voulez disposer encolonnes.
¤ Cliquez Format.
‹ Cliquez Colonnes.
Note. Si Colonnes n’est pasvisible dans le menu, placezle pointeur Œ sur le bas dumenu pour afficher toutesles commandes.
■ La boîte de dialogueColonnes apparaît.
› Cliquez le format decolonnes à utiliser.
ˇ Pour séparer lescolonnes par un traitvertical, cochez cettecase ( devient ).
Vous pouvez afficher un texte en colonnes de typejournal. Cela se révèle
utile pour des documents tels que des bulletins et des brochures.Disposer un texte en colonnes peut également améliorer lalisibilité d’un fichier.
Il est possible de créer une, deuxou trois colonnes de même taille,mais également d’opter pour deuxcolonnes de largeur différente.
Vous ajouterez ainsi un effet visuelsusceptible d’attirer l’attention.Quel que soit le nombre decolonnes créées, Word ne passeautomatiquement à la suivantequ’une fois la première remplie.
Vous pouvez séparer les colonnespar un trait vertical.
Pour visualiser des colonnes côte à côte, vous devez afficher ledocument en mode Page. Dans
tous les autres modes d’affichage,seule une colonne apparaît. Pourchanger de mode d’affichage,consultez la page 66. Néanmoins,qu’elles soient ou non visibles àl’écran, toutes les colonnes serontimprimées.
Pour disposer uniquement unpassage d’un document encolonnes, il faut diviser ce fichieren sections. Pour la création desections, consultez la page 94.
CRÉER DES COLONNES DE TYPE JOURNAL
CHAPITRE METTRE EN PAGE UN DOCUMENT 55

107
Á Cliquez OK pourconfirmer lesmodifications.
Note. Pour annuler laprésentation en colonnes,répétez les étapes 1 à 6, enchoisissant cette fois Une àl’étape 4.
■ Le texte du documentest désormais affichéen colonnes.
■ Cette zone donne unaperçu du résultat desoptions sélectionnées.
Est-il possible de créer plus de troiscolonnes ?
Oui. Double-cliquez la zone Nombrede colonnes et saisissez le nombrevoulu.
Comment faire passer du texted’une colonne au début de lasuivante ?
Vous pouvez insérer un saut decolonne. Cliquez à gauche du premier caractère à déplacer. Ouvrezle menu Insertion et cliquez Saut.Sélectionnez l’option Saut de colonne( devient ) et cliquez OK.
Comment créer rapidement descolonnes ?
Pour créer rapidement des colonnesde même largeur, cliquez le boutonColonnes ( ) dans la barre d’outilsStandard, puis sélectionnez le nombre de colonnes souhaité enfaisant glisser le pointeur de souris.
Comment changer la largeur descolonnes dans un document ?
En mode Page, la règle horizontaleaffiche les repères des bordures decolonnes. Placez le pointeur Œ sur le repère à déplacer (Œ devient )et faites-le glisser vers sa nouvelleposition.
TRUCS
II
WO
RD

108
⁄ Cliquez pourobtenir un aperçu dudocument.
Note. Si n’est pasvisible, cliquez dans labarre d’outils Standardpour afficher tous lesboutons.
■ La fenêtre Aperçuavant impressionapparaît, affichant lapage en cours.
Note. Pour visualiser lesautres pages, utilisez lecurseur de défilement.
AGRANDIR UNE PAGE
⁄ Placez le pointeur Œsur la zone de la page àagrandir (Œ devient ).
¤ Cliquez la partie àagrandir.
Vous pouvez recourir à lafonction Aperçu avantimpression, afin de juger
de l’apparence d’un documentdans sa future version imprimée.
Cet outil permet de visualiser ladisposition des divers élémentsd’un document. Si ce derniers’étend sur plusieurs pages,utilisez le curseur de défilement
vertical pour toutes les faireapparaître successivement.
Vous pouvez agrandir une zoned’une page de document, afin del’examiner plus en détail.
Il est possible d’afficher plusieurspages simultanément en Aperçuavant impression. Vous prenezainsi connaissance de l’aspectglobal d’un long document.
Selon le paramétrage de votreordinateur, Word peut faireapparaître 12 ou 24 pages dans la fenêtre Aperçu avantimpression, voire davantage.
Pour quitter la fonction Aperçuavant impression et retournerdans le document principal,fermez simplement la fenêtreAperçu avant impression.
CHAPITRE IMPRIMER UN DOCUMENT
OBTENIR UN APERÇU D’UN DOCUMENT
66

109
¤ Faites glisser lepointeur de la souris Œvers le bas et la droite,afin de sélectionner lenombre de pages à faireapparaître.
FERMER L’APERÇU AVANT IMPRESSION
⁄ Cliquez Fermer pourquitter la fenêtre Aperçuavant impression.
AFFICHER UNE SEULE PAGE
⁄ Cliquez pourafficher une seule page.
AFFICHER PLUSIEURS PAGES
⁄ Cliquez pourafficher plusieurs pages du document.
Un document peut-il être modifiéen mode Aperçu avant impression ?
Oui. Quand le pointeur de la sourisse présente sous la forme lorsquevous le passez sur le corps dudocument, ce dernier peut recevoirdes modifications. En revanche, si lepointeur apparaît sous la formeou en le passant sur le document,vous ne pouvez rien modifier, vouspouvez agrandir ou réduire la pageaffichée dans la fenêtre Aperçuavant impression. Pour changerl’apparence du pointeur, cliquez .
Puis-je modifier la taille du papiersur lequel je vais imprimer ?
Oui. Ouvrez le menu Fichier,sélectionnez Mise en page et activezl’onglet Format du papier. Dans lazone Format du papier, sélectionnezla taille à utiliser et cliquez OK.
Puis-je réduire le texte d’undocument afin de diminuer lenombre de pages ?
Si la dernière page de votredocument ne contient que quelqueslignes de texte, Word peut réduirece dernier, afin d’éviter cettedernière page. Cliquez pour cela le bouton Ajuster, dans la fenêtreAperçu avant impression.
Est-il possible de lancer uneimpression en mode Aperçu avantimpression ?
Oui. Cliquez simplement le boutonImprimer ( ).
TRUCS
II
WO
RD

110
⁄ Cliquez dans ledocument ou la page à imprimer.
Note. Pour n’imprimerqu’une partie du fichier,sélectionnez au préalable le texte concerné.
¤ Cliquez Fichier.
‹ Cliquez Imprimer.
■ La boîte dedialogue Imprimerapparaît.
› Cette zone indiquel’imprimante sur laquellesortira le document.Cliquez-la si vous désirezsélectionner une autremachine.
ˇ Pour imprimerplusieurs exemplairesd’un fichier, double-cliquez cette zone etentrez le nombresouhaité.
Vous pouvez sortir uneversion papier d’undocument affiché à l’écran.
On parle souvent de « copiepapier » ou de « sortie papier ».
Avant d’imprimer un fichier,vérifiez que l’imprimante estallumée et que son bacd’alimentation comporte le papieradéquat en quantité suffisante.
Si vous possédez plusieursimprimantes, Word permet de sélectionner celle que voussouhaitez utiliser pour un
document donné. Cela se révèleutile lorsque vous envisagezd’employer différentes imprimantesen fonction des divers typesd’informations à imprimer. Il estainsi possible de réserver uneimprimante noir et blanc à la sortied’essais ou de brouillons, et uneimprimante couleur à celle deversions définitives.
Vous pouvez imprimer plusieurscopies d’un document. Cette option sert notamment lors del’impression de brochures ou de documents destinés à être
distribués à plusieurs personnes,pour une présentation par exemple.
Word permet d’indiquer la partied’un fichier à imprimer. Vous avez le choix entre la totalité dudocument, la page où se trouve le point d’insertion, une série de pages ou un passage de textesélectionné.
Pour imprimer rapidementl’intégralité d’un document, cliquez le bouton Imprimer ( ) de la barre d’outils Standard.
IMPRIMER UN DOCUMENT
CHAPITRE IMPRIMER UN DOCUMENT66

111
■ Si vous avez choisi Pages à l’étape 6, entrezdans cette zone les pages à imprimer (exemple : 1;3;5 ou 2-4).
IMPRIMER RAPIDEMENT LA TOTALITÉ D’UN FICHIER
⁄ Pour imprimer rapidementl’intégralité d’un document,cliquez .
Note. Si n’est pas visible, cliquezdans la barre d’outils Standard pourafficher tous les boutons.
‡ Cliquez OK.Á Cliquez l’optionsouhaitée pour l’impression( devient ).
Est-il possible d’imprimer en recto-verso ?
Oui. Vous devez d’abord imprimer surune face du papier, tourner les feuilleset imprimer sur l’autre face. Dans lazone Imprimer de la boîte de dialogueImprimer, sélectionnez Pages impaireset cliquez OK. Une fois les pagesimpaires imprimées, retournez le paquetde feuilles et replacez-le dans le bacd’alimentation de la machine. Dans lazone Imprimer de la boîte de dialogue,sélectionnez cette fois Pages paires.
Puis-je imprimer plusieurs pages de mon document sur une mêmefeuille de papier ?
Oui. Dans la zone Zoom de la boîte dedialogue Imprimer, cliquez Pages parfeuille et sélectionnez le nombre depages à imprimer sur la même feuille de papier.
Puis-je utiliser du papier à en-têtepour la première page de mondocument ?
Oui. Lorsque votre imprimante disposede plusieurs bacs pour l’alimentation enpapier, vous pouvez indiquer à Word derechercher le papier dans tel ou tel bac.Dans le menu Fichier, sélectionnez lacommande Mise en page et activezl’onglet Alimentation papier. Choisissezun bac pour la première page dudocument et un pour les autres. Cliquezalors sur OK. Les options proposéesdépendent des caractéristiques de votreimprimante.
TRUCS II
WO
RD

112
⁄ Cliquez Outils.
¤ Cliquez Enveloppeset étiquettes.
■ La boîte de dialogueEnveloppes et étiquettesapparaît.
‹ Cliquez l’ongletEnveloppes.
■ Cette zone mentionnel’adresse de destination. SiWord en repère une dansle document, il remplit cechamp automatiquement.
› Pour entrer une autreadresse de destination,supprimez le texte existantet tapez les informationssouhaitées.
Grâce à Word vouspouvez imprimer uneadresse sur une
enveloppe. Vous économisezainsi des étiquettes ou évitezd’avoir à écrire les adresses à la main.
Avant d’employer cette fonction,vous devez toutefois vousassurer que votre imprimanteest en mesure d’imprimer desenveloppes. Reportez-vous au
manuel qui l’accompagne pourconnaître ses possibilités.
Word parcourt le document afin de repérer l’adresse dudestinataire. Il est alorspossible d’accepter celle qu’ilpropose ou d’en saisir uneautre.
Vous pouvez faire figurerl’adresse de l’expéditeur. Dansle cas contraire, abstenez-vous
simplement d’en fournir une– ce qui est le cas si votresociété utilise des enveloppespersonnalisées où est déjàimprimée une adressed’expéditeur.
Lorsque vous enregistrez uneadresse d’expéditeur, Wordl’utilise à chaque impressiond’enveloppes. Vous n’avez ainsiplus besoin de la saisir à denombreuses reprises.
IMPRIMER UNE ENVELOPPE
CHAPITRE IMPRIMER UN DOCUMENT66

113
Á Pour imprimerl’enveloppe,cliquez Imprimer.
‡ Pour enregistrercette adresse, cliquezOui.
■ Cette boîte de dialogueapparaît lorsque vousentrez une adressed’expéditeur.
ˇ Pour entrer une adressed’expéditeur, cliquez cette zone,puis saisissez les informationsvoulues.
■ Si vous ne souhaitez pasimprimer l’adresse del’expéditeur, cochez la caseOmettre ( devient ).
Comment spécifier la taille desenveloppes à imprimer ?
Dans la boîte de dialogueEnveloppes et étiquettes, cliquez le bouton Options. Cliquez la zoneTaille de l’enveloppe, sélectionnezla taille souhaitée et cliquez OK.
Comment changer la policeemployée pour les adresses dudestinataire ou de l’expéditeur ?
Dans la boîte de dialogueEnveloppes et étiquettes, cliquez le bouton Options. Cliquez ensuitele bouton Police pour l’adresse àmodifier. Dans la boîte de dialoguequi apparaît, sélectionnez lesoptions à utiliser.
Puis-je intégrer une enveloppe à mon document ?
Oui. Cliquez le bouton Nouveaudocument dans la boîte dedialogue Enveloppes et étiquettes.L’enveloppe apparaît alors sur lapremière page du fichier. Vouspouvez ensuite la modifier, lamettre en forme, l’enregistrer etl’imprimer.
TRUCS
II
WO
RD

114
⁄ Pour créer un nouveaudocument, cliquez .
Note. Si n’est pas visible,cliquez dans la barre d’outilsStandard pour afficher tous lesboutons.
¤ Cliquez Outils.
‹ Cliquez Enveloppeset étiquettes.
■ La boîte de dialogueEnveloppes et étiquettesapparaît.
› Cliquez l’ongletÉtiquettes.
ˇ Pour sélectionner letype d’étiquette àutiliser, cliquez Options.
■ La boîte de dialogueOptions pour lesétiquettes apparaît.
Vous pouvez utiliser Wordpour imprimer desétiquettes. Celles-ci
serviront par exemple à l’envoid’enveloppes, au marquage dedivers éléments ou à l’identifica-tion de dossiers, de disquettes et de cassettes vidéo.
Avant de commencer, vérifiez quevotre imprimante est en mesured’imprimer des étiquettes. Faiteségalement attention à acheter untype d’étiquettes compatible avecvotre modèle d’imprimante.
Word permet d’imprimer sur denombreuses marques et sortesd’étiquettes courantes. Il suffit desélectionner les paramètressouhaités dans la liste proposée.Pour connaître le type d’étiquettesdont vous disposez, reportez-vous à leur emballage.
Le texte d’une étiquette se met enforme exactement de la mêmemanière que tout autre texte d’undocument. Les outils de mise enforme intégrés à Word permettentde faire ressortir un texte
important sur des étiquettes oud’agrandir des caractères, afind’en améliorer la lisibilité.
Si vous voulez créer rapidementune étiquette pour chaquepersonne d’une liste d’un envoigroupé, utilisez la fonctionPublipostage de Word. Pour plusd’informations sur l’emploi de cetoutil en vue d’imprimer desétiquettes, consultez la page 156.
IMPRIMER DES ÉTIQUETTES
CHAPITRE IMPRIMER UN DOCUMENT66

115
° Cliquez OK.
· Pour ajouter lesétiquettes à unnouveau document,cliquez Nouveaudocument.
— Pour imprimer lesétiquettes, cliquez .
Note. Si n’est pasvisible, cliquez dans labarre d’outils Standardpour afficher tous lesboutons.
■ Les étiquettes s’affichent.
‚ Cliquez l’étiquette surlaquelle vous souhaitezajouter du texte et saisissezce dernier. Répétez cetteétape autant de fois quenécessaire.
Á Cette zone affiche le typed’étiquette utilisé. Cliquez-la sivous désirez sélectionner unautre numéro de référence.
■ Cette zone indique lesdifférentes marquesdisponibles pour le typed’étiquette courant.
‡ Cliquez la tailleinternationale à utiliser.
Pourquoi les étiquettes ne sont-ellespas visibles dans mon document ?
Pour séparer les étiquettes et enaméliorer ainsi la lisibilité, Word faitapparaître des traits gris à l’écran. Si cesderniers ne sont pas visibles, ouvrez lemenu Tableau et sélectionnez Afficher le quadrillage.
Est-il possible d’imprimer les mêmesinformations sur chaque étiquette ?
Oui. Effectuez les étapes 1 à 8 ci-dessous. Dans l’onglet Étiquettes de la boîte de dialogue, cliquez la zoneAdresse et saisissez le texte à fairefigurer sur chaque étiquette. Cliquezensuite Nouveau document pourvisualiser les étiquettes.
Puis-je imprimer une seule étiquettesur une page ?
Oui. Effectuez les étapes 1 à 8 ci-dessous. Dans l’onglet Étiquettes de la boîte de dialogue, cliquez la zoneAdresse et saisissez le texte à fairefigurer sur l’étiquette. Dans la zoneImprimer, sélectionnez Étiquette unique( devient ). Entrez le nombre delignes et de colonnes souhaitées surl’étiquette à imprimer, puis cliquez le bouton Imprimer pour lancerl’impression.
TRUCS
II
WO
RD

116
⁄ Pour créer un tableau,cliquez .
Note. Si n’est pas visible,cliquez dans la barre d’outilsStandard pour afficher tous lesboutons.
■ La barre d’outils Tableauxet bordures apparaît.
¤ Placez le pointeur à l’endroit qui devracorrespondre au coinsupérieur gauche du tableau.
‹ Faites glisser lepointeur jusqu’à ce que le cadre dutableau présente lesdimensions souhaitées.
■ Le contour du tableauapparaît dans le document.
› Pour ajouter un trait au tableau, déplacez lepointeur à l’endroit oùdevra commencer ce trait.
ˇ Faites glisser lepointeur jusqu’àl’endroit où vous désirezque le trait se termine.
Vous pouvez créer un tableau pour présenter des informations de façon
ordonnée dans un document, parexemple des colonnes de nombres.Word permet de tracer un tableauà l’écran de la même manièrequ’avec un crayon sur une feuillede papier.
Un tableau se compose de lignes,de colonnes et de cellules. Uneligne est une rangée horizontale de cellules, alors qu’une colonnecorrespond à une rangée verticale
de cellules. On appelle cellule lazone d’intersection d’une ligne et d’une colonne.
Une cellule peut accueillir autantde texte que vous le souhaitez. Sataille augmente en effet au fur et à mesure de votre frappe. Lorsquele texte atteint la fin d’une ligne,Word renvoie automatiquement la suite de votre saisie à la lignesuivante de la cellule et agranditainsi ligne par ligne la hauteur de la cellule. Il augmente aussi la largeur des colonnes pour
permettre à de longs mots d’yapparaître.
Le texte d’un tableau se modifie etse met en forme exactement de lamême manière que n’importe queltexte.
Vous effectuerez aussi les étapesprésentées ci-dessous pour intégrerun tableau à l’intérieur d’un autretableau, créant ainsi ce que l’onnomme des tableaux imbriqués,qui permettent de mieux présentercertaines informations.
CHAPITRE TABLEAUX
CRÉER UN TABLEAU
77

117
‡ Après avoir ajoutétous les traits souhaités,cliquez .
¤ Répétez l’étape 1jusqu’à ce que vousayez saisi tout letexte.
ENTRER DU TEXTE DANS UN TABLEAU
⁄ Cliquez la cellule danslaquelle vous désirez entrerdu texte, puis saisissez-le.
■ Le trait apparaît dansle tableau.
Á Répétez les étapes 4et 5 autant de fois quenécessaire.
Puis-je écarter la barre d’outilsTableaux et bordures de ma zone de travail ?
Lorsque la barre d’outils se superposeaux informations que vous souhaitezvisualiser, déplacez-la. Cliquez dans sabarre de titre et faites-la glisser à unendroit moins gênant.
Comment masquer la barre d’outilsTableaux et bordures ?
Pour afficher ou masquer cette barred’outils, cliquez dans la barred’outils Standard.
Le texte de mon document peut-ilcontourner le tableau que je crée ?
Si le tableau créé est proche du texte,vous pouvez demander à Word que letexte contourne le tableau. Effectuezles étapes 1 à 7 de la page 116, maismaintenez la touche Ctrl enfoncéedurant l’étape 3.
Existe-t-il une autre méthode pourcréer un tableau ?
Oui. Cliquez le bouton Insérer untableau de la barre d’outils Standard etfaites glisser le pointeur de souris surle nombre de lignes et de colonnes àdonner au tableau.
TRUCS
II
WO
RD

118
MODIFIER LA LARGEUR D’UNE COLONNE
⁄ Placez le pointeur sur le bord droit de lacolonne à redimensionner ( devient ).
¤ Faites glisser lebord de la colonnejusqu’à l’endroitsouhaité.
■ Un trait indique lenouvel emplacement.
MODIFIER LA HAUTEUR D’UNE LIGNE
⁄ Placez le pointeur sur le bord inférieur de la ligne àredimensionner ( devient ).
¤ Faites glisser lebord de la lignejusqu’à l’endroitsouhaité.
■ Un trait indique lenouvel emplacement.
Après avoir créé untableau, vous pouvezmodifier la largeur des
colonnes et la hauteur deslignes. Vous en améliorerez ainsila présentation.
Il est par contre impossible demodifier la largeur ou la hauteurd’une seule cellule.
Lorsque vous modifiez lalargeur d’une colonne ou lahauteur d’une ligne, toutes lescellules de cette colonne ou decette ligne sont affectées. Aucours de la procédure, Wordaffiche un trait en pointillés quiindique la taille de l’élément encours de redimensionnement.
Si une cellule s’agrandit quandvous saisissez du texte, Wordaugmente automatiquement lahauteur de toute la ligne ou lalargeur de la colonne. Pourréduire la hauteur de ligne, vous pouvez choisir une taillede caractère plus petite. Pourdiminuer la taille de caractère,consultez la page 72.
MODIFIER LA LARGEUR DES COLONNESET LA HAUTEUR DES LIGNES
CHAPITRE TABLEAUX77

119
¤ Cliquez le bouton pour gommer le traitvoulu.
‹ Faites glisser lepointeur le long du trait à supprimer.
ˇ Après avoir retirétous les traits souhaités,cliquez .
■ Le trait disparaît.
› Pour effacerd’autres traits, répétezl’étape 3.
⁄ Cliquez pourafficher la barre d’outilsTableaux et bordures.
Note. Si n’est pas visible,cliquez dans la barred’outils Standard pour affichertous les boutons.
II
WO
RD
Il est facile d’effacer destraits d’un tableau.
Vous ne pouvez supprimerqu’un trait à la fois. Word le meten surbrillance avant que vousle retiriez.
Il est possible d’effacer les traitsqui séparent plusieurs petitescellules pour n’en créer qu’une
seule, plus grande. Cela permetnotamment d’afficher un titredans la cellule supérieure d’untableau.
Lors de la suppression d’untrait, les textes qui étaient situésdans les cellules adjacenteschangent de disposition pouroccuper la cellule plus grandeainsi obtenue. S’ils étaient misen forme différemment, vous
pouvez modifier la mise enforme de tout le texte dans lanouvelle cellule. Pour plus dedétails sur la mise en forme du texte, consultez les pages 72 à 93.
Abstenez-vous de supprimer un trait au niveau de la bordureextérieure du tableau. Àl’impression, ce dernier auraiten effet un contour irrégulier.
SUPPRIMER DES TRAITS DE CELLULE

120
AJOUTER UNE LIGNE
Word insérera la nouvelle ligne au-dessus de celle que vous avezsélectionnée.
⁄ Pour sélectionner une ligne,placez le pointeur à sa gauche ( devient ). Cliquez ensuite dubouton gauche de la souris.
¤ Cliquez pourajouter une ligne.
Note. Si n’est pasvisible, cliquez dansla barre d’outilsStandard pour affichertous les boutons.
SUPPRIMER UNE LIGNE
⁄ Pour sélectionner laligne à supprimer, placezle pointeur à sa gauche( devient ). Cliquezensuite du bouton gauchede la souris.
¤ Cliquez poursupprimer la ligne.
Note. Si n’est pasvisible, cliquez dans labarre d’outils Standardpour afficher tous lesboutons.
Lorsque vous souhaitezintégrer des informationssupplémentaires dans un
tableau, vous pouvez ajouter uneligne ou une colonne.
Avant d’effectuer cette opération,vous devez sélectionner une ligneou colonne existante à l’intérieurdu tableau. Si vous ajoutez uneligne, Word l’insère au-dessus decelle qui est sélectionnée. Quand
vous ajoutez une colonne, elleapparaît à gauche de celle qui estsélectionnée.
Il est possible d’ajoutersimultanément plusieurs lignes oucolonnes à un tableau. Word eninsère autant que vous le souhaitez.C’est le nombre de colonnes ou delignes sélectionnées qui déterminele nombre de rangées qui serontajoutées.
Vous pouvez supprimer une ligneou colonne devenue inutile, maisattention ! tout le texte qui s’ytrouvait disparaît également.
Si vous avez retiré à tort une ligneou colonne, restaurez-la grâce à lafonction Annuler. Pour plusd’informations sur cet outil,consultez la page 50.
AJOUTER OU SUPPRIMER UNE LIGNE OU UNE COLONNE
CHAPITRE TABLEAUX77

121
¤ Cliquez pourajouter la colonne.
Note. Si n’est pasvisible, cliquez dans la barre d’outils Standardpour afficher tous lesboutons.
¤ Cliquez poursupprimer la colonne.
Note. Si n’est pasvisible, cliquez dansla barre d’outils Standardpour afficher tous lesboutons.
SUPPRIMER UNE COLONNE
⁄ Pour sélectionner lacolonne à supprimer,placez le pointeur au sommet de la colonne ( devient ). Cliquezalors du bouton gauche.
AJOUTER UNE COLONNE
Word insérera la nouvellecolonne à gauche de celleque vous avez sélectionnée.
⁄ Pour sélectionner unecolonne, placez le pointeur au sommet de la colonne ( devient ). Cliquez alorsdu bouton gauche.
Est-il possible d’ajouter une ligneen bas de mon tableau ?
Oui. Cliquez dans la celluleinférieure droite du tableau et appuyez sur la touche Tab. Cela permet d’ajouter des lignesrapidement lors de la frappe.
Puis-je ajouter une colonne àdroite de la dernière colonne demon tableau ?
Oui. Cliquez une cellule de lacolonne de droite. Dans le menuTableau, pointez Insérer, puiscliquez la commande Colonnes à droite.
Existe-t-il une autre méthodepour ajouter une ligne ou unecolonne à mon tableau ?
Vous pouvez ajouter une ligne ouune colonne à un tableau endessinant un trait pour la nouvelleentité. Pour afficher la barred’outils Tableaux et bordures,cliquez dans la barre d’outilsStandard. Dans cette barre, cliquezle bouton Dessiner un tableau ( ).Pour tracer le trait, effectuez lesétapes 4 et 5 de la page 116.
TRUCS
II
WO
RD

122
DÉPLACER UN TABLEAU
⁄ Placez le pointeur sur le tableau à déplacer.La poignée de déplacement( ) apparaît.
¤ Placez le pointeur surla poignée de déplacement ( devient ).
‹ Faites glisser letableau vers son endroitde destination.
■ Un encadrementpointillé indique l’endroitoù se placera le tableau.
■ Le tableau apparaît àson nouvel emplacement.
Vous pouvez déplacer untableau d’un endroit àl’autre dans votre
document. Lorsque le pointeurde la souris est placé sur letableau, le coin supérieurgauche du tableau affiche unepoignée de déplacement ( )permettant de déplacer celui-ciailleurs dans le document.
Les dimensions du tableaupeuvent être modifiées pourmieux s’adapter à vos besoinsou pour améliorer saprésentation. Redimensionnerle tableau ne modifie pas lataille du texte ou des imagesqu’il contient. Lorsque vousplacez le pointeur de la sourissur le tableau, une poignée de
redimensionnement ( )apparaît dans le coin inférieurdroit. En faisant glisser cettepoignée, vous modifierez lataille de l’ensemble du tableau.
Un tableau devenu superflupeut être supprimé. Tout soncontenu sera égalementsupprimé du document.
DÉPLACER, REDIMENSIONNER OU SUPPRIMER UN TABLEAU
CHAPITRE TABLEAUX77

123
‹ Faites glisser lapoignée jusqu’à obtenirla taille voulue.
■ Un encadrementpointillé indique lesnouvelles dimensionsdu tableau.
‹ Pointez Supprimer.
› Cliquez Tableau.
SUPPRIMER UN TABLEAU
⁄ Cliquez dansn’importe quelle celluledu tableau à supprimer.
¤ Cliquez Tableau.
REDIMENSIONNER UN TABLEAU
⁄ Placez le pointeur sur letableau à modifier. La poignéede redimensionnement ( )apparaît.
¤ Placez le pointeur sur la poignée ( devient ).
Pourquoi les poignées dedéplacement ( ) et deredimensionnement ( )n’apparaissent-elles pas quand jeplace le pointeur de la souris surmon tableau ?
Les poignées ne sont visibles qu’enmode Page et en mode Web. Pourplus d’informations sur les modesd’affichage, consultez la page 66.
Puis-je supprimer le contenu dutableau sans le supprimer lui-même ?
Oui. Pour sélectionner le contenu dutableau, faites glisser le pointeursur toutes les cellules en maintenantle bouton gauche enfoncé. Appuyezalors sur la touche Suppr.
Puis-je modifier l’alignement dutableau ?
Oui. Word permet d’aligner untableau à gauche, au centre ou à droitedans la page. Pour sélectionner letableau à aligner, placez le pointeur de la souris sur le tableau jusqu’àl’apparition de la poignée dedéplacement. Cliquez cette poignée.Cliquez ensuite l’un des trois boutonsd’alignement de la barre d’outils Miseen forme : Aligné à gauche ( ),Centré ( ) ou Aligné à droite ( ).
TRUCS
II
WO
RD

124
⁄ Sélectionnez lescellules dont voussouhaitez modifier labordure en faisant glisserdessus le pointeur .
¤ Cliquez pour faireapparaître la barred’outils Tableaux etbordures.
Note. Si n’est pas visible,cliquez dans la barred’outils Standard pourafficher tous les boutons.
‹ Pour obtenir uneliste des styles de traitdisponibles pour labordure, cliquez cettezone.
› Cliquez le style detrait souhaité.
Vous pouvez améliorer laprésentation d’un tableauen modifiant les bordures
du tableau et des cellules. Pardéfaut, Word utilise un trait fin,continu et noir.
Il est possible de modifier labordure d’une cellule, d’une plagede cellules ou d’un tableau entier.Une telle opération permet deséparer des groupes de données
ou de mettre en valeur desinformations importantes dans un tableau.
Word propose plusieurs styles de traits pour les bordures. Vous pouvez également choisirl’épaisseur et la couleursouhaitées. Word appliqueraensuite les paramètres retenus àtout nouveau tableau créé, jusqu’àla fermeture du programme.
Il vous est possible de préciserlaquelle des bordures des cellulessélectionnées vous désirezmodifier. Vous pouveznotamment modifier la bordureextérieure, intérieure, droite ougauche. Opter pour une tellesolution permet d’ajouter unetouche particulière à un tableau.
CHAPTER WORK WITH TABLES
MODIFIER LES BORDURES D’UN TABLEAU
CHAPITRE TABLEAUX77

125
‡ Ce bouton indique lacouleur que Wordutilisera pour la bordure.Cliquez-le si vous désirezsélectionner une autreteinte.
■ La bordure est modifiée.
■ Pour désélectionner lescellules, cliquez à unendroit quelconque dutableau.
° Cliquez dans cettezone pour afficher lesbordures qu’il est possiblede modifier.
· Cliquez la bordure àmodifier pour les cellulessélectionnées.
ˇ Pour obtenir une listedes épaisseurs de traitdisponibles pour labordure, cliquez cettezone.
Á Cliquez la largeur detrait souhaitée.
Comment améliorer rapidement laprésentation d’un tableau ?
Grâce à la fonction Format automatiquede tableau, Word ajouteautomatiquement des bordures et une trame à un tableau. Pour plusd’informations sur cet outil, consultez la page 128.
Est-il possible de retirer une bordured’un tableau ?
Vous pouvez retirer une bordure quevous ne voulez pas faire apparaître àl’impression, ce qui peut être le caslorsque vous utilisez la fonction Tableauuniquement pour obtenir une dispositionordonnée des informations dans undocument. Sélectionnez les cellules dontvous désirez retirer les bordures.Effectuez ensuite les étapes 8 et 9 ci-dessous, en cliquant cette fois le boutonAucune bordure ( ) à l’étape 9.
J’ai enlevé les bordures de mon tableau,mais une mince ligne apparaît encore àl’écran. Comment la faire disparaître ?
Word affiche un quadrillage de borduresà peine visibles dans tous les tableauxqu’il crée. Pour le supprimer, ouvrez lemenu Tableau et cliquez Masquer lequadrillage. La manœuvre inversel’affichera de nouveau.
TRUCS
II
WO
RD

126
⁄ Sélectionnez les cellulesauxquelles vous désirez affecter une trame de fond en faisant glisser dessus le pointeur .
¤ Cliquez pour faire apparaître la barre d’outils Tableaux et bordures.
Note. Si n’est pas visible, cliquez dansla barre d’outils Standard pour afficher tousles boutons.
‹ Cliquez danscette zone pourafficher les tramesde fond disponibles.
› Cliquez la tramesouhaitée.
■ La trame de fondest affectée à lacellule.
■ Pour désélectionner la cellule, cliquez à unendroit quelconque dutableau.
Note. Pour retirer la trame defond des cellules, répétez lesétapes 1 à 4, en choisissantAucune à l’étape 4.
Pour attirer l’attention surune zone d’un tableau, vouspouvez ajouter une trame de
fond à certaines cellules, c’est-à-dire en changer la couleurd’arrière-plan.
Word propose à cette fin plusieursnuances de gris, du gris clair aunoir. Il met également des
couleurs à votre disposition, tellesque le bleu, le jaune et le violet. Sivous possédez une imprimantemonochrome, toute trame decouleur sera convertie en nuancede gris lors de l’impression.
Assurez-vous que la trame ajoutéeest compatible avec la couleur dutexte. Des caractères noirs dans
une cellule dont l’arrière-plan estviolet, par exemple, risquent d’êtredifficiles à lire.
Il est très simple de retirer latrame de fond des celluleslorsqu’elle ne se justifie plus.
AJOUTER UNE TRAME DE FOND À DES CELLULES
CHAPITRE TABLEAUX77

127
‹ Cliquez danscette zone, pourafficher les alignementsà votre disposition.
› Cliquez l’alignementchoisi.
■ Pour désélectionnerles cellules, cliquez àun endroit quelconquedu tableau.
■ Le texte s’alignecomme vous l’avezdemandé.
⁄ Sélectionnez les cellulescontenant le texte à aligner en faisant glisser dessus le pointeur .
¤ Cliquez pour afficher la barre d’outils Tableaux etbordures.
Note. Si n’est pas visible, cliquezdans la barre d’outils Standard pourafficher tous les boutons.
II
WO
RDVous pouvez améliorer la
présentation d’undocument en changeant
la position du texte dans lescellules d’un tableau et choisirainsi une disposition quiréponde à vos besoins.
Par défaut, Word place le texteen haut de la cellule. Il fournitneuf options combinant lesalignements gauche, droit,centré, en haut et en bas. Il estpar exemple possible de centrer
un titre verticalement ethorizontalement dans sa cellule pour le faire ressortir.
Modifier la position du textepermet aussi de rendre pluslisibles de longues listes dedonnées. Pour réaliser une tabledes matières, par exemple, vousalignerez les titres de chapitre enhaut à gauche dans leurs celluleset les numéros de page en hautet à droite des cellulesadjacentes.
Lorsque vous modifiez ladisposition d’un texte quiremplit complètement la cellule, il se peut que vous neremarquiez pas de changement.Une augmentation de la hauteurde ligne ou de la largeur decolonne pourra être nécessairepour le rendre visible. Pourmodifier la largeur de colonneou la hauteur de ligne, consultezla page 118.
MODIFIER LA MISE EN PLACE DUTEXTE DANS UNE CELLULE

128
⁄ Cliquez dans letableau à modifier.
¤ Cliquez Tableau.
‹ Cliquez Formatautomatique de tableau.
■ La boîte de dialogueMise en formeautomatique de tableaus’affiche.
■ Cette zone proposeune liste des modèles detableau disponibles.
■ Dans cette partie figureun aperçu du modèle detableau sélectionné.
› Appuyez sur les touchesou autant de fois
que nécessaire pourtrouver le modèle que voussouhaitez.
Word met à votredisposition denombreux modèles
prédéfinis pour modifier laprésentation d’un tableau et enaméliorer ainsi la lisibilité.
Vous avez notamment le choixparmi des modèles simples,classiques, en couleurs ouaffectés d’effets 3D. La catégorieSimple applique uniquement une mise en forme élémentaire. Les modèles de type Classique
utilisent des bordures simples etdes couleurs conventionnelles. La catégorie Coloré emploie des associations de teintes quipermettent de mettre un tableauen valeur. Les modèles contenantdes effets 3D, enfin, donnent uneimpression de relief aux tableaux.
Un modèle de tableau regroupediverses options de mise enforme : bordures, polices, trames,couleurs... Il est possible dechoisir les options de mise en
forme que vous souhaitezappliquer au tableau.
Word est en mesure d’affecterune mise en forme spéciale (miseen italique, par exemple) auxlignes de titre des tableaux, ainsiqu’à la dernière ligne et auxpremière et dernière colonnes.
Avant d’appliquer un modèle à un tableau, vous pouvez enobtenir un aperçu et savoir ainsis’il répond à votre attente.
METTRE UN TABLEAU EN FORME
CHAPITRE TABLEAUX77

129
Á Pour appliquer lemodèle au tableau,cliquez OK.
RETIRER UNE MISE EN FORME AUTOMATIQUE
■ Effectuez les étapes1 à 4, en sélectionnantQuadrillage 1 à l’étape4. Appuyez ensuite surEntrée.
■ Le tableau adopte lamise en forme retenue.
■ Une coche ( ) apparaîten regard des options queWord appliquera au tableau.
ˇ Cliquez les optionsvoulues pour cocher ( )ou ôter la coche ( )de la case correspondante.
À quoi sert l’option Ajustage des cellules ?
L’option Ajustage des cellules modifie lataille du tableau en fonction de la quantitéde texte saisie. Cela garantit que ladimension des cellules sera bien adaptée autexte qu’elles contiennent. Si, par la suite,vous ôtez le format automatique appliquéau tableau, celui-ci gardera ses dimensionset ne reviendra pas à sa taille d’origine.
Est-il possible d’affecter un modèle à une partie, seulement, d’un tableau ?
Non. Un modèle s’applique obligatoirementà la totalité d’un tableau. Pour ne modifierce dernier que partiellement, vous devezsélectionner les cellules à affecter, puis lesmettre en forme vous-même. Pour changerla bordure des cellules, consultez la page124. Pour ajouter une trame, consultez la page 126.
Y a-t-il une autre façon d’obtenir la boîtede dialogue Mise en forme automatiquede tableau ?
Oui. Cliquez dans la barre d’outilsStandard pour afficher la barre d’outilsTableaux et bordures. Dans cette barred’outils, cliquez le bouton Mise en formeautomatique de tableau ( ).
TRUCS II
WO
RD

130
⁄ Pour afficher la barred’outils Dessin, cliquez .
Note. Si n’est pas visible,cliquez dans la barre d’outilsStandard pour afficher tous lesboutons.
■ La barre d’outilsDessin apparaît.
¤ Pour ajouter uneforme, cliquez Formesautomatiques.
‹ Cliquez la catégoriede forme à insérer.
› Cliquez la formesouhaitée.
Word inclut denombreuses formesprédéfinies, appelées
formes automatiques, que vouspouvez ajouter à vos documents.Vous pourrez ainsi en améliorerla présentation ou attirerl’attention sur des pointsimportants, par exemple.
Word propose plusieurscatégories de formes
automatiques : Lignes, Formes de base, Étoiles et bannières…Sélectionnez celle que voussouhaitez pour trouver la forme àajouter au document. Il est ainsipossible d’intégrer des traits, desrectangles, des ellipses et desétoiles.
Une fois insérée, la forme peutêtre déplacée et redimensionnéeen fonction du document, et bien
sûr, supprimée si elle n’a plus de raison d’être. Pour déplacer,redimensionner ou supprimer unélément graphique, consultez lapage 136.
Les formes automatiquesn’apparaissent qu’en moded’affichage Page ou Web (pourplus d’informations sur ce point,consultez la page 66).
CHAPITRE UTILISER IMAGES ET GRAPHISMES
AJOUTER UNE FORME AUTOMATIQUE
88

131
Á Faites glisser lepointeur jusqu’à ce que vous obteniezune forme de la taillesouhaitée.
‡ Pour masquer lespoignées, cliquez àl’extérieur de la forme.
Note. Pour faire disparaîtrela barre d’outils Dessin,répétez l’étape 1.
■ La forme apparaît dans ledocument. Les poignées ( )qui l’entourent permettent dechanger ses dimensions.
ˇ Placez le pointeur à l’endroit où vous désirezcommencer le tracé.
Comment dessiner rapidementune forme ?
Utilisez les boutons de la barred’outils Dessin, dont les noms sonttout à fait explicites. Cliquez lebouton Trait ( ) pour tracer uneligne, Flèche ( ) pour dessinerune flèche, Rectangle ( ) pourtracer un rectangle ou Ellipse ( )pour dessiner une ellipse.
Comment dessiner un carré ouun cercle ?
Selon que vous souhaitez tracer uncarré ou un cercle, cliquez lebouton Rectangle ( ) ou Ellipse ( ). Maintenez ensuite la toucheMaj enfoncée en dessinant laforme.
Comment ajouter du texte à une forme automatique ?
Cliquez avec le bouton droit laforme voulue. SélectionnezAjouter du texte dans le menuraccourci et saisissez votre texte.Lorsque vous avez terminé,cliquez à l’extérieur de la forme.
Puis-je dessiner une formepersonnalisée ?
Oui. Dans le menu Formesautomatiques de la barre d’outilsDessin, pointez la catégorie Ligneset cliquez le bouton Forme libre ( ). Une fois votre dessinterminé, effectuez un double clic.
TRUCS
II
WO
RD

132
⁄ Cliquez à l’endroitoù vous désirez ajouterune image.
¤ Cliquez pourafficher la barre d’outilsDessin.
Note. Si n’est pas visible,cliquez dans la barre d’outilsStandard pour afficher tous lesboutons.
‹ Cliquez pour ajouterune image de la bibliothèque.
■ La boîte de dialogueInsérer un élément apparaît.
› Cliquez l’ongletImages.
ˇ Cliquez la catégoriede votre choix.
■ Les images de lacatégorie choisieapparaissent.
Word inclut des clipart etdes images de qualitéprofessionnelle que vous
pouvez ajouter aux documents, afin de donner plus d’attrait à cesderniers ou pour afficher desinformations supplémentaires.
Word propose une bibliothèqued’images, de sons et de vidéosregroupant différentes catégoriesde clipart et d’images couvrant desthèmes très variés. Vous trouverezpar exemple des clipart relatifs aux
animaux, à l’industrie et auxtransports, et d’autres concernantl’habitat et la famille, la nature, les sports et les loisirs. Il estpossible de sélectionner unecatégorie particulière pour localiserle clipart ou l’image à insérer.
Contrairement aux autres types de graphismes comme les formesautomatiques et les effets de texte,la plupart des images clipartapparaissent aussi bien en modeNormal et Plan qu’en mode Page
ou Web. Pour plus d’informationssur les modes d’affichage,consultez la page 66.
Après avoir ajouté une image de la bibliothèque, vous pouvez ladéplacer et modifier sesdimensions afin de l’adapter audocument, et bien sûr la supprimersi elle n’a plus de raison d’être.Pour savoir comment déplacer,redimensionner ou supprimer ungraphisme, consultez la page 136.
AJOUTER UNE IMAGE
CHAPITRE UTILISER IMAGES ET GRAPHISMES88

133
‡ Pour intégrer le graphisme audocument, cliquez .
° Cliquez pourfermer la fenêtreInsérer un élément.
■ L’image apparaît dansle document.
■ Pour revenir auxcatégories, cliquez .
Á Cliquez l’image quevous souhaitez ajouter.Un menu s’ouvre.
Pourquoi une boîte de dialogue mesignale-t-elle qu’il est impossible delocaliser les images ?
Certaines images peuvent ne pas êtreinstallées dans votre ordinateur.Cliquez Annuler pour fermer la boîtede dialogue. Insérez le CD-ROMd’installation d’Office 2000 dans votrelecteur et répétez les étapes 6 à 8 pourajouter l’image à votre document.
Y a-t-il un autre moyen de trouverdes images dans la fenêtre Insérerun élément ?
Vous pouvez rechercher certainesimages spécifiques. Cliquez la zoneRechercher les clips, saisissez un motou une phrase décrivant l’image quevous cherchez et appuyez sur Entrée.
Où puis-je trouver d’autres images ?Si vous disposez d’une connexion àInternet, vous pouvez visiter le siteWeb Clip Gallery de Microsoft pourtrouver d’autres images. Dans lafenêtre Insérer un élément, cliquez lebouton Clips en ligne et suivez lesinstructions données à l’écran.
TRUCS II
WO
RD

134
⁄ Pour afficher la barred’outils Dessin, cliquez .
Note. Si n’est pas visible,cliquez dans la barre d’outilsStandard pour afficher tous lesboutons.
■ La barre d’outilsDessin apparaît.
¤ Pour ajouter un effetde texte, cliquez .
■ La boîte de dialogueEffets prédéfinis s’affiche.
‹ Cliquez le type d’effetà ajouter au document.
› Cliquez OK.
Vous pouvez utiliser l’outilWordArt pour ajouter deseffets de texte dans un
document. Ces effets s’emploientensuite comme tout autregraphisme.
Il est possible d’appliquer deseffets qui ajoutent une ombreportée ou un effet 3D à un texte,ou étirent ce dernier – ce qui estutile pour donner un attrait
particulier aux titres dedocuments, tels que des bulletins,des prospectus ou des brochures.
Veillez bien à ne pas faire defautes dans les textes auxquelsvous appliquez un effet, car levérificateur orthographique deWord ne contrôle pas de telsobjets.
Les graphismes n’apparaissentqu’en mode Page ou Web. Pour
plus d’informations sur les modesd’affichage, consultez la page 66.
Après avoir ajouté un effet detexte, vous pouvez le déplacer etle redimensionner en fonction desimpératifs fixés par le document,et bien sûr le supprimer si besoinest. Pour savoir commentdéplacer, redimensionner ousupprimer un graphisme,consultez la page 136.
AJOUTER UN EFFET DE TEXTE
CHAPITRE UTILISER IMAGES ET GRAPHISMES88

135
Á Pour ajouterl’effet de texte audocument, cliquezOK.
‡ Pour masquer lespoignées, cliquez àl’extérieur du texte.
Note. Pour faire disparaîtrela barre d’outils Dessin,répétez l’étape 1.
■ L’effet de texte apparaît dansle document. Les poignées ( )qui l’entourent permettent de leredimensionner.
■ La boîte de dialogueModifier le texte WordArtapparaît.
ˇ Saisissez le texte auquelvous désirez appliquer l’effetsélectionné à l’étape 3.
Pourquoi une barre d’outilsapparaît-elle à l’écran lorsquej’ajoute un effet de texte ?
Lors de l’insertion d’un effet detexte, Word affiche automatique-ment la barre d’outils WordArt.Utilisez les boutons qu’ellecomporte pour changer la formed’un effet ( ) ou augmenter etréduire l’espace entre les caractères( ), par exemple.
Comment ajouter un effet à untexte existant d’un document ?
Sélectionnez simplement le texteconcerné avant d’ajouter un effet.Ce texte restera dans le document.
Est-il possible de modifier un effetde texte ?
Vous pouvez modifier le texte ou changer la taille et la police. Il est aussi possible de mettre lescaractères en gras ou en italique.Double-cliquez pour cela l’effet detexte, afin d’afficher de nouveau laboîte de dialogue Modifier le texteWordArt.
TRUCS
II
WO
RD

136
DÉPLACER UNE IMAGE
⁄ Placez le pointeur sur l’image à déplacer ( devient ).
¤ Faites glisserl’image à l’endroit de destination.
■ L’image occupe lenouvel emplacement.
■ Pour copier uneimage, appuyez etmaintenez la toucheCtrl enfoncée lors del’étape 2.
Vous pouvez déplacer oucopier une image d’unendroit à l’autre d’un
document. Dans le premier cas,l’image disparaît de sonemplacement initial. Dans lesecond, vous conservez l’imageoriginelle et en obtenez unedeuxième à l’endroit dedestination.
Il est possible de changer la tailled’une image pour l’adapter audocument. Il suffit d’utiliser lespoignées ( ) qui apparaissentlorsque l’image est sélectionnée.Celles qui se trouvent en haut eten bas permettent de modifier lahauteur de l’image, et celles quisont situées sur les côtés, lalargeur. Avec les poignées placéesaux angles, vous pouvez changer
simultanément la hauteur et lalargeur de l’objet.
Il est possible de supprimer touteimage devenue inutile dans undocument.
La plupart des images n’appa-raissent qu’en mode Page ou Web.Pour plus d’informations sur lesmodes d’affichage, consultez lapage 66.
DÉPLACER, REDIMENSIONNER OU SUPPRIMER UNE IMAGE
CHAPITRE UTILISER IMAGES ET GRAPHISMES88

137
¤ Placez le pointeur sur l’une des poignées ( devient , ou ).
‹ Faites glisser le pointeurjusqu’à ce que l’image ait lataille souhaitée.
SUPPRIMER UNE IMAGE
⁄ Cliquez l’image àsupprimer. Des poignées ( ) apparaissent sur sabordure.
¤ Appuyez sur la toucheSuppr.
■ L’image apparaît avecsa nouvelle dimension.
REDIMENSIONNER UNE IMAGE
⁄ Cliquez l’imageà redimensionner.Des poignées ( )apparaissent sur sa bordure.
Les choses ne se passent pas normale-ment quand je veux déplacer une imageclipart. Qu’est-ce qui se passe ?
L’image peut être une image alignée sur letexte. Vous pouvez la transformer en imageflottante pour qu’il soit plus facile de lamanipuler. Cliquez l’image à modifier.Ouvrez le menu Format et sélectionnezImage. Cliquez l’onglet Habillage et dans lazone Style d’habillage, choisissez uneoption différente de Aligné sur le texte.Pour plus d’informations sur les options destyle d’habillage, consultez la page 140.
Comment éviter qu’une image soitdéformée lors d’un redimensionnement ?
Maintenez la touche Maj enfoncée aumoment de faire glisser l’une des poignéesd’angle. Cette manœuvre conserve lerapport hauteur-largeur d’origine.
Est-il possible d’aligner les images dansun document ?
Vous pouvez aligner des images par rapportà leur bord gauche, droit, supérieur ouinférieur. Affichez la barre d’outils Dessinen cliquant . Tout en maintenant latouche Maj enfoncée, cliquez chaque imageà aligner. Dans la barre d’outils Dessin,sélectionnez Dessin. Pointez Aligner ourépartir, et sélectionnez le type d’alignementsouhaité.
TRUCS II
WO
RD

138
MODIFIER LA COULEUR
⁄ Cliquez legraphisme dont vous souhaitezmodifier la couleur.
¤ Cliquez en regard del’une des options suivantes.
Couleur de remplissage
Couleur de trait
‹ Cliquez la teinte à utiliser.
MODIFIER LE STYLE DE TRAIT
⁄ Cliquez le graphismedont vous désirezmodifier le style de trait.
¤ Cliquez pourobtenir les stylesdisponibles.
‹ Cliquez le style de trait à employer.
Word propose différentsoutils pour améliorer laprésentation de certains
graphismes d’un document. Celane vaut pas pour des imagescomme celles de la bibliothèque.
Vous pouvez changer la couleur de remplissage d’un graphisme,ainsi que la teinte utilisée pourses contours.
Il est possible de sélectionner un nouveau style de trait et
d’employer notamment une ligneplus épaisse ou composée deplusieurs traits pour le contourd’un graphisme.
Ajouter une ombre portée à ungraphisme permet de lui donnerdu relief. Vous pouvez égalementproduire une image en troisdimensions ; elle acquerra ainsiune certaine profondeur. Il n’estpas possible d’ajouter à la fois une ombre et un effet 3D à ungraphisme.
Avant de modifier un graphisme,vous devez afficher la barred’outils Dessin. Pour fairerapidement apparaître cettedernière, cliquez le bouton Dessin ( ).
La plupart des graphismesn’apparaissent qu’en mode Pageou Web. Pour plus d’informationssur les modes d’affichage,consultez la page 66.
AMÉLIORER UN GRAPHISME
CHAPITRE UTILISER IMAGES ET GRAPHISMES88

139
¤ Cliquez pourobtenir les stylesdisponibles.
‹ Cliquez l’ombreportée à appliquer.
¤ Cliquez pourobtenir les stylesdisponibles.
‹ Cliquez l’effet 3Dà utiliser.
AJOUTER UN EFFET 3D
⁄ Cliquez le graphismeauquel vous souhaitezajouter un effet 3D.
AJOUTER UNE OMBRE PORTÉE
⁄ Cliquez legraphisme auquelvous voulez ajouterune ombre portée.
Puis-je modifier plusieursgraphismes simultanément ?
Oui, à condition de les sélectionnertous au préalable. Appuyez sur latouche Maj et maintenez-laenfoncée en cliquant chacun desgraphismes à sélectionner. Vouspouvez alors tous les modifier à lafois.
Pourquoi une poignée jauneapparaît-elle lorsque jesélectionne certains graphismes ?
Cette poignée jaune ( ) permet demodifier la forme du graphisme.Vous pouvez, par exemple, changerla taille des pointes de certainesflèches. Placez le pointeur surla poignée jaune et faites-la glisserpour modifier la forme.
Est-il possible de faire pivoter ungraphisme dans un document ?
Oui. Cliquez le graphisme, puis le bouton Rotation libre ( ) dansla barre d’outils Dessin. Des petitsronds verts apparaissent autour del’image. Pointez l’un d’entre eux etfaites glisser le pointeur vers unnouvel emplacement.
TRUCS II
WO
RD

140
⁄ Cliquez l’image autourde laquelle vous souhaitezhabiller le texte.
¤ Cliquez Format. ‹ Cliquez la commandecorrespondant au typed’élément graphiquesélectionné : Image, Formeautomatique ou WordArt.
■ La boîte de dialogueFormat apparaît.
Après avoir ajouté uneimage à un document,vous pouvez habiller le
texte autour de cette image.
Il est possible de choisir la façondont le texte sera disposé autourde l’élément graphique. Ce textepeut former un carré autour del’image, en suivre les contoursavec précision, ou encore être
placé à l’arrière-plan ou à l’avant-plan du texte. L’option Alignésur le texte permet d’intégrerl’image dans le texte dudocument.
Il est possible de spécifier le ou les côtés de l’image autourdesquels le texte devra êtredisposé : côté gauche ou droit ou les deux (centré). Si vous ne
désirez pas que Word modifiel’alignement du texte,sélectionnez l’option Autre.
La plupart des imagesn’apparaissent qu’en mode Page ou Web. Pour plusd’informations sur les modesd’affichage, consultez la page 66.
HABILLER DU TEXTE AUTOUR D’UNE IMAGE
CHAPITRE UTILISER IMAGES ET GRAPHISMES88

141
Á Cliquez le ou lescôtés de l’image autourdesquels le texte devraêtre habillé.
‡ Cliquez OK.
■ Le texte est répartiautour de l’image.
■ Pour désélectionnerl’image, cliquez àl’extérieur.
› Cliquez l’ongletHabillage.
ˇ Sélectionnez ladisposition souhaitée pourle texte autour de l’image.
Word offre-t-il d’autres stylesd’habillage ?
Vous pouvez aussi habiller le texteautour d’une image en utilisant lesstyles d’habillage Au travers et Hautet bas. Pour afficher les stylesd’habillage supplémentaires, cliquezle bouton Avancé dans l’ongletHabillage de la boîte de dialogueFormat. Activez l’onglet Habillagedu texte.
Pourquoi ne puis-je sélectionner le style d’habillage Aligné sur letexte ?
Word ne peut pas positionnercertains graphismes, comme lesformes automatiques, dans le texted’un document.
Puis-je changer l’espace laisséentre un texte et le graphismecorrespondant ?
Vous pouvez indiquer l’espace à laisser entre un texte et le bordd’un graphisme. Cliquez legraphisme à modifier. Affichez la boîte de dialogue Format etcliquez l’onglet Habillage. Cliquez le bouton Avancé et choisissez l’onglet Habillage du texte. Dans la zone Distance du texte, entrez simplement les valeurs souhaitées dans lesdivers champs.
TRUCS
II
WO
RD

142
Pierre Bugnot
123, rue des Bruyères
61300 Carrouges
Pierre Bugnot123, rue des Bruyères
61300 Carrouges
9 Août 1999Cher Monsieur Bugnot
Pour la cérémonie d’innauguration de notre nouvel Hôtel de Ville,
nous comptons sur votre présence. Une réception sera donnée dans
la grande salle de réception Samedi 21 Août 1999.
Dans l’attente de vous voir à cette occasion, veuillez,
Monsieur Bugnot croire à toute notre sympathie. SincèrementLouis Kédémos
Monsieur Le Maire1 Grand Place
61300 Carrouges
Orthographe
Grammaire
La fonction Publipostagepermet de sortirrapidement une lettre
personnalisée pour chaquedestinataire figurant sur uneliste d’envoi groupé.
Elle se révèle d’autant plus utilesi vous envoyez souvent undocument, comme un avis, uneannonce ou une publicité, à denombreux destinataires. En effet
vous n’avez plus à saisir lesinformations propres à chaquepersonne (nom et adresse,notamment) sur chaque lettre de l’envoi groupé.
Vous pouvez également utiliserla fonction Publipostage pourimprimer une étiquette portantle nom de chaque personned’une liste d’envoi. Cesétiquettes serviront ensuite à
des enveloppes ou des colis, parexemple. Là encore, vous évitezde saisir les données desétiquettes une à une.
Que vous recouriez à la fonctionPublipostage pour imprimer deslettres personnalisées ou desétiquettes d’un envoi groupé,l’Aide au publipostage vousguide étape par étape, tout aulong de la procédure.
CHAPITRE PUBLIPOSTAGE
PRÉSENTATION
Tout publipostage commence par lacréation d’un document principal,c’est-à-dire d’une lettre que voussouhaitez envoyer à chaquepersonne d’une liste. Vous pouvezécrire ce document comme si vousalliez l’expédier à un seuldestinataire.
Prenez bien le temps de le relireattentivement : il doit être clair et necomporter aucune fauted’orthographe ni de grammaire.N’oubliez jamais que le contenu doitconvenir à chaque personne de votreliste de publipostage qui lira lalettre.
Créer un document principal1ÉTAPE
99

143
Nom Prénom
Adresse1
Ville
Titre
Pays
CodePostal
Cher
L'euro sera la monnaie de plus de 370 Mo d'européens, un marché sur lequel le prix d'un même produit sera libellé dans la même monnaie. Les entreprises devront donc réflé-chir à ce que sera en euros le prix acceptable (ex. automobile) pour le consommateur européen de ce produit et, en parti-culier, le prix psychologique et raisonner en termes de marché européen et non plus national. Elles devront en particulier
II
WO
RD
Une fois le document principal créé, la deuxième étape consiste à établir une source de données, qui regroupe les informations qui changent à chaquelettre, notamment le nom et l’adresse des destinataires. Il est important de bien concevoir ce fichier et de déterminer exactement lesenseignements qui devront y figurer.
Une source de données se compose dechamps et d’enregistrements. Un champcorrespond à une catégorie spécifiqued’informations. Chacun a un intitulé,comme Nom ou Ville. On appelleenregistrement l’ensemble des donnéesrelatives à une personne.
Vous n’avez à créer ce fichier qu’uneseule fois. Lors de tous les publipostagesultérieurs, c’est en effet cette mêmesource que vous utiliserez.
Créer une source de données
Après avoir créé le document principal et lasource de données, vous devez compléter cedocument principal en y insérant desinstructions particulières : elles indiquent àWord l’endroit où placer chaque informationpersonnalisée qui figure dans la source dedonnées.
Compléter le document principal
Une fois le document principal complété, laquatrième étape consiste à l’associer (le fusionner)avec la source de données, afin de créer une lettrepersonnalisée pour chaque personne de la liste de publipostage. Word remplace alors lesinstructions contenues dans ce document principal par les informations individuellescontenues dans la source de données.
Fusionner le document principal et la source de données
2ÉTAPE
3ÉTAPE
4ÉTAPE

144
⁄ Pour créer unnouveau document,cliquez .
Note. Si n’est pas visible,cliquez dans la barred’outils Standard pourafficher tous les boutons.
¤ Saisissez la lettre que vous désirez envoyer àchaque personne de la listede publipostage. Intégrez lesinformations personnaliséesrelatives à une seulepersonne.
‹ Enregistrez le document.Pour enregistrer un fichier,consultez la page 32.
› Cliquez Outils.
ˇ CliquezPublipostage.
Note. Si cette commande n’estpas visible dans le menu,placez le pointeur Œ sur le basdu menu pour afficher toutesles commandes.
■ La boîte de dialogueAide au publipostageapparaît.
Le document principalcontient le texte commun à toutes les lettres d’un
publipostage. Il peut s’agir d’undocument nouveau ou existantdéjà.
Lorsque vous tapez le texte dudocument principal, vous pouvezentrer des informations personna-lisées pour une personne de laliste de publipostage. Il est
possible de modifier et de mettreen forme ce texte comme danstout autre document Word.
Après avoir saisi le texte dudocument principal, relisez-le trèsattentivement. Vérifiez qu’il necomporte pas de fautesd’orthographe ou de grammaire et retouchez au besoin saprésentation et sa mise en forme.N’oubliez jamais qu’il sera lu par
toutes les personnes de votre listede publipostage.
Une fois le document principalcréé, vous devez établir la sourcede données ou en ouvrir uneexistante pour poursuivrel’opération de publipostage. Cettesource contient les informationspersonnalisées qui permettrontd’individualiser chaque lettre et la faire paraître unique.
CRÉER UN DOCUMENT PRINCIPAL
CHAPITRE PUBLIPOSTAGE99

145
‡ Cliquez Lettres types,pour établir une lettreque vous enverrez àchaque personne d’unenvoi groupé.
■ Pour poursuivre, vousdevez créer une source dedonnées ou en ouvrir uneexistante. Dans le premiercas, consultez la pagesuivante. Dans le second,consultez la page 150.
■ Une boîte de dialogueapparaît.
° Pour faire du documentaffiché à l’écran ledocument principal,cliquez Fenêtre active.
Á Pour sélectionner le type de documentprincipal à établir,cliquez Créer.
Word peut-il insérer automatiquementla date et l’heure courantes dans undocument principal ?
Oui. Word met à jour ensuite cesinformations à chaque ouverture etimpression du document. Cliquez àl’endroit où vous souhaitez faireapparaître la date et l’heure. Ouvrez lemenu Insertion et cliquez Date et heure.Sélectionnez le format à utiliser etcochez la case Mettre à jourautomatiquement ( devient ).Cliquez OK.
Word peut-il m’aider à créer unelettre comme document principal ?
Oui. Utilisez à cette fin l’un des modèlesou assistants que propose Word. Pourplus d’informations sur l’emploi de cesoutils, consultez la page 44.
Je ne compte plus utiliser mondocument comme document principal.Est-il possible de le transformer en undocument Word ordinaire ?
Oui. Ouvrez le document. Dans le menuOutils, sélectionnez Publipostage.Cliquez Créer, puis sélectionnez Rétabliren document Word normal.
TRUCS II
WO
RD

146
■ Avant de créer unesource de données, vousdevez avoir réalisé ledocument principal.Consultez pour cela lapage 144.
⁄ Cliquez Obtenir lesdonnées.
¤ Cliquez Créer lasource de données.
■ La boîte dedialogue Créer unesource de donnéesapparaît.
■ Word propose une liste de noms de champcouramment utilisés.
‹ Pour retirer un nom dechamp dont vous n’avez pas besoin, cliquez-le.
› Cliquez Supprimerun champ.
La source de donnéescontient les informationsqui changent à chaque
lettre, comme les noms et adressesdes personnes qui figurent sur laliste de publipostage. Vous nedevez rassembler ou saisir cesdonnées qu’une seule fois. Pourouvrir une source de donnéesexistante, consultez la page 150.
Une source de données se composede champs et d’enregistrements.Un champ correspond à une
catégorie spécifique d’informations.Il peut par exemple comporter le prénom de chaque membred’une liste de publipostage. Un enregistrement regroupe desinformations relatives à une seulepersonne : nom, adresse, numérode téléphone et autres données(bancaires, par exemple).
Prenez le temps de bien planifier et d’organiser clairement la sourcede données. Avant de créer cettedernière, en effet, vous devez
définir tous les champs dont vousaurez besoin pour que l’opérationde publipostage fonctionneefficacement.
Word propose une liste de noms de champ parmi lesquels vouspouvez choisir. Un nom de champcorrespond à l’intitulé de cechamp, tel que Nom ou Ville. Il est possible d’en retirer et d’enajouter, afin que la liste comporteuniquement ceux qui vous sontnécessaires.
CRÉER UNE SOURCE DE DONNÉES
CHAPITRE PUBLIPOSTAGE99

147
‡ Retirez et ajoutez lesnoms de champsouhaités jusqu’à ceque la liste comporteceux dont vous avezbesoin.
° Cliquez OK.
■ Cette zone indiquel’emplacement où Wordenregistrera la sourcede données. Cliquez icisi vous désirez lechanger.
‚ Cliquez Enregistrer.
■ La boîte dedialogue Enregistrersous apparaît.
· Saisissez un nompour la source dedonnées.
ˇ Pour ajouter un nom dechamp à la liste, double-cliquez ici.
Á Entrez le nom duchamp et appuyez surEntrée.
Combien de champs faut-il utiliser ?Scindez les informations au maximum.Créez ainsi un champ pour les prénomset un autre pour les noms de famille, parexemple. Mieux vaut avoir trop dechamps que pas assez. Il est en effet plusfacile de retirer un champ devenu inutileque d’ajouter une informationparticulière à chaque enregistrementd’une source de données.
Est-il possible de modifier l’ordre desnoms de champ ?
Oui. Dans la boîte de dialogue Créer unesource de données, sélectionnez le nomde champ à déplacer et cliquez ou .
Quel type de nom faut-il utiliser lorsde l’ajout de champs ?
Utilisez des noms explicites, quifacilitent le travail avec la source dedonnées. Préférez ainsi TéléphoneBureauet TéléphoneDomicile à Téléphone1 etTéléphone2, par exemple. Sachez qu’unnom de champ ne doit pas comporterd’espace et doit commencer par unelettre.
TRUCS
SUITE
II
WO
RD

■ Une boîte dedialogue apparaît,signalant que lasource de donnéesest vide.
— Pour entrer lesinformations propres àchaque personne de laliste de publipostage,cliquez Modifier la sourcede données.
■ La boîte de dialogue Saisie dedonnées de fusion s’affiche,proposant différentes zonesréservées à l’intégration derenseignements concernantchaque personne.
± Cliquez chaque zone et entrezles informations souhaitées(servez-vous de la touche Tabpour passer d’un champ à l’autre).
¡ Pour saisir lesrenseignementsrelatifs à la personnesuivante, cliquezAjouter.
Une fois les champs crééset la source de donnéesenregistrée, il est possible
d’y entrer des informations.
La boîte de dialogue Saisie dedonnées de fusion affiche leszones susceptibles d’accueillir desinformations relatives à unepersonne donnée. Lorsque vous neremplissez pas un champ, la zonecorrespondante reste vide lors del’impression des lettres dupublipostage.
Word peut afficher un tableaucontenant tous les renseignementsentrés dans la source de données.Il fait alors figurer les noms dechamp spécifiés dans la premièreligne de ce tableau. Chaque lignequi suit comporte les informationsrelatives à une seule personne. Letexte qui ne tient pas sur uneseule ligne dans le tableauapparaîtra néanmoins sur uneseule ligne dans les lettresimprimées.
Vous pouvez réutiliser la sourcede données pour tout publipostageultérieur. Auparavant, toutefois,assurez-vous que ses informationssont bien à jour. Une source dedonnées s’ouvre, se modifie ets’enregistre comme n’importe quelautre document.
Une fois la source de donnéescréée, vous devez compléter ledocument principal, afin depoursuivre l’opération depublipostage.
CRÉER UNE SOURCE DE DONNÉES SUITE
148
CHAPITRE PUBLIPOSTAGE99

149
■ Les informations saisiesapparaissent dans untableau. Les en-têtes dutableau, sur la premièreligne, représentent lesnoms des champs.Chaque ligne qui suitcomporte les informationsrelatives à une personne.
∞ Pour retourner audocument principal,cliquez .
■ Pour continuer laprocédure et compléter ledocument principal, allezdirectement à la page 152.
¢ Pour enregistrer lesinformations saisies,cliquez .
Note. Si n’est pas visible,cliquez dans la barred’outils Standard pour affichertous les boutons.
™ Répétez les étapes 12 et13 pour chaque personnede la liste de publipostage.
£ Après avoir entré lesrenseignements souhaitéspour toutes les personnesde la liste, cliquez Afficher lasource.
Lors de la création de la source dedonnées, comment afficher de nouveaula boîte de dialogue Saisie de donnéesde fusion ?
Lorsque les informations de la source dedonnées sont affichées sous forme detableau, vous pouvez cliquer le boutonFormulaire de données ( ) pour ouvrirla boîte de dialogue Saisie de données defusion et ainsi ajouter ou changer desdonnées dans le document source.
Comment parcourir les informationsentrées dans la boîte de dialogue Saisiede données de fusion ?
La zone Enregistrement donne le numérode la personne actuellement affichée.Cliquez pour faire apparaître lepremier enregistrement de la liste. Cliquez
ou pour afficher respectivement lapersonne précédente et suivante. Cliquez
, enfin, pour faire apparaître le dernierenregistrement de la liste.
Comment supprimer une personne dela boîte de dialogue Saisie de donnéesde fusion ?
Affichez les données correspondant à lapersonne à supprimer et cliquez le boutonSupprimer.
Est-il possible d’ajouter ou de retirer unchamp dans une source de données ?
Affichez sous forme de tableau la sourcede données créée, cliquez le boutonOrganiser les champs ( ) pour intervenirsur les champs. Il est possible d’en ajouter,d’en retirer ou d’en renommer.
TRUCS
II
WO
RD

150
■ Avant d’ouvrir unesource de donnéesexistante, vous devezcréer un documentprincipal. Consultez pourcela la page 144.
⁄ Cliquez Obtenirles données.
¤ Cliquez Ouvrir lasource de données.
■ La boîte de dialogueOuvrir la source dedonnées apparaît.
■ Cette zone indiquel’emplacement desdocuments affichés.Cliquez ici pour lemodifier.
‹ Cliquez le nom dudocument source àouvrir.
› Cliquez Ouvrir.
Vous pouvez utiliser unesource de données crééeprécédemment pour
effectuer un publipostage.Avant de l’ouvrir, vous deveznéanmoins avoir mis au pointle document principal.
Cette possibilité de réutiliserune source de donnéesexistante évite bien sûr d’avoirà en créer une nouvelle à
chaque fusion. Vous pouvezainsi utiliser le mêmedocument source pour unbulletin d’information, unebrochure commerciale ou uneliste de produits dans le cadred’un envoi publicitaire.
Veillez bien à ce que lesinformations contenues dans lasource de données soient àjour. Vous devez actualiser ce
document dès qu’un membrede la liste change d’adresse oude numéro de téléphone,notamment.
Après avoir ouvert la source de données existante qui doitservir au publipostage, vousdevez compléter le documentprincipal avant de poursuivre.
OUVRIR UNE SOURCE DE DONNÉESEXISTANTE
CHAPITRE PUBLIPOSTAGE99

151
ˇ Pour retourner audocument principal,cliquez Modifier ledocument principal.
■ Avant de poursuivre,vous devez compléter ledocument principal.Consultez pour cela lespages qui suivent.
■ Le documentprincipal s’affiche à l’écran.
■ Une boîte de dialogueapparaît.
Word peut-il m’aider à localiser unesource de données enregistréeprécédemment ?
Si vous ne parvenez pas à retrouver lasource de données à utiliser, servez-vousde Word pour la localiser. Pourrechercher un document, consultez lapage 36.
Est-il possible d’utiliser le carnetd’adresses d’Outlook comme source de données ?
Oui. Si vous ajoutez des membres à laliste Contacts d’Outlook, ils apparaissentdans le carnet d’adresses de ceprogramme. Cliquez Obtenir les donnéesdans la boîte de dialogue Aide aupublipostage et sélectionnez Utiliser uncarnet d’adresses. Choisissez l’optionCarnet d’adresses Outlook et cliquez OK.
Puis-je utiliser une source de donnéescréée dans une autre applicationOffice ?
Vous pouvez tout à fait employer unesource de données créée dans Excel ouAccess. Dans la boîte de dialogue Ouvrirla source de données, cliquez la zoneType de fichier et sélectionnez le formatde fichier utilisé pour produire la sourcede données. Choisissez ensuite le nomde la feuille de calcul ou de la base dedonnées contenant les données etcliquez Ouvrir.
TRUCS
II
WO
RD

152
■ Avant de compléter ledocument principal, vousdevez bien sûr le créer.Consultez pour cela lapage 144.
⁄ Sélectionnez lepremier élément detexte à modifier danschaque lettre. N’incluezaucun espace avant niaprès.
¤ Pour afficher la listedes champs de fusion,cliquez Insérer un champde fusion.
Note. Les champs de fusionproposés dépendent desnoms de champ spécifiés lorsde la création de la source dedonnées.
‹ Cliquez le champ defusion qui correspondau texte sélectionné àl’étape 1.
Pour compléter le documentprincipal, vous devez yinsérer des instructions,
afin de spécifier à Word où placerles informations personnaliséesqui changent pour chaquedestinataire.
Ces instructions s’appellent deschamps de fusion. Un champ defusion est une catégoriespécifique d’informations d’unesource de données (Prénom, Ville
ou Pays, par exemple), quicorrespond au nom d’un champindiqué lors de la création dudocument source de données.
Vous pouvez insérer autant dechamps de fusion que vous lesouhaitez. L’emplacement dechacun dans le documentprincipal indique l’endroit oùapparaîtront les informationscorrespondantes, extraites de lasource de données, dans les
lettres imprimées et destinées aupublipostage. À l’intérieur dudocument principal, les champsde fusion sont matérialisés par lenom du champ encadré par desguillemets en chevrons («Nom»,par exemple).
Une fois le document principalcomplété, vous devez le fusionneravec la source de données pourpoursuivre l’opération depublipostage.
COMPLÉTER LE DOCUMENT PRINCIPAL
CHAPITRE PUBLIPOSTAGE99

153
■ La prochaine étape dela procédure consiste àfusionner le documentprincipal et la source dedonnées. Consultez lespages qui suivent.
› Effectuez de nouveau lesétapes 1 à 3 pour chaqueélément de texte à modifierdans les lettres.
ˇ Pour enregistrer ledocument, cliquez .
Note. Si n’est pas visible, cliquezdans la barre d’outils Standard pourafficher tous les boutons.
■ Le champ de fusionremplace le textepréalablement sélectionné.
Comment supprimer un champ defusion inséré à tort ?
Procédez de la même manièrequ’avec tout autre texte.Sélectionnez le champ à supprimeren faisant glisser dessus le pointeurde la souris et appuyez sur latouche Suppr.
Puis-je mettre en forme un champde fusion ?
Un champ de fusion se met enforme comme n’importe quel autretexte. Lors de la fusion dudocument principal avec la sourcede données, les informationspersonnalisées adoptent danschaque lettre la mise en formeappliquée aux champs de fusioncorrespondants.
Est-il possible de vérifier unpublipostage ?
Word peut aider à détecter deserreurs avant l’exécution de ladernière phase du publipostage.Vous pourriez, par exemple, avoirmodifié un nom de champ dans ledocument source après avoirterminé le document principal.Cliquez le bouton Vérifier la fusion( ), sélectionnez l’option Simulerla fusion avec compte rendud’erreurs dans un nouveaudocument ( devient ) etcliquez OK.
TRUCS II
WO
RD

154
OBTENIR UN APERÇU DES DOCUMENTS FUSIONNÉS
⁄ Cliquez pour juger de laprésentation du documentprincipal après sa fusion avecla source de données.
■ Le documentprincipal afficheles informationspour le premierenregistrement dela source dedonnées.
¤ Pour obtenir un aperçu desinformations intégrées dans les autresenregistrements, cliquez l’un desboutons suivants.
Premier enregistrement
Enregistrement précédent
Enregistrement suivant
Dernier enregistrement
‹ Après avoir visualisé les informationssouhaitées, cliquez de nouveau .
A près avoir complété ledocument principal, vouspouvez obtenir un aperçu
de la future présentation des lettresen remplaçant momentanément leschamps de fusion par lesinformations propres à chaquepersonne.
N’omettez pas cette étape. Vousvous assurerez ainsi que ledocument fusionné correspond bienà votre attente. Il est préférable devisualiser le document à ce stade de
la procédure et d’y apporter leschangements éventuels plutôt quede perdre du temps et de l’argenten imprimant des documentsincorrects pour tous les noms de la liste de publipostage.
Une fois certain que le document ne comporte aucune erreur, vouspouvez associer le documentprincipal et la source de données,en vue de créer une lettrepersonnalisée pour chaquedestinataire de l’envoi groupé.
Pour économiser de l’espace sur le disque dur, n’enregistrez pas ledocument fusionné. Il est en effettrès facile de le recréer, dès quenécessaire, en ouvrant le documentprincipal et en fusionnant denouveau les fichiers.
Les lettres personnalisées dudocument fusionné s’impriment de la même manière que tout autrefichier Word.
FUSIONNER LE DOCUMENT PRINCIPALET LA SOURCE DE DONNÉES
CHAPITRE PUBLIPOSTAGE99

155
■ Vous pouvez modifier leslettres obtenues comme toutautre document. Il est parexemple possible d’annoterpersonnellement certainesd’entre elles.
■ Un nouveau documentapparaît, contenant une lettrepersonnalisée pour chaquedestinataire.
■ Word remplace les nomsde champ à l’intérieur dudocument principal par lesinformations correspondantesqui figurent dans la source dedonnées.
FUSIONNER DES DOCUMENTS
⁄ Cliquez pourfusionner le documentprincipal avec la sourcede données.
Dans l’aperçu des documents fusionnés,comment puis-je afficher rapidementl’enregistrement d’une personne précise ?
Double-cliquez la zone Atteindrel’enregistrement, située à droite du boutonEnregistrement précédent , et tapez lenuméro de l’enregistrement à afficher.Appuyez ensuite sur la touche Entrée.
Est-il nécessaire de créer un documentfusionné sur l’ordinateur avantl’impression ?
Non. Cliquez Fusionner vers l’imprimante ( ) pour fusionner le document principalet la source de données directement versl’imprimante.
Puis-je envoyer les documents fusionnésaux personnes de ma liste de publipostagepar courrier électronique ?
Oui, si vous avez inclus un champcorrespondant à l’adresse de courrierélectronique dans la source de données.Cliquez le bouton Fusionner. Dans la boîtede dialogue Publipostage, cliquez la zoneFusionner vers et sélectionnez Messagerieélectronique. Cliquez le bouton Configurer.Dans la boîte de dialogue Configuration dela fusion, cliquez la zone Champ de l’adresseélectronique ou de télécopie, puissélectionnez le champ contenant les adressesde courrier électronique dans la source dedonnées. Saisissez un texte pour l’objet desmessages électroniques et cliquez OK pourrevenir à la boîte de dialogue Publipostage.Cliquez Fusionner, afin de fusionner ledocument avec la source de données etd’envoyer les messages électroniques.
TRUCS
II
WO
RD

156
⁄ Pour créer un nouveaudocument, cliquez .
Note. Si n’est pas visible,cliquez dans la barre d’outilsStandard pour afficher tous lesboutons.
¤ Pour indiquer à Wordque vous désirez créer desétiquettes de publipostage,effectuez les étapes 4 à 8(pages 144 et 145), ensélectionnant Étiquettes depublipostage à l’étape 7.
‹ Pour ouvrir une sourcede données existante,effectuez les étapes 1 à 4de la page 150.
› Pour réaliser lesétiquettes, cliquezPréparer le documentprincipal.
■ La boîte de dialogueOptions pour lesétiquettes apparaît.
Vous pouvez utiliser lafonction Publipostage pourimprimer des étiquettes
adressées à chaque personne d’uneliste de publipostage. Cela serévèle notamment très utile lorsquevotre imprimante n’est pas enmesure d’imprimer des enveloppes.Il est aussi possible d’utiliser desétiquettes pour des emballages, desdossiers et divers marquages.
Lorsque vous souhaitez imprimerdes étiquettes, vous pouvez utiliserune source de données existante. Ilest ainsi possible de réaliser unelettre pour chaque personne d’uneliste de publipostage et imprimerensuite les étiquettescorrespondantes. Une seule sourcede données suffit, donc, pour créerlettres et étiquettes.
Recourir à cette fonction supposebien sûr que votre imprimante soit
capable d’imprimer des étiquettes.Reportez-vous au manuel quil’accompagne pour en connaître lescaractéristiques.
Vous devez spécifier la marque etle type des étiquettes employées –vous trouverez ces renseignementssur l’emballage. Word admet laplupart des marques et taillescourantes d’étiquettes.
UTILISER LE PUBLIPOSTAGE POURIMPRIMER DES ÉTIQUETTES
CHAPITRE PUBLIPOSTAGE99

157
Á Dans cette zonefigurent les numéros deréférence disponiblespour la marquesélectionnée. Cliquez letype que vous souhaitezutiliser.
‡ Cliquez OK.
· Sélectionnez lapremière zone de textequi devra changer surchaque étiquette.N’incluez aucun espaceavant ni après.
■ La boîte dedialogue Étiquettesapparaît.
° Saisissez le texted’une étiquette pourune personne de laliste de publipostage.
ˇ Cette zone affiche lamarque d’étiquette queWord utilisera pourl’impression des étiquettes.Cliquez ici si vous désirezspécifier une autre marque.
Dois-je spécifier le typed’imprimante utilisé ?
Oui. Cela, par exemple, permet à Word d’afficher les marques ettypes d’étiquettes adéquates. Dansla zone Imprimante de la boîte de dialogue Options pour lesétiquettes, sélectionnez le typed’imprimante ( devient ).
Puis-je créer mes propresétiquettes sans utiliser la fonctionPublipostage ?
Oui. Pour plus d’informations surl’impression des étiquettes sansutiliser l’outil Publipostage,consultez la page 114.
Est-il possible d’indiquer l’endroitoù Word devra rechercher lesétiquettes dans l’imprimante ?
Oui, si vous utilisez uneimprimante laser ou à jet d’encre.Cela se révèle utile lorsque voussouhaitez procéder à unealimentation manuelle ou si votreimprimante possède plusieursbacs. Dans la boîte de dialogueOptions pour les étiquettes,cliquez dans la zone Alimentation,afin de spécifier l’endroit où Worddevra rechercher les étiquettes.
TRUCS
SUITE
II
WO
RD

158
‚ Pour afficher une liste deschamps de fusion, cliquezInsérer champ de fusion.
Note. Les champs de fusionproposés dépendent des noms dechamp spécifiés lors de la créationde la source de données.
— Cliquez le champ defusion qui correspondau texte sélectionné àl’étape 9.
■ Le champ de fusionremplace le textepréalablement sélectionné.
± Effectuez de nouveaules étapes 9 à 11 pourchaque texte à modifier surles étiquettes.
¡ Cliquez OK.
™ Pour quitter la boîtede dialogue Aide aupublipostage, cliquezFermer.
Il faut maintenant insérer desinstructions spéciales, afind’indiquer à Word où placer les
informations personnalisées quichangent sur chaque étiquette.
Ces instructions correspondent auxchamps de fusion. Un champ defusion est une catégorie spécifiqued’information d’une source dedonnées (Prénom, Ville ou Pays, parexemple), qui correspond au nom
d’un champ indiqué lors de lacréation du document source.
L’emplacement de chaque champ defusion dans le document principalindique l’endroit où apparaîtront lesinformations correspondantes,extraites de la source des données,sur les étiquettes imprimées.Assurez-vous que les informationscontenues dans la source dedonnées sont suffisamment brèves
pour pouvoir figurer intégralementsur les étiquettes imprimées.
Lorsque vous fusionnez lesétiquettes et le document source,Word remplace les champs defusion des étiquettes par lesdonnées correspondantes dans lasource, ce qui crée une étiquettepersonnalisée pour chaque nom dela liste. Vous pouvez alors imprimertoutes les étiquettes.
UTILISER LE PUBLIPOSTAGE POURIMPRIMER DES ÉTIQUETTES SUITE
CHAPITRE PUBLIPOSTAGE99

159
¢ Pour fusionner lesétiquettes et la sourcede données, cliquez .
∞ Pour imprimer lesétiquettes, cliquez .
Note. Si n’est pasvisible, cliquez dans labarre d’outils Standard pourafficher tous les boutons.
■ Word crée une étiquettepersonnalisée pour chaquepersonne de la liste.
■ Vous pouvez modifier lesétiquettes comme vous leferiez pour n’importe queltexte.
■ Les étiquettesapparaissent, montrant les champs de fusionpréalablement sélectionnés.
£ Enregistrez le document.Pour enregistrer un fichier,consultez la page 32.
Est-il possible d’obtenir un aperçu desétiquettes avant de les fusionner avecla source de données ?
Vous pouvez remplacermomentanément les champs de fusiondes étiquettes par les informationsextraites de la source de données.Cliquez simplement le bouton Modepublipostage ( ). Répétez cetteprocédure lorsque vous souhaiterezafficher de nouveau les champs defusion.
Faut-il enregistrer les étiquettesfusionnées ?
Pour économiser de la place sur ledisque dur de l’ordinateur, n’enregistrezpas les étiquettes fusionnées. Vouspouvez en effet les recréer facilement à tout moment. Il suffit d’ouvrir ledocument principal des étiquettesenregistré à l’étape 15 ci-dessous, puis de cliquer le bouton Fusionnervers un nouveau document ( ).
TRUCS
II
WO
RD