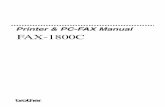02 CDR Printer Settings
description
Transcript of 02 CDR Printer Settings

1) Add a New Printer in Printers and Faxes (inside Devices & Printers in Windows-7)
Go to start – settings – printers and faxes
Add a new printer as follows :
Add printer – (Add a Local Printer in case of Win-7) – next – next – next – Under
manufacturer select ‘generic’ – on the right hand side column choose ‘generic/text
only’ –
next – Give Printer name as “CDR Receipt Printer”
next –next- print test page, select ‘no’ – Finish.
Common Settings that should be done prior using the PMS application
I) PRINTER SETTING TO BE DONE IN PC
Steps to follow to Create one New Form for Printer:
1. Click on start menu, go to control panel and open printers and faxes folder.
2. Go to File > Server Properties (For Win-7, Click printer ‘CDR Receipt’; Option will be
shown on top bar(print server properties))
3. Click Create New Form and give form name as CDR. Select Units in English.
Width as 7.00in
Height as 3.00in, rest other values as zero.

Then Click Save Form and OK.

A) In printers and faxes folder. Right click on the CDR Receipt Printer and click Property
(Printer Properties for Win-7). One pop up window will come.
In this POPUP window we have to make Changes in Three tabs.
a. In General Tab.
b. In Advanced Tab.
c. In Device Setting.
In General TAB
1. Click Printing Preferences > One POP UP Window will come, in that Click ‘Advanced’,
Select Paper Size as ‘CDR’, Click OK-OK.

In Advanced TAB
1. Select ‘Print directly to the Printer’ and Click ‘Printing Defaults’, one POPUP Window will
come. In that Click ‘Advanced’, another POP UP window will come in that select Paper Size
as ‘CDR’. OK-OK.

In Device Settings TAB
1. Cont. feed. No Break as ‘CDR’, Cut Sheet ad ‘CDR’ and Cont. Feed With Break as ‘CDR’.
Click OK.


II) SETTINGS TO BE DONE IN INTERNET EXPLORER.
1. Turn-off the pop-up blocker.
Open the Internet Explorer - go to Tools - > go to Internet Options -> go to
Privacy and uncheck the pop-up blocker check box.
2. Also in Internet Explorer go to, File->Page Setup set page size as CDR and make left
,right, top and bottom margins as 0 (note: if margins are not setting to 0 that will not
create any problem.).
3. Also remove header and footer from the same.