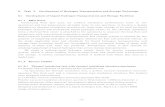018530 - SWITCH Sustainable Water Management in the City ......Task9. Add/delete shapes ..... 34...
Transcript of 018530 - SWITCH Sustainable Water Management in the City ......Task9. Add/delete shapes ..... 34...

018530 - SWITCH Sustainable Water Management in the City of the Future Integrated Project Global Change and Ecosystems Deliverable D1.4.5 (Replaces D1.4.9 from original DoW)
The City Water Information System (CWIS) - Training package Due date of deliverable: 31/07/06 Actual submission date: 30/04/11 Start date of project: 1 February 2006 Duration: 63 months Organisation name and lead contractor for this deliverable: Swiss Federal Institute of
Technology, Lausanne (EPFL) Revision [final]
Project co-funded by the European Commission within the Sixth Framework Programme (2006-2011)
Dissemination Level PU Public X PP Restricted to other programme participants (including the Commission Services) RE Restricted to a group specified by the consortium (including the Commission Services) CO Confidential, only for members of the consortium (including the Commission Services)

SWITCH Deliverable Briefing Note SWITCH Document: The City Water Information System training package Deliverable reference: D1.4.5 (Replaces D1.4.9 from the original DOW) Author(s) and Institution(s): Colin Schenk, Bastien Roquier, Marc Soutter / EPFL Publication date: 30 Apr. 2011 Audience This deliverable is targeted to persons wishing to understand the City Water Information System by practice. Purpose To train the various aspects of the City Water Information System and thus to get an in depth understanding of what that tool actually does. Background Sharing information and knowledge is a very basic first step in the multi-thematic and multi-stakeholder global and integrated approaches that have long been recognized as necessary step towards a more sustainable practice of natural resources management. The City Water suite of tools and, more specifically, the City Water information System, have been designed to address complex strategic planning issues that are a major characteristic of urban water management challenges for the cities of the future. Potential Impact With its modular structure, including three complementary data viewing tools (reporting, geographic and systemic), its system-based database and its ability to handle scenario/situation data, the City Water Information System offers a unique tool to address complex, multi-thematic and multi-stakeholder issues in a global and integrated framework. Due to its generic layout, based on ontologies, this novel, if not revolutionary, Web-based information system is not restricted to integrated urban water management but has a very broad range of potential fields of application. Recommendations Try out the online demo version

City Water Information System
Training tutorials

Table of content
Part A Training the general application infrastructure ....................................................................5
Access to a predefined workspace ...............................................................................................6
Task1. Open the SWITCH Workspace from the Dashboard. ........................................................... 6
Task2. Open the �“Getting started Workspace�” from within the application.................................. 7
Display views, explore projects....................................................................................................9
Task3. Open a Geo view from the View list .................................................................................... 9
Task4. Open a system view from the Alexandria Project.............................................................. 10
Task5. Add an ART view from the Alexandria Project to the current views and display it ........... 11
Create a new project with a view and a workspace, and save it ................................................. 12
Task6. Create a new project and name it...................................................................................... 12
Task7. Add a new Workspace to the project................................................................................. 13
Task8. Add a new Geo View to the project ................................................................................... 13
Task9. Save these changes ............................................................................................................ 15
Explore and manipulate the layout, switch views ...................................................................... 16
Task10. Watch the �“Help�” window while moving onto different elements of the layout............ 16
Task11. Split the layout, switch views, .......................................................................................... 16
Task12. Resize parts of the display................................................................................................ 18
Part B Training the geographic module (GEO) ............................................................................... 20
Manipulate a GEO view ............................................................................................................. 21
Task1. Panning and zooming, using the mini map. ....................................................................... 21
Task2. Change the background layer, modify its transparency .................................................... 21
Show and configure data layers, layer overlay order.................................................................. 24
Task3. Display a data layer ............................................................................................................ 24
Task4. Configure a data layer ........................................................................................................ 24
Task5. Modify overlay order.......................................................................................................... 25
Create and configure an indicator layer ..................................................................................... 27
Task6. Create an indicator layer.................................................................................................... 27
Task7. Configure indicator layer.................................................................................................... 28
Edit the geometries ................................................................................................................... 30
Task8. Select/Edit a shape............................................................................................................. 30
Task9. Add/delete shapes ............................................................................................................. 34
Managing Situations in a Geo View............................................................................................ 35

Task10. Create a new situation ..................................................................................................... 35
Task11. Assign a shape to an alternative situation ....................................................................... 35
Task12. Explore the principles of situation management in the Geographic view....................... 36
Part C Training the Active Reporting Tool (ART) ............................................................................ 38
Search for a system element and display its data and reports.................................................... 39
Task1. Search for a system element and display its data and report ........................................... 39
Task2. Explore the three data panels ............................................................................................ 41
Task3. Navigate using hyperlinks .................................................................................................. 42
Add and edit data...................................................................................................................... 44
Task4. Add an image...................................................................................................................... 44
Task5. Add a new image................................................................................................................ 45
Task6. Edit and modify the URL address of a Web Site................................................................. 47
Create a new report................................................................................................................... 49
Task7. Add a new report sheet...................................................................................................... 49
Task8. Add a title and some text ................................................................................................... 50
Task9. Add an image...................................................................................................................... 51
Task10. Add some numeric data as a static or dynamic element................................................. 53
Part D Training the System module............................................................................................... 54
Adding elements from the element libraries Nodes ................................................................. 55
Task1. Add a new watershed ........................................................................................................ 55
Task2. Add a new group of watershed.......................................................................................... 56
Task3. Connect the watershed as a member of the watershed group......................................... 56
Task4. Add the parent class and the appropriate instantiation connections ............................... 58
Adding elements from the element libraries Information ........................................................ 59
Task5. Add a new property to the watershed............................................................................... 59
Task6. Add the information parent class and the appropriate instantiation connection............. 60
Adding elements from the element libraries Interactions ........................................................ 61
Task7. Add a water flux between the two watersheds................................................................. 61
Adding data to document these new elements.......................................................................... 63
Task8. Add the parent classes and the appropriate instantiation connections............................ 63
Create a diagram using the exploration mode ........................................................................... 64
Task9. Explore the data according to the systems logic................................................................ 64
Managing Situations in a System View....................................................................................... 70
Task10. Create a new situation ..................................................................................................... 70

Task11. Assign a system element to an alternative situation ....................................................... 70
Task12. Explore the principles of situation management in the System view.............................. 70
Part E Combined exercises............................................................................................................ 73
Using the view synchronisation ................................................................................................. 74
Task1. Synchronise three views .................................................................................................... 74
Using the drag/drop between views .......................................................................................... 75
Task2. Drag System elements from one view to drop them into another view ........................... 75
Using the system view to add new properties............................................................................ 76
Task3. Drag System elements from one view to drop them into another view ........................... 76

Part A
Training the generalapplication infrastructure

City Water Information System �– Training material 6
Access to a predefined workspace
Task1. Open the SWITCH Workspace from the Dashboard. Open a Web browser, Type your Web server address to launch the application (in the example below, the Web serveris hosted on local machine �– localhost; the demo Web server is currently located at:http://home.ipogee.ch/DemoBmap/Bmap.html)
fig 1
Navigate to the �“SWITCH�” dashboard item, and click on Go button. This will open the workspaceshow here below, with a system view on the right side, showing the structure of the SWITCHproject and an Active Reporting Tool (ART) view on the right presenting a report on the city ofAlexandria.

City Water Information System �– Training material 7
fig 2
Task2. Open the �“Getting started Workspace�” from within the application
Reload the Web page , Type your Web server address to launch the application (the demo Web server is currentlylocated at: http://home.ipogee.ch/DemoBmap/Bmap.html)
Click on the open a blank workspace button (see fig.1)
fig 3

City Water Information System �– Training material 8
Collapse and expand again the Data Space section, hide and show the left panel by (i) hoveringthe mouse over the upper bean like button and (ii) by clicking this button,
Click on the Workspace tab (WS) to activate it and scroll down and click to select the Egyptworkspace,
fig 4
Click on the open button to load and display the workspace.
fig 5

City Water Information System �– Training material 9
Display views, explore projects
Task3. Open a Geo view from the View list Reload the application (i.e. reload the Web page) and click on open a blank workspace, In the Data Space expander, activate the View (V) tab, Scroll down to the geo view named Alexandria_Gis (if needed resize the left banner by draggingthe splitter to the right to bring the scroll in view) and position the mouse on this item,
fig 6
Press the Ctrl Key and, while keeping this key pressed, press the right mouse button, move themouse into the main area and release the mouse button and the Ctrl key.
fig 7

City Water Information System �– Training material 10
fig 8
Task4. Open a system view from the Alexandria Project In the Data Space expander, activate the Project (P) tab, Scroll down to the Alexandria project and expand it to see its content, Expand the group of system views and position the mouse on the Mariout Lake Flows view,
fig 9
Press the Ctrl Key and, while keeping this key pressed, press the right mouse button, move themouse into the main area and release the mouse button and the Ctrl key.
The selected system view replaces the previously displayed Geo view.

City Water Information System �– Training material 11
fig 10
Task5. Add an ART view from the Alexandria Project to the current views and display it In the Data Space expander, activate the View (V) tab, Scroll down to and click on the Lake Mariout Report to select it, Add this report to the current views subset by pressing the button,
fig 11

City Water Information System �– Training material 12
Add also the Alexandria_Gis view, Activate the Current tab to display the subset of currently selected items and position themouse in the Lake Mariout Report item,
fig 12
Press the Ctrl Key and, while keeping this key pressed, press the right mouse button, move themouse into the main area and release the mouse button and the Ctrl key.
The selected art view replaces the previously displayed System view.
Create a new project with a view and a workspace, and save it
Task6. Create a new project and name it Press the right most button in the group of three button located on the top left part of theview: this will close the view�’s display,
In the Data Space expander, activate the Project tab (P), Open the Add New... expander, and position the mouse on the project element, Press the Ctrl Key and, while keeping this key pressed, press the right mouse button, move themouse into the Project tab and release the mouse button and the Ctrl key,
A new project, named New Project has been added to the list, Open the New Project expander, click in the name field to edit its content and change theproject name to �“My Project�” for example,

City Water Information System �– Training material 13
fig 13
Task7. Add a newWorkspace to the project Ctrl Drag the Workspace item from the Add New... section onto My Project View, drop it (i.e.release the mouse button) while pressing additionally the Shift Key (Ctrl Key remains pressed),this will create a new group of Workspaces in My Project,
Do the same operation again: Ctrl Drag the Workspace item from the Add New... section anddrop it onto the just created group of Workspaces, this will add a newWorkspace in the newgroup of Workspaces of My Project,
Task8. Add a new Geo View to the project Ctrl Drag the Geographic view item from the Add New... section onto My Project View, drop it(i.e. release the mouse button) while pressing additionally the Shift Key (Ctrl Key remainspressed), this will create a new group of Geographic views in My Project,
Do the same operation again: Ctrl Drag the Geographic view item from the Add New... sectionand drop it onto the just created group of Geographic views, this will add a new Geo view in theGeo View Group of My Project,

City Water Information System �– Training material 14
fig 14
Ctrl Drag the new Geo View and drop it in the display area, Zoom in, towards the city of Yverdon les Bains in western Switzerland,
fig 15

City Water Information System �– Training material 15
Task9. Save these changes Activate the View tab, select the new Geo View and click the save button,
fig 16
Activate the Workspace tab, select the new Workspace and click the save button, thisworkspace will store the actual view and layout pretty much as a screenshot,
fig 17
Activate the Project tab, select My Project and click the save button,

City Water Information System �– Training material 16
Explore andmanipulate the layout, switch views
Task10. Watch the �“Help�” window while moving onto different elements of the layout Reload the application and click on open a blank workspace, Position the mouse successively in various parts the screen and have a look at the helpmessages displayed in the �“Help window�” located at the bottom of the application�’s general leftbanner,
fig 18
Task11. Split the layout, switch views, In the Layout Manager Expander, click on the Two Window button, Open the Data Space View tab and, as described previously (with the ctrl key pressed), drag theAlexandria_Gis view and drop it in the left window and then drag the Lake Instantiation viewand drop it in the right window,

City Water Information System �– Training material 17
fig 19
Notice that each of these views does have a colored tag as the central button of the group ofthree buttons located on the top left part of the view, and that the same colored tag is also tobe found in the list of views for the corresponding item,
As should have now become familiar, Ctrl drag the colored tag of the Alexandria_Gis view anddrop it on the Lake Instantiation view: the two views have been switched in the display,
fig 20

City Water Information System �– Training material 18
Task12. Resize parts of the display. Click on the right most button of the group of three buttons located on the top left part of theLake Instantiation view: this will close the display of that view,
Ctrl drag the colored tag of the Alexandria_Gis view and drop it on the left, now empty,window: The Alexandria_Gis view is moved back to the left most display area,
Click on the separation between the two available display areas and, keeping the mouse buttonpressed, move the mouse to the right to increase the size of the left display area.
fig 21
fig 22

City Water Information System �– Training material 19
fig 23

Part B
Training the geographicmodule (GEO)

Manipulate a GEO view
Task1. Panning and zooming, using the mini map. Open the Alexandria_Gis Geo view, hide the main left banner and show the Geo View�’s leftbanner,
Enlarge the mini map area by dragging its bottom right button, Move the map (or the mini map) around with the left mouse button pressed, the red area in themini map matches the area covered by the main map,
In the mini map, move the red square around with the left mouse button pressed: the areashown in the main map is updated accordingly,
Use the mouse scroll button to zoom in and out, on the main map or on the mini map, Double click on the mini map drag button, to hide the mini map and show it again, Show and hide the Geo view�’s left panel by (i) hovering the mouse over the lower bean likebutton and (ii) by clicking this button,
Expand the name expander in the geo view�’s left banner to change the view�’s name and providea short description
fig 24
Task2. Change the background layer, modify its transparency Change the background map using the bottom right list: explore various type of maps, terrains,or satellite imagery, including Bing�’s Bird�’s eye and Street Side (currently mostly efficient overthe US),
Right Click on the mini map to change its background map type, Learn to change the background map�’s transparency using the bottom right slider.

fig 25
fig 26

fig 27
fig 28

Show and configure data layers, layer overlay order
Task3. Display a data layer Open the Alexandria_Gis Geo view, hide the main left banner and show the Geo View�’s leftbanner,
In the left banner, expand the Data Layer section, Click on the check boxes of the Alexandria Governorate and the Nile river to display these layerson the map,
fig 29
Task4. Configure a data layer Click to expand the Alexandria Governorate layer item to gain access to its fill and strokesettings,
Change the polygon�’s background color to orange and decrease its opacity, Click to expand the Nile river layer item to gain access to its fill and stroke settings, Change the polygon�’s border color to blue and increase its thickness.

fig 30
fig 31
Task5. Modify overlay order Click on the check box of the Canals and the Mini Clusters layers to add them to the map: notethat the layers are added on top of the map,

fig 32
In the left banner, expand the Layer Overlay section, Select the Alexandria Governorate layer, use the buttons to bring it on top of the map,
fig 33
Use the buttons to set a correct overlay order and change the overall transparency of theAlexandria Governorate layer, hide the Nile river layer.

fig 34
Create and configure an indicator layer
Task6. Create an indicator layer In the left banner, expand the indicator section, Display the MC + indicators layer and wait until the �“Geo layer complementary data loadedproperly�” message is displayed in the message bar,
Ctrl Drag the MC + Indicators data layer and drop it in the indicator section: a new indicatorlayer is created,
fig 35

Change the layer name to �“Indicator Test�”, zoom slightly in, and decrease the background map�’sopacity
fig 36
Task7. Configure indicator layer
Click on the layer to open its configuration panel, Select the indicator to display,
fig 37

Click on the layer to open its configuration panel, Change the rounding level to 2 and observe the effect it has on the map and the class limits
fig 38
Switch the distribution type to �“equal counts�” and change the start color of the color ramp toorange.
fig 39

Edit the geometries
Task8. Select/Edit a shape Display the Lakes layer and hide the other layers , Right Click on a shape to access to its contextual menu and choose the Select Shapemenu item,
fig 40
The selected shape appears highlighted. Right click on the selected shape and choose theUnselect Shapemenu item,
fig 41

Edit the shape geometry by a Right Clicking and choosing the Start Editing Shape contextualmenu item,
fig 42
The vertices of the shape are displayed.
fig 43

Zoom in, position the mouse on the edge of the shape, and Right Click again: in the contextualmenu choose Add Vertex to add a new point to the shape,
fig 44
Place the mouse on this new vertex and, with the left button pressed, move the new point toanother location,
fig 45

To remove a vertex, Right Click on it and select Delete Vertex,
fig 46
Once the changes are made, quit the edition mode by Right Clicking on the edit shape andchoosing Stop Editing Shape,
fig 47

Task9. Add/delete shapes In the left banner, expand the Edition Mode section, select the layer to be edited (Lakes in ourexample) and choose the type of element to add (point, polyline or polygon),
With the Add Pointmode selected, each click on the map will add a new point,
fig 48
With the Add Polylinemode selected, each click on the map will add a point to a new polyline.Double click on the last vertex to quit the point addition mode,
fig 49

With the Add Polygonmode selected, each click on the map will add a point to a new polygon.Double click on the last vertex to quit the point addition mode,
fig 50
All these shapes may be deleted with the appropriate contextual menu item: Right Click on theshape and select the Delete Shapemenu item.
Managing Situations in a Geo View
Task10. Create a new situation Activate the general left banner, open the Project manager and Data Spaces section, activatethe Situation tab (S). If the base situation is the only situation listed, expand the Add New...section, Crtl Drag the Situation item and drop it in the Situation tab to create a new situation,
Add the existing alternative Situations or the new Situation among the Current items: selectthem and press the blue arrow button,
Task11. Assign a shape to an alternative situation Back in the Geo Viewer, display the Lake layer, Right Click on a shape in this layer to access its contextual menu and modify the shape�’ssituation memberships: remove it from the base situation and add it to an alternative situation(Situation 1 in our example). This shape appears dimmed since its no more part of the activeSituation but belongs to the visible but not active Situation1.

Task12. Explore the principles of situation management in the Geographic view In the situation manager, set Situation1 as invisible: all items that do not belong to a visiblesituation are hidden,

In the situation manager, set Situation1 back as visible and active: the shapes that belong to theBase Situation are still visible but dimmed,
In the situation manager, set the Base Situation as invisible: the shapes that belong to the basesituation are hidden,

Part C
Training the ActiveReporting Tool (ART)

City Water Information System �– Training material 39
Search for a system element and display its data and reports
Task1. Search for a system element and display its data and report Launch the application and open a blank workspace, Expand the Data Space and the Add New... section, Ctrl Drag an Active Report view and drop it in the display area.
fig 51
Open the search tool, the By Name search is active, type �“Alexandria�” as the Element Name tolook for, validate the request to launch the search,
fig 52

City Water Information System �– Training material 40
Among the obtained results, Ctrl Drag the Alexandria Learning Alliance item and drop it in thedisplay area,
fig 53
The following report sheet will open:
fig 54

City Water Information System �– Training material 41
Task2. Explore the three data panels On the top left side of the display area, there is a group of commands allowing to switchbetween several viewing modes of the three components of an Active Report View, i.e. to seethe attributes section alone [a], the report section alone [r], the data section alone [d], thereport section along with the data section [r|d]. The see the all of them together click on theitem marked as [3],
fig 55
Click on [r] to get back the report alone. The report area may contain several report sheets. Inour example, there is one report specific for Alexandria and a second report sheet that describesthe SWITCH learning alliances in general and is actually inherited by all �“children�” of the�“Learning Alliance Class�” (see Part D and Part E). Click on the Learning Alliance tab to see thisreport,

City Water Information System �– Training material 42
fig 56
Task3. Navigate using hyperlinks This report contains two links to external websites and one internal hyperlink, directed to anelement described as SWITCH Cities, Click on that link to open that other report,
fig 57
As can be seen above, the report view can host the reports related to different elements, eachof them hosting possible several reports,
Click on the internal link to Alexandria to add the corresponding report to the current collectiondisplayed in the Active Report view,

City Water Information System �– Training material 43
fig 58
Click on the Web link displayed in the Alexandria report to access to the related Web site,
fig 59

City Water Information System �– Training material 44
Add and edit data
Task4. Add an image Activate the application�’s left banner to access the project section, and, from the Alexandriaproject, Ctrl Drag the Marriout Lake report and drop it in the display area,
fig 60
Press the [d] button to look at the data section alone,
fig 61

City Water Information System �– Training material 45
Select the Salted Water Inflow tab, and press the Add button to enter a new value, withappropriate units and validity start,
fig 62
Task5. Add a new image Switch to the Images tab, and press the Add button, this adds a new image item with no data,
fig 63

City Water Information System �– Training material 46
To upload an image for this new item, Click in the image field, and select the add button thatappears there,
fig 64
Then browse to the folder where you store the image you want to upload, and select the image,
fig 65

City Water Information System �– Training material 47
The selected image is now ready for use (see next section)
fig 66
Task6. Edit and modify the URL address of a Web Site The Lake Mariout element doesn�’t have an information group (or attribute) designed to host aWeb Site address. The way in which such an item can be added will be trained in section E, forthe time being let�’s just switch to another report sheet that hosts a Web link: use the search tollto find and display the Alexandria report,
fig 67

City Water Information System �– Training material 48
The Lake Mariout element doesn�’t have an information group (or attribute) designed to host aWeb Site address. The way in which such an item can be added will be trained in section D, forthe time being let�’s just switch to another report sheet that hosts a Web link: use the search tollto find and display the Switch Cities report again,
fig 68
Switching to the data section gives access to the Web Site group where a new web site can beadded
fig 69

City Water Information System �– Training material 49
Create a new report
Task7. Add a new report sheet Display the Mariout lake report again,
fig 70
Click on the Add button to add a new empty report sheet,
fig 71

City Water Information System �– Training material 50
Task8. Add a title and some text Change the report name in the report�’s name area, click on the Edit button to switch to theedition mode (signalled by a red border), type a new title,
fig 72
Get some descriptive information,
fig 73

City Water Information System �– Training material 51
Copy and paste the selected text,
fig 74
Task9. Add an image Click on the [r|d] button to activate both the report and the data section, select the Images taband Ctrl Drag the penguin image to drop it in the report,
fig 75

City Water Information System �– Training material 52
To handle layout issues such as the image size, one has to edit the report sheet background tags,so Click on the Edit Tags button
fig 76
Click on the Left to Right Arrow to update the tags from the report, change the image Heightproperty to 200 (see htt) and click the Right to Left Arrow to update the report from the tags.
fig 77

City Water Information System �– Training material 53
Task10. Add some numeric data as a static or dynamic element To add a numeric value in the report, repeat the same procedure, i.e. Ctrl Drag the numericalitem into the report sheet,
fig 78
As can be seen by changing the numerical value in the data section, the report is automaticallyupdated,
fig 79

Part D
Training the Systemmodule

City Water Information System �– Training material 55
Adding elements from the element libraries NodesTask1. Add a new watershed
Launch the application and open a blank workspace, Expand the Data Space and the Add New... section, Ctrl Drag an Active Report view and drop it in the display area.
fig 80
Expand the Node section of the Classes library, Ctrl Drag a Watershed Node and drop it in the display area, Double Click its name to edit and change it,
fig 81

City Water Information System �– Training material 56
Task2. Add a new group of watershed Ctrl Drag a Watershed Node and drop it in the display area with the Shift key also pressed toadd a group of watersheds,
fig 82
Task3. Connect the watershed as a member of the watershed group Expand the Connections Library, Ctrl Drag and Drop a Group Member connection,
fig 83

City Water Information System �– Training material 57
Select the connection (drawing a selection square might be easier than clicking on the object) adconnect its extremities to the Group and Group member,
fig 84
fig 85

City Water Information System �– Training material 58
Task4. Add the parent class and the appropriate instantiation connections Ctrl Drag a Watershed Node and drop it in the display area with the Alt key also pressed to addthe Watershed class, which is the abstract �“parent�” of both the watershed Node andNodeGroup,
fig 86
As maybe noticed the instantiation connections are automatically added,

City Water Information System �– Training material 59
Adding elements from the element libraries Information
Task5. Add a new property to the watershed Expand the Information section of the Classes Library, Ctrl Drag and Drop a Inhabitants item.This will add a group of information designed to host data on the number of inhabitants in thewatershed ,
fig 87
Expand the Connections Library and Ctrl Drag and Drop a Property connection,
fig 88

City Water Information System �– Training material 60
Using this Property connection, connect the inhabitants information group as a property of thewatershed,
fig 89
Task6. Add the information parent class and the appropriate instantiation connection Ctrl Drag an Inhabitants information class and drop it in the display area with the Alt key alsopressed to add this parent class to the display,
fig 90

City Water Information System �– Training material 61
Adding elements from the element libraries Interactions
Task7. Add a water flux between the two watersheds Add a second watershed and rename it, and add a Group member connection (same procedureas for the first watershed),
fig 91
Expand the Interaction section of the Class Library, Ctrl Drag and Drop aWater Flux interaction,
fig 92

City Water Information System �– Training material 62
To link the two watersheds in terms of water flux leaving one to enter the other, one has to addthe appropriate information groups as showed below,
fig 93
In that case again, the display can be completed by adding the interaction�’s parent class,
fig 94
Ctrl Drag an Inhabitants information class and drop it in the display area with the Alt key alsopressed to add this parent class to the display,

City Water Information System �– Training material 63
Adding data to document these new elements
Task8. Add the parent classes and the appropriate instantiation connections Split the display into two windows and add a new report view in the right display area, Ctrl DragtheMyWatershed item from the System view (left part of the display) to the Report view (rightpart of the display),
fig 95
As can be seen the data section has two tabs, respectively for the inhabitants and outgoingwater fluxes. Remembering the case of Lake Marriout Report where no information group wasdesigned to host Web site information, it appears that exposing this item in a system viewallows adding the required information group.

City Water Information System �– Training material 64
fig 96
Create a diagram using the exploration mode
Task9. Explore the data according to the systems logic Start from a new empty system view, Use the search tool to find the SWITCH project, Ctrl Drag and Drop it from the search results list and drop it in the display area, if needed resizethe icon to something reasonable,
fig 97

City Water Information System �– Training material 65
Activate the exploration mode in the navigation section of the left banner: the existing SWITCHproject item gets dimmed, while the connect elements are displayed,
fig 98
Right Click on the items you wish to add to the system view, here the Learning Alliances group,the SWITCH Cities group and the SWITCH Partners group,
fig 99

City Water Information System �– Training material 66
Deactivate the exploration mode, the new current system layout is displayed,
fig 100
Same procedure to explore the SWITCH Cities and add the City of Alexandria to the display,exploring the connected elements,
fig 101

City Water Information System �– Training material 67
�“Materializing�” the Alexandria element,
fig 102
Deactivating the exploration mode,
fig 103

City Water Information System �– Training material 68
Same procedure to explore the Alexandria element,
fig 104
Adding the group of Decision Making Teams and the Waterbodies,
fig 105

City Water Information System �– Training material 69
To see that the Alexandria Learning Alliance belongs to the Decision Making Teams inAlexandria and at also to the group of Learning Alliances that are a property of the SWITCHproject,
fig 106
Finally one might add some elements linked to the Alexandria Learning Alliance Activities, andso on...
fig 107

City Water Information System �– Training material 70
Managing Situations in a System View
Task10. Create a new situation Activate the general left banner, open the Project manager and Data Spaces section, andactivate the Situation tab (S). If the base situation is the only situation listed, expand the AddNew... section, Crtl Drag the Situation item and drop it in the Situation tab to create a newsituation,
Add the existing alternative Situations or the new Situation among the Current items: selectthem and press the blue arrow button,
Task11. Assign a system element to an alternative situation Back in the System Viewer, display the Lake Instantiation View, Right Click on a group of information to access its contextual menu and modify the it�’s situationmemberships: remove it from the base situation and add it to an alternative situation (Situation1 in our example). This element appears dimmed since its no more part of the active Situationbut belongs to the visible but not active Situation1.
Task12. Explore the principles of situation management in the System view In the situation manager, set Situation1 as invisible: all items that do not belong to a visiblesituation are hidden,

City Water Information System �– Training material 71
In the situation manager, set Situation1 back as visible and active: the items that belong to theBase Situation are still visible but dimmed,

City Water Information System �– Training material 72
In the situation manager, set the Base Situation as invisible: the items that belong to the basesituation are hidden,

Part E
Combined exercises

Using the view synchronisation
Task1. Synchronise three views Split the layout in four region and resize the Top Right area down to the bottom of the displayarea. Add the Alexandria_Gis Geo view, the Lake Marriout Flows System View and a new ARTview.
Synchronize the three views by a Ctrl Drag of the S button (left most button of the view�’s topright toolbar) from one view to the others. When synchronised, the three views display thesame color tag in their S button.

Alternatively select and deselect Lake Marriout in the System view, and in the Geo View. Searchfor Lake Marriout in the ART view�’s search tool and drop it into the view�’s display area. You maysee that in each of these situations the selections are automatically updated in the two otherviews.
Using the drag/drop between views
Task2. Drag System elements from one view to drop them into another view Split the layout in two regions, and add the Alexandria_Gis Geo view and a new ART view. Ctrl Drag and Drop Lake Marriout from the Geo View in to the Art view
Do the same operation with a new System View instead of the ART View. The same drag anddrop operation may also be used between a System View and an ART View.

Using the system view to add new properties
Task3. Drag System elements from one view to drop them into another view It can be remembered that, while editing data for Lake Marriout, it was not possible to add aweb site address because there was no such information group available (Task6 of section B).Actually one may use a System View to modify the Lake Marriout�’s related data structure to addthe required information group. Do the following:
Split the layout in two regions, and add a new System View and a new ART view, In the System View search for Lake Marriout and add this item to the View, Ctrl Drag Lake Marriout�’s system element and drop it into the ART View, and there activate thedata section,
Use the exploration mode to see Lake Marriout�’s the related information groups and add themto the display,

In the System View, add a new information group of the WebSite type and connect it to LakeMarriout,

In the ART View you can now add an URL address in the Data section.
![CS229 Project: Classi cation of Motor Tasks Based on ...cs229.stanford.edu/proj2012/BrantnerSchorpp... · task7 task8 task9 task10 0 5 10 15 20 25 30!50 0 50 100 150 time [s] activation,](https://static.fdocuments.net/doc/165x107/5f4bfc1790eb9061e8579a8f/cs229-project-classi-cation-of-motor-tasks-based-on-cs229-task7-task8-task9.jpg)