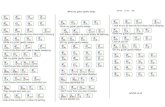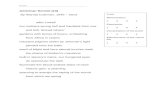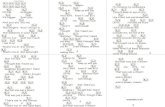./0*+1234 '()*+,-(download.cyberlink.com/ftpdload/user_guide/power2go/11/..../0*+1234!"#$%&'...
Transcript of ./0*+1234 '()*+,-(download.cyberlink.com/ftpdload/user_guide/power2go/11/..../0*+1234!"#$%&'...
![Page 1: ./0*+1234 '()*+,-(download.cyberlink.com/ftpdload/user_guide/power2go/11/..../0*+1234!"#$%&' 567896:;?@A6B3CDEF*+D12G*3F*DHI+**J*3K LMBE1HMN6OPQRSTUVWXYZ[\]^6XT_`ab!"#?@A789#6$%](https://reader031.fdocuments.net/reader031/viewer/2022022510/5ad8c0797f8b9a865b8dd1ed/html5/thumbnails/1.jpg)
ユーザーガイドPower2Go
CyberLink
![Page 2: ./0*+1234 '()*+,-(download.cyberlink.com/ftpdload/user_guide/power2go/11/..../0*+1234!"#$%&' 567896:;?@A6B3CDEF*+D12G*3F*DHI+**J*3K LMBE1HMN6OPQRSTUVWXYZ[\]^6XT_`ab!"#?@A789#6$%](https://reader031.fdocuments.net/reader031/viewer/2022022510/5ad8c0797f8b9a865b8dd1ed/html5/thumbnails/2.jpg)
使用許諾契約書この契約書の日本語訳は、英文のEnd User License Agreement('EULA')の理解を補助する目的で作成されたものです。容易な表現と、英文契約書との整合性に注意を払って作成しておりますが、一部意訳されている部分があり、本契約の詳細につきましては英文契約書を正式文書としてご覧頂きたくお願いいたします。
End User License Agreement (EULA):使用許諾契約書当製品(以下「本ソフトウェア」という)の導入およびご利用の前に、以下の使用許諾契約書(以下「本契約書」とする)をお読みください。
本ソフトウェアのご利用にあたっては、お客様が本契約書に記載された条項を事前に承諾いただくものとし、本ソフトウェアをインストール、バックアップ、ダウンロード、アクセス、または使用することによって、お客様は本契約書の条項に承諾されたものとします。
本契約書は、本ソフトウェアに関してお客様(個人または法人のいずれであるかを問いません)とCyberLinkCorp.(以下「サイバーリンク」といいます)との間に締結される法的な契約書となります。
ライセンスの許諾および保証規定 本契約書をお読みになり、記載された条項に承諾される場合は、導入画面中に表示される本契約の同意を求める画面で「はい」をクリックしてください。記載された条項に承諾いただけない場合は、インストール作業を中止し、本ソフトウェアの利用を中止するとともに、本ソフトウェアをコンピュータ上から削除してください。
使用権の許諾 サイバーリンクは本ソフトウェアの非独占的な権利をお客様に対して許諾し、これによりお客様は、本ソフトウェアをご購入頂いたライセンス数に準じた台数のコンピュータへインストールし、本契約記載の条項に従って本ソフトウェアを利用することができるものとします。
本ソフトウェア、付属するマニュアルなどの文書または電子文書を含む一切の印刷物(以下「関連印刷物」といいます)の第三者への賃貸、貸与、販売、変更、修正、リバース・エンジニアリング、逆コンパイル、逆アセンブル、転用、商標の削除などはできないものとします。
また、バックアップを目的として本ソフトウェアおよび関連印刷物の複製を作成する場合を除いて、本ソフトウェアおよび関連印刷物のコピーはできないものとします。
「再販禁止」表記のある場合を除いて、本ソフトウェアの最初のお客様は、本ソフトウェアおよび関連印刷物を一度に限りかつ他のユーザーに直接行う場合に限り、本契約書記載の条項に沿って恒久的に譲渡できるものとします。この場合、最初のお客様は本ソフトウェアおよび関連印刷物のバックアップの一切を、物理的および電子的に読み取りができないよう破棄し、コンピュータ上の本ソフトウェアおよび関連印刷物の一切を消去するとともに、譲渡されたユーザーは本契約記載の条項に承諾いただくものとします。これにより、当該ソフトウエアのご利用ライセンスは自動的に解除されます。
![Page 3: ./0*+1234 '()*+,-(download.cyberlink.com/ftpdload/user_guide/power2go/11/..../0*+1234!"#$%&' 567896:;?@A6B3CDEF*+D12G*3F*DHI+**J*3K LMBE1HMN6OPQRSTUVWXYZ[\]^6XT_`ab!"#?@A789#6$%](https://reader031.fdocuments.net/reader031/viewer/2022022510/5ad8c0797f8b9a865b8dd1ed/html5/thumbnails/3.jpg)
所有権 本ソフトウェアならびに関連印刷物の著作権、特許、商標権、ノウハウ及びその他のすべての知的所有権は、体裁、媒体、バックアップであるかの如何にかかわらず、その一切についてサイバーリンクに独占的に帰属します。本契約書に特に規定されていない権利は、すべてサイバーリンクによって留保されます。
アップグレード本ソフトウェアが従来製品からのアップグレードであった場合、従来製品の使用権は本ソフトウェアの使用権に交換されるものとします。本ソフトウェアの導入または使用により、従来製品の使用許諾契約が自動的に解除されることにお客様は同意されたものとし、お客様による従来製品の使用、ならびに第三者への譲渡はできなくなります。
第三者提供のコンテンツの利用お客様が、本ソフトウェアにより第三者から提供される画像・音声データなどのコンテンツを再生し利用する場合、その権原および無体財産権は、各コンテンツ所有者の所有物であり、著作権法およびその他の無体財産権に関する法律ならびに条約によって保護されています。本契約書は、そのようなコンテンツの使用権を許諾するものではありません。
保証及び責任の限定 サイバーリンクは、本ソフトウェア、関連印刷物、およびサポートサービスに起因してお客様又はその他の第三者に生じた結果的損害、付随的損害及び逸失利益に関して、一切の瑕疵担保責任および保証責任を負いません。また、本ソフトウェア又は関連印刷物の物理的な紛失、盗難、事故及び誤用等に起因するお客様の損害につき一切の保証をいたしません。
サイバーリンクは、本ソフトウェア及び関連印刷物の機能もしくはサポートサービスがお客様の特定の目的に適合することを保証するものではなく、本ソフトウェアの選択、導入、使用、およびそれによって得られる結果については、すべてお客様の責任となります。
本契約書に記載のない保証条項が発見された場合、保証対象期間はお客様が本ソフトウェアを購入された日から90日以内とし、保証金額はお客様が本ソフトウェアの購入のためにお支払いいただいた金額を超えないものとします。
お客様が本契約を解除する場合、本ソフトウェアおよび関連印刷物のバックアップを含む一切を、物理的および電子的に読み取りできない状態で破棄するとともに、コンピュータ上の本ソフトウェアおよび関連印刷物の一切を消去するものとします。本契約は、本ソフトウェアに関してお客様とサイバーリンクとの間に締結され、台湾における法律に準拠します。本契約に起因する紛争の解決については、Taiwan Arbitration Act.に準ずるものとします
![Page 4: ./0*+1234 '()*+,-(download.cyberlink.com/ftpdload/user_guide/power2go/11/..../0*+1234!"#$%&' 567896:;?@A6B3CDEF*+D12G*3F*DHI+**J*3K LMBE1HMN6OPQRSTUVWXYZ[\]^6XT_`ab!"#?@A789#6$%](https://reader031.fdocuments.net/reader031/viewer/2022022510/5ad8c0797f8b9a865b8dd1ed/html5/thumbnails/4.jpg)
著作権All rights reserved.
法律の認める範囲において、Power2Goは情報、サービス、またはPower2Goに関連して提供される製品についていかなる保証も行わないこと、商品性、特定目的への適合性、プライバシー保護の見込み、非侵害性についていかなる暗示的保証も行わないことを含め、明示または暗示の有無に関わらず、いかなる保証も行わず現状のままで提供されます。
このソフトウェアをご使用になると、お客様はCyberLinkがこのソフトウェアまたはこのパッケージに含まれる素材を使用した結果生じる直接的、間接的、結果的損失について一切責任を負わないことに同意したものとみなされます。ここに記載する条件は、台湾の法律により管理および解釈されるものとします。
Power2Goは本書に記載されるその他の会社名および製品名と同じく登録商標であり、識別を目的としてのみ記載されており、その所有権は各社が所有しています。
CyberLink Corporation15F., No. 100, Minquan Rd., Xindian Dist.New Taipei City 231, Taiwan (R.O.C.)
Copyright (c) 2016 CyberLink Corporation. All rights reserved.
本社所在地
Web サイト
FAX886-2-8667-1298TEL886-2-8667-1385
http://www.cyberlink.com
![Page 5: ./0*+1234 '()*+,-(download.cyberlink.com/ftpdload/user_guide/power2go/11/..../0*+1234!"#$%&' 567896:;?@A6B3CDEF*+D12G*3F*DHI+**J*3K LMBE1HMN6OPQRSTUVWXYZ[\]^6XT_`ab!"#?@A789#6$%](https://reader031.fdocuments.net/reader031/viewer/2022022510/5ad8c0797f8b9a865b8dd1ed/html5/thumbnails/5.jpg)
i
目次
..............................................................1紹介.....................................................................................................1はじめに...................................................................................................1主な機能...................................................................................................3Power2Go バージョン.....................................................................................................4システム 要件
..............................................................6対応メディア.....................................................................................................6対応するファイル形式.....................................................................................................7対応するディスク タイプ
..............................................................8Power2Go の作業領域
.....................................................................................................8Power2Go デスクトップ書き込みガジェットモード
...................................................................................................10デスクトップ書き込みガジェットを有効にする
...................................................................................................10デスクトップ書き込みガジェットで書き込みを行う
...................................................................................................11デスクトップ書き込みガジェットを設定する.....................................................................................................12Power2Go フル プログラム モード...................................................................................................16新規機能ウィンドウ...................................................................................................18Power2Go のプロジェクト...................................................................................................18Power2Go の基本設定
..............................................................22データ ディスク.....................................................................................................22データ ディスクを作成、書き込む
.....................................................................................................23セキュリティー保護付きデータディスクを書き込む
![Page 6: ./0*+1234 '()*+,-(download.cyberlink.com/ftpdload/user_guide/power2go/11/..../0*+1234!"#$%&' 567896:;?@A6B3CDEF*+D12G*3F*DHI+**J*3K LMBE1HMN6OPQRSTUVWXYZ[\]^6XT_`ab!"#?@A789#6$%](https://reader031.fdocuments.net/reader031/viewer/2022022510/5ad8c0797f8b9a865b8dd1ed/html5/thumbnails/6.jpg)
CyberLink Power2Go
i i
...................................................................................................26セキュリティー保護付きディスクのコンテンツを表示する..............................................................28ビデオ ディスク
.....................................................................................................28ビデオ ディスクを書き込む...................................................................................................29ビデオ ディスクを作成する...................................................................................................29ディスク メニューを選択/編集する...................................................................................................33ディスクの基本設定を編集する...................................................................................................34ディスクに動画を書き込む
.....................................................................................................37DVD/ブルーレイ ディスクフォルダーの書き込みを行う
..............................................................39ミュージック ディスク
.....................................................................................................39オーディオ CD または MP3/WMA ミュージックディスクを書き込む
...................................................................................................41オーディオ CD の基本設定
...................................................................................................41MP3/WMA ディスクの基本設定.....................................................................................................42CUE オーディオ ディスクを書き込む
..............................................................45フォト ギャラリー ディスク.....................................................................................................45フォト ギャラリー ディスクを作成、書き込む...................................................................................................47フォト ギャラリー ディスクの基本設定.....................................................................................................49フォト ギャラリー ディスクを表示する
..............................................................50オンライン メディアバックアップ
.....................................................................................................50オンラインメディアをディスクにバックアップする
.....................................................................................................53オンライン メディアをハードドライブにダウンロードする
..............................................................55ディスク コピー
![Page 7: ./0*+1234 '()*+,-(download.cyberlink.com/ftpdload/user_guide/power2go/11/..../0*+1234!"#$%&' 567896:;?@A6B3CDEF*+D12G*3F*DHI+**J*3K LMBE1HMN6OPQRSTUVWXYZ[\]^6XT_`ab!"#?@A789#6$%](https://reader031.fdocuments.net/reader031/viewer/2022022510/5ad8c0797f8b9a865b8dd1ed/html5/thumbnails/7.jpg)
i i i
.....................................................................................................55ディスクをコピーする
.....................................................................................................57ディスク イメージを保存する
.....................................................................................................58ディスク イメージを書き込む
..............................................................61メディア コンバーター.....................................................................................................61モバイル デバイス向けに動画を変換する.....................................................................................................63モバイル デバイス向けに音声を変換する
.....................................................................................................65モバイルデバイス向けに音声を取り込み、変換する
.....................................................................................................67モバイル デバイス用プレーヤー
.....................................................................................................68音声を取り込む
.....................................................................................................69音声ファイルを変換する
..............................................................70ユーティリティー.....................................................................................................70ディスクを消去する.....................................................................................................71Power2Go 仮想ドライブ...................................................................................................71ディスク イメージをマウントする...................................................................................................71マウントしたディスク イメージを無効にする
.....................................................................................................72ミックス ディスクを書き込む (CD Extra/ミックスモード CD)
...................................................................................................72CD Extra/ミックス モード CD を書き込む.....................................................................................................74ディスク マネージャーを使用する...................................................................................................76ディスク ライブラリーにディスクを手動で読み込む.....................................................................................................78システム リカバリー...................................................................................................79システム リカバリー (USB ドライブ) を作成する...................................................................................................82ディスクにシステム リカバリーの書き込みを行う...................................................................................................85コンピューターを復元する.....................................................................................................87LabelPrint を起動する
..............................................................88その他の書き込み注意と機能.....................................................................................................88CyberLink ISO ビューアーを使用する
![Page 8: ./0*+1234 '()*+,-(download.cyberlink.com/ftpdload/user_guide/power2go/11/..../0*+1234!"#$%&' 567896:;?@A6B3CDEF*+D12G*3F*DHI+**J*3K LMBE1HMN6OPQRSTUVWXYZ[\]^6XT_`ab!"#?@A789#6$%](https://reader031.fdocuments.net/reader031/viewer/2022022510/5ad8c0797f8b9a865b8dd1ed/html5/thumbnails/8.jpg)
CyberLink Power2Go
iv
.....................................................................................................89マルチセッション ディスク
..............................................................90Power2Go の設定.....................................................................................................90全般の設定を行う.....................................................................................................91書き込みオプションを設定する.....................................................................................................92情報タブを表示する.....................................................................................................93ダウンロードの設定を行う.....................................................................................................93動画の設定を行う
..............................................................95テクニカル サポート.....................................................................................................95テクニカル サポートにお問い合わせになる前に.....................................................................................................96Web サポート.....................................................................................................97ヘルプ リソース
![Page 9: ./0*+1234 '()*+,-(download.cyberlink.com/ftpdload/user_guide/power2go/11/..../0*+1234!"#$%&' 567896:;?@A6B3CDEF*+D12G*3F*DHI+**J*3K LMBE1HMN6OPQRSTUVWXYZ[\]^6XT_`ab!"#?@A789#6$%](https://reader031.fdocuments.net/reader031/viewer/2022022510/5ad8c0797f8b9a865b8dd1ed/html5/thumbnails/9.jpg)
1
紹介
紹介第 1 章:
この章では、CyberLink Power2Go の概要と主な機能について説明します。Power2Go のバージョン、対応するファイルおよびディスク タイプ、推奨するシステム要件についても説明します。
注:当ガイドは参考資料です。また、内容および対応するプログラムは予告なしに変更する場合があります。あらかじめご了承ください。
はじめにCyberLink の製品をご利用いただきありがとうございます。CyberLinkPower2Go は、すべてのドライブおよびディスク (CD、DVD、ブルーレイ ディスクなど) に対応するオール メディア ライティング ソフトです。CyberLink Power2Go を使うと、データ ディスク、ミュージック ディスク、フォト ギャラリー ディスク、ビデオ ディスクなどの作成、書き込みができます。ディスクやリムーバブル USB ストレージ ドライブにバックアップしたり、メディア ファイルをモバイル デバイス向けに変換したり、ディスク マネージャーで書き込みディスクのライブラリーを表示したり、ディスク ユーティリティーでディスクを消去、コピーしたり、仮想ドライブとしてディスク イメージをマウントしたりすることもできます。CyberLink Power2Go は、PC 向けのオールインワン ライティング ソフトです。
主な機能ここでは、CyberLink Power2Go の主な機能について説明します。ディスク書き込み
· ビデオ ディスク* をブルーレイ ディスク、AVCHD、または DVD に書き込み、既存の DVD またはブルーレイ ディスク フォルダーをディスクに書き込み。
![Page 10: ./0*+1234 '()*+,-(download.cyberlink.com/ftpdload/user_guide/power2go/11/..../0*+1234!"#$%&' 567896:;?@A6B3CDEF*+D12G*3F*DHI+**J*3K LMBE1HMN6OPQRSTUVWXYZ[\]^6XT_`ab!"#?@A789#6$%](https://reader031.fdocuments.net/reader031/viewer/2022022510/5ad8c0797f8b9a865b8dd1ed/html5/thumbnails/10.jpg)
2
CyberLink Power2Go
· セキュリティー保護 (256 ビット暗号化) を付けて CD、DVD、ブルーレイディスクにデータ ファイルを書き込み。
· 様々な音声形式でミュージック ディスクを作成。· セキュリティー保護 (256 ビット暗号化) 付きのディスクをコピー。
メディア コンバーター· モバイル デバイス* に対応する形式に動画、音声ファイルを変換。· 動画を最新の 4K プロファイル (最大 4096x2160) で出力。· TrueTheater の動画画質補正を適用して、動画を変換。· オーディオ CD から音声を取り込み、オーディオ トラックの情報を編集、モバイル デバイス* 向けにファイル形式を変換。
ディスク マネージャー*· 新規に書き込みを行ったディスクをディスク マネージャー ライブラリーに追加。
· 前に書き込みを行ったディスクをディスク マネージャーに読み込み。· ディスク マネージャーを使って、前に書き込みを行ったディスクをクイッ
ク検索。オンライン メディアのバックアップ*
· Flickr および Facebook の画像をハード ドライブにダウンロード。· YouTube、Facebook、Vimeo の動画をハード ドライブにダウンロード。· オンライン メディアを直接ディスクに書き込み、バックアップ。
システム リカバリー* と仮想ドライブ· コンピューターおよび Windows のシステム ファイルをディスクまたはリ
ムーバブル USB ストレージ ドライブにバックアップ。
![Page 11: ./0*+1234 '()*+,-(download.cyberlink.com/ftpdload/user_guide/power2go/11/..../0*+1234!"#$%&' 567896:;?@A6B3CDEF*+D12G*3F*DHI+**J*3K LMBE1HMN6OPQRSTUVWXYZ[\]^6XT_`ab!"#?@A789#6$%](https://reader031.fdocuments.net/reader031/viewer/2022022510/5ad8c0797f8b9a865b8dd1ed/html5/thumbnails/11.jpg)
3
紹介
· システム リカバリー ディスクまたはリムーバブル USB ストレージ ドライブのシステム イメージからコンピューターを復元。
· ディスク イメージ ファイルをマウントし、実際のディスク ドライブと同様にアクセス。
フォト ギャラリー ディスクの作成*· フォト ギャラリー ディスク (PC で実行可能なフォト ショーケース アプリケーションを作成) をオーサリング。
· 画像の説明と外部の URL をディスクに追加。最新の音声形式に対応
· CUE* ファイルを読み込み、トラック リストとアルバム情報を記録してオーディオ ディスクに書き込み。
· APE* や FLAC* 音声ファイル形式のオーディオ ディスクを作成。· APE* や FLAC*、M4A* (AAC) 音声ファイル形式のオーディオ CD を取り込み、ファイルを保存。
· 既存の音声を APE*、FLAC*、M4A* (AAC) ファイル形式に変換。注:* この機能は、CyberLink Power2Go の一部のバージョンではご利用いただけません。
Power2Go バージョンCyberLink Power2Go で利用可能な機能は、お使いのバージョンによって異なります。Power2Go のバージョン比較は、当社の Web サイトをご覧ください。http://jp.cyberlink.com/products/power2go-platinum/compare_jp_JP.htmlCyberLink Power2Go のバージョンを確認するには、プログラムの Power2Goのロゴをクリックするか、キーボードの [Ctrl+B] を押すか、新規機能ウィンドウ上の [ヘルプ] > [Power2Go バージョン情報] を選択します。
![Page 12: ./0*+1234 '()*+,-(download.cyberlink.com/ftpdload/user_guide/power2go/11/..../0*+1234!"#$%&' 567896:;?@A6B3CDEF*+D12G*3F*DHI+**J*3K LMBE1HMN6OPQRSTUVWXYZ[\]^6XT_`ab!"#?@A789#6$%](https://reader031.fdocuments.net/reader031/viewer/2022022510/5ad8c0797f8b9a865b8dd1ed/html5/thumbnails/12.jpg)
4
CyberLink Power2Go
ソフトウェアをアップデートするCyberLink では、定期的にソフトウェアのアップグレードおよびアップデート(パッチ) を提供しています。アップグレードまたはアップデートが可能な場合は、自動的に確認ダイアログが表示されます。
注:この機能を使うには、インターネットに接続する必要があります。
ソフトウェアをアップデートするには、次の操作を行います。1. 次のいずれかの操作を行って、通知センターのウィンドウを開きます。
· ボタンをクリックします (表示される場合)。· [CyberLink Power2Go バージョン情報] ウィンドウの [アップグレード] ボ
タンをクリックします。2. アップグレードする機能またはアップデートするパッチをクリックします。3. Web ブラウザー ウィンドウが開き、ここからアップグレードを購入した
り、最新パッチをダウンロードします。
システム 要件書き込み時に推奨される最小システム要件は、以下の通りです。この推奨要件を満たしていても、書き込みタスクによっては容量を拡張する必要が生じる場合があります。
最小システム要件OS · Microsoft Windows 10, 8/8.1, 7。画面解像度 · 1024 x 768、16 ビット カラー 以上。メモリー · 2 GB 必須 (4 GB 以上を推奨)。
![Page 13: ./0*+1234 '()*+,-(download.cyberlink.com/ftpdload/user_guide/power2go/11/..../0*+1234!"#$%&' 567896:;?@A6B3CDEF*+D12G*3F*DHI+**J*3K LMBE1HMN6OPQRSTUVWXYZ[\]^6XT_`ab!"#?@A789#6$%](https://reader031.fdocuments.net/reader031/viewer/2022022510/5ad8c0797f8b9a865b8dd1ed/html5/thumbnails/13.jpg)
5
紹介
CPU · データの書き込み:Intel Celeron 2.0 GHz または AMDSempron 1.3 GHz。
· ムービー ディスク書き込み:Intel Core 2 Duo E6400 または AMD Phenom II X2。
VGA · 128 MB VGA VRAM。ハード ディスクの容量
· DVD 書き込み: 10 GB、ブルーレイ ディスク書き込み:25 GB。
書き込みデバイス
· ディスクの書き込みには、CD/DVD/ブルーレイ書き込み可能ドライブが必要。
インターネット接続
· ソフトウェア、ファイル形式のアクティブ化やオンラインメディア バックアップにはインターネット接続が必要。
注:システム要件は変更する場合があります。最新のシステム要件およびハードウェアのサポートに関する詳細は、CyberLink (http://jp.cyberlink.com/) Power2Go のページでご確認ください。
![Page 14: ./0*+1234 '()*+,-(download.cyberlink.com/ftpdload/user_guide/power2go/11/..../0*+1234!"#$%&' 567896:;?@A6B3CDEF*+D12G*3F*DHI+**J*3K LMBE1HMN6OPQRSTUVWXYZ[\]^6XT_`ab!"#?@A789#6$%](https://reader031.fdocuments.net/reader031/viewer/2022022510/5ad8c0797f8b9a865b8dd1ed/html5/thumbnails/14.jpg)
6
CyberLink Power2Go
対応メディア第 2 章:
CyberLink Power2Go が対応するメディア ファイル形式および光学ディスクのタイプは次の通りです。対応する特定のメディアは、コンピューターにインストールされているバージョンによって異なります。Power2Go のバージョン比較は、当社の Web サイトをご覧ください。http://jp.cyberlink.com/products/power2go-platinum/compare_jp_JP.html
対応するファイル形式次のファイル形式は、ディスク作成およびメディア ファイル変換、どちらにも対応します。
メディア タイプ 読み込み 書き出し動画 ASF, AVI, DAT, DVR-MS,
FLV (H.264), M2T(H.264), M2TS (H.264),MKV (H.264), MOD, MOV(H.264), MP4 (H.264),MPEG, MPEG-2, MPG,MTS (H.264), TOD, TS(H.264), VOB, VRO, WMV,WTV* (単一チャンネル)
MP4* (H.264), WMV*
画像 BMP, JPE, JPEG, JPG, GIF,PNG, TIF, TIFF
N/A
音声 APE, DSD Audio* (DSF,DFF), FLAC, M4A* (AAC /ALAC), MP3, Dolby Digital
APE*, Dolby Digital* (2chステレオ, 5.1ch), FLAC*,
![Page 15: ./0*+1234 '()*+,-(download.cyberlink.com/ftpdload/user_guide/power2go/11/..../0*+1234!"#$%&' 567896:;?@A6B3CDEF*+D12G*3F*DHI+**J*3K LMBE1HMN6OPQRSTUVWXYZ[\]^6XT_`ab!"#?@A789#6$%](https://reader031.fdocuments.net/reader031/viewer/2022022510/5ad8c0797f8b9a865b8dd1ed/html5/thumbnails/15.jpg)
7
対応メディア
5.1 オーディオ サウンドトラックを含む動画, DolbyDigital Plus 5.1 オーディオサウンドトラックを含む動画, WAV, WMA
M4A* (AAC), MP3, WAV,WMA
注:* この機能は、CyberLink Power2Go の一部のバージョンではご利用いただけません。
対応するディスク タイプCyberLink Power2Go は次のディスク タイプの書き込みに対応しています。
· CD:CD-R/RW· DVD:DVD-R/RW, DVD-R DL, DVD+R/RW, DVD+R DL, DVD-RAM· ブルーレイ ディスク:BD-R, BD-R DL, BD-RE, BD-RE DL, BDXL
![Page 16: ./0*+1234 '()*+,-(download.cyberlink.com/ftpdload/user_guide/power2go/11/..../0*+1234!"#$%&' 567896:;?@A6B3CDEF*+D12G*3F*DHI+**J*3K LMBE1HMN6OPQRSTUVWXYZ[\]^6XT_`ab!"#?@A789#6$%](https://reader031.fdocuments.net/reader031/viewer/2022022510/5ad8c0797f8b9a865b8dd1ed/html5/thumbnails/16.jpg)
8
CyberLink Power2Go
Power2Go の作業領域第 3 章:
この章では、CyberLink Power2Go の作業領域および各モードについて説明します。CyberLink Power2Go には複数の異なるウィンドウがあります。ただし、これらのウィンドウには共通する機能もあります。CyberLink Power2Go には次のモードがあります。
· Power2Go デスクトップ書き込みガジェット モード· Power2Go フル プログラム モード
Power2Go デスクトップ書き込みガジェット モードは、2 ステップでディスクに書き込みが行える、より簡単なモードです。Power2Go フル プログラム モードは、すべての書き込み機能、ディスク ユーティリティー、メディア コンバーターにアクセス可能なモードです。
Power2Goデスクトップ書き込みガジェットモードPower2Go デスクトップ書き込みガジェットを使うと、ディスクに簡単に書き込むことができます。デスクトップ書き込みガジェットはデスクトップに常駐しており (有効にしている場合)、いつでもガジェットにファイルをドラッグ&ドロップすることができます。書き込むメディアが準備できたら、簡単に書き込みを行うことができます。デスクトップ書き込みガジェットは、Windows のすべてのバージョンで利用可能で、次のアイコンが表示されます。
![Page 17: ./0*+1234 '()*+,-(download.cyberlink.com/ftpdload/user_guide/power2go/11/..../0*+1234!"#$%&' 567896:;?@A6B3CDEF*+D12G*3F*DHI+**J*3K LMBE1HMN6OPQRSTUVWXYZ[\]^6XT_`ab!"#?@A789#6$%](https://reader031.fdocuments.net/reader031/viewer/2022022510/5ad8c0797f8b9a865b8dd1ed/html5/thumbnails/17.jpg)
9
Power2Go の作業領域
ガジェット アイコン
Power2Go 機能
[データ ディスク] ガジェット。このアイコンにデータファイルをドラッグ&ドロップして、ディスクに書き込みます。
[オーディオ CD] ガジェット。このアイコンに音楽ファイルをドラッグ&ドロップして、オーディオ CD をディスクに書き込みます。 CD プレーヤーで再生することができます。
[ビデオ ディスク]* ガジェット。このアイコンに動画ファイルをドラッグ&ドロップして、DVD、ブルーレイ ディスク、AVCHD ディスクに書き込みます。
[ディスク コピー] ガジェット。ガジェットの をクリックして、ディスクのコンテンツを他のディスクにコピーします。ディスク コピーに関する詳細は、「ディスクコピー」 を参照してください。
注:* この機能は、CyberLink Power2Go の一部のバージョンではご利用いただけません。
![Page 18: ./0*+1234 '()*+,-(download.cyberlink.com/ftpdload/user_guide/power2go/11/..../0*+1234!"#$%&' 567896:;?@A6B3CDEF*+D12G*3F*DHI+**J*3K LMBE1HMN6OPQRSTUVWXYZ[\]^6XT_`ab!"#?@A789#6$%](https://reader031.fdocuments.net/reader031/viewer/2022022510/5ad8c0797f8b9a865b8dd1ed/html5/thumbnails/18.jpg)
10
CyberLink Power2Go
デスクトップ書き込みガジェットを有効にするCyberLink Power2Go をインストールすると、デスクトップ書き込みガジェットは自動的に有効になります。有効になっている場合、 のアイコンが Windowsの通知領域 (システム トレイ) に表示されます。アイコンをダブルクリックしてガジェットを表示するか、右クリックして他のオプションを表示します。
Power2Go デスクトップ書き込みガジェットが無効になっている場合は、Windows のスタート メニューから [CyberLink デスクトップ書き込みガジェット 11] オプションを選択します。キーボードの [Windows] キーを押して "デスクトップ書き込みガジェット" と入力します。
デスクトップ書き込みガジェットで書き込みを行うデスクトップ書き込みガジェットでディスクの書き込みを行うには、次の操作を行います。1. 読み取り元のファイルをコンピューターから検索します。2. ディスクに書き込むすべてのファイルをデスクトップ書き込みガジェットの
アイコン (音楽ファイルは [オーディオ CD] ガジェット、動画ファイルは[ビデオ ディスク] ガジェットなど) にドラッグ&ドロップします。
3. Power2Go デスクトップ書き込みガジェットの をクリックし、書き込み処理を開始します。
デスクトップ書き込みガジェットで書き込みを行う際のヒント
![Page 19: ./0*+1234 '()*+,-(download.cyberlink.com/ftpdload/user_guide/power2go/11/..../0*+1234!"#$%&' 567896:;?@A6B3CDEF*+D12G*3F*DHI+**J*3K LMBE1HMN6OPQRSTUVWXYZ[\]^6XT_`ab!"#?@A789#6$%](https://reader031.fdocuments.net/reader031/viewer/2022022510/5ad8c0797f8b9a865b8dd1ed/html5/thumbnails/19.jpg)
11
Power2Go の作業領域
デスクトップ書き込みガジェットで書き込みを行う際のヒントは、次の通りです。
· デスクトップ書き込みガジェットの機能を切り替えるには、ガジェット側面の矢印をクリックします。
· デスクトップ書き込みガジェット右下の アイコンをクリックすると、ウィンドウが開き、書き込むコンテンツのリストが表示されます。
· デスクトップ書き込みガジェットで書き込みを行うミュージック ディスクは、オーディオ CD 形式になります。
· 動画ファイルを [オーディオ CD] のアイコンにドラッグ&ドロップすると、動画ファイル内の音声が抽出されます。
デスクトップ書き込みガジェットを設定するWindows の通知領域 (システム トレイ) の アイコンを右クリックすると、デスクトップ書き込みガジェットの設定オプションが表示されます。オプションは次の通りです。
· 常に手前に表示:デスクトップ書き込みガジェットを他の実行中のプログラムの前面に表示します。
· システム起動時にプログラムを起動:コンピューターの起動時に自動的にデスクトップ書き込みガジェットを起動します。
![Page 20: ./0*+1234 '()*+,-(download.cyberlink.com/ftpdload/user_guide/power2go/11/..../0*+1234!"#$%&' 567896:;?@A6B3CDEF*+D12G*3F*DHI+**J*3K LMBE1HMN6OPQRSTUVWXYZ[\]^6XT_`ab!"#?@A789#6$%](https://reader031.fdocuments.net/reader031/viewer/2022022510/5ad8c0797f8b9a865b8dd1ed/html5/thumbnails/20.jpg)
12
CyberLink Power2Go
· CyberLink 仮想ドライブ:イメージ ファイルなどをマウント可能な仮想ドライブ ウィンドウを起動します。詳細は、「Power2Go 仮想ドライブ」 を参照してください。
· ディスクの消去:ディスク ドライブ内の再書き込み可能ディスクを消去します。
· 追記禁止:このオプションを選択すると、ディスクの追記が禁止されます。追記禁止を実行した場合、ディスクに新しいデータは追加できなくなります。
· バージョン情報:Power2Go のバージョン情報を表示します。· ヘルプ:ヘルプ ファイルを表示します。· 終了:デスクトップ書き込みガジェットを終了します。
Power2Go フル プログラムモードフル プログラム モードは、CyberLink Power2Go のメイン モードです。このモードでは、CyberLink Power2Go を起動すると自動的に表示される新規タスクウィンドウのすべての機能にアクセスすることができます。
![Page 21: ./0*+1234 '()*+,-(download.cyberlink.com/ftpdload/user_guide/power2go/11/..../0*+1234!"#$%&' 567896:;?@A6B3CDEF*+D12G*3F*DHI+**J*3K LMBE1HMN6OPQRSTUVWXYZ[\]^6XT_`ab!"#?@A789#6$%](https://reader031.fdocuments.net/reader031/viewer/2022022510/5ad8c0797f8b9a865b8dd1ed/html5/thumbnails/21.jpg)
13
Power2Go の作業領域
プロジェクトを開始するには、上のタスクを選択してから、実行する機能を選択します。このモードからアクセス可能なタスクは、次の通りです。
タスク Power2Go 機能データ ディスク [データ ディスク] では、データ ファイルを
CD、DVD、ブルーレイ ディスクに書き込むことができます。データ ファイルには、各種ドキュメントまたはデジタル ファイルを入れることができます。詳細は、「データディスク」 を参照してください。
ビデオ ディスク [ビデオ ディスク]* では、動画ファイルを含む DVD/ブルーレイ*/AVCHD* ディスクを作成することができます。DVD/ブルーレイ ディスク フォルダーをディスクに書き込
![Page 22: ./0*+1234 '()*+,-(download.cyberlink.com/ftpdload/user_guide/power2go/11/..../0*+1234!"#$%&' 567896:;?@A6B3CDEF*+D12G*3F*DHI+**J*3K LMBE1HMN6OPQRSTUVWXYZ[\]^6XT_`ab!"#?@A789#6$%](https://reader031.fdocuments.net/reader031/viewer/2022022510/5ad8c0797f8b9a865b8dd1ed/html5/thumbnails/22.jpg)
14
CyberLink Power2Go
タスク Power2Go 機能むこともできます。詳細は、「ビデオ ディスク」 を参照してください。
ミュージック ディスク [ミュージック ディスク] では、MP3*、WMA、WAV の音声ファイルを CD またはDVD に書き込むことができます。動画ファイルから音声を抽出したり、オーディオ CDを作成したり、CUE オーディオ ディスクに書き込むこともできます。詳細は、「ミュージック ディスク」 を参照してください。
フォト ギャラリー ディスク [フォト ギャラリー ディスク]* では、CD、DVD、ブルーレイ ディスクにフォト ギャラリー ディスクを作成することができます。これらのディスクには、コンピューターで実行可能なフォト ショーケース アプリケーション (ビューアー付き) が含まれます。詳細は、「フォト ギャラリー ディスク」 を参照してください。
オンライン メディア バックアップ
[オンライン メディア バックアップ] では、YouTube、Facebook、Flickr、Vimeo で共有されるメディアをバックアップすることができます。詳細は、「オンライン メディアバックアップ」 を参照してください。
ディスク コピー [ディスク コピー] では、ディスクのコピーを行うことができます (コンピューターに 2つ以上のディスク ドライブがある場合)。ディスク イメージの作成または書き込みを行うこともできます。詳細は、「ディスクコピー」 を参照してください。
![Page 23: ./0*+1234 '()*+,-(download.cyberlink.com/ftpdload/user_guide/power2go/11/..../0*+1234!"#$%&' 567896:;?@A6B3CDEF*+D12G*3F*DHI+**J*3K LMBE1HMN6OPQRSTUVWXYZ[\]^6XT_`ab!"#?@A789#6$%](https://reader031.fdocuments.net/reader031/viewer/2022022510/5ad8c0797f8b9a865b8dd1ed/html5/thumbnails/23.jpg)
15
Power2Go の作業領域
タスク Power2Go 機能メディア コンバーター [メディア コンバーター] では、すべての動
画と音声ファイル (CD 中の音声を含む) をモバイル デバイス用に変換することができます。ここでは、音声を取り込んだり、オーディオ コンバーターにアクセスすることもできます。詳細は、「メディア コンバーター」 を参照してください。
ユーティリティー [ユーティリティー] では、ディスク マネージャー、ディスクの消去、システム リカバリー* バックアップ (ディスクまたはリムーバブル USB ストレージ ドライブ) の作成などの便利な機能にアクセスすることができます。仮想ドライブにアクセスしたり、ミックス モード CD や CD Extra を作成することもできます。詳細は、「ユーティリティー」を参照してください。
注:* この機能は、CyberLink Power2Go の一部のバージョンではご利用いただけません。
![Page 24: ./0*+1234 '()*+,-(download.cyberlink.com/ftpdload/user_guide/power2go/11/..../0*+1234!"#$%&' 567896:;?@A6B3CDEF*+D12G*3F*DHI+**J*3K LMBE1HMN6OPQRSTUVWXYZ[\]^6XT_`ab!"#?@A789#6$%](https://reader031.fdocuments.net/reader031/viewer/2022022510/5ad8c0797f8b9a865b8dd1ed/html5/thumbnails/24.jpg)
16
CyberLink Power2Go
新規機能ウィンドウ新規タスク ウィンドウから機能を選択すると、次のように表示されます。
注:一部の機能は異なるウィンドウに表示されます。詳細は、ヘルプ ファイルの他セクションを参照してください。
A - 検索ペイン、B - メディア ペイン (コンピューター/オンライン メディア中のメディア)、C - 検索フィールド、D - アップグレード、E - 書き込みドライブの選択、F - 次へボタン、G - コンテンツ エリア (書き込み/ダウンロード/変換したメディア)、H - ディスク容量インジケーター
![Page 25: ./0*+1234 '()*+,-(download.cyberlink.com/ftpdload/user_guide/power2go/11/..../0*+1234!"#$%&' 567896:;?@A6B3CDEF*+D12G*3F*DHI+**J*3K LMBE1HMN6OPQRSTUVWXYZ[\]^6XT_`ab!"#?@A789#6$%](https://reader031.fdocuments.net/reader031/viewer/2022022510/5ad8c0797f8b9a865b8dd1ed/html5/thumbnails/25.jpg)
17
Power2Go の作業領域
検索ペインを使用する検索ペインを使って、書き込み、変換するコンテンツを検索したり、フィルターにかけます。検索ペインには、[参照]、[フィルター]、[メディア]、[オンラインメディア] タブのいずれかが表示されます。
注:検索フィールドにキーワードを入力して、Power2Go ライブラリー中の音楽、動画、データ ファイルを検索することもできます。フォルダーをPower2Go のライブラリーに追加すると、音楽、動画、データ ファイルを検索することができます。詳細は、「ライブラリーの基本設定」 を参照してください。
参照タブ[参照] タブでは、コンピューター内のドライブおよびフォルダーを検索することができます。このタブは Windows エクスプローラーに似ています。フォルダーを選択すると、選択したディスク タイプに対応する形式のファイルがメディア ペインに表示されます。
フィルター タブ[フィルター] タブは、データ ディスクを書き込む際に利用できます。このタブでは、ディスクに入れるデータ ファイルの種類をフィルターすることができます。[すべてのファイル] を選択して、フォルダー内のすべてのファイルを表示します。または、[カスタム ファイル] を選択して、検索リストからファイル タイプを選択します。[編集] をクリックして、フィルターするファイル拡張子のリストをカスタマイズします。[編集] ボタンを選択して、フィルター リストからファイル拡張子を追加/削除することもできます。
メディア タブ
![Page 26: ./0*+1234 '()*+,-(download.cyberlink.com/ftpdload/user_guide/power2go/11/..../0*+1234!"#$%&' 567896:;?@A6B3CDEF*+D12G*3F*DHI+**J*3K LMBE1HMN6OPQRSTUVWXYZ[\]^6XT_`ab!"#?@A789#6$%](https://reader031.fdocuments.net/reader031/viewer/2022022510/5ad8c0797f8b9a865b8dd1ed/html5/thumbnails/26.jpg)
18
CyberLink Power2Go
[メディア] タブでは、ミュージック ディスクを作成中に、音楽ファイルを素早く検索することができます。Power2Go のライブラリー サービスにより、音楽は[アーティスト]、[アルバム]、[ジャンル]、[年]、[最近追加] に分けて表示されます。
注:[ライブラリー] の基本設定タブでフォルダーを追加すると、Power2Goのライブラリーに自動的に追加されるようになります。詳細は、「ライブラリーの基本設定」 を参照してください。
オンライン メディア タブ[オンライン メディア バックアップ] ウィンドウの検索ペインには [オンラインメディア] タブのみが表示されます。ここから YouTube、Facebook、Flickr、Vimeo アカウントにログインして、オンライン メディア Web サイトのメディアファイルを参照、バックアップすることができます。詳細は、「オンライン メディア バックアップ」 を参照してください。
Power2Go のプロジェクトデータ、動画、音楽、フォト ギャラリー ディスクを作成する際、新しいプロジェクトを P2G の形式で保存することができます。これにより、後で書き込みを行ったり、同じディスクをもう一度書き込むことができます。プロジェクトを保存するには、メニューの [プロジェクト] > [保存] または [名前を付けて保存] を選択します。以前作成したプロジェクトを開くには、新規機能ウィンドウ上の [プロジェクト] > [開く] を選択します。
Power2Go の基本設定[基本設定] では、プログラムの一時ディレクトリー、UI 言語、容量などを設定することができます。[基本設定] のウィンドウを開くには、新規機能ウィンドウ上の [編集] > [基本設定] を選択するか、新規タスク ウィンドウの ボタンをクリックします。
![Page 27: ./0*+1234 '()*+,-(download.cyberlink.com/ftpdload/user_guide/power2go/11/..../0*+1234!"#$%&' 567896:;?@A6B3CDEF*+D12G*3F*DHI+**J*3K LMBE1HMN6OPQRSTUVWXYZ[\]^6XT_`ab!"#?@A789#6$%](https://reader031.fdocuments.net/reader031/viewer/2022022510/5ad8c0797f8b9a865b8dd1ed/html5/thumbnails/27.jpg)
19
Power2Go の作業領域
全般の基本設定[全般] タブでは、全般的な設定を行います。
· 一時ディレクトリー:書き込み中に一時ファイルを保存する作業ディレクトリーを指定します。
注:利用可能なディスク (一時ディレクトリーを含む) 容量は、「システム要件」 に記載されるハード ディスクの容量以上である必要があります。ディスクに書き込みを行う前に、フォルダー中の一時ファイルが保存されるためです。
· [次回からこのメッセージを表示しない] をすべてリセット:[リセット] ボタンをクリックすると、メッセージ ダイアログの [次回からこのメッセージを表示しない] チェックボックスがすべてリセットされ、デフォルト設定に戻ります。このボタンをクリックすると、[次回からこのメッセージを表示しない] が含まれるメッセージ ダイアログが再び表示されるようになります。
· 書き込み後にディスク ラベルを印刷する:書き込み確認ウィンドウに [ラベル印刷] ボタンを表示するには、このオプションを選択します。このボタンをクリックすると、書き込みディスクのディスク ラベルを作成することができます (CyberLink LabelPrint がインストールされている場合)。
· Windows の起動時にデスクトップ書き込みガジェットを実行する:コンピューターの起動時に自動的にデスクトップ書き込みガジェットを起動します。
· ディスク書き込み時に、ディスク マネージャー ライブラリーに自動的にディスク情報を追加する:書き込みを行ったすべてのディスクを自動的にディスク マネージャー ライブラリーに追加する場合に、このオプションを選択します。
· 製品のアップデート情報を確認する:製品のアップデート情報を定期的に確認するには、このオプションを選択します。
![Page 28: ./0*+1234 '()*+,-(download.cyberlink.com/ftpdload/user_guide/power2go/11/..../0*+1234!"#$%&' 567896:;?@A6B3CDEF*+D12G*3F*DHI+**J*3K LMBE1HMN6OPQRSTUVWXYZ[\]^6XT_`ab!"#?@A789#6$%](https://reader031.fdocuments.net/reader031/viewer/2022022510/5ad8c0797f8b9a865b8dd1ed/html5/thumbnails/28.jpg)
20
CyberLink Power2Go
· 書き込み後にディスクを取り出す:書き込み後にディスクを取り出す場合、このオプションを選択します。
· CyberLink 製品向上プログラムに参加する:Power2Go の CyberLink 製品向上プログラムに参加する場合、このアイテムを選択します。有効にすると、コンピューター システムのハードウェアおよびソフトウェアの構成、またソフトウェアに関連する操作および統計情報についても収集されます。収集コンテンツに関する詳細を表示するには、[詳細情報] をクリックしてください。
容量の基本設定[容量] タブでは、CD にコンテンツを書き込む際のディスク サイズをカスタマイズすることができます (700 MB 以上のディスクを使用する場合)。次の設定を行います。
· 自動検出:自動的にディスクの容量を検出します。· CD-R/RW 容量のカスタマイズ:このオプションを選択して、ディスクの容量 (分) を入力します。
ライブラリーの基本設定[ライブラリー] タブでは、ミュージック ディスクを作成時に音楽情報をダウンロードするかどうかを設定できます。Power2Go のライブラリーに次のようにフォルダーを追加することもできます。
· インターネットからアルバム/ディスクの情報を自動的に取得する:このオプションを選択すると、音声ファイルを取り込む際に、曲およびアルバムの情報が自動的に取得されます。
· [ライブラリー] タブでは、監視するフォルダーを追加、削除します。フォルダーを追加するには、[追加] ボタンをクリックして追加するフォルダーを選択し、[OK] をクリックします。これらのフォルダーが監視され、フォル
![Page 29: ./0*+1234 '()*+,-(download.cyberlink.com/ftpdload/user_guide/power2go/11/..../0*+1234!"#$%&' 567896:;?@A6B3CDEF*+D12G*3F*DHI+**J*3K LMBE1HMN6OPQRSTUVWXYZ[\]^6XT_`ab!"#?@A789#6$%](https://reader031.fdocuments.net/reader031/viewer/2022022510/5ad8c0797f8b9a865b8dd1ed/html5/thumbnails/29.jpg)
21
Power2Go の作業領域
ダーに音楽、動画、データ ファイルが入ると、自動的にライブラリーに追加されます。
注:Power2Go のライブラリーは、音楽やデータ ディスクを作成する場合や、音声や動画ファイルを変換する場合に便利です。追加されたフォルダー中の音楽は、音楽ディスクを作成時に、検索ペインの [メディア] タブに表示されます。また、これらのフォルダー中の音楽、動画、データ ファイルは、音楽、データ ディスクを作成時、または [メディア コンバーター] で動画、音声ファイルを変換時に、検索フィールドで検索が可能です。
言語の基本設定[言語] タブでは、ユーザー インターフェイスの言語設定を行います。
· システムのデフォルト言語を使用する (対応する場合):このオプションを選択すると、オペレーティング システムのデフォルト言語で表示されます。この機能は、お使いの OS 言語が、ユーザー定義の言語のいずれかに該当する場合にご利用いただけます。
· ユーザー定義:このオプションを選択して、ドロップダウン リストから希望の言語を選択します。
![Page 30: ./0*+1234 '()*+,-(download.cyberlink.com/ftpdload/user_guide/power2go/11/..../0*+1234!"#$%&' 567896:;?@A6B3CDEF*+D12G*3F*DHI+**J*3K LMBE1HMN6OPQRSTUVWXYZ[\]^6XT_`ab!"#?@A789#6$%](https://reader031.fdocuments.net/reader031/viewer/2022022510/5ad8c0797f8b9a865b8dd1ed/html5/thumbnails/30.jpg)
22
CyberLink Power2Go
データ ディスク第 4 章:
[データ ディスク] では、データ ファイルを CD、DVD、ブルーレイ ディスクに書き込むことができます。データ ファイルには、ほとんどのドキュメントまたはデジタル ファイル種類を入れることができます。重要なコンテンツをディスクに書き込む場合、セキュリティー保護付きデータ ディスクを作成することもできます。
データ ディスクを作成、書き込むデータ ディスクを書き込むには、次の操作を行います。1. 新規タスク ウィンドウの [データ ディスク] オプションをクリックし、作
成するディスクのタイプ ([CD]、[DVD]、[ブルーレイ ディスク]) を選択します。[データ ディスク] ウィンドウが開きます。
2. 検索ペイン (「検索ペインを使用する」 を参照) を使って、ディスクに入れるファイルを検索します。
注:データ ディスクを作成前に Power2Go のライブラリーを設定することをお勧めします。ライブラリーにデータ ファイルを入れると、検索フィールドにキーワードを入れることで検索可能になります。詳細は、「ライブラリーの基本設定」 を参照してください。
3. 書き込みを行うファイルまたはフォルダーを選択して、コンテンツ エリアにドラッグ&ドロップします。
注: ボタンをクリックしてデータ ファイルを追加したり、 ボタンをクリックしてディスクにフォルダーを作成することもできます。
4. 書き込むコンテンツをすべて追加したら、[次へ] ボタンをクリックします。
5. 必要に応じて、[全般] および [オプション] タブの設定を調整します (詳細は、「Power2Go の設定」 の関連セクションを参照)。
![Page 31: ./0*+1234 '()*+,-(download.cyberlink.com/ftpdload/user_guide/power2go/11/..../0*+1234!"#$%&' 567896:;?@A6B3CDEF*+D12G*3F*DHI+**J*3K LMBE1HMN6OPQRSTUVWXYZ[\]^6XT_`ab!"#?@A789#6$%](https://reader031.fdocuments.net/reader031/viewer/2022022510/5ad8c0797f8b9a865b8dd1ed/html5/thumbnails/31.jpg)
23
データ ディスク
6. ディスクへの書き込みの準備ができたら、[書き込み] をクリックします。注:書き込み後にコンピューターを自動的にシャットダウンする場合は、[書き込み後、自動的にシャットダウンする] オプションを選択します。
7. 書き込みが完了したら、ウィンドウに表示されるオプションのうちいずれかを選択します。
· [ログの表示] リンクをクリックして、書き込みログを表示します。デフォルトのテキスト エディター (ログの表示および保存が可能) に、ログが表示されます。
· [ラベル印刷] をクリックして、CyberLink LabelPrint でディスク ラベルを作成します (コンピューターにプログラムがインストールされている場合)。
· [ラベルの取り込み] をクリックして、スナップショットを取得します。書き込みを行ったディスクをディスク マネージャー* で識別しやすくなります。
注:CyberLink LabelPrint でディスク ラベルを印刷する場合、作成したラベルは自動的にディスク マネージャーに読み込まれるため、取り込む必要はありません。ラベルのスナップショット編集に関する詳細は、「ディスクラベルのスナップショット」 を参照してください。
· [OK] をクリックして、ウィンドウを閉じます。注:* この機能は、CyberLink Power2Go の一部のバージョンではご利用いただけません。
セキュリティー保護付きデータディスクを書き込むセキュリティー保護付きデータ ディスクのオプションでは、パスワード保護付きのデータ ファイルを CD、DVD、ブルーレイ ディスクに書き込むことができます。
![Page 32: ./0*+1234 '()*+,-(download.cyberlink.com/ftpdload/user_guide/power2go/11/..../0*+1234!"#$%&' 567896:;?@A6B3CDEF*+D12G*3F*DHI+**J*3K LMBE1HMN6OPQRSTUVWXYZ[\]^6XT_`ab!"#?@A789#6$%](https://reader031.fdocuments.net/reader031/viewer/2022022510/5ad8c0797f8b9a865b8dd1ed/html5/thumbnails/32.jpg)
24
CyberLink Power2Go
ファイル名を暗号化して、セキュリティー保護付きのデータ ディスクを作成することもできます。暗号化されたファイル名は、正しいパスワードを入力しない限り非表示になります。セキュリティー保護するファイルは、データ ディスクのすべてのファイルまたは一部のファイルから選択できます。セキュリティー保護付きのデータ ディスクを書き込むには、次の操作を行います。1. 新規タスク ウィンドウの [データ ディスク] オプションをクリックし、作
成するディスクのタイプ ([CD]、[DVD]、[ブルーレイ ディスク]) を選択します。[データ ディスク] ウィンドウが開きます。
2. ボタンをクリックします。3. セキュリティーレベルの選択:[セキュリティー保護 (128 ビット)] または
[高度なセキュリティー保護 (256 ビット)] から選択します。4. セキュリティー保護付きデータ ディスクの [パスワード] を入力します。
[パスワードの確認] でもう一度パスワードを入力します。パスワードを忘れた場合用に、[パスワード リマインダー] を入力します。
5. ディスク内のファイル名を暗号化する場合は、[セキュリティー保護付きディスクのファイル名を非表示にする] を選択します。
6. [OK] をクリックします。コンテンツ エリアは 2 つのセクションに分割されます。
![Page 33: ./0*+1234 '()*+,-(download.cyberlink.com/ftpdload/user_guide/power2go/11/..../0*+1234!"#$%&' 567896:;?@A6B3CDEF*+D12G*3F*DHI+**J*3K LMBE1HMN6OPQRSTUVWXYZ[\]^6XT_`ab!"#?@A789#6$%](https://reader031.fdocuments.net/reader031/viewer/2022022510/5ad8c0797f8b9a865b8dd1ed/html5/thumbnails/33.jpg)
25
データ ディスク
7. 検索ペイン (「検索ペインを使用する」 を参照) を使って、ディスクに入れるファイルを検索します。
注:セキュリティー保護付きのデータ ディスクを作成前に Power2Go のライブラリーを設定することをお勧めします。ライブラリーにデータ ファイルを入れると、検索フィールドにキーワードを入れることで検索可能になります。詳細は、「ライブラリーの基本設定」 を参照してください。
8. 書き込みを行うファイルまたはフォルダーを選択して、セキュリティー保護エリア (ピンク) または非保護エリア (ブルー) にドラッグ&ドロップします。
注: ボタンをクリックして、データ ファイルを追加したり、 ボタンをクリックして、選択したディスク エリアにフォルダーを作成することもできます。
9. 書き込むコンテンツをすべて追加したら、[次へ] ボタンをクリックします。
10. 必要に応じて、[全般] および [オプション] タブの設定を調整します (詳細は、「Power2Go の設定」 の関連セクションを参照)。
11. ディスクへの書き込みの準備ができたら、[書き込み] をクリックします。注:書き込み後にコンピューターを自動的にシャットダウンする場合は、[書き込み後、自動的にシャットダウンする] オプションを選択します。
12. 書き込みが完了したら、ウィンドウ ボックスに表示されるオプションのうちいずれかを選択します。
· [ログの表示] リンクをクリックして、書き込みログを表示します。デフォルトのテキスト エディター (ログの表示および保存が可能) に、ログが表示されます。
· [ラベル印刷] をクリックして、CyberLink LabelPrint でディスク ラベルを作成します (コンピューターにプログラムがインストールされている場合)。
![Page 34: ./0*+1234 '()*+,-(download.cyberlink.com/ftpdload/user_guide/power2go/11/..../0*+1234!"#$%&' 567896:;?@A6B3CDEF*+D12G*3F*DHI+**J*3K LMBE1HMN6OPQRSTUVWXYZ[\]^6XT_`ab!"#?@A789#6$%](https://reader031.fdocuments.net/reader031/viewer/2022022510/5ad8c0797f8b9a865b8dd1ed/html5/thumbnails/34.jpg)
26
CyberLink Power2Go
· [ラベルの取り込み] をクリックして、スナップショットを取得します。書き込みを行ったディスクをディスク マネージャー* で識別しやすくなります。
注:CyberLink LabelPrint でディスク ラベルを印刷する場合、作成したラベルは自動的にディスク マネージャーに読み込まれるため、取り込む必要はありません。ラベルのスナップショット編集に関する詳細は、「ディスクラベルのスナップショット」 を参照してください。
· [OK] をクリックして、ウィンドウを閉じます。注:* この機能は、CyberLink Power2Go の一部のバージョンではご利用いただけません。
セキュリティー保護付きディスクのコンテンツを表示するセキュリティー保護付きディスクにデータを書き込むと、CyberLink セキュリティー ブラウザーでディスクのコンテンツを表示することができます。1. セキュリティー付きデータ ディスクをディスク ドライブに挿入すると、パ
スワード入力画面が表示されます。
注:セキュリティー保護付きデータ ディスクを挿入しても、CyberLink セキュリティー ブラウザーが自動的に起動しない場合は、Windows エクスプローラーでディスクを検索し、ドライブ内のディスクをダブルクリックして、手動で起動してください。
2. パスワードを入力して [OK] をクリックすると、CyberLink セキュリティー ブラウザーが表示されます。
![Page 35: ./0*+1234 '()*+,-(download.cyberlink.com/ftpdload/user_guide/power2go/11/..../0*+1234!"#$%&' 567896:;?@A6B3CDEF*+D12G*3F*DHI+**J*3K LMBE1HMN6OPQRSTUVWXYZ[\]^6XT_`ab!"#?@A789#6$%](https://reader031.fdocuments.net/reader031/viewer/2022022510/5ad8c0797f8b9a865b8dd1ed/html5/thumbnails/35.jpg)
27
データ ディスク
注:ディスクの作成時に [セキュリティー保護付きディスクのファイル名を非表示にする] を選択した場合、リスト ビュー内のセキュリティー保護フォルダーをダブルクリックして、ファイルを表示します。
3. CyberLink セキュリティー ブラウザーで実行可能な機能は、次の通りです。
· をクリックして、ファイルをデフォルトのプログラムで表示します。· ディスクからファイルを抽出してコンピューターに保存するには、ファイルを選択して をクリックします。
注:セキュリティー保護付きデータ ディスクに複数のサブフォルダーが含まれる場合、 をクリックして前のフォルダーに移動します。
· ファイルを検索するには、 をクリックします。ファイル名またはフォルダー名の一部またはすべてを入力します。検索中に、[サイズ] をクリックして指定するサイズのファイルを表示するか、[更新日] をクリックして指定する日に作成または変更されたファイルを表示することもできます。
注:CyberLink セキュリティー ブラウザー内のアイテムの表示を変更するには、 をクリックします。
![Page 36: ./0*+1234 '()*+,-(download.cyberlink.com/ftpdload/user_guide/power2go/11/..../0*+1234!"#$%&' 567896:;?@A6B3CDEF*+D12G*3F*DHI+**J*3K LMBE1HMN6OPQRSTUVWXYZ[\]^6XT_`ab!"#?@A789#6$%](https://reader031.fdocuments.net/reader031/viewer/2022022510/5ad8c0797f8b9a865b8dd1ed/html5/thumbnails/36.jpg)
28
CyberLink Power2Go
ビデオ ディスク第 5 章:
[ビデオ ディスク]* オプションでは、動画ファイルにメニューを付けて DVD、ブルーレイ、AVCHD ディスクに書き込むことができます。
注:読み込み可能な動画ファイルの形式は、「対応するファイル形式」 を参照してください。
DVD/ブルーレイ ディスク フォルダーをディスクに書き込むこともできます。注:* この機能は、CyberLink Power2Go の一部のバージョンではご利用いただけません。
ビデオ ディスクを書き込む新規タスクのウィンドウで [DVD-Video ディスク]、[ブルーレイ ディスク]、または [AVCHD] オプションを選択した場合、作成ディスク ウィンドウは次のように表示されます。
![Page 37: ./0*+1234 '()*+,-(download.cyberlink.com/ftpdload/user_guide/power2go/11/..../0*+1234!"#$%&' 567896:;?@A6B3CDEF*+D12G*3F*DHI+**J*3K LMBE1HMN6OPQRSTUVWXYZ[\]^6XT_`ab!"#?@A789#6$%](https://reader031.fdocuments.net/reader031/viewer/2022022510/5ad8c0797f8b9a865b8dd1ed/html5/thumbnails/37.jpg)
29
ビデオ ディスク
A - ディスク コンテンツ タブ、B - メニュー基本設定タブ、C - ディスク基本設定タブ、D - ディスク メニュー フォント プロパティー、E - ディスク メニュー プレビューウィンドウ、F - ディスクに書き込み、G - ディスク メニュー プレビュー、H - ディスク メニュー プロパティー、I - メニュー ナビゲーション コントロール、J - 容量表示切替、K - ディスク コンテンツビデオ ディスクの作成および書き込み手順は、必要条件によって異なります。[ディスク作成] ウィンドウで実行可能な機能は、次の通りです。
ビデオ ディスクを作成するビデオ ディスクを作成するには、次の操作を行います。1. 新規タスク ウィンドウの [ビデオ ディスク] オプションをクリックしま
す。[DVD-Video ディスク]、[ブルーレイ ディスク]、または [AVCHD]オプションのいずれかを選択して、[ディスク作成] ウィンドウを開きます。
2. ボタンをクリックして、ディスクに入れる動画ファイルを検索、選択します。
3. 必要に応じて、 をクリックして読み込んだ動画をプレビューします。
4. 必要に応じて、 をクリックして他の動画ファイルを読み込みます。読み込んだそれぞれの動画は、完成ディスク上では異なるタイトルまたはシーンになります。
5. ディスクの作成処理を完了します。詳細は、「ディスク メニューを選択/編集する」 を参照してください。
ディスク メニューを選択/編集するディスクに入れるコンテンツをすべて追加したら、[メニューの基本設定] タブをクリックして、既存のディスク メニューを編集したり、他のディスク メニューテンプレートを選択したりします。
![Page 38: ./0*+1234 '()*+,-(download.cyberlink.com/ftpdload/user_guide/power2go/11/..../0*+1234!"#$%&' 567896:;?@A6B3CDEF*+D12G*3F*DHI+**J*3K LMBE1HMN6OPQRSTUVWXYZ[\]^6XT_`ab!"#?@A789#6$%](https://reader031.fdocuments.net/reader031/viewer/2022022510/5ad8c0797f8b9a865b8dd1ed/html5/thumbnails/38.jpg)
30
CyberLink Power2Go
CyberLink Power2Go に搭載されるディスク メニュー テンプレートはマルチレイヤー構造で、次のページから構成されます。
· メイン メニュー ホーム (ルート) ページ。· ディスクに個別のタイトル (動画) が付けられるシーン ページ。
ディスク メニュー テンプレートを選択するCyberLink Power2Go には複数のテンプレートが実装されています。テンプレートには、モーションやメニュー音楽が予め設定されているものもあります。
注:完成ディスクにメニューを入れない場合は、[メニューの基本設定] の[メニューなし] のテンプレートを選択します。
メニュー テンプレートを選択してプレビューします。ハイライトしたメニュー ページのスタイルを、指定するメニュー ページに適用するには [適用] を選択します。すべてのページ (ホーム ページおよびシーン ページ) に同じスタイルを適用する場合は、[すべてのページに適用] を選択します。
注:[ダウンロード] をクリックして、DirectorZone から他のディスク メニュー テンプレートを読み込むこともできます。
ディスク メニューのプロパティーを編集するディスク メニューのプロパティーの一部を編集することができます。メニュー ナビゲーション コントロールを使って、現在のディスク メニューのデザインおよび動作をプレビューします。
ディスク中のシーンを表示するには、 ボタンおよび他のメニュー ナビゲーション コントロールを使って、ディスク メニューをナビゲートします。[プレビュー] ボタンをクリックして、書き込み後の状態をプレビューします。
![Page 39: ./0*+1234 '()*+,-(download.cyberlink.com/ftpdload/user_guide/power2go/11/..../0*+1234!"#$%&' 567896:;?@A6B3CDEF*+D12G*3F*DHI+**J*3K LMBE1HMN6OPQRSTUVWXYZ[\]^6XT_`ab!"#?@A789#6$%](https://reader031.fdocuments.net/reader031/viewer/2022022510/5ad8c0797f8b9a865b8dd1ed/html5/thumbnails/39.jpg)
31
ビデオ ディスク
ディスク メニューのテキストを編集するメニュー ページに表示されるテキスト (ボタン テキスト リンクも含む) を編集するには、そのテキストをダブルクリックします。ディスク メニュー ウィンドウ上のディスク メニュー フォント プロパティーのオプションを使って、メニュー テキスト スタイル、サイズ、配列を変更します。メニュー テキストの位置を変更するには、テキストをクリックして希望する位置にドラッグします。
ディスク メニューの BGM を設定するメニュー テンプレートには音楽が含まれるテンプレートもあります。ディスク メニューのプロパティーでは、次の操作を行うことができます。
· をクリックして、メニューの BGM を変更、置き換えます。
· をクリックして、メニューから現在の BGM を削除します。
ディスク メニューの音楽を追加/編集するディスク メニューに BGM を追加するには、 ボタンをクリックして次の操作を行います。
注:ディスク メニューの BGM の長さは、[再生モードの設定] ウィンドウの [所要時間] に入力された時間によって異なります (使用する音楽ファイルの長さは適用されません)。メニューの所要時間の設定に関する詳細は、「ディスク再生モードを設定する」 を参照してください。
· ボタンをクリックして、メニューの BGM を追加または置き換えます。
![Page 40: ./0*+1234 '()*+,-(download.cyberlink.com/ftpdload/user_guide/power2go/11/..../0*+1234!"#$%&' 567896:;?@A6B3CDEF*+D12G*3F*DHI+**J*3K LMBE1HMN6OPQRSTUVWXYZ[\]^6XT_`ab!"#?@A789#6$%](https://reader031.fdocuments.net/reader031/viewer/2022022510/5ad8c0797f8b9a865b8dd1ed/html5/thumbnails/40.jpg)
32
CyberLink Power2Go
· 再生コントロールで音声ファイルをトリミングし、トリミング バーのスライダーを動かして開始位置および終了位置を設定します。
· メニューの BGM をフェードインする場合は [フェードイン] を、フェードアウトする場合は [フェードアウト] を選択します。
· メニュー音楽のファイルの所要時間が指定する所要時間と異なる場合、[オート リピート] オプションを選択すると、音楽は繰り返し再生されます。
· ディスク メニューのすべてのページにこの音楽を設定するには [すべてのページに適用] を、編集中のディスク メニューにのみ適用するには [適用] をクリックします。
最初に再生する動画を追加するこのオプションを使って、作成ディスクに最初に再生する動画を追加します。ディスクをディスク プレーヤーに挿入すると、ディスク メニューが表示される前に、この最初の動画が自動的に再生されます。この場合、再生中にナビゲーション ボタンは利用できません (スキップや早送りすることはできません)。市販ディスクでは通常、この部分は著作権情報や警告メッセージが表示されます。個人的な作品の場合には、他のビデオ クリップを利用することができます。最初の再生クリップを設定するには、次の操作を行います。
· をクリックして、使用する動画を選択します。
· をクリックして、指定された動画を削除します。
· をクリックして、最初に再生する動画をプレビューします。
ディスク再生モードを設定する ボタンをクリックして、ディスクの再生方法を設定します。リストから使
用する再生モードを 1 つ選択します。
![Page 41: ./0*+1234 '()*+,-(download.cyberlink.com/ftpdload/user_guide/power2go/11/..../0*+1234!"#$%&' 567896:;?@A6B3CDEF*+D12G*3F*DHI+**J*3K LMBE1HMN6OPQRSTUVWXYZ[\]^6XT_`ab!"#?@A789#6$%](https://reader031.fdocuments.net/reader031/viewer/2022022510/5ad8c0797f8b9a865b8dd1ed/html5/thumbnails/41.jpg)
33
ビデオ ディスク
[再生モードの設定] ウィンドウは、次のように設定します。· 使用する再生モードを 1 つ選択します。ディスクをディスク プレーヤーに挿入した場合、または [再生] を押した場合に、選択したモードで再生されます。
· ディスクのコンテンツを自動的に再生する場合は、[自動メニュー タイムアウト] を選択します。このオプションを選択すると、指定する時間ディスクメニューを表示し、その後ディスク コンテンツを自動的に再生します。このオプションを選択しない場合、ディスク プレーヤーの [再生] ボタンを押すまで繰り返しメニューが表示されます。
· [所要時間] の欄に、ディスク メニューの長さ (秒) を入力します。ディスクメニューの所要時間は、10 秒から 99 秒まで設定することができます。
注:メニューの BGM もこの所要時間になります (選択した音楽ファイルの所要時間が設定した所要時間よりも長い場合でも)。
各ページのボタン数を設定する複数のタイトル/シーンを含むディスクを作成する場合、シーン メニュー ページに表示するサムネイル ボタンの数を選択します。[メニューの基本設定] タブの[各ページ ボタン数] のドロップダウンから、表示する数を選択します。
注:各メニュー ページに表示可能なサムネイル ボタンの数は、メニュー テンプレートのデザインによって異なります。
[サムネイル インデックスの追加] を選択して、サムネイルの番号をメニュー ページに追加します。
ディスクの基本設定を編集するディスクに書き込む前に、[ディスクの基本設定] タブをクリックして、ディスクの基本設定 (動画ファイル形式、音声形式など) を設定します。
![Page 42: ./0*+1234 '()*+,-(download.cyberlink.com/ftpdload/user_guide/power2go/11/..../0*+1234!"#$%&' 567896:;?@A6B3CDEF*+D12G*3F*DHI+**J*3K LMBE1HMN6OPQRSTUVWXYZ[\]^6XT_`ab!"#?@A789#6$%](https://reader031.fdocuments.net/reader031/viewer/2022022510/5ad8c0797f8b9a865b8dd1ed/html5/thumbnails/42.jpg)
34
CyberLink Power2Go
[ディスクの基本設定] タブで、次のオプションを設定します。ディスク形式
· ディスクの形式は、新規タスク ページ ([DVD-Video ディスク]、[ブルーレイ ディスク]、[AVCHD]) で選択したオプションの内容によって決まります。選択したディスク形式に合わせて、ディスク容量またはリムーバブルディスクの書き込みオプションが異なります。例えば AVCHD の場合、リムーバブル ディスク、SD/SDHC/SDXC カード、メモリー スティックに書き込みができます。
動画/音声の設定· 動画録画形式の選択:ディスクの動画録画形式および縦横比を選択します。· 動画エンコード形式および画質の選択:ディスクの動画エンコード形式およ
び画質を選択します。[スマート フィット] オプションは、使用するディスクの容量に合わせて、ビットレートを最高画質に自動調整します。
· 音声エンコード形式およびチャンネルの選択:ディスクの音声形式および出力チャンネル数を選択します。
注:表示される動画/音声形式オプションは、選択したディスク形式により異なります。
· テレビ信号方式:動画用のテレビ信号方式 (NTSC または PAL) を選択します。この方式は、動画を再生する地域の形式と一致させる必要があります。
ディスクに動画を書き込むディスク作成プロセスの最後に、ディスクを書き込みます。ディスクの書き込みが完了すると、ディスク プレーヤーで再生できるようになります。
注:ディスクに書き込む前に、メニューの [書き込み] > [設定] (またはキーボードの Ctrl+I) を選択して、動画の設定を行います。詳細は、「動画の設定を行う」 を参照してください。
動画をディスクに書き込むには、次の操作を行います。
![Page 43: ./0*+1234 '()*+,-(download.cyberlink.com/ftpdload/user_guide/power2go/11/..../0*+1234!"#$%&' 567896:;?@A6B3CDEF*+D12G*3F*DHI+**J*3K LMBE1HMN6OPQRSTUVWXYZ[\]^6XT_`ab!"#?@A789#6$%](https://reader031.fdocuments.net/reader031/viewer/2022022510/5ad8c0797f8b9a865b8dd1ed/html5/thumbnails/43.jpg)
35
ビデオ ディスク
1. [ディスク作成] ウィンドウの [書き込み] ボタンをクリックします。2. 次の設定を行います。· 現在のドライブ:書き込みドライブ (または AVCHD 形式向けのリムーバブ
ル ディスク) を選択して、プロジェクトをディスクに書き込みます。ボタンをクリックして、他のドライブを選択したり、書き込み設定を行います。詳細は、「書き込み設定を行う」 を参照してください。再書き込み可能なディスクに書き込んだ場合は、 をクリックして消去します。詳細は、「ディスクを消去する」 を参照してください。
· ディスク ボリューム ラベル:ディスク ラベル名を入力します。ディスク ラベルは、最大 16 文字まで入力することができます。
· ディスクへ書き込み:ディスクに書き込む場合は、このオプションを選択します。
· コピー枚数:書き込みを行うディスクの枚数を入力します。· フォルダーの作成:コンピューターにディスク フォルダーを作成する場合
に、このオプションを選択します。フォルダーには書き込みに必要なすべてのファイルが含まれます。 をクリックして、フォルダーの作成先を指定します。フォルダーを作成すると、ディレクトリー内の既存データはすべて上書きされます。
· ディスク マネージャー タグ:このボタンをクリックしてディスクのキーワード検索タグを追加します。その後、[ディスク マネージャー] ライブラリーからディスクを検索することができます。詳細は、「ディスク マネージャーを使用する」 を参照してください。
· x.v.Color を有効にする:x.v.Color は、普通より広い色範囲が表示できるカラー システムです。再生環境が x.v.color に対応している場合に、RGBディスプレイと下位互換性のある x.v.color に準拠した高画質のストリームが作成できます。
![Page 44: ./0*+1234 '()*+,-(download.cyberlink.com/ftpdload/user_guide/power2go/11/..../0*+1234!"#$%&' 567896:;?@A6B3CDEF*+D12G*3F*DHI+**J*3K LMBE1HMN6OPQRSTUVWXYZ[\]^6XT_`ab!"#?@A789#6$%](https://reader031.fdocuments.net/reader031/viewer/2022022510/5ad8c0797f8b9a865b8dd1ed/html5/thumbnails/44.jpg)
36
CyberLink Power2Go
· ハードウェア ビデオ エンコーダーを有効にする:レンダリングおよび書き込み時間を速める場合に、このオプションを有効にします。このオプションは、ハードウェア アクセラレーション (CUDA 対応の NVIDIA グラフィック カード、AMD Accelerated Parallel Processing 対応の AMD グラフィック カード、Intel Core プロセッサー ファミリー対応のコンピューター) を搭載の場合にのみ使えます。
3. [書き込み開始] をクリックして、書き込み処理を開始します。注:書き込み処理には数分かかります。処理時間は、動画の長さおよび画質、コンピューターの処理能力によって異なります。ビデオ ディスクのレンダリングが完了するまで、しばらくお待ちください。書き込み後にコンピューターを自動的にシャットダウンする場合は、[書き込み後、自動的にシャットダウンする] オプションを選択します。
書き込み設定を行う初めてディスクに書き込む場合、 をクリックして書き込みの設定を行います。
· 記録ドライブ:ディスク書き込み用のドライブを選択します。· 記録速度:ディスクへの書き込み速度を設定します。書き込み処理中にエラ
ーが発生した場合は、書き込み速度を下げてみてください。· バッファー アンダーラン保護を含める:このオプションを選択すると、中断
することなく動画がディスクに書き込まれます。動画の書き込みが中断されるとディスクは使用できなくなります。
この設定は、設定内容が変更されるまで、書き込みの際に毎回使用されます。
ディスクの消去再書き込み可能ディスクは、コンテンツを消去し、書き換えることができます。これにより、新しいディスクを買わずに、同じディスクを繰り返し使うことがで
![Page 45: ./0*+1234 '()*+,-(download.cyberlink.com/ftpdload/user_guide/power2go/11/..../0*+1234!"#$%&' 567896:;?@A6B3CDEF*+D12G*3F*DHI+**J*3K LMBE1HMN6OPQRSTUVWXYZ[\]^6XT_`ab!"#?@A789#6$%](https://reader031.fdocuments.net/reader031/viewer/2022022510/5ad8c0797f8b9a865b8dd1ed/html5/thumbnails/45.jpg)
37
ビデオ ディスク
きます。 ボタンをクリックすると、ディスクのコンテンツが消去されます。ディスクの消去時には、次を選択します。
· [高速消去] オプションを選択すると、ディスクに含まれるディスク インデックスのみが消去されます。
· [完全消去] オプションを選択すると、ディスクの内容がすべて消去されます。
DVD/ブルーレイ ディスクフォルダーの書き込みを行う[DVD フォルダーの書き込み] および [ブルーレイ ディスク フォルダーの書き込み] 機能を使うと、作成したディスク フォルダーを DVD またはブルーレイ ディスクに書き込むことができます。DVD/ブルーレイ ディスク フォルダーの書き込みを行うには、次の操作を行います。1. 新規タスク ウィンドウの [ビデオ ディスク] オプションをクリックしま
す。[DVD フォルダーの書き込み] または [ブルーレイ ディスク フォルダーの書き込み] 良オプションを選択して、[DVD/ブルーレイ ディスク フォルダーの書き込み] ウィンドウを開きます。
2. をクリックして、ディスクに書き込む DVD/ブルーレイ ディスクフォルダーをコンピューターから選択します。
3. [ディスク名] を入力します。4. ディスクを挿入して、ドロップダウン リストからドライブを選択します。5. 必要に応じて、[書き込み速度] および [コピー枚数] を設定します。
![Page 46: ./0*+1234 '()*+,-(download.cyberlink.com/ftpdload/user_guide/power2go/11/..../0*+1234!"#$%&' 567896:;?@A6B3CDEF*+D12G*3F*DHI+**J*3K LMBE1HMN6OPQRSTUVWXYZ[\]^6XT_`ab!"#?@A789#6$%](https://reader031.fdocuments.net/reader031/viewer/2022022510/5ad8c0797f8b9a865b8dd1ed/html5/thumbnails/46.jpg)
38
CyberLink Power2Go
6. [書き込みテストを行う] を選択すると、書き込み前に 書き込みテスト が行われます。
7. [書き込み] をクリックして、書き込み処理を開始します。注:書き込み後にコンピューターを自動的にシャットダウンする場合は、[書き込み後、自動的にシャットダウンする] オプションを選択します。
8. 書き込みが完了したら、ウィンドウに表示されるオプションを選択します。· [ログの表示] リンクをクリックして、書き込みログを表示します。デフォ
ルトのテキスト エディター (ログの表示および保存が可能) に、ログが表示されます。
· [ラベル印刷] をクリックして、CyberLink LabelPrint でディスク ラベルを作成します (コンピューターにプログラムがインストールされている場合)。
· [ラベルの取り込み] をクリックして、スナップショットを取得します。書き込みを行ったディスクをディスク マネージャー* で識別しやすくなります。
注:CyberLink LabelPrint でディスク ラベルを印刷する場合、作成したラベルは自動的にディスク マネージャーに読み込まれるため、取り込む必要はありません。ラベルのスナップショット編集に関する詳細は、「ディスクラベルのスナップショット」 を参照してください。
· [OK] をクリックして、ウィンドウを閉じます。注:* この機能は、CyberLink Power2Go の一部のバージョンではご利用いただけません。
![Page 47: ./0*+1234 '()*+,-(download.cyberlink.com/ftpdload/user_guide/power2go/11/..../0*+1234!"#$%&' 567896:;?@A6B3CDEF*+D12G*3F*DHI+**J*3K LMBE1HMN6OPQRSTUVWXYZ[\]^6XT_`ab!"#?@A789#6$%](https://reader031.fdocuments.net/reader031/viewer/2022022510/5ad8c0797f8b9a865b8dd1ed/html5/thumbnails/47.jpg)
39
ミュージック ディスク
ミュージック ディスク第 6 章:
[ミュージック ディスク] オプションでは、音楽ファイルから MP3 または WMACD/DVD を作成することができます。一般の CD プレーヤーで再生可能なオーディオ CD を作成することもできます。CUE ファイル (および関連する音声ファイル) を読み込んで、CUE オーディオ ディスクを作成することもできます。
注:読み込み可能な音声ファイルの形式は、「対応するファイル形式」 を参照してください。
オーディオ CD または MP3/WMAミュージック ディスクを書き込むオーディオ ミュージック CD または MP3/WMA ミュージック ディスクを書き込むには、次の操作を行います。1. 新規タスク ウィンドウの [ミュージック ディスク] オプションをクリック
し、作成するミュージック ディスクのタイプ ([オーディオ CD]、[WMACD]、[MP3 CD]、[WMA DVD]、[MP3 DVD]) を選択します。[ミュージック ディスク] ウィンドウが開きます。
2. 検索ペイン (「検索ペインを使用する」 を参照) を使って、ディスクに入れる音楽を検索します。
注:ミュージック ディスクを作成前に Power2Go のライブラリーを設定することをお勧めします。ライブラリーに音楽ファイルを入れると、検索ペインの [メディア] タブに表示され、検索フィールドから検索可能になります。詳細は、「ライブラリーの基本設定」 を参照してください。
3. 書き込みを行うファイルを選択して、コンテンツ エリアにドラッグ&ドロップします。
![Page 48: ./0*+1234 '()*+,-(download.cyberlink.com/ftpdload/user_guide/power2go/11/..../0*+1234!"#$%&' 567896:;?@A6B3CDEF*+D12G*3F*DHI+**J*3K LMBE1HMN6OPQRSTUVWXYZ[\]^6XT_`ab!"#?@A789#6$%](https://reader031.fdocuments.net/reader031/viewer/2022022510/5ad8c0797f8b9a865b8dd1ed/html5/thumbnails/48.jpg)
40
CyberLink Power2Go
注: ボタンをクリックして音楽ファイルを追加したり、他のボタンをクリックしてディスク中の音楽の順番を変更したり、プレビューすることもできます。ビデオ クリップから音声を抽出してミュージック ディスクに入れるには、ビデオ クリップをディスクに追加します。
4. 音楽ファイルを編集したりエフェクトを追加するには ボタンをクリックして、CyberLink WaveEditor* を起動します。音声の編集に関する詳細は、CyberLink WaveEditor のヘルプ ファイルを参照してください。音声ファイルの編集が完了したら、更新されたファイルはコンテンツ エリアに再び配置されます。
5. 必要に応じて [編集] ボタンをクリックして、ディスクの音声を設定したり、CD-TEXT を追加したりすることができます。オーディオ CD 作成に関する詳細は、「オーディオ CD の基本設定」 を参照してください。MP3/WMA ミュージック ディスク作成に関する詳細は、「MP3/WMA ディスクの基本設定」 を参照してください。
6. ディスクに入れるコンテンツをすべて追加したら、[次へ] ボタンをクリックします。
7. 必要に応じて、[全般] および [オプション] タブの設定を調整します (詳細は、「Power2Go の設定」 の関連セクションを参照)。
8. ディスクへの書き込みの準備ができたら、[書き込み] をクリックします。注:書き込み後にコンピューターを自動的にシャットダウンする場合は、[書き込み後、自動的にシャットダウンする] オプションを選択します。
9. 書き込みが完了したら、ウィンドウに表示されるオプションのうちいずれかを選択します。
· [ログの表示] リンクをクリックして、書き込みログを表示します。デフォルトのテキスト エディター (ログの表示および保存が可能) に、ログが表示されます。
· [ラベル印刷] をクリックして、CyberLink LabelPrint でディスク ラベルを作成します (コンピューターにプログラムがインストールされている場合)。
![Page 49: ./0*+1234 '()*+,-(download.cyberlink.com/ftpdload/user_guide/power2go/11/..../0*+1234!"#$%&' 567896:;?@A6B3CDEF*+D12G*3F*DHI+**J*3K LMBE1HMN6OPQRSTUVWXYZ[\]^6XT_`ab!"#?@A789#6$%](https://reader031.fdocuments.net/reader031/viewer/2022022510/5ad8c0797f8b9a865b8dd1ed/html5/thumbnails/49.jpg)
41
ミュージック ディスク
· [ラベルの取り込み] をクリックして、スナップショットを取得します。書き込みを行ったディスクをディスク マネージャー* で識別しやすくなります。
注:CyberLink LabelPrint でディスク ラベルを印刷する場合、作成したラベルは自動的にディスク マネージャーに読み込まれるため、取り込む必要はありません。ラベルのスナップショット編集に関する詳細は、「ディスクラベルのスナップショット」 を参照してください。
· [OK] をクリックして、ウィンドウを閉じます。注:* この機能は、CyberLink Power2Go の一部のバージョンではご利用いただけません。
オーディオ CD の基本設定オーディオ CD を作成時に [編集] ボタンをクリックすると、次の基本設定にアクセスできます。
· CD-TEXT を有効にする:ミュージック ディスクに関する情報を追加する場合に、このオプションを選択します。各欄にディスクの情報を入力します。
· CD の全トラックのボリュームを正規化する:CD 上の音声トラックのボリュームをすべて同レベルに調整します。
· トラック間に音声ギャップを挿入:トラック間に追加する無音部分の長さ(秒) を入力します。
設定が完了したら、[OK] をクリックしてオーディオ CD への変更内容を保存します。
MP3/WMA ディスクの基本設定MP3 または WMA ディスクを作成時に [編集] ボタンをクリックすると、次の基本設定にアクセスできます。
· 品質:書き込み先の MP3/WMA の音質をドロップダウンから選択します。
![Page 50: ./0*+1234 '()*+,-(download.cyberlink.com/ftpdload/user_guide/power2go/11/..../0*+1234!"#$%&' 567896:;?@A6B3CDEF*+D12G*3F*DHI+**J*3K LMBE1HMN6OPQRSTUVWXYZ[\]^6XT_`ab!"#?@A789#6$%](https://reader031.fdocuments.net/reader031/viewer/2022022510/5ad8c0797f8b9a865b8dd1ed/html5/thumbnails/50.jpg)
42
CyberLink Power2Go
· Windows Media Player のプレイリストを自動的に生成する:WindowsMedia Player の音楽プレイリストをディスクに書き込む場合に、このオプションを選択します。
· CD の全トラックのボリュームを正規化する:MP3/WMA の CD ディスクを作成する場合、CD 上の音声トラックのボリュームをすべて同レベルに調整します。
· 再生順の接頭辞 (数字) を追加:ミュージック ディスクに接頭辞 (数字) を追加する場合、このオプションを選択します。コンテンツ エリアにこの順で表示されます。
設定が完了したら、[OK] をクリックして MP3/WMA ディスクへの変更内容を保存します。
CUE オーディオディスクを書き込む[ミュージック ディスク] オプションでは、CUE ファイル (および関連する音声)を読み込んで、CUE オーディオ ディスクを作成、書き込むことができます。CUEファイルは、関連する音声ファイルと他の情報のトラック順をリストしたメタデータ ファイルです。CUE オーディオ ディスク ウィンドウに読み込むと、すべての音声情報 (アルバム、アーティスト名、トラック情報など) が自動的に読み込まれます (CUE ファイルにそれらの情報が入っている場合)。CUE オーディオ ディスクを書き込むには、次の操作を行います。1. 新規タスク ウィンドウの [ミュージック ディスク] オプションの [CUE オ
ーディオ ディスク] を選択します。[CUE オーディオ ディスク] ウィンドウが開きます。
2. をクリックして、CUE ファイルを読み込みます。CUE ファイルの場所を検索・選択して、[開く] をクリックして読み込みます。
![Page 51: ./0*+1234 '()*+,-(download.cyberlink.com/ftpdload/user_guide/power2go/11/..../0*+1234!"#$%&' 567896:;?@A6B3CDEF*+D12G*3F*DHI+**J*3K LMBE1HMN6OPQRSTUVWXYZ[\]^6XT_`ab!"#?@A789#6$%](https://reader031.fdocuments.net/reader031/viewer/2022022510/5ad8c0797f8b9a865b8dd1ed/html5/thumbnails/51.jpg)
43
ミュージック ディスク
注:CUE ファイルの関連する音声ファイルは、同じフォルダー (CUE ファイル、同じファイル名) に入っているはずです。関連する音声ファイルは、FLAC または APE 音声ファイル形式のどちらかです。
3. ディスクを挿入して、ドロップダウン リストからドライブを選択します。4. 必要に応じて、書き込みディスクの [書き込み速度] を選択します。選択可
能な速度は、書き込みドライブおよびディスクの品質によって異なります。5. [コピー枚数] に書き込みを行う枚数を入力します。6. 書き込み処理時に、次のオプションを有効にすることができます (可能な場
合)。· [書き込みテストを行う] を選択すると、書き込み前に書き込みテストが行われます。
· [書き込みデータを確認する] を選択すると、書き込み後に書き込みデータを確認できます。
· [不具合管理を有効にする] を選択すると、ディスクの不具合を修正して、正常に書き込みが行われます。
7. ディスクへの書き込みの準備ができたら、[書き込み] ボタンをクリックします。
注:書き込み後にコンピューターを自動的にシャットダウンする場合は、[書き込み後、自動的にシャットダウンする] オプションを選択します。
8. 書き込みが完了したら、ウィンドウに表示されるオプションのうちいずれかを選択します。
· [ログの表示] リンクをクリックして、書き込みログを表示します。デフォルトのテキスト エディター (ログの表示および保存が可能) に、ログが表示されます。
· [ラベル印刷] をクリックして、CyberLink LabelPrint でディスク ラベルを作成します (コンピューターにプログラムがインストールされている場合)。
![Page 52: ./0*+1234 '()*+,-(download.cyberlink.com/ftpdload/user_guide/power2go/11/..../0*+1234!"#$%&' 567896:;?@A6B3CDEF*+D12G*3F*DHI+**J*3K LMBE1HMN6OPQRSTUVWXYZ[\]^6XT_`ab!"#?@A789#6$%](https://reader031.fdocuments.net/reader031/viewer/2022022510/5ad8c0797f8b9a865b8dd1ed/html5/thumbnails/52.jpg)
44
CyberLink Power2Go
· [ラベルの取り込み] をクリックして、スナップショットを取得します。書き込みを行ったディスクをディスク マネージャー* で識別しやすくなります。
注:CyberLink LabelPrint でディスク ラベルを印刷する場合、作成したラベルは自動的にディスク マネージャーに読み込まれるため、取り込む必要はありません。ラベルのスナップショット編集に関する詳細は、「ディスクラベルのスナップショット」 を参照してください。
· [OK] をクリックして、ウィンドウを閉じます。注:* この機能は、CyberLink Power2Go の一部のバージョンではご利用いただけません。
![Page 53: ./0*+1234 '()*+,-(download.cyberlink.com/ftpdload/user_guide/power2go/11/..../0*+1234!"#$%&' 567896:;?@A6B3CDEF*+D12G*3F*DHI+**J*3K LMBE1HMN6OPQRSTUVWXYZ[\]^6XT_`ab!"#?@A789#6$%](https://reader031.fdocuments.net/reader031/viewer/2022022510/5ad8c0797f8b9a865b8dd1ed/html5/thumbnails/53.jpg)
45
フォト ギャラリー ディスク
フォト ギャラリー ディスク第 7 章:
[フォト ギャラリー ディスク]* オプションでは、画像を使ってスライドショーを作成することができます。スライドショーは、スタンドアロンのフォト ショーケース アプリケーションとして CD、DVD、ブルーレイ ディスクに書き込まれます。
注:読み込み可能な画像ファイルの形式は、「対応するファイル形式」 を参照してください。
フォト ギャラリーは、ビューアーがインストールされているコンピューターで実行することができます。ディスクに画像の説明や外部の URL を追記することもできます。
注:* この機能は、CyberLink Power2Go の一部のバージョンではご利用いただけません。
フォト ギャラリーディスクを作成、書き込む[フォト ギャラリー ディスク] オプションでは、フォト アルバムのディスクを作成することができます。1 枚のフォト ギャラリー ディスクには、2 つ以上のアルバムを入れることができます。フォト ギャラリー ディスクを作成、書き込むには、次の操作を行います。1. 新規タスク ウィンドウの [フォト ギャラリー ディスク] オプションをク
リックし、作成するディスクのタイプ ([CD]、[DVD]、[ブルーレイ ディスク]) を選択します。[フォト ギャラリー ディスク] ウィンドウが開きます。
2. [ディスクの内容] ペインで、必要に応じてディスクに表示されるフォト アルバムの名前を入力します。
![Page 54: ./0*+1234 '()*+,-(download.cyberlink.com/ftpdload/user_guide/power2go/11/..../0*+1234!"#$%&' 567896:;?@A6B3CDEF*+D12G*3F*DHI+**J*3K LMBE1HMN6OPQRSTUVWXYZ[\]^6XT_`ab!"#?@A789#6$%](https://reader031.fdocuments.net/reader031/viewer/2022022510/5ad8c0797f8b9a865b8dd1ed/html5/thumbnails/54.jpg)
46
CyberLink Power2Go
3. 検索ペイン (「検索ペインを使用する」 を参照) を使って、ディスクに入れる画像を検索します。
4. 書き込みを行う画像を選択して、コンテンツ エリアにドラッグ&ドロップします。 ボタンをクリックすると、サムネイル ビューになり、画像が検索しやすくなります。
注: ボタンをクリックして、画像を追加することもできます。画像を追加する前に、[ディスクの内容] ペインで特定のアルバムを選択してください。
5. アルバムに他の画像を追加するには、前の 2 つの手順を繰り返します。ボタンをクリックして、ディスクに新しいアルバムを作成することもできます。
6. 必要に応じて [編集] ボタンをクリックして、ギャラリーのタイトル、背景画像などを設定します。詳細は、「フォト ギャラリー ディスクの基本設定」 を参照してください。
7. ディスクに入れる画像をすべて追加したら、[次へ] ボタンをクリックします。
8. 必要に応じて、[全般] および [オプション] タブの設定を調整します (詳細は、「Power2Go の設定」 の関連セクションを参照)。
9. ディスクへの書き込みの準備ができたら、[書き込み] をクリックします。注:書き込み後にコンピューターを自動的にシャットダウンする場合は、[書き込み後、自動的にシャットダウンする] オプションを選択します。
10. 書き込みが完了したら、ウィンドウ ボックスに表示されるオプションのうちいずれかを選択します。
· [ログの表示] リンクをクリックして、書き込みログを表示します。デフォルトのテキスト エディター (ログの表示および保存が可能) に、ログが表示されます。
· [ラベル印刷] をクリックして、CyberLink LabelPrint でディスク ラベルを作成します (コンピューターにプログラムがインストールされている場合)。
![Page 55: ./0*+1234 '()*+,-(download.cyberlink.com/ftpdload/user_guide/power2go/11/..../0*+1234!"#$%&' 567896:;?@A6B3CDEF*+D12G*3F*DHI+**J*3K LMBE1HMN6OPQRSTUVWXYZ[\]^6XT_`ab!"#?@A789#6$%](https://reader031.fdocuments.net/reader031/viewer/2022022510/5ad8c0797f8b9a865b8dd1ed/html5/thumbnails/55.jpg)
47
フォト ギャラリー ディスク
· [ラベルの取り込み] をクリックして、スナップショットを取得します。書き込みを行ったディスクをディスク マネージャー* で識別しやすくなります。
注:CyberLink LabelPrint でディスク ラベルを印刷する場合、作成したラベルは自動的にディスク マネージャーに読み込まれるため、取り込む必要はありません。ラベルのスナップショット編集に関する詳細は、「ディスクラベルのスナップショット」 を参照してください。
· [OK] をクリックして、ウィンドウを閉じます。注:* この機能は、CyberLink Power2Go の一部のバージョンではご利用いただけません。
フォト ギャラリー ディスクの基本設定フォト ギャラリー ディスクを作成時に [編集] ボタンをクリックすると、次の基本設定にアクセスできます。
· ギャラリー タイトル:フォト ギャラリーのタイトルを入力します。タイトルは、書き込み後にディスク上に表示されます。
· カスタム ロゴ:[カスタム ロゴ] ボタンをクリックして、フォト ギャラリーで使うロゴを次のようにカスタマイズします。§ フォト ギャラリーにロゴを追加しない:作成するフォト ギャラリーにロゴを追加しない場合に、このオプションを選択します。
§ フォト ギャラリーにロゴを追加する:作成するフォト ギャラリーにロゴを追加する場合に、このオプションを選択します。 ボタンをクリックして、ロゴとして使用する画像を選択します (CyberLink のロゴと置き換えられます)。
§ ロゴに URL リンクを追加する:ロゴに URL リンクを追加する場合に、このオプションを選択します。選択したら、URL のアドレスを入力します(http://)。フォト ギャラリーのロゴをクリックすると、指定した URLに移動します。
![Page 56: ./0*+1234 '()*+,-(download.cyberlink.com/ftpdload/user_guide/power2go/11/..../0*+1234!"#$%&' 567896:;?@A6B3CDEF*+D12G*3F*DHI+**J*3K LMBE1HMN6OPQRSTUVWXYZ[\]^6XT_`ab!"#?@A789#6$%](https://reader031.fdocuments.net/reader031/viewer/2022022510/5ad8c0797f8b9a865b8dd1ed/html5/thumbnails/56.jpg)
48
CyberLink Power2Go
§ [OK] をクリックして、変更内容を保存します。
· スライドショー速度:スライドショーの各スライドの表示時間 (秒) を入力します。
· 背景画像:[変更] ボタンをクリックして、フォト ギャラリーの背景に使われる画像を設定します。デフォルトの画像にギャラリー ディスクに合ったものがない場合、[参照] ボタンをクリックして、自分のカスタム画像を使用します。
· EXIF 情報を表示する:フォト ギャラリー ディスクに画像の詳細を表示するには、このオプションを選択します (EXIF 対応のデジタル カメラで撮影した場合)。
· BGM を追加する:フォト ギャラリー ディスクに BGM を追加するには、このオプションを選択し、[参照] をクリックして使用する音楽ファイルを選択します。
· エディターズ ノートを含める:フォト ギャラリー ディスクにメモや説明を入れるには、このオプションを選択し、[編集] をクリックして、[タイトル] および [コンテンツ] を入力します。
· 外部 URL を含める:フォト ギャラリー ディスクに Web サイトのリンクを入れるには、このオプションを選択し、[編集] をクリックして、Web サイトの [名前] および URL (http://) を入力します。
· フォト ギャラリーの完成内容を表示するには、 [プレビュー] ボタンをクリックします。[書き出し] をクリックすると、ハード ドライブにスタンドアロンのフォト ギャラリー アプリケーション (フォルダー) が作成されます。
設定が完了したら、[OK] をクリックしてフォト ギャラリー ディスクへの変更内容を保存します。
![Page 57: ./0*+1234 '()*+,-(download.cyberlink.com/ftpdload/user_guide/power2go/11/..../0*+1234!"#$%&' 567896:;?@A6B3CDEF*+D12G*3F*DHI+**J*3K LMBE1HMN6OPQRSTUVWXYZ[\]^6XT_`ab!"#?@A789#6$%](https://reader031.fdocuments.net/reader031/viewer/2022022510/5ad8c0797f8b9a865b8dd1ed/html5/thumbnails/57.jpg)
49
フォト ギャラリー ディスク
フォト ギャラリーディスクを表示する完成したフォト ギャラリー ディスクを、コンピューターのディスク ドライブに挿入します。フォト ギャラリー ビューアーが起動し、自動的にディスクが再生されます。
ディスクが自動的に再生されない場合、またはドライブにアプリケーションを書き出した場合は、ディスク/ハード ドライブの CL_Gallery.exe をダブルクリックして、フォト ギャラリーを再生します。
![Page 58: ./0*+1234 '()*+,-(download.cyberlink.com/ftpdload/user_guide/power2go/11/..../0*+1234!"#$%&' 567896:;?@A6B3CDEF*+D12G*3F*DHI+**J*3K LMBE1HMN6OPQRSTUVWXYZ[\]^6XT_`ab!"#?@A789#6$%](https://reader031.fdocuments.net/reader031/viewer/2022022510/5ad8c0797f8b9a865b8dd1ed/html5/thumbnails/58.jpg)
50
CyberLink Power2Go
オンライン メディアバックアップ
第 8 章:
[オンライン メディア バックアップ]*オプションを使うと、YouTube、Facebook、Flickr、Vimeo のメディアにアクセスし、コンピューターのハードドライブにダウンロードすることができます。このメディアを直接 CD、DVD、ブルーレイ ディスクに書き込んで、バックアップすることもできます。
注:* この機能は、CyberLink Power2Go の一部のバージョンではご利用いただけません。
オンラインメディアをディスクにバックアップするオンライン メディアをディスクにバックアップするには、次の操作を行います。1. 新規タスクウィンドウの [オンライン メディア バックアップ] オプション
をクリックし、使用するディスクのタイプ ([CD にバックアップ]、[DVDにバックアップ]、[ブルーレイ ディスクにバックアップ]) を選択します。[オンライン メディア バックアップ] ウィンドウが開きます。
2. 検索ペインで、メディアをバックアップするオンライン メディアの Web サイトを選択します。次のオプションを設定します。
注:ウィンドウ左上の検索フィールドにキーワードを入力して、YouTube および Vimeo の特定の動画を検索することもできます。
· YouTube:このオプションをクリックして、YouTube の動画を参照、バックアップします。[お気に入り]、[プレイリスト]、[登録チャンネル]、[マ
![Page 59: ./0*+1234 '()*+,-(download.cyberlink.com/ftpdload/user_guide/power2go/11/..../0*+1234!"#$%&' 567896:;?@A6B3CDEF*+D12G*3F*DHI+**J*3K LMBE1HMN6OPQRSTUVWXYZ[\]^6XT_`ab!"#?@A789#6$%](https://reader031.fdocuments.net/reader031/viewer/2022022510/5ad8c0797f8b9a865b8dd1ed/html5/thumbnails/59.jpg)
51
オンライン メディア バックアップ
イ ビデオ] オプションを選択する前に YouTube アカウントにログインして、CyberLink Power2Go にアクセス許可を与える必要があります。[再生回数が多い] オプションは、ログインの必要はありません。
· Facebook:このオプションをクリックして、Facebook アカウントの画像と動画を参照、バックアップします。続行する前に Facebook アカウントにログインして、CyberLink Power2Go にアクセス許可を与える必要があります。メディア ペインの [画像] タブをクリックして、画像を表示します。[動画] タブをクリックして、Facebook の動画にアクセスします。
· Flickr:このオプションをクリックして、Flickr アカウントの画像を参照、バックアップします。続行する前に Flickr アカウントにログインして、CyberLink Power2Go にアクセス許可を与える必要があります。
· Vimeo:このオプションをクリックして、Vimeo の動画を参照、バックアップします。続行する前に Vimeo アカウントにログインして、CyberLinkPower2Go にアクセス許可を与える必要があります。
注:動画/画像をダブルクリックすると、デフォルトの Web ブラウザーで表示されます。
3. バックアップするメディアを選択して、コンテンツ エリアにドラッグ&ドロップします。
注: ボタンをクリックしてメディアを追加したり、 ボタンをクリックしてディスクにフォルダーを作成することもできます。Facebook と Flickrのフォト アルバムは、ディスクには追加できません。メディア ペインからアルバムをダブルクリックして、個々の画像にアクセスする必要があります。
4. 動画をバックアップする場合、コンテンツ エリアのビデオ サムネイルを右クリックして、[解像度] を選択します。次に、ディスクに書き込まれる動画の解像度とファイル形式を選択します。 ボタンをクリックしてリストビューに切り替えると、解像度、ファイル形式などがコンテンツ エリアに表示されます。
![Page 60: ./0*+1234 '()*+,-(download.cyberlink.com/ftpdload/user_guide/power2go/11/..../0*+1234!"#$%&' 567896:;?@A6B3CDEF*+D12G*3F*DHI+**J*3K LMBE1HMN6OPQRSTUVWXYZ[\]^6XT_`ab!"#?@A789#6$%](https://reader031.fdocuments.net/reader031/viewer/2022022510/5ad8c0797f8b9a865b8dd1ed/html5/thumbnails/60.jpg)
52
CyberLink Power2Go
注:動画の解像度は、バックアップする動画ファイルの元の画質によって異なります。
5. 書き込むコンテンツをすべて追加したら、[次へ] ボタンをクリックします。
6. 必要に応じて [全般]、[オプション]、[ダウンロード] タブの設定を調整します (詳細は、「Power2Go の設定」 の関連セクションを参照)。
7. ディスクへの書き込みの準備ができたら、[書き込み] をクリックします。注:書き込み後にコンピューターを自動的にシャットダウンする場合は、[書き込み後、自動的にシャットダウンする] オプションを選択します。
8. 書き込みが完了したら、ウィンドウに表示されるオプションのうちいずれかを選択します。
· [ログの表示] リンクをクリックして、書き込みログを表示します。デフォルトのテキスト エディター (ログの表示および保存が可能) に、ログが表示されます。
· [ラベル印刷] をクリックして、CyberLink LabelPrint でディスク ラベルを作成します (コンピューターにプログラムがインストールされている場合)。
· [ラベルの取り込み] をクリックして、スナップショットを取得します。書き込みを行ったディスクをディスク マネージャーで識別しやすくなります。
注:CyberLink LabelPrint でディスク ラベルを印刷する場合、作成したラベルは自動的にディスク マネージャーに読み込まれるため、取り込む必要はありません。ラベルのスナップショット編集に関する詳細は、「ディスクラベルのスナップショット」 を参照してください。
· [OK] をクリックして、ウィンドウを閉じます。
![Page 61: ./0*+1234 '()*+,-(download.cyberlink.com/ftpdload/user_guide/power2go/11/..../0*+1234!"#$%&' 567896:;?@A6B3CDEF*+D12G*3F*DHI+**J*3K LMBE1HMN6OPQRSTUVWXYZ[\]^6XT_`ab!"#?@A789#6$%](https://reader031.fdocuments.net/reader031/viewer/2022022510/5ad8c0797f8b9a865b8dd1ed/html5/thumbnails/61.jpg)
53
オンライン メディア バックアップ
オンライン メディアをハードドライブにダウンロードするオンライン メディアをコンピューターのハード ドライブにダウンロードするには、次の操作を行います。1. 新規タスク ウィンドウの [オンライン メディア バックアップ] オプション
の [HDD にダウンロード] を選択します。[オンライン メディア バックアップ] ウィンドウが開きます。
2. 検索ペインで、メディアをダウンロードするオンライン メディアの Web サイトを選択します。次のオプションを設定します。
注:ウィンドウ左上の検索フィールドにキーワードを入力して、YouTube および Vimeo の特定の動画を検索することもできます。
· YouTube:このオプションをクリックして、YouTube の動画を参照、ダウンロードします。[お気に入り]、[プレイリスト]、[登録チャンネル]、[マイ ビデオ] オプションを選択する前に YouTube アカウントにログインして、CyberLink Power2Go にアクセス許可を与える必要があります。[再生回数が多い] オプションは、ログインの必要はありません。
· Facebook:このオプションをクリックして、Facebook アカウントの画像と動画を参照、ダウンロードします。続行する前に Facebook アカウントにログインして、CyberLink Power2Go にアクセス許可を与える必要があります。メディア ペインの [画像] タブをクリックして、画像を表示します。[動画] タブをクリックして、Facebook の動画にアクセスします。
· Flickr:このオプションをクリックして、Flickr アカウントの画像を参照、ダウンロードします。続行する前に Flickr アカウントにログインして、CyberLink Power2Go にアクセス許可を与える必要があります。
· Vimeo:このオプションをクリックして、Vimeo の動画を参照、ダウンロードします。続行する前に Vimeo アカウントにログインして、CyberLinkPower2Go にアクセス許可を与える必要があります。
![Page 62: ./0*+1234 '()*+,-(download.cyberlink.com/ftpdload/user_guide/power2go/11/..../0*+1234!"#$%&' 567896:;?@A6B3CDEF*+D12G*3F*DHI+**J*3K LMBE1HMN6OPQRSTUVWXYZ[\]^6XT_`ab!"#?@A789#6$%](https://reader031.fdocuments.net/reader031/viewer/2022022510/5ad8c0797f8b9a865b8dd1ed/html5/thumbnails/62.jpg)
54
CyberLink Power2Go
注:動画/画像をダブルクリックすると、デフォルトの Web ブラウザーで表示されます。
3. ダウンロード するメディアを選択して、コンテンツ エリアにドラッグ&ドロップします。
注: ボタンをクリックして選択したメディアを追加したり、 ボタンをクリックしてコンピューターのハード ドライブのダウンロード フォルダーに新しいフォルダーを作成したりすることもできます。Facebook と Flickrのフォト アルバムは、コンテンツ エリアに追加できません。個々の画像にアクセスするには、メディア ペインのアルバムをダブルクリックする必要があります。
4. 動画をダウンロードする場合、コンテンツ エリアのビデオ サムネイルを右クリックして、[解像度] を選択します。次に、ダウンロードする動画の解像度とファイル形式を選択します。 ボタンをクリックするとリスト ビューになり、コンテンツ エリアに解像度、ファイル形式などが表示されます。
注:動画の解像度は、ダウンロードする動画ファイルの元の画質によって異なります。
5. 書き込むコンテンツをすべて追加したら、[次へ] ボタンをクリックします。
6. 必要に応じて、 [ダウンロード] タブの設定を調整します (詳細は、「Power2Go の設定」 の関連セクションを参照)。
7. ダウンロードの準備ができたら、[ダウンロード] をクリックします。8. ダウンロードが完了したら、ウィンドウに表示されるオプションのうちいず
れかを選択します。· [完了] をクリックして、ウィンドウを閉じます。· [フォルダーを開く] をクリックして、メディア ファイルがダウンロードされたハード ドライブのフォルダーを開きます。
![Page 63: ./0*+1234 '()*+,-(download.cyberlink.com/ftpdload/user_guide/power2go/11/..../0*+1234!"#$%&' 567896:;?@A6B3CDEF*+D12G*3F*DHI+**J*3K LMBE1HMN6OPQRSTUVWXYZ[\]^6XT_`ab!"#?@A789#6$%](https://reader031.fdocuments.net/reader031/viewer/2022022510/5ad8c0797f8b9a865b8dd1ed/html5/thumbnails/63.jpg)
55
ディスク コピー
ディスク コピー第 9 章:
[ディスク コピー] では、ディスクのコピーを行うことができます。ただし、コピー元のディスク タイプと同じブランク ディスクを使用する必要があります。例えば、CD のコンテンツを DVD にコピーすることはできません。[ディスク コピー] では、ディスク イメージの保存または書き込みを行うこともできます。
注:コピー保護がされていたり、エラーが含まれるディスクは、内容がコピーできない可能性があります。
ディスクをコピーするディスク中のすべてのコンテンツをコピーして別のディスクに書き込むことができます。この機能は、Power2Go フル プログラム モードおよびデスクトップ書き込みガジェットのどちらでも実行することができます。ただし、[ディスク コピー] ウィンドウを開く最初の手順は多少異なります。ディスクをコピーするには、次の操作を行います。1. [ディスク コピー] ウィンドウは、次のように開きます。· Power2Go フル プログラム モードでは、新規タスク ウィンドウの [ディス
ク コピー] オプションを選択して、[ディスク コピー] を選択します。 · デスクトップ書き込みガジェットでは、 ボタンをクリックして [ディスクコピー] ガジェットを表示し、 をクリックして [ディスク コピー] ウィンドウを表示します。
2. [読み取り元] および [書き込み先] のドロップダウンから、読み取りドライブおよび書き込みドライブを選択します。
3. 各ディスクの [読み取り速度] および [書き込み速度] を選択します。選択可能な速度は、書き込みドライブおよびディスクの品質によって異なります。
![Page 64: ./0*+1234 '()*+,-(download.cyberlink.com/ftpdload/user_guide/power2go/11/..../0*+1234!"#$%&' 567896:;?@A6B3CDEF*+D12G*3F*DHI+**J*3K LMBE1HMN6OPQRSTUVWXYZ[\]^6XT_`ab!"#?@A789#6$%](https://reader031.fdocuments.net/reader031/viewer/2022022510/5ad8c0797f8b9a865b8dd1ed/html5/thumbnails/64.jpg)
56
CyberLink Power2Go
4. [読み取りエラーを無視する] を選択すると、エラーが発生してもディスクのコピーが続行します。
5. [ハード ディスクにコピーする] オプションを選択すると、コンピューターのハード ドライブにもディスクのコピーが保存されます (可能な場合)。
6. [ディスク全体をコピーする] を選択すると、ディスク全体のコンテンツが出力先のディスクにコピーされます。
7. [コピー枚数] に書き込みを行う枚数を入力します。8. 書き込み処理時に、次のオプションを有効にすることができます (可能な場
合)。· [書き込みテストを行う] を選択すると、書き込み前に書き込みテストが行われます。
· [書き込みデータを確認する] を選択すると、書き込み後に書き込みデータを確認できます。
· [不具合管理を有効にする] を選択すると、ディスクの不具合を修正して、正常に書き込みが行われます。
9. 書き込むディスクを暗号化する場合、[ディスク コピーを暗号化] を選択します。選択したら、次の操作を行います。
· セキュリティーレベルの選択:[セキュリティー保護 (128 ビット)] または[高度なセキュリティー保護 (256 ビット)] から選択します。
· セキュリティー保護付きデータ ディスクの [パスワード] を入力します。[パスワードの確認] でもう一度パスワードを入力します。パスワードを忘れた場合用に、[パスワード リマインダー] を入力します。
· ディスク内のファイル名を暗号化する場合は、[セキュリティー保護付きディスクのファイル名を非表示にする] を選択します。
· [OK] をクリックして、変更内容を保存します。10. [コピー] をクリックすると、コピーおよび書き込み処理を開始します。
![Page 65: ./0*+1234 '()*+,-(download.cyberlink.com/ftpdload/user_guide/power2go/11/..../0*+1234!"#$%&' 567896:;?@A6B3CDEF*+D12G*3F*DHI+**J*3K LMBE1HMN6OPQRSTUVWXYZ[\]^6XT_`ab!"#?@A789#6$%](https://reader031.fdocuments.net/reader031/viewer/2022022510/5ad8c0797f8b9a865b8dd1ed/html5/thumbnails/65.jpg)
57
ディスク コピー
11. 書き込みが完了したら、ウィンドウに表示されるオプションを選択します。· [ログの表示] リンクをクリックして、書き込みログを表示します。デフォ
ルトのテキスト エディター (ログの表示および保存が可能) に、ログが表示されます。
· [ラベル印刷] をクリックして、CyberLink LabelPrint でディスク ラベルを作成します (コンピューターにプログラムがインストールされている場合)。
· [ラベルの取り込み] をクリックして、スナップショットを取得します。書き込みを行ったディスクをディスク マネージャー* で識別しやすくなります。
注:CyberLink LabelPrint でディスク ラベルを印刷する場合、作成したラベルは自動的にディスク マネージャーに読み込まれるため、取り込む必要はありません。ラベルのスナップショット編集に関する詳細は、「ディスクラベルのスナップショット」 を参照してください。
· [OK] をクリックして、ウィンドウを閉じます。注:* この機能は、CyberLink Power2Go の一部のバージョンではご利用いただけません。
ディスク イメージを保存する[ディスク イメージの保存] は、ディスクのバックアップをコンピューターのハード ドライブに取る場合に役立ちます。ディスク イメージを保存するには、次の操作を行います。1. 新規タスク ウィンドウの [ディスク コピー] オプションの [ディスク イメ
ージの保存] を選択します。2. ディスクをディスク ドライブに挿入します。必要に応じて、[読み取り元]
ドロップダウンから読み取りドライブを選択します。3. [読み取りエラーを無視する] を選択すると、エラーが発生してもディスク
のコピーが続行します。
![Page 66: ./0*+1234 '()*+,-(download.cyberlink.com/ftpdload/user_guide/power2go/11/..../0*+1234!"#$%&' 567896:;?@A6B3CDEF*+D12G*3F*DHI+**J*3K LMBE1HMN6OPQRSTUVWXYZ[\]^6XT_`ab!"#?@A789#6$%](https://reader031.fdocuments.net/reader031/viewer/2022022510/5ad8c0797f8b9a865b8dd1ed/html5/thumbnails/66.jpg)
58
CyberLink Power2Go
4. [ディスク全体をコピーする] を選択すると、イメージ ファイルのディスク全体のコンテンツが保存されます。
5. をクリックして、イメージを保存するフォルダーを指定し、必要に応じてイメージ ファイル名を入力します。
6. [保存の種類] ドロップダウンから、イメージ ファイルの形式 (P2I またはISO) を選択します。
7. [保存] をクリックして、ディスク イメージを保存します。8. 保存が完了したら、ウィンドウに表示されるオプションを選択します。· [ログの表示] をクリックして、ログを表示します。デフォルトのテキストエディター (ログの表示および保存が可能) に、ログが表示されます。
· [OK] をクリックして、ウィンドウを閉じます。
ディスク イメージを書き込むディスク イメージは、ディスクのコンテンツおよびファイルの構造を複製したコンピューター内のファイルです。CyberLink Power2Go を使うと、ディスク イメージ (ISO、P2I、RDF 形式) をディスクに書き込むことができます。
注:CyberLink ISO ビューアーを使って、イメージ ファイルのコンテンツを表示することができます。詳細は、「CyberLink ISO ビューアーを使用する」 を参照してください。
ディスク イメージを書き込むには、次の操作を行います。1. 新規タスク ウィンドウの [ディスク コピー] オプションの [ディスク イメ
ージの書き込み] を選択します。
2. をクリックして、読み取り元のディスク イメージを選択します。3. ディスクを挿入して、[書き込み先] のドロップダウンからドライブを選択
します。
![Page 67: ./0*+1234 '()*+,-(download.cyberlink.com/ftpdload/user_guide/power2go/11/..../0*+1234!"#$%&' 567896:;?@A6B3CDEF*+D12G*3F*DHI+**J*3K LMBE1HMN6OPQRSTUVWXYZ[\]^6XT_`ab!"#?@A789#6$%](https://reader031.fdocuments.net/reader031/viewer/2022022510/5ad8c0797f8b9a865b8dd1ed/html5/thumbnails/67.jpg)
59
ディスク コピー
4. ディスクの [書き込み速度] を選択します。選択可能な速度は、書き込みドライブおよびディスクの品質によって異なります。
5. [コピー枚数] に書き込みを行う枚数を入力します。6. 書き込み処理時に、次のオプションを有効にすることができます (可能な場
合)。· [書き込みテストを行う] を選択すると、書き込み前に書き込みテストが行われます。
· [書き込みデータを確認する] を選択すると、書き込み後に書き込みデータを確認できます。
· [不具合管理を有効にする] を選択すると、ディスクの不具合を修正して、正常に書き込みが行われます。
7. [書き込み] をクリックして、書き込み処理を開始します。注:書き込み後にコンピューターを自動的にシャットダウンする場合は、[書き込み後、自動的にシャットダウンする] オプションを選択します。
8. 書き込みが完了したら、ウィンドウに表示されるオプションを選択します。· [ログの表示] リンクをクリックして、書き込みログを表示します。デフォ
ルトのテキスト エディター (ログの表示および保存が可能) に、ログが表示されます。
· [ラベル印刷] をクリックして、CyberLink LabelPrint でディスク ラベルを作成します (コンピューターにプログラムがインストールされている場合)。
· [ラベルの取り込み] をクリックして、スナップショットを取得します。書き込みを行ったディスクをディスク マネージャー* で識別しやすくなります。
注:CyberLink LabelPrint でディスク ラベルを印刷する場合、作成したラベルは自動的にディスク マネージャーに読み込まれるため、取り込む必要はありません。ラベルのスナップショット編集に関する詳細は、「ディスクラベルのスナップショット」 を参照してください。
![Page 68: ./0*+1234 '()*+,-(download.cyberlink.com/ftpdload/user_guide/power2go/11/..../0*+1234!"#$%&' 567896:;?@A6B3CDEF*+D12G*3F*DHI+**J*3K LMBE1HMN6OPQRSTUVWXYZ[\]^6XT_`ab!"#?@A789#6$%](https://reader031.fdocuments.net/reader031/viewer/2022022510/5ad8c0797f8b9a865b8dd1ed/html5/thumbnails/68.jpg)
60
CyberLink Power2Go
· [OK] をクリックして、ウィンドウを閉じます。注:* この機能は、CyberLink Power2Go の一部のバージョンではご利用いただけません。
![Page 69: ./0*+1234 '()*+,-(download.cyberlink.com/ftpdload/user_guide/power2go/11/..../0*+1234!"#$%&' 567896:;?@A6B3CDEF*+D12G*3F*DHI+**J*3K LMBE1HMN6OPQRSTUVWXYZ[\]^6XT_`ab!"#?@A789#6$%](https://reader031.fdocuments.net/reader031/viewer/2022022510/5ad8c0797f8b9a865b8dd1ed/html5/thumbnails/69.jpg)
61
メディア コンバーター
メディア コンバーター第 10 章:
[メディア コンバーター] では、動画/音声ファイルの形式をモバイル デバイスに合わせて変換することができます。CD の音声を取り込んで、デバイスに転送することもできます。ここでは、音声をハード ドライブに取り込んで、ファイルをコンピューター向けに変換することもできます。
注:読み込み/書き出し可能なファイル形式は、「対応するファイル形式」 を参照してください。
モバイルデバイス向けに動画を変換する動画ファイルを変換してモバイル デバイス* に転送するには、次の操作を行います。
注:* この機能は、CyberLink Power2Go の一部のバージョンではご利用いただけません。
1. 新規タスク ウィンドウの [メディア コンバーター] オプションの [動画をモバイル デバイスへ] を選択します。[動画をモバイル デバイスへ] ウィンドウが開きます。
2. 検索ペイン (「検索ペインを使用する」 を参照) を使って、変換する動画ファイルを検索します。
注:変換を行う前に Power2Go のライブラリーを設定することをお勧めします。ライブラリーに動画ファイルを入れると、検索フィールドにキーワードを入れることで検索可能になります。詳細は、「ライブラリーの基本設定」を参照してください。
3. 変換するファイルを選択して、コンテンツ エリアにドラッグ&ドロップします。
![Page 70: ./0*+1234 '()*+,-(download.cyberlink.com/ftpdload/user_guide/power2go/11/..../0*+1234!"#$%&' 567896:;?@A6B3CDEF*+D12G*3F*DHI+**J*3K LMBE1HMN6OPQRSTUVWXYZ[\]^6XT_`ab!"#?@A789#6$%](https://reader031.fdocuments.net/reader031/viewer/2022022510/5ad8c0797f8b9a865b8dd1ed/html5/thumbnails/70.jpg)
62
CyberLink Power2Go
注: ボタンをクリックして、動画ファイルを追加することもできます。
4. 変換する動画ファイルをすべて追加したら、[次へ] ボタンをクリックします。
5. モバイル デバイスをコンピューターに接続します。デバイスが自動的に検出されます。検出されない場合、[自動検出] ボタンをクリックするか、手動でデバイスのブランドとモデルを選択します。
6. 動画ファイルの変換に使うメディア形式のプロファイルを選択します。[スマート フィット] を選択すると、元映像に基づいて自動的に解像度が設定されます。カスタムのプロファイルを作成するには、[カスタム] を選択して次のように設定します。
· 動画形式:動画のファイル形式を選択します。· 解像度:変換する動画の解像度を選択します。· 音声形式:変換する動画の音声形式を選択します。完了したら [OK] をクリックして、カスタム プロファイルを使用します。
7. ボタンをクリックして、フォルダー (変換された動画がモバイル デバイスに転送される前に保存されるフォルダー) を変更します。
8. 変換設定を次のように設定します。· 変換後、接続されたモバイル デバイスに転送する:ファイルを変換後に接続されるモバイル デバイスに転送する場合、このオプションを選択します。
注:Apple デバイス向けにメディアを変換するには、[変換したファイルをiTunes のライブラリーに追加] のオプションを使います。
· ハードウェア ビデオ エンコーダー:変換プロセス中にハードウェア ビデオエンコーダーを使って動画のエンコーディングを高速化するには、このオプションを選択します。このオプションは、コンピューターが Intel QuickSync Video、NVIDIA CUDA、AMD Accelerated Parallel Processing 対応の場合にのみ表示されます。
![Page 71: ./0*+1234 '()*+,-(download.cyberlink.com/ftpdload/user_guide/power2go/11/..../0*+1234!"#$%&' 567896:;?@A6B3CDEF*+D12G*3F*DHI+**J*3K LMBE1HMN6OPQRSTUVWXYZ[\]^6XT_`ab!"#?@A789#6$%](https://reader031.fdocuments.net/reader031/viewer/2022022510/5ad8c0797f8b9a865b8dd1ed/html5/thumbnails/71.jpg)
63
メディア コンバーター
9. [動画画質補正] で画質の調整を行います。· CyberLink TrueTheater AutoLight:動画の明るさやコントラストを調整
します。· CyberLink TrueTheater Denoise:動画中のノイズを調整します。· CyberLink TrueTheater HD:元の動画をよりシャープに、ノイズを減ら
して高解像度で再生します。10. 変換の準備ができたら、[変換] をクリックします。
注:ファイルを変換、転送後にコンピューターを自動的にシャットダウンする場合は、[変換後、自動的にシャットダウンする] オプションを選択します。
· 変換が完了したら [OK] をクリックして、ウィンドウを閉じます。
モバイルデバイス向けに音声を変換する音声ファイルを変換してモバイル デバイス* に転送するには、次の操作を行います。
注:* この機能は、CyberLink Power2Go の一部のバージョンではご利用いただけません。
1. 新規タスク ウィンドウの [メディア コンバーター] オプションの [音声をモバイル デバイスへ] を選択します。[音声をモバイル デバイスへ] ウィンドウが開きます。
2. 検索ペイン (「検索ペインを使用する」 を参照) を使って、変換する音声ファイルを検索します。
注:変換を行う前に Power2Go のライブラリーを設定することをお勧めします。ライブラリーに音楽ファイルを入れると、検索ペインの [メディア] タブに表示され、検索フィールドから検索可能になります。詳細は、「ライブラリーの基本設定」 を参照してください。
![Page 72: ./0*+1234 '()*+,-(download.cyberlink.com/ftpdload/user_guide/power2go/11/..../0*+1234!"#$%&' 567896:;?@A6B3CDEF*+D12G*3F*DHI+**J*3K LMBE1HMN6OPQRSTUVWXYZ[\]^6XT_`ab!"#?@A789#6$%](https://reader031.fdocuments.net/reader031/viewer/2022022510/5ad8c0797f8b9a865b8dd1ed/html5/thumbnails/72.jpg)
64
CyberLink Power2Go
3. 変換するファイルを選択して、コンテンツ エリアにドラッグ&ドロップします。
注: ボタンをクリックして音声ファイルを追加したり、他のボタンをクリックして音声の順番を変更したり、プレビューすることもできます。ビデオ クリップから音声を抽出してモバイル デバイスに入れるには、ビデオ クリップをコンテンツ エリアに追加します。
4. 音声ファイルを編集したりエフェクトを追加するには ボタンをクリックして、CyberLink WaveEditor* を起動します。音声の編集に関する詳細は、CyberLink WaveEditor のヘルプ ファイルを参照してください。音声ファイルの編集が完了したら、更新されたファイルはコンテンツ エリアに再び配置されます。
5. 変換する音声ファイルをすべて追加したら、[次へ] ボタンをクリックします。
6. モバイル デバイスをコンピューターに接続します。デバイスが自動的に検出されます。検出されない場合、[自動検出] ボタンをクリックするか、手動でデバイスのブランドとモデルを選択します。
7. 音声ファイルの変換に使うメディア形式のプロファイルを選択します。カスタムのプロファイルを作成するには、[カスタム] を選択して次のように設定します。
· 形式:音声ファイルの形式を選択します。· サンプリング レート:音質を定義するサンプリング レートを選択します。· ビットレート:音質を定義する音声圧縮率を選択します。完了したら [OK] をクリックして、カスタム プロファイルを使用します。
8. ボタンをクリックして、フォルダー (変換された音声ファイルがモバイル デバイスに転送される前に保存されるフォルダー) を変更します。
9. 変換設定を次のように設定します。
![Page 73: ./0*+1234 '()*+,-(download.cyberlink.com/ftpdload/user_guide/power2go/11/..../0*+1234!"#$%&' 567896:;?@A6B3CDEF*+D12G*3F*DHI+**J*3K LMBE1HMN6OPQRSTUVWXYZ[\]^6XT_`ab!"#?@A789#6$%](https://reader031.fdocuments.net/reader031/viewer/2022022510/5ad8c0797f8b9a865b8dd1ed/html5/thumbnails/73.jpg)
65
メディア コンバーター
· 変換後、接続されたモバイル デバイスに転送する:ファイルを変換後に接続されるモバイル デバイスに転送する場合、このオプションを選択します。
注:Apple デバイス向けにメディアを変換するには、[変換したファイルをiTunes のライブラリーに追加] のオプションを使います。
10. 変換の準備ができたら、[変換] をクリックします。注:ファイルを変換、転送後にコンピューターを自動的にシャットダウンする場合は、[変換後、自動的にシャットダウンする] オプションを選択します。
· 変換が完了したら [OK] をクリックして、ウィンドウを閉じます。
モバイルデバイス向けに音声を取り込み、変換する音声を取り込み、変換してモバイル デバイス* に転送するには、次の操作を行います。
注:* この機能は、CyberLink Power2Go の一部のバージョンではご利用いただけません。
1. 新規タスク ウィンドウの [メディア コンバーター] オプションの [オーディオ CD をモバイル デバイスへ] を選択します。[音声をモバイル デバイスへ] ウィンドウが開きます。
2. ディスクを挿入して、[出力元の選択] ドロップダウンからドライブを選択します。
3. 取り込み、変換を行わないオーディオ トラックを選択解除します。
4. オーディオ トラック横の をクリックして、情報を次のように修正します。
![Page 74: ./0*+1234 '()*+,-(download.cyberlink.com/ftpdload/user_guide/power2go/11/..../0*+1234!"#$%&' 567896:;?@A6B3CDEF*+D12G*3F*DHI+**J*3K LMBE1HMN6OPQRSTUVWXYZ[\]^6XT_`ab!"#?@A789#6$%](https://reader031.fdocuments.net/reader031/viewer/2022022510/5ad8c0797f8b9a865b8dd1ed/html5/thumbnails/74.jpg)
66
CyberLink Power2Go
· タイトル:オーディオ トラックのタイトルを入力します。· アーティスト:アーティストの情報を入力します。· アルバム名:アルバムの名前を入力します。· ジャンル:取り込みを行う音声のジャンルを入力します。· タグ (タイトルとアーティスト以外) をすべてのトラックに適用:アルバム名
とジャンルをすべてのトラックに適用する場合、このオプションを選択します。完了したら [OK] をクリックします。
5. 取り込み、変換の準備ができたら、[次へ] ボタンをクリックします。6. モバイル デバイスをコンピューターに接続します。デバイスが自動的に検
出されます。検出されない場合、[自動検出] ボタンをクリックするか、手動でデバイスのブランドとモデルを選択します。
7. 音声ファイルの変換に使うメディア形式のプロファイルを選択します。カスタムのプロファイルを作成するには、[カスタム] を選択して次のように設定します。
· 形式:音声ファイルの形式を選択します。· サンプリング レート:音質を定義するサンプリング レートを選択します。· ビットレート:音質を定義する音声圧縮率を選択します。完了したら [OK] をクリックして、カスタム プロファイルを使用します。
8. ボタンをクリックして、フォルダー (取り込み、変換された音声ファイルがモバイル デバイスに転送される前に保存されるフォルダー) を変更します。
9. 変換設定を次のように設定します。· 変換後、接続されたモバイル デバイスに転送する:ファイルを変換後に接続されるモバイル デバイスに転送する場合、このオプションを選択します。
![Page 75: ./0*+1234 '()*+,-(download.cyberlink.com/ftpdload/user_guide/power2go/11/..../0*+1234!"#$%&' 567896:;?@A6B3CDEF*+D12G*3F*DHI+**J*3K LMBE1HMN6OPQRSTUVWXYZ[\]^6XT_`ab!"#?@A789#6$%](https://reader031.fdocuments.net/reader031/viewer/2022022510/5ad8c0797f8b9a865b8dd1ed/html5/thumbnails/75.jpg)
67
メディア コンバーター
注:Apple デバイス向けにメディアを変換するには、[変換したファイルをiTunes のライブラリーに追加] のオプションを使います。
10. 変換の準備ができたら、[変換] をクリックします。注:ファイルを変換、転送後にコンピューターを自動的にシャットダウンする場合は、[変換後、自動的にシャットダウンする] オプションを選択します。
· 変換が完了したら [OK] をクリックして、ウィンドウを閉じます。
モバイル デバイス用プレーヤーCyberLink Power2Go から Power Media Player (Android/iOS デバイス向けモバイル メディア プレーヤー) に直接アクセスすることができます。[メディア コンバーター] オプションの [モバイル デバイス用プレーヤー] をクリックします。リンクまたは QR コードから Power Media Player をダウンロード、インストールすると、変換された動画および音声をデバイスで再生できるようになります。
注:Power Media Player の詳細や機能は、アプリ中のヘルプ ファイルをご覧ください。
CyberLink Power2Go の Platinum バージョンをご購入いただいた方は、「Power Media Player Bundle Version」を無料でご利用いただけます。Androidデバイスに Power Media Player Bundle Version をインストールしたら、アクティブ化* する必要があります。[メディア コンバーター] オプションの [モバイル デバイス用プレーヤー] をクリックします。ウィンドウに表示されるシリアル番号を Power Media Player に入力すると、アクティブ化が完了します。
注:** iOS 用の Power Media Player Bundle Version は、シリアル番号を入力してアクティブ化する必要はありません。CyberLink Power2Go のDeluxe または Essential バージョンにはシリアル番号が表示されませんが、Power Media Player の無料版をダウンロード、インストールすることができます。
![Page 76: ./0*+1234 '()*+,-(download.cyberlink.com/ftpdload/user_guide/power2go/11/..../0*+1234!"#$%&' 567896:;?@A6B3CDEF*+D12G*3F*DHI+**J*3K LMBE1HMN6OPQRSTUVWXYZ[\]^6XT_`ab!"#?@A789#6$%](https://reader031.fdocuments.net/reader031/viewer/2022022510/5ad8c0797f8b9a865b8dd1ed/html5/thumbnails/76.jpg)
68
CyberLink Power2Go
音声を取り込む[音声の取り込み] 機能は、オーディオ CD の音声トラックを APE*、FLAC*、M4A* (AAC)、MP3、WAV、WMA 形式でハード ドライブにコピーします。
注:* この機能は、CyberLink Power2Go の一部のバージョンではご利用いただけません。
音声ファイルをハード ドライブに取り込むには、次の操作を行います。1. 新規タスク ウィンドウの [メディア コンバーター] オプションの [オーディ
オ CD の取り込み] を選択します。 2. ディスクを挿入して、[出力元の選択] ドロップダウンからドライブを選択
します。注:新しいディスクを挿入したり、別のドライブに変更する場合は、をクリックして、最新情報が表示されていることを確認してください。
3. ハード ドライブにコピーする音声トラックを選択します。
4. オーディオ トラック横の をクリックして、情報を次のように修正します。
· タイトル:オーディオ トラックのタイトルを入力します。· アーティスト:アーティストの情報を入力します。· アルバム名:アルバムの名前を入力します。· ジャンル:取り込みを行う音声のジャンルを入力します。· タグ (タイトルとアーティスト以外) をすべてのトラックに適用:アルバム名
とジャンルをすべてのトラックに適用する場合、このオプションを選択します。完了したら [OK] をクリックします。
![Page 77: ./0*+1234 '()*+,-(download.cyberlink.com/ftpdload/user_guide/power2go/11/..../0*+1234!"#$%&' 567896:;?@A6B3CDEF*+D12G*3F*DHI+**J*3K LMBE1HMN6OPQRSTUVWXYZ[\]^6XT_`ab!"#?@A789#6$%](https://reader031.fdocuments.net/reader031/viewer/2022022510/5ad8c0797f8b9a865b8dd1ed/html5/thumbnails/77.jpg)
69
メディア コンバーター
5. ボタンをクリックして、音声トラックの書き込み先フォルダーを指定します。
6. [設定] セクションで、出力する音声ファイルの [形式] および [品質] を設定します。
7. [実行] をクリックして、ファイルを取り込んでコンピューターにコピーします。
音声ファイルを変換する[オーディオ コンバーター] ユーティリティーを使うと、音声ファイルを次の音声形式のいずれかに変換することができます。APE*、FLAC*、M4A* (AAC)、MP3、WAV、WMA。音声を他の音質で出力したり、ビデオ クリップから音声を抽出することもできます。
注:* この機能は、CyberLink Power2Go の一部のバージョンではご利用いただけません。
音声ファイルを変換するには、次の操作を行います。1. 新規タスク ウィンドウの [メディア コンバーター] オプションの [オーディ
オ コンバーター] を選択します。
2. をクリックして、変換元のファイルを選択します。[開く] をクリックして、[オーディオ ファイル コンバーター] ウィンドウにファイルを追加します。
3. ボタンをクリックして、変換する音声ファイルの書き込み先を指定します。
4. [設定] セクションで、変換するファイルの [形式] および [品質] を設定します。
5. [実行] をクリックして、音声ファイルを変換してコンピューターに保存します。
![Page 78: ./0*+1234 '()*+,-(download.cyberlink.com/ftpdload/user_guide/power2go/11/..../0*+1234!"#$%&' 567896:;?@A6B3CDEF*+D12G*3F*DHI+**J*3K LMBE1HMN6OPQRSTUVWXYZ[\]^6XT_`ab!"#?@A789#6$%](https://reader031.fdocuments.net/reader031/viewer/2022022510/5ad8c0797f8b9a865b8dd1ed/html5/thumbnails/78.jpg)
70
CyberLink Power2Go
ユーティリティー第 11 章:
CyberLink Power2Go はディスクへの書き込み機能に加え、ディスクを管理するユーティリティーが搭載されています。ディスク マネージャー (書き込み作業を行ったディスクのライブラリー) を開いたり、再書き込み可能ディスクの消去などを行うことができます。[ユーティリティー] ウィンドウでは、ミックス ディスク、システム リカバリー、仮想ドライブの機能にもアクセスすることができます。
ディスクを消去する再書き込み可能ディスクの場合、以前に記録された内容を消去することができます。これにより、新しいディスクを買わずに、同じディスクを繰り返し使うことができます。 ディスクを消去するには、次の操作を行います。1. 新規タスク ウィンドウの [ユーティリティー] オプションの [ディスクの消
去] を選択します。2. ディスクを挿入して、ドロップダウンから [書き込みドライブ] を選択しま
す。3. 次の消去方法のいずれかを選択します。· 高速消去: ディスクのインデックスを消去します。· 完全消去:ディスクに含まれるすべてのコンテンツを消去します。4. [消去] をクリックして、消去処理を開始します。
![Page 79: ./0*+1234 '()*+,-(download.cyberlink.com/ftpdload/user_guide/power2go/11/..../0*+1234!"#$%&' 567896:;?@A6B3CDEF*+D12G*3F*DHI+**J*3K LMBE1HMN6OPQRSTUVWXYZ[\]^6XT_`ab!"#?@A789#6$%](https://reader031.fdocuments.net/reader031/viewer/2022022510/5ad8c0797f8b9a865b8dd1ed/html5/thumbnails/79.jpg)
71
ユーティリティー
Power2Go 仮想ドライブThe Power2Go の仮想ドライブは、ディスク イメージ ファイルをマウントして、コンピューターの実際のディスク ドライブと同様にアクセスすることができます。
ディスク イメージをマウントするPower2Go 仮想ドライブでディスク イメージをマウントするには、次の操作を行います。1. 新規タスク ウィンドウの [ユーティリティー] オプションの [仮想ドライ
ブ] を選択します。[仮想ドライブ] ウィンドウが開きます。2. [仮想ドライブを有効にする] オプションを選択します。3. [イメージの場所] の をクリックして、マウントするイメージの場所
を選択します。CyberLink Power2Go は、ISO、P2I (Power2Go イメージ)、RDF の形式に対応しています。
4. [ドライブ名] のドロップダウンから、マウントするディスク イメージのドライブ名を指定します。Windows エクスプローラーでは、指定したドライブ名で表示されます。
5. [OK] をクリックして、ドライブをマウントします。Windows エクスプローラーで表示される他のディスクと同様、ディスク イメージが利用できるようになります。
注:コンピューターを再起動しても、仮想ドライブを無効にするまで、ディスク イメージはドライブとしてマウントされた状態となります。
マウントしたディスクイメージを無効にするマウントしたディスク イメージを無効にするには、次の操作を行います。
![Page 80: ./0*+1234 '()*+,-(download.cyberlink.com/ftpdload/user_guide/power2go/11/..../0*+1234!"#$%&' 567896:;?@A6B3CDEF*+D12G*3F*DHI+**J*3K LMBE1HMN6OPQRSTUVWXYZ[\]^6XT_`ab!"#?@A789#6$%](https://reader031.fdocuments.net/reader031/viewer/2022022510/5ad8c0797f8b9a865b8dd1ed/html5/thumbnails/80.jpg)
72
CyberLink Power2Go
1. 新規タスク ウィンドウの [ユーティリティー] オプションの [仮想ドライブ] を選択します。[仮想ドライブ] ウィンドウが開きます。
2. [仮想ドライブを無効にする] オプションを選択します。3. [OK] をクリックします。
ミックス ディスクを書き込む (CDExtra/ミックス モード CD)[ユーティリティー] ウィンドウから、ミックス ディスク (CD Extra およびミックス モード CD) を書き込むことができます。ミックス ディスクには、異なる種類のメディア コンテンツ (データ ファイルやオーディオ CD) を同じディスクに書き込むことができます。[CD Extra] を使うと、データ ファイルを含むオーディオ CD を作成することができます。[ミックス モード CD] を使うと、オーディオ CD 形式の音声ファイルを含むデータ CD を作成することができます。これらのディスクは、再生ソフトウェアで音楽が再生でき、通常のデータ ディスクのようにデータ ファイルを表示することもできます。
CD Extra/ミックス モード CDを書き込むCD Extra またはミックス モード CD ディスクを書き込むには、次の操作を行います。1. 新規タスク ウィンドウの [ユーティリティー] オプションの [CD Extra]
または [ミックス モード CD] を選択します。CD Extra/ミックス モードCD ウィンドウが開きます。
2. [CD Extra] ディスクを作成するには、次の操作を行います。
![Page 81: ./0*+1234 '()*+,-(download.cyberlink.com/ftpdload/user_guide/power2go/11/..../0*+1234!"#$%&' 567896:;?@A6B3CDEF*+D12G*3F*DHI+**J*3K LMBE1HMN6OPQRSTUVWXYZ[\]^6XT_`ab!"#?@A789#6$%](https://reader031.fdocuments.net/reader031/viewer/2022022510/5ad8c0797f8b9a865b8dd1ed/html5/thumbnails/81.jpg)
73
ユーティリティー
· 音声ファイルを中段のペインにドラッグ&ドロップします。このペインにフォルダーをドラッグすると、フォルダー中のファイルは追加されますが、ディスクにフォルダーは作成されません。
· データ ファイルおよびフォルダーを下段のペインにドラッグ&ドロップします。このペインにフォルダーをドラッグすると、ディスクにフォルダーが作成されます。
注:音楽ファイルをデータ ペインに追加すると、データ ファイルとして読み込まれるため、CD プレーヤーで再生することはできません。
3. [ミックス モード CD] を作成するには、次の操作を行います。· データ ファイルおよびフォルダーを中段のペインにドラッグ&ドロップし
ます。このペインにフォルダーをドラッグすると、ディスクにフォルダーが作成されます。
· 音声ファイルを下段のペインにドラッグ&ドロップします。このペインにフォルダーをドラッグすると、フォルダー中のファイルは追加されますが、ディスクにフォルダーは作成されません。
注: ボタンをクリックしてファイルを追加したり、他のボタンをクリックしてディスク中の音楽の順番を変更したり、プレビューすることもできます。
4. 音声ファイルを編集したりエフェクトを追加するには、 ボタンをクリックして、CyberLink WaveEditor* を起動します。音声の編集に関する詳細は、CyberLink WaveEditor のヘルプ ファイルを参照してください。音声ファイルの編集が完了したら、更新されたファイルはコンテンツ エリアに再び配置されます。
5. 必要に応じて [編集] ボタンをクリックして、CD-TEXT の追加、音声の正規化などを行います。基本設定に関する詳細は、「オーディオ CD の基本設定」 を参照してください。
6. ディスクに入れるコンテンツをすべて追加したら、[次へ] ボタンをクリックします。
![Page 82: ./0*+1234 '()*+,-(download.cyberlink.com/ftpdload/user_guide/power2go/11/..../0*+1234!"#$%&' 567896:;?@A6B3CDEF*+D12G*3F*DHI+**J*3K LMBE1HMN6OPQRSTUVWXYZ[\]^6XT_`ab!"#?@A789#6$%](https://reader031.fdocuments.net/reader031/viewer/2022022510/5ad8c0797f8b9a865b8dd1ed/html5/thumbnails/82.jpg)
74
CyberLink Power2Go
7. 必要に応じて、[全般] または [オプション] タブの設定を調整します (詳細は、「Power2Go の設定」 の関連セクションを参照)。
8. ディスクへの書き込みの準備ができたら、[書き込み] をクリックします。注:書き込み後にコンピューターを自動的にシャットダウンする場合は、[書き込み後、自動的にシャットダウンする] オプションを選択します。
9. 書き込みが完了したら、ウィンドウに表示されるオプションを選択します。· [ログの表示] リンクをクリックして、書き込みログを表示します。デフォ
ルトのテキスト エディター (ログの表示および保存が可能) に、ログが表示されます。
· [ラベル印刷] をクリックして、CyberLink LabelPrint でディスク ラベルを作成します (コンピューターにプログラムがインストールされている場合)。
· [ラベルの取り込み] をクリックして、スナップショットを取得します。書き込みを行ったディスクをディスク マネージャー* で識別しやすくなります。
注:CyberLink LabelPrint でディスク ラベルを印刷する場合、作成したラベルは自動的にディスク マネージャーに読み込まれるため、取り込む必要はありません。ラベルのスナップショット編集に関する詳細は、「ディスクラベルのスナップショット」 を参照してください。
· [OK] をクリックして、ウィンドウを閉じます。注:* この機能は、CyberLink Power2Go の一部のバージョンではご利用いただけません。
ディスク マネージャーを使用する[ディスク マネージャー]* は、CyberLink Power2Go を使って作成、書き込みを行った全ディスクのライブラリーです。書き込みタスクの終了後、これらのディスクは自動的に読み込まれます。前に書き込みを行ったディスクを、ディスク マネージャー ライブラリーに読み込むこともできます。
![Page 83: ./0*+1234 '()*+,-(download.cyberlink.com/ftpdload/user_guide/power2go/11/..../0*+1234!"#$%&' 567896:;?@A6B3CDEF*+D12G*3F*DHI+**J*3K LMBE1HMN6OPQRSTUVWXYZ[\]^6XT_`ab!"#?@A789#6$%](https://reader031.fdocuments.net/reader031/viewer/2022022510/5ad8c0797f8b9a865b8dd1ed/html5/thumbnails/83.jpg)
75
ユーティリティー
注:* この機能は、CyberLink Power2Go の一部のバージョンではご利用いただけません。
新規タスク ウィンドウの [ユーティリティー] オプションの [ディスク マネージャー] を選択して、[ディスク マネージャー] を開きます。ディスク マネージャー ウィンドウにラベルのスナップショットが表示されると、書き込みディスクをさらに簡単に探すことができます。
ディスク マネージャー ライブラリーでディスクを検索するには、ウィンドウ左のタグを選択して、ディスクをフィルターにかけます。ウィンドウ左上の検索フィールドにキーワードを入力して、ディスクまたはファイルを検索することもできます。ディスクを右クリックして [ディスク情報] を選択すると、ディスク作成時の情報などが表示されます。ディスクに書き込まれたコンテンツをライブラリーに表示するには、それをダブルクリックして、ファイルを表示します。ディスク中の
![Page 84: ./0*+1234 '()*+,-(download.cyberlink.com/ftpdload/user_guide/power2go/11/..../0*+1234!"#$%&' 567896:;?@A6B3CDEF*+D12G*3F*DHI+**J*3K LMBE1HMN6OPQRSTUVWXYZ[\]^6XT_`ab!"#?@A789#6$%](https://reader031.fdocuments.net/reader031/viewer/2022022510/5ad8c0797f8b9a865b8dd1ed/html5/thumbnails/84.jpg)
76
CyberLink Power2Go
ファイルを表示する場合、ディスクをディスク ドライブに挿入してから、ファイルをダブルクリックします。
ディスクライブラリーにディスクを手動で読み込むディスク マネージャーでは、CyberLink Power2Go の以前のバージョンで作成したディスクや他のプログラムで書き込んだディスクを読み込むことができます。 ディスク マネージャー ライブラリーにディスクを読み込むには、次の操作を行います。
1. ディスク マネージャーの をクリックします。[ディスクの読み込み]ウィンドウが開きます。
2. 読み込むディスクをディスク ドライブに挿入して、[OK] をクリックします。ディスクが読み込まれ、[ディスク情報] ウィンドウが表示されます。
3. 必要に応じて をクリックして、ラベルのスナップショットを追加します。ディスク マネージャー ライブラリーで識別しやすくなります。詳細は、「ディスク ラベルのスナップショットを編集する」 を参照してください。
注:ラベルのスナップショットを取得するには、コンピューターに Web カメラか他のビデオ デバイスが搭載されている必要があります。
4. 必要に応じて [タグの編集] をクリックして、ディスクにキーワード検索タグを追加します。詳細は、「ディスクにタグを追加する」 を参照してください。
5. [OK] をクリックしてウィンドウを閉じ、ディスク マネージャー ライブラリーにディスクを追加します。
![Page 85: ./0*+1234 '()*+,-(download.cyberlink.com/ftpdload/user_guide/power2go/11/..../0*+1234!"#$%&' 567896:;?@A6B3CDEF*+D12G*3F*DHI+**J*3K LMBE1HMN6OPQRSTUVWXYZ[\]^6XT_`ab!"#?@A789#6$%](https://reader031.fdocuments.net/reader031/viewer/2022022510/5ad8c0797f8b9a865b8dd1ed/html5/thumbnails/85.jpg)
77
ユーティリティー
ディスク ラベル スナップショットディスク ラベルのスナップショットは、ディスク マネージャー ライブラリーでディスクを識別するのに役立つ画像です。CyberLink LabelPrint を使ってディスク ラベルを作成している場合、自動的に読み込まれ、ディスク マネージャーのラベル スナップショットと同様に使用できます。取り込んだラベルのスナップショットを編集したり、手描きテキストのディスク、絵、その他使いたいものを取り込んで新しいラベルのスナップショットを追加することができます。
ディスク ラベルのスナップショットを編集するディスク ラベルのスナップショットを編集するには、次の操作を行います。
1. [ディスク情報] ウィンドウの ボタンをクリックして、[ラベル スナップショットの取り込み] ウィンドウを開きます。
2. 取り込みに使用するデバイスをドロップダウンから選択します。
3. Web カメラの前にディスクまたは他のアイテムを置いて、 をクリックします。このステップを繰り返して、もう一度取り込むこともできます。
4. ラベル スナップショットの取り込みが完了したら、[完了] をクリックします。
ディスクにタグを追加するキーワード検索タグは、ディスク マネージャー ライブラリーでディスクを検索するのに役立ちます。これらのタグをフィルターにかけたり、検索したりして、ディスクを検索します。ディスクにタグを追加するには、次の操作を行います。
![Page 86: ./0*+1234 '()*+,-(download.cyberlink.com/ftpdload/user_guide/power2go/11/..../0*+1234!"#$%&' 567896:;?@A6B3CDEF*+D12G*3F*DHI+**J*3K LMBE1HMN6OPQRSTUVWXYZ[\]^6XT_`ab!"#?@A789#6$%](https://reader031.fdocuments.net/reader031/viewer/2022022510/5ad8c0797f8b9a865b8dd1ed/html5/thumbnails/86.jpg)
78
CyberLink Power2Go
1. [ディスク情報] ウィンドウの [タグの編集] ボタンをクリックして、[タグの編集] ウィンドウを開きます。
2. 必要に応じて、既存タグ横のチェック ボックスを選択して、それらのタグを追加します。
3. 新しいタグを追加するには、フィールドに新しいタグを入力して をクリックします。
4. 検索が完了し、すべてのタグを追加したら、[OK] をクリックして変更内容を保存します。
システム リカバリーCyberLink Power2Go の システム リカバリー* は、ウイルス、システム クラッシュ、ハード ディスクの故障などからコンピューターやデータを保護するための、システム バックアップや復元を行うためのアプリケーションです。システム リカバリー バッグアップを、ディスクまたはリムーバブル USB ストレージ ドライブに記録することができます。 バックアップには、Windows のオペレーション システム プログラムおよびコンピューター中のすべてのデータ ファイルが含まれます。
注: * この機能は、CyberLink Power2Go の一部のバージョンではご利用いただけません。
![Page 87: ./0*+1234 '()*+,-(download.cyberlink.com/ftpdload/user_guide/power2go/11/..../0*+1234!"#$%&' 567896:;?@A6B3CDEF*+D12G*3F*DHI+**J*3K LMBE1HMN6OPQRSTUVWXYZ[\]^6XT_`ab!"#?@A789#6$%](https://reader031.fdocuments.net/reader031/viewer/2022022510/5ad8c0797f8b9a865b8dd1ed/html5/thumbnails/87.jpg)
79
ユーティリティー
システム リカバリー (USB ドライブ)を作成するリムーバブル USB ストレージ ドライブにコンピューターをバックアップするには、次の操作を行います。
Windows 10 用の Windows アセスメント & デプロイメント キット (ADK) をインストールするシステム リカバリー ディスクの作成を行う前に、Windows 10 用の Windowsアセスメント & デプロイメント キット (ADK) をダウンロード、インストールします。 1. 次のリンクから、Windows 10 用の Windows アセスメント & デプロイメ
ント キット (ADK) をダウンロードします。· https://msdn.microsoft.com/ja-jp/windows/hardware/dn913721.aspx· http://jp.cyberlink.com/support/faq-content.do?id=18414
2. Windows ADK をインストールします。注: ADK の保存先が検出できない場合は、[リカバリー ディスクの書き込み] の最後のステップで <Program Files>\Windows Kits\10\Assessment and Deployment Kits\Windows PreinstallationEnvironment\amd64\en-us\winpe.wim を選択してください。Windows 64 ビットの場合、<Program Files (x86)>\Windows Kits\10\Assessment and Deployment Kits\Windows PreinstallationEnvironment\amd64\en-us\winpe.wim を選択してください。
Windows 8.1 用の Windows アセスメント & デプロイメント キット (ADK) をインストールする
![Page 88: ./0*+1234 '()*+,-(download.cyberlink.com/ftpdload/user_guide/power2go/11/..../0*+1234!"#$%&' 567896:;?@A6B3CDEF*+D12G*3F*DHI+**J*3K LMBE1HMN6OPQRSTUVWXYZ[\]^6XT_`ab!"#?@A789#6$%](https://reader031.fdocuments.net/reader031/viewer/2022022510/5ad8c0797f8b9a865b8dd1ed/html5/thumbnails/88.jpg)
80
CyberLink Power2Go
システム リカバリー ディスクの作成を行う前に、Windows 8.1 用の Windowsアセスメント & デプロイメント キット (ADK) をダウンロード、インストールします。 1. Windows 8.1 用の Windows アセスメント & デプロイメント キット
(ADK) をダウンロードします。 https://www.microsoft.com/ja-jp/download/details.aspx?id=39982
2. Windows ADK をインストールします。注: ADK の保存先が検出できない場合は、[リカバリー ディスクの書き込み] の最後のステップで <Program Files>\Windows Kits\8.1\Assessment and Deployment Kits\Windows PreinstallationEnvironment\amd64\en-us\winpe.wim を選択してください。
Windows 8 用の Windows アセスメント & デプロイメント キット (ADK) をインストールするシステム リカバリー ディスクの作成を行う前に、Windows 8 用の Windows アセスメント & デプロイメント キット (ADK) をダウンロード、インストールします。 1. Windows 8 用の Windows アセスメント & デプロイメント キット (ADK)
をダウンロードします。 http://www.microsoft.com/ja-jp/download/details.aspx?id=30652
2. Windows ADK をインストールします。注: ADK の保存先が検出できない場合は、[リカバリー ディスクの書き込み] の最後のステップで <Program Files>\Windows Kits\8.0\Assessment and Deployment Kits\Windows PreinstallationEnvironment\amd64\en-us\winpe.wim を選択してください。
Windows 7 用の Windows 自動インストール キット(AIK) をインストールする
![Page 89: ./0*+1234 '()*+,-(download.cyberlink.com/ftpdload/user_guide/power2go/11/..../0*+1234!"#$%&' 567896:;?@A6B3CDEF*+D12G*3F*DHI+**J*3K LMBE1HMN6OPQRSTUVWXYZ[\]^6XT_`ab!"#?@A789#6$%](https://reader031.fdocuments.net/reader031/viewer/2022022510/5ad8c0797f8b9a865b8dd1ed/html5/thumbnails/89.jpg)
81
ユーティリティー
システム リカバリー ディスクの作成を行う前に、Windows 自動インストールキット (AIK) をダウンロード、インストールします。1. Windows 7 用の Windows 自動インストール キット (AIK) をダウンロード
する: http://www.microsoft.com/ja-jp/download/details.aspx?id=57532. ダウンロードした .iso ファイルを DVD ディスクに書き込むか、仮想ドライ
ブでダウンロードした .iso ファイルをマウントします。3. Windows AIK をインストールします。4. 変更は Power2Go を再起動した後に有効になります。
注: AIK の保存先が検出できない場合は、[リカバリー ディスクの書き込み]の最後のステップで <Program Files>\Windows AIK\Tools\PETools\amd64\winpe.wim を選択してください。
システム リカバリー (USB ドライブ) を作成する1. 新規タスク ウィンドウの [ユーティリティー] オプションの [システム リカ
バリー (USB ドライブ)] を選択します。 ウィザードが表示されます。2. リムーバブル USB ストレージ ドライブをコンピューターの USB ポートに
差し込み、[次へ] ボタンをクリックすると、次のウィザード ウィンドウが開きます。
注: CyberLink Power2Go がコンピューターの内容を変更可能な場合、Windows のユーザー アカウント制御のダイアログが表示される場合があります。 ダイアログが表示されたら、[はい] をクリックして続行します。[いいえ] をクリックすると、システム リカバリー ディスクは作成できません。
3. をクリックして、インストールされた ADK/AIK の場所を検索、選択します。
注: コンピューターにインストールされたキットの場所は、上の ADK/AIKのインストール方法を参照してください。
![Page 90: ./0*+1234 '()*+,-(download.cyberlink.com/ftpdload/user_guide/power2go/11/..../0*+1234!"#$%&' 567896:;?@A6B3CDEF*+D12G*3F*DHI+**J*3K LMBE1HMN6OPQRSTUVWXYZ[\]^6XT_`ab!"#?@A789#6$%](https://reader031.fdocuments.net/reader031/viewer/2022022510/5ad8c0797f8b9a865b8dd1ed/html5/thumbnails/90.jpg)
82
CyberLink Power2Go
4. 正しいリムーバブル USB ストレージ ドライブが選択されていることを確認してください。
5. [バックアップ メモ] に、リカバリー ディスクに記録するメモ (コンピューター名やバックアップ日など) を入力します。
6. [バックアップを開始] ボタンをクリックして [OK] をクリックすると、リムーバブル USB ストレージ ドライブへのバックアップが開始します。
7. ウィザードに従ってバックアップ処理を完了します。 完了したら [完了] をクリックします。
ディスクにシステムリカバリーの書き込みを行うコンピューターをバックアップして、システム リカバリー ディスクの書き込みを行うには、次の操作を行います。
Windows 10 用の Windows アセスメント & デプロイメント キット (ADK) をインストールするシステム リカバリー ディスクの書き込みを行う前に、Windows 10 用のWindows アセスメント & デプロイメント キット (ADK) をダウンロード、インストールします。 1. 次のリンクから、Windows 10 用の Windows アセスメント & デプロイメ
ント キット (ADK) をダウンロードします。· https://msdn.microsoft.com/ja-jp/windows/hardware/dn913721.aspx· http://jp.cyberlink.com/support/faq-content.do?id=18414
2. Windows ADK をインストールします。
![Page 91: ./0*+1234 '()*+,-(download.cyberlink.com/ftpdload/user_guide/power2go/11/..../0*+1234!"#$%&' 567896:;?@A6B3CDEF*+D12G*3F*DHI+**J*3K LMBE1HMN6OPQRSTUVWXYZ[\]^6XT_`ab!"#?@A789#6$%](https://reader031.fdocuments.net/reader031/viewer/2022022510/5ad8c0797f8b9a865b8dd1ed/html5/thumbnails/91.jpg)
83
ユーティリティー
注: ADK の保存先が検出できない場合は、[リカバリー ディスクの書き込み] の最後のステップで <Program Files>\Windows Kits\10\Assessment and Deployment Kits\Windows PreinstallationEnvironment\amd64\en-us\winpe.wim を選択してください。Windows 64 ビットの場合、<Program Files (x86)>\Windows Kits\10\Assessment and Deployment Kits\Windows PreinstallationEnvironment\amd64\en-us\winpe.wim を選択してください。
Windows 8.1 用の Windows アセスメント & デプロイメント キット (ADK) をインストールするシステム リカバリー ディスクの書き込みを行う前に、Windows 8.1 用のWindows アセスメント & デプロイメント キット (ADK) をダウンロード、インストールします。 1. Windows 8.1 用の Windows アセスメント & デプロイメント キット
(ADK) をダウンロードします。 https://www.microsoft.com/ja-jp/download/details.aspx?id=39982
2. Windows ADK をインストールします。注: ADK の保存先が検出できない場合は、[リカバリー ディスクの書き込み] の最後のステップで <Program Files>\Windows Kits\8.1\Assessment and Deployment Kits\Windows PreinstallationEnvironment\amd64\en-us\winpe.wim を選択してください。
Windows 8 用の Windows アセスメント & デプロイメント キット (ADK) をインストールするシステム リカバリー ディスクの書き込みを行う前に、Windows 8 用のWindows アセスメント & デプロイメント キット (ADK) をダウンロード、インストールします。
![Page 92: ./0*+1234 '()*+,-(download.cyberlink.com/ftpdload/user_guide/power2go/11/..../0*+1234!"#$%&' 567896:;?@A6B3CDEF*+D12G*3F*DHI+**J*3K LMBE1HMN6OPQRSTUVWXYZ[\]^6XT_`ab!"#?@A789#6$%](https://reader031.fdocuments.net/reader031/viewer/2022022510/5ad8c0797f8b9a865b8dd1ed/html5/thumbnails/92.jpg)
84
CyberLink Power2Go
1. Windows 8 用の Windows アセスメント & デプロイメント キット (ADK)をダウンロードします。 http://www.microsoft.com/ja-jp/download/details.aspx?id=30652
2. Windows ADK をインストールします。注: ADK の保存先が検出できない場合は、[リカバリー ディスクの書き込み] の最後のステップで <Program Files>\Windows Kits\8.0\Assessment and Deployment Kits\Windows PreinstallationEnvironment\amd64\en-us\winpe.wim を選択してください。
Windows 7 用の Windows 自動インストール キット(AIK) をインストールするシステム リカバリー ディスクの書き込みを行う前に、Windows 自動インストール キット (AIK) をダウンロード、インストールします。1. Windows 7 用の Windows 自動インストール キット (AIK) をダウンロード
する: http://www.microsoft.com/ja-jp/download/details.aspx?id=57532. ダウンロードした .iso ファイルを DVD ディスクに書き込むか、仮想ドライ
ブでダウンロードした .iso ファイルをマウントします。3. Windows AIK をインストールします。4. 変更は Power2Go を再起動した後に有効になります。
注: AIK の保存先が検出できない場合は、[リカバリー ディスクの書き込み]の最後のステップで <Program Files>\Windows AIK\Tools\PETools\amd64\winpe.wim を選択してください。
システム リカバリー ディスクの書き込みを行う1. 新規タスク ウィンドウの [ユーティリティー] オプションの [システム リカ
バリー (ディスク)] を選択します。 ウィザードが表示されます。2. [次へ] ボタンをクリックして、次の手順に進みます。
![Page 93: ./0*+1234 '()*+,-(download.cyberlink.com/ftpdload/user_guide/power2go/11/..../0*+1234!"#$%&' 567896:;?@A6B3CDEF*+D12G*3F*DHI+**J*3K LMBE1HMN6OPQRSTUVWXYZ[\]^6XT_`ab!"#?@A789#6$%](https://reader031.fdocuments.net/reader031/viewer/2022022510/5ad8c0797f8b9a865b8dd1ed/html5/thumbnails/93.jpg)
85
ユーティリティー
注: CyberLink Power2Go がコンピューターの内容を変更可能な場合、Windows のユーザー アカウント制御のダイアログが表示される場合があります。 ダイアログが表示されたら、[はい] をクリックして続行します。[いいえ] をクリックすると、システム リカバリー ディスクは作成できません。
3. をクリックして、インストールされた ADK/AIK の場所を検索、選択します。
注: コンピューターにインストールされたキットの場所は、上の ADK/AIKのインストール方法を参照してください。
4. 正しい書き込みドライブが選択されていることを確認してください。5. [ディスク タイプ] のドロップダウンから、Windows のファイルおよびデ
ータをバックアップするディスク タイプを選択します。注: ディスク タイプは、コンピューターに接続される書き込みドライブと使用する光学ディスクに基づいて選択します。
6. [バックアップ メモ] に、リカバリー ディスクに記録するメモ (コンピューター名やバックアップ日など) を入力します。
7. [バックアップを開始] ボタンをクリックして、コンピューターのバックアップとシステム リカバリー ディスクの書き込みを行います。 システムリカバリー ディスクに 2 枚以上のディスクが必要な場合は、次のディスクを入れるようダイアログが表示されます。
8. ウィザードに従ってバックアップ処理を完了します。 完了したら [完了] をクリックします。
コンピューターを復元する作成したシステム リカバリー ディスク (リムーバブル USBストレージ ドライブ) から復元する
![Page 94: ./0*+1234 '()*+,-(download.cyberlink.com/ftpdload/user_guide/power2go/11/..../0*+1234!"#$%&' 567896:;?@A6B3CDEF*+D12G*3F*DHI+**J*3K LMBE1HMN6OPQRSTUVWXYZ[\]^6XT_`ab!"#?@A789#6$%](https://reader031.fdocuments.net/reader031/viewer/2022022510/5ad8c0797f8b9a865b8dd1ed/html5/thumbnails/94.jpg)
86
CyberLink Power2Go
システム リカバリー ディスクからコンピューターを復元するには、次の操作を行います。1. コンピューターの USB ポートのいずれかに、システム リカバリー ディス
クを記録したリムーバブル USB ストレージ ドライブを挿入します。2. コンピューターを復元します。3. コンピューターが再起動すると、システム リカバリーの復元ウィザードが
表示されます。4. [次へ] ボタンをクリックして、[開始] をクリックして復元を開始します。5. ウィザードの手順に従ってコンピューターの復元を行います。6. 復元が完了したら、[シャットダウン] をクリックしてコンピューターの電
源を切るか、 [再起動] をクリックして Windows を再起動します。注:コンピューターを再起動する場合は、USB ポートからリムーバブル USBストレージ ドライブを外してください。
システム リカバリー ディスクから復元するシステム リカバリー ディスクからコンピューターを復元するには、次の操作を行います。1. コンピューターのディスク ドライブに 1 枚目のシステム リカバリー ディス
クを入れます。2. コンピューターを復元します。3. コンピューターが再起動すると、システム リカバリーの復元ウィザードが
表示されます。4. [次へ] ボタンをクリックして、[開始] をクリックして復元を開始します。5. ウィザードの手順に従ってコンピューターの復元を行います。
![Page 95: ./0*+1234 '()*+,-(download.cyberlink.com/ftpdload/user_guide/power2go/11/..../0*+1234!"#$%&' 567896:;?@A6B3CDEF*+D12G*3F*DHI+**J*3K LMBE1HMN6OPQRSTUVWXYZ[\]^6XT_`ab!"#?@A789#6$%](https://reader031.fdocuments.net/reader031/viewer/2022022510/5ad8c0797f8b9a865b8dd1ed/html5/thumbnails/95.jpg)
87
ユーティリティー
6. 復元が完了したら、[シャットダウン] をクリックしてコンピューターの電源を切るか、 [再起動] をクリックして Windows を再起動します。
注:コンピューターを再起動する場合は、ディスク ドライブからシステム リカバリー ディスクを取り出してください。
LabelPrint を起動する最後に、ディスク ラベルを作成します。[ユーティリティー] の [LabelPrint の起動] をクリックして、CyberLink LabelPrint を開きます。
注:CyberLink Power2Go は、作成したディスクのタイトルと他の情報をLabelPrint に送信します。この情報はタイトルとトラック フィールドに別々に追加されるため、ディスク ラベルを作成時にこの情報を再入力する必要はありません。ラベルが作成されると、情報は自動的にディスク マネージャーに読み込まれます。
ディスク ラベル作成に関する詳細は、プログラムのヘルプ ファイルを参照してください。
![Page 96: ./0*+1234 '()*+,-(download.cyberlink.com/ftpdload/user_guide/power2go/11/..../0*+1234!"#$%&' 567896:;?@A6B3CDEF*+D12G*3F*DHI+**J*3K LMBE1HMN6OPQRSTUVWXYZ[\]^6XT_`ab!"#?@A789#6$%](https://reader031.fdocuments.net/reader031/viewer/2022022510/5ad8c0797f8b9a865b8dd1ed/html5/thumbnails/96.jpg)
88
CyberLink Power2Go
その他の書き込み注意と機能第 12 章:
ディスクに書き込む際に役立つ内容および機能は、次の通りです。
CyberLink ISOビューアーを使用するCyberLink ISO を使って、コンピューター ハード ドライブ内の ISO、P2I(Power2Go イメージ)、RDF 形式のディスク イメージを表示することができます。このツールを使うと、イメージ ファイルのコンテンツを表示したり、ファイルを抽出したり、イメージをディスクに書き込むことができます。CyberLink ISO ビューアーを開くには、Windows のスタート メニューから [CyberLink ISO Viewer 11] オプションを選択するか、ハード ドライブのイメージ ファイルを右クリックして [ISO ビューアー] を選択します。
CyberLink ISO ビューアーで実行可能な機能は、次の通りです。
![Page 97: ./0*+1234 '()*+,-(download.cyberlink.com/ftpdload/user_guide/power2go/11/..../0*+1234!"#$%&' 567896:;?@A6B3CDEF*+D12G*3F*DHI+**J*3K LMBE1HMN6OPQRSTUVWXYZ[\]^6XT_`ab!"#?@A789#6$%](https://reader031.fdocuments.net/reader031/viewer/2022022510/5ad8c0797f8b9a865b8dd1ed/html5/thumbnails/97.jpg)
89
その他の書き込み注意と機能
· ボタンをクリックして、コンピューターのイメージ ファイル (ISO、P2I、RDF 形式) を検索および開きます。イメージ ファイルが開くと、イメージに含まれるすべてのファイルが表示されます。
注:CyberLink ISO ビューアーでのファイルの表示を変更するには、 をクリックします。
· CyberLink ISO ビューアーでファイルをクリックして、 をクリックすると、デフォルトのプログラムが表示されます。
· イメージからファイルを抽出してコンピューターに保存するには、ファイルを選択して をクリックします。
· 表示されるイメージをディスクに書き込むには、 ボタンをクリックします。ディスク イメージの書き込みに関する詳細は、「ディスク イメージを書き込む」 を参照してください。
· イメージをコンピューターのドライブとしてマウントするには、 ボタンをクリックします。ディスク イメージのマウントに関する詳細は、「ディスク イメージをマウントする」 を参照してください。
マルチセッション ディスクデータ ディスクを書き込む際に、コンテンツが追記可能なマルチセッション ディスクを作成することができます (ディスクに空き容量がある場合)。CD、DVD、ブルーレイ ディスクへの書き込みで、マルチセッション ディスクを作成することができます (追記禁止を選択していない場合)。
注:書き込み時に [オプション] タブの [追記禁止] が選択されていない場合に、マルチセッション ディスクが作成されます。詳細は、「書き込みオプションを設定する」 を参照してください。
マルチセッション ディスクでは、ディスクが一杯になるか、追記禁止を選択するまで、コンテンツを何度も追記することができます。
![Page 98: ./0*+1234 '()*+,-(download.cyberlink.com/ftpdload/user_guide/power2go/11/..../0*+1234!"#$%&' 567896:;?@A6B3CDEF*+D12G*3F*DHI+**J*3K LMBE1HMN6OPQRSTUVWXYZ[\]^6XT_`ab!"#?@A789#6$%](https://reader031.fdocuments.net/reader031/viewer/2022022510/5ad8c0797f8b9a865b8dd1ed/html5/thumbnails/98.jpg)
90
CyberLink Power2Go
Power2Go の設定第 13 章:
この章では、CyberLink Power2Go の設定方法 (ディスクの書き込みおよびオンライン メディアのダウンロード) について説明します。書き込み/ダウンロード処理中に [次へ] ボタンをクリックすると、[設定/情報] ウィンドウが自動的に表示されます。手動で [設定/情報] ウィンドウを表示するには、ディスク作成時にメニューの [書き込み] > [設定] を選択するか、キーボードの Ctrl+I を押します。
注:[設定/情報] ウィンドウに表示されるオプションとタブは、選択したタスクによって異なります。
全般の設定を行う[全般] の設定タブは、ほとんどのディスク タイプを書き込む際に表示されます。ここでは次のように設定します。
· ディスク名:ディスクの名前 (最大 16 文字) を入力します。ディスク名はディスクの再生時に、ディスク プレーヤー上に表示されます。また、ディスク マネージャーで識別しやすくなります。
· 書き込みドライブ:ディスク書き込み用のドライブが表示されます。新規機能ウィンドウで、書き込み用ドライブを変更することができます。
· 書き込み速度:ドロップダウン リストから書き込み速度を選択します。表示される速度は、コンピューターにインストールされているドライブによって異なります。
· コピー枚数:書き込むディスクの枚数を入力します。· ディスク マネージャー タグ:必要に応じて [タグの編集] ボタンをクリック
して、書き込みディスクのキーワード検索タグを追加します。タグがあると、ディスク マネージャー* ライブラリーでさらに簡単に書き込みを行った
![Page 99: ./0*+1234 '()*+,-(download.cyberlink.com/ftpdload/user_guide/power2go/11/..../0*+1234!"#$%&' 567896:;?@A6B3CDEF*+D12G*3F*DHI+**J*3K LMBE1HMN6OPQRSTUVWXYZ[\]^6XT_`ab!"#?@A789#6$%](https://reader031.fdocuments.net/reader031/viewer/2022022510/5ad8c0797f8b9a865b8dd1ed/html5/thumbnails/99.jpg)
91
Power2Go の設定
ディスクを検索することができます。詳細は、「ディスクにタグを追加する」 を参照してください。
注:* この機能は、CyberLink Power2Go の一部のバージョンではご利用いただけません。
書き込みオプションを設定する[設定/情報] ウィンドウの [オプション] タブは、ほとんどのディスク タイプを書き込む際に表示されます。ここでは次のように設定します。
注:このタブに表示されるオプションは、選択した書き込みタスクによって異なります。
· オートラン ディスクを作成する:ディスクをドライブに挿入時、自動的に選択したファイルを開くようにするには、このオプションを選択します。[参照] をクリックして、ディスク挿入時に開くファイルを選択します。ファイルは EXE、HTML、TXT ファイルにします。
· ディスク アイコンを変更する:一部のディスクでは、Windows エクスプローラーで表示されるディスク アイコンを変更することができます。[参照]をクリックして、使用するアイコン画像 (ICO ファイル形式) を選択します。
· ディスク容量によりコンテンツを自動分割する:出力先ディスクのサイズに応じて、書き込まれるファイルを自動的に分割します。
· ファイル システム:ディスクのファイル システム (ISO9660/Joliet、UDF1.5、UDF 2.0、UDF 2.5、UDF 2.6) を設定します。
· バッファー アンダーラン防止を有効にする:このオプションを選択すると、中断することなくデータがディスクに書き込まれます。データが中断されるとディスクは使用できなくなります。
· 書き込み前に書き込みテストを行う:このオプションを選択すると、書き込みを行う前に、書き込みテスト (ディスクが選択した速度で確実に書き込みが行えるか) を行います。
![Page 100: ./0*+1234 '()*+,-(download.cyberlink.com/ftpdload/user_guide/power2go/11/..../0*+1234!"#$%&' 567896:;?@A6B3CDEF*+D12G*3F*DHI+**J*3K LMBE1HMN6OPQRSTUVWXYZ[\]^6XT_`ab!"#?@A789#6$%](https://reader031.fdocuments.net/reader031/viewer/2022022510/5ad8c0797f8b9a865b8dd1ed/html5/thumbnails/100.jpg)
92
CyberLink Power2Go
注:バッファー アンダーラン防止が有効になっている場合、または過去に同じ設定で書き込みを行っている場合は、書き込みテストは行う必要はありません。
· 追記禁止 (今後データは追加できません):このオプションを選択すると、ディスクの追記が禁止されます。一度書き込みを行うと、次に書き込みを行うことはできません。このオプションを選択しない場合は、マルチセッション ディスクを作成することができます。詳細は、「マルチセッション ディスク」 を参照してください。
· 書き込みデータを確認する:書き込み後に書き込みデータを確認する場合は、このオプションを選択します。データが正しく書き込まれたか素早く確認するには [高速確認] を、データを個別に確認するには [完全確認] を選択します。[完全確認] には時間がかかります。
· 不具合管理を有効にする:ディスクの不具合を修正して正常に書き込みを行う場合は、このオプションを選択します。
ファイル書き込み日· 元の日時を使う:このオプションを選択すると、ファイルのディスクに書き込みに各ファイルの元の日時が使用されます。
· 現在の日時を使う:このオプションを選択すると、ファイルのディスクに書き込みに現在の日時が使用されます。
· この日時を使う:このオプションを選択すると、ファイルのディスクに書き込みに指定する日時 (手動で入力) が使用されます。
情報タブを表示する[情報] タブには、選択したディスクドライブ、ドライブ内のディスク、現在のプロジェクトに関する情報が表示されます。項目横の [+] ボックスをクリックすると、詳細情報が表示されます。
新しいディスクを挿入したり、別のドライブに変更する場合は、 をクリックして、最新情報が表示されていることを確認してください。
![Page 101: ./0*+1234 '()*+,-(download.cyberlink.com/ftpdload/user_guide/power2go/11/..../0*+1234!"#$%&' 567896:;?@A6B3CDEF*+D12G*3F*DHI+**J*3K LMBE1HMN6OPQRSTUVWXYZ[\]^6XT_`ab!"#?@A789#6$%](https://reader031.fdocuments.net/reader031/viewer/2022022510/5ad8c0797f8b9a865b8dd1ed/html5/thumbnails/101.jpg)
93
Power2Go の設定
ダウンロードの設定を行う[ダウンロード]* 設定タブは、オンライン メディアをディスクにバックアップするか、コンピューターのハード ドライブにダウンロードする場合に表示されます。ここでは次のように設定します。
· ダウンロード再試行回数:オンライン メディア サイトからのダウンロード再試行回数を選択します。
· ダウンロード スレッド数:オンライン メディア サイトから一度にダウンロード可能なファイル数を選択します。
· 書き込み後に一時ファイルを削除する:オンライン メディアをディスクにバックアップする時、ディスクに書き込まれる前に一時フォルダーに入っているダウンロード メディア ファイルをすべて削除する場合、このオプションを選択します。
· 一時フォルダー:オンライン メディアをディスクにバックアップする時、ディスクに書き込まれる前にオンライン メディア ファイルがダウンロードされるフォルダーです。ディスクに書き込まない場合は、オンライン メディアのファイルがダウンロード、保管されるフォルダーです。必要に応じて [フォルダーの選択] ボタンをクリックして、コンピューターの他のフォルダーを指定します。
注:* この機能は、CyberLink Power2Go の一部のバージョンではご利用いただけません。
動画の設定を行う[動画]* 設定タブは、ビデオ ディスクを作成時に [書き込み] > [設定] またはキーボードの Ctrl+I を選択します。このタブでは、DVD、ブルーレイ ディスク、AVCHD ディスクに書き込む場合に次のように設定します。GPU アクセラレーションの基本設定
![Page 102: ./0*+1234 '()*+,-(download.cyberlink.com/ftpdload/user_guide/power2go/11/..../0*+1234!"#$%&' 567896:;?@A6B3CDEF*+D12G*3F*DHI+**J*3K LMBE1HMN6OPQRSTUVWXYZ[\]^6XT_`ab!"#?@A789#6$%](https://reader031.fdocuments.net/reader031/viewer/2022022510/5ad8c0797f8b9a865b8dd1ed/html5/thumbnails/102.jpg)
94
CyberLink Power2Go
· ハードウェア ビデオ デコードを有効にする* (可能な場合):コンピューターが Intel Core プロセッサー ファミリー、NVIDIA CUDA、AMDAccelerated Parallel Processing に対応する場合、このオプションを選択すると、ハードウェア アクセラレーションで動画がデコードされ、ディスクに高速に書き込まれます。
· ハードウェア ビデオ エンコードを有効にする* (可能な場合):コンピューターが Intel Core プロセッサー ファミリー、NVIDIA CUDA、AMDAccelerated Parallel Processing に対応する場合、このオプションを選択すると、ハードウェア アクセラレーションで動画がエンコードされ、ディスクに高速に書き込まれます。
注:* この機能は、CyberLink Power2Go の一部のバージョンではご利用いただけません。
![Page 103: ./0*+1234 '()*+,-(download.cyberlink.com/ftpdload/user_guide/power2go/11/..../0*+1234!"#$%&' 567896:;?@A6B3CDEF*+D12G*3F*DHI+**J*3K LMBE1HMN6OPQRSTUVWXYZ[\]^6XT_`ab!"#?@A789#6$%](https://reader031.fdocuments.net/reader031/viewer/2022022510/5ad8c0797f8b9a865b8dd1ed/html5/thumbnails/103.jpg)
95
テクニカル サポート
テクニカル サポート第 14 章:
この章では、テクニカル サポートについて説明します。ユーザーが回答を見つけるために役立つ情報が含まれています。ご購入の代理店、販売店にお問い合わせいただくこともできます。
テクニカルサポートにお問い合わせになる前にテクニカル サポートにお問い合わせいただく前に、次のサポート オプション内容をご確認ください (無料)。
· プログラムに組み込まれている「ユーザーガイド」または「オンラインヘルプ」を参照する。
· CyberLink Web サイトの FAQ を参照する。http://jp.cyberlink.com/support/search-product-result.do
· このドキュメントの「ヘルプ リソース」ページを参照する。テクニカル サポートにメールまたは電話で連絡する際には、次の情報をあらかじめご用意ください。
· 登録済み プロダクト キー (プロダクト キーは、ソフトウェア ディスク ケース、ボックス カバー、または CyberLink ストアで製品購入時に受け取ったメールに記載されています)。
· 製品名、バージョン、ビルド番号 (通常、ユーザー インターフェイス上の製品名をクリックすると表示されます)。
· お使いの Windows OS のバージョン。
![Page 104: ./0*+1234 '()*+,-(download.cyberlink.com/ftpdload/user_guide/power2go/11/..../0*+1234!"#$%&' 567896:;?@A6B3CDEF*+D12G*3F*DHI+**J*3K LMBE1HMN6OPQRSTUVWXYZ[\]^6XT_`ab!"#?@A789#6$%](https://reader031.fdocuments.net/reader031/viewer/2022022510/5ad8c0797f8b9a865b8dd1ed/html5/thumbnails/104.jpg)
96
CyberLink Power2Go
· システムのハードウェア デバイス (キャプチャー カード、サウンド カード、VGA カード) およびその仕様。システム情報を DxDiag.txt で出力し、添付する。
注:システム情報を DxDiag.txt ファイルで出力するには、Windows (スタート) ボタンをクリックし、"dxdiag" を検索します。[情報をすべて保存]ボタンをクリックして、DxDiag.txt ファイルを保存します。
· 表示された警告メッセージの内容 (メッセージの内容はメモするか、スクリーンショットをとっておいてください)。
· トラブルの詳しい内容と、発生した状況。
Web サポートCyberLink の Web サポートは、24 時間いつでも無料でご利用いただけます。
注:CyberLink の Web サポートをご利用いただくには、まずメンバー登録を行う必要があります。
CyberLink では、FAQ を始めとしたさまざまな Web サポート オプションを、次の言語で提供しています。
言語 Web サポート URL英語 http://www.cyberlink.com/cs-help中国語 (繁体字) http://tw.cyberlink.com/cs-help日本語 http://jp.cyberlink.com/cs-helpスペイン語 http://es.cyberlink.com/cs-help韓国語 http://kr.cyberlink.com/cs-help中国語 (簡体字) http://cn.cyberlink.com/cs-helpドイツ語 http://de.cyberlink.com/cs-helpフランス語 http://fr.cyberlink.com/cs-help
![Page 105: ./0*+1234 '()*+,-(download.cyberlink.com/ftpdload/user_guide/power2go/11/..../0*+1234!"#$%&' 567896:;?@A6B3CDEF*+D12G*3F*DHI+**J*3K LMBE1HMN6OPQRSTUVWXYZ[\]^6XT_`ab!"#?@A789#6$%](https://reader031.fdocuments.net/reader031/viewer/2022022510/5ad8c0797f8b9a865b8dd1ed/html5/thumbnails/105.jpg)
97
テクニカル サポート
イタリア語 http://it.cyberlink.com/cs-help
ヘルプ リソースCyberLink 製品をご使用の際、次のヘルプ リソースもご利用いただけます。
· CyberLink の FAQ ページ:http://jp.cyberlink.com/cs-resource· ソフトウェアの ビデオ チュートリアル:http://directorzone.cyberlink.com/tutorial/