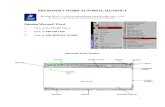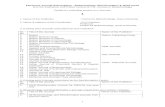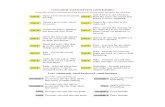01 Beberapa Fungsi MsWord 2007
-
Upload
hokagesb24 -
Category
Documents
-
view
36 -
download
2
description
Transcript of 01 Beberapa Fungsi MsWord 2007
-
Materi Pelatihan Microsoft Office Advanced Untuk Staff Administrasi UKSW
Oleh: Paulus Nindito Adi
12 Maret 2010
Biro Teknologi & Sistem Informasi Universitas Kristen Satya Wacana
BBEEBBEERRAAPPAA FFUUNNGGSSII//FFIITTUURR
MMIICCRROOSSOOFFTT WWOORRDD 22000077
-
ii
DAFTAR ISI
BAHAN 1. PEMANFAATAN HEADER, FOOTER, FOOTNOTE, ENDNOTE ......................... 1
Pertama. TENTANG NOMOR HALAMAN .................................................................................. 2
1. Membuat nomor halaman pada dokumen ) .......................................................................... 2
2. Merubah Format Nomor Halaman ....................................................................................... 2
3. Merubah Penomoran Halaman ............................................................................................. 3
4. Merubah Jenis dan Ukuran Font Nomor Halaman ............................................................... 4
5. Membuat Letak Nomor Halaman Yang Berbeda Di Halaman Ganjil Dan Genap .............. 4
6. Membuat Letak Nomor Halaman Pertama Yang Berbeda Pada Setiap Bab ........................ 5
7. Membuat Format Nomor Halaman Yang Berbeda Dalam Dokumen Yang Sama ............... 6
8. Menghilangkan Nomor Halaman ......................................................................................... 7
Kedua. MENEMPATKAN BANYAK HAL DI HEADER DAN FOOTER .................................. 8
Ketiga. MENGOLAH FOOTNOTE DAN ENDNOTE .................................................................. 8
1. Menyisipkan Footnote dan Endnote ................................................................................... 10
2. Menghapus Footnote dan Endnote ..................................................................................... 12
3. Membuat Keterangan untuk Footnote dan Endnote yang Panjang .................................... 12
BAHAN 2. MEMBUAT DAFTAR ISI (TABLE OF CONTENT) .............................................. 13
Pertama. Menandai Bagian untuk Daftar Isi ................................................................................. 13
Kedua. Penandaan dengan menggunakan Heading Style .............................................................. 14
Ketiga. Membuat Daftar Isi dari Built-In Heading Styles ............................................................. 14
Keempat. Membuat Daftar Isi dari Custom Styles ........................................................................ 16
Kelima. Update Daftar Isi .............................................................................................................. 16
Keenam. Menghapus Daftar Isi ..................................................................................................... 17
BAHAN 3. ..................................................................................................................................... 18
BAHAN 3. PEMBUATAN BANYAK DOKUMEN DENGAN FITUR MAIL MERGE ........... 18
Pertama. Penjelasan ....................................................................................................................... 18
Kedua. Membuat Data Source ....................................................................................................... 19
1. Data source menggunakan microsoft excel ........................................................................ 19
2. Data source menggunakan microsoft word ........................................................................ 19
Ketiga. Membuat document template ............................................................................................ 21
-
1
BAHAN 1.
PEMANFAATAN HEADER, FOOTER, FOOTNOTE, ENDNOTE
Header, Footer biasanya digunakan untuk menaruh nomor halaman, catatan kecil, label,
logo, keterangan. Sedang Footnote digunakan untuk menjelaskan sesuatu paragraph atau kata.
Sesuatu yang diletakan di bagian header & footer akan selalu nampak di setiap halaman.
Sedangkan footnote akan nampak pada halaman itu saja dan endnote pada halaman terakhir dari
sebuah dokumen.
Header terletak di bagian atas setiap halaman dokumen, footer di bagian bawah setiap
dokumen, footnote dan endnote di bagian bawah pada halaman footnote & endnote.1)
Ilustrasinya begini :
1)Nah seperti yang aku tulis di atas, teman-teman pasti sudah pada tahu maksudnya header, footer,
footnote, sudah jadi makanan harian khan. Tapi let say kita seragamin dech pengetahuan kita.
-
Bahan 1. Pemanfaatan header, footer, footnote, endnote 2
Pelatihan Microsoft Office BTSI Maret 2010
O ya teman-teman pada header dan footer yang paling penting untuk diketahui adalah
tentang penomoran halaman. Ilustrasinya nanti ada pada pembahasan berikut ini.
Sekarang yuuuk kita bermain dengan beberapa implementasi header, footer, footnote,
endnote.
Pertama. TENTANG NOMOR HALAMAN
1. Membuat nomor halaman pada dokumen i) Caranya begini :
1. Pada Insert tab, Header & Footer, klik Page Number.
2. Pilih letak nomor halaman:
o Top of Page, untuk menempatkan nomor halaman di bagian atas (header). o Bottom of Page, untuk menempatkan nomor halaman di bagian bawah (footer). o Page Margins, untuk menempatkan nomor halaman di dekat marjin halaman. o Current Position, untuk menempatkan nomor halaman di posisi kursor.
3. Klik bentuk nomor halaman yang diinginkan dari galeri.
4. Tutup header/footer dengan mengklik ganda pada area dokumen atau klik tombol Close
Header and Footer sebelah kanan.
2. Merubah Format Nomor Halaman Merubah format halaman maksudnya adalah kalo yang tadinya halamannya
menggunakan angka 1,2,3 dst., kita ganti dengan format yang bentuknya huruf seperti i, ii,iii,
dsb., begitu.
Caranya begini:
1. Pada Insert tab, Header & Footer, klik Page Number.
2. Pilih Format Page Numbers, muncul kotak dialog sbb:
-
3 Bahan 1. Pemanfaatan header, footer, footnote, endnote
Pelatihan Microsoft Office BTSI Maret 2010
3. Pada kotak dialog PageNumber Format, bagian Number format, klik tanda panah dan
pilih gaya penomoran yang diinginkan.
4. Klik OK.
3. Merubah Penomoran Halaman Merubah nomor halaman maksudnya adalah kalo tadinya halaman mulai dari 1 mau
diubah halamannya mulai dari 2 atau 3 atau 4 begitu.
Caranya begini:
1. Pada Insert tab, Header & Footer, klik Page Number.
2. Pilih Format Page Numbers, muncul kotak dialog sbb:
-
Bahan 1. Pemanfaatan header, footer, footnote, endnote 4
Pelatihan Microsoft Office BTSI Maret 2010
3. Pada kotak dialog PageNumber Format, bagian Page numbering, klik tanda panah ke
atas atau kebawah untuk menentukan nomor halaman awal dari dokumen.
4. Klik OK.
Penjelasan tambahan :
Pada kotak dialog PageNumber Format, bagian Page numbering :
o Continue from previous section, artinya melanjutkan nomor halaman dari section sebelumnya.
o Start at dan isi nomor pada kotak di sampingnya, artinya memulai penomoran dari nomor tertentu.
4. Merubah Jenis dan Ukuran Font Nomor Halaman Caranya begini:
1. Klik ganda pada header/footer tempat nomor halaman berada untuk memunculkan
Header & Footer Tools.
2. Pilih/sorot nomor halaman.
3. Pada toolbar font yang diinginkan.
5. Membuat Letak Nomor Halaman Yang Berbeda Di Halaman Ganjil Dan Genap Ilustrasinya begini :
FanFix 1 ---- ----- ---- --- ---- ----- ---- --- ---- ----- ---- --- ---- ----- ---- --- ---- ----- ---- ---
2 FanFix ---- ----- ---- --- ---- ----- ---- --- ---- ----- ---- --- ---- ----- ---- --- ---- ----- ---- ---
Seperti contoh di atas, halaman ganjil memiliki nomor halaman di sebelah kanan,
halaman genap, nomor halaman di sebelah kiri.
Caranya begini :
-
5 Bahan 1. Pemanfaatan header, footer, footnote, endnote
Pelatihan Microsoft Office BTSI Maret 2010
1. Klik ganda pada header/footer tempat nomor halaman berada untuk memunculkan
Header & Footer Tools.
2. Pada Design tab, grup Options, centang kotak Different Odd & Even Pages.
3. Pada halaman ganjil, buat nomor halaman di sebelah kanan.
4. Kemudian pindah ke halaman genap, dan buat nomor halaman dengan posisi di sebelah
kiri.
5. Selanjutnya setiap kita menambah halaman baru, maka posisi nomor halaman akan
mengikuti format yang telah dibuat.
6. Membuat Letak Nomor Halaman Pertama Yang Berbeda Pada Setiap Bab Ilustrasinya begini :
Chapter 1 The Article ---- ----- ---- --- ---- ----- ---- --- ---- ----- ---- --- ---- ----- ---- --- ---- ----- ---- --- 1
2 ---- ----- ---- --- ---- ----- ---- --- ---- ----- ---- --- ---- ----- ---- --- ---- ----- ---- --- ---- ----- ---- --- ---- ----- ---- --- ---- ----- ---- ---
3 ---- ----- ---- --- ---- ----- ---- --- ---- ----- ---- --- ---- ----- ---- --- ---- ----- ---- --- ---- ----- ---- --- ---- ----- ---- --- ---- ----- ---- ---
Chapter 2 The Article ---- ----- ---- --- ---- ----- ---- --- ---- ----- ---- --- ---- ----- ---- --- ---- ----- ---- --- 4
5 ---- ----- ---- --- ---- ----- ---- --- ---- ----- ---- --- ---- ----- ---- --- ---- ----- ---- --- ---- ----- ---- --- ---- ----- ---- --- ---- ----- ---- ---
6 ---- ----- ---- --- ---- ----- ---- --- ---- ----- ---- --- ---- ----- ---- --- ---- ----- ---- --- ---- ----- ---- --- ---- ----- ---- --- ---- ----- ---- ---
-
Bahan 1. Pemanfaatan header, footer, footnote, endnote 6
Pelatihan Microsoft Office BTSI Maret 2010
Seperti contoh di atas, halaman pertama pada setiap bab akan berbeda posisinya dengan
halaman-halaman yang lain. Biasanya untuk pengaturan seperti ini, ada yang memisahkan
setiap bab-nya dalam dokumen yang berbeda.
Tetapi dengan penggunaan section break, kita dapat menggabungkan beberapa bab
dalam dokumen yang sama.
Untuk membuat seperti di atas caranya begini :
1. Klik ganda pada header/footer untuk memunculkan Header & Footer Tools.
2. Pada Design tab, grup Options, centang kotak Different First Page.
3. Pada halaman pertama, buat nomor halaman seperti contoh pada gambar.
4. Kemudian pindah ke halaman kedua, dan beri nomor halaman di kanan atas.
5. Selanjutnya kita akan membuat section baru untuk memisahkan antar bab.
6. Taruh kursor di bagian yang ingin dibuat section baru (contoh pada gambar: di tulisan
Chapter 2).
7. Pada Page Layout tab, Page Setup, klik Breaks.
8. Dalam grup Section Breaks , pilih jenis break Next Page. Sekarang lihat format nomor
halaman pada section 2 akan sama dengan section 1.
9. Selanjutnya bila kita ingin menambahkan bab baru, ikuti langkah 6-8.
7. Membuat Format Nomor Halaman Yang Berbeda Dalam Dokumen Yang Sama Ilustrasinya begini :
Daftar Isi ---- ----- ---- --- ---- ----- ---- --- ---- ----- ---- --- ---- ----- ---- --- iii
The Article ---- ----- ---- --- ---- ----- ---- --- ---- ----- ---- --- ---- ----- ---- --- 1
-
7 Bahan 1. Pemanfaatan header, footer, footnote, endnote
Pelatihan Microsoft Office BTSI Maret 2010
Seperti contoh pada gambar, halaman Daftar Isi menggunakan format angka romawi
(i,ii, iii, dst) sedangkan isi menggunakan angka arab (1,2,3, dst). Pada bagian ini juga akan
digunakan Section Break.
Caranya begini :
1. Pisahkan antar bagian (Daftar Isi dan The Article) dengan section break. Pilih tipe break
Next Page.
Tip: Kita bisa membuat section break dahulu, baru kemudian mengetikkan isi dokumen.
Tandai dengan judul masing-masing section.
2. Pada Insert tab, Header & Footer, klik Page Number dan pilih Format Page
Numbers.
3. Pada bagian Number format, pilih format angka romawi. Setelah selesai klik OK.
4. Ulangi langkah 2 dan sekarang pilih Bottom of Page untuk menyisipkan nomor halaman.
5. Klik ganda pada footer di Section 2 (bagian The Article). Lihat contoh pada gambar.
6. Selanjutnya pada grup Header & Footer, klik Page Number dan pilih Format Page
Numbers.
7. Pada Page numbering klik Start At dan ketikkan angka 1. Setelah selesai klik OK.
8. Menghilangkan Nomor Halaman Caranya begini :
1. Pada Insert tab, grup Header & Footer, klik Page Number.
2. Pilih Remove Page Numbers.
3. Untuk menghapus secara manual, klik header/footer dan pilih nomor halaman. Kemudian
tekan tombol Delete.
Catatan:
Jika ada membuat different first-page atau odd and even header/footer, atau memiliki
section yang tidak terhubung, maka pastikan untuk menghapus setiap nomor halaman pada
tiap header/footer.
-
Bahan 1. Pemanfaatan header, footer, footnote, endnote 8
Pelatihan Microsoft Office BTSI Maret 2010
Kedua. MENEMPATKAN BANYAK HAL DI HEADER DAN FOOTER
Selain bermain dengan nomor halaman, header dan footer dapat juga ditempatkan banyak
hal. Ilustrasinya lihat halaman 1 di atas.
Jika kita tidak ingin repot-repot dengan disain header dan footer, kita bisa memilih banyak
bentuk header dan footer melalui bulit in-nya.
Caranya begini:
1. Pada Insert tab, Header & Footer, klik Header atau Footer.
2. Klik Header atau Footer untuk memunculkan pilihan built in-nya.
3. Kemudian lakukan sesuai keinginan anda dengan banyak bantuan header & footer tools.
Teman-teman, penjelasan tentang header & footer saya cukupkan segini saja, berikutnya
akan dijelaskan tentang foonote & endnote.
Ketiga. MENGOLAH FOOTNOTE DAN ENDNOTE
Footnote & Endnote digunakan sebagai catatan-catatan, komentar, penjelasan, referensi
atas suatu tulisan dalam sebuah dokumen.
Footnote biasanya di tengeri/ditandai dengan angka yang di superscript-kan. Endnote biasa
ditengeri/ditandai dengan angka romawi kecil. Penanda ini dapat saja diubah sesuai keinginan
kita.
Footnote akan diletakkan di halaman dimana penanda footnote berada. Bisa di bawah
halaman bisa juga langsung ditengah-tengah halaman setelah penanda footnote. Endnote
diletakan diakhir dokumen atau di akhir sebuah section.
-
9 Bahan 1. Pemanfaatan header, footer, footnote, endnote
Pelatihan Microsoft Office BTSI Maret 2010
Ilustrasinya begini :
-
Bahan 1. Pemanfaatan header, footer, footnote, endnote 10
Pelatihan Microsoft Office BTSI Maret 2010
1. Menyisipkan Footnote dan Endnote Caranya begini :
1. Letakkan kursor di bagian yang ingin disisipkan footnote/endnote.
2. Pilih References tab, Footnotes group, klik Insert Footnote (untuk membuat catatan
kaki) atau Insert Endnote (untuk membuat catatan akhir).
3. Sekarang kursor akan berpindah pada bagian untuk mengetik isi footnote/endnote.
Catatan: Secara default, MS Word akan menempatkan isi Footnote di akhir halaman
sedangkan isi Endnote di akhir dokumen.
4. Untuk merubah format footnote/endnote, klik tanda Dialog Box Launcher pada
Footnotes group, kemudian akan tampil layar dialog Footnote & Endnote sbb:
Penjelasan gambar di atas sbb :
1. Bagian Location.
Untuk mengaktifkan kolom Footnote atau Endnote klik button-nya
1.1. Kolom Footnotes, berisi :
-
11 Bahan 1. Pemanfaatan header, footer, footnote, endnote
Pelatihan Microsoft Office BTSI Maret 2010
Bottom of page, diletakkan dibawah halaman. (default) Bellow text, diletakkan setelah penanda footnote.
1.2. Kolom Endnotes, berisi :
End of section, diletakkan pada akhir section End of document, diletakkan pada akhir dokumen (default)
1.3. Tombol Convert (pilih dengan meng-klik buttonnya) berisi :
Convert all footnote to endnote, mengubah semua footnote yang ada menjadi endnote
Convert all endnote to footnote, mengubah semua endnote yang ada menjadi footnote
Swap all endnote and footnote, menukar semua yang tadinya endnote menjadi footnote, yang tadinya footnote menjadi endnote.
2. Bagian Format.
2.1. Number format, mengubah bentuk penanda seperti pilihan yang ada.
2.2. Custom mark, mengubah bentuk penanda sendiri.
2.3. Tombol Symbol, mengubah bentuk penanda dari font symbol.
2.4. Start at, mengubah awal penomoran footnote atau endnote.
2.5. Numbering, berisi :
Continuous, penomoran meneruskan dari yang sudah ada. Restart each section, penomoran diulang untuk setiap section. Restart each page, penomoran diulang untuk setiap halaman.
3. Bagian Apply changes, mengubah untuk semua dokumen.
5. Kalau sudah klik Apply untuk mengganti formatnya.
6. Untuk menambah footnote/endnote lain dengan nomor berurutan, klik pada bagian
dokumen yang akan diberi tanda footnote/endnote dan tekan:
1. CTRL+ALT+F untuk footnote.
2. CTRL+ALT+D untuk endnote.
-
Bahan 1. Pemanfaatan header, footer, footnote, endnote 12
Pelatihan Microsoft Office BTSI Maret 2010
2. Menghapus Footnote dan Endnote Caranya begini :
1. Pilih tanda footnote/endnote dalam dokumen yang akan dihapus.
2. Tekan tombol DELETE.
3. Membuat Keterangan untuk Footnote dan Endnote yang Panjang Bila footnote/endnote terlalu panjang, maka akan disambung pada halaman berikutnya. Untuk
itu kita bisa membuat keterangan agar pembaca tahu bahwa footnote/endnote ini bersambung
ke halaman berikutnya.
Caranya begini :
1. Pilih Draft view.
2. Pada References tab, Footnotes group, klik Show Notes.
3. Jika dokumen memiliki footnote dan endnote, akan muncul sebuah pesan. Pilih View
footnote area (untuk melihat catatan kaki) atau View endnote area (untuk melihat
catatan akhir), dan kemudian klik OK.
4. Pada daftar note pane, klik Footnote Continuation Notice (untuk membuat keterangan di
catatan kaki) atau Endnote Continuation Notice (untuk membuat keterangan di catatan akhir).
5. Kemudian ketik teks untuk keterangan, misalnya bersambung ke halaman berikutnya.
6. Beri format yang diinginkan, misalnya mengganti tipe font atau membuat cetak miring.
7. Kembali ke Print Layout dan perhatikan di baris terakhir footnote/endnote sudah muncul
keterangan yang diketik tadi.
8. Untuk mengedit keterangan yang dibuat, ulangi langkah 1-4 dan buat perubahan yang
diinginkan.
-
13
BAHAN 2.
MEMBUAT DAFTAR ISI (TABLE OF CONTENT)
Kita mungkin lebih sering fokus pada isi dokumen ketimbang bagian lain yang juga
penting, seperti daftar isi. Sehingga bagian ini sering dikerjakan belakangan dan kadang karena
diburu waktu, kita tidak sempat memperbaikinya bila ada perubahan pada dokumen.
Hal di atas sering terjadi bila membuat daftar isi secara manual. Oleh sebab itu, ganti cara
manual dengan fitur yang sudah disediakan oleh Microsoft Word. Fitur ini dapat membantu
membuat daftar isi dengan cepat dan seandainya ada perubahan pada nomor halaman dan
judul dalam dokumen, kita dapat melakukan update daftar isi dengan beberapa perintah
sederhana saja.
Untuk memulai membuat daftar isi dengan menggunakan fitur Microsoft Word teman-
teman diminta untuk menandai terlebih dahulu bagian yang dimasukkan ke daftar isi. Setelah
semua bagian yang ditandai, baru teman-teman membuat daftar isinya.
Ini salah satu bentuk TOC yang dimiliki Microsoft Word :
Pertama. Menandai Bagian untuk Daftar Isi
Sebelum membuat daftar isi, kita perlu menandai bagian-bagian mana saja yang akan
ditampilkan dalam daftar isi. Bagian tersebut biasanya berupa heading atau judul bab, contoh:
Bab 1 Pengantar, 1.1 Pengenalan Microsoft Office 2007, dan sebagainya.
-
Bahan 3. Pembuatan Banyak Dokumen dengan Fitur Mail Merge 14
Pelatihan Microsoft Office BTSI Maret 2010
Cara mudah untuk membuat heading adalah menggunakan heading styles yang sudah
disediakan (built-in styles) oleh Microsoft Word, yaitu Heading 1 sampai dengan Heading 9.
Hal ini untuk memudahkan teman-teman menjaga format yang konsisten pada dokumen.
Selain menggunakan built-in sytles, kita juga dapat membuat daftar isi berdasarkan custom
styles yang kita gunakan, misalnya style yang kita buat sendiri.
Kedua. Penandaan dengan menggunakan Heading Style
Microsoft Word memiliki fitur Heading style yang telah disediakan, tinggal kita pakai.
Heading style dapat dilihat di Home tab, Styles group. Gambarnya seperti ini :
Cara penggunaannya begini :
1. Kalau sudah ada bagian yang akan ditandai, blok bagian yang ingin ditandai.
2. Pilih di style group heading yang diinginkan.
Catatan :
Urutan heading biasanya merupakan tingkatan heading. Artinya pilihan heading 2 merupakan
bagian dari heading 1.
Contohnya begini :
Contents
MEMBUAT DAFTAR ISI (TABLE OF CONTENT) ................................................................. 13
1. Menandai Bagian untuk Daftar Isi ..................................................................................... 13
2. Penandaan dengan menggungakan Heading Style ............................................................ 14
3. Daftar Isi dari Built-In Heading Styles .............................................................................. 14
Ketiga. Membuat Daftar Isi dari Built-In Heading Styles
Caranya begini :
1. Klik pada bagian halaman yang ingin ditaruh daftar isi (biasanya di awal dokumen).
-
15 Bahan 2. Membuat daftar isi (table of content)
Pelatihan Microsoft Office BTSI Maret 2010
2. Pada References tab, Table of Contents group, klik Table of Contents, pilih gaya daftar isi
yang diinginkan.
3. Format tampilan daftar isi.
Pada References tab, Table of Contents group, klik Table of Contents dan kemudian klik
Insert Table of Contents untuk mengatur hal-hal berikut:
o Tab leader, untuk membuat tab leader antara teks dan nomor halaman, antara lain: garis putus-putus, titik-titik atau tidak menggunakan tab leader.
o Formats, untuk memilih format tampilan daftar isi, seperti: template dokumen (sesuai dengan format yang kita buat), atau format lain yang sudah disediakan oleh Microsoft
Word seperti Classic, Fancy dan sebagainya.
o Show levels, ganti angka pada kotak di sampingnya untuk menambah/mengurangi level heading yang akan ditampilkan dalam daftar isi.
-
Bahan 3. Pembuatan Banyak Dokumen dengan Fitur Mail Merge 16
Pelatihan Microsoft Office BTSI Maret 2010
Keempat. Membuat Daftar Isi dari Custom Styles
Gunakan cara ini bila menggunakan custom style pada heading untuk daftar isi, contoh:
Title style atau style yang kita buat sendiri.
Caranya begini :
1. Klik pada bagian halaman yang ingin ditaruh daftar isi.
2. Pada References tab, Table of Contents group, klik Table of Contents, dan kemudian
Insert Table of Contents.
3. Klik Options.
4. Di bagian Available styles, pilih style yang digunakan untuk heading dalam dokumen
dengan mengisi angka pada kotak di TOC level.
5. Pada TOC level, isi angka 1 sampai 9 untuk menentukan level pada heading style.
Catatan: Jika menggunakan custom styles, hapus angka TOC level untuk built-in styles,
misalnya: Heading 1.
6. Ulangi langkah 4 dan 5 untuk setiap heading style yang ingin disertakan dalam daftar isi.
7. Klik OK.
Kelima. Update Daftar Isi
Caranya begini :
1. Pada References tab, Table of Contents group, klik Update Table. Atau klik di bagian
daftar isi sehingga muncul tampilan seperti di bawah ini dan klik Update Table.
-
17 Bahan 2. Membuat daftar isi (table of content)
Pelatihan Microsoft Office BTSI Maret 2010
2. Klik:
o Update page numbers only, bila perubahan hanya pada nomor halaman karena jumlah halaman bertambah/berkurang atau format nomor halaman berubah.
o Update entire table, bila ada penambahan/pengurangan heading atau bila ada perubahan teks pada heading.
Keenam. Menghapus Daftar Isi
Caranya begini :
1. Pada References tab, Table of Contents group, klik Table of Contents.
2. Klik Remove Table of Contents.
-
18
BAHAN 3.
PEMBUATAN BANYAK DOKUMEN DENGAN FITUR MAIL MERGE
Pertama. Penjelasan
Teman-teman, bacaan berikut hanyalah sebuah ilustrasi atau cerita belaka.
Saya membuat artikel ini karena prihatin pada rekan kantor saya yang mengurusi
masalah administrasi seperti membuat surat dan menyebarkan undangan ke mana-mana.
Ternyata dalam membuat undangan, dia masih menggunakan satu template yang sama,
lalu di-copy paste ke banyak halaman, lalu di-edit satu-satu (hehe...sorry ya, gue ga
sebutin nama loh : P). Cara ini sih bagus, kalau dokumen yang diubah sedikit, misalnya
sekitar 3-5 lembar. Dulu pun saya begitu. Tapi kalau banyak? Modar juga :P. Saya
pernah mengalami harus mencetak kupon door prize sebanyak 1500 lembar (3 rim loh).
Kupon door prize, artinya semua nomor dalam tiap kupon tidak boleh sama. Mau edit
satu-satu?
Teman-teman, dalam pembuatan mail merge, ada dua dokumen yang harus dipersiapkan,
yaitu:
a. Document Template, yaitu dokumen yang akan digunakan sebagai pola pencetakan. Selama
ini saya baru mencoba dengan MS Word dan MS Publisher. Saya belum mencoba untuk
software lainnya.
b. Data Source, yaitu daftar data yang akan dimasukkan dalam document template. Data source
bisa dari berbagai macam sumber, bisa data dari file Excel, bisa juga data dari fitur mail
merge itu sendiri.
Saya anjurkan sebaiknya teman-teman menyiapkan data sourcenya terlebih dahulu baru
membuat document templatenya. Yuuk kita mulai.
-
19 Bahan 3. Pembuatan Banyak Dokumen dengan Fitur Mail Merge
Pelatihan Microsoft Office BTSI Maret 2010
Kedua. Membuat Data Source
Data source dapat dibuat melalui microsoft word, microsoft excel, microsoft access. Untuk
teman-teman, saya mengajurkan menggunakan microsoft word atau microsoft excel yang pasti
sudah familiar karena terbiasa membuat tabel.
1. Data source menggunakan microsoft excel Saya pastikan teman-teman sudah biasa menggunakan microsoft excel. Untuk membuat
susunan data source, saya menganjurkan :
1. Pada kolom pertama kita gunakan untuk nomor urut dari data source.
2. Pada kolom berikutnya silahkan menyusun sendiri kebutuhan tiap-tiap record-nya, hanya beri
judul pada cell di baris 1 untuk masing-masing kolom data.
Contohnya begini :
2. Data source menggunakan microsoft word Caranya begini :
1. Buka sebuah file document yang ingin digunakan sebagai document template.
2. Klik Mailings tab.
3. Pada Start Mail Merge group, pilih Select Recipients, pilih Type New List. Mucul layar
sbb :
-
Bahan 3. Pembuatan Banyak Dokumen dengan Fitur Mail Merge 20
Pelatihan Microsoft Office BTSI Maret 2010
Layar ini digunakan untuk mengisikan data. Hanya saja mungkin formatnya tidak sesuai
dengan apa yang teman-teman inginkan. Untuk mengubahnya klik tombol Customize
Columns., muncul layar sbb :
Silahkan teman-teman edit sendiri.
Jika ingin menggunakan yang ada teman-teman tinggal ketikan isian pada kolom-kolomnya
sesuai dengan fields names-nya.
-
21 Bahan 3. Pembuatan Banyak Dokumen dengan Fitur Mail Merge
Pelatihan Microsoft Office BTSI Maret 2010
Ketiga. Membuat document template
Setelah Teman-teman membuat dokumen Data Source yang diperlukan, sekarang buatlah
Document Template untuk pola dokumen yang akan digunakan. Saya contohkan seperti di
bawah ini.
Salatiga, Maret 2010 Kepada yang terhormat Saudara/Saudari Fakultas/Biro/Unit Dengan hormat; Sehubungan dengan kegiatan pembuatan modul promosi lembaga, kami meminta kesediaan Bapak/Ibu duduk sebagai dalam kegiatan ini. Untuk memperlancar kegiatan, saya mengudang Bapak/Ibu dalam rakor persiapan modul 2 pada :
Hari, tanggal : Jumat, 21 Desember 2020 Tempat : Ruang Rapat 3 Jam : 09.00 - Selesai
Atas perhatian dan kerjasamanya saya ucapkan terimakasih. Hormat saya, Semar Sang Pamomong
Tujuan kita nantinya adalah memasukkan data source ke document template ini melalui
field name-nya
Caranya begini :
1. Klik Mailings tab. Gunakan Write & Insert Fields group.
2. Taruh cursor dibagian yang ingin diberi data. Gunakan Insert Merge Field untuk memilih
field yang ingin ditempatkan disitu.
Contohnya sbb:
o Dibelakang tulisan Saudara/Saudari berisi nama o Dibelakang tulisan Fakultas/Biro/Unit diberi unit
-
Bahan 3. Pembuatan Banyak Dokumen dengan Fitur Mail Merge 22
Pelatihan Microsoft Office BTSI Maret 2010
o Dibelakang kata sebagai diberi job. 3. Sehingga nantinya akan document template akan menjadi :
Salatiga, Maret 2010 Kepada yang terhormat Saudara/Saudari Nama Fakultas/Biro/Unit Unit Dengan hormat; Sehubungan dengan kegiatan pembuatan modul promosi lembaga, kami meminta kesediaan Bapak/Ibu duduk sebagai Job dalam kegiatan ini. Untuk memperlancar kegiatan, saya mengudang Bapak/Ibu dalam rakor persiapan modul 2 pada :
Hari, tanggal : Jumat, 21 Desember 2020 Tempat : Ruang Rapat 3 Jam : 09.00 - Selesai
Atas perhatian dan kerjasamanya saya ucapkan terimakasih. Hormat saya, Semar Sang Pamomong
4. Jika sudah selesai gunakan Preview Result group, untuk melihat hasil dari merge yang
diinginkan.
Penjelasan gambar :
o Preview Result, untuk melihat hasil merge. o Tanda panah untuk melihat record yang lain. Sedang Angka di tengah menunjukkan
urutan data.
-
23 Bahan 3. Pembuatan Banyak Dokumen dengan Fitur Mail Merge
Pelatihan Microsoft Office BTSI Maret 2010
5. Gunakan Finish group untuk memilih cara menyelesaikan pekerjaan merge.
Pilihan-pilihannya sbb :
o Edit Individual Documents, membuat file document baru yang sudah ada isiannya. Jika ini yang dipilih akan muncul layar sbb:
o Print Documents, mencetak document yang sudah ada isiannya. Jika ini yang dipilih
akan muncul layar sbb:
o Send E-mail Messages, mengirimkan ke email.
i) Bahan ini dibuat berdasarkan praktek sehari-hari di kantor BTSI dengan referensi : Microsoft Office Book 2007,
Microsoft Corp.