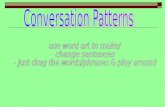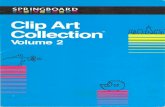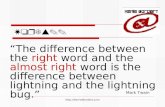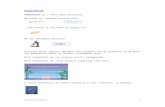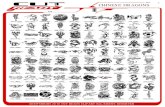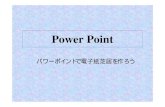Pests at Camp By: Katlin Higgins Clipart from Bing Clipart Gallery and Windows Clipart Gallery.
01 0789737248 intro€¦ · PowerPoint, graph editing was actually done inside an ... Pictures,...
Transcript of 01 0789737248 intro€¦ · PowerPoint, graph editing was actually done inside an ... Pictures,...

6
IN T
HIS
CHAP
TER
Rediscover Charts
Brand new to Office 2007 is the new version of Charts to replace theold Microsoft Graph Chart and the Microsoft Excel Graph—both ofwhich were inserted as OLE objects in previous versions of Office.While you can still insert these OLE objects, you will be hard-pressedto find an opportunity to do so, given that the renovated charts inOffice 2007 look amazing and function much better.
NOTEOLE stands for object linking and embedding, a technologyprevalent within Office to run one program inside anotherprogram. Microsoft Graph, the predecessor to Office 2007Charts, used OLE. So, although graphs were technically part ofPowerPoint, graph editing was actually done inside anentirely different program with menus and commands thatare completely distinct from PowerPoint’s. Office 2007 Chartsdo not use OLE and are just another feature that is seamlesslypart of PowerPoint.
This isn’t a tutorial on how to make pivot tables or economic regres-sions, or how to balance your company’s finances. Instead, let us walkyou through the new features that the reworked charts have to offer,and hopefully some of the tips and tricks we show you will enableyou to do your job more efficiently.
■ Inserting Excel Charts intoPowerPoint
■ Getting Inside a Chart
■ Understanding Chart Layouts
■ Understanding Chart Styles
■ Creating and Using ChartTemplates
■ Manipulating Data
■ Dragging the Pie
■ Working with Legacy Graphsand OLE Objects
■ Converting to Office 2007Format
09_0789737248_ch06.qxd 11/16/07 1:14 PM Page 101

6 | Rediscover Charts
Inserting Excel Charts into PowerPointThere are a couple of important ways to get a chart into your presentation: You could usethe commands found on the Ribbon to insert a generic chart with some default data, or you
could copy and paste an existing chart from an Excel spreadsheet that contains the data you need.
Because charts are a graphical representation of data, and this data is usually in the form of tables orgrids that you can find in Microsoft Excel, we’re going to walk through copying and pasting chartsfrom Excel first. Following that, we go into how to create a chart from scratch in PowerPoint.
Copying and PastingCharts are primarily a native Excel object. The data represented by the chart is contained within cellsin a spreadsheet, but when you need to create a presentation, the best way to get a chart intoPowerPoint from Excel is to copy and paste it.
Aside from the Copy and Paste buttons in the Clipboard group on the Home tab, you can use short-cut keys Ctrl+C and Ctrl+V to copy and paste, respectively. The default format in which the chart getspasted is the Microsoft Office Graphic Object, which creates a native chart on the PowerPoint slide.
TIPCharts can be pasted as other types, such as an OLE object or as a picture. Use Paste Special tosee other formats, or use Ctrl+Alt+V as a shortcut.
After your chart is pasted, the Paste Options button appears in the lower right side of the chart (seeFigure 6.1).
102
wNeNe
Figure 6.1
The Paste Options button allows you to specify certain paste options.
09_0789737248_ch06.qxd 11/16/07 1:14 PM Page 102

Inserting Excel Charts into PowerPoint
The following options are available after pasting a chart from Excel into PowerPoint:
■ Chart (Linked to Excel Data)—The chart updates when the data is changed in Excel.
■ Excel Chart (Entire Workbook)—The data is copied over to PowerPoint.
■ Paste as Picture—An image of the chart is copied but cannot be changed further.
The following options relate to the presentation’s theme and how the chart looks after it is pasted:
■ Keep Source Formatting
■ Use Destination Theme
By default, Chart (linked to Excel data) and Use Destination Theme are selected. In general, you wantto leave your chart linked to Excel data in case the data in your Excel spreadsheet changes and youwant the chart to update to reflect the changes. If you choose an option other than this, the chartdoes not change when the data in the cells change.
CAUTIONKeeping the Excel data inside your chart can have implications if you share the presentationwith others because it can contain formulas or calculations that you might not want everyoneto have access to. If this is a concern, choose the Paste as Picture option instead.
Inserting an Excel Chart from Within PowerPointTo insert an Excel chart from scratch in PowerPoint, do the following:
1. Select the Insert tab.
2. Select Chart.
3. Choose a Chart Type (see Figure 6.2).
4. Click OK.
Notice that the following happens when you click OK:
1. Excel launches in a new window.
2. Both windows are resized to share the whole screen side by side (see Figure 6.3).
3. Fake sample data is created.
103
09_0789737248_ch06.qxd 11/16/07 1:14 PM Page 103

6 | Rediscover Charts
Figure 6.2
Insert a Chart from the Ribbon.
104
Figure 6.3
PowerPoint and Excel share the screen after inserting a new chart.
09_0789737248_ch06.qxd 11/16/07 1:14 PM Page 104

Getting Inside a Chart
NOTEAs we explain later in this chapter, if you don’t own Excel, Microsoft Graph appears instead ofExcel.
Getting Inside a ChartCharts are made up of the typical grids, legends, and other elements you would expect tofind in a chart. The interesting part is how the meat of the chart is actually created: It uses
shapes. This might sound familiar considering that SmartArt is made up of shapes, too.
FormattingBecause the contents of the chart are regular shapes, everything you can do to shapes can be done tothe bars, pie pieces, lines, and any other chart piece you can find. (We discuss formatting shapes inChapter 12,“Formatting Shapes, Text, and More.”)
Let’s walk through an example in which we format a series with some cool new effects. Start byinserting a default chart using the methods discussed in the earlier section.
1. Select a bar, series, or any piece of the chart.
2. Modify your selection using any of the Shape Styles commands from the Format tab to changethe shape by adding effects, fills, and so on. Then click on Format, Format Selection.
3. Select the Fill option on the left of the Format Selection dialog (see Figure 6.4).
105
wNeNe
Figure 6.4
Click Format Selection to bring up the Format Chart Area dialog, where you can format portions of the chart.
09_0789737248_ch06.qxd 11/16/07 1:14 PM Page 105

6 | Rediscover Charts
4. Click on Gradient Fill and choose some nice colors. At this point, you can also apply a BorderStyle, Border Color, Shadow, or 3D Format. Try to avoid too much cluttering here. A simpleshadow goes a long way (see Figure 6.5).
106
Figure 6.5
By applying a few fills and styles to pieces of a chart, you can end up with a pretty formatted chart series like this.
5. Repeat with the other series in your chart as needed.
Formatting a Specific Piece of a ChartFrom the Current Selection group on the Format tab, you can select various parts of the chart, as wellas use the Format Selection dialog to access additional options specific to each part of the chart (seeFigure 6.6).
Figure 6.6
The Current Selection group and the Format Selection button.
09_0789737248_ch06.qxd 11/16/07 1:14 PM Page 106

Understanding Chart Layouts
Here’s how you can discover these options:
1. Select a piece of the chart or use the drop-down list from the Current Selection group.
2. Click on Format Selection.
NOTEThe Format Selection dialog is modeless. This means that you can keep it open, continue work-ing on your presentation, select a different part of the chart, and notice the dialog change,depending on what you have selected. This also means that if you click somewhere on yourchart that you did not mean to, you can format it accidentally.
Now you can click around on various pieces of the chart with the Format Selection dialog open, and itadapts to what you have selected. Notice with an Axis selected, Axis Options is the first tab in the dia-log from which you can modify the units, scale, tick types, and so on.
With this powerful tool, you can completely customize your chart to your liking. Experiment with thevarious menus in the Format Selection dialog to see how you can enhance your charts in ways otherthan what we’ve discussed here.
Inserting Objects into a ChartSimilar to the legacy charts feature, the new 2007 charts feature allows the insertion of Shapes,Pictures, ClipArt, Textboxes, and WordArt—all of which behave exactly as they would outside thechart.
The great thing about this is that the objects you draw into your chart remain there even if you move,resize, or modify your chart. You can also drag and drop objects into a chart.
This is especially useful when annotating your chart with arrows and text.
Understanding Chart LayoutsWithin each chart type, there are various layouts that determine where pieces of the chartare located and how they look.
To change the layout of your chart, do the following:
1. Select a chart.
2. Select the Design tab under Chart Tools.
3. Click Chart Layouts to drop down the gallery of available layouts and see a small thumbnail ofhow it will look (see Figure 6.7).
4. Click the thumbnail to apply the layout.
107
wNeNe
09_0789737248_ch06.qxd 11/16/07 1:14 PM Page 107

6 | Rediscover Charts
Figure 6.7
Change the layout of your chart type. Note that the number of layouts changes based on the type of chart you haveselected.
Understanding Chart StylesForty-eight preset chart styles can be found on the Design tab under Chart Tools. Thesestyles enable you to modify the colors and borders of the series and backgrounds of the
chart.
Use these as a starting point, and then customize according to how you want your chart to look:
1. Select a chart. Figure 6.8 shows a chart with default styles.
108
wNeNe
Figure 6.8
This is the default PowerPoint bar chart with only the data modified.
09_0789737248_ch06.qxd 11/16/07 1:14 PM Page 108

Understanding Chart Styles
2. Select the Design Tab from the Chart Tools section.
3. From the Chart Styles group, click the drop-down arrow to open the gallery and see a full list ofpreset Styles (see Figure 6.9).
NOTEUnfortunately, Live Preview does not work for Chart Styles.
109
Figure 6.9
The gallery of styles you can apply to a Chart.
4. Select one of the styles.
5. Continue modifying your chart by adding effects to series and changing colors if necessary(see Figure 6.10).
Figure 6.10
A chart created by using one of the Chart Styles and then modified more to suit our needs.
09_0789737248_ch06.qxd 11/16/07 1:14 PM Page 109

6 | Rediscover Charts
Creating and Using Chart TemplatesThink of chart templates as saving your chart formatting in case you want to apply it toanother chart.
A chart template is actually a file (.crtx) that is saved onto your hard drive. The format is a packagecontaining XML that describes the content of the chart.
Creating a TemplateTo create a chart template, do the following:
1. Create a chart.
2. Format it any way that you want.
3. Select the Design tab under the Chart Tools area of the Ribbon.
4. Select the Save As Template option (see Figure 6.11).
110
wNeNe
Figure 6.11
The Save As Template option allows you to save a chart template of your own and use it again later.
5. Choose a name and location to save the .crtx file.
NOTEThe default location where your templates will be saved will look something like this:C:\Documents and Settings\<User Name>\Application Data\Microsoft\Templates.
Using an Existing TemplateAfter you have templates at your disposal, you can use them in two ways:
■ After you create a chart, you can select a chart template for the type that it should be.
■ With an existing chart, you can change its type to be that of a chart template.
When you first insert a chart from scratch in PowerPoint, the top option on the left pane is Templates(refer to Figure 6.2). When Templates is selected, the right pane contains all the chart templateslocated in the default Chart Template folder (C:\Documents and Settings\<User Name>\ApplicationData\Microsoft\Templates). Select one of the templates, and your newly inserted chart is given thesame formatting and design as the template you saved.
09_0789737248_ch06.qxd 11/16/07 1:14 PM Page 110

Manipulating Data
Similarly, to change the type of an existing chart to that of one of your chart templates, do the following:
1. With the chart selected, click the Design tab under Chart Tools.
2. Select Change Chart Type from the Type group.
3. Select Templates from the left pane.
4. Select a template from the right pane.
The template’s formatting is applied to the selected chart.
Managing TemplatesThis option is mostly for convenience, used for finding the folder in which templates are stored bydefault. It launches the directory containing the chart templates that is found by default atC:\Documents and Settings\<User Name>\Application Data\Microsoft\Templates. This happens in aseparate Windows Explorer window for convenience.
You can access the Manage Templates feature from the Insert Chart dialog.
Manipulating DataCharts are dependent on data. If no data exists, a set of default numbers is created in atable.
If you find yourself with a chart in PowerPoint and you want to modify the data that it is associatedwith, you can choose from a couple of methods.
First, you can modify the data by clicking the Select Data button (see Figure 6.12):
111
wNeNe
Figure 6.12
Use the Select Data feature to modify the data your Chart contains.
1. Select an existing chart.
2. From the Chart Tools section, select the Design tab.
3. Choose Select Data.
4. Notice now that Excel launches, if it was not already open, and the Select Data Source dialogopens with the data that your chart was created from selected (see Figure 6.13).
09_0789737248_ch06.qxd 11/16/07 1:14 PM Page 111

6 | Rediscover Charts
Figure 6.13
This is functionality that was never even dreamed of with the MS Graph Object that was the default chart type in previ-ous versions of Office.
5. Modify the selection of cells or manually change the rows/columns using the dialog.
Optionally, you can modify the data directly by choosing the Edit Data option. Select Data allows youto modify the set of data, but by using Edit Data, you can actually change cells and manipulate theactual numbers. Because PowerPoint is not a spreadsheet tool, it makes sense that Edit Data launchesExcel—if it is not already open—and resizes both PowerPoint and Excel to appear side by side, allow-ing you to work in both.
To use Edit Data, do the following:
1. Select an existing chart.
2. From the Chart Tools section, select the Design tab.
3. Choose Edit Data.
4. Notice that Excel launches (if it was not already open) and you’re able to change the data thatyour chart uses.
TIPRefresh Data is located on the same group as Select Data and Edit Data, and it is prettystraightforward. If you have pasted a chart and selected the Excel Chart (entire workbook)option with the Paste Options tag as described previously, Refresh Data is disabled becausethe chart is no longer linked to data within an Excel spreadsheet.
112
09_0789737248_ch06.qxd 11/16/07 1:14 PM Page 112

Dragging the Pie
Dragging the PiePie charts are a different breed. For instance, the default data provided with a pie chart isdifferent from other charts. In addition, with pie charts, special rules are applied when
pieces of the pie are dragged around. Instead of allowing you to move your pie all over the placewhile you drag, the pieces of the pie guide themselves away from the center of the pie but not any-where else.
To see this in action, do the following:
1. Insert a pie chart.
2. Click once on a piece of a pie or select all the pieces (using the current selection list).
3. Click and hold to drag the pieces around.
4. Notice here that the pieces move toward and away from the center of the pie but not any-where else.
TIPYou can also add commentary to your charts using text boxes and shapes.
When you want to emphasize a certain piece of the pie, drag it away from the others, as shown inFigure 6.14.
113
wNeNe
Figure 6.14
A piece of the pie emphasized.
09_0789737248_ch06.qxd 11/16/07 1:14 PM Page 113

6 | Rediscover Charts
TIPSpruce up your charts by removing the plot area. This reduces clutter, and the chart it is stillreadable. Simply click on the background and press the Delete button.
Working with Legacy Graphs and OLE ObjectsIn this section, we travel back in time and explore the way in which we survived beforeSmartArt and the new charts came into existence.
We call these other objects legacy because they existed long before PowerPoint 2007. It is entirelypossible that you might not be able to use the new SmartArt diagrams or charts with PowerPoint2007. For instance, if your company has set a group policy that disables them, you are left with usingonly the legacy charts and graphs that exist as OLE objects.
In the following sections, we show you how to make full use of these OLE objects, including how toreplace the ugly chart defaults that are unimpressive compared to the native, PowerPoint 2007,twenty-first century graphics.
Converting to Office 2007 FormatLet’s take a look at what happens when you insert a legacy chart object and then double-click to acti-vate it in PowerPoint 2007.
To insert a legacy chart, do the following:
1. Select the Insert tab.
2. Click on Object.
3. Select either Microsoft Graph Chart or Microsoft Office Excel Chart.
4. Now de-select the object you inserted by clicking somewhere else on the slide, and then selectthe chart again.
Each time you click on a legacy chart, you are prompted with the question,“Do you want to convertthis chart to the new format?” (Figure 6.15 illustrates this.)
114
Advanced
Ne
Figure 6.15
Decide whether you would like to convert your legacy chart OLE object into a native 2007 chart.
09_0789737248_ch06.qxd 11/16/07 1:14 PM Page 114

Converting to Office 2007 Format
The decision here depends on whether you want to be able to fully use your chart with all the powerof PowerPoint 2007, which is described in this chapter. The drawback to converting is that users ofprevious versions of PowerPoint are no longer be able to edit your chart.
OLE FactsIt’s important to note a couple of random OLE facts here because somewhere down the line, youmight have an OLE object in your presentation (such as a legacy chart) and might notice one or twoquirks when working with them.
WHY CAN’T I UNDO INSIDE MY OLE?
While you’re going along knocking out charts left and right, you might notice that something strangeoccurs when you try to undo an operation (Ctrl+Z) while the OLE object is activated. With a chart inedit mode or with any activated OLE object, if you try to undo many times, it’s ineffective and proba-bly only undoes the last thing you’ve done.
Although this might be a nuisance to those of us who make more mistakes than a first grader writinga book report, there is a simple, yet tedious workaround. When you make any set of changes while inan activated OLE object, double-click elsewhere to deactivate the chart. To you, nothing looks differ-ent, but internally PowerPoint logs it as an event it knows about. Now when you undo in deactivatedmode, that event is undone as one operation.
To summarize: Enter edit mode, make your change, exit edit mode to let PowerPoint know what hap-pened, and then you are able to undo in PowerPoint as much as you want.
This oddness exists because, technically, chart editing is happening inside a different program andnot in PowerPoint. So, when you’re making each individual chart edit, PowerPoint has no idea what’shappening and can’t save these operations for undo. By quickly exiting from editing the chart back toPowerPoint, PowerPoint gets control back and can save everything that’s happened so far.
CORRUPTION
The format that your files are saved to in PowerPoint 2003 and earlier is binary, meaning that it’s abunch of 1s and 0s. This lends itself well to corruption of data because if just one of those 1s or 0s isflipped, your whole document could be ruined.
By adding an OLE object (such as the entire chart) inside your presentation, PowerPoint is adding aton of new data in binary format that’s a prime target for corruption. OLE data is fully editable, butbecause of that, it’s complicated. Sometimes PowerPoint screws up, and you can lose your chartentirely.
For this reason, you will often find that a common paradigm to follow is to first use and edit yourcharts and OLE objects as OLE objects. When you’re done editing and have finalized it, copy the chartand paste it as an image back into the desired spot. To do this, select the chart and copy (chooseHome tab, and on the Clipboard group select Copy, or simply press Ctrl+V). Then, click on the Pastedrop-down, select Paste Special (or press Ctrl+Alt+V), and select one of the picture formats, such asPicture (PNG).
After you’ve done this, the pasted chart image can’t be edited, but the data there is much simpler andpotentially smaller.
115
09_0789737248_ch06.qxd 11/16/07 1:14 PM Page 115