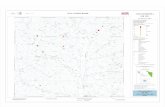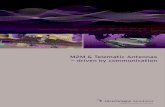00807681 BOMAG TELEMATIC h12 · 2018. 6. 6. · The terms of business of BOMAG TELEMATIC apply for...
Transcript of 00807681 BOMAG TELEMATIC h12 · 2018. 6. 6. · The terms of business of BOMAG TELEMATIC apply for...
-
Catalogue No.
008 076 81
08/2012
User Manual
BOMAG TELEMATIC
-
Preface
2 BOMAG BOMAG TELEMATIC
-
Preface
BOMAG TELEMATIC BOMAG 3
Preface
Copyright protection
This document is protected by copyright. Any form of reproduction – even in form of extracts – with conventional or unconventional methods in all currently known and future types of media and representation as well as translations without the written permission of the publisher is prohibited.
We would like to point out, that the software designations such as brand names and product designations of the corresponding companies used in this document are generally protected by trademark, brand name and patent law.
The publisher reserves the right for changes to the product, its components (e.g. demonstration data) and to this documentation as well as further technical development of the product.
Google is a trademark of Google Inc.
Microsoft Excel is a registered trademark of Microsoft Corporation in the United States and other Countries.
Terms of business
The terms of business of BOMAG TELEMATIC apply for the use of BOMAG TELEMATIC. When initially logging in you must confirm that you have read and accept these terms of business. You can view and print out the terms of business of BOMAG TELEMATIC at any time under telematic.bomag.com.
-
Table of contents
4 BOMAG BOMAG TELEMATIC
Table of contents
Preface .............................................................................................................................................................. 3
Table of contents ............................................................................................................................................. 4
1 General .................................................................................................................................................... 7
1.1 Screen overview .......................................................................................................................... 8 1.2 Login / Logout .............................................................................................................................. 9 1.3 View & hide a panel ................................................................................................................... 11 1.4 Alert window ............................................................................................................................... 13 1.5 Data selector .............................................................................................................................. 14 1.5.1 Date selector panel .................................................................................................................... 14 1.5.2 Equipment / User selector panel ................................................................................................ 14 1.6 Table functions ........................................................................................................................... 16 1.6.1 Column header filters ................................................................................................................. 16 1.6.2 Data sorting in tables ................................................................................................................. 16
2 At A Glance ........................................................................................................................................... 19
2.1 Overview .................................................................................................................................... 20 2.2 Select, center & follow or cancel following a machine ............................................................... 21 2.3 Alarms ........................................................................................................................................ 22 2.4 Ping ............................................................................................................................................ 23 2.5 Machine details .......................................................................................................................... 26 2.6 Equipment summary .................................................................................................................. 29 2.7 User Settings ............................................................................................................................. 30 2.8 Show, hide & filter shapes ......................................................................................................... 33
3 History ................................................................................................................................................... 37
3.1 Overview .................................................................................................................................... 38 3.2 How to show a track (Breadcrumb trail) ..................................................................................... 39 3.3 History export ............................................................................................................................. 40
4 Reports .................................................................................................................................................. 41
4.1 Export reports ............................................................................................................................ 42 4.2 “Alarms” report ........................................................................................................................... 43 4.3 “Engine hours” report ................................................................................................................. 46 4.4 “Engine ON/OFF” report ............................................................................................................ 48 4.5 “Maintenance” report .................................................................................................................. 49 4.6 “Maintenance Notes/History” report ........................................................................................... 55 4.7 “Productivity” report .................................................................................................................... 56 4.8 “Equipment Utilization” report .................................................................................................... 57 4.9 “Fuel Consumption” report ......................................................................................................... 59 4.10 “Job Costing” report ................................................................................................................... 60 4.11 “Activity” report ........................................................................................................................... 64 4.12 “Idle vs. Work” report ................................................................................................................. 65 4.13 “CANbus data” report ................................................................................................................. 67 4.14 “Input/Output” report .................................................................................................................. 69
-
Table of contents
BOMAG TELEMATIC BOMAG 5
5 Administration ...................................................................................................................................... 71
5.1 Administration - Users ................................................................................................................ 72 5.2 Administration - Vistas ............................................................................................................... 76 5.3 Administration - Equipment ........................................................................................................ 78 5.4 Administration - Fleets ............................................................................................................... 83 5.5 Administration - Devices ............................................................................................................ 84 5.6 Administration - Company data.................................................................................................. 86 5.7 Administration - User Settings ................................................................................................... 87 5.8 Administration – “GeoFencing” .................................................................................................. 89 5.8.1 “GeoFencing” - create, edit, delete ............................................................................................ 89 5.8.2 “GeoFence” editor ...................................................................................................................... 91 5.8.3 GeoFencing - assign to equipment ............................................................................................ 99 5.9 Administration - CANbus .......................................................................................................... 101 5.9.1 CANbus - create, edit, delete ................................................................................................... 101 5.9.2 CAN bus - Assign to equipment ............................................................................................... 104 5.10 Administration - Status ............................................................................................................. 107 5.10.1 Status - create, edit, delete ...................................................................................................... 107 5.10.2 Status - assign to equipment ................................................................................................... 112 5.11 Administration - Power Management ....................................................................................... 115 5.11.1 Power Management - create, edit, delete ................................................................................ 115 5.11.2 Power management - assign to equipment ............................................................................. 118 5.12 Administration - Input/Output ................................................................................................... 121 5.12.1 Input/output - create, edit, delete ............................................................................................. 121 5.12.2 Input/output – assign to equipment .......................................................................................... 124 5.13 Administration - Curfew ............................................................................................................ 127 5.13.1 Curfew - create, edit, delete ..................................................................................................... 127 5.13.2 Curfew - assign to equipment .................................................................................................. 130 5.14 Administration - Maintenance .................................................................................................. 132 5.14.1 Maintenance - administration ................................................................................................... 132 5.14.2 Maintenance - create, edit, delete ........................................................................................... 137 5.14.3 Maintenance – assign to equipment ........................................................................................ 142 5.15 (Alarm) “Notification groups [Edit]” function ............................................................................. 145
-
Table of contents
6 BOMAG BOMAG TELEMATIC
-
General
BOMAG TELEMATIC BOMAG 7
1 General
-
General
8 BOMAG BOMAG TELEMATIC
1.1 Screen overview
1 Navigation Switches between different screens, you can select from four menus
2 Functions Functions “Tools”, “Help” and “Logout”
3 Screen content Displays content of the selected screen
4 Alert window Lists alarms and messages from each machine
Menus
Screens are part of four different menus:
• At A Glance
• History
• Report
• Administration
1 2
3
4
-
General
BOMAG TELEMATIC BOMAG 9
1.2 Login / Logout
How to login
• Navigate to the BOMAG TELEMATIC webpage by opening one of the following links in your internet browser.
o http://telematic.bomag.com
o https://telematic.bomag.com (for secure SSL connection)
• Enter “Username” and “Password”.
• Click on “GO!”.
If username and password are correct, the “At A Glance” page is displayed.
How to logout
• Click on the “Logout” button in the navigation.
-
General
10 BOMAG BOMAG TELEMATIC
• Confirm the “Logout” dialog with “Yes”.
-
General
BOMAG TELEMATIC BOMAG 11
1.3 View & hide a panel
(e.g. “Fleets & Equipment”)
• Click on the “Maximize” button to open the panel.
• Click on the “+” sign to show all machines of the fleet.
• Click on the “-” sign to hide the “Fleet list”.
-
General
12 BOMAG BOMAG TELEMATIC
• Click on the “Minimize” button to hide the panel.
-
General
BOMAG TELEMATIC BOMAG 13
1.4 Alert window
The “Alert” window is located at the bottom of every screen. It comprises 3 tabs:
• “Alarms”
• “Messages”
• “Equipment”
Alarms
Lists the alarms received from all machines in the fleet during the last 7 days. The alarm list contains a maximum of the last 100 alarms received.
• Click into the “Alert” window bar to view alarms.
• In the “Fleet list” click with the right mouse button on the machine that generates the alarm to open a pull down menu and select “Mark as read”.
• When a user selects “Mark as read”, the alarm will not be visible for all users working in the same “Vista” (See “Vista” definition in the “Administration Vistas” section).
Note
To view alarms older than 7 days, create an “Alarms report” (see chapter 4.2 - "“Alarms” report”).
-
General
14 BOMAG BOMAG TELEMATIC
1.5 Data selector
1.5.1 Date selector panel The “Date selector” panel is used in history and report screens to select a date and time period.
Quick Select a predefined time period
From Select a user defined start date and time
To Select a user defined end date and time
Predefined time periods
1.5.2 Equipment / User selector panel The “Equipment selector” panel is used in history and report screens to select a machine.
-
General
BOMAG TELEMATIC BOMAG 15
How to operate the “Equipment selector” panel
• Press the “+” sign to the left of the fleet name to show all machines in the fleet.
• To select all machines in the fleet, tag the check box to the left of the fleet name.
• To select individual machines, tag the check box to the left of each machine name.
• To select all machines in all fleets, click on the “All” button.
To deselect a machine from the “Equipment selector” list, untag the check box to the left of the machine or fleet name. To deselect all machines in all fleets, click with the left mouse button on “None”.
-
General
16 BOMAG BOMAG TELEMATIC
1.6 Table functions
1.6.1 Column header filters A lot of tables in “Reports” / “Administration” and in the “Alert window” can be filtered by means of column filters.
• Move the mouse over to the right of a column header (e.g. “Fence”).
• Click on the arrow for the drop down menu.
• Move the mouse over to “Columns”.
• To select additional columns, tag the corresponding check boxes.
• To deselect columns, untag the corresponding check boxes.
• To remove criteria selections, click with the left mouse button a second time in the check box to the left of the selection.
• Close the drop down menu.
1.6.2 Data sorting in tables Tabular data in “Reports” / “Administration” and in the “Alert window” can be sorted in ascending or descending order.
-
General
BOMAG TELEMATIC BOMAG 17
• Move the mouse over to the right of a column header (e.g. “Fence”).
• Click on the arrow for the drop down menu.
• Select “Sort Ascending” or “Sort Descending”.
-
General
18 BOMAG BOMAG TELEMATIC
-
At A Glance
BOMAG TELEMATIC BOMAG 19
2 At A Glance
-
At A Glance
20 BOMAG BOMAG TELEMATIC
2.1 Overview
Note
If you do not see the machine/fleet you are looking for, contact your Administrator.
Fleet & Equipment “Fleet list”
This is where your fleet(s) and machines are listed
Map The map showing the exact location of your machine(s).
Other functions Equipment summary: Summarizes how many machines are in various states of operation (e.g., 3 machines = Off, 6 machines = On/Idling, 12 machines = Moving/Working, etc.).
User settings: Saves and loads your default map.
Shape selector: Lists all shapes belonging to the user company. (See Administration Shape or Administration GeoFencing for further information.).
-
At A Glance
BOMAG TELEMATIC BOMAG 21
2.2 Select, center & follow or cancel following a machine
To select a machine
• Double-click with the left mouse button on the machine in the “Fleet list”.
A machine icon will appear on the map to the right of the “Fleet list” section.
To center a machine
• Click with the right mouse button on the machine name in the “Fleet list”.
• Select “Center” from the pull down menu.
If no position has been sent from the machine, the application will show an “Invalid position” message.
To follow a machine
• Right click on the machine name.
• Select “Follow me” from the pull down menu.
On the map, a box will be placed around the selected machine.
• Click with the right mouse button on the machine name again.
• Select “Cancel follow” from the pull down menu.
The “Follow me” box around the machine immediately disappears from the map.
-
At A Glance
22 BOMAG BOMAG TELEMATIC
2.3 Alarms
Alarm & Message Icons
If a machine has received an alarm or message, the “not read” icon appears next to the machine name in the fleet list. The type of alarm and all other information concerning the alarms are shown in chapter 4.2 - “Alarms” report.
How to reset alarms
This function marks all alarms from the machine and alert window as read.
• Click with the right mouse button on the machine name.
• Select “Reset alarms” from the pull down menu.
-
At A Glance
BOMAG TELEMATIC BOMAG 23
2.4 Ping
Ping1 is based on SMS2 service and works only when the device on the machine is in ON or Standby mode. If the device is in Sleep mode or OFF (Hibernate), then the SMS (Ping) will be stored for a maximum of four (4) days and will be forwarded the next time the device is turned ON. When the machine is ON, the SMS response is delivered within 1-2 minutes by your carrier. The Ping will be referenced on the “At A Glance” and “History” screens. (For “Device” mode definitions, scroll down to the “Machine details” section).
How to ping a machine
This function allows the user to establish a GPS contact to a machine in the fleet. With the click of a button, you communicate with the onboard GPS device to retrieve the current location, heading, speed, etc.
Note
The number of Pings available is limited; please, refer to the BOMAG After Sales contact for further information on this subject.
The application does not permit sending more than one Ping request every 5 minutes.
• Click with the right mouse button on the machine you wish to ping (locate).
• Click with the left mouse button on “Ping” in the drop down menu.
1 Ping: The term ping refers to a manual request of updated information of a machine. The ping allows the User to receive the information in addition to the normal update intervals. 2 SMS: Stands for short message service (aka text messaging) and is available through your wireless carrier. It is simply a method of communication that sends text between cell phones, or from a PC or handheld to a cell phone. The “short” part refers to the maximum size of the text messages: 160 characters (letters, numbers or symbols in the Latin alphabet). For other alphabets, such as Chinese, the maximum SMS size is 70 characters. But the 160‐character limit is not absolute.
-
At A Glance
24 BOMAG BOMAG TELEMATIC
• Left mouse click on “OK”.
To view a Ping on the “At A Glance” screen
• Double click on the machine name.
The machine appears on the map to the right of the “Fleet list”.
• Click with the left mouse button on the machine shown in the map.
A box with machine details appears (e.g. “Ping”).
-
At A Glance
BOMAG TELEMATIC BOMAG 25
To view a Ping in the “History” screen
• Select the date and time period from the “Date selector” panel.
• Select a machine from the “Equipment selector” panel.
• Select the desired machine by tagging the check box to the left of the machine name.
• Click on the “Search” button. The machine appears in the map and in the “Results” panel on the right.
Note
To deselect a machine from the “Equipment selector” list, untag the check box to the left of the machine or fleet name or click on the “None” button.
• Scroll through the “Results” panel, until “PING” appears in the “Text” column.
OR filter the “Results” panel:
• Move the mouse over the column header, e.g., “Text”.
• Click on the arrow for the drop down menu.
• In the drop down menu click with the left mouse mouse button on “Sort Ascending” or “Sort Descending”.
• Click the desired “PING”. The machine appears in the map.
-
At A Glance
26 BOMAG BOMAG TELEMATIC
2.5 Machine details
This function shows details concerning equipment, firmware and location for each machine in your fleet(s).
To view details about equipment and firmware on a machine
• Click with the right mouse button on the machine name.
• Select “Equipment details” from the drop down menu.
• To view “Device: Firmware version – Last update” details, click with the left mouse button on the “+” sign.
• To exit, click on “Close” or the “X”-button.
-
At A Glance
BOMAG TELEMATIC BOMAG 27
To view machine location details
• Click with the left mouse button on the icon of a machine displayed in the map, a balloon shape will show the information
Machine information
• Type and serial number of the device installed on the machine
• Fleet name
• Machine type
• Model
• Brand
• Date and time of last update
• Latitude, longitude and heading of last updated position
• Speed
• Heading (if machine is not moving heading: will show “NA”)
• In alarm
• Ping
• Device mode (see definition below)
• Location
Device mode
On Mode immediately after the ignition of the device is switched on and when the device is properly working. (After the ignition has been switched on, the device will download the firmware and any available updates.)
Standby Mode immediately after the ignition has been switched off. In this mode the device draws current from the battery of the machine (if connected) or from the internal battery of the device. It is able to respond to Ping requests, send motion detection alarms (if enabled in “Administration->Power Management”, “Motion detection” mode and “Sensitivity” settings), and will send wake-up information with each wake-up interval (“Administration->Power Management, Wakeup interval”). The device remains in
-
At A Glance
28 BOMAG BOMAG TELEMATIC
standby mode for a set period of time, as defined by the administrator in “Administration”-> “Power Management”, “Standby interval”.
Sleep mode Occurs after the standby interval period has elapsed. The device minimizes current consumption, stops using the machine’s battery and starts using the device’s internal battery. In this mode the device can wakeup just to send a wakeup information message or a motion detected message, as set in “Administration”->“Power Management”, “Motion detection” mode and “Sensitivity”. The minimum amount of time that the sleep interval can be set for is 24 hours.
Hibernate The device is completely isolated from the power supply.
• To exit “Machine details”, click with the left mouse button on the “Close” button.
-
At A Glance
BOMAG TELEMATIC BOMAG 29
2.6 Equipment summary
Click on the “+” sign to view the status of all machines in the “Equipment summary” section.
Each status is represented by a color. The number to the right of the status color indicates how many machines currently have this status and informs about the “TOTAL EQUIPMENT” in the fleet.
Status definitions
Grey OFF any position sent from the device when the machine is OFF (i.e. motion detection)
Blue ON / Idle Machine ON, but in idle state, depending on the “Idle time threshold” as defined by the status profile used
Red Long Idle Machine ON, but exceeding the “Idle time threshold” as defined in the status profile used
Yellow Moving / Working Machine ON, but between “threshold A” and “threshold B” as defined in the status profile (bases on CAN)
Green High workload Machine ON, but exceeding ''threshold B'' as defined in the status profile (based on CAN)
Note
High workload is only available on machines equipped with CAN bus, after the status profile has been set to “Based on CAN” (only available with BOMAG TELEMATIC POWER).
• Click on the “-” sign to exit “Equipment summary”.
-
At A Glance
30 BOMAG BOMAG TELEMATIC
2.7 User Settings
You may save a default map of your choice, which will then be loaded whenever you access the TELEMATIC application.
• Click on the word “User settings” or the “+” sign.
• To exit “User settings” click with the left mouse button on the “-” sign.
Find your location in the map
Option 1
• When moving the mouse across the map, the mouse pointer changes to a hand (1).
• Point the hand at a continent, country, state or city and double click with the left mouse button.
• To find the exact area, repeat the double click with the left mouse button until you see the area you would like to save as your “Default map”.
OR use the pan arrows, mouse wheel, keys and/or the zoom bar:
1
2
3
-
At A Glance
BOMAG TELEMATIC BOMAG 31
• Pan left, right, up or down by clicking on the pan arrows (2) with the left mouse button.
• Zoom up, down, in, or out by clicking on the Zoom bar (3) with the left mouse button.
Option 2
• In the “Search the map” field of the “Google® Map Search” tool, enter the location. Most popular search choices are:
o Name of state, province or country
o Name of city
o Names of city and state, city and province or city and country
• Press the “Search” button.
• When the “Get directions” pop-up screen appears click on the “Exit” button to close it.
• Remove the location icon by pressing the “Clear results” button in the “Google® Map Search” tool.
• If you need a more exact location, follow the instructions described in option 1.
-
At A Glance
32 BOMAG BOMAG TELEMATIC
Saving and loading a default map
• Click on the “Save default map” button at the right under “User Settings”.
• Click on the “Load default map” button at the right under “User Settings”.
-
At A Glance
BOMAG TELEMATIC BOMAG 33
2.8 Show, hide & filter shapes
Depending on your access rights you can show and hide shape files linked with your “Vista” (see how to create and manage a “Vista” in “Administration Vistas” and/or see how to create and manage “Shapes” in “Administration Shape”).
Show & hide shapes
• Open the “Shape selector” by clicking on the “+”- sign.
You will see the list of shapes available in your “Vista”.
• To select/deselect one or more shapes from the list, tag the check box to the left of the shape name.
• Press the “Refresh” button.
The map will immediately be updated with the shapes you selected/deselected.
• For quick selection/deselection, press the “All” button to see all shapes or press the “None” button to deselect all shapes.
Filter shapes
The “Shapes selector” may be filtered.
-
At A Glance
34 BOMAG BOMAG TELEMATIC
• Move the mouse pointer over to one of the column headings, then click the down arrow.
• Click with the left mouse button on “Columns”.
• Select the columns you wish to view by tagging or untagging the corresponding check box.
-
At A Glance
BOMAG TELEMATIC BOMAG 35
View a “GeoFence”
Note
The device can manage up to 10 “GeoFences”.
Each “GeoFence” behaves in accordance with each fence setting as defined by the Administrator in “Administration GeoFencing Create, Edit, Delete”.
Fence breaks work when machines cross over the fence and alarms are only sent if the fence is set with a priority other than null.
• Double click on a shape in the shape list.
A shape will appear on the map.
-
At A Glance
36 BOMAG BOMAG TELEMATIC
-
History
BOMAG TELEMATIC BOMAG 37
3 History
-
History
38 BOMAG BOMAG TELEMATIC
3.1 Overview
The “History” screen is divided into 3 panels:
Search parameters Date selector, equipment selector
Map The map showing the location and activity of your machines
Results The shape selector lists all of the job site shapes and fences. (See “Administration Shape or Administration GeoFencing” for further information.)
Results lists all the machine positions based on your search criteria.
-
History
BOMAG TELEMATIC BOMAG 39
3.2 How to show a track (Breadcrumb trail)
• Select date and time period from the “Date selector”.
• Select the machine from the “Equipment selector”.
• Click the “Search” button.
The result is a path listed in the “Results” panel on the right side of the screen AND shown on the map with a sequence of little color coded squares; color coded squares represent the status the machine is in or was in at any given time, while switched ON (during the specified time period).
Note
If no data is available for the query, a “No data with current parameters” message will be displayed.
The query can generate a large amount of data. This data will be listed on multiple pages in the “Results” panel. To view all history in the map for the entire selected date/time period, you must scroll through the pages.
By selecting a position in the “Results” panel, the corresponding position on the map appears as a bold printed, color coded square.
If an alarm has been received for a specific position in the path, the corresponding field “Description” (in the “Result” panel) shows the reason for the alarm.
-
History
40 BOMAG BOMAG TELEMATIC
3.3 History export
As soon as the result of a history search is available, the web page provides the possibility to export the positions list.
• Click on the “Export” button to export a file.
The exported file is a text file with the following parameter:
o Field separator: semicolon (";")
o Replacement character (every semicolon in a field is separated by this character): "|"
o Decimal separator: dot (".")
o Thousands separator: comma (",")
-
Reports
BOMAG TELEMATIC BOMAG 41
4 Reports
-
Reports
42 BOMAG BOMAG TELEMATIC
4.1 Export reports
Reports can be exported either as “PDF” or “MS Excel”® files.
Export as PDF
Note
You must have a PDF reader installed on your computer to be able to view this report.
• Click on the “PDF” icon to export the report.
Export to MS Excel®
Note
You must have MS Excel® installed on your computer to be able to export this report.
• Click on the “Export” icon to download.
-
Reports
BOMAG TELEMATIC BOMAG 43
4.2 “Alarms” report
Report Overview
The “Alarms report” shows the status of “All”, “Read” or “Unread” alarms received within a specified date and time period. See exemplary report below. To customize your reports please refer to the “How to filter a report” section.
Search parameters “Date selector”, “Equipment selector”
Report panel “Report results”, “Filter selection”
Report data
Status “Read alarms”, “Unread alarms”
Equipment Machine designation
Text Text sent about alarm
Type Type of alarm sent
Received time Timestamp of when the alarm was received
View on map View machine(s) in alarm on “Google® Maps”
How to change the alarm status from “Unread” to “Read”
• Click with the right mouse button on the “Unread” icon in the “Status” column and select “Mark as read”.
The “Unread” icon will change to the “Mark as read” icon.
-
Reports
44 BOMAG BOMAG TELEMATIC
How to filter a report
• Open the drop down menu of the “Read state” filter.
• Select “All”, “Unread” or “Read”.
Your selection will turn light blue and appear in the filter field.
• Open the drop down menu of the “Type” filter.
• Select “All” OR select each individual filter criterion required.
Your selection(s) will turn light blue and appear in the filter field.
• To deselect one or more of the selected criteria, click with the left mouse button a second time to deselect your selection.
• To deselect all criteria at once, click with the left mouse button on the “X”.
• Close the drop down menu.
How to view machines in alarm status in the map
• For each machine you wish to see on the map tag the check box in the “View on map” column.
• Click on the “View on map” button.
• To deselect machines in alarm status on the map, untag the corresponding check box in the “View on map” column.
-
Reports
BOMAG TELEMATIC BOMAG 45
• To view all machines in alarm status on the map tag the check box “Select All / None”.
• Click on the “View on map” button.
• To deselect all machines in alarm status, untag the “Select All / None” check box.
-
Reports
46 BOMAG BOMAG TELEMATIC
4.3 “Engine hours” report
Report Overview
The “Engine hours” report shows up-to-date total engine hours for all machines in your fleet(s). See exemplary report below. To customize your reports refer to the “How to Filter a Report” section.
Report data
Engine hours Total engine hours up to the last “Received time”
Received time Last position timestamp received from the machines
Inactive time Total time the machines were inactive (or in Off position) since the last “Received time”.
Action Set current engine hours
How to filter a report
The “Engine hours” report can be filtered using filter fields in each column (e.g. “Brand”):
• Click the down arrow to the right of the “Brand” filter field.
• Select the “Brand” name(s) from the drop down menu by tagging the corresponding check box or click on the “All” button to select all “Brands”.
• To deselect a “Brand” name, untag the corresponding check box.
• Click on the “Apply” button.
Filtered results immediately appear in the “Brand” column.
• Repeat the above steps for each additional filter you wish to set.
• To deselect all brand names click on the “None” button.
-
Reports
BOMAG TELEMATIC BOMAG 47
• Click on the “Close” button.
-
Reports
48 BOMAG BOMAG TELEMATIC
4.4 “Engine ON/OFF” report
Report overview
For the date and time period selected, the “Engine ON/OFF” report shows in graphical form how long each selected machine was ON, OFF or NOT AVAILABLE.
Search parameters “Date selector”, “Equipment selector”
Details Report results
Definitions
OFF Key in OFF position
ON Key in ON position
NOT AVAILABLE No data has been received over the chosen period
OUT OF RANGE
RUN TIME
How to run a report
• Select the “Date” and “Time” period from the “Date selector” panel.
• Select machine(s) from the “Equipment selector” panel.
• Press “Create report” to create the report.
If no data is available for the query, a “No data with current parameters” message will be displayed.
How to export a report to PDF
Note
You must have a PDF reader installed on your computer to be able to view this report.
• Click on the PDF icon to export the report.
-
Reports
BOMAG TELEMATIC BOMAG 49
4.5 “Maintenance” report
Note
Please note that the system does not contain any BOMAG maintenance plans. To be able to use this feature you should create your own maintenance plans by referring to the maintenance instructions for your machine.
Report overview
The “Maintenance” report shows the maintenance status of every machine in your fleet in form of lines. To customize your reports refer to the section “How to filter a report”.
The “Maintenance” report screen is divided into 2 panels:
Search parameters Equipment selector
Report panel Report results
Maintenance status legend
Red Overdue The next machine maintenance is overdue.
Yellow Due soon The machine is soon due for the next maintenance.
Blue Incomplete Maintenance has not been defined because initial maintenance setting is missing from the “Administration Maintenance Create, Edit, Delete” section.
Purple In progress Machine is “In progress” (being serviced).
Green Not due Machine maintenance is up-to-date. Service “Not due” yet.
-
Reports
50 BOMAG BOMAG TELEMATIC
How to create a report
• Filter the report by using the column header filters.
• Select machine(s) from the “Equipment selector” panel.
• Press “Create report”.
How to update a maintenance status
This section shows you how to change the status of each machine for which maintenance is to be performed. Two status scenarios are shown below; “Overdue” and “Incomplete”.
Scenario “Overdue”
• Create a report.
• Click on the “+” sign to the left of the Equipment ID name (machine name).
-
Reports
BOMAG TELEMATIC BOMAG 51
• Click on the “Options list” link and click on “New service”.
The status will immediately change to “In progress” (purple).
• Once the service has been completed, click on the “Options link” and click on “Close service”.
A window opens and displays a form to be completed.
• Enter the required data into the window:
o Close service date: The system shows today’s date as default date to close the maintenance, but the user can change this date to the actual date of service.
-
Reports
52 BOMAG BOMAG TELEMATIC
o Engine hours: The system shows the actual engine hours at the end of maintenance, but the user can update these to the actual hour meter reading at the time of service. This meter reading will reset the clock for the next service due.
o Cost: Enter the total cost of service. (Example in numeric format: 70.50.).
o Notes: Notes that have been entered by the user at the start or end of service will be stored in the database.
• Press the “Ok” button.
• Confirm that the “Save” process has been completed by clicking on the “Ok” button.
The status will immediately change to “Not due” (green).
To enter initial maintenance information for machines with “Not defined” status:
• Create a report.
• Click on the “+” sign to the left of the “Equipment ID” (machine name).
• Click with the left mouse button on the “Options list” link and click on “New service”.
• Enter all required information.
• Press the “OK” button.
• Confirm “Save to database” by pressing the “OK” button.
Note that the machine status has immediately changed to “Due soon” (yellow).
• To activate the start of service, click with the left mouse button on the “Options link” and click on “Active service”.
-
Reports
BOMAG TELEMATIC BOMAG 53
• Enter any notes you wish to add and press the “OK” button. Note that the machine status has immediately changed to “In progress” (purple).
• Press the “OK” button to confirm the “Save” process.
How to view machines on the map
• To view all machines in a fleet or in fleets, tag the check box to the right of “Select All / None”.
• To deselect all machines, untag the check box again.
• To view one or more machines in a fleet, select each machine by tagging the check box in the “View on map” column.
-
Reports
54 BOMAG BOMAG TELEMATIC
• To deselect, untag the checkbox in the “View on map” column.
• Press the “View on map” button.
Example of a map showing machines in a fleet
• Press the “Close” button to exit the map.
-
Reports
BOMAG TELEMATIC BOMAG 55
4.6 “Maintenance Notes/History” report
Report overview
The “Maintenance Notes/History” report shows all notes entered under “Administration Devices, Administration Equipment, Administration Maintenance”, etc.
Search parameters “Date selector”, “Equipment selector”
Report panel Report results
How to create a report
• Select the “Date” and “Time” period from the “Date selector” panel.
• Select machine(s) from the “Equipment selector” panel.
• Click “Create report” to create the “Maintenance notes/history” report.
Note
If no data is available for the query, a “No data with current parameters” message will be displayed.
How to export a report to MS Excel®
Note
You must have MS Excel® installed on your computer to export this report. Click on the “Export” icon to download.
• Click on the “Export” icon to download.
-
Reports
56 BOMAG BOMAG TELEMATIC
4.7 “Productivity” report
Report overview
Note
The difference between the “Productivity” report and the “Activity” report is the fact that the “Productivity” report only shows the working status of machines, whereas the “Activity” report shows the working status and OFF status of machines.
The “Productivity” report shows in graphical form and in percent how much time each selected machine has spent in each status over the time period selected.
Search parameters “Date selector”, “Equipment selector”
Details Report results (see exemplary report below).
How to create a report
• Select the “Date” and “Time” period from the “Date selector” panel.
• Select machine(s) from the “Equipment selector” panel.
• Click on “Create report”.
Note
If no data is available for the query, a “No data with current parameters” message will be displayed.
How to export a report to PDF
Note
You must have a PDF reader installed on your computer to be able to view this report.
• Click on the PDF icon to export the report.
-
Reports
BOMAG TELEMATIC BOMAG 57
4.8 “Equipment Utilization” report
Report overview
The “Equipment Utilization” report shows how much time each selected machine was ON, OFF or NOT AVAILABLE in form of lines for the chosen date and time period. See exemplary report below.
Search parameters “Date selector”, “Equipment selector”
Reports panel Report results
How to create a report
• Filter the report by using the column header filters.
-
Reports
58 BOMAG BOMAG TELEMATIC
• Select the “Date” and “Time” period from the “Date selector” panel.
• Select machine(s) from the “Equipment selector” panel
• Click on “Create report”.
Note
If no data is available for the query, a “No data with current parameters” message will be displayed.
How to modify values
Note
Modify values before creating a report.
• Untag the check box “Used less than” and/or “Used more than”.
• Enter the new value in the corresponding input field.
• Create the report.
How to export a report to MS Excel®
Note
You must have MS Excel® installed on your computer to be able to export this report.
• Click on the “Export” icon to export the report.
-
Reports
BOMAG TELEMATIC BOMAG 59
4.9 “Fuel Consumption” report
Note
The “Fuel consumption” report is only available if you are using the CANbus profile with the “Engine fuel rate” activated for reports, transmitted by the machine (works only with BOMAG TELEMATIC POWER).
Report overview
The “Fuel consumption” report shows gallons or liters of fuel used by each selected machine per hour, in graphical form for the chosen date and time period.
Search parameters “Date selector”, “Equipment selector”
Report panel Report results.
How to create a report
• Select the “Date” and “Time” period from the “Date selector” panel.
• Select machine(s) from the “Equipment selector” panel.
• Click on “Create report”.
Note
If no data is available for the query, a “No data with current parameters” message will be displayed.
How to export a report to PDF
Note
You must have a PDF reader installed on your computer to be able to view this report.
• Click on the PDF icon to export the report.
-
Reports
60 BOMAG BOMAG TELEMATIC
4.10 “Job Costing” report
Report overview
This report feature contains 3 separate reports: “Detailed”, “Aggregate - Equipment”, and “Aggregate - Fence”. These reports have been designed to enable the user to monitor all machine activities on a jobsite, and to create reports that help maximize productivity, minimize cost and track job costing expenses in a timely and efficient manner.
Search parameters “Date selector”, “Equipment selector”
Report panel Report results
“Detailed” report
This report, in form of lines, provides detailed information about every working session performed by each chosen machine (or groups of machines), in each chosen fence, between the entry and exit date and time within the period you selected.
Report data
Equipment ID Machine designations
Fence Designation of “GeoFence”
From When selected machines have entered the fence
To When selected machines have exited the fence
-
Reports
BOMAG TELEMATIC BOMAG 61
Total Total time the selected machines were present in the fence
Active The total time selected machines were in idle, long idle, working, and/or high workload status
Mileage (km) Total miles or kilometers driven
Transit time
Transit mileage (km)
“Aggregate - equipment” report
This report, in line format, provides detailed information about each selected working machine (or groups of machines), in each fence, between the entering and exit date and within the time period you selected. Every row lists a different machine with all related aggregate results.
Report data
Equipment ID Machine designations
Fence Designation of “GeoFence”
Count
Total Total time the selected machines were inside the fence
Active The total time the selected machines were in idle, long idle, working, and/or high workload status
Mileage (km) Total miles or kilometers driven
“Aggregate - Fence” report
This report lists information about each working machine (or group of machines) in a specific fence (selected from the “Fence” filter), between entering and exit date, and within the time period you selected. Every line lists a different fence and all related aggregate results.
-
Reports
62 BOMAG BOMAG TELEMATIC
Report data
Fence name Designation of “GeoFence”
Count Number of times the selected machines have entered the fence
Total Total time the selected machines spent inside the fence
Active The total time the selected machines were in idle, long idle, working, and/or high workload status
Mileage (km) Total miles or kilometers driven
How to create a report
Note
Before a “Job Costing” report can be created, a “GeoFence” must be set up (using the “Administration GeoFencing” section) and assigned to the machines.In order to track all data needed for “Job Costing”, machines must be started and then enter and exit the “GeoFence”.
-
Reports
BOMAG TELEMATIC BOMAG 63
• Filter the report by using the column header filters.
• Select the “Date” and “Time” period from the “Date selector” panel.
• Select machine(s) from the “Equipment selector” panel.
• Select fences from the drop down menu “Fences” by clicking on each fence name you wish to include in your report. You can make single or multiple selections.
• Click the down arrow to return to the full screen.
• Select the report you wish to create by clicking on the tab: “Details, Aggregate - Equipment”, or “Aggregate - Fence” (in upper middle of your screen).
• Click on “Create Report”.
Note
If no data is available for the query, a “No data with current parameters” message will be displayed.
How to export a report to MS Excel®
Note
You must have MS Excel® installed on your computer to be able to export this report.
• Click on the “Export” button to export the report.
-
Reports
64 BOMAG BOMAG TELEMATIC
4.11 “Activity” report
Note
The difference between the “Productivity” report and the “Activity” report is the fact that the “Productivity” report only shows the working status of machines, whereas the “Activity” report shows both the working status and the OFF status of machines.
Report overview
The “Activity” report shows in graphical form how long each selected machine was in the corresponding status.
Search parameters “Date selector”, “Equipment selector”
Report panel Report results
How to create a report
• Select the “Date” and “Time” period from the “Date selector” panel
• Select machine(s) from the “Equipment selector” panel
• Click on “Create Report”.
Note
If no data is available for the query, a “No data with current parameters” message will be displayed.
How to export a report to PDF
Note
You must have a PDF reader installed on your computer to be able to view this report.
• Click on the PDF icon to export the report.
-
Reports
BOMAG TELEMATIC BOMAG 65
4.12 “Idle vs. Work” report
Report overview
The “Idle vs. Work” report in form of lines informs about the time each machine was idling vs. working. Refer to the “How to filter a report” section to customize your report.
Search parameters “Date selector”, “Equipment selector”
Report Report results (see exemplary report below).
Report data
Equipment Machine designations
Fleet Fleet designation
Brand Brand of machines
Model Model number of machines
Type Type of machine
Short Idle time Machine ON but in idle status, depending on the “Idle time threshold” as defined in the status profile used
Long Idle time Machine ON but exceeding the “Idle time threshold” as defined in the status profile used.
Total Idle time The total time a machine was ON.
Moving / Working time
Machine ON but is exceeding ''Idle time threshold'' as defined in the status profile.
-
Reports
66 BOMAG BOMAG TELEMATIC
How to filter a report
• Filter the report by using the column header filters.
How to create a report
• Select the “Date” and “Time” period from the “Date selector” panel
• Select machine(s) from the “Equipment selector” panel
• Click on “Create report” to create the report
Note
If no data is available for the query, a “No data with current parameters” message will be displayed.
How to export a report to MS Excel®
Note
You must have MS Excel® installed on your computer to be able to export this report.
• To download, click on the “Export” button.
-
Reports
BOMAG TELEMATIC BOMAG 67
4.13 “CANbus data” report
Report overview
The CANbus data report in line form shows all data collected from the CANbus of selected machine(s) for the date and time period selected.
Search parameters “Date selector”, “Equipment selector”
Report Report results
Report data selection Select report data
Report data
• Engine coolant temperature
• Engine fuel rate usage
• Engine hours
• Engine oil pressure
• Engine percent load at current speed
• Engine speed
How to create a report
• Select the “Date” and “Time” period from the “Date selector” panel
• Select machine(s) from the “Equipment selector” panel
• Click on “Search” to list the CANbus parameters with available data covering the search period.
Note
If no data is available for the query, a “No data with current parameters” message will be displayed.
• Select the parameters you would like to view in the right panel.
-
Reports
68 BOMAG BOMAG TELEMATIC
How to export a report to MS Excel®
Note
You must have MS Excel® installed on your computer to be able to export this report.
• Click on the “Export” button to download.
-
Reports
BOMAG TELEMATIC BOMAG 69
4.14 “Input/Output” report
Report overview
For the chosen date and time period, the “Input/Output report” in graphical form informs about the duration of digital input and counter readings for selected machines. This reporting feature contains 2 separate reports: “Detailed” and “Aggregate”.
Search parameters “Date selector”, “Equipment selector”
Report Report results
Report “Detailed”
This report, in form of line and in graphical format, provides detailed information about every working session spent by each selected machine (or groups of machines).
Report data
Equipment Machine designation(s)
From When selected machines have entered the fence
To When selected machines have exited the fence
Engine on time Total engine hours while on
Dig0 on Total time and percentage that Input0 was On
Dig0 off Total time and percentage that Input0 was Off
Dig0 graphic Graphical information showing how much time the input was on (dark blue) and off (light blue)
Dig0 n. tr Total number of changes between Off and On
-
Reports
70 BOMAG BOMAG TELEMATIC
Note
If Dig1 has been configured, the same information will be reported.
“Aggregate” report
This report, in form of lines and in graphical format, provides a single line summary for every working session of each selected machine (or groups of machines).
Report data
Equipment Machine designations
Engine on time Total engine hours while on
Dig0 on Total time and percentage that Input0 was On
Dig0 off Total time and percentage that Input0 was Off
Dig0 graphic Graphical information showing how much time the input was on (dark blue) and off (light blue)
Dig0 n. tr Total number of changes between Off and On
Note
If Dig1 has been configured, the same information will be reported
How to create a report
• Select a report type by clicking on either the “Detailed” tab or “Aggregate” tab.
• Select the date and time period from the “Date selector” panel.
• Select machine(s) from the “Equipment selector” panel.
• Click on “Create report”.
How to export a report to MS Excel®
Note
You must have MS Excel® installed on your computer to be able to export this report.
• Click on the “Export” button to download.
-
Administration
BOMAG TELEMATIC BOMAG 71
5 Administration
-
Administration
72 BOMAG BOMAG TELEMATIC
5.1 Administration - Users
Note
You must have administrator rights to create or modify user settings.
Overview
Items list The panel shows current users, their access right level (Group) and the “Vista” they have been assigned to.
The “Add” button is located near the top of the panel.
Details This is where you will create, update or modify details about each user’s access right level.
-
Administration
BOMAG TELEMATIC BOMAG 73
How to add a new user
• Press the “Add” button.
A new line will be inserted at the top of the “Users list” (highlighted in a light blue).
• Add the following information in the “Details” panel:
Surname User’s last name
Name User’s first name
Login ID To create a user’s login, enter the name followed by a dot and the family name.
Example: John Brown = john.brown
Password • Passwords are case sensitive
• Suggested minimum number of characters is 8
• System’s maximum number of characters is 100
• All alphabetic and numerical characters as well as symbols such as !, @, #, etc., are accepted
• Blank spaces are not accepted
Language Select from the drop down menu
User settings Select from the drop down menu
Office phone number
Expiration date Select date from drop down calendar
Vista Select a Vista from the drop down menu to assign to the user.
-
Administration
74 BOMAG BOMAG TELEMATIC
Visible in notification list
Tag the check box if you want the user to appear in the “Items list”.
Email address • Press the “Edit” icon button.
• In the popup edit box, enter the Email address.
• Press “OK”.
• To erase information entered or selected from drop down menus, click on the “Undo” button (before saving).
• Click on “Save”.
• Click on “OK” in the popup screen to confirm completion of the save process.
Email verification
Note
You must not have administrator access rights to verify your e-mail address.
A verification e-mail is sent to the user which has been created above.
• Follow the instructions in the e-mail to verify your e-mail address in BOMAG TELEMATIC.
How to deactivate a “User Profile”
-
Administration
BOMAG TELEMATIC BOMAG 75
• Select the user from the “Items list”.
• Change the date in the field “Expiration date” to the date you wish the user account to be deactivated (any date from ‘today” onwards).
• Click on “Save”
How to change a password
• Select the user from the “Items list”.
• Click on the “Change Password” button in the “Details” panel.
• Enter the new password and click on “OK”.
• Click on “Save”.
-
Administration
76 BOMAG BOMAG TELEMATIC
5.2 Administration - Vistas
Note
You must have administrator access rights to create or modify a Vista.
Overview
A “Vista” groups machines of different fleets or companies, which are visible in the BOMAG TELEMATIC (e.g. all machines of the same machine type).
How to add or remove a “Vista”
• Click on “Add” or “Delete” in the “Items list” to add / remove a “Vista”.
After you have clicked on the “Add” button, the following picture appears:
• Open the drop-down menu and select the parent “Vista” for the new “Vista”.
• Click on “Select”.
-
Administration
BOMAG TELEMATIC BOMAG 77
• Insert the “Vista” name
• Select the fleet(s) visible by this “Vista”.
• Click on “Save”.
-
Administration
78 BOMAG BOMAG TELEMATIC
5.3 Administration - Equipment
Note
You must have administrator access rights to create or modify an Equipment profile.
Overview
• In this section the administrator can create a profile for each machine in his fleet.
Items list The panel shows a list of existing machines which have already been set up.
The number in the “Device” column is the number of the TELEMATIC module.
Details Here you enter (and edit) information about each machine in your fleet.
You can display detailed data for individual machines by clicking on any machine in the “Items list”
-
Administration
BOMAG TELEMATIC BOMAG 79
How to create an equipment profile
• Select the machine from the “Items list”.
• Add the following information in the “Details” panel:
Equipment ID This is the name that you assign to the machine in your fleet. The name will be used throughout the application
Plate: The license plate number of your machine
Machine Serial Number
The machine serial number
Fleets The name of the fleet this machine belongs to
Time Zone Insert the time zone of the area where your machine is used, so that any alarms will be stamped with the correct time zone.
The “Time Zone” (local time) you select will be used throughout the application
-
Administration
80 BOMAG BOMAG TELEMATIC
(e.g. “At a glance”, “Ping”, “History”, “Reports”, etc.)
Year of manufacter Year of manufacture of the machine
Not visible You can optionally hide this in the fleet list.
Selected = hide
Deselected = display
CANbus present The “CANbus present” check box is used to note whether CANbus is present on an AM50 device and whether this is SAE J1939 compliant (only available with BOMAG TELEMATIC POWER).
Engine hours from CANbus
The machine engine hours transmitted via CANbus.
Last update Last update regarding GPS odometer and engine hours received from the device. You can manually set this value with the edit button.
Engine hours A field where you can change the operating hours of the engine.
GPS based odometer
The GPS based odometer is automatically updated by GPS. Should this value be disaligned (i.e. GPS signal missing), you can set it up manually by clicking on the “Set” button.
Please consider that the value received from the GPS odometer is less accurate than the value provided by the odometer of the machine.
Brand The brand of machine (e.g. BOMAG).
Type The type of machine (e.g. tandem roller).
Model The model of the machine (e.g. BW 174 AP-4).
Engine Model The model of the machine’s engine.
Engine Brand The brand of the machine’s engine.
Engine Serial The serial number of the machine’s engine.
• Click on “Undo” to clear all fields and selections.
• Click on “Save”.
The “Equipment profile” information appears in the “Items list”.
How to filter data
-
Administration
BOMAG TELEMATIC BOMAG 81
• Filter the “Items list” by using the column header filters.
Example: You have multiple fleets and wish to see all data for the fleet named “BOMAG”:
• Enter the first two or three characters of the fleet name in the input field.
The “Items list” will immediately fill up, only with the machines from the “BOMAG” fleet.
How to add a new brand, type or model
If the brand, type and/or model of a machine you are looking for cannot be found in the list, you can add it to the drop down menu in the “Details” panel.
Using “Brand:” as an example:
• Select the machine you wish to add the new brand for from the “Items list”
• Click on the “Add” button for “Brand” in the “Details” panel.
• In the “Brand:” field, enter the missing brand name.
• If necessary, select a different type from the “Type:” drop-down menu.
• Click on the “Add” button under the “Type:” field.
• Click on “Save” or “Undo” to cancel changes.
• Click on “Save”. The new brand is immediately added to the drop down menu.
• To add a new “Type” or “Model”, repeat the steps above.
-
Administration
82 BOMAG BOMAG TELEMATIC
How to set up the GPS odometer
The GPS based odometer is automatically updated by GPS. In case this value is disaligned (i.e. GPS signal missing), you are allowed to set up it manually.
Please consider that the value provided by the GPS odometer is not as accurate as the value provided by the machine’s odometer.
• Select the machine from the “Iitems list”.
• Click on “Set”. (The “Set” button is only available when the machine is running).
• Enter the new value.
• Click on “Save”.
The new value will be applied to the next message.
-
Administration
BOMAG TELEMATIC BOMAG 83
5.4 Administration - Fleets
Note
You must have administrator access rights to create or modify a Fleet.
Overview
Items list The panel shows a list of existing fleets that have already been set up
Details The panel shows details about each fleet and contains the “Save” and “Undo” buttons.
How to add or remove a fleet
• Click on “Add” or “Remove” in the “Items list”.
• Enter fleet name and description.
• Link the new fleet to the “Vistas”.
With this operation the user associated with the selected “Vista”, will see the selected fleet.
• Click on “Save”.
-
Administration
84 BOMAG BOMAG TELEMATIC
5.5 Administration - Devices
Overview
In this section the user can view device details. Editing data is not possible. However, “Notes” may be added.
Items list The panel shows a list of existing machines that have already been set up.
The number in the Serial number column is the serial number of the machine.
Details The panel shows details about each device and enables the addition of notes and contains also the “Save” and “Undo” buttons.
Details
Type The model number of the installed device.
Service level The subscription level; Power and Start.
Serial Number The serial number of the installed device.
Equipment This is the name that you assign to the machine in your Fleet.
Firmware version The current firmware version on the installed device.
-
Administration
BOMAG TELEMATIC BOMAG 85
How to hide / show devices
• Filter the Items list by using the column header filters.
How to add device notes
• Select a machine from the “Items list”.
• Enter the desired notes into the “Notes:” field.
• Click on “Save”.
-
Administration
86 BOMAG BOMAG TELEMATIC
5.6 Administration - Company data
Note
You must have administrator access rights to create or modify the “Company” profile.
Overview
In this section the administrator enters data about his company.
Items list This panel shows a list of existing “Company” names that have already been set up.
Details Here you enter specific information about your company, as shown below.
How to enter / modify data
• To modify existing company and user data, highlight the data you wish to change, then either delete these or overwrite them.
• To undo all information (before saving), click on the “Undo” button.
• Click on the “Save” button to save the changes.
-
Administration
BOMAG TELEMATIC BOMAG 87
5.7 Administration - User Settings
Note
You must have administrator access rights to create or modify the settings of another user.
The following settings may also be made or modified in the “Administration Users” section:
• Language
• Time zone
• Password
• Email address.
If these settings are added or modified in the “Users” section, they will be reflected in this section and if added or modified in this section, they will be reflected in the “Users” section.
Overview
In this section the administrator can modify default “User Settings”.
With the exception of the “Date & Time” format fields, the application automatically selects the correct unit of measurement system (e.g., Mph vs. Kmph, Gph vs. Lph, etc.) based on the “User Settings” criteria you selected from the drop down menus in the “Administration Users” profile section.
The measuring units will be used throughout the application on screens and in the reports you create.
Items list This panel shows a list of existing “Company” names that have already been set up.
Details Here you can modify default values for each user.
-
Administration
88 BOMAG BOMAG TELEMATIC
How to modify default User Settings
• Select a user from the “Items list”.
• In the “Details” panel click on the drop down arrow to the right of each setting you wish to modify, then select a setting by clicking on it with the left mouse button.
• Click on “Undo” (before saving) to undo information selected from drop down menus.
• Click on “Save”.
Passwords
• Passwords are case sensitive.
• Suggested minimum number of characters is 8.
• System’s maximum number of characters is 100.
• All alphabetical and numerical characters as well as symbols such as !, @, #, etc., are accepted.
• Blank spaces are not accepted.
To modify or add an Email address
• Click on the “Edit” button.
• In the popup edit box, enter Email address.
• Click on “OK”.
• Access your email account and locate the verification email. Copy the verification code (refer to chapter 5.1 “Administration - Users”)
• Click on the “Status” button.
• Paste or enter the verification code from the Email
• Click on “OK”.
The button will immediately change to the button.
-
Administration
BOMAG TELEMATIC BOMAG 89
5.8 Administration – “GeoFencing”
5.8.1 “GeoFencing” - create, edit, delete
Note
You must have administrator access rights to create, edit or delete a GeoFence profile.
Overview
The “GeoFencing” function gives the Administrator the possibility to define a virtual geographical area on the map and receive information when machines exit or enter into the area. If a designated boundary is crossed, a notification or alert can be transmitted by email or text or web notification.
Items list The panel shows a list of existing “GeoFences” that have already been set up, as well as buttons for creating “GeoFences” from existing shapes; or create “GeoFences” from a new shape, remove a “GeoFence” and a shortcut to assign “GeoFences” to equipment.
Details Here the administrator creates, edits or deletes a “GeoFence” and uses the (alarms) “Notification groups [Edit]” function, adds, edits, deletes and assigns a system user or external user to a notification group.
Items list – button definitions
“Import shapefile” Allows you to add a new fence based on an existing shape. (An existing shape is one that has already been set-up in the “Administration Shape” section.) Refer to the “GeoFence” editor paragraph for details.
“Add” Allows you to add a new fence by drawing a new shape into the map. The “GeoFence” editor’s map window will be displayed to the administrator.
-
Administration
90 BOMAG BOMAG TELEMATIC
(Scroll down to the “GeoFence Editor” paragraph for details).
“Remove” Allows you to remove a fence from the list. However, the fence will not be removed from the list if it has been assigned to a machine and has produced an alarm or “Job Costing” results. The fence will be disabled but past data will be accessibile.
“Assign to equipment” Is a short cut to the sub-section “GeoFencing Assign to equipment”.
Items list - column header definitions
Description The fence description or the fence name.
Shape The shape name.
Alarm priority The alarm priority assigned to the fence.
Outside If tagged and the priority is unequal null (none), it means that the fence will produce an alarm when the machine is exiting the fence. For more details, refer to the “GeoFence and Devices” paragraph.
Inside If tagged and the priority is unequal null (none), it means that the fence will produce an alarm when the machine is entering the fence. For more details, refer to the “GeoFence and Devices” paragraph.
Details - button definitions
“Shape:Create/View/Edit” button
Allows you to create / view or edit a shape in the map.
“Notifications groups [Edit]” button
Allows you to add, remove, and edit notification groups and to add, remove and edit users in one or more notification groups. Refer to the “How to use the notification groups [Edit]” paragraph for details.
Details - field and box definitions
Fence description The name you assign to the Fence.
Use only for Job Costing No alarm will be produced if this box is tagged. Data captured will be reflected in the “Job Costing Report”.
From Inside to Outside (Alarm Mode)
If tagged and the priority is unequal null, the fence will produce an alarm when the machine is exiting the fence. Refer to the “GeoFence and Devices” paragraph for details.
From Outside to Inside (Alarm Mode)
If tagged and the priority is unequal null, the fence will produce an alarm when the machine is entering the fence. Refer to the “GeoFence and Devices” paragraph for details.
• Note: Alarms are sent once per “Key On”/“Key Off” session if the alarm priority is unequal null and if an “Alarm Notification” with the same priority has been set up in “Administration Alarm Notification”.
Waypoint: If tagged denotes a “circular” GeoFence. If you want alarm notification, also select one or both of the “Alarm Modes” listed above.
Alarm priority There are four “Alarm Priorities” available to choose from:
-
Administration
BOMAG TELEMATIC BOMAG 91
Low (Yellow) The fence will be used to provide data for “Job Costing” and to send out alarms when the machine violates a fence.
Medium (orange)
The fence will be used to provide data for “Job Costing” and to send out alarms when the machine violates a fence.
High (red) The fence will be used to provide data for “Job Costing” and to send out alarms when the machine violates a fence.
Note
The above color coding of “Alarm Priorities” is only a label and is intended for your convenience. You may assign Low, Medium, and High as you wish. The color coded alarm priority will appear in the “Status” column of the “Alert window - Alarms”.
Alarm in web only If tagged, no alarm notification will be sent via Email. The user can only view alarms on the web site
Alarm in web and notification
If tagged, the user will be able to view alarms on the web site and, depending on whether an email address was entered in the “User” or “User Settings” profile setup, receive an alarm notification via e-mail.
Notification 1 If tagged, an alarm notification will be send as per user’s profile setup; via e-mail.
Notification 2 & Notification timeout [Minutes]
If notification 2 is enabled and the alarm is not marked as read before the “Notification 2 timeout”, the system notifies users aligned to the notification 2 group. For details, refer to the next sub-section “How to use the notifications group [Edit] function”.
Notification 3 & Notification timeout [Minutes]
If Notification 3 is enabled and the alarm is not marked as read before the “Notification 3 timeout”, the system notifies users aligned to the notification 3 group. For details, refer to the next sub-section “How to use the notifications group [Edit] function”.
5.8.2 “GeoFence” editor The “GeoFence Editor” is where the Administrator creates or modifies a shape in the map. By zooming with the upper left slider or by using the search tool available in the bottom left corner, the user selects the portion of the map where the Geofence will be located. (If you are new to navigating through Google® maps, see chapter 2.7 – “User Settings”).
-
Administration
92 BOMAG BOMAG TELEMATIC
How to create a new fence using an existing shape
• Click on the button “Create from existing shape”. (An existing shape is one that has already been set-up in the “Administration Shape” section.)
• Click on the drop down arrow to select an existing shape then press “Create”.
In the details page:
• Enter the fence description
• Press the drop down arrow to select an alarm priority (low, medium or high).
• To select an alarm mode, tag the check box to the left of “From inside to outside” or “From outside to inside”.
• To create a fence with a waypoint, tag the check box to the left of “Waypoint”3. (A Waypoint fence must be circular.)
• Click on “Save”.
The description of the fence and the alarm criteria are saved and appear in the “Items list”.
• Click on the “Shape: Create/ View / Edit” button.
3 A Waypoint is a cycle time tool for measuring productivity. Unlike the typical GeoFence, which is used to provide alerts, Waypoints are used to count how many cycles have occurred over a user defined period of time.
-
Administration
BOMAG TELEMATIC BOMAG 93
If you select “Polygonal shape”
• Click on “Start edit”.
• Click each point or corner you wish to edit and drag it to the desired location.
• Click on the “Stop edit” button once you have made all of your changes.
• Click on “Save and Close”.
Your work has been saved and you will be taken back to the main “GeoFences” screen.
• To remove the modified shape, click on the “Remove” button and select “Yes” to confirm shape deletion.
• Click on “Save and close”.
-
Administration
94 BOMAG BOMAG TELEMATIC
If you select “Circular shape”
• To reset the center of the circle, tag “Click the map to set the center position of the circular shape”
• OR tag “WGS844 coordinates:” then enter new longitude and latitude coordinates.
• Enter the new radius of the circle (depending on users settings, the radius measurement will either be in miles or kilometers).
• Click on “Ok”.
• Click on “Save and close”.
4 The World Geodetic System (WDS84) is a standard for use in cartography, geodesy, and navigation. It comprises a standard coordinate frame for the Earth, a standard spheroidal reference surface (the datum or reference ellipsoid) for raw altitude data, and a gravitational equipotential surface (the geoid) that defines the nominal sea level.
The latest revision is WGS 84 (dating from 1984 and last revised in 2004), which will be valid up to about 2010. Earlier schemes included WGS 72, WGS 66, and WGS 60. WGS 84 is the reference coordinate system used by the Global Positioning System.
-
Administration
BOMAG TELEMATIC BOMAG 95
Note
The “Cancel” button closes the window without saving last changes.
The “Clear” button clears the shape from the map.
How to create a new fence
“GeoFence” Tip
Fences drawn too tightly around a perimeter can produce undesired behavior. Too small fences may produce unexpected behavior. The device needs about 30 seconds to confirm that the machine has entered/exited a fence. The device must perform this action in order to avoid recording an inaccurate fence violation. Example: A machine that drives near the GeoFence border.
It is suggested that a buffer is used around a perimeter in order to eliminate excess “GeoFence” alerts.
• Click on the “Add” button.
-
Administration
96 BOMAG BOMAG TELEMATIC
Pan and zoom to find the desired location in the Google® Map.
• Click on the “Start Draw” button
• Select either a “Polygonal” or “Circular” shape.
If a “Polygonal shape” is selected
• Click on the map for each point needed (maximum of 30 points).
Note
The polygon5 does not need to be closed; it will be closed by clicking on the “Stop Draw” button, then clicking on “Polygonal shape”. An almost transparent color will fill the inside of the new shape drawn.
5 A Polygon is a closed shape bounded by straight lines.
-
Administration
BOMAG TELEMATIC BOMAG 97
If a “Circular shape” is selected
• To set the center of the circle, eith