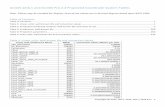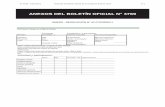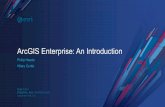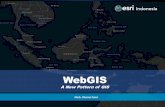00 Tai Lieu Arcgis 3769
Transcript of 00 Tai Lieu Arcgis 3769

VIỆN NGHIÊN CỨU ĐỊA CHÍNHTRUNG TÂM CÔNG NGHỆ CAO
TÀI LIỆU HƯỚNG DẪN SỬ DỤNG ARCGIS
Dịch và biên soạn: Đặng Thị Mỹ Lan
Hà nội, 7-2003

NỘI DUNG CHÍNH
GIỚI THIỆU CHUNG VỀ ARCGIS................................................ 6CHƯƠNG 1: KHÁI NIỆM CƠ BẢN VỀ DỮ LIỆU GIS .................101. CÁC MÔ HÌNH DỮ LIỆU ĐỊA LÝ........................................... 10
Vector model............................................................................... 10Raster models.............................................................................. 11TIN models.................................................................................. 11Dữ liệu dạng bảng........................................................................ 11
2. CÁC DẠNG FORMAT CỦA FEATURE DATA....................... 12Coverages...................................................................................... 12Shapefiles......................................................................................15Các đối tượng của geodatabases...................................................16
3. GEODATABASES.......................................................................16Topology trong geodatabase.........................................................18Lưu các đối tượng của geodatabase..............................................18
CHƯƠNG II: THỰC HIỆN DỰ ÁN GIS MẪU THEO CÔNG NGHỆ ARCGIS................................................................................................. 191. PHÂN TÍCH GIS LÀ GÌ?............................................................ 192. CÁC BƯỚC CỦA DỰ ÁN GIS.................................................... 20
Bước 1: Xác định mục tiêu của dự án...........................................20Bước 2: Tạo cơ sở dữ liệu cho dự án............................................. 21Bước 3: Phân tích dữ liệu.............................................................. 21Bước 4: Hiển thị kết quả...............................................................21
3. XÂY DỰNG DỰ ÁN CỤ THỂ....................................................22CHƯƠNG III: XÂY DỰNG CƠ SỞ DỮ LIỆU.................................. 261. TỔ CHỨC CƠ SỞ DỮ LIỆU CHO DỰ ÁN................................ 262. BỔ SUNG DỮ LIỆU VÀO PROJECT FOLDER........................273. KHẢO SÁT DỮ LIỆU BẰNG ARCMAP.................................... 28
Mở một bản đồ mới....................................................................... 28Bổ sung parcel layers vào bản đồ.................................................. 28Lưu bản đồ.................................................................................... 29
CHƯƠNG 4: CHUẨN BỊ DỮ LIỆU ĐỂ PHÂN TÍCH...................... 301. CHUẨN BỊ DỮ LIỆU................................................................... 302. KHAI BÁO HỆ TỌA ĐỘ CHO ELEVATION DATA............... 31
Kiểm tra thông tin về coordinate system...................................... 31Khai báo coordinate system cho lowland shapefile......................32
3. XÁC ĐỊNH LẠI LƯỚI CHIẾU CHO RIVER SHAPEFILE.......33Khai báo coordinate system cho river shapefile........................... 33Chiếu shapefile............................................................................. 34Xuất river shapefile vào geodatabase............................................ 35
4. SỐ HÓA HISTORIC PARK........................................................ 352

Tìm công viên trên streets layer....................................................37Nắn ảnh.........................................................................................38Hiển thị park boundary và parcels................................................ 39Chuẩn bị số hóa park boundary.................................................... 39Số hóa đường bao công viên.........................................................40Đặt vertex dưới một góc và độ dài nào đấy.................................. 41Dựng đường vuông góc................................................................. 41Thêm điểm ngay tại giao điểm của các đường.............................. 41Kết thúc số hóa............................................................................. 42Biên tập thuộc tính cho đối tượng.................................................42
5. NHẬP HAI PARCEL LAYERS LẠI THÀNH MỘT LAYER....42CHƯƠNG 5: THỰC HIỆN PHÂN TÍCH........................................... 441. CHUẨN BỊ CHO PHÂN TÍCH ....................................................45
Tìm vùng được phép xây dựng trạm xử lý nước thải .....................45Tìm vùng không được phép xây dựng trạm xử lý nước thải......... 46Tìm thửa đáp ứng các tiêu chí đặt ra............................................. 49
2. TÌM CÁC THỬA CÒN TRỐNG.................................................. 51Tìm theo thuộc tính loại đất (trường LANDUSE)......................... 51Xuất các thửa được chọn ra shapefile mới.................................... 52
3. TÌM CÁC THỬA THÍCH HỢP NẰM GẦN ĐƯỜNG VÀ GẦN ĐIỂM CÓ NƯỚC THẢI......................................................................... 52
Thêm trường cho parcels layer..................................................... 53Tìm những thửa nằm trong vòng 50m của đường......................... 53Gán giá trị cho trường ROAD_DIST............................................54
4. TÌM CÁC THỬA THÍCH HỢP CÓ DIỆN TÍCH THEO YÊU CẦU ................................................................................................................. 56
Sắp xếp các thửa theo diện tích..................................................... 56Tìm các thửa liền kề với diện tích tổng là 150,000m2................... 56
5. XEM LẠI KẾT QUẢ PHÂN TÍCH............................................. 57Hiển thị các thửa đang chọn với các layers tiêu chí...................... 58Tạo layer chứa alternate site......................................................... 58Dọn sạch table of contents............................................................ 59
CHƯƠNG 6: TRÌNH BÀY KẾT QUẢ .............................................. 601. THIẾT KẾ BẢN ĐỒ.................................................................... 602. THIẾT ĐẶT TRANG BẢN ĐỒ...................................................62
Chuyển từ data view sang layout view.......................................... 62Thay đổi kích thước trang.............................................................63Thay đổi kích thước của data frame.............................................. 63Sao chép data frame......................................................................64Đổi tên data frame........................................................................ 64Thêm một data frame mới............................................................. 65
3. TẠO OVERVIEW MAP.............................................................. 65
3

Loại bỏ những layers không cần thiết khỏi data frame.................65Trình bày các tuyến đường chính.................................................. 66Thay đổi ký hiệu cho đường......................................................... 66Hiển thị layers river và elevation..................................................66
4. TẠO BẢN ĐỒ CHO CÁC THỬA THÍCH HỢP.........................67Thiết đặt môi trường hiển thị........................................................ 67Thay đổi ký hiệu cho thửa............................................................. 68Hiển thị các thửa thích hợp...........................................................68Thay đổi ký hiệu cho alternate site............................................... 68Hiển thị river và wastewater junction........................................... 68Hiển thị và gắn nhãn cho junction buffers....................................69
5. TẠO BẢN ĐỒ TRÌNH BÀY CÁC THỬA THÍCH HỢP NHẤT 69Chép các layers từ Study Area data frame....................................69Tạo layer cho các thửa thích hợp nhất.......................................... 70Đổi màu cho các thửa của layer highly suitable........................... 70Thay đổi symbol colors................................................................. 71Thay đổi tiêu đề và nhãn...............................................................72Gắn nhãn cho highly suitable parcels........................................... 72Tạo nhãn cho alternate site........................................................... 73Thay đổi thuộc tính của nhãn và hiện nhãn.................................. 73
6. TẠO BÁO CÁO THỬA ĐẤT....................................................... 74Thiết kế báo cáo............................................................................74Phát sinh báo cáo.......................................................................... 74
7. BỔ SUNG DANH SÁCH CÁC TIÊU CHUẨN CHỌN CỦA DỰ ÁN LÊN BẢN ĐỒ........................................................................................ 758. BỔ SUNG CÁC ĐỐI TƯỢNG CỦA BẢN ĐỒ...........................75
Thêm một khung hình chữ nhật vào City Overview map.............. 75Bổ sung ký hiệu bản đồ................................................................. 76Thêm thước tỷ lệ...........................................................................77Bổ sung mũi tên chỉ hướng...........................................................78Bổ sung tiêu đề của bản đồ........................................................... 78Bổ sung hình ảnh logo.................................................................. 78Bổ sung thông tin tham chiếu bản đồ............................................ 78Dóng thẳng các đối tượng của bản đồ.......................................... 79
9. LƯU VÀ IN BẢN ĐỒ..................................................................80
4

GIỚI THIỆU CHUNG VỀ ARCGIS
Tài liệu này giới thiệu về ArcGIS của ESRI - phần mềm xây dựng dự án
thông tin địa lý GIS. Tài liệu được chia làm hai phần. Phần đầu, chương 1: Tìm hiểu
về ArcGIS, sẽ giới thiệu những kiến thức cơ bản của ArcGIS và dữ liệu GIS. Phần
hai, bắt đầu từ chương 2: Xây dựng dự án GIS, là một dự án mẫu để bạn đọc thực
hành. Dự án được thiết kế theo cách để người đọc có thể tự làm theo tài liệu mà
không cần trợ giúp.
Trước khi khởi động, cần phải có sẵn ArcGIS trên máy. Ngoài ra, cần cài đặt
các bài tập mẫu ArcTutor.
Có thể làm gì với ArcGIS?
Xác định vùng ưu tiên cần sửa chữa cống thoát nước sau trận động đất.
Tạo bản đồ các tuyến đường dành cho xe buýt, xe đạp...
Quản lý cầu, đường và lập các bản đồ dự phòng trong trường hợp xảy ra thiên
tai.
Khoanh vùng tội phạm để nhanh chóng triển khai nhân sự và quản lý các chương
trình giám sát tội phạm.
Xác định các van để khóa một đường ống nước bị vỡ.
Tạo bản đồ sử dụng đất để phục vụ công tác định giá và kế hoạch sử dụng đất.
Dự báo bão.
Nghiên cứu ảnh hưởng của công trình xây dựng đến mạch nước ngầm.
Quản lý chất lượng nước.
Tạo mô hình lưới điện để giảm thất thoát năng lượng và lập kế hoạch đặt các
thiết bị mới.
Xây dựng tuyến dẫn dầu rẻ nhất.
Nghiên cứu địa hình để xác định vị trí đặt trạm thu phát trong thông tin liên lạc.
5

Đánh giá về khả năng phát triển của một vị trí bán lẻ mới dựa trên số lượng
khách hàng lân cận.
Dò tìm ngược theo nguồn nước để xác định nguồn bị ô nhiễm.
Tìm đường đi nhanh nhất đến vị trí xảy ra sự cố.
Dự đoán cháy rừng dựa trên những nghiên cứu về địa thế và thời tiết.
Có thể sử dụng ArcGIS theo nhiều cách khác nhau phụ thuộc vào mức độ
phức tạp của công việc. Một số người dùng ArcGIS để làm dự án - tức là một người
làm bản đồ và sử dụng công cụ phân tích độc lập. Một số người khác dùng ArcGIS
trong môi trường nhiều người dùng, phục vụ cho các hệ thống thông tin địa lý. Tài
liệu này giới thiệu về ArcGIS trong khuôn khổ của dự án GIS.
Dự án GIS
Trong một dự án GIS, phân tích viên sẽ phải thực hiện rất nhiều công việc mà
có thể gộp thành 4 nhóm công việc chính - 4 bước cơ bản của dự án.
Bước đầu tiên là trả lời cho các câu hỏi đặt ra trong thiết kế CSDLvà kế hoạch
phân tích GIS như:
Đâu là vị trí tốt nhất để xây dựng nhà cao tầng?
Có bao nhiêu lượng khách hàng tiềm năng gần cửa hàng? ...
Công việc này giúp xác định được những lớp dữ liệu nào cần có để trả lời cho
từng phần của dự án và phát triển chiến lược tập hợp các câu trả lời của từng
phần thành một kết quả cuối cùng.
Bước thứ hai là tạo cơ sở dữ liệu chứa dữ liệu địa lý cần để trả lời cho những
câu hỏi đặt ra. Có thể phải số hóa từ bản đồ có sẵn, thu thập và chuyển đổi dữ liệu từ
nhiều nguồn và nhiều dạng, kiểm tra chất lượng của các lớp dữ liệu, đưa các lớp dữ
6

liệu về một hệ tọa độ thống nhất, bổ sung các trường mới vào dữ liệu để lưu kết quả
phân tích.
Bước thứ ba là phân tích dữ liệu. Các thao tác thường dùng là chồng xếp các
lớp dữ liệu khác nhau, tìm kiếm đối tượng theo thuộc tính và theo vị trí, tổng hợp
các kết quả trung gian để có được kết quả cuối cùng.
Bước cuối cùng trong phân tích dự án là trình bày kết quả cho những người
không sử dụng GIS và cho công chúng xem. Bản đồ, bảng thống kê, biểu đồ cũng
được sử dụng phối hợp để tạo kết quả cuối cùng.
GIS nhiều người dùng
Trong hệ GIS nhiều người dùng, dữ liệu được lưu trữ trong những hệ quản lý
CSDL quan hệ thương mại như Oracle, Informix Dynamic Server, và Microsoft
SQL Server và được kết nối thông qua phần mềm ArcSDE. ArcSDE cho phép nhiều
người cùng hiện chỉnh dữ liệu GIS đồng thời. Để tăng khả năng làm việc trên hệ
thống mạng, nhiều ứng dụng đã được phát triển cho máy tính để bàn như
ArcCatalog, ArcMap, và ArcToolbox. Các máy chủ giữ nhiệm vụ cung cấp dữ liệu
và thực hiện vai trò xử lý dữ liệu.
Các chức năng của hệ GIS nhiều người dùng cũng giống như của một dự án
GIS, nhưng ở qui mô lớn hơn và thao tác theo chu kỳ liên tục. Công tác lập kế hoạch
trong môi trường nhiều người dùng là rất quan trọng, vì sẽ giúp tăng hiệu suất thao
tác, phân phối tài nguyên tốt hơn, đảm bảo tính chặt chẽ của thông tin...
Dù là làm việc trong môi trường nào thì người dùng cũng đều sử dụng bộ 3
ứng dụng của ArcGIS desktop là ArcCatalog, ArcMap, và ArcToolbox để làm việc.
ArcCatalog là ứng dụng để quản lý dữ liệu không gian, quản lý thiết kế CSDL, tạo
7

và xem metadata. ArcMap được sử dụng trong mọi thao tác biên tập và thành lập
bản đồ, cũng như là để phân tích bản đồ. ArcToolbox dùng để chuyển đổi dữ liệu và
thực hiện các phép xử lý về địa lý. Sử dụng cả 3 ứng dụng cùng với nhau, người
dùng có thể thực hiện bất kỳ nhiệm vụ GIS nào, từ đơn giản đến phức tạp, bao gồm
thành lập bản đồ, quản lý dữ liệu, phân tích địa lý, biên tập dữ liệu và các phép xử lý
khác liên quan đến địa lý.
8

CHƯƠNG 1: KHÁI NIỆM CƠ BẢN VỀ DỮ LIỆU GIS
Khảo sát ArcCatalog và ArcMap, chúng ta nhận
thấy đối tượng làm việc là bản đồ và các layers. Các
layers trên một bản đồ chính là dữ liệu GIS. Khi thêm
các đường ống nước vào bản đồ tức là ta đã bổ sung
dữ liệu từ một lớp đặc trưng của geodatabase. Những
kiểu dữ liệu GIS khác là shapefiles, coverages, và
rasters. Dữ liệu GIS đa dạng, nhưng tất cả đều lưu giữ
cả thông tin thuộc tính lẫn không gian. Chương này
giới thiệu với bạn đọc các kiểu dữ liệu GIS và các mô
hình cơ sở dữ liệu.
1. CÁC MÔ HÌNH DỮ LIỆU ĐỊA LÝ
ArcGIS lưu trữ và quản lý dữ liệu địa lý ở nhiều khuôn dạng. Ba mô hình dữ
liệu cơ bản mà ArcGIS sử dụng là vector, raster, và TIN. Ngoài ra, người dùng có
thể nhập dữ liệu bảng vào GIS.
Vector model
Một cách để biểu diễn các hiện tượng địa lý là dùng points, lines, và
polygons. Cách biểu diễn thế giới như thế này được gọi là mô hình dữ liệu vector.
Mô hình vector được dùng chủ yếu để mô tả và lưu trữ những đối tượng rời rạc như
nhà, đường ống dẫn, đường bao thửa...
Points là cặp tọa độ x,y. Lines là tập hợp của các tọa độ định nghĩa một hình
dạng. Polygons là tập hợp các tọa độ khai báo cho đường bao của một vùng. Tọa độ
thông thường là một cặp (x,y) hay bộ ba (x,y,z) với z và giá trị biểu diễn cho độ cao.
9

ArcGIS lưu dữ liệu vector trong các lớp đối tượng (feature classes) và trong
tập hợp của các lớp đối tượng quan hệ tôpô. Các thuộc tính của đối tượng được lưu
trong bảng. ArcGIS sử dụng 3 mô hình vector để biểu diễn dữ liệu đặc trưng là:
coverages, shapefiles, và geodatabases.
Raster models
Trong raster model, thế giới được biểu diễn như một bề mặt được chia thành
những ô lưới bằng nhau. Raster model được dùng để lưu trữ và phân tích dữ liệu
liên tục trên một vùng nào đấy. Mỗi ô ảnh chứa một giá trị có thể biểu diễn cho một
giá trị đo được. Dữ liệu raster gồm các loại ảnh (ảnh hàng không, ảnh vệ tinh, ảnh
quét dùng để số hóa, làm nền) và grid (dùng để phân tích và lập mô hình).
Grid có thể được tạo từ dữ liệu vector. Grids có thể chứa các dữ liệu liên tục,
như một lớp bề mặt. Chúng có thể lưu giữ các thông tin thuộc chủ đề và thuộc tính
của chủ đề. Ví dụ, ảnh grid về kiểu phân bố thực vật lưu giữ số hiệu mã hóa cho
từng loại thực vật, tên loại thực vật... Kích thước ô ảnh càng nhỏ, thì bản đồ có độ
chính xác càng cao và càng chi tiết. Tuy nhiên, sẽ làm tăng kích thước file ảnh.
TIN models
Trong một mô hình mạng các tam giác bất thường, thế giới được biểu diễn
dưới dạng một mạng các tam giác kết nối với nhau qua các điểm với giá trị x, y, và
z. TINs là cách lưu trữ và phân tích bề mặt rất hiệu quả. Cũng như ảnh rasters, có
thể bổ sung các tập dữ liệu TIN vào bản đồ trong ArcMap và quản lý chúng bằng
ArcCatalog.
Dữ liệu dạng bảng
Có thể xem GIS như là một CSDL hình học. Cũng giống như các CSDL khác,
ArcGIS cho phép kết nối các bảng dữ liệu với nhau.
10

2. CÁC DẠNG FORMAT CỦA FEATURE DATA
ArcGIS hỗ trợ cả hai mô hình đối tượng file-based và mô hình đối tượng
DBMS.
Hai mô hình file-based là coverages và shapefiles. Coverages và shapefiles là
mô hình dữ liệu quan hệ địa lý (georelational data model). Những mô hình này lưu
dữ liệu vector cho các đối tượng trong các tập tin nhị phân và sử dụng số định danh
duy nhất để liên kết đối tượng với thuộc tính nằm trong bảng thuộc tính.
Mô hình đối tượng DBMS được ArcGIS hỗ trợ là mô hình dữ liệu
geodatabase (geodatabase data model). Trong mô hình này, các đối tượng được lưu
thành các hàng của bảng CSDL quan hệ. Các hàng trong bảng chứa cả thông tin tọa
độ và thông tin thuộc tính cho đối tượng.
Coverages
Coverages là dạng format chính sử dụng trong những phép xử lý phức tạp, để
xây dựng các tập dữ liệu địa lý chất lượng cao, và để thực hiện phân tích không gian
lớn của ArcInfo.
Coverages chứa những kiểu đối tượng chính, phức và phụ (primary,
composite, và secondary features). Primary features trong coverage chính là điểm
nhãn (label point), cung (arcs), và polygons. Composite features là tuyến đường
(routes/sections) và vùng (regions) được xây dựng từ primary feature.
Coverages còn có secondary features là: điểm đăng ký (tics), các liên kết
(links), và chú giải (annotation). Tics và links không biểu diễn cho đối tượng đồ
họa, nhưng được dùng để quản lý coverages. Annotation dùng để thể hiện text về
đối tượng đồ họa trên bản đồ.
11

Các đối tượng chính trong coverages
Điểm nhãn (Label points) có thể biểu diễn cho các đối tượng điểm riêng biệt.
Label points cũng liên kết thuộc tính với polygons. Mỗi polygon có một label
point nằm ở gần tâm của polygon.
Cung (Arcs) là tập hợp các đoạn nối với nhau qua các điểm nút. Nhiều cung có
thể lập thành mạng. Cung cũng tạo thành polygons biểu diễn cho các vùng.
Điểm nút (Nodes) là những điểm cuối của các cung nối nhau. Điểm nút có thể có
thuộc tính, do vậy chúng có thể biểu diễn cho đối tượng điểm trong một mạng
như là những cái van trong mạng ống nước. Điểm nút giữ vai trò quan trọng
trong topology để kiểm tra tính kết nối của các đối tượng trong coverages.
Polygons biểu diễn cho vùng. Polygon được các cung bao quanh.
Đối tượng phức trong coverages
Routes và sections là các đối tượng tuyến tính hình thành từ arcs và những phần
của arcs.
Routes định nghĩa một tuyến đường dọc theo một mạng tuyến tính, ví dụ như
đường từ nhà đến sân bay.
Sections khai báo cho từng phần của arcs và dùng để xác định chỗ bắt đầu và kết
thúc của một tuyến đường.
Regions là đối tượng vùng hình thành từ các polygons. Không giống polygons,
regions có thể nằm rời rạc, nằm chồng lên nhau.
12

Đối tượng phụ trong coverages
Annotation là các chuỗi văn bản mô tả cho một đặc trưng khi bản đồ được in hay
được hiển thị. Annotation có thể được định vị tại một điểm, nằm giữa hai điểm,
hay nằm dọc theo một loạt điểm. Annotation được lưu trong tọa độ địa lý, do đó
nó giữ nguyên vị trí và tỷ lệ tương quan với các đối tượng khác của coverage mỗi
khi được hiển thị.
Tics là các điểm khống chế. Tics biểu diễn cho vị trí đã biết trên mặt đất và dùng
để đăng ký và chuyển đổi tọa độ của một coverage.
Links là các vectors dịch chuyển dùng để hiệu chỉnh hình dạng của coverages, ví
dụ, để tiếp biên giữa các coverages.
Coverage topology
Topology là quá trình dùng để khai báo và sử dụng tính thừa kế quan hệ
không gian trong hình học của đối tượng. Ba quan hệ tôpô của coverages là kết nối
(connectivity), định nghĩa vùng (area definition), và liền kề (contiguity).
Coverages giữ thông tin topology và ghi lại các quan hệ không gian này trong
những files đặc biệt. Lưu trữ thông tin kết nối giúp coverages có thể lập mô hình và
vạch luồng trong mạng tuyến tính. Có được thông tin về định nghĩa vùng và sự liền
kề giúp coverages có thể tìm hay nhập các polygons nằm cạnh nhau và gộp các đối
tượng địa lý từ những coverages khác nhau thông qua thao tác xếp chồng.
Để lưu thông tin kết nối, coverage dùng arc-node topology. Để xác định vùng,
coverage dùng polygon-arc topology và để xác định sự liền kề thì dùng left-right
topology.
13

Cất giữ coverages
Coverages được lưu trong workspaces. Workspace là một folder. Trong
workspace folder có một folder tên là info (để chứa các files INFO và các định
nghĩa bảng cho từng coverage) và những folders được đặt theo tên của từng
coverage có trong workspace.
Shapefiles
Shapefiles rất hay được dùng trong thành lập bản đồ và trong một số phân
tích. Phần lớn dữ liệu địa lý đều nằm ở dạng shapefile. Shapefiles đơn giản hơn
coverages vì nó không lưu tất cả các tập hợp topological cho từng đối tượng và lớp
đối tượng khác nhau. Mỗi shapefile chỉ lưu các đối tượng trong những lớp đối tượng
đơn.
Các đối tượng trong shapefiles
Shapefiles có hai kiểu đối tượng điểm: points và multipoints. Các kiểu đối
tượng đường của shapefile là simple lines hay multipart polylines. Các kiểu đối
tượng vùng là simple areas hay multipart areas gọi là polygons.
Cất giữ shapefiles
Shapefiles được lưu trong folders. Một shapefile bao gồm một tập các files dữ
liệu vector data và một file .dbf giữ thuộc tính của đối tượng. Ngoài những đối
tượng cơ bản, có thể tạo những đối tượng tùy biến như thửa đất, đường ống... Các
đối tượng tùy biến có hành vi chuyên biệt rất thích hợp để biểu diễn đối tượng của
thế giới thực
14

Các đối tượng của geodatabases
Vì có thể tạo được các đối tượng tùy biến nên số lượng các lớp đặc trưng là
không có giới hạn. Dạng hình học cơ bản của các lớp đối tượng của geodatabase là
points, multipoints, network junctions, lines, network edges, và polygons. Có thể tạo
đối tượng với dạng hình học mới. Tất cả các lớp đối tượng point, line, polygon đều
có thể là:
Nhiều thành phần (multipart).
Có tọa độ x,y; x,y,z; hay x,y,z,m (m-tọa độ ghi lại giá trị khoảng các đo được).
Được lưu trong những layers kế tiếp nhau (chứ không chồng lên nhau).
3. GEODATABASES
Geodatabases dùng để cài đặt một mô hình dữ liệu đối tượng GIS.
Geodatabase lưu mỗi đối tượng địa lý trong một hàng của bảng. Đường nét của đối
tượng được lưu trong trường shape của bảng, thuộc tính lưu trong những trường
khác. Mỗi bảng lưu một lớp đối tượng (feature class). Ngoài các features,
geodatabases còn lưu cả ảnh rasters, bảng dữ liệu, và các tham chiếu đến những
bảng khác. Một số ưu điểm của geodatabase đó là các features trong geodatabases
có thể xây dựng những hành vi riêng; các features được lưu hoàn toàn trong một
database đơn; và các lớp đối tượng lớn của geodatabase được lưu dễ dàng, không
cần phải lợp lên nhau.
Các đối tượng Point và multipoint của geodatabase cũng giống như của
shapefiles. Các đối tượng point tùy biến có thể biểu diễn cho nhà, nhưng chúng có
thể có một giao diện để liệt kê chủ sử dụng, diện tích và giá trị còn lại của nhà hay là
để hiện ảnh của tòa nhà.
15

Các đối tượng Network junction là các điểm đóng vai trò tôpô trong mạng,
giống như điểm nút trong coverage. Có hai loại đối tượng nút mạng là: simple
network junction features và complex network junction features.
Simple junction feature có thể được dùng để biểu diễn một khớp nối hai
đường ống.
Complex junction feature đóng vai trò phức tạp hơn trong mạng. Các
thành phần bên trong của những đối tượng này có thể đóng vai trò lôgic
hay tôpô trong một mạng lớn. Ví dụ cho loại đối tượng này là công tắc
chuyển mạch trong mạch điện. Với vị trí này, công tắc sẽ kết nối điểm A
với điểm B, trong khi ở vị trí khác thì lại kết nối điểm A với điểm C. Công
tắc có thể có những qui tắc hợp lệ để kiểm soát kiểu đường dây có thể nối
với nó. Nó có thể có hành vi tùy biến để có thể thể hiện công tắc bằng
những ký hiệu khác nhau phụ thuộc vào tình trạng của nó (tình trạng tắt
hay mở).
Các đối tượng Line gồm: line segments, circular arcs, và đường cong Bézier.
Network edge features là các đối tượng lines đóng vai trò topo trong mạng.
Chúng được dùng để vạch tuyến và phân tích luồng:
Simple edge feature là một đặc trưng mạng tuyến tính kết nối với junction
features tại điểm cuối của chúng. Simple edge feature dùng để biểu diễn
các đường ống trong mạng cấp nước và có thể có qui tắc kết nối.
Complex edge feature là đặc trưng mạng tuyến tính có thể hỗ trợ cho một
hay nhiều điểm nút mạng. Giống như simple edge features, complex edge
features có thể có class methods và giao diện riêng biệt.
16

Polygon features biểu diễn cho vùng. Vùng có thể là hình khép kín đơn giản,
hay là những phần nằm rời rạc. Polygon features có thể có đảo và hồ lồng vào trong.
Có thể dùng polygon features để biểu diễn nhà, khu vực điều tra... Polygon features
có thể có hành vi và giao diện tùy biến.
Topology trong geodatabase
Topology trong geodatabase cho phép chúng ta biểu diễn hình học dùng
chung cạnh giữa các đối tượng trong một lớp đối tượng và giữa các lớp đối tượng
khác nhau. Có thể tổ chức các đối tượng trong một geodatabase để tạo planar
topologies hay geometric networks. Feature classes có thể chia sẻ cạnh, nút với các
lớp đối tượng khác trong planar topology. Planar topology tạo thành từ các điểm
nút, cạnh, và bề mặt.
Lưu các đối tượng của geodatabase
Phiên bản geodatabase nhiều người dùng được cài đặt qua phần mềm
ArcSDE. Phiên bản đơn cài trong Microsoft Access. Truy cập cơ sở dữ liệu thông
qua ứng dụng của ArcGIS như ArcMap và ArcCatalog.
Mỗi lớp đối tượng của geodatabase chứa một kiểu đối tượng hình học. Các lớp đối
tượng có quan hệ với nhau được tổ chức thành các tập dữ liệu đối tượng (feature
datasets).
17

CHƯƠNG II: XÂY DỰNG DỰ ÁN GIS BẰNG CÔNG NGHỆ
ARCGIS
Chương này sẽ hướng dẫn bạn thực hiện một
dự án GIS mẫu. Bạn sẽ được giới thiệu về một số kỹ
thuật phân tích GIS và cách xây dựng dự án GIS.
Kịch bản đề ra của dự án là tìm vị trí thích
hợp để xây dựng nhà máy xử lý nước thải cho thành
phố A. Để làm được việc đó, bạn cần phải biết các
tiêu chí lựa chọn. Tiếp đến, cần phải xác định các
loại dữ liệu cần có và sử dụng chúng để tìm kết quả
cuối cùng.
1. PHÂN TÍCH GIS LÀ GÌ?
Từ “phân tích GIS” có nghĩa là thực hiện nhiều thao tác trên hệ thống thông
tin địa lý. Những thao tác phân tích chính của hệ GIS là:
Trình bày sự phân bố về địa lý của dữ liệu: Đây là thao tác đơn giản nhất.
Truy vấn dữ liệu: Có hai dạng truy vấn GIS là truy vấn theo thuộc tính và truy
vấn theo vị trí.
Xác định các đối tượng liền kề: Đây là dạng phân tích thứ ba của hệ GIS. Cách
dễ nhất để tìm đối tượng nằm gần là tạo một vùng đệm xung quanh đối tượng
nghiên cứu. Một trong những khả năng rất mạnh của phân tích GIS là đầu ra của
một qui trình này sẽ là đầu vào của qui trình khác.
18

Xếp chồng các lớp đối tượng: Dạng phân tích thứ tư là xếp chồng các lớp đối
tượng khác nhau. Bạn sẽ tạo ra thông tin mới khi xếp chồng các đối tượng. Có
nhiều kiểu xếp chồng dữ liệu (union, intersect, merge, dissolve, clip), nhưng nhìn
chung là kết hợp 2 tập hợp đối tượng có sẵn thành một tập hợp đối tượng mới.
Thực hiện phân tích phức tạp: Có thể phối hợp tất cả các kỹ thuật này và nhiều
kỹ thuật khác trong phân tích GIS phức tạp. Với GIS bạn hoàn toàn có thể tạo ra
các mô hình chi tiết của thế giới bên ngoài để giải quyết những vấn đề phức tạp.
2. CÁC BƯỚC CỦA DỰ ÁN GIS
Các bước của một dự án phân tích GIS tiêu biểu là: xác định mục tiêu dự án,
tạo cơ sở dữ liệu chứa dữ liệu cần thiết để giải quyết bài toán, sử dụng các hàm GIS
để tạo mô hình nhằm giải quyết vấn đề, và cuối cùng là hiển thị kết quả phân tích.
Bước 1: Xác định mục tiêu của dự án
Bước đầu tiên trong qui trình là xác định mục tiêu phân tích. Có thể dựa vào
những câu hỏi đặt ra sau đây để xác định được mục tiêu, yêu cầu:
Cần phải giải quyết vấn đề gì? Cách giải quyết ra sao?
Có cần thiết phải giải bài toán bằng phân tích GIS không?
Sản phẩm cuối cùng của dự án là các báo cáo hay bản đồ?
Ai là người sử dụng kết quả?
Dữ liệu có còn dùng cho mục đích nào khác không? Có những yêu cầu gì đối
với dữ liệu?
Bước này quan trọng bởi vì câu trở lời cho những câu hỏi đặt ra sẽ xác định
được mục tiêu của dự án.
19

Bước 2: Tạo cơ sở dữ liệu cho dự án
Bước 2 là tạo cơ sở dữ liệu cho dự án. Quá trình gồm 3 bước là thiết kế cơ sở
dữ liệu, nhập dữ liệu vào CSDL và quản lý, khai thác CSDL.
Thiết kế cơ sở dữ liệu bao gồm xác định dữ liệu không gian cần cho dự án,
khai báo các thuộc tính của đối tượng, xác định lãnh thổ vùng nghiên cứu, và
chọn hệ tọa độ sử dụng.
Nhập dữ liệu vào CSDL bao gồm số hóa hoặc chuyển đổi dữ liệu từ các hệ
khác và chuẩn hóa, hiệu chỉnh dữ liệu.
Quản lý CSDL bao gồm kiểm tra hệ tọa độ và liên kết các lớp dữ liệu.
Bước 3: Phân tích dữ liệu
Bước thứ ba là phân tích dữ liệu. Như bạn đã thấy, phân tích dữ liệu trong
một hệ GIS có thể đơn giản là hiển thị bản đồ cho đến phức tạp là tạo những mô
hình không gian phức tạp. Mô hình không gian cho phép áp dụng nhiều hàm chức
năng của GIS như:
Tính toán khoảng cách, tạo vùng đệm, tính diện tích và chu vi vùng.
Xếp chồng các tập dữ liệu.
Các hàm tìm vị trí theo địa chỉ, dẫn đường...
Bước 4: Hiển thị kết quả
Bước thứ tư là hiển thị kết quả phân tích.Trong nhiều trường hợp, kết quả của
phân tích GIS tốt nhất là được trình bày dưới dạng bản đồ. Biểu đồ và các bản báo
cáo cũng là hai trong số các cách hiển thị kết quả. Bạn có thể in biểu đồ và báo cáo
riêng hay nhúng chúng và các tài liệu do các ứng dụng khác tạo ra, hoặc là đặt
chúng trên bản đồ.
20

3. XÂY DỰNG DỰ ÁN CỤ THỂ
Ví dụ đặt ra là cần tìm vị trí thích hợp để xây dựng nhà máy xử lý nước thải
cho thành phố đang phát triển Greenvalley. Chính quyền thành phố dự định sử dụng
nguồn nước dự trữ và xử lý nước thải để phục vụ cho nhu cầu về nước.
Bước 1: Xác định mục tiêu của dự án
Mục tiêu của dự án GIS này là tìm vị trí thích hợp để xây dựng trạm xử lý
nước thải mới. Chính quyền thành phố chưa bao giờ sử dụng mô hình GIS cho bài
toán tương tự. Kế hoạch cho trạm xử lý hiện tại đã được hình thành từ nhiều năm
nay bằng cách xây dựng bản đồ, chồng xếp các lớp thông tin... Cách tiếp cận này là
tương đối phù hợp nhưng tốn thời gian và không tham khảo được ý kiến của công
chúng.
Bài toán lại càng trở nên khó giải quyết hơn khi đô thị ngày càng được mở
rộng và các yêu cầu về bảo vệ sức khỏe và môi trường ngày càng nghiêm ngặt hơn.
Hội đồng thành phố đã chọn giải pháp dùng mô hình GIS để đẩy nhanh tốc độ thiết
kế và đảm bảo đáp ứng được mọi yêu cầu. Hội đồng muốn biết các thửa đất nào có
thể dùng để xây dựng trạm xử lý nước thải. Trên bản đồ kết quả phải thể hiện được
những vị trí nào thích hợp nhất và những vị trí không được phép xây dựng trạm xử
lý nước thải. Các tiêu chí để lựa chọn vị trí xây dựng trạm xử lý là:
Thấp hơn độ cao 365m để giảm chi phí bơm nước.
Nằm ngoài vùng trũng để tránh bị ngập nước.
Nằm cách sông không quá 1000m để giảm chi phí xây dựng đường ống nước
sạch.
Nằm cách khi dân cư và công viên ít nhất 150m.
Nằm trên vùng đất còn trống để giảm chi phí mua hay đền bù đất.
Nằm trong vòng 1000m của các điểm nước thải chính (tốt nhất là 500m).
21

Nằm cách đường 50m.
Vùng xây dựng phải có diện tích ít nhất là 150,000m2.
Bước 2: Tạo cơ sở dữ liệu cho dự án
Trước hết, chúng ta sẽ thu thập các dữ liệu hiện có và xem xét dữ liệu. Tiếp
đó, chuẩn bị dữ liệu để phân tích.
Tập hợp dữ liệu cho dự án
Có thể sử dụng dữ liệu GIS có sẵn của các bộ, ngành khác:
Chuẩn bị dữ liệu để phân tích
Trên cơ sở xem xét các dữ liệu, chúng ta xác định được những layers nào có
thể sử dụng ngay được và những layers nào cần xử lý bổ sung. Một số thao tác hay
dùng trong khâu chuẩn bị dữ liệu là:
Kiểm tra chất lượng dữ liệu.
Chuẩn đổi dạng formats của dữ liệu.
Số hóa dữ liệu mới.
Khai báo hệ tọa độ.
Đưa các layers về cùng một hệ tọa độ chiếu mới.
22

Ghép các layers liền kề.
Bước 3: Phân tích dữ liệu
Trong quá trình xây dựng dự án cần phải tính đến phương pháp phân tích và
liệt kê các bước quan trọng cần thực hiện. Cần tạo sơ đồ xử lý để hướng dẫn thực
hiện. Dưới đây là sơ đồ các bước xử lý cho dự án trạm xử lý nước thải:
23

3 giai đoạn của quá trình phân tích:
Giai đoạn một, bạn cần tạo một layer cho các vùng mà dự án không được nằm
ở đấy và một layer cho các vùng mà dự án có thể rơi vào được.
Giai đoạn hai, bạn sử dụng các layers này để chọn các thửa thích hợp. Kế tiếp,
từ các thửa này lại chọn ra các thửa còn để trống để tạo ra layer các thửa đất thích
hợp.
Trong giai đoạn thứ ba, dựa trên các tiêu chí của hội đồng thành phố để chọn
ra những thửa đất thích hợp nhất, tức là thửa đất phải nằm trong vòng 50m cách
đường giao thông và trong bán kính 500m và 1000m của các trạm nước thải. Bạn
cũng cần phải kiểm tra xem thửa đất có đủ lớn để xây dựng được trạm xử lý hay
không
Bước 4: Hiển thị kết quả
Biểu diễn kết quả trên bản đồ và cho hiển thị những thửa đất được xem là
thích hợp và thích hợp nhất với dự án. Bản đồ sẽ giới thiệu với công chúng các thửa
đất dự định chọn, mô hình độ cao ở dạng grid để công chúng có thể thấy được
những thửa đất ở vùng cao và vùng trũng của thành phố.
24

CHƯƠNG III: XÂY DỰNG CƠ SỞ DỮ LIỆU
Dữ liệu cần cho dự án có thể nằm ở nhiều nơi
và ở nhiều khuôn dạng khác nhau. Cần phải tìm kiếm
dữ liệu thích hợp, sao chép về thư mục làm việc hoặc
tạo mới dữ liệu... ArcCatalog cho phép khai thác và
tổ chức dữ liệu một cách có hiệu quả. Chương này
giới thiệu cách tạo và tổ chức cơ sở dữ liệu bằng
ArcCatalog. Bạn cũng sẽ được hướng dẫn sử dụng
ArcMap để hiển thị các tập dữ liệu của CSDL và thấy
được mối quan hệ về mặt địa lý giữa chúng.
1. TỔ CHỨC CƠ SỞ DỮ LIỆU CHO DỰ ÁN
Có nhiều cách tổ chức CSDL cho dự án. Cách tốt nhất là tạo một folder cho
dự án, sau đó là các subfolders để chứa các tập dữ liệu đầu vào, và subfolder khác
cho dữ liệu mà ta tạo ra trong quá trình phân tích. Dữ liệu cho dự án có thể được thu
thập từ nhiều nguồn khác nhau, do đó có thể có những dạng formats hay các hệ tọa
độ khác nhau. Như vậy, để có thể truy cập dữ liệu dễ dàng chúng ta cần thực hiện
một số công việc sau:
Tạo project folder.
Sao chép dữ liệu (để bảo vệ dữ liệu gốc) vào project folder:
2. Khởi động ArcCatalog;
3. Di chuyển đến ArcGIS\ArcTutor\Getting_Started, nhấn đúp vào
Getting_Started folder;
4. Nhấn và giữ CTR vào project folder và kéo đến folder làm việc.
Tạo kết nối với project folder:
1) Di chuyển đến project folder ở cửa sổ bên phải của Catalog;
25

2) Nhấn vào project folder và kéo lên trên cùng của cây Catalog.
Tạo geodatabase mới:
1) Nhấn chuột phải vào kết nối project folder, chọn New/Personnal
Geodatabase;
2) Đặt tên geodatabase mới là “WaterProject”, sau đó nhấn Enter.
Tạo hai folder mới trong project folder: một để lưu các dữ liệu đầu vào, một để
lưu dữ liệu mà quá trình phân tích phát sinh:
1) Nhấn chuột phải vào project folder, chọn New/Folder;
2) Đặt tên folder mới là “City_Layers”;
3) Lập lại bước trên để tạo folder mới là “Analysis”.
2. BỔ SUNG DỮ LIỆU VÀO PROJECT FOLDER
Ba tập dữ liệu nguồn là parks, streets, và flood zone của CSDL City’s
GreenvalleyDB đã có sẵn trên đĩa cứng. Bởi vì chúng ta sẽ chỉnh sửa parks feature
class bằng cách bổ sung thêm công viên lịch sử mới, do đó chúng ta sẽ chép lớp đặc
trưng parks vào geodatabase WaterProject vừa được tạo để bảo vệ bản gốc. Chúng
ta sẽ không chỉnh sửa hai lớp đặc trưng còn lại mà chỉ sử dụng chúng để hiển thị và
phân tích. Vì vậy, thay vì sao chép chúng, chúng ta sẽ tạo các layers trong project
folder để chỉ đến dữ liệu gốc của geodatabase GreenvalleyDB. Cách này cho phép
truy cập được dữ liệu nằm ngoài project folder mà không phải tạo bản sao cho các
tập dữ liệu. Sau đây là các bước cụ thể:
Sao chép parks feature class từ geodatabase GreenvalleyDB vào geodatabase
WaterProject:
1) Di chuyển đến ArcGIS\ArcTutor\Getting_Started\GreenValey;
2) Nhấp đúp chuột vào Data, GreenValey DB để thấy các tập dữ liệu đặc
trưng;
3) Nhấn chuột vào parks feature dataset;
4) Nhấn và kéo park_polygon feature vào geodatabase WaterProject;
26

5) Nhấn OK trong hộp thoại Data Transfer để sao chép dữ liệu.
Tạo streets layer trong folder City_layers:
1) Nhấn đúp chuột vào GreenValey DB, Transportation;
2) Nhấn chuột phải vào street_arc và chọn Create Layer;
3) Trong hộp thoại Save Layer As di chuyển đến folder City_Layers, đặt tên
layer là “streets”;
Tạo flood_zone layer trong folder City_layers:
- Lập lại các bước trên để tạo layer “flood_zone” cho flood_polygon nằm ở
Hydrology.
3. KHẢO SÁT DỮ LIỆU BẰNG ARCMAP
Thẻ Contents và Preview của ArcCatalog cho ta xem nhanh dữ liệu. Tuy
nhiên, để thấy quan hệ giữa các tập dữ liệu về mặt địa lý thì cần phải khảo sát chúng
trong ArcMap.
Mở một bản đồ mới
1) Khởi động ArcMap.
2) Chọn new empty map và nhấn OK.
ArcMap có hai chức năng chính: thứ nhất là thực hiện chức năng như một
desktop (hiển thị, truy vấn, biên tập và kết hợp các dữ liệu địa lý); thứ hai là có chức
năng như một trang trình bày bản đồ. Thông thường, ta làm việc trong data view để
tạo kết quả và dùng layout view để hiển thị kết quả cuối cùng.
Bổ sung parcel layers vào bản đồ
Có hai cách để bổ sung dữ liệu vào bản đồ: Dùng nút Add Data của ArcMap
hoặc là kéo tập dữ liệu từ ArcCatalog và thả vào bản đồ.
1) Nhấn vào nút Add data của ArcMap.
27

2) Di chuyển đến City_share folder của project folder.
3) Nhấn đúp vào land folder.
4) Nhấn chuột vào parcel_1 shapefile, sau đó giữ phím Shift và nhấn vào
parcel_2 shapefile để chọn cả hai.
5) Nhấn vào Add.
Lưu bản đồ
1) Nhấn vào File\ Save.
2) Di chuyển đến project folder.
3) Gõ “wastewater data” trong hộp File name.
Như vậy, trong chương vừa rồi chúng ta đã tập hợp các dữ liệu cần thiết vào
trong một cơ sở dữ liệu của project và đã khảo sát qua dữ liệu. Một số dữ liệu sẽ
phải được xử lý bổ sung trước khi đưa vào phân tích: hai layer về thửa đất liền kề sẽ
được hợp thành một layer; river shapefile cần được đưa về cùng một hệ tọa độ với
các dữ liệu khác; vì dữ liệu về độ cao (elevation data) sẽ chỉ sử dụng cho dự án này
nên không cần phải chuyển đổi, nhưng phải khai báo hệ tọa độ cho lowland
shapefile; và sau cùng là phải cập nhật parks layer. Những phần việc này sẽ được
hướng dẫn trong chương kế tiếp.
28

CHƯƠNG 4: CHUẨN BỊ DỮ LIỆU ĐỂ PHÂN TÍCH
Sau khi đã thu thập và tổ chức dữ liệu, bắt
đầu công tác chuẩn bị các dữ liệu để phân tích.
Trước hết, cần đưa các dữ liệu GIS về cùng một hệ
tọa độ để có thể hiển thị và xếp chồng các lớp được
chính xác. Ngoài ra, có thể sẽ phải cập nhật hay
biên tập lại các đối tượng hiện có dựa trên những
thông tin mới nhất. Các đối tượng thường được lưu
trong những tờ bản đồ nằm liền kề nhau, để quá
trình phân tích được thuận lợi thì cần phải gộp các
tập dữ liệu nằm liền kề thành một khối đơn. Trong
một số trường hợp, cần phải tạo mới dữ liệu bằng
phương pháp số hóa hay chuyển đổi dữ liệu từ
bảng...
1. CHUẨN BỊ DỮ LIỆU
Đối với dự án này chúng ta cần phải thực hiện một số nhiệm vụ để chuẩn bị
dữ liệu dành cho phân tích. Chúng ta sẽ làm việc với nhiều loại dữ liệu với nhiều
dạng formats như: shapefiles, geodatabase feature classes, coverages, và rasters.
ArcGIS cho phép hiển thị và kết hợp các dạng formats này mà không cần phải
chuyển đổi. Do đó, chúng ta chỉ cần khai báo hệ tọa độ cho lowland shapefile để có
thể hiện thị nó và kết hợp được với các dữ liệu khác. Sau đó, chúng ta sẽ chiếu river
shapefile về cùng hệ tọa độ với dữ liệu có sẵn của City và xuất nó vào geodatabase
WaterProject. Chúng ta cũng sẽ cập nhật parks feature class với thông tin về công
viên mới. Sau cùng, chúng ta sẽ nhập hai layers về parcels thành một. Sau đây là các
bước chuẩn bị dữ liệu:
29

Khai báo hệ tọa độ cho elevation data.
Đưa river shapefile về cùng hệ tọa độ của City.
Xuất river shapefile vào geodatabase WaterProject.
Số hóa historic park vào trong parks feature class.
Nhập các parcel layers thành một layer.
2. KHAI BÁO HỆ TỌA ĐỘ CHO ELEVATION DATA
Ảnh về độ cao (Elevation grid) và file lowland có hệ tọa độ khác với các dữ
liệu khác, do đó ArcMap không thể thực hiện các phép chuyển đổi và dữ liệu không
thể hiển thị hay chồng xếp cùng với những dữ liệu khác của project. Hiện tại, hệ tọa
độ của elevation grid đã được khai báo, còn lowland shapefile được tạo từ grid thì
chưa có thông tin về hệ tọa độ. Do vậy, chúng ta cần khai báo hệ tọa độ cho
shapefile.
Kiểm tra thông tin về coordinate system
Trước khi khai báo coordinate system cho lowland shapefile, chúng ta sẽ
kiểm tra lại những định nghĩa về coordinate system của dữ liệu City data và của
elevation grid bằng cách xem metadata của các tập dữ liệu:
1) Vào ArcCatalog, di chuyển đến geodatabase WaterProject.
2) Mở database để duyệt nội dung, sau đó nhấn vào parks_polygon feature
class.
3) Nhấn vào thẻ Metadata.
4) Nhấn vào thẻ Spatial.
Bạn sẽ thấy coordinate system của parks_polygon feature class là
Transverse_Mercator. Metadata chứa thông tin về từng dataset: nguồn gốc của dữ
liệu, trạng thái xử lý, chất lượng dữ liệu, các giá trị thuộc tính... Một số thông tin
được gán và quản lý tự động; một số thông tin khác là do người sử dụng bổ sung
trực tiếp. Tiếp tục kiểm tra coordinate system của elevation grid:
30

5) Di chuyển đến State_share folder, nhấn vào elevation.
6) Nhấn thẻ Spatial.
Bạn sẽ thấy rằng elevation grid nằm trong hệ tọa độ thuộc lưới chiếu
Lambert_Azimuthal_Equal_Area. Kiểm tra thông tin về coordinate system dành cho
lowland shapefile.
7) Trong State_share folder, nhấn vào lowland.
8) Nhấn thẻ Spatial.
Metadata chỉ liệt kê các tọa độ về ranh giới của shapefile và không có thông
tin về coordinate system.
Khai báo coordinate system cho lowland shapefile
Coordinate system của lowland shapefile cũng giống như của elevation grid
bởi vì shapefile được tạo từ chính grid. Chúng ta sẽ sử dụng file state_dot.prj do cơ
quan sở hữu ảnh grid cung cấp để khai báo coordinate system cho shapefile trong
ArcCatalog:
1) Nhấn chuột phải vào lowland và chọn Properties.
2) Nhấn vào thẻ Fields. Các trường có trong bảng thuộc tính của shapefile sẽ
được liệt kê.
3) Trong danh sách Field Name, nhấn vào hàng chứa Shape.
4) Nhấn vào nút bên phải của Spatial Reference.
Hộp thoại Spatial Reference Properties xuất hiện. Chúng ta sẽ khai báo
coordinate system bằng cách chọn hệ tọa độ đã được định nghĩa sẵn trong
state_dot.prj:
5) Nhấn Select.
6) Di chuyển đến State_share folder, nhấn vào state_dot.prj, và nhấn Add.
Tên của coordinate system xuất hiện trong hộp thoại Spatial Reference
Properties.
31

7) Nhấn OK để đóng hộp thoại Spatial Reference Properties. Tên của
coordinate system đã xuất hiện trong danh sách Field Properties.
8) Nhấn OK để đóng hộp thoại Shapefile Properties.
9) Nhấn View và Refresh, sau đó chọn thẻ Spatial để kiểm tra lại.
3. XÁC ĐỊNH LẠI LƯỚI CHIẾU CHO RIVER SHAPEFILE
Bước kế tiếp là đưa river shapefile về cùng hệ tọa độ với các dữ liệu khác của
City’s GreenvalleyDB geodatabase. Được biết rằng river shapefile nằm trong hệ tọa
độ kinh vĩ. Các dữ liệu còn lại của City’s database là thuộc hệ tọa độ Transverse
Mercator.
Quá trình thay đổi lưới chiếu shapefile gồm 2 bước: Trước tiên, khai báo
coordinate system cho shapefile; sau đó, khai báo output coordinate system và thực
hiện việc chuyển đổi phép chiếu file. Chúng ta sẽ thực hiện cả hai nhiệm vụ này
trong ArcToolbox.
Khai báo coordinate system cho river shapefile
1) Trong ArcCatalog, nhấn nút khởi động ArcToolbox.
2) Nhấn đúp vào Data Management Tools\ Projections\Define Projection
Wizard.
3) Nhấn nút Browse và di chuyển đến County_share folder.
4) Nhấn vào river.shp và nhấn Add.
5) Nhấn Next và chọn Select Coordinate System.
Có 3 cách để khai báo coordinate system: sử dụng coordinate system đã được
khai báo trước lưu trong “.prj” file; hoặc lấy theo coordinate system của một tập dữ
liệu có sẵn bằng cách khai báo tên của dataset; hoặc xác định lưới chiếu, hệ tọa độ
32

và các thông số khác một cách tương tác. Trong trường hợp này, chúng ta sẽ xác
định theo một hệ tọa độ đã định nghĩa trước:
6) Nhấn Select trên hộp thoại Spatial Reference Properties.
7) Nhấn đúp và Geographic Coordinate Systems\ North America.
8) Chọn North American Datum 1983.prj và nhấn Add.
9) Nhấn OK để đóng hộp thoại Spatial Reference Properties, sau đó chọn
Next.
10) Nhấn Finish.
Chiếu shapefile
Khi khai báo một hệ tọa độ, chúng ta chỉ việc báo cho ArcGIS biết phép chiếu
nào sẽ được sử dụng cho dataset và đơn vị tọa độ là gì. Khi ta thực hiện phép chiếu
một dataset, ArcGIS sẽ tạo một dataset mới với tọa độ chuyển đổi từ những đơn vị
tọa độ hiện có (trong trường hợp này là decimal degrees) sang một hệ tọa độ mới
(trong trường hợp này là Transverse Mercator meters). Chúng ta chỉ cần khai báo
dataset đầu vào và coordinate system cần chiếu đến, và ArcGIS sẽ tự tạo dataset
mới. Vì dữ liệu của chúng ta đã nằm sẵn trong hệ tọa độ Transverse Mercator nên
chỉ cần chọn một dataset nào đấy của City để dùng theo hệ tọa độ của dataset đó:
1) Trong ArcToolbox, nhấn đúp vào Project Wizard.
2) Nhấn nút Browse và di chuyển vào County_share folder.
3) Chọn river.shp và nhấn Add.
4) Nhấn Next.
Chương trình hỏi chúng ta tên và đường dẫn đến shapefile đã được khai báo
lưới chiếu. Chúng ta sẽ chọn river02prj trong City_share folder:
33

5) Nhấn nút Browse và di chuyển vào project folder. Nhấn đúp vào
City_share, rồi nhập “river02prj” vào hộp Name.
6) Nhấn Save.
7) Nhấn Next. Chương trình yêu cầu khai báo coordinate system.
8) Nhấn vào Select Coordinate System.
Hộp thoại Spatial Reference Properties xuất hiện. Đây là hộp thoại dùng để
khai báo coordinate system cho lowland shapefile và river shapefile. Trong những
lần trước, ta đã dùng file tham chiếu không gian (.prj) để khai báo. Lần này, chúng
ta sẽ sử dụng dataset có sẵn để lấy thông tin về tọa độ. Chúng ta biết rằng parks
feature class nằm đúng hệ tọa độ rồi, do vậy chỉ cần sao chép nó trực tiếp từ
geodatabase City:
9) Nhấn Import và di chuyển đến geodatabase WaterProject.
10) Chọn parks_polygon và nhấn Add.
11) Nhấn OK để đóng hộp thoại.
12) Nhấn Next.
13) Chương trình sẽ cho ta thấy giới hạn ngoài cùng của file đã chiếu.
14) Nhấn Next, sau đó nhấn Finish.
Xuất river shapefile vào geodatabase
1) Trong cây Catalog, di chuyển đến City_share folder, nhấn phải chuột vào
river02prj, chọn Export, và nhấn vào mục Shapefile to Geodatabase.
2) Nhấn vào nút Browse bên cạnh hộp Output Geodatabase và di chuyển đến
project folder.
3) Chọn WaterProject.mdb và nhấn Open.
4) Nhập “river03exp” vào hộp text box.
5) Nhấn OK.
34

4 SỐ HÓA HISTORIC PARK
Chúng ta cần phải bổ sung công viên mới vào parks layer. Chúng ta sẽ số hóa
đường bao của công viên từ ảnh quét. Sau khi mở một bản đồ mới để số hóa, chúng
ta sẽ nắn ảnh vào streets layer. Sau đó, tiến hành số hóa đường bao công viên và bổ
sung thuộc tính cho công viên mới.
Mở một bản đồ mới
Chúng ta sẽ số hóa công viên mới trong ArcMap. Cần phải nạp 4 datasets vào
bản đồ: parks feature class; ảnh TIFF về ranh giới của công viên; streets layer để
nắn ảnh; và coverage parcel_2 để phục vụ việc bắt điểm giữa đường bao công viên
và cạnh thửa.
1) Khởi động ArcMap. Chọn new empty map và nhấn OK.
2) Trong ArcCatalog, mở WaterProject geodatabase.
3) Chọn và kéo parks_polygon vào ArcMap.
4) Thêm coverage parcel_2 bằng cách mở City_share\land folder trong
ArcCatalog, chọn parcel_2 và kéo vào bản đồ.
5) Nhấn nút Full Extent để nhìn thấy toàn bộ các layers.
6) Bổ sung streets layer vào bản đồ.
7) Mở City_share\image folder, nhấn và kéo ảnh historic thả vào bản đồ.
Bạn sẽ được thông báo rằng layer bị mất thông tin tham chiếu không gian.
Điều này không quan trọng vì chúng ta sẽ nắn ảnh sau. Nhấn OK để đóng cửa sổ
thông báo. Bạn để ý thấy rằng ảnh không được hiển thị dù rằng đã được tải vào bản
đồ. Đó là vì ảnh đang ở trong hệ tọa độ của ảnh quét.
8) Nhấn Full Extent.
35

Sau khi bản đồ được vẽ lại, bạn có thể thấy các layers của City data chỉ là một
chấm nhỏ nằm ở phía trên của view. Còn ảnh quét nằm ở phía dưới, nhưng nhỏ đến
mức không thể nhìn thấy được.
9) Nhấn phải chuột vào ảnh historic.tif trong ArcMap và chọn Zoom To
Layer. Bây giờ chúng ta có thể thấy ảnh. Trước khi nắn ảnh, nên lưu lại
bản đồ.
10) Chọn File và nhấn Save.
11) Di chuyển đến project folder, đặt tên bản đồ là “waterproject” và nhấn
Save.
Tìm công viên trên streets layer
Chúng ta sẽ nắn ảnh vào các góc phố bằng cách bổ sung các liên kết (links)
giữa ảnh và streets layer:
5. Vào Window và nhấn vào Overview.
Một cửa sổ nhỏ xuất hiện giúp nắn ảnh dễ hơn. Trên ảnh đã đánh dấu một số
đường phố bao quanh khu vực công viên là Robin Lane, Peacock Lane, và Sparrow
Drive. Chúng ta có thể tìm một trong những đường phố trên để định vị công viên:
6. Vào thực đơn Edit và nhấn Find.
7. Trong Find text box nhập “Peacock”.
8. Nhấn vào nút bên phải của In layers và chọn streets.
9. Nhấn vào nút bên phải của In fields và chọn NAME.
10.Nhấn Find. Tên đường Peacock xuất hiện trong danh sách các đối tượng
tìm kiếm được.
11.Nhấn phải chuột vào Peacock và chọn Zoom to feature(s). Bản đồ sẽ được
hiển thị ở vùng có đường Peacock Lane.
12.Nhấn Cancel để đóng hộp thoại Find.
Để chắc chắn rằng chúng ta đã chọn đúng vị trí cần cho hiện tên đường:
13.Nhấn phải chuột vào streets và chọn Label Features.
36

14.Sử dụng công cụ Zoom In để vẽ một hộp bao quanh 4 góc đường, tương
ứng với 4 điểm khống chế trên ảnh.
15.Đóng overview window.
16.Chúng ta không cần hiển thị parcel_2 trong bước kế tiếp, do đó đóng layer
này lại để dễ nhìn thấy các đường phố.
Nắn ảnh
1) Vào thực đơn View\Toolbars\Georeferencing.
2) Thanh công cụ Georeferencing xuất hiện.
3) Chọn Layer là historic.tif.
4) Nhấn nút bên phải của Georeferencing và chọn Fit To Display.
ArcMap sẽ hiển thị ảnh vừa với khung cửa sổ. Để tạo các liên kết chính xác,
chúng ta sẽ sử dụng magnifier window.
5) Vào thực đơn Window và chọn Magnifier. Một cửa sổ nhỏ với độ phóng
mặc định là 400% xuất hiện.
6) Nhấn vào nút Add Control Points trên thanh công cụ Georeferencing. Con
trỏ chuyển sang dạng dấu thập.
7) Kéo và đưa vùng trung tâm của magnifier window đến điểm đánh dấu ở
góc phải trên có nhãn là 602, sau đó nhả phím chuột.
8) Đưa trung tâm của con trỏ đến điểm đánh dấu và nhấn trái chuột. Một
điểm khống chế màu xanh được thêm vào ảnh. Di chuyển con trỏ ra khỏi
điểm khống chế, nhưng không được nhấn trái chuột nữa. Một đường kẻ sẽ
vạch theo con trỏ từ điểm khống chế. Đó chính là liên kết tạo kết nối với
góc đường tương ứng.
9) Đưa tâm con trỏ đến góc của đường Robin và đường Sparrow trên streets
layer và nhấn trái chuột. Trước khi thêm các liên kết khác, chúng ta xem
qua bảng link table.
37

10) Nhấn vào nút View Link Table trên thanh công cụ Georeferencing. Đối
với mỗi liên kết, bảng liệt kê các tọa độ x và y cho điểm nguồn (ảnh quét)
và tọa độ của điểm tương ứng trên bản đồ (streets layer). Nếu làm sai,
chúng ta cần loại bỏ liên kết và chọn lại điểm.
11) Nhấn vào Cancel để đóng Link Table. Chúng ta tiếp tục bổ sung các
liên kết khác. Sau khi đã bổ sung được 3 liên kết thì ảnh quét đã dịch
chuyển về chính xác vị trí trên bản đồ.
12) Nhấn nút bên phải của Georeferencing và chọn Update Georeferencing
để ghi lại ảnh. Lúc này, chúng ta không cần điểm khống chế nữa.
13) Nhấn nút bên phải của Georeferencing và chọn Delete Control Points.
Sau đó đóng thanh công cụ Georeferencing lại.
Hiển thị park boundary và parcels
Chúng ta cần nhìn thấy ảnh nằm dưới các thửa để số hóa, do đó cần tô lại
đường biên thửa:
1) Nhấn vào ký hiệu legend nằm ở dưới parcel_2.
2) Trong thẻ Options của Symbol Selector chọn Fill Color là No Color.
3) Chọn Outline Color là màu đỏ.
4) Nhấn OK.
5) Đánh dấu vào hộp ở bên cạnh của parcel_2 để vẽ lại thửa.
6) Nhấn chuột phải vào streets và đánh dấu xóa Label Features để tắt tên
đường.
7) Tắt streets layer.
8) Vào thực đơn File và chọn Save để ghi lại bản đồ.
Chuẩn bị số hóa park boundary
Trước tiên, cần thiết đặt các thông số để số hóa:
1) Sử dụng công cụ Zoom In để phóng to vùng park boundary. Đến đây,
chúng ta tạo bookmark để nhớ vị trí cần số hóa.
38

2) Vào thực đơn View\Bookmarks và Nhấn Create. Đặt tên bookmark là Park
Boundary và nhấn OK.
3) Nhấn vào nút Editor Toolbar.
4) Vào Editor và nhấn Start Editing. Hộp thoại Start Editing được bật lên.
Chúng ta sẽ bổ sung một đối tượng cho parks polygon feature class của
WaterProject geodatabase, do đó cần chọn database này để biên tập.
5) Chọn project\WaterProject.mdb, rồi nhấn OK. Thanh công cụ Editor cho
thấy rằng target layer (layer mà chúng ta sẽ biên tập) là parks_polygon và
công việc hiện thời là Create New Feature. Bây giờ, sẽ thiết đặt môi
trường bắt điểm để đường bao mới sẽ được gióng chính xác với các đường
bao hiện có của thửa.
6) Vào Editor rồi chọn Snapping.
7) Đánh dấu vào ô ở cột Vertex của parcel_2 layer. Điều này cho phép bắt
điểm vào các vertices của cạnh thửa.
8) Đóng hộp thoại Snapping Environment.
Giá trị snapping tolerance sẽ xác định khoảng cách mà con trỏ có thể bắt dính
vào đối tượng. Chúng ta có thể thay đổi giá trị của snapping tolerance bằng cách
chọn Options từ thực đơn Editor.
Số hóa đường bao công viên
1) Chọn công cụ Create New Feature.
2) Di chuyển con trỏ biên tập về phía góc Đông-Bắc của Homestead Historic
Park. Bắt dính vào đường bao thửa hiện có.
3) Nhấn trái chuột vào góc đông-bắc để bắt đầu vẽ.
4) Di chuyển con trỏ về góc đông-nam của công viên, rồi nhấn trái chuột vào
vetex ở dưới.
5) Di chuyển con trỏ về góc tây-nam của công viên. ở đây có hai vertices.
Nhấn trái chuột vào vertex nằm ở dưới.
39

Đặt vertex dưới một góc và độ dài nào đấy
Đoạn kế tiếp của đường bao công viên chỉ bằng 1/2 độ dài của cạnh thửa.
Trong ảnh quét có ghi chú độ dài từng cạnh. Chúng ta có thể sử dụng các ghi chú
này để đặt các vertices chính xác.
1) Đặt con trỏ gần đường bao của parcel và gần phía góc của công viên. Nhấn
chuột phải và chọn Parallel.
2) Nhấn chuột phải một lần nữa và chọn Angle/Length.
3) Đặt Leng bằng 98. Nhấn Enter.
4) Di chuyển con trỏ gần điểm giữa của đường bao thửa phía bắc. Nhấn chuột
phải và chọn Parallel.
5) Nhấn chuột phải một lần nữa và chọn Angle/Length.
6) Đặt Leng bằng 100.5 và nhấn Enter.
Dựng đường vuông góc
Đoạn kế tiếp sẽ vuông góc với đoạn vừa vẽ.
1) Di chuyển con trỏ dọc theo đường thẳng đứng về hướng bắc của cạnh
thửa, Nhấn phải chuột và chọn Perpendicular.
2) Nhấn trái chuột để vẽ cạnh thửa.
Thêm điểm ngay tại giao điểm của các đường
1) Nhấn nút cạnh công cụ Create New Feature và chọn công cụ Intersection.
2) Đặt con trỏ gần đoạn vừa vẽ. Một đường kẻ tạm thời sẽ gióng dọc theo
đoạn vừa vẽ. Chúng ta sẽ kéo con trỏ sao cho đường kẻ tạm thời cắt đường
bao thửa phía bắc, nhấn trái chuột để cố định intersection line.
3) Đặt con trỏ gần đường bao phía bắc của thửa. Chúng ta sẽ tạo đường
vuông góc thứ hai. Nhấn trái chuột.
40

Kết thúc số hóa
1) Nhấn trái chuột vào góc đông-bắc của thửa, rồi nhấn phải chuột và chọn
Finish Sketch.
2) Đóng magnifier window nếu nó còn mở.
Biên tập thuộc tính cho đối tượng
Chúng ta đã kết thúc số hóa đường bao công viên, bây giờ có thể cập nhật các
thuộc tính cho đối tượng mới trong database:
1) Nhấn vào nút Attributes trên thanh Editor.
2) Đặt Name là “Homestead Historic”.
3) Đặt Maintenance là “City” và Nhấn Enter. Đóng hộp Attributes lại.
4) Nhấn chuột phải vào parks_polygon và chọn Label Features. Công viên
mới sẽ được gán nhãn là tên của công viên.
5) Vào Editor, chọn Save Edits.
6) Tiếp theo, chọn Stop Editing.
Qua ví dụ nhỏ này bạn có thể thấy rằng Editor có rất nhiều công cụ để xây
dựng đối tượng. Trước khi tiếp tục bài học, loại layer không cần thiết nữa như
historic.tif.
7) Nhấn chuột phải vào historic.tif và chọn Remove.
8) Bây giờ không cần hiển thị park nữa, do vậy bỏ dấu chọn ở trong hộp
vuông bên cạnh park.
9) Vào thực đơn File và chọn Save để ghi lại công việc.
5. NHẬP HAI PARCEL LAYERS LẠI THÀNH MỘT LAYER
Đôi khi dữ liệu mà chúng ta cần lại nằm ở những tập dữ liệu liền kề nhau.
Trong trường hợp của chúng ta, dữ liệu về thửa đất mà ta sẽ sử dụng trong phân tích
được lưu trong những shapefiles nằm kề nhau. Cần phải nhập chúng lại thành một
41

layer đơn để dễ chọn thửa thích hợp. Trước tiên, cho hiển thị vùng bao phủ của các
thửa đất:
1) Nhấn chuột phải vào parcel_2 và chọn Zoom To Layer. Tiếp theo, chúng
ta sẽ bổ sung parcel layer khác vào bản đồ.
2) Nhấn vào nút Add Data, di chuyển đến City_share\land folder, nhấn vào
parcel_1 và Nhấn Add.
3) Vào thực đơn Tools và chọn GeoProcessing Wizard.
4) Chọn Merge layers together và nhấn Next.
5) Chọn parcel_1 và parcel_2 là những layers cần nhập.
6) Nhấn vào nút Browse nằm bên phải của hộp “Specify the output” và chỉ
đường dẫn đến project\Analysis folder.
7) Đặt Name là “parcel01mrg”, sau đó nhấn Save.
8) Nhấn vào Finish để nhập parcels. Bây giờ các parcels đã được nhập thành
một layer đơn.
9) Chúng ta không cần các layers parcel_1 và parcel_2 nữa, do vậy chọn cả
hai layers và loại khỏi bản đồ.
10) Vào File và chọn Save để ghi lại bản đồ.
Trong chương này chúng ta đã thực hiện công tác chuẩn bị dữ liệu cho phân
tích và hoàn thiện cơ sở dữ liệu cho dự án. Chuẩn bị dữ liệu bao gồm các công tác
chuyển dạng dữ liệu, thay đổi hệ tọa độ, quản lý các thuộc tính, biên tập các đặc
trưng... là một phần rất quan trọng của dự án GIS. Chất lượng của quá trình phân
tích và của bản đồ phụ thuộc vào chất lượng của dữ liệu. Trong chương kế tiếp
chúng ta sẽ thực hiện việc phân tích để tìm các thửa đất thỏa mãn những yêu cầu đặt
ra để xác định được vị trí của trạm xử lý nước thải.
42

CHƯƠNG 5: THỰC HIỆN PHÂN TÍCH
Có nhiều phương pháp khác nhau để đạt
được kết quả cuối cùng. Trong dự án này, các thửa
thích hợp cho trạm xử lý phải đáp ứng các yêu cầu
của chính quyền sở tại và phải là loại đất trống, chưa
sử dụng. Yêu cầu về vị trí rơi vào hai phạm trù: thứ
nhất là các thửa đất để xây dựng trạm xử lý phải nằm
cách xa hay là nằm ngoài công viên, khu dân cư, vùng
trũng; thứ hai là các thửa đất này phải nằm gần sông,
ở vùng có độ cao thấp. Như vậy, các tiêu chí lựa chọn
này đã chia đối tượng thửa đất thành hai loại: không
được chấp nhận và chấp nhận được.
Cách tiếp cận của chúng ta là tìm những thửa
nằm ngoài vùng không được chấp nhận, sau đó sẽ
tách ra các thửa rơi vào vùng chấp nhận được. Bước
kế tiếp, từ những thửa được chọn sẽ tìm những thửa
còn trống. Chính quyền thành phố yêu cầu trạm xử lý
phải nằm cạnh đường giao thông và gần các điểm
nước thải hiện có. Chúng ta sẽ tìm và chọn những
thửa nằm trong vòng 50m cách đường giao thông.
Chúng ta cũng sẽ tìm và nhặt riêng các thửa nằm
trong vòng 500m và 1000m cách điểm có nước thải.
Sau cùng, chúng ta sẽ tìm những thửa có diện tích ít
nhất là 150,000 m2 để xây dựng trạm xử lý.
43

1. CHUẨN BỊ CHO PHÂN TÍCH
Mở ArcCatalog, ArcMap và mở bản đồ của water project. Bản đồ của bạn
hiện có parks_polygon, streets, và parcel01mrg layers, trong đó, chỉ có parcels là
được hiển thị. Chúng ta sẽ thực hiện các phân tích trong ArcMap. Kết hợp river
buffer với lowland layer và kết hợp các buffers của park và residential với flood
zone layer sẽ giảm số lần chọn lựa thửa thích hợp. Trước hết, chúng ta tạo hai layers
của vùng chấp nhận được và vùng không được chấp nhận, sau đó sẽ tiến hành tiếp 3
bước chọn lọc còn lại.
Tìm vùng được phép xây dựng trạm xử lý nước thải
Trong giai đoạn này, chúng ta sẽ lấy buffer và kết hợp các đối tượng để tìm
vùng mà bắt buộc trạm xử lý phải xây dựng ở đó (tức là phải không được cách sông
quá 1,000m, và thuộc vùng đất thấp). Chúng ta sẽ tạo một buffer 1,000m quanh
sông, rồi kết hợp buffer với lowland layer.
Lấy Buffer cho sông
Sử dụng Buffer Wizard của ArcMap để tạo buffer cho river03exp với khoảng
cách mở rộng là 1,000m và đặt tên cho layer mới tạo là river04buf:
1) Xóa dấu hiển thị parcel01mrg layer.
2) Trong cây Catalog, chọn riv03exp trong WaterProject geodatabase và kéo
nó thả vào ArcMap.
3) Nhấn nút Full Extent để thấy toàn bộ sông.
4) Vào thực đơn Tools và chọn Buffer Wizard.
5) Nhấn vào lựa chọn trước ô “The features of a layer”, nhấn nút sổ xuống và
chọn river03exp làm layer để lấy buffer. Nhấn Next.
6) Chọn distance là 1000. Đặt Distance units là m. Nhấn Next.
7) Chọn Yes cho “Dissolve the barriers between buffers”.
44

8) Chọn đường dẫn đến Analysis folder và đặt tên layer là “river04buf”.
9) Nhấn vào Finish. ArcMap sẽ tạo và hiển thị buffer.
10) Kéo river03exp layer lên trên river04buf layer.
Xếp chồng river buffer và lowland area
Bước kế tiếp, dùng GeoProcessing Wizard để kết hợp lowland layer và river
buffer để tạo low_river, là vùng mà trạm xử lý phải rơi vào đó:
1) Bổ sung lowland shapefile vào bản đồ bằng cách kéo từ State_share folder
trong cây Catalog. ArcMap thông báo rằng lowland shapefile thuộc hệ tọa
độ khác với các dữ liệu của bản đồ. Nhấn OK để đóng cửa sổ Warning.
2) Vào thực đơn Tools và chọn GeoProcessing Wizard.
3) Nhấn vào lựa chọn “Intersect two layers”.
4) Nhấn Next.
5) Chọn lowland làm input layer.
6) Chọn river04buf làm overlay layer.
7) Chỉ đường dẫn đến Analysis folder và đặt tên layer là “low_river”.
8) Nhấn Finish. Layer mới sẽ được hiển thị bao gồm vùng chồng lấp giữa
river buffer và lowland layer.
9) Không cho hiển thị low_river, river03exp, lowland, và river04buf nữa vì
chúng ta không cần chúng trong bước kế tiếp.
10) Vào File và chọn Save để ghi lại công việc.
Tìm vùng không được phép xây dựng trạm xử lý nước thải
Bây giờ chúng ta sẽ tìm những vùng mà trạm xử lý bắt buộc phải nằm ngoài
(những vùng trong vòng 150m cách công viên và khu dân cư và những vùng trong
khu ngập nước). Chúng ta sẽ tạo buffer 150m quanh parks. Sau đó, chọn các thửa có
dân cư từ parcel layer và tạo buffer 150m quanh các thửa đó. Tiếp đến, kết hợp 2
buffer layers lại và nhập với flood zone layer. Layer kết quả sẽ là những vùng mà dự
án không được phép nằm trong đấy.
45

Lấy Buffer cho parks
1) Cho hiển thị parks_polygon.
2) Nhấn chuột phải vào parks_polygon và tắt Label Features.
3) Vào thực đơn Tools và chọn Buffer Wizard.
4) Chọn parks_polygon làm layer cần lấy buffer. Sau đó nhấn Next.
5) Lấy buffer distance là 150, nhấn Next.
6) Trên form kế tiếp nhấn Yes cho lựa chọn “Dissolve between buffers”.
7) Nhấn vào lựa chọn “create buffers only outside the polygon(s)”. ArcMap
cung cấp nhiều lựa chọn để tạo buffer: bên trong hay bên ngoài đường bao
của polygons.
8) Nhấn vào lựa chọn “create the buffers in a new layer”, đảm bảo đường dẫn
đến Analysis folder, đặt tên layer là “park02buf”. Sau đó nhấn Finish.
Chọn các thửa dân cư
Lần này chúng ta sẽ tạo buffer cho các đối tượng được chọn là khu dân cư từ
parcel01mrg layer. Chúng ta cần phải biết mã số của thửa dân cư là gì để chọn đúng.
Để làm được điều này chúng ta sẽ sử dụng metadata:
1) Trong ArcCatalog, chọn parcel_1 trong City_share\land folder và nhấn
vào thẻ Metadata.
2) Nhấn vào mũi tên Stylesheet rồi chọn FGDC FAQ. FGDC FAQ do
Federal Geographic Data Committee phát triển để giới thiệu metadata ở
dạng tập hợp những câu hỏi thường gặp. Dạng format này cho phép chúng
ta thấy những giá trị cho từng thuộc tính trong một layer.
3) Nhấn chọn mục “7. How does the data set describe geographic features?”.
Những định nghĩa về giá trị của thuộc tính sử dụng đất được liệt kê. Bạn
có thể thấy rằng đất ở có mã số là 510 (còn đất trống là 713, 723, và 732).
Trước khi chọn các thửa đất ở, chúng ta cho thu nhỏ parcel layer.
46

4) Nhấn chuột phải vào parcel01mrg trong ArcMap và chọn Zoom To Layer.
5) Vào thực đơn Selection và chọn Select By Attributes.
6) Trong hộp thoại Select By Attributes, chọn parcel01mrg là layer cần chọn
lọc. Phương pháp chọn mặc định là Create a new selection. Chúng ta sẽ
tạo query để chọn thửa đất ở.
7) Nhấn đúp vào LANDUSE.
8) Nhấn nút dấu bằng (=).
9) Nhấn đúp 510 (mã của đất ở) trong Unique values.
10) Nhấn Apply. Các thửa đất ở chuyển sang màu chọn. Đóng hộp Select
By Attributes. Bước tiếp theo là tạo buffers quanh các thửa đất ở.
Tạo Buffer quanh các thửa được chọn
1) Vào thực đơn Tools và chọn Buffer Wizard.
2) Chọn parcel01mrg. Vì layer có các đặc trưng đang được chọn nên lựa
chọn “Use only the selected features” được bật tự động và cho biết có 14
thửa được chọn.
3) Nhấn Next.
4) Đặt khoảng cách lấy buffer là 150m, sau đó nhấn Next.
5) Đánh dấu vào các lựa chọn “Dissolve barriers between buffers” và “create
buffers only outside the polygon(s)”.
6) Chỉ đường dẫn đến Analysis folder, đặt tên layer là “res01buf”. Sau đó
nhấn Finish.
7) Vào thực đơn Selection và chọn Clear Selected Features để loại bỏ việc
chọn các thửa đất ở.
8) Không cho hiển thị các layers parcel01mrg parks_polygon nữa.
47

Chồng xếp buffers của công viên và đất ở
Kết hợp các buffers của công viên và đất ở để tìm vùng nằm trong vòng 150m
của công viên và đất ở:
1) Vào thực đơn Tools và chọn GeoProcessing Wizard.
2) Chọn Union two layers.
3) Nhấn Next.
4) Chọn park02buf làm union layer và res01buf là overlay layer.
5) Chỉ đường dẫn đến Analysis folder và đặt tên cho output layer là
“respark_buf”.
6) Nhấn Finish. Bước kế tiếp, chúng ta sẽ kết hợp layer vừa tạo với flood
zone.
Chồng xếp residential/park buffers và flood zone
1) Chọn và kéo flood_zone layer từ Catalog vào bản đồ.
2) Vào thực đơn Tools và chọn GeoProcessing Wizard.
3) Chọn Union two layers, rồi nhấn Next.
4) Đặt layer to union là respark_buf và overlay layer là flood_zone.
5) Đặt tên cho output layer là “respark_flood”.
6) Nhấn Finish.
7) Nhấn respark_buf để chọn nó, nhấn giữ Ctrl, và chọn res01buf, park02buf
để cả 3 layers được chọn.
8) Nhấn chuột phải và chọn Remove.
9) Vào thực đơn File và nhấn Save.
Tìm thửa đáp ứng các tiêu chí đặt ra
Tại thời điểm này, chúng ta có 2 layers để chọn các thửa đáp ứng đầy đủ các
yêu cầu đặt ra. Trước tiên, chúng ta sẽ chọn các thửa nằm ngoài respark_flood
48

polygons, sau đó sẽ chọn tiếp từ kết quả vừa rồi các thửa nằm trong low_river
polygon.
Chọn các parcels nằm ngoài residential/park buffer và vùng flood zone
Sử dụng Select By Location để chọn các thửa giao với respark_flood layer.
Các thửa được chọn sẽ nằm hoàn toàn hoặc một phần trong flood zone hay nằm
trong buffer của khu dân cư hay công viên. Sau đó, chúng ta sẽ sử dụng switch để
chọn các thửa nằm ngoài các vùng này. Các thửa được chọn lúc này sẽ nằm ngoài
flood zone và nằm cách khu dân cư 150m.
1) Cho hiển thị parcel01mrg layer.
2) Vào thực đơn Selection và chọn Select By Location.
3) Chọn parcel01mrg. Xác định quan hệ là “Intersect”.
4) Chọn respark_flood.
5) Nhấn Apply, sau đó nhấn Close để đóng hộp thoại Select By Location.
ArcMap sẽ chọn các thửa nằm hoàn toàn hay một phần trong
respark_flood polygons. Vì chúng ta muốn chọn các thửa nằm ngoài
respark_flood polygons, do đó chúng ta sẽ bật switch để chuyển ngược lựa
chọn.
6) Chuột phải vào parcel01mrg, vào Selection và chọn Switch Selection.
Chọn các thửa nằm trong river buffer và lowland area
Bước kế tiếp là chọn từ tập hợp các thửa được chọn vừa rồi những thửa nằm
trong lowland area và nằm trong 1,000m cách sông. Chúng ta lại sử dụng Select By
Location:
1) Cho hiển thị low_river layer.
2) Vào Selection và chọn Select By Location.
3) Chọn “Select from the currently selected features in”.
4) Chọn layer thứ nhất là parcel01mrg.
49

5) Chọn kiểu quan hệ là “Have their center in”.
6) Chọn low_river là layer thứ hai.
7) Nhấn Apply và chọn Close để đóng hộp thoại Select By Location. ArcMap
chọn các thửa rơi vào low_river polygon. Có thể thấy rằng các thửa được
chọn nằm ngoài respark_flood area và nằm trong low_river area. Bước kế
tiếp, chúng ta sẽ tìm các thửa trống từ những thửa đất được chọn này.
2. TÌM CÁC THỬA CÒN TRỐNG
Tìm theo thuộc tính loại đất (trường LANDUSE)
Trong hai lần lựa chọn trước đây chúng ta sử dụng phương pháp chọn theo vị
trí. Lần này, chúng ta sẽ chọn trên thuộc tính, cụ thể là sử dụng mã về loại đất.
Chúng ta sẽ tạo truy vấn để chọn các thửa có mã loại đất lớn hơn hay bằng 700 và
nhỏ hơn hay bằng 799:
1) Vào Selection và chọn Select By Attributes.
2) Xác định parcel01mrg làm layer cần chọn.
3) Nhấn vào ô “Select from current selection”.
4) Nhấn đúp vào LANDUSE trong cột Fields.
5) Chọn dấu hiệu “>=” và gõ “700”.
6) Nhấn And.
7) Nhấn đúp LANDUSE trong cột Fields.
8) Chọn dấu “<=” và gõ “799”. Câu truy vấn sẽ có dạng sau: “LANDUSE”
>= 700 AND “LANDUSE” <= 799
9) Nhấn vào Apply. ArcMap sẽ chọn các thửa có mã loại đất là đất trống và
đổi màu các thửa được chọn.
10) Đóng hộp thoại Select By Attributes.
50

Xuất các thửa được chọn ra shapefile mới
1) Nhấn chuột phải vào parcel01mrg, di chuyển đến Data và chọn Export
Data.
2) Hộp thoại Export Data hiện lên. Bởi vì trong parcel01mrg layer hiện đang
có các đối tượng được chọn nên lựa chọn “Selected features” đang được
bật.
3) Chỉ đường dẫn đến Analysis folder. Đặt tên “parcel02sel” cho lớp đối
tượng.
4) Nhấn OK và trả lời Yes cho câu nhắc có đưa kết quả vào bản đồ không.
5) Vào Selection và chọn Clear Selected Features bỏ các lựa chọn trong
parcel01mrg layer.
6) Vào thực đơn File và nhấn Save.
3. TÌM CÁC THỬA THÍCH HỢP NẰM GẦN ĐƯỜNG VÀ GẦN ĐIỂM CÓ
NƯỚC THẢI
Để đi đến quyết định cuối cùng về vị trí của trạm xử lý nước thải, Hội đồng
thành phố muốn biết những thửa nào là thích hợp nằm trong vòng 50m cách đường
và nằm trong vòng 500 và 1,000m của những điểm có nước thải. Chúng được xem
là những thửa thích hợp nhất.
Chúng ta sẽ chọn các thửa nằm gần những đối tượng này và gán mã cho
chúng. Bằng cách này, chúng ta sẽ hiển thị được kết quả bằng mã màu trên bản đồ:
1) Thêm 2 trường vào bảng thuộc tính của parcel02sel là: ROAD_DIST và
JUNC_DIST.
2) Gán khoảng cách cho đường:
3) Chọn các thửa nằm trong vòng 50m cách đường.
4) Gán giá trị 50 cho trường ROAD_DIST đối với những thửa đang được
chọn.
5) Gán khoảng cách cho wastewater junction:
51

Lấy Buffer cho junction ra 500m và 1,000m.
Chọn buffer 1,000m và sử dụng nó để chọn các thửa nằm trong vòng
1,000m của junction.
Gán giá trị 1,000 cho trường JUNC_DIST đối với các thửa đang được
chọn.
Chọn buffer 500m và sử dụng nó để chọn các thửa nằm trong vòng
500m junction.
Gán giá trị 500 cho JUNC_DIST đối với các thửa đang được chọn.
Thêm trường cho parcels layer
Trước khi tìm các thửa gần đường và gần điểm có nước thải, chúng ta sẽ bổ
sung 2 trường cho bảng thuộc tính của parcel02sel để lưu giá trị về khoảng cách sẽ
được gán:
1) Nhấn chuột phải vào parcel02sel và chọn Open Attribute Table.
2) Nhấn vào nút Options và chọn Add Field.
3) Đặt tên trường là ROAD_DIST. Chọn type là short integer.
4) Nhấn OK.
5) Nhấn vào Options và Add Field một lần nữa.
6) Đặt tên trường là JUNC_DIST, chấp nhận kiểu trường là số nguyên rồi
nhấn OK.
7) Cuộn sang phải để thấy trường mới
8) Đóng bảng thuộc tính lại.
Tìm những thửa nằm trong vòng 50m của đường
1) Không cho các layers khác hiển thị ngoại trừ parcel02sel.
2) Cho hiển thị streets layer.
52

3) Vào thực đơn Selection và chọn Select By Location. Chúng ta sẽ chọn từ
layer parcels các đối tượng nằm trong một khoảng cách nào đấy đối với
layer streets.
4) Nhấn vào mũi tên xuống bên cạnh hộp “I want to” và chọn “Select
features from”.
5) Nhấn chọn parcel02sel.
6) Xác định kiểu quan hệ là “Are within a distance of” và nhấn chọn
“streets”.
7) Đánh dấu vào chức năng “Apply a buffer to the features in streets”.
8) Nhập giá trị “50” để xác định khoảng cách lấy buffer.
9) Nhấn Apply.
10) Nhấn vào Close để đóng hộp thoại Select By Location.
Gán giá trị cho trường ROAD_DIST
Để gán giá trị hay cập nhật giá trị thuộc tính cho bảng thuộc tính của layer,
chúng ta cần mở layer để biên tập. Có thể biên tập thuộc tính bằng cách nhấn nút
Attributes trên thanh Editor, như chúng ta đã làm khi số hóa historic park, hoặc là
biên tập trực tiếp trong bảng thuộc tính như cách làm dưới đây.
1) Trên thanh Editor, nhấn vào mũi tên bên cạnh Editor và chọn Start Editing.
2) Chọn Analysis folder và nhấn OK.
3) Chọn Target layer là parcel02sel.
4) Nhấn chuột phải vào parcel02sel và chọn Open Attribute Table.
5) Cuộn sang phải, nhấn chuột phải ở trường ROAD_DIST và chọn Calculate
Values. Hộp thoại Field Calculator hiện lên. Vì chúng ta đang ở trường
ROAD_DIST, nên ArcMap bắt đầu câu lệnh bằng “ROAD_DIST =”.
6) Gõ “50” để hoàn tất câu lệnh.
7) Nhấn OK.
8) Chọn Stop Editing. Trả lời “Yes” để ghi lại công việc.
53

Đo và gán khoảng cách cho wastewater junction
Chúng ta cần tìm những thửa nằm trong vòng 500m và 1,000m của những
điểm nước thải. Để làm được điều này, chúng ta sẽ sử dụng một số các công cụ
trước đây như: tạo buffer, chọn đối tượng và biên tập thuộc tính. Thay vì chỉ từng
bước, chúng tôi chỉ liệt kê các bước để bạn tự làm:
Bổ sung wastewater junction coverage vào bản đồ.
Sử dụng Buffer Wizard để lấy buffer cho junction với khoảng cách là
500m và 1,000m. Chúng ta sẽ khai báo rằng buffer sẽ được tạo giống như
nhiều vòng liên tiếp nhau. Trường hợp này sẽ có 2 vòng, và khoảng cách
giữa chúng là 500m. Bạn có thể dùng lựa chọn “Not to dissolve between
the buffers”. Bạn sẽ tạo một layer mới trong Analysis folder và đặt tên là
“junction02buf”.
Thay đổi symbology cho junction02buf layer (sử dụng “no color” cho fill
color). Bước kế tiếp là chọn các thửa và gán khoảng cách.
Dùng công cụ Select Features để chọn buffer 500 và 1000 trên đồ họa. Sau
đó sử dụng Select By Location để chọn các thửa trong parcel02sel mà tâm
của các thửa đó nằm trong các đối tượng của junction02buf. Đóng hộp
Selection lại.
Khởi động biên tập parcel02sel. Mở bảng thuộc tính của parcel02sel và
gán giá trị 1000 cho JUNC_DIST đối với các thửa được chọn. Ghi lại các
thay đổi, nhưng chưa kết thúc quá trình biên tập.
Đảo switch cho junction02buf để các đối tượng nằm trong buffer 0- 500m
được chọn. Sau đó chọn theo vị trí các thửa có tâm nằm trong các đối
tượng đang được chọn của junction02buf.
Gán giá trị 500 cho trường JUNC_DIST cho các thửa được chọn.
Kết thúc biên tập và ghi lại công việc. Sau đó, ghi lại bản đồ.
54

4. TÌM CÁC THỬA THÍCH HỢP CÓ DIỆN TÍCH THEO YÊU CẦU
Bước cuối cùng trong phân tích là tìm thửa có diện tích đủ lớn để xây dựng
trạm xử lý. Diện tích tối thiểu là 150,000m2. Chúng ta sẽ kiểm tra bảng thuộc tính
của parcel02sel để tìm thửa có diện tích theo yêu cầu.
Sắp xếp các thửa theo diện tích
1) Cuộn đến trường AREA.
2) Nhấn chuột phải vào trường AREA và chọn Sort Descending.
Không có thửa nào có giá trị gần với 150,000m2. Thửa lớn nhất là 60,000 m2.
Vì vậy, chúng ta phải kiểm tra xem có những thửa thích hợp nào nằm liền kề nhau
và cho tổng diện tích là 150,000m2.
Tìm các thửa liền kề với diện tích tổng là 150,000m2
1) Nhấn chuột phải vào parcel02sel và chọn Zoom To Layer, sau đó tắt
junction02buf.
2) Vào thực đơn View và chọn Identify Results.
3) Chọn parcel02sel.
4) Nhấn vào công cụ Identify.
5) Nhấn vào thửa liền kề và nằm ở phía tây của wastewater junction. Thửa
này có diện tích nhỏ hơn 37,000m2.
6) Nhấn vào thửa nằm kế đấy, ở phía trái, diện tích khoảng 38,500m2.
7) Nhấn vào nút Select Features.
8) Nhấn trái chuột và kéo một hộp xung quanh 4 thửa liền nhau quanh đấy.
9) Nhấn chuột phải vào cột AREA trong bảng và chọn Statistics. Hộp thoại
Selection Statistics hiện lên. ArcMap sẽ tính tổng diện tích cho các ô thửa
được chọn là khoảng 158,000m2.
10) Đóng hộp Selection Statistics và bảng thuộc tính.
11) Vào Selection và chọn Clear Selected Features.
55

5. XEM LẠI KẾT QUẢ PHÂN TÍCH
Để đảm bảo rằng không có thửa nào có diện tích đủ lớn mà vì lý do nào đó
không được chọn, chúng ta kiểm tra lại kết quả phân tích. Chúng ta sẽ chọn theo
thuộc tính những thửa có diện tích lớn hơn 150,000m2, sau đó cho hiển thị cùng với
các layers khác để xem có thỏa mãn các tiêu chí đề ra không.
Tìm thửa bất kỳ có diện tích lớn hơn hay bằng 150,000m2
1) Tắt parcel02sel và streets. Cho hiển thị parcel01mrg.
2) Nhấn chuột phải vào parcel01mrg và chọn Zoom To Layer.
3) Vào thực đơn Selection và chọn Select By Attributes.
4) Chọn parcel01mrg. Chấp nhận phương pháp chọn mặc định là “Create a
new selection”.
5) Nhấn đúp vào trường AREA, chọn “>=”, và nhập “150000” để tạo truy
vấn.
6) Nhấn Apply, sau đó chọn Close để đóng hộp thoại. Có 3 thửa có diện tích
hớn hơn 150,000m2. Trước tiên, kiểm tra xem thửa có phải là đất trống
không.
7) Nhấn chuột phải vào parcel01mrg và chọn Open Attribute Table.
8) Nhấn vào nút Selected ở cuối bảng để thấy các thửa được chọn. Hai trong
số 3 thửa không có mã loại đất, còn một thửa thì có mã là 732-mã đất
trống.
9) Chọn thửa là đất trống, đóng bảng thuộc tính và quan sát thửa trên bản đồ.
Hai thửa nằm ở góc trái trên của vùng nghiên cứu bị loại vì không phải là
đất trống. Chúng ta phải kiểm tra lại tài liệu của sở địa chính để xem liệu 2
thửa ấy có phải là đất trống không, bởi vì có thể do sai sót mà thửa chưa
được gán mã loại đất.
10) Đóng bảng thuộc tính lại.
56

Hiển thị các thửa đang chọn với các layers tiêu chí
1) Cho hiển thị respark_flood layer. Ta thấy rằng 2 thửa ở góc trái trên hầu
như nằm trong layer này, tức là bao gồm cả flood zone và buffers của công
viên và dân cư.
2) Đưa flood_zone layer lên trên respark_flood. Bây giờ đã thấy rõ rằng 2
thửa này nằm ngoài buffers của công viên và dân cư, nhưng lại nằm trong
flood zone. Vì vậy, dẫu chúng là đất trống thì cũng bị loại khỏi dự án.
3) Tắt respark_flood và flood_zone. Cho hiển thị low_river. Hơn phân nửa
thửa thứ 3 là nằm ngoài vùng này.
4) Cho hiện lowland layer, sau đó tắt low_river. Thửa thứ ba hoàn toàn nằm
trong lowland layer, do đó nó sẽ nằm ngoài buffer của sông.
5) Tắt lowland và cho hiện river04buf layer. Chỉ một phần nhỏ của thửa là
nằm trong buffer của sông, và thửa nằm liền kề với một điểm nước thải.
Chúng ta sẽ đổi màu thửa này trên bản đồ và báo cho hội đồng thành phố
biết đây có thể là một lựa chọn có thể xem xét được (alternate site).
Tạo layer chứa alternate site
1) Chọn công cụ Select Features.
2) Nhấn chuột trong alternate site (nhưng ngoài buffer của sông) để chọn
thửa.
3) Nhấn chuột phải vào parcel01mrg, vào thực đơn Selection và chọn Create
Layer From Selected Features. ArcMap sẽ thêm layer chứa thửa đất vào
bản đồ.
4) Chọn layer parcel01mrg selection.
5) Đặt lại tên cho layer là “alternate site” và nhấn Enter. Đây chỉ là layer tạm
thời, chứ chưa ghi thành layer file. Chúng ta sẽ thay đổi ký hiệu cho nó và
bổ sung vào final map.
57

Dọn sạch table of contents
Trên bản đồ kết quả chúng ta sẽ không dùng các analysis layers nữa, do vậy
cần dọn sạch TOC:
1) Chọn flood_zone, sau đó nhấn giữ phím Ctrl và chọn respark_flood,
low_river, lowland, river04buf, và parks_polygon để chọn tất cả.
2) Nhấn chuột phải và chọn Remove. Trên bản đồ chỉ còn:
alternate site
junction02buf
junction point
parcel02sel
river03exp
parcel01mrg
streets
3) Vào thực đơn File và chọn Save để ghi lại bản đồ.
Giai đoạn phân tích của dự án đã kết thúc. Bài tập này trình bày với chúng ta
một hướng tiếp cận để giải quyết bài toán bằng một số công cụ phân tích GIS thông
thường: tạo buffer, chồng xếp các layer và thực hiện các thao tác lựa chọn. Trong
chương kế tiếp chúng ta sẽ tạo bản đồ biểu diễn kết quả phân tích để trình với hội
đồng thành phố và giới thiệu với công chúng.
58

CHƯƠNG 6: TRÌNH BÀY KẾT QUẢ
Trong chương này chúng ta sẽ tạo tài liệu
biểu diễn kết quả phân tích gồm 3 bản đồ. Một bản đồ
cho thấy mối liên quan về địa lý của những thửa thích
hợp đối với toàn bộ thành phố. Một bản đồ khác biểu
diễn toàn bộ các thửa thích hợp. Bản đồ thứ ba sẽ
trình bày những thửa thích hợp dưới những ký hiệu
khác nhau tùy theo vị trí của thửa với điểm nước thải
và đường giao thông. Chúng ta sẽ ghi chú các thửa
này bằng số hiệu xác định thửa.
Chúng ta cũng tạo một báo cáo thống kê về
số hiệu thửa, diện tích, và khoảng cách từ thửa thích
hợp đến điểm có nước thải. Bản đồ cũng có đầy đủ
các thành phần khác như thước tỷ lệ, tựa đề, bảng ký
hiệu...
1) THIẾT KẾ BẢN ĐỒ
Trong dự án này, chúng ta sẽ tạo 3 bản đồ trên một khung giấy để trình cho
hội đồng thành phố:
1) Một bản đồ tổng thể của thành phố cho thấy vị trí của khu vực nghiên cứu
và bao gồm các layers sau:
Đường giao thông (streets.lyr).
Sông (river03exp).
Ảnh độ cao (elevation_grid.lyr).
Ranh giới khu vực nghiên cứu (graphic rectangle).
2) Một bản đồ về khu vực nghiên cứu trình bày các thửa thích hợp để chọn
cho dự án và gồm các layers:
59

Các thửa thích hợp được tô màu riêng biệt (parcel02sel).
Các thửa còn lại được tô màu khác (parcel01mrg).
Vị trí cần xem xét lựa chọn được chải nét gạch (alternate site).
Điểm tập trung nước thải (junction point).
Buffers 500- và 1,000-m xung quanh vị trí tập trung nước thải
(junction02buf).
Sông (river03exp).
3) Một bản đồ các thửa thích hợp nhất gồm các layers:
Các thửa thích hợp nhất được tô màu phụ thuộc theo khoảng cách đến
đường giao thông và điểm tập trung nước thải và được gán nhãn bằng
số hiệu thửa (parcel02sel).
Các thửa thích hợp còn lại được tô màu nhạt (parcel02sel).
Vị trí cần xem xét được gạch chéo và đánh nhãn bằng số hiệu thửa và
diện tích (alternate site).
Ngoài ra, bản đồ còn có những đối tượng phụ trợ như sau:
Thống kê các thửa thích hợp nhất.
Các tiêu chí lựa chọn của dự án.
Tựa đề của bản đồ.
Thước tỷ lệ cho từng data frame.
Bảng ký hiệu cho từng data frame.
Mũi tên chỉ hướng Bắc.
Logo.
Thông tin tham chiếu của bản đồ.
Dưới đây là phác thảo trình bày trang bản đồ:
60

Sau đây là các bước chính cần làm:
Tạo 3 data frames.
Chỉnh sửa data frames để trình bày các layers theo yêu cầu.
Tạo và bổ sung thống kê thửa.
Bổ sung khối văn bản về tiêu chí chọn của dự án.
Bổ sung bảng ký hiệu và thước tỷ lệ cho từng data frame.
Bổ sung bản đồ và các đối tượng bản đồ khác (mũi tên chỉ phương Bắc,
tựa đề, logo, thông tin tham chiếu bản đồ, khung).
2. THIẾT ĐẶT TRANG BẢN ĐỒ
Chúng ta sẽ làm việc trong data view và layout view để tạo bản đồ.
Chuyển từ data view sang layout view
Cách chuyển như sau: Vào thực đơn View và chọn Layout View.
Thanh công cụ Layout xuất hiện. Layout view cho phép ta hiển thị một số
data frames trên một trang đơn và làm việc trực tiếp với các đối tượng của bản đồ.
Một data frame là một cách tổ chức các layers trên một trang bản đồ. Hiện tại chỉ có
một data frame trên trang (hiển thị dưới dạng một khung chữ nhật).
61

Thanh công cụ Layout gồm các công cụ thu, phóng và di chuyển trên trang.
Các công cụ trên thanh Tools cho phép người sử dụng làm việc với dữ liệu trong
data frame.
Thay đổi kích thước trang
1) Nhấn chuột phải vào trang, phía ngoài của data frame, và chọn Page Setup
(nếu bạn nhấn chuột phải bên trong data frame, bạn sẽ mở hộp Properties
của data frame). Hộp Page Setup hiện lên. Hộp Same as Printer được đánh
dấu, báo rằng ArcMap sẽ tự động tìm kích thước trang của máy in.
2) Bỏ lựa chọn Same as Printer.
3) Nhấn vào nút sổ xuống bên cạnh Standard Page Sizes và chọn D. Bây giờ
trang in sẽ có kích thước 22*34 inches.
4) Chọn Landscape, sau đó nhấn OK. ArcMap hiệu chỉnh lại kích thước và
hướng của trang. Chúng ta sẽ sử dụng data frame này để trình bày các thửa
thích hợp. Trong bước kế tiếp, chúng ta sẽ thay đổi kích thước của data
frame và sao chép nó để trình bày City overview map.
Thay đổi kích thước của data frame cho nhỏ hơn
1) Nhấn vào nút Select Elements.
2) Nhấn chuột phải vào giữa data frame và chọn Properties.
3) Chọn thẻ Size and Position.
4) Nhấn vào anchor point ở phía trái trên trong bảng Position.
5) Trong bảng Size đặt Width là 12 và Height là 9. Nhấn OK. Data frame sẽ
thay đổi kích thước, và các layers được chỉnh vừa khung trong của data
frame.
Sao chép data frame
Sao chép data frame để chứa City overview map:
62

1) Vào thực đơn Edit và chọn Copy.
2) Vào Edit một lần nữa và nhấn Paste.
3) Nhấn chọn data frame và kéo bản copy sang phía phải của data frame ban
đầu.
Cả hai data frames đều hiển thị những layers giống nhau. Chúng ta sẽ dùng
data frame mới để trình bày vị trí của dự án và data frame cũ để trình bày tất cả các
thửa thích hợp. Chúng ta sẽ bổ sung một data frame thứ ba để trình bày các thửa
thích hợp nhất, nhưng trước hết sẽ tiến hành đổi tên hai data frame ban đầu.
Đổi tên data frame đang được chọn
Cả hai data frames trong TOC đều có cùng tựa đề là “Layers” do chúng ta
thực hiện thao tác sao chép như đã trình bày ở trên. Hiện tại, data frame vừa mới
được dán đang được chọn, ta sẽ đổi tên như sau:
1) Cuộn TOC để thấy data frame sau cùng.
2) Nhấn vào tựa đề “Layers” để chọn nó.
3) Nhấn vào chữ “Layers” một lần nữa để đổi tên.
4) Đặt tên là “City Overview” và nhấn Enter.
Đổi tên data frame ban đầu
Lập lại các bước trên và đặt tên cho data frame gốc là “Study Area” và Nhấn
Enter.
Thêm một data frame mới
1) Vào thực đơn Insert và chọn Data Frame. Data frame mới xuất hiện tên là
New Data Frame 2.
2) Chọn New Data Frame.
63

3) Đổi tên là “Best Parcels”, sau đó nhấn Enter.
4) Nhấn chuột phải bên trong data frame và chọn Properties.
5) Chọn thẻ Size and Position.
6) Đặt Width bằng 12, Height bằng 9. Nhấn OK.
7) Kéo data frame xuống dưới Study Area data frame. Hiện tại, data frame
không có dữ liệu. Chúng ta sẽ sao chép các layers cần từ Study Area data
frame, sau đó sẽ thay đổi symbology.
8) Vào thực đơn File và chọn Save để ghi lại bản đồ.
3. TẠO OVERVIEW MAP
Loại bỏ những layers không cần thiết khỏi data frame
1) Chọn City Overview data frame.
2) Vào thực đơn View và chọn Data View.
3) Di chuyển đến City Overview data frame.
4) Chọn alternate site.
5) Nhấn giữ Ctrl và chọn các layers sau đây:
junction02buf
junction point
parcel02sel
parcel01mrg
6) Nhấn chuột phải và chọn Remove.
7) Cho hiện các layers river03exp và streets.
8) Nhấn vào Full Extent.
Trình bày các tuyến đường chính
1) Nhấn đúp vào layer streets trong City Overview data frame.
2) Vào thẻ Definition Query.
64

3) Nhấn vào nút Query Builder. Các phố của Greenvalley được phân thành 3
lớp trong database. Lớp 3 và 4 là những đường lớn; lớp 5 là những đường
nhỏ. Chúng ta sẽ chọn các phố lớn.
4) Nhấn đúp vào [Type].
5) Chọn dấu “<=”.
6) Nhấn đúp vào 4, sau đó nhấn OK.
7) Nhấn OK cho Layer Properties.
8) Nhấn chuột phải vào streets và chọn Zoom To Layer.
Thay đổi ký hiệu cho đường
1) Trong TOC, nhấn vào line symbol nằm ở dưới streets layer.
2) Chọn kiểu Major Road và nhấn OK.
Hiển thị layers river và elevation
1) Nhấn vào line symbol của river03exp layer.
2) Chọn ký hiệu River và nhấn OK.
3) Nhấn vào nút Add Data, di chuyển đến City_layers folder, chọn
elevation_grid.lyr. Nhấn Add. Trả lời OK cho câu nhắc. City Overview sẽ
hiển thị các layers sau đây:
river03exp
streets
elevation
4) Vào thực đơn View và chọn Layout View. City Overview data frame sẽ
hiển thị các đường phố chính, sông và ảnh độ cao. ArcMap cố gắng đưa
các layers về giữa data frame. Riêng sông thì chỉ thấy một phần vì nó nằm
ở phía trên.
5) Chọn công cụ Pan.
65

6) Nhấn chuột trái trong data frame và kéo các layers xuống phía dưới để
thấy sông rõ hơn.
7) Vào thực đơn File và chọn Save.
4. TẠO BẢN ĐỒ CHO CÁC THỬA THÍCH HỢP
Bản đồ này sẽ biểu diễn các thửa thích hợp bằng một màu và các thửa còn lại
bằng một màu khác. Trên bản đồ cũng chỉ rõ vị trí của điểm tập trung nước thải, các
buffers 500m và 1000m quanh điểm đó. Bản đồ trình bày cả vị trí cần xem xét lựa
chọn được chải bằng các nét gạch chéo, và hiển thị cả sông để giúp người xem định
hướng được vị trí của các thửa.
Thiết đặt môi trường hiển thị
1) Chọn công cụ Select Elements.
2) Chọn Study Area data frame.
3) Vào thực đơn View và chọn Data View.
4) Nhấn chuột phải vào streets và nhấn Remove. Data frame sẽ chỉ có các
layers sau:
alternate site
junction02buf
junction point
parcel02sel
river03exp
parcel01mrg
Nếu data frame còn có những layers nào khác thì hãy loại bỏ chúng đi khỏi
bản đồ.
66

Thay đổi ký hiệu cho thửa
Chúng ta sẽ dùng parcel01mrg làm layer nền. Layer này chứa tất cả các thửa
của vùng nghiên cứu. Layer parcel02sel sẽ được trình bày trên parcel01mrg layer.
1) Nhấn chuột phải vào parcel01mrg và chọn Zoom To Layer.
2) Nhấn chuột phải vào parcel01mrg layer và chọn Properties.
3) Vào thẻ Symbology.
4) Nhấn vào nút Symbol.
5) Chọn Fill Color là Blue Gray Dust.
6) Nhấn OK.
7) Vào thẻ Display trong Properties.
8) Đặt Transparent là 70. Màu tô của thửa sẽ sáng hơn Blue Gray Dust.
9) Nhấn OK.
Hiển thị các thửa thích hợp
1) Bật parcel02sel layer.
2) Nhấn vào symbol box bên cạnh parcel02sel.
3) Đặt Fill Color là Blue Gray Dust.
4) Nhấn OK trên hộp Symbol Selector.
Thay đổi ký hiệu cho alternate site
1) Nhấn vào symbol box bên cạnh alternate site layer.
2) Chọn kiểu 10% Simple hatch.
3) Fill Color là Gray 40%.
Hiển thị river và wastewater junction
1) Bật river03exp layer và thể hiện bằng ký hiệu đã dùng cho sông trong City
Overview data frame.
67

2) Chọn một kiểu ký hiệu điểm và màu tùy thích cho wastewater junction.
Đặt Size bằng 14.
Hiển thị và gắn nhãn cho junction buffers
1) Bật junction02buf layer.
2) Nhấn vào nút New Text trên thanh công cụ Draw.
3) Di chuyển con trỏ đến trên vòng tròn buffer bên trong và nhấn chuột trái.
4) Nhập “500 meters” và nhấn Enter.
5) Nhấn vào nút Bold trên thanh công cụ Draw.
6) Kéo và đưa text đến chỗ dễ nhìn thấy.
7) Bổ sung nhãn thứ hai là “1000 meters”.
8) Vào View và chọn Layout để chuyển sang layout view.
9) Vào thực đơn File và chọn Save để ghi lại bản đồ.
5. TẠO BẢN ĐỒ TRÌNH BÀY CÁC THỬA THÍCH HỢP NHẤT
Bản đồ thứ ba sẽ đặc tả các thửa thích hợp nhất cho dự án, tô màu chúng tùy
theo khoảng cách từ thửa đến đường giao thông và điểm tập trung nước thải. Các
thửa sẽ được gắn số hiệu thửa.
Chép các layers từ Study Area data frame
1) Nhấn chuột phải vào parcel01mrg của Study Area data frame và chọn
Copy.
2) Nhấn chuột phải vào Best Parcels data frame và chọn Paste Layer. Tiếp
tục chép các layers sau đây:
parcel02sel
junction point
alternate site
68

Tạo layer cho các thửa thích hợp nhất
Để dễ hiển thị và gắn nhãn cho các thửa thích hợp nhất cần phải tạo một layer
mới trong data frame. Chúng ta sẽ tạo một biểu thức để chọn:
1) Nhấn vào Best Parcels data frame để chọn.
2) Vào Selection và chọn Select By Attributes.
3) Chọn parcel02sel.
4) Nhấn đúp vào ROAD_DIST trong danh sách các trường.
5) Nhấn vào dấu “>”.
6) Nhấn đúp vào số “0” trong cột Unique values.
7) Nhấn Or.
8) Nhấn đúp vào JUNC_DIST.
9) Chọn dấu “>”.
10) Nhấn đúp vào “0”.
11) Nhấn Apply, sau đó nhấn Close.
12) Nhấn chuột phải vào parcel02sel trong Best Parcels data frame, vào
Selection và chọn Create Layer From Selected Features. ArcMap tạo một
layer mới trong Best Parcels data frame để chứa các đối tượng được chọn.
Tên mặc định của layer này là “parcel02sel selection”.
13) Nhấn vào parcel02sel selection.
14) Đổi tên thành “highly suitable” và nhấn Enter.
Đổi màu cho các thửa của layer highly suitable
Chúng ta sẽ tô màu các thửa đất dựa trên khoảng cách từ thửa đến đường và
điểm tập trung nước thải bằng cách sử dụng trường ROAD_DIST và JUNC_DIST:
Nhỏ hơn 500m từ điểm nước thải và nhỏ hơn 50m từ đường (junc_dist = 500 và
road_dist = 50)
Nhỏ hơn 500m từ điểm nước thải nhưng lớn hơn 50m kể từ đường (junc_dist =
500 và road_dist = 0)
69

500 đến 1,000m cách điểm nước thải và nhỏ hơn 50m kể từ đường (junc_dist =
1000 và road_dist = 50)
500 đến 1,000m cách điểm nước thải nhưng lớn hơn 50m kể từ đường (junc_dist
= 1000 và road_dist = 0)
Lớn hơn 1,000m cách điểm nước thải nhưng nhỏ hơn 50m kể từ đường
(junc_dist = 0 và road_dist = 50)
Cách làm như sau:
1) Nhấn đúp vào highly suitable layer trong Best Parcels data frame.
2) Vào thẻ Symbology.
3) Vào Categories và chọn Unique values, many fields.
4) Chọn JUNC_DIST là trường thứ nhất.
5) Chọn ROAD_DIST là trường thứ hai.
6) Chọn Add All Values.
Chỉ có 4 cặp giá trị được liệt kê. Không có thửa nào cách điểm nước thải xa
hơn 1000m và cách đường không quá 50m. Các cặp giá trị được hiện theo trình tự:
500, 50
500, 0
1000, 50
1000, 0
Thay đổi symbol colors
1) Nhấn đúp vào symbol box bên cạnh 500, 50.
2) Đặt Fill Color là Tarragon Green.
3) Nhấn OK.
4) Đổi màu cho các lớp còn lại như sau:
500, 0 - Lemongrass
1000, 50 - Citroen Yellow
70

1000, 0 - Yucca Yellow
5) Nhấn vào hộp nằm cạnh “all other values” để không chọn nó.
Thay đổi tiêu đề và nhãn
1) Vào ô Heading và gõ “Distance to: Junction, Road”.
2) Nhấn vào ô nhãn của lớp 500, 50 và gõ “<500m; <50m”.
3) Thay đổi nhãn cho các lớp còn lại:
Đối với lớp 500, 0 gõ “<500m; >50m”.
Đối với lớp 1000, 50 gõ “500-1000m; <50m”.
Đối với lớp 1000, 0 gõ “500-1000m; >50m”.
4) Nhấn OK.
Gắn nhãn cho highly suitable parcels
1) Chọn công cụ Zoom In và kéo một hình chữ nhật quanh highly suitable
parcels và alternate site.
2) Nhấn đúp vào highly suitable.
3) Vào thẻ Labels.
4) Chọn trường APN để lấy số hiệu thửa.
5) Đánh dấu chọn vào ô “Check Label Features in this layer” và nhấn OK.
6) Nhấn nút Zoom to 100% trên thanh công cụ của Layout. Bản đồ sẽ được
hiển thị theo kích thước in.
7) Dùng công cụ Pan tool của thanh Layout để kéo bản đồ lên phía trên, bên
phải cho đến khi nhìn thấy nhãn của các thửa thích hợp nhất.
8) Nhấn đúp vào highly suitable layer và vào thẻ Labels.
9) Nhấn vào Symbol.
10) Đặt Size cho nhãn là 12 point. Nhấn OK.
11) Nhấn OK trên hộp Layer Properties.
12) Nhấn nút Zoom Whole Page trên thanh Layout để thấy toàn bộ bản đồ.
71

Tạo nhãn cho alternate site
1) Nhấn đúp vào alternate site.
2) Vào thẻ Labels.
3) Chọn Expression. Chúng ta sẽ tạo biểu thức như sau: Round( [AREA], 0)
& “ “ & “sq meters”
4) Nhấn vào hộp Expression.
5) Gõ biểu thức như trên.
6) Nhấn nút Verify để kiểm tra biểu thức.
7) Nhấn OK để đóng Sample label box và nhấn OK để đóng hộp thoại
Expression Properties.
Thay đổi thuộc tính của nhãn và hiện nhãn
1) Chọn Symbol trong thẻ Labels.
2) Đặt Size cho nhãn là 12-point.
3) Nhấn vào Properties.
4) Chọn thẻ Mask.
5) Chọn Halo trong hộp Style.
6) Đặt Size cho nhãn là 4 points.
7) Vào Symbol.
8) Đặt Fill Color là Gray 10%.
9) Nhấn OK để đóng Symbol Selector cho mặt nạ.
10) Nhấn OK để đóng hộp thoại Editor và nhấn OK một lần nữa để đóng
hộp thoại Symbol Selector cho text.
11) Đánh dấu vào hộp “Label Features in this layer” và nhấn OK.
12) Chọn công cụ Zoom In từ thanh Layout để khoanh một vùng quanh
alternate site.
13) Nhấn nút Zoom Whole Page để nhìn toàn bộ bản đồ.
14) Vào File và chọn Save để ghi lại công việc.
72

6. TẠO BÁO CÁO THỬA ĐẤT
Chúng ta sẽ tạo bảng báo cáo cho các thửa thích hợp nhất. Trong báo cáo sẽ
liệt kê số hiệu thửa, diện tích, và khoảng cách từ từng thửa đến điểm tập trung nước
thải. Chúng ta sẽ gộp nhóm các thửa theo khoảng cách từ điểm tập trung nước thải
và sắp xếp chúng theo diện tích.
Thiết kế báo cáo
1) Vào thực đơn Tools, di chuyển đến mục Reports, chọn Create Report.
2) Nhấn vào mũi tên bên cạnh hộp Layer/Table và chọn highly suitable làm
layer cần tạo báo cáo.
3) Nhấn đúp vào JUNC_DIST để đưa trường này vào cột Report Fields.
4) Nhấn đúp vào APN và AREA để thêm các trường này vào Report Fields.
5) Nhấn vào thẻ Grouping.
6) Nhấn đúp vào JUNC_DIST để xác định đây là trường cần gộp nhóm.
7) Vào thẻ Sorting.
8) Đặt Sort theo AREA và chọn phương pháp Descending.
9) Vào thẻ Display, cho hiển thị theo trường APN.
10) Đặt Width bằng 1. Nhấn Enter.
Phát sinh báo cáo
1) Nhấn vào Generate Report.
2) Nhấn Add.
3) Nhấn OK.
4) Nhấn vào nút “x” để đóng Report Viewer nhấn vào nút Close để đóng
Report Properties. Công cụ Report hỏi chúng ta có muốn lưu báo cáo
không.
5) Chọn No.
73

6) Chọn công cụ Select Elements.
7) Kéo báo cáo đến cạnh Best Parcels data frame.
8) Vào File và chọn Save để ghi lại bản đồ.
7. BỔ SUNG DANH SÁCH CÁC TIÊU CHUẨN CHỌN CỦA DỰ ÁN LÊN
BẢN ĐỒ
1) Vào thực đơn Insert và chọn Object.
2) Chọn Create từ File, sau đó nhấn vào nút Browse.
3) Di chuyển đến project folder, chọn Site Criteria.rtf, và nhấn Open.
4) Nhấn OK. File text được bổ sung vào bản đồ.
5) Kéo văn bản sang phía phải của parcel report.
8. BỔ SUNG CÁC ĐỐI TƯỢNG CỦA BẢN ĐỒ
Bây giờ, chúng ta sẽ bổ sung các đối tượng của bản đồ để giúp dễ đọc bản đồ
hơn:
Khung bao hình chữ nhật quanh vị trí của vùng nghiên cứu trên City Overview
data frame.
Các ký hiệu bản đồ.
Thước tỷ lệ.
Mũi tên chỉ hướng Bắc.
Tiêu đề của bản đồ.
City logo.
Thông tin tham chiếu bản đồ.
Khung bao quanh tiêu đề và toàn bộ bản đồ.
Thêm một khung hình chữ nhật vào City Overview map
1) Nhấn vào nút Select Elements.
2) Chọn City Overview data frame.
74

3) Nhấn chuột phải trên data frame và vào Properties.
4) Chọn thẻ Extent Rectangles.
5) Chọn Study Area trong danh sách Other data frames.
6) Nhấn vào nút “> “để di chuyển Study Area sang hộp bên phải.
7) Nhấn OK trên hộp thoại Data Frame Properties. Khung bao xuất hiện trên
City Overview data frame cho thấy vị trí và độ lớn của vùng nghiên cứu,
nhưng lại bị cạnh của data frame cắt.
8) Dùng công cụ Pan để kéo các layers xuống dưới và sang phải để thấy được
toàn bộ khung chữ nhật.
Thêm ký hiệu bản đồ vào City Overview map
Chọn City Overview data frame.
1) Vào thực đơn Insert và chọn Legend.
2) Nhấn Next. Chúng ta không cần tạo tiêu đề cho legend, do đó nhấn đúp
vào Legend và nhấn Backspace để xóa text.
3) Nhấn vào Preview.
4) Nhấn Finish.
5) Nếu cần thiết, di chuyển bảng ký hiệu sang phải của City Overview data
frame.
6) Chọn công cụ Zoom In trên thanh Layout và vạch một hình chữ nhật bao
quanh để nhìn thấy rõ hơn.
7) Nhấn vào river03exp dưới City Overview data frame để chọn nó. Nhấn
chuột trái một lần nữa để đổi tên.
8) Gõ “river” và Nhấn Enter.
9) Nhấn vào Value dưới elevation layer rồi đổi tên thành “elevation” và Nhấn
Enter.
10) Nhấn vào nút Zoom Whole Page trên thanh Layout để thấy toàn bộ bản
đồ.
75

Thêm thước tỷ lệ vào City Overview map
1) Vào thực đơn Insert và chọn Scale Bar.
2) Chọn một kiểu thước tùy ý và nhấn OK.
3) Di chuyển thước tỷ lệ xuống phía dưới City Overview data frame.
Bổ sung các ký hiệu và thước tỷ lệ khác
Chọn Study Area data frame. Thêm bảng ký hiệu. Chúng ta không cần junction
buffers hay parcel01mrg layers trong bảng ký hiệu, do đó phải loại chúng khỏi
danh sách Legend Items. Trong bảng ký hiệu, cho các layers hieern thị theo trật
tự sau: parcel02sel; alternate site; junction point; và river03exp. Chọn
parcel02sel trong danh sách và nhấn vào mũi tên đi lên 2 lần để di chuyển nó lên
đầu. Bảng ký hiệu không cần tiêu đề. Xem lại bảng ký hiệu và nhấn vào Finish
để đưa nó vào bản đồ.
Di chuyển bảng ký hiệu sang phía phải của Study Area data frame.
Thay đổi junction point thành “junction”, river03exp thành “river”, và
parcel02sel thành “suitable parcels”.
Thêm thước tỷ lệ cho Study Area data frame. Dùng cùng kiểu thước tỷ lệ với
City Overview và kéo nó xuống dưới Study Area data frame.
Chọn Best Parcels data frame và bổ sung bảng ký hiệu. Chúng ta chỉ cần highly
suitable parcels, alternate site, và wastewater junction. Lần này, tạo một tiêu đề
cho legend là: “Highly Suitable Parcels”. Bổ sung legend vào bản đồ, chỉnh kích
thước và đưa về phía phải của Best Parcels data frame, dưới báo cáo.
Cuối cùng, thêm thước tỷ lệ cho Best Parcels data frame.
Ghi lại bản đồ.
Bổ sung mũi tên chỉ phương Bắc
Chúng ta sẽ đặt mũi tên chỉ hướng Bắc ở góc trái trên của tờ bản đồ.
76

1) Vào thực đơn Insert và chọn North Arrow.
2) Chọn kiểu tùy ý. Nhấn OK.
3) Đưa mũi tên đến góc trái trên của bản đồ.
Thêm tựa bản đồ
1) Vào thực đơn Insert và chọn Title. Dòng văn bản “water project” xuất hiện
trên bản đồ. ArcMap dùng tên của map file làm tựa đề mặc định.
2) Gõ “Potential Wastewater Plant Sites”.
3) Trên thanh Draw, đặt cỡ chữ là “72” và nhấn Enter.
4) Nhấn chuột phải vào tiêu đề, Chọn Rotate or Flip, và nhấn Rotate Left.
5) Kéo tiêu đề sang cạnh trái của bản đồ, phía dưới của mũi tên chỉ hướng
Bắc.
Thêm City logo
1) Vào thực đơn Insert và chọn Picture.
2) Di chuyển đến project folder.
3) Chọn city_logo.bmp và nhấn Open.
4) Nhấn chuột phải vào logo và chọn Properties.
5) Vào thẻ Size and Position.
6) Không đánh dấu vào hộp As Percentage box và đánh dấu vào hộp Preserve
Aspect Ratio.
7) Đặt Width là 2.5 rồi nhấn OK.
8) Kéo logo về góc phải dưới của bản đồ.
Bổ sung thông tin tham chiếu bản đồ
1) Nhấn vào công cụ New Text trên thanh Draw.
2) Đặt text cạnh logo. Trong hộp văn bản chúng ta sẽ nhập thông tin về lưới
chiếu bản đồ trên dòng đầu và ngày tháng trên dòng thứ hai.
77

3) Gõ “UTM Zone 11N, NAD 1983”.
4) Nhấn phím Ctrl và nhấn Enter để xuống dòng.
5) Gõ ngày tháng vào dòng thứ hai.
6) Nhấn vào Enter để bổ sung văn bản vào bản đồ.
7) Đặt cỡ văn bản là “12”, nhấn Enter.
8) Vào thực đơn File và chọn Save để ghi lại công việc.
Gióng thẳng các đối tượng của bản đồ
1) Chọn Study Area data frame.
2) Nhấn và giữ Shift và chọn Study Area legend, City Overview data frame,
City Overview legend.
3) Nhấn vào mũi tên xuống bên cạnh công cụ Drawing, di chuyển đến Align,
và chọn Align Bottom.
Cả 4 đối tượng trên sẽ được dóng thẳng hàng. Bạn sẽ tự dóng thẳng các đối
tượng sau:
Chọn thước tỷ lệ của Study Area và City Overview data frames rồi dóng theo
kiểu Align Vertical Center.
Chọn Best Parcels data frame và legend của nó rồi dùngAlign Bottom.
Chọn Study Area data frame và Best Parcels data frame cùng các thước tỷ lệ
tương ứng rồi dùng Align Left.
Chọn City Overview data frame và thước tỷ lệ rồi dùng Align Left.
Chọn Study Area legend, parcel report, và Highly Suitable legend rồi dùng Align
Left.
Thêm khung chữ nhật
Chúng ta thêm một khung chữ nhật bao quanh tựa của bản đồ và mũi tên chỉ
hướng Bắc.
1) Nhấn vào nút New Rectangle trên thanh Draw.
78

2) Kẻ khung chữ nhật bao quanh tựa của bản đồ và mũi tên chỉ hướng Bắc.
3) Nhấn chuột phải vào khung chữ nhật, di chuyển đến Order, và nhấn Send
to Back.
4) Chọn Fill Color là màu xanh. Bây giờ, chúng ta sẽ đặt một khung chữ nhật
thứ hai bao quanh các đối tượng còn lại.
5) Nhấn nút Rectangle.
6) Kéo một hình chữ nhật từ góc trái trên đến góc phải dưới của tờ bản đồ.
7) Đặt Order là Send to Back.
8) Đặt Fill Color là Olivine Yellow.
Chúng ta đã hoàn tất tờ bản đồ trình cho hội đồng thành phố.
9. LƯU VÀ IN BẢN ĐỒ
1) Vào thực đơn File và chọn Save As.
2) Di chuyển đến project folder.
3) Gõ “Wastewater Treatment Plant Sites” và nhấn Save. Nếu máy in nối với
máy tính thì có thể in bản đồ.
4) Vào File và chọn Page Setup.
5) Chọn hướng giấy là Landscape, nhấn OK.
6) Vào File và chọn Print.
7) Nếu máy in không in được cỡ giấy lớn, nhấn vào Scale map để chỉnh cho
bản đồ vừa cỡ giấy của máy in.
Chúng ta vừa hoàn tất một dự án GIS mẫu cỡ nhỏ. Dù rằng dự án nằm trong
giới hạn hẹp, nhưng qui trình thực hiện và các phương pháp áp dụng trong bài toán
này đều được các dự án GIS lớn khác sử dụng. Chúc các bạn nhanh chóng chiếm
lĩnh được công nghệ ArcGIS của ESRI!
79

80


![[3769]-101 - unipune.ac.in](https://static.fdocuments.net/doc/165x107/61bd1d7761276e740b0f81a7/3769-101-.jpg)