00 Sap2000 a to z Problems Bookmarked)
Transcript of 00 Sap2000 a to z Problems Bookmarked)

SAP2000 A to Z Problems
The SAP2000 A to Z problems are intended to be a tool for learning to use the SAP2000 graphicinterface. You will probably get the most benefit from each problem if you first attempt to solveit yourself, and then after you are finished, you review our step-by-step solution.
There are many ways to create these models. Your solution may be completely different fromour solution, that is not unexpected, and does not mean that either solution is wrong. Theimportant thing is to have these problems help you become familiar with the features of theSAP2000 graphic interface.
Following is a table of contents for the SAP2000 A to Z problems.
Problem DescriptionTable of contents (this document)Keyword index
A Concrete wall and steel frameB Concrete wallC Truss frame (good example for replication options)D Inclined (rotated) supportsE Cables in tensionF Wall resisting hydrostatic pressure (joint pattern example)G Frame with support displacementH Reinforced concrete beamI Prestressed concrete beamJ Beam on elastic foundationK Steel moment frameL Periodic loadingM Flat plate with a twist (trick problem)N Frame/shear wall interactionO Isolated building, nonlinear time history analysisP Critical buckling load (using P-delta option)Q Three frames (bare, damped and isolated)R Bridge with moving loadS Finite element model of steel beam with web openingsT Domed cylindrical structure (How quickly can you build this model?)U Barrel vaulted structureV Temperature loadingW Simple beam with trapezoidal loadsX Through-truss bridgeY Response spectrum analysis for single degree of freedom systemZ Response spectrum analysis

1
Note: Our intent is that you try this problem on your own first. After you have solved it on yourown, you can step through our solution if desired. If you have problems trying to create themodel, then follow the steps in our solution.
Problem AConcrete Wall and Steel Frame
25’ 14’25’ 25’ 14’
14’
13’
13’
13’
13’
50k
40k
30k
20k
10k
Concrete wall8” thick
W24X68
W24X68
W24X68
W24X68
W24X68
W24X68
W24X68
W24X68
W24X68
W24X68
W24X68
W16X36
W24X68 W16X36
Earthquakeloads
Equal
1.2 klf DL0.8 klf LL
10k DL5k LL
Equal
SteelFy = 36 ksi, E = 29500 ksi, Poisson’s Ratio = 0.3Columns: W10X49, typical - pinned baseBeams: As noted, pinned ends except continuous over top of brace
Assume all W24X68 beams are braced at 1/3 pointsAssume W16X36 beams braced at center onlyBeams at concrete wall are not embedded in wall
Braces: TS6X6X1/4, pinned endsDesign Code: AISC-ASD89
ConcreteE = 4000 ksi, Poissons Ratio = 0.22Self weight = 150 pcf
Beam Span LoadingTypical for all beams; includesself weight
To DoDetermine reactions for the loadcombination of DL + LL + EQ. Determine steel stress ratios.

2
Problem A Solution
1. Click the drop down box in the status bar to change the units to kip-ft.
2. From the File menu select New Model From Template…. This displays the ModelTemplates dialog box.
3. In this dialog box click on the Portal Frame template button to display thePortal Frame dialog box.
4. In this dialog box:
• Type 5 in the Number of Stories edit box.
• Type 4 in the Number of Bays edit box.
• Type 13 in the Story Height edit box.
• Type 25 in the Bay Width edit box.
• Click the OK button.
5. Click the “X” in the top right-hand corner of the 3-D View window to close it.
6. Click the Set Elements button on the main toolbar (or select Set Elements… from theView menu) to display the Set Elements Dialog box.
7. In this dialog box:
• Check the Labels box in the Joints area.
• Check the Labels box in the Frames area.
• Click the OK button.
8. Select column elements 18, 19, 20, 23, 24 and 25 and beam elements 38, 39, 40, 43, 44 and45. Press the delete key on the keyboard to delete these elements.
Note: You could select the elements by clicking on each one individually, by “windowing”,by using the Intersecting Line Select Mode, or by using the Select By Labels option(Select menu > Select > Labels).
9. Click the Refresh Window button to refresh the drawing.
10. From the Draw menu choose Edit Grid... to display the Modify Grid Lines dialog box.
11. In this dialog box:

3
• Verify that the X option is chosen in the Direction area.
• Check the Glue Joints To Grid Lines box.
• Click on the 50 grid line in the X Location list box to highlight it. Note that the 50appears in the X Location edit box.
• Change the 50 in the X Location edit box to 53 and click the Move Grid Line button.
• Select the Z option in the Direction area.
• Click on the 0 grid line in the Z Location list box to highlight it. Note that the 0appears in the Z Location edit box.
• Change the 0 in the Z Location edit box to -1 and click the Move Grid Line button.
• Click the OK button.
12. Select beams 41 and 42.
13. From the Edit menu select Divide Frames... todisplay the Divide Selected Frames dialog box.
14. Fill in the dialog box as shown in the figure(typically the dialog box will default to thesevalues) and click the OK button.
15. Verify that the Snap to Joints and Grid Pointsbutton on the side tool bar is depressed.
16. Click the Draw Frame Element button on the side toolbar, or select Draw FrameElement from the Draw menu.
17. Draw the first brace element as follows:
• Place the mouse pointer on joint 19. When the text box saying “Grid Intersection”appears click the left mouse button once.
• Move the mouse pointer to joint 31. When the text box saying “Point” appears clickthe left mouse button once.
• Press the Enter key on the keyboard.
18. Click on joint 25 and then joint 31, and press the Enter key to draw the second braceelement.
19. Click on joint 20 and then joint 32, and press the Enter key to draw the third brace element.

4
20. Click on joint 26 and then joint 32, and press the Enter key to draw the fourth and finalbrace element.
21. Click the Pointer button on the side tool bar to exit draw mode and enter select mode.
22. Click the drop down box in the status bar to change the units to kip-in.
23. From the Define menu select Materials... to display the Define Materials dialog box.
24. Click on STEEL in the Materials area to highlight (select) it, and then click theModify/Show Material button. The Material Property Data dialog box is displayed.
25. In this dialog box:
• Type 0 in the Mass per Unit Volume edit box.
• Type 0 in the Weight per Unit Volume edit box.
• Type 29500 in the Modulus of Elasticity edit box.
• Type .3 in the Poisson’s Ratio edit box, if it is not already entered.
• Type 36 in the Steel Yield Stress, Fy edit box, if it is not already entered.
• Click the OK button.
26. Click on CONC in the Materials area to highlight (select) it, and then click theModify/Show Material button. The Material Property Data dialog box is displayed.
27. In this dialog box:
• Type 4000 in the Modulus of Elasticity edit box.
• Type .22 in the Poisson’s Ratio edit box
• Accept the other values in the dialog box.
• Click the OK button.
28. Click the OK button to close the Define Materials dialog box.
29. Click the drop down box in the status bar to change the units to kip-ft.
30. From the Define menu select Materials... to display the Define Materials dialog box.
31. Click on CONC in the Materials area to highlight (select) it, and then click theModify/Show Material button. The Material Property Data dialog box is displayed.
32. In this dialog box:

5
• Verify 0.15 is entered in the Weight per Unit Volume edit box.
• Click the OK button.
33. From the Define menu select Frame Sections... to display the Define Frame Sectionsdialog box.
34. In the Click To area, click the drop-down box that says Import I/Wide Flange and thenclick on the Import I/Wide Flange item.
35. If the Section Property File dialog box appears then locate the Sections.pro file whichshould be located in the same directory as the SAP2000 program files. HighlightSections.pro and click the Open button.
36. A dialog box appears with a list of all wide flange sections in the database. In this dialogbox:
• Scroll down and click on the W24X68 section.
• Scroll down to the W16X36 section, and click on it while holding down the Ctrl key onthe keyboard.
• Scroll down to the W10X49 section, and click on it while holding down the Ctrl key onthe keyboard.
• Click the OK button twice to return to the Define Frame sections dialog box.
37. In the Click To area, click the drop-down box that says Import I/Wide Flange and thenclick on the Import Box/Tube item.
38. A dialog box appears with a list of all structural tube sections in the database. In this dialogbox:
• Scroll down and click on the TS6X6X1/4 section.
• Click the OK button three times to exit all dialog boxes.
39. From the Define menu select Shell Sections... to display the Define Shell Sections dialogbox.
40. In the Click To area, click the Add New Section button to display the Shell Sections dialogbox.
41. In this dialog box:
• Type WALL in the Section Name edit box.
• In the Thickness area type .6667 in both the Membrane and the Bending edit boxes.

6
• Verify that the Shell option is selected in the Type area.
• Click the OK button.
42. Click the OK button to close the Define Shells dialog box.
43. Select all of the beams except for the braced frame beams (i.e., select beams 26 through 37and do not select beams 46 through 49). The Intersecting Line Selection option could beuseful for this.
Note: To use the Intersecting Line Selection option, click the Set Intersecting Line SelectMode button on the side tool bar. Then click the left mouse button at the top of onebeam bay, and while holding down the left mouse button drag the mouse to the bottomof the beam bay. A “rubberband line” will appear and all elements that this“rubberband line” passes through will be selected. Release the left mouse button tomake the selection.
44. From the Assign menu select Frame and then Releases... from the submenu to display theFrame Releases dialog box.
45. In this dialog box check both the Start and the End boxes for Moment 33 (Major) and thenclick the OK button.
46. Select beam elements 46 and 48.
47. From the Assign menu select Frame and then Releases... from the submenu to display theFrame Releases dialog box.
48. In this dialog box check the Start box for Moment 33 (Major) and then click the OK button.
49. Select beam elements 47 and 49.
50. From the Assign menu select Frame and then Releases... from the submenu to display theFrame Releases dialog box.
51. In this dialog box check the End box for Moment 33 (Major) and then click the OK button.
52. Select all of the braces (i.e., select braces 50 through 53).
53. From the Assign menu select Frame and then Releases... from the submenu to display theFrame Releases dialog box.
54. In this dialog box check both the Start and the End boxes for Moment 33 (Major) and thenclick the OK button.
55. From the Define menu select Static Load Cases... to display the Define Static Load CaseNames dialog box.
56. In this dialog box:

7
• Type DL in the Load Edit box.
• Click the Change Load button.
• Type LL in the Load Edit box.
• Select Live from the Type drop-down box.
• Type 0 in the Self Weight Multiplier edit box.
• Click the Add New Load button.
• Type EQ in the Load Edit box.
• Select Quake from the Type drop-down box.
• Click the Add New Load button.
• Click the OK button.
57. From the Define menu select Load Combinations... to display the Define LoadCombinations dialog box.
58. In this dialog box:
• Click the Add New Combo button to display the Load Combination Data dialog box.
• In this dialog box:
À Type ALL in the Load Combination Name edit box.
À Select ADD from the Load Combination Type drop-down box if it is not alreadyselected.
À Type DL + LL + EQ in the Title edit box.
À Select DL Load Case in the Case Name drop down box (if it is not already selected)and type 1 in the Scale Factor edit box (if it is not already there).
À Click the Add button.
À Select LL Load Case in the Case Name drop down box.
À Click the Add button.
À Select EQ Load Case in the Case Name drop down box.
À Click the Add button.

8
À Click the OK button twice.
59. Select beams 26 through 37.
60. From the Assign menu select Frame Static Loads... and then Point and Uniform... fromthe submenu to display the Point and Uniform Span Loads dialog box.
61. In this dialog box:
• Select DL from the Load Case Name drop-down box.
• In the Point Loads area type .5 in the first Distance edit box and type -10 in the firstLoad edit box
• Type -1.2 in the Uniform Load area edit box.
• Click the OK button.
62. Click the Restore Previous Selection button on the side toolbar (or select GetPrevious Selection from the Select menu).
63. From the Assign menu select Frame Static Loads... and then Point and Uniform... fromthe submenu to display the Point and Uniform Span Loads dialog box.
64. In this dialog box:
• Select LL from the Load Case Name drop-down box.
• In the Point Loads area type -5 in the first Load edit box
• Type -.8 in the Uniform Load area edit box.
• Click the OK button.
65. Select beams 46 through 49.
66. From the Assign menu select Frame Static Loads... and then Point and Uniform... fromthe submenu to display the Point and Uniform Span Loads dialog box.
67. In this dialog box:
• Select DL from the Load Case Name drop-down box.
• In the Point Loads area type 0 in the first Distance edit box and type 0 in the first Loadedit box
• Type -1.2 in the Uniform Load area edit box.

9
• Click the OK button.
68. Click the Restore Previous Selection button on the side toolbar (or select GetPrevious Selection from the Select menu).
69. From the Assign menu select Frame Static Loads... and then Point and Uniform... fromthe submenu to display the Point and Uniform Span Loads dialog box.
70. In this dialog box:
• Select LL from the Load Case Name drop-down box.
• Type -.8 in the Uniform Load area edit box.
• Click the OK button.
71. Select joints 31 and 32.
72. From the Assign menu select Joint Static Loads... and then Forces... from the submenu todisplay the Joint Forces dialog box.
73. In this dialog box:
• Select DL from the Load Case Name drop-down box.
• Type -10 in the Force Global Z edit box in the Loads area.
• Click the OK button.
74. Click the Restore Previous Selection button on the side toolbar (or select GetPrevious Selection from the Select menu).
75. From the Assign menu select Joint Static Loads... and then Forces... from the submenu todisplay the Joint Forces dialog box.
76. In this dialog box:
• Select LL from the Load Case Name drop-down box.
• Type -5 in the Force Global Z edit box in the Loads area.
• Click the OK button.
77. Select joints 2, 3, 4, 5 and 6 by “windowing”.
78. From the Assign menu select Joint Static Loads... and then Forces... from the submenu todisplay the Joint Forces dialog box.
79. In this dialog box:

10
• Select EQ from the Load Case Name drop-down box.
• Type 10 in the Force Global X edit box in the Loads area.
• Type 0 in the Force Global Z edit box in the Loads area.
• Click the OK button.
80. Select joints 3, 4, 5 and 6 (not 2) by “windowing”.
81. From the Assign menu select Joint Static Loads... and then Forces... from the submenu todisplay the Joint Forces dialog box.
82. In this dialog box:
• Verify Add To Existing Loads is selected in the Options area.
• Click the OK button.
83. Select joints 4, 5 and 6 (not 2 and 3) by “windowing”.
84. From the Assign menu select Joint Static Loads... and then Forces... from the submenu todisplay the Joint Forces dialog box.
85. In this dialog box click the OK button.
86. Select joints 5 and 6 (not 2, 3 and 4).
87. From the Assign menu select Joint Static Loads... and then Forces... from the submenu todisplay the Joint Forces dialog box.
88. In this dialog box click the OK button.
89. Select joint 6 (not 2, 3, 4 and 5).
90. From the Assign menu select Joint Static Loads... and then Forces... from the submenu todisplay the Joint Forces dialog box.
91. In this dialog box click the OK button.
92. Select beams 26 through 37.
93. From the Assign menu select Frame and then Sections... from the submenu to display theDefine Frame Sections dialog box.
94. In this dialog box:
• Click on W24X68 in the Frame Sections area to highlight it.

11
• Click the OK button.
95. Click the Show Undeformed Shape button to remove the displayed frame sectionassignments so that you can see the frame element labels again.
96. Select beams 46 through 49.
97. From the Assign menu select Frame and then Sections... from the submenu to display theDefine Frame Sections dialog box.
98. In this dialog box:
• Click on W16X36 in the Frame Sections area to highlight it.
• Click the OK button.
99. Select all of the columns. An easy way to do this is to “window” each of the column linesseparately.
Note: To “window” a column line, left click the mouse above and to the left of the columnline. While holding the left mouse button down, drag the mouse so that it is below andto the right of the column line. A “rubberband window” will appear surrounding thecolumn line. Release the left mouse button to select all elements that are fully enclosedby the “rubberband window”.
100. From the Assign menu select Frame and then Sections... from the submenu to display theDefine Frame Sections dialog box.
101. In this dialog box:
• Click on W10X49 in the Frame Sections area to highlight it.
• Click the OK button.
102. Select the four brace elements.
103. From the Assign menu select Frame and then Sections... from the submenu to display theDefine Frame Sections dialog box.
104. In this dialog box:
• Click on TS6X6X1/4 in the Frame Sections area to highlight it.
• Click the OK button.
105. Click the Show Undeformed Shape button to remove the displayed frame sectionassignments.

12
106. Click the Set Elements button on the main toolbar (or select Set Elements… from theView menu) to display the Set Elements Dialog box.
107. In this dialog box:
• Uncheck the Labels box in the Joints area.
• Uncheck the Labels box in the Frames area.
• Click the OK button.
108. Click the Quick Draw Rectangular Shell Element button on the side toolbar.
109. Click the mouse pointer once in the areas labeled A, B, C, D and E in the figure below todraw the shell elements.
110. Click the Pointer button on the side tool bar to exit draw mode and enter select mode.
111. Select the five shell elements just entered by clicking on them.
112. From the Assign menu select Shell and then select Sections... from the submenu to displaythe Define Shell Sections dialog box.
113. In this dialog box:
• Click once on the WALL item in the Shell Sections area to highlight it.
• Click the OK button.
A
B
C
D
E

13
114. Click the Show Undeformed Shape button to remove the displayed shell sectionassignments.
115. Click the Restore Previous Selection button on the side toolbar (or select GetPrevious Selection from the Select menu).
116. From the Edit menu select Mesh Shells... to display the Mesh Selected Shells dialog box.
117. Fill out this dialog box as shown in the figure tomesh each shell into twelve elements (4 by 3)and click the OK button.
118. Click the Set Elements button on the maintoolbar (or select Set Elements… from the Viewmenu) to display the Set Elements Dialog box.
119. In this dialog box:
• Check the Hide box in the Shells area.
• Check the Hide box in the Joints area.
• Check the Sections box in the Frames area.
• Click the OK button.
120. Select all of the W24X68 beam sections (12 total).
121. From the Design menu select Redefine Element Design Data... to display the ElementOverwrite Assignments dialog box.
122. In this dialog box:
• Check the Unbraced Length Ratio (Minor, LTB) box and type .3333 in the associatededit box.
• Click the OK button.
123. Select all of the W16X36 beam sections (4 total).
124. From the Design menu select Redefine Element Design Data... to display the ElementOverwrite Assignments dialog box.
125. In this dialog box:
• Check the Unbraced Length Ratio (Minor, LTB) box and type .5 in the associated editbox.

14
• Click the OK button.
126. Click the Set Elements button on the main toolbar (or select Set Elements… from theView menu) to display the Set Elements Dialog box.
127. In this dialog box:
• Uncheck the Hide box in the Joints area.
• Check the Restraints box in the Joints area.
• Uncheck the Sections box in the Frames area.
• Uncheck the Hide box in the Shells area.
• Click the OK button.
128. From the Options menu select Preferences... to display the Preferences dialog box.
129. In this dialog box.
• Click on the Steel Tab
• Select AISC-ASD89 from the Steel Design Code drop-down box if it is not alreadyselected.
• Click the OK button.
130. From the Analyze menu select Set Options... to display the Analysis Options dialog box.
• In this dialog box click the Plane Frame XZ Plane button to set theavailable degrees of freedom.
• Click the OK button.
131. Click the Run Analysis button to run the analysis.
132. When the analysis is complete check the messages in the Analysis window (there should beno warnings or errors) and then click the OK button to close the Analysis window.
133. Click the Joint Reaction Forces button on the main toolbar to display the JointReaction Forces dialog box.
134. In this dialog box:
• Select All Combo from the Load drop-down box.
• Verify that the Reactions option is selected in the Type area.

15
• Click the OK button.
135. The reactions are displayed on the screen. You can right click on any joint to see thereactions at that joint or you can just read the reactions on the screen. If the text is toosmall to read, you can zoom in, or you can change the minimum font size as described inthe note below.
Note: To change the minimum font size select Preferences from the Options menu andmake sure the Dimensions Tab is selected. In the Minimum Graphic font Size edit boxinput a new size, maybe 5 or 6 points. Click the OK button. Click the Refresh Windowbutton located on the main toolbar to see the changes.
136. From the Design menu click Start Design/Check Of Structure to run the design check ofthe steel frame elements.
137. When the design check completes, the stress ratios are displayed.

1
Note: Our intent is that you try this problem on your own first. After you have solved it on yourown, you can step through our solution if desired. If you have problems trying to create themodel, then follow the steps in our solution.
Problem BConcrete Wall
ConcreteE = 3600 ksi, Poissons Ratio = 0.2
To DoModel wall using shell elements.Determine shear axial force and moment in Pier A, and determine total shear, moment and axial force at the sixth level for all piers combined.
3’3’
6’
3’ 6’6’ 6’ 3’
Typical Bay Dimensions
Typical Bay Vertical Loading
12’
12’
12’
12’
12’
12’
12’
12’
1st
2nd
3rd
4th
5th
6th
7th
8th
9th45k
40k
35k
30k
25k
20k
15k
10k
24’ 24’ 24’ 24’ 24’ 24’
EarthquakeLoading
12’
12’
Roof60k
50k 10th
Wall Thickness = 12 inches, typical
Pier A
P (DL) = 21.6 k, P (LL) = 7.2 k
P P/2P/2Equal Equal

2
Problem B Solution
1. Click the drop down box in the status bar to change the units to kip-ft.
2. From the File menu select New Model From Template…. This displays the ModelTemplates dialog box.
3. In this dialog box click on the Shear Wall template button to display the ShearWall dialog box.
4. In this dialog box
• Type 8 in the Number of Spaces Along X edit box.
• Type 4 in the Number of Spaces Along Z edit box.
• Type 3 Space Width Along X edit box.
• Type 3 Space Width Along Z edit box.
• Click the OK button.
5. Click the “X” in the top right-hand corner of the 3-D View window to close it.
6. Click the Set Elements button on the main toolbar (or select Set Elements… from theView menu) to display the Set Elements Dialog box.
7. In this dialog box:
• Check the Labels box in the Joints area.
• Check the Labels box in the Shells area.
• Click the OK button.
8. Select shell elements 6, 7, 10, 11, 22, 23, 26 and 27 by clicking on them.
9. Press the Delete key on the keyboard to delete these elements.
10. Click the Refresh Window button to refresh the drawing.
11. From the Define menu select Static Load Cases... to display the Define Static Load CaseNames dialog box.
12. In this dialog box:
• Type DL in the Load Edit box.

3
• Click the Change Load button.
• Type LL in the Load Edit box.
• Select Live from the Type drop-down box.
• Type 0 in the Self Weight Multiplier edit box.
• Click the Add New Load button.
• Type EQ in the Load Edit box.
• Select Quake from the Type drop-down box.
• Click the Add New Load button.
• Click the OK button.
13. From the Define menu select Load Combinations... to display the Define LoadCombinations dialog box.
14. In this dialog box:
• Click the Add New Combo button to display the Load Combination Data dialog box.
• In this dialog box:
À Type ALL in the Load Combination Name edit box.
À Select ADD from the Load Combination Type drop-down box if it is not alreadyselected.
À Type DL + LL + EQ in the Title edit box.
À Select DL Load Case in the Case Name drop down box (if it is not already selected)and type 1 in the Scale Factor edit box (if it is not already there).
À Click the Add button.
À Select LL Load Case in the Case Name drop down box.
À Click the Add button.
À Select EQ Load Case in the Case Name drop down box.
À Click the Add button.
À Click the OK button twice.

4
15. Select joints 10, 25 and 45.
16. From the Assign menu select Joint Static Loads... and then Forces... from the submenu todisplay the Joint Forces dialog box.
17. In this dialog box:
• Select DL from the Load Case Name drop-down box.
• Type -10.8 in the Force Global Z edit box in the Loads area.
• Click the OK button.
18. Select joint 25.
19. From the Assign menu select Joint Static Loads... and then Forces... from the submenu todisplay the Joint Forces dialog box. Click the OK button in this dialog box.
20. Select joints 10, 25 and 45.
21. From the Assign menu select Joint Static Loads... and then Forces... from the submenu todisplay the Joint Forces dialog box.
22. In this dialog box:
• Select LL from the Load Case Name drop-down box.
• Type -3.6 in the Force Global Z edit box in the Loads area.
• Click the OK button.
23. Select joint 25.
24. From the Assign menu select Joint Static Loads... and then Forces... from the submenu todisplay the Joint Forces dialog box. Click the OK button in this dialog box.
25. Click the drop down box in the status bar to change the units to kip-in.
26. From the Define menu select Materials... to display the Define Materials dialog box.Highlight the CONC material and click the Modify/Show Material button to display theMaterial Property Data dialog box.
27. In this dialog box:
• Verify that the modulus of elasticity is 3600 and poisson’s ratio is 0.2.
• Click the OK button twice to exit the dialog boxes.
28. Click the drop down box in the status bar to change the units to kip-ft.

5
29. From the Define menu select Shell Sections... to display the Define Shell Sections dialogbox. Click the Modify/Show Section button to display the Shell Sections dialog box.
30. In this dialog box:
• Accept all of the default values.
• Click the OK button twice to exit the dialog boxes.
31. Click the Select All button on the side tool bar.
32. From the Edit menu select Replicate... to display the Replicate dialog box.
33. In this dialog box:
• Click the Linear Tab if it is not already selected.
• In the Distance area type 24 in the X edit box.
• Type 5 in the Number edit box.
• Click the OK button
34. Click the Set Elements button on the main toolbar (or select Set Elements… from theView menu) to display the Set Elements Dialog box.
35. In this dialog box:
• Check the Hide box in the Joints area.
• Uncheck the Labels box in the Shells area.
• Click the OK button.
36. Click the Select All button on the side tool bar.
37. From the Edit menu select Replicate... to display the Replicate dialog box.
38. In this dialog box:
• Click the Linear Tab if it is not already selected.
• In the Distance area type 0 in the X edit box.
• Type 12 in the Z edit box.
• Type 9 in the Number edit box.
• Click the OK button.

6
39. Click the Set Elements button on the main toolbar (or select Set Elements… from theView menu) to display the Set Elements Dialog box.
40. In this dialog box:
• Uncheck the Hide box in the Joints area.
• Check the Labels box in the Joints area.
• Check the Restraints box in the Joints area.
• Check the Fill Elements box in the Options area.
• Click the OK button.
41. Select joint 10. You may need to zoom in to distinguish it.
42. From the Assign menu select Joint Static Loads... and then Forces... from the submenu todisplay the Joint Forces dialog box.
43. In this dialog box:
• Select EQ from the Load Case Name drop-down box.
• Type 10 in the Force Global X edit box in the Loads area.
• Type 0 in the Force Global Z edit box in the Loads area.
• Click the OK button.
44. Select joint 243.
45. From the Assign menu select Joint Static Loads... and then Forces... from the submenu todisplay the Joint Forces dialog box.
46. In this dialog box:
• Type 15 in the Force Global X edit box in the Loads area.
• Click the OK button.
47. Select joint 427.
48. From the Assign menu select Joint Static Loads... and then Forces... from the submenu todisplay the Joint Forces dialog box.
49. In this dialog box:
• Type 20 in the Force Global X edit box in the Loads area.

7
• Click the OK button.
50. Select joint 611.
51. From the Assign menu select Joint Static Loads... and then Forces... from the submenu todisplay the Joint Forces dialog box.
52. In this dialog box:
• Type 25 in the Force Global X edit box in the Loads area.
• Click the OK button.
53. Select joint 795.
54. From the Assign menu select Joint Static Loads... and then Forces... from the submenu todisplay the Joint Forces dialog box.
55. In this dialog box:
• Type 30 in the Force Global X edit box in the Loads area.
• Click the OK button.
56. Select joint 979.
57. From the Assign menu select Joint Static Loads... and then Forces... from the submenu todisplay the Joint Forces dialog box.
58. In this dialog box:
• Type 35 in the Force Global X edit box in the Loads area.
• Click the OK button.
59. Select joint 1163.
60. From the Assign menu select Joint Static Loads... and then Forces... from the submenu todisplay the Joint Forces dialog box.
61. In this dialog box:
• Type 40 in the Force Global X edit box in the Loads area.
• Click the OK button.
62. Select joint 1347.

8
63. From the Assign menu select Joint Static Loads... and then Forces... from the submenu todisplay the Joint Forces dialog box.
64. In this dialog box:
• Type 45 in the Force Global X edit box in the Loads area.
• Click the OK button.
65. Select joint 1531.
66. From the Assign menu select Joint Static Loads... and then Forces... from the submenu todisplay the Joint Forces dialog box.
67. In this dialog box:
• Type 50 in the Force Global X edit box in the Loads area.
• Click the OK button.
68. Select joint 1715.
69. From the Assign menu select Joint Static Loads... and then Forces... from the submenu todisplay the Joint Forces dialog box.
70. In this dialog box:
• Type 60 in the Force Global X edit box in the Loads area.
• Click the OK button.
71. Click the Show Undeformed Shape button to remove the displayed joint forceassignments.
72. Click the Set Elements button on the main toolbar (or select Set Elements… from theView menu) to display the Set Elements Dialog box.
73. In this dialog box:
• Check the Labels box in the Shells area.
• Click the OK button.
74. Zoom in on the pier labeled Pier A in the problem statement.
75. Select joints 208, 212 and 218.
76. Select shell elements 138 and 142.

9
77. From the Assign menu select Group Name... to display the Assign Group dialog box.
78. In this dialog box:
• Type PIERA in the Groups edit box.
• Click the Add New Group Name button.
• Click the OK button.
79. From the View menu select Restore Full View.
80. Select all joints level with the bottom of the sixth floor windows by “windowing” (joints972, 973, 980, etc., 49 joints total).
81. Select all shell elements level with the bottom half of the sixth floor windows by using theintersecting line selection method (shell elements 730, 738, 742, etc., 24 shells total).
82. From the Assign menu select Group Name... to display the Assign Group dialog box.
83. In this dialog box:
• Type 6TH in the Groups edit box.
• Click the Add New Group Name button.
• Click the OK button.
84. Click the Set Elements button on the main toolbar (or select Set Elements… from theView menu) to display the Set Elements Dialog box.
85. In this dialog box:
• Uncheck the Labels box in the Joints area.
• Uncheck the Labels box in the Shells area.
• Click the OK button.
86. From the Analyze menu select Set Options... to display the Analysis Options dialog box.
• In this dialog box click the Plane Frame XZ Plane button to set theavailable degrees of freedom.
• Click the OK button.
87. Click the Run Analysis button to run the analysis.

10
88. When the analysis is complete check the messages in the Analysis window (there should beno warnings or errors) and then click the OK button to close the Analysis window.
89. From the Display menu select Show Group Joint Force Sums to display the SelectGroups dialog box.
90. In this dialog box:
• Click on the group named 6TH to highlight it.
• Hold down the Ctrl key on the keyboard and click on the group named PIERA to add itto the selection
• Click the OK button.
91. When finished viewing the group joint force sums press the “X” in the upper right-handcorner of the Group joint Force Summation window to close it.

1
Note: Our intent is that you try this problem on your own first. After you have solved it on yourown, you can step through our solution if desired. If you have problems trying to create themodel, then follow the steps in our solution.
Problem CTruss Frame
Steel FrameE =29000 ksi, Poissons Ratio = 0.3All steel members are L4x4 angles, Fy = 36ksiBase is pinned
DiaphragmsConcrete diaphragms are 8” thick with a unit weight of 150 pcfModel as rigid diaphragm at Levels A and BAdditional dead load at each diaphragm is 50 psfLive load at each diaphragm is 100 psf
To Do Size steel members for DL + LL using AISC - ASD89Determine the first three modes of vibration
37’
12’
Eq.
Eq.
Eq.
Eq.
Eq.
Eq.Eq. 7'7'
21'
Typical Elevation(All four sides are the same)
Level A
Level B

2
Problem C Solution
1. Click the drop down box in the status bar to change the units to kip-ft.
2. From the File menu select New Model…. This displays the Coordinate System Definitiondialog box.
3. In this dialog box
• Select the Cartesian Tab.
• In the Number of Grid Spaces area type 0 in the X direction edit box.
• In the Number of Grid Spaces area type 0 in the Y direction edit box.
• In the Number of Grid Spaces area type 0 in the Z direction edit box.
• Click the OK button.
4. From the Draw menu select Edit Grid... to display the Modify Grid Lines dialog box.
5. In this dialog box:
• Verify that the X option is selected in the Direction area.
• Type 7 in the X Location edit box and click the Add Grid Line button.
• Type 10.5 in the X Location edit box and click the Add Grid Line button.
• Select the Z option in the Direction area.
• Type 25 in the Z Location edit box and click the Add Grid Line button.
• Type 37 in the Z Location edit box and click the Add Grid Line button.
• Click the OK button.
6. Click in the window titled X-Y Plane @ Z=0 to make sure it is active. The window ishighlighted when it is active.
7. Click the xz 2D View button to change the view to an X-Z elevation. Note that thetitle of the window changes to X-Z Plane @ Y=0.

3
Figure C-1: Initial Grid Layout In X-Z Plane
8. Click the Quick Draw Frame Element button on the side toolbar or select QuickDraw Frame Element from the Draw menu.
9. Click on the grid line at the point labeled “A” in Figure C-1 to enter a frame element.
10. Click on the grid line at the point labeled “B” in Figure C-1 to enter another frame element.
11. Click the Draw Frame Element button on the side toolbar or select Draw FrameElement from the Draw menu.
12. Click on the points labeled “C”, “D”, and “E” in Figure C-1, in that order, and then pressthe Enter key on the keyboard to draw two more frame elements.
13. Click on the point labeled “F” and then double click the point labeled “E” in Figure C-1 todraw the next frame element.
Note: You could have single-clicked the point labeled “E” in Figure C-1 and then pressedthe Enter key on the keyboard to finish drawing the frame element.
A
B
C
D
EF
G

4
14. Click on the point labeled “G” and then double click the point labeled “D” in Figure C-1 todraw the next frame element.
15. Click on the point labeled “D” and then double click the point labeled “F” in Figure C-1 todraw the next frame element.
16. Click the Pointer button to exit Draw Mode and enter Select Mode.
17. Click the Set Elements button on the main toolbar (or select Set Elements… from theView menu) to display the Set Elements Dialog box.
18. In this dialog box:
• Check the Labels box in the Joints area.
• Check the Labels box in the Frames area.
• Check the Fill Elements box.
• Click the OK button. The screen appears as shown in Figure C-2.
Figure C-2: Screen As It Appears After Step 18

5
19. Click on frame elements 1 and 3 to select them.
20. From the Edit menu select Divide Frames... todisplay the Divide Selected Frames dialog box.
21. Verify that this dialog box is filled out as shownin the adjacent figure and click the OK button.
22. Click the Draw Frame Element button onthe side toolbar or select Draw Frame Elementfrom the Draw menu.
23. Click on joint 9 and then double click on joint 13to draw a frame element.
24. Click on joint 8 and then double click on joint 12 to draw a frame element.
25. Click on joint 7 and then double click on joint 11 to draw a frame element.
26. Click on joint 6 and then double click on joint 10 to draw a frame element.
27. Click on joint 13 and then double click on joint 2 to draw a frame element.
28. Click on joint 12 and then double click on joint 9 to draw a frame element.
29. Click on joint 11 and then double click on joint 8 to draw a frame element.
30. Click on joint 10 and then double click on joint 7 to draw a frame element.
31. Click the Pointer button to exit Draw Mode and enter Select Mode.
32. Click in the 3D View window to activate it.
33. From the View menu select Refresh View to rescale the view.
34. Click in the Window labeled X-Z Plane @ Y=0 to activate it.
35. Click the Select All button on the side toolbar to select all elements.
36. From the Edit menu select Replicate... to display the Replicate dialog box.
37. In this dialog box:
• Select the Mirror Tab.
• In the Mirror About area select Y-Z plane.
• In the Ordinate area type 10.5 in the X edit box.

6
• Click the OK button to proceed with the replication.
38. Click the Draw Frame Element button on the side toolbar or select Draw FrameElement from the Draw menu.
39. Click on joint 4 and then double click on joint 16 to draw a frame element.
Note: If the font size is too small for you to read the joint labels use the followingprocedure to increase the font size. From the Options menu select Preferences, clickon the Dimensions Tab if it is not already visible, type in a new (larger) font size in theMinimum Graphic Font Size edit box (usually about 6 points is sufficient), click the OKbutton and then click the Refresh Window button on the main toolbar.
Note: If you still have difficulty reading a particular joint label you can always right clickthe joint to bring up a dialog box that gives you information about the joint.
40. Click the Pointer button to exit Draw Mode and enter Select Mode.
41. Click the Select All button on the side toolbar to select all elements.
42. From the Edit menu select Replicate... to display the Replicate dialog box.
43. In this dialog box:
• Select the Radial Tab.
• In the Rotate About area select the Z Axis option.
• In the Increment Data area verify that the Angle is 90 and the Number is 1.
• Click the OK button to proceed with the replication.
44. Click the Restore Previous Selection button on the side toolbar.
45. From the Edit menu select Replicate... to display the Replicate dialog box.
46. In this dialog box:
• Verify the Linear Tab is selected.
• In the Distance area type 21 in the Y edit box.
• Verify that 0 is entered in the X and Z edit boxes.
• Verify that 1 is entered in the Number edit box.
• Click the OK button to proceed with the replication.
47. Click in the window titled X-Z Plane @ Y=0 to make sure it is active.

7
48. Click the yz 2D View button to change the view to an Y-Z elevation. Note that the titleof the window changes to Y-Z Plane @ X=0.
49. Select all of the elements in the Y-Z plane @ X=0 by “windowing”.
50. From the Edit menu select Replicate... to display the Replicate dialog box.
51. In this dialog box:
• Verify the Linear Tab is selected.
• In the Distance area type 21 in the X edit box.
• In the Distance area type 0 in the Y edit box.
• Verify that 0 is entered in the Z edit box.
• Verify that 1 is entered in the Number edit box.
• Click the OK button to proceed with the replication.
52. Click the xy 2D View button to change the view to an X-Y plan. Note that the title ofthe window changes to X-Y Plane @ Z=0.
53. Select the four joints at this level either by “windowing” or by clicking on themindividually.
54. From the Assign menu, choose Joint, and then Restraints…from the submenu. This willdisplay the Joint Restraints dialog box.
55. In this dialog box:
• Verify that the Translation 1, Translation 2 and Translation 3 boxes are checked.
• Verify that the Rotation About 1, Rotation About 2 and Rotation About 3 boxes are notchecked.
• Click the OK button.
56. Click the Show Undeformed Shape button to reset the window display from jointrestraints to undeformed geometry. Note that the window title changes.
57. Click the Up One Gridline button on the main toolbar to display the elevation view atZ=25.
58. Click the Draw Rectangular Shell Element button on the side toolbar or select DrawRectangular Shell Element from the Draw menu.
59. Click on joint 32 and then joint 14 to draw a shell element over the entire structure.

8
60. Click the Pointer button to exit Draw Mode and enter Select Mode.
61. Click on the shell element to select it.
62. From the Edit menu select Mesh Shells... todisplay the Mesh Selected Shells dialog box.
63. Fill in this dialog box as shown in the adjacentfigure and click the OK button.
64. Click the Up One Gridline button on themain toolbar to display the elevation view atZ=37.
65. Click the Draw Rectangular Shell Element button on the side toolbar or select DrawRectangular Shell Element from the Draw menu.
66. Click on joint 33 and then joint 15 to draw a shell element over the entire structure.
67. Click the Pointer button to exit Draw Mode and enter Select Mode.
68. Click on the shell element to select it.
69. From the Edit menu select Mesh Shells... todisplay the Mesh Selected Shells dialog box.
70. Fill in this dialog box as shown in the adjacentfigure and click the OK button.
71. Click the Set Elements button on the maintoolbar (or select Set Elements… from the Viewmenu) to display the Set Elements Dialog box.
72. In this dialog box:
• Uncheck the Labels box in the Joints area.
• Uncheck the Labels box in the Frames area.
• Click the OK button.
73. From the Define menu select Static Load Cases…. This will display the Define StaticLoad Case Names dialog box.
74. In this dialog box:
• Type DL in the Load edit box.
• Click the Change Load button

9
• Type LL in the Load edit box.
• Select LIVE from the Type drop-down box.
• Type 0 in the Self weight Multiplier box.
• Click the Add New Load button.
• Click the OK button.
75. From the Define menu select Materials... to display the Define Materials dialog box.
76. In this dialog box:
• Highlight the CONC material and click the Modify/Show Material button to displaythe Material Property Data dialog box.
• In this dialog box:
À Verify that the Mass per Unit Volume is 4.658E-03.
À Verify that the Weight per Unit Volume is 0.15.
À Click the OK button twice to exit all dialog boxes.
77. Click the drop down box in the status bar to change the units to kip-in.
78. From the Define menu select Materials... to display the Define Materials dialog box.
79. In this dialog box:
• Highlight the STEEL material and click the Modify/Show Material button to displaythe Material Property Data dialog box.
• In this dialog box:
À Verify that the Modulus of Elasticity is 29000.
À Verify that Poisson’s ratio is 0.3.
À Verify that the steel yield stress is 36.
À Click the OK button twice to exit the dialog boxes.
80. From the Define menu select Frame Sections... to display the Define Frame Sectionsdialog box.
81. In this dialog box:

10
• Click the drop-down box that says Import I/Wide Flange and select the Import Angleoption.
• If the Section Property File dialog box appears then locate the Sections.pro file whichshould be located in the same directory as the SAP2000 program files. HighlightSections.pro and click the Open button.
• A dialog box appears with a list of all wide flange sections in the database. In thisdialog box:
À Scroll down and highlight the L4x4x3/4 by clicking on it.
À Hold down the Shift key on the keyboard and click on the L4x4x1/4 angle. All ofthe L4x4 angles will now be selected (seven total).
À Click the OK button twice to return to the Define Frame sections dialog box.
• Click the drop-down box that says Add I/Wide Flange and select the Add Auto Selectoption to display the Auto Selection Sections dialog box.
• In this dialog box:
À Highlight all of the angles in the List of Sections list box by clicking on the topangle, pressing and holding down the shift key on the keyboard, and clicking on thebottom angle.
À Click the Add button to add the angles to the Auto selections list box.
À Click the OK button twice to exit all dialog boxes.
82. Click the drop down box in the status bar to change the units to kip-ft.
83. From the Define menu select Shell Sections... to display the Define Shell Sections dialogbox.
84. In this dialog box:
• Click the Modify/Show Section button to display the Shell Sections dialog box.
• In this dialog box:
À Verify the Material specified is CONC.
À In the Thickness area type .6667 in both the Membrane and Bending edit boxes.
À Verify that the Shell option is chosen in the Type area.
À Click the OK button twice to exit all dialog boxes.

11
85. Click in the 3D View window to make sure it is active.
86. Click the Select All button on the side toolbar to select all elements.
87. From the Assign menu select Frame and then Sections... from the submenu to display theDefine Frame Sections dialog box.
88. In this dialog box:
• Highlight the AUTO1 section.
• Click the OK button.
89. Click the Select All button on the side toolbar to select all elements.
90. From the Assign menu select Shell Static Loads... and then Uniform... from the submenuto display the Shell Uniform Loads dialog box.
91. In this dialog box:
• Verify DL is selected in the Load Case Name drop-down box.
• In the Uniform Load area type -.05 (50 psf) in the Load edit box.
• In the Uniform Load area verify that the Dir item is set to Global Z.
• Click the OK button.
92. Click the Select All button on the side toolbar to select all elements.
93. From the Assign menu select Shell Static Loads... and then Uniform... from the submenuto display the Shell Uniform Loads dialog box.
94. In this dialog box:
• Select LL in the Load Case Name drop-down box.
• In the Uniform Load area type -.1 (100 psf) in the Load edit box.
• Click the OK button.
95. Click the Show Undeformed Shape button to remove the display of the shell staticloads.
96. Click in the window labeled X-Y Plane @ Z=37 to activate it.
97. Select all of the elements in the plan view by “windowing”

12
98. From the Assign menu select Joints and then Constraints... from the submenu to displaythe Constraints dialog box.
99. In this dialog box:
• In the Click To area click the drop-down box that says Add Body and select AddDiaphragm to display the Diaphragm Constraint dialog box.
• In this dialog box:
À Type ROOF in the Constraint Name edit box.
À Verify that the Z Axis option is selected in the Constraint Axis area.
À Click the OK button twice to exit all dialog boxes.
100. Click the Show Undeformed Shape button to remove the display of the jointconstraints and reset the window display.
101. Click the Down One Gridline button to move to the X-Y Plane @ Z=25.
102. Select all of the elements in the plan view by “windowing”
103. From the Assign menu select Joints and the Constraints... from the submenu to display theConstraints dialog box.
104. In this dialog box:
• In the Click To area click the drop-down box that says Add Body and select AddDiaphragm to display the Diaphragm Constraint dialog box.
• In this dialog box:
À Type SECOND in the Constraint Name edit box.
À Verify that the Z Axis option is selected in the Constraint Axis area.
À Click the OK button twice to exit all dialog boxes.
105. Click the Show Undeformed Shape button to remove the display of the jointconstraints and reset the window display.
106. From the Analyze menu select Set Options... to display the Analysis Options dialog box.
• Check the Dynamic Analysis check box.
• Click the Set Dynamic Parameters button to display the Dynamic AnalysisParameters dialog box.

13
• In this dialog box:
À Type 3 in the Number of Modes edit box.
À Click the OK button twice to exit all dialog boxes.
107. From the Options menu select Preferences... to display the Preferences dialog box.
108. In this dialog box:
• Select the Steel Tab.
• Select AISC-ASD89 from the Steel Design Code drop-down box.
• Click the OK button.
109. Click the Run Analysis button to run the analysis.
110. When the analysis is complete check the messages in the Analysis window (there should beno warnings or errors) and then click the OK button to close the Analysis window.
111. From the Design menu select Start Design/Check of Structure to initiate the design. Thedesign proceeds and when it is complete P-M interaction ratios are displayed.
112. Click the Set Elements button on the main toolbar (or select Set Elements… from theView menu) to display the Set Elements Dialog box.
113. In this dialog box:
• Check the Sections box in the Frames area.
• Click the OK button. The sections chosen by the program are displayed.
Note: You may want to zoom in using the Rubber Band Zoom button on the maintoolbar to see the chosen sections better.
114. Click the Show Undeformed Shape button to remove the display of frame sectionsand interaction values.
115. If you have zoomed in for a better view of the chosen sections, then click the Restore FullView button on the main toolbar.
116. Click the Select All button on the side toolbar to select all elements.
117. From the Design menu select Replace Auto W/ Optimal Sections to update the framesections from Auto sections to the chosen angle sizes. Click OK when it says it willunlock the model and asks if it is OK to update.
118. Click the Run Analysis button to run the analysis using the optimal sections.

14
119. When the analysis is complete check the messages in the Analysis window (there should beno warnings or errors) and then click the OK button to close the Analysis window. Notethat the 3-D window now shows the first mode shape.
120. Click the Start Animation button , located in the status bar at thebottom of the SAP2000 window, to animate the mode shape.
121. Click the Right Arrow button , located in the status bar at the bottom of the screen, toview the second mode shape.
122. Click the Right Arrow button again to view the third mode shape.
123. Click the Stop Animation button , located in the status bar at the bottom ofthe SAP2000 window, to stop the mode shape animation.
124. From the Design menu select Start Design/Check of Structure to initiate a final designcheck of the structure based on the analysis results using the optimal sections. The designproceeds and when it is complete the final P-M interaction ratios are displayed.

1
Note: Our intent is that you try this problem on your own first. After you have solved it on yourown, you can step through our solution if desired. If you have problems trying to create themodel, then follow the steps in our solution.
Problem DInclined Supports
SteelE =29000 ksi, Poissons Ratio = 0.3All members are 10 feet long.
To DoDetermine support reactions. Determine X-direction displacements at joints A and B.
100k
W24X68
W24X68
W24X68
W24
X68
W24
X68
A
F
E
DC
B
X
Z
30º
45º

2
Problem D Solution
1. Click the drop down box in the status bar to change the units to kip-ft.
2. From the File menu select New Model From Template…. This displays the ModelTemplates dialog box.
3. In this dialog box click on the Beam template button to display the Beamdialog box.
4. In this dialog box
• Type 2 in the Number of Spans edit box.
• Type 10 in the Span Length edit box.
• Uncheck the Restraints box.
• Click the OK button.
5. Click the “X” in the top right-hand corner of the 3-D View window to close it.
6. Click the Set Elements button on the main toolbar (or select Set Elements… from theView menu) to display the Set Elements Dialog box.
7. In this dialog box:
• Check the Labels box in the Frames area.
• Click the OK button.
8. Click the drop down box in the status bar to change the units to kip-in.
9. From the Define menu select Materials... to display the Define Materials dialog box.
10. Click on STEEL in the Materials area to highlight (select) it, and then click theModify/Show Material button. The Material Property Data dialog box is displayed.
11. In this dialog box:
• Verify 29000 is entered in the Modulus of Elasticity edit box.
• Verify .3 is entered in the Poisson’s Ratio edit box.
• Accept the other default values.
• Click the OK button to exit all dialog boxes.

3
12. Click the drop down box in the status bar to change the units to kip-ft.
13. From the Define menu select Frame Sections... to display the Define Frame Sectionsdialog box.
14. In the Click To area, click the drop-down box that says Import I/Wide Flange and thenclick on the Import I/Wide Flange item.
15. If the Section Property File dialog box appears then locate the Sections.pro file whichshould be located in the same directory as the SAP2000 program files. HighlightSections.pro and click the Open button.
16. A dialog box appears with a list of all wide flange sections in the database. In this dialogbox:
• Scroll down and click on the W24X68 section.
• Click the OK button three times.
17. Select frame elements 1 and 2.
18. From the Assign menu select Frame and then Sections... from the submenu to display theDefine Frame Sections dialog box.
19. Highlight W24X68 in the Frame Sections area and click the OK button.
20. Click the Show Undeformed Shape button to remove the displayed frame sectionassignments.
21. Select frame element 2 by clicking on it.
22. From the Edit menu select Replicate... to display the Replicate dialog box.
23. In this dialog box:
• Click the Radial Tab.
• Choose the Y Axis option in the Rotate about area. Note it will rotate about the Y-axisat the origin.
• Type 45 in the Angle edit box in the Increment Data area.
• Type 1 in the Number edit box in the Increment Data area.
• Click the OK button.
24. Select frame element 2 by clicking on it.
25. From the Edit menu select Replicate... to display the Replicate dialog box.

4
26. In this dialog box:
• Click the Radial Tab.
• Type 90 in the Angle edit box in the Increment Data area.
• Click the OK button.
27. Select frame element 2 by clicking on it.
28. From the Edit menu select Replicate... to display the Replicate dialog box.
29. In this dialog box:
• Click the Radial Tab.
• Type 270 in the Angle edit box in the Increment Data area.
• Click the OK button.
30. Select frame element 2 by clicking on it.
31. From the Edit menu select Replicate... to display the Replicate dialog box.
32. In this dialog box:
• Click the Radial Tab.
• Type 330 in the Angle edit box in the Increment Data area.
• Click the OK button.
33. Select frame element 2 by clicking on it.
34. Press the Delete key on the keyboard to delete this member.
35. Click the Refresh Window button to refresh the drawing.
36. Click the Set Elements button on the main toolbar (or select Set Elements… from theView menu) to display the Set Elements Dialog box.
37. In this dialog box:
• Check the Labels box in the Joints area.
• Uncheck the Labels box in the Frames area.
• Click the OK button.

5
38. Select joint 4.
39. From the Assign menu select Joint and then Local Axes… from the submenu to displaythe Joint Local Axis dialog box.
40. In this dialog box:
• Type -45 in the about Y’ edit box.
• Press the OK button.
41. Select joint 7.
42. From the Assign menu select Joint and then Local Axes… from the submenu to displaythe Joint Local Axis dialog box.
43. In this dialog box:
• Type -120 in the about Y’ edit box.
• Press the OK button.
44. Select joint 1.
45. From the Assign menu select Joint and then Restraints… from the submenu to display theJoint Restraints dialog box.
46. In this dialog box:
• Check all six boxes in the Restraints in Local Directions area.
• Click the OK button.
47. Select joints 4 and 5.
48. From the Assign menu select Joint and then Restraints… from the submenu to display theJoint Restraints dialog box.
49. In this dialog box:
• In the Restraints in Local Directions area uncheck the three Rotation boxes and leavethe three Translation boxes checked.
• Click the OK button.
50. Select joint 7.
51. From the Assign menu select Joint and then Restraints… from the submenu to display theJoint Restraints dialog box.

6
52. In this dialog box:
• In the Restraints in Local Directions area uncheck the Translation 3 box and leave theTranslation 1 and Translation 2 boxes checked.
• Click the OK button.
53. Select joint 6.
54. From the Assign menu select Joint Static Loads... and then Forces... from the submenu todisplay the Joint Forces dialog box.
55. In this dialog box:
• Type 100 in the Force Global X edit box in the Loads area.
• Click the OK button.
56. Click the Show Undeformed Shape button to remove the displayed joint forceassignments.
57. Click the Set Elements button on the main toolbar (or select Set Elements… from theView menu) to display the Set Elements Dialog box.
58. In this dialog box:
• Uncheck the Labels box in the Joints area.
• Click the OK button.
59. From the Analyze menu select Set Options... to display the Analysis Options dialog box.
• In this dialog box click the Plane Frame XZ Plane button to set theavailable degrees of freedom.
• Click the OK button.
60. Click the Run Analysis button to run the analysis.
61. When the analysis is complete check the messages in the Analysis window (there should beno warnings or errors) and then click the OK button to close the Analysis window.
62. Right click on the joints labeled A and B in the problem statement to see theirdisplacements.
63. Click the Joint Reaction Forces button to display the Joint Reaction Forces dialogbox.
64. In this dialog box:

7
• Verify that the Reactions option is selected in the Type area.
• Click the OK button.
65. The reactions are displayed on the screen. You can right click on any joint to see thereactions at that joint or you can just read the reactions on the screen. If the text is toosmall to read, you can zoom in, or you can change the minimum font size as described inthe note below.
Note: To change the minimum font size select Preferences from the Options menu andmake sure the Dimensions Tab is selected. In the Minimum Graphic font Size edit boxinput a new size, maybe 5 or 6 points. Click the OK button.

1
Note: Our intent is that you try this problem on your own first. After you have solved it on yourown, you can step through our solution if desired. If you have problems trying to create themodel, then follow the steps in our solution.
Problem ECables In Tension
Joint X ZY
A -3 10-2
B 0 104
C 3 10-2
D 0 00
Joint Coordinates(Feet)
SteelE =29000 ksi, Poissons Ratio = 0.3All members are 1.5” diameter steel cable
Joint Loads At Joint D:FX = 50 kipsFZ = -750 kips
To DoDetermine the X-direction displacements at joint Dwith and without considering the stiffening affect oftension in the cables. Use P-Delta analysis to considerthe stiffening affect.
A
D
C
B
FX = 50k
FZ = -750k

2
Problem E Solution
1. Click the drop down box in the status bar to change the units to kip-ft.
2. From the File menu select New Model…. This displays the Coordinate System Definitiondialog box.
3. In this dialog box
• Select the Cartesian Tab.
• In the Number of Grid Spaces area type 2 in the X direction edit box.
• In the Number of Grid Spaces area type 4 in the Y direction edit box.
• In the Number of Grid Spaces area type 1 in the Z direction edit box.
• In the Grid Spacing area type 3 in the X Direction edit box.
• In the Grid Spacing area type 2 in the Y Direction edit box.
• In the Grid Spacing area type 10 in the Z Direction edit box.
• Click the OK button.
4. Click in the window titled X-Y Plane @ Z=10 to make sure it is active. The window ishighlighted when it is active. The screen appears as shown in Figure E-1.
5. Click the Draw Special Joint button on the side toolbar or select Add Special Jointfrom the Draw menu.
6. Click on the grid intersection labeled “A” in Figure E-1 to enter a joint at (-3, -2, 10).
7. Click on the grid intersection labeled “B” in Figure E-1 to enter a joint at (0, 4, 10).
8. Click on the grid intersection labeled “C” in Figure E-1 to enter a joint at (3, -2, 10).
9. Click the Down One Gridline button to move to the X-Y Plane @ Z=0.
10. Click on the origin to enter a joint at (0, 0, 0).
11. Click in the window titled 3-D View to activate it. The screen now appears as shown inFigure E-2.
12. Click the Draw Frame Element button on the side toolbar or select Draw FrameElement from the Draw menu.

3
Figure E-1: Screen View Just Before Entering Joints At Elevation Z=10
13. Click on the point labeled “D” and then the point labeled “A” in Figure E-2 and press theEnter key on the keyboard to draw the first frame (cable) element.
14. Click on the point labeled “D” and then the point labeled “B” in Figure E-2 and press theEnter key on the keyboard to draw the next frame (cable) element.
15. Click on the point labeled “D” and then the point labeled “C” in Figure E-2 and press theEnter key on the keyboard to draw the last frame (cable) element.
16. Click the Pointer button to exit Draw Mode and enter Select Mode.
17. Click on the joints identified as A, B and C in Figure E-2 to select them.
18. From the Assign menu, choose Joint, and then Restraints…from the submenu. This willdisplay the Joint Restraints dialog box.
19. In this dialog box:
• Verify that the Translation 1, Translation 2 and Translation 3 boxes are checked.
A
B
C

4
Figure E-2: Screen View After Joints Have Been Entered
• Verify that the Rotation About 1, Rotation About 2 and Rotation About 3 boxes are notchecked.
• Click the OK button.
20. From the Define menu select Static Load Cases…. This will display the Define StaticLoad Case Names dialog box.
21. In this dialog box:
• Type VERT in the Load edit box.
• Type 0 in the Self weight Multiplier box.
• Click the Change Load button
• Type LAT in the Load edit box.
• Select QUAKE from the Type drop-down box.
A
B C
D

5
• Click the Add New Load button.
• Click the OK button.
22. Select the joint identified as D in Figure E-2 by clicking on it.
23. From the Assign menu select Joint Static Loads... and then Forces... from the submenu todisplay the Joint Forces dialog box.
24. In this dialog box:
• Verify VERT is selected in the Load Case name drop-down box.
• Type -750 in the Force Global Z edit box.
• Click the OK button.
25. Select the joint identified as D in Figure E-2 by clicking on it.
26. From the Assign menu select Joint Static Loads... and then Forces... from the submenu todisplay the Joint Forces dialog box.
27. In this dialog box:
• Select LAT from the Load Case name drop-down box.
• Type 50 in the Force Global X edit box.
• Type 0 in the Force Global Z edit box.
• Click the OK button.
28. Click the Show Undeformed Shape button to remove the display of joint static loads.
29. Click the drop down box in the status bar to change the units to kip-in.
30. From the Define menu select Materials... to display the Define Materials dialog box.
31. Click on STEEL in the Materials area to highlight (select) it, and then click theModify/Show Material button. The Material Property Data dialog box is displayed.
32. In this dialog box:
• Verify that the Modulus of Elasticity is 29000.
• Verify that Poisson’s Ratio is 0.3
• Click the OK button twice to exit all dialog boxes.

6
33. From the Define menu select Frame Sections... to display the Define Frame Sectionsdialog box.
34. In this dialog box:
• Click the drop-down box that says Add I/Wide Flange and select the Add Circle option.This displays the Circle Section dialog box.
• In this dialog box:
À Type CABLE in the Section Name edit box.
À Verify that the selected material in the Material drop-down box is STEEL.
À Type 1.5 in the Diameter (t3) edit box.
À Click the OK button twice to exit all dialog boxes.
35. Select the three frame elements in the 3-D View window by clicking on them.
36. From the Assign menu select Frame and then Sections... from the submenu to display theDefine Frame Sections dialog box.
37. In this dialog box:
• Click on CABLE in the Frame Sections area to highlight it.
• Click the OK button.
38. Click the Show Undeformed Shape button to remove the display of frame sections.
39. Click the Run Analysis button to run the analysis.
40. When the analysis is complete check the messages in the Analysis window (there should beno warnings or errors) and then click the OK button to close the Analysis window.
41. Click the drop down box in the status bar to change the units to kip-in.
42. Click in the window with the 3-D View to make sure it is active.
43. Click the Display Static Deformed Shape button (or select Show Deformed Shape…from the Display menu). The Deformed Shape dialog box appears.
44. In this dialog box:
• Select LAT Load Case from the Load drop-down box.
• Click the OK button.

7
45. Right click on the bottom joint (the one labeled “D” in the problem statement) to see itsdisplacement. Note the X-direction displacement of this joint. This is the displacementwithout considering the stiffening affect of the tension in the cables.
46. Click the Lock/Unlock Model button on the main toolbar to unlock the model. Clickthe OK button when asked if it is OK to delete.
47. From the Analyze menu select Set Options... to display the Analysis Options dialog box.
48. In this dialog box:
• Check the Include P-Delta check box.
• Click the Set P-Delta Parameters button to display the P-Delta Parameters dialog box.
• In this dialog box:
À In the Iteration Controls area type 5 in the Maximum Iterations edit box.
À Accept the other default values in the Iteration Controls area.
À In the P-Delta Load Combination area verify that the Load Case list box says VERTand the Scale Factor list box says 1.
À Click the OK button twice to exit all dialog boxes.
49. Click the Run Analysis button to run the analysis.
50. When the analysis is complete check the messages in the Analysis window (there should beno warnings or errors) and then click the OK button to close the Analysis window.
51. Click the drop down box in the status bar to change the units to kip-in.
52. Click in the window with the 3-D View to make sure it is active.
53. Click the Display Static Deformed Shape button (or select Show Deformed Shape…from the Display menu). The Deformed Shape dialog box appears.
54. In this dialog box:
• Select LAT Load Case from the Load drop-down box.
• Click the OK button.
55. Right click on the bottom joint (the one labeled “D” in the problem statement) to see itsdisplacement. Note the X-direction displacement of this joint. This is the displacementwith the stiffening affect of the tension in the cables considered. Notice the differencebetween this displacement and that noted in step 45.

1
Note: Our intent is that you try this problem on your own first. After you have solved it on yourown, you can step through our solution if desired. If you have problems trying to create themodel, then follow the steps in our solution.
Problem FWall Resisting Hydrostatic Pressure
ConcreteE =3600 ksi, Poissons Ratio = 0.2
Boundary ConditionsCase 1: Wall clamped at bottom only.Case 2: Wall clamped at bottom and sides.
To DoDetermine maximum Y-direction displacements at top of wall for Case 1 and Case 2 support conditions. Use jointpatterns to apply hydrostatic load.
Water pressure62.4 lbs/ft3
30’
15’
Top
Bottom
1’
X
Y
Z
Side
Side

2
Problem F Solution
1. Click the drop down box in the status bar to change the units to kip-ft.
2. From the File menu select New Model From Template…. This displays the ModelTemplates dialog box.
3. In this dialog box click on the Shear Wall template button to display the ShearWall dialog box.
4. In this dialog box
• Type 30 in the Number of Spaces Along X edit box.
• Type 15 in the Number of Spaces Along Z edit box.
• Type 1 Space Width Along X edit box.
• Type 1 Space Width Along Z edit box.
• Click the OK button.
5. Click the “X” in the top right-hand corner of the 3-D View window to close it.
6. Click the drop down box in the status bar to change the units to kip-in.
7. From the Define menu select Materials... to display the Define Materials dialog box.Highlight the CONC material and click the Modify/Show Material button to display theMaterial Property Data dialog box.
8. In this dialog box:
• Verify that the modulus of elasticity is 3600 and poisson’s ratio is 0.2.
• Click the OK button twice to exit the dialog boxes.
9. Click the drop down box in the status bar to change the units to kip-ft.
10. Select all of the support joints at the bottom of the wall by “windowing”.
11. From the Assign menu, choose Joint, and then Restraints… from the submenu. This willdisplay the Joint Restraints dialog box.
12. In this dialog box:
• Click the fixed base fast restraint button to set all degrees of freedom (U1, U2, U3,R1, R2 and R3) as restrained.

3
• Click the OK button.
13. From the Define menu select Joint Patterns... to display the Define Pattern Names dialogbox.
14. In this dialog box:
15. Type HYDRO in the edit box in the Patterns area.
16. Click the Add New Pattern Name button
17. Click the OK button.
18. Click the Select All button on the side tool bar.
19. From the Assign menu select Joint Patterns... to display the Pattern Data dialog box.
20. In this dialog box:
• Select HYDRO from the Pattern Name drop-down box.
Note: Press the F1 key on the keyboard for context sensitive help on the dialog boxillustrating the definition of the Constants. When finished reading the help, clickthe “X” in the top right-hand corner of the Help window to close it.
• Type -1 in the Constant C edit box.
• Type 15 in the Constant D edit box.
• Click the OK button.
21. Click the Select All button on the side tool bar.
22. From the Assign menu select Shell Static Loads... and select Pressure… from thesubmenu to display the Shell Pressure Loads dialog box.
23. In this dialog box:
• Select the By Joint Pattern option.
• Select HYDRO from the Pattern drop-down box.
• Type .0624 in the Multiplier edit box.
• Click the OK button.
24. Click the Show Undeformed Shape button to remove the displayed joint forceassignments.

4
25. Click the Run Analysis button to run the analysis.
26. When the analysis is complete check the messages in the Analysis window (there should beno warnings or errors) and then click the OK button to close the Analysis window.
27. Right click on the center joint at the top of the wall and note the Y-direction displacement.
28. Click the Lock/Unlock Model button and click the resulting OK button to unlock themodel.
29. Select the joints along the sides of the model by “windowing” each side separately.
30. From the Assign menu, choose Joint, and then Restraints…from the submenu. This willdisplay the Joint Restraints dialog box.
31. In this dialog box:
• Click the fixed base fast restraint button to set all degrees of freedom (U1, U2, U3,R1, R2 and R3) as restrained.
• Click the OK button.
32. Click the Run Analysis button to run the analysis.
33. When the analysis is complete check the messages in the Analysis window (there should beno warnings or errors) and then click the OK button to close the Analysis window.
34. Right click on the center joint at the top of the wall and note the Y-direction displacement.

1
Note: Our intent is that you try this problem on your own first. After you have solved it on yourown, you can step through our solution if desired. If you have problems trying to create themodel, then follow the steps in our solution.
Problem GFrame With Support Displacement
SteelE =29000 ksi, Poissons Ratio = 0.3Pinned baseAll beam-column connections are rigid
To DoDetermine support reactions due to a 1" downward displacement of joint B.
W24X55
W14
X90
A
FED
CB
W24X68 W24X68
W14
X90
W14
X82
G H
30’30’
12’
14’

2
Problem G Solution
1. Click the drop down box in the status bar to change the units to kip-ft.
2. From the File menu select New Model From Template…. This displays the ModelTemplates dialog box.
3. In this dialog box click on the Portal Frame template button to display thePortal Frame dialog box.
4. In this dialog box
• Type 14 in the Story Height edit box.
• Type 30 in the Bay Width edit box.
• Click the OK button.
5. Click the “X” in the top right-hand corner of the 3-D View window to close it.
6. Click the drop down box in the status bar to change the units to kip-in.
7. From the Define menu select Materials... to display the Define Materials dialog box.Highlight the STEEL material and click the Modify/Show Material button to display theMaterial Property Data dialog box.
8. In this dialog box:
• Verify that the modulus of elasticity is 29000 and poisson’s ratio is 0.3.
• Click the OK button twice to exit the dialog boxes.
9. Click the drop down box in the status bar to change the units to kip-ft.
10. Click the Set Elements button on the main toolbar (or select Set Elements… from theView menu) to display the Set Elements Dialog box.
11. In this dialog box:
• Check the Labels box in the Frames area.
• Click the OK button.
12. Select frame elements 6 and 10. Press the delete key on the keyboard to delete theseelements.
13. Click the Refresh Window button to refresh the drawing.

3
14. From the Draw menu choose Edit Grid... to display the Modify Grid Lines dialog box.
15. In this dialog box:
• Verify that the Z option is chosen in the Direction area.
• Check the Glue Joints To Grid Lines box.
• Click on the 28 grid line in the Z Location list box to highlight it. Note that the 28appears in the Z Location edit box.
• Change the 28 in the Z Location edit box to 26 and click the Move Grid Line button.
• Click the OK button.
16. From the Define menu select Frame Sections... to display the Define Frame Sectionsdialog box.
17. In the Click To area, click the drop-down box that says Import I/Wide Flange and thenclick on the Import I/Wide Flange item.
18. If the Section Property File dialog box appears then locate the Sections.pro file whichshould be located in the same directory as the SAP2000 program files.
19. A dialog box appears with a list of all wide flange sections in the database. In this dialogbox:
• Scroll down and click on the W24X68 section.
• Scroll down to the W24X55 section, and click on it while holding down the Ctrl key onthe keyboard.
• Scroll down to the W14X90 section, and click on it while holding down the Ctrl key onthe keyboard.
• Click the OK button three times to exit all dialog boxes.
20. Select frame member 8.
21. From the Assign menu select Frame and then Sections... from the submenu to display theDefine Frame Sections dialog box.
22. In this dialog box:
• Click on W24X55 in the Frame Sections area to highlight it.
• Click the OK button.

4
23. Click the Show Undeformed Shape button to remove the displayed frame sectionassignments so that you can see the frame element labels again.
24. Select frame members 7 and 9.
25. From the Assign menu select Frame and then Sections... from the submenu to display theDefine Frame Sections dialog box.
26. In this dialog box:
• Click on W24X68 in the Frame Sections area to highlight it.
• Click the OK button.
27. Click the Show Undeformed Shape button to remove the displayed frame sectionassignments so that you can see the frame element labels again.
28. Select frame members 1 through 5.
29. From the Assign menu select Frame and then Sections... from the submenu to display theDefine Frame Sections dialog box.
30. In this dialog box:
• Click on W14X90 in the Frame Sections area to highlight it.
• Click the OK button.
31. Click the Show Undeformed Shape button to remove the displayed frame sectionassignments.
32. Click the Set Elements button on the main toolbar (or select Set Elements… from theView menu) to display the Set Elements Dialog box.
33. In this dialog box:
• Check the Labels box in the Joints area.
• Uncheck the Labels box in the Frames area.
• Click the OK button.
34. Click the drop down box in the status bar to change the units to kip-in.
35. Select joint 4 (labeled B in the problem statement).
36. From the Assign menu select Joint Static Loads... and then Displacements... from thesubmenu to display the Ground Displacements dialog box.

5
37. In this dialog box:
• Type -1 in the Translation Z edit box.
• Click the OK button.
38. Click the drop down box in the status bar to change the units to kip-ft.
39. Click the Show Undeformed Shape button to remove the displayed joint displacementassignments.
40. Click the Set Elements button on the main toolbar (or select Set Elements… from theView menu) to display the Set Elements Dialog box.
41. In this dialog box:
• Uncheck the Labels box in the Joints area.
• Click the OK button.
42. From the Analyze menu select Set Options... to display the Analysis Options dialog box.
• In this dialog box click the Plane Frame XZ Plane button to set theavailable degrees of freedom.
• Click the OK button.
43. Click the Run Analysis button to run the analysis.
44. When the analysis is complete check the messages in the Analysis window (there should beno warnings or errors) and then click the OK button to close the Analysis window.
45. Click the Joint Reaction Forces button to display the Joint Reaction Forces dialogbox.
46. In this dialog box:
• Verify that the Reactions option is selected in the Type area.
• Click the OK button.
47. The reactions are displayed on the screen. You can right click on any joint to see thereactions at that joint or you can just read the reactions on the screen. If the font size forthe joint reactions shown on the screen is too small then read the note below.
Note: To change the minimum font size select Preferences from the Options menu andmake sure the Dimensions Tab is selected. In the Minimum Graphic font Size edit boxinput a new size, maybe 5 or 6 points. Click the OK button.

1
Note: Our intent is that you try this problem on your own first. After you have solved it on yourown, you can step through our solution if desired. If you have problems trying to create themodel, then follow the steps in our solution.
24’24’
wDL = 2.2 klf (unfactored, doesn’t include beam weight)wLL = 1.6 klf (unfactored)
Beam Section
30"
18"
Problem HReinforced Concrete Beam
ConcreteE =3600 ksi, Poissons Ratio = 0.2f ’c = 4 ksify = 60 ksiConcrete cover to longitudinal rebar center at top of beam = 3.5 inConcrete cover to longitudinal rebar center at bottom of beam = 2.5 in
To DoDetermine required longitudinal reinforcing steel and required shearstirrups based on ACI 318-95

2
Problem H Solution
1. Click the drop down box in the status bar to change the units to kip-ft.
2. From the File menu select New Model From Template…. This displays the ModelTemplates dialog box.
3. In this dialog box click on the Beam template button to display the Beamdialog box.
4. In this dialog box:
• Accept all of the default values.
• Click the OK button.
5. Click the “X” in the top right-hand corner of the 3-D View window to close it.
6. From the Define menu select Materials... to display the Define Materials dialog box.
7. Click on CONC in the Materials area to highlight (select) it, and then click theModify/Show Material button. The Material Property Data dialog box is displayed.
8. In this dialog box:
• Verify 0.15 is entered in the Weight per Unit Volume edit box.
• Click the OK button twice to exit all dialog boxes.
9. Click the drop down box in the status bar to change the units to kip-in.
10. From the Define menu select Materials... to display the Define Materials dialog box.
11. Click on CONC in the Materials area to highlight (select) it, and then click theModify/Show Material button. The Material Property Data dialog box is displayed.
12. In this dialog box:
• Verify 3600 is entered in the Modulus of Elasticity edit box.
• Verify .2 is entered in the Poisson’s Ratio edit box.
• Verify 60 is entered in the Reinforcing Yield Stress, fy edit box.
• Verify 4 is entered in the Concrete Strength, fc edit box.
• Type 60 in the Shear steel Yield Stress, fys edit box.

3
• Verify 4 is entered in the Concrete Shear Strength, fcs edit box.
• Accept the other default values.
• Click the OK button twice to exit all dialog boxes.
13. From the Define menu select Frame Sections... to display the Define Frame Sectionsdialog box.
14. In this dialog box:
• With the default section, FSEC1, highlighted, click the Modify/Show Section button todisplay the Rectangular Section dialog box.
• In this dialog box:
À Select CONC from the Material drop-down box.
À Type 30 in the Depth (t3) edit box.
À Type 18 in the Width (t2) edit box.
À Click the Reinforcement button to display the Reinforcement Data dialog box.
À In this dialog box:
ä In the Element Class area select the Beam option.
ä In the Concrete Cover To Rebar Center area type 3.5 in the Top edit box.
ä In the Concrete Cover To Rebar Center area type 2.5 in the Bottom edit box.
ä Click the OK button three times to exit all dialog boxes.
15. Click the drop down box in the status bar to change the units to kip-ft.
16. From the Define menu select Static Load Cases…. This will display the Define StaticLoad Case Names dialog box.
17. In this dialog box:
• Type DL in the Load edit box.
• Click the Change Load button
• Type LL in the Load edit box.
• Select LIVE from the Type drop-down box.

4
• Type 0 in the Self weight Multiplier box.
• Click the Add New Load button.
• Click the OK button.
18. Select the two frame elements.
19. From the Assign menu select Frame Static Loads... and then Point and Uniform... fromthe submenu to display the Point and Uniform Span Loads dialog box.
20. In this dialog box:
• Verify that the Load Case Name is DL.
• In the Load Type and Direction area verify that the Forces option is selected and thatthe Global Z direction is selected.
• In the Uniform Load area type -2.2.
• Click the OK button.
21. Select the two frame elements.
22. From the Assign menu select Frame Static Loads... and then Point and Uniform... fromthe submenu to display the Point and Uniform Span Loads dialog box.
23. In this dialog box:
• Select LL from the Load Case Name drop-down box.
• In the Uniform Load area type -1.6.
• Click the OK button.
24. From the Analyze menu select Set Options... to display the Analysis Options dialog box.
• In this dialog box click the Plane Frame XZ Plane button to set theavailable degrees of freedom.
• Click the OK button.
25. From the Options menu select Preferences... to display the Preferences dialog box.
26. In this dialog box:
• Select the CONC Tab.

5
• Select ACI 318-95 from the Concrete Design Code drop-down box.
• Verify that the Strength Reduction Factors are 0.9, 0.85, 0.7 and 0.75 forBending/Tension, Shear, Compression (T) and Compression respectively.
• Click the OK button.
27. Click the Run Analysis button to run the analysis.
28. When the analysis is complete check the messages in the Analysis window (there should beno warnings or errors) and then click the OK button to close the Analysis window.
29. On the Design menu verify that the Concrete Design feature is active. There should be acheck mark next Concrete Design if it is active.
30. From the Design menu click Select Design Combos… to display the Design LoadCombinations Selection dialog box.
31. In this dialog box:
• Verify that the default combinations for concrete design, DCON1 and DCON2 areincluded in the Design Combos list box.
• Highlight DCON1 and click the Show button to display the Load Combination Datadialog box.
• In this dialog box:
À Note the definition of the load combination in the Define Combination area. Itshould be 1.4DL.
À Click the OK button to return to the Design Load Combinations Selection dialogbox.
• Highlight DCON2 and click the Show button to display the Load Combination Datadialog box.
• In this dialog box:
À Note the definition of the load combination in the Define Combination area. Itshould be 1.4DL + 1.7LL.
À Click the OK button twice to exit all dialog boxes.
32. From the Design menu select Start Design/Check of Structure to run the design check.
33. When the design is done the area of longitudinal bar required is displayed on the screen.Note that the current units are kips and feet.

6
34. Click the drop down box in the status bar to change the units to kip-in.
Note that the values for the area of longitudinal reinforcing steel are now in units of squareinches.
35. From the Design menu select Display Design Info… to display the Display Design Resultsdialog box.
36. In this dialog box:
• Verify that the Design Output option is selected.
• Select Shear Reinforcing from the Design Output drop-down box.
• Click the OK button. The required shear reinforcing is displayed on the screen.
Note that the values for the shear reinforcing steel are reported as an area per unit lengthof element. Since the current units are kips and inches, the shear reinforcing reportedis in square inches per inch.
37. Right click on the left beam to display the Concrete Design Information dialog box.
38. In this dialog box:
• Note that the required top and bottom longitudinal steel and the required shear steel isreported for each design load combination at each output segment along the beam.
• Click the Details button to see design details for the highlighted design loadcombination and output station location. The Concrete Design Information ACI 318-95dialog box is displayed.
• When finished viewing the detailed information click the “X” in the upper right-handcorner of the Concrete Design Information ACI 318-95 dialog box to close it.
• Click OK to close the Concrete Design Information dialog box.

1
Note: Our intent is that you try this problem on your own first. After you have solved it on yourown, you can step through our solution if desired. If you have problems trying to create themodel, then follow the steps in our solution.
8"
12"
ConcreteE =4400 ksi, Poissons Ratio = 0.2f’c = 6 ksiCable Tension = 200 kips
To DoDetermine the moment diagram for a DL + LL + PRESTRESS loadingcombination. Compare the results using 4 output segments and using30 output segments.
Problem IPrestressed Concrete Beam
30'
wDL = 2.2 klf (not including beam weight)wLL = 1.6 klf
Beam Section
30"
18"
3"
1 Axis
2 Axis Center Cable

2
Problem I Solution
1. Click the drop down box in the status bar to change the units to kip-ft.
2. From the File menu select New Model From Template…. This displays the ModelTemplates dialog box.
3. In this dialog box click on the Beam template button to display the Beamdialog box.
4. In this dialog box:
• Type 1 in the Number of Spans edit box.
• Type 30 in the Span Length edit box.
• Click the OK button.
5. Click the “X” in the top right-hand corner of the 3-D View window to close it.
6. From the Define menu select Materials... to display the Define Materials dialog box.
7. Click on CONC in the Materials area to highlight (select) it, and then click theModify/Show Material button. The Material Property Data dialog box is displayed.
8. In this dialog box:
• Verify 0.15 is entered in the Weight per Unit Volume edit box.
• Click the OK button twice to exit all dialog boxes.
9. Click the drop down box in the status bar to change the units to kip-in.
10. From the Define menu select Materials... to display the Define Materials dialog box.
11. Click on CONC in the Materials area to highlight (select) it, and then click theModify/Show Material button. The Material Property Data dialog box is displayed.
12. In this dialog box:
• Type 4400 in the Modulus of Elasticity edit box.
• Verify .2 is entered in the Poisson’s Ratio edit box.
• Verify 60 is entered in the Reinforcing Yield Stress, fy edit box.
• Type 6 in the Concrete Strength, fc edit box.

3
• Type 60 in the Shear steel Yield Stress, fys edit box.
• Type 6 in the Concrete Shear Strength, fcs edit box.
• Accept the other default values.
• Click the OK button twice to exit all dialog boxes.
13. From the Define menu select Frame Sections... to display the Define Frame Sectionsdialog box.
14. In this dialog box:
• With the default section, FSEC1, highlighted, click the Modify/Show Section button todisplay the Rectangular Section dialog box.
• In this dialog box:
À Select CONC from the Material drop-down box.
À Type 30 in the Depth (t3) edit box.
À Type 18 in the Width (t2) edit box.
À Click the OK button twice to exit all dialog boxes.
15. Select the frame element by clicking on it.
16. From the Assign menu select Frame and then Prestress… from the submenu to displaythe Frame Prestressing Patterns dialog box.
17. In this dialog box:
• Type 200 in the Cable Tension edit box.
• In the Cable Eccentricities area type 8 in the Start edit box.
• In the Cable Eccentricities area type 12 in the Middle edit box.
• In the Cable Eccentricities area type 3 in the End edit box.
• Click the OK button.
18. Click the drop down box in the status bar to change the units to kip-ft.
19. From the Define menu select Static Load Cases…. This will display the Define StaticLoad Case Names dialog box.
20. In this dialog box:

4
• Type DL in the Load edit box.
• Click the Change Load button
• Type LL in the Load edit box.
• Select LIVE from the Type drop-down box.
• Type 0 in the Self weight Multiplier box.
• Click the Add New Load button.
• Type PRESTRES in the Load edit box.
• Select OTHER from the Type drop-down box.
• Click the Add New Load button.
• Click the OK button.
21. From the Define menu select Load Combinations…. This will display the Define LoadCombinations dialog box.
22. In this dialog box:
• Click the Add New Combo button to display the Load Combination Data dialog box.
• In this dialog box:
À Accept the default load combination name, COMB1
À Accept the default load combination type, Add.
À Type COMB1: DL + LL + Prestress in the Title edit box.
À Verify the DL Load Case is selected in the Case Name drop-down box.
À Verify that 1 is entered in the Scale factor edit box.
À Click the Add button.
À Select LL Load Case from the Case Name drop-down box.
À Click the Add button.
À Select PRESTRES Load Case from the Case Name drop-down box.
À Click the Add button.

5
À Click the OK button twice to exit all dialog boxes.
23. Select the frame element.
24. From the Assign menu select Frame Static Loads... and then Point and Uniform... fromthe submenu to display the Point and Uniform Span Loads dialog box.
25. In this dialog box:
• Verify that the Load Case Name is DL.
• In the Load Type and Direction area verify that the Forces option is selected and thatthe Global Z direction is selected.
• In the Uniform Load area type -2.2.
• Click the OK button.
26. Select the frame element.
27. From the Assign menu select Frame Static Loads... and then Point and Uniform... fromthe submenu to display the Point and Uniform Span Loads dialog box.
28. In this dialog box:
• Select LL from the Load Case Name drop-down box.
• In the Uniform Load area type -1.6.
• Click the OK button.
29. Select the frame element.
30. From the Assign menu select Frame Static Loads... and then Prestress... from thesubmenu to display the Frame Prestress Loads dialog box.
31. In this dialog box:
• Select PRESTRES from the Load Case Name drop-down box.
• Type 1 in the Scale Factor edit box..
• Click the OK button.
32. Select the frame element.
33. From the Assign menu select Frame and then Output Segments... from the submenu todisplay the Frame Output Segments dialog box.

6
34. In this dialog box:
• Type 4 in the Number of Segments edit box.
• Click the OK button.
35. Click the Show Undeformed Shape button to remove the displayed frame outputsegment assignments.
36. From the Analyze menu select Set Options... to display the Analysis Options dialog box.
• In this dialog box click the Plane Frame XZ Plane button to set theavailable degrees of freedom.
• Click the OK button.
37. Click the Run Analysis button to run the analysis.
38. When the analysis is complete check the messages in the Analysis window (there should beno warnings or errors) and then click the OK button to close the Analysis window.
39. Click the Member Force Diagram for Frames button , (or select Show ElementForces/Stresses from the Display menu and then select Frames… from the submenu).The Member Force Diagram for Frames dialog box appears.
40. In this dialog box:
• Select COMB1 Combo from the Load drop-down box.
• Select the Moment 3-3 option in the Component area.
• Uncheck the Fill Diagram check box.
• Check the Show Values on Diagram check box.
• Click the OK button to display the moment diagram.
Note: You may want to print this moment diagram for comparison with the one obtainedwhen 30 output segments are specified. To print the moment diagram select PrintGraphics from the File menu.
Note: For load combinations, when force diagrams are plotted, exact values are onlycalculated at the ends of each output segment. These exact values are plotted and thenthey are connected with straight lines.
41. Click the Lock/Unlock Model button on the main toolbar to unlock the model. Clickthe OK button when asked if it is OK to delete.

7
42. Select the frame element.
43. From the Assign menu select Frame and then Output Segments... from the submenu todisplay the Frame Output Segments dialog box.
44. In this dialog box:
• Type 30 in the Number of Segments edit box.
• Click the OK button.
45. Click the Show Undeformed Shape button to remove the displayed frame outputsegment assignments.
46. Click the Run Analysis button to run the analysis.
47. When the analysis is complete check the messages in the Analysis window (there should beno warnings or errors) and then click the OK button to close the Analysis window.
48. Click the Member Force Diagram for Frames button , (or select Show ElementForces/Stresses from the Display menu and then select Frames… from the submenu).The Member Force Diagram for Frames dialog box appears.
49. In this dialog box:
• Verify that the COMB1 Combo is selected in the Load drop-down box.
• Verify that the Moment 3-3 option is selected in the Component area.
• Verify that the Show Values on Diagram check box is checked.
• Click the OK button to display the moment diagram.

1
Note: Our intent is that you try this problem on your own first. After you have solved it on yourown, you can step through our solution if desired. If you have problems trying to create themodel, then follow the steps in our solution.
Problem JBeam On Elastic Foundation
Beam Section
42"
24"
ConcreteE = 3120 ksiPoissons Ratio = 0.2
To DoDetermine the moment diagram under combined dead plus live loadsand the maximum downward displacement.
Note: Dead load shown does not include beam self weight.
6’1’ Typical20’
PDL = 250 k PLL = 150 k
wDL = 10.6 klf wLL = 5.4 klf
K = 50 k/in, typical

2
Problem J Solution
1. Click the drop down box in the status bar to change the units to kip-ft.
2. From the File menu select New Model From Template…. This displays the ModelTemplates dialog box.
3. In this dialog box click on the Beam template button to display the Beamdialog box.
4. In this dialog box:
• Type 1 in the Number of Spans edit box.
• Type 20 in the Span Length edit box.
• Uncheck the Restraints check box
• Click the OK button.
5. Click the “X” in the top right-hand corner of the 3-D View window to close it.
6. From the Define menu select Materials... to display the Define Materials dialog box.
7. Click on CONC in the Materials area to highlight (select) it, and then click theModify/Show Material button. The Material Property Data dialog box is displayed.
8. In this dialog box:
• Verify 0.15 is entered in the Weight per Unit Volume edit box.
• Click the OK button twice to exit all dialog boxes.
9. Click the drop down box in the status bar to change the units to kip-in.
10. From the Define menu select Materials... to display the Define Materials dialog box.
11. Click on CONC in the Materials area to highlight (select) it, and then click theModify/Show Material button. The Material Property Data dialog box is displayed.
12. In this dialog box:
• Type 3120 in the Modulus of Elasticity edit box.
• Verify .2 is entered in the Poisson’s Ratio edit box.
• Accept the other default values.

3
• Click the OK button twice to exit all dialog boxes.
13. From the Define menu select Frame Sections... to display the Define Frame Sectionsdialog box.
14. In this dialog box:
• With the default section, FSEC1, highlighted, click the Modify/Show Section button todisplay the Rectangular Section dialog box.
• In this dialog box:
À Select CONC from the Material drop-down box.
À Type 42 in the Depth (t3) edit box.
À Type 24 in the Width (t2) edit box.
À Click the OK button twice to exit all dialog boxes.
15. Click the drop down box in the status bar to change the units to kip-ft.
16. Select the frame element by clicking on it.
17. From the Edit menu select Divide Frames… todisplay the Divide Select frames dialog box.
18. Fill in the dialog box as shown in the adjacentfigure and click the OK button.
19. From the Define menu select Static LoadCases…. This will display the Define StaticLoad Case Names dialog box.
20. In this dialog box:
• Type DL in the Load edit box.
• Click the Change Load button
• Type LL in the Load edit box.
• Select LIVE from the Type drop-down box.
• Type 0 in the Self weight Multiplier box.
• Click the Add New Load button.
• Click the OK button.

4
21. From the Define menu select Load Combinations…. This will display the Define LoadCombinations dialog box.
22. In this dialog box:
• Click the Add New Combo button to display the Load Combination Data dialog box.
• In this dialog box:
À Accept the default load combination name, COMB1
À Accept the default load combination type, Add.
À Type COMB1: DL + LL in the Title edit box.
À Verify the DL Load Case is selected in the Case Name drop-down box.
À Verify that 1 is entered in the Scale factor edit box.
À Click the Add button.
À Select LL Load Case from the Case Name drop-down box.
À Click the Add button.
À Click the OK button twice to exit all dialog boxes.
23. Select all of the frame elements by “windowing”.
24. From the Assign menu select Frame Static Loads... and then Point and Uniform... fromthe submenu to display the Point and Uniform Span Loads dialog box.
25. In this dialog box:
• Verify that the Load Case Name is DL.
• In the Load Type and Direction area verify that the Forces option is selected and thatthe Global Z direction is selected.
• In the Uniform Load area type -10.6.
• Click the OK button.
26. Click the Restore Previous Selection button on the side toolbar (or select GetPrevious Selection from the Select menu).
27. From the Assign menu select Frame Static Loads... and then Point and Uniform... fromthe submenu to display the Point and Uniform Span Loads dialog box.

5
28. In this dialog box:
• Select LL from the Load Case Name drop-down box.
• In the Uniform Load area type -5.4.
• Click the OK button.
29. Click the Show Undeformed Shape button to remove the displayed frame uniformload assignments.
30. Click the Set Elements button on the main toolbar (or select Set Elements… from theView menu) to display the Set Elements Dialog box.
31. In this dialog box:
• Check the Labels box in the Joints area.
• Click the OK button.
32. Select joint 16 (6 feet from the right end) by clicking on it.
33. From the Assign menu select Joint Static Loads... and then Forces... from the submenu todisplay the Joint Forces dialog box.
34. In this dialog box:
• Select DL from the Load Case Name drop-down box.
• Type -250 in the Force Global Z edit box in the Loads area.
• Click the OK button.
35. Click the Restore Previous Selection button on the side toolbar (or select GetPrevious Selection from the Select menu).
36. From the Assign menu select Joint Static Loads... and then Forces... from the submenu todisplay the Joint Forces dialog box.
37. In this dialog box:
• Select LL from the Load Case Name drop-down box.
• Type -150 in the Force Global Z edit box in the Loads area.
• Click the OK button.
38. Click the Show Undeformed Shape button to remove the displayed joint loadassignments.

6
39. Click the Set Elements button on the main toolbar (or select Set Elements… from theView menu) to display the Set Elements Dialog box.
40. In this dialog box:
• Uncheck the Labels box in the Joints area.
• Click the OK button.
41. Click the drop down box in the status bar to change the units to kip-in.
42. Select all of the joint elements by “windowing”.
43. From the Assign menu select Joint and then Springs... from the submenu to display theJoint Springs dialog box.
44. In this dialog box:
• Type 50 in the Translation 3 edit box.
• Click the OK button.
45. Click the Show Undeformed Shape button to remove the displayed frame outputsegment assignments.
46. From the Analyze menu select Set Options... to display the Analysis Options dialog box.
47. In this dialog box:
• Uncheck the UX, UY, RX and RZ check boxes leaving just the UZ and RY boxeschecked.
• Click the OK button.
48. Click the Run Analysis button to run the analysis.
49. When the analysis is complete check the messages in the Analysis window (there should beno warnings or errors) and then click the OK button to close the Analysis window.
50. Click the Member Force Diagram for Frames button , (or select Show ElementForces/Stresses from the Display menu and then select Frames… from the submenu).The Member Force Diagram for Frames dialog box appears.
51. In this dialog box:
• Select COMB1 Combo from the Load drop-down box.
• Select the Moment 3-3 option in the Component area.

7
• Uncheck the Fill Diagram check box.
• Check the Show Values on Diagram check box.
• Click the OK button to display the moment diagram.
Note: If the font size is too small for you to read the moment values use the followingprocedure to increase the font size. From the Options menu select Preferences, clickon the Dimensions Tab if it is not already visible, type in a new (larger) font size in theMinimum Graphic Font Size edit box (usually about 6 points is sufficient), click the OKbutton and then click the Refresh Window button on the main toolbar.
Note: You can right click on any of the frame elements to see details of the momentdiagram for that element.
52. Click the drop down box in the status bar to change the units to kip-in.
53. Click the Display Static Deformed Shape button (or select Show Deformed Shape…from the Display menu). The Deformed Shape dialog box appears.
54. In this dialog box:
• Select COMB1 Combo from the Load drop-down box.
• Click the OK button.
55. Right click on the joint at the far right end of the beam to view its deflection.

1
Note: Our intent is that you try this problem on your own first. After you have solved it on yourown, you can step through our solution if desired. If you have problems trying to create themodel, then follow the steps in our solution.
Problem KSteel Moment Frame
SteelE =29000 ksi, Poissons Ratio = 0.3Pinned baseAll beam-column connections are rigidBeams: W24X55, Fy = 36 ksiColumns: W14X90, Fy = 36 ksi
Beam Span Loading On All Beams1.0 klf Dead Load (not including steel frame member self weight)0.5 klf Live Load
Lateral Loading (Earthquake)As indicated in the figure
Unbraced LengthsAssume columns are laterally supported at each floor levelAssume beams are braced at 10 feet on center
To DoDetermine stress ratios using AISC-ASD89 due to DL, LL and EQ loads.
20’ 20’ 20’
12’
12’
12’
10 k EQ
40 k EQ
20 k EQ

2
Problem K Solution
1. Click the drop down box in the status bar to change the units to kip-ft.
2. From the File menu select New Model From Template…. This displays the ModelTemplates dialog box.
3. In this dialog box click on the Portal Frame template button to display thePortal Frame dialog box.
4. In this dialog box
• Type 3 in the Number of Stories edit box.
• Type 3 in the Number of Bays edit box.
• Accept the default value of 12 in the Story Height edit box.
• Type 20 in the Bay Width edit box.
• Click the OK button.
5. Click the “X” in the top right-hand corner of the 3-D View window to close it.
6. Click the drop down box in the status bar to change the units to kip-in.
7. From the Define menu select Materials... to display the Define Materials dialog box.
8. Click on STEEL in the Materials area to highlight (select) it, and then click theModify/Show Material button. The Material Property Data dialog box is displayed.
9. In this dialog box:
• Verify that the Modulus of Elasticity is 29000.
• Verify that Poisson’s Ratio is 0.3
• Verify that the Weight per Unit Volume is 2.830E-04.
• Verify that the steel yield stress is 36.
• Click the OK button twice to exit all dialog boxes.
10. Click the drop down box in the status bar to change the units to kip-ft.
11. From the Define menu select Frame Sections... to display the Define Frame Sectionsdialog box.

3
12. In the Click To area, click the drop-down box that says Import I/Wide Flange and thenclick on the Import I/Wide Flange item.
13. If the Section Property File dialog box appears then locate the Sections.pro file whichshould be located in the same directory as the SAP2000 program files. HighlightSections.pro and click the Open button.
14. A dialog box appears with a list of all wide flange sections in the database. In this dialogbox:
• Scroll down and click on the W24X55 section.
• Scroll down to the W14X90 section, and click on it while holding down the Ctrl key onthe keyboard.
• Click the OK button three times to exit all dialog boxes.
15. Select all of the column elements by “windowing” each of the four column lines separately.
16. From the Assign menu select Frame and then Sections... from the submenu to display theDefine Frame Sections dialog box.
17. In this dialog box:
• Click on W14X90 in the Frame Sections area to highlight it.
• Click the OK button.
18. Select all of the beam elements by using the intersecting line selection method on each ofthe three beam bays separately.
19. From the Assign menu select Frame and then Sections... from the submenu to display theDefine Frame Sections dialog box.
20. In this dialog box:
• Click on W24X55 in the Frame Sections area to highlight it.
• Click the OK button.
21. Click the Show Undeformed Shape button to remove the displayed frame sectionassignments.
22. From the Define menu select Static Load Cases…. This will display the Define StaticLoad Case Names dialog box.
23. In this dialog box:

4
• Type DL in the Load edit box.
• Click the Change Load button
• Type LL in the Load edit box.
• Select LIVE from the Type drop-down box.
• Type 0 in the Self weight Multiplier box.
• Click the Add New Load button.
• Type EQ in the Load edit box.
• Select QUAKE from the Type drop-down box.
• Click the Add New Load button.
• Click the OK button.
24. Click the Restore Previous Selection button on the side toolbar (or select GetPrevious Selection from the Select menu) to reselect the beam elements.
25. From the Assign menu select Frame Static Loads... and then Point and Uniform... fromthe submenu to display the Point and Uniform Span Loads dialog box.
26. In this dialog box:
• Verify that the Load Case Name is DL.
• In the Load Type and Direction area verify that the Forces option is selected and thatthe Global Z direction is selected.
• In the Uniform Load area type -1.
• Click the OK button.
27. Click the Restore Previous Selection button on the side toolbar (or select GetPrevious Selection from the Select menu).
28. From the Assign menu select Frame Static Loads... and then Point and Uniform... fromthe submenu to display the Point and Uniform Span Loads dialog box.
29. In this dialog box:
• Select LL from the Load Case Name drop-down box.
• In the Uniform Load area type -.5.

5
• Click the OK button.
30. Click the Show Undeformed Shape button to remove the displayed frame uniformload assignments.
31. Click the Set Elements button on the main toolbar (or select Set Elements… from theView menu) to display the Set Elements Dialog box.
32. In this dialog box:
• Check the Labels box in the Joints area.
• Click the OK button.
33. Select joint 4 by clicking on it.
34. From the Assign menu select Joint Static Loads... and then Forces... from the submenu todisplay the Joint Forces dialog box.
35. In this dialog box:
• Select EQ from the Load Case Name drop-down box.
• Type 40 in the Force Global X edit box in the Loads area.
• Click the OK button.
36. Select joint 3 by clicking on it.
37. From the Assign menu select Joint Static Loads... and then Forces... from the submenu todisplay the Joint Forces dialog box.
38. In this dialog box:
• Type 20 in the Force Global X edit box in the Loads area.
• Click the OK button.
39. Select joint 2 by clicking on it.
40. From the Assign menu select Joint Static Loads... and then Forces... from the submenu todisplay the Joint Forces dialog box.
41. In this dialog box:
• Type 10 in the Force Global X edit box in the Loads area.
• Click the OK button.

6
42. Click the Show Undeformed Shape button to remove the displayed joint loadassignments.
43. Click the Set Elements button on the main toolbar (or select Set Elements… from theView menu) to display the Set Elements Dialog box.
44. In this dialog box:
• Uncheck the Labels box in the Joints area.
• Click the OK button.
45. From the Analyze menu select Set Options... to display the Analysis Options dialog box.
• In this dialog box click the Plane Frame XZ Plane button to set theavailable degrees of freedom.
• Click the OK button.
46. Click the Run Analysis button to run the analysis.
47. When the analysis is complete check the messages in the Analysis window (there should beno warnings or errors) and then click the OK button to close the Analysis window.
48. Click the Show Undeformed Shape button to reset the displayed deformed shape.
49. Select all of the beam elements by using the intersecting line selection method on each ofthe three beam bays separately.
50. From the Design menu select Redefine Element Design Data to display the ElementOverwrite Assignments dialog box.
51. In this dialog box:
• Check the Unbraced Length Ratio (Minor, LTB) check box.
• Type .5 in the Unbraced Length Ratio (Minor, LTB) edit box.
• Click the OK button.
52. From the Options menu select Preferences... to display the Preferences dialog box.
53. In this dialog box.
• Click on the Steel Tab
• Select AISC-ASD89 from the Steel Design Code drop-down box if it is not alreadyselected.

7
• Click the OK button.
54. From the Design menu click Start Design/Check Of Structure to run the design check ofthe steel frame elements.
55. When the design check completes, the stress ratios are displayed.

1
Note: Our intent is that you try this problem on your own first. After you have solved it on yourown, you can step through our solution if desired. If you have problems trying to create themodel, then follow the steps in our solution.
Problem LPeriodic Loading
SteelE =29000 ksi, Poissons Ratio = 0.3 Pinned baseAll beam-column connections are rigid
Joint MassesLumped mass at joints C and D is 0.02 kip-sec2 / in
LoadingThe load P(t), applied to joint C, is a periodic load. Three different loading cases (functions) are defined for P(t). The three loading functions, which haveperiods of 0.25, 0.50 and 1.00 seconds respectively, are shown in the chart and graph below. Assume 5% damping for all loading.
W12X26
W8X
48
W8X
48A B
C D
15’12
’
P(t)
To Do1. Verify natural period of structure is approximately 0.50 seconds.2. Determine displacement at joint D for the three periodic functions.
10
-10
0 a
b
c
d
eTime(sec)F
orce
(k)
TimeFunction 1
(sec)
00.06250.1250.18750.25
TimeFunction 2
(sec)
00.1250.250.3750.5
TimeFunction 3
(sec)
00.250.5
0.751
Force(k)
0100
-100
Point
abcde
Note: The period oftime functions 1, 2and 3 is 0.25, 0.5and 1 secondsrespectively.

2
Problem L Solution
1. Click the drop down box in the status bar to change the units to kip-ft.
2. From the File menu select New Model From Template…. This displays the ModelTemplates dialog box.
3. In this dialog box click on the Portal Frame template button to display thePortal Frame dialog box.
4. In this dialog box:
• Type 1 in the Number of Stories edit box.
• Type 1 in the Number of Bays edit box.
• Type 15 in the Bay Width edit box.
• Click the OK button.
5. Click the “X” in the top right-hand corner of the 3-D View window to close it.
6. Click the drop down box in the status bar to change the units to kip-in.
7. From the Define menu select Materials... to display the Define Materials dialog box.Highlight the STEEL material and click the Modify/Show Material button to display theMaterial Property Data dialog box.
8. In this dialog box:
• Verify that the modulus of elasticity is 29000 and poisson’s ratio is 0.3.
• Click the OK button twice to exit the dialog boxes.
9. From the Define menu select Frame Sections... to display the Define Frame Sectionsdialog box.
10. In the Click To area, click the drop-down box that says Import I/Wide Flange and thenclick on the Import I/Wide Flange item.
11. If the Section Property File dialog box appears then locate the Sections.pro file whichshould be located in the same directory as the SAP2000 program files. HighlightSections.pro and click the Open button.
12. A dialog box appears with a list of all wide flange sections in the database. In this dialogbox:

3
• Scroll down and click on the W12X26 section.
• Scroll down to the W8X48 section, and click on it while holding down the Ctrl key onthe keyboard.
• Click the OK button three times to exit all dialog boxes.
13. Select the beam element.
14. From the Assign menu select Frame and then Sections... from the submenu to display theDefine Frame Sections dialog box.
15. In this dialog box:
• Click on W12X26 in the Frame Sections area to highlight it.
• Click the OK button.
16. Select the two column elements.
17. From the Assign menu select Frame and then Sections... from the submenu to display theDefine Frame Sections dialog box.
18. In this dialog box:
• Click on W8X48 in the Frame Sections area to highlight it.
• Click the OK button.
19. Select the joints labeled C and D in the problem statement.
20. From the Assign menu select Joint and then Masses... from the submenu to display theJoint Masses dialog box.
21. In this dialog box:
• Type .02 in the Direction 1 edit box.
• Type .02 in the Direction 3 edit box.
• Click the OK button.
22. Click the drop down box in the status bar to change the units to kip-ft.
23. Click the Show Undeformed Shape button to remove the displayed joint massassignments.
24. Select the joint labeled C in the problem statement.

4
25. From the Assign menu select Joint Static Loads... and then Forces... from the submenu todisplay the Joint Forces dialog box.
26. In this dialog box:
• Type 1 in the Force Global X edit box.
• Click the OK button.
27. Click the Show Undeformed Shape button to remove the displayed joint forceassignments.
28. From the Define menu select Time History Functions... to display the Define TimeHistory Functions dialog box.
29. In this dialog box:
• Click the Add New Function button to display the Function Definition dialog box.
• In this dialog box:
À Accept the default FUNC1 function name.
À Click the Add button.
À Type .0625 in the Time edit box, type 10 in the Value edit box, and click the Addbutton.
À Type .125 in the Time edit box, type 0 in the Value edit box, and click the Addbutton.
À Type .1875 in the Time edit box, type -10 in the Value edit box, and click the Addbutton.
À Type .25 in the Time edit box, type 0 in the Value edit box, and click the Addbutton.
À Click the OK button to return to the Define Time History Functions dialog box.
• Click the Add New Function button to display the Function Definition dialog box.
• In this dialog box:
À Accept the default FUNC2 function name.
À Click the Add button.
À Type .125 in the Time edit box, type 10 in the Value edit box, and click the Addbutton.

5
À Type .25 in the Time edit box, type 0 in the Value edit box, and click the Addbutton.
À Type .375 in the Time edit box, type -10 in the Value edit box, and click the Addbutton.
À Type .5 in the Time edit box, type 0 in the Value edit box, and click the Addbutton.
À Click the OK button to return to the Define Time History Functions dialog box.
• Click the Add New Function button to display the Function Definition dialog box.
• In this dialog box:
À Accept the default FUNC3 function name.
À Click the Add button.
À Type .25 in the Time edit box, type 10 in the Value edit box, and click the Addbutton.
À Type .5 in the Time edit box, type 0 in the Value edit box, and click the Addbutton.
À Type .75 in the Time edit box, type -10 in the Value edit box, and click the Addbutton.
À Type 1 in the Time edit box, type 0 in the Value edit box, and click the Add button.
À Click the OK button twice to exit all of the dialog boxes.
30. From the Define menu select Time History Cases... to display the Define Time HistoryCases dialog box.
31. In this dialog box:
• Click the Add New History button to display the Time History Case Data dialog box.
• In this dialog box:
À Accept the default History Case Name, HIST1.
À Select Periodic from the Analysis Type drop-down box.
À Click the Modify/Show button for modal damping to display the Modal Dampingdialog box.
À In this dialog box:

6
ä Type .05 in the Damping For All Modes edit box.
ä Click the OK button.
À Type 25 in the Number of Output Time Steps edit box.
À Type .01 in the Output Time Step Size edit box.
À Check the Envelopes check box.
À In the Load drop-down box, select LOAD1.
À In the Function drop-down box, select FUNC1.
À Click the Add button.
À Click the OK button to return to the Define Time History Cases dialog box.
• Click the Add New History button to display the Time History Case Data dialog box.
• In this dialog box:
À Accept the default History Case Name, HIST2.
À Select Periodic from the Analysis Type drop-down box.
À Click the Modify/Show button for modal damping to display the Modal Dampingdialog box.
À In this dialog box:
ä Type .05 in the Damping For All Modes edit box.
ä Click the OK button.
À Type 50 in the Number of Output Time Steps edit box.
À Type .01 in the Output Time Step Size edit box.
À Check the Envelopes check box.
À In the Load drop-down box, select LOAD1.
À In the Function drop-down box, select FUNC2.
À Click the Add button.
À Click the OK button to return to the Define Time History Cases dialog box.

7
• Click the Add New History button to display the Time History Case Data dialog box.
• In this dialog box:
À Accept the default History Case Name, HIST3.
À Select Periodic from the Analysis Type drop-down box.
À Click the Modify/Show button for modal damping to display the Modal Dampingdialog box.
À In this dialog box:
ä Type .05 in the Damping For All Modes edit box.
ä Click the OK button.
À Type 100 in the Number of Output Time Steps edit box.
À Type .01 in the Output Time Step Size edit box.
À Check the Envelopes check box.
À In the Load drop-down box, select LOAD1.
À In the Function drop-down box, select FUNC3.
À Click the Add button.
À Click the OK button twice to exit all dialog boxes.
32. From the Analyze menu select Set Options... to display the Analysis Options dialog box.
• In this dialog box click the Plane Frame XZ Plane button to set theavailable degrees of freedom.
• Check the Dynamic Analysis check box, if it is not already checked.
• Click the Set Dynamic Parameters button to display the Dynamic AnalysisParameters dialog box.
• In this dialog box:
À Type 4 in the Number of Modes edit box.
À Click the OK button twice to exit all dialog boxes.
33. Click the Run Analysis button to run the analysis.

8
34. When the analysis is complete check the messages in the Analysis window (there should beno warnings or errors). Note in the messages that the first mode period is about 0.5seconds. Click the OK button to close the Analysis window.
35. Note again in the window title on the screen that the first mode period is about .5 seconds.
36. From the Display menu select Set Output Table Mode… to display the Select Outputdialog box.
37. In this dialog box:
• Click on the HIST1 history to highlight it.
• Hold down the shift key on the keyboard and click on the HIST3 history. The HIST1,HIST2, and HIST3 histories should all be highlighted (selected) now.
• Click the OK button.
38. Right click on the joint labeled D in the problem statement to display a table of envelopevalues for the displacement at joint D. Note that the maximum displacement occurs forHIST2, as would be expected since the period of Function 2 is close to the first modeperiod of the structure.
39. Click the “X” in the upper right-hand corner of the table to close it.
40. We have viewed the envelopes of the joint displacement at joint D. Now we will view thetime histories of the displacement. Select the joint labeled D in the problem statement.
41. From the Display menu select Show Time History Traces… to display the Time HistoryDisplay Definition dialog box.
42. In this dialog box:
• Click the Define Functions button to display the Time History Functions dialog box.
• In this dialog box:
À Highlight Joint 4.
À Click the Modify/Show TH Function button to display the Time History JointFunction dialog box.
À In this dialog box:
ä Verify that the Displ option is selected in the Vector Type area.
ä Verify that the UX option is selected in the Component area.

9
ä Click the OK button twice to return to the Time History Display Definitiondialog box.
• Verify that HIST1 is selected in the Time History Case drop-down box.
• Click on Joint 4 in the List of Functions area to highlight (select) it.
• Click the Add button to move Joint 4 to the Plot Functions area.
• Click the Display button to display the time history.
• Click the OK button to close the time history display and return to the Time HistoryDisplay Definition dialog box.
• Select HIST2 in the Time History Case drop-down box.
• Click the Display button to display the time history.
• Click the OK button to close the time history display and return to the Time HistoryDisplay Definition dialog box.
• Select HIST3 in the Time History Case drop-down box.
• Click the Display button to display the time history.
• Click the OK button to close the time history display and return to the Time HistoryDisplay Definition dialog box.
• Click the Done button to close the Time History Display Definition dialog box.

1
Note: Our intent is that you try this problem on your own first. After you have solved it on yourown, you can step through our solution if desired. If you have problems trying to create themodel, then follow the steps in our solution.
Problem MFlat Plate In The X-Y Plane With A Twist
814k
698k
901k
12’
8’
ConcreteE =3600 ksi, Poissons Ratio = 0.2
Available Degrees of FreedomUZ, RX, RY
SupportsJoints A, B and C have Z-direction supports, as shown.
To DoDetermine support reactions at joints A, B and C. Explain the apparentlyodd results for the reaction at joint C.
3’
3’
12" thickconcreteflat slab
A
B C
X
YZ
1’1’ 1’ 2’

2
Problem M Solution
1. Click the drop down box in the status bar to change the units to kip-ft.
2. From the File menu select New Model…. This displays the Coordinate System Definitiondialog box.
3. In this dialog box
• Select the Cartesian Tab.
• In the Number of Grid Spaces area type 2 in the X direction edit box.
• In the Number of Grid Spaces area type 2 in the Y direction edit box.
• In the Number of Grid Spaces area type 0 in the Z direction edit box.
• In the Grid Spacing area verify the X direction spacing is 4.
• In the Grid Spacing area type 6 the Y direction edit box.
• Click the OK button.
4. Click the “X” in the top right-hand corner of the 3-D View window to close it.
5. Verify that the Snap to Joints and Grid Points button on the side toolbar is depressed.
6. Click the Draw Rectangular Shell Element button on the side toolbar or select DrawRectangular Shell Element from the Draw menu.
7. Click on upper left-hand corner grid intersection (coordinates are (-4, 6, 0)) and then clickon the lower right-hand grid intersection (coordinates are (4, -6, 0)) to draw a shell elementover the entire structure.
8. Click the Pointer button to exit Draw Mode andenter Select Mode.
9. Click on the shell element to select it.
10. From the Edit menu select Mesh Shells... to displaythe Mesh Selected Shells dialog box.
11. Fill in this dialog box as shown in the adjacent figureand click the OK button.
12. Select the joints that are labeled “A”, “B” and “C” in the problem statement.

3
13. From the Assign menu select Joints and then Restraints… from the submenu to displaythe Joint Restraints dialog box.
14. In this dialog box:
• Uncheck the Translation 1 and Translation 2 check boxes.
• Verify that the Translation 3 check box is checked.
• Verify that the Rotation about 1, 2 and 3 check boxes are not checked.
• Click the OK button.
15. Click the Show Undeformed Shape button to remove the display of joint restraintsand reset the window display (and title).
16. Click the drop down box in the status bar to change the units to kip-in.
17. From the Define menu select Materials... to display the Define Materials dialog box.
18. Highlight the CONC material and click the Modify/Show Material button to display theMaterial Property Data dialog box.
19. In this dialog box:
• Verify that the Modulus of Elasticity is 3600.
• Verify that the Poisson’s Ratio is 0.2.
• Click the OK button twice to exit the dialog boxes.
20. From the Define menu select Shell Sections... to display the Define Shell Sections dialogbox.
21. In this dialog box:
• Click the Modify/Show Section button to display the Shell Sections dialog box.
• In this dialog box:
À Verify that the selected material is CONC.
À Verify that both the Membrane and the Bending thicknesses are 12.
À Verify that the Shell option is selected in the Type area.
À Click the OK button twice to exit all dialog boxes.
22. Click the drop down box in the status bar to change the units to kip-ft.

4
23. Click the Set Elements button on the main toolbar (or select Set Elements… from theView menu) to display the Set Elements Dialog box.
24. In this dialog box:
• Check the Labels box in the Joints area.
• Click the OK button.
Note: If the font size is too small for you to read the joint labels use the followingprocedure to increase the font size. From the Options menu select Preferences, clickon the Dimensions Tab if it is not already visible, type in a new (larger) font size in theMinimum Graphic Font Size edit box (usually about 6 points is sufficient), click the OKbutton and then click the Refresh Window button on the main toolbar.
25. Select joint 106 (coordinates (3, 6, 0)) by clicking on it.
26. From the Assign menu select Joint Static Loads... and then Forces... from the submenu todisplay the Joint Forces dialog box.
27. In this dialog box:
• Type -814 in the Force Global Z edit box in the Loads area.
• Click the OK button.
28. Select joint 16 (coordinates (-3, 0, 0)) by clicking on it.
29. From the Assign menu select Joint Static Loads... and then Forces... from the submenu todisplay the Joint Forces dialog box.
30. In this dialog box:
• Type -698 in the Force Global Z edit box in the Loads area.
• Click the OK button.
31. Select joint 32 (coordinates (-2, -3, 0)) by clicking on it.
32. From the Assign menu select Joint Static Loads... and then Forces... from the submenu todisplay the Joint Forces dialog box.
33. In this dialog box:
• Type -901 in the Force Global Z edit box in the Loads area.
• Click the OK button.
34. Click the Show Undeformed Shape button to reset the window display.

5
35. Click the Set Elements button on the main toolbar (or select Set Elements… from theView menu) to display the Set Elements Dialog box.
36. In this dialog box:
• Uncheck the Labels box in the Joints area.
• Click the OK button.
37. From the Analyze menu select Set Options... to display the Analysis Options dialog box.
• In this dialog box click the Plane Grid XY Plane button to set the availabledegrees of freedom.
• Click the OK button.
38. Click the 3D View button on the main toolbar to switch to a 3-D View.
39. Click the Run Analysis button to run the analysis.
40. When the analysis is complete check the messages in the Analysis window (there should beno warnings or errors) and then click the OK button to close the Analysis window.
41. Click the Joint Reaction Forces button on the main toolbar to display the JointReaction Forces dialog box.
42. In this dialog box:
• Verify that the Reactions option is selected in the Type area.
• Click the OK button and view the support reactions.
Note: The reaction at the joint labeled “C” in the problem statement is zero (0). Thereason for this apparently odd result is that the resultant of all the applied loads lies ona line connecting the support points labeled “A” and “B”, and thus by simple staticsthe reaction at support point “C” must be zero. Note that you could move the supportpoint labeled “C” anywhere on the structure (except on the line connecting supportpoints “A” and “B”, since this would result in an unstable structure) and the resultingreactions would not change.

1
Note: Our intent is that you try this problem on your own first. After you have solved it on yourown, you can step through our solution if desired. If you have problems trying to create themodel, then follow the steps in our solution.
Problem NFrame-Shear Wall Interaction
Concrete Material PropertiesE =3600 ksi, Poissons Ratio = 0.2
FrameBeams: 12” wide by 24” deepColumns: 24” by 24”, pinned base
DiaphragmProvide rigid diaphragm constraint at each level.
To DoDetermine shear carried by wall and by frame at 2nd level and at 6th level.
12’
12’
12’
12’
12’
Roof
6th
5th
4th
3rd
Base
2nd
12’
12' 5' 20' 20' 20'
60 k
50 k
40 k
30 k
20 k
10 k
6” thick concrete shear wall.There are no beams or columnsembedded in the shear wall.

2
Problem N Solution
1. Click the drop down box in the status bar to change the units to kip-ft.
2. From the File menu select New Model From Template…. This displays the ModelTemplates dialog box.
3. In this dialog box click on the Portal Frame template button to display thePortal Frame dialog box.
4. In this dialog box
• Type 6 in the Number of Stories edit box.
• Type 3 in the Number of Bays edit box.
• Accept the default Story Height of 12.
• Type 20 in the Bay Width edit box.
• Click the OK button.
5. Click the “X” in the top right-hand corner of the 3-D View window to close it.
6. From the Draw menu select Edit Grid... to display the Modify Grid Lines dialog box.
7. In this dialog box:
• Verify that the X option is selected in the Direction area.
• Type -35 in the X Location edit box and click the Add Grid Line button.
• Type -47 in the X Location edit box and click the Add Grid Line button.
• Click the OK button. The screen appears as shown in Figure N-1.
8. Click the Quick Draw Rectangular Shell Element button on the side toolbar (orselect Quick Draw Rectangular Shell Element from the Draw menu).
9. Click in the area labeled “A” in Figure N-1 to input the first shell element. Note that aquick Shell element is drawn by clicking in a grid space, bounded by four grid lines.
10. Click in the areas labeled “B”, “C”, “D”, “E” and “F”, in that order, in Figure N-1 to inputthe other shell elements.
11. Click the Pointer button on the side tool bar to exit draw mode and enter select mode.

3
Figure N-1: Screen As It Appears After Step 7
12. Click the Set Elements button on the main toolbar (or select Set Elements… from theView menu) to display the Set Elements Dialog box.
13. In this dialog box:
• Check the Labels box in the Joints area.
• Check the Fill Elements check box.
• Click the OK button.
Note: If the font size is too small for you to read the joint labels use the followingprocedure to increase the font size. From the Options menu select Preferences, clickon the Dimensions Tab if it is not already visible, type in a new (larger) font size in theMinimum Graphic Font Size edit box (usually about 6 points is sufficient), click the OKbutton and then click the Refresh Window button on the main toolbar.
14. Select the joints 41 and 42 at the base of the shear wall.
A
B
C
D
E
F

4
15. From the Assign menu, choose Joint, and then Restraints…from the submenu. This willdisplay the Joint Restraints dialog box.
16. In this dialog box:
• Click the pinned base fast restraint button to set all translational degrees offreedom (U1, U2 and U3) as restrained.
• Click the OK button
17. Click the Show Undeformed Shape button to remove the display of joint restraintsand reset the window display (title).
18. Click the drop down box in the status bar to change the units to kip-in.
19. From the Define menu select Materials... to display the Define Materials dialog box.
20. Click on CONC in the Materials area to highlight (select) it, and then click theModify/Show Material button. The Material Property Data dialog box is displayed.
21. In this dialog box:
• Verify that the Modulus of Elasticity is set to 3600.
• Verify that Poisson’s Ratio is set to 0.2.
• Click the OK button twice to exit all dialog boxes.
22. From the Define menu select Frame Sections... to display the Define Frame Sectionsdialog box.
23. In this dialog box:
• In the Click To area, click the drop-down box that says Add I/Wide Flange and thenclick on the Add Rectangular item to display the Rectangular Section dialog box.
• In this dialog box:
À Type BEAM in the Section name edit box.
À Select CONC from the Material drop-down box.
À Type 24 in the Depth (t3) edit box.
À Type 12 in the Width (t2) edit box.
À Click the OK button to return to the Define Frame Sections dialog box.

5
• In the Click To area, click the drop-down box that says Add Rectangular and then clickon the Add Rectangular item to display the Rectangular Section dialog box.
• In this dialog box:
À Type COL in the Section name edit box.
À Select CONC from the Material drop-down box.
À Type 24 in the Depth (t3) edit box.
À Type 24 in the Width (t2) edit box.
À Click the OK button twice to exit all dialog boxes.
24. From the Define menu select Shell Sections... to display the Define Shell Sections dialogbox.
25. In this dialog box:
• In the Click To area, click the Add New Section button to display the Shell Sectionsdialog box.
• In this dialog box:
À Verify that the selected material is CONC.
À In the Thickness area type 6 in both the Membrane and the Bending edit boxes.
À Verify that the Shell option is selected in the Type area.
À Click the OK button twice to close all dialog boxes.
26. Select all of the column elements by “windowing” each of the four column lines separately.
27. From the Assign menu select Frame and then Sections... from the submenu to display theDefine Frame Sections dialog box.
28. In this dialog box:
• Click on COL in the Frame Sections area to highlight it.
• Click the OK button.
29. Select all of the beam elements by using the intersecrting line method on each of the threebeam bays separately.
30. From the Assign menu select Frame and then Sections... from the submenu to display theDefine Frame Sections dialog box.

6
31. In this dialog box:
• Click on BEAM in the Frame Sections area to highlight it.
• Click the OK button.
32. Select all of the joints at the Roof level by “windowing”.
33. From the Assign menu select Joint and then Constraints... from the submenu to displaythe Constraints dialog box.
34. In this dialog box:
• In the Click To area click the drop-down box and select Add Diaphragm to display theDiaphragm Constraint dialog box.
• In this dialog box:
À Type ROOFDIA in the Constraint Name edit box.
À Select the Z Axis option in the Constraint Axis area.
À Click the OK button twice to exit all dialog boxes.
35. Select all of the joints at the 6th level by “windowing”.
36. From the Assign menu select Joint and then Constraints... from the submenu to displaythe Constraints dialog box.
37. In this dialog box:
• In the Click To area click the drop-down box and select Add Diaphragm to display theDiaphragm Constraint dialog box.
• In this dialog box:
À Type 6THDIA in the Constraint Name edit box.
À Select the Z Axis option in the Constraint Axis area.
À Click the OK button twice to exit all dialog boxes.
38. Select all of the joints at the 5th level by “windowing”.
39. From the Assign menu select Joint and then Constraints... from the submenu to displaythe Constraints dialog box.
40. In this dialog box:

7
• In the Click To area click the drop-down box and select Add Diaphragm to display theDiaphragm Constraint dialog box.
• In this dialog box:
À Type 5THDIA in the Constraint Name edit box.
À Select the Z Axis option in the Constraint Axis area.
À Click the OK button twice to exit all dialog boxes.
41. Select all of the joints at the 4th level by “windowing”.
42. From the Assign menu select Joint and then Constraints... from the submenu to displaythe Constraints dialog box.
43. In this dialog box:
• In the Click To area click the drop-down box and select Add Diaphragm to display theDiaphragm Constraint dialog box.
• In this dialog box:
À Type 4THDIA in the Constraint Name edit box.
À Select the Z Axis option in the Constraint Axis area.
À Click the OK button twice to exit all dialog boxes.
44. Select all of the joints at the 3rd level by “windowing”.
45. From the Assign menu select Joint and then Constraints... from the submenu to displaythe Constraints dialog box.
46. In this dialog box:
• In the Click To area click the drop-down box and select Add Diaphragm to display theDiaphragm Constraint dialog box.
• In this dialog box:
À Type 3RDDIA in the Constraint Name edit box.
À Select the Z Axis option in the Constraint Axis area.
À Click the OK button twice to exit all dialog boxes.
47. Select all of the joints at the 2nd level by “windowing”.

8
48. From the Assign menu select Joint and then Constraints... from the submenu to displaythe Constraints dialog box.
49. In this dialog box:
• In the Click To area click the drop-down box and select Add Diaphragm to display theDiaphragm Constraint dialog box.
• In this dialog box:
À Type 2NDDIA in the Constraint Name edit box.
À Select the Z Axis option in the Constraint Axis area.
À Click the OK button twice to exit all dialog boxes.
50. Select joints 39, 37, 35, 33, 29, and 32 (left-hand side of shear wall from 2nd level to rooflevel) by “windowing”.
51. From the Assign menu select Joint Static Loads... and then Forces... from the submenu todisplay the Joint Forces dialog box.
52. In this dialog box:
• Type 10 in the Force Global X edit box in the Loads area.
• Click the OK button.
53. Select joints 37, 35, 33, 29, and 32 (left-hand side of shear wall from 3rd level to rooflevel) by “windowing”.
54. From the Assign menu select Joint Static Loads... and then Forces... from the submenu todisplay the Joint Forces dialog box.
55. In this dialog box click the OK button.
56. Select joints 35, 33, 29, and 32 (left-hand side of shear wall from 4th level to roof level) by“windowing”.
57. From the Assign menu select Joint Static Loads... and then Forces... from the submenu todisplay the Joint Forces dialog box.
58. In this dialog box click the OK button.
59. Select joints 33, 29, and 32 (left-hand side of shear wall from 5th level to roof level) by“windowing”.
60. From the Assign menu select Joint Static Loads... and then Forces... from the submenu todisplay the Joint Forces dialog box.

9
61. In this dialog box click the OK button.
62. Select joints29, and 32 (left-hand side of shear wall from 6th level to roof level) by“windowing”.
63. From the Assign menu select Joint Static Loads... and then Forces... from the submenu todisplay the Joint Forces dialog box.
64. In this dialog box click the OK button.
65. Select joint 32 (left-hand side of shear wall at roof level).
66. From the Assign menu select Joint Static Loads... and then Forces... from the submenu todisplay the Joint Forces dialog box.
67. In this dialog box click the OK button.
68. Click the Show Undeformed Shape button to remove the display of joint forces.
69. Click the Set Elements button on the main toolbar (or select Set Elements… from theView menu) to display the Set Elements Dialog box.
70. In this dialog box:
• Check the Labels box in the Frames area.
• Check the Labels box in the Shells area.
• Click the OK button.
71. Select joints 29 and 30 and select shell element 1.
72. From the Assign menu select Group Names… to display the Assign Group dialog box.
73. In this dialog box:
• Type 6THWALL in the Groups edit box.
• Click the Add New Group Name button.
• Click the OK button.
74. Select joints 6, 13, 20 and 27 by clicking on each joint individually and select frame(column) elements 6, 12, 18 and 24 using the intersecting line method.
75. From the Assign menu select Group Names… to display the Assign Group dialog box.
76. In this dialog box:

10
• Type 6THFRAME in the Groups edit box.
• Click the Add New Group Name button.
• Click the OK button.
77. Select joints 39 and 40 and select shell element 5.
78. From the Assign menu select Group Names… to display the Assign Group dialog box.
79. In this dialog box:
• Type 2NDWALL in the Groups edit box.
• Click the Add New Group Name button.
• Click the OK button.
80. Select joints 2, 9, 16 and 23 by clicking on each joint individually and select frame(column) elements 2, 8, 14 and 20 using the intersecting line method.
81. From the Assign menu select Group Names… to display the Assign Group dialog box.
82. In this dialog box:
• Type 2NDFRAME in the Groups edit box.
• Click the Add New Group Name button.
• Click the OK button.
83. Click the Set Elements button on the main toolbar (or select Set Elements… from theView menu) to display the Set Elements Dialog box.
84. In this dialog box:
• Uncheck the Labels box in the Joints area.
• Uncheck the Labels box in the Frames area.
• Uncheck the Labels box in the Shells area.
• Click the OK button.
85. From the Analyze menu select Set Options... to display the Analysis Options dialog box.
• In this dialog box click the Plane Frame XZ Plane button to set theavailable degrees of freedom.

11
• Click the OK button.
86. Click the Run Analysis button to run the analysis.
87. When the analysis is complete check the messages in the Analysis window (there should beno warnings or errors) and then click the OK button to close the Analysis window.
88. From the Display menu select Show Group Joint Force Sums… to display the SelectGroups dialog box.
89. In this dialog box:
• Click on 2NDFRAME to highlight it.
• Hold down the shift key on the keyboard and click on 6THWALL. All of the availablegroups, except the default ALL group should now be highlighted.
• Click the OK button to display the a window with the Group Joint Force Summationstabulated.
Note: Notice the direction of the shear (F-X force) in the shear wall at the 6th level.
• When finished viewing the window click the “X” in its upper right-hand corner to closeit.
Note: If you want to print the group joint force sum tables click on the File menu in theGroup Joint Force Summations widow and select either Print Tables or PrintTables to File….

1
Note: Our intent is that you try this problem on your own first. After you have solved it on yourown, you can step through our solution if desired. If you have problems trying to create themodel, then follow the steps in our solution.
Problem OIsolated Building - Nonlinear Time History Analysis
Roof
2nd1st
30’ 30’
30’30’
12’
12’
SteelE =29000 ksi, Poissons Ratio = 0.3Beams: W24X55; Columns: W14X90
Rubber Isolator PropertiesVertical (axial) stiffness = 10,000 k/in (linear)Initial shear stiffness in each direction = 10 k/inShear yield force in each direction = 5 kipsRatio of post yield shear stiffness to initial shear stiffness = 0.2
Vertical Loading and MassRoof: 75 psf DL Floor:125 psf DL
20 psf LL 100 psf LL
Time HistoryApply LP-TH0 in the X-direction and LP-TH90 in the Y-direction simultaneously. Each timehistory is given in units of g. There are 2000 timesteps, at an equalspacing of 0.02 sec, for a total of 40 sec. There are 5 accelerations points perline.
To DoPlot time histories of Y-direction displacement at the 1st level and at the roof level. Plot a time history of the 1st level Y-direction displacement versus the Y-direction base shear.
6” thick concreteslab at roof
10” thick concreteslab at 1st and2nd floors
Note: Provide diaphragmconstraint at each level tomake all diaphragms rigid.

2
Problem O Solution
1. Click the drop down box in the status bar to change the units to kip-ft.
2. From the File menu select New Model From Template…. This displays the ModelTemplates dialog box.
3. In this dialog box click on the Space Frame template button to display theSpace Frame dialog box.
4. In this dialog box:
• Type 2 in the Number of Bays Along X edit box.
• Type 30 in the Bay Width Along X edit box.
• Type 30 in the Bay Width Along Y edit box.
• Uncheck the Restraints check box.
• Accept the rest of the default values.
• Click the OK button.
5. Click in the window labeled X-Y Plane @ Z=24 to make sure it is active. The window isactive when its title is highlighted.
6. Click the Quick Draw Rectangular Shell Element button on the side toolbar.
7. Click once in each of the four quadrants in the plan view to input four shell elements.
8. Click the Down One Gridline button to move the plan display down to the X-Y Plane@ Z=12.
9. Click once in each of the four quadrants in the plan view to input four shell elements.
10. Click the Down One Gridline button to move the plan display down to the X-Y Plane@ Z=0.
11. From the Draw menu select Draw NLLink Element .
12. In the plan view of the X-Y Plane @ Z=0 double click on each of the nine joints to drawnine NLLink elements.
13. Click the Pointer button to exit draw mode and enter select mode.
14. Click the drop down box in the status bar to change the units to kip-in.

3
15. From the Define menu select Materials... to display the Define Materials dialog box.Highlight the STEEL material and click the Modify/Show Material button to display theMaterial Property Data dialog box.
16. In this dialog box:
• Verify that the modulus of elasticity is 29000 and poisson’s ratio is 0.3.
• Click the OK button twice to exit the dialog boxes.
17. From the Define menu select Frame Sections... to display the Define Frame Sectionsdialog box.
18. In the Click To area, click the drop-down box that says Import I/Wide Flange and thenclick on the Import I/Wide Flange item.
19. If the Section Property File dialog box appears then locate the Sections.pro file whichshould be located in the same directory as the SAP2000 program files.
20. A dialog box appears with a list of all wide flange sections in the database. In this dialogbox:
• Scroll down and click on the W24X55 section.
• Scroll down to the W14X90 section, and click on it while holding down the Ctrl key onthe keyboard.
• Click the OK button three times to exit all dialog boxes.
21. From the Define menu select Shell Sections... to display the Define Shell Sections dialogbox.
22. In this dialog box:
• Click the Add New Section button to display the Shell Sections dialog box.
• In this dialog box:
À Type ROOF in the Section Name edit box.
À Accept the default CONC material
À Type 6 in the Membrane edit box.
À Type 6 in the Bending edit box.
À In the Type area verify that the Shell option is selected.
À Click the OK button to return to the Define Shell Sections dialog box.

4
• Click the Add New Section button to display the Shell Sections dialog box.
• In this dialog box:
À Type FLOOR in the Section Name edit box.
À Accept the default CONC material
À Type 10 in the Membrane edit box.
À Type 10 in the Bending edit box.
À In the Type area verify that the Shell option is selected.
À Click the OK button twice to exit all dialog boxes.
23. From the Define menu select NLLink Properties... to display the Define NLLinkProperties dialog box.
24. In this dialog box:
• Click the Modify/Show Property button to display the NLLink Property Data dialogbox.
• In this dialog box:
À Select Isolator1 from the Type drop-down box.
À Type .001 in the Mass edit box.
À Check the U1 Direction check box.
À Click the Modify/Show For U1 button to display the NLLink DirectionalProperties dialog box.
À In this dialog box:
ä Type 10000 in the Effective Stiffness edit box.
ä Click the OK button to return to the NLLink Property Data dialog box.
À Check the U2 Direction check box.
À Check the U2 Nonlinear check box.
À Click the Modify/Show For U2 button to display the NLLink DirectionalProperties dialog box.
À In this dialog box:

5
ä In the Linear Properties area type 1.5 in the Effective Stiffness edit box.
ä In the Nonlinear Properties area type 10 in the Stiffness edit box.
ä Type 5 in the Yield Strength edit box.
ä Type .2 in the Post Yield Stiffness Ratio edit box.
ä Accept the rest of the default values.
ä Click the OK button to return to the NLLink Property Data dialog box.
À Check the U3 Direction check box.
À Check the U3 Nonlinear check box.
À Click the Modify/Show For U3 button to display the NLLink DirectionalProperties dialog box.
À In this dialog box:
ä In the Linear Properties area type 1.5 in the Effective Stiffness edit box.
ä In the Nonlinear Properties area type 10 in the Stiffness edit box.
ä Type 5 in the Yield Strength edit box.
ä Type .2 in the Post Yield Stiffness Ratio edit box.
ä Accept the rest of the default values.
ä Click the OK button three times to exit all dialog boxes.
25. Click the drop down box in the status bar to change the units to kip-ft.
26. From the Define menu select Materials... to display the Define Materials dialog box.Highlight the CONC material and click the Modify/Show Section button to display theMaterial Property Data dialog box.
27. In this dialog box:
• Verify that the mass per unit volume is 4.657E-03 and that the weight per unit volumeis 0.15.
• Click the OK button twice to exit the dialog boxes.
28. Click in the window labeled X-Y Plane @ Z=0 to make sure it is active.
29. Click the xz 2D View button on the main toolbar.

6
30. Click the Perspective Toggle button on the main toolbar.
31. Click the Set Intersecting Line select Mode button on the side toolbar and select all ofthe bottom level columns.
Note: To use the Intersecting Line Selection option, click the Set Intersecting Line SelectMode button on the side tool bar. Then click the left mouse button to the left of thefirst level columns, and while holding down the left mouse button drag the mouse to theright of the first level columns. A “rubberband line” will appear and all elements thatthis “rubberband line” passes through will be selected. Release the left mouse buttonto make the selection.
32. Click the Set Intersecting Line select Mode button on the side toolbar and select all ofthe top level columns.
33. From the Assign menu select Frame and then Sections... from the submenu to display theDefine Frame Sections dialog box.
34. In this dialog box:
• Click on W14X90 in the Frame Sections area to highlight it.
• Click the OK button.
35. Click the Show Undeformed Shape button to remove the displayed frame elementassignments.
36. Click the xy 2D View button on the main toolbar. The plan view of the X-Y Plane @Z=0 appears.
37. Click the Up One Gridline button to move the plan display up to the X-Y Plane @Z=12.
38. Select all of the elements at this level by “windowing”.
39. Click the Up One Gridline button to move the plan display up to the X-Y Plane @Z=24.
40. Select all of the elements at this level by “windowing”.
41. From the Assign menu select Frame and then Sections... from the submenu to display theDefine Frame Sections dialog box.
42. In this dialog box:
• Click on W24X55 in the Frame Sections area to highlight it.
• Click the OK button.

7
43. Click the Show Undeformed Shape button to remove the displayed frame elementassignments.
44. Select all of the elements at the Z=24 level by “windowing”.
45. From the Assign menu select Shell and then Sections... from the submenu to display theDefine Shell Sections dialog box.
46. In this dialog box:
• Click on ROOF in the Shell Sections area to highlight it.
• Click the OK button.
47. Click the Down One Gridline button to move the plan display down to the X-Y Plane@ Z=12.
48. Select all of the elements at this level by “windowing”.
49. From the Assign menu select Shell and then Sections... from the submenu to display theDefine Shell Sections dialog box.
50. In this dialog box:
• Click on FLOOR in the Shell Sections area to highlight it.
• Click the OK button.
51. From the Define menu select Static Load Cases... to display the Define Static Load CaseNames dialog box.
52. In this dialog box:
• Type DL in the Load edit box.
• Click the Change Load button.
• Type LL in the Load edit box.
• Select LIVE from the Type drop-down box.
• Type 0 in the Self Weight Multiplier edit box.
• Click the Add New Load button.
• Click the OK button.
53. Click the drop down box in the status bar to change the units to lb-ft.

8
54. Select all of the elements at the Z=12 level by “windowing”.
55. From the Assign menu select Shell Static Loads… and then Uniform... from the submenuto display the Shell Uniform Loads dialog box.
56. In this dialog box:
• Select LL from the Load Case Name drop-down box.
• Type -100 in the Load edit box.
• Click the OK button.
57. Click the Up One Gridline button to move the plan display up to the X-Y Plane @Z=24.
58. Select all of the elements at the Z=24 level by “windowing”.
59. From the Assign menu select Shell Static Loads… and then Uniform... from the submenuto display the Shell Uniform Loads dialog box.
60. In this dialog box:
• Type -20 in the Load edit box.
• Click the OK button.
61. Click the drop down box in the status bar to change the units to kip-ft.
62. Click the Show Undeformed Shape button to remove the displayed shell loadassignments.
63. Click the Down One Gridline button to move the plan display down to the X-Y Plane@ Z=12.
64. Select all of the elements at the Z=12 level by “windowing”.
65. From the Edit menu select Replicate… to display the Replicate dialog box.
66. In this dialog box:
• Select the Linear Tab.
• Type -12 in the Z Distance edit box.
• Type 1 in the Number edit box.
• Click the OK button.

9
Note: Prior to defining time history functions, you should locate the time history filesnamed Lp-th0 and Lp-th90 that are in the subdirectory named Examples beneath thedirectory where you installed SAP2000. Copy these files into the same directory asyour SAP2000 input file.
If the Examples subdirectory does not exist you may need to reinstall SAP2000, andselect to install the examples.
67. From the Define menu select Time History Functions... to display the Define TimeHistory Functions dialog box.
68. In this dialog box:
• Click the Add Function From File button to display the Time History FunctionDefinition dialog box.
• In this dialog box:
À Type LPTH0 in the Function Name edit box.
À Click the Open File button to display the Pick Function Data File dialog box.
À In this dialog box:
ä Locate and highlight the file named LP-TH0
ä Click the Open button to return to the Time History Function Definition dialogbox.
ä Type 5 in the Number Of Points Per Line edit box.
ä Select the Function At Equal Time Step option.
ä Type .02 in the Function At Equal Time Step edit box.
ä Click the OK button to return to the Define Time History Functions dialog box.
• Click the Add Function From File button to display the Time History FunctionDefinition dialog box.
• In this dialog box:
À Type LPTH90 in the Function Name edit box.
À Click the Open File button to display the Pick Function Data File dialog box.
À In this dialog box:
ä Locate and highlight the file named LP-TH90.

10
ä Click the Open button to return to the Time History Function Definition dialogbox.
ä Type 5 in the Number Of Points Per Line edit box.
ä Select the Function At Equal Time Step option.
ä Type .02 in the Function At Equal Time Step edit box.
ä Click the OK button twice to exit all dialog boxes.
69. From the Analyze menu select Set Options... to display the Analysis Options dialog box.
• Check the Dynamic Analysis check box, if it is not already checked.
• Click the Set Dynamic Parameters button to display the Dynamic AnalysisParameters dialog box.
• In this dialog box:
À Type 30 in the Number of Modes edit box.
À In the Type Of Analysis area select the Ritz Vectors option.
À Verify that ACCEL X, ACCEL Y and ACCEL Z are in the Ritz Load Vectors boxin the Starting Ritz Vectors area.
À Confirm that the Include NLLink Vectors box is checked.
À Click the OK button twice to exit all dialog boxes.
70. From the Define menu select Time History Cases... to display the Define Time HistoryCases dialog box.
71. In this dialog box:
• Click the Add New History button to display the Time History Case Data dialog box.
• In this dialog box:
À Type GRAV in the History Case Name edit box.
À Select Nonlinear from the Analysis Type drop-down box.
À Click the Modify/Show button for modal damping to display the Modal Dampingdialog box.
À In this dialog box:

11
ä Type .05 in the Damping For All Modes edit box.
ä Click the OK button.
À Type 100 in the Number of Output Time Steps edit box.
À Type .1 in the Output Time Step Size edit box.
À Check the Envelopes check box.
À In the Load drop-down box, select DL.
À In the Function drop-down box, select RAMP.
À Type 1 in the Scale Factor edit box.
À Click the Add button.
À Click the OK button to return to the Define Time History Cases dialog box.
• Click the Add New History button to display the Time History Case Data dialog box.
• In this dialog box:
À Type LP in the History Case Name edit box.
À Select Nonlinear from the Analysis Type drop-down box.
À Click the Modify/Show button for modal damping to display the Modal Dampingdialog box.
À In this dialog box:
ä Type .05 in the Damping For All Modes edit box.
ä In the Modal Damping Overrides area type Type 1 in the Mode box, type 0.02in the Damping box and click the Add button.
ä In the Modal Damping Overrides area type Type 2 in the Mode box and clickthe Add button.
ä In the Modal Damping Overrides area type Type 3 in the Mode box and clickthe Add button.
ä Click the OK button.
À Type 2000 in the Number of Output Time Steps edit box.
À Type .02 in the Output Time Step Size edit box.

12
À In the Start From Previous History drop-down box select GRAV.
À Check the Envelopes check box.
À In the Load drop-down box, select acc dir 1.
À In the Function drop-down box, select LPTH0.
À Type 32.2 in the Scale Factor edit box.
À Click the Add button.
À In the Load drop-down box, select acc dir 2.
À In the Function drop-down box, select LPTH90.
À Click the Add button.
À Click the OK button twice to exit all dialog boxes.
72. Click in the window labeled X-Y Plane @ Z=12 to make sure it is active.
73. Click the Up One Gridline button to move the plan display up to the X-Y Plane @Z=24.
74. Select all elements at the Z=24 level by “windowing”.
75. From the Assign menu select Joint and then Constraints... from the submenu to displaythe Constraints dialog box.
76. In this dialog box:
• Click the drop-down box in the Click To area, and click Add Diaphragm to display theDiaphragm Constraint dialog box.
• In this dialog box:
À Type ROOF in the Constraint Name edit box.
À Select the Z axis option in the Constraint Axis area if it is not already selected.
À Click the OK button twice to assign the diaphragm constraint.
77. Click the Down One Gridline button to move the plan display down to the X-Y Plane@ Z=12.
78. Select all elements at the Z=12 level by “windowing”.

13
79. From the Assign menu select Joint and then Constraints... from the submenu to displaythe Constraints dialog box.
80. In this dialog box:
• Click the drop-down box in the Click To area, and click Add Diaphragm to display theDiaphragm Constraint dialog box.
• In this dialog box:
À Type 2ND in the Constraint Name edit box.
À Select the Z axis option in the Constraint Axis area if it is not already selected.
À Click the OK button twice to assign the diaphragm constraint.
81. Click the Down One Gridline button to move the plan display down to the X-Y Plane@ Z=0.
82. Select all elements at the Z=0 level by “windowing”.
83. From the Assign menu select Joint and then Constraints... from the submenu to displaythe Constraints dialog box.
84. In this dialog box:
• Click the drop-down box in the Click To area, and click Add Diaphragm to display theDiaphragm Constraint dialog box.
• In this dialog box:
À Type 1ST in the Constraint Name edit box.
À Select the Z axis option in the Constraint Axis area if it is not already selected.
À Click the OK button twice to assign the diaphragm constraint.
85. Click the Show Undeformed Shape button to remove the displayed diaphragmconstraint assignments.
86. Click the Run Analysis button to run the analysis.
Note: The analysis would run even quicker if we had not requested envelopes in the timehistory case data.
87. When the analysis is complete check the messages in the Analysis window (there should beno warnings or errors). Click the OK button to close the Analysis window.
88. Click in the window labeled X-Y Plane @ Z=0 to make sure it is active.

14
89. Click the Set Elements button on the main toolbar (or select Set Elements… from theView menu) to display the Set Elements Dialog box.
90. In this dialog box:
• Check the Labels box in the Joints area.
• Click the OK button.
91. Click on the center joint, joint 13, in the plan at Z=0 to select it.
92. Click the Up One Gridline button twice to move the plan display up to the X-Y Plane@ Z=24.
93. Click on the center joint, joint 15, in the plan at Z=24 to select it.
94. Click the Set Elements button on the main toolbar (or select Set Elements… from theView menu) to display the Set Elements Dialog box.
95. In this dialog box:
• Uncheck the Labels box in the Joints area.
• Click the OK button.
96. From the Display menu select Show Time History Traces… to display the Time HistoryDisplay Definition dialog box.
97. In this dialog box:
• Click the Define Functions button to display the Time History Functions dialog box.
• In this dialog box:
À Highlight Joint 13.
À Click the Modify/Show TH Function button to display the Time History JointFunction dialog box.
À In this dialog box:
ä Verify that the Displ option is selected in the Vector Type area.
ä Select the UY option is selected in the Component area.
ä Click the OK button to return to the Time History Functions dialog box.
À Highlight Joint 15.

15
À Click the Modify/Show TH Function button to display the Time History JointFunction dialog box.
À In this dialog box:
ä Verify that the Displ option is selected in the Vector Type area.
ä Select the UY option is selected in the Component area.
ä Click the OK button to return to the Time History Functions dialog box.
À In the Click To area select Add Base Functions from the drop-down box to displaythe Base Functions dialog box.
À In this dialog box:
ä Check the Base Shear Y check box.
ä Click the OK button twice to return to the Time History Display Definitiondialog box.
• Select LP from The Time History Case drop-down box.
• Click on Joint 13 in the List of Functions to highlight (select) it.
• Hold down the Ctrl key on the keyboard and click on Joint 15 to add it to the selection.
• Click the Add button to move Joints 13 and 15 into the Plot Functions list.
• Click the Display button to display the displacement time histories. Note that there isvery little difference between the 1st and roof level displacements. The structure isessentially moving as a rigid body on top of the isolators.
• Click the OK button to close the time history display and return to the Time HistoryDisplay Definition dialog box.
• Click the F(t) vs F(t) tab.
• Select Joint 13 from the Horizontal drop-down box.
• Select Base Shear Y from the Vertical drop-down box.
• Click the Display button to display the force-displacement plot.
• Click the OK button to close the Time History Functions display and return to the TimeHistory Display Definition dialog box.
• Click the Done button to close the Time History Display Definition dialog box.

1
Note: Our intent is that you try this problem on your own first. After you have solved it on yourown, you can step through our solution if desired. If you have problems trying to create themodel, then follow the steps in our solution.
Problem PCritical Buckling Load
SteelE =29000 ksi, Poissons Ratio = 0.3
To DoUse P-Delta option and iteration to determine the critical buckling load for this built-up column. Hint: PCRITICAL is between 15,480 and 15,490 kips.
PCR
50 k
25 k
20X
20X
1 B
uilt-
Up
Box
Col
umn
4’4’
4’

2
Problem P Solution
1. Click the drop down box in the status bar to change the units to kip-ft.
2. From the File menu select New Model…. This displays the Coordinate System Definitiondialog box.
3. In this dialog box:
• Select the Cartesian Tab.
• Type 0 in the X Direction Number of Grid Spaces edit box.
• Type 0 in the Y Direction Number of Grid Spaces edit box.
• Type 1 in the Z Direction Number of Grid Spaces edit box.
• Type 12 in the Z Direction Grid Spacing edit box.
• Click the OK button.
4. Click the Quick Draw Frame Element button on the side toolbar.
5. Click once on the grid line in the 3-D View window to draw the frame element.
6. Click the Pointer button on the side tool bar to exit draw mode and enter select mode.
7. Click on the bottom joint in the 3-D View window to select it.
8. From the Assign menu, choose Joint, and then Restraints… from the submenu. This willdisplay the Joint Restraints dialog box.
9. In this dialog box:
• Click the fixed base fast restraint button to set all degrees of freedom (U1, U2,U3, R1, R2 and R3) as restrained.
• Click the OK button.
10. Click the drop down box in the status bar to change the units to kip-in.
11. From the Define menu select Materials... to display the Define Materials dialog box.Highlight the STEEL material and click the Modify/Show Material button to display theMaterial Property Data dialog box.
12. In this dialog box:

3
• Verify that the modulus of elasticity is 29000 and poisson’s ratio is 0.3.
• Click the OK button twice to exit the dialog boxes.
13. From the Define menu select Frame Sections... to display the Define Frame Sectionsdialog box.
14. In the Click To area, click the drop-down box that saysAdd I/Wide Flange and then clickon the Add Box/Tube item to display the Box/Tube Section dialog box.
15. In this dialog box:
• Type BOX in the Section Name edit box.
• Type 20 in the Outside Depth (t3) edit box.
• Type 20 in the Outside Width (t2) edit box.
• Type 1 in the Flange Thickness (tf) edit box.
• Type 1 in the Web Thickness (tw) edit box.
• Click the OK button twice to exit all dialog boxes.
16. Click the drop down box in the status bar to change the units to kip-ft.
17. Click on the frame element to select it.
18. From the Assign menu select Frame and then Sections... from the submenu to display theDefine Frame Sections dialog box.
19. In this dialog box:
• Click on BOX in the Frame Sections area to highlight it.
• Click the OK button.
20. Click the Show Undeformed Shape button to remove the displayed frame elementassignments.
21. From the Define menu select Static Load Cases... to display the Define Static Load CaseNames dialog box.
22. In this dialog box:
• Type LAT in the Load edit box.
• Select OTHER from the Type drop-down box.

4
• Type 0 in the Self Weight Multiplier edit box.
• Click the Change Load button.
• Type AXIAL in the Load edit box.
• Click the Add New Load button.
• Click the OK button.
23. Click on the frame element to select it.
24. From the Assign menu select Frame Static Loads… and then Point and Uniform... fromthe submenu to display the Point and Uniform Span Loads dialog box.
25. In this dialog box:
• Select LAT from the Load Case Name drop-down box.
• Select Global X from the Direction drop-down box in the Load Type and Directionarea.
• Type .3333 in the first Distance edit box and type 25 in the first Load edit box.
• Type .6667 in the second Distance edit box and type 50 in the second Load edit box.
• Click the OK button.
26. Select the top joint.
27. From the Assign menu select Joint Static Loads... and then Forces... from the submenu todisplay the Joint Forces dialog box.
28. In this dialog box:
• Select AXIAL from the Load Case Name drop-down box.
• Type -1 in the Force Global Z edit box in the Loads area.
• Click the OK button.
29. Click the Show Undeformed Shape button to remove the displayed joint forceassignments.
30. From the Analyze menu select Set Options... to display the Analysis Options dialog box.
• Check the Include P-Delta check box, if it is not already checked.

5
• Click the Set P-Delta Parameters button to display the P-Delta Parameters dialog box.
• In this dialog box:
À Type 5 in the Maximum Iterations edit box.
À Select AXIAL from the Load Case drop-down box.
À Type 15485 in the Scale Factor area.
Note: Since the hint says PCRITICAL is between 15,480 and 15,490 kips, we will startmidway between these two values at 15485 kips.
À Click the Add button.
À Click the OK button twice to exit all dialog boxes.
31. Click the Run Analysis button to run the analysis.
32. When the analysis is complete check the messages in the Analysis window. There shouldbe an error message similar to that shown below indicating the structure is unstable. Thisindicates that 15,485 kips is larger than the critical buckling load. Click the OK button toclose the Analysis window.
33. From the Analyze menu select Set Options... to display the Analysis Options dialog box.
• Click the Set P-Delta Parameters button to display the P-Delta Parameters dialog box.
• In this dialog box:
À Highlight the AXIAL/15485 Load Case/Scale Factor..
À Type 15484 in the Scale Factor area.
À Click the Modify button.

6
À Click the OK button twice to exit all dialog boxes.
34. Click the Run Analysis button to run the analysis.
35. When the analysis is complete check the messages in the Analysis window. Again thereshould be an error message indicating the structure is unstable. This indicates that 15,484kips is larger than the critcal buckling load. Click the OK button to close the Analysiswindow.
36. From the Analyze menu select Set Options... to display the Analysis Options dialog box.
• Click the Set P-Delta Parameters button to display the P-Delta Parameters dialog box.
• In this dialog box:
À Highlight the AXIAL/15484 Load Case/Scale Factor..
À Type 15483 in the Scale Factor area.
À Click the Modify button.
À Click the OK button twice to exit all dialog boxes.
37. Click the Run Analysis button to run the analysis.
38. When the analysis is complete check the messages in the Analysis window (there should beno warnings or errors). The analysis run successfully. Thus the critical buckling load isapproximately 15484 kips. Click the OK button to close the Analysis window.

1
Note: Our intent is that you try this problem on your own first. After you have solved it on yourown, you can step through our solution if desired. If you have problems trying to create themodel, then follow the steps in our solution.
Problem QThree Frames
ConcreteE =5000 ksi, Poissons Ratio = 0.2Beams: 24" wide by 36" deepColumns: 24" by 24"
Damper PropertiesLinear Properties Nonlinear Properties
Effective stiffness = 0 k/in Stiffness = 1000 k/inEffective damping = 0 k-sec/in Damping = 30 k-sec/in
Damping exponent = 0.5
Isolator Properties (Isolator1)Vertical (axial) stiffness = 10,000 k/in (linear)Initial shear stiffness = 100 k/inShear yield force = 40 kipsRatio of post yield shear stiffness to initial shear stiffness = 0.1
Time HistoryApply the ELCENTRO record. Three time and acceleration values are given on each line of this file. The acceleration value is in units of g. The lengthof the record is 12.1 seconds.
To DoCreate three frames, one bare, one with dampers, and one with isolators.Create a video (*.avi file) of the nonlinear time history run. Review the mode shapes.
24’ 24’ 24’ 24’ 24’
12’
12’
12’Rubberisolators atbase of thisframe
Dampers atall levels inthis frame
Base
2nd
Roof
3rd
Include a 50 kip point load and a 0.25 kip-sec2/in point mass at each 2nd, 3rd and roof level joint of each frame

2
Problem Q Solution
1. Click the drop down box in the status bar to change the units to kip-ft.
2. From the File menu select New Model From Template…. This displays the ModelTemplates dialog box.
3. In this dialog box click on the Portal Frame template button to display thePortal Frame dialog box.
4. In this dialog box
• Type 3 in the Number of Stories edit box.
• Type 5 in the Number of Bays edit box.
• Uncheck the Restraints check box.
• Click the OK button.
5. Click the “X” in the top right-hand corner of the 3-D View window to close it.
6. Click the Set Elements button on the main toolbar (or select Set Elements… from theView menu) to display the Set Elements Dialog box.
7. In this dialog box:
• Check the Labels box in the Joints area.
• Check the Labels box in the Frames area.
• Click the OK button.
8. Select beam elements 22, 23, 24, 28, 29 and 30. Press the delete key on the keyboard todelete these elements.
Note: You could select the elements by clicking on each one individually, by using theIntersecting Line Select Mode, or by using the Select By Labels option (Select menu >Select > Labels).
9. Click the Refresh Window button to refresh the drawing.
10. From the Draw menu select QuickDraw Frame Element.
11. Click on the grid line between joints 17 and 21 to enter a beam at the base of the isolatedframe.

3
12. Click the Pointer button on the side tool bar to exit draw mode and enter select mode.
13. Select joints 1, 5, 9 and 13.
14. From the Assign menu, choose Joint, and then Restraints… from the submenu. This willdisplay the Joint Restraints dialog box.
15. In this dialog box:
• Click the Fixed Base Fast Restraint button to set all degrees of freedom (U1, U2,U3, R1, R2 and R3) as restrained.
• Click the OK button.
16. Click the drop down box in the status bar to change the units to kip-in.
17. From the Define menu select Materials... to display the Define Materials dialog box.
18. Click on CONC in the Materials area to highlight (select) it, and then click theModify/Show Material button. The Material Property Data dialog box is displayed.
19. In this dialog box:
• Type 0 in the Mass per Unit Volume edit box.
• Accept the default Weight per Unit Volume.
• Type 5000 in the Modulus of Elasticity edit box.
• Type .2 in the Poisson’s Ratio edit box, if it is not already entered.
• Click the OK button twice to exit all dialog boxes.
20. From the Define menu select Frame Sections... to display the Define Frame Sectionsdialog box.
21. In the Click To area, click the drop-down box that says Add I/Wide Flange and then clickon the Add Rectangular item to display the Rectangular Section dialog box.
22. In this dialog box:
• Type BEAM in the Section Name edit box.
• Select CONC in the Material drop-down box.
• Type 36 in the Depth (t3) edit box.
• Type 24 in the Width (t2) edit box.

4
• Click the OK button to return to the Define Frame Sections dialog box.
23. In the Click To area, click the drop-down box that says Add Rectangular and then click onthe Add Rectangular item to display the Rectangular Section dialog box.
24. In this dialog box:
• Type COL in the Section Name edit box.
• Select CONC in the Material drop-down box.
• Type 24 in the Depth (t3) edit box.
• Type 24 in the Width (t2) edit box.
• Click the OK button twice to exit all dialog boxes.
25. Select all beam elements (10 total).
26. From the Assign menu select Frame and then Sections... from the submenu to display theDefine Frame Sections dialog box.
27. In this dialog box:
• Click on BEAM in the Frame Sections area to highlight it.
• Click the OK button.
28. Select all column sections by “windowing “ on each column line separately (18 total).
29. From the Assign menu select Frame and then Sections... from the submenu to display theDefine Frame Sections dialog box.
30. In this dialog box:
• Click on COL in the Frame Sections area to highlight it.
• Click the OK button.
31. Click the Show Undeformed Shape button to remove the displayed frame sectionassignments so that you can see the frame element labels again.
32. From the Define menu select NLLink Properties... to display the Define NLLinkProperties dialog box.
33. In this dialog box:
• Click the Add New Property button to display the NLLink Property Data dialog box.

5
• In this dialog box:
À Type ISO in the Property Name edit box.
À Select Isolator1 from the Type drop-down box.
À Type .001 in the Mass edit box.
À Check the U1 Direction check box.
À Click the Modify/Show For U1 button to display the NLLink DirectionalProperties dialog box.
À In this dialog box:
ä Type 10000 in the Effective Stiffness edit box.
ä Click the OK button to return to the NLLink Property Data dialog box.
À Check the U2 Direction check box.
À Check the U2 Nonlinear check box.
À Click the Modify/Show For U2 button to display the NLLink DirectionalProperties dialog box.
À In this dialog box:
ä In the Linear Properties area type 10 in the Effective Stiffness edit box.
ä In the Nonlinear Properties area type 100 in the Stiffness edit box.
ä Type 40 in the Yield Strength edit box.
ä Type .1 in the Post Yield Stiffness Ratio edit box.
ä Accept the rest of the default values.
ä Click the OK button to return to the NLLink Property Data dialog box.
À Click the OK button to return to the Define NLLink Properties dialog box.
• Click the Add New Property button to display the NLLink Property Data dialog box.
• In this dialog box:
À Type DAMP in the Property Name edit box.
À Select Damper from the Type drop-down box.

6
À Type .001 in the Mass edit box.
À Check the U1 Direction check box.
À Check the U1 Nonlinear check box.
À Click the Modify/Show For U1 button to display the NLLink DirectionalProperties dialog box.
À In this dialog box:
ä In the Nonlinear Properties area type 1000 in the Stiffness edit box.
ä Type 30 in the Damping edit box.
ä Type .5 in the Damping Exponent edit box.
ä Click the OK button three times to exit all dialog boxes.
34. From the Draw menu select Draw NLLink Element.
35. Double click on joints 17 and 21 to draw two NLLink elements.
36. Click on joint 9 and then joint 14 to draw an NLLink element.
37. Click on joint 10 and then joint 15 to draw an NLLink element.
38. Click on joint 11 and then joint 16 to draw an NLLink element.
39. Click the Pointer button on the side tool bar to exit draw mode and enter select mode.
40. Click on the three NLLink element in the center frame to select them.
41. From the Assign menu select NLLink and then Properties... from the submenu to displaythe Define NLLink Properties dialog box.
42. In this dialog box:
• Click on DAMP in the NLLink Props area to highlight it.
• Click the OK button.
43. Click the Show Undeformed Shape button to remove the displayed NLLink propertyassignments so that you can see the joint labels again.
44. Hold down the Ctrl key on the keyboard and left click joint 17 to display the Selection Listdialog box.

7
45. In the dialog box click on the NLLink 1 element. The Selection List dialog box closes andthe NLLink element is selected.
46. Hold down the Ctrl key on the keyboard and left click joint 21 to display the Selection Listdialog box.
47. In the dialog box click on the NLLink 2 element. The Selection List dialog box closes andthe NLLink element is selected.
48. From the Assign menu select NLLink and then Properties... from the submenu to displaythe Define NLLink Properties dialog box.
49. In this dialog box:
• Click on ISO in the NLLink Props area to highlight it.
• Click the OK button.
50. Click the Show Undeformed Shape button to remove the displayed NLLink propertyassignments.
51. Select all joints at the 2nd, 3rd and Roof levels by “windowing”.
52. From the Assign menu select Joint Static Loads... and then Forces... from the submenu todisplay the Joint Forces dialog box.
53. In this dialog box:
• Type -50 in the Force Global Z edit box.
• Click the OK button.
54. Select all joints at the 2nd, 3rd and Roof levels by “windowing”.
55. From the Assign menu select Joint and then Masses... from the submenu to display theJoint Masses dialog box.
56. In this dialog box:
• Type .25 in the Direction 1 edit box.
• Type .25 in the Direction 3 edit box.
• Click the OK button.
57. Click the drop down box in the status bar to change the units to kip-ft.
58. Click the Show Undeformed Shape button to remove the displayed joint massassignments.

8
59. Click the Set Elements button on the main toolbar (or select Set Elements… from theView menu) to display the Set Elements Dialog box.
60. In this dialog box:
• Uncheck the Labels box in the Joints area.
• Uncheck the Labels box in the Frames area.
• Click the OK button.
Note: Prior to defining time history functions, you should locate the time history filenamed Elcentro that is in the subdirectory named Examples beneath the directorywhere you installed SAP2000. Copy this file into the same directory as your SAP2000input file.
If the Examples subdirectory does not exist you may need to reinstall SAP2000, andselect to install the examples.
61. From the Define menu select Time History Functions... to display the Define TimeHistory Functions dialog box.
62. In this dialog box:
• Click the Add Function From File button to display the Time History FunctionDefinition dialog box.
• In this dialog box:
À Type ELCEN in the Function Name edit box.
À Click the Open File button to display the Pick Function Data File dialog box.
À In this dialog box:
ä Locate and highlight the file named Elcentro
ä Click the Open button to return to the Time History Function Definition dialogbox.
ä Type 3 in the Number Of Points Per Line edit box.
ä Select the Time and Function Values option.
ä Click the OK button twice to exit all dialog boxes.
63. From the Analyze menu select Set Options... to display the Analysis Options dialog box.

9
• In this dialog box click the Plane Frame XZ Plane button to set theavailable degrees of freedom.
• Check the Dynamic Analysis check box, if it is not already checked.
• Click the Set Dynamic Parameters button to display the Dynamic AnalysisParameters dialog box.
• In this dialog box:
À Type 30 in the Number of Modes edit box.
À In the Type Of Analysis area select the Ritz Vectors option.
À Verify that ACCEL X and ACCEL Z are in the Ritz Load Vectors box in theStarting Ritz Vectors area. Move any other vectors out of the Ritz Load Vectorsbox
À Confirm that the Include NLLink Vectors box is checked.
À Click the OK button twice to exit all dialog boxes.
64. From the Define menu select Time History Cases... to display the Define Time HistoryCases dialog box.
65. In this dialog box:
• Click the Add New History button to display the Time History Case Data dialog box.
• In this dialog box:
À Type GRAV in the History Case Name edit box.
À Select Nonlinear from the Analysis Type drop-down box.
À Click the Modify/Show button for modal damping to display the Modal Dampingdialog box.
À In this dialog box:
ä Type .02 in the Damping For All Modes edit box.
ä Click the OK button.
À Type 100 in the Number of Output Time Steps edit box.
À Type .1 in the Output Time Step Size edit box.
À Check the Envelopes check box.

10
À In the Load drop-down box select GRAV.
À In the Function drop-down box, select RAMP.
À Type 1 in the Scale Factor edit box.
À Click the Add button.
À Click the OK button to return to the Define Time History Cases dialog box.
• Click the Add New History button to display the Time History Case Data dialog box.
• In this dialog box:
À Type ELCN in the History Case Name edit box.
À Select Nonlinear from the Analysis Type drop-down box.
À Click the Modify/Show button for modal damping to display the Modal Dampingdialog box.
À In this dialog box:
ä Type .02 in the Damping For All Modes edit box.
ä Click the OK button.
À Type 1210 in the Number of Output Time Steps edit box.
À Type .01 in the Output Time Step Size edit box.
À Check the Envelopes check box.
À In the Load drop-down box select acc dir 1.
À In the Function drop-down box, select ELCEN.
À Type 32.2 in the Scale Factor edit box.
À Click the Add button.
À Click the OK button twice to exit all dialog boxes.
66. Click the Run Analysis button to run the analysis.
67. When the analysis is complete check the messages in the Analysis window (there should beno warnings or errors). Click the OK button to close the Analysis window.

11
68. Click the Start Animation button located on the status bar at the bottom ofthe screen to animate the first mode shape.
69. Click the Right Arrow button located on the status bar at the bottom of the screen toview the next mode shape.
70. Continuing clicking the Right Arrow button to step through all of the mode shapes.
71. Click the Show Undeformed Shape button to remove the displayed mode shape.
72. From the File menu select Create Video… and then select Create Time HistoryAnimation Video… to display the Video File dialog box.
73. In this dialog box select the name and location for the video file (*.avi) and click the Savebutton. The Time History Video File Creation dialog box is displayed.
74. In this dialog box:
• Type 50 in the Magnification Factor edit box.
• In the Frame Size (Pixels) edit boxes type 640 by 480.
• Click the OK button. The *.avi file is created.
Note: Once the *.avi file has been created it can be played on any multimedia player thatsupports *.avi files. A program called Media Player is supplied with Windows 95 thatwill play *.avi files. This program can often be found by clicking the Start button,selecting Programs, then selecting Accessories and finally selecting Multimedia. Nomultimedia player is provided with SAP2000.
Note: The purpose of this example is to display the capabilities of SAP2000. Thestructural properties of each frame have not been optimized in this example. Therefore,great care should be taken in drawing any conclusions about the relative performanceof different structural systems based on this example.

1
Note: Our intent is that you try this problem on your own first. After you have solved it on yourown, you can step through our solution if desired. If you have problems trying to create themodel, then follow the steps in our solution.
Concrete Material PropertiesE =5000 ksi, Poissons Ratio = 0.2Member PropertiesColumn Girder
A = 40 ft2 A = 35 ft2
I = 400 ft3 I = 500 ft3
AS = 30 ft2 AS = 12 ft2
Moving LoadNumber of Lanes = 2
Check for worst case of HS20-44 truck load and HS20-44L lane load appliedto each lane simultaneously.
Use the Exact method of calculation.
To DoSet the number of ouput segments for girder elements to 2. Review the moving load influence line for vertical displacement at joint A in Lane 1. Review the moving load girder M33 moments in Lane 1. Set the number of ouput segments for the girder elements to 10. Review the same influence line and moments.
Problem RBridge With Moving Load
Lane 2 Centerline
Lane 1 Centerline
Frame Elements Centerline
6’
6’
100’ 100’ 100’
70’ 50
’
A

2
Problem R Solution
1. Click the drop down box in the status bar to change the units to kip-ft.
2. From the File menu select New Model From Template…. This displays the ModelTemplates dialog box.
3. In this dialog box click on the Portal Frame template button to display thePortal Frame dialog box.
4. In this dialog box
• Type 1 in the Number of Stories edit box.
• Type 3 in the Number of Bays edit box.
• Type 70 in the Story Height edit box.
• Type 100 in the Bay Width edit box.
• Uncheck the Restraints check box.
• Click the OK button.
5. Click the “X” in the top right-hand corner of the 3-D View window to close it.
6. Click the Set Elements button on the main toolbar (or select Set Elements… from theView menu) to display the Set Elements Dialog box.
7. In this dialog box:
• Check the Labels box in the Joints area.
• Check the Labels box in the Frames area.
• Click the OK button.
8. Select column elements 1 and 4. Press the delete key on the keyboard to delete theseelements.
9. Click the Refresh Window button to refresh the drawing.
10. Select joints 2, 3, 5 and 8.
11. From the Assign menu select Joint and then Restraints... from the submenu to display theJoint Restraints dialog box.

3
12. In this dialog box:
• Verify that the Translation 1, 2 and 3 check boxes are checked. If they are not checked,check them.
• Click the OK button.
13. Select joint 5.
14. From the Edit menu select Move... to display the Move Selected Points menu.
15. In this dialog box:
• Type 20 in the Delta Z edit box.
• Verify that 0 is entered in the Delta X and Delta Y edit boxes.
• Click the OK button.
16. Select frame elements 5, 6 and 7.
17. From the Edit menu select Divide Frames... todisplay the Divide Selected Frames dialog box.
18. Verify that the dialog box appears as shown inthe figure and click the OK button.
19. Select frame elements 8 through 13 (i.e., thegirder elements).
20. From the Assign menu select Frame and then Output Segments... from the submenu todisplay the Frame Output Segments dialog box.
21. In this dialog box:
• Type 2 in the Number of Segments edit box.
• Click the OK button.
22. Click the Show Undeformed Shape button to remove the displayed output segmentassignments so that you can see the frame element labels again.
23. Click the drop down box in the status bar to change the units to kip-in.
24. From the Define menu select Materials... to display the Define Materials dialog box.
25. Click on CONC in the Materials area to highlight (select) it, and then click theModify/Show Material button. The Material Property Data dialog box is displayed.

4
26. In this dialog box:
• Type 5000 in the Modulus of Elasticity edit box.
• Type .2 in the Poisson’s Ratio edit box, if it is not already entered.
• Click the OK button twice to exit all dialog boxes.
27. Click the drop down box in the status bar to change the units to kip-ft.
28. From the Define menu select Frame Sections... to display the Define Frame Sectionsdialog box.
29. In the Click To area, click the drop-down box that says Add I/Wide Flange and then clickon the Add General item to display the Property Data dialog box.
30. In this dialog box:
• Type 40 in the Cross Sectional (Axial) Area edit box.
• Type 400 in the Moment Of Inertia About 3 Axis edit box.
• Type 30 in the Shear Area in 2 Direction edit box.
• Click the OK button to display the General Section dialog box.
• In this dialog box:
À Type COLUMN in the Section Name edit box.
À Select CONC from the Material drop-down box.
À Click the OK button to return to the Define Frame Sections dialog box.
31. In the Click To area, click the drop-down box that says Add General and then click on theAdd General item to display the Property Data dialog box.
32. In this dialog box:
• Type 35 in the Cross Sectional (Axial) Area edit box.
• Type 500 in the Moment Of Inertia About 3 Axis edit box.
• Type 12 in the Shear Area in 2 Direction edit box.
• Click the OK button to display the General Section dialog box.
• In this dialog box:

5
À Type GIRDER in the Section Name edit box.
À Select CONC from the Material drop-down box.
À Click the OK button twice to exit all dialog boxes.
33. Select frame elements 8 through 13 (girders).
34. From the Assign menu select Frame and then Sections... from the submenu to display theDefine Frame Sections dialog box.
35. In this dialog box:
• Click on GIRDER in the Frame Sections area to highlight it.
• Click the OK button.
36. Select the two column elements.
37. From the Assign menu select Frame and then Sections... from the submenu to display theDefine Frame Sections dialog box.
38. In this dialog box:
• Click on COLUMN in the Frame Sections area to highlight it.
• Click the OK button.
39. Click the Show Undeformed Shape button to remove the displayed frame sectionassignments so that you can see the frame element labels again.
40. From the Define menu select Moving Load Cases and then select Lanes... to display theDefine Bridge Lanes dialog box.
41. In this dialog box:
• Click the Add New Lane button to display the Lane Data dialog box.
• In this dialog box:
À Accept the default Lane Name, LANE1.
À Type 8 in the Frame edit box.
À Type -6 in the Eccentricity edit box.
À Click the Add button.
À Type 9 in the Frame edit box.

6
À Click the Add button.
À Type 10 in the Frame edit box.
À Click the Add button.
À Type 11 in the Frame edit box.
À Click the Add button.
À Type 12 in the Frame edit box.
À Click the Add button.
À Type 13 in the Frame edit box.
À Click the Add button.
À Click the OK button to return to the Define Bridge Lanes dialog box. In this dialogbox:
• Click the Add New Lane button to display the Lane Data dialog box.
• In this dialog box:
À Accept the default Lane Name, LANE2.
À Type 8 in the Frame edit box.
À Type 6 in the Eccentricity edit box.
À Click the Add button.
À Type 9 in the Frame edit box.
À Click the Add button.
À Type 10 in the Frame edit box.
À Click the Add button.
À Type 11 in the Frame edit box.
À Click the Add button.
À Type 12 in the Frame edit box.
À Click the Add button.

7
À Type 13 in the Frame edit box.
À Click the Add button.
À Click the OK button twice to exit all dialog boxes.
42. From the Define menu select Moving Load Cases and then select Vehicles... to display theDefine Vehicles dialog box.
43. In this dialog box:
• In the Click To area click the drop-down box and select Add Standard Vehicle todisplay the Standard Vehicle Data dialog box.
• In this dialog box:
À In the Data Definition area select HSn-44 in the Vehicle Type drop-down box.
À Type 20 in the Scale Factor edit box if it is not already there.
À Click the OK button to return to the Define Vehicles dialog box.
• In the Click To area click the drop-down box and select Add Standard Vehicle todisplay the Standard Vehicle Data dialog box.
• In this dialog box:
À In the Data Definition area select HSn-44L in the Vehicle Type drop-down box.
À Type 20 in the Scale Factor edit box if it is not already there.
À Click the OK button twice to exit all dialog boxes.
44. From the Define menu select Moving Load Cases and then select Vehicles Classes... todisplay the Define Vehicle Classes dialog box.
45. In this dialog box:
• Click the Add New Class button to display the Vehicle Class Data dialog box.
• In this dialog box:
À Accept the default Vehicle Class Name, VECL1
À Verify that HSn441 is in the Vehicle Name drop-down box.
À Enter 1 in the Scale Factor edit box if it is not already there.
À Click the Add button.

8
À Select HSn442 in the Vehicle Name drop-down box.
À Click the Add button.
À Click the OK button twice to exit all dialog boxes.
46. From the Define menu select Moving Load Cases and then select Bridge Responses... todisplay the Bridge Response Request dialog box.
47. In this dialog box:
• In the Type of Results area check all four of the check boxes if they are not alreadychecked.
• In the Method of Calculation area select the Exact option.
• Click the OK button.
48. From the Define menu select Moving Load Cases and then select Moving Load Cases...to display the Define Moving Load Cases dialog box.
49. In this dialog box:
• Click the Add New Load button to display the Moving Load Case Data dialog box.
• In this dialog box:
À Accept the default Moving Load Case Name, MOVE1.
À Click the Add New Assign button to display the Moving Load Case AssignmentData dialog box.
À In this dialog box:
ä In the Assignment Lanes area click on LANE1 in the Select Lanes From list boxto highlight (select) it.
ä Hold down the Ctrl key on the keyboard and click on LANE2 to add it to theselection.
ä Click the Add button to transfer these items to the Selected Lanes list box.
ä Click the OK button three times to exit all dialog boxes.
50. Note that the joint labeled A in the problem statement is labeled 10 on the screen.
51. Click the Set Elements button on the main toolbar (or select Set Elements… from theView menu) to display the Set Elements Dialog box.

9
52. In this dialog box:
• Uncheck the Labels box in the Joints area.
• Uncheck the Labels box in the Frames area.
• Click the OK button.
53. From the Analyze menu select Set Options... to display the Analysis Options dialog box.
• In this dialog box click the Plane Frame XZ Plane button to set theavailable degrees of freedom.
• Click the OK button.
54. Click the Run Analysis button to run the analysis.
55. When the analysis is complete check the messages in the Analysis window (there should beno warnings or errors) and then click the OK button to close the Analysis window.
56. From the Display menu select Show Influence Lines... and then Joints... to display theShow Joint Influence Line dialog box.
57. In this dialog box:
• Select LANE1 from the Lane drop-down box if it is not already showing.
• Type 10 in the Joint ID edit box.
• In the Vector Type area select the Displacement option if it is not already selected.
• In the Component area select the U3 option (vertical displacement).
• Click the OK button to display the influence line.
Note: This influence line is constructed with two output segments specified for the girderelements. Points for the influence line are calculated at the ends of each outputsegment. These points are then connected by straight lines. You can clearly see thesegments in the influence line.
58. Click the Member Force Diagram For Frames button to display the Member ForceDiagram For Frames dialog box.
59. In this dialog box:
• Select MOVE1 Moving Load from the Load drop-down box.
• In the Component area select the Moment 3-3 option.

10
• Uncheck the Fill Diagram check box.
• Check the Show Values On Diagram check box.
• Click the OK button to display the moment diagram.
Note: This moment diagram is constructed with two output segments specified for thegirder elements. Points for the moment diagram are calculated at the ends of eachoutput segment. These points are then connected by straight lines. You can clearly seethe segments in the moment diagram.
60. Click the Lock/Unlock Model button and click the resulting OK button to unlock themodel.
61. Select frame elements 8 through 13 (i.e., the girder elements).
62. From the Assign menu select Frame and then Output Segments... from the submenu todisplay the Frame Output Segments dialog box.
63. In this dialog box:
• Type 10 in the Number of Segments edit box.
• Click the OK button.
64. Click the Show Undeformed Shape button to remove the displayed output segmentassignments.
65. Click the Run Analysis button to run the analysis.
66. When the analysis is complete check the messages in the Analysis window (there should beno warnings or errors) and then click the OK button to close the Analysis window.
67. From the Display menu select Show Influence Lines... and then Joints... to display theShow Joint Influence Line dialog box.
68. In this dialog box click the OK button to display the influence line.
Note: This influence line is much sharper than the previous one.
69. Click the Member Force Diagram For Frames button to display the Member ForceDiagram For Frames dialog box.
70. In this dialog box click the OK button to display the moment diagram.
Note: This moment diagram is much sharper than the previous one.

1
Note: Our intent is that you try this problem on your own first. After you have solved it on yourown, you can step through our solution if desired. If you have problems trying to create themodel, then follow the steps in our solution.
Problem SFinite Element Model of Steel Beam With Web Openings
SteelE =29000 ksi Poissons Ratio = 0.3Built-Up Beam: d = 40 in
tw=0.75 inbf=16 intf= 2 inBeam openings are 20” high by 48” wide centered over thedepth of the beam
To DoConstruct a finite element model of this simply supported beam using shell elements. Detemine moments and shears at center of beam and at center of left opening. Plot shear stresses (S12) in beam web.
4'
20'
4'4'4'4'
18 klf

2
Problem S Solution
1. Click the drop down box in the status bar to change the units to kip-in.
2. From the File menu select New Model…. This displays the Coordinate System Definitiondialog box.
3. In this dialog box
• Select the Cartesian Tab.
• In the Number of Grid Spaces area type 1 in the X direction edit box.
• In the Number of Grid Spaces area type 2 in the Y direction edit box.
• In the Number of Grid Spaces area type 1 in the Z direction edit box.
• In the Grid Spacing area type 240 in the X direction edit box.
• In the Grid Spacing area type 8 in the Y direction edit box.
• In the Grid Spacing area type 40 in the Z direction edit box.
• Click the OK button.
4. Click in the window titled X-Y Plane @ Z=40 to make sure it is active. The window ishighlighted when it is active. The screen appears as shown in Figure S-1.
5. Click the Draw Rectangular Shell Element button on the side toolbar or select DrawRectangular Shell Element from the Draw menu.
6. Click on the point labeled “A” and then the point labeled “B” in Figure S-1 to enter a shellelement.
7. Click the Pointer button to exit Draw Modeand enter Select Mode.
8. Click on the shell element to select it.
9. From the Edit menu select Mesh Shells... todisplay the Mesh Selected Shells dialog box.
10. Fill in this dialog box as shown in the adjacentfigure and click the OK button.
11. Click the Select All button on the side toolbar to select all elements.

3
Figure S-1: Screen After Step 4
12. From the Edit menu select Copy.
13. From the Edit menu select Paste… to display the Paste Coordinates dialog box.
14. In this dialog box:
• Type -40 in the Delta Z edit box.
• Click the OK button.
15. Click in the window titled X-Y Plane @ Z=40 to make sure it is active. Do notaccidentally select any elements while doing this.
16. From the View menu select Set 2D View… to display the Set 2D View dialog box.
17. In this dialog box:
• Select the X-Z Plane option.
• Type 0 in the Y= edit box.
A
B

4
• Click the OK button. The screen appears as shown in Figure S-2.
Figure S-2: Screen After Step 17
18. Click the Draw Rectangular Shell Element button on the side toolbar or select DrawRectangular Shell Element from the Draw menu.
19. Click on the point labeled “A” and then the point labeled “B” in Figure S-2 to enter a shellelement.
20. Click the Pointer button to exit Draw Modeand enter Select Mode.
21. Click on the shell element to select it.
22. From the Edit menu select Mesh Shells... todisplay the Mesh Selected Shells dialog box.
23. Fill in this dialog box as shown in the adjacentfigure and click the OK button.
24. Click in the window titled 3-D View to make sure it is active.
A
B

5
25. Click the Select All button on the side toolbar to select all elements.
26. From the Edit menu select Change Labels… to display the Relabel Selected items dialogbox.
27. In this dialog box:
• Type 1 in the Joint Next Number edit box.
• Type 1 in the Shell Next Number edit box.
• Click the OK button.
Note: It is not necessary to change relabel the elements. We are doing it here to assurethat later on in the solution when we refer to element labels that everybody has thesame labeling system.
28. Click the Set Elements button on the main toolbar (or select Set Elements… from theView menu) to display the Set Elements Dialog box.
29. In this dialog box:
• Check the Fill Elements box.
• Click the OK button.
30. Click in the window titled X-Z Plane @ Y=0 to make sure it is active.
31. Click the Set Elements button on the main toolbar (or select Set Elements… from theView menu) to display the Set Elements Dialog box.
32. In this dialog box:
• Check the Labels box in the Shells area.
• Check the Fill Elements box.
• Click the OK button.
33. Select shell elements 65, 66, 67, 68, 85, 86, 87 and 88 by “windowing”.
34. Press the Delete key on the keyboard to delete these shell elements.
35. Select shell elements 73, 74, 75, 76, 93, 94, 95 and 96 by “windowing”.
36. Press the Delete key on the keyboard to delete these shell elements.
37. Click the Refresh Window button on the main toolbar to refresh the view.

6
38. Click in the window titled 3-D View to make sure it is active.
39. Click the Refresh Window button on the main toolbar to refresh the view.
40. Click in the window titled X-Z Plane @ Y=0 to make sure it is active.
41. Click the Set Elements button on the main toolbar (or select Set Elements… from theView menu) to display the Set Elements Dialog box.
42. In this dialog box:
• Check the Labels box in the Joints area.
• Uncheck the Labels box in the Shells area.
• Click the OK button.
43. Select joint 22 (lower left-hand corner) by clicking on it.
44. From the Assign menu, choose Joint, and then Restraints…from the submenu. This willdisplay the Joint Restraints dialog box.
45. In this dialog box:
• Verify that the Translation 1 and Translation 3 boxes are checked.
• Uncheck the Translation 2 box.
• Verify that the Rotation About 1, Rotation About 2 and Rotation About 3 boxes are notchecked.
• Click the OK button.
46. Select joint 42 (lower right-hand corner) by clicking on it.
47. From the Assign menu, choose Joint, and then Restraints…from the submenu. This willdisplay the Joint Restraints dialog box.
48. In this dialog box:
• Uncheck the Translation 1 box.
• Verify that the Translation 2 box is not checked.
• Verify that the Translation 3 box is checked.
• Verify that the Rotation About 1, Rotation About 2 and Rotation About 3 boxes are notchecked.

7
• Click the OK button.
49. Select joints 148 and 168 (upper left-hand and right-hand corners) by clicking on them.
50. From the Assign menu select Joint Static Loads... and then Forces... from the submenu todisplay the Joint Forces dialog box.
51. In this dialog box:
• Type -9 in the Force Global Z edit box in the Loads area.
• Click the OK button.
52. Select joints 149 through 167 by “windowing”.
53. From the Assign menu select Joint Static Loads... and then Forces... from the submenu todisplay the Joint Forces dialog box.
54. In this dialog box:
• Type -18 in the Force Global Z edit box in the Loads area.
• Click the OK button.
55. Click the Show Undeformed Shape button to remove the display of joint forceassignments.
56. From the Define menu select Materials... to display the Define Materials dialog box.
57. Highlight the STEEL material and click the Modify/Show Material button to display theMaterial Property Data dialog box.
58. In this dialog box:
• Verify that the Modulus of Elasticity is 29000.
• Verify that Poisson’s ratio is 0.3.
• Click the OK button twice to exit the dialog boxes.
59. From the Define menu select Shell Sections... to display the Define Shell Sections dialogbox.
60. In this dialog box:
• Click the Add New Section button to display the Shell Sections dialog box.
• In this dialog box:

8
À Type WEB in the Section Name edit box.
À Select STEEL from the Material drop-down box.
À In the Thickness area type .75 in both the Membrane and Bending edit boxes.
À Verify that the Shell option is chosen in the Type area.
À Click the OK button to return to the Define Shell Sections dialog box.
• Click the Add New Section button to display the Shell Sections dialog box.
• In this dialog box:
À Type FLANGE in the Section Name edit box.
À Select STEEL from the Material drop-down box.
À In the Thickness area type 2 in both the Membrane and Bending edit boxes.
À Verify that the Shell option is chosen in the Type area.
À Click the OK button twice to exit all dialog boxes.
61. Click the Select All button on the side toolbar to select all elements.
62. From the Assign menu select Shell and then Sections… to display the Define ShellSections dialog box.
63. In this dialog box:
• Highlight FLANGE in the Shell Sections area by clicking on it.
• Click the OK button.
64. Select all of the elements in the X-Z Plane @ Y=0 window by “windowing”.
65. From the Assign menu select Shell and then Sections… to display the Define ShellSections dialog box.
66. In this dialog box:
• Highlight WEB in the Shell Sections area by clicking on it.
• Click the OK button.
67. Click the Show Undeformed Shape button to remove the display of shell sectionassignments.

9
68. Click in the window titled X-Z Plane @ Y=0 to make sure it is active.
69. From the View menu select Set Limits… to display the Set Limits dialog box.
70. In this dialog box:
• In the Set X Axis Limits area type -12 in the Min edit box.
• In the Set X Axis Limits area type 0 in the Max edit box.
• Click the OK button.
71. Click the Perspective Toggle button on the main toolbar. A perspective view of theX-Z elevation is displayed.
72. Click the Rubber Band Zoom button on the main toolbar and zoom in on the view by“drawing” a window tightly around it.
73. Select all of the joints on the right side of the section by “windowing”.
74. Click the Set Intersecting Line Select Mode button and select all of the shell elementsby “drawing” a line through them. There should now be 9 joints and 8 shells selected.You can verify this by looking at the left-hand side of the status bar at the bottom of theSAP2000 window.
75. From the Assign menu select Group Name… to display the Assign Group dialog box.
76. In this dialog box:
• Type CENTER in the Groups edit box.
• Click the Add New Group Name button.
• Click the OK button.
77. Click the Show Undeformed Shape button to reset the limits of the display.
78. From the View menu select Refresh View to rescale the view.
79. From the View menu select Set Limits… to display the Set Limits dialog box.
80. In this dialog box:
• In the Set X Axis Limits area type -60 in the Min edit box.
• In the Set X Axis Limits area type -48 in the Max edit box.
• Click the OK button.

10
81. Click the Rubber Band Zoom button on the main toolbar and zoom in on the view by“drawing” a window tightly around it.
82. Select all of the joints on the right side of the section by “windowing”.
83. Click the Set Intersecting Line Select Mode button and select all of the shell elementsby “drawing” a line through them. There should now be 8 joints and 6 shells selected.You can verify this by looking at the left-hand side of the status bar at the bottom of theSAP2000 window.
84. From the Assign menu select Group Name… to display the Assign Group dialog box.
85. In this dialog box:
• Type LEFT in the Groups edit box.
• Click the Add New Group Name button.
• Click the OK button.
86. Select all of the joints on the right side of the top half of the section by “windowing”.
87. Click the Set Intersecting Line Select Mode button and select all of the shell elementsin the top half by “drawing” a line through them. There should now be 4 joints and 3 shellsselected. You can verify this by looking at the left-hand side of the status bar at the bottomof the SAP2000 window.
88. From the Assign menu select Group Name… to display the Assign Group dialog box.
89. In this dialog box:
• Type LEFTTOP in the Groups edit box.
• Click the Add New Group Name button.
• Click the OK button.
90. Select all of the joints on the right side of the bottom half of the section by “windowing”.
91. Click the Set Intersecting Line Select Mode button and select all of the shell elementsin the bottom half by “drawing” a line through them. There should now be 4 joints and 3shells selected. You can verify this by looking at the left-hand side of the status bar at thebottom of the SAP2000 window.
92. From the Assign menu select Group Name… to display the Assign Group dialog box.
93. In this dialog box:
• Type LEFTBOT in the Groups edit box.

11
• Click the Add New Group Name button.
• Click the OK button.
94. Click the Show Undeformed Shape button to reset the limits of the display.
95. From the View menu select Refresh View to rescale the view.
96. Click the Set Elements button on the main toolbar (or select Set Elements… from theView menu) to display the Set Elements Dialog box.
97. In this dialog box:
• Uncheck the Labels box in the Joints area.
• Click the OK button.
98. Click on the xz 2D View button on the main toolbar to return from the perspective viewto a 2-D view. Note the title of the window is X-Z Plane @ Y=0.
99. Click the “X” in the upper right-hand corner of the 3-D View window to close it.
100. From the Analyze menu select Set Options... to display the Analysis Options dialog box.
• In this dialog box click the Plane Frame XZ Plane button to set theavailable degrees of freedom.
• Click the OK button.
101. Click the Run Analysis button to run the analysis.
102. When the analysis is complete check the messages in the Analysis window (there should beno warnings or errors) and then click the OK button to close the Analysis window.
103. From the Display menu select Show Group Joint Force Sums… to display the SelectGroups dialog box.
104. In this dialog box:
• Click on CENTER to highlight it.
• Holding down the Shift key on the keyboard click on LEFTTOP to highlight it. All ofthe groups except the default ALL should now be highlighted.
• Click the OK button to display the Group Joint Force Summation window and view thegroup joint force sums. When finished viewing the group joint force sums, click the“X” in the top right-hand corner of the Group Joint Force Summation window to closeit.

12
105. From the Display menu select Show Element Forces/Stresses and then Shells… from thesubmenu to display the Element Force/Stress Contours For Shells dialog box.
106. In this dialog box:
• Click the Stresses option button to select it.
• In the Component area click the S12 option button to select it.
• In the Stress Averaging area verify that the At All Joints option is selected.
• Check the Display on Deformed Shape check box.
• Click the OK button to display the shell stresses. The screen should look similar to thatin Figure S-3.
Figure S-3: Shell Stresses

1
Note: Our intent is that you try this problem on your own first. After you have solved it on yourown, you can step through our solution if desired. If you have problems trying to create themodel, then follow the steps in our solution.
Problem TDomed Cylindrical Structure
To DoCreate the model of thiscylinder topped by a circulardome. Can you create this model in one minute or less?
20’ D
iam
eter
(10
' Rad
ius)
Three Dimensional Perspective View
Top View
20'
10'

2
Problem T Solution
1. Click the drop down box in the status bar to change the units to kip-ft.
2. From the File menu select New Model From Template…. This displays the ModelTemplates dialog box.
3. In this dialog box click on the Cylinder template button to display theCylinder dialog box.
4. In this dialog box:
• Accept the default Number of Circumferential Spaces, 16.
• Type 8 in the Number of Height Spaces edit box.
• Type 20 in the Cylinder Height edit box.
• Type 10 in the Radius edit box.
• Click the OK button.
5. Click in the “X” in the upper right-hand corner of the r-theta Plane @ Z=20 window toclose it.
6. Click the Set Elements button on the main toolbar (or select Set Elements… from theView menu) to display the Set Elements Dialog box.
7. In this dialog box:
• Check the Fill Elements box.
• Click the OK button.
8. From the Edit menu select Add To Model From Template… to display the ModelTemplates dialog box.
9. In this dialog box click on the Dome template button to display the Domedialog box.
10. In this dialog box:
• Accept the default Number of Circumferential Spaces, 16.
• Type 4 in the Number of Segments edit box.

3
• Type 10 in the Radius edit box.
• Accept the default Roll Down Angle, 90.
• Uncheck the Restraints check box if it is not already unchecked.
• Click the Advanced button to display the Location and Orientation dialog box.
Note: In this dialog box you are defining a location of the origin of a new coordinatesystem and its rotation with respect to the global coordinate system. The originpoint of the template will be inserted at the origin of this newly defined coordinatesystem.
• In this dialog box:
À In the Translations area type 20 in the Z edit box.
À Click the OK button twice to exit all dialog boxes.
11. Press the F7 key on the keyboard to toggle the grid lines off.

1
Note: Our intent is that you try this problem on your own first. After you have solved it on yourown, you can step through our solution if desired. If you have problems trying to create themodel, then follow the steps in our solution.
Problem UBarrel Vaulted Structure
ConcreteE =3600 ksiPoissons Ratio = 0.212" thick concrete walls and slabs
To DoDetermine the maximum deflection at the center of upper and lower barrel vaults due to the self weightof the structure. Also determine the maximum deflection at center of upper and lower barrel vaultsdue to the self weight plus the prescribed live load applied to the top barrel vault.
10’
10’
5’
Barrel vault with20' radius and 35° roll down angle
Barrel vault with30' radius and 35°roll down angle
Live Load = 300 psf downward
40’

2
Problem U Solution
1. Click the drop down box in the status bar to change the units to kip-ft.
2. From the File menu select New Model From Template…. This displays the ModelTemplates dialog box.
3. In this dialog box click on the Barrel template button to display the Barreldialog box.
4. In this dialog box:
• Accept the default Number of Circumferential Spaces, 8.
• Accept the default Number of Span Spaces, 8.
• Type 40 in the Span edit box.
• Type 20 in the Radius edit box.
• Type 35 in the Roll Down Angle edit box.
• Uncheck the Restraints check box.
• Click the OK button.
5. Click in the 3-D View window to make sure it is active. The window is highlighted whenit is active.
6. Click the Select All button located on the side toolbar to select the entire structure.
7. From the Edit menu select Move… to display the Move Selected Points dialog box.
8. In this dialog box:
• Type 10 in the Delta Z edit box.
• Click the OK button.
9. From the Edit menu select Add To Model From Template… to display the ModelTemplates dialog box.
10. In this dialog box click on the Barrel template button to display the Barreldialog box.
11. In this dialog box:

3
• Accept the default Number of Circumferential Spaces, 8.
• Accept the default Number of Span Spaces, 8.
• Type 40 in the Span edit box.
• Type 30 in the Radius edit box.
• Type 35 in the Roll Down Angle edit box.
• Uncheck the Restraints check box if it is not already unchecked.
• Click the Advanced button.
À Type 25 in the Z edit box in the Translations area.
À Click the OK button twice to exit all dialog boxes.
12. Click in the Y-Z Plane @ X=20 window to make sure it is active.
13. Click the Set Elements button on the main toolbar (or select Set Elements… from theView menu) to display the Set Elements Dialog box.
14. In this dialog box:
• Check the Labels box in the Joints area.
• Click the OK button.
15. Right click on joint 154 in window with the Y-Z Plane @ X=20. The Joint Informationdialog box is displayed.
16. Highlight the Y-coordinate (-17.2073) and press the Ctrl and the C keys on the keyboard atthe same time to copy the value to the clipboard.
17. Click the Cancel button to close the Joint Information dialog box.
18. From the Edit menu select Add To Model From Template… to display the ModelTemplates dialog box.
19. In this dialog box click on the Shear Wall template button to display the ShearWall dialog box.
20. In this dialog box
• Type 8 in the Number of Spaces Along X edit box.
• Type 4 in the Number of Spaces Along Z edit box.

4
• Type 5 Space Width Along X edit box.
• Type 2.5 Space Width Along Z edit box.
• Uncheck the Restraints check box if it is not already unchecked.
• Click the Advanced button.
À Highlight the Y edit box and press the Ctrl and the V keys on the keyboard at thesame time to paste the -17.2073 value from the clipboard.
À Type 15 in the Z edit box in the Translations area.
À Click the OK button twice to exit all dialog boxes.
21. Right click on joint 73 in window with the Y-Z Plane @ X=20. The Joint Informationdialog box is displayed.
22. Highlight the Y-coordinate (-11.4715) and press the Ctrl and the C keys on the keyboard atthe same time to copy the value to the clipboard.
23. Click the Cancel button to close the Joint Information dialog box.
24. From the Edit menu select Add To Model From Template… to display the ModelTemplates dialog box.
25. In this dialog box click on the Shear Wall template button to display the ShearWall dialog box.
26. In this dialog box
• Type 8 in the Number of Spaces Along X edit box.
• Type 4 in the Number of Spaces Along Z edit box.
• Type 5 Space Width Along X edit box.
• Type 2.5 Space Width Along Z edit box.
• Uncheck the Restraints check box if it is not already unchecked.
• Click the Advanced button.
À Highlight the Y edit box and press the Ctrl and the V keys on the keyboard at thesame time to paste the -11.4715 value from the clipboard.
À Click the OK button twice to exit all dialog boxes.
27. Click the Pointer button on the side tool bar to enter select mode.

5
28. Click in the Y-Z Plane @ X=20 window to make sure it is active.
29. From the View menu select Set 2D View… to display the Set 2D View dialog box.
30. In this dialog box:
• Select the X-Z Plane option.
• Type -11.4715 in the Y= edit box.
• Click the OK button.
31. Select all of the elements in this view by “windowing”
32. From the View menu select Set 2D View… to display the Set 2D View dialog box.
33. In this dialog box:
• Select the X-Z Plane option.
• Type -17.2073 in the Y= edit box.
• Click the OK button.
34. Select all of the elements in this view by “windowing”
35. From the View menu select Show Selection Only.
36. Click the Perspective Toggle button on the main toolbar.
37. From the View menu select Show Grid to toggle the grids off.
38. From the View menu select Show Axes to toggle the axes off.
39. From the Draw menu select Draw Quad Shell Element.
40. In the X-Z perspective view click on joints 163,195, 73 and 1, in that order, to draw a shellelement.
41. Click the Pointer button on the side tool barto exit draw mode and enter select mode.
42. Click on the just drawn shell element to select it.
43. From the Edit menu select Mesh Shells… todisplay the Mesh Selected Shells dialog box.
44. Fill in this dialog box as shown in the figure and

6
click the OK button.
Note: It is difficult to figure out whether to mesh shells 3 by 8 or 8 by 3. It is often easiestto just go ahead and try one way, and if it isn’t right, simply click the Undo buttonon the main toolbar and mesh the shells the other way.
45. Select all of the elements in the X-Z perspective view by “windowing”.
46. From the Edit menu select Replicate… to display the Replicate dialog box.
47. In this dialog box:
• Select the Mirror Tab.
• In the Mirror About area select the XZ Plane option.
• In the Ordinate area type 0 in the Y edit box if it is not already there.
• Click the OK button.
48. From the View menu select Set 2D View… to display the Set 2D View dialog box.
49. In this dialog box:
• Select the X-Y Plane option.
• Type 0 in the Z= edit box.
• Click the OK button.
50. Select all of the joints at this level by “windowing”.
51. From the Assign menu select Joint and then Restraints… from the submenu to display theJoint Restraints dialog box.
52. In this dialog box:
• Verify that the Translation 1, 2 and 3 boxes are all checked.
• Click the OK button.
53. From the View menu select Set 2D View… to display the Set 2D View dialog box.
54. In this dialog box:
• Select the Y-Z Plane option.
• Type 20 in the X= edit box.

7
• Click the OK button.
55. Click the Show Undeformed Shape button to reset the window title.
56. From the View menu select Show All.
57. Click the drop down box in the status bar to change the units to kip-in.
58. From the Define menu select Materials... to display the Define Materials dialog box.
59. Click on CONC in the Materials area to highlight (select) it, and then click theModify/Show Material button. The Material Property Data dialog box is displayed.
60. In this dialog box:
• Type 3600 in the Modulus of Elasticity edit box.
• Verify .2 is entered in the Poisson’s Ratio edit box.
• Click the OK button twice to exit all dialog boxes.
61. Click the drop down box in the status bar to change the units to kip-ft.
62. From the Define menu select Materials... to display the Define Materials dialog box.
63. Click on CONC in the Materials area to highlight (select) it, and then click theModify/Show Material button. The Material Property Data dialog box is displayed.
64. In this dialog box:
• Verify that 4.657E-03 is entered in the Mass Per Unit Volume edit box.
• Verify that .15 is entered in the Weight Per Unit Volume edit box.
• Click the OK button twice to exit all dialog boxes.
65. From the Define menu select Shell Sections... to display the Define Shell Sections dialogbox.
66. In this dialog box:
• Click the Modify/Show Section button to display the Shell Sections dialog box.
• In this dialog box:
À Verify that the Material is CONC.
À Verify that both the Membrane and Bending thicknesses are 1.

8
À Verify that the Shell option is chosen in the Type area.
À Click the OK button twice to exit all dialog boxes.
67. From the Define menu select Static Load Cases... to display the Define Static Load CaseNames dialog box.
68. In this dialog box:
• Type DL in the Load edit box.
• Click the Change Load button.
• Type LL in the Load edit box.
• Select Live from the Type drop-down box.
• Type 0 in the Self Weight Multiplier edit box.
• Click the Add New Load button.
• Click the OK button.
69. From the Define menu select Load Combinations... to display the Define Load CaseCombinations dialog box.
70. In this dialog box:
• Click the Add New Combo button to display the Load Combination Data dialog box..
• In this dialog box:
À Accept the default Load Combination Name COMB1.
À Accept the default Load Combination Type, Add.
À Type COMB1: DL + LL in the Title edit box.
À Verify that DL Load Case appears in the Case Name drop-down box, and that theScale Factor is 1.
À Click the Add button.
À Select LL Load Case from the Case Name drop-down box
À Click the Add button.
À Click OK twice to exit all dialog boxes.

9
71. Click in the 3-D View window to activate it. Be careful not to accidentally select anymembers when you do this.
72. From the View menu select Set Limits… to display the Set Limits dialog box.
73. In this dialog box:
• Type 25 in the Min edit box in the Set Z Axis limits area.
• Click the OK button.
74. Select all of the displayed elements in the 3D View window (i.e., all elements in the roofbarrel) by “windowing”.
75. From the Assign menu choose Shell Static Loads… and then choose Uniform… from thesubmenu to display the Shell Uniform Loads dialog box.
76. In this dialog box:
• Select LL from the Load Case Name drop-down box.
• Type -.3 in the Load edit box.
• Verify that Global Z is selected in the Dir drop-down box.
• Click the OK button.
77. Click the Show Undeformed Shape button to remove the display of shell uniformloads and to remove the limits that were set.
78. Click the Run Analysis button to run the analysis.
79. When the analysis is complete check the messages in the Analysis window (there should beno warnings or errors) and then click the OK button to close the Analysis window.
80. Click in the window titled Y-Z Plane @ X=20 to activate it.
81. Click the Display Static Deformed Shape button on the main toolbar to display theDeformed Shape dialog box.
82. In this dialog box:
• Select the DL Load Case from the Load drop-down box.
• Select the Auto Scaling option.
• Click the OK button.
83. Click the drop down box in the status bar to change the units to kip-in.

10
84. Right click on the center joint of the upper barrel vault to see its self weight displacementin inches.
85. Right click on the center joint of the lower barrel vault to see its self weight displacementin inches.
86. Click the Display Static Deformed Shape button on the main toolbar to display theDeformed Shape dialog box.
87. In this dialog box:
• Select the COMB1 Combo from the Load drop-down box.
• Click the OK button.
88. Right click on the center joint of the upper barrel vault to see its self weight plus live loaddisplacement in inches.
89. Right click on the center joint of the lower barrel vault to see its self weight plus live loaddisplacement in inches.
Alternative Problem U Solution
Now an alternative method of creating the model is shown. This alternative method does not usethe Advanced button feature of the Add To Model From Template feature. Instead it makesuse of groups and the move command to accomplish essentially the same thing. It is a goodexample of one of the uses of groups. This alternative method takes more steps than the initialmethod shown. The initial method is recommended; this method is just shown for examplepurposes.
A1. Click the drop down box in the status bar to change the units to kip-ft.
A2. From the File menu select New Model From Template…. This displays the ModelTemplates dialog box.
A3. In this dialog box click on the Barrel Template button to display the Barreldialog box.
A4. In this dialog box
• Accept the default Number of Circumferential Spaces, 8.
• Accept the default Number of Span Spaces, 8.

11
• Type 40 in the Span edit box.
• Type 20 in the Radius edit box.
• Type 35 in the Roll Down Angle edit box.
• Uncheck the Restraints check box.
• Click the OK button.
A5. Click in the 3-D View window to make sure it is active. The window is highlighted whenit is active.
A6. Click the Select All button located on the side toolbar to select the entire structure.
A7. From the Assign menu select Group Name... to display the Assign Group dialog box.
A8. In this dialog box:
• Type LOBARREL in the Groups edit box.
• Click the Add New Group Name button.
• Click the OK button.
A9. Click the Restore Previous Selection button on the side toolbar (or select GetPrevious Selection from the Select menu).
A10. From the Edit menu select Move… to display the Move Selected Points dialog box.
A11. In this dialog box:
• Type 10 in the Delta Z edit box.
• Click the OK button.
A12. From the Edit menu select Add To Model From Template… to display the ModelTemplates dialog box.
A13. In this dialog box click on the Barrel template button to display the Barreldialog box.
A14. In this dialog box
• Accept the default Number of Circumferential Spaces, 8.
• Accept the default Number of Span Spaces, 8.
• Type 40 in the Span edit box.

12
• Type 30 in the Radius edit box.
• Type 35 in the Roll Down Angle edit box.
• Uncheck the Restraints check box if it is not already unchecked.
• Click the OK button.
A15. Click the Pointer button on the side tool bar to enter select mode.
A16. Click the Select All button located on the side toolbar to select the entire structure.
A17. From the Select menu choose Deselect and then choose Groups… from the submenu todisplay the Select Groups dialog box.
A18. In this dialog box:
• Click on the LOBARREL group to highlight it.
• Click the OK button.
A19. From the Assign menu select Group Name... to display the Assign Group dialog box.
A20. In this dialog box:
• Type HIBARREL in the Groups edit box.
• Click the Add New Group Name button.
• Click the OK button.
A21. Click the Restore Previous Selection button on the side toolbar (or select GetPrevious Selection from the Select menu).
A22. From the Edit menu select Move… to display the Move Selected Points dialog box.
A23. In this dialog box:
• Type 25 in the Delta Z edit box.
• Click the OK button.
A24. From the Edit menu select Add To Model From Template… to display the ModelTemplates dialog box.
A25. In this dialog box click on the Shear Wall template button to display the ShearWall dialog box.
A26. In this dialog box

13
• Type 8 in the Number of Spaces Along X edit box.
• Type 4 in the Number of Spaces Along Z edit box.
• Type 5 Space Width Along X edit box.
• Type 2.5 Space Width Along Z edit box.
• Uncheck the Restraints check box if it is not already unchecked.
• Click the OK button.
A27. Click the Pointer button on the side tool bar to enter select mode.
A28. Click the Select All button located on the side toolbar to select the entire structure.
A29. From the Select menu choose Deselect and then choose Groups… from the submenu todisplay the Select Groups dialog box.
A30. In this dialog box:
• Click on the HIBARREL group to highlight it.
• Hold down on the Ctrl key on the keyboard and click on the LOBARREL group to addit to the selection
• Click the OK button.
A31. From the Assign menu select Group Name... to display the Assign Group dialog box.
A32. In this dialog box:
• Type WALL1 in the Groups edit box.
• Click the Add New Group Name button.
• Click the OK button.
A33. Click in the Window titled Y-Z Plane @ X=20 to activate it.
A34. Click the Set Elements button on the main toolbar (or select Set Elements… from theView menu) to display the Set Elements Dialog box.
A35. In this dialog box:
• Check the Labels box in the Joints area.
• Click the OK button.

14
A36. Right click on joint 154. The Joint Information dialog box is displayed.
A37. In this dialog box:
• Note that the Y-coordinate of this joint is -17.2073.
• Click the OK button to close the dialog box.
A38. From the Select menu choose Select and then choose Groups… from the submenu todisplay the Select Groups dialog box.
A39. In this dialog box:
• Click on the WALL1 group to highlight it.
• Click the OK button.
A40. From the Edit menu select Move… to display the Move Selected Points dialog box.
A41. In this dialog box:
• Type -17.2073 in the Delta Y edit box.
• Type 15 in the Delta Z edit box.
• Click the OK button.
A42. Right click on joint 73. The Joint Information dialog box is displayed.
A43. In this dialog box:
• Note that the Y-coordinate of this joint is -11.4715.
• Note that the Y-direction distance between joints 154 and 73 can be calculated as17.2073 - 11.4715 = 5.7358.
• Click the OK button to close the dialog box.
A44. From the Select menu choose Select and then choose Groups… from the submenu todisplay the Select Groups dialog box.
A45. In this dialog box:
• Click on the WALL1 group to highlight it.
• Click the OK button.
A46. From the Edit menu select Replicate… to display the Replicate dialog box.

15
A47. In this dialog box:
• Select the Linear Tab.
• Type 5.7358 in the Y Distance edit box.
• Type -15 in the Z Distance edit box.
• Type 1 in the Number edit box.
• Click the OK button.
A48. Click the Select All button located on the side toolbar to select the entire structure.
A49. From the Select menu choose Deselect and then choose Groups… from the submenu todisplay the Select Groups dialog box.
A50. In this dialog box:
• Click on the HIBARREL group to highlight it.
• Hold down on the Ctrl key on the keyboard and click on the LOBARREL group to addit to the selection
• Click the OK button.
A51. From the View menu select Show Selection Only.
A52. From the View menu select Set 2D View… to display the Set 2D View dialog box.
A53. In this dialog box:
• Select the X-Z Plane option.
• Type -17.2073 in the Y= edit box.
• Click the OK button.
A54. Click the Perspective Toggle button on the main toolbar.
A55. From the View menu select Show Grid to toggle the grids off.
A56. From the Draw menu select Draw Quad Shell Element.
A57. In the X-Z perspective view click on joints 163, 203, 73 and 1, in that order, to draw a shellelement.

16
A58. Click the Pointer button on the side tool barto exit draw mode and enter select mode.
A59. Click on the just drawn shell element to select it.
A60. From the Edit menu select Mesh Shells… todisplay the Mesh Selected Shells dialog box.
A61. Fill in this dialog box as shown in the figure andclick the OK button.
Note: It is difficult to figure out whether to meshshells 3 by 8 or 8 by 3. It is often easiest to just go ahead and try one way, and if itisn’t right, simply click the Undo button on the main toolbar and mesh the shellsthe other way.
A62. Select all of the elements in the X-Z perspective view by “windowing”.
A63. From the Edit menu select Replicate… to display the Replicate dialog box.
A64. In this dialog box:
• Select the Mirror Tab.
• In the Mirror About area select the XZ Plane option.
• In the Ordinate area type 0 in the Y edit box if it is not already there.
• Click the OK button.
A65. From the View menu select Set 2D View… to display the Set 2D View dialog box.
A66. In this dialog box:
• Select the X-Y Plane option.
• Type 0 in the Z= edit box.
• Click the OK button.
A67. Select all of the joints at this level by “windowing”.
A68. From the Assign menu select Joint and then Restraints… from the submenu to display theJoint Restraints dialog box.
A69. In this dialog box:
• Verify that the Translation 1, 2 and 3 boxes are all checked.

17
• Click the OK button.
A70. From the View menu select Set 2D View… to display the Set 2D View dialog box.
A71. In this dialog box:
• Select the Y-Z Plane option.
• Type 20 in the X= edit box.
• Click the OK button.
A72. Click the Show Undeformed Shape button to reset the window title.
A73. From the View menu select Show All.
A74. Click the drop down box in the status bar to change the units to kip-in.
A75. From the Define menu select Materials... to display the Define Materials dialog box.
A76. Click on CONC in the Materials area to highlight (select) it, and then click theModify/Show Material button. The Material Property Data dialog box is displayed.
A77. In this dialog box:
• Type 3600 in the Modulus of Elasticity edit box.
• Verify .2 is entered in the Poisson’s Ratio edit box.
• Click the OK button twice to exit all dialog boxes.
A78. Click the drop down box in the status bar to change the units to kip-ft.
A79. From the Define menu select Materials... to display the Define Materials dialog box.
A80. Click on CONC in the Materials area to highlight (select) it, and then click theModify/Show Material button. The Material Property Data dialog box is displayed.
A81. In this dialog box:
• Verify that 4.657E-03 is entered in the Mass Per Unit Volume edit box.
• Verify that .15 is entered in the Weight Per Unit Volume edit box.
• Click the OK button twice to exit all dialog boxes.
A82. From the Define menu select Shell Sections... to display the Define Shell Sections dialogbox.

18
A83. In this dialog box:
• Click the Modify/Show Section button to display the Shell Sections dialog box.
• In this dialog box:
À Verify that the Material is CONC.
À Verify that both the Membrane and Bending thicknesses are 1.
À Verify that the Shell option is chosen in the Type area.
À Click the OK button twice to exit all dialog boxes.
A84. From the Define menu select Static Load Cases... to display the Define Static Load CaseNames dialog box.
A85. In this dialog box:
• Type DL in the Load edit box.
• Click the Change Load button.
• Type LL in the Load edit box.
• Select Live from the Type drop-down box.
• Type 0 in the Self Weight Multiplier edit box.
• Click the Add New Load button.
• Click the OK button.
A86. From the Define menu select Load Combinations... to display the Define Load CaseCombinations dialog box.
A87. In this dialog box:
• Click the Add New Combo button to display the Load Combination Data dialog box..
• In this dialog box:
À Accept the default Load Combination Name COMB1.
À Accept the default Load Combination Type, Add.
À Type COMB1: DL + LL in the Title edit box.

19
À Verify that DL Load Case appears in the Case Name drop-down box, and that theScale Factor is 1.
À Click the Add button.
À Select LL Load Case from the Case Name drop-down box
À Click the Add button.
À Click OK twice to exit all dialog boxes.
A88. Click in the 3-D View window to activate it. Be careful not to accidentally select anymembers when you do this.
A89. From the Select menu choose Select and then choose Groups… from the submenu todisplay the Select Groups dialog box.
A90. In this dialog box:
• Click on the HIBARREL group to highlight it.
• Click the OK button.
A91. From the Assign menu choose Shell Static Loads… and then choose Uniform… from thesubmenu to display the Shell Uniform Loads dialog box.
A92. In this dialog box:
• Select LL from the Load Case Name drop-down box.
• Type -.3 in the Load edit box.
• Verify that Global Z is selected in the Dir drop-down box.
• Click the OK button.
A93. Click the Show Undeformed Shape button to remove the display of shell uniformloads.
A94. Click the Run Analysis button to run the analysis.
A95. When the analysis is complete check the messages in the Analysis window (there should beno warnings or errors) and then click the OK button to close the Analysis window.
A96. Click in the window titled Y-Z Plane @ X=20 to activate it.
A97. Click the Display Static Deformed Shape button on the main toolbar to display theDeformed Shape dialog box.

20
A98. In this dialog box:
• Select the DL Load Case from the Load drop-down box.
• Select the Auto Scaling option.
• Click the OK button.
A99. Click the drop down box in the status bar to change the units to kip-in.
A100. Right click on the center joint of the upper barrel vault to see its self weight displacementin inches.
A101. Right click on the center joint of the lower barrel vault to see its self weight displacementin inches.
A102. Click the Display Static Deformed Shape button on the main toolbar to display theDeformed Shape dialog box.
A103. In this dialog box:
• Select the COMB1 Combo from the Load drop-down box.
• Click the OK button.
A104. Right click on the center joint of the upper barrel vault to see its self weight plus live loaddisplacement in inches.
A105. Right click on the center joint of the lower barrel vault to see its self weight plus live loaddisplacement in inches.

1
Note: Our intent is that you try this problem on your own first. After you have solved it on yourown, you can step through our solution if desired. If you have problems trying to create themodel, then follow the steps in our solution.
Problem VTemperature Loading
W14
X90
W24X68
W14
X90
18’30’
14’
1" ∅ Cable
SteelE =29000 ksiPoissons Ratio = 0.3Coefficient of thermal expansion = 0.0000065 (degrees Fahrenheit)Beam-column connections are rigidCable is pinned at each end
To DoDetermine support reactions and frame displacement due to a 100°Fahrenheit temperature drop in the cable only.

2
Problem V Solution
1. Click the drop down box in the status bar to change the units to kip-ft.
2. From the File menu select New Model From Template…. This displays the ModelTemplates dialog box.
3. In this dialog box click on the Portal Frame template button to display thePortal Frame dialog box.
4. In this dialog box:
• Type 1 in the Number of Stories edit box.
• Type 1 in the Number of Bays edit box.
• Type 14 in the Story Height edit box.
• Type 30 in the Bay Width edit box.
• Click the OK button.
5. Click the “X” in the top right-hand corner of the 3-D View window to close it.
6. From the Draw menu select Edit Grid… to display the Modify Grid Lines edit box.
7. In this dialog box:
• Verify that the X Direction option is selected.
• Type 33 in the X Location edit box.
• Click the Add Grid Line button.
• Click the OK button.
8. Click the xz 2D View button on the main toolbar to reset the view.
9. Click the Set Elements button on the main toolbar (or select Set Elements… from theView menu) to display the Set Elements Dialog box.
10. In this dialog box:
• Check the Labels box in the Joints area.
• Check the Labels box in the Frames area.

3
• Click the OK button.
11. Verify that the Snap to Joints and Grid Points button on the side tool bar isdepressed.
12. Click the Draw Frame Element button on the side toolbar, or select Draw FrameElement from the Draw menu.
13. Draw the cable element as follows:
• Place the mouse pointer on joint 4. When the text box saying “Grid Intersection”appears click the left mouse button once.
• Move the mouse pointer to to the grid intersection at the bottom of the cable (lowerright-hand grid intersection). When the text box saying “Grid Intersection” appearsclick the left mouse button once.
• Press the Enter key on the keyboard.
14. Click the Pointer button to exit draw mode and enter select mode.
15. Select joints 1, 3 and 5.
16. From the Assign menu, choose Joint, and then Restraints… from the submenu. This willdisplay the Joint Restraints dialog box.
17. In this dialog box:
• Click the fixed base fast restraint button to set all degrees of freedom (U1, U2,U3, R1, R2 and R3) as restrained.
• Click the OK button.
18. Click the drop down box in the status bar to change the units to kip-in.
19. From the Define menu select Materials... to display the Define Materials dialog box.Highlight the STEEL material and click the Modify/Show Material button to display theMaterial Property Data dialog box.
20. In this dialog box:
• Verify that the modulus of elasticity is 29000, poisson’s ratio is 0.3 and the coefficientof thermal expansion is 0.0000065.
• Click the OK button twice to exit the dialog boxes.
21. From the Define menu select Frame Sections... to display the Define Frame Sectionsdialog box.

4
22. In the Click To area, click the drop-down box that says Import I/Wide Flange and thenclick on the Import I/Wide Flange item.
23. If the Section Property File dialog box appears then locate the Sections.pro file whichshould be located in the same directory as the SAP2000 program files.
24. A dialog box appears with a list of all wide flange sections in the database. In this dialogbox:
• Scroll down and click on the W24X68 section.
• Scroll down to the W14X90 section, and click on it while holding down the Ctrl key onthe keyboard.
• Click the OK button twice to return to the Define Frame Sections dialog box.
25. In the Click To area, click the drop-down box that says Add I/Wide Flange and then clickon the Add Circle item.
26. The Circle Section dialog box appears. In this dialog box:
• Type CABLE in the Section Name edit box.
• Type 1 in the Diameter (t3) edit box.
• Click the OK button twice to exit all dialog boxes.
27. Click the drop down box in the status bar to change the units to kip-ft.
28. Select the beam element (frame element 3).
29. From the Assign menu select Frame and then Sections... from the submenu to display theDefine Frame Sections dialog box.
30. In this dialog box:
• Click on W24X68 in the Frame Sections area to highlight it.
• Click the OK button.
31. Select the two column elements (frame elements 1 and 2).
32. From the Assign menu select Frame and then Sections... from the submenu to display theDefine Frame Sections dialog box.
33. In this dialog box:
• Click on W14X90 in the Frame Sections area to highlight it.

5
• Click the OK button.
34. Select the cable element (frame element 4).
35. From the Assign menu select Frame and then Sections... from the submenu to display theDefine Frame Sections dialog box.
36. In this dialog box:
• Click on CABLE in the Frame Sections area to highlight it.
• Click the OK button.
37. Click the Show Undeformed Shape button to remove the displayed frame sectionassignments.
38. Select the cable element (frame element 4).
39. From the Assign menu select Frame and then Releases... from the submenu to display theFrame Releases dialog box.
40. In this dialog box check both the Start and the End boxes for Moment 33 (Major) and thenclick the OK button.
41. From the Define menu select Static Load Cases... to display the Define Static Load CaseNames dialog box.
42. In this dialog box:
• Type 0 in the Self Weight Multiplier edit box.
• Click the Change Load button.
• Click the OK button.
43. Select the cable element (frame element 4).
44. From the Assign menu select Frame Static Loads... and then Temperature... from thesubmenu to display the Frame Temperature Loading dialog box.
45. In this dialog box:
• Verify that the Temperature option is selected in the Type area.
• Verify that the By Element option is selected in the Temperature area.
• Type -100 in the Temperature edit box.
• Click the OK button.

6
46. Click the Show Undeformed Shape button to remove the displayed temperatureassignments.
47. Click the Set Elements button on the main toolbar (or select Set Elements… from theView menu) to display the Set Elements Dialog box.
48. In this dialog box:
• Uncheck the Labels box in the Joints area.
• Uncheck the Labels box in the Frames area.
• Click the OK button.
49. From the Analyze menu select Set Options... to display the Analysis Options dialog box.
• In this dialog box click the Plane Frame XZ Plane button to set theavailable degrees of freedom.
• Click the OK button.
50. Click the Run Analysis button to run the analysis.
51. When the analysis is complete check the messages in the Analysis window (there should beno warnings or errors). Click the OK button to close the Analysis window.
52. Click the Joint Reaction Forces button to display the Joint Reaction Forces dialogbox.
53. In this dialog box:
• Verify that the Reactions option is selected in the Type area.
• Click the OK button.
54. The reactions are displayed on the screen. You can right click on any joint to see thereactions at that joint or you can just read the reactions on the screen. If the text goes off ofthe screen, you can use click the Pan button on the main toolbar to move the display,or you can click the Zoom Out One Step button on the main toolbar as many times asrequired to resize the display. If the text is too small to read, you can zoom in on the joint,or you can change the minimum font size as described in the note below.
Note: To change the minimum font size select Preferences from the Options menu andmake sure the Dimensions Tab is selected. In the Minimum Graphic font Size edit boxinput a new size, maybe 5 or 6 points. Click the OK button.

1
Note: Our intent is that you try this problem on your own first. After you have solved it on yourown, you can step through our solution if desired. If you have problems trying to create themodel, then follow the steps in our solution.
Problem WSimple Beam With Trapezoidal Loads
SteelE =29000 ksi Poissons Ratio = 0.3Beam = W21X50
To DoDetermine midspan deflection of beam. Ignore the self weight of the beam.Create the model as follows:
1. From the File menu, choose New Model From Template. Select theBeam template in the upper left hand corner. Set the number ofspans to one.
2. Define the frame section properties.
3. Apply the loads to the beam.
4. Use the Divide Frames option in the Edit Menu to break the beaminto two elements with a joint at the center.
30 k2 klf
1 klf 1 klf2 klf
2’ 5’6’6’ 2’2’2’ 5’
30’

2
Problem W Solution
1. Click the drop down box in the status bar to change the units to kip-ft.
2. From the File menu select New Model From Template…. This displays the ModelTemplates dialog box.
3. In this dialog box click on the Beam template button to display the Beamdialog box.
4. In this dialog box:
• Type 1 in the Number of Spans edit box.
• Type 30 in the Span Length edit box.
• Click the OK button.
5. Click the “X” in the top right-hand corner of the 3-D View window to close it.
6. Click the drop down box in the status bar to change the units to kip-in.
7. From the Define menu select Materials... to display the Define Materials dialog box.
8. Click on STEEL in the Materials area to highlight (select) it, and then click theModify/Show Material button. The Material Property Data dialog box is displayed.
9. In this dialog box:
• Verify 29000 is entered in the Modulus of Elasticity edit box.
• Verify .3 is entered in the Poisson’s Ratio edit box.
• Accept the other default values.
• Click the OK button twice to exit all dialog boxes.
10. Click the drop down box in the status bar to change the units to kip-ft.
11. From the Define menu select Static Load Cases... to display the Define Static Load CaseNames dialog box.
12. In this dialog box:
• Type 0 in the Self Weight Multiplier edit box.
• Click the Change Load button.

3
• Click the OK button.
13. From the Define menu select Frame Sections... to display the Define Frame Sectionsdialog box.
14. In the Click To area, click the drop-down box that says Import I/Wide Flange and thenclick on the Import I/Wide Flange item.
15. If the Section Property File dialog box appears then locate the Sections.pro file whichshould be located in the same directory as the SAP2000 program files.
16. A dialog box appears with a list of all wide flange sections in the database. In this dialogbox:
• Scroll down and click on the W21X50 section.
• Click the OK button three times.
17. Select the frame element.
18. From the Assign menu select Frame and then Sections... from the submenu to display theDefine Frame Sections dialog box.
19. Highlight W21X50 in the Frame Sections area and click the OK button.
20. Click the Show Undeformed Shape button to remove the displayed frame sectionassignment.
21. Select the frame element.
22. From the Assign menu select Frame Static Loads... and then Point and Uniform... fromthe submenu to display the Point and Uniform Span Loads dialog box.
23. In this dialog box:
• In the Load Type and Direction area verify that the Forces option is selected and thatthe Global Z direction is selected.
• In the Point Loads area select the Absolute Distance From End I option.
• In the Point Loads area type 25 in the first Distance edit box and type -30 in the firstLoad edit box
• Click the OK button.
24. Select the frame element.
25. From the Assign menu select Frame Static Loads... and then Trapezoidal... from thesubmenu to display the Trapezoidal Span Loads dialog box.

4
26. In this dialog box:
• In the Load Type and Direction area verify that the Forces option is selected and thatthe Global Z direction is selected.
• In the Trapezoidal Loads area select the Absolute Distance From End I option.
• In the Trapezoidal Loads area type 2 in the first Distance edit box and type -2 in thefirst Load edit box
• Type 2 in the second Distance edit box and type -2 in the second Load edit box
• Type 8 in the third Distance edit box and type -1 in the third Load edit box
• Type 8 in the fourth Distance edit box and type -1 in the fourth Load edit box
• Click the OK button.
27. Select the frame element.
28. From the Assign menu select Frame Static Loads... and then Trapezoidal... from thesubmenu to display the Trapezoidal Span Loads dialog box.
29. In this dialog box:
• In the Trapezoidal Loads area type 10 in the first Distance edit box and type 0 in thefirst Load edit box
• Type 12 in the second Distance edit box and type -1 in the second Load edit box
• Type 18 in the third Distance edit box and type -2 in the third Load edit box
• Type 20 in the fourth Distance edit box and type 0 in the fourth Load edit box
• Click the OK button.
30. Select the frame element.
31. From the Edit menu select Divide Frames… todisplay the Divide Selected Frames dialog box.Verify that the dialog box appears as shown inthe figure and click the OK button. The frameelement is broken into two elements with a jointat the center. Note that the frame loading did notchange.
32. Click the Show Undeformed Shape button to remove the displayed frame static loadassignments.

5
33. From the Analyze menu select Set Options... to display the Analysis Options dialog box.
• In this dialog box click the Plane Frame XZ Plane button to set theavailable degrees of freedom.
• Click the OK button.
34. Click the Run Analysis button to run the analysis.
35. When the analysis is complete check the messages in the Analysis window (there should beno warnings or errors) and then click the OK button to close the Analysis window.
36. Right click on the center joint to see its displacement in feet.
37. Click the drop down box in the status bar to change the units to kip-in.
38. Right click on the center joint to see its displacement in inches.

1
Note: Our intent is that you try this problem on your own first. After you have solved it on yourown, you can step through our solution if desired. If you have problems trying to create themodel, then follow the steps in our solution.
Problem XThrough Truss Bridge
SteelE =29000 ksi Poissons Ratio = 0.3 All members are W6X12 Fy = 36 ksi
Concrete Bridge DeckE =3600 ksiPoissons Ratio = 0.2 12 inches thickLive Load = 250 psf
To DoReview steel member stresses due to self weight plus live load. Use AISC-ASD89.
12’
12’ 12’ 12’
12’ 15’

2
Problem X Solution
1. Click the drop down box in the status bar to change the units to kip-ft.
2. From the File menu select New Model From Template…. This displays the ModelTemplates dialog box.
3. In this dialog box click on the Vertical Truss template button to display theVertical Truss dialog box.
4. In this dialog box:
• Accept the default number of bays, 3.
• Accept the default Height of Truss, 12.
• Accept the default Truss Bay Length, 12.
• Click the OK button.
5. Click the Select All button on the side toolbar to select all elements.
6. From the Edit menu select Replicate... to display the Replicate dialog box.
7. In this dialog box:
• Verify the Linear Tab is selected.
• In the Distance area type 12 in the Y edit box.
• Verify that 0 is entered in the X and Z edit boxes.
• Verify that 1 is entered in the Number edit box.
• Click the OK button to proceed with the replication.
8. From the Draw menu select Edit Grid... to display the Modify Grid Lines dialog box.
9. In this dialog box:
• Select the Y option in the Direction area.
• Type 12 in the Y Location edit box and click the Add Grid Line button.
• Click the OK button.

3
10. Click in the window titled X-Z Plane @ Y=0 to activate it. The window is activated whenits title bar is highlighted.
11. Click the xy 2D View button to change the view to an X-Y plan. Note that the title ofthe window changes to X-Y Plane @ Z=12. The screen appears as shown in Figure X-1.
Figure X-1: View of Screen After Step 11
12. Click the Quick Draw Frame Element button on the side toolbar or select QuickDraw Frame Element from the Draw menu.
13. Click on the grid lines at the points labeled “A”, “B”, “C” and “D” in Figure X-1 to enterfour frame elements spanning between the two vertical frames.
14. Click on the grid lines at the points labeled “E”, “F” and “G” in Figure X-1 to enter threesets of diagonal frame elements spanning between the two vertical frames.
15. Click the Down One Gridline button on the main toolbar to display the X-Y Plane @Z=0. The screen appears as shown in Figure X-2.
16. Click the Quick Draw Rectangular Shell Element button on the side toolbar (orselect Quick Draw Rectangular Shell Element from the Draw menu).
A B C DE F G

4
Figure X-2: View of Screen After Step 15
17. Click on the points labeled “A”, “B” and “C” in Figure X-2 to enter three shell elementsspanning between the two vertical frames.
18. Click the Pointer button on the side tool bar to exit draw mode and enter select mode.
19. Click in the window titled X-Y Plane @ Z=0 to make sure it is active.
20. Click the Up One Gridline button on the main toolbar to display the plan view atZ=12.
21. Select the center four joints by clicking on them.
22. From the Edit menu select Move… to display the Move Selected Points dialog box.
23. In this dialog box:
• Type 3 in the Delta Z edit box.
• Click the OK button.
A B C

5
24. Click the Perspective Toggle button on the main toolbar. A perspective birds-eyeview of the structure is displayed.
25. Click the Set Intersecting Line Select Mode button and select all of the roof and floorelements by “drawing” a line through them. There should now be 10 frames and 3 shellsselected. You can verify this by looking at the left-hand side of the status bar at the bottomof the SAP2000 window.
26. From the Edit menu select Divide Frames… to display the Divide Selected Frames dialogbox.
27. In this dialog box:
• Click on the Break At Intersections With Selected Frames and Joints option to select it.
• Click the OK button to add a center joint at each set of cross braces in the roof.
28. Click on the xz 2D View button on the main toolbar to view an elevation in the X-Zplane. Note the title of the window is X-Z Plane @ Y=0.
29. Click the Perspective Toggle button on the main toolbar. A perspective view of thestructure is displayed.
30. Click the Set Intersecting Line Select Mode button and select all of the vertical anddiagonal elements by “drawing” a line through them. There should now be 20 framesselected. You can verify this by looking at the left-hand side of the status bar at the bottomof the SAP2000 window.
31. From the Edit menu select Divide Frames… to display the Divide Selected Frames dialogbox.
32. In this dialog box:
• Verify that the Break At Intersections With Selected Frames and Joints option isselected.
• Click the OK button to add a center joint at each of the six sets of vertical cross braces.
33. Click on the xz 2D View button on the main toolbar to view an elevation in the X-Zplane.
34. Click the drop down box in the status bar to change the units to kip-in.
35. From the Define menu select Materials... to display the Define Materials dialog box.
36. Click on STEEL in the Materials area to highlight (select) it, and then click theModify/Show Material button. The Material Property Data dialog box is displayed.

6
37. In this dialog box:
• Verify that the Modulus of Elasticity is 29000.
• Verify that Poisson’s Ratio is 0.3.
• Verify that the steel stress, Fy is 36.
• Click the OK button.
38. Click on CONC in the Materials area to highlight (select) it, and then click theModify/Show Material button. The Material Property Data dialog box is displayed.
39. In this dialog box:
• Verify that the Modulus of Elasticity is 3600.
• Verify that Poisson’s Ratio is 0.2.
• Click the OK button twice to exit all dialog boxes.
40. Click the drop down box in the status bar to change the units to kip-ft.
41. From the Define menu select Materials... to display the Define Materials dialog box.
42. Click on CONC in the Materials area to highlight (select) it, and then click theModify/Show Material button. The Material Property Data dialog box is displayed.
43. In this dialog box:
• Verify that the Weight per Unit Volume is 0.15.
• Click the OK button twice to exit all dialog boxes.
44. From the Define menu select Frame Sections... to display the Define Frame Sectionsdialog box.
45. In this dialog box:
• In the Click To area, click the drop-down box that says Import I/Wide Flange and thenclick on the Import I/Wide Flange item.
• If the Section Property File dialog box appears then locate the Sections.pro file whichshould be located in the same directory as the SAP2000 program files. HighlightSections.pro and click the Open button.
• A dialog box appears with a list of all wide flange sections in the database. In thisdialog box:

7
À Scroll down and click on the W6X12 section.
À Click the OK button three times to exit all dialog boxes.
46. From the Define menu select Shell Sections... to display the Define Shell Sections dialogbox.
47. In the Click To area, click the Modify/Show Section button to display the Shell Sectionsdialog box.
48. In this dialog box:
• Verify that the Material chosen is CONC.
• Verify that both the Membrane and the Bending thicknesses are 1.
• Verify that the Shell option is selected in the Type area.
• Click the OK button twice to exit all dialog boxes.
49. Click the Select All button on the side toolbar to select all elements.
50. From the Assign menu select Frame and then Sections... from the submenu to display theDefine Frame Sections dialog box.
51. In this dialog box:
• Click on W6X12 in the Frame Sections area to highlight it.
• Click the OK button.
52. Click the Show Undeformed Shape button to remove the displayed frame sectionassignments.
53. From the Define menu select Static Load Cases... to display the Define Static Load CaseNames dialog box.
54. In this dialog box:
• Type DL in the Load Edit box.
• Click the Change Load button.
• Type LL in the Load Edit box.
• Select Live from the Type drop-down box.
• Type 0 in the Self Weight Multiplier edit box.

8
• Click the Add New Load button.
• Click the OK button.
55. Click the Select All button on the side toolbar to select all elements.
56. From the Assign menu select Shell Static Loads… and then Uniform… from thesubmenu. This will display the Shell Uniform Loads dialog box.
57. In this dialog box:
• Select LL from the Load Case Name drop-down box.
• In the Uniform Load area type -.25 in the Load box and select Global Z from the drop-down Dir box.
• In the Options area verify that the Add To Existing Loads option is selected.
• Click the OK button to apply the load.
58. Click the Show Undeformed Shape button to reset the window display.
59. Click the “X” in the upper right-hand corner of the window labeled X-Z Plane @ Y=0 toclose it.
60. Click the Run Analysis button to run the analysis.
61. When the analysis is complete check the messages in the Analysis window (there should beno warnings or errors) and then click the OK button to close the Analysis window.
62. From the Options menu select Preferences... to display the Preferences dialog box.
63. In this dialog box.
• Click on the Steel Tab
• Select AISC-ASD89 from the Steel Design Code drop-down box if it is not alreadyselected.
• Click the OK button.
64. From the Design menu click Start Design/Check Of Structure to run the design check ofthe steel frame elements.
65. When the design check completes, the stress ratios are displayed.

1
Note: Our intent is that you try this problem on your own first. After you have solved it on yourown, you can step through our solution if desired. If you have problems trying to create themodel, then follow the steps in our solution.
1994 UBC S1 Spectrum
0
0.5
1
1.5
2
2.5
3
0 0.5 1 1.5 2 2.5 3
Period (seconds)
Sp
ectr
al A
ccel
erat
ion
(g
)Problem YResponse Spectrum Analysis For Single Degree of Freedom System
System
To DoPerform a response spectrum analysis of this single degree of freedom systemusing the built-in 1994 UBC S1 spectrum. Compare the period with the calculated period below. Compare the spring force with the responsespectrum below.
k = 64 k/in
m = 1 k-sec2/ in
T = 2π mk
= 2π 1 64
= 0.7854 seconds
Note: 1.25 g * 386.4 in/sec2 = 483 in/sec2
1 g

2
Problem Y Solution
1. Click the drop down box in the status bar to change the units to kip-in.
2. From the File menu select New Model…. This displays the Coordinate System Definitiondialog box.
3. In this dialog box
• Select the Cartesian Tab.
• In the Number of Grid Spaces area type 0 in the X direction edit box.
• In the Number of Grid Spaces area type 0 in the Y direction edit box.
• In the Number of Grid Spaces area type 0 in the Z direction edit box.
• Click the OK button.
4. Click the “X” in the upper right-hand corner of the window labeled 3-D View to close it.
5. Click the Draw Special Joint button on the side toolbar or select Add Special Jointfrom the Draw menu.
6. Click on the grid intersection at the origin to enter a joint.
7. Click the Pointer button to exit Draw Mode and enter Select Mode.
8. Select the joint by clicking on it.
9. From the Assign menu select Joint and then Springs… from the submenu to display theJoint Springs dialog box.
10. In this dialog box:
• Type 64 in the Translation 1 edit box.
• Click the OK button.
11. Select the joint by clicking on it.
12. From the Assign menu select Joint and then Masses… from the submenu to display theJoint Masses dialog box.
13. In this dialog box:
• In the Masses in Local Directions area type 1 in the Direction 1 edit box.

3
• Click the OK button.
14. From the Define menu select Response Spectrum Cases… to display the Define ResponseSpectra dialog box.
15. In this dialog box:
• Click the Add New Spectra button to display the Response Spectrum Case Data dialogbox.
• In this dialog box:
À Accept the default Spectrum case name, SPEC1.
À Accept the default Excitation Angle, 0.
À Accept the default Modal Combination option, CQC.
À Type .05 in the Damping edit box.
À Accept the default Directional Combination option, SRSS. Note that this option isirrelevant in this example since the response spectrum is run in only one direction.
À In the Input Response Spectra area select UBC94S1 from the U1 Function drop-down box.
À In the Input Response Spectra area type 386.4 in the U1 Scale factor edit box.
À Click the OK button twice to exit all dialog boxes.
16. From the Analyze menu select Set Options... to display the Analysis Options dialog box.
• Uncheck all of the Available DOFs check boxes except for UX.
• Verify the the Dynamic Analysis check box is checked.
• Click the Set Dynamic Parameters button to display the Dynamic AnalysisParameters dialog box.
• In this dialog box:
À Verify that the Number of Modes is 1.
À Verify that the Eigenvectors option is selected in the Type of Analysis area.
À Click the OK button twice to exit all dialog boxes.
17. Click the Run Analysis button to run the analysis.

4
18. When the analysis is complete check the messages in the Analysis window (there should beno warnings or errors) and then click the OK button to close the Analysis window. Notethat the 3-D window now shows the first mode shape.
19. Note that the period is reported in the window title. It should be 0.7854 seconds.
20. From the Display menu select Show Element Forces/Stresses and then Joints… from thesubmenu to display the Joint Reaction Forces dialog box.
21. In this dialog box:
• Select SPEC1 Spectra from the load drop-down box.
• In the Type area select the Spring Forces option.
• Click the OK button.
22. If the axes make it difficult to read the spring force, then from the View menu select ShowAxes to toggle the axes display off.

1
Note: Our intent is that you try this problem on your own first. After you have solved it on yourown, you can step through our solution if desired. If you have problems trying to create themodel, then follow the steps in our solution.
Building DescriptionThe building is a four-story concrete shear wall building with concrete flat slabssupported by concrete columns. There is a 30 foot high steel flagpole on theroof at one corner of the building. A 250 pound man sits on top of the flagpole.
SteelE =29000 ksiPoissons Ratio = 0.3 Flagpole is 3" ∅ standard pipe
ConcreteE =3600 ksiPoissons Ratio = 0.2 Walls are 12" thickColumns & beams are 20" x 20" Floors & roof are 10" thick flat slab
Response Spectrum LoadingX-Dir (U1): 1994 UBC S2Y-Dir (U2): 30% of 1994 UBC S2 Assumptions• Diaphragms are rigid in plane.• Columns are fixed base.• Consider the mass of the
250 pound man which is0.00065 kip-sec2/in.
To DoDetermine maximum X-direction(U1) displacement at top and bottom of the flagpole for thespecified response spectrumloading.
Problem ZResponse Spectrum Analysis
25'
120'
20’
120
’
X
Y
Typical Floor and Roof Plan
Flagpole
40’
30’
30’
35' 40' 20'
Three Dimensional Perspective View
Flagpole
30’
12’
12’
12’
12’

2
Problem Z Solution
1. Click the drop down box in the status bar to change the units to kip-ft.
2. From the File menu select New Model From Template…. This displays the ModelTemplates dialog box.
3. In this dialog box click on the Space Frame template button to display theSpace Frame dialog box.
4. In this dialog box:
• Type 4 in the Number of Stories edit box.
• Type 4 in the Number of Bays Along X edit box.
• Type 4 in the Number of Bays Along Y edit box.
• Accept the default Story Height, 12.
• Type 30 in the Bay Width Along X edit box.
• Type 30 in the Bay Width Along Y edit box.
• Verify that the Restraints and Gridlines check boxes are checked.
• Click the OK button.
5. From the Draw menu select Edit Grid... to display the Modify Grid Lines dialog box.
6. In this dialog box:
• Check the Glue Joints To Grid Lines check box.
• Verify that the X option is selected in the Direction area.
• Click on the -30 grid line in the X Location list box to highlight it. The -30 valueappears in the X Location edit box.
• Type -35 in the X Location edit box and click the Move Grid Line button.
• Click on the 30 grid line in the X Location list box to highlight it. The 30 value appearsin the X Location edit box.
• Type 40 in the X Location edit box and click the Move Grid Line button.

3
• Select the Y option in the Direction area.
• Click on the -30 grid line in the Y Location list box to highlight it. The -30 valueappears in the Y Location edit box.
• Type -40 in the Y Location edit box and click the Move Grid Line button.
• Click the OK button.
7. Verify that the 3-D View window is active. The window is active when its title ishighlighted.
8. Click the Set Elements button on the main toolbar (or select Set Elements… from theView menu) to display the Set Elements Dialog box.
9. In this dialog box:
• Check the Fill Elements check box.
• Click the OK button.
10. From the View menu select Refresh View to update the 3-D view.
11. Click in the window labeled X-Y Plane @ Z=48 to activate it.
12. Click the Set Elements button on the main toolbar (or select Set Elements… from theView menu) to display the Set Elements Dialog box.
13. In this dialog box:
• Check the Fill Elements check box.
• Click the OK button.
14. Click the xz 2D View button on the main toolbar. The view switches to the X-Z plane@ Z=60 and appears as shown in Figure Z-1.
15. Click the Quick Draw Rectangular Shell Element button on the side toolbar.
16. Click once in each of the area labeled “A”, “B”, “C” and “D” in Figure Z-1 to enter fourshell elements.
17. From the View menu select Set 2D View... to display the Set 2D View dialog box.
18. In this dialog box:
• Verify that the X-Z Plane option is selected.
• Type -60 in the Y= edit box.

4
Figure Z-1: Screen After Step 14
• Click the OK button. The screen appears similar to that shown in Figure Z-1 (exceptthat the location is now at Y=-60).
19. Click once in each of the area labeled “E”, “F”, “G” and “H” in Figure Z-1 to enter fourshell elements.
20. From the View menu select Set 2D View... to display the Set 2D View dialog box.
21. In this dialog box:
• Select the Y-Z Plane option.
• Verify that 60 is entered in the X= edit box.
• Click the OK button. The screen appears as shown in Figure Z-2.
22. Click once in each of the area labeled “A”, “B”, “C” and “D” in Figure Z-2 to enter fourshell elements.
23. From the View menu select Set 2D View... to display the Set 2D View dialog box.
A
B
C
D
E
F
G
H

5
Figure Z-2: Screen After Step 21
24. In this dialog box:
• Verify that the Y-Z Plane option is selected.
• Type -60 in the X= edit box.
• Click the OK button. The screen appears similar to that shown in Figure Z-2 (exceptthat the location is now at X=-60).
25. Click once in each of the area labeled “E”, “F”, “G” and “H” in Figure Z-2 to enter fourshell elements. This completes the drawing of the shear walls.
26. Click the Pointer button to exit draw mode and enter select mode.
27. From the Define menu select Materials... to display the Define Materials dialog box.
28. In this dialog box:
• Highlight the CONC material and click the Modify/Show Material button to displaythe Material Property Data dialog box.
A
B
C
D
E
F
G
H

6
• In this dialog box:
À Verify that the Mass per Unit Volume is 4.658E-03.
À Verify that the Weight per Unit Volume is 0.15.
À Click the OK button to return to the Define Materials dialog box.
• Highlight the STEEL material and click the Modify/Show Material button to displaythe Material Property Data dialog box.
• In this dialog box:
À Verify that the Mass per Unit Volume is 0.0152.
À Verify that the Weight per Unit Volume is 0.489.
À Click the OK button twice to exit all dialog boxes.
29. Click the drop down box in the status bar to change the units to kip-in.
30. From the Define menu select Materials... to display the Define Materials dialog box.
31. In this dialog box:
• Highlight the CONC material and click the Modify/Show Material button to displaythe Material Property Data dialog box.
• In this dialog box:
À Verify that the Modulus of Elasticity is 3600.
À Verify that Poisson’s ratio is 0.2.
À Click the OK button to return to the Define Materials dialog box.
• Highlight the STEEL material and click the Modify/Show Material button to displaythe Material Property Data dialog box.
• In this dialog box:
À Verify that the Modulus of Elasticity is 29000.
À Verify that Poisson’s ratio is 0.3.
À Click the OK button twice to exit all dialog boxes.
32. From the Define menu select Frame Sections... to display the Define Frame Sectionsdialog box.

7
33. In this dialog box:
• In the Click To area, click the drop-down box that says Import I/Wide Flange and thenclick on the Import Pipe item.
• If the Section Property File dialog box appears then locate the Sections.pro file whichshould be located in the same directory as the SAP2000 program files.
• A dialog box appears with a list of all pipe sections in the database. In this dialog box:
À Scroll down and click on the P3 (3" diameter standard pipe section) item.
À Click the OK button twice to return to the Define Frame Sections dialog box.
• In the Click To area, click the drop-down box that says Add I/Wide Flange and thenclick on the Add Rectangular item. The Rectangular Section dialog box is displayed.
• In this dialog box:
À Type BMCOL in the Section Name edit box.
À Select CONC from the Material drop-down box.
À Type 20 in the Depth (t3) edit box.
À Type 20 in the Width (t2) edit box.
À Click the OK button twice to exit all dialog boxes.
34. From the Define menu select Shell Sections... to display the Define Shell Sections dialogbox.
35. In this dialog box:
• Click the Modify/Show Section button to display the Shell Sections dialog box.
• In this dialog box:
À Type WALL in the Section Name edit box.
À Accept the default CONC material
À In the Thickness area verify that both the Membrane and the Bending thicknessesare 12.
À In the Type area verify that the Shell option is selected.
À Click the OK button to return to the Define Shell Sections dialog box.

8
• Click the Add New Section button to display the Shell Sections dialog box.
• In this dialog box:
À Type FLOOR in the Section Name edit box.
À Accept the default CONC material.
À Type 10 in the Membrane edit box.
À Type 10 in the Bending edit box.
À In the Type area verify that the Shell option is selected.
À Click the OK button twice to exit all dialog boxes.
36. Click the drop down box in the status bar to change the units to kip-ft.
37. Click in the window labeled Y-Z Plane @ X=-60 to verify it is active.
38. From the View menu select Set 2D View... to display the Set 2D View dialog box.
39. In this dialog box:
• Select the X-Y Plane option.
• Verify that 48 is entered in the Z= edit box.
• Click the OK button.
40. Click the Set Elements button on the main toolbar (or select Set Elements… from theView menu) to display the Set Elements Dialog box.
41. In this dialog box:
• Check the Labels box in the Joints area.
• Click the OK button.
42. Click the Draw Rectangular Shell Element button on the side toolbar or select DrawRectangular Shell Element from the Draw menu.
43. Click on joint 25 and then joint 105 to enter a single shell element for the entire floor.
44. Click the Pointer button to exit draw mode and enter select mode.
45. Select all elements in the X-Y Plane @ Z=48 by “windowing”.
46. From the Edit menu select Mesh Shells... to display the Mesh Selected Shells dialog box.

9
47. In this dialog box:
• Select the mesh Using Selected Joints on Edges option.
Note: The Mesh At Intersections With Grids option would work equally well.
• Click the OK button.
48. Select all elements in the X-Y Plane @ Z=48 by “windowing”.
49. From the Assign menu select Shell and then Sections... from the submenu to display theDefine Shell Sections dialog box.
50. In this dialog box:
• Highlight the FLOOR section by clicking on it.
• Click the OK button.
51. Click the Show Undeformed Shape button to remove the displayed shell sectionassignments.
52. Click the Restore Previous Selection button on the side toolbar (or select GetPrevious Selection from the Select menu).
53. From the Edit menu select Replicate... to display the Replicate dialog box.
54. In this dialog box:
• Verify the Linear Tab is selected.
• In the Distance area type -12 in the Z edit box.
• Verify that 0 is entered in the X and Y edit boxes.
• Type 3 in the Number edit box.
• Click the OK button to proceed with the replication and create the other floordiaphragms.
55. Click the Restore Previous Selection button on the side toolbar (or select GetPrevious Selection from the Select menu).
56. From the Assign menu select Joint and then Constraints... from the submenu to displaythe Constraints dialog box.
57. In this dialog box:

10
• In the Click To area click the drop-down box and select Add Diaphragm to display theDiaphragm Constraint dialog box.
• In this dialog box:
À Type ROOFDIA in the Constraint Name edit box.
À Select the Z Axis option in the Constraint Axis area.
À Click the OK button twice to exit all dialog boxes.
58. Click the Down One Gridline button to move the plan display down to the X-Y Plane@ Z=36. You can confirm the elevation by looking on the right-hand side of the staus barat the bottom of the SAP2000 window.
59. Select all elements at this level by “windowing”.
60. From the Assign menu select Joint and then Constraints... from the submenu to displaythe Constraints dialog box.
61. In this dialog box:
• In the Click To area click the drop-down box and select Add Diaphragm to display theDiaphragm Constraint dialog box.
• In this dialog box:
À Type 4THDIA in the Constraint Name edit box.
À Select the Z Axis option in the Constraint Axis area.
À Click the OK button twice to exit all dialog boxes.
62. Click the Down One Gridline button to move the plan display down to the X-Y Plane@ Z=24.
63. Select all elements at this level by “windowing”.
64. From the Assign menu select Joint and then Constraints... from the submenu to displaythe Constraints dialog box.
65. In this dialog box:
• In the Click To area click the drop-down box and select Add Diaphragm to display theDiaphragm Constraint dialog box.
• In this dialog box:
À Type 3RDDIA in the Constraint Name edit box.

11
À Select the Z Axis option in the Constraint Axis area.
À Click the OK button twice to exit all dialog boxes.
66. Click the Down One Gridline button to move the plan display down to the X-Y Plane@ Z=12.
67. Select all elements at this level by “windowing”.
68. From the Assign menu select Joint and then Constraints... from the submenu to displaythe Constraints dialog box.
69. In this dialog box:
• In the Click To area click the drop-down box and select Add Diaphragm to display theDiaphragm Constraint dialog box.
• In this dialog box:
À Type 2NDDIA in the Constraint Name edit box.
À Select the Z Axis option in the Constraint Axis area.
À Click the OK button twice to exit all dialog boxes.
70. Click the Down One Gridline button to move the plan display down to the X-Y Plane@ Z=0.
71. Select all elements at this level by “windowing”.
72. From the Assign menu select Joint and then Restraints... from the submenu to display theJoint Restraints dialog box.
73. In this dialog box:
• Click the Fixed Support button in the Fast Restraints area.
• Click the OK button.
74. Click the Select All button on the side toolbar to select all elements.
75. From the Assign menu select Frame and then Sections... from the submenu to display theDefine Frame Sections dialog box.
76. In this dialog box:
• Click on BMCOL in the Frame Sections area to highlight it.
• Click the OK button.

12
77. Click the Show Undeformed Shape button to remove the displayed frame sectionassignments.
78. From the View menu select Set 2D View... to display the Set 2D View dialog box.
79. In this dialog box:
• Select the X-Z Plane option.
• Verify -60 is entered in the Y= edit box.
• Click the OK button.
80. From the Draw menu select Edit Grid... to display the Modify Grid Lines dialog box.
81. In this dialog box:
• Select the Z option in the Direction area.
• Type 78 in the Z Location edit box and click the Add Grid Line button.
• Click the OK button. The screen appears as shown in Figure Z-3.
82. Click the Quick Draw Frame Element button on the side toolbar or select QuickDraw Frame Element from the Draw menu.
83. Click on the grid line at the point labeled “A” in Figure Z-3 to enter the flagpole frameelement.
84. Click the Pointer button to exit draw mode and enter select mode.
85. Click on the frame element to select it.
86. From the Assign menu select Frame and then Sections... from the submenu to display theDefine Frame Sections dialog box.
87. In this dialog box:
• Click on P3 in the Frame Sections area to highlight it.
• Click the OK button.
88. Click the Show Undeformed Shape button to remove the displayed frame sectionassignments.
89. Click the drop down box in the status bar to change the units to kip-in.
90. Click on the joint at the top of the flagpole to select it.

13
Figure Z-3: Screen After Step 81
91. From the Assign menu select Joint and then Masses... from the submenu to display theJoint Masses dialog box.
92. In this dialog box:
• Type .00065 in the Direction 1, Direction 2 and Direction 3 edit boxes.
• Click the OK button.
93. Click the Show Undeformed Shape button to remove the displayed joint massassignments.
94. Click the drop down box in the status bar to change the units to kip-ft.
95. Click the Set Elements button on the main toolbar (or select Set Elements… from theView menu) to display the Set Elements Dialog box.
96. In this dialog box:
• Uncheck the Labels box in the Joints area.
A

14
• Click the OK button.
97. From the Define menu select Response Spectrum Cases… to display the Define ResponseSpectra dialog box.
98. In this dialog box:
• Click the Add New Spectra button to display the Response Spectrum Case Data dialogbox.
• In this dialog box:
À Accept the default Spectrum case name, SPEC1.
À Accept the default Excitation Angle, 0.
À Accept the default Modal Combination option, CQC.
À Type .05 in the Damping edit box.
À Accept the default Directional Combination option, SRSS.
À In the Input Response Spectra area select UBC94S2 from the U1 Function drop-down box.
À In the Input Response Spectra area type 32.2 in the U1 Scale factor edit box.
À In the Input Response Spectra area select UBC94S2 from the U2 Function drop-down box.
À In the Input Response Spectra area type 9.66 (0.3 * 32.2 = 9.66) in the U2 Scalefactor edit box.
À Click the OK button twice to exit all dialog boxes.
99. From the Analyze menu select Set Options... to display the Analysis Options dialog box.
• Verify the the Dynamic Analysis check box is checked.
• Click the Set Dynamic Parameters button to display the Dynamic AnalysisParameters dialog box.
• In this dialog box:
À Type 20 in the Number of Modes edit box.
À In the Type of Analysis area select Ritz Vectors.
À Click on ACCEL Z in the Ritz Load Vectors list box to highlight it.

15
À Click the Remove button to remove ACCEL Z from the Ritz Load Vectors list box.ACCEL X and ACCEL Y should remain in the Ritz Load Vectors list box.
À Click the OK button twice to exit all dialog boxes.
100. Click the Run Analysis button to run the analysis.
101. When the analysis is complete check the messages in the Analysis window (there should beno warnings or errors). Click the OK button to close the Analysis window.
102. Click in the window labeled X-Z Plane @ Y=-60 to make sure it is active.
103. Click the Display Static Deformed Shape button (or select Show Deformed Shape…from the Display menu). The Deformed Shape dialog box appears.
104. In this dialog box:
• Select SPEC1 Spectra from the Load drop-down box.
• Click the OK button.
105. Right click the joints at the top and bottom of the flagpole to see their displacements.
Note: If the top of the flagpole goes off of the screen when the deformed shape isdisplayed, then click the Zoom Out One Step button on the main toolbar as manytimes as required to bring the joint back on to the screen.

1
Index for SAP2000 A to Z Problems
Item Problem
Add to model from template:........................................T, U
Base isolation:.................................................................. OBeam on elastic foundation: .............................................. JBuckling analysis: .............................................................P
Change labels:...................................................................SConcrete design:............................................................... HConcrete flat plate analysis:............................................. MConcrete moment frame: ............................................. N, QConcrete shear wall: ............................................A, B, N, ZConstraint, diaphragm: ........................................C, N, O, ZCreate time history video: ........................................... O, Q
Dampers:.......................................................................... QDesign optimization: ........................................................ CDivide frames:........................................... A, C, J, R, W, XDraw special joint: .......................................................E, YDynamic analysis: .............................................. O, Q, Y, Z
Frame/shear wall interaction:....................................... A, N
Grid lines: .......................................................... A, V, X, ZGroups: ............................................... B, N, S, U(alternate)Group joint force sum: ............................................ B, N, S
Hydrostatic loading: ..........................................................F
Joint patterns:....................................................................F
Load combinations: .......................................... A, B, I, J, U
Member end releases:....................................................... AMesh shells: ...................................................C, M, S, U, ZMode shapes: .............................................C, L, O, Q, Y, ZMoving loads: .................................................................. R
New model (not from template):................................... C, SNew model from template: ............... G, H, K, O, Q, T, U, ZNLLink members: ....................................................... O, Q
Output segments:........................................................... I, R

2
Item Problem
P-Delta:........................................................................ E, PPrestressed concrete beam analysis:....................................I
Releases (pins): ................................................................ AReplication:
Linear: ............................................................B, C, X, ZMirror:......................................................................... CRadial: .....................................................................C, D
Response spectrum analysis: ........................................Y, ZRotated support: ............................................................... D
Starting model from scratch: ............................................ CSteel beam with web openings:..........................................SSteel braced frame:........................................................... ASteel cable:...................................................................E, VSteel design:....................................................... A, C, K, XSteel moment frame: ...............................................G, K, OSteel truss:........................................................................ XStress contours for shells: ..................................................SSupport displacements:..................................................... G
Temperature loading: ....................................................... VTime history analysis:
Periodic: .......................................................................LNonlinear:............................................................... O, Q
Trapezoidal loads on frame elements:.............................. W
Unbraced Length Ratio: ................................................... K




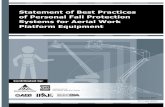




![Orochimaru's Experiments [Complete, Bookmarked]](https://static.fdocuments.net/doc/165x107/577cdc0b1a28ab9e78a9b8f7/orochimarus-experiments-complete-bookmarked.jpg)









