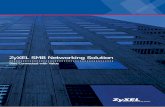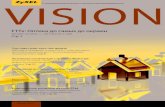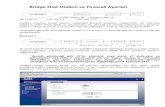Настройка ZyXEL Keenetic (на примере ZyXEL Keenetic...
Transcript of Настройка ZyXEL Keenetic (на примере ZyXEL Keenetic...

Настройка ZyXEL Keenetic
(на примере ZyXEL Keenetic 4G)
В данном руководстве рассмотрена установка и настройка роутера ZyXel Keenetic 4G. Инструкция подойдет и для настройки более старшей модели в линейке – интернет-центра ZyXel Keenetic и более младшей ZyXel Keenetic Lite, т.к. роутеры имеют идентичный вэб-интерфейс.
1. Подключение компьютера к маршрутизатору ZyXel Keenetic 4G и настройка соединения.
Перед тем, как приступить к настройке Zyxel Keenetic 4G ознакомтесь с прилагаемой «Инструкцией по применению…», которая идет в комплекте.
Далее подключите роутер, для чего адаптер питания воткните в электро-розетку, подключите кабель провайдера в WAN интерфейс маршрутизатора, а один из LAN портов интернет-центра соедините желтым патч кордом с сетевой картой Вашего компьютера. После чего необходимо изменить параметры настройки TCP/IP сетевой карты компьютера на автоматическое получение значений (DHCP client) со стороны маршрутизатора Keenetic по LAN интерфейсу.
1.1. Настройка подключения Zyxel Keenetic 4G в Windows XP:
Пуск — Панель управления — Сетевые подключения — Подключение по локальной сети — Свойства — Протокол Интернета (TCP/IP)
Установить галочки напротив: Получить IP-адрес автоматически и Получить адрес DNS-сервера автоматически. Далее ОК

1.2. Настройка подключения Zyxel Keenetic 4G в Windows 7:
Пуск — набрать «Просмотр сетевых» — выбрать вверху в результатах поиска Просмотр сетевых подключений — Подключение по локальной сети — Свойства — Протокол интернета версии 4 (TCP/IPv4) — Свойства
Установить галочки напротив: Получить IP-адрес автоматически и Получить адрес DNS-сервера автоматически. Далее ОК

1.3. Мониторинг подключения компьютера к роутеру Zyxel Keenetic 4G
По умолчанию интернет-центр Zyxel Keenetic 4G выдает значения IP адресов из диапазона 192.168.1.0/24, поэтому спустя какое-то время Ваш компьютер должен сам получить требуемый адрес наподобие: 192.168.1.33 . Отследить получение IP адреса от роутера можно, открыв состояние «Подключения по локальной сети» .
Надпись, гласящая, Присвоен DHCP (Windows XP ) или DHCP включен — Да (для Windows 7) свидетельствует как раз о том, что маршрутизатор Zyxel Keenetic 4G успешно выдал компьютеру по LAN интерфейсу внутренний IP адрес. Если этого не происходит, то не исключены проблемы с работой DHCP клиента на Вашем компьютере. Чаще всего это может быть вызвано работой брандмауэров (файрволов), но бывают и другие причины... В таком случае нужно прописать необходимые IP адреса в настройках компьютера вручную.
Для этого достаточно указать следующие параметры IP на компьютере:
IP — 192.168.1.101
Маска подсети - 255.255.255.0
Основной шлюз — 192.168.1.1

DNS – 192.168.1.1
Windows XP
Windows 7

2. Настройка маршрутизатора Zyxel Keenetic 4G
2.1. Вход в вэб-интерфейс Zyxel Keenetic 4G
Чтобы войти в вэб-интерфейс Zyxel Keenetic 4G необходимо в любом браузере компьютера (Opera, Internet Explorer, Mozilla) в адресной строке прописать адрес: http://192.168.1.1
Далее ввести Имя пользователя и Пароль. Затем нажать Отправить.
По умолчанию: Имя пользователя – admin; Пароль — 1234.
После успешного ввода учетных данных Вы попадете в Системный монитор интернет-центра Keenetic 4G

Здесь можно увидеть общую информацию о работе основных интерфейсов роутера: 3G, LAN и беспроводного — Wi-Fi интерфейса. Кроме того, в поле Система отображается информация о степени загрузки процессора роутера, а также сведения о потреблении оперативной памяти.
2.2. Обновление прошивки интернет-центра Zyxel Keenetic 4G
Скачиваем её с сайта www .zyxel.ru по следующему пути
http://zyxel.ru/content/support/download/product/1288

Распаковываем прошивку (распакованный вид: KEENETIC_4G-V1.00[BWO.2]D0.bin).
В меню веб-интерфейса маршрутизатора выбираем: Система — Микропрограмма — жмем на кнопку Обзор — находим в проводнике файл с прошивкой (он имеет расширение .bin), помечаем его и жмем на Обновить.

Перед обновлением Ваш Zyxel Keenetic 4G на всякий случай выдаст предупреждающее сообщение о том, чтобы Вы не выключали питание в процессе смены микропрограммы.
Мысленно соглашаемся с этим и жмем ОК
Внимание!!! В течение последующих 4-х минут ни в коем случае не выключайте питание роутера и не прерывайте процесс обновления прошивки Zyxel Keenetic 4G любыми иными действиями!
В процессе обновления микропрограммы роутера Zyxel Keenetic 4G Вы увидите на экране служебное сообщение о ходе процесса.

После успешного обновления микропрограммы, роутер перезагрузится, а Вам нужно будет повторно войти в вэб-интерфейс как описано в пункте 2.1 (логин: admin; пароль:1234). Если роутер благополучно пускает Вас к себе, то можете принять поздравления, процедура прошла успешно! Если роутер не откликается, то, скорее всего, придется обратиться в сервисный центр.
Чтобы удостовериться, что свежая прошивка, заняла своё законное место в роутере Zyxel Keenetic 4G , достаточно вновь проверить её текущую версию: Система — Микропрограмма
2.3. Настройка подключения
Так как компания является проводным провайдером, то для настройки маршрутизатора Zyxel Keenetic 4G необходимо перевести его в режим работы по выделенной линии Ethernet. Для этого в меню веб-интерфейса выбрать: Система — Режим работы — поставить галочку по выделенной линии Ethernet — нажать Применить

Результатом станет смена меню вэб-интерфейса в Системном мониторе интернет-центра Keenetic 4G

Здесь можно увидеть общую информацию о работе основных интерфейсов роутера: LAN, WAN и беспроводного — Wi-Fi интерфейса. Кроме того, в поле Система отображается информация о степени загрузки процессора роутера, а также сведения о потреблении оперативной памяти.
Далее необходимо настроить авторизацию в сети. Для этого в меню вэб-интерфейса выбрать: Интернет — Авторизация и установить галочку напротив Авторизация в сети провайдера по протоколу 802.1х.
Появится меню авторизации в котором необходимо выставить: в поле метод проверки — EAP-MD5, ввести Имя пользователя и Пароль которые были указаны при подключении (см. договор).
Для сохранения настроек нажать Применить. Подключение должно произойти автоматически без перезагрузки роутера.

Для проверки подключение к сети Вам необходимо нажать на вкладку Монитор, для перехода в Системный монитор интернет-центра Keenetic 4G. Информация о подключении должна появиться в окне Подключение к Интернету
Обратите внимание на светодиодную индикацию роутера. При успешной авторизации в сети Мультинекс на маршрутизаторе загорится соответствующий индикатор.
Так же можно произвести диагностику интернет-соединения командой ping и nslookup. Для этого в меню веб-интерфейса выбрать: Система — Диагностика.

2.4. Настройка беспроводного соединения Wi-Fi.
Для настройки беспроводного соединения Wi-Fi необходимо в меню веб-интерфейса Zyxel Keenetic 4G выбрать: Сеть Wi-Fi — Соединение

В окне Основные настройки беспроводной сети:
1) отметить галочкой пункт Включить точку беспроводного доступа ;
2) в поле Имя сети (SSID) – указать название беспроводной сети WiFi;
3) оставить без изменения пункт Скрывать SSID (отключает рассылку сетевого идентификатора (SSID), что позволяет спрятать свою беспроводную сеть от устройств с ОС Windows
4) в поле Стандарт установить стандарт беспроводной связи 802.11g/n (чтобы обеспечить поддержку всего актуального клиентского WiFi оборудования);
5) Канал – Автовыбор . При установке каналов вручную не рекомендуем иметь дело с каналом номер 6 (возможна интерференция) поскольку большинство Wi-Fi оборудования по умолчанию работает именно на этом канале;
6) Преамбула – Длинная;
7) выбрать необходимую Мощность сигнала. Данным параметром можно снизить мощность излучения антенны. Значение подбирается опытным путем так, чтобы роутер по-прежнему пробивал всю квартиру и при этом Wi-Fi сеть не сильно высовывалась. Это не только сохранит Ваше здоровье, но и снизит вероятность взлома сети со стороны злоумышленников;
8) отметить галочкой пункт Включить Режим Wi-Fi Multimedia (WMM)
После установки всех параметров нажать Применить.
Так же обратите внимание на светодиодную индикацию роутера. При включении WiFi должен загореться соответствующий светодиодный индикатор.

Далее для настройки безопасности WiFi сети необходимо перейти по следующему пути: Сеть Wi-Fi – Безопасность
В окне Настройки безопасности Wi-Fi :
1) в поле Проверка подлинности – выбрать тип шифрования WPA-PSK/WPA2-PSK;
2) в поле Тип защиты – выбрать вариант TKIP/AES (для минимизирования вероятности конфликтов с беспроводными клиентами);
3) в поле Формат сетевого ключа – выбрать вариант ASCII (более удобный)
4) в поле Сетевой ключ (ASCII) – ввести сетевой ключ Wi-Fi сети. Он должен быть длиной не менее 8 символов. Рекомендуется использовать в пароле заглавные и прописные буквы, цифры, и специальные символы. Это минимизирует возможность подбора пароля к Вашей беспроводной сети. Разумная длина WPA пароля: 8-12 символов.

5) Отметить галочкой пункт Показывать сетевой ключ, чтобы видеть символы, которые вводятся выше.
После установки всех параметров нажать Применить.
Для проверки настройки беспроводной сети Wi-Fi Вам необходимо нажать на вкладку Монитор, для перехода в Системный монитор интернет-центра Keenetic 4G. Информация о подключении должна появиться в окне Подключение к Интернету
Настройку WiFi соединения для Вашей операционной системы можно посмотреть тут: