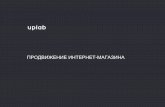Подключение магазина Z-Payment
Click here to load reader
description
Transcript of Подключение магазина Z-Payment

Z-Payment подключение магазина

Шаг 1. Выбор в меню Z-Payment
В личном кабинете Z-Payment Вам нужно выбрать в правом меню (под номером и балансом кошелька) пункт "СПИСОК МАГАЗИНОВ"
Второй способ перейти в данный раздел - набрать в строке браузера адрес:https://z-payment.com/cabinet_shops.php

Шаг 2. Меню подключения
После перехода в меню "МАГАЗИНЫ" Вы увидите таблицу, в которой будут указаны "№, ID, Название, Настройки, Действия, Сервис" , а также надпись (выделено красным цветом): "Магазинов не найдено", если же у Вас уже включен магазин, то будут указаны его основные параметры.
В данном окне Вам нужно нажать на кнопку "Создать новый магазин"

Шаг 3. Основные данные
В открывшемся окне Вам необходимо заполнить основные параметры магазина: указать название сайта, дать ему краткое описание (например, продажа пин-кодов или магазина женской одежды).
Далее нужно указать URL-адрес сайта (например, http://test.ru). Вы можете выбрать логотип сайта, который будет показан в меню оплаты, а также указать кодировку и стиль оформления меню оплаты.
Кроме того, есть и другие параметры, о которых мы подробнее расскажем на следующем слайде.

Шаг 4. Основные данные (продолжение)
После того, как Вы указали краткую информацию о сайте, а также его адрес, название, выбрали стиль для формы оплаты и кодировку, Вы можете изменить и другие параметры.1. Валюта магазина - данный параметр означает, в какой именно валюте происходит расчет в Вашей Интернет-витрине. По умолчанию это рубль РФ. Но выбрать можно и др.валюты.2. Процент выплаты партнерам от суммы покупки в магазине необходим для автоматической настройки выплат Вашим рефералам, с помощью кот. Вы сможтее привлечь новых клиентов (рекомендуем значение от 15% и выше). Ваш магазин будет опубликован в рейтинге (https://z-payment.com/list_partners.php): чем выше процент Вы поставите - тем выше будет Ваш рейтинг, тем большее количество пользователей Вас замеят.3.Также Вы можете указать процент наценки или скидки для покупателей, которые опллачивают в ZP (для повышения лояльности покупателей, рекомендуем ставить скидку).

Шаг 5. Основные данные (продолжение 2)
В этом же окне (Основные данные) Вам нужно указать:1. "Разрешать новые виды платежей автоматически" - да или нет. Рекомендуем оставить по умолчанию "Да", в этом случае все новые способы оплаты будут подключаться автоматически, т.е. Вам не потребуется каждый раз включать их вручную в настройках магазина.2. "Авторегистрация покупателей в системе" - да или нет. Оставьте по умолчанию ("Да"): все покупатели получат бесплатно свой кошелек Z-Payment (а это - уже доп. бонус).3. "Публиковать в информации о кошельке" - да или нет. в случае выбора "Да" информация о магазине будет отображаться в данных вашего кошелька - https://z-payment.com/info.php. Рекомендуем оставить "да", т.к. открытость - залог положительного отношения клиентов к Вам.4. Наконец, в меню "ПОДДЕРЖКА ПОКУПАТЕЛЕЙ" Вам нужно указать: электронную почту, ICQ (если есть), Skype (если есть) и сайт поддержки. Помните, чем больше Вы укажите данных, тем больше вероятность, что клиент выйдет с Вами на связь, а как итог - совершит покупку на сайте.

Шаг 6. Настройка уведомлений
После того, как Вы указали основные данные и нажали на кнопку "Далее", Вы будете адресованы на страницу настройки уведомлений.
Если у Вас молодой Интернет-магазин, не требующий полной автоматизации (например, Вы реализуете услуги или объем продаж пока не велик), то рекомендуем не заполнять следущие поля: "Result Url", "Высылать предварительный запрос перед оплатой на Result URL", "Пароль инициализации магазина".

Шаг 7. Параметры автоматизацииЕсли Вы желаете настроить магазин на полный автоматический прием платежей, рекомендуем ознакомиться в личном кабинете (пункт меню "Разработчикам" - https://z-payment.com/cabinet_developers.php) с "Протоколом приема платежей Z-Payment Merchant". Ниже дана предельно общая информация по настройке необходимых пуктов меню.
ВНИМАНИЕ! Если магазин не требует автоматизации, можете пропусть шаг 7 и перейти сразу к шагу 8.
1. Result Url - это URL на Вашем сайте, на который сервис Z-Payment Merchant посылает HTTP POST или GET-оповещение о совершении платежа с его детальными реквизитами. Если адрес сайта - http://test.ru/ , то result url может выглядеть, например, так http://test.ru/result.php.2. Метод вызова Result Url - рекомендуем оставить POST, т.к. данный метод безопасенее GET и не передает параметры в открытом виде, что важно, например, при передаче пароля инициализации магазина, кроме того, этот метод более гибок при уведомлении, так как не ограничен длиной запроса.3. Высылать предварительный запрос перед оплатой на Result URL - если флаг передачи параметров установлен, веб-сайт продавца должен вернуть строку "YES" в ответе для того, чтобы сервис Z-Payment Merchant смог продолжить выполнение платежа. Если веб-сайт продавца вернет что-либо другое - платеж выполнен не будет, а ответ будет показан покупателю в сообщении об ошибке.4. Пароль инициализации магазина - указывается для дополнительного контроля данных продавца при переходе с сайта в ZP Merchant, если параметр задан, то в Форме запроса платежа параметр ZP_SIGN обязателен. Данный ключ состоит из символов английского алфавита (верхний и нижний регистр) и цифр. Рекомендуемая длина от 16 символов. Минимальная длина - 8 символов. Максимальная - 128. Пароль задаете Вы самостоятельно, он не формируется системой. Пароль инициализации может, например, выглядеть так - uy67vGfrtyquibfgcvbHjjO098765. Пароль можно создать, нажав на ссылку Сгенерировать пароль5. Success Url адрес Вашего сайта, на который возвращается покупатель после успешного выставления счета и/или его оплаты. Этот адрес НЕ может быть страницей продаваемого товара.6. Fail Url адрес, на который возвращается покупатель если отменил оплату или произошла фатальная ошибка в процессе выставления счета или оплаты.

Шаг 8. Проверка параметров
После того, как Вы заполните все параметры, обязательно проверьте их в меню "Общие настойки". Только после этого нажимайте кнопку -
"Добавить магазин" для перехода в меню активациии магазина.

Шаг 9. Активация магазина
Для активации магазина Вы можете использовать один из двух предложенных методов (активация с помощью создания заголовка и активация путем создания файла). Рассмотрим второй вариант (хотя использовать Вы можтее любой из 2х предоженных).
Скопируйте проверочный код (на рис. он начинается с 32С...: данный код формируется Z-Payment и уникален для каждого магазина) , откройте обычный блокнот Windows или любой другой текстовый редактор и вставьте проверочный код . Затем сохраните данный файл в формате .html.
После того, как Вы создадите файл и сохраните его в корневой директории сайта, нажмите "да" в меню "Активировать магазин?" и затем кнопку "сохранить"

Шаг 9. Активация магазина (дополнительно)
Если Вы впервые создаете .html файл, то рекомендуем прочитать инструкцию ниже, если нет - можете пропустить данный шаг.
1. Чтобы создать проверочный файл (формат ZPxxxxxxxx.HTML, где ZPxxxxxxxx - Ваш номер кошелька, указанный в личном кабинете в правом верхнем углу при авторизации), Вам нужно:1.1. Открыть обычный блокнот (инструкцию можно просмотреть, например, здесь - http://clck.ru/47RX1).1.2. Нажать "Файл - Сохранить как".1.3. Скопировать название файла ZPxxxxxxxx.HTML из личного кабинета (раздел - список магазинов), который Вы получили в результате регистрации Вашей Интернет-витрины на предыдущих шагах.1.4. Нажать сохранить.2. Чтобы загрузить данный файл в корневую директорию сайта нужно сделать следующее:2.1. Скачать и установить любой FTP-менеджер (можете использовать http://filezilla.ru/). 2.2. Загрузить полученный файл на Ваш сервер (как это можно сделать - см. здесь - http://filezilla.ru/documentation/FileZilla_Client_Tutorial).3. После загрузки файла, как указано на предыдущем слайде, можете нажать "Да" в меню "Активировать магазин" и далее кнопку "Сохранить".
ПРИМЕЧАНИЕ! Многие провайдеры используют онлайн-загрузку файлов, о чем Вы можете узнать у тех. поддержки данного провайдера.Доп. инструкции по работе с FTP на UCOZ можно найти здесь - http://forum.ucoz.ru/forum/33-8027-1

Шаг 10. Завершение подключения
После размещения проверочного файла на Вашем сайте и автоматической проверки его Z-Payment, Вы будете адресованы в меню "Магазины". В этом меню Вы всегда сможете получить html-код формы для оплаты на Вашем сайте; подключить или отлключить интересующие способы оплаты; изменить уведомления, получаемые сайтом, а также поменять иные настройки и получить статистику магазина за весь период работы.
Кроме всего прочего Вы всегда сможете подключить любое количество других магазинов и принимать оплату на один кошелек - это удобно, безопасно и надежно.

Все дополнительные вопросы Вы можете адресовать нашей службе поддержки:
http://z-payment.info/support/index.php?a=addhttp://clck.ru/3rdMHhttps://z-payment.com/contacts.php
Кроме того, дополнительные данные Вы можете получить из базы знаний:http://z-payment.info/support/knowledgebase.php
Z-Payment подключение магазина