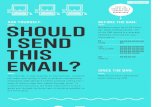When you receive a new email you will be shown a highlighted in yellow box where your email can be...
-
Upload
sophie-jennings -
Category
Documents
-
view
219 -
download
1
Transcript of When you receive a new email you will be shown a highlighted in yellow box where your email can be...

E-MAILS FOR NEW EMPLOYEES.

Open an email When you receive a new email you will be
shown a highlighted in yellow box where your email can be found
To open your new email just double click on the highlighted box.
After this the email should open in a large window.

Sending an email To send an email you first need to open a
blank draft, to do this simply click the new email button that can be found in the top left side on the screen.
After you Click this button a pop out tab ( like the
received email tab) will appear. It will look like this

Sending an email Next you need to know the email address of the person
who should receive the email. This usually looks like this : [email protected] After you know the email you need to put it in the [To] tab You then should give a subject for the email as it helps the
receiver to know what your email is about and how important it is.
Your message should now go in the bottom boxAfter this just click the send button in the top left side

Replying
To reply to a received just click on the email once to open the pop up tab again.
After this click the purple arrow that faces the left in the top right corner of the pop up.
You then get given the send email tab again but the [To] tab and the [Subject] tab are already filled in for you.
You then click send like normal.

Forwarding Forwarding is sending a received email to
someone else who may need it. To do this just click the blue arrow facing
the right side in the top left corner of your received email.
This will open the pop up tab but this time everything but the [To] tab will be filled in but now all you do is enter the new receivers email address and click send

Archive To archive an email you must first cerate a new folder in your
inbox. To do this, right click the inbox tab and click create new
folder. After this you then need to right click on an email that you
have received and want to go to one of the folders you have created which could have been called work and personal.
For example you could send your personal email address to the person folder.To do this right click on a received email from an account and click create rule. You then need to click
the [It was received from] tab and go down to where it says [Do the following:]And select the folder from the drop down menu

Attachments To send an attachment, just get an email
setup like in the first set but DON’T click send yet.
Now you need to add an attachment by clicking the little paper click symbol.
Next you need to locate your file on your computers hard drive. To do this you can search the files name in the search bar at the top left. When you find your file just double click it and then click send on your email like normal.

Adding a digital signature
A digital signature gives your email a professional look.
To add a digital signature you must click the options tab at the top right of the screen and click on see all options…

Adding a digital signature
After going to the all settings tab you then need to find your way to the [settings] tab that looks like this.
You can now write your digital signature in the box called [E-Mail signature].
Then click save in the bottom right hand corner

CC and BCC
What is CC and BCC
Carbon copy (CC) is sending the same message to someone like your manager so they know you have done the job they asked
Blind Carbon Copy (Bcc) is used to send an email to everyone but with out people knowing who else it went to.

Using CC
To use CC and BCC you first need to create a new email.
After filling out your email, make sure to put the customers email address in the [To] box but instead of putting someone like your managers email in the to tab put them in the [CC] tab.

Using BCC
For some people BCC might not be showing on the tabs list. To enable BCC just click the options symbol at the top right of the email screen
This will give you a window menu, make sure that show BCC is enabled and then you can close down the window.
You can now put the peoples email address inthe BCC tab back in yourEmail.

Setting up contacts To setup a contact you first need to click
the contacts tab on your email system in the bottom right corner of you screen.
This will send you to your contacts Now click [New] in the top right Side of your screen, this will open a pop
up menu.you now need to fill out the contact form with the persons details, including their email address.Then click save.

Using high/Low importance
After you have set out a new email you can set the importance of the email to let the receiver know when they need to see it.
To do this just click one of the two buttons from the top menu bar.
After this, send the email like normal.High importance
Low importance

Folders to store E-Mails
Folders help you organise your email system so its easier to find the correct emails.
To create a folder you need to right click on the [inbox] section of the tabs and then click on the [create new folder] tab.
You will then be given a blank folder
Which you need to name ( it is best
to call it something fitting like work
or personal).

Folders to store E-Mails To send an email to the folder you just
created you need to right click on the email and click [Move to folder].
You will then be given this window: You can now use the drop down Menu under inbox to select the Folder that you want to use for that email. After clicking the folder you then select move.

Auto response To send an auto response you need to go onto
the [set Automatic Replies] tab under options. You then need to check the [sendautomatic replies] box and decide What times you want your emails to send its auto Response ( or you can leave that box unchecked and have it as a 24/7 auto response).Now you just need to fill in your auto reply.In your reply you should make sure to tell the receiver that the message is automatic and the support team will be in touch soon, this is to ensure that your customer knows the response time.Finally just click save in the bottom right corner of the screen.

Archiving your emails
To archive an email you need to right click the inbox tab and click create new folder
Then you need to right click the emailYou want to move and click “Move To folder” and select the folder you Created

Inbox rule
To setup an inbox rule to stop collecting spam emails just go into the “see all options” tab at the top right of the page and click on “organising E-mail”.
Click “move messages from Someone to a folder”. If you know that they send Spam email then send then to the junk
files which will auto send all emails from them to junk.

Inbox rules

AUP
Prioritise your Emails- read the messages with high important first to ensure that the most important messages are seen first.
Set up in-box rules- this will remove any spam emails that will waste your time.
Keep your in-box organised to ensure that you can find important emails quickly when they're needed, this also makes you look more professional.
Remove all deleted items to ensure that your inbox stays empty of any junk and it doesn’t waste your space.
All emails with attachments should be saved to a place on your computer to ensure easy access.

Keeping your emails safe
To keep your emails safe, make sure not to tell anyone other then you of your password. It is a major part of safety to keep your password safe.
Your password should also be long and contain a number and a capital letter to ensure that its even more protected.
Its also safe not to open any attachments from someone that you do not know and you cant tell is safe or not.
In case something does happen its important to have an antivirus software installed and up to date to make sure that your computer stays protected.

Email Etiquette
To stay professional whilst sending emails you need to follow these simple points. Tone: you should always talk calmly to the customerAll the time even when you don’t feel as if your being treated right.Appropriate: you should always stick to the subject in question and never talk inappropriate to the customer.You should always fill in the subject line so you and the customer know what's being talked about.You need to plan your emails so you know the structure and theme of the message.Your language should stay professional so the customer is satisfied with his/her service.You should always think carefully before sending an email to look out for any spelling mistakes or miss use of grammar .