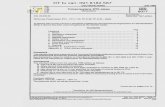annamiekeleo.weebly.com€¦ · Web viewYear 2. POWERPOINT. Develop a powerpoint to share...
Transcript of annamiekeleo.weebly.com€¦ · Web viewYear 2. POWERPOINT. Develop a powerpoint to share...

Year 2
POWERPOINT
Develop a powerpoint to share information and use the following functions:
Text (resize, change font, bold, italics, underline, change font colour, word art) Alignment (left, centre, justify) Pictures (insert, resize, move, turn) Insert a text box Animations and Transitions Spell check Format background Save to P drive, Download from ECNet
WORD
Text (resize, change font, bold, italics, underline, change font colour, word art) Alignment (left, centre) Cut, Copy, Paste Pictures (insert, resize, move, turn) Spell check Change orientation Insert page borders Use print preview to ensure the document is ready for printing Save to P drive, Download from ECNet.
INTERNET
Use ECNET to find a website link and follow it to a specific website.
Internet safety
/tt/file_convert/5d57252488c9934f278b5af2/document.docx

Year 3
EXCEL –many of these skills link with the maths curriculum and assessment may count in both areas
In chance and data children are to enter simple data into excel and have the program make a bar graph for them. The style of the bar graph can be changed. The children should then save this into a folder in their P drive called Maths.
In Money children are to enter some amounts to add. They are to use 2 columns, format the cells with the amount in them to be currency cells and then use a formula (=SUM) to make the total.
Text (resize, change font, bold, italics, underline, change font colour, word art, text direction) Alignment (right, left, centre, justify) Change column and row width Cut, Copy, Paste Insert /Delete Row/Column Insert a chart =SUM formula Save to P drive, Download from ECNet.
POWERPOINT
Develop a powerpoint to share information and use the following functions:
Text (resize, change font, bold, italics, underline, change font colour, word art) Alignment (left, centre, justify) Pictures (insert, resize, move, turn) Insert a text box Animations and Transitions Spell check Format background Save to P drive, Download from ECNet
WORD
Text (resize, change font, bold, italics, underline, change font colour, word art) Alignment (left, centre) Cut, Copy, Paste Bullets Pictures (insert, resize, move, turn) Spell check Change orientation Insert page borders Use word count Use print preview to ensure the document is ready for printing Save to P drive, Download from ECNet.
/tt/file_convert/5d57252488c9934f278b5af2/document.docx

INTERNET
Use ECNET to find a website link and follow it to a specific website.
Internet safety
ECNET
Download a picture for use in a word document and a powerpoint presentation.
P DRIVE
Children should be able to manage their P drive using folders for different subjects and /or topics.
/tt/file_convert/5d57252488c9934f278b5af2/document.docx

Year 4
File Management
The children will be taught how to set up a file system in their P drive which includes each subject and folders of each term within these as well as a personal and a pictures file.
The children will be taught how to name files effectively and not to use spaces or dashes but to use underscores and capitals.
EXCEL –many of these skills link with the maths curriculum and assessment may count in both areas
In chance and data children are to enter simple data into excel and have the program make a bar and/or column graph for them. The style of the bar/column graph can be changed. The children should then save this into a folder in their P drive called Maths.
In Money children are to set up a budget. From a given amount they should choose some things to buy, format the cells with the amount in them to be currency cells and then use a formula to make the total. They should then use a subtract formula to subtract this amount from a beginning total.
Text (resize, change font, bold, italics, underline, change font colour, word art, text direction) Alignment (right, left, centre, justify) Change column and row width Cut, Copy, Paste Insert /Delete Row/Column Insert a chart change cell type to be currency use addition formula =sum(x1, x2, x3, x4) use subtraction formula =x1-x2 Save to P drive, Download from ECNet.
POWERPOINT
Develop a powerpoint to share information and use the following functions:
Text (resize, change font, bold, italics, underline, change font colour, word art) Alignment (right, left, centre, justify) Bullets Pictures (insert, resize, move, turn) Insert a text box Animations and Transitions (sounds and speed) Spell check Format background Save to P drive, Download from ECNet
/tt/file_convert/5d57252488c9934f278b5af2/document.docx

WORD
Text (resize, change font, bold, italics, underline, change font colour, word art) Alignment (right, left, centre, justify, columns) Cut, Copy, Paste Highlight Text Insert Hyperlinks Bullets Pictures (insert, resize, move, turn) Insert page numbers Insert a page break Spell check Change margins and orientation Insert page borders Use word count Use print preview to ensure the document is ready for printing Save to P drive, Download from ECNet, Upload from ECNet, email word doc.
INTERNET – these skills link with SOSE application skills and assessment should count in both areas Use the Internet as an effective research tool. Use ECNET to find a website link and follow it to a specific website. Understands keywords which will draw a wide / narrow response Uses the school library catalogue effectively Identifies appropriate resources by skimming and scanning Recognises validity and currency of Internet information Copy/Paste skills from a website to a document and the mass of information it leads to and the
potential copyright problems. Netiquette conventions when communicating on-line Making notes directly from the computer screen Internet safety
ECNET
Upload documents and download a picture for use in a word document and a powerpoint presentation.
/tt/file_convert/5d57252488c9934f278b5af2/document.docx

Year 5
File Management
The children will be taught how to set up a file system in their P drive which includes each subject and folders of each term within these as well as a personal and a pictures file.
The children will be taught how to name files effectively and not to use spaces or dashes but to use underscores and capitals.
Children will be taught how to use ‘my computer’ and how to move and find files and folders.
EXCEL –many of these skills link with the maths curriculum and assessment may count in both areas
In chance and data children should insert data into excel and have the program make a line graph for them. The children should then save this into a folder in their P drive called Maths as well and prepare for print and print.
During the teaching of operations children should use the operation formulas.
During the teaching of money children should set up a budget using formula.
Text (resize, change font, bold, italics, underline, change font colour, word art, text direction)
Alignment (right, left, centre, justify) Change column and row width Cut, Copy, Paste Insert /Delete Row/Column Insert a chart Change margins and orientation change cell type to be currency use addition formula =sum(x1, x2, x3, x4) use subtraction formula =x1-x2 use multiplication formula =x1*2 or =x1*x2 use division formula =x1/2 or =x1/x2 Insert page break Use print preview to ensure the document is ready for printing Save to P drive, Download from ECNet, Upload from ECNet, email excel doc
POWERPOINT
Develop a powerpoint to share information and use the following functions:
Text (resize, change font, bold, italics, underline, change font colour, word art) Alignment (right, left, centre, justify) Bullets, numbered lists Tables – insert table, and use a table Pictures (insert, resize, move, turn) Insert shapes Insert a text box Animations and Transitions (sounds and speed) Spell check Format background Save to P drive, Download from ECNet, email powerpoint
/tt/file_convert/5d57252488c9934f278b5af2/document.docx

WORD
Text (resize, change font, bold, italics, underline, change font colour, word art) Alignment (right, left, centre, justify, columns) Cut, Copy, Paste Highlight Text Insert Hyperlinks Use synonyms Bullets and numbered lists Pictures (insert, resize, move, turn) Insert headers and footers and page numbers Insert a symbol Insert a page break Spell check Change margins and orientation Insert page borders Use word count Use print preview to ensure the document is ready for printing Save to P drive, Download from ECNet, Upload from ECNet, email word doc.
PUBLISHER
Insert and move text box (resize, change font, bold, italics, underline, change font colour, word art, right/left/centre/justify align and columns)
Insert a picture and manoeuvre it to suit Insert lines arrows and shapes Magnify Page set up and Print Preview Background Spell check Nudge Text wrapping Save to P drive, Download from ECNet, Upload from ECNet, email word doc
/tt/file_convert/5d57252488c9934f278b5af2/document.docx

INTERNET – these skills link with SOSE application skills and assessment should count in both areas Use the Internet as an effective research tool. Understanding the best search engines Understands keywords which will draw a wide / narrow response Uses the school library catalogue effectively Manages Internet bookmarks and favourites Identifies appropriate resources from a search by skimming and scanning Recognises validity and currency of Internet information Recognises the potential bias in information from various sources and the difference in purpose of
different texts. Copy/Paste skills from a website to a document and the mass of information it leads to and the
potential copyright problems. Netiquette conventions when communicating on-line Making notes directly from the computer screen Internet safety
Sourcing Images from Web
Images should be treated with the same discernment as other content – search carefully to find what you need
Try to source images > 40kb (this will ensure resolution is sufficient for most work) Can you use these images legally/are there copyright considerations? To save picture, open picture fully (do not save thumbnail) Right click Save picture as Save to P drive/USB etc For College work, I suggest students set up a “Pictures” folder while planning assignment Do not simply “copy” and “paste” from a website – most times, the item pasted will be the URL and
not the image
ECNET
Upload documents and download a picture for use in a word document and a powerpoint presentation. Use ECNET to find a website link and follow it to a specific website.
Open emails, reply to emails, reply all to emails, forward emails, delete emails, new emails Find names and use ‘To’ Insert a picture/file Use the calendar – add an entry Change the view from day to week to month
/tt/file_convert/5d57252488c9934f278b5af2/document.docx

Year 6
File Management
The children will be taught how to set up a file system in their P drive which includes each subject and folders of each term within these as well as a personal and a pictures file.
The children will be taught how to name files effectively and not to use spaces or dashes but to use underscores and capitals.
Children will be taught how to use ‘my computer’ and how to move and find files and folders.
EXCEL –many of these skills link with the maths curriculum and assessment may count in both areas
In chance and data children should insert data into excel and have the program make a line and pie graph for them. The children should then save this into a folder in their P drive called Maths as well and prepare for print and print.
During the teaching of operations children should use the operation formulas.
During the teaching of money children should set up a budget using formula.
Text (resize, change font, bold, italics, underline, change font colour, word art, text direction) Alignment (right, left, centre, justify) Change column and row width Wrap text Merge cells Cut, Copy, Paste Insert /Delete Row/Column Insert a chart Change margins and orientation Use key strokes (Ctrl X (cut), Ctrl C (copy), Ctrl V (paste), Ctrl B (bold), Ctrl S (save), Ctrl U (underline), Ctrl I (italics)) change cell type to be currency use addition formula =sum(x1, x2, x3, x4) use subtraction formula =x1-x2 use multiplication formula =x1*2 or =x1*x2 use division formula =x1/2 or =x1/x2 Insert page break Sort data Use print preview to ensure the document is ready for printing Save to P drive, Download from ECNet, Upload from ECNet, email excel doc
/tt/file_convert/5d57252488c9934f278b5af2/document.docx

POWERPOINT
Develop a powerpoint to share information and use the following functions:
Text (resize, change font, bold, italics, underline, change font colour, direction, word art) Alignment (right, left, centre, justify, columns) Bullets, numbered lists Tables – insert table, and use a table Pictures (insert, resize, move, turn) Insert shapes Insert a text box Animations and Transitions (sounds and speed) Automatic Slide Advance Spell check Format background Save to P drive, Download from ECNet, Upload from ECNet, email powerpoint
WORD
Text (resize, change font, bold, italics, underline, change font colour, word art) Alignment (right, left, centre, justify, columns) Cut, Copy, Paste Highlight Text Insert Hyperlinks Use synonyms Bullets (of various types), numbered lists Tables (insert, move borders, insert columns, delete columns, merge cells, split cells, text directions,
cell alignment, distribute rows evenly, distribute columns evenly) Pictures (insert, resize, move, turn) Insert shapes (build a flow chart) Insert a text box Insert headers and footers and page numbers Insert a symbol Insert a page break Spell check Change margins and orientation Insert page borders Use word count Use find and replace Use key strokes (Ctrl X (cut), Ctrl C (copy), Ctrl V (paste), Ctrl B (bold), Ctrl S (save), Ctrl U
(underline), Ctrl I (italics)) Use print preview to ensure the document is ready for printing Save to P drive, Download from ECNet, Upload from ECNet, email word doc.
/tt/file_convert/5d57252488c9934f278b5af2/document.docx

PUBLISHER
Insert and move text box (resize, change font, bold, italics, underline, change font colour, word art, right/left/centre/justify align and columns)
Insert a picture and manoeuvre it to suit Insert and work with a table Insert lines arrows and shapes Send as an attachment (from within the document) Magnify Page set up and Print Preview Header and Footer Background Spell check Nudge Text wrapping Save to P drive, Download from ECNet, Upload from ECNet, email word doc
INTERNET – these skills link with SOSE application skills and assessment should count in both areas
Use the Internet as an effective research tool. Understanding the best search engines Understands keywords which will draw a wide / narrow response Uses the school library catalogue effectively Manages Internet bookmarks and favourites Identifies appropriate resources from a search by skimming and scanning Recognises validity and currency of Internet information Recognises the potential bias in information from various sources and the difference in purpose of
different texts. Copy/Paste skills from a website to a document and the mass of information it leads to and the
potential copyright problems. Netiquette conventions when communicating on-line Making notes directly from the computer screen Internet safety
Sourcing Images from Web
Images should be treated with the same discernment as other content – search carefully to find what you need
Try to source images > 40kb (this will ensure resolution is sufficient for most work) Can you use these images legally/are there copyright considerations? To save picture, open picture fully (do not save thumbnail) Right click Save picture as Save to P drive/USB etc For College work, I suggest students set up a “Pictures” folder while planning assignment Do not simply “copy” and “paste” from a website – most times, the item pasted will be the URL and
not the image
Image Management/tt/file_convert/5d57252488c9934f278b5af2/document.docx

Once images have been sourced, they can be edited – photo cropped, brightness/contrast adjusted, red eyes reduced etc
The easiest application to use is Microsoft Office Picture Manager – all students and staff have access to this
Once photo has been opened in this application, head to Edit Pictures and proceed as necessary Photos can be large files, so they should be compressed if greater than 100Kb In Microsoft Office Picture Manager, again head to Edit Pictures and choose Compress Pictures
(select Documents or Web pages for best results.) Once photos have been edited and sorted, ensure they are saved Delete any redundant images Images are then ready to be inserted in application (Insert, Picture, from file.....)
ECNET
Upload documents and download a picture for use in a word document and a powerpoint presentation.
Open emails, reply to emails, reply all to emails, forward emails, delete emails, new emails Set up folders to keep emails Find names and use ‘To’ and ‘CC’ Add names to contacts and use the contacts button in emails Insert a picture/file Use the calendar – add an entry, add your entry to a friend’s calendar (eg your birthday) Change the view from day to week to month
Transferring Data Between Home and College
Students can email files or physically bring them to College on some form of media (USB Or CD is usually the easiest)
We recommend students physically bring in their work and not just rely on email
There are potential points of failure when using email – home pc, home ISP, our ISP, filters, size of files, our network etc
If emailing, students must put “ecwork” in the subject line of the email and limit file size to < 3Mb
Emails can also be stopped if student’s Inbox is too full (they would have received notification of this)
If using a USB or CD , students need to use machines in the library or labs to transfer their data
Process for doing this is clearly written on machines in library.
/tt/file_convert/5d57252488c9934f278b5af2/document.docx

Year 7
File Management
The children will be taught how to set up a file system in their P drive which includes each subject and folders of each term within these as well as a personal and a pictures file.
The children will be taught how to name files effectively and not to use spaces or dashes but to use underscores and capitals.
Children will be taught how to use ‘my computer’ and how to move and find files and folders.
EXCEL –many of these skills link with the maths curriculum and assessment may count in both areas
Text (resize, change font, bold, italics, underline, change font colour, word art, text direction) Alignment (right, left, centre, justify, top, middle, bottom) Change column and row width Make columns and rows 'best fit' width Wrap text Merge cells Cut, Copy, Paste Insert /Delete Row/Column Insert Hyperlinks Insert a chart Change margins and orientation Use key strokes (Ctrl A (select all), Ctrl Z (undo), Ctrl X (cut), Ctrl C (copy), Ctrl V (paste), Ctrl B (bold), Ctrl S (save), Ctrl U (underline), Ctrl I (italics)) change cell type to be currency use addition formula =sum(x1, x2, x3, x4) use subtraction formula =x1-x2 use multiplication formula =x1*2 or =x1*x2 use division formula =x1/2 or =x1/x2 Insert page break Sort data Use print preview to ensure the document is ready for printing Save to P drive, Download from ECNet, Upload from ECNet, email excel doc
/tt/file_convert/5d57252488c9934f278b5af2/document.docx

POWERPOINT
Develop a powerpoint to share information and use the following functions:
Text (resize, change font, bold, italics, underline, change font colour, direction, word art) Alignment (right, left, centre, justify, columns) Bullets, numbered lists Tables – insert table, and use a table Pictures (insert, resize, move, turn) Insert shapes Insert a text box Insert headers and footers and number slides Insert a symbol Animations and Transitions (sounds and speed) Automatic Slide Advance Spell check Format background Use designs Insert Hyperlinks Insert Actions Save to P drive, Download from ECNet, Upload from ECNet, email powerpoint
WORD
Text (resize, change font, bold, italics, underline, change font colour, word art) Alignment (right, left, centre, justify, columns) Cut, Copy, Paste and Highlight Text Insert Hyperlinks Use synonyms Use superscript Bullets (of various types), numbered lists Tables (insert, move borders, insert columns, delete columns, merge cells, split cells, text directions,
cell alignment, distribute rows evenly, distribute columns evenly) Pictures (insert, resize, move, turn) Insert shapes (build a flow chart) Insert a text box and text wraping Insert headers and footers and page numbers Insert a symbol Insert a page break Spell check Insert a cover page Insert a chart (either through excel or word) Change margins and orientation Insert a watermark Insert page borders Use word count Use find and replace Use key strokes (Ctrl A (select all), Ctrl Z (undo), Ctrl X (cut), Ctrl C (copy), Ctrl V (paste), Ctrl B
(bold), Ctrl S (save), Ctrl F(find), Ctrl U (underline), Ctrl I (italics)) Use print preview to ensure the document is ready for printing Save to P drive, Download from ECNet, Upload from ECNet, email word doc Dictionary and Thesaurus (right click/look up) Records Bibliographic details
PUBLISHER
/tt/file_convert/5d57252488c9934f278b5af2/document.docx

Insert and move text box (resize, change font, bold, italics, underline, change font colour, word art, right/left/centre/justify align and columns)
Insert a picture and manoeuvre it to suit Insert and work with a table Insert lines arrows and shapes Send as an attachment (from within the document) Magnify Page set up and Print Preview Duplicate page Header and Footer Background Templates Spell check Nudge, order, group and ungroup Text wrapping Save to P drive, Download from ECNet, Upload from ECNet, email word doc
INTERNET – these skills link with SOSE application skills and assessment should count in both areas
Use the Internet as an effective research tool. Understanding the best search engines Understands keywords which will draw a wide / narrow response Uses the school library catalogue effectively Manages Internet bookmarks and favourites Identifies appropriate resources from a search by skimming and scanning Recognises validity and currency of Internet information Recognises the potential bias in information from various sources and the difference in purpose of
different texts. Copy/Paste skills from a website to a document and the mass of information it leads to and the
potential copyright problems. Netiquette conventions when communicating on-line Making notes directly from the computer screen Internet safety
Sourcing Images from Web
Images should be treated with the same discernment as other content – search carefully to find what you need
Try to source images > 40kb (this will ensure resolution is sufficient for most work) Can you use this images legally/are there copyright considerations? To save picture, open picture fully (do not save thumbnail) Right click Save picture as Save to P drive/USB etc For College work, I suggest students set up a “Pictures” folder while planning assignment Do not simply “copy” and “paste” from a website – most times, the item pasted will be the URL and
not the image
Image Management
/tt/file_convert/5d57252488c9934f278b5af2/document.docx

Once images have been sourced, they can be edited – photo cropped, brightness/contrast adjusted, red eyes reduced etc
The easiest application to use is Microsoft Office Picture Manager – all students and staff have access to this
Once photo has been opened in this application, head to Edit Pictures and proceed as necessary Photos can be large files, so they should be compressed if greater than 100Kb In Microsoft Office Picture Manager, again head to Edit Pictures and choose Compress Pictures
(select Documents or Web pages for best results.) Once photos have been edited and sorted, ensure they are saved Delete any redundant images Images are then ready to be inserted in application (Insert, Picture, from file.....)
ECNET
Upload documents and download a picture for use in a word document and a powerpoint presentation.
Open emails, reply to emails, reply all to emails, forward emails, delete emails, new emails Set up folders to keep emails Find names and use ‘To’ and ‘CC’ and ‘BCC’ Add names to contacts and use the contacts button in emails Insert a picture/file Use the calendar – add an entry, set an entry with a reminder, add your entry to a friend’s calendar
(eg your birthday) Change the view from day to week to month
Transferring Data Between Home and College
Students can email files or physically bring them to College on some form of media (USB Or CD is usually the easiest)
We recommend students physically bring in their work and not just rely on email There are potential points of failure when using email – home pc, home ISP, our ISP, filters, size of
files, our network etc If emailing, students must put “ecwork” in the subject line of the email and limit file size to < 3Mb Emails can also be stopped if student’s Inbox is too full (they would have received notification of
this) If using a USB or CD , students need to use machines in the library or labs to transfer their data Process for doing this is clearly written on machines in library.
Written Computing Test* Should include questions such as: 1. You have been asked to make a poster to advertise a company which program will you use to do this and why.2. You have been asked to present data about the marks of the children in year 7 maths. Which program will you use and why.
/tt/file_convert/5d57252488c9934f278b5af2/document.docx