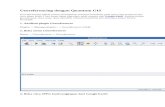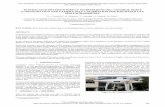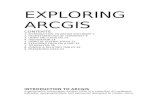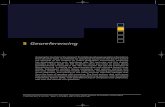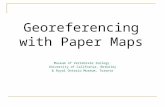ginanjarblog.files.wordpress.com … · Web viewKlik Georeferencing dan klik Update...
Transcript of ginanjarblog.files.wordpress.com … · Web viewKlik Georeferencing dan klik Update...

BAB III KONSEP BASIS DATA DAN ANALISIS SISTEM INFORMASI GEOGRAFIS
31 PENGERTIAN GEOREFERENCING
Adalah proses penempatan objek berupa raster atau image yang belum mempunyai acuan system koordinat ke dalam system koordinat dan proyeksi tertentu Secara umum tahapan georeferencing pada data raster adalah sbb
Pada ArcMap A Tambahkan data raster yang akan ditempatkan pada system koordinat dan
proyeksi tertentu B Tambahkan titik control pada data raster yang dijadikan sebagai titik ikat dan
diketahui nilai koordinatnya C Simpan informasi georeferensi jika pengikatan obyek ke georeference sudah
dianggap benar
Anda dapat membuat nilai koordinat tetap untuk data raster setelah ditransformasi (proses georeferencing) dengan menggunakan perintah Rectify pada Georeferencing toolbar Ssistem koordinat akan sama dengan koordinat acuan yang dipakai
32 TAHAPAN SECARA DETAIL PROSES GEOREFERENCING
321 Dengan Membuat Link Antar Layer
1 Tambahkan layer yang akan dijadikan acuan koordinat dan layer raster yang akan dilakukan proses georeferencing
2 Pada table of contents (TOC) klik kanan target layer (vector data-acuan referensi) dan klik Zoom to Layer
102
3 Dari Georeferencing toolbar klikpilih layer rasterimage yang akan diproses georeference
4 Klik Georeferencing dan click Fit To Display untuk menempatkan visual rasterimage pada area display yang sama dengan target layer
5 Anda juga bisa menggunakan Shift dan Rotate tools memindahkan posisi rasterimage sesuai keperluan
6 Klik Control Points tool untuk menambahkan titik control
7 Untuk menambahkan link klik mouse pada lokasi yang mempunyai karakteristik yang mudah dikenali pada target layer seperti pada pojokperpotongan obyek pada rasterimage kemudian klik pada target layer (the referenced data) obyek yang sama pada rasterimage tsb (titik sekutu)
8 Anda akan terbantu jika mengunakan Magnifier window utk mempertajam kenampakan titik sekutu
9 Tambahkan links secukupnya minimal 4 titik lebih banyak lebih baik
103
10Klik View Link Table untuk mengevaluasi nilai titik control tsb
11 Klik Georeferencing dan klik Update Georeferencing untuk menyimpan informasi transformasi dari suatu raster dataset sekaligus mempertahankan nilai koordinatposisi georeferencing yang baru dengan nama layer rasterimage yang sama dengan sourcenya
12 Hasil proses georeferencing bisa disimpan dengan nama baru (Save as) dengan perintah Rectify pada Georeferencing toolbar
104
322 Dengan Memasukkan Nilai Koordinat yang Diketahui
1 Klik View Link Table pada Georeferencing toolbar2 Klik Control Points tool3 Klik mouse di atas lokasi yang diketahui koordinatnya di atas layer
rasterimage untuk membuat link yang pertama4 Klik kanan dan pilih input X and Y
5 Masukkan koordinat referensi pada Enter Coordinates dialog box6 Klik OK
33 Edit Feature Spasial
Pada bagian ini akan dijelaskan tahapan untuk melakukan editing terhadap data spasial Cara editing yang diperkenalkan menggunakan Arcmap dari ARCGIS dan tulisan ini diambil dari buku panduan MCRMP
105
331 PENGENALAN ARCMAP
3311 Pengantar
ArcMap adalah salah satu sub bagian dari kesatuan software ArcGIS Desktop yang memiliki banyak fungsi mulai membuat mengedit menampilkan melakukan query dan analisis spasial hingga menghasilkan informasi spasial baik dalam bentuk peta maupun dalam bentuk report dalam bentuk tabelPengenalan ArcMap pada bagian ini lebih ditujukan untuk menampilkan hal-hal dasar yang berkaitan erat dengan proses editing Referensi lanjut tentang dasar-dasar penggunaan Arcmap dapat anda lihat pada daftar referensi di bagian akhir manual ini
3312 Menjalankan ArcMap
Untuk menjalankan ArcMap anda dapat melakukannya dengan mengklik ikon ArcMap yang terdapat pada komputer anda Salah satu caranya adalah sebagai berikut
1 Klik Start Menu2 Sorot Programs3 Sorot ArcGIS4 Klik ArcMap
106
3313 Komponen-komponen ArcMap
Beberapa komponen ArcMap adalah sebagai berikut
107
A Table of Contents (TOC) dapat dianggap sebagai daftar isi data yang terdapat dalam Map Area TOC terdiri atas Data Frame yang berisi layer-layer yang merepresentasikan data yang ada Beberapa aksi yang dapat dilakukan dalam TOC antara lain
1 Mengatur susunan layer-layer yang ada2 Mendefenisikan properti data spasial seperti simbolisasi query transparansi
pelabelan berdasarkan attribut dll3 Melihat sistem koordinat yang digunakan4 Membuka tabel attribut data spasial
TOC memiliki 3 mode tampilan (untuk ArcGIS 90) yaitu
1 Mode Display merupakan mode standar dan paling sering digunakan2 Mode Source digunakan untuk melihat sumber data spasial yang ditampilkan3 Mode Selection digunakan untuk menentukan layer yang dapat dipilih dengan
menggunakan selection tool
Untuk menampilkanmenyembunyikan TOC pada menu bar klik menu Window gt Table Of Contents
108
1 License Indicator memberikan informasi tentang lisensi yang sedang digunakan Level lisensi menentukan tingkat kemampuan ArcMap untuk melakukan operasi-operasi pengelolaan data Hal ini berarti bahwa beberapa operasi hanya dapat dilaksanakan pada tingkatan lisensi tertentu Pada gambar diatas lisensi yang tersedia adalah pada tingkatanArcView
2 Toolbox adalah kumpulan alat bantu yang disediakan untuk melaksanakan operasi-operasi tertentu Toolbox dapat diaktifkan dari menu Window gt ArcToolbox atau dengan mengklik icon ArcToolbox pada menu Toolbar Standar
3 Menu Bar adalah kumpulan menu-menu yang ArcMap4 Map Area merupakan area yang memperlihatkan data spasial yang ada
3314 Pengenalan Toolbar
Toolbar adalah kumpulan tool yang diletakkan didalam bar Secara logis toolbar memiliki tool-tool yang berkaitan secara erat dalam melaksanakan operasi-operasi tertentu Sebagaimana layaknya aplikasi modern lainnya yang mengandung konsep user friendly toolbar dapat ditampilkan atau tidak ditampilkan dikustomasi sesuai keinginan kita dll Berikut ini adalah toolbar-toolbar yang umum dipergunakan dalam operasi editing ArcMap
33141 Toolbar Standard
Toolbar ini adalah toolbar yang memiliki tool-tool standar yang sangat sering digunakan dalam hampir semua operasi di ArcMap
33142 Toolbar Tools
Toolbar ini digunakan untuk navigasi dan explorasi data spasial yang ditampilkan
33143 Toolbar Editor
Toolbar ini digunakan digunakan pada saat pengeditan data Pengenalan lebih lanjut tentang toolbar ini akan dibahas pada bab-bab selanjutnya
109
33144 Toolbar Advanced Editing
Toolbar ini digunakan digunakan pada saat pengeditan data tingkat lanjut Beberapa tool pada toolbar ini membutuhkan tingkat lisensi ArcEditor untuk dapat beroperasi
33145 Toolbar Spatial Adjustment
Toolbar ini digunakan digunakan pada saat pengeditan data tingkat lanjut Beberapa operasi yang dapat dilakukan dengan menggunakan tool pada toolbar ini adalah
1 Perubahan geometri data (adjustment) dengan beberapa metode transformasi
2 Edgemathing pencocokan batas-batas tepi data Umumnya operasi ini dilakukan sebelum penggabungan data yang berasal dari 2 atau lebih lembar peta yang bersebelahan
3 Attribut Transfer digunakan untuk duplikasitransfer attribut antar fitur baik yang berlainan layer maupun pada layer yang sama
33146 Toolbar Annotation
Toolbar ini digunakan untuk mengedit annotasi yang berada dalam geodatabase
33147 Toolbar Topology
Toolbar ini digunakan untuk memastikan konsistensi topologi fitur karena memiliki kemampuan untuk mendeteksi kesalahan topologi sekaligus menawarkan solusi perbaikannya
33148 Mengaktifkan Toolbar
Toolbar dapat diaktifkan dengan beberapa cara
1 Klik kanan pada toolbar area kemudian klik pada nama toolbar yang diinginkan
110
2 Klik menu View dari Main Menu Bar selanjutnya pilih Toolbars kemudian klik pada nama toolbar yang diinginkan
111
3 Toolbar yang telah aktif memiliki tanda centang ( ) di depan nama toolbar4 Untuk menghilangkan toolbar lakukan langkah diatas kembali dengan
memilih nama toolbar yang nampak
33149 Mengkustomasi Toolbar
tool yang sesuai dengan kebutuhan kerja kita Aktifitas yang termasuk dalam bagian ini antara lain
1 Mengatur Posisi toolbar sedemikian rupa sehingga memudahkan kita dalam bekerja
2 Membuat toolbar sendiri yang diperlukan3 Menambahkanmenghilangkan tool-tool pada toolbar
Kustomasi Toolbar dapat dilakukan dengan cara
1 Klik kanan pada Toolbar Area kemudian klik Customize pada bahagian paling bawah dari daftar toolbar yang muncul sehingga kotak dialog Customize terlihat
112
2 Untuk membuat toolbar baru klik pada Tombol New sehingga terlihat kotak dialog New Toolbar Isilah Nama Toolbar kemudian
3 Klik Oke sehingga terlihat toolbar baru yang siap untuk diisi dengan tool-tool yang diinginkan
4 Klik Tab Commands pada Kotak Dialog Customize5 Pilihlah tool dengan memilih kategorinya terlebih dahulu kemudian klik sambil
menyeret tool tersebut ke toolbar yang baru dibuat Untuk menghapus tool dari
113
toolbar klik kanan tool kemudian klik delete Lakukan langkah ini hingga semua tool yang dibutuhkan masuk di dalam toolbar tersebut
6 Klik Close untuk mengakhiri sesi kustomasi toolbar7 Toolbar baru yang terbentuk siap untuk digunakan seperti toolbar lain
3315 Memasukkan Data
Sebelum bisa diedit data terlebih dahulu dimasukkan ke ArcMap Hal demikian juga berlaku pada data yang digunakan sebagai referensi untuk editing dimana data referensi ini digunakan sebagai acuan dengan menampilkannya di dalam ArcMap bersama-sama dengan data yang akan di edit Arcmap dapat mengedit data spasial tipe Shapefiles dan Geodatabase Langkah-langkah memasukkan data adalah sebagai berikut
1 Jalankan ArcMap dengan mengklik ikonnya di StartMenu atau Desktop Secara standar Ikon ArcMap terdapat pada StartMenu gt Programs gt ArcGIS
2 Klik menu File gt Add Data dari Menu bar atau klik ikon AddData dari Standard toolbar
114
3 Dari kotak dialog AddData pilihlah data yang akan dimasukkan kemudian klik tombol Add Pemilihan beberapa data dapat dilakukan dengan mengklik data sambil menahan tombol kontrol (Ctrl) pada keyboard
4 Data yang terpilih kemudian ditampilkan dalam ArcMap Secara logis ArcMap menambahkan data dengan hirarki berdasarkan urutan pemilihan dalam kotak dialog Add Data
5 Untuk membuang data klik kanan nama layernya pada TOC kemudian pilih Remove
115
3316 Simbolisasi Data
Simbolisasi proses pengaturan simbol data dengan mendefenisikan tampilan fitur Hal ini bertujuan memperlihatkan informasi yang terkandung dalam data secara jelas Caranya adalah dengan menggunakan kotak dialog layer properties
1 Klik kanan pada layer yang akan diatur simbolnya2 Klik menu properties Kotak dialog layer properties kemudian tampil
116
3 Pada kotak dialog layer properties klik tab Symbology4 Selanjutnya klik metode penampilan data yang diinginkan pada kotak
pemilihan show5 Pilihlah field attribut data yang dijadikan acuan6 Klik Add All Value untuk menambahkan nilai sekaligus atau Add Value untuk
menambahkan nilai satu persatu7 Lakukan perubahan warna dengan melakukan klik ganda pada ikon warna di
depan nilai data8 Klik OK untuk menutup kotak dialog
117
9 Layer selanjutnya tergambar sesuai dengan simbol yang ditentukan
118
3317 Explorasi Data
Eksplorasi data adalah kegiatan melihat data yang ada secara detail baik dari geometri maupun atributnya
33171 Menggunakan Toolbar Tool untuk Explorasi Data
Sebagaimana disebutkan sebelumnya toolbar tool memiliki kumpulan tool yang sangat berguna untuk melakukan ekplorasi data Berikut ini adalah Toolbar tool dengan bagian-bagiannya
119
A Zoom In digunakan untuk melakukan pembesaran sehingga data dapat terlihat lebih jelas Tool ini diikuti dengan pendefenisian acuan pembesaran dengan mouse pointer Cara menggunakannya adalah dengan mengklik tombolnya kemudian diikuti dengan menentukan referensi pembesaran dengan menggunakan pointer mouse pada map area
B Zoom Out kebalikan dari tool zoom inC Fixed Zoom In sama dengan tool Zoom In namun referensi pembesarannya
tetap (fixed)D Fixed Zoom Out kebalikan dari tool Fixed Zoom InE Pan digunakan untuk menggeser tampilan data tanpa mengubah skala Cara
menggunakannya adalah dengan mengklik tombolnya kemudian melakukan klik kiri dan menahannya sambil menyeret pointer ke arah yang berlawanan dengan wilayah yang hendak dilihat
F Zoom Extent digunakan untuk melihat semua data yang adaG Previous Extent digunakan untuk kembali ke tampilan data sebelumnyaH Next Extent kebalikan dari Previous ExtentI Identify Tool digunakan untuk melihat informasi yang terdapat pada attribut
fitur yang diklik Cara menggunakannya adalah sebagai berikut 1 Klik Identify Tool
120
2 Pada Kotak dialog Identify Result tentukan layer mana yang akan dilihat informasinya
3 Pada Map Area klik fitur yang ingin dilihat informasinya hingga fitur tersebut akan berkedip (flashing) Untuk melihat attribut beberapa fitur tekan tombol Shift sambil melakukan klik pada fitur yang diinginkan
4 Informasi Fitur yang di klik terlihat pada kotak Identify Result
J Measure Tool digunakan untuk melakukan pengukuran jarak secara umum Hasil pengukurannya ditampilkan di sudut kiri bawah window ArcMap (Status Bar) Satuan jarak yang digunakan adalah display unit yang ditentukan pada Data Frame Properties
33172 Melakukan Zoom Layer
Zoom Layer digunakan untuk melihat seluruh fitur yang terdapat dalam layer Hal ini dilakukan dengan cara
1 Pada Table of Content klik kanan layer yang diinginkan2 Pada pop up menu yang muncul pilihlah Zoom to Layer
33173 Melakukan Zoom Pada Skala Tertentu
Zoom pada skala tertentu dilakukan dengan memilih atau mengetikkan langsung nilai skala yang diinginkan pada kotak map scale yang ada pada toolbar Standard dan diikuti dengan menekan tombol Enter pada keyboard
121
33174 Melihat Tabel Attribut Data
Tabel attribut data dapat dilihat dengan melakukan klik kanan pada layer kemudian pilih menu Open Attribute Table Tabel attribut menyediakan fasilitas yang memudahkan dalam melihat maupun mengedit attribut Fasilitas itu antara lain kemampuan untuk mengurutkan data pencarian dan penggantian karakter ataupun angka tertentu pemilihan data
122
34 DASAR DASAR PENGEDITAN
341 Sekilas Tentang Proses Editing
Editing fitur adalah kegiatan memanipulasi objek peta melalui serangkaian aksi editing Secara umum kegiatan editing mencakup pembuatan fitur baru dan perbaikan fitur yang telah ada Properti fitur yang dieditpun tidak hanya terbatas pada geometry (bentuk) fitur saja tetapi juga mencakup attribut fitur itu sendiriTahapan yang umum dilalui dalam proses editimg fitur adalah
1 Menjalankan ArcMap2 Memasukkan data baik yang hendak diedit maupun data referensi
kedalam ArcMap Data referensi adalah data lain yang dibutuhkan sebagai acuan dalam proses editing
3 Menampilkan Toolbar-toolbar Editing yang dibutuhkan4 Mengaktifkan mode editing5 Melaksanakan operasi editing6 Mengakhiri mode editing yang disertai dengan penyimpanan hasil
editing
Dukungan editing fitur pada Arcmap dapat dilakukan dengan menggunakan toolbar-toolbar editing baik yang terpasang built-in maupun yang dibuat oleh pihak ketiga Contoh toolbar editing yang built in adalah Toolbar editing standar (standard editing toolbar) toolbar editing lanjutan (Advanced editor toolbar) toolbar georeferensi (georeferencing toolbar) sedangkan contoh toolbar editing yang dibuat oleh pihak ketiga adalah GeoTool ( httpwwwian-kocom )
342 Toolbar-Toolbar untuk Editing
3421 Toolbar Editor Standar
Tampilan standar toolbar editor standar dan bagian-bagiannya adalah sebagai berikut
123
Gambar 1 Toolbar EditorToolbar editor terdiri atas beberapa bagian sesuai dengan kode nomor pada gambar 1 adalah sebagai berikut
1 Drop down menu editor Dua sub menu teratas (Start editing dan Stop Editing) sesuai namanya digunakan untuk memulai dan menghentikan sesi editing
2 Edit tool Digunakan untuk memilih fitur sebelum memodifikasi fitur tersebut3 Tool Palette Kumpulan tool yang digunakan untuk membuat sketsa4 Current Task Drop Down List Daftar tugas editing yang sedang dilakukan
Tool ini menentukan jenis tindakan yang dilakukan oleh sketsa5 Target Drop Down List Tool ini menentukan pada layer mana hasil operasi
editing disimpan6 Split Tool Tool ini digunakan untuk membagi fitur garis menjadi 2 bagian
pada lokasi tertentu7 Rotate Tool Digunakan untuk memutar segment8 Attribute Button Tombol yang memperlihatkan atribut fitur terpilih9 Sketch Properties Tombol yang memperlihatkan attribut geometri (Posisi X
dan Y) masing-masing vertex pada sketsa yang dibentuk
124
3422 Toolbar Editor Lanjutan
Sesuai dengan namanya toolbar ini digunakan untuk editing tingkat lanjut Beberapa tool pada toolbar ini tidak bisa diakses oleh lisensi ArcView Tampilan standar toolbar editor lanjutan dan bagian-bagiannya adalah sebagai berikut
Gambar 2 Toolbar Editor Lanjutan
1 Fillet Tool Digunakan untuk membuat lengkungan (kurva pada pertemuan 2 garis)
2 Extend Tool Digunakan untuk memanjangkan garis hingga menyentuh garis yang terpilih
3 Traverse Tool Digunakan untuk membuat segment sketsa secara akurat dengan memasukkan parameter-parameter sketsa yang sesuai parameter-parameter yang digunakan sering disebut COGO (Coordinate Geometry)
4 Explode Tool Digunakan untuk memecahkan fitur yang terdiri atas banyak bagian (multipart fitur) menjadi banyak fitur tunggal (singlepart fitur)
5 Smooth Tool Digunakan untuk menghaluskan garis yang terpilih dengan cara mengubah segment yang kasar menjadi beberapa segment yang halus dengan penambahan titik-titik nodeverteks
6 Circle Tool Digunakan untuk menggambar lingkaran Gunakan tombol lsquoRrsquo untuk menentukan radius lingkaran
7 Rectangle Tool Digunakan untuk menggambar segi empat Tekan dan Tahan tombol lsquoSHIFTrsquo pada keyboard untuk membuat bujur sangkar
8 Generalize Tool Digunakan untuk menyederhanakan geometri fitur dengan menghilangkan verteks-verteks yang tidak vital
9 Inverse Tool Digunakan untuk menambahkan deskripsi COGO kedalam tabel attribut fitur
125
10 Proportion Tool Digunakan untuk membagi garis secara proporsional11 Trim Tool Kebalikan dari extend tool Tool ini digunakan untuk memotong garis
tepat pada perpotongan dengan garis terpilih12 Copy Features Tool Digunakan untuk menduplikasi fitur terpilih
343 Sketsa
Sketsa (sketch) adalah bentuk yang digambar dengan menggunakan sketch tool secara sementara dan berfungsi untuk melaksanakan tugas yang ditentukan dalam daftar tugas (dropdown list task) Sebagai contoh untuk membuat fitur bangunan baru terlebih dahulu didefenisikan penugasan ldquoCreate New Featurerdquo kemudian menggunakan sketch tool untuk menggambar bentuk bangunan yang diinginkan Fitur baru kemudian terbentuk sesuai dengan garis sketsa yang dibuat Tipe dari sketsa - titik garis atau poligon- ditentukan oleh tipe layer target
126
3431 Tool-tool Pembuat Sketsa
Tool-tool sketsa sering juga disebut Sketch Construction Tool terdiri atas
1 Sketch toolDigunakan untuk membuat fitur point dan digitasi fitur garis atau poligon
2 Midpoint toolDigunakan untuk mendapatkan titik tengah antara 2 titik yang di klik (titik awal amp titik akhir)
3 Distance-Distance toolTool ini bekerja dengan memanfaatkan titik singgung antara 2 lingkaran yang ditentukan radiusnya Bila kedua lingkaran tersebut tidak bersinggungan maka tidak akan terdapat verteks yang dihasilkan oleh tool ini sebaliknya akan terdapat 2 titik singgung yang dapat dipilih Untuk memasukkan nilai radius yang akurat gunakan tombol ldquoRrdquo
127
4 Intersection toolTool ini digunakan untuk menemukan titik singgung antara 2 garis
5 Arc toolTool ini digunakan untuk membuat garis lengkungan yang membutuhkan 3 parameter yaitu titik awal titik aksis dan titik akhir Garis sketsa yang terbentuk akan selalu melalui ketiga titik tersebut walaupun titik kedua (aksis) tidak terlihat
6 Endpoint Arc toolHampir sama dengan Arc tool namun parameter lengkungan kurva ditentukan pada sesi akhir dan dapat menggunakan nilai tertentu dengan menggunakan tombol ldquoRrdquo
7 Tangent Curve toolTool ini membuat segmen yang berbentuk tangensial terhadap segmen sebelumnya Tool ini aktif jika telah ada segmen yang dibuat dengan menggunakan tool lain
8 Trace toolDigunakan untuk mengikuti bentuk fitur yang telah ada (tracing) Fitur yang akan diikuti geometrinya harus terseleksi terlebih dahulu
9 Direction Distance toolTool ini digunakan untuk menentukan verteks berdasarkan 2 titik input Satu titik input memerlukan parameter sudut (bearing) sedangkan titik input yang lain memerlukan parameter jarak Salah satu contohnya adalah menentukan posisi tiang listrik yang berjarak X meter dari sudut bangunan A dan memiliki sudut arah sebesar θ derajat dari titik perpotongan (interseksi) jalan Gunakan tombol ldquoArdquo untuk memasukkan parameter sudut dan tombol ldquoRrdquo untuk parameter Jari-jari lingkaran secara tepat
Dengan mengingat bahwa konsep editing fitur di dalam ArcGIS banyak bergantung pada penggunaan sketch kiranya perlu dipahami komponen-komponen yang membentuk sketch tersebut
1 Start Point adalah titik mulainya garis sketch2 End Point adalah titik berakhirnya garis sketch3 Verteks adalah titik-titik (node) yang berada diantara Start Point dan End Point4 Segment adalah garis yang menghubungkan 2 titik (node)
128
Selama dalam sesi pembuatan sketsa komponen-komponen pembentuk sketsa juga dapat diubah misalnya
1 Menghapusmenambah verteks2 Membalik (flipping) sketsa3 Melihatmemindahkan posisi verteks secara relatif maupun absolut4 Memotong panjang garis sketsa (trim)5 Melihat properti sketsaSemua menu untuk memodifikasi sketsa tersebut dapat diakses dengan cara klik kanan pada sketsa sehingga muncul pop up menu untuk mengubah sketsa Contoh dibawah ini memperlihatkan cara melihat properti sketsa
3432 Bantuan Pembuatan Sketsa
Fasilitas bantuan untuk pembuatan sketsa dapat diakses dengan melakukan klik kanan pada Map Area (bukan pada garis sketsa) selama dalam sesi pembangunan sketsa
129
Untuk mengakses menu tersebut lakukan klik kanan pada saat pembuatan sketsa pada saat posisi pointer mouse tidak berada pada garis sketsa yang telah terbentuk Ketersediaan menu tergantung pada tipe target layer dan banyaknya segment sketsa yang telah terbentuk Beriku ini adalah penjelasan singkat tentang pilihan-pilihan menu tersebut
1 Snap to Feature digunakan pada pembuatan titik verteks sketsa secara yang berimpit (snap) dengan komponen segmen fitur (bukan sketsa) eksisting Lihat topik snapping untuk keterangan lebih lanjut
2 Direction (shorcut = Ctrl + A) digunakan untuk membuat segmen dengan sudut tertentu Tool ini Membutuhkan tipe target layer Poligon atau Line dengan minimum 1 verteks awal sketsa
3 Deflection (shorcut = Ctrl + F) digunakan untuk membuat segmen dengan sudut defleksi tertentu dari segment sketsa terakhir Membutuhkan tipe target layer Poligon atau Line dengan minimum 1 segmen (2 verteks) sketsa yang telah terbentuk
4 Length (shorcut = Ctrl + L) digunakan untuk membuat segmen panjang tertentu dari titik verteks terakhir Tool ini membutuhkan tipe target layer Poligon atau Line dengan minimum 1 verteks awal sketsa
5 Change Length digunakan untuk mengubah panjang segment terakhir dengan tetap mempertahankan arah segmen tersebut Membutuhkan tipe target layer
130
Poligon atau Line dengan minimum 1 segmen (2 verteks) sketsa yang telah terbentuk
6 Absolute XY (shorcut = F6) digunakan untuk menggambar verteks yang diketahui posisi absolutnya Tool ini bekerja pada tipe target layer titik line atau poligon
7 Delta XY (shorcut = Ctrl + D) digunakan untuk menggambar verteks yang diketahui posisi relatifnya terhadap posisi verteks terakhir Tool ini bekerja pada tipe target layer titik line atau poligon dengan minimum 1 verteks sketsa yang telah terbentuk
8 DirectionLength (shorcut = Ctrl + G) digunakan untuk membuat segmen dengan arah dan panjang yang tertentu dalam sekali aksi (Gabungan antara menu Direction dan Length) Tool ini membutuhkan tipe target layer Poligon atau Line dengan minimum 1 verteks awal sketsa
9 Paralel (shorcut =Ctrl + P) digunakan untuk membuat segmen sketsa yang sejajar dengan segmen fitur yang diklik Tool ini membutuhkan tipe target layer Poligon atau Line dengan minimum 1 verteks awal sketsa Tipe fitur yang diklik harus berupa fitur garis atau poligon
10 Perpendicular (shorcut =Ctrl + E ) digunakan untuk membuat segmen sketsa yang tegak lurus terhadap segmen fitur yang diklik Tool ini membutuhkan tipe target layer Poligon atau Line dengan minimum 1 verteks awal sketsa Tipe fitur yang diklik harus berupa fitur garis atau poligon
11 Segment Deflection (shorcut = F7) digunakan untuk membuat segmen sketsa yang membentuk sudut tertentu terhadap segmen fitur yang diklik Tool ini membutuhkan tipe target layer Poligon atau Line dengan minimum 1 verteks awal sketsa Tipe fitur yang diklik harus berupa fitur garis garis atau poligon
12 Replace Sketch menggantimembuat garis sketsa dengan bentuk fitur yang di klik Tool ini membutuhkan tipe target layer Poligon atau Line Tipe fitur yang diklik harus berupa fitur garis garis atau poligon
13 Tangent Curve (shorcut =Ctrl + T) membuat segment kurva tangen Tool ini membutuhkan tipe target layer Poligon atau Line dengan minimum 1 segmen awal sketsa
14 Streaming (Shorcut = F8) mengaktifkan mode streaming pada penggambaran sketsa dengan menggunakan sketch tool Mode streaming adalah penggambaran garis sketsa dengan mengikuti pergerakan kursor mouse tanpa harus melakukan klik Verteks sketsa ditambahkan pada jarak yang ditentukan dalam kotak dialog Editing Option yang diakses melalui menu Editor gt Option
15 Delete Sketch (shorcut = Ctrl + Delete) digunakan untuk menghapus sketsa16 Finish Sketch (shorcut = F2) digunakan untuk mengakhiri pembuatan sketsa17 Square and finish digunakan untuk mengakhiri pembuatan sketsa sambil
menambahkan 2 segment pada sketsa Segmen pertama yang ditambahkan tegak lurus terhadap segmen terakhir yang telah ada dan segmen kedua yang ditambahkan tegak lurus terhadap segmen pertama yang telah ada Tool ini membutuhkan minimum 2 segmen yang berbeda arah
131
18 Finish Part digunakan untuk menghentikan pembuatan 1 bagian sketsa dan dilanjutkan dengan pembuatan bagian sketsa yang lain Kegunaan fasilitas ini antara lain untuk membuat Multipart Feature dan pemilihan banyak objek dengan garis sketsa
Beberapa hal yang berguna pada waktu pembuatan sketsa antara lain
1 Tombol Esc dapat digunakan untuk membebaskan pembatasan yang diperlakukan pada pembuatan segment seperti pembatasan sudut segment panjang dll
2 Kombinasi tombol Ctrl + Z dapat digunakan untuk menghapus verteks terakhir pada garis sketsa atau mengulang operasi editing terakhir yang dilakukan
3 Unit yang digunakan pada saat editing adalah Map Unit yang bergantung pada sistem koordinat data frame yang digunakan jadi walaupun layer yang diedit memiliki unit meter (mis UTM) namun koordinat sistem data frame yang digunakan adalah koordinat Geografis yang memiliki unit Desimal Degree maka nilai input yang diisikan haruslah nilai Desimal degree Properti map unit dapat dilihat pada kotak dialog Data Frame Properties
4 Pada tool-tool yang membutuhkan nilai input biasanya telah terdapat nilai yang menunjukkan posisi mouse pointer pada saat klik kanan dan format input yang valid Nilai dapat digunakan sebagai acuan dalam memasukkan nilai yang diinginkan
3433 Membuat Segment dengan Menggunakan Parameter Arah dan Panjang Garis Untuk membuat segmen sketsa berdasarkan parameter arah dan panjang garis gunakan langkah-langkah sebagai berikut
1 Setelah membuat paling tidak 1 titik vertex pilih sketch tool dari Sketch Construction Tool Palette
2 Klik kanan pada map area sehingga muncul menu popup kemudian pilih Direction
3 Isilah nilai sudut yang diinginkan kemudian tekan Enter4 Oleh ArcMap arah segment kemudian dibatasi sesuai dengan input yang
diberikan5 Klik kanan kembali pada map area sehingga muncul menu popup kemudian pilih
Length6 Isilah nilai panjang segment yang diinginkan kemudian tekan Enter7 ArcMap selanjutnya menggambar segmen pada arah dan panjang yang
diinginkan
132
3434 Membuat Segment dengan menelusuri fitur yang telah ada
1 Pilihlah fitur yang hendak ditelurusi Indikator fitur terpilih akan segera terlihat Fitur yang dipilih tersebut tidak harus berada pada workspace yang diedit namun layernya harus dapat dipilih (selectable layer)
2 Dari tool pembentuk sketsa pilihlah Trace Tool Tool ini hanya aktif untuk layer target garis atau poligon
3 Klik titik awal penelusuran pada fitur yang terpilih4 Tekan tombol O untuk memberikan nilai offset jika mengginginkan segmen yang
terbentuk tepat berimpit dengan fitur terpilih masukkan nilai 0 Nilai negatif (-) menunjukkan bahwa penelusuran dilakukan pada sisi yang berlawanan dari nilai positif (+) Klik Ok untuk menutup kotak dialog Trace Option tersebut
5 Telusurilah fitur terpilih dengan menggerakkan mouse mengikuti bentuk fitur ArcMap memperlihatkan petunjuk visual segmen yang terbentuk
6 Klik pada titik akhir penelusuran7 Segmen sketsa baru segera terbentuk berdasarkan fitur terpilih
133
134
344 Tombol Pintas (keyboard shorcuts)
Pada proses editing terdapat banyak tombol pintas yang diasosiasikan dengan perintah-perintah editing tertentu Adanya tombol-tombol pintas ini terasa sangat membantu dalam meningkatkan kinerja dan produktifitas pengeditan Tombol pintas yang standar dapat anda lihat pada lampiran manual ini Tombol pintas tambahan juga dapat ditentukan sendiri melalui menu View gt Toolbar gt Customize
Mode Editing Tombol Keyboard Aksi KeteranganUmum
Z Zoom inC PanX Zoom outV Show Vertices Memperlihatkan
vertex dari fiturE Toggle Edit Tool Berpindah mode
editing (seleksi annotasi dan sketsa)
Esc CancelCtrl + Z UndoCtrl + Y RedoSpacebar (tombol spasi)
Suspend Snapping Tekan sambil tahan tombol spasi untuk menghentikan sementara fasilitas snapping
F5 Refresh Mengupdate tampilan layar
Seleksi dengan Edit Tool
Shift AddRemove Selection
Menambah dan Mengurangi fitur terpilih
Ctrl Move selection anchor
Memindahkan ttk Jangkar fitur terpilih
SketsaCtrl + A Direction Arah menunjuk pada
jurusan menggunakan Sistem arah yang ditentukan pada setting Editor gt Option
Ctrl + F Deflection
135
Mode Editing Tombol Keyboard Aksi KeteranganCtrl + L Length Menentukan panjang
sketsa secara spesifik
F6 Absolute XY Memasukkan nilai koordinat vertex berikutnya (nilai mutlak)
Ctrl + D Delta X Y Memasukkan vertex berikut dari garis sketsa dengan jarak X dan Y yang relatif dari titik verteks terakhir
Ctrl + G DirectionLength Menentukan posisi vertex sketsa berikutnya dengan memasukkan parameter Jurusan (arah) dan Jarak sering disebut sistem koordinat polar atau koordinat kutub
Ctrl + P Parallel Membuat segment yang paralelsejajar dengan segment lain
Ctrl + E Perpendicular Membuat segment yang tegak lurus terhadap segment lain
F7 Segment Deflection Membuat segment yang memiliki sudut defleksi tertentu terhadap segment lain
Ctrl + T Tangent curveF8 Streaming Memulai dan
mengakhiri mode streaming pada garis sketsa
Ctrl + Delete Delete Sketch Menghapus garis sketsa
F2 Finish Sketch Mengakhiri sketsa
136
Mode Editing Tombol Keyboard Aksi KeteranganT Show Tolerance Memperlihatkan
Toleransi Snapping
345 Pengaturan Sistem Koordinat dan Proyeksi
Didalam ArcMap terdapat 2 tingkatan Penggunaan Sistem Koordinat Tingkatan tertinggi berada pada level dataframe sedangkan tingkatan terendah berada pada level layers Pada proses penampilan data spasial apabila terdapat perbedaan sistem koordinat pada kedua level tersebut maka level layer akan diproyeksikan secara on the Fly terhadap level Dataframe Untuk mendapatkan akurasi geometri yang terbaik pada saat melakukan pengeditan maka sebaiknya kedua level sistem koordinat tersebut disamakan dengan cara mengubah sistem koordinat Data Frame mengikuti sistem koordinat Layer sebagai berikut
1 Klik Ganda DataFrame sehingga Kotak Dialog Data Frame Properties muncul Alternatif lain adalah dengan melakukan Klik kanan pada Data Frame kemudian memilih menu Properties
2 Selanjutnya klik Tab Coordinate Systems3 Pada kotak pilihan Select a Coordinate System Pilihlah folder layers
selanjutnya pilih coordinat system layer yang hendak diedit Klik Ok untuk menutup kotak dialog Data Frame Properties
137
346 Pengesetan Sistem Pengukuran (Arah dan Unit)
Pada proses editing terdapat beberapa tool yang membutuhkan parameter arah dan system pengukuran Parameter yang digunakan dalam ArcMap adalah sebagai berikut
A Direction Measuring System (Sistem Arah)
Terdapat 4 jenis direction system yang dapat digunakan
1 Polar Angle adalah sistem arah yang titik 00 dimulai dari timur dan pertambahan positip sudutnya bergerak berlawanan arah jarum jam (counter clockwise)
2 Quadrant Bearing adalah sistem arah yang besar sudutnya selalu dihitung dari garis meridian Utara maupun Selatan kearah Timur maupun Barat Sistem ini selalu mencantumkan 2 Karakter penunjuk referensi yang mengapit nilai besar sudutnya dimana karakter 1 (Utara atau Selatan) menunjuk pada posisi titik 0 derajat ssedangkan karakter akhir (Timur atau Barat) menunjuk pada arah
138
pengukuran sudut Contoh U 22deg B menunjukkan arah 22deg dari Utara kearah Barat
3 North Azimuth adalah adalah sistem arah yang titik 00 dimulai selalu dari Utara dan pertambahan positip sudutnya bergerak searah jarum jam (clockwise)
4 South Azimuth adalah adalah sistem arah yang titik 00 dimulai selalu dari Selatan dan pertambahan positip sudutnya bergerak searah jarum jam (clockwise)
Secara standar sistem arah yang digunakan oleh ArcMap adalah Polar Angle
B Direction Measuring Unit
Unit yang digunakan dalam pengukuran arah adalah
1 Degrees sering juga disebut desimal degree dan merupakan standar yang digunakan ArcMap dimana 1(satu) degrees setara dengan 1360 lingkaran fraksinya dinyatakan dalam desimal
2 Degree Minutes Seconds (DMS) hampir sama dengan Degrees hanya fraksinya yang dinyatakan dalam bilangan Menit (minutes) dan Detik(seconds) dimana 1 menit setara dengan 160 degree dan 1 detik setara dengan 160 menit
3 Radians adalah unit Standar Internasional untuk pengukuran sudut bidang datar 1 radian kurang lebih setara dengan 57296 degree
139
4 Gradians adalah unit pengukuran yang membagi satu kuadran lingkaran kedalam 100 bagian jadi 1 lingkaran yang terdiri dari 4 kuadran setara dengan 400 gradians
5 Gon Sama dengan gradian Istilah ini digunakan pada beberapa negara seperti Jerman dan Swedia dimana istilah unit gradian menunjuk pada unit degrees
Adapun langkah yang dilakukan untuk mengubah unit dan sistem pengukuran adalah melalui Toolbar Editor sebagai berikut
1 Klik Editor pada toolbar editor2 Klik Option dari daftar menu yang muncul3 Pada kotak dialog Editing Options klik Units4 Pilih direction type dan direction unit dari kotak yang pilihan5 Klik Ok untuk mengakhiri sesi pengesetan dan mengaplikasikan pilihan
tersebut
347 Memulai dan Menghentikan Sesi Pengeditan
1 Dari toolbar Editor klik tombol Editor 2 Klik Start Editing
140
3 Bila Data yang ada dalam Arcmap terdiri atas beberapa workspace maka kotak dialog konfirmasi pemilihan workspace yang diedit akan muncul Pada kotak dialog ini pilihlah workspace yang menyimpan layer yang hendak di edit
4 Klik Ok
5 Selanjutnya ArcMap segera mengaktifkan status editing data Hal ini ditandai dengan aktifnya tombol-tombol yang ada pada toolbar editing
141
6 Untuk menyimpan hasil editing klik Editor pada toolbar editor kemudian pilih menu Save Edit Pilihan ini menyimpan hasil editing dengan tetap berada pada mode editing
7 Untuk menghentikan mode editing klik Editor pada toolbar editor kemudian pilih menu Stop Editing Kotak dialog konfirmasi penyimpanan selanjutnya ditampilkan klik pada pilihan yang diinginkan dan Arcmap akan mengakhiri sesi editing
348 Snapping
Snapping adalah salah satu fasilitas editing ArcMap yang memegang peranan penting dalam menghasilkan output editing yang akurat dengan cara mengatur perilaku sketsa
A Type Snapping
Pada proses editing fasilitas snapping dapat diberlakukan berdasarkan layer sketsa atau topologi Berdasarkan dasar inilah tipe snapping dibedakan atas layer snapping sketch snapping dan topology snapping Penentuan properti snap yang diaktifkan diatur dalam kotak dialog snapping environment Window Berikut ini adalah properti snapping berdasarkan tipenya
142
B Snapping Environment Window
Kotak dialog ini dapat diakses melalui menu Editor pada Toolbar Editor dan hanya bisa diakses dalam mode editing
143
C Mematikan fasilitas snapping1 Untuk mematikan fasilitas snapping secara sementara tekan tombol ldquoSpasirdquo
(SPACEBAR) pada keyboard sambil melakukan editing Snapping akan kembali aktif segera tombol tersebut dilepas
2 Untuk mematikan fasilitas snapping secara tetap bersihkan tanda centang yang ada pada kotak dialog Snapping Environment
D Snapping to Feature CommandPada saat pembuatan sketsa terdapat juga bantuan snapping yang dapat diakses melalui klik kanan pada fitur lain yang telah ada sehingga muncul pop up menu Berikut adalah tipikal urutan penggunaan perintah tersebut
1 Dengan menggunakan salah satu tool sketsa klik kanan pada fitur eksisting2 Pada pop up menu yang muncul sorot menu snap to feature selanjutnya pilih
tipe snapping yang diinginkan3 Verteks sketsa yang terbentuk akan segera di-Snap sesuai dengan tipe
snapping yang dipilih
144
349 Pemilihan Fitur
Dalam konsep editing fitur eksisting di ArcMap sebagian besar operasi editing diawali dengan pemilihan fitur Terdapat banyak metode pemilihan fitur antara lain
A Pemilihan dengan menggunakan Edit Tool1 Klik Edit Tool pada Toolbar Editor Tool ini hanya aktif dalam mode editing2 Klik Fitur yang hendak dipilih Bila terdapat banyak layer yang dapat dipilih
fiturnya (selectable layer) dan pemilihannya dengan klik tunggal maka fitur pada layer terataslah yang terpilih sebaliknya jika pemilihannya adalah tipe persegi (menekan tombol mouse sambil menyeret kemudian melepasnya) maka fitur tepilih adalah semua fitur yang memiliki interseksi dengan kotak tersebut dari semua layer terpilih
3 Untuk memilih banyak fitur gunakan tombol ldquoSHIFTrdquo sambil menggunakan Edit Tool untuk Pemilihan
4 Fitur yang terpilih kemudian memiliki indikator pemilihan (highlighted)
145
B Pemilihan dengan menggunakan SketsaPemilihan dapat juga dilakukan dengan menggunakan garis sketsa dengan mengatur pilihan tugas pada Kotak Daftar Tugas yang dilanjutkan dengan membuat garis sketsa Pada kotak Daftar Tugas terdapat dua opsi pemilihan fitur
1 Select Fitur by Line pilihan menggunakan metode pemilihan garis dimana fitur yang bersinggungan dengan garis sketsa tersebut akan menjadi terpilih setelah sketsa diakhiri Untuk mengakhiri pembuatan sketsa gunakan shorcut F2 pada keyboard
2 Select Fitur by Area adalah metode pemilihan poligon yang memilih fitur yang bersinggungan dengan poligon sketsa atau yang berada dalam wilayah poligon sketsa
Metode pemilihan berdasarkan sketsa memiliki urutan sebagai berikut 1 Aktifkan sesi editing jika belum aktif2 Dari kotak Daftar tugas pada toolbar editor pilihlah bentuk penugasan seleksi
yang sesuai3 Dengan menggunakan Skech Construction Tool buatlah garispoligon sketsa
pemilihan4 Hentikan pembuatan sketsa dengan menekan tombol F2 pada keyboard atau
dengan klik kanan kemudian memilih menu Finish Sketch5 Fitur selanjutnya akan terpilih
146
C Pemilihan dengan menggunakan Attribut Data dan LokasiMetode pemilihan fitur eksisting yang lain adalah dengan menggunakan attribut
data Metode ini dapat diakses melalui menu Selection pada Main Menu Bar
D Membebaskan Fitur TerpilihUntuk membebaskan fitur terpilih Klik Menu Selection pada Main Menu selanjutnya klik pada menu Clear Selected Features atau menekan tombol kombinasi tombol Control tombol Alternative dan tombol A secara bersamaan (Ctrl + Alt + A)
E Menentukan Layer yang dapat dipilihPada saat editing data yang menggunakan banyak layer penggunaan fasilitas ini sangat membantu dalam mengurangi kemungkinan kesalahan pemilihan Untuk mengatur Layer yang dapat dipilih gunakan menu Selection gt Set Selectable Layer Berilah tanda centang pada layer yang dapat dipilih
147
Khusus untuk ArcGIS 9x pengaturan ini juga dapat dilakukan dengan mengklik tab Selection pada bahagian bawah Table of Contents Window Table of Content dapat diaktifkan melalui menu Window gt Table of Contents Untuk membersihkanmengaktifkan tanda centang tekan tombol Ctrl sambil melakukan klik kiri pada kotak kecil yang ada di depan nama layer
Hal ini terasa lebih memudahkan pada saat editing karena pada tab tersebut juga terdapat informasi jumlah fitur yang terpilih pada masing-masing layer Klik kanan pada nama layer untuk mengakses menu-menu tambahan yang tersedia
148
3410 Memindahkan Fitur
1 Pilih fitur yang akan dipindahkan2 Dengan menggunakan Edit Tool gerakkan pointer mouse hingga ikonnya
memiliki tanda + ( ) Bila tanda tersebut tidak muncul kemungkinan penyebabnya adalah bahwa layer yang memiliki fitur tersebut tidak berada dalam workspace yang sedang di edit walaupun fiturnya dapat dipilih
3 Tekan mouse sambil seret (drag) mouse ke lokasi yang diinginkan Selama mouse masih ditekan fitur yang diseret akan terlihat garis outline dan bordernya yang berbentuk persegi (envelope) untuk memberikan panduan visual selama proses drag fitur Gunakan tombos Escape (Esc) pada keyboard untuk membatalkan proses ini
4 Lepas tekanan pada mouse dan fitur yang terpilih akan berpindah
149
3411 Copy amp Paste Fitur
1 Pilih fitur yang hendak dicopy2 Dari toolbar standar klik icon Copy atau dengan shorcut Ctrl + C Icon ini akan
aktif bila ada fitur yang terpilih3 Kemudian klik icon Paste Fitur akan digandakan tepat pada lokasinya semula
dan berada pada layer target4 Perintah ini juga dapat diakses dengan klik kanan pada Map Area
150
3412 Menghapus Fitur
1 Pilih fitur yang hendak dihapus2 Dari toolbar standar klik icon delete yang akan aktif bila ada fitur yang terpilih
Cara lain adalah dengan memilih menu Delete setelah melakukan klik kanan pada Map Area Secara praktis dapat juga dilakukan dengan menekan tombol Delete pada Keyboard
3 Fitur yang terpilih kemudian dihapus
35 MEMBUAT FITUR BARU
351 Membuat Fitur Titik
Pembuatan fitur baru diawali dengan pemilihan target layer yang bertipe Point dan dilanjutkan dengan membuat titik sketsa dengan menggunakan sketch contruction tool
151
1 Dari kotak daftar tugas pada toolbar editor pilihlah bentuk penugasan ldquoCreate New Featurerdquo
2 Dari kotak target pada toolbar editor Pilihlah target layer Tipe layer target harus yang berupa layer titik
3 Dengan menggunakan skecth construction tool klik pada lokasi yang diinginkan4 Bila fitur titik yang akan dimasukkan diketahui posisi geografisnya klik kanan
pada map area kemudian pilih menu Absolute XY (shorcutnya adalah F6)5 Pada Kotak input yang muncul isikan nilai koordinat titik yang hendak
dimasukkan
352 Membuat Fitur Garis dan Poligon
Untuk membuat fitur garis dan poligon langkahnya sama dengan membuat fitur titik Perbedaannya hanya pada tipe target layer dan bentuk sketsa Gunakan shorcut F2 atau klik ganda pada verteks terakhir untuk mengakhiri sesi sketsa sekaligus membuat fitur baru berdasarkan garis sketsa yang terbentuk
152
36 Penyesuaian Spasial (Spatial Adjustment)
361 Pengertian Spatial Adjustment
Adalah proses pembetulan data spasial agar sesuaimendekati karakteristik data yang benar sesuai dengan kaidah GIS data dan logika kebenaran data dan informasi Proses Spatial Adjustment bisa berupa
Transformasi Penarikan obyek (rubber sheet) Penyesuaian obyek pada batas tepi peta (edgematching)
3611 Transformasi
Adalah salah satu tool dalam lingkup Spatial Adjustment yang berfungsi untuk mentransform (merubah nilai koordinat) dari suatu feature sehingga akan menghasilkan feature yang baru dengan koordinat yang berbeda dengan koordinat aslinya sedangkan bentuk dari feature itu endiri akan dipertahankan sesuai aslinyaTransformasi memerlukan paling tidak 4 (empat) titik awal dan 4 (empat) titik target Semakin banyak jumlah titik sekutu akan semakin baik hasil yang dicapaiTahapan transformasi adalah sbbArcMap -gt Add Data
Klik Editor-gt Start EditingKlik Editor-gtOption1048774masukan snapping tolerance lakukan pengukuran jarak terlebih dulu untuk menentukan snapping tolerance nyaKlik Editor-gtSnapping check semua checkbox yang adaKlik Spatial adjustmen pilih Transfomasi AffineKlik Spatial Adjustmen-gtSet Adjust Data check data yg akan ditransformasi
153
Create link transformasi
Klik Links -gtView link table utk melihat nilai titik sekutu transformasiKlik Adjust-gtFinish
154
362 Membuat link table
Parameter nilai koordinat transformasi dapat dibuat dengan membuat table koordinat sekutu pada text file (Notepad)Formatnya adalah sbb
Anda tidak perlu menuliskan judul table File ini akan disimpan format txt file dan digunakan dalam proses transformasi dengan cara memanggil fie tsb dengan mengklik -gtlinks-gtopen links file
155
363 Rubbersheeting Vs Edgematching
Rubbersheeting bisa merubah bentuk di semua segment line bisa dilakukan multiple links untuk menambah akurasi featureEdgematching akan merubahmempengaruhi vertex terakhir dari segment line sajaRubbersheeting bisa dilakukan pembatasan pada area mana akan dilakukan justifikasiA RUBBER SHEETING
1 Proses Rubber SheetingArcMap Add dataEditor -gt Start EditingEditor-gtOption snapping tolerance
156
Editor1048774Snapping check vertex edge end checkbox
157
Klik Spatial Adjustment -gtRubbersheetingKlik Spatial Adjustment -gtAdjust Data check peta2 (source)
Klik Spatial Adjustment -gtOptionPilih source dan target layer
158
Klik Link created 4 linkBuat limit areaAdjust
159
160
161
B EDGEMATCINGProses EdgematchingArcMap Add dataEditor -gt Start EditingEditor-gtOption snapping tolerance
162
Editor-gtSnapping check vertex edge end checkbox
163
Klik Spatial Adjustment -gtEdge SnapKlik Spatial Adjustment -gtAdjust Data check peta2 (source)
164
Klik Spatial Adjustment -gtOptionPilih source dan target layer
Klik Link created 4 linkAdjustFinish
165
364 Memakai Fungsi Transfer Attribut Pada Spatial Adjustment Pada ArcMap
Add data misalnya peta1 dan peta2Lakukan Editing Table agar ada kesesuaian field antar keduanya
Start EditingEditor Option isi Snapping Tolerance missal 00001map unitsSpatial adjustment klik Option
166
Pilih Source dan Target layer check Use Attributes klik Attributes
Pilih Field yg berkesesuaian atau akan disesuaikan nilai attributenya klik Add1048774Ok
167
Klik Attribute transfer tool
Klik satu kali pada Source layer dan arahkan ke layer target klik satu kali1048774Finish
Check apakah attribute sudah sesuai klik kanan pada layer target open attribute
168
Pada prinsipnya Field antar layer akan sama karena masih dalam satu feature class tetapi dimungkinkan ada kesalahantidak matching dalam nilai attributenya
37 Membangun Topology
Topology adalah pendefinisian secara matematis yang menerangkan hubungan relative antara objek yang satu dengan objek yang lain Dalam GIS topology didefinisikan oleh user sesuai dengan karakteristik data seperti line polygon maupun pointtitik Setiap karakteristik data tertentu mempunyai ruleaturan tertentu Rule atau aturan tersebut secara default telah disediakan oleh software GIS
Sebagai contoh untuk objek type polygon aturan yang umum di berlakukan adalah
1 Antar Polygon tidak boleh saling bertampalan2 Antar Polygon tidak boleh ada celah (gap)
371 Langkah-Langkah Topology
Untuk memulai membangun topology dengan menggunakan ArcGIS 9x dapat dilakukan tahapan-tahapan sebagaimana berikut
3711 Menentukan direktori kerja
Hal ini dilakukan untuk memudahkan kita dalam pengelolaan dan penempatan data-data yang akan dibangun seperti berikut
169
1 Buat direktori ArcLatihan pada windows explore yang akan kita gunakan sebagai tempat penyimpanan data seperti pada gambar a
2 Pilih ArcMap pada program ArcGIS kemudian klik menu bar ArcCatalog seperti pada gambar b
3 Selanjutnya akan tampil jendela kerja ArcCatalog seperti gambar dibawah untuk membangun topology langkah-langkahnya seperti pada gambar berikut
170
4 Pada Content personal geodatabase ketik RiauWGS84 yang merupakan system proyeksi yang akan digunakan dalam direktori kerja kita Kemudian pada direktori tersebut klik kanan pilih Feature datasethellip seperti gambar berikut
171
5 setelah muncul menu New Featurehellip Ketik Topology pada Name klik Edit akan muncul kotak dialok Spatial Reference Properties Klik select kemudian pilih Coordinate System seperti pada gambar berikut
172
6 Pada kotok dialok Browse for dataset akan muncul pilihan system koordinat
173
7 Setelah memilih system koordinat yang akan digunakan dalam latihan ini maka pada kotak dialok Feature dataset akan muncul Deskripsi coordinate system Seperti pada gambar berikut
174
8 Selanjutnya akan muncul Featuredataset didalam Geodatabase RiauWGS84 dengan nama Topology Tahap selanjutnya adalah mulai bekerja dengan membangun topology seperti pada gambar berikut
9 Lakukan import data dari direktori sumber data atau server seperti pada gambar berikut
175
10Kemudian pilih data yang akan di input misalnya penggunaan lahan seperti pada gambar berikut
11Masukan input data
176
12Hasil proses geodatabase untuk topology pada penggunaan lahan
177
372 Membangun Topology pada Geodatabase
Untuk topology data penggunaan lahan ataupun data-data lainya jendela ArcMap terlebih dahulu di tutup kemudian proses topology dapat dilakukan pada ArcCatalog seperti gambar dibawah
Akan muncul kotak dialog New topology kemudian klik next
178
Di sini akan muncul kotak dialog yang mengahruskan kita untuk melakukan pemilihan (pengaktifan) feature yanag akan dilakukan topology dan pemilihan rule yang akan dipakai terhadap feature tsb
Pada tampilan selanjutnya akan muncul list rule yang bias kita pilih sesuai karakteristik datanyaRule yang dipilih bias lebih dari satu sesuai dengan karakteristik data yang akan diterapkan topologyLihat ilustrasi berikut ini
179
Untuk data penggunaan lahan berupa polygon dapat kita terapkan dua aturan (rule) yaitu
1 Must Not Overlap dan2 Must Not Gap
Pilih rule yang ke_2 seperti gambar berikut
Sehingga akan muncul kotak dialog yang menapilkan ke-2 rule sebagai berikut
180
Proses validating Topology
373 Editing Topology pada ArcMap
Untuk memulai pengeditan topology langkah awal adalah klik ArcMap untuk menjalankan proses pengeditan polygon-polygon yang terdapat pada spatial data yang terdapat di geodatabase seperti pada gambar berikut
181
182
183
Pilih feature yang memiliki kesalahan topology (warna merah tua) setelah feature yang di selectpilih menjadi warna hitam kemudian klik kanan Untuk melakukan koreksi data pilih salah satu feature seperti pada gambar berikut
184

3 Dari Georeferencing toolbar klikpilih layer rasterimage yang akan diproses georeference
4 Klik Georeferencing dan click Fit To Display untuk menempatkan visual rasterimage pada area display yang sama dengan target layer
5 Anda juga bisa menggunakan Shift dan Rotate tools memindahkan posisi rasterimage sesuai keperluan
6 Klik Control Points tool untuk menambahkan titik control
7 Untuk menambahkan link klik mouse pada lokasi yang mempunyai karakteristik yang mudah dikenali pada target layer seperti pada pojokperpotongan obyek pada rasterimage kemudian klik pada target layer (the referenced data) obyek yang sama pada rasterimage tsb (titik sekutu)
8 Anda akan terbantu jika mengunakan Magnifier window utk mempertajam kenampakan titik sekutu
9 Tambahkan links secukupnya minimal 4 titik lebih banyak lebih baik
103
10Klik View Link Table untuk mengevaluasi nilai titik control tsb
11 Klik Georeferencing dan klik Update Georeferencing untuk menyimpan informasi transformasi dari suatu raster dataset sekaligus mempertahankan nilai koordinatposisi georeferencing yang baru dengan nama layer rasterimage yang sama dengan sourcenya
12 Hasil proses georeferencing bisa disimpan dengan nama baru (Save as) dengan perintah Rectify pada Georeferencing toolbar
104
322 Dengan Memasukkan Nilai Koordinat yang Diketahui
1 Klik View Link Table pada Georeferencing toolbar2 Klik Control Points tool3 Klik mouse di atas lokasi yang diketahui koordinatnya di atas layer
rasterimage untuk membuat link yang pertama4 Klik kanan dan pilih input X and Y
5 Masukkan koordinat referensi pada Enter Coordinates dialog box6 Klik OK
33 Edit Feature Spasial
Pada bagian ini akan dijelaskan tahapan untuk melakukan editing terhadap data spasial Cara editing yang diperkenalkan menggunakan Arcmap dari ARCGIS dan tulisan ini diambil dari buku panduan MCRMP
105
331 PENGENALAN ARCMAP
3311 Pengantar
ArcMap adalah salah satu sub bagian dari kesatuan software ArcGIS Desktop yang memiliki banyak fungsi mulai membuat mengedit menampilkan melakukan query dan analisis spasial hingga menghasilkan informasi spasial baik dalam bentuk peta maupun dalam bentuk report dalam bentuk tabelPengenalan ArcMap pada bagian ini lebih ditujukan untuk menampilkan hal-hal dasar yang berkaitan erat dengan proses editing Referensi lanjut tentang dasar-dasar penggunaan Arcmap dapat anda lihat pada daftar referensi di bagian akhir manual ini
3312 Menjalankan ArcMap
Untuk menjalankan ArcMap anda dapat melakukannya dengan mengklik ikon ArcMap yang terdapat pada komputer anda Salah satu caranya adalah sebagai berikut
1 Klik Start Menu2 Sorot Programs3 Sorot ArcGIS4 Klik ArcMap
106
3313 Komponen-komponen ArcMap
Beberapa komponen ArcMap adalah sebagai berikut
107
A Table of Contents (TOC) dapat dianggap sebagai daftar isi data yang terdapat dalam Map Area TOC terdiri atas Data Frame yang berisi layer-layer yang merepresentasikan data yang ada Beberapa aksi yang dapat dilakukan dalam TOC antara lain
1 Mengatur susunan layer-layer yang ada2 Mendefenisikan properti data spasial seperti simbolisasi query transparansi
pelabelan berdasarkan attribut dll3 Melihat sistem koordinat yang digunakan4 Membuka tabel attribut data spasial
TOC memiliki 3 mode tampilan (untuk ArcGIS 90) yaitu
1 Mode Display merupakan mode standar dan paling sering digunakan2 Mode Source digunakan untuk melihat sumber data spasial yang ditampilkan3 Mode Selection digunakan untuk menentukan layer yang dapat dipilih dengan
menggunakan selection tool
Untuk menampilkanmenyembunyikan TOC pada menu bar klik menu Window gt Table Of Contents
108
1 License Indicator memberikan informasi tentang lisensi yang sedang digunakan Level lisensi menentukan tingkat kemampuan ArcMap untuk melakukan operasi-operasi pengelolaan data Hal ini berarti bahwa beberapa operasi hanya dapat dilaksanakan pada tingkatan lisensi tertentu Pada gambar diatas lisensi yang tersedia adalah pada tingkatanArcView
2 Toolbox adalah kumpulan alat bantu yang disediakan untuk melaksanakan operasi-operasi tertentu Toolbox dapat diaktifkan dari menu Window gt ArcToolbox atau dengan mengklik icon ArcToolbox pada menu Toolbar Standar
3 Menu Bar adalah kumpulan menu-menu yang ArcMap4 Map Area merupakan area yang memperlihatkan data spasial yang ada
3314 Pengenalan Toolbar
Toolbar adalah kumpulan tool yang diletakkan didalam bar Secara logis toolbar memiliki tool-tool yang berkaitan secara erat dalam melaksanakan operasi-operasi tertentu Sebagaimana layaknya aplikasi modern lainnya yang mengandung konsep user friendly toolbar dapat ditampilkan atau tidak ditampilkan dikustomasi sesuai keinginan kita dll Berikut ini adalah toolbar-toolbar yang umum dipergunakan dalam operasi editing ArcMap
33141 Toolbar Standard
Toolbar ini adalah toolbar yang memiliki tool-tool standar yang sangat sering digunakan dalam hampir semua operasi di ArcMap
33142 Toolbar Tools
Toolbar ini digunakan untuk navigasi dan explorasi data spasial yang ditampilkan
33143 Toolbar Editor
Toolbar ini digunakan digunakan pada saat pengeditan data Pengenalan lebih lanjut tentang toolbar ini akan dibahas pada bab-bab selanjutnya
109
33144 Toolbar Advanced Editing
Toolbar ini digunakan digunakan pada saat pengeditan data tingkat lanjut Beberapa tool pada toolbar ini membutuhkan tingkat lisensi ArcEditor untuk dapat beroperasi
33145 Toolbar Spatial Adjustment
Toolbar ini digunakan digunakan pada saat pengeditan data tingkat lanjut Beberapa operasi yang dapat dilakukan dengan menggunakan tool pada toolbar ini adalah
1 Perubahan geometri data (adjustment) dengan beberapa metode transformasi
2 Edgemathing pencocokan batas-batas tepi data Umumnya operasi ini dilakukan sebelum penggabungan data yang berasal dari 2 atau lebih lembar peta yang bersebelahan
3 Attribut Transfer digunakan untuk duplikasitransfer attribut antar fitur baik yang berlainan layer maupun pada layer yang sama
33146 Toolbar Annotation
Toolbar ini digunakan untuk mengedit annotasi yang berada dalam geodatabase
33147 Toolbar Topology
Toolbar ini digunakan untuk memastikan konsistensi topologi fitur karena memiliki kemampuan untuk mendeteksi kesalahan topologi sekaligus menawarkan solusi perbaikannya
33148 Mengaktifkan Toolbar
Toolbar dapat diaktifkan dengan beberapa cara
1 Klik kanan pada toolbar area kemudian klik pada nama toolbar yang diinginkan
110
2 Klik menu View dari Main Menu Bar selanjutnya pilih Toolbars kemudian klik pada nama toolbar yang diinginkan
111
3 Toolbar yang telah aktif memiliki tanda centang ( ) di depan nama toolbar4 Untuk menghilangkan toolbar lakukan langkah diatas kembali dengan
memilih nama toolbar yang nampak
33149 Mengkustomasi Toolbar
tool yang sesuai dengan kebutuhan kerja kita Aktifitas yang termasuk dalam bagian ini antara lain
1 Mengatur Posisi toolbar sedemikian rupa sehingga memudahkan kita dalam bekerja
2 Membuat toolbar sendiri yang diperlukan3 Menambahkanmenghilangkan tool-tool pada toolbar
Kustomasi Toolbar dapat dilakukan dengan cara
1 Klik kanan pada Toolbar Area kemudian klik Customize pada bahagian paling bawah dari daftar toolbar yang muncul sehingga kotak dialog Customize terlihat
112
2 Untuk membuat toolbar baru klik pada Tombol New sehingga terlihat kotak dialog New Toolbar Isilah Nama Toolbar kemudian
3 Klik Oke sehingga terlihat toolbar baru yang siap untuk diisi dengan tool-tool yang diinginkan
4 Klik Tab Commands pada Kotak Dialog Customize5 Pilihlah tool dengan memilih kategorinya terlebih dahulu kemudian klik sambil
menyeret tool tersebut ke toolbar yang baru dibuat Untuk menghapus tool dari
113
toolbar klik kanan tool kemudian klik delete Lakukan langkah ini hingga semua tool yang dibutuhkan masuk di dalam toolbar tersebut
6 Klik Close untuk mengakhiri sesi kustomasi toolbar7 Toolbar baru yang terbentuk siap untuk digunakan seperti toolbar lain
3315 Memasukkan Data
Sebelum bisa diedit data terlebih dahulu dimasukkan ke ArcMap Hal demikian juga berlaku pada data yang digunakan sebagai referensi untuk editing dimana data referensi ini digunakan sebagai acuan dengan menampilkannya di dalam ArcMap bersama-sama dengan data yang akan di edit Arcmap dapat mengedit data spasial tipe Shapefiles dan Geodatabase Langkah-langkah memasukkan data adalah sebagai berikut
1 Jalankan ArcMap dengan mengklik ikonnya di StartMenu atau Desktop Secara standar Ikon ArcMap terdapat pada StartMenu gt Programs gt ArcGIS
2 Klik menu File gt Add Data dari Menu bar atau klik ikon AddData dari Standard toolbar
114
3 Dari kotak dialog AddData pilihlah data yang akan dimasukkan kemudian klik tombol Add Pemilihan beberapa data dapat dilakukan dengan mengklik data sambil menahan tombol kontrol (Ctrl) pada keyboard
4 Data yang terpilih kemudian ditampilkan dalam ArcMap Secara logis ArcMap menambahkan data dengan hirarki berdasarkan urutan pemilihan dalam kotak dialog Add Data
5 Untuk membuang data klik kanan nama layernya pada TOC kemudian pilih Remove
115
3316 Simbolisasi Data
Simbolisasi proses pengaturan simbol data dengan mendefenisikan tampilan fitur Hal ini bertujuan memperlihatkan informasi yang terkandung dalam data secara jelas Caranya adalah dengan menggunakan kotak dialog layer properties
1 Klik kanan pada layer yang akan diatur simbolnya2 Klik menu properties Kotak dialog layer properties kemudian tampil
116
3 Pada kotak dialog layer properties klik tab Symbology4 Selanjutnya klik metode penampilan data yang diinginkan pada kotak
pemilihan show5 Pilihlah field attribut data yang dijadikan acuan6 Klik Add All Value untuk menambahkan nilai sekaligus atau Add Value untuk
menambahkan nilai satu persatu7 Lakukan perubahan warna dengan melakukan klik ganda pada ikon warna di
depan nilai data8 Klik OK untuk menutup kotak dialog
117
9 Layer selanjutnya tergambar sesuai dengan simbol yang ditentukan
118
3317 Explorasi Data
Eksplorasi data adalah kegiatan melihat data yang ada secara detail baik dari geometri maupun atributnya
33171 Menggunakan Toolbar Tool untuk Explorasi Data
Sebagaimana disebutkan sebelumnya toolbar tool memiliki kumpulan tool yang sangat berguna untuk melakukan ekplorasi data Berikut ini adalah Toolbar tool dengan bagian-bagiannya
119
A Zoom In digunakan untuk melakukan pembesaran sehingga data dapat terlihat lebih jelas Tool ini diikuti dengan pendefenisian acuan pembesaran dengan mouse pointer Cara menggunakannya adalah dengan mengklik tombolnya kemudian diikuti dengan menentukan referensi pembesaran dengan menggunakan pointer mouse pada map area
B Zoom Out kebalikan dari tool zoom inC Fixed Zoom In sama dengan tool Zoom In namun referensi pembesarannya
tetap (fixed)D Fixed Zoom Out kebalikan dari tool Fixed Zoom InE Pan digunakan untuk menggeser tampilan data tanpa mengubah skala Cara
menggunakannya adalah dengan mengklik tombolnya kemudian melakukan klik kiri dan menahannya sambil menyeret pointer ke arah yang berlawanan dengan wilayah yang hendak dilihat
F Zoom Extent digunakan untuk melihat semua data yang adaG Previous Extent digunakan untuk kembali ke tampilan data sebelumnyaH Next Extent kebalikan dari Previous ExtentI Identify Tool digunakan untuk melihat informasi yang terdapat pada attribut
fitur yang diklik Cara menggunakannya adalah sebagai berikut 1 Klik Identify Tool
120
2 Pada Kotak dialog Identify Result tentukan layer mana yang akan dilihat informasinya
3 Pada Map Area klik fitur yang ingin dilihat informasinya hingga fitur tersebut akan berkedip (flashing) Untuk melihat attribut beberapa fitur tekan tombol Shift sambil melakukan klik pada fitur yang diinginkan
4 Informasi Fitur yang di klik terlihat pada kotak Identify Result
J Measure Tool digunakan untuk melakukan pengukuran jarak secara umum Hasil pengukurannya ditampilkan di sudut kiri bawah window ArcMap (Status Bar) Satuan jarak yang digunakan adalah display unit yang ditentukan pada Data Frame Properties
33172 Melakukan Zoom Layer
Zoom Layer digunakan untuk melihat seluruh fitur yang terdapat dalam layer Hal ini dilakukan dengan cara
1 Pada Table of Content klik kanan layer yang diinginkan2 Pada pop up menu yang muncul pilihlah Zoom to Layer
33173 Melakukan Zoom Pada Skala Tertentu
Zoom pada skala tertentu dilakukan dengan memilih atau mengetikkan langsung nilai skala yang diinginkan pada kotak map scale yang ada pada toolbar Standard dan diikuti dengan menekan tombol Enter pada keyboard
121
33174 Melihat Tabel Attribut Data
Tabel attribut data dapat dilihat dengan melakukan klik kanan pada layer kemudian pilih menu Open Attribute Table Tabel attribut menyediakan fasilitas yang memudahkan dalam melihat maupun mengedit attribut Fasilitas itu antara lain kemampuan untuk mengurutkan data pencarian dan penggantian karakter ataupun angka tertentu pemilihan data
122
34 DASAR DASAR PENGEDITAN
341 Sekilas Tentang Proses Editing
Editing fitur adalah kegiatan memanipulasi objek peta melalui serangkaian aksi editing Secara umum kegiatan editing mencakup pembuatan fitur baru dan perbaikan fitur yang telah ada Properti fitur yang dieditpun tidak hanya terbatas pada geometry (bentuk) fitur saja tetapi juga mencakup attribut fitur itu sendiriTahapan yang umum dilalui dalam proses editimg fitur adalah
1 Menjalankan ArcMap2 Memasukkan data baik yang hendak diedit maupun data referensi
kedalam ArcMap Data referensi adalah data lain yang dibutuhkan sebagai acuan dalam proses editing
3 Menampilkan Toolbar-toolbar Editing yang dibutuhkan4 Mengaktifkan mode editing5 Melaksanakan operasi editing6 Mengakhiri mode editing yang disertai dengan penyimpanan hasil
editing
Dukungan editing fitur pada Arcmap dapat dilakukan dengan menggunakan toolbar-toolbar editing baik yang terpasang built-in maupun yang dibuat oleh pihak ketiga Contoh toolbar editing yang built in adalah Toolbar editing standar (standard editing toolbar) toolbar editing lanjutan (Advanced editor toolbar) toolbar georeferensi (georeferencing toolbar) sedangkan contoh toolbar editing yang dibuat oleh pihak ketiga adalah GeoTool ( httpwwwian-kocom )
342 Toolbar-Toolbar untuk Editing
3421 Toolbar Editor Standar
Tampilan standar toolbar editor standar dan bagian-bagiannya adalah sebagai berikut
123
Gambar 1 Toolbar EditorToolbar editor terdiri atas beberapa bagian sesuai dengan kode nomor pada gambar 1 adalah sebagai berikut
1 Drop down menu editor Dua sub menu teratas (Start editing dan Stop Editing) sesuai namanya digunakan untuk memulai dan menghentikan sesi editing
2 Edit tool Digunakan untuk memilih fitur sebelum memodifikasi fitur tersebut3 Tool Palette Kumpulan tool yang digunakan untuk membuat sketsa4 Current Task Drop Down List Daftar tugas editing yang sedang dilakukan
Tool ini menentukan jenis tindakan yang dilakukan oleh sketsa5 Target Drop Down List Tool ini menentukan pada layer mana hasil operasi
editing disimpan6 Split Tool Tool ini digunakan untuk membagi fitur garis menjadi 2 bagian
pada lokasi tertentu7 Rotate Tool Digunakan untuk memutar segment8 Attribute Button Tombol yang memperlihatkan atribut fitur terpilih9 Sketch Properties Tombol yang memperlihatkan attribut geometri (Posisi X
dan Y) masing-masing vertex pada sketsa yang dibentuk
124
3422 Toolbar Editor Lanjutan
Sesuai dengan namanya toolbar ini digunakan untuk editing tingkat lanjut Beberapa tool pada toolbar ini tidak bisa diakses oleh lisensi ArcView Tampilan standar toolbar editor lanjutan dan bagian-bagiannya adalah sebagai berikut
Gambar 2 Toolbar Editor Lanjutan
1 Fillet Tool Digunakan untuk membuat lengkungan (kurva pada pertemuan 2 garis)
2 Extend Tool Digunakan untuk memanjangkan garis hingga menyentuh garis yang terpilih
3 Traverse Tool Digunakan untuk membuat segment sketsa secara akurat dengan memasukkan parameter-parameter sketsa yang sesuai parameter-parameter yang digunakan sering disebut COGO (Coordinate Geometry)
4 Explode Tool Digunakan untuk memecahkan fitur yang terdiri atas banyak bagian (multipart fitur) menjadi banyak fitur tunggal (singlepart fitur)
5 Smooth Tool Digunakan untuk menghaluskan garis yang terpilih dengan cara mengubah segment yang kasar menjadi beberapa segment yang halus dengan penambahan titik-titik nodeverteks
6 Circle Tool Digunakan untuk menggambar lingkaran Gunakan tombol lsquoRrsquo untuk menentukan radius lingkaran
7 Rectangle Tool Digunakan untuk menggambar segi empat Tekan dan Tahan tombol lsquoSHIFTrsquo pada keyboard untuk membuat bujur sangkar
8 Generalize Tool Digunakan untuk menyederhanakan geometri fitur dengan menghilangkan verteks-verteks yang tidak vital
9 Inverse Tool Digunakan untuk menambahkan deskripsi COGO kedalam tabel attribut fitur
125
10 Proportion Tool Digunakan untuk membagi garis secara proporsional11 Trim Tool Kebalikan dari extend tool Tool ini digunakan untuk memotong garis
tepat pada perpotongan dengan garis terpilih12 Copy Features Tool Digunakan untuk menduplikasi fitur terpilih
343 Sketsa
Sketsa (sketch) adalah bentuk yang digambar dengan menggunakan sketch tool secara sementara dan berfungsi untuk melaksanakan tugas yang ditentukan dalam daftar tugas (dropdown list task) Sebagai contoh untuk membuat fitur bangunan baru terlebih dahulu didefenisikan penugasan ldquoCreate New Featurerdquo kemudian menggunakan sketch tool untuk menggambar bentuk bangunan yang diinginkan Fitur baru kemudian terbentuk sesuai dengan garis sketsa yang dibuat Tipe dari sketsa - titik garis atau poligon- ditentukan oleh tipe layer target
126
3431 Tool-tool Pembuat Sketsa
Tool-tool sketsa sering juga disebut Sketch Construction Tool terdiri atas
1 Sketch toolDigunakan untuk membuat fitur point dan digitasi fitur garis atau poligon
2 Midpoint toolDigunakan untuk mendapatkan titik tengah antara 2 titik yang di klik (titik awal amp titik akhir)
3 Distance-Distance toolTool ini bekerja dengan memanfaatkan titik singgung antara 2 lingkaran yang ditentukan radiusnya Bila kedua lingkaran tersebut tidak bersinggungan maka tidak akan terdapat verteks yang dihasilkan oleh tool ini sebaliknya akan terdapat 2 titik singgung yang dapat dipilih Untuk memasukkan nilai radius yang akurat gunakan tombol ldquoRrdquo
127
4 Intersection toolTool ini digunakan untuk menemukan titik singgung antara 2 garis
5 Arc toolTool ini digunakan untuk membuat garis lengkungan yang membutuhkan 3 parameter yaitu titik awal titik aksis dan titik akhir Garis sketsa yang terbentuk akan selalu melalui ketiga titik tersebut walaupun titik kedua (aksis) tidak terlihat
6 Endpoint Arc toolHampir sama dengan Arc tool namun parameter lengkungan kurva ditentukan pada sesi akhir dan dapat menggunakan nilai tertentu dengan menggunakan tombol ldquoRrdquo
7 Tangent Curve toolTool ini membuat segmen yang berbentuk tangensial terhadap segmen sebelumnya Tool ini aktif jika telah ada segmen yang dibuat dengan menggunakan tool lain
8 Trace toolDigunakan untuk mengikuti bentuk fitur yang telah ada (tracing) Fitur yang akan diikuti geometrinya harus terseleksi terlebih dahulu
9 Direction Distance toolTool ini digunakan untuk menentukan verteks berdasarkan 2 titik input Satu titik input memerlukan parameter sudut (bearing) sedangkan titik input yang lain memerlukan parameter jarak Salah satu contohnya adalah menentukan posisi tiang listrik yang berjarak X meter dari sudut bangunan A dan memiliki sudut arah sebesar θ derajat dari titik perpotongan (interseksi) jalan Gunakan tombol ldquoArdquo untuk memasukkan parameter sudut dan tombol ldquoRrdquo untuk parameter Jari-jari lingkaran secara tepat
Dengan mengingat bahwa konsep editing fitur di dalam ArcGIS banyak bergantung pada penggunaan sketch kiranya perlu dipahami komponen-komponen yang membentuk sketch tersebut
1 Start Point adalah titik mulainya garis sketch2 End Point adalah titik berakhirnya garis sketch3 Verteks adalah titik-titik (node) yang berada diantara Start Point dan End Point4 Segment adalah garis yang menghubungkan 2 titik (node)
128
Selama dalam sesi pembuatan sketsa komponen-komponen pembentuk sketsa juga dapat diubah misalnya
1 Menghapusmenambah verteks2 Membalik (flipping) sketsa3 Melihatmemindahkan posisi verteks secara relatif maupun absolut4 Memotong panjang garis sketsa (trim)5 Melihat properti sketsaSemua menu untuk memodifikasi sketsa tersebut dapat diakses dengan cara klik kanan pada sketsa sehingga muncul pop up menu untuk mengubah sketsa Contoh dibawah ini memperlihatkan cara melihat properti sketsa
3432 Bantuan Pembuatan Sketsa
Fasilitas bantuan untuk pembuatan sketsa dapat diakses dengan melakukan klik kanan pada Map Area (bukan pada garis sketsa) selama dalam sesi pembangunan sketsa
129
Untuk mengakses menu tersebut lakukan klik kanan pada saat pembuatan sketsa pada saat posisi pointer mouse tidak berada pada garis sketsa yang telah terbentuk Ketersediaan menu tergantung pada tipe target layer dan banyaknya segment sketsa yang telah terbentuk Beriku ini adalah penjelasan singkat tentang pilihan-pilihan menu tersebut
1 Snap to Feature digunakan pada pembuatan titik verteks sketsa secara yang berimpit (snap) dengan komponen segmen fitur (bukan sketsa) eksisting Lihat topik snapping untuk keterangan lebih lanjut
2 Direction (shorcut = Ctrl + A) digunakan untuk membuat segmen dengan sudut tertentu Tool ini Membutuhkan tipe target layer Poligon atau Line dengan minimum 1 verteks awal sketsa
3 Deflection (shorcut = Ctrl + F) digunakan untuk membuat segmen dengan sudut defleksi tertentu dari segment sketsa terakhir Membutuhkan tipe target layer Poligon atau Line dengan minimum 1 segmen (2 verteks) sketsa yang telah terbentuk
4 Length (shorcut = Ctrl + L) digunakan untuk membuat segmen panjang tertentu dari titik verteks terakhir Tool ini membutuhkan tipe target layer Poligon atau Line dengan minimum 1 verteks awal sketsa
5 Change Length digunakan untuk mengubah panjang segment terakhir dengan tetap mempertahankan arah segmen tersebut Membutuhkan tipe target layer
130
Poligon atau Line dengan minimum 1 segmen (2 verteks) sketsa yang telah terbentuk
6 Absolute XY (shorcut = F6) digunakan untuk menggambar verteks yang diketahui posisi absolutnya Tool ini bekerja pada tipe target layer titik line atau poligon
7 Delta XY (shorcut = Ctrl + D) digunakan untuk menggambar verteks yang diketahui posisi relatifnya terhadap posisi verteks terakhir Tool ini bekerja pada tipe target layer titik line atau poligon dengan minimum 1 verteks sketsa yang telah terbentuk
8 DirectionLength (shorcut = Ctrl + G) digunakan untuk membuat segmen dengan arah dan panjang yang tertentu dalam sekali aksi (Gabungan antara menu Direction dan Length) Tool ini membutuhkan tipe target layer Poligon atau Line dengan minimum 1 verteks awal sketsa
9 Paralel (shorcut =Ctrl + P) digunakan untuk membuat segmen sketsa yang sejajar dengan segmen fitur yang diklik Tool ini membutuhkan tipe target layer Poligon atau Line dengan minimum 1 verteks awal sketsa Tipe fitur yang diklik harus berupa fitur garis atau poligon
10 Perpendicular (shorcut =Ctrl + E ) digunakan untuk membuat segmen sketsa yang tegak lurus terhadap segmen fitur yang diklik Tool ini membutuhkan tipe target layer Poligon atau Line dengan minimum 1 verteks awal sketsa Tipe fitur yang diklik harus berupa fitur garis atau poligon
11 Segment Deflection (shorcut = F7) digunakan untuk membuat segmen sketsa yang membentuk sudut tertentu terhadap segmen fitur yang diklik Tool ini membutuhkan tipe target layer Poligon atau Line dengan minimum 1 verteks awal sketsa Tipe fitur yang diklik harus berupa fitur garis garis atau poligon
12 Replace Sketch menggantimembuat garis sketsa dengan bentuk fitur yang di klik Tool ini membutuhkan tipe target layer Poligon atau Line Tipe fitur yang diklik harus berupa fitur garis garis atau poligon
13 Tangent Curve (shorcut =Ctrl + T) membuat segment kurva tangen Tool ini membutuhkan tipe target layer Poligon atau Line dengan minimum 1 segmen awal sketsa
14 Streaming (Shorcut = F8) mengaktifkan mode streaming pada penggambaran sketsa dengan menggunakan sketch tool Mode streaming adalah penggambaran garis sketsa dengan mengikuti pergerakan kursor mouse tanpa harus melakukan klik Verteks sketsa ditambahkan pada jarak yang ditentukan dalam kotak dialog Editing Option yang diakses melalui menu Editor gt Option
15 Delete Sketch (shorcut = Ctrl + Delete) digunakan untuk menghapus sketsa16 Finish Sketch (shorcut = F2) digunakan untuk mengakhiri pembuatan sketsa17 Square and finish digunakan untuk mengakhiri pembuatan sketsa sambil
menambahkan 2 segment pada sketsa Segmen pertama yang ditambahkan tegak lurus terhadap segmen terakhir yang telah ada dan segmen kedua yang ditambahkan tegak lurus terhadap segmen pertama yang telah ada Tool ini membutuhkan minimum 2 segmen yang berbeda arah
131
18 Finish Part digunakan untuk menghentikan pembuatan 1 bagian sketsa dan dilanjutkan dengan pembuatan bagian sketsa yang lain Kegunaan fasilitas ini antara lain untuk membuat Multipart Feature dan pemilihan banyak objek dengan garis sketsa
Beberapa hal yang berguna pada waktu pembuatan sketsa antara lain
1 Tombol Esc dapat digunakan untuk membebaskan pembatasan yang diperlakukan pada pembuatan segment seperti pembatasan sudut segment panjang dll
2 Kombinasi tombol Ctrl + Z dapat digunakan untuk menghapus verteks terakhir pada garis sketsa atau mengulang operasi editing terakhir yang dilakukan
3 Unit yang digunakan pada saat editing adalah Map Unit yang bergantung pada sistem koordinat data frame yang digunakan jadi walaupun layer yang diedit memiliki unit meter (mis UTM) namun koordinat sistem data frame yang digunakan adalah koordinat Geografis yang memiliki unit Desimal Degree maka nilai input yang diisikan haruslah nilai Desimal degree Properti map unit dapat dilihat pada kotak dialog Data Frame Properties
4 Pada tool-tool yang membutuhkan nilai input biasanya telah terdapat nilai yang menunjukkan posisi mouse pointer pada saat klik kanan dan format input yang valid Nilai dapat digunakan sebagai acuan dalam memasukkan nilai yang diinginkan
3433 Membuat Segment dengan Menggunakan Parameter Arah dan Panjang Garis Untuk membuat segmen sketsa berdasarkan parameter arah dan panjang garis gunakan langkah-langkah sebagai berikut
1 Setelah membuat paling tidak 1 titik vertex pilih sketch tool dari Sketch Construction Tool Palette
2 Klik kanan pada map area sehingga muncul menu popup kemudian pilih Direction
3 Isilah nilai sudut yang diinginkan kemudian tekan Enter4 Oleh ArcMap arah segment kemudian dibatasi sesuai dengan input yang
diberikan5 Klik kanan kembali pada map area sehingga muncul menu popup kemudian pilih
Length6 Isilah nilai panjang segment yang diinginkan kemudian tekan Enter7 ArcMap selanjutnya menggambar segmen pada arah dan panjang yang
diinginkan
132
3434 Membuat Segment dengan menelusuri fitur yang telah ada
1 Pilihlah fitur yang hendak ditelurusi Indikator fitur terpilih akan segera terlihat Fitur yang dipilih tersebut tidak harus berada pada workspace yang diedit namun layernya harus dapat dipilih (selectable layer)
2 Dari tool pembentuk sketsa pilihlah Trace Tool Tool ini hanya aktif untuk layer target garis atau poligon
3 Klik titik awal penelusuran pada fitur yang terpilih4 Tekan tombol O untuk memberikan nilai offset jika mengginginkan segmen yang
terbentuk tepat berimpit dengan fitur terpilih masukkan nilai 0 Nilai negatif (-) menunjukkan bahwa penelusuran dilakukan pada sisi yang berlawanan dari nilai positif (+) Klik Ok untuk menutup kotak dialog Trace Option tersebut
5 Telusurilah fitur terpilih dengan menggerakkan mouse mengikuti bentuk fitur ArcMap memperlihatkan petunjuk visual segmen yang terbentuk
6 Klik pada titik akhir penelusuran7 Segmen sketsa baru segera terbentuk berdasarkan fitur terpilih
133
134
344 Tombol Pintas (keyboard shorcuts)
Pada proses editing terdapat banyak tombol pintas yang diasosiasikan dengan perintah-perintah editing tertentu Adanya tombol-tombol pintas ini terasa sangat membantu dalam meningkatkan kinerja dan produktifitas pengeditan Tombol pintas yang standar dapat anda lihat pada lampiran manual ini Tombol pintas tambahan juga dapat ditentukan sendiri melalui menu View gt Toolbar gt Customize
Mode Editing Tombol Keyboard Aksi KeteranganUmum
Z Zoom inC PanX Zoom outV Show Vertices Memperlihatkan
vertex dari fiturE Toggle Edit Tool Berpindah mode
editing (seleksi annotasi dan sketsa)
Esc CancelCtrl + Z UndoCtrl + Y RedoSpacebar (tombol spasi)
Suspend Snapping Tekan sambil tahan tombol spasi untuk menghentikan sementara fasilitas snapping
F5 Refresh Mengupdate tampilan layar
Seleksi dengan Edit Tool
Shift AddRemove Selection
Menambah dan Mengurangi fitur terpilih
Ctrl Move selection anchor
Memindahkan ttk Jangkar fitur terpilih
SketsaCtrl + A Direction Arah menunjuk pada
jurusan menggunakan Sistem arah yang ditentukan pada setting Editor gt Option
Ctrl + F Deflection
135
Mode Editing Tombol Keyboard Aksi KeteranganCtrl + L Length Menentukan panjang
sketsa secara spesifik
F6 Absolute XY Memasukkan nilai koordinat vertex berikutnya (nilai mutlak)
Ctrl + D Delta X Y Memasukkan vertex berikut dari garis sketsa dengan jarak X dan Y yang relatif dari titik verteks terakhir
Ctrl + G DirectionLength Menentukan posisi vertex sketsa berikutnya dengan memasukkan parameter Jurusan (arah) dan Jarak sering disebut sistem koordinat polar atau koordinat kutub
Ctrl + P Parallel Membuat segment yang paralelsejajar dengan segment lain
Ctrl + E Perpendicular Membuat segment yang tegak lurus terhadap segment lain
F7 Segment Deflection Membuat segment yang memiliki sudut defleksi tertentu terhadap segment lain
Ctrl + T Tangent curveF8 Streaming Memulai dan
mengakhiri mode streaming pada garis sketsa
Ctrl + Delete Delete Sketch Menghapus garis sketsa
F2 Finish Sketch Mengakhiri sketsa
136
Mode Editing Tombol Keyboard Aksi KeteranganT Show Tolerance Memperlihatkan
Toleransi Snapping
345 Pengaturan Sistem Koordinat dan Proyeksi
Didalam ArcMap terdapat 2 tingkatan Penggunaan Sistem Koordinat Tingkatan tertinggi berada pada level dataframe sedangkan tingkatan terendah berada pada level layers Pada proses penampilan data spasial apabila terdapat perbedaan sistem koordinat pada kedua level tersebut maka level layer akan diproyeksikan secara on the Fly terhadap level Dataframe Untuk mendapatkan akurasi geometri yang terbaik pada saat melakukan pengeditan maka sebaiknya kedua level sistem koordinat tersebut disamakan dengan cara mengubah sistem koordinat Data Frame mengikuti sistem koordinat Layer sebagai berikut
1 Klik Ganda DataFrame sehingga Kotak Dialog Data Frame Properties muncul Alternatif lain adalah dengan melakukan Klik kanan pada Data Frame kemudian memilih menu Properties
2 Selanjutnya klik Tab Coordinate Systems3 Pada kotak pilihan Select a Coordinate System Pilihlah folder layers
selanjutnya pilih coordinat system layer yang hendak diedit Klik Ok untuk menutup kotak dialog Data Frame Properties
137
346 Pengesetan Sistem Pengukuran (Arah dan Unit)
Pada proses editing terdapat beberapa tool yang membutuhkan parameter arah dan system pengukuran Parameter yang digunakan dalam ArcMap adalah sebagai berikut
A Direction Measuring System (Sistem Arah)
Terdapat 4 jenis direction system yang dapat digunakan
1 Polar Angle adalah sistem arah yang titik 00 dimulai dari timur dan pertambahan positip sudutnya bergerak berlawanan arah jarum jam (counter clockwise)
2 Quadrant Bearing adalah sistem arah yang besar sudutnya selalu dihitung dari garis meridian Utara maupun Selatan kearah Timur maupun Barat Sistem ini selalu mencantumkan 2 Karakter penunjuk referensi yang mengapit nilai besar sudutnya dimana karakter 1 (Utara atau Selatan) menunjuk pada posisi titik 0 derajat ssedangkan karakter akhir (Timur atau Barat) menunjuk pada arah
138
pengukuran sudut Contoh U 22deg B menunjukkan arah 22deg dari Utara kearah Barat
3 North Azimuth adalah adalah sistem arah yang titik 00 dimulai selalu dari Utara dan pertambahan positip sudutnya bergerak searah jarum jam (clockwise)
4 South Azimuth adalah adalah sistem arah yang titik 00 dimulai selalu dari Selatan dan pertambahan positip sudutnya bergerak searah jarum jam (clockwise)
Secara standar sistem arah yang digunakan oleh ArcMap adalah Polar Angle
B Direction Measuring Unit
Unit yang digunakan dalam pengukuran arah adalah
1 Degrees sering juga disebut desimal degree dan merupakan standar yang digunakan ArcMap dimana 1(satu) degrees setara dengan 1360 lingkaran fraksinya dinyatakan dalam desimal
2 Degree Minutes Seconds (DMS) hampir sama dengan Degrees hanya fraksinya yang dinyatakan dalam bilangan Menit (minutes) dan Detik(seconds) dimana 1 menit setara dengan 160 degree dan 1 detik setara dengan 160 menit
3 Radians adalah unit Standar Internasional untuk pengukuran sudut bidang datar 1 radian kurang lebih setara dengan 57296 degree
139
4 Gradians adalah unit pengukuran yang membagi satu kuadran lingkaran kedalam 100 bagian jadi 1 lingkaran yang terdiri dari 4 kuadran setara dengan 400 gradians
5 Gon Sama dengan gradian Istilah ini digunakan pada beberapa negara seperti Jerman dan Swedia dimana istilah unit gradian menunjuk pada unit degrees
Adapun langkah yang dilakukan untuk mengubah unit dan sistem pengukuran adalah melalui Toolbar Editor sebagai berikut
1 Klik Editor pada toolbar editor2 Klik Option dari daftar menu yang muncul3 Pada kotak dialog Editing Options klik Units4 Pilih direction type dan direction unit dari kotak yang pilihan5 Klik Ok untuk mengakhiri sesi pengesetan dan mengaplikasikan pilihan
tersebut
347 Memulai dan Menghentikan Sesi Pengeditan
1 Dari toolbar Editor klik tombol Editor 2 Klik Start Editing
140
3 Bila Data yang ada dalam Arcmap terdiri atas beberapa workspace maka kotak dialog konfirmasi pemilihan workspace yang diedit akan muncul Pada kotak dialog ini pilihlah workspace yang menyimpan layer yang hendak di edit
4 Klik Ok
5 Selanjutnya ArcMap segera mengaktifkan status editing data Hal ini ditandai dengan aktifnya tombol-tombol yang ada pada toolbar editing
141
6 Untuk menyimpan hasil editing klik Editor pada toolbar editor kemudian pilih menu Save Edit Pilihan ini menyimpan hasil editing dengan tetap berada pada mode editing
7 Untuk menghentikan mode editing klik Editor pada toolbar editor kemudian pilih menu Stop Editing Kotak dialog konfirmasi penyimpanan selanjutnya ditampilkan klik pada pilihan yang diinginkan dan Arcmap akan mengakhiri sesi editing
348 Snapping
Snapping adalah salah satu fasilitas editing ArcMap yang memegang peranan penting dalam menghasilkan output editing yang akurat dengan cara mengatur perilaku sketsa
A Type Snapping
Pada proses editing fasilitas snapping dapat diberlakukan berdasarkan layer sketsa atau topologi Berdasarkan dasar inilah tipe snapping dibedakan atas layer snapping sketch snapping dan topology snapping Penentuan properti snap yang diaktifkan diatur dalam kotak dialog snapping environment Window Berikut ini adalah properti snapping berdasarkan tipenya
142
B Snapping Environment Window
Kotak dialog ini dapat diakses melalui menu Editor pada Toolbar Editor dan hanya bisa diakses dalam mode editing
143
C Mematikan fasilitas snapping1 Untuk mematikan fasilitas snapping secara sementara tekan tombol ldquoSpasirdquo
(SPACEBAR) pada keyboard sambil melakukan editing Snapping akan kembali aktif segera tombol tersebut dilepas
2 Untuk mematikan fasilitas snapping secara tetap bersihkan tanda centang yang ada pada kotak dialog Snapping Environment
D Snapping to Feature CommandPada saat pembuatan sketsa terdapat juga bantuan snapping yang dapat diakses melalui klik kanan pada fitur lain yang telah ada sehingga muncul pop up menu Berikut adalah tipikal urutan penggunaan perintah tersebut
1 Dengan menggunakan salah satu tool sketsa klik kanan pada fitur eksisting2 Pada pop up menu yang muncul sorot menu snap to feature selanjutnya pilih
tipe snapping yang diinginkan3 Verteks sketsa yang terbentuk akan segera di-Snap sesuai dengan tipe
snapping yang dipilih
144
349 Pemilihan Fitur
Dalam konsep editing fitur eksisting di ArcMap sebagian besar operasi editing diawali dengan pemilihan fitur Terdapat banyak metode pemilihan fitur antara lain
A Pemilihan dengan menggunakan Edit Tool1 Klik Edit Tool pada Toolbar Editor Tool ini hanya aktif dalam mode editing2 Klik Fitur yang hendak dipilih Bila terdapat banyak layer yang dapat dipilih
fiturnya (selectable layer) dan pemilihannya dengan klik tunggal maka fitur pada layer terataslah yang terpilih sebaliknya jika pemilihannya adalah tipe persegi (menekan tombol mouse sambil menyeret kemudian melepasnya) maka fitur tepilih adalah semua fitur yang memiliki interseksi dengan kotak tersebut dari semua layer terpilih
3 Untuk memilih banyak fitur gunakan tombol ldquoSHIFTrdquo sambil menggunakan Edit Tool untuk Pemilihan
4 Fitur yang terpilih kemudian memiliki indikator pemilihan (highlighted)
145
B Pemilihan dengan menggunakan SketsaPemilihan dapat juga dilakukan dengan menggunakan garis sketsa dengan mengatur pilihan tugas pada Kotak Daftar Tugas yang dilanjutkan dengan membuat garis sketsa Pada kotak Daftar Tugas terdapat dua opsi pemilihan fitur
1 Select Fitur by Line pilihan menggunakan metode pemilihan garis dimana fitur yang bersinggungan dengan garis sketsa tersebut akan menjadi terpilih setelah sketsa diakhiri Untuk mengakhiri pembuatan sketsa gunakan shorcut F2 pada keyboard
2 Select Fitur by Area adalah metode pemilihan poligon yang memilih fitur yang bersinggungan dengan poligon sketsa atau yang berada dalam wilayah poligon sketsa
Metode pemilihan berdasarkan sketsa memiliki urutan sebagai berikut 1 Aktifkan sesi editing jika belum aktif2 Dari kotak Daftar tugas pada toolbar editor pilihlah bentuk penugasan seleksi
yang sesuai3 Dengan menggunakan Skech Construction Tool buatlah garispoligon sketsa
pemilihan4 Hentikan pembuatan sketsa dengan menekan tombol F2 pada keyboard atau
dengan klik kanan kemudian memilih menu Finish Sketch5 Fitur selanjutnya akan terpilih
146
C Pemilihan dengan menggunakan Attribut Data dan LokasiMetode pemilihan fitur eksisting yang lain adalah dengan menggunakan attribut
data Metode ini dapat diakses melalui menu Selection pada Main Menu Bar
D Membebaskan Fitur TerpilihUntuk membebaskan fitur terpilih Klik Menu Selection pada Main Menu selanjutnya klik pada menu Clear Selected Features atau menekan tombol kombinasi tombol Control tombol Alternative dan tombol A secara bersamaan (Ctrl + Alt + A)
E Menentukan Layer yang dapat dipilihPada saat editing data yang menggunakan banyak layer penggunaan fasilitas ini sangat membantu dalam mengurangi kemungkinan kesalahan pemilihan Untuk mengatur Layer yang dapat dipilih gunakan menu Selection gt Set Selectable Layer Berilah tanda centang pada layer yang dapat dipilih
147
Khusus untuk ArcGIS 9x pengaturan ini juga dapat dilakukan dengan mengklik tab Selection pada bahagian bawah Table of Contents Window Table of Content dapat diaktifkan melalui menu Window gt Table of Contents Untuk membersihkanmengaktifkan tanda centang tekan tombol Ctrl sambil melakukan klik kiri pada kotak kecil yang ada di depan nama layer
Hal ini terasa lebih memudahkan pada saat editing karena pada tab tersebut juga terdapat informasi jumlah fitur yang terpilih pada masing-masing layer Klik kanan pada nama layer untuk mengakses menu-menu tambahan yang tersedia
148
3410 Memindahkan Fitur
1 Pilih fitur yang akan dipindahkan2 Dengan menggunakan Edit Tool gerakkan pointer mouse hingga ikonnya
memiliki tanda + ( ) Bila tanda tersebut tidak muncul kemungkinan penyebabnya adalah bahwa layer yang memiliki fitur tersebut tidak berada dalam workspace yang sedang di edit walaupun fiturnya dapat dipilih
3 Tekan mouse sambil seret (drag) mouse ke lokasi yang diinginkan Selama mouse masih ditekan fitur yang diseret akan terlihat garis outline dan bordernya yang berbentuk persegi (envelope) untuk memberikan panduan visual selama proses drag fitur Gunakan tombos Escape (Esc) pada keyboard untuk membatalkan proses ini
4 Lepas tekanan pada mouse dan fitur yang terpilih akan berpindah
149
3411 Copy amp Paste Fitur
1 Pilih fitur yang hendak dicopy2 Dari toolbar standar klik icon Copy atau dengan shorcut Ctrl + C Icon ini akan
aktif bila ada fitur yang terpilih3 Kemudian klik icon Paste Fitur akan digandakan tepat pada lokasinya semula
dan berada pada layer target4 Perintah ini juga dapat diakses dengan klik kanan pada Map Area
150
3412 Menghapus Fitur
1 Pilih fitur yang hendak dihapus2 Dari toolbar standar klik icon delete yang akan aktif bila ada fitur yang terpilih
Cara lain adalah dengan memilih menu Delete setelah melakukan klik kanan pada Map Area Secara praktis dapat juga dilakukan dengan menekan tombol Delete pada Keyboard
3 Fitur yang terpilih kemudian dihapus
35 MEMBUAT FITUR BARU
351 Membuat Fitur Titik
Pembuatan fitur baru diawali dengan pemilihan target layer yang bertipe Point dan dilanjutkan dengan membuat titik sketsa dengan menggunakan sketch contruction tool
151
1 Dari kotak daftar tugas pada toolbar editor pilihlah bentuk penugasan ldquoCreate New Featurerdquo
2 Dari kotak target pada toolbar editor Pilihlah target layer Tipe layer target harus yang berupa layer titik
3 Dengan menggunakan skecth construction tool klik pada lokasi yang diinginkan4 Bila fitur titik yang akan dimasukkan diketahui posisi geografisnya klik kanan
pada map area kemudian pilih menu Absolute XY (shorcutnya adalah F6)5 Pada Kotak input yang muncul isikan nilai koordinat titik yang hendak
dimasukkan
352 Membuat Fitur Garis dan Poligon
Untuk membuat fitur garis dan poligon langkahnya sama dengan membuat fitur titik Perbedaannya hanya pada tipe target layer dan bentuk sketsa Gunakan shorcut F2 atau klik ganda pada verteks terakhir untuk mengakhiri sesi sketsa sekaligus membuat fitur baru berdasarkan garis sketsa yang terbentuk
152
36 Penyesuaian Spasial (Spatial Adjustment)
361 Pengertian Spatial Adjustment
Adalah proses pembetulan data spasial agar sesuaimendekati karakteristik data yang benar sesuai dengan kaidah GIS data dan logika kebenaran data dan informasi Proses Spatial Adjustment bisa berupa
Transformasi Penarikan obyek (rubber sheet) Penyesuaian obyek pada batas tepi peta (edgematching)
3611 Transformasi
Adalah salah satu tool dalam lingkup Spatial Adjustment yang berfungsi untuk mentransform (merubah nilai koordinat) dari suatu feature sehingga akan menghasilkan feature yang baru dengan koordinat yang berbeda dengan koordinat aslinya sedangkan bentuk dari feature itu endiri akan dipertahankan sesuai aslinyaTransformasi memerlukan paling tidak 4 (empat) titik awal dan 4 (empat) titik target Semakin banyak jumlah titik sekutu akan semakin baik hasil yang dicapaiTahapan transformasi adalah sbbArcMap -gt Add Data
Klik Editor-gt Start EditingKlik Editor-gtOption1048774masukan snapping tolerance lakukan pengukuran jarak terlebih dulu untuk menentukan snapping tolerance nyaKlik Editor-gtSnapping check semua checkbox yang adaKlik Spatial adjustmen pilih Transfomasi AffineKlik Spatial Adjustmen-gtSet Adjust Data check data yg akan ditransformasi
153
Create link transformasi
Klik Links -gtView link table utk melihat nilai titik sekutu transformasiKlik Adjust-gtFinish
154
362 Membuat link table
Parameter nilai koordinat transformasi dapat dibuat dengan membuat table koordinat sekutu pada text file (Notepad)Formatnya adalah sbb
Anda tidak perlu menuliskan judul table File ini akan disimpan format txt file dan digunakan dalam proses transformasi dengan cara memanggil fie tsb dengan mengklik -gtlinks-gtopen links file
155
363 Rubbersheeting Vs Edgematching
Rubbersheeting bisa merubah bentuk di semua segment line bisa dilakukan multiple links untuk menambah akurasi featureEdgematching akan merubahmempengaruhi vertex terakhir dari segment line sajaRubbersheeting bisa dilakukan pembatasan pada area mana akan dilakukan justifikasiA RUBBER SHEETING
1 Proses Rubber SheetingArcMap Add dataEditor -gt Start EditingEditor-gtOption snapping tolerance
156
Editor1048774Snapping check vertex edge end checkbox
157
Klik Spatial Adjustment -gtRubbersheetingKlik Spatial Adjustment -gtAdjust Data check peta2 (source)
Klik Spatial Adjustment -gtOptionPilih source dan target layer
158
Klik Link created 4 linkBuat limit areaAdjust
159
160
161
B EDGEMATCINGProses EdgematchingArcMap Add dataEditor -gt Start EditingEditor-gtOption snapping tolerance
162
Editor-gtSnapping check vertex edge end checkbox
163
Klik Spatial Adjustment -gtEdge SnapKlik Spatial Adjustment -gtAdjust Data check peta2 (source)
164
Klik Spatial Adjustment -gtOptionPilih source dan target layer
Klik Link created 4 linkAdjustFinish
165
364 Memakai Fungsi Transfer Attribut Pada Spatial Adjustment Pada ArcMap
Add data misalnya peta1 dan peta2Lakukan Editing Table agar ada kesesuaian field antar keduanya
Start EditingEditor Option isi Snapping Tolerance missal 00001map unitsSpatial adjustment klik Option
166
Pilih Source dan Target layer check Use Attributes klik Attributes
Pilih Field yg berkesesuaian atau akan disesuaikan nilai attributenya klik Add1048774Ok
167
Klik Attribute transfer tool
Klik satu kali pada Source layer dan arahkan ke layer target klik satu kali1048774Finish
Check apakah attribute sudah sesuai klik kanan pada layer target open attribute
168
Pada prinsipnya Field antar layer akan sama karena masih dalam satu feature class tetapi dimungkinkan ada kesalahantidak matching dalam nilai attributenya
37 Membangun Topology
Topology adalah pendefinisian secara matematis yang menerangkan hubungan relative antara objek yang satu dengan objek yang lain Dalam GIS topology didefinisikan oleh user sesuai dengan karakteristik data seperti line polygon maupun pointtitik Setiap karakteristik data tertentu mempunyai ruleaturan tertentu Rule atau aturan tersebut secara default telah disediakan oleh software GIS
Sebagai contoh untuk objek type polygon aturan yang umum di berlakukan adalah
1 Antar Polygon tidak boleh saling bertampalan2 Antar Polygon tidak boleh ada celah (gap)
371 Langkah-Langkah Topology
Untuk memulai membangun topology dengan menggunakan ArcGIS 9x dapat dilakukan tahapan-tahapan sebagaimana berikut
3711 Menentukan direktori kerja
Hal ini dilakukan untuk memudahkan kita dalam pengelolaan dan penempatan data-data yang akan dibangun seperti berikut
169
1 Buat direktori ArcLatihan pada windows explore yang akan kita gunakan sebagai tempat penyimpanan data seperti pada gambar a
2 Pilih ArcMap pada program ArcGIS kemudian klik menu bar ArcCatalog seperti pada gambar b
3 Selanjutnya akan tampil jendela kerja ArcCatalog seperti gambar dibawah untuk membangun topology langkah-langkahnya seperti pada gambar berikut
170
4 Pada Content personal geodatabase ketik RiauWGS84 yang merupakan system proyeksi yang akan digunakan dalam direktori kerja kita Kemudian pada direktori tersebut klik kanan pilih Feature datasethellip seperti gambar berikut
171
5 setelah muncul menu New Featurehellip Ketik Topology pada Name klik Edit akan muncul kotak dialok Spatial Reference Properties Klik select kemudian pilih Coordinate System seperti pada gambar berikut
172
6 Pada kotok dialok Browse for dataset akan muncul pilihan system koordinat
173
7 Setelah memilih system koordinat yang akan digunakan dalam latihan ini maka pada kotak dialok Feature dataset akan muncul Deskripsi coordinate system Seperti pada gambar berikut
174
8 Selanjutnya akan muncul Featuredataset didalam Geodatabase RiauWGS84 dengan nama Topology Tahap selanjutnya adalah mulai bekerja dengan membangun topology seperti pada gambar berikut
9 Lakukan import data dari direktori sumber data atau server seperti pada gambar berikut
175
10Kemudian pilih data yang akan di input misalnya penggunaan lahan seperti pada gambar berikut
11Masukan input data
176
12Hasil proses geodatabase untuk topology pada penggunaan lahan
177
372 Membangun Topology pada Geodatabase
Untuk topology data penggunaan lahan ataupun data-data lainya jendela ArcMap terlebih dahulu di tutup kemudian proses topology dapat dilakukan pada ArcCatalog seperti gambar dibawah
Akan muncul kotak dialog New topology kemudian klik next
178
Di sini akan muncul kotak dialog yang mengahruskan kita untuk melakukan pemilihan (pengaktifan) feature yanag akan dilakukan topology dan pemilihan rule yang akan dipakai terhadap feature tsb
Pada tampilan selanjutnya akan muncul list rule yang bias kita pilih sesuai karakteristik datanyaRule yang dipilih bias lebih dari satu sesuai dengan karakteristik data yang akan diterapkan topologyLihat ilustrasi berikut ini
179
Untuk data penggunaan lahan berupa polygon dapat kita terapkan dua aturan (rule) yaitu
1 Must Not Overlap dan2 Must Not Gap
Pilih rule yang ke_2 seperti gambar berikut
Sehingga akan muncul kotak dialog yang menapilkan ke-2 rule sebagai berikut
180
Proses validating Topology
373 Editing Topology pada ArcMap
Untuk memulai pengeditan topology langkah awal adalah klik ArcMap untuk menjalankan proses pengeditan polygon-polygon yang terdapat pada spatial data yang terdapat di geodatabase seperti pada gambar berikut
181
182
183
Pilih feature yang memiliki kesalahan topology (warna merah tua) setelah feature yang di selectpilih menjadi warna hitam kemudian klik kanan Untuk melakukan koreksi data pilih salah satu feature seperti pada gambar berikut
184

10Klik View Link Table untuk mengevaluasi nilai titik control tsb
11 Klik Georeferencing dan klik Update Georeferencing untuk menyimpan informasi transformasi dari suatu raster dataset sekaligus mempertahankan nilai koordinatposisi georeferencing yang baru dengan nama layer rasterimage yang sama dengan sourcenya
12 Hasil proses georeferencing bisa disimpan dengan nama baru (Save as) dengan perintah Rectify pada Georeferencing toolbar
104
322 Dengan Memasukkan Nilai Koordinat yang Diketahui
1 Klik View Link Table pada Georeferencing toolbar2 Klik Control Points tool3 Klik mouse di atas lokasi yang diketahui koordinatnya di atas layer
rasterimage untuk membuat link yang pertama4 Klik kanan dan pilih input X and Y
5 Masukkan koordinat referensi pada Enter Coordinates dialog box6 Klik OK
33 Edit Feature Spasial
Pada bagian ini akan dijelaskan tahapan untuk melakukan editing terhadap data spasial Cara editing yang diperkenalkan menggunakan Arcmap dari ARCGIS dan tulisan ini diambil dari buku panduan MCRMP
105
331 PENGENALAN ARCMAP
3311 Pengantar
ArcMap adalah salah satu sub bagian dari kesatuan software ArcGIS Desktop yang memiliki banyak fungsi mulai membuat mengedit menampilkan melakukan query dan analisis spasial hingga menghasilkan informasi spasial baik dalam bentuk peta maupun dalam bentuk report dalam bentuk tabelPengenalan ArcMap pada bagian ini lebih ditujukan untuk menampilkan hal-hal dasar yang berkaitan erat dengan proses editing Referensi lanjut tentang dasar-dasar penggunaan Arcmap dapat anda lihat pada daftar referensi di bagian akhir manual ini
3312 Menjalankan ArcMap
Untuk menjalankan ArcMap anda dapat melakukannya dengan mengklik ikon ArcMap yang terdapat pada komputer anda Salah satu caranya adalah sebagai berikut
1 Klik Start Menu2 Sorot Programs3 Sorot ArcGIS4 Klik ArcMap
106
3313 Komponen-komponen ArcMap
Beberapa komponen ArcMap adalah sebagai berikut
107
A Table of Contents (TOC) dapat dianggap sebagai daftar isi data yang terdapat dalam Map Area TOC terdiri atas Data Frame yang berisi layer-layer yang merepresentasikan data yang ada Beberapa aksi yang dapat dilakukan dalam TOC antara lain
1 Mengatur susunan layer-layer yang ada2 Mendefenisikan properti data spasial seperti simbolisasi query transparansi
pelabelan berdasarkan attribut dll3 Melihat sistem koordinat yang digunakan4 Membuka tabel attribut data spasial
TOC memiliki 3 mode tampilan (untuk ArcGIS 90) yaitu
1 Mode Display merupakan mode standar dan paling sering digunakan2 Mode Source digunakan untuk melihat sumber data spasial yang ditampilkan3 Mode Selection digunakan untuk menentukan layer yang dapat dipilih dengan
menggunakan selection tool
Untuk menampilkanmenyembunyikan TOC pada menu bar klik menu Window gt Table Of Contents
108
1 License Indicator memberikan informasi tentang lisensi yang sedang digunakan Level lisensi menentukan tingkat kemampuan ArcMap untuk melakukan operasi-operasi pengelolaan data Hal ini berarti bahwa beberapa operasi hanya dapat dilaksanakan pada tingkatan lisensi tertentu Pada gambar diatas lisensi yang tersedia adalah pada tingkatanArcView
2 Toolbox adalah kumpulan alat bantu yang disediakan untuk melaksanakan operasi-operasi tertentu Toolbox dapat diaktifkan dari menu Window gt ArcToolbox atau dengan mengklik icon ArcToolbox pada menu Toolbar Standar
3 Menu Bar adalah kumpulan menu-menu yang ArcMap4 Map Area merupakan area yang memperlihatkan data spasial yang ada
3314 Pengenalan Toolbar
Toolbar adalah kumpulan tool yang diletakkan didalam bar Secara logis toolbar memiliki tool-tool yang berkaitan secara erat dalam melaksanakan operasi-operasi tertentu Sebagaimana layaknya aplikasi modern lainnya yang mengandung konsep user friendly toolbar dapat ditampilkan atau tidak ditampilkan dikustomasi sesuai keinginan kita dll Berikut ini adalah toolbar-toolbar yang umum dipergunakan dalam operasi editing ArcMap
33141 Toolbar Standard
Toolbar ini adalah toolbar yang memiliki tool-tool standar yang sangat sering digunakan dalam hampir semua operasi di ArcMap
33142 Toolbar Tools
Toolbar ini digunakan untuk navigasi dan explorasi data spasial yang ditampilkan
33143 Toolbar Editor
Toolbar ini digunakan digunakan pada saat pengeditan data Pengenalan lebih lanjut tentang toolbar ini akan dibahas pada bab-bab selanjutnya
109
33144 Toolbar Advanced Editing
Toolbar ini digunakan digunakan pada saat pengeditan data tingkat lanjut Beberapa tool pada toolbar ini membutuhkan tingkat lisensi ArcEditor untuk dapat beroperasi
33145 Toolbar Spatial Adjustment
Toolbar ini digunakan digunakan pada saat pengeditan data tingkat lanjut Beberapa operasi yang dapat dilakukan dengan menggunakan tool pada toolbar ini adalah
1 Perubahan geometri data (adjustment) dengan beberapa metode transformasi
2 Edgemathing pencocokan batas-batas tepi data Umumnya operasi ini dilakukan sebelum penggabungan data yang berasal dari 2 atau lebih lembar peta yang bersebelahan
3 Attribut Transfer digunakan untuk duplikasitransfer attribut antar fitur baik yang berlainan layer maupun pada layer yang sama
33146 Toolbar Annotation
Toolbar ini digunakan untuk mengedit annotasi yang berada dalam geodatabase
33147 Toolbar Topology
Toolbar ini digunakan untuk memastikan konsistensi topologi fitur karena memiliki kemampuan untuk mendeteksi kesalahan topologi sekaligus menawarkan solusi perbaikannya
33148 Mengaktifkan Toolbar
Toolbar dapat diaktifkan dengan beberapa cara
1 Klik kanan pada toolbar area kemudian klik pada nama toolbar yang diinginkan
110
2 Klik menu View dari Main Menu Bar selanjutnya pilih Toolbars kemudian klik pada nama toolbar yang diinginkan
111
3 Toolbar yang telah aktif memiliki tanda centang ( ) di depan nama toolbar4 Untuk menghilangkan toolbar lakukan langkah diatas kembali dengan
memilih nama toolbar yang nampak
33149 Mengkustomasi Toolbar
tool yang sesuai dengan kebutuhan kerja kita Aktifitas yang termasuk dalam bagian ini antara lain
1 Mengatur Posisi toolbar sedemikian rupa sehingga memudahkan kita dalam bekerja
2 Membuat toolbar sendiri yang diperlukan3 Menambahkanmenghilangkan tool-tool pada toolbar
Kustomasi Toolbar dapat dilakukan dengan cara
1 Klik kanan pada Toolbar Area kemudian klik Customize pada bahagian paling bawah dari daftar toolbar yang muncul sehingga kotak dialog Customize terlihat
112
2 Untuk membuat toolbar baru klik pada Tombol New sehingga terlihat kotak dialog New Toolbar Isilah Nama Toolbar kemudian
3 Klik Oke sehingga terlihat toolbar baru yang siap untuk diisi dengan tool-tool yang diinginkan
4 Klik Tab Commands pada Kotak Dialog Customize5 Pilihlah tool dengan memilih kategorinya terlebih dahulu kemudian klik sambil
menyeret tool tersebut ke toolbar yang baru dibuat Untuk menghapus tool dari
113
toolbar klik kanan tool kemudian klik delete Lakukan langkah ini hingga semua tool yang dibutuhkan masuk di dalam toolbar tersebut
6 Klik Close untuk mengakhiri sesi kustomasi toolbar7 Toolbar baru yang terbentuk siap untuk digunakan seperti toolbar lain
3315 Memasukkan Data
Sebelum bisa diedit data terlebih dahulu dimasukkan ke ArcMap Hal demikian juga berlaku pada data yang digunakan sebagai referensi untuk editing dimana data referensi ini digunakan sebagai acuan dengan menampilkannya di dalam ArcMap bersama-sama dengan data yang akan di edit Arcmap dapat mengedit data spasial tipe Shapefiles dan Geodatabase Langkah-langkah memasukkan data adalah sebagai berikut
1 Jalankan ArcMap dengan mengklik ikonnya di StartMenu atau Desktop Secara standar Ikon ArcMap terdapat pada StartMenu gt Programs gt ArcGIS
2 Klik menu File gt Add Data dari Menu bar atau klik ikon AddData dari Standard toolbar
114
3 Dari kotak dialog AddData pilihlah data yang akan dimasukkan kemudian klik tombol Add Pemilihan beberapa data dapat dilakukan dengan mengklik data sambil menahan tombol kontrol (Ctrl) pada keyboard
4 Data yang terpilih kemudian ditampilkan dalam ArcMap Secara logis ArcMap menambahkan data dengan hirarki berdasarkan urutan pemilihan dalam kotak dialog Add Data
5 Untuk membuang data klik kanan nama layernya pada TOC kemudian pilih Remove
115
3316 Simbolisasi Data
Simbolisasi proses pengaturan simbol data dengan mendefenisikan tampilan fitur Hal ini bertujuan memperlihatkan informasi yang terkandung dalam data secara jelas Caranya adalah dengan menggunakan kotak dialog layer properties
1 Klik kanan pada layer yang akan diatur simbolnya2 Klik menu properties Kotak dialog layer properties kemudian tampil
116
3 Pada kotak dialog layer properties klik tab Symbology4 Selanjutnya klik metode penampilan data yang diinginkan pada kotak
pemilihan show5 Pilihlah field attribut data yang dijadikan acuan6 Klik Add All Value untuk menambahkan nilai sekaligus atau Add Value untuk
menambahkan nilai satu persatu7 Lakukan perubahan warna dengan melakukan klik ganda pada ikon warna di
depan nilai data8 Klik OK untuk menutup kotak dialog
117
9 Layer selanjutnya tergambar sesuai dengan simbol yang ditentukan
118
3317 Explorasi Data
Eksplorasi data adalah kegiatan melihat data yang ada secara detail baik dari geometri maupun atributnya
33171 Menggunakan Toolbar Tool untuk Explorasi Data
Sebagaimana disebutkan sebelumnya toolbar tool memiliki kumpulan tool yang sangat berguna untuk melakukan ekplorasi data Berikut ini adalah Toolbar tool dengan bagian-bagiannya
119
A Zoom In digunakan untuk melakukan pembesaran sehingga data dapat terlihat lebih jelas Tool ini diikuti dengan pendefenisian acuan pembesaran dengan mouse pointer Cara menggunakannya adalah dengan mengklik tombolnya kemudian diikuti dengan menentukan referensi pembesaran dengan menggunakan pointer mouse pada map area
B Zoom Out kebalikan dari tool zoom inC Fixed Zoom In sama dengan tool Zoom In namun referensi pembesarannya
tetap (fixed)D Fixed Zoom Out kebalikan dari tool Fixed Zoom InE Pan digunakan untuk menggeser tampilan data tanpa mengubah skala Cara
menggunakannya adalah dengan mengklik tombolnya kemudian melakukan klik kiri dan menahannya sambil menyeret pointer ke arah yang berlawanan dengan wilayah yang hendak dilihat
F Zoom Extent digunakan untuk melihat semua data yang adaG Previous Extent digunakan untuk kembali ke tampilan data sebelumnyaH Next Extent kebalikan dari Previous ExtentI Identify Tool digunakan untuk melihat informasi yang terdapat pada attribut
fitur yang diklik Cara menggunakannya adalah sebagai berikut 1 Klik Identify Tool
120
2 Pada Kotak dialog Identify Result tentukan layer mana yang akan dilihat informasinya
3 Pada Map Area klik fitur yang ingin dilihat informasinya hingga fitur tersebut akan berkedip (flashing) Untuk melihat attribut beberapa fitur tekan tombol Shift sambil melakukan klik pada fitur yang diinginkan
4 Informasi Fitur yang di klik terlihat pada kotak Identify Result
J Measure Tool digunakan untuk melakukan pengukuran jarak secara umum Hasil pengukurannya ditampilkan di sudut kiri bawah window ArcMap (Status Bar) Satuan jarak yang digunakan adalah display unit yang ditentukan pada Data Frame Properties
33172 Melakukan Zoom Layer
Zoom Layer digunakan untuk melihat seluruh fitur yang terdapat dalam layer Hal ini dilakukan dengan cara
1 Pada Table of Content klik kanan layer yang diinginkan2 Pada pop up menu yang muncul pilihlah Zoom to Layer
33173 Melakukan Zoom Pada Skala Tertentu
Zoom pada skala tertentu dilakukan dengan memilih atau mengetikkan langsung nilai skala yang diinginkan pada kotak map scale yang ada pada toolbar Standard dan diikuti dengan menekan tombol Enter pada keyboard
121
33174 Melihat Tabel Attribut Data
Tabel attribut data dapat dilihat dengan melakukan klik kanan pada layer kemudian pilih menu Open Attribute Table Tabel attribut menyediakan fasilitas yang memudahkan dalam melihat maupun mengedit attribut Fasilitas itu antara lain kemampuan untuk mengurutkan data pencarian dan penggantian karakter ataupun angka tertentu pemilihan data
122
34 DASAR DASAR PENGEDITAN
341 Sekilas Tentang Proses Editing
Editing fitur adalah kegiatan memanipulasi objek peta melalui serangkaian aksi editing Secara umum kegiatan editing mencakup pembuatan fitur baru dan perbaikan fitur yang telah ada Properti fitur yang dieditpun tidak hanya terbatas pada geometry (bentuk) fitur saja tetapi juga mencakup attribut fitur itu sendiriTahapan yang umum dilalui dalam proses editimg fitur adalah
1 Menjalankan ArcMap2 Memasukkan data baik yang hendak diedit maupun data referensi
kedalam ArcMap Data referensi adalah data lain yang dibutuhkan sebagai acuan dalam proses editing
3 Menampilkan Toolbar-toolbar Editing yang dibutuhkan4 Mengaktifkan mode editing5 Melaksanakan operasi editing6 Mengakhiri mode editing yang disertai dengan penyimpanan hasil
editing
Dukungan editing fitur pada Arcmap dapat dilakukan dengan menggunakan toolbar-toolbar editing baik yang terpasang built-in maupun yang dibuat oleh pihak ketiga Contoh toolbar editing yang built in adalah Toolbar editing standar (standard editing toolbar) toolbar editing lanjutan (Advanced editor toolbar) toolbar georeferensi (georeferencing toolbar) sedangkan contoh toolbar editing yang dibuat oleh pihak ketiga adalah GeoTool ( httpwwwian-kocom )
342 Toolbar-Toolbar untuk Editing
3421 Toolbar Editor Standar
Tampilan standar toolbar editor standar dan bagian-bagiannya adalah sebagai berikut
123
Gambar 1 Toolbar EditorToolbar editor terdiri atas beberapa bagian sesuai dengan kode nomor pada gambar 1 adalah sebagai berikut
1 Drop down menu editor Dua sub menu teratas (Start editing dan Stop Editing) sesuai namanya digunakan untuk memulai dan menghentikan sesi editing
2 Edit tool Digunakan untuk memilih fitur sebelum memodifikasi fitur tersebut3 Tool Palette Kumpulan tool yang digunakan untuk membuat sketsa4 Current Task Drop Down List Daftar tugas editing yang sedang dilakukan
Tool ini menentukan jenis tindakan yang dilakukan oleh sketsa5 Target Drop Down List Tool ini menentukan pada layer mana hasil operasi
editing disimpan6 Split Tool Tool ini digunakan untuk membagi fitur garis menjadi 2 bagian
pada lokasi tertentu7 Rotate Tool Digunakan untuk memutar segment8 Attribute Button Tombol yang memperlihatkan atribut fitur terpilih9 Sketch Properties Tombol yang memperlihatkan attribut geometri (Posisi X
dan Y) masing-masing vertex pada sketsa yang dibentuk
124
3422 Toolbar Editor Lanjutan
Sesuai dengan namanya toolbar ini digunakan untuk editing tingkat lanjut Beberapa tool pada toolbar ini tidak bisa diakses oleh lisensi ArcView Tampilan standar toolbar editor lanjutan dan bagian-bagiannya adalah sebagai berikut
Gambar 2 Toolbar Editor Lanjutan
1 Fillet Tool Digunakan untuk membuat lengkungan (kurva pada pertemuan 2 garis)
2 Extend Tool Digunakan untuk memanjangkan garis hingga menyentuh garis yang terpilih
3 Traverse Tool Digunakan untuk membuat segment sketsa secara akurat dengan memasukkan parameter-parameter sketsa yang sesuai parameter-parameter yang digunakan sering disebut COGO (Coordinate Geometry)
4 Explode Tool Digunakan untuk memecahkan fitur yang terdiri atas banyak bagian (multipart fitur) menjadi banyak fitur tunggal (singlepart fitur)
5 Smooth Tool Digunakan untuk menghaluskan garis yang terpilih dengan cara mengubah segment yang kasar menjadi beberapa segment yang halus dengan penambahan titik-titik nodeverteks
6 Circle Tool Digunakan untuk menggambar lingkaran Gunakan tombol lsquoRrsquo untuk menentukan radius lingkaran
7 Rectangle Tool Digunakan untuk menggambar segi empat Tekan dan Tahan tombol lsquoSHIFTrsquo pada keyboard untuk membuat bujur sangkar
8 Generalize Tool Digunakan untuk menyederhanakan geometri fitur dengan menghilangkan verteks-verteks yang tidak vital
9 Inverse Tool Digunakan untuk menambahkan deskripsi COGO kedalam tabel attribut fitur
125
10 Proportion Tool Digunakan untuk membagi garis secara proporsional11 Trim Tool Kebalikan dari extend tool Tool ini digunakan untuk memotong garis
tepat pada perpotongan dengan garis terpilih12 Copy Features Tool Digunakan untuk menduplikasi fitur terpilih
343 Sketsa
Sketsa (sketch) adalah bentuk yang digambar dengan menggunakan sketch tool secara sementara dan berfungsi untuk melaksanakan tugas yang ditentukan dalam daftar tugas (dropdown list task) Sebagai contoh untuk membuat fitur bangunan baru terlebih dahulu didefenisikan penugasan ldquoCreate New Featurerdquo kemudian menggunakan sketch tool untuk menggambar bentuk bangunan yang diinginkan Fitur baru kemudian terbentuk sesuai dengan garis sketsa yang dibuat Tipe dari sketsa - titik garis atau poligon- ditentukan oleh tipe layer target
126
3431 Tool-tool Pembuat Sketsa
Tool-tool sketsa sering juga disebut Sketch Construction Tool terdiri atas
1 Sketch toolDigunakan untuk membuat fitur point dan digitasi fitur garis atau poligon
2 Midpoint toolDigunakan untuk mendapatkan titik tengah antara 2 titik yang di klik (titik awal amp titik akhir)
3 Distance-Distance toolTool ini bekerja dengan memanfaatkan titik singgung antara 2 lingkaran yang ditentukan radiusnya Bila kedua lingkaran tersebut tidak bersinggungan maka tidak akan terdapat verteks yang dihasilkan oleh tool ini sebaliknya akan terdapat 2 titik singgung yang dapat dipilih Untuk memasukkan nilai radius yang akurat gunakan tombol ldquoRrdquo
127
4 Intersection toolTool ini digunakan untuk menemukan titik singgung antara 2 garis
5 Arc toolTool ini digunakan untuk membuat garis lengkungan yang membutuhkan 3 parameter yaitu titik awal titik aksis dan titik akhir Garis sketsa yang terbentuk akan selalu melalui ketiga titik tersebut walaupun titik kedua (aksis) tidak terlihat
6 Endpoint Arc toolHampir sama dengan Arc tool namun parameter lengkungan kurva ditentukan pada sesi akhir dan dapat menggunakan nilai tertentu dengan menggunakan tombol ldquoRrdquo
7 Tangent Curve toolTool ini membuat segmen yang berbentuk tangensial terhadap segmen sebelumnya Tool ini aktif jika telah ada segmen yang dibuat dengan menggunakan tool lain
8 Trace toolDigunakan untuk mengikuti bentuk fitur yang telah ada (tracing) Fitur yang akan diikuti geometrinya harus terseleksi terlebih dahulu
9 Direction Distance toolTool ini digunakan untuk menentukan verteks berdasarkan 2 titik input Satu titik input memerlukan parameter sudut (bearing) sedangkan titik input yang lain memerlukan parameter jarak Salah satu contohnya adalah menentukan posisi tiang listrik yang berjarak X meter dari sudut bangunan A dan memiliki sudut arah sebesar θ derajat dari titik perpotongan (interseksi) jalan Gunakan tombol ldquoArdquo untuk memasukkan parameter sudut dan tombol ldquoRrdquo untuk parameter Jari-jari lingkaran secara tepat
Dengan mengingat bahwa konsep editing fitur di dalam ArcGIS banyak bergantung pada penggunaan sketch kiranya perlu dipahami komponen-komponen yang membentuk sketch tersebut
1 Start Point adalah titik mulainya garis sketch2 End Point adalah titik berakhirnya garis sketch3 Verteks adalah titik-titik (node) yang berada diantara Start Point dan End Point4 Segment adalah garis yang menghubungkan 2 titik (node)
128
Selama dalam sesi pembuatan sketsa komponen-komponen pembentuk sketsa juga dapat diubah misalnya
1 Menghapusmenambah verteks2 Membalik (flipping) sketsa3 Melihatmemindahkan posisi verteks secara relatif maupun absolut4 Memotong panjang garis sketsa (trim)5 Melihat properti sketsaSemua menu untuk memodifikasi sketsa tersebut dapat diakses dengan cara klik kanan pada sketsa sehingga muncul pop up menu untuk mengubah sketsa Contoh dibawah ini memperlihatkan cara melihat properti sketsa
3432 Bantuan Pembuatan Sketsa
Fasilitas bantuan untuk pembuatan sketsa dapat diakses dengan melakukan klik kanan pada Map Area (bukan pada garis sketsa) selama dalam sesi pembangunan sketsa
129
Untuk mengakses menu tersebut lakukan klik kanan pada saat pembuatan sketsa pada saat posisi pointer mouse tidak berada pada garis sketsa yang telah terbentuk Ketersediaan menu tergantung pada tipe target layer dan banyaknya segment sketsa yang telah terbentuk Beriku ini adalah penjelasan singkat tentang pilihan-pilihan menu tersebut
1 Snap to Feature digunakan pada pembuatan titik verteks sketsa secara yang berimpit (snap) dengan komponen segmen fitur (bukan sketsa) eksisting Lihat topik snapping untuk keterangan lebih lanjut
2 Direction (shorcut = Ctrl + A) digunakan untuk membuat segmen dengan sudut tertentu Tool ini Membutuhkan tipe target layer Poligon atau Line dengan minimum 1 verteks awal sketsa
3 Deflection (shorcut = Ctrl + F) digunakan untuk membuat segmen dengan sudut defleksi tertentu dari segment sketsa terakhir Membutuhkan tipe target layer Poligon atau Line dengan minimum 1 segmen (2 verteks) sketsa yang telah terbentuk
4 Length (shorcut = Ctrl + L) digunakan untuk membuat segmen panjang tertentu dari titik verteks terakhir Tool ini membutuhkan tipe target layer Poligon atau Line dengan minimum 1 verteks awal sketsa
5 Change Length digunakan untuk mengubah panjang segment terakhir dengan tetap mempertahankan arah segmen tersebut Membutuhkan tipe target layer
130
Poligon atau Line dengan minimum 1 segmen (2 verteks) sketsa yang telah terbentuk
6 Absolute XY (shorcut = F6) digunakan untuk menggambar verteks yang diketahui posisi absolutnya Tool ini bekerja pada tipe target layer titik line atau poligon
7 Delta XY (shorcut = Ctrl + D) digunakan untuk menggambar verteks yang diketahui posisi relatifnya terhadap posisi verteks terakhir Tool ini bekerja pada tipe target layer titik line atau poligon dengan minimum 1 verteks sketsa yang telah terbentuk
8 DirectionLength (shorcut = Ctrl + G) digunakan untuk membuat segmen dengan arah dan panjang yang tertentu dalam sekali aksi (Gabungan antara menu Direction dan Length) Tool ini membutuhkan tipe target layer Poligon atau Line dengan minimum 1 verteks awal sketsa
9 Paralel (shorcut =Ctrl + P) digunakan untuk membuat segmen sketsa yang sejajar dengan segmen fitur yang diklik Tool ini membutuhkan tipe target layer Poligon atau Line dengan minimum 1 verteks awal sketsa Tipe fitur yang diklik harus berupa fitur garis atau poligon
10 Perpendicular (shorcut =Ctrl + E ) digunakan untuk membuat segmen sketsa yang tegak lurus terhadap segmen fitur yang diklik Tool ini membutuhkan tipe target layer Poligon atau Line dengan minimum 1 verteks awal sketsa Tipe fitur yang diklik harus berupa fitur garis atau poligon
11 Segment Deflection (shorcut = F7) digunakan untuk membuat segmen sketsa yang membentuk sudut tertentu terhadap segmen fitur yang diklik Tool ini membutuhkan tipe target layer Poligon atau Line dengan minimum 1 verteks awal sketsa Tipe fitur yang diklik harus berupa fitur garis garis atau poligon
12 Replace Sketch menggantimembuat garis sketsa dengan bentuk fitur yang di klik Tool ini membutuhkan tipe target layer Poligon atau Line Tipe fitur yang diklik harus berupa fitur garis garis atau poligon
13 Tangent Curve (shorcut =Ctrl + T) membuat segment kurva tangen Tool ini membutuhkan tipe target layer Poligon atau Line dengan minimum 1 segmen awal sketsa
14 Streaming (Shorcut = F8) mengaktifkan mode streaming pada penggambaran sketsa dengan menggunakan sketch tool Mode streaming adalah penggambaran garis sketsa dengan mengikuti pergerakan kursor mouse tanpa harus melakukan klik Verteks sketsa ditambahkan pada jarak yang ditentukan dalam kotak dialog Editing Option yang diakses melalui menu Editor gt Option
15 Delete Sketch (shorcut = Ctrl + Delete) digunakan untuk menghapus sketsa16 Finish Sketch (shorcut = F2) digunakan untuk mengakhiri pembuatan sketsa17 Square and finish digunakan untuk mengakhiri pembuatan sketsa sambil
menambahkan 2 segment pada sketsa Segmen pertama yang ditambahkan tegak lurus terhadap segmen terakhir yang telah ada dan segmen kedua yang ditambahkan tegak lurus terhadap segmen pertama yang telah ada Tool ini membutuhkan minimum 2 segmen yang berbeda arah
131
18 Finish Part digunakan untuk menghentikan pembuatan 1 bagian sketsa dan dilanjutkan dengan pembuatan bagian sketsa yang lain Kegunaan fasilitas ini antara lain untuk membuat Multipart Feature dan pemilihan banyak objek dengan garis sketsa
Beberapa hal yang berguna pada waktu pembuatan sketsa antara lain
1 Tombol Esc dapat digunakan untuk membebaskan pembatasan yang diperlakukan pada pembuatan segment seperti pembatasan sudut segment panjang dll
2 Kombinasi tombol Ctrl + Z dapat digunakan untuk menghapus verteks terakhir pada garis sketsa atau mengulang operasi editing terakhir yang dilakukan
3 Unit yang digunakan pada saat editing adalah Map Unit yang bergantung pada sistem koordinat data frame yang digunakan jadi walaupun layer yang diedit memiliki unit meter (mis UTM) namun koordinat sistem data frame yang digunakan adalah koordinat Geografis yang memiliki unit Desimal Degree maka nilai input yang diisikan haruslah nilai Desimal degree Properti map unit dapat dilihat pada kotak dialog Data Frame Properties
4 Pada tool-tool yang membutuhkan nilai input biasanya telah terdapat nilai yang menunjukkan posisi mouse pointer pada saat klik kanan dan format input yang valid Nilai dapat digunakan sebagai acuan dalam memasukkan nilai yang diinginkan
3433 Membuat Segment dengan Menggunakan Parameter Arah dan Panjang Garis Untuk membuat segmen sketsa berdasarkan parameter arah dan panjang garis gunakan langkah-langkah sebagai berikut
1 Setelah membuat paling tidak 1 titik vertex pilih sketch tool dari Sketch Construction Tool Palette
2 Klik kanan pada map area sehingga muncul menu popup kemudian pilih Direction
3 Isilah nilai sudut yang diinginkan kemudian tekan Enter4 Oleh ArcMap arah segment kemudian dibatasi sesuai dengan input yang
diberikan5 Klik kanan kembali pada map area sehingga muncul menu popup kemudian pilih
Length6 Isilah nilai panjang segment yang diinginkan kemudian tekan Enter7 ArcMap selanjutnya menggambar segmen pada arah dan panjang yang
diinginkan
132
3434 Membuat Segment dengan menelusuri fitur yang telah ada
1 Pilihlah fitur yang hendak ditelurusi Indikator fitur terpilih akan segera terlihat Fitur yang dipilih tersebut tidak harus berada pada workspace yang diedit namun layernya harus dapat dipilih (selectable layer)
2 Dari tool pembentuk sketsa pilihlah Trace Tool Tool ini hanya aktif untuk layer target garis atau poligon
3 Klik titik awal penelusuran pada fitur yang terpilih4 Tekan tombol O untuk memberikan nilai offset jika mengginginkan segmen yang
terbentuk tepat berimpit dengan fitur terpilih masukkan nilai 0 Nilai negatif (-) menunjukkan bahwa penelusuran dilakukan pada sisi yang berlawanan dari nilai positif (+) Klik Ok untuk menutup kotak dialog Trace Option tersebut
5 Telusurilah fitur terpilih dengan menggerakkan mouse mengikuti bentuk fitur ArcMap memperlihatkan petunjuk visual segmen yang terbentuk
6 Klik pada titik akhir penelusuran7 Segmen sketsa baru segera terbentuk berdasarkan fitur terpilih
133
134
344 Tombol Pintas (keyboard shorcuts)
Pada proses editing terdapat banyak tombol pintas yang diasosiasikan dengan perintah-perintah editing tertentu Adanya tombol-tombol pintas ini terasa sangat membantu dalam meningkatkan kinerja dan produktifitas pengeditan Tombol pintas yang standar dapat anda lihat pada lampiran manual ini Tombol pintas tambahan juga dapat ditentukan sendiri melalui menu View gt Toolbar gt Customize
Mode Editing Tombol Keyboard Aksi KeteranganUmum
Z Zoom inC PanX Zoom outV Show Vertices Memperlihatkan
vertex dari fiturE Toggle Edit Tool Berpindah mode
editing (seleksi annotasi dan sketsa)
Esc CancelCtrl + Z UndoCtrl + Y RedoSpacebar (tombol spasi)
Suspend Snapping Tekan sambil tahan tombol spasi untuk menghentikan sementara fasilitas snapping
F5 Refresh Mengupdate tampilan layar
Seleksi dengan Edit Tool
Shift AddRemove Selection
Menambah dan Mengurangi fitur terpilih
Ctrl Move selection anchor
Memindahkan ttk Jangkar fitur terpilih
SketsaCtrl + A Direction Arah menunjuk pada
jurusan menggunakan Sistem arah yang ditentukan pada setting Editor gt Option
Ctrl + F Deflection
135
Mode Editing Tombol Keyboard Aksi KeteranganCtrl + L Length Menentukan panjang
sketsa secara spesifik
F6 Absolute XY Memasukkan nilai koordinat vertex berikutnya (nilai mutlak)
Ctrl + D Delta X Y Memasukkan vertex berikut dari garis sketsa dengan jarak X dan Y yang relatif dari titik verteks terakhir
Ctrl + G DirectionLength Menentukan posisi vertex sketsa berikutnya dengan memasukkan parameter Jurusan (arah) dan Jarak sering disebut sistem koordinat polar atau koordinat kutub
Ctrl + P Parallel Membuat segment yang paralelsejajar dengan segment lain
Ctrl + E Perpendicular Membuat segment yang tegak lurus terhadap segment lain
F7 Segment Deflection Membuat segment yang memiliki sudut defleksi tertentu terhadap segment lain
Ctrl + T Tangent curveF8 Streaming Memulai dan
mengakhiri mode streaming pada garis sketsa
Ctrl + Delete Delete Sketch Menghapus garis sketsa
F2 Finish Sketch Mengakhiri sketsa
136
Mode Editing Tombol Keyboard Aksi KeteranganT Show Tolerance Memperlihatkan
Toleransi Snapping
345 Pengaturan Sistem Koordinat dan Proyeksi
Didalam ArcMap terdapat 2 tingkatan Penggunaan Sistem Koordinat Tingkatan tertinggi berada pada level dataframe sedangkan tingkatan terendah berada pada level layers Pada proses penampilan data spasial apabila terdapat perbedaan sistem koordinat pada kedua level tersebut maka level layer akan diproyeksikan secara on the Fly terhadap level Dataframe Untuk mendapatkan akurasi geometri yang terbaik pada saat melakukan pengeditan maka sebaiknya kedua level sistem koordinat tersebut disamakan dengan cara mengubah sistem koordinat Data Frame mengikuti sistem koordinat Layer sebagai berikut
1 Klik Ganda DataFrame sehingga Kotak Dialog Data Frame Properties muncul Alternatif lain adalah dengan melakukan Klik kanan pada Data Frame kemudian memilih menu Properties
2 Selanjutnya klik Tab Coordinate Systems3 Pada kotak pilihan Select a Coordinate System Pilihlah folder layers
selanjutnya pilih coordinat system layer yang hendak diedit Klik Ok untuk menutup kotak dialog Data Frame Properties
137
346 Pengesetan Sistem Pengukuran (Arah dan Unit)
Pada proses editing terdapat beberapa tool yang membutuhkan parameter arah dan system pengukuran Parameter yang digunakan dalam ArcMap adalah sebagai berikut
A Direction Measuring System (Sistem Arah)
Terdapat 4 jenis direction system yang dapat digunakan
1 Polar Angle adalah sistem arah yang titik 00 dimulai dari timur dan pertambahan positip sudutnya bergerak berlawanan arah jarum jam (counter clockwise)
2 Quadrant Bearing adalah sistem arah yang besar sudutnya selalu dihitung dari garis meridian Utara maupun Selatan kearah Timur maupun Barat Sistem ini selalu mencantumkan 2 Karakter penunjuk referensi yang mengapit nilai besar sudutnya dimana karakter 1 (Utara atau Selatan) menunjuk pada posisi titik 0 derajat ssedangkan karakter akhir (Timur atau Barat) menunjuk pada arah
138
pengukuran sudut Contoh U 22deg B menunjukkan arah 22deg dari Utara kearah Barat
3 North Azimuth adalah adalah sistem arah yang titik 00 dimulai selalu dari Utara dan pertambahan positip sudutnya bergerak searah jarum jam (clockwise)
4 South Azimuth adalah adalah sistem arah yang titik 00 dimulai selalu dari Selatan dan pertambahan positip sudutnya bergerak searah jarum jam (clockwise)
Secara standar sistem arah yang digunakan oleh ArcMap adalah Polar Angle
B Direction Measuring Unit
Unit yang digunakan dalam pengukuran arah adalah
1 Degrees sering juga disebut desimal degree dan merupakan standar yang digunakan ArcMap dimana 1(satu) degrees setara dengan 1360 lingkaran fraksinya dinyatakan dalam desimal
2 Degree Minutes Seconds (DMS) hampir sama dengan Degrees hanya fraksinya yang dinyatakan dalam bilangan Menit (minutes) dan Detik(seconds) dimana 1 menit setara dengan 160 degree dan 1 detik setara dengan 160 menit
3 Radians adalah unit Standar Internasional untuk pengukuran sudut bidang datar 1 radian kurang lebih setara dengan 57296 degree
139
4 Gradians adalah unit pengukuran yang membagi satu kuadran lingkaran kedalam 100 bagian jadi 1 lingkaran yang terdiri dari 4 kuadran setara dengan 400 gradians
5 Gon Sama dengan gradian Istilah ini digunakan pada beberapa negara seperti Jerman dan Swedia dimana istilah unit gradian menunjuk pada unit degrees
Adapun langkah yang dilakukan untuk mengubah unit dan sistem pengukuran adalah melalui Toolbar Editor sebagai berikut
1 Klik Editor pada toolbar editor2 Klik Option dari daftar menu yang muncul3 Pada kotak dialog Editing Options klik Units4 Pilih direction type dan direction unit dari kotak yang pilihan5 Klik Ok untuk mengakhiri sesi pengesetan dan mengaplikasikan pilihan
tersebut
347 Memulai dan Menghentikan Sesi Pengeditan
1 Dari toolbar Editor klik tombol Editor 2 Klik Start Editing
140
3 Bila Data yang ada dalam Arcmap terdiri atas beberapa workspace maka kotak dialog konfirmasi pemilihan workspace yang diedit akan muncul Pada kotak dialog ini pilihlah workspace yang menyimpan layer yang hendak di edit
4 Klik Ok
5 Selanjutnya ArcMap segera mengaktifkan status editing data Hal ini ditandai dengan aktifnya tombol-tombol yang ada pada toolbar editing
141
6 Untuk menyimpan hasil editing klik Editor pada toolbar editor kemudian pilih menu Save Edit Pilihan ini menyimpan hasil editing dengan tetap berada pada mode editing
7 Untuk menghentikan mode editing klik Editor pada toolbar editor kemudian pilih menu Stop Editing Kotak dialog konfirmasi penyimpanan selanjutnya ditampilkan klik pada pilihan yang diinginkan dan Arcmap akan mengakhiri sesi editing
348 Snapping
Snapping adalah salah satu fasilitas editing ArcMap yang memegang peranan penting dalam menghasilkan output editing yang akurat dengan cara mengatur perilaku sketsa
A Type Snapping
Pada proses editing fasilitas snapping dapat diberlakukan berdasarkan layer sketsa atau topologi Berdasarkan dasar inilah tipe snapping dibedakan atas layer snapping sketch snapping dan topology snapping Penentuan properti snap yang diaktifkan diatur dalam kotak dialog snapping environment Window Berikut ini adalah properti snapping berdasarkan tipenya
142
B Snapping Environment Window
Kotak dialog ini dapat diakses melalui menu Editor pada Toolbar Editor dan hanya bisa diakses dalam mode editing
143
C Mematikan fasilitas snapping1 Untuk mematikan fasilitas snapping secara sementara tekan tombol ldquoSpasirdquo
(SPACEBAR) pada keyboard sambil melakukan editing Snapping akan kembali aktif segera tombol tersebut dilepas
2 Untuk mematikan fasilitas snapping secara tetap bersihkan tanda centang yang ada pada kotak dialog Snapping Environment
D Snapping to Feature CommandPada saat pembuatan sketsa terdapat juga bantuan snapping yang dapat diakses melalui klik kanan pada fitur lain yang telah ada sehingga muncul pop up menu Berikut adalah tipikal urutan penggunaan perintah tersebut
1 Dengan menggunakan salah satu tool sketsa klik kanan pada fitur eksisting2 Pada pop up menu yang muncul sorot menu snap to feature selanjutnya pilih
tipe snapping yang diinginkan3 Verteks sketsa yang terbentuk akan segera di-Snap sesuai dengan tipe
snapping yang dipilih
144
349 Pemilihan Fitur
Dalam konsep editing fitur eksisting di ArcMap sebagian besar operasi editing diawali dengan pemilihan fitur Terdapat banyak metode pemilihan fitur antara lain
A Pemilihan dengan menggunakan Edit Tool1 Klik Edit Tool pada Toolbar Editor Tool ini hanya aktif dalam mode editing2 Klik Fitur yang hendak dipilih Bila terdapat banyak layer yang dapat dipilih
fiturnya (selectable layer) dan pemilihannya dengan klik tunggal maka fitur pada layer terataslah yang terpilih sebaliknya jika pemilihannya adalah tipe persegi (menekan tombol mouse sambil menyeret kemudian melepasnya) maka fitur tepilih adalah semua fitur yang memiliki interseksi dengan kotak tersebut dari semua layer terpilih
3 Untuk memilih banyak fitur gunakan tombol ldquoSHIFTrdquo sambil menggunakan Edit Tool untuk Pemilihan
4 Fitur yang terpilih kemudian memiliki indikator pemilihan (highlighted)
145
B Pemilihan dengan menggunakan SketsaPemilihan dapat juga dilakukan dengan menggunakan garis sketsa dengan mengatur pilihan tugas pada Kotak Daftar Tugas yang dilanjutkan dengan membuat garis sketsa Pada kotak Daftar Tugas terdapat dua opsi pemilihan fitur
1 Select Fitur by Line pilihan menggunakan metode pemilihan garis dimana fitur yang bersinggungan dengan garis sketsa tersebut akan menjadi terpilih setelah sketsa diakhiri Untuk mengakhiri pembuatan sketsa gunakan shorcut F2 pada keyboard
2 Select Fitur by Area adalah metode pemilihan poligon yang memilih fitur yang bersinggungan dengan poligon sketsa atau yang berada dalam wilayah poligon sketsa
Metode pemilihan berdasarkan sketsa memiliki urutan sebagai berikut 1 Aktifkan sesi editing jika belum aktif2 Dari kotak Daftar tugas pada toolbar editor pilihlah bentuk penugasan seleksi
yang sesuai3 Dengan menggunakan Skech Construction Tool buatlah garispoligon sketsa
pemilihan4 Hentikan pembuatan sketsa dengan menekan tombol F2 pada keyboard atau
dengan klik kanan kemudian memilih menu Finish Sketch5 Fitur selanjutnya akan terpilih
146
C Pemilihan dengan menggunakan Attribut Data dan LokasiMetode pemilihan fitur eksisting yang lain adalah dengan menggunakan attribut
data Metode ini dapat diakses melalui menu Selection pada Main Menu Bar
D Membebaskan Fitur TerpilihUntuk membebaskan fitur terpilih Klik Menu Selection pada Main Menu selanjutnya klik pada menu Clear Selected Features atau menekan tombol kombinasi tombol Control tombol Alternative dan tombol A secara bersamaan (Ctrl + Alt + A)
E Menentukan Layer yang dapat dipilihPada saat editing data yang menggunakan banyak layer penggunaan fasilitas ini sangat membantu dalam mengurangi kemungkinan kesalahan pemilihan Untuk mengatur Layer yang dapat dipilih gunakan menu Selection gt Set Selectable Layer Berilah tanda centang pada layer yang dapat dipilih
147
Khusus untuk ArcGIS 9x pengaturan ini juga dapat dilakukan dengan mengklik tab Selection pada bahagian bawah Table of Contents Window Table of Content dapat diaktifkan melalui menu Window gt Table of Contents Untuk membersihkanmengaktifkan tanda centang tekan tombol Ctrl sambil melakukan klik kiri pada kotak kecil yang ada di depan nama layer
Hal ini terasa lebih memudahkan pada saat editing karena pada tab tersebut juga terdapat informasi jumlah fitur yang terpilih pada masing-masing layer Klik kanan pada nama layer untuk mengakses menu-menu tambahan yang tersedia
148
3410 Memindahkan Fitur
1 Pilih fitur yang akan dipindahkan2 Dengan menggunakan Edit Tool gerakkan pointer mouse hingga ikonnya
memiliki tanda + ( ) Bila tanda tersebut tidak muncul kemungkinan penyebabnya adalah bahwa layer yang memiliki fitur tersebut tidak berada dalam workspace yang sedang di edit walaupun fiturnya dapat dipilih
3 Tekan mouse sambil seret (drag) mouse ke lokasi yang diinginkan Selama mouse masih ditekan fitur yang diseret akan terlihat garis outline dan bordernya yang berbentuk persegi (envelope) untuk memberikan panduan visual selama proses drag fitur Gunakan tombos Escape (Esc) pada keyboard untuk membatalkan proses ini
4 Lepas tekanan pada mouse dan fitur yang terpilih akan berpindah
149
3411 Copy amp Paste Fitur
1 Pilih fitur yang hendak dicopy2 Dari toolbar standar klik icon Copy atau dengan shorcut Ctrl + C Icon ini akan
aktif bila ada fitur yang terpilih3 Kemudian klik icon Paste Fitur akan digandakan tepat pada lokasinya semula
dan berada pada layer target4 Perintah ini juga dapat diakses dengan klik kanan pada Map Area
150
3412 Menghapus Fitur
1 Pilih fitur yang hendak dihapus2 Dari toolbar standar klik icon delete yang akan aktif bila ada fitur yang terpilih
Cara lain adalah dengan memilih menu Delete setelah melakukan klik kanan pada Map Area Secara praktis dapat juga dilakukan dengan menekan tombol Delete pada Keyboard
3 Fitur yang terpilih kemudian dihapus
35 MEMBUAT FITUR BARU
351 Membuat Fitur Titik
Pembuatan fitur baru diawali dengan pemilihan target layer yang bertipe Point dan dilanjutkan dengan membuat titik sketsa dengan menggunakan sketch contruction tool
151
1 Dari kotak daftar tugas pada toolbar editor pilihlah bentuk penugasan ldquoCreate New Featurerdquo
2 Dari kotak target pada toolbar editor Pilihlah target layer Tipe layer target harus yang berupa layer titik
3 Dengan menggunakan skecth construction tool klik pada lokasi yang diinginkan4 Bila fitur titik yang akan dimasukkan diketahui posisi geografisnya klik kanan
pada map area kemudian pilih menu Absolute XY (shorcutnya adalah F6)5 Pada Kotak input yang muncul isikan nilai koordinat titik yang hendak
dimasukkan
352 Membuat Fitur Garis dan Poligon
Untuk membuat fitur garis dan poligon langkahnya sama dengan membuat fitur titik Perbedaannya hanya pada tipe target layer dan bentuk sketsa Gunakan shorcut F2 atau klik ganda pada verteks terakhir untuk mengakhiri sesi sketsa sekaligus membuat fitur baru berdasarkan garis sketsa yang terbentuk
152
36 Penyesuaian Spasial (Spatial Adjustment)
361 Pengertian Spatial Adjustment
Adalah proses pembetulan data spasial agar sesuaimendekati karakteristik data yang benar sesuai dengan kaidah GIS data dan logika kebenaran data dan informasi Proses Spatial Adjustment bisa berupa
Transformasi Penarikan obyek (rubber sheet) Penyesuaian obyek pada batas tepi peta (edgematching)
3611 Transformasi
Adalah salah satu tool dalam lingkup Spatial Adjustment yang berfungsi untuk mentransform (merubah nilai koordinat) dari suatu feature sehingga akan menghasilkan feature yang baru dengan koordinat yang berbeda dengan koordinat aslinya sedangkan bentuk dari feature itu endiri akan dipertahankan sesuai aslinyaTransformasi memerlukan paling tidak 4 (empat) titik awal dan 4 (empat) titik target Semakin banyak jumlah titik sekutu akan semakin baik hasil yang dicapaiTahapan transformasi adalah sbbArcMap -gt Add Data
Klik Editor-gt Start EditingKlik Editor-gtOption1048774masukan snapping tolerance lakukan pengukuran jarak terlebih dulu untuk menentukan snapping tolerance nyaKlik Editor-gtSnapping check semua checkbox yang adaKlik Spatial adjustmen pilih Transfomasi AffineKlik Spatial Adjustmen-gtSet Adjust Data check data yg akan ditransformasi
153
Create link transformasi
Klik Links -gtView link table utk melihat nilai titik sekutu transformasiKlik Adjust-gtFinish
154
362 Membuat link table
Parameter nilai koordinat transformasi dapat dibuat dengan membuat table koordinat sekutu pada text file (Notepad)Formatnya adalah sbb
Anda tidak perlu menuliskan judul table File ini akan disimpan format txt file dan digunakan dalam proses transformasi dengan cara memanggil fie tsb dengan mengklik -gtlinks-gtopen links file
155
363 Rubbersheeting Vs Edgematching
Rubbersheeting bisa merubah bentuk di semua segment line bisa dilakukan multiple links untuk menambah akurasi featureEdgematching akan merubahmempengaruhi vertex terakhir dari segment line sajaRubbersheeting bisa dilakukan pembatasan pada area mana akan dilakukan justifikasiA RUBBER SHEETING
1 Proses Rubber SheetingArcMap Add dataEditor -gt Start EditingEditor-gtOption snapping tolerance
156
Editor1048774Snapping check vertex edge end checkbox
157
Klik Spatial Adjustment -gtRubbersheetingKlik Spatial Adjustment -gtAdjust Data check peta2 (source)
Klik Spatial Adjustment -gtOptionPilih source dan target layer
158
Klik Link created 4 linkBuat limit areaAdjust
159
160
161
B EDGEMATCINGProses EdgematchingArcMap Add dataEditor -gt Start EditingEditor-gtOption snapping tolerance
162
Editor-gtSnapping check vertex edge end checkbox
163
Klik Spatial Adjustment -gtEdge SnapKlik Spatial Adjustment -gtAdjust Data check peta2 (source)
164
Klik Spatial Adjustment -gtOptionPilih source dan target layer
Klik Link created 4 linkAdjustFinish
165
364 Memakai Fungsi Transfer Attribut Pada Spatial Adjustment Pada ArcMap
Add data misalnya peta1 dan peta2Lakukan Editing Table agar ada kesesuaian field antar keduanya
Start EditingEditor Option isi Snapping Tolerance missal 00001map unitsSpatial adjustment klik Option
166
Pilih Source dan Target layer check Use Attributes klik Attributes
Pilih Field yg berkesesuaian atau akan disesuaikan nilai attributenya klik Add1048774Ok
167
Klik Attribute transfer tool
Klik satu kali pada Source layer dan arahkan ke layer target klik satu kali1048774Finish
Check apakah attribute sudah sesuai klik kanan pada layer target open attribute
168
Pada prinsipnya Field antar layer akan sama karena masih dalam satu feature class tetapi dimungkinkan ada kesalahantidak matching dalam nilai attributenya
37 Membangun Topology
Topology adalah pendefinisian secara matematis yang menerangkan hubungan relative antara objek yang satu dengan objek yang lain Dalam GIS topology didefinisikan oleh user sesuai dengan karakteristik data seperti line polygon maupun pointtitik Setiap karakteristik data tertentu mempunyai ruleaturan tertentu Rule atau aturan tersebut secara default telah disediakan oleh software GIS
Sebagai contoh untuk objek type polygon aturan yang umum di berlakukan adalah
1 Antar Polygon tidak boleh saling bertampalan2 Antar Polygon tidak boleh ada celah (gap)
371 Langkah-Langkah Topology
Untuk memulai membangun topology dengan menggunakan ArcGIS 9x dapat dilakukan tahapan-tahapan sebagaimana berikut
3711 Menentukan direktori kerja
Hal ini dilakukan untuk memudahkan kita dalam pengelolaan dan penempatan data-data yang akan dibangun seperti berikut
169
1 Buat direktori ArcLatihan pada windows explore yang akan kita gunakan sebagai tempat penyimpanan data seperti pada gambar a
2 Pilih ArcMap pada program ArcGIS kemudian klik menu bar ArcCatalog seperti pada gambar b
3 Selanjutnya akan tampil jendela kerja ArcCatalog seperti gambar dibawah untuk membangun topology langkah-langkahnya seperti pada gambar berikut
170
4 Pada Content personal geodatabase ketik RiauWGS84 yang merupakan system proyeksi yang akan digunakan dalam direktori kerja kita Kemudian pada direktori tersebut klik kanan pilih Feature datasethellip seperti gambar berikut
171
5 setelah muncul menu New Featurehellip Ketik Topology pada Name klik Edit akan muncul kotak dialok Spatial Reference Properties Klik select kemudian pilih Coordinate System seperti pada gambar berikut
172
6 Pada kotok dialok Browse for dataset akan muncul pilihan system koordinat
173
7 Setelah memilih system koordinat yang akan digunakan dalam latihan ini maka pada kotak dialok Feature dataset akan muncul Deskripsi coordinate system Seperti pada gambar berikut
174
8 Selanjutnya akan muncul Featuredataset didalam Geodatabase RiauWGS84 dengan nama Topology Tahap selanjutnya adalah mulai bekerja dengan membangun topology seperti pada gambar berikut
9 Lakukan import data dari direktori sumber data atau server seperti pada gambar berikut
175
10Kemudian pilih data yang akan di input misalnya penggunaan lahan seperti pada gambar berikut
11Masukan input data
176
12Hasil proses geodatabase untuk topology pada penggunaan lahan
177
372 Membangun Topology pada Geodatabase
Untuk topology data penggunaan lahan ataupun data-data lainya jendela ArcMap terlebih dahulu di tutup kemudian proses topology dapat dilakukan pada ArcCatalog seperti gambar dibawah
Akan muncul kotak dialog New topology kemudian klik next
178
Di sini akan muncul kotak dialog yang mengahruskan kita untuk melakukan pemilihan (pengaktifan) feature yanag akan dilakukan topology dan pemilihan rule yang akan dipakai terhadap feature tsb
Pada tampilan selanjutnya akan muncul list rule yang bias kita pilih sesuai karakteristik datanyaRule yang dipilih bias lebih dari satu sesuai dengan karakteristik data yang akan diterapkan topologyLihat ilustrasi berikut ini
179
Untuk data penggunaan lahan berupa polygon dapat kita terapkan dua aturan (rule) yaitu
1 Must Not Overlap dan2 Must Not Gap
Pilih rule yang ke_2 seperti gambar berikut
Sehingga akan muncul kotak dialog yang menapilkan ke-2 rule sebagai berikut
180
Proses validating Topology
373 Editing Topology pada ArcMap
Untuk memulai pengeditan topology langkah awal adalah klik ArcMap untuk menjalankan proses pengeditan polygon-polygon yang terdapat pada spatial data yang terdapat di geodatabase seperti pada gambar berikut
181
182
183
Pilih feature yang memiliki kesalahan topology (warna merah tua) setelah feature yang di selectpilih menjadi warna hitam kemudian klik kanan Untuk melakukan koreksi data pilih salah satu feature seperti pada gambar berikut
184

322 Dengan Memasukkan Nilai Koordinat yang Diketahui
1 Klik View Link Table pada Georeferencing toolbar2 Klik Control Points tool3 Klik mouse di atas lokasi yang diketahui koordinatnya di atas layer
rasterimage untuk membuat link yang pertama4 Klik kanan dan pilih input X and Y
5 Masukkan koordinat referensi pada Enter Coordinates dialog box6 Klik OK
33 Edit Feature Spasial
Pada bagian ini akan dijelaskan tahapan untuk melakukan editing terhadap data spasial Cara editing yang diperkenalkan menggunakan Arcmap dari ARCGIS dan tulisan ini diambil dari buku panduan MCRMP
105
331 PENGENALAN ARCMAP
3311 Pengantar
ArcMap adalah salah satu sub bagian dari kesatuan software ArcGIS Desktop yang memiliki banyak fungsi mulai membuat mengedit menampilkan melakukan query dan analisis spasial hingga menghasilkan informasi spasial baik dalam bentuk peta maupun dalam bentuk report dalam bentuk tabelPengenalan ArcMap pada bagian ini lebih ditujukan untuk menampilkan hal-hal dasar yang berkaitan erat dengan proses editing Referensi lanjut tentang dasar-dasar penggunaan Arcmap dapat anda lihat pada daftar referensi di bagian akhir manual ini
3312 Menjalankan ArcMap
Untuk menjalankan ArcMap anda dapat melakukannya dengan mengklik ikon ArcMap yang terdapat pada komputer anda Salah satu caranya adalah sebagai berikut
1 Klik Start Menu2 Sorot Programs3 Sorot ArcGIS4 Klik ArcMap
106
3313 Komponen-komponen ArcMap
Beberapa komponen ArcMap adalah sebagai berikut
107
A Table of Contents (TOC) dapat dianggap sebagai daftar isi data yang terdapat dalam Map Area TOC terdiri atas Data Frame yang berisi layer-layer yang merepresentasikan data yang ada Beberapa aksi yang dapat dilakukan dalam TOC antara lain
1 Mengatur susunan layer-layer yang ada2 Mendefenisikan properti data spasial seperti simbolisasi query transparansi
pelabelan berdasarkan attribut dll3 Melihat sistem koordinat yang digunakan4 Membuka tabel attribut data spasial
TOC memiliki 3 mode tampilan (untuk ArcGIS 90) yaitu
1 Mode Display merupakan mode standar dan paling sering digunakan2 Mode Source digunakan untuk melihat sumber data spasial yang ditampilkan3 Mode Selection digunakan untuk menentukan layer yang dapat dipilih dengan
menggunakan selection tool
Untuk menampilkanmenyembunyikan TOC pada menu bar klik menu Window gt Table Of Contents
108
1 License Indicator memberikan informasi tentang lisensi yang sedang digunakan Level lisensi menentukan tingkat kemampuan ArcMap untuk melakukan operasi-operasi pengelolaan data Hal ini berarti bahwa beberapa operasi hanya dapat dilaksanakan pada tingkatan lisensi tertentu Pada gambar diatas lisensi yang tersedia adalah pada tingkatanArcView
2 Toolbox adalah kumpulan alat bantu yang disediakan untuk melaksanakan operasi-operasi tertentu Toolbox dapat diaktifkan dari menu Window gt ArcToolbox atau dengan mengklik icon ArcToolbox pada menu Toolbar Standar
3 Menu Bar adalah kumpulan menu-menu yang ArcMap4 Map Area merupakan area yang memperlihatkan data spasial yang ada
3314 Pengenalan Toolbar
Toolbar adalah kumpulan tool yang diletakkan didalam bar Secara logis toolbar memiliki tool-tool yang berkaitan secara erat dalam melaksanakan operasi-operasi tertentu Sebagaimana layaknya aplikasi modern lainnya yang mengandung konsep user friendly toolbar dapat ditampilkan atau tidak ditampilkan dikustomasi sesuai keinginan kita dll Berikut ini adalah toolbar-toolbar yang umum dipergunakan dalam operasi editing ArcMap
33141 Toolbar Standard
Toolbar ini adalah toolbar yang memiliki tool-tool standar yang sangat sering digunakan dalam hampir semua operasi di ArcMap
33142 Toolbar Tools
Toolbar ini digunakan untuk navigasi dan explorasi data spasial yang ditampilkan
33143 Toolbar Editor
Toolbar ini digunakan digunakan pada saat pengeditan data Pengenalan lebih lanjut tentang toolbar ini akan dibahas pada bab-bab selanjutnya
109
33144 Toolbar Advanced Editing
Toolbar ini digunakan digunakan pada saat pengeditan data tingkat lanjut Beberapa tool pada toolbar ini membutuhkan tingkat lisensi ArcEditor untuk dapat beroperasi
33145 Toolbar Spatial Adjustment
Toolbar ini digunakan digunakan pada saat pengeditan data tingkat lanjut Beberapa operasi yang dapat dilakukan dengan menggunakan tool pada toolbar ini adalah
1 Perubahan geometri data (adjustment) dengan beberapa metode transformasi
2 Edgemathing pencocokan batas-batas tepi data Umumnya operasi ini dilakukan sebelum penggabungan data yang berasal dari 2 atau lebih lembar peta yang bersebelahan
3 Attribut Transfer digunakan untuk duplikasitransfer attribut antar fitur baik yang berlainan layer maupun pada layer yang sama
33146 Toolbar Annotation
Toolbar ini digunakan untuk mengedit annotasi yang berada dalam geodatabase
33147 Toolbar Topology
Toolbar ini digunakan untuk memastikan konsistensi topologi fitur karena memiliki kemampuan untuk mendeteksi kesalahan topologi sekaligus menawarkan solusi perbaikannya
33148 Mengaktifkan Toolbar
Toolbar dapat diaktifkan dengan beberapa cara
1 Klik kanan pada toolbar area kemudian klik pada nama toolbar yang diinginkan
110
2 Klik menu View dari Main Menu Bar selanjutnya pilih Toolbars kemudian klik pada nama toolbar yang diinginkan
111
3 Toolbar yang telah aktif memiliki tanda centang ( ) di depan nama toolbar4 Untuk menghilangkan toolbar lakukan langkah diatas kembali dengan
memilih nama toolbar yang nampak
33149 Mengkustomasi Toolbar
tool yang sesuai dengan kebutuhan kerja kita Aktifitas yang termasuk dalam bagian ini antara lain
1 Mengatur Posisi toolbar sedemikian rupa sehingga memudahkan kita dalam bekerja
2 Membuat toolbar sendiri yang diperlukan3 Menambahkanmenghilangkan tool-tool pada toolbar
Kustomasi Toolbar dapat dilakukan dengan cara
1 Klik kanan pada Toolbar Area kemudian klik Customize pada bahagian paling bawah dari daftar toolbar yang muncul sehingga kotak dialog Customize terlihat
112
2 Untuk membuat toolbar baru klik pada Tombol New sehingga terlihat kotak dialog New Toolbar Isilah Nama Toolbar kemudian
3 Klik Oke sehingga terlihat toolbar baru yang siap untuk diisi dengan tool-tool yang diinginkan
4 Klik Tab Commands pada Kotak Dialog Customize5 Pilihlah tool dengan memilih kategorinya terlebih dahulu kemudian klik sambil
menyeret tool tersebut ke toolbar yang baru dibuat Untuk menghapus tool dari
113
toolbar klik kanan tool kemudian klik delete Lakukan langkah ini hingga semua tool yang dibutuhkan masuk di dalam toolbar tersebut
6 Klik Close untuk mengakhiri sesi kustomasi toolbar7 Toolbar baru yang terbentuk siap untuk digunakan seperti toolbar lain
3315 Memasukkan Data
Sebelum bisa diedit data terlebih dahulu dimasukkan ke ArcMap Hal demikian juga berlaku pada data yang digunakan sebagai referensi untuk editing dimana data referensi ini digunakan sebagai acuan dengan menampilkannya di dalam ArcMap bersama-sama dengan data yang akan di edit Arcmap dapat mengedit data spasial tipe Shapefiles dan Geodatabase Langkah-langkah memasukkan data adalah sebagai berikut
1 Jalankan ArcMap dengan mengklik ikonnya di StartMenu atau Desktop Secara standar Ikon ArcMap terdapat pada StartMenu gt Programs gt ArcGIS
2 Klik menu File gt Add Data dari Menu bar atau klik ikon AddData dari Standard toolbar
114
3 Dari kotak dialog AddData pilihlah data yang akan dimasukkan kemudian klik tombol Add Pemilihan beberapa data dapat dilakukan dengan mengklik data sambil menahan tombol kontrol (Ctrl) pada keyboard
4 Data yang terpilih kemudian ditampilkan dalam ArcMap Secara logis ArcMap menambahkan data dengan hirarki berdasarkan urutan pemilihan dalam kotak dialog Add Data
5 Untuk membuang data klik kanan nama layernya pada TOC kemudian pilih Remove
115
3316 Simbolisasi Data
Simbolisasi proses pengaturan simbol data dengan mendefenisikan tampilan fitur Hal ini bertujuan memperlihatkan informasi yang terkandung dalam data secara jelas Caranya adalah dengan menggunakan kotak dialog layer properties
1 Klik kanan pada layer yang akan diatur simbolnya2 Klik menu properties Kotak dialog layer properties kemudian tampil
116
3 Pada kotak dialog layer properties klik tab Symbology4 Selanjutnya klik metode penampilan data yang diinginkan pada kotak
pemilihan show5 Pilihlah field attribut data yang dijadikan acuan6 Klik Add All Value untuk menambahkan nilai sekaligus atau Add Value untuk
menambahkan nilai satu persatu7 Lakukan perubahan warna dengan melakukan klik ganda pada ikon warna di
depan nilai data8 Klik OK untuk menutup kotak dialog
117
9 Layer selanjutnya tergambar sesuai dengan simbol yang ditentukan
118
3317 Explorasi Data
Eksplorasi data adalah kegiatan melihat data yang ada secara detail baik dari geometri maupun atributnya
33171 Menggunakan Toolbar Tool untuk Explorasi Data
Sebagaimana disebutkan sebelumnya toolbar tool memiliki kumpulan tool yang sangat berguna untuk melakukan ekplorasi data Berikut ini adalah Toolbar tool dengan bagian-bagiannya
119
A Zoom In digunakan untuk melakukan pembesaran sehingga data dapat terlihat lebih jelas Tool ini diikuti dengan pendefenisian acuan pembesaran dengan mouse pointer Cara menggunakannya adalah dengan mengklik tombolnya kemudian diikuti dengan menentukan referensi pembesaran dengan menggunakan pointer mouse pada map area
B Zoom Out kebalikan dari tool zoom inC Fixed Zoom In sama dengan tool Zoom In namun referensi pembesarannya
tetap (fixed)D Fixed Zoom Out kebalikan dari tool Fixed Zoom InE Pan digunakan untuk menggeser tampilan data tanpa mengubah skala Cara
menggunakannya adalah dengan mengklik tombolnya kemudian melakukan klik kiri dan menahannya sambil menyeret pointer ke arah yang berlawanan dengan wilayah yang hendak dilihat
F Zoom Extent digunakan untuk melihat semua data yang adaG Previous Extent digunakan untuk kembali ke tampilan data sebelumnyaH Next Extent kebalikan dari Previous ExtentI Identify Tool digunakan untuk melihat informasi yang terdapat pada attribut
fitur yang diklik Cara menggunakannya adalah sebagai berikut 1 Klik Identify Tool
120
2 Pada Kotak dialog Identify Result tentukan layer mana yang akan dilihat informasinya
3 Pada Map Area klik fitur yang ingin dilihat informasinya hingga fitur tersebut akan berkedip (flashing) Untuk melihat attribut beberapa fitur tekan tombol Shift sambil melakukan klik pada fitur yang diinginkan
4 Informasi Fitur yang di klik terlihat pada kotak Identify Result
J Measure Tool digunakan untuk melakukan pengukuran jarak secara umum Hasil pengukurannya ditampilkan di sudut kiri bawah window ArcMap (Status Bar) Satuan jarak yang digunakan adalah display unit yang ditentukan pada Data Frame Properties
33172 Melakukan Zoom Layer
Zoom Layer digunakan untuk melihat seluruh fitur yang terdapat dalam layer Hal ini dilakukan dengan cara
1 Pada Table of Content klik kanan layer yang diinginkan2 Pada pop up menu yang muncul pilihlah Zoom to Layer
33173 Melakukan Zoom Pada Skala Tertentu
Zoom pada skala tertentu dilakukan dengan memilih atau mengetikkan langsung nilai skala yang diinginkan pada kotak map scale yang ada pada toolbar Standard dan diikuti dengan menekan tombol Enter pada keyboard
121
33174 Melihat Tabel Attribut Data
Tabel attribut data dapat dilihat dengan melakukan klik kanan pada layer kemudian pilih menu Open Attribute Table Tabel attribut menyediakan fasilitas yang memudahkan dalam melihat maupun mengedit attribut Fasilitas itu antara lain kemampuan untuk mengurutkan data pencarian dan penggantian karakter ataupun angka tertentu pemilihan data
122
34 DASAR DASAR PENGEDITAN
341 Sekilas Tentang Proses Editing
Editing fitur adalah kegiatan memanipulasi objek peta melalui serangkaian aksi editing Secara umum kegiatan editing mencakup pembuatan fitur baru dan perbaikan fitur yang telah ada Properti fitur yang dieditpun tidak hanya terbatas pada geometry (bentuk) fitur saja tetapi juga mencakup attribut fitur itu sendiriTahapan yang umum dilalui dalam proses editimg fitur adalah
1 Menjalankan ArcMap2 Memasukkan data baik yang hendak diedit maupun data referensi
kedalam ArcMap Data referensi adalah data lain yang dibutuhkan sebagai acuan dalam proses editing
3 Menampilkan Toolbar-toolbar Editing yang dibutuhkan4 Mengaktifkan mode editing5 Melaksanakan operasi editing6 Mengakhiri mode editing yang disertai dengan penyimpanan hasil
editing
Dukungan editing fitur pada Arcmap dapat dilakukan dengan menggunakan toolbar-toolbar editing baik yang terpasang built-in maupun yang dibuat oleh pihak ketiga Contoh toolbar editing yang built in adalah Toolbar editing standar (standard editing toolbar) toolbar editing lanjutan (Advanced editor toolbar) toolbar georeferensi (georeferencing toolbar) sedangkan contoh toolbar editing yang dibuat oleh pihak ketiga adalah GeoTool ( httpwwwian-kocom )
342 Toolbar-Toolbar untuk Editing
3421 Toolbar Editor Standar
Tampilan standar toolbar editor standar dan bagian-bagiannya adalah sebagai berikut
123
Gambar 1 Toolbar EditorToolbar editor terdiri atas beberapa bagian sesuai dengan kode nomor pada gambar 1 adalah sebagai berikut
1 Drop down menu editor Dua sub menu teratas (Start editing dan Stop Editing) sesuai namanya digunakan untuk memulai dan menghentikan sesi editing
2 Edit tool Digunakan untuk memilih fitur sebelum memodifikasi fitur tersebut3 Tool Palette Kumpulan tool yang digunakan untuk membuat sketsa4 Current Task Drop Down List Daftar tugas editing yang sedang dilakukan
Tool ini menentukan jenis tindakan yang dilakukan oleh sketsa5 Target Drop Down List Tool ini menentukan pada layer mana hasil operasi
editing disimpan6 Split Tool Tool ini digunakan untuk membagi fitur garis menjadi 2 bagian
pada lokasi tertentu7 Rotate Tool Digunakan untuk memutar segment8 Attribute Button Tombol yang memperlihatkan atribut fitur terpilih9 Sketch Properties Tombol yang memperlihatkan attribut geometri (Posisi X
dan Y) masing-masing vertex pada sketsa yang dibentuk
124
3422 Toolbar Editor Lanjutan
Sesuai dengan namanya toolbar ini digunakan untuk editing tingkat lanjut Beberapa tool pada toolbar ini tidak bisa diakses oleh lisensi ArcView Tampilan standar toolbar editor lanjutan dan bagian-bagiannya adalah sebagai berikut
Gambar 2 Toolbar Editor Lanjutan
1 Fillet Tool Digunakan untuk membuat lengkungan (kurva pada pertemuan 2 garis)
2 Extend Tool Digunakan untuk memanjangkan garis hingga menyentuh garis yang terpilih
3 Traverse Tool Digunakan untuk membuat segment sketsa secara akurat dengan memasukkan parameter-parameter sketsa yang sesuai parameter-parameter yang digunakan sering disebut COGO (Coordinate Geometry)
4 Explode Tool Digunakan untuk memecahkan fitur yang terdiri atas banyak bagian (multipart fitur) menjadi banyak fitur tunggal (singlepart fitur)
5 Smooth Tool Digunakan untuk menghaluskan garis yang terpilih dengan cara mengubah segment yang kasar menjadi beberapa segment yang halus dengan penambahan titik-titik nodeverteks
6 Circle Tool Digunakan untuk menggambar lingkaran Gunakan tombol lsquoRrsquo untuk menentukan radius lingkaran
7 Rectangle Tool Digunakan untuk menggambar segi empat Tekan dan Tahan tombol lsquoSHIFTrsquo pada keyboard untuk membuat bujur sangkar
8 Generalize Tool Digunakan untuk menyederhanakan geometri fitur dengan menghilangkan verteks-verteks yang tidak vital
9 Inverse Tool Digunakan untuk menambahkan deskripsi COGO kedalam tabel attribut fitur
125
10 Proportion Tool Digunakan untuk membagi garis secara proporsional11 Trim Tool Kebalikan dari extend tool Tool ini digunakan untuk memotong garis
tepat pada perpotongan dengan garis terpilih12 Copy Features Tool Digunakan untuk menduplikasi fitur terpilih
343 Sketsa
Sketsa (sketch) adalah bentuk yang digambar dengan menggunakan sketch tool secara sementara dan berfungsi untuk melaksanakan tugas yang ditentukan dalam daftar tugas (dropdown list task) Sebagai contoh untuk membuat fitur bangunan baru terlebih dahulu didefenisikan penugasan ldquoCreate New Featurerdquo kemudian menggunakan sketch tool untuk menggambar bentuk bangunan yang diinginkan Fitur baru kemudian terbentuk sesuai dengan garis sketsa yang dibuat Tipe dari sketsa - titik garis atau poligon- ditentukan oleh tipe layer target
126
3431 Tool-tool Pembuat Sketsa
Tool-tool sketsa sering juga disebut Sketch Construction Tool terdiri atas
1 Sketch toolDigunakan untuk membuat fitur point dan digitasi fitur garis atau poligon
2 Midpoint toolDigunakan untuk mendapatkan titik tengah antara 2 titik yang di klik (titik awal amp titik akhir)
3 Distance-Distance toolTool ini bekerja dengan memanfaatkan titik singgung antara 2 lingkaran yang ditentukan radiusnya Bila kedua lingkaran tersebut tidak bersinggungan maka tidak akan terdapat verteks yang dihasilkan oleh tool ini sebaliknya akan terdapat 2 titik singgung yang dapat dipilih Untuk memasukkan nilai radius yang akurat gunakan tombol ldquoRrdquo
127
4 Intersection toolTool ini digunakan untuk menemukan titik singgung antara 2 garis
5 Arc toolTool ini digunakan untuk membuat garis lengkungan yang membutuhkan 3 parameter yaitu titik awal titik aksis dan titik akhir Garis sketsa yang terbentuk akan selalu melalui ketiga titik tersebut walaupun titik kedua (aksis) tidak terlihat
6 Endpoint Arc toolHampir sama dengan Arc tool namun parameter lengkungan kurva ditentukan pada sesi akhir dan dapat menggunakan nilai tertentu dengan menggunakan tombol ldquoRrdquo
7 Tangent Curve toolTool ini membuat segmen yang berbentuk tangensial terhadap segmen sebelumnya Tool ini aktif jika telah ada segmen yang dibuat dengan menggunakan tool lain
8 Trace toolDigunakan untuk mengikuti bentuk fitur yang telah ada (tracing) Fitur yang akan diikuti geometrinya harus terseleksi terlebih dahulu
9 Direction Distance toolTool ini digunakan untuk menentukan verteks berdasarkan 2 titik input Satu titik input memerlukan parameter sudut (bearing) sedangkan titik input yang lain memerlukan parameter jarak Salah satu contohnya adalah menentukan posisi tiang listrik yang berjarak X meter dari sudut bangunan A dan memiliki sudut arah sebesar θ derajat dari titik perpotongan (interseksi) jalan Gunakan tombol ldquoArdquo untuk memasukkan parameter sudut dan tombol ldquoRrdquo untuk parameter Jari-jari lingkaran secara tepat
Dengan mengingat bahwa konsep editing fitur di dalam ArcGIS banyak bergantung pada penggunaan sketch kiranya perlu dipahami komponen-komponen yang membentuk sketch tersebut
1 Start Point adalah titik mulainya garis sketch2 End Point adalah titik berakhirnya garis sketch3 Verteks adalah titik-titik (node) yang berada diantara Start Point dan End Point4 Segment adalah garis yang menghubungkan 2 titik (node)
128
Selama dalam sesi pembuatan sketsa komponen-komponen pembentuk sketsa juga dapat diubah misalnya
1 Menghapusmenambah verteks2 Membalik (flipping) sketsa3 Melihatmemindahkan posisi verteks secara relatif maupun absolut4 Memotong panjang garis sketsa (trim)5 Melihat properti sketsaSemua menu untuk memodifikasi sketsa tersebut dapat diakses dengan cara klik kanan pada sketsa sehingga muncul pop up menu untuk mengubah sketsa Contoh dibawah ini memperlihatkan cara melihat properti sketsa
3432 Bantuan Pembuatan Sketsa
Fasilitas bantuan untuk pembuatan sketsa dapat diakses dengan melakukan klik kanan pada Map Area (bukan pada garis sketsa) selama dalam sesi pembangunan sketsa
129
Untuk mengakses menu tersebut lakukan klik kanan pada saat pembuatan sketsa pada saat posisi pointer mouse tidak berada pada garis sketsa yang telah terbentuk Ketersediaan menu tergantung pada tipe target layer dan banyaknya segment sketsa yang telah terbentuk Beriku ini adalah penjelasan singkat tentang pilihan-pilihan menu tersebut
1 Snap to Feature digunakan pada pembuatan titik verteks sketsa secara yang berimpit (snap) dengan komponen segmen fitur (bukan sketsa) eksisting Lihat topik snapping untuk keterangan lebih lanjut
2 Direction (shorcut = Ctrl + A) digunakan untuk membuat segmen dengan sudut tertentu Tool ini Membutuhkan tipe target layer Poligon atau Line dengan minimum 1 verteks awal sketsa
3 Deflection (shorcut = Ctrl + F) digunakan untuk membuat segmen dengan sudut defleksi tertentu dari segment sketsa terakhir Membutuhkan tipe target layer Poligon atau Line dengan minimum 1 segmen (2 verteks) sketsa yang telah terbentuk
4 Length (shorcut = Ctrl + L) digunakan untuk membuat segmen panjang tertentu dari titik verteks terakhir Tool ini membutuhkan tipe target layer Poligon atau Line dengan minimum 1 verteks awal sketsa
5 Change Length digunakan untuk mengubah panjang segment terakhir dengan tetap mempertahankan arah segmen tersebut Membutuhkan tipe target layer
130
Poligon atau Line dengan minimum 1 segmen (2 verteks) sketsa yang telah terbentuk
6 Absolute XY (shorcut = F6) digunakan untuk menggambar verteks yang diketahui posisi absolutnya Tool ini bekerja pada tipe target layer titik line atau poligon
7 Delta XY (shorcut = Ctrl + D) digunakan untuk menggambar verteks yang diketahui posisi relatifnya terhadap posisi verteks terakhir Tool ini bekerja pada tipe target layer titik line atau poligon dengan minimum 1 verteks sketsa yang telah terbentuk
8 DirectionLength (shorcut = Ctrl + G) digunakan untuk membuat segmen dengan arah dan panjang yang tertentu dalam sekali aksi (Gabungan antara menu Direction dan Length) Tool ini membutuhkan tipe target layer Poligon atau Line dengan minimum 1 verteks awal sketsa
9 Paralel (shorcut =Ctrl + P) digunakan untuk membuat segmen sketsa yang sejajar dengan segmen fitur yang diklik Tool ini membutuhkan tipe target layer Poligon atau Line dengan minimum 1 verteks awal sketsa Tipe fitur yang diklik harus berupa fitur garis atau poligon
10 Perpendicular (shorcut =Ctrl + E ) digunakan untuk membuat segmen sketsa yang tegak lurus terhadap segmen fitur yang diklik Tool ini membutuhkan tipe target layer Poligon atau Line dengan minimum 1 verteks awal sketsa Tipe fitur yang diklik harus berupa fitur garis atau poligon
11 Segment Deflection (shorcut = F7) digunakan untuk membuat segmen sketsa yang membentuk sudut tertentu terhadap segmen fitur yang diklik Tool ini membutuhkan tipe target layer Poligon atau Line dengan minimum 1 verteks awal sketsa Tipe fitur yang diklik harus berupa fitur garis garis atau poligon
12 Replace Sketch menggantimembuat garis sketsa dengan bentuk fitur yang di klik Tool ini membutuhkan tipe target layer Poligon atau Line Tipe fitur yang diklik harus berupa fitur garis garis atau poligon
13 Tangent Curve (shorcut =Ctrl + T) membuat segment kurva tangen Tool ini membutuhkan tipe target layer Poligon atau Line dengan minimum 1 segmen awal sketsa
14 Streaming (Shorcut = F8) mengaktifkan mode streaming pada penggambaran sketsa dengan menggunakan sketch tool Mode streaming adalah penggambaran garis sketsa dengan mengikuti pergerakan kursor mouse tanpa harus melakukan klik Verteks sketsa ditambahkan pada jarak yang ditentukan dalam kotak dialog Editing Option yang diakses melalui menu Editor gt Option
15 Delete Sketch (shorcut = Ctrl + Delete) digunakan untuk menghapus sketsa16 Finish Sketch (shorcut = F2) digunakan untuk mengakhiri pembuatan sketsa17 Square and finish digunakan untuk mengakhiri pembuatan sketsa sambil
menambahkan 2 segment pada sketsa Segmen pertama yang ditambahkan tegak lurus terhadap segmen terakhir yang telah ada dan segmen kedua yang ditambahkan tegak lurus terhadap segmen pertama yang telah ada Tool ini membutuhkan minimum 2 segmen yang berbeda arah
131
18 Finish Part digunakan untuk menghentikan pembuatan 1 bagian sketsa dan dilanjutkan dengan pembuatan bagian sketsa yang lain Kegunaan fasilitas ini antara lain untuk membuat Multipart Feature dan pemilihan banyak objek dengan garis sketsa
Beberapa hal yang berguna pada waktu pembuatan sketsa antara lain
1 Tombol Esc dapat digunakan untuk membebaskan pembatasan yang diperlakukan pada pembuatan segment seperti pembatasan sudut segment panjang dll
2 Kombinasi tombol Ctrl + Z dapat digunakan untuk menghapus verteks terakhir pada garis sketsa atau mengulang operasi editing terakhir yang dilakukan
3 Unit yang digunakan pada saat editing adalah Map Unit yang bergantung pada sistem koordinat data frame yang digunakan jadi walaupun layer yang diedit memiliki unit meter (mis UTM) namun koordinat sistem data frame yang digunakan adalah koordinat Geografis yang memiliki unit Desimal Degree maka nilai input yang diisikan haruslah nilai Desimal degree Properti map unit dapat dilihat pada kotak dialog Data Frame Properties
4 Pada tool-tool yang membutuhkan nilai input biasanya telah terdapat nilai yang menunjukkan posisi mouse pointer pada saat klik kanan dan format input yang valid Nilai dapat digunakan sebagai acuan dalam memasukkan nilai yang diinginkan
3433 Membuat Segment dengan Menggunakan Parameter Arah dan Panjang Garis Untuk membuat segmen sketsa berdasarkan parameter arah dan panjang garis gunakan langkah-langkah sebagai berikut
1 Setelah membuat paling tidak 1 titik vertex pilih sketch tool dari Sketch Construction Tool Palette
2 Klik kanan pada map area sehingga muncul menu popup kemudian pilih Direction
3 Isilah nilai sudut yang diinginkan kemudian tekan Enter4 Oleh ArcMap arah segment kemudian dibatasi sesuai dengan input yang
diberikan5 Klik kanan kembali pada map area sehingga muncul menu popup kemudian pilih
Length6 Isilah nilai panjang segment yang diinginkan kemudian tekan Enter7 ArcMap selanjutnya menggambar segmen pada arah dan panjang yang
diinginkan
132
3434 Membuat Segment dengan menelusuri fitur yang telah ada
1 Pilihlah fitur yang hendak ditelurusi Indikator fitur terpilih akan segera terlihat Fitur yang dipilih tersebut tidak harus berada pada workspace yang diedit namun layernya harus dapat dipilih (selectable layer)
2 Dari tool pembentuk sketsa pilihlah Trace Tool Tool ini hanya aktif untuk layer target garis atau poligon
3 Klik titik awal penelusuran pada fitur yang terpilih4 Tekan tombol O untuk memberikan nilai offset jika mengginginkan segmen yang
terbentuk tepat berimpit dengan fitur terpilih masukkan nilai 0 Nilai negatif (-) menunjukkan bahwa penelusuran dilakukan pada sisi yang berlawanan dari nilai positif (+) Klik Ok untuk menutup kotak dialog Trace Option tersebut
5 Telusurilah fitur terpilih dengan menggerakkan mouse mengikuti bentuk fitur ArcMap memperlihatkan petunjuk visual segmen yang terbentuk
6 Klik pada titik akhir penelusuran7 Segmen sketsa baru segera terbentuk berdasarkan fitur terpilih
133
134
344 Tombol Pintas (keyboard shorcuts)
Pada proses editing terdapat banyak tombol pintas yang diasosiasikan dengan perintah-perintah editing tertentu Adanya tombol-tombol pintas ini terasa sangat membantu dalam meningkatkan kinerja dan produktifitas pengeditan Tombol pintas yang standar dapat anda lihat pada lampiran manual ini Tombol pintas tambahan juga dapat ditentukan sendiri melalui menu View gt Toolbar gt Customize
Mode Editing Tombol Keyboard Aksi KeteranganUmum
Z Zoom inC PanX Zoom outV Show Vertices Memperlihatkan
vertex dari fiturE Toggle Edit Tool Berpindah mode
editing (seleksi annotasi dan sketsa)
Esc CancelCtrl + Z UndoCtrl + Y RedoSpacebar (tombol spasi)
Suspend Snapping Tekan sambil tahan tombol spasi untuk menghentikan sementara fasilitas snapping
F5 Refresh Mengupdate tampilan layar
Seleksi dengan Edit Tool
Shift AddRemove Selection
Menambah dan Mengurangi fitur terpilih
Ctrl Move selection anchor
Memindahkan ttk Jangkar fitur terpilih
SketsaCtrl + A Direction Arah menunjuk pada
jurusan menggunakan Sistem arah yang ditentukan pada setting Editor gt Option
Ctrl + F Deflection
135
Mode Editing Tombol Keyboard Aksi KeteranganCtrl + L Length Menentukan panjang
sketsa secara spesifik
F6 Absolute XY Memasukkan nilai koordinat vertex berikutnya (nilai mutlak)
Ctrl + D Delta X Y Memasukkan vertex berikut dari garis sketsa dengan jarak X dan Y yang relatif dari titik verteks terakhir
Ctrl + G DirectionLength Menentukan posisi vertex sketsa berikutnya dengan memasukkan parameter Jurusan (arah) dan Jarak sering disebut sistem koordinat polar atau koordinat kutub
Ctrl + P Parallel Membuat segment yang paralelsejajar dengan segment lain
Ctrl + E Perpendicular Membuat segment yang tegak lurus terhadap segment lain
F7 Segment Deflection Membuat segment yang memiliki sudut defleksi tertentu terhadap segment lain
Ctrl + T Tangent curveF8 Streaming Memulai dan
mengakhiri mode streaming pada garis sketsa
Ctrl + Delete Delete Sketch Menghapus garis sketsa
F2 Finish Sketch Mengakhiri sketsa
136
Mode Editing Tombol Keyboard Aksi KeteranganT Show Tolerance Memperlihatkan
Toleransi Snapping
345 Pengaturan Sistem Koordinat dan Proyeksi
Didalam ArcMap terdapat 2 tingkatan Penggunaan Sistem Koordinat Tingkatan tertinggi berada pada level dataframe sedangkan tingkatan terendah berada pada level layers Pada proses penampilan data spasial apabila terdapat perbedaan sistem koordinat pada kedua level tersebut maka level layer akan diproyeksikan secara on the Fly terhadap level Dataframe Untuk mendapatkan akurasi geometri yang terbaik pada saat melakukan pengeditan maka sebaiknya kedua level sistem koordinat tersebut disamakan dengan cara mengubah sistem koordinat Data Frame mengikuti sistem koordinat Layer sebagai berikut
1 Klik Ganda DataFrame sehingga Kotak Dialog Data Frame Properties muncul Alternatif lain adalah dengan melakukan Klik kanan pada Data Frame kemudian memilih menu Properties
2 Selanjutnya klik Tab Coordinate Systems3 Pada kotak pilihan Select a Coordinate System Pilihlah folder layers
selanjutnya pilih coordinat system layer yang hendak diedit Klik Ok untuk menutup kotak dialog Data Frame Properties
137
346 Pengesetan Sistem Pengukuran (Arah dan Unit)
Pada proses editing terdapat beberapa tool yang membutuhkan parameter arah dan system pengukuran Parameter yang digunakan dalam ArcMap adalah sebagai berikut
A Direction Measuring System (Sistem Arah)
Terdapat 4 jenis direction system yang dapat digunakan
1 Polar Angle adalah sistem arah yang titik 00 dimulai dari timur dan pertambahan positip sudutnya bergerak berlawanan arah jarum jam (counter clockwise)
2 Quadrant Bearing adalah sistem arah yang besar sudutnya selalu dihitung dari garis meridian Utara maupun Selatan kearah Timur maupun Barat Sistem ini selalu mencantumkan 2 Karakter penunjuk referensi yang mengapit nilai besar sudutnya dimana karakter 1 (Utara atau Selatan) menunjuk pada posisi titik 0 derajat ssedangkan karakter akhir (Timur atau Barat) menunjuk pada arah
138
pengukuran sudut Contoh U 22deg B menunjukkan arah 22deg dari Utara kearah Barat
3 North Azimuth adalah adalah sistem arah yang titik 00 dimulai selalu dari Utara dan pertambahan positip sudutnya bergerak searah jarum jam (clockwise)
4 South Azimuth adalah adalah sistem arah yang titik 00 dimulai selalu dari Selatan dan pertambahan positip sudutnya bergerak searah jarum jam (clockwise)
Secara standar sistem arah yang digunakan oleh ArcMap adalah Polar Angle
B Direction Measuring Unit
Unit yang digunakan dalam pengukuran arah adalah
1 Degrees sering juga disebut desimal degree dan merupakan standar yang digunakan ArcMap dimana 1(satu) degrees setara dengan 1360 lingkaran fraksinya dinyatakan dalam desimal
2 Degree Minutes Seconds (DMS) hampir sama dengan Degrees hanya fraksinya yang dinyatakan dalam bilangan Menit (minutes) dan Detik(seconds) dimana 1 menit setara dengan 160 degree dan 1 detik setara dengan 160 menit
3 Radians adalah unit Standar Internasional untuk pengukuran sudut bidang datar 1 radian kurang lebih setara dengan 57296 degree
139
4 Gradians adalah unit pengukuran yang membagi satu kuadran lingkaran kedalam 100 bagian jadi 1 lingkaran yang terdiri dari 4 kuadran setara dengan 400 gradians
5 Gon Sama dengan gradian Istilah ini digunakan pada beberapa negara seperti Jerman dan Swedia dimana istilah unit gradian menunjuk pada unit degrees
Adapun langkah yang dilakukan untuk mengubah unit dan sistem pengukuran adalah melalui Toolbar Editor sebagai berikut
1 Klik Editor pada toolbar editor2 Klik Option dari daftar menu yang muncul3 Pada kotak dialog Editing Options klik Units4 Pilih direction type dan direction unit dari kotak yang pilihan5 Klik Ok untuk mengakhiri sesi pengesetan dan mengaplikasikan pilihan
tersebut
347 Memulai dan Menghentikan Sesi Pengeditan
1 Dari toolbar Editor klik tombol Editor 2 Klik Start Editing
140
3 Bila Data yang ada dalam Arcmap terdiri atas beberapa workspace maka kotak dialog konfirmasi pemilihan workspace yang diedit akan muncul Pada kotak dialog ini pilihlah workspace yang menyimpan layer yang hendak di edit
4 Klik Ok
5 Selanjutnya ArcMap segera mengaktifkan status editing data Hal ini ditandai dengan aktifnya tombol-tombol yang ada pada toolbar editing
141
6 Untuk menyimpan hasil editing klik Editor pada toolbar editor kemudian pilih menu Save Edit Pilihan ini menyimpan hasil editing dengan tetap berada pada mode editing
7 Untuk menghentikan mode editing klik Editor pada toolbar editor kemudian pilih menu Stop Editing Kotak dialog konfirmasi penyimpanan selanjutnya ditampilkan klik pada pilihan yang diinginkan dan Arcmap akan mengakhiri sesi editing
348 Snapping
Snapping adalah salah satu fasilitas editing ArcMap yang memegang peranan penting dalam menghasilkan output editing yang akurat dengan cara mengatur perilaku sketsa
A Type Snapping
Pada proses editing fasilitas snapping dapat diberlakukan berdasarkan layer sketsa atau topologi Berdasarkan dasar inilah tipe snapping dibedakan atas layer snapping sketch snapping dan topology snapping Penentuan properti snap yang diaktifkan diatur dalam kotak dialog snapping environment Window Berikut ini adalah properti snapping berdasarkan tipenya
142
B Snapping Environment Window
Kotak dialog ini dapat diakses melalui menu Editor pada Toolbar Editor dan hanya bisa diakses dalam mode editing
143
C Mematikan fasilitas snapping1 Untuk mematikan fasilitas snapping secara sementara tekan tombol ldquoSpasirdquo
(SPACEBAR) pada keyboard sambil melakukan editing Snapping akan kembali aktif segera tombol tersebut dilepas
2 Untuk mematikan fasilitas snapping secara tetap bersihkan tanda centang yang ada pada kotak dialog Snapping Environment
D Snapping to Feature CommandPada saat pembuatan sketsa terdapat juga bantuan snapping yang dapat diakses melalui klik kanan pada fitur lain yang telah ada sehingga muncul pop up menu Berikut adalah tipikal urutan penggunaan perintah tersebut
1 Dengan menggunakan salah satu tool sketsa klik kanan pada fitur eksisting2 Pada pop up menu yang muncul sorot menu snap to feature selanjutnya pilih
tipe snapping yang diinginkan3 Verteks sketsa yang terbentuk akan segera di-Snap sesuai dengan tipe
snapping yang dipilih
144
349 Pemilihan Fitur
Dalam konsep editing fitur eksisting di ArcMap sebagian besar operasi editing diawali dengan pemilihan fitur Terdapat banyak metode pemilihan fitur antara lain
A Pemilihan dengan menggunakan Edit Tool1 Klik Edit Tool pada Toolbar Editor Tool ini hanya aktif dalam mode editing2 Klik Fitur yang hendak dipilih Bila terdapat banyak layer yang dapat dipilih
fiturnya (selectable layer) dan pemilihannya dengan klik tunggal maka fitur pada layer terataslah yang terpilih sebaliknya jika pemilihannya adalah tipe persegi (menekan tombol mouse sambil menyeret kemudian melepasnya) maka fitur tepilih adalah semua fitur yang memiliki interseksi dengan kotak tersebut dari semua layer terpilih
3 Untuk memilih banyak fitur gunakan tombol ldquoSHIFTrdquo sambil menggunakan Edit Tool untuk Pemilihan
4 Fitur yang terpilih kemudian memiliki indikator pemilihan (highlighted)
145
B Pemilihan dengan menggunakan SketsaPemilihan dapat juga dilakukan dengan menggunakan garis sketsa dengan mengatur pilihan tugas pada Kotak Daftar Tugas yang dilanjutkan dengan membuat garis sketsa Pada kotak Daftar Tugas terdapat dua opsi pemilihan fitur
1 Select Fitur by Line pilihan menggunakan metode pemilihan garis dimana fitur yang bersinggungan dengan garis sketsa tersebut akan menjadi terpilih setelah sketsa diakhiri Untuk mengakhiri pembuatan sketsa gunakan shorcut F2 pada keyboard
2 Select Fitur by Area adalah metode pemilihan poligon yang memilih fitur yang bersinggungan dengan poligon sketsa atau yang berada dalam wilayah poligon sketsa
Metode pemilihan berdasarkan sketsa memiliki urutan sebagai berikut 1 Aktifkan sesi editing jika belum aktif2 Dari kotak Daftar tugas pada toolbar editor pilihlah bentuk penugasan seleksi
yang sesuai3 Dengan menggunakan Skech Construction Tool buatlah garispoligon sketsa
pemilihan4 Hentikan pembuatan sketsa dengan menekan tombol F2 pada keyboard atau
dengan klik kanan kemudian memilih menu Finish Sketch5 Fitur selanjutnya akan terpilih
146
C Pemilihan dengan menggunakan Attribut Data dan LokasiMetode pemilihan fitur eksisting yang lain adalah dengan menggunakan attribut
data Metode ini dapat diakses melalui menu Selection pada Main Menu Bar
D Membebaskan Fitur TerpilihUntuk membebaskan fitur terpilih Klik Menu Selection pada Main Menu selanjutnya klik pada menu Clear Selected Features atau menekan tombol kombinasi tombol Control tombol Alternative dan tombol A secara bersamaan (Ctrl + Alt + A)
E Menentukan Layer yang dapat dipilihPada saat editing data yang menggunakan banyak layer penggunaan fasilitas ini sangat membantu dalam mengurangi kemungkinan kesalahan pemilihan Untuk mengatur Layer yang dapat dipilih gunakan menu Selection gt Set Selectable Layer Berilah tanda centang pada layer yang dapat dipilih
147
Khusus untuk ArcGIS 9x pengaturan ini juga dapat dilakukan dengan mengklik tab Selection pada bahagian bawah Table of Contents Window Table of Content dapat diaktifkan melalui menu Window gt Table of Contents Untuk membersihkanmengaktifkan tanda centang tekan tombol Ctrl sambil melakukan klik kiri pada kotak kecil yang ada di depan nama layer
Hal ini terasa lebih memudahkan pada saat editing karena pada tab tersebut juga terdapat informasi jumlah fitur yang terpilih pada masing-masing layer Klik kanan pada nama layer untuk mengakses menu-menu tambahan yang tersedia
148
3410 Memindahkan Fitur
1 Pilih fitur yang akan dipindahkan2 Dengan menggunakan Edit Tool gerakkan pointer mouse hingga ikonnya
memiliki tanda + ( ) Bila tanda tersebut tidak muncul kemungkinan penyebabnya adalah bahwa layer yang memiliki fitur tersebut tidak berada dalam workspace yang sedang di edit walaupun fiturnya dapat dipilih
3 Tekan mouse sambil seret (drag) mouse ke lokasi yang diinginkan Selama mouse masih ditekan fitur yang diseret akan terlihat garis outline dan bordernya yang berbentuk persegi (envelope) untuk memberikan panduan visual selama proses drag fitur Gunakan tombos Escape (Esc) pada keyboard untuk membatalkan proses ini
4 Lepas tekanan pada mouse dan fitur yang terpilih akan berpindah
149
3411 Copy amp Paste Fitur
1 Pilih fitur yang hendak dicopy2 Dari toolbar standar klik icon Copy atau dengan shorcut Ctrl + C Icon ini akan
aktif bila ada fitur yang terpilih3 Kemudian klik icon Paste Fitur akan digandakan tepat pada lokasinya semula
dan berada pada layer target4 Perintah ini juga dapat diakses dengan klik kanan pada Map Area
150
3412 Menghapus Fitur
1 Pilih fitur yang hendak dihapus2 Dari toolbar standar klik icon delete yang akan aktif bila ada fitur yang terpilih
Cara lain adalah dengan memilih menu Delete setelah melakukan klik kanan pada Map Area Secara praktis dapat juga dilakukan dengan menekan tombol Delete pada Keyboard
3 Fitur yang terpilih kemudian dihapus
35 MEMBUAT FITUR BARU
351 Membuat Fitur Titik
Pembuatan fitur baru diawali dengan pemilihan target layer yang bertipe Point dan dilanjutkan dengan membuat titik sketsa dengan menggunakan sketch contruction tool
151
1 Dari kotak daftar tugas pada toolbar editor pilihlah bentuk penugasan ldquoCreate New Featurerdquo
2 Dari kotak target pada toolbar editor Pilihlah target layer Tipe layer target harus yang berupa layer titik
3 Dengan menggunakan skecth construction tool klik pada lokasi yang diinginkan4 Bila fitur titik yang akan dimasukkan diketahui posisi geografisnya klik kanan
pada map area kemudian pilih menu Absolute XY (shorcutnya adalah F6)5 Pada Kotak input yang muncul isikan nilai koordinat titik yang hendak
dimasukkan
352 Membuat Fitur Garis dan Poligon
Untuk membuat fitur garis dan poligon langkahnya sama dengan membuat fitur titik Perbedaannya hanya pada tipe target layer dan bentuk sketsa Gunakan shorcut F2 atau klik ganda pada verteks terakhir untuk mengakhiri sesi sketsa sekaligus membuat fitur baru berdasarkan garis sketsa yang terbentuk
152
36 Penyesuaian Spasial (Spatial Adjustment)
361 Pengertian Spatial Adjustment
Adalah proses pembetulan data spasial agar sesuaimendekati karakteristik data yang benar sesuai dengan kaidah GIS data dan logika kebenaran data dan informasi Proses Spatial Adjustment bisa berupa
Transformasi Penarikan obyek (rubber sheet) Penyesuaian obyek pada batas tepi peta (edgematching)
3611 Transformasi
Adalah salah satu tool dalam lingkup Spatial Adjustment yang berfungsi untuk mentransform (merubah nilai koordinat) dari suatu feature sehingga akan menghasilkan feature yang baru dengan koordinat yang berbeda dengan koordinat aslinya sedangkan bentuk dari feature itu endiri akan dipertahankan sesuai aslinyaTransformasi memerlukan paling tidak 4 (empat) titik awal dan 4 (empat) titik target Semakin banyak jumlah titik sekutu akan semakin baik hasil yang dicapaiTahapan transformasi adalah sbbArcMap -gt Add Data
Klik Editor-gt Start EditingKlik Editor-gtOption1048774masukan snapping tolerance lakukan pengukuran jarak terlebih dulu untuk menentukan snapping tolerance nyaKlik Editor-gtSnapping check semua checkbox yang adaKlik Spatial adjustmen pilih Transfomasi AffineKlik Spatial Adjustmen-gtSet Adjust Data check data yg akan ditransformasi
153
Create link transformasi
Klik Links -gtView link table utk melihat nilai titik sekutu transformasiKlik Adjust-gtFinish
154
362 Membuat link table
Parameter nilai koordinat transformasi dapat dibuat dengan membuat table koordinat sekutu pada text file (Notepad)Formatnya adalah sbb
Anda tidak perlu menuliskan judul table File ini akan disimpan format txt file dan digunakan dalam proses transformasi dengan cara memanggil fie tsb dengan mengklik -gtlinks-gtopen links file
155
363 Rubbersheeting Vs Edgematching
Rubbersheeting bisa merubah bentuk di semua segment line bisa dilakukan multiple links untuk menambah akurasi featureEdgematching akan merubahmempengaruhi vertex terakhir dari segment line sajaRubbersheeting bisa dilakukan pembatasan pada area mana akan dilakukan justifikasiA RUBBER SHEETING
1 Proses Rubber SheetingArcMap Add dataEditor -gt Start EditingEditor-gtOption snapping tolerance
156
Editor1048774Snapping check vertex edge end checkbox
157
Klik Spatial Adjustment -gtRubbersheetingKlik Spatial Adjustment -gtAdjust Data check peta2 (source)
Klik Spatial Adjustment -gtOptionPilih source dan target layer
158
Klik Link created 4 linkBuat limit areaAdjust
159
160
161
B EDGEMATCINGProses EdgematchingArcMap Add dataEditor -gt Start EditingEditor-gtOption snapping tolerance
162
Editor-gtSnapping check vertex edge end checkbox
163
Klik Spatial Adjustment -gtEdge SnapKlik Spatial Adjustment -gtAdjust Data check peta2 (source)
164
Klik Spatial Adjustment -gtOptionPilih source dan target layer
Klik Link created 4 linkAdjustFinish
165
364 Memakai Fungsi Transfer Attribut Pada Spatial Adjustment Pada ArcMap
Add data misalnya peta1 dan peta2Lakukan Editing Table agar ada kesesuaian field antar keduanya
Start EditingEditor Option isi Snapping Tolerance missal 00001map unitsSpatial adjustment klik Option
166
Pilih Source dan Target layer check Use Attributes klik Attributes
Pilih Field yg berkesesuaian atau akan disesuaikan nilai attributenya klik Add1048774Ok
167
Klik Attribute transfer tool
Klik satu kali pada Source layer dan arahkan ke layer target klik satu kali1048774Finish
Check apakah attribute sudah sesuai klik kanan pada layer target open attribute
168
Pada prinsipnya Field antar layer akan sama karena masih dalam satu feature class tetapi dimungkinkan ada kesalahantidak matching dalam nilai attributenya
37 Membangun Topology
Topology adalah pendefinisian secara matematis yang menerangkan hubungan relative antara objek yang satu dengan objek yang lain Dalam GIS topology didefinisikan oleh user sesuai dengan karakteristik data seperti line polygon maupun pointtitik Setiap karakteristik data tertentu mempunyai ruleaturan tertentu Rule atau aturan tersebut secara default telah disediakan oleh software GIS
Sebagai contoh untuk objek type polygon aturan yang umum di berlakukan adalah
1 Antar Polygon tidak boleh saling bertampalan2 Antar Polygon tidak boleh ada celah (gap)
371 Langkah-Langkah Topology
Untuk memulai membangun topology dengan menggunakan ArcGIS 9x dapat dilakukan tahapan-tahapan sebagaimana berikut
3711 Menentukan direktori kerja
Hal ini dilakukan untuk memudahkan kita dalam pengelolaan dan penempatan data-data yang akan dibangun seperti berikut
169
1 Buat direktori ArcLatihan pada windows explore yang akan kita gunakan sebagai tempat penyimpanan data seperti pada gambar a
2 Pilih ArcMap pada program ArcGIS kemudian klik menu bar ArcCatalog seperti pada gambar b
3 Selanjutnya akan tampil jendela kerja ArcCatalog seperti gambar dibawah untuk membangun topology langkah-langkahnya seperti pada gambar berikut
170
4 Pada Content personal geodatabase ketik RiauWGS84 yang merupakan system proyeksi yang akan digunakan dalam direktori kerja kita Kemudian pada direktori tersebut klik kanan pilih Feature datasethellip seperti gambar berikut
171
5 setelah muncul menu New Featurehellip Ketik Topology pada Name klik Edit akan muncul kotak dialok Spatial Reference Properties Klik select kemudian pilih Coordinate System seperti pada gambar berikut
172
6 Pada kotok dialok Browse for dataset akan muncul pilihan system koordinat
173
7 Setelah memilih system koordinat yang akan digunakan dalam latihan ini maka pada kotak dialok Feature dataset akan muncul Deskripsi coordinate system Seperti pada gambar berikut
174
8 Selanjutnya akan muncul Featuredataset didalam Geodatabase RiauWGS84 dengan nama Topology Tahap selanjutnya adalah mulai bekerja dengan membangun topology seperti pada gambar berikut
9 Lakukan import data dari direktori sumber data atau server seperti pada gambar berikut
175
10Kemudian pilih data yang akan di input misalnya penggunaan lahan seperti pada gambar berikut
11Masukan input data
176
12Hasil proses geodatabase untuk topology pada penggunaan lahan
177
372 Membangun Topology pada Geodatabase
Untuk topology data penggunaan lahan ataupun data-data lainya jendela ArcMap terlebih dahulu di tutup kemudian proses topology dapat dilakukan pada ArcCatalog seperti gambar dibawah
Akan muncul kotak dialog New topology kemudian klik next
178
Di sini akan muncul kotak dialog yang mengahruskan kita untuk melakukan pemilihan (pengaktifan) feature yanag akan dilakukan topology dan pemilihan rule yang akan dipakai terhadap feature tsb
Pada tampilan selanjutnya akan muncul list rule yang bias kita pilih sesuai karakteristik datanyaRule yang dipilih bias lebih dari satu sesuai dengan karakteristik data yang akan diterapkan topologyLihat ilustrasi berikut ini
179
Untuk data penggunaan lahan berupa polygon dapat kita terapkan dua aturan (rule) yaitu
1 Must Not Overlap dan2 Must Not Gap
Pilih rule yang ke_2 seperti gambar berikut
Sehingga akan muncul kotak dialog yang menapilkan ke-2 rule sebagai berikut
180
Proses validating Topology
373 Editing Topology pada ArcMap
Untuk memulai pengeditan topology langkah awal adalah klik ArcMap untuk menjalankan proses pengeditan polygon-polygon yang terdapat pada spatial data yang terdapat di geodatabase seperti pada gambar berikut
181
182
183
Pilih feature yang memiliki kesalahan topology (warna merah tua) setelah feature yang di selectpilih menjadi warna hitam kemudian klik kanan Untuk melakukan koreksi data pilih salah satu feature seperti pada gambar berikut
184

331 PENGENALAN ARCMAP
3311 Pengantar
ArcMap adalah salah satu sub bagian dari kesatuan software ArcGIS Desktop yang memiliki banyak fungsi mulai membuat mengedit menampilkan melakukan query dan analisis spasial hingga menghasilkan informasi spasial baik dalam bentuk peta maupun dalam bentuk report dalam bentuk tabelPengenalan ArcMap pada bagian ini lebih ditujukan untuk menampilkan hal-hal dasar yang berkaitan erat dengan proses editing Referensi lanjut tentang dasar-dasar penggunaan Arcmap dapat anda lihat pada daftar referensi di bagian akhir manual ini
3312 Menjalankan ArcMap
Untuk menjalankan ArcMap anda dapat melakukannya dengan mengklik ikon ArcMap yang terdapat pada komputer anda Salah satu caranya adalah sebagai berikut
1 Klik Start Menu2 Sorot Programs3 Sorot ArcGIS4 Klik ArcMap
106
3313 Komponen-komponen ArcMap
Beberapa komponen ArcMap adalah sebagai berikut
107
A Table of Contents (TOC) dapat dianggap sebagai daftar isi data yang terdapat dalam Map Area TOC terdiri atas Data Frame yang berisi layer-layer yang merepresentasikan data yang ada Beberapa aksi yang dapat dilakukan dalam TOC antara lain
1 Mengatur susunan layer-layer yang ada2 Mendefenisikan properti data spasial seperti simbolisasi query transparansi
pelabelan berdasarkan attribut dll3 Melihat sistem koordinat yang digunakan4 Membuka tabel attribut data spasial
TOC memiliki 3 mode tampilan (untuk ArcGIS 90) yaitu
1 Mode Display merupakan mode standar dan paling sering digunakan2 Mode Source digunakan untuk melihat sumber data spasial yang ditampilkan3 Mode Selection digunakan untuk menentukan layer yang dapat dipilih dengan
menggunakan selection tool
Untuk menampilkanmenyembunyikan TOC pada menu bar klik menu Window gt Table Of Contents
108
1 License Indicator memberikan informasi tentang lisensi yang sedang digunakan Level lisensi menentukan tingkat kemampuan ArcMap untuk melakukan operasi-operasi pengelolaan data Hal ini berarti bahwa beberapa operasi hanya dapat dilaksanakan pada tingkatan lisensi tertentu Pada gambar diatas lisensi yang tersedia adalah pada tingkatanArcView
2 Toolbox adalah kumpulan alat bantu yang disediakan untuk melaksanakan operasi-operasi tertentu Toolbox dapat diaktifkan dari menu Window gt ArcToolbox atau dengan mengklik icon ArcToolbox pada menu Toolbar Standar
3 Menu Bar adalah kumpulan menu-menu yang ArcMap4 Map Area merupakan area yang memperlihatkan data spasial yang ada
3314 Pengenalan Toolbar
Toolbar adalah kumpulan tool yang diletakkan didalam bar Secara logis toolbar memiliki tool-tool yang berkaitan secara erat dalam melaksanakan operasi-operasi tertentu Sebagaimana layaknya aplikasi modern lainnya yang mengandung konsep user friendly toolbar dapat ditampilkan atau tidak ditampilkan dikustomasi sesuai keinginan kita dll Berikut ini adalah toolbar-toolbar yang umum dipergunakan dalam operasi editing ArcMap
33141 Toolbar Standard
Toolbar ini adalah toolbar yang memiliki tool-tool standar yang sangat sering digunakan dalam hampir semua operasi di ArcMap
33142 Toolbar Tools
Toolbar ini digunakan untuk navigasi dan explorasi data spasial yang ditampilkan
33143 Toolbar Editor
Toolbar ini digunakan digunakan pada saat pengeditan data Pengenalan lebih lanjut tentang toolbar ini akan dibahas pada bab-bab selanjutnya
109
33144 Toolbar Advanced Editing
Toolbar ini digunakan digunakan pada saat pengeditan data tingkat lanjut Beberapa tool pada toolbar ini membutuhkan tingkat lisensi ArcEditor untuk dapat beroperasi
33145 Toolbar Spatial Adjustment
Toolbar ini digunakan digunakan pada saat pengeditan data tingkat lanjut Beberapa operasi yang dapat dilakukan dengan menggunakan tool pada toolbar ini adalah
1 Perubahan geometri data (adjustment) dengan beberapa metode transformasi
2 Edgemathing pencocokan batas-batas tepi data Umumnya operasi ini dilakukan sebelum penggabungan data yang berasal dari 2 atau lebih lembar peta yang bersebelahan
3 Attribut Transfer digunakan untuk duplikasitransfer attribut antar fitur baik yang berlainan layer maupun pada layer yang sama
33146 Toolbar Annotation
Toolbar ini digunakan untuk mengedit annotasi yang berada dalam geodatabase
33147 Toolbar Topology
Toolbar ini digunakan untuk memastikan konsistensi topologi fitur karena memiliki kemampuan untuk mendeteksi kesalahan topologi sekaligus menawarkan solusi perbaikannya
33148 Mengaktifkan Toolbar
Toolbar dapat diaktifkan dengan beberapa cara
1 Klik kanan pada toolbar area kemudian klik pada nama toolbar yang diinginkan
110
2 Klik menu View dari Main Menu Bar selanjutnya pilih Toolbars kemudian klik pada nama toolbar yang diinginkan
111
3 Toolbar yang telah aktif memiliki tanda centang ( ) di depan nama toolbar4 Untuk menghilangkan toolbar lakukan langkah diatas kembali dengan
memilih nama toolbar yang nampak
33149 Mengkustomasi Toolbar
tool yang sesuai dengan kebutuhan kerja kita Aktifitas yang termasuk dalam bagian ini antara lain
1 Mengatur Posisi toolbar sedemikian rupa sehingga memudahkan kita dalam bekerja
2 Membuat toolbar sendiri yang diperlukan3 Menambahkanmenghilangkan tool-tool pada toolbar
Kustomasi Toolbar dapat dilakukan dengan cara
1 Klik kanan pada Toolbar Area kemudian klik Customize pada bahagian paling bawah dari daftar toolbar yang muncul sehingga kotak dialog Customize terlihat
112
2 Untuk membuat toolbar baru klik pada Tombol New sehingga terlihat kotak dialog New Toolbar Isilah Nama Toolbar kemudian
3 Klik Oke sehingga terlihat toolbar baru yang siap untuk diisi dengan tool-tool yang diinginkan
4 Klik Tab Commands pada Kotak Dialog Customize5 Pilihlah tool dengan memilih kategorinya terlebih dahulu kemudian klik sambil
menyeret tool tersebut ke toolbar yang baru dibuat Untuk menghapus tool dari
113
toolbar klik kanan tool kemudian klik delete Lakukan langkah ini hingga semua tool yang dibutuhkan masuk di dalam toolbar tersebut
6 Klik Close untuk mengakhiri sesi kustomasi toolbar7 Toolbar baru yang terbentuk siap untuk digunakan seperti toolbar lain
3315 Memasukkan Data
Sebelum bisa diedit data terlebih dahulu dimasukkan ke ArcMap Hal demikian juga berlaku pada data yang digunakan sebagai referensi untuk editing dimana data referensi ini digunakan sebagai acuan dengan menampilkannya di dalam ArcMap bersama-sama dengan data yang akan di edit Arcmap dapat mengedit data spasial tipe Shapefiles dan Geodatabase Langkah-langkah memasukkan data adalah sebagai berikut
1 Jalankan ArcMap dengan mengklik ikonnya di StartMenu atau Desktop Secara standar Ikon ArcMap terdapat pada StartMenu gt Programs gt ArcGIS
2 Klik menu File gt Add Data dari Menu bar atau klik ikon AddData dari Standard toolbar
114
3 Dari kotak dialog AddData pilihlah data yang akan dimasukkan kemudian klik tombol Add Pemilihan beberapa data dapat dilakukan dengan mengklik data sambil menahan tombol kontrol (Ctrl) pada keyboard
4 Data yang terpilih kemudian ditampilkan dalam ArcMap Secara logis ArcMap menambahkan data dengan hirarki berdasarkan urutan pemilihan dalam kotak dialog Add Data
5 Untuk membuang data klik kanan nama layernya pada TOC kemudian pilih Remove
115
3316 Simbolisasi Data
Simbolisasi proses pengaturan simbol data dengan mendefenisikan tampilan fitur Hal ini bertujuan memperlihatkan informasi yang terkandung dalam data secara jelas Caranya adalah dengan menggunakan kotak dialog layer properties
1 Klik kanan pada layer yang akan diatur simbolnya2 Klik menu properties Kotak dialog layer properties kemudian tampil
116
3 Pada kotak dialog layer properties klik tab Symbology4 Selanjutnya klik metode penampilan data yang diinginkan pada kotak
pemilihan show5 Pilihlah field attribut data yang dijadikan acuan6 Klik Add All Value untuk menambahkan nilai sekaligus atau Add Value untuk
menambahkan nilai satu persatu7 Lakukan perubahan warna dengan melakukan klik ganda pada ikon warna di
depan nilai data8 Klik OK untuk menutup kotak dialog
117
9 Layer selanjutnya tergambar sesuai dengan simbol yang ditentukan
118
3317 Explorasi Data
Eksplorasi data adalah kegiatan melihat data yang ada secara detail baik dari geometri maupun atributnya
33171 Menggunakan Toolbar Tool untuk Explorasi Data
Sebagaimana disebutkan sebelumnya toolbar tool memiliki kumpulan tool yang sangat berguna untuk melakukan ekplorasi data Berikut ini adalah Toolbar tool dengan bagian-bagiannya
119
A Zoom In digunakan untuk melakukan pembesaran sehingga data dapat terlihat lebih jelas Tool ini diikuti dengan pendefenisian acuan pembesaran dengan mouse pointer Cara menggunakannya adalah dengan mengklik tombolnya kemudian diikuti dengan menentukan referensi pembesaran dengan menggunakan pointer mouse pada map area
B Zoom Out kebalikan dari tool zoom inC Fixed Zoom In sama dengan tool Zoom In namun referensi pembesarannya
tetap (fixed)D Fixed Zoom Out kebalikan dari tool Fixed Zoom InE Pan digunakan untuk menggeser tampilan data tanpa mengubah skala Cara
menggunakannya adalah dengan mengklik tombolnya kemudian melakukan klik kiri dan menahannya sambil menyeret pointer ke arah yang berlawanan dengan wilayah yang hendak dilihat
F Zoom Extent digunakan untuk melihat semua data yang adaG Previous Extent digunakan untuk kembali ke tampilan data sebelumnyaH Next Extent kebalikan dari Previous ExtentI Identify Tool digunakan untuk melihat informasi yang terdapat pada attribut
fitur yang diklik Cara menggunakannya adalah sebagai berikut 1 Klik Identify Tool
120
2 Pada Kotak dialog Identify Result tentukan layer mana yang akan dilihat informasinya
3 Pada Map Area klik fitur yang ingin dilihat informasinya hingga fitur tersebut akan berkedip (flashing) Untuk melihat attribut beberapa fitur tekan tombol Shift sambil melakukan klik pada fitur yang diinginkan
4 Informasi Fitur yang di klik terlihat pada kotak Identify Result
J Measure Tool digunakan untuk melakukan pengukuran jarak secara umum Hasil pengukurannya ditampilkan di sudut kiri bawah window ArcMap (Status Bar) Satuan jarak yang digunakan adalah display unit yang ditentukan pada Data Frame Properties
33172 Melakukan Zoom Layer
Zoom Layer digunakan untuk melihat seluruh fitur yang terdapat dalam layer Hal ini dilakukan dengan cara
1 Pada Table of Content klik kanan layer yang diinginkan2 Pada pop up menu yang muncul pilihlah Zoom to Layer
33173 Melakukan Zoom Pada Skala Tertentu
Zoom pada skala tertentu dilakukan dengan memilih atau mengetikkan langsung nilai skala yang diinginkan pada kotak map scale yang ada pada toolbar Standard dan diikuti dengan menekan tombol Enter pada keyboard
121
33174 Melihat Tabel Attribut Data
Tabel attribut data dapat dilihat dengan melakukan klik kanan pada layer kemudian pilih menu Open Attribute Table Tabel attribut menyediakan fasilitas yang memudahkan dalam melihat maupun mengedit attribut Fasilitas itu antara lain kemampuan untuk mengurutkan data pencarian dan penggantian karakter ataupun angka tertentu pemilihan data
122
34 DASAR DASAR PENGEDITAN
341 Sekilas Tentang Proses Editing
Editing fitur adalah kegiatan memanipulasi objek peta melalui serangkaian aksi editing Secara umum kegiatan editing mencakup pembuatan fitur baru dan perbaikan fitur yang telah ada Properti fitur yang dieditpun tidak hanya terbatas pada geometry (bentuk) fitur saja tetapi juga mencakup attribut fitur itu sendiriTahapan yang umum dilalui dalam proses editimg fitur adalah
1 Menjalankan ArcMap2 Memasukkan data baik yang hendak diedit maupun data referensi
kedalam ArcMap Data referensi adalah data lain yang dibutuhkan sebagai acuan dalam proses editing
3 Menampilkan Toolbar-toolbar Editing yang dibutuhkan4 Mengaktifkan mode editing5 Melaksanakan operasi editing6 Mengakhiri mode editing yang disertai dengan penyimpanan hasil
editing
Dukungan editing fitur pada Arcmap dapat dilakukan dengan menggunakan toolbar-toolbar editing baik yang terpasang built-in maupun yang dibuat oleh pihak ketiga Contoh toolbar editing yang built in adalah Toolbar editing standar (standard editing toolbar) toolbar editing lanjutan (Advanced editor toolbar) toolbar georeferensi (georeferencing toolbar) sedangkan contoh toolbar editing yang dibuat oleh pihak ketiga adalah GeoTool ( httpwwwian-kocom )
342 Toolbar-Toolbar untuk Editing
3421 Toolbar Editor Standar
Tampilan standar toolbar editor standar dan bagian-bagiannya adalah sebagai berikut
123
Gambar 1 Toolbar EditorToolbar editor terdiri atas beberapa bagian sesuai dengan kode nomor pada gambar 1 adalah sebagai berikut
1 Drop down menu editor Dua sub menu teratas (Start editing dan Stop Editing) sesuai namanya digunakan untuk memulai dan menghentikan sesi editing
2 Edit tool Digunakan untuk memilih fitur sebelum memodifikasi fitur tersebut3 Tool Palette Kumpulan tool yang digunakan untuk membuat sketsa4 Current Task Drop Down List Daftar tugas editing yang sedang dilakukan
Tool ini menentukan jenis tindakan yang dilakukan oleh sketsa5 Target Drop Down List Tool ini menentukan pada layer mana hasil operasi
editing disimpan6 Split Tool Tool ini digunakan untuk membagi fitur garis menjadi 2 bagian
pada lokasi tertentu7 Rotate Tool Digunakan untuk memutar segment8 Attribute Button Tombol yang memperlihatkan atribut fitur terpilih9 Sketch Properties Tombol yang memperlihatkan attribut geometri (Posisi X
dan Y) masing-masing vertex pada sketsa yang dibentuk
124
3422 Toolbar Editor Lanjutan
Sesuai dengan namanya toolbar ini digunakan untuk editing tingkat lanjut Beberapa tool pada toolbar ini tidak bisa diakses oleh lisensi ArcView Tampilan standar toolbar editor lanjutan dan bagian-bagiannya adalah sebagai berikut
Gambar 2 Toolbar Editor Lanjutan
1 Fillet Tool Digunakan untuk membuat lengkungan (kurva pada pertemuan 2 garis)
2 Extend Tool Digunakan untuk memanjangkan garis hingga menyentuh garis yang terpilih
3 Traverse Tool Digunakan untuk membuat segment sketsa secara akurat dengan memasukkan parameter-parameter sketsa yang sesuai parameter-parameter yang digunakan sering disebut COGO (Coordinate Geometry)
4 Explode Tool Digunakan untuk memecahkan fitur yang terdiri atas banyak bagian (multipart fitur) menjadi banyak fitur tunggal (singlepart fitur)
5 Smooth Tool Digunakan untuk menghaluskan garis yang terpilih dengan cara mengubah segment yang kasar menjadi beberapa segment yang halus dengan penambahan titik-titik nodeverteks
6 Circle Tool Digunakan untuk menggambar lingkaran Gunakan tombol lsquoRrsquo untuk menentukan radius lingkaran
7 Rectangle Tool Digunakan untuk menggambar segi empat Tekan dan Tahan tombol lsquoSHIFTrsquo pada keyboard untuk membuat bujur sangkar
8 Generalize Tool Digunakan untuk menyederhanakan geometri fitur dengan menghilangkan verteks-verteks yang tidak vital
9 Inverse Tool Digunakan untuk menambahkan deskripsi COGO kedalam tabel attribut fitur
125
10 Proportion Tool Digunakan untuk membagi garis secara proporsional11 Trim Tool Kebalikan dari extend tool Tool ini digunakan untuk memotong garis
tepat pada perpotongan dengan garis terpilih12 Copy Features Tool Digunakan untuk menduplikasi fitur terpilih
343 Sketsa
Sketsa (sketch) adalah bentuk yang digambar dengan menggunakan sketch tool secara sementara dan berfungsi untuk melaksanakan tugas yang ditentukan dalam daftar tugas (dropdown list task) Sebagai contoh untuk membuat fitur bangunan baru terlebih dahulu didefenisikan penugasan ldquoCreate New Featurerdquo kemudian menggunakan sketch tool untuk menggambar bentuk bangunan yang diinginkan Fitur baru kemudian terbentuk sesuai dengan garis sketsa yang dibuat Tipe dari sketsa - titik garis atau poligon- ditentukan oleh tipe layer target
126
3431 Tool-tool Pembuat Sketsa
Tool-tool sketsa sering juga disebut Sketch Construction Tool terdiri atas
1 Sketch toolDigunakan untuk membuat fitur point dan digitasi fitur garis atau poligon
2 Midpoint toolDigunakan untuk mendapatkan titik tengah antara 2 titik yang di klik (titik awal amp titik akhir)
3 Distance-Distance toolTool ini bekerja dengan memanfaatkan titik singgung antara 2 lingkaran yang ditentukan radiusnya Bila kedua lingkaran tersebut tidak bersinggungan maka tidak akan terdapat verteks yang dihasilkan oleh tool ini sebaliknya akan terdapat 2 titik singgung yang dapat dipilih Untuk memasukkan nilai radius yang akurat gunakan tombol ldquoRrdquo
127
4 Intersection toolTool ini digunakan untuk menemukan titik singgung antara 2 garis
5 Arc toolTool ini digunakan untuk membuat garis lengkungan yang membutuhkan 3 parameter yaitu titik awal titik aksis dan titik akhir Garis sketsa yang terbentuk akan selalu melalui ketiga titik tersebut walaupun titik kedua (aksis) tidak terlihat
6 Endpoint Arc toolHampir sama dengan Arc tool namun parameter lengkungan kurva ditentukan pada sesi akhir dan dapat menggunakan nilai tertentu dengan menggunakan tombol ldquoRrdquo
7 Tangent Curve toolTool ini membuat segmen yang berbentuk tangensial terhadap segmen sebelumnya Tool ini aktif jika telah ada segmen yang dibuat dengan menggunakan tool lain
8 Trace toolDigunakan untuk mengikuti bentuk fitur yang telah ada (tracing) Fitur yang akan diikuti geometrinya harus terseleksi terlebih dahulu
9 Direction Distance toolTool ini digunakan untuk menentukan verteks berdasarkan 2 titik input Satu titik input memerlukan parameter sudut (bearing) sedangkan titik input yang lain memerlukan parameter jarak Salah satu contohnya adalah menentukan posisi tiang listrik yang berjarak X meter dari sudut bangunan A dan memiliki sudut arah sebesar θ derajat dari titik perpotongan (interseksi) jalan Gunakan tombol ldquoArdquo untuk memasukkan parameter sudut dan tombol ldquoRrdquo untuk parameter Jari-jari lingkaran secara tepat
Dengan mengingat bahwa konsep editing fitur di dalam ArcGIS banyak bergantung pada penggunaan sketch kiranya perlu dipahami komponen-komponen yang membentuk sketch tersebut
1 Start Point adalah titik mulainya garis sketch2 End Point adalah titik berakhirnya garis sketch3 Verteks adalah titik-titik (node) yang berada diantara Start Point dan End Point4 Segment adalah garis yang menghubungkan 2 titik (node)
128
Selama dalam sesi pembuatan sketsa komponen-komponen pembentuk sketsa juga dapat diubah misalnya
1 Menghapusmenambah verteks2 Membalik (flipping) sketsa3 Melihatmemindahkan posisi verteks secara relatif maupun absolut4 Memotong panjang garis sketsa (trim)5 Melihat properti sketsaSemua menu untuk memodifikasi sketsa tersebut dapat diakses dengan cara klik kanan pada sketsa sehingga muncul pop up menu untuk mengubah sketsa Contoh dibawah ini memperlihatkan cara melihat properti sketsa
3432 Bantuan Pembuatan Sketsa
Fasilitas bantuan untuk pembuatan sketsa dapat diakses dengan melakukan klik kanan pada Map Area (bukan pada garis sketsa) selama dalam sesi pembangunan sketsa
129
Untuk mengakses menu tersebut lakukan klik kanan pada saat pembuatan sketsa pada saat posisi pointer mouse tidak berada pada garis sketsa yang telah terbentuk Ketersediaan menu tergantung pada tipe target layer dan banyaknya segment sketsa yang telah terbentuk Beriku ini adalah penjelasan singkat tentang pilihan-pilihan menu tersebut
1 Snap to Feature digunakan pada pembuatan titik verteks sketsa secara yang berimpit (snap) dengan komponen segmen fitur (bukan sketsa) eksisting Lihat topik snapping untuk keterangan lebih lanjut
2 Direction (shorcut = Ctrl + A) digunakan untuk membuat segmen dengan sudut tertentu Tool ini Membutuhkan tipe target layer Poligon atau Line dengan minimum 1 verteks awal sketsa
3 Deflection (shorcut = Ctrl + F) digunakan untuk membuat segmen dengan sudut defleksi tertentu dari segment sketsa terakhir Membutuhkan tipe target layer Poligon atau Line dengan minimum 1 segmen (2 verteks) sketsa yang telah terbentuk
4 Length (shorcut = Ctrl + L) digunakan untuk membuat segmen panjang tertentu dari titik verteks terakhir Tool ini membutuhkan tipe target layer Poligon atau Line dengan minimum 1 verteks awal sketsa
5 Change Length digunakan untuk mengubah panjang segment terakhir dengan tetap mempertahankan arah segmen tersebut Membutuhkan tipe target layer
130
Poligon atau Line dengan minimum 1 segmen (2 verteks) sketsa yang telah terbentuk
6 Absolute XY (shorcut = F6) digunakan untuk menggambar verteks yang diketahui posisi absolutnya Tool ini bekerja pada tipe target layer titik line atau poligon
7 Delta XY (shorcut = Ctrl + D) digunakan untuk menggambar verteks yang diketahui posisi relatifnya terhadap posisi verteks terakhir Tool ini bekerja pada tipe target layer titik line atau poligon dengan minimum 1 verteks sketsa yang telah terbentuk
8 DirectionLength (shorcut = Ctrl + G) digunakan untuk membuat segmen dengan arah dan panjang yang tertentu dalam sekali aksi (Gabungan antara menu Direction dan Length) Tool ini membutuhkan tipe target layer Poligon atau Line dengan minimum 1 verteks awal sketsa
9 Paralel (shorcut =Ctrl + P) digunakan untuk membuat segmen sketsa yang sejajar dengan segmen fitur yang diklik Tool ini membutuhkan tipe target layer Poligon atau Line dengan minimum 1 verteks awal sketsa Tipe fitur yang diklik harus berupa fitur garis atau poligon
10 Perpendicular (shorcut =Ctrl + E ) digunakan untuk membuat segmen sketsa yang tegak lurus terhadap segmen fitur yang diklik Tool ini membutuhkan tipe target layer Poligon atau Line dengan minimum 1 verteks awal sketsa Tipe fitur yang diklik harus berupa fitur garis atau poligon
11 Segment Deflection (shorcut = F7) digunakan untuk membuat segmen sketsa yang membentuk sudut tertentu terhadap segmen fitur yang diklik Tool ini membutuhkan tipe target layer Poligon atau Line dengan minimum 1 verteks awal sketsa Tipe fitur yang diklik harus berupa fitur garis garis atau poligon
12 Replace Sketch menggantimembuat garis sketsa dengan bentuk fitur yang di klik Tool ini membutuhkan tipe target layer Poligon atau Line Tipe fitur yang diklik harus berupa fitur garis garis atau poligon
13 Tangent Curve (shorcut =Ctrl + T) membuat segment kurva tangen Tool ini membutuhkan tipe target layer Poligon atau Line dengan minimum 1 segmen awal sketsa
14 Streaming (Shorcut = F8) mengaktifkan mode streaming pada penggambaran sketsa dengan menggunakan sketch tool Mode streaming adalah penggambaran garis sketsa dengan mengikuti pergerakan kursor mouse tanpa harus melakukan klik Verteks sketsa ditambahkan pada jarak yang ditentukan dalam kotak dialog Editing Option yang diakses melalui menu Editor gt Option
15 Delete Sketch (shorcut = Ctrl + Delete) digunakan untuk menghapus sketsa16 Finish Sketch (shorcut = F2) digunakan untuk mengakhiri pembuatan sketsa17 Square and finish digunakan untuk mengakhiri pembuatan sketsa sambil
menambahkan 2 segment pada sketsa Segmen pertama yang ditambahkan tegak lurus terhadap segmen terakhir yang telah ada dan segmen kedua yang ditambahkan tegak lurus terhadap segmen pertama yang telah ada Tool ini membutuhkan minimum 2 segmen yang berbeda arah
131
18 Finish Part digunakan untuk menghentikan pembuatan 1 bagian sketsa dan dilanjutkan dengan pembuatan bagian sketsa yang lain Kegunaan fasilitas ini antara lain untuk membuat Multipart Feature dan pemilihan banyak objek dengan garis sketsa
Beberapa hal yang berguna pada waktu pembuatan sketsa antara lain
1 Tombol Esc dapat digunakan untuk membebaskan pembatasan yang diperlakukan pada pembuatan segment seperti pembatasan sudut segment panjang dll
2 Kombinasi tombol Ctrl + Z dapat digunakan untuk menghapus verteks terakhir pada garis sketsa atau mengulang operasi editing terakhir yang dilakukan
3 Unit yang digunakan pada saat editing adalah Map Unit yang bergantung pada sistem koordinat data frame yang digunakan jadi walaupun layer yang diedit memiliki unit meter (mis UTM) namun koordinat sistem data frame yang digunakan adalah koordinat Geografis yang memiliki unit Desimal Degree maka nilai input yang diisikan haruslah nilai Desimal degree Properti map unit dapat dilihat pada kotak dialog Data Frame Properties
4 Pada tool-tool yang membutuhkan nilai input biasanya telah terdapat nilai yang menunjukkan posisi mouse pointer pada saat klik kanan dan format input yang valid Nilai dapat digunakan sebagai acuan dalam memasukkan nilai yang diinginkan
3433 Membuat Segment dengan Menggunakan Parameter Arah dan Panjang Garis Untuk membuat segmen sketsa berdasarkan parameter arah dan panjang garis gunakan langkah-langkah sebagai berikut
1 Setelah membuat paling tidak 1 titik vertex pilih sketch tool dari Sketch Construction Tool Palette
2 Klik kanan pada map area sehingga muncul menu popup kemudian pilih Direction
3 Isilah nilai sudut yang diinginkan kemudian tekan Enter4 Oleh ArcMap arah segment kemudian dibatasi sesuai dengan input yang
diberikan5 Klik kanan kembali pada map area sehingga muncul menu popup kemudian pilih
Length6 Isilah nilai panjang segment yang diinginkan kemudian tekan Enter7 ArcMap selanjutnya menggambar segmen pada arah dan panjang yang
diinginkan
132
3434 Membuat Segment dengan menelusuri fitur yang telah ada
1 Pilihlah fitur yang hendak ditelurusi Indikator fitur terpilih akan segera terlihat Fitur yang dipilih tersebut tidak harus berada pada workspace yang diedit namun layernya harus dapat dipilih (selectable layer)
2 Dari tool pembentuk sketsa pilihlah Trace Tool Tool ini hanya aktif untuk layer target garis atau poligon
3 Klik titik awal penelusuran pada fitur yang terpilih4 Tekan tombol O untuk memberikan nilai offset jika mengginginkan segmen yang
terbentuk tepat berimpit dengan fitur terpilih masukkan nilai 0 Nilai negatif (-) menunjukkan bahwa penelusuran dilakukan pada sisi yang berlawanan dari nilai positif (+) Klik Ok untuk menutup kotak dialog Trace Option tersebut
5 Telusurilah fitur terpilih dengan menggerakkan mouse mengikuti bentuk fitur ArcMap memperlihatkan petunjuk visual segmen yang terbentuk
6 Klik pada titik akhir penelusuran7 Segmen sketsa baru segera terbentuk berdasarkan fitur terpilih
133
134
344 Tombol Pintas (keyboard shorcuts)
Pada proses editing terdapat banyak tombol pintas yang diasosiasikan dengan perintah-perintah editing tertentu Adanya tombol-tombol pintas ini terasa sangat membantu dalam meningkatkan kinerja dan produktifitas pengeditan Tombol pintas yang standar dapat anda lihat pada lampiran manual ini Tombol pintas tambahan juga dapat ditentukan sendiri melalui menu View gt Toolbar gt Customize
Mode Editing Tombol Keyboard Aksi KeteranganUmum
Z Zoom inC PanX Zoom outV Show Vertices Memperlihatkan
vertex dari fiturE Toggle Edit Tool Berpindah mode
editing (seleksi annotasi dan sketsa)
Esc CancelCtrl + Z UndoCtrl + Y RedoSpacebar (tombol spasi)
Suspend Snapping Tekan sambil tahan tombol spasi untuk menghentikan sementara fasilitas snapping
F5 Refresh Mengupdate tampilan layar
Seleksi dengan Edit Tool
Shift AddRemove Selection
Menambah dan Mengurangi fitur terpilih
Ctrl Move selection anchor
Memindahkan ttk Jangkar fitur terpilih
SketsaCtrl + A Direction Arah menunjuk pada
jurusan menggunakan Sistem arah yang ditentukan pada setting Editor gt Option
Ctrl + F Deflection
135
Mode Editing Tombol Keyboard Aksi KeteranganCtrl + L Length Menentukan panjang
sketsa secara spesifik
F6 Absolute XY Memasukkan nilai koordinat vertex berikutnya (nilai mutlak)
Ctrl + D Delta X Y Memasukkan vertex berikut dari garis sketsa dengan jarak X dan Y yang relatif dari titik verteks terakhir
Ctrl + G DirectionLength Menentukan posisi vertex sketsa berikutnya dengan memasukkan parameter Jurusan (arah) dan Jarak sering disebut sistem koordinat polar atau koordinat kutub
Ctrl + P Parallel Membuat segment yang paralelsejajar dengan segment lain
Ctrl + E Perpendicular Membuat segment yang tegak lurus terhadap segment lain
F7 Segment Deflection Membuat segment yang memiliki sudut defleksi tertentu terhadap segment lain
Ctrl + T Tangent curveF8 Streaming Memulai dan
mengakhiri mode streaming pada garis sketsa
Ctrl + Delete Delete Sketch Menghapus garis sketsa
F2 Finish Sketch Mengakhiri sketsa
136
Mode Editing Tombol Keyboard Aksi KeteranganT Show Tolerance Memperlihatkan
Toleransi Snapping
345 Pengaturan Sistem Koordinat dan Proyeksi
Didalam ArcMap terdapat 2 tingkatan Penggunaan Sistem Koordinat Tingkatan tertinggi berada pada level dataframe sedangkan tingkatan terendah berada pada level layers Pada proses penampilan data spasial apabila terdapat perbedaan sistem koordinat pada kedua level tersebut maka level layer akan diproyeksikan secara on the Fly terhadap level Dataframe Untuk mendapatkan akurasi geometri yang terbaik pada saat melakukan pengeditan maka sebaiknya kedua level sistem koordinat tersebut disamakan dengan cara mengubah sistem koordinat Data Frame mengikuti sistem koordinat Layer sebagai berikut
1 Klik Ganda DataFrame sehingga Kotak Dialog Data Frame Properties muncul Alternatif lain adalah dengan melakukan Klik kanan pada Data Frame kemudian memilih menu Properties
2 Selanjutnya klik Tab Coordinate Systems3 Pada kotak pilihan Select a Coordinate System Pilihlah folder layers
selanjutnya pilih coordinat system layer yang hendak diedit Klik Ok untuk menutup kotak dialog Data Frame Properties
137
346 Pengesetan Sistem Pengukuran (Arah dan Unit)
Pada proses editing terdapat beberapa tool yang membutuhkan parameter arah dan system pengukuran Parameter yang digunakan dalam ArcMap adalah sebagai berikut
A Direction Measuring System (Sistem Arah)
Terdapat 4 jenis direction system yang dapat digunakan
1 Polar Angle adalah sistem arah yang titik 00 dimulai dari timur dan pertambahan positip sudutnya bergerak berlawanan arah jarum jam (counter clockwise)
2 Quadrant Bearing adalah sistem arah yang besar sudutnya selalu dihitung dari garis meridian Utara maupun Selatan kearah Timur maupun Barat Sistem ini selalu mencantumkan 2 Karakter penunjuk referensi yang mengapit nilai besar sudutnya dimana karakter 1 (Utara atau Selatan) menunjuk pada posisi titik 0 derajat ssedangkan karakter akhir (Timur atau Barat) menunjuk pada arah
138
pengukuran sudut Contoh U 22deg B menunjukkan arah 22deg dari Utara kearah Barat
3 North Azimuth adalah adalah sistem arah yang titik 00 dimulai selalu dari Utara dan pertambahan positip sudutnya bergerak searah jarum jam (clockwise)
4 South Azimuth adalah adalah sistem arah yang titik 00 dimulai selalu dari Selatan dan pertambahan positip sudutnya bergerak searah jarum jam (clockwise)
Secara standar sistem arah yang digunakan oleh ArcMap adalah Polar Angle
B Direction Measuring Unit
Unit yang digunakan dalam pengukuran arah adalah
1 Degrees sering juga disebut desimal degree dan merupakan standar yang digunakan ArcMap dimana 1(satu) degrees setara dengan 1360 lingkaran fraksinya dinyatakan dalam desimal
2 Degree Minutes Seconds (DMS) hampir sama dengan Degrees hanya fraksinya yang dinyatakan dalam bilangan Menit (minutes) dan Detik(seconds) dimana 1 menit setara dengan 160 degree dan 1 detik setara dengan 160 menit
3 Radians adalah unit Standar Internasional untuk pengukuran sudut bidang datar 1 radian kurang lebih setara dengan 57296 degree
139
4 Gradians adalah unit pengukuran yang membagi satu kuadran lingkaran kedalam 100 bagian jadi 1 lingkaran yang terdiri dari 4 kuadran setara dengan 400 gradians
5 Gon Sama dengan gradian Istilah ini digunakan pada beberapa negara seperti Jerman dan Swedia dimana istilah unit gradian menunjuk pada unit degrees
Adapun langkah yang dilakukan untuk mengubah unit dan sistem pengukuran adalah melalui Toolbar Editor sebagai berikut
1 Klik Editor pada toolbar editor2 Klik Option dari daftar menu yang muncul3 Pada kotak dialog Editing Options klik Units4 Pilih direction type dan direction unit dari kotak yang pilihan5 Klik Ok untuk mengakhiri sesi pengesetan dan mengaplikasikan pilihan
tersebut
347 Memulai dan Menghentikan Sesi Pengeditan
1 Dari toolbar Editor klik tombol Editor 2 Klik Start Editing
140
3 Bila Data yang ada dalam Arcmap terdiri atas beberapa workspace maka kotak dialog konfirmasi pemilihan workspace yang diedit akan muncul Pada kotak dialog ini pilihlah workspace yang menyimpan layer yang hendak di edit
4 Klik Ok
5 Selanjutnya ArcMap segera mengaktifkan status editing data Hal ini ditandai dengan aktifnya tombol-tombol yang ada pada toolbar editing
141
6 Untuk menyimpan hasil editing klik Editor pada toolbar editor kemudian pilih menu Save Edit Pilihan ini menyimpan hasil editing dengan tetap berada pada mode editing
7 Untuk menghentikan mode editing klik Editor pada toolbar editor kemudian pilih menu Stop Editing Kotak dialog konfirmasi penyimpanan selanjutnya ditampilkan klik pada pilihan yang diinginkan dan Arcmap akan mengakhiri sesi editing
348 Snapping
Snapping adalah salah satu fasilitas editing ArcMap yang memegang peranan penting dalam menghasilkan output editing yang akurat dengan cara mengatur perilaku sketsa
A Type Snapping
Pada proses editing fasilitas snapping dapat diberlakukan berdasarkan layer sketsa atau topologi Berdasarkan dasar inilah tipe snapping dibedakan atas layer snapping sketch snapping dan topology snapping Penentuan properti snap yang diaktifkan diatur dalam kotak dialog snapping environment Window Berikut ini adalah properti snapping berdasarkan tipenya
142
B Snapping Environment Window
Kotak dialog ini dapat diakses melalui menu Editor pada Toolbar Editor dan hanya bisa diakses dalam mode editing
143
C Mematikan fasilitas snapping1 Untuk mematikan fasilitas snapping secara sementara tekan tombol ldquoSpasirdquo
(SPACEBAR) pada keyboard sambil melakukan editing Snapping akan kembali aktif segera tombol tersebut dilepas
2 Untuk mematikan fasilitas snapping secara tetap bersihkan tanda centang yang ada pada kotak dialog Snapping Environment
D Snapping to Feature CommandPada saat pembuatan sketsa terdapat juga bantuan snapping yang dapat diakses melalui klik kanan pada fitur lain yang telah ada sehingga muncul pop up menu Berikut adalah tipikal urutan penggunaan perintah tersebut
1 Dengan menggunakan salah satu tool sketsa klik kanan pada fitur eksisting2 Pada pop up menu yang muncul sorot menu snap to feature selanjutnya pilih
tipe snapping yang diinginkan3 Verteks sketsa yang terbentuk akan segera di-Snap sesuai dengan tipe
snapping yang dipilih
144
349 Pemilihan Fitur
Dalam konsep editing fitur eksisting di ArcMap sebagian besar operasi editing diawali dengan pemilihan fitur Terdapat banyak metode pemilihan fitur antara lain
A Pemilihan dengan menggunakan Edit Tool1 Klik Edit Tool pada Toolbar Editor Tool ini hanya aktif dalam mode editing2 Klik Fitur yang hendak dipilih Bila terdapat banyak layer yang dapat dipilih
fiturnya (selectable layer) dan pemilihannya dengan klik tunggal maka fitur pada layer terataslah yang terpilih sebaliknya jika pemilihannya adalah tipe persegi (menekan tombol mouse sambil menyeret kemudian melepasnya) maka fitur tepilih adalah semua fitur yang memiliki interseksi dengan kotak tersebut dari semua layer terpilih
3 Untuk memilih banyak fitur gunakan tombol ldquoSHIFTrdquo sambil menggunakan Edit Tool untuk Pemilihan
4 Fitur yang terpilih kemudian memiliki indikator pemilihan (highlighted)
145
B Pemilihan dengan menggunakan SketsaPemilihan dapat juga dilakukan dengan menggunakan garis sketsa dengan mengatur pilihan tugas pada Kotak Daftar Tugas yang dilanjutkan dengan membuat garis sketsa Pada kotak Daftar Tugas terdapat dua opsi pemilihan fitur
1 Select Fitur by Line pilihan menggunakan metode pemilihan garis dimana fitur yang bersinggungan dengan garis sketsa tersebut akan menjadi terpilih setelah sketsa diakhiri Untuk mengakhiri pembuatan sketsa gunakan shorcut F2 pada keyboard
2 Select Fitur by Area adalah metode pemilihan poligon yang memilih fitur yang bersinggungan dengan poligon sketsa atau yang berada dalam wilayah poligon sketsa
Metode pemilihan berdasarkan sketsa memiliki urutan sebagai berikut 1 Aktifkan sesi editing jika belum aktif2 Dari kotak Daftar tugas pada toolbar editor pilihlah bentuk penugasan seleksi
yang sesuai3 Dengan menggunakan Skech Construction Tool buatlah garispoligon sketsa
pemilihan4 Hentikan pembuatan sketsa dengan menekan tombol F2 pada keyboard atau
dengan klik kanan kemudian memilih menu Finish Sketch5 Fitur selanjutnya akan terpilih
146
C Pemilihan dengan menggunakan Attribut Data dan LokasiMetode pemilihan fitur eksisting yang lain adalah dengan menggunakan attribut
data Metode ini dapat diakses melalui menu Selection pada Main Menu Bar
D Membebaskan Fitur TerpilihUntuk membebaskan fitur terpilih Klik Menu Selection pada Main Menu selanjutnya klik pada menu Clear Selected Features atau menekan tombol kombinasi tombol Control tombol Alternative dan tombol A secara bersamaan (Ctrl + Alt + A)
E Menentukan Layer yang dapat dipilihPada saat editing data yang menggunakan banyak layer penggunaan fasilitas ini sangat membantu dalam mengurangi kemungkinan kesalahan pemilihan Untuk mengatur Layer yang dapat dipilih gunakan menu Selection gt Set Selectable Layer Berilah tanda centang pada layer yang dapat dipilih
147
Khusus untuk ArcGIS 9x pengaturan ini juga dapat dilakukan dengan mengklik tab Selection pada bahagian bawah Table of Contents Window Table of Content dapat diaktifkan melalui menu Window gt Table of Contents Untuk membersihkanmengaktifkan tanda centang tekan tombol Ctrl sambil melakukan klik kiri pada kotak kecil yang ada di depan nama layer
Hal ini terasa lebih memudahkan pada saat editing karena pada tab tersebut juga terdapat informasi jumlah fitur yang terpilih pada masing-masing layer Klik kanan pada nama layer untuk mengakses menu-menu tambahan yang tersedia
148
3410 Memindahkan Fitur
1 Pilih fitur yang akan dipindahkan2 Dengan menggunakan Edit Tool gerakkan pointer mouse hingga ikonnya
memiliki tanda + ( ) Bila tanda tersebut tidak muncul kemungkinan penyebabnya adalah bahwa layer yang memiliki fitur tersebut tidak berada dalam workspace yang sedang di edit walaupun fiturnya dapat dipilih
3 Tekan mouse sambil seret (drag) mouse ke lokasi yang diinginkan Selama mouse masih ditekan fitur yang diseret akan terlihat garis outline dan bordernya yang berbentuk persegi (envelope) untuk memberikan panduan visual selama proses drag fitur Gunakan tombos Escape (Esc) pada keyboard untuk membatalkan proses ini
4 Lepas tekanan pada mouse dan fitur yang terpilih akan berpindah
149
3411 Copy amp Paste Fitur
1 Pilih fitur yang hendak dicopy2 Dari toolbar standar klik icon Copy atau dengan shorcut Ctrl + C Icon ini akan
aktif bila ada fitur yang terpilih3 Kemudian klik icon Paste Fitur akan digandakan tepat pada lokasinya semula
dan berada pada layer target4 Perintah ini juga dapat diakses dengan klik kanan pada Map Area
150
3412 Menghapus Fitur
1 Pilih fitur yang hendak dihapus2 Dari toolbar standar klik icon delete yang akan aktif bila ada fitur yang terpilih
Cara lain adalah dengan memilih menu Delete setelah melakukan klik kanan pada Map Area Secara praktis dapat juga dilakukan dengan menekan tombol Delete pada Keyboard
3 Fitur yang terpilih kemudian dihapus
35 MEMBUAT FITUR BARU
351 Membuat Fitur Titik
Pembuatan fitur baru diawali dengan pemilihan target layer yang bertipe Point dan dilanjutkan dengan membuat titik sketsa dengan menggunakan sketch contruction tool
151
1 Dari kotak daftar tugas pada toolbar editor pilihlah bentuk penugasan ldquoCreate New Featurerdquo
2 Dari kotak target pada toolbar editor Pilihlah target layer Tipe layer target harus yang berupa layer titik
3 Dengan menggunakan skecth construction tool klik pada lokasi yang diinginkan4 Bila fitur titik yang akan dimasukkan diketahui posisi geografisnya klik kanan
pada map area kemudian pilih menu Absolute XY (shorcutnya adalah F6)5 Pada Kotak input yang muncul isikan nilai koordinat titik yang hendak
dimasukkan
352 Membuat Fitur Garis dan Poligon
Untuk membuat fitur garis dan poligon langkahnya sama dengan membuat fitur titik Perbedaannya hanya pada tipe target layer dan bentuk sketsa Gunakan shorcut F2 atau klik ganda pada verteks terakhir untuk mengakhiri sesi sketsa sekaligus membuat fitur baru berdasarkan garis sketsa yang terbentuk
152
36 Penyesuaian Spasial (Spatial Adjustment)
361 Pengertian Spatial Adjustment
Adalah proses pembetulan data spasial agar sesuaimendekati karakteristik data yang benar sesuai dengan kaidah GIS data dan logika kebenaran data dan informasi Proses Spatial Adjustment bisa berupa
Transformasi Penarikan obyek (rubber sheet) Penyesuaian obyek pada batas tepi peta (edgematching)
3611 Transformasi
Adalah salah satu tool dalam lingkup Spatial Adjustment yang berfungsi untuk mentransform (merubah nilai koordinat) dari suatu feature sehingga akan menghasilkan feature yang baru dengan koordinat yang berbeda dengan koordinat aslinya sedangkan bentuk dari feature itu endiri akan dipertahankan sesuai aslinyaTransformasi memerlukan paling tidak 4 (empat) titik awal dan 4 (empat) titik target Semakin banyak jumlah titik sekutu akan semakin baik hasil yang dicapaiTahapan transformasi adalah sbbArcMap -gt Add Data
Klik Editor-gt Start EditingKlik Editor-gtOption1048774masukan snapping tolerance lakukan pengukuran jarak terlebih dulu untuk menentukan snapping tolerance nyaKlik Editor-gtSnapping check semua checkbox yang adaKlik Spatial adjustmen pilih Transfomasi AffineKlik Spatial Adjustmen-gtSet Adjust Data check data yg akan ditransformasi
153
Create link transformasi
Klik Links -gtView link table utk melihat nilai titik sekutu transformasiKlik Adjust-gtFinish
154
362 Membuat link table
Parameter nilai koordinat transformasi dapat dibuat dengan membuat table koordinat sekutu pada text file (Notepad)Formatnya adalah sbb
Anda tidak perlu menuliskan judul table File ini akan disimpan format txt file dan digunakan dalam proses transformasi dengan cara memanggil fie tsb dengan mengklik -gtlinks-gtopen links file
155
363 Rubbersheeting Vs Edgematching
Rubbersheeting bisa merubah bentuk di semua segment line bisa dilakukan multiple links untuk menambah akurasi featureEdgematching akan merubahmempengaruhi vertex terakhir dari segment line sajaRubbersheeting bisa dilakukan pembatasan pada area mana akan dilakukan justifikasiA RUBBER SHEETING
1 Proses Rubber SheetingArcMap Add dataEditor -gt Start EditingEditor-gtOption snapping tolerance
156
Editor1048774Snapping check vertex edge end checkbox
157
Klik Spatial Adjustment -gtRubbersheetingKlik Spatial Adjustment -gtAdjust Data check peta2 (source)
Klik Spatial Adjustment -gtOptionPilih source dan target layer
158
Klik Link created 4 linkBuat limit areaAdjust
159
160
161
B EDGEMATCINGProses EdgematchingArcMap Add dataEditor -gt Start EditingEditor-gtOption snapping tolerance
162
Editor-gtSnapping check vertex edge end checkbox
163
Klik Spatial Adjustment -gtEdge SnapKlik Spatial Adjustment -gtAdjust Data check peta2 (source)
164
Klik Spatial Adjustment -gtOptionPilih source dan target layer
Klik Link created 4 linkAdjustFinish
165
364 Memakai Fungsi Transfer Attribut Pada Spatial Adjustment Pada ArcMap
Add data misalnya peta1 dan peta2Lakukan Editing Table agar ada kesesuaian field antar keduanya
Start EditingEditor Option isi Snapping Tolerance missal 00001map unitsSpatial adjustment klik Option
166
Pilih Source dan Target layer check Use Attributes klik Attributes
Pilih Field yg berkesesuaian atau akan disesuaikan nilai attributenya klik Add1048774Ok
167
Klik Attribute transfer tool
Klik satu kali pada Source layer dan arahkan ke layer target klik satu kali1048774Finish
Check apakah attribute sudah sesuai klik kanan pada layer target open attribute
168
Pada prinsipnya Field antar layer akan sama karena masih dalam satu feature class tetapi dimungkinkan ada kesalahantidak matching dalam nilai attributenya
37 Membangun Topology
Topology adalah pendefinisian secara matematis yang menerangkan hubungan relative antara objek yang satu dengan objek yang lain Dalam GIS topology didefinisikan oleh user sesuai dengan karakteristik data seperti line polygon maupun pointtitik Setiap karakteristik data tertentu mempunyai ruleaturan tertentu Rule atau aturan tersebut secara default telah disediakan oleh software GIS
Sebagai contoh untuk objek type polygon aturan yang umum di berlakukan adalah
1 Antar Polygon tidak boleh saling bertampalan2 Antar Polygon tidak boleh ada celah (gap)
371 Langkah-Langkah Topology
Untuk memulai membangun topology dengan menggunakan ArcGIS 9x dapat dilakukan tahapan-tahapan sebagaimana berikut
3711 Menentukan direktori kerja
Hal ini dilakukan untuk memudahkan kita dalam pengelolaan dan penempatan data-data yang akan dibangun seperti berikut
169
1 Buat direktori ArcLatihan pada windows explore yang akan kita gunakan sebagai tempat penyimpanan data seperti pada gambar a
2 Pilih ArcMap pada program ArcGIS kemudian klik menu bar ArcCatalog seperti pada gambar b
3 Selanjutnya akan tampil jendela kerja ArcCatalog seperti gambar dibawah untuk membangun topology langkah-langkahnya seperti pada gambar berikut
170
4 Pada Content personal geodatabase ketik RiauWGS84 yang merupakan system proyeksi yang akan digunakan dalam direktori kerja kita Kemudian pada direktori tersebut klik kanan pilih Feature datasethellip seperti gambar berikut
171
5 setelah muncul menu New Featurehellip Ketik Topology pada Name klik Edit akan muncul kotak dialok Spatial Reference Properties Klik select kemudian pilih Coordinate System seperti pada gambar berikut
172
6 Pada kotok dialok Browse for dataset akan muncul pilihan system koordinat
173
7 Setelah memilih system koordinat yang akan digunakan dalam latihan ini maka pada kotak dialok Feature dataset akan muncul Deskripsi coordinate system Seperti pada gambar berikut
174
8 Selanjutnya akan muncul Featuredataset didalam Geodatabase RiauWGS84 dengan nama Topology Tahap selanjutnya adalah mulai bekerja dengan membangun topology seperti pada gambar berikut
9 Lakukan import data dari direktori sumber data atau server seperti pada gambar berikut
175
10Kemudian pilih data yang akan di input misalnya penggunaan lahan seperti pada gambar berikut
11Masukan input data
176
12Hasil proses geodatabase untuk topology pada penggunaan lahan
177
372 Membangun Topology pada Geodatabase
Untuk topology data penggunaan lahan ataupun data-data lainya jendela ArcMap terlebih dahulu di tutup kemudian proses topology dapat dilakukan pada ArcCatalog seperti gambar dibawah
Akan muncul kotak dialog New topology kemudian klik next
178
Di sini akan muncul kotak dialog yang mengahruskan kita untuk melakukan pemilihan (pengaktifan) feature yanag akan dilakukan topology dan pemilihan rule yang akan dipakai terhadap feature tsb
Pada tampilan selanjutnya akan muncul list rule yang bias kita pilih sesuai karakteristik datanyaRule yang dipilih bias lebih dari satu sesuai dengan karakteristik data yang akan diterapkan topologyLihat ilustrasi berikut ini
179
Untuk data penggunaan lahan berupa polygon dapat kita terapkan dua aturan (rule) yaitu
1 Must Not Overlap dan2 Must Not Gap
Pilih rule yang ke_2 seperti gambar berikut
Sehingga akan muncul kotak dialog yang menapilkan ke-2 rule sebagai berikut
180
Proses validating Topology
373 Editing Topology pada ArcMap
Untuk memulai pengeditan topology langkah awal adalah klik ArcMap untuk menjalankan proses pengeditan polygon-polygon yang terdapat pada spatial data yang terdapat di geodatabase seperti pada gambar berikut
181
182
183
Pilih feature yang memiliki kesalahan topology (warna merah tua) setelah feature yang di selectpilih menjadi warna hitam kemudian klik kanan Untuk melakukan koreksi data pilih salah satu feature seperti pada gambar berikut
184

3313 Komponen-komponen ArcMap
Beberapa komponen ArcMap adalah sebagai berikut
107
A Table of Contents (TOC) dapat dianggap sebagai daftar isi data yang terdapat dalam Map Area TOC terdiri atas Data Frame yang berisi layer-layer yang merepresentasikan data yang ada Beberapa aksi yang dapat dilakukan dalam TOC antara lain
1 Mengatur susunan layer-layer yang ada2 Mendefenisikan properti data spasial seperti simbolisasi query transparansi
pelabelan berdasarkan attribut dll3 Melihat sistem koordinat yang digunakan4 Membuka tabel attribut data spasial
TOC memiliki 3 mode tampilan (untuk ArcGIS 90) yaitu
1 Mode Display merupakan mode standar dan paling sering digunakan2 Mode Source digunakan untuk melihat sumber data spasial yang ditampilkan3 Mode Selection digunakan untuk menentukan layer yang dapat dipilih dengan
menggunakan selection tool
Untuk menampilkanmenyembunyikan TOC pada menu bar klik menu Window gt Table Of Contents
108
1 License Indicator memberikan informasi tentang lisensi yang sedang digunakan Level lisensi menentukan tingkat kemampuan ArcMap untuk melakukan operasi-operasi pengelolaan data Hal ini berarti bahwa beberapa operasi hanya dapat dilaksanakan pada tingkatan lisensi tertentu Pada gambar diatas lisensi yang tersedia adalah pada tingkatanArcView
2 Toolbox adalah kumpulan alat bantu yang disediakan untuk melaksanakan operasi-operasi tertentu Toolbox dapat diaktifkan dari menu Window gt ArcToolbox atau dengan mengklik icon ArcToolbox pada menu Toolbar Standar
3 Menu Bar adalah kumpulan menu-menu yang ArcMap4 Map Area merupakan area yang memperlihatkan data spasial yang ada
3314 Pengenalan Toolbar
Toolbar adalah kumpulan tool yang diletakkan didalam bar Secara logis toolbar memiliki tool-tool yang berkaitan secara erat dalam melaksanakan operasi-operasi tertentu Sebagaimana layaknya aplikasi modern lainnya yang mengandung konsep user friendly toolbar dapat ditampilkan atau tidak ditampilkan dikustomasi sesuai keinginan kita dll Berikut ini adalah toolbar-toolbar yang umum dipergunakan dalam operasi editing ArcMap
33141 Toolbar Standard
Toolbar ini adalah toolbar yang memiliki tool-tool standar yang sangat sering digunakan dalam hampir semua operasi di ArcMap
33142 Toolbar Tools
Toolbar ini digunakan untuk navigasi dan explorasi data spasial yang ditampilkan
33143 Toolbar Editor
Toolbar ini digunakan digunakan pada saat pengeditan data Pengenalan lebih lanjut tentang toolbar ini akan dibahas pada bab-bab selanjutnya
109
33144 Toolbar Advanced Editing
Toolbar ini digunakan digunakan pada saat pengeditan data tingkat lanjut Beberapa tool pada toolbar ini membutuhkan tingkat lisensi ArcEditor untuk dapat beroperasi
33145 Toolbar Spatial Adjustment
Toolbar ini digunakan digunakan pada saat pengeditan data tingkat lanjut Beberapa operasi yang dapat dilakukan dengan menggunakan tool pada toolbar ini adalah
1 Perubahan geometri data (adjustment) dengan beberapa metode transformasi
2 Edgemathing pencocokan batas-batas tepi data Umumnya operasi ini dilakukan sebelum penggabungan data yang berasal dari 2 atau lebih lembar peta yang bersebelahan
3 Attribut Transfer digunakan untuk duplikasitransfer attribut antar fitur baik yang berlainan layer maupun pada layer yang sama
33146 Toolbar Annotation
Toolbar ini digunakan untuk mengedit annotasi yang berada dalam geodatabase
33147 Toolbar Topology
Toolbar ini digunakan untuk memastikan konsistensi topologi fitur karena memiliki kemampuan untuk mendeteksi kesalahan topologi sekaligus menawarkan solusi perbaikannya
33148 Mengaktifkan Toolbar
Toolbar dapat diaktifkan dengan beberapa cara
1 Klik kanan pada toolbar area kemudian klik pada nama toolbar yang diinginkan
110
2 Klik menu View dari Main Menu Bar selanjutnya pilih Toolbars kemudian klik pada nama toolbar yang diinginkan
111
3 Toolbar yang telah aktif memiliki tanda centang ( ) di depan nama toolbar4 Untuk menghilangkan toolbar lakukan langkah diatas kembali dengan
memilih nama toolbar yang nampak
33149 Mengkustomasi Toolbar
tool yang sesuai dengan kebutuhan kerja kita Aktifitas yang termasuk dalam bagian ini antara lain
1 Mengatur Posisi toolbar sedemikian rupa sehingga memudahkan kita dalam bekerja
2 Membuat toolbar sendiri yang diperlukan3 Menambahkanmenghilangkan tool-tool pada toolbar
Kustomasi Toolbar dapat dilakukan dengan cara
1 Klik kanan pada Toolbar Area kemudian klik Customize pada bahagian paling bawah dari daftar toolbar yang muncul sehingga kotak dialog Customize terlihat
112
2 Untuk membuat toolbar baru klik pada Tombol New sehingga terlihat kotak dialog New Toolbar Isilah Nama Toolbar kemudian
3 Klik Oke sehingga terlihat toolbar baru yang siap untuk diisi dengan tool-tool yang diinginkan
4 Klik Tab Commands pada Kotak Dialog Customize5 Pilihlah tool dengan memilih kategorinya terlebih dahulu kemudian klik sambil
menyeret tool tersebut ke toolbar yang baru dibuat Untuk menghapus tool dari
113
toolbar klik kanan tool kemudian klik delete Lakukan langkah ini hingga semua tool yang dibutuhkan masuk di dalam toolbar tersebut
6 Klik Close untuk mengakhiri sesi kustomasi toolbar7 Toolbar baru yang terbentuk siap untuk digunakan seperti toolbar lain
3315 Memasukkan Data
Sebelum bisa diedit data terlebih dahulu dimasukkan ke ArcMap Hal demikian juga berlaku pada data yang digunakan sebagai referensi untuk editing dimana data referensi ini digunakan sebagai acuan dengan menampilkannya di dalam ArcMap bersama-sama dengan data yang akan di edit Arcmap dapat mengedit data spasial tipe Shapefiles dan Geodatabase Langkah-langkah memasukkan data adalah sebagai berikut
1 Jalankan ArcMap dengan mengklik ikonnya di StartMenu atau Desktop Secara standar Ikon ArcMap terdapat pada StartMenu gt Programs gt ArcGIS
2 Klik menu File gt Add Data dari Menu bar atau klik ikon AddData dari Standard toolbar
114
3 Dari kotak dialog AddData pilihlah data yang akan dimasukkan kemudian klik tombol Add Pemilihan beberapa data dapat dilakukan dengan mengklik data sambil menahan tombol kontrol (Ctrl) pada keyboard
4 Data yang terpilih kemudian ditampilkan dalam ArcMap Secara logis ArcMap menambahkan data dengan hirarki berdasarkan urutan pemilihan dalam kotak dialog Add Data
5 Untuk membuang data klik kanan nama layernya pada TOC kemudian pilih Remove
115
3316 Simbolisasi Data
Simbolisasi proses pengaturan simbol data dengan mendefenisikan tampilan fitur Hal ini bertujuan memperlihatkan informasi yang terkandung dalam data secara jelas Caranya adalah dengan menggunakan kotak dialog layer properties
1 Klik kanan pada layer yang akan diatur simbolnya2 Klik menu properties Kotak dialog layer properties kemudian tampil
116
3 Pada kotak dialog layer properties klik tab Symbology4 Selanjutnya klik metode penampilan data yang diinginkan pada kotak
pemilihan show5 Pilihlah field attribut data yang dijadikan acuan6 Klik Add All Value untuk menambahkan nilai sekaligus atau Add Value untuk
menambahkan nilai satu persatu7 Lakukan perubahan warna dengan melakukan klik ganda pada ikon warna di
depan nilai data8 Klik OK untuk menutup kotak dialog
117
9 Layer selanjutnya tergambar sesuai dengan simbol yang ditentukan
118
3317 Explorasi Data
Eksplorasi data adalah kegiatan melihat data yang ada secara detail baik dari geometri maupun atributnya
33171 Menggunakan Toolbar Tool untuk Explorasi Data
Sebagaimana disebutkan sebelumnya toolbar tool memiliki kumpulan tool yang sangat berguna untuk melakukan ekplorasi data Berikut ini adalah Toolbar tool dengan bagian-bagiannya
119
A Zoom In digunakan untuk melakukan pembesaran sehingga data dapat terlihat lebih jelas Tool ini diikuti dengan pendefenisian acuan pembesaran dengan mouse pointer Cara menggunakannya adalah dengan mengklik tombolnya kemudian diikuti dengan menentukan referensi pembesaran dengan menggunakan pointer mouse pada map area
B Zoom Out kebalikan dari tool zoom inC Fixed Zoom In sama dengan tool Zoom In namun referensi pembesarannya
tetap (fixed)D Fixed Zoom Out kebalikan dari tool Fixed Zoom InE Pan digunakan untuk menggeser tampilan data tanpa mengubah skala Cara
menggunakannya adalah dengan mengklik tombolnya kemudian melakukan klik kiri dan menahannya sambil menyeret pointer ke arah yang berlawanan dengan wilayah yang hendak dilihat
F Zoom Extent digunakan untuk melihat semua data yang adaG Previous Extent digunakan untuk kembali ke tampilan data sebelumnyaH Next Extent kebalikan dari Previous ExtentI Identify Tool digunakan untuk melihat informasi yang terdapat pada attribut
fitur yang diklik Cara menggunakannya adalah sebagai berikut 1 Klik Identify Tool
120
2 Pada Kotak dialog Identify Result tentukan layer mana yang akan dilihat informasinya
3 Pada Map Area klik fitur yang ingin dilihat informasinya hingga fitur tersebut akan berkedip (flashing) Untuk melihat attribut beberapa fitur tekan tombol Shift sambil melakukan klik pada fitur yang diinginkan
4 Informasi Fitur yang di klik terlihat pada kotak Identify Result
J Measure Tool digunakan untuk melakukan pengukuran jarak secara umum Hasil pengukurannya ditampilkan di sudut kiri bawah window ArcMap (Status Bar) Satuan jarak yang digunakan adalah display unit yang ditentukan pada Data Frame Properties
33172 Melakukan Zoom Layer
Zoom Layer digunakan untuk melihat seluruh fitur yang terdapat dalam layer Hal ini dilakukan dengan cara
1 Pada Table of Content klik kanan layer yang diinginkan2 Pada pop up menu yang muncul pilihlah Zoom to Layer
33173 Melakukan Zoom Pada Skala Tertentu
Zoom pada skala tertentu dilakukan dengan memilih atau mengetikkan langsung nilai skala yang diinginkan pada kotak map scale yang ada pada toolbar Standard dan diikuti dengan menekan tombol Enter pada keyboard
121
33174 Melihat Tabel Attribut Data
Tabel attribut data dapat dilihat dengan melakukan klik kanan pada layer kemudian pilih menu Open Attribute Table Tabel attribut menyediakan fasilitas yang memudahkan dalam melihat maupun mengedit attribut Fasilitas itu antara lain kemampuan untuk mengurutkan data pencarian dan penggantian karakter ataupun angka tertentu pemilihan data
122
34 DASAR DASAR PENGEDITAN
341 Sekilas Tentang Proses Editing
Editing fitur adalah kegiatan memanipulasi objek peta melalui serangkaian aksi editing Secara umum kegiatan editing mencakup pembuatan fitur baru dan perbaikan fitur yang telah ada Properti fitur yang dieditpun tidak hanya terbatas pada geometry (bentuk) fitur saja tetapi juga mencakup attribut fitur itu sendiriTahapan yang umum dilalui dalam proses editimg fitur adalah
1 Menjalankan ArcMap2 Memasukkan data baik yang hendak diedit maupun data referensi
kedalam ArcMap Data referensi adalah data lain yang dibutuhkan sebagai acuan dalam proses editing
3 Menampilkan Toolbar-toolbar Editing yang dibutuhkan4 Mengaktifkan mode editing5 Melaksanakan operasi editing6 Mengakhiri mode editing yang disertai dengan penyimpanan hasil
editing
Dukungan editing fitur pada Arcmap dapat dilakukan dengan menggunakan toolbar-toolbar editing baik yang terpasang built-in maupun yang dibuat oleh pihak ketiga Contoh toolbar editing yang built in adalah Toolbar editing standar (standard editing toolbar) toolbar editing lanjutan (Advanced editor toolbar) toolbar georeferensi (georeferencing toolbar) sedangkan contoh toolbar editing yang dibuat oleh pihak ketiga adalah GeoTool ( httpwwwian-kocom )
342 Toolbar-Toolbar untuk Editing
3421 Toolbar Editor Standar
Tampilan standar toolbar editor standar dan bagian-bagiannya adalah sebagai berikut
123
Gambar 1 Toolbar EditorToolbar editor terdiri atas beberapa bagian sesuai dengan kode nomor pada gambar 1 adalah sebagai berikut
1 Drop down menu editor Dua sub menu teratas (Start editing dan Stop Editing) sesuai namanya digunakan untuk memulai dan menghentikan sesi editing
2 Edit tool Digunakan untuk memilih fitur sebelum memodifikasi fitur tersebut3 Tool Palette Kumpulan tool yang digunakan untuk membuat sketsa4 Current Task Drop Down List Daftar tugas editing yang sedang dilakukan
Tool ini menentukan jenis tindakan yang dilakukan oleh sketsa5 Target Drop Down List Tool ini menentukan pada layer mana hasil operasi
editing disimpan6 Split Tool Tool ini digunakan untuk membagi fitur garis menjadi 2 bagian
pada lokasi tertentu7 Rotate Tool Digunakan untuk memutar segment8 Attribute Button Tombol yang memperlihatkan atribut fitur terpilih9 Sketch Properties Tombol yang memperlihatkan attribut geometri (Posisi X
dan Y) masing-masing vertex pada sketsa yang dibentuk
124
3422 Toolbar Editor Lanjutan
Sesuai dengan namanya toolbar ini digunakan untuk editing tingkat lanjut Beberapa tool pada toolbar ini tidak bisa diakses oleh lisensi ArcView Tampilan standar toolbar editor lanjutan dan bagian-bagiannya adalah sebagai berikut
Gambar 2 Toolbar Editor Lanjutan
1 Fillet Tool Digunakan untuk membuat lengkungan (kurva pada pertemuan 2 garis)
2 Extend Tool Digunakan untuk memanjangkan garis hingga menyentuh garis yang terpilih
3 Traverse Tool Digunakan untuk membuat segment sketsa secara akurat dengan memasukkan parameter-parameter sketsa yang sesuai parameter-parameter yang digunakan sering disebut COGO (Coordinate Geometry)
4 Explode Tool Digunakan untuk memecahkan fitur yang terdiri atas banyak bagian (multipart fitur) menjadi banyak fitur tunggal (singlepart fitur)
5 Smooth Tool Digunakan untuk menghaluskan garis yang terpilih dengan cara mengubah segment yang kasar menjadi beberapa segment yang halus dengan penambahan titik-titik nodeverteks
6 Circle Tool Digunakan untuk menggambar lingkaran Gunakan tombol lsquoRrsquo untuk menentukan radius lingkaran
7 Rectangle Tool Digunakan untuk menggambar segi empat Tekan dan Tahan tombol lsquoSHIFTrsquo pada keyboard untuk membuat bujur sangkar
8 Generalize Tool Digunakan untuk menyederhanakan geometri fitur dengan menghilangkan verteks-verteks yang tidak vital
9 Inverse Tool Digunakan untuk menambahkan deskripsi COGO kedalam tabel attribut fitur
125
10 Proportion Tool Digunakan untuk membagi garis secara proporsional11 Trim Tool Kebalikan dari extend tool Tool ini digunakan untuk memotong garis
tepat pada perpotongan dengan garis terpilih12 Copy Features Tool Digunakan untuk menduplikasi fitur terpilih
343 Sketsa
Sketsa (sketch) adalah bentuk yang digambar dengan menggunakan sketch tool secara sementara dan berfungsi untuk melaksanakan tugas yang ditentukan dalam daftar tugas (dropdown list task) Sebagai contoh untuk membuat fitur bangunan baru terlebih dahulu didefenisikan penugasan ldquoCreate New Featurerdquo kemudian menggunakan sketch tool untuk menggambar bentuk bangunan yang diinginkan Fitur baru kemudian terbentuk sesuai dengan garis sketsa yang dibuat Tipe dari sketsa - titik garis atau poligon- ditentukan oleh tipe layer target
126
3431 Tool-tool Pembuat Sketsa
Tool-tool sketsa sering juga disebut Sketch Construction Tool terdiri atas
1 Sketch toolDigunakan untuk membuat fitur point dan digitasi fitur garis atau poligon
2 Midpoint toolDigunakan untuk mendapatkan titik tengah antara 2 titik yang di klik (titik awal amp titik akhir)
3 Distance-Distance toolTool ini bekerja dengan memanfaatkan titik singgung antara 2 lingkaran yang ditentukan radiusnya Bila kedua lingkaran tersebut tidak bersinggungan maka tidak akan terdapat verteks yang dihasilkan oleh tool ini sebaliknya akan terdapat 2 titik singgung yang dapat dipilih Untuk memasukkan nilai radius yang akurat gunakan tombol ldquoRrdquo
127
4 Intersection toolTool ini digunakan untuk menemukan titik singgung antara 2 garis
5 Arc toolTool ini digunakan untuk membuat garis lengkungan yang membutuhkan 3 parameter yaitu titik awal titik aksis dan titik akhir Garis sketsa yang terbentuk akan selalu melalui ketiga titik tersebut walaupun titik kedua (aksis) tidak terlihat
6 Endpoint Arc toolHampir sama dengan Arc tool namun parameter lengkungan kurva ditentukan pada sesi akhir dan dapat menggunakan nilai tertentu dengan menggunakan tombol ldquoRrdquo
7 Tangent Curve toolTool ini membuat segmen yang berbentuk tangensial terhadap segmen sebelumnya Tool ini aktif jika telah ada segmen yang dibuat dengan menggunakan tool lain
8 Trace toolDigunakan untuk mengikuti bentuk fitur yang telah ada (tracing) Fitur yang akan diikuti geometrinya harus terseleksi terlebih dahulu
9 Direction Distance toolTool ini digunakan untuk menentukan verteks berdasarkan 2 titik input Satu titik input memerlukan parameter sudut (bearing) sedangkan titik input yang lain memerlukan parameter jarak Salah satu contohnya adalah menentukan posisi tiang listrik yang berjarak X meter dari sudut bangunan A dan memiliki sudut arah sebesar θ derajat dari titik perpotongan (interseksi) jalan Gunakan tombol ldquoArdquo untuk memasukkan parameter sudut dan tombol ldquoRrdquo untuk parameter Jari-jari lingkaran secara tepat
Dengan mengingat bahwa konsep editing fitur di dalam ArcGIS banyak bergantung pada penggunaan sketch kiranya perlu dipahami komponen-komponen yang membentuk sketch tersebut
1 Start Point adalah titik mulainya garis sketch2 End Point adalah titik berakhirnya garis sketch3 Verteks adalah titik-titik (node) yang berada diantara Start Point dan End Point4 Segment adalah garis yang menghubungkan 2 titik (node)
128
Selama dalam sesi pembuatan sketsa komponen-komponen pembentuk sketsa juga dapat diubah misalnya
1 Menghapusmenambah verteks2 Membalik (flipping) sketsa3 Melihatmemindahkan posisi verteks secara relatif maupun absolut4 Memotong panjang garis sketsa (trim)5 Melihat properti sketsaSemua menu untuk memodifikasi sketsa tersebut dapat diakses dengan cara klik kanan pada sketsa sehingga muncul pop up menu untuk mengubah sketsa Contoh dibawah ini memperlihatkan cara melihat properti sketsa
3432 Bantuan Pembuatan Sketsa
Fasilitas bantuan untuk pembuatan sketsa dapat diakses dengan melakukan klik kanan pada Map Area (bukan pada garis sketsa) selama dalam sesi pembangunan sketsa
129
Untuk mengakses menu tersebut lakukan klik kanan pada saat pembuatan sketsa pada saat posisi pointer mouse tidak berada pada garis sketsa yang telah terbentuk Ketersediaan menu tergantung pada tipe target layer dan banyaknya segment sketsa yang telah terbentuk Beriku ini adalah penjelasan singkat tentang pilihan-pilihan menu tersebut
1 Snap to Feature digunakan pada pembuatan titik verteks sketsa secara yang berimpit (snap) dengan komponen segmen fitur (bukan sketsa) eksisting Lihat topik snapping untuk keterangan lebih lanjut
2 Direction (shorcut = Ctrl + A) digunakan untuk membuat segmen dengan sudut tertentu Tool ini Membutuhkan tipe target layer Poligon atau Line dengan minimum 1 verteks awal sketsa
3 Deflection (shorcut = Ctrl + F) digunakan untuk membuat segmen dengan sudut defleksi tertentu dari segment sketsa terakhir Membutuhkan tipe target layer Poligon atau Line dengan minimum 1 segmen (2 verteks) sketsa yang telah terbentuk
4 Length (shorcut = Ctrl + L) digunakan untuk membuat segmen panjang tertentu dari titik verteks terakhir Tool ini membutuhkan tipe target layer Poligon atau Line dengan minimum 1 verteks awal sketsa
5 Change Length digunakan untuk mengubah panjang segment terakhir dengan tetap mempertahankan arah segmen tersebut Membutuhkan tipe target layer
130
Poligon atau Line dengan minimum 1 segmen (2 verteks) sketsa yang telah terbentuk
6 Absolute XY (shorcut = F6) digunakan untuk menggambar verteks yang diketahui posisi absolutnya Tool ini bekerja pada tipe target layer titik line atau poligon
7 Delta XY (shorcut = Ctrl + D) digunakan untuk menggambar verteks yang diketahui posisi relatifnya terhadap posisi verteks terakhir Tool ini bekerja pada tipe target layer titik line atau poligon dengan minimum 1 verteks sketsa yang telah terbentuk
8 DirectionLength (shorcut = Ctrl + G) digunakan untuk membuat segmen dengan arah dan panjang yang tertentu dalam sekali aksi (Gabungan antara menu Direction dan Length) Tool ini membutuhkan tipe target layer Poligon atau Line dengan minimum 1 verteks awal sketsa
9 Paralel (shorcut =Ctrl + P) digunakan untuk membuat segmen sketsa yang sejajar dengan segmen fitur yang diklik Tool ini membutuhkan tipe target layer Poligon atau Line dengan minimum 1 verteks awal sketsa Tipe fitur yang diklik harus berupa fitur garis atau poligon
10 Perpendicular (shorcut =Ctrl + E ) digunakan untuk membuat segmen sketsa yang tegak lurus terhadap segmen fitur yang diklik Tool ini membutuhkan tipe target layer Poligon atau Line dengan minimum 1 verteks awal sketsa Tipe fitur yang diklik harus berupa fitur garis atau poligon
11 Segment Deflection (shorcut = F7) digunakan untuk membuat segmen sketsa yang membentuk sudut tertentu terhadap segmen fitur yang diklik Tool ini membutuhkan tipe target layer Poligon atau Line dengan minimum 1 verteks awal sketsa Tipe fitur yang diklik harus berupa fitur garis garis atau poligon
12 Replace Sketch menggantimembuat garis sketsa dengan bentuk fitur yang di klik Tool ini membutuhkan tipe target layer Poligon atau Line Tipe fitur yang diklik harus berupa fitur garis garis atau poligon
13 Tangent Curve (shorcut =Ctrl + T) membuat segment kurva tangen Tool ini membutuhkan tipe target layer Poligon atau Line dengan minimum 1 segmen awal sketsa
14 Streaming (Shorcut = F8) mengaktifkan mode streaming pada penggambaran sketsa dengan menggunakan sketch tool Mode streaming adalah penggambaran garis sketsa dengan mengikuti pergerakan kursor mouse tanpa harus melakukan klik Verteks sketsa ditambahkan pada jarak yang ditentukan dalam kotak dialog Editing Option yang diakses melalui menu Editor gt Option
15 Delete Sketch (shorcut = Ctrl + Delete) digunakan untuk menghapus sketsa16 Finish Sketch (shorcut = F2) digunakan untuk mengakhiri pembuatan sketsa17 Square and finish digunakan untuk mengakhiri pembuatan sketsa sambil
menambahkan 2 segment pada sketsa Segmen pertama yang ditambahkan tegak lurus terhadap segmen terakhir yang telah ada dan segmen kedua yang ditambahkan tegak lurus terhadap segmen pertama yang telah ada Tool ini membutuhkan minimum 2 segmen yang berbeda arah
131
18 Finish Part digunakan untuk menghentikan pembuatan 1 bagian sketsa dan dilanjutkan dengan pembuatan bagian sketsa yang lain Kegunaan fasilitas ini antara lain untuk membuat Multipart Feature dan pemilihan banyak objek dengan garis sketsa
Beberapa hal yang berguna pada waktu pembuatan sketsa antara lain
1 Tombol Esc dapat digunakan untuk membebaskan pembatasan yang diperlakukan pada pembuatan segment seperti pembatasan sudut segment panjang dll
2 Kombinasi tombol Ctrl + Z dapat digunakan untuk menghapus verteks terakhir pada garis sketsa atau mengulang operasi editing terakhir yang dilakukan
3 Unit yang digunakan pada saat editing adalah Map Unit yang bergantung pada sistem koordinat data frame yang digunakan jadi walaupun layer yang diedit memiliki unit meter (mis UTM) namun koordinat sistem data frame yang digunakan adalah koordinat Geografis yang memiliki unit Desimal Degree maka nilai input yang diisikan haruslah nilai Desimal degree Properti map unit dapat dilihat pada kotak dialog Data Frame Properties
4 Pada tool-tool yang membutuhkan nilai input biasanya telah terdapat nilai yang menunjukkan posisi mouse pointer pada saat klik kanan dan format input yang valid Nilai dapat digunakan sebagai acuan dalam memasukkan nilai yang diinginkan
3433 Membuat Segment dengan Menggunakan Parameter Arah dan Panjang Garis Untuk membuat segmen sketsa berdasarkan parameter arah dan panjang garis gunakan langkah-langkah sebagai berikut
1 Setelah membuat paling tidak 1 titik vertex pilih sketch tool dari Sketch Construction Tool Palette
2 Klik kanan pada map area sehingga muncul menu popup kemudian pilih Direction
3 Isilah nilai sudut yang diinginkan kemudian tekan Enter4 Oleh ArcMap arah segment kemudian dibatasi sesuai dengan input yang
diberikan5 Klik kanan kembali pada map area sehingga muncul menu popup kemudian pilih
Length6 Isilah nilai panjang segment yang diinginkan kemudian tekan Enter7 ArcMap selanjutnya menggambar segmen pada arah dan panjang yang
diinginkan
132
3434 Membuat Segment dengan menelusuri fitur yang telah ada
1 Pilihlah fitur yang hendak ditelurusi Indikator fitur terpilih akan segera terlihat Fitur yang dipilih tersebut tidak harus berada pada workspace yang diedit namun layernya harus dapat dipilih (selectable layer)
2 Dari tool pembentuk sketsa pilihlah Trace Tool Tool ini hanya aktif untuk layer target garis atau poligon
3 Klik titik awal penelusuran pada fitur yang terpilih4 Tekan tombol O untuk memberikan nilai offset jika mengginginkan segmen yang
terbentuk tepat berimpit dengan fitur terpilih masukkan nilai 0 Nilai negatif (-) menunjukkan bahwa penelusuran dilakukan pada sisi yang berlawanan dari nilai positif (+) Klik Ok untuk menutup kotak dialog Trace Option tersebut
5 Telusurilah fitur terpilih dengan menggerakkan mouse mengikuti bentuk fitur ArcMap memperlihatkan petunjuk visual segmen yang terbentuk
6 Klik pada titik akhir penelusuran7 Segmen sketsa baru segera terbentuk berdasarkan fitur terpilih
133
134
344 Tombol Pintas (keyboard shorcuts)
Pada proses editing terdapat banyak tombol pintas yang diasosiasikan dengan perintah-perintah editing tertentu Adanya tombol-tombol pintas ini terasa sangat membantu dalam meningkatkan kinerja dan produktifitas pengeditan Tombol pintas yang standar dapat anda lihat pada lampiran manual ini Tombol pintas tambahan juga dapat ditentukan sendiri melalui menu View gt Toolbar gt Customize
Mode Editing Tombol Keyboard Aksi KeteranganUmum
Z Zoom inC PanX Zoom outV Show Vertices Memperlihatkan
vertex dari fiturE Toggle Edit Tool Berpindah mode
editing (seleksi annotasi dan sketsa)
Esc CancelCtrl + Z UndoCtrl + Y RedoSpacebar (tombol spasi)
Suspend Snapping Tekan sambil tahan tombol spasi untuk menghentikan sementara fasilitas snapping
F5 Refresh Mengupdate tampilan layar
Seleksi dengan Edit Tool
Shift AddRemove Selection
Menambah dan Mengurangi fitur terpilih
Ctrl Move selection anchor
Memindahkan ttk Jangkar fitur terpilih
SketsaCtrl + A Direction Arah menunjuk pada
jurusan menggunakan Sistem arah yang ditentukan pada setting Editor gt Option
Ctrl + F Deflection
135
Mode Editing Tombol Keyboard Aksi KeteranganCtrl + L Length Menentukan panjang
sketsa secara spesifik
F6 Absolute XY Memasukkan nilai koordinat vertex berikutnya (nilai mutlak)
Ctrl + D Delta X Y Memasukkan vertex berikut dari garis sketsa dengan jarak X dan Y yang relatif dari titik verteks terakhir
Ctrl + G DirectionLength Menentukan posisi vertex sketsa berikutnya dengan memasukkan parameter Jurusan (arah) dan Jarak sering disebut sistem koordinat polar atau koordinat kutub
Ctrl + P Parallel Membuat segment yang paralelsejajar dengan segment lain
Ctrl + E Perpendicular Membuat segment yang tegak lurus terhadap segment lain
F7 Segment Deflection Membuat segment yang memiliki sudut defleksi tertentu terhadap segment lain
Ctrl + T Tangent curveF8 Streaming Memulai dan
mengakhiri mode streaming pada garis sketsa
Ctrl + Delete Delete Sketch Menghapus garis sketsa
F2 Finish Sketch Mengakhiri sketsa
136
Mode Editing Tombol Keyboard Aksi KeteranganT Show Tolerance Memperlihatkan
Toleransi Snapping
345 Pengaturan Sistem Koordinat dan Proyeksi
Didalam ArcMap terdapat 2 tingkatan Penggunaan Sistem Koordinat Tingkatan tertinggi berada pada level dataframe sedangkan tingkatan terendah berada pada level layers Pada proses penampilan data spasial apabila terdapat perbedaan sistem koordinat pada kedua level tersebut maka level layer akan diproyeksikan secara on the Fly terhadap level Dataframe Untuk mendapatkan akurasi geometri yang terbaik pada saat melakukan pengeditan maka sebaiknya kedua level sistem koordinat tersebut disamakan dengan cara mengubah sistem koordinat Data Frame mengikuti sistem koordinat Layer sebagai berikut
1 Klik Ganda DataFrame sehingga Kotak Dialog Data Frame Properties muncul Alternatif lain adalah dengan melakukan Klik kanan pada Data Frame kemudian memilih menu Properties
2 Selanjutnya klik Tab Coordinate Systems3 Pada kotak pilihan Select a Coordinate System Pilihlah folder layers
selanjutnya pilih coordinat system layer yang hendak diedit Klik Ok untuk menutup kotak dialog Data Frame Properties
137
346 Pengesetan Sistem Pengukuran (Arah dan Unit)
Pada proses editing terdapat beberapa tool yang membutuhkan parameter arah dan system pengukuran Parameter yang digunakan dalam ArcMap adalah sebagai berikut
A Direction Measuring System (Sistem Arah)
Terdapat 4 jenis direction system yang dapat digunakan
1 Polar Angle adalah sistem arah yang titik 00 dimulai dari timur dan pertambahan positip sudutnya bergerak berlawanan arah jarum jam (counter clockwise)
2 Quadrant Bearing adalah sistem arah yang besar sudutnya selalu dihitung dari garis meridian Utara maupun Selatan kearah Timur maupun Barat Sistem ini selalu mencantumkan 2 Karakter penunjuk referensi yang mengapit nilai besar sudutnya dimana karakter 1 (Utara atau Selatan) menunjuk pada posisi titik 0 derajat ssedangkan karakter akhir (Timur atau Barat) menunjuk pada arah
138
pengukuran sudut Contoh U 22deg B menunjukkan arah 22deg dari Utara kearah Barat
3 North Azimuth adalah adalah sistem arah yang titik 00 dimulai selalu dari Utara dan pertambahan positip sudutnya bergerak searah jarum jam (clockwise)
4 South Azimuth adalah adalah sistem arah yang titik 00 dimulai selalu dari Selatan dan pertambahan positip sudutnya bergerak searah jarum jam (clockwise)
Secara standar sistem arah yang digunakan oleh ArcMap adalah Polar Angle
B Direction Measuring Unit
Unit yang digunakan dalam pengukuran arah adalah
1 Degrees sering juga disebut desimal degree dan merupakan standar yang digunakan ArcMap dimana 1(satu) degrees setara dengan 1360 lingkaran fraksinya dinyatakan dalam desimal
2 Degree Minutes Seconds (DMS) hampir sama dengan Degrees hanya fraksinya yang dinyatakan dalam bilangan Menit (minutes) dan Detik(seconds) dimana 1 menit setara dengan 160 degree dan 1 detik setara dengan 160 menit
3 Radians adalah unit Standar Internasional untuk pengukuran sudut bidang datar 1 radian kurang lebih setara dengan 57296 degree
139
4 Gradians adalah unit pengukuran yang membagi satu kuadran lingkaran kedalam 100 bagian jadi 1 lingkaran yang terdiri dari 4 kuadran setara dengan 400 gradians
5 Gon Sama dengan gradian Istilah ini digunakan pada beberapa negara seperti Jerman dan Swedia dimana istilah unit gradian menunjuk pada unit degrees
Adapun langkah yang dilakukan untuk mengubah unit dan sistem pengukuran adalah melalui Toolbar Editor sebagai berikut
1 Klik Editor pada toolbar editor2 Klik Option dari daftar menu yang muncul3 Pada kotak dialog Editing Options klik Units4 Pilih direction type dan direction unit dari kotak yang pilihan5 Klik Ok untuk mengakhiri sesi pengesetan dan mengaplikasikan pilihan
tersebut
347 Memulai dan Menghentikan Sesi Pengeditan
1 Dari toolbar Editor klik tombol Editor 2 Klik Start Editing
140
3 Bila Data yang ada dalam Arcmap terdiri atas beberapa workspace maka kotak dialog konfirmasi pemilihan workspace yang diedit akan muncul Pada kotak dialog ini pilihlah workspace yang menyimpan layer yang hendak di edit
4 Klik Ok
5 Selanjutnya ArcMap segera mengaktifkan status editing data Hal ini ditandai dengan aktifnya tombol-tombol yang ada pada toolbar editing
141
6 Untuk menyimpan hasil editing klik Editor pada toolbar editor kemudian pilih menu Save Edit Pilihan ini menyimpan hasil editing dengan tetap berada pada mode editing
7 Untuk menghentikan mode editing klik Editor pada toolbar editor kemudian pilih menu Stop Editing Kotak dialog konfirmasi penyimpanan selanjutnya ditampilkan klik pada pilihan yang diinginkan dan Arcmap akan mengakhiri sesi editing
348 Snapping
Snapping adalah salah satu fasilitas editing ArcMap yang memegang peranan penting dalam menghasilkan output editing yang akurat dengan cara mengatur perilaku sketsa
A Type Snapping
Pada proses editing fasilitas snapping dapat diberlakukan berdasarkan layer sketsa atau topologi Berdasarkan dasar inilah tipe snapping dibedakan atas layer snapping sketch snapping dan topology snapping Penentuan properti snap yang diaktifkan diatur dalam kotak dialog snapping environment Window Berikut ini adalah properti snapping berdasarkan tipenya
142
B Snapping Environment Window
Kotak dialog ini dapat diakses melalui menu Editor pada Toolbar Editor dan hanya bisa diakses dalam mode editing
143
C Mematikan fasilitas snapping1 Untuk mematikan fasilitas snapping secara sementara tekan tombol ldquoSpasirdquo
(SPACEBAR) pada keyboard sambil melakukan editing Snapping akan kembali aktif segera tombol tersebut dilepas
2 Untuk mematikan fasilitas snapping secara tetap bersihkan tanda centang yang ada pada kotak dialog Snapping Environment
D Snapping to Feature CommandPada saat pembuatan sketsa terdapat juga bantuan snapping yang dapat diakses melalui klik kanan pada fitur lain yang telah ada sehingga muncul pop up menu Berikut adalah tipikal urutan penggunaan perintah tersebut
1 Dengan menggunakan salah satu tool sketsa klik kanan pada fitur eksisting2 Pada pop up menu yang muncul sorot menu snap to feature selanjutnya pilih
tipe snapping yang diinginkan3 Verteks sketsa yang terbentuk akan segera di-Snap sesuai dengan tipe
snapping yang dipilih
144
349 Pemilihan Fitur
Dalam konsep editing fitur eksisting di ArcMap sebagian besar operasi editing diawali dengan pemilihan fitur Terdapat banyak metode pemilihan fitur antara lain
A Pemilihan dengan menggunakan Edit Tool1 Klik Edit Tool pada Toolbar Editor Tool ini hanya aktif dalam mode editing2 Klik Fitur yang hendak dipilih Bila terdapat banyak layer yang dapat dipilih
fiturnya (selectable layer) dan pemilihannya dengan klik tunggal maka fitur pada layer terataslah yang terpilih sebaliknya jika pemilihannya adalah tipe persegi (menekan tombol mouse sambil menyeret kemudian melepasnya) maka fitur tepilih adalah semua fitur yang memiliki interseksi dengan kotak tersebut dari semua layer terpilih
3 Untuk memilih banyak fitur gunakan tombol ldquoSHIFTrdquo sambil menggunakan Edit Tool untuk Pemilihan
4 Fitur yang terpilih kemudian memiliki indikator pemilihan (highlighted)
145
B Pemilihan dengan menggunakan SketsaPemilihan dapat juga dilakukan dengan menggunakan garis sketsa dengan mengatur pilihan tugas pada Kotak Daftar Tugas yang dilanjutkan dengan membuat garis sketsa Pada kotak Daftar Tugas terdapat dua opsi pemilihan fitur
1 Select Fitur by Line pilihan menggunakan metode pemilihan garis dimana fitur yang bersinggungan dengan garis sketsa tersebut akan menjadi terpilih setelah sketsa diakhiri Untuk mengakhiri pembuatan sketsa gunakan shorcut F2 pada keyboard
2 Select Fitur by Area adalah metode pemilihan poligon yang memilih fitur yang bersinggungan dengan poligon sketsa atau yang berada dalam wilayah poligon sketsa
Metode pemilihan berdasarkan sketsa memiliki urutan sebagai berikut 1 Aktifkan sesi editing jika belum aktif2 Dari kotak Daftar tugas pada toolbar editor pilihlah bentuk penugasan seleksi
yang sesuai3 Dengan menggunakan Skech Construction Tool buatlah garispoligon sketsa
pemilihan4 Hentikan pembuatan sketsa dengan menekan tombol F2 pada keyboard atau
dengan klik kanan kemudian memilih menu Finish Sketch5 Fitur selanjutnya akan terpilih
146
C Pemilihan dengan menggunakan Attribut Data dan LokasiMetode pemilihan fitur eksisting yang lain adalah dengan menggunakan attribut
data Metode ini dapat diakses melalui menu Selection pada Main Menu Bar
D Membebaskan Fitur TerpilihUntuk membebaskan fitur terpilih Klik Menu Selection pada Main Menu selanjutnya klik pada menu Clear Selected Features atau menekan tombol kombinasi tombol Control tombol Alternative dan tombol A secara bersamaan (Ctrl + Alt + A)
E Menentukan Layer yang dapat dipilihPada saat editing data yang menggunakan banyak layer penggunaan fasilitas ini sangat membantu dalam mengurangi kemungkinan kesalahan pemilihan Untuk mengatur Layer yang dapat dipilih gunakan menu Selection gt Set Selectable Layer Berilah tanda centang pada layer yang dapat dipilih
147
Khusus untuk ArcGIS 9x pengaturan ini juga dapat dilakukan dengan mengklik tab Selection pada bahagian bawah Table of Contents Window Table of Content dapat diaktifkan melalui menu Window gt Table of Contents Untuk membersihkanmengaktifkan tanda centang tekan tombol Ctrl sambil melakukan klik kiri pada kotak kecil yang ada di depan nama layer
Hal ini terasa lebih memudahkan pada saat editing karena pada tab tersebut juga terdapat informasi jumlah fitur yang terpilih pada masing-masing layer Klik kanan pada nama layer untuk mengakses menu-menu tambahan yang tersedia
148
3410 Memindahkan Fitur
1 Pilih fitur yang akan dipindahkan2 Dengan menggunakan Edit Tool gerakkan pointer mouse hingga ikonnya
memiliki tanda + ( ) Bila tanda tersebut tidak muncul kemungkinan penyebabnya adalah bahwa layer yang memiliki fitur tersebut tidak berada dalam workspace yang sedang di edit walaupun fiturnya dapat dipilih
3 Tekan mouse sambil seret (drag) mouse ke lokasi yang diinginkan Selama mouse masih ditekan fitur yang diseret akan terlihat garis outline dan bordernya yang berbentuk persegi (envelope) untuk memberikan panduan visual selama proses drag fitur Gunakan tombos Escape (Esc) pada keyboard untuk membatalkan proses ini
4 Lepas tekanan pada mouse dan fitur yang terpilih akan berpindah
149
3411 Copy amp Paste Fitur
1 Pilih fitur yang hendak dicopy2 Dari toolbar standar klik icon Copy atau dengan shorcut Ctrl + C Icon ini akan
aktif bila ada fitur yang terpilih3 Kemudian klik icon Paste Fitur akan digandakan tepat pada lokasinya semula
dan berada pada layer target4 Perintah ini juga dapat diakses dengan klik kanan pada Map Area
150
3412 Menghapus Fitur
1 Pilih fitur yang hendak dihapus2 Dari toolbar standar klik icon delete yang akan aktif bila ada fitur yang terpilih
Cara lain adalah dengan memilih menu Delete setelah melakukan klik kanan pada Map Area Secara praktis dapat juga dilakukan dengan menekan tombol Delete pada Keyboard
3 Fitur yang terpilih kemudian dihapus
35 MEMBUAT FITUR BARU
351 Membuat Fitur Titik
Pembuatan fitur baru diawali dengan pemilihan target layer yang bertipe Point dan dilanjutkan dengan membuat titik sketsa dengan menggunakan sketch contruction tool
151
1 Dari kotak daftar tugas pada toolbar editor pilihlah bentuk penugasan ldquoCreate New Featurerdquo
2 Dari kotak target pada toolbar editor Pilihlah target layer Tipe layer target harus yang berupa layer titik
3 Dengan menggunakan skecth construction tool klik pada lokasi yang diinginkan4 Bila fitur titik yang akan dimasukkan diketahui posisi geografisnya klik kanan
pada map area kemudian pilih menu Absolute XY (shorcutnya adalah F6)5 Pada Kotak input yang muncul isikan nilai koordinat titik yang hendak
dimasukkan
352 Membuat Fitur Garis dan Poligon
Untuk membuat fitur garis dan poligon langkahnya sama dengan membuat fitur titik Perbedaannya hanya pada tipe target layer dan bentuk sketsa Gunakan shorcut F2 atau klik ganda pada verteks terakhir untuk mengakhiri sesi sketsa sekaligus membuat fitur baru berdasarkan garis sketsa yang terbentuk
152
36 Penyesuaian Spasial (Spatial Adjustment)
361 Pengertian Spatial Adjustment
Adalah proses pembetulan data spasial agar sesuaimendekati karakteristik data yang benar sesuai dengan kaidah GIS data dan logika kebenaran data dan informasi Proses Spatial Adjustment bisa berupa
Transformasi Penarikan obyek (rubber sheet) Penyesuaian obyek pada batas tepi peta (edgematching)
3611 Transformasi
Adalah salah satu tool dalam lingkup Spatial Adjustment yang berfungsi untuk mentransform (merubah nilai koordinat) dari suatu feature sehingga akan menghasilkan feature yang baru dengan koordinat yang berbeda dengan koordinat aslinya sedangkan bentuk dari feature itu endiri akan dipertahankan sesuai aslinyaTransformasi memerlukan paling tidak 4 (empat) titik awal dan 4 (empat) titik target Semakin banyak jumlah titik sekutu akan semakin baik hasil yang dicapaiTahapan transformasi adalah sbbArcMap -gt Add Data
Klik Editor-gt Start EditingKlik Editor-gtOption1048774masukan snapping tolerance lakukan pengukuran jarak terlebih dulu untuk menentukan snapping tolerance nyaKlik Editor-gtSnapping check semua checkbox yang adaKlik Spatial adjustmen pilih Transfomasi AffineKlik Spatial Adjustmen-gtSet Adjust Data check data yg akan ditransformasi
153
Create link transformasi
Klik Links -gtView link table utk melihat nilai titik sekutu transformasiKlik Adjust-gtFinish
154
362 Membuat link table
Parameter nilai koordinat transformasi dapat dibuat dengan membuat table koordinat sekutu pada text file (Notepad)Formatnya adalah sbb
Anda tidak perlu menuliskan judul table File ini akan disimpan format txt file dan digunakan dalam proses transformasi dengan cara memanggil fie tsb dengan mengklik -gtlinks-gtopen links file
155
363 Rubbersheeting Vs Edgematching
Rubbersheeting bisa merubah bentuk di semua segment line bisa dilakukan multiple links untuk menambah akurasi featureEdgematching akan merubahmempengaruhi vertex terakhir dari segment line sajaRubbersheeting bisa dilakukan pembatasan pada area mana akan dilakukan justifikasiA RUBBER SHEETING
1 Proses Rubber SheetingArcMap Add dataEditor -gt Start EditingEditor-gtOption snapping tolerance
156
Editor1048774Snapping check vertex edge end checkbox
157
Klik Spatial Adjustment -gtRubbersheetingKlik Spatial Adjustment -gtAdjust Data check peta2 (source)
Klik Spatial Adjustment -gtOptionPilih source dan target layer
158
Klik Link created 4 linkBuat limit areaAdjust
159
160
161
B EDGEMATCINGProses EdgematchingArcMap Add dataEditor -gt Start EditingEditor-gtOption snapping tolerance
162
Editor-gtSnapping check vertex edge end checkbox
163
Klik Spatial Adjustment -gtEdge SnapKlik Spatial Adjustment -gtAdjust Data check peta2 (source)
164
Klik Spatial Adjustment -gtOptionPilih source dan target layer
Klik Link created 4 linkAdjustFinish
165
364 Memakai Fungsi Transfer Attribut Pada Spatial Adjustment Pada ArcMap
Add data misalnya peta1 dan peta2Lakukan Editing Table agar ada kesesuaian field antar keduanya
Start EditingEditor Option isi Snapping Tolerance missal 00001map unitsSpatial adjustment klik Option
166
Pilih Source dan Target layer check Use Attributes klik Attributes
Pilih Field yg berkesesuaian atau akan disesuaikan nilai attributenya klik Add1048774Ok
167
Klik Attribute transfer tool
Klik satu kali pada Source layer dan arahkan ke layer target klik satu kali1048774Finish
Check apakah attribute sudah sesuai klik kanan pada layer target open attribute
168
Pada prinsipnya Field antar layer akan sama karena masih dalam satu feature class tetapi dimungkinkan ada kesalahantidak matching dalam nilai attributenya
37 Membangun Topology
Topology adalah pendefinisian secara matematis yang menerangkan hubungan relative antara objek yang satu dengan objek yang lain Dalam GIS topology didefinisikan oleh user sesuai dengan karakteristik data seperti line polygon maupun pointtitik Setiap karakteristik data tertentu mempunyai ruleaturan tertentu Rule atau aturan tersebut secara default telah disediakan oleh software GIS
Sebagai contoh untuk objek type polygon aturan yang umum di berlakukan adalah
1 Antar Polygon tidak boleh saling bertampalan2 Antar Polygon tidak boleh ada celah (gap)
371 Langkah-Langkah Topology
Untuk memulai membangun topology dengan menggunakan ArcGIS 9x dapat dilakukan tahapan-tahapan sebagaimana berikut
3711 Menentukan direktori kerja
Hal ini dilakukan untuk memudahkan kita dalam pengelolaan dan penempatan data-data yang akan dibangun seperti berikut
169
1 Buat direktori ArcLatihan pada windows explore yang akan kita gunakan sebagai tempat penyimpanan data seperti pada gambar a
2 Pilih ArcMap pada program ArcGIS kemudian klik menu bar ArcCatalog seperti pada gambar b
3 Selanjutnya akan tampil jendela kerja ArcCatalog seperti gambar dibawah untuk membangun topology langkah-langkahnya seperti pada gambar berikut
170
4 Pada Content personal geodatabase ketik RiauWGS84 yang merupakan system proyeksi yang akan digunakan dalam direktori kerja kita Kemudian pada direktori tersebut klik kanan pilih Feature datasethellip seperti gambar berikut
171
5 setelah muncul menu New Featurehellip Ketik Topology pada Name klik Edit akan muncul kotak dialok Spatial Reference Properties Klik select kemudian pilih Coordinate System seperti pada gambar berikut
172
6 Pada kotok dialok Browse for dataset akan muncul pilihan system koordinat
173
7 Setelah memilih system koordinat yang akan digunakan dalam latihan ini maka pada kotak dialok Feature dataset akan muncul Deskripsi coordinate system Seperti pada gambar berikut
174
8 Selanjutnya akan muncul Featuredataset didalam Geodatabase RiauWGS84 dengan nama Topology Tahap selanjutnya adalah mulai bekerja dengan membangun topology seperti pada gambar berikut
9 Lakukan import data dari direktori sumber data atau server seperti pada gambar berikut
175
10Kemudian pilih data yang akan di input misalnya penggunaan lahan seperti pada gambar berikut
11Masukan input data
176
12Hasil proses geodatabase untuk topology pada penggunaan lahan
177
372 Membangun Topology pada Geodatabase
Untuk topology data penggunaan lahan ataupun data-data lainya jendela ArcMap terlebih dahulu di tutup kemudian proses topology dapat dilakukan pada ArcCatalog seperti gambar dibawah
Akan muncul kotak dialog New topology kemudian klik next
178
Di sini akan muncul kotak dialog yang mengahruskan kita untuk melakukan pemilihan (pengaktifan) feature yanag akan dilakukan topology dan pemilihan rule yang akan dipakai terhadap feature tsb
Pada tampilan selanjutnya akan muncul list rule yang bias kita pilih sesuai karakteristik datanyaRule yang dipilih bias lebih dari satu sesuai dengan karakteristik data yang akan diterapkan topologyLihat ilustrasi berikut ini
179
Untuk data penggunaan lahan berupa polygon dapat kita terapkan dua aturan (rule) yaitu
1 Must Not Overlap dan2 Must Not Gap
Pilih rule yang ke_2 seperti gambar berikut
Sehingga akan muncul kotak dialog yang menapilkan ke-2 rule sebagai berikut
180
Proses validating Topology
373 Editing Topology pada ArcMap
Untuk memulai pengeditan topology langkah awal adalah klik ArcMap untuk menjalankan proses pengeditan polygon-polygon yang terdapat pada spatial data yang terdapat di geodatabase seperti pada gambar berikut
181
182
183
Pilih feature yang memiliki kesalahan topology (warna merah tua) setelah feature yang di selectpilih menjadi warna hitam kemudian klik kanan Untuk melakukan koreksi data pilih salah satu feature seperti pada gambar berikut
184

A Table of Contents (TOC) dapat dianggap sebagai daftar isi data yang terdapat dalam Map Area TOC terdiri atas Data Frame yang berisi layer-layer yang merepresentasikan data yang ada Beberapa aksi yang dapat dilakukan dalam TOC antara lain
1 Mengatur susunan layer-layer yang ada2 Mendefenisikan properti data spasial seperti simbolisasi query transparansi
pelabelan berdasarkan attribut dll3 Melihat sistem koordinat yang digunakan4 Membuka tabel attribut data spasial
TOC memiliki 3 mode tampilan (untuk ArcGIS 90) yaitu
1 Mode Display merupakan mode standar dan paling sering digunakan2 Mode Source digunakan untuk melihat sumber data spasial yang ditampilkan3 Mode Selection digunakan untuk menentukan layer yang dapat dipilih dengan
menggunakan selection tool
Untuk menampilkanmenyembunyikan TOC pada menu bar klik menu Window gt Table Of Contents
108
1 License Indicator memberikan informasi tentang lisensi yang sedang digunakan Level lisensi menentukan tingkat kemampuan ArcMap untuk melakukan operasi-operasi pengelolaan data Hal ini berarti bahwa beberapa operasi hanya dapat dilaksanakan pada tingkatan lisensi tertentu Pada gambar diatas lisensi yang tersedia adalah pada tingkatanArcView
2 Toolbox adalah kumpulan alat bantu yang disediakan untuk melaksanakan operasi-operasi tertentu Toolbox dapat diaktifkan dari menu Window gt ArcToolbox atau dengan mengklik icon ArcToolbox pada menu Toolbar Standar
3 Menu Bar adalah kumpulan menu-menu yang ArcMap4 Map Area merupakan area yang memperlihatkan data spasial yang ada
3314 Pengenalan Toolbar
Toolbar adalah kumpulan tool yang diletakkan didalam bar Secara logis toolbar memiliki tool-tool yang berkaitan secara erat dalam melaksanakan operasi-operasi tertentu Sebagaimana layaknya aplikasi modern lainnya yang mengandung konsep user friendly toolbar dapat ditampilkan atau tidak ditampilkan dikustomasi sesuai keinginan kita dll Berikut ini adalah toolbar-toolbar yang umum dipergunakan dalam operasi editing ArcMap
33141 Toolbar Standard
Toolbar ini adalah toolbar yang memiliki tool-tool standar yang sangat sering digunakan dalam hampir semua operasi di ArcMap
33142 Toolbar Tools
Toolbar ini digunakan untuk navigasi dan explorasi data spasial yang ditampilkan
33143 Toolbar Editor
Toolbar ini digunakan digunakan pada saat pengeditan data Pengenalan lebih lanjut tentang toolbar ini akan dibahas pada bab-bab selanjutnya
109
33144 Toolbar Advanced Editing
Toolbar ini digunakan digunakan pada saat pengeditan data tingkat lanjut Beberapa tool pada toolbar ini membutuhkan tingkat lisensi ArcEditor untuk dapat beroperasi
33145 Toolbar Spatial Adjustment
Toolbar ini digunakan digunakan pada saat pengeditan data tingkat lanjut Beberapa operasi yang dapat dilakukan dengan menggunakan tool pada toolbar ini adalah
1 Perubahan geometri data (adjustment) dengan beberapa metode transformasi
2 Edgemathing pencocokan batas-batas tepi data Umumnya operasi ini dilakukan sebelum penggabungan data yang berasal dari 2 atau lebih lembar peta yang bersebelahan
3 Attribut Transfer digunakan untuk duplikasitransfer attribut antar fitur baik yang berlainan layer maupun pada layer yang sama
33146 Toolbar Annotation
Toolbar ini digunakan untuk mengedit annotasi yang berada dalam geodatabase
33147 Toolbar Topology
Toolbar ini digunakan untuk memastikan konsistensi topologi fitur karena memiliki kemampuan untuk mendeteksi kesalahan topologi sekaligus menawarkan solusi perbaikannya
33148 Mengaktifkan Toolbar
Toolbar dapat diaktifkan dengan beberapa cara
1 Klik kanan pada toolbar area kemudian klik pada nama toolbar yang diinginkan
110
2 Klik menu View dari Main Menu Bar selanjutnya pilih Toolbars kemudian klik pada nama toolbar yang diinginkan
111
3 Toolbar yang telah aktif memiliki tanda centang ( ) di depan nama toolbar4 Untuk menghilangkan toolbar lakukan langkah diatas kembali dengan
memilih nama toolbar yang nampak
33149 Mengkustomasi Toolbar
tool yang sesuai dengan kebutuhan kerja kita Aktifitas yang termasuk dalam bagian ini antara lain
1 Mengatur Posisi toolbar sedemikian rupa sehingga memudahkan kita dalam bekerja
2 Membuat toolbar sendiri yang diperlukan3 Menambahkanmenghilangkan tool-tool pada toolbar
Kustomasi Toolbar dapat dilakukan dengan cara
1 Klik kanan pada Toolbar Area kemudian klik Customize pada bahagian paling bawah dari daftar toolbar yang muncul sehingga kotak dialog Customize terlihat
112
2 Untuk membuat toolbar baru klik pada Tombol New sehingga terlihat kotak dialog New Toolbar Isilah Nama Toolbar kemudian
3 Klik Oke sehingga terlihat toolbar baru yang siap untuk diisi dengan tool-tool yang diinginkan
4 Klik Tab Commands pada Kotak Dialog Customize5 Pilihlah tool dengan memilih kategorinya terlebih dahulu kemudian klik sambil
menyeret tool tersebut ke toolbar yang baru dibuat Untuk menghapus tool dari
113
toolbar klik kanan tool kemudian klik delete Lakukan langkah ini hingga semua tool yang dibutuhkan masuk di dalam toolbar tersebut
6 Klik Close untuk mengakhiri sesi kustomasi toolbar7 Toolbar baru yang terbentuk siap untuk digunakan seperti toolbar lain
3315 Memasukkan Data
Sebelum bisa diedit data terlebih dahulu dimasukkan ke ArcMap Hal demikian juga berlaku pada data yang digunakan sebagai referensi untuk editing dimana data referensi ini digunakan sebagai acuan dengan menampilkannya di dalam ArcMap bersama-sama dengan data yang akan di edit Arcmap dapat mengedit data spasial tipe Shapefiles dan Geodatabase Langkah-langkah memasukkan data adalah sebagai berikut
1 Jalankan ArcMap dengan mengklik ikonnya di StartMenu atau Desktop Secara standar Ikon ArcMap terdapat pada StartMenu gt Programs gt ArcGIS
2 Klik menu File gt Add Data dari Menu bar atau klik ikon AddData dari Standard toolbar
114
3 Dari kotak dialog AddData pilihlah data yang akan dimasukkan kemudian klik tombol Add Pemilihan beberapa data dapat dilakukan dengan mengklik data sambil menahan tombol kontrol (Ctrl) pada keyboard
4 Data yang terpilih kemudian ditampilkan dalam ArcMap Secara logis ArcMap menambahkan data dengan hirarki berdasarkan urutan pemilihan dalam kotak dialog Add Data
5 Untuk membuang data klik kanan nama layernya pada TOC kemudian pilih Remove
115
3316 Simbolisasi Data
Simbolisasi proses pengaturan simbol data dengan mendefenisikan tampilan fitur Hal ini bertujuan memperlihatkan informasi yang terkandung dalam data secara jelas Caranya adalah dengan menggunakan kotak dialog layer properties
1 Klik kanan pada layer yang akan diatur simbolnya2 Klik menu properties Kotak dialog layer properties kemudian tampil
116
3 Pada kotak dialog layer properties klik tab Symbology4 Selanjutnya klik metode penampilan data yang diinginkan pada kotak
pemilihan show5 Pilihlah field attribut data yang dijadikan acuan6 Klik Add All Value untuk menambahkan nilai sekaligus atau Add Value untuk
menambahkan nilai satu persatu7 Lakukan perubahan warna dengan melakukan klik ganda pada ikon warna di
depan nilai data8 Klik OK untuk menutup kotak dialog
117
9 Layer selanjutnya tergambar sesuai dengan simbol yang ditentukan
118
3317 Explorasi Data
Eksplorasi data adalah kegiatan melihat data yang ada secara detail baik dari geometri maupun atributnya
33171 Menggunakan Toolbar Tool untuk Explorasi Data
Sebagaimana disebutkan sebelumnya toolbar tool memiliki kumpulan tool yang sangat berguna untuk melakukan ekplorasi data Berikut ini adalah Toolbar tool dengan bagian-bagiannya
119
A Zoom In digunakan untuk melakukan pembesaran sehingga data dapat terlihat lebih jelas Tool ini diikuti dengan pendefenisian acuan pembesaran dengan mouse pointer Cara menggunakannya adalah dengan mengklik tombolnya kemudian diikuti dengan menentukan referensi pembesaran dengan menggunakan pointer mouse pada map area
B Zoom Out kebalikan dari tool zoom inC Fixed Zoom In sama dengan tool Zoom In namun referensi pembesarannya
tetap (fixed)D Fixed Zoom Out kebalikan dari tool Fixed Zoom InE Pan digunakan untuk menggeser tampilan data tanpa mengubah skala Cara
menggunakannya adalah dengan mengklik tombolnya kemudian melakukan klik kiri dan menahannya sambil menyeret pointer ke arah yang berlawanan dengan wilayah yang hendak dilihat
F Zoom Extent digunakan untuk melihat semua data yang adaG Previous Extent digunakan untuk kembali ke tampilan data sebelumnyaH Next Extent kebalikan dari Previous ExtentI Identify Tool digunakan untuk melihat informasi yang terdapat pada attribut
fitur yang diklik Cara menggunakannya adalah sebagai berikut 1 Klik Identify Tool
120
2 Pada Kotak dialog Identify Result tentukan layer mana yang akan dilihat informasinya
3 Pada Map Area klik fitur yang ingin dilihat informasinya hingga fitur tersebut akan berkedip (flashing) Untuk melihat attribut beberapa fitur tekan tombol Shift sambil melakukan klik pada fitur yang diinginkan
4 Informasi Fitur yang di klik terlihat pada kotak Identify Result
J Measure Tool digunakan untuk melakukan pengukuran jarak secara umum Hasil pengukurannya ditampilkan di sudut kiri bawah window ArcMap (Status Bar) Satuan jarak yang digunakan adalah display unit yang ditentukan pada Data Frame Properties
33172 Melakukan Zoom Layer
Zoom Layer digunakan untuk melihat seluruh fitur yang terdapat dalam layer Hal ini dilakukan dengan cara
1 Pada Table of Content klik kanan layer yang diinginkan2 Pada pop up menu yang muncul pilihlah Zoom to Layer
33173 Melakukan Zoom Pada Skala Tertentu
Zoom pada skala tertentu dilakukan dengan memilih atau mengetikkan langsung nilai skala yang diinginkan pada kotak map scale yang ada pada toolbar Standard dan diikuti dengan menekan tombol Enter pada keyboard
121
33174 Melihat Tabel Attribut Data
Tabel attribut data dapat dilihat dengan melakukan klik kanan pada layer kemudian pilih menu Open Attribute Table Tabel attribut menyediakan fasilitas yang memudahkan dalam melihat maupun mengedit attribut Fasilitas itu antara lain kemampuan untuk mengurutkan data pencarian dan penggantian karakter ataupun angka tertentu pemilihan data
122
34 DASAR DASAR PENGEDITAN
341 Sekilas Tentang Proses Editing
Editing fitur adalah kegiatan memanipulasi objek peta melalui serangkaian aksi editing Secara umum kegiatan editing mencakup pembuatan fitur baru dan perbaikan fitur yang telah ada Properti fitur yang dieditpun tidak hanya terbatas pada geometry (bentuk) fitur saja tetapi juga mencakup attribut fitur itu sendiriTahapan yang umum dilalui dalam proses editimg fitur adalah
1 Menjalankan ArcMap2 Memasukkan data baik yang hendak diedit maupun data referensi
kedalam ArcMap Data referensi adalah data lain yang dibutuhkan sebagai acuan dalam proses editing
3 Menampilkan Toolbar-toolbar Editing yang dibutuhkan4 Mengaktifkan mode editing5 Melaksanakan operasi editing6 Mengakhiri mode editing yang disertai dengan penyimpanan hasil
editing
Dukungan editing fitur pada Arcmap dapat dilakukan dengan menggunakan toolbar-toolbar editing baik yang terpasang built-in maupun yang dibuat oleh pihak ketiga Contoh toolbar editing yang built in adalah Toolbar editing standar (standard editing toolbar) toolbar editing lanjutan (Advanced editor toolbar) toolbar georeferensi (georeferencing toolbar) sedangkan contoh toolbar editing yang dibuat oleh pihak ketiga adalah GeoTool ( httpwwwian-kocom )
342 Toolbar-Toolbar untuk Editing
3421 Toolbar Editor Standar
Tampilan standar toolbar editor standar dan bagian-bagiannya adalah sebagai berikut
123
Gambar 1 Toolbar EditorToolbar editor terdiri atas beberapa bagian sesuai dengan kode nomor pada gambar 1 adalah sebagai berikut
1 Drop down menu editor Dua sub menu teratas (Start editing dan Stop Editing) sesuai namanya digunakan untuk memulai dan menghentikan sesi editing
2 Edit tool Digunakan untuk memilih fitur sebelum memodifikasi fitur tersebut3 Tool Palette Kumpulan tool yang digunakan untuk membuat sketsa4 Current Task Drop Down List Daftar tugas editing yang sedang dilakukan
Tool ini menentukan jenis tindakan yang dilakukan oleh sketsa5 Target Drop Down List Tool ini menentukan pada layer mana hasil operasi
editing disimpan6 Split Tool Tool ini digunakan untuk membagi fitur garis menjadi 2 bagian
pada lokasi tertentu7 Rotate Tool Digunakan untuk memutar segment8 Attribute Button Tombol yang memperlihatkan atribut fitur terpilih9 Sketch Properties Tombol yang memperlihatkan attribut geometri (Posisi X
dan Y) masing-masing vertex pada sketsa yang dibentuk
124
3422 Toolbar Editor Lanjutan
Sesuai dengan namanya toolbar ini digunakan untuk editing tingkat lanjut Beberapa tool pada toolbar ini tidak bisa diakses oleh lisensi ArcView Tampilan standar toolbar editor lanjutan dan bagian-bagiannya adalah sebagai berikut
Gambar 2 Toolbar Editor Lanjutan
1 Fillet Tool Digunakan untuk membuat lengkungan (kurva pada pertemuan 2 garis)
2 Extend Tool Digunakan untuk memanjangkan garis hingga menyentuh garis yang terpilih
3 Traverse Tool Digunakan untuk membuat segment sketsa secara akurat dengan memasukkan parameter-parameter sketsa yang sesuai parameter-parameter yang digunakan sering disebut COGO (Coordinate Geometry)
4 Explode Tool Digunakan untuk memecahkan fitur yang terdiri atas banyak bagian (multipart fitur) menjadi banyak fitur tunggal (singlepart fitur)
5 Smooth Tool Digunakan untuk menghaluskan garis yang terpilih dengan cara mengubah segment yang kasar menjadi beberapa segment yang halus dengan penambahan titik-titik nodeverteks
6 Circle Tool Digunakan untuk menggambar lingkaran Gunakan tombol lsquoRrsquo untuk menentukan radius lingkaran
7 Rectangle Tool Digunakan untuk menggambar segi empat Tekan dan Tahan tombol lsquoSHIFTrsquo pada keyboard untuk membuat bujur sangkar
8 Generalize Tool Digunakan untuk menyederhanakan geometri fitur dengan menghilangkan verteks-verteks yang tidak vital
9 Inverse Tool Digunakan untuk menambahkan deskripsi COGO kedalam tabel attribut fitur
125
10 Proportion Tool Digunakan untuk membagi garis secara proporsional11 Trim Tool Kebalikan dari extend tool Tool ini digunakan untuk memotong garis
tepat pada perpotongan dengan garis terpilih12 Copy Features Tool Digunakan untuk menduplikasi fitur terpilih
343 Sketsa
Sketsa (sketch) adalah bentuk yang digambar dengan menggunakan sketch tool secara sementara dan berfungsi untuk melaksanakan tugas yang ditentukan dalam daftar tugas (dropdown list task) Sebagai contoh untuk membuat fitur bangunan baru terlebih dahulu didefenisikan penugasan ldquoCreate New Featurerdquo kemudian menggunakan sketch tool untuk menggambar bentuk bangunan yang diinginkan Fitur baru kemudian terbentuk sesuai dengan garis sketsa yang dibuat Tipe dari sketsa - titik garis atau poligon- ditentukan oleh tipe layer target
126
3431 Tool-tool Pembuat Sketsa
Tool-tool sketsa sering juga disebut Sketch Construction Tool terdiri atas
1 Sketch toolDigunakan untuk membuat fitur point dan digitasi fitur garis atau poligon
2 Midpoint toolDigunakan untuk mendapatkan titik tengah antara 2 titik yang di klik (titik awal amp titik akhir)
3 Distance-Distance toolTool ini bekerja dengan memanfaatkan titik singgung antara 2 lingkaran yang ditentukan radiusnya Bila kedua lingkaran tersebut tidak bersinggungan maka tidak akan terdapat verteks yang dihasilkan oleh tool ini sebaliknya akan terdapat 2 titik singgung yang dapat dipilih Untuk memasukkan nilai radius yang akurat gunakan tombol ldquoRrdquo
127
4 Intersection toolTool ini digunakan untuk menemukan titik singgung antara 2 garis
5 Arc toolTool ini digunakan untuk membuat garis lengkungan yang membutuhkan 3 parameter yaitu titik awal titik aksis dan titik akhir Garis sketsa yang terbentuk akan selalu melalui ketiga titik tersebut walaupun titik kedua (aksis) tidak terlihat
6 Endpoint Arc toolHampir sama dengan Arc tool namun parameter lengkungan kurva ditentukan pada sesi akhir dan dapat menggunakan nilai tertentu dengan menggunakan tombol ldquoRrdquo
7 Tangent Curve toolTool ini membuat segmen yang berbentuk tangensial terhadap segmen sebelumnya Tool ini aktif jika telah ada segmen yang dibuat dengan menggunakan tool lain
8 Trace toolDigunakan untuk mengikuti bentuk fitur yang telah ada (tracing) Fitur yang akan diikuti geometrinya harus terseleksi terlebih dahulu
9 Direction Distance toolTool ini digunakan untuk menentukan verteks berdasarkan 2 titik input Satu titik input memerlukan parameter sudut (bearing) sedangkan titik input yang lain memerlukan parameter jarak Salah satu contohnya adalah menentukan posisi tiang listrik yang berjarak X meter dari sudut bangunan A dan memiliki sudut arah sebesar θ derajat dari titik perpotongan (interseksi) jalan Gunakan tombol ldquoArdquo untuk memasukkan parameter sudut dan tombol ldquoRrdquo untuk parameter Jari-jari lingkaran secara tepat
Dengan mengingat bahwa konsep editing fitur di dalam ArcGIS banyak bergantung pada penggunaan sketch kiranya perlu dipahami komponen-komponen yang membentuk sketch tersebut
1 Start Point adalah titik mulainya garis sketch2 End Point adalah titik berakhirnya garis sketch3 Verteks adalah titik-titik (node) yang berada diantara Start Point dan End Point4 Segment adalah garis yang menghubungkan 2 titik (node)
128
Selama dalam sesi pembuatan sketsa komponen-komponen pembentuk sketsa juga dapat diubah misalnya
1 Menghapusmenambah verteks2 Membalik (flipping) sketsa3 Melihatmemindahkan posisi verteks secara relatif maupun absolut4 Memotong panjang garis sketsa (trim)5 Melihat properti sketsaSemua menu untuk memodifikasi sketsa tersebut dapat diakses dengan cara klik kanan pada sketsa sehingga muncul pop up menu untuk mengubah sketsa Contoh dibawah ini memperlihatkan cara melihat properti sketsa
3432 Bantuan Pembuatan Sketsa
Fasilitas bantuan untuk pembuatan sketsa dapat diakses dengan melakukan klik kanan pada Map Area (bukan pada garis sketsa) selama dalam sesi pembangunan sketsa
129
Untuk mengakses menu tersebut lakukan klik kanan pada saat pembuatan sketsa pada saat posisi pointer mouse tidak berada pada garis sketsa yang telah terbentuk Ketersediaan menu tergantung pada tipe target layer dan banyaknya segment sketsa yang telah terbentuk Beriku ini adalah penjelasan singkat tentang pilihan-pilihan menu tersebut
1 Snap to Feature digunakan pada pembuatan titik verteks sketsa secara yang berimpit (snap) dengan komponen segmen fitur (bukan sketsa) eksisting Lihat topik snapping untuk keterangan lebih lanjut
2 Direction (shorcut = Ctrl + A) digunakan untuk membuat segmen dengan sudut tertentu Tool ini Membutuhkan tipe target layer Poligon atau Line dengan minimum 1 verteks awal sketsa
3 Deflection (shorcut = Ctrl + F) digunakan untuk membuat segmen dengan sudut defleksi tertentu dari segment sketsa terakhir Membutuhkan tipe target layer Poligon atau Line dengan minimum 1 segmen (2 verteks) sketsa yang telah terbentuk
4 Length (shorcut = Ctrl + L) digunakan untuk membuat segmen panjang tertentu dari titik verteks terakhir Tool ini membutuhkan tipe target layer Poligon atau Line dengan minimum 1 verteks awal sketsa
5 Change Length digunakan untuk mengubah panjang segment terakhir dengan tetap mempertahankan arah segmen tersebut Membutuhkan tipe target layer
130
Poligon atau Line dengan minimum 1 segmen (2 verteks) sketsa yang telah terbentuk
6 Absolute XY (shorcut = F6) digunakan untuk menggambar verteks yang diketahui posisi absolutnya Tool ini bekerja pada tipe target layer titik line atau poligon
7 Delta XY (shorcut = Ctrl + D) digunakan untuk menggambar verteks yang diketahui posisi relatifnya terhadap posisi verteks terakhir Tool ini bekerja pada tipe target layer titik line atau poligon dengan minimum 1 verteks sketsa yang telah terbentuk
8 DirectionLength (shorcut = Ctrl + G) digunakan untuk membuat segmen dengan arah dan panjang yang tertentu dalam sekali aksi (Gabungan antara menu Direction dan Length) Tool ini membutuhkan tipe target layer Poligon atau Line dengan minimum 1 verteks awal sketsa
9 Paralel (shorcut =Ctrl + P) digunakan untuk membuat segmen sketsa yang sejajar dengan segmen fitur yang diklik Tool ini membutuhkan tipe target layer Poligon atau Line dengan minimum 1 verteks awal sketsa Tipe fitur yang diklik harus berupa fitur garis atau poligon
10 Perpendicular (shorcut =Ctrl + E ) digunakan untuk membuat segmen sketsa yang tegak lurus terhadap segmen fitur yang diklik Tool ini membutuhkan tipe target layer Poligon atau Line dengan minimum 1 verteks awal sketsa Tipe fitur yang diklik harus berupa fitur garis atau poligon
11 Segment Deflection (shorcut = F7) digunakan untuk membuat segmen sketsa yang membentuk sudut tertentu terhadap segmen fitur yang diklik Tool ini membutuhkan tipe target layer Poligon atau Line dengan minimum 1 verteks awal sketsa Tipe fitur yang diklik harus berupa fitur garis garis atau poligon
12 Replace Sketch menggantimembuat garis sketsa dengan bentuk fitur yang di klik Tool ini membutuhkan tipe target layer Poligon atau Line Tipe fitur yang diklik harus berupa fitur garis garis atau poligon
13 Tangent Curve (shorcut =Ctrl + T) membuat segment kurva tangen Tool ini membutuhkan tipe target layer Poligon atau Line dengan minimum 1 segmen awal sketsa
14 Streaming (Shorcut = F8) mengaktifkan mode streaming pada penggambaran sketsa dengan menggunakan sketch tool Mode streaming adalah penggambaran garis sketsa dengan mengikuti pergerakan kursor mouse tanpa harus melakukan klik Verteks sketsa ditambahkan pada jarak yang ditentukan dalam kotak dialog Editing Option yang diakses melalui menu Editor gt Option
15 Delete Sketch (shorcut = Ctrl + Delete) digunakan untuk menghapus sketsa16 Finish Sketch (shorcut = F2) digunakan untuk mengakhiri pembuatan sketsa17 Square and finish digunakan untuk mengakhiri pembuatan sketsa sambil
menambahkan 2 segment pada sketsa Segmen pertama yang ditambahkan tegak lurus terhadap segmen terakhir yang telah ada dan segmen kedua yang ditambahkan tegak lurus terhadap segmen pertama yang telah ada Tool ini membutuhkan minimum 2 segmen yang berbeda arah
131
18 Finish Part digunakan untuk menghentikan pembuatan 1 bagian sketsa dan dilanjutkan dengan pembuatan bagian sketsa yang lain Kegunaan fasilitas ini antara lain untuk membuat Multipart Feature dan pemilihan banyak objek dengan garis sketsa
Beberapa hal yang berguna pada waktu pembuatan sketsa antara lain
1 Tombol Esc dapat digunakan untuk membebaskan pembatasan yang diperlakukan pada pembuatan segment seperti pembatasan sudut segment panjang dll
2 Kombinasi tombol Ctrl + Z dapat digunakan untuk menghapus verteks terakhir pada garis sketsa atau mengulang operasi editing terakhir yang dilakukan
3 Unit yang digunakan pada saat editing adalah Map Unit yang bergantung pada sistem koordinat data frame yang digunakan jadi walaupun layer yang diedit memiliki unit meter (mis UTM) namun koordinat sistem data frame yang digunakan adalah koordinat Geografis yang memiliki unit Desimal Degree maka nilai input yang diisikan haruslah nilai Desimal degree Properti map unit dapat dilihat pada kotak dialog Data Frame Properties
4 Pada tool-tool yang membutuhkan nilai input biasanya telah terdapat nilai yang menunjukkan posisi mouse pointer pada saat klik kanan dan format input yang valid Nilai dapat digunakan sebagai acuan dalam memasukkan nilai yang diinginkan
3433 Membuat Segment dengan Menggunakan Parameter Arah dan Panjang Garis Untuk membuat segmen sketsa berdasarkan parameter arah dan panjang garis gunakan langkah-langkah sebagai berikut
1 Setelah membuat paling tidak 1 titik vertex pilih sketch tool dari Sketch Construction Tool Palette
2 Klik kanan pada map area sehingga muncul menu popup kemudian pilih Direction
3 Isilah nilai sudut yang diinginkan kemudian tekan Enter4 Oleh ArcMap arah segment kemudian dibatasi sesuai dengan input yang
diberikan5 Klik kanan kembali pada map area sehingga muncul menu popup kemudian pilih
Length6 Isilah nilai panjang segment yang diinginkan kemudian tekan Enter7 ArcMap selanjutnya menggambar segmen pada arah dan panjang yang
diinginkan
132
3434 Membuat Segment dengan menelusuri fitur yang telah ada
1 Pilihlah fitur yang hendak ditelurusi Indikator fitur terpilih akan segera terlihat Fitur yang dipilih tersebut tidak harus berada pada workspace yang diedit namun layernya harus dapat dipilih (selectable layer)
2 Dari tool pembentuk sketsa pilihlah Trace Tool Tool ini hanya aktif untuk layer target garis atau poligon
3 Klik titik awal penelusuran pada fitur yang terpilih4 Tekan tombol O untuk memberikan nilai offset jika mengginginkan segmen yang
terbentuk tepat berimpit dengan fitur terpilih masukkan nilai 0 Nilai negatif (-) menunjukkan bahwa penelusuran dilakukan pada sisi yang berlawanan dari nilai positif (+) Klik Ok untuk menutup kotak dialog Trace Option tersebut
5 Telusurilah fitur terpilih dengan menggerakkan mouse mengikuti bentuk fitur ArcMap memperlihatkan petunjuk visual segmen yang terbentuk
6 Klik pada titik akhir penelusuran7 Segmen sketsa baru segera terbentuk berdasarkan fitur terpilih
133
134
344 Tombol Pintas (keyboard shorcuts)
Pada proses editing terdapat banyak tombol pintas yang diasosiasikan dengan perintah-perintah editing tertentu Adanya tombol-tombol pintas ini terasa sangat membantu dalam meningkatkan kinerja dan produktifitas pengeditan Tombol pintas yang standar dapat anda lihat pada lampiran manual ini Tombol pintas tambahan juga dapat ditentukan sendiri melalui menu View gt Toolbar gt Customize
Mode Editing Tombol Keyboard Aksi KeteranganUmum
Z Zoom inC PanX Zoom outV Show Vertices Memperlihatkan
vertex dari fiturE Toggle Edit Tool Berpindah mode
editing (seleksi annotasi dan sketsa)
Esc CancelCtrl + Z UndoCtrl + Y RedoSpacebar (tombol spasi)
Suspend Snapping Tekan sambil tahan tombol spasi untuk menghentikan sementara fasilitas snapping
F5 Refresh Mengupdate tampilan layar
Seleksi dengan Edit Tool
Shift AddRemove Selection
Menambah dan Mengurangi fitur terpilih
Ctrl Move selection anchor
Memindahkan ttk Jangkar fitur terpilih
SketsaCtrl + A Direction Arah menunjuk pada
jurusan menggunakan Sistem arah yang ditentukan pada setting Editor gt Option
Ctrl + F Deflection
135
Mode Editing Tombol Keyboard Aksi KeteranganCtrl + L Length Menentukan panjang
sketsa secara spesifik
F6 Absolute XY Memasukkan nilai koordinat vertex berikutnya (nilai mutlak)
Ctrl + D Delta X Y Memasukkan vertex berikut dari garis sketsa dengan jarak X dan Y yang relatif dari titik verteks terakhir
Ctrl + G DirectionLength Menentukan posisi vertex sketsa berikutnya dengan memasukkan parameter Jurusan (arah) dan Jarak sering disebut sistem koordinat polar atau koordinat kutub
Ctrl + P Parallel Membuat segment yang paralelsejajar dengan segment lain
Ctrl + E Perpendicular Membuat segment yang tegak lurus terhadap segment lain
F7 Segment Deflection Membuat segment yang memiliki sudut defleksi tertentu terhadap segment lain
Ctrl + T Tangent curveF8 Streaming Memulai dan
mengakhiri mode streaming pada garis sketsa
Ctrl + Delete Delete Sketch Menghapus garis sketsa
F2 Finish Sketch Mengakhiri sketsa
136
Mode Editing Tombol Keyboard Aksi KeteranganT Show Tolerance Memperlihatkan
Toleransi Snapping
345 Pengaturan Sistem Koordinat dan Proyeksi
Didalam ArcMap terdapat 2 tingkatan Penggunaan Sistem Koordinat Tingkatan tertinggi berada pada level dataframe sedangkan tingkatan terendah berada pada level layers Pada proses penampilan data spasial apabila terdapat perbedaan sistem koordinat pada kedua level tersebut maka level layer akan diproyeksikan secara on the Fly terhadap level Dataframe Untuk mendapatkan akurasi geometri yang terbaik pada saat melakukan pengeditan maka sebaiknya kedua level sistem koordinat tersebut disamakan dengan cara mengubah sistem koordinat Data Frame mengikuti sistem koordinat Layer sebagai berikut
1 Klik Ganda DataFrame sehingga Kotak Dialog Data Frame Properties muncul Alternatif lain adalah dengan melakukan Klik kanan pada Data Frame kemudian memilih menu Properties
2 Selanjutnya klik Tab Coordinate Systems3 Pada kotak pilihan Select a Coordinate System Pilihlah folder layers
selanjutnya pilih coordinat system layer yang hendak diedit Klik Ok untuk menutup kotak dialog Data Frame Properties
137
346 Pengesetan Sistem Pengukuran (Arah dan Unit)
Pada proses editing terdapat beberapa tool yang membutuhkan parameter arah dan system pengukuran Parameter yang digunakan dalam ArcMap adalah sebagai berikut
A Direction Measuring System (Sistem Arah)
Terdapat 4 jenis direction system yang dapat digunakan
1 Polar Angle adalah sistem arah yang titik 00 dimulai dari timur dan pertambahan positip sudutnya bergerak berlawanan arah jarum jam (counter clockwise)
2 Quadrant Bearing adalah sistem arah yang besar sudutnya selalu dihitung dari garis meridian Utara maupun Selatan kearah Timur maupun Barat Sistem ini selalu mencantumkan 2 Karakter penunjuk referensi yang mengapit nilai besar sudutnya dimana karakter 1 (Utara atau Selatan) menunjuk pada posisi titik 0 derajat ssedangkan karakter akhir (Timur atau Barat) menunjuk pada arah
138
pengukuran sudut Contoh U 22deg B menunjukkan arah 22deg dari Utara kearah Barat
3 North Azimuth adalah adalah sistem arah yang titik 00 dimulai selalu dari Utara dan pertambahan positip sudutnya bergerak searah jarum jam (clockwise)
4 South Azimuth adalah adalah sistem arah yang titik 00 dimulai selalu dari Selatan dan pertambahan positip sudutnya bergerak searah jarum jam (clockwise)
Secara standar sistem arah yang digunakan oleh ArcMap adalah Polar Angle
B Direction Measuring Unit
Unit yang digunakan dalam pengukuran arah adalah
1 Degrees sering juga disebut desimal degree dan merupakan standar yang digunakan ArcMap dimana 1(satu) degrees setara dengan 1360 lingkaran fraksinya dinyatakan dalam desimal
2 Degree Minutes Seconds (DMS) hampir sama dengan Degrees hanya fraksinya yang dinyatakan dalam bilangan Menit (minutes) dan Detik(seconds) dimana 1 menit setara dengan 160 degree dan 1 detik setara dengan 160 menit
3 Radians adalah unit Standar Internasional untuk pengukuran sudut bidang datar 1 radian kurang lebih setara dengan 57296 degree
139
4 Gradians adalah unit pengukuran yang membagi satu kuadran lingkaran kedalam 100 bagian jadi 1 lingkaran yang terdiri dari 4 kuadran setara dengan 400 gradians
5 Gon Sama dengan gradian Istilah ini digunakan pada beberapa negara seperti Jerman dan Swedia dimana istilah unit gradian menunjuk pada unit degrees
Adapun langkah yang dilakukan untuk mengubah unit dan sistem pengukuran adalah melalui Toolbar Editor sebagai berikut
1 Klik Editor pada toolbar editor2 Klik Option dari daftar menu yang muncul3 Pada kotak dialog Editing Options klik Units4 Pilih direction type dan direction unit dari kotak yang pilihan5 Klik Ok untuk mengakhiri sesi pengesetan dan mengaplikasikan pilihan
tersebut
347 Memulai dan Menghentikan Sesi Pengeditan
1 Dari toolbar Editor klik tombol Editor 2 Klik Start Editing
140
3 Bila Data yang ada dalam Arcmap terdiri atas beberapa workspace maka kotak dialog konfirmasi pemilihan workspace yang diedit akan muncul Pada kotak dialog ini pilihlah workspace yang menyimpan layer yang hendak di edit
4 Klik Ok
5 Selanjutnya ArcMap segera mengaktifkan status editing data Hal ini ditandai dengan aktifnya tombol-tombol yang ada pada toolbar editing
141
6 Untuk menyimpan hasil editing klik Editor pada toolbar editor kemudian pilih menu Save Edit Pilihan ini menyimpan hasil editing dengan tetap berada pada mode editing
7 Untuk menghentikan mode editing klik Editor pada toolbar editor kemudian pilih menu Stop Editing Kotak dialog konfirmasi penyimpanan selanjutnya ditampilkan klik pada pilihan yang diinginkan dan Arcmap akan mengakhiri sesi editing
348 Snapping
Snapping adalah salah satu fasilitas editing ArcMap yang memegang peranan penting dalam menghasilkan output editing yang akurat dengan cara mengatur perilaku sketsa
A Type Snapping
Pada proses editing fasilitas snapping dapat diberlakukan berdasarkan layer sketsa atau topologi Berdasarkan dasar inilah tipe snapping dibedakan atas layer snapping sketch snapping dan topology snapping Penentuan properti snap yang diaktifkan diatur dalam kotak dialog snapping environment Window Berikut ini adalah properti snapping berdasarkan tipenya
142
B Snapping Environment Window
Kotak dialog ini dapat diakses melalui menu Editor pada Toolbar Editor dan hanya bisa diakses dalam mode editing
143
C Mematikan fasilitas snapping1 Untuk mematikan fasilitas snapping secara sementara tekan tombol ldquoSpasirdquo
(SPACEBAR) pada keyboard sambil melakukan editing Snapping akan kembali aktif segera tombol tersebut dilepas
2 Untuk mematikan fasilitas snapping secara tetap bersihkan tanda centang yang ada pada kotak dialog Snapping Environment
D Snapping to Feature CommandPada saat pembuatan sketsa terdapat juga bantuan snapping yang dapat diakses melalui klik kanan pada fitur lain yang telah ada sehingga muncul pop up menu Berikut adalah tipikal urutan penggunaan perintah tersebut
1 Dengan menggunakan salah satu tool sketsa klik kanan pada fitur eksisting2 Pada pop up menu yang muncul sorot menu snap to feature selanjutnya pilih
tipe snapping yang diinginkan3 Verteks sketsa yang terbentuk akan segera di-Snap sesuai dengan tipe
snapping yang dipilih
144
349 Pemilihan Fitur
Dalam konsep editing fitur eksisting di ArcMap sebagian besar operasi editing diawali dengan pemilihan fitur Terdapat banyak metode pemilihan fitur antara lain
A Pemilihan dengan menggunakan Edit Tool1 Klik Edit Tool pada Toolbar Editor Tool ini hanya aktif dalam mode editing2 Klik Fitur yang hendak dipilih Bila terdapat banyak layer yang dapat dipilih
fiturnya (selectable layer) dan pemilihannya dengan klik tunggal maka fitur pada layer terataslah yang terpilih sebaliknya jika pemilihannya adalah tipe persegi (menekan tombol mouse sambil menyeret kemudian melepasnya) maka fitur tepilih adalah semua fitur yang memiliki interseksi dengan kotak tersebut dari semua layer terpilih
3 Untuk memilih banyak fitur gunakan tombol ldquoSHIFTrdquo sambil menggunakan Edit Tool untuk Pemilihan
4 Fitur yang terpilih kemudian memiliki indikator pemilihan (highlighted)
145
B Pemilihan dengan menggunakan SketsaPemilihan dapat juga dilakukan dengan menggunakan garis sketsa dengan mengatur pilihan tugas pada Kotak Daftar Tugas yang dilanjutkan dengan membuat garis sketsa Pada kotak Daftar Tugas terdapat dua opsi pemilihan fitur
1 Select Fitur by Line pilihan menggunakan metode pemilihan garis dimana fitur yang bersinggungan dengan garis sketsa tersebut akan menjadi terpilih setelah sketsa diakhiri Untuk mengakhiri pembuatan sketsa gunakan shorcut F2 pada keyboard
2 Select Fitur by Area adalah metode pemilihan poligon yang memilih fitur yang bersinggungan dengan poligon sketsa atau yang berada dalam wilayah poligon sketsa
Metode pemilihan berdasarkan sketsa memiliki urutan sebagai berikut 1 Aktifkan sesi editing jika belum aktif2 Dari kotak Daftar tugas pada toolbar editor pilihlah bentuk penugasan seleksi
yang sesuai3 Dengan menggunakan Skech Construction Tool buatlah garispoligon sketsa
pemilihan4 Hentikan pembuatan sketsa dengan menekan tombol F2 pada keyboard atau
dengan klik kanan kemudian memilih menu Finish Sketch5 Fitur selanjutnya akan terpilih
146
C Pemilihan dengan menggunakan Attribut Data dan LokasiMetode pemilihan fitur eksisting yang lain adalah dengan menggunakan attribut
data Metode ini dapat diakses melalui menu Selection pada Main Menu Bar
D Membebaskan Fitur TerpilihUntuk membebaskan fitur terpilih Klik Menu Selection pada Main Menu selanjutnya klik pada menu Clear Selected Features atau menekan tombol kombinasi tombol Control tombol Alternative dan tombol A secara bersamaan (Ctrl + Alt + A)
E Menentukan Layer yang dapat dipilihPada saat editing data yang menggunakan banyak layer penggunaan fasilitas ini sangat membantu dalam mengurangi kemungkinan kesalahan pemilihan Untuk mengatur Layer yang dapat dipilih gunakan menu Selection gt Set Selectable Layer Berilah tanda centang pada layer yang dapat dipilih
147
Khusus untuk ArcGIS 9x pengaturan ini juga dapat dilakukan dengan mengklik tab Selection pada bahagian bawah Table of Contents Window Table of Content dapat diaktifkan melalui menu Window gt Table of Contents Untuk membersihkanmengaktifkan tanda centang tekan tombol Ctrl sambil melakukan klik kiri pada kotak kecil yang ada di depan nama layer
Hal ini terasa lebih memudahkan pada saat editing karena pada tab tersebut juga terdapat informasi jumlah fitur yang terpilih pada masing-masing layer Klik kanan pada nama layer untuk mengakses menu-menu tambahan yang tersedia
148
3410 Memindahkan Fitur
1 Pilih fitur yang akan dipindahkan2 Dengan menggunakan Edit Tool gerakkan pointer mouse hingga ikonnya
memiliki tanda + ( ) Bila tanda tersebut tidak muncul kemungkinan penyebabnya adalah bahwa layer yang memiliki fitur tersebut tidak berada dalam workspace yang sedang di edit walaupun fiturnya dapat dipilih
3 Tekan mouse sambil seret (drag) mouse ke lokasi yang diinginkan Selama mouse masih ditekan fitur yang diseret akan terlihat garis outline dan bordernya yang berbentuk persegi (envelope) untuk memberikan panduan visual selama proses drag fitur Gunakan tombos Escape (Esc) pada keyboard untuk membatalkan proses ini
4 Lepas tekanan pada mouse dan fitur yang terpilih akan berpindah
149
3411 Copy amp Paste Fitur
1 Pilih fitur yang hendak dicopy2 Dari toolbar standar klik icon Copy atau dengan shorcut Ctrl + C Icon ini akan
aktif bila ada fitur yang terpilih3 Kemudian klik icon Paste Fitur akan digandakan tepat pada lokasinya semula
dan berada pada layer target4 Perintah ini juga dapat diakses dengan klik kanan pada Map Area
150
3412 Menghapus Fitur
1 Pilih fitur yang hendak dihapus2 Dari toolbar standar klik icon delete yang akan aktif bila ada fitur yang terpilih
Cara lain adalah dengan memilih menu Delete setelah melakukan klik kanan pada Map Area Secara praktis dapat juga dilakukan dengan menekan tombol Delete pada Keyboard
3 Fitur yang terpilih kemudian dihapus
35 MEMBUAT FITUR BARU
351 Membuat Fitur Titik
Pembuatan fitur baru diawali dengan pemilihan target layer yang bertipe Point dan dilanjutkan dengan membuat titik sketsa dengan menggunakan sketch contruction tool
151
1 Dari kotak daftar tugas pada toolbar editor pilihlah bentuk penugasan ldquoCreate New Featurerdquo
2 Dari kotak target pada toolbar editor Pilihlah target layer Tipe layer target harus yang berupa layer titik
3 Dengan menggunakan skecth construction tool klik pada lokasi yang diinginkan4 Bila fitur titik yang akan dimasukkan diketahui posisi geografisnya klik kanan
pada map area kemudian pilih menu Absolute XY (shorcutnya adalah F6)5 Pada Kotak input yang muncul isikan nilai koordinat titik yang hendak
dimasukkan
352 Membuat Fitur Garis dan Poligon
Untuk membuat fitur garis dan poligon langkahnya sama dengan membuat fitur titik Perbedaannya hanya pada tipe target layer dan bentuk sketsa Gunakan shorcut F2 atau klik ganda pada verteks terakhir untuk mengakhiri sesi sketsa sekaligus membuat fitur baru berdasarkan garis sketsa yang terbentuk
152
36 Penyesuaian Spasial (Spatial Adjustment)
361 Pengertian Spatial Adjustment
Adalah proses pembetulan data spasial agar sesuaimendekati karakteristik data yang benar sesuai dengan kaidah GIS data dan logika kebenaran data dan informasi Proses Spatial Adjustment bisa berupa
Transformasi Penarikan obyek (rubber sheet) Penyesuaian obyek pada batas tepi peta (edgematching)
3611 Transformasi
Adalah salah satu tool dalam lingkup Spatial Adjustment yang berfungsi untuk mentransform (merubah nilai koordinat) dari suatu feature sehingga akan menghasilkan feature yang baru dengan koordinat yang berbeda dengan koordinat aslinya sedangkan bentuk dari feature itu endiri akan dipertahankan sesuai aslinyaTransformasi memerlukan paling tidak 4 (empat) titik awal dan 4 (empat) titik target Semakin banyak jumlah titik sekutu akan semakin baik hasil yang dicapaiTahapan transformasi adalah sbbArcMap -gt Add Data
Klik Editor-gt Start EditingKlik Editor-gtOption1048774masukan snapping tolerance lakukan pengukuran jarak terlebih dulu untuk menentukan snapping tolerance nyaKlik Editor-gtSnapping check semua checkbox yang adaKlik Spatial adjustmen pilih Transfomasi AffineKlik Spatial Adjustmen-gtSet Adjust Data check data yg akan ditransformasi
153
Create link transformasi
Klik Links -gtView link table utk melihat nilai titik sekutu transformasiKlik Adjust-gtFinish
154
362 Membuat link table
Parameter nilai koordinat transformasi dapat dibuat dengan membuat table koordinat sekutu pada text file (Notepad)Formatnya adalah sbb
Anda tidak perlu menuliskan judul table File ini akan disimpan format txt file dan digunakan dalam proses transformasi dengan cara memanggil fie tsb dengan mengklik -gtlinks-gtopen links file
155
363 Rubbersheeting Vs Edgematching
Rubbersheeting bisa merubah bentuk di semua segment line bisa dilakukan multiple links untuk menambah akurasi featureEdgematching akan merubahmempengaruhi vertex terakhir dari segment line sajaRubbersheeting bisa dilakukan pembatasan pada area mana akan dilakukan justifikasiA RUBBER SHEETING
1 Proses Rubber SheetingArcMap Add dataEditor -gt Start EditingEditor-gtOption snapping tolerance
156
Editor1048774Snapping check vertex edge end checkbox
157
Klik Spatial Adjustment -gtRubbersheetingKlik Spatial Adjustment -gtAdjust Data check peta2 (source)
Klik Spatial Adjustment -gtOptionPilih source dan target layer
158
Klik Link created 4 linkBuat limit areaAdjust
159
160
161
B EDGEMATCINGProses EdgematchingArcMap Add dataEditor -gt Start EditingEditor-gtOption snapping tolerance
162
Editor-gtSnapping check vertex edge end checkbox
163
Klik Spatial Adjustment -gtEdge SnapKlik Spatial Adjustment -gtAdjust Data check peta2 (source)
164
Klik Spatial Adjustment -gtOptionPilih source dan target layer
Klik Link created 4 linkAdjustFinish
165
364 Memakai Fungsi Transfer Attribut Pada Spatial Adjustment Pada ArcMap
Add data misalnya peta1 dan peta2Lakukan Editing Table agar ada kesesuaian field antar keduanya
Start EditingEditor Option isi Snapping Tolerance missal 00001map unitsSpatial adjustment klik Option
166
Pilih Source dan Target layer check Use Attributes klik Attributes
Pilih Field yg berkesesuaian atau akan disesuaikan nilai attributenya klik Add1048774Ok
167
Klik Attribute transfer tool
Klik satu kali pada Source layer dan arahkan ke layer target klik satu kali1048774Finish
Check apakah attribute sudah sesuai klik kanan pada layer target open attribute
168
Pada prinsipnya Field antar layer akan sama karena masih dalam satu feature class tetapi dimungkinkan ada kesalahantidak matching dalam nilai attributenya
37 Membangun Topology
Topology adalah pendefinisian secara matematis yang menerangkan hubungan relative antara objek yang satu dengan objek yang lain Dalam GIS topology didefinisikan oleh user sesuai dengan karakteristik data seperti line polygon maupun pointtitik Setiap karakteristik data tertentu mempunyai ruleaturan tertentu Rule atau aturan tersebut secara default telah disediakan oleh software GIS
Sebagai contoh untuk objek type polygon aturan yang umum di berlakukan adalah
1 Antar Polygon tidak boleh saling bertampalan2 Antar Polygon tidak boleh ada celah (gap)
371 Langkah-Langkah Topology
Untuk memulai membangun topology dengan menggunakan ArcGIS 9x dapat dilakukan tahapan-tahapan sebagaimana berikut
3711 Menentukan direktori kerja
Hal ini dilakukan untuk memudahkan kita dalam pengelolaan dan penempatan data-data yang akan dibangun seperti berikut
169
1 Buat direktori ArcLatihan pada windows explore yang akan kita gunakan sebagai tempat penyimpanan data seperti pada gambar a
2 Pilih ArcMap pada program ArcGIS kemudian klik menu bar ArcCatalog seperti pada gambar b
3 Selanjutnya akan tampil jendela kerja ArcCatalog seperti gambar dibawah untuk membangun topology langkah-langkahnya seperti pada gambar berikut
170
4 Pada Content personal geodatabase ketik RiauWGS84 yang merupakan system proyeksi yang akan digunakan dalam direktori kerja kita Kemudian pada direktori tersebut klik kanan pilih Feature datasethellip seperti gambar berikut
171
5 setelah muncul menu New Featurehellip Ketik Topology pada Name klik Edit akan muncul kotak dialok Spatial Reference Properties Klik select kemudian pilih Coordinate System seperti pada gambar berikut
172
6 Pada kotok dialok Browse for dataset akan muncul pilihan system koordinat
173
7 Setelah memilih system koordinat yang akan digunakan dalam latihan ini maka pada kotak dialok Feature dataset akan muncul Deskripsi coordinate system Seperti pada gambar berikut
174
8 Selanjutnya akan muncul Featuredataset didalam Geodatabase RiauWGS84 dengan nama Topology Tahap selanjutnya adalah mulai bekerja dengan membangun topology seperti pada gambar berikut
9 Lakukan import data dari direktori sumber data atau server seperti pada gambar berikut
175
10Kemudian pilih data yang akan di input misalnya penggunaan lahan seperti pada gambar berikut
11Masukan input data
176
12Hasil proses geodatabase untuk topology pada penggunaan lahan
177
372 Membangun Topology pada Geodatabase
Untuk topology data penggunaan lahan ataupun data-data lainya jendela ArcMap terlebih dahulu di tutup kemudian proses topology dapat dilakukan pada ArcCatalog seperti gambar dibawah
Akan muncul kotak dialog New topology kemudian klik next
178
Di sini akan muncul kotak dialog yang mengahruskan kita untuk melakukan pemilihan (pengaktifan) feature yanag akan dilakukan topology dan pemilihan rule yang akan dipakai terhadap feature tsb
Pada tampilan selanjutnya akan muncul list rule yang bias kita pilih sesuai karakteristik datanyaRule yang dipilih bias lebih dari satu sesuai dengan karakteristik data yang akan diterapkan topologyLihat ilustrasi berikut ini
179
Untuk data penggunaan lahan berupa polygon dapat kita terapkan dua aturan (rule) yaitu
1 Must Not Overlap dan2 Must Not Gap
Pilih rule yang ke_2 seperti gambar berikut
Sehingga akan muncul kotak dialog yang menapilkan ke-2 rule sebagai berikut
180
Proses validating Topology
373 Editing Topology pada ArcMap
Untuk memulai pengeditan topology langkah awal adalah klik ArcMap untuk menjalankan proses pengeditan polygon-polygon yang terdapat pada spatial data yang terdapat di geodatabase seperti pada gambar berikut
181
182
183
Pilih feature yang memiliki kesalahan topology (warna merah tua) setelah feature yang di selectpilih menjadi warna hitam kemudian klik kanan Untuk melakukan koreksi data pilih salah satu feature seperti pada gambar berikut
184

1 License Indicator memberikan informasi tentang lisensi yang sedang digunakan Level lisensi menentukan tingkat kemampuan ArcMap untuk melakukan operasi-operasi pengelolaan data Hal ini berarti bahwa beberapa operasi hanya dapat dilaksanakan pada tingkatan lisensi tertentu Pada gambar diatas lisensi yang tersedia adalah pada tingkatanArcView
2 Toolbox adalah kumpulan alat bantu yang disediakan untuk melaksanakan operasi-operasi tertentu Toolbox dapat diaktifkan dari menu Window gt ArcToolbox atau dengan mengklik icon ArcToolbox pada menu Toolbar Standar
3 Menu Bar adalah kumpulan menu-menu yang ArcMap4 Map Area merupakan area yang memperlihatkan data spasial yang ada
3314 Pengenalan Toolbar
Toolbar adalah kumpulan tool yang diletakkan didalam bar Secara logis toolbar memiliki tool-tool yang berkaitan secara erat dalam melaksanakan operasi-operasi tertentu Sebagaimana layaknya aplikasi modern lainnya yang mengandung konsep user friendly toolbar dapat ditampilkan atau tidak ditampilkan dikustomasi sesuai keinginan kita dll Berikut ini adalah toolbar-toolbar yang umum dipergunakan dalam operasi editing ArcMap
33141 Toolbar Standard
Toolbar ini adalah toolbar yang memiliki tool-tool standar yang sangat sering digunakan dalam hampir semua operasi di ArcMap
33142 Toolbar Tools
Toolbar ini digunakan untuk navigasi dan explorasi data spasial yang ditampilkan
33143 Toolbar Editor
Toolbar ini digunakan digunakan pada saat pengeditan data Pengenalan lebih lanjut tentang toolbar ini akan dibahas pada bab-bab selanjutnya
109
33144 Toolbar Advanced Editing
Toolbar ini digunakan digunakan pada saat pengeditan data tingkat lanjut Beberapa tool pada toolbar ini membutuhkan tingkat lisensi ArcEditor untuk dapat beroperasi
33145 Toolbar Spatial Adjustment
Toolbar ini digunakan digunakan pada saat pengeditan data tingkat lanjut Beberapa operasi yang dapat dilakukan dengan menggunakan tool pada toolbar ini adalah
1 Perubahan geometri data (adjustment) dengan beberapa metode transformasi
2 Edgemathing pencocokan batas-batas tepi data Umumnya operasi ini dilakukan sebelum penggabungan data yang berasal dari 2 atau lebih lembar peta yang bersebelahan
3 Attribut Transfer digunakan untuk duplikasitransfer attribut antar fitur baik yang berlainan layer maupun pada layer yang sama
33146 Toolbar Annotation
Toolbar ini digunakan untuk mengedit annotasi yang berada dalam geodatabase
33147 Toolbar Topology
Toolbar ini digunakan untuk memastikan konsistensi topologi fitur karena memiliki kemampuan untuk mendeteksi kesalahan topologi sekaligus menawarkan solusi perbaikannya
33148 Mengaktifkan Toolbar
Toolbar dapat diaktifkan dengan beberapa cara
1 Klik kanan pada toolbar area kemudian klik pada nama toolbar yang diinginkan
110
2 Klik menu View dari Main Menu Bar selanjutnya pilih Toolbars kemudian klik pada nama toolbar yang diinginkan
111
3 Toolbar yang telah aktif memiliki tanda centang ( ) di depan nama toolbar4 Untuk menghilangkan toolbar lakukan langkah diatas kembali dengan
memilih nama toolbar yang nampak
33149 Mengkustomasi Toolbar
tool yang sesuai dengan kebutuhan kerja kita Aktifitas yang termasuk dalam bagian ini antara lain
1 Mengatur Posisi toolbar sedemikian rupa sehingga memudahkan kita dalam bekerja
2 Membuat toolbar sendiri yang diperlukan3 Menambahkanmenghilangkan tool-tool pada toolbar
Kustomasi Toolbar dapat dilakukan dengan cara
1 Klik kanan pada Toolbar Area kemudian klik Customize pada bahagian paling bawah dari daftar toolbar yang muncul sehingga kotak dialog Customize terlihat
112
2 Untuk membuat toolbar baru klik pada Tombol New sehingga terlihat kotak dialog New Toolbar Isilah Nama Toolbar kemudian
3 Klik Oke sehingga terlihat toolbar baru yang siap untuk diisi dengan tool-tool yang diinginkan
4 Klik Tab Commands pada Kotak Dialog Customize5 Pilihlah tool dengan memilih kategorinya terlebih dahulu kemudian klik sambil
menyeret tool tersebut ke toolbar yang baru dibuat Untuk menghapus tool dari
113
toolbar klik kanan tool kemudian klik delete Lakukan langkah ini hingga semua tool yang dibutuhkan masuk di dalam toolbar tersebut
6 Klik Close untuk mengakhiri sesi kustomasi toolbar7 Toolbar baru yang terbentuk siap untuk digunakan seperti toolbar lain
3315 Memasukkan Data
Sebelum bisa diedit data terlebih dahulu dimasukkan ke ArcMap Hal demikian juga berlaku pada data yang digunakan sebagai referensi untuk editing dimana data referensi ini digunakan sebagai acuan dengan menampilkannya di dalam ArcMap bersama-sama dengan data yang akan di edit Arcmap dapat mengedit data spasial tipe Shapefiles dan Geodatabase Langkah-langkah memasukkan data adalah sebagai berikut
1 Jalankan ArcMap dengan mengklik ikonnya di StartMenu atau Desktop Secara standar Ikon ArcMap terdapat pada StartMenu gt Programs gt ArcGIS
2 Klik menu File gt Add Data dari Menu bar atau klik ikon AddData dari Standard toolbar
114
3 Dari kotak dialog AddData pilihlah data yang akan dimasukkan kemudian klik tombol Add Pemilihan beberapa data dapat dilakukan dengan mengklik data sambil menahan tombol kontrol (Ctrl) pada keyboard
4 Data yang terpilih kemudian ditampilkan dalam ArcMap Secara logis ArcMap menambahkan data dengan hirarki berdasarkan urutan pemilihan dalam kotak dialog Add Data
5 Untuk membuang data klik kanan nama layernya pada TOC kemudian pilih Remove
115
3316 Simbolisasi Data
Simbolisasi proses pengaturan simbol data dengan mendefenisikan tampilan fitur Hal ini bertujuan memperlihatkan informasi yang terkandung dalam data secara jelas Caranya adalah dengan menggunakan kotak dialog layer properties
1 Klik kanan pada layer yang akan diatur simbolnya2 Klik menu properties Kotak dialog layer properties kemudian tampil
116
3 Pada kotak dialog layer properties klik tab Symbology4 Selanjutnya klik metode penampilan data yang diinginkan pada kotak
pemilihan show5 Pilihlah field attribut data yang dijadikan acuan6 Klik Add All Value untuk menambahkan nilai sekaligus atau Add Value untuk
menambahkan nilai satu persatu7 Lakukan perubahan warna dengan melakukan klik ganda pada ikon warna di
depan nilai data8 Klik OK untuk menutup kotak dialog
117
9 Layer selanjutnya tergambar sesuai dengan simbol yang ditentukan
118
3317 Explorasi Data
Eksplorasi data adalah kegiatan melihat data yang ada secara detail baik dari geometri maupun atributnya
33171 Menggunakan Toolbar Tool untuk Explorasi Data
Sebagaimana disebutkan sebelumnya toolbar tool memiliki kumpulan tool yang sangat berguna untuk melakukan ekplorasi data Berikut ini adalah Toolbar tool dengan bagian-bagiannya
119
A Zoom In digunakan untuk melakukan pembesaran sehingga data dapat terlihat lebih jelas Tool ini diikuti dengan pendefenisian acuan pembesaran dengan mouse pointer Cara menggunakannya adalah dengan mengklik tombolnya kemudian diikuti dengan menentukan referensi pembesaran dengan menggunakan pointer mouse pada map area
B Zoom Out kebalikan dari tool zoom inC Fixed Zoom In sama dengan tool Zoom In namun referensi pembesarannya
tetap (fixed)D Fixed Zoom Out kebalikan dari tool Fixed Zoom InE Pan digunakan untuk menggeser tampilan data tanpa mengubah skala Cara
menggunakannya adalah dengan mengklik tombolnya kemudian melakukan klik kiri dan menahannya sambil menyeret pointer ke arah yang berlawanan dengan wilayah yang hendak dilihat
F Zoom Extent digunakan untuk melihat semua data yang adaG Previous Extent digunakan untuk kembali ke tampilan data sebelumnyaH Next Extent kebalikan dari Previous ExtentI Identify Tool digunakan untuk melihat informasi yang terdapat pada attribut
fitur yang diklik Cara menggunakannya adalah sebagai berikut 1 Klik Identify Tool
120
2 Pada Kotak dialog Identify Result tentukan layer mana yang akan dilihat informasinya
3 Pada Map Area klik fitur yang ingin dilihat informasinya hingga fitur tersebut akan berkedip (flashing) Untuk melihat attribut beberapa fitur tekan tombol Shift sambil melakukan klik pada fitur yang diinginkan
4 Informasi Fitur yang di klik terlihat pada kotak Identify Result
J Measure Tool digunakan untuk melakukan pengukuran jarak secara umum Hasil pengukurannya ditampilkan di sudut kiri bawah window ArcMap (Status Bar) Satuan jarak yang digunakan adalah display unit yang ditentukan pada Data Frame Properties
33172 Melakukan Zoom Layer
Zoom Layer digunakan untuk melihat seluruh fitur yang terdapat dalam layer Hal ini dilakukan dengan cara
1 Pada Table of Content klik kanan layer yang diinginkan2 Pada pop up menu yang muncul pilihlah Zoom to Layer
33173 Melakukan Zoom Pada Skala Tertentu
Zoom pada skala tertentu dilakukan dengan memilih atau mengetikkan langsung nilai skala yang diinginkan pada kotak map scale yang ada pada toolbar Standard dan diikuti dengan menekan tombol Enter pada keyboard
121
33174 Melihat Tabel Attribut Data
Tabel attribut data dapat dilihat dengan melakukan klik kanan pada layer kemudian pilih menu Open Attribute Table Tabel attribut menyediakan fasilitas yang memudahkan dalam melihat maupun mengedit attribut Fasilitas itu antara lain kemampuan untuk mengurutkan data pencarian dan penggantian karakter ataupun angka tertentu pemilihan data
122
34 DASAR DASAR PENGEDITAN
341 Sekilas Tentang Proses Editing
Editing fitur adalah kegiatan memanipulasi objek peta melalui serangkaian aksi editing Secara umum kegiatan editing mencakup pembuatan fitur baru dan perbaikan fitur yang telah ada Properti fitur yang dieditpun tidak hanya terbatas pada geometry (bentuk) fitur saja tetapi juga mencakup attribut fitur itu sendiriTahapan yang umum dilalui dalam proses editimg fitur adalah
1 Menjalankan ArcMap2 Memasukkan data baik yang hendak diedit maupun data referensi
kedalam ArcMap Data referensi adalah data lain yang dibutuhkan sebagai acuan dalam proses editing
3 Menampilkan Toolbar-toolbar Editing yang dibutuhkan4 Mengaktifkan mode editing5 Melaksanakan operasi editing6 Mengakhiri mode editing yang disertai dengan penyimpanan hasil
editing
Dukungan editing fitur pada Arcmap dapat dilakukan dengan menggunakan toolbar-toolbar editing baik yang terpasang built-in maupun yang dibuat oleh pihak ketiga Contoh toolbar editing yang built in adalah Toolbar editing standar (standard editing toolbar) toolbar editing lanjutan (Advanced editor toolbar) toolbar georeferensi (georeferencing toolbar) sedangkan contoh toolbar editing yang dibuat oleh pihak ketiga adalah GeoTool ( httpwwwian-kocom )
342 Toolbar-Toolbar untuk Editing
3421 Toolbar Editor Standar
Tampilan standar toolbar editor standar dan bagian-bagiannya adalah sebagai berikut
123
Gambar 1 Toolbar EditorToolbar editor terdiri atas beberapa bagian sesuai dengan kode nomor pada gambar 1 adalah sebagai berikut
1 Drop down menu editor Dua sub menu teratas (Start editing dan Stop Editing) sesuai namanya digunakan untuk memulai dan menghentikan sesi editing
2 Edit tool Digunakan untuk memilih fitur sebelum memodifikasi fitur tersebut3 Tool Palette Kumpulan tool yang digunakan untuk membuat sketsa4 Current Task Drop Down List Daftar tugas editing yang sedang dilakukan
Tool ini menentukan jenis tindakan yang dilakukan oleh sketsa5 Target Drop Down List Tool ini menentukan pada layer mana hasil operasi
editing disimpan6 Split Tool Tool ini digunakan untuk membagi fitur garis menjadi 2 bagian
pada lokasi tertentu7 Rotate Tool Digunakan untuk memutar segment8 Attribute Button Tombol yang memperlihatkan atribut fitur terpilih9 Sketch Properties Tombol yang memperlihatkan attribut geometri (Posisi X
dan Y) masing-masing vertex pada sketsa yang dibentuk
124
3422 Toolbar Editor Lanjutan
Sesuai dengan namanya toolbar ini digunakan untuk editing tingkat lanjut Beberapa tool pada toolbar ini tidak bisa diakses oleh lisensi ArcView Tampilan standar toolbar editor lanjutan dan bagian-bagiannya adalah sebagai berikut
Gambar 2 Toolbar Editor Lanjutan
1 Fillet Tool Digunakan untuk membuat lengkungan (kurva pada pertemuan 2 garis)
2 Extend Tool Digunakan untuk memanjangkan garis hingga menyentuh garis yang terpilih
3 Traverse Tool Digunakan untuk membuat segment sketsa secara akurat dengan memasukkan parameter-parameter sketsa yang sesuai parameter-parameter yang digunakan sering disebut COGO (Coordinate Geometry)
4 Explode Tool Digunakan untuk memecahkan fitur yang terdiri atas banyak bagian (multipart fitur) menjadi banyak fitur tunggal (singlepart fitur)
5 Smooth Tool Digunakan untuk menghaluskan garis yang terpilih dengan cara mengubah segment yang kasar menjadi beberapa segment yang halus dengan penambahan titik-titik nodeverteks
6 Circle Tool Digunakan untuk menggambar lingkaran Gunakan tombol lsquoRrsquo untuk menentukan radius lingkaran
7 Rectangle Tool Digunakan untuk menggambar segi empat Tekan dan Tahan tombol lsquoSHIFTrsquo pada keyboard untuk membuat bujur sangkar
8 Generalize Tool Digunakan untuk menyederhanakan geometri fitur dengan menghilangkan verteks-verteks yang tidak vital
9 Inverse Tool Digunakan untuk menambahkan deskripsi COGO kedalam tabel attribut fitur
125
10 Proportion Tool Digunakan untuk membagi garis secara proporsional11 Trim Tool Kebalikan dari extend tool Tool ini digunakan untuk memotong garis
tepat pada perpotongan dengan garis terpilih12 Copy Features Tool Digunakan untuk menduplikasi fitur terpilih
343 Sketsa
Sketsa (sketch) adalah bentuk yang digambar dengan menggunakan sketch tool secara sementara dan berfungsi untuk melaksanakan tugas yang ditentukan dalam daftar tugas (dropdown list task) Sebagai contoh untuk membuat fitur bangunan baru terlebih dahulu didefenisikan penugasan ldquoCreate New Featurerdquo kemudian menggunakan sketch tool untuk menggambar bentuk bangunan yang diinginkan Fitur baru kemudian terbentuk sesuai dengan garis sketsa yang dibuat Tipe dari sketsa - titik garis atau poligon- ditentukan oleh tipe layer target
126
3431 Tool-tool Pembuat Sketsa
Tool-tool sketsa sering juga disebut Sketch Construction Tool terdiri atas
1 Sketch toolDigunakan untuk membuat fitur point dan digitasi fitur garis atau poligon
2 Midpoint toolDigunakan untuk mendapatkan titik tengah antara 2 titik yang di klik (titik awal amp titik akhir)
3 Distance-Distance toolTool ini bekerja dengan memanfaatkan titik singgung antara 2 lingkaran yang ditentukan radiusnya Bila kedua lingkaran tersebut tidak bersinggungan maka tidak akan terdapat verteks yang dihasilkan oleh tool ini sebaliknya akan terdapat 2 titik singgung yang dapat dipilih Untuk memasukkan nilai radius yang akurat gunakan tombol ldquoRrdquo
127
4 Intersection toolTool ini digunakan untuk menemukan titik singgung antara 2 garis
5 Arc toolTool ini digunakan untuk membuat garis lengkungan yang membutuhkan 3 parameter yaitu titik awal titik aksis dan titik akhir Garis sketsa yang terbentuk akan selalu melalui ketiga titik tersebut walaupun titik kedua (aksis) tidak terlihat
6 Endpoint Arc toolHampir sama dengan Arc tool namun parameter lengkungan kurva ditentukan pada sesi akhir dan dapat menggunakan nilai tertentu dengan menggunakan tombol ldquoRrdquo
7 Tangent Curve toolTool ini membuat segmen yang berbentuk tangensial terhadap segmen sebelumnya Tool ini aktif jika telah ada segmen yang dibuat dengan menggunakan tool lain
8 Trace toolDigunakan untuk mengikuti bentuk fitur yang telah ada (tracing) Fitur yang akan diikuti geometrinya harus terseleksi terlebih dahulu
9 Direction Distance toolTool ini digunakan untuk menentukan verteks berdasarkan 2 titik input Satu titik input memerlukan parameter sudut (bearing) sedangkan titik input yang lain memerlukan parameter jarak Salah satu contohnya adalah menentukan posisi tiang listrik yang berjarak X meter dari sudut bangunan A dan memiliki sudut arah sebesar θ derajat dari titik perpotongan (interseksi) jalan Gunakan tombol ldquoArdquo untuk memasukkan parameter sudut dan tombol ldquoRrdquo untuk parameter Jari-jari lingkaran secara tepat
Dengan mengingat bahwa konsep editing fitur di dalam ArcGIS banyak bergantung pada penggunaan sketch kiranya perlu dipahami komponen-komponen yang membentuk sketch tersebut
1 Start Point adalah titik mulainya garis sketch2 End Point adalah titik berakhirnya garis sketch3 Verteks adalah titik-titik (node) yang berada diantara Start Point dan End Point4 Segment adalah garis yang menghubungkan 2 titik (node)
128
Selama dalam sesi pembuatan sketsa komponen-komponen pembentuk sketsa juga dapat diubah misalnya
1 Menghapusmenambah verteks2 Membalik (flipping) sketsa3 Melihatmemindahkan posisi verteks secara relatif maupun absolut4 Memotong panjang garis sketsa (trim)5 Melihat properti sketsaSemua menu untuk memodifikasi sketsa tersebut dapat diakses dengan cara klik kanan pada sketsa sehingga muncul pop up menu untuk mengubah sketsa Contoh dibawah ini memperlihatkan cara melihat properti sketsa
3432 Bantuan Pembuatan Sketsa
Fasilitas bantuan untuk pembuatan sketsa dapat diakses dengan melakukan klik kanan pada Map Area (bukan pada garis sketsa) selama dalam sesi pembangunan sketsa
129
Untuk mengakses menu tersebut lakukan klik kanan pada saat pembuatan sketsa pada saat posisi pointer mouse tidak berada pada garis sketsa yang telah terbentuk Ketersediaan menu tergantung pada tipe target layer dan banyaknya segment sketsa yang telah terbentuk Beriku ini adalah penjelasan singkat tentang pilihan-pilihan menu tersebut
1 Snap to Feature digunakan pada pembuatan titik verteks sketsa secara yang berimpit (snap) dengan komponen segmen fitur (bukan sketsa) eksisting Lihat topik snapping untuk keterangan lebih lanjut
2 Direction (shorcut = Ctrl + A) digunakan untuk membuat segmen dengan sudut tertentu Tool ini Membutuhkan tipe target layer Poligon atau Line dengan minimum 1 verteks awal sketsa
3 Deflection (shorcut = Ctrl + F) digunakan untuk membuat segmen dengan sudut defleksi tertentu dari segment sketsa terakhir Membutuhkan tipe target layer Poligon atau Line dengan minimum 1 segmen (2 verteks) sketsa yang telah terbentuk
4 Length (shorcut = Ctrl + L) digunakan untuk membuat segmen panjang tertentu dari titik verteks terakhir Tool ini membutuhkan tipe target layer Poligon atau Line dengan minimum 1 verteks awal sketsa
5 Change Length digunakan untuk mengubah panjang segment terakhir dengan tetap mempertahankan arah segmen tersebut Membutuhkan tipe target layer
130
Poligon atau Line dengan minimum 1 segmen (2 verteks) sketsa yang telah terbentuk
6 Absolute XY (shorcut = F6) digunakan untuk menggambar verteks yang diketahui posisi absolutnya Tool ini bekerja pada tipe target layer titik line atau poligon
7 Delta XY (shorcut = Ctrl + D) digunakan untuk menggambar verteks yang diketahui posisi relatifnya terhadap posisi verteks terakhir Tool ini bekerja pada tipe target layer titik line atau poligon dengan minimum 1 verteks sketsa yang telah terbentuk
8 DirectionLength (shorcut = Ctrl + G) digunakan untuk membuat segmen dengan arah dan panjang yang tertentu dalam sekali aksi (Gabungan antara menu Direction dan Length) Tool ini membutuhkan tipe target layer Poligon atau Line dengan minimum 1 verteks awal sketsa
9 Paralel (shorcut =Ctrl + P) digunakan untuk membuat segmen sketsa yang sejajar dengan segmen fitur yang diklik Tool ini membutuhkan tipe target layer Poligon atau Line dengan minimum 1 verteks awal sketsa Tipe fitur yang diklik harus berupa fitur garis atau poligon
10 Perpendicular (shorcut =Ctrl + E ) digunakan untuk membuat segmen sketsa yang tegak lurus terhadap segmen fitur yang diklik Tool ini membutuhkan tipe target layer Poligon atau Line dengan minimum 1 verteks awal sketsa Tipe fitur yang diklik harus berupa fitur garis atau poligon
11 Segment Deflection (shorcut = F7) digunakan untuk membuat segmen sketsa yang membentuk sudut tertentu terhadap segmen fitur yang diklik Tool ini membutuhkan tipe target layer Poligon atau Line dengan minimum 1 verteks awal sketsa Tipe fitur yang diklik harus berupa fitur garis garis atau poligon
12 Replace Sketch menggantimembuat garis sketsa dengan bentuk fitur yang di klik Tool ini membutuhkan tipe target layer Poligon atau Line Tipe fitur yang diklik harus berupa fitur garis garis atau poligon
13 Tangent Curve (shorcut =Ctrl + T) membuat segment kurva tangen Tool ini membutuhkan tipe target layer Poligon atau Line dengan minimum 1 segmen awal sketsa
14 Streaming (Shorcut = F8) mengaktifkan mode streaming pada penggambaran sketsa dengan menggunakan sketch tool Mode streaming adalah penggambaran garis sketsa dengan mengikuti pergerakan kursor mouse tanpa harus melakukan klik Verteks sketsa ditambahkan pada jarak yang ditentukan dalam kotak dialog Editing Option yang diakses melalui menu Editor gt Option
15 Delete Sketch (shorcut = Ctrl + Delete) digunakan untuk menghapus sketsa16 Finish Sketch (shorcut = F2) digunakan untuk mengakhiri pembuatan sketsa17 Square and finish digunakan untuk mengakhiri pembuatan sketsa sambil
menambahkan 2 segment pada sketsa Segmen pertama yang ditambahkan tegak lurus terhadap segmen terakhir yang telah ada dan segmen kedua yang ditambahkan tegak lurus terhadap segmen pertama yang telah ada Tool ini membutuhkan minimum 2 segmen yang berbeda arah
131
18 Finish Part digunakan untuk menghentikan pembuatan 1 bagian sketsa dan dilanjutkan dengan pembuatan bagian sketsa yang lain Kegunaan fasilitas ini antara lain untuk membuat Multipart Feature dan pemilihan banyak objek dengan garis sketsa
Beberapa hal yang berguna pada waktu pembuatan sketsa antara lain
1 Tombol Esc dapat digunakan untuk membebaskan pembatasan yang diperlakukan pada pembuatan segment seperti pembatasan sudut segment panjang dll
2 Kombinasi tombol Ctrl + Z dapat digunakan untuk menghapus verteks terakhir pada garis sketsa atau mengulang operasi editing terakhir yang dilakukan
3 Unit yang digunakan pada saat editing adalah Map Unit yang bergantung pada sistem koordinat data frame yang digunakan jadi walaupun layer yang diedit memiliki unit meter (mis UTM) namun koordinat sistem data frame yang digunakan adalah koordinat Geografis yang memiliki unit Desimal Degree maka nilai input yang diisikan haruslah nilai Desimal degree Properti map unit dapat dilihat pada kotak dialog Data Frame Properties
4 Pada tool-tool yang membutuhkan nilai input biasanya telah terdapat nilai yang menunjukkan posisi mouse pointer pada saat klik kanan dan format input yang valid Nilai dapat digunakan sebagai acuan dalam memasukkan nilai yang diinginkan
3433 Membuat Segment dengan Menggunakan Parameter Arah dan Panjang Garis Untuk membuat segmen sketsa berdasarkan parameter arah dan panjang garis gunakan langkah-langkah sebagai berikut
1 Setelah membuat paling tidak 1 titik vertex pilih sketch tool dari Sketch Construction Tool Palette
2 Klik kanan pada map area sehingga muncul menu popup kemudian pilih Direction
3 Isilah nilai sudut yang diinginkan kemudian tekan Enter4 Oleh ArcMap arah segment kemudian dibatasi sesuai dengan input yang
diberikan5 Klik kanan kembali pada map area sehingga muncul menu popup kemudian pilih
Length6 Isilah nilai panjang segment yang diinginkan kemudian tekan Enter7 ArcMap selanjutnya menggambar segmen pada arah dan panjang yang
diinginkan
132
3434 Membuat Segment dengan menelusuri fitur yang telah ada
1 Pilihlah fitur yang hendak ditelurusi Indikator fitur terpilih akan segera terlihat Fitur yang dipilih tersebut tidak harus berada pada workspace yang diedit namun layernya harus dapat dipilih (selectable layer)
2 Dari tool pembentuk sketsa pilihlah Trace Tool Tool ini hanya aktif untuk layer target garis atau poligon
3 Klik titik awal penelusuran pada fitur yang terpilih4 Tekan tombol O untuk memberikan nilai offset jika mengginginkan segmen yang
terbentuk tepat berimpit dengan fitur terpilih masukkan nilai 0 Nilai negatif (-) menunjukkan bahwa penelusuran dilakukan pada sisi yang berlawanan dari nilai positif (+) Klik Ok untuk menutup kotak dialog Trace Option tersebut
5 Telusurilah fitur terpilih dengan menggerakkan mouse mengikuti bentuk fitur ArcMap memperlihatkan petunjuk visual segmen yang terbentuk
6 Klik pada titik akhir penelusuran7 Segmen sketsa baru segera terbentuk berdasarkan fitur terpilih
133
134
344 Tombol Pintas (keyboard shorcuts)
Pada proses editing terdapat banyak tombol pintas yang diasosiasikan dengan perintah-perintah editing tertentu Adanya tombol-tombol pintas ini terasa sangat membantu dalam meningkatkan kinerja dan produktifitas pengeditan Tombol pintas yang standar dapat anda lihat pada lampiran manual ini Tombol pintas tambahan juga dapat ditentukan sendiri melalui menu View gt Toolbar gt Customize
Mode Editing Tombol Keyboard Aksi KeteranganUmum
Z Zoom inC PanX Zoom outV Show Vertices Memperlihatkan
vertex dari fiturE Toggle Edit Tool Berpindah mode
editing (seleksi annotasi dan sketsa)
Esc CancelCtrl + Z UndoCtrl + Y RedoSpacebar (tombol spasi)
Suspend Snapping Tekan sambil tahan tombol spasi untuk menghentikan sementara fasilitas snapping
F5 Refresh Mengupdate tampilan layar
Seleksi dengan Edit Tool
Shift AddRemove Selection
Menambah dan Mengurangi fitur terpilih
Ctrl Move selection anchor
Memindahkan ttk Jangkar fitur terpilih
SketsaCtrl + A Direction Arah menunjuk pada
jurusan menggunakan Sistem arah yang ditentukan pada setting Editor gt Option
Ctrl + F Deflection
135
Mode Editing Tombol Keyboard Aksi KeteranganCtrl + L Length Menentukan panjang
sketsa secara spesifik
F6 Absolute XY Memasukkan nilai koordinat vertex berikutnya (nilai mutlak)
Ctrl + D Delta X Y Memasukkan vertex berikut dari garis sketsa dengan jarak X dan Y yang relatif dari titik verteks terakhir
Ctrl + G DirectionLength Menentukan posisi vertex sketsa berikutnya dengan memasukkan parameter Jurusan (arah) dan Jarak sering disebut sistem koordinat polar atau koordinat kutub
Ctrl + P Parallel Membuat segment yang paralelsejajar dengan segment lain
Ctrl + E Perpendicular Membuat segment yang tegak lurus terhadap segment lain
F7 Segment Deflection Membuat segment yang memiliki sudut defleksi tertentu terhadap segment lain
Ctrl + T Tangent curveF8 Streaming Memulai dan
mengakhiri mode streaming pada garis sketsa
Ctrl + Delete Delete Sketch Menghapus garis sketsa
F2 Finish Sketch Mengakhiri sketsa
136
Mode Editing Tombol Keyboard Aksi KeteranganT Show Tolerance Memperlihatkan
Toleransi Snapping
345 Pengaturan Sistem Koordinat dan Proyeksi
Didalam ArcMap terdapat 2 tingkatan Penggunaan Sistem Koordinat Tingkatan tertinggi berada pada level dataframe sedangkan tingkatan terendah berada pada level layers Pada proses penampilan data spasial apabila terdapat perbedaan sistem koordinat pada kedua level tersebut maka level layer akan diproyeksikan secara on the Fly terhadap level Dataframe Untuk mendapatkan akurasi geometri yang terbaik pada saat melakukan pengeditan maka sebaiknya kedua level sistem koordinat tersebut disamakan dengan cara mengubah sistem koordinat Data Frame mengikuti sistem koordinat Layer sebagai berikut
1 Klik Ganda DataFrame sehingga Kotak Dialog Data Frame Properties muncul Alternatif lain adalah dengan melakukan Klik kanan pada Data Frame kemudian memilih menu Properties
2 Selanjutnya klik Tab Coordinate Systems3 Pada kotak pilihan Select a Coordinate System Pilihlah folder layers
selanjutnya pilih coordinat system layer yang hendak diedit Klik Ok untuk menutup kotak dialog Data Frame Properties
137
346 Pengesetan Sistem Pengukuran (Arah dan Unit)
Pada proses editing terdapat beberapa tool yang membutuhkan parameter arah dan system pengukuran Parameter yang digunakan dalam ArcMap adalah sebagai berikut
A Direction Measuring System (Sistem Arah)
Terdapat 4 jenis direction system yang dapat digunakan
1 Polar Angle adalah sistem arah yang titik 00 dimulai dari timur dan pertambahan positip sudutnya bergerak berlawanan arah jarum jam (counter clockwise)
2 Quadrant Bearing adalah sistem arah yang besar sudutnya selalu dihitung dari garis meridian Utara maupun Selatan kearah Timur maupun Barat Sistem ini selalu mencantumkan 2 Karakter penunjuk referensi yang mengapit nilai besar sudutnya dimana karakter 1 (Utara atau Selatan) menunjuk pada posisi titik 0 derajat ssedangkan karakter akhir (Timur atau Barat) menunjuk pada arah
138
pengukuran sudut Contoh U 22deg B menunjukkan arah 22deg dari Utara kearah Barat
3 North Azimuth adalah adalah sistem arah yang titik 00 dimulai selalu dari Utara dan pertambahan positip sudutnya bergerak searah jarum jam (clockwise)
4 South Azimuth adalah adalah sistem arah yang titik 00 dimulai selalu dari Selatan dan pertambahan positip sudutnya bergerak searah jarum jam (clockwise)
Secara standar sistem arah yang digunakan oleh ArcMap adalah Polar Angle
B Direction Measuring Unit
Unit yang digunakan dalam pengukuran arah adalah
1 Degrees sering juga disebut desimal degree dan merupakan standar yang digunakan ArcMap dimana 1(satu) degrees setara dengan 1360 lingkaran fraksinya dinyatakan dalam desimal
2 Degree Minutes Seconds (DMS) hampir sama dengan Degrees hanya fraksinya yang dinyatakan dalam bilangan Menit (minutes) dan Detik(seconds) dimana 1 menit setara dengan 160 degree dan 1 detik setara dengan 160 menit
3 Radians adalah unit Standar Internasional untuk pengukuran sudut bidang datar 1 radian kurang lebih setara dengan 57296 degree
139
4 Gradians adalah unit pengukuran yang membagi satu kuadran lingkaran kedalam 100 bagian jadi 1 lingkaran yang terdiri dari 4 kuadran setara dengan 400 gradians
5 Gon Sama dengan gradian Istilah ini digunakan pada beberapa negara seperti Jerman dan Swedia dimana istilah unit gradian menunjuk pada unit degrees
Adapun langkah yang dilakukan untuk mengubah unit dan sistem pengukuran adalah melalui Toolbar Editor sebagai berikut
1 Klik Editor pada toolbar editor2 Klik Option dari daftar menu yang muncul3 Pada kotak dialog Editing Options klik Units4 Pilih direction type dan direction unit dari kotak yang pilihan5 Klik Ok untuk mengakhiri sesi pengesetan dan mengaplikasikan pilihan
tersebut
347 Memulai dan Menghentikan Sesi Pengeditan
1 Dari toolbar Editor klik tombol Editor 2 Klik Start Editing
140
3 Bila Data yang ada dalam Arcmap terdiri atas beberapa workspace maka kotak dialog konfirmasi pemilihan workspace yang diedit akan muncul Pada kotak dialog ini pilihlah workspace yang menyimpan layer yang hendak di edit
4 Klik Ok
5 Selanjutnya ArcMap segera mengaktifkan status editing data Hal ini ditandai dengan aktifnya tombol-tombol yang ada pada toolbar editing
141
6 Untuk menyimpan hasil editing klik Editor pada toolbar editor kemudian pilih menu Save Edit Pilihan ini menyimpan hasil editing dengan tetap berada pada mode editing
7 Untuk menghentikan mode editing klik Editor pada toolbar editor kemudian pilih menu Stop Editing Kotak dialog konfirmasi penyimpanan selanjutnya ditampilkan klik pada pilihan yang diinginkan dan Arcmap akan mengakhiri sesi editing
348 Snapping
Snapping adalah salah satu fasilitas editing ArcMap yang memegang peranan penting dalam menghasilkan output editing yang akurat dengan cara mengatur perilaku sketsa
A Type Snapping
Pada proses editing fasilitas snapping dapat diberlakukan berdasarkan layer sketsa atau topologi Berdasarkan dasar inilah tipe snapping dibedakan atas layer snapping sketch snapping dan topology snapping Penentuan properti snap yang diaktifkan diatur dalam kotak dialog snapping environment Window Berikut ini adalah properti snapping berdasarkan tipenya
142
B Snapping Environment Window
Kotak dialog ini dapat diakses melalui menu Editor pada Toolbar Editor dan hanya bisa diakses dalam mode editing
143
C Mematikan fasilitas snapping1 Untuk mematikan fasilitas snapping secara sementara tekan tombol ldquoSpasirdquo
(SPACEBAR) pada keyboard sambil melakukan editing Snapping akan kembali aktif segera tombol tersebut dilepas
2 Untuk mematikan fasilitas snapping secara tetap bersihkan tanda centang yang ada pada kotak dialog Snapping Environment
D Snapping to Feature CommandPada saat pembuatan sketsa terdapat juga bantuan snapping yang dapat diakses melalui klik kanan pada fitur lain yang telah ada sehingga muncul pop up menu Berikut adalah tipikal urutan penggunaan perintah tersebut
1 Dengan menggunakan salah satu tool sketsa klik kanan pada fitur eksisting2 Pada pop up menu yang muncul sorot menu snap to feature selanjutnya pilih
tipe snapping yang diinginkan3 Verteks sketsa yang terbentuk akan segera di-Snap sesuai dengan tipe
snapping yang dipilih
144
349 Pemilihan Fitur
Dalam konsep editing fitur eksisting di ArcMap sebagian besar operasi editing diawali dengan pemilihan fitur Terdapat banyak metode pemilihan fitur antara lain
A Pemilihan dengan menggunakan Edit Tool1 Klik Edit Tool pada Toolbar Editor Tool ini hanya aktif dalam mode editing2 Klik Fitur yang hendak dipilih Bila terdapat banyak layer yang dapat dipilih
fiturnya (selectable layer) dan pemilihannya dengan klik tunggal maka fitur pada layer terataslah yang terpilih sebaliknya jika pemilihannya adalah tipe persegi (menekan tombol mouse sambil menyeret kemudian melepasnya) maka fitur tepilih adalah semua fitur yang memiliki interseksi dengan kotak tersebut dari semua layer terpilih
3 Untuk memilih banyak fitur gunakan tombol ldquoSHIFTrdquo sambil menggunakan Edit Tool untuk Pemilihan
4 Fitur yang terpilih kemudian memiliki indikator pemilihan (highlighted)
145
B Pemilihan dengan menggunakan SketsaPemilihan dapat juga dilakukan dengan menggunakan garis sketsa dengan mengatur pilihan tugas pada Kotak Daftar Tugas yang dilanjutkan dengan membuat garis sketsa Pada kotak Daftar Tugas terdapat dua opsi pemilihan fitur
1 Select Fitur by Line pilihan menggunakan metode pemilihan garis dimana fitur yang bersinggungan dengan garis sketsa tersebut akan menjadi terpilih setelah sketsa diakhiri Untuk mengakhiri pembuatan sketsa gunakan shorcut F2 pada keyboard
2 Select Fitur by Area adalah metode pemilihan poligon yang memilih fitur yang bersinggungan dengan poligon sketsa atau yang berada dalam wilayah poligon sketsa
Metode pemilihan berdasarkan sketsa memiliki urutan sebagai berikut 1 Aktifkan sesi editing jika belum aktif2 Dari kotak Daftar tugas pada toolbar editor pilihlah bentuk penugasan seleksi
yang sesuai3 Dengan menggunakan Skech Construction Tool buatlah garispoligon sketsa
pemilihan4 Hentikan pembuatan sketsa dengan menekan tombol F2 pada keyboard atau
dengan klik kanan kemudian memilih menu Finish Sketch5 Fitur selanjutnya akan terpilih
146
C Pemilihan dengan menggunakan Attribut Data dan LokasiMetode pemilihan fitur eksisting yang lain adalah dengan menggunakan attribut
data Metode ini dapat diakses melalui menu Selection pada Main Menu Bar
D Membebaskan Fitur TerpilihUntuk membebaskan fitur terpilih Klik Menu Selection pada Main Menu selanjutnya klik pada menu Clear Selected Features atau menekan tombol kombinasi tombol Control tombol Alternative dan tombol A secara bersamaan (Ctrl + Alt + A)
E Menentukan Layer yang dapat dipilihPada saat editing data yang menggunakan banyak layer penggunaan fasilitas ini sangat membantu dalam mengurangi kemungkinan kesalahan pemilihan Untuk mengatur Layer yang dapat dipilih gunakan menu Selection gt Set Selectable Layer Berilah tanda centang pada layer yang dapat dipilih
147
Khusus untuk ArcGIS 9x pengaturan ini juga dapat dilakukan dengan mengklik tab Selection pada bahagian bawah Table of Contents Window Table of Content dapat diaktifkan melalui menu Window gt Table of Contents Untuk membersihkanmengaktifkan tanda centang tekan tombol Ctrl sambil melakukan klik kiri pada kotak kecil yang ada di depan nama layer
Hal ini terasa lebih memudahkan pada saat editing karena pada tab tersebut juga terdapat informasi jumlah fitur yang terpilih pada masing-masing layer Klik kanan pada nama layer untuk mengakses menu-menu tambahan yang tersedia
148
3410 Memindahkan Fitur
1 Pilih fitur yang akan dipindahkan2 Dengan menggunakan Edit Tool gerakkan pointer mouse hingga ikonnya
memiliki tanda + ( ) Bila tanda tersebut tidak muncul kemungkinan penyebabnya adalah bahwa layer yang memiliki fitur tersebut tidak berada dalam workspace yang sedang di edit walaupun fiturnya dapat dipilih
3 Tekan mouse sambil seret (drag) mouse ke lokasi yang diinginkan Selama mouse masih ditekan fitur yang diseret akan terlihat garis outline dan bordernya yang berbentuk persegi (envelope) untuk memberikan panduan visual selama proses drag fitur Gunakan tombos Escape (Esc) pada keyboard untuk membatalkan proses ini
4 Lepas tekanan pada mouse dan fitur yang terpilih akan berpindah
149
3411 Copy amp Paste Fitur
1 Pilih fitur yang hendak dicopy2 Dari toolbar standar klik icon Copy atau dengan shorcut Ctrl + C Icon ini akan
aktif bila ada fitur yang terpilih3 Kemudian klik icon Paste Fitur akan digandakan tepat pada lokasinya semula
dan berada pada layer target4 Perintah ini juga dapat diakses dengan klik kanan pada Map Area
150
3412 Menghapus Fitur
1 Pilih fitur yang hendak dihapus2 Dari toolbar standar klik icon delete yang akan aktif bila ada fitur yang terpilih
Cara lain adalah dengan memilih menu Delete setelah melakukan klik kanan pada Map Area Secara praktis dapat juga dilakukan dengan menekan tombol Delete pada Keyboard
3 Fitur yang terpilih kemudian dihapus
35 MEMBUAT FITUR BARU
351 Membuat Fitur Titik
Pembuatan fitur baru diawali dengan pemilihan target layer yang bertipe Point dan dilanjutkan dengan membuat titik sketsa dengan menggunakan sketch contruction tool
151
1 Dari kotak daftar tugas pada toolbar editor pilihlah bentuk penugasan ldquoCreate New Featurerdquo
2 Dari kotak target pada toolbar editor Pilihlah target layer Tipe layer target harus yang berupa layer titik
3 Dengan menggunakan skecth construction tool klik pada lokasi yang diinginkan4 Bila fitur titik yang akan dimasukkan diketahui posisi geografisnya klik kanan
pada map area kemudian pilih menu Absolute XY (shorcutnya adalah F6)5 Pada Kotak input yang muncul isikan nilai koordinat titik yang hendak
dimasukkan
352 Membuat Fitur Garis dan Poligon
Untuk membuat fitur garis dan poligon langkahnya sama dengan membuat fitur titik Perbedaannya hanya pada tipe target layer dan bentuk sketsa Gunakan shorcut F2 atau klik ganda pada verteks terakhir untuk mengakhiri sesi sketsa sekaligus membuat fitur baru berdasarkan garis sketsa yang terbentuk
152
36 Penyesuaian Spasial (Spatial Adjustment)
361 Pengertian Spatial Adjustment
Adalah proses pembetulan data spasial agar sesuaimendekati karakteristik data yang benar sesuai dengan kaidah GIS data dan logika kebenaran data dan informasi Proses Spatial Adjustment bisa berupa
Transformasi Penarikan obyek (rubber sheet) Penyesuaian obyek pada batas tepi peta (edgematching)
3611 Transformasi
Adalah salah satu tool dalam lingkup Spatial Adjustment yang berfungsi untuk mentransform (merubah nilai koordinat) dari suatu feature sehingga akan menghasilkan feature yang baru dengan koordinat yang berbeda dengan koordinat aslinya sedangkan bentuk dari feature itu endiri akan dipertahankan sesuai aslinyaTransformasi memerlukan paling tidak 4 (empat) titik awal dan 4 (empat) titik target Semakin banyak jumlah titik sekutu akan semakin baik hasil yang dicapaiTahapan transformasi adalah sbbArcMap -gt Add Data
Klik Editor-gt Start EditingKlik Editor-gtOption1048774masukan snapping tolerance lakukan pengukuran jarak terlebih dulu untuk menentukan snapping tolerance nyaKlik Editor-gtSnapping check semua checkbox yang adaKlik Spatial adjustmen pilih Transfomasi AffineKlik Spatial Adjustmen-gtSet Adjust Data check data yg akan ditransformasi
153
Create link transformasi
Klik Links -gtView link table utk melihat nilai titik sekutu transformasiKlik Adjust-gtFinish
154
362 Membuat link table
Parameter nilai koordinat transformasi dapat dibuat dengan membuat table koordinat sekutu pada text file (Notepad)Formatnya adalah sbb
Anda tidak perlu menuliskan judul table File ini akan disimpan format txt file dan digunakan dalam proses transformasi dengan cara memanggil fie tsb dengan mengklik -gtlinks-gtopen links file
155
363 Rubbersheeting Vs Edgematching
Rubbersheeting bisa merubah bentuk di semua segment line bisa dilakukan multiple links untuk menambah akurasi featureEdgematching akan merubahmempengaruhi vertex terakhir dari segment line sajaRubbersheeting bisa dilakukan pembatasan pada area mana akan dilakukan justifikasiA RUBBER SHEETING
1 Proses Rubber SheetingArcMap Add dataEditor -gt Start EditingEditor-gtOption snapping tolerance
156
Editor1048774Snapping check vertex edge end checkbox
157
Klik Spatial Adjustment -gtRubbersheetingKlik Spatial Adjustment -gtAdjust Data check peta2 (source)
Klik Spatial Adjustment -gtOptionPilih source dan target layer
158
Klik Link created 4 linkBuat limit areaAdjust
159
160
161
B EDGEMATCINGProses EdgematchingArcMap Add dataEditor -gt Start EditingEditor-gtOption snapping tolerance
162
Editor-gtSnapping check vertex edge end checkbox
163
Klik Spatial Adjustment -gtEdge SnapKlik Spatial Adjustment -gtAdjust Data check peta2 (source)
164
Klik Spatial Adjustment -gtOptionPilih source dan target layer
Klik Link created 4 linkAdjustFinish
165
364 Memakai Fungsi Transfer Attribut Pada Spatial Adjustment Pada ArcMap
Add data misalnya peta1 dan peta2Lakukan Editing Table agar ada kesesuaian field antar keduanya
Start EditingEditor Option isi Snapping Tolerance missal 00001map unitsSpatial adjustment klik Option
166
Pilih Source dan Target layer check Use Attributes klik Attributes
Pilih Field yg berkesesuaian atau akan disesuaikan nilai attributenya klik Add1048774Ok
167
Klik Attribute transfer tool
Klik satu kali pada Source layer dan arahkan ke layer target klik satu kali1048774Finish
Check apakah attribute sudah sesuai klik kanan pada layer target open attribute
168
Pada prinsipnya Field antar layer akan sama karena masih dalam satu feature class tetapi dimungkinkan ada kesalahantidak matching dalam nilai attributenya
37 Membangun Topology
Topology adalah pendefinisian secara matematis yang menerangkan hubungan relative antara objek yang satu dengan objek yang lain Dalam GIS topology didefinisikan oleh user sesuai dengan karakteristik data seperti line polygon maupun pointtitik Setiap karakteristik data tertentu mempunyai ruleaturan tertentu Rule atau aturan tersebut secara default telah disediakan oleh software GIS
Sebagai contoh untuk objek type polygon aturan yang umum di berlakukan adalah
1 Antar Polygon tidak boleh saling bertampalan2 Antar Polygon tidak boleh ada celah (gap)
371 Langkah-Langkah Topology
Untuk memulai membangun topology dengan menggunakan ArcGIS 9x dapat dilakukan tahapan-tahapan sebagaimana berikut
3711 Menentukan direktori kerja
Hal ini dilakukan untuk memudahkan kita dalam pengelolaan dan penempatan data-data yang akan dibangun seperti berikut
169
1 Buat direktori ArcLatihan pada windows explore yang akan kita gunakan sebagai tempat penyimpanan data seperti pada gambar a
2 Pilih ArcMap pada program ArcGIS kemudian klik menu bar ArcCatalog seperti pada gambar b
3 Selanjutnya akan tampil jendela kerja ArcCatalog seperti gambar dibawah untuk membangun topology langkah-langkahnya seperti pada gambar berikut
170
4 Pada Content personal geodatabase ketik RiauWGS84 yang merupakan system proyeksi yang akan digunakan dalam direktori kerja kita Kemudian pada direktori tersebut klik kanan pilih Feature datasethellip seperti gambar berikut
171
5 setelah muncul menu New Featurehellip Ketik Topology pada Name klik Edit akan muncul kotak dialok Spatial Reference Properties Klik select kemudian pilih Coordinate System seperti pada gambar berikut
172
6 Pada kotok dialok Browse for dataset akan muncul pilihan system koordinat
173
7 Setelah memilih system koordinat yang akan digunakan dalam latihan ini maka pada kotak dialok Feature dataset akan muncul Deskripsi coordinate system Seperti pada gambar berikut
174
8 Selanjutnya akan muncul Featuredataset didalam Geodatabase RiauWGS84 dengan nama Topology Tahap selanjutnya adalah mulai bekerja dengan membangun topology seperti pada gambar berikut
9 Lakukan import data dari direktori sumber data atau server seperti pada gambar berikut
175
10Kemudian pilih data yang akan di input misalnya penggunaan lahan seperti pada gambar berikut
11Masukan input data
176
12Hasil proses geodatabase untuk topology pada penggunaan lahan
177
372 Membangun Topology pada Geodatabase
Untuk topology data penggunaan lahan ataupun data-data lainya jendela ArcMap terlebih dahulu di tutup kemudian proses topology dapat dilakukan pada ArcCatalog seperti gambar dibawah
Akan muncul kotak dialog New topology kemudian klik next
178
Di sini akan muncul kotak dialog yang mengahruskan kita untuk melakukan pemilihan (pengaktifan) feature yanag akan dilakukan topology dan pemilihan rule yang akan dipakai terhadap feature tsb
Pada tampilan selanjutnya akan muncul list rule yang bias kita pilih sesuai karakteristik datanyaRule yang dipilih bias lebih dari satu sesuai dengan karakteristik data yang akan diterapkan topologyLihat ilustrasi berikut ini
179
Untuk data penggunaan lahan berupa polygon dapat kita terapkan dua aturan (rule) yaitu
1 Must Not Overlap dan2 Must Not Gap
Pilih rule yang ke_2 seperti gambar berikut
Sehingga akan muncul kotak dialog yang menapilkan ke-2 rule sebagai berikut
180
Proses validating Topology
373 Editing Topology pada ArcMap
Untuk memulai pengeditan topology langkah awal adalah klik ArcMap untuk menjalankan proses pengeditan polygon-polygon yang terdapat pada spatial data yang terdapat di geodatabase seperti pada gambar berikut
181
182
183
Pilih feature yang memiliki kesalahan topology (warna merah tua) setelah feature yang di selectpilih menjadi warna hitam kemudian klik kanan Untuk melakukan koreksi data pilih salah satu feature seperti pada gambar berikut
184

33144 Toolbar Advanced Editing
Toolbar ini digunakan digunakan pada saat pengeditan data tingkat lanjut Beberapa tool pada toolbar ini membutuhkan tingkat lisensi ArcEditor untuk dapat beroperasi
33145 Toolbar Spatial Adjustment
Toolbar ini digunakan digunakan pada saat pengeditan data tingkat lanjut Beberapa operasi yang dapat dilakukan dengan menggunakan tool pada toolbar ini adalah
1 Perubahan geometri data (adjustment) dengan beberapa metode transformasi
2 Edgemathing pencocokan batas-batas tepi data Umumnya operasi ini dilakukan sebelum penggabungan data yang berasal dari 2 atau lebih lembar peta yang bersebelahan
3 Attribut Transfer digunakan untuk duplikasitransfer attribut antar fitur baik yang berlainan layer maupun pada layer yang sama
33146 Toolbar Annotation
Toolbar ini digunakan untuk mengedit annotasi yang berada dalam geodatabase
33147 Toolbar Topology
Toolbar ini digunakan untuk memastikan konsistensi topologi fitur karena memiliki kemampuan untuk mendeteksi kesalahan topologi sekaligus menawarkan solusi perbaikannya
33148 Mengaktifkan Toolbar
Toolbar dapat diaktifkan dengan beberapa cara
1 Klik kanan pada toolbar area kemudian klik pada nama toolbar yang diinginkan
110
2 Klik menu View dari Main Menu Bar selanjutnya pilih Toolbars kemudian klik pada nama toolbar yang diinginkan
111
3 Toolbar yang telah aktif memiliki tanda centang ( ) di depan nama toolbar4 Untuk menghilangkan toolbar lakukan langkah diatas kembali dengan
memilih nama toolbar yang nampak
33149 Mengkustomasi Toolbar
tool yang sesuai dengan kebutuhan kerja kita Aktifitas yang termasuk dalam bagian ini antara lain
1 Mengatur Posisi toolbar sedemikian rupa sehingga memudahkan kita dalam bekerja
2 Membuat toolbar sendiri yang diperlukan3 Menambahkanmenghilangkan tool-tool pada toolbar
Kustomasi Toolbar dapat dilakukan dengan cara
1 Klik kanan pada Toolbar Area kemudian klik Customize pada bahagian paling bawah dari daftar toolbar yang muncul sehingga kotak dialog Customize terlihat
112
2 Untuk membuat toolbar baru klik pada Tombol New sehingga terlihat kotak dialog New Toolbar Isilah Nama Toolbar kemudian
3 Klik Oke sehingga terlihat toolbar baru yang siap untuk diisi dengan tool-tool yang diinginkan
4 Klik Tab Commands pada Kotak Dialog Customize5 Pilihlah tool dengan memilih kategorinya terlebih dahulu kemudian klik sambil
menyeret tool tersebut ke toolbar yang baru dibuat Untuk menghapus tool dari
113
toolbar klik kanan tool kemudian klik delete Lakukan langkah ini hingga semua tool yang dibutuhkan masuk di dalam toolbar tersebut
6 Klik Close untuk mengakhiri sesi kustomasi toolbar7 Toolbar baru yang terbentuk siap untuk digunakan seperti toolbar lain
3315 Memasukkan Data
Sebelum bisa diedit data terlebih dahulu dimasukkan ke ArcMap Hal demikian juga berlaku pada data yang digunakan sebagai referensi untuk editing dimana data referensi ini digunakan sebagai acuan dengan menampilkannya di dalam ArcMap bersama-sama dengan data yang akan di edit Arcmap dapat mengedit data spasial tipe Shapefiles dan Geodatabase Langkah-langkah memasukkan data adalah sebagai berikut
1 Jalankan ArcMap dengan mengklik ikonnya di StartMenu atau Desktop Secara standar Ikon ArcMap terdapat pada StartMenu gt Programs gt ArcGIS
2 Klik menu File gt Add Data dari Menu bar atau klik ikon AddData dari Standard toolbar
114
3 Dari kotak dialog AddData pilihlah data yang akan dimasukkan kemudian klik tombol Add Pemilihan beberapa data dapat dilakukan dengan mengklik data sambil menahan tombol kontrol (Ctrl) pada keyboard
4 Data yang terpilih kemudian ditampilkan dalam ArcMap Secara logis ArcMap menambahkan data dengan hirarki berdasarkan urutan pemilihan dalam kotak dialog Add Data
5 Untuk membuang data klik kanan nama layernya pada TOC kemudian pilih Remove
115
3316 Simbolisasi Data
Simbolisasi proses pengaturan simbol data dengan mendefenisikan tampilan fitur Hal ini bertujuan memperlihatkan informasi yang terkandung dalam data secara jelas Caranya adalah dengan menggunakan kotak dialog layer properties
1 Klik kanan pada layer yang akan diatur simbolnya2 Klik menu properties Kotak dialog layer properties kemudian tampil
116
3 Pada kotak dialog layer properties klik tab Symbology4 Selanjutnya klik metode penampilan data yang diinginkan pada kotak
pemilihan show5 Pilihlah field attribut data yang dijadikan acuan6 Klik Add All Value untuk menambahkan nilai sekaligus atau Add Value untuk
menambahkan nilai satu persatu7 Lakukan perubahan warna dengan melakukan klik ganda pada ikon warna di
depan nilai data8 Klik OK untuk menutup kotak dialog
117
9 Layer selanjutnya tergambar sesuai dengan simbol yang ditentukan
118
3317 Explorasi Data
Eksplorasi data adalah kegiatan melihat data yang ada secara detail baik dari geometri maupun atributnya
33171 Menggunakan Toolbar Tool untuk Explorasi Data
Sebagaimana disebutkan sebelumnya toolbar tool memiliki kumpulan tool yang sangat berguna untuk melakukan ekplorasi data Berikut ini adalah Toolbar tool dengan bagian-bagiannya
119
A Zoom In digunakan untuk melakukan pembesaran sehingga data dapat terlihat lebih jelas Tool ini diikuti dengan pendefenisian acuan pembesaran dengan mouse pointer Cara menggunakannya adalah dengan mengklik tombolnya kemudian diikuti dengan menentukan referensi pembesaran dengan menggunakan pointer mouse pada map area
B Zoom Out kebalikan dari tool zoom inC Fixed Zoom In sama dengan tool Zoom In namun referensi pembesarannya
tetap (fixed)D Fixed Zoom Out kebalikan dari tool Fixed Zoom InE Pan digunakan untuk menggeser tampilan data tanpa mengubah skala Cara
menggunakannya adalah dengan mengklik tombolnya kemudian melakukan klik kiri dan menahannya sambil menyeret pointer ke arah yang berlawanan dengan wilayah yang hendak dilihat
F Zoom Extent digunakan untuk melihat semua data yang adaG Previous Extent digunakan untuk kembali ke tampilan data sebelumnyaH Next Extent kebalikan dari Previous ExtentI Identify Tool digunakan untuk melihat informasi yang terdapat pada attribut
fitur yang diklik Cara menggunakannya adalah sebagai berikut 1 Klik Identify Tool
120
2 Pada Kotak dialog Identify Result tentukan layer mana yang akan dilihat informasinya
3 Pada Map Area klik fitur yang ingin dilihat informasinya hingga fitur tersebut akan berkedip (flashing) Untuk melihat attribut beberapa fitur tekan tombol Shift sambil melakukan klik pada fitur yang diinginkan
4 Informasi Fitur yang di klik terlihat pada kotak Identify Result
J Measure Tool digunakan untuk melakukan pengukuran jarak secara umum Hasil pengukurannya ditampilkan di sudut kiri bawah window ArcMap (Status Bar) Satuan jarak yang digunakan adalah display unit yang ditentukan pada Data Frame Properties
33172 Melakukan Zoom Layer
Zoom Layer digunakan untuk melihat seluruh fitur yang terdapat dalam layer Hal ini dilakukan dengan cara
1 Pada Table of Content klik kanan layer yang diinginkan2 Pada pop up menu yang muncul pilihlah Zoom to Layer
33173 Melakukan Zoom Pada Skala Tertentu
Zoom pada skala tertentu dilakukan dengan memilih atau mengetikkan langsung nilai skala yang diinginkan pada kotak map scale yang ada pada toolbar Standard dan diikuti dengan menekan tombol Enter pada keyboard
121
33174 Melihat Tabel Attribut Data
Tabel attribut data dapat dilihat dengan melakukan klik kanan pada layer kemudian pilih menu Open Attribute Table Tabel attribut menyediakan fasilitas yang memudahkan dalam melihat maupun mengedit attribut Fasilitas itu antara lain kemampuan untuk mengurutkan data pencarian dan penggantian karakter ataupun angka tertentu pemilihan data
122
34 DASAR DASAR PENGEDITAN
341 Sekilas Tentang Proses Editing
Editing fitur adalah kegiatan memanipulasi objek peta melalui serangkaian aksi editing Secara umum kegiatan editing mencakup pembuatan fitur baru dan perbaikan fitur yang telah ada Properti fitur yang dieditpun tidak hanya terbatas pada geometry (bentuk) fitur saja tetapi juga mencakup attribut fitur itu sendiriTahapan yang umum dilalui dalam proses editimg fitur adalah
1 Menjalankan ArcMap2 Memasukkan data baik yang hendak diedit maupun data referensi
kedalam ArcMap Data referensi adalah data lain yang dibutuhkan sebagai acuan dalam proses editing
3 Menampilkan Toolbar-toolbar Editing yang dibutuhkan4 Mengaktifkan mode editing5 Melaksanakan operasi editing6 Mengakhiri mode editing yang disertai dengan penyimpanan hasil
editing
Dukungan editing fitur pada Arcmap dapat dilakukan dengan menggunakan toolbar-toolbar editing baik yang terpasang built-in maupun yang dibuat oleh pihak ketiga Contoh toolbar editing yang built in adalah Toolbar editing standar (standard editing toolbar) toolbar editing lanjutan (Advanced editor toolbar) toolbar georeferensi (georeferencing toolbar) sedangkan contoh toolbar editing yang dibuat oleh pihak ketiga adalah GeoTool ( httpwwwian-kocom )
342 Toolbar-Toolbar untuk Editing
3421 Toolbar Editor Standar
Tampilan standar toolbar editor standar dan bagian-bagiannya adalah sebagai berikut
123
Gambar 1 Toolbar EditorToolbar editor terdiri atas beberapa bagian sesuai dengan kode nomor pada gambar 1 adalah sebagai berikut
1 Drop down menu editor Dua sub menu teratas (Start editing dan Stop Editing) sesuai namanya digunakan untuk memulai dan menghentikan sesi editing
2 Edit tool Digunakan untuk memilih fitur sebelum memodifikasi fitur tersebut3 Tool Palette Kumpulan tool yang digunakan untuk membuat sketsa4 Current Task Drop Down List Daftar tugas editing yang sedang dilakukan
Tool ini menentukan jenis tindakan yang dilakukan oleh sketsa5 Target Drop Down List Tool ini menentukan pada layer mana hasil operasi
editing disimpan6 Split Tool Tool ini digunakan untuk membagi fitur garis menjadi 2 bagian
pada lokasi tertentu7 Rotate Tool Digunakan untuk memutar segment8 Attribute Button Tombol yang memperlihatkan atribut fitur terpilih9 Sketch Properties Tombol yang memperlihatkan attribut geometri (Posisi X
dan Y) masing-masing vertex pada sketsa yang dibentuk
124
3422 Toolbar Editor Lanjutan
Sesuai dengan namanya toolbar ini digunakan untuk editing tingkat lanjut Beberapa tool pada toolbar ini tidak bisa diakses oleh lisensi ArcView Tampilan standar toolbar editor lanjutan dan bagian-bagiannya adalah sebagai berikut
Gambar 2 Toolbar Editor Lanjutan
1 Fillet Tool Digunakan untuk membuat lengkungan (kurva pada pertemuan 2 garis)
2 Extend Tool Digunakan untuk memanjangkan garis hingga menyentuh garis yang terpilih
3 Traverse Tool Digunakan untuk membuat segment sketsa secara akurat dengan memasukkan parameter-parameter sketsa yang sesuai parameter-parameter yang digunakan sering disebut COGO (Coordinate Geometry)
4 Explode Tool Digunakan untuk memecahkan fitur yang terdiri atas banyak bagian (multipart fitur) menjadi banyak fitur tunggal (singlepart fitur)
5 Smooth Tool Digunakan untuk menghaluskan garis yang terpilih dengan cara mengubah segment yang kasar menjadi beberapa segment yang halus dengan penambahan titik-titik nodeverteks
6 Circle Tool Digunakan untuk menggambar lingkaran Gunakan tombol lsquoRrsquo untuk menentukan radius lingkaran
7 Rectangle Tool Digunakan untuk menggambar segi empat Tekan dan Tahan tombol lsquoSHIFTrsquo pada keyboard untuk membuat bujur sangkar
8 Generalize Tool Digunakan untuk menyederhanakan geometri fitur dengan menghilangkan verteks-verteks yang tidak vital
9 Inverse Tool Digunakan untuk menambahkan deskripsi COGO kedalam tabel attribut fitur
125
10 Proportion Tool Digunakan untuk membagi garis secara proporsional11 Trim Tool Kebalikan dari extend tool Tool ini digunakan untuk memotong garis
tepat pada perpotongan dengan garis terpilih12 Copy Features Tool Digunakan untuk menduplikasi fitur terpilih
343 Sketsa
Sketsa (sketch) adalah bentuk yang digambar dengan menggunakan sketch tool secara sementara dan berfungsi untuk melaksanakan tugas yang ditentukan dalam daftar tugas (dropdown list task) Sebagai contoh untuk membuat fitur bangunan baru terlebih dahulu didefenisikan penugasan ldquoCreate New Featurerdquo kemudian menggunakan sketch tool untuk menggambar bentuk bangunan yang diinginkan Fitur baru kemudian terbentuk sesuai dengan garis sketsa yang dibuat Tipe dari sketsa - titik garis atau poligon- ditentukan oleh tipe layer target
126
3431 Tool-tool Pembuat Sketsa
Tool-tool sketsa sering juga disebut Sketch Construction Tool terdiri atas
1 Sketch toolDigunakan untuk membuat fitur point dan digitasi fitur garis atau poligon
2 Midpoint toolDigunakan untuk mendapatkan titik tengah antara 2 titik yang di klik (titik awal amp titik akhir)
3 Distance-Distance toolTool ini bekerja dengan memanfaatkan titik singgung antara 2 lingkaran yang ditentukan radiusnya Bila kedua lingkaran tersebut tidak bersinggungan maka tidak akan terdapat verteks yang dihasilkan oleh tool ini sebaliknya akan terdapat 2 titik singgung yang dapat dipilih Untuk memasukkan nilai radius yang akurat gunakan tombol ldquoRrdquo
127
4 Intersection toolTool ini digunakan untuk menemukan titik singgung antara 2 garis
5 Arc toolTool ini digunakan untuk membuat garis lengkungan yang membutuhkan 3 parameter yaitu titik awal titik aksis dan titik akhir Garis sketsa yang terbentuk akan selalu melalui ketiga titik tersebut walaupun titik kedua (aksis) tidak terlihat
6 Endpoint Arc toolHampir sama dengan Arc tool namun parameter lengkungan kurva ditentukan pada sesi akhir dan dapat menggunakan nilai tertentu dengan menggunakan tombol ldquoRrdquo
7 Tangent Curve toolTool ini membuat segmen yang berbentuk tangensial terhadap segmen sebelumnya Tool ini aktif jika telah ada segmen yang dibuat dengan menggunakan tool lain
8 Trace toolDigunakan untuk mengikuti bentuk fitur yang telah ada (tracing) Fitur yang akan diikuti geometrinya harus terseleksi terlebih dahulu
9 Direction Distance toolTool ini digunakan untuk menentukan verteks berdasarkan 2 titik input Satu titik input memerlukan parameter sudut (bearing) sedangkan titik input yang lain memerlukan parameter jarak Salah satu contohnya adalah menentukan posisi tiang listrik yang berjarak X meter dari sudut bangunan A dan memiliki sudut arah sebesar θ derajat dari titik perpotongan (interseksi) jalan Gunakan tombol ldquoArdquo untuk memasukkan parameter sudut dan tombol ldquoRrdquo untuk parameter Jari-jari lingkaran secara tepat
Dengan mengingat bahwa konsep editing fitur di dalam ArcGIS banyak bergantung pada penggunaan sketch kiranya perlu dipahami komponen-komponen yang membentuk sketch tersebut
1 Start Point adalah titik mulainya garis sketch2 End Point adalah titik berakhirnya garis sketch3 Verteks adalah titik-titik (node) yang berada diantara Start Point dan End Point4 Segment adalah garis yang menghubungkan 2 titik (node)
128
Selama dalam sesi pembuatan sketsa komponen-komponen pembentuk sketsa juga dapat diubah misalnya
1 Menghapusmenambah verteks2 Membalik (flipping) sketsa3 Melihatmemindahkan posisi verteks secara relatif maupun absolut4 Memotong panjang garis sketsa (trim)5 Melihat properti sketsaSemua menu untuk memodifikasi sketsa tersebut dapat diakses dengan cara klik kanan pada sketsa sehingga muncul pop up menu untuk mengubah sketsa Contoh dibawah ini memperlihatkan cara melihat properti sketsa
3432 Bantuan Pembuatan Sketsa
Fasilitas bantuan untuk pembuatan sketsa dapat diakses dengan melakukan klik kanan pada Map Area (bukan pada garis sketsa) selama dalam sesi pembangunan sketsa
129
Untuk mengakses menu tersebut lakukan klik kanan pada saat pembuatan sketsa pada saat posisi pointer mouse tidak berada pada garis sketsa yang telah terbentuk Ketersediaan menu tergantung pada tipe target layer dan banyaknya segment sketsa yang telah terbentuk Beriku ini adalah penjelasan singkat tentang pilihan-pilihan menu tersebut
1 Snap to Feature digunakan pada pembuatan titik verteks sketsa secara yang berimpit (snap) dengan komponen segmen fitur (bukan sketsa) eksisting Lihat topik snapping untuk keterangan lebih lanjut
2 Direction (shorcut = Ctrl + A) digunakan untuk membuat segmen dengan sudut tertentu Tool ini Membutuhkan tipe target layer Poligon atau Line dengan minimum 1 verteks awal sketsa
3 Deflection (shorcut = Ctrl + F) digunakan untuk membuat segmen dengan sudut defleksi tertentu dari segment sketsa terakhir Membutuhkan tipe target layer Poligon atau Line dengan minimum 1 segmen (2 verteks) sketsa yang telah terbentuk
4 Length (shorcut = Ctrl + L) digunakan untuk membuat segmen panjang tertentu dari titik verteks terakhir Tool ini membutuhkan tipe target layer Poligon atau Line dengan minimum 1 verteks awal sketsa
5 Change Length digunakan untuk mengubah panjang segment terakhir dengan tetap mempertahankan arah segmen tersebut Membutuhkan tipe target layer
130
Poligon atau Line dengan minimum 1 segmen (2 verteks) sketsa yang telah terbentuk
6 Absolute XY (shorcut = F6) digunakan untuk menggambar verteks yang diketahui posisi absolutnya Tool ini bekerja pada tipe target layer titik line atau poligon
7 Delta XY (shorcut = Ctrl + D) digunakan untuk menggambar verteks yang diketahui posisi relatifnya terhadap posisi verteks terakhir Tool ini bekerja pada tipe target layer titik line atau poligon dengan minimum 1 verteks sketsa yang telah terbentuk
8 DirectionLength (shorcut = Ctrl + G) digunakan untuk membuat segmen dengan arah dan panjang yang tertentu dalam sekali aksi (Gabungan antara menu Direction dan Length) Tool ini membutuhkan tipe target layer Poligon atau Line dengan minimum 1 verteks awal sketsa
9 Paralel (shorcut =Ctrl + P) digunakan untuk membuat segmen sketsa yang sejajar dengan segmen fitur yang diklik Tool ini membutuhkan tipe target layer Poligon atau Line dengan minimum 1 verteks awal sketsa Tipe fitur yang diklik harus berupa fitur garis atau poligon
10 Perpendicular (shorcut =Ctrl + E ) digunakan untuk membuat segmen sketsa yang tegak lurus terhadap segmen fitur yang diklik Tool ini membutuhkan tipe target layer Poligon atau Line dengan minimum 1 verteks awal sketsa Tipe fitur yang diklik harus berupa fitur garis atau poligon
11 Segment Deflection (shorcut = F7) digunakan untuk membuat segmen sketsa yang membentuk sudut tertentu terhadap segmen fitur yang diklik Tool ini membutuhkan tipe target layer Poligon atau Line dengan minimum 1 verteks awal sketsa Tipe fitur yang diklik harus berupa fitur garis garis atau poligon
12 Replace Sketch menggantimembuat garis sketsa dengan bentuk fitur yang di klik Tool ini membutuhkan tipe target layer Poligon atau Line Tipe fitur yang diklik harus berupa fitur garis garis atau poligon
13 Tangent Curve (shorcut =Ctrl + T) membuat segment kurva tangen Tool ini membutuhkan tipe target layer Poligon atau Line dengan minimum 1 segmen awal sketsa
14 Streaming (Shorcut = F8) mengaktifkan mode streaming pada penggambaran sketsa dengan menggunakan sketch tool Mode streaming adalah penggambaran garis sketsa dengan mengikuti pergerakan kursor mouse tanpa harus melakukan klik Verteks sketsa ditambahkan pada jarak yang ditentukan dalam kotak dialog Editing Option yang diakses melalui menu Editor gt Option
15 Delete Sketch (shorcut = Ctrl + Delete) digunakan untuk menghapus sketsa16 Finish Sketch (shorcut = F2) digunakan untuk mengakhiri pembuatan sketsa17 Square and finish digunakan untuk mengakhiri pembuatan sketsa sambil
menambahkan 2 segment pada sketsa Segmen pertama yang ditambahkan tegak lurus terhadap segmen terakhir yang telah ada dan segmen kedua yang ditambahkan tegak lurus terhadap segmen pertama yang telah ada Tool ini membutuhkan minimum 2 segmen yang berbeda arah
131
18 Finish Part digunakan untuk menghentikan pembuatan 1 bagian sketsa dan dilanjutkan dengan pembuatan bagian sketsa yang lain Kegunaan fasilitas ini antara lain untuk membuat Multipart Feature dan pemilihan banyak objek dengan garis sketsa
Beberapa hal yang berguna pada waktu pembuatan sketsa antara lain
1 Tombol Esc dapat digunakan untuk membebaskan pembatasan yang diperlakukan pada pembuatan segment seperti pembatasan sudut segment panjang dll
2 Kombinasi tombol Ctrl + Z dapat digunakan untuk menghapus verteks terakhir pada garis sketsa atau mengulang operasi editing terakhir yang dilakukan
3 Unit yang digunakan pada saat editing adalah Map Unit yang bergantung pada sistem koordinat data frame yang digunakan jadi walaupun layer yang diedit memiliki unit meter (mis UTM) namun koordinat sistem data frame yang digunakan adalah koordinat Geografis yang memiliki unit Desimal Degree maka nilai input yang diisikan haruslah nilai Desimal degree Properti map unit dapat dilihat pada kotak dialog Data Frame Properties
4 Pada tool-tool yang membutuhkan nilai input biasanya telah terdapat nilai yang menunjukkan posisi mouse pointer pada saat klik kanan dan format input yang valid Nilai dapat digunakan sebagai acuan dalam memasukkan nilai yang diinginkan
3433 Membuat Segment dengan Menggunakan Parameter Arah dan Panjang Garis Untuk membuat segmen sketsa berdasarkan parameter arah dan panjang garis gunakan langkah-langkah sebagai berikut
1 Setelah membuat paling tidak 1 titik vertex pilih sketch tool dari Sketch Construction Tool Palette
2 Klik kanan pada map area sehingga muncul menu popup kemudian pilih Direction
3 Isilah nilai sudut yang diinginkan kemudian tekan Enter4 Oleh ArcMap arah segment kemudian dibatasi sesuai dengan input yang
diberikan5 Klik kanan kembali pada map area sehingga muncul menu popup kemudian pilih
Length6 Isilah nilai panjang segment yang diinginkan kemudian tekan Enter7 ArcMap selanjutnya menggambar segmen pada arah dan panjang yang
diinginkan
132
3434 Membuat Segment dengan menelusuri fitur yang telah ada
1 Pilihlah fitur yang hendak ditelurusi Indikator fitur terpilih akan segera terlihat Fitur yang dipilih tersebut tidak harus berada pada workspace yang diedit namun layernya harus dapat dipilih (selectable layer)
2 Dari tool pembentuk sketsa pilihlah Trace Tool Tool ini hanya aktif untuk layer target garis atau poligon
3 Klik titik awal penelusuran pada fitur yang terpilih4 Tekan tombol O untuk memberikan nilai offset jika mengginginkan segmen yang
terbentuk tepat berimpit dengan fitur terpilih masukkan nilai 0 Nilai negatif (-) menunjukkan bahwa penelusuran dilakukan pada sisi yang berlawanan dari nilai positif (+) Klik Ok untuk menutup kotak dialog Trace Option tersebut
5 Telusurilah fitur terpilih dengan menggerakkan mouse mengikuti bentuk fitur ArcMap memperlihatkan petunjuk visual segmen yang terbentuk
6 Klik pada titik akhir penelusuran7 Segmen sketsa baru segera terbentuk berdasarkan fitur terpilih
133
134
344 Tombol Pintas (keyboard shorcuts)
Pada proses editing terdapat banyak tombol pintas yang diasosiasikan dengan perintah-perintah editing tertentu Adanya tombol-tombol pintas ini terasa sangat membantu dalam meningkatkan kinerja dan produktifitas pengeditan Tombol pintas yang standar dapat anda lihat pada lampiran manual ini Tombol pintas tambahan juga dapat ditentukan sendiri melalui menu View gt Toolbar gt Customize
Mode Editing Tombol Keyboard Aksi KeteranganUmum
Z Zoom inC PanX Zoom outV Show Vertices Memperlihatkan
vertex dari fiturE Toggle Edit Tool Berpindah mode
editing (seleksi annotasi dan sketsa)
Esc CancelCtrl + Z UndoCtrl + Y RedoSpacebar (tombol spasi)
Suspend Snapping Tekan sambil tahan tombol spasi untuk menghentikan sementara fasilitas snapping
F5 Refresh Mengupdate tampilan layar
Seleksi dengan Edit Tool
Shift AddRemove Selection
Menambah dan Mengurangi fitur terpilih
Ctrl Move selection anchor
Memindahkan ttk Jangkar fitur terpilih
SketsaCtrl + A Direction Arah menunjuk pada
jurusan menggunakan Sistem arah yang ditentukan pada setting Editor gt Option
Ctrl + F Deflection
135
Mode Editing Tombol Keyboard Aksi KeteranganCtrl + L Length Menentukan panjang
sketsa secara spesifik
F6 Absolute XY Memasukkan nilai koordinat vertex berikutnya (nilai mutlak)
Ctrl + D Delta X Y Memasukkan vertex berikut dari garis sketsa dengan jarak X dan Y yang relatif dari titik verteks terakhir
Ctrl + G DirectionLength Menentukan posisi vertex sketsa berikutnya dengan memasukkan parameter Jurusan (arah) dan Jarak sering disebut sistem koordinat polar atau koordinat kutub
Ctrl + P Parallel Membuat segment yang paralelsejajar dengan segment lain
Ctrl + E Perpendicular Membuat segment yang tegak lurus terhadap segment lain
F7 Segment Deflection Membuat segment yang memiliki sudut defleksi tertentu terhadap segment lain
Ctrl + T Tangent curveF8 Streaming Memulai dan
mengakhiri mode streaming pada garis sketsa
Ctrl + Delete Delete Sketch Menghapus garis sketsa
F2 Finish Sketch Mengakhiri sketsa
136
Mode Editing Tombol Keyboard Aksi KeteranganT Show Tolerance Memperlihatkan
Toleransi Snapping
345 Pengaturan Sistem Koordinat dan Proyeksi
Didalam ArcMap terdapat 2 tingkatan Penggunaan Sistem Koordinat Tingkatan tertinggi berada pada level dataframe sedangkan tingkatan terendah berada pada level layers Pada proses penampilan data spasial apabila terdapat perbedaan sistem koordinat pada kedua level tersebut maka level layer akan diproyeksikan secara on the Fly terhadap level Dataframe Untuk mendapatkan akurasi geometri yang terbaik pada saat melakukan pengeditan maka sebaiknya kedua level sistem koordinat tersebut disamakan dengan cara mengubah sistem koordinat Data Frame mengikuti sistem koordinat Layer sebagai berikut
1 Klik Ganda DataFrame sehingga Kotak Dialog Data Frame Properties muncul Alternatif lain adalah dengan melakukan Klik kanan pada Data Frame kemudian memilih menu Properties
2 Selanjutnya klik Tab Coordinate Systems3 Pada kotak pilihan Select a Coordinate System Pilihlah folder layers
selanjutnya pilih coordinat system layer yang hendak diedit Klik Ok untuk menutup kotak dialog Data Frame Properties
137
346 Pengesetan Sistem Pengukuran (Arah dan Unit)
Pada proses editing terdapat beberapa tool yang membutuhkan parameter arah dan system pengukuran Parameter yang digunakan dalam ArcMap adalah sebagai berikut
A Direction Measuring System (Sistem Arah)
Terdapat 4 jenis direction system yang dapat digunakan
1 Polar Angle adalah sistem arah yang titik 00 dimulai dari timur dan pertambahan positip sudutnya bergerak berlawanan arah jarum jam (counter clockwise)
2 Quadrant Bearing adalah sistem arah yang besar sudutnya selalu dihitung dari garis meridian Utara maupun Selatan kearah Timur maupun Barat Sistem ini selalu mencantumkan 2 Karakter penunjuk referensi yang mengapit nilai besar sudutnya dimana karakter 1 (Utara atau Selatan) menunjuk pada posisi titik 0 derajat ssedangkan karakter akhir (Timur atau Barat) menunjuk pada arah
138
pengukuran sudut Contoh U 22deg B menunjukkan arah 22deg dari Utara kearah Barat
3 North Azimuth adalah adalah sistem arah yang titik 00 dimulai selalu dari Utara dan pertambahan positip sudutnya bergerak searah jarum jam (clockwise)
4 South Azimuth adalah adalah sistem arah yang titik 00 dimulai selalu dari Selatan dan pertambahan positip sudutnya bergerak searah jarum jam (clockwise)
Secara standar sistem arah yang digunakan oleh ArcMap adalah Polar Angle
B Direction Measuring Unit
Unit yang digunakan dalam pengukuran arah adalah
1 Degrees sering juga disebut desimal degree dan merupakan standar yang digunakan ArcMap dimana 1(satu) degrees setara dengan 1360 lingkaran fraksinya dinyatakan dalam desimal
2 Degree Minutes Seconds (DMS) hampir sama dengan Degrees hanya fraksinya yang dinyatakan dalam bilangan Menit (minutes) dan Detik(seconds) dimana 1 menit setara dengan 160 degree dan 1 detik setara dengan 160 menit
3 Radians adalah unit Standar Internasional untuk pengukuran sudut bidang datar 1 radian kurang lebih setara dengan 57296 degree
139
4 Gradians adalah unit pengukuran yang membagi satu kuadran lingkaran kedalam 100 bagian jadi 1 lingkaran yang terdiri dari 4 kuadran setara dengan 400 gradians
5 Gon Sama dengan gradian Istilah ini digunakan pada beberapa negara seperti Jerman dan Swedia dimana istilah unit gradian menunjuk pada unit degrees
Adapun langkah yang dilakukan untuk mengubah unit dan sistem pengukuran adalah melalui Toolbar Editor sebagai berikut
1 Klik Editor pada toolbar editor2 Klik Option dari daftar menu yang muncul3 Pada kotak dialog Editing Options klik Units4 Pilih direction type dan direction unit dari kotak yang pilihan5 Klik Ok untuk mengakhiri sesi pengesetan dan mengaplikasikan pilihan
tersebut
347 Memulai dan Menghentikan Sesi Pengeditan
1 Dari toolbar Editor klik tombol Editor 2 Klik Start Editing
140
3 Bila Data yang ada dalam Arcmap terdiri atas beberapa workspace maka kotak dialog konfirmasi pemilihan workspace yang diedit akan muncul Pada kotak dialog ini pilihlah workspace yang menyimpan layer yang hendak di edit
4 Klik Ok
5 Selanjutnya ArcMap segera mengaktifkan status editing data Hal ini ditandai dengan aktifnya tombol-tombol yang ada pada toolbar editing
141
6 Untuk menyimpan hasil editing klik Editor pada toolbar editor kemudian pilih menu Save Edit Pilihan ini menyimpan hasil editing dengan tetap berada pada mode editing
7 Untuk menghentikan mode editing klik Editor pada toolbar editor kemudian pilih menu Stop Editing Kotak dialog konfirmasi penyimpanan selanjutnya ditampilkan klik pada pilihan yang diinginkan dan Arcmap akan mengakhiri sesi editing
348 Snapping
Snapping adalah salah satu fasilitas editing ArcMap yang memegang peranan penting dalam menghasilkan output editing yang akurat dengan cara mengatur perilaku sketsa
A Type Snapping
Pada proses editing fasilitas snapping dapat diberlakukan berdasarkan layer sketsa atau topologi Berdasarkan dasar inilah tipe snapping dibedakan atas layer snapping sketch snapping dan topology snapping Penentuan properti snap yang diaktifkan diatur dalam kotak dialog snapping environment Window Berikut ini adalah properti snapping berdasarkan tipenya
142
B Snapping Environment Window
Kotak dialog ini dapat diakses melalui menu Editor pada Toolbar Editor dan hanya bisa diakses dalam mode editing
143
C Mematikan fasilitas snapping1 Untuk mematikan fasilitas snapping secara sementara tekan tombol ldquoSpasirdquo
(SPACEBAR) pada keyboard sambil melakukan editing Snapping akan kembali aktif segera tombol tersebut dilepas
2 Untuk mematikan fasilitas snapping secara tetap bersihkan tanda centang yang ada pada kotak dialog Snapping Environment
D Snapping to Feature CommandPada saat pembuatan sketsa terdapat juga bantuan snapping yang dapat diakses melalui klik kanan pada fitur lain yang telah ada sehingga muncul pop up menu Berikut adalah tipikal urutan penggunaan perintah tersebut
1 Dengan menggunakan salah satu tool sketsa klik kanan pada fitur eksisting2 Pada pop up menu yang muncul sorot menu snap to feature selanjutnya pilih
tipe snapping yang diinginkan3 Verteks sketsa yang terbentuk akan segera di-Snap sesuai dengan tipe
snapping yang dipilih
144
349 Pemilihan Fitur
Dalam konsep editing fitur eksisting di ArcMap sebagian besar operasi editing diawali dengan pemilihan fitur Terdapat banyak metode pemilihan fitur antara lain
A Pemilihan dengan menggunakan Edit Tool1 Klik Edit Tool pada Toolbar Editor Tool ini hanya aktif dalam mode editing2 Klik Fitur yang hendak dipilih Bila terdapat banyak layer yang dapat dipilih
fiturnya (selectable layer) dan pemilihannya dengan klik tunggal maka fitur pada layer terataslah yang terpilih sebaliknya jika pemilihannya adalah tipe persegi (menekan tombol mouse sambil menyeret kemudian melepasnya) maka fitur tepilih adalah semua fitur yang memiliki interseksi dengan kotak tersebut dari semua layer terpilih
3 Untuk memilih banyak fitur gunakan tombol ldquoSHIFTrdquo sambil menggunakan Edit Tool untuk Pemilihan
4 Fitur yang terpilih kemudian memiliki indikator pemilihan (highlighted)
145
B Pemilihan dengan menggunakan SketsaPemilihan dapat juga dilakukan dengan menggunakan garis sketsa dengan mengatur pilihan tugas pada Kotak Daftar Tugas yang dilanjutkan dengan membuat garis sketsa Pada kotak Daftar Tugas terdapat dua opsi pemilihan fitur
1 Select Fitur by Line pilihan menggunakan metode pemilihan garis dimana fitur yang bersinggungan dengan garis sketsa tersebut akan menjadi terpilih setelah sketsa diakhiri Untuk mengakhiri pembuatan sketsa gunakan shorcut F2 pada keyboard
2 Select Fitur by Area adalah metode pemilihan poligon yang memilih fitur yang bersinggungan dengan poligon sketsa atau yang berada dalam wilayah poligon sketsa
Metode pemilihan berdasarkan sketsa memiliki urutan sebagai berikut 1 Aktifkan sesi editing jika belum aktif2 Dari kotak Daftar tugas pada toolbar editor pilihlah bentuk penugasan seleksi
yang sesuai3 Dengan menggunakan Skech Construction Tool buatlah garispoligon sketsa
pemilihan4 Hentikan pembuatan sketsa dengan menekan tombol F2 pada keyboard atau
dengan klik kanan kemudian memilih menu Finish Sketch5 Fitur selanjutnya akan terpilih
146
C Pemilihan dengan menggunakan Attribut Data dan LokasiMetode pemilihan fitur eksisting yang lain adalah dengan menggunakan attribut
data Metode ini dapat diakses melalui menu Selection pada Main Menu Bar
D Membebaskan Fitur TerpilihUntuk membebaskan fitur terpilih Klik Menu Selection pada Main Menu selanjutnya klik pada menu Clear Selected Features atau menekan tombol kombinasi tombol Control tombol Alternative dan tombol A secara bersamaan (Ctrl + Alt + A)
E Menentukan Layer yang dapat dipilihPada saat editing data yang menggunakan banyak layer penggunaan fasilitas ini sangat membantu dalam mengurangi kemungkinan kesalahan pemilihan Untuk mengatur Layer yang dapat dipilih gunakan menu Selection gt Set Selectable Layer Berilah tanda centang pada layer yang dapat dipilih
147
Khusus untuk ArcGIS 9x pengaturan ini juga dapat dilakukan dengan mengklik tab Selection pada bahagian bawah Table of Contents Window Table of Content dapat diaktifkan melalui menu Window gt Table of Contents Untuk membersihkanmengaktifkan tanda centang tekan tombol Ctrl sambil melakukan klik kiri pada kotak kecil yang ada di depan nama layer
Hal ini terasa lebih memudahkan pada saat editing karena pada tab tersebut juga terdapat informasi jumlah fitur yang terpilih pada masing-masing layer Klik kanan pada nama layer untuk mengakses menu-menu tambahan yang tersedia
148
3410 Memindahkan Fitur
1 Pilih fitur yang akan dipindahkan2 Dengan menggunakan Edit Tool gerakkan pointer mouse hingga ikonnya
memiliki tanda + ( ) Bila tanda tersebut tidak muncul kemungkinan penyebabnya adalah bahwa layer yang memiliki fitur tersebut tidak berada dalam workspace yang sedang di edit walaupun fiturnya dapat dipilih
3 Tekan mouse sambil seret (drag) mouse ke lokasi yang diinginkan Selama mouse masih ditekan fitur yang diseret akan terlihat garis outline dan bordernya yang berbentuk persegi (envelope) untuk memberikan panduan visual selama proses drag fitur Gunakan tombos Escape (Esc) pada keyboard untuk membatalkan proses ini
4 Lepas tekanan pada mouse dan fitur yang terpilih akan berpindah
149
3411 Copy amp Paste Fitur
1 Pilih fitur yang hendak dicopy2 Dari toolbar standar klik icon Copy atau dengan shorcut Ctrl + C Icon ini akan
aktif bila ada fitur yang terpilih3 Kemudian klik icon Paste Fitur akan digandakan tepat pada lokasinya semula
dan berada pada layer target4 Perintah ini juga dapat diakses dengan klik kanan pada Map Area
150
3412 Menghapus Fitur
1 Pilih fitur yang hendak dihapus2 Dari toolbar standar klik icon delete yang akan aktif bila ada fitur yang terpilih
Cara lain adalah dengan memilih menu Delete setelah melakukan klik kanan pada Map Area Secara praktis dapat juga dilakukan dengan menekan tombol Delete pada Keyboard
3 Fitur yang terpilih kemudian dihapus
35 MEMBUAT FITUR BARU
351 Membuat Fitur Titik
Pembuatan fitur baru diawali dengan pemilihan target layer yang bertipe Point dan dilanjutkan dengan membuat titik sketsa dengan menggunakan sketch contruction tool
151
1 Dari kotak daftar tugas pada toolbar editor pilihlah bentuk penugasan ldquoCreate New Featurerdquo
2 Dari kotak target pada toolbar editor Pilihlah target layer Tipe layer target harus yang berupa layer titik
3 Dengan menggunakan skecth construction tool klik pada lokasi yang diinginkan4 Bila fitur titik yang akan dimasukkan diketahui posisi geografisnya klik kanan
pada map area kemudian pilih menu Absolute XY (shorcutnya adalah F6)5 Pada Kotak input yang muncul isikan nilai koordinat titik yang hendak
dimasukkan
352 Membuat Fitur Garis dan Poligon
Untuk membuat fitur garis dan poligon langkahnya sama dengan membuat fitur titik Perbedaannya hanya pada tipe target layer dan bentuk sketsa Gunakan shorcut F2 atau klik ganda pada verteks terakhir untuk mengakhiri sesi sketsa sekaligus membuat fitur baru berdasarkan garis sketsa yang terbentuk
152
36 Penyesuaian Spasial (Spatial Adjustment)
361 Pengertian Spatial Adjustment
Adalah proses pembetulan data spasial agar sesuaimendekati karakteristik data yang benar sesuai dengan kaidah GIS data dan logika kebenaran data dan informasi Proses Spatial Adjustment bisa berupa
Transformasi Penarikan obyek (rubber sheet) Penyesuaian obyek pada batas tepi peta (edgematching)
3611 Transformasi
Adalah salah satu tool dalam lingkup Spatial Adjustment yang berfungsi untuk mentransform (merubah nilai koordinat) dari suatu feature sehingga akan menghasilkan feature yang baru dengan koordinat yang berbeda dengan koordinat aslinya sedangkan bentuk dari feature itu endiri akan dipertahankan sesuai aslinyaTransformasi memerlukan paling tidak 4 (empat) titik awal dan 4 (empat) titik target Semakin banyak jumlah titik sekutu akan semakin baik hasil yang dicapaiTahapan transformasi adalah sbbArcMap -gt Add Data
Klik Editor-gt Start EditingKlik Editor-gtOption1048774masukan snapping tolerance lakukan pengukuran jarak terlebih dulu untuk menentukan snapping tolerance nyaKlik Editor-gtSnapping check semua checkbox yang adaKlik Spatial adjustmen pilih Transfomasi AffineKlik Spatial Adjustmen-gtSet Adjust Data check data yg akan ditransformasi
153
Create link transformasi
Klik Links -gtView link table utk melihat nilai titik sekutu transformasiKlik Adjust-gtFinish
154
362 Membuat link table
Parameter nilai koordinat transformasi dapat dibuat dengan membuat table koordinat sekutu pada text file (Notepad)Formatnya adalah sbb
Anda tidak perlu menuliskan judul table File ini akan disimpan format txt file dan digunakan dalam proses transformasi dengan cara memanggil fie tsb dengan mengklik -gtlinks-gtopen links file
155
363 Rubbersheeting Vs Edgematching
Rubbersheeting bisa merubah bentuk di semua segment line bisa dilakukan multiple links untuk menambah akurasi featureEdgematching akan merubahmempengaruhi vertex terakhir dari segment line sajaRubbersheeting bisa dilakukan pembatasan pada area mana akan dilakukan justifikasiA RUBBER SHEETING
1 Proses Rubber SheetingArcMap Add dataEditor -gt Start EditingEditor-gtOption snapping tolerance
156
Editor1048774Snapping check vertex edge end checkbox
157
Klik Spatial Adjustment -gtRubbersheetingKlik Spatial Adjustment -gtAdjust Data check peta2 (source)
Klik Spatial Adjustment -gtOptionPilih source dan target layer
158
Klik Link created 4 linkBuat limit areaAdjust
159
160
161
B EDGEMATCINGProses EdgematchingArcMap Add dataEditor -gt Start EditingEditor-gtOption snapping tolerance
162
Editor-gtSnapping check vertex edge end checkbox
163
Klik Spatial Adjustment -gtEdge SnapKlik Spatial Adjustment -gtAdjust Data check peta2 (source)
164
Klik Spatial Adjustment -gtOptionPilih source dan target layer
Klik Link created 4 linkAdjustFinish
165
364 Memakai Fungsi Transfer Attribut Pada Spatial Adjustment Pada ArcMap
Add data misalnya peta1 dan peta2Lakukan Editing Table agar ada kesesuaian field antar keduanya
Start EditingEditor Option isi Snapping Tolerance missal 00001map unitsSpatial adjustment klik Option
166
Pilih Source dan Target layer check Use Attributes klik Attributes
Pilih Field yg berkesesuaian atau akan disesuaikan nilai attributenya klik Add1048774Ok
167
Klik Attribute transfer tool
Klik satu kali pada Source layer dan arahkan ke layer target klik satu kali1048774Finish
Check apakah attribute sudah sesuai klik kanan pada layer target open attribute
168
Pada prinsipnya Field antar layer akan sama karena masih dalam satu feature class tetapi dimungkinkan ada kesalahantidak matching dalam nilai attributenya
37 Membangun Topology
Topology adalah pendefinisian secara matematis yang menerangkan hubungan relative antara objek yang satu dengan objek yang lain Dalam GIS topology didefinisikan oleh user sesuai dengan karakteristik data seperti line polygon maupun pointtitik Setiap karakteristik data tertentu mempunyai ruleaturan tertentu Rule atau aturan tersebut secara default telah disediakan oleh software GIS
Sebagai contoh untuk objek type polygon aturan yang umum di berlakukan adalah
1 Antar Polygon tidak boleh saling bertampalan2 Antar Polygon tidak boleh ada celah (gap)
371 Langkah-Langkah Topology
Untuk memulai membangun topology dengan menggunakan ArcGIS 9x dapat dilakukan tahapan-tahapan sebagaimana berikut
3711 Menentukan direktori kerja
Hal ini dilakukan untuk memudahkan kita dalam pengelolaan dan penempatan data-data yang akan dibangun seperti berikut
169
1 Buat direktori ArcLatihan pada windows explore yang akan kita gunakan sebagai tempat penyimpanan data seperti pada gambar a
2 Pilih ArcMap pada program ArcGIS kemudian klik menu bar ArcCatalog seperti pada gambar b
3 Selanjutnya akan tampil jendela kerja ArcCatalog seperti gambar dibawah untuk membangun topology langkah-langkahnya seperti pada gambar berikut
170
4 Pada Content personal geodatabase ketik RiauWGS84 yang merupakan system proyeksi yang akan digunakan dalam direktori kerja kita Kemudian pada direktori tersebut klik kanan pilih Feature datasethellip seperti gambar berikut
171
5 setelah muncul menu New Featurehellip Ketik Topology pada Name klik Edit akan muncul kotak dialok Spatial Reference Properties Klik select kemudian pilih Coordinate System seperti pada gambar berikut
172
6 Pada kotok dialok Browse for dataset akan muncul pilihan system koordinat
173
7 Setelah memilih system koordinat yang akan digunakan dalam latihan ini maka pada kotak dialok Feature dataset akan muncul Deskripsi coordinate system Seperti pada gambar berikut
174
8 Selanjutnya akan muncul Featuredataset didalam Geodatabase RiauWGS84 dengan nama Topology Tahap selanjutnya adalah mulai bekerja dengan membangun topology seperti pada gambar berikut
9 Lakukan import data dari direktori sumber data atau server seperti pada gambar berikut
175
10Kemudian pilih data yang akan di input misalnya penggunaan lahan seperti pada gambar berikut
11Masukan input data
176
12Hasil proses geodatabase untuk topology pada penggunaan lahan
177
372 Membangun Topology pada Geodatabase
Untuk topology data penggunaan lahan ataupun data-data lainya jendela ArcMap terlebih dahulu di tutup kemudian proses topology dapat dilakukan pada ArcCatalog seperti gambar dibawah
Akan muncul kotak dialog New topology kemudian klik next
178
Di sini akan muncul kotak dialog yang mengahruskan kita untuk melakukan pemilihan (pengaktifan) feature yanag akan dilakukan topology dan pemilihan rule yang akan dipakai terhadap feature tsb
Pada tampilan selanjutnya akan muncul list rule yang bias kita pilih sesuai karakteristik datanyaRule yang dipilih bias lebih dari satu sesuai dengan karakteristik data yang akan diterapkan topologyLihat ilustrasi berikut ini
179
Untuk data penggunaan lahan berupa polygon dapat kita terapkan dua aturan (rule) yaitu
1 Must Not Overlap dan2 Must Not Gap
Pilih rule yang ke_2 seperti gambar berikut
Sehingga akan muncul kotak dialog yang menapilkan ke-2 rule sebagai berikut
180
Proses validating Topology
373 Editing Topology pada ArcMap
Untuk memulai pengeditan topology langkah awal adalah klik ArcMap untuk menjalankan proses pengeditan polygon-polygon yang terdapat pada spatial data yang terdapat di geodatabase seperti pada gambar berikut
181
182
183
Pilih feature yang memiliki kesalahan topology (warna merah tua) setelah feature yang di selectpilih menjadi warna hitam kemudian klik kanan Untuk melakukan koreksi data pilih salah satu feature seperti pada gambar berikut
184

2 Klik menu View dari Main Menu Bar selanjutnya pilih Toolbars kemudian klik pada nama toolbar yang diinginkan
111
3 Toolbar yang telah aktif memiliki tanda centang ( ) di depan nama toolbar4 Untuk menghilangkan toolbar lakukan langkah diatas kembali dengan
memilih nama toolbar yang nampak
33149 Mengkustomasi Toolbar
tool yang sesuai dengan kebutuhan kerja kita Aktifitas yang termasuk dalam bagian ini antara lain
1 Mengatur Posisi toolbar sedemikian rupa sehingga memudahkan kita dalam bekerja
2 Membuat toolbar sendiri yang diperlukan3 Menambahkanmenghilangkan tool-tool pada toolbar
Kustomasi Toolbar dapat dilakukan dengan cara
1 Klik kanan pada Toolbar Area kemudian klik Customize pada bahagian paling bawah dari daftar toolbar yang muncul sehingga kotak dialog Customize terlihat
112
2 Untuk membuat toolbar baru klik pada Tombol New sehingga terlihat kotak dialog New Toolbar Isilah Nama Toolbar kemudian
3 Klik Oke sehingga terlihat toolbar baru yang siap untuk diisi dengan tool-tool yang diinginkan
4 Klik Tab Commands pada Kotak Dialog Customize5 Pilihlah tool dengan memilih kategorinya terlebih dahulu kemudian klik sambil
menyeret tool tersebut ke toolbar yang baru dibuat Untuk menghapus tool dari
113
toolbar klik kanan tool kemudian klik delete Lakukan langkah ini hingga semua tool yang dibutuhkan masuk di dalam toolbar tersebut
6 Klik Close untuk mengakhiri sesi kustomasi toolbar7 Toolbar baru yang terbentuk siap untuk digunakan seperti toolbar lain
3315 Memasukkan Data
Sebelum bisa diedit data terlebih dahulu dimasukkan ke ArcMap Hal demikian juga berlaku pada data yang digunakan sebagai referensi untuk editing dimana data referensi ini digunakan sebagai acuan dengan menampilkannya di dalam ArcMap bersama-sama dengan data yang akan di edit Arcmap dapat mengedit data spasial tipe Shapefiles dan Geodatabase Langkah-langkah memasukkan data adalah sebagai berikut
1 Jalankan ArcMap dengan mengklik ikonnya di StartMenu atau Desktop Secara standar Ikon ArcMap terdapat pada StartMenu gt Programs gt ArcGIS
2 Klik menu File gt Add Data dari Menu bar atau klik ikon AddData dari Standard toolbar
114
3 Dari kotak dialog AddData pilihlah data yang akan dimasukkan kemudian klik tombol Add Pemilihan beberapa data dapat dilakukan dengan mengklik data sambil menahan tombol kontrol (Ctrl) pada keyboard
4 Data yang terpilih kemudian ditampilkan dalam ArcMap Secara logis ArcMap menambahkan data dengan hirarki berdasarkan urutan pemilihan dalam kotak dialog Add Data
5 Untuk membuang data klik kanan nama layernya pada TOC kemudian pilih Remove
115
3316 Simbolisasi Data
Simbolisasi proses pengaturan simbol data dengan mendefenisikan tampilan fitur Hal ini bertujuan memperlihatkan informasi yang terkandung dalam data secara jelas Caranya adalah dengan menggunakan kotak dialog layer properties
1 Klik kanan pada layer yang akan diatur simbolnya2 Klik menu properties Kotak dialog layer properties kemudian tampil
116
3 Pada kotak dialog layer properties klik tab Symbology4 Selanjutnya klik metode penampilan data yang diinginkan pada kotak
pemilihan show5 Pilihlah field attribut data yang dijadikan acuan6 Klik Add All Value untuk menambahkan nilai sekaligus atau Add Value untuk
menambahkan nilai satu persatu7 Lakukan perubahan warna dengan melakukan klik ganda pada ikon warna di
depan nilai data8 Klik OK untuk menutup kotak dialog
117
9 Layer selanjutnya tergambar sesuai dengan simbol yang ditentukan
118
3317 Explorasi Data
Eksplorasi data adalah kegiatan melihat data yang ada secara detail baik dari geometri maupun atributnya
33171 Menggunakan Toolbar Tool untuk Explorasi Data
Sebagaimana disebutkan sebelumnya toolbar tool memiliki kumpulan tool yang sangat berguna untuk melakukan ekplorasi data Berikut ini adalah Toolbar tool dengan bagian-bagiannya
119
A Zoom In digunakan untuk melakukan pembesaran sehingga data dapat terlihat lebih jelas Tool ini diikuti dengan pendefenisian acuan pembesaran dengan mouse pointer Cara menggunakannya adalah dengan mengklik tombolnya kemudian diikuti dengan menentukan referensi pembesaran dengan menggunakan pointer mouse pada map area
B Zoom Out kebalikan dari tool zoom inC Fixed Zoom In sama dengan tool Zoom In namun referensi pembesarannya
tetap (fixed)D Fixed Zoom Out kebalikan dari tool Fixed Zoom InE Pan digunakan untuk menggeser tampilan data tanpa mengubah skala Cara
menggunakannya adalah dengan mengklik tombolnya kemudian melakukan klik kiri dan menahannya sambil menyeret pointer ke arah yang berlawanan dengan wilayah yang hendak dilihat
F Zoom Extent digunakan untuk melihat semua data yang adaG Previous Extent digunakan untuk kembali ke tampilan data sebelumnyaH Next Extent kebalikan dari Previous ExtentI Identify Tool digunakan untuk melihat informasi yang terdapat pada attribut
fitur yang diklik Cara menggunakannya adalah sebagai berikut 1 Klik Identify Tool
120
2 Pada Kotak dialog Identify Result tentukan layer mana yang akan dilihat informasinya
3 Pada Map Area klik fitur yang ingin dilihat informasinya hingga fitur tersebut akan berkedip (flashing) Untuk melihat attribut beberapa fitur tekan tombol Shift sambil melakukan klik pada fitur yang diinginkan
4 Informasi Fitur yang di klik terlihat pada kotak Identify Result
J Measure Tool digunakan untuk melakukan pengukuran jarak secara umum Hasil pengukurannya ditampilkan di sudut kiri bawah window ArcMap (Status Bar) Satuan jarak yang digunakan adalah display unit yang ditentukan pada Data Frame Properties
33172 Melakukan Zoom Layer
Zoom Layer digunakan untuk melihat seluruh fitur yang terdapat dalam layer Hal ini dilakukan dengan cara
1 Pada Table of Content klik kanan layer yang diinginkan2 Pada pop up menu yang muncul pilihlah Zoom to Layer
33173 Melakukan Zoom Pada Skala Tertentu
Zoom pada skala tertentu dilakukan dengan memilih atau mengetikkan langsung nilai skala yang diinginkan pada kotak map scale yang ada pada toolbar Standard dan diikuti dengan menekan tombol Enter pada keyboard
121
33174 Melihat Tabel Attribut Data
Tabel attribut data dapat dilihat dengan melakukan klik kanan pada layer kemudian pilih menu Open Attribute Table Tabel attribut menyediakan fasilitas yang memudahkan dalam melihat maupun mengedit attribut Fasilitas itu antara lain kemampuan untuk mengurutkan data pencarian dan penggantian karakter ataupun angka tertentu pemilihan data
122
34 DASAR DASAR PENGEDITAN
341 Sekilas Tentang Proses Editing
Editing fitur adalah kegiatan memanipulasi objek peta melalui serangkaian aksi editing Secara umum kegiatan editing mencakup pembuatan fitur baru dan perbaikan fitur yang telah ada Properti fitur yang dieditpun tidak hanya terbatas pada geometry (bentuk) fitur saja tetapi juga mencakup attribut fitur itu sendiriTahapan yang umum dilalui dalam proses editimg fitur adalah
1 Menjalankan ArcMap2 Memasukkan data baik yang hendak diedit maupun data referensi
kedalam ArcMap Data referensi adalah data lain yang dibutuhkan sebagai acuan dalam proses editing
3 Menampilkan Toolbar-toolbar Editing yang dibutuhkan4 Mengaktifkan mode editing5 Melaksanakan operasi editing6 Mengakhiri mode editing yang disertai dengan penyimpanan hasil
editing
Dukungan editing fitur pada Arcmap dapat dilakukan dengan menggunakan toolbar-toolbar editing baik yang terpasang built-in maupun yang dibuat oleh pihak ketiga Contoh toolbar editing yang built in adalah Toolbar editing standar (standard editing toolbar) toolbar editing lanjutan (Advanced editor toolbar) toolbar georeferensi (georeferencing toolbar) sedangkan contoh toolbar editing yang dibuat oleh pihak ketiga adalah GeoTool ( httpwwwian-kocom )
342 Toolbar-Toolbar untuk Editing
3421 Toolbar Editor Standar
Tampilan standar toolbar editor standar dan bagian-bagiannya adalah sebagai berikut
123
Gambar 1 Toolbar EditorToolbar editor terdiri atas beberapa bagian sesuai dengan kode nomor pada gambar 1 adalah sebagai berikut
1 Drop down menu editor Dua sub menu teratas (Start editing dan Stop Editing) sesuai namanya digunakan untuk memulai dan menghentikan sesi editing
2 Edit tool Digunakan untuk memilih fitur sebelum memodifikasi fitur tersebut3 Tool Palette Kumpulan tool yang digunakan untuk membuat sketsa4 Current Task Drop Down List Daftar tugas editing yang sedang dilakukan
Tool ini menentukan jenis tindakan yang dilakukan oleh sketsa5 Target Drop Down List Tool ini menentukan pada layer mana hasil operasi
editing disimpan6 Split Tool Tool ini digunakan untuk membagi fitur garis menjadi 2 bagian
pada lokasi tertentu7 Rotate Tool Digunakan untuk memutar segment8 Attribute Button Tombol yang memperlihatkan atribut fitur terpilih9 Sketch Properties Tombol yang memperlihatkan attribut geometri (Posisi X
dan Y) masing-masing vertex pada sketsa yang dibentuk
124
3422 Toolbar Editor Lanjutan
Sesuai dengan namanya toolbar ini digunakan untuk editing tingkat lanjut Beberapa tool pada toolbar ini tidak bisa diakses oleh lisensi ArcView Tampilan standar toolbar editor lanjutan dan bagian-bagiannya adalah sebagai berikut
Gambar 2 Toolbar Editor Lanjutan
1 Fillet Tool Digunakan untuk membuat lengkungan (kurva pada pertemuan 2 garis)
2 Extend Tool Digunakan untuk memanjangkan garis hingga menyentuh garis yang terpilih
3 Traverse Tool Digunakan untuk membuat segment sketsa secara akurat dengan memasukkan parameter-parameter sketsa yang sesuai parameter-parameter yang digunakan sering disebut COGO (Coordinate Geometry)
4 Explode Tool Digunakan untuk memecahkan fitur yang terdiri atas banyak bagian (multipart fitur) menjadi banyak fitur tunggal (singlepart fitur)
5 Smooth Tool Digunakan untuk menghaluskan garis yang terpilih dengan cara mengubah segment yang kasar menjadi beberapa segment yang halus dengan penambahan titik-titik nodeverteks
6 Circle Tool Digunakan untuk menggambar lingkaran Gunakan tombol lsquoRrsquo untuk menentukan radius lingkaran
7 Rectangle Tool Digunakan untuk menggambar segi empat Tekan dan Tahan tombol lsquoSHIFTrsquo pada keyboard untuk membuat bujur sangkar
8 Generalize Tool Digunakan untuk menyederhanakan geometri fitur dengan menghilangkan verteks-verteks yang tidak vital
9 Inverse Tool Digunakan untuk menambahkan deskripsi COGO kedalam tabel attribut fitur
125
10 Proportion Tool Digunakan untuk membagi garis secara proporsional11 Trim Tool Kebalikan dari extend tool Tool ini digunakan untuk memotong garis
tepat pada perpotongan dengan garis terpilih12 Copy Features Tool Digunakan untuk menduplikasi fitur terpilih
343 Sketsa
Sketsa (sketch) adalah bentuk yang digambar dengan menggunakan sketch tool secara sementara dan berfungsi untuk melaksanakan tugas yang ditentukan dalam daftar tugas (dropdown list task) Sebagai contoh untuk membuat fitur bangunan baru terlebih dahulu didefenisikan penugasan ldquoCreate New Featurerdquo kemudian menggunakan sketch tool untuk menggambar bentuk bangunan yang diinginkan Fitur baru kemudian terbentuk sesuai dengan garis sketsa yang dibuat Tipe dari sketsa - titik garis atau poligon- ditentukan oleh tipe layer target
126
3431 Tool-tool Pembuat Sketsa
Tool-tool sketsa sering juga disebut Sketch Construction Tool terdiri atas
1 Sketch toolDigunakan untuk membuat fitur point dan digitasi fitur garis atau poligon
2 Midpoint toolDigunakan untuk mendapatkan titik tengah antara 2 titik yang di klik (titik awal amp titik akhir)
3 Distance-Distance toolTool ini bekerja dengan memanfaatkan titik singgung antara 2 lingkaran yang ditentukan radiusnya Bila kedua lingkaran tersebut tidak bersinggungan maka tidak akan terdapat verteks yang dihasilkan oleh tool ini sebaliknya akan terdapat 2 titik singgung yang dapat dipilih Untuk memasukkan nilai radius yang akurat gunakan tombol ldquoRrdquo
127
4 Intersection toolTool ini digunakan untuk menemukan titik singgung antara 2 garis
5 Arc toolTool ini digunakan untuk membuat garis lengkungan yang membutuhkan 3 parameter yaitu titik awal titik aksis dan titik akhir Garis sketsa yang terbentuk akan selalu melalui ketiga titik tersebut walaupun titik kedua (aksis) tidak terlihat
6 Endpoint Arc toolHampir sama dengan Arc tool namun parameter lengkungan kurva ditentukan pada sesi akhir dan dapat menggunakan nilai tertentu dengan menggunakan tombol ldquoRrdquo
7 Tangent Curve toolTool ini membuat segmen yang berbentuk tangensial terhadap segmen sebelumnya Tool ini aktif jika telah ada segmen yang dibuat dengan menggunakan tool lain
8 Trace toolDigunakan untuk mengikuti bentuk fitur yang telah ada (tracing) Fitur yang akan diikuti geometrinya harus terseleksi terlebih dahulu
9 Direction Distance toolTool ini digunakan untuk menentukan verteks berdasarkan 2 titik input Satu titik input memerlukan parameter sudut (bearing) sedangkan titik input yang lain memerlukan parameter jarak Salah satu contohnya adalah menentukan posisi tiang listrik yang berjarak X meter dari sudut bangunan A dan memiliki sudut arah sebesar θ derajat dari titik perpotongan (interseksi) jalan Gunakan tombol ldquoArdquo untuk memasukkan parameter sudut dan tombol ldquoRrdquo untuk parameter Jari-jari lingkaran secara tepat
Dengan mengingat bahwa konsep editing fitur di dalam ArcGIS banyak bergantung pada penggunaan sketch kiranya perlu dipahami komponen-komponen yang membentuk sketch tersebut
1 Start Point adalah titik mulainya garis sketch2 End Point adalah titik berakhirnya garis sketch3 Verteks adalah titik-titik (node) yang berada diantara Start Point dan End Point4 Segment adalah garis yang menghubungkan 2 titik (node)
128
Selama dalam sesi pembuatan sketsa komponen-komponen pembentuk sketsa juga dapat diubah misalnya
1 Menghapusmenambah verteks2 Membalik (flipping) sketsa3 Melihatmemindahkan posisi verteks secara relatif maupun absolut4 Memotong panjang garis sketsa (trim)5 Melihat properti sketsaSemua menu untuk memodifikasi sketsa tersebut dapat diakses dengan cara klik kanan pada sketsa sehingga muncul pop up menu untuk mengubah sketsa Contoh dibawah ini memperlihatkan cara melihat properti sketsa
3432 Bantuan Pembuatan Sketsa
Fasilitas bantuan untuk pembuatan sketsa dapat diakses dengan melakukan klik kanan pada Map Area (bukan pada garis sketsa) selama dalam sesi pembangunan sketsa
129
Untuk mengakses menu tersebut lakukan klik kanan pada saat pembuatan sketsa pada saat posisi pointer mouse tidak berada pada garis sketsa yang telah terbentuk Ketersediaan menu tergantung pada tipe target layer dan banyaknya segment sketsa yang telah terbentuk Beriku ini adalah penjelasan singkat tentang pilihan-pilihan menu tersebut
1 Snap to Feature digunakan pada pembuatan titik verteks sketsa secara yang berimpit (snap) dengan komponen segmen fitur (bukan sketsa) eksisting Lihat topik snapping untuk keterangan lebih lanjut
2 Direction (shorcut = Ctrl + A) digunakan untuk membuat segmen dengan sudut tertentu Tool ini Membutuhkan tipe target layer Poligon atau Line dengan minimum 1 verteks awal sketsa
3 Deflection (shorcut = Ctrl + F) digunakan untuk membuat segmen dengan sudut defleksi tertentu dari segment sketsa terakhir Membutuhkan tipe target layer Poligon atau Line dengan minimum 1 segmen (2 verteks) sketsa yang telah terbentuk
4 Length (shorcut = Ctrl + L) digunakan untuk membuat segmen panjang tertentu dari titik verteks terakhir Tool ini membutuhkan tipe target layer Poligon atau Line dengan minimum 1 verteks awal sketsa
5 Change Length digunakan untuk mengubah panjang segment terakhir dengan tetap mempertahankan arah segmen tersebut Membutuhkan tipe target layer
130
Poligon atau Line dengan minimum 1 segmen (2 verteks) sketsa yang telah terbentuk
6 Absolute XY (shorcut = F6) digunakan untuk menggambar verteks yang diketahui posisi absolutnya Tool ini bekerja pada tipe target layer titik line atau poligon
7 Delta XY (shorcut = Ctrl + D) digunakan untuk menggambar verteks yang diketahui posisi relatifnya terhadap posisi verteks terakhir Tool ini bekerja pada tipe target layer titik line atau poligon dengan minimum 1 verteks sketsa yang telah terbentuk
8 DirectionLength (shorcut = Ctrl + G) digunakan untuk membuat segmen dengan arah dan panjang yang tertentu dalam sekali aksi (Gabungan antara menu Direction dan Length) Tool ini membutuhkan tipe target layer Poligon atau Line dengan minimum 1 verteks awal sketsa
9 Paralel (shorcut =Ctrl + P) digunakan untuk membuat segmen sketsa yang sejajar dengan segmen fitur yang diklik Tool ini membutuhkan tipe target layer Poligon atau Line dengan minimum 1 verteks awal sketsa Tipe fitur yang diklik harus berupa fitur garis atau poligon
10 Perpendicular (shorcut =Ctrl + E ) digunakan untuk membuat segmen sketsa yang tegak lurus terhadap segmen fitur yang diklik Tool ini membutuhkan tipe target layer Poligon atau Line dengan minimum 1 verteks awal sketsa Tipe fitur yang diklik harus berupa fitur garis atau poligon
11 Segment Deflection (shorcut = F7) digunakan untuk membuat segmen sketsa yang membentuk sudut tertentu terhadap segmen fitur yang diklik Tool ini membutuhkan tipe target layer Poligon atau Line dengan minimum 1 verteks awal sketsa Tipe fitur yang diklik harus berupa fitur garis garis atau poligon
12 Replace Sketch menggantimembuat garis sketsa dengan bentuk fitur yang di klik Tool ini membutuhkan tipe target layer Poligon atau Line Tipe fitur yang diklik harus berupa fitur garis garis atau poligon
13 Tangent Curve (shorcut =Ctrl + T) membuat segment kurva tangen Tool ini membutuhkan tipe target layer Poligon atau Line dengan minimum 1 segmen awal sketsa
14 Streaming (Shorcut = F8) mengaktifkan mode streaming pada penggambaran sketsa dengan menggunakan sketch tool Mode streaming adalah penggambaran garis sketsa dengan mengikuti pergerakan kursor mouse tanpa harus melakukan klik Verteks sketsa ditambahkan pada jarak yang ditentukan dalam kotak dialog Editing Option yang diakses melalui menu Editor gt Option
15 Delete Sketch (shorcut = Ctrl + Delete) digunakan untuk menghapus sketsa16 Finish Sketch (shorcut = F2) digunakan untuk mengakhiri pembuatan sketsa17 Square and finish digunakan untuk mengakhiri pembuatan sketsa sambil
menambahkan 2 segment pada sketsa Segmen pertama yang ditambahkan tegak lurus terhadap segmen terakhir yang telah ada dan segmen kedua yang ditambahkan tegak lurus terhadap segmen pertama yang telah ada Tool ini membutuhkan minimum 2 segmen yang berbeda arah
131
18 Finish Part digunakan untuk menghentikan pembuatan 1 bagian sketsa dan dilanjutkan dengan pembuatan bagian sketsa yang lain Kegunaan fasilitas ini antara lain untuk membuat Multipart Feature dan pemilihan banyak objek dengan garis sketsa
Beberapa hal yang berguna pada waktu pembuatan sketsa antara lain
1 Tombol Esc dapat digunakan untuk membebaskan pembatasan yang diperlakukan pada pembuatan segment seperti pembatasan sudut segment panjang dll
2 Kombinasi tombol Ctrl + Z dapat digunakan untuk menghapus verteks terakhir pada garis sketsa atau mengulang operasi editing terakhir yang dilakukan
3 Unit yang digunakan pada saat editing adalah Map Unit yang bergantung pada sistem koordinat data frame yang digunakan jadi walaupun layer yang diedit memiliki unit meter (mis UTM) namun koordinat sistem data frame yang digunakan adalah koordinat Geografis yang memiliki unit Desimal Degree maka nilai input yang diisikan haruslah nilai Desimal degree Properti map unit dapat dilihat pada kotak dialog Data Frame Properties
4 Pada tool-tool yang membutuhkan nilai input biasanya telah terdapat nilai yang menunjukkan posisi mouse pointer pada saat klik kanan dan format input yang valid Nilai dapat digunakan sebagai acuan dalam memasukkan nilai yang diinginkan
3433 Membuat Segment dengan Menggunakan Parameter Arah dan Panjang Garis Untuk membuat segmen sketsa berdasarkan parameter arah dan panjang garis gunakan langkah-langkah sebagai berikut
1 Setelah membuat paling tidak 1 titik vertex pilih sketch tool dari Sketch Construction Tool Palette
2 Klik kanan pada map area sehingga muncul menu popup kemudian pilih Direction
3 Isilah nilai sudut yang diinginkan kemudian tekan Enter4 Oleh ArcMap arah segment kemudian dibatasi sesuai dengan input yang
diberikan5 Klik kanan kembali pada map area sehingga muncul menu popup kemudian pilih
Length6 Isilah nilai panjang segment yang diinginkan kemudian tekan Enter7 ArcMap selanjutnya menggambar segmen pada arah dan panjang yang
diinginkan
132
3434 Membuat Segment dengan menelusuri fitur yang telah ada
1 Pilihlah fitur yang hendak ditelurusi Indikator fitur terpilih akan segera terlihat Fitur yang dipilih tersebut tidak harus berada pada workspace yang diedit namun layernya harus dapat dipilih (selectable layer)
2 Dari tool pembentuk sketsa pilihlah Trace Tool Tool ini hanya aktif untuk layer target garis atau poligon
3 Klik titik awal penelusuran pada fitur yang terpilih4 Tekan tombol O untuk memberikan nilai offset jika mengginginkan segmen yang
terbentuk tepat berimpit dengan fitur terpilih masukkan nilai 0 Nilai negatif (-) menunjukkan bahwa penelusuran dilakukan pada sisi yang berlawanan dari nilai positif (+) Klik Ok untuk menutup kotak dialog Trace Option tersebut
5 Telusurilah fitur terpilih dengan menggerakkan mouse mengikuti bentuk fitur ArcMap memperlihatkan petunjuk visual segmen yang terbentuk
6 Klik pada titik akhir penelusuran7 Segmen sketsa baru segera terbentuk berdasarkan fitur terpilih
133
134
344 Tombol Pintas (keyboard shorcuts)
Pada proses editing terdapat banyak tombol pintas yang diasosiasikan dengan perintah-perintah editing tertentu Adanya tombol-tombol pintas ini terasa sangat membantu dalam meningkatkan kinerja dan produktifitas pengeditan Tombol pintas yang standar dapat anda lihat pada lampiran manual ini Tombol pintas tambahan juga dapat ditentukan sendiri melalui menu View gt Toolbar gt Customize
Mode Editing Tombol Keyboard Aksi KeteranganUmum
Z Zoom inC PanX Zoom outV Show Vertices Memperlihatkan
vertex dari fiturE Toggle Edit Tool Berpindah mode
editing (seleksi annotasi dan sketsa)
Esc CancelCtrl + Z UndoCtrl + Y RedoSpacebar (tombol spasi)
Suspend Snapping Tekan sambil tahan tombol spasi untuk menghentikan sementara fasilitas snapping
F5 Refresh Mengupdate tampilan layar
Seleksi dengan Edit Tool
Shift AddRemove Selection
Menambah dan Mengurangi fitur terpilih
Ctrl Move selection anchor
Memindahkan ttk Jangkar fitur terpilih
SketsaCtrl + A Direction Arah menunjuk pada
jurusan menggunakan Sistem arah yang ditentukan pada setting Editor gt Option
Ctrl + F Deflection
135
Mode Editing Tombol Keyboard Aksi KeteranganCtrl + L Length Menentukan panjang
sketsa secara spesifik
F6 Absolute XY Memasukkan nilai koordinat vertex berikutnya (nilai mutlak)
Ctrl + D Delta X Y Memasukkan vertex berikut dari garis sketsa dengan jarak X dan Y yang relatif dari titik verteks terakhir
Ctrl + G DirectionLength Menentukan posisi vertex sketsa berikutnya dengan memasukkan parameter Jurusan (arah) dan Jarak sering disebut sistem koordinat polar atau koordinat kutub
Ctrl + P Parallel Membuat segment yang paralelsejajar dengan segment lain
Ctrl + E Perpendicular Membuat segment yang tegak lurus terhadap segment lain
F7 Segment Deflection Membuat segment yang memiliki sudut defleksi tertentu terhadap segment lain
Ctrl + T Tangent curveF8 Streaming Memulai dan
mengakhiri mode streaming pada garis sketsa
Ctrl + Delete Delete Sketch Menghapus garis sketsa
F2 Finish Sketch Mengakhiri sketsa
136
Mode Editing Tombol Keyboard Aksi KeteranganT Show Tolerance Memperlihatkan
Toleransi Snapping
345 Pengaturan Sistem Koordinat dan Proyeksi
Didalam ArcMap terdapat 2 tingkatan Penggunaan Sistem Koordinat Tingkatan tertinggi berada pada level dataframe sedangkan tingkatan terendah berada pada level layers Pada proses penampilan data spasial apabila terdapat perbedaan sistem koordinat pada kedua level tersebut maka level layer akan diproyeksikan secara on the Fly terhadap level Dataframe Untuk mendapatkan akurasi geometri yang terbaik pada saat melakukan pengeditan maka sebaiknya kedua level sistem koordinat tersebut disamakan dengan cara mengubah sistem koordinat Data Frame mengikuti sistem koordinat Layer sebagai berikut
1 Klik Ganda DataFrame sehingga Kotak Dialog Data Frame Properties muncul Alternatif lain adalah dengan melakukan Klik kanan pada Data Frame kemudian memilih menu Properties
2 Selanjutnya klik Tab Coordinate Systems3 Pada kotak pilihan Select a Coordinate System Pilihlah folder layers
selanjutnya pilih coordinat system layer yang hendak diedit Klik Ok untuk menutup kotak dialog Data Frame Properties
137
346 Pengesetan Sistem Pengukuran (Arah dan Unit)
Pada proses editing terdapat beberapa tool yang membutuhkan parameter arah dan system pengukuran Parameter yang digunakan dalam ArcMap adalah sebagai berikut
A Direction Measuring System (Sistem Arah)
Terdapat 4 jenis direction system yang dapat digunakan
1 Polar Angle adalah sistem arah yang titik 00 dimulai dari timur dan pertambahan positip sudutnya bergerak berlawanan arah jarum jam (counter clockwise)
2 Quadrant Bearing adalah sistem arah yang besar sudutnya selalu dihitung dari garis meridian Utara maupun Selatan kearah Timur maupun Barat Sistem ini selalu mencantumkan 2 Karakter penunjuk referensi yang mengapit nilai besar sudutnya dimana karakter 1 (Utara atau Selatan) menunjuk pada posisi titik 0 derajat ssedangkan karakter akhir (Timur atau Barat) menunjuk pada arah
138
pengukuran sudut Contoh U 22deg B menunjukkan arah 22deg dari Utara kearah Barat
3 North Azimuth adalah adalah sistem arah yang titik 00 dimulai selalu dari Utara dan pertambahan positip sudutnya bergerak searah jarum jam (clockwise)
4 South Azimuth adalah adalah sistem arah yang titik 00 dimulai selalu dari Selatan dan pertambahan positip sudutnya bergerak searah jarum jam (clockwise)
Secara standar sistem arah yang digunakan oleh ArcMap adalah Polar Angle
B Direction Measuring Unit
Unit yang digunakan dalam pengukuran arah adalah
1 Degrees sering juga disebut desimal degree dan merupakan standar yang digunakan ArcMap dimana 1(satu) degrees setara dengan 1360 lingkaran fraksinya dinyatakan dalam desimal
2 Degree Minutes Seconds (DMS) hampir sama dengan Degrees hanya fraksinya yang dinyatakan dalam bilangan Menit (minutes) dan Detik(seconds) dimana 1 menit setara dengan 160 degree dan 1 detik setara dengan 160 menit
3 Radians adalah unit Standar Internasional untuk pengukuran sudut bidang datar 1 radian kurang lebih setara dengan 57296 degree
139
4 Gradians adalah unit pengukuran yang membagi satu kuadran lingkaran kedalam 100 bagian jadi 1 lingkaran yang terdiri dari 4 kuadran setara dengan 400 gradians
5 Gon Sama dengan gradian Istilah ini digunakan pada beberapa negara seperti Jerman dan Swedia dimana istilah unit gradian menunjuk pada unit degrees
Adapun langkah yang dilakukan untuk mengubah unit dan sistem pengukuran adalah melalui Toolbar Editor sebagai berikut
1 Klik Editor pada toolbar editor2 Klik Option dari daftar menu yang muncul3 Pada kotak dialog Editing Options klik Units4 Pilih direction type dan direction unit dari kotak yang pilihan5 Klik Ok untuk mengakhiri sesi pengesetan dan mengaplikasikan pilihan
tersebut
347 Memulai dan Menghentikan Sesi Pengeditan
1 Dari toolbar Editor klik tombol Editor 2 Klik Start Editing
140
3 Bila Data yang ada dalam Arcmap terdiri atas beberapa workspace maka kotak dialog konfirmasi pemilihan workspace yang diedit akan muncul Pada kotak dialog ini pilihlah workspace yang menyimpan layer yang hendak di edit
4 Klik Ok
5 Selanjutnya ArcMap segera mengaktifkan status editing data Hal ini ditandai dengan aktifnya tombol-tombol yang ada pada toolbar editing
141
6 Untuk menyimpan hasil editing klik Editor pada toolbar editor kemudian pilih menu Save Edit Pilihan ini menyimpan hasil editing dengan tetap berada pada mode editing
7 Untuk menghentikan mode editing klik Editor pada toolbar editor kemudian pilih menu Stop Editing Kotak dialog konfirmasi penyimpanan selanjutnya ditampilkan klik pada pilihan yang diinginkan dan Arcmap akan mengakhiri sesi editing
348 Snapping
Snapping adalah salah satu fasilitas editing ArcMap yang memegang peranan penting dalam menghasilkan output editing yang akurat dengan cara mengatur perilaku sketsa
A Type Snapping
Pada proses editing fasilitas snapping dapat diberlakukan berdasarkan layer sketsa atau topologi Berdasarkan dasar inilah tipe snapping dibedakan atas layer snapping sketch snapping dan topology snapping Penentuan properti snap yang diaktifkan diatur dalam kotak dialog snapping environment Window Berikut ini adalah properti snapping berdasarkan tipenya
142
B Snapping Environment Window
Kotak dialog ini dapat diakses melalui menu Editor pada Toolbar Editor dan hanya bisa diakses dalam mode editing
143
C Mematikan fasilitas snapping1 Untuk mematikan fasilitas snapping secara sementara tekan tombol ldquoSpasirdquo
(SPACEBAR) pada keyboard sambil melakukan editing Snapping akan kembali aktif segera tombol tersebut dilepas
2 Untuk mematikan fasilitas snapping secara tetap bersihkan tanda centang yang ada pada kotak dialog Snapping Environment
D Snapping to Feature CommandPada saat pembuatan sketsa terdapat juga bantuan snapping yang dapat diakses melalui klik kanan pada fitur lain yang telah ada sehingga muncul pop up menu Berikut adalah tipikal urutan penggunaan perintah tersebut
1 Dengan menggunakan salah satu tool sketsa klik kanan pada fitur eksisting2 Pada pop up menu yang muncul sorot menu snap to feature selanjutnya pilih
tipe snapping yang diinginkan3 Verteks sketsa yang terbentuk akan segera di-Snap sesuai dengan tipe
snapping yang dipilih
144
349 Pemilihan Fitur
Dalam konsep editing fitur eksisting di ArcMap sebagian besar operasi editing diawali dengan pemilihan fitur Terdapat banyak metode pemilihan fitur antara lain
A Pemilihan dengan menggunakan Edit Tool1 Klik Edit Tool pada Toolbar Editor Tool ini hanya aktif dalam mode editing2 Klik Fitur yang hendak dipilih Bila terdapat banyak layer yang dapat dipilih
fiturnya (selectable layer) dan pemilihannya dengan klik tunggal maka fitur pada layer terataslah yang terpilih sebaliknya jika pemilihannya adalah tipe persegi (menekan tombol mouse sambil menyeret kemudian melepasnya) maka fitur tepilih adalah semua fitur yang memiliki interseksi dengan kotak tersebut dari semua layer terpilih
3 Untuk memilih banyak fitur gunakan tombol ldquoSHIFTrdquo sambil menggunakan Edit Tool untuk Pemilihan
4 Fitur yang terpilih kemudian memiliki indikator pemilihan (highlighted)
145
B Pemilihan dengan menggunakan SketsaPemilihan dapat juga dilakukan dengan menggunakan garis sketsa dengan mengatur pilihan tugas pada Kotak Daftar Tugas yang dilanjutkan dengan membuat garis sketsa Pada kotak Daftar Tugas terdapat dua opsi pemilihan fitur
1 Select Fitur by Line pilihan menggunakan metode pemilihan garis dimana fitur yang bersinggungan dengan garis sketsa tersebut akan menjadi terpilih setelah sketsa diakhiri Untuk mengakhiri pembuatan sketsa gunakan shorcut F2 pada keyboard
2 Select Fitur by Area adalah metode pemilihan poligon yang memilih fitur yang bersinggungan dengan poligon sketsa atau yang berada dalam wilayah poligon sketsa
Metode pemilihan berdasarkan sketsa memiliki urutan sebagai berikut 1 Aktifkan sesi editing jika belum aktif2 Dari kotak Daftar tugas pada toolbar editor pilihlah bentuk penugasan seleksi
yang sesuai3 Dengan menggunakan Skech Construction Tool buatlah garispoligon sketsa
pemilihan4 Hentikan pembuatan sketsa dengan menekan tombol F2 pada keyboard atau
dengan klik kanan kemudian memilih menu Finish Sketch5 Fitur selanjutnya akan terpilih
146
C Pemilihan dengan menggunakan Attribut Data dan LokasiMetode pemilihan fitur eksisting yang lain adalah dengan menggunakan attribut
data Metode ini dapat diakses melalui menu Selection pada Main Menu Bar
D Membebaskan Fitur TerpilihUntuk membebaskan fitur terpilih Klik Menu Selection pada Main Menu selanjutnya klik pada menu Clear Selected Features atau menekan tombol kombinasi tombol Control tombol Alternative dan tombol A secara bersamaan (Ctrl + Alt + A)
E Menentukan Layer yang dapat dipilihPada saat editing data yang menggunakan banyak layer penggunaan fasilitas ini sangat membantu dalam mengurangi kemungkinan kesalahan pemilihan Untuk mengatur Layer yang dapat dipilih gunakan menu Selection gt Set Selectable Layer Berilah tanda centang pada layer yang dapat dipilih
147
Khusus untuk ArcGIS 9x pengaturan ini juga dapat dilakukan dengan mengklik tab Selection pada bahagian bawah Table of Contents Window Table of Content dapat diaktifkan melalui menu Window gt Table of Contents Untuk membersihkanmengaktifkan tanda centang tekan tombol Ctrl sambil melakukan klik kiri pada kotak kecil yang ada di depan nama layer
Hal ini terasa lebih memudahkan pada saat editing karena pada tab tersebut juga terdapat informasi jumlah fitur yang terpilih pada masing-masing layer Klik kanan pada nama layer untuk mengakses menu-menu tambahan yang tersedia
148
3410 Memindahkan Fitur
1 Pilih fitur yang akan dipindahkan2 Dengan menggunakan Edit Tool gerakkan pointer mouse hingga ikonnya
memiliki tanda + ( ) Bila tanda tersebut tidak muncul kemungkinan penyebabnya adalah bahwa layer yang memiliki fitur tersebut tidak berada dalam workspace yang sedang di edit walaupun fiturnya dapat dipilih
3 Tekan mouse sambil seret (drag) mouse ke lokasi yang diinginkan Selama mouse masih ditekan fitur yang diseret akan terlihat garis outline dan bordernya yang berbentuk persegi (envelope) untuk memberikan panduan visual selama proses drag fitur Gunakan tombos Escape (Esc) pada keyboard untuk membatalkan proses ini
4 Lepas tekanan pada mouse dan fitur yang terpilih akan berpindah
149
3411 Copy amp Paste Fitur
1 Pilih fitur yang hendak dicopy2 Dari toolbar standar klik icon Copy atau dengan shorcut Ctrl + C Icon ini akan
aktif bila ada fitur yang terpilih3 Kemudian klik icon Paste Fitur akan digandakan tepat pada lokasinya semula
dan berada pada layer target4 Perintah ini juga dapat diakses dengan klik kanan pada Map Area
150
3412 Menghapus Fitur
1 Pilih fitur yang hendak dihapus2 Dari toolbar standar klik icon delete yang akan aktif bila ada fitur yang terpilih
Cara lain adalah dengan memilih menu Delete setelah melakukan klik kanan pada Map Area Secara praktis dapat juga dilakukan dengan menekan tombol Delete pada Keyboard
3 Fitur yang terpilih kemudian dihapus
35 MEMBUAT FITUR BARU
351 Membuat Fitur Titik
Pembuatan fitur baru diawali dengan pemilihan target layer yang bertipe Point dan dilanjutkan dengan membuat titik sketsa dengan menggunakan sketch contruction tool
151
1 Dari kotak daftar tugas pada toolbar editor pilihlah bentuk penugasan ldquoCreate New Featurerdquo
2 Dari kotak target pada toolbar editor Pilihlah target layer Tipe layer target harus yang berupa layer titik
3 Dengan menggunakan skecth construction tool klik pada lokasi yang diinginkan4 Bila fitur titik yang akan dimasukkan diketahui posisi geografisnya klik kanan
pada map area kemudian pilih menu Absolute XY (shorcutnya adalah F6)5 Pada Kotak input yang muncul isikan nilai koordinat titik yang hendak
dimasukkan
352 Membuat Fitur Garis dan Poligon
Untuk membuat fitur garis dan poligon langkahnya sama dengan membuat fitur titik Perbedaannya hanya pada tipe target layer dan bentuk sketsa Gunakan shorcut F2 atau klik ganda pada verteks terakhir untuk mengakhiri sesi sketsa sekaligus membuat fitur baru berdasarkan garis sketsa yang terbentuk
152
36 Penyesuaian Spasial (Spatial Adjustment)
361 Pengertian Spatial Adjustment
Adalah proses pembetulan data spasial agar sesuaimendekati karakteristik data yang benar sesuai dengan kaidah GIS data dan logika kebenaran data dan informasi Proses Spatial Adjustment bisa berupa
Transformasi Penarikan obyek (rubber sheet) Penyesuaian obyek pada batas tepi peta (edgematching)
3611 Transformasi
Adalah salah satu tool dalam lingkup Spatial Adjustment yang berfungsi untuk mentransform (merubah nilai koordinat) dari suatu feature sehingga akan menghasilkan feature yang baru dengan koordinat yang berbeda dengan koordinat aslinya sedangkan bentuk dari feature itu endiri akan dipertahankan sesuai aslinyaTransformasi memerlukan paling tidak 4 (empat) titik awal dan 4 (empat) titik target Semakin banyak jumlah titik sekutu akan semakin baik hasil yang dicapaiTahapan transformasi adalah sbbArcMap -gt Add Data
Klik Editor-gt Start EditingKlik Editor-gtOption1048774masukan snapping tolerance lakukan pengukuran jarak terlebih dulu untuk menentukan snapping tolerance nyaKlik Editor-gtSnapping check semua checkbox yang adaKlik Spatial adjustmen pilih Transfomasi AffineKlik Spatial Adjustmen-gtSet Adjust Data check data yg akan ditransformasi
153
Create link transformasi
Klik Links -gtView link table utk melihat nilai titik sekutu transformasiKlik Adjust-gtFinish
154
362 Membuat link table
Parameter nilai koordinat transformasi dapat dibuat dengan membuat table koordinat sekutu pada text file (Notepad)Formatnya adalah sbb
Anda tidak perlu menuliskan judul table File ini akan disimpan format txt file dan digunakan dalam proses transformasi dengan cara memanggil fie tsb dengan mengklik -gtlinks-gtopen links file
155
363 Rubbersheeting Vs Edgematching
Rubbersheeting bisa merubah bentuk di semua segment line bisa dilakukan multiple links untuk menambah akurasi featureEdgematching akan merubahmempengaruhi vertex terakhir dari segment line sajaRubbersheeting bisa dilakukan pembatasan pada area mana akan dilakukan justifikasiA RUBBER SHEETING
1 Proses Rubber SheetingArcMap Add dataEditor -gt Start EditingEditor-gtOption snapping tolerance
156
Editor1048774Snapping check vertex edge end checkbox
157
Klik Spatial Adjustment -gtRubbersheetingKlik Spatial Adjustment -gtAdjust Data check peta2 (source)
Klik Spatial Adjustment -gtOptionPilih source dan target layer
158
Klik Link created 4 linkBuat limit areaAdjust
159
160
161
B EDGEMATCINGProses EdgematchingArcMap Add dataEditor -gt Start EditingEditor-gtOption snapping tolerance
162
Editor-gtSnapping check vertex edge end checkbox
163
Klik Spatial Adjustment -gtEdge SnapKlik Spatial Adjustment -gtAdjust Data check peta2 (source)
164
Klik Spatial Adjustment -gtOptionPilih source dan target layer
Klik Link created 4 linkAdjustFinish
165
364 Memakai Fungsi Transfer Attribut Pada Spatial Adjustment Pada ArcMap
Add data misalnya peta1 dan peta2Lakukan Editing Table agar ada kesesuaian field antar keduanya
Start EditingEditor Option isi Snapping Tolerance missal 00001map unitsSpatial adjustment klik Option
166
Pilih Source dan Target layer check Use Attributes klik Attributes
Pilih Field yg berkesesuaian atau akan disesuaikan nilai attributenya klik Add1048774Ok
167
Klik Attribute transfer tool
Klik satu kali pada Source layer dan arahkan ke layer target klik satu kali1048774Finish
Check apakah attribute sudah sesuai klik kanan pada layer target open attribute
168
Pada prinsipnya Field antar layer akan sama karena masih dalam satu feature class tetapi dimungkinkan ada kesalahantidak matching dalam nilai attributenya
37 Membangun Topology
Topology adalah pendefinisian secara matematis yang menerangkan hubungan relative antara objek yang satu dengan objek yang lain Dalam GIS topology didefinisikan oleh user sesuai dengan karakteristik data seperti line polygon maupun pointtitik Setiap karakteristik data tertentu mempunyai ruleaturan tertentu Rule atau aturan tersebut secara default telah disediakan oleh software GIS
Sebagai contoh untuk objek type polygon aturan yang umum di berlakukan adalah
1 Antar Polygon tidak boleh saling bertampalan2 Antar Polygon tidak boleh ada celah (gap)
371 Langkah-Langkah Topology
Untuk memulai membangun topology dengan menggunakan ArcGIS 9x dapat dilakukan tahapan-tahapan sebagaimana berikut
3711 Menentukan direktori kerja
Hal ini dilakukan untuk memudahkan kita dalam pengelolaan dan penempatan data-data yang akan dibangun seperti berikut
169
1 Buat direktori ArcLatihan pada windows explore yang akan kita gunakan sebagai tempat penyimpanan data seperti pada gambar a
2 Pilih ArcMap pada program ArcGIS kemudian klik menu bar ArcCatalog seperti pada gambar b
3 Selanjutnya akan tampil jendela kerja ArcCatalog seperti gambar dibawah untuk membangun topology langkah-langkahnya seperti pada gambar berikut
170
4 Pada Content personal geodatabase ketik RiauWGS84 yang merupakan system proyeksi yang akan digunakan dalam direktori kerja kita Kemudian pada direktori tersebut klik kanan pilih Feature datasethellip seperti gambar berikut
171
5 setelah muncul menu New Featurehellip Ketik Topology pada Name klik Edit akan muncul kotak dialok Spatial Reference Properties Klik select kemudian pilih Coordinate System seperti pada gambar berikut
172
6 Pada kotok dialok Browse for dataset akan muncul pilihan system koordinat
173
7 Setelah memilih system koordinat yang akan digunakan dalam latihan ini maka pada kotak dialok Feature dataset akan muncul Deskripsi coordinate system Seperti pada gambar berikut
174
8 Selanjutnya akan muncul Featuredataset didalam Geodatabase RiauWGS84 dengan nama Topology Tahap selanjutnya adalah mulai bekerja dengan membangun topology seperti pada gambar berikut
9 Lakukan import data dari direktori sumber data atau server seperti pada gambar berikut
175
10Kemudian pilih data yang akan di input misalnya penggunaan lahan seperti pada gambar berikut
11Masukan input data
176
12Hasil proses geodatabase untuk topology pada penggunaan lahan
177
372 Membangun Topology pada Geodatabase
Untuk topology data penggunaan lahan ataupun data-data lainya jendela ArcMap terlebih dahulu di tutup kemudian proses topology dapat dilakukan pada ArcCatalog seperti gambar dibawah
Akan muncul kotak dialog New topology kemudian klik next
178
Di sini akan muncul kotak dialog yang mengahruskan kita untuk melakukan pemilihan (pengaktifan) feature yanag akan dilakukan topology dan pemilihan rule yang akan dipakai terhadap feature tsb
Pada tampilan selanjutnya akan muncul list rule yang bias kita pilih sesuai karakteristik datanyaRule yang dipilih bias lebih dari satu sesuai dengan karakteristik data yang akan diterapkan topologyLihat ilustrasi berikut ini
179
Untuk data penggunaan lahan berupa polygon dapat kita terapkan dua aturan (rule) yaitu
1 Must Not Overlap dan2 Must Not Gap
Pilih rule yang ke_2 seperti gambar berikut
Sehingga akan muncul kotak dialog yang menapilkan ke-2 rule sebagai berikut
180
Proses validating Topology
373 Editing Topology pada ArcMap
Untuk memulai pengeditan topology langkah awal adalah klik ArcMap untuk menjalankan proses pengeditan polygon-polygon yang terdapat pada spatial data yang terdapat di geodatabase seperti pada gambar berikut
181
182
183
Pilih feature yang memiliki kesalahan topology (warna merah tua) setelah feature yang di selectpilih menjadi warna hitam kemudian klik kanan Untuk melakukan koreksi data pilih salah satu feature seperti pada gambar berikut
184

3 Toolbar yang telah aktif memiliki tanda centang ( ) di depan nama toolbar4 Untuk menghilangkan toolbar lakukan langkah diatas kembali dengan
memilih nama toolbar yang nampak
33149 Mengkustomasi Toolbar
tool yang sesuai dengan kebutuhan kerja kita Aktifitas yang termasuk dalam bagian ini antara lain
1 Mengatur Posisi toolbar sedemikian rupa sehingga memudahkan kita dalam bekerja
2 Membuat toolbar sendiri yang diperlukan3 Menambahkanmenghilangkan tool-tool pada toolbar
Kustomasi Toolbar dapat dilakukan dengan cara
1 Klik kanan pada Toolbar Area kemudian klik Customize pada bahagian paling bawah dari daftar toolbar yang muncul sehingga kotak dialog Customize terlihat
112
2 Untuk membuat toolbar baru klik pada Tombol New sehingga terlihat kotak dialog New Toolbar Isilah Nama Toolbar kemudian
3 Klik Oke sehingga terlihat toolbar baru yang siap untuk diisi dengan tool-tool yang diinginkan
4 Klik Tab Commands pada Kotak Dialog Customize5 Pilihlah tool dengan memilih kategorinya terlebih dahulu kemudian klik sambil
menyeret tool tersebut ke toolbar yang baru dibuat Untuk menghapus tool dari
113
toolbar klik kanan tool kemudian klik delete Lakukan langkah ini hingga semua tool yang dibutuhkan masuk di dalam toolbar tersebut
6 Klik Close untuk mengakhiri sesi kustomasi toolbar7 Toolbar baru yang terbentuk siap untuk digunakan seperti toolbar lain
3315 Memasukkan Data
Sebelum bisa diedit data terlebih dahulu dimasukkan ke ArcMap Hal demikian juga berlaku pada data yang digunakan sebagai referensi untuk editing dimana data referensi ini digunakan sebagai acuan dengan menampilkannya di dalam ArcMap bersama-sama dengan data yang akan di edit Arcmap dapat mengedit data spasial tipe Shapefiles dan Geodatabase Langkah-langkah memasukkan data adalah sebagai berikut
1 Jalankan ArcMap dengan mengklik ikonnya di StartMenu atau Desktop Secara standar Ikon ArcMap terdapat pada StartMenu gt Programs gt ArcGIS
2 Klik menu File gt Add Data dari Menu bar atau klik ikon AddData dari Standard toolbar
114
3 Dari kotak dialog AddData pilihlah data yang akan dimasukkan kemudian klik tombol Add Pemilihan beberapa data dapat dilakukan dengan mengklik data sambil menahan tombol kontrol (Ctrl) pada keyboard
4 Data yang terpilih kemudian ditampilkan dalam ArcMap Secara logis ArcMap menambahkan data dengan hirarki berdasarkan urutan pemilihan dalam kotak dialog Add Data
5 Untuk membuang data klik kanan nama layernya pada TOC kemudian pilih Remove
115
3316 Simbolisasi Data
Simbolisasi proses pengaturan simbol data dengan mendefenisikan tampilan fitur Hal ini bertujuan memperlihatkan informasi yang terkandung dalam data secara jelas Caranya adalah dengan menggunakan kotak dialog layer properties
1 Klik kanan pada layer yang akan diatur simbolnya2 Klik menu properties Kotak dialog layer properties kemudian tampil
116
3 Pada kotak dialog layer properties klik tab Symbology4 Selanjutnya klik metode penampilan data yang diinginkan pada kotak
pemilihan show5 Pilihlah field attribut data yang dijadikan acuan6 Klik Add All Value untuk menambahkan nilai sekaligus atau Add Value untuk
menambahkan nilai satu persatu7 Lakukan perubahan warna dengan melakukan klik ganda pada ikon warna di
depan nilai data8 Klik OK untuk menutup kotak dialog
117
9 Layer selanjutnya tergambar sesuai dengan simbol yang ditentukan
118
3317 Explorasi Data
Eksplorasi data adalah kegiatan melihat data yang ada secara detail baik dari geometri maupun atributnya
33171 Menggunakan Toolbar Tool untuk Explorasi Data
Sebagaimana disebutkan sebelumnya toolbar tool memiliki kumpulan tool yang sangat berguna untuk melakukan ekplorasi data Berikut ini adalah Toolbar tool dengan bagian-bagiannya
119
A Zoom In digunakan untuk melakukan pembesaran sehingga data dapat terlihat lebih jelas Tool ini diikuti dengan pendefenisian acuan pembesaran dengan mouse pointer Cara menggunakannya adalah dengan mengklik tombolnya kemudian diikuti dengan menentukan referensi pembesaran dengan menggunakan pointer mouse pada map area
B Zoom Out kebalikan dari tool zoom inC Fixed Zoom In sama dengan tool Zoom In namun referensi pembesarannya
tetap (fixed)D Fixed Zoom Out kebalikan dari tool Fixed Zoom InE Pan digunakan untuk menggeser tampilan data tanpa mengubah skala Cara
menggunakannya adalah dengan mengklik tombolnya kemudian melakukan klik kiri dan menahannya sambil menyeret pointer ke arah yang berlawanan dengan wilayah yang hendak dilihat
F Zoom Extent digunakan untuk melihat semua data yang adaG Previous Extent digunakan untuk kembali ke tampilan data sebelumnyaH Next Extent kebalikan dari Previous ExtentI Identify Tool digunakan untuk melihat informasi yang terdapat pada attribut
fitur yang diklik Cara menggunakannya adalah sebagai berikut 1 Klik Identify Tool
120
2 Pada Kotak dialog Identify Result tentukan layer mana yang akan dilihat informasinya
3 Pada Map Area klik fitur yang ingin dilihat informasinya hingga fitur tersebut akan berkedip (flashing) Untuk melihat attribut beberapa fitur tekan tombol Shift sambil melakukan klik pada fitur yang diinginkan
4 Informasi Fitur yang di klik terlihat pada kotak Identify Result
J Measure Tool digunakan untuk melakukan pengukuran jarak secara umum Hasil pengukurannya ditampilkan di sudut kiri bawah window ArcMap (Status Bar) Satuan jarak yang digunakan adalah display unit yang ditentukan pada Data Frame Properties
33172 Melakukan Zoom Layer
Zoom Layer digunakan untuk melihat seluruh fitur yang terdapat dalam layer Hal ini dilakukan dengan cara
1 Pada Table of Content klik kanan layer yang diinginkan2 Pada pop up menu yang muncul pilihlah Zoom to Layer
33173 Melakukan Zoom Pada Skala Tertentu
Zoom pada skala tertentu dilakukan dengan memilih atau mengetikkan langsung nilai skala yang diinginkan pada kotak map scale yang ada pada toolbar Standard dan diikuti dengan menekan tombol Enter pada keyboard
121
33174 Melihat Tabel Attribut Data
Tabel attribut data dapat dilihat dengan melakukan klik kanan pada layer kemudian pilih menu Open Attribute Table Tabel attribut menyediakan fasilitas yang memudahkan dalam melihat maupun mengedit attribut Fasilitas itu antara lain kemampuan untuk mengurutkan data pencarian dan penggantian karakter ataupun angka tertentu pemilihan data
122
34 DASAR DASAR PENGEDITAN
341 Sekilas Tentang Proses Editing
Editing fitur adalah kegiatan memanipulasi objek peta melalui serangkaian aksi editing Secara umum kegiatan editing mencakup pembuatan fitur baru dan perbaikan fitur yang telah ada Properti fitur yang dieditpun tidak hanya terbatas pada geometry (bentuk) fitur saja tetapi juga mencakup attribut fitur itu sendiriTahapan yang umum dilalui dalam proses editimg fitur adalah
1 Menjalankan ArcMap2 Memasukkan data baik yang hendak diedit maupun data referensi
kedalam ArcMap Data referensi adalah data lain yang dibutuhkan sebagai acuan dalam proses editing
3 Menampilkan Toolbar-toolbar Editing yang dibutuhkan4 Mengaktifkan mode editing5 Melaksanakan operasi editing6 Mengakhiri mode editing yang disertai dengan penyimpanan hasil
editing
Dukungan editing fitur pada Arcmap dapat dilakukan dengan menggunakan toolbar-toolbar editing baik yang terpasang built-in maupun yang dibuat oleh pihak ketiga Contoh toolbar editing yang built in adalah Toolbar editing standar (standard editing toolbar) toolbar editing lanjutan (Advanced editor toolbar) toolbar georeferensi (georeferencing toolbar) sedangkan contoh toolbar editing yang dibuat oleh pihak ketiga adalah GeoTool ( httpwwwian-kocom )
342 Toolbar-Toolbar untuk Editing
3421 Toolbar Editor Standar
Tampilan standar toolbar editor standar dan bagian-bagiannya adalah sebagai berikut
123
Gambar 1 Toolbar EditorToolbar editor terdiri atas beberapa bagian sesuai dengan kode nomor pada gambar 1 adalah sebagai berikut
1 Drop down menu editor Dua sub menu teratas (Start editing dan Stop Editing) sesuai namanya digunakan untuk memulai dan menghentikan sesi editing
2 Edit tool Digunakan untuk memilih fitur sebelum memodifikasi fitur tersebut3 Tool Palette Kumpulan tool yang digunakan untuk membuat sketsa4 Current Task Drop Down List Daftar tugas editing yang sedang dilakukan
Tool ini menentukan jenis tindakan yang dilakukan oleh sketsa5 Target Drop Down List Tool ini menentukan pada layer mana hasil operasi
editing disimpan6 Split Tool Tool ini digunakan untuk membagi fitur garis menjadi 2 bagian
pada lokasi tertentu7 Rotate Tool Digunakan untuk memutar segment8 Attribute Button Tombol yang memperlihatkan atribut fitur terpilih9 Sketch Properties Tombol yang memperlihatkan attribut geometri (Posisi X
dan Y) masing-masing vertex pada sketsa yang dibentuk
124
3422 Toolbar Editor Lanjutan
Sesuai dengan namanya toolbar ini digunakan untuk editing tingkat lanjut Beberapa tool pada toolbar ini tidak bisa diakses oleh lisensi ArcView Tampilan standar toolbar editor lanjutan dan bagian-bagiannya adalah sebagai berikut
Gambar 2 Toolbar Editor Lanjutan
1 Fillet Tool Digunakan untuk membuat lengkungan (kurva pada pertemuan 2 garis)
2 Extend Tool Digunakan untuk memanjangkan garis hingga menyentuh garis yang terpilih
3 Traverse Tool Digunakan untuk membuat segment sketsa secara akurat dengan memasukkan parameter-parameter sketsa yang sesuai parameter-parameter yang digunakan sering disebut COGO (Coordinate Geometry)
4 Explode Tool Digunakan untuk memecahkan fitur yang terdiri atas banyak bagian (multipart fitur) menjadi banyak fitur tunggal (singlepart fitur)
5 Smooth Tool Digunakan untuk menghaluskan garis yang terpilih dengan cara mengubah segment yang kasar menjadi beberapa segment yang halus dengan penambahan titik-titik nodeverteks
6 Circle Tool Digunakan untuk menggambar lingkaran Gunakan tombol lsquoRrsquo untuk menentukan radius lingkaran
7 Rectangle Tool Digunakan untuk menggambar segi empat Tekan dan Tahan tombol lsquoSHIFTrsquo pada keyboard untuk membuat bujur sangkar
8 Generalize Tool Digunakan untuk menyederhanakan geometri fitur dengan menghilangkan verteks-verteks yang tidak vital
9 Inverse Tool Digunakan untuk menambahkan deskripsi COGO kedalam tabel attribut fitur
125
10 Proportion Tool Digunakan untuk membagi garis secara proporsional11 Trim Tool Kebalikan dari extend tool Tool ini digunakan untuk memotong garis
tepat pada perpotongan dengan garis terpilih12 Copy Features Tool Digunakan untuk menduplikasi fitur terpilih
343 Sketsa
Sketsa (sketch) adalah bentuk yang digambar dengan menggunakan sketch tool secara sementara dan berfungsi untuk melaksanakan tugas yang ditentukan dalam daftar tugas (dropdown list task) Sebagai contoh untuk membuat fitur bangunan baru terlebih dahulu didefenisikan penugasan ldquoCreate New Featurerdquo kemudian menggunakan sketch tool untuk menggambar bentuk bangunan yang diinginkan Fitur baru kemudian terbentuk sesuai dengan garis sketsa yang dibuat Tipe dari sketsa - titik garis atau poligon- ditentukan oleh tipe layer target
126
3431 Tool-tool Pembuat Sketsa
Tool-tool sketsa sering juga disebut Sketch Construction Tool terdiri atas
1 Sketch toolDigunakan untuk membuat fitur point dan digitasi fitur garis atau poligon
2 Midpoint toolDigunakan untuk mendapatkan titik tengah antara 2 titik yang di klik (titik awal amp titik akhir)
3 Distance-Distance toolTool ini bekerja dengan memanfaatkan titik singgung antara 2 lingkaran yang ditentukan radiusnya Bila kedua lingkaran tersebut tidak bersinggungan maka tidak akan terdapat verteks yang dihasilkan oleh tool ini sebaliknya akan terdapat 2 titik singgung yang dapat dipilih Untuk memasukkan nilai radius yang akurat gunakan tombol ldquoRrdquo
127
4 Intersection toolTool ini digunakan untuk menemukan titik singgung antara 2 garis
5 Arc toolTool ini digunakan untuk membuat garis lengkungan yang membutuhkan 3 parameter yaitu titik awal titik aksis dan titik akhir Garis sketsa yang terbentuk akan selalu melalui ketiga titik tersebut walaupun titik kedua (aksis) tidak terlihat
6 Endpoint Arc toolHampir sama dengan Arc tool namun parameter lengkungan kurva ditentukan pada sesi akhir dan dapat menggunakan nilai tertentu dengan menggunakan tombol ldquoRrdquo
7 Tangent Curve toolTool ini membuat segmen yang berbentuk tangensial terhadap segmen sebelumnya Tool ini aktif jika telah ada segmen yang dibuat dengan menggunakan tool lain
8 Trace toolDigunakan untuk mengikuti bentuk fitur yang telah ada (tracing) Fitur yang akan diikuti geometrinya harus terseleksi terlebih dahulu
9 Direction Distance toolTool ini digunakan untuk menentukan verteks berdasarkan 2 titik input Satu titik input memerlukan parameter sudut (bearing) sedangkan titik input yang lain memerlukan parameter jarak Salah satu contohnya adalah menentukan posisi tiang listrik yang berjarak X meter dari sudut bangunan A dan memiliki sudut arah sebesar θ derajat dari titik perpotongan (interseksi) jalan Gunakan tombol ldquoArdquo untuk memasukkan parameter sudut dan tombol ldquoRrdquo untuk parameter Jari-jari lingkaran secara tepat
Dengan mengingat bahwa konsep editing fitur di dalam ArcGIS banyak bergantung pada penggunaan sketch kiranya perlu dipahami komponen-komponen yang membentuk sketch tersebut
1 Start Point adalah titik mulainya garis sketch2 End Point adalah titik berakhirnya garis sketch3 Verteks adalah titik-titik (node) yang berada diantara Start Point dan End Point4 Segment adalah garis yang menghubungkan 2 titik (node)
128
Selama dalam sesi pembuatan sketsa komponen-komponen pembentuk sketsa juga dapat diubah misalnya
1 Menghapusmenambah verteks2 Membalik (flipping) sketsa3 Melihatmemindahkan posisi verteks secara relatif maupun absolut4 Memotong panjang garis sketsa (trim)5 Melihat properti sketsaSemua menu untuk memodifikasi sketsa tersebut dapat diakses dengan cara klik kanan pada sketsa sehingga muncul pop up menu untuk mengubah sketsa Contoh dibawah ini memperlihatkan cara melihat properti sketsa
3432 Bantuan Pembuatan Sketsa
Fasilitas bantuan untuk pembuatan sketsa dapat diakses dengan melakukan klik kanan pada Map Area (bukan pada garis sketsa) selama dalam sesi pembangunan sketsa
129
Untuk mengakses menu tersebut lakukan klik kanan pada saat pembuatan sketsa pada saat posisi pointer mouse tidak berada pada garis sketsa yang telah terbentuk Ketersediaan menu tergantung pada tipe target layer dan banyaknya segment sketsa yang telah terbentuk Beriku ini adalah penjelasan singkat tentang pilihan-pilihan menu tersebut
1 Snap to Feature digunakan pada pembuatan titik verteks sketsa secara yang berimpit (snap) dengan komponen segmen fitur (bukan sketsa) eksisting Lihat topik snapping untuk keterangan lebih lanjut
2 Direction (shorcut = Ctrl + A) digunakan untuk membuat segmen dengan sudut tertentu Tool ini Membutuhkan tipe target layer Poligon atau Line dengan minimum 1 verteks awal sketsa
3 Deflection (shorcut = Ctrl + F) digunakan untuk membuat segmen dengan sudut defleksi tertentu dari segment sketsa terakhir Membutuhkan tipe target layer Poligon atau Line dengan minimum 1 segmen (2 verteks) sketsa yang telah terbentuk
4 Length (shorcut = Ctrl + L) digunakan untuk membuat segmen panjang tertentu dari titik verteks terakhir Tool ini membutuhkan tipe target layer Poligon atau Line dengan minimum 1 verteks awal sketsa
5 Change Length digunakan untuk mengubah panjang segment terakhir dengan tetap mempertahankan arah segmen tersebut Membutuhkan tipe target layer
130
Poligon atau Line dengan minimum 1 segmen (2 verteks) sketsa yang telah terbentuk
6 Absolute XY (shorcut = F6) digunakan untuk menggambar verteks yang diketahui posisi absolutnya Tool ini bekerja pada tipe target layer titik line atau poligon
7 Delta XY (shorcut = Ctrl + D) digunakan untuk menggambar verteks yang diketahui posisi relatifnya terhadap posisi verteks terakhir Tool ini bekerja pada tipe target layer titik line atau poligon dengan minimum 1 verteks sketsa yang telah terbentuk
8 DirectionLength (shorcut = Ctrl + G) digunakan untuk membuat segmen dengan arah dan panjang yang tertentu dalam sekali aksi (Gabungan antara menu Direction dan Length) Tool ini membutuhkan tipe target layer Poligon atau Line dengan minimum 1 verteks awal sketsa
9 Paralel (shorcut =Ctrl + P) digunakan untuk membuat segmen sketsa yang sejajar dengan segmen fitur yang diklik Tool ini membutuhkan tipe target layer Poligon atau Line dengan minimum 1 verteks awal sketsa Tipe fitur yang diklik harus berupa fitur garis atau poligon
10 Perpendicular (shorcut =Ctrl + E ) digunakan untuk membuat segmen sketsa yang tegak lurus terhadap segmen fitur yang diklik Tool ini membutuhkan tipe target layer Poligon atau Line dengan minimum 1 verteks awal sketsa Tipe fitur yang diklik harus berupa fitur garis atau poligon
11 Segment Deflection (shorcut = F7) digunakan untuk membuat segmen sketsa yang membentuk sudut tertentu terhadap segmen fitur yang diklik Tool ini membutuhkan tipe target layer Poligon atau Line dengan minimum 1 verteks awal sketsa Tipe fitur yang diklik harus berupa fitur garis garis atau poligon
12 Replace Sketch menggantimembuat garis sketsa dengan bentuk fitur yang di klik Tool ini membutuhkan tipe target layer Poligon atau Line Tipe fitur yang diklik harus berupa fitur garis garis atau poligon
13 Tangent Curve (shorcut =Ctrl + T) membuat segment kurva tangen Tool ini membutuhkan tipe target layer Poligon atau Line dengan minimum 1 segmen awal sketsa
14 Streaming (Shorcut = F8) mengaktifkan mode streaming pada penggambaran sketsa dengan menggunakan sketch tool Mode streaming adalah penggambaran garis sketsa dengan mengikuti pergerakan kursor mouse tanpa harus melakukan klik Verteks sketsa ditambahkan pada jarak yang ditentukan dalam kotak dialog Editing Option yang diakses melalui menu Editor gt Option
15 Delete Sketch (shorcut = Ctrl + Delete) digunakan untuk menghapus sketsa16 Finish Sketch (shorcut = F2) digunakan untuk mengakhiri pembuatan sketsa17 Square and finish digunakan untuk mengakhiri pembuatan sketsa sambil
menambahkan 2 segment pada sketsa Segmen pertama yang ditambahkan tegak lurus terhadap segmen terakhir yang telah ada dan segmen kedua yang ditambahkan tegak lurus terhadap segmen pertama yang telah ada Tool ini membutuhkan minimum 2 segmen yang berbeda arah
131
18 Finish Part digunakan untuk menghentikan pembuatan 1 bagian sketsa dan dilanjutkan dengan pembuatan bagian sketsa yang lain Kegunaan fasilitas ini antara lain untuk membuat Multipart Feature dan pemilihan banyak objek dengan garis sketsa
Beberapa hal yang berguna pada waktu pembuatan sketsa antara lain
1 Tombol Esc dapat digunakan untuk membebaskan pembatasan yang diperlakukan pada pembuatan segment seperti pembatasan sudut segment panjang dll
2 Kombinasi tombol Ctrl + Z dapat digunakan untuk menghapus verteks terakhir pada garis sketsa atau mengulang operasi editing terakhir yang dilakukan
3 Unit yang digunakan pada saat editing adalah Map Unit yang bergantung pada sistem koordinat data frame yang digunakan jadi walaupun layer yang diedit memiliki unit meter (mis UTM) namun koordinat sistem data frame yang digunakan adalah koordinat Geografis yang memiliki unit Desimal Degree maka nilai input yang diisikan haruslah nilai Desimal degree Properti map unit dapat dilihat pada kotak dialog Data Frame Properties
4 Pada tool-tool yang membutuhkan nilai input biasanya telah terdapat nilai yang menunjukkan posisi mouse pointer pada saat klik kanan dan format input yang valid Nilai dapat digunakan sebagai acuan dalam memasukkan nilai yang diinginkan
3433 Membuat Segment dengan Menggunakan Parameter Arah dan Panjang Garis Untuk membuat segmen sketsa berdasarkan parameter arah dan panjang garis gunakan langkah-langkah sebagai berikut
1 Setelah membuat paling tidak 1 titik vertex pilih sketch tool dari Sketch Construction Tool Palette
2 Klik kanan pada map area sehingga muncul menu popup kemudian pilih Direction
3 Isilah nilai sudut yang diinginkan kemudian tekan Enter4 Oleh ArcMap arah segment kemudian dibatasi sesuai dengan input yang
diberikan5 Klik kanan kembali pada map area sehingga muncul menu popup kemudian pilih
Length6 Isilah nilai panjang segment yang diinginkan kemudian tekan Enter7 ArcMap selanjutnya menggambar segmen pada arah dan panjang yang
diinginkan
132
3434 Membuat Segment dengan menelusuri fitur yang telah ada
1 Pilihlah fitur yang hendak ditelurusi Indikator fitur terpilih akan segera terlihat Fitur yang dipilih tersebut tidak harus berada pada workspace yang diedit namun layernya harus dapat dipilih (selectable layer)
2 Dari tool pembentuk sketsa pilihlah Trace Tool Tool ini hanya aktif untuk layer target garis atau poligon
3 Klik titik awal penelusuran pada fitur yang terpilih4 Tekan tombol O untuk memberikan nilai offset jika mengginginkan segmen yang
terbentuk tepat berimpit dengan fitur terpilih masukkan nilai 0 Nilai negatif (-) menunjukkan bahwa penelusuran dilakukan pada sisi yang berlawanan dari nilai positif (+) Klik Ok untuk menutup kotak dialog Trace Option tersebut
5 Telusurilah fitur terpilih dengan menggerakkan mouse mengikuti bentuk fitur ArcMap memperlihatkan petunjuk visual segmen yang terbentuk
6 Klik pada titik akhir penelusuran7 Segmen sketsa baru segera terbentuk berdasarkan fitur terpilih
133
134
344 Tombol Pintas (keyboard shorcuts)
Pada proses editing terdapat banyak tombol pintas yang diasosiasikan dengan perintah-perintah editing tertentu Adanya tombol-tombol pintas ini terasa sangat membantu dalam meningkatkan kinerja dan produktifitas pengeditan Tombol pintas yang standar dapat anda lihat pada lampiran manual ini Tombol pintas tambahan juga dapat ditentukan sendiri melalui menu View gt Toolbar gt Customize
Mode Editing Tombol Keyboard Aksi KeteranganUmum
Z Zoom inC PanX Zoom outV Show Vertices Memperlihatkan
vertex dari fiturE Toggle Edit Tool Berpindah mode
editing (seleksi annotasi dan sketsa)
Esc CancelCtrl + Z UndoCtrl + Y RedoSpacebar (tombol spasi)
Suspend Snapping Tekan sambil tahan tombol spasi untuk menghentikan sementara fasilitas snapping
F5 Refresh Mengupdate tampilan layar
Seleksi dengan Edit Tool
Shift AddRemove Selection
Menambah dan Mengurangi fitur terpilih
Ctrl Move selection anchor
Memindahkan ttk Jangkar fitur terpilih
SketsaCtrl + A Direction Arah menunjuk pada
jurusan menggunakan Sistem arah yang ditentukan pada setting Editor gt Option
Ctrl + F Deflection
135
Mode Editing Tombol Keyboard Aksi KeteranganCtrl + L Length Menentukan panjang
sketsa secara spesifik
F6 Absolute XY Memasukkan nilai koordinat vertex berikutnya (nilai mutlak)
Ctrl + D Delta X Y Memasukkan vertex berikut dari garis sketsa dengan jarak X dan Y yang relatif dari titik verteks terakhir
Ctrl + G DirectionLength Menentukan posisi vertex sketsa berikutnya dengan memasukkan parameter Jurusan (arah) dan Jarak sering disebut sistem koordinat polar atau koordinat kutub
Ctrl + P Parallel Membuat segment yang paralelsejajar dengan segment lain
Ctrl + E Perpendicular Membuat segment yang tegak lurus terhadap segment lain
F7 Segment Deflection Membuat segment yang memiliki sudut defleksi tertentu terhadap segment lain
Ctrl + T Tangent curveF8 Streaming Memulai dan
mengakhiri mode streaming pada garis sketsa
Ctrl + Delete Delete Sketch Menghapus garis sketsa
F2 Finish Sketch Mengakhiri sketsa
136
Mode Editing Tombol Keyboard Aksi KeteranganT Show Tolerance Memperlihatkan
Toleransi Snapping
345 Pengaturan Sistem Koordinat dan Proyeksi
Didalam ArcMap terdapat 2 tingkatan Penggunaan Sistem Koordinat Tingkatan tertinggi berada pada level dataframe sedangkan tingkatan terendah berada pada level layers Pada proses penampilan data spasial apabila terdapat perbedaan sistem koordinat pada kedua level tersebut maka level layer akan diproyeksikan secara on the Fly terhadap level Dataframe Untuk mendapatkan akurasi geometri yang terbaik pada saat melakukan pengeditan maka sebaiknya kedua level sistem koordinat tersebut disamakan dengan cara mengubah sistem koordinat Data Frame mengikuti sistem koordinat Layer sebagai berikut
1 Klik Ganda DataFrame sehingga Kotak Dialog Data Frame Properties muncul Alternatif lain adalah dengan melakukan Klik kanan pada Data Frame kemudian memilih menu Properties
2 Selanjutnya klik Tab Coordinate Systems3 Pada kotak pilihan Select a Coordinate System Pilihlah folder layers
selanjutnya pilih coordinat system layer yang hendak diedit Klik Ok untuk menutup kotak dialog Data Frame Properties
137
346 Pengesetan Sistem Pengukuran (Arah dan Unit)
Pada proses editing terdapat beberapa tool yang membutuhkan parameter arah dan system pengukuran Parameter yang digunakan dalam ArcMap adalah sebagai berikut
A Direction Measuring System (Sistem Arah)
Terdapat 4 jenis direction system yang dapat digunakan
1 Polar Angle adalah sistem arah yang titik 00 dimulai dari timur dan pertambahan positip sudutnya bergerak berlawanan arah jarum jam (counter clockwise)
2 Quadrant Bearing adalah sistem arah yang besar sudutnya selalu dihitung dari garis meridian Utara maupun Selatan kearah Timur maupun Barat Sistem ini selalu mencantumkan 2 Karakter penunjuk referensi yang mengapit nilai besar sudutnya dimana karakter 1 (Utara atau Selatan) menunjuk pada posisi titik 0 derajat ssedangkan karakter akhir (Timur atau Barat) menunjuk pada arah
138
pengukuran sudut Contoh U 22deg B menunjukkan arah 22deg dari Utara kearah Barat
3 North Azimuth adalah adalah sistem arah yang titik 00 dimulai selalu dari Utara dan pertambahan positip sudutnya bergerak searah jarum jam (clockwise)
4 South Azimuth adalah adalah sistem arah yang titik 00 dimulai selalu dari Selatan dan pertambahan positip sudutnya bergerak searah jarum jam (clockwise)
Secara standar sistem arah yang digunakan oleh ArcMap adalah Polar Angle
B Direction Measuring Unit
Unit yang digunakan dalam pengukuran arah adalah
1 Degrees sering juga disebut desimal degree dan merupakan standar yang digunakan ArcMap dimana 1(satu) degrees setara dengan 1360 lingkaran fraksinya dinyatakan dalam desimal
2 Degree Minutes Seconds (DMS) hampir sama dengan Degrees hanya fraksinya yang dinyatakan dalam bilangan Menit (minutes) dan Detik(seconds) dimana 1 menit setara dengan 160 degree dan 1 detik setara dengan 160 menit
3 Radians adalah unit Standar Internasional untuk pengukuran sudut bidang datar 1 radian kurang lebih setara dengan 57296 degree
139
4 Gradians adalah unit pengukuran yang membagi satu kuadran lingkaran kedalam 100 bagian jadi 1 lingkaran yang terdiri dari 4 kuadran setara dengan 400 gradians
5 Gon Sama dengan gradian Istilah ini digunakan pada beberapa negara seperti Jerman dan Swedia dimana istilah unit gradian menunjuk pada unit degrees
Adapun langkah yang dilakukan untuk mengubah unit dan sistem pengukuran adalah melalui Toolbar Editor sebagai berikut
1 Klik Editor pada toolbar editor2 Klik Option dari daftar menu yang muncul3 Pada kotak dialog Editing Options klik Units4 Pilih direction type dan direction unit dari kotak yang pilihan5 Klik Ok untuk mengakhiri sesi pengesetan dan mengaplikasikan pilihan
tersebut
347 Memulai dan Menghentikan Sesi Pengeditan
1 Dari toolbar Editor klik tombol Editor 2 Klik Start Editing
140
3 Bila Data yang ada dalam Arcmap terdiri atas beberapa workspace maka kotak dialog konfirmasi pemilihan workspace yang diedit akan muncul Pada kotak dialog ini pilihlah workspace yang menyimpan layer yang hendak di edit
4 Klik Ok
5 Selanjutnya ArcMap segera mengaktifkan status editing data Hal ini ditandai dengan aktifnya tombol-tombol yang ada pada toolbar editing
141
6 Untuk menyimpan hasil editing klik Editor pada toolbar editor kemudian pilih menu Save Edit Pilihan ini menyimpan hasil editing dengan tetap berada pada mode editing
7 Untuk menghentikan mode editing klik Editor pada toolbar editor kemudian pilih menu Stop Editing Kotak dialog konfirmasi penyimpanan selanjutnya ditampilkan klik pada pilihan yang diinginkan dan Arcmap akan mengakhiri sesi editing
348 Snapping
Snapping adalah salah satu fasilitas editing ArcMap yang memegang peranan penting dalam menghasilkan output editing yang akurat dengan cara mengatur perilaku sketsa
A Type Snapping
Pada proses editing fasilitas snapping dapat diberlakukan berdasarkan layer sketsa atau topologi Berdasarkan dasar inilah tipe snapping dibedakan atas layer snapping sketch snapping dan topology snapping Penentuan properti snap yang diaktifkan diatur dalam kotak dialog snapping environment Window Berikut ini adalah properti snapping berdasarkan tipenya
142
B Snapping Environment Window
Kotak dialog ini dapat diakses melalui menu Editor pada Toolbar Editor dan hanya bisa diakses dalam mode editing
143
C Mematikan fasilitas snapping1 Untuk mematikan fasilitas snapping secara sementara tekan tombol ldquoSpasirdquo
(SPACEBAR) pada keyboard sambil melakukan editing Snapping akan kembali aktif segera tombol tersebut dilepas
2 Untuk mematikan fasilitas snapping secara tetap bersihkan tanda centang yang ada pada kotak dialog Snapping Environment
D Snapping to Feature CommandPada saat pembuatan sketsa terdapat juga bantuan snapping yang dapat diakses melalui klik kanan pada fitur lain yang telah ada sehingga muncul pop up menu Berikut adalah tipikal urutan penggunaan perintah tersebut
1 Dengan menggunakan salah satu tool sketsa klik kanan pada fitur eksisting2 Pada pop up menu yang muncul sorot menu snap to feature selanjutnya pilih
tipe snapping yang diinginkan3 Verteks sketsa yang terbentuk akan segera di-Snap sesuai dengan tipe
snapping yang dipilih
144
349 Pemilihan Fitur
Dalam konsep editing fitur eksisting di ArcMap sebagian besar operasi editing diawali dengan pemilihan fitur Terdapat banyak metode pemilihan fitur antara lain
A Pemilihan dengan menggunakan Edit Tool1 Klik Edit Tool pada Toolbar Editor Tool ini hanya aktif dalam mode editing2 Klik Fitur yang hendak dipilih Bila terdapat banyak layer yang dapat dipilih
fiturnya (selectable layer) dan pemilihannya dengan klik tunggal maka fitur pada layer terataslah yang terpilih sebaliknya jika pemilihannya adalah tipe persegi (menekan tombol mouse sambil menyeret kemudian melepasnya) maka fitur tepilih adalah semua fitur yang memiliki interseksi dengan kotak tersebut dari semua layer terpilih
3 Untuk memilih banyak fitur gunakan tombol ldquoSHIFTrdquo sambil menggunakan Edit Tool untuk Pemilihan
4 Fitur yang terpilih kemudian memiliki indikator pemilihan (highlighted)
145
B Pemilihan dengan menggunakan SketsaPemilihan dapat juga dilakukan dengan menggunakan garis sketsa dengan mengatur pilihan tugas pada Kotak Daftar Tugas yang dilanjutkan dengan membuat garis sketsa Pada kotak Daftar Tugas terdapat dua opsi pemilihan fitur
1 Select Fitur by Line pilihan menggunakan metode pemilihan garis dimana fitur yang bersinggungan dengan garis sketsa tersebut akan menjadi terpilih setelah sketsa diakhiri Untuk mengakhiri pembuatan sketsa gunakan shorcut F2 pada keyboard
2 Select Fitur by Area adalah metode pemilihan poligon yang memilih fitur yang bersinggungan dengan poligon sketsa atau yang berada dalam wilayah poligon sketsa
Metode pemilihan berdasarkan sketsa memiliki urutan sebagai berikut 1 Aktifkan sesi editing jika belum aktif2 Dari kotak Daftar tugas pada toolbar editor pilihlah bentuk penugasan seleksi
yang sesuai3 Dengan menggunakan Skech Construction Tool buatlah garispoligon sketsa
pemilihan4 Hentikan pembuatan sketsa dengan menekan tombol F2 pada keyboard atau
dengan klik kanan kemudian memilih menu Finish Sketch5 Fitur selanjutnya akan terpilih
146
C Pemilihan dengan menggunakan Attribut Data dan LokasiMetode pemilihan fitur eksisting yang lain adalah dengan menggunakan attribut
data Metode ini dapat diakses melalui menu Selection pada Main Menu Bar
D Membebaskan Fitur TerpilihUntuk membebaskan fitur terpilih Klik Menu Selection pada Main Menu selanjutnya klik pada menu Clear Selected Features atau menekan tombol kombinasi tombol Control tombol Alternative dan tombol A secara bersamaan (Ctrl + Alt + A)
E Menentukan Layer yang dapat dipilihPada saat editing data yang menggunakan banyak layer penggunaan fasilitas ini sangat membantu dalam mengurangi kemungkinan kesalahan pemilihan Untuk mengatur Layer yang dapat dipilih gunakan menu Selection gt Set Selectable Layer Berilah tanda centang pada layer yang dapat dipilih
147
Khusus untuk ArcGIS 9x pengaturan ini juga dapat dilakukan dengan mengklik tab Selection pada bahagian bawah Table of Contents Window Table of Content dapat diaktifkan melalui menu Window gt Table of Contents Untuk membersihkanmengaktifkan tanda centang tekan tombol Ctrl sambil melakukan klik kiri pada kotak kecil yang ada di depan nama layer
Hal ini terasa lebih memudahkan pada saat editing karena pada tab tersebut juga terdapat informasi jumlah fitur yang terpilih pada masing-masing layer Klik kanan pada nama layer untuk mengakses menu-menu tambahan yang tersedia
148
3410 Memindahkan Fitur
1 Pilih fitur yang akan dipindahkan2 Dengan menggunakan Edit Tool gerakkan pointer mouse hingga ikonnya
memiliki tanda + ( ) Bila tanda tersebut tidak muncul kemungkinan penyebabnya adalah bahwa layer yang memiliki fitur tersebut tidak berada dalam workspace yang sedang di edit walaupun fiturnya dapat dipilih
3 Tekan mouse sambil seret (drag) mouse ke lokasi yang diinginkan Selama mouse masih ditekan fitur yang diseret akan terlihat garis outline dan bordernya yang berbentuk persegi (envelope) untuk memberikan panduan visual selama proses drag fitur Gunakan tombos Escape (Esc) pada keyboard untuk membatalkan proses ini
4 Lepas tekanan pada mouse dan fitur yang terpilih akan berpindah
149
3411 Copy amp Paste Fitur
1 Pilih fitur yang hendak dicopy2 Dari toolbar standar klik icon Copy atau dengan shorcut Ctrl + C Icon ini akan
aktif bila ada fitur yang terpilih3 Kemudian klik icon Paste Fitur akan digandakan tepat pada lokasinya semula
dan berada pada layer target4 Perintah ini juga dapat diakses dengan klik kanan pada Map Area
150
3412 Menghapus Fitur
1 Pilih fitur yang hendak dihapus2 Dari toolbar standar klik icon delete yang akan aktif bila ada fitur yang terpilih
Cara lain adalah dengan memilih menu Delete setelah melakukan klik kanan pada Map Area Secara praktis dapat juga dilakukan dengan menekan tombol Delete pada Keyboard
3 Fitur yang terpilih kemudian dihapus
35 MEMBUAT FITUR BARU
351 Membuat Fitur Titik
Pembuatan fitur baru diawali dengan pemilihan target layer yang bertipe Point dan dilanjutkan dengan membuat titik sketsa dengan menggunakan sketch contruction tool
151
1 Dari kotak daftar tugas pada toolbar editor pilihlah bentuk penugasan ldquoCreate New Featurerdquo
2 Dari kotak target pada toolbar editor Pilihlah target layer Tipe layer target harus yang berupa layer titik
3 Dengan menggunakan skecth construction tool klik pada lokasi yang diinginkan4 Bila fitur titik yang akan dimasukkan diketahui posisi geografisnya klik kanan
pada map area kemudian pilih menu Absolute XY (shorcutnya adalah F6)5 Pada Kotak input yang muncul isikan nilai koordinat titik yang hendak
dimasukkan
352 Membuat Fitur Garis dan Poligon
Untuk membuat fitur garis dan poligon langkahnya sama dengan membuat fitur titik Perbedaannya hanya pada tipe target layer dan bentuk sketsa Gunakan shorcut F2 atau klik ganda pada verteks terakhir untuk mengakhiri sesi sketsa sekaligus membuat fitur baru berdasarkan garis sketsa yang terbentuk
152
36 Penyesuaian Spasial (Spatial Adjustment)
361 Pengertian Spatial Adjustment
Adalah proses pembetulan data spasial agar sesuaimendekati karakteristik data yang benar sesuai dengan kaidah GIS data dan logika kebenaran data dan informasi Proses Spatial Adjustment bisa berupa
Transformasi Penarikan obyek (rubber sheet) Penyesuaian obyek pada batas tepi peta (edgematching)
3611 Transformasi
Adalah salah satu tool dalam lingkup Spatial Adjustment yang berfungsi untuk mentransform (merubah nilai koordinat) dari suatu feature sehingga akan menghasilkan feature yang baru dengan koordinat yang berbeda dengan koordinat aslinya sedangkan bentuk dari feature itu endiri akan dipertahankan sesuai aslinyaTransformasi memerlukan paling tidak 4 (empat) titik awal dan 4 (empat) titik target Semakin banyak jumlah titik sekutu akan semakin baik hasil yang dicapaiTahapan transformasi adalah sbbArcMap -gt Add Data
Klik Editor-gt Start EditingKlik Editor-gtOption1048774masukan snapping tolerance lakukan pengukuran jarak terlebih dulu untuk menentukan snapping tolerance nyaKlik Editor-gtSnapping check semua checkbox yang adaKlik Spatial adjustmen pilih Transfomasi AffineKlik Spatial Adjustmen-gtSet Adjust Data check data yg akan ditransformasi
153
Create link transformasi
Klik Links -gtView link table utk melihat nilai titik sekutu transformasiKlik Adjust-gtFinish
154
362 Membuat link table
Parameter nilai koordinat transformasi dapat dibuat dengan membuat table koordinat sekutu pada text file (Notepad)Formatnya adalah sbb
Anda tidak perlu menuliskan judul table File ini akan disimpan format txt file dan digunakan dalam proses transformasi dengan cara memanggil fie tsb dengan mengklik -gtlinks-gtopen links file
155
363 Rubbersheeting Vs Edgematching
Rubbersheeting bisa merubah bentuk di semua segment line bisa dilakukan multiple links untuk menambah akurasi featureEdgematching akan merubahmempengaruhi vertex terakhir dari segment line sajaRubbersheeting bisa dilakukan pembatasan pada area mana akan dilakukan justifikasiA RUBBER SHEETING
1 Proses Rubber SheetingArcMap Add dataEditor -gt Start EditingEditor-gtOption snapping tolerance
156
Editor1048774Snapping check vertex edge end checkbox
157
Klik Spatial Adjustment -gtRubbersheetingKlik Spatial Adjustment -gtAdjust Data check peta2 (source)
Klik Spatial Adjustment -gtOptionPilih source dan target layer
158
Klik Link created 4 linkBuat limit areaAdjust
159
160
161
B EDGEMATCINGProses EdgematchingArcMap Add dataEditor -gt Start EditingEditor-gtOption snapping tolerance
162
Editor-gtSnapping check vertex edge end checkbox
163
Klik Spatial Adjustment -gtEdge SnapKlik Spatial Adjustment -gtAdjust Data check peta2 (source)
164
Klik Spatial Adjustment -gtOptionPilih source dan target layer
Klik Link created 4 linkAdjustFinish
165
364 Memakai Fungsi Transfer Attribut Pada Spatial Adjustment Pada ArcMap
Add data misalnya peta1 dan peta2Lakukan Editing Table agar ada kesesuaian field antar keduanya
Start EditingEditor Option isi Snapping Tolerance missal 00001map unitsSpatial adjustment klik Option
166
Pilih Source dan Target layer check Use Attributes klik Attributes
Pilih Field yg berkesesuaian atau akan disesuaikan nilai attributenya klik Add1048774Ok
167
Klik Attribute transfer tool
Klik satu kali pada Source layer dan arahkan ke layer target klik satu kali1048774Finish
Check apakah attribute sudah sesuai klik kanan pada layer target open attribute
168
Pada prinsipnya Field antar layer akan sama karena masih dalam satu feature class tetapi dimungkinkan ada kesalahantidak matching dalam nilai attributenya
37 Membangun Topology
Topology adalah pendefinisian secara matematis yang menerangkan hubungan relative antara objek yang satu dengan objek yang lain Dalam GIS topology didefinisikan oleh user sesuai dengan karakteristik data seperti line polygon maupun pointtitik Setiap karakteristik data tertentu mempunyai ruleaturan tertentu Rule atau aturan tersebut secara default telah disediakan oleh software GIS
Sebagai contoh untuk objek type polygon aturan yang umum di berlakukan adalah
1 Antar Polygon tidak boleh saling bertampalan2 Antar Polygon tidak boleh ada celah (gap)
371 Langkah-Langkah Topology
Untuk memulai membangun topology dengan menggunakan ArcGIS 9x dapat dilakukan tahapan-tahapan sebagaimana berikut
3711 Menentukan direktori kerja
Hal ini dilakukan untuk memudahkan kita dalam pengelolaan dan penempatan data-data yang akan dibangun seperti berikut
169
1 Buat direktori ArcLatihan pada windows explore yang akan kita gunakan sebagai tempat penyimpanan data seperti pada gambar a
2 Pilih ArcMap pada program ArcGIS kemudian klik menu bar ArcCatalog seperti pada gambar b
3 Selanjutnya akan tampil jendela kerja ArcCatalog seperti gambar dibawah untuk membangun topology langkah-langkahnya seperti pada gambar berikut
170
4 Pada Content personal geodatabase ketik RiauWGS84 yang merupakan system proyeksi yang akan digunakan dalam direktori kerja kita Kemudian pada direktori tersebut klik kanan pilih Feature datasethellip seperti gambar berikut
171
5 setelah muncul menu New Featurehellip Ketik Topology pada Name klik Edit akan muncul kotak dialok Spatial Reference Properties Klik select kemudian pilih Coordinate System seperti pada gambar berikut
172
6 Pada kotok dialok Browse for dataset akan muncul pilihan system koordinat
173
7 Setelah memilih system koordinat yang akan digunakan dalam latihan ini maka pada kotak dialok Feature dataset akan muncul Deskripsi coordinate system Seperti pada gambar berikut
174
8 Selanjutnya akan muncul Featuredataset didalam Geodatabase RiauWGS84 dengan nama Topology Tahap selanjutnya adalah mulai bekerja dengan membangun topology seperti pada gambar berikut
9 Lakukan import data dari direktori sumber data atau server seperti pada gambar berikut
175
10Kemudian pilih data yang akan di input misalnya penggunaan lahan seperti pada gambar berikut
11Masukan input data
176
12Hasil proses geodatabase untuk topology pada penggunaan lahan
177
372 Membangun Topology pada Geodatabase
Untuk topology data penggunaan lahan ataupun data-data lainya jendela ArcMap terlebih dahulu di tutup kemudian proses topology dapat dilakukan pada ArcCatalog seperti gambar dibawah
Akan muncul kotak dialog New topology kemudian klik next
178
Di sini akan muncul kotak dialog yang mengahruskan kita untuk melakukan pemilihan (pengaktifan) feature yanag akan dilakukan topology dan pemilihan rule yang akan dipakai terhadap feature tsb
Pada tampilan selanjutnya akan muncul list rule yang bias kita pilih sesuai karakteristik datanyaRule yang dipilih bias lebih dari satu sesuai dengan karakteristik data yang akan diterapkan topologyLihat ilustrasi berikut ini
179
Untuk data penggunaan lahan berupa polygon dapat kita terapkan dua aturan (rule) yaitu
1 Must Not Overlap dan2 Must Not Gap
Pilih rule yang ke_2 seperti gambar berikut
Sehingga akan muncul kotak dialog yang menapilkan ke-2 rule sebagai berikut
180
Proses validating Topology
373 Editing Topology pada ArcMap
Untuk memulai pengeditan topology langkah awal adalah klik ArcMap untuk menjalankan proses pengeditan polygon-polygon yang terdapat pada spatial data yang terdapat di geodatabase seperti pada gambar berikut
181
182
183
Pilih feature yang memiliki kesalahan topology (warna merah tua) setelah feature yang di selectpilih menjadi warna hitam kemudian klik kanan Untuk melakukan koreksi data pilih salah satu feature seperti pada gambar berikut
184

2 Untuk membuat toolbar baru klik pada Tombol New sehingga terlihat kotak dialog New Toolbar Isilah Nama Toolbar kemudian
3 Klik Oke sehingga terlihat toolbar baru yang siap untuk diisi dengan tool-tool yang diinginkan
4 Klik Tab Commands pada Kotak Dialog Customize5 Pilihlah tool dengan memilih kategorinya terlebih dahulu kemudian klik sambil
menyeret tool tersebut ke toolbar yang baru dibuat Untuk menghapus tool dari
113
toolbar klik kanan tool kemudian klik delete Lakukan langkah ini hingga semua tool yang dibutuhkan masuk di dalam toolbar tersebut
6 Klik Close untuk mengakhiri sesi kustomasi toolbar7 Toolbar baru yang terbentuk siap untuk digunakan seperti toolbar lain
3315 Memasukkan Data
Sebelum bisa diedit data terlebih dahulu dimasukkan ke ArcMap Hal demikian juga berlaku pada data yang digunakan sebagai referensi untuk editing dimana data referensi ini digunakan sebagai acuan dengan menampilkannya di dalam ArcMap bersama-sama dengan data yang akan di edit Arcmap dapat mengedit data spasial tipe Shapefiles dan Geodatabase Langkah-langkah memasukkan data adalah sebagai berikut
1 Jalankan ArcMap dengan mengklik ikonnya di StartMenu atau Desktop Secara standar Ikon ArcMap terdapat pada StartMenu gt Programs gt ArcGIS
2 Klik menu File gt Add Data dari Menu bar atau klik ikon AddData dari Standard toolbar
114
3 Dari kotak dialog AddData pilihlah data yang akan dimasukkan kemudian klik tombol Add Pemilihan beberapa data dapat dilakukan dengan mengklik data sambil menahan tombol kontrol (Ctrl) pada keyboard
4 Data yang terpilih kemudian ditampilkan dalam ArcMap Secara logis ArcMap menambahkan data dengan hirarki berdasarkan urutan pemilihan dalam kotak dialog Add Data
5 Untuk membuang data klik kanan nama layernya pada TOC kemudian pilih Remove
115
3316 Simbolisasi Data
Simbolisasi proses pengaturan simbol data dengan mendefenisikan tampilan fitur Hal ini bertujuan memperlihatkan informasi yang terkandung dalam data secara jelas Caranya adalah dengan menggunakan kotak dialog layer properties
1 Klik kanan pada layer yang akan diatur simbolnya2 Klik menu properties Kotak dialog layer properties kemudian tampil
116
3 Pada kotak dialog layer properties klik tab Symbology4 Selanjutnya klik metode penampilan data yang diinginkan pada kotak
pemilihan show5 Pilihlah field attribut data yang dijadikan acuan6 Klik Add All Value untuk menambahkan nilai sekaligus atau Add Value untuk
menambahkan nilai satu persatu7 Lakukan perubahan warna dengan melakukan klik ganda pada ikon warna di
depan nilai data8 Klik OK untuk menutup kotak dialog
117
9 Layer selanjutnya tergambar sesuai dengan simbol yang ditentukan
118
3317 Explorasi Data
Eksplorasi data adalah kegiatan melihat data yang ada secara detail baik dari geometri maupun atributnya
33171 Menggunakan Toolbar Tool untuk Explorasi Data
Sebagaimana disebutkan sebelumnya toolbar tool memiliki kumpulan tool yang sangat berguna untuk melakukan ekplorasi data Berikut ini adalah Toolbar tool dengan bagian-bagiannya
119
A Zoom In digunakan untuk melakukan pembesaran sehingga data dapat terlihat lebih jelas Tool ini diikuti dengan pendefenisian acuan pembesaran dengan mouse pointer Cara menggunakannya adalah dengan mengklik tombolnya kemudian diikuti dengan menentukan referensi pembesaran dengan menggunakan pointer mouse pada map area
B Zoom Out kebalikan dari tool zoom inC Fixed Zoom In sama dengan tool Zoom In namun referensi pembesarannya
tetap (fixed)D Fixed Zoom Out kebalikan dari tool Fixed Zoom InE Pan digunakan untuk menggeser tampilan data tanpa mengubah skala Cara
menggunakannya adalah dengan mengklik tombolnya kemudian melakukan klik kiri dan menahannya sambil menyeret pointer ke arah yang berlawanan dengan wilayah yang hendak dilihat
F Zoom Extent digunakan untuk melihat semua data yang adaG Previous Extent digunakan untuk kembali ke tampilan data sebelumnyaH Next Extent kebalikan dari Previous ExtentI Identify Tool digunakan untuk melihat informasi yang terdapat pada attribut
fitur yang diklik Cara menggunakannya adalah sebagai berikut 1 Klik Identify Tool
120
2 Pada Kotak dialog Identify Result tentukan layer mana yang akan dilihat informasinya
3 Pada Map Area klik fitur yang ingin dilihat informasinya hingga fitur tersebut akan berkedip (flashing) Untuk melihat attribut beberapa fitur tekan tombol Shift sambil melakukan klik pada fitur yang diinginkan
4 Informasi Fitur yang di klik terlihat pada kotak Identify Result
J Measure Tool digunakan untuk melakukan pengukuran jarak secara umum Hasil pengukurannya ditampilkan di sudut kiri bawah window ArcMap (Status Bar) Satuan jarak yang digunakan adalah display unit yang ditentukan pada Data Frame Properties
33172 Melakukan Zoom Layer
Zoom Layer digunakan untuk melihat seluruh fitur yang terdapat dalam layer Hal ini dilakukan dengan cara
1 Pada Table of Content klik kanan layer yang diinginkan2 Pada pop up menu yang muncul pilihlah Zoom to Layer
33173 Melakukan Zoom Pada Skala Tertentu
Zoom pada skala tertentu dilakukan dengan memilih atau mengetikkan langsung nilai skala yang diinginkan pada kotak map scale yang ada pada toolbar Standard dan diikuti dengan menekan tombol Enter pada keyboard
121
33174 Melihat Tabel Attribut Data
Tabel attribut data dapat dilihat dengan melakukan klik kanan pada layer kemudian pilih menu Open Attribute Table Tabel attribut menyediakan fasilitas yang memudahkan dalam melihat maupun mengedit attribut Fasilitas itu antara lain kemampuan untuk mengurutkan data pencarian dan penggantian karakter ataupun angka tertentu pemilihan data
122
34 DASAR DASAR PENGEDITAN
341 Sekilas Tentang Proses Editing
Editing fitur adalah kegiatan memanipulasi objek peta melalui serangkaian aksi editing Secara umum kegiatan editing mencakup pembuatan fitur baru dan perbaikan fitur yang telah ada Properti fitur yang dieditpun tidak hanya terbatas pada geometry (bentuk) fitur saja tetapi juga mencakup attribut fitur itu sendiriTahapan yang umum dilalui dalam proses editimg fitur adalah
1 Menjalankan ArcMap2 Memasukkan data baik yang hendak diedit maupun data referensi
kedalam ArcMap Data referensi adalah data lain yang dibutuhkan sebagai acuan dalam proses editing
3 Menampilkan Toolbar-toolbar Editing yang dibutuhkan4 Mengaktifkan mode editing5 Melaksanakan operasi editing6 Mengakhiri mode editing yang disertai dengan penyimpanan hasil
editing
Dukungan editing fitur pada Arcmap dapat dilakukan dengan menggunakan toolbar-toolbar editing baik yang terpasang built-in maupun yang dibuat oleh pihak ketiga Contoh toolbar editing yang built in adalah Toolbar editing standar (standard editing toolbar) toolbar editing lanjutan (Advanced editor toolbar) toolbar georeferensi (georeferencing toolbar) sedangkan contoh toolbar editing yang dibuat oleh pihak ketiga adalah GeoTool ( httpwwwian-kocom )
342 Toolbar-Toolbar untuk Editing
3421 Toolbar Editor Standar
Tampilan standar toolbar editor standar dan bagian-bagiannya adalah sebagai berikut
123
Gambar 1 Toolbar EditorToolbar editor terdiri atas beberapa bagian sesuai dengan kode nomor pada gambar 1 adalah sebagai berikut
1 Drop down menu editor Dua sub menu teratas (Start editing dan Stop Editing) sesuai namanya digunakan untuk memulai dan menghentikan sesi editing
2 Edit tool Digunakan untuk memilih fitur sebelum memodifikasi fitur tersebut3 Tool Palette Kumpulan tool yang digunakan untuk membuat sketsa4 Current Task Drop Down List Daftar tugas editing yang sedang dilakukan
Tool ini menentukan jenis tindakan yang dilakukan oleh sketsa5 Target Drop Down List Tool ini menentukan pada layer mana hasil operasi
editing disimpan6 Split Tool Tool ini digunakan untuk membagi fitur garis menjadi 2 bagian
pada lokasi tertentu7 Rotate Tool Digunakan untuk memutar segment8 Attribute Button Tombol yang memperlihatkan atribut fitur terpilih9 Sketch Properties Tombol yang memperlihatkan attribut geometri (Posisi X
dan Y) masing-masing vertex pada sketsa yang dibentuk
124
3422 Toolbar Editor Lanjutan
Sesuai dengan namanya toolbar ini digunakan untuk editing tingkat lanjut Beberapa tool pada toolbar ini tidak bisa diakses oleh lisensi ArcView Tampilan standar toolbar editor lanjutan dan bagian-bagiannya adalah sebagai berikut
Gambar 2 Toolbar Editor Lanjutan
1 Fillet Tool Digunakan untuk membuat lengkungan (kurva pada pertemuan 2 garis)
2 Extend Tool Digunakan untuk memanjangkan garis hingga menyentuh garis yang terpilih
3 Traverse Tool Digunakan untuk membuat segment sketsa secara akurat dengan memasukkan parameter-parameter sketsa yang sesuai parameter-parameter yang digunakan sering disebut COGO (Coordinate Geometry)
4 Explode Tool Digunakan untuk memecahkan fitur yang terdiri atas banyak bagian (multipart fitur) menjadi banyak fitur tunggal (singlepart fitur)
5 Smooth Tool Digunakan untuk menghaluskan garis yang terpilih dengan cara mengubah segment yang kasar menjadi beberapa segment yang halus dengan penambahan titik-titik nodeverteks
6 Circle Tool Digunakan untuk menggambar lingkaran Gunakan tombol lsquoRrsquo untuk menentukan radius lingkaran
7 Rectangle Tool Digunakan untuk menggambar segi empat Tekan dan Tahan tombol lsquoSHIFTrsquo pada keyboard untuk membuat bujur sangkar
8 Generalize Tool Digunakan untuk menyederhanakan geometri fitur dengan menghilangkan verteks-verteks yang tidak vital
9 Inverse Tool Digunakan untuk menambahkan deskripsi COGO kedalam tabel attribut fitur
125
10 Proportion Tool Digunakan untuk membagi garis secara proporsional11 Trim Tool Kebalikan dari extend tool Tool ini digunakan untuk memotong garis
tepat pada perpotongan dengan garis terpilih12 Copy Features Tool Digunakan untuk menduplikasi fitur terpilih
343 Sketsa
Sketsa (sketch) adalah bentuk yang digambar dengan menggunakan sketch tool secara sementara dan berfungsi untuk melaksanakan tugas yang ditentukan dalam daftar tugas (dropdown list task) Sebagai contoh untuk membuat fitur bangunan baru terlebih dahulu didefenisikan penugasan ldquoCreate New Featurerdquo kemudian menggunakan sketch tool untuk menggambar bentuk bangunan yang diinginkan Fitur baru kemudian terbentuk sesuai dengan garis sketsa yang dibuat Tipe dari sketsa - titik garis atau poligon- ditentukan oleh tipe layer target
126
3431 Tool-tool Pembuat Sketsa
Tool-tool sketsa sering juga disebut Sketch Construction Tool terdiri atas
1 Sketch toolDigunakan untuk membuat fitur point dan digitasi fitur garis atau poligon
2 Midpoint toolDigunakan untuk mendapatkan titik tengah antara 2 titik yang di klik (titik awal amp titik akhir)
3 Distance-Distance toolTool ini bekerja dengan memanfaatkan titik singgung antara 2 lingkaran yang ditentukan radiusnya Bila kedua lingkaran tersebut tidak bersinggungan maka tidak akan terdapat verteks yang dihasilkan oleh tool ini sebaliknya akan terdapat 2 titik singgung yang dapat dipilih Untuk memasukkan nilai radius yang akurat gunakan tombol ldquoRrdquo
127
4 Intersection toolTool ini digunakan untuk menemukan titik singgung antara 2 garis
5 Arc toolTool ini digunakan untuk membuat garis lengkungan yang membutuhkan 3 parameter yaitu titik awal titik aksis dan titik akhir Garis sketsa yang terbentuk akan selalu melalui ketiga titik tersebut walaupun titik kedua (aksis) tidak terlihat
6 Endpoint Arc toolHampir sama dengan Arc tool namun parameter lengkungan kurva ditentukan pada sesi akhir dan dapat menggunakan nilai tertentu dengan menggunakan tombol ldquoRrdquo
7 Tangent Curve toolTool ini membuat segmen yang berbentuk tangensial terhadap segmen sebelumnya Tool ini aktif jika telah ada segmen yang dibuat dengan menggunakan tool lain
8 Trace toolDigunakan untuk mengikuti bentuk fitur yang telah ada (tracing) Fitur yang akan diikuti geometrinya harus terseleksi terlebih dahulu
9 Direction Distance toolTool ini digunakan untuk menentukan verteks berdasarkan 2 titik input Satu titik input memerlukan parameter sudut (bearing) sedangkan titik input yang lain memerlukan parameter jarak Salah satu contohnya adalah menentukan posisi tiang listrik yang berjarak X meter dari sudut bangunan A dan memiliki sudut arah sebesar θ derajat dari titik perpotongan (interseksi) jalan Gunakan tombol ldquoArdquo untuk memasukkan parameter sudut dan tombol ldquoRrdquo untuk parameter Jari-jari lingkaran secara tepat
Dengan mengingat bahwa konsep editing fitur di dalam ArcGIS banyak bergantung pada penggunaan sketch kiranya perlu dipahami komponen-komponen yang membentuk sketch tersebut
1 Start Point adalah titik mulainya garis sketch2 End Point adalah titik berakhirnya garis sketch3 Verteks adalah titik-titik (node) yang berada diantara Start Point dan End Point4 Segment adalah garis yang menghubungkan 2 titik (node)
128
Selama dalam sesi pembuatan sketsa komponen-komponen pembentuk sketsa juga dapat diubah misalnya
1 Menghapusmenambah verteks2 Membalik (flipping) sketsa3 Melihatmemindahkan posisi verteks secara relatif maupun absolut4 Memotong panjang garis sketsa (trim)5 Melihat properti sketsaSemua menu untuk memodifikasi sketsa tersebut dapat diakses dengan cara klik kanan pada sketsa sehingga muncul pop up menu untuk mengubah sketsa Contoh dibawah ini memperlihatkan cara melihat properti sketsa
3432 Bantuan Pembuatan Sketsa
Fasilitas bantuan untuk pembuatan sketsa dapat diakses dengan melakukan klik kanan pada Map Area (bukan pada garis sketsa) selama dalam sesi pembangunan sketsa
129
Untuk mengakses menu tersebut lakukan klik kanan pada saat pembuatan sketsa pada saat posisi pointer mouse tidak berada pada garis sketsa yang telah terbentuk Ketersediaan menu tergantung pada tipe target layer dan banyaknya segment sketsa yang telah terbentuk Beriku ini adalah penjelasan singkat tentang pilihan-pilihan menu tersebut
1 Snap to Feature digunakan pada pembuatan titik verteks sketsa secara yang berimpit (snap) dengan komponen segmen fitur (bukan sketsa) eksisting Lihat topik snapping untuk keterangan lebih lanjut
2 Direction (shorcut = Ctrl + A) digunakan untuk membuat segmen dengan sudut tertentu Tool ini Membutuhkan tipe target layer Poligon atau Line dengan minimum 1 verteks awal sketsa
3 Deflection (shorcut = Ctrl + F) digunakan untuk membuat segmen dengan sudut defleksi tertentu dari segment sketsa terakhir Membutuhkan tipe target layer Poligon atau Line dengan minimum 1 segmen (2 verteks) sketsa yang telah terbentuk
4 Length (shorcut = Ctrl + L) digunakan untuk membuat segmen panjang tertentu dari titik verteks terakhir Tool ini membutuhkan tipe target layer Poligon atau Line dengan minimum 1 verteks awal sketsa
5 Change Length digunakan untuk mengubah panjang segment terakhir dengan tetap mempertahankan arah segmen tersebut Membutuhkan tipe target layer
130
Poligon atau Line dengan minimum 1 segmen (2 verteks) sketsa yang telah terbentuk
6 Absolute XY (shorcut = F6) digunakan untuk menggambar verteks yang diketahui posisi absolutnya Tool ini bekerja pada tipe target layer titik line atau poligon
7 Delta XY (shorcut = Ctrl + D) digunakan untuk menggambar verteks yang diketahui posisi relatifnya terhadap posisi verteks terakhir Tool ini bekerja pada tipe target layer titik line atau poligon dengan minimum 1 verteks sketsa yang telah terbentuk
8 DirectionLength (shorcut = Ctrl + G) digunakan untuk membuat segmen dengan arah dan panjang yang tertentu dalam sekali aksi (Gabungan antara menu Direction dan Length) Tool ini membutuhkan tipe target layer Poligon atau Line dengan minimum 1 verteks awal sketsa
9 Paralel (shorcut =Ctrl + P) digunakan untuk membuat segmen sketsa yang sejajar dengan segmen fitur yang diklik Tool ini membutuhkan tipe target layer Poligon atau Line dengan minimum 1 verteks awal sketsa Tipe fitur yang diklik harus berupa fitur garis atau poligon
10 Perpendicular (shorcut =Ctrl + E ) digunakan untuk membuat segmen sketsa yang tegak lurus terhadap segmen fitur yang diklik Tool ini membutuhkan tipe target layer Poligon atau Line dengan minimum 1 verteks awal sketsa Tipe fitur yang diklik harus berupa fitur garis atau poligon
11 Segment Deflection (shorcut = F7) digunakan untuk membuat segmen sketsa yang membentuk sudut tertentu terhadap segmen fitur yang diklik Tool ini membutuhkan tipe target layer Poligon atau Line dengan minimum 1 verteks awal sketsa Tipe fitur yang diklik harus berupa fitur garis garis atau poligon
12 Replace Sketch menggantimembuat garis sketsa dengan bentuk fitur yang di klik Tool ini membutuhkan tipe target layer Poligon atau Line Tipe fitur yang diklik harus berupa fitur garis garis atau poligon
13 Tangent Curve (shorcut =Ctrl + T) membuat segment kurva tangen Tool ini membutuhkan tipe target layer Poligon atau Line dengan minimum 1 segmen awal sketsa
14 Streaming (Shorcut = F8) mengaktifkan mode streaming pada penggambaran sketsa dengan menggunakan sketch tool Mode streaming adalah penggambaran garis sketsa dengan mengikuti pergerakan kursor mouse tanpa harus melakukan klik Verteks sketsa ditambahkan pada jarak yang ditentukan dalam kotak dialog Editing Option yang diakses melalui menu Editor gt Option
15 Delete Sketch (shorcut = Ctrl + Delete) digunakan untuk menghapus sketsa16 Finish Sketch (shorcut = F2) digunakan untuk mengakhiri pembuatan sketsa17 Square and finish digunakan untuk mengakhiri pembuatan sketsa sambil
menambahkan 2 segment pada sketsa Segmen pertama yang ditambahkan tegak lurus terhadap segmen terakhir yang telah ada dan segmen kedua yang ditambahkan tegak lurus terhadap segmen pertama yang telah ada Tool ini membutuhkan minimum 2 segmen yang berbeda arah
131
18 Finish Part digunakan untuk menghentikan pembuatan 1 bagian sketsa dan dilanjutkan dengan pembuatan bagian sketsa yang lain Kegunaan fasilitas ini antara lain untuk membuat Multipart Feature dan pemilihan banyak objek dengan garis sketsa
Beberapa hal yang berguna pada waktu pembuatan sketsa antara lain
1 Tombol Esc dapat digunakan untuk membebaskan pembatasan yang diperlakukan pada pembuatan segment seperti pembatasan sudut segment panjang dll
2 Kombinasi tombol Ctrl + Z dapat digunakan untuk menghapus verteks terakhir pada garis sketsa atau mengulang operasi editing terakhir yang dilakukan
3 Unit yang digunakan pada saat editing adalah Map Unit yang bergantung pada sistem koordinat data frame yang digunakan jadi walaupun layer yang diedit memiliki unit meter (mis UTM) namun koordinat sistem data frame yang digunakan adalah koordinat Geografis yang memiliki unit Desimal Degree maka nilai input yang diisikan haruslah nilai Desimal degree Properti map unit dapat dilihat pada kotak dialog Data Frame Properties
4 Pada tool-tool yang membutuhkan nilai input biasanya telah terdapat nilai yang menunjukkan posisi mouse pointer pada saat klik kanan dan format input yang valid Nilai dapat digunakan sebagai acuan dalam memasukkan nilai yang diinginkan
3433 Membuat Segment dengan Menggunakan Parameter Arah dan Panjang Garis Untuk membuat segmen sketsa berdasarkan parameter arah dan panjang garis gunakan langkah-langkah sebagai berikut
1 Setelah membuat paling tidak 1 titik vertex pilih sketch tool dari Sketch Construction Tool Palette
2 Klik kanan pada map area sehingga muncul menu popup kemudian pilih Direction
3 Isilah nilai sudut yang diinginkan kemudian tekan Enter4 Oleh ArcMap arah segment kemudian dibatasi sesuai dengan input yang
diberikan5 Klik kanan kembali pada map area sehingga muncul menu popup kemudian pilih
Length6 Isilah nilai panjang segment yang diinginkan kemudian tekan Enter7 ArcMap selanjutnya menggambar segmen pada arah dan panjang yang
diinginkan
132
3434 Membuat Segment dengan menelusuri fitur yang telah ada
1 Pilihlah fitur yang hendak ditelurusi Indikator fitur terpilih akan segera terlihat Fitur yang dipilih tersebut tidak harus berada pada workspace yang diedit namun layernya harus dapat dipilih (selectable layer)
2 Dari tool pembentuk sketsa pilihlah Trace Tool Tool ini hanya aktif untuk layer target garis atau poligon
3 Klik titik awal penelusuran pada fitur yang terpilih4 Tekan tombol O untuk memberikan nilai offset jika mengginginkan segmen yang
terbentuk tepat berimpit dengan fitur terpilih masukkan nilai 0 Nilai negatif (-) menunjukkan bahwa penelusuran dilakukan pada sisi yang berlawanan dari nilai positif (+) Klik Ok untuk menutup kotak dialog Trace Option tersebut
5 Telusurilah fitur terpilih dengan menggerakkan mouse mengikuti bentuk fitur ArcMap memperlihatkan petunjuk visual segmen yang terbentuk
6 Klik pada titik akhir penelusuran7 Segmen sketsa baru segera terbentuk berdasarkan fitur terpilih
133
134
344 Tombol Pintas (keyboard shorcuts)
Pada proses editing terdapat banyak tombol pintas yang diasosiasikan dengan perintah-perintah editing tertentu Adanya tombol-tombol pintas ini terasa sangat membantu dalam meningkatkan kinerja dan produktifitas pengeditan Tombol pintas yang standar dapat anda lihat pada lampiran manual ini Tombol pintas tambahan juga dapat ditentukan sendiri melalui menu View gt Toolbar gt Customize
Mode Editing Tombol Keyboard Aksi KeteranganUmum
Z Zoom inC PanX Zoom outV Show Vertices Memperlihatkan
vertex dari fiturE Toggle Edit Tool Berpindah mode
editing (seleksi annotasi dan sketsa)
Esc CancelCtrl + Z UndoCtrl + Y RedoSpacebar (tombol spasi)
Suspend Snapping Tekan sambil tahan tombol spasi untuk menghentikan sementara fasilitas snapping
F5 Refresh Mengupdate tampilan layar
Seleksi dengan Edit Tool
Shift AddRemove Selection
Menambah dan Mengurangi fitur terpilih
Ctrl Move selection anchor
Memindahkan ttk Jangkar fitur terpilih
SketsaCtrl + A Direction Arah menunjuk pada
jurusan menggunakan Sistem arah yang ditentukan pada setting Editor gt Option
Ctrl + F Deflection
135
Mode Editing Tombol Keyboard Aksi KeteranganCtrl + L Length Menentukan panjang
sketsa secara spesifik
F6 Absolute XY Memasukkan nilai koordinat vertex berikutnya (nilai mutlak)
Ctrl + D Delta X Y Memasukkan vertex berikut dari garis sketsa dengan jarak X dan Y yang relatif dari titik verteks terakhir
Ctrl + G DirectionLength Menentukan posisi vertex sketsa berikutnya dengan memasukkan parameter Jurusan (arah) dan Jarak sering disebut sistem koordinat polar atau koordinat kutub
Ctrl + P Parallel Membuat segment yang paralelsejajar dengan segment lain
Ctrl + E Perpendicular Membuat segment yang tegak lurus terhadap segment lain
F7 Segment Deflection Membuat segment yang memiliki sudut defleksi tertentu terhadap segment lain
Ctrl + T Tangent curveF8 Streaming Memulai dan
mengakhiri mode streaming pada garis sketsa
Ctrl + Delete Delete Sketch Menghapus garis sketsa
F2 Finish Sketch Mengakhiri sketsa
136
Mode Editing Tombol Keyboard Aksi KeteranganT Show Tolerance Memperlihatkan
Toleransi Snapping
345 Pengaturan Sistem Koordinat dan Proyeksi
Didalam ArcMap terdapat 2 tingkatan Penggunaan Sistem Koordinat Tingkatan tertinggi berada pada level dataframe sedangkan tingkatan terendah berada pada level layers Pada proses penampilan data spasial apabila terdapat perbedaan sistem koordinat pada kedua level tersebut maka level layer akan diproyeksikan secara on the Fly terhadap level Dataframe Untuk mendapatkan akurasi geometri yang terbaik pada saat melakukan pengeditan maka sebaiknya kedua level sistem koordinat tersebut disamakan dengan cara mengubah sistem koordinat Data Frame mengikuti sistem koordinat Layer sebagai berikut
1 Klik Ganda DataFrame sehingga Kotak Dialog Data Frame Properties muncul Alternatif lain adalah dengan melakukan Klik kanan pada Data Frame kemudian memilih menu Properties
2 Selanjutnya klik Tab Coordinate Systems3 Pada kotak pilihan Select a Coordinate System Pilihlah folder layers
selanjutnya pilih coordinat system layer yang hendak diedit Klik Ok untuk menutup kotak dialog Data Frame Properties
137
346 Pengesetan Sistem Pengukuran (Arah dan Unit)
Pada proses editing terdapat beberapa tool yang membutuhkan parameter arah dan system pengukuran Parameter yang digunakan dalam ArcMap adalah sebagai berikut
A Direction Measuring System (Sistem Arah)
Terdapat 4 jenis direction system yang dapat digunakan
1 Polar Angle adalah sistem arah yang titik 00 dimulai dari timur dan pertambahan positip sudutnya bergerak berlawanan arah jarum jam (counter clockwise)
2 Quadrant Bearing adalah sistem arah yang besar sudutnya selalu dihitung dari garis meridian Utara maupun Selatan kearah Timur maupun Barat Sistem ini selalu mencantumkan 2 Karakter penunjuk referensi yang mengapit nilai besar sudutnya dimana karakter 1 (Utara atau Selatan) menunjuk pada posisi titik 0 derajat ssedangkan karakter akhir (Timur atau Barat) menunjuk pada arah
138
pengukuran sudut Contoh U 22deg B menunjukkan arah 22deg dari Utara kearah Barat
3 North Azimuth adalah adalah sistem arah yang titik 00 dimulai selalu dari Utara dan pertambahan positip sudutnya bergerak searah jarum jam (clockwise)
4 South Azimuth adalah adalah sistem arah yang titik 00 dimulai selalu dari Selatan dan pertambahan positip sudutnya bergerak searah jarum jam (clockwise)
Secara standar sistem arah yang digunakan oleh ArcMap adalah Polar Angle
B Direction Measuring Unit
Unit yang digunakan dalam pengukuran arah adalah
1 Degrees sering juga disebut desimal degree dan merupakan standar yang digunakan ArcMap dimana 1(satu) degrees setara dengan 1360 lingkaran fraksinya dinyatakan dalam desimal
2 Degree Minutes Seconds (DMS) hampir sama dengan Degrees hanya fraksinya yang dinyatakan dalam bilangan Menit (minutes) dan Detik(seconds) dimana 1 menit setara dengan 160 degree dan 1 detik setara dengan 160 menit
3 Radians adalah unit Standar Internasional untuk pengukuran sudut bidang datar 1 radian kurang lebih setara dengan 57296 degree
139
4 Gradians adalah unit pengukuran yang membagi satu kuadran lingkaran kedalam 100 bagian jadi 1 lingkaran yang terdiri dari 4 kuadran setara dengan 400 gradians
5 Gon Sama dengan gradian Istilah ini digunakan pada beberapa negara seperti Jerman dan Swedia dimana istilah unit gradian menunjuk pada unit degrees
Adapun langkah yang dilakukan untuk mengubah unit dan sistem pengukuran adalah melalui Toolbar Editor sebagai berikut
1 Klik Editor pada toolbar editor2 Klik Option dari daftar menu yang muncul3 Pada kotak dialog Editing Options klik Units4 Pilih direction type dan direction unit dari kotak yang pilihan5 Klik Ok untuk mengakhiri sesi pengesetan dan mengaplikasikan pilihan
tersebut
347 Memulai dan Menghentikan Sesi Pengeditan
1 Dari toolbar Editor klik tombol Editor 2 Klik Start Editing
140
3 Bila Data yang ada dalam Arcmap terdiri atas beberapa workspace maka kotak dialog konfirmasi pemilihan workspace yang diedit akan muncul Pada kotak dialog ini pilihlah workspace yang menyimpan layer yang hendak di edit
4 Klik Ok
5 Selanjutnya ArcMap segera mengaktifkan status editing data Hal ini ditandai dengan aktifnya tombol-tombol yang ada pada toolbar editing
141
6 Untuk menyimpan hasil editing klik Editor pada toolbar editor kemudian pilih menu Save Edit Pilihan ini menyimpan hasil editing dengan tetap berada pada mode editing
7 Untuk menghentikan mode editing klik Editor pada toolbar editor kemudian pilih menu Stop Editing Kotak dialog konfirmasi penyimpanan selanjutnya ditampilkan klik pada pilihan yang diinginkan dan Arcmap akan mengakhiri sesi editing
348 Snapping
Snapping adalah salah satu fasilitas editing ArcMap yang memegang peranan penting dalam menghasilkan output editing yang akurat dengan cara mengatur perilaku sketsa
A Type Snapping
Pada proses editing fasilitas snapping dapat diberlakukan berdasarkan layer sketsa atau topologi Berdasarkan dasar inilah tipe snapping dibedakan atas layer snapping sketch snapping dan topology snapping Penentuan properti snap yang diaktifkan diatur dalam kotak dialog snapping environment Window Berikut ini adalah properti snapping berdasarkan tipenya
142
B Snapping Environment Window
Kotak dialog ini dapat diakses melalui menu Editor pada Toolbar Editor dan hanya bisa diakses dalam mode editing
143
C Mematikan fasilitas snapping1 Untuk mematikan fasilitas snapping secara sementara tekan tombol ldquoSpasirdquo
(SPACEBAR) pada keyboard sambil melakukan editing Snapping akan kembali aktif segera tombol tersebut dilepas
2 Untuk mematikan fasilitas snapping secara tetap bersihkan tanda centang yang ada pada kotak dialog Snapping Environment
D Snapping to Feature CommandPada saat pembuatan sketsa terdapat juga bantuan snapping yang dapat diakses melalui klik kanan pada fitur lain yang telah ada sehingga muncul pop up menu Berikut adalah tipikal urutan penggunaan perintah tersebut
1 Dengan menggunakan salah satu tool sketsa klik kanan pada fitur eksisting2 Pada pop up menu yang muncul sorot menu snap to feature selanjutnya pilih
tipe snapping yang diinginkan3 Verteks sketsa yang terbentuk akan segera di-Snap sesuai dengan tipe
snapping yang dipilih
144
349 Pemilihan Fitur
Dalam konsep editing fitur eksisting di ArcMap sebagian besar operasi editing diawali dengan pemilihan fitur Terdapat banyak metode pemilihan fitur antara lain
A Pemilihan dengan menggunakan Edit Tool1 Klik Edit Tool pada Toolbar Editor Tool ini hanya aktif dalam mode editing2 Klik Fitur yang hendak dipilih Bila terdapat banyak layer yang dapat dipilih
fiturnya (selectable layer) dan pemilihannya dengan klik tunggal maka fitur pada layer terataslah yang terpilih sebaliknya jika pemilihannya adalah tipe persegi (menekan tombol mouse sambil menyeret kemudian melepasnya) maka fitur tepilih adalah semua fitur yang memiliki interseksi dengan kotak tersebut dari semua layer terpilih
3 Untuk memilih banyak fitur gunakan tombol ldquoSHIFTrdquo sambil menggunakan Edit Tool untuk Pemilihan
4 Fitur yang terpilih kemudian memiliki indikator pemilihan (highlighted)
145
B Pemilihan dengan menggunakan SketsaPemilihan dapat juga dilakukan dengan menggunakan garis sketsa dengan mengatur pilihan tugas pada Kotak Daftar Tugas yang dilanjutkan dengan membuat garis sketsa Pada kotak Daftar Tugas terdapat dua opsi pemilihan fitur
1 Select Fitur by Line pilihan menggunakan metode pemilihan garis dimana fitur yang bersinggungan dengan garis sketsa tersebut akan menjadi terpilih setelah sketsa diakhiri Untuk mengakhiri pembuatan sketsa gunakan shorcut F2 pada keyboard
2 Select Fitur by Area adalah metode pemilihan poligon yang memilih fitur yang bersinggungan dengan poligon sketsa atau yang berada dalam wilayah poligon sketsa
Metode pemilihan berdasarkan sketsa memiliki urutan sebagai berikut 1 Aktifkan sesi editing jika belum aktif2 Dari kotak Daftar tugas pada toolbar editor pilihlah bentuk penugasan seleksi
yang sesuai3 Dengan menggunakan Skech Construction Tool buatlah garispoligon sketsa
pemilihan4 Hentikan pembuatan sketsa dengan menekan tombol F2 pada keyboard atau
dengan klik kanan kemudian memilih menu Finish Sketch5 Fitur selanjutnya akan terpilih
146
C Pemilihan dengan menggunakan Attribut Data dan LokasiMetode pemilihan fitur eksisting yang lain adalah dengan menggunakan attribut
data Metode ini dapat diakses melalui menu Selection pada Main Menu Bar
D Membebaskan Fitur TerpilihUntuk membebaskan fitur terpilih Klik Menu Selection pada Main Menu selanjutnya klik pada menu Clear Selected Features atau menekan tombol kombinasi tombol Control tombol Alternative dan tombol A secara bersamaan (Ctrl + Alt + A)
E Menentukan Layer yang dapat dipilihPada saat editing data yang menggunakan banyak layer penggunaan fasilitas ini sangat membantu dalam mengurangi kemungkinan kesalahan pemilihan Untuk mengatur Layer yang dapat dipilih gunakan menu Selection gt Set Selectable Layer Berilah tanda centang pada layer yang dapat dipilih
147
Khusus untuk ArcGIS 9x pengaturan ini juga dapat dilakukan dengan mengklik tab Selection pada bahagian bawah Table of Contents Window Table of Content dapat diaktifkan melalui menu Window gt Table of Contents Untuk membersihkanmengaktifkan tanda centang tekan tombol Ctrl sambil melakukan klik kiri pada kotak kecil yang ada di depan nama layer
Hal ini terasa lebih memudahkan pada saat editing karena pada tab tersebut juga terdapat informasi jumlah fitur yang terpilih pada masing-masing layer Klik kanan pada nama layer untuk mengakses menu-menu tambahan yang tersedia
148
3410 Memindahkan Fitur
1 Pilih fitur yang akan dipindahkan2 Dengan menggunakan Edit Tool gerakkan pointer mouse hingga ikonnya
memiliki tanda + ( ) Bila tanda tersebut tidak muncul kemungkinan penyebabnya adalah bahwa layer yang memiliki fitur tersebut tidak berada dalam workspace yang sedang di edit walaupun fiturnya dapat dipilih
3 Tekan mouse sambil seret (drag) mouse ke lokasi yang diinginkan Selama mouse masih ditekan fitur yang diseret akan terlihat garis outline dan bordernya yang berbentuk persegi (envelope) untuk memberikan panduan visual selama proses drag fitur Gunakan tombos Escape (Esc) pada keyboard untuk membatalkan proses ini
4 Lepas tekanan pada mouse dan fitur yang terpilih akan berpindah
149
3411 Copy amp Paste Fitur
1 Pilih fitur yang hendak dicopy2 Dari toolbar standar klik icon Copy atau dengan shorcut Ctrl + C Icon ini akan
aktif bila ada fitur yang terpilih3 Kemudian klik icon Paste Fitur akan digandakan tepat pada lokasinya semula
dan berada pada layer target4 Perintah ini juga dapat diakses dengan klik kanan pada Map Area
150
3412 Menghapus Fitur
1 Pilih fitur yang hendak dihapus2 Dari toolbar standar klik icon delete yang akan aktif bila ada fitur yang terpilih
Cara lain adalah dengan memilih menu Delete setelah melakukan klik kanan pada Map Area Secara praktis dapat juga dilakukan dengan menekan tombol Delete pada Keyboard
3 Fitur yang terpilih kemudian dihapus
35 MEMBUAT FITUR BARU
351 Membuat Fitur Titik
Pembuatan fitur baru diawali dengan pemilihan target layer yang bertipe Point dan dilanjutkan dengan membuat titik sketsa dengan menggunakan sketch contruction tool
151
1 Dari kotak daftar tugas pada toolbar editor pilihlah bentuk penugasan ldquoCreate New Featurerdquo
2 Dari kotak target pada toolbar editor Pilihlah target layer Tipe layer target harus yang berupa layer titik
3 Dengan menggunakan skecth construction tool klik pada lokasi yang diinginkan4 Bila fitur titik yang akan dimasukkan diketahui posisi geografisnya klik kanan
pada map area kemudian pilih menu Absolute XY (shorcutnya adalah F6)5 Pada Kotak input yang muncul isikan nilai koordinat titik yang hendak
dimasukkan
352 Membuat Fitur Garis dan Poligon
Untuk membuat fitur garis dan poligon langkahnya sama dengan membuat fitur titik Perbedaannya hanya pada tipe target layer dan bentuk sketsa Gunakan shorcut F2 atau klik ganda pada verteks terakhir untuk mengakhiri sesi sketsa sekaligus membuat fitur baru berdasarkan garis sketsa yang terbentuk
152
36 Penyesuaian Spasial (Spatial Adjustment)
361 Pengertian Spatial Adjustment
Adalah proses pembetulan data spasial agar sesuaimendekati karakteristik data yang benar sesuai dengan kaidah GIS data dan logika kebenaran data dan informasi Proses Spatial Adjustment bisa berupa
Transformasi Penarikan obyek (rubber sheet) Penyesuaian obyek pada batas tepi peta (edgematching)
3611 Transformasi
Adalah salah satu tool dalam lingkup Spatial Adjustment yang berfungsi untuk mentransform (merubah nilai koordinat) dari suatu feature sehingga akan menghasilkan feature yang baru dengan koordinat yang berbeda dengan koordinat aslinya sedangkan bentuk dari feature itu endiri akan dipertahankan sesuai aslinyaTransformasi memerlukan paling tidak 4 (empat) titik awal dan 4 (empat) titik target Semakin banyak jumlah titik sekutu akan semakin baik hasil yang dicapaiTahapan transformasi adalah sbbArcMap -gt Add Data
Klik Editor-gt Start EditingKlik Editor-gtOption1048774masukan snapping tolerance lakukan pengukuran jarak terlebih dulu untuk menentukan snapping tolerance nyaKlik Editor-gtSnapping check semua checkbox yang adaKlik Spatial adjustmen pilih Transfomasi AffineKlik Spatial Adjustmen-gtSet Adjust Data check data yg akan ditransformasi
153
Create link transformasi
Klik Links -gtView link table utk melihat nilai titik sekutu transformasiKlik Adjust-gtFinish
154
362 Membuat link table
Parameter nilai koordinat transformasi dapat dibuat dengan membuat table koordinat sekutu pada text file (Notepad)Formatnya adalah sbb
Anda tidak perlu menuliskan judul table File ini akan disimpan format txt file dan digunakan dalam proses transformasi dengan cara memanggil fie tsb dengan mengklik -gtlinks-gtopen links file
155
363 Rubbersheeting Vs Edgematching
Rubbersheeting bisa merubah bentuk di semua segment line bisa dilakukan multiple links untuk menambah akurasi featureEdgematching akan merubahmempengaruhi vertex terakhir dari segment line sajaRubbersheeting bisa dilakukan pembatasan pada area mana akan dilakukan justifikasiA RUBBER SHEETING
1 Proses Rubber SheetingArcMap Add dataEditor -gt Start EditingEditor-gtOption snapping tolerance
156
Editor1048774Snapping check vertex edge end checkbox
157
Klik Spatial Adjustment -gtRubbersheetingKlik Spatial Adjustment -gtAdjust Data check peta2 (source)
Klik Spatial Adjustment -gtOptionPilih source dan target layer
158
Klik Link created 4 linkBuat limit areaAdjust
159
160
161
B EDGEMATCINGProses EdgematchingArcMap Add dataEditor -gt Start EditingEditor-gtOption snapping tolerance
162
Editor-gtSnapping check vertex edge end checkbox
163
Klik Spatial Adjustment -gtEdge SnapKlik Spatial Adjustment -gtAdjust Data check peta2 (source)
164
Klik Spatial Adjustment -gtOptionPilih source dan target layer
Klik Link created 4 linkAdjustFinish
165
364 Memakai Fungsi Transfer Attribut Pada Spatial Adjustment Pada ArcMap
Add data misalnya peta1 dan peta2Lakukan Editing Table agar ada kesesuaian field antar keduanya
Start EditingEditor Option isi Snapping Tolerance missal 00001map unitsSpatial adjustment klik Option
166
Pilih Source dan Target layer check Use Attributes klik Attributes
Pilih Field yg berkesesuaian atau akan disesuaikan nilai attributenya klik Add1048774Ok
167
Klik Attribute transfer tool
Klik satu kali pada Source layer dan arahkan ke layer target klik satu kali1048774Finish
Check apakah attribute sudah sesuai klik kanan pada layer target open attribute
168
Pada prinsipnya Field antar layer akan sama karena masih dalam satu feature class tetapi dimungkinkan ada kesalahantidak matching dalam nilai attributenya
37 Membangun Topology
Topology adalah pendefinisian secara matematis yang menerangkan hubungan relative antara objek yang satu dengan objek yang lain Dalam GIS topology didefinisikan oleh user sesuai dengan karakteristik data seperti line polygon maupun pointtitik Setiap karakteristik data tertentu mempunyai ruleaturan tertentu Rule atau aturan tersebut secara default telah disediakan oleh software GIS
Sebagai contoh untuk objek type polygon aturan yang umum di berlakukan adalah
1 Antar Polygon tidak boleh saling bertampalan2 Antar Polygon tidak boleh ada celah (gap)
371 Langkah-Langkah Topology
Untuk memulai membangun topology dengan menggunakan ArcGIS 9x dapat dilakukan tahapan-tahapan sebagaimana berikut
3711 Menentukan direktori kerja
Hal ini dilakukan untuk memudahkan kita dalam pengelolaan dan penempatan data-data yang akan dibangun seperti berikut
169
1 Buat direktori ArcLatihan pada windows explore yang akan kita gunakan sebagai tempat penyimpanan data seperti pada gambar a
2 Pilih ArcMap pada program ArcGIS kemudian klik menu bar ArcCatalog seperti pada gambar b
3 Selanjutnya akan tampil jendela kerja ArcCatalog seperti gambar dibawah untuk membangun topology langkah-langkahnya seperti pada gambar berikut
170
4 Pada Content personal geodatabase ketik RiauWGS84 yang merupakan system proyeksi yang akan digunakan dalam direktori kerja kita Kemudian pada direktori tersebut klik kanan pilih Feature datasethellip seperti gambar berikut
171
5 setelah muncul menu New Featurehellip Ketik Topology pada Name klik Edit akan muncul kotak dialok Spatial Reference Properties Klik select kemudian pilih Coordinate System seperti pada gambar berikut
172
6 Pada kotok dialok Browse for dataset akan muncul pilihan system koordinat
173
7 Setelah memilih system koordinat yang akan digunakan dalam latihan ini maka pada kotak dialok Feature dataset akan muncul Deskripsi coordinate system Seperti pada gambar berikut
174
8 Selanjutnya akan muncul Featuredataset didalam Geodatabase RiauWGS84 dengan nama Topology Tahap selanjutnya adalah mulai bekerja dengan membangun topology seperti pada gambar berikut
9 Lakukan import data dari direktori sumber data atau server seperti pada gambar berikut
175
10Kemudian pilih data yang akan di input misalnya penggunaan lahan seperti pada gambar berikut
11Masukan input data
176
12Hasil proses geodatabase untuk topology pada penggunaan lahan
177
372 Membangun Topology pada Geodatabase
Untuk topology data penggunaan lahan ataupun data-data lainya jendela ArcMap terlebih dahulu di tutup kemudian proses topology dapat dilakukan pada ArcCatalog seperti gambar dibawah
Akan muncul kotak dialog New topology kemudian klik next
178
Di sini akan muncul kotak dialog yang mengahruskan kita untuk melakukan pemilihan (pengaktifan) feature yanag akan dilakukan topology dan pemilihan rule yang akan dipakai terhadap feature tsb
Pada tampilan selanjutnya akan muncul list rule yang bias kita pilih sesuai karakteristik datanyaRule yang dipilih bias lebih dari satu sesuai dengan karakteristik data yang akan diterapkan topologyLihat ilustrasi berikut ini
179
Untuk data penggunaan lahan berupa polygon dapat kita terapkan dua aturan (rule) yaitu
1 Must Not Overlap dan2 Must Not Gap
Pilih rule yang ke_2 seperti gambar berikut
Sehingga akan muncul kotak dialog yang menapilkan ke-2 rule sebagai berikut
180
Proses validating Topology
373 Editing Topology pada ArcMap
Untuk memulai pengeditan topology langkah awal adalah klik ArcMap untuk menjalankan proses pengeditan polygon-polygon yang terdapat pada spatial data yang terdapat di geodatabase seperti pada gambar berikut
181
182
183
Pilih feature yang memiliki kesalahan topology (warna merah tua) setelah feature yang di selectpilih menjadi warna hitam kemudian klik kanan Untuk melakukan koreksi data pilih salah satu feature seperti pada gambar berikut
184

toolbar klik kanan tool kemudian klik delete Lakukan langkah ini hingga semua tool yang dibutuhkan masuk di dalam toolbar tersebut
6 Klik Close untuk mengakhiri sesi kustomasi toolbar7 Toolbar baru yang terbentuk siap untuk digunakan seperti toolbar lain
3315 Memasukkan Data
Sebelum bisa diedit data terlebih dahulu dimasukkan ke ArcMap Hal demikian juga berlaku pada data yang digunakan sebagai referensi untuk editing dimana data referensi ini digunakan sebagai acuan dengan menampilkannya di dalam ArcMap bersama-sama dengan data yang akan di edit Arcmap dapat mengedit data spasial tipe Shapefiles dan Geodatabase Langkah-langkah memasukkan data adalah sebagai berikut
1 Jalankan ArcMap dengan mengklik ikonnya di StartMenu atau Desktop Secara standar Ikon ArcMap terdapat pada StartMenu gt Programs gt ArcGIS
2 Klik menu File gt Add Data dari Menu bar atau klik ikon AddData dari Standard toolbar
114
3 Dari kotak dialog AddData pilihlah data yang akan dimasukkan kemudian klik tombol Add Pemilihan beberapa data dapat dilakukan dengan mengklik data sambil menahan tombol kontrol (Ctrl) pada keyboard
4 Data yang terpilih kemudian ditampilkan dalam ArcMap Secara logis ArcMap menambahkan data dengan hirarki berdasarkan urutan pemilihan dalam kotak dialog Add Data
5 Untuk membuang data klik kanan nama layernya pada TOC kemudian pilih Remove
115
3316 Simbolisasi Data
Simbolisasi proses pengaturan simbol data dengan mendefenisikan tampilan fitur Hal ini bertujuan memperlihatkan informasi yang terkandung dalam data secara jelas Caranya adalah dengan menggunakan kotak dialog layer properties
1 Klik kanan pada layer yang akan diatur simbolnya2 Klik menu properties Kotak dialog layer properties kemudian tampil
116
3 Pada kotak dialog layer properties klik tab Symbology4 Selanjutnya klik metode penampilan data yang diinginkan pada kotak
pemilihan show5 Pilihlah field attribut data yang dijadikan acuan6 Klik Add All Value untuk menambahkan nilai sekaligus atau Add Value untuk
menambahkan nilai satu persatu7 Lakukan perubahan warna dengan melakukan klik ganda pada ikon warna di
depan nilai data8 Klik OK untuk menutup kotak dialog
117
9 Layer selanjutnya tergambar sesuai dengan simbol yang ditentukan
118
3317 Explorasi Data
Eksplorasi data adalah kegiatan melihat data yang ada secara detail baik dari geometri maupun atributnya
33171 Menggunakan Toolbar Tool untuk Explorasi Data
Sebagaimana disebutkan sebelumnya toolbar tool memiliki kumpulan tool yang sangat berguna untuk melakukan ekplorasi data Berikut ini adalah Toolbar tool dengan bagian-bagiannya
119
A Zoom In digunakan untuk melakukan pembesaran sehingga data dapat terlihat lebih jelas Tool ini diikuti dengan pendefenisian acuan pembesaran dengan mouse pointer Cara menggunakannya adalah dengan mengklik tombolnya kemudian diikuti dengan menentukan referensi pembesaran dengan menggunakan pointer mouse pada map area
B Zoom Out kebalikan dari tool zoom inC Fixed Zoom In sama dengan tool Zoom In namun referensi pembesarannya
tetap (fixed)D Fixed Zoom Out kebalikan dari tool Fixed Zoom InE Pan digunakan untuk menggeser tampilan data tanpa mengubah skala Cara
menggunakannya adalah dengan mengklik tombolnya kemudian melakukan klik kiri dan menahannya sambil menyeret pointer ke arah yang berlawanan dengan wilayah yang hendak dilihat
F Zoom Extent digunakan untuk melihat semua data yang adaG Previous Extent digunakan untuk kembali ke tampilan data sebelumnyaH Next Extent kebalikan dari Previous ExtentI Identify Tool digunakan untuk melihat informasi yang terdapat pada attribut
fitur yang diklik Cara menggunakannya adalah sebagai berikut 1 Klik Identify Tool
120
2 Pada Kotak dialog Identify Result tentukan layer mana yang akan dilihat informasinya
3 Pada Map Area klik fitur yang ingin dilihat informasinya hingga fitur tersebut akan berkedip (flashing) Untuk melihat attribut beberapa fitur tekan tombol Shift sambil melakukan klik pada fitur yang diinginkan
4 Informasi Fitur yang di klik terlihat pada kotak Identify Result
J Measure Tool digunakan untuk melakukan pengukuran jarak secara umum Hasil pengukurannya ditampilkan di sudut kiri bawah window ArcMap (Status Bar) Satuan jarak yang digunakan adalah display unit yang ditentukan pada Data Frame Properties
33172 Melakukan Zoom Layer
Zoom Layer digunakan untuk melihat seluruh fitur yang terdapat dalam layer Hal ini dilakukan dengan cara
1 Pada Table of Content klik kanan layer yang diinginkan2 Pada pop up menu yang muncul pilihlah Zoom to Layer
33173 Melakukan Zoom Pada Skala Tertentu
Zoom pada skala tertentu dilakukan dengan memilih atau mengetikkan langsung nilai skala yang diinginkan pada kotak map scale yang ada pada toolbar Standard dan diikuti dengan menekan tombol Enter pada keyboard
121
33174 Melihat Tabel Attribut Data
Tabel attribut data dapat dilihat dengan melakukan klik kanan pada layer kemudian pilih menu Open Attribute Table Tabel attribut menyediakan fasilitas yang memudahkan dalam melihat maupun mengedit attribut Fasilitas itu antara lain kemampuan untuk mengurutkan data pencarian dan penggantian karakter ataupun angka tertentu pemilihan data
122
34 DASAR DASAR PENGEDITAN
341 Sekilas Tentang Proses Editing
Editing fitur adalah kegiatan memanipulasi objek peta melalui serangkaian aksi editing Secara umum kegiatan editing mencakup pembuatan fitur baru dan perbaikan fitur yang telah ada Properti fitur yang dieditpun tidak hanya terbatas pada geometry (bentuk) fitur saja tetapi juga mencakup attribut fitur itu sendiriTahapan yang umum dilalui dalam proses editimg fitur adalah
1 Menjalankan ArcMap2 Memasukkan data baik yang hendak diedit maupun data referensi
kedalam ArcMap Data referensi adalah data lain yang dibutuhkan sebagai acuan dalam proses editing
3 Menampilkan Toolbar-toolbar Editing yang dibutuhkan4 Mengaktifkan mode editing5 Melaksanakan operasi editing6 Mengakhiri mode editing yang disertai dengan penyimpanan hasil
editing
Dukungan editing fitur pada Arcmap dapat dilakukan dengan menggunakan toolbar-toolbar editing baik yang terpasang built-in maupun yang dibuat oleh pihak ketiga Contoh toolbar editing yang built in adalah Toolbar editing standar (standard editing toolbar) toolbar editing lanjutan (Advanced editor toolbar) toolbar georeferensi (georeferencing toolbar) sedangkan contoh toolbar editing yang dibuat oleh pihak ketiga adalah GeoTool ( httpwwwian-kocom )
342 Toolbar-Toolbar untuk Editing
3421 Toolbar Editor Standar
Tampilan standar toolbar editor standar dan bagian-bagiannya adalah sebagai berikut
123
Gambar 1 Toolbar EditorToolbar editor terdiri atas beberapa bagian sesuai dengan kode nomor pada gambar 1 adalah sebagai berikut
1 Drop down menu editor Dua sub menu teratas (Start editing dan Stop Editing) sesuai namanya digunakan untuk memulai dan menghentikan sesi editing
2 Edit tool Digunakan untuk memilih fitur sebelum memodifikasi fitur tersebut3 Tool Palette Kumpulan tool yang digunakan untuk membuat sketsa4 Current Task Drop Down List Daftar tugas editing yang sedang dilakukan
Tool ini menentukan jenis tindakan yang dilakukan oleh sketsa5 Target Drop Down List Tool ini menentukan pada layer mana hasil operasi
editing disimpan6 Split Tool Tool ini digunakan untuk membagi fitur garis menjadi 2 bagian
pada lokasi tertentu7 Rotate Tool Digunakan untuk memutar segment8 Attribute Button Tombol yang memperlihatkan atribut fitur terpilih9 Sketch Properties Tombol yang memperlihatkan attribut geometri (Posisi X
dan Y) masing-masing vertex pada sketsa yang dibentuk
124
3422 Toolbar Editor Lanjutan
Sesuai dengan namanya toolbar ini digunakan untuk editing tingkat lanjut Beberapa tool pada toolbar ini tidak bisa diakses oleh lisensi ArcView Tampilan standar toolbar editor lanjutan dan bagian-bagiannya adalah sebagai berikut
Gambar 2 Toolbar Editor Lanjutan
1 Fillet Tool Digunakan untuk membuat lengkungan (kurva pada pertemuan 2 garis)
2 Extend Tool Digunakan untuk memanjangkan garis hingga menyentuh garis yang terpilih
3 Traverse Tool Digunakan untuk membuat segment sketsa secara akurat dengan memasukkan parameter-parameter sketsa yang sesuai parameter-parameter yang digunakan sering disebut COGO (Coordinate Geometry)
4 Explode Tool Digunakan untuk memecahkan fitur yang terdiri atas banyak bagian (multipart fitur) menjadi banyak fitur tunggal (singlepart fitur)
5 Smooth Tool Digunakan untuk menghaluskan garis yang terpilih dengan cara mengubah segment yang kasar menjadi beberapa segment yang halus dengan penambahan titik-titik nodeverteks
6 Circle Tool Digunakan untuk menggambar lingkaran Gunakan tombol lsquoRrsquo untuk menentukan radius lingkaran
7 Rectangle Tool Digunakan untuk menggambar segi empat Tekan dan Tahan tombol lsquoSHIFTrsquo pada keyboard untuk membuat bujur sangkar
8 Generalize Tool Digunakan untuk menyederhanakan geometri fitur dengan menghilangkan verteks-verteks yang tidak vital
9 Inverse Tool Digunakan untuk menambahkan deskripsi COGO kedalam tabel attribut fitur
125
10 Proportion Tool Digunakan untuk membagi garis secara proporsional11 Trim Tool Kebalikan dari extend tool Tool ini digunakan untuk memotong garis
tepat pada perpotongan dengan garis terpilih12 Copy Features Tool Digunakan untuk menduplikasi fitur terpilih
343 Sketsa
Sketsa (sketch) adalah bentuk yang digambar dengan menggunakan sketch tool secara sementara dan berfungsi untuk melaksanakan tugas yang ditentukan dalam daftar tugas (dropdown list task) Sebagai contoh untuk membuat fitur bangunan baru terlebih dahulu didefenisikan penugasan ldquoCreate New Featurerdquo kemudian menggunakan sketch tool untuk menggambar bentuk bangunan yang diinginkan Fitur baru kemudian terbentuk sesuai dengan garis sketsa yang dibuat Tipe dari sketsa - titik garis atau poligon- ditentukan oleh tipe layer target
126
3431 Tool-tool Pembuat Sketsa
Tool-tool sketsa sering juga disebut Sketch Construction Tool terdiri atas
1 Sketch toolDigunakan untuk membuat fitur point dan digitasi fitur garis atau poligon
2 Midpoint toolDigunakan untuk mendapatkan titik tengah antara 2 titik yang di klik (titik awal amp titik akhir)
3 Distance-Distance toolTool ini bekerja dengan memanfaatkan titik singgung antara 2 lingkaran yang ditentukan radiusnya Bila kedua lingkaran tersebut tidak bersinggungan maka tidak akan terdapat verteks yang dihasilkan oleh tool ini sebaliknya akan terdapat 2 titik singgung yang dapat dipilih Untuk memasukkan nilai radius yang akurat gunakan tombol ldquoRrdquo
127
4 Intersection toolTool ini digunakan untuk menemukan titik singgung antara 2 garis
5 Arc toolTool ini digunakan untuk membuat garis lengkungan yang membutuhkan 3 parameter yaitu titik awal titik aksis dan titik akhir Garis sketsa yang terbentuk akan selalu melalui ketiga titik tersebut walaupun titik kedua (aksis) tidak terlihat
6 Endpoint Arc toolHampir sama dengan Arc tool namun parameter lengkungan kurva ditentukan pada sesi akhir dan dapat menggunakan nilai tertentu dengan menggunakan tombol ldquoRrdquo
7 Tangent Curve toolTool ini membuat segmen yang berbentuk tangensial terhadap segmen sebelumnya Tool ini aktif jika telah ada segmen yang dibuat dengan menggunakan tool lain
8 Trace toolDigunakan untuk mengikuti bentuk fitur yang telah ada (tracing) Fitur yang akan diikuti geometrinya harus terseleksi terlebih dahulu
9 Direction Distance toolTool ini digunakan untuk menentukan verteks berdasarkan 2 titik input Satu titik input memerlukan parameter sudut (bearing) sedangkan titik input yang lain memerlukan parameter jarak Salah satu contohnya adalah menentukan posisi tiang listrik yang berjarak X meter dari sudut bangunan A dan memiliki sudut arah sebesar θ derajat dari titik perpotongan (interseksi) jalan Gunakan tombol ldquoArdquo untuk memasukkan parameter sudut dan tombol ldquoRrdquo untuk parameter Jari-jari lingkaran secara tepat
Dengan mengingat bahwa konsep editing fitur di dalam ArcGIS banyak bergantung pada penggunaan sketch kiranya perlu dipahami komponen-komponen yang membentuk sketch tersebut
1 Start Point adalah titik mulainya garis sketch2 End Point adalah titik berakhirnya garis sketch3 Verteks adalah titik-titik (node) yang berada diantara Start Point dan End Point4 Segment adalah garis yang menghubungkan 2 titik (node)
128
Selama dalam sesi pembuatan sketsa komponen-komponen pembentuk sketsa juga dapat diubah misalnya
1 Menghapusmenambah verteks2 Membalik (flipping) sketsa3 Melihatmemindahkan posisi verteks secara relatif maupun absolut4 Memotong panjang garis sketsa (trim)5 Melihat properti sketsaSemua menu untuk memodifikasi sketsa tersebut dapat diakses dengan cara klik kanan pada sketsa sehingga muncul pop up menu untuk mengubah sketsa Contoh dibawah ini memperlihatkan cara melihat properti sketsa
3432 Bantuan Pembuatan Sketsa
Fasilitas bantuan untuk pembuatan sketsa dapat diakses dengan melakukan klik kanan pada Map Area (bukan pada garis sketsa) selama dalam sesi pembangunan sketsa
129
Untuk mengakses menu tersebut lakukan klik kanan pada saat pembuatan sketsa pada saat posisi pointer mouse tidak berada pada garis sketsa yang telah terbentuk Ketersediaan menu tergantung pada tipe target layer dan banyaknya segment sketsa yang telah terbentuk Beriku ini adalah penjelasan singkat tentang pilihan-pilihan menu tersebut
1 Snap to Feature digunakan pada pembuatan titik verteks sketsa secara yang berimpit (snap) dengan komponen segmen fitur (bukan sketsa) eksisting Lihat topik snapping untuk keterangan lebih lanjut
2 Direction (shorcut = Ctrl + A) digunakan untuk membuat segmen dengan sudut tertentu Tool ini Membutuhkan tipe target layer Poligon atau Line dengan minimum 1 verteks awal sketsa
3 Deflection (shorcut = Ctrl + F) digunakan untuk membuat segmen dengan sudut defleksi tertentu dari segment sketsa terakhir Membutuhkan tipe target layer Poligon atau Line dengan minimum 1 segmen (2 verteks) sketsa yang telah terbentuk
4 Length (shorcut = Ctrl + L) digunakan untuk membuat segmen panjang tertentu dari titik verteks terakhir Tool ini membutuhkan tipe target layer Poligon atau Line dengan minimum 1 verteks awal sketsa
5 Change Length digunakan untuk mengubah panjang segment terakhir dengan tetap mempertahankan arah segmen tersebut Membutuhkan tipe target layer
130
Poligon atau Line dengan minimum 1 segmen (2 verteks) sketsa yang telah terbentuk
6 Absolute XY (shorcut = F6) digunakan untuk menggambar verteks yang diketahui posisi absolutnya Tool ini bekerja pada tipe target layer titik line atau poligon
7 Delta XY (shorcut = Ctrl + D) digunakan untuk menggambar verteks yang diketahui posisi relatifnya terhadap posisi verteks terakhir Tool ini bekerja pada tipe target layer titik line atau poligon dengan minimum 1 verteks sketsa yang telah terbentuk
8 DirectionLength (shorcut = Ctrl + G) digunakan untuk membuat segmen dengan arah dan panjang yang tertentu dalam sekali aksi (Gabungan antara menu Direction dan Length) Tool ini membutuhkan tipe target layer Poligon atau Line dengan minimum 1 verteks awal sketsa
9 Paralel (shorcut =Ctrl + P) digunakan untuk membuat segmen sketsa yang sejajar dengan segmen fitur yang diklik Tool ini membutuhkan tipe target layer Poligon atau Line dengan minimum 1 verteks awal sketsa Tipe fitur yang diklik harus berupa fitur garis atau poligon
10 Perpendicular (shorcut =Ctrl + E ) digunakan untuk membuat segmen sketsa yang tegak lurus terhadap segmen fitur yang diklik Tool ini membutuhkan tipe target layer Poligon atau Line dengan minimum 1 verteks awal sketsa Tipe fitur yang diklik harus berupa fitur garis atau poligon
11 Segment Deflection (shorcut = F7) digunakan untuk membuat segmen sketsa yang membentuk sudut tertentu terhadap segmen fitur yang diklik Tool ini membutuhkan tipe target layer Poligon atau Line dengan minimum 1 verteks awal sketsa Tipe fitur yang diklik harus berupa fitur garis garis atau poligon
12 Replace Sketch menggantimembuat garis sketsa dengan bentuk fitur yang di klik Tool ini membutuhkan tipe target layer Poligon atau Line Tipe fitur yang diklik harus berupa fitur garis garis atau poligon
13 Tangent Curve (shorcut =Ctrl + T) membuat segment kurva tangen Tool ini membutuhkan tipe target layer Poligon atau Line dengan minimum 1 segmen awal sketsa
14 Streaming (Shorcut = F8) mengaktifkan mode streaming pada penggambaran sketsa dengan menggunakan sketch tool Mode streaming adalah penggambaran garis sketsa dengan mengikuti pergerakan kursor mouse tanpa harus melakukan klik Verteks sketsa ditambahkan pada jarak yang ditentukan dalam kotak dialog Editing Option yang diakses melalui menu Editor gt Option
15 Delete Sketch (shorcut = Ctrl + Delete) digunakan untuk menghapus sketsa16 Finish Sketch (shorcut = F2) digunakan untuk mengakhiri pembuatan sketsa17 Square and finish digunakan untuk mengakhiri pembuatan sketsa sambil
menambahkan 2 segment pada sketsa Segmen pertama yang ditambahkan tegak lurus terhadap segmen terakhir yang telah ada dan segmen kedua yang ditambahkan tegak lurus terhadap segmen pertama yang telah ada Tool ini membutuhkan minimum 2 segmen yang berbeda arah
131
18 Finish Part digunakan untuk menghentikan pembuatan 1 bagian sketsa dan dilanjutkan dengan pembuatan bagian sketsa yang lain Kegunaan fasilitas ini antara lain untuk membuat Multipart Feature dan pemilihan banyak objek dengan garis sketsa
Beberapa hal yang berguna pada waktu pembuatan sketsa antara lain
1 Tombol Esc dapat digunakan untuk membebaskan pembatasan yang diperlakukan pada pembuatan segment seperti pembatasan sudut segment panjang dll
2 Kombinasi tombol Ctrl + Z dapat digunakan untuk menghapus verteks terakhir pada garis sketsa atau mengulang operasi editing terakhir yang dilakukan
3 Unit yang digunakan pada saat editing adalah Map Unit yang bergantung pada sistem koordinat data frame yang digunakan jadi walaupun layer yang diedit memiliki unit meter (mis UTM) namun koordinat sistem data frame yang digunakan adalah koordinat Geografis yang memiliki unit Desimal Degree maka nilai input yang diisikan haruslah nilai Desimal degree Properti map unit dapat dilihat pada kotak dialog Data Frame Properties
4 Pada tool-tool yang membutuhkan nilai input biasanya telah terdapat nilai yang menunjukkan posisi mouse pointer pada saat klik kanan dan format input yang valid Nilai dapat digunakan sebagai acuan dalam memasukkan nilai yang diinginkan
3433 Membuat Segment dengan Menggunakan Parameter Arah dan Panjang Garis Untuk membuat segmen sketsa berdasarkan parameter arah dan panjang garis gunakan langkah-langkah sebagai berikut
1 Setelah membuat paling tidak 1 titik vertex pilih sketch tool dari Sketch Construction Tool Palette
2 Klik kanan pada map area sehingga muncul menu popup kemudian pilih Direction
3 Isilah nilai sudut yang diinginkan kemudian tekan Enter4 Oleh ArcMap arah segment kemudian dibatasi sesuai dengan input yang
diberikan5 Klik kanan kembali pada map area sehingga muncul menu popup kemudian pilih
Length6 Isilah nilai panjang segment yang diinginkan kemudian tekan Enter7 ArcMap selanjutnya menggambar segmen pada arah dan panjang yang
diinginkan
132
3434 Membuat Segment dengan menelusuri fitur yang telah ada
1 Pilihlah fitur yang hendak ditelurusi Indikator fitur terpilih akan segera terlihat Fitur yang dipilih tersebut tidak harus berada pada workspace yang diedit namun layernya harus dapat dipilih (selectable layer)
2 Dari tool pembentuk sketsa pilihlah Trace Tool Tool ini hanya aktif untuk layer target garis atau poligon
3 Klik titik awal penelusuran pada fitur yang terpilih4 Tekan tombol O untuk memberikan nilai offset jika mengginginkan segmen yang
terbentuk tepat berimpit dengan fitur terpilih masukkan nilai 0 Nilai negatif (-) menunjukkan bahwa penelusuran dilakukan pada sisi yang berlawanan dari nilai positif (+) Klik Ok untuk menutup kotak dialog Trace Option tersebut
5 Telusurilah fitur terpilih dengan menggerakkan mouse mengikuti bentuk fitur ArcMap memperlihatkan petunjuk visual segmen yang terbentuk
6 Klik pada titik akhir penelusuran7 Segmen sketsa baru segera terbentuk berdasarkan fitur terpilih
133
134
344 Tombol Pintas (keyboard shorcuts)
Pada proses editing terdapat banyak tombol pintas yang diasosiasikan dengan perintah-perintah editing tertentu Adanya tombol-tombol pintas ini terasa sangat membantu dalam meningkatkan kinerja dan produktifitas pengeditan Tombol pintas yang standar dapat anda lihat pada lampiran manual ini Tombol pintas tambahan juga dapat ditentukan sendiri melalui menu View gt Toolbar gt Customize
Mode Editing Tombol Keyboard Aksi KeteranganUmum
Z Zoom inC PanX Zoom outV Show Vertices Memperlihatkan
vertex dari fiturE Toggle Edit Tool Berpindah mode
editing (seleksi annotasi dan sketsa)
Esc CancelCtrl + Z UndoCtrl + Y RedoSpacebar (tombol spasi)
Suspend Snapping Tekan sambil tahan tombol spasi untuk menghentikan sementara fasilitas snapping
F5 Refresh Mengupdate tampilan layar
Seleksi dengan Edit Tool
Shift AddRemove Selection
Menambah dan Mengurangi fitur terpilih
Ctrl Move selection anchor
Memindahkan ttk Jangkar fitur terpilih
SketsaCtrl + A Direction Arah menunjuk pada
jurusan menggunakan Sistem arah yang ditentukan pada setting Editor gt Option
Ctrl + F Deflection
135
Mode Editing Tombol Keyboard Aksi KeteranganCtrl + L Length Menentukan panjang
sketsa secara spesifik
F6 Absolute XY Memasukkan nilai koordinat vertex berikutnya (nilai mutlak)
Ctrl + D Delta X Y Memasukkan vertex berikut dari garis sketsa dengan jarak X dan Y yang relatif dari titik verteks terakhir
Ctrl + G DirectionLength Menentukan posisi vertex sketsa berikutnya dengan memasukkan parameter Jurusan (arah) dan Jarak sering disebut sistem koordinat polar atau koordinat kutub
Ctrl + P Parallel Membuat segment yang paralelsejajar dengan segment lain
Ctrl + E Perpendicular Membuat segment yang tegak lurus terhadap segment lain
F7 Segment Deflection Membuat segment yang memiliki sudut defleksi tertentu terhadap segment lain
Ctrl + T Tangent curveF8 Streaming Memulai dan
mengakhiri mode streaming pada garis sketsa
Ctrl + Delete Delete Sketch Menghapus garis sketsa
F2 Finish Sketch Mengakhiri sketsa
136
Mode Editing Tombol Keyboard Aksi KeteranganT Show Tolerance Memperlihatkan
Toleransi Snapping
345 Pengaturan Sistem Koordinat dan Proyeksi
Didalam ArcMap terdapat 2 tingkatan Penggunaan Sistem Koordinat Tingkatan tertinggi berada pada level dataframe sedangkan tingkatan terendah berada pada level layers Pada proses penampilan data spasial apabila terdapat perbedaan sistem koordinat pada kedua level tersebut maka level layer akan diproyeksikan secara on the Fly terhadap level Dataframe Untuk mendapatkan akurasi geometri yang terbaik pada saat melakukan pengeditan maka sebaiknya kedua level sistem koordinat tersebut disamakan dengan cara mengubah sistem koordinat Data Frame mengikuti sistem koordinat Layer sebagai berikut
1 Klik Ganda DataFrame sehingga Kotak Dialog Data Frame Properties muncul Alternatif lain adalah dengan melakukan Klik kanan pada Data Frame kemudian memilih menu Properties
2 Selanjutnya klik Tab Coordinate Systems3 Pada kotak pilihan Select a Coordinate System Pilihlah folder layers
selanjutnya pilih coordinat system layer yang hendak diedit Klik Ok untuk menutup kotak dialog Data Frame Properties
137
346 Pengesetan Sistem Pengukuran (Arah dan Unit)
Pada proses editing terdapat beberapa tool yang membutuhkan parameter arah dan system pengukuran Parameter yang digunakan dalam ArcMap adalah sebagai berikut
A Direction Measuring System (Sistem Arah)
Terdapat 4 jenis direction system yang dapat digunakan
1 Polar Angle adalah sistem arah yang titik 00 dimulai dari timur dan pertambahan positip sudutnya bergerak berlawanan arah jarum jam (counter clockwise)
2 Quadrant Bearing adalah sistem arah yang besar sudutnya selalu dihitung dari garis meridian Utara maupun Selatan kearah Timur maupun Barat Sistem ini selalu mencantumkan 2 Karakter penunjuk referensi yang mengapit nilai besar sudutnya dimana karakter 1 (Utara atau Selatan) menunjuk pada posisi titik 0 derajat ssedangkan karakter akhir (Timur atau Barat) menunjuk pada arah
138
pengukuran sudut Contoh U 22deg B menunjukkan arah 22deg dari Utara kearah Barat
3 North Azimuth adalah adalah sistem arah yang titik 00 dimulai selalu dari Utara dan pertambahan positip sudutnya bergerak searah jarum jam (clockwise)
4 South Azimuth adalah adalah sistem arah yang titik 00 dimulai selalu dari Selatan dan pertambahan positip sudutnya bergerak searah jarum jam (clockwise)
Secara standar sistem arah yang digunakan oleh ArcMap adalah Polar Angle
B Direction Measuring Unit
Unit yang digunakan dalam pengukuran arah adalah
1 Degrees sering juga disebut desimal degree dan merupakan standar yang digunakan ArcMap dimana 1(satu) degrees setara dengan 1360 lingkaran fraksinya dinyatakan dalam desimal
2 Degree Minutes Seconds (DMS) hampir sama dengan Degrees hanya fraksinya yang dinyatakan dalam bilangan Menit (minutes) dan Detik(seconds) dimana 1 menit setara dengan 160 degree dan 1 detik setara dengan 160 menit
3 Radians adalah unit Standar Internasional untuk pengukuran sudut bidang datar 1 radian kurang lebih setara dengan 57296 degree
139
4 Gradians adalah unit pengukuran yang membagi satu kuadran lingkaran kedalam 100 bagian jadi 1 lingkaran yang terdiri dari 4 kuadran setara dengan 400 gradians
5 Gon Sama dengan gradian Istilah ini digunakan pada beberapa negara seperti Jerman dan Swedia dimana istilah unit gradian menunjuk pada unit degrees
Adapun langkah yang dilakukan untuk mengubah unit dan sistem pengukuran adalah melalui Toolbar Editor sebagai berikut
1 Klik Editor pada toolbar editor2 Klik Option dari daftar menu yang muncul3 Pada kotak dialog Editing Options klik Units4 Pilih direction type dan direction unit dari kotak yang pilihan5 Klik Ok untuk mengakhiri sesi pengesetan dan mengaplikasikan pilihan
tersebut
347 Memulai dan Menghentikan Sesi Pengeditan
1 Dari toolbar Editor klik tombol Editor 2 Klik Start Editing
140
3 Bila Data yang ada dalam Arcmap terdiri atas beberapa workspace maka kotak dialog konfirmasi pemilihan workspace yang diedit akan muncul Pada kotak dialog ini pilihlah workspace yang menyimpan layer yang hendak di edit
4 Klik Ok
5 Selanjutnya ArcMap segera mengaktifkan status editing data Hal ini ditandai dengan aktifnya tombol-tombol yang ada pada toolbar editing
141
6 Untuk menyimpan hasil editing klik Editor pada toolbar editor kemudian pilih menu Save Edit Pilihan ini menyimpan hasil editing dengan tetap berada pada mode editing
7 Untuk menghentikan mode editing klik Editor pada toolbar editor kemudian pilih menu Stop Editing Kotak dialog konfirmasi penyimpanan selanjutnya ditampilkan klik pada pilihan yang diinginkan dan Arcmap akan mengakhiri sesi editing
348 Snapping
Snapping adalah salah satu fasilitas editing ArcMap yang memegang peranan penting dalam menghasilkan output editing yang akurat dengan cara mengatur perilaku sketsa
A Type Snapping
Pada proses editing fasilitas snapping dapat diberlakukan berdasarkan layer sketsa atau topologi Berdasarkan dasar inilah tipe snapping dibedakan atas layer snapping sketch snapping dan topology snapping Penentuan properti snap yang diaktifkan diatur dalam kotak dialog snapping environment Window Berikut ini adalah properti snapping berdasarkan tipenya
142
B Snapping Environment Window
Kotak dialog ini dapat diakses melalui menu Editor pada Toolbar Editor dan hanya bisa diakses dalam mode editing
143
C Mematikan fasilitas snapping1 Untuk mematikan fasilitas snapping secara sementara tekan tombol ldquoSpasirdquo
(SPACEBAR) pada keyboard sambil melakukan editing Snapping akan kembali aktif segera tombol tersebut dilepas
2 Untuk mematikan fasilitas snapping secara tetap bersihkan tanda centang yang ada pada kotak dialog Snapping Environment
D Snapping to Feature CommandPada saat pembuatan sketsa terdapat juga bantuan snapping yang dapat diakses melalui klik kanan pada fitur lain yang telah ada sehingga muncul pop up menu Berikut adalah tipikal urutan penggunaan perintah tersebut
1 Dengan menggunakan salah satu tool sketsa klik kanan pada fitur eksisting2 Pada pop up menu yang muncul sorot menu snap to feature selanjutnya pilih
tipe snapping yang diinginkan3 Verteks sketsa yang terbentuk akan segera di-Snap sesuai dengan tipe
snapping yang dipilih
144
349 Pemilihan Fitur
Dalam konsep editing fitur eksisting di ArcMap sebagian besar operasi editing diawali dengan pemilihan fitur Terdapat banyak metode pemilihan fitur antara lain
A Pemilihan dengan menggunakan Edit Tool1 Klik Edit Tool pada Toolbar Editor Tool ini hanya aktif dalam mode editing2 Klik Fitur yang hendak dipilih Bila terdapat banyak layer yang dapat dipilih
fiturnya (selectable layer) dan pemilihannya dengan klik tunggal maka fitur pada layer terataslah yang terpilih sebaliknya jika pemilihannya adalah tipe persegi (menekan tombol mouse sambil menyeret kemudian melepasnya) maka fitur tepilih adalah semua fitur yang memiliki interseksi dengan kotak tersebut dari semua layer terpilih
3 Untuk memilih banyak fitur gunakan tombol ldquoSHIFTrdquo sambil menggunakan Edit Tool untuk Pemilihan
4 Fitur yang terpilih kemudian memiliki indikator pemilihan (highlighted)
145
B Pemilihan dengan menggunakan SketsaPemilihan dapat juga dilakukan dengan menggunakan garis sketsa dengan mengatur pilihan tugas pada Kotak Daftar Tugas yang dilanjutkan dengan membuat garis sketsa Pada kotak Daftar Tugas terdapat dua opsi pemilihan fitur
1 Select Fitur by Line pilihan menggunakan metode pemilihan garis dimana fitur yang bersinggungan dengan garis sketsa tersebut akan menjadi terpilih setelah sketsa diakhiri Untuk mengakhiri pembuatan sketsa gunakan shorcut F2 pada keyboard
2 Select Fitur by Area adalah metode pemilihan poligon yang memilih fitur yang bersinggungan dengan poligon sketsa atau yang berada dalam wilayah poligon sketsa
Metode pemilihan berdasarkan sketsa memiliki urutan sebagai berikut 1 Aktifkan sesi editing jika belum aktif2 Dari kotak Daftar tugas pada toolbar editor pilihlah bentuk penugasan seleksi
yang sesuai3 Dengan menggunakan Skech Construction Tool buatlah garispoligon sketsa
pemilihan4 Hentikan pembuatan sketsa dengan menekan tombol F2 pada keyboard atau
dengan klik kanan kemudian memilih menu Finish Sketch5 Fitur selanjutnya akan terpilih
146
C Pemilihan dengan menggunakan Attribut Data dan LokasiMetode pemilihan fitur eksisting yang lain adalah dengan menggunakan attribut
data Metode ini dapat diakses melalui menu Selection pada Main Menu Bar
D Membebaskan Fitur TerpilihUntuk membebaskan fitur terpilih Klik Menu Selection pada Main Menu selanjutnya klik pada menu Clear Selected Features atau menekan tombol kombinasi tombol Control tombol Alternative dan tombol A secara bersamaan (Ctrl + Alt + A)
E Menentukan Layer yang dapat dipilihPada saat editing data yang menggunakan banyak layer penggunaan fasilitas ini sangat membantu dalam mengurangi kemungkinan kesalahan pemilihan Untuk mengatur Layer yang dapat dipilih gunakan menu Selection gt Set Selectable Layer Berilah tanda centang pada layer yang dapat dipilih
147
Khusus untuk ArcGIS 9x pengaturan ini juga dapat dilakukan dengan mengklik tab Selection pada bahagian bawah Table of Contents Window Table of Content dapat diaktifkan melalui menu Window gt Table of Contents Untuk membersihkanmengaktifkan tanda centang tekan tombol Ctrl sambil melakukan klik kiri pada kotak kecil yang ada di depan nama layer
Hal ini terasa lebih memudahkan pada saat editing karena pada tab tersebut juga terdapat informasi jumlah fitur yang terpilih pada masing-masing layer Klik kanan pada nama layer untuk mengakses menu-menu tambahan yang tersedia
148
3410 Memindahkan Fitur
1 Pilih fitur yang akan dipindahkan2 Dengan menggunakan Edit Tool gerakkan pointer mouse hingga ikonnya
memiliki tanda + ( ) Bila tanda tersebut tidak muncul kemungkinan penyebabnya adalah bahwa layer yang memiliki fitur tersebut tidak berada dalam workspace yang sedang di edit walaupun fiturnya dapat dipilih
3 Tekan mouse sambil seret (drag) mouse ke lokasi yang diinginkan Selama mouse masih ditekan fitur yang diseret akan terlihat garis outline dan bordernya yang berbentuk persegi (envelope) untuk memberikan panduan visual selama proses drag fitur Gunakan tombos Escape (Esc) pada keyboard untuk membatalkan proses ini
4 Lepas tekanan pada mouse dan fitur yang terpilih akan berpindah
149
3411 Copy amp Paste Fitur
1 Pilih fitur yang hendak dicopy2 Dari toolbar standar klik icon Copy atau dengan shorcut Ctrl + C Icon ini akan
aktif bila ada fitur yang terpilih3 Kemudian klik icon Paste Fitur akan digandakan tepat pada lokasinya semula
dan berada pada layer target4 Perintah ini juga dapat diakses dengan klik kanan pada Map Area
150
3412 Menghapus Fitur
1 Pilih fitur yang hendak dihapus2 Dari toolbar standar klik icon delete yang akan aktif bila ada fitur yang terpilih
Cara lain adalah dengan memilih menu Delete setelah melakukan klik kanan pada Map Area Secara praktis dapat juga dilakukan dengan menekan tombol Delete pada Keyboard
3 Fitur yang terpilih kemudian dihapus
35 MEMBUAT FITUR BARU
351 Membuat Fitur Titik
Pembuatan fitur baru diawali dengan pemilihan target layer yang bertipe Point dan dilanjutkan dengan membuat titik sketsa dengan menggunakan sketch contruction tool
151
1 Dari kotak daftar tugas pada toolbar editor pilihlah bentuk penugasan ldquoCreate New Featurerdquo
2 Dari kotak target pada toolbar editor Pilihlah target layer Tipe layer target harus yang berupa layer titik
3 Dengan menggunakan skecth construction tool klik pada lokasi yang diinginkan4 Bila fitur titik yang akan dimasukkan diketahui posisi geografisnya klik kanan
pada map area kemudian pilih menu Absolute XY (shorcutnya adalah F6)5 Pada Kotak input yang muncul isikan nilai koordinat titik yang hendak
dimasukkan
352 Membuat Fitur Garis dan Poligon
Untuk membuat fitur garis dan poligon langkahnya sama dengan membuat fitur titik Perbedaannya hanya pada tipe target layer dan bentuk sketsa Gunakan shorcut F2 atau klik ganda pada verteks terakhir untuk mengakhiri sesi sketsa sekaligus membuat fitur baru berdasarkan garis sketsa yang terbentuk
152
36 Penyesuaian Spasial (Spatial Adjustment)
361 Pengertian Spatial Adjustment
Adalah proses pembetulan data spasial agar sesuaimendekati karakteristik data yang benar sesuai dengan kaidah GIS data dan logika kebenaran data dan informasi Proses Spatial Adjustment bisa berupa
Transformasi Penarikan obyek (rubber sheet) Penyesuaian obyek pada batas tepi peta (edgematching)
3611 Transformasi
Adalah salah satu tool dalam lingkup Spatial Adjustment yang berfungsi untuk mentransform (merubah nilai koordinat) dari suatu feature sehingga akan menghasilkan feature yang baru dengan koordinat yang berbeda dengan koordinat aslinya sedangkan bentuk dari feature itu endiri akan dipertahankan sesuai aslinyaTransformasi memerlukan paling tidak 4 (empat) titik awal dan 4 (empat) titik target Semakin banyak jumlah titik sekutu akan semakin baik hasil yang dicapaiTahapan transformasi adalah sbbArcMap -gt Add Data
Klik Editor-gt Start EditingKlik Editor-gtOption1048774masukan snapping tolerance lakukan pengukuran jarak terlebih dulu untuk menentukan snapping tolerance nyaKlik Editor-gtSnapping check semua checkbox yang adaKlik Spatial adjustmen pilih Transfomasi AffineKlik Spatial Adjustmen-gtSet Adjust Data check data yg akan ditransformasi
153
Create link transformasi
Klik Links -gtView link table utk melihat nilai titik sekutu transformasiKlik Adjust-gtFinish
154
362 Membuat link table
Parameter nilai koordinat transformasi dapat dibuat dengan membuat table koordinat sekutu pada text file (Notepad)Formatnya adalah sbb
Anda tidak perlu menuliskan judul table File ini akan disimpan format txt file dan digunakan dalam proses transformasi dengan cara memanggil fie tsb dengan mengklik -gtlinks-gtopen links file
155
363 Rubbersheeting Vs Edgematching
Rubbersheeting bisa merubah bentuk di semua segment line bisa dilakukan multiple links untuk menambah akurasi featureEdgematching akan merubahmempengaruhi vertex terakhir dari segment line sajaRubbersheeting bisa dilakukan pembatasan pada area mana akan dilakukan justifikasiA RUBBER SHEETING
1 Proses Rubber SheetingArcMap Add dataEditor -gt Start EditingEditor-gtOption snapping tolerance
156
Editor1048774Snapping check vertex edge end checkbox
157
Klik Spatial Adjustment -gtRubbersheetingKlik Spatial Adjustment -gtAdjust Data check peta2 (source)
Klik Spatial Adjustment -gtOptionPilih source dan target layer
158
Klik Link created 4 linkBuat limit areaAdjust
159
160
161
B EDGEMATCINGProses EdgematchingArcMap Add dataEditor -gt Start EditingEditor-gtOption snapping tolerance
162
Editor-gtSnapping check vertex edge end checkbox
163
Klik Spatial Adjustment -gtEdge SnapKlik Spatial Adjustment -gtAdjust Data check peta2 (source)
164
Klik Spatial Adjustment -gtOptionPilih source dan target layer
Klik Link created 4 linkAdjustFinish
165
364 Memakai Fungsi Transfer Attribut Pada Spatial Adjustment Pada ArcMap
Add data misalnya peta1 dan peta2Lakukan Editing Table agar ada kesesuaian field antar keduanya
Start EditingEditor Option isi Snapping Tolerance missal 00001map unitsSpatial adjustment klik Option
166
Pilih Source dan Target layer check Use Attributes klik Attributes
Pilih Field yg berkesesuaian atau akan disesuaikan nilai attributenya klik Add1048774Ok
167
Klik Attribute transfer tool
Klik satu kali pada Source layer dan arahkan ke layer target klik satu kali1048774Finish
Check apakah attribute sudah sesuai klik kanan pada layer target open attribute
168
Pada prinsipnya Field antar layer akan sama karena masih dalam satu feature class tetapi dimungkinkan ada kesalahantidak matching dalam nilai attributenya
37 Membangun Topology
Topology adalah pendefinisian secara matematis yang menerangkan hubungan relative antara objek yang satu dengan objek yang lain Dalam GIS topology didefinisikan oleh user sesuai dengan karakteristik data seperti line polygon maupun pointtitik Setiap karakteristik data tertentu mempunyai ruleaturan tertentu Rule atau aturan tersebut secara default telah disediakan oleh software GIS
Sebagai contoh untuk objek type polygon aturan yang umum di berlakukan adalah
1 Antar Polygon tidak boleh saling bertampalan2 Antar Polygon tidak boleh ada celah (gap)
371 Langkah-Langkah Topology
Untuk memulai membangun topology dengan menggunakan ArcGIS 9x dapat dilakukan tahapan-tahapan sebagaimana berikut
3711 Menentukan direktori kerja
Hal ini dilakukan untuk memudahkan kita dalam pengelolaan dan penempatan data-data yang akan dibangun seperti berikut
169
1 Buat direktori ArcLatihan pada windows explore yang akan kita gunakan sebagai tempat penyimpanan data seperti pada gambar a
2 Pilih ArcMap pada program ArcGIS kemudian klik menu bar ArcCatalog seperti pada gambar b
3 Selanjutnya akan tampil jendela kerja ArcCatalog seperti gambar dibawah untuk membangun topology langkah-langkahnya seperti pada gambar berikut
170
4 Pada Content personal geodatabase ketik RiauWGS84 yang merupakan system proyeksi yang akan digunakan dalam direktori kerja kita Kemudian pada direktori tersebut klik kanan pilih Feature datasethellip seperti gambar berikut
171
5 setelah muncul menu New Featurehellip Ketik Topology pada Name klik Edit akan muncul kotak dialok Spatial Reference Properties Klik select kemudian pilih Coordinate System seperti pada gambar berikut
172
6 Pada kotok dialok Browse for dataset akan muncul pilihan system koordinat
173
7 Setelah memilih system koordinat yang akan digunakan dalam latihan ini maka pada kotak dialok Feature dataset akan muncul Deskripsi coordinate system Seperti pada gambar berikut
174
8 Selanjutnya akan muncul Featuredataset didalam Geodatabase RiauWGS84 dengan nama Topology Tahap selanjutnya adalah mulai bekerja dengan membangun topology seperti pada gambar berikut
9 Lakukan import data dari direktori sumber data atau server seperti pada gambar berikut
175
10Kemudian pilih data yang akan di input misalnya penggunaan lahan seperti pada gambar berikut
11Masukan input data
176
12Hasil proses geodatabase untuk topology pada penggunaan lahan
177
372 Membangun Topology pada Geodatabase
Untuk topology data penggunaan lahan ataupun data-data lainya jendela ArcMap terlebih dahulu di tutup kemudian proses topology dapat dilakukan pada ArcCatalog seperti gambar dibawah
Akan muncul kotak dialog New topology kemudian klik next
178
Di sini akan muncul kotak dialog yang mengahruskan kita untuk melakukan pemilihan (pengaktifan) feature yanag akan dilakukan topology dan pemilihan rule yang akan dipakai terhadap feature tsb
Pada tampilan selanjutnya akan muncul list rule yang bias kita pilih sesuai karakteristik datanyaRule yang dipilih bias lebih dari satu sesuai dengan karakteristik data yang akan diterapkan topologyLihat ilustrasi berikut ini
179
Untuk data penggunaan lahan berupa polygon dapat kita terapkan dua aturan (rule) yaitu
1 Must Not Overlap dan2 Must Not Gap
Pilih rule yang ke_2 seperti gambar berikut
Sehingga akan muncul kotak dialog yang menapilkan ke-2 rule sebagai berikut
180
Proses validating Topology
373 Editing Topology pada ArcMap
Untuk memulai pengeditan topology langkah awal adalah klik ArcMap untuk menjalankan proses pengeditan polygon-polygon yang terdapat pada spatial data yang terdapat di geodatabase seperti pada gambar berikut
181
182
183
Pilih feature yang memiliki kesalahan topology (warna merah tua) setelah feature yang di selectpilih menjadi warna hitam kemudian klik kanan Untuk melakukan koreksi data pilih salah satu feature seperti pada gambar berikut
184

3 Dari kotak dialog AddData pilihlah data yang akan dimasukkan kemudian klik tombol Add Pemilihan beberapa data dapat dilakukan dengan mengklik data sambil menahan tombol kontrol (Ctrl) pada keyboard
4 Data yang terpilih kemudian ditampilkan dalam ArcMap Secara logis ArcMap menambahkan data dengan hirarki berdasarkan urutan pemilihan dalam kotak dialog Add Data
5 Untuk membuang data klik kanan nama layernya pada TOC kemudian pilih Remove
115
3316 Simbolisasi Data
Simbolisasi proses pengaturan simbol data dengan mendefenisikan tampilan fitur Hal ini bertujuan memperlihatkan informasi yang terkandung dalam data secara jelas Caranya adalah dengan menggunakan kotak dialog layer properties
1 Klik kanan pada layer yang akan diatur simbolnya2 Klik menu properties Kotak dialog layer properties kemudian tampil
116
3 Pada kotak dialog layer properties klik tab Symbology4 Selanjutnya klik metode penampilan data yang diinginkan pada kotak
pemilihan show5 Pilihlah field attribut data yang dijadikan acuan6 Klik Add All Value untuk menambahkan nilai sekaligus atau Add Value untuk
menambahkan nilai satu persatu7 Lakukan perubahan warna dengan melakukan klik ganda pada ikon warna di
depan nilai data8 Klik OK untuk menutup kotak dialog
117
9 Layer selanjutnya tergambar sesuai dengan simbol yang ditentukan
118
3317 Explorasi Data
Eksplorasi data adalah kegiatan melihat data yang ada secara detail baik dari geometri maupun atributnya
33171 Menggunakan Toolbar Tool untuk Explorasi Data
Sebagaimana disebutkan sebelumnya toolbar tool memiliki kumpulan tool yang sangat berguna untuk melakukan ekplorasi data Berikut ini adalah Toolbar tool dengan bagian-bagiannya
119
A Zoom In digunakan untuk melakukan pembesaran sehingga data dapat terlihat lebih jelas Tool ini diikuti dengan pendefenisian acuan pembesaran dengan mouse pointer Cara menggunakannya adalah dengan mengklik tombolnya kemudian diikuti dengan menentukan referensi pembesaran dengan menggunakan pointer mouse pada map area
B Zoom Out kebalikan dari tool zoom inC Fixed Zoom In sama dengan tool Zoom In namun referensi pembesarannya
tetap (fixed)D Fixed Zoom Out kebalikan dari tool Fixed Zoom InE Pan digunakan untuk menggeser tampilan data tanpa mengubah skala Cara
menggunakannya adalah dengan mengklik tombolnya kemudian melakukan klik kiri dan menahannya sambil menyeret pointer ke arah yang berlawanan dengan wilayah yang hendak dilihat
F Zoom Extent digunakan untuk melihat semua data yang adaG Previous Extent digunakan untuk kembali ke tampilan data sebelumnyaH Next Extent kebalikan dari Previous ExtentI Identify Tool digunakan untuk melihat informasi yang terdapat pada attribut
fitur yang diklik Cara menggunakannya adalah sebagai berikut 1 Klik Identify Tool
120
2 Pada Kotak dialog Identify Result tentukan layer mana yang akan dilihat informasinya
3 Pada Map Area klik fitur yang ingin dilihat informasinya hingga fitur tersebut akan berkedip (flashing) Untuk melihat attribut beberapa fitur tekan tombol Shift sambil melakukan klik pada fitur yang diinginkan
4 Informasi Fitur yang di klik terlihat pada kotak Identify Result
J Measure Tool digunakan untuk melakukan pengukuran jarak secara umum Hasil pengukurannya ditampilkan di sudut kiri bawah window ArcMap (Status Bar) Satuan jarak yang digunakan adalah display unit yang ditentukan pada Data Frame Properties
33172 Melakukan Zoom Layer
Zoom Layer digunakan untuk melihat seluruh fitur yang terdapat dalam layer Hal ini dilakukan dengan cara
1 Pada Table of Content klik kanan layer yang diinginkan2 Pada pop up menu yang muncul pilihlah Zoom to Layer
33173 Melakukan Zoom Pada Skala Tertentu
Zoom pada skala tertentu dilakukan dengan memilih atau mengetikkan langsung nilai skala yang diinginkan pada kotak map scale yang ada pada toolbar Standard dan diikuti dengan menekan tombol Enter pada keyboard
121
33174 Melihat Tabel Attribut Data
Tabel attribut data dapat dilihat dengan melakukan klik kanan pada layer kemudian pilih menu Open Attribute Table Tabel attribut menyediakan fasilitas yang memudahkan dalam melihat maupun mengedit attribut Fasilitas itu antara lain kemampuan untuk mengurutkan data pencarian dan penggantian karakter ataupun angka tertentu pemilihan data
122
34 DASAR DASAR PENGEDITAN
341 Sekilas Tentang Proses Editing
Editing fitur adalah kegiatan memanipulasi objek peta melalui serangkaian aksi editing Secara umum kegiatan editing mencakup pembuatan fitur baru dan perbaikan fitur yang telah ada Properti fitur yang dieditpun tidak hanya terbatas pada geometry (bentuk) fitur saja tetapi juga mencakup attribut fitur itu sendiriTahapan yang umum dilalui dalam proses editimg fitur adalah
1 Menjalankan ArcMap2 Memasukkan data baik yang hendak diedit maupun data referensi
kedalam ArcMap Data referensi adalah data lain yang dibutuhkan sebagai acuan dalam proses editing
3 Menampilkan Toolbar-toolbar Editing yang dibutuhkan4 Mengaktifkan mode editing5 Melaksanakan operasi editing6 Mengakhiri mode editing yang disertai dengan penyimpanan hasil
editing
Dukungan editing fitur pada Arcmap dapat dilakukan dengan menggunakan toolbar-toolbar editing baik yang terpasang built-in maupun yang dibuat oleh pihak ketiga Contoh toolbar editing yang built in adalah Toolbar editing standar (standard editing toolbar) toolbar editing lanjutan (Advanced editor toolbar) toolbar georeferensi (georeferencing toolbar) sedangkan contoh toolbar editing yang dibuat oleh pihak ketiga adalah GeoTool ( httpwwwian-kocom )
342 Toolbar-Toolbar untuk Editing
3421 Toolbar Editor Standar
Tampilan standar toolbar editor standar dan bagian-bagiannya adalah sebagai berikut
123
Gambar 1 Toolbar EditorToolbar editor terdiri atas beberapa bagian sesuai dengan kode nomor pada gambar 1 adalah sebagai berikut
1 Drop down menu editor Dua sub menu teratas (Start editing dan Stop Editing) sesuai namanya digunakan untuk memulai dan menghentikan sesi editing
2 Edit tool Digunakan untuk memilih fitur sebelum memodifikasi fitur tersebut3 Tool Palette Kumpulan tool yang digunakan untuk membuat sketsa4 Current Task Drop Down List Daftar tugas editing yang sedang dilakukan
Tool ini menentukan jenis tindakan yang dilakukan oleh sketsa5 Target Drop Down List Tool ini menentukan pada layer mana hasil operasi
editing disimpan6 Split Tool Tool ini digunakan untuk membagi fitur garis menjadi 2 bagian
pada lokasi tertentu7 Rotate Tool Digunakan untuk memutar segment8 Attribute Button Tombol yang memperlihatkan atribut fitur terpilih9 Sketch Properties Tombol yang memperlihatkan attribut geometri (Posisi X
dan Y) masing-masing vertex pada sketsa yang dibentuk
124
3422 Toolbar Editor Lanjutan
Sesuai dengan namanya toolbar ini digunakan untuk editing tingkat lanjut Beberapa tool pada toolbar ini tidak bisa diakses oleh lisensi ArcView Tampilan standar toolbar editor lanjutan dan bagian-bagiannya adalah sebagai berikut
Gambar 2 Toolbar Editor Lanjutan
1 Fillet Tool Digunakan untuk membuat lengkungan (kurva pada pertemuan 2 garis)
2 Extend Tool Digunakan untuk memanjangkan garis hingga menyentuh garis yang terpilih
3 Traverse Tool Digunakan untuk membuat segment sketsa secara akurat dengan memasukkan parameter-parameter sketsa yang sesuai parameter-parameter yang digunakan sering disebut COGO (Coordinate Geometry)
4 Explode Tool Digunakan untuk memecahkan fitur yang terdiri atas banyak bagian (multipart fitur) menjadi banyak fitur tunggal (singlepart fitur)
5 Smooth Tool Digunakan untuk menghaluskan garis yang terpilih dengan cara mengubah segment yang kasar menjadi beberapa segment yang halus dengan penambahan titik-titik nodeverteks
6 Circle Tool Digunakan untuk menggambar lingkaran Gunakan tombol lsquoRrsquo untuk menentukan radius lingkaran
7 Rectangle Tool Digunakan untuk menggambar segi empat Tekan dan Tahan tombol lsquoSHIFTrsquo pada keyboard untuk membuat bujur sangkar
8 Generalize Tool Digunakan untuk menyederhanakan geometri fitur dengan menghilangkan verteks-verteks yang tidak vital
9 Inverse Tool Digunakan untuk menambahkan deskripsi COGO kedalam tabel attribut fitur
125
10 Proportion Tool Digunakan untuk membagi garis secara proporsional11 Trim Tool Kebalikan dari extend tool Tool ini digunakan untuk memotong garis
tepat pada perpotongan dengan garis terpilih12 Copy Features Tool Digunakan untuk menduplikasi fitur terpilih
343 Sketsa
Sketsa (sketch) adalah bentuk yang digambar dengan menggunakan sketch tool secara sementara dan berfungsi untuk melaksanakan tugas yang ditentukan dalam daftar tugas (dropdown list task) Sebagai contoh untuk membuat fitur bangunan baru terlebih dahulu didefenisikan penugasan ldquoCreate New Featurerdquo kemudian menggunakan sketch tool untuk menggambar bentuk bangunan yang diinginkan Fitur baru kemudian terbentuk sesuai dengan garis sketsa yang dibuat Tipe dari sketsa - titik garis atau poligon- ditentukan oleh tipe layer target
126
3431 Tool-tool Pembuat Sketsa
Tool-tool sketsa sering juga disebut Sketch Construction Tool terdiri atas
1 Sketch toolDigunakan untuk membuat fitur point dan digitasi fitur garis atau poligon
2 Midpoint toolDigunakan untuk mendapatkan titik tengah antara 2 titik yang di klik (titik awal amp titik akhir)
3 Distance-Distance toolTool ini bekerja dengan memanfaatkan titik singgung antara 2 lingkaran yang ditentukan radiusnya Bila kedua lingkaran tersebut tidak bersinggungan maka tidak akan terdapat verteks yang dihasilkan oleh tool ini sebaliknya akan terdapat 2 titik singgung yang dapat dipilih Untuk memasukkan nilai radius yang akurat gunakan tombol ldquoRrdquo
127
4 Intersection toolTool ini digunakan untuk menemukan titik singgung antara 2 garis
5 Arc toolTool ini digunakan untuk membuat garis lengkungan yang membutuhkan 3 parameter yaitu titik awal titik aksis dan titik akhir Garis sketsa yang terbentuk akan selalu melalui ketiga titik tersebut walaupun titik kedua (aksis) tidak terlihat
6 Endpoint Arc toolHampir sama dengan Arc tool namun parameter lengkungan kurva ditentukan pada sesi akhir dan dapat menggunakan nilai tertentu dengan menggunakan tombol ldquoRrdquo
7 Tangent Curve toolTool ini membuat segmen yang berbentuk tangensial terhadap segmen sebelumnya Tool ini aktif jika telah ada segmen yang dibuat dengan menggunakan tool lain
8 Trace toolDigunakan untuk mengikuti bentuk fitur yang telah ada (tracing) Fitur yang akan diikuti geometrinya harus terseleksi terlebih dahulu
9 Direction Distance toolTool ini digunakan untuk menentukan verteks berdasarkan 2 titik input Satu titik input memerlukan parameter sudut (bearing) sedangkan titik input yang lain memerlukan parameter jarak Salah satu contohnya adalah menentukan posisi tiang listrik yang berjarak X meter dari sudut bangunan A dan memiliki sudut arah sebesar θ derajat dari titik perpotongan (interseksi) jalan Gunakan tombol ldquoArdquo untuk memasukkan parameter sudut dan tombol ldquoRrdquo untuk parameter Jari-jari lingkaran secara tepat
Dengan mengingat bahwa konsep editing fitur di dalam ArcGIS banyak bergantung pada penggunaan sketch kiranya perlu dipahami komponen-komponen yang membentuk sketch tersebut
1 Start Point adalah titik mulainya garis sketch2 End Point adalah titik berakhirnya garis sketch3 Verteks adalah titik-titik (node) yang berada diantara Start Point dan End Point4 Segment adalah garis yang menghubungkan 2 titik (node)
128
Selama dalam sesi pembuatan sketsa komponen-komponen pembentuk sketsa juga dapat diubah misalnya
1 Menghapusmenambah verteks2 Membalik (flipping) sketsa3 Melihatmemindahkan posisi verteks secara relatif maupun absolut4 Memotong panjang garis sketsa (trim)5 Melihat properti sketsaSemua menu untuk memodifikasi sketsa tersebut dapat diakses dengan cara klik kanan pada sketsa sehingga muncul pop up menu untuk mengubah sketsa Contoh dibawah ini memperlihatkan cara melihat properti sketsa
3432 Bantuan Pembuatan Sketsa
Fasilitas bantuan untuk pembuatan sketsa dapat diakses dengan melakukan klik kanan pada Map Area (bukan pada garis sketsa) selama dalam sesi pembangunan sketsa
129
Untuk mengakses menu tersebut lakukan klik kanan pada saat pembuatan sketsa pada saat posisi pointer mouse tidak berada pada garis sketsa yang telah terbentuk Ketersediaan menu tergantung pada tipe target layer dan banyaknya segment sketsa yang telah terbentuk Beriku ini adalah penjelasan singkat tentang pilihan-pilihan menu tersebut
1 Snap to Feature digunakan pada pembuatan titik verteks sketsa secara yang berimpit (snap) dengan komponen segmen fitur (bukan sketsa) eksisting Lihat topik snapping untuk keterangan lebih lanjut
2 Direction (shorcut = Ctrl + A) digunakan untuk membuat segmen dengan sudut tertentu Tool ini Membutuhkan tipe target layer Poligon atau Line dengan minimum 1 verteks awal sketsa
3 Deflection (shorcut = Ctrl + F) digunakan untuk membuat segmen dengan sudut defleksi tertentu dari segment sketsa terakhir Membutuhkan tipe target layer Poligon atau Line dengan minimum 1 segmen (2 verteks) sketsa yang telah terbentuk
4 Length (shorcut = Ctrl + L) digunakan untuk membuat segmen panjang tertentu dari titik verteks terakhir Tool ini membutuhkan tipe target layer Poligon atau Line dengan minimum 1 verteks awal sketsa
5 Change Length digunakan untuk mengubah panjang segment terakhir dengan tetap mempertahankan arah segmen tersebut Membutuhkan tipe target layer
130
Poligon atau Line dengan minimum 1 segmen (2 verteks) sketsa yang telah terbentuk
6 Absolute XY (shorcut = F6) digunakan untuk menggambar verteks yang diketahui posisi absolutnya Tool ini bekerja pada tipe target layer titik line atau poligon
7 Delta XY (shorcut = Ctrl + D) digunakan untuk menggambar verteks yang diketahui posisi relatifnya terhadap posisi verteks terakhir Tool ini bekerja pada tipe target layer titik line atau poligon dengan minimum 1 verteks sketsa yang telah terbentuk
8 DirectionLength (shorcut = Ctrl + G) digunakan untuk membuat segmen dengan arah dan panjang yang tertentu dalam sekali aksi (Gabungan antara menu Direction dan Length) Tool ini membutuhkan tipe target layer Poligon atau Line dengan minimum 1 verteks awal sketsa
9 Paralel (shorcut =Ctrl + P) digunakan untuk membuat segmen sketsa yang sejajar dengan segmen fitur yang diklik Tool ini membutuhkan tipe target layer Poligon atau Line dengan minimum 1 verteks awal sketsa Tipe fitur yang diklik harus berupa fitur garis atau poligon
10 Perpendicular (shorcut =Ctrl + E ) digunakan untuk membuat segmen sketsa yang tegak lurus terhadap segmen fitur yang diklik Tool ini membutuhkan tipe target layer Poligon atau Line dengan minimum 1 verteks awal sketsa Tipe fitur yang diklik harus berupa fitur garis atau poligon
11 Segment Deflection (shorcut = F7) digunakan untuk membuat segmen sketsa yang membentuk sudut tertentu terhadap segmen fitur yang diklik Tool ini membutuhkan tipe target layer Poligon atau Line dengan minimum 1 verteks awal sketsa Tipe fitur yang diklik harus berupa fitur garis garis atau poligon
12 Replace Sketch menggantimembuat garis sketsa dengan bentuk fitur yang di klik Tool ini membutuhkan tipe target layer Poligon atau Line Tipe fitur yang diklik harus berupa fitur garis garis atau poligon
13 Tangent Curve (shorcut =Ctrl + T) membuat segment kurva tangen Tool ini membutuhkan tipe target layer Poligon atau Line dengan minimum 1 segmen awal sketsa
14 Streaming (Shorcut = F8) mengaktifkan mode streaming pada penggambaran sketsa dengan menggunakan sketch tool Mode streaming adalah penggambaran garis sketsa dengan mengikuti pergerakan kursor mouse tanpa harus melakukan klik Verteks sketsa ditambahkan pada jarak yang ditentukan dalam kotak dialog Editing Option yang diakses melalui menu Editor gt Option
15 Delete Sketch (shorcut = Ctrl + Delete) digunakan untuk menghapus sketsa16 Finish Sketch (shorcut = F2) digunakan untuk mengakhiri pembuatan sketsa17 Square and finish digunakan untuk mengakhiri pembuatan sketsa sambil
menambahkan 2 segment pada sketsa Segmen pertama yang ditambahkan tegak lurus terhadap segmen terakhir yang telah ada dan segmen kedua yang ditambahkan tegak lurus terhadap segmen pertama yang telah ada Tool ini membutuhkan minimum 2 segmen yang berbeda arah
131
18 Finish Part digunakan untuk menghentikan pembuatan 1 bagian sketsa dan dilanjutkan dengan pembuatan bagian sketsa yang lain Kegunaan fasilitas ini antara lain untuk membuat Multipart Feature dan pemilihan banyak objek dengan garis sketsa
Beberapa hal yang berguna pada waktu pembuatan sketsa antara lain
1 Tombol Esc dapat digunakan untuk membebaskan pembatasan yang diperlakukan pada pembuatan segment seperti pembatasan sudut segment panjang dll
2 Kombinasi tombol Ctrl + Z dapat digunakan untuk menghapus verteks terakhir pada garis sketsa atau mengulang operasi editing terakhir yang dilakukan
3 Unit yang digunakan pada saat editing adalah Map Unit yang bergantung pada sistem koordinat data frame yang digunakan jadi walaupun layer yang diedit memiliki unit meter (mis UTM) namun koordinat sistem data frame yang digunakan adalah koordinat Geografis yang memiliki unit Desimal Degree maka nilai input yang diisikan haruslah nilai Desimal degree Properti map unit dapat dilihat pada kotak dialog Data Frame Properties
4 Pada tool-tool yang membutuhkan nilai input biasanya telah terdapat nilai yang menunjukkan posisi mouse pointer pada saat klik kanan dan format input yang valid Nilai dapat digunakan sebagai acuan dalam memasukkan nilai yang diinginkan
3433 Membuat Segment dengan Menggunakan Parameter Arah dan Panjang Garis Untuk membuat segmen sketsa berdasarkan parameter arah dan panjang garis gunakan langkah-langkah sebagai berikut
1 Setelah membuat paling tidak 1 titik vertex pilih sketch tool dari Sketch Construction Tool Palette
2 Klik kanan pada map area sehingga muncul menu popup kemudian pilih Direction
3 Isilah nilai sudut yang diinginkan kemudian tekan Enter4 Oleh ArcMap arah segment kemudian dibatasi sesuai dengan input yang
diberikan5 Klik kanan kembali pada map area sehingga muncul menu popup kemudian pilih
Length6 Isilah nilai panjang segment yang diinginkan kemudian tekan Enter7 ArcMap selanjutnya menggambar segmen pada arah dan panjang yang
diinginkan
132
3434 Membuat Segment dengan menelusuri fitur yang telah ada
1 Pilihlah fitur yang hendak ditelurusi Indikator fitur terpilih akan segera terlihat Fitur yang dipilih tersebut tidak harus berada pada workspace yang diedit namun layernya harus dapat dipilih (selectable layer)
2 Dari tool pembentuk sketsa pilihlah Trace Tool Tool ini hanya aktif untuk layer target garis atau poligon
3 Klik titik awal penelusuran pada fitur yang terpilih4 Tekan tombol O untuk memberikan nilai offset jika mengginginkan segmen yang
terbentuk tepat berimpit dengan fitur terpilih masukkan nilai 0 Nilai negatif (-) menunjukkan bahwa penelusuran dilakukan pada sisi yang berlawanan dari nilai positif (+) Klik Ok untuk menutup kotak dialog Trace Option tersebut
5 Telusurilah fitur terpilih dengan menggerakkan mouse mengikuti bentuk fitur ArcMap memperlihatkan petunjuk visual segmen yang terbentuk
6 Klik pada titik akhir penelusuran7 Segmen sketsa baru segera terbentuk berdasarkan fitur terpilih
133
134
344 Tombol Pintas (keyboard shorcuts)
Pada proses editing terdapat banyak tombol pintas yang diasosiasikan dengan perintah-perintah editing tertentu Adanya tombol-tombol pintas ini terasa sangat membantu dalam meningkatkan kinerja dan produktifitas pengeditan Tombol pintas yang standar dapat anda lihat pada lampiran manual ini Tombol pintas tambahan juga dapat ditentukan sendiri melalui menu View gt Toolbar gt Customize
Mode Editing Tombol Keyboard Aksi KeteranganUmum
Z Zoom inC PanX Zoom outV Show Vertices Memperlihatkan
vertex dari fiturE Toggle Edit Tool Berpindah mode
editing (seleksi annotasi dan sketsa)
Esc CancelCtrl + Z UndoCtrl + Y RedoSpacebar (tombol spasi)
Suspend Snapping Tekan sambil tahan tombol spasi untuk menghentikan sementara fasilitas snapping
F5 Refresh Mengupdate tampilan layar
Seleksi dengan Edit Tool
Shift AddRemove Selection
Menambah dan Mengurangi fitur terpilih
Ctrl Move selection anchor
Memindahkan ttk Jangkar fitur terpilih
SketsaCtrl + A Direction Arah menunjuk pada
jurusan menggunakan Sistem arah yang ditentukan pada setting Editor gt Option
Ctrl + F Deflection
135
Mode Editing Tombol Keyboard Aksi KeteranganCtrl + L Length Menentukan panjang
sketsa secara spesifik
F6 Absolute XY Memasukkan nilai koordinat vertex berikutnya (nilai mutlak)
Ctrl + D Delta X Y Memasukkan vertex berikut dari garis sketsa dengan jarak X dan Y yang relatif dari titik verteks terakhir
Ctrl + G DirectionLength Menentukan posisi vertex sketsa berikutnya dengan memasukkan parameter Jurusan (arah) dan Jarak sering disebut sistem koordinat polar atau koordinat kutub
Ctrl + P Parallel Membuat segment yang paralelsejajar dengan segment lain
Ctrl + E Perpendicular Membuat segment yang tegak lurus terhadap segment lain
F7 Segment Deflection Membuat segment yang memiliki sudut defleksi tertentu terhadap segment lain
Ctrl + T Tangent curveF8 Streaming Memulai dan
mengakhiri mode streaming pada garis sketsa
Ctrl + Delete Delete Sketch Menghapus garis sketsa
F2 Finish Sketch Mengakhiri sketsa
136
Mode Editing Tombol Keyboard Aksi KeteranganT Show Tolerance Memperlihatkan
Toleransi Snapping
345 Pengaturan Sistem Koordinat dan Proyeksi
Didalam ArcMap terdapat 2 tingkatan Penggunaan Sistem Koordinat Tingkatan tertinggi berada pada level dataframe sedangkan tingkatan terendah berada pada level layers Pada proses penampilan data spasial apabila terdapat perbedaan sistem koordinat pada kedua level tersebut maka level layer akan diproyeksikan secara on the Fly terhadap level Dataframe Untuk mendapatkan akurasi geometri yang terbaik pada saat melakukan pengeditan maka sebaiknya kedua level sistem koordinat tersebut disamakan dengan cara mengubah sistem koordinat Data Frame mengikuti sistem koordinat Layer sebagai berikut
1 Klik Ganda DataFrame sehingga Kotak Dialog Data Frame Properties muncul Alternatif lain adalah dengan melakukan Klik kanan pada Data Frame kemudian memilih menu Properties
2 Selanjutnya klik Tab Coordinate Systems3 Pada kotak pilihan Select a Coordinate System Pilihlah folder layers
selanjutnya pilih coordinat system layer yang hendak diedit Klik Ok untuk menutup kotak dialog Data Frame Properties
137
346 Pengesetan Sistem Pengukuran (Arah dan Unit)
Pada proses editing terdapat beberapa tool yang membutuhkan parameter arah dan system pengukuran Parameter yang digunakan dalam ArcMap adalah sebagai berikut
A Direction Measuring System (Sistem Arah)
Terdapat 4 jenis direction system yang dapat digunakan
1 Polar Angle adalah sistem arah yang titik 00 dimulai dari timur dan pertambahan positip sudutnya bergerak berlawanan arah jarum jam (counter clockwise)
2 Quadrant Bearing adalah sistem arah yang besar sudutnya selalu dihitung dari garis meridian Utara maupun Selatan kearah Timur maupun Barat Sistem ini selalu mencantumkan 2 Karakter penunjuk referensi yang mengapit nilai besar sudutnya dimana karakter 1 (Utara atau Selatan) menunjuk pada posisi titik 0 derajat ssedangkan karakter akhir (Timur atau Barat) menunjuk pada arah
138
pengukuran sudut Contoh U 22deg B menunjukkan arah 22deg dari Utara kearah Barat
3 North Azimuth adalah adalah sistem arah yang titik 00 dimulai selalu dari Utara dan pertambahan positip sudutnya bergerak searah jarum jam (clockwise)
4 South Azimuth adalah adalah sistem arah yang titik 00 dimulai selalu dari Selatan dan pertambahan positip sudutnya bergerak searah jarum jam (clockwise)
Secara standar sistem arah yang digunakan oleh ArcMap adalah Polar Angle
B Direction Measuring Unit
Unit yang digunakan dalam pengukuran arah adalah
1 Degrees sering juga disebut desimal degree dan merupakan standar yang digunakan ArcMap dimana 1(satu) degrees setara dengan 1360 lingkaran fraksinya dinyatakan dalam desimal
2 Degree Minutes Seconds (DMS) hampir sama dengan Degrees hanya fraksinya yang dinyatakan dalam bilangan Menit (minutes) dan Detik(seconds) dimana 1 menit setara dengan 160 degree dan 1 detik setara dengan 160 menit
3 Radians adalah unit Standar Internasional untuk pengukuran sudut bidang datar 1 radian kurang lebih setara dengan 57296 degree
139
4 Gradians adalah unit pengukuran yang membagi satu kuadran lingkaran kedalam 100 bagian jadi 1 lingkaran yang terdiri dari 4 kuadran setara dengan 400 gradians
5 Gon Sama dengan gradian Istilah ini digunakan pada beberapa negara seperti Jerman dan Swedia dimana istilah unit gradian menunjuk pada unit degrees
Adapun langkah yang dilakukan untuk mengubah unit dan sistem pengukuran adalah melalui Toolbar Editor sebagai berikut
1 Klik Editor pada toolbar editor2 Klik Option dari daftar menu yang muncul3 Pada kotak dialog Editing Options klik Units4 Pilih direction type dan direction unit dari kotak yang pilihan5 Klik Ok untuk mengakhiri sesi pengesetan dan mengaplikasikan pilihan
tersebut
347 Memulai dan Menghentikan Sesi Pengeditan
1 Dari toolbar Editor klik tombol Editor 2 Klik Start Editing
140
3 Bila Data yang ada dalam Arcmap terdiri atas beberapa workspace maka kotak dialog konfirmasi pemilihan workspace yang diedit akan muncul Pada kotak dialog ini pilihlah workspace yang menyimpan layer yang hendak di edit
4 Klik Ok
5 Selanjutnya ArcMap segera mengaktifkan status editing data Hal ini ditandai dengan aktifnya tombol-tombol yang ada pada toolbar editing
141
6 Untuk menyimpan hasil editing klik Editor pada toolbar editor kemudian pilih menu Save Edit Pilihan ini menyimpan hasil editing dengan tetap berada pada mode editing
7 Untuk menghentikan mode editing klik Editor pada toolbar editor kemudian pilih menu Stop Editing Kotak dialog konfirmasi penyimpanan selanjutnya ditampilkan klik pada pilihan yang diinginkan dan Arcmap akan mengakhiri sesi editing
348 Snapping
Snapping adalah salah satu fasilitas editing ArcMap yang memegang peranan penting dalam menghasilkan output editing yang akurat dengan cara mengatur perilaku sketsa
A Type Snapping
Pada proses editing fasilitas snapping dapat diberlakukan berdasarkan layer sketsa atau topologi Berdasarkan dasar inilah tipe snapping dibedakan atas layer snapping sketch snapping dan topology snapping Penentuan properti snap yang diaktifkan diatur dalam kotak dialog snapping environment Window Berikut ini adalah properti snapping berdasarkan tipenya
142
B Snapping Environment Window
Kotak dialog ini dapat diakses melalui menu Editor pada Toolbar Editor dan hanya bisa diakses dalam mode editing
143
C Mematikan fasilitas snapping1 Untuk mematikan fasilitas snapping secara sementara tekan tombol ldquoSpasirdquo
(SPACEBAR) pada keyboard sambil melakukan editing Snapping akan kembali aktif segera tombol tersebut dilepas
2 Untuk mematikan fasilitas snapping secara tetap bersihkan tanda centang yang ada pada kotak dialog Snapping Environment
D Snapping to Feature CommandPada saat pembuatan sketsa terdapat juga bantuan snapping yang dapat diakses melalui klik kanan pada fitur lain yang telah ada sehingga muncul pop up menu Berikut adalah tipikal urutan penggunaan perintah tersebut
1 Dengan menggunakan salah satu tool sketsa klik kanan pada fitur eksisting2 Pada pop up menu yang muncul sorot menu snap to feature selanjutnya pilih
tipe snapping yang diinginkan3 Verteks sketsa yang terbentuk akan segera di-Snap sesuai dengan tipe
snapping yang dipilih
144
349 Pemilihan Fitur
Dalam konsep editing fitur eksisting di ArcMap sebagian besar operasi editing diawali dengan pemilihan fitur Terdapat banyak metode pemilihan fitur antara lain
A Pemilihan dengan menggunakan Edit Tool1 Klik Edit Tool pada Toolbar Editor Tool ini hanya aktif dalam mode editing2 Klik Fitur yang hendak dipilih Bila terdapat banyak layer yang dapat dipilih
fiturnya (selectable layer) dan pemilihannya dengan klik tunggal maka fitur pada layer terataslah yang terpilih sebaliknya jika pemilihannya adalah tipe persegi (menekan tombol mouse sambil menyeret kemudian melepasnya) maka fitur tepilih adalah semua fitur yang memiliki interseksi dengan kotak tersebut dari semua layer terpilih
3 Untuk memilih banyak fitur gunakan tombol ldquoSHIFTrdquo sambil menggunakan Edit Tool untuk Pemilihan
4 Fitur yang terpilih kemudian memiliki indikator pemilihan (highlighted)
145
B Pemilihan dengan menggunakan SketsaPemilihan dapat juga dilakukan dengan menggunakan garis sketsa dengan mengatur pilihan tugas pada Kotak Daftar Tugas yang dilanjutkan dengan membuat garis sketsa Pada kotak Daftar Tugas terdapat dua opsi pemilihan fitur
1 Select Fitur by Line pilihan menggunakan metode pemilihan garis dimana fitur yang bersinggungan dengan garis sketsa tersebut akan menjadi terpilih setelah sketsa diakhiri Untuk mengakhiri pembuatan sketsa gunakan shorcut F2 pada keyboard
2 Select Fitur by Area adalah metode pemilihan poligon yang memilih fitur yang bersinggungan dengan poligon sketsa atau yang berada dalam wilayah poligon sketsa
Metode pemilihan berdasarkan sketsa memiliki urutan sebagai berikut 1 Aktifkan sesi editing jika belum aktif2 Dari kotak Daftar tugas pada toolbar editor pilihlah bentuk penugasan seleksi
yang sesuai3 Dengan menggunakan Skech Construction Tool buatlah garispoligon sketsa
pemilihan4 Hentikan pembuatan sketsa dengan menekan tombol F2 pada keyboard atau
dengan klik kanan kemudian memilih menu Finish Sketch5 Fitur selanjutnya akan terpilih
146
C Pemilihan dengan menggunakan Attribut Data dan LokasiMetode pemilihan fitur eksisting yang lain adalah dengan menggunakan attribut
data Metode ini dapat diakses melalui menu Selection pada Main Menu Bar
D Membebaskan Fitur TerpilihUntuk membebaskan fitur terpilih Klik Menu Selection pada Main Menu selanjutnya klik pada menu Clear Selected Features atau menekan tombol kombinasi tombol Control tombol Alternative dan tombol A secara bersamaan (Ctrl + Alt + A)
E Menentukan Layer yang dapat dipilihPada saat editing data yang menggunakan banyak layer penggunaan fasilitas ini sangat membantu dalam mengurangi kemungkinan kesalahan pemilihan Untuk mengatur Layer yang dapat dipilih gunakan menu Selection gt Set Selectable Layer Berilah tanda centang pada layer yang dapat dipilih
147
Khusus untuk ArcGIS 9x pengaturan ini juga dapat dilakukan dengan mengklik tab Selection pada bahagian bawah Table of Contents Window Table of Content dapat diaktifkan melalui menu Window gt Table of Contents Untuk membersihkanmengaktifkan tanda centang tekan tombol Ctrl sambil melakukan klik kiri pada kotak kecil yang ada di depan nama layer
Hal ini terasa lebih memudahkan pada saat editing karena pada tab tersebut juga terdapat informasi jumlah fitur yang terpilih pada masing-masing layer Klik kanan pada nama layer untuk mengakses menu-menu tambahan yang tersedia
148
3410 Memindahkan Fitur
1 Pilih fitur yang akan dipindahkan2 Dengan menggunakan Edit Tool gerakkan pointer mouse hingga ikonnya
memiliki tanda + ( ) Bila tanda tersebut tidak muncul kemungkinan penyebabnya adalah bahwa layer yang memiliki fitur tersebut tidak berada dalam workspace yang sedang di edit walaupun fiturnya dapat dipilih
3 Tekan mouse sambil seret (drag) mouse ke lokasi yang diinginkan Selama mouse masih ditekan fitur yang diseret akan terlihat garis outline dan bordernya yang berbentuk persegi (envelope) untuk memberikan panduan visual selama proses drag fitur Gunakan tombos Escape (Esc) pada keyboard untuk membatalkan proses ini
4 Lepas tekanan pada mouse dan fitur yang terpilih akan berpindah
149
3411 Copy amp Paste Fitur
1 Pilih fitur yang hendak dicopy2 Dari toolbar standar klik icon Copy atau dengan shorcut Ctrl + C Icon ini akan
aktif bila ada fitur yang terpilih3 Kemudian klik icon Paste Fitur akan digandakan tepat pada lokasinya semula
dan berada pada layer target4 Perintah ini juga dapat diakses dengan klik kanan pada Map Area
150
3412 Menghapus Fitur
1 Pilih fitur yang hendak dihapus2 Dari toolbar standar klik icon delete yang akan aktif bila ada fitur yang terpilih
Cara lain adalah dengan memilih menu Delete setelah melakukan klik kanan pada Map Area Secara praktis dapat juga dilakukan dengan menekan tombol Delete pada Keyboard
3 Fitur yang terpilih kemudian dihapus
35 MEMBUAT FITUR BARU
351 Membuat Fitur Titik
Pembuatan fitur baru diawali dengan pemilihan target layer yang bertipe Point dan dilanjutkan dengan membuat titik sketsa dengan menggunakan sketch contruction tool
151
1 Dari kotak daftar tugas pada toolbar editor pilihlah bentuk penugasan ldquoCreate New Featurerdquo
2 Dari kotak target pada toolbar editor Pilihlah target layer Tipe layer target harus yang berupa layer titik
3 Dengan menggunakan skecth construction tool klik pada lokasi yang diinginkan4 Bila fitur titik yang akan dimasukkan diketahui posisi geografisnya klik kanan
pada map area kemudian pilih menu Absolute XY (shorcutnya adalah F6)5 Pada Kotak input yang muncul isikan nilai koordinat titik yang hendak
dimasukkan
352 Membuat Fitur Garis dan Poligon
Untuk membuat fitur garis dan poligon langkahnya sama dengan membuat fitur titik Perbedaannya hanya pada tipe target layer dan bentuk sketsa Gunakan shorcut F2 atau klik ganda pada verteks terakhir untuk mengakhiri sesi sketsa sekaligus membuat fitur baru berdasarkan garis sketsa yang terbentuk
152
36 Penyesuaian Spasial (Spatial Adjustment)
361 Pengertian Spatial Adjustment
Adalah proses pembetulan data spasial agar sesuaimendekati karakteristik data yang benar sesuai dengan kaidah GIS data dan logika kebenaran data dan informasi Proses Spatial Adjustment bisa berupa
Transformasi Penarikan obyek (rubber sheet) Penyesuaian obyek pada batas tepi peta (edgematching)
3611 Transformasi
Adalah salah satu tool dalam lingkup Spatial Adjustment yang berfungsi untuk mentransform (merubah nilai koordinat) dari suatu feature sehingga akan menghasilkan feature yang baru dengan koordinat yang berbeda dengan koordinat aslinya sedangkan bentuk dari feature itu endiri akan dipertahankan sesuai aslinyaTransformasi memerlukan paling tidak 4 (empat) titik awal dan 4 (empat) titik target Semakin banyak jumlah titik sekutu akan semakin baik hasil yang dicapaiTahapan transformasi adalah sbbArcMap -gt Add Data
Klik Editor-gt Start EditingKlik Editor-gtOption1048774masukan snapping tolerance lakukan pengukuran jarak terlebih dulu untuk menentukan snapping tolerance nyaKlik Editor-gtSnapping check semua checkbox yang adaKlik Spatial adjustmen pilih Transfomasi AffineKlik Spatial Adjustmen-gtSet Adjust Data check data yg akan ditransformasi
153
Create link transformasi
Klik Links -gtView link table utk melihat nilai titik sekutu transformasiKlik Adjust-gtFinish
154
362 Membuat link table
Parameter nilai koordinat transformasi dapat dibuat dengan membuat table koordinat sekutu pada text file (Notepad)Formatnya adalah sbb
Anda tidak perlu menuliskan judul table File ini akan disimpan format txt file dan digunakan dalam proses transformasi dengan cara memanggil fie tsb dengan mengklik -gtlinks-gtopen links file
155
363 Rubbersheeting Vs Edgematching
Rubbersheeting bisa merubah bentuk di semua segment line bisa dilakukan multiple links untuk menambah akurasi featureEdgematching akan merubahmempengaruhi vertex terakhir dari segment line sajaRubbersheeting bisa dilakukan pembatasan pada area mana akan dilakukan justifikasiA RUBBER SHEETING
1 Proses Rubber SheetingArcMap Add dataEditor -gt Start EditingEditor-gtOption snapping tolerance
156
Editor1048774Snapping check vertex edge end checkbox
157
Klik Spatial Adjustment -gtRubbersheetingKlik Spatial Adjustment -gtAdjust Data check peta2 (source)
Klik Spatial Adjustment -gtOptionPilih source dan target layer
158
Klik Link created 4 linkBuat limit areaAdjust
159
160
161
B EDGEMATCINGProses EdgematchingArcMap Add dataEditor -gt Start EditingEditor-gtOption snapping tolerance
162
Editor-gtSnapping check vertex edge end checkbox
163
Klik Spatial Adjustment -gtEdge SnapKlik Spatial Adjustment -gtAdjust Data check peta2 (source)
164
Klik Spatial Adjustment -gtOptionPilih source dan target layer
Klik Link created 4 linkAdjustFinish
165
364 Memakai Fungsi Transfer Attribut Pada Spatial Adjustment Pada ArcMap
Add data misalnya peta1 dan peta2Lakukan Editing Table agar ada kesesuaian field antar keduanya
Start EditingEditor Option isi Snapping Tolerance missal 00001map unitsSpatial adjustment klik Option
166
Pilih Source dan Target layer check Use Attributes klik Attributes
Pilih Field yg berkesesuaian atau akan disesuaikan nilai attributenya klik Add1048774Ok
167
Klik Attribute transfer tool
Klik satu kali pada Source layer dan arahkan ke layer target klik satu kali1048774Finish
Check apakah attribute sudah sesuai klik kanan pada layer target open attribute
168
Pada prinsipnya Field antar layer akan sama karena masih dalam satu feature class tetapi dimungkinkan ada kesalahantidak matching dalam nilai attributenya
37 Membangun Topology
Topology adalah pendefinisian secara matematis yang menerangkan hubungan relative antara objek yang satu dengan objek yang lain Dalam GIS topology didefinisikan oleh user sesuai dengan karakteristik data seperti line polygon maupun pointtitik Setiap karakteristik data tertentu mempunyai ruleaturan tertentu Rule atau aturan tersebut secara default telah disediakan oleh software GIS
Sebagai contoh untuk objek type polygon aturan yang umum di berlakukan adalah
1 Antar Polygon tidak boleh saling bertampalan2 Antar Polygon tidak boleh ada celah (gap)
371 Langkah-Langkah Topology
Untuk memulai membangun topology dengan menggunakan ArcGIS 9x dapat dilakukan tahapan-tahapan sebagaimana berikut
3711 Menentukan direktori kerja
Hal ini dilakukan untuk memudahkan kita dalam pengelolaan dan penempatan data-data yang akan dibangun seperti berikut
169
1 Buat direktori ArcLatihan pada windows explore yang akan kita gunakan sebagai tempat penyimpanan data seperti pada gambar a
2 Pilih ArcMap pada program ArcGIS kemudian klik menu bar ArcCatalog seperti pada gambar b
3 Selanjutnya akan tampil jendela kerja ArcCatalog seperti gambar dibawah untuk membangun topology langkah-langkahnya seperti pada gambar berikut
170
4 Pada Content personal geodatabase ketik RiauWGS84 yang merupakan system proyeksi yang akan digunakan dalam direktori kerja kita Kemudian pada direktori tersebut klik kanan pilih Feature datasethellip seperti gambar berikut
171
5 setelah muncul menu New Featurehellip Ketik Topology pada Name klik Edit akan muncul kotak dialok Spatial Reference Properties Klik select kemudian pilih Coordinate System seperti pada gambar berikut
172
6 Pada kotok dialok Browse for dataset akan muncul pilihan system koordinat
173
7 Setelah memilih system koordinat yang akan digunakan dalam latihan ini maka pada kotak dialok Feature dataset akan muncul Deskripsi coordinate system Seperti pada gambar berikut
174
8 Selanjutnya akan muncul Featuredataset didalam Geodatabase RiauWGS84 dengan nama Topology Tahap selanjutnya adalah mulai bekerja dengan membangun topology seperti pada gambar berikut
9 Lakukan import data dari direktori sumber data atau server seperti pada gambar berikut
175
10Kemudian pilih data yang akan di input misalnya penggunaan lahan seperti pada gambar berikut
11Masukan input data
176
12Hasil proses geodatabase untuk topology pada penggunaan lahan
177
372 Membangun Topology pada Geodatabase
Untuk topology data penggunaan lahan ataupun data-data lainya jendela ArcMap terlebih dahulu di tutup kemudian proses topology dapat dilakukan pada ArcCatalog seperti gambar dibawah
Akan muncul kotak dialog New topology kemudian klik next
178
Di sini akan muncul kotak dialog yang mengahruskan kita untuk melakukan pemilihan (pengaktifan) feature yanag akan dilakukan topology dan pemilihan rule yang akan dipakai terhadap feature tsb
Pada tampilan selanjutnya akan muncul list rule yang bias kita pilih sesuai karakteristik datanyaRule yang dipilih bias lebih dari satu sesuai dengan karakteristik data yang akan diterapkan topologyLihat ilustrasi berikut ini
179
Untuk data penggunaan lahan berupa polygon dapat kita terapkan dua aturan (rule) yaitu
1 Must Not Overlap dan2 Must Not Gap
Pilih rule yang ke_2 seperti gambar berikut
Sehingga akan muncul kotak dialog yang menapilkan ke-2 rule sebagai berikut
180
Proses validating Topology
373 Editing Topology pada ArcMap
Untuk memulai pengeditan topology langkah awal adalah klik ArcMap untuk menjalankan proses pengeditan polygon-polygon yang terdapat pada spatial data yang terdapat di geodatabase seperti pada gambar berikut
181
182
183
Pilih feature yang memiliki kesalahan topology (warna merah tua) setelah feature yang di selectpilih menjadi warna hitam kemudian klik kanan Untuk melakukan koreksi data pilih salah satu feature seperti pada gambar berikut
184

3316 Simbolisasi Data
Simbolisasi proses pengaturan simbol data dengan mendefenisikan tampilan fitur Hal ini bertujuan memperlihatkan informasi yang terkandung dalam data secara jelas Caranya adalah dengan menggunakan kotak dialog layer properties
1 Klik kanan pada layer yang akan diatur simbolnya2 Klik menu properties Kotak dialog layer properties kemudian tampil
116
3 Pada kotak dialog layer properties klik tab Symbology4 Selanjutnya klik metode penampilan data yang diinginkan pada kotak
pemilihan show5 Pilihlah field attribut data yang dijadikan acuan6 Klik Add All Value untuk menambahkan nilai sekaligus atau Add Value untuk
menambahkan nilai satu persatu7 Lakukan perubahan warna dengan melakukan klik ganda pada ikon warna di
depan nilai data8 Klik OK untuk menutup kotak dialog
117
9 Layer selanjutnya tergambar sesuai dengan simbol yang ditentukan
118
3317 Explorasi Data
Eksplorasi data adalah kegiatan melihat data yang ada secara detail baik dari geometri maupun atributnya
33171 Menggunakan Toolbar Tool untuk Explorasi Data
Sebagaimana disebutkan sebelumnya toolbar tool memiliki kumpulan tool yang sangat berguna untuk melakukan ekplorasi data Berikut ini adalah Toolbar tool dengan bagian-bagiannya
119
A Zoom In digunakan untuk melakukan pembesaran sehingga data dapat terlihat lebih jelas Tool ini diikuti dengan pendefenisian acuan pembesaran dengan mouse pointer Cara menggunakannya adalah dengan mengklik tombolnya kemudian diikuti dengan menentukan referensi pembesaran dengan menggunakan pointer mouse pada map area
B Zoom Out kebalikan dari tool zoom inC Fixed Zoom In sama dengan tool Zoom In namun referensi pembesarannya
tetap (fixed)D Fixed Zoom Out kebalikan dari tool Fixed Zoom InE Pan digunakan untuk menggeser tampilan data tanpa mengubah skala Cara
menggunakannya adalah dengan mengklik tombolnya kemudian melakukan klik kiri dan menahannya sambil menyeret pointer ke arah yang berlawanan dengan wilayah yang hendak dilihat
F Zoom Extent digunakan untuk melihat semua data yang adaG Previous Extent digunakan untuk kembali ke tampilan data sebelumnyaH Next Extent kebalikan dari Previous ExtentI Identify Tool digunakan untuk melihat informasi yang terdapat pada attribut
fitur yang diklik Cara menggunakannya adalah sebagai berikut 1 Klik Identify Tool
120
2 Pada Kotak dialog Identify Result tentukan layer mana yang akan dilihat informasinya
3 Pada Map Area klik fitur yang ingin dilihat informasinya hingga fitur tersebut akan berkedip (flashing) Untuk melihat attribut beberapa fitur tekan tombol Shift sambil melakukan klik pada fitur yang diinginkan
4 Informasi Fitur yang di klik terlihat pada kotak Identify Result
J Measure Tool digunakan untuk melakukan pengukuran jarak secara umum Hasil pengukurannya ditampilkan di sudut kiri bawah window ArcMap (Status Bar) Satuan jarak yang digunakan adalah display unit yang ditentukan pada Data Frame Properties
33172 Melakukan Zoom Layer
Zoom Layer digunakan untuk melihat seluruh fitur yang terdapat dalam layer Hal ini dilakukan dengan cara
1 Pada Table of Content klik kanan layer yang diinginkan2 Pada pop up menu yang muncul pilihlah Zoom to Layer
33173 Melakukan Zoom Pada Skala Tertentu
Zoom pada skala tertentu dilakukan dengan memilih atau mengetikkan langsung nilai skala yang diinginkan pada kotak map scale yang ada pada toolbar Standard dan diikuti dengan menekan tombol Enter pada keyboard
121
33174 Melihat Tabel Attribut Data
Tabel attribut data dapat dilihat dengan melakukan klik kanan pada layer kemudian pilih menu Open Attribute Table Tabel attribut menyediakan fasilitas yang memudahkan dalam melihat maupun mengedit attribut Fasilitas itu antara lain kemampuan untuk mengurutkan data pencarian dan penggantian karakter ataupun angka tertentu pemilihan data
122
34 DASAR DASAR PENGEDITAN
341 Sekilas Tentang Proses Editing
Editing fitur adalah kegiatan memanipulasi objek peta melalui serangkaian aksi editing Secara umum kegiatan editing mencakup pembuatan fitur baru dan perbaikan fitur yang telah ada Properti fitur yang dieditpun tidak hanya terbatas pada geometry (bentuk) fitur saja tetapi juga mencakup attribut fitur itu sendiriTahapan yang umum dilalui dalam proses editimg fitur adalah
1 Menjalankan ArcMap2 Memasukkan data baik yang hendak diedit maupun data referensi
kedalam ArcMap Data referensi adalah data lain yang dibutuhkan sebagai acuan dalam proses editing
3 Menampilkan Toolbar-toolbar Editing yang dibutuhkan4 Mengaktifkan mode editing5 Melaksanakan operasi editing6 Mengakhiri mode editing yang disertai dengan penyimpanan hasil
editing
Dukungan editing fitur pada Arcmap dapat dilakukan dengan menggunakan toolbar-toolbar editing baik yang terpasang built-in maupun yang dibuat oleh pihak ketiga Contoh toolbar editing yang built in adalah Toolbar editing standar (standard editing toolbar) toolbar editing lanjutan (Advanced editor toolbar) toolbar georeferensi (georeferencing toolbar) sedangkan contoh toolbar editing yang dibuat oleh pihak ketiga adalah GeoTool ( httpwwwian-kocom )
342 Toolbar-Toolbar untuk Editing
3421 Toolbar Editor Standar
Tampilan standar toolbar editor standar dan bagian-bagiannya adalah sebagai berikut
123
Gambar 1 Toolbar EditorToolbar editor terdiri atas beberapa bagian sesuai dengan kode nomor pada gambar 1 adalah sebagai berikut
1 Drop down menu editor Dua sub menu teratas (Start editing dan Stop Editing) sesuai namanya digunakan untuk memulai dan menghentikan sesi editing
2 Edit tool Digunakan untuk memilih fitur sebelum memodifikasi fitur tersebut3 Tool Palette Kumpulan tool yang digunakan untuk membuat sketsa4 Current Task Drop Down List Daftar tugas editing yang sedang dilakukan
Tool ini menentukan jenis tindakan yang dilakukan oleh sketsa5 Target Drop Down List Tool ini menentukan pada layer mana hasil operasi
editing disimpan6 Split Tool Tool ini digunakan untuk membagi fitur garis menjadi 2 bagian
pada lokasi tertentu7 Rotate Tool Digunakan untuk memutar segment8 Attribute Button Tombol yang memperlihatkan atribut fitur terpilih9 Sketch Properties Tombol yang memperlihatkan attribut geometri (Posisi X
dan Y) masing-masing vertex pada sketsa yang dibentuk
124
3422 Toolbar Editor Lanjutan
Sesuai dengan namanya toolbar ini digunakan untuk editing tingkat lanjut Beberapa tool pada toolbar ini tidak bisa diakses oleh lisensi ArcView Tampilan standar toolbar editor lanjutan dan bagian-bagiannya adalah sebagai berikut
Gambar 2 Toolbar Editor Lanjutan
1 Fillet Tool Digunakan untuk membuat lengkungan (kurva pada pertemuan 2 garis)
2 Extend Tool Digunakan untuk memanjangkan garis hingga menyentuh garis yang terpilih
3 Traverse Tool Digunakan untuk membuat segment sketsa secara akurat dengan memasukkan parameter-parameter sketsa yang sesuai parameter-parameter yang digunakan sering disebut COGO (Coordinate Geometry)
4 Explode Tool Digunakan untuk memecahkan fitur yang terdiri atas banyak bagian (multipart fitur) menjadi banyak fitur tunggal (singlepart fitur)
5 Smooth Tool Digunakan untuk menghaluskan garis yang terpilih dengan cara mengubah segment yang kasar menjadi beberapa segment yang halus dengan penambahan titik-titik nodeverteks
6 Circle Tool Digunakan untuk menggambar lingkaran Gunakan tombol lsquoRrsquo untuk menentukan radius lingkaran
7 Rectangle Tool Digunakan untuk menggambar segi empat Tekan dan Tahan tombol lsquoSHIFTrsquo pada keyboard untuk membuat bujur sangkar
8 Generalize Tool Digunakan untuk menyederhanakan geometri fitur dengan menghilangkan verteks-verteks yang tidak vital
9 Inverse Tool Digunakan untuk menambahkan deskripsi COGO kedalam tabel attribut fitur
125
10 Proportion Tool Digunakan untuk membagi garis secara proporsional11 Trim Tool Kebalikan dari extend tool Tool ini digunakan untuk memotong garis
tepat pada perpotongan dengan garis terpilih12 Copy Features Tool Digunakan untuk menduplikasi fitur terpilih
343 Sketsa
Sketsa (sketch) adalah bentuk yang digambar dengan menggunakan sketch tool secara sementara dan berfungsi untuk melaksanakan tugas yang ditentukan dalam daftar tugas (dropdown list task) Sebagai contoh untuk membuat fitur bangunan baru terlebih dahulu didefenisikan penugasan ldquoCreate New Featurerdquo kemudian menggunakan sketch tool untuk menggambar bentuk bangunan yang diinginkan Fitur baru kemudian terbentuk sesuai dengan garis sketsa yang dibuat Tipe dari sketsa - titik garis atau poligon- ditentukan oleh tipe layer target
126
3431 Tool-tool Pembuat Sketsa
Tool-tool sketsa sering juga disebut Sketch Construction Tool terdiri atas
1 Sketch toolDigunakan untuk membuat fitur point dan digitasi fitur garis atau poligon
2 Midpoint toolDigunakan untuk mendapatkan titik tengah antara 2 titik yang di klik (titik awal amp titik akhir)
3 Distance-Distance toolTool ini bekerja dengan memanfaatkan titik singgung antara 2 lingkaran yang ditentukan radiusnya Bila kedua lingkaran tersebut tidak bersinggungan maka tidak akan terdapat verteks yang dihasilkan oleh tool ini sebaliknya akan terdapat 2 titik singgung yang dapat dipilih Untuk memasukkan nilai radius yang akurat gunakan tombol ldquoRrdquo
127
4 Intersection toolTool ini digunakan untuk menemukan titik singgung antara 2 garis
5 Arc toolTool ini digunakan untuk membuat garis lengkungan yang membutuhkan 3 parameter yaitu titik awal titik aksis dan titik akhir Garis sketsa yang terbentuk akan selalu melalui ketiga titik tersebut walaupun titik kedua (aksis) tidak terlihat
6 Endpoint Arc toolHampir sama dengan Arc tool namun parameter lengkungan kurva ditentukan pada sesi akhir dan dapat menggunakan nilai tertentu dengan menggunakan tombol ldquoRrdquo
7 Tangent Curve toolTool ini membuat segmen yang berbentuk tangensial terhadap segmen sebelumnya Tool ini aktif jika telah ada segmen yang dibuat dengan menggunakan tool lain
8 Trace toolDigunakan untuk mengikuti bentuk fitur yang telah ada (tracing) Fitur yang akan diikuti geometrinya harus terseleksi terlebih dahulu
9 Direction Distance toolTool ini digunakan untuk menentukan verteks berdasarkan 2 titik input Satu titik input memerlukan parameter sudut (bearing) sedangkan titik input yang lain memerlukan parameter jarak Salah satu contohnya adalah menentukan posisi tiang listrik yang berjarak X meter dari sudut bangunan A dan memiliki sudut arah sebesar θ derajat dari titik perpotongan (interseksi) jalan Gunakan tombol ldquoArdquo untuk memasukkan parameter sudut dan tombol ldquoRrdquo untuk parameter Jari-jari lingkaran secara tepat
Dengan mengingat bahwa konsep editing fitur di dalam ArcGIS banyak bergantung pada penggunaan sketch kiranya perlu dipahami komponen-komponen yang membentuk sketch tersebut
1 Start Point adalah titik mulainya garis sketch2 End Point adalah titik berakhirnya garis sketch3 Verteks adalah titik-titik (node) yang berada diantara Start Point dan End Point4 Segment adalah garis yang menghubungkan 2 titik (node)
128
Selama dalam sesi pembuatan sketsa komponen-komponen pembentuk sketsa juga dapat diubah misalnya
1 Menghapusmenambah verteks2 Membalik (flipping) sketsa3 Melihatmemindahkan posisi verteks secara relatif maupun absolut4 Memotong panjang garis sketsa (trim)5 Melihat properti sketsaSemua menu untuk memodifikasi sketsa tersebut dapat diakses dengan cara klik kanan pada sketsa sehingga muncul pop up menu untuk mengubah sketsa Contoh dibawah ini memperlihatkan cara melihat properti sketsa
3432 Bantuan Pembuatan Sketsa
Fasilitas bantuan untuk pembuatan sketsa dapat diakses dengan melakukan klik kanan pada Map Area (bukan pada garis sketsa) selama dalam sesi pembangunan sketsa
129
Untuk mengakses menu tersebut lakukan klik kanan pada saat pembuatan sketsa pada saat posisi pointer mouse tidak berada pada garis sketsa yang telah terbentuk Ketersediaan menu tergantung pada tipe target layer dan banyaknya segment sketsa yang telah terbentuk Beriku ini adalah penjelasan singkat tentang pilihan-pilihan menu tersebut
1 Snap to Feature digunakan pada pembuatan titik verteks sketsa secara yang berimpit (snap) dengan komponen segmen fitur (bukan sketsa) eksisting Lihat topik snapping untuk keterangan lebih lanjut
2 Direction (shorcut = Ctrl + A) digunakan untuk membuat segmen dengan sudut tertentu Tool ini Membutuhkan tipe target layer Poligon atau Line dengan minimum 1 verteks awal sketsa
3 Deflection (shorcut = Ctrl + F) digunakan untuk membuat segmen dengan sudut defleksi tertentu dari segment sketsa terakhir Membutuhkan tipe target layer Poligon atau Line dengan minimum 1 segmen (2 verteks) sketsa yang telah terbentuk
4 Length (shorcut = Ctrl + L) digunakan untuk membuat segmen panjang tertentu dari titik verteks terakhir Tool ini membutuhkan tipe target layer Poligon atau Line dengan minimum 1 verteks awal sketsa
5 Change Length digunakan untuk mengubah panjang segment terakhir dengan tetap mempertahankan arah segmen tersebut Membutuhkan tipe target layer
130
Poligon atau Line dengan minimum 1 segmen (2 verteks) sketsa yang telah terbentuk
6 Absolute XY (shorcut = F6) digunakan untuk menggambar verteks yang diketahui posisi absolutnya Tool ini bekerja pada tipe target layer titik line atau poligon
7 Delta XY (shorcut = Ctrl + D) digunakan untuk menggambar verteks yang diketahui posisi relatifnya terhadap posisi verteks terakhir Tool ini bekerja pada tipe target layer titik line atau poligon dengan minimum 1 verteks sketsa yang telah terbentuk
8 DirectionLength (shorcut = Ctrl + G) digunakan untuk membuat segmen dengan arah dan panjang yang tertentu dalam sekali aksi (Gabungan antara menu Direction dan Length) Tool ini membutuhkan tipe target layer Poligon atau Line dengan minimum 1 verteks awal sketsa
9 Paralel (shorcut =Ctrl + P) digunakan untuk membuat segmen sketsa yang sejajar dengan segmen fitur yang diklik Tool ini membutuhkan tipe target layer Poligon atau Line dengan minimum 1 verteks awal sketsa Tipe fitur yang diklik harus berupa fitur garis atau poligon
10 Perpendicular (shorcut =Ctrl + E ) digunakan untuk membuat segmen sketsa yang tegak lurus terhadap segmen fitur yang diklik Tool ini membutuhkan tipe target layer Poligon atau Line dengan minimum 1 verteks awal sketsa Tipe fitur yang diklik harus berupa fitur garis atau poligon
11 Segment Deflection (shorcut = F7) digunakan untuk membuat segmen sketsa yang membentuk sudut tertentu terhadap segmen fitur yang diklik Tool ini membutuhkan tipe target layer Poligon atau Line dengan minimum 1 verteks awal sketsa Tipe fitur yang diklik harus berupa fitur garis garis atau poligon
12 Replace Sketch menggantimembuat garis sketsa dengan bentuk fitur yang di klik Tool ini membutuhkan tipe target layer Poligon atau Line Tipe fitur yang diklik harus berupa fitur garis garis atau poligon
13 Tangent Curve (shorcut =Ctrl + T) membuat segment kurva tangen Tool ini membutuhkan tipe target layer Poligon atau Line dengan minimum 1 segmen awal sketsa
14 Streaming (Shorcut = F8) mengaktifkan mode streaming pada penggambaran sketsa dengan menggunakan sketch tool Mode streaming adalah penggambaran garis sketsa dengan mengikuti pergerakan kursor mouse tanpa harus melakukan klik Verteks sketsa ditambahkan pada jarak yang ditentukan dalam kotak dialog Editing Option yang diakses melalui menu Editor gt Option
15 Delete Sketch (shorcut = Ctrl + Delete) digunakan untuk menghapus sketsa16 Finish Sketch (shorcut = F2) digunakan untuk mengakhiri pembuatan sketsa17 Square and finish digunakan untuk mengakhiri pembuatan sketsa sambil
menambahkan 2 segment pada sketsa Segmen pertama yang ditambahkan tegak lurus terhadap segmen terakhir yang telah ada dan segmen kedua yang ditambahkan tegak lurus terhadap segmen pertama yang telah ada Tool ini membutuhkan minimum 2 segmen yang berbeda arah
131
18 Finish Part digunakan untuk menghentikan pembuatan 1 bagian sketsa dan dilanjutkan dengan pembuatan bagian sketsa yang lain Kegunaan fasilitas ini antara lain untuk membuat Multipart Feature dan pemilihan banyak objek dengan garis sketsa
Beberapa hal yang berguna pada waktu pembuatan sketsa antara lain
1 Tombol Esc dapat digunakan untuk membebaskan pembatasan yang diperlakukan pada pembuatan segment seperti pembatasan sudut segment panjang dll
2 Kombinasi tombol Ctrl + Z dapat digunakan untuk menghapus verteks terakhir pada garis sketsa atau mengulang operasi editing terakhir yang dilakukan
3 Unit yang digunakan pada saat editing adalah Map Unit yang bergantung pada sistem koordinat data frame yang digunakan jadi walaupun layer yang diedit memiliki unit meter (mis UTM) namun koordinat sistem data frame yang digunakan adalah koordinat Geografis yang memiliki unit Desimal Degree maka nilai input yang diisikan haruslah nilai Desimal degree Properti map unit dapat dilihat pada kotak dialog Data Frame Properties
4 Pada tool-tool yang membutuhkan nilai input biasanya telah terdapat nilai yang menunjukkan posisi mouse pointer pada saat klik kanan dan format input yang valid Nilai dapat digunakan sebagai acuan dalam memasukkan nilai yang diinginkan
3433 Membuat Segment dengan Menggunakan Parameter Arah dan Panjang Garis Untuk membuat segmen sketsa berdasarkan parameter arah dan panjang garis gunakan langkah-langkah sebagai berikut
1 Setelah membuat paling tidak 1 titik vertex pilih sketch tool dari Sketch Construction Tool Palette
2 Klik kanan pada map area sehingga muncul menu popup kemudian pilih Direction
3 Isilah nilai sudut yang diinginkan kemudian tekan Enter4 Oleh ArcMap arah segment kemudian dibatasi sesuai dengan input yang
diberikan5 Klik kanan kembali pada map area sehingga muncul menu popup kemudian pilih
Length6 Isilah nilai panjang segment yang diinginkan kemudian tekan Enter7 ArcMap selanjutnya menggambar segmen pada arah dan panjang yang
diinginkan
132
3434 Membuat Segment dengan menelusuri fitur yang telah ada
1 Pilihlah fitur yang hendak ditelurusi Indikator fitur terpilih akan segera terlihat Fitur yang dipilih tersebut tidak harus berada pada workspace yang diedit namun layernya harus dapat dipilih (selectable layer)
2 Dari tool pembentuk sketsa pilihlah Trace Tool Tool ini hanya aktif untuk layer target garis atau poligon
3 Klik titik awal penelusuran pada fitur yang terpilih4 Tekan tombol O untuk memberikan nilai offset jika mengginginkan segmen yang
terbentuk tepat berimpit dengan fitur terpilih masukkan nilai 0 Nilai negatif (-) menunjukkan bahwa penelusuran dilakukan pada sisi yang berlawanan dari nilai positif (+) Klik Ok untuk menutup kotak dialog Trace Option tersebut
5 Telusurilah fitur terpilih dengan menggerakkan mouse mengikuti bentuk fitur ArcMap memperlihatkan petunjuk visual segmen yang terbentuk
6 Klik pada titik akhir penelusuran7 Segmen sketsa baru segera terbentuk berdasarkan fitur terpilih
133
134
344 Tombol Pintas (keyboard shorcuts)
Pada proses editing terdapat banyak tombol pintas yang diasosiasikan dengan perintah-perintah editing tertentu Adanya tombol-tombol pintas ini terasa sangat membantu dalam meningkatkan kinerja dan produktifitas pengeditan Tombol pintas yang standar dapat anda lihat pada lampiran manual ini Tombol pintas tambahan juga dapat ditentukan sendiri melalui menu View gt Toolbar gt Customize
Mode Editing Tombol Keyboard Aksi KeteranganUmum
Z Zoom inC PanX Zoom outV Show Vertices Memperlihatkan
vertex dari fiturE Toggle Edit Tool Berpindah mode
editing (seleksi annotasi dan sketsa)
Esc CancelCtrl + Z UndoCtrl + Y RedoSpacebar (tombol spasi)
Suspend Snapping Tekan sambil tahan tombol spasi untuk menghentikan sementara fasilitas snapping
F5 Refresh Mengupdate tampilan layar
Seleksi dengan Edit Tool
Shift AddRemove Selection
Menambah dan Mengurangi fitur terpilih
Ctrl Move selection anchor
Memindahkan ttk Jangkar fitur terpilih
SketsaCtrl + A Direction Arah menunjuk pada
jurusan menggunakan Sistem arah yang ditentukan pada setting Editor gt Option
Ctrl + F Deflection
135
Mode Editing Tombol Keyboard Aksi KeteranganCtrl + L Length Menentukan panjang
sketsa secara spesifik
F6 Absolute XY Memasukkan nilai koordinat vertex berikutnya (nilai mutlak)
Ctrl + D Delta X Y Memasukkan vertex berikut dari garis sketsa dengan jarak X dan Y yang relatif dari titik verteks terakhir
Ctrl + G DirectionLength Menentukan posisi vertex sketsa berikutnya dengan memasukkan parameter Jurusan (arah) dan Jarak sering disebut sistem koordinat polar atau koordinat kutub
Ctrl + P Parallel Membuat segment yang paralelsejajar dengan segment lain
Ctrl + E Perpendicular Membuat segment yang tegak lurus terhadap segment lain
F7 Segment Deflection Membuat segment yang memiliki sudut defleksi tertentu terhadap segment lain
Ctrl + T Tangent curveF8 Streaming Memulai dan
mengakhiri mode streaming pada garis sketsa
Ctrl + Delete Delete Sketch Menghapus garis sketsa
F2 Finish Sketch Mengakhiri sketsa
136
Mode Editing Tombol Keyboard Aksi KeteranganT Show Tolerance Memperlihatkan
Toleransi Snapping
345 Pengaturan Sistem Koordinat dan Proyeksi
Didalam ArcMap terdapat 2 tingkatan Penggunaan Sistem Koordinat Tingkatan tertinggi berada pada level dataframe sedangkan tingkatan terendah berada pada level layers Pada proses penampilan data spasial apabila terdapat perbedaan sistem koordinat pada kedua level tersebut maka level layer akan diproyeksikan secara on the Fly terhadap level Dataframe Untuk mendapatkan akurasi geometri yang terbaik pada saat melakukan pengeditan maka sebaiknya kedua level sistem koordinat tersebut disamakan dengan cara mengubah sistem koordinat Data Frame mengikuti sistem koordinat Layer sebagai berikut
1 Klik Ganda DataFrame sehingga Kotak Dialog Data Frame Properties muncul Alternatif lain adalah dengan melakukan Klik kanan pada Data Frame kemudian memilih menu Properties
2 Selanjutnya klik Tab Coordinate Systems3 Pada kotak pilihan Select a Coordinate System Pilihlah folder layers
selanjutnya pilih coordinat system layer yang hendak diedit Klik Ok untuk menutup kotak dialog Data Frame Properties
137
346 Pengesetan Sistem Pengukuran (Arah dan Unit)
Pada proses editing terdapat beberapa tool yang membutuhkan parameter arah dan system pengukuran Parameter yang digunakan dalam ArcMap adalah sebagai berikut
A Direction Measuring System (Sistem Arah)
Terdapat 4 jenis direction system yang dapat digunakan
1 Polar Angle adalah sistem arah yang titik 00 dimulai dari timur dan pertambahan positip sudutnya bergerak berlawanan arah jarum jam (counter clockwise)
2 Quadrant Bearing adalah sistem arah yang besar sudutnya selalu dihitung dari garis meridian Utara maupun Selatan kearah Timur maupun Barat Sistem ini selalu mencantumkan 2 Karakter penunjuk referensi yang mengapit nilai besar sudutnya dimana karakter 1 (Utara atau Selatan) menunjuk pada posisi titik 0 derajat ssedangkan karakter akhir (Timur atau Barat) menunjuk pada arah
138
pengukuran sudut Contoh U 22deg B menunjukkan arah 22deg dari Utara kearah Barat
3 North Azimuth adalah adalah sistem arah yang titik 00 dimulai selalu dari Utara dan pertambahan positip sudutnya bergerak searah jarum jam (clockwise)
4 South Azimuth adalah adalah sistem arah yang titik 00 dimulai selalu dari Selatan dan pertambahan positip sudutnya bergerak searah jarum jam (clockwise)
Secara standar sistem arah yang digunakan oleh ArcMap adalah Polar Angle
B Direction Measuring Unit
Unit yang digunakan dalam pengukuran arah adalah
1 Degrees sering juga disebut desimal degree dan merupakan standar yang digunakan ArcMap dimana 1(satu) degrees setara dengan 1360 lingkaran fraksinya dinyatakan dalam desimal
2 Degree Minutes Seconds (DMS) hampir sama dengan Degrees hanya fraksinya yang dinyatakan dalam bilangan Menit (minutes) dan Detik(seconds) dimana 1 menit setara dengan 160 degree dan 1 detik setara dengan 160 menit
3 Radians adalah unit Standar Internasional untuk pengukuran sudut bidang datar 1 radian kurang lebih setara dengan 57296 degree
139
4 Gradians adalah unit pengukuran yang membagi satu kuadran lingkaran kedalam 100 bagian jadi 1 lingkaran yang terdiri dari 4 kuadran setara dengan 400 gradians
5 Gon Sama dengan gradian Istilah ini digunakan pada beberapa negara seperti Jerman dan Swedia dimana istilah unit gradian menunjuk pada unit degrees
Adapun langkah yang dilakukan untuk mengubah unit dan sistem pengukuran adalah melalui Toolbar Editor sebagai berikut
1 Klik Editor pada toolbar editor2 Klik Option dari daftar menu yang muncul3 Pada kotak dialog Editing Options klik Units4 Pilih direction type dan direction unit dari kotak yang pilihan5 Klik Ok untuk mengakhiri sesi pengesetan dan mengaplikasikan pilihan
tersebut
347 Memulai dan Menghentikan Sesi Pengeditan
1 Dari toolbar Editor klik tombol Editor 2 Klik Start Editing
140
3 Bila Data yang ada dalam Arcmap terdiri atas beberapa workspace maka kotak dialog konfirmasi pemilihan workspace yang diedit akan muncul Pada kotak dialog ini pilihlah workspace yang menyimpan layer yang hendak di edit
4 Klik Ok
5 Selanjutnya ArcMap segera mengaktifkan status editing data Hal ini ditandai dengan aktifnya tombol-tombol yang ada pada toolbar editing
141
6 Untuk menyimpan hasil editing klik Editor pada toolbar editor kemudian pilih menu Save Edit Pilihan ini menyimpan hasil editing dengan tetap berada pada mode editing
7 Untuk menghentikan mode editing klik Editor pada toolbar editor kemudian pilih menu Stop Editing Kotak dialog konfirmasi penyimpanan selanjutnya ditampilkan klik pada pilihan yang diinginkan dan Arcmap akan mengakhiri sesi editing
348 Snapping
Snapping adalah salah satu fasilitas editing ArcMap yang memegang peranan penting dalam menghasilkan output editing yang akurat dengan cara mengatur perilaku sketsa
A Type Snapping
Pada proses editing fasilitas snapping dapat diberlakukan berdasarkan layer sketsa atau topologi Berdasarkan dasar inilah tipe snapping dibedakan atas layer snapping sketch snapping dan topology snapping Penentuan properti snap yang diaktifkan diatur dalam kotak dialog snapping environment Window Berikut ini adalah properti snapping berdasarkan tipenya
142
B Snapping Environment Window
Kotak dialog ini dapat diakses melalui menu Editor pada Toolbar Editor dan hanya bisa diakses dalam mode editing
143
C Mematikan fasilitas snapping1 Untuk mematikan fasilitas snapping secara sementara tekan tombol ldquoSpasirdquo
(SPACEBAR) pada keyboard sambil melakukan editing Snapping akan kembali aktif segera tombol tersebut dilepas
2 Untuk mematikan fasilitas snapping secara tetap bersihkan tanda centang yang ada pada kotak dialog Snapping Environment
D Snapping to Feature CommandPada saat pembuatan sketsa terdapat juga bantuan snapping yang dapat diakses melalui klik kanan pada fitur lain yang telah ada sehingga muncul pop up menu Berikut adalah tipikal urutan penggunaan perintah tersebut
1 Dengan menggunakan salah satu tool sketsa klik kanan pada fitur eksisting2 Pada pop up menu yang muncul sorot menu snap to feature selanjutnya pilih
tipe snapping yang diinginkan3 Verteks sketsa yang terbentuk akan segera di-Snap sesuai dengan tipe
snapping yang dipilih
144
349 Pemilihan Fitur
Dalam konsep editing fitur eksisting di ArcMap sebagian besar operasi editing diawali dengan pemilihan fitur Terdapat banyak metode pemilihan fitur antara lain
A Pemilihan dengan menggunakan Edit Tool1 Klik Edit Tool pada Toolbar Editor Tool ini hanya aktif dalam mode editing2 Klik Fitur yang hendak dipilih Bila terdapat banyak layer yang dapat dipilih
fiturnya (selectable layer) dan pemilihannya dengan klik tunggal maka fitur pada layer terataslah yang terpilih sebaliknya jika pemilihannya adalah tipe persegi (menekan tombol mouse sambil menyeret kemudian melepasnya) maka fitur tepilih adalah semua fitur yang memiliki interseksi dengan kotak tersebut dari semua layer terpilih
3 Untuk memilih banyak fitur gunakan tombol ldquoSHIFTrdquo sambil menggunakan Edit Tool untuk Pemilihan
4 Fitur yang terpilih kemudian memiliki indikator pemilihan (highlighted)
145
B Pemilihan dengan menggunakan SketsaPemilihan dapat juga dilakukan dengan menggunakan garis sketsa dengan mengatur pilihan tugas pada Kotak Daftar Tugas yang dilanjutkan dengan membuat garis sketsa Pada kotak Daftar Tugas terdapat dua opsi pemilihan fitur
1 Select Fitur by Line pilihan menggunakan metode pemilihan garis dimana fitur yang bersinggungan dengan garis sketsa tersebut akan menjadi terpilih setelah sketsa diakhiri Untuk mengakhiri pembuatan sketsa gunakan shorcut F2 pada keyboard
2 Select Fitur by Area adalah metode pemilihan poligon yang memilih fitur yang bersinggungan dengan poligon sketsa atau yang berada dalam wilayah poligon sketsa
Metode pemilihan berdasarkan sketsa memiliki urutan sebagai berikut 1 Aktifkan sesi editing jika belum aktif2 Dari kotak Daftar tugas pada toolbar editor pilihlah bentuk penugasan seleksi
yang sesuai3 Dengan menggunakan Skech Construction Tool buatlah garispoligon sketsa
pemilihan4 Hentikan pembuatan sketsa dengan menekan tombol F2 pada keyboard atau
dengan klik kanan kemudian memilih menu Finish Sketch5 Fitur selanjutnya akan terpilih
146
C Pemilihan dengan menggunakan Attribut Data dan LokasiMetode pemilihan fitur eksisting yang lain adalah dengan menggunakan attribut
data Metode ini dapat diakses melalui menu Selection pada Main Menu Bar
D Membebaskan Fitur TerpilihUntuk membebaskan fitur terpilih Klik Menu Selection pada Main Menu selanjutnya klik pada menu Clear Selected Features atau menekan tombol kombinasi tombol Control tombol Alternative dan tombol A secara bersamaan (Ctrl + Alt + A)
E Menentukan Layer yang dapat dipilihPada saat editing data yang menggunakan banyak layer penggunaan fasilitas ini sangat membantu dalam mengurangi kemungkinan kesalahan pemilihan Untuk mengatur Layer yang dapat dipilih gunakan menu Selection gt Set Selectable Layer Berilah tanda centang pada layer yang dapat dipilih
147
Khusus untuk ArcGIS 9x pengaturan ini juga dapat dilakukan dengan mengklik tab Selection pada bahagian bawah Table of Contents Window Table of Content dapat diaktifkan melalui menu Window gt Table of Contents Untuk membersihkanmengaktifkan tanda centang tekan tombol Ctrl sambil melakukan klik kiri pada kotak kecil yang ada di depan nama layer
Hal ini terasa lebih memudahkan pada saat editing karena pada tab tersebut juga terdapat informasi jumlah fitur yang terpilih pada masing-masing layer Klik kanan pada nama layer untuk mengakses menu-menu tambahan yang tersedia
148
3410 Memindahkan Fitur
1 Pilih fitur yang akan dipindahkan2 Dengan menggunakan Edit Tool gerakkan pointer mouse hingga ikonnya
memiliki tanda + ( ) Bila tanda tersebut tidak muncul kemungkinan penyebabnya adalah bahwa layer yang memiliki fitur tersebut tidak berada dalam workspace yang sedang di edit walaupun fiturnya dapat dipilih
3 Tekan mouse sambil seret (drag) mouse ke lokasi yang diinginkan Selama mouse masih ditekan fitur yang diseret akan terlihat garis outline dan bordernya yang berbentuk persegi (envelope) untuk memberikan panduan visual selama proses drag fitur Gunakan tombos Escape (Esc) pada keyboard untuk membatalkan proses ini
4 Lepas tekanan pada mouse dan fitur yang terpilih akan berpindah
149
3411 Copy amp Paste Fitur
1 Pilih fitur yang hendak dicopy2 Dari toolbar standar klik icon Copy atau dengan shorcut Ctrl + C Icon ini akan
aktif bila ada fitur yang terpilih3 Kemudian klik icon Paste Fitur akan digandakan tepat pada lokasinya semula
dan berada pada layer target4 Perintah ini juga dapat diakses dengan klik kanan pada Map Area
150
3412 Menghapus Fitur
1 Pilih fitur yang hendak dihapus2 Dari toolbar standar klik icon delete yang akan aktif bila ada fitur yang terpilih
Cara lain adalah dengan memilih menu Delete setelah melakukan klik kanan pada Map Area Secara praktis dapat juga dilakukan dengan menekan tombol Delete pada Keyboard
3 Fitur yang terpilih kemudian dihapus
35 MEMBUAT FITUR BARU
351 Membuat Fitur Titik
Pembuatan fitur baru diawali dengan pemilihan target layer yang bertipe Point dan dilanjutkan dengan membuat titik sketsa dengan menggunakan sketch contruction tool
151
1 Dari kotak daftar tugas pada toolbar editor pilihlah bentuk penugasan ldquoCreate New Featurerdquo
2 Dari kotak target pada toolbar editor Pilihlah target layer Tipe layer target harus yang berupa layer titik
3 Dengan menggunakan skecth construction tool klik pada lokasi yang diinginkan4 Bila fitur titik yang akan dimasukkan diketahui posisi geografisnya klik kanan
pada map area kemudian pilih menu Absolute XY (shorcutnya adalah F6)5 Pada Kotak input yang muncul isikan nilai koordinat titik yang hendak
dimasukkan
352 Membuat Fitur Garis dan Poligon
Untuk membuat fitur garis dan poligon langkahnya sama dengan membuat fitur titik Perbedaannya hanya pada tipe target layer dan bentuk sketsa Gunakan shorcut F2 atau klik ganda pada verteks terakhir untuk mengakhiri sesi sketsa sekaligus membuat fitur baru berdasarkan garis sketsa yang terbentuk
152
36 Penyesuaian Spasial (Spatial Adjustment)
361 Pengertian Spatial Adjustment
Adalah proses pembetulan data spasial agar sesuaimendekati karakteristik data yang benar sesuai dengan kaidah GIS data dan logika kebenaran data dan informasi Proses Spatial Adjustment bisa berupa
Transformasi Penarikan obyek (rubber sheet) Penyesuaian obyek pada batas tepi peta (edgematching)
3611 Transformasi
Adalah salah satu tool dalam lingkup Spatial Adjustment yang berfungsi untuk mentransform (merubah nilai koordinat) dari suatu feature sehingga akan menghasilkan feature yang baru dengan koordinat yang berbeda dengan koordinat aslinya sedangkan bentuk dari feature itu endiri akan dipertahankan sesuai aslinyaTransformasi memerlukan paling tidak 4 (empat) titik awal dan 4 (empat) titik target Semakin banyak jumlah titik sekutu akan semakin baik hasil yang dicapaiTahapan transformasi adalah sbbArcMap -gt Add Data
Klik Editor-gt Start EditingKlik Editor-gtOption1048774masukan snapping tolerance lakukan pengukuran jarak terlebih dulu untuk menentukan snapping tolerance nyaKlik Editor-gtSnapping check semua checkbox yang adaKlik Spatial adjustmen pilih Transfomasi AffineKlik Spatial Adjustmen-gtSet Adjust Data check data yg akan ditransformasi
153
Create link transformasi
Klik Links -gtView link table utk melihat nilai titik sekutu transformasiKlik Adjust-gtFinish
154
362 Membuat link table
Parameter nilai koordinat transformasi dapat dibuat dengan membuat table koordinat sekutu pada text file (Notepad)Formatnya adalah sbb
Anda tidak perlu menuliskan judul table File ini akan disimpan format txt file dan digunakan dalam proses transformasi dengan cara memanggil fie tsb dengan mengklik -gtlinks-gtopen links file
155
363 Rubbersheeting Vs Edgematching
Rubbersheeting bisa merubah bentuk di semua segment line bisa dilakukan multiple links untuk menambah akurasi featureEdgematching akan merubahmempengaruhi vertex terakhir dari segment line sajaRubbersheeting bisa dilakukan pembatasan pada area mana akan dilakukan justifikasiA RUBBER SHEETING
1 Proses Rubber SheetingArcMap Add dataEditor -gt Start EditingEditor-gtOption snapping tolerance
156
Editor1048774Snapping check vertex edge end checkbox
157
Klik Spatial Adjustment -gtRubbersheetingKlik Spatial Adjustment -gtAdjust Data check peta2 (source)
Klik Spatial Adjustment -gtOptionPilih source dan target layer
158
Klik Link created 4 linkBuat limit areaAdjust
159
160
161
B EDGEMATCINGProses EdgematchingArcMap Add dataEditor -gt Start EditingEditor-gtOption snapping tolerance
162
Editor-gtSnapping check vertex edge end checkbox
163
Klik Spatial Adjustment -gtEdge SnapKlik Spatial Adjustment -gtAdjust Data check peta2 (source)
164
Klik Spatial Adjustment -gtOptionPilih source dan target layer
Klik Link created 4 linkAdjustFinish
165
364 Memakai Fungsi Transfer Attribut Pada Spatial Adjustment Pada ArcMap
Add data misalnya peta1 dan peta2Lakukan Editing Table agar ada kesesuaian field antar keduanya
Start EditingEditor Option isi Snapping Tolerance missal 00001map unitsSpatial adjustment klik Option
166
Pilih Source dan Target layer check Use Attributes klik Attributes
Pilih Field yg berkesesuaian atau akan disesuaikan nilai attributenya klik Add1048774Ok
167
Klik Attribute transfer tool
Klik satu kali pada Source layer dan arahkan ke layer target klik satu kali1048774Finish
Check apakah attribute sudah sesuai klik kanan pada layer target open attribute
168
Pada prinsipnya Field antar layer akan sama karena masih dalam satu feature class tetapi dimungkinkan ada kesalahantidak matching dalam nilai attributenya
37 Membangun Topology
Topology adalah pendefinisian secara matematis yang menerangkan hubungan relative antara objek yang satu dengan objek yang lain Dalam GIS topology didefinisikan oleh user sesuai dengan karakteristik data seperti line polygon maupun pointtitik Setiap karakteristik data tertentu mempunyai ruleaturan tertentu Rule atau aturan tersebut secara default telah disediakan oleh software GIS
Sebagai contoh untuk objek type polygon aturan yang umum di berlakukan adalah
1 Antar Polygon tidak boleh saling bertampalan2 Antar Polygon tidak boleh ada celah (gap)
371 Langkah-Langkah Topology
Untuk memulai membangun topology dengan menggunakan ArcGIS 9x dapat dilakukan tahapan-tahapan sebagaimana berikut
3711 Menentukan direktori kerja
Hal ini dilakukan untuk memudahkan kita dalam pengelolaan dan penempatan data-data yang akan dibangun seperti berikut
169
1 Buat direktori ArcLatihan pada windows explore yang akan kita gunakan sebagai tempat penyimpanan data seperti pada gambar a
2 Pilih ArcMap pada program ArcGIS kemudian klik menu bar ArcCatalog seperti pada gambar b
3 Selanjutnya akan tampil jendela kerja ArcCatalog seperti gambar dibawah untuk membangun topology langkah-langkahnya seperti pada gambar berikut
170
4 Pada Content personal geodatabase ketik RiauWGS84 yang merupakan system proyeksi yang akan digunakan dalam direktori kerja kita Kemudian pada direktori tersebut klik kanan pilih Feature datasethellip seperti gambar berikut
171
5 setelah muncul menu New Featurehellip Ketik Topology pada Name klik Edit akan muncul kotak dialok Spatial Reference Properties Klik select kemudian pilih Coordinate System seperti pada gambar berikut
172
6 Pada kotok dialok Browse for dataset akan muncul pilihan system koordinat
173
7 Setelah memilih system koordinat yang akan digunakan dalam latihan ini maka pada kotak dialok Feature dataset akan muncul Deskripsi coordinate system Seperti pada gambar berikut
174
8 Selanjutnya akan muncul Featuredataset didalam Geodatabase RiauWGS84 dengan nama Topology Tahap selanjutnya adalah mulai bekerja dengan membangun topology seperti pada gambar berikut
9 Lakukan import data dari direktori sumber data atau server seperti pada gambar berikut
175
10Kemudian pilih data yang akan di input misalnya penggunaan lahan seperti pada gambar berikut
11Masukan input data
176
12Hasil proses geodatabase untuk topology pada penggunaan lahan
177
372 Membangun Topology pada Geodatabase
Untuk topology data penggunaan lahan ataupun data-data lainya jendela ArcMap terlebih dahulu di tutup kemudian proses topology dapat dilakukan pada ArcCatalog seperti gambar dibawah
Akan muncul kotak dialog New topology kemudian klik next
178
Di sini akan muncul kotak dialog yang mengahruskan kita untuk melakukan pemilihan (pengaktifan) feature yanag akan dilakukan topology dan pemilihan rule yang akan dipakai terhadap feature tsb
Pada tampilan selanjutnya akan muncul list rule yang bias kita pilih sesuai karakteristik datanyaRule yang dipilih bias lebih dari satu sesuai dengan karakteristik data yang akan diterapkan topologyLihat ilustrasi berikut ini
179
Untuk data penggunaan lahan berupa polygon dapat kita terapkan dua aturan (rule) yaitu
1 Must Not Overlap dan2 Must Not Gap
Pilih rule yang ke_2 seperti gambar berikut
Sehingga akan muncul kotak dialog yang menapilkan ke-2 rule sebagai berikut
180
Proses validating Topology
373 Editing Topology pada ArcMap
Untuk memulai pengeditan topology langkah awal adalah klik ArcMap untuk menjalankan proses pengeditan polygon-polygon yang terdapat pada spatial data yang terdapat di geodatabase seperti pada gambar berikut
181
182
183
Pilih feature yang memiliki kesalahan topology (warna merah tua) setelah feature yang di selectpilih menjadi warna hitam kemudian klik kanan Untuk melakukan koreksi data pilih salah satu feature seperti pada gambar berikut
184

3 Pada kotak dialog layer properties klik tab Symbology4 Selanjutnya klik metode penampilan data yang diinginkan pada kotak
pemilihan show5 Pilihlah field attribut data yang dijadikan acuan6 Klik Add All Value untuk menambahkan nilai sekaligus atau Add Value untuk
menambahkan nilai satu persatu7 Lakukan perubahan warna dengan melakukan klik ganda pada ikon warna di
depan nilai data8 Klik OK untuk menutup kotak dialog
117
9 Layer selanjutnya tergambar sesuai dengan simbol yang ditentukan
118
3317 Explorasi Data
Eksplorasi data adalah kegiatan melihat data yang ada secara detail baik dari geometri maupun atributnya
33171 Menggunakan Toolbar Tool untuk Explorasi Data
Sebagaimana disebutkan sebelumnya toolbar tool memiliki kumpulan tool yang sangat berguna untuk melakukan ekplorasi data Berikut ini adalah Toolbar tool dengan bagian-bagiannya
119
A Zoom In digunakan untuk melakukan pembesaran sehingga data dapat terlihat lebih jelas Tool ini diikuti dengan pendefenisian acuan pembesaran dengan mouse pointer Cara menggunakannya adalah dengan mengklik tombolnya kemudian diikuti dengan menentukan referensi pembesaran dengan menggunakan pointer mouse pada map area
B Zoom Out kebalikan dari tool zoom inC Fixed Zoom In sama dengan tool Zoom In namun referensi pembesarannya
tetap (fixed)D Fixed Zoom Out kebalikan dari tool Fixed Zoom InE Pan digunakan untuk menggeser tampilan data tanpa mengubah skala Cara
menggunakannya adalah dengan mengklik tombolnya kemudian melakukan klik kiri dan menahannya sambil menyeret pointer ke arah yang berlawanan dengan wilayah yang hendak dilihat
F Zoom Extent digunakan untuk melihat semua data yang adaG Previous Extent digunakan untuk kembali ke tampilan data sebelumnyaH Next Extent kebalikan dari Previous ExtentI Identify Tool digunakan untuk melihat informasi yang terdapat pada attribut
fitur yang diklik Cara menggunakannya adalah sebagai berikut 1 Klik Identify Tool
120
2 Pada Kotak dialog Identify Result tentukan layer mana yang akan dilihat informasinya
3 Pada Map Area klik fitur yang ingin dilihat informasinya hingga fitur tersebut akan berkedip (flashing) Untuk melihat attribut beberapa fitur tekan tombol Shift sambil melakukan klik pada fitur yang diinginkan
4 Informasi Fitur yang di klik terlihat pada kotak Identify Result
J Measure Tool digunakan untuk melakukan pengukuran jarak secara umum Hasil pengukurannya ditampilkan di sudut kiri bawah window ArcMap (Status Bar) Satuan jarak yang digunakan adalah display unit yang ditentukan pada Data Frame Properties
33172 Melakukan Zoom Layer
Zoom Layer digunakan untuk melihat seluruh fitur yang terdapat dalam layer Hal ini dilakukan dengan cara
1 Pada Table of Content klik kanan layer yang diinginkan2 Pada pop up menu yang muncul pilihlah Zoom to Layer
33173 Melakukan Zoom Pada Skala Tertentu
Zoom pada skala tertentu dilakukan dengan memilih atau mengetikkan langsung nilai skala yang diinginkan pada kotak map scale yang ada pada toolbar Standard dan diikuti dengan menekan tombol Enter pada keyboard
121
33174 Melihat Tabel Attribut Data
Tabel attribut data dapat dilihat dengan melakukan klik kanan pada layer kemudian pilih menu Open Attribute Table Tabel attribut menyediakan fasilitas yang memudahkan dalam melihat maupun mengedit attribut Fasilitas itu antara lain kemampuan untuk mengurutkan data pencarian dan penggantian karakter ataupun angka tertentu pemilihan data
122
34 DASAR DASAR PENGEDITAN
341 Sekilas Tentang Proses Editing
Editing fitur adalah kegiatan memanipulasi objek peta melalui serangkaian aksi editing Secara umum kegiatan editing mencakup pembuatan fitur baru dan perbaikan fitur yang telah ada Properti fitur yang dieditpun tidak hanya terbatas pada geometry (bentuk) fitur saja tetapi juga mencakup attribut fitur itu sendiriTahapan yang umum dilalui dalam proses editimg fitur adalah
1 Menjalankan ArcMap2 Memasukkan data baik yang hendak diedit maupun data referensi
kedalam ArcMap Data referensi adalah data lain yang dibutuhkan sebagai acuan dalam proses editing
3 Menampilkan Toolbar-toolbar Editing yang dibutuhkan4 Mengaktifkan mode editing5 Melaksanakan operasi editing6 Mengakhiri mode editing yang disertai dengan penyimpanan hasil
editing
Dukungan editing fitur pada Arcmap dapat dilakukan dengan menggunakan toolbar-toolbar editing baik yang terpasang built-in maupun yang dibuat oleh pihak ketiga Contoh toolbar editing yang built in adalah Toolbar editing standar (standard editing toolbar) toolbar editing lanjutan (Advanced editor toolbar) toolbar georeferensi (georeferencing toolbar) sedangkan contoh toolbar editing yang dibuat oleh pihak ketiga adalah GeoTool ( httpwwwian-kocom )
342 Toolbar-Toolbar untuk Editing
3421 Toolbar Editor Standar
Tampilan standar toolbar editor standar dan bagian-bagiannya adalah sebagai berikut
123
Gambar 1 Toolbar EditorToolbar editor terdiri atas beberapa bagian sesuai dengan kode nomor pada gambar 1 adalah sebagai berikut
1 Drop down menu editor Dua sub menu teratas (Start editing dan Stop Editing) sesuai namanya digunakan untuk memulai dan menghentikan sesi editing
2 Edit tool Digunakan untuk memilih fitur sebelum memodifikasi fitur tersebut3 Tool Palette Kumpulan tool yang digunakan untuk membuat sketsa4 Current Task Drop Down List Daftar tugas editing yang sedang dilakukan
Tool ini menentukan jenis tindakan yang dilakukan oleh sketsa5 Target Drop Down List Tool ini menentukan pada layer mana hasil operasi
editing disimpan6 Split Tool Tool ini digunakan untuk membagi fitur garis menjadi 2 bagian
pada lokasi tertentu7 Rotate Tool Digunakan untuk memutar segment8 Attribute Button Tombol yang memperlihatkan atribut fitur terpilih9 Sketch Properties Tombol yang memperlihatkan attribut geometri (Posisi X
dan Y) masing-masing vertex pada sketsa yang dibentuk
124
3422 Toolbar Editor Lanjutan
Sesuai dengan namanya toolbar ini digunakan untuk editing tingkat lanjut Beberapa tool pada toolbar ini tidak bisa diakses oleh lisensi ArcView Tampilan standar toolbar editor lanjutan dan bagian-bagiannya adalah sebagai berikut
Gambar 2 Toolbar Editor Lanjutan
1 Fillet Tool Digunakan untuk membuat lengkungan (kurva pada pertemuan 2 garis)
2 Extend Tool Digunakan untuk memanjangkan garis hingga menyentuh garis yang terpilih
3 Traverse Tool Digunakan untuk membuat segment sketsa secara akurat dengan memasukkan parameter-parameter sketsa yang sesuai parameter-parameter yang digunakan sering disebut COGO (Coordinate Geometry)
4 Explode Tool Digunakan untuk memecahkan fitur yang terdiri atas banyak bagian (multipart fitur) menjadi banyak fitur tunggal (singlepart fitur)
5 Smooth Tool Digunakan untuk menghaluskan garis yang terpilih dengan cara mengubah segment yang kasar menjadi beberapa segment yang halus dengan penambahan titik-titik nodeverteks
6 Circle Tool Digunakan untuk menggambar lingkaran Gunakan tombol lsquoRrsquo untuk menentukan radius lingkaran
7 Rectangle Tool Digunakan untuk menggambar segi empat Tekan dan Tahan tombol lsquoSHIFTrsquo pada keyboard untuk membuat bujur sangkar
8 Generalize Tool Digunakan untuk menyederhanakan geometri fitur dengan menghilangkan verteks-verteks yang tidak vital
9 Inverse Tool Digunakan untuk menambahkan deskripsi COGO kedalam tabel attribut fitur
125
10 Proportion Tool Digunakan untuk membagi garis secara proporsional11 Trim Tool Kebalikan dari extend tool Tool ini digunakan untuk memotong garis
tepat pada perpotongan dengan garis terpilih12 Copy Features Tool Digunakan untuk menduplikasi fitur terpilih
343 Sketsa
Sketsa (sketch) adalah bentuk yang digambar dengan menggunakan sketch tool secara sementara dan berfungsi untuk melaksanakan tugas yang ditentukan dalam daftar tugas (dropdown list task) Sebagai contoh untuk membuat fitur bangunan baru terlebih dahulu didefenisikan penugasan ldquoCreate New Featurerdquo kemudian menggunakan sketch tool untuk menggambar bentuk bangunan yang diinginkan Fitur baru kemudian terbentuk sesuai dengan garis sketsa yang dibuat Tipe dari sketsa - titik garis atau poligon- ditentukan oleh tipe layer target
126
3431 Tool-tool Pembuat Sketsa
Tool-tool sketsa sering juga disebut Sketch Construction Tool terdiri atas
1 Sketch toolDigunakan untuk membuat fitur point dan digitasi fitur garis atau poligon
2 Midpoint toolDigunakan untuk mendapatkan titik tengah antara 2 titik yang di klik (titik awal amp titik akhir)
3 Distance-Distance toolTool ini bekerja dengan memanfaatkan titik singgung antara 2 lingkaran yang ditentukan radiusnya Bila kedua lingkaran tersebut tidak bersinggungan maka tidak akan terdapat verteks yang dihasilkan oleh tool ini sebaliknya akan terdapat 2 titik singgung yang dapat dipilih Untuk memasukkan nilai radius yang akurat gunakan tombol ldquoRrdquo
127
4 Intersection toolTool ini digunakan untuk menemukan titik singgung antara 2 garis
5 Arc toolTool ini digunakan untuk membuat garis lengkungan yang membutuhkan 3 parameter yaitu titik awal titik aksis dan titik akhir Garis sketsa yang terbentuk akan selalu melalui ketiga titik tersebut walaupun titik kedua (aksis) tidak terlihat
6 Endpoint Arc toolHampir sama dengan Arc tool namun parameter lengkungan kurva ditentukan pada sesi akhir dan dapat menggunakan nilai tertentu dengan menggunakan tombol ldquoRrdquo
7 Tangent Curve toolTool ini membuat segmen yang berbentuk tangensial terhadap segmen sebelumnya Tool ini aktif jika telah ada segmen yang dibuat dengan menggunakan tool lain
8 Trace toolDigunakan untuk mengikuti bentuk fitur yang telah ada (tracing) Fitur yang akan diikuti geometrinya harus terseleksi terlebih dahulu
9 Direction Distance toolTool ini digunakan untuk menentukan verteks berdasarkan 2 titik input Satu titik input memerlukan parameter sudut (bearing) sedangkan titik input yang lain memerlukan parameter jarak Salah satu contohnya adalah menentukan posisi tiang listrik yang berjarak X meter dari sudut bangunan A dan memiliki sudut arah sebesar θ derajat dari titik perpotongan (interseksi) jalan Gunakan tombol ldquoArdquo untuk memasukkan parameter sudut dan tombol ldquoRrdquo untuk parameter Jari-jari lingkaran secara tepat
Dengan mengingat bahwa konsep editing fitur di dalam ArcGIS banyak bergantung pada penggunaan sketch kiranya perlu dipahami komponen-komponen yang membentuk sketch tersebut
1 Start Point adalah titik mulainya garis sketch2 End Point adalah titik berakhirnya garis sketch3 Verteks adalah titik-titik (node) yang berada diantara Start Point dan End Point4 Segment adalah garis yang menghubungkan 2 titik (node)
128
Selama dalam sesi pembuatan sketsa komponen-komponen pembentuk sketsa juga dapat diubah misalnya
1 Menghapusmenambah verteks2 Membalik (flipping) sketsa3 Melihatmemindahkan posisi verteks secara relatif maupun absolut4 Memotong panjang garis sketsa (trim)5 Melihat properti sketsaSemua menu untuk memodifikasi sketsa tersebut dapat diakses dengan cara klik kanan pada sketsa sehingga muncul pop up menu untuk mengubah sketsa Contoh dibawah ini memperlihatkan cara melihat properti sketsa
3432 Bantuan Pembuatan Sketsa
Fasilitas bantuan untuk pembuatan sketsa dapat diakses dengan melakukan klik kanan pada Map Area (bukan pada garis sketsa) selama dalam sesi pembangunan sketsa
129
Untuk mengakses menu tersebut lakukan klik kanan pada saat pembuatan sketsa pada saat posisi pointer mouse tidak berada pada garis sketsa yang telah terbentuk Ketersediaan menu tergantung pada tipe target layer dan banyaknya segment sketsa yang telah terbentuk Beriku ini adalah penjelasan singkat tentang pilihan-pilihan menu tersebut
1 Snap to Feature digunakan pada pembuatan titik verteks sketsa secara yang berimpit (snap) dengan komponen segmen fitur (bukan sketsa) eksisting Lihat topik snapping untuk keterangan lebih lanjut
2 Direction (shorcut = Ctrl + A) digunakan untuk membuat segmen dengan sudut tertentu Tool ini Membutuhkan tipe target layer Poligon atau Line dengan minimum 1 verteks awal sketsa
3 Deflection (shorcut = Ctrl + F) digunakan untuk membuat segmen dengan sudut defleksi tertentu dari segment sketsa terakhir Membutuhkan tipe target layer Poligon atau Line dengan minimum 1 segmen (2 verteks) sketsa yang telah terbentuk
4 Length (shorcut = Ctrl + L) digunakan untuk membuat segmen panjang tertentu dari titik verteks terakhir Tool ini membutuhkan tipe target layer Poligon atau Line dengan minimum 1 verteks awal sketsa
5 Change Length digunakan untuk mengubah panjang segment terakhir dengan tetap mempertahankan arah segmen tersebut Membutuhkan tipe target layer
130
Poligon atau Line dengan minimum 1 segmen (2 verteks) sketsa yang telah terbentuk
6 Absolute XY (shorcut = F6) digunakan untuk menggambar verteks yang diketahui posisi absolutnya Tool ini bekerja pada tipe target layer titik line atau poligon
7 Delta XY (shorcut = Ctrl + D) digunakan untuk menggambar verteks yang diketahui posisi relatifnya terhadap posisi verteks terakhir Tool ini bekerja pada tipe target layer titik line atau poligon dengan minimum 1 verteks sketsa yang telah terbentuk
8 DirectionLength (shorcut = Ctrl + G) digunakan untuk membuat segmen dengan arah dan panjang yang tertentu dalam sekali aksi (Gabungan antara menu Direction dan Length) Tool ini membutuhkan tipe target layer Poligon atau Line dengan minimum 1 verteks awal sketsa
9 Paralel (shorcut =Ctrl + P) digunakan untuk membuat segmen sketsa yang sejajar dengan segmen fitur yang diklik Tool ini membutuhkan tipe target layer Poligon atau Line dengan minimum 1 verteks awal sketsa Tipe fitur yang diklik harus berupa fitur garis atau poligon
10 Perpendicular (shorcut =Ctrl + E ) digunakan untuk membuat segmen sketsa yang tegak lurus terhadap segmen fitur yang diklik Tool ini membutuhkan tipe target layer Poligon atau Line dengan minimum 1 verteks awal sketsa Tipe fitur yang diklik harus berupa fitur garis atau poligon
11 Segment Deflection (shorcut = F7) digunakan untuk membuat segmen sketsa yang membentuk sudut tertentu terhadap segmen fitur yang diklik Tool ini membutuhkan tipe target layer Poligon atau Line dengan minimum 1 verteks awal sketsa Tipe fitur yang diklik harus berupa fitur garis garis atau poligon
12 Replace Sketch menggantimembuat garis sketsa dengan bentuk fitur yang di klik Tool ini membutuhkan tipe target layer Poligon atau Line Tipe fitur yang diklik harus berupa fitur garis garis atau poligon
13 Tangent Curve (shorcut =Ctrl + T) membuat segment kurva tangen Tool ini membutuhkan tipe target layer Poligon atau Line dengan minimum 1 segmen awal sketsa
14 Streaming (Shorcut = F8) mengaktifkan mode streaming pada penggambaran sketsa dengan menggunakan sketch tool Mode streaming adalah penggambaran garis sketsa dengan mengikuti pergerakan kursor mouse tanpa harus melakukan klik Verteks sketsa ditambahkan pada jarak yang ditentukan dalam kotak dialog Editing Option yang diakses melalui menu Editor gt Option
15 Delete Sketch (shorcut = Ctrl + Delete) digunakan untuk menghapus sketsa16 Finish Sketch (shorcut = F2) digunakan untuk mengakhiri pembuatan sketsa17 Square and finish digunakan untuk mengakhiri pembuatan sketsa sambil
menambahkan 2 segment pada sketsa Segmen pertama yang ditambahkan tegak lurus terhadap segmen terakhir yang telah ada dan segmen kedua yang ditambahkan tegak lurus terhadap segmen pertama yang telah ada Tool ini membutuhkan minimum 2 segmen yang berbeda arah
131
18 Finish Part digunakan untuk menghentikan pembuatan 1 bagian sketsa dan dilanjutkan dengan pembuatan bagian sketsa yang lain Kegunaan fasilitas ini antara lain untuk membuat Multipart Feature dan pemilihan banyak objek dengan garis sketsa
Beberapa hal yang berguna pada waktu pembuatan sketsa antara lain
1 Tombol Esc dapat digunakan untuk membebaskan pembatasan yang diperlakukan pada pembuatan segment seperti pembatasan sudut segment panjang dll
2 Kombinasi tombol Ctrl + Z dapat digunakan untuk menghapus verteks terakhir pada garis sketsa atau mengulang operasi editing terakhir yang dilakukan
3 Unit yang digunakan pada saat editing adalah Map Unit yang bergantung pada sistem koordinat data frame yang digunakan jadi walaupun layer yang diedit memiliki unit meter (mis UTM) namun koordinat sistem data frame yang digunakan adalah koordinat Geografis yang memiliki unit Desimal Degree maka nilai input yang diisikan haruslah nilai Desimal degree Properti map unit dapat dilihat pada kotak dialog Data Frame Properties
4 Pada tool-tool yang membutuhkan nilai input biasanya telah terdapat nilai yang menunjukkan posisi mouse pointer pada saat klik kanan dan format input yang valid Nilai dapat digunakan sebagai acuan dalam memasukkan nilai yang diinginkan
3433 Membuat Segment dengan Menggunakan Parameter Arah dan Panjang Garis Untuk membuat segmen sketsa berdasarkan parameter arah dan panjang garis gunakan langkah-langkah sebagai berikut
1 Setelah membuat paling tidak 1 titik vertex pilih sketch tool dari Sketch Construction Tool Palette
2 Klik kanan pada map area sehingga muncul menu popup kemudian pilih Direction
3 Isilah nilai sudut yang diinginkan kemudian tekan Enter4 Oleh ArcMap arah segment kemudian dibatasi sesuai dengan input yang
diberikan5 Klik kanan kembali pada map area sehingga muncul menu popup kemudian pilih
Length6 Isilah nilai panjang segment yang diinginkan kemudian tekan Enter7 ArcMap selanjutnya menggambar segmen pada arah dan panjang yang
diinginkan
132
3434 Membuat Segment dengan menelusuri fitur yang telah ada
1 Pilihlah fitur yang hendak ditelurusi Indikator fitur terpilih akan segera terlihat Fitur yang dipilih tersebut tidak harus berada pada workspace yang diedit namun layernya harus dapat dipilih (selectable layer)
2 Dari tool pembentuk sketsa pilihlah Trace Tool Tool ini hanya aktif untuk layer target garis atau poligon
3 Klik titik awal penelusuran pada fitur yang terpilih4 Tekan tombol O untuk memberikan nilai offset jika mengginginkan segmen yang
terbentuk tepat berimpit dengan fitur terpilih masukkan nilai 0 Nilai negatif (-) menunjukkan bahwa penelusuran dilakukan pada sisi yang berlawanan dari nilai positif (+) Klik Ok untuk menutup kotak dialog Trace Option tersebut
5 Telusurilah fitur terpilih dengan menggerakkan mouse mengikuti bentuk fitur ArcMap memperlihatkan petunjuk visual segmen yang terbentuk
6 Klik pada titik akhir penelusuran7 Segmen sketsa baru segera terbentuk berdasarkan fitur terpilih
133
134
344 Tombol Pintas (keyboard shorcuts)
Pada proses editing terdapat banyak tombol pintas yang diasosiasikan dengan perintah-perintah editing tertentu Adanya tombol-tombol pintas ini terasa sangat membantu dalam meningkatkan kinerja dan produktifitas pengeditan Tombol pintas yang standar dapat anda lihat pada lampiran manual ini Tombol pintas tambahan juga dapat ditentukan sendiri melalui menu View gt Toolbar gt Customize
Mode Editing Tombol Keyboard Aksi KeteranganUmum
Z Zoom inC PanX Zoom outV Show Vertices Memperlihatkan
vertex dari fiturE Toggle Edit Tool Berpindah mode
editing (seleksi annotasi dan sketsa)
Esc CancelCtrl + Z UndoCtrl + Y RedoSpacebar (tombol spasi)
Suspend Snapping Tekan sambil tahan tombol spasi untuk menghentikan sementara fasilitas snapping
F5 Refresh Mengupdate tampilan layar
Seleksi dengan Edit Tool
Shift AddRemove Selection
Menambah dan Mengurangi fitur terpilih
Ctrl Move selection anchor
Memindahkan ttk Jangkar fitur terpilih
SketsaCtrl + A Direction Arah menunjuk pada
jurusan menggunakan Sistem arah yang ditentukan pada setting Editor gt Option
Ctrl + F Deflection
135
Mode Editing Tombol Keyboard Aksi KeteranganCtrl + L Length Menentukan panjang
sketsa secara spesifik
F6 Absolute XY Memasukkan nilai koordinat vertex berikutnya (nilai mutlak)
Ctrl + D Delta X Y Memasukkan vertex berikut dari garis sketsa dengan jarak X dan Y yang relatif dari titik verteks terakhir
Ctrl + G DirectionLength Menentukan posisi vertex sketsa berikutnya dengan memasukkan parameter Jurusan (arah) dan Jarak sering disebut sistem koordinat polar atau koordinat kutub
Ctrl + P Parallel Membuat segment yang paralelsejajar dengan segment lain
Ctrl + E Perpendicular Membuat segment yang tegak lurus terhadap segment lain
F7 Segment Deflection Membuat segment yang memiliki sudut defleksi tertentu terhadap segment lain
Ctrl + T Tangent curveF8 Streaming Memulai dan
mengakhiri mode streaming pada garis sketsa
Ctrl + Delete Delete Sketch Menghapus garis sketsa
F2 Finish Sketch Mengakhiri sketsa
136
Mode Editing Tombol Keyboard Aksi KeteranganT Show Tolerance Memperlihatkan
Toleransi Snapping
345 Pengaturan Sistem Koordinat dan Proyeksi
Didalam ArcMap terdapat 2 tingkatan Penggunaan Sistem Koordinat Tingkatan tertinggi berada pada level dataframe sedangkan tingkatan terendah berada pada level layers Pada proses penampilan data spasial apabila terdapat perbedaan sistem koordinat pada kedua level tersebut maka level layer akan diproyeksikan secara on the Fly terhadap level Dataframe Untuk mendapatkan akurasi geometri yang terbaik pada saat melakukan pengeditan maka sebaiknya kedua level sistem koordinat tersebut disamakan dengan cara mengubah sistem koordinat Data Frame mengikuti sistem koordinat Layer sebagai berikut
1 Klik Ganda DataFrame sehingga Kotak Dialog Data Frame Properties muncul Alternatif lain adalah dengan melakukan Klik kanan pada Data Frame kemudian memilih menu Properties
2 Selanjutnya klik Tab Coordinate Systems3 Pada kotak pilihan Select a Coordinate System Pilihlah folder layers
selanjutnya pilih coordinat system layer yang hendak diedit Klik Ok untuk menutup kotak dialog Data Frame Properties
137
346 Pengesetan Sistem Pengukuran (Arah dan Unit)
Pada proses editing terdapat beberapa tool yang membutuhkan parameter arah dan system pengukuran Parameter yang digunakan dalam ArcMap adalah sebagai berikut
A Direction Measuring System (Sistem Arah)
Terdapat 4 jenis direction system yang dapat digunakan
1 Polar Angle adalah sistem arah yang titik 00 dimulai dari timur dan pertambahan positip sudutnya bergerak berlawanan arah jarum jam (counter clockwise)
2 Quadrant Bearing adalah sistem arah yang besar sudutnya selalu dihitung dari garis meridian Utara maupun Selatan kearah Timur maupun Barat Sistem ini selalu mencantumkan 2 Karakter penunjuk referensi yang mengapit nilai besar sudutnya dimana karakter 1 (Utara atau Selatan) menunjuk pada posisi titik 0 derajat ssedangkan karakter akhir (Timur atau Barat) menunjuk pada arah
138
pengukuran sudut Contoh U 22deg B menunjukkan arah 22deg dari Utara kearah Barat
3 North Azimuth adalah adalah sistem arah yang titik 00 dimulai selalu dari Utara dan pertambahan positip sudutnya bergerak searah jarum jam (clockwise)
4 South Azimuth adalah adalah sistem arah yang titik 00 dimulai selalu dari Selatan dan pertambahan positip sudutnya bergerak searah jarum jam (clockwise)
Secara standar sistem arah yang digunakan oleh ArcMap adalah Polar Angle
B Direction Measuring Unit
Unit yang digunakan dalam pengukuran arah adalah
1 Degrees sering juga disebut desimal degree dan merupakan standar yang digunakan ArcMap dimana 1(satu) degrees setara dengan 1360 lingkaran fraksinya dinyatakan dalam desimal
2 Degree Minutes Seconds (DMS) hampir sama dengan Degrees hanya fraksinya yang dinyatakan dalam bilangan Menit (minutes) dan Detik(seconds) dimana 1 menit setara dengan 160 degree dan 1 detik setara dengan 160 menit
3 Radians adalah unit Standar Internasional untuk pengukuran sudut bidang datar 1 radian kurang lebih setara dengan 57296 degree
139
4 Gradians adalah unit pengukuran yang membagi satu kuadran lingkaran kedalam 100 bagian jadi 1 lingkaran yang terdiri dari 4 kuadran setara dengan 400 gradians
5 Gon Sama dengan gradian Istilah ini digunakan pada beberapa negara seperti Jerman dan Swedia dimana istilah unit gradian menunjuk pada unit degrees
Adapun langkah yang dilakukan untuk mengubah unit dan sistem pengukuran adalah melalui Toolbar Editor sebagai berikut
1 Klik Editor pada toolbar editor2 Klik Option dari daftar menu yang muncul3 Pada kotak dialog Editing Options klik Units4 Pilih direction type dan direction unit dari kotak yang pilihan5 Klik Ok untuk mengakhiri sesi pengesetan dan mengaplikasikan pilihan
tersebut
347 Memulai dan Menghentikan Sesi Pengeditan
1 Dari toolbar Editor klik tombol Editor 2 Klik Start Editing
140
3 Bila Data yang ada dalam Arcmap terdiri atas beberapa workspace maka kotak dialog konfirmasi pemilihan workspace yang diedit akan muncul Pada kotak dialog ini pilihlah workspace yang menyimpan layer yang hendak di edit
4 Klik Ok
5 Selanjutnya ArcMap segera mengaktifkan status editing data Hal ini ditandai dengan aktifnya tombol-tombol yang ada pada toolbar editing
141
6 Untuk menyimpan hasil editing klik Editor pada toolbar editor kemudian pilih menu Save Edit Pilihan ini menyimpan hasil editing dengan tetap berada pada mode editing
7 Untuk menghentikan mode editing klik Editor pada toolbar editor kemudian pilih menu Stop Editing Kotak dialog konfirmasi penyimpanan selanjutnya ditampilkan klik pada pilihan yang diinginkan dan Arcmap akan mengakhiri sesi editing
348 Snapping
Snapping adalah salah satu fasilitas editing ArcMap yang memegang peranan penting dalam menghasilkan output editing yang akurat dengan cara mengatur perilaku sketsa
A Type Snapping
Pada proses editing fasilitas snapping dapat diberlakukan berdasarkan layer sketsa atau topologi Berdasarkan dasar inilah tipe snapping dibedakan atas layer snapping sketch snapping dan topology snapping Penentuan properti snap yang diaktifkan diatur dalam kotak dialog snapping environment Window Berikut ini adalah properti snapping berdasarkan tipenya
142
B Snapping Environment Window
Kotak dialog ini dapat diakses melalui menu Editor pada Toolbar Editor dan hanya bisa diakses dalam mode editing
143
C Mematikan fasilitas snapping1 Untuk mematikan fasilitas snapping secara sementara tekan tombol ldquoSpasirdquo
(SPACEBAR) pada keyboard sambil melakukan editing Snapping akan kembali aktif segera tombol tersebut dilepas
2 Untuk mematikan fasilitas snapping secara tetap bersihkan tanda centang yang ada pada kotak dialog Snapping Environment
D Snapping to Feature CommandPada saat pembuatan sketsa terdapat juga bantuan snapping yang dapat diakses melalui klik kanan pada fitur lain yang telah ada sehingga muncul pop up menu Berikut adalah tipikal urutan penggunaan perintah tersebut
1 Dengan menggunakan salah satu tool sketsa klik kanan pada fitur eksisting2 Pada pop up menu yang muncul sorot menu snap to feature selanjutnya pilih
tipe snapping yang diinginkan3 Verteks sketsa yang terbentuk akan segera di-Snap sesuai dengan tipe
snapping yang dipilih
144
349 Pemilihan Fitur
Dalam konsep editing fitur eksisting di ArcMap sebagian besar operasi editing diawali dengan pemilihan fitur Terdapat banyak metode pemilihan fitur antara lain
A Pemilihan dengan menggunakan Edit Tool1 Klik Edit Tool pada Toolbar Editor Tool ini hanya aktif dalam mode editing2 Klik Fitur yang hendak dipilih Bila terdapat banyak layer yang dapat dipilih
fiturnya (selectable layer) dan pemilihannya dengan klik tunggal maka fitur pada layer terataslah yang terpilih sebaliknya jika pemilihannya adalah tipe persegi (menekan tombol mouse sambil menyeret kemudian melepasnya) maka fitur tepilih adalah semua fitur yang memiliki interseksi dengan kotak tersebut dari semua layer terpilih
3 Untuk memilih banyak fitur gunakan tombol ldquoSHIFTrdquo sambil menggunakan Edit Tool untuk Pemilihan
4 Fitur yang terpilih kemudian memiliki indikator pemilihan (highlighted)
145
B Pemilihan dengan menggunakan SketsaPemilihan dapat juga dilakukan dengan menggunakan garis sketsa dengan mengatur pilihan tugas pada Kotak Daftar Tugas yang dilanjutkan dengan membuat garis sketsa Pada kotak Daftar Tugas terdapat dua opsi pemilihan fitur
1 Select Fitur by Line pilihan menggunakan metode pemilihan garis dimana fitur yang bersinggungan dengan garis sketsa tersebut akan menjadi terpilih setelah sketsa diakhiri Untuk mengakhiri pembuatan sketsa gunakan shorcut F2 pada keyboard
2 Select Fitur by Area adalah metode pemilihan poligon yang memilih fitur yang bersinggungan dengan poligon sketsa atau yang berada dalam wilayah poligon sketsa
Metode pemilihan berdasarkan sketsa memiliki urutan sebagai berikut 1 Aktifkan sesi editing jika belum aktif2 Dari kotak Daftar tugas pada toolbar editor pilihlah bentuk penugasan seleksi
yang sesuai3 Dengan menggunakan Skech Construction Tool buatlah garispoligon sketsa
pemilihan4 Hentikan pembuatan sketsa dengan menekan tombol F2 pada keyboard atau
dengan klik kanan kemudian memilih menu Finish Sketch5 Fitur selanjutnya akan terpilih
146
C Pemilihan dengan menggunakan Attribut Data dan LokasiMetode pemilihan fitur eksisting yang lain adalah dengan menggunakan attribut
data Metode ini dapat diakses melalui menu Selection pada Main Menu Bar
D Membebaskan Fitur TerpilihUntuk membebaskan fitur terpilih Klik Menu Selection pada Main Menu selanjutnya klik pada menu Clear Selected Features atau menekan tombol kombinasi tombol Control tombol Alternative dan tombol A secara bersamaan (Ctrl + Alt + A)
E Menentukan Layer yang dapat dipilihPada saat editing data yang menggunakan banyak layer penggunaan fasilitas ini sangat membantu dalam mengurangi kemungkinan kesalahan pemilihan Untuk mengatur Layer yang dapat dipilih gunakan menu Selection gt Set Selectable Layer Berilah tanda centang pada layer yang dapat dipilih
147
Khusus untuk ArcGIS 9x pengaturan ini juga dapat dilakukan dengan mengklik tab Selection pada bahagian bawah Table of Contents Window Table of Content dapat diaktifkan melalui menu Window gt Table of Contents Untuk membersihkanmengaktifkan tanda centang tekan tombol Ctrl sambil melakukan klik kiri pada kotak kecil yang ada di depan nama layer
Hal ini terasa lebih memudahkan pada saat editing karena pada tab tersebut juga terdapat informasi jumlah fitur yang terpilih pada masing-masing layer Klik kanan pada nama layer untuk mengakses menu-menu tambahan yang tersedia
148
3410 Memindahkan Fitur
1 Pilih fitur yang akan dipindahkan2 Dengan menggunakan Edit Tool gerakkan pointer mouse hingga ikonnya
memiliki tanda + ( ) Bila tanda tersebut tidak muncul kemungkinan penyebabnya adalah bahwa layer yang memiliki fitur tersebut tidak berada dalam workspace yang sedang di edit walaupun fiturnya dapat dipilih
3 Tekan mouse sambil seret (drag) mouse ke lokasi yang diinginkan Selama mouse masih ditekan fitur yang diseret akan terlihat garis outline dan bordernya yang berbentuk persegi (envelope) untuk memberikan panduan visual selama proses drag fitur Gunakan tombos Escape (Esc) pada keyboard untuk membatalkan proses ini
4 Lepas tekanan pada mouse dan fitur yang terpilih akan berpindah
149
3411 Copy amp Paste Fitur
1 Pilih fitur yang hendak dicopy2 Dari toolbar standar klik icon Copy atau dengan shorcut Ctrl + C Icon ini akan
aktif bila ada fitur yang terpilih3 Kemudian klik icon Paste Fitur akan digandakan tepat pada lokasinya semula
dan berada pada layer target4 Perintah ini juga dapat diakses dengan klik kanan pada Map Area
150
3412 Menghapus Fitur
1 Pilih fitur yang hendak dihapus2 Dari toolbar standar klik icon delete yang akan aktif bila ada fitur yang terpilih
Cara lain adalah dengan memilih menu Delete setelah melakukan klik kanan pada Map Area Secara praktis dapat juga dilakukan dengan menekan tombol Delete pada Keyboard
3 Fitur yang terpilih kemudian dihapus
35 MEMBUAT FITUR BARU
351 Membuat Fitur Titik
Pembuatan fitur baru diawali dengan pemilihan target layer yang bertipe Point dan dilanjutkan dengan membuat titik sketsa dengan menggunakan sketch contruction tool
151
1 Dari kotak daftar tugas pada toolbar editor pilihlah bentuk penugasan ldquoCreate New Featurerdquo
2 Dari kotak target pada toolbar editor Pilihlah target layer Tipe layer target harus yang berupa layer titik
3 Dengan menggunakan skecth construction tool klik pada lokasi yang diinginkan4 Bila fitur titik yang akan dimasukkan diketahui posisi geografisnya klik kanan
pada map area kemudian pilih menu Absolute XY (shorcutnya adalah F6)5 Pada Kotak input yang muncul isikan nilai koordinat titik yang hendak
dimasukkan
352 Membuat Fitur Garis dan Poligon
Untuk membuat fitur garis dan poligon langkahnya sama dengan membuat fitur titik Perbedaannya hanya pada tipe target layer dan bentuk sketsa Gunakan shorcut F2 atau klik ganda pada verteks terakhir untuk mengakhiri sesi sketsa sekaligus membuat fitur baru berdasarkan garis sketsa yang terbentuk
152
36 Penyesuaian Spasial (Spatial Adjustment)
361 Pengertian Spatial Adjustment
Adalah proses pembetulan data spasial agar sesuaimendekati karakteristik data yang benar sesuai dengan kaidah GIS data dan logika kebenaran data dan informasi Proses Spatial Adjustment bisa berupa
Transformasi Penarikan obyek (rubber sheet) Penyesuaian obyek pada batas tepi peta (edgematching)
3611 Transformasi
Adalah salah satu tool dalam lingkup Spatial Adjustment yang berfungsi untuk mentransform (merubah nilai koordinat) dari suatu feature sehingga akan menghasilkan feature yang baru dengan koordinat yang berbeda dengan koordinat aslinya sedangkan bentuk dari feature itu endiri akan dipertahankan sesuai aslinyaTransformasi memerlukan paling tidak 4 (empat) titik awal dan 4 (empat) titik target Semakin banyak jumlah titik sekutu akan semakin baik hasil yang dicapaiTahapan transformasi adalah sbbArcMap -gt Add Data
Klik Editor-gt Start EditingKlik Editor-gtOption1048774masukan snapping tolerance lakukan pengukuran jarak terlebih dulu untuk menentukan snapping tolerance nyaKlik Editor-gtSnapping check semua checkbox yang adaKlik Spatial adjustmen pilih Transfomasi AffineKlik Spatial Adjustmen-gtSet Adjust Data check data yg akan ditransformasi
153
Create link transformasi
Klik Links -gtView link table utk melihat nilai titik sekutu transformasiKlik Adjust-gtFinish
154
362 Membuat link table
Parameter nilai koordinat transformasi dapat dibuat dengan membuat table koordinat sekutu pada text file (Notepad)Formatnya adalah sbb
Anda tidak perlu menuliskan judul table File ini akan disimpan format txt file dan digunakan dalam proses transformasi dengan cara memanggil fie tsb dengan mengklik -gtlinks-gtopen links file
155
363 Rubbersheeting Vs Edgematching
Rubbersheeting bisa merubah bentuk di semua segment line bisa dilakukan multiple links untuk menambah akurasi featureEdgematching akan merubahmempengaruhi vertex terakhir dari segment line sajaRubbersheeting bisa dilakukan pembatasan pada area mana akan dilakukan justifikasiA RUBBER SHEETING
1 Proses Rubber SheetingArcMap Add dataEditor -gt Start EditingEditor-gtOption snapping tolerance
156
Editor1048774Snapping check vertex edge end checkbox
157
Klik Spatial Adjustment -gtRubbersheetingKlik Spatial Adjustment -gtAdjust Data check peta2 (source)
Klik Spatial Adjustment -gtOptionPilih source dan target layer
158
Klik Link created 4 linkBuat limit areaAdjust
159
160
161
B EDGEMATCINGProses EdgematchingArcMap Add dataEditor -gt Start EditingEditor-gtOption snapping tolerance
162
Editor-gtSnapping check vertex edge end checkbox
163
Klik Spatial Adjustment -gtEdge SnapKlik Spatial Adjustment -gtAdjust Data check peta2 (source)
164
Klik Spatial Adjustment -gtOptionPilih source dan target layer
Klik Link created 4 linkAdjustFinish
165
364 Memakai Fungsi Transfer Attribut Pada Spatial Adjustment Pada ArcMap
Add data misalnya peta1 dan peta2Lakukan Editing Table agar ada kesesuaian field antar keduanya
Start EditingEditor Option isi Snapping Tolerance missal 00001map unitsSpatial adjustment klik Option
166
Pilih Source dan Target layer check Use Attributes klik Attributes
Pilih Field yg berkesesuaian atau akan disesuaikan nilai attributenya klik Add1048774Ok
167
Klik Attribute transfer tool
Klik satu kali pada Source layer dan arahkan ke layer target klik satu kali1048774Finish
Check apakah attribute sudah sesuai klik kanan pada layer target open attribute
168
Pada prinsipnya Field antar layer akan sama karena masih dalam satu feature class tetapi dimungkinkan ada kesalahantidak matching dalam nilai attributenya
37 Membangun Topology
Topology adalah pendefinisian secara matematis yang menerangkan hubungan relative antara objek yang satu dengan objek yang lain Dalam GIS topology didefinisikan oleh user sesuai dengan karakteristik data seperti line polygon maupun pointtitik Setiap karakteristik data tertentu mempunyai ruleaturan tertentu Rule atau aturan tersebut secara default telah disediakan oleh software GIS
Sebagai contoh untuk objek type polygon aturan yang umum di berlakukan adalah
1 Antar Polygon tidak boleh saling bertampalan2 Antar Polygon tidak boleh ada celah (gap)
371 Langkah-Langkah Topology
Untuk memulai membangun topology dengan menggunakan ArcGIS 9x dapat dilakukan tahapan-tahapan sebagaimana berikut
3711 Menentukan direktori kerja
Hal ini dilakukan untuk memudahkan kita dalam pengelolaan dan penempatan data-data yang akan dibangun seperti berikut
169
1 Buat direktori ArcLatihan pada windows explore yang akan kita gunakan sebagai tempat penyimpanan data seperti pada gambar a
2 Pilih ArcMap pada program ArcGIS kemudian klik menu bar ArcCatalog seperti pada gambar b
3 Selanjutnya akan tampil jendela kerja ArcCatalog seperti gambar dibawah untuk membangun topology langkah-langkahnya seperti pada gambar berikut
170
4 Pada Content personal geodatabase ketik RiauWGS84 yang merupakan system proyeksi yang akan digunakan dalam direktori kerja kita Kemudian pada direktori tersebut klik kanan pilih Feature datasethellip seperti gambar berikut
171
5 setelah muncul menu New Featurehellip Ketik Topology pada Name klik Edit akan muncul kotak dialok Spatial Reference Properties Klik select kemudian pilih Coordinate System seperti pada gambar berikut
172
6 Pada kotok dialok Browse for dataset akan muncul pilihan system koordinat
173
7 Setelah memilih system koordinat yang akan digunakan dalam latihan ini maka pada kotak dialok Feature dataset akan muncul Deskripsi coordinate system Seperti pada gambar berikut
174
8 Selanjutnya akan muncul Featuredataset didalam Geodatabase RiauWGS84 dengan nama Topology Tahap selanjutnya adalah mulai bekerja dengan membangun topology seperti pada gambar berikut
9 Lakukan import data dari direktori sumber data atau server seperti pada gambar berikut
175
10Kemudian pilih data yang akan di input misalnya penggunaan lahan seperti pada gambar berikut
11Masukan input data
176
12Hasil proses geodatabase untuk topology pada penggunaan lahan
177
372 Membangun Topology pada Geodatabase
Untuk topology data penggunaan lahan ataupun data-data lainya jendela ArcMap terlebih dahulu di tutup kemudian proses topology dapat dilakukan pada ArcCatalog seperti gambar dibawah
Akan muncul kotak dialog New topology kemudian klik next
178
Di sini akan muncul kotak dialog yang mengahruskan kita untuk melakukan pemilihan (pengaktifan) feature yanag akan dilakukan topology dan pemilihan rule yang akan dipakai terhadap feature tsb
Pada tampilan selanjutnya akan muncul list rule yang bias kita pilih sesuai karakteristik datanyaRule yang dipilih bias lebih dari satu sesuai dengan karakteristik data yang akan diterapkan topologyLihat ilustrasi berikut ini
179
Untuk data penggunaan lahan berupa polygon dapat kita terapkan dua aturan (rule) yaitu
1 Must Not Overlap dan2 Must Not Gap
Pilih rule yang ke_2 seperti gambar berikut
Sehingga akan muncul kotak dialog yang menapilkan ke-2 rule sebagai berikut
180
Proses validating Topology
373 Editing Topology pada ArcMap
Untuk memulai pengeditan topology langkah awal adalah klik ArcMap untuk menjalankan proses pengeditan polygon-polygon yang terdapat pada spatial data yang terdapat di geodatabase seperti pada gambar berikut
181
182
183
Pilih feature yang memiliki kesalahan topology (warna merah tua) setelah feature yang di selectpilih menjadi warna hitam kemudian klik kanan Untuk melakukan koreksi data pilih salah satu feature seperti pada gambar berikut
184

9 Layer selanjutnya tergambar sesuai dengan simbol yang ditentukan
118
3317 Explorasi Data
Eksplorasi data adalah kegiatan melihat data yang ada secara detail baik dari geometri maupun atributnya
33171 Menggunakan Toolbar Tool untuk Explorasi Data
Sebagaimana disebutkan sebelumnya toolbar tool memiliki kumpulan tool yang sangat berguna untuk melakukan ekplorasi data Berikut ini adalah Toolbar tool dengan bagian-bagiannya
119
A Zoom In digunakan untuk melakukan pembesaran sehingga data dapat terlihat lebih jelas Tool ini diikuti dengan pendefenisian acuan pembesaran dengan mouse pointer Cara menggunakannya adalah dengan mengklik tombolnya kemudian diikuti dengan menentukan referensi pembesaran dengan menggunakan pointer mouse pada map area
B Zoom Out kebalikan dari tool zoom inC Fixed Zoom In sama dengan tool Zoom In namun referensi pembesarannya
tetap (fixed)D Fixed Zoom Out kebalikan dari tool Fixed Zoom InE Pan digunakan untuk menggeser tampilan data tanpa mengubah skala Cara
menggunakannya adalah dengan mengklik tombolnya kemudian melakukan klik kiri dan menahannya sambil menyeret pointer ke arah yang berlawanan dengan wilayah yang hendak dilihat
F Zoom Extent digunakan untuk melihat semua data yang adaG Previous Extent digunakan untuk kembali ke tampilan data sebelumnyaH Next Extent kebalikan dari Previous ExtentI Identify Tool digunakan untuk melihat informasi yang terdapat pada attribut
fitur yang diklik Cara menggunakannya adalah sebagai berikut 1 Klik Identify Tool
120
2 Pada Kotak dialog Identify Result tentukan layer mana yang akan dilihat informasinya
3 Pada Map Area klik fitur yang ingin dilihat informasinya hingga fitur tersebut akan berkedip (flashing) Untuk melihat attribut beberapa fitur tekan tombol Shift sambil melakukan klik pada fitur yang diinginkan
4 Informasi Fitur yang di klik terlihat pada kotak Identify Result
J Measure Tool digunakan untuk melakukan pengukuran jarak secara umum Hasil pengukurannya ditampilkan di sudut kiri bawah window ArcMap (Status Bar) Satuan jarak yang digunakan adalah display unit yang ditentukan pada Data Frame Properties
33172 Melakukan Zoom Layer
Zoom Layer digunakan untuk melihat seluruh fitur yang terdapat dalam layer Hal ini dilakukan dengan cara
1 Pada Table of Content klik kanan layer yang diinginkan2 Pada pop up menu yang muncul pilihlah Zoom to Layer
33173 Melakukan Zoom Pada Skala Tertentu
Zoom pada skala tertentu dilakukan dengan memilih atau mengetikkan langsung nilai skala yang diinginkan pada kotak map scale yang ada pada toolbar Standard dan diikuti dengan menekan tombol Enter pada keyboard
121
33174 Melihat Tabel Attribut Data
Tabel attribut data dapat dilihat dengan melakukan klik kanan pada layer kemudian pilih menu Open Attribute Table Tabel attribut menyediakan fasilitas yang memudahkan dalam melihat maupun mengedit attribut Fasilitas itu antara lain kemampuan untuk mengurutkan data pencarian dan penggantian karakter ataupun angka tertentu pemilihan data
122
34 DASAR DASAR PENGEDITAN
341 Sekilas Tentang Proses Editing
Editing fitur adalah kegiatan memanipulasi objek peta melalui serangkaian aksi editing Secara umum kegiatan editing mencakup pembuatan fitur baru dan perbaikan fitur yang telah ada Properti fitur yang dieditpun tidak hanya terbatas pada geometry (bentuk) fitur saja tetapi juga mencakup attribut fitur itu sendiriTahapan yang umum dilalui dalam proses editimg fitur adalah
1 Menjalankan ArcMap2 Memasukkan data baik yang hendak diedit maupun data referensi
kedalam ArcMap Data referensi adalah data lain yang dibutuhkan sebagai acuan dalam proses editing
3 Menampilkan Toolbar-toolbar Editing yang dibutuhkan4 Mengaktifkan mode editing5 Melaksanakan operasi editing6 Mengakhiri mode editing yang disertai dengan penyimpanan hasil
editing
Dukungan editing fitur pada Arcmap dapat dilakukan dengan menggunakan toolbar-toolbar editing baik yang terpasang built-in maupun yang dibuat oleh pihak ketiga Contoh toolbar editing yang built in adalah Toolbar editing standar (standard editing toolbar) toolbar editing lanjutan (Advanced editor toolbar) toolbar georeferensi (georeferencing toolbar) sedangkan contoh toolbar editing yang dibuat oleh pihak ketiga adalah GeoTool ( httpwwwian-kocom )
342 Toolbar-Toolbar untuk Editing
3421 Toolbar Editor Standar
Tampilan standar toolbar editor standar dan bagian-bagiannya adalah sebagai berikut
123
Gambar 1 Toolbar EditorToolbar editor terdiri atas beberapa bagian sesuai dengan kode nomor pada gambar 1 adalah sebagai berikut
1 Drop down menu editor Dua sub menu teratas (Start editing dan Stop Editing) sesuai namanya digunakan untuk memulai dan menghentikan sesi editing
2 Edit tool Digunakan untuk memilih fitur sebelum memodifikasi fitur tersebut3 Tool Palette Kumpulan tool yang digunakan untuk membuat sketsa4 Current Task Drop Down List Daftar tugas editing yang sedang dilakukan
Tool ini menentukan jenis tindakan yang dilakukan oleh sketsa5 Target Drop Down List Tool ini menentukan pada layer mana hasil operasi
editing disimpan6 Split Tool Tool ini digunakan untuk membagi fitur garis menjadi 2 bagian
pada lokasi tertentu7 Rotate Tool Digunakan untuk memutar segment8 Attribute Button Tombol yang memperlihatkan atribut fitur terpilih9 Sketch Properties Tombol yang memperlihatkan attribut geometri (Posisi X
dan Y) masing-masing vertex pada sketsa yang dibentuk
124
3422 Toolbar Editor Lanjutan
Sesuai dengan namanya toolbar ini digunakan untuk editing tingkat lanjut Beberapa tool pada toolbar ini tidak bisa diakses oleh lisensi ArcView Tampilan standar toolbar editor lanjutan dan bagian-bagiannya adalah sebagai berikut
Gambar 2 Toolbar Editor Lanjutan
1 Fillet Tool Digunakan untuk membuat lengkungan (kurva pada pertemuan 2 garis)
2 Extend Tool Digunakan untuk memanjangkan garis hingga menyentuh garis yang terpilih
3 Traverse Tool Digunakan untuk membuat segment sketsa secara akurat dengan memasukkan parameter-parameter sketsa yang sesuai parameter-parameter yang digunakan sering disebut COGO (Coordinate Geometry)
4 Explode Tool Digunakan untuk memecahkan fitur yang terdiri atas banyak bagian (multipart fitur) menjadi banyak fitur tunggal (singlepart fitur)
5 Smooth Tool Digunakan untuk menghaluskan garis yang terpilih dengan cara mengubah segment yang kasar menjadi beberapa segment yang halus dengan penambahan titik-titik nodeverteks
6 Circle Tool Digunakan untuk menggambar lingkaran Gunakan tombol lsquoRrsquo untuk menentukan radius lingkaran
7 Rectangle Tool Digunakan untuk menggambar segi empat Tekan dan Tahan tombol lsquoSHIFTrsquo pada keyboard untuk membuat bujur sangkar
8 Generalize Tool Digunakan untuk menyederhanakan geometri fitur dengan menghilangkan verteks-verteks yang tidak vital
9 Inverse Tool Digunakan untuk menambahkan deskripsi COGO kedalam tabel attribut fitur
125
10 Proportion Tool Digunakan untuk membagi garis secara proporsional11 Trim Tool Kebalikan dari extend tool Tool ini digunakan untuk memotong garis
tepat pada perpotongan dengan garis terpilih12 Copy Features Tool Digunakan untuk menduplikasi fitur terpilih
343 Sketsa
Sketsa (sketch) adalah bentuk yang digambar dengan menggunakan sketch tool secara sementara dan berfungsi untuk melaksanakan tugas yang ditentukan dalam daftar tugas (dropdown list task) Sebagai contoh untuk membuat fitur bangunan baru terlebih dahulu didefenisikan penugasan ldquoCreate New Featurerdquo kemudian menggunakan sketch tool untuk menggambar bentuk bangunan yang diinginkan Fitur baru kemudian terbentuk sesuai dengan garis sketsa yang dibuat Tipe dari sketsa - titik garis atau poligon- ditentukan oleh tipe layer target
126
3431 Tool-tool Pembuat Sketsa
Tool-tool sketsa sering juga disebut Sketch Construction Tool terdiri atas
1 Sketch toolDigunakan untuk membuat fitur point dan digitasi fitur garis atau poligon
2 Midpoint toolDigunakan untuk mendapatkan titik tengah antara 2 titik yang di klik (titik awal amp titik akhir)
3 Distance-Distance toolTool ini bekerja dengan memanfaatkan titik singgung antara 2 lingkaran yang ditentukan radiusnya Bila kedua lingkaran tersebut tidak bersinggungan maka tidak akan terdapat verteks yang dihasilkan oleh tool ini sebaliknya akan terdapat 2 titik singgung yang dapat dipilih Untuk memasukkan nilai radius yang akurat gunakan tombol ldquoRrdquo
127
4 Intersection toolTool ini digunakan untuk menemukan titik singgung antara 2 garis
5 Arc toolTool ini digunakan untuk membuat garis lengkungan yang membutuhkan 3 parameter yaitu titik awal titik aksis dan titik akhir Garis sketsa yang terbentuk akan selalu melalui ketiga titik tersebut walaupun titik kedua (aksis) tidak terlihat
6 Endpoint Arc toolHampir sama dengan Arc tool namun parameter lengkungan kurva ditentukan pada sesi akhir dan dapat menggunakan nilai tertentu dengan menggunakan tombol ldquoRrdquo
7 Tangent Curve toolTool ini membuat segmen yang berbentuk tangensial terhadap segmen sebelumnya Tool ini aktif jika telah ada segmen yang dibuat dengan menggunakan tool lain
8 Trace toolDigunakan untuk mengikuti bentuk fitur yang telah ada (tracing) Fitur yang akan diikuti geometrinya harus terseleksi terlebih dahulu
9 Direction Distance toolTool ini digunakan untuk menentukan verteks berdasarkan 2 titik input Satu titik input memerlukan parameter sudut (bearing) sedangkan titik input yang lain memerlukan parameter jarak Salah satu contohnya adalah menentukan posisi tiang listrik yang berjarak X meter dari sudut bangunan A dan memiliki sudut arah sebesar θ derajat dari titik perpotongan (interseksi) jalan Gunakan tombol ldquoArdquo untuk memasukkan parameter sudut dan tombol ldquoRrdquo untuk parameter Jari-jari lingkaran secara tepat
Dengan mengingat bahwa konsep editing fitur di dalam ArcGIS banyak bergantung pada penggunaan sketch kiranya perlu dipahami komponen-komponen yang membentuk sketch tersebut
1 Start Point adalah titik mulainya garis sketch2 End Point adalah titik berakhirnya garis sketch3 Verteks adalah titik-titik (node) yang berada diantara Start Point dan End Point4 Segment adalah garis yang menghubungkan 2 titik (node)
128
Selama dalam sesi pembuatan sketsa komponen-komponen pembentuk sketsa juga dapat diubah misalnya
1 Menghapusmenambah verteks2 Membalik (flipping) sketsa3 Melihatmemindahkan posisi verteks secara relatif maupun absolut4 Memotong panjang garis sketsa (trim)5 Melihat properti sketsaSemua menu untuk memodifikasi sketsa tersebut dapat diakses dengan cara klik kanan pada sketsa sehingga muncul pop up menu untuk mengubah sketsa Contoh dibawah ini memperlihatkan cara melihat properti sketsa
3432 Bantuan Pembuatan Sketsa
Fasilitas bantuan untuk pembuatan sketsa dapat diakses dengan melakukan klik kanan pada Map Area (bukan pada garis sketsa) selama dalam sesi pembangunan sketsa
129
Untuk mengakses menu tersebut lakukan klik kanan pada saat pembuatan sketsa pada saat posisi pointer mouse tidak berada pada garis sketsa yang telah terbentuk Ketersediaan menu tergantung pada tipe target layer dan banyaknya segment sketsa yang telah terbentuk Beriku ini adalah penjelasan singkat tentang pilihan-pilihan menu tersebut
1 Snap to Feature digunakan pada pembuatan titik verteks sketsa secara yang berimpit (snap) dengan komponen segmen fitur (bukan sketsa) eksisting Lihat topik snapping untuk keterangan lebih lanjut
2 Direction (shorcut = Ctrl + A) digunakan untuk membuat segmen dengan sudut tertentu Tool ini Membutuhkan tipe target layer Poligon atau Line dengan minimum 1 verteks awal sketsa
3 Deflection (shorcut = Ctrl + F) digunakan untuk membuat segmen dengan sudut defleksi tertentu dari segment sketsa terakhir Membutuhkan tipe target layer Poligon atau Line dengan minimum 1 segmen (2 verteks) sketsa yang telah terbentuk
4 Length (shorcut = Ctrl + L) digunakan untuk membuat segmen panjang tertentu dari titik verteks terakhir Tool ini membutuhkan tipe target layer Poligon atau Line dengan minimum 1 verteks awal sketsa
5 Change Length digunakan untuk mengubah panjang segment terakhir dengan tetap mempertahankan arah segmen tersebut Membutuhkan tipe target layer
130
Poligon atau Line dengan minimum 1 segmen (2 verteks) sketsa yang telah terbentuk
6 Absolute XY (shorcut = F6) digunakan untuk menggambar verteks yang diketahui posisi absolutnya Tool ini bekerja pada tipe target layer titik line atau poligon
7 Delta XY (shorcut = Ctrl + D) digunakan untuk menggambar verteks yang diketahui posisi relatifnya terhadap posisi verteks terakhir Tool ini bekerja pada tipe target layer titik line atau poligon dengan minimum 1 verteks sketsa yang telah terbentuk
8 DirectionLength (shorcut = Ctrl + G) digunakan untuk membuat segmen dengan arah dan panjang yang tertentu dalam sekali aksi (Gabungan antara menu Direction dan Length) Tool ini membutuhkan tipe target layer Poligon atau Line dengan minimum 1 verteks awal sketsa
9 Paralel (shorcut =Ctrl + P) digunakan untuk membuat segmen sketsa yang sejajar dengan segmen fitur yang diklik Tool ini membutuhkan tipe target layer Poligon atau Line dengan minimum 1 verteks awal sketsa Tipe fitur yang diklik harus berupa fitur garis atau poligon
10 Perpendicular (shorcut =Ctrl + E ) digunakan untuk membuat segmen sketsa yang tegak lurus terhadap segmen fitur yang diklik Tool ini membutuhkan tipe target layer Poligon atau Line dengan minimum 1 verteks awal sketsa Tipe fitur yang diklik harus berupa fitur garis atau poligon
11 Segment Deflection (shorcut = F7) digunakan untuk membuat segmen sketsa yang membentuk sudut tertentu terhadap segmen fitur yang diklik Tool ini membutuhkan tipe target layer Poligon atau Line dengan minimum 1 verteks awal sketsa Tipe fitur yang diklik harus berupa fitur garis garis atau poligon
12 Replace Sketch menggantimembuat garis sketsa dengan bentuk fitur yang di klik Tool ini membutuhkan tipe target layer Poligon atau Line Tipe fitur yang diklik harus berupa fitur garis garis atau poligon
13 Tangent Curve (shorcut =Ctrl + T) membuat segment kurva tangen Tool ini membutuhkan tipe target layer Poligon atau Line dengan minimum 1 segmen awal sketsa
14 Streaming (Shorcut = F8) mengaktifkan mode streaming pada penggambaran sketsa dengan menggunakan sketch tool Mode streaming adalah penggambaran garis sketsa dengan mengikuti pergerakan kursor mouse tanpa harus melakukan klik Verteks sketsa ditambahkan pada jarak yang ditentukan dalam kotak dialog Editing Option yang diakses melalui menu Editor gt Option
15 Delete Sketch (shorcut = Ctrl + Delete) digunakan untuk menghapus sketsa16 Finish Sketch (shorcut = F2) digunakan untuk mengakhiri pembuatan sketsa17 Square and finish digunakan untuk mengakhiri pembuatan sketsa sambil
menambahkan 2 segment pada sketsa Segmen pertama yang ditambahkan tegak lurus terhadap segmen terakhir yang telah ada dan segmen kedua yang ditambahkan tegak lurus terhadap segmen pertama yang telah ada Tool ini membutuhkan minimum 2 segmen yang berbeda arah
131
18 Finish Part digunakan untuk menghentikan pembuatan 1 bagian sketsa dan dilanjutkan dengan pembuatan bagian sketsa yang lain Kegunaan fasilitas ini antara lain untuk membuat Multipart Feature dan pemilihan banyak objek dengan garis sketsa
Beberapa hal yang berguna pada waktu pembuatan sketsa antara lain
1 Tombol Esc dapat digunakan untuk membebaskan pembatasan yang diperlakukan pada pembuatan segment seperti pembatasan sudut segment panjang dll
2 Kombinasi tombol Ctrl + Z dapat digunakan untuk menghapus verteks terakhir pada garis sketsa atau mengulang operasi editing terakhir yang dilakukan
3 Unit yang digunakan pada saat editing adalah Map Unit yang bergantung pada sistem koordinat data frame yang digunakan jadi walaupun layer yang diedit memiliki unit meter (mis UTM) namun koordinat sistem data frame yang digunakan adalah koordinat Geografis yang memiliki unit Desimal Degree maka nilai input yang diisikan haruslah nilai Desimal degree Properti map unit dapat dilihat pada kotak dialog Data Frame Properties
4 Pada tool-tool yang membutuhkan nilai input biasanya telah terdapat nilai yang menunjukkan posisi mouse pointer pada saat klik kanan dan format input yang valid Nilai dapat digunakan sebagai acuan dalam memasukkan nilai yang diinginkan
3433 Membuat Segment dengan Menggunakan Parameter Arah dan Panjang Garis Untuk membuat segmen sketsa berdasarkan parameter arah dan panjang garis gunakan langkah-langkah sebagai berikut
1 Setelah membuat paling tidak 1 titik vertex pilih sketch tool dari Sketch Construction Tool Palette
2 Klik kanan pada map area sehingga muncul menu popup kemudian pilih Direction
3 Isilah nilai sudut yang diinginkan kemudian tekan Enter4 Oleh ArcMap arah segment kemudian dibatasi sesuai dengan input yang
diberikan5 Klik kanan kembali pada map area sehingga muncul menu popup kemudian pilih
Length6 Isilah nilai panjang segment yang diinginkan kemudian tekan Enter7 ArcMap selanjutnya menggambar segmen pada arah dan panjang yang
diinginkan
132
3434 Membuat Segment dengan menelusuri fitur yang telah ada
1 Pilihlah fitur yang hendak ditelurusi Indikator fitur terpilih akan segera terlihat Fitur yang dipilih tersebut tidak harus berada pada workspace yang diedit namun layernya harus dapat dipilih (selectable layer)
2 Dari tool pembentuk sketsa pilihlah Trace Tool Tool ini hanya aktif untuk layer target garis atau poligon
3 Klik titik awal penelusuran pada fitur yang terpilih4 Tekan tombol O untuk memberikan nilai offset jika mengginginkan segmen yang
terbentuk tepat berimpit dengan fitur terpilih masukkan nilai 0 Nilai negatif (-) menunjukkan bahwa penelusuran dilakukan pada sisi yang berlawanan dari nilai positif (+) Klik Ok untuk menutup kotak dialog Trace Option tersebut
5 Telusurilah fitur terpilih dengan menggerakkan mouse mengikuti bentuk fitur ArcMap memperlihatkan petunjuk visual segmen yang terbentuk
6 Klik pada titik akhir penelusuran7 Segmen sketsa baru segera terbentuk berdasarkan fitur terpilih
133
134
344 Tombol Pintas (keyboard shorcuts)
Pada proses editing terdapat banyak tombol pintas yang diasosiasikan dengan perintah-perintah editing tertentu Adanya tombol-tombol pintas ini terasa sangat membantu dalam meningkatkan kinerja dan produktifitas pengeditan Tombol pintas yang standar dapat anda lihat pada lampiran manual ini Tombol pintas tambahan juga dapat ditentukan sendiri melalui menu View gt Toolbar gt Customize
Mode Editing Tombol Keyboard Aksi KeteranganUmum
Z Zoom inC PanX Zoom outV Show Vertices Memperlihatkan
vertex dari fiturE Toggle Edit Tool Berpindah mode
editing (seleksi annotasi dan sketsa)
Esc CancelCtrl + Z UndoCtrl + Y RedoSpacebar (tombol spasi)
Suspend Snapping Tekan sambil tahan tombol spasi untuk menghentikan sementara fasilitas snapping
F5 Refresh Mengupdate tampilan layar
Seleksi dengan Edit Tool
Shift AddRemove Selection
Menambah dan Mengurangi fitur terpilih
Ctrl Move selection anchor
Memindahkan ttk Jangkar fitur terpilih
SketsaCtrl + A Direction Arah menunjuk pada
jurusan menggunakan Sistem arah yang ditentukan pada setting Editor gt Option
Ctrl + F Deflection
135
Mode Editing Tombol Keyboard Aksi KeteranganCtrl + L Length Menentukan panjang
sketsa secara spesifik
F6 Absolute XY Memasukkan nilai koordinat vertex berikutnya (nilai mutlak)
Ctrl + D Delta X Y Memasukkan vertex berikut dari garis sketsa dengan jarak X dan Y yang relatif dari titik verteks terakhir
Ctrl + G DirectionLength Menentukan posisi vertex sketsa berikutnya dengan memasukkan parameter Jurusan (arah) dan Jarak sering disebut sistem koordinat polar atau koordinat kutub
Ctrl + P Parallel Membuat segment yang paralelsejajar dengan segment lain
Ctrl + E Perpendicular Membuat segment yang tegak lurus terhadap segment lain
F7 Segment Deflection Membuat segment yang memiliki sudut defleksi tertentu terhadap segment lain
Ctrl + T Tangent curveF8 Streaming Memulai dan
mengakhiri mode streaming pada garis sketsa
Ctrl + Delete Delete Sketch Menghapus garis sketsa
F2 Finish Sketch Mengakhiri sketsa
136
Mode Editing Tombol Keyboard Aksi KeteranganT Show Tolerance Memperlihatkan
Toleransi Snapping
345 Pengaturan Sistem Koordinat dan Proyeksi
Didalam ArcMap terdapat 2 tingkatan Penggunaan Sistem Koordinat Tingkatan tertinggi berada pada level dataframe sedangkan tingkatan terendah berada pada level layers Pada proses penampilan data spasial apabila terdapat perbedaan sistem koordinat pada kedua level tersebut maka level layer akan diproyeksikan secara on the Fly terhadap level Dataframe Untuk mendapatkan akurasi geometri yang terbaik pada saat melakukan pengeditan maka sebaiknya kedua level sistem koordinat tersebut disamakan dengan cara mengubah sistem koordinat Data Frame mengikuti sistem koordinat Layer sebagai berikut
1 Klik Ganda DataFrame sehingga Kotak Dialog Data Frame Properties muncul Alternatif lain adalah dengan melakukan Klik kanan pada Data Frame kemudian memilih menu Properties
2 Selanjutnya klik Tab Coordinate Systems3 Pada kotak pilihan Select a Coordinate System Pilihlah folder layers
selanjutnya pilih coordinat system layer yang hendak diedit Klik Ok untuk menutup kotak dialog Data Frame Properties
137
346 Pengesetan Sistem Pengukuran (Arah dan Unit)
Pada proses editing terdapat beberapa tool yang membutuhkan parameter arah dan system pengukuran Parameter yang digunakan dalam ArcMap adalah sebagai berikut
A Direction Measuring System (Sistem Arah)
Terdapat 4 jenis direction system yang dapat digunakan
1 Polar Angle adalah sistem arah yang titik 00 dimulai dari timur dan pertambahan positip sudutnya bergerak berlawanan arah jarum jam (counter clockwise)
2 Quadrant Bearing adalah sistem arah yang besar sudutnya selalu dihitung dari garis meridian Utara maupun Selatan kearah Timur maupun Barat Sistem ini selalu mencantumkan 2 Karakter penunjuk referensi yang mengapit nilai besar sudutnya dimana karakter 1 (Utara atau Selatan) menunjuk pada posisi titik 0 derajat ssedangkan karakter akhir (Timur atau Barat) menunjuk pada arah
138
pengukuran sudut Contoh U 22deg B menunjukkan arah 22deg dari Utara kearah Barat
3 North Azimuth adalah adalah sistem arah yang titik 00 dimulai selalu dari Utara dan pertambahan positip sudutnya bergerak searah jarum jam (clockwise)
4 South Azimuth adalah adalah sistem arah yang titik 00 dimulai selalu dari Selatan dan pertambahan positip sudutnya bergerak searah jarum jam (clockwise)
Secara standar sistem arah yang digunakan oleh ArcMap adalah Polar Angle
B Direction Measuring Unit
Unit yang digunakan dalam pengukuran arah adalah
1 Degrees sering juga disebut desimal degree dan merupakan standar yang digunakan ArcMap dimana 1(satu) degrees setara dengan 1360 lingkaran fraksinya dinyatakan dalam desimal
2 Degree Minutes Seconds (DMS) hampir sama dengan Degrees hanya fraksinya yang dinyatakan dalam bilangan Menit (minutes) dan Detik(seconds) dimana 1 menit setara dengan 160 degree dan 1 detik setara dengan 160 menit
3 Radians adalah unit Standar Internasional untuk pengukuran sudut bidang datar 1 radian kurang lebih setara dengan 57296 degree
139
4 Gradians adalah unit pengukuran yang membagi satu kuadran lingkaran kedalam 100 bagian jadi 1 lingkaran yang terdiri dari 4 kuadran setara dengan 400 gradians
5 Gon Sama dengan gradian Istilah ini digunakan pada beberapa negara seperti Jerman dan Swedia dimana istilah unit gradian menunjuk pada unit degrees
Adapun langkah yang dilakukan untuk mengubah unit dan sistem pengukuran adalah melalui Toolbar Editor sebagai berikut
1 Klik Editor pada toolbar editor2 Klik Option dari daftar menu yang muncul3 Pada kotak dialog Editing Options klik Units4 Pilih direction type dan direction unit dari kotak yang pilihan5 Klik Ok untuk mengakhiri sesi pengesetan dan mengaplikasikan pilihan
tersebut
347 Memulai dan Menghentikan Sesi Pengeditan
1 Dari toolbar Editor klik tombol Editor 2 Klik Start Editing
140
3 Bila Data yang ada dalam Arcmap terdiri atas beberapa workspace maka kotak dialog konfirmasi pemilihan workspace yang diedit akan muncul Pada kotak dialog ini pilihlah workspace yang menyimpan layer yang hendak di edit
4 Klik Ok
5 Selanjutnya ArcMap segera mengaktifkan status editing data Hal ini ditandai dengan aktifnya tombol-tombol yang ada pada toolbar editing
141
6 Untuk menyimpan hasil editing klik Editor pada toolbar editor kemudian pilih menu Save Edit Pilihan ini menyimpan hasil editing dengan tetap berada pada mode editing
7 Untuk menghentikan mode editing klik Editor pada toolbar editor kemudian pilih menu Stop Editing Kotak dialog konfirmasi penyimpanan selanjutnya ditampilkan klik pada pilihan yang diinginkan dan Arcmap akan mengakhiri sesi editing
348 Snapping
Snapping adalah salah satu fasilitas editing ArcMap yang memegang peranan penting dalam menghasilkan output editing yang akurat dengan cara mengatur perilaku sketsa
A Type Snapping
Pada proses editing fasilitas snapping dapat diberlakukan berdasarkan layer sketsa atau topologi Berdasarkan dasar inilah tipe snapping dibedakan atas layer snapping sketch snapping dan topology snapping Penentuan properti snap yang diaktifkan diatur dalam kotak dialog snapping environment Window Berikut ini adalah properti snapping berdasarkan tipenya
142
B Snapping Environment Window
Kotak dialog ini dapat diakses melalui menu Editor pada Toolbar Editor dan hanya bisa diakses dalam mode editing
143
C Mematikan fasilitas snapping1 Untuk mematikan fasilitas snapping secara sementara tekan tombol ldquoSpasirdquo
(SPACEBAR) pada keyboard sambil melakukan editing Snapping akan kembali aktif segera tombol tersebut dilepas
2 Untuk mematikan fasilitas snapping secara tetap bersihkan tanda centang yang ada pada kotak dialog Snapping Environment
D Snapping to Feature CommandPada saat pembuatan sketsa terdapat juga bantuan snapping yang dapat diakses melalui klik kanan pada fitur lain yang telah ada sehingga muncul pop up menu Berikut adalah tipikal urutan penggunaan perintah tersebut
1 Dengan menggunakan salah satu tool sketsa klik kanan pada fitur eksisting2 Pada pop up menu yang muncul sorot menu snap to feature selanjutnya pilih
tipe snapping yang diinginkan3 Verteks sketsa yang terbentuk akan segera di-Snap sesuai dengan tipe
snapping yang dipilih
144
349 Pemilihan Fitur
Dalam konsep editing fitur eksisting di ArcMap sebagian besar operasi editing diawali dengan pemilihan fitur Terdapat banyak metode pemilihan fitur antara lain
A Pemilihan dengan menggunakan Edit Tool1 Klik Edit Tool pada Toolbar Editor Tool ini hanya aktif dalam mode editing2 Klik Fitur yang hendak dipilih Bila terdapat banyak layer yang dapat dipilih
fiturnya (selectable layer) dan pemilihannya dengan klik tunggal maka fitur pada layer terataslah yang terpilih sebaliknya jika pemilihannya adalah tipe persegi (menekan tombol mouse sambil menyeret kemudian melepasnya) maka fitur tepilih adalah semua fitur yang memiliki interseksi dengan kotak tersebut dari semua layer terpilih
3 Untuk memilih banyak fitur gunakan tombol ldquoSHIFTrdquo sambil menggunakan Edit Tool untuk Pemilihan
4 Fitur yang terpilih kemudian memiliki indikator pemilihan (highlighted)
145
B Pemilihan dengan menggunakan SketsaPemilihan dapat juga dilakukan dengan menggunakan garis sketsa dengan mengatur pilihan tugas pada Kotak Daftar Tugas yang dilanjutkan dengan membuat garis sketsa Pada kotak Daftar Tugas terdapat dua opsi pemilihan fitur
1 Select Fitur by Line pilihan menggunakan metode pemilihan garis dimana fitur yang bersinggungan dengan garis sketsa tersebut akan menjadi terpilih setelah sketsa diakhiri Untuk mengakhiri pembuatan sketsa gunakan shorcut F2 pada keyboard
2 Select Fitur by Area adalah metode pemilihan poligon yang memilih fitur yang bersinggungan dengan poligon sketsa atau yang berada dalam wilayah poligon sketsa
Metode pemilihan berdasarkan sketsa memiliki urutan sebagai berikut 1 Aktifkan sesi editing jika belum aktif2 Dari kotak Daftar tugas pada toolbar editor pilihlah bentuk penugasan seleksi
yang sesuai3 Dengan menggunakan Skech Construction Tool buatlah garispoligon sketsa
pemilihan4 Hentikan pembuatan sketsa dengan menekan tombol F2 pada keyboard atau
dengan klik kanan kemudian memilih menu Finish Sketch5 Fitur selanjutnya akan terpilih
146
C Pemilihan dengan menggunakan Attribut Data dan LokasiMetode pemilihan fitur eksisting yang lain adalah dengan menggunakan attribut
data Metode ini dapat diakses melalui menu Selection pada Main Menu Bar
D Membebaskan Fitur TerpilihUntuk membebaskan fitur terpilih Klik Menu Selection pada Main Menu selanjutnya klik pada menu Clear Selected Features atau menekan tombol kombinasi tombol Control tombol Alternative dan tombol A secara bersamaan (Ctrl + Alt + A)
E Menentukan Layer yang dapat dipilihPada saat editing data yang menggunakan banyak layer penggunaan fasilitas ini sangat membantu dalam mengurangi kemungkinan kesalahan pemilihan Untuk mengatur Layer yang dapat dipilih gunakan menu Selection gt Set Selectable Layer Berilah tanda centang pada layer yang dapat dipilih
147
Khusus untuk ArcGIS 9x pengaturan ini juga dapat dilakukan dengan mengklik tab Selection pada bahagian bawah Table of Contents Window Table of Content dapat diaktifkan melalui menu Window gt Table of Contents Untuk membersihkanmengaktifkan tanda centang tekan tombol Ctrl sambil melakukan klik kiri pada kotak kecil yang ada di depan nama layer
Hal ini terasa lebih memudahkan pada saat editing karena pada tab tersebut juga terdapat informasi jumlah fitur yang terpilih pada masing-masing layer Klik kanan pada nama layer untuk mengakses menu-menu tambahan yang tersedia
148
3410 Memindahkan Fitur
1 Pilih fitur yang akan dipindahkan2 Dengan menggunakan Edit Tool gerakkan pointer mouse hingga ikonnya
memiliki tanda + ( ) Bila tanda tersebut tidak muncul kemungkinan penyebabnya adalah bahwa layer yang memiliki fitur tersebut tidak berada dalam workspace yang sedang di edit walaupun fiturnya dapat dipilih
3 Tekan mouse sambil seret (drag) mouse ke lokasi yang diinginkan Selama mouse masih ditekan fitur yang diseret akan terlihat garis outline dan bordernya yang berbentuk persegi (envelope) untuk memberikan panduan visual selama proses drag fitur Gunakan tombos Escape (Esc) pada keyboard untuk membatalkan proses ini
4 Lepas tekanan pada mouse dan fitur yang terpilih akan berpindah
149
3411 Copy amp Paste Fitur
1 Pilih fitur yang hendak dicopy2 Dari toolbar standar klik icon Copy atau dengan shorcut Ctrl + C Icon ini akan
aktif bila ada fitur yang terpilih3 Kemudian klik icon Paste Fitur akan digandakan tepat pada lokasinya semula
dan berada pada layer target4 Perintah ini juga dapat diakses dengan klik kanan pada Map Area
150
3412 Menghapus Fitur
1 Pilih fitur yang hendak dihapus2 Dari toolbar standar klik icon delete yang akan aktif bila ada fitur yang terpilih
Cara lain adalah dengan memilih menu Delete setelah melakukan klik kanan pada Map Area Secara praktis dapat juga dilakukan dengan menekan tombol Delete pada Keyboard
3 Fitur yang terpilih kemudian dihapus
35 MEMBUAT FITUR BARU
351 Membuat Fitur Titik
Pembuatan fitur baru diawali dengan pemilihan target layer yang bertipe Point dan dilanjutkan dengan membuat titik sketsa dengan menggunakan sketch contruction tool
151
1 Dari kotak daftar tugas pada toolbar editor pilihlah bentuk penugasan ldquoCreate New Featurerdquo
2 Dari kotak target pada toolbar editor Pilihlah target layer Tipe layer target harus yang berupa layer titik
3 Dengan menggunakan skecth construction tool klik pada lokasi yang diinginkan4 Bila fitur titik yang akan dimasukkan diketahui posisi geografisnya klik kanan
pada map area kemudian pilih menu Absolute XY (shorcutnya adalah F6)5 Pada Kotak input yang muncul isikan nilai koordinat titik yang hendak
dimasukkan
352 Membuat Fitur Garis dan Poligon
Untuk membuat fitur garis dan poligon langkahnya sama dengan membuat fitur titik Perbedaannya hanya pada tipe target layer dan bentuk sketsa Gunakan shorcut F2 atau klik ganda pada verteks terakhir untuk mengakhiri sesi sketsa sekaligus membuat fitur baru berdasarkan garis sketsa yang terbentuk
152
36 Penyesuaian Spasial (Spatial Adjustment)
361 Pengertian Spatial Adjustment
Adalah proses pembetulan data spasial agar sesuaimendekati karakteristik data yang benar sesuai dengan kaidah GIS data dan logika kebenaran data dan informasi Proses Spatial Adjustment bisa berupa
Transformasi Penarikan obyek (rubber sheet) Penyesuaian obyek pada batas tepi peta (edgematching)
3611 Transformasi
Adalah salah satu tool dalam lingkup Spatial Adjustment yang berfungsi untuk mentransform (merubah nilai koordinat) dari suatu feature sehingga akan menghasilkan feature yang baru dengan koordinat yang berbeda dengan koordinat aslinya sedangkan bentuk dari feature itu endiri akan dipertahankan sesuai aslinyaTransformasi memerlukan paling tidak 4 (empat) titik awal dan 4 (empat) titik target Semakin banyak jumlah titik sekutu akan semakin baik hasil yang dicapaiTahapan transformasi adalah sbbArcMap -gt Add Data
Klik Editor-gt Start EditingKlik Editor-gtOption1048774masukan snapping tolerance lakukan pengukuran jarak terlebih dulu untuk menentukan snapping tolerance nyaKlik Editor-gtSnapping check semua checkbox yang adaKlik Spatial adjustmen pilih Transfomasi AffineKlik Spatial Adjustmen-gtSet Adjust Data check data yg akan ditransformasi
153
Create link transformasi
Klik Links -gtView link table utk melihat nilai titik sekutu transformasiKlik Adjust-gtFinish
154
362 Membuat link table
Parameter nilai koordinat transformasi dapat dibuat dengan membuat table koordinat sekutu pada text file (Notepad)Formatnya adalah sbb
Anda tidak perlu menuliskan judul table File ini akan disimpan format txt file dan digunakan dalam proses transformasi dengan cara memanggil fie tsb dengan mengklik -gtlinks-gtopen links file
155
363 Rubbersheeting Vs Edgematching
Rubbersheeting bisa merubah bentuk di semua segment line bisa dilakukan multiple links untuk menambah akurasi featureEdgematching akan merubahmempengaruhi vertex terakhir dari segment line sajaRubbersheeting bisa dilakukan pembatasan pada area mana akan dilakukan justifikasiA RUBBER SHEETING
1 Proses Rubber SheetingArcMap Add dataEditor -gt Start EditingEditor-gtOption snapping tolerance
156
Editor1048774Snapping check vertex edge end checkbox
157
Klik Spatial Adjustment -gtRubbersheetingKlik Spatial Adjustment -gtAdjust Data check peta2 (source)
Klik Spatial Adjustment -gtOptionPilih source dan target layer
158
Klik Link created 4 linkBuat limit areaAdjust
159
160
161
B EDGEMATCINGProses EdgematchingArcMap Add dataEditor -gt Start EditingEditor-gtOption snapping tolerance
162
Editor-gtSnapping check vertex edge end checkbox
163
Klik Spatial Adjustment -gtEdge SnapKlik Spatial Adjustment -gtAdjust Data check peta2 (source)
164
Klik Spatial Adjustment -gtOptionPilih source dan target layer
Klik Link created 4 linkAdjustFinish
165
364 Memakai Fungsi Transfer Attribut Pada Spatial Adjustment Pada ArcMap
Add data misalnya peta1 dan peta2Lakukan Editing Table agar ada kesesuaian field antar keduanya
Start EditingEditor Option isi Snapping Tolerance missal 00001map unitsSpatial adjustment klik Option
166
Pilih Source dan Target layer check Use Attributes klik Attributes
Pilih Field yg berkesesuaian atau akan disesuaikan nilai attributenya klik Add1048774Ok
167
Klik Attribute transfer tool
Klik satu kali pada Source layer dan arahkan ke layer target klik satu kali1048774Finish
Check apakah attribute sudah sesuai klik kanan pada layer target open attribute
168
Pada prinsipnya Field antar layer akan sama karena masih dalam satu feature class tetapi dimungkinkan ada kesalahantidak matching dalam nilai attributenya
37 Membangun Topology
Topology adalah pendefinisian secara matematis yang menerangkan hubungan relative antara objek yang satu dengan objek yang lain Dalam GIS topology didefinisikan oleh user sesuai dengan karakteristik data seperti line polygon maupun pointtitik Setiap karakteristik data tertentu mempunyai ruleaturan tertentu Rule atau aturan tersebut secara default telah disediakan oleh software GIS
Sebagai contoh untuk objek type polygon aturan yang umum di berlakukan adalah
1 Antar Polygon tidak boleh saling bertampalan2 Antar Polygon tidak boleh ada celah (gap)
371 Langkah-Langkah Topology
Untuk memulai membangun topology dengan menggunakan ArcGIS 9x dapat dilakukan tahapan-tahapan sebagaimana berikut
3711 Menentukan direktori kerja
Hal ini dilakukan untuk memudahkan kita dalam pengelolaan dan penempatan data-data yang akan dibangun seperti berikut
169
1 Buat direktori ArcLatihan pada windows explore yang akan kita gunakan sebagai tempat penyimpanan data seperti pada gambar a
2 Pilih ArcMap pada program ArcGIS kemudian klik menu bar ArcCatalog seperti pada gambar b
3 Selanjutnya akan tampil jendela kerja ArcCatalog seperti gambar dibawah untuk membangun topology langkah-langkahnya seperti pada gambar berikut
170
4 Pada Content personal geodatabase ketik RiauWGS84 yang merupakan system proyeksi yang akan digunakan dalam direktori kerja kita Kemudian pada direktori tersebut klik kanan pilih Feature datasethellip seperti gambar berikut
171
5 setelah muncul menu New Featurehellip Ketik Topology pada Name klik Edit akan muncul kotak dialok Spatial Reference Properties Klik select kemudian pilih Coordinate System seperti pada gambar berikut
172
6 Pada kotok dialok Browse for dataset akan muncul pilihan system koordinat
173
7 Setelah memilih system koordinat yang akan digunakan dalam latihan ini maka pada kotak dialok Feature dataset akan muncul Deskripsi coordinate system Seperti pada gambar berikut
174
8 Selanjutnya akan muncul Featuredataset didalam Geodatabase RiauWGS84 dengan nama Topology Tahap selanjutnya adalah mulai bekerja dengan membangun topology seperti pada gambar berikut
9 Lakukan import data dari direktori sumber data atau server seperti pada gambar berikut
175
10Kemudian pilih data yang akan di input misalnya penggunaan lahan seperti pada gambar berikut
11Masukan input data
176
12Hasil proses geodatabase untuk topology pada penggunaan lahan
177
372 Membangun Topology pada Geodatabase
Untuk topology data penggunaan lahan ataupun data-data lainya jendela ArcMap terlebih dahulu di tutup kemudian proses topology dapat dilakukan pada ArcCatalog seperti gambar dibawah
Akan muncul kotak dialog New topology kemudian klik next
178
Di sini akan muncul kotak dialog yang mengahruskan kita untuk melakukan pemilihan (pengaktifan) feature yanag akan dilakukan topology dan pemilihan rule yang akan dipakai terhadap feature tsb
Pada tampilan selanjutnya akan muncul list rule yang bias kita pilih sesuai karakteristik datanyaRule yang dipilih bias lebih dari satu sesuai dengan karakteristik data yang akan diterapkan topologyLihat ilustrasi berikut ini
179
Untuk data penggunaan lahan berupa polygon dapat kita terapkan dua aturan (rule) yaitu
1 Must Not Overlap dan2 Must Not Gap
Pilih rule yang ke_2 seperti gambar berikut
Sehingga akan muncul kotak dialog yang menapilkan ke-2 rule sebagai berikut
180
Proses validating Topology
373 Editing Topology pada ArcMap
Untuk memulai pengeditan topology langkah awal adalah klik ArcMap untuk menjalankan proses pengeditan polygon-polygon yang terdapat pada spatial data yang terdapat di geodatabase seperti pada gambar berikut
181
182
183
Pilih feature yang memiliki kesalahan topology (warna merah tua) setelah feature yang di selectpilih menjadi warna hitam kemudian klik kanan Untuk melakukan koreksi data pilih salah satu feature seperti pada gambar berikut
184

3317 Explorasi Data
Eksplorasi data adalah kegiatan melihat data yang ada secara detail baik dari geometri maupun atributnya
33171 Menggunakan Toolbar Tool untuk Explorasi Data
Sebagaimana disebutkan sebelumnya toolbar tool memiliki kumpulan tool yang sangat berguna untuk melakukan ekplorasi data Berikut ini adalah Toolbar tool dengan bagian-bagiannya
119
A Zoom In digunakan untuk melakukan pembesaran sehingga data dapat terlihat lebih jelas Tool ini diikuti dengan pendefenisian acuan pembesaran dengan mouse pointer Cara menggunakannya adalah dengan mengklik tombolnya kemudian diikuti dengan menentukan referensi pembesaran dengan menggunakan pointer mouse pada map area
B Zoom Out kebalikan dari tool zoom inC Fixed Zoom In sama dengan tool Zoom In namun referensi pembesarannya
tetap (fixed)D Fixed Zoom Out kebalikan dari tool Fixed Zoom InE Pan digunakan untuk menggeser tampilan data tanpa mengubah skala Cara
menggunakannya adalah dengan mengklik tombolnya kemudian melakukan klik kiri dan menahannya sambil menyeret pointer ke arah yang berlawanan dengan wilayah yang hendak dilihat
F Zoom Extent digunakan untuk melihat semua data yang adaG Previous Extent digunakan untuk kembali ke tampilan data sebelumnyaH Next Extent kebalikan dari Previous ExtentI Identify Tool digunakan untuk melihat informasi yang terdapat pada attribut
fitur yang diklik Cara menggunakannya adalah sebagai berikut 1 Klik Identify Tool
120
2 Pada Kotak dialog Identify Result tentukan layer mana yang akan dilihat informasinya
3 Pada Map Area klik fitur yang ingin dilihat informasinya hingga fitur tersebut akan berkedip (flashing) Untuk melihat attribut beberapa fitur tekan tombol Shift sambil melakukan klik pada fitur yang diinginkan
4 Informasi Fitur yang di klik terlihat pada kotak Identify Result
J Measure Tool digunakan untuk melakukan pengukuran jarak secara umum Hasil pengukurannya ditampilkan di sudut kiri bawah window ArcMap (Status Bar) Satuan jarak yang digunakan adalah display unit yang ditentukan pada Data Frame Properties
33172 Melakukan Zoom Layer
Zoom Layer digunakan untuk melihat seluruh fitur yang terdapat dalam layer Hal ini dilakukan dengan cara
1 Pada Table of Content klik kanan layer yang diinginkan2 Pada pop up menu yang muncul pilihlah Zoom to Layer
33173 Melakukan Zoom Pada Skala Tertentu
Zoom pada skala tertentu dilakukan dengan memilih atau mengetikkan langsung nilai skala yang diinginkan pada kotak map scale yang ada pada toolbar Standard dan diikuti dengan menekan tombol Enter pada keyboard
121
33174 Melihat Tabel Attribut Data
Tabel attribut data dapat dilihat dengan melakukan klik kanan pada layer kemudian pilih menu Open Attribute Table Tabel attribut menyediakan fasilitas yang memudahkan dalam melihat maupun mengedit attribut Fasilitas itu antara lain kemampuan untuk mengurutkan data pencarian dan penggantian karakter ataupun angka tertentu pemilihan data
122
34 DASAR DASAR PENGEDITAN
341 Sekilas Tentang Proses Editing
Editing fitur adalah kegiatan memanipulasi objek peta melalui serangkaian aksi editing Secara umum kegiatan editing mencakup pembuatan fitur baru dan perbaikan fitur yang telah ada Properti fitur yang dieditpun tidak hanya terbatas pada geometry (bentuk) fitur saja tetapi juga mencakup attribut fitur itu sendiriTahapan yang umum dilalui dalam proses editimg fitur adalah
1 Menjalankan ArcMap2 Memasukkan data baik yang hendak diedit maupun data referensi
kedalam ArcMap Data referensi adalah data lain yang dibutuhkan sebagai acuan dalam proses editing
3 Menampilkan Toolbar-toolbar Editing yang dibutuhkan4 Mengaktifkan mode editing5 Melaksanakan operasi editing6 Mengakhiri mode editing yang disertai dengan penyimpanan hasil
editing
Dukungan editing fitur pada Arcmap dapat dilakukan dengan menggunakan toolbar-toolbar editing baik yang terpasang built-in maupun yang dibuat oleh pihak ketiga Contoh toolbar editing yang built in adalah Toolbar editing standar (standard editing toolbar) toolbar editing lanjutan (Advanced editor toolbar) toolbar georeferensi (georeferencing toolbar) sedangkan contoh toolbar editing yang dibuat oleh pihak ketiga adalah GeoTool ( httpwwwian-kocom )
342 Toolbar-Toolbar untuk Editing
3421 Toolbar Editor Standar
Tampilan standar toolbar editor standar dan bagian-bagiannya adalah sebagai berikut
123
Gambar 1 Toolbar EditorToolbar editor terdiri atas beberapa bagian sesuai dengan kode nomor pada gambar 1 adalah sebagai berikut
1 Drop down menu editor Dua sub menu teratas (Start editing dan Stop Editing) sesuai namanya digunakan untuk memulai dan menghentikan sesi editing
2 Edit tool Digunakan untuk memilih fitur sebelum memodifikasi fitur tersebut3 Tool Palette Kumpulan tool yang digunakan untuk membuat sketsa4 Current Task Drop Down List Daftar tugas editing yang sedang dilakukan
Tool ini menentukan jenis tindakan yang dilakukan oleh sketsa5 Target Drop Down List Tool ini menentukan pada layer mana hasil operasi
editing disimpan6 Split Tool Tool ini digunakan untuk membagi fitur garis menjadi 2 bagian
pada lokasi tertentu7 Rotate Tool Digunakan untuk memutar segment8 Attribute Button Tombol yang memperlihatkan atribut fitur terpilih9 Sketch Properties Tombol yang memperlihatkan attribut geometri (Posisi X
dan Y) masing-masing vertex pada sketsa yang dibentuk
124
3422 Toolbar Editor Lanjutan
Sesuai dengan namanya toolbar ini digunakan untuk editing tingkat lanjut Beberapa tool pada toolbar ini tidak bisa diakses oleh lisensi ArcView Tampilan standar toolbar editor lanjutan dan bagian-bagiannya adalah sebagai berikut
Gambar 2 Toolbar Editor Lanjutan
1 Fillet Tool Digunakan untuk membuat lengkungan (kurva pada pertemuan 2 garis)
2 Extend Tool Digunakan untuk memanjangkan garis hingga menyentuh garis yang terpilih
3 Traverse Tool Digunakan untuk membuat segment sketsa secara akurat dengan memasukkan parameter-parameter sketsa yang sesuai parameter-parameter yang digunakan sering disebut COGO (Coordinate Geometry)
4 Explode Tool Digunakan untuk memecahkan fitur yang terdiri atas banyak bagian (multipart fitur) menjadi banyak fitur tunggal (singlepart fitur)
5 Smooth Tool Digunakan untuk menghaluskan garis yang terpilih dengan cara mengubah segment yang kasar menjadi beberapa segment yang halus dengan penambahan titik-titik nodeverteks
6 Circle Tool Digunakan untuk menggambar lingkaran Gunakan tombol lsquoRrsquo untuk menentukan radius lingkaran
7 Rectangle Tool Digunakan untuk menggambar segi empat Tekan dan Tahan tombol lsquoSHIFTrsquo pada keyboard untuk membuat bujur sangkar
8 Generalize Tool Digunakan untuk menyederhanakan geometri fitur dengan menghilangkan verteks-verteks yang tidak vital
9 Inverse Tool Digunakan untuk menambahkan deskripsi COGO kedalam tabel attribut fitur
125
10 Proportion Tool Digunakan untuk membagi garis secara proporsional11 Trim Tool Kebalikan dari extend tool Tool ini digunakan untuk memotong garis
tepat pada perpotongan dengan garis terpilih12 Copy Features Tool Digunakan untuk menduplikasi fitur terpilih
343 Sketsa
Sketsa (sketch) adalah bentuk yang digambar dengan menggunakan sketch tool secara sementara dan berfungsi untuk melaksanakan tugas yang ditentukan dalam daftar tugas (dropdown list task) Sebagai contoh untuk membuat fitur bangunan baru terlebih dahulu didefenisikan penugasan ldquoCreate New Featurerdquo kemudian menggunakan sketch tool untuk menggambar bentuk bangunan yang diinginkan Fitur baru kemudian terbentuk sesuai dengan garis sketsa yang dibuat Tipe dari sketsa - titik garis atau poligon- ditentukan oleh tipe layer target
126
3431 Tool-tool Pembuat Sketsa
Tool-tool sketsa sering juga disebut Sketch Construction Tool terdiri atas
1 Sketch toolDigunakan untuk membuat fitur point dan digitasi fitur garis atau poligon
2 Midpoint toolDigunakan untuk mendapatkan titik tengah antara 2 titik yang di klik (titik awal amp titik akhir)
3 Distance-Distance toolTool ini bekerja dengan memanfaatkan titik singgung antara 2 lingkaran yang ditentukan radiusnya Bila kedua lingkaran tersebut tidak bersinggungan maka tidak akan terdapat verteks yang dihasilkan oleh tool ini sebaliknya akan terdapat 2 titik singgung yang dapat dipilih Untuk memasukkan nilai radius yang akurat gunakan tombol ldquoRrdquo
127
4 Intersection toolTool ini digunakan untuk menemukan titik singgung antara 2 garis
5 Arc toolTool ini digunakan untuk membuat garis lengkungan yang membutuhkan 3 parameter yaitu titik awal titik aksis dan titik akhir Garis sketsa yang terbentuk akan selalu melalui ketiga titik tersebut walaupun titik kedua (aksis) tidak terlihat
6 Endpoint Arc toolHampir sama dengan Arc tool namun parameter lengkungan kurva ditentukan pada sesi akhir dan dapat menggunakan nilai tertentu dengan menggunakan tombol ldquoRrdquo
7 Tangent Curve toolTool ini membuat segmen yang berbentuk tangensial terhadap segmen sebelumnya Tool ini aktif jika telah ada segmen yang dibuat dengan menggunakan tool lain
8 Trace toolDigunakan untuk mengikuti bentuk fitur yang telah ada (tracing) Fitur yang akan diikuti geometrinya harus terseleksi terlebih dahulu
9 Direction Distance toolTool ini digunakan untuk menentukan verteks berdasarkan 2 titik input Satu titik input memerlukan parameter sudut (bearing) sedangkan titik input yang lain memerlukan parameter jarak Salah satu contohnya adalah menentukan posisi tiang listrik yang berjarak X meter dari sudut bangunan A dan memiliki sudut arah sebesar θ derajat dari titik perpotongan (interseksi) jalan Gunakan tombol ldquoArdquo untuk memasukkan parameter sudut dan tombol ldquoRrdquo untuk parameter Jari-jari lingkaran secara tepat
Dengan mengingat bahwa konsep editing fitur di dalam ArcGIS banyak bergantung pada penggunaan sketch kiranya perlu dipahami komponen-komponen yang membentuk sketch tersebut
1 Start Point adalah titik mulainya garis sketch2 End Point adalah titik berakhirnya garis sketch3 Verteks adalah titik-titik (node) yang berada diantara Start Point dan End Point4 Segment adalah garis yang menghubungkan 2 titik (node)
128
Selama dalam sesi pembuatan sketsa komponen-komponen pembentuk sketsa juga dapat diubah misalnya
1 Menghapusmenambah verteks2 Membalik (flipping) sketsa3 Melihatmemindahkan posisi verteks secara relatif maupun absolut4 Memotong panjang garis sketsa (trim)5 Melihat properti sketsaSemua menu untuk memodifikasi sketsa tersebut dapat diakses dengan cara klik kanan pada sketsa sehingga muncul pop up menu untuk mengubah sketsa Contoh dibawah ini memperlihatkan cara melihat properti sketsa
3432 Bantuan Pembuatan Sketsa
Fasilitas bantuan untuk pembuatan sketsa dapat diakses dengan melakukan klik kanan pada Map Area (bukan pada garis sketsa) selama dalam sesi pembangunan sketsa
129
Untuk mengakses menu tersebut lakukan klik kanan pada saat pembuatan sketsa pada saat posisi pointer mouse tidak berada pada garis sketsa yang telah terbentuk Ketersediaan menu tergantung pada tipe target layer dan banyaknya segment sketsa yang telah terbentuk Beriku ini adalah penjelasan singkat tentang pilihan-pilihan menu tersebut
1 Snap to Feature digunakan pada pembuatan titik verteks sketsa secara yang berimpit (snap) dengan komponen segmen fitur (bukan sketsa) eksisting Lihat topik snapping untuk keterangan lebih lanjut
2 Direction (shorcut = Ctrl + A) digunakan untuk membuat segmen dengan sudut tertentu Tool ini Membutuhkan tipe target layer Poligon atau Line dengan minimum 1 verteks awal sketsa
3 Deflection (shorcut = Ctrl + F) digunakan untuk membuat segmen dengan sudut defleksi tertentu dari segment sketsa terakhir Membutuhkan tipe target layer Poligon atau Line dengan minimum 1 segmen (2 verteks) sketsa yang telah terbentuk
4 Length (shorcut = Ctrl + L) digunakan untuk membuat segmen panjang tertentu dari titik verteks terakhir Tool ini membutuhkan tipe target layer Poligon atau Line dengan minimum 1 verteks awal sketsa
5 Change Length digunakan untuk mengubah panjang segment terakhir dengan tetap mempertahankan arah segmen tersebut Membutuhkan tipe target layer
130
Poligon atau Line dengan minimum 1 segmen (2 verteks) sketsa yang telah terbentuk
6 Absolute XY (shorcut = F6) digunakan untuk menggambar verteks yang diketahui posisi absolutnya Tool ini bekerja pada tipe target layer titik line atau poligon
7 Delta XY (shorcut = Ctrl + D) digunakan untuk menggambar verteks yang diketahui posisi relatifnya terhadap posisi verteks terakhir Tool ini bekerja pada tipe target layer titik line atau poligon dengan minimum 1 verteks sketsa yang telah terbentuk
8 DirectionLength (shorcut = Ctrl + G) digunakan untuk membuat segmen dengan arah dan panjang yang tertentu dalam sekali aksi (Gabungan antara menu Direction dan Length) Tool ini membutuhkan tipe target layer Poligon atau Line dengan minimum 1 verteks awal sketsa
9 Paralel (shorcut =Ctrl + P) digunakan untuk membuat segmen sketsa yang sejajar dengan segmen fitur yang diklik Tool ini membutuhkan tipe target layer Poligon atau Line dengan minimum 1 verteks awal sketsa Tipe fitur yang diklik harus berupa fitur garis atau poligon
10 Perpendicular (shorcut =Ctrl + E ) digunakan untuk membuat segmen sketsa yang tegak lurus terhadap segmen fitur yang diklik Tool ini membutuhkan tipe target layer Poligon atau Line dengan minimum 1 verteks awal sketsa Tipe fitur yang diklik harus berupa fitur garis atau poligon
11 Segment Deflection (shorcut = F7) digunakan untuk membuat segmen sketsa yang membentuk sudut tertentu terhadap segmen fitur yang diklik Tool ini membutuhkan tipe target layer Poligon atau Line dengan minimum 1 verteks awal sketsa Tipe fitur yang diklik harus berupa fitur garis garis atau poligon
12 Replace Sketch menggantimembuat garis sketsa dengan bentuk fitur yang di klik Tool ini membutuhkan tipe target layer Poligon atau Line Tipe fitur yang diklik harus berupa fitur garis garis atau poligon
13 Tangent Curve (shorcut =Ctrl + T) membuat segment kurva tangen Tool ini membutuhkan tipe target layer Poligon atau Line dengan minimum 1 segmen awal sketsa
14 Streaming (Shorcut = F8) mengaktifkan mode streaming pada penggambaran sketsa dengan menggunakan sketch tool Mode streaming adalah penggambaran garis sketsa dengan mengikuti pergerakan kursor mouse tanpa harus melakukan klik Verteks sketsa ditambahkan pada jarak yang ditentukan dalam kotak dialog Editing Option yang diakses melalui menu Editor gt Option
15 Delete Sketch (shorcut = Ctrl + Delete) digunakan untuk menghapus sketsa16 Finish Sketch (shorcut = F2) digunakan untuk mengakhiri pembuatan sketsa17 Square and finish digunakan untuk mengakhiri pembuatan sketsa sambil
menambahkan 2 segment pada sketsa Segmen pertama yang ditambahkan tegak lurus terhadap segmen terakhir yang telah ada dan segmen kedua yang ditambahkan tegak lurus terhadap segmen pertama yang telah ada Tool ini membutuhkan minimum 2 segmen yang berbeda arah
131
18 Finish Part digunakan untuk menghentikan pembuatan 1 bagian sketsa dan dilanjutkan dengan pembuatan bagian sketsa yang lain Kegunaan fasilitas ini antara lain untuk membuat Multipart Feature dan pemilihan banyak objek dengan garis sketsa
Beberapa hal yang berguna pada waktu pembuatan sketsa antara lain
1 Tombol Esc dapat digunakan untuk membebaskan pembatasan yang diperlakukan pada pembuatan segment seperti pembatasan sudut segment panjang dll
2 Kombinasi tombol Ctrl + Z dapat digunakan untuk menghapus verteks terakhir pada garis sketsa atau mengulang operasi editing terakhir yang dilakukan
3 Unit yang digunakan pada saat editing adalah Map Unit yang bergantung pada sistem koordinat data frame yang digunakan jadi walaupun layer yang diedit memiliki unit meter (mis UTM) namun koordinat sistem data frame yang digunakan adalah koordinat Geografis yang memiliki unit Desimal Degree maka nilai input yang diisikan haruslah nilai Desimal degree Properti map unit dapat dilihat pada kotak dialog Data Frame Properties
4 Pada tool-tool yang membutuhkan nilai input biasanya telah terdapat nilai yang menunjukkan posisi mouse pointer pada saat klik kanan dan format input yang valid Nilai dapat digunakan sebagai acuan dalam memasukkan nilai yang diinginkan
3433 Membuat Segment dengan Menggunakan Parameter Arah dan Panjang Garis Untuk membuat segmen sketsa berdasarkan parameter arah dan panjang garis gunakan langkah-langkah sebagai berikut
1 Setelah membuat paling tidak 1 titik vertex pilih sketch tool dari Sketch Construction Tool Palette
2 Klik kanan pada map area sehingga muncul menu popup kemudian pilih Direction
3 Isilah nilai sudut yang diinginkan kemudian tekan Enter4 Oleh ArcMap arah segment kemudian dibatasi sesuai dengan input yang
diberikan5 Klik kanan kembali pada map area sehingga muncul menu popup kemudian pilih
Length6 Isilah nilai panjang segment yang diinginkan kemudian tekan Enter7 ArcMap selanjutnya menggambar segmen pada arah dan panjang yang
diinginkan
132
3434 Membuat Segment dengan menelusuri fitur yang telah ada
1 Pilihlah fitur yang hendak ditelurusi Indikator fitur terpilih akan segera terlihat Fitur yang dipilih tersebut tidak harus berada pada workspace yang diedit namun layernya harus dapat dipilih (selectable layer)
2 Dari tool pembentuk sketsa pilihlah Trace Tool Tool ini hanya aktif untuk layer target garis atau poligon
3 Klik titik awal penelusuran pada fitur yang terpilih4 Tekan tombol O untuk memberikan nilai offset jika mengginginkan segmen yang
terbentuk tepat berimpit dengan fitur terpilih masukkan nilai 0 Nilai negatif (-) menunjukkan bahwa penelusuran dilakukan pada sisi yang berlawanan dari nilai positif (+) Klik Ok untuk menutup kotak dialog Trace Option tersebut
5 Telusurilah fitur terpilih dengan menggerakkan mouse mengikuti bentuk fitur ArcMap memperlihatkan petunjuk visual segmen yang terbentuk
6 Klik pada titik akhir penelusuran7 Segmen sketsa baru segera terbentuk berdasarkan fitur terpilih
133
134
344 Tombol Pintas (keyboard shorcuts)
Pada proses editing terdapat banyak tombol pintas yang diasosiasikan dengan perintah-perintah editing tertentu Adanya tombol-tombol pintas ini terasa sangat membantu dalam meningkatkan kinerja dan produktifitas pengeditan Tombol pintas yang standar dapat anda lihat pada lampiran manual ini Tombol pintas tambahan juga dapat ditentukan sendiri melalui menu View gt Toolbar gt Customize
Mode Editing Tombol Keyboard Aksi KeteranganUmum
Z Zoom inC PanX Zoom outV Show Vertices Memperlihatkan
vertex dari fiturE Toggle Edit Tool Berpindah mode
editing (seleksi annotasi dan sketsa)
Esc CancelCtrl + Z UndoCtrl + Y RedoSpacebar (tombol spasi)
Suspend Snapping Tekan sambil tahan tombol spasi untuk menghentikan sementara fasilitas snapping
F5 Refresh Mengupdate tampilan layar
Seleksi dengan Edit Tool
Shift AddRemove Selection
Menambah dan Mengurangi fitur terpilih
Ctrl Move selection anchor
Memindahkan ttk Jangkar fitur terpilih
SketsaCtrl + A Direction Arah menunjuk pada
jurusan menggunakan Sistem arah yang ditentukan pada setting Editor gt Option
Ctrl + F Deflection
135
Mode Editing Tombol Keyboard Aksi KeteranganCtrl + L Length Menentukan panjang
sketsa secara spesifik
F6 Absolute XY Memasukkan nilai koordinat vertex berikutnya (nilai mutlak)
Ctrl + D Delta X Y Memasukkan vertex berikut dari garis sketsa dengan jarak X dan Y yang relatif dari titik verteks terakhir
Ctrl + G DirectionLength Menentukan posisi vertex sketsa berikutnya dengan memasukkan parameter Jurusan (arah) dan Jarak sering disebut sistem koordinat polar atau koordinat kutub
Ctrl + P Parallel Membuat segment yang paralelsejajar dengan segment lain
Ctrl + E Perpendicular Membuat segment yang tegak lurus terhadap segment lain
F7 Segment Deflection Membuat segment yang memiliki sudut defleksi tertentu terhadap segment lain
Ctrl + T Tangent curveF8 Streaming Memulai dan
mengakhiri mode streaming pada garis sketsa
Ctrl + Delete Delete Sketch Menghapus garis sketsa
F2 Finish Sketch Mengakhiri sketsa
136
Mode Editing Tombol Keyboard Aksi KeteranganT Show Tolerance Memperlihatkan
Toleransi Snapping
345 Pengaturan Sistem Koordinat dan Proyeksi
Didalam ArcMap terdapat 2 tingkatan Penggunaan Sistem Koordinat Tingkatan tertinggi berada pada level dataframe sedangkan tingkatan terendah berada pada level layers Pada proses penampilan data spasial apabila terdapat perbedaan sistem koordinat pada kedua level tersebut maka level layer akan diproyeksikan secara on the Fly terhadap level Dataframe Untuk mendapatkan akurasi geometri yang terbaik pada saat melakukan pengeditan maka sebaiknya kedua level sistem koordinat tersebut disamakan dengan cara mengubah sistem koordinat Data Frame mengikuti sistem koordinat Layer sebagai berikut
1 Klik Ganda DataFrame sehingga Kotak Dialog Data Frame Properties muncul Alternatif lain adalah dengan melakukan Klik kanan pada Data Frame kemudian memilih menu Properties
2 Selanjutnya klik Tab Coordinate Systems3 Pada kotak pilihan Select a Coordinate System Pilihlah folder layers
selanjutnya pilih coordinat system layer yang hendak diedit Klik Ok untuk menutup kotak dialog Data Frame Properties
137
346 Pengesetan Sistem Pengukuran (Arah dan Unit)
Pada proses editing terdapat beberapa tool yang membutuhkan parameter arah dan system pengukuran Parameter yang digunakan dalam ArcMap adalah sebagai berikut
A Direction Measuring System (Sistem Arah)
Terdapat 4 jenis direction system yang dapat digunakan
1 Polar Angle adalah sistem arah yang titik 00 dimulai dari timur dan pertambahan positip sudutnya bergerak berlawanan arah jarum jam (counter clockwise)
2 Quadrant Bearing adalah sistem arah yang besar sudutnya selalu dihitung dari garis meridian Utara maupun Selatan kearah Timur maupun Barat Sistem ini selalu mencantumkan 2 Karakter penunjuk referensi yang mengapit nilai besar sudutnya dimana karakter 1 (Utara atau Selatan) menunjuk pada posisi titik 0 derajat ssedangkan karakter akhir (Timur atau Barat) menunjuk pada arah
138
pengukuran sudut Contoh U 22deg B menunjukkan arah 22deg dari Utara kearah Barat
3 North Azimuth adalah adalah sistem arah yang titik 00 dimulai selalu dari Utara dan pertambahan positip sudutnya bergerak searah jarum jam (clockwise)
4 South Azimuth adalah adalah sistem arah yang titik 00 dimulai selalu dari Selatan dan pertambahan positip sudutnya bergerak searah jarum jam (clockwise)
Secara standar sistem arah yang digunakan oleh ArcMap adalah Polar Angle
B Direction Measuring Unit
Unit yang digunakan dalam pengukuran arah adalah
1 Degrees sering juga disebut desimal degree dan merupakan standar yang digunakan ArcMap dimana 1(satu) degrees setara dengan 1360 lingkaran fraksinya dinyatakan dalam desimal
2 Degree Minutes Seconds (DMS) hampir sama dengan Degrees hanya fraksinya yang dinyatakan dalam bilangan Menit (minutes) dan Detik(seconds) dimana 1 menit setara dengan 160 degree dan 1 detik setara dengan 160 menit
3 Radians adalah unit Standar Internasional untuk pengukuran sudut bidang datar 1 radian kurang lebih setara dengan 57296 degree
139
4 Gradians adalah unit pengukuran yang membagi satu kuadran lingkaran kedalam 100 bagian jadi 1 lingkaran yang terdiri dari 4 kuadran setara dengan 400 gradians
5 Gon Sama dengan gradian Istilah ini digunakan pada beberapa negara seperti Jerman dan Swedia dimana istilah unit gradian menunjuk pada unit degrees
Adapun langkah yang dilakukan untuk mengubah unit dan sistem pengukuran adalah melalui Toolbar Editor sebagai berikut
1 Klik Editor pada toolbar editor2 Klik Option dari daftar menu yang muncul3 Pada kotak dialog Editing Options klik Units4 Pilih direction type dan direction unit dari kotak yang pilihan5 Klik Ok untuk mengakhiri sesi pengesetan dan mengaplikasikan pilihan
tersebut
347 Memulai dan Menghentikan Sesi Pengeditan
1 Dari toolbar Editor klik tombol Editor 2 Klik Start Editing
140
3 Bila Data yang ada dalam Arcmap terdiri atas beberapa workspace maka kotak dialog konfirmasi pemilihan workspace yang diedit akan muncul Pada kotak dialog ini pilihlah workspace yang menyimpan layer yang hendak di edit
4 Klik Ok
5 Selanjutnya ArcMap segera mengaktifkan status editing data Hal ini ditandai dengan aktifnya tombol-tombol yang ada pada toolbar editing
141
6 Untuk menyimpan hasil editing klik Editor pada toolbar editor kemudian pilih menu Save Edit Pilihan ini menyimpan hasil editing dengan tetap berada pada mode editing
7 Untuk menghentikan mode editing klik Editor pada toolbar editor kemudian pilih menu Stop Editing Kotak dialog konfirmasi penyimpanan selanjutnya ditampilkan klik pada pilihan yang diinginkan dan Arcmap akan mengakhiri sesi editing
348 Snapping
Snapping adalah salah satu fasilitas editing ArcMap yang memegang peranan penting dalam menghasilkan output editing yang akurat dengan cara mengatur perilaku sketsa
A Type Snapping
Pada proses editing fasilitas snapping dapat diberlakukan berdasarkan layer sketsa atau topologi Berdasarkan dasar inilah tipe snapping dibedakan atas layer snapping sketch snapping dan topology snapping Penentuan properti snap yang diaktifkan diatur dalam kotak dialog snapping environment Window Berikut ini adalah properti snapping berdasarkan tipenya
142
B Snapping Environment Window
Kotak dialog ini dapat diakses melalui menu Editor pada Toolbar Editor dan hanya bisa diakses dalam mode editing
143
C Mematikan fasilitas snapping1 Untuk mematikan fasilitas snapping secara sementara tekan tombol ldquoSpasirdquo
(SPACEBAR) pada keyboard sambil melakukan editing Snapping akan kembali aktif segera tombol tersebut dilepas
2 Untuk mematikan fasilitas snapping secara tetap bersihkan tanda centang yang ada pada kotak dialog Snapping Environment
D Snapping to Feature CommandPada saat pembuatan sketsa terdapat juga bantuan snapping yang dapat diakses melalui klik kanan pada fitur lain yang telah ada sehingga muncul pop up menu Berikut adalah tipikal urutan penggunaan perintah tersebut
1 Dengan menggunakan salah satu tool sketsa klik kanan pada fitur eksisting2 Pada pop up menu yang muncul sorot menu snap to feature selanjutnya pilih
tipe snapping yang diinginkan3 Verteks sketsa yang terbentuk akan segera di-Snap sesuai dengan tipe
snapping yang dipilih
144
349 Pemilihan Fitur
Dalam konsep editing fitur eksisting di ArcMap sebagian besar operasi editing diawali dengan pemilihan fitur Terdapat banyak metode pemilihan fitur antara lain
A Pemilihan dengan menggunakan Edit Tool1 Klik Edit Tool pada Toolbar Editor Tool ini hanya aktif dalam mode editing2 Klik Fitur yang hendak dipilih Bila terdapat banyak layer yang dapat dipilih
fiturnya (selectable layer) dan pemilihannya dengan klik tunggal maka fitur pada layer terataslah yang terpilih sebaliknya jika pemilihannya adalah tipe persegi (menekan tombol mouse sambil menyeret kemudian melepasnya) maka fitur tepilih adalah semua fitur yang memiliki interseksi dengan kotak tersebut dari semua layer terpilih
3 Untuk memilih banyak fitur gunakan tombol ldquoSHIFTrdquo sambil menggunakan Edit Tool untuk Pemilihan
4 Fitur yang terpilih kemudian memiliki indikator pemilihan (highlighted)
145
B Pemilihan dengan menggunakan SketsaPemilihan dapat juga dilakukan dengan menggunakan garis sketsa dengan mengatur pilihan tugas pada Kotak Daftar Tugas yang dilanjutkan dengan membuat garis sketsa Pada kotak Daftar Tugas terdapat dua opsi pemilihan fitur
1 Select Fitur by Line pilihan menggunakan metode pemilihan garis dimana fitur yang bersinggungan dengan garis sketsa tersebut akan menjadi terpilih setelah sketsa diakhiri Untuk mengakhiri pembuatan sketsa gunakan shorcut F2 pada keyboard
2 Select Fitur by Area adalah metode pemilihan poligon yang memilih fitur yang bersinggungan dengan poligon sketsa atau yang berada dalam wilayah poligon sketsa
Metode pemilihan berdasarkan sketsa memiliki urutan sebagai berikut 1 Aktifkan sesi editing jika belum aktif2 Dari kotak Daftar tugas pada toolbar editor pilihlah bentuk penugasan seleksi
yang sesuai3 Dengan menggunakan Skech Construction Tool buatlah garispoligon sketsa
pemilihan4 Hentikan pembuatan sketsa dengan menekan tombol F2 pada keyboard atau
dengan klik kanan kemudian memilih menu Finish Sketch5 Fitur selanjutnya akan terpilih
146
C Pemilihan dengan menggunakan Attribut Data dan LokasiMetode pemilihan fitur eksisting yang lain adalah dengan menggunakan attribut
data Metode ini dapat diakses melalui menu Selection pada Main Menu Bar
D Membebaskan Fitur TerpilihUntuk membebaskan fitur terpilih Klik Menu Selection pada Main Menu selanjutnya klik pada menu Clear Selected Features atau menekan tombol kombinasi tombol Control tombol Alternative dan tombol A secara bersamaan (Ctrl + Alt + A)
E Menentukan Layer yang dapat dipilihPada saat editing data yang menggunakan banyak layer penggunaan fasilitas ini sangat membantu dalam mengurangi kemungkinan kesalahan pemilihan Untuk mengatur Layer yang dapat dipilih gunakan menu Selection gt Set Selectable Layer Berilah tanda centang pada layer yang dapat dipilih
147
Khusus untuk ArcGIS 9x pengaturan ini juga dapat dilakukan dengan mengklik tab Selection pada bahagian bawah Table of Contents Window Table of Content dapat diaktifkan melalui menu Window gt Table of Contents Untuk membersihkanmengaktifkan tanda centang tekan tombol Ctrl sambil melakukan klik kiri pada kotak kecil yang ada di depan nama layer
Hal ini terasa lebih memudahkan pada saat editing karena pada tab tersebut juga terdapat informasi jumlah fitur yang terpilih pada masing-masing layer Klik kanan pada nama layer untuk mengakses menu-menu tambahan yang tersedia
148
3410 Memindahkan Fitur
1 Pilih fitur yang akan dipindahkan2 Dengan menggunakan Edit Tool gerakkan pointer mouse hingga ikonnya
memiliki tanda + ( ) Bila tanda tersebut tidak muncul kemungkinan penyebabnya adalah bahwa layer yang memiliki fitur tersebut tidak berada dalam workspace yang sedang di edit walaupun fiturnya dapat dipilih
3 Tekan mouse sambil seret (drag) mouse ke lokasi yang diinginkan Selama mouse masih ditekan fitur yang diseret akan terlihat garis outline dan bordernya yang berbentuk persegi (envelope) untuk memberikan panduan visual selama proses drag fitur Gunakan tombos Escape (Esc) pada keyboard untuk membatalkan proses ini
4 Lepas tekanan pada mouse dan fitur yang terpilih akan berpindah
149
3411 Copy amp Paste Fitur
1 Pilih fitur yang hendak dicopy2 Dari toolbar standar klik icon Copy atau dengan shorcut Ctrl + C Icon ini akan
aktif bila ada fitur yang terpilih3 Kemudian klik icon Paste Fitur akan digandakan tepat pada lokasinya semula
dan berada pada layer target4 Perintah ini juga dapat diakses dengan klik kanan pada Map Area
150
3412 Menghapus Fitur
1 Pilih fitur yang hendak dihapus2 Dari toolbar standar klik icon delete yang akan aktif bila ada fitur yang terpilih
Cara lain adalah dengan memilih menu Delete setelah melakukan klik kanan pada Map Area Secara praktis dapat juga dilakukan dengan menekan tombol Delete pada Keyboard
3 Fitur yang terpilih kemudian dihapus
35 MEMBUAT FITUR BARU
351 Membuat Fitur Titik
Pembuatan fitur baru diawali dengan pemilihan target layer yang bertipe Point dan dilanjutkan dengan membuat titik sketsa dengan menggunakan sketch contruction tool
151
1 Dari kotak daftar tugas pada toolbar editor pilihlah bentuk penugasan ldquoCreate New Featurerdquo
2 Dari kotak target pada toolbar editor Pilihlah target layer Tipe layer target harus yang berupa layer titik
3 Dengan menggunakan skecth construction tool klik pada lokasi yang diinginkan4 Bila fitur titik yang akan dimasukkan diketahui posisi geografisnya klik kanan
pada map area kemudian pilih menu Absolute XY (shorcutnya adalah F6)5 Pada Kotak input yang muncul isikan nilai koordinat titik yang hendak
dimasukkan
352 Membuat Fitur Garis dan Poligon
Untuk membuat fitur garis dan poligon langkahnya sama dengan membuat fitur titik Perbedaannya hanya pada tipe target layer dan bentuk sketsa Gunakan shorcut F2 atau klik ganda pada verteks terakhir untuk mengakhiri sesi sketsa sekaligus membuat fitur baru berdasarkan garis sketsa yang terbentuk
152
36 Penyesuaian Spasial (Spatial Adjustment)
361 Pengertian Spatial Adjustment
Adalah proses pembetulan data spasial agar sesuaimendekati karakteristik data yang benar sesuai dengan kaidah GIS data dan logika kebenaran data dan informasi Proses Spatial Adjustment bisa berupa
Transformasi Penarikan obyek (rubber sheet) Penyesuaian obyek pada batas tepi peta (edgematching)
3611 Transformasi
Adalah salah satu tool dalam lingkup Spatial Adjustment yang berfungsi untuk mentransform (merubah nilai koordinat) dari suatu feature sehingga akan menghasilkan feature yang baru dengan koordinat yang berbeda dengan koordinat aslinya sedangkan bentuk dari feature itu endiri akan dipertahankan sesuai aslinyaTransformasi memerlukan paling tidak 4 (empat) titik awal dan 4 (empat) titik target Semakin banyak jumlah titik sekutu akan semakin baik hasil yang dicapaiTahapan transformasi adalah sbbArcMap -gt Add Data
Klik Editor-gt Start EditingKlik Editor-gtOption1048774masukan snapping tolerance lakukan pengukuran jarak terlebih dulu untuk menentukan snapping tolerance nyaKlik Editor-gtSnapping check semua checkbox yang adaKlik Spatial adjustmen pilih Transfomasi AffineKlik Spatial Adjustmen-gtSet Adjust Data check data yg akan ditransformasi
153
Create link transformasi
Klik Links -gtView link table utk melihat nilai titik sekutu transformasiKlik Adjust-gtFinish
154
362 Membuat link table
Parameter nilai koordinat transformasi dapat dibuat dengan membuat table koordinat sekutu pada text file (Notepad)Formatnya adalah sbb
Anda tidak perlu menuliskan judul table File ini akan disimpan format txt file dan digunakan dalam proses transformasi dengan cara memanggil fie tsb dengan mengklik -gtlinks-gtopen links file
155
363 Rubbersheeting Vs Edgematching
Rubbersheeting bisa merubah bentuk di semua segment line bisa dilakukan multiple links untuk menambah akurasi featureEdgematching akan merubahmempengaruhi vertex terakhir dari segment line sajaRubbersheeting bisa dilakukan pembatasan pada area mana akan dilakukan justifikasiA RUBBER SHEETING
1 Proses Rubber SheetingArcMap Add dataEditor -gt Start EditingEditor-gtOption snapping tolerance
156
Editor1048774Snapping check vertex edge end checkbox
157
Klik Spatial Adjustment -gtRubbersheetingKlik Spatial Adjustment -gtAdjust Data check peta2 (source)
Klik Spatial Adjustment -gtOptionPilih source dan target layer
158
Klik Link created 4 linkBuat limit areaAdjust
159
160
161
B EDGEMATCINGProses EdgematchingArcMap Add dataEditor -gt Start EditingEditor-gtOption snapping tolerance
162
Editor-gtSnapping check vertex edge end checkbox
163
Klik Spatial Adjustment -gtEdge SnapKlik Spatial Adjustment -gtAdjust Data check peta2 (source)
164
Klik Spatial Adjustment -gtOptionPilih source dan target layer
Klik Link created 4 linkAdjustFinish
165
364 Memakai Fungsi Transfer Attribut Pada Spatial Adjustment Pada ArcMap
Add data misalnya peta1 dan peta2Lakukan Editing Table agar ada kesesuaian field antar keduanya
Start EditingEditor Option isi Snapping Tolerance missal 00001map unitsSpatial adjustment klik Option
166
Pilih Source dan Target layer check Use Attributes klik Attributes
Pilih Field yg berkesesuaian atau akan disesuaikan nilai attributenya klik Add1048774Ok
167
Klik Attribute transfer tool
Klik satu kali pada Source layer dan arahkan ke layer target klik satu kali1048774Finish
Check apakah attribute sudah sesuai klik kanan pada layer target open attribute
168
Pada prinsipnya Field antar layer akan sama karena masih dalam satu feature class tetapi dimungkinkan ada kesalahantidak matching dalam nilai attributenya
37 Membangun Topology
Topology adalah pendefinisian secara matematis yang menerangkan hubungan relative antara objek yang satu dengan objek yang lain Dalam GIS topology didefinisikan oleh user sesuai dengan karakteristik data seperti line polygon maupun pointtitik Setiap karakteristik data tertentu mempunyai ruleaturan tertentu Rule atau aturan tersebut secara default telah disediakan oleh software GIS
Sebagai contoh untuk objek type polygon aturan yang umum di berlakukan adalah
1 Antar Polygon tidak boleh saling bertampalan2 Antar Polygon tidak boleh ada celah (gap)
371 Langkah-Langkah Topology
Untuk memulai membangun topology dengan menggunakan ArcGIS 9x dapat dilakukan tahapan-tahapan sebagaimana berikut
3711 Menentukan direktori kerja
Hal ini dilakukan untuk memudahkan kita dalam pengelolaan dan penempatan data-data yang akan dibangun seperti berikut
169
1 Buat direktori ArcLatihan pada windows explore yang akan kita gunakan sebagai tempat penyimpanan data seperti pada gambar a
2 Pilih ArcMap pada program ArcGIS kemudian klik menu bar ArcCatalog seperti pada gambar b
3 Selanjutnya akan tampil jendela kerja ArcCatalog seperti gambar dibawah untuk membangun topology langkah-langkahnya seperti pada gambar berikut
170
4 Pada Content personal geodatabase ketik RiauWGS84 yang merupakan system proyeksi yang akan digunakan dalam direktori kerja kita Kemudian pada direktori tersebut klik kanan pilih Feature datasethellip seperti gambar berikut
171
5 setelah muncul menu New Featurehellip Ketik Topology pada Name klik Edit akan muncul kotak dialok Spatial Reference Properties Klik select kemudian pilih Coordinate System seperti pada gambar berikut
172
6 Pada kotok dialok Browse for dataset akan muncul pilihan system koordinat
173
7 Setelah memilih system koordinat yang akan digunakan dalam latihan ini maka pada kotak dialok Feature dataset akan muncul Deskripsi coordinate system Seperti pada gambar berikut
174
8 Selanjutnya akan muncul Featuredataset didalam Geodatabase RiauWGS84 dengan nama Topology Tahap selanjutnya adalah mulai bekerja dengan membangun topology seperti pada gambar berikut
9 Lakukan import data dari direktori sumber data atau server seperti pada gambar berikut
175
10Kemudian pilih data yang akan di input misalnya penggunaan lahan seperti pada gambar berikut
11Masukan input data
176
12Hasil proses geodatabase untuk topology pada penggunaan lahan
177
372 Membangun Topology pada Geodatabase
Untuk topology data penggunaan lahan ataupun data-data lainya jendela ArcMap terlebih dahulu di tutup kemudian proses topology dapat dilakukan pada ArcCatalog seperti gambar dibawah
Akan muncul kotak dialog New topology kemudian klik next
178
Di sini akan muncul kotak dialog yang mengahruskan kita untuk melakukan pemilihan (pengaktifan) feature yanag akan dilakukan topology dan pemilihan rule yang akan dipakai terhadap feature tsb
Pada tampilan selanjutnya akan muncul list rule yang bias kita pilih sesuai karakteristik datanyaRule yang dipilih bias lebih dari satu sesuai dengan karakteristik data yang akan diterapkan topologyLihat ilustrasi berikut ini
179
Untuk data penggunaan lahan berupa polygon dapat kita terapkan dua aturan (rule) yaitu
1 Must Not Overlap dan2 Must Not Gap
Pilih rule yang ke_2 seperti gambar berikut
Sehingga akan muncul kotak dialog yang menapilkan ke-2 rule sebagai berikut
180
Proses validating Topology
373 Editing Topology pada ArcMap
Untuk memulai pengeditan topology langkah awal adalah klik ArcMap untuk menjalankan proses pengeditan polygon-polygon yang terdapat pada spatial data yang terdapat di geodatabase seperti pada gambar berikut
181
182
183
Pilih feature yang memiliki kesalahan topology (warna merah tua) setelah feature yang di selectpilih menjadi warna hitam kemudian klik kanan Untuk melakukan koreksi data pilih salah satu feature seperti pada gambar berikut
184

A Zoom In digunakan untuk melakukan pembesaran sehingga data dapat terlihat lebih jelas Tool ini diikuti dengan pendefenisian acuan pembesaran dengan mouse pointer Cara menggunakannya adalah dengan mengklik tombolnya kemudian diikuti dengan menentukan referensi pembesaran dengan menggunakan pointer mouse pada map area
B Zoom Out kebalikan dari tool zoom inC Fixed Zoom In sama dengan tool Zoom In namun referensi pembesarannya
tetap (fixed)D Fixed Zoom Out kebalikan dari tool Fixed Zoom InE Pan digunakan untuk menggeser tampilan data tanpa mengubah skala Cara
menggunakannya adalah dengan mengklik tombolnya kemudian melakukan klik kiri dan menahannya sambil menyeret pointer ke arah yang berlawanan dengan wilayah yang hendak dilihat
F Zoom Extent digunakan untuk melihat semua data yang adaG Previous Extent digunakan untuk kembali ke tampilan data sebelumnyaH Next Extent kebalikan dari Previous ExtentI Identify Tool digunakan untuk melihat informasi yang terdapat pada attribut
fitur yang diklik Cara menggunakannya adalah sebagai berikut 1 Klik Identify Tool
120
2 Pada Kotak dialog Identify Result tentukan layer mana yang akan dilihat informasinya
3 Pada Map Area klik fitur yang ingin dilihat informasinya hingga fitur tersebut akan berkedip (flashing) Untuk melihat attribut beberapa fitur tekan tombol Shift sambil melakukan klik pada fitur yang diinginkan
4 Informasi Fitur yang di klik terlihat pada kotak Identify Result
J Measure Tool digunakan untuk melakukan pengukuran jarak secara umum Hasil pengukurannya ditampilkan di sudut kiri bawah window ArcMap (Status Bar) Satuan jarak yang digunakan adalah display unit yang ditentukan pada Data Frame Properties
33172 Melakukan Zoom Layer
Zoom Layer digunakan untuk melihat seluruh fitur yang terdapat dalam layer Hal ini dilakukan dengan cara
1 Pada Table of Content klik kanan layer yang diinginkan2 Pada pop up menu yang muncul pilihlah Zoom to Layer
33173 Melakukan Zoom Pada Skala Tertentu
Zoom pada skala tertentu dilakukan dengan memilih atau mengetikkan langsung nilai skala yang diinginkan pada kotak map scale yang ada pada toolbar Standard dan diikuti dengan menekan tombol Enter pada keyboard
121
33174 Melihat Tabel Attribut Data
Tabel attribut data dapat dilihat dengan melakukan klik kanan pada layer kemudian pilih menu Open Attribute Table Tabel attribut menyediakan fasilitas yang memudahkan dalam melihat maupun mengedit attribut Fasilitas itu antara lain kemampuan untuk mengurutkan data pencarian dan penggantian karakter ataupun angka tertentu pemilihan data
122
34 DASAR DASAR PENGEDITAN
341 Sekilas Tentang Proses Editing
Editing fitur adalah kegiatan memanipulasi objek peta melalui serangkaian aksi editing Secara umum kegiatan editing mencakup pembuatan fitur baru dan perbaikan fitur yang telah ada Properti fitur yang dieditpun tidak hanya terbatas pada geometry (bentuk) fitur saja tetapi juga mencakup attribut fitur itu sendiriTahapan yang umum dilalui dalam proses editimg fitur adalah
1 Menjalankan ArcMap2 Memasukkan data baik yang hendak diedit maupun data referensi
kedalam ArcMap Data referensi adalah data lain yang dibutuhkan sebagai acuan dalam proses editing
3 Menampilkan Toolbar-toolbar Editing yang dibutuhkan4 Mengaktifkan mode editing5 Melaksanakan operasi editing6 Mengakhiri mode editing yang disertai dengan penyimpanan hasil
editing
Dukungan editing fitur pada Arcmap dapat dilakukan dengan menggunakan toolbar-toolbar editing baik yang terpasang built-in maupun yang dibuat oleh pihak ketiga Contoh toolbar editing yang built in adalah Toolbar editing standar (standard editing toolbar) toolbar editing lanjutan (Advanced editor toolbar) toolbar georeferensi (georeferencing toolbar) sedangkan contoh toolbar editing yang dibuat oleh pihak ketiga adalah GeoTool ( httpwwwian-kocom )
342 Toolbar-Toolbar untuk Editing
3421 Toolbar Editor Standar
Tampilan standar toolbar editor standar dan bagian-bagiannya adalah sebagai berikut
123
Gambar 1 Toolbar EditorToolbar editor terdiri atas beberapa bagian sesuai dengan kode nomor pada gambar 1 adalah sebagai berikut
1 Drop down menu editor Dua sub menu teratas (Start editing dan Stop Editing) sesuai namanya digunakan untuk memulai dan menghentikan sesi editing
2 Edit tool Digunakan untuk memilih fitur sebelum memodifikasi fitur tersebut3 Tool Palette Kumpulan tool yang digunakan untuk membuat sketsa4 Current Task Drop Down List Daftar tugas editing yang sedang dilakukan
Tool ini menentukan jenis tindakan yang dilakukan oleh sketsa5 Target Drop Down List Tool ini menentukan pada layer mana hasil operasi
editing disimpan6 Split Tool Tool ini digunakan untuk membagi fitur garis menjadi 2 bagian
pada lokasi tertentu7 Rotate Tool Digunakan untuk memutar segment8 Attribute Button Tombol yang memperlihatkan atribut fitur terpilih9 Sketch Properties Tombol yang memperlihatkan attribut geometri (Posisi X
dan Y) masing-masing vertex pada sketsa yang dibentuk
124
3422 Toolbar Editor Lanjutan
Sesuai dengan namanya toolbar ini digunakan untuk editing tingkat lanjut Beberapa tool pada toolbar ini tidak bisa diakses oleh lisensi ArcView Tampilan standar toolbar editor lanjutan dan bagian-bagiannya adalah sebagai berikut
Gambar 2 Toolbar Editor Lanjutan
1 Fillet Tool Digunakan untuk membuat lengkungan (kurva pada pertemuan 2 garis)
2 Extend Tool Digunakan untuk memanjangkan garis hingga menyentuh garis yang terpilih
3 Traverse Tool Digunakan untuk membuat segment sketsa secara akurat dengan memasukkan parameter-parameter sketsa yang sesuai parameter-parameter yang digunakan sering disebut COGO (Coordinate Geometry)
4 Explode Tool Digunakan untuk memecahkan fitur yang terdiri atas banyak bagian (multipart fitur) menjadi banyak fitur tunggal (singlepart fitur)
5 Smooth Tool Digunakan untuk menghaluskan garis yang terpilih dengan cara mengubah segment yang kasar menjadi beberapa segment yang halus dengan penambahan titik-titik nodeverteks
6 Circle Tool Digunakan untuk menggambar lingkaran Gunakan tombol lsquoRrsquo untuk menentukan radius lingkaran
7 Rectangle Tool Digunakan untuk menggambar segi empat Tekan dan Tahan tombol lsquoSHIFTrsquo pada keyboard untuk membuat bujur sangkar
8 Generalize Tool Digunakan untuk menyederhanakan geometri fitur dengan menghilangkan verteks-verteks yang tidak vital
9 Inverse Tool Digunakan untuk menambahkan deskripsi COGO kedalam tabel attribut fitur
125
10 Proportion Tool Digunakan untuk membagi garis secara proporsional11 Trim Tool Kebalikan dari extend tool Tool ini digunakan untuk memotong garis
tepat pada perpotongan dengan garis terpilih12 Copy Features Tool Digunakan untuk menduplikasi fitur terpilih
343 Sketsa
Sketsa (sketch) adalah bentuk yang digambar dengan menggunakan sketch tool secara sementara dan berfungsi untuk melaksanakan tugas yang ditentukan dalam daftar tugas (dropdown list task) Sebagai contoh untuk membuat fitur bangunan baru terlebih dahulu didefenisikan penugasan ldquoCreate New Featurerdquo kemudian menggunakan sketch tool untuk menggambar bentuk bangunan yang diinginkan Fitur baru kemudian terbentuk sesuai dengan garis sketsa yang dibuat Tipe dari sketsa - titik garis atau poligon- ditentukan oleh tipe layer target
126
3431 Tool-tool Pembuat Sketsa
Tool-tool sketsa sering juga disebut Sketch Construction Tool terdiri atas
1 Sketch toolDigunakan untuk membuat fitur point dan digitasi fitur garis atau poligon
2 Midpoint toolDigunakan untuk mendapatkan titik tengah antara 2 titik yang di klik (titik awal amp titik akhir)
3 Distance-Distance toolTool ini bekerja dengan memanfaatkan titik singgung antara 2 lingkaran yang ditentukan radiusnya Bila kedua lingkaran tersebut tidak bersinggungan maka tidak akan terdapat verteks yang dihasilkan oleh tool ini sebaliknya akan terdapat 2 titik singgung yang dapat dipilih Untuk memasukkan nilai radius yang akurat gunakan tombol ldquoRrdquo
127
4 Intersection toolTool ini digunakan untuk menemukan titik singgung antara 2 garis
5 Arc toolTool ini digunakan untuk membuat garis lengkungan yang membutuhkan 3 parameter yaitu titik awal titik aksis dan titik akhir Garis sketsa yang terbentuk akan selalu melalui ketiga titik tersebut walaupun titik kedua (aksis) tidak terlihat
6 Endpoint Arc toolHampir sama dengan Arc tool namun parameter lengkungan kurva ditentukan pada sesi akhir dan dapat menggunakan nilai tertentu dengan menggunakan tombol ldquoRrdquo
7 Tangent Curve toolTool ini membuat segmen yang berbentuk tangensial terhadap segmen sebelumnya Tool ini aktif jika telah ada segmen yang dibuat dengan menggunakan tool lain
8 Trace toolDigunakan untuk mengikuti bentuk fitur yang telah ada (tracing) Fitur yang akan diikuti geometrinya harus terseleksi terlebih dahulu
9 Direction Distance toolTool ini digunakan untuk menentukan verteks berdasarkan 2 titik input Satu titik input memerlukan parameter sudut (bearing) sedangkan titik input yang lain memerlukan parameter jarak Salah satu contohnya adalah menentukan posisi tiang listrik yang berjarak X meter dari sudut bangunan A dan memiliki sudut arah sebesar θ derajat dari titik perpotongan (interseksi) jalan Gunakan tombol ldquoArdquo untuk memasukkan parameter sudut dan tombol ldquoRrdquo untuk parameter Jari-jari lingkaran secara tepat
Dengan mengingat bahwa konsep editing fitur di dalam ArcGIS banyak bergantung pada penggunaan sketch kiranya perlu dipahami komponen-komponen yang membentuk sketch tersebut
1 Start Point adalah titik mulainya garis sketch2 End Point adalah titik berakhirnya garis sketch3 Verteks adalah titik-titik (node) yang berada diantara Start Point dan End Point4 Segment adalah garis yang menghubungkan 2 titik (node)
128
Selama dalam sesi pembuatan sketsa komponen-komponen pembentuk sketsa juga dapat diubah misalnya
1 Menghapusmenambah verteks2 Membalik (flipping) sketsa3 Melihatmemindahkan posisi verteks secara relatif maupun absolut4 Memotong panjang garis sketsa (trim)5 Melihat properti sketsaSemua menu untuk memodifikasi sketsa tersebut dapat diakses dengan cara klik kanan pada sketsa sehingga muncul pop up menu untuk mengubah sketsa Contoh dibawah ini memperlihatkan cara melihat properti sketsa
3432 Bantuan Pembuatan Sketsa
Fasilitas bantuan untuk pembuatan sketsa dapat diakses dengan melakukan klik kanan pada Map Area (bukan pada garis sketsa) selama dalam sesi pembangunan sketsa
129
Untuk mengakses menu tersebut lakukan klik kanan pada saat pembuatan sketsa pada saat posisi pointer mouse tidak berada pada garis sketsa yang telah terbentuk Ketersediaan menu tergantung pada tipe target layer dan banyaknya segment sketsa yang telah terbentuk Beriku ini adalah penjelasan singkat tentang pilihan-pilihan menu tersebut
1 Snap to Feature digunakan pada pembuatan titik verteks sketsa secara yang berimpit (snap) dengan komponen segmen fitur (bukan sketsa) eksisting Lihat topik snapping untuk keterangan lebih lanjut
2 Direction (shorcut = Ctrl + A) digunakan untuk membuat segmen dengan sudut tertentu Tool ini Membutuhkan tipe target layer Poligon atau Line dengan minimum 1 verteks awal sketsa
3 Deflection (shorcut = Ctrl + F) digunakan untuk membuat segmen dengan sudut defleksi tertentu dari segment sketsa terakhir Membutuhkan tipe target layer Poligon atau Line dengan minimum 1 segmen (2 verteks) sketsa yang telah terbentuk
4 Length (shorcut = Ctrl + L) digunakan untuk membuat segmen panjang tertentu dari titik verteks terakhir Tool ini membutuhkan tipe target layer Poligon atau Line dengan minimum 1 verteks awal sketsa
5 Change Length digunakan untuk mengubah panjang segment terakhir dengan tetap mempertahankan arah segmen tersebut Membutuhkan tipe target layer
130
Poligon atau Line dengan minimum 1 segmen (2 verteks) sketsa yang telah terbentuk
6 Absolute XY (shorcut = F6) digunakan untuk menggambar verteks yang diketahui posisi absolutnya Tool ini bekerja pada tipe target layer titik line atau poligon
7 Delta XY (shorcut = Ctrl + D) digunakan untuk menggambar verteks yang diketahui posisi relatifnya terhadap posisi verteks terakhir Tool ini bekerja pada tipe target layer titik line atau poligon dengan minimum 1 verteks sketsa yang telah terbentuk
8 DirectionLength (shorcut = Ctrl + G) digunakan untuk membuat segmen dengan arah dan panjang yang tertentu dalam sekali aksi (Gabungan antara menu Direction dan Length) Tool ini membutuhkan tipe target layer Poligon atau Line dengan minimum 1 verteks awal sketsa
9 Paralel (shorcut =Ctrl + P) digunakan untuk membuat segmen sketsa yang sejajar dengan segmen fitur yang diklik Tool ini membutuhkan tipe target layer Poligon atau Line dengan minimum 1 verteks awal sketsa Tipe fitur yang diklik harus berupa fitur garis atau poligon
10 Perpendicular (shorcut =Ctrl + E ) digunakan untuk membuat segmen sketsa yang tegak lurus terhadap segmen fitur yang diklik Tool ini membutuhkan tipe target layer Poligon atau Line dengan minimum 1 verteks awal sketsa Tipe fitur yang diklik harus berupa fitur garis atau poligon
11 Segment Deflection (shorcut = F7) digunakan untuk membuat segmen sketsa yang membentuk sudut tertentu terhadap segmen fitur yang diklik Tool ini membutuhkan tipe target layer Poligon atau Line dengan minimum 1 verteks awal sketsa Tipe fitur yang diklik harus berupa fitur garis garis atau poligon
12 Replace Sketch menggantimembuat garis sketsa dengan bentuk fitur yang di klik Tool ini membutuhkan tipe target layer Poligon atau Line Tipe fitur yang diklik harus berupa fitur garis garis atau poligon
13 Tangent Curve (shorcut =Ctrl + T) membuat segment kurva tangen Tool ini membutuhkan tipe target layer Poligon atau Line dengan minimum 1 segmen awal sketsa
14 Streaming (Shorcut = F8) mengaktifkan mode streaming pada penggambaran sketsa dengan menggunakan sketch tool Mode streaming adalah penggambaran garis sketsa dengan mengikuti pergerakan kursor mouse tanpa harus melakukan klik Verteks sketsa ditambahkan pada jarak yang ditentukan dalam kotak dialog Editing Option yang diakses melalui menu Editor gt Option
15 Delete Sketch (shorcut = Ctrl + Delete) digunakan untuk menghapus sketsa16 Finish Sketch (shorcut = F2) digunakan untuk mengakhiri pembuatan sketsa17 Square and finish digunakan untuk mengakhiri pembuatan sketsa sambil
menambahkan 2 segment pada sketsa Segmen pertama yang ditambahkan tegak lurus terhadap segmen terakhir yang telah ada dan segmen kedua yang ditambahkan tegak lurus terhadap segmen pertama yang telah ada Tool ini membutuhkan minimum 2 segmen yang berbeda arah
131
18 Finish Part digunakan untuk menghentikan pembuatan 1 bagian sketsa dan dilanjutkan dengan pembuatan bagian sketsa yang lain Kegunaan fasilitas ini antara lain untuk membuat Multipart Feature dan pemilihan banyak objek dengan garis sketsa
Beberapa hal yang berguna pada waktu pembuatan sketsa antara lain
1 Tombol Esc dapat digunakan untuk membebaskan pembatasan yang diperlakukan pada pembuatan segment seperti pembatasan sudut segment panjang dll
2 Kombinasi tombol Ctrl + Z dapat digunakan untuk menghapus verteks terakhir pada garis sketsa atau mengulang operasi editing terakhir yang dilakukan
3 Unit yang digunakan pada saat editing adalah Map Unit yang bergantung pada sistem koordinat data frame yang digunakan jadi walaupun layer yang diedit memiliki unit meter (mis UTM) namun koordinat sistem data frame yang digunakan adalah koordinat Geografis yang memiliki unit Desimal Degree maka nilai input yang diisikan haruslah nilai Desimal degree Properti map unit dapat dilihat pada kotak dialog Data Frame Properties
4 Pada tool-tool yang membutuhkan nilai input biasanya telah terdapat nilai yang menunjukkan posisi mouse pointer pada saat klik kanan dan format input yang valid Nilai dapat digunakan sebagai acuan dalam memasukkan nilai yang diinginkan
3433 Membuat Segment dengan Menggunakan Parameter Arah dan Panjang Garis Untuk membuat segmen sketsa berdasarkan parameter arah dan panjang garis gunakan langkah-langkah sebagai berikut
1 Setelah membuat paling tidak 1 titik vertex pilih sketch tool dari Sketch Construction Tool Palette
2 Klik kanan pada map area sehingga muncul menu popup kemudian pilih Direction
3 Isilah nilai sudut yang diinginkan kemudian tekan Enter4 Oleh ArcMap arah segment kemudian dibatasi sesuai dengan input yang
diberikan5 Klik kanan kembali pada map area sehingga muncul menu popup kemudian pilih
Length6 Isilah nilai panjang segment yang diinginkan kemudian tekan Enter7 ArcMap selanjutnya menggambar segmen pada arah dan panjang yang
diinginkan
132
3434 Membuat Segment dengan menelusuri fitur yang telah ada
1 Pilihlah fitur yang hendak ditelurusi Indikator fitur terpilih akan segera terlihat Fitur yang dipilih tersebut tidak harus berada pada workspace yang diedit namun layernya harus dapat dipilih (selectable layer)
2 Dari tool pembentuk sketsa pilihlah Trace Tool Tool ini hanya aktif untuk layer target garis atau poligon
3 Klik titik awal penelusuran pada fitur yang terpilih4 Tekan tombol O untuk memberikan nilai offset jika mengginginkan segmen yang
terbentuk tepat berimpit dengan fitur terpilih masukkan nilai 0 Nilai negatif (-) menunjukkan bahwa penelusuran dilakukan pada sisi yang berlawanan dari nilai positif (+) Klik Ok untuk menutup kotak dialog Trace Option tersebut
5 Telusurilah fitur terpilih dengan menggerakkan mouse mengikuti bentuk fitur ArcMap memperlihatkan petunjuk visual segmen yang terbentuk
6 Klik pada titik akhir penelusuran7 Segmen sketsa baru segera terbentuk berdasarkan fitur terpilih
133
134
344 Tombol Pintas (keyboard shorcuts)
Pada proses editing terdapat banyak tombol pintas yang diasosiasikan dengan perintah-perintah editing tertentu Adanya tombol-tombol pintas ini terasa sangat membantu dalam meningkatkan kinerja dan produktifitas pengeditan Tombol pintas yang standar dapat anda lihat pada lampiran manual ini Tombol pintas tambahan juga dapat ditentukan sendiri melalui menu View gt Toolbar gt Customize
Mode Editing Tombol Keyboard Aksi KeteranganUmum
Z Zoom inC PanX Zoom outV Show Vertices Memperlihatkan
vertex dari fiturE Toggle Edit Tool Berpindah mode
editing (seleksi annotasi dan sketsa)
Esc CancelCtrl + Z UndoCtrl + Y RedoSpacebar (tombol spasi)
Suspend Snapping Tekan sambil tahan tombol spasi untuk menghentikan sementara fasilitas snapping
F5 Refresh Mengupdate tampilan layar
Seleksi dengan Edit Tool
Shift AddRemove Selection
Menambah dan Mengurangi fitur terpilih
Ctrl Move selection anchor
Memindahkan ttk Jangkar fitur terpilih
SketsaCtrl + A Direction Arah menunjuk pada
jurusan menggunakan Sistem arah yang ditentukan pada setting Editor gt Option
Ctrl + F Deflection
135
Mode Editing Tombol Keyboard Aksi KeteranganCtrl + L Length Menentukan panjang
sketsa secara spesifik
F6 Absolute XY Memasukkan nilai koordinat vertex berikutnya (nilai mutlak)
Ctrl + D Delta X Y Memasukkan vertex berikut dari garis sketsa dengan jarak X dan Y yang relatif dari titik verteks terakhir
Ctrl + G DirectionLength Menentukan posisi vertex sketsa berikutnya dengan memasukkan parameter Jurusan (arah) dan Jarak sering disebut sistem koordinat polar atau koordinat kutub
Ctrl + P Parallel Membuat segment yang paralelsejajar dengan segment lain
Ctrl + E Perpendicular Membuat segment yang tegak lurus terhadap segment lain
F7 Segment Deflection Membuat segment yang memiliki sudut defleksi tertentu terhadap segment lain
Ctrl + T Tangent curveF8 Streaming Memulai dan
mengakhiri mode streaming pada garis sketsa
Ctrl + Delete Delete Sketch Menghapus garis sketsa
F2 Finish Sketch Mengakhiri sketsa
136
Mode Editing Tombol Keyboard Aksi KeteranganT Show Tolerance Memperlihatkan
Toleransi Snapping
345 Pengaturan Sistem Koordinat dan Proyeksi
Didalam ArcMap terdapat 2 tingkatan Penggunaan Sistem Koordinat Tingkatan tertinggi berada pada level dataframe sedangkan tingkatan terendah berada pada level layers Pada proses penampilan data spasial apabila terdapat perbedaan sistem koordinat pada kedua level tersebut maka level layer akan diproyeksikan secara on the Fly terhadap level Dataframe Untuk mendapatkan akurasi geometri yang terbaik pada saat melakukan pengeditan maka sebaiknya kedua level sistem koordinat tersebut disamakan dengan cara mengubah sistem koordinat Data Frame mengikuti sistem koordinat Layer sebagai berikut
1 Klik Ganda DataFrame sehingga Kotak Dialog Data Frame Properties muncul Alternatif lain adalah dengan melakukan Klik kanan pada Data Frame kemudian memilih menu Properties
2 Selanjutnya klik Tab Coordinate Systems3 Pada kotak pilihan Select a Coordinate System Pilihlah folder layers
selanjutnya pilih coordinat system layer yang hendak diedit Klik Ok untuk menutup kotak dialog Data Frame Properties
137
346 Pengesetan Sistem Pengukuran (Arah dan Unit)
Pada proses editing terdapat beberapa tool yang membutuhkan parameter arah dan system pengukuran Parameter yang digunakan dalam ArcMap adalah sebagai berikut
A Direction Measuring System (Sistem Arah)
Terdapat 4 jenis direction system yang dapat digunakan
1 Polar Angle adalah sistem arah yang titik 00 dimulai dari timur dan pertambahan positip sudutnya bergerak berlawanan arah jarum jam (counter clockwise)
2 Quadrant Bearing adalah sistem arah yang besar sudutnya selalu dihitung dari garis meridian Utara maupun Selatan kearah Timur maupun Barat Sistem ini selalu mencantumkan 2 Karakter penunjuk referensi yang mengapit nilai besar sudutnya dimana karakter 1 (Utara atau Selatan) menunjuk pada posisi titik 0 derajat ssedangkan karakter akhir (Timur atau Barat) menunjuk pada arah
138
pengukuran sudut Contoh U 22deg B menunjukkan arah 22deg dari Utara kearah Barat
3 North Azimuth adalah adalah sistem arah yang titik 00 dimulai selalu dari Utara dan pertambahan positip sudutnya bergerak searah jarum jam (clockwise)
4 South Azimuth adalah adalah sistem arah yang titik 00 dimulai selalu dari Selatan dan pertambahan positip sudutnya bergerak searah jarum jam (clockwise)
Secara standar sistem arah yang digunakan oleh ArcMap adalah Polar Angle
B Direction Measuring Unit
Unit yang digunakan dalam pengukuran arah adalah
1 Degrees sering juga disebut desimal degree dan merupakan standar yang digunakan ArcMap dimana 1(satu) degrees setara dengan 1360 lingkaran fraksinya dinyatakan dalam desimal
2 Degree Minutes Seconds (DMS) hampir sama dengan Degrees hanya fraksinya yang dinyatakan dalam bilangan Menit (minutes) dan Detik(seconds) dimana 1 menit setara dengan 160 degree dan 1 detik setara dengan 160 menit
3 Radians adalah unit Standar Internasional untuk pengukuran sudut bidang datar 1 radian kurang lebih setara dengan 57296 degree
139
4 Gradians adalah unit pengukuran yang membagi satu kuadran lingkaran kedalam 100 bagian jadi 1 lingkaran yang terdiri dari 4 kuadran setara dengan 400 gradians
5 Gon Sama dengan gradian Istilah ini digunakan pada beberapa negara seperti Jerman dan Swedia dimana istilah unit gradian menunjuk pada unit degrees
Adapun langkah yang dilakukan untuk mengubah unit dan sistem pengukuran adalah melalui Toolbar Editor sebagai berikut
1 Klik Editor pada toolbar editor2 Klik Option dari daftar menu yang muncul3 Pada kotak dialog Editing Options klik Units4 Pilih direction type dan direction unit dari kotak yang pilihan5 Klik Ok untuk mengakhiri sesi pengesetan dan mengaplikasikan pilihan
tersebut
347 Memulai dan Menghentikan Sesi Pengeditan
1 Dari toolbar Editor klik tombol Editor 2 Klik Start Editing
140
3 Bila Data yang ada dalam Arcmap terdiri atas beberapa workspace maka kotak dialog konfirmasi pemilihan workspace yang diedit akan muncul Pada kotak dialog ini pilihlah workspace yang menyimpan layer yang hendak di edit
4 Klik Ok
5 Selanjutnya ArcMap segera mengaktifkan status editing data Hal ini ditandai dengan aktifnya tombol-tombol yang ada pada toolbar editing
141
6 Untuk menyimpan hasil editing klik Editor pada toolbar editor kemudian pilih menu Save Edit Pilihan ini menyimpan hasil editing dengan tetap berada pada mode editing
7 Untuk menghentikan mode editing klik Editor pada toolbar editor kemudian pilih menu Stop Editing Kotak dialog konfirmasi penyimpanan selanjutnya ditampilkan klik pada pilihan yang diinginkan dan Arcmap akan mengakhiri sesi editing
348 Snapping
Snapping adalah salah satu fasilitas editing ArcMap yang memegang peranan penting dalam menghasilkan output editing yang akurat dengan cara mengatur perilaku sketsa
A Type Snapping
Pada proses editing fasilitas snapping dapat diberlakukan berdasarkan layer sketsa atau topologi Berdasarkan dasar inilah tipe snapping dibedakan atas layer snapping sketch snapping dan topology snapping Penentuan properti snap yang diaktifkan diatur dalam kotak dialog snapping environment Window Berikut ini adalah properti snapping berdasarkan tipenya
142
B Snapping Environment Window
Kotak dialog ini dapat diakses melalui menu Editor pada Toolbar Editor dan hanya bisa diakses dalam mode editing
143
C Mematikan fasilitas snapping1 Untuk mematikan fasilitas snapping secara sementara tekan tombol ldquoSpasirdquo
(SPACEBAR) pada keyboard sambil melakukan editing Snapping akan kembali aktif segera tombol tersebut dilepas
2 Untuk mematikan fasilitas snapping secara tetap bersihkan tanda centang yang ada pada kotak dialog Snapping Environment
D Snapping to Feature CommandPada saat pembuatan sketsa terdapat juga bantuan snapping yang dapat diakses melalui klik kanan pada fitur lain yang telah ada sehingga muncul pop up menu Berikut adalah tipikal urutan penggunaan perintah tersebut
1 Dengan menggunakan salah satu tool sketsa klik kanan pada fitur eksisting2 Pada pop up menu yang muncul sorot menu snap to feature selanjutnya pilih
tipe snapping yang diinginkan3 Verteks sketsa yang terbentuk akan segera di-Snap sesuai dengan tipe
snapping yang dipilih
144
349 Pemilihan Fitur
Dalam konsep editing fitur eksisting di ArcMap sebagian besar operasi editing diawali dengan pemilihan fitur Terdapat banyak metode pemilihan fitur antara lain
A Pemilihan dengan menggunakan Edit Tool1 Klik Edit Tool pada Toolbar Editor Tool ini hanya aktif dalam mode editing2 Klik Fitur yang hendak dipilih Bila terdapat banyak layer yang dapat dipilih
fiturnya (selectable layer) dan pemilihannya dengan klik tunggal maka fitur pada layer terataslah yang terpilih sebaliknya jika pemilihannya adalah tipe persegi (menekan tombol mouse sambil menyeret kemudian melepasnya) maka fitur tepilih adalah semua fitur yang memiliki interseksi dengan kotak tersebut dari semua layer terpilih
3 Untuk memilih banyak fitur gunakan tombol ldquoSHIFTrdquo sambil menggunakan Edit Tool untuk Pemilihan
4 Fitur yang terpilih kemudian memiliki indikator pemilihan (highlighted)
145
B Pemilihan dengan menggunakan SketsaPemilihan dapat juga dilakukan dengan menggunakan garis sketsa dengan mengatur pilihan tugas pada Kotak Daftar Tugas yang dilanjutkan dengan membuat garis sketsa Pada kotak Daftar Tugas terdapat dua opsi pemilihan fitur
1 Select Fitur by Line pilihan menggunakan metode pemilihan garis dimana fitur yang bersinggungan dengan garis sketsa tersebut akan menjadi terpilih setelah sketsa diakhiri Untuk mengakhiri pembuatan sketsa gunakan shorcut F2 pada keyboard
2 Select Fitur by Area adalah metode pemilihan poligon yang memilih fitur yang bersinggungan dengan poligon sketsa atau yang berada dalam wilayah poligon sketsa
Metode pemilihan berdasarkan sketsa memiliki urutan sebagai berikut 1 Aktifkan sesi editing jika belum aktif2 Dari kotak Daftar tugas pada toolbar editor pilihlah bentuk penugasan seleksi
yang sesuai3 Dengan menggunakan Skech Construction Tool buatlah garispoligon sketsa
pemilihan4 Hentikan pembuatan sketsa dengan menekan tombol F2 pada keyboard atau
dengan klik kanan kemudian memilih menu Finish Sketch5 Fitur selanjutnya akan terpilih
146
C Pemilihan dengan menggunakan Attribut Data dan LokasiMetode pemilihan fitur eksisting yang lain adalah dengan menggunakan attribut
data Metode ini dapat diakses melalui menu Selection pada Main Menu Bar
D Membebaskan Fitur TerpilihUntuk membebaskan fitur terpilih Klik Menu Selection pada Main Menu selanjutnya klik pada menu Clear Selected Features atau menekan tombol kombinasi tombol Control tombol Alternative dan tombol A secara bersamaan (Ctrl + Alt + A)
E Menentukan Layer yang dapat dipilihPada saat editing data yang menggunakan banyak layer penggunaan fasilitas ini sangat membantu dalam mengurangi kemungkinan kesalahan pemilihan Untuk mengatur Layer yang dapat dipilih gunakan menu Selection gt Set Selectable Layer Berilah tanda centang pada layer yang dapat dipilih
147
Khusus untuk ArcGIS 9x pengaturan ini juga dapat dilakukan dengan mengklik tab Selection pada bahagian bawah Table of Contents Window Table of Content dapat diaktifkan melalui menu Window gt Table of Contents Untuk membersihkanmengaktifkan tanda centang tekan tombol Ctrl sambil melakukan klik kiri pada kotak kecil yang ada di depan nama layer
Hal ini terasa lebih memudahkan pada saat editing karena pada tab tersebut juga terdapat informasi jumlah fitur yang terpilih pada masing-masing layer Klik kanan pada nama layer untuk mengakses menu-menu tambahan yang tersedia
148
3410 Memindahkan Fitur
1 Pilih fitur yang akan dipindahkan2 Dengan menggunakan Edit Tool gerakkan pointer mouse hingga ikonnya
memiliki tanda + ( ) Bila tanda tersebut tidak muncul kemungkinan penyebabnya adalah bahwa layer yang memiliki fitur tersebut tidak berada dalam workspace yang sedang di edit walaupun fiturnya dapat dipilih
3 Tekan mouse sambil seret (drag) mouse ke lokasi yang diinginkan Selama mouse masih ditekan fitur yang diseret akan terlihat garis outline dan bordernya yang berbentuk persegi (envelope) untuk memberikan panduan visual selama proses drag fitur Gunakan tombos Escape (Esc) pada keyboard untuk membatalkan proses ini
4 Lepas tekanan pada mouse dan fitur yang terpilih akan berpindah
149
3411 Copy amp Paste Fitur
1 Pilih fitur yang hendak dicopy2 Dari toolbar standar klik icon Copy atau dengan shorcut Ctrl + C Icon ini akan
aktif bila ada fitur yang terpilih3 Kemudian klik icon Paste Fitur akan digandakan tepat pada lokasinya semula
dan berada pada layer target4 Perintah ini juga dapat diakses dengan klik kanan pada Map Area
150
3412 Menghapus Fitur
1 Pilih fitur yang hendak dihapus2 Dari toolbar standar klik icon delete yang akan aktif bila ada fitur yang terpilih
Cara lain adalah dengan memilih menu Delete setelah melakukan klik kanan pada Map Area Secara praktis dapat juga dilakukan dengan menekan tombol Delete pada Keyboard
3 Fitur yang terpilih kemudian dihapus
35 MEMBUAT FITUR BARU
351 Membuat Fitur Titik
Pembuatan fitur baru diawali dengan pemilihan target layer yang bertipe Point dan dilanjutkan dengan membuat titik sketsa dengan menggunakan sketch contruction tool
151
1 Dari kotak daftar tugas pada toolbar editor pilihlah bentuk penugasan ldquoCreate New Featurerdquo
2 Dari kotak target pada toolbar editor Pilihlah target layer Tipe layer target harus yang berupa layer titik
3 Dengan menggunakan skecth construction tool klik pada lokasi yang diinginkan4 Bila fitur titik yang akan dimasukkan diketahui posisi geografisnya klik kanan
pada map area kemudian pilih menu Absolute XY (shorcutnya adalah F6)5 Pada Kotak input yang muncul isikan nilai koordinat titik yang hendak
dimasukkan
352 Membuat Fitur Garis dan Poligon
Untuk membuat fitur garis dan poligon langkahnya sama dengan membuat fitur titik Perbedaannya hanya pada tipe target layer dan bentuk sketsa Gunakan shorcut F2 atau klik ganda pada verteks terakhir untuk mengakhiri sesi sketsa sekaligus membuat fitur baru berdasarkan garis sketsa yang terbentuk
152
36 Penyesuaian Spasial (Spatial Adjustment)
361 Pengertian Spatial Adjustment
Adalah proses pembetulan data spasial agar sesuaimendekati karakteristik data yang benar sesuai dengan kaidah GIS data dan logika kebenaran data dan informasi Proses Spatial Adjustment bisa berupa
Transformasi Penarikan obyek (rubber sheet) Penyesuaian obyek pada batas tepi peta (edgematching)
3611 Transformasi
Adalah salah satu tool dalam lingkup Spatial Adjustment yang berfungsi untuk mentransform (merubah nilai koordinat) dari suatu feature sehingga akan menghasilkan feature yang baru dengan koordinat yang berbeda dengan koordinat aslinya sedangkan bentuk dari feature itu endiri akan dipertahankan sesuai aslinyaTransformasi memerlukan paling tidak 4 (empat) titik awal dan 4 (empat) titik target Semakin banyak jumlah titik sekutu akan semakin baik hasil yang dicapaiTahapan transformasi adalah sbbArcMap -gt Add Data
Klik Editor-gt Start EditingKlik Editor-gtOption1048774masukan snapping tolerance lakukan pengukuran jarak terlebih dulu untuk menentukan snapping tolerance nyaKlik Editor-gtSnapping check semua checkbox yang adaKlik Spatial adjustmen pilih Transfomasi AffineKlik Spatial Adjustmen-gtSet Adjust Data check data yg akan ditransformasi
153
Create link transformasi
Klik Links -gtView link table utk melihat nilai titik sekutu transformasiKlik Adjust-gtFinish
154
362 Membuat link table
Parameter nilai koordinat transformasi dapat dibuat dengan membuat table koordinat sekutu pada text file (Notepad)Formatnya adalah sbb
Anda tidak perlu menuliskan judul table File ini akan disimpan format txt file dan digunakan dalam proses transformasi dengan cara memanggil fie tsb dengan mengklik -gtlinks-gtopen links file
155
363 Rubbersheeting Vs Edgematching
Rubbersheeting bisa merubah bentuk di semua segment line bisa dilakukan multiple links untuk menambah akurasi featureEdgematching akan merubahmempengaruhi vertex terakhir dari segment line sajaRubbersheeting bisa dilakukan pembatasan pada area mana akan dilakukan justifikasiA RUBBER SHEETING
1 Proses Rubber SheetingArcMap Add dataEditor -gt Start EditingEditor-gtOption snapping tolerance
156
Editor1048774Snapping check vertex edge end checkbox
157
Klik Spatial Adjustment -gtRubbersheetingKlik Spatial Adjustment -gtAdjust Data check peta2 (source)
Klik Spatial Adjustment -gtOptionPilih source dan target layer
158
Klik Link created 4 linkBuat limit areaAdjust
159
160
161
B EDGEMATCINGProses EdgematchingArcMap Add dataEditor -gt Start EditingEditor-gtOption snapping tolerance
162
Editor-gtSnapping check vertex edge end checkbox
163
Klik Spatial Adjustment -gtEdge SnapKlik Spatial Adjustment -gtAdjust Data check peta2 (source)
164
Klik Spatial Adjustment -gtOptionPilih source dan target layer
Klik Link created 4 linkAdjustFinish
165
364 Memakai Fungsi Transfer Attribut Pada Spatial Adjustment Pada ArcMap
Add data misalnya peta1 dan peta2Lakukan Editing Table agar ada kesesuaian field antar keduanya
Start EditingEditor Option isi Snapping Tolerance missal 00001map unitsSpatial adjustment klik Option
166
Pilih Source dan Target layer check Use Attributes klik Attributes
Pilih Field yg berkesesuaian atau akan disesuaikan nilai attributenya klik Add1048774Ok
167
Klik Attribute transfer tool
Klik satu kali pada Source layer dan arahkan ke layer target klik satu kali1048774Finish
Check apakah attribute sudah sesuai klik kanan pada layer target open attribute
168
Pada prinsipnya Field antar layer akan sama karena masih dalam satu feature class tetapi dimungkinkan ada kesalahantidak matching dalam nilai attributenya
37 Membangun Topology
Topology adalah pendefinisian secara matematis yang menerangkan hubungan relative antara objek yang satu dengan objek yang lain Dalam GIS topology didefinisikan oleh user sesuai dengan karakteristik data seperti line polygon maupun pointtitik Setiap karakteristik data tertentu mempunyai ruleaturan tertentu Rule atau aturan tersebut secara default telah disediakan oleh software GIS
Sebagai contoh untuk objek type polygon aturan yang umum di berlakukan adalah
1 Antar Polygon tidak boleh saling bertampalan2 Antar Polygon tidak boleh ada celah (gap)
371 Langkah-Langkah Topology
Untuk memulai membangun topology dengan menggunakan ArcGIS 9x dapat dilakukan tahapan-tahapan sebagaimana berikut
3711 Menentukan direktori kerja
Hal ini dilakukan untuk memudahkan kita dalam pengelolaan dan penempatan data-data yang akan dibangun seperti berikut
169
1 Buat direktori ArcLatihan pada windows explore yang akan kita gunakan sebagai tempat penyimpanan data seperti pada gambar a
2 Pilih ArcMap pada program ArcGIS kemudian klik menu bar ArcCatalog seperti pada gambar b
3 Selanjutnya akan tampil jendela kerja ArcCatalog seperti gambar dibawah untuk membangun topology langkah-langkahnya seperti pada gambar berikut
170
4 Pada Content personal geodatabase ketik RiauWGS84 yang merupakan system proyeksi yang akan digunakan dalam direktori kerja kita Kemudian pada direktori tersebut klik kanan pilih Feature datasethellip seperti gambar berikut
171
5 setelah muncul menu New Featurehellip Ketik Topology pada Name klik Edit akan muncul kotak dialok Spatial Reference Properties Klik select kemudian pilih Coordinate System seperti pada gambar berikut
172
6 Pada kotok dialok Browse for dataset akan muncul pilihan system koordinat
173
7 Setelah memilih system koordinat yang akan digunakan dalam latihan ini maka pada kotak dialok Feature dataset akan muncul Deskripsi coordinate system Seperti pada gambar berikut
174
8 Selanjutnya akan muncul Featuredataset didalam Geodatabase RiauWGS84 dengan nama Topology Tahap selanjutnya adalah mulai bekerja dengan membangun topology seperti pada gambar berikut
9 Lakukan import data dari direktori sumber data atau server seperti pada gambar berikut
175
10Kemudian pilih data yang akan di input misalnya penggunaan lahan seperti pada gambar berikut
11Masukan input data
176
12Hasil proses geodatabase untuk topology pada penggunaan lahan
177
372 Membangun Topology pada Geodatabase
Untuk topology data penggunaan lahan ataupun data-data lainya jendela ArcMap terlebih dahulu di tutup kemudian proses topology dapat dilakukan pada ArcCatalog seperti gambar dibawah
Akan muncul kotak dialog New topology kemudian klik next
178
Di sini akan muncul kotak dialog yang mengahruskan kita untuk melakukan pemilihan (pengaktifan) feature yanag akan dilakukan topology dan pemilihan rule yang akan dipakai terhadap feature tsb
Pada tampilan selanjutnya akan muncul list rule yang bias kita pilih sesuai karakteristik datanyaRule yang dipilih bias lebih dari satu sesuai dengan karakteristik data yang akan diterapkan topologyLihat ilustrasi berikut ini
179
Untuk data penggunaan lahan berupa polygon dapat kita terapkan dua aturan (rule) yaitu
1 Must Not Overlap dan2 Must Not Gap
Pilih rule yang ke_2 seperti gambar berikut
Sehingga akan muncul kotak dialog yang menapilkan ke-2 rule sebagai berikut
180
Proses validating Topology
373 Editing Topology pada ArcMap
Untuk memulai pengeditan topology langkah awal adalah klik ArcMap untuk menjalankan proses pengeditan polygon-polygon yang terdapat pada spatial data yang terdapat di geodatabase seperti pada gambar berikut
181
182
183
Pilih feature yang memiliki kesalahan topology (warna merah tua) setelah feature yang di selectpilih menjadi warna hitam kemudian klik kanan Untuk melakukan koreksi data pilih salah satu feature seperti pada gambar berikut
184

2 Pada Kotak dialog Identify Result tentukan layer mana yang akan dilihat informasinya
3 Pada Map Area klik fitur yang ingin dilihat informasinya hingga fitur tersebut akan berkedip (flashing) Untuk melihat attribut beberapa fitur tekan tombol Shift sambil melakukan klik pada fitur yang diinginkan
4 Informasi Fitur yang di klik terlihat pada kotak Identify Result
J Measure Tool digunakan untuk melakukan pengukuran jarak secara umum Hasil pengukurannya ditampilkan di sudut kiri bawah window ArcMap (Status Bar) Satuan jarak yang digunakan adalah display unit yang ditentukan pada Data Frame Properties
33172 Melakukan Zoom Layer
Zoom Layer digunakan untuk melihat seluruh fitur yang terdapat dalam layer Hal ini dilakukan dengan cara
1 Pada Table of Content klik kanan layer yang diinginkan2 Pada pop up menu yang muncul pilihlah Zoom to Layer
33173 Melakukan Zoom Pada Skala Tertentu
Zoom pada skala tertentu dilakukan dengan memilih atau mengetikkan langsung nilai skala yang diinginkan pada kotak map scale yang ada pada toolbar Standard dan diikuti dengan menekan tombol Enter pada keyboard
121
33174 Melihat Tabel Attribut Data
Tabel attribut data dapat dilihat dengan melakukan klik kanan pada layer kemudian pilih menu Open Attribute Table Tabel attribut menyediakan fasilitas yang memudahkan dalam melihat maupun mengedit attribut Fasilitas itu antara lain kemampuan untuk mengurutkan data pencarian dan penggantian karakter ataupun angka tertentu pemilihan data
122
34 DASAR DASAR PENGEDITAN
341 Sekilas Tentang Proses Editing
Editing fitur adalah kegiatan memanipulasi objek peta melalui serangkaian aksi editing Secara umum kegiatan editing mencakup pembuatan fitur baru dan perbaikan fitur yang telah ada Properti fitur yang dieditpun tidak hanya terbatas pada geometry (bentuk) fitur saja tetapi juga mencakup attribut fitur itu sendiriTahapan yang umum dilalui dalam proses editimg fitur adalah
1 Menjalankan ArcMap2 Memasukkan data baik yang hendak diedit maupun data referensi
kedalam ArcMap Data referensi adalah data lain yang dibutuhkan sebagai acuan dalam proses editing
3 Menampilkan Toolbar-toolbar Editing yang dibutuhkan4 Mengaktifkan mode editing5 Melaksanakan operasi editing6 Mengakhiri mode editing yang disertai dengan penyimpanan hasil
editing
Dukungan editing fitur pada Arcmap dapat dilakukan dengan menggunakan toolbar-toolbar editing baik yang terpasang built-in maupun yang dibuat oleh pihak ketiga Contoh toolbar editing yang built in adalah Toolbar editing standar (standard editing toolbar) toolbar editing lanjutan (Advanced editor toolbar) toolbar georeferensi (georeferencing toolbar) sedangkan contoh toolbar editing yang dibuat oleh pihak ketiga adalah GeoTool ( httpwwwian-kocom )
342 Toolbar-Toolbar untuk Editing
3421 Toolbar Editor Standar
Tampilan standar toolbar editor standar dan bagian-bagiannya adalah sebagai berikut
123
Gambar 1 Toolbar EditorToolbar editor terdiri atas beberapa bagian sesuai dengan kode nomor pada gambar 1 adalah sebagai berikut
1 Drop down menu editor Dua sub menu teratas (Start editing dan Stop Editing) sesuai namanya digunakan untuk memulai dan menghentikan sesi editing
2 Edit tool Digunakan untuk memilih fitur sebelum memodifikasi fitur tersebut3 Tool Palette Kumpulan tool yang digunakan untuk membuat sketsa4 Current Task Drop Down List Daftar tugas editing yang sedang dilakukan
Tool ini menentukan jenis tindakan yang dilakukan oleh sketsa5 Target Drop Down List Tool ini menentukan pada layer mana hasil operasi
editing disimpan6 Split Tool Tool ini digunakan untuk membagi fitur garis menjadi 2 bagian
pada lokasi tertentu7 Rotate Tool Digunakan untuk memutar segment8 Attribute Button Tombol yang memperlihatkan atribut fitur terpilih9 Sketch Properties Tombol yang memperlihatkan attribut geometri (Posisi X
dan Y) masing-masing vertex pada sketsa yang dibentuk
124
3422 Toolbar Editor Lanjutan
Sesuai dengan namanya toolbar ini digunakan untuk editing tingkat lanjut Beberapa tool pada toolbar ini tidak bisa diakses oleh lisensi ArcView Tampilan standar toolbar editor lanjutan dan bagian-bagiannya adalah sebagai berikut
Gambar 2 Toolbar Editor Lanjutan
1 Fillet Tool Digunakan untuk membuat lengkungan (kurva pada pertemuan 2 garis)
2 Extend Tool Digunakan untuk memanjangkan garis hingga menyentuh garis yang terpilih
3 Traverse Tool Digunakan untuk membuat segment sketsa secara akurat dengan memasukkan parameter-parameter sketsa yang sesuai parameter-parameter yang digunakan sering disebut COGO (Coordinate Geometry)
4 Explode Tool Digunakan untuk memecahkan fitur yang terdiri atas banyak bagian (multipart fitur) menjadi banyak fitur tunggal (singlepart fitur)
5 Smooth Tool Digunakan untuk menghaluskan garis yang terpilih dengan cara mengubah segment yang kasar menjadi beberapa segment yang halus dengan penambahan titik-titik nodeverteks
6 Circle Tool Digunakan untuk menggambar lingkaran Gunakan tombol lsquoRrsquo untuk menentukan radius lingkaran
7 Rectangle Tool Digunakan untuk menggambar segi empat Tekan dan Tahan tombol lsquoSHIFTrsquo pada keyboard untuk membuat bujur sangkar
8 Generalize Tool Digunakan untuk menyederhanakan geometri fitur dengan menghilangkan verteks-verteks yang tidak vital
9 Inverse Tool Digunakan untuk menambahkan deskripsi COGO kedalam tabel attribut fitur
125
10 Proportion Tool Digunakan untuk membagi garis secara proporsional11 Trim Tool Kebalikan dari extend tool Tool ini digunakan untuk memotong garis
tepat pada perpotongan dengan garis terpilih12 Copy Features Tool Digunakan untuk menduplikasi fitur terpilih
343 Sketsa
Sketsa (sketch) adalah bentuk yang digambar dengan menggunakan sketch tool secara sementara dan berfungsi untuk melaksanakan tugas yang ditentukan dalam daftar tugas (dropdown list task) Sebagai contoh untuk membuat fitur bangunan baru terlebih dahulu didefenisikan penugasan ldquoCreate New Featurerdquo kemudian menggunakan sketch tool untuk menggambar bentuk bangunan yang diinginkan Fitur baru kemudian terbentuk sesuai dengan garis sketsa yang dibuat Tipe dari sketsa - titik garis atau poligon- ditentukan oleh tipe layer target
126
3431 Tool-tool Pembuat Sketsa
Tool-tool sketsa sering juga disebut Sketch Construction Tool terdiri atas
1 Sketch toolDigunakan untuk membuat fitur point dan digitasi fitur garis atau poligon
2 Midpoint toolDigunakan untuk mendapatkan titik tengah antara 2 titik yang di klik (titik awal amp titik akhir)
3 Distance-Distance toolTool ini bekerja dengan memanfaatkan titik singgung antara 2 lingkaran yang ditentukan radiusnya Bila kedua lingkaran tersebut tidak bersinggungan maka tidak akan terdapat verteks yang dihasilkan oleh tool ini sebaliknya akan terdapat 2 titik singgung yang dapat dipilih Untuk memasukkan nilai radius yang akurat gunakan tombol ldquoRrdquo
127
4 Intersection toolTool ini digunakan untuk menemukan titik singgung antara 2 garis
5 Arc toolTool ini digunakan untuk membuat garis lengkungan yang membutuhkan 3 parameter yaitu titik awal titik aksis dan titik akhir Garis sketsa yang terbentuk akan selalu melalui ketiga titik tersebut walaupun titik kedua (aksis) tidak terlihat
6 Endpoint Arc toolHampir sama dengan Arc tool namun parameter lengkungan kurva ditentukan pada sesi akhir dan dapat menggunakan nilai tertentu dengan menggunakan tombol ldquoRrdquo
7 Tangent Curve toolTool ini membuat segmen yang berbentuk tangensial terhadap segmen sebelumnya Tool ini aktif jika telah ada segmen yang dibuat dengan menggunakan tool lain
8 Trace toolDigunakan untuk mengikuti bentuk fitur yang telah ada (tracing) Fitur yang akan diikuti geometrinya harus terseleksi terlebih dahulu
9 Direction Distance toolTool ini digunakan untuk menentukan verteks berdasarkan 2 titik input Satu titik input memerlukan parameter sudut (bearing) sedangkan titik input yang lain memerlukan parameter jarak Salah satu contohnya adalah menentukan posisi tiang listrik yang berjarak X meter dari sudut bangunan A dan memiliki sudut arah sebesar θ derajat dari titik perpotongan (interseksi) jalan Gunakan tombol ldquoArdquo untuk memasukkan parameter sudut dan tombol ldquoRrdquo untuk parameter Jari-jari lingkaran secara tepat
Dengan mengingat bahwa konsep editing fitur di dalam ArcGIS banyak bergantung pada penggunaan sketch kiranya perlu dipahami komponen-komponen yang membentuk sketch tersebut
1 Start Point adalah titik mulainya garis sketch2 End Point adalah titik berakhirnya garis sketch3 Verteks adalah titik-titik (node) yang berada diantara Start Point dan End Point4 Segment adalah garis yang menghubungkan 2 titik (node)
128
Selama dalam sesi pembuatan sketsa komponen-komponen pembentuk sketsa juga dapat diubah misalnya
1 Menghapusmenambah verteks2 Membalik (flipping) sketsa3 Melihatmemindahkan posisi verteks secara relatif maupun absolut4 Memotong panjang garis sketsa (trim)5 Melihat properti sketsaSemua menu untuk memodifikasi sketsa tersebut dapat diakses dengan cara klik kanan pada sketsa sehingga muncul pop up menu untuk mengubah sketsa Contoh dibawah ini memperlihatkan cara melihat properti sketsa
3432 Bantuan Pembuatan Sketsa
Fasilitas bantuan untuk pembuatan sketsa dapat diakses dengan melakukan klik kanan pada Map Area (bukan pada garis sketsa) selama dalam sesi pembangunan sketsa
129
Untuk mengakses menu tersebut lakukan klik kanan pada saat pembuatan sketsa pada saat posisi pointer mouse tidak berada pada garis sketsa yang telah terbentuk Ketersediaan menu tergantung pada tipe target layer dan banyaknya segment sketsa yang telah terbentuk Beriku ini adalah penjelasan singkat tentang pilihan-pilihan menu tersebut
1 Snap to Feature digunakan pada pembuatan titik verteks sketsa secara yang berimpit (snap) dengan komponen segmen fitur (bukan sketsa) eksisting Lihat topik snapping untuk keterangan lebih lanjut
2 Direction (shorcut = Ctrl + A) digunakan untuk membuat segmen dengan sudut tertentu Tool ini Membutuhkan tipe target layer Poligon atau Line dengan minimum 1 verteks awal sketsa
3 Deflection (shorcut = Ctrl + F) digunakan untuk membuat segmen dengan sudut defleksi tertentu dari segment sketsa terakhir Membutuhkan tipe target layer Poligon atau Line dengan minimum 1 segmen (2 verteks) sketsa yang telah terbentuk
4 Length (shorcut = Ctrl + L) digunakan untuk membuat segmen panjang tertentu dari titik verteks terakhir Tool ini membutuhkan tipe target layer Poligon atau Line dengan minimum 1 verteks awal sketsa
5 Change Length digunakan untuk mengubah panjang segment terakhir dengan tetap mempertahankan arah segmen tersebut Membutuhkan tipe target layer
130
Poligon atau Line dengan minimum 1 segmen (2 verteks) sketsa yang telah terbentuk
6 Absolute XY (shorcut = F6) digunakan untuk menggambar verteks yang diketahui posisi absolutnya Tool ini bekerja pada tipe target layer titik line atau poligon
7 Delta XY (shorcut = Ctrl + D) digunakan untuk menggambar verteks yang diketahui posisi relatifnya terhadap posisi verteks terakhir Tool ini bekerja pada tipe target layer titik line atau poligon dengan minimum 1 verteks sketsa yang telah terbentuk
8 DirectionLength (shorcut = Ctrl + G) digunakan untuk membuat segmen dengan arah dan panjang yang tertentu dalam sekali aksi (Gabungan antara menu Direction dan Length) Tool ini membutuhkan tipe target layer Poligon atau Line dengan minimum 1 verteks awal sketsa
9 Paralel (shorcut =Ctrl + P) digunakan untuk membuat segmen sketsa yang sejajar dengan segmen fitur yang diklik Tool ini membutuhkan tipe target layer Poligon atau Line dengan minimum 1 verteks awal sketsa Tipe fitur yang diklik harus berupa fitur garis atau poligon
10 Perpendicular (shorcut =Ctrl + E ) digunakan untuk membuat segmen sketsa yang tegak lurus terhadap segmen fitur yang diklik Tool ini membutuhkan tipe target layer Poligon atau Line dengan minimum 1 verteks awal sketsa Tipe fitur yang diklik harus berupa fitur garis atau poligon
11 Segment Deflection (shorcut = F7) digunakan untuk membuat segmen sketsa yang membentuk sudut tertentu terhadap segmen fitur yang diklik Tool ini membutuhkan tipe target layer Poligon atau Line dengan minimum 1 verteks awal sketsa Tipe fitur yang diklik harus berupa fitur garis garis atau poligon
12 Replace Sketch menggantimembuat garis sketsa dengan bentuk fitur yang di klik Tool ini membutuhkan tipe target layer Poligon atau Line Tipe fitur yang diklik harus berupa fitur garis garis atau poligon
13 Tangent Curve (shorcut =Ctrl + T) membuat segment kurva tangen Tool ini membutuhkan tipe target layer Poligon atau Line dengan minimum 1 segmen awal sketsa
14 Streaming (Shorcut = F8) mengaktifkan mode streaming pada penggambaran sketsa dengan menggunakan sketch tool Mode streaming adalah penggambaran garis sketsa dengan mengikuti pergerakan kursor mouse tanpa harus melakukan klik Verteks sketsa ditambahkan pada jarak yang ditentukan dalam kotak dialog Editing Option yang diakses melalui menu Editor gt Option
15 Delete Sketch (shorcut = Ctrl + Delete) digunakan untuk menghapus sketsa16 Finish Sketch (shorcut = F2) digunakan untuk mengakhiri pembuatan sketsa17 Square and finish digunakan untuk mengakhiri pembuatan sketsa sambil
menambahkan 2 segment pada sketsa Segmen pertama yang ditambahkan tegak lurus terhadap segmen terakhir yang telah ada dan segmen kedua yang ditambahkan tegak lurus terhadap segmen pertama yang telah ada Tool ini membutuhkan minimum 2 segmen yang berbeda arah
131
18 Finish Part digunakan untuk menghentikan pembuatan 1 bagian sketsa dan dilanjutkan dengan pembuatan bagian sketsa yang lain Kegunaan fasilitas ini antara lain untuk membuat Multipart Feature dan pemilihan banyak objek dengan garis sketsa
Beberapa hal yang berguna pada waktu pembuatan sketsa antara lain
1 Tombol Esc dapat digunakan untuk membebaskan pembatasan yang diperlakukan pada pembuatan segment seperti pembatasan sudut segment panjang dll
2 Kombinasi tombol Ctrl + Z dapat digunakan untuk menghapus verteks terakhir pada garis sketsa atau mengulang operasi editing terakhir yang dilakukan
3 Unit yang digunakan pada saat editing adalah Map Unit yang bergantung pada sistem koordinat data frame yang digunakan jadi walaupun layer yang diedit memiliki unit meter (mis UTM) namun koordinat sistem data frame yang digunakan adalah koordinat Geografis yang memiliki unit Desimal Degree maka nilai input yang diisikan haruslah nilai Desimal degree Properti map unit dapat dilihat pada kotak dialog Data Frame Properties
4 Pada tool-tool yang membutuhkan nilai input biasanya telah terdapat nilai yang menunjukkan posisi mouse pointer pada saat klik kanan dan format input yang valid Nilai dapat digunakan sebagai acuan dalam memasukkan nilai yang diinginkan
3433 Membuat Segment dengan Menggunakan Parameter Arah dan Panjang Garis Untuk membuat segmen sketsa berdasarkan parameter arah dan panjang garis gunakan langkah-langkah sebagai berikut
1 Setelah membuat paling tidak 1 titik vertex pilih sketch tool dari Sketch Construction Tool Palette
2 Klik kanan pada map area sehingga muncul menu popup kemudian pilih Direction
3 Isilah nilai sudut yang diinginkan kemudian tekan Enter4 Oleh ArcMap arah segment kemudian dibatasi sesuai dengan input yang
diberikan5 Klik kanan kembali pada map area sehingga muncul menu popup kemudian pilih
Length6 Isilah nilai panjang segment yang diinginkan kemudian tekan Enter7 ArcMap selanjutnya menggambar segmen pada arah dan panjang yang
diinginkan
132
3434 Membuat Segment dengan menelusuri fitur yang telah ada
1 Pilihlah fitur yang hendak ditelurusi Indikator fitur terpilih akan segera terlihat Fitur yang dipilih tersebut tidak harus berada pada workspace yang diedit namun layernya harus dapat dipilih (selectable layer)
2 Dari tool pembentuk sketsa pilihlah Trace Tool Tool ini hanya aktif untuk layer target garis atau poligon
3 Klik titik awal penelusuran pada fitur yang terpilih4 Tekan tombol O untuk memberikan nilai offset jika mengginginkan segmen yang
terbentuk tepat berimpit dengan fitur terpilih masukkan nilai 0 Nilai negatif (-) menunjukkan bahwa penelusuran dilakukan pada sisi yang berlawanan dari nilai positif (+) Klik Ok untuk menutup kotak dialog Trace Option tersebut
5 Telusurilah fitur terpilih dengan menggerakkan mouse mengikuti bentuk fitur ArcMap memperlihatkan petunjuk visual segmen yang terbentuk
6 Klik pada titik akhir penelusuran7 Segmen sketsa baru segera terbentuk berdasarkan fitur terpilih
133
134
344 Tombol Pintas (keyboard shorcuts)
Pada proses editing terdapat banyak tombol pintas yang diasosiasikan dengan perintah-perintah editing tertentu Adanya tombol-tombol pintas ini terasa sangat membantu dalam meningkatkan kinerja dan produktifitas pengeditan Tombol pintas yang standar dapat anda lihat pada lampiran manual ini Tombol pintas tambahan juga dapat ditentukan sendiri melalui menu View gt Toolbar gt Customize
Mode Editing Tombol Keyboard Aksi KeteranganUmum
Z Zoom inC PanX Zoom outV Show Vertices Memperlihatkan
vertex dari fiturE Toggle Edit Tool Berpindah mode
editing (seleksi annotasi dan sketsa)
Esc CancelCtrl + Z UndoCtrl + Y RedoSpacebar (tombol spasi)
Suspend Snapping Tekan sambil tahan tombol spasi untuk menghentikan sementara fasilitas snapping
F5 Refresh Mengupdate tampilan layar
Seleksi dengan Edit Tool
Shift AddRemove Selection
Menambah dan Mengurangi fitur terpilih
Ctrl Move selection anchor
Memindahkan ttk Jangkar fitur terpilih
SketsaCtrl + A Direction Arah menunjuk pada
jurusan menggunakan Sistem arah yang ditentukan pada setting Editor gt Option
Ctrl + F Deflection
135
Mode Editing Tombol Keyboard Aksi KeteranganCtrl + L Length Menentukan panjang
sketsa secara spesifik
F6 Absolute XY Memasukkan nilai koordinat vertex berikutnya (nilai mutlak)
Ctrl + D Delta X Y Memasukkan vertex berikut dari garis sketsa dengan jarak X dan Y yang relatif dari titik verteks terakhir
Ctrl + G DirectionLength Menentukan posisi vertex sketsa berikutnya dengan memasukkan parameter Jurusan (arah) dan Jarak sering disebut sistem koordinat polar atau koordinat kutub
Ctrl + P Parallel Membuat segment yang paralelsejajar dengan segment lain
Ctrl + E Perpendicular Membuat segment yang tegak lurus terhadap segment lain
F7 Segment Deflection Membuat segment yang memiliki sudut defleksi tertentu terhadap segment lain
Ctrl + T Tangent curveF8 Streaming Memulai dan
mengakhiri mode streaming pada garis sketsa
Ctrl + Delete Delete Sketch Menghapus garis sketsa
F2 Finish Sketch Mengakhiri sketsa
136
Mode Editing Tombol Keyboard Aksi KeteranganT Show Tolerance Memperlihatkan
Toleransi Snapping
345 Pengaturan Sistem Koordinat dan Proyeksi
Didalam ArcMap terdapat 2 tingkatan Penggunaan Sistem Koordinat Tingkatan tertinggi berada pada level dataframe sedangkan tingkatan terendah berada pada level layers Pada proses penampilan data spasial apabila terdapat perbedaan sistem koordinat pada kedua level tersebut maka level layer akan diproyeksikan secara on the Fly terhadap level Dataframe Untuk mendapatkan akurasi geometri yang terbaik pada saat melakukan pengeditan maka sebaiknya kedua level sistem koordinat tersebut disamakan dengan cara mengubah sistem koordinat Data Frame mengikuti sistem koordinat Layer sebagai berikut
1 Klik Ganda DataFrame sehingga Kotak Dialog Data Frame Properties muncul Alternatif lain adalah dengan melakukan Klik kanan pada Data Frame kemudian memilih menu Properties
2 Selanjutnya klik Tab Coordinate Systems3 Pada kotak pilihan Select a Coordinate System Pilihlah folder layers
selanjutnya pilih coordinat system layer yang hendak diedit Klik Ok untuk menutup kotak dialog Data Frame Properties
137
346 Pengesetan Sistem Pengukuran (Arah dan Unit)
Pada proses editing terdapat beberapa tool yang membutuhkan parameter arah dan system pengukuran Parameter yang digunakan dalam ArcMap adalah sebagai berikut
A Direction Measuring System (Sistem Arah)
Terdapat 4 jenis direction system yang dapat digunakan
1 Polar Angle adalah sistem arah yang titik 00 dimulai dari timur dan pertambahan positip sudutnya bergerak berlawanan arah jarum jam (counter clockwise)
2 Quadrant Bearing adalah sistem arah yang besar sudutnya selalu dihitung dari garis meridian Utara maupun Selatan kearah Timur maupun Barat Sistem ini selalu mencantumkan 2 Karakter penunjuk referensi yang mengapit nilai besar sudutnya dimana karakter 1 (Utara atau Selatan) menunjuk pada posisi titik 0 derajat ssedangkan karakter akhir (Timur atau Barat) menunjuk pada arah
138
pengukuran sudut Contoh U 22deg B menunjukkan arah 22deg dari Utara kearah Barat
3 North Azimuth adalah adalah sistem arah yang titik 00 dimulai selalu dari Utara dan pertambahan positip sudutnya bergerak searah jarum jam (clockwise)
4 South Azimuth adalah adalah sistem arah yang titik 00 dimulai selalu dari Selatan dan pertambahan positip sudutnya bergerak searah jarum jam (clockwise)
Secara standar sistem arah yang digunakan oleh ArcMap adalah Polar Angle
B Direction Measuring Unit
Unit yang digunakan dalam pengukuran arah adalah
1 Degrees sering juga disebut desimal degree dan merupakan standar yang digunakan ArcMap dimana 1(satu) degrees setara dengan 1360 lingkaran fraksinya dinyatakan dalam desimal
2 Degree Minutes Seconds (DMS) hampir sama dengan Degrees hanya fraksinya yang dinyatakan dalam bilangan Menit (minutes) dan Detik(seconds) dimana 1 menit setara dengan 160 degree dan 1 detik setara dengan 160 menit
3 Radians adalah unit Standar Internasional untuk pengukuran sudut bidang datar 1 radian kurang lebih setara dengan 57296 degree
139
4 Gradians adalah unit pengukuran yang membagi satu kuadran lingkaran kedalam 100 bagian jadi 1 lingkaran yang terdiri dari 4 kuadran setara dengan 400 gradians
5 Gon Sama dengan gradian Istilah ini digunakan pada beberapa negara seperti Jerman dan Swedia dimana istilah unit gradian menunjuk pada unit degrees
Adapun langkah yang dilakukan untuk mengubah unit dan sistem pengukuran adalah melalui Toolbar Editor sebagai berikut
1 Klik Editor pada toolbar editor2 Klik Option dari daftar menu yang muncul3 Pada kotak dialog Editing Options klik Units4 Pilih direction type dan direction unit dari kotak yang pilihan5 Klik Ok untuk mengakhiri sesi pengesetan dan mengaplikasikan pilihan
tersebut
347 Memulai dan Menghentikan Sesi Pengeditan
1 Dari toolbar Editor klik tombol Editor 2 Klik Start Editing
140
3 Bila Data yang ada dalam Arcmap terdiri atas beberapa workspace maka kotak dialog konfirmasi pemilihan workspace yang diedit akan muncul Pada kotak dialog ini pilihlah workspace yang menyimpan layer yang hendak di edit
4 Klik Ok
5 Selanjutnya ArcMap segera mengaktifkan status editing data Hal ini ditandai dengan aktifnya tombol-tombol yang ada pada toolbar editing
141
6 Untuk menyimpan hasil editing klik Editor pada toolbar editor kemudian pilih menu Save Edit Pilihan ini menyimpan hasil editing dengan tetap berada pada mode editing
7 Untuk menghentikan mode editing klik Editor pada toolbar editor kemudian pilih menu Stop Editing Kotak dialog konfirmasi penyimpanan selanjutnya ditampilkan klik pada pilihan yang diinginkan dan Arcmap akan mengakhiri sesi editing
348 Snapping
Snapping adalah salah satu fasilitas editing ArcMap yang memegang peranan penting dalam menghasilkan output editing yang akurat dengan cara mengatur perilaku sketsa
A Type Snapping
Pada proses editing fasilitas snapping dapat diberlakukan berdasarkan layer sketsa atau topologi Berdasarkan dasar inilah tipe snapping dibedakan atas layer snapping sketch snapping dan topology snapping Penentuan properti snap yang diaktifkan diatur dalam kotak dialog snapping environment Window Berikut ini adalah properti snapping berdasarkan tipenya
142
B Snapping Environment Window
Kotak dialog ini dapat diakses melalui menu Editor pada Toolbar Editor dan hanya bisa diakses dalam mode editing
143
C Mematikan fasilitas snapping1 Untuk mematikan fasilitas snapping secara sementara tekan tombol ldquoSpasirdquo
(SPACEBAR) pada keyboard sambil melakukan editing Snapping akan kembali aktif segera tombol tersebut dilepas
2 Untuk mematikan fasilitas snapping secara tetap bersihkan tanda centang yang ada pada kotak dialog Snapping Environment
D Snapping to Feature CommandPada saat pembuatan sketsa terdapat juga bantuan snapping yang dapat diakses melalui klik kanan pada fitur lain yang telah ada sehingga muncul pop up menu Berikut adalah tipikal urutan penggunaan perintah tersebut
1 Dengan menggunakan salah satu tool sketsa klik kanan pada fitur eksisting2 Pada pop up menu yang muncul sorot menu snap to feature selanjutnya pilih
tipe snapping yang diinginkan3 Verteks sketsa yang terbentuk akan segera di-Snap sesuai dengan tipe
snapping yang dipilih
144
349 Pemilihan Fitur
Dalam konsep editing fitur eksisting di ArcMap sebagian besar operasi editing diawali dengan pemilihan fitur Terdapat banyak metode pemilihan fitur antara lain
A Pemilihan dengan menggunakan Edit Tool1 Klik Edit Tool pada Toolbar Editor Tool ini hanya aktif dalam mode editing2 Klik Fitur yang hendak dipilih Bila terdapat banyak layer yang dapat dipilih
fiturnya (selectable layer) dan pemilihannya dengan klik tunggal maka fitur pada layer terataslah yang terpilih sebaliknya jika pemilihannya adalah tipe persegi (menekan tombol mouse sambil menyeret kemudian melepasnya) maka fitur tepilih adalah semua fitur yang memiliki interseksi dengan kotak tersebut dari semua layer terpilih
3 Untuk memilih banyak fitur gunakan tombol ldquoSHIFTrdquo sambil menggunakan Edit Tool untuk Pemilihan
4 Fitur yang terpilih kemudian memiliki indikator pemilihan (highlighted)
145
B Pemilihan dengan menggunakan SketsaPemilihan dapat juga dilakukan dengan menggunakan garis sketsa dengan mengatur pilihan tugas pada Kotak Daftar Tugas yang dilanjutkan dengan membuat garis sketsa Pada kotak Daftar Tugas terdapat dua opsi pemilihan fitur
1 Select Fitur by Line pilihan menggunakan metode pemilihan garis dimana fitur yang bersinggungan dengan garis sketsa tersebut akan menjadi terpilih setelah sketsa diakhiri Untuk mengakhiri pembuatan sketsa gunakan shorcut F2 pada keyboard
2 Select Fitur by Area adalah metode pemilihan poligon yang memilih fitur yang bersinggungan dengan poligon sketsa atau yang berada dalam wilayah poligon sketsa
Metode pemilihan berdasarkan sketsa memiliki urutan sebagai berikut 1 Aktifkan sesi editing jika belum aktif2 Dari kotak Daftar tugas pada toolbar editor pilihlah bentuk penugasan seleksi
yang sesuai3 Dengan menggunakan Skech Construction Tool buatlah garispoligon sketsa
pemilihan4 Hentikan pembuatan sketsa dengan menekan tombol F2 pada keyboard atau
dengan klik kanan kemudian memilih menu Finish Sketch5 Fitur selanjutnya akan terpilih
146
C Pemilihan dengan menggunakan Attribut Data dan LokasiMetode pemilihan fitur eksisting yang lain adalah dengan menggunakan attribut
data Metode ini dapat diakses melalui menu Selection pada Main Menu Bar
D Membebaskan Fitur TerpilihUntuk membebaskan fitur terpilih Klik Menu Selection pada Main Menu selanjutnya klik pada menu Clear Selected Features atau menekan tombol kombinasi tombol Control tombol Alternative dan tombol A secara bersamaan (Ctrl + Alt + A)
E Menentukan Layer yang dapat dipilihPada saat editing data yang menggunakan banyak layer penggunaan fasilitas ini sangat membantu dalam mengurangi kemungkinan kesalahan pemilihan Untuk mengatur Layer yang dapat dipilih gunakan menu Selection gt Set Selectable Layer Berilah tanda centang pada layer yang dapat dipilih
147
Khusus untuk ArcGIS 9x pengaturan ini juga dapat dilakukan dengan mengklik tab Selection pada bahagian bawah Table of Contents Window Table of Content dapat diaktifkan melalui menu Window gt Table of Contents Untuk membersihkanmengaktifkan tanda centang tekan tombol Ctrl sambil melakukan klik kiri pada kotak kecil yang ada di depan nama layer
Hal ini terasa lebih memudahkan pada saat editing karena pada tab tersebut juga terdapat informasi jumlah fitur yang terpilih pada masing-masing layer Klik kanan pada nama layer untuk mengakses menu-menu tambahan yang tersedia
148
3410 Memindahkan Fitur
1 Pilih fitur yang akan dipindahkan2 Dengan menggunakan Edit Tool gerakkan pointer mouse hingga ikonnya
memiliki tanda + ( ) Bila tanda tersebut tidak muncul kemungkinan penyebabnya adalah bahwa layer yang memiliki fitur tersebut tidak berada dalam workspace yang sedang di edit walaupun fiturnya dapat dipilih
3 Tekan mouse sambil seret (drag) mouse ke lokasi yang diinginkan Selama mouse masih ditekan fitur yang diseret akan terlihat garis outline dan bordernya yang berbentuk persegi (envelope) untuk memberikan panduan visual selama proses drag fitur Gunakan tombos Escape (Esc) pada keyboard untuk membatalkan proses ini
4 Lepas tekanan pada mouse dan fitur yang terpilih akan berpindah
149
3411 Copy amp Paste Fitur
1 Pilih fitur yang hendak dicopy2 Dari toolbar standar klik icon Copy atau dengan shorcut Ctrl + C Icon ini akan
aktif bila ada fitur yang terpilih3 Kemudian klik icon Paste Fitur akan digandakan tepat pada lokasinya semula
dan berada pada layer target4 Perintah ini juga dapat diakses dengan klik kanan pada Map Area
150
3412 Menghapus Fitur
1 Pilih fitur yang hendak dihapus2 Dari toolbar standar klik icon delete yang akan aktif bila ada fitur yang terpilih
Cara lain adalah dengan memilih menu Delete setelah melakukan klik kanan pada Map Area Secara praktis dapat juga dilakukan dengan menekan tombol Delete pada Keyboard
3 Fitur yang terpilih kemudian dihapus
35 MEMBUAT FITUR BARU
351 Membuat Fitur Titik
Pembuatan fitur baru diawali dengan pemilihan target layer yang bertipe Point dan dilanjutkan dengan membuat titik sketsa dengan menggunakan sketch contruction tool
151
1 Dari kotak daftar tugas pada toolbar editor pilihlah bentuk penugasan ldquoCreate New Featurerdquo
2 Dari kotak target pada toolbar editor Pilihlah target layer Tipe layer target harus yang berupa layer titik
3 Dengan menggunakan skecth construction tool klik pada lokasi yang diinginkan4 Bila fitur titik yang akan dimasukkan diketahui posisi geografisnya klik kanan
pada map area kemudian pilih menu Absolute XY (shorcutnya adalah F6)5 Pada Kotak input yang muncul isikan nilai koordinat titik yang hendak
dimasukkan
352 Membuat Fitur Garis dan Poligon
Untuk membuat fitur garis dan poligon langkahnya sama dengan membuat fitur titik Perbedaannya hanya pada tipe target layer dan bentuk sketsa Gunakan shorcut F2 atau klik ganda pada verteks terakhir untuk mengakhiri sesi sketsa sekaligus membuat fitur baru berdasarkan garis sketsa yang terbentuk
152
36 Penyesuaian Spasial (Spatial Adjustment)
361 Pengertian Spatial Adjustment
Adalah proses pembetulan data spasial agar sesuaimendekati karakteristik data yang benar sesuai dengan kaidah GIS data dan logika kebenaran data dan informasi Proses Spatial Adjustment bisa berupa
Transformasi Penarikan obyek (rubber sheet) Penyesuaian obyek pada batas tepi peta (edgematching)
3611 Transformasi
Adalah salah satu tool dalam lingkup Spatial Adjustment yang berfungsi untuk mentransform (merubah nilai koordinat) dari suatu feature sehingga akan menghasilkan feature yang baru dengan koordinat yang berbeda dengan koordinat aslinya sedangkan bentuk dari feature itu endiri akan dipertahankan sesuai aslinyaTransformasi memerlukan paling tidak 4 (empat) titik awal dan 4 (empat) titik target Semakin banyak jumlah titik sekutu akan semakin baik hasil yang dicapaiTahapan transformasi adalah sbbArcMap -gt Add Data
Klik Editor-gt Start EditingKlik Editor-gtOption1048774masukan snapping tolerance lakukan pengukuran jarak terlebih dulu untuk menentukan snapping tolerance nyaKlik Editor-gtSnapping check semua checkbox yang adaKlik Spatial adjustmen pilih Transfomasi AffineKlik Spatial Adjustmen-gtSet Adjust Data check data yg akan ditransformasi
153
Create link transformasi
Klik Links -gtView link table utk melihat nilai titik sekutu transformasiKlik Adjust-gtFinish
154
362 Membuat link table
Parameter nilai koordinat transformasi dapat dibuat dengan membuat table koordinat sekutu pada text file (Notepad)Formatnya adalah sbb
Anda tidak perlu menuliskan judul table File ini akan disimpan format txt file dan digunakan dalam proses transformasi dengan cara memanggil fie tsb dengan mengklik -gtlinks-gtopen links file
155
363 Rubbersheeting Vs Edgematching
Rubbersheeting bisa merubah bentuk di semua segment line bisa dilakukan multiple links untuk menambah akurasi featureEdgematching akan merubahmempengaruhi vertex terakhir dari segment line sajaRubbersheeting bisa dilakukan pembatasan pada area mana akan dilakukan justifikasiA RUBBER SHEETING
1 Proses Rubber SheetingArcMap Add dataEditor -gt Start EditingEditor-gtOption snapping tolerance
156
Editor1048774Snapping check vertex edge end checkbox
157
Klik Spatial Adjustment -gtRubbersheetingKlik Spatial Adjustment -gtAdjust Data check peta2 (source)
Klik Spatial Adjustment -gtOptionPilih source dan target layer
158
Klik Link created 4 linkBuat limit areaAdjust
159
160
161
B EDGEMATCINGProses EdgematchingArcMap Add dataEditor -gt Start EditingEditor-gtOption snapping tolerance
162
Editor-gtSnapping check vertex edge end checkbox
163
Klik Spatial Adjustment -gtEdge SnapKlik Spatial Adjustment -gtAdjust Data check peta2 (source)
164
Klik Spatial Adjustment -gtOptionPilih source dan target layer
Klik Link created 4 linkAdjustFinish
165
364 Memakai Fungsi Transfer Attribut Pada Spatial Adjustment Pada ArcMap
Add data misalnya peta1 dan peta2Lakukan Editing Table agar ada kesesuaian field antar keduanya
Start EditingEditor Option isi Snapping Tolerance missal 00001map unitsSpatial adjustment klik Option
166
Pilih Source dan Target layer check Use Attributes klik Attributes
Pilih Field yg berkesesuaian atau akan disesuaikan nilai attributenya klik Add1048774Ok
167
Klik Attribute transfer tool
Klik satu kali pada Source layer dan arahkan ke layer target klik satu kali1048774Finish
Check apakah attribute sudah sesuai klik kanan pada layer target open attribute
168
Pada prinsipnya Field antar layer akan sama karena masih dalam satu feature class tetapi dimungkinkan ada kesalahantidak matching dalam nilai attributenya
37 Membangun Topology
Topology adalah pendefinisian secara matematis yang menerangkan hubungan relative antara objek yang satu dengan objek yang lain Dalam GIS topology didefinisikan oleh user sesuai dengan karakteristik data seperti line polygon maupun pointtitik Setiap karakteristik data tertentu mempunyai ruleaturan tertentu Rule atau aturan tersebut secara default telah disediakan oleh software GIS
Sebagai contoh untuk objek type polygon aturan yang umum di berlakukan adalah
1 Antar Polygon tidak boleh saling bertampalan2 Antar Polygon tidak boleh ada celah (gap)
371 Langkah-Langkah Topology
Untuk memulai membangun topology dengan menggunakan ArcGIS 9x dapat dilakukan tahapan-tahapan sebagaimana berikut
3711 Menentukan direktori kerja
Hal ini dilakukan untuk memudahkan kita dalam pengelolaan dan penempatan data-data yang akan dibangun seperti berikut
169
1 Buat direktori ArcLatihan pada windows explore yang akan kita gunakan sebagai tempat penyimpanan data seperti pada gambar a
2 Pilih ArcMap pada program ArcGIS kemudian klik menu bar ArcCatalog seperti pada gambar b
3 Selanjutnya akan tampil jendela kerja ArcCatalog seperti gambar dibawah untuk membangun topology langkah-langkahnya seperti pada gambar berikut
170
4 Pada Content personal geodatabase ketik RiauWGS84 yang merupakan system proyeksi yang akan digunakan dalam direktori kerja kita Kemudian pada direktori tersebut klik kanan pilih Feature datasethellip seperti gambar berikut
171
5 setelah muncul menu New Featurehellip Ketik Topology pada Name klik Edit akan muncul kotak dialok Spatial Reference Properties Klik select kemudian pilih Coordinate System seperti pada gambar berikut
172
6 Pada kotok dialok Browse for dataset akan muncul pilihan system koordinat
173
7 Setelah memilih system koordinat yang akan digunakan dalam latihan ini maka pada kotak dialok Feature dataset akan muncul Deskripsi coordinate system Seperti pada gambar berikut
174
8 Selanjutnya akan muncul Featuredataset didalam Geodatabase RiauWGS84 dengan nama Topology Tahap selanjutnya adalah mulai bekerja dengan membangun topology seperti pada gambar berikut
9 Lakukan import data dari direktori sumber data atau server seperti pada gambar berikut
175
10Kemudian pilih data yang akan di input misalnya penggunaan lahan seperti pada gambar berikut
11Masukan input data
176
12Hasil proses geodatabase untuk topology pada penggunaan lahan
177
372 Membangun Topology pada Geodatabase
Untuk topology data penggunaan lahan ataupun data-data lainya jendela ArcMap terlebih dahulu di tutup kemudian proses topology dapat dilakukan pada ArcCatalog seperti gambar dibawah
Akan muncul kotak dialog New topology kemudian klik next
178
Di sini akan muncul kotak dialog yang mengahruskan kita untuk melakukan pemilihan (pengaktifan) feature yanag akan dilakukan topology dan pemilihan rule yang akan dipakai terhadap feature tsb
Pada tampilan selanjutnya akan muncul list rule yang bias kita pilih sesuai karakteristik datanyaRule yang dipilih bias lebih dari satu sesuai dengan karakteristik data yang akan diterapkan topologyLihat ilustrasi berikut ini
179
Untuk data penggunaan lahan berupa polygon dapat kita terapkan dua aturan (rule) yaitu
1 Must Not Overlap dan2 Must Not Gap
Pilih rule yang ke_2 seperti gambar berikut
Sehingga akan muncul kotak dialog yang menapilkan ke-2 rule sebagai berikut
180
Proses validating Topology
373 Editing Topology pada ArcMap
Untuk memulai pengeditan topology langkah awal adalah klik ArcMap untuk menjalankan proses pengeditan polygon-polygon yang terdapat pada spatial data yang terdapat di geodatabase seperti pada gambar berikut
181
182
183
Pilih feature yang memiliki kesalahan topology (warna merah tua) setelah feature yang di selectpilih menjadi warna hitam kemudian klik kanan Untuk melakukan koreksi data pilih salah satu feature seperti pada gambar berikut
184

33174 Melihat Tabel Attribut Data
Tabel attribut data dapat dilihat dengan melakukan klik kanan pada layer kemudian pilih menu Open Attribute Table Tabel attribut menyediakan fasilitas yang memudahkan dalam melihat maupun mengedit attribut Fasilitas itu antara lain kemampuan untuk mengurutkan data pencarian dan penggantian karakter ataupun angka tertentu pemilihan data
122
34 DASAR DASAR PENGEDITAN
341 Sekilas Tentang Proses Editing
Editing fitur adalah kegiatan memanipulasi objek peta melalui serangkaian aksi editing Secara umum kegiatan editing mencakup pembuatan fitur baru dan perbaikan fitur yang telah ada Properti fitur yang dieditpun tidak hanya terbatas pada geometry (bentuk) fitur saja tetapi juga mencakup attribut fitur itu sendiriTahapan yang umum dilalui dalam proses editimg fitur adalah
1 Menjalankan ArcMap2 Memasukkan data baik yang hendak diedit maupun data referensi
kedalam ArcMap Data referensi adalah data lain yang dibutuhkan sebagai acuan dalam proses editing
3 Menampilkan Toolbar-toolbar Editing yang dibutuhkan4 Mengaktifkan mode editing5 Melaksanakan operasi editing6 Mengakhiri mode editing yang disertai dengan penyimpanan hasil
editing
Dukungan editing fitur pada Arcmap dapat dilakukan dengan menggunakan toolbar-toolbar editing baik yang terpasang built-in maupun yang dibuat oleh pihak ketiga Contoh toolbar editing yang built in adalah Toolbar editing standar (standard editing toolbar) toolbar editing lanjutan (Advanced editor toolbar) toolbar georeferensi (georeferencing toolbar) sedangkan contoh toolbar editing yang dibuat oleh pihak ketiga adalah GeoTool ( httpwwwian-kocom )
342 Toolbar-Toolbar untuk Editing
3421 Toolbar Editor Standar
Tampilan standar toolbar editor standar dan bagian-bagiannya adalah sebagai berikut
123
Gambar 1 Toolbar EditorToolbar editor terdiri atas beberapa bagian sesuai dengan kode nomor pada gambar 1 adalah sebagai berikut
1 Drop down menu editor Dua sub menu teratas (Start editing dan Stop Editing) sesuai namanya digunakan untuk memulai dan menghentikan sesi editing
2 Edit tool Digunakan untuk memilih fitur sebelum memodifikasi fitur tersebut3 Tool Palette Kumpulan tool yang digunakan untuk membuat sketsa4 Current Task Drop Down List Daftar tugas editing yang sedang dilakukan
Tool ini menentukan jenis tindakan yang dilakukan oleh sketsa5 Target Drop Down List Tool ini menentukan pada layer mana hasil operasi
editing disimpan6 Split Tool Tool ini digunakan untuk membagi fitur garis menjadi 2 bagian
pada lokasi tertentu7 Rotate Tool Digunakan untuk memutar segment8 Attribute Button Tombol yang memperlihatkan atribut fitur terpilih9 Sketch Properties Tombol yang memperlihatkan attribut geometri (Posisi X
dan Y) masing-masing vertex pada sketsa yang dibentuk
124
3422 Toolbar Editor Lanjutan
Sesuai dengan namanya toolbar ini digunakan untuk editing tingkat lanjut Beberapa tool pada toolbar ini tidak bisa diakses oleh lisensi ArcView Tampilan standar toolbar editor lanjutan dan bagian-bagiannya adalah sebagai berikut
Gambar 2 Toolbar Editor Lanjutan
1 Fillet Tool Digunakan untuk membuat lengkungan (kurva pada pertemuan 2 garis)
2 Extend Tool Digunakan untuk memanjangkan garis hingga menyentuh garis yang terpilih
3 Traverse Tool Digunakan untuk membuat segment sketsa secara akurat dengan memasukkan parameter-parameter sketsa yang sesuai parameter-parameter yang digunakan sering disebut COGO (Coordinate Geometry)
4 Explode Tool Digunakan untuk memecahkan fitur yang terdiri atas banyak bagian (multipart fitur) menjadi banyak fitur tunggal (singlepart fitur)
5 Smooth Tool Digunakan untuk menghaluskan garis yang terpilih dengan cara mengubah segment yang kasar menjadi beberapa segment yang halus dengan penambahan titik-titik nodeverteks
6 Circle Tool Digunakan untuk menggambar lingkaran Gunakan tombol lsquoRrsquo untuk menentukan radius lingkaran
7 Rectangle Tool Digunakan untuk menggambar segi empat Tekan dan Tahan tombol lsquoSHIFTrsquo pada keyboard untuk membuat bujur sangkar
8 Generalize Tool Digunakan untuk menyederhanakan geometri fitur dengan menghilangkan verteks-verteks yang tidak vital
9 Inverse Tool Digunakan untuk menambahkan deskripsi COGO kedalam tabel attribut fitur
125
10 Proportion Tool Digunakan untuk membagi garis secara proporsional11 Trim Tool Kebalikan dari extend tool Tool ini digunakan untuk memotong garis
tepat pada perpotongan dengan garis terpilih12 Copy Features Tool Digunakan untuk menduplikasi fitur terpilih
343 Sketsa
Sketsa (sketch) adalah bentuk yang digambar dengan menggunakan sketch tool secara sementara dan berfungsi untuk melaksanakan tugas yang ditentukan dalam daftar tugas (dropdown list task) Sebagai contoh untuk membuat fitur bangunan baru terlebih dahulu didefenisikan penugasan ldquoCreate New Featurerdquo kemudian menggunakan sketch tool untuk menggambar bentuk bangunan yang diinginkan Fitur baru kemudian terbentuk sesuai dengan garis sketsa yang dibuat Tipe dari sketsa - titik garis atau poligon- ditentukan oleh tipe layer target
126
3431 Tool-tool Pembuat Sketsa
Tool-tool sketsa sering juga disebut Sketch Construction Tool terdiri atas
1 Sketch toolDigunakan untuk membuat fitur point dan digitasi fitur garis atau poligon
2 Midpoint toolDigunakan untuk mendapatkan titik tengah antara 2 titik yang di klik (titik awal amp titik akhir)
3 Distance-Distance toolTool ini bekerja dengan memanfaatkan titik singgung antara 2 lingkaran yang ditentukan radiusnya Bila kedua lingkaran tersebut tidak bersinggungan maka tidak akan terdapat verteks yang dihasilkan oleh tool ini sebaliknya akan terdapat 2 titik singgung yang dapat dipilih Untuk memasukkan nilai radius yang akurat gunakan tombol ldquoRrdquo
127
4 Intersection toolTool ini digunakan untuk menemukan titik singgung antara 2 garis
5 Arc toolTool ini digunakan untuk membuat garis lengkungan yang membutuhkan 3 parameter yaitu titik awal titik aksis dan titik akhir Garis sketsa yang terbentuk akan selalu melalui ketiga titik tersebut walaupun titik kedua (aksis) tidak terlihat
6 Endpoint Arc toolHampir sama dengan Arc tool namun parameter lengkungan kurva ditentukan pada sesi akhir dan dapat menggunakan nilai tertentu dengan menggunakan tombol ldquoRrdquo
7 Tangent Curve toolTool ini membuat segmen yang berbentuk tangensial terhadap segmen sebelumnya Tool ini aktif jika telah ada segmen yang dibuat dengan menggunakan tool lain
8 Trace toolDigunakan untuk mengikuti bentuk fitur yang telah ada (tracing) Fitur yang akan diikuti geometrinya harus terseleksi terlebih dahulu
9 Direction Distance toolTool ini digunakan untuk menentukan verteks berdasarkan 2 titik input Satu titik input memerlukan parameter sudut (bearing) sedangkan titik input yang lain memerlukan parameter jarak Salah satu contohnya adalah menentukan posisi tiang listrik yang berjarak X meter dari sudut bangunan A dan memiliki sudut arah sebesar θ derajat dari titik perpotongan (interseksi) jalan Gunakan tombol ldquoArdquo untuk memasukkan parameter sudut dan tombol ldquoRrdquo untuk parameter Jari-jari lingkaran secara tepat
Dengan mengingat bahwa konsep editing fitur di dalam ArcGIS banyak bergantung pada penggunaan sketch kiranya perlu dipahami komponen-komponen yang membentuk sketch tersebut
1 Start Point adalah titik mulainya garis sketch2 End Point adalah titik berakhirnya garis sketch3 Verteks adalah titik-titik (node) yang berada diantara Start Point dan End Point4 Segment adalah garis yang menghubungkan 2 titik (node)
128
Selama dalam sesi pembuatan sketsa komponen-komponen pembentuk sketsa juga dapat diubah misalnya
1 Menghapusmenambah verteks2 Membalik (flipping) sketsa3 Melihatmemindahkan posisi verteks secara relatif maupun absolut4 Memotong panjang garis sketsa (trim)5 Melihat properti sketsaSemua menu untuk memodifikasi sketsa tersebut dapat diakses dengan cara klik kanan pada sketsa sehingga muncul pop up menu untuk mengubah sketsa Contoh dibawah ini memperlihatkan cara melihat properti sketsa
3432 Bantuan Pembuatan Sketsa
Fasilitas bantuan untuk pembuatan sketsa dapat diakses dengan melakukan klik kanan pada Map Area (bukan pada garis sketsa) selama dalam sesi pembangunan sketsa
129
Untuk mengakses menu tersebut lakukan klik kanan pada saat pembuatan sketsa pada saat posisi pointer mouse tidak berada pada garis sketsa yang telah terbentuk Ketersediaan menu tergantung pada tipe target layer dan banyaknya segment sketsa yang telah terbentuk Beriku ini adalah penjelasan singkat tentang pilihan-pilihan menu tersebut
1 Snap to Feature digunakan pada pembuatan titik verteks sketsa secara yang berimpit (snap) dengan komponen segmen fitur (bukan sketsa) eksisting Lihat topik snapping untuk keterangan lebih lanjut
2 Direction (shorcut = Ctrl + A) digunakan untuk membuat segmen dengan sudut tertentu Tool ini Membutuhkan tipe target layer Poligon atau Line dengan minimum 1 verteks awal sketsa
3 Deflection (shorcut = Ctrl + F) digunakan untuk membuat segmen dengan sudut defleksi tertentu dari segment sketsa terakhir Membutuhkan tipe target layer Poligon atau Line dengan minimum 1 segmen (2 verteks) sketsa yang telah terbentuk
4 Length (shorcut = Ctrl + L) digunakan untuk membuat segmen panjang tertentu dari titik verteks terakhir Tool ini membutuhkan tipe target layer Poligon atau Line dengan minimum 1 verteks awal sketsa
5 Change Length digunakan untuk mengubah panjang segment terakhir dengan tetap mempertahankan arah segmen tersebut Membutuhkan tipe target layer
130
Poligon atau Line dengan minimum 1 segmen (2 verteks) sketsa yang telah terbentuk
6 Absolute XY (shorcut = F6) digunakan untuk menggambar verteks yang diketahui posisi absolutnya Tool ini bekerja pada tipe target layer titik line atau poligon
7 Delta XY (shorcut = Ctrl + D) digunakan untuk menggambar verteks yang diketahui posisi relatifnya terhadap posisi verteks terakhir Tool ini bekerja pada tipe target layer titik line atau poligon dengan minimum 1 verteks sketsa yang telah terbentuk
8 DirectionLength (shorcut = Ctrl + G) digunakan untuk membuat segmen dengan arah dan panjang yang tertentu dalam sekali aksi (Gabungan antara menu Direction dan Length) Tool ini membutuhkan tipe target layer Poligon atau Line dengan minimum 1 verteks awal sketsa
9 Paralel (shorcut =Ctrl + P) digunakan untuk membuat segmen sketsa yang sejajar dengan segmen fitur yang diklik Tool ini membutuhkan tipe target layer Poligon atau Line dengan minimum 1 verteks awal sketsa Tipe fitur yang diklik harus berupa fitur garis atau poligon
10 Perpendicular (shorcut =Ctrl + E ) digunakan untuk membuat segmen sketsa yang tegak lurus terhadap segmen fitur yang diklik Tool ini membutuhkan tipe target layer Poligon atau Line dengan minimum 1 verteks awal sketsa Tipe fitur yang diklik harus berupa fitur garis atau poligon
11 Segment Deflection (shorcut = F7) digunakan untuk membuat segmen sketsa yang membentuk sudut tertentu terhadap segmen fitur yang diklik Tool ini membutuhkan tipe target layer Poligon atau Line dengan minimum 1 verteks awal sketsa Tipe fitur yang diklik harus berupa fitur garis garis atau poligon
12 Replace Sketch menggantimembuat garis sketsa dengan bentuk fitur yang di klik Tool ini membutuhkan tipe target layer Poligon atau Line Tipe fitur yang diklik harus berupa fitur garis garis atau poligon
13 Tangent Curve (shorcut =Ctrl + T) membuat segment kurva tangen Tool ini membutuhkan tipe target layer Poligon atau Line dengan minimum 1 segmen awal sketsa
14 Streaming (Shorcut = F8) mengaktifkan mode streaming pada penggambaran sketsa dengan menggunakan sketch tool Mode streaming adalah penggambaran garis sketsa dengan mengikuti pergerakan kursor mouse tanpa harus melakukan klik Verteks sketsa ditambahkan pada jarak yang ditentukan dalam kotak dialog Editing Option yang diakses melalui menu Editor gt Option
15 Delete Sketch (shorcut = Ctrl + Delete) digunakan untuk menghapus sketsa16 Finish Sketch (shorcut = F2) digunakan untuk mengakhiri pembuatan sketsa17 Square and finish digunakan untuk mengakhiri pembuatan sketsa sambil
menambahkan 2 segment pada sketsa Segmen pertama yang ditambahkan tegak lurus terhadap segmen terakhir yang telah ada dan segmen kedua yang ditambahkan tegak lurus terhadap segmen pertama yang telah ada Tool ini membutuhkan minimum 2 segmen yang berbeda arah
131
18 Finish Part digunakan untuk menghentikan pembuatan 1 bagian sketsa dan dilanjutkan dengan pembuatan bagian sketsa yang lain Kegunaan fasilitas ini antara lain untuk membuat Multipart Feature dan pemilihan banyak objek dengan garis sketsa
Beberapa hal yang berguna pada waktu pembuatan sketsa antara lain
1 Tombol Esc dapat digunakan untuk membebaskan pembatasan yang diperlakukan pada pembuatan segment seperti pembatasan sudut segment panjang dll
2 Kombinasi tombol Ctrl + Z dapat digunakan untuk menghapus verteks terakhir pada garis sketsa atau mengulang operasi editing terakhir yang dilakukan
3 Unit yang digunakan pada saat editing adalah Map Unit yang bergantung pada sistem koordinat data frame yang digunakan jadi walaupun layer yang diedit memiliki unit meter (mis UTM) namun koordinat sistem data frame yang digunakan adalah koordinat Geografis yang memiliki unit Desimal Degree maka nilai input yang diisikan haruslah nilai Desimal degree Properti map unit dapat dilihat pada kotak dialog Data Frame Properties
4 Pada tool-tool yang membutuhkan nilai input biasanya telah terdapat nilai yang menunjukkan posisi mouse pointer pada saat klik kanan dan format input yang valid Nilai dapat digunakan sebagai acuan dalam memasukkan nilai yang diinginkan
3433 Membuat Segment dengan Menggunakan Parameter Arah dan Panjang Garis Untuk membuat segmen sketsa berdasarkan parameter arah dan panjang garis gunakan langkah-langkah sebagai berikut
1 Setelah membuat paling tidak 1 titik vertex pilih sketch tool dari Sketch Construction Tool Palette
2 Klik kanan pada map area sehingga muncul menu popup kemudian pilih Direction
3 Isilah nilai sudut yang diinginkan kemudian tekan Enter4 Oleh ArcMap arah segment kemudian dibatasi sesuai dengan input yang
diberikan5 Klik kanan kembali pada map area sehingga muncul menu popup kemudian pilih
Length6 Isilah nilai panjang segment yang diinginkan kemudian tekan Enter7 ArcMap selanjutnya menggambar segmen pada arah dan panjang yang
diinginkan
132
3434 Membuat Segment dengan menelusuri fitur yang telah ada
1 Pilihlah fitur yang hendak ditelurusi Indikator fitur terpilih akan segera terlihat Fitur yang dipilih tersebut tidak harus berada pada workspace yang diedit namun layernya harus dapat dipilih (selectable layer)
2 Dari tool pembentuk sketsa pilihlah Trace Tool Tool ini hanya aktif untuk layer target garis atau poligon
3 Klik titik awal penelusuran pada fitur yang terpilih4 Tekan tombol O untuk memberikan nilai offset jika mengginginkan segmen yang
terbentuk tepat berimpit dengan fitur terpilih masukkan nilai 0 Nilai negatif (-) menunjukkan bahwa penelusuran dilakukan pada sisi yang berlawanan dari nilai positif (+) Klik Ok untuk menutup kotak dialog Trace Option tersebut
5 Telusurilah fitur terpilih dengan menggerakkan mouse mengikuti bentuk fitur ArcMap memperlihatkan petunjuk visual segmen yang terbentuk
6 Klik pada titik akhir penelusuran7 Segmen sketsa baru segera terbentuk berdasarkan fitur terpilih
133
134
344 Tombol Pintas (keyboard shorcuts)
Pada proses editing terdapat banyak tombol pintas yang diasosiasikan dengan perintah-perintah editing tertentu Adanya tombol-tombol pintas ini terasa sangat membantu dalam meningkatkan kinerja dan produktifitas pengeditan Tombol pintas yang standar dapat anda lihat pada lampiran manual ini Tombol pintas tambahan juga dapat ditentukan sendiri melalui menu View gt Toolbar gt Customize
Mode Editing Tombol Keyboard Aksi KeteranganUmum
Z Zoom inC PanX Zoom outV Show Vertices Memperlihatkan
vertex dari fiturE Toggle Edit Tool Berpindah mode
editing (seleksi annotasi dan sketsa)
Esc CancelCtrl + Z UndoCtrl + Y RedoSpacebar (tombol spasi)
Suspend Snapping Tekan sambil tahan tombol spasi untuk menghentikan sementara fasilitas snapping
F5 Refresh Mengupdate tampilan layar
Seleksi dengan Edit Tool
Shift AddRemove Selection
Menambah dan Mengurangi fitur terpilih
Ctrl Move selection anchor
Memindahkan ttk Jangkar fitur terpilih
SketsaCtrl + A Direction Arah menunjuk pada
jurusan menggunakan Sistem arah yang ditentukan pada setting Editor gt Option
Ctrl + F Deflection
135
Mode Editing Tombol Keyboard Aksi KeteranganCtrl + L Length Menentukan panjang
sketsa secara spesifik
F6 Absolute XY Memasukkan nilai koordinat vertex berikutnya (nilai mutlak)
Ctrl + D Delta X Y Memasukkan vertex berikut dari garis sketsa dengan jarak X dan Y yang relatif dari titik verteks terakhir
Ctrl + G DirectionLength Menentukan posisi vertex sketsa berikutnya dengan memasukkan parameter Jurusan (arah) dan Jarak sering disebut sistem koordinat polar atau koordinat kutub
Ctrl + P Parallel Membuat segment yang paralelsejajar dengan segment lain
Ctrl + E Perpendicular Membuat segment yang tegak lurus terhadap segment lain
F7 Segment Deflection Membuat segment yang memiliki sudut defleksi tertentu terhadap segment lain
Ctrl + T Tangent curveF8 Streaming Memulai dan
mengakhiri mode streaming pada garis sketsa
Ctrl + Delete Delete Sketch Menghapus garis sketsa
F2 Finish Sketch Mengakhiri sketsa
136
Mode Editing Tombol Keyboard Aksi KeteranganT Show Tolerance Memperlihatkan
Toleransi Snapping
345 Pengaturan Sistem Koordinat dan Proyeksi
Didalam ArcMap terdapat 2 tingkatan Penggunaan Sistem Koordinat Tingkatan tertinggi berada pada level dataframe sedangkan tingkatan terendah berada pada level layers Pada proses penampilan data spasial apabila terdapat perbedaan sistem koordinat pada kedua level tersebut maka level layer akan diproyeksikan secara on the Fly terhadap level Dataframe Untuk mendapatkan akurasi geometri yang terbaik pada saat melakukan pengeditan maka sebaiknya kedua level sistem koordinat tersebut disamakan dengan cara mengubah sistem koordinat Data Frame mengikuti sistem koordinat Layer sebagai berikut
1 Klik Ganda DataFrame sehingga Kotak Dialog Data Frame Properties muncul Alternatif lain adalah dengan melakukan Klik kanan pada Data Frame kemudian memilih menu Properties
2 Selanjutnya klik Tab Coordinate Systems3 Pada kotak pilihan Select a Coordinate System Pilihlah folder layers
selanjutnya pilih coordinat system layer yang hendak diedit Klik Ok untuk menutup kotak dialog Data Frame Properties
137
346 Pengesetan Sistem Pengukuran (Arah dan Unit)
Pada proses editing terdapat beberapa tool yang membutuhkan parameter arah dan system pengukuran Parameter yang digunakan dalam ArcMap adalah sebagai berikut
A Direction Measuring System (Sistem Arah)
Terdapat 4 jenis direction system yang dapat digunakan
1 Polar Angle adalah sistem arah yang titik 00 dimulai dari timur dan pertambahan positip sudutnya bergerak berlawanan arah jarum jam (counter clockwise)
2 Quadrant Bearing adalah sistem arah yang besar sudutnya selalu dihitung dari garis meridian Utara maupun Selatan kearah Timur maupun Barat Sistem ini selalu mencantumkan 2 Karakter penunjuk referensi yang mengapit nilai besar sudutnya dimana karakter 1 (Utara atau Selatan) menunjuk pada posisi titik 0 derajat ssedangkan karakter akhir (Timur atau Barat) menunjuk pada arah
138
pengukuran sudut Contoh U 22deg B menunjukkan arah 22deg dari Utara kearah Barat
3 North Azimuth adalah adalah sistem arah yang titik 00 dimulai selalu dari Utara dan pertambahan positip sudutnya bergerak searah jarum jam (clockwise)
4 South Azimuth adalah adalah sistem arah yang titik 00 dimulai selalu dari Selatan dan pertambahan positip sudutnya bergerak searah jarum jam (clockwise)
Secara standar sistem arah yang digunakan oleh ArcMap adalah Polar Angle
B Direction Measuring Unit
Unit yang digunakan dalam pengukuran arah adalah
1 Degrees sering juga disebut desimal degree dan merupakan standar yang digunakan ArcMap dimana 1(satu) degrees setara dengan 1360 lingkaran fraksinya dinyatakan dalam desimal
2 Degree Minutes Seconds (DMS) hampir sama dengan Degrees hanya fraksinya yang dinyatakan dalam bilangan Menit (minutes) dan Detik(seconds) dimana 1 menit setara dengan 160 degree dan 1 detik setara dengan 160 menit
3 Radians adalah unit Standar Internasional untuk pengukuran sudut bidang datar 1 radian kurang lebih setara dengan 57296 degree
139
4 Gradians adalah unit pengukuran yang membagi satu kuadran lingkaran kedalam 100 bagian jadi 1 lingkaran yang terdiri dari 4 kuadran setara dengan 400 gradians
5 Gon Sama dengan gradian Istilah ini digunakan pada beberapa negara seperti Jerman dan Swedia dimana istilah unit gradian menunjuk pada unit degrees
Adapun langkah yang dilakukan untuk mengubah unit dan sistem pengukuran adalah melalui Toolbar Editor sebagai berikut
1 Klik Editor pada toolbar editor2 Klik Option dari daftar menu yang muncul3 Pada kotak dialog Editing Options klik Units4 Pilih direction type dan direction unit dari kotak yang pilihan5 Klik Ok untuk mengakhiri sesi pengesetan dan mengaplikasikan pilihan
tersebut
347 Memulai dan Menghentikan Sesi Pengeditan
1 Dari toolbar Editor klik tombol Editor 2 Klik Start Editing
140
3 Bila Data yang ada dalam Arcmap terdiri atas beberapa workspace maka kotak dialog konfirmasi pemilihan workspace yang diedit akan muncul Pada kotak dialog ini pilihlah workspace yang menyimpan layer yang hendak di edit
4 Klik Ok
5 Selanjutnya ArcMap segera mengaktifkan status editing data Hal ini ditandai dengan aktifnya tombol-tombol yang ada pada toolbar editing
141
6 Untuk menyimpan hasil editing klik Editor pada toolbar editor kemudian pilih menu Save Edit Pilihan ini menyimpan hasil editing dengan tetap berada pada mode editing
7 Untuk menghentikan mode editing klik Editor pada toolbar editor kemudian pilih menu Stop Editing Kotak dialog konfirmasi penyimpanan selanjutnya ditampilkan klik pada pilihan yang diinginkan dan Arcmap akan mengakhiri sesi editing
348 Snapping
Snapping adalah salah satu fasilitas editing ArcMap yang memegang peranan penting dalam menghasilkan output editing yang akurat dengan cara mengatur perilaku sketsa
A Type Snapping
Pada proses editing fasilitas snapping dapat diberlakukan berdasarkan layer sketsa atau topologi Berdasarkan dasar inilah tipe snapping dibedakan atas layer snapping sketch snapping dan topology snapping Penentuan properti snap yang diaktifkan diatur dalam kotak dialog snapping environment Window Berikut ini adalah properti snapping berdasarkan tipenya
142
B Snapping Environment Window
Kotak dialog ini dapat diakses melalui menu Editor pada Toolbar Editor dan hanya bisa diakses dalam mode editing
143
C Mematikan fasilitas snapping1 Untuk mematikan fasilitas snapping secara sementara tekan tombol ldquoSpasirdquo
(SPACEBAR) pada keyboard sambil melakukan editing Snapping akan kembali aktif segera tombol tersebut dilepas
2 Untuk mematikan fasilitas snapping secara tetap bersihkan tanda centang yang ada pada kotak dialog Snapping Environment
D Snapping to Feature CommandPada saat pembuatan sketsa terdapat juga bantuan snapping yang dapat diakses melalui klik kanan pada fitur lain yang telah ada sehingga muncul pop up menu Berikut adalah tipikal urutan penggunaan perintah tersebut
1 Dengan menggunakan salah satu tool sketsa klik kanan pada fitur eksisting2 Pada pop up menu yang muncul sorot menu snap to feature selanjutnya pilih
tipe snapping yang diinginkan3 Verteks sketsa yang terbentuk akan segera di-Snap sesuai dengan tipe
snapping yang dipilih
144
349 Pemilihan Fitur
Dalam konsep editing fitur eksisting di ArcMap sebagian besar operasi editing diawali dengan pemilihan fitur Terdapat banyak metode pemilihan fitur antara lain
A Pemilihan dengan menggunakan Edit Tool1 Klik Edit Tool pada Toolbar Editor Tool ini hanya aktif dalam mode editing2 Klik Fitur yang hendak dipilih Bila terdapat banyak layer yang dapat dipilih
fiturnya (selectable layer) dan pemilihannya dengan klik tunggal maka fitur pada layer terataslah yang terpilih sebaliknya jika pemilihannya adalah tipe persegi (menekan tombol mouse sambil menyeret kemudian melepasnya) maka fitur tepilih adalah semua fitur yang memiliki interseksi dengan kotak tersebut dari semua layer terpilih
3 Untuk memilih banyak fitur gunakan tombol ldquoSHIFTrdquo sambil menggunakan Edit Tool untuk Pemilihan
4 Fitur yang terpilih kemudian memiliki indikator pemilihan (highlighted)
145
B Pemilihan dengan menggunakan SketsaPemilihan dapat juga dilakukan dengan menggunakan garis sketsa dengan mengatur pilihan tugas pada Kotak Daftar Tugas yang dilanjutkan dengan membuat garis sketsa Pada kotak Daftar Tugas terdapat dua opsi pemilihan fitur
1 Select Fitur by Line pilihan menggunakan metode pemilihan garis dimana fitur yang bersinggungan dengan garis sketsa tersebut akan menjadi terpilih setelah sketsa diakhiri Untuk mengakhiri pembuatan sketsa gunakan shorcut F2 pada keyboard
2 Select Fitur by Area adalah metode pemilihan poligon yang memilih fitur yang bersinggungan dengan poligon sketsa atau yang berada dalam wilayah poligon sketsa
Metode pemilihan berdasarkan sketsa memiliki urutan sebagai berikut 1 Aktifkan sesi editing jika belum aktif2 Dari kotak Daftar tugas pada toolbar editor pilihlah bentuk penugasan seleksi
yang sesuai3 Dengan menggunakan Skech Construction Tool buatlah garispoligon sketsa
pemilihan4 Hentikan pembuatan sketsa dengan menekan tombol F2 pada keyboard atau
dengan klik kanan kemudian memilih menu Finish Sketch5 Fitur selanjutnya akan terpilih
146
C Pemilihan dengan menggunakan Attribut Data dan LokasiMetode pemilihan fitur eksisting yang lain adalah dengan menggunakan attribut
data Metode ini dapat diakses melalui menu Selection pada Main Menu Bar
D Membebaskan Fitur TerpilihUntuk membebaskan fitur terpilih Klik Menu Selection pada Main Menu selanjutnya klik pada menu Clear Selected Features atau menekan tombol kombinasi tombol Control tombol Alternative dan tombol A secara bersamaan (Ctrl + Alt + A)
E Menentukan Layer yang dapat dipilihPada saat editing data yang menggunakan banyak layer penggunaan fasilitas ini sangat membantu dalam mengurangi kemungkinan kesalahan pemilihan Untuk mengatur Layer yang dapat dipilih gunakan menu Selection gt Set Selectable Layer Berilah tanda centang pada layer yang dapat dipilih
147
Khusus untuk ArcGIS 9x pengaturan ini juga dapat dilakukan dengan mengklik tab Selection pada bahagian bawah Table of Contents Window Table of Content dapat diaktifkan melalui menu Window gt Table of Contents Untuk membersihkanmengaktifkan tanda centang tekan tombol Ctrl sambil melakukan klik kiri pada kotak kecil yang ada di depan nama layer
Hal ini terasa lebih memudahkan pada saat editing karena pada tab tersebut juga terdapat informasi jumlah fitur yang terpilih pada masing-masing layer Klik kanan pada nama layer untuk mengakses menu-menu tambahan yang tersedia
148
3410 Memindahkan Fitur
1 Pilih fitur yang akan dipindahkan2 Dengan menggunakan Edit Tool gerakkan pointer mouse hingga ikonnya
memiliki tanda + ( ) Bila tanda tersebut tidak muncul kemungkinan penyebabnya adalah bahwa layer yang memiliki fitur tersebut tidak berada dalam workspace yang sedang di edit walaupun fiturnya dapat dipilih
3 Tekan mouse sambil seret (drag) mouse ke lokasi yang diinginkan Selama mouse masih ditekan fitur yang diseret akan terlihat garis outline dan bordernya yang berbentuk persegi (envelope) untuk memberikan panduan visual selama proses drag fitur Gunakan tombos Escape (Esc) pada keyboard untuk membatalkan proses ini
4 Lepas tekanan pada mouse dan fitur yang terpilih akan berpindah
149
3411 Copy amp Paste Fitur
1 Pilih fitur yang hendak dicopy2 Dari toolbar standar klik icon Copy atau dengan shorcut Ctrl + C Icon ini akan
aktif bila ada fitur yang terpilih3 Kemudian klik icon Paste Fitur akan digandakan tepat pada lokasinya semula
dan berada pada layer target4 Perintah ini juga dapat diakses dengan klik kanan pada Map Area
150
3412 Menghapus Fitur
1 Pilih fitur yang hendak dihapus2 Dari toolbar standar klik icon delete yang akan aktif bila ada fitur yang terpilih
Cara lain adalah dengan memilih menu Delete setelah melakukan klik kanan pada Map Area Secara praktis dapat juga dilakukan dengan menekan tombol Delete pada Keyboard
3 Fitur yang terpilih kemudian dihapus
35 MEMBUAT FITUR BARU
351 Membuat Fitur Titik
Pembuatan fitur baru diawali dengan pemilihan target layer yang bertipe Point dan dilanjutkan dengan membuat titik sketsa dengan menggunakan sketch contruction tool
151
1 Dari kotak daftar tugas pada toolbar editor pilihlah bentuk penugasan ldquoCreate New Featurerdquo
2 Dari kotak target pada toolbar editor Pilihlah target layer Tipe layer target harus yang berupa layer titik
3 Dengan menggunakan skecth construction tool klik pada lokasi yang diinginkan4 Bila fitur titik yang akan dimasukkan diketahui posisi geografisnya klik kanan
pada map area kemudian pilih menu Absolute XY (shorcutnya adalah F6)5 Pada Kotak input yang muncul isikan nilai koordinat titik yang hendak
dimasukkan
352 Membuat Fitur Garis dan Poligon
Untuk membuat fitur garis dan poligon langkahnya sama dengan membuat fitur titik Perbedaannya hanya pada tipe target layer dan bentuk sketsa Gunakan shorcut F2 atau klik ganda pada verteks terakhir untuk mengakhiri sesi sketsa sekaligus membuat fitur baru berdasarkan garis sketsa yang terbentuk
152
36 Penyesuaian Spasial (Spatial Adjustment)
361 Pengertian Spatial Adjustment
Adalah proses pembetulan data spasial agar sesuaimendekati karakteristik data yang benar sesuai dengan kaidah GIS data dan logika kebenaran data dan informasi Proses Spatial Adjustment bisa berupa
Transformasi Penarikan obyek (rubber sheet) Penyesuaian obyek pada batas tepi peta (edgematching)
3611 Transformasi
Adalah salah satu tool dalam lingkup Spatial Adjustment yang berfungsi untuk mentransform (merubah nilai koordinat) dari suatu feature sehingga akan menghasilkan feature yang baru dengan koordinat yang berbeda dengan koordinat aslinya sedangkan bentuk dari feature itu endiri akan dipertahankan sesuai aslinyaTransformasi memerlukan paling tidak 4 (empat) titik awal dan 4 (empat) titik target Semakin banyak jumlah titik sekutu akan semakin baik hasil yang dicapaiTahapan transformasi adalah sbbArcMap -gt Add Data
Klik Editor-gt Start EditingKlik Editor-gtOption1048774masukan snapping tolerance lakukan pengukuran jarak terlebih dulu untuk menentukan snapping tolerance nyaKlik Editor-gtSnapping check semua checkbox yang adaKlik Spatial adjustmen pilih Transfomasi AffineKlik Spatial Adjustmen-gtSet Adjust Data check data yg akan ditransformasi
153
Create link transformasi
Klik Links -gtView link table utk melihat nilai titik sekutu transformasiKlik Adjust-gtFinish
154
362 Membuat link table
Parameter nilai koordinat transformasi dapat dibuat dengan membuat table koordinat sekutu pada text file (Notepad)Formatnya adalah sbb
Anda tidak perlu menuliskan judul table File ini akan disimpan format txt file dan digunakan dalam proses transformasi dengan cara memanggil fie tsb dengan mengklik -gtlinks-gtopen links file
155
363 Rubbersheeting Vs Edgematching
Rubbersheeting bisa merubah bentuk di semua segment line bisa dilakukan multiple links untuk menambah akurasi featureEdgematching akan merubahmempengaruhi vertex terakhir dari segment line sajaRubbersheeting bisa dilakukan pembatasan pada area mana akan dilakukan justifikasiA RUBBER SHEETING
1 Proses Rubber SheetingArcMap Add dataEditor -gt Start EditingEditor-gtOption snapping tolerance
156
Editor1048774Snapping check vertex edge end checkbox
157
Klik Spatial Adjustment -gtRubbersheetingKlik Spatial Adjustment -gtAdjust Data check peta2 (source)
Klik Spatial Adjustment -gtOptionPilih source dan target layer
158
Klik Link created 4 linkBuat limit areaAdjust
159
160
161
B EDGEMATCINGProses EdgematchingArcMap Add dataEditor -gt Start EditingEditor-gtOption snapping tolerance
162
Editor-gtSnapping check vertex edge end checkbox
163
Klik Spatial Adjustment -gtEdge SnapKlik Spatial Adjustment -gtAdjust Data check peta2 (source)
164
Klik Spatial Adjustment -gtOptionPilih source dan target layer
Klik Link created 4 linkAdjustFinish
165
364 Memakai Fungsi Transfer Attribut Pada Spatial Adjustment Pada ArcMap
Add data misalnya peta1 dan peta2Lakukan Editing Table agar ada kesesuaian field antar keduanya
Start EditingEditor Option isi Snapping Tolerance missal 00001map unitsSpatial adjustment klik Option
166
Pilih Source dan Target layer check Use Attributes klik Attributes
Pilih Field yg berkesesuaian atau akan disesuaikan nilai attributenya klik Add1048774Ok
167
Klik Attribute transfer tool
Klik satu kali pada Source layer dan arahkan ke layer target klik satu kali1048774Finish
Check apakah attribute sudah sesuai klik kanan pada layer target open attribute
168
Pada prinsipnya Field antar layer akan sama karena masih dalam satu feature class tetapi dimungkinkan ada kesalahantidak matching dalam nilai attributenya
37 Membangun Topology
Topology adalah pendefinisian secara matematis yang menerangkan hubungan relative antara objek yang satu dengan objek yang lain Dalam GIS topology didefinisikan oleh user sesuai dengan karakteristik data seperti line polygon maupun pointtitik Setiap karakteristik data tertentu mempunyai ruleaturan tertentu Rule atau aturan tersebut secara default telah disediakan oleh software GIS
Sebagai contoh untuk objek type polygon aturan yang umum di berlakukan adalah
1 Antar Polygon tidak boleh saling bertampalan2 Antar Polygon tidak boleh ada celah (gap)
371 Langkah-Langkah Topology
Untuk memulai membangun topology dengan menggunakan ArcGIS 9x dapat dilakukan tahapan-tahapan sebagaimana berikut
3711 Menentukan direktori kerja
Hal ini dilakukan untuk memudahkan kita dalam pengelolaan dan penempatan data-data yang akan dibangun seperti berikut
169
1 Buat direktori ArcLatihan pada windows explore yang akan kita gunakan sebagai tempat penyimpanan data seperti pada gambar a
2 Pilih ArcMap pada program ArcGIS kemudian klik menu bar ArcCatalog seperti pada gambar b
3 Selanjutnya akan tampil jendela kerja ArcCatalog seperti gambar dibawah untuk membangun topology langkah-langkahnya seperti pada gambar berikut
170
4 Pada Content personal geodatabase ketik RiauWGS84 yang merupakan system proyeksi yang akan digunakan dalam direktori kerja kita Kemudian pada direktori tersebut klik kanan pilih Feature datasethellip seperti gambar berikut
171
5 setelah muncul menu New Featurehellip Ketik Topology pada Name klik Edit akan muncul kotak dialok Spatial Reference Properties Klik select kemudian pilih Coordinate System seperti pada gambar berikut
172
6 Pada kotok dialok Browse for dataset akan muncul pilihan system koordinat
173
7 Setelah memilih system koordinat yang akan digunakan dalam latihan ini maka pada kotak dialok Feature dataset akan muncul Deskripsi coordinate system Seperti pada gambar berikut
174
8 Selanjutnya akan muncul Featuredataset didalam Geodatabase RiauWGS84 dengan nama Topology Tahap selanjutnya adalah mulai bekerja dengan membangun topology seperti pada gambar berikut
9 Lakukan import data dari direktori sumber data atau server seperti pada gambar berikut
175
10Kemudian pilih data yang akan di input misalnya penggunaan lahan seperti pada gambar berikut
11Masukan input data
176
12Hasil proses geodatabase untuk topology pada penggunaan lahan
177
372 Membangun Topology pada Geodatabase
Untuk topology data penggunaan lahan ataupun data-data lainya jendela ArcMap terlebih dahulu di tutup kemudian proses topology dapat dilakukan pada ArcCatalog seperti gambar dibawah
Akan muncul kotak dialog New topology kemudian klik next
178
Di sini akan muncul kotak dialog yang mengahruskan kita untuk melakukan pemilihan (pengaktifan) feature yanag akan dilakukan topology dan pemilihan rule yang akan dipakai terhadap feature tsb
Pada tampilan selanjutnya akan muncul list rule yang bias kita pilih sesuai karakteristik datanyaRule yang dipilih bias lebih dari satu sesuai dengan karakteristik data yang akan diterapkan topologyLihat ilustrasi berikut ini
179
Untuk data penggunaan lahan berupa polygon dapat kita terapkan dua aturan (rule) yaitu
1 Must Not Overlap dan2 Must Not Gap
Pilih rule yang ke_2 seperti gambar berikut
Sehingga akan muncul kotak dialog yang menapilkan ke-2 rule sebagai berikut
180
Proses validating Topology
373 Editing Topology pada ArcMap
Untuk memulai pengeditan topology langkah awal adalah klik ArcMap untuk menjalankan proses pengeditan polygon-polygon yang terdapat pada spatial data yang terdapat di geodatabase seperti pada gambar berikut
181
182
183
Pilih feature yang memiliki kesalahan topology (warna merah tua) setelah feature yang di selectpilih menjadi warna hitam kemudian klik kanan Untuk melakukan koreksi data pilih salah satu feature seperti pada gambar berikut
184

34 DASAR DASAR PENGEDITAN
341 Sekilas Tentang Proses Editing
Editing fitur adalah kegiatan memanipulasi objek peta melalui serangkaian aksi editing Secara umum kegiatan editing mencakup pembuatan fitur baru dan perbaikan fitur yang telah ada Properti fitur yang dieditpun tidak hanya terbatas pada geometry (bentuk) fitur saja tetapi juga mencakup attribut fitur itu sendiriTahapan yang umum dilalui dalam proses editimg fitur adalah
1 Menjalankan ArcMap2 Memasukkan data baik yang hendak diedit maupun data referensi
kedalam ArcMap Data referensi adalah data lain yang dibutuhkan sebagai acuan dalam proses editing
3 Menampilkan Toolbar-toolbar Editing yang dibutuhkan4 Mengaktifkan mode editing5 Melaksanakan operasi editing6 Mengakhiri mode editing yang disertai dengan penyimpanan hasil
editing
Dukungan editing fitur pada Arcmap dapat dilakukan dengan menggunakan toolbar-toolbar editing baik yang terpasang built-in maupun yang dibuat oleh pihak ketiga Contoh toolbar editing yang built in adalah Toolbar editing standar (standard editing toolbar) toolbar editing lanjutan (Advanced editor toolbar) toolbar georeferensi (georeferencing toolbar) sedangkan contoh toolbar editing yang dibuat oleh pihak ketiga adalah GeoTool ( httpwwwian-kocom )
342 Toolbar-Toolbar untuk Editing
3421 Toolbar Editor Standar
Tampilan standar toolbar editor standar dan bagian-bagiannya adalah sebagai berikut
123
Gambar 1 Toolbar EditorToolbar editor terdiri atas beberapa bagian sesuai dengan kode nomor pada gambar 1 adalah sebagai berikut
1 Drop down menu editor Dua sub menu teratas (Start editing dan Stop Editing) sesuai namanya digunakan untuk memulai dan menghentikan sesi editing
2 Edit tool Digunakan untuk memilih fitur sebelum memodifikasi fitur tersebut3 Tool Palette Kumpulan tool yang digunakan untuk membuat sketsa4 Current Task Drop Down List Daftar tugas editing yang sedang dilakukan
Tool ini menentukan jenis tindakan yang dilakukan oleh sketsa5 Target Drop Down List Tool ini menentukan pada layer mana hasil operasi
editing disimpan6 Split Tool Tool ini digunakan untuk membagi fitur garis menjadi 2 bagian
pada lokasi tertentu7 Rotate Tool Digunakan untuk memutar segment8 Attribute Button Tombol yang memperlihatkan atribut fitur terpilih9 Sketch Properties Tombol yang memperlihatkan attribut geometri (Posisi X
dan Y) masing-masing vertex pada sketsa yang dibentuk
124
3422 Toolbar Editor Lanjutan
Sesuai dengan namanya toolbar ini digunakan untuk editing tingkat lanjut Beberapa tool pada toolbar ini tidak bisa diakses oleh lisensi ArcView Tampilan standar toolbar editor lanjutan dan bagian-bagiannya adalah sebagai berikut
Gambar 2 Toolbar Editor Lanjutan
1 Fillet Tool Digunakan untuk membuat lengkungan (kurva pada pertemuan 2 garis)
2 Extend Tool Digunakan untuk memanjangkan garis hingga menyentuh garis yang terpilih
3 Traverse Tool Digunakan untuk membuat segment sketsa secara akurat dengan memasukkan parameter-parameter sketsa yang sesuai parameter-parameter yang digunakan sering disebut COGO (Coordinate Geometry)
4 Explode Tool Digunakan untuk memecahkan fitur yang terdiri atas banyak bagian (multipart fitur) menjadi banyak fitur tunggal (singlepart fitur)
5 Smooth Tool Digunakan untuk menghaluskan garis yang terpilih dengan cara mengubah segment yang kasar menjadi beberapa segment yang halus dengan penambahan titik-titik nodeverteks
6 Circle Tool Digunakan untuk menggambar lingkaran Gunakan tombol lsquoRrsquo untuk menentukan radius lingkaran
7 Rectangle Tool Digunakan untuk menggambar segi empat Tekan dan Tahan tombol lsquoSHIFTrsquo pada keyboard untuk membuat bujur sangkar
8 Generalize Tool Digunakan untuk menyederhanakan geometri fitur dengan menghilangkan verteks-verteks yang tidak vital
9 Inverse Tool Digunakan untuk menambahkan deskripsi COGO kedalam tabel attribut fitur
125
10 Proportion Tool Digunakan untuk membagi garis secara proporsional11 Trim Tool Kebalikan dari extend tool Tool ini digunakan untuk memotong garis
tepat pada perpotongan dengan garis terpilih12 Copy Features Tool Digunakan untuk menduplikasi fitur terpilih
343 Sketsa
Sketsa (sketch) adalah bentuk yang digambar dengan menggunakan sketch tool secara sementara dan berfungsi untuk melaksanakan tugas yang ditentukan dalam daftar tugas (dropdown list task) Sebagai contoh untuk membuat fitur bangunan baru terlebih dahulu didefenisikan penugasan ldquoCreate New Featurerdquo kemudian menggunakan sketch tool untuk menggambar bentuk bangunan yang diinginkan Fitur baru kemudian terbentuk sesuai dengan garis sketsa yang dibuat Tipe dari sketsa - titik garis atau poligon- ditentukan oleh tipe layer target
126
3431 Tool-tool Pembuat Sketsa
Tool-tool sketsa sering juga disebut Sketch Construction Tool terdiri atas
1 Sketch toolDigunakan untuk membuat fitur point dan digitasi fitur garis atau poligon
2 Midpoint toolDigunakan untuk mendapatkan titik tengah antara 2 titik yang di klik (titik awal amp titik akhir)
3 Distance-Distance toolTool ini bekerja dengan memanfaatkan titik singgung antara 2 lingkaran yang ditentukan radiusnya Bila kedua lingkaran tersebut tidak bersinggungan maka tidak akan terdapat verteks yang dihasilkan oleh tool ini sebaliknya akan terdapat 2 titik singgung yang dapat dipilih Untuk memasukkan nilai radius yang akurat gunakan tombol ldquoRrdquo
127
4 Intersection toolTool ini digunakan untuk menemukan titik singgung antara 2 garis
5 Arc toolTool ini digunakan untuk membuat garis lengkungan yang membutuhkan 3 parameter yaitu titik awal titik aksis dan titik akhir Garis sketsa yang terbentuk akan selalu melalui ketiga titik tersebut walaupun titik kedua (aksis) tidak terlihat
6 Endpoint Arc toolHampir sama dengan Arc tool namun parameter lengkungan kurva ditentukan pada sesi akhir dan dapat menggunakan nilai tertentu dengan menggunakan tombol ldquoRrdquo
7 Tangent Curve toolTool ini membuat segmen yang berbentuk tangensial terhadap segmen sebelumnya Tool ini aktif jika telah ada segmen yang dibuat dengan menggunakan tool lain
8 Trace toolDigunakan untuk mengikuti bentuk fitur yang telah ada (tracing) Fitur yang akan diikuti geometrinya harus terseleksi terlebih dahulu
9 Direction Distance toolTool ini digunakan untuk menentukan verteks berdasarkan 2 titik input Satu titik input memerlukan parameter sudut (bearing) sedangkan titik input yang lain memerlukan parameter jarak Salah satu contohnya adalah menentukan posisi tiang listrik yang berjarak X meter dari sudut bangunan A dan memiliki sudut arah sebesar θ derajat dari titik perpotongan (interseksi) jalan Gunakan tombol ldquoArdquo untuk memasukkan parameter sudut dan tombol ldquoRrdquo untuk parameter Jari-jari lingkaran secara tepat
Dengan mengingat bahwa konsep editing fitur di dalam ArcGIS banyak bergantung pada penggunaan sketch kiranya perlu dipahami komponen-komponen yang membentuk sketch tersebut
1 Start Point adalah titik mulainya garis sketch2 End Point adalah titik berakhirnya garis sketch3 Verteks adalah titik-titik (node) yang berada diantara Start Point dan End Point4 Segment adalah garis yang menghubungkan 2 titik (node)
128
Selama dalam sesi pembuatan sketsa komponen-komponen pembentuk sketsa juga dapat diubah misalnya
1 Menghapusmenambah verteks2 Membalik (flipping) sketsa3 Melihatmemindahkan posisi verteks secara relatif maupun absolut4 Memotong panjang garis sketsa (trim)5 Melihat properti sketsaSemua menu untuk memodifikasi sketsa tersebut dapat diakses dengan cara klik kanan pada sketsa sehingga muncul pop up menu untuk mengubah sketsa Contoh dibawah ini memperlihatkan cara melihat properti sketsa
3432 Bantuan Pembuatan Sketsa
Fasilitas bantuan untuk pembuatan sketsa dapat diakses dengan melakukan klik kanan pada Map Area (bukan pada garis sketsa) selama dalam sesi pembangunan sketsa
129
Untuk mengakses menu tersebut lakukan klik kanan pada saat pembuatan sketsa pada saat posisi pointer mouse tidak berada pada garis sketsa yang telah terbentuk Ketersediaan menu tergantung pada tipe target layer dan banyaknya segment sketsa yang telah terbentuk Beriku ini adalah penjelasan singkat tentang pilihan-pilihan menu tersebut
1 Snap to Feature digunakan pada pembuatan titik verteks sketsa secara yang berimpit (snap) dengan komponen segmen fitur (bukan sketsa) eksisting Lihat topik snapping untuk keterangan lebih lanjut
2 Direction (shorcut = Ctrl + A) digunakan untuk membuat segmen dengan sudut tertentu Tool ini Membutuhkan tipe target layer Poligon atau Line dengan minimum 1 verteks awal sketsa
3 Deflection (shorcut = Ctrl + F) digunakan untuk membuat segmen dengan sudut defleksi tertentu dari segment sketsa terakhir Membutuhkan tipe target layer Poligon atau Line dengan minimum 1 segmen (2 verteks) sketsa yang telah terbentuk
4 Length (shorcut = Ctrl + L) digunakan untuk membuat segmen panjang tertentu dari titik verteks terakhir Tool ini membutuhkan tipe target layer Poligon atau Line dengan minimum 1 verteks awal sketsa
5 Change Length digunakan untuk mengubah panjang segment terakhir dengan tetap mempertahankan arah segmen tersebut Membutuhkan tipe target layer
130
Poligon atau Line dengan minimum 1 segmen (2 verteks) sketsa yang telah terbentuk
6 Absolute XY (shorcut = F6) digunakan untuk menggambar verteks yang diketahui posisi absolutnya Tool ini bekerja pada tipe target layer titik line atau poligon
7 Delta XY (shorcut = Ctrl + D) digunakan untuk menggambar verteks yang diketahui posisi relatifnya terhadap posisi verteks terakhir Tool ini bekerja pada tipe target layer titik line atau poligon dengan minimum 1 verteks sketsa yang telah terbentuk
8 DirectionLength (shorcut = Ctrl + G) digunakan untuk membuat segmen dengan arah dan panjang yang tertentu dalam sekali aksi (Gabungan antara menu Direction dan Length) Tool ini membutuhkan tipe target layer Poligon atau Line dengan minimum 1 verteks awal sketsa
9 Paralel (shorcut =Ctrl + P) digunakan untuk membuat segmen sketsa yang sejajar dengan segmen fitur yang diklik Tool ini membutuhkan tipe target layer Poligon atau Line dengan minimum 1 verteks awal sketsa Tipe fitur yang diklik harus berupa fitur garis atau poligon
10 Perpendicular (shorcut =Ctrl + E ) digunakan untuk membuat segmen sketsa yang tegak lurus terhadap segmen fitur yang diklik Tool ini membutuhkan tipe target layer Poligon atau Line dengan minimum 1 verteks awal sketsa Tipe fitur yang diklik harus berupa fitur garis atau poligon
11 Segment Deflection (shorcut = F7) digunakan untuk membuat segmen sketsa yang membentuk sudut tertentu terhadap segmen fitur yang diklik Tool ini membutuhkan tipe target layer Poligon atau Line dengan minimum 1 verteks awal sketsa Tipe fitur yang diklik harus berupa fitur garis garis atau poligon
12 Replace Sketch menggantimembuat garis sketsa dengan bentuk fitur yang di klik Tool ini membutuhkan tipe target layer Poligon atau Line Tipe fitur yang diklik harus berupa fitur garis garis atau poligon
13 Tangent Curve (shorcut =Ctrl + T) membuat segment kurva tangen Tool ini membutuhkan tipe target layer Poligon atau Line dengan minimum 1 segmen awal sketsa
14 Streaming (Shorcut = F8) mengaktifkan mode streaming pada penggambaran sketsa dengan menggunakan sketch tool Mode streaming adalah penggambaran garis sketsa dengan mengikuti pergerakan kursor mouse tanpa harus melakukan klik Verteks sketsa ditambahkan pada jarak yang ditentukan dalam kotak dialog Editing Option yang diakses melalui menu Editor gt Option
15 Delete Sketch (shorcut = Ctrl + Delete) digunakan untuk menghapus sketsa16 Finish Sketch (shorcut = F2) digunakan untuk mengakhiri pembuatan sketsa17 Square and finish digunakan untuk mengakhiri pembuatan sketsa sambil
menambahkan 2 segment pada sketsa Segmen pertama yang ditambahkan tegak lurus terhadap segmen terakhir yang telah ada dan segmen kedua yang ditambahkan tegak lurus terhadap segmen pertama yang telah ada Tool ini membutuhkan minimum 2 segmen yang berbeda arah
131
18 Finish Part digunakan untuk menghentikan pembuatan 1 bagian sketsa dan dilanjutkan dengan pembuatan bagian sketsa yang lain Kegunaan fasilitas ini antara lain untuk membuat Multipart Feature dan pemilihan banyak objek dengan garis sketsa
Beberapa hal yang berguna pada waktu pembuatan sketsa antara lain
1 Tombol Esc dapat digunakan untuk membebaskan pembatasan yang diperlakukan pada pembuatan segment seperti pembatasan sudut segment panjang dll
2 Kombinasi tombol Ctrl + Z dapat digunakan untuk menghapus verteks terakhir pada garis sketsa atau mengulang operasi editing terakhir yang dilakukan
3 Unit yang digunakan pada saat editing adalah Map Unit yang bergantung pada sistem koordinat data frame yang digunakan jadi walaupun layer yang diedit memiliki unit meter (mis UTM) namun koordinat sistem data frame yang digunakan adalah koordinat Geografis yang memiliki unit Desimal Degree maka nilai input yang diisikan haruslah nilai Desimal degree Properti map unit dapat dilihat pada kotak dialog Data Frame Properties
4 Pada tool-tool yang membutuhkan nilai input biasanya telah terdapat nilai yang menunjukkan posisi mouse pointer pada saat klik kanan dan format input yang valid Nilai dapat digunakan sebagai acuan dalam memasukkan nilai yang diinginkan
3433 Membuat Segment dengan Menggunakan Parameter Arah dan Panjang Garis Untuk membuat segmen sketsa berdasarkan parameter arah dan panjang garis gunakan langkah-langkah sebagai berikut
1 Setelah membuat paling tidak 1 titik vertex pilih sketch tool dari Sketch Construction Tool Palette
2 Klik kanan pada map area sehingga muncul menu popup kemudian pilih Direction
3 Isilah nilai sudut yang diinginkan kemudian tekan Enter4 Oleh ArcMap arah segment kemudian dibatasi sesuai dengan input yang
diberikan5 Klik kanan kembali pada map area sehingga muncul menu popup kemudian pilih
Length6 Isilah nilai panjang segment yang diinginkan kemudian tekan Enter7 ArcMap selanjutnya menggambar segmen pada arah dan panjang yang
diinginkan
132
3434 Membuat Segment dengan menelusuri fitur yang telah ada
1 Pilihlah fitur yang hendak ditelurusi Indikator fitur terpilih akan segera terlihat Fitur yang dipilih tersebut tidak harus berada pada workspace yang diedit namun layernya harus dapat dipilih (selectable layer)
2 Dari tool pembentuk sketsa pilihlah Trace Tool Tool ini hanya aktif untuk layer target garis atau poligon
3 Klik titik awal penelusuran pada fitur yang terpilih4 Tekan tombol O untuk memberikan nilai offset jika mengginginkan segmen yang
terbentuk tepat berimpit dengan fitur terpilih masukkan nilai 0 Nilai negatif (-) menunjukkan bahwa penelusuran dilakukan pada sisi yang berlawanan dari nilai positif (+) Klik Ok untuk menutup kotak dialog Trace Option tersebut
5 Telusurilah fitur terpilih dengan menggerakkan mouse mengikuti bentuk fitur ArcMap memperlihatkan petunjuk visual segmen yang terbentuk
6 Klik pada titik akhir penelusuran7 Segmen sketsa baru segera terbentuk berdasarkan fitur terpilih
133
134
344 Tombol Pintas (keyboard shorcuts)
Pada proses editing terdapat banyak tombol pintas yang diasosiasikan dengan perintah-perintah editing tertentu Adanya tombol-tombol pintas ini terasa sangat membantu dalam meningkatkan kinerja dan produktifitas pengeditan Tombol pintas yang standar dapat anda lihat pada lampiran manual ini Tombol pintas tambahan juga dapat ditentukan sendiri melalui menu View gt Toolbar gt Customize
Mode Editing Tombol Keyboard Aksi KeteranganUmum
Z Zoom inC PanX Zoom outV Show Vertices Memperlihatkan
vertex dari fiturE Toggle Edit Tool Berpindah mode
editing (seleksi annotasi dan sketsa)
Esc CancelCtrl + Z UndoCtrl + Y RedoSpacebar (tombol spasi)
Suspend Snapping Tekan sambil tahan tombol spasi untuk menghentikan sementara fasilitas snapping
F5 Refresh Mengupdate tampilan layar
Seleksi dengan Edit Tool
Shift AddRemove Selection
Menambah dan Mengurangi fitur terpilih
Ctrl Move selection anchor
Memindahkan ttk Jangkar fitur terpilih
SketsaCtrl + A Direction Arah menunjuk pada
jurusan menggunakan Sistem arah yang ditentukan pada setting Editor gt Option
Ctrl + F Deflection
135
Mode Editing Tombol Keyboard Aksi KeteranganCtrl + L Length Menentukan panjang
sketsa secara spesifik
F6 Absolute XY Memasukkan nilai koordinat vertex berikutnya (nilai mutlak)
Ctrl + D Delta X Y Memasukkan vertex berikut dari garis sketsa dengan jarak X dan Y yang relatif dari titik verteks terakhir
Ctrl + G DirectionLength Menentukan posisi vertex sketsa berikutnya dengan memasukkan parameter Jurusan (arah) dan Jarak sering disebut sistem koordinat polar atau koordinat kutub
Ctrl + P Parallel Membuat segment yang paralelsejajar dengan segment lain
Ctrl + E Perpendicular Membuat segment yang tegak lurus terhadap segment lain
F7 Segment Deflection Membuat segment yang memiliki sudut defleksi tertentu terhadap segment lain
Ctrl + T Tangent curveF8 Streaming Memulai dan
mengakhiri mode streaming pada garis sketsa
Ctrl + Delete Delete Sketch Menghapus garis sketsa
F2 Finish Sketch Mengakhiri sketsa
136
Mode Editing Tombol Keyboard Aksi KeteranganT Show Tolerance Memperlihatkan
Toleransi Snapping
345 Pengaturan Sistem Koordinat dan Proyeksi
Didalam ArcMap terdapat 2 tingkatan Penggunaan Sistem Koordinat Tingkatan tertinggi berada pada level dataframe sedangkan tingkatan terendah berada pada level layers Pada proses penampilan data spasial apabila terdapat perbedaan sistem koordinat pada kedua level tersebut maka level layer akan diproyeksikan secara on the Fly terhadap level Dataframe Untuk mendapatkan akurasi geometri yang terbaik pada saat melakukan pengeditan maka sebaiknya kedua level sistem koordinat tersebut disamakan dengan cara mengubah sistem koordinat Data Frame mengikuti sistem koordinat Layer sebagai berikut
1 Klik Ganda DataFrame sehingga Kotak Dialog Data Frame Properties muncul Alternatif lain adalah dengan melakukan Klik kanan pada Data Frame kemudian memilih menu Properties
2 Selanjutnya klik Tab Coordinate Systems3 Pada kotak pilihan Select a Coordinate System Pilihlah folder layers
selanjutnya pilih coordinat system layer yang hendak diedit Klik Ok untuk menutup kotak dialog Data Frame Properties
137
346 Pengesetan Sistem Pengukuran (Arah dan Unit)
Pada proses editing terdapat beberapa tool yang membutuhkan parameter arah dan system pengukuran Parameter yang digunakan dalam ArcMap adalah sebagai berikut
A Direction Measuring System (Sistem Arah)
Terdapat 4 jenis direction system yang dapat digunakan
1 Polar Angle adalah sistem arah yang titik 00 dimulai dari timur dan pertambahan positip sudutnya bergerak berlawanan arah jarum jam (counter clockwise)
2 Quadrant Bearing adalah sistem arah yang besar sudutnya selalu dihitung dari garis meridian Utara maupun Selatan kearah Timur maupun Barat Sistem ini selalu mencantumkan 2 Karakter penunjuk referensi yang mengapit nilai besar sudutnya dimana karakter 1 (Utara atau Selatan) menunjuk pada posisi titik 0 derajat ssedangkan karakter akhir (Timur atau Barat) menunjuk pada arah
138
pengukuran sudut Contoh U 22deg B menunjukkan arah 22deg dari Utara kearah Barat
3 North Azimuth adalah adalah sistem arah yang titik 00 dimulai selalu dari Utara dan pertambahan positip sudutnya bergerak searah jarum jam (clockwise)
4 South Azimuth adalah adalah sistem arah yang titik 00 dimulai selalu dari Selatan dan pertambahan positip sudutnya bergerak searah jarum jam (clockwise)
Secara standar sistem arah yang digunakan oleh ArcMap adalah Polar Angle
B Direction Measuring Unit
Unit yang digunakan dalam pengukuran arah adalah
1 Degrees sering juga disebut desimal degree dan merupakan standar yang digunakan ArcMap dimana 1(satu) degrees setara dengan 1360 lingkaran fraksinya dinyatakan dalam desimal
2 Degree Minutes Seconds (DMS) hampir sama dengan Degrees hanya fraksinya yang dinyatakan dalam bilangan Menit (minutes) dan Detik(seconds) dimana 1 menit setara dengan 160 degree dan 1 detik setara dengan 160 menit
3 Radians adalah unit Standar Internasional untuk pengukuran sudut bidang datar 1 radian kurang lebih setara dengan 57296 degree
139
4 Gradians adalah unit pengukuran yang membagi satu kuadran lingkaran kedalam 100 bagian jadi 1 lingkaran yang terdiri dari 4 kuadran setara dengan 400 gradians
5 Gon Sama dengan gradian Istilah ini digunakan pada beberapa negara seperti Jerman dan Swedia dimana istilah unit gradian menunjuk pada unit degrees
Adapun langkah yang dilakukan untuk mengubah unit dan sistem pengukuran adalah melalui Toolbar Editor sebagai berikut
1 Klik Editor pada toolbar editor2 Klik Option dari daftar menu yang muncul3 Pada kotak dialog Editing Options klik Units4 Pilih direction type dan direction unit dari kotak yang pilihan5 Klik Ok untuk mengakhiri sesi pengesetan dan mengaplikasikan pilihan
tersebut
347 Memulai dan Menghentikan Sesi Pengeditan
1 Dari toolbar Editor klik tombol Editor 2 Klik Start Editing
140
3 Bila Data yang ada dalam Arcmap terdiri atas beberapa workspace maka kotak dialog konfirmasi pemilihan workspace yang diedit akan muncul Pada kotak dialog ini pilihlah workspace yang menyimpan layer yang hendak di edit
4 Klik Ok
5 Selanjutnya ArcMap segera mengaktifkan status editing data Hal ini ditandai dengan aktifnya tombol-tombol yang ada pada toolbar editing
141
6 Untuk menyimpan hasil editing klik Editor pada toolbar editor kemudian pilih menu Save Edit Pilihan ini menyimpan hasil editing dengan tetap berada pada mode editing
7 Untuk menghentikan mode editing klik Editor pada toolbar editor kemudian pilih menu Stop Editing Kotak dialog konfirmasi penyimpanan selanjutnya ditampilkan klik pada pilihan yang diinginkan dan Arcmap akan mengakhiri sesi editing
348 Snapping
Snapping adalah salah satu fasilitas editing ArcMap yang memegang peranan penting dalam menghasilkan output editing yang akurat dengan cara mengatur perilaku sketsa
A Type Snapping
Pada proses editing fasilitas snapping dapat diberlakukan berdasarkan layer sketsa atau topologi Berdasarkan dasar inilah tipe snapping dibedakan atas layer snapping sketch snapping dan topology snapping Penentuan properti snap yang diaktifkan diatur dalam kotak dialog snapping environment Window Berikut ini adalah properti snapping berdasarkan tipenya
142
B Snapping Environment Window
Kotak dialog ini dapat diakses melalui menu Editor pada Toolbar Editor dan hanya bisa diakses dalam mode editing
143
C Mematikan fasilitas snapping1 Untuk mematikan fasilitas snapping secara sementara tekan tombol ldquoSpasirdquo
(SPACEBAR) pada keyboard sambil melakukan editing Snapping akan kembali aktif segera tombol tersebut dilepas
2 Untuk mematikan fasilitas snapping secara tetap bersihkan tanda centang yang ada pada kotak dialog Snapping Environment
D Snapping to Feature CommandPada saat pembuatan sketsa terdapat juga bantuan snapping yang dapat diakses melalui klik kanan pada fitur lain yang telah ada sehingga muncul pop up menu Berikut adalah tipikal urutan penggunaan perintah tersebut
1 Dengan menggunakan salah satu tool sketsa klik kanan pada fitur eksisting2 Pada pop up menu yang muncul sorot menu snap to feature selanjutnya pilih
tipe snapping yang diinginkan3 Verteks sketsa yang terbentuk akan segera di-Snap sesuai dengan tipe
snapping yang dipilih
144
349 Pemilihan Fitur
Dalam konsep editing fitur eksisting di ArcMap sebagian besar operasi editing diawali dengan pemilihan fitur Terdapat banyak metode pemilihan fitur antara lain
A Pemilihan dengan menggunakan Edit Tool1 Klik Edit Tool pada Toolbar Editor Tool ini hanya aktif dalam mode editing2 Klik Fitur yang hendak dipilih Bila terdapat banyak layer yang dapat dipilih
fiturnya (selectable layer) dan pemilihannya dengan klik tunggal maka fitur pada layer terataslah yang terpilih sebaliknya jika pemilihannya adalah tipe persegi (menekan tombol mouse sambil menyeret kemudian melepasnya) maka fitur tepilih adalah semua fitur yang memiliki interseksi dengan kotak tersebut dari semua layer terpilih
3 Untuk memilih banyak fitur gunakan tombol ldquoSHIFTrdquo sambil menggunakan Edit Tool untuk Pemilihan
4 Fitur yang terpilih kemudian memiliki indikator pemilihan (highlighted)
145
B Pemilihan dengan menggunakan SketsaPemilihan dapat juga dilakukan dengan menggunakan garis sketsa dengan mengatur pilihan tugas pada Kotak Daftar Tugas yang dilanjutkan dengan membuat garis sketsa Pada kotak Daftar Tugas terdapat dua opsi pemilihan fitur
1 Select Fitur by Line pilihan menggunakan metode pemilihan garis dimana fitur yang bersinggungan dengan garis sketsa tersebut akan menjadi terpilih setelah sketsa diakhiri Untuk mengakhiri pembuatan sketsa gunakan shorcut F2 pada keyboard
2 Select Fitur by Area adalah metode pemilihan poligon yang memilih fitur yang bersinggungan dengan poligon sketsa atau yang berada dalam wilayah poligon sketsa
Metode pemilihan berdasarkan sketsa memiliki urutan sebagai berikut 1 Aktifkan sesi editing jika belum aktif2 Dari kotak Daftar tugas pada toolbar editor pilihlah bentuk penugasan seleksi
yang sesuai3 Dengan menggunakan Skech Construction Tool buatlah garispoligon sketsa
pemilihan4 Hentikan pembuatan sketsa dengan menekan tombol F2 pada keyboard atau
dengan klik kanan kemudian memilih menu Finish Sketch5 Fitur selanjutnya akan terpilih
146
C Pemilihan dengan menggunakan Attribut Data dan LokasiMetode pemilihan fitur eksisting yang lain adalah dengan menggunakan attribut
data Metode ini dapat diakses melalui menu Selection pada Main Menu Bar
D Membebaskan Fitur TerpilihUntuk membebaskan fitur terpilih Klik Menu Selection pada Main Menu selanjutnya klik pada menu Clear Selected Features atau menekan tombol kombinasi tombol Control tombol Alternative dan tombol A secara bersamaan (Ctrl + Alt + A)
E Menentukan Layer yang dapat dipilihPada saat editing data yang menggunakan banyak layer penggunaan fasilitas ini sangat membantu dalam mengurangi kemungkinan kesalahan pemilihan Untuk mengatur Layer yang dapat dipilih gunakan menu Selection gt Set Selectable Layer Berilah tanda centang pada layer yang dapat dipilih
147
Khusus untuk ArcGIS 9x pengaturan ini juga dapat dilakukan dengan mengklik tab Selection pada bahagian bawah Table of Contents Window Table of Content dapat diaktifkan melalui menu Window gt Table of Contents Untuk membersihkanmengaktifkan tanda centang tekan tombol Ctrl sambil melakukan klik kiri pada kotak kecil yang ada di depan nama layer
Hal ini terasa lebih memudahkan pada saat editing karena pada tab tersebut juga terdapat informasi jumlah fitur yang terpilih pada masing-masing layer Klik kanan pada nama layer untuk mengakses menu-menu tambahan yang tersedia
148
3410 Memindahkan Fitur
1 Pilih fitur yang akan dipindahkan2 Dengan menggunakan Edit Tool gerakkan pointer mouse hingga ikonnya
memiliki tanda + ( ) Bila tanda tersebut tidak muncul kemungkinan penyebabnya adalah bahwa layer yang memiliki fitur tersebut tidak berada dalam workspace yang sedang di edit walaupun fiturnya dapat dipilih
3 Tekan mouse sambil seret (drag) mouse ke lokasi yang diinginkan Selama mouse masih ditekan fitur yang diseret akan terlihat garis outline dan bordernya yang berbentuk persegi (envelope) untuk memberikan panduan visual selama proses drag fitur Gunakan tombos Escape (Esc) pada keyboard untuk membatalkan proses ini
4 Lepas tekanan pada mouse dan fitur yang terpilih akan berpindah
149
3411 Copy amp Paste Fitur
1 Pilih fitur yang hendak dicopy2 Dari toolbar standar klik icon Copy atau dengan shorcut Ctrl + C Icon ini akan
aktif bila ada fitur yang terpilih3 Kemudian klik icon Paste Fitur akan digandakan tepat pada lokasinya semula
dan berada pada layer target4 Perintah ini juga dapat diakses dengan klik kanan pada Map Area
150
3412 Menghapus Fitur
1 Pilih fitur yang hendak dihapus2 Dari toolbar standar klik icon delete yang akan aktif bila ada fitur yang terpilih
Cara lain adalah dengan memilih menu Delete setelah melakukan klik kanan pada Map Area Secara praktis dapat juga dilakukan dengan menekan tombol Delete pada Keyboard
3 Fitur yang terpilih kemudian dihapus
35 MEMBUAT FITUR BARU
351 Membuat Fitur Titik
Pembuatan fitur baru diawali dengan pemilihan target layer yang bertipe Point dan dilanjutkan dengan membuat titik sketsa dengan menggunakan sketch contruction tool
151
1 Dari kotak daftar tugas pada toolbar editor pilihlah bentuk penugasan ldquoCreate New Featurerdquo
2 Dari kotak target pada toolbar editor Pilihlah target layer Tipe layer target harus yang berupa layer titik
3 Dengan menggunakan skecth construction tool klik pada lokasi yang diinginkan4 Bila fitur titik yang akan dimasukkan diketahui posisi geografisnya klik kanan
pada map area kemudian pilih menu Absolute XY (shorcutnya adalah F6)5 Pada Kotak input yang muncul isikan nilai koordinat titik yang hendak
dimasukkan
352 Membuat Fitur Garis dan Poligon
Untuk membuat fitur garis dan poligon langkahnya sama dengan membuat fitur titik Perbedaannya hanya pada tipe target layer dan bentuk sketsa Gunakan shorcut F2 atau klik ganda pada verteks terakhir untuk mengakhiri sesi sketsa sekaligus membuat fitur baru berdasarkan garis sketsa yang terbentuk
152
36 Penyesuaian Spasial (Spatial Adjustment)
361 Pengertian Spatial Adjustment
Adalah proses pembetulan data spasial agar sesuaimendekati karakteristik data yang benar sesuai dengan kaidah GIS data dan logika kebenaran data dan informasi Proses Spatial Adjustment bisa berupa
Transformasi Penarikan obyek (rubber sheet) Penyesuaian obyek pada batas tepi peta (edgematching)
3611 Transformasi
Adalah salah satu tool dalam lingkup Spatial Adjustment yang berfungsi untuk mentransform (merubah nilai koordinat) dari suatu feature sehingga akan menghasilkan feature yang baru dengan koordinat yang berbeda dengan koordinat aslinya sedangkan bentuk dari feature itu endiri akan dipertahankan sesuai aslinyaTransformasi memerlukan paling tidak 4 (empat) titik awal dan 4 (empat) titik target Semakin banyak jumlah titik sekutu akan semakin baik hasil yang dicapaiTahapan transformasi adalah sbbArcMap -gt Add Data
Klik Editor-gt Start EditingKlik Editor-gtOption1048774masukan snapping tolerance lakukan pengukuran jarak terlebih dulu untuk menentukan snapping tolerance nyaKlik Editor-gtSnapping check semua checkbox yang adaKlik Spatial adjustmen pilih Transfomasi AffineKlik Spatial Adjustmen-gtSet Adjust Data check data yg akan ditransformasi
153
Create link transformasi
Klik Links -gtView link table utk melihat nilai titik sekutu transformasiKlik Adjust-gtFinish
154
362 Membuat link table
Parameter nilai koordinat transformasi dapat dibuat dengan membuat table koordinat sekutu pada text file (Notepad)Formatnya adalah sbb
Anda tidak perlu menuliskan judul table File ini akan disimpan format txt file dan digunakan dalam proses transformasi dengan cara memanggil fie tsb dengan mengklik -gtlinks-gtopen links file
155
363 Rubbersheeting Vs Edgematching
Rubbersheeting bisa merubah bentuk di semua segment line bisa dilakukan multiple links untuk menambah akurasi featureEdgematching akan merubahmempengaruhi vertex terakhir dari segment line sajaRubbersheeting bisa dilakukan pembatasan pada area mana akan dilakukan justifikasiA RUBBER SHEETING
1 Proses Rubber SheetingArcMap Add dataEditor -gt Start EditingEditor-gtOption snapping tolerance
156
Editor1048774Snapping check vertex edge end checkbox
157
Klik Spatial Adjustment -gtRubbersheetingKlik Spatial Adjustment -gtAdjust Data check peta2 (source)
Klik Spatial Adjustment -gtOptionPilih source dan target layer
158
Klik Link created 4 linkBuat limit areaAdjust
159
160
161
B EDGEMATCINGProses EdgematchingArcMap Add dataEditor -gt Start EditingEditor-gtOption snapping tolerance
162
Editor-gtSnapping check vertex edge end checkbox
163
Klik Spatial Adjustment -gtEdge SnapKlik Spatial Adjustment -gtAdjust Data check peta2 (source)
164
Klik Spatial Adjustment -gtOptionPilih source dan target layer
Klik Link created 4 linkAdjustFinish
165
364 Memakai Fungsi Transfer Attribut Pada Spatial Adjustment Pada ArcMap
Add data misalnya peta1 dan peta2Lakukan Editing Table agar ada kesesuaian field antar keduanya
Start EditingEditor Option isi Snapping Tolerance missal 00001map unitsSpatial adjustment klik Option
166
Pilih Source dan Target layer check Use Attributes klik Attributes
Pilih Field yg berkesesuaian atau akan disesuaikan nilai attributenya klik Add1048774Ok
167
Klik Attribute transfer tool
Klik satu kali pada Source layer dan arahkan ke layer target klik satu kali1048774Finish
Check apakah attribute sudah sesuai klik kanan pada layer target open attribute
168
Pada prinsipnya Field antar layer akan sama karena masih dalam satu feature class tetapi dimungkinkan ada kesalahantidak matching dalam nilai attributenya
37 Membangun Topology
Topology adalah pendefinisian secara matematis yang menerangkan hubungan relative antara objek yang satu dengan objek yang lain Dalam GIS topology didefinisikan oleh user sesuai dengan karakteristik data seperti line polygon maupun pointtitik Setiap karakteristik data tertentu mempunyai ruleaturan tertentu Rule atau aturan tersebut secara default telah disediakan oleh software GIS
Sebagai contoh untuk objek type polygon aturan yang umum di berlakukan adalah
1 Antar Polygon tidak boleh saling bertampalan2 Antar Polygon tidak boleh ada celah (gap)
371 Langkah-Langkah Topology
Untuk memulai membangun topology dengan menggunakan ArcGIS 9x dapat dilakukan tahapan-tahapan sebagaimana berikut
3711 Menentukan direktori kerja
Hal ini dilakukan untuk memudahkan kita dalam pengelolaan dan penempatan data-data yang akan dibangun seperti berikut
169
1 Buat direktori ArcLatihan pada windows explore yang akan kita gunakan sebagai tempat penyimpanan data seperti pada gambar a
2 Pilih ArcMap pada program ArcGIS kemudian klik menu bar ArcCatalog seperti pada gambar b
3 Selanjutnya akan tampil jendela kerja ArcCatalog seperti gambar dibawah untuk membangun topology langkah-langkahnya seperti pada gambar berikut
170
4 Pada Content personal geodatabase ketik RiauWGS84 yang merupakan system proyeksi yang akan digunakan dalam direktori kerja kita Kemudian pada direktori tersebut klik kanan pilih Feature datasethellip seperti gambar berikut
171
5 setelah muncul menu New Featurehellip Ketik Topology pada Name klik Edit akan muncul kotak dialok Spatial Reference Properties Klik select kemudian pilih Coordinate System seperti pada gambar berikut
172
6 Pada kotok dialok Browse for dataset akan muncul pilihan system koordinat
173
7 Setelah memilih system koordinat yang akan digunakan dalam latihan ini maka pada kotak dialok Feature dataset akan muncul Deskripsi coordinate system Seperti pada gambar berikut
174
8 Selanjutnya akan muncul Featuredataset didalam Geodatabase RiauWGS84 dengan nama Topology Tahap selanjutnya adalah mulai bekerja dengan membangun topology seperti pada gambar berikut
9 Lakukan import data dari direktori sumber data atau server seperti pada gambar berikut
175
10Kemudian pilih data yang akan di input misalnya penggunaan lahan seperti pada gambar berikut
11Masukan input data
176
12Hasil proses geodatabase untuk topology pada penggunaan lahan
177
372 Membangun Topology pada Geodatabase
Untuk topology data penggunaan lahan ataupun data-data lainya jendela ArcMap terlebih dahulu di tutup kemudian proses topology dapat dilakukan pada ArcCatalog seperti gambar dibawah
Akan muncul kotak dialog New topology kemudian klik next
178
Di sini akan muncul kotak dialog yang mengahruskan kita untuk melakukan pemilihan (pengaktifan) feature yanag akan dilakukan topology dan pemilihan rule yang akan dipakai terhadap feature tsb
Pada tampilan selanjutnya akan muncul list rule yang bias kita pilih sesuai karakteristik datanyaRule yang dipilih bias lebih dari satu sesuai dengan karakteristik data yang akan diterapkan topologyLihat ilustrasi berikut ini
179
Untuk data penggunaan lahan berupa polygon dapat kita terapkan dua aturan (rule) yaitu
1 Must Not Overlap dan2 Must Not Gap
Pilih rule yang ke_2 seperti gambar berikut
Sehingga akan muncul kotak dialog yang menapilkan ke-2 rule sebagai berikut
180
Proses validating Topology
373 Editing Topology pada ArcMap
Untuk memulai pengeditan topology langkah awal adalah klik ArcMap untuk menjalankan proses pengeditan polygon-polygon yang terdapat pada spatial data yang terdapat di geodatabase seperti pada gambar berikut
181
182
183
Pilih feature yang memiliki kesalahan topology (warna merah tua) setelah feature yang di selectpilih menjadi warna hitam kemudian klik kanan Untuk melakukan koreksi data pilih salah satu feature seperti pada gambar berikut
184

Gambar 1 Toolbar EditorToolbar editor terdiri atas beberapa bagian sesuai dengan kode nomor pada gambar 1 adalah sebagai berikut
1 Drop down menu editor Dua sub menu teratas (Start editing dan Stop Editing) sesuai namanya digunakan untuk memulai dan menghentikan sesi editing
2 Edit tool Digunakan untuk memilih fitur sebelum memodifikasi fitur tersebut3 Tool Palette Kumpulan tool yang digunakan untuk membuat sketsa4 Current Task Drop Down List Daftar tugas editing yang sedang dilakukan
Tool ini menentukan jenis tindakan yang dilakukan oleh sketsa5 Target Drop Down List Tool ini menentukan pada layer mana hasil operasi
editing disimpan6 Split Tool Tool ini digunakan untuk membagi fitur garis menjadi 2 bagian
pada lokasi tertentu7 Rotate Tool Digunakan untuk memutar segment8 Attribute Button Tombol yang memperlihatkan atribut fitur terpilih9 Sketch Properties Tombol yang memperlihatkan attribut geometri (Posisi X
dan Y) masing-masing vertex pada sketsa yang dibentuk
124
3422 Toolbar Editor Lanjutan
Sesuai dengan namanya toolbar ini digunakan untuk editing tingkat lanjut Beberapa tool pada toolbar ini tidak bisa diakses oleh lisensi ArcView Tampilan standar toolbar editor lanjutan dan bagian-bagiannya adalah sebagai berikut
Gambar 2 Toolbar Editor Lanjutan
1 Fillet Tool Digunakan untuk membuat lengkungan (kurva pada pertemuan 2 garis)
2 Extend Tool Digunakan untuk memanjangkan garis hingga menyentuh garis yang terpilih
3 Traverse Tool Digunakan untuk membuat segment sketsa secara akurat dengan memasukkan parameter-parameter sketsa yang sesuai parameter-parameter yang digunakan sering disebut COGO (Coordinate Geometry)
4 Explode Tool Digunakan untuk memecahkan fitur yang terdiri atas banyak bagian (multipart fitur) menjadi banyak fitur tunggal (singlepart fitur)
5 Smooth Tool Digunakan untuk menghaluskan garis yang terpilih dengan cara mengubah segment yang kasar menjadi beberapa segment yang halus dengan penambahan titik-titik nodeverteks
6 Circle Tool Digunakan untuk menggambar lingkaran Gunakan tombol lsquoRrsquo untuk menentukan radius lingkaran
7 Rectangle Tool Digunakan untuk menggambar segi empat Tekan dan Tahan tombol lsquoSHIFTrsquo pada keyboard untuk membuat bujur sangkar
8 Generalize Tool Digunakan untuk menyederhanakan geometri fitur dengan menghilangkan verteks-verteks yang tidak vital
9 Inverse Tool Digunakan untuk menambahkan deskripsi COGO kedalam tabel attribut fitur
125
10 Proportion Tool Digunakan untuk membagi garis secara proporsional11 Trim Tool Kebalikan dari extend tool Tool ini digunakan untuk memotong garis
tepat pada perpotongan dengan garis terpilih12 Copy Features Tool Digunakan untuk menduplikasi fitur terpilih
343 Sketsa
Sketsa (sketch) adalah bentuk yang digambar dengan menggunakan sketch tool secara sementara dan berfungsi untuk melaksanakan tugas yang ditentukan dalam daftar tugas (dropdown list task) Sebagai contoh untuk membuat fitur bangunan baru terlebih dahulu didefenisikan penugasan ldquoCreate New Featurerdquo kemudian menggunakan sketch tool untuk menggambar bentuk bangunan yang diinginkan Fitur baru kemudian terbentuk sesuai dengan garis sketsa yang dibuat Tipe dari sketsa - titik garis atau poligon- ditentukan oleh tipe layer target
126
3431 Tool-tool Pembuat Sketsa
Tool-tool sketsa sering juga disebut Sketch Construction Tool terdiri atas
1 Sketch toolDigunakan untuk membuat fitur point dan digitasi fitur garis atau poligon
2 Midpoint toolDigunakan untuk mendapatkan titik tengah antara 2 titik yang di klik (titik awal amp titik akhir)
3 Distance-Distance toolTool ini bekerja dengan memanfaatkan titik singgung antara 2 lingkaran yang ditentukan radiusnya Bila kedua lingkaran tersebut tidak bersinggungan maka tidak akan terdapat verteks yang dihasilkan oleh tool ini sebaliknya akan terdapat 2 titik singgung yang dapat dipilih Untuk memasukkan nilai radius yang akurat gunakan tombol ldquoRrdquo
127
4 Intersection toolTool ini digunakan untuk menemukan titik singgung antara 2 garis
5 Arc toolTool ini digunakan untuk membuat garis lengkungan yang membutuhkan 3 parameter yaitu titik awal titik aksis dan titik akhir Garis sketsa yang terbentuk akan selalu melalui ketiga titik tersebut walaupun titik kedua (aksis) tidak terlihat
6 Endpoint Arc toolHampir sama dengan Arc tool namun parameter lengkungan kurva ditentukan pada sesi akhir dan dapat menggunakan nilai tertentu dengan menggunakan tombol ldquoRrdquo
7 Tangent Curve toolTool ini membuat segmen yang berbentuk tangensial terhadap segmen sebelumnya Tool ini aktif jika telah ada segmen yang dibuat dengan menggunakan tool lain
8 Trace toolDigunakan untuk mengikuti bentuk fitur yang telah ada (tracing) Fitur yang akan diikuti geometrinya harus terseleksi terlebih dahulu
9 Direction Distance toolTool ini digunakan untuk menentukan verteks berdasarkan 2 titik input Satu titik input memerlukan parameter sudut (bearing) sedangkan titik input yang lain memerlukan parameter jarak Salah satu contohnya adalah menentukan posisi tiang listrik yang berjarak X meter dari sudut bangunan A dan memiliki sudut arah sebesar θ derajat dari titik perpotongan (interseksi) jalan Gunakan tombol ldquoArdquo untuk memasukkan parameter sudut dan tombol ldquoRrdquo untuk parameter Jari-jari lingkaran secara tepat
Dengan mengingat bahwa konsep editing fitur di dalam ArcGIS banyak bergantung pada penggunaan sketch kiranya perlu dipahami komponen-komponen yang membentuk sketch tersebut
1 Start Point adalah titik mulainya garis sketch2 End Point adalah titik berakhirnya garis sketch3 Verteks adalah titik-titik (node) yang berada diantara Start Point dan End Point4 Segment adalah garis yang menghubungkan 2 titik (node)
128
Selama dalam sesi pembuatan sketsa komponen-komponen pembentuk sketsa juga dapat diubah misalnya
1 Menghapusmenambah verteks2 Membalik (flipping) sketsa3 Melihatmemindahkan posisi verteks secara relatif maupun absolut4 Memotong panjang garis sketsa (trim)5 Melihat properti sketsaSemua menu untuk memodifikasi sketsa tersebut dapat diakses dengan cara klik kanan pada sketsa sehingga muncul pop up menu untuk mengubah sketsa Contoh dibawah ini memperlihatkan cara melihat properti sketsa
3432 Bantuan Pembuatan Sketsa
Fasilitas bantuan untuk pembuatan sketsa dapat diakses dengan melakukan klik kanan pada Map Area (bukan pada garis sketsa) selama dalam sesi pembangunan sketsa
129
Untuk mengakses menu tersebut lakukan klik kanan pada saat pembuatan sketsa pada saat posisi pointer mouse tidak berada pada garis sketsa yang telah terbentuk Ketersediaan menu tergantung pada tipe target layer dan banyaknya segment sketsa yang telah terbentuk Beriku ini adalah penjelasan singkat tentang pilihan-pilihan menu tersebut
1 Snap to Feature digunakan pada pembuatan titik verteks sketsa secara yang berimpit (snap) dengan komponen segmen fitur (bukan sketsa) eksisting Lihat topik snapping untuk keterangan lebih lanjut
2 Direction (shorcut = Ctrl + A) digunakan untuk membuat segmen dengan sudut tertentu Tool ini Membutuhkan tipe target layer Poligon atau Line dengan minimum 1 verteks awal sketsa
3 Deflection (shorcut = Ctrl + F) digunakan untuk membuat segmen dengan sudut defleksi tertentu dari segment sketsa terakhir Membutuhkan tipe target layer Poligon atau Line dengan minimum 1 segmen (2 verteks) sketsa yang telah terbentuk
4 Length (shorcut = Ctrl + L) digunakan untuk membuat segmen panjang tertentu dari titik verteks terakhir Tool ini membutuhkan tipe target layer Poligon atau Line dengan minimum 1 verteks awal sketsa
5 Change Length digunakan untuk mengubah panjang segment terakhir dengan tetap mempertahankan arah segmen tersebut Membutuhkan tipe target layer
130
Poligon atau Line dengan minimum 1 segmen (2 verteks) sketsa yang telah terbentuk
6 Absolute XY (shorcut = F6) digunakan untuk menggambar verteks yang diketahui posisi absolutnya Tool ini bekerja pada tipe target layer titik line atau poligon
7 Delta XY (shorcut = Ctrl + D) digunakan untuk menggambar verteks yang diketahui posisi relatifnya terhadap posisi verteks terakhir Tool ini bekerja pada tipe target layer titik line atau poligon dengan minimum 1 verteks sketsa yang telah terbentuk
8 DirectionLength (shorcut = Ctrl + G) digunakan untuk membuat segmen dengan arah dan panjang yang tertentu dalam sekali aksi (Gabungan antara menu Direction dan Length) Tool ini membutuhkan tipe target layer Poligon atau Line dengan minimum 1 verteks awal sketsa
9 Paralel (shorcut =Ctrl + P) digunakan untuk membuat segmen sketsa yang sejajar dengan segmen fitur yang diklik Tool ini membutuhkan tipe target layer Poligon atau Line dengan minimum 1 verteks awal sketsa Tipe fitur yang diklik harus berupa fitur garis atau poligon
10 Perpendicular (shorcut =Ctrl + E ) digunakan untuk membuat segmen sketsa yang tegak lurus terhadap segmen fitur yang diklik Tool ini membutuhkan tipe target layer Poligon atau Line dengan minimum 1 verteks awal sketsa Tipe fitur yang diklik harus berupa fitur garis atau poligon
11 Segment Deflection (shorcut = F7) digunakan untuk membuat segmen sketsa yang membentuk sudut tertentu terhadap segmen fitur yang diklik Tool ini membutuhkan tipe target layer Poligon atau Line dengan minimum 1 verteks awal sketsa Tipe fitur yang diklik harus berupa fitur garis garis atau poligon
12 Replace Sketch menggantimembuat garis sketsa dengan bentuk fitur yang di klik Tool ini membutuhkan tipe target layer Poligon atau Line Tipe fitur yang diklik harus berupa fitur garis garis atau poligon
13 Tangent Curve (shorcut =Ctrl + T) membuat segment kurva tangen Tool ini membutuhkan tipe target layer Poligon atau Line dengan minimum 1 segmen awal sketsa
14 Streaming (Shorcut = F8) mengaktifkan mode streaming pada penggambaran sketsa dengan menggunakan sketch tool Mode streaming adalah penggambaran garis sketsa dengan mengikuti pergerakan kursor mouse tanpa harus melakukan klik Verteks sketsa ditambahkan pada jarak yang ditentukan dalam kotak dialog Editing Option yang diakses melalui menu Editor gt Option
15 Delete Sketch (shorcut = Ctrl + Delete) digunakan untuk menghapus sketsa16 Finish Sketch (shorcut = F2) digunakan untuk mengakhiri pembuatan sketsa17 Square and finish digunakan untuk mengakhiri pembuatan sketsa sambil
menambahkan 2 segment pada sketsa Segmen pertama yang ditambahkan tegak lurus terhadap segmen terakhir yang telah ada dan segmen kedua yang ditambahkan tegak lurus terhadap segmen pertama yang telah ada Tool ini membutuhkan minimum 2 segmen yang berbeda arah
131
18 Finish Part digunakan untuk menghentikan pembuatan 1 bagian sketsa dan dilanjutkan dengan pembuatan bagian sketsa yang lain Kegunaan fasilitas ini antara lain untuk membuat Multipart Feature dan pemilihan banyak objek dengan garis sketsa
Beberapa hal yang berguna pada waktu pembuatan sketsa antara lain
1 Tombol Esc dapat digunakan untuk membebaskan pembatasan yang diperlakukan pada pembuatan segment seperti pembatasan sudut segment panjang dll
2 Kombinasi tombol Ctrl + Z dapat digunakan untuk menghapus verteks terakhir pada garis sketsa atau mengulang operasi editing terakhir yang dilakukan
3 Unit yang digunakan pada saat editing adalah Map Unit yang bergantung pada sistem koordinat data frame yang digunakan jadi walaupun layer yang diedit memiliki unit meter (mis UTM) namun koordinat sistem data frame yang digunakan adalah koordinat Geografis yang memiliki unit Desimal Degree maka nilai input yang diisikan haruslah nilai Desimal degree Properti map unit dapat dilihat pada kotak dialog Data Frame Properties
4 Pada tool-tool yang membutuhkan nilai input biasanya telah terdapat nilai yang menunjukkan posisi mouse pointer pada saat klik kanan dan format input yang valid Nilai dapat digunakan sebagai acuan dalam memasukkan nilai yang diinginkan
3433 Membuat Segment dengan Menggunakan Parameter Arah dan Panjang Garis Untuk membuat segmen sketsa berdasarkan parameter arah dan panjang garis gunakan langkah-langkah sebagai berikut
1 Setelah membuat paling tidak 1 titik vertex pilih sketch tool dari Sketch Construction Tool Palette
2 Klik kanan pada map area sehingga muncul menu popup kemudian pilih Direction
3 Isilah nilai sudut yang diinginkan kemudian tekan Enter4 Oleh ArcMap arah segment kemudian dibatasi sesuai dengan input yang
diberikan5 Klik kanan kembali pada map area sehingga muncul menu popup kemudian pilih
Length6 Isilah nilai panjang segment yang diinginkan kemudian tekan Enter7 ArcMap selanjutnya menggambar segmen pada arah dan panjang yang
diinginkan
132
3434 Membuat Segment dengan menelusuri fitur yang telah ada
1 Pilihlah fitur yang hendak ditelurusi Indikator fitur terpilih akan segera terlihat Fitur yang dipilih tersebut tidak harus berada pada workspace yang diedit namun layernya harus dapat dipilih (selectable layer)
2 Dari tool pembentuk sketsa pilihlah Trace Tool Tool ini hanya aktif untuk layer target garis atau poligon
3 Klik titik awal penelusuran pada fitur yang terpilih4 Tekan tombol O untuk memberikan nilai offset jika mengginginkan segmen yang
terbentuk tepat berimpit dengan fitur terpilih masukkan nilai 0 Nilai negatif (-) menunjukkan bahwa penelusuran dilakukan pada sisi yang berlawanan dari nilai positif (+) Klik Ok untuk menutup kotak dialog Trace Option tersebut
5 Telusurilah fitur terpilih dengan menggerakkan mouse mengikuti bentuk fitur ArcMap memperlihatkan petunjuk visual segmen yang terbentuk
6 Klik pada titik akhir penelusuran7 Segmen sketsa baru segera terbentuk berdasarkan fitur terpilih
133
134
344 Tombol Pintas (keyboard shorcuts)
Pada proses editing terdapat banyak tombol pintas yang diasosiasikan dengan perintah-perintah editing tertentu Adanya tombol-tombol pintas ini terasa sangat membantu dalam meningkatkan kinerja dan produktifitas pengeditan Tombol pintas yang standar dapat anda lihat pada lampiran manual ini Tombol pintas tambahan juga dapat ditentukan sendiri melalui menu View gt Toolbar gt Customize
Mode Editing Tombol Keyboard Aksi KeteranganUmum
Z Zoom inC PanX Zoom outV Show Vertices Memperlihatkan
vertex dari fiturE Toggle Edit Tool Berpindah mode
editing (seleksi annotasi dan sketsa)
Esc CancelCtrl + Z UndoCtrl + Y RedoSpacebar (tombol spasi)
Suspend Snapping Tekan sambil tahan tombol spasi untuk menghentikan sementara fasilitas snapping
F5 Refresh Mengupdate tampilan layar
Seleksi dengan Edit Tool
Shift AddRemove Selection
Menambah dan Mengurangi fitur terpilih
Ctrl Move selection anchor
Memindahkan ttk Jangkar fitur terpilih
SketsaCtrl + A Direction Arah menunjuk pada
jurusan menggunakan Sistem arah yang ditentukan pada setting Editor gt Option
Ctrl + F Deflection
135
Mode Editing Tombol Keyboard Aksi KeteranganCtrl + L Length Menentukan panjang
sketsa secara spesifik
F6 Absolute XY Memasukkan nilai koordinat vertex berikutnya (nilai mutlak)
Ctrl + D Delta X Y Memasukkan vertex berikut dari garis sketsa dengan jarak X dan Y yang relatif dari titik verteks terakhir
Ctrl + G DirectionLength Menentukan posisi vertex sketsa berikutnya dengan memasukkan parameter Jurusan (arah) dan Jarak sering disebut sistem koordinat polar atau koordinat kutub
Ctrl + P Parallel Membuat segment yang paralelsejajar dengan segment lain
Ctrl + E Perpendicular Membuat segment yang tegak lurus terhadap segment lain
F7 Segment Deflection Membuat segment yang memiliki sudut defleksi tertentu terhadap segment lain
Ctrl + T Tangent curveF8 Streaming Memulai dan
mengakhiri mode streaming pada garis sketsa
Ctrl + Delete Delete Sketch Menghapus garis sketsa
F2 Finish Sketch Mengakhiri sketsa
136
Mode Editing Tombol Keyboard Aksi KeteranganT Show Tolerance Memperlihatkan
Toleransi Snapping
345 Pengaturan Sistem Koordinat dan Proyeksi
Didalam ArcMap terdapat 2 tingkatan Penggunaan Sistem Koordinat Tingkatan tertinggi berada pada level dataframe sedangkan tingkatan terendah berada pada level layers Pada proses penampilan data spasial apabila terdapat perbedaan sistem koordinat pada kedua level tersebut maka level layer akan diproyeksikan secara on the Fly terhadap level Dataframe Untuk mendapatkan akurasi geometri yang terbaik pada saat melakukan pengeditan maka sebaiknya kedua level sistem koordinat tersebut disamakan dengan cara mengubah sistem koordinat Data Frame mengikuti sistem koordinat Layer sebagai berikut
1 Klik Ganda DataFrame sehingga Kotak Dialog Data Frame Properties muncul Alternatif lain adalah dengan melakukan Klik kanan pada Data Frame kemudian memilih menu Properties
2 Selanjutnya klik Tab Coordinate Systems3 Pada kotak pilihan Select a Coordinate System Pilihlah folder layers
selanjutnya pilih coordinat system layer yang hendak diedit Klik Ok untuk menutup kotak dialog Data Frame Properties
137
346 Pengesetan Sistem Pengukuran (Arah dan Unit)
Pada proses editing terdapat beberapa tool yang membutuhkan parameter arah dan system pengukuran Parameter yang digunakan dalam ArcMap adalah sebagai berikut
A Direction Measuring System (Sistem Arah)
Terdapat 4 jenis direction system yang dapat digunakan
1 Polar Angle adalah sistem arah yang titik 00 dimulai dari timur dan pertambahan positip sudutnya bergerak berlawanan arah jarum jam (counter clockwise)
2 Quadrant Bearing adalah sistem arah yang besar sudutnya selalu dihitung dari garis meridian Utara maupun Selatan kearah Timur maupun Barat Sistem ini selalu mencantumkan 2 Karakter penunjuk referensi yang mengapit nilai besar sudutnya dimana karakter 1 (Utara atau Selatan) menunjuk pada posisi titik 0 derajat ssedangkan karakter akhir (Timur atau Barat) menunjuk pada arah
138
pengukuran sudut Contoh U 22deg B menunjukkan arah 22deg dari Utara kearah Barat
3 North Azimuth adalah adalah sistem arah yang titik 00 dimulai selalu dari Utara dan pertambahan positip sudutnya bergerak searah jarum jam (clockwise)
4 South Azimuth adalah adalah sistem arah yang titik 00 dimulai selalu dari Selatan dan pertambahan positip sudutnya bergerak searah jarum jam (clockwise)
Secara standar sistem arah yang digunakan oleh ArcMap adalah Polar Angle
B Direction Measuring Unit
Unit yang digunakan dalam pengukuran arah adalah
1 Degrees sering juga disebut desimal degree dan merupakan standar yang digunakan ArcMap dimana 1(satu) degrees setara dengan 1360 lingkaran fraksinya dinyatakan dalam desimal
2 Degree Minutes Seconds (DMS) hampir sama dengan Degrees hanya fraksinya yang dinyatakan dalam bilangan Menit (minutes) dan Detik(seconds) dimana 1 menit setara dengan 160 degree dan 1 detik setara dengan 160 menit
3 Radians adalah unit Standar Internasional untuk pengukuran sudut bidang datar 1 radian kurang lebih setara dengan 57296 degree
139
4 Gradians adalah unit pengukuran yang membagi satu kuadran lingkaran kedalam 100 bagian jadi 1 lingkaran yang terdiri dari 4 kuadran setara dengan 400 gradians
5 Gon Sama dengan gradian Istilah ini digunakan pada beberapa negara seperti Jerman dan Swedia dimana istilah unit gradian menunjuk pada unit degrees
Adapun langkah yang dilakukan untuk mengubah unit dan sistem pengukuran adalah melalui Toolbar Editor sebagai berikut
1 Klik Editor pada toolbar editor2 Klik Option dari daftar menu yang muncul3 Pada kotak dialog Editing Options klik Units4 Pilih direction type dan direction unit dari kotak yang pilihan5 Klik Ok untuk mengakhiri sesi pengesetan dan mengaplikasikan pilihan
tersebut
347 Memulai dan Menghentikan Sesi Pengeditan
1 Dari toolbar Editor klik tombol Editor 2 Klik Start Editing
140
3 Bila Data yang ada dalam Arcmap terdiri atas beberapa workspace maka kotak dialog konfirmasi pemilihan workspace yang diedit akan muncul Pada kotak dialog ini pilihlah workspace yang menyimpan layer yang hendak di edit
4 Klik Ok
5 Selanjutnya ArcMap segera mengaktifkan status editing data Hal ini ditandai dengan aktifnya tombol-tombol yang ada pada toolbar editing
141
6 Untuk menyimpan hasil editing klik Editor pada toolbar editor kemudian pilih menu Save Edit Pilihan ini menyimpan hasil editing dengan tetap berada pada mode editing
7 Untuk menghentikan mode editing klik Editor pada toolbar editor kemudian pilih menu Stop Editing Kotak dialog konfirmasi penyimpanan selanjutnya ditampilkan klik pada pilihan yang diinginkan dan Arcmap akan mengakhiri sesi editing
348 Snapping
Snapping adalah salah satu fasilitas editing ArcMap yang memegang peranan penting dalam menghasilkan output editing yang akurat dengan cara mengatur perilaku sketsa
A Type Snapping
Pada proses editing fasilitas snapping dapat diberlakukan berdasarkan layer sketsa atau topologi Berdasarkan dasar inilah tipe snapping dibedakan atas layer snapping sketch snapping dan topology snapping Penentuan properti snap yang diaktifkan diatur dalam kotak dialog snapping environment Window Berikut ini adalah properti snapping berdasarkan tipenya
142
B Snapping Environment Window
Kotak dialog ini dapat diakses melalui menu Editor pada Toolbar Editor dan hanya bisa diakses dalam mode editing
143
C Mematikan fasilitas snapping1 Untuk mematikan fasilitas snapping secara sementara tekan tombol ldquoSpasirdquo
(SPACEBAR) pada keyboard sambil melakukan editing Snapping akan kembali aktif segera tombol tersebut dilepas
2 Untuk mematikan fasilitas snapping secara tetap bersihkan tanda centang yang ada pada kotak dialog Snapping Environment
D Snapping to Feature CommandPada saat pembuatan sketsa terdapat juga bantuan snapping yang dapat diakses melalui klik kanan pada fitur lain yang telah ada sehingga muncul pop up menu Berikut adalah tipikal urutan penggunaan perintah tersebut
1 Dengan menggunakan salah satu tool sketsa klik kanan pada fitur eksisting2 Pada pop up menu yang muncul sorot menu snap to feature selanjutnya pilih
tipe snapping yang diinginkan3 Verteks sketsa yang terbentuk akan segera di-Snap sesuai dengan tipe
snapping yang dipilih
144
349 Pemilihan Fitur
Dalam konsep editing fitur eksisting di ArcMap sebagian besar operasi editing diawali dengan pemilihan fitur Terdapat banyak metode pemilihan fitur antara lain
A Pemilihan dengan menggunakan Edit Tool1 Klik Edit Tool pada Toolbar Editor Tool ini hanya aktif dalam mode editing2 Klik Fitur yang hendak dipilih Bila terdapat banyak layer yang dapat dipilih
fiturnya (selectable layer) dan pemilihannya dengan klik tunggal maka fitur pada layer terataslah yang terpilih sebaliknya jika pemilihannya adalah tipe persegi (menekan tombol mouse sambil menyeret kemudian melepasnya) maka fitur tepilih adalah semua fitur yang memiliki interseksi dengan kotak tersebut dari semua layer terpilih
3 Untuk memilih banyak fitur gunakan tombol ldquoSHIFTrdquo sambil menggunakan Edit Tool untuk Pemilihan
4 Fitur yang terpilih kemudian memiliki indikator pemilihan (highlighted)
145
B Pemilihan dengan menggunakan SketsaPemilihan dapat juga dilakukan dengan menggunakan garis sketsa dengan mengatur pilihan tugas pada Kotak Daftar Tugas yang dilanjutkan dengan membuat garis sketsa Pada kotak Daftar Tugas terdapat dua opsi pemilihan fitur
1 Select Fitur by Line pilihan menggunakan metode pemilihan garis dimana fitur yang bersinggungan dengan garis sketsa tersebut akan menjadi terpilih setelah sketsa diakhiri Untuk mengakhiri pembuatan sketsa gunakan shorcut F2 pada keyboard
2 Select Fitur by Area adalah metode pemilihan poligon yang memilih fitur yang bersinggungan dengan poligon sketsa atau yang berada dalam wilayah poligon sketsa
Metode pemilihan berdasarkan sketsa memiliki urutan sebagai berikut 1 Aktifkan sesi editing jika belum aktif2 Dari kotak Daftar tugas pada toolbar editor pilihlah bentuk penugasan seleksi
yang sesuai3 Dengan menggunakan Skech Construction Tool buatlah garispoligon sketsa
pemilihan4 Hentikan pembuatan sketsa dengan menekan tombol F2 pada keyboard atau
dengan klik kanan kemudian memilih menu Finish Sketch5 Fitur selanjutnya akan terpilih
146
C Pemilihan dengan menggunakan Attribut Data dan LokasiMetode pemilihan fitur eksisting yang lain adalah dengan menggunakan attribut
data Metode ini dapat diakses melalui menu Selection pada Main Menu Bar
D Membebaskan Fitur TerpilihUntuk membebaskan fitur terpilih Klik Menu Selection pada Main Menu selanjutnya klik pada menu Clear Selected Features atau menekan tombol kombinasi tombol Control tombol Alternative dan tombol A secara bersamaan (Ctrl + Alt + A)
E Menentukan Layer yang dapat dipilihPada saat editing data yang menggunakan banyak layer penggunaan fasilitas ini sangat membantu dalam mengurangi kemungkinan kesalahan pemilihan Untuk mengatur Layer yang dapat dipilih gunakan menu Selection gt Set Selectable Layer Berilah tanda centang pada layer yang dapat dipilih
147
Khusus untuk ArcGIS 9x pengaturan ini juga dapat dilakukan dengan mengklik tab Selection pada bahagian bawah Table of Contents Window Table of Content dapat diaktifkan melalui menu Window gt Table of Contents Untuk membersihkanmengaktifkan tanda centang tekan tombol Ctrl sambil melakukan klik kiri pada kotak kecil yang ada di depan nama layer
Hal ini terasa lebih memudahkan pada saat editing karena pada tab tersebut juga terdapat informasi jumlah fitur yang terpilih pada masing-masing layer Klik kanan pada nama layer untuk mengakses menu-menu tambahan yang tersedia
148
3410 Memindahkan Fitur
1 Pilih fitur yang akan dipindahkan2 Dengan menggunakan Edit Tool gerakkan pointer mouse hingga ikonnya
memiliki tanda + ( ) Bila tanda tersebut tidak muncul kemungkinan penyebabnya adalah bahwa layer yang memiliki fitur tersebut tidak berada dalam workspace yang sedang di edit walaupun fiturnya dapat dipilih
3 Tekan mouse sambil seret (drag) mouse ke lokasi yang diinginkan Selama mouse masih ditekan fitur yang diseret akan terlihat garis outline dan bordernya yang berbentuk persegi (envelope) untuk memberikan panduan visual selama proses drag fitur Gunakan tombos Escape (Esc) pada keyboard untuk membatalkan proses ini
4 Lepas tekanan pada mouse dan fitur yang terpilih akan berpindah
149
3411 Copy amp Paste Fitur
1 Pilih fitur yang hendak dicopy2 Dari toolbar standar klik icon Copy atau dengan shorcut Ctrl + C Icon ini akan
aktif bila ada fitur yang terpilih3 Kemudian klik icon Paste Fitur akan digandakan tepat pada lokasinya semula
dan berada pada layer target4 Perintah ini juga dapat diakses dengan klik kanan pada Map Area
150
3412 Menghapus Fitur
1 Pilih fitur yang hendak dihapus2 Dari toolbar standar klik icon delete yang akan aktif bila ada fitur yang terpilih
Cara lain adalah dengan memilih menu Delete setelah melakukan klik kanan pada Map Area Secara praktis dapat juga dilakukan dengan menekan tombol Delete pada Keyboard
3 Fitur yang terpilih kemudian dihapus
35 MEMBUAT FITUR BARU
351 Membuat Fitur Titik
Pembuatan fitur baru diawali dengan pemilihan target layer yang bertipe Point dan dilanjutkan dengan membuat titik sketsa dengan menggunakan sketch contruction tool
151
1 Dari kotak daftar tugas pada toolbar editor pilihlah bentuk penugasan ldquoCreate New Featurerdquo
2 Dari kotak target pada toolbar editor Pilihlah target layer Tipe layer target harus yang berupa layer titik
3 Dengan menggunakan skecth construction tool klik pada lokasi yang diinginkan4 Bila fitur titik yang akan dimasukkan diketahui posisi geografisnya klik kanan
pada map area kemudian pilih menu Absolute XY (shorcutnya adalah F6)5 Pada Kotak input yang muncul isikan nilai koordinat titik yang hendak
dimasukkan
352 Membuat Fitur Garis dan Poligon
Untuk membuat fitur garis dan poligon langkahnya sama dengan membuat fitur titik Perbedaannya hanya pada tipe target layer dan bentuk sketsa Gunakan shorcut F2 atau klik ganda pada verteks terakhir untuk mengakhiri sesi sketsa sekaligus membuat fitur baru berdasarkan garis sketsa yang terbentuk
152
36 Penyesuaian Spasial (Spatial Adjustment)
361 Pengertian Spatial Adjustment
Adalah proses pembetulan data spasial agar sesuaimendekati karakteristik data yang benar sesuai dengan kaidah GIS data dan logika kebenaran data dan informasi Proses Spatial Adjustment bisa berupa
Transformasi Penarikan obyek (rubber sheet) Penyesuaian obyek pada batas tepi peta (edgematching)
3611 Transformasi
Adalah salah satu tool dalam lingkup Spatial Adjustment yang berfungsi untuk mentransform (merubah nilai koordinat) dari suatu feature sehingga akan menghasilkan feature yang baru dengan koordinat yang berbeda dengan koordinat aslinya sedangkan bentuk dari feature itu endiri akan dipertahankan sesuai aslinyaTransformasi memerlukan paling tidak 4 (empat) titik awal dan 4 (empat) titik target Semakin banyak jumlah titik sekutu akan semakin baik hasil yang dicapaiTahapan transformasi adalah sbbArcMap -gt Add Data
Klik Editor-gt Start EditingKlik Editor-gtOption1048774masukan snapping tolerance lakukan pengukuran jarak terlebih dulu untuk menentukan snapping tolerance nyaKlik Editor-gtSnapping check semua checkbox yang adaKlik Spatial adjustmen pilih Transfomasi AffineKlik Spatial Adjustmen-gtSet Adjust Data check data yg akan ditransformasi
153
Create link transformasi
Klik Links -gtView link table utk melihat nilai titik sekutu transformasiKlik Adjust-gtFinish
154
362 Membuat link table
Parameter nilai koordinat transformasi dapat dibuat dengan membuat table koordinat sekutu pada text file (Notepad)Formatnya adalah sbb
Anda tidak perlu menuliskan judul table File ini akan disimpan format txt file dan digunakan dalam proses transformasi dengan cara memanggil fie tsb dengan mengklik -gtlinks-gtopen links file
155
363 Rubbersheeting Vs Edgematching
Rubbersheeting bisa merubah bentuk di semua segment line bisa dilakukan multiple links untuk menambah akurasi featureEdgematching akan merubahmempengaruhi vertex terakhir dari segment line sajaRubbersheeting bisa dilakukan pembatasan pada area mana akan dilakukan justifikasiA RUBBER SHEETING
1 Proses Rubber SheetingArcMap Add dataEditor -gt Start EditingEditor-gtOption snapping tolerance
156
Editor1048774Snapping check vertex edge end checkbox
157
Klik Spatial Adjustment -gtRubbersheetingKlik Spatial Adjustment -gtAdjust Data check peta2 (source)
Klik Spatial Adjustment -gtOptionPilih source dan target layer
158
Klik Link created 4 linkBuat limit areaAdjust
159
160
161
B EDGEMATCINGProses EdgematchingArcMap Add dataEditor -gt Start EditingEditor-gtOption snapping tolerance
162
Editor-gtSnapping check vertex edge end checkbox
163
Klik Spatial Adjustment -gtEdge SnapKlik Spatial Adjustment -gtAdjust Data check peta2 (source)
164
Klik Spatial Adjustment -gtOptionPilih source dan target layer
Klik Link created 4 linkAdjustFinish
165
364 Memakai Fungsi Transfer Attribut Pada Spatial Adjustment Pada ArcMap
Add data misalnya peta1 dan peta2Lakukan Editing Table agar ada kesesuaian field antar keduanya
Start EditingEditor Option isi Snapping Tolerance missal 00001map unitsSpatial adjustment klik Option
166
Pilih Source dan Target layer check Use Attributes klik Attributes
Pilih Field yg berkesesuaian atau akan disesuaikan nilai attributenya klik Add1048774Ok
167
Klik Attribute transfer tool
Klik satu kali pada Source layer dan arahkan ke layer target klik satu kali1048774Finish
Check apakah attribute sudah sesuai klik kanan pada layer target open attribute
168
Pada prinsipnya Field antar layer akan sama karena masih dalam satu feature class tetapi dimungkinkan ada kesalahantidak matching dalam nilai attributenya
37 Membangun Topology
Topology adalah pendefinisian secara matematis yang menerangkan hubungan relative antara objek yang satu dengan objek yang lain Dalam GIS topology didefinisikan oleh user sesuai dengan karakteristik data seperti line polygon maupun pointtitik Setiap karakteristik data tertentu mempunyai ruleaturan tertentu Rule atau aturan tersebut secara default telah disediakan oleh software GIS
Sebagai contoh untuk objek type polygon aturan yang umum di berlakukan adalah
1 Antar Polygon tidak boleh saling bertampalan2 Antar Polygon tidak boleh ada celah (gap)
371 Langkah-Langkah Topology
Untuk memulai membangun topology dengan menggunakan ArcGIS 9x dapat dilakukan tahapan-tahapan sebagaimana berikut
3711 Menentukan direktori kerja
Hal ini dilakukan untuk memudahkan kita dalam pengelolaan dan penempatan data-data yang akan dibangun seperti berikut
169
1 Buat direktori ArcLatihan pada windows explore yang akan kita gunakan sebagai tempat penyimpanan data seperti pada gambar a
2 Pilih ArcMap pada program ArcGIS kemudian klik menu bar ArcCatalog seperti pada gambar b
3 Selanjutnya akan tampil jendela kerja ArcCatalog seperti gambar dibawah untuk membangun topology langkah-langkahnya seperti pada gambar berikut
170
4 Pada Content personal geodatabase ketik RiauWGS84 yang merupakan system proyeksi yang akan digunakan dalam direktori kerja kita Kemudian pada direktori tersebut klik kanan pilih Feature datasethellip seperti gambar berikut
171
5 setelah muncul menu New Featurehellip Ketik Topology pada Name klik Edit akan muncul kotak dialok Spatial Reference Properties Klik select kemudian pilih Coordinate System seperti pada gambar berikut
172
6 Pada kotok dialok Browse for dataset akan muncul pilihan system koordinat
173
7 Setelah memilih system koordinat yang akan digunakan dalam latihan ini maka pada kotak dialok Feature dataset akan muncul Deskripsi coordinate system Seperti pada gambar berikut
174
8 Selanjutnya akan muncul Featuredataset didalam Geodatabase RiauWGS84 dengan nama Topology Tahap selanjutnya adalah mulai bekerja dengan membangun topology seperti pada gambar berikut
9 Lakukan import data dari direktori sumber data atau server seperti pada gambar berikut
175
10Kemudian pilih data yang akan di input misalnya penggunaan lahan seperti pada gambar berikut
11Masukan input data
176
12Hasil proses geodatabase untuk topology pada penggunaan lahan
177
372 Membangun Topology pada Geodatabase
Untuk topology data penggunaan lahan ataupun data-data lainya jendela ArcMap terlebih dahulu di tutup kemudian proses topology dapat dilakukan pada ArcCatalog seperti gambar dibawah
Akan muncul kotak dialog New topology kemudian klik next
178
Di sini akan muncul kotak dialog yang mengahruskan kita untuk melakukan pemilihan (pengaktifan) feature yanag akan dilakukan topology dan pemilihan rule yang akan dipakai terhadap feature tsb
Pada tampilan selanjutnya akan muncul list rule yang bias kita pilih sesuai karakteristik datanyaRule yang dipilih bias lebih dari satu sesuai dengan karakteristik data yang akan diterapkan topologyLihat ilustrasi berikut ini
179
Untuk data penggunaan lahan berupa polygon dapat kita terapkan dua aturan (rule) yaitu
1 Must Not Overlap dan2 Must Not Gap
Pilih rule yang ke_2 seperti gambar berikut
Sehingga akan muncul kotak dialog yang menapilkan ke-2 rule sebagai berikut
180
Proses validating Topology
373 Editing Topology pada ArcMap
Untuk memulai pengeditan topology langkah awal adalah klik ArcMap untuk menjalankan proses pengeditan polygon-polygon yang terdapat pada spatial data yang terdapat di geodatabase seperti pada gambar berikut
181
182
183
Pilih feature yang memiliki kesalahan topology (warna merah tua) setelah feature yang di selectpilih menjadi warna hitam kemudian klik kanan Untuk melakukan koreksi data pilih salah satu feature seperti pada gambar berikut
184

3422 Toolbar Editor Lanjutan
Sesuai dengan namanya toolbar ini digunakan untuk editing tingkat lanjut Beberapa tool pada toolbar ini tidak bisa diakses oleh lisensi ArcView Tampilan standar toolbar editor lanjutan dan bagian-bagiannya adalah sebagai berikut
Gambar 2 Toolbar Editor Lanjutan
1 Fillet Tool Digunakan untuk membuat lengkungan (kurva pada pertemuan 2 garis)
2 Extend Tool Digunakan untuk memanjangkan garis hingga menyentuh garis yang terpilih
3 Traverse Tool Digunakan untuk membuat segment sketsa secara akurat dengan memasukkan parameter-parameter sketsa yang sesuai parameter-parameter yang digunakan sering disebut COGO (Coordinate Geometry)
4 Explode Tool Digunakan untuk memecahkan fitur yang terdiri atas banyak bagian (multipart fitur) menjadi banyak fitur tunggal (singlepart fitur)
5 Smooth Tool Digunakan untuk menghaluskan garis yang terpilih dengan cara mengubah segment yang kasar menjadi beberapa segment yang halus dengan penambahan titik-titik nodeverteks
6 Circle Tool Digunakan untuk menggambar lingkaran Gunakan tombol lsquoRrsquo untuk menentukan radius lingkaran
7 Rectangle Tool Digunakan untuk menggambar segi empat Tekan dan Tahan tombol lsquoSHIFTrsquo pada keyboard untuk membuat bujur sangkar
8 Generalize Tool Digunakan untuk menyederhanakan geometri fitur dengan menghilangkan verteks-verteks yang tidak vital
9 Inverse Tool Digunakan untuk menambahkan deskripsi COGO kedalam tabel attribut fitur
125
10 Proportion Tool Digunakan untuk membagi garis secara proporsional11 Trim Tool Kebalikan dari extend tool Tool ini digunakan untuk memotong garis
tepat pada perpotongan dengan garis terpilih12 Copy Features Tool Digunakan untuk menduplikasi fitur terpilih
343 Sketsa
Sketsa (sketch) adalah bentuk yang digambar dengan menggunakan sketch tool secara sementara dan berfungsi untuk melaksanakan tugas yang ditentukan dalam daftar tugas (dropdown list task) Sebagai contoh untuk membuat fitur bangunan baru terlebih dahulu didefenisikan penugasan ldquoCreate New Featurerdquo kemudian menggunakan sketch tool untuk menggambar bentuk bangunan yang diinginkan Fitur baru kemudian terbentuk sesuai dengan garis sketsa yang dibuat Tipe dari sketsa - titik garis atau poligon- ditentukan oleh tipe layer target
126
3431 Tool-tool Pembuat Sketsa
Tool-tool sketsa sering juga disebut Sketch Construction Tool terdiri atas
1 Sketch toolDigunakan untuk membuat fitur point dan digitasi fitur garis atau poligon
2 Midpoint toolDigunakan untuk mendapatkan titik tengah antara 2 titik yang di klik (titik awal amp titik akhir)
3 Distance-Distance toolTool ini bekerja dengan memanfaatkan titik singgung antara 2 lingkaran yang ditentukan radiusnya Bila kedua lingkaran tersebut tidak bersinggungan maka tidak akan terdapat verteks yang dihasilkan oleh tool ini sebaliknya akan terdapat 2 titik singgung yang dapat dipilih Untuk memasukkan nilai radius yang akurat gunakan tombol ldquoRrdquo
127
4 Intersection toolTool ini digunakan untuk menemukan titik singgung antara 2 garis
5 Arc toolTool ini digunakan untuk membuat garis lengkungan yang membutuhkan 3 parameter yaitu titik awal titik aksis dan titik akhir Garis sketsa yang terbentuk akan selalu melalui ketiga titik tersebut walaupun titik kedua (aksis) tidak terlihat
6 Endpoint Arc toolHampir sama dengan Arc tool namun parameter lengkungan kurva ditentukan pada sesi akhir dan dapat menggunakan nilai tertentu dengan menggunakan tombol ldquoRrdquo
7 Tangent Curve toolTool ini membuat segmen yang berbentuk tangensial terhadap segmen sebelumnya Tool ini aktif jika telah ada segmen yang dibuat dengan menggunakan tool lain
8 Trace toolDigunakan untuk mengikuti bentuk fitur yang telah ada (tracing) Fitur yang akan diikuti geometrinya harus terseleksi terlebih dahulu
9 Direction Distance toolTool ini digunakan untuk menentukan verteks berdasarkan 2 titik input Satu titik input memerlukan parameter sudut (bearing) sedangkan titik input yang lain memerlukan parameter jarak Salah satu contohnya adalah menentukan posisi tiang listrik yang berjarak X meter dari sudut bangunan A dan memiliki sudut arah sebesar θ derajat dari titik perpotongan (interseksi) jalan Gunakan tombol ldquoArdquo untuk memasukkan parameter sudut dan tombol ldquoRrdquo untuk parameter Jari-jari lingkaran secara tepat
Dengan mengingat bahwa konsep editing fitur di dalam ArcGIS banyak bergantung pada penggunaan sketch kiranya perlu dipahami komponen-komponen yang membentuk sketch tersebut
1 Start Point adalah titik mulainya garis sketch2 End Point adalah titik berakhirnya garis sketch3 Verteks adalah titik-titik (node) yang berada diantara Start Point dan End Point4 Segment adalah garis yang menghubungkan 2 titik (node)
128
Selama dalam sesi pembuatan sketsa komponen-komponen pembentuk sketsa juga dapat diubah misalnya
1 Menghapusmenambah verteks2 Membalik (flipping) sketsa3 Melihatmemindahkan posisi verteks secara relatif maupun absolut4 Memotong panjang garis sketsa (trim)5 Melihat properti sketsaSemua menu untuk memodifikasi sketsa tersebut dapat diakses dengan cara klik kanan pada sketsa sehingga muncul pop up menu untuk mengubah sketsa Contoh dibawah ini memperlihatkan cara melihat properti sketsa
3432 Bantuan Pembuatan Sketsa
Fasilitas bantuan untuk pembuatan sketsa dapat diakses dengan melakukan klik kanan pada Map Area (bukan pada garis sketsa) selama dalam sesi pembangunan sketsa
129
Untuk mengakses menu tersebut lakukan klik kanan pada saat pembuatan sketsa pada saat posisi pointer mouse tidak berada pada garis sketsa yang telah terbentuk Ketersediaan menu tergantung pada tipe target layer dan banyaknya segment sketsa yang telah terbentuk Beriku ini adalah penjelasan singkat tentang pilihan-pilihan menu tersebut
1 Snap to Feature digunakan pada pembuatan titik verteks sketsa secara yang berimpit (snap) dengan komponen segmen fitur (bukan sketsa) eksisting Lihat topik snapping untuk keterangan lebih lanjut
2 Direction (shorcut = Ctrl + A) digunakan untuk membuat segmen dengan sudut tertentu Tool ini Membutuhkan tipe target layer Poligon atau Line dengan minimum 1 verteks awal sketsa
3 Deflection (shorcut = Ctrl + F) digunakan untuk membuat segmen dengan sudut defleksi tertentu dari segment sketsa terakhir Membutuhkan tipe target layer Poligon atau Line dengan minimum 1 segmen (2 verteks) sketsa yang telah terbentuk
4 Length (shorcut = Ctrl + L) digunakan untuk membuat segmen panjang tertentu dari titik verteks terakhir Tool ini membutuhkan tipe target layer Poligon atau Line dengan minimum 1 verteks awal sketsa
5 Change Length digunakan untuk mengubah panjang segment terakhir dengan tetap mempertahankan arah segmen tersebut Membutuhkan tipe target layer
130
Poligon atau Line dengan minimum 1 segmen (2 verteks) sketsa yang telah terbentuk
6 Absolute XY (shorcut = F6) digunakan untuk menggambar verteks yang diketahui posisi absolutnya Tool ini bekerja pada tipe target layer titik line atau poligon
7 Delta XY (shorcut = Ctrl + D) digunakan untuk menggambar verteks yang diketahui posisi relatifnya terhadap posisi verteks terakhir Tool ini bekerja pada tipe target layer titik line atau poligon dengan minimum 1 verteks sketsa yang telah terbentuk
8 DirectionLength (shorcut = Ctrl + G) digunakan untuk membuat segmen dengan arah dan panjang yang tertentu dalam sekali aksi (Gabungan antara menu Direction dan Length) Tool ini membutuhkan tipe target layer Poligon atau Line dengan minimum 1 verteks awal sketsa
9 Paralel (shorcut =Ctrl + P) digunakan untuk membuat segmen sketsa yang sejajar dengan segmen fitur yang diklik Tool ini membutuhkan tipe target layer Poligon atau Line dengan minimum 1 verteks awal sketsa Tipe fitur yang diklik harus berupa fitur garis atau poligon
10 Perpendicular (shorcut =Ctrl + E ) digunakan untuk membuat segmen sketsa yang tegak lurus terhadap segmen fitur yang diklik Tool ini membutuhkan tipe target layer Poligon atau Line dengan minimum 1 verteks awal sketsa Tipe fitur yang diklik harus berupa fitur garis atau poligon
11 Segment Deflection (shorcut = F7) digunakan untuk membuat segmen sketsa yang membentuk sudut tertentu terhadap segmen fitur yang diklik Tool ini membutuhkan tipe target layer Poligon atau Line dengan minimum 1 verteks awal sketsa Tipe fitur yang diklik harus berupa fitur garis garis atau poligon
12 Replace Sketch menggantimembuat garis sketsa dengan bentuk fitur yang di klik Tool ini membutuhkan tipe target layer Poligon atau Line Tipe fitur yang diklik harus berupa fitur garis garis atau poligon
13 Tangent Curve (shorcut =Ctrl + T) membuat segment kurva tangen Tool ini membutuhkan tipe target layer Poligon atau Line dengan minimum 1 segmen awal sketsa
14 Streaming (Shorcut = F8) mengaktifkan mode streaming pada penggambaran sketsa dengan menggunakan sketch tool Mode streaming adalah penggambaran garis sketsa dengan mengikuti pergerakan kursor mouse tanpa harus melakukan klik Verteks sketsa ditambahkan pada jarak yang ditentukan dalam kotak dialog Editing Option yang diakses melalui menu Editor gt Option
15 Delete Sketch (shorcut = Ctrl + Delete) digunakan untuk menghapus sketsa16 Finish Sketch (shorcut = F2) digunakan untuk mengakhiri pembuatan sketsa17 Square and finish digunakan untuk mengakhiri pembuatan sketsa sambil
menambahkan 2 segment pada sketsa Segmen pertama yang ditambahkan tegak lurus terhadap segmen terakhir yang telah ada dan segmen kedua yang ditambahkan tegak lurus terhadap segmen pertama yang telah ada Tool ini membutuhkan minimum 2 segmen yang berbeda arah
131
18 Finish Part digunakan untuk menghentikan pembuatan 1 bagian sketsa dan dilanjutkan dengan pembuatan bagian sketsa yang lain Kegunaan fasilitas ini antara lain untuk membuat Multipart Feature dan pemilihan banyak objek dengan garis sketsa
Beberapa hal yang berguna pada waktu pembuatan sketsa antara lain
1 Tombol Esc dapat digunakan untuk membebaskan pembatasan yang diperlakukan pada pembuatan segment seperti pembatasan sudut segment panjang dll
2 Kombinasi tombol Ctrl + Z dapat digunakan untuk menghapus verteks terakhir pada garis sketsa atau mengulang operasi editing terakhir yang dilakukan
3 Unit yang digunakan pada saat editing adalah Map Unit yang bergantung pada sistem koordinat data frame yang digunakan jadi walaupun layer yang diedit memiliki unit meter (mis UTM) namun koordinat sistem data frame yang digunakan adalah koordinat Geografis yang memiliki unit Desimal Degree maka nilai input yang diisikan haruslah nilai Desimal degree Properti map unit dapat dilihat pada kotak dialog Data Frame Properties
4 Pada tool-tool yang membutuhkan nilai input biasanya telah terdapat nilai yang menunjukkan posisi mouse pointer pada saat klik kanan dan format input yang valid Nilai dapat digunakan sebagai acuan dalam memasukkan nilai yang diinginkan
3433 Membuat Segment dengan Menggunakan Parameter Arah dan Panjang Garis Untuk membuat segmen sketsa berdasarkan parameter arah dan panjang garis gunakan langkah-langkah sebagai berikut
1 Setelah membuat paling tidak 1 titik vertex pilih sketch tool dari Sketch Construction Tool Palette
2 Klik kanan pada map area sehingga muncul menu popup kemudian pilih Direction
3 Isilah nilai sudut yang diinginkan kemudian tekan Enter4 Oleh ArcMap arah segment kemudian dibatasi sesuai dengan input yang
diberikan5 Klik kanan kembali pada map area sehingga muncul menu popup kemudian pilih
Length6 Isilah nilai panjang segment yang diinginkan kemudian tekan Enter7 ArcMap selanjutnya menggambar segmen pada arah dan panjang yang
diinginkan
132
3434 Membuat Segment dengan menelusuri fitur yang telah ada
1 Pilihlah fitur yang hendak ditelurusi Indikator fitur terpilih akan segera terlihat Fitur yang dipilih tersebut tidak harus berada pada workspace yang diedit namun layernya harus dapat dipilih (selectable layer)
2 Dari tool pembentuk sketsa pilihlah Trace Tool Tool ini hanya aktif untuk layer target garis atau poligon
3 Klik titik awal penelusuran pada fitur yang terpilih4 Tekan tombol O untuk memberikan nilai offset jika mengginginkan segmen yang
terbentuk tepat berimpit dengan fitur terpilih masukkan nilai 0 Nilai negatif (-) menunjukkan bahwa penelusuran dilakukan pada sisi yang berlawanan dari nilai positif (+) Klik Ok untuk menutup kotak dialog Trace Option tersebut
5 Telusurilah fitur terpilih dengan menggerakkan mouse mengikuti bentuk fitur ArcMap memperlihatkan petunjuk visual segmen yang terbentuk
6 Klik pada titik akhir penelusuran7 Segmen sketsa baru segera terbentuk berdasarkan fitur terpilih
133
134
344 Tombol Pintas (keyboard shorcuts)
Pada proses editing terdapat banyak tombol pintas yang diasosiasikan dengan perintah-perintah editing tertentu Adanya tombol-tombol pintas ini terasa sangat membantu dalam meningkatkan kinerja dan produktifitas pengeditan Tombol pintas yang standar dapat anda lihat pada lampiran manual ini Tombol pintas tambahan juga dapat ditentukan sendiri melalui menu View gt Toolbar gt Customize
Mode Editing Tombol Keyboard Aksi KeteranganUmum
Z Zoom inC PanX Zoom outV Show Vertices Memperlihatkan
vertex dari fiturE Toggle Edit Tool Berpindah mode
editing (seleksi annotasi dan sketsa)
Esc CancelCtrl + Z UndoCtrl + Y RedoSpacebar (tombol spasi)
Suspend Snapping Tekan sambil tahan tombol spasi untuk menghentikan sementara fasilitas snapping
F5 Refresh Mengupdate tampilan layar
Seleksi dengan Edit Tool
Shift AddRemove Selection
Menambah dan Mengurangi fitur terpilih
Ctrl Move selection anchor
Memindahkan ttk Jangkar fitur terpilih
SketsaCtrl + A Direction Arah menunjuk pada
jurusan menggunakan Sistem arah yang ditentukan pada setting Editor gt Option
Ctrl + F Deflection
135
Mode Editing Tombol Keyboard Aksi KeteranganCtrl + L Length Menentukan panjang
sketsa secara spesifik
F6 Absolute XY Memasukkan nilai koordinat vertex berikutnya (nilai mutlak)
Ctrl + D Delta X Y Memasukkan vertex berikut dari garis sketsa dengan jarak X dan Y yang relatif dari titik verteks terakhir
Ctrl + G DirectionLength Menentukan posisi vertex sketsa berikutnya dengan memasukkan parameter Jurusan (arah) dan Jarak sering disebut sistem koordinat polar atau koordinat kutub
Ctrl + P Parallel Membuat segment yang paralelsejajar dengan segment lain
Ctrl + E Perpendicular Membuat segment yang tegak lurus terhadap segment lain
F7 Segment Deflection Membuat segment yang memiliki sudut defleksi tertentu terhadap segment lain
Ctrl + T Tangent curveF8 Streaming Memulai dan
mengakhiri mode streaming pada garis sketsa
Ctrl + Delete Delete Sketch Menghapus garis sketsa
F2 Finish Sketch Mengakhiri sketsa
136
Mode Editing Tombol Keyboard Aksi KeteranganT Show Tolerance Memperlihatkan
Toleransi Snapping
345 Pengaturan Sistem Koordinat dan Proyeksi
Didalam ArcMap terdapat 2 tingkatan Penggunaan Sistem Koordinat Tingkatan tertinggi berada pada level dataframe sedangkan tingkatan terendah berada pada level layers Pada proses penampilan data spasial apabila terdapat perbedaan sistem koordinat pada kedua level tersebut maka level layer akan diproyeksikan secara on the Fly terhadap level Dataframe Untuk mendapatkan akurasi geometri yang terbaik pada saat melakukan pengeditan maka sebaiknya kedua level sistem koordinat tersebut disamakan dengan cara mengubah sistem koordinat Data Frame mengikuti sistem koordinat Layer sebagai berikut
1 Klik Ganda DataFrame sehingga Kotak Dialog Data Frame Properties muncul Alternatif lain adalah dengan melakukan Klik kanan pada Data Frame kemudian memilih menu Properties
2 Selanjutnya klik Tab Coordinate Systems3 Pada kotak pilihan Select a Coordinate System Pilihlah folder layers
selanjutnya pilih coordinat system layer yang hendak diedit Klik Ok untuk menutup kotak dialog Data Frame Properties
137
346 Pengesetan Sistem Pengukuran (Arah dan Unit)
Pada proses editing terdapat beberapa tool yang membutuhkan parameter arah dan system pengukuran Parameter yang digunakan dalam ArcMap adalah sebagai berikut
A Direction Measuring System (Sistem Arah)
Terdapat 4 jenis direction system yang dapat digunakan
1 Polar Angle adalah sistem arah yang titik 00 dimulai dari timur dan pertambahan positip sudutnya bergerak berlawanan arah jarum jam (counter clockwise)
2 Quadrant Bearing adalah sistem arah yang besar sudutnya selalu dihitung dari garis meridian Utara maupun Selatan kearah Timur maupun Barat Sistem ini selalu mencantumkan 2 Karakter penunjuk referensi yang mengapit nilai besar sudutnya dimana karakter 1 (Utara atau Selatan) menunjuk pada posisi titik 0 derajat ssedangkan karakter akhir (Timur atau Barat) menunjuk pada arah
138
pengukuran sudut Contoh U 22deg B menunjukkan arah 22deg dari Utara kearah Barat
3 North Azimuth adalah adalah sistem arah yang titik 00 dimulai selalu dari Utara dan pertambahan positip sudutnya bergerak searah jarum jam (clockwise)
4 South Azimuth adalah adalah sistem arah yang titik 00 dimulai selalu dari Selatan dan pertambahan positip sudutnya bergerak searah jarum jam (clockwise)
Secara standar sistem arah yang digunakan oleh ArcMap adalah Polar Angle
B Direction Measuring Unit
Unit yang digunakan dalam pengukuran arah adalah
1 Degrees sering juga disebut desimal degree dan merupakan standar yang digunakan ArcMap dimana 1(satu) degrees setara dengan 1360 lingkaran fraksinya dinyatakan dalam desimal
2 Degree Minutes Seconds (DMS) hampir sama dengan Degrees hanya fraksinya yang dinyatakan dalam bilangan Menit (minutes) dan Detik(seconds) dimana 1 menit setara dengan 160 degree dan 1 detik setara dengan 160 menit
3 Radians adalah unit Standar Internasional untuk pengukuran sudut bidang datar 1 radian kurang lebih setara dengan 57296 degree
139
4 Gradians adalah unit pengukuran yang membagi satu kuadran lingkaran kedalam 100 bagian jadi 1 lingkaran yang terdiri dari 4 kuadran setara dengan 400 gradians
5 Gon Sama dengan gradian Istilah ini digunakan pada beberapa negara seperti Jerman dan Swedia dimana istilah unit gradian menunjuk pada unit degrees
Adapun langkah yang dilakukan untuk mengubah unit dan sistem pengukuran adalah melalui Toolbar Editor sebagai berikut
1 Klik Editor pada toolbar editor2 Klik Option dari daftar menu yang muncul3 Pada kotak dialog Editing Options klik Units4 Pilih direction type dan direction unit dari kotak yang pilihan5 Klik Ok untuk mengakhiri sesi pengesetan dan mengaplikasikan pilihan
tersebut
347 Memulai dan Menghentikan Sesi Pengeditan
1 Dari toolbar Editor klik tombol Editor 2 Klik Start Editing
140
3 Bila Data yang ada dalam Arcmap terdiri atas beberapa workspace maka kotak dialog konfirmasi pemilihan workspace yang diedit akan muncul Pada kotak dialog ini pilihlah workspace yang menyimpan layer yang hendak di edit
4 Klik Ok
5 Selanjutnya ArcMap segera mengaktifkan status editing data Hal ini ditandai dengan aktifnya tombol-tombol yang ada pada toolbar editing
141
6 Untuk menyimpan hasil editing klik Editor pada toolbar editor kemudian pilih menu Save Edit Pilihan ini menyimpan hasil editing dengan tetap berada pada mode editing
7 Untuk menghentikan mode editing klik Editor pada toolbar editor kemudian pilih menu Stop Editing Kotak dialog konfirmasi penyimpanan selanjutnya ditampilkan klik pada pilihan yang diinginkan dan Arcmap akan mengakhiri sesi editing
348 Snapping
Snapping adalah salah satu fasilitas editing ArcMap yang memegang peranan penting dalam menghasilkan output editing yang akurat dengan cara mengatur perilaku sketsa
A Type Snapping
Pada proses editing fasilitas snapping dapat diberlakukan berdasarkan layer sketsa atau topologi Berdasarkan dasar inilah tipe snapping dibedakan atas layer snapping sketch snapping dan topology snapping Penentuan properti snap yang diaktifkan diatur dalam kotak dialog snapping environment Window Berikut ini adalah properti snapping berdasarkan tipenya
142
B Snapping Environment Window
Kotak dialog ini dapat diakses melalui menu Editor pada Toolbar Editor dan hanya bisa diakses dalam mode editing
143
C Mematikan fasilitas snapping1 Untuk mematikan fasilitas snapping secara sementara tekan tombol ldquoSpasirdquo
(SPACEBAR) pada keyboard sambil melakukan editing Snapping akan kembali aktif segera tombol tersebut dilepas
2 Untuk mematikan fasilitas snapping secara tetap bersihkan tanda centang yang ada pada kotak dialog Snapping Environment
D Snapping to Feature CommandPada saat pembuatan sketsa terdapat juga bantuan snapping yang dapat diakses melalui klik kanan pada fitur lain yang telah ada sehingga muncul pop up menu Berikut adalah tipikal urutan penggunaan perintah tersebut
1 Dengan menggunakan salah satu tool sketsa klik kanan pada fitur eksisting2 Pada pop up menu yang muncul sorot menu snap to feature selanjutnya pilih
tipe snapping yang diinginkan3 Verteks sketsa yang terbentuk akan segera di-Snap sesuai dengan tipe
snapping yang dipilih
144
349 Pemilihan Fitur
Dalam konsep editing fitur eksisting di ArcMap sebagian besar operasi editing diawali dengan pemilihan fitur Terdapat banyak metode pemilihan fitur antara lain
A Pemilihan dengan menggunakan Edit Tool1 Klik Edit Tool pada Toolbar Editor Tool ini hanya aktif dalam mode editing2 Klik Fitur yang hendak dipilih Bila terdapat banyak layer yang dapat dipilih
fiturnya (selectable layer) dan pemilihannya dengan klik tunggal maka fitur pada layer terataslah yang terpilih sebaliknya jika pemilihannya adalah tipe persegi (menekan tombol mouse sambil menyeret kemudian melepasnya) maka fitur tepilih adalah semua fitur yang memiliki interseksi dengan kotak tersebut dari semua layer terpilih
3 Untuk memilih banyak fitur gunakan tombol ldquoSHIFTrdquo sambil menggunakan Edit Tool untuk Pemilihan
4 Fitur yang terpilih kemudian memiliki indikator pemilihan (highlighted)
145
B Pemilihan dengan menggunakan SketsaPemilihan dapat juga dilakukan dengan menggunakan garis sketsa dengan mengatur pilihan tugas pada Kotak Daftar Tugas yang dilanjutkan dengan membuat garis sketsa Pada kotak Daftar Tugas terdapat dua opsi pemilihan fitur
1 Select Fitur by Line pilihan menggunakan metode pemilihan garis dimana fitur yang bersinggungan dengan garis sketsa tersebut akan menjadi terpilih setelah sketsa diakhiri Untuk mengakhiri pembuatan sketsa gunakan shorcut F2 pada keyboard
2 Select Fitur by Area adalah metode pemilihan poligon yang memilih fitur yang bersinggungan dengan poligon sketsa atau yang berada dalam wilayah poligon sketsa
Metode pemilihan berdasarkan sketsa memiliki urutan sebagai berikut 1 Aktifkan sesi editing jika belum aktif2 Dari kotak Daftar tugas pada toolbar editor pilihlah bentuk penugasan seleksi
yang sesuai3 Dengan menggunakan Skech Construction Tool buatlah garispoligon sketsa
pemilihan4 Hentikan pembuatan sketsa dengan menekan tombol F2 pada keyboard atau
dengan klik kanan kemudian memilih menu Finish Sketch5 Fitur selanjutnya akan terpilih
146
C Pemilihan dengan menggunakan Attribut Data dan LokasiMetode pemilihan fitur eksisting yang lain adalah dengan menggunakan attribut
data Metode ini dapat diakses melalui menu Selection pada Main Menu Bar
D Membebaskan Fitur TerpilihUntuk membebaskan fitur terpilih Klik Menu Selection pada Main Menu selanjutnya klik pada menu Clear Selected Features atau menekan tombol kombinasi tombol Control tombol Alternative dan tombol A secara bersamaan (Ctrl + Alt + A)
E Menentukan Layer yang dapat dipilihPada saat editing data yang menggunakan banyak layer penggunaan fasilitas ini sangat membantu dalam mengurangi kemungkinan kesalahan pemilihan Untuk mengatur Layer yang dapat dipilih gunakan menu Selection gt Set Selectable Layer Berilah tanda centang pada layer yang dapat dipilih
147
Khusus untuk ArcGIS 9x pengaturan ini juga dapat dilakukan dengan mengklik tab Selection pada bahagian bawah Table of Contents Window Table of Content dapat diaktifkan melalui menu Window gt Table of Contents Untuk membersihkanmengaktifkan tanda centang tekan tombol Ctrl sambil melakukan klik kiri pada kotak kecil yang ada di depan nama layer
Hal ini terasa lebih memudahkan pada saat editing karena pada tab tersebut juga terdapat informasi jumlah fitur yang terpilih pada masing-masing layer Klik kanan pada nama layer untuk mengakses menu-menu tambahan yang tersedia
148
3410 Memindahkan Fitur
1 Pilih fitur yang akan dipindahkan2 Dengan menggunakan Edit Tool gerakkan pointer mouse hingga ikonnya
memiliki tanda + ( ) Bila tanda tersebut tidak muncul kemungkinan penyebabnya adalah bahwa layer yang memiliki fitur tersebut tidak berada dalam workspace yang sedang di edit walaupun fiturnya dapat dipilih
3 Tekan mouse sambil seret (drag) mouse ke lokasi yang diinginkan Selama mouse masih ditekan fitur yang diseret akan terlihat garis outline dan bordernya yang berbentuk persegi (envelope) untuk memberikan panduan visual selama proses drag fitur Gunakan tombos Escape (Esc) pada keyboard untuk membatalkan proses ini
4 Lepas tekanan pada mouse dan fitur yang terpilih akan berpindah
149
3411 Copy amp Paste Fitur
1 Pilih fitur yang hendak dicopy2 Dari toolbar standar klik icon Copy atau dengan shorcut Ctrl + C Icon ini akan
aktif bila ada fitur yang terpilih3 Kemudian klik icon Paste Fitur akan digandakan tepat pada lokasinya semula
dan berada pada layer target4 Perintah ini juga dapat diakses dengan klik kanan pada Map Area
150
3412 Menghapus Fitur
1 Pilih fitur yang hendak dihapus2 Dari toolbar standar klik icon delete yang akan aktif bila ada fitur yang terpilih
Cara lain adalah dengan memilih menu Delete setelah melakukan klik kanan pada Map Area Secara praktis dapat juga dilakukan dengan menekan tombol Delete pada Keyboard
3 Fitur yang terpilih kemudian dihapus
35 MEMBUAT FITUR BARU
351 Membuat Fitur Titik
Pembuatan fitur baru diawali dengan pemilihan target layer yang bertipe Point dan dilanjutkan dengan membuat titik sketsa dengan menggunakan sketch contruction tool
151
1 Dari kotak daftar tugas pada toolbar editor pilihlah bentuk penugasan ldquoCreate New Featurerdquo
2 Dari kotak target pada toolbar editor Pilihlah target layer Tipe layer target harus yang berupa layer titik
3 Dengan menggunakan skecth construction tool klik pada lokasi yang diinginkan4 Bila fitur titik yang akan dimasukkan diketahui posisi geografisnya klik kanan
pada map area kemudian pilih menu Absolute XY (shorcutnya adalah F6)5 Pada Kotak input yang muncul isikan nilai koordinat titik yang hendak
dimasukkan
352 Membuat Fitur Garis dan Poligon
Untuk membuat fitur garis dan poligon langkahnya sama dengan membuat fitur titik Perbedaannya hanya pada tipe target layer dan bentuk sketsa Gunakan shorcut F2 atau klik ganda pada verteks terakhir untuk mengakhiri sesi sketsa sekaligus membuat fitur baru berdasarkan garis sketsa yang terbentuk
152
36 Penyesuaian Spasial (Spatial Adjustment)
361 Pengertian Spatial Adjustment
Adalah proses pembetulan data spasial agar sesuaimendekati karakteristik data yang benar sesuai dengan kaidah GIS data dan logika kebenaran data dan informasi Proses Spatial Adjustment bisa berupa
Transformasi Penarikan obyek (rubber sheet) Penyesuaian obyek pada batas tepi peta (edgematching)
3611 Transformasi
Adalah salah satu tool dalam lingkup Spatial Adjustment yang berfungsi untuk mentransform (merubah nilai koordinat) dari suatu feature sehingga akan menghasilkan feature yang baru dengan koordinat yang berbeda dengan koordinat aslinya sedangkan bentuk dari feature itu endiri akan dipertahankan sesuai aslinyaTransformasi memerlukan paling tidak 4 (empat) titik awal dan 4 (empat) titik target Semakin banyak jumlah titik sekutu akan semakin baik hasil yang dicapaiTahapan transformasi adalah sbbArcMap -gt Add Data
Klik Editor-gt Start EditingKlik Editor-gtOption1048774masukan snapping tolerance lakukan pengukuran jarak terlebih dulu untuk menentukan snapping tolerance nyaKlik Editor-gtSnapping check semua checkbox yang adaKlik Spatial adjustmen pilih Transfomasi AffineKlik Spatial Adjustmen-gtSet Adjust Data check data yg akan ditransformasi
153
Create link transformasi
Klik Links -gtView link table utk melihat nilai titik sekutu transformasiKlik Adjust-gtFinish
154
362 Membuat link table
Parameter nilai koordinat transformasi dapat dibuat dengan membuat table koordinat sekutu pada text file (Notepad)Formatnya adalah sbb
Anda tidak perlu menuliskan judul table File ini akan disimpan format txt file dan digunakan dalam proses transformasi dengan cara memanggil fie tsb dengan mengklik -gtlinks-gtopen links file
155
363 Rubbersheeting Vs Edgematching
Rubbersheeting bisa merubah bentuk di semua segment line bisa dilakukan multiple links untuk menambah akurasi featureEdgematching akan merubahmempengaruhi vertex terakhir dari segment line sajaRubbersheeting bisa dilakukan pembatasan pada area mana akan dilakukan justifikasiA RUBBER SHEETING
1 Proses Rubber SheetingArcMap Add dataEditor -gt Start EditingEditor-gtOption snapping tolerance
156
Editor1048774Snapping check vertex edge end checkbox
157
Klik Spatial Adjustment -gtRubbersheetingKlik Spatial Adjustment -gtAdjust Data check peta2 (source)
Klik Spatial Adjustment -gtOptionPilih source dan target layer
158
Klik Link created 4 linkBuat limit areaAdjust
159
160
161
B EDGEMATCINGProses EdgematchingArcMap Add dataEditor -gt Start EditingEditor-gtOption snapping tolerance
162
Editor-gtSnapping check vertex edge end checkbox
163
Klik Spatial Adjustment -gtEdge SnapKlik Spatial Adjustment -gtAdjust Data check peta2 (source)
164
Klik Spatial Adjustment -gtOptionPilih source dan target layer
Klik Link created 4 linkAdjustFinish
165
364 Memakai Fungsi Transfer Attribut Pada Spatial Adjustment Pada ArcMap
Add data misalnya peta1 dan peta2Lakukan Editing Table agar ada kesesuaian field antar keduanya
Start EditingEditor Option isi Snapping Tolerance missal 00001map unitsSpatial adjustment klik Option
166
Pilih Source dan Target layer check Use Attributes klik Attributes
Pilih Field yg berkesesuaian atau akan disesuaikan nilai attributenya klik Add1048774Ok
167
Klik Attribute transfer tool
Klik satu kali pada Source layer dan arahkan ke layer target klik satu kali1048774Finish
Check apakah attribute sudah sesuai klik kanan pada layer target open attribute
168
Pada prinsipnya Field antar layer akan sama karena masih dalam satu feature class tetapi dimungkinkan ada kesalahantidak matching dalam nilai attributenya
37 Membangun Topology
Topology adalah pendefinisian secara matematis yang menerangkan hubungan relative antara objek yang satu dengan objek yang lain Dalam GIS topology didefinisikan oleh user sesuai dengan karakteristik data seperti line polygon maupun pointtitik Setiap karakteristik data tertentu mempunyai ruleaturan tertentu Rule atau aturan tersebut secara default telah disediakan oleh software GIS
Sebagai contoh untuk objek type polygon aturan yang umum di berlakukan adalah
1 Antar Polygon tidak boleh saling bertampalan2 Antar Polygon tidak boleh ada celah (gap)
371 Langkah-Langkah Topology
Untuk memulai membangun topology dengan menggunakan ArcGIS 9x dapat dilakukan tahapan-tahapan sebagaimana berikut
3711 Menentukan direktori kerja
Hal ini dilakukan untuk memudahkan kita dalam pengelolaan dan penempatan data-data yang akan dibangun seperti berikut
169
1 Buat direktori ArcLatihan pada windows explore yang akan kita gunakan sebagai tempat penyimpanan data seperti pada gambar a
2 Pilih ArcMap pada program ArcGIS kemudian klik menu bar ArcCatalog seperti pada gambar b
3 Selanjutnya akan tampil jendela kerja ArcCatalog seperti gambar dibawah untuk membangun topology langkah-langkahnya seperti pada gambar berikut
170
4 Pada Content personal geodatabase ketik RiauWGS84 yang merupakan system proyeksi yang akan digunakan dalam direktori kerja kita Kemudian pada direktori tersebut klik kanan pilih Feature datasethellip seperti gambar berikut
171
5 setelah muncul menu New Featurehellip Ketik Topology pada Name klik Edit akan muncul kotak dialok Spatial Reference Properties Klik select kemudian pilih Coordinate System seperti pada gambar berikut
172
6 Pada kotok dialok Browse for dataset akan muncul pilihan system koordinat
173
7 Setelah memilih system koordinat yang akan digunakan dalam latihan ini maka pada kotak dialok Feature dataset akan muncul Deskripsi coordinate system Seperti pada gambar berikut
174
8 Selanjutnya akan muncul Featuredataset didalam Geodatabase RiauWGS84 dengan nama Topology Tahap selanjutnya adalah mulai bekerja dengan membangun topology seperti pada gambar berikut
9 Lakukan import data dari direktori sumber data atau server seperti pada gambar berikut
175
10Kemudian pilih data yang akan di input misalnya penggunaan lahan seperti pada gambar berikut
11Masukan input data
176
12Hasil proses geodatabase untuk topology pada penggunaan lahan
177
372 Membangun Topology pada Geodatabase
Untuk topology data penggunaan lahan ataupun data-data lainya jendela ArcMap terlebih dahulu di tutup kemudian proses topology dapat dilakukan pada ArcCatalog seperti gambar dibawah
Akan muncul kotak dialog New topology kemudian klik next
178
Di sini akan muncul kotak dialog yang mengahruskan kita untuk melakukan pemilihan (pengaktifan) feature yanag akan dilakukan topology dan pemilihan rule yang akan dipakai terhadap feature tsb
Pada tampilan selanjutnya akan muncul list rule yang bias kita pilih sesuai karakteristik datanyaRule yang dipilih bias lebih dari satu sesuai dengan karakteristik data yang akan diterapkan topologyLihat ilustrasi berikut ini
179
Untuk data penggunaan lahan berupa polygon dapat kita terapkan dua aturan (rule) yaitu
1 Must Not Overlap dan2 Must Not Gap
Pilih rule yang ke_2 seperti gambar berikut
Sehingga akan muncul kotak dialog yang menapilkan ke-2 rule sebagai berikut
180
Proses validating Topology
373 Editing Topology pada ArcMap
Untuk memulai pengeditan topology langkah awal adalah klik ArcMap untuk menjalankan proses pengeditan polygon-polygon yang terdapat pada spatial data yang terdapat di geodatabase seperti pada gambar berikut
181
182
183
Pilih feature yang memiliki kesalahan topology (warna merah tua) setelah feature yang di selectpilih menjadi warna hitam kemudian klik kanan Untuk melakukan koreksi data pilih salah satu feature seperti pada gambar berikut
184

10 Proportion Tool Digunakan untuk membagi garis secara proporsional11 Trim Tool Kebalikan dari extend tool Tool ini digunakan untuk memotong garis
tepat pada perpotongan dengan garis terpilih12 Copy Features Tool Digunakan untuk menduplikasi fitur terpilih
343 Sketsa
Sketsa (sketch) adalah bentuk yang digambar dengan menggunakan sketch tool secara sementara dan berfungsi untuk melaksanakan tugas yang ditentukan dalam daftar tugas (dropdown list task) Sebagai contoh untuk membuat fitur bangunan baru terlebih dahulu didefenisikan penugasan ldquoCreate New Featurerdquo kemudian menggunakan sketch tool untuk menggambar bentuk bangunan yang diinginkan Fitur baru kemudian terbentuk sesuai dengan garis sketsa yang dibuat Tipe dari sketsa - titik garis atau poligon- ditentukan oleh tipe layer target
126
3431 Tool-tool Pembuat Sketsa
Tool-tool sketsa sering juga disebut Sketch Construction Tool terdiri atas
1 Sketch toolDigunakan untuk membuat fitur point dan digitasi fitur garis atau poligon
2 Midpoint toolDigunakan untuk mendapatkan titik tengah antara 2 titik yang di klik (titik awal amp titik akhir)
3 Distance-Distance toolTool ini bekerja dengan memanfaatkan titik singgung antara 2 lingkaran yang ditentukan radiusnya Bila kedua lingkaran tersebut tidak bersinggungan maka tidak akan terdapat verteks yang dihasilkan oleh tool ini sebaliknya akan terdapat 2 titik singgung yang dapat dipilih Untuk memasukkan nilai radius yang akurat gunakan tombol ldquoRrdquo
127
4 Intersection toolTool ini digunakan untuk menemukan titik singgung antara 2 garis
5 Arc toolTool ini digunakan untuk membuat garis lengkungan yang membutuhkan 3 parameter yaitu titik awal titik aksis dan titik akhir Garis sketsa yang terbentuk akan selalu melalui ketiga titik tersebut walaupun titik kedua (aksis) tidak terlihat
6 Endpoint Arc toolHampir sama dengan Arc tool namun parameter lengkungan kurva ditentukan pada sesi akhir dan dapat menggunakan nilai tertentu dengan menggunakan tombol ldquoRrdquo
7 Tangent Curve toolTool ini membuat segmen yang berbentuk tangensial terhadap segmen sebelumnya Tool ini aktif jika telah ada segmen yang dibuat dengan menggunakan tool lain
8 Trace toolDigunakan untuk mengikuti bentuk fitur yang telah ada (tracing) Fitur yang akan diikuti geometrinya harus terseleksi terlebih dahulu
9 Direction Distance toolTool ini digunakan untuk menentukan verteks berdasarkan 2 titik input Satu titik input memerlukan parameter sudut (bearing) sedangkan titik input yang lain memerlukan parameter jarak Salah satu contohnya adalah menentukan posisi tiang listrik yang berjarak X meter dari sudut bangunan A dan memiliki sudut arah sebesar θ derajat dari titik perpotongan (interseksi) jalan Gunakan tombol ldquoArdquo untuk memasukkan parameter sudut dan tombol ldquoRrdquo untuk parameter Jari-jari lingkaran secara tepat
Dengan mengingat bahwa konsep editing fitur di dalam ArcGIS banyak bergantung pada penggunaan sketch kiranya perlu dipahami komponen-komponen yang membentuk sketch tersebut
1 Start Point adalah titik mulainya garis sketch2 End Point adalah titik berakhirnya garis sketch3 Verteks adalah titik-titik (node) yang berada diantara Start Point dan End Point4 Segment adalah garis yang menghubungkan 2 titik (node)
128
Selama dalam sesi pembuatan sketsa komponen-komponen pembentuk sketsa juga dapat diubah misalnya
1 Menghapusmenambah verteks2 Membalik (flipping) sketsa3 Melihatmemindahkan posisi verteks secara relatif maupun absolut4 Memotong panjang garis sketsa (trim)5 Melihat properti sketsaSemua menu untuk memodifikasi sketsa tersebut dapat diakses dengan cara klik kanan pada sketsa sehingga muncul pop up menu untuk mengubah sketsa Contoh dibawah ini memperlihatkan cara melihat properti sketsa
3432 Bantuan Pembuatan Sketsa
Fasilitas bantuan untuk pembuatan sketsa dapat diakses dengan melakukan klik kanan pada Map Area (bukan pada garis sketsa) selama dalam sesi pembangunan sketsa
129
Untuk mengakses menu tersebut lakukan klik kanan pada saat pembuatan sketsa pada saat posisi pointer mouse tidak berada pada garis sketsa yang telah terbentuk Ketersediaan menu tergantung pada tipe target layer dan banyaknya segment sketsa yang telah terbentuk Beriku ini adalah penjelasan singkat tentang pilihan-pilihan menu tersebut
1 Snap to Feature digunakan pada pembuatan titik verteks sketsa secara yang berimpit (snap) dengan komponen segmen fitur (bukan sketsa) eksisting Lihat topik snapping untuk keterangan lebih lanjut
2 Direction (shorcut = Ctrl + A) digunakan untuk membuat segmen dengan sudut tertentu Tool ini Membutuhkan tipe target layer Poligon atau Line dengan minimum 1 verteks awal sketsa
3 Deflection (shorcut = Ctrl + F) digunakan untuk membuat segmen dengan sudut defleksi tertentu dari segment sketsa terakhir Membutuhkan tipe target layer Poligon atau Line dengan minimum 1 segmen (2 verteks) sketsa yang telah terbentuk
4 Length (shorcut = Ctrl + L) digunakan untuk membuat segmen panjang tertentu dari titik verteks terakhir Tool ini membutuhkan tipe target layer Poligon atau Line dengan minimum 1 verteks awal sketsa
5 Change Length digunakan untuk mengubah panjang segment terakhir dengan tetap mempertahankan arah segmen tersebut Membutuhkan tipe target layer
130
Poligon atau Line dengan minimum 1 segmen (2 verteks) sketsa yang telah terbentuk
6 Absolute XY (shorcut = F6) digunakan untuk menggambar verteks yang diketahui posisi absolutnya Tool ini bekerja pada tipe target layer titik line atau poligon
7 Delta XY (shorcut = Ctrl + D) digunakan untuk menggambar verteks yang diketahui posisi relatifnya terhadap posisi verteks terakhir Tool ini bekerja pada tipe target layer titik line atau poligon dengan minimum 1 verteks sketsa yang telah terbentuk
8 DirectionLength (shorcut = Ctrl + G) digunakan untuk membuat segmen dengan arah dan panjang yang tertentu dalam sekali aksi (Gabungan antara menu Direction dan Length) Tool ini membutuhkan tipe target layer Poligon atau Line dengan minimum 1 verteks awal sketsa
9 Paralel (shorcut =Ctrl + P) digunakan untuk membuat segmen sketsa yang sejajar dengan segmen fitur yang diklik Tool ini membutuhkan tipe target layer Poligon atau Line dengan minimum 1 verteks awal sketsa Tipe fitur yang diklik harus berupa fitur garis atau poligon
10 Perpendicular (shorcut =Ctrl + E ) digunakan untuk membuat segmen sketsa yang tegak lurus terhadap segmen fitur yang diklik Tool ini membutuhkan tipe target layer Poligon atau Line dengan minimum 1 verteks awal sketsa Tipe fitur yang diklik harus berupa fitur garis atau poligon
11 Segment Deflection (shorcut = F7) digunakan untuk membuat segmen sketsa yang membentuk sudut tertentu terhadap segmen fitur yang diklik Tool ini membutuhkan tipe target layer Poligon atau Line dengan minimum 1 verteks awal sketsa Tipe fitur yang diklik harus berupa fitur garis garis atau poligon
12 Replace Sketch menggantimembuat garis sketsa dengan bentuk fitur yang di klik Tool ini membutuhkan tipe target layer Poligon atau Line Tipe fitur yang diklik harus berupa fitur garis garis atau poligon
13 Tangent Curve (shorcut =Ctrl + T) membuat segment kurva tangen Tool ini membutuhkan tipe target layer Poligon atau Line dengan minimum 1 segmen awal sketsa
14 Streaming (Shorcut = F8) mengaktifkan mode streaming pada penggambaran sketsa dengan menggunakan sketch tool Mode streaming adalah penggambaran garis sketsa dengan mengikuti pergerakan kursor mouse tanpa harus melakukan klik Verteks sketsa ditambahkan pada jarak yang ditentukan dalam kotak dialog Editing Option yang diakses melalui menu Editor gt Option
15 Delete Sketch (shorcut = Ctrl + Delete) digunakan untuk menghapus sketsa16 Finish Sketch (shorcut = F2) digunakan untuk mengakhiri pembuatan sketsa17 Square and finish digunakan untuk mengakhiri pembuatan sketsa sambil
menambahkan 2 segment pada sketsa Segmen pertama yang ditambahkan tegak lurus terhadap segmen terakhir yang telah ada dan segmen kedua yang ditambahkan tegak lurus terhadap segmen pertama yang telah ada Tool ini membutuhkan minimum 2 segmen yang berbeda arah
131
18 Finish Part digunakan untuk menghentikan pembuatan 1 bagian sketsa dan dilanjutkan dengan pembuatan bagian sketsa yang lain Kegunaan fasilitas ini antara lain untuk membuat Multipart Feature dan pemilihan banyak objek dengan garis sketsa
Beberapa hal yang berguna pada waktu pembuatan sketsa antara lain
1 Tombol Esc dapat digunakan untuk membebaskan pembatasan yang diperlakukan pada pembuatan segment seperti pembatasan sudut segment panjang dll
2 Kombinasi tombol Ctrl + Z dapat digunakan untuk menghapus verteks terakhir pada garis sketsa atau mengulang operasi editing terakhir yang dilakukan
3 Unit yang digunakan pada saat editing adalah Map Unit yang bergantung pada sistem koordinat data frame yang digunakan jadi walaupun layer yang diedit memiliki unit meter (mis UTM) namun koordinat sistem data frame yang digunakan adalah koordinat Geografis yang memiliki unit Desimal Degree maka nilai input yang diisikan haruslah nilai Desimal degree Properti map unit dapat dilihat pada kotak dialog Data Frame Properties
4 Pada tool-tool yang membutuhkan nilai input biasanya telah terdapat nilai yang menunjukkan posisi mouse pointer pada saat klik kanan dan format input yang valid Nilai dapat digunakan sebagai acuan dalam memasukkan nilai yang diinginkan
3433 Membuat Segment dengan Menggunakan Parameter Arah dan Panjang Garis Untuk membuat segmen sketsa berdasarkan parameter arah dan panjang garis gunakan langkah-langkah sebagai berikut
1 Setelah membuat paling tidak 1 titik vertex pilih sketch tool dari Sketch Construction Tool Palette
2 Klik kanan pada map area sehingga muncul menu popup kemudian pilih Direction
3 Isilah nilai sudut yang diinginkan kemudian tekan Enter4 Oleh ArcMap arah segment kemudian dibatasi sesuai dengan input yang
diberikan5 Klik kanan kembali pada map area sehingga muncul menu popup kemudian pilih
Length6 Isilah nilai panjang segment yang diinginkan kemudian tekan Enter7 ArcMap selanjutnya menggambar segmen pada arah dan panjang yang
diinginkan
132
3434 Membuat Segment dengan menelusuri fitur yang telah ada
1 Pilihlah fitur yang hendak ditelurusi Indikator fitur terpilih akan segera terlihat Fitur yang dipilih tersebut tidak harus berada pada workspace yang diedit namun layernya harus dapat dipilih (selectable layer)
2 Dari tool pembentuk sketsa pilihlah Trace Tool Tool ini hanya aktif untuk layer target garis atau poligon
3 Klik titik awal penelusuran pada fitur yang terpilih4 Tekan tombol O untuk memberikan nilai offset jika mengginginkan segmen yang
terbentuk tepat berimpit dengan fitur terpilih masukkan nilai 0 Nilai negatif (-) menunjukkan bahwa penelusuran dilakukan pada sisi yang berlawanan dari nilai positif (+) Klik Ok untuk menutup kotak dialog Trace Option tersebut
5 Telusurilah fitur terpilih dengan menggerakkan mouse mengikuti bentuk fitur ArcMap memperlihatkan petunjuk visual segmen yang terbentuk
6 Klik pada titik akhir penelusuran7 Segmen sketsa baru segera terbentuk berdasarkan fitur terpilih
133
134
344 Tombol Pintas (keyboard shorcuts)
Pada proses editing terdapat banyak tombol pintas yang diasosiasikan dengan perintah-perintah editing tertentu Adanya tombol-tombol pintas ini terasa sangat membantu dalam meningkatkan kinerja dan produktifitas pengeditan Tombol pintas yang standar dapat anda lihat pada lampiran manual ini Tombol pintas tambahan juga dapat ditentukan sendiri melalui menu View gt Toolbar gt Customize
Mode Editing Tombol Keyboard Aksi KeteranganUmum
Z Zoom inC PanX Zoom outV Show Vertices Memperlihatkan
vertex dari fiturE Toggle Edit Tool Berpindah mode
editing (seleksi annotasi dan sketsa)
Esc CancelCtrl + Z UndoCtrl + Y RedoSpacebar (tombol spasi)
Suspend Snapping Tekan sambil tahan tombol spasi untuk menghentikan sementara fasilitas snapping
F5 Refresh Mengupdate tampilan layar
Seleksi dengan Edit Tool
Shift AddRemove Selection
Menambah dan Mengurangi fitur terpilih
Ctrl Move selection anchor
Memindahkan ttk Jangkar fitur terpilih
SketsaCtrl + A Direction Arah menunjuk pada
jurusan menggunakan Sistem arah yang ditentukan pada setting Editor gt Option
Ctrl + F Deflection
135
Mode Editing Tombol Keyboard Aksi KeteranganCtrl + L Length Menentukan panjang
sketsa secara spesifik
F6 Absolute XY Memasukkan nilai koordinat vertex berikutnya (nilai mutlak)
Ctrl + D Delta X Y Memasukkan vertex berikut dari garis sketsa dengan jarak X dan Y yang relatif dari titik verteks terakhir
Ctrl + G DirectionLength Menentukan posisi vertex sketsa berikutnya dengan memasukkan parameter Jurusan (arah) dan Jarak sering disebut sistem koordinat polar atau koordinat kutub
Ctrl + P Parallel Membuat segment yang paralelsejajar dengan segment lain
Ctrl + E Perpendicular Membuat segment yang tegak lurus terhadap segment lain
F7 Segment Deflection Membuat segment yang memiliki sudut defleksi tertentu terhadap segment lain
Ctrl + T Tangent curveF8 Streaming Memulai dan
mengakhiri mode streaming pada garis sketsa
Ctrl + Delete Delete Sketch Menghapus garis sketsa
F2 Finish Sketch Mengakhiri sketsa
136
Mode Editing Tombol Keyboard Aksi KeteranganT Show Tolerance Memperlihatkan
Toleransi Snapping
345 Pengaturan Sistem Koordinat dan Proyeksi
Didalam ArcMap terdapat 2 tingkatan Penggunaan Sistem Koordinat Tingkatan tertinggi berada pada level dataframe sedangkan tingkatan terendah berada pada level layers Pada proses penampilan data spasial apabila terdapat perbedaan sistem koordinat pada kedua level tersebut maka level layer akan diproyeksikan secara on the Fly terhadap level Dataframe Untuk mendapatkan akurasi geometri yang terbaik pada saat melakukan pengeditan maka sebaiknya kedua level sistem koordinat tersebut disamakan dengan cara mengubah sistem koordinat Data Frame mengikuti sistem koordinat Layer sebagai berikut
1 Klik Ganda DataFrame sehingga Kotak Dialog Data Frame Properties muncul Alternatif lain adalah dengan melakukan Klik kanan pada Data Frame kemudian memilih menu Properties
2 Selanjutnya klik Tab Coordinate Systems3 Pada kotak pilihan Select a Coordinate System Pilihlah folder layers
selanjutnya pilih coordinat system layer yang hendak diedit Klik Ok untuk menutup kotak dialog Data Frame Properties
137
346 Pengesetan Sistem Pengukuran (Arah dan Unit)
Pada proses editing terdapat beberapa tool yang membutuhkan parameter arah dan system pengukuran Parameter yang digunakan dalam ArcMap adalah sebagai berikut
A Direction Measuring System (Sistem Arah)
Terdapat 4 jenis direction system yang dapat digunakan
1 Polar Angle adalah sistem arah yang titik 00 dimulai dari timur dan pertambahan positip sudutnya bergerak berlawanan arah jarum jam (counter clockwise)
2 Quadrant Bearing adalah sistem arah yang besar sudutnya selalu dihitung dari garis meridian Utara maupun Selatan kearah Timur maupun Barat Sistem ini selalu mencantumkan 2 Karakter penunjuk referensi yang mengapit nilai besar sudutnya dimana karakter 1 (Utara atau Selatan) menunjuk pada posisi titik 0 derajat ssedangkan karakter akhir (Timur atau Barat) menunjuk pada arah
138
pengukuran sudut Contoh U 22deg B menunjukkan arah 22deg dari Utara kearah Barat
3 North Azimuth adalah adalah sistem arah yang titik 00 dimulai selalu dari Utara dan pertambahan positip sudutnya bergerak searah jarum jam (clockwise)
4 South Azimuth adalah adalah sistem arah yang titik 00 dimulai selalu dari Selatan dan pertambahan positip sudutnya bergerak searah jarum jam (clockwise)
Secara standar sistem arah yang digunakan oleh ArcMap adalah Polar Angle
B Direction Measuring Unit
Unit yang digunakan dalam pengukuran arah adalah
1 Degrees sering juga disebut desimal degree dan merupakan standar yang digunakan ArcMap dimana 1(satu) degrees setara dengan 1360 lingkaran fraksinya dinyatakan dalam desimal
2 Degree Minutes Seconds (DMS) hampir sama dengan Degrees hanya fraksinya yang dinyatakan dalam bilangan Menit (minutes) dan Detik(seconds) dimana 1 menit setara dengan 160 degree dan 1 detik setara dengan 160 menit
3 Radians adalah unit Standar Internasional untuk pengukuran sudut bidang datar 1 radian kurang lebih setara dengan 57296 degree
139
4 Gradians adalah unit pengukuran yang membagi satu kuadran lingkaran kedalam 100 bagian jadi 1 lingkaran yang terdiri dari 4 kuadran setara dengan 400 gradians
5 Gon Sama dengan gradian Istilah ini digunakan pada beberapa negara seperti Jerman dan Swedia dimana istilah unit gradian menunjuk pada unit degrees
Adapun langkah yang dilakukan untuk mengubah unit dan sistem pengukuran adalah melalui Toolbar Editor sebagai berikut
1 Klik Editor pada toolbar editor2 Klik Option dari daftar menu yang muncul3 Pada kotak dialog Editing Options klik Units4 Pilih direction type dan direction unit dari kotak yang pilihan5 Klik Ok untuk mengakhiri sesi pengesetan dan mengaplikasikan pilihan
tersebut
347 Memulai dan Menghentikan Sesi Pengeditan
1 Dari toolbar Editor klik tombol Editor 2 Klik Start Editing
140
3 Bila Data yang ada dalam Arcmap terdiri atas beberapa workspace maka kotak dialog konfirmasi pemilihan workspace yang diedit akan muncul Pada kotak dialog ini pilihlah workspace yang menyimpan layer yang hendak di edit
4 Klik Ok
5 Selanjutnya ArcMap segera mengaktifkan status editing data Hal ini ditandai dengan aktifnya tombol-tombol yang ada pada toolbar editing
141
6 Untuk menyimpan hasil editing klik Editor pada toolbar editor kemudian pilih menu Save Edit Pilihan ini menyimpan hasil editing dengan tetap berada pada mode editing
7 Untuk menghentikan mode editing klik Editor pada toolbar editor kemudian pilih menu Stop Editing Kotak dialog konfirmasi penyimpanan selanjutnya ditampilkan klik pada pilihan yang diinginkan dan Arcmap akan mengakhiri sesi editing
348 Snapping
Snapping adalah salah satu fasilitas editing ArcMap yang memegang peranan penting dalam menghasilkan output editing yang akurat dengan cara mengatur perilaku sketsa
A Type Snapping
Pada proses editing fasilitas snapping dapat diberlakukan berdasarkan layer sketsa atau topologi Berdasarkan dasar inilah tipe snapping dibedakan atas layer snapping sketch snapping dan topology snapping Penentuan properti snap yang diaktifkan diatur dalam kotak dialog snapping environment Window Berikut ini adalah properti snapping berdasarkan tipenya
142
B Snapping Environment Window
Kotak dialog ini dapat diakses melalui menu Editor pada Toolbar Editor dan hanya bisa diakses dalam mode editing
143
C Mematikan fasilitas snapping1 Untuk mematikan fasilitas snapping secara sementara tekan tombol ldquoSpasirdquo
(SPACEBAR) pada keyboard sambil melakukan editing Snapping akan kembali aktif segera tombol tersebut dilepas
2 Untuk mematikan fasilitas snapping secara tetap bersihkan tanda centang yang ada pada kotak dialog Snapping Environment
D Snapping to Feature CommandPada saat pembuatan sketsa terdapat juga bantuan snapping yang dapat diakses melalui klik kanan pada fitur lain yang telah ada sehingga muncul pop up menu Berikut adalah tipikal urutan penggunaan perintah tersebut
1 Dengan menggunakan salah satu tool sketsa klik kanan pada fitur eksisting2 Pada pop up menu yang muncul sorot menu snap to feature selanjutnya pilih
tipe snapping yang diinginkan3 Verteks sketsa yang terbentuk akan segera di-Snap sesuai dengan tipe
snapping yang dipilih
144
349 Pemilihan Fitur
Dalam konsep editing fitur eksisting di ArcMap sebagian besar operasi editing diawali dengan pemilihan fitur Terdapat banyak metode pemilihan fitur antara lain
A Pemilihan dengan menggunakan Edit Tool1 Klik Edit Tool pada Toolbar Editor Tool ini hanya aktif dalam mode editing2 Klik Fitur yang hendak dipilih Bila terdapat banyak layer yang dapat dipilih
fiturnya (selectable layer) dan pemilihannya dengan klik tunggal maka fitur pada layer terataslah yang terpilih sebaliknya jika pemilihannya adalah tipe persegi (menekan tombol mouse sambil menyeret kemudian melepasnya) maka fitur tepilih adalah semua fitur yang memiliki interseksi dengan kotak tersebut dari semua layer terpilih
3 Untuk memilih banyak fitur gunakan tombol ldquoSHIFTrdquo sambil menggunakan Edit Tool untuk Pemilihan
4 Fitur yang terpilih kemudian memiliki indikator pemilihan (highlighted)
145
B Pemilihan dengan menggunakan SketsaPemilihan dapat juga dilakukan dengan menggunakan garis sketsa dengan mengatur pilihan tugas pada Kotak Daftar Tugas yang dilanjutkan dengan membuat garis sketsa Pada kotak Daftar Tugas terdapat dua opsi pemilihan fitur
1 Select Fitur by Line pilihan menggunakan metode pemilihan garis dimana fitur yang bersinggungan dengan garis sketsa tersebut akan menjadi terpilih setelah sketsa diakhiri Untuk mengakhiri pembuatan sketsa gunakan shorcut F2 pada keyboard
2 Select Fitur by Area adalah metode pemilihan poligon yang memilih fitur yang bersinggungan dengan poligon sketsa atau yang berada dalam wilayah poligon sketsa
Metode pemilihan berdasarkan sketsa memiliki urutan sebagai berikut 1 Aktifkan sesi editing jika belum aktif2 Dari kotak Daftar tugas pada toolbar editor pilihlah bentuk penugasan seleksi
yang sesuai3 Dengan menggunakan Skech Construction Tool buatlah garispoligon sketsa
pemilihan4 Hentikan pembuatan sketsa dengan menekan tombol F2 pada keyboard atau
dengan klik kanan kemudian memilih menu Finish Sketch5 Fitur selanjutnya akan terpilih
146
C Pemilihan dengan menggunakan Attribut Data dan LokasiMetode pemilihan fitur eksisting yang lain adalah dengan menggunakan attribut
data Metode ini dapat diakses melalui menu Selection pada Main Menu Bar
D Membebaskan Fitur TerpilihUntuk membebaskan fitur terpilih Klik Menu Selection pada Main Menu selanjutnya klik pada menu Clear Selected Features atau menekan tombol kombinasi tombol Control tombol Alternative dan tombol A secara bersamaan (Ctrl + Alt + A)
E Menentukan Layer yang dapat dipilihPada saat editing data yang menggunakan banyak layer penggunaan fasilitas ini sangat membantu dalam mengurangi kemungkinan kesalahan pemilihan Untuk mengatur Layer yang dapat dipilih gunakan menu Selection gt Set Selectable Layer Berilah tanda centang pada layer yang dapat dipilih
147
Khusus untuk ArcGIS 9x pengaturan ini juga dapat dilakukan dengan mengklik tab Selection pada bahagian bawah Table of Contents Window Table of Content dapat diaktifkan melalui menu Window gt Table of Contents Untuk membersihkanmengaktifkan tanda centang tekan tombol Ctrl sambil melakukan klik kiri pada kotak kecil yang ada di depan nama layer
Hal ini terasa lebih memudahkan pada saat editing karena pada tab tersebut juga terdapat informasi jumlah fitur yang terpilih pada masing-masing layer Klik kanan pada nama layer untuk mengakses menu-menu tambahan yang tersedia
148
3410 Memindahkan Fitur
1 Pilih fitur yang akan dipindahkan2 Dengan menggunakan Edit Tool gerakkan pointer mouse hingga ikonnya
memiliki tanda + ( ) Bila tanda tersebut tidak muncul kemungkinan penyebabnya adalah bahwa layer yang memiliki fitur tersebut tidak berada dalam workspace yang sedang di edit walaupun fiturnya dapat dipilih
3 Tekan mouse sambil seret (drag) mouse ke lokasi yang diinginkan Selama mouse masih ditekan fitur yang diseret akan terlihat garis outline dan bordernya yang berbentuk persegi (envelope) untuk memberikan panduan visual selama proses drag fitur Gunakan tombos Escape (Esc) pada keyboard untuk membatalkan proses ini
4 Lepas tekanan pada mouse dan fitur yang terpilih akan berpindah
149
3411 Copy amp Paste Fitur
1 Pilih fitur yang hendak dicopy2 Dari toolbar standar klik icon Copy atau dengan shorcut Ctrl + C Icon ini akan
aktif bila ada fitur yang terpilih3 Kemudian klik icon Paste Fitur akan digandakan tepat pada lokasinya semula
dan berada pada layer target4 Perintah ini juga dapat diakses dengan klik kanan pada Map Area
150
3412 Menghapus Fitur
1 Pilih fitur yang hendak dihapus2 Dari toolbar standar klik icon delete yang akan aktif bila ada fitur yang terpilih
Cara lain adalah dengan memilih menu Delete setelah melakukan klik kanan pada Map Area Secara praktis dapat juga dilakukan dengan menekan tombol Delete pada Keyboard
3 Fitur yang terpilih kemudian dihapus
35 MEMBUAT FITUR BARU
351 Membuat Fitur Titik
Pembuatan fitur baru diawali dengan pemilihan target layer yang bertipe Point dan dilanjutkan dengan membuat titik sketsa dengan menggunakan sketch contruction tool
151
1 Dari kotak daftar tugas pada toolbar editor pilihlah bentuk penugasan ldquoCreate New Featurerdquo
2 Dari kotak target pada toolbar editor Pilihlah target layer Tipe layer target harus yang berupa layer titik
3 Dengan menggunakan skecth construction tool klik pada lokasi yang diinginkan4 Bila fitur titik yang akan dimasukkan diketahui posisi geografisnya klik kanan
pada map area kemudian pilih menu Absolute XY (shorcutnya adalah F6)5 Pada Kotak input yang muncul isikan nilai koordinat titik yang hendak
dimasukkan
352 Membuat Fitur Garis dan Poligon
Untuk membuat fitur garis dan poligon langkahnya sama dengan membuat fitur titik Perbedaannya hanya pada tipe target layer dan bentuk sketsa Gunakan shorcut F2 atau klik ganda pada verteks terakhir untuk mengakhiri sesi sketsa sekaligus membuat fitur baru berdasarkan garis sketsa yang terbentuk
152
36 Penyesuaian Spasial (Spatial Adjustment)
361 Pengertian Spatial Adjustment
Adalah proses pembetulan data spasial agar sesuaimendekati karakteristik data yang benar sesuai dengan kaidah GIS data dan logika kebenaran data dan informasi Proses Spatial Adjustment bisa berupa
Transformasi Penarikan obyek (rubber sheet) Penyesuaian obyek pada batas tepi peta (edgematching)
3611 Transformasi
Adalah salah satu tool dalam lingkup Spatial Adjustment yang berfungsi untuk mentransform (merubah nilai koordinat) dari suatu feature sehingga akan menghasilkan feature yang baru dengan koordinat yang berbeda dengan koordinat aslinya sedangkan bentuk dari feature itu endiri akan dipertahankan sesuai aslinyaTransformasi memerlukan paling tidak 4 (empat) titik awal dan 4 (empat) titik target Semakin banyak jumlah titik sekutu akan semakin baik hasil yang dicapaiTahapan transformasi adalah sbbArcMap -gt Add Data
Klik Editor-gt Start EditingKlik Editor-gtOption1048774masukan snapping tolerance lakukan pengukuran jarak terlebih dulu untuk menentukan snapping tolerance nyaKlik Editor-gtSnapping check semua checkbox yang adaKlik Spatial adjustmen pilih Transfomasi AffineKlik Spatial Adjustmen-gtSet Adjust Data check data yg akan ditransformasi
153
Create link transformasi
Klik Links -gtView link table utk melihat nilai titik sekutu transformasiKlik Adjust-gtFinish
154
362 Membuat link table
Parameter nilai koordinat transformasi dapat dibuat dengan membuat table koordinat sekutu pada text file (Notepad)Formatnya adalah sbb
Anda tidak perlu menuliskan judul table File ini akan disimpan format txt file dan digunakan dalam proses transformasi dengan cara memanggil fie tsb dengan mengklik -gtlinks-gtopen links file
155
363 Rubbersheeting Vs Edgematching
Rubbersheeting bisa merubah bentuk di semua segment line bisa dilakukan multiple links untuk menambah akurasi featureEdgematching akan merubahmempengaruhi vertex terakhir dari segment line sajaRubbersheeting bisa dilakukan pembatasan pada area mana akan dilakukan justifikasiA RUBBER SHEETING
1 Proses Rubber SheetingArcMap Add dataEditor -gt Start EditingEditor-gtOption snapping tolerance
156
Editor1048774Snapping check vertex edge end checkbox
157
Klik Spatial Adjustment -gtRubbersheetingKlik Spatial Adjustment -gtAdjust Data check peta2 (source)
Klik Spatial Adjustment -gtOptionPilih source dan target layer
158
Klik Link created 4 linkBuat limit areaAdjust
159
160
161
B EDGEMATCINGProses EdgematchingArcMap Add dataEditor -gt Start EditingEditor-gtOption snapping tolerance
162
Editor-gtSnapping check vertex edge end checkbox
163
Klik Spatial Adjustment -gtEdge SnapKlik Spatial Adjustment -gtAdjust Data check peta2 (source)
164
Klik Spatial Adjustment -gtOptionPilih source dan target layer
Klik Link created 4 linkAdjustFinish
165
364 Memakai Fungsi Transfer Attribut Pada Spatial Adjustment Pada ArcMap
Add data misalnya peta1 dan peta2Lakukan Editing Table agar ada kesesuaian field antar keduanya
Start EditingEditor Option isi Snapping Tolerance missal 00001map unitsSpatial adjustment klik Option
166
Pilih Source dan Target layer check Use Attributes klik Attributes
Pilih Field yg berkesesuaian atau akan disesuaikan nilai attributenya klik Add1048774Ok
167
Klik Attribute transfer tool
Klik satu kali pada Source layer dan arahkan ke layer target klik satu kali1048774Finish
Check apakah attribute sudah sesuai klik kanan pada layer target open attribute
168
Pada prinsipnya Field antar layer akan sama karena masih dalam satu feature class tetapi dimungkinkan ada kesalahantidak matching dalam nilai attributenya
37 Membangun Topology
Topology adalah pendefinisian secara matematis yang menerangkan hubungan relative antara objek yang satu dengan objek yang lain Dalam GIS topology didefinisikan oleh user sesuai dengan karakteristik data seperti line polygon maupun pointtitik Setiap karakteristik data tertentu mempunyai ruleaturan tertentu Rule atau aturan tersebut secara default telah disediakan oleh software GIS
Sebagai contoh untuk objek type polygon aturan yang umum di berlakukan adalah
1 Antar Polygon tidak boleh saling bertampalan2 Antar Polygon tidak boleh ada celah (gap)
371 Langkah-Langkah Topology
Untuk memulai membangun topology dengan menggunakan ArcGIS 9x dapat dilakukan tahapan-tahapan sebagaimana berikut
3711 Menentukan direktori kerja
Hal ini dilakukan untuk memudahkan kita dalam pengelolaan dan penempatan data-data yang akan dibangun seperti berikut
169
1 Buat direktori ArcLatihan pada windows explore yang akan kita gunakan sebagai tempat penyimpanan data seperti pada gambar a
2 Pilih ArcMap pada program ArcGIS kemudian klik menu bar ArcCatalog seperti pada gambar b
3 Selanjutnya akan tampil jendela kerja ArcCatalog seperti gambar dibawah untuk membangun topology langkah-langkahnya seperti pada gambar berikut
170
4 Pada Content personal geodatabase ketik RiauWGS84 yang merupakan system proyeksi yang akan digunakan dalam direktori kerja kita Kemudian pada direktori tersebut klik kanan pilih Feature datasethellip seperti gambar berikut
171
5 setelah muncul menu New Featurehellip Ketik Topology pada Name klik Edit akan muncul kotak dialok Spatial Reference Properties Klik select kemudian pilih Coordinate System seperti pada gambar berikut
172
6 Pada kotok dialok Browse for dataset akan muncul pilihan system koordinat
173
7 Setelah memilih system koordinat yang akan digunakan dalam latihan ini maka pada kotak dialok Feature dataset akan muncul Deskripsi coordinate system Seperti pada gambar berikut
174
8 Selanjutnya akan muncul Featuredataset didalam Geodatabase RiauWGS84 dengan nama Topology Tahap selanjutnya adalah mulai bekerja dengan membangun topology seperti pada gambar berikut
9 Lakukan import data dari direktori sumber data atau server seperti pada gambar berikut
175
10Kemudian pilih data yang akan di input misalnya penggunaan lahan seperti pada gambar berikut
11Masukan input data
176
12Hasil proses geodatabase untuk topology pada penggunaan lahan
177
372 Membangun Topology pada Geodatabase
Untuk topology data penggunaan lahan ataupun data-data lainya jendela ArcMap terlebih dahulu di tutup kemudian proses topology dapat dilakukan pada ArcCatalog seperti gambar dibawah
Akan muncul kotak dialog New topology kemudian klik next
178
Di sini akan muncul kotak dialog yang mengahruskan kita untuk melakukan pemilihan (pengaktifan) feature yanag akan dilakukan topology dan pemilihan rule yang akan dipakai terhadap feature tsb
Pada tampilan selanjutnya akan muncul list rule yang bias kita pilih sesuai karakteristik datanyaRule yang dipilih bias lebih dari satu sesuai dengan karakteristik data yang akan diterapkan topologyLihat ilustrasi berikut ini
179
Untuk data penggunaan lahan berupa polygon dapat kita terapkan dua aturan (rule) yaitu
1 Must Not Overlap dan2 Must Not Gap
Pilih rule yang ke_2 seperti gambar berikut
Sehingga akan muncul kotak dialog yang menapilkan ke-2 rule sebagai berikut
180
Proses validating Topology
373 Editing Topology pada ArcMap
Untuk memulai pengeditan topology langkah awal adalah klik ArcMap untuk menjalankan proses pengeditan polygon-polygon yang terdapat pada spatial data yang terdapat di geodatabase seperti pada gambar berikut
181
182
183
Pilih feature yang memiliki kesalahan topology (warna merah tua) setelah feature yang di selectpilih menjadi warna hitam kemudian klik kanan Untuk melakukan koreksi data pilih salah satu feature seperti pada gambar berikut
184

3431 Tool-tool Pembuat Sketsa
Tool-tool sketsa sering juga disebut Sketch Construction Tool terdiri atas
1 Sketch toolDigunakan untuk membuat fitur point dan digitasi fitur garis atau poligon
2 Midpoint toolDigunakan untuk mendapatkan titik tengah antara 2 titik yang di klik (titik awal amp titik akhir)
3 Distance-Distance toolTool ini bekerja dengan memanfaatkan titik singgung antara 2 lingkaran yang ditentukan radiusnya Bila kedua lingkaran tersebut tidak bersinggungan maka tidak akan terdapat verteks yang dihasilkan oleh tool ini sebaliknya akan terdapat 2 titik singgung yang dapat dipilih Untuk memasukkan nilai radius yang akurat gunakan tombol ldquoRrdquo
127
4 Intersection toolTool ini digunakan untuk menemukan titik singgung antara 2 garis
5 Arc toolTool ini digunakan untuk membuat garis lengkungan yang membutuhkan 3 parameter yaitu titik awal titik aksis dan titik akhir Garis sketsa yang terbentuk akan selalu melalui ketiga titik tersebut walaupun titik kedua (aksis) tidak terlihat
6 Endpoint Arc toolHampir sama dengan Arc tool namun parameter lengkungan kurva ditentukan pada sesi akhir dan dapat menggunakan nilai tertentu dengan menggunakan tombol ldquoRrdquo
7 Tangent Curve toolTool ini membuat segmen yang berbentuk tangensial terhadap segmen sebelumnya Tool ini aktif jika telah ada segmen yang dibuat dengan menggunakan tool lain
8 Trace toolDigunakan untuk mengikuti bentuk fitur yang telah ada (tracing) Fitur yang akan diikuti geometrinya harus terseleksi terlebih dahulu
9 Direction Distance toolTool ini digunakan untuk menentukan verteks berdasarkan 2 titik input Satu titik input memerlukan parameter sudut (bearing) sedangkan titik input yang lain memerlukan parameter jarak Salah satu contohnya adalah menentukan posisi tiang listrik yang berjarak X meter dari sudut bangunan A dan memiliki sudut arah sebesar θ derajat dari titik perpotongan (interseksi) jalan Gunakan tombol ldquoArdquo untuk memasukkan parameter sudut dan tombol ldquoRrdquo untuk parameter Jari-jari lingkaran secara tepat
Dengan mengingat bahwa konsep editing fitur di dalam ArcGIS banyak bergantung pada penggunaan sketch kiranya perlu dipahami komponen-komponen yang membentuk sketch tersebut
1 Start Point adalah titik mulainya garis sketch2 End Point adalah titik berakhirnya garis sketch3 Verteks adalah titik-titik (node) yang berada diantara Start Point dan End Point4 Segment adalah garis yang menghubungkan 2 titik (node)
128
Selama dalam sesi pembuatan sketsa komponen-komponen pembentuk sketsa juga dapat diubah misalnya
1 Menghapusmenambah verteks2 Membalik (flipping) sketsa3 Melihatmemindahkan posisi verteks secara relatif maupun absolut4 Memotong panjang garis sketsa (trim)5 Melihat properti sketsaSemua menu untuk memodifikasi sketsa tersebut dapat diakses dengan cara klik kanan pada sketsa sehingga muncul pop up menu untuk mengubah sketsa Contoh dibawah ini memperlihatkan cara melihat properti sketsa
3432 Bantuan Pembuatan Sketsa
Fasilitas bantuan untuk pembuatan sketsa dapat diakses dengan melakukan klik kanan pada Map Area (bukan pada garis sketsa) selama dalam sesi pembangunan sketsa
129
Untuk mengakses menu tersebut lakukan klik kanan pada saat pembuatan sketsa pada saat posisi pointer mouse tidak berada pada garis sketsa yang telah terbentuk Ketersediaan menu tergantung pada tipe target layer dan banyaknya segment sketsa yang telah terbentuk Beriku ini adalah penjelasan singkat tentang pilihan-pilihan menu tersebut
1 Snap to Feature digunakan pada pembuatan titik verteks sketsa secara yang berimpit (snap) dengan komponen segmen fitur (bukan sketsa) eksisting Lihat topik snapping untuk keterangan lebih lanjut
2 Direction (shorcut = Ctrl + A) digunakan untuk membuat segmen dengan sudut tertentu Tool ini Membutuhkan tipe target layer Poligon atau Line dengan minimum 1 verteks awal sketsa
3 Deflection (shorcut = Ctrl + F) digunakan untuk membuat segmen dengan sudut defleksi tertentu dari segment sketsa terakhir Membutuhkan tipe target layer Poligon atau Line dengan minimum 1 segmen (2 verteks) sketsa yang telah terbentuk
4 Length (shorcut = Ctrl + L) digunakan untuk membuat segmen panjang tertentu dari titik verteks terakhir Tool ini membutuhkan tipe target layer Poligon atau Line dengan minimum 1 verteks awal sketsa
5 Change Length digunakan untuk mengubah panjang segment terakhir dengan tetap mempertahankan arah segmen tersebut Membutuhkan tipe target layer
130
Poligon atau Line dengan minimum 1 segmen (2 verteks) sketsa yang telah terbentuk
6 Absolute XY (shorcut = F6) digunakan untuk menggambar verteks yang diketahui posisi absolutnya Tool ini bekerja pada tipe target layer titik line atau poligon
7 Delta XY (shorcut = Ctrl + D) digunakan untuk menggambar verteks yang diketahui posisi relatifnya terhadap posisi verteks terakhir Tool ini bekerja pada tipe target layer titik line atau poligon dengan minimum 1 verteks sketsa yang telah terbentuk
8 DirectionLength (shorcut = Ctrl + G) digunakan untuk membuat segmen dengan arah dan panjang yang tertentu dalam sekali aksi (Gabungan antara menu Direction dan Length) Tool ini membutuhkan tipe target layer Poligon atau Line dengan minimum 1 verteks awal sketsa
9 Paralel (shorcut =Ctrl + P) digunakan untuk membuat segmen sketsa yang sejajar dengan segmen fitur yang diklik Tool ini membutuhkan tipe target layer Poligon atau Line dengan minimum 1 verteks awal sketsa Tipe fitur yang diklik harus berupa fitur garis atau poligon
10 Perpendicular (shorcut =Ctrl + E ) digunakan untuk membuat segmen sketsa yang tegak lurus terhadap segmen fitur yang diklik Tool ini membutuhkan tipe target layer Poligon atau Line dengan minimum 1 verteks awal sketsa Tipe fitur yang diklik harus berupa fitur garis atau poligon
11 Segment Deflection (shorcut = F7) digunakan untuk membuat segmen sketsa yang membentuk sudut tertentu terhadap segmen fitur yang diklik Tool ini membutuhkan tipe target layer Poligon atau Line dengan minimum 1 verteks awal sketsa Tipe fitur yang diklik harus berupa fitur garis garis atau poligon
12 Replace Sketch menggantimembuat garis sketsa dengan bentuk fitur yang di klik Tool ini membutuhkan tipe target layer Poligon atau Line Tipe fitur yang diklik harus berupa fitur garis garis atau poligon
13 Tangent Curve (shorcut =Ctrl + T) membuat segment kurva tangen Tool ini membutuhkan tipe target layer Poligon atau Line dengan minimum 1 segmen awal sketsa
14 Streaming (Shorcut = F8) mengaktifkan mode streaming pada penggambaran sketsa dengan menggunakan sketch tool Mode streaming adalah penggambaran garis sketsa dengan mengikuti pergerakan kursor mouse tanpa harus melakukan klik Verteks sketsa ditambahkan pada jarak yang ditentukan dalam kotak dialog Editing Option yang diakses melalui menu Editor gt Option
15 Delete Sketch (shorcut = Ctrl + Delete) digunakan untuk menghapus sketsa16 Finish Sketch (shorcut = F2) digunakan untuk mengakhiri pembuatan sketsa17 Square and finish digunakan untuk mengakhiri pembuatan sketsa sambil
menambahkan 2 segment pada sketsa Segmen pertama yang ditambahkan tegak lurus terhadap segmen terakhir yang telah ada dan segmen kedua yang ditambahkan tegak lurus terhadap segmen pertama yang telah ada Tool ini membutuhkan minimum 2 segmen yang berbeda arah
131
18 Finish Part digunakan untuk menghentikan pembuatan 1 bagian sketsa dan dilanjutkan dengan pembuatan bagian sketsa yang lain Kegunaan fasilitas ini antara lain untuk membuat Multipart Feature dan pemilihan banyak objek dengan garis sketsa
Beberapa hal yang berguna pada waktu pembuatan sketsa antara lain
1 Tombol Esc dapat digunakan untuk membebaskan pembatasan yang diperlakukan pada pembuatan segment seperti pembatasan sudut segment panjang dll
2 Kombinasi tombol Ctrl + Z dapat digunakan untuk menghapus verteks terakhir pada garis sketsa atau mengulang operasi editing terakhir yang dilakukan
3 Unit yang digunakan pada saat editing adalah Map Unit yang bergantung pada sistem koordinat data frame yang digunakan jadi walaupun layer yang diedit memiliki unit meter (mis UTM) namun koordinat sistem data frame yang digunakan adalah koordinat Geografis yang memiliki unit Desimal Degree maka nilai input yang diisikan haruslah nilai Desimal degree Properti map unit dapat dilihat pada kotak dialog Data Frame Properties
4 Pada tool-tool yang membutuhkan nilai input biasanya telah terdapat nilai yang menunjukkan posisi mouse pointer pada saat klik kanan dan format input yang valid Nilai dapat digunakan sebagai acuan dalam memasukkan nilai yang diinginkan
3433 Membuat Segment dengan Menggunakan Parameter Arah dan Panjang Garis Untuk membuat segmen sketsa berdasarkan parameter arah dan panjang garis gunakan langkah-langkah sebagai berikut
1 Setelah membuat paling tidak 1 titik vertex pilih sketch tool dari Sketch Construction Tool Palette
2 Klik kanan pada map area sehingga muncul menu popup kemudian pilih Direction
3 Isilah nilai sudut yang diinginkan kemudian tekan Enter4 Oleh ArcMap arah segment kemudian dibatasi sesuai dengan input yang
diberikan5 Klik kanan kembali pada map area sehingga muncul menu popup kemudian pilih
Length6 Isilah nilai panjang segment yang diinginkan kemudian tekan Enter7 ArcMap selanjutnya menggambar segmen pada arah dan panjang yang
diinginkan
132
3434 Membuat Segment dengan menelusuri fitur yang telah ada
1 Pilihlah fitur yang hendak ditelurusi Indikator fitur terpilih akan segera terlihat Fitur yang dipilih tersebut tidak harus berada pada workspace yang diedit namun layernya harus dapat dipilih (selectable layer)
2 Dari tool pembentuk sketsa pilihlah Trace Tool Tool ini hanya aktif untuk layer target garis atau poligon
3 Klik titik awal penelusuran pada fitur yang terpilih4 Tekan tombol O untuk memberikan nilai offset jika mengginginkan segmen yang
terbentuk tepat berimpit dengan fitur terpilih masukkan nilai 0 Nilai negatif (-) menunjukkan bahwa penelusuran dilakukan pada sisi yang berlawanan dari nilai positif (+) Klik Ok untuk menutup kotak dialog Trace Option tersebut
5 Telusurilah fitur terpilih dengan menggerakkan mouse mengikuti bentuk fitur ArcMap memperlihatkan petunjuk visual segmen yang terbentuk
6 Klik pada titik akhir penelusuran7 Segmen sketsa baru segera terbentuk berdasarkan fitur terpilih
133
134
344 Tombol Pintas (keyboard shorcuts)
Pada proses editing terdapat banyak tombol pintas yang diasosiasikan dengan perintah-perintah editing tertentu Adanya tombol-tombol pintas ini terasa sangat membantu dalam meningkatkan kinerja dan produktifitas pengeditan Tombol pintas yang standar dapat anda lihat pada lampiran manual ini Tombol pintas tambahan juga dapat ditentukan sendiri melalui menu View gt Toolbar gt Customize
Mode Editing Tombol Keyboard Aksi KeteranganUmum
Z Zoom inC PanX Zoom outV Show Vertices Memperlihatkan
vertex dari fiturE Toggle Edit Tool Berpindah mode
editing (seleksi annotasi dan sketsa)
Esc CancelCtrl + Z UndoCtrl + Y RedoSpacebar (tombol spasi)
Suspend Snapping Tekan sambil tahan tombol spasi untuk menghentikan sementara fasilitas snapping
F5 Refresh Mengupdate tampilan layar
Seleksi dengan Edit Tool
Shift AddRemove Selection
Menambah dan Mengurangi fitur terpilih
Ctrl Move selection anchor
Memindahkan ttk Jangkar fitur terpilih
SketsaCtrl + A Direction Arah menunjuk pada
jurusan menggunakan Sistem arah yang ditentukan pada setting Editor gt Option
Ctrl + F Deflection
135
Mode Editing Tombol Keyboard Aksi KeteranganCtrl + L Length Menentukan panjang
sketsa secara spesifik
F6 Absolute XY Memasukkan nilai koordinat vertex berikutnya (nilai mutlak)
Ctrl + D Delta X Y Memasukkan vertex berikut dari garis sketsa dengan jarak X dan Y yang relatif dari titik verteks terakhir
Ctrl + G DirectionLength Menentukan posisi vertex sketsa berikutnya dengan memasukkan parameter Jurusan (arah) dan Jarak sering disebut sistem koordinat polar atau koordinat kutub
Ctrl + P Parallel Membuat segment yang paralelsejajar dengan segment lain
Ctrl + E Perpendicular Membuat segment yang tegak lurus terhadap segment lain
F7 Segment Deflection Membuat segment yang memiliki sudut defleksi tertentu terhadap segment lain
Ctrl + T Tangent curveF8 Streaming Memulai dan
mengakhiri mode streaming pada garis sketsa
Ctrl + Delete Delete Sketch Menghapus garis sketsa
F2 Finish Sketch Mengakhiri sketsa
136
Mode Editing Tombol Keyboard Aksi KeteranganT Show Tolerance Memperlihatkan
Toleransi Snapping
345 Pengaturan Sistem Koordinat dan Proyeksi
Didalam ArcMap terdapat 2 tingkatan Penggunaan Sistem Koordinat Tingkatan tertinggi berada pada level dataframe sedangkan tingkatan terendah berada pada level layers Pada proses penampilan data spasial apabila terdapat perbedaan sistem koordinat pada kedua level tersebut maka level layer akan diproyeksikan secara on the Fly terhadap level Dataframe Untuk mendapatkan akurasi geometri yang terbaik pada saat melakukan pengeditan maka sebaiknya kedua level sistem koordinat tersebut disamakan dengan cara mengubah sistem koordinat Data Frame mengikuti sistem koordinat Layer sebagai berikut
1 Klik Ganda DataFrame sehingga Kotak Dialog Data Frame Properties muncul Alternatif lain adalah dengan melakukan Klik kanan pada Data Frame kemudian memilih menu Properties
2 Selanjutnya klik Tab Coordinate Systems3 Pada kotak pilihan Select a Coordinate System Pilihlah folder layers
selanjutnya pilih coordinat system layer yang hendak diedit Klik Ok untuk menutup kotak dialog Data Frame Properties
137
346 Pengesetan Sistem Pengukuran (Arah dan Unit)
Pada proses editing terdapat beberapa tool yang membutuhkan parameter arah dan system pengukuran Parameter yang digunakan dalam ArcMap adalah sebagai berikut
A Direction Measuring System (Sistem Arah)
Terdapat 4 jenis direction system yang dapat digunakan
1 Polar Angle adalah sistem arah yang titik 00 dimulai dari timur dan pertambahan positip sudutnya bergerak berlawanan arah jarum jam (counter clockwise)
2 Quadrant Bearing adalah sistem arah yang besar sudutnya selalu dihitung dari garis meridian Utara maupun Selatan kearah Timur maupun Barat Sistem ini selalu mencantumkan 2 Karakter penunjuk referensi yang mengapit nilai besar sudutnya dimana karakter 1 (Utara atau Selatan) menunjuk pada posisi titik 0 derajat ssedangkan karakter akhir (Timur atau Barat) menunjuk pada arah
138
pengukuran sudut Contoh U 22deg B menunjukkan arah 22deg dari Utara kearah Barat
3 North Azimuth adalah adalah sistem arah yang titik 00 dimulai selalu dari Utara dan pertambahan positip sudutnya bergerak searah jarum jam (clockwise)
4 South Azimuth adalah adalah sistem arah yang titik 00 dimulai selalu dari Selatan dan pertambahan positip sudutnya bergerak searah jarum jam (clockwise)
Secara standar sistem arah yang digunakan oleh ArcMap adalah Polar Angle
B Direction Measuring Unit
Unit yang digunakan dalam pengukuran arah adalah
1 Degrees sering juga disebut desimal degree dan merupakan standar yang digunakan ArcMap dimana 1(satu) degrees setara dengan 1360 lingkaran fraksinya dinyatakan dalam desimal
2 Degree Minutes Seconds (DMS) hampir sama dengan Degrees hanya fraksinya yang dinyatakan dalam bilangan Menit (minutes) dan Detik(seconds) dimana 1 menit setara dengan 160 degree dan 1 detik setara dengan 160 menit
3 Radians adalah unit Standar Internasional untuk pengukuran sudut bidang datar 1 radian kurang lebih setara dengan 57296 degree
139
4 Gradians adalah unit pengukuran yang membagi satu kuadran lingkaran kedalam 100 bagian jadi 1 lingkaran yang terdiri dari 4 kuadran setara dengan 400 gradians
5 Gon Sama dengan gradian Istilah ini digunakan pada beberapa negara seperti Jerman dan Swedia dimana istilah unit gradian menunjuk pada unit degrees
Adapun langkah yang dilakukan untuk mengubah unit dan sistem pengukuran adalah melalui Toolbar Editor sebagai berikut
1 Klik Editor pada toolbar editor2 Klik Option dari daftar menu yang muncul3 Pada kotak dialog Editing Options klik Units4 Pilih direction type dan direction unit dari kotak yang pilihan5 Klik Ok untuk mengakhiri sesi pengesetan dan mengaplikasikan pilihan
tersebut
347 Memulai dan Menghentikan Sesi Pengeditan
1 Dari toolbar Editor klik tombol Editor 2 Klik Start Editing
140
3 Bila Data yang ada dalam Arcmap terdiri atas beberapa workspace maka kotak dialog konfirmasi pemilihan workspace yang diedit akan muncul Pada kotak dialog ini pilihlah workspace yang menyimpan layer yang hendak di edit
4 Klik Ok
5 Selanjutnya ArcMap segera mengaktifkan status editing data Hal ini ditandai dengan aktifnya tombol-tombol yang ada pada toolbar editing
141
6 Untuk menyimpan hasil editing klik Editor pada toolbar editor kemudian pilih menu Save Edit Pilihan ini menyimpan hasil editing dengan tetap berada pada mode editing
7 Untuk menghentikan mode editing klik Editor pada toolbar editor kemudian pilih menu Stop Editing Kotak dialog konfirmasi penyimpanan selanjutnya ditampilkan klik pada pilihan yang diinginkan dan Arcmap akan mengakhiri sesi editing
348 Snapping
Snapping adalah salah satu fasilitas editing ArcMap yang memegang peranan penting dalam menghasilkan output editing yang akurat dengan cara mengatur perilaku sketsa
A Type Snapping
Pada proses editing fasilitas snapping dapat diberlakukan berdasarkan layer sketsa atau topologi Berdasarkan dasar inilah tipe snapping dibedakan atas layer snapping sketch snapping dan topology snapping Penentuan properti snap yang diaktifkan diatur dalam kotak dialog snapping environment Window Berikut ini adalah properti snapping berdasarkan tipenya
142
B Snapping Environment Window
Kotak dialog ini dapat diakses melalui menu Editor pada Toolbar Editor dan hanya bisa diakses dalam mode editing
143
C Mematikan fasilitas snapping1 Untuk mematikan fasilitas snapping secara sementara tekan tombol ldquoSpasirdquo
(SPACEBAR) pada keyboard sambil melakukan editing Snapping akan kembali aktif segera tombol tersebut dilepas
2 Untuk mematikan fasilitas snapping secara tetap bersihkan tanda centang yang ada pada kotak dialog Snapping Environment
D Snapping to Feature CommandPada saat pembuatan sketsa terdapat juga bantuan snapping yang dapat diakses melalui klik kanan pada fitur lain yang telah ada sehingga muncul pop up menu Berikut adalah tipikal urutan penggunaan perintah tersebut
1 Dengan menggunakan salah satu tool sketsa klik kanan pada fitur eksisting2 Pada pop up menu yang muncul sorot menu snap to feature selanjutnya pilih
tipe snapping yang diinginkan3 Verteks sketsa yang terbentuk akan segera di-Snap sesuai dengan tipe
snapping yang dipilih
144
349 Pemilihan Fitur
Dalam konsep editing fitur eksisting di ArcMap sebagian besar operasi editing diawali dengan pemilihan fitur Terdapat banyak metode pemilihan fitur antara lain
A Pemilihan dengan menggunakan Edit Tool1 Klik Edit Tool pada Toolbar Editor Tool ini hanya aktif dalam mode editing2 Klik Fitur yang hendak dipilih Bila terdapat banyak layer yang dapat dipilih
fiturnya (selectable layer) dan pemilihannya dengan klik tunggal maka fitur pada layer terataslah yang terpilih sebaliknya jika pemilihannya adalah tipe persegi (menekan tombol mouse sambil menyeret kemudian melepasnya) maka fitur tepilih adalah semua fitur yang memiliki interseksi dengan kotak tersebut dari semua layer terpilih
3 Untuk memilih banyak fitur gunakan tombol ldquoSHIFTrdquo sambil menggunakan Edit Tool untuk Pemilihan
4 Fitur yang terpilih kemudian memiliki indikator pemilihan (highlighted)
145
B Pemilihan dengan menggunakan SketsaPemilihan dapat juga dilakukan dengan menggunakan garis sketsa dengan mengatur pilihan tugas pada Kotak Daftar Tugas yang dilanjutkan dengan membuat garis sketsa Pada kotak Daftar Tugas terdapat dua opsi pemilihan fitur
1 Select Fitur by Line pilihan menggunakan metode pemilihan garis dimana fitur yang bersinggungan dengan garis sketsa tersebut akan menjadi terpilih setelah sketsa diakhiri Untuk mengakhiri pembuatan sketsa gunakan shorcut F2 pada keyboard
2 Select Fitur by Area adalah metode pemilihan poligon yang memilih fitur yang bersinggungan dengan poligon sketsa atau yang berada dalam wilayah poligon sketsa
Metode pemilihan berdasarkan sketsa memiliki urutan sebagai berikut 1 Aktifkan sesi editing jika belum aktif2 Dari kotak Daftar tugas pada toolbar editor pilihlah bentuk penugasan seleksi
yang sesuai3 Dengan menggunakan Skech Construction Tool buatlah garispoligon sketsa
pemilihan4 Hentikan pembuatan sketsa dengan menekan tombol F2 pada keyboard atau
dengan klik kanan kemudian memilih menu Finish Sketch5 Fitur selanjutnya akan terpilih
146
C Pemilihan dengan menggunakan Attribut Data dan LokasiMetode pemilihan fitur eksisting yang lain adalah dengan menggunakan attribut
data Metode ini dapat diakses melalui menu Selection pada Main Menu Bar
D Membebaskan Fitur TerpilihUntuk membebaskan fitur terpilih Klik Menu Selection pada Main Menu selanjutnya klik pada menu Clear Selected Features atau menekan tombol kombinasi tombol Control tombol Alternative dan tombol A secara bersamaan (Ctrl + Alt + A)
E Menentukan Layer yang dapat dipilihPada saat editing data yang menggunakan banyak layer penggunaan fasilitas ini sangat membantu dalam mengurangi kemungkinan kesalahan pemilihan Untuk mengatur Layer yang dapat dipilih gunakan menu Selection gt Set Selectable Layer Berilah tanda centang pada layer yang dapat dipilih
147
Khusus untuk ArcGIS 9x pengaturan ini juga dapat dilakukan dengan mengklik tab Selection pada bahagian bawah Table of Contents Window Table of Content dapat diaktifkan melalui menu Window gt Table of Contents Untuk membersihkanmengaktifkan tanda centang tekan tombol Ctrl sambil melakukan klik kiri pada kotak kecil yang ada di depan nama layer
Hal ini terasa lebih memudahkan pada saat editing karena pada tab tersebut juga terdapat informasi jumlah fitur yang terpilih pada masing-masing layer Klik kanan pada nama layer untuk mengakses menu-menu tambahan yang tersedia
148
3410 Memindahkan Fitur
1 Pilih fitur yang akan dipindahkan2 Dengan menggunakan Edit Tool gerakkan pointer mouse hingga ikonnya
memiliki tanda + ( ) Bila tanda tersebut tidak muncul kemungkinan penyebabnya adalah bahwa layer yang memiliki fitur tersebut tidak berada dalam workspace yang sedang di edit walaupun fiturnya dapat dipilih
3 Tekan mouse sambil seret (drag) mouse ke lokasi yang diinginkan Selama mouse masih ditekan fitur yang diseret akan terlihat garis outline dan bordernya yang berbentuk persegi (envelope) untuk memberikan panduan visual selama proses drag fitur Gunakan tombos Escape (Esc) pada keyboard untuk membatalkan proses ini
4 Lepas tekanan pada mouse dan fitur yang terpilih akan berpindah
149
3411 Copy amp Paste Fitur
1 Pilih fitur yang hendak dicopy2 Dari toolbar standar klik icon Copy atau dengan shorcut Ctrl + C Icon ini akan
aktif bila ada fitur yang terpilih3 Kemudian klik icon Paste Fitur akan digandakan tepat pada lokasinya semula
dan berada pada layer target4 Perintah ini juga dapat diakses dengan klik kanan pada Map Area
150
3412 Menghapus Fitur
1 Pilih fitur yang hendak dihapus2 Dari toolbar standar klik icon delete yang akan aktif bila ada fitur yang terpilih
Cara lain adalah dengan memilih menu Delete setelah melakukan klik kanan pada Map Area Secara praktis dapat juga dilakukan dengan menekan tombol Delete pada Keyboard
3 Fitur yang terpilih kemudian dihapus
35 MEMBUAT FITUR BARU
351 Membuat Fitur Titik
Pembuatan fitur baru diawali dengan pemilihan target layer yang bertipe Point dan dilanjutkan dengan membuat titik sketsa dengan menggunakan sketch contruction tool
151
1 Dari kotak daftar tugas pada toolbar editor pilihlah bentuk penugasan ldquoCreate New Featurerdquo
2 Dari kotak target pada toolbar editor Pilihlah target layer Tipe layer target harus yang berupa layer titik
3 Dengan menggunakan skecth construction tool klik pada lokasi yang diinginkan4 Bila fitur titik yang akan dimasukkan diketahui posisi geografisnya klik kanan
pada map area kemudian pilih menu Absolute XY (shorcutnya adalah F6)5 Pada Kotak input yang muncul isikan nilai koordinat titik yang hendak
dimasukkan
352 Membuat Fitur Garis dan Poligon
Untuk membuat fitur garis dan poligon langkahnya sama dengan membuat fitur titik Perbedaannya hanya pada tipe target layer dan bentuk sketsa Gunakan shorcut F2 atau klik ganda pada verteks terakhir untuk mengakhiri sesi sketsa sekaligus membuat fitur baru berdasarkan garis sketsa yang terbentuk
152
36 Penyesuaian Spasial (Spatial Adjustment)
361 Pengertian Spatial Adjustment
Adalah proses pembetulan data spasial agar sesuaimendekati karakteristik data yang benar sesuai dengan kaidah GIS data dan logika kebenaran data dan informasi Proses Spatial Adjustment bisa berupa
Transformasi Penarikan obyek (rubber sheet) Penyesuaian obyek pada batas tepi peta (edgematching)
3611 Transformasi
Adalah salah satu tool dalam lingkup Spatial Adjustment yang berfungsi untuk mentransform (merubah nilai koordinat) dari suatu feature sehingga akan menghasilkan feature yang baru dengan koordinat yang berbeda dengan koordinat aslinya sedangkan bentuk dari feature itu endiri akan dipertahankan sesuai aslinyaTransformasi memerlukan paling tidak 4 (empat) titik awal dan 4 (empat) titik target Semakin banyak jumlah titik sekutu akan semakin baik hasil yang dicapaiTahapan transformasi adalah sbbArcMap -gt Add Data
Klik Editor-gt Start EditingKlik Editor-gtOption1048774masukan snapping tolerance lakukan pengukuran jarak terlebih dulu untuk menentukan snapping tolerance nyaKlik Editor-gtSnapping check semua checkbox yang adaKlik Spatial adjustmen pilih Transfomasi AffineKlik Spatial Adjustmen-gtSet Adjust Data check data yg akan ditransformasi
153
Create link transformasi
Klik Links -gtView link table utk melihat nilai titik sekutu transformasiKlik Adjust-gtFinish
154
362 Membuat link table
Parameter nilai koordinat transformasi dapat dibuat dengan membuat table koordinat sekutu pada text file (Notepad)Formatnya adalah sbb
Anda tidak perlu menuliskan judul table File ini akan disimpan format txt file dan digunakan dalam proses transformasi dengan cara memanggil fie tsb dengan mengklik -gtlinks-gtopen links file
155
363 Rubbersheeting Vs Edgematching
Rubbersheeting bisa merubah bentuk di semua segment line bisa dilakukan multiple links untuk menambah akurasi featureEdgematching akan merubahmempengaruhi vertex terakhir dari segment line sajaRubbersheeting bisa dilakukan pembatasan pada area mana akan dilakukan justifikasiA RUBBER SHEETING
1 Proses Rubber SheetingArcMap Add dataEditor -gt Start EditingEditor-gtOption snapping tolerance
156
Editor1048774Snapping check vertex edge end checkbox
157
Klik Spatial Adjustment -gtRubbersheetingKlik Spatial Adjustment -gtAdjust Data check peta2 (source)
Klik Spatial Adjustment -gtOptionPilih source dan target layer
158
Klik Link created 4 linkBuat limit areaAdjust
159
160
161
B EDGEMATCINGProses EdgematchingArcMap Add dataEditor -gt Start EditingEditor-gtOption snapping tolerance
162
Editor-gtSnapping check vertex edge end checkbox
163
Klik Spatial Adjustment -gtEdge SnapKlik Spatial Adjustment -gtAdjust Data check peta2 (source)
164
Klik Spatial Adjustment -gtOptionPilih source dan target layer
Klik Link created 4 linkAdjustFinish
165
364 Memakai Fungsi Transfer Attribut Pada Spatial Adjustment Pada ArcMap
Add data misalnya peta1 dan peta2Lakukan Editing Table agar ada kesesuaian field antar keduanya
Start EditingEditor Option isi Snapping Tolerance missal 00001map unitsSpatial adjustment klik Option
166
Pilih Source dan Target layer check Use Attributes klik Attributes
Pilih Field yg berkesesuaian atau akan disesuaikan nilai attributenya klik Add1048774Ok
167
Klik Attribute transfer tool
Klik satu kali pada Source layer dan arahkan ke layer target klik satu kali1048774Finish
Check apakah attribute sudah sesuai klik kanan pada layer target open attribute
168
Pada prinsipnya Field antar layer akan sama karena masih dalam satu feature class tetapi dimungkinkan ada kesalahantidak matching dalam nilai attributenya
37 Membangun Topology
Topology adalah pendefinisian secara matematis yang menerangkan hubungan relative antara objek yang satu dengan objek yang lain Dalam GIS topology didefinisikan oleh user sesuai dengan karakteristik data seperti line polygon maupun pointtitik Setiap karakteristik data tertentu mempunyai ruleaturan tertentu Rule atau aturan tersebut secara default telah disediakan oleh software GIS
Sebagai contoh untuk objek type polygon aturan yang umum di berlakukan adalah
1 Antar Polygon tidak boleh saling bertampalan2 Antar Polygon tidak boleh ada celah (gap)
371 Langkah-Langkah Topology
Untuk memulai membangun topology dengan menggunakan ArcGIS 9x dapat dilakukan tahapan-tahapan sebagaimana berikut
3711 Menentukan direktori kerja
Hal ini dilakukan untuk memudahkan kita dalam pengelolaan dan penempatan data-data yang akan dibangun seperti berikut
169
1 Buat direktori ArcLatihan pada windows explore yang akan kita gunakan sebagai tempat penyimpanan data seperti pada gambar a
2 Pilih ArcMap pada program ArcGIS kemudian klik menu bar ArcCatalog seperti pada gambar b
3 Selanjutnya akan tampil jendela kerja ArcCatalog seperti gambar dibawah untuk membangun topology langkah-langkahnya seperti pada gambar berikut
170
4 Pada Content personal geodatabase ketik RiauWGS84 yang merupakan system proyeksi yang akan digunakan dalam direktori kerja kita Kemudian pada direktori tersebut klik kanan pilih Feature datasethellip seperti gambar berikut
171
5 setelah muncul menu New Featurehellip Ketik Topology pada Name klik Edit akan muncul kotak dialok Spatial Reference Properties Klik select kemudian pilih Coordinate System seperti pada gambar berikut
172
6 Pada kotok dialok Browse for dataset akan muncul pilihan system koordinat
173
7 Setelah memilih system koordinat yang akan digunakan dalam latihan ini maka pada kotak dialok Feature dataset akan muncul Deskripsi coordinate system Seperti pada gambar berikut
174
8 Selanjutnya akan muncul Featuredataset didalam Geodatabase RiauWGS84 dengan nama Topology Tahap selanjutnya adalah mulai bekerja dengan membangun topology seperti pada gambar berikut
9 Lakukan import data dari direktori sumber data atau server seperti pada gambar berikut
175
10Kemudian pilih data yang akan di input misalnya penggunaan lahan seperti pada gambar berikut
11Masukan input data
176
12Hasil proses geodatabase untuk topology pada penggunaan lahan
177
372 Membangun Topology pada Geodatabase
Untuk topology data penggunaan lahan ataupun data-data lainya jendela ArcMap terlebih dahulu di tutup kemudian proses topology dapat dilakukan pada ArcCatalog seperti gambar dibawah
Akan muncul kotak dialog New topology kemudian klik next
178
Di sini akan muncul kotak dialog yang mengahruskan kita untuk melakukan pemilihan (pengaktifan) feature yanag akan dilakukan topology dan pemilihan rule yang akan dipakai terhadap feature tsb
Pada tampilan selanjutnya akan muncul list rule yang bias kita pilih sesuai karakteristik datanyaRule yang dipilih bias lebih dari satu sesuai dengan karakteristik data yang akan diterapkan topologyLihat ilustrasi berikut ini
179
Untuk data penggunaan lahan berupa polygon dapat kita terapkan dua aturan (rule) yaitu
1 Must Not Overlap dan2 Must Not Gap
Pilih rule yang ke_2 seperti gambar berikut
Sehingga akan muncul kotak dialog yang menapilkan ke-2 rule sebagai berikut
180
Proses validating Topology
373 Editing Topology pada ArcMap
Untuk memulai pengeditan topology langkah awal adalah klik ArcMap untuk menjalankan proses pengeditan polygon-polygon yang terdapat pada spatial data yang terdapat di geodatabase seperti pada gambar berikut
181
182
183
Pilih feature yang memiliki kesalahan topology (warna merah tua) setelah feature yang di selectpilih menjadi warna hitam kemudian klik kanan Untuk melakukan koreksi data pilih salah satu feature seperti pada gambar berikut
184

4 Intersection toolTool ini digunakan untuk menemukan titik singgung antara 2 garis
5 Arc toolTool ini digunakan untuk membuat garis lengkungan yang membutuhkan 3 parameter yaitu titik awal titik aksis dan titik akhir Garis sketsa yang terbentuk akan selalu melalui ketiga titik tersebut walaupun titik kedua (aksis) tidak terlihat
6 Endpoint Arc toolHampir sama dengan Arc tool namun parameter lengkungan kurva ditentukan pada sesi akhir dan dapat menggunakan nilai tertentu dengan menggunakan tombol ldquoRrdquo
7 Tangent Curve toolTool ini membuat segmen yang berbentuk tangensial terhadap segmen sebelumnya Tool ini aktif jika telah ada segmen yang dibuat dengan menggunakan tool lain
8 Trace toolDigunakan untuk mengikuti bentuk fitur yang telah ada (tracing) Fitur yang akan diikuti geometrinya harus terseleksi terlebih dahulu
9 Direction Distance toolTool ini digunakan untuk menentukan verteks berdasarkan 2 titik input Satu titik input memerlukan parameter sudut (bearing) sedangkan titik input yang lain memerlukan parameter jarak Salah satu contohnya adalah menentukan posisi tiang listrik yang berjarak X meter dari sudut bangunan A dan memiliki sudut arah sebesar θ derajat dari titik perpotongan (interseksi) jalan Gunakan tombol ldquoArdquo untuk memasukkan parameter sudut dan tombol ldquoRrdquo untuk parameter Jari-jari lingkaran secara tepat
Dengan mengingat bahwa konsep editing fitur di dalam ArcGIS banyak bergantung pada penggunaan sketch kiranya perlu dipahami komponen-komponen yang membentuk sketch tersebut
1 Start Point adalah titik mulainya garis sketch2 End Point adalah titik berakhirnya garis sketch3 Verteks adalah titik-titik (node) yang berada diantara Start Point dan End Point4 Segment adalah garis yang menghubungkan 2 titik (node)
128
Selama dalam sesi pembuatan sketsa komponen-komponen pembentuk sketsa juga dapat diubah misalnya
1 Menghapusmenambah verteks2 Membalik (flipping) sketsa3 Melihatmemindahkan posisi verteks secara relatif maupun absolut4 Memotong panjang garis sketsa (trim)5 Melihat properti sketsaSemua menu untuk memodifikasi sketsa tersebut dapat diakses dengan cara klik kanan pada sketsa sehingga muncul pop up menu untuk mengubah sketsa Contoh dibawah ini memperlihatkan cara melihat properti sketsa
3432 Bantuan Pembuatan Sketsa
Fasilitas bantuan untuk pembuatan sketsa dapat diakses dengan melakukan klik kanan pada Map Area (bukan pada garis sketsa) selama dalam sesi pembangunan sketsa
129
Untuk mengakses menu tersebut lakukan klik kanan pada saat pembuatan sketsa pada saat posisi pointer mouse tidak berada pada garis sketsa yang telah terbentuk Ketersediaan menu tergantung pada tipe target layer dan banyaknya segment sketsa yang telah terbentuk Beriku ini adalah penjelasan singkat tentang pilihan-pilihan menu tersebut
1 Snap to Feature digunakan pada pembuatan titik verteks sketsa secara yang berimpit (snap) dengan komponen segmen fitur (bukan sketsa) eksisting Lihat topik snapping untuk keterangan lebih lanjut
2 Direction (shorcut = Ctrl + A) digunakan untuk membuat segmen dengan sudut tertentu Tool ini Membutuhkan tipe target layer Poligon atau Line dengan minimum 1 verteks awal sketsa
3 Deflection (shorcut = Ctrl + F) digunakan untuk membuat segmen dengan sudut defleksi tertentu dari segment sketsa terakhir Membutuhkan tipe target layer Poligon atau Line dengan minimum 1 segmen (2 verteks) sketsa yang telah terbentuk
4 Length (shorcut = Ctrl + L) digunakan untuk membuat segmen panjang tertentu dari titik verteks terakhir Tool ini membutuhkan tipe target layer Poligon atau Line dengan minimum 1 verteks awal sketsa
5 Change Length digunakan untuk mengubah panjang segment terakhir dengan tetap mempertahankan arah segmen tersebut Membutuhkan tipe target layer
130
Poligon atau Line dengan minimum 1 segmen (2 verteks) sketsa yang telah terbentuk
6 Absolute XY (shorcut = F6) digunakan untuk menggambar verteks yang diketahui posisi absolutnya Tool ini bekerja pada tipe target layer titik line atau poligon
7 Delta XY (shorcut = Ctrl + D) digunakan untuk menggambar verteks yang diketahui posisi relatifnya terhadap posisi verteks terakhir Tool ini bekerja pada tipe target layer titik line atau poligon dengan minimum 1 verteks sketsa yang telah terbentuk
8 DirectionLength (shorcut = Ctrl + G) digunakan untuk membuat segmen dengan arah dan panjang yang tertentu dalam sekali aksi (Gabungan antara menu Direction dan Length) Tool ini membutuhkan tipe target layer Poligon atau Line dengan minimum 1 verteks awal sketsa
9 Paralel (shorcut =Ctrl + P) digunakan untuk membuat segmen sketsa yang sejajar dengan segmen fitur yang diklik Tool ini membutuhkan tipe target layer Poligon atau Line dengan minimum 1 verteks awal sketsa Tipe fitur yang diklik harus berupa fitur garis atau poligon
10 Perpendicular (shorcut =Ctrl + E ) digunakan untuk membuat segmen sketsa yang tegak lurus terhadap segmen fitur yang diklik Tool ini membutuhkan tipe target layer Poligon atau Line dengan minimum 1 verteks awal sketsa Tipe fitur yang diklik harus berupa fitur garis atau poligon
11 Segment Deflection (shorcut = F7) digunakan untuk membuat segmen sketsa yang membentuk sudut tertentu terhadap segmen fitur yang diklik Tool ini membutuhkan tipe target layer Poligon atau Line dengan minimum 1 verteks awal sketsa Tipe fitur yang diklik harus berupa fitur garis garis atau poligon
12 Replace Sketch menggantimembuat garis sketsa dengan bentuk fitur yang di klik Tool ini membutuhkan tipe target layer Poligon atau Line Tipe fitur yang diklik harus berupa fitur garis garis atau poligon
13 Tangent Curve (shorcut =Ctrl + T) membuat segment kurva tangen Tool ini membutuhkan tipe target layer Poligon atau Line dengan minimum 1 segmen awal sketsa
14 Streaming (Shorcut = F8) mengaktifkan mode streaming pada penggambaran sketsa dengan menggunakan sketch tool Mode streaming adalah penggambaran garis sketsa dengan mengikuti pergerakan kursor mouse tanpa harus melakukan klik Verteks sketsa ditambahkan pada jarak yang ditentukan dalam kotak dialog Editing Option yang diakses melalui menu Editor gt Option
15 Delete Sketch (shorcut = Ctrl + Delete) digunakan untuk menghapus sketsa16 Finish Sketch (shorcut = F2) digunakan untuk mengakhiri pembuatan sketsa17 Square and finish digunakan untuk mengakhiri pembuatan sketsa sambil
menambahkan 2 segment pada sketsa Segmen pertama yang ditambahkan tegak lurus terhadap segmen terakhir yang telah ada dan segmen kedua yang ditambahkan tegak lurus terhadap segmen pertama yang telah ada Tool ini membutuhkan minimum 2 segmen yang berbeda arah
131
18 Finish Part digunakan untuk menghentikan pembuatan 1 bagian sketsa dan dilanjutkan dengan pembuatan bagian sketsa yang lain Kegunaan fasilitas ini antara lain untuk membuat Multipart Feature dan pemilihan banyak objek dengan garis sketsa
Beberapa hal yang berguna pada waktu pembuatan sketsa antara lain
1 Tombol Esc dapat digunakan untuk membebaskan pembatasan yang diperlakukan pada pembuatan segment seperti pembatasan sudut segment panjang dll
2 Kombinasi tombol Ctrl + Z dapat digunakan untuk menghapus verteks terakhir pada garis sketsa atau mengulang operasi editing terakhir yang dilakukan
3 Unit yang digunakan pada saat editing adalah Map Unit yang bergantung pada sistem koordinat data frame yang digunakan jadi walaupun layer yang diedit memiliki unit meter (mis UTM) namun koordinat sistem data frame yang digunakan adalah koordinat Geografis yang memiliki unit Desimal Degree maka nilai input yang diisikan haruslah nilai Desimal degree Properti map unit dapat dilihat pada kotak dialog Data Frame Properties
4 Pada tool-tool yang membutuhkan nilai input biasanya telah terdapat nilai yang menunjukkan posisi mouse pointer pada saat klik kanan dan format input yang valid Nilai dapat digunakan sebagai acuan dalam memasukkan nilai yang diinginkan
3433 Membuat Segment dengan Menggunakan Parameter Arah dan Panjang Garis Untuk membuat segmen sketsa berdasarkan parameter arah dan panjang garis gunakan langkah-langkah sebagai berikut
1 Setelah membuat paling tidak 1 titik vertex pilih sketch tool dari Sketch Construction Tool Palette
2 Klik kanan pada map area sehingga muncul menu popup kemudian pilih Direction
3 Isilah nilai sudut yang diinginkan kemudian tekan Enter4 Oleh ArcMap arah segment kemudian dibatasi sesuai dengan input yang
diberikan5 Klik kanan kembali pada map area sehingga muncul menu popup kemudian pilih
Length6 Isilah nilai panjang segment yang diinginkan kemudian tekan Enter7 ArcMap selanjutnya menggambar segmen pada arah dan panjang yang
diinginkan
132
3434 Membuat Segment dengan menelusuri fitur yang telah ada
1 Pilihlah fitur yang hendak ditelurusi Indikator fitur terpilih akan segera terlihat Fitur yang dipilih tersebut tidak harus berada pada workspace yang diedit namun layernya harus dapat dipilih (selectable layer)
2 Dari tool pembentuk sketsa pilihlah Trace Tool Tool ini hanya aktif untuk layer target garis atau poligon
3 Klik titik awal penelusuran pada fitur yang terpilih4 Tekan tombol O untuk memberikan nilai offset jika mengginginkan segmen yang
terbentuk tepat berimpit dengan fitur terpilih masukkan nilai 0 Nilai negatif (-) menunjukkan bahwa penelusuran dilakukan pada sisi yang berlawanan dari nilai positif (+) Klik Ok untuk menutup kotak dialog Trace Option tersebut
5 Telusurilah fitur terpilih dengan menggerakkan mouse mengikuti bentuk fitur ArcMap memperlihatkan petunjuk visual segmen yang terbentuk
6 Klik pada titik akhir penelusuran7 Segmen sketsa baru segera terbentuk berdasarkan fitur terpilih
133
134
344 Tombol Pintas (keyboard shorcuts)
Pada proses editing terdapat banyak tombol pintas yang diasosiasikan dengan perintah-perintah editing tertentu Adanya tombol-tombol pintas ini terasa sangat membantu dalam meningkatkan kinerja dan produktifitas pengeditan Tombol pintas yang standar dapat anda lihat pada lampiran manual ini Tombol pintas tambahan juga dapat ditentukan sendiri melalui menu View gt Toolbar gt Customize
Mode Editing Tombol Keyboard Aksi KeteranganUmum
Z Zoom inC PanX Zoom outV Show Vertices Memperlihatkan
vertex dari fiturE Toggle Edit Tool Berpindah mode
editing (seleksi annotasi dan sketsa)
Esc CancelCtrl + Z UndoCtrl + Y RedoSpacebar (tombol spasi)
Suspend Snapping Tekan sambil tahan tombol spasi untuk menghentikan sementara fasilitas snapping
F5 Refresh Mengupdate tampilan layar
Seleksi dengan Edit Tool
Shift AddRemove Selection
Menambah dan Mengurangi fitur terpilih
Ctrl Move selection anchor
Memindahkan ttk Jangkar fitur terpilih
SketsaCtrl + A Direction Arah menunjuk pada
jurusan menggunakan Sistem arah yang ditentukan pada setting Editor gt Option
Ctrl + F Deflection
135
Mode Editing Tombol Keyboard Aksi KeteranganCtrl + L Length Menentukan panjang
sketsa secara spesifik
F6 Absolute XY Memasukkan nilai koordinat vertex berikutnya (nilai mutlak)
Ctrl + D Delta X Y Memasukkan vertex berikut dari garis sketsa dengan jarak X dan Y yang relatif dari titik verteks terakhir
Ctrl + G DirectionLength Menentukan posisi vertex sketsa berikutnya dengan memasukkan parameter Jurusan (arah) dan Jarak sering disebut sistem koordinat polar atau koordinat kutub
Ctrl + P Parallel Membuat segment yang paralelsejajar dengan segment lain
Ctrl + E Perpendicular Membuat segment yang tegak lurus terhadap segment lain
F7 Segment Deflection Membuat segment yang memiliki sudut defleksi tertentu terhadap segment lain
Ctrl + T Tangent curveF8 Streaming Memulai dan
mengakhiri mode streaming pada garis sketsa
Ctrl + Delete Delete Sketch Menghapus garis sketsa
F2 Finish Sketch Mengakhiri sketsa
136
Mode Editing Tombol Keyboard Aksi KeteranganT Show Tolerance Memperlihatkan
Toleransi Snapping
345 Pengaturan Sistem Koordinat dan Proyeksi
Didalam ArcMap terdapat 2 tingkatan Penggunaan Sistem Koordinat Tingkatan tertinggi berada pada level dataframe sedangkan tingkatan terendah berada pada level layers Pada proses penampilan data spasial apabila terdapat perbedaan sistem koordinat pada kedua level tersebut maka level layer akan diproyeksikan secara on the Fly terhadap level Dataframe Untuk mendapatkan akurasi geometri yang terbaik pada saat melakukan pengeditan maka sebaiknya kedua level sistem koordinat tersebut disamakan dengan cara mengubah sistem koordinat Data Frame mengikuti sistem koordinat Layer sebagai berikut
1 Klik Ganda DataFrame sehingga Kotak Dialog Data Frame Properties muncul Alternatif lain adalah dengan melakukan Klik kanan pada Data Frame kemudian memilih menu Properties
2 Selanjutnya klik Tab Coordinate Systems3 Pada kotak pilihan Select a Coordinate System Pilihlah folder layers
selanjutnya pilih coordinat system layer yang hendak diedit Klik Ok untuk menutup kotak dialog Data Frame Properties
137
346 Pengesetan Sistem Pengukuran (Arah dan Unit)
Pada proses editing terdapat beberapa tool yang membutuhkan parameter arah dan system pengukuran Parameter yang digunakan dalam ArcMap adalah sebagai berikut
A Direction Measuring System (Sistem Arah)
Terdapat 4 jenis direction system yang dapat digunakan
1 Polar Angle adalah sistem arah yang titik 00 dimulai dari timur dan pertambahan positip sudutnya bergerak berlawanan arah jarum jam (counter clockwise)
2 Quadrant Bearing adalah sistem arah yang besar sudutnya selalu dihitung dari garis meridian Utara maupun Selatan kearah Timur maupun Barat Sistem ini selalu mencantumkan 2 Karakter penunjuk referensi yang mengapit nilai besar sudutnya dimana karakter 1 (Utara atau Selatan) menunjuk pada posisi titik 0 derajat ssedangkan karakter akhir (Timur atau Barat) menunjuk pada arah
138
pengukuran sudut Contoh U 22deg B menunjukkan arah 22deg dari Utara kearah Barat
3 North Azimuth adalah adalah sistem arah yang titik 00 dimulai selalu dari Utara dan pertambahan positip sudutnya bergerak searah jarum jam (clockwise)
4 South Azimuth adalah adalah sistem arah yang titik 00 dimulai selalu dari Selatan dan pertambahan positip sudutnya bergerak searah jarum jam (clockwise)
Secara standar sistem arah yang digunakan oleh ArcMap adalah Polar Angle
B Direction Measuring Unit
Unit yang digunakan dalam pengukuran arah adalah
1 Degrees sering juga disebut desimal degree dan merupakan standar yang digunakan ArcMap dimana 1(satu) degrees setara dengan 1360 lingkaran fraksinya dinyatakan dalam desimal
2 Degree Minutes Seconds (DMS) hampir sama dengan Degrees hanya fraksinya yang dinyatakan dalam bilangan Menit (minutes) dan Detik(seconds) dimana 1 menit setara dengan 160 degree dan 1 detik setara dengan 160 menit
3 Radians adalah unit Standar Internasional untuk pengukuran sudut bidang datar 1 radian kurang lebih setara dengan 57296 degree
139
4 Gradians adalah unit pengukuran yang membagi satu kuadran lingkaran kedalam 100 bagian jadi 1 lingkaran yang terdiri dari 4 kuadran setara dengan 400 gradians
5 Gon Sama dengan gradian Istilah ini digunakan pada beberapa negara seperti Jerman dan Swedia dimana istilah unit gradian menunjuk pada unit degrees
Adapun langkah yang dilakukan untuk mengubah unit dan sistem pengukuran adalah melalui Toolbar Editor sebagai berikut
1 Klik Editor pada toolbar editor2 Klik Option dari daftar menu yang muncul3 Pada kotak dialog Editing Options klik Units4 Pilih direction type dan direction unit dari kotak yang pilihan5 Klik Ok untuk mengakhiri sesi pengesetan dan mengaplikasikan pilihan
tersebut
347 Memulai dan Menghentikan Sesi Pengeditan
1 Dari toolbar Editor klik tombol Editor 2 Klik Start Editing
140
3 Bila Data yang ada dalam Arcmap terdiri atas beberapa workspace maka kotak dialog konfirmasi pemilihan workspace yang diedit akan muncul Pada kotak dialog ini pilihlah workspace yang menyimpan layer yang hendak di edit
4 Klik Ok
5 Selanjutnya ArcMap segera mengaktifkan status editing data Hal ini ditandai dengan aktifnya tombol-tombol yang ada pada toolbar editing
141
6 Untuk menyimpan hasil editing klik Editor pada toolbar editor kemudian pilih menu Save Edit Pilihan ini menyimpan hasil editing dengan tetap berada pada mode editing
7 Untuk menghentikan mode editing klik Editor pada toolbar editor kemudian pilih menu Stop Editing Kotak dialog konfirmasi penyimpanan selanjutnya ditampilkan klik pada pilihan yang diinginkan dan Arcmap akan mengakhiri sesi editing
348 Snapping
Snapping adalah salah satu fasilitas editing ArcMap yang memegang peranan penting dalam menghasilkan output editing yang akurat dengan cara mengatur perilaku sketsa
A Type Snapping
Pada proses editing fasilitas snapping dapat diberlakukan berdasarkan layer sketsa atau topologi Berdasarkan dasar inilah tipe snapping dibedakan atas layer snapping sketch snapping dan topology snapping Penentuan properti snap yang diaktifkan diatur dalam kotak dialog snapping environment Window Berikut ini adalah properti snapping berdasarkan tipenya
142
B Snapping Environment Window
Kotak dialog ini dapat diakses melalui menu Editor pada Toolbar Editor dan hanya bisa diakses dalam mode editing
143
C Mematikan fasilitas snapping1 Untuk mematikan fasilitas snapping secara sementara tekan tombol ldquoSpasirdquo
(SPACEBAR) pada keyboard sambil melakukan editing Snapping akan kembali aktif segera tombol tersebut dilepas
2 Untuk mematikan fasilitas snapping secara tetap bersihkan tanda centang yang ada pada kotak dialog Snapping Environment
D Snapping to Feature CommandPada saat pembuatan sketsa terdapat juga bantuan snapping yang dapat diakses melalui klik kanan pada fitur lain yang telah ada sehingga muncul pop up menu Berikut adalah tipikal urutan penggunaan perintah tersebut
1 Dengan menggunakan salah satu tool sketsa klik kanan pada fitur eksisting2 Pada pop up menu yang muncul sorot menu snap to feature selanjutnya pilih
tipe snapping yang diinginkan3 Verteks sketsa yang terbentuk akan segera di-Snap sesuai dengan tipe
snapping yang dipilih
144
349 Pemilihan Fitur
Dalam konsep editing fitur eksisting di ArcMap sebagian besar operasi editing diawali dengan pemilihan fitur Terdapat banyak metode pemilihan fitur antara lain
A Pemilihan dengan menggunakan Edit Tool1 Klik Edit Tool pada Toolbar Editor Tool ini hanya aktif dalam mode editing2 Klik Fitur yang hendak dipilih Bila terdapat banyak layer yang dapat dipilih
fiturnya (selectable layer) dan pemilihannya dengan klik tunggal maka fitur pada layer terataslah yang terpilih sebaliknya jika pemilihannya adalah tipe persegi (menekan tombol mouse sambil menyeret kemudian melepasnya) maka fitur tepilih adalah semua fitur yang memiliki interseksi dengan kotak tersebut dari semua layer terpilih
3 Untuk memilih banyak fitur gunakan tombol ldquoSHIFTrdquo sambil menggunakan Edit Tool untuk Pemilihan
4 Fitur yang terpilih kemudian memiliki indikator pemilihan (highlighted)
145
B Pemilihan dengan menggunakan SketsaPemilihan dapat juga dilakukan dengan menggunakan garis sketsa dengan mengatur pilihan tugas pada Kotak Daftar Tugas yang dilanjutkan dengan membuat garis sketsa Pada kotak Daftar Tugas terdapat dua opsi pemilihan fitur
1 Select Fitur by Line pilihan menggunakan metode pemilihan garis dimana fitur yang bersinggungan dengan garis sketsa tersebut akan menjadi terpilih setelah sketsa diakhiri Untuk mengakhiri pembuatan sketsa gunakan shorcut F2 pada keyboard
2 Select Fitur by Area adalah metode pemilihan poligon yang memilih fitur yang bersinggungan dengan poligon sketsa atau yang berada dalam wilayah poligon sketsa
Metode pemilihan berdasarkan sketsa memiliki urutan sebagai berikut 1 Aktifkan sesi editing jika belum aktif2 Dari kotak Daftar tugas pada toolbar editor pilihlah bentuk penugasan seleksi
yang sesuai3 Dengan menggunakan Skech Construction Tool buatlah garispoligon sketsa
pemilihan4 Hentikan pembuatan sketsa dengan menekan tombol F2 pada keyboard atau
dengan klik kanan kemudian memilih menu Finish Sketch5 Fitur selanjutnya akan terpilih
146
C Pemilihan dengan menggunakan Attribut Data dan LokasiMetode pemilihan fitur eksisting yang lain adalah dengan menggunakan attribut
data Metode ini dapat diakses melalui menu Selection pada Main Menu Bar
D Membebaskan Fitur TerpilihUntuk membebaskan fitur terpilih Klik Menu Selection pada Main Menu selanjutnya klik pada menu Clear Selected Features atau menekan tombol kombinasi tombol Control tombol Alternative dan tombol A secara bersamaan (Ctrl + Alt + A)
E Menentukan Layer yang dapat dipilihPada saat editing data yang menggunakan banyak layer penggunaan fasilitas ini sangat membantu dalam mengurangi kemungkinan kesalahan pemilihan Untuk mengatur Layer yang dapat dipilih gunakan menu Selection gt Set Selectable Layer Berilah tanda centang pada layer yang dapat dipilih
147
Khusus untuk ArcGIS 9x pengaturan ini juga dapat dilakukan dengan mengklik tab Selection pada bahagian bawah Table of Contents Window Table of Content dapat diaktifkan melalui menu Window gt Table of Contents Untuk membersihkanmengaktifkan tanda centang tekan tombol Ctrl sambil melakukan klik kiri pada kotak kecil yang ada di depan nama layer
Hal ini terasa lebih memudahkan pada saat editing karena pada tab tersebut juga terdapat informasi jumlah fitur yang terpilih pada masing-masing layer Klik kanan pada nama layer untuk mengakses menu-menu tambahan yang tersedia
148
3410 Memindahkan Fitur
1 Pilih fitur yang akan dipindahkan2 Dengan menggunakan Edit Tool gerakkan pointer mouse hingga ikonnya
memiliki tanda + ( ) Bila tanda tersebut tidak muncul kemungkinan penyebabnya adalah bahwa layer yang memiliki fitur tersebut tidak berada dalam workspace yang sedang di edit walaupun fiturnya dapat dipilih
3 Tekan mouse sambil seret (drag) mouse ke lokasi yang diinginkan Selama mouse masih ditekan fitur yang diseret akan terlihat garis outline dan bordernya yang berbentuk persegi (envelope) untuk memberikan panduan visual selama proses drag fitur Gunakan tombos Escape (Esc) pada keyboard untuk membatalkan proses ini
4 Lepas tekanan pada mouse dan fitur yang terpilih akan berpindah
149
3411 Copy amp Paste Fitur
1 Pilih fitur yang hendak dicopy2 Dari toolbar standar klik icon Copy atau dengan shorcut Ctrl + C Icon ini akan
aktif bila ada fitur yang terpilih3 Kemudian klik icon Paste Fitur akan digandakan tepat pada lokasinya semula
dan berada pada layer target4 Perintah ini juga dapat diakses dengan klik kanan pada Map Area
150
3412 Menghapus Fitur
1 Pilih fitur yang hendak dihapus2 Dari toolbar standar klik icon delete yang akan aktif bila ada fitur yang terpilih
Cara lain adalah dengan memilih menu Delete setelah melakukan klik kanan pada Map Area Secara praktis dapat juga dilakukan dengan menekan tombol Delete pada Keyboard
3 Fitur yang terpilih kemudian dihapus
35 MEMBUAT FITUR BARU
351 Membuat Fitur Titik
Pembuatan fitur baru diawali dengan pemilihan target layer yang bertipe Point dan dilanjutkan dengan membuat titik sketsa dengan menggunakan sketch contruction tool
151
1 Dari kotak daftar tugas pada toolbar editor pilihlah bentuk penugasan ldquoCreate New Featurerdquo
2 Dari kotak target pada toolbar editor Pilihlah target layer Tipe layer target harus yang berupa layer titik
3 Dengan menggunakan skecth construction tool klik pada lokasi yang diinginkan4 Bila fitur titik yang akan dimasukkan diketahui posisi geografisnya klik kanan
pada map area kemudian pilih menu Absolute XY (shorcutnya adalah F6)5 Pada Kotak input yang muncul isikan nilai koordinat titik yang hendak
dimasukkan
352 Membuat Fitur Garis dan Poligon
Untuk membuat fitur garis dan poligon langkahnya sama dengan membuat fitur titik Perbedaannya hanya pada tipe target layer dan bentuk sketsa Gunakan shorcut F2 atau klik ganda pada verteks terakhir untuk mengakhiri sesi sketsa sekaligus membuat fitur baru berdasarkan garis sketsa yang terbentuk
152
36 Penyesuaian Spasial (Spatial Adjustment)
361 Pengertian Spatial Adjustment
Adalah proses pembetulan data spasial agar sesuaimendekati karakteristik data yang benar sesuai dengan kaidah GIS data dan logika kebenaran data dan informasi Proses Spatial Adjustment bisa berupa
Transformasi Penarikan obyek (rubber sheet) Penyesuaian obyek pada batas tepi peta (edgematching)
3611 Transformasi
Adalah salah satu tool dalam lingkup Spatial Adjustment yang berfungsi untuk mentransform (merubah nilai koordinat) dari suatu feature sehingga akan menghasilkan feature yang baru dengan koordinat yang berbeda dengan koordinat aslinya sedangkan bentuk dari feature itu endiri akan dipertahankan sesuai aslinyaTransformasi memerlukan paling tidak 4 (empat) titik awal dan 4 (empat) titik target Semakin banyak jumlah titik sekutu akan semakin baik hasil yang dicapaiTahapan transformasi adalah sbbArcMap -gt Add Data
Klik Editor-gt Start EditingKlik Editor-gtOption1048774masukan snapping tolerance lakukan pengukuran jarak terlebih dulu untuk menentukan snapping tolerance nyaKlik Editor-gtSnapping check semua checkbox yang adaKlik Spatial adjustmen pilih Transfomasi AffineKlik Spatial Adjustmen-gtSet Adjust Data check data yg akan ditransformasi
153
Create link transformasi
Klik Links -gtView link table utk melihat nilai titik sekutu transformasiKlik Adjust-gtFinish
154
362 Membuat link table
Parameter nilai koordinat transformasi dapat dibuat dengan membuat table koordinat sekutu pada text file (Notepad)Formatnya adalah sbb
Anda tidak perlu menuliskan judul table File ini akan disimpan format txt file dan digunakan dalam proses transformasi dengan cara memanggil fie tsb dengan mengklik -gtlinks-gtopen links file
155
363 Rubbersheeting Vs Edgematching
Rubbersheeting bisa merubah bentuk di semua segment line bisa dilakukan multiple links untuk menambah akurasi featureEdgematching akan merubahmempengaruhi vertex terakhir dari segment line sajaRubbersheeting bisa dilakukan pembatasan pada area mana akan dilakukan justifikasiA RUBBER SHEETING
1 Proses Rubber SheetingArcMap Add dataEditor -gt Start EditingEditor-gtOption snapping tolerance
156
Editor1048774Snapping check vertex edge end checkbox
157
Klik Spatial Adjustment -gtRubbersheetingKlik Spatial Adjustment -gtAdjust Data check peta2 (source)
Klik Spatial Adjustment -gtOptionPilih source dan target layer
158
Klik Link created 4 linkBuat limit areaAdjust
159
160
161
B EDGEMATCINGProses EdgematchingArcMap Add dataEditor -gt Start EditingEditor-gtOption snapping tolerance
162
Editor-gtSnapping check vertex edge end checkbox
163
Klik Spatial Adjustment -gtEdge SnapKlik Spatial Adjustment -gtAdjust Data check peta2 (source)
164
Klik Spatial Adjustment -gtOptionPilih source dan target layer
Klik Link created 4 linkAdjustFinish
165
364 Memakai Fungsi Transfer Attribut Pada Spatial Adjustment Pada ArcMap
Add data misalnya peta1 dan peta2Lakukan Editing Table agar ada kesesuaian field antar keduanya
Start EditingEditor Option isi Snapping Tolerance missal 00001map unitsSpatial adjustment klik Option
166
Pilih Source dan Target layer check Use Attributes klik Attributes
Pilih Field yg berkesesuaian atau akan disesuaikan nilai attributenya klik Add1048774Ok
167
Klik Attribute transfer tool
Klik satu kali pada Source layer dan arahkan ke layer target klik satu kali1048774Finish
Check apakah attribute sudah sesuai klik kanan pada layer target open attribute
168
Pada prinsipnya Field antar layer akan sama karena masih dalam satu feature class tetapi dimungkinkan ada kesalahantidak matching dalam nilai attributenya
37 Membangun Topology
Topology adalah pendefinisian secara matematis yang menerangkan hubungan relative antara objek yang satu dengan objek yang lain Dalam GIS topology didefinisikan oleh user sesuai dengan karakteristik data seperti line polygon maupun pointtitik Setiap karakteristik data tertentu mempunyai ruleaturan tertentu Rule atau aturan tersebut secara default telah disediakan oleh software GIS
Sebagai contoh untuk objek type polygon aturan yang umum di berlakukan adalah
1 Antar Polygon tidak boleh saling bertampalan2 Antar Polygon tidak boleh ada celah (gap)
371 Langkah-Langkah Topology
Untuk memulai membangun topology dengan menggunakan ArcGIS 9x dapat dilakukan tahapan-tahapan sebagaimana berikut
3711 Menentukan direktori kerja
Hal ini dilakukan untuk memudahkan kita dalam pengelolaan dan penempatan data-data yang akan dibangun seperti berikut
169
1 Buat direktori ArcLatihan pada windows explore yang akan kita gunakan sebagai tempat penyimpanan data seperti pada gambar a
2 Pilih ArcMap pada program ArcGIS kemudian klik menu bar ArcCatalog seperti pada gambar b
3 Selanjutnya akan tampil jendela kerja ArcCatalog seperti gambar dibawah untuk membangun topology langkah-langkahnya seperti pada gambar berikut
170
4 Pada Content personal geodatabase ketik RiauWGS84 yang merupakan system proyeksi yang akan digunakan dalam direktori kerja kita Kemudian pada direktori tersebut klik kanan pilih Feature datasethellip seperti gambar berikut
171
5 setelah muncul menu New Featurehellip Ketik Topology pada Name klik Edit akan muncul kotak dialok Spatial Reference Properties Klik select kemudian pilih Coordinate System seperti pada gambar berikut
172
6 Pada kotok dialok Browse for dataset akan muncul pilihan system koordinat
173
7 Setelah memilih system koordinat yang akan digunakan dalam latihan ini maka pada kotak dialok Feature dataset akan muncul Deskripsi coordinate system Seperti pada gambar berikut
174
8 Selanjutnya akan muncul Featuredataset didalam Geodatabase RiauWGS84 dengan nama Topology Tahap selanjutnya adalah mulai bekerja dengan membangun topology seperti pada gambar berikut
9 Lakukan import data dari direktori sumber data atau server seperti pada gambar berikut
175
10Kemudian pilih data yang akan di input misalnya penggunaan lahan seperti pada gambar berikut
11Masukan input data
176
12Hasil proses geodatabase untuk topology pada penggunaan lahan
177
372 Membangun Topology pada Geodatabase
Untuk topology data penggunaan lahan ataupun data-data lainya jendela ArcMap terlebih dahulu di tutup kemudian proses topology dapat dilakukan pada ArcCatalog seperti gambar dibawah
Akan muncul kotak dialog New topology kemudian klik next
178
Di sini akan muncul kotak dialog yang mengahruskan kita untuk melakukan pemilihan (pengaktifan) feature yanag akan dilakukan topology dan pemilihan rule yang akan dipakai terhadap feature tsb
Pada tampilan selanjutnya akan muncul list rule yang bias kita pilih sesuai karakteristik datanyaRule yang dipilih bias lebih dari satu sesuai dengan karakteristik data yang akan diterapkan topologyLihat ilustrasi berikut ini
179
Untuk data penggunaan lahan berupa polygon dapat kita terapkan dua aturan (rule) yaitu
1 Must Not Overlap dan2 Must Not Gap
Pilih rule yang ke_2 seperti gambar berikut
Sehingga akan muncul kotak dialog yang menapilkan ke-2 rule sebagai berikut
180
Proses validating Topology
373 Editing Topology pada ArcMap
Untuk memulai pengeditan topology langkah awal adalah klik ArcMap untuk menjalankan proses pengeditan polygon-polygon yang terdapat pada spatial data yang terdapat di geodatabase seperti pada gambar berikut
181
182
183
Pilih feature yang memiliki kesalahan topology (warna merah tua) setelah feature yang di selectpilih menjadi warna hitam kemudian klik kanan Untuk melakukan koreksi data pilih salah satu feature seperti pada gambar berikut
184

Selama dalam sesi pembuatan sketsa komponen-komponen pembentuk sketsa juga dapat diubah misalnya
1 Menghapusmenambah verteks2 Membalik (flipping) sketsa3 Melihatmemindahkan posisi verteks secara relatif maupun absolut4 Memotong panjang garis sketsa (trim)5 Melihat properti sketsaSemua menu untuk memodifikasi sketsa tersebut dapat diakses dengan cara klik kanan pada sketsa sehingga muncul pop up menu untuk mengubah sketsa Contoh dibawah ini memperlihatkan cara melihat properti sketsa
3432 Bantuan Pembuatan Sketsa
Fasilitas bantuan untuk pembuatan sketsa dapat diakses dengan melakukan klik kanan pada Map Area (bukan pada garis sketsa) selama dalam sesi pembangunan sketsa
129
Untuk mengakses menu tersebut lakukan klik kanan pada saat pembuatan sketsa pada saat posisi pointer mouse tidak berada pada garis sketsa yang telah terbentuk Ketersediaan menu tergantung pada tipe target layer dan banyaknya segment sketsa yang telah terbentuk Beriku ini adalah penjelasan singkat tentang pilihan-pilihan menu tersebut
1 Snap to Feature digunakan pada pembuatan titik verteks sketsa secara yang berimpit (snap) dengan komponen segmen fitur (bukan sketsa) eksisting Lihat topik snapping untuk keterangan lebih lanjut
2 Direction (shorcut = Ctrl + A) digunakan untuk membuat segmen dengan sudut tertentu Tool ini Membutuhkan tipe target layer Poligon atau Line dengan minimum 1 verteks awal sketsa
3 Deflection (shorcut = Ctrl + F) digunakan untuk membuat segmen dengan sudut defleksi tertentu dari segment sketsa terakhir Membutuhkan tipe target layer Poligon atau Line dengan minimum 1 segmen (2 verteks) sketsa yang telah terbentuk
4 Length (shorcut = Ctrl + L) digunakan untuk membuat segmen panjang tertentu dari titik verteks terakhir Tool ini membutuhkan tipe target layer Poligon atau Line dengan minimum 1 verteks awal sketsa
5 Change Length digunakan untuk mengubah panjang segment terakhir dengan tetap mempertahankan arah segmen tersebut Membutuhkan tipe target layer
130
Poligon atau Line dengan minimum 1 segmen (2 verteks) sketsa yang telah terbentuk
6 Absolute XY (shorcut = F6) digunakan untuk menggambar verteks yang diketahui posisi absolutnya Tool ini bekerja pada tipe target layer titik line atau poligon
7 Delta XY (shorcut = Ctrl + D) digunakan untuk menggambar verteks yang diketahui posisi relatifnya terhadap posisi verteks terakhir Tool ini bekerja pada tipe target layer titik line atau poligon dengan minimum 1 verteks sketsa yang telah terbentuk
8 DirectionLength (shorcut = Ctrl + G) digunakan untuk membuat segmen dengan arah dan panjang yang tertentu dalam sekali aksi (Gabungan antara menu Direction dan Length) Tool ini membutuhkan tipe target layer Poligon atau Line dengan minimum 1 verteks awal sketsa
9 Paralel (shorcut =Ctrl + P) digunakan untuk membuat segmen sketsa yang sejajar dengan segmen fitur yang diklik Tool ini membutuhkan tipe target layer Poligon atau Line dengan minimum 1 verteks awal sketsa Tipe fitur yang diklik harus berupa fitur garis atau poligon
10 Perpendicular (shorcut =Ctrl + E ) digunakan untuk membuat segmen sketsa yang tegak lurus terhadap segmen fitur yang diklik Tool ini membutuhkan tipe target layer Poligon atau Line dengan minimum 1 verteks awal sketsa Tipe fitur yang diklik harus berupa fitur garis atau poligon
11 Segment Deflection (shorcut = F7) digunakan untuk membuat segmen sketsa yang membentuk sudut tertentu terhadap segmen fitur yang diklik Tool ini membutuhkan tipe target layer Poligon atau Line dengan minimum 1 verteks awal sketsa Tipe fitur yang diklik harus berupa fitur garis garis atau poligon
12 Replace Sketch menggantimembuat garis sketsa dengan bentuk fitur yang di klik Tool ini membutuhkan tipe target layer Poligon atau Line Tipe fitur yang diklik harus berupa fitur garis garis atau poligon
13 Tangent Curve (shorcut =Ctrl + T) membuat segment kurva tangen Tool ini membutuhkan tipe target layer Poligon atau Line dengan minimum 1 segmen awal sketsa
14 Streaming (Shorcut = F8) mengaktifkan mode streaming pada penggambaran sketsa dengan menggunakan sketch tool Mode streaming adalah penggambaran garis sketsa dengan mengikuti pergerakan kursor mouse tanpa harus melakukan klik Verteks sketsa ditambahkan pada jarak yang ditentukan dalam kotak dialog Editing Option yang diakses melalui menu Editor gt Option
15 Delete Sketch (shorcut = Ctrl + Delete) digunakan untuk menghapus sketsa16 Finish Sketch (shorcut = F2) digunakan untuk mengakhiri pembuatan sketsa17 Square and finish digunakan untuk mengakhiri pembuatan sketsa sambil
menambahkan 2 segment pada sketsa Segmen pertama yang ditambahkan tegak lurus terhadap segmen terakhir yang telah ada dan segmen kedua yang ditambahkan tegak lurus terhadap segmen pertama yang telah ada Tool ini membutuhkan minimum 2 segmen yang berbeda arah
131
18 Finish Part digunakan untuk menghentikan pembuatan 1 bagian sketsa dan dilanjutkan dengan pembuatan bagian sketsa yang lain Kegunaan fasilitas ini antara lain untuk membuat Multipart Feature dan pemilihan banyak objek dengan garis sketsa
Beberapa hal yang berguna pada waktu pembuatan sketsa antara lain
1 Tombol Esc dapat digunakan untuk membebaskan pembatasan yang diperlakukan pada pembuatan segment seperti pembatasan sudut segment panjang dll
2 Kombinasi tombol Ctrl + Z dapat digunakan untuk menghapus verteks terakhir pada garis sketsa atau mengulang operasi editing terakhir yang dilakukan
3 Unit yang digunakan pada saat editing adalah Map Unit yang bergantung pada sistem koordinat data frame yang digunakan jadi walaupun layer yang diedit memiliki unit meter (mis UTM) namun koordinat sistem data frame yang digunakan adalah koordinat Geografis yang memiliki unit Desimal Degree maka nilai input yang diisikan haruslah nilai Desimal degree Properti map unit dapat dilihat pada kotak dialog Data Frame Properties
4 Pada tool-tool yang membutuhkan nilai input biasanya telah terdapat nilai yang menunjukkan posisi mouse pointer pada saat klik kanan dan format input yang valid Nilai dapat digunakan sebagai acuan dalam memasukkan nilai yang diinginkan
3433 Membuat Segment dengan Menggunakan Parameter Arah dan Panjang Garis Untuk membuat segmen sketsa berdasarkan parameter arah dan panjang garis gunakan langkah-langkah sebagai berikut
1 Setelah membuat paling tidak 1 titik vertex pilih sketch tool dari Sketch Construction Tool Palette
2 Klik kanan pada map area sehingga muncul menu popup kemudian pilih Direction
3 Isilah nilai sudut yang diinginkan kemudian tekan Enter4 Oleh ArcMap arah segment kemudian dibatasi sesuai dengan input yang
diberikan5 Klik kanan kembali pada map area sehingga muncul menu popup kemudian pilih
Length6 Isilah nilai panjang segment yang diinginkan kemudian tekan Enter7 ArcMap selanjutnya menggambar segmen pada arah dan panjang yang
diinginkan
132
3434 Membuat Segment dengan menelusuri fitur yang telah ada
1 Pilihlah fitur yang hendak ditelurusi Indikator fitur terpilih akan segera terlihat Fitur yang dipilih tersebut tidak harus berada pada workspace yang diedit namun layernya harus dapat dipilih (selectable layer)
2 Dari tool pembentuk sketsa pilihlah Trace Tool Tool ini hanya aktif untuk layer target garis atau poligon
3 Klik titik awal penelusuran pada fitur yang terpilih4 Tekan tombol O untuk memberikan nilai offset jika mengginginkan segmen yang
terbentuk tepat berimpit dengan fitur terpilih masukkan nilai 0 Nilai negatif (-) menunjukkan bahwa penelusuran dilakukan pada sisi yang berlawanan dari nilai positif (+) Klik Ok untuk menutup kotak dialog Trace Option tersebut
5 Telusurilah fitur terpilih dengan menggerakkan mouse mengikuti bentuk fitur ArcMap memperlihatkan petunjuk visual segmen yang terbentuk
6 Klik pada titik akhir penelusuran7 Segmen sketsa baru segera terbentuk berdasarkan fitur terpilih
133
134
344 Tombol Pintas (keyboard shorcuts)
Pada proses editing terdapat banyak tombol pintas yang diasosiasikan dengan perintah-perintah editing tertentu Adanya tombol-tombol pintas ini terasa sangat membantu dalam meningkatkan kinerja dan produktifitas pengeditan Tombol pintas yang standar dapat anda lihat pada lampiran manual ini Tombol pintas tambahan juga dapat ditentukan sendiri melalui menu View gt Toolbar gt Customize
Mode Editing Tombol Keyboard Aksi KeteranganUmum
Z Zoom inC PanX Zoom outV Show Vertices Memperlihatkan
vertex dari fiturE Toggle Edit Tool Berpindah mode
editing (seleksi annotasi dan sketsa)
Esc CancelCtrl + Z UndoCtrl + Y RedoSpacebar (tombol spasi)
Suspend Snapping Tekan sambil tahan tombol spasi untuk menghentikan sementara fasilitas snapping
F5 Refresh Mengupdate tampilan layar
Seleksi dengan Edit Tool
Shift AddRemove Selection
Menambah dan Mengurangi fitur terpilih
Ctrl Move selection anchor
Memindahkan ttk Jangkar fitur terpilih
SketsaCtrl + A Direction Arah menunjuk pada
jurusan menggunakan Sistem arah yang ditentukan pada setting Editor gt Option
Ctrl + F Deflection
135
Mode Editing Tombol Keyboard Aksi KeteranganCtrl + L Length Menentukan panjang
sketsa secara spesifik
F6 Absolute XY Memasukkan nilai koordinat vertex berikutnya (nilai mutlak)
Ctrl + D Delta X Y Memasukkan vertex berikut dari garis sketsa dengan jarak X dan Y yang relatif dari titik verteks terakhir
Ctrl + G DirectionLength Menentukan posisi vertex sketsa berikutnya dengan memasukkan parameter Jurusan (arah) dan Jarak sering disebut sistem koordinat polar atau koordinat kutub
Ctrl + P Parallel Membuat segment yang paralelsejajar dengan segment lain
Ctrl + E Perpendicular Membuat segment yang tegak lurus terhadap segment lain
F7 Segment Deflection Membuat segment yang memiliki sudut defleksi tertentu terhadap segment lain
Ctrl + T Tangent curveF8 Streaming Memulai dan
mengakhiri mode streaming pada garis sketsa
Ctrl + Delete Delete Sketch Menghapus garis sketsa
F2 Finish Sketch Mengakhiri sketsa
136
Mode Editing Tombol Keyboard Aksi KeteranganT Show Tolerance Memperlihatkan
Toleransi Snapping
345 Pengaturan Sistem Koordinat dan Proyeksi
Didalam ArcMap terdapat 2 tingkatan Penggunaan Sistem Koordinat Tingkatan tertinggi berada pada level dataframe sedangkan tingkatan terendah berada pada level layers Pada proses penampilan data spasial apabila terdapat perbedaan sistem koordinat pada kedua level tersebut maka level layer akan diproyeksikan secara on the Fly terhadap level Dataframe Untuk mendapatkan akurasi geometri yang terbaik pada saat melakukan pengeditan maka sebaiknya kedua level sistem koordinat tersebut disamakan dengan cara mengubah sistem koordinat Data Frame mengikuti sistem koordinat Layer sebagai berikut
1 Klik Ganda DataFrame sehingga Kotak Dialog Data Frame Properties muncul Alternatif lain adalah dengan melakukan Klik kanan pada Data Frame kemudian memilih menu Properties
2 Selanjutnya klik Tab Coordinate Systems3 Pada kotak pilihan Select a Coordinate System Pilihlah folder layers
selanjutnya pilih coordinat system layer yang hendak diedit Klik Ok untuk menutup kotak dialog Data Frame Properties
137
346 Pengesetan Sistem Pengukuran (Arah dan Unit)
Pada proses editing terdapat beberapa tool yang membutuhkan parameter arah dan system pengukuran Parameter yang digunakan dalam ArcMap adalah sebagai berikut
A Direction Measuring System (Sistem Arah)
Terdapat 4 jenis direction system yang dapat digunakan
1 Polar Angle adalah sistem arah yang titik 00 dimulai dari timur dan pertambahan positip sudutnya bergerak berlawanan arah jarum jam (counter clockwise)
2 Quadrant Bearing adalah sistem arah yang besar sudutnya selalu dihitung dari garis meridian Utara maupun Selatan kearah Timur maupun Barat Sistem ini selalu mencantumkan 2 Karakter penunjuk referensi yang mengapit nilai besar sudutnya dimana karakter 1 (Utara atau Selatan) menunjuk pada posisi titik 0 derajat ssedangkan karakter akhir (Timur atau Barat) menunjuk pada arah
138
pengukuran sudut Contoh U 22deg B menunjukkan arah 22deg dari Utara kearah Barat
3 North Azimuth adalah adalah sistem arah yang titik 00 dimulai selalu dari Utara dan pertambahan positip sudutnya bergerak searah jarum jam (clockwise)
4 South Azimuth adalah adalah sistem arah yang titik 00 dimulai selalu dari Selatan dan pertambahan positip sudutnya bergerak searah jarum jam (clockwise)
Secara standar sistem arah yang digunakan oleh ArcMap adalah Polar Angle
B Direction Measuring Unit
Unit yang digunakan dalam pengukuran arah adalah
1 Degrees sering juga disebut desimal degree dan merupakan standar yang digunakan ArcMap dimana 1(satu) degrees setara dengan 1360 lingkaran fraksinya dinyatakan dalam desimal
2 Degree Minutes Seconds (DMS) hampir sama dengan Degrees hanya fraksinya yang dinyatakan dalam bilangan Menit (minutes) dan Detik(seconds) dimana 1 menit setara dengan 160 degree dan 1 detik setara dengan 160 menit
3 Radians adalah unit Standar Internasional untuk pengukuran sudut bidang datar 1 radian kurang lebih setara dengan 57296 degree
139
4 Gradians adalah unit pengukuran yang membagi satu kuadran lingkaran kedalam 100 bagian jadi 1 lingkaran yang terdiri dari 4 kuadran setara dengan 400 gradians
5 Gon Sama dengan gradian Istilah ini digunakan pada beberapa negara seperti Jerman dan Swedia dimana istilah unit gradian menunjuk pada unit degrees
Adapun langkah yang dilakukan untuk mengubah unit dan sistem pengukuran adalah melalui Toolbar Editor sebagai berikut
1 Klik Editor pada toolbar editor2 Klik Option dari daftar menu yang muncul3 Pada kotak dialog Editing Options klik Units4 Pilih direction type dan direction unit dari kotak yang pilihan5 Klik Ok untuk mengakhiri sesi pengesetan dan mengaplikasikan pilihan
tersebut
347 Memulai dan Menghentikan Sesi Pengeditan
1 Dari toolbar Editor klik tombol Editor 2 Klik Start Editing
140
3 Bila Data yang ada dalam Arcmap terdiri atas beberapa workspace maka kotak dialog konfirmasi pemilihan workspace yang diedit akan muncul Pada kotak dialog ini pilihlah workspace yang menyimpan layer yang hendak di edit
4 Klik Ok
5 Selanjutnya ArcMap segera mengaktifkan status editing data Hal ini ditandai dengan aktifnya tombol-tombol yang ada pada toolbar editing
141
6 Untuk menyimpan hasil editing klik Editor pada toolbar editor kemudian pilih menu Save Edit Pilihan ini menyimpan hasil editing dengan tetap berada pada mode editing
7 Untuk menghentikan mode editing klik Editor pada toolbar editor kemudian pilih menu Stop Editing Kotak dialog konfirmasi penyimpanan selanjutnya ditampilkan klik pada pilihan yang diinginkan dan Arcmap akan mengakhiri sesi editing
348 Snapping
Snapping adalah salah satu fasilitas editing ArcMap yang memegang peranan penting dalam menghasilkan output editing yang akurat dengan cara mengatur perilaku sketsa
A Type Snapping
Pada proses editing fasilitas snapping dapat diberlakukan berdasarkan layer sketsa atau topologi Berdasarkan dasar inilah tipe snapping dibedakan atas layer snapping sketch snapping dan topology snapping Penentuan properti snap yang diaktifkan diatur dalam kotak dialog snapping environment Window Berikut ini adalah properti snapping berdasarkan tipenya
142
B Snapping Environment Window
Kotak dialog ini dapat diakses melalui menu Editor pada Toolbar Editor dan hanya bisa diakses dalam mode editing
143
C Mematikan fasilitas snapping1 Untuk mematikan fasilitas snapping secara sementara tekan tombol ldquoSpasirdquo
(SPACEBAR) pada keyboard sambil melakukan editing Snapping akan kembali aktif segera tombol tersebut dilepas
2 Untuk mematikan fasilitas snapping secara tetap bersihkan tanda centang yang ada pada kotak dialog Snapping Environment
D Snapping to Feature CommandPada saat pembuatan sketsa terdapat juga bantuan snapping yang dapat diakses melalui klik kanan pada fitur lain yang telah ada sehingga muncul pop up menu Berikut adalah tipikal urutan penggunaan perintah tersebut
1 Dengan menggunakan salah satu tool sketsa klik kanan pada fitur eksisting2 Pada pop up menu yang muncul sorot menu snap to feature selanjutnya pilih
tipe snapping yang diinginkan3 Verteks sketsa yang terbentuk akan segera di-Snap sesuai dengan tipe
snapping yang dipilih
144
349 Pemilihan Fitur
Dalam konsep editing fitur eksisting di ArcMap sebagian besar operasi editing diawali dengan pemilihan fitur Terdapat banyak metode pemilihan fitur antara lain
A Pemilihan dengan menggunakan Edit Tool1 Klik Edit Tool pada Toolbar Editor Tool ini hanya aktif dalam mode editing2 Klik Fitur yang hendak dipilih Bila terdapat banyak layer yang dapat dipilih
fiturnya (selectable layer) dan pemilihannya dengan klik tunggal maka fitur pada layer terataslah yang terpilih sebaliknya jika pemilihannya adalah tipe persegi (menekan tombol mouse sambil menyeret kemudian melepasnya) maka fitur tepilih adalah semua fitur yang memiliki interseksi dengan kotak tersebut dari semua layer terpilih
3 Untuk memilih banyak fitur gunakan tombol ldquoSHIFTrdquo sambil menggunakan Edit Tool untuk Pemilihan
4 Fitur yang terpilih kemudian memiliki indikator pemilihan (highlighted)
145
B Pemilihan dengan menggunakan SketsaPemilihan dapat juga dilakukan dengan menggunakan garis sketsa dengan mengatur pilihan tugas pada Kotak Daftar Tugas yang dilanjutkan dengan membuat garis sketsa Pada kotak Daftar Tugas terdapat dua opsi pemilihan fitur
1 Select Fitur by Line pilihan menggunakan metode pemilihan garis dimana fitur yang bersinggungan dengan garis sketsa tersebut akan menjadi terpilih setelah sketsa diakhiri Untuk mengakhiri pembuatan sketsa gunakan shorcut F2 pada keyboard
2 Select Fitur by Area adalah metode pemilihan poligon yang memilih fitur yang bersinggungan dengan poligon sketsa atau yang berada dalam wilayah poligon sketsa
Metode pemilihan berdasarkan sketsa memiliki urutan sebagai berikut 1 Aktifkan sesi editing jika belum aktif2 Dari kotak Daftar tugas pada toolbar editor pilihlah bentuk penugasan seleksi
yang sesuai3 Dengan menggunakan Skech Construction Tool buatlah garispoligon sketsa
pemilihan4 Hentikan pembuatan sketsa dengan menekan tombol F2 pada keyboard atau
dengan klik kanan kemudian memilih menu Finish Sketch5 Fitur selanjutnya akan terpilih
146
C Pemilihan dengan menggunakan Attribut Data dan LokasiMetode pemilihan fitur eksisting yang lain adalah dengan menggunakan attribut
data Metode ini dapat diakses melalui menu Selection pada Main Menu Bar
D Membebaskan Fitur TerpilihUntuk membebaskan fitur terpilih Klik Menu Selection pada Main Menu selanjutnya klik pada menu Clear Selected Features atau menekan tombol kombinasi tombol Control tombol Alternative dan tombol A secara bersamaan (Ctrl + Alt + A)
E Menentukan Layer yang dapat dipilihPada saat editing data yang menggunakan banyak layer penggunaan fasilitas ini sangat membantu dalam mengurangi kemungkinan kesalahan pemilihan Untuk mengatur Layer yang dapat dipilih gunakan menu Selection gt Set Selectable Layer Berilah tanda centang pada layer yang dapat dipilih
147
Khusus untuk ArcGIS 9x pengaturan ini juga dapat dilakukan dengan mengklik tab Selection pada bahagian bawah Table of Contents Window Table of Content dapat diaktifkan melalui menu Window gt Table of Contents Untuk membersihkanmengaktifkan tanda centang tekan tombol Ctrl sambil melakukan klik kiri pada kotak kecil yang ada di depan nama layer
Hal ini terasa lebih memudahkan pada saat editing karena pada tab tersebut juga terdapat informasi jumlah fitur yang terpilih pada masing-masing layer Klik kanan pada nama layer untuk mengakses menu-menu tambahan yang tersedia
148
3410 Memindahkan Fitur
1 Pilih fitur yang akan dipindahkan2 Dengan menggunakan Edit Tool gerakkan pointer mouse hingga ikonnya
memiliki tanda + ( ) Bila tanda tersebut tidak muncul kemungkinan penyebabnya adalah bahwa layer yang memiliki fitur tersebut tidak berada dalam workspace yang sedang di edit walaupun fiturnya dapat dipilih
3 Tekan mouse sambil seret (drag) mouse ke lokasi yang diinginkan Selama mouse masih ditekan fitur yang diseret akan terlihat garis outline dan bordernya yang berbentuk persegi (envelope) untuk memberikan panduan visual selama proses drag fitur Gunakan tombos Escape (Esc) pada keyboard untuk membatalkan proses ini
4 Lepas tekanan pada mouse dan fitur yang terpilih akan berpindah
149
3411 Copy amp Paste Fitur
1 Pilih fitur yang hendak dicopy2 Dari toolbar standar klik icon Copy atau dengan shorcut Ctrl + C Icon ini akan
aktif bila ada fitur yang terpilih3 Kemudian klik icon Paste Fitur akan digandakan tepat pada lokasinya semula
dan berada pada layer target4 Perintah ini juga dapat diakses dengan klik kanan pada Map Area
150
3412 Menghapus Fitur
1 Pilih fitur yang hendak dihapus2 Dari toolbar standar klik icon delete yang akan aktif bila ada fitur yang terpilih
Cara lain adalah dengan memilih menu Delete setelah melakukan klik kanan pada Map Area Secara praktis dapat juga dilakukan dengan menekan tombol Delete pada Keyboard
3 Fitur yang terpilih kemudian dihapus
35 MEMBUAT FITUR BARU
351 Membuat Fitur Titik
Pembuatan fitur baru diawali dengan pemilihan target layer yang bertipe Point dan dilanjutkan dengan membuat titik sketsa dengan menggunakan sketch contruction tool
151
1 Dari kotak daftar tugas pada toolbar editor pilihlah bentuk penugasan ldquoCreate New Featurerdquo
2 Dari kotak target pada toolbar editor Pilihlah target layer Tipe layer target harus yang berupa layer titik
3 Dengan menggunakan skecth construction tool klik pada lokasi yang diinginkan4 Bila fitur titik yang akan dimasukkan diketahui posisi geografisnya klik kanan
pada map area kemudian pilih menu Absolute XY (shorcutnya adalah F6)5 Pada Kotak input yang muncul isikan nilai koordinat titik yang hendak
dimasukkan
352 Membuat Fitur Garis dan Poligon
Untuk membuat fitur garis dan poligon langkahnya sama dengan membuat fitur titik Perbedaannya hanya pada tipe target layer dan bentuk sketsa Gunakan shorcut F2 atau klik ganda pada verteks terakhir untuk mengakhiri sesi sketsa sekaligus membuat fitur baru berdasarkan garis sketsa yang terbentuk
152
36 Penyesuaian Spasial (Spatial Adjustment)
361 Pengertian Spatial Adjustment
Adalah proses pembetulan data spasial agar sesuaimendekati karakteristik data yang benar sesuai dengan kaidah GIS data dan logika kebenaran data dan informasi Proses Spatial Adjustment bisa berupa
Transformasi Penarikan obyek (rubber sheet) Penyesuaian obyek pada batas tepi peta (edgematching)
3611 Transformasi
Adalah salah satu tool dalam lingkup Spatial Adjustment yang berfungsi untuk mentransform (merubah nilai koordinat) dari suatu feature sehingga akan menghasilkan feature yang baru dengan koordinat yang berbeda dengan koordinat aslinya sedangkan bentuk dari feature itu endiri akan dipertahankan sesuai aslinyaTransformasi memerlukan paling tidak 4 (empat) titik awal dan 4 (empat) titik target Semakin banyak jumlah titik sekutu akan semakin baik hasil yang dicapaiTahapan transformasi adalah sbbArcMap -gt Add Data
Klik Editor-gt Start EditingKlik Editor-gtOption1048774masukan snapping tolerance lakukan pengukuran jarak terlebih dulu untuk menentukan snapping tolerance nyaKlik Editor-gtSnapping check semua checkbox yang adaKlik Spatial adjustmen pilih Transfomasi AffineKlik Spatial Adjustmen-gtSet Adjust Data check data yg akan ditransformasi
153
Create link transformasi
Klik Links -gtView link table utk melihat nilai titik sekutu transformasiKlik Adjust-gtFinish
154
362 Membuat link table
Parameter nilai koordinat transformasi dapat dibuat dengan membuat table koordinat sekutu pada text file (Notepad)Formatnya adalah sbb
Anda tidak perlu menuliskan judul table File ini akan disimpan format txt file dan digunakan dalam proses transformasi dengan cara memanggil fie tsb dengan mengklik -gtlinks-gtopen links file
155
363 Rubbersheeting Vs Edgematching
Rubbersheeting bisa merubah bentuk di semua segment line bisa dilakukan multiple links untuk menambah akurasi featureEdgematching akan merubahmempengaruhi vertex terakhir dari segment line sajaRubbersheeting bisa dilakukan pembatasan pada area mana akan dilakukan justifikasiA RUBBER SHEETING
1 Proses Rubber SheetingArcMap Add dataEditor -gt Start EditingEditor-gtOption snapping tolerance
156
Editor1048774Snapping check vertex edge end checkbox
157
Klik Spatial Adjustment -gtRubbersheetingKlik Spatial Adjustment -gtAdjust Data check peta2 (source)
Klik Spatial Adjustment -gtOptionPilih source dan target layer
158
Klik Link created 4 linkBuat limit areaAdjust
159
160
161
B EDGEMATCINGProses EdgematchingArcMap Add dataEditor -gt Start EditingEditor-gtOption snapping tolerance
162
Editor-gtSnapping check vertex edge end checkbox
163
Klik Spatial Adjustment -gtEdge SnapKlik Spatial Adjustment -gtAdjust Data check peta2 (source)
164
Klik Spatial Adjustment -gtOptionPilih source dan target layer
Klik Link created 4 linkAdjustFinish
165
364 Memakai Fungsi Transfer Attribut Pada Spatial Adjustment Pada ArcMap
Add data misalnya peta1 dan peta2Lakukan Editing Table agar ada kesesuaian field antar keduanya
Start EditingEditor Option isi Snapping Tolerance missal 00001map unitsSpatial adjustment klik Option
166
Pilih Source dan Target layer check Use Attributes klik Attributes
Pilih Field yg berkesesuaian atau akan disesuaikan nilai attributenya klik Add1048774Ok
167
Klik Attribute transfer tool
Klik satu kali pada Source layer dan arahkan ke layer target klik satu kali1048774Finish
Check apakah attribute sudah sesuai klik kanan pada layer target open attribute
168
Pada prinsipnya Field antar layer akan sama karena masih dalam satu feature class tetapi dimungkinkan ada kesalahantidak matching dalam nilai attributenya
37 Membangun Topology
Topology adalah pendefinisian secara matematis yang menerangkan hubungan relative antara objek yang satu dengan objek yang lain Dalam GIS topology didefinisikan oleh user sesuai dengan karakteristik data seperti line polygon maupun pointtitik Setiap karakteristik data tertentu mempunyai ruleaturan tertentu Rule atau aturan tersebut secara default telah disediakan oleh software GIS
Sebagai contoh untuk objek type polygon aturan yang umum di berlakukan adalah
1 Antar Polygon tidak boleh saling bertampalan2 Antar Polygon tidak boleh ada celah (gap)
371 Langkah-Langkah Topology
Untuk memulai membangun topology dengan menggunakan ArcGIS 9x dapat dilakukan tahapan-tahapan sebagaimana berikut
3711 Menentukan direktori kerja
Hal ini dilakukan untuk memudahkan kita dalam pengelolaan dan penempatan data-data yang akan dibangun seperti berikut
169
1 Buat direktori ArcLatihan pada windows explore yang akan kita gunakan sebagai tempat penyimpanan data seperti pada gambar a
2 Pilih ArcMap pada program ArcGIS kemudian klik menu bar ArcCatalog seperti pada gambar b
3 Selanjutnya akan tampil jendela kerja ArcCatalog seperti gambar dibawah untuk membangun topology langkah-langkahnya seperti pada gambar berikut
170
4 Pada Content personal geodatabase ketik RiauWGS84 yang merupakan system proyeksi yang akan digunakan dalam direktori kerja kita Kemudian pada direktori tersebut klik kanan pilih Feature datasethellip seperti gambar berikut
171
5 setelah muncul menu New Featurehellip Ketik Topology pada Name klik Edit akan muncul kotak dialok Spatial Reference Properties Klik select kemudian pilih Coordinate System seperti pada gambar berikut
172
6 Pada kotok dialok Browse for dataset akan muncul pilihan system koordinat
173
7 Setelah memilih system koordinat yang akan digunakan dalam latihan ini maka pada kotak dialok Feature dataset akan muncul Deskripsi coordinate system Seperti pada gambar berikut
174
8 Selanjutnya akan muncul Featuredataset didalam Geodatabase RiauWGS84 dengan nama Topology Tahap selanjutnya adalah mulai bekerja dengan membangun topology seperti pada gambar berikut
9 Lakukan import data dari direktori sumber data atau server seperti pada gambar berikut
175
10Kemudian pilih data yang akan di input misalnya penggunaan lahan seperti pada gambar berikut
11Masukan input data
176
12Hasil proses geodatabase untuk topology pada penggunaan lahan
177
372 Membangun Topology pada Geodatabase
Untuk topology data penggunaan lahan ataupun data-data lainya jendela ArcMap terlebih dahulu di tutup kemudian proses topology dapat dilakukan pada ArcCatalog seperti gambar dibawah
Akan muncul kotak dialog New topology kemudian klik next
178
Di sini akan muncul kotak dialog yang mengahruskan kita untuk melakukan pemilihan (pengaktifan) feature yanag akan dilakukan topology dan pemilihan rule yang akan dipakai terhadap feature tsb
Pada tampilan selanjutnya akan muncul list rule yang bias kita pilih sesuai karakteristik datanyaRule yang dipilih bias lebih dari satu sesuai dengan karakteristik data yang akan diterapkan topologyLihat ilustrasi berikut ini
179
Untuk data penggunaan lahan berupa polygon dapat kita terapkan dua aturan (rule) yaitu
1 Must Not Overlap dan2 Must Not Gap
Pilih rule yang ke_2 seperti gambar berikut
Sehingga akan muncul kotak dialog yang menapilkan ke-2 rule sebagai berikut
180
Proses validating Topology
373 Editing Topology pada ArcMap
Untuk memulai pengeditan topology langkah awal adalah klik ArcMap untuk menjalankan proses pengeditan polygon-polygon yang terdapat pada spatial data yang terdapat di geodatabase seperti pada gambar berikut
181
182
183
Pilih feature yang memiliki kesalahan topology (warna merah tua) setelah feature yang di selectpilih menjadi warna hitam kemudian klik kanan Untuk melakukan koreksi data pilih salah satu feature seperti pada gambar berikut
184

Untuk mengakses menu tersebut lakukan klik kanan pada saat pembuatan sketsa pada saat posisi pointer mouse tidak berada pada garis sketsa yang telah terbentuk Ketersediaan menu tergantung pada tipe target layer dan banyaknya segment sketsa yang telah terbentuk Beriku ini adalah penjelasan singkat tentang pilihan-pilihan menu tersebut
1 Snap to Feature digunakan pada pembuatan titik verteks sketsa secara yang berimpit (snap) dengan komponen segmen fitur (bukan sketsa) eksisting Lihat topik snapping untuk keterangan lebih lanjut
2 Direction (shorcut = Ctrl + A) digunakan untuk membuat segmen dengan sudut tertentu Tool ini Membutuhkan tipe target layer Poligon atau Line dengan minimum 1 verteks awal sketsa
3 Deflection (shorcut = Ctrl + F) digunakan untuk membuat segmen dengan sudut defleksi tertentu dari segment sketsa terakhir Membutuhkan tipe target layer Poligon atau Line dengan minimum 1 segmen (2 verteks) sketsa yang telah terbentuk
4 Length (shorcut = Ctrl + L) digunakan untuk membuat segmen panjang tertentu dari titik verteks terakhir Tool ini membutuhkan tipe target layer Poligon atau Line dengan minimum 1 verteks awal sketsa
5 Change Length digunakan untuk mengubah panjang segment terakhir dengan tetap mempertahankan arah segmen tersebut Membutuhkan tipe target layer
130
Poligon atau Line dengan minimum 1 segmen (2 verteks) sketsa yang telah terbentuk
6 Absolute XY (shorcut = F6) digunakan untuk menggambar verteks yang diketahui posisi absolutnya Tool ini bekerja pada tipe target layer titik line atau poligon
7 Delta XY (shorcut = Ctrl + D) digunakan untuk menggambar verteks yang diketahui posisi relatifnya terhadap posisi verteks terakhir Tool ini bekerja pada tipe target layer titik line atau poligon dengan minimum 1 verteks sketsa yang telah terbentuk
8 DirectionLength (shorcut = Ctrl + G) digunakan untuk membuat segmen dengan arah dan panjang yang tertentu dalam sekali aksi (Gabungan antara menu Direction dan Length) Tool ini membutuhkan tipe target layer Poligon atau Line dengan minimum 1 verteks awal sketsa
9 Paralel (shorcut =Ctrl + P) digunakan untuk membuat segmen sketsa yang sejajar dengan segmen fitur yang diklik Tool ini membutuhkan tipe target layer Poligon atau Line dengan minimum 1 verteks awal sketsa Tipe fitur yang diklik harus berupa fitur garis atau poligon
10 Perpendicular (shorcut =Ctrl + E ) digunakan untuk membuat segmen sketsa yang tegak lurus terhadap segmen fitur yang diklik Tool ini membutuhkan tipe target layer Poligon atau Line dengan minimum 1 verteks awal sketsa Tipe fitur yang diklik harus berupa fitur garis atau poligon
11 Segment Deflection (shorcut = F7) digunakan untuk membuat segmen sketsa yang membentuk sudut tertentu terhadap segmen fitur yang diklik Tool ini membutuhkan tipe target layer Poligon atau Line dengan minimum 1 verteks awal sketsa Tipe fitur yang diklik harus berupa fitur garis garis atau poligon
12 Replace Sketch menggantimembuat garis sketsa dengan bentuk fitur yang di klik Tool ini membutuhkan tipe target layer Poligon atau Line Tipe fitur yang diklik harus berupa fitur garis garis atau poligon
13 Tangent Curve (shorcut =Ctrl + T) membuat segment kurva tangen Tool ini membutuhkan tipe target layer Poligon atau Line dengan minimum 1 segmen awal sketsa
14 Streaming (Shorcut = F8) mengaktifkan mode streaming pada penggambaran sketsa dengan menggunakan sketch tool Mode streaming adalah penggambaran garis sketsa dengan mengikuti pergerakan kursor mouse tanpa harus melakukan klik Verteks sketsa ditambahkan pada jarak yang ditentukan dalam kotak dialog Editing Option yang diakses melalui menu Editor gt Option
15 Delete Sketch (shorcut = Ctrl + Delete) digunakan untuk menghapus sketsa16 Finish Sketch (shorcut = F2) digunakan untuk mengakhiri pembuatan sketsa17 Square and finish digunakan untuk mengakhiri pembuatan sketsa sambil
menambahkan 2 segment pada sketsa Segmen pertama yang ditambahkan tegak lurus terhadap segmen terakhir yang telah ada dan segmen kedua yang ditambahkan tegak lurus terhadap segmen pertama yang telah ada Tool ini membutuhkan minimum 2 segmen yang berbeda arah
131
18 Finish Part digunakan untuk menghentikan pembuatan 1 bagian sketsa dan dilanjutkan dengan pembuatan bagian sketsa yang lain Kegunaan fasilitas ini antara lain untuk membuat Multipart Feature dan pemilihan banyak objek dengan garis sketsa
Beberapa hal yang berguna pada waktu pembuatan sketsa antara lain
1 Tombol Esc dapat digunakan untuk membebaskan pembatasan yang diperlakukan pada pembuatan segment seperti pembatasan sudut segment panjang dll
2 Kombinasi tombol Ctrl + Z dapat digunakan untuk menghapus verteks terakhir pada garis sketsa atau mengulang operasi editing terakhir yang dilakukan
3 Unit yang digunakan pada saat editing adalah Map Unit yang bergantung pada sistem koordinat data frame yang digunakan jadi walaupun layer yang diedit memiliki unit meter (mis UTM) namun koordinat sistem data frame yang digunakan adalah koordinat Geografis yang memiliki unit Desimal Degree maka nilai input yang diisikan haruslah nilai Desimal degree Properti map unit dapat dilihat pada kotak dialog Data Frame Properties
4 Pada tool-tool yang membutuhkan nilai input biasanya telah terdapat nilai yang menunjukkan posisi mouse pointer pada saat klik kanan dan format input yang valid Nilai dapat digunakan sebagai acuan dalam memasukkan nilai yang diinginkan
3433 Membuat Segment dengan Menggunakan Parameter Arah dan Panjang Garis Untuk membuat segmen sketsa berdasarkan parameter arah dan panjang garis gunakan langkah-langkah sebagai berikut
1 Setelah membuat paling tidak 1 titik vertex pilih sketch tool dari Sketch Construction Tool Palette
2 Klik kanan pada map area sehingga muncul menu popup kemudian pilih Direction
3 Isilah nilai sudut yang diinginkan kemudian tekan Enter4 Oleh ArcMap arah segment kemudian dibatasi sesuai dengan input yang
diberikan5 Klik kanan kembali pada map area sehingga muncul menu popup kemudian pilih
Length6 Isilah nilai panjang segment yang diinginkan kemudian tekan Enter7 ArcMap selanjutnya menggambar segmen pada arah dan panjang yang
diinginkan
132
3434 Membuat Segment dengan menelusuri fitur yang telah ada
1 Pilihlah fitur yang hendak ditelurusi Indikator fitur terpilih akan segera terlihat Fitur yang dipilih tersebut tidak harus berada pada workspace yang diedit namun layernya harus dapat dipilih (selectable layer)
2 Dari tool pembentuk sketsa pilihlah Trace Tool Tool ini hanya aktif untuk layer target garis atau poligon
3 Klik titik awal penelusuran pada fitur yang terpilih4 Tekan tombol O untuk memberikan nilai offset jika mengginginkan segmen yang
terbentuk tepat berimpit dengan fitur terpilih masukkan nilai 0 Nilai negatif (-) menunjukkan bahwa penelusuran dilakukan pada sisi yang berlawanan dari nilai positif (+) Klik Ok untuk menutup kotak dialog Trace Option tersebut
5 Telusurilah fitur terpilih dengan menggerakkan mouse mengikuti bentuk fitur ArcMap memperlihatkan petunjuk visual segmen yang terbentuk
6 Klik pada titik akhir penelusuran7 Segmen sketsa baru segera terbentuk berdasarkan fitur terpilih
133
134
344 Tombol Pintas (keyboard shorcuts)
Pada proses editing terdapat banyak tombol pintas yang diasosiasikan dengan perintah-perintah editing tertentu Adanya tombol-tombol pintas ini terasa sangat membantu dalam meningkatkan kinerja dan produktifitas pengeditan Tombol pintas yang standar dapat anda lihat pada lampiran manual ini Tombol pintas tambahan juga dapat ditentukan sendiri melalui menu View gt Toolbar gt Customize
Mode Editing Tombol Keyboard Aksi KeteranganUmum
Z Zoom inC PanX Zoom outV Show Vertices Memperlihatkan
vertex dari fiturE Toggle Edit Tool Berpindah mode
editing (seleksi annotasi dan sketsa)
Esc CancelCtrl + Z UndoCtrl + Y RedoSpacebar (tombol spasi)
Suspend Snapping Tekan sambil tahan tombol spasi untuk menghentikan sementara fasilitas snapping
F5 Refresh Mengupdate tampilan layar
Seleksi dengan Edit Tool
Shift AddRemove Selection
Menambah dan Mengurangi fitur terpilih
Ctrl Move selection anchor
Memindahkan ttk Jangkar fitur terpilih
SketsaCtrl + A Direction Arah menunjuk pada
jurusan menggunakan Sistem arah yang ditentukan pada setting Editor gt Option
Ctrl + F Deflection
135
Mode Editing Tombol Keyboard Aksi KeteranganCtrl + L Length Menentukan panjang
sketsa secara spesifik
F6 Absolute XY Memasukkan nilai koordinat vertex berikutnya (nilai mutlak)
Ctrl + D Delta X Y Memasukkan vertex berikut dari garis sketsa dengan jarak X dan Y yang relatif dari titik verteks terakhir
Ctrl + G DirectionLength Menentukan posisi vertex sketsa berikutnya dengan memasukkan parameter Jurusan (arah) dan Jarak sering disebut sistem koordinat polar atau koordinat kutub
Ctrl + P Parallel Membuat segment yang paralelsejajar dengan segment lain
Ctrl + E Perpendicular Membuat segment yang tegak lurus terhadap segment lain
F7 Segment Deflection Membuat segment yang memiliki sudut defleksi tertentu terhadap segment lain
Ctrl + T Tangent curveF8 Streaming Memulai dan
mengakhiri mode streaming pada garis sketsa
Ctrl + Delete Delete Sketch Menghapus garis sketsa
F2 Finish Sketch Mengakhiri sketsa
136
Mode Editing Tombol Keyboard Aksi KeteranganT Show Tolerance Memperlihatkan
Toleransi Snapping
345 Pengaturan Sistem Koordinat dan Proyeksi
Didalam ArcMap terdapat 2 tingkatan Penggunaan Sistem Koordinat Tingkatan tertinggi berada pada level dataframe sedangkan tingkatan terendah berada pada level layers Pada proses penampilan data spasial apabila terdapat perbedaan sistem koordinat pada kedua level tersebut maka level layer akan diproyeksikan secara on the Fly terhadap level Dataframe Untuk mendapatkan akurasi geometri yang terbaik pada saat melakukan pengeditan maka sebaiknya kedua level sistem koordinat tersebut disamakan dengan cara mengubah sistem koordinat Data Frame mengikuti sistem koordinat Layer sebagai berikut
1 Klik Ganda DataFrame sehingga Kotak Dialog Data Frame Properties muncul Alternatif lain adalah dengan melakukan Klik kanan pada Data Frame kemudian memilih menu Properties
2 Selanjutnya klik Tab Coordinate Systems3 Pada kotak pilihan Select a Coordinate System Pilihlah folder layers
selanjutnya pilih coordinat system layer yang hendak diedit Klik Ok untuk menutup kotak dialog Data Frame Properties
137
346 Pengesetan Sistem Pengukuran (Arah dan Unit)
Pada proses editing terdapat beberapa tool yang membutuhkan parameter arah dan system pengukuran Parameter yang digunakan dalam ArcMap adalah sebagai berikut
A Direction Measuring System (Sistem Arah)
Terdapat 4 jenis direction system yang dapat digunakan
1 Polar Angle adalah sistem arah yang titik 00 dimulai dari timur dan pertambahan positip sudutnya bergerak berlawanan arah jarum jam (counter clockwise)
2 Quadrant Bearing adalah sistem arah yang besar sudutnya selalu dihitung dari garis meridian Utara maupun Selatan kearah Timur maupun Barat Sistem ini selalu mencantumkan 2 Karakter penunjuk referensi yang mengapit nilai besar sudutnya dimana karakter 1 (Utara atau Selatan) menunjuk pada posisi titik 0 derajat ssedangkan karakter akhir (Timur atau Barat) menunjuk pada arah
138
pengukuran sudut Contoh U 22deg B menunjukkan arah 22deg dari Utara kearah Barat
3 North Azimuth adalah adalah sistem arah yang titik 00 dimulai selalu dari Utara dan pertambahan positip sudutnya bergerak searah jarum jam (clockwise)
4 South Azimuth adalah adalah sistem arah yang titik 00 dimulai selalu dari Selatan dan pertambahan positip sudutnya bergerak searah jarum jam (clockwise)
Secara standar sistem arah yang digunakan oleh ArcMap adalah Polar Angle
B Direction Measuring Unit
Unit yang digunakan dalam pengukuran arah adalah
1 Degrees sering juga disebut desimal degree dan merupakan standar yang digunakan ArcMap dimana 1(satu) degrees setara dengan 1360 lingkaran fraksinya dinyatakan dalam desimal
2 Degree Minutes Seconds (DMS) hampir sama dengan Degrees hanya fraksinya yang dinyatakan dalam bilangan Menit (minutes) dan Detik(seconds) dimana 1 menit setara dengan 160 degree dan 1 detik setara dengan 160 menit
3 Radians adalah unit Standar Internasional untuk pengukuran sudut bidang datar 1 radian kurang lebih setara dengan 57296 degree
139
4 Gradians adalah unit pengukuran yang membagi satu kuadran lingkaran kedalam 100 bagian jadi 1 lingkaran yang terdiri dari 4 kuadran setara dengan 400 gradians
5 Gon Sama dengan gradian Istilah ini digunakan pada beberapa negara seperti Jerman dan Swedia dimana istilah unit gradian menunjuk pada unit degrees
Adapun langkah yang dilakukan untuk mengubah unit dan sistem pengukuran adalah melalui Toolbar Editor sebagai berikut
1 Klik Editor pada toolbar editor2 Klik Option dari daftar menu yang muncul3 Pada kotak dialog Editing Options klik Units4 Pilih direction type dan direction unit dari kotak yang pilihan5 Klik Ok untuk mengakhiri sesi pengesetan dan mengaplikasikan pilihan
tersebut
347 Memulai dan Menghentikan Sesi Pengeditan
1 Dari toolbar Editor klik tombol Editor 2 Klik Start Editing
140
3 Bila Data yang ada dalam Arcmap terdiri atas beberapa workspace maka kotak dialog konfirmasi pemilihan workspace yang diedit akan muncul Pada kotak dialog ini pilihlah workspace yang menyimpan layer yang hendak di edit
4 Klik Ok
5 Selanjutnya ArcMap segera mengaktifkan status editing data Hal ini ditandai dengan aktifnya tombol-tombol yang ada pada toolbar editing
141
6 Untuk menyimpan hasil editing klik Editor pada toolbar editor kemudian pilih menu Save Edit Pilihan ini menyimpan hasil editing dengan tetap berada pada mode editing
7 Untuk menghentikan mode editing klik Editor pada toolbar editor kemudian pilih menu Stop Editing Kotak dialog konfirmasi penyimpanan selanjutnya ditampilkan klik pada pilihan yang diinginkan dan Arcmap akan mengakhiri sesi editing
348 Snapping
Snapping adalah salah satu fasilitas editing ArcMap yang memegang peranan penting dalam menghasilkan output editing yang akurat dengan cara mengatur perilaku sketsa
A Type Snapping
Pada proses editing fasilitas snapping dapat diberlakukan berdasarkan layer sketsa atau topologi Berdasarkan dasar inilah tipe snapping dibedakan atas layer snapping sketch snapping dan topology snapping Penentuan properti snap yang diaktifkan diatur dalam kotak dialog snapping environment Window Berikut ini adalah properti snapping berdasarkan tipenya
142
B Snapping Environment Window
Kotak dialog ini dapat diakses melalui menu Editor pada Toolbar Editor dan hanya bisa diakses dalam mode editing
143
C Mematikan fasilitas snapping1 Untuk mematikan fasilitas snapping secara sementara tekan tombol ldquoSpasirdquo
(SPACEBAR) pada keyboard sambil melakukan editing Snapping akan kembali aktif segera tombol tersebut dilepas
2 Untuk mematikan fasilitas snapping secara tetap bersihkan tanda centang yang ada pada kotak dialog Snapping Environment
D Snapping to Feature CommandPada saat pembuatan sketsa terdapat juga bantuan snapping yang dapat diakses melalui klik kanan pada fitur lain yang telah ada sehingga muncul pop up menu Berikut adalah tipikal urutan penggunaan perintah tersebut
1 Dengan menggunakan salah satu tool sketsa klik kanan pada fitur eksisting2 Pada pop up menu yang muncul sorot menu snap to feature selanjutnya pilih
tipe snapping yang diinginkan3 Verteks sketsa yang terbentuk akan segera di-Snap sesuai dengan tipe
snapping yang dipilih
144
349 Pemilihan Fitur
Dalam konsep editing fitur eksisting di ArcMap sebagian besar operasi editing diawali dengan pemilihan fitur Terdapat banyak metode pemilihan fitur antara lain
A Pemilihan dengan menggunakan Edit Tool1 Klik Edit Tool pada Toolbar Editor Tool ini hanya aktif dalam mode editing2 Klik Fitur yang hendak dipilih Bila terdapat banyak layer yang dapat dipilih
fiturnya (selectable layer) dan pemilihannya dengan klik tunggal maka fitur pada layer terataslah yang terpilih sebaliknya jika pemilihannya adalah tipe persegi (menekan tombol mouse sambil menyeret kemudian melepasnya) maka fitur tepilih adalah semua fitur yang memiliki interseksi dengan kotak tersebut dari semua layer terpilih
3 Untuk memilih banyak fitur gunakan tombol ldquoSHIFTrdquo sambil menggunakan Edit Tool untuk Pemilihan
4 Fitur yang terpilih kemudian memiliki indikator pemilihan (highlighted)
145
B Pemilihan dengan menggunakan SketsaPemilihan dapat juga dilakukan dengan menggunakan garis sketsa dengan mengatur pilihan tugas pada Kotak Daftar Tugas yang dilanjutkan dengan membuat garis sketsa Pada kotak Daftar Tugas terdapat dua opsi pemilihan fitur
1 Select Fitur by Line pilihan menggunakan metode pemilihan garis dimana fitur yang bersinggungan dengan garis sketsa tersebut akan menjadi terpilih setelah sketsa diakhiri Untuk mengakhiri pembuatan sketsa gunakan shorcut F2 pada keyboard
2 Select Fitur by Area adalah metode pemilihan poligon yang memilih fitur yang bersinggungan dengan poligon sketsa atau yang berada dalam wilayah poligon sketsa
Metode pemilihan berdasarkan sketsa memiliki urutan sebagai berikut 1 Aktifkan sesi editing jika belum aktif2 Dari kotak Daftar tugas pada toolbar editor pilihlah bentuk penugasan seleksi
yang sesuai3 Dengan menggunakan Skech Construction Tool buatlah garispoligon sketsa
pemilihan4 Hentikan pembuatan sketsa dengan menekan tombol F2 pada keyboard atau
dengan klik kanan kemudian memilih menu Finish Sketch5 Fitur selanjutnya akan terpilih
146
C Pemilihan dengan menggunakan Attribut Data dan LokasiMetode pemilihan fitur eksisting yang lain adalah dengan menggunakan attribut
data Metode ini dapat diakses melalui menu Selection pada Main Menu Bar
D Membebaskan Fitur TerpilihUntuk membebaskan fitur terpilih Klik Menu Selection pada Main Menu selanjutnya klik pada menu Clear Selected Features atau menekan tombol kombinasi tombol Control tombol Alternative dan tombol A secara bersamaan (Ctrl + Alt + A)
E Menentukan Layer yang dapat dipilihPada saat editing data yang menggunakan banyak layer penggunaan fasilitas ini sangat membantu dalam mengurangi kemungkinan kesalahan pemilihan Untuk mengatur Layer yang dapat dipilih gunakan menu Selection gt Set Selectable Layer Berilah tanda centang pada layer yang dapat dipilih
147
Khusus untuk ArcGIS 9x pengaturan ini juga dapat dilakukan dengan mengklik tab Selection pada bahagian bawah Table of Contents Window Table of Content dapat diaktifkan melalui menu Window gt Table of Contents Untuk membersihkanmengaktifkan tanda centang tekan tombol Ctrl sambil melakukan klik kiri pada kotak kecil yang ada di depan nama layer
Hal ini terasa lebih memudahkan pada saat editing karena pada tab tersebut juga terdapat informasi jumlah fitur yang terpilih pada masing-masing layer Klik kanan pada nama layer untuk mengakses menu-menu tambahan yang tersedia
148
3410 Memindahkan Fitur
1 Pilih fitur yang akan dipindahkan2 Dengan menggunakan Edit Tool gerakkan pointer mouse hingga ikonnya
memiliki tanda + ( ) Bila tanda tersebut tidak muncul kemungkinan penyebabnya adalah bahwa layer yang memiliki fitur tersebut tidak berada dalam workspace yang sedang di edit walaupun fiturnya dapat dipilih
3 Tekan mouse sambil seret (drag) mouse ke lokasi yang diinginkan Selama mouse masih ditekan fitur yang diseret akan terlihat garis outline dan bordernya yang berbentuk persegi (envelope) untuk memberikan panduan visual selama proses drag fitur Gunakan tombos Escape (Esc) pada keyboard untuk membatalkan proses ini
4 Lepas tekanan pada mouse dan fitur yang terpilih akan berpindah
149
3411 Copy amp Paste Fitur
1 Pilih fitur yang hendak dicopy2 Dari toolbar standar klik icon Copy atau dengan shorcut Ctrl + C Icon ini akan
aktif bila ada fitur yang terpilih3 Kemudian klik icon Paste Fitur akan digandakan tepat pada lokasinya semula
dan berada pada layer target4 Perintah ini juga dapat diakses dengan klik kanan pada Map Area
150
3412 Menghapus Fitur
1 Pilih fitur yang hendak dihapus2 Dari toolbar standar klik icon delete yang akan aktif bila ada fitur yang terpilih
Cara lain adalah dengan memilih menu Delete setelah melakukan klik kanan pada Map Area Secara praktis dapat juga dilakukan dengan menekan tombol Delete pada Keyboard
3 Fitur yang terpilih kemudian dihapus
35 MEMBUAT FITUR BARU
351 Membuat Fitur Titik
Pembuatan fitur baru diawali dengan pemilihan target layer yang bertipe Point dan dilanjutkan dengan membuat titik sketsa dengan menggunakan sketch contruction tool
151
1 Dari kotak daftar tugas pada toolbar editor pilihlah bentuk penugasan ldquoCreate New Featurerdquo
2 Dari kotak target pada toolbar editor Pilihlah target layer Tipe layer target harus yang berupa layer titik
3 Dengan menggunakan skecth construction tool klik pada lokasi yang diinginkan4 Bila fitur titik yang akan dimasukkan diketahui posisi geografisnya klik kanan
pada map area kemudian pilih menu Absolute XY (shorcutnya adalah F6)5 Pada Kotak input yang muncul isikan nilai koordinat titik yang hendak
dimasukkan
352 Membuat Fitur Garis dan Poligon
Untuk membuat fitur garis dan poligon langkahnya sama dengan membuat fitur titik Perbedaannya hanya pada tipe target layer dan bentuk sketsa Gunakan shorcut F2 atau klik ganda pada verteks terakhir untuk mengakhiri sesi sketsa sekaligus membuat fitur baru berdasarkan garis sketsa yang terbentuk
152
36 Penyesuaian Spasial (Spatial Adjustment)
361 Pengertian Spatial Adjustment
Adalah proses pembetulan data spasial agar sesuaimendekati karakteristik data yang benar sesuai dengan kaidah GIS data dan logika kebenaran data dan informasi Proses Spatial Adjustment bisa berupa
Transformasi Penarikan obyek (rubber sheet) Penyesuaian obyek pada batas tepi peta (edgematching)
3611 Transformasi
Adalah salah satu tool dalam lingkup Spatial Adjustment yang berfungsi untuk mentransform (merubah nilai koordinat) dari suatu feature sehingga akan menghasilkan feature yang baru dengan koordinat yang berbeda dengan koordinat aslinya sedangkan bentuk dari feature itu endiri akan dipertahankan sesuai aslinyaTransformasi memerlukan paling tidak 4 (empat) titik awal dan 4 (empat) titik target Semakin banyak jumlah titik sekutu akan semakin baik hasil yang dicapaiTahapan transformasi adalah sbbArcMap -gt Add Data
Klik Editor-gt Start EditingKlik Editor-gtOption1048774masukan snapping tolerance lakukan pengukuran jarak terlebih dulu untuk menentukan snapping tolerance nyaKlik Editor-gtSnapping check semua checkbox yang adaKlik Spatial adjustmen pilih Transfomasi AffineKlik Spatial Adjustmen-gtSet Adjust Data check data yg akan ditransformasi
153
Create link transformasi
Klik Links -gtView link table utk melihat nilai titik sekutu transformasiKlik Adjust-gtFinish
154
362 Membuat link table
Parameter nilai koordinat transformasi dapat dibuat dengan membuat table koordinat sekutu pada text file (Notepad)Formatnya adalah sbb
Anda tidak perlu menuliskan judul table File ini akan disimpan format txt file dan digunakan dalam proses transformasi dengan cara memanggil fie tsb dengan mengklik -gtlinks-gtopen links file
155
363 Rubbersheeting Vs Edgematching
Rubbersheeting bisa merubah bentuk di semua segment line bisa dilakukan multiple links untuk menambah akurasi featureEdgematching akan merubahmempengaruhi vertex terakhir dari segment line sajaRubbersheeting bisa dilakukan pembatasan pada area mana akan dilakukan justifikasiA RUBBER SHEETING
1 Proses Rubber SheetingArcMap Add dataEditor -gt Start EditingEditor-gtOption snapping tolerance
156
Editor1048774Snapping check vertex edge end checkbox
157
Klik Spatial Adjustment -gtRubbersheetingKlik Spatial Adjustment -gtAdjust Data check peta2 (source)
Klik Spatial Adjustment -gtOptionPilih source dan target layer
158
Klik Link created 4 linkBuat limit areaAdjust
159
160
161
B EDGEMATCINGProses EdgematchingArcMap Add dataEditor -gt Start EditingEditor-gtOption snapping tolerance
162
Editor-gtSnapping check vertex edge end checkbox
163
Klik Spatial Adjustment -gtEdge SnapKlik Spatial Adjustment -gtAdjust Data check peta2 (source)
164
Klik Spatial Adjustment -gtOptionPilih source dan target layer
Klik Link created 4 linkAdjustFinish
165
364 Memakai Fungsi Transfer Attribut Pada Spatial Adjustment Pada ArcMap
Add data misalnya peta1 dan peta2Lakukan Editing Table agar ada kesesuaian field antar keduanya
Start EditingEditor Option isi Snapping Tolerance missal 00001map unitsSpatial adjustment klik Option
166
Pilih Source dan Target layer check Use Attributes klik Attributes
Pilih Field yg berkesesuaian atau akan disesuaikan nilai attributenya klik Add1048774Ok
167
Klik Attribute transfer tool
Klik satu kali pada Source layer dan arahkan ke layer target klik satu kali1048774Finish
Check apakah attribute sudah sesuai klik kanan pada layer target open attribute
168
Pada prinsipnya Field antar layer akan sama karena masih dalam satu feature class tetapi dimungkinkan ada kesalahantidak matching dalam nilai attributenya
37 Membangun Topology
Topology adalah pendefinisian secara matematis yang menerangkan hubungan relative antara objek yang satu dengan objek yang lain Dalam GIS topology didefinisikan oleh user sesuai dengan karakteristik data seperti line polygon maupun pointtitik Setiap karakteristik data tertentu mempunyai ruleaturan tertentu Rule atau aturan tersebut secara default telah disediakan oleh software GIS
Sebagai contoh untuk objek type polygon aturan yang umum di berlakukan adalah
1 Antar Polygon tidak boleh saling bertampalan2 Antar Polygon tidak boleh ada celah (gap)
371 Langkah-Langkah Topology
Untuk memulai membangun topology dengan menggunakan ArcGIS 9x dapat dilakukan tahapan-tahapan sebagaimana berikut
3711 Menentukan direktori kerja
Hal ini dilakukan untuk memudahkan kita dalam pengelolaan dan penempatan data-data yang akan dibangun seperti berikut
169
1 Buat direktori ArcLatihan pada windows explore yang akan kita gunakan sebagai tempat penyimpanan data seperti pada gambar a
2 Pilih ArcMap pada program ArcGIS kemudian klik menu bar ArcCatalog seperti pada gambar b
3 Selanjutnya akan tampil jendela kerja ArcCatalog seperti gambar dibawah untuk membangun topology langkah-langkahnya seperti pada gambar berikut
170
4 Pada Content personal geodatabase ketik RiauWGS84 yang merupakan system proyeksi yang akan digunakan dalam direktori kerja kita Kemudian pada direktori tersebut klik kanan pilih Feature datasethellip seperti gambar berikut
171
5 setelah muncul menu New Featurehellip Ketik Topology pada Name klik Edit akan muncul kotak dialok Spatial Reference Properties Klik select kemudian pilih Coordinate System seperti pada gambar berikut
172
6 Pada kotok dialok Browse for dataset akan muncul pilihan system koordinat
173
7 Setelah memilih system koordinat yang akan digunakan dalam latihan ini maka pada kotak dialok Feature dataset akan muncul Deskripsi coordinate system Seperti pada gambar berikut
174
8 Selanjutnya akan muncul Featuredataset didalam Geodatabase RiauWGS84 dengan nama Topology Tahap selanjutnya adalah mulai bekerja dengan membangun topology seperti pada gambar berikut
9 Lakukan import data dari direktori sumber data atau server seperti pada gambar berikut
175
10Kemudian pilih data yang akan di input misalnya penggunaan lahan seperti pada gambar berikut
11Masukan input data
176
12Hasil proses geodatabase untuk topology pada penggunaan lahan
177
372 Membangun Topology pada Geodatabase
Untuk topology data penggunaan lahan ataupun data-data lainya jendela ArcMap terlebih dahulu di tutup kemudian proses topology dapat dilakukan pada ArcCatalog seperti gambar dibawah
Akan muncul kotak dialog New topology kemudian klik next
178
Di sini akan muncul kotak dialog yang mengahruskan kita untuk melakukan pemilihan (pengaktifan) feature yanag akan dilakukan topology dan pemilihan rule yang akan dipakai terhadap feature tsb
Pada tampilan selanjutnya akan muncul list rule yang bias kita pilih sesuai karakteristik datanyaRule yang dipilih bias lebih dari satu sesuai dengan karakteristik data yang akan diterapkan topologyLihat ilustrasi berikut ini
179
Untuk data penggunaan lahan berupa polygon dapat kita terapkan dua aturan (rule) yaitu
1 Must Not Overlap dan2 Must Not Gap
Pilih rule yang ke_2 seperti gambar berikut
Sehingga akan muncul kotak dialog yang menapilkan ke-2 rule sebagai berikut
180
Proses validating Topology
373 Editing Topology pada ArcMap
Untuk memulai pengeditan topology langkah awal adalah klik ArcMap untuk menjalankan proses pengeditan polygon-polygon yang terdapat pada spatial data yang terdapat di geodatabase seperti pada gambar berikut
181
182
183
Pilih feature yang memiliki kesalahan topology (warna merah tua) setelah feature yang di selectpilih menjadi warna hitam kemudian klik kanan Untuk melakukan koreksi data pilih salah satu feature seperti pada gambar berikut
184

Poligon atau Line dengan minimum 1 segmen (2 verteks) sketsa yang telah terbentuk
6 Absolute XY (shorcut = F6) digunakan untuk menggambar verteks yang diketahui posisi absolutnya Tool ini bekerja pada tipe target layer titik line atau poligon
7 Delta XY (shorcut = Ctrl + D) digunakan untuk menggambar verteks yang diketahui posisi relatifnya terhadap posisi verteks terakhir Tool ini bekerja pada tipe target layer titik line atau poligon dengan minimum 1 verteks sketsa yang telah terbentuk
8 DirectionLength (shorcut = Ctrl + G) digunakan untuk membuat segmen dengan arah dan panjang yang tertentu dalam sekali aksi (Gabungan antara menu Direction dan Length) Tool ini membutuhkan tipe target layer Poligon atau Line dengan minimum 1 verteks awal sketsa
9 Paralel (shorcut =Ctrl + P) digunakan untuk membuat segmen sketsa yang sejajar dengan segmen fitur yang diklik Tool ini membutuhkan tipe target layer Poligon atau Line dengan minimum 1 verteks awal sketsa Tipe fitur yang diklik harus berupa fitur garis atau poligon
10 Perpendicular (shorcut =Ctrl + E ) digunakan untuk membuat segmen sketsa yang tegak lurus terhadap segmen fitur yang diklik Tool ini membutuhkan tipe target layer Poligon atau Line dengan minimum 1 verteks awal sketsa Tipe fitur yang diklik harus berupa fitur garis atau poligon
11 Segment Deflection (shorcut = F7) digunakan untuk membuat segmen sketsa yang membentuk sudut tertentu terhadap segmen fitur yang diklik Tool ini membutuhkan tipe target layer Poligon atau Line dengan minimum 1 verteks awal sketsa Tipe fitur yang diklik harus berupa fitur garis garis atau poligon
12 Replace Sketch menggantimembuat garis sketsa dengan bentuk fitur yang di klik Tool ini membutuhkan tipe target layer Poligon atau Line Tipe fitur yang diklik harus berupa fitur garis garis atau poligon
13 Tangent Curve (shorcut =Ctrl + T) membuat segment kurva tangen Tool ini membutuhkan tipe target layer Poligon atau Line dengan minimum 1 segmen awal sketsa
14 Streaming (Shorcut = F8) mengaktifkan mode streaming pada penggambaran sketsa dengan menggunakan sketch tool Mode streaming adalah penggambaran garis sketsa dengan mengikuti pergerakan kursor mouse tanpa harus melakukan klik Verteks sketsa ditambahkan pada jarak yang ditentukan dalam kotak dialog Editing Option yang diakses melalui menu Editor gt Option
15 Delete Sketch (shorcut = Ctrl + Delete) digunakan untuk menghapus sketsa16 Finish Sketch (shorcut = F2) digunakan untuk mengakhiri pembuatan sketsa17 Square and finish digunakan untuk mengakhiri pembuatan sketsa sambil
menambahkan 2 segment pada sketsa Segmen pertama yang ditambahkan tegak lurus terhadap segmen terakhir yang telah ada dan segmen kedua yang ditambahkan tegak lurus terhadap segmen pertama yang telah ada Tool ini membutuhkan minimum 2 segmen yang berbeda arah
131
18 Finish Part digunakan untuk menghentikan pembuatan 1 bagian sketsa dan dilanjutkan dengan pembuatan bagian sketsa yang lain Kegunaan fasilitas ini antara lain untuk membuat Multipart Feature dan pemilihan banyak objek dengan garis sketsa
Beberapa hal yang berguna pada waktu pembuatan sketsa antara lain
1 Tombol Esc dapat digunakan untuk membebaskan pembatasan yang diperlakukan pada pembuatan segment seperti pembatasan sudut segment panjang dll
2 Kombinasi tombol Ctrl + Z dapat digunakan untuk menghapus verteks terakhir pada garis sketsa atau mengulang operasi editing terakhir yang dilakukan
3 Unit yang digunakan pada saat editing adalah Map Unit yang bergantung pada sistem koordinat data frame yang digunakan jadi walaupun layer yang diedit memiliki unit meter (mis UTM) namun koordinat sistem data frame yang digunakan adalah koordinat Geografis yang memiliki unit Desimal Degree maka nilai input yang diisikan haruslah nilai Desimal degree Properti map unit dapat dilihat pada kotak dialog Data Frame Properties
4 Pada tool-tool yang membutuhkan nilai input biasanya telah terdapat nilai yang menunjukkan posisi mouse pointer pada saat klik kanan dan format input yang valid Nilai dapat digunakan sebagai acuan dalam memasukkan nilai yang diinginkan
3433 Membuat Segment dengan Menggunakan Parameter Arah dan Panjang Garis Untuk membuat segmen sketsa berdasarkan parameter arah dan panjang garis gunakan langkah-langkah sebagai berikut
1 Setelah membuat paling tidak 1 titik vertex pilih sketch tool dari Sketch Construction Tool Palette
2 Klik kanan pada map area sehingga muncul menu popup kemudian pilih Direction
3 Isilah nilai sudut yang diinginkan kemudian tekan Enter4 Oleh ArcMap arah segment kemudian dibatasi sesuai dengan input yang
diberikan5 Klik kanan kembali pada map area sehingga muncul menu popup kemudian pilih
Length6 Isilah nilai panjang segment yang diinginkan kemudian tekan Enter7 ArcMap selanjutnya menggambar segmen pada arah dan panjang yang
diinginkan
132
3434 Membuat Segment dengan menelusuri fitur yang telah ada
1 Pilihlah fitur yang hendak ditelurusi Indikator fitur terpilih akan segera terlihat Fitur yang dipilih tersebut tidak harus berada pada workspace yang diedit namun layernya harus dapat dipilih (selectable layer)
2 Dari tool pembentuk sketsa pilihlah Trace Tool Tool ini hanya aktif untuk layer target garis atau poligon
3 Klik titik awal penelusuran pada fitur yang terpilih4 Tekan tombol O untuk memberikan nilai offset jika mengginginkan segmen yang
terbentuk tepat berimpit dengan fitur terpilih masukkan nilai 0 Nilai negatif (-) menunjukkan bahwa penelusuran dilakukan pada sisi yang berlawanan dari nilai positif (+) Klik Ok untuk menutup kotak dialog Trace Option tersebut
5 Telusurilah fitur terpilih dengan menggerakkan mouse mengikuti bentuk fitur ArcMap memperlihatkan petunjuk visual segmen yang terbentuk
6 Klik pada titik akhir penelusuran7 Segmen sketsa baru segera terbentuk berdasarkan fitur terpilih
133
134
344 Tombol Pintas (keyboard shorcuts)
Pada proses editing terdapat banyak tombol pintas yang diasosiasikan dengan perintah-perintah editing tertentu Adanya tombol-tombol pintas ini terasa sangat membantu dalam meningkatkan kinerja dan produktifitas pengeditan Tombol pintas yang standar dapat anda lihat pada lampiran manual ini Tombol pintas tambahan juga dapat ditentukan sendiri melalui menu View gt Toolbar gt Customize
Mode Editing Tombol Keyboard Aksi KeteranganUmum
Z Zoom inC PanX Zoom outV Show Vertices Memperlihatkan
vertex dari fiturE Toggle Edit Tool Berpindah mode
editing (seleksi annotasi dan sketsa)
Esc CancelCtrl + Z UndoCtrl + Y RedoSpacebar (tombol spasi)
Suspend Snapping Tekan sambil tahan tombol spasi untuk menghentikan sementara fasilitas snapping
F5 Refresh Mengupdate tampilan layar
Seleksi dengan Edit Tool
Shift AddRemove Selection
Menambah dan Mengurangi fitur terpilih
Ctrl Move selection anchor
Memindahkan ttk Jangkar fitur terpilih
SketsaCtrl + A Direction Arah menunjuk pada
jurusan menggunakan Sistem arah yang ditentukan pada setting Editor gt Option
Ctrl + F Deflection
135
Mode Editing Tombol Keyboard Aksi KeteranganCtrl + L Length Menentukan panjang
sketsa secara spesifik
F6 Absolute XY Memasukkan nilai koordinat vertex berikutnya (nilai mutlak)
Ctrl + D Delta X Y Memasukkan vertex berikut dari garis sketsa dengan jarak X dan Y yang relatif dari titik verteks terakhir
Ctrl + G DirectionLength Menentukan posisi vertex sketsa berikutnya dengan memasukkan parameter Jurusan (arah) dan Jarak sering disebut sistem koordinat polar atau koordinat kutub
Ctrl + P Parallel Membuat segment yang paralelsejajar dengan segment lain
Ctrl + E Perpendicular Membuat segment yang tegak lurus terhadap segment lain
F7 Segment Deflection Membuat segment yang memiliki sudut defleksi tertentu terhadap segment lain
Ctrl + T Tangent curveF8 Streaming Memulai dan
mengakhiri mode streaming pada garis sketsa
Ctrl + Delete Delete Sketch Menghapus garis sketsa
F2 Finish Sketch Mengakhiri sketsa
136
Mode Editing Tombol Keyboard Aksi KeteranganT Show Tolerance Memperlihatkan
Toleransi Snapping
345 Pengaturan Sistem Koordinat dan Proyeksi
Didalam ArcMap terdapat 2 tingkatan Penggunaan Sistem Koordinat Tingkatan tertinggi berada pada level dataframe sedangkan tingkatan terendah berada pada level layers Pada proses penampilan data spasial apabila terdapat perbedaan sistem koordinat pada kedua level tersebut maka level layer akan diproyeksikan secara on the Fly terhadap level Dataframe Untuk mendapatkan akurasi geometri yang terbaik pada saat melakukan pengeditan maka sebaiknya kedua level sistem koordinat tersebut disamakan dengan cara mengubah sistem koordinat Data Frame mengikuti sistem koordinat Layer sebagai berikut
1 Klik Ganda DataFrame sehingga Kotak Dialog Data Frame Properties muncul Alternatif lain adalah dengan melakukan Klik kanan pada Data Frame kemudian memilih menu Properties
2 Selanjutnya klik Tab Coordinate Systems3 Pada kotak pilihan Select a Coordinate System Pilihlah folder layers
selanjutnya pilih coordinat system layer yang hendak diedit Klik Ok untuk menutup kotak dialog Data Frame Properties
137
346 Pengesetan Sistem Pengukuran (Arah dan Unit)
Pada proses editing terdapat beberapa tool yang membutuhkan parameter arah dan system pengukuran Parameter yang digunakan dalam ArcMap adalah sebagai berikut
A Direction Measuring System (Sistem Arah)
Terdapat 4 jenis direction system yang dapat digunakan
1 Polar Angle adalah sistem arah yang titik 00 dimulai dari timur dan pertambahan positip sudutnya bergerak berlawanan arah jarum jam (counter clockwise)
2 Quadrant Bearing adalah sistem arah yang besar sudutnya selalu dihitung dari garis meridian Utara maupun Selatan kearah Timur maupun Barat Sistem ini selalu mencantumkan 2 Karakter penunjuk referensi yang mengapit nilai besar sudutnya dimana karakter 1 (Utara atau Selatan) menunjuk pada posisi titik 0 derajat ssedangkan karakter akhir (Timur atau Barat) menunjuk pada arah
138
pengukuran sudut Contoh U 22deg B menunjukkan arah 22deg dari Utara kearah Barat
3 North Azimuth adalah adalah sistem arah yang titik 00 dimulai selalu dari Utara dan pertambahan positip sudutnya bergerak searah jarum jam (clockwise)
4 South Azimuth adalah adalah sistem arah yang titik 00 dimulai selalu dari Selatan dan pertambahan positip sudutnya bergerak searah jarum jam (clockwise)
Secara standar sistem arah yang digunakan oleh ArcMap adalah Polar Angle
B Direction Measuring Unit
Unit yang digunakan dalam pengukuran arah adalah
1 Degrees sering juga disebut desimal degree dan merupakan standar yang digunakan ArcMap dimana 1(satu) degrees setara dengan 1360 lingkaran fraksinya dinyatakan dalam desimal
2 Degree Minutes Seconds (DMS) hampir sama dengan Degrees hanya fraksinya yang dinyatakan dalam bilangan Menit (minutes) dan Detik(seconds) dimana 1 menit setara dengan 160 degree dan 1 detik setara dengan 160 menit
3 Radians adalah unit Standar Internasional untuk pengukuran sudut bidang datar 1 radian kurang lebih setara dengan 57296 degree
139
4 Gradians adalah unit pengukuran yang membagi satu kuadran lingkaran kedalam 100 bagian jadi 1 lingkaran yang terdiri dari 4 kuadran setara dengan 400 gradians
5 Gon Sama dengan gradian Istilah ini digunakan pada beberapa negara seperti Jerman dan Swedia dimana istilah unit gradian menunjuk pada unit degrees
Adapun langkah yang dilakukan untuk mengubah unit dan sistem pengukuran adalah melalui Toolbar Editor sebagai berikut
1 Klik Editor pada toolbar editor2 Klik Option dari daftar menu yang muncul3 Pada kotak dialog Editing Options klik Units4 Pilih direction type dan direction unit dari kotak yang pilihan5 Klik Ok untuk mengakhiri sesi pengesetan dan mengaplikasikan pilihan
tersebut
347 Memulai dan Menghentikan Sesi Pengeditan
1 Dari toolbar Editor klik tombol Editor 2 Klik Start Editing
140
3 Bila Data yang ada dalam Arcmap terdiri atas beberapa workspace maka kotak dialog konfirmasi pemilihan workspace yang diedit akan muncul Pada kotak dialog ini pilihlah workspace yang menyimpan layer yang hendak di edit
4 Klik Ok
5 Selanjutnya ArcMap segera mengaktifkan status editing data Hal ini ditandai dengan aktifnya tombol-tombol yang ada pada toolbar editing
141
6 Untuk menyimpan hasil editing klik Editor pada toolbar editor kemudian pilih menu Save Edit Pilihan ini menyimpan hasil editing dengan tetap berada pada mode editing
7 Untuk menghentikan mode editing klik Editor pada toolbar editor kemudian pilih menu Stop Editing Kotak dialog konfirmasi penyimpanan selanjutnya ditampilkan klik pada pilihan yang diinginkan dan Arcmap akan mengakhiri sesi editing
348 Snapping
Snapping adalah salah satu fasilitas editing ArcMap yang memegang peranan penting dalam menghasilkan output editing yang akurat dengan cara mengatur perilaku sketsa
A Type Snapping
Pada proses editing fasilitas snapping dapat diberlakukan berdasarkan layer sketsa atau topologi Berdasarkan dasar inilah tipe snapping dibedakan atas layer snapping sketch snapping dan topology snapping Penentuan properti snap yang diaktifkan diatur dalam kotak dialog snapping environment Window Berikut ini adalah properti snapping berdasarkan tipenya
142
B Snapping Environment Window
Kotak dialog ini dapat diakses melalui menu Editor pada Toolbar Editor dan hanya bisa diakses dalam mode editing
143
C Mematikan fasilitas snapping1 Untuk mematikan fasilitas snapping secara sementara tekan tombol ldquoSpasirdquo
(SPACEBAR) pada keyboard sambil melakukan editing Snapping akan kembali aktif segera tombol tersebut dilepas
2 Untuk mematikan fasilitas snapping secara tetap bersihkan tanda centang yang ada pada kotak dialog Snapping Environment
D Snapping to Feature CommandPada saat pembuatan sketsa terdapat juga bantuan snapping yang dapat diakses melalui klik kanan pada fitur lain yang telah ada sehingga muncul pop up menu Berikut adalah tipikal urutan penggunaan perintah tersebut
1 Dengan menggunakan salah satu tool sketsa klik kanan pada fitur eksisting2 Pada pop up menu yang muncul sorot menu snap to feature selanjutnya pilih
tipe snapping yang diinginkan3 Verteks sketsa yang terbentuk akan segera di-Snap sesuai dengan tipe
snapping yang dipilih
144
349 Pemilihan Fitur
Dalam konsep editing fitur eksisting di ArcMap sebagian besar operasi editing diawali dengan pemilihan fitur Terdapat banyak metode pemilihan fitur antara lain
A Pemilihan dengan menggunakan Edit Tool1 Klik Edit Tool pada Toolbar Editor Tool ini hanya aktif dalam mode editing2 Klik Fitur yang hendak dipilih Bila terdapat banyak layer yang dapat dipilih
fiturnya (selectable layer) dan pemilihannya dengan klik tunggal maka fitur pada layer terataslah yang terpilih sebaliknya jika pemilihannya adalah tipe persegi (menekan tombol mouse sambil menyeret kemudian melepasnya) maka fitur tepilih adalah semua fitur yang memiliki interseksi dengan kotak tersebut dari semua layer terpilih
3 Untuk memilih banyak fitur gunakan tombol ldquoSHIFTrdquo sambil menggunakan Edit Tool untuk Pemilihan
4 Fitur yang terpilih kemudian memiliki indikator pemilihan (highlighted)
145
B Pemilihan dengan menggunakan SketsaPemilihan dapat juga dilakukan dengan menggunakan garis sketsa dengan mengatur pilihan tugas pada Kotak Daftar Tugas yang dilanjutkan dengan membuat garis sketsa Pada kotak Daftar Tugas terdapat dua opsi pemilihan fitur
1 Select Fitur by Line pilihan menggunakan metode pemilihan garis dimana fitur yang bersinggungan dengan garis sketsa tersebut akan menjadi terpilih setelah sketsa diakhiri Untuk mengakhiri pembuatan sketsa gunakan shorcut F2 pada keyboard
2 Select Fitur by Area adalah metode pemilihan poligon yang memilih fitur yang bersinggungan dengan poligon sketsa atau yang berada dalam wilayah poligon sketsa
Metode pemilihan berdasarkan sketsa memiliki urutan sebagai berikut 1 Aktifkan sesi editing jika belum aktif2 Dari kotak Daftar tugas pada toolbar editor pilihlah bentuk penugasan seleksi
yang sesuai3 Dengan menggunakan Skech Construction Tool buatlah garispoligon sketsa
pemilihan4 Hentikan pembuatan sketsa dengan menekan tombol F2 pada keyboard atau
dengan klik kanan kemudian memilih menu Finish Sketch5 Fitur selanjutnya akan terpilih
146
C Pemilihan dengan menggunakan Attribut Data dan LokasiMetode pemilihan fitur eksisting yang lain adalah dengan menggunakan attribut
data Metode ini dapat diakses melalui menu Selection pada Main Menu Bar
D Membebaskan Fitur TerpilihUntuk membebaskan fitur terpilih Klik Menu Selection pada Main Menu selanjutnya klik pada menu Clear Selected Features atau menekan tombol kombinasi tombol Control tombol Alternative dan tombol A secara bersamaan (Ctrl + Alt + A)
E Menentukan Layer yang dapat dipilihPada saat editing data yang menggunakan banyak layer penggunaan fasilitas ini sangat membantu dalam mengurangi kemungkinan kesalahan pemilihan Untuk mengatur Layer yang dapat dipilih gunakan menu Selection gt Set Selectable Layer Berilah tanda centang pada layer yang dapat dipilih
147
Khusus untuk ArcGIS 9x pengaturan ini juga dapat dilakukan dengan mengklik tab Selection pada bahagian bawah Table of Contents Window Table of Content dapat diaktifkan melalui menu Window gt Table of Contents Untuk membersihkanmengaktifkan tanda centang tekan tombol Ctrl sambil melakukan klik kiri pada kotak kecil yang ada di depan nama layer
Hal ini terasa lebih memudahkan pada saat editing karena pada tab tersebut juga terdapat informasi jumlah fitur yang terpilih pada masing-masing layer Klik kanan pada nama layer untuk mengakses menu-menu tambahan yang tersedia
148
3410 Memindahkan Fitur
1 Pilih fitur yang akan dipindahkan2 Dengan menggunakan Edit Tool gerakkan pointer mouse hingga ikonnya
memiliki tanda + ( ) Bila tanda tersebut tidak muncul kemungkinan penyebabnya adalah bahwa layer yang memiliki fitur tersebut tidak berada dalam workspace yang sedang di edit walaupun fiturnya dapat dipilih
3 Tekan mouse sambil seret (drag) mouse ke lokasi yang diinginkan Selama mouse masih ditekan fitur yang diseret akan terlihat garis outline dan bordernya yang berbentuk persegi (envelope) untuk memberikan panduan visual selama proses drag fitur Gunakan tombos Escape (Esc) pada keyboard untuk membatalkan proses ini
4 Lepas tekanan pada mouse dan fitur yang terpilih akan berpindah
149
3411 Copy amp Paste Fitur
1 Pilih fitur yang hendak dicopy2 Dari toolbar standar klik icon Copy atau dengan shorcut Ctrl + C Icon ini akan
aktif bila ada fitur yang terpilih3 Kemudian klik icon Paste Fitur akan digandakan tepat pada lokasinya semula
dan berada pada layer target4 Perintah ini juga dapat diakses dengan klik kanan pada Map Area
150
3412 Menghapus Fitur
1 Pilih fitur yang hendak dihapus2 Dari toolbar standar klik icon delete yang akan aktif bila ada fitur yang terpilih
Cara lain adalah dengan memilih menu Delete setelah melakukan klik kanan pada Map Area Secara praktis dapat juga dilakukan dengan menekan tombol Delete pada Keyboard
3 Fitur yang terpilih kemudian dihapus
35 MEMBUAT FITUR BARU
351 Membuat Fitur Titik
Pembuatan fitur baru diawali dengan pemilihan target layer yang bertipe Point dan dilanjutkan dengan membuat titik sketsa dengan menggunakan sketch contruction tool
151
1 Dari kotak daftar tugas pada toolbar editor pilihlah bentuk penugasan ldquoCreate New Featurerdquo
2 Dari kotak target pada toolbar editor Pilihlah target layer Tipe layer target harus yang berupa layer titik
3 Dengan menggunakan skecth construction tool klik pada lokasi yang diinginkan4 Bila fitur titik yang akan dimasukkan diketahui posisi geografisnya klik kanan
pada map area kemudian pilih menu Absolute XY (shorcutnya adalah F6)5 Pada Kotak input yang muncul isikan nilai koordinat titik yang hendak
dimasukkan
352 Membuat Fitur Garis dan Poligon
Untuk membuat fitur garis dan poligon langkahnya sama dengan membuat fitur titik Perbedaannya hanya pada tipe target layer dan bentuk sketsa Gunakan shorcut F2 atau klik ganda pada verteks terakhir untuk mengakhiri sesi sketsa sekaligus membuat fitur baru berdasarkan garis sketsa yang terbentuk
152
36 Penyesuaian Spasial (Spatial Adjustment)
361 Pengertian Spatial Adjustment
Adalah proses pembetulan data spasial agar sesuaimendekati karakteristik data yang benar sesuai dengan kaidah GIS data dan logika kebenaran data dan informasi Proses Spatial Adjustment bisa berupa
Transformasi Penarikan obyek (rubber sheet) Penyesuaian obyek pada batas tepi peta (edgematching)
3611 Transformasi
Adalah salah satu tool dalam lingkup Spatial Adjustment yang berfungsi untuk mentransform (merubah nilai koordinat) dari suatu feature sehingga akan menghasilkan feature yang baru dengan koordinat yang berbeda dengan koordinat aslinya sedangkan bentuk dari feature itu endiri akan dipertahankan sesuai aslinyaTransformasi memerlukan paling tidak 4 (empat) titik awal dan 4 (empat) titik target Semakin banyak jumlah titik sekutu akan semakin baik hasil yang dicapaiTahapan transformasi adalah sbbArcMap -gt Add Data
Klik Editor-gt Start EditingKlik Editor-gtOption1048774masukan snapping tolerance lakukan pengukuran jarak terlebih dulu untuk menentukan snapping tolerance nyaKlik Editor-gtSnapping check semua checkbox yang adaKlik Spatial adjustmen pilih Transfomasi AffineKlik Spatial Adjustmen-gtSet Adjust Data check data yg akan ditransformasi
153
Create link transformasi
Klik Links -gtView link table utk melihat nilai titik sekutu transformasiKlik Adjust-gtFinish
154
362 Membuat link table
Parameter nilai koordinat transformasi dapat dibuat dengan membuat table koordinat sekutu pada text file (Notepad)Formatnya adalah sbb
Anda tidak perlu menuliskan judul table File ini akan disimpan format txt file dan digunakan dalam proses transformasi dengan cara memanggil fie tsb dengan mengklik -gtlinks-gtopen links file
155
363 Rubbersheeting Vs Edgematching
Rubbersheeting bisa merubah bentuk di semua segment line bisa dilakukan multiple links untuk menambah akurasi featureEdgematching akan merubahmempengaruhi vertex terakhir dari segment line sajaRubbersheeting bisa dilakukan pembatasan pada area mana akan dilakukan justifikasiA RUBBER SHEETING
1 Proses Rubber SheetingArcMap Add dataEditor -gt Start EditingEditor-gtOption snapping tolerance
156
Editor1048774Snapping check vertex edge end checkbox
157
Klik Spatial Adjustment -gtRubbersheetingKlik Spatial Adjustment -gtAdjust Data check peta2 (source)
Klik Spatial Adjustment -gtOptionPilih source dan target layer
158
Klik Link created 4 linkBuat limit areaAdjust
159
160
161
B EDGEMATCINGProses EdgematchingArcMap Add dataEditor -gt Start EditingEditor-gtOption snapping tolerance
162
Editor-gtSnapping check vertex edge end checkbox
163
Klik Spatial Adjustment -gtEdge SnapKlik Spatial Adjustment -gtAdjust Data check peta2 (source)
164
Klik Spatial Adjustment -gtOptionPilih source dan target layer
Klik Link created 4 linkAdjustFinish
165
364 Memakai Fungsi Transfer Attribut Pada Spatial Adjustment Pada ArcMap
Add data misalnya peta1 dan peta2Lakukan Editing Table agar ada kesesuaian field antar keduanya
Start EditingEditor Option isi Snapping Tolerance missal 00001map unitsSpatial adjustment klik Option
166
Pilih Source dan Target layer check Use Attributes klik Attributes
Pilih Field yg berkesesuaian atau akan disesuaikan nilai attributenya klik Add1048774Ok
167
Klik Attribute transfer tool
Klik satu kali pada Source layer dan arahkan ke layer target klik satu kali1048774Finish
Check apakah attribute sudah sesuai klik kanan pada layer target open attribute
168
Pada prinsipnya Field antar layer akan sama karena masih dalam satu feature class tetapi dimungkinkan ada kesalahantidak matching dalam nilai attributenya
37 Membangun Topology
Topology adalah pendefinisian secara matematis yang menerangkan hubungan relative antara objek yang satu dengan objek yang lain Dalam GIS topology didefinisikan oleh user sesuai dengan karakteristik data seperti line polygon maupun pointtitik Setiap karakteristik data tertentu mempunyai ruleaturan tertentu Rule atau aturan tersebut secara default telah disediakan oleh software GIS
Sebagai contoh untuk objek type polygon aturan yang umum di berlakukan adalah
1 Antar Polygon tidak boleh saling bertampalan2 Antar Polygon tidak boleh ada celah (gap)
371 Langkah-Langkah Topology
Untuk memulai membangun topology dengan menggunakan ArcGIS 9x dapat dilakukan tahapan-tahapan sebagaimana berikut
3711 Menentukan direktori kerja
Hal ini dilakukan untuk memudahkan kita dalam pengelolaan dan penempatan data-data yang akan dibangun seperti berikut
169
1 Buat direktori ArcLatihan pada windows explore yang akan kita gunakan sebagai tempat penyimpanan data seperti pada gambar a
2 Pilih ArcMap pada program ArcGIS kemudian klik menu bar ArcCatalog seperti pada gambar b
3 Selanjutnya akan tampil jendela kerja ArcCatalog seperti gambar dibawah untuk membangun topology langkah-langkahnya seperti pada gambar berikut
170
4 Pada Content personal geodatabase ketik RiauWGS84 yang merupakan system proyeksi yang akan digunakan dalam direktori kerja kita Kemudian pada direktori tersebut klik kanan pilih Feature datasethellip seperti gambar berikut
171
5 setelah muncul menu New Featurehellip Ketik Topology pada Name klik Edit akan muncul kotak dialok Spatial Reference Properties Klik select kemudian pilih Coordinate System seperti pada gambar berikut
172
6 Pada kotok dialok Browse for dataset akan muncul pilihan system koordinat
173
7 Setelah memilih system koordinat yang akan digunakan dalam latihan ini maka pada kotak dialok Feature dataset akan muncul Deskripsi coordinate system Seperti pada gambar berikut
174
8 Selanjutnya akan muncul Featuredataset didalam Geodatabase RiauWGS84 dengan nama Topology Tahap selanjutnya adalah mulai bekerja dengan membangun topology seperti pada gambar berikut
9 Lakukan import data dari direktori sumber data atau server seperti pada gambar berikut
175
10Kemudian pilih data yang akan di input misalnya penggunaan lahan seperti pada gambar berikut
11Masukan input data
176
12Hasil proses geodatabase untuk topology pada penggunaan lahan
177
372 Membangun Topology pada Geodatabase
Untuk topology data penggunaan lahan ataupun data-data lainya jendela ArcMap terlebih dahulu di tutup kemudian proses topology dapat dilakukan pada ArcCatalog seperti gambar dibawah
Akan muncul kotak dialog New topology kemudian klik next
178
Di sini akan muncul kotak dialog yang mengahruskan kita untuk melakukan pemilihan (pengaktifan) feature yanag akan dilakukan topology dan pemilihan rule yang akan dipakai terhadap feature tsb
Pada tampilan selanjutnya akan muncul list rule yang bias kita pilih sesuai karakteristik datanyaRule yang dipilih bias lebih dari satu sesuai dengan karakteristik data yang akan diterapkan topologyLihat ilustrasi berikut ini
179
Untuk data penggunaan lahan berupa polygon dapat kita terapkan dua aturan (rule) yaitu
1 Must Not Overlap dan2 Must Not Gap
Pilih rule yang ke_2 seperti gambar berikut
Sehingga akan muncul kotak dialog yang menapilkan ke-2 rule sebagai berikut
180
Proses validating Topology
373 Editing Topology pada ArcMap
Untuk memulai pengeditan topology langkah awal adalah klik ArcMap untuk menjalankan proses pengeditan polygon-polygon yang terdapat pada spatial data yang terdapat di geodatabase seperti pada gambar berikut
181
182
183
Pilih feature yang memiliki kesalahan topology (warna merah tua) setelah feature yang di selectpilih menjadi warna hitam kemudian klik kanan Untuk melakukan koreksi data pilih salah satu feature seperti pada gambar berikut
184

18 Finish Part digunakan untuk menghentikan pembuatan 1 bagian sketsa dan dilanjutkan dengan pembuatan bagian sketsa yang lain Kegunaan fasilitas ini antara lain untuk membuat Multipart Feature dan pemilihan banyak objek dengan garis sketsa
Beberapa hal yang berguna pada waktu pembuatan sketsa antara lain
1 Tombol Esc dapat digunakan untuk membebaskan pembatasan yang diperlakukan pada pembuatan segment seperti pembatasan sudut segment panjang dll
2 Kombinasi tombol Ctrl + Z dapat digunakan untuk menghapus verteks terakhir pada garis sketsa atau mengulang operasi editing terakhir yang dilakukan
3 Unit yang digunakan pada saat editing adalah Map Unit yang bergantung pada sistem koordinat data frame yang digunakan jadi walaupun layer yang diedit memiliki unit meter (mis UTM) namun koordinat sistem data frame yang digunakan adalah koordinat Geografis yang memiliki unit Desimal Degree maka nilai input yang diisikan haruslah nilai Desimal degree Properti map unit dapat dilihat pada kotak dialog Data Frame Properties
4 Pada tool-tool yang membutuhkan nilai input biasanya telah terdapat nilai yang menunjukkan posisi mouse pointer pada saat klik kanan dan format input yang valid Nilai dapat digunakan sebagai acuan dalam memasukkan nilai yang diinginkan
3433 Membuat Segment dengan Menggunakan Parameter Arah dan Panjang Garis Untuk membuat segmen sketsa berdasarkan parameter arah dan panjang garis gunakan langkah-langkah sebagai berikut
1 Setelah membuat paling tidak 1 titik vertex pilih sketch tool dari Sketch Construction Tool Palette
2 Klik kanan pada map area sehingga muncul menu popup kemudian pilih Direction
3 Isilah nilai sudut yang diinginkan kemudian tekan Enter4 Oleh ArcMap arah segment kemudian dibatasi sesuai dengan input yang
diberikan5 Klik kanan kembali pada map area sehingga muncul menu popup kemudian pilih
Length6 Isilah nilai panjang segment yang diinginkan kemudian tekan Enter7 ArcMap selanjutnya menggambar segmen pada arah dan panjang yang
diinginkan
132
3434 Membuat Segment dengan menelusuri fitur yang telah ada
1 Pilihlah fitur yang hendak ditelurusi Indikator fitur terpilih akan segera terlihat Fitur yang dipilih tersebut tidak harus berada pada workspace yang diedit namun layernya harus dapat dipilih (selectable layer)
2 Dari tool pembentuk sketsa pilihlah Trace Tool Tool ini hanya aktif untuk layer target garis atau poligon
3 Klik titik awal penelusuran pada fitur yang terpilih4 Tekan tombol O untuk memberikan nilai offset jika mengginginkan segmen yang
terbentuk tepat berimpit dengan fitur terpilih masukkan nilai 0 Nilai negatif (-) menunjukkan bahwa penelusuran dilakukan pada sisi yang berlawanan dari nilai positif (+) Klik Ok untuk menutup kotak dialog Trace Option tersebut
5 Telusurilah fitur terpilih dengan menggerakkan mouse mengikuti bentuk fitur ArcMap memperlihatkan petunjuk visual segmen yang terbentuk
6 Klik pada titik akhir penelusuran7 Segmen sketsa baru segera terbentuk berdasarkan fitur terpilih
133
134
344 Tombol Pintas (keyboard shorcuts)
Pada proses editing terdapat banyak tombol pintas yang diasosiasikan dengan perintah-perintah editing tertentu Adanya tombol-tombol pintas ini terasa sangat membantu dalam meningkatkan kinerja dan produktifitas pengeditan Tombol pintas yang standar dapat anda lihat pada lampiran manual ini Tombol pintas tambahan juga dapat ditentukan sendiri melalui menu View gt Toolbar gt Customize
Mode Editing Tombol Keyboard Aksi KeteranganUmum
Z Zoom inC PanX Zoom outV Show Vertices Memperlihatkan
vertex dari fiturE Toggle Edit Tool Berpindah mode
editing (seleksi annotasi dan sketsa)
Esc CancelCtrl + Z UndoCtrl + Y RedoSpacebar (tombol spasi)
Suspend Snapping Tekan sambil tahan tombol spasi untuk menghentikan sementara fasilitas snapping
F5 Refresh Mengupdate tampilan layar
Seleksi dengan Edit Tool
Shift AddRemove Selection
Menambah dan Mengurangi fitur terpilih
Ctrl Move selection anchor
Memindahkan ttk Jangkar fitur terpilih
SketsaCtrl + A Direction Arah menunjuk pada
jurusan menggunakan Sistem arah yang ditentukan pada setting Editor gt Option
Ctrl + F Deflection
135
Mode Editing Tombol Keyboard Aksi KeteranganCtrl + L Length Menentukan panjang
sketsa secara spesifik
F6 Absolute XY Memasukkan nilai koordinat vertex berikutnya (nilai mutlak)
Ctrl + D Delta X Y Memasukkan vertex berikut dari garis sketsa dengan jarak X dan Y yang relatif dari titik verteks terakhir
Ctrl + G DirectionLength Menentukan posisi vertex sketsa berikutnya dengan memasukkan parameter Jurusan (arah) dan Jarak sering disebut sistem koordinat polar atau koordinat kutub
Ctrl + P Parallel Membuat segment yang paralelsejajar dengan segment lain
Ctrl + E Perpendicular Membuat segment yang tegak lurus terhadap segment lain
F7 Segment Deflection Membuat segment yang memiliki sudut defleksi tertentu terhadap segment lain
Ctrl + T Tangent curveF8 Streaming Memulai dan
mengakhiri mode streaming pada garis sketsa
Ctrl + Delete Delete Sketch Menghapus garis sketsa
F2 Finish Sketch Mengakhiri sketsa
136
Mode Editing Tombol Keyboard Aksi KeteranganT Show Tolerance Memperlihatkan
Toleransi Snapping
345 Pengaturan Sistem Koordinat dan Proyeksi
Didalam ArcMap terdapat 2 tingkatan Penggunaan Sistem Koordinat Tingkatan tertinggi berada pada level dataframe sedangkan tingkatan terendah berada pada level layers Pada proses penampilan data spasial apabila terdapat perbedaan sistem koordinat pada kedua level tersebut maka level layer akan diproyeksikan secara on the Fly terhadap level Dataframe Untuk mendapatkan akurasi geometri yang terbaik pada saat melakukan pengeditan maka sebaiknya kedua level sistem koordinat tersebut disamakan dengan cara mengubah sistem koordinat Data Frame mengikuti sistem koordinat Layer sebagai berikut
1 Klik Ganda DataFrame sehingga Kotak Dialog Data Frame Properties muncul Alternatif lain adalah dengan melakukan Klik kanan pada Data Frame kemudian memilih menu Properties
2 Selanjutnya klik Tab Coordinate Systems3 Pada kotak pilihan Select a Coordinate System Pilihlah folder layers
selanjutnya pilih coordinat system layer yang hendak diedit Klik Ok untuk menutup kotak dialog Data Frame Properties
137
346 Pengesetan Sistem Pengukuran (Arah dan Unit)
Pada proses editing terdapat beberapa tool yang membutuhkan parameter arah dan system pengukuran Parameter yang digunakan dalam ArcMap adalah sebagai berikut
A Direction Measuring System (Sistem Arah)
Terdapat 4 jenis direction system yang dapat digunakan
1 Polar Angle adalah sistem arah yang titik 00 dimulai dari timur dan pertambahan positip sudutnya bergerak berlawanan arah jarum jam (counter clockwise)
2 Quadrant Bearing adalah sistem arah yang besar sudutnya selalu dihitung dari garis meridian Utara maupun Selatan kearah Timur maupun Barat Sistem ini selalu mencantumkan 2 Karakter penunjuk referensi yang mengapit nilai besar sudutnya dimana karakter 1 (Utara atau Selatan) menunjuk pada posisi titik 0 derajat ssedangkan karakter akhir (Timur atau Barat) menunjuk pada arah
138
pengukuran sudut Contoh U 22deg B menunjukkan arah 22deg dari Utara kearah Barat
3 North Azimuth adalah adalah sistem arah yang titik 00 dimulai selalu dari Utara dan pertambahan positip sudutnya bergerak searah jarum jam (clockwise)
4 South Azimuth adalah adalah sistem arah yang titik 00 dimulai selalu dari Selatan dan pertambahan positip sudutnya bergerak searah jarum jam (clockwise)
Secara standar sistem arah yang digunakan oleh ArcMap adalah Polar Angle
B Direction Measuring Unit
Unit yang digunakan dalam pengukuran arah adalah
1 Degrees sering juga disebut desimal degree dan merupakan standar yang digunakan ArcMap dimana 1(satu) degrees setara dengan 1360 lingkaran fraksinya dinyatakan dalam desimal
2 Degree Minutes Seconds (DMS) hampir sama dengan Degrees hanya fraksinya yang dinyatakan dalam bilangan Menit (minutes) dan Detik(seconds) dimana 1 menit setara dengan 160 degree dan 1 detik setara dengan 160 menit
3 Radians adalah unit Standar Internasional untuk pengukuran sudut bidang datar 1 radian kurang lebih setara dengan 57296 degree
139
4 Gradians adalah unit pengukuran yang membagi satu kuadran lingkaran kedalam 100 bagian jadi 1 lingkaran yang terdiri dari 4 kuadran setara dengan 400 gradians
5 Gon Sama dengan gradian Istilah ini digunakan pada beberapa negara seperti Jerman dan Swedia dimana istilah unit gradian menunjuk pada unit degrees
Adapun langkah yang dilakukan untuk mengubah unit dan sistem pengukuran adalah melalui Toolbar Editor sebagai berikut
1 Klik Editor pada toolbar editor2 Klik Option dari daftar menu yang muncul3 Pada kotak dialog Editing Options klik Units4 Pilih direction type dan direction unit dari kotak yang pilihan5 Klik Ok untuk mengakhiri sesi pengesetan dan mengaplikasikan pilihan
tersebut
347 Memulai dan Menghentikan Sesi Pengeditan
1 Dari toolbar Editor klik tombol Editor 2 Klik Start Editing
140
3 Bila Data yang ada dalam Arcmap terdiri atas beberapa workspace maka kotak dialog konfirmasi pemilihan workspace yang diedit akan muncul Pada kotak dialog ini pilihlah workspace yang menyimpan layer yang hendak di edit
4 Klik Ok
5 Selanjutnya ArcMap segera mengaktifkan status editing data Hal ini ditandai dengan aktifnya tombol-tombol yang ada pada toolbar editing
141
6 Untuk menyimpan hasil editing klik Editor pada toolbar editor kemudian pilih menu Save Edit Pilihan ini menyimpan hasil editing dengan tetap berada pada mode editing
7 Untuk menghentikan mode editing klik Editor pada toolbar editor kemudian pilih menu Stop Editing Kotak dialog konfirmasi penyimpanan selanjutnya ditampilkan klik pada pilihan yang diinginkan dan Arcmap akan mengakhiri sesi editing
348 Snapping
Snapping adalah salah satu fasilitas editing ArcMap yang memegang peranan penting dalam menghasilkan output editing yang akurat dengan cara mengatur perilaku sketsa
A Type Snapping
Pada proses editing fasilitas snapping dapat diberlakukan berdasarkan layer sketsa atau topologi Berdasarkan dasar inilah tipe snapping dibedakan atas layer snapping sketch snapping dan topology snapping Penentuan properti snap yang diaktifkan diatur dalam kotak dialog snapping environment Window Berikut ini adalah properti snapping berdasarkan tipenya
142
B Snapping Environment Window
Kotak dialog ini dapat diakses melalui menu Editor pada Toolbar Editor dan hanya bisa diakses dalam mode editing
143
C Mematikan fasilitas snapping1 Untuk mematikan fasilitas snapping secara sementara tekan tombol ldquoSpasirdquo
(SPACEBAR) pada keyboard sambil melakukan editing Snapping akan kembali aktif segera tombol tersebut dilepas
2 Untuk mematikan fasilitas snapping secara tetap bersihkan tanda centang yang ada pada kotak dialog Snapping Environment
D Snapping to Feature CommandPada saat pembuatan sketsa terdapat juga bantuan snapping yang dapat diakses melalui klik kanan pada fitur lain yang telah ada sehingga muncul pop up menu Berikut adalah tipikal urutan penggunaan perintah tersebut
1 Dengan menggunakan salah satu tool sketsa klik kanan pada fitur eksisting2 Pada pop up menu yang muncul sorot menu snap to feature selanjutnya pilih
tipe snapping yang diinginkan3 Verteks sketsa yang terbentuk akan segera di-Snap sesuai dengan tipe
snapping yang dipilih
144
349 Pemilihan Fitur
Dalam konsep editing fitur eksisting di ArcMap sebagian besar operasi editing diawali dengan pemilihan fitur Terdapat banyak metode pemilihan fitur antara lain
A Pemilihan dengan menggunakan Edit Tool1 Klik Edit Tool pada Toolbar Editor Tool ini hanya aktif dalam mode editing2 Klik Fitur yang hendak dipilih Bila terdapat banyak layer yang dapat dipilih
fiturnya (selectable layer) dan pemilihannya dengan klik tunggal maka fitur pada layer terataslah yang terpilih sebaliknya jika pemilihannya adalah tipe persegi (menekan tombol mouse sambil menyeret kemudian melepasnya) maka fitur tepilih adalah semua fitur yang memiliki interseksi dengan kotak tersebut dari semua layer terpilih
3 Untuk memilih banyak fitur gunakan tombol ldquoSHIFTrdquo sambil menggunakan Edit Tool untuk Pemilihan
4 Fitur yang terpilih kemudian memiliki indikator pemilihan (highlighted)
145
B Pemilihan dengan menggunakan SketsaPemilihan dapat juga dilakukan dengan menggunakan garis sketsa dengan mengatur pilihan tugas pada Kotak Daftar Tugas yang dilanjutkan dengan membuat garis sketsa Pada kotak Daftar Tugas terdapat dua opsi pemilihan fitur
1 Select Fitur by Line pilihan menggunakan metode pemilihan garis dimana fitur yang bersinggungan dengan garis sketsa tersebut akan menjadi terpilih setelah sketsa diakhiri Untuk mengakhiri pembuatan sketsa gunakan shorcut F2 pada keyboard
2 Select Fitur by Area adalah metode pemilihan poligon yang memilih fitur yang bersinggungan dengan poligon sketsa atau yang berada dalam wilayah poligon sketsa
Metode pemilihan berdasarkan sketsa memiliki urutan sebagai berikut 1 Aktifkan sesi editing jika belum aktif2 Dari kotak Daftar tugas pada toolbar editor pilihlah bentuk penugasan seleksi
yang sesuai3 Dengan menggunakan Skech Construction Tool buatlah garispoligon sketsa
pemilihan4 Hentikan pembuatan sketsa dengan menekan tombol F2 pada keyboard atau
dengan klik kanan kemudian memilih menu Finish Sketch5 Fitur selanjutnya akan terpilih
146
C Pemilihan dengan menggunakan Attribut Data dan LokasiMetode pemilihan fitur eksisting yang lain adalah dengan menggunakan attribut
data Metode ini dapat diakses melalui menu Selection pada Main Menu Bar
D Membebaskan Fitur TerpilihUntuk membebaskan fitur terpilih Klik Menu Selection pada Main Menu selanjutnya klik pada menu Clear Selected Features atau menekan tombol kombinasi tombol Control tombol Alternative dan tombol A secara bersamaan (Ctrl + Alt + A)
E Menentukan Layer yang dapat dipilihPada saat editing data yang menggunakan banyak layer penggunaan fasilitas ini sangat membantu dalam mengurangi kemungkinan kesalahan pemilihan Untuk mengatur Layer yang dapat dipilih gunakan menu Selection gt Set Selectable Layer Berilah tanda centang pada layer yang dapat dipilih
147
Khusus untuk ArcGIS 9x pengaturan ini juga dapat dilakukan dengan mengklik tab Selection pada bahagian bawah Table of Contents Window Table of Content dapat diaktifkan melalui menu Window gt Table of Contents Untuk membersihkanmengaktifkan tanda centang tekan tombol Ctrl sambil melakukan klik kiri pada kotak kecil yang ada di depan nama layer
Hal ini terasa lebih memudahkan pada saat editing karena pada tab tersebut juga terdapat informasi jumlah fitur yang terpilih pada masing-masing layer Klik kanan pada nama layer untuk mengakses menu-menu tambahan yang tersedia
148
3410 Memindahkan Fitur
1 Pilih fitur yang akan dipindahkan2 Dengan menggunakan Edit Tool gerakkan pointer mouse hingga ikonnya
memiliki tanda + ( ) Bila tanda tersebut tidak muncul kemungkinan penyebabnya adalah bahwa layer yang memiliki fitur tersebut tidak berada dalam workspace yang sedang di edit walaupun fiturnya dapat dipilih
3 Tekan mouse sambil seret (drag) mouse ke lokasi yang diinginkan Selama mouse masih ditekan fitur yang diseret akan terlihat garis outline dan bordernya yang berbentuk persegi (envelope) untuk memberikan panduan visual selama proses drag fitur Gunakan tombos Escape (Esc) pada keyboard untuk membatalkan proses ini
4 Lepas tekanan pada mouse dan fitur yang terpilih akan berpindah
149
3411 Copy amp Paste Fitur
1 Pilih fitur yang hendak dicopy2 Dari toolbar standar klik icon Copy atau dengan shorcut Ctrl + C Icon ini akan
aktif bila ada fitur yang terpilih3 Kemudian klik icon Paste Fitur akan digandakan tepat pada lokasinya semula
dan berada pada layer target4 Perintah ini juga dapat diakses dengan klik kanan pada Map Area
150
3412 Menghapus Fitur
1 Pilih fitur yang hendak dihapus2 Dari toolbar standar klik icon delete yang akan aktif bila ada fitur yang terpilih
Cara lain adalah dengan memilih menu Delete setelah melakukan klik kanan pada Map Area Secara praktis dapat juga dilakukan dengan menekan tombol Delete pada Keyboard
3 Fitur yang terpilih kemudian dihapus
35 MEMBUAT FITUR BARU
351 Membuat Fitur Titik
Pembuatan fitur baru diawali dengan pemilihan target layer yang bertipe Point dan dilanjutkan dengan membuat titik sketsa dengan menggunakan sketch contruction tool
151
1 Dari kotak daftar tugas pada toolbar editor pilihlah bentuk penugasan ldquoCreate New Featurerdquo
2 Dari kotak target pada toolbar editor Pilihlah target layer Tipe layer target harus yang berupa layer titik
3 Dengan menggunakan skecth construction tool klik pada lokasi yang diinginkan4 Bila fitur titik yang akan dimasukkan diketahui posisi geografisnya klik kanan
pada map area kemudian pilih menu Absolute XY (shorcutnya adalah F6)5 Pada Kotak input yang muncul isikan nilai koordinat titik yang hendak
dimasukkan
352 Membuat Fitur Garis dan Poligon
Untuk membuat fitur garis dan poligon langkahnya sama dengan membuat fitur titik Perbedaannya hanya pada tipe target layer dan bentuk sketsa Gunakan shorcut F2 atau klik ganda pada verteks terakhir untuk mengakhiri sesi sketsa sekaligus membuat fitur baru berdasarkan garis sketsa yang terbentuk
152
36 Penyesuaian Spasial (Spatial Adjustment)
361 Pengertian Spatial Adjustment
Adalah proses pembetulan data spasial agar sesuaimendekati karakteristik data yang benar sesuai dengan kaidah GIS data dan logika kebenaran data dan informasi Proses Spatial Adjustment bisa berupa
Transformasi Penarikan obyek (rubber sheet) Penyesuaian obyek pada batas tepi peta (edgematching)
3611 Transformasi
Adalah salah satu tool dalam lingkup Spatial Adjustment yang berfungsi untuk mentransform (merubah nilai koordinat) dari suatu feature sehingga akan menghasilkan feature yang baru dengan koordinat yang berbeda dengan koordinat aslinya sedangkan bentuk dari feature itu endiri akan dipertahankan sesuai aslinyaTransformasi memerlukan paling tidak 4 (empat) titik awal dan 4 (empat) titik target Semakin banyak jumlah titik sekutu akan semakin baik hasil yang dicapaiTahapan transformasi adalah sbbArcMap -gt Add Data
Klik Editor-gt Start EditingKlik Editor-gtOption1048774masukan snapping tolerance lakukan pengukuran jarak terlebih dulu untuk menentukan snapping tolerance nyaKlik Editor-gtSnapping check semua checkbox yang adaKlik Spatial adjustmen pilih Transfomasi AffineKlik Spatial Adjustmen-gtSet Adjust Data check data yg akan ditransformasi
153
Create link transformasi
Klik Links -gtView link table utk melihat nilai titik sekutu transformasiKlik Adjust-gtFinish
154
362 Membuat link table
Parameter nilai koordinat transformasi dapat dibuat dengan membuat table koordinat sekutu pada text file (Notepad)Formatnya adalah sbb
Anda tidak perlu menuliskan judul table File ini akan disimpan format txt file dan digunakan dalam proses transformasi dengan cara memanggil fie tsb dengan mengklik -gtlinks-gtopen links file
155
363 Rubbersheeting Vs Edgematching
Rubbersheeting bisa merubah bentuk di semua segment line bisa dilakukan multiple links untuk menambah akurasi featureEdgematching akan merubahmempengaruhi vertex terakhir dari segment line sajaRubbersheeting bisa dilakukan pembatasan pada area mana akan dilakukan justifikasiA RUBBER SHEETING
1 Proses Rubber SheetingArcMap Add dataEditor -gt Start EditingEditor-gtOption snapping tolerance
156
Editor1048774Snapping check vertex edge end checkbox
157
Klik Spatial Adjustment -gtRubbersheetingKlik Spatial Adjustment -gtAdjust Data check peta2 (source)
Klik Spatial Adjustment -gtOptionPilih source dan target layer
158
Klik Link created 4 linkBuat limit areaAdjust
159
160
161
B EDGEMATCINGProses EdgematchingArcMap Add dataEditor -gt Start EditingEditor-gtOption snapping tolerance
162
Editor-gtSnapping check vertex edge end checkbox
163
Klik Spatial Adjustment -gtEdge SnapKlik Spatial Adjustment -gtAdjust Data check peta2 (source)
164
Klik Spatial Adjustment -gtOptionPilih source dan target layer
Klik Link created 4 linkAdjustFinish
165
364 Memakai Fungsi Transfer Attribut Pada Spatial Adjustment Pada ArcMap
Add data misalnya peta1 dan peta2Lakukan Editing Table agar ada kesesuaian field antar keduanya
Start EditingEditor Option isi Snapping Tolerance missal 00001map unitsSpatial adjustment klik Option
166
Pilih Source dan Target layer check Use Attributes klik Attributes
Pilih Field yg berkesesuaian atau akan disesuaikan nilai attributenya klik Add1048774Ok
167
Klik Attribute transfer tool
Klik satu kali pada Source layer dan arahkan ke layer target klik satu kali1048774Finish
Check apakah attribute sudah sesuai klik kanan pada layer target open attribute
168
Pada prinsipnya Field antar layer akan sama karena masih dalam satu feature class tetapi dimungkinkan ada kesalahantidak matching dalam nilai attributenya
37 Membangun Topology
Topology adalah pendefinisian secara matematis yang menerangkan hubungan relative antara objek yang satu dengan objek yang lain Dalam GIS topology didefinisikan oleh user sesuai dengan karakteristik data seperti line polygon maupun pointtitik Setiap karakteristik data tertentu mempunyai ruleaturan tertentu Rule atau aturan tersebut secara default telah disediakan oleh software GIS
Sebagai contoh untuk objek type polygon aturan yang umum di berlakukan adalah
1 Antar Polygon tidak boleh saling bertampalan2 Antar Polygon tidak boleh ada celah (gap)
371 Langkah-Langkah Topology
Untuk memulai membangun topology dengan menggunakan ArcGIS 9x dapat dilakukan tahapan-tahapan sebagaimana berikut
3711 Menentukan direktori kerja
Hal ini dilakukan untuk memudahkan kita dalam pengelolaan dan penempatan data-data yang akan dibangun seperti berikut
169
1 Buat direktori ArcLatihan pada windows explore yang akan kita gunakan sebagai tempat penyimpanan data seperti pada gambar a
2 Pilih ArcMap pada program ArcGIS kemudian klik menu bar ArcCatalog seperti pada gambar b
3 Selanjutnya akan tampil jendela kerja ArcCatalog seperti gambar dibawah untuk membangun topology langkah-langkahnya seperti pada gambar berikut
170
4 Pada Content personal geodatabase ketik RiauWGS84 yang merupakan system proyeksi yang akan digunakan dalam direktori kerja kita Kemudian pada direktori tersebut klik kanan pilih Feature datasethellip seperti gambar berikut
171
5 setelah muncul menu New Featurehellip Ketik Topology pada Name klik Edit akan muncul kotak dialok Spatial Reference Properties Klik select kemudian pilih Coordinate System seperti pada gambar berikut
172
6 Pada kotok dialok Browse for dataset akan muncul pilihan system koordinat
173
7 Setelah memilih system koordinat yang akan digunakan dalam latihan ini maka pada kotak dialok Feature dataset akan muncul Deskripsi coordinate system Seperti pada gambar berikut
174
8 Selanjutnya akan muncul Featuredataset didalam Geodatabase RiauWGS84 dengan nama Topology Tahap selanjutnya adalah mulai bekerja dengan membangun topology seperti pada gambar berikut
9 Lakukan import data dari direktori sumber data atau server seperti pada gambar berikut
175
10Kemudian pilih data yang akan di input misalnya penggunaan lahan seperti pada gambar berikut
11Masukan input data
176
12Hasil proses geodatabase untuk topology pada penggunaan lahan
177
372 Membangun Topology pada Geodatabase
Untuk topology data penggunaan lahan ataupun data-data lainya jendela ArcMap terlebih dahulu di tutup kemudian proses topology dapat dilakukan pada ArcCatalog seperti gambar dibawah
Akan muncul kotak dialog New topology kemudian klik next
178
Di sini akan muncul kotak dialog yang mengahruskan kita untuk melakukan pemilihan (pengaktifan) feature yanag akan dilakukan topology dan pemilihan rule yang akan dipakai terhadap feature tsb
Pada tampilan selanjutnya akan muncul list rule yang bias kita pilih sesuai karakteristik datanyaRule yang dipilih bias lebih dari satu sesuai dengan karakteristik data yang akan diterapkan topologyLihat ilustrasi berikut ini
179
Untuk data penggunaan lahan berupa polygon dapat kita terapkan dua aturan (rule) yaitu
1 Must Not Overlap dan2 Must Not Gap
Pilih rule yang ke_2 seperti gambar berikut
Sehingga akan muncul kotak dialog yang menapilkan ke-2 rule sebagai berikut
180
Proses validating Topology
373 Editing Topology pada ArcMap
Untuk memulai pengeditan topology langkah awal adalah klik ArcMap untuk menjalankan proses pengeditan polygon-polygon yang terdapat pada spatial data yang terdapat di geodatabase seperti pada gambar berikut
181
182
183
Pilih feature yang memiliki kesalahan topology (warna merah tua) setelah feature yang di selectpilih menjadi warna hitam kemudian klik kanan Untuk melakukan koreksi data pilih salah satu feature seperti pada gambar berikut
184

3434 Membuat Segment dengan menelusuri fitur yang telah ada
1 Pilihlah fitur yang hendak ditelurusi Indikator fitur terpilih akan segera terlihat Fitur yang dipilih tersebut tidak harus berada pada workspace yang diedit namun layernya harus dapat dipilih (selectable layer)
2 Dari tool pembentuk sketsa pilihlah Trace Tool Tool ini hanya aktif untuk layer target garis atau poligon
3 Klik titik awal penelusuran pada fitur yang terpilih4 Tekan tombol O untuk memberikan nilai offset jika mengginginkan segmen yang
terbentuk tepat berimpit dengan fitur terpilih masukkan nilai 0 Nilai negatif (-) menunjukkan bahwa penelusuran dilakukan pada sisi yang berlawanan dari nilai positif (+) Klik Ok untuk menutup kotak dialog Trace Option tersebut
5 Telusurilah fitur terpilih dengan menggerakkan mouse mengikuti bentuk fitur ArcMap memperlihatkan petunjuk visual segmen yang terbentuk
6 Klik pada titik akhir penelusuran7 Segmen sketsa baru segera terbentuk berdasarkan fitur terpilih
133
134
344 Tombol Pintas (keyboard shorcuts)
Pada proses editing terdapat banyak tombol pintas yang diasosiasikan dengan perintah-perintah editing tertentu Adanya tombol-tombol pintas ini terasa sangat membantu dalam meningkatkan kinerja dan produktifitas pengeditan Tombol pintas yang standar dapat anda lihat pada lampiran manual ini Tombol pintas tambahan juga dapat ditentukan sendiri melalui menu View gt Toolbar gt Customize
Mode Editing Tombol Keyboard Aksi KeteranganUmum
Z Zoom inC PanX Zoom outV Show Vertices Memperlihatkan
vertex dari fiturE Toggle Edit Tool Berpindah mode
editing (seleksi annotasi dan sketsa)
Esc CancelCtrl + Z UndoCtrl + Y RedoSpacebar (tombol spasi)
Suspend Snapping Tekan sambil tahan tombol spasi untuk menghentikan sementara fasilitas snapping
F5 Refresh Mengupdate tampilan layar
Seleksi dengan Edit Tool
Shift AddRemove Selection
Menambah dan Mengurangi fitur terpilih
Ctrl Move selection anchor
Memindahkan ttk Jangkar fitur terpilih
SketsaCtrl + A Direction Arah menunjuk pada
jurusan menggunakan Sistem arah yang ditentukan pada setting Editor gt Option
Ctrl + F Deflection
135
Mode Editing Tombol Keyboard Aksi KeteranganCtrl + L Length Menentukan panjang
sketsa secara spesifik
F6 Absolute XY Memasukkan nilai koordinat vertex berikutnya (nilai mutlak)
Ctrl + D Delta X Y Memasukkan vertex berikut dari garis sketsa dengan jarak X dan Y yang relatif dari titik verteks terakhir
Ctrl + G DirectionLength Menentukan posisi vertex sketsa berikutnya dengan memasukkan parameter Jurusan (arah) dan Jarak sering disebut sistem koordinat polar atau koordinat kutub
Ctrl + P Parallel Membuat segment yang paralelsejajar dengan segment lain
Ctrl + E Perpendicular Membuat segment yang tegak lurus terhadap segment lain
F7 Segment Deflection Membuat segment yang memiliki sudut defleksi tertentu terhadap segment lain
Ctrl + T Tangent curveF8 Streaming Memulai dan
mengakhiri mode streaming pada garis sketsa
Ctrl + Delete Delete Sketch Menghapus garis sketsa
F2 Finish Sketch Mengakhiri sketsa
136
Mode Editing Tombol Keyboard Aksi KeteranganT Show Tolerance Memperlihatkan
Toleransi Snapping
345 Pengaturan Sistem Koordinat dan Proyeksi
Didalam ArcMap terdapat 2 tingkatan Penggunaan Sistem Koordinat Tingkatan tertinggi berada pada level dataframe sedangkan tingkatan terendah berada pada level layers Pada proses penampilan data spasial apabila terdapat perbedaan sistem koordinat pada kedua level tersebut maka level layer akan diproyeksikan secara on the Fly terhadap level Dataframe Untuk mendapatkan akurasi geometri yang terbaik pada saat melakukan pengeditan maka sebaiknya kedua level sistem koordinat tersebut disamakan dengan cara mengubah sistem koordinat Data Frame mengikuti sistem koordinat Layer sebagai berikut
1 Klik Ganda DataFrame sehingga Kotak Dialog Data Frame Properties muncul Alternatif lain adalah dengan melakukan Klik kanan pada Data Frame kemudian memilih menu Properties
2 Selanjutnya klik Tab Coordinate Systems3 Pada kotak pilihan Select a Coordinate System Pilihlah folder layers
selanjutnya pilih coordinat system layer yang hendak diedit Klik Ok untuk menutup kotak dialog Data Frame Properties
137
346 Pengesetan Sistem Pengukuran (Arah dan Unit)
Pada proses editing terdapat beberapa tool yang membutuhkan parameter arah dan system pengukuran Parameter yang digunakan dalam ArcMap adalah sebagai berikut
A Direction Measuring System (Sistem Arah)
Terdapat 4 jenis direction system yang dapat digunakan
1 Polar Angle adalah sistem arah yang titik 00 dimulai dari timur dan pertambahan positip sudutnya bergerak berlawanan arah jarum jam (counter clockwise)
2 Quadrant Bearing adalah sistem arah yang besar sudutnya selalu dihitung dari garis meridian Utara maupun Selatan kearah Timur maupun Barat Sistem ini selalu mencantumkan 2 Karakter penunjuk referensi yang mengapit nilai besar sudutnya dimana karakter 1 (Utara atau Selatan) menunjuk pada posisi titik 0 derajat ssedangkan karakter akhir (Timur atau Barat) menunjuk pada arah
138
pengukuran sudut Contoh U 22deg B menunjukkan arah 22deg dari Utara kearah Barat
3 North Azimuth adalah adalah sistem arah yang titik 00 dimulai selalu dari Utara dan pertambahan positip sudutnya bergerak searah jarum jam (clockwise)
4 South Azimuth adalah adalah sistem arah yang titik 00 dimulai selalu dari Selatan dan pertambahan positip sudutnya bergerak searah jarum jam (clockwise)
Secara standar sistem arah yang digunakan oleh ArcMap adalah Polar Angle
B Direction Measuring Unit
Unit yang digunakan dalam pengukuran arah adalah
1 Degrees sering juga disebut desimal degree dan merupakan standar yang digunakan ArcMap dimana 1(satu) degrees setara dengan 1360 lingkaran fraksinya dinyatakan dalam desimal
2 Degree Minutes Seconds (DMS) hampir sama dengan Degrees hanya fraksinya yang dinyatakan dalam bilangan Menit (minutes) dan Detik(seconds) dimana 1 menit setara dengan 160 degree dan 1 detik setara dengan 160 menit
3 Radians adalah unit Standar Internasional untuk pengukuran sudut bidang datar 1 radian kurang lebih setara dengan 57296 degree
139
4 Gradians adalah unit pengukuran yang membagi satu kuadran lingkaran kedalam 100 bagian jadi 1 lingkaran yang terdiri dari 4 kuadran setara dengan 400 gradians
5 Gon Sama dengan gradian Istilah ini digunakan pada beberapa negara seperti Jerman dan Swedia dimana istilah unit gradian menunjuk pada unit degrees
Adapun langkah yang dilakukan untuk mengubah unit dan sistem pengukuran adalah melalui Toolbar Editor sebagai berikut
1 Klik Editor pada toolbar editor2 Klik Option dari daftar menu yang muncul3 Pada kotak dialog Editing Options klik Units4 Pilih direction type dan direction unit dari kotak yang pilihan5 Klik Ok untuk mengakhiri sesi pengesetan dan mengaplikasikan pilihan
tersebut
347 Memulai dan Menghentikan Sesi Pengeditan
1 Dari toolbar Editor klik tombol Editor 2 Klik Start Editing
140
3 Bila Data yang ada dalam Arcmap terdiri atas beberapa workspace maka kotak dialog konfirmasi pemilihan workspace yang diedit akan muncul Pada kotak dialog ini pilihlah workspace yang menyimpan layer yang hendak di edit
4 Klik Ok
5 Selanjutnya ArcMap segera mengaktifkan status editing data Hal ini ditandai dengan aktifnya tombol-tombol yang ada pada toolbar editing
141
6 Untuk menyimpan hasil editing klik Editor pada toolbar editor kemudian pilih menu Save Edit Pilihan ini menyimpan hasil editing dengan tetap berada pada mode editing
7 Untuk menghentikan mode editing klik Editor pada toolbar editor kemudian pilih menu Stop Editing Kotak dialog konfirmasi penyimpanan selanjutnya ditampilkan klik pada pilihan yang diinginkan dan Arcmap akan mengakhiri sesi editing
348 Snapping
Snapping adalah salah satu fasilitas editing ArcMap yang memegang peranan penting dalam menghasilkan output editing yang akurat dengan cara mengatur perilaku sketsa
A Type Snapping
Pada proses editing fasilitas snapping dapat diberlakukan berdasarkan layer sketsa atau topologi Berdasarkan dasar inilah tipe snapping dibedakan atas layer snapping sketch snapping dan topology snapping Penentuan properti snap yang diaktifkan diatur dalam kotak dialog snapping environment Window Berikut ini adalah properti snapping berdasarkan tipenya
142
B Snapping Environment Window
Kotak dialog ini dapat diakses melalui menu Editor pada Toolbar Editor dan hanya bisa diakses dalam mode editing
143
C Mematikan fasilitas snapping1 Untuk mematikan fasilitas snapping secara sementara tekan tombol ldquoSpasirdquo
(SPACEBAR) pada keyboard sambil melakukan editing Snapping akan kembali aktif segera tombol tersebut dilepas
2 Untuk mematikan fasilitas snapping secara tetap bersihkan tanda centang yang ada pada kotak dialog Snapping Environment
D Snapping to Feature CommandPada saat pembuatan sketsa terdapat juga bantuan snapping yang dapat diakses melalui klik kanan pada fitur lain yang telah ada sehingga muncul pop up menu Berikut adalah tipikal urutan penggunaan perintah tersebut
1 Dengan menggunakan salah satu tool sketsa klik kanan pada fitur eksisting2 Pada pop up menu yang muncul sorot menu snap to feature selanjutnya pilih
tipe snapping yang diinginkan3 Verteks sketsa yang terbentuk akan segera di-Snap sesuai dengan tipe
snapping yang dipilih
144
349 Pemilihan Fitur
Dalam konsep editing fitur eksisting di ArcMap sebagian besar operasi editing diawali dengan pemilihan fitur Terdapat banyak metode pemilihan fitur antara lain
A Pemilihan dengan menggunakan Edit Tool1 Klik Edit Tool pada Toolbar Editor Tool ini hanya aktif dalam mode editing2 Klik Fitur yang hendak dipilih Bila terdapat banyak layer yang dapat dipilih
fiturnya (selectable layer) dan pemilihannya dengan klik tunggal maka fitur pada layer terataslah yang terpilih sebaliknya jika pemilihannya adalah tipe persegi (menekan tombol mouse sambil menyeret kemudian melepasnya) maka fitur tepilih adalah semua fitur yang memiliki interseksi dengan kotak tersebut dari semua layer terpilih
3 Untuk memilih banyak fitur gunakan tombol ldquoSHIFTrdquo sambil menggunakan Edit Tool untuk Pemilihan
4 Fitur yang terpilih kemudian memiliki indikator pemilihan (highlighted)
145
B Pemilihan dengan menggunakan SketsaPemilihan dapat juga dilakukan dengan menggunakan garis sketsa dengan mengatur pilihan tugas pada Kotak Daftar Tugas yang dilanjutkan dengan membuat garis sketsa Pada kotak Daftar Tugas terdapat dua opsi pemilihan fitur
1 Select Fitur by Line pilihan menggunakan metode pemilihan garis dimana fitur yang bersinggungan dengan garis sketsa tersebut akan menjadi terpilih setelah sketsa diakhiri Untuk mengakhiri pembuatan sketsa gunakan shorcut F2 pada keyboard
2 Select Fitur by Area adalah metode pemilihan poligon yang memilih fitur yang bersinggungan dengan poligon sketsa atau yang berada dalam wilayah poligon sketsa
Metode pemilihan berdasarkan sketsa memiliki urutan sebagai berikut 1 Aktifkan sesi editing jika belum aktif2 Dari kotak Daftar tugas pada toolbar editor pilihlah bentuk penugasan seleksi
yang sesuai3 Dengan menggunakan Skech Construction Tool buatlah garispoligon sketsa
pemilihan4 Hentikan pembuatan sketsa dengan menekan tombol F2 pada keyboard atau
dengan klik kanan kemudian memilih menu Finish Sketch5 Fitur selanjutnya akan terpilih
146
C Pemilihan dengan menggunakan Attribut Data dan LokasiMetode pemilihan fitur eksisting yang lain adalah dengan menggunakan attribut
data Metode ini dapat diakses melalui menu Selection pada Main Menu Bar
D Membebaskan Fitur TerpilihUntuk membebaskan fitur terpilih Klik Menu Selection pada Main Menu selanjutnya klik pada menu Clear Selected Features atau menekan tombol kombinasi tombol Control tombol Alternative dan tombol A secara bersamaan (Ctrl + Alt + A)
E Menentukan Layer yang dapat dipilihPada saat editing data yang menggunakan banyak layer penggunaan fasilitas ini sangat membantu dalam mengurangi kemungkinan kesalahan pemilihan Untuk mengatur Layer yang dapat dipilih gunakan menu Selection gt Set Selectable Layer Berilah tanda centang pada layer yang dapat dipilih
147
Khusus untuk ArcGIS 9x pengaturan ini juga dapat dilakukan dengan mengklik tab Selection pada bahagian bawah Table of Contents Window Table of Content dapat diaktifkan melalui menu Window gt Table of Contents Untuk membersihkanmengaktifkan tanda centang tekan tombol Ctrl sambil melakukan klik kiri pada kotak kecil yang ada di depan nama layer
Hal ini terasa lebih memudahkan pada saat editing karena pada tab tersebut juga terdapat informasi jumlah fitur yang terpilih pada masing-masing layer Klik kanan pada nama layer untuk mengakses menu-menu tambahan yang tersedia
148
3410 Memindahkan Fitur
1 Pilih fitur yang akan dipindahkan2 Dengan menggunakan Edit Tool gerakkan pointer mouse hingga ikonnya
memiliki tanda + ( ) Bila tanda tersebut tidak muncul kemungkinan penyebabnya adalah bahwa layer yang memiliki fitur tersebut tidak berada dalam workspace yang sedang di edit walaupun fiturnya dapat dipilih
3 Tekan mouse sambil seret (drag) mouse ke lokasi yang diinginkan Selama mouse masih ditekan fitur yang diseret akan terlihat garis outline dan bordernya yang berbentuk persegi (envelope) untuk memberikan panduan visual selama proses drag fitur Gunakan tombos Escape (Esc) pada keyboard untuk membatalkan proses ini
4 Lepas tekanan pada mouse dan fitur yang terpilih akan berpindah
149
3411 Copy amp Paste Fitur
1 Pilih fitur yang hendak dicopy2 Dari toolbar standar klik icon Copy atau dengan shorcut Ctrl + C Icon ini akan
aktif bila ada fitur yang terpilih3 Kemudian klik icon Paste Fitur akan digandakan tepat pada lokasinya semula
dan berada pada layer target4 Perintah ini juga dapat diakses dengan klik kanan pada Map Area
150
3412 Menghapus Fitur
1 Pilih fitur yang hendak dihapus2 Dari toolbar standar klik icon delete yang akan aktif bila ada fitur yang terpilih
Cara lain adalah dengan memilih menu Delete setelah melakukan klik kanan pada Map Area Secara praktis dapat juga dilakukan dengan menekan tombol Delete pada Keyboard
3 Fitur yang terpilih kemudian dihapus
35 MEMBUAT FITUR BARU
351 Membuat Fitur Titik
Pembuatan fitur baru diawali dengan pemilihan target layer yang bertipe Point dan dilanjutkan dengan membuat titik sketsa dengan menggunakan sketch contruction tool
151
1 Dari kotak daftar tugas pada toolbar editor pilihlah bentuk penugasan ldquoCreate New Featurerdquo
2 Dari kotak target pada toolbar editor Pilihlah target layer Tipe layer target harus yang berupa layer titik
3 Dengan menggunakan skecth construction tool klik pada lokasi yang diinginkan4 Bila fitur titik yang akan dimasukkan diketahui posisi geografisnya klik kanan
pada map area kemudian pilih menu Absolute XY (shorcutnya adalah F6)5 Pada Kotak input yang muncul isikan nilai koordinat titik yang hendak
dimasukkan
352 Membuat Fitur Garis dan Poligon
Untuk membuat fitur garis dan poligon langkahnya sama dengan membuat fitur titik Perbedaannya hanya pada tipe target layer dan bentuk sketsa Gunakan shorcut F2 atau klik ganda pada verteks terakhir untuk mengakhiri sesi sketsa sekaligus membuat fitur baru berdasarkan garis sketsa yang terbentuk
152
36 Penyesuaian Spasial (Spatial Adjustment)
361 Pengertian Spatial Adjustment
Adalah proses pembetulan data spasial agar sesuaimendekati karakteristik data yang benar sesuai dengan kaidah GIS data dan logika kebenaran data dan informasi Proses Spatial Adjustment bisa berupa
Transformasi Penarikan obyek (rubber sheet) Penyesuaian obyek pada batas tepi peta (edgematching)
3611 Transformasi
Adalah salah satu tool dalam lingkup Spatial Adjustment yang berfungsi untuk mentransform (merubah nilai koordinat) dari suatu feature sehingga akan menghasilkan feature yang baru dengan koordinat yang berbeda dengan koordinat aslinya sedangkan bentuk dari feature itu endiri akan dipertahankan sesuai aslinyaTransformasi memerlukan paling tidak 4 (empat) titik awal dan 4 (empat) titik target Semakin banyak jumlah titik sekutu akan semakin baik hasil yang dicapaiTahapan transformasi adalah sbbArcMap -gt Add Data
Klik Editor-gt Start EditingKlik Editor-gtOption1048774masukan snapping tolerance lakukan pengukuran jarak terlebih dulu untuk menentukan snapping tolerance nyaKlik Editor-gtSnapping check semua checkbox yang adaKlik Spatial adjustmen pilih Transfomasi AffineKlik Spatial Adjustmen-gtSet Adjust Data check data yg akan ditransformasi
153
Create link transformasi
Klik Links -gtView link table utk melihat nilai titik sekutu transformasiKlik Adjust-gtFinish
154
362 Membuat link table
Parameter nilai koordinat transformasi dapat dibuat dengan membuat table koordinat sekutu pada text file (Notepad)Formatnya adalah sbb
Anda tidak perlu menuliskan judul table File ini akan disimpan format txt file dan digunakan dalam proses transformasi dengan cara memanggil fie tsb dengan mengklik -gtlinks-gtopen links file
155
363 Rubbersheeting Vs Edgematching
Rubbersheeting bisa merubah bentuk di semua segment line bisa dilakukan multiple links untuk menambah akurasi featureEdgematching akan merubahmempengaruhi vertex terakhir dari segment line sajaRubbersheeting bisa dilakukan pembatasan pada area mana akan dilakukan justifikasiA RUBBER SHEETING
1 Proses Rubber SheetingArcMap Add dataEditor -gt Start EditingEditor-gtOption snapping tolerance
156
Editor1048774Snapping check vertex edge end checkbox
157
Klik Spatial Adjustment -gtRubbersheetingKlik Spatial Adjustment -gtAdjust Data check peta2 (source)
Klik Spatial Adjustment -gtOptionPilih source dan target layer
158
Klik Link created 4 linkBuat limit areaAdjust
159
160
161
B EDGEMATCINGProses EdgematchingArcMap Add dataEditor -gt Start EditingEditor-gtOption snapping tolerance
162
Editor-gtSnapping check vertex edge end checkbox
163
Klik Spatial Adjustment -gtEdge SnapKlik Spatial Adjustment -gtAdjust Data check peta2 (source)
164
Klik Spatial Adjustment -gtOptionPilih source dan target layer
Klik Link created 4 linkAdjustFinish
165
364 Memakai Fungsi Transfer Attribut Pada Spatial Adjustment Pada ArcMap
Add data misalnya peta1 dan peta2Lakukan Editing Table agar ada kesesuaian field antar keduanya
Start EditingEditor Option isi Snapping Tolerance missal 00001map unitsSpatial adjustment klik Option
166
Pilih Source dan Target layer check Use Attributes klik Attributes
Pilih Field yg berkesesuaian atau akan disesuaikan nilai attributenya klik Add1048774Ok
167
Klik Attribute transfer tool
Klik satu kali pada Source layer dan arahkan ke layer target klik satu kali1048774Finish
Check apakah attribute sudah sesuai klik kanan pada layer target open attribute
168
Pada prinsipnya Field antar layer akan sama karena masih dalam satu feature class tetapi dimungkinkan ada kesalahantidak matching dalam nilai attributenya
37 Membangun Topology
Topology adalah pendefinisian secara matematis yang menerangkan hubungan relative antara objek yang satu dengan objek yang lain Dalam GIS topology didefinisikan oleh user sesuai dengan karakteristik data seperti line polygon maupun pointtitik Setiap karakteristik data tertentu mempunyai ruleaturan tertentu Rule atau aturan tersebut secara default telah disediakan oleh software GIS
Sebagai contoh untuk objek type polygon aturan yang umum di berlakukan adalah
1 Antar Polygon tidak boleh saling bertampalan2 Antar Polygon tidak boleh ada celah (gap)
371 Langkah-Langkah Topology
Untuk memulai membangun topology dengan menggunakan ArcGIS 9x dapat dilakukan tahapan-tahapan sebagaimana berikut
3711 Menentukan direktori kerja
Hal ini dilakukan untuk memudahkan kita dalam pengelolaan dan penempatan data-data yang akan dibangun seperti berikut
169
1 Buat direktori ArcLatihan pada windows explore yang akan kita gunakan sebagai tempat penyimpanan data seperti pada gambar a
2 Pilih ArcMap pada program ArcGIS kemudian klik menu bar ArcCatalog seperti pada gambar b
3 Selanjutnya akan tampil jendela kerja ArcCatalog seperti gambar dibawah untuk membangun topology langkah-langkahnya seperti pada gambar berikut
170
4 Pada Content personal geodatabase ketik RiauWGS84 yang merupakan system proyeksi yang akan digunakan dalam direktori kerja kita Kemudian pada direktori tersebut klik kanan pilih Feature datasethellip seperti gambar berikut
171
5 setelah muncul menu New Featurehellip Ketik Topology pada Name klik Edit akan muncul kotak dialok Spatial Reference Properties Klik select kemudian pilih Coordinate System seperti pada gambar berikut
172
6 Pada kotok dialok Browse for dataset akan muncul pilihan system koordinat
173
7 Setelah memilih system koordinat yang akan digunakan dalam latihan ini maka pada kotak dialok Feature dataset akan muncul Deskripsi coordinate system Seperti pada gambar berikut
174
8 Selanjutnya akan muncul Featuredataset didalam Geodatabase RiauWGS84 dengan nama Topology Tahap selanjutnya adalah mulai bekerja dengan membangun topology seperti pada gambar berikut
9 Lakukan import data dari direktori sumber data atau server seperti pada gambar berikut
175
10Kemudian pilih data yang akan di input misalnya penggunaan lahan seperti pada gambar berikut
11Masukan input data
176
12Hasil proses geodatabase untuk topology pada penggunaan lahan
177
372 Membangun Topology pada Geodatabase
Untuk topology data penggunaan lahan ataupun data-data lainya jendela ArcMap terlebih dahulu di tutup kemudian proses topology dapat dilakukan pada ArcCatalog seperti gambar dibawah
Akan muncul kotak dialog New topology kemudian klik next
178
Di sini akan muncul kotak dialog yang mengahruskan kita untuk melakukan pemilihan (pengaktifan) feature yanag akan dilakukan topology dan pemilihan rule yang akan dipakai terhadap feature tsb
Pada tampilan selanjutnya akan muncul list rule yang bias kita pilih sesuai karakteristik datanyaRule yang dipilih bias lebih dari satu sesuai dengan karakteristik data yang akan diterapkan topologyLihat ilustrasi berikut ini
179
Untuk data penggunaan lahan berupa polygon dapat kita terapkan dua aturan (rule) yaitu
1 Must Not Overlap dan2 Must Not Gap
Pilih rule yang ke_2 seperti gambar berikut
Sehingga akan muncul kotak dialog yang menapilkan ke-2 rule sebagai berikut
180
Proses validating Topology
373 Editing Topology pada ArcMap
Untuk memulai pengeditan topology langkah awal adalah klik ArcMap untuk menjalankan proses pengeditan polygon-polygon yang terdapat pada spatial data yang terdapat di geodatabase seperti pada gambar berikut
181
182
183
Pilih feature yang memiliki kesalahan topology (warna merah tua) setelah feature yang di selectpilih menjadi warna hitam kemudian klik kanan Untuk melakukan koreksi data pilih salah satu feature seperti pada gambar berikut
184

134
344 Tombol Pintas (keyboard shorcuts)
Pada proses editing terdapat banyak tombol pintas yang diasosiasikan dengan perintah-perintah editing tertentu Adanya tombol-tombol pintas ini terasa sangat membantu dalam meningkatkan kinerja dan produktifitas pengeditan Tombol pintas yang standar dapat anda lihat pada lampiran manual ini Tombol pintas tambahan juga dapat ditentukan sendiri melalui menu View gt Toolbar gt Customize
Mode Editing Tombol Keyboard Aksi KeteranganUmum
Z Zoom inC PanX Zoom outV Show Vertices Memperlihatkan
vertex dari fiturE Toggle Edit Tool Berpindah mode
editing (seleksi annotasi dan sketsa)
Esc CancelCtrl + Z UndoCtrl + Y RedoSpacebar (tombol spasi)
Suspend Snapping Tekan sambil tahan tombol spasi untuk menghentikan sementara fasilitas snapping
F5 Refresh Mengupdate tampilan layar
Seleksi dengan Edit Tool
Shift AddRemove Selection
Menambah dan Mengurangi fitur terpilih
Ctrl Move selection anchor
Memindahkan ttk Jangkar fitur terpilih
SketsaCtrl + A Direction Arah menunjuk pada
jurusan menggunakan Sistem arah yang ditentukan pada setting Editor gt Option
Ctrl + F Deflection
135
Mode Editing Tombol Keyboard Aksi KeteranganCtrl + L Length Menentukan panjang
sketsa secara spesifik
F6 Absolute XY Memasukkan nilai koordinat vertex berikutnya (nilai mutlak)
Ctrl + D Delta X Y Memasukkan vertex berikut dari garis sketsa dengan jarak X dan Y yang relatif dari titik verteks terakhir
Ctrl + G DirectionLength Menentukan posisi vertex sketsa berikutnya dengan memasukkan parameter Jurusan (arah) dan Jarak sering disebut sistem koordinat polar atau koordinat kutub
Ctrl + P Parallel Membuat segment yang paralelsejajar dengan segment lain
Ctrl + E Perpendicular Membuat segment yang tegak lurus terhadap segment lain
F7 Segment Deflection Membuat segment yang memiliki sudut defleksi tertentu terhadap segment lain
Ctrl + T Tangent curveF8 Streaming Memulai dan
mengakhiri mode streaming pada garis sketsa
Ctrl + Delete Delete Sketch Menghapus garis sketsa
F2 Finish Sketch Mengakhiri sketsa
136
Mode Editing Tombol Keyboard Aksi KeteranganT Show Tolerance Memperlihatkan
Toleransi Snapping
345 Pengaturan Sistem Koordinat dan Proyeksi
Didalam ArcMap terdapat 2 tingkatan Penggunaan Sistem Koordinat Tingkatan tertinggi berada pada level dataframe sedangkan tingkatan terendah berada pada level layers Pada proses penampilan data spasial apabila terdapat perbedaan sistem koordinat pada kedua level tersebut maka level layer akan diproyeksikan secara on the Fly terhadap level Dataframe Untuk mendapatkan akurasi geometri yang terbaik pada saat melakukan pengeditan maka sebaiknya kedua level sistem koordinat tersebut disamakan dengan cara mengubah sistem koordinat Data Frame mengikuti sistem koordinat Layer sebagai berikut
1 Klik Ganda DataFrame sehingga Kotak Dialog Data Frame Properties muncul Alternatif lain adalah dengan melakukan Klik kanan pada Data Frame kemudian memilih menu Properties
2 Selanjutnya klik Tab Coordinate Systems3 Pada kotak pilihan Select a Coordinate System Pilihlah folder layers
selanjutnya pilih coordinat system layer yang hendak diedit Klik Ok untuk menutup kotak dialog Data Frame Properties
137
346 Pengesetan Sistem Pengukuran (Arah dan Unit)
Pada proses editing terdapat beberapa tool yang membutuhkan parameter arah dan system pengukuran Parameter yang digunakan dalam ArcMap adalah sebagai berikut
A Direction Measuring System (Sistem Arah)
Terdapat 4 jenis direction system yang dapat digunakan
1 Polar Angle adalah sistem arah yang titik 00 dimulai dari timur dan pertambahan positip sudutnya bergerak berlawanan arah jarum jam (counter clockwise)
2 Quadrant Bearing adalah sistem arah yang besar sudutnya selalu dihitung dari garis meridian Utara maupun Selatan kearah Timur maupun Barat Sistem ini selalu mencantumkan 2 Karakter penunjuk referensi yang mengapit nilai besar sudutnya dimana karakter 1 (Utara atau Selatan) menunjuk pada posisi titik 0 derajat ssedangkan karakter akhir (Timur atau Barat) menunjuk pada arah
138
pengukuran sudut Contoh U 22deg B menunjukkan arah 22deg dari Utara kearah Barat
3 North Azimuth adalah adalah sistem arah yang titik 00 dimulai selalu dari Utara dan pertambahan positip sudutnya bergerak searah jarum jam (clockwise)
4 South Azimuth adalah adalah sistem arah yang titik 00 dimulai selalu dari Selatan dan pertambahan positip sudutnya bergerak searah jarum jam (clockwise)
Secara standar sistem arah yang digunakan oleh ArcMap adalah Polar Angle
B Direction Measuring Unit
Unit yang digunakan dalam pengukuran arah adalah
1 Degrees sering juga disebut desimal degree dan merupakan standar yang digunakan ArcMap dimana 1(satu) degrees setara dengan 1360 lingkaran fraksinya dinyatakan dalam desimal
2 Degree Minutes Seconds (DMS) hampir sama dengan Degrees hanya fraksinya yang dinyatakan dalam bilangan Menit (minutes) dan Detik(seconds) dimana 1 menit setara dengan 160 degree dan 1 detik setara dengan 160 menit
3 Radians adalah unit Standar Internasional untuk pengukuran sudut bidang datar 1 radian kurang lebih setara dengan 57296 degree
139
4 Gradians adalah unit pengukuran yang membagi satu kuadran lingkaran kedalam 100 bagian jadi 1 lingkaran yang terdiri dari 4 kuadran setara dengan 400 gradians
5 Gon Sama dengan gradian Istilah ini digunakan pada beberapa negara seperti Jerman dan Swedia dimana istilah unit gradian menunjuk pada unit degrees
Adapun langkah yang dilakukan untuk mengubah unit dan sistem pengukuran adalah melalui Toolbar Editor sebagai berikut
1 Klik Editor pada toolbar editor2 Klik Option dari daftar menu yang muncul3 Pada kotak dialog Editing Options klik Units4 Pilih direction type dan direction unit dari kotak yang pilihan5 Klik Ok untuk mengakhiri sesi pengesetan dan mengaplikasikan pilihan
tersebut
347 Memulai dan Menghentikan Sesi Pengeditan
1 Dari toolbar Editor klik tombol Editor 2 Klik Start Editing
140
3 Bila Data yang ada dalam Arcmap terdiri atas beberapa workspace maka kotak dialog konfirmasi pemilihan workspace yang diedit akan muncul Pada kotak dialog ini pilihlah workspace yang menyimpan layer yang hendak di edit
4 Klik Ok
5 Selanjutnya ArcMap segera mengaktifkan status editing data Hal ini ditandai dengan aktifnya tombol-tombol yang ada pada toolbar editing
141
6 Untuk menyimpan hasil editing klik Editor pada toolbar editor kemudian pilih menu Save Edit Pilihan ini menyimpan hasil editing dengan tetap berada pada mode editing
7 Untuk menghentikan mode editing klik Editor pada toolbar editor kemudian pilih menu Stop Editing Kotak dialog konfirmasi penyimpanan selanjutnya ditampilkan klik pada pilihan yang diinginkan dan Arcmap akan mengakhiri sesi editing
348 Snapping
Snapping adalah salah satu fasilitas editing ArcMap yang memegang peranan penting dalam menghasilkan output editing yang akurat dengan cara mengatur perilaku sketsa
A Type Snapping
Pada proses editing fasilitas snapping dapat diberlakukan berdasarkan layer sketsa atau topologi Berdasarkan dasar inilah tipe snapping dibedakan atas layer snapping sketch snapping dan topology snapping Penentuan properti snap yang diaktifkan diatur dalam kotak dialog snapping environment Window Berikut ini adalah properti snapping berdasarkan tipenya
142
B Snapping Environment Window
Kotak dialog ini dapat diakses melalui menu Editor pada Toolbar Editor dan hanya bisa diakses dalam mode editing
143
C Mematikan fasilitas snapping1 Untuk mematikan fasilitas snapping secara sementara tekan tombol ldquoSpasirdquo
(SPACEBAR) pada keyboard sambil melakukan editing Snapping akan kembali aktif segera tombol tersebut dilepas
2 Untuk mematikan fasilitas snapping secara tetap bersihkan tanda centang yang ada pada kotak dialog Snapping Environment
D Snapping to Feature CommandPada saat pembuatan sketsa terdapat juga bantuan snapping yang dapat diakses melalui klik kanan pada fitur lain yang telah ada sehingga muncul pop up menu Berikut adalah tipikal urutan penggunaan perintah tersebut
1 Dengan menggunakan salah satu tool sketsa klik kanan pada fitur eksisting2 Pada pop up menu yang muncul sorot menu snap to feature selanjutnya pilih
tipe snapping yang diinginkan3 Verteks sketsa yang terbentuk akan segera di-Snap sesuai dengan tipe
snapping yang dipilih
144
349 Pemilihan Fitur
Dalam konsep editing fitur eksisting di ArcMap sebagian besar operasi editing diawali dengan pemilihan fitur Terdapat banyak metode pemilihan fitur antara lain
A Pemilihan dengan menggunakan Edit Tool1 Klik Edit Tool pada Toolbar Editor Tool ini hanya aktif dalam mode editing2 Klik Fitur yang hendak dipilih Bila terdapat banyak layer yang dapat dipilih
fiturnya (selectable layer) dan pemilihannya dengan klik tunggal maka fitur pada layer terataslah yang terpilih sebaliknya jika pemilihannya adalah tipe persegi (menekan tombol mouse sambil menyeret kemudian melepasnya) maka fitur tepilih adalah semua fitur yang memiliki interseksi dengan kotak tersebut dari semua layer terpilih
3 Untuk memilih banyak fitur gunakan tombol ldquoSHIFTrdquo sambil menggunakan Edit Tool untuk Pemilihan
4 Fitur yang terpilih kemudian memiliki indikator pemilihan (highlighted)
145
B Pemilihan dengan menggunakan SketsaPemilihan dapat juga dilakukan dengan menggunakan garis sketsa dengan mengatur pilihan tugas pada Kotak Daftar Tugas yang dilanjutkan dengan membuat garis sketsa Pada kotak Daftar Tugas terdapat dua opsi pemilihan fitur
1 Select Fitur by Line pilihan menggunakan metode pemilihan garis dimana fitur yang bersinggungan dengan garis sketsa tersebut akan menjadi terpilih setelah sketsa diakhiri Untuk mengakhiri pembuatan sketsa gunakan shorcut F2 pada keyboard
2 Select Fitur by Area adalah metode pemilihan poligon yang memilih fitur yang bersinggungan dengan poligon sketsa atau yang berada dalam wilayah poligon sketsa
Metode pemilihan berdasarkan sketsa memiliki urutan sebagai berikut 1 Aktifkan sesi editing jika belum aktif2 Dari kotak Daftar tugas pada toolbar editor pilihlah bentuk penugasan seleksi
yang sesuai3 Dengan menggunakan Skech Construction Tool buatlah garispoligon sketsa
pemilihan4 Hentikan pembuatan sketsa dengan menekan tombol F2 pada keyboard atau
dengan klik kanan kemudian memilih menu Finish Sketch5 Fitur selanjutnya akan terpilih
146
C Pemilihan dengan menggunakan Attribut Data dan LokasiMetode pemilihan fitur eksisting yang lain adalah dengan menggunakan attribut
data Metode ini dapat diakses melalui menu Selection pada Main Menu Bar
D Membebaskan Fitur TerpilihUntuk membebaskan fitur terpilih Klik Menu Selection pada Main Menu selanjutnya klik pada menu Clear Selected Features atau menekan tombol kombinasi tombol Control tombol Alternative dan tombol A secara bersamaan (Ctrl + Alt + A)
E Menentukan Layer yang dapat dipilihPada saat editing data yang menggunakan banyak layer penggunaan fasilitas ini sangat membantu dalam mengurangi kemungkinan kesalahan pemilihan Untuk mengatur Layer yang dapat dipilih gunakan menu Selection gt Set Selectable Layer Berilah tanda centang pada layer yang dapat dipilih
147
Khusus untuk ArcGIS 9x pengaturan ini juga dapat dilakukan dengan mengklik tab Selection pada bahagian bawah Table of Contents Window Table of Content dapat diaktifkan melalui menu Window gt Table of Contents Untuk membersihkanmengaktifkan tanda centang tekan tombol Ctrl sambil melakukan klik kiri pada kotak kecil yang ada di depan nama layer
Hal ini terasa lebih memudahkan pada saat editing karena pada tab tersebut juga terdapat informasi jumlah fitur yang terpilih pada masing-masing layer Klik kanan pada nama layer untuk mengakses menu-menu tambahan yang tersedia
148
3410 Memindahkan Fitur
1 Pilih fitur yang akan dipindahkan2 Dengan menggunakan Edit Tool gerakkan pointer mouse hingga ikonnya
memiliki tanda + ( ) Bila tanda tersebut tidak muncul kemungkinan penyebabnya adalah bahwa layer yang memiliki fitur tersebut tidak berada dalam workspace yang sedang di edit walaupun fiturnya dapat dipilih
3 Tekan mouse sambil seret (drag) mouse ke lokasi yang diinginkan Selama mouse masih ditekan fitur yang diseret akan terlihat garis outline dan bordernya yang berbentuk persegi (envelope) untuk memberikan panduan visual selama proses drag fitur Gunakan tombos Escape (Esc) pada keyboard untuk membatalkan proses ini
4 Lepas tekanan pada mouse dan fitur yang terpilih akan berpindah
149
3411 Copy amp Paste Fitur
1 Pilih fitur yang hendak dicopy2 Dari toolbar standar klik icon Copy atau dengan shorcut Ctrl + C Icon ini akan
aktif bila ada fitur yang terpilih3 Kemudian klik icon Paste Fitur akan digandakan tepat pada lokasinya semula
dan berada pada layer target4 Perintah ini juga dapat diakses dengan klik kanan pada Map Area
150
3412 Menghapus Fitur
1 Pilih fitur yang hendak dihapus2 Dari toolbar standar klik icon delete yang akan aktif bila ada fitur yang terpilih
Cara lain adalah dengan memilih menu Delete setelah melakukan klik kanan pada Map Area Secara praktis dapat juga dilakukan dengan menekan tombol Delete pada Keyboard
3 Fitur yang terpilih kemudian dihapus
35 MEMBUAT FITUR BARU
351 Membuat Fitur Titik
Pembuatan fitur baru diawali dengan pemilihan target layer yang bertipe Point dan dilanjutkan dengan membuat titik sketsa dengan menggunakan sketch contruction tool
151
1 Dari kotak daftar tugas pada toolbar editor pilihlah bentuk penugasan ldquoCreate New Featurerdquo
2 Dari kotak target pada toolbar editor Pilihlah target layer Tipe layer target harus yang berupa layer titik
3 Dengan menggunakan skecth construction tool klik pada lokasi yang diinginkan4 Bila fitur titik yang akan dimasukkan diketahui posisi geografisnya klik kanan
pada map area kemudian pilih menu Absolute XY (shorcutnya adalah F6)5 Pada Kotak input yang muncul isikan nilai koordinat titik yang hendak
dimasukkan
352 Membuat Fitur Garis dan Poligon
Untuk membuat fitur garis dan poligon langkahnya sama dengan membuat fitur titik Perbedaannya hanya pada tipe target layer dan bentuk sketsa Gunakan shorcut F2 atau klik ganda pada verteks terakhir untuk mengakhiri sesi sketsa sekaligus membuat fitur baru berdasarkan garis sketsa yang terbentuk
152
36 Penyesuaian Spasial (Spatial Adjustment)
361 Pengertian Spatial Adjustment
Adalah proses pembetulan data spasial agar sesuaimendekati karakteristik data yang benar sesuai dengan kaidah GIS data dan logika kebenaran data dan informasi Proses Spatial Adjustment bisa berupa
Transformasi Penarikan obyek (rubber sheet) Penyesuaian obyek pada batas tepi peta (edgematching)
3611 Transformasi
Adalah salah satu tool dalam lingkup Spatial Adjustment yang berfungsi untuk mentransform (merubah nilai koordinat) dari suatu feature sehingga akan menghasilkan feature yang baru dengan koordinat yang berbeda dengan koordinat aslinya sedangkan bentuk dari feature itu endiri akan dipertahankan sesuai aslinyaTransformasi memerlukan paling tidak 4 (empat) titik awal dan 4 (empat) titik target Semakin banyak jumlah titik sekutu akan semakin baik hasil yang dicapaiTahapan transformasi adalah sbbArcMap -gt Add Data
Klik Editor-gt Start EditingKlik Editor-gtOption1048774masukan snapping tolerance lakukan pengukuran jarak terlebih dulu untuk menentukan snapping tolerance nyaKlik Editor-gtSnapping check semua checkbox yang adaKlik Spatial adjustmen pilih Transfomasi AffineKlik Spatial Adjustmen-gtSet Adjust Data check data yg akan ditransformasi
153
Create link transformasi
Klik Links -gtView link table utk melihat nilai titik sekutu transformasiKlik Adjust-gtFinish
154
362 Membuat link table
Parameter nilai koordinat transformasi dapat dibuat dengan membuat table koordinat sekutu pada text file (Notepad)Formatnya adalah sbb
Anda tidak perlu menuliskan judul table File ini akan disimpan format txt file dan digunakan dalam proses transformasi dengan cara memanggil fie tsb dengan mengklik -gtlinks-gtopen links file
155
363 Rubbersheeting Vs Edgematching
Rubbersheeting bisa merubah bentuk di semua segment line bisa dilakukan multiple links untuk menambah akurasi featureEdgematching akan merubahmempengaruhi vertex terakhir dari segment line sajaRubbersheeting bisa dilakukan pembatasan pada area mana akan dilakukan justifikasiA RUBBER SHEETING
1 Proses Rubber SheetingArcMap Add dataEditor -gt Start EditingEditor-gtOption snapping tolerance
156
Editor1048774Snapping check vertex edge end checkbox
157
Klik Spatial Adjustment -gtRubbersheetingKlik Spatial Adjustment -gtAdjust Data check peta2 (source)
Klik Spatial Adjustment -gtOptionPilih source dan target layer
158
Klik Link created 4 linkBuat limit areaAdjust
159
160
161
B EDGEMATCINGProses EdgematchingArcMap Add dataEditor -gt Start EditingEditor-gtOption snapping tolerance
162
Editor-gtSnapping check vertex edge end checkbox
163
Klik Spatial Adjustment -gtEdge SnapKlik Spatial Adjustment -gtAdjust Data check peta2 (source)
164
Klik Spatial Adjustment -gtOptionPilih source dan target layer
Klik Link created 4 linkAdjustFinish
165
364 Memakai Fungsi Transfer Attribut Pada Spatial Adjustment Pada ArcMap
Add data misalnya peta1 dan peta2Lakukan Editing Table agar ada kesesuaian field antar keduanya
Start EditingEditor Option isi Snapping Tolerance missal 00001map unitsSpatial adjustment klik Option
166
Pilih Source dan Target layer check Use Attributes klik Attributes
Pilih Field yg berkesesuaian atau akan disesuaikan nilai attributenya klik Add1048774Ok
167
Klik Attribute transfer tool
Klik satu kali pada Source layer dan arahkan ke layer target klik satu kali1048774Finish
Check apakah attribute sudah sesuai klik kanan pada layer target open attribute
168
Pada prinsipnya Field antar layer akan sama karena masih dalam satu feature class tetapi dimungkinkan ada kesalahantidak matching dalam nilai attributenya
37 Membangun Topology
Topology adalah pendefinisian secara matematis yang menerangkan hubungan relative antara objek yang satu dengan objek yang lain Dalam GIS topology didefinisikan oleh user sesuai dengan karakteristik data seperti line polygon maupun pointtitik Setiap karakteristik data tertentu mempunyai ruleaturan tertentu Rule atau aturan tersebut secara default telah disediakan oleh software GIS
Sebagai contoh untuk objek type polygon aturan yang umum di berlakukan adalah
1 Antar Polygon tidak boleh saling bertampalan2 Antar Polygon tidak boleh ada celah (gap)
371 Langkah-Langkah Topology
Untuk memulai membangun topology dengan menggunakan ArcGIS 9x dapat dilakukan tahapan-tahapan sebagaimana berikut
3711 Menentukan direktori kerja
Hal ini dilakukan untuk memudahkan kita dalam pengelolaan dan penempatan data-data yang akan dibangun seperti berikut
169
1 Buat direktori ArcLatihan pada windows explore yang akan kita gunakan sebagai tempat penyimpanan data seperti pada gambar a
2 Pilih ArcMap pada program ArcGIS kemudian klik menu bar ArcCatalog seperti pada gambar b
3 Selanjutnya akan tampil jendela kerja ArcCatalog seperti gambar dibawah untuk membangun topology langkah-langkahnya seperti pada gambar berikut
170
4 Pada Content personal geodatabase ketik RiauWGS84 yang merupakan system proyeksi yang akan digunakan dalam direktori kerja kita Kemudian pada direktori tersebut klik kanan pilih Feature datasethellip seperti gambar berikut
171
5 setelah muncul menu New Featurehellip Ketik Topology pada Name klik Edit akan muncul kotak dialok Spatial Reference Properties Klik select kemudian pilih Coordinate System seperti pada gambar berikut
172
6 Pada kotok dialok Browse for dataset akan muncul pilihan system koordinat
173
7 Setelah memilih system koordinat yang akan digunakan dalam latihan ini maka pada kotak dialok Feature dataset akan muncul Deskripsi coordinate system Seperti pada gambar berikut
174
8 Selanjutnya akan muncul Featuredataset didalam Geodatabase RiauWGS84 dengan nama Topology Tahap selanjutnya adalah mulai bekerja dengan membangun topology seperti pada gambar berikut
9 Lakukan import data dari direktori sumber data atau server seperti pada gambar berikut
175
10Kemudian pilih data yang akan di input misalnya penggunaan lahan seperti pada gambar berikut
11Masukan input data
176
12Hasil proses geodatabase untuk topology pada penggunaan lahan
177
372 Membangun Topology pada Geodatabase
Untuk topology data penggunaan lahan ataupun data-data lainya jendela ArcMap terlebih dahulu di tutup kemudian proses topology dapat dilakukan pada ArcCatalog seperti gambar dibawah
Akan muncul kotak dialog New topology kemudian klik next
178
Di sini akan muncul kotak dialog yang mengahruskan kita untuk melakukan pemilihan (pengaktifan) feature yanag akan dilakukan topology dan pemilihan rule yang akan dipakai terhadap feature tsb
Pada tampilan selanjutnya akan muncul list rule yang bias kita pilih sesuai karakteristik datanyaRule yang dipilih bias lebih dari satu sesuai dengan karakteristik data yang akan diterapkan topologyLihat ilustrasi berikut ini
179
Untuk data penggunaan lahan berupa polygon dapat kita terapkan dua aturan (rule) yaitu
1 Must Not Overlap dan2 Must Not Gap
Pilih rule yang ke_2 seperti gambar berikut
Sehingga akan muncul kotak dialog yang menapilkan ke-2 rule sebagai berikut
180
Proses validating Topology
373 Editing Topology pada ArcMap
Untuk memulai pengeditan topology langkah awal adalah klik ArcMap untuk menjalankan proses pengeditan polygon-polygon yang terdapat pada spatial data yang terdapat di geodatabase seperti pada gambar berikut
181
182
183
Pilih feature yang memiliki kesalahan topology (warna merah tua) setelah feature yang di selectpilih menjadi warna hitam kemudian klik kanan Untuk melakukan koreksi data pilih salah satu feature seperti pada gambar berikut
184

344 Tombol Pintas (keyboard shorcuts)
Pada proses editing terdapat banyak tombol pintas yang diasosiasikan dengan perintah-perintah editing tertentu Adanya tombol-tombol pintas ini terasa sangat membantu dalam meningkatkan kinerja dan produktifitas pengeditan Tombol pintas yang standar dapat anda lihat pada lampiran manual ini Tombol pintas tambahan juga dapat ditentukan sendiri melalui menu View gt Toolbar gt Customize
Mode Editing Tombol Keyboard Aksi KeteranganUmum
Z Zoom inC PanX Zoom outV Show Vertices Memperlihatkan
vertex dari fiturE Toggle Edit Tool Berpindah mode
editing (seleksi annotasi dan sketsa)
Esc CancelCtrl + Z UndoCtrl + Y RedoSpacebar (tombol spasi)
Suspend Snapping Tekan sambil tahan tombol spasi untuk menghentikan sementara fasilitas snapping
F5 Refresh Mengupdate tampilan layar
Seleksi dengan Edit Tool
Shift AddRemove Selection
Menambah dan Mengurangi fitur terpilih
Ctrl Move selection anchor
Memindahkan ttk Jangkar fitur terpilih
SketsaCtrl + A Direction Arah menunjuk pada
jurusan menggunakan Sistem arah yang ditentukan pada setting Editor gt Option
Ctrl + F Deflection
135
Mode Editing Tombol Keyboard Aksi KeteranganCtrl + L Length Menentukan panjang
sketsa secara spesifik
F6 Absolute XY Memasukkan nilai koordinat vertex berikutnya (nilai mutlak)
Ctrl + D Delta X Y Memasukkan vertex berikut dari garis sketsa dengan jarak X dan Y yang relatif dari titik verteks terakhir
Ctrl + G DirectionLength Menentukan posisi vertex sketsa berikutnya dengan memasukkan parameter Jurusan (arah) dan Jarak sering disebut sistem koordinat polar atau koordinat kutub
Ctrl + P Parallel Membuat segment yang paralelsejajar dengan segment lain
Ctrl + E Perpendicular Membuat segment yang tegak lurus terhadap segment lain
F7 Segment Deflection Membuat segment yang memiliki sudut defleksi tertentu terhadap segment lain
Ctrl + T Tangent curveF8 Streaming Memulai dan
mengakhiri mode streaming pada garis sketsa
Ctrl + Delete Delete Sketch Menghapus garis sketsa
F2 Finish Sketch Mengakhiri sketsa
136
Mode Editing Tombol Keyboard Aksi KeteranganT Show Tolerance Memperlihatkan
Toleransi Snapping
345 Pengaturan Sistem Koordinat dan Proyeksi
Didalam ArcMap terdapat 2 tingkatan Penggunaan Sistem Koordinat Tingkatan tertinggi berada pada level dataframe sedangkan tingkatan terendah berada pada level layers Pada proses penampilan data spasial apabila terdapat perbedaan sistem koordinat pada kedua level tersebut maka level layer akan diproyeksikan secara on the Fly terhadap level Dataframe Untuk mendapatkan akurasi geometri yang terbaik pada saat melakukan pengeditan maka sebaiknya kedua level sistem koordinat tersebut disamakan dengan cara mengubah sistem koordinat Data Frame mengikuti sistem koordinat Layer sebagai berikut
1 Klik Ganda DataFrame sehingga Kotak Dialog Data Frame Properties muncul Alternatif lain adalah dengan melakukan Klik kanan pada Data Frame kemudian memilih menu Properties
2 Selanjutnya klik Tab Coordinate Systems3 Pada kotak pilihan Select a Coordinate System Pilihlah folder layers
selanjutnya pilih coordinat system layer yang hendak diedit Klik Ok untuk menutup kotak dialog Data Frame Properties
137
346 Pengesetan Sistem Pengukuran (Arah dan Unit)
Pada proses editing terdapat beberapa tool yang membutuhkan parameter arah dan system pengukuran Parameter yang digunakan dalam ArcMap adalah sebagai berikut
A Direction Measuring System (Sistem Arah)
Terdapat 4 jenis direction system yang dapat digunakan
1 Polar Angle adalah sistem arah yang titik 00 dimulai dari timur dan pertambahan positip sudutnya bergerak berlawanan arah jarum jam (counter clockwise)
2 Quadrant Bearing adalah sistem arah yang besar sudutnya selalu dihitung dari garis meridian Utara maupun Selatan kearah Timur maupun Barat Sistem ini selalu mencantumkan 2 Karakter penunjuk referensi yang mengapit nilai besar sudutnya dimana karakter 1 (Utara atau Selatan) menunjuk pada posisi titik 0 derajat ssedangkan karakter akhir (Timur atau Barat) menunjuk pada arah
138
pengukuran sudut Contoh U 22deg B menunjukkan arah 22deg dari Utara kearah Barat
3 North Azimuth adalah adalah sistem arah yang titik 00 dimulai selalu dari Utara dan pertambahan positip sudutnya bergerak searah jarum jam (clockwise)
4 South Azimuth adalah adalah sistem arah yang titik 00 dimulai selalu dari Selatan dan pertambahan positip sudutnya bergerak searah jarum jam (clockwise)
Secara standar sistem arah yang digunakan oleh ArcMap adalah Polar Angle
B Direction Measuring Unit
Unit yang digunakan dalam pengukuran arah adalah
1 Degrees sering juga disebut desimal degree dan merupakan standar yang digunakan ArcMap dimana 1(satu) degrees setara dengan 1360 lingkaran fraksinya dinyatakan dalam desimal
2 Degree Minutes Seconds (DMS) hampir sama dengan Degrees hanya fraksinya yang dinyatakan dalam bilangan Menit (minutes) dan Detik(seconds) dimana 1 menit setara dengan 160 degree dan 1 detik setara dengan 160 menit
3 Radians adalah unit Standar Internasional untuk pengukuran sudut bidang datar 1 radian kurang lebih setara dengan 57296 degree
139
4 Gradians adalah unit pengukuran yang membagi satu kuadran lingkaran kedalam 100 bagian jadi 1 lingkaran yang terdiri dari 4 kuadran setara dengan 400 gradians
5 Gon Sama dengan gradian Istilah ini digunakan pada beberapa negara seperti Jerman dan Swedia dimana istilah unit gradian menunjuk pada unit degrees
Adapun langkah yang dilakukan untuk mengubah unit dan sistem pengukuran adalah melalui Toolbar Editor sebagai berikut
1 Klik Editor pada toolbar editor2 Klik Option dari daftar menu yang muncul3 Pada kotak dialog Editing Options klik Units4 Pilih direction type dan direction unit dari kotak yang pilihan5 Klik Ok untuk mengakhiri sesi pengesetan dan mengaplikasikan pilihan
tersebut
347 Memulai dan Menghentikan Sesi Pengeditan
1 Dari toolbar Editor klik tombol Editor 2 Klik Start Editing
140
3 Bila Data yang ada dalam Arcmap terdiri atas beberapa workspace maka kotak dialog konfirmasi pemilihan workspace yang diedit akan muncul Pada kotak dialog ini pilihlah workspace yang menyimpan layer yang hendak di edit
4 Klik Ok
5 Selanjutnya ArcMap segera mengaktifkan status editing data Hal ini ditandai dengan aktifnya tombol-tombol yang ada pada toolbar editing
141
6 Untuk menyimpan hasil editing klik Editor pada toolbar editor kemudian pilih menu Save Edit Pilihan ini menyimpan hasil editing dengan tetap berada pada mode editing
7 Untuk menghentikan mode editing klik Editor pada toolbar editor kemudian pilih menu Stop Editing Kotak dialog konfirmasi penyimpanan selanjutnya ditampilkan klik pada pilihan yang diinginkan dan Arcmap akan mengakhiri sesi editing
348 Snapping
Snapping adalah salah satu fasilitas editing ArcMap yang memegang peranan penting dalam menghasilkan output editing yang akurat dengan cara mengatur perilaku sketsa
A Type Snapping
Pada proses editing fasilitas snapping dapat diberlakukan berdasarkan layer sketsa atau topologi Berdasarkan dasar inilah tipe snapping dibedakan atas layer snapping sketch snapping dan topology snapping Penentuan properti snap yang diaktifkan diatur dalam kotak dialog snapping environment Window Berikut ini adalah properti snapping berdasarkan tipenya
142
B Snapping Environment Window
Kotak dialog ini dapat diakses melalui menu Editor pada Toolbar Editor dan hanya bisa diakses dalam mode editing
143
C Mematikan fasilitas snapping1 Untuk mematikan fasilitas snapping secara sementara tekan tombol ldquoSpasirdquo
(SPACEBAR) pada keyboard sambil melakukan editing Snapping akan kembali aktif segera tombol tersebut dilepas
2 Untuk mematikan fasilitas snapping secara tetap bersihkan tanda centang yang ada pada kotak dialog Snapping Environment
D Snapping to Feature CommandPada saat pembuatan sketsa terdapat juga bantuan snapping yang dapat diakses melalui klik kanan pada fitur lain yang telah ada sehingga muncul pop up menu Berikut adalah tipikal urutan penggunaan perintah tersebut
1 Dengan menggunakan salah satu tool sketsa klik kanan pada fitur eksisting2 Pada pop up menu yang muncul sorot menu snap to feature selanjutnya pilih
tipe snapping yang diinginkan3 Verteks sketsa yang terbentuk akan segera di-Snap sesuai dengan tipe
snapping yang dipilih
144
349 Pemilihan Fitur
Dalam konsep editing fitur eksisting di ArcMap sebagian besar operasi editing diawali dengan pemilihan fitur Terdapat banyak metode pemilihan fitur antara lain
A Pemilihan dengan menggunakan Edit Tool1 Klik Edit Tool pada Toolbar Editor Tool ini hanya aktif dalam mode editing2 Klik Fitur yang hendak dipilih Bila terdapat banyak layer yang dapat dipilih
fiturnya (selectable layer) dan pemilihannya dengan klik tunggal maka fitur pada layer terataslah yang terpilih sebaliknya jika pemilihannya adalah tipe persegi (menekan tombol mouse sambil menyeret kemudian melepasnya) maka fitur tepilih adalah semua fitur yang memiliki interseksi dengan kotak tersebut dari semua layer terpilih
3 Untuk memilih banyak fitur gunakan tombol ldquoSHIFTrdquo sambil menggunakan Edit Tool untuk Pemilihan
4 Fitur yang terpilih kemudian memiliki indikator pemilihan (highlighted)
145
B Pemilihan dengan menggunakan SketsaPemilihan dapat juga dilakukan dengan menggunakan garis sketsa dengan mengatur pilihan tugas pada Kotak Daftar Tugas yang dilanjutkan dengan membuat garis sketsa Pada kotak Daftar Tugas terdapat dua opsi pemilihan fitur
1 Select Fitur by Line pilihan menggunakan metode pemilihan garis dimana fitur yang bersinggungan dengan garis sketsa tersebut akan menjadi terpilih setelah sketsa diakhiri Untuk mengakhiri pembuatan sketsa gunakan shorcut F2 pada keyboard
2 Select Fitur by Area adalah metode pemilihan poligon yang memilih fitur yang bersinggungan dengan poligon sketsa atau yang berada dalam wilayah poligon sketsa
Metode pemilihan berdasarkan sketsa memiliki urutan sebagai berikut 1 Aktifkan sesi editing jika belum aktif2 Dari kotak Daftar tugas pada toolbar editor pilihlah bentuk penugasan seleksi
yang sesuai3 Dengan menggunakan Skech Construction Tool buatlah garispoligon sketsa
pemilihan4 Hentikan pembuatan sketsa dengan menekan tombol F2 pada keyboard atau
dengan klik kanan kemudian memilih menu Finish Sketch5 Fitur selanjutnya akan terpilih
146
C Pemilihan dengan menggunakan Attribut Data dan LokasiMetode pemilihan fitur eksisting yang lain adalah dengan menggunakan attribut
data Metode ini dapat diakses melalui menu Selection pada Main Menu Bar
D Membebaskan Fitur TerpilihUntuk membebaskan fitur terpilih Klik Menu Selection pada Main Menu selanjutnya klik pada menu Clear Selected Features atau menekan tombol kombinasi tombol Control tombol Alternative dan tombol A secara bersamaan (Ctrl + Alt + A)
E Menentukan Layer yang dapat dipilihPada saat editing data yang menggunakan banyak layer penggunaan fasilitas ini sangat membantu dalam mengurangi kemungkinan kesalahan pemilihan Untuk mengatur Layer yang dapat dipilih gunakan menu Selection gt Set Selectable Layer Berilah tanda centang pada layer yang dapat dipilih
147
Khusus untuk ArcGIS 9x pengaturan ini juga dapat dilakukan dengan mengklik tab Selection pada bahagian bawah Table of Contents Window Table of Content dapat diaktifkan melalui menu Window gt Table of Contents Untuk membersihkanmengaktifkan tanda centang tekan tombol Ctrl sambil melakukan klik kiri pada kotak kecil yang ada di depan nama layer
Hal ini terasa lebih memudahkan pada saat editing karena pada tab tersebut juga terdapat informasi jumlah fitur yang terpilih pada masing-masing layer Klik kanan pada nama layer untuk mengakses menu-menu tambahan yang tersedia
148
3410 Memindahkan Fitur
1 Pilih fitur yang akan dipindahkan2 Dengan menggunakan Edit Tool gerakkan pointer mouse hingga ikonnya
memiliki tanda + ( ) Bila tanda tersebut tidak muncul kemungkinan penyebabnya adalah bahwa layer yang memiliki fitur tersebut tidak berada dalam workspace yang sedang di edit walaupun fiturnya dapat dipilih
3 Tekan mouse sambil seret (drag) mouse ke lokasi yang diinginkan Selama mouse masih ditekan fitur yang diseret akan terlihat garis outline dan bordernya yang berbentuk persegi (envelope) untuk memberikan panduan visual selama proses drag fitur Gunakan tombos Escape (Esc) pada keyboard untuk membatalkan proses ini
4 Lepas tekanan pada mouse dan fitur yang terpilih akan berpindah
149
3411 Copy amp Paste Fitur
1 Pilih fitur yang hendak dicopy2 Dari toolbar standar klik icon Copy atau dengan shorcut Ctrl + C Icon ini akan
aktif bila ada fitur yang terpilih3 Kemudian klik icon Paste Fitur akan digandakan tepat pada lokasinya semula
dan berada pada layer target4 Perintah ini juga dapat diakses dengan klik kanan pada Map Area
150
3412 Menghapus Fitur
1 Pilih fitur yang hendak dihapus2 Dari toolbar standar klik icon delete yang akan aktif bila ada fitur yang terpilih
Cara lain adalah dengan memilih menu Delete setelah melakukan klik kanan pada Map Area Secara praktis dapat juga dilakukan dengan menekan tombol Delete pada Keyboard
3 Fitur yang terpilih kemudian dihapus
35 MEMBUAT FITUR BARU
351 Membuat Fitur Titik
Pembuatan fitur baru diawali dengan pemilihan target layer yang bertipe Point dan dilanjutkan dengan membuat titik sketsa dengan menggunakan sketch contruction tool
151
1 Dari kotak daftar tugas pada toolbar editor pilihlah bentuk penugasan ldquoCreate New Featurerdquo
2 Dari kotak target pada toolbar editor Pilihlah target layer Tipe layer target harus yang berupa layer titik
3 Dengan menggunakan skecth construction tool klik pada lokasi yang diinginkan4 Bila fitur titik yang akan dimasukkan diketahui posisi geografisnya klik kanan
pada map area kemudian pilih menu Absolute XY (shorcutnya adalah F6)5 Pada Kotak input yang muncul isikan nilai koordinat titik yang hendak
dimasukkan
352 Membuat Fitur Garis dan Poligon
Untuk membuat fitur garis dan poligon langkahnya sama dengan membuat fitur titik Perbedaannya hanya pada tipe target layer dan bentuk sketsa Gunakan shorcut F2 atau klik ganda pada verteks terakhir untuk mengakhiri sesi sketsa sekaligus membuat fitur baru berdasarkan garis sketsa yang terbentuk
152
36 Penyesuaian Spasial (Spatial Adjustment)
361 Pengertian Spatial Adjustment
Adalah proses pembetulan data spasial agar sesuaimendekati karakteristik data yang benar sesuai dengan kaidah GIS data dan logika kebenaran data dan informasi Proses Spatial Adjustment bisa berupa
Transformasi Penarikan obyek (rubber sheet) Penyesuaian obyek pada batas tepi peta (edgematching)
3611 Transformasi
Adalah salah satu tool dalam lingkup Spatial Adjustment yang berfungsi untuk mentransform (merubah nilai koordinat) dari suatu feature sehingga akan menghasilkan feature yang baru dengan koordinat yang berbeda dengan koordinat aslinya sedangkan bentuk dari feature itu endiri akan dipertahankan sesuai aslinyaTransformasi memerlukan paling tidak 4 (empat) titik awal dan 4 (empat) titik target Semakin banyak jumlah titik sekutu akan semakin baik hasil yang dicapaiTahapan transformasi adalah sbbArcMap -gt Add Data
Klik Editor-gt Start EditingKlik Editor-gtOption1048774masukan snapping tolerance lakukan pengukuran jarak terlebih dulu untuk menentukan snapping tolerance nyaKlik Editor-gtSnapping check semua checkbox yang adaKlik Spatial adjustmen pilih Transfomasi AffineKlik Spatial Adjustmen-gtSet Adjust Data check data yg akan ditransformasi
153
Create link transformasi
Klik Links -gtView link table utk melihat nilai titik sekutu transformasiKlik Adjust-gtFinish
154
362 Membuat link table
Parameter nilai koordinat transformasi dapat dibuat dengan membuat table koordinat sekutu pada text file (Notepad)Formatnya adalah sbb
Anda tidak perlu menuliskan judul table File ini akan disimpan format txt file dan digunakan dalam proses transformasi dengan cara memanggil fie tsb dengan mengklik -gtlinks-gtopen links file
155
363 Rubbersheeting Vs Edgematching
Rubbersheeting bisa merubah bentuk di semua segment line bisa dilakukan multiple links untuk menambah akurasi featureEdgematching akan merubahmempengaruhi vertex terakhir dari segment line sajaRubbersheeting bisa dilakukan pembatasan pada area mana akan dilakukan justifikasiA RUBBER SHEETING
1 Proses Rubber SheetingArcMap Add dataEditor -gt Start EditingEditor-gtOption snapping tolerance
156
Editor1048774Snapping check vertex edge end checkbox
157
Klik Spatial Adjustment -gtRubbersheetingKlik Spatial Adjustment -gtAdjust Data check peta2 (source)
Klik Spatial Adjustment -gtOptionPilih source dan target layer
158
Klik Link created 4 linkBuat limit areaAdjust
159
160
161
B EDGEMATCINGProses EdgematchingArcMap Add dataEditor -gt Start EditingEditor-gtOption snapping tolerance
162
Editor-gtSnapping check vertex edge end checkbox
163
Klik Spatial Adjustment -gtEdge SnapKlik Spatial Adjustment -gtAdjust Data check peta2 (source)
164
Klik Spatial Adjustment -gtOptionPilih source dan target layer
Klik Link created 4 linkAdjustFinish
165
364 Memakai Fungsi Transfer Attribut Pada Spatial Adjustment Pada ArcMap
Add data misalnya peta1 dan peta2Lakukan Editing Table agar ada kesesuaian field antar keduanya
Start EditingEditor Option isi Snapping Tolerance missal 00001map unitsSpatial adjustment klik Option
166
Pilih Source dan Target layer check Use Attributes klik Attributes
Pilih Field yg berkesesuaian atau akan disesuaikan nilai attributenya klik Add1048774Ok
167
Klik Attribute transfer tool
Klik satu kali pada Source layer dan arahkan ke layer target klik satu kali1048774Finish
Check apakah attribute sudah sesuai klik kanan pada layer target open attribute
168
Pada prinsipnya Field antar layer akan sama karena masih dalam satu feature class tetapi dimungkinkan ada kesalahantidak matching dalam nilai attributenya
37 Membangun Topology
Topology adalah pendefinisian secara matematis yang menerangkan hubungan relative antara objek yang satu dengan objek yang lain Dalam GIS topology didefinisikan oleh user sesuai dengan karakteristik data seperti line polygon maupun pointtitik Setiap karakteristik data tertentu mempunyai ruleaturan tertentu Rule atau aturan tersebut secara default telah disediakan oleh software GIS
Sebagai contoh untuk objek type polygon aturan yang umum di berlakukan adalah
1 Antar Polygon tidak boleh saling bertampalan2 Antar Polygon tidak boleh ada celah (gap)
371 Langkah-Langkah Topology
Untuk memulai membangun topology dengan menggunakan ArcGIS 9x dapat dilakukan tahapan-tahapan sebagaimana berikut
3711 Menentukan direktori kerja
Hal ini dilakukan untuk memudahkan kita dalam pengelolaan dan penempatan data-data yang akan dibangun seperti berikut
169
1 Buat direktori ArcLatihan pada windows explore yang akan kita gunakan sebagai tempat penyimpanan data seperti pada gambar a
2 Pilih ArcMap pada program ArcGIS kemudian klik menu bar ArcCatalog seperti pada gambar b
3 Selanjutnya akan tampil jendela kerja ArcCatalog seperti gambar dibawah untuk membangun topology langkah-langkahnya seperti pada gambar berikut
170
4 Pada Content personal geodatabase ketik RiauWGS84 yang merupakan system proyeksi yang akan digunakan dalam direktori kerja kita Kemudian pada direktori tersebut klik kanan pilih Feature datasethellip seperti gambar berikut
171
5 setelah muncul menu New Featurehellip Ketik Topology pada Name klik Edit akan muncul kotak dialok Spatial Reference Properties Klik select kemudian pilih Coordinate System seperti pada gambar berikut
172
6 Pada kotok dialok Browse for dataset akan muncul pilihan system koordinat
173
7 Setelah memilih system koordinat yang akan digunakan dalam latihan ini maka pada kotak dialok Feature dataset akan muncul Deskripsi coordinate system Seperti pada gambar berikut
174
8 Selanjutnya akan muncul Featuredataset didalam Geodatabase RiauWGS84 dengan nama Topology Tahap selanjutnya adalah mulai bekerja dengan membangun topology seperti pada gambar berikut
9 Lakukan import data dari direktori sumber data atau server seperti pada gambar berikut
175
10Kemudian pilih data yang akan di input misalnya penggunaan lahan seperti pada gambar berikut
11Masukan input data
176
12Hasil proses geodatabase untuk topology pada penggunaan lahan
177
372 Membangun Topology pada Geodatabase
Untuk topology data penggunaan lahan ataupun data-data lainya jendela ArcMap terlebih dahulu di tutup kemudian proses topology dapat dilakukan pada ArcCatalog seperti gambar dibawah
Akan muncul kotak dialog New topology kemudian klik next
178
Di sini akan muncul kotak dialog yang mengahruskan kita untuk melakukan pemilihan (pengaktifan) feature yanag akan dilakukan topology dan pemilihan rule yang akan dipakai terhadap feature tsb
Pada tampilan selanjutnya akan muncul list rule yang bias kita pilih sesuai karakteristik datanyaRule yang dipilih bias lebih dari satu sesuai dengan karakteristik data yang akan diterapkan topologyLihat ilustrasi berikut ini
179
Untuk data penggunaan lahan berupa polygon dapat kita terapkan dua aturan (rule) yaitu
1 Must Not Overlap dan2 Must Not Gap
Pilih rule yang ke_2 seperti gambar berikut
Sehingga akan muncul kotak dialog yang menapilkan ke-2 rule sebagai berikut
180
Proses validating Topology
373 Editing Topology pada ArcMap
Untuk memulai pengeditan topology langkah awal adalah klik ArcMap untuk menjalankan proses pengeditan polygon-polygon yang terdapat pada spatial data yang terdapat di geodatabase seperti pada gambar berikut
181
182
183
Pilih feature yang memiliki kesalahan topology (warna merah tua) setelah feature yang di selectpilih menjadi warna hitam kemudian klik kanan Untuk melakukan koreksi data pilih salah satu feature seperti pada gambar berikut
184

Mode Editing Tombol Keyboard Aksi KeteranganCtrl + L Length Menentukan panjang
sketsa secara spesifik
F6 Absolute XY Memasukkan nilai koordinat vertex berikutnya (nilai mutlak)
Ctrl + D Delta X Y Memasukkan vertex berikut dari garis sketsa dengan jarak X dan Y yang relatif dari titik verteks terakhir
Ctrl + G DirectionLength Menentukan posisi vertex sketsa berikutnya dengan memasukkan parameter Jurusan (arah) dan Jarak sering disebut sistem koordinat polar atau koordinat kutub
Ctrl + P Parallel Membuat segment yang paralelsejajar dengan segment lain
Ctrl + E Perpendicular Membuat segment yang tegak lurus terhadap segment lain
F7 Segment Deflection Membuat segment yang memiliki sudut defleksi tertentu terhadap segment lain
Ctrl + T Tangent curveF8 Streaming Memulai dan
mengakhiri mode streaming pada garis sketsa
Ctrl + Delete Delete Sketch Menghapus garis sketsa
F2 Finish Sketch Mengakhiri sketsa
136
Mode Editing Tombol Keyboard Aksi KeteranganT Show Tolerance Memperlihatkan
Toleransi Snapping
345 Pengaturan Sistem Koordinat dan Proyeksi
Didalam ArcMap terdapat 2 tingkatan Penggunaan Sistem Koordinat Tingkatan tertinggi berada pada level dataframe sedangkan tingkatan terendah berada pada level layers Pada proses penampilan data spasial apabila terdapat perbedaan sistem koordinat pada kedua level tersebut maka level layer akan diproyeksikan secara on the Fly terhadap level Dataframe Untuk mendapatkan akurasi geometri yang terbaik pada saat melakukan pengeditan maka sebaiknya kedua level sistem koordinat tersebut disamakan dengan cara mengubah sistem koordinat Data Frame mengikuti sistem koordinat Layer sebagai berikut
1 Klik Ganda DataFrame sehingga Kotak Dialog Data Frame Properties muncul Alternatif lain adalah dengan melakukan Klik kanan pada Data Frame kemudian memilih menu Properties
2 Selanjutnya klik Tab Coordinate Systems3 Pada kotak pilihan Select a Coordinate System Pilihlah folder layers
selanjutnya pilih coordinat system layer yang hendak diedit Klik Ok untuk menutup kotak dialog Data Frame Properties
137
346 Pengesetan Sistem Pengukuran (Arah dan Unit)
Pada proses editing terdapat beberapa tool yang membutuhkan parameter arah dan system pengukuran Parameter yang digunakan dalam ArcMap adalah sebagai berikut
A Direction Measuring System (Sistem Arah)
Terdapat 4 jenis direction system yang dapat digunakan
1 Polar Angle adalah sistem arah yang titik 00 dimulai dari timur dan pertambahan positip sudutnya bergerak berlawanan arah jarum jam (counter clockwise)
2 Quadrant Bearing adalah sistem arah yang besar sudutnya selalu dihitung dari garis meridian Utara maupun Selatan kearah Timur maupun Barat Sistem ini selalu mencantumkan 2 Karakter penunjuk referensi yang mengapit nilai besar sudutnya dimana karakter 1 (Utara atau Selatan) menunjuk pada posisi titik 0 derajat ssedangkan karakter akhir (Timur atau Barat) menunjuk pada arah
138
pengukuran sudut Contoh U 22deg B menunjukkan arah 22deg dari Utara kearah Barat
3 North Azimuth adalah adalah sistem arah yang titik 00 dimulai selalu dari Utara dan pertambahan positip sudutnya bergerak searah jarum jam (clockwise)
4 South Azimuth adalah adalah sistem arah yang titik 00 dimulai selalu dari Selatan dan pertambahan positip sudutnya bergerak searah jarum jam (clockwise)
Secara standar sistem arah yang digunakan oleh ArcMap adalah Polar Angle
B Direction Measuring Unit
Unit yang digunakan dalam pengukuran arah adalah
1 Degrees sering juga disebut desimal degree dan merupakan standar yang digunakan ArcMap dimana 1(satu) degrees setara dengan 1360 lingkaran fraksinya dinyatakan dalam desimal
2 Degree Minutes Seconds (DMS) hampir sama dengan Degrees hanya fraksinya yang dinyatakan dalam bilangan Menit (minutes) dan Detik(seconds) dimana 1 menit setara dengan 160 degree dan 1 detik setara dengan 160 menit
3 Radians adalah unit Standar Internasional untuk pengukuran sudut bidang datar 1 radian kurang lebih setara dengan 57296 degree
139
4 Gradians adalah unit pengukuran yang membagi satu kuadran lingkaran kedalam 100 bagian jadi 1 lingkaran yang terdiri dari 4 kuadran setara dengan 400 gradians
5 Gon Sama dengan gradian Istilah ini digunakan pada beberapa negara seperti Jerman dan Swedia dimana istilah unit gradian menunjuk pada unit degrees
Adapun langkah yang dilakukan untuk mengubah unit dan sistem pengukuran adalah melalui Toolbar Editor sebagai berikut
1 Klik Editor pada toolbar editor2 Klik Option dari daftar menu yang muncul3 Pada kotak dialog Editing Options klik Units4 Pilih direction type dan direction unit dari kotak yang pilihan5 Klik Ok untuk mengakhiri sesi pengesetan dan mengaplikasikan pilihan
tersebut
347 Memulai dan Menghentikan Sesi Pengeditan
1 Dari toolbar Editor klik tombol Editor 2 Klik Start Editing
140
3 Bila Data yang ada dalam Arcmap terdiri atas beberapa workspace maka kotak dialog konfirmasi pemilihan workspace yang diedit akan muncul Pada kotak dialog ini pilihlah workspace yang menyimpan layer yang hendak di edit
4 Klik Ok
5 Selanjutnya ArcMap segera mengaktifkan status editing data Hal ini ditandai dengan aktifnya tombol-tombol yang ada pada toolbar editing
141
6 Untuk menyimpan hasil editing klik Editor pada toolbar editor kemudian pilih menu Save Edit Pilihan ini menyimpan hasil editing dengan tetap berada pada mode editing
7 Untuk menghentikan mode editing klik Editor pada toolbar editor kemudian pilih menu Stop Editing Kotak dialog konfirmasi penyimpanan selanjutnya ditampilkan klik pada pilihan yang diinginkan dan Arcmap akan mengakhiri sesi editing
348 Snapping
Snapping adalah salah satu fasilitas editing ArcMap yang memegang peranan penting dalam menghasilkan output editing yang akurat dengan cara mengatur perilaku sketsa
A Type Snapping
Pada proses editing fasilitas snapping dapat diberlakukan berdasarkan layer sketsa atau topologi Berdasarkan dasar inilah tipe snapping dibedakan atas layer snapping sketch snapping dan topology snapping Penentuan properti snap yang diaktifkan diatur dalam kotak dialog snapping environment Window Berikut ini adalah properti snapping berdasarkan tipenya
142
B Snapping Environment Window
Kotak dialog ini dapat diakses melalui menu Editor pada Toolbar Editor dan hanya bisa diakses dalam mode editing
143
C Mematikan fasilitas snapping1 Untuk mematikan fasilitas snapping secara sementara tekan tombol ldquoSpasirdquo
(SPACEBAR) pada keyboard sambil melakukan editing Snapping akan kembali aktif segera tombol tersebut dilepas
2 Untuk mematikan fasilitas snapping secara tetap bersihkan tanda centang yang ada pada kotak dialog Snapping Environment
D Snapping to Feature CommandPada saat pembuatan sketsa terdapat juga bantuan snapping yang dapat diakses melalui klik kanan pada fitur lain yang telah ada sehingga muncul pop up menu Berikut adalah tipikal urutan penggunaan perintah tersebut
1 Dengan menggunakan salah satu tool sketsa klik kanan pada fitur eksisting2 Pada pop up menu yang muncul sorot menu snap to feature selanjutnya pilih
tipe snapping yang diinginkan3 Verteks sketsa yang terbentuk akan segera di-Snap sesuai dengan tipe
snapping yang dipilih
144
349 Pemilihan Fitur
Dalam konsep editing fitur eksisting di ArcMap sebagian besar operasi editing diawali dengan pemilihan fitur Terdapat banyak metode pemilihan fitur antara lain
A Pemilihan dengan menggunakan Edit Tool1 Klik Edit Tool pada Toolbar Editor Tool ini hanya aktif dalam mode editing2 Klik Fitur yang hendak dipilih Bila terdapat banyak layer yang dapat dipilih
fiturnya (selectable layer) dan pemilihannya dengan klik tunggal maka fitur pada layer terataslah yang terpilih sebaliknya jika pemilihannya adalah tipe persegi (menekan tombol mouse sambil menyeret kemudian melepasnya) maka fitur tepilih adalah semua fitur yang memiliki interseksi dengan kotak tersebut dari semua layer terpilih
3 Untuk memilih banyak fitur gunakan tombol ldquoSHIFTrdquo sambil menggunakan Edit Tool untuk Pemilihan
4 Fitur yang terpilih kemudian memiliki indikator pemilihan (highlighted)
145
B Pemilihan dengan menggunakan SketsaPemilihan dapat juga dilakukan dengan menggunakan garis sketsa dengan mengatur pilihan tugas pada Kotak Daftar Tugas yang dilanjutkan dengan membuat garis sketsa Pada kotak Daftar Tugas terdapat dua opsi pemilihan fitur
1 Select Fitur by Line pilihan menggunakan metode pemilihan garis dimana fitur yang bersinggungan dengan garis sketsa tersebut akan menjadi terpilih setelah sketsa diakhiri Untuk mengakhiri pembuatan sketsa gunakan shorcut F2 pada keyboard
2 Select Fitur by Area adalah metode pemilihan poligon yang memilih fitur yang bersinggungan dengan poligon sketsa atau yang berada dalam wilayah poligon sketsa
Metode pemilihan berdasarkan sketsa memiliki urutan sebagai berikut 1 Aktifkan sesi editing jika belum aktif2 Dari kotak Daftar tugas pada toolbar editor pilihlah bentuk penugasan seleksi
yang sesuai3 Dengan menggunakan Skech Construction Tool buatlah garispoligon sketsa
pemilihan4 Hentikan pembuatan sketsa dengan menekan tombol F2 pada keyboard atau
dengan klik kanan kemudian memilih menu Finish Sketch5 Fitur selanjutnya akan terpilih
146
C Pemilihan dengan menggunakan Attribut Data dan LokasiMetode pemilihan fitur eksisting yang lain adalah dengan menggunakan attribut
data Metode ini dapat diakses melalui menu Selection pada Main Menu Bar
D Membebaskan Fitur TerpilihUntuk membebaskan fitur terpilih Klik Menu Selection pada Main Menu selanjutnya klik pada menu Clear Selected Features atau menekan tombol kombinasi tombol Control tombol Alternative dan tombol A secara bersamaan (Ctrl + Alt + A)
E Menentukan Layer yang dapat dipilihPada saat editing data yang menggunakan banyak layer penggunaan fasilitas ini sangat membantu dalam mengurangi kemungkinan kesalahan pemilihan Untuk mengatur Layer yang dapat dipilih gunakan menu Selection gt Set Selectable Layer Berilah tanda centang pada layer yang dapat dipilih
147
Khusus untuk ArcGIS 9x pengaturan ini juga dapat dilakukan dengan mengklik tab Selection pada bahagian bawah Table of Contents Window Table of Content dapat diaktifkan melalui menu Window gt Table of Contents Untuk membersihkanmengaktifkan tanda centang tekan tombol Ctrl sambil melakukan klik kiri pada kotak kecil yang ada di depan nama layer
Hal ini terasa lebih memudahkan pada saat editing karena pada tab tersebut juga terdapat informasi jumlah fitur yang terpilih pada masing-masing layer Klik kanan pada nama layer untuk mengakses menu-menu tambahan yang tersedia
148
3410 Memindahkan Fitur
1 Pilih fitur yang akan dipindahkan2 Dengan menggunakan Edit Tool gerakkan pointer mouse hingga ikonnya
memiliki tanda + ( ) Bila tanda tersebut tidak muncul kemungkinan penyebabnya adalah bahwa layer yang memiliki fitur tersebut tidak berada dalam workspace yang sedang di edit walaupun fiturnya dapat dipilih
3 Tekan mouse sambil seret (drag) mouse ke lokasi yang diinginkan Selama mouse masih ditekan fitur yang diseret akan terlihat garis outline dan bordernya yang berbentuk persegi (envelope) untuk memberikan panduan visual selama proses drag fitur Gunakan tombos Escape (Esc) pada keyboard untuk membatalkan proses ini
4 Lepas tekanan pada mouse dan fitur yang terpilih akan berpindah
149
3411 Copy amp Paste Fitur
1 Pilih fitur yang hendak dicopy2 Dari toolbar standar klik icon Copy atau dengan shorcut Ctrl + C Icon ini akan
aktif bila ada fitur yang terpilih3 Kemudian klik icon Paste Fitur akan digandakan tepat pada lokasinya semula
dan berada pada layer target4 Perintah ini juga dapat diakses dengan klik kanan pada Map Area
150
3412 Menghapus Fitur
1 Pilih fitur yang hendak dihapus2 Dari toolbar standar klik icon delete yang akan aktif bila ada fitur yang terpilih
Cara lain adalah dengan memilih menu Delete setelah melakukan klik kanan pada Map Area Secara praktis dapat juga dilakukan dengan menekan tombol Delete pada Keyboard
3 Fitur yang terpilih kemudian dihapus
35 MEMBUAT FITUR BARU
351 Membuat Fitur Titik
Pembuatan fitur baru diawali dengan pemilihan target layer yang bertipe Point dan dilanjutkan dengan membuat titik sketsa dengan menggunakan sketch contruction tool
151
1 Dari kotak daftar tugas pada toolbar editor pilihlah bentuk penugasan ldquoCreate New Featurerdquo
2 Dari kotak target pada toolbar editor Pilihlah target layer Tipe layer target harus yang berupa layer titik
3 Dengan menggunakan skecth construction tool klik pada lokasi yang diinginkan4 Bila fitur titik yang akan dimasukkan diketahui posisi geografisnya klik kanan
pada map area kemudian pilih menu Absolute XY (shorcutnya adalah F6)5 Pada Kotak input yang muncul isikan nilai koordinat titik yang hendak
dimasukkan
352 Membuat Fitur Garis dan Poligon
Untuk membuat fitur garis dan poligon langkahnya sama dengan membuat fitur titik Perbedaannya hanya pada tipe target layer dan bentuk sketsa Gunakan shorcut F2 atau klik ganda pada verteks terakhir untuk mengakhiri sesi sketsa sekaligus membuat fitur baru berdasarkan garis sketsa yang terbentuk
152
36 Penyesuaian Spasial (Spatial Adjustment)
361 Pengertian Spatial Adjustment
Adalah proses pembetulan data spasial agar sesuaimendekati karakteristik data yang benar sesuai dengan kaidah GIS data dan logika kebenaran data dan informasi Proses Spatial Adjustment bisa berupa
Transformasi Penarikan obyek (rubber sheet) Penyesuaian obyek pada batas tepi peta (edgematching)
3611 Transformasi
Adalah salah satu tool dalam lingkup Spatial Adjustment yang berfungsi untuk mentransform (merubah nilai koordinat) dari suatu feature sehingga akan menghasilkan feature yang baru dengan koordinat yang berbeda dengan koordinat aslinya sedangkan bentuk dari feature itu endiri akan dipertahankan sesuai aslinyaTransformasi memerlukan paling tidak 4 (empat) titik awal dan 4 (empat) titik target Semakin banyak jumlah titik sekutu akan semakin baik hasil yang dicapaiTahapan transformasi adalah sbbArcMap -gt Add Data
Klik Editor-gt Start EditingKlik Editor-gtOption1048774masukan snapping tolerance lakukan pengukuran jarak terlebih dulu untuk menentukan snapping tolerance nyaKlik Editor-gtSnapping check semua checkbox yang adaKlik Spatial adjustmen pilih Transfomasi AffineKlik Spatial Adjustmen-gtSet Adjust Data check data yg akan ditransformasi
153
Create link transformasi
Klik Links -gtView link table utk melihat nilai titik sekutu transformasiKlik Adjust-gtFinish
154
362 Membuat link table
Parameter nilai koordinat transformasi dapat dibuat dengan membuat table koordinat sekutu pada text file (Notepad)Formatnya adalah sbb
Anda tidak perlu menuliskan judul table File ini akan disimpan format txt file dan digunakan dalam proses transformasi dengan cara memanggil fie tsb dengan mengklik -gtlinks-gtopen links file
155
363 Rubbersheeting Vs Edgematching
Rubbersheeting bisa merubah bentuk di semua segment line bisa dilakukan multiple links untuk menambah akurasi featureEdgematching akan merubahmempengaruhi vertex terakhir dari segment line sajaRubbersheeting bisa dilakukan pembatasan pada area mana akan dilakukan justifikasiA RUBBER SHEETING
1 Proses Rubber SheetingArcMap Add dataEditor -gt Start EditingEditor-gtOption snapping tolerance
156
Editor1048774Snapping check vertex edge end checkbox
157
Klik Spatial Adjustment -gtRubbersheetingKlik Spatial Adjustment -gtAdjust Data check peta2 (source)
Klik Spatial Adjustment -gtOptionPilih source dan target layer
158
Klik Link created 4 linkBuat limit areaAdjust
159
160
161
B EDGEMATCINGProses EdgematchingArcMap Add dataEditor -gt Start EditingEditor-gtOption snapping tolerance
162
Editor-gtSnapping check vertex edge end checkbox
163
Klik Spatial Adjustment -gtEdge SnapKlik Spatial Adjustment -gtAdjust Data check peta2 (source)
164
Klik Spatial Adjustment -gtOptionPilih source dan target layer
Klik Link created 4 linkAdjustFinish
165
364 Memakai Fungsi Transfer Attribut Pada Spatial Adjustment Pada ArcMap
Add data misalnya peta1 dan peta2Lakukan Editing Table agar ada kesesuaian field antar keduanya
Start EditingEditor Option isi Snapping Tolerance missal 00001map unitsSpatial adjustment klik Option
166
Pilih Source dan Target layer check Use Attributes klik Attributes
Pilih Field yg berkesesuaian atau akan disesuaikan nilai attributenya klik Add1048774Ok
167
Klik Attribute transfer tool
Klik satu kali pada Source layer dan arahkan ke layer target klik satu kali1048774Finish
Check apakah attribute sudah sesuai klik kanan pada layer target open attribute
168
Pada prinsipnya Field antar layer akan sama karena masih dalam satu feature class tetapi dimungkinkan ada kesalahantidak matching dalam nilai attributenya
37 Membangun Topology
Topology adalah pendefinisian secara matematis yang menerangkan hubungan relative antara objek yang satu dengan objek yang lain Dalam GIS topology didefinisikan oleh user sesuai dengan karakteristik data seperti line polygon maupun pointtitik Setiap karakteristik data tertentu mempunyai ruleaturan tertentu Rule atau aturan tersebut secara default telah disediakan oleh software GIS
Sebagai contoh untuk objek type polygon aturan yang umum di berlakukan adalah
1 Antar Polygon tidak boleh saling bertampalan2 Antar Polygon tidak boleh ada celah (gap)
371 Langkah-Langkah Topology
Untuk memulai membangun topology dengan menggunakan ArcGIS 9x dapat dilakukan tahapan-tahapan sebagaimana berikut
3711 Menentukan direktori kerja
Hal ini dilakukan untuk memudahkan kita dalam pengelolaan dan penempatan data-data yang akan dibangun seperti berikut
169
1 Buat direktori ArcLatihan pada windows explore yang akan kita gunakan sebagai tempat penyimpanan data seperti pada gambar a
2 Pilih ArcMap pada program ArcGIS kemudian klik menu bar ArcCatalog seperti pada gambar b
3 Selanjutnya akan tampil jendela kerja ArcCatalog seperti gambar dibawah untuk membangun topology langkah-langkahnya seperti pada gambar berikut
170
4 Pada Content personal geodatabase ketik RiauWGS84 yang merupakan system proyeksi yang akan digunakan dalam direktori kerja kita Kemudian pada direktori tersebut klik kanan pilih Feature datasethellip seperti gambar berikut
171
5 setelah muncul menu New Featurehellip Ketik Topology pada Name klik Edit akan muncul kotak dialok Spatial Reference Properties Klik select kemudian pilih Coordinate System seperti pada gambar berikut
172
6 Pada kotok dialok Browse for dataset akan muncul pilihan system koordinat
173
7 Setelah memilih system koordinat yang akan digunakan dalam latihan ini maka pada kotak dialok Feature dataset akan muncul Deskripsi coordinate system Seperti pada gambar berikut
174
8 Selanjutnya akan muncul Featuredataset didalam Geodatabase RiauWGS84 dengan nama Topology Tahap selanjutnya adalah mulai bekerja dengan membangun topology seperti pada gambar berikut
9 Lakukan import data dari direktori sumber data atau server seperti pada gambar berikut
175
10Kemudian pilih data yang akan di input misalnya penggunaan lahan seperti pada gambar berikut
11Masukan input data
176
12Hasil proses geodatabase untuk topology pada penggunaan lahan
177
372 Membangun Topology pada Geodatabase
Untuk topology data penggunaan lahan ataupun data-data lainya jendela ArcMap terlebih dahulu di tutup kemudian proses topology dapat dilakukan pada ArcCatalog seperti gambar dibawah
Akan muncul kotak dialog New topology kemudian klik next
178
Di sini akan muncul kotak dialog yang mengahruskan kita untuk melakukan pemilihan (pengaktifan) feature yanag akan dilakukan topology dan pemilihan rule yang akan dipakai terhadap feature tsb
Pada tampilan selanjutnya akan muncul list rule yang bias kita pilih sesuai karakteristik datanyaRule yang dipilih bias lebih dari satu sesuai dengan karakteristik data yang akan diterapkan topologyLihat ilustrasi berikut ini
179
Untuk data penggunaan lahan berupa polygon dapat kita terapkan dua aturan (rule) yaitu
1 Must Not Overlap dan2 Must Not Gap
Pilih rule yang ke_2 seperti gambar berikut
Sehingga akan muncul kotak dialog yang menapilkan ke-2 rule sebagai berikut
180
Proses validating Topology
373 Editing Topology pada ArcMap
Untuk memulai pengeditan topology langkah awal adalah klik ArcMap untuk menjalankan proses pengeditan polygon-polygon yang terdapat pada spatial data yang terdapat di geodatabase seperti pada gambar berikut
181
182
183
Pilih feature yang memiliki kesalahan topology (warna merah tua) setelah feature yang di selectpilih menjadi warna hitam kemudian klik kanan Untuk melakukan koreksi data pilih salah satu feature seperti pada gambar berikut
184

Mode Editing Tombol Keyboard Aksi KeteranganT Show Tolerance Memperlihatkan
Toleransi Snapping
345 Pengaturan Sistem Koordinat dan Proyeksi
Didalam ArcMap terdapat 2 tingkatan Penggunaan Sistem Koordinat Tingkatan tertinggi berada pada level dataframe sedangkan tingkatan terendah berada pada level layers Pada proses penampilan data spasial apabila terdapat perbedaan sistem koordinat pada kedua level tersebut maka level layer akan diproyeksikan secara on the Fly terhadap level Dataframe Untuk mendapatkan akurasi geometri yang terbaik pada saat melakukan pengeditan maka sebaiknya kedua level sistem koordinat tersebut disamakan dengan cara mengubah sistem koordinat Data Frame mengikuti sistem koordinat Layer sebagai berikut
1 Klik Ganda DataFrame sehingga Kotak Dialog Data Frame Properties muncul Alternatif lain adalah dengan melakukan Klik kanan pada Data Frame kemudian memilih menu Properties
2 Selanjutnya klik Tab Coordinate Systems3 Pada kotak pilihan Select a Coordinate System Pilihlah folder layers
selanjutnya pilih coordinat system layer yang hendak diedit Klik Ok untuk menutup kotak dialog Data Frame Properties
137
346 Pengesetan Sistem Pengukuran (Arah dan Unit)
Pada proses editing terdapat beberapa tool yang membutuhkan parameter arah dan system pengukuran Parameter yang digunakan dalam ArcMap adalah sebagai berikut
A Direction Measuring System (Sistem Arah)
Terdapat 4 jenis direction system yang dapat digunakan
1 Polar Angle adalah sistem arah yang titik 00 dimulai dari timur dan pertambahan positip sudutnya bergerak berlawanan arah jarum jam (counter clockwise)
2 Quadrant Bearing adalah sistem arah yang besar sudutnya selalu dihitung dari garis meridian Utara maupun Selatan kearah Timur maupun Barat Sistem ini selalu mencantumkan 2 Karakter penunjuk referensi yang mengapit nilai besar sudutnya dimana karakter 1 (Utara atau Selatan) menunjuk pada posisi titik 0 derajat ssedangkan karakter akhir (Timur atau Barat) menunjuk pada arah
138
pengukuran sudut Contoh U 22deg B menunjukkan arah 22deg dari Utara kearah Barat
3 North Azimuth adalah adalah sistem arah yang titik 00 dimulai selalu dari Utara dan pertambahan positip sudutnya bergerak searah jarum jam (clockwise)
4 South Azimuth adalah adalah sistem arah yang titik 00 dimulai selalu dari Selatan dan pertambahan positip sudutnya bergerak searah jarum jam (clockwise)
Secara standar sistem arah yang digunakan oleh ArcMap adalah Polar Angle
B Direction Measuring Unit
Unit yang digunakan dalam pengukuran arah adalah
1 Degrees sering juga disebut desimal degree dan merupakan standar yang digunakan ArcMap dimana 1(satu) degrees setara dengan 1360 lingkaran fraksinya dinyatakan dalam desimal
2 Degree Minutes Seconds (DMS) hampir sama dengan Degrees hanya fraksinya yang dinyatakan dalam bilangan Menit (minutes) dan Detik(seconds) dimana 1 menit setara dengan 160 degree dan 1 detik setara dengan 160 menit
3 Radians adalah unit Standar Internasional untuk pengukuran sudut bidang datar 1 radian kurang lebih setara dengan 57296 degree
139
4 Gradians adalah unit pengukuran yang membagi satu kuadran lingkaran kedalam 100 bagian jadi 1 lingkaran yang terdiri dari 4 kuadran setara dengan 400 gradians
5 Gon Sama dengan gradian Istilah ini digunakan pada beberapa negara seperti Jerman dan Swedia dimana istilah unit gradian menunjuk pada unit degrees
Adapun langkah yang dilakukan untuk mengubah unit dan sistem pengukuran adalah melalui Toolbar Editor sebagai berikut
1 Klik Editor pada toolbar editor2 Klik Option dari daftar menu yang muncul3 Pada kotak dialog Editing Options klik Units4 Pilih direction type dan direction unit dari kotak yang pilihan5 Klik Ok untuk mengakhiri sesi pengesetan dan mengaplikasikan pilihan
tersebut
347 Memulai dan Menghentikan Sesi Pengeditan
1 Dari toolbar Editor klik tombol Editor 2 Klik Start Editing
140
3 Bila Data yang ada dalam Arcmap terdiri atas beberapa workspace maka kotak dialog konfirmasi pemilihan workspace yang diedit akan muncul Pada kotak dialog ini pilihlah workspace yang menyimpan layer yang hendak di edit
4 Klik Ok
5 Selanjutnya ArcMap segera mengaktifkan status editing data Hal ini ditandai dengan aktifnya tombol-tombol yang ada pada toolbar editing
141
6 Untuk menyimpan hasil editing klik Editor pada toolbar editor kemudian pilih menu Save Edit Pilihan ini menyimpan hasil editing dengan tetap berada pada mode editing
7 Untuk menghentikan mode editing klik Editor pada toolbar editor kemudian pilih menu Stop Editing Kotak dialog konfirmasi penyimpanan selanjutnya ditampilkan klik pada pilihan yang diinginkan dan Arcmap akan mengakhiri sesi editing
348 Snapping
Snapping adalah salah satu fasilitas editing ArcMap yang memegang peranan penting dalam menghasilkan output editing yang akurat dengan cara mengatur perilaku sketsa
A Type Snapping
Pada proses editing fasilitas snapping dapat diberlakukan berdasarkan layer sketsa atau topologi Berdasarkan dasar inilah tipe snapping dibedakan atas layer snapping sketch snapping dan topology snapping Penentuan properti snap yang diaktifkan diatur dalam kotak dialog snapping environment Window Berikut ini adalah properti snapping berdasarkan tipenya
142
B Snapping Environment Window
Kotak dialog ini dapat diakses melalui menu Editor pada Toolbar Editor dan hanya bisa diakses dalam mode editing
143
C Mematikan fasilitas snapping1 Untuk mematikan fasilitas snapping secara sementara tekan tombol ldquoSpasirdquo
(SPACEBAR) pada keyboard sambil melakukan editing Snapping akan kembali aktif segera tombol tersebut dilepas
2 Untuk mematikan fasilitas snapping secara tetap bersihkan tanda centang yang ada pada kotak dialog Snapping Environment
D Snapping to Feature CommandPada saat pembuatan sketsa terdapat juga bantuan snapping yang dapat diakses melalui klik kanan pada fitur lain yang telah ada sehingga muncul pop up menu Berikut adalah tipikal urutan penggunaan perintah tersebut
1 Dengan menggunakan salah satu tool sketsa klik kanan pada fitur eksisting2 Pada pop up menu yang muncul sorot menu snap to feature selanjutnya pilih
tipe snapping yang diinginkan3 Verteks sketsa yang terbentuk akan segera di-Snap sesuai dengan tipe
snapping yang dipilih
144
349 Pemilihan Fitur
Dalam konsep editing fitur eksisting di ArcMap sebagian besar operasi editing diawali dengan pemilihan fitur Terdapat banyak metode pemilihan fitur antara lain
A Pemilihan dengan menggunakan Edit Tool1 Klik Edit Tool pada Toolbar Editor Tool ini hanya aktif dalam mode editing2 Klik Fitur yang hendak dipilih Bila terdapat banyak layer yang dapat dipilih
fiturnya (selectable layer) dan pemilihannya dengan klik tunggal maka fitur pada layer terataslah yang terpilih sebaliknya jika pemilihannya adalah tipe persegi (menekan tombol mouse sambil menyeret kemudian melepasnya) maka fitur tepilih adalah semua fitur yang memiliki interseksi dengan kotak tersebut dari semua layer terpilih
3 Untuk memilih banyak fitur gunakan tombol ldquoSHIFTrdquo sambil menggunakan Edit Tool untuk Pemilihan
4 Fitur yang terpilih kemudian memiliki indikator pemilihan (highlighted)
145
B Pemilihan dengan menggunakan SketsaPemilihan dapat juga dilakukan dengan menggunakan garis sketsa dengan mengatur pilihan tugas pada Kotak Daftar Tugas yang dilanjutkan dengan membuat garis sketsa Pada kotak Daftar Tugas terdapat dua opsi pemilihan fitur
1 Select Fitur by Line pilihan menggunakan metode pemilihan garis dimana fitur yang bersinggungan dengan garis sketsa tersebut akan menjadi terpilih setelah sketsa diakhiri Untuk mengakhiri pembuatan sketsa gunakan shorcut F2 pada keyboard
2 Select Fitur by Area adalah metode pemilihan poligon yang memilih fitur yang bersinggungan dengan poligon sketsa atau yang berada dalam wilayah poligon sketsa
Metode pemilihan berdasarkan sketsa memiliki urutan sebagai berikut 1 Aktifkan sesi editing jika belum aktif2 Dari kotak Daftar tugas pada toolbar editor pilihlah bentuk penugasan seleksi
yang sesuai3 Dengan menggunakan Skech Construction Tool buatlah garispoligon sketsa
pemilihan4 Hentikan pembuatan sketsa dengan menekan tombol F2 pada keyboard atau
dengan klik kanan kemudian memilih menu Finish Sketch5 Fitur selanjutnya akan terpilih
146
C Pemilihan dengan menggunakan Attribut Data dan LokasiMetode pemilihan fitur eksisting yang lain adalah dengan menggunakan attribut
data Metode ini dapat diakses melalui menu Selection pada Main Menu Bar
D Membebaskan Fitur TerpilihUntuk membebaskan fitur terpilih Klik Menu Selection pada Main Menu selanjutnya klik pada menu Clear Selected Features atau menekan tombol kombinasi tombol Control tombol Alternative dan tombol A secara bersamaan (Ctrl + Alt + A)
E Menentukan Layer yang dapat dipilihPada saat editing data yang menggunakan banyak layer penggunaan fasilitas ini sangat membantu dalam mengurangi kemungkinan kesalahan pemilihan Untuk mengatur Layer yang dapat dipilih gunakan menu Selection gt Set Selectable Layer Berilah tanda centang pada layer yang dapat dipilih
147
Khusus untuk ArcGIS 9x pengaturan ini juga dapat dilakukan dengan mengklik tab Selection pada bahagian bawah Table of Contents Window Table of Content dapat diaktifkan melalui menu Window gt Table of Contents Untuk membersihkanmengaktifkan tanda centang tekan tombol Ctrl sambil melakukan klik kiri pada kotak kecil yang ada di depan nama layer
Hal ini terasa lebih memudahkan pada saat editing karena pada tab tersebut juga terdapat informasi jumlah fitur yang terpilih pada masing-masing layer Klik kanan pada nama layer untuk mengakses menu-menu tambahan yang tersedia
148
3410 Memindahkan Fitur
1 Pilih fitur yang akan dipindahkan2 Dengan menggunakan Edit Tool gerakkan pointer mouse hingga ikonnya
memiliki tanda + ( ) Bila tanda tersebut tidak muncul kemungkinan penyebabnya adalah bahwa layer yang memiliki fitur tersebut tidak berada dalam workspace yang sedang di edit walaupun fiturnya dapat dipilih
3 Tekan mouse sambil seret (drag) mouse ke lokasi yang diinginkan Selama mouse masih ditekan fitur yang diseret akan terlihat garis outline dan bordernya yang berbentuk persegi (envelope) untuk memberikan panduan visual selama proses drag fitur Gunakan tombos Escape (Esc) pada keyboard untuk membatalkan proses ini
4 Lepas tekanan pada mouse dan fitur yang terpilih akan berpindah
149
3411 Copy amp Paste Fitur
1 Pilih fitur yang hendak dicopy2 Dari toolbar standar klik icon Copy atau dengan shorcut Ctrl + C Icon ini akan
aktif bila ada fitur yang terpilih3 Kemudian klik icon Paste Fitur akan digandakan tepat pada lokasinya semula
dan berada pada layer target4 Perintah ini juga dapat diakses dengan klik kanan pada Map Area
150
3412 Menghapus Fitur
1 Pilih fitur yang hendak dihapus2 Dari toolbar standar klik icon delete yang akan aktif bila ada fitur yang terpilih
Cara lain adalah dengan memilih menu Delete setelah melakukan klik kanan pada Map Area Secara praktis dapat juga dilakukan dengan menekan tombol Delete pada Keyboard
3 Fitur yang terpilih kemudian dihapus
35 MEMBUAT FITUR BARU
351 Membuat Fitur Titik
Pembuatan fitur baru diawali dengan pemilihan target layer yang bertipe Point dan dilanjutkan dengan membuat titik sketsa dengan menggunakan sketch contruction tool
151
1 Dari kotak daftar tugas pada toolbar editor pilihlah bentuk penugasan ldquoCreate New Featurerdquo
2 Dari kotak target pada toolbar editor Pilihlah target layer Tipe layer target harus yang berupa layer titik
3 Dengan menggunakan skecth construction tool klik pada lokasi yang diinginkan4 Bila fitur titik yang akan dimasukkan diketahui posisi geografisnya klik kanan
pada map area kemudian pilih menu Absolute XY (shorcutnya adalah F6)5 Pada Kotak input yang muncul isikan nilai koordinat titik yang hendak
dimasukkan
352 Membuat Fitur Garis dan Poligon
Untuk membuat fitur garis dan poligon langkahnya sama dengan membuat fitur titik Perbedaannya hanya pada tipe target layer dan bentuk sketsa Gunakan shorcut F2 atau klik ganda pada verteks terakhir untuk mengakhiri sesi sketsa sekaligus membuat fitur baru berdasarkan garis sketsa yang terbentuk
152
36 Penyesuaian Spasial (Spatial Adjustment)
361 Pengertian Spatial Adjustment
Adalah proses pembetulan data spasial agar sesuaimendekati karakteristik data yang benar sesuai dengan kaidah GIS data dan logika kebenaran data dan informasi Proses Spatial Adjustment bisa berupa
Transformasi Penarikan obyek (rubber sheet) Penyesuaian obyek pada batas tepi peta (edgematching)
3611 Transformasi
Adalah salah satu tool dalam lingkup Spatial Adjustment yang berfungsi untuk mentransform (merubah nilai koordinat) dari suatu feature sehingga akan menghasilkan feature yang baru dengan koordinat yang berbeda dengan koordinat aslinya sedangkan bentuk dari feature itu endiri akan dipertahankan sesuai aslinyaTransformasi memerlukan paling tidak 4 (empat) titik awal dan 4 (empat) titik target Semakin banyak jumlah titik sekutu akan semakin baik hasil yang dicapaiTahapan transformasi adalah sbbArcMap -gt Add Data
Klik Editor-gt Start EditingKlik Editor-gtOption1048774masukan snapping tolerance lakukan pengukuran jarak terlebih dulu untuk menentukan snapping tolerance nyaKlik Editor-gtSnapping check semua checkbox yang adaKlik Spatial adjustmen pilih Transfomasi AffineKlik Spatial Adjustmen-gtSet Adjust Data check data yg akan ditransformasi
153
Create link transformasi
Klik Links -gtView link table utk melihat nilai titik sekutu transformasiKlik Adjust-gtFinish
154
362 Membuat link table
Parameter nilai koordinat transformasi dapat dibuat dengan membuat table koordinat sekutu pada text file (Notepad)Formatnya adalah sbb
Anda tidak perlu menuliskan judul table File ini akan disimpan format txt file dan digunakan dalam proses transformasi dengan cara memanggil fie tsb dengan mengklik -gtlinks-gtopen links file
155
363 Rubbersheeting Vs Edgematching
Rubbersheeting bisa merubah bentuk di semua segment line bisa dilakukan multiple links untuk menambah akurasi featureEdgematching akan merubahmempengaruhi vertex terakhir dari segment line sajaRubbersheeting bisa dilakukan pembatasan pada area mana akan dilakukan justifikasiA RUBBER SHEETING
1 Proses Rubber SheetingArcMap Add dataEditor -gt Start EditingEditor-gtOption snapping tolerance
156
Editor1048774Snapping check vertex edge end checkbox
157
Klik Spatial Adjustment -gtRubbersheetingKlik Spatial Adjustment -gtAdjust Data check peta2 (source)
Klik Spatial Adjustment -gtOptionPilih source dan target layer
158
Klik Link created 4 linkBuat limit areaAdjust
159
160
161
B EDGEMATCINGProses EdgematchingArcMap Add dataEditor -gt Start EditingEditor-gtOption snapping tolerance
162
Editor-gtSnapping check vertex edge end checkbox
163
Klik Spatial Adjustment -gtEdge SnapKlik Spatial Adjustment -gtAdjust Data check peta2 (source)
164
Klik Spatial Adjustment -gtOptionPilih source dan target layer
Klik Link created 4 linkAdjustFinish
165
364 Memakai Fungsi Transfer Attribut Pada Spatial Adjustment Pada ArcMap
Add data misalnya peta1 dan peta2Lakukan Editing Table agar ada kesesuaian field antar keduanya
Start EditingEditor Option isi Snapping Tolerance missal 00001map unitsSpatial adjustment klik Option
166
Pilih Source dan Target layer check Use Attributes klik Attributes
Pilih Field yg berkesesuaian atau akan disesuaikan nilai attributenya klik Add1048774Ok
167
Klik Attribute transfer tool
Klik satu kali pada Source layer dan arahkan ke layer target klik satu kali1048774Finish
Check apakah attribute sudah sesuai klik kanan pada layer target open attribute
168
Pada prinsipnya Field antar layer akan sama karena masih dalam satu feature class tetapi dimungkinkan ada kesalahantidak matching dalam nilai attributenya
37 Membangun Topology
Topology adalah pendefinisian secara matematis yang menerangkan hubungan relative antara objek yang satu dengan objek yang lain Dalam GIS topology didefinisikan oleh user sesuai dengan karakteristik data seperti line polygon maupun pointtitik Setiap karakteristik data tertentu mempunyai ruleaturan tertentu Rule atau aturan tersebut secara default telah disediakan oleh software GIS
Sebagai contoh untuk objek type polygon aturan yang umum di berlakukan adalah
1 Antar Polygon tidak boleh saling bertampalan2 Antar Polygon tidak boleh ada celah (gap)
371 Langkah-Langkah Topology
Untuk memulai membangun topology dengan menggunakan ArcGIS 9x dapat dilakukan tahapan-tahapan sebagaimana berikut
3711 Menentukan direktori kerja
Hal ini dilakukan untuk memudahkan kita dalam pengelolaan dan penempatan data-data yang akan dibangun seperti berikut
169
1 Buat direktori ArcLatihan pada windows explore yang akan kita gunakan sebagai tempat penyimpanan data seperti pada gambar a
2 Pilih ArcMap pada program ArcGIS kemudian klik menu bar ArcCatalog seperti pada gambar b
3 Selanjutnya akan tampil jendela kerja ArcCatalog seperti gambar dibawah untuk membangun topology langkah-langkahnya seperti pada gambar berikut
170
4 Pada Content personal geodatabase ketik RiauWGS84 yang merupakan system proyeksi yang akan digunakan dalam direktori kerja kita Kemudian pada direktori tersebut klik kanan pilih Feature datasethellip seperti gambar berikut
171
5 setelah muncul menu New Featurehellip Ketik Topology pada Name klik Edit akan muncul kotak dialok Spatial Reference Properties Klik select kemudian pilih Coordinate System seperti pada gambar berikut
172
6 Pada kotok dialok Browse for dataset akan muncul pilihan system koordinat
173
7 Setelah memilih system koordinat yang akan digunakan dalam latihan ini maka pada kotak dialok Feature dataset akan muncul Deskripsi coordinate system Seperti pada gambar berikut
174
8 Selanjutnya akan muncul Featuredataset didalam Geodatabase RiauWGS84 dengan nama Topology Tahap selanjutnya adalah mulai bekerja dengan membangun topology seperti pada gambar berikut
9 Lakukan import data dari direktori sumber data atau server seperti pada gambar berikut
175
10Kemudian pilih data yang akan di input misalnya penggunaan lahan seperti pada gambar berikut
11Masukan input data
176
12Hasil proses geodatabase untuk topology pada penggunaan lahan
177
372 Membangun Topology pada Geodatabase
Untuk topology data penggunaan lahan ataupun data-data lainya jendela ArcMap terlebih dahulu di tutup kemudian proses topology dapat dilakukan pada ArcCatalog seperti gambar dibawah
Akan muncul kotak dialog New topology kemudian klik next
178
Di sini akan muncul kotak dialog yang mengahruskan kita untuk melakukan pemilihan (pengaktifan) feature yanag akan dilakukan topology dan pemilihan rule yang akan dipakai terhadap feature tsb
Pada tampilan selanjutnya akan muncul list rule yang bias kita pilih sesuai karakteristik datanyaRule yang dipilih bias lebih dari satu sesuai dengan karakteristik data yang akan diterapkan topologyLihat ilustrasi berikut ini
179
Untuk data penggunaan lahan berupa polygon dapat kita terapkan dua aturan (rule) yaitu
1 Must Not Overlap dan2 Must Not Gap
Pilih rule yang ke_2 seperti gambar berikut
Sehingga akan muncul kotak dialog yang menapilkan ke-2 rule sebagai berikut
180
Proses validating Topology
373 Editing Topology pada ArcMap
Untuk memulai pengeditan topology langkah awal adalah klik ArcMap untuk menjalankan proses pengeditan polygon-polygon yang terdapat pada spatial data yang terdapat di geodatabase seperti pada gambar berikut
181
182
183
Pilih feature yang memiliki kesalahan topology (warna merah tua) setelah feature yang di selectpilih menjadi warna hitam kemudian klik kanan Untuk melakukan koreksi data pilih salah satu feature seperti pada gambar berikut
184

346 Pengesetan Sistem Pengukuran (Arah dan Unit)
Pada proses editing terdapat beberapa tool yang membutuhkan parameter arah dan system pengukuran Parameter yang digunakan dalam ArcMap adalah sebagai berikut
A Direction Measuring System (Sistem Arah)
Terdapat 4 jenis direction system yang dapat digunakan
1 Polar Angle adalah sistem arah yang titik 00 dimulai dari timur dan pertambahan positip sudutnya bergerak berlawanan arah jarum jam (counter clockwise)
2 Quadrant Bearing adalah sistem arah yang besar sudutnya selalu dihitung dari garis meridian Utara maupun Selatan kearah Timur maupun Barat Sistem ini selalu mencantumkan 2 Karakter penunjuk referensi yang mengapit nilai besar sudutnya dimana karakter 1 (Utara atau Selatan) menunjuk pada posisi titik 0 derajat ssedangkan karakter akhir (Timur atau Barat) menunjuk pada arah
138
pengukuran sudut Contoh U 22deg B menunjukkan arah 22deg dari Utara kearah Barat
3 North Azimuth adalah adalah sistem arah yang titik 00 dimulai selalu dari Utara dan pertambahan positip sudutnya bergerak searah jarum jam (clockwise)
4 South Azimuth adalah adalah sistem arah yang titik 00 dimulai selalu dari Selatan dan pertambahan positip sudutnya bergerak searah jarum jam (clockwise)
Secara standar sistem arah yang digunakan oleh ArcMap adalah Polar Angle
B Direction Measuring Unit
Unit yang digunakan dalam pengukuran arah adalah
1 Degrees sering juga disebut desimal degree dan merupakan standar yang digunakan ArcMap dimana 1(satu) degrees setara dengan 1360 lingkaran fraksinya dinyatakan dalam desimal
2 Degree Minutes Seconds (DMS) hampir sama dengan Degrees hanya fraksinya yang dinyatakan dalam bilangan Menit (minutes) dan Detik(seconds) dimana 1 menit setara dengan 160 degree dan 1 detik setara dengan 160 menit
3 Radians adalah unit Standar Internasional untuk pengukuran sudut bidang datar 1 radian kurang lebih setara dengan 57296 degree
139
4 Gradians adalah unit pengukuran yang membagi satu kuadran lingkaran kedalam 100 bagian jadi 1 lingkaran yang terdiri dari 4 kuadran setara dengan 400 gradians
5 Gon Sama dengan gradian Istilah ini digunakan pada beberapa negara seperti Jerman dan Swedia dimana istilah unit gradian menunjuk pada unit degrees
Adapun langkah yang dilakukan untuk mengubah unit dan sistem pengukuran adalah melalui Toolbar Editor sebagai berikut
1 Klik Editor pada toolbar editor2 Klik Option dari daftar menu yang muncul3 Pada kotak dialog Editing Options klik Units4 Pilih direction type dan direction unit dari kotak yang pilihan5 Klik Ok untuk mengakhiri sesi pengesetan dan mengaplikasikan pilihan
tersebut
347 Memulai dan Menghentikan Sesi Pengeditan
1 Dari toolbar Editor klik tombol Editor 2 Klik Start Editing
140
3 Bila Data yang ada dalam Arcmap terdiri atas beberapa workspace maka kotak dialog konfirmasi pemilihan workspace yang diedit akan muncul Pada kotak dialog ini pilihlah workspace yang menyimpan layer yang hendak di edit
4 Klik Ok
5 Selanjutnya ArcMap segera mengaktifkan status editing data Hal ini ditandai dengan aktifnya tombol-tombol yang ada pada toolbar editing
141
6 Untuk menyimpan hasil editing klik Editor pada toolbar editor kemudian pilih menu Save Edit Pilihan ini menyimpan hasil editing dengan tetap berada pada mode editing
7 Untuk menghentikan mode editing klik Editor pada toolbar editor kemudian pilih menu Stop Editing Kotak dialog konfirmasi penyimpanan selanjutnya ditampilkan klik pada pilihan yang diinginkan dan Arcmap akan mengakhiri sesi editing
348 Snapping
Snapping adalah salah satu fasilitas editing ArcMap yang memegang peranan penting dalam menghasilkan output editing yang akurat dengan cara mengatur perilaku sketsa
A Type Snapping
Pada proses editing fasilitas snapping dapat diberlakukan berdasarkan layer sketsa atau topologi Berdasarkan dasar inilah tipe snapping dibedakan atas layer snapping sketch snapping dan topology snapping Penentuan properti snap yang diaktifkan diatur dalam kotak dialog snapping environment Window Berikut ini adalah properti snapping berdasarkan tipenya
142
B Snapping Environment Window
Kotak dialog ini dapat diakses melalui menu Editor pada Toolbar Editor dan hanya bisa diakses dalam mode editing
143
C Mematikan fasilitas snapping1 Untuk mematikan fasilitas snapping secara sementara tekan tombol ldquoSpasirdquo
(SPACEBAR) pada keyboard sambil melakukan editing Snapping akan kembali aktif segera tombol tersebut dilepas
2 Untuk mematikan fasilitas snapping secara tetap bersihkan tanda centang yang ada pada kotak dialog Snapping Environment
D Snapping to Feature CommandPada saat pembuatan sketsa terdapat juga bantuan snapping yang dapat diakses melalui klik kanan pada fitur lain yang telah ada sehingga muncul pop up menu Berikut adalah tipikal urutan penggunaan perintah tersebut
1 Dengan menggunakan salah satu tool sketsa klik kanan pada fitur eksisting2 Pada pop up menu yang muncul sorot menu snap to feature selanjutnya pilih
tipe snapping yang diinginkan3 Verteks sketsa yang terbentuk akan segera di-Snap sesuai dengan tipe
snapping yang dipilih
144
349 Pemilihan Fitur
Dalam konsep editing fitur eksisting di ArcMap sebagian besar operasi editing diawali dengan pemilihan fitur Terdapat banyak metode pemilihan fitur antara lain
A Pemilihan dengan menggunakan Edit Tool1 Klik Edit Tool pada Toolbar Editor Tool ini hanya aktif dalam mode editing2 Klik Fitur yang hendak dipilih Bila terdapat banyak layer yang dapat dipilih
fiturnya (selectable layer) dan pemilihannya dengan klik tunggal maka fitur pada layer terataslah yang terpilih sebaliknya jika pemilihannya adalah tipe persegi (menekan tombol mouse sambil menyeret kemudian melepasnya) maka fitur tepilih adalah semua fitur yang memiliki interseksi dengan kotak tersebut dari semua layer terpilih
3 Untuk memilih banyak fitur gunakan tombol ldquoSHIFTrdquo sambil menggunakan Edit Tool untuk Pemilihan
4 Fitur yang terpilih kemudian memiliki indikator pemilihan (highlighted)
145
B Pemilihan dengan menggunakan SketsaPemilihan dapat juga dilakukan dengan menggunakan garis sketsa dengan mengatur pilihan tugas pada Kotak Daftar Tugas yang dilanjutkan dengan membuat garis sketsa Pada kotak Daftar Tugas terdapat dua opsi pemilihan fitur
1 Select Fitur by Line pilihan menggunakan metode pemilihan garis dimana fitur yang bersinggungan dengan garis sketsa tersebut akan menjadi terpilih setelah sketsa diakhiri Untuk mengakhiri pembuatan sketsa gunakan shorcut F2 pada keyboard
2 Select Fitur by Area adalah metode pemilihan poligon yang memilih fitur yang bersinggungan dengan poligon sketsa atau yang berada dalam wilayah poligon sketsa
Metode pemilihan berdasarkan sketsa memiliki urutan sebagai berikut 1 Aktifkan sesi editing jika belum aktif2 Dari kotak Daftar tugas pada toolbar editor pilihlah bentuk penugasan seleksi
yang sesuai3 Dengan menggunakan Skech Construction Tool buatlah garispoligon sketsa
pemilihan4 Hentikan pembuatan sketsa dengan menekan tombol F2 pada keyboard atau
dengan klik kanan kemudian memilih menu Finish Sketch5 Fitur selanjutnya akan terpilih
146
C Pemilihan dengan menggunakan Attribut Data dan LokasiMetode pemilihan fitur eksisting yang lain adalah dengan menggunakan attribut
data Metode ini dapat diakses melalui menu Selection pada Main Menu Bar
D Membebaskan Fitur TerpilihUntuk membebaskan fitur terpilih Klik Menu Selection pada Main Menu selanjutnya klik pada menu Clear Selected Features atau menekan tombol kombinasi tombol Control tombol Alternative dan tombol A secara bersamaan (Ctrl + Alt + A)
E Menentukan Layer yang dapat dipilihPada saat editing data yang menggunakan banyak layer penggunaan fasilitas ini sangat membantu dalam mengurangi kemungkinan kesalahan pemilihan Untuk mengatur Layer yang dapat dipilih gunakan menu Selection gt Set Selectable Layer Berilah tanda centang pada layer yang dapat dipilih
147
Khusus untuk ArcGIS 9x pengaturan ini juga dapat dilakukan dengan mengklik tab Selection pada bahagian bawah Table of Contents Window Table of Content dapat diaktifkan melalui menu Window gt Table of Contents Untuk membersihkanmengaktifkan tanda centang tekan tombol Ctrl sambil melakukan klik kiri pada kotak kecil yang ada di depan nama layer
Hal ini terasa lebih memudahkan pada saat editing karena pada tab tersebut juga terdapat informasi jumlah fitur yang terpilih pada masing-masing layer Klik kanan pada nama layer untuk mengakses menu-menu tambahan yang tersedia
148
3410 Memindahkan Fitur
1 Pilih fitur yang akan dipindahkan2 Dengan menggunakan Edit Tool gerakkan pointer mouse hingga ikonnya
memiliki tanda + ( ) Bila tanda tersebut tidak muncul kemungkinan penyebabnya adalah bahwa layer yang memiliki fitur tersebut tidak berada dalam workspace yang sedang di edit walaupun fiturnya dapat dipilih
3 Tekan mouse sambil seret (drag) mouse ke lokasi yang diinginkan Selama mouse masih ditekan fitur yang diseret akan terlihat garis outline dan bordernya yang berbentuk persegi (envelope) untuk memberikan panduan visual selama proses drag fitur Gunakan tombos Escape (Esc) pada keyboard untuk membatalkan proses ini
4 Lepas tekanan pada mouse dan fitur yang terpilih akan berpindah
149
3411 Copy amp Paste Fitur
1 Pilih fitur yang hendak dicopy2 Dari toolbar standar klik icon Copy atau dengan shorcut Ctrl + C Icon ini akan
aktif bila ada fitur yang terpilih3 Kemudian klik icon Paste Fitur akan digandakan tepat pada lokasinya semula
dan berada pada layer target4 Perintah ini juga dapat diakses dengan klik kanan pada Map Area
150
3412 Menghapus Fitur
1 Pilih fitur yang hendak dihapus2 Dari toolbar standar klik icon delete yang akan aktif bila ada fitur yang terpilih
Cara lain adalah dengan memilih menu Delete setelah melakukan klik kanan pada Map Area Secara praktis dapat juga dilakukan dengan menekan tombol Delete pada Keyboard
3 Fitur yang terpilih kemudian dihapus
35 MEMBUAT FITUR BARU
351 Membuat Fitur Titik
Pembuatan fitur baru diawali dengan pemilihan target layer yang bertipe Point dan dilanjutkan dengan membuat titik sketsa dengan menggunakan sketch contruction tool
151
1 Dari kotak daftar tugas pada toolbar editor pilihlah bentuk penugasan ldquoCreate New Featurerdquo
2 Dari kotak target pada toolbar editor Pilihlah target layer Tipe layer target harus yang berupa layer titik
3 Dengan menggunakan skecth construction tool klik pada lokasi yang diinginkan4 Bila fitur titik yang akan dimasukkan diketahui posisi geografisnya klik kanan
pada map area kemudian pilih menu Absolute XY (shorcutnya adalah F6)5 Pada Kotak input yang muncul isikan nilai koordinat titik yang hendak
dimasukkan
352 Membuat Fitur Garis dan Poligon
Untuk membuat fitur garis dan poligon langkahnya sama dengan membuat fitur titik Perbedaannya hanya pada tipe target layer dan bentuk sketsa Gunakan shorcut F2 atau klik ganda pada verteks terakhir untuk mengakhiri sesi sketsa sekaligus membuat fitur baru berdasarkan garis sketsa yang terbentuk
152
36 Penyesuaian Spasial (Spatial Adjustment)
361 Pengertian Spatial Adjustment
Adalah proses pembetulan data spasial agar sesuaimendekati karakteristik data yang benar sesuai dengan kaidah GIS data dan logika kebenaran data dan informasi Proses Spatial Adjustment bisa berupa
Transformasi Penarikan obyek (rubber sheet) Penyesuaian obyek pada batas tepi peta (edgematching)
3611 Transformasi
Adalah salah satu tool dalam lingkup Spatial Adjustment yang berfungsi untuk mentransform (merubah nilai koordinat) dari suatu feature sehingga akan menghasilkan feature yang baru dengan koordinat yang berbeda dengan koordinat aslinya sedangkan bentuk dari feature itu endiri akan dipertahankan sesuai aslinyaTransformasi memerlukan paling tidak 4 (empat) titik awal dan 4 (empat) titik target Semakin banyak jumlah titik sekutu akan semakin baik hasil yang dicapaiTahapan transformasi adalah sbbArcMap -gt Add Data
Klik Editor-gt Start EditingKlik Editor-gtOption1048774masukan snapping tolerance lakukan pengukuran jarak terlebih dulu untuk menentukan snapping tolerance nyaKlik Editor-gtSnapping check semua checkbox yang adaKlik Spatial adjustmen pilih Transfomasi AffineKlik Spatial Adjustmen-gtSet Adjust Data check data yg akan ditransformasi
153
Create link transformasi
Klik Links -gtView link table utk melihat nilai titik sekutu transformasiKlik Adjust-gtFinish
154
362 Membuat link table
Parameter nilai koordinat transformasi dapat dibuat dengan membuat table koordinat sekutu pada text file (Notepad)Formatnya adalah sbb
Anda tidak perlu menuliskan judul table File ini akan disimpan format txt file dan digunakan dalam proses transformasi dengan cara memanggil fie tsb dengan mengklik -gtlinks-gtopen links file
155
363 Rubbersheeting Vs Edgematching
Rubbersheeting bisa merubah bentuk di semua segment line bisa dilakukan multiple links untuk menambah akurasi featureEdgematching akan merubahmempengaruhi vertex terakhir dari segment line sajaRubbersheeting bisa dilakukan pembatasan pada area mana akan dilakukan justifikasiA RUBBER SHEETING
1 Proses Rubber SheetingArcMap Add dataEditor -gt Start EditingEditor-gtOption snapping tolerance
156
Editor1048774Snapping check vertex edge end checkbox
157
Klik Spatial Adjustment -gtRubbersheetingKlik Spatial Adjustment -gtAdjust Data check peta2 (source)
Klik Spatial Adjustment -gtOptionPilih source dan target layer
158
Klik Link created 4 linkBuat limit areaAdjust
159
160
161
B EDGEMATCINGProses EdgematchingArcMap Add dataEditor -gt Start EditingEditor-gtOption snapping tolerance
162
Editor-gtSnapping check vertex edge end checkbox
163
Klik Spatial Adjustment -gtEdge SnapKlik Spatial Adjustment -gtAdjust Data check peta2 (source)
164
Klik Spatial Adjustment -gtOptionPilih source dan target layer
Klik Link created 4 linkAdjustFinish
165
364 Memakai Fungsi Transfer Attribut Pada Spatial Adjustment Pada ArcMap
Add data misalnya peta1 dan peta2Lakukan Editing Table agar ada kesesuaian field antar keduanya
Start EditingEditor Option isi Snapping Tolerance missal 00001map unitsSpatial adjustment klik Option
166
Pilih Source dan Target layer check Use Attributes klik Attributes
Pilih Field yg berkesesuaian atau akan disesuaikan nilai attributenya klik Add1048774Ok
167
Klik Attribute transfer tool
Klik satu kali pada Source layer dan arahkan ke layer target klik satu kali1048774Finish
Check apakah attribute sudah sesuai klik kanan pada layer target open attribute
168
Pada prinsipnya Field antar layer akan sama karena masih dalam satu feature class tetapi dimungkinkan ada kesalahantidak matching dalam nilai attributenya
37 Membangun Topology
Topology adalah pendefinisian secara matematis yang menerangkan hubungan relative antara objek yang satu dengan objek yang lain Dalam GIS topology didefinisikan oleh user sesuai dengan karakteristik data seperti line polygon maupun pointtitik Setiap karakteristik data tertentu mempunyai ruleaturan tertentu Rule atau aturan tersebut secara default telah disediakan oleh software GIS
Sebagai contoh untuk objek type polygon aturan yang umum di berlakukan adalah
1 Antar Polygon tidak boleh saling bertampalan2 Antar Polygon tidak boleh ada celah (gap)
371 Langkah-Langkah Topology
Untuk memulai membangun topology dengan menggunakan ArcGIS 9x dapat dilakukan tahapan-tahapan sebagaimana berikut
3711 Menentukan direktori kerja
Hal ini dilakukan untuk memudahkan kita dalam pengelolaan dan penempatan data-data yang akan dibangun seperti berikut
169
1 Buat direktori ArcLatihan pada windows explore yang akan kita gunakan sebagai tempat penyimpanan data seperti pada gambar a
2 Pilih ArcMap pada program ArcGIS kemudian klik menu bar ArcCatalog seperti pada gambar b
3 Selanjutnya akan tampil jendela kerja ArcCatalog seperti gambar dibawah untuk membangun topology langkah-langkahnya seperti pada gambar berikut
170
4 Pada Content personal geodatabase ketik RiauWGS84 yang merupakan system proyeksi yang akan digunakan dalam direktori kerja kita Kemudian pada direktori tersebut klik kanan pilih Feature datasethellip seperti gambar berikut
171
5 setelah muncul menu New Featurehellip Ketik Topology pada Name klik Edit akan muncul kotak dialok Spatial Reference Properties Klik select kemudian pilih Coordinate System seperti pada gambar berikut
172
6 Pada kotok dialok Browse for dataset akan muncul pilihan system koordinat
173
7 Setelah memilih system koordinat yang akan digunakan dalam latihan ini maka pada kotak dialok Feature dataset akan muncul Deskripsi coordinate system Seperti pada gambar berikut
174
8 Selanjutnya akan muncul Featuredataset didalam Geodatabase RiauWGS84 dengan nama Topology Tahap selanjutnya adalah mulai bekerja dengan membangun topology seperti pada gambar berikut
9 Lakukan import data dari direktori sumber data atau server seperti pada gambar berikut
175
10Kemudian pilih data yang akan di input misalnya penggunaan lahan seperti pada gambar berikut
11Masukan input data
176
12Hasil proses geodatabase untuk topology pada penggunaan lahan
177
372 Membangun Topology pada Geodatabase
Untuk topology data penggunaan lahan ataupun data-data lainya jendela ArcMap terlebih dahulu di tutup kemudian proses topology dapat dilakukan pada ArcCatalog seperti gambar dibawah
Akan muncul kotak dialog New topology kemudian klik next
178
Di sini akan muncul kotak dialog yang mengahruskan kita untuk melakukan pemilihan (pengaktifan) feature yanag akan dilakukan topology dan pemilihan rule yang akan dipakai terhadap feature tsb
Pada tampilan selanjutnya akan muncul list rule yang bias kita pilih sesuai karakteristik datanyaRule yang dipilih bias lebih dari satu sesuai dengan karakteristik data yang akan diterapkan topologyLihat ilustrasi berikut ini
179
Untuk data penggunaan lahan berupa polygon dapat kita terapkan dua aturan (rule) yaitu
1 Must Not Overlap dan2 Must Not Gap
Pilih rule yang ke_2 seperti gambar berikut
Sehingga akan muncul kotak dialog yang menapilkan ke-2 rule sebagai berikut
180
Proses validating Topology
373 Editing Topology pada ArcMap
Untuk memulai pengeditan topology langkah awal adalah klik ArcMap untuk menjalankan proses pengeditan polygon-polygon yang terdapat pada spatial data yang terdapat di geodatabase seperti pada gambar berikut
181
182
183
Pilih feature yang memiliki kesalahan topology (warna merah tua) setelah feature yang di selectpilih menjadi warna hitam kemudian klik kanan Untuk melakukan koreksi data pilih salah satu feature seperti pada gambar berikut
184

pengukuran sudut Contoh U 22deg B menunjukkan arah 22deg dari Utara kearah Barat
3 North Azimuth adalah adalah sistem arah yang titik 00 dimulai selalu dari Utara dan pertambahan positip sudutnya bergerak searah jarum jam (clockwise)
4 South Azimuth adalah adalah sistem arah yang titik 00 dimulai selalu dari Selatan dan pertambahan positip sudutnya bergerak searah jarum jam (clockwise)
Secara standar sistem arah yang digunakan oleh ArcMap adalah Polar Angle
B Direction Measuring Unit
Unit yang digunakan dalam pengukuran arah adalah
1 Degrees sering juga disebut desimal degree dan merupakan standar yang digunakan ArcMap dimana 1(satu) degrees setara dengan 1360 lingkaran fraksinya dinyatakan dalam desimal
2 Degree Minutes Seconds (DMS) hampir sama dengan Degrees hanya fraksinya yang dinyatakan dalam bilangan Menit (minutes) dan Detik(seconds) dimana 1 menit setara dengan 160 degree dan 1 detik setara dengan 160 menit
3 Radians adalah unit Standar Internasional untuk pengukuran sudut bidang datar 1 radian kurang lebih setara dengan 57296 degree
139
4 Gradians adalah unit pengukuran yang membagi satu kuadran lingkaran kedalam 100 bagian jadi 1 lingkaran yang terdiri dari 4 kuadran setara dengan 400 gradians
5 Gon Sama dengan gradian Istilah ini digunakan pada beberapa negara seperti Jerman dan Swedia dimana istilah unit gradian menunjuk pada unit degrees
Adapun langkah yang dilakukan untuk mengubah unit dan sistem pengukuran adalah melalui Toolbar Editor sebagai berikut
1 Klik Editor pada toolbar editor2 Klik Option dari daftar menu yang muncul3 Pada kotak dialog Editing Options klik Units4 Pilih direction type dan direction unit dari kotak yang pilihan5 Klik Ok untuk mengakhiri sesi pengesetan dan mengaplikasikan pilihan
tersebut
347 Memulai dan Menghentikan Sesi Pengeditan
1 Dari toolbar Editor klik tombol Editor 2 Klik Start Editing
140
3 Bila Data yang ada dalam Arcmap terdiri atas beberapa workspace maka kotak dialog konfirmasi pemilihan workspace yang diedit akan muncul Pada kotak dialog ini pilihlah workspace yang menyimpan layer yang hendak di edit
4 Klik Ok
5 Selanjutnya ArcMap segera mengaktifkan status editing data Hal ini ditandai dengan aktifnya tombol-tombol yang ada pada toolbar editing
141
6 Untuk menyimpan hasil editing klik Editor pada toolbar editor kemudian pilih menu Save Edit Pilihan ini menyimpan hasil editing dengan tetap berada pada mode editing
7 Untuk menghentikan mode editing klik Editor pada toolbar editor kemudian pilih menu Stop Editing Kotak dialog konfirmasi penyimpanan selanjutnya ditampilkan klik pada pilihan yang diinginkan dan Arcmap akan mengakhiri sesi editing
348 Snapping
Snapping adalah salah satu fasilitas editing ArcMap yang memegang peranan penting dalam menghasilkan output editing yang akurat dengan cara mengatur perilaku sketsa
A Type Snapping
Pada proses editing fasilitas snapping dapat diberlakukan berdasarkan layer sketsa atau topologi Berdasarkan dasar inilah tipe snapping dibedakan atas layer snapping sketch snapping dan topology snapping Penentuan properti snap yang diaktifkan diatur dalam kotak dialog snapping environment Window Berikut ini adalah properti snapping berdasarkan tipenya
142
B Snapping Environment Window
Kotak dialog ini dapat diakses melalui menu Editor pada Toolbar Editor dan hanya bisa diakses dalam mode editing
143
C Mematikan fasilitas snapping1 Untuk mematikan fasilitas snapping secara sementara tekan tombol ldquoSpasirdquo
(SPACEBAR) pada keyboard sambil melakukan editing Snapping akan kembali aktif segera tombol tersebut dilepas
2 Untuk mematikan fasilitas snapping secara tetap bersihkan tanda centang yang ada pada kotak dialog Snapping Environment
D Snapping to Feature CommandPada saat pembuatan sketsa terdapat juga bantuan snapping yang dapat diakses melalui klik kanan pada fitur lain yang telah ada sehingga muncul pop up menu Berikut adalah tipikal urutan penggunaan perintah tersebut
1 Dengan menggunakan salah satu tool sketsa klik kanan pada fitur eksisting2 Pada pop up menu yang muncul sorot menu snap to feature selanjutnya pilih
tipe snapping yang diinginkan3 Verteks sketsa yang terbentuk akan segera di-Snap sesuai dengan tipe
snapping yang dipilih
144
349 Pemilihan Fitur
Dalam konsep editing fitur eksisting di ArcMap sebagian besar operasi editing diawali dengan pemilihan fitur Terdapat banyak metode pemilihan fitur antara lain
A Pemilihan dengan menggunakan Edit Tool1 Klik Edit Tool pada Toolbar Editor Tool ini hanya aktif dalam mode editing2 Klik Fitur yang hendak dipilih Bila terdapat banyak layer yang dapat dipilih
fiturnya (selectable layer) dan pemilihannya dengan klik tunggal maka fitur pada layer terataslah yang terpilih sebaliknya jika pemilihannya adalah tipe persegi (menekan tombol mouse sambil menyeret kemudian melepasnya) maka fitur tepilih adalah semua fitur yang memiliki interseksi dengan kotak tersebut dari semua layer terpilih
3 Untuk memilih banyak fitur gunakan tombol ldquoSHIFTrdquo sambil menggunakan Edit Tool untuk Pemilihan
4 Fitur yang terpilih kemudian memiliki indikator pemilihan (highlighted)
145
B Pemilihan dengan menggunakan SketsaPemilihan dapat juga dilakukan dengan menggunakan garis sketsa dengan mengatur pilihan tugas pada Kotak Daftar Tugas yang dilanjutkan dengan membuat garis sketsa Pada kotak Daftar Tugas terdapat dua opsi pemilihan fitur
1 Select Fitur by Line pilihan menggunakan metode pemilihan garis dimana fitur yang bersinggungan dengan garis sketsa tersebut akan menjadi terpilih setelah sketsa diakhiri Untuk mengakhiri pembuatan sketsa gunakan shorcut F2 pada keyboard
2 Select Fitur by Area adalah metode pemilihan poligon yang memilih fitur yang bersinggungan dengan poligon sketsa atau yang berada dalam wilayah poligon sketsa
Metode pemilihan berdasarkan sketsa memiliki urutan sebagai berikut 1 Aktifkan sesi editing jika belum aktif2 Dari kotak Daftar tugas pada toolbar editor pilihlah bentuk penugasan seleksi
yang sesuai3 Dengan menggunakan Skech Construction Tool buatlah garispoligon sketsa
pemilihan4 Hentikan pembuatan sketsa dengan menekan tombol F2 pada keyboard atau
dengan klik kanan kemudian memilih menu Finish Sketch5 Fitur selanjutnya akan terpilih
146
C Pemilihan dengan menggunakan Attribut Data dan LokasiMetode pemilihan fitur eksisting yang lain adalah dengan menggunakan attribut
data Metode ini dapat diakses melalui menu Selection pada Main Menu Bar
D Membebaskan Fitur TerpilihUntuk membebaskan fitur terpilih Klik Menu Selection pada Main Menu selanjutnya klik pada menu Clear Selected Features atau menekan tombol kombinasi tombol Control tombol Alternative dan tombol A secara bersamaan (Ctrl + Alt + A)
E Menentukan Layer yang dapat dipilihPada saat editing data yang menggunakan banyak layer penggunaan fasilitas ini sangat membantu dalam mengurangi kemungkinan kesalahan pemilihan Untuk mengatur Layer yang dapat dipilih gunakan menu Selection gt Set Selectable Layer Berilah tanda centang pada layer yang dapat dipilih
147
Khusus untuk ArcGIS 9x pengaturan ini juga dapat dilakukan dengan mengklik tab Selection pada bahagian bawah Table of Contents Window Table of Content dapat diaktifkan melalui menu Window gt Table of Contents Untuk membersihkanmengaktifkan tanda centang tekan tombol Ctrl sambil melakukan klik kiri pada kotak kecil yang ada di depan nama layer
Hal ini terasa lebih memudahkan pada saat editing karena pada tab tersebut juga terdapat informasi jumlah fitur yang terpilih pada masing-masing layer Klik kanan pada nama layer untuk mengakses menu-menu tambahan yang tersedia
148
3410 Memindahkan Fitur
1 Pilih fitur yang akan dipindahkan2 Dengan menggunakan Edit Tool gerakkan pointer mouse hingga ikonnya
memiliki tanda + ( ) Bila tanda tersebut tidak muncul kemungkinan penyebabnya adalah bahwa layer yang memiliki fitur tersebut tidak berada dalam workspace yang sedang di edit walaupun fiturnya dapat dipilih
3 Tekan mouse sambil seret (drag) mouse ke lokasi yang diinginkan Selama mouse masih ditekan fitur yang diseret akan terlihat garis outline dan bordernya yang berbentuk persegi (envelope) untuk memberikan panduan visual selama proses drag fitur Gunakan tombos Escape (Esc) pada keyboard untuk membatalkan proses ini
4 Lepas tekanan pada mouse dan fitur yang terpilih akan berpindah
149
3411 Copy amp Paste Fitur
1 Pilih fitur yang hendak dicopy2 Dari toolbar standar klik icon Copy atau dengan shorcut Ctrl + C Icon ini akan
aktif bila ada fitur yang terpilih3 Kemudian klik icon Paste Fitur akan digandakan tepat pada lokasinya semula
dan berada pada layer target4 Perintah ini juga dapat diakses dengan klik kanan pada Map Area
150
3412 Menghapus Fitur
1 Pilih fitur yang hendak dihapus2 Dari toolbar standar klik icon delete yang akan aktif bila ada fitur yang terpilih
Cara lain adalah dengan memilih menu Delete setelah melakukan klik kanan pada Map Area Secara praktis dapat juga dilakukan dengan menekan tombol Delete pada Keyboard
3 Fitur yang terpilih kemudian dihapus
35 MEMBUAT FITUR BARU
351 Membuat Fitur Titik
Pembuatan fitur baru diawali dengan pemilihan target layer yang bertipe Point dan dilanjutkan dengan membuat titik sketsa dengan menggunakan sketch contruction tool
151
1 Dari kotak daftar tugas pada toolbar editor pilihlah bentuk penugasan ldquoCreate New Featurerdquo
2 Dari kotak target pada toolbar editor Pilihlah target layer Tipe layer target harus yang berupa layer titik
3 Dengan menggunakan skecth construction tool klik pada lokasi yang diinginkan4 Bila fitur titik yang akan dimasukkan diketahui posisi geografisnya klik kanan
pada map area kemudian pilih menu Absolute XY (shorcutnya adalah F6)5 Pada Kotak input yang muncul isikan nilai koordinat titik yang hendak
dimasukkan
352 Membuat Fitur Garis dan Poligon
Untuk membuat fitur garis dan poligon langkahnya sama dengan membuat fitur titik Perbedaannya hanya pada tipe target layer dan bentuk sketsa Gunakan shorcut F2 atau klik ganda pada verteks terakhir untuk mengakhiri sesi sketsa sekaligus membuat fitur baru berdasarkan garis sketsa yang terbentuk
152
36 Penyesuaian Spasial (Spatial Adjustment)
361 Pengertian Spatial Adjustment
Adalah proses pembetulan data spasial agar sesuaimendekati karakteristik data yang benar sesuai dengan kaidah GIS data dan logika kebenaran data dan informasi Proses Spatial Adjustment bisa berupa
Transformasi Penarikan obyek (rubber sheet) Penyesuaian obyek pada batas tepi peta (edgematching)
3611 Transformasi
Adalah salah satu tool dalam lingkup Spatial Adjustment yang berfungsi untuk mentransform (merubah nilai koordinat) dari suatu feature sehingga akan menghasilkan feature yang baru dengan koordinat yang berbeda dengan koordinat aslinya sedangkan bentuk dari feature itu endiri akan dipertahankan sesuai aslinyaTransformasi memerlukan paling tidak 4 (empat) titik awal dan 4 (empat) titik target Semakin banyak jumlah titik sekutu akan semakin baik hasil yang dicapaiTahapan transformasi adalah sbbArcMap -gt Add Data
Klik Editor-gt Start EditingKlik Editor-gtOption1048774masukan snapping tolerance lakukan pengukuran jarak terlebih dulu untuk menentukan snapping tolerance nyaKlik Editor-gtSnapping check semua checkbox yang adaKlik Spatial adjustmen pilih Transfomasi AffineKlik Spatial Adjustmen-gtSet Adjust Data check data yg akan ditransformasi
153
Create link transformasi
Klik Links -gtView link table utk melihat nilai titik sekutu transformasiKlik Adjust-gtFinish
154
362 Membuat link table
Parameter nilai koordinat transformasi dapat dibuat dengan membuat table koordinat sekutu pada text file (Notepad)Formatnya adalah sbb
Anda tidak perlu menuliskan judul table File ini akan disimpan format txt file dan digunakan dalam proses transformasi dengan cara memanggil fie tsb dengan mengklik -gtlinks-gtopen links file
155
363 Rubbersheeting Vs Edgematching
Rubbersheeting bisa merubah bentuk di semua segment line bisa dilakukan multiple links untuk menambah akurasi featureEdgematching akan merubahmempengaruhi vertex terakhir dari segment line sajaRubbersheeting bisa dilakukan pembatasan pada area mana akan dilakukan justifikasiA RUBBER SHEETING
1 Proses Rubber SheetingArcMap Add dataEditor -gt Start EditingEditor-gtOption snapping tolerance
156
Editor1048774Snapping check vertex edge end checkbox
157
Klik Spatial Adjustment -gtRubbersheetingKlik Spatial Adjustment -gtAdjust Data check peta2 (source)
Klik Spatial Adjustment -gtOptionPilih source dan target layer
158
Klik Link created 4 linkBuat limit areaAdjust
159
160
161
B EDGEMATCINGProses EdgematchingArcMap Add dataEditor -gt Start EditingEditor-gtOption snapping tolerance
162
Editor-gtSnapping check vertex edge end checkbox
163
Klik Spatial Adjustment -gtEdge SnapKlik Spatial Adjustment -gtAdjust Data check peta2 (source)
164
Klik Spatial Adjustment -gtOptionPilih source dan target layer
Klik Link created 4 linkAdjustFinish
165
364 Memakai Fungsi Transfer Attribut Pada Spatial Adjustment Pada ArcMap
Add data misalnya peta1 dan peta2Lakukan Editing Table agar ada kesesuaian field antar keduanya
Start EditingEditor Option isi Snapping Tolerance missal 00001map unitsSpatial adjustment klik Option
166
Pilih Source dan Target layer check Use Attributes klik Attributes
Pilih Field yg berkesesuaian atau akan disesuaikan nilai attributenya klik Add1048774Ok
167
Klik Attribute transfer tool
Klik satu kali pada Source layer dan arahkan ke layer target klik satu kali1048774Finish
Check apakah attribute sudah sesuai klik kanan pada layer target open attribute
168
Pada prinsipnya Field antar layer akan sama karena masih dalam satu feature class tetapi dimungkinkan ada kesalahantidak matching dalam nilai attributenya
37 Membangun Topology
Topology adalah pendefinisian secara matematis yang menerangkan hubungan relative antara objek yang satu dengan objek yang lain Dalam GIS topology didefinisikan oleh user sesuai dengan karakteristik data seperti line polygon maupun pointtitik Setiap karakteristik data tertentu mempunyai ruleaturan tertentu Rule atau aturan tersebut secara default telah disediakan oleh software GIS
Sebagai contoh untuk objek type polygon aturan yang umum di berlakukan adalah
1 Antar Polygon tidak boleh saling bertampalan2 Antar Polygon tidak boleh ada celah (gap)
371 Langkah-Langkah Topology
Untuk memulai membangun topology dengan menggunakan ArcGIS 9x dapat dilakukan tahapan-tahapan sebagaimana berikut
3711 Menentukan direktori kerja
Hal ini dilakukan untuk memudahkan kita dalam pengelolaan dan penempatan data-data yang akan dibangun seperti berikut
169
1 Buat direktori ArcLatihan pada windows explore yang akan kita gunakan sebagai tempat penyimpanan data seperti pada gambar a
2 Pilih ArcMap pada program ArcGIS kemudian klik menu bar ArcCatalog seperti pada gambar b
3 Selanjutnya akan tampil jendela kerja ArcCatalog seperti gambar dibawah untuk membangun topology langkah-langkahnya seperti pada gambar berikut
170
4 Pada Content personal geodatabase ketik RiauWGS84 yang merupakan system proyeksi yang akan digunakan dalam direktori kerja kita Kemudian pada direktori tersebut klik kanan pilih Feature datasethellip seperti gambar berikut
171
5 setelah muncul menu New Featurehellip Ketik Topology pada Name klik Edit akan muncul kotak dialok Spatial Reference Properties Klik select kemudian pilih Coordinate System seperti pada gambar berikut
172
6 Pada kotok dialok Browse for dataset akan muncul pilihan system koordinat
173
7 Setelah memilih system koordinat yang akan digunakan dalam latihan ini maka pada kotak dialok Feature dataset akan muncul Deskripsi coordinate system Seperti pada gambar berikut
174
8 Selanjutnya akan muncul Featuredataset didalam Geodatabase RiauWGS84 dengan nama Topology Tahap selanjutnya adalah mulai bekerja dengan membangun topology seperti pada gambar berikut
9 Lakukan import data dari direktori sumber data atau server seperti pada gambar berikut
175
10Kemudian pilih data yang akan di input misalnya penggunaan lahan seperti pada gambar berikut
11Masukan input data
176
12Hasil proses geodatabase untuk topology pada penggunaan lahan
177
372 Membangun Topology pada Geodatabase
Untuk topology data penggunaan lahan ataupun data-data lainya jendela ArcMap terlebih dahulu di tutup kemudian proses topology dapat dilakukan pada ArcCatalog seperti gambar dibawah
Akan muncul kotak dialog New topology kemudian klik next
178
Di sini akan muncul kotak dialog yang mengahruskan kita untuk melakukan pemilihan (pengaktifan) feature yanag akan dilakukan topology dan pemilihan rule yang akan dipakai terhadap feature tsb
Pada tampilan selanjutnya akan muncul list rule yang bias kita pilih sesuai karakteristik datanyaRule yang dipilih bias lebih dari satu sesuai dengan karakteristik data yang akan diterapkan topologyLihat ilustrasi berikut ini
179
Untuk data penggunaan lahan berupa polygon dapat kita terapkan dua aturan (rule) yaitu
1 Must Not Overlap dan2 Must Not Gap
Pilih rule yang ke_2 seperti gambar berikut
Sehingga akan muncul kotak dialog yang menapilkan ke-2 rule sebagai berikut
180
Proses validating Topology
373 Editing Topology pada ArcMap
Untuk memulai pengeditan topology langkah awal adalah klik ArcMap untuk menjalankan proses pengeditan polygon-polygon yang terdapat pada spatial data yang terdapat di geodatabase seperti pada gambar berikut
181
182
183
Pilih feature yang memiliki kesalahan topology (warna merah tua) setelah feature yang di selectpilih menjadi warna hitam kemudian klik kanan Untuk melakukan koreksi data pilih salah satu feature seperti pada gambar berikut
184

4 Gradians adalah unit pengukuran yang membagi satu kuadran lingkaran kedalam 100 bagian jadi 1 lingkaran yang terdiri dari 4 kuadran setara dengan 400 gradians
5 Gon Sama dengan gradian Istilah ini digunakan pada beberapa negara seperti Jerman dan Swedia dimana istilah unit gradian menunjuk pada unit degrees
Adapun langkah yang dilakukan untuk mengubah unit dan sistem pengukuran adalah melalui Toolbar Editor sebagai berikut
1 Klik Editor pada toolbar editor2 Klik Option dari daftar menu yang muncul3 Pada kotak dialog Editing Options klik Units4 Pilih direction type dan direction unit dari kotak yang pilihan5 Klik Ok untuk mengakhiri sesi pengesetan dan mengaplikasikan pilihan
tersebut
347 Memulai dan Menghentikan Sesi Pengeditan
1 Dari toolbar Editor klik tombol Editor 2 Klik Start Editing
140
3 Bila Data yang ada dalam Arcmap terdiri atas beberapa workspace maka kotak dialog konfirmasi pemilihan workspace yang diedit akan muncul Pada kotak dialog ini pilihlah workspace yang menyimpan layer yang hendak di edit
4 Klik Ok
5 Selanjutnya ArcMap segera mengaktifkan status editing data Hal ini ditandai dengan aktifnya tombol-tombol yang ada pada toolbar editing
141
6 Untuk menyimpan hasil editing klik Editor pada toolbar editor kemudian pilih menu Save Edit Pilihan ini menyimpan hasil editing dengan tetap berada pada mode editing
7 Untuk menghentikan mode editing klik Editor pada toolbar editor kemudian pilih menu Stop Editing Kotak dialog konfirmasi penyimpanan selanjutnya ditampilkan klik pada pilihan yang diinginkan dan Arcmap akan mengakhiri sesi editing
348 Snapping
Snapping adalah salah satu fasilitas editing ArcMap yang memegang peranan penting dalam menghasilkan output editing yang akurat dengan cara mengatur perilaku sketsa
A Type Snapping
Pada proses editing fasilitas snapping dapat diberlakukan berdasarkan layer sketsa atau topologi Berdasarkan dasar inilah tipe snapping dibedakan atas layer snapping sketch snapping dan topology snapping Penentuan properti snap yang diaktifkan diatur dalam kotak dialog snapping environment Window Berikut ini adalah properti snapping berdasarkan tipenya
142
B Snapping Environment Window
Kotak dialog ini dapat diakses melalui menu Editor pada Toolbar Editor dan hanya bisa diakses dalam mode editing
143
C Mematikan fasilitas snapping1 Untuk mematikan fasilitas snapping secara sementara tekan tombol ldquoSpasirdquo
(SPACEBAR) pada keyboard sambil melakukan editing Snapping akan kembali aktif segera tombol tersebut dilepas
2 Untuk mematikan fasilitas snapping secara tetap bersihkan tanda centang yang ada pada kotak dialog Snapping Environment
D Snapping to Feature CommandPada saat pembuatan sketsa terdapat juga bantuan snapping yang dapat diakses melalui klik kanan pada fitur lain yang telah ada sehingga muncul pop up menu Berikut adalah tipikal urutan penggunaan perintah tersebut
1 Dengan menggunakan salah satu tool sketsa klik kanan pada fitur eksisting2 Pada pop up menu yang muncul sorot menu snap to feature selanjutnya pilih
tipe snapping yang diinginkan3 Verteks sketsa yang terbentuk akan segera di-Snap sesuai dengan tipe
snapping yang dipilih
144
349 Pemilihan Fitur
Dalam konsep editing fitur eksisting di ArcMap sebagian besar operasi editing diawali dengan pemilihan fitur Terdapat banyak metode pemilihan fitur antara lain
A Pemilihan dengan menggunakan Edit Tool1 Klik Edit Tool pada Toolbar Editor Tool ini hanya aktif dalam mode editing2 Klik Fitur yang hendak dipilih Bila terdapat banyak layer yang dapat dipilih
fiturnya (selectable layer) dan pemilihannya dengan klik tunggal maka fitur pada layer terataslah yang terpilih sebaliknya jika pemilihannya adalah tipe persegi (menekan tombol mouse sambil menyeret kemudian melepasnya) maka fitur tepilih adalah semua fitur yang memiliki interseksi dengan kotak tersebut dari semua layer terpilih
3 Untuk memilih banyak fitur gunakan tombol ldquoSHIFTrdquo sambil menggunakan Edit Tool untuk Pemilihan
4 Fitur yang terpilih kemudian memiliki indikator pemilihan (highlighted)
145
B Pemilihan dengan menggunakan SketsaPemilihan dapat juga dilakukan dengan menggunakan garis sketsa dengan mengatur pilihan tugas pada Kotak Daftar Tugas yang dilanjutkan dengan membuat garis sketsa Pada kotak Daftar Tugas terdapat dua opsi pemilihan fitur
1 Select Fitur by Line pilihan menggunakan metode pemilihan garis dimana fitur yang bersinggungan dengan garis sketsa tersebut akan menjadi terpilih setelah sketsa diakhiri Untuk mengakhiri pembuatan sketsa gunakan shorcut F2 pada keyboard
2 Select Fitur by Area adalah metode pemilihan poligon yang memilih fitur yang bersinggungan dengan poligon sketsa atau yang berada dalam wilayah poligon sketsa
Metode pemilihan berdasarkan sketsa memiliki urutan sebagai berikut 1 Aktifkan sesi editing jika belum aktif2 Dari kotak Daftar tugas pada toolbar editor pilihlah bentuk penugasan seleksi
yang sesuai3 Dengan menggunakan Skech Construction Tool buatlah garispoligon sketsa
pemilihan4 Hentikan pembuatan sketsa dengan menekan tombol F2 pada keyboard atau
dengan klik kanan kemudian memilih menu Finish Sketch5 Fitur selanjutnya akan terpilih
146
C Pemilihan dengan menggunakan Attribut Data dan LokasiMetode pemilihan fitur eksisting yang lain adalah dengan menggunakan attribut
data Metode ini dapat diakses melalui menu Selection pada Main Menu Bar
D Membebaskan Fitur TerpilihUntuk membebaskan fitur terpilih Klik Menu Selection pada Main Menu selanjutnya klik pada menu Clear Selected Features atau menekan tombol kombinasi tombol Control tombol Alternative dan tombol A secara bersamaan (Ctrl + Alt + A)
E Menentukan Layer yang dapat dipilihPada saat editing data yang menggunakan banyak layer penggunaan fasilitas ini sangat membantu dalam mengurangi kemungkinan kesalahan pemilihan Untuk mengatur Layer yang dapat dipilih gunakan menu Selection gt Set Selectable Layer Berilah tanda centang pada layer yang dapat dipilih
147
Khusus untuk ArcGIS 9x pengaturan ini juga dapat dilakukan dengan mengklik tab Selection pada bahagian bawah Table of Contents Window Table of Content dapat diaktifkan melalui menu Window gt Table of Contents Untuk membersihkanmengaktifkan tanda centang tekan tombol Ctrl sambil melakukan klik kiri pada kotak kecil yang ada di depan nama layer
Hal ini terasa lebih memudahkan pada saat editing karena pada tab tersebut juga terdapat informasi jumlah fitur yang terpilih pada masing-masing layer Klik kanan pada nama layer untuk mengakses menu-menu tambahan yang tersedia
148
3410 Memindahkan Fitur
1 Pilih fitur yang akan dipindahkan2 Dengan menggunakan Edit Tool gerakkan pointer mouse hingga ikonnya
memiliki tanda + ( ) Bila tanda tersebut tidak muncul kemungkinan penyebabnya adalah bahwa layer yang memiliki fitur tersebut tidak berada dalam workspace yang sedang di edit walaupun fiturnya dapat dipilih
3 Tekan mouse sambil seret (drag) mouse ke lokasi yang diinginkan Selama mouse masih ditekan fitur yang diseret akan terlihat garis outline dan bordernya yang berbentuk persegi (envelope) untuk memberikan panduan visual selama proses drag fitur Gunakan tombos Escape (Esc) pada keyboard untuk membatalkan proses ini
4 Lepas tekanan pada mouse dan fitur yang terpilih akan berpindah
149
3411 Copy amp Paste Fitur
1 Pilih fitur yang hendak dicopy2 Dari toolbar standar klik icon Copy atau dengan shorcut Ctrl + C Icon ini akan
aktif bila ada fitur yang terpilih3 Kemudian klik icon Paste Fitur akan digandakan tepat pada lokasinya semula
dan berada pada layer target4 Perintah ini juga dapat diakses dengan klik kanan pada Map Area
150
3412 Menghapus Fitur
1 Pilih fitur yang hendak dihapus2 Dari toolbar standar klik icon delete yang akan aktif bila ada fitur yang terpilih
Cara lain adalah dengan memilih menu Delete setelah melakukan klik kanan pada Map Area Secara praktis dapat juga dilakukan dengan menekan tombol Delete pada Keyboard
3 Fitur yang terpilih kemudian dihapus
35 MEMBUAT FITUR BARU
351 Membuat Fitur Titik
Pembuatan fitur baru diawali dengan pemilihan target layer yang bertipe Point dan dilanjutkan dengan membuat titik sketsa dengan menggunakan sketch contruction tool
151
1 Dari kotak daftar tugas pada toolbar editor pilihlah bentuk penugasan ldquoCreate New Featurerdquo
2 Dari kotak target pada toolbar editor Pilihlah target layer Tipe layer target harus yang berupa layer titik
3 Dengan menggunakan skecth construction tool klik pada lokasi yang diinginkan4 Bila fitur titik yang akan dimasukkan diketahui posisi geografisnya klik kanan
pada map area kemudian pilih menu Absolute XY (shorcutnya adalah F6)5 Pada Kotak input yang muncul isikan nilai koordinat titik yang hendak
dimasukkan
352 Membuat Fitur Garis dan Poligon
Untuk membuat fitur garis dan poligon langkahnya sama dengan membuat fitur titik Perbedaannya hanya pada tipe target layer dan bentuk sketsa Gunakan shorcut F2 atau klik ganda pada verteks terakhir untuk mengakhiri sesi sketsa sekaligus membuat fitur baru berdasarkan garis sketsa yang terbentuk
152
36 Penyesuaian Spasial (Spatial Adjustment)
361 Pengertian Spatial Adjustment
Adalah proses pembetulan data spasial agar sesuaimendekati karakteristik data yang benar sesuai dengan kaidah GIS data dan logika kebenaran data dan informasi Proses Spatial Adjustment bisa berupa
Transformasi Penarikan obyek (rubber sheet) Penyesuaian obyek pada batas tepi peta (edgematching)
3611 Transformasi
Adalah salah satu tool dalam lingkup Spatial Adjustment yang berfungsi untuk mentransform (merubah nilai koordinat) dari suatu feature sehingga akan menghasilkan feature yang baru dengan koordinat yang berbeda dengan koordinat aslinya sedangkan bentuk dari feature itu endiri akan dipertahankan sesuai aslinyaTransformasi memerlukan paling tidak 4 (empat) titik awal dan 4 (empat) titik target Semakin banyak jumlah titik sekutu akan semakin baik hasil yang dicapaiTahapan transformasi adalah sbbArcMap -gt Add Data
Klik Editor-gt Start EditingKlik Editor-gtOption1048774masukan snapping tolerance lakukan pengukuran jarak terlebih dulu untuk menentukan snapping tolerance nyaKlik Editor-gtSnapping check semua checkbox yang adaKlik Spatial adjustmen pilih Transfomasi AffineKlik Spatial Adjustmen-gtSet Adjust Data check data yg akan ditransformasi
153
Create link transformasi
Klik Links -gtView link table utk melihat nilai titik sekutu transformasiKlik Adjust-gtFinish
154
362 Membuat link table
Parameter nilai koordinat transformasi dapat dibuat dengan membuat table koordinat sekutu pada text file (Notepad)Formatnya adalah sbb
Anda tidak perlu menuliskan judul table File ini akan disimpan format txt file dan digunakan dalam proses transformasi dengan cara memanggil fie tsb dengan mengklik -gtlinks-gtopen links file
155
363 Rubbersheeting Vs Edgematching
Rubbersheeting bisa merubah bentuk di semua segment line bisa dilakukan multiple links untuk menambah akurasi featureEdgematching akan merubahmempengaruhi vertex terakhir dari segment line sajaRubbersheeting bisa dilakukan pembatasan pada area mana akan dilakukan justifikasiA RUBBER SHEETING
1 Proses Rubber SheetingArcMap Add dataEditor -gt Start EditingEditor-gtOption snapping tolerance
156
Editor1048774Snapping check vertex edge end checkbox
157
Klik Spatial Adjustment -gtRubbersheetingKlik Spatial Adjustment -gtAdjust Data check peta2 (source)
Klik Spatial Adjustment -gtOptionPilih source dan target layer
158
Klik Link created 4 linkBuat limit areaAdjust
159
160
161
B EDGEMATCINGProses EdgematchingArcMap Add dataEditor -gt Start EditingEditor-gtOption snapping tolerance
162
Editor-gtSnapping check vertex edge end checkbox
163
Klik Spatial Adjustment -gtEdge SnapKlik Spatial Adjustment -gtAdjust Data check peta2 (source)
164
Klik Spatial Adjustment -gtOptionPilih source dan target layer
Klik Link created 4 linkAdjustFinish
165
364 Memakai Fungsi Transfer Attribut Pada Spatial Adjustment Pada ArcMap
Add data misalnya peta1 dan peta2Lakukan Editing Table agar ada kesesuaian field antar keduanya
Start EditingEditor Option isi Snapping Tolerance missal 00001map unitsSpatial adjustment klik Option
166
Pilih Source dan Target layer check Use Attributes klik Attributes
Pilih Field yg berkesesuaian atau akan disesuaikan nilai attributenya klik Add1048774Ok
167
Klik Attribute transfer tool
Klik satu kali pada Source layer dan arahkan ke layer target klik satu kali1048774Finish
Check apakah attribute sudah sesuai klik kanan pada layer target open attribute
168
Pada prinsipnya Field antar layer akan sama karena masih dalam satu feature class tetapi dimungkinkan ada kesalahantidak matching dalam nilai attributenya
37 Membangun Topology
Topology adalah pendefinisian secara matematis yang menerangkan hubungan relative antara objek yang satu dengan objek yang lain Dalam GIS topology didefinisikan oleh user sesuai dengan karakteristik data seperti line polygon maupun pointtitik Setiap karakteristik data tertentu mempunyai ruleaturan tertentu Rule atau aturan tersebut secara default telah disediakan oleh software GIS
Sebagai contoh untuk objek type polygon aturan yang umum di berlakukan adalah
1 Antar Polygon tidak boleh saling bertampalan2 Antar Polygon tidak boleh ada celah (gap)
371 Langkah-Langkah Topology
Untuk memulai membangun topology dengan menggunakan ArcGIS 9x dapat dilakukan tahapan-tahapan sebagaimana berikut
3711 Menentukan direktori kerja
Hal ini dilakukan untuk memudahkan kita dalam pengelolaan dan penempatan data-data yang akan dibangun seperti berikut
169
1 Buat direktori ArcLatihan pada windows explore yang akan kita gunakan sebagai tempat penyimpanan data seperti pada gambar a
2 Pilih ArcMap pada program ArcGIS kemudian klik menu bar ArcCatalog seperti pada gambar b
3 Selanjutnya akan tampil jendela kerja ArcCatalog seperti gambar dibawah untuk membangun topology langkah-langkahnya seperti pada gambar berikut
170
4 Pada Content personal geodatabase ketik RiauWGS84 yang merupakan system proyeksi yang akan digunakan dalam direktori kerja kita Kemudian pada direktori tersebut klik kanan pilih Feature datasethellip seperti gambar berikut
171
5 setelah muncul menu New Featurehellip Ketik Topology pada Name klik Edit akan muncul kotak dialok Spatial Reference Properties Klik select kemudian pilih Coordinate System seperti pada gambar berikut
172
6 Pada kotok dialok Browse for dataset akan muncul pilihan system koordinat
173
7 Setelah memilih system koordinat yang akan digunakan dalam latihan ini maka pada kotak dialok Feature dataset akan muncul Deskripsi coordinate system Seperti pada gambar berikut
174
8 Selanjutnya akan muncul Featuredataset didalam Geodatabase RiauWGS84 dengan nama Topology Tahap selanjutnya adalah mulai bekerja dengan membangun topology seperti pada gambar berikut
9 Lakukan import data dari direktori sumber data atau server seperti pada gambar berikut
175
10Kemudian pilih data yang akan di input misalnya penggunaan lahan seperti pada gambar berikut
11Masukan input data
176
12Hasil proses geodatabase untuk topology pada penggunaan lahan
177
372 Membangun Topology pada Geodatabase
Untuk topology data penggunaan lahan ataupun data-data lainya jendela ArcMap terlebih dahulu di tutup kemudian proses topology dapat dilakukan pada ArcCatalog seperti gambar dibawah
Akan muncul kotak dialog New topology kemudian klik next
178
Di sini akan muncul kotak dialog yang mengahruskan kita untuk melakukan pemilihan (pengaktifan) feature yanag akan dilakukan topology dan pemilihan rule yang akan dipakai terhadap feature tsb
Pada tampilan selanjutnya akan muncul list rule yang bias kita pilih sesuai karakteristik datanyaRule yang dipilih bias lebih dari satu sesuai dengan karakteristik data yang akan diterapkan topologyLihat ilustrasi berikut ini
179
Untuk data penggunaan lahan berupa polygon dapat kita terapkan dua aturan (rule) yaitu
1 Must Not Overlap dan2 Must Not Gap
Pilih rule yang ke_2 seperti gambar berikut
Sehingga akan muncul kotak dialog yang menapilkan ke-2 rule sebagai berikut
180
Proses validating Topology
373 Editing Topology pada ArcMap
Untuk memulai pengeditan topology langkah awal adalah klik ArcMap untuk menjalankan proses pengeditan polygon-polygon yang terdapat pada spatial data yang terdapat di geodatabase seperti pada gambar berikut
181
182
183
Pilih feature yang memiliki kesalahan topology (warna merah tua) setelah feature yang di selectpilih menjadi warna hitam kemudian klik kanan Untuk melakukan koreksi data pilih salah satu feature seperti pada gambar berikut
184

3 Bila Data yang ada dalam Arcmap terdiri atas beberapa workspace maka kotak dialog konfirmasi pemilihan workspace yang diedit akan muncul Pada kotak dialog ini pilihlah workspace yang menyimpan layer yang hendak di edit
4 Klik Ok
5 Selanjutnya ArcMap segera mengaktifkan status editing data Hal ini ditandai dengan aktifnya tombol-tombol yang ada pada toolbar editing
141
6 Untuk menyimpan hasil editing klik Editor pada toolbar editor kemudian pilih menu Save Edit Pilihan ini menyimpan hasil editing dengan tetap berada pada mode editing
7 Untuk menghentikan mode editing klik Editor pada toolbar editor kemudian pilih menu Stop Editing Kotak dialog konfirmasi penyimpanan selanjutnya ditampilkan klik pada pilihan yang diinginkan dan Arcmap akan mengakhiri sesi editing
348 Snapping
Snapping adalah salah satu fasilitas editing ArcMap yang memegang peranan penting dalam menghasilkan output editing yang akurat dengan cara mengatur perilaku sketsa
A Type Snapping
Pada proses editing fasilitas snapping dapat diberlakukan berdasarkan layer sketsa atau topologi Berdasarkan dasar inilah tipe snapping dibedakan atas layer snapping sketch snapping dan topology snapping Penentuan properti snap yang diaktifkan diatur dalam kotak dialog snapping environment Window Berikut ini adalah properti snapping berdasarkan tipenya
142
B Snapping Environment Window
Kotak dialog ini dapat diakses melalui menu Editor pada Toolbar Editor dan hanya bisa diakses dalam mode editing
143
C Mematikan fasilitas snapping1 Untuk mematikan fasilitas snapping secara sementara tekan tombol ldquoSpasirdquo
(SPACEBAR) pada keyboard sambil melakukan editing Snapping akan kembali aktif segera tombol tersebut dilepas
2 Untuk mematikan fasilitas snapping secara tetap bersihkan tanda centang yang ada pada kotak dialog Snapping Environment
D Snapping to Feature CommandPada saat pembuatan sketsa terdapat juga bantuan snapping yang dapat diakses melalui klik kanan pada fitur lain yang telah ada sehingga muncul pop up menu Berikut adalah tipikal urutan penggunaan perintah tersebut
1 Dengan menggunakan salah satu tool sketsa klik kanan pada fitur eksisting2 Pada pop up menu yang muncul sorot menu snap to feature selanjutnya pilih
tipe snapping yang diinginkan3 Verteks sketsa yang terbentuk akan segera di-Snap sesuai dengan tipe
snapping yang dipilih
144
349 Pemilihan Fitur
Dalam konsep editing fitur eksisting di ArcMap sebagian besar operasi editing diawali dengan pemilihan fitur Terdapat banyak metode pemilihan fitur antara lain
A Pemilihan dengan menggunakan Edit Tool1 Klik Edit Tool pada Toolbar Editor Tool ini hanya aktif dalam mode editing2 Klik Fitur yang hendak dipilih Bila terdapat banyak layer yang dapat dipilih
fiturnya (selectable layer) dan pemilihannya dengan klik tunggal maka fitur pada layer terataslah yang terpilih sebaliknya jika pemilihannya adalah tipe persegi (menekan tombol mouse sambil menyeret kemudian melepasnya) maka fitur tepilih adalah semua fitur yang memiliki interseksi dengan kotak tersebut dari semua layer terpilih
3 Untuk memilih banyak fitur gunakan tombol ldquoSHIFTrdquo sambil menggunakan Edit Tool untuk Pemilihan
4 Fitur yang terpilih kemudian memiliki indikator pemilihan (highlighted)
145
B Pemilihan dengan menggunakan SketsaPemilihan dapat juga dilakukan dengan menggunakan garis sketsa dengan mengatur pilihan tugas pada Kotak Daftar Tugas yang dilanjutkan dengan membuat garis sketsa Pada kotak Daftar Tugas terdapat dua opsi pemilihan fitur
1 Select Fitur by Line pilihan menggunakan metode pemilihan garis dimana fitur yang bersinggungan dengan garis sketsa tersebut akan menjadi terpilih setelah sketsa diakhiri Untuk mengakhiri pembuatan sketsa gunakan shorcut F2 pada keyboard
2 Select Fitur by Area adalah metode pemilihan poligon yang memilih fitur yang bersinggungan dengan poligon sketsa atau yang berada dalam wilayah poligon sketsa
Metode pemilihan berdasarkan sketsa memiliki urutan sebagai berikut 1 Aktifkan sesi editing jika belum aktif2 Dari kotak Daftar tugas pada toolbar editor pilihlah bentuk penugasan seleksi
yang sesuai3 Dengan menggunakan Skech Construction Tool buatlah garispoligon sketsa
pemilihan4 Hentikan pembuatan sketsa dengan menekan tombol F2 pada keyboard atau
dengan klik kanan kemudian memilih menu Finish Sketch5 Fitur selanjutnya akan terpilih
146
C Pemilihan dengan menggunakan Attribut Data dan LokasiMetode pemilihan fitur eksisting yang lain adalah dengan menggunakan attribut
data Metode ini dapat diakses melalui menu Selection pada Main Menu Bar
D Membebaskan Fitur TerpilihUntuk membebaskan fitur terpilih Klik Menu Selection pada Main Menu selanjutnya klik pada menu Clear Selected Features atau menekan tombol kombinasi tombol Control tombol Alternative dan tombol A secara bersamaan (Ctrl + Alt + A)
E Menentukan Layer yang dapat dipilihPada saat editing data yang menggunakan banyak layer penggunaan fasilitas ini sangat membantu dalam mengurangi kemungkinan kesalahan pemilihan Untuk mengatur Layer yang dapat dipilih gunakan menu Selection gt Set Selectable Layer Berilah tanda centang pada layer yang dapat dipilih
147
Khusus untuk ArcGIS 9x pengaturan ini juga dapat dilakukan dengan mengklik tab Selection pada bahagian bawah Table of Contents Window Table of Content dapat diaktifkan melalui menu Window gt Table of Contents Untuk membersihkanmengaktifkan tanda centang tekan tombol Ctrl sambil melakukan klik kiri pada kotak kecil yang ada di depan nama layer
Hal ini terasa lebih memudahkan pada saat editing karena pada tab tersebut juga terdapat informasi jumlah fitur yang terpilih pada masing-masing layer Klik kanan pada nama layer untuk mengakses menu-menu tambahan yang tersedia
148
3410 Memindahkan Fitur
1 Pilih fitur yang akan dipindahkan2 Dengan menggunakan Edit Tool gerakkan pointer mouse hingga ikonnya
memiliki tanda + ( ) Bila tanda tersebut tidak muncul kemungkinan penyebabnya adalah bahwa layer yang memiliki fitur tersebut tidak berada dalam workspace yang sedang di edit walaupun fiturnya dapat dipilih
3 Tekan mouse sambil seret (drag) mouse ke lokasi yang diinginkan Selama mouse masih ditekan fitur yang diseret akan terlihat garis outline dan bordernya yang berbentuk persegi (envelope) untuk memberikan panduan visual selama proses drag fitur Gunakan tombos Escape (Esc) pada keyboard untuk membatalkan proses ini
4 Lepas tekanan pada mouse dan fitur yang terpilih akan berpindah
149
3411 Copy amp Paste Fitur
1 Pilih fitur yang hendak dicopy2 Dari toolbar standar klik icon Copy atau dengan shorcut Ctrl + C Icon ini akan
aktif bila ada fitur yang terpilih3 Kemudian klik icon Paste Fitur akan digandakan tepat pada lokasinya semula
dan berada pada layer target4 Perintah ini juga dapat diakses dengan klik kanan pada Map Area
150
3412 Menghapus Fitur
1 Pilih fitur yang hendak dihapus2 Dari toolbar standar klik icon delete yang akan aktif bila ada fitur yang terpilih
Cara lain adalah dengan memilih menu Delete setelah melakukan klik kanan pada Map Area Secara praktis dapat juga dilakukan dengan menekan tombol Delete pada Keyboard
3 Fitur yang terpilih kemudian dihapus
35 MEMBUAT FITUR BARU
351 Membuat Fitur Titik
Pembuatan fitur baru diawali dengan pemilihan target layer yang bertipe Point dan dilanjutkan dengan membuat titik sketsa dengan menggunakan sketch contruction tool
151
1 Dari kotak daftar tugas pada toolbar editor pilihlah bentuk penugasan ldquoCreate New Featurerdquo
2 Dari kotak target pada toolbar editor Pilihlah target layer Tipe layer target harus yang berupa layer titik
3 Dengan menggunakan skecth construction tool klik pada lokasi yang diinginkan4 Bila fitur titik yang akan dimasukkan diketahui posisi geografisnya klik kanan
pada map area kemudian pilih menu Absolute XY (shorcutnya adalah F6)5 Pada Kotak input yang muncul isikan nilai koordinat titik yang hendak
dimasukkan
352 Membuat Fitur Garis dan Poligon
Untuk membuat fitur garis dan poligon langkahnya sama dengan membuat fitur titik Perbedaannya hanya pada tipe target layer dan bentuk sketsa Gunakan shorcut F2 atau klik ganda pada verteks terakhir untuk mengakhiri sesi sketsa sekaligus membuat fitur baru berdasarkan garis sketsa yang terbentuk
152
36 Penyesuaian Spasial (Spatial Adjustment)
361 Pengertian Spatial Adjustment
Adalah proses pembetulan data spasial agar sesuaimendekati karakteristik data yang benar sesuai dengan kaidah GIS data dan logika kebenaran data dan informasi Proses Spatial Adjustment bisa berupa
Transformasi Penarikan obyek (rubber sheet) Penyesuaian obyek pada batas tepi peta (edgematching)
3611 Transformasi
Adalah salah satu tool dalam lingkup Spatial Adjustment yang berfungsi untuk mentransform (merubah nilai koordinat) dari suatu feature sehingga akan menghasilkan feature yang baru dengan koordinat yang berbeda dengan koordinat aslinya sedangkan bentuk dari feature itu endiri akan dipertahankan sesuai aslinyaTransformasi memerlukan paling tidak 4 (empat) titik awal dan 4 (empat) titik target Semakin banyak jumlah titik sekutu akan semakin baik hasil yang dicapaiTahapan transformasi adalah sbbArcMap -gt Add Data
Klik Editor-gt Start EditingKlik Editor-gtOption1048774masukan snapping tolerance lakukan pengukuran jarak terlebih dulu untuk menentukan snapping tolerance nyaKlik Editor-gtSnapping check semua checkbox yang adaKlik Spatial adjustmen pilih Transfomasi AffineKlik Spatial Adjustmen-gtSet Adjust Data check data yg akan ditransformasi
153
Create link transformasi
Klik Links -gtView link table utk melihat nilai titik sekutu transformasiKlik Adjust-gtFinish
154
362 Membuat link table
Parameter nilai koordinat transformasi dapat dibuat dengan membuat table koordinat sekutu pada text file (Notepad)Formatnya adalah sbb
Anda tidak perlu menuliskan judul table File ini akan disimpan format txt file dan digunakan dalam proses transformasi dengan cara memanggil fie tsb dengan mengklik -gtlinks-gtopen links file
155
363 Rubbersheeting Vs Edgematching
Rubbersheeting bisa merubah bentuk di semua segment line bisa dilakukan multiple links untuk menambah akurasi featureEdgematching akan merubahmempengaruhi vertex terakhir dari segment line sajaRubbersheeting bisa dilakukan pembatasan pada area mana akan dilakukan justifikasiA RUBBER SHEETING
1 Proses Rubber SheetingArcMap Add dataEditor -gt Start EditingEditor-gtOption snapping tolerance
156
Editor1048774Snapping check vertex edge end checkbox
157
Klik Spatial Adjustment -gtRubbersheetingKlik Spatial Adjustment -gtAdjust Data check peta2 (source)
Klik Spatial Adjustment -gtOptionPilih source dan target layer
158
Klik Link created 4 linkBuat limit areaAdjust
159
160
161
B EDGEMATCINGProses EdgematchingArcMap Add dataEditor -gt Start EditingEditor-gtOption snapping tolerance
162
Editor-gtSnapping check vertex edge end checkbox
163
Klik Spatial Adjustment -gtEdge SnapKlik Spatial Adjustment -gtAdjust Data check peta2 (source)
164
Klik Spatial Adjustment -gtOptionPilih source dan target layer
Klik Link created 4 linkAdjustFinish
165
364 Memakai Fungsi Transfer Attribut Pada Spatial Adjustment Pada ArcMap
Add data misalnya peta1 dan peta2Lakukan Editing Table agar ada kesesuaian field antar keduanya
Start EditingEditor Option isi Snapping Tolerance missal 00001map unitsSpatial adjustment klik Option
166
Pilih Source dan Target layer check Use Attributes klik Attributes
Pilih Field yg berkesesuaian atau akan disesuaikan nilai attributenya klik Add1048774Ok
167
Klik Attribute transfer tool
Klik satu kali pada Source layer dan arahkan ke layer target klik satu kali1048774Finish
Check apakah attribute sudah sesuai klik kanan pada layer target open attribute
168
Pada prinsipnya Field antar layer akan sama karena masih dalam satu feature class tetapi dimungkinkan ada kesalahantidak matching dalam nilai attributenya
37 Membangun Topology
Topology adalah pendefinisian secara matematis yang menerangkan hubungan relative antara objek yang satu dengan objek yang lain Dalam GIS topology didefinisikan oleh user sesuai dengan karakteristik data seperti line polygon maupun pointtitik Setiap karakteristik data tertentu mempunyai ruleaturan tertentu Rule atau aturan tersebut secara default telah disediakan oleh software GIS
Sebagai contoh untuk objek type polygon aturan yang umum di berlakukan adalah
1 Antar Polygon tidak boleh saling bertampalan2 Antar Polygon tidak boleh ada celah (gap)
371 Langkah-Langkah Topology
Untuk memulai membangun topology dengan menggunakan ArcGIS 9x dapat dilakukan tahapan-tahapan sebagaimana berikut
3711 Menentukan direktori kerja
Hal ini dilakukan untuk memudahkan kita dalam pengelolaan dan penempatan data-data yang akan dibangun seperti berikut
169
1 Buat direktori ArcLatihan pada windows explore yang akan kita gunakan sebagai tempat penyimpanan data seperti pada gambar a
2 Pilih ArcMap pada program ArcGIS kemudian klik menu bar ArcCatalog seperti pada gambar b
3 Selanjutnya akan tampil jendela kerja ArcCatalog seperti gambar dibawah untuk membangun topology langkah-langkahnya seperti pada gambar berikut
170
4 Pada Content personal geodatabase ketik RiauWGS84 yang merupakan system proyeksi yang akan digunakan dalam direktori kerja kita Kemudian pada direktori tersebut klik kanan pilih Feature datasethellip seperti gambar berikut
171
5 setelah muncul menu New Featurehellip Ketik Topology pada Name klik Edit akan muncul kotak dialok Spatial Reference Properties Klik select kemudian pilih Coordinate System seperti pada gambar berikut
172
6 Pada kotok dialok Browse for dataset akan muncul pilihan system koordinat
173
7 Setelah memilih system koordinat yang akan digunakan dalam latihan ini maka pada kotak dialok Feature dataset akan muncul Deskripsi coordinate system Seperti pada gambar berikut
174
8 Selanjutnya akan muncul Featuredataset didalam Geodatabase RiauWGS84 dengan nama Topology Tahap selanjutnya adalah mulai bekerja dengan membangun topology seperti pada gambar berikut
9 Lakukan import data dari direktori sumber data atau server seperti pada gambar berikut
175
10Kemudian pilih data yang akan di input misalnya penggunaan lahan seperti pada gambar berikut
11Masukan input data
176
12Hasil proses geodatabase untuk topology pada penggunaan lahan
177
372 Membangun Topology pada Geodatabase
Untuk topology data penggunaan lahan ataupun data-data lainya jendela ArcMap terlebih dahulu di tutup kemudian proses topology dapat dilakukan pada ArcCatalog seperti gambar dibawah
Akan muncul kotak dialog New topology kemudian klik next
178
Di sini akan muncul kotak dialog yang mengahruskan kita untuk melakukan pemilihan (pengaktifan) feature yanag akan dilakukan topology dan pemilihan rule yang akan dipakai terhadap feature tsb
Pada tampilan selanjutnya akan muncul list rule yang bias kita pilih sesuai karakteristik datanyaRule yang dipilih bias lebih dari satu sesuai dengan karakteristik data yang akan diterapkan topologyLihat ilustrasi berikut ini
179
Untuk data penggunaan lahan berupa polygon dapat kita terapkan dua aturan (rule) yaitu
1 Must Not Overlap dan2 Must Not Gap
Pilih rule yang ke_2 seperti gambar berikut
Sehingga akan muncul kotak dialog yang menapilkan ke-2 rule sebagai berikut
180
Proses validating Topology
373 Editing Topology pada ArcMap
Untuk memulai pengeditan topology langkah awal adalah klik ArcMap untuk menjalankan proses pengeditan polygon-polygon yang terdapat pada spatial data yang terdapat di geodatabase seperti pada gambar berikut
181
182
183
Pilih feature yang memiliki kesalahan topology (warna merah tua) setelah feature yang di selectpilih menjadi warna hitam kemudian klik kanan Untuk melakukan koreksi data pilih salah satu feature seperti pada gambar berikut
184

6 Untuk menyimpan hasil editing klik Editor pada toolbar editor kemudian pilih menu Save Edit Pilihan ini menyimpan hasil editing dengan tetap berada pada mode editing
7 Untuk menghentikan mode editing klik Editor pada toolbar editor kemudian pilih menu Stop Editing Kotak dialog konfirmasi penyimpanan selanjutnya ditampilkan klik pada pilihan yang diinginkan dan Arcmap akan mengakhiri sesi editing
348 Snapping
Snapping adalah salah satu fasilitas editing ArcMap yang memegang peranan penting dalam menghasilkan output editing yang akurat dengan cara mengatur perilaku sketsa
A Type Snapping
Pada proses editing fasilitas snapping dapat diberlakukan berdasarkan layer sketsa atau topologi Berdasarkan dasar inilah tipe snapping dibedakan atas layer snapping sketch snapping dan topology snapping Penentuan properti snap yang diaktifkan diatur dalam kotak dialog snapping environment Window Berikut ini adalah properti snapping berdasarkan tipenya
142
B Snapping Environment Window
Kotak dialog ini dapat diakses melalui menu Editor pada Toolbar Editor dan hanya bisa diakses dalam mode editing
143
C Mematikan fasilitas snapping1 Untuk mematikan fasilitas snapping secara sementara tekan tombol ldquoSpasirdquo
(SPACEBAR) pada keyboard sambil melakukan editing Snapping akan kembali aktif segera tombol tersebut dilepas
2 Untuk mematikan fasilitas snapping secara tetap bersihkan tanda centang yang ada pada kotak dialog Snapping Environment
D Snapping to Feature CommandPada saat pembuatan sketsa terdapat juga bantuan snapping yang dapat diakses melalui klik kanan pada fitur lain yang telah ada sehingga muncul pop up menu Berikut adalah tipikal urutan penggunaan perintah tersebut
1 Dengan menggunakan salah satu tool sketsa klik kanan pada fitur eksisting2 Pada pop up menu yang muncul sorot menu snap to feature selanjutnya pilih
tipe snapping yang diinginkan3 Verteks sketsa yang terbentuk akan segera di-Snap sesuai dengan tipe
snapping yang dipilih
144
349 Pemilihan Fitur
Dalam konsep editing fitur eksisting di ArcMap sebagian besar operasi editing diawali dengan pemilihan fitur Terdapat banyak metode pemilihan fitur antara lain
A Pemilihan dengan menggunakan Edit Tool1 Klik Edit Tool pada Toolbar Editor Tool ini hanya aktif dalam mode editing2 Klik Fitur yang hendak dipilih Bila terdapat banyak layer yang dapat dipilih
fiturnya (selectable layer) dan pemilihannya dengan klik tunggal maka fitur pada layer terataslah yang terpilih sebaliknya jika pemilihannya adalah tipe persegi (menekan tombol mouse sambil menyeret kemudian melepasnya) maka fitur tepilih adalah semua fitur yang memiliki interseksi dengan kotak tersebut dari semua layer terpilih
3 Untuk memilih banyak fitur gunakan tombol ldquoSHIFTrdquo sambil menggunakan Edit Tool untuk Pemilihan
4 Fitur yang terpilih kemudian memiliki indikator pemilihan (highlighted)
145
B Pemilihan dengan menggunakan SketsaPemilihan dapat juga dilakukan dengan menggunakan garis sketsa dengan mengatur pilihan tugas pada Kotak Daftar Tugas yang dilanjutkan dengan membuat garis sketsa Pada kotak Daftar Tugas terdapat dua opsi pemilihan fitur
1 Select Fitur by Line pilihan menggunakan metode pemilihan garis dimana fitur yang bersinggungan dengan garis sketsa tersebut akan menjadi terpilih setelah sketsa diakhiri Untuk mengakhiri pembuatan sketsa gunakan shorcut F2 pada keyboard
2 Select Fitur by Area adalah metode pemilihan poligon yang memilih fitur yang bersinggungan dengan poligon sketsa atau yang berada dalam wilayah poligon sketsa
Metode pemilihan berdasarkan sketsa memiliki urutan sebagai berikut 1 Aktifkan sesi editing jika belum aktif2 Dari kotak Daftar tugas pada toolbar editor pilihlah bentuk penugasan seleksi
yang sesuai3 Dengan menggunakan Skech Construction Tool buatlah garispoligon sketsa
pemilihan4 Hentikan pembuatan sketsa dengan menekan tombol F2 pada keyboard atau
dengan klik kanan kemudian memilih menu Finish Sketch5 Fitur selanjutnya akan terpilih
146
C Pemilihan dengan menggunakan Attribut Data dan LokasiMetode pemilihan fitur eksisting yang lain adalah dengan menggunakan attribut
data Metode ini dapat diakses melalui menu Selection pada Main Menu Bar
D Membebaskan Fitur TerpilihUntuk membebaskan fitur terpilih Klik Menu Selection pada Main Menu selanjutnya klik pada menu Clear Selected Features atau menekan tombol kombinasi tombol Control tombol Alternative dan tombol A secara bersamaan (Ctrl + Alt + A)
E Menentukan Layer yang dapat dipilihPada saat editing data yang menggunakan banyak layer penggunaan fasilitas ini sangat membantu dalam mengurangi kemungkinan kesalahan pemilihan Untuk mengatur Layer yang dapat dipilih gunakan menu Selection gt Set Selectable Layer Berilah tanda centang pada layer yang dapat dipilih
147
Khusus untuk ArcGIS 9x pengaturan ini juga dapat dilakukan dengan mengklik tab Selection pada bahagian bawah Table of Contents Window Table of Content dapat diaktifkan melalui menu Window gt Table of Contents Untuk membersihkanmengaktifkan tanda centang tekan tombol Ctrl sambil melakukan klik kiri pada kotak kecil yang ada di depan nama layer
Hal ini terasa lebih memudahkan pada saat editing karena pada tab tersebut juga terdapat informasi jumlah fitur yang terpilih pada masing-masing layer Klik kanan pada nama layer untuk mengakses menu-menu tambahan yang tersedia
148
3410 Memindahkan Fitur
1 Pilih fitur yang akan dipindahkan2 Dengan menggunakan Edit Tool gerakkan pointer mouse hingga ikonnya
memiliki tanda + ( ) Bila tanda tersebut tidak muncul kemungkinan penyebabnya adalah bahwa layer yang memiliki fitur tersebut tidak berada dalam workspace yang sedang di edit walaupun fiturnya dapat dipilih
3 Tekan mouse sambil seret (drag) mouse ke lokasi yang diinginkan Selama mouse masih ditekan fitur yang diseret akan terlihat garis outline dan bordernya yang berbentuk persegi (envelope) untuk memberikan panduan visual selama proses drag fitur Gunakan tombos Escape (Esc) pada keyboard untuk membatalkan proses ini
4 Lepas tekanan pada mouse dan fitur yang terpilih akan berpindah
149
3411 Copy amp Paste Fitur
1 Pilih fitur yang hendak dicopy2 Dari toolbar standar klik icon Copy atau dengan shorcut Ctrl + C Icon ini akan
aktif bila ada fitur yang terpilih3 Kemudian klik icon Paste Fitur akan digandakan tepat pada lokasinya semula
dan berada pada layer target4 Perintah ini juga dapat diakses dengan klik kanan pada Map Area
150
3412 Menghapus Fitur
1 Pilih fitur yang hendak dihapus2 Dari toolbar standar klik icon delete yang akan aktif bila ada fitur yang terpilih
Cara lain adalah dengan memilih menu Delete setelah melakukan klik kanan pada Map Area Secara praktis dapat juga dilakukan dengan menekan tombol Delete pada Keyboard
3 Fitur yang terpilih kemudian dihapus
35 MEMBUAT FITUR BARU
351 Membuat Fitur Titik
Pembuatan fitur baru diawali dengan pemilihan target layer yang bertipe Point dan dilanjutkan dengan membuat titik sketsa dengan menggunakan sketch contruction tool
151
1 Dari kotak daftar tugas pada toolbar editor pilihlah bentuk penugasan ldquoCreate New Featurerdquo
2 Dari kotak target pada toolbar editor Pilihlah target layer Tipe layer target harus yang berupa layer titik
3 Dengan menggunakan skecth construction tool klik pada lokasi yang diinginkan4 Bila fitur titik yang akan dimasukkan diketahui posisi geografisnya klik kanan
pada map area kemudian pilih menu Absolute XY (shorcutnya adalah F6)5 Pada Kotak input yang muncul isikan nilai koordinat titik yang hendak
dimasukkan
352 Membuat Fitur Garis dan Poligon
Untuk membuat fitur garis dan poligon langkahnya sama dengan membuat fitur titik Perbedaannya hanya pada tipe target layer dan bentuk sketsa Gunakan shorcut F2 atau klik ganda pada verteks terakhir untuk mengakhiri sesi sketsa sekaligus membuat fitur baru berdasarkan garis sketsa yang terbentuk
152
36 Penyesuaian Spasial (Spatial Adjustment)
361 Pengertian Spatial Adjustment
Adalah proses pembetulan data spasial agar sesuaimendekati karakteristik data yang benar sesuai dengan kaidah GIS data dan logika kebenaran data dan informasi Proses Spatial Adjustment bisa berupa
Transformasi Penarikan obyek (rubber sheet) Penyesuaian obyek pada batas tepi peta (edgematching)
3611 Transformasi
Adalah salah satu tool dalam lingkup Spatial Adjustment yang berfungsi untuk mentransform (merubah nilai koordinat) dari suatu feature sehingga akan menghasilkan feature yang baru dengan koordinat yang berbeda dengan koordinat aslinya sedangkan bentuk dari feature itu endiri akan dipertahankan sesuai aslinyaTransformasi memerlukan paling tidak 4 (empat) titik awal dan 4 (empat) titik target Semakin banyak jumlah titik sekutu akan semakin baik hasil yang dicapaiTahapan transformasi adalah sbbArcMap -gt Add Data
Klik Editor-gt Start EditingKlik Editor-gtOption1048774masukan snapping tolerance lakukan pengukuran jarak terlebih dulu untuk menentukan snapping tolerance nyaKlik Editor-gtSnapping check semua checkbox yang adaKlik Spatial adjustmen pilih Transfomasi AffineKlik Spatial Adjustmen-gtSet Adjust Data check data yg akan ditransformasi
153
Create link transformasi
Klik Links -gtView link table utk melihat nilai titik sekutu transformasiKlik Adjust-gtFinish
154
362 Membuat link table
Parameter nilai koordinat transformasi dapat dibuat dengan membuat table koordinat sekutu pada text file (Notepad)Formatnya adalah sbb
Anda tidak perlu menuliskan judul table File ini akan disimpan format txt file dan digunakan dalam proses transformasi dengan cara memanggil fie tsb dengan mengklik -gtlinks-gtopen links file
155
363 Rubbersheeting Vs Edgematching
Rubbersheeting bisa merubah bentuk di semua segment line bisa dilakukan multiple links untuk menambah akurasi featureEdgematching akan merubahmempengaruhi vertex terakhir dari segment line sajaRubbersheeting bisa dilakukan pembatasan pada area mana akan dilakukan justifikasiA RUBBER SHEETING
1 Proses Rubber SheetingArcMap Add dataEditor -gt Start EditingEditor-gtOption snapping tolerance
156
Editor1048774Snapping check vertex edge end checkbox
157
Klik Spatial Adjustment -gtRubbersheetingKlik Spatial Adjustment -gtAdjust Data check peta2 (source)
Klik Spatial Adjustment -gtOptionPilih source dan target layer
158
Klik Link created 4 linkBuat limit areaAdjust
159
160
161
B EDGEMATCINGProses EdgematchingArcMap Add dataEditor -gt Start EditingEditor-gtOption snapping tolerance
162
Editor-gtSnapping check vertex edge end checkbox
163
Klik Spatial Adjustment -gtEdge SnapKlik Spatial Adjustment -gtAdjust Data check peta2 (source)
164
Klik Spatial Adjustment -gtOptionPilih source dan target layer
Klik Link created 4 linkAdjustFinish
165
364 Memakai Fungsi Transfer Attribut Pada Spatial Adjustment Pada ArcMap
Add data misalnya peta1 dan peta2Lakukan Editing Table agar ada kesesuaian field antar keduanya
Start EditingEditor Option isi Snapping Tolerance missal 00001map unitsSpatial adjustment klik Option
166
Pilih Source dan Target layer check Use Attributes klik Attributes
Pilih Field yg berkesesuaian atau akan disesuaikan nilai attributenya klik Add1048774Ok
167
Klik Attribute transfer tool
Klik satu kali pada Source layer dan arahkan ke layer target klik satu kali1048774Finish
Check apakah attribute sudah sesuai klik kanan pada layer target open attribute
168
Pada prinsipnya Field antar layer akan sama karena masih dalam satu feature class tetapi dimungkinkan ada kesalahantidak matching dalam nilai attributenya
37 Membangun Topology
Topology adalah pendefinisian secara matematis yang menerangkan hubungan relative antara objek yang satu dengan objek yang lain Dalam GIS topology didefinisikan oleh user sesuai dengan karakteristik data seperti line polygon maupun pointtitik Setiap karakteristik data tertentu mempunyai ruleaturan tertentu Rule atau aturan tersebut secara default telah disediakan oleh software GIS
Sebagai contoh untuk objek type polygon aturan yang umum di berlakukan adalah
1 Antar Polygon tidak boleh saling bertampalan2 Antar Polygon tidak boleh ada celah (gap)
371 Langkah-Langkah Topology
Untuk memulai membangun topology dengan menggunakan ArcGIS 9x dapat dilakukan tahapan-tahapan sebagaimana berikut
3711 Menentukan direktori kerja
Hal ini dilakukan untuk memudahkan kita dalam pengelolaan dan penempatan data-data yang akan dibangun seperti berikut
169
1 Buat direktori ArcLatihan pada windows explore yang akan kita gunakan sebagai tempat penyimpanan data seperti pada gambar a
2 Pilih ArcMap pada program ArcGIS kemudian klik menu bar ArcCatalog seperti pada gambar b
3 Selanjutnya akan tampil jendela kerja ArcCatalog seperti gambar dibawah untuk membangun topology langkah-langkahnya seperti pada gambar berikut
170
4 Pada Content personal geodatabase ketik RiauWGS84 yang merupakan system proyeksi yang akan digunakan dalam direktori kerja kita Kemudian pada direktori tersebut klik kanan pilih Feature datasethellip seperti gambar berikut
171
5 setelah muncul menu New Featurehellip Ketik Topology pada Name klik Edit akan muncul kotak dialok Spatial Reference Properties Klik select kemudian pilih Coordinate System seperti pada gambar berikut
172
6 Pada kotok dialok Browse for dataset akan muncul pilihan system koordinat
173
7 Setelah memilih system koordinat yang akan digunakan dalam latihan ini maka pada kotak dialok Feature dataset akan muncul Deskripsi coordinate system Seperti pada gambar berikut
174
8 Selanjutnya akan muncul Featuredataset didalam Geodatabase RiauWGS84 dengan nama Topology Tahap selanjutnya adalah mulai bekerja dengan membangun topology seperti pada gambar berikut
9 Lakukan import data dari direktori sumber data atau server seperti pada gambar berikut
175
10Kemudian pilih data yang akan di input misalnya penggunaan lahan seperti pada gambar berikut
11Masukan input data
176
12Hasil proses geodatabase untuk topology pada penggunaan lahan
177
372 Membangun Topology pada Geodatabase
Untuk topology data penggunaan lahan ataupun data-data lainya jendela ArcMap terlebih dahulu di tutup kemudian proses topology dapat dilakukan pada ArcCatalog seperti gambar dibawah
Akan muncul kotak dialog New topology kemudian klik next
178
Di sini akan muncul kotak dialog yang mengahruskan kita untuk melakukan pemilihan (pengaktifan) feature yanag akan dilakukan topology dan pemilihan rule yang akan dipakai terhadap feature tsb
Pada tampilan selanjutnya akan muncul list rule yang bias kita pilih sesuai karakteristik datanyaRule yang dipilih bias lebih dari satu sesuai dengan karakteristik data yang akan diterapkan topologyLihat ilustrasi berikut ini
179
Untuk data penggunaan lahan berupa polygon dapat kita terapkan dua aturan (rule) yaitu
1 Must Not Overlap dan2 Must Not Gap
Pilih rule yang ke_2 seperti gambar berikut
Sehingga akan muncul kotak dialog yang menapilkan ke-2 rule sebagai berikut
180
Proses validating Topology
373 Editing Topology pada ArcMap
Untuk memulai pengeditan topology langkah awal adalah klik ArcMap untuk menjalankan proses pengeditan polygon-polygon yang terdapat pada spatial data yang terdapat di geodatabase seperti pada gambar berikut
181
182
183
Pilih feature yang memiliki kesalahan topology (warna merah tua) setelah feature yang di selectpilih menjadi warna hitam kemudian klik kanan Untuk melakukan koreksi data pilih salah satu feature seperti pada gambar berikut
184

B Snapping Environment Window
Kotak dialog ini dapat diakses melalui menu Editor pada Toolbar Editor dan hanya bisa diakses dalam mode editing
143
C Mematikan fasilitas snapping1 Untuk mematikan fasilitas snapping secara sementara tekan tombol ldquoSpasirdquo
(SPACEBAR) pada keyboard sambil melakukan editing Snapping akan kembali aktif segera tombol tersebut dilepas
2 Untuk mematikan fasilitas snapping secara tetap bersihkan tanda centang yang ada pada kotak dialog Snapping Environment
D Snapping to Feature CommandPada saat pembuatan sketsa terdapat juga bantuan snapping yang dapat diakses melalui klik kanan pada fitur lain yang telah ada sehingga muncul pop up menu Berikut adalah tipikal urutan penggunaan perintah tersebut
1 Dengan menggunakan salah satu tool sketsa klik kanan pada fitur eksisting2 Pada pop up menu yang muncul sorot menu snap to feature selanjutnya pilih
tipe snapping yang diinginkan3 Verteks sketsa yang terbentuk akan segera di-Snap sesuai dengan tipe
snapping yang dipilih
144
349 Pemilihan Fitur
Dalam konsep editing fitur eksisting di ArcMap sebagian besar operasi editing diawali dengan pemilihan fitur Terdapat banyak metode pemilihan fitur antara lain
A Pemilihan dengan menggunakan Edit Tool1 Klik Edit Tool pada Toolbar Editor Tool ini hanya aktif dalam mode editing2 Klik Fitur yang hendak dipilih Bila terdapat banyak layer yang dapat dipilih
fiturnya (selectable layer) dan pemilihannya dengan klik tunggal maka fitur pada layer terataslah yang terpilih sebaliknya jika pemilihannya adalah tipe persegi (menekan tombol mouse sambil menyeret kemudian melepasnya) maka fitur tepilih adalah semua fitur yang memiliki interseksi dengan kotak tersebut dari semua layer terpilih
3 Untuk memilih banyak fitur gunakan tombol ldquoSHIFTrdquo sambil menggunakan Edit Tool untuk Pemilihan
4 Fitur yang terpilih kemudian memiliki indikator pemilihan (highlighted)
145
B Pemilihan dengan menggunakan SketsaPemilihan dapat juga dilakukan dengan menggunakan garis sketsa dengan mengatur pilihan tugas pada Kotak Daftar Tugas yang dilanjutkan dengan membuat garis sketsa Pada kotak Daftar Tugas terdapat dua opsi pemilihan fitur
1 Select Fitur by Line pilihan menggunakan metode pemilihan garis dimana fitur yang bersinggungan dengan garis sketsa tersebut akan menjadi terpilih setelah sketsa diakhiri Untuk mengakhiri pembuatan sketsa gunakan shorcut F2 pada keyboard
2 Select Fitur by Area adalah metode pemilihan poligon yang memilih fitur yang bersinggungan dengan poligon sketsa atau yang berada dalam wilayah poligon sketsa
Metode pemilihan berdasarkan sketsa memiliki urutan sebagai berikut 1 Aktifkan sesi editing jika belum aktif2 Dari kotak Daftar tugas pada toolbar editor pilihlah bentuk penugasan seleksi
yang sesuai3 Dengan menggunakan Skech Construction Tool buatlah garispoligon sketsa
pemilihan4 Hentikan pembuatan sketsa dengan menekan tombol F2 pada keyboard atau
dengan klik kanan kemudian memilih menu Finish Sketch5 Fitur selanjutnya akan terpilih
146
C Pemilihan dengan menggunakan Attribut Data dan LokasiMetode pemilihan fitur eksisting yang lain adalah dengan menggunakan attribut
data Metode ini dapat diakses melalui menu Selection pada Main Menu Bar
D Membebaskan Fitur TerpilihUntuk membebaskan fitur terpilih Klik Menu Selection pada Main Menu selanjutnya klik pada menu Clear Selected Features atau menekan tombol kombinasi tombol Control tombol Alternative dan tombol A secara bersamaan (Ctrl + Alt + A)
E Menentukan Layer yang dapat dipilihPada saat editing data yang menggunakan banyak layer penggunaan fasilitas ini sangat membantu dalam mengurangi kemungkinan kesalahan pemilihan Untuk mengatur Layer yang dapat dipilih gunakan menu Selection gt Set Selectable Layer Berilah tanda centang pada layer yang dapat dipilih
147
Khusus untuk ArcGIS 9x pengaturan ini juga dapat dilakukan dengan mengklik tab Selection pada bahagian bawah Table of Contents Window Table of Content dapat diaktifkan melalui menu Window gt Table of Contents Untuk membersihkanmengaktifkan tanda centang tekan tombol Ctrl sambil melakukan klik kiri pada kotak kecil yang ada di depan nama layer
Hal ini terasa lebih memudahkan pada saat editing karena pada tab tersebut juga terdapat informasi jumlah fitur yang terpilih pada masing-masing layer Klik kanan pada nama layer untuk mengakses menu-menu tambahan yang tersedia
148
3410 Memindahkan Fitur
1 Pilih fitur yang akan dipindahkan2 Dengan menggunakan Edit Tool gerakkan pointer mouse hingga ikonnya
memiliki tanda + ( ) Bila tanda tersebut tidak muncul kemungkinan penyebabnya adalah bahwa layer yang memiliki fitur tersebut tidak berada dalam workspace yang sedang di edit walaupun fiturnya dapat dipilih
3 Tekan mouse sambil seret (drag) mouse ke lokasi yang diinginkan Selama mouse masih ditekan fitur yang diseret akan terlihat garis outline dan bordernya yang berbentuk persegi (envelope) untuk memberikan panduan visual selama proses drag fitur Gunakan tombos Escape (Esc) pada keyboard untuk membatalkan proses ini
4 Lepas tekanan pada mouse dan fitur yang terpilih akan berpindah
149
3411 Copy amp Paste Fitur
1 Pilih fitur yang hendak dicopy2 Dari toolbar standar klik icon Copy atau dengan shorcut Ctrl + C Icon ini akan
aktif bila ada fitur yang terpilih3 Kemudian klik icon Paste Fitur akan digandakan tepat pada lokasinya semula
dan berada pada layer target4 Perintah ini juga dapat diakses dengan klik kanan pada Map Area
150
3412 Menghapus Fitur
1 Pilih fitur yang hendak dihapus2 Dari toolbar standar klik icon delete yang akan aktif bila ada fitur yang terpilih
Cara lain adalah dengan memilih menu Delete setelah melakukan klik kanan pada Map Area Secara praktis dapat juga dilakukan dengan menekan tombol Delete pada Keyboard
3 Fitur yang terpilih kemudian dihapus
35 MEMBUAT FITUR BARU
351 Membuat Fitur Titik
Pembuatan fitur baru diawali dengan pemilihan target layer yang bertipe Point dan dilanjutkan dengan membuat titik sketsa dengan menggunakan sketch contruction tool
151
1 Dari kotak daftar tugas pada toolbar editor pilihlah bentuk penugasan ldquoCreate New Featurerdquo
2 Dari kotak target pada toolbar editor Pilihlah target layer Tipe layer target harus yang berupa layer titik
3 Dengan menggunakan skecth construction tool klik pada lokasi yang diinginkan4 Bila fitur titik yang akan dimasukkan diketahui posisi geografisnya klik kanan
pada map area kemudian pilih menu Absolute XY (shorcutnya adalah F6)5 Pada Kotak input yang muncul isikan nilai koordinat titik yang hendak
dimasukkan
352 Membuat Fitur Garis dan Poligon
Untuk membuat fitur garis dan poligon langkahnya sama dengan membuat fitur titik Perbedaannya hanya pada tipe target layer dan bentuk sketsa Gunakan shorcut F2 atau klik ganda pada verteks terakhir untuk mengakhiri sesi sketsa sekaligus membuat fitur baru berdasarkan garis sketsa yang terbentuk
152
36 Penyesuaian Spasial (Spatial Adjustment)
361 Pengertian Spatial Adjustment
Adalah proses pembetulan data spasial agar sesuaimendekati karakteristik data yang benar sesuai dengan kaidah GIS data dan logika kebenaran data dan informasi Proses Spatial Adjustment bisa berupa
Transformasi Penarikan obyek (rubber sheet) Penyesuaian obyek pada batas tepi peta (edgematching)
3611 Transformasi
Adalah salah satu tool dalam lingkup Spatial Adjustment yang berfungsi untuk mentransform (merubah nilai koordinat) dari suatu feature sehingga akan menghasilkan feature yang baru dengan koordinat yang berbeda dengan koordinat aslinya sedangkan bentuk dari feature itu endiri akan dipertahankan sesuai aslinyaTransformasi memerlukan paling tidak 4 (empat) titik awal dan 4 (empat) titik target Semakin banyak jumlah titik sekutu akan semakin baik hasil yang dicapaiTahapan transformasi adalah sbbArcMap -gt Add Data
Klik Editor-gt Start EditingKlik Editor-gtOption1048774masukan snapping tolerance lakukan pengukuran jarak terlebih dulu untuk menentukan snapping tolerance nyaKlik Editor-gtSnapping check semua checkbox yang adaKlik Spatial adjustmen pilih Transfomasi AffineKlik Spatial Adjustmen-gtSet Adjust Data check data yg akan ditransformasi
153
Create link transformasi
Klik Links -gtView link table utk melihat nilai titik sekutu transformasiKlik Adjust-gtFinish
154
362 Membuat link table
Parameter nilai koordinat transformasi dapat dibuat dengan membuat table koordinat sekutu pada text file (Notepad)Formatnya adalah sbb
Anda tidak perlu menuliskan judul table File ini akan disimpan format txt file dan digunakan dalam proses transformasi dengan cara memanggil fie tsb dengan mengklik -gtlinks-gtopen links file
155
363 Rubbersheeting Vs Edgematching
Rubbersheeting bisa merubah bentuk di semua segment line bisa dilakukan multiple links untuk menambah akurasi featureEdgematching akan merubahmempengaruhi vertex terakhir dari segment line sajaRubbersheeting bisa dilakukan pembatasan pada area mana akan dilakukan justifikasiA RUBBER SHEETING
1 Proses Rubber SheetingArcMap Add dataEditor -gt Start EditingEditor-gtOption snapping tolerance
156
Editor1048774Snapping check vertex edge end checkbox
157
Klik Spatial Adjustment -gtRubbersheetingKlik Spatial Adjustment -gtAdjust Data check peta2 (source)
Klik Spatial Adjustment -gtOptionPilih source dan target layer
158
Klik Link created 4 linkBuat limit areaAdjust
159
160
161
B EDGEMATCINGProses EdgematchingArcMap Add dataEditor -gt Start EditingEditor-gtOption snapping tolerance
162
Editor-gtSnapping check vertex edge end checkbox
163
Klik Spatial Adjustment -gtEdge SnapKlik Spatial Adjustment -gtAdjust Data check peta2 (source)
164
Klik Spatial Adjustment -gtOptionPilih source dan target layer
Klik Link created 4 linkAdjustFinish
165
364 Memakai Fungsi Transfer Attribut Pada Spatial Adjustment Pada ArcMap
Add data misalnya peta1 dan peta2Lakukan Editing Table agar ada kesesuaian field antar keduanya
Start EditingEditor Option isi Snapping Tolerance missal 00001map unitsSpatial adjustment klik Option
166
Pilih Source dan Target layer check Use Attributes klik Attributes
Pilih Field yg berkesesuaian atau akan disesuaikan nilai attributenya klik Add1048774Ok
167
Klik Attribute transfer tool
Klik satu kali pada Source layer dan arahkan ke layer target klik satu kali1048774Finish
Check apakah attribute sudah sesuai klik kanan pada layer target open attribute
168
Pada prinsipnya Field antar layer akan sama karena masih dalam satu feature class tetapi dimungkinkan ada kesalahantidak matching dalam nilai attributenya
37 Membangun Topology
Topology adalah pendefinisian secara matematis yang menerangkan hubungan relative antara objek yang satu dengan objek yang lain Dalam GIS topology didefinisikan oleh user sesuai dengan karakteristik data seperti line polygon maupun pointtitik Setiap karakteristik data tertentu mempunyai ruleaturan tertentu Rule atau aturan tersebut secara default telah disediakan oleh software GIS
Sebagai contoh untuk objek type polygon aturan yang umum di berlakukan adalah
1 Antar Polygon tidak boleh saling bertampalan2 Antar Polygon tidak boleh ada celah (gap)
371 Langkah-Langkah Topology
Untuk memulai membangun topology dengan menggunakan ArcGIS 9x dapat dilakukan tahapan-tahapan sebagaimana berikut
3711 Menentukan direktori kerja
Hal ini dilakukan untuk memudahkan kita dalam pengelolaan dan penempatan data-data yang akan dibangun seperti berikut
169
1 Buat direktori ArcLatihan pada windows explore yang akan kita gunakan sebagai tempat penyimpanan data seperti pada gambar a
2 Pilih ArcMap pada program ArcGIS kemudian klik menu bar ArcCatalog seperti pada gambar b
3 Selanjutnya akan tampil jendela kerja ArcCatalog seperti gambar dibawah untuk membangun topology langkah-langkahnya seperti pada gambar berikut
170
4 Pada Content personal geodatabase ketik RiauWGS84 yang merupakan system proyeksi yang akan digunakan dalam direktori kerja kita Kemudian pada direktori tersebut klik kanan pilih Feature datasethellip seperti gambar berikut
171
5 setelah muncul menu New Featurehellip Ketik Topology pada Name klik Edit akan muncul kotak dialok Spatial Reference Properties Klik select kemudian pilih Coordinate System seperti pada gambar berikut
172
6 Pada kotok dialok Browse for dataset akan muncul pilihan system koordinat
173
7 Setelah memilih system koordinat yang akan digunakan dalam latihan ini maka pada kotak dialok Feature dataset akan muncul Deskripsi coordinate system Seperti pada gambar berikut
174
8 Selanjutnya akan muncul Featuredataset didalam Geodatabase RiauWGS84 dengan nama Topology Tahap selanjutnya adalah mulai bekerja dengan membangun topology seperti pada gambar berikut
9 Lakukan import data dari direktori sumber data atau server seperti pada gambar berikut
175
10Kemudian pilih data yang akan di input misalnya penggunaan lahan seperti pada gambar berikut
11Masukan input data
176
12Hasil proses geodatabase untuk topology pada penggunaan lahan
177
372 Membangun Topology pada Geodatabase
Untuk topology data penggunaan lahan ataupun data-data lainya jendela ArcMap terlebih dahulu di tutup kemudian proses topology dapat dilakukan pada ArcCatalog seperti gambar dibawah
Akan muncul kotak dialog New topology kemudian klik next
178
Di sini akan muncul kotak dialog yang mengahruskan kita untuk melakukan pemilihan (pengaktifan) feature yanag akan dilakukan topology dan pemilihan rule yang akan dipakai terhadap feature tsb
Pada tampilan selanjutnya akan muncul list rule yang bias kita pilih sesuai karakteristik datanyaRule yang dipilih bias lebih dari satu sesuai dengan karakteristik data yang akan diterapkan topologyLihat ilustrasi berikut ini
179
Untuk data penggunaan lahan berupa polygon dapat kita terapkan dua aturan (rule) yaitu
1 Must Not Overlap dan2 Must Not Gap
Pilih rule yang ke_2 seperti gambar berikut
Sehingga akan muncul kotak dialog yang menapilkan ke-2 rule sebagai berikut
180
Proses validating Topology
373 Editing Topology pada ArcMap
Untuk memulai pengeditan topology langkah awal adalah klik ArcMap untuk menjalankan proses pengeditan polygon-polygon yang terdapat pada spatial data yang terdapat di geodatabase seperti pada gambar berikut
181
182
183
Pilih feature yang memiliki kesalahan topology (warna merah tua) setelah feature yang di selectpilih menjadi warna hitam kemudian klik kanan Untuk melakukan koreksi data pilih salah satu feature seperti pada gambar berikut
184

C Mematikan fasilitas snapping1 Untuk mematikan fasilitas snapping secara sementara tekan tombol ldquoSpasirdquo
(SPACEBAR) pada keyboard sambil melakukan editing Snapping akan kembali aktif segera tombol tersebut dilepas
2 Untuk mematikan fasilitas snapping secara tetap bersihkan tanda centang yang ada pada kotak dialog Snapping Environment
D Snapping to Feature CommandPada saat pembuatan sketsa terdapat juga bantuan snapping yang dapat diakses melalui klik kanan pada fitur lain yang telah ada sehingga muncul pop up menu Berikut adalah tipikal urutan penggunaan perintah tersebut
1 Dengan menggunakan salah satu tool sketsa klik kanan pada fitur eksisting2 Pada pop up menu yang muncul sorot menu snap to feature selanjutnya pilih
tipe snapping yang diinginkan3 Verteks sketsa yang terbentuk akan segera di-Snap sesuai dengan tipe
snapping yang dipilih
144
349 Pemilihan Fitur
Dalam konsep editing fitur eksisting di ArcMap sebagian besar operasi editing diawali dengan pemilihan fitur Terdapat banyak metode pemilihan fitur antara lain
A Pemilihan dengan menggunakan Edit Tool1 Klik Edit Tool pada Toolbar Editor Tool ini hanya aktif dalam mode editing2 Klik Fitur yang hendak dipilih Bila terdapat banyak layer yang dapat dipilih
fiturnya (selectable layer) dan pemilihannya dengan klik tunggal maka fitur pada layer terataslah yang terpilih sebaliknya jika pemilihannya adalah tipe persegi (menekan tombol mouse sambil menyeret kemudian melepasnya) maka fitur tepilih adalah semua fitur yang memiliki interseksi dengan kotak tersebut dari semua layer terpilih
3 Untuk memilih banyak fitur gunakan tombol ldquoSHIFTrdquo sambil menggunakan Edit Tool untuk Pemilihan
4 Fitur yang terpilih kemudian memiliki indikator pemilihan (highlighted)
145
B Pemilihan dengan menggunakan SketsaPemilihan dapat juga dilakukan dengan menggunakan garis sketsa dengan mengatur pilihan tugas pada Kotak Daftar Tugas yang dilanjutkan dengan membuat garis sketsa Pada kotak Daftar Tugas terdapat dua opsi pemilihan fitur
1 Select Fitur by Line pilihan menggunakan metode pemilihan garis dimana fitur yang bersinggungan dengan garis sketsa tersebut akan menjadi terpilih setelah sketsa diakhiri Untuk mengakhiri pembuatan sketsa gunakan shorcut F2 pada keyboard
2 Select Fitur by Area adalah metode pemilihan poligon yang memilih fitur yang bersinggungan dengan poligon sketsa atau yang berada dalam wilayah poligon sketsa
Metode pemilihan berdasarkan sketsa memiliki urutan sebagai berikut 1 Aktifkan sesi editing jika belum aktif2 Dari kotak Daftar tugas pada toolbar editor pilihlah bentuk penugasan seleksi
yang sesuai3 Dengan menggunakan Skech Construction Tool buatlah garispoligon sketsa
pemilihan4 Hentikan pembuatan sketsa dengan menekan tombol F2 pada keyboard atau
dengan klik kanan kemudian memilih menu Finish Sketch5 Fitur selanjutnya akan terpilih
146
C Pemilihan dengan menggunakan Attribut Data dan LokasiMetode pemilihan fitur eksisting yang lain adalah dengan menggunakan attribut
data Metode ini dapat diakses melalui menu Selection pada Main Menu Bar
D Membebaskan Fitur TerpilihUntuk membebaskan fitur terpilih Klik Menu Selection pada Main Menu selanjutnya klik pada menu Clear Selected Features atau menekan tombol kombinasi tombol Control tombol Alternative dan tombol A secara bersamaan (Ctrl + Alt + A)
E Menentukan Layer yang dapat dipilihPada saat editing data yang menggunakan banyak layer penggunaan fasilitas ini sangat membantu dalam mengurangi kemungkinan kesalahan pemilihan Untuk mengatur Layer yang dapat dipilih gunakan menu Selection gt Set Selectable Layer Berilah tanda centang pada layer yang dapat dipilih
147
Khusus untuk ArcGIS 9x pengaturan ini juga dapat dilakukan dengan mengklik tab Selection pada bahagian bawah Table of Contents Window Table of Content dapat diaktifkan melalui menu Window gt Table of Contents Untuk membersihkanmengaktifkan tanda centang tekan tombol Ctrl sambil melakukan klik kiri pada kotak kecil yang ada di depan nama layer
Hal ini terasa lebih memudahkan pada saat editing karena pada tab tersebut juga terdapat informasi jumlah fitur yang terpilih pada masing-masing layer Klik kanan pada nama layer untuk mengakses menu-menu tambahan yang tersedia
148
3410 Memindahkan Fitur
1 Pilih fitur yang akan dipindahkan2 Dengan menggunakan Edit Tool gerakkan pointer mouse hingga ikonnya
memiliki tanda + ( ) Bila tanda tersebut tidak muncul kemungkinan penyebabnya adalah bahwa layer yang memiliki fitur tersebut tidak berada dalam workspace yang sedang di edit walaupun fiturnya dapat dipilih
3 Tekan mouse sambil seret (drag) mouse ke lokasi yang diinginkan Selama mouse masih ditekan fitur yang diseret akan terlihat garis outline dan bordernya yang berbentuk persegi (envelope) untuk memberikan panduan visual selama proses drag fitur Gunakan tombos Escape (Esc) pada keyboard untuk membatalkan proses ini
4 Lepas tekanan pada mouse dan fitur yang terpilih akan berpindah
149
3411 Copy amp Paste Fitur
1 Pilih fitur yang hendak dicopy2 Dari toolbar standar klik icon Copy atau dengan shorcut Ctrl + C Icon ini akan
aktif bila ada fitur yang terpilih3 Kemudian klik icon Paste Fitur akan digandakan tepat pada lokasinya semula
dan berada pada layer target4 Perintah ini juga dapat diakses dengan klik kanan pada Map Area
150
3412 Menghapus Fitur
1 Pilih fitur yang hendak dihapus2 Dari toolbar standar klik icon delete yang akan aktif bila ada fitur yang terpilih
Cara lain adalah dengan memilih menu Delete setelah melakukan klik kanan pada Map Area Secara praktis dapat juga dilakukan dengan menekan tombol Delete pada Keyboard
3 Fitur yang terpilih kemudian dihapus
35 MEMBUAT FITUR BARU
351 Membuat Fitur Titik
Pembuatan fitur baru diawali dengan pemilihan target layer yang bertipe Point dan dilanjutkan dengan membuat titik sketsa dengan menggunakan sketch contruction tool
151
1 Dari kotak daftar tugas pada toolbar editor pilihlah bentuk penugasan ldquoCreate New Featurerdquo
2 Dari kotak target pada toolbar editor Pilihlah target layer Tipe layer target harus yang berupa layer titik
3 Dengan menggunakan skecth construction tool klik pada lokasi yang diinginkan4 Bila fitur titik yang akan dimasukkan diketahui posisi geografisnya klik kanan
pada map area kemudian pilih menu Absolute XY (shorcutnya adalah F6)5 Pada Kotak input yang muncul isikan nilai koordinat titik yang hendak
dimasukkan
352 Membuat Fitur Garis dan Poligon
Untuk membuat fitur garis dan poligon langkahnya sama dengan membuat fitur titik Perbedaannya hanya pada tipe target layer dan bentuk sketsa Gunakan shorcut F2 atau klik ganda pada verteks terakhir untuk mengakhiri sesi sketsa sekaligus membuat fitur baru berdasarkan garis sketsa yang terbentuk
152
36 Penyesuaian Spasial (Spatial Adjustment)
361 Pengertian Spatial Adjustment
Adalah proses pembetulan data spasial agar sesuaimendekati karakteristik data yang benar sesuai dengan kaidah GIS data dan logika kebenaran data dan informasi Proses Spatial Adjustment bisa berupa
Transformasi Penarikan obyek (rubber sheet) Penyesuaian obyek pada batas tepi peta (edgematching)
3611 Transformasi
Adalah salah satu tool dalam lingkup Spatial Adjustment yang berfungsi untuk mentransform (merubah nilai koordinat) dari suatu feature sehingga akan menghasilkan feature yang baru dengan koordinat yang berbeda dengan koordinat aslinya sedangkan bentuk dari feature itu endiri akan dipertahankan sesuai aslinyaTransformasi memerlukan paling tidak 4 (empat) titik awal dan 4 (empat) titik target Semakin banyak jumlah titik sekutu akan semakin baik hasil yang dicapaiTahapan transformasi adalah sbbArcMap -gt Add Data
Klik Editor-gt Start EditingKlik Editor-gtOption1048774masukan snapping tolerance lakukan pengukuran jarak terlebih dulu untuk menentukan snapping tolerance nyaKlik Editor-gtSnapping check semua checkbox yang adaKlik Spatial adjustmen pilih Transfomasi AffineKlik Spatial Adjustmen-gtSet Adjust Data check data yg akan ditransformasi
153
Create link transformasi
Klik Links -gtView link table utk melihat nilai titik sekutu transformasiKlik Adjust-gtFinish
154
362 Membuat link table
Parameter nilai koordinat transformasi dapat dibuat dengan membuat table koordinat sekutu pada text file (Notepad)Formatnya adalah sbb
Anda tidak perlu menuliskan judul table File ini akan disimpan format txt file dan digunakan dalam proses transformasi dengan cara memanggil fie tsb dengan mengklik -gtlinks-gtopen links file
155
363 Rubbersheeting Vs Edgematching
Rubbersheeting bisa merubah bentuk di semua segment line bisa dilakukan multiple links untuk menambah akurasi featureEdgematching akan merubahmempengaruhi vertex terakhir dari segment line sajaRubbersheeting bisa dilakukan pembatasan pada area mana akan dilakukan justifikasiA RUBBER SHEETING
1 Proses Rubber SheetingArcMap Add dataEditor -gt Start EditingEditor-gtOption snapping tolerance
156
Editor1048774Snapping check vertex edge end checkbox
157
Klik Spatial Adjustment -gtRubbersheetingKlik Spatial Adjustment -gtAdjust Data check peta2 (source)
Klik Spatial Adjustment -gtOptionPilih source dan target layer
158
Klik Link created 4 linkBuat limit areaAdjust
159
160
161
B EDGEMATCINGProses EdgematchingArcMap Add dataEditor -gt Start EditingEditor-gtOption snapping tolerance
162
Editor-gtSnapping check vertex edge end checkbox
163
Klik Spatial Adjustment -gtEdge SnapKlik Spatial Adjustment -gtAdjust Data check peta2 (source)
164
Klik Spatial Adjustment -gtOptionPilih source dan target layer
Klik Link created 4 linkAdjustFinish
165
364 Memakai Fungsi Transfer Attribut Pada Spatial Adjustment Pada ArcMap
Add data misalnya peta1 dan peta2Lakukan Editing Table agar ada kesesuaian field antar keduanya
Start EditingEditor Option isi Snapping Tolerance missal 00001map unitsSpatial adjustment klik Option
166
Pilih Source dan Target layer check Use Attributes klik Attributes
Pilih Field yg berkesesuaian atau akan disesuaikan nilai attributenya klik Add1048774Ok
167
Klik Attribute transfer tool
Klik satu kali pada Source layer dan arahkan ke layer target klik satu kali1048774Finish
Check apakah attribute sudah sesuai klik kanan pada layer target open attribute
168
Pada prinsipnya Field antar layer akan sama karena masih dalam satu feature class tetapi dimungkinkan ada kesalahantidak matching dalam nilai attributenya
37 Membangun Topology
Topology adalah pendefinisian secara matematis yang menerangkan hubungan relative antara objek yang satu dengan objek yang lain Dalam GIS topology didefinisikan oleh user sesuai dengan karakteristik data seperti line polygon maupun pointtitik Setiap karakteristik data tertentu mempunyai ruleaturan tertentu Rule atau aturan tersebut secara default telah disediakan oleh software GIS
Sebagai contoh untuk objek type polygon aturan yang umum di berlakukan adalah
1 Antar Polygon tidak boleh saling bertampalan2 Antar Polygon tidak boleh ada celah (gap)
371 Langkah-Langkah Topology
Untuk memulai membangun topology dengan menggunakan ArcGIS 9x dapat dilakukan tahapan-tahapan sebagaimana berikut
3711 Menentukan direktori kerja
Hal ini dilakukan untuk memudahkan kita dalam pengelolaan dan penempatan data-data yang akan dibangun seperti berikut
169
1 Buat direktori ArcLatihan pada windows explore yang akan kita gunakan sebagai tempat penyimpanan data seperti pada gambar a
2 Pilih ArcMap pada program ArcGIS kemudian klik menu bar ArcCatalog seperti pada gambar b
3 Selanjutnya akan tampil jendela kerja ArcCatalog seperti gambar dibawah untuk membangun topology langkah-langkahnya seperti pada gambar berikut
170
4 Pada Content personal geodatabase ketik RiauWGS84 yang merupakan system proyeksi yang akan digunakan dalam direktori kerja kita Kemudian pada direktori tersebut klik kanan pilih Feature datasethellip seperti gambar berikut
171
5 setelah muncul menu New Featurehellip Ketik Topology pada Name klik Edit akan muncul kotak dialok Spatial Reference Properties Klik select kemudian pilih Coordinate System seperti pada gambar berikut
172
6 Pada kotok dialok Browse for dataset akan muncul pilihan system koordinat
173
7 Setelah memilih system koordinat yang akan digunakan dalam latihan ini maka pada kotak dialok Feature dataset akan muncul Deskripsi coordinate system Seperti pada gambar berikut
174
8 Selanjutnya akan muncul Featuredataset didalam Geodatabase RiauWGS84 dengan nama Topology Tahap selanjutnya adalah mulai bekerja dengan membangun topology seperti pada gambar berikut
9 Lakukan import data dari direktori sumber data atau server seperti pada gambar berikut
175
10Kemudian pilih data yang akan di input misalnya penggunaan lahan seperti pada gambar berikut
11Masukan input data
176
12Hasil proses geodatabase untuk topology pada penggunaan lahan
177
372 Membangun Topology pada Geodatabase
Untuk topology data penggunaan lahan ataupun data-data lainya jendela ArcMap terlebih dahulu di tutup kemudian proses topology dapat dilakukan pada ArcCatalog seperti gambar dibawah
Akan muncul kotak dialog New topology kemudian klik next
178
Di sini akan muncul kotak dialog yang mengahruskan kita untuk melakukan pemilihan (pengaktifan) feature yanag akan dilakukan topology dan pemilihan rule yang akan dipakai terhadap feature tsb
Pada tampilan selanjutnya akan muncul list rule yang bias kita pilih sesuai karakteristik datanyaRule yang dipilih bias lebih dari satu sesuai dengan karakteristik data yang akan diterapkan topologyLihat ilustrasi berikut ini
179
Untuk data penggunaan lahan berupa polygon dapat kita terapkan dua aturan (rule) yaitu
1 Must Not Overlap dan2 Must Not Gap
Pilih rule yang ke_2 seperti gambar berikut
Sehingga akan muncul kotak dialog yang menapilkan ke-2 rule sebagai berikut
180
Proses validating Topology
373 Editing Topology pada ArcMap
Untuk memulai pengeditan topology langkah awal adalah klik ArcMap untuk menjalankan proses pengeditan polygon-polygon yang terdapat pada spatial data yang terdapat di geodatabase seperti pada gambar berikut
181
182
183
Pilih feature yang memiliki kesalahan topology (warna merah tua) setelah feature yang di selectpilih menjadi warna hitam kemudian klik kanan Untuk melakukan koreksi data pilih salah satu feature seperti pada gambar berikut
184

349 Pemilihan Fitur
Dalam konsep editing fitur eksisting di ArcMap sebagian besar operasi editing diawali dengan pemilihan fitur Terdapat banyak metode pemilihan fitur antara lain
A Pemilihan dengan menggunakan Edit Tool1 Klik Edit Tool pada Toolbar Editor Tool ini hanya aktif dalam mode editing2 Klik Fitur yang hendak dipilih Bila terdapat banyak layer yang dapat dipilih
fiturnya (selectable layer) dan pemilihannya dengan klik tunggal maka fitur pada layer terataslah yang terpilih sebaliknya jika pemilihannya adalah tipe persegi (menekan tombol mouse sambil menyeret kemudian melepasnya) maka fitur tepilih adalah semua fitur yang memiliki interseksi dengan kotak tersebut dari semua layer terpilih
3 Untuk memilih banyak fitur gunakan tombol ldquoSHIFTrdquo sambil menggunakan Edit Tool untuk Pemilihan
4 Fitur yang terpilih kemudian memiliki indikator pemilihan (highlighted)
145
B Pemilihan dengan menggunakan SketsaPemilihan dapat juga dilakukan dengan menggunakan garis sketsa dengan mengatur pilihan tugas pada Kotak Daftar Tugas yang dilanjutkan dengan membuat garis sketsa Pada kotak Daftar Tugas terdapat dua opsi pemilihan fitur
1 Select Fitur by Line pilihan menggunakan metode pemilihan garis dimana fitur yang bersinggungan dengan garis sketsa tersebut akan menjadi terpilih setelah sketsa diakhiri Untuk mengakhiri pembuatan sketsa gunakan shorcut F2 pada keyboard
2 Select Fitur by Area adalah metode pemilihan poligon yang memilih fitur yang bersinggungan dengan poligon sketsa atau yang berada dalam wilayah poligon sketsa
Metode pemilihan berdasarkan sketsa memiliki urutan sebagai berikut 1 Aktifkan sesi editing jika belum aktif2 Dari kotak Daftar tugas pada toolbar editor pilihlah bentuk penugasan seleksi
yang sesuai3 Dengan menggunakan Skech Construction Tool buatlah garispoligon sketsa
pemilihan4 Hentikan pembuatan sketsa dengan menekan tombol F2 pada keyboard atau
dengan klik kanan kemudian memilih menu Finish Sketch5 Fitur selanjutnya akan terpilih
146
C Pemilihan dengan menggunakan Attribut Data dan LokasiMetode pemilihan fitur eksisting yang lain adalah dengan menggunakan attribut
data Metode ini dapat diakses melalui menu Selection pada Main Menu Bar
D Membebaskan Fitur TerpilihUntuk membebaskan fitur terpilih Klik Menu Selection pada Main Menu selanjutnya klik pada menu Clear Selected Features atau menekan tombol kombinasi tombol Control tombol Alternative dan tombol A secara bersamaan (Ctrl + Alt + A)
E Menentukan Layer yang dapat dipilihPada saat editing data yang menggunakan banyak layer penggunaan fasilitas ini sangat membantu dalam mengurangi kemungkinan kesalahan pemilihan Untuk mengatur Layer yang dapat dipilih gunakan menu Selection gt Set Selectable Layer Berilah tanda centang pada layer yang dapat dipilih
147
Khusus untuk ArcGIS 9x pengaturan ini juga dapat dilakukan dengan mengklik tab Selection pada bahagian bawah Table of Contents Window Table of Content dapat diaktifkan melalui menu Window gt Table of Contents Untuk membersihkanmengaktifkan tanda centang tekan tombol Ctrl sambil melakukan klik kiri pada kotak kecil yang ada di depan nama layer
Hal ini terasa lebih memudahkan pada saat editing karena pada tab tersebut juga terdapat informasi jumlah fitur yang terpilih pada masing-masing layer Klik kanan pada nama layer untuk mengakses menu-menu tambahan yang tersedia
148
3410 Memindahkan Fitur
1 Pilih fitur yang akan dipindahkan2 Dengan menggunakan Edit Tool gerakkan pointer mouse hingga ikonnya
memiliki tanda + ( ) Bila tanda tersebut tidak muncul kemungkinan penyebabnya adalah bahwa layer yang memiliki fitur tersebut tidak berada dalam workspace yang sedang di edit walaupun fiturnya dapat dipilih
3 Tekan mouse sambil seret (drag) mouse ke lokasi yang diinginkan Selama mouse masih ditekan fitur yang diseret akan terlihat garis outline dan bordernya yang berbentuk persegi (envelope) untuk memberikan panduan visual selama proses drag fitur Gunakan tombos Escape (Esc) pada keyboard untuk membatalkan proses ini
4 Lepas tekanan pada mouse dan fitur yang terpilih akan berpindah
149
3411 Copy amp Paste Fitur
1 Pilih fitur yang hendak dicopy2 Dari toolbar standar klik icon Copy atau dengan shorcut Ctrl + C Icon ini akan
aktif bila ada fitur yang terpilih3 Kemudian klik icon Paste Fitur akan digandakan tepat pada lokasinya semula
dan berada pada layer target4 Perintah ini juga dapat diakses dengan klik kanan pada Map Area
150
3412 Menghapus Fitur
1 Pilih fitur yang hendak dihapus2 Dari toolbar standar klik icon delete yang akan aktif bila ada fitur yang terpilih
Cara lain adalah dengan memilih menu Delete setelah melakukan klik kanan pada Map Area Secara praktis dapat juga dilakukan dengan menekan tombol Delete pada Keyboard
3 Fitur yang terpilih kemudian dihapus
35 MEMBUAT FITUR BARU
351 Membuat Fitur Titik
Pembuatan fitur baru diawali dengan pemilihan target layer yang bertipe Point dan dilanjutkan dengan membuat titik sketsa dengan menggunakan sketch contruction tool
151
1 Dari kotak daftar tugas pada toolbar editor pilihlah bentuk penugasan ldquoCreate New Featurerdquo
2 Dari kotak target pada toolbar editor Pilihlah target layer Tipe layer target harus yang berupa layer titik
3 Dengan menggunakan skecth construction tool klik pada lokasi yang diinginkan4 Bila fitur titik yang akan dimasukkan diketahui posisi geografisnya klik kanan
pada map area kemudian pilih menu Absolute XY (shorcutnya adalah F6)5 Pada Kotak input yang muncul isikan nilai koordinat titik yang hendak
dimasukkan
352 Membuat Fitur Garis dan Poligon
Untuk membuat fitur garis dan poligon langkahnya sama dengan membuat fitur titik Perbedaannya hanya pada tipe target layer dan bentuk sketsa Gunakan shorcut F2 atau klik ganda pada verteks terakhir untuk mengakhiri sesi sketsa sekaligus membuat fitur baru berdasarkan garis sketsa yang terbentuk
152
36 Penyesuaian Spasial (Spatial Adjustment)
361 Pengertian Spatial Adjustment
Adalah proses pembetulan data spasial agar sesuaimendekati karakteristik data yang benar sesuai dengan kaidah GIS data dan logika kebenaran data dan informasi Proses Spatial Adjustment bisa berupa
Transformasi Penarikan obyek (rubber sheet) Penyesuaian obyek pada batas tepi peta (edgematching)
3611 Transformasi
Adalah salah satu tool dalam lingkup Spatial Adjustment yang berfungsi untuk mentransform (merubah nilai koordinat) dari suatu feature sehingga akan menghasilkan feature yang baru dengan koordinat yang berbeda dengan koordinat aslinya sedangkan bentuk dari feature itu endiri akan dipertahankan sesuai aslinyaTransformasi memerlukan paling tidak 4 (empat) titik awal dan 4 (empat) titik target Semakin banyak jumlah titik sekutu akan semakin baik hasil yang dicapaiTahapan transformasi adalah sbbArcMap -gt Add Data
Klik Editor-gt Start EditingKlik Editor-gtOption1048774masukan snapping tolerance lakukan pengukuran jarak terlebih dulu untuk menentukan snapping tolerance nyaKlik Editor-gtSnapping check semua checkbox yang adaKlik Spatial adjustmen pilih Transfomasi AffineKlik Spatial Adjustmen-gtSet Adjust Data check data yg akan ditransformasi
153
Create link transformasi
Klik Links -gtView link table utk melihat nilai titik sekutu transformasiKlik Adjust-gtFinish
154
362 Membuat link table
Parameter nilai koordinat transformasi dapat dibuat dengan membuat table koordinat sekutu pada text file (Notepad)Formatnya adalah sbb
Anda tidak perlu menuliskan judul table File ini akan disimpan format txt file dan digunakan dalam proses transformasi dengan cara memanggil fie tsb dengan mengklik -gtlinks-gtopen links file
155
363 Rubbersheeting Vs Edgematching
Rubbersheeting bisa merubah bentuk di semua segment line bisa dilakukan multiple links untuk menambah akurasi featureEdgematching akan merubahmempengaruhi vertex terakhir dari segment line sajaRubbersheeting bisa dilakukan pembatasan pada area mana akan dilakukan justifikasiA RUBBER SHEETING
1 Proses Rubber SheetingArcMap Add dataEditor -gt Start EditingEditor-gtOption snapping tolerance
156
Editor1048774Snapping check vertex edge end checkbox
157
Klik Spatial Adjustment -gtRubbersheetingKlik Spatial Adjustment -gtAdjust Data check peta2 (source)
Klik Spatial Adjustment -gtOptionPilih source dan target layer
158
Klik Link created 4 linkBuat limit areaAdjust
159
160
161
B EDGEMATCINGProses EdgematchingArcMap Add dataEditor -gt Start EditingEditor-gtOption snapping tolerance
162
Editor-gtSnapping check vertex edge end checkbox
163
Klik Spatial Adjustment -gtEdge SnapKlik Spatial Adjustment -gtAdjust Data check peta2 (source)
164
Klik Spatial Adjustment -gtOptionPilih source dan target layer
Klik Link created 4 linkAdjustFinish
165
364 Memakai Fungsi Transfer Attribut Pada Spatial Adjustment Pada ArcMap
Add data misalnya peta1 dan peta2Lakukan Editing Table agar ada kesesuaian field antar keduanya
Start EditingEditor Option isi Snapping Tolerance missal 00001map unitsSpatial adjustment klik Option
166
Pilih Source dan Target layer check Use Attributes klik Attributes
Pilih Field yg berkesesuaian atau akan disesuaikan nilai attributenya klik Add1048774Ok
167
Klik Attribute transfer tool
Klik satu kali pada Source layer dan arahkan ke layer target klik satu kali1048774Finish
Check apakah attribute sudah sesuai klik kanan pada layer target open attribute
168
Pada prinsipnya Field antar layer akan sama karena masih dalam satu feature class tetapi dimungkinkan ada kesalahantidak matching dalam nilai attributenya
37 Membangun Topology
Topology adalah pendefinisian secara matematis yang menerangkan hubungan relative antara objek yang satu dengan objek yang lain Dalam GIS topology didefinisikan oleh user sesuai dengan karakteristik data seperti line polygon maupun pointtitik Setiap karakteristik data tertentu mempunyai ruleaturan tertentu Rule atau aturan tersebut secara default telah disediakan oleh software GIS
Sebagai contoh untuk objek type polygon aturan yang umum di berlakukan adalah
1 Antar Polygon tidak boleh saling bertampalan2 Antar Polygon tidak boleh ada celah (gap)
371 Langkah-Langkah Topology
Untuk memulai membangun topology dengan menggunakan ArcGIS 9x dapat dilakukan tahapan-tahapan sebagaimana berikut
3711 Menentukan direktori kerja
Hal ini dilakukan untuk memudahkan kita dalam pengelolaan dan penempatan data-data yang akan dibangun seperti berikut
169
1 Buat direktori ArcLatihan pada windows explore yang akan kita gunakan sebagai tempat penyimpanan data seperti pada gambar a
2 Pilih ArcMap pada program ArcGIS kemudian klik menu bar ArcCatalog seperti pada gambar b
3 Selanjutnya akan tampil jendela kerja ArcCatalog seperti gambar dibawah untuk membangun topology langkah-langkahnya seperti pada gambar berikut
170
4 Pada Content personal geodatabase ketik RiauWGS84 yang merupakan system proyeksi yang akan digunakan dalam direktori kerja kita Kemudian pada direktori tersebut klik kanan pilih Feature datasethellip seperti gambar berikut
171
5 setelah muncul menu New Featurehellip Ketik Topology pada Name klik Edit akan muncul kotak dialok Spatial Reference Properties Klik select kemudian pilih Coordinate System seperti pada gambar berikut
172
6 Pada kotok dialok Browse for dataset akan muncul pilihan system koordinat
173
7 Setelah memilih system koordinat yang akan digunakan dalam latihan ini maka pada kotak dialok Feature dataset akan muncul Deskripsi coordinate system Seperti pada gambar berikut
174
8 Selanjutnya akan muncul Featuredataset didalam Geodatabase RiauWGS84 dengan nama Topology Tahap selanjutnya adalah mulai bekerja dengan membangun topology seperti pada gambar berikut
9 Lakukan import data dari direktori sumber data atau server seperti pada gambar berikut
175
10Kemudian pilih data yang akan di input misalnya penggunaan lahan seperti pada gambar berikut
11Masukan input data
176
12Hasil proses geodatabase untuk topology pada penggunaan lahan
177
372 Membangun Topology pada Geodatabase
Untuk topology data penggunaan lahan ataupun data-data lainya jendela ArcMap terlebih dahulu di tutup kemudian proses topology dapat dilakukan pada ArcCatalog seperti gambar dibawah
Akan muncul kotak dialog New topology kemudian klik next
178
Di sini akan muncul kotak dialog yang mengahruskan kita untuk melakukan pemilihan (pengaktifan) feature yanag akan dilakukan topology dan pemilihan rule yang akan dipakai terhadap feature tsb
Pada tampilan selanjutnya akan muncul list rule yang bias kita pilih sesuai karakteristik datanyaRule yang dipilih bias lebih dari satu sesuai dengan karakteristik data yang akan diterapkan topologyLihat ilustrasi berikut ini
179
Untuk data penggunaan lahan berupa polygon dapat kita terapkan dua aturan (rule) yaitu
1 Must Not Overlap dan2 Must Not Gap
Pilih rule yang ke_2 seperti gambar berikut
Sehingga akan muncul kotak dialog yang menapilkan ke-2 rule sebagai berikut
180
Proses validating Topology
373 Editing Topology pada ArcMap
Untuk memulai pengeditan topology langkah awal adalah klik ArcMap untuk menjalankan proses pengeditan polygon-polygon yang terdapat pada spatial data yang terdapat di geodatabase seperti pada gambar berikut
181
182
183
Pilih feature yang memiliki kesalahan topology (warna merah tua) setelah feature yang di selectpilih menjadi warna hitam kemudian klik kanan Untuk melakukan koreksi data pilih salah satu feature seperti pada gambar berikut
184

B Pemilihan dengan menggunakan SketsaPemilihan dapat juga dilakukan dengan menggunakan garis sketsa dengan mengatur pilihan tugas pada Kotak Daftar Tugas yang dilanjutkan dengan membuat garis sketsa Pada kotak Daftar Tugas terdapat dua opsi pemilihan fitur
1 Select Fitur by Line pilihan menggunakan metode pemilihan garis dimana fitur yang bersinggungan dengan garis sketsa tersebut akan menjadi terpilih setelah sketsa diakhiri Untuk mengakhiri pembuatan sketsa gunakan shorcut F2 pada keyboard
2 Select Fitur by Area adalah metode pemilihan poligon yang memilih fitur yang bersinggungan dengan poligon sketsa atau yang berada dalam wilayah poligon sketsa
Metode pemilihan berdasarkan sketsa memiliki urutan sebagai berikut 1 Aktifkan sesi editing jika belum aktif2 Dari kotak Daftar tugas pada toolbar editor pilihlah bentuk penugasan seleksi
yang sesuai3 Dengan menggunakan Skech Construction Tool buatlah garispoligon sketsa
pemilihan4 Hentikan pembuatan sketsa dengan menekan tombol F2 pada keyboard atau
dengan klik kanan kemudian memilih menu Finish Sketch5 Fitur selanjutnya akan terpilih
146
C Pemilihan dengan menggunakan Attribut Data dan LokasiMetode pemilihan fitur eksisting yang lain adalah dengan menggunakan attribut
data Metode ini dapat diakses melalui menu Selection pada Main Menu Bar
D Membebaskan Fitur TerpilihUntuk membebaskan fitur terpilih Klik Menu Selection pada Main Menu selanjutnya klik pada menu Clear Selected Features atau menekan tombol kombinasi tombol Control tombol Alternative dan tombol A secara bersamaan (Ctrl + Alt + A)
E Menentukan Layer yang dapat dipilihPada saat editing data yang menggunakan banyak layer penggunaan fasilitas ini sangat membantu dalam mengurangi kemungkinan kesalahan pemilihan Untuk mengatur Layer yang dapat dipilih gunakan menu Selection gt Set Selectable Layer Berilah tanda centang pada layer yang dapat dipilih
147
Khusus untuk ArcGIS 9x pengaturan ini juga dapat dilakukan dengan mengklik tab Selection pada bahagian bawah Table of Contents Window Table of Content dapat diaktifkan melalui menu Window gt Table of Contents Untuk membersihkanmengaktifkan tanda centang tekan tombol Ctrl sambil melakukan klik kiri pada kotak kecil yang ada di depan nama layer
Hal ini terasa lebih memudahkan pada saat editing karena pada tab tersebut juga terdapat informasi jumlah fitur yang terpilih pada masing-masing layer Klik kanan pada nama layer untuk mengakses menu-menu tambahan yang tersedia
148
3410 Memindahkan Fitur
1 Pilih fitur yang akan dipindahkan2 Dengan menggunakan Edit Tool gerakkan pointer mouse hingga ikonnya
memiliki tanda + ( ) Bila tanda tersebut tidak muncul kemungkinan penyebabnya adalah bahwa layer yang memiliki fitur tersebut tidak berada dalam workspace yang sedang di edit walaupun fiturnya dapat dipilih
3 Tekan mouse sambil seret (drag) mouse ke lokasi yang diinginkan Selama mouse masih ditekan fitur yang diseret akan terlihat garis outline dan bordernya yang berbentuk persegi (envelope) untuk memberikan panduan visual selama proses drag fitur Gunakan tombos Escape (Esc) pada keyboard untuk membatalkan proses ini
4 Lepas tekanan pada mouse dan fitur yang terpilih akan berpindah
149
3411 Copy amp Paste Fitur
1 Pilih fitur yang hendak dicopy2 Dari toolbar standar klik icon Copy atau dengan shorcut Ctrl + C Icon ini akan
aktif bila ada fitur yang terpilih3 Kemudian klik icon Paste Fitur akan digandakan tepat pada lokasinya semula
dan berada pada layer target4 Perintah ini juga dapat diakses dengan klik kanan pada Map Area
150
3412 Menghapus Fitur
1 Pilih fitur yang hendak dihapus2 Dari toolbar standar klik icon delete yang akan aktif bila ada fitur yang terpilih
Cara lain adalah dengan memilih menu Delete setelah melakukan klik kanan pada Map Area Secara praktis dapat juga dilakukan dengan menekan tombol Delete pada Keyboard
3 Fitur yang terpilih kemudian dihapus
35 MEMBUAT FITUR BARU
351 Membuat Fitur Titik
Pembuatan fitur baru diawali dengan pemilihan target layer yang bertipe Point dan dilanjutkan dengan membuat titik sketsa dengan menggunakan sketch contruction tool
151
1 Dari kotak daftar tugas pada toolbar editor pilihlah bentuk penugasan ldquoCreate New Featurerdquo
2 Dari kotak target pada toolbar editor Pilihlah target layer Tipe layer target harus yang berupa layer titik
3 Dengan menggunakan skecth construction tool klik pada lokasi yang diinginkan4 Bila fitur titik yang akan dimasukkan diketahui posisi geografisnya klik kanan
pada map area kemudian pilih menu Absolute XY (shorcutnya adalah F6)5 Pada Kotak input yang muncul isikan nilai koordinat titik yang hendak
dimasukkan
352 Membuat Fitur Garis dan Poligon
Untuk membuat fitur garis dan poligon langkahnya sama dengan membuat fitur titik Perbedaannya hanya pada tipe target layer dan bentuk sketsa Gunakan shorcut F2 atau klik ganda pada verteks terakhir untuk mengakhiri sesi sketsa sekaligus membuat fitur baru berdasarkan garis sketsa yang terbentuk
152
36 Penyesuaian Spasial (Spatial Adjustment)
361 Pengertian Spatial Adjustment
Adalah proses pembetulan data spasial agar sesuaimendekati karakteristik data yang benar sesuai dengan kaidah GIS data dan logika kebenaran data dan informasi Proses Spatial Adjustment bisa berupa
Transformasi Penarikan obyek (rubber sheet) Penyesuaian obyek pada batas tepi peta (edgematching)
3611 Transformasi
Adalah salah satu tool dalam lingkup Spatial Adjustment yang berfungsi untuk mentransform (merubah nilai koordinat) dari suatu feature sehingga akan menghasilkan feature yang baru dengan koordinat yang berbeda dengan koordinat aslinya sedangkan bentuk dari feature itu endiri akan dipertahankan sesuai aslinyaTransformasi memerlukan paling tidak 4 (empat) titik awal dan 4 (empat) titik target Semakin banyak jumlah titik sekutu akan semakin baik hasil yang dicapaiTahapan transformasi adalah sbbArcMap -gt Add Data
Klik Editor-gt Start EditingKlik Editor-gtOption1048774masukan snapping tolerance lakukan pengukuran jarak terlebih dulu untuk menentukan snapping tolerance nyaKlik Editor-gtSnapping check semua checkbox yang adaKlik Spatial adjustmen pilih Transfomasi AffineKlik Spatial Adjustmen-gtSet Adjust Data check data yg akan ditransformasi
153
Create link transformasi
Klik Links -gtView link table utk melihat nilai titik sekutu transformasiKlik Adjust-gtFinish
154
362 Membuat link table
Parameter nilai koordinat transformasi dapat dibuat dengan membuat table koordinat sekutu pada text file (Notepad)Formatnya adalah sbb
Anda tidak perlu menuliskan judul table File ini akan disimpan format txt file dan digunakan dalam proses transformasi dengan cara memanggil fie tsb dengan mengklik -gtlinks-gtopen links file
155
363 Rubbersheeting Vs Edgematching
Rubbersheeting bisa merubah bentuk di semua segment line bisa dilakukan multiple links untuk menambah akurasi featureEdgematching akan merubahmempengaruhi vertex terakhir dari segment line sajaRubbersheeting bisa dilakukan pembatasan pada area mana akan dilakukan justifikasiA RUBBER SHEETING
1 Proses Rubber SheetingArcMap Add dataEditor -gt Start EditingEditor-gtOption snapping tolerance
156
Editor1048774Snapping check vertex edge end checkbox
157
Klik Spatial Adjustment -gtRubbersheetingKlik Spatial Adjustment -gtAdjust Data check peta2 (source)
Klik Spatial Adjustment -gtOptionPilih source dan target layer
158
Klik Link created 4 linkBuat limit areaAdjust
159
160
161
B EDGEMATCINGProses EdgematchingArcMap Add dataEditor -gt Start EditingEditor-gtOption snapping tolerance
162
Editor-gtSnapping check vertex edge end checkbox
163
Klik Spatial Adjustment -gtEdge SnapKlik Spatial Adjustment -gtAdjust Data check peta2 (source)
164
Klik Spatial Adjustment -gtOptionPilih source dan target layer
Klik Link created 4 linkAdjustFinish
165
364 Memakai Fungsi Transfer Attribut Pada Spatial Adjustment Pada ArcMap
Add data misalnya peta1 dan peta2Lakukan Editing Table agar ada kesesuaian field antar keduanya
Start EditingEditor Option isi Snapping Tolerance missal 00001map unitsSpatial adjustment klik Option
166
Pilih Source dan Target layer check Use Attributes klik Attributes
Pilih Field yg berkesesuaian atau akan disesuaikan nilai attributenya klik Add1048774Ok
167
Klik Attribute transfer tool
Klik satu kali pada Source layer dan arahkan ke layer target klik satu kali1048774Finish
Check apakah attribute sudah sesuai klik kanan pada layer target open attribute
168
Pada prinsipnya Field antar layer akan sama karena masih dalam satu feature class tetapi dimungkinkan ada kesalahantidak matching dalam nilai attributenya
37 Membangun Topology
Topology adalah pendefinisian secara matematis yang menerangkan hubungan relative antara objek yang satu dengan objek yang lain Dalam GIS topology didefinisikan oleh user sesuai dengan karakteristik data seperti line polygon maupun pointtitik Setiap karakteristik data tertentu mempunyai ruleaturan tertentu Rule atau aturan tersebut secara default telah disediakan oleh software GIS
Sebagai contoh untuk objek type polygon aturan yang umum di berlakukan adalah
1 Antar Polygon tidak boleh saling bertampalan2 Antar Polygon tidak boleh ada celah (gap)
371 Langkah-Langkah Topology
Untuk memulai membangun topology dengan menggunakan ArcGIS 9x dapat dilakukan tahapan-tahapan sebagaimana berikut
3711 Menentukan direktori kerja
Hal ini dilakukan untuk memudahkan kita dalam pengelolaan dan penempatan data-data yang akan dibangun seperti berikut
169
1 Buat direktori ArcLatihan pada windows explore yang akan kita gunakan sebagai tempat penyimpanan data seperti pada gambar a
2 Pilih ArcMap pada program ArcGIS kemudian klik menu bar ArcCatalog seperti pada gambar b
3 Selanjutnya akan tampil jendela kerja ArcCatalog seperti gambar dibawah untuk membangun topology langkah-langkahnya seperti pada gambar berikut
170
4 Pada Content personal geodatabase ketik RiauWGS84 yang merupakan system proyeksi yang akan digunakan dalam direktori kerja kita Kemudian pada direktori tersebut klik kanan pilih Feature datasethellip seperti gambar berikut
171
5 setelah muncul menu New Featurehellip Ketik Topology pada Name klik Edit akan muncul kotak dialok Spatial Reference Properties Klik select kemudian pilih Coordinate System seperti pada gambar berikut
172
6 Pada kotok dialok Browse for dataset akan muncul pilihan system koordinat
173
7 Setelah memilih system koordinat yang akan digunakan dalam latihan ini maka pada kotak dialok Feature dataset akan muncul Deskripsi coordinate system Seperti pada gambar berikut
174
8 Selanjutnya akan muncul Featuredataset didalam Geodatabase RiauWGS84 dengan nama Topology Tahap selanjutnya adalah mulai bekerja dengan membangun topology seperti pada gambar berikut
9 Lakukan import data dari direktori sumber data atau server seperti pada gambar berikut
175
10Kemudian pilih data yang akan di input misalnya penggunaan lahan seperti pada gambar berikut
11Masukan input data
176
12Hasil proses geodatabase untuk topology pada penggunaan lahan
177
372 Membangun Topology pada Geodatabase
Untuk topology data penggunaan lahan ataupun data-data lainya jendela ArcMap terlebih dahulu di tutup kemudian proses topology dapat dilakukan pada ArcCatalog seperti gambar dibawah
Akan muncul kotak dialog New topology kemudian klik next
178
Di sini akan muncul kotak dialog yang mengahruskan kita untuk melakukan pemilihan (pengaktifan) feature yanag akan dilakukan topology dan pemilihan rule yang akan dipakai terhadap feature tsb
Pada tampilan selanjutnya akan muncul list rule yang bias kita pilih sesuai karakteristik datanyaRule yang dipilih bias lebih dari satu sesuai dengan karakteristik data yang akan diterapkan topologyLihat ilustrasi berikut ini
179
Untuk data penggunaan lahan berupa polygon dapat kita terapkan dua aturan (rule) yaitu
1 Must Not Overlap dan2 Must Not Gap
Pilih rule yang ke_2 seperti gambar berikut
Sehingga akan muncul kotak dialog yang menapilkan ke-2 rule sebagai berikut
180
Proses validating Topology
373 Editing Topology pada ArcMap
Untuk memulai pengeditan topology langkah awal adalah klik ArcMap untuk menjalankan proses pengeditan polygon-polygon yang terdapat pada spatial data yang terdapat di geodatabase seperti pada gambar berikut
181
182
183
Pilih feature yang memiliki kesalahan topology (warna merah tua) setelah feature yang di selectpilih menjadi warna hitam kemudian klik kanan Untuk melakukan koreksi data pilih salah satu feature seperti pada gambar berikut
184

C Pemilihan dengan menggunakan Attribut Data dan LokasiMetode pemilihan fitur eksisting yang lain adalah dengan menggunakan attribut
data Metode ini dapat diakses melalui menu Selection pada Main Menu Bar
D Membebaskan Fitur TerpilihUntuk membebaskan fitur terpilih Klik Menu Selection pada Main Menu selanjutnya klik pada menu Clear Selected Features atau menekan tombol kombinasi tombol Control tombol Alternative dan tombol A secara bersamaan (Ctrl + Alt + A)
E Menentukan Layer yang dapat dipilihPada saat editing data yang menggunakan banyak layer penggunaan fasilitas ini sangat membantu dalam mengurangi kemungkinan kesalahan pemilihan Untuk mengatur Layer yang dapat dipilih gunakan menu Selection gt Set Selectable Layer Berilah tanda centang pada layer yang dapat dipilih
147
Khusus untuk ArcGIS 9x pengaturan ini juga dapat dilakukan dengan mengklik tab Selection pada bahagian bawah Table of Contents Window Table of Content dapat diaktifkan melalui menu Window gt Table of Contents Untuk membersihkanmengaktifkan tanda centang tekan tombol Ctrl sambil melakukan klik kiri pada kotak kecil yang ada di depan nama layer
Hal ini terasa lebih memudahkan pada saat editing karena pada tab tersebut juga terdapat informasi jumlah fitur yang terpilih pada masing-masing layer Klik kanan pada nama layer untuk mengakses menu-menu tambahan yang tersedia
148
3410 Memindahkan Fitur
1 Pilih fitur yang akan dipindahkan2 Dengan menggunakan Edit Tool gerakkan pointer mouse hingga ikonnya
memiliki tanda + ( ) Bila tanda tersebut tidak muncul kemungkinan penyebabnya adalah bahwa layer yang memiliki fitur tersebut tidak berada dalam workspace yang sedang di edit walaupun fiturnya dapat dipilih
3 Tekan mouse sambil seret (drag) mouse ke lokasi yang diinginkan Selama mouse masih ditekan fitur yang diseret akan terlihat garis outline dan bordernya yang berbentuk persegi (envelope) untuk memberikan panduan visual selama proses drag fitur Gunakan tombos Escape (Esc) pada keyboard untuk membatalkan proses ini
4 Lepas tekanan pada mouse dan fitur yang terpilih akan berpindah
149
3411 Copy amp Paste Fitur
1 Pilih fitur yang hendak dicopy2 Dari toolbar standar klik icon Copy atau dengan shorcut Ctrl + C Icon ini akan
aktif bila ada fitur yang terpilih3 Kemudian klik icon Paste Fitur akan digandakan tepat pada lokasinya semula
dan berada pada layer target4 Perintah ini juga dapat diakses dengan klik kanan pada Map Area
150
3412 Menghapus Fitur
1 Pilih fitur yang hendak dihapus2 Dari toolbar standar klik icon delete yang akan aktif bila ada fitur yang terpilih
Cara lain adalah dengan memilih menu Delete setelah melakukan klik kanan pada Map Area Secara praktis dapat juga dilakukan dengan menekan tombol Delete pada Keyboard
3 Fitur yang terpilih kemudian dihapus
35 MEMBUAT FITUR BARU
351 Membuat Fitur Titik
Pembuatan fitur baru diawali dengan pemilihan target layer yang bertipe Point dan dilanjutkan dengan membuat titik sketsa dengan menggunakan sketch contruction tool
151
1 Dari kotak daftar tugas pada toolbar editor pilihlah bentuk penugasan ldquoCreate New Featurerdquo
2 Dari kotak target pada toolbar editor Pilihlah target layer Tipe layer target harus yang berupa layer titik
3 Dengan menggunakan skecth construction tool klik pada lokasi yang diinginkan4 Bila fitur titik yang akan dimasukkan diketahui posisi geografisnya klik kanan
pada map area kemudian pilih menu Absolute XY (shorcutnya adalah F6)5 Pada Kotak input yang muncul isikan nilai koordinat titik yang hendak
dimasukkan
352 Membuat Fitur Garis dan Poligon
Untuk membuat fitur garis dan poligon langkahnya sama dengan membuat fitur titik Perbedaannya hanya pada tipe target layer dan bentuk sketsa Gunakan shorcut F2 atau klik ganda pada verteks terakhir untuk mengakhiri sesi sketsa sekaligus membuat fitur baru berdasarkan garis sketsa yang terbentuk
152
36 Penyesuaian Spasial (Spatial Adjustment)
361 Pengertian Spatial Adjustment
Adalah proses pembetulan data spasial agar sesuaimendekati karakteristik data yang benar sesuai dengan kaidah GIS data dan logika kebenaran data dan informasi Proses Spatial Adjustment bisa berupa
Transformasi Penarikan obyek (rubber sheet) Penyesuaian obyek pada batas tepi peta (edgematching)
3611 Transformasi
Adalah salah satu tool dalam lingkup Spatial Adjustment yang berfungsi untuk mentransform (merubah nilai koordinat) dari suatu feature sehingga akan menghasilkan feature yang baru dengan koordinat yang berbeda dengan koordinat aslinya sedangkan bentuk dari feature itu endiri akan dipertahankan sesuai aslinyaTransformasi memerlukan paling tidak 4 (empat) titik awal dan 4 (empat) titik target Semakin banyak jumlah titik sekutu akan semakin baik hasil yang dicapaiTahapan transformasi adalah sbbArcMap -gt Add Data
Klik Editor-gt Start EditingKlik Editor-gtOption1048774masukan snapping tolerance lakukan pengukuran jarak terlebih dulu untuk menentukan snapping tolerance nyaKlik Editor-gtSnapping check semua checkbox yang adaKlik Spatial adjustmen pilih Transfomasi AffineKlik Spatial Adjustmen-gtSet Adjust Data check data yg akan ditransformasi
153
Create link transformasi
Klik Links -gtView link table utk melihat nilai titik sekutu transformasiKlik Adjust-gtFinish
154
362 Membuat link table
Parameter nilai koordinat transformasi dapat dibuat dengan membuat table koordinat sekutu pada text file (Notepad)Formatnya adalah sbb
Anda tidak perlu menuliskan judul table File ini akan disimpan format txt file dan digunakan dalam proses transformasi dengan cara memanggil fie tsb dengan mengklik -gtlinks-gtopen links file
155
363 Rubbersheeting Vs Edgematching
Rubbersheeting bisa merubah bentuk di semua segment line bisa dilakukan multiple links untuk menambah akurasi featureEdgematching akan merubahmempengaruhi vertex terakhir dari segment line sajaRubbersheeting bisa dilakukan pembatasan pada area mana akan dilakukan justifikasiA RUBBER SHEETING
1 Proses Rubber SheetingArcMap Add dataEditor -gt Start EditingEditor-gtOption snapping tolerance
156
Editor1048774Snapping check vertex edge end checkbox
157
Klik Spatial Adjustment -gtRubbersheetingKlik Spatial Adjustment -gtAdjust Data check peta2 (source)
Klik Spatial Adjustment -gtOptionPilih source dan target layer
158
Klik Link created 4 linkBuat limit areaAdjust
159
160
161
B EDGEMATCINGProses EdgematchingArcMap Add dataEditor -gt Start EditingEditor-gtOption snapping tolerance
162
Editor-gtSnapping check vertex edge end checkbox
163
Klik Spatial Adjustment -gtEdge SnapKlik Spatial Adjustment -gtAdjust Data check peta2 (source)
164
Klik Spatial Adjustment -gtOptionPilih source dan target layer
Klik Link created 4 linkAdjustFinish
165
364 Memakai Fungsi Transfer Attribut Pada Spatial Adjustment Pada ArcMap
Add data misalnya peta1 dan peta2Lakukan Editing Table agar ada kesesuaian field antar keduanya
Start EditingEditor Option isi Snapping Tolerance missal 00001map unitsSpatial adjustment klik Option
166
Pilih Source dan Target layer check Use Attributes klik Attributes
Pilih Field yg berkesesuaian atau akan disesuaikan nilai attributenya klik Add1048774Ok
167
Klik Attribute transfer tool
Klik satu kali pada Source layer dan arahkan ke layer target klik satu kali1048774Finish
Check apakah attribute sudah sesuai klik kanan pada layer target open attribute
168
Pada prinsipnya Field antar layer akan sama karena masih dalam satu feature class tetapi dimungkinkan ada kesalahantidak matching dalam nilai attributenya
37 Membangun Topology
Topology adalah pendefinisian secara matematis yang menerangkan hubungan relative antara objek yang satu dengan objek yang lain Dalam GIS topology didefinisikan oleh user sesuai dengan karakteristik data seperti line polygon maupun pointtitik Setiap karakteristik data tertentu mempunyai ruleaturan tertentu Rule atau aturan tersebut secara default telah disediakan oleh software GIS
Sebagai contoh untuk objek type polygon aturan yang umum di berlakukan adalah
1 Antar Polygon tidak boleh saling bertampalan2 Antar Polygon tidak boleh ada celah (gap)
371 Langkah-Langkah Topology
Untuk memulai membangun topology dengan menggunakan ArcGIS 9x dapat dilakukan tahapan-tahapan sebagaimana berikut
3711 Menentukan direktori kerja
Hal ini dilakukan untuk memudahkan kita dalam pengelolaan dan penempatan data-data yang akan dibangun seperti berikut
169
1 Buat direktori ArcLatihan pada windows explore yang akan kita gunakan sebagai tempat penyimpanan data seperti pada gambar a
2 Pilih ArcMap pada program ArcGIS kemudian klik menu bar ArcCatalog seperti pada gambar b
3 Selanjutnya akan tampil jendela kerja ArcCatalog seperti gambar dibawah untuk membangun topology langkah-langkahnya seperti pada gambar berikut
170
4 Pada Content personal geodatabase ketik RiauWGS84 yang merupakan system proyeksi yang akan digunakan dalam direktori kerja kita Kemudian pada direktori tersebut klik kanan pilih Feature datasethellip seperti gambar berikut
171
5 setelah muncul menu New Featurehellip Ketik Topology pada Name klik Edit akan muncul kotak dialok Spatial Reference Properties Klik select kemudian pilih Coordinate System seperti pada gambar berikut
172
6 Pada kotok dialok Browse for dataset akan muncul pilihan system koordinat
173
7 Setelah memilih system koordinat yang akan digunakan dalam latihan ini maka pada kotak dialok Feature dataset akan muncul Deskripsi coordinate system Seperti pada gambar berikut
174
8 Selanjutnya akan muncul Featuredataset didalam Geodatabase RiauWGS84 dengan nama Topology Tahap selanjutnya adalah mulai bekerja dengan membangun topology seperti pada gambar berikut
9 Lakukan import data dari direktori sumber data atau server seperti pada gambar berikut
175
10Kemudian pilih data yang akan di input misalnya penggunaan lahan seperti pada gambar berikut
11Masukan input data
176
12Hasil proses geodatabase untuk topology pada penggunaan lahan
177
372 Membangun Topology pada Geodatabase
Untuk topology data penggunaan lahan ataupun data-data lainya jendela ArcMap terlebih dahulu di tutup kemudian proses topology dapat dilakukan pada ArcCatalog seperti gambar dibawah
Akan muncul kotak dialog New topology kemudian klik next
178
Di sini akan muncul kotak dialog yang mengahruskan kita untuk melakukan pemilihan (pengaktifan) feature yanag akan dilakukan topology dan pemilihan rule yang akan dipakai terhadap feature tsb
Pada tampilan selanjutnya akan muncul list rule yang bias kita pilih sesuai karakteristik datanyaRule yang dipilih bias lebih dari satu sesuai dengan karakteristik data yang akan diterapkan topologyLihat ilustrasi berikut ini
179
Untuk data penggunaan lahan berupa polygon dapat kita terapkan dua aturan (rule) yaitu
1 Must Not Overlap dan2 Must Not Gap
Pilih rule yang ke_2 seperti gambar berikut
Sehingga akan muncul kotak dialog yang menapilkan ke-2 rule sebagai berikut
180
Proses validating Topology
373 Editing Topology pada ArcMap
Untuk memulai pengeditan topology langkah awal adalah klik ArcMap untuk menjalankan proses pengeditan polygon-polygon yang terdapat pada spatial data yang terdapat di geodatabase seperti pada gambar berikut
181
182
183
Pilih feature yang memiliki kesalahan topology (warna merah tua) setelah feature yang di selectpilih menjadi warna hitam kemudian klik kanan Untuk melakukan koreksi data pilih salah satu feature seperti pada gambar berikut
184

Khusus untuk ArcGIS 9x pengaturan ini juga dapat dilakukan dengan mengklik tab Selection pada bahagian bawah Table of Contents Window Table of Content dapat diaktifkan melalui menu Window gt Table of Contents Untuk membersihkanmengaktifkan tanda centang tekan tombol Ctrl sambil melakukan klik kiri pada kotak kecil yang ada di depan nama layer
Hal ini terasa lebih memudahkan pada saat editing karena pada tab tersebut juga terdapat informasi jumlah fitur yang terpilih pada masing-masing layer Klik kanan pada nama layer untuk mengakses menu-menu tambahan yang tersedia
148
3410 Memindahkan Fitur
1 Pilih fitur yang akan dipindahkan2 Dengan menggunakan Edit Tool gerakkan pointer mouse hingga ikonnya
memiliki tanda + ( ) Bila tanda tersebut tidak muncul kemungkinan penyebabnya adalah bahwa layer yang memiliki fitur tersebut tidak berada dalam workspace yang sedang di edit walaupun fiturnya dapat dipilih
3 Tekan mouse sambil seret (drag) mouse ke lokasi yang diinginkan Selama mouse masih ditekan fitur yang diseret akan terlihat garis outline dan bordernya yang berbentuk persegi (envelope) untuk memberikan panduan visual selama proses drag fitur Gunakan tombos Escape (Esc) pada keyboard untuk membatalkan proses ini
4 Lepas tekanan pada mouse dan fitur yang terpilih akan berpindah
149
3411 Copy amp Paste Fitur
1 Pilih fitur yang hendak dicopy2 Dari toolbar standar klik icon Copy atau dengan shorcut Ctrl + C Icon ini akan
aktif bila ada fitur yang terpilih3 Kemudian klik icon Paste Fitur akan digandakan tepat pada lokasinya semula
dan berada pada layer target4 Perintah ini juga dapat diakses dengan klik kanan pada Map Area
150
3412 Menghapus Fitur
1 Pilih fitur yang hendak dihapus2 Dari toolbar standar klik icon delete yang akan aktif bila ada fitur yang terpilih
Cara lain adalah dengan memilih menu Delete setelah melakukan klik kanan pada Map Area Secara praktis dapat juga dilakukan dengan menekan tombol Delete pada Keyboard
3 Fitur yang terpilih kemudian dihapus
35 MEMBUAT FITUR BARU
351 Membuat Fitur Titik
Pembuatan fitur baru diawali dengan pemilihan target layer yang bertipe Point dan dilanjutkan dengan membuat titik sketsa dengan menggunakan sketch contruction tool
151
1 Dari kotak daftar tugas pada toolbar editor pilihlah bentuk penugasan ldquoCreate New Featurerdquo
2 Dari kotak target pada toolbar editor Pilihlah target layer Tipe layer target harus yang berupa layer titik
3 Dengan menggunakan skecth construction tool klik pada lokasi yang diinginkan4 Bila fitur titik yang akan dimasukkan diketahui posisi geografisnya klik kanan
pada map area kemudian pilih menu Absolute XY (shorcutnya adalah F6)5 Pada Kotak input yang muncul isikan nilai koordinat titik yang hendak
dimasukkan
352 Membuat Fitur Garis dan Poligon
Untuk membuat fitur garis dan poligon langkahnya sama dengan membuat fitur titik Perbedaannya hanya pada tipe target layer dan bentuk sketsa Gunakan shorcut F2 atau klik ganda pada verteks terakhir untuk mengakhiri sesi sketsa sekaligus membuat fitur baru berdasarkan garis sketsa yang terbentuk
152
36 Penyesuaian Spasial (Spatial Adjustment)
361 Pengertian Spatial Adjustment
Adalah proses pembetulan data spasial agar sesuaimendekati karakteristik data yang benar sesuai dengan kaidah GIS data dan logika kebenaran data dan informasi Proses Spatial Adjustment bisa berupa
Transformasi Penarikan obyek (rubber sheet) Penyesuaian obyek pada batas tepi peta (edgematching)
3611 Transformasi
Adalah salah satu tool dalam lingkup Spatial Adjustment yang berfungsi untuk mentransform (merubah nilai koordinat) dari suatu feature sehingga akan menghasilkan feature yang baru dengan koordinat yang berbeda dengan koordinat aslinya sedangkan bentuk dari feature itu endiri akan dipertahankan sesuai aslinyaTransformasi memerlukan paling tidak 4 (empat) titik awal dan 4 (empat) titik target Semakin banyak jumlah titik sekutu akan semakin baik hasil yang dicapaiTahapan transformasi adalah sbbArcMap -gt Add Data
Klik Editor-gt Start EditingKlik Editor-gtOption1048774masukan snapping tolerance lakukan pengukuran jarak terlebih dulu untuk menentukan snapping tolerance nyaKlik Editor-gtSnapping check semua checkbox yang adaKlik Spatial adjustmen pilih Transfomasi AffineKlik Spatial Adjustmen-gtSet Adjust Data check data yg akan ditransformasi
153
Create link transformasi
Klik Links -gtView link table utk melihat nilai titik sekutu transformasiKlik Adjust-gtFinish
154
362 Membuat link table
Parameter nilai koordinat transformasi dapat dibuat dengan membuat table koordinat sekutu pada text file (Notepad)Formatnya adalah sbb
Anda tidak perlu menuliskan judul table File ini akan disimpan format txt file dan digunakan dalam proses transformasi dengan cara memanggil fie tsb dengan mengklik -gtlinks-gtopen links file
155
363 Rubbersheeting Vs Edgematching
Rubbersheeting bisa merubah bentuk di semua segment line bisa dilakukan multiple links untuk menambah akurasi featureEdgematching akan merubahmempengaruhi vertex terakhir dari segment line sajaRubbersheeting bisa dilakukan pembatasan pada area mana akan dilakukan justifikasiA RUBBER SHEETING
1 Proses Rubber SheetingArcMap Add dataEditor -gt Start EditingEditor-gtOption snapping tolerance
156
Editor1048774Snapping check vertex edge end checkbox
157
Klik Spatial Adjustment -gtRubbersheetingKlik Spatial Adjustment -gtAdjust Data check peta2 (source)
Klik Spatial Adjustment -gtOptionPilih source dan target layer
158
Klik Link created 4 linkBuat limit areaAdjust
159
160
161
B EDGEMATCINGProses EdgematchingArcMap Add dataEditor -gt Start EditingEditor-gtOption snapping tolerance
162
Editor-gtSnapping check vertex edge end checkbox
163
Klik Spatial Adjustment -gtEdge SnapKlik Spatial Adjustment -gtAdjust Data check peta2 (source)
164
Klik Spatial Adjustment -gtOptionPilih source dan target layer
Klik Link created 4 linkAdjustFinish
165
364 Memakai Fungsi Transfer Attribut Pada Spatial Adjustment Pada ArcMap
Add data misalnya peta1 dan peta2Lakukan Editing Table agar ada kesesuaian field antar keduanya
Start EditingEditor Option isi Snapping Tolerance missal 00001map unitsSpatial adjustment klik Option
166
Pilih Source dan Target layer check Use Attributes klik Attributes
Pilih Field yg berkesesuaian atau akan disesuaikan nilai attributenya klik Add1048774Ok
167
Klik Attribute transfer tool
Klik satu kali pada Source layer dan arahkan ke layer target klik satu kali1048774Finish
Check apakah attribute sudah sesuai klik kanan pada layer target open attribute
168
Pada prinsipnya Field antar layer akan sama karena masih dalam satu feature class tetapi dimungkinkan ada kesalahantidak matching dalam nilai attributenya
37 Membangun Topology
Topology adalah pendefinisian secara matematis yang menerangkan hubungan relative antara objek yang satu dengan objek yang lain Dalam GIS topology didefinisikan oleh user sesuai dengan karakteristik data seperti line polygon maupun pointtitik Setiap karakteristik data tertentu mempunyai ruleaturan tertentu Rule atau aturan tersebut secara default telah disediakan oleh software GIS
Sebagai contoh untuk objek type polygon aturan yang umum di berlakukan adalah
1 Antar Polygon tidak boleh saling bertampalan2 Antar Polygon tidak boleh ada celah (gap)
371 Langkah-Langkah Topology
Untuk memulai membangun topology dengan menggunakan ArcGIS 9x dapat dilakukan tahapan-tahapan sebagaimana berikut
3711 Menentukan direktori kerja
Hal ini dilakukan untuk memudahkan kita dalam pengelolaan dan penempatan data-data yang akan dibangun seperti berikut
169
1 Buat direktori ArcLatihan pada windows explore yang akan kita gunakan sebagai tempat penyimpanan data seperti pada gambar a
2 Pilih ArcMap pada program ArcGIS kemudian klik menu bar ArcCatalog seperti pada gambar b
3 Selanjutnya akan tampil jendela kerja ArcCatalog seperti gambar dibawah untuk membangun topology langkah-langkahnya seperti pada gambar berikut
170
4 Pada Content personal geodatabase ketik RiauWGS84 yang merupakan system proyeksi yang akan digunakan dalam direktori kerja kita Kemudian pada direktori tersebut klik kanan pilih Feature datasethellip seperti gambar berikut
171
5 setelah muncul menu New Featurehellip Ketik Topology pada Name klik Edit akan muncul kotak dialok Spatial Reference Properties Klik select kemudian pilih Coordinate System seperti pada gambar berikut
172
6 Pada kotok dialok Browse for dataset akan muncul pilihan system koordinat
173
7 Setelah memilih system koordinat yang akan digunakan dalam latihan ini maka pada kotak dialok Feature dataset akan muncul Deskripsi coordinate system Seperti pada gambar berikut
174
8 Selanjutnya akan muncul Featuredataset didalam Geodatabase RiauWGS84 dengan nama Topology Tahap selanjutnya adalah mulai bekerja dengan membangun topology seperti pada gambar berikut
9 Lakukan import data dari direktori sumber data atau server seperti pada gambar berikut
175
10Kemudian pilih data yang akan di input misalnya penggunaan lahan seperti pada gambar berikut
11Masukan input data
176
12Hasil proses geodatabase untuk topology pada penggunaan lahan
177
372 Membangun Topology pada Geodatabase
Untuk topology data penggunaan lahan ataupun data-data lainya jendela ArcMap terlebih dahulu di tutup kemudian proses topology dapat dilakukan pada ArcCatalog seperti gambar dibawah
Akan muncul kotak dialog New topology kemudian klik next
178
Di sini akan muncul kotak dialog yang mengahruskan kita untuk melakukan pemilihan (pengaktifan) feature yanag akan dilakukan topology dan pemilihan rule yang akan dipakai terhadap feature tsb
Pada tampilan selanjutnya akan muncul list rule yang bias kita pilih sesuai karakteristik datanyaRule yang dipilih bias lebih dari satu sesuai dengan karakteristik data yang akan diterapkan topologyLihat ilustrasi berikut ini
179
Untuk data penggunaan lahan berupa polygon dapat kita terapkan dua aturan (rule) yaitu
1 Must Not Overlap dan2 Must Not Gap
Pilih rule yang ke_2 seperti gambar berikut
Sehingga akan muncul kotak dialog yang menapilkan ke-2 rule sebagai berikut
180
Proses validating Topology
373 Editing Topology pada ArcMap
Untuk memulai pengeditan topology langkah awal adalah klik ArcMap untuk menjalankan proses pengeditan polygon-polygon yang terdapat pada spatial data yang terdapat di geodatabase seperti pada gambar berikut
181
182
183
Pilih feature yang memiliki kesalahan topology (warna merah tua) setelah feature yang di selectpilih menjadi warna hitam kemudian klik kanan Untuk melakukan koreksi data pilih salah satu feature seperti pada gambar berikut
184

3410 Memindahkan Fitur
1 Pilih fitur yang akan dipindahkan2 Dengan menggunakan Edit Tool gerakkan pointer mouse hingga ikonnya
memiliki tanda + ( ) Bila tanda tersebut tidak muncul kemungkinan penyebabnya adalah bahwa layer yang memiliki fitur tersebut tidak berada dalam workspace yang sedang di edit walaupun fiturnya dapat dipilih
3 Tekan mouse sambil seret (drag) mouse ke lokasi yang diinginkan Selama mouse masih ditekan fitur yang diseret akan terlihat garis outline dan bordernya yang berbentuk persegi (envelope) untuk memberikan panduan visual selama proses drag fitur Gunakan tombos Escape (Esc) pada keyboard untuk membatalkan proses ini
4 Lepas tekanan pada mouse dan fitur yang terpilih akan berpindah
149
3411 Copy amp Paste Fitur
1 Pilih fitur yang hendak dicopy2 Dari toolbar standar klik icon Copy atau dengan shorcut Ctrl + C Icon ini akan
aktif bila ada fitur yang terpilih3 Kemudian klik icon Paste Fitur akan digandakan tepat pada lokasinya semula
dan berada pada layer target4 Perintah ini juga dapat diakses dengan klik kanan pada Map Area
150
3412 Menghapus Fitur
1 Pilih fitur yang hendak dihapus2 Dari toolbar standar klik icon delete yang akan aktif bila ada fitur yang terpilih
Cara lain adalah dengan memilih menu Delete setelah melakukan klik kanan pada Map Area Secara praktis dapat juga dilakukan dengan menekan tombol Delete pada Keyboard
3 Fitur yang terpilih kemudian dihapus
35 MEMBUAT FITUR BARU
351 Membuat Fitur Titik
Pembuatan fitur baru diawali dengan pemilihan target layer yang bertipe Point dan dilanjutkan dengan membuat titik sketsa dengan menggunakan sketch contruction tool
151
1 Dari kotak daftar tugas pada toolbar editor pilihlah bentuk penugasan ldquoCreate New Featurerdquo
2 Dari kotak target pada toolbar editor Pilihlah target layer Tipe layer target harus yang berupa layer titik
3 Dengan menggunakan skecth construction tool klik pada lokasi yang diinginkan4 Bila fitur titik yang akan dimasukkan diketahui posisi geografisnya klik kanan
pada map area kemudian pilih menu Absolute XY (shorcutnya adalah F6)5 Pada Kotak input yang muncul isikan nilai koordinat titik yang hendak
dimasukkan
352 Membuat Fitur Garis dan Poligon
Untuk membuat fitur garis dan poligon langkahnya sama dengan membuat fitur titik Perbedaannya hanya pada tipe target layer dan bentuk sketsa Gunakan shorcut F2 atau klik ganda pada verteks terakhir untuk mengakhiri sesi sketsa sekaligus membuat fitur baru berdasarkan garis sketsa yang terbentuk
152
36 Penyesuaian Spasial (Spatial Adjustment)
361 Pengertian Spatial Adjustment
Adalah proses pembetulan data spasial agar sesuaimendekati karakteristik data yang benar sesuai dengan kaidah GIS data dan logika kebenaran data dan informasi Proses Spatial Adjustment bisa berupa
Transformasi Penarikan obyek (rubber sheet) Penyesuaian obyek pada batas tepi peta (edgematching)
3611 Transformasi
Adalah salah satu tool dalam lingkup Spatial Adjustment yang berfungsi untuk mentransform (merubah nilai koordinat) dari suatu feature sehingga akan menghasilkan feature yang baru dengan koordinat yang berbeda dengan koordinat aslinya sedangkan bentuk dari feature itu endiri akan dipertahankan sesuai aslinyaTransformasi memerlukan paling tidak 4 (empat) titik awal dan 4 (empat) titik target Semakin banyak jumlah titik sekutu akan semakin baik hasil yang dicapaiTahapan transformasi adalah sbbArcMap -gt Add Data
Klik Editor-gt Start EditingKlik Editor-gtOption1048774masukan snapping tolerance lakukan pengukuran jarak terlebih dulu untuk menentukan snapping tolerance nyaKlik Editor-gtSnapping check semua checkbox yang adaKlik Spatial adjustmen pilih Transfomasi AffineKlik Spatial Adjustmen-gtSet Adjust Data check data yg akan ditransformasi
153
Create link transformasi
Klik Links -gtView link table utk melihat nilai titik sekutu transformasiKlik Adjust-gtFinish
154
362 Membuat link table
Parameter nilai koordinat transformasi dapat dibuat dengan membuat table koordinat sekutu pada text file (Notepad)Formatnya adalah sbb
Anda tidak perlu menuliskan judul table File ini akan disimpan format txt file dan digunakan dalam proses transformasi dengan cara memanggil fie tsb dengan mengklik -gtlinks-gtopen links file
155
363 Rubbersheeting Vs Edgematching
Rubbersheeting bisa merubah bentuk di semua segment line bisa dilakukan multiple links untuk menambah akurasi featureEdgematching akan merubahmempengaruhi vertex terakhir dari segment line sajaRubbersheeting bisa dilakukan pembatasan pada area mana akan dilakukan justifikasiA RUBBER SHEETING
1 Proses Rubber SheetingArcMap Add dataEditor -gt Start EditingEditor-gtOption snapping tolerance
156
Editor1048774Snapping check vertex edge end checkbox
157
Klik Spatial Adjustment -gtRubbersheetingKlik Spatial Adjustment -gtAdjust Data check peta2 (source)
Klik Spatial Adjustment -gtOptionPilih source dan target layer
158
Klik Link created 4 linkBuat limit areaAdjust
159
160
161
B EDGEMATCINGProses EdgematchingArcMap Add dataEditor -gt Start EditingEditor-gtOption snapping tolerance
162
Editor-gtSnapping check vertex edge end checkbox
163
Klik Spatial Adjustment -gtEdge SnapKlik Spatial Adjustment -gtAdjust Data check peta2 (source)
164
Klik Spatial Adjustment -gtOptionPilih source dan target layer
Klik Link created 4 linkAdjustFinish
165
364 Memakai Fungsi Transfer Attribut Pada Spatial Adjustment Pada ArcMap
Add data misalnya peta1 dan peta2Lakukan Editing Table agar ada kesesuaian field antar keduanya
Start EditingEditor Option isi Snapping Tolerance missal 00001map unitsSpatial adjustment klik Option
166
Pilih Source dan Target layer check Use Attributes klik Attributes
Pilih Field yg berkesesuaian atau akan disesuaikan nilai attributenya klik Add1048774Ok
167
Klik Attribute transfer tool
Klik satu kali pada Source layer dan arahkan ke layer target klik satu kali1048774Finish
Check apakah attribute sudah sesuai klik kanan pada layer target open attribute
168
Pada prinsipnya Field antar layer akan sama karena masih dalam satu feature class tetapi dimungkinkan ada kesalahantidak matching dalam nilai attributenya
37 Membangun Topology
Topology adalah pendefinisian secara matematis yang menerangkan hubungan relative antara objek yang satu dengan objek yang lain Dalam GIS topology didefinisikan oleh user sesuai dengan karakteristik data seperti line polygon maupun pointtitik Setiap karakteristik data tertentu mempunyai ruleaturan tertentu Rule atau aturan tersebut secara default telah disediakan oleh software GIS
Sebagai contoh untuk objek type polygon aturan yang umum di berlakukan adalah
1 Antar Polygon tidak boleh saling bertampalan2 Antar Polygon tidak boleh ada celah (gap)
371 Langkah-Langkah Topology
Untuk memulai membangun topology dengan menggunakan ArcGIS 9x dapat dilakukan tahapan-tahapan sebagaimana berikut
3711 Menentukan direktori kerja
Hal ini dilakukan untuk memudahkan kita dalam pengelolaan dan penempatan data-data yang akan dibangun seperti berikut
169
1 Buat direktori ArcLatihan pada windows explore yang akan kita gunakan sebagai tempat penyimpanan data seperti pada gambar a
2 Pilih ArcMap pada program ArcGIS kemudian klik menu bar ArcCatalog seperti pada gambar b
3 Selanjutnya akan tampil jendela kerja ArcCatalog seperti gambar dibawah untuk membangun topology langkah-langkahnya seperti pada gambar berikut
170
4 Pada Content personal geodatabase ketik RiauWGS84 yang merupakan system proyeksi yang akan digunakan dalam direktori kerja kita Kemudian pada direktori tersebut klik kanan pilih Feature datasethellip seperti gambar berikut
171
5 setelah muncul menu New Featurehellip Ketik Topology pada Name klik Edit akan muncul kotak dialok Spatial Reference Properties Klik select kemudian pilih Coordinate System seperti pada gambar berikut
172
6 Pada kotok dialok Browse for dataset akan muncul pilihan system koordinat
173
7 Setelah memilih system koordinat yang akan digunakan dalam latihan ini maka pada kotak dialok Feature dataset akan muncul Deskripsi coordinate system Seperti pada gambar berikut
174
8 Selanjutnya akan muncul Featuredataset didalam Geodatabase RiauWGS84 dengan nama Topology Tahap selanjutnya adalah mulai bekerja dengan membangun topology seperti pada gambar berikut
9 Lakukan import data dari direktori sumber data atau server seperti pada gambar berikut
175
10Kemudian pilih data yang akan di input misalnya penggunaan lahan seperti pada gambar berikut
11Masukan input data
176
12Hasil proses geodatabase untuk topology pada penggunaan lahan
177
372 Membangun Topology pada Geodatabase
Untuk topology data penggunaan lahan ataupun data-data lainya jendela ArcMap terlebih dahulu di tutup kemudian proses topology dapat dilakukan pada ArcCatalog seperti gambar dibawah
Akan muncul kotak dialog New topology kemudian klik next
178
Di sini akan muncul kotak dialog yang mengahruskan kita untuk melakukan pemilihan (pengaktifan) feature yanag akan dilakukan topology dan pemilihan rule yang akan dipakai terhadap feature tsb
Pada tampilan selanjutnya akan muncul list rule yang bias kita pilih sesuai karakteristik datanyaRule yang dipilih bias lebih dari satu sesuai dengan karakteristik data yang akan diterapkan topologyLihat ilustrasi berikut ini
179
Untuk data penggunaan lahan berupa polygon dapat kita terapkan dua aturan (rule) yaitu
1 Must Not Overlap dan2 Must Not Gap
Pilih rule yang ke_2 seperti gambar berikut
Sehingga akan muncul kotak dialog yang menapilkan ke-2 rule sebagai berikut
180
Proses validating Topology
373 Editing Topology pada ArcMap
Untuk memulai pengeditan topology langkah awal adalah klik ArcMap untuk menjalankan proses pengeditan polygon-polygon yang terdapat pada spatial data yang terdapat di geodatabase seperti pada gambar berikut
181
182
183
Pilih feature yang memiliki kesalahan topology (warna merah tua) setelah feature yang di selectpilih menjadi warna hitam kemudian klik kanan Untuk melakukan koreksi data pilih salah satu feature seperti pada gambar berikut
184

3411 Copy amp Paste Fitur
1 Pilih fitur yang hendak dicopy2 Dari toolbar standar klik icon Copy atau dengan shorcut Ctrl + C Icon ini akan
aktif bila ada fitur yang terpilih3 Kemudian klik icon Paste Fitur akan digandakan tepat pada lokasinya semula
dan berada pada layer target4 Perintah ini juga dapat diakses dengan klik kanan pada Map Area
150
3412 Menghapus Fitur
1 Pilih fitur yang hendak dihapus2 Dari toolbar standar klik icon delete yang akan aktif bila ada fitur yang terpilih
Cara lain adalah dengan memilih menu Delete setelah melakukan klik kanan pada Map Area Secara praktis dapat juga dilakukan dengan menekan tombol Delete pada Keyboard
3 Fitur yang terpilih kemudian dihapus
35 MEMBUAT FITUR BARU
351 Membuat Fitur Titik
Pembuatan fitur baru diawali dengan pemilihan target layer yang bertipe Point dan dilanjutkan dengan membuat titik sketsa dengan menggunakan sketch contruction tool
151
1 Dari kotak daftar tugas pada toolbar editor pilihlah bentuk penugasan ldquoCreate New Featurerdquo
2 Dari kotak target pada toolbar editor Pilihlah target layer Tipe layer target harus yang berupa layer titik
3 Dengan menggunakan skecth construction tool klik pada lokasi yang diinginkan4 Bila fitur titik yang akan dimasukkan diketahui posisi geografisnya klik kanan
pada map area kemudian pilih menu Absolute XY (shorcutnya adalah F6)5 Pada Kotak input yang muncul isikan nilai koordinat titik yang hendak
dimasukkan
352 Membuat Fitur Garis dan Poligon
Untuk membuat fitur garis dan poligon langkahnya sama dengan membuat fitur titik Perbedaannya hanya pada tipe target layer dan bentuk sketsa Gunakan shorcut F2 atau klik ganda pada verteks terakhir untuk mengakhiri sesi sketsa sekaligus membuat fitur baru berdasarkan garis sketsa yang terbentuk
152
36 Penyesuaian Spasial (Spatial Adjustment)
361 Pengertian Spatial Adjustment
Adalah proses pembetulan data spasial agar sesuaimendekati karakteristik data yang benar sesuai dengan kaidah GIS data dan logika kebenaran data dan informasi Proses Spatial Adjustment bisa berupa
Transformasi Penarikan obyek (rubber sheet) Penyesuaian obyek pada batas tepi peta (edgematching)
3611 Transformasi
Adalah salah satu tool dalam lingkup Spatial Adjustment yang berfungsi untuk mentransform (merubah nilai koordinat) dari suatu feature sehingga akan menghasilkan feature yang baru dengan koordinat yang berbeda dengan koordinat aslinya sedangkan bentuk dari feature itu endiri akan dipertahankan sesuai aslinyaTransformasi memerlukan paling tidak 4 (empat) titik awal dan 4 (empat) titik target Semakin banyak jumlah titik sekutu akan semakin baik hasil yang dicapaiTahapan transformasi adalah sbbArcMap -gt Add Data
Klik Editor-gt Start EditingKlik Editor-gtOption1048774masukan snapping tolerance lakukan pengukuran jarak terlebih dulu untuk menentukan snapping tolerance nyaKlik Editor-gtSnapping check semua checkbox yang adaKlik Spatial adjustmen pilih Transfomasi AffineKlik Spatial Adjustmen-gtSet Adjust Data check data yg akan ditransformasi
153
Create link transformasi
Klik Links -gtView link table utk melihat nilai titik sekutu transformasiKlik Adjust-gtFinish
154
362 Membuat link table
Parameter nilai koordinat transformasi dapat dibuat dengan membuat table koordinat sekutu pada text file (Notepad)Formatnya adalah sbb
Anda tidak perlu menuliskan judul table File ini akan disimpan format txt file dan digunakan dalam proses transformasi dengan cara memanggil fie tsb dengan mengklik -gtlinks-gtopen links file
155
363 Rubbersheeting Vs Edgematching
Rubbersheeting bisa merubah bentuk di semua segment line bisa dilakukan multiple links untuk menambah akurasi featureEdgematching akan merubahmempengaruhi vertex terakhir dari segment line sajaRubbersheeting bisa dilakukan pembatasan pada area mana akan dilakukan justifikasiA RUBBER SHEETING
1 Proses Rubber SheetingArcMap Add dataEditor -gt Start EditingEditor-gtOption snapping tolerance
156
Editor1048774Snapping check vertex edge end checkbox
157
Klik Spatial Adjustment -gtRubbersheetingKlik Spatial Adjustment -gtAdjust Data check peta2 (source)
Klik Spatial Adjustment -gtOptionPilih source dan target layer
158
Klik Link created 4 linkBuat limit areaAdjust
159
160
161
B EDGEMATCINGProses EdgematchingArcMap Add dataEditor -gt Start EditingEditor-gtOption snapping tolerance
162
Editor-gtSnapping check vertex edge end checkbox
163
Klik Spatial Adjustment -gtEdge SnapKlik Spatial Adjustment -gtAdjust Data check peta2 (source)
164
Klik Spatial Adjustment -gtOptionPilih source dan target layer
Klik Link created 4 linkAdjustFinish
165
364 Memakai Fungsi Transfer Attribut Pada Spatial Adjustment Pada ArcMap
Add data misalnya peta1 dan peta2Lakukan Editing Table agar ada kesesuaian field antar keduanya
Start EditingEditor Option isi Snapping Tolerance missal 00001map unitsSpatial adjustment klik Option
166
Pilih Source dan Target layer check Use Attributes klik Attributes
Pilih Field yg berkesesuaian atau akan disesuaikan nilai attributenya klik Add1048774Ok
167
Klik Attribute transfer tool
Klik satu kali pada Source layer dan arahkan ke layer target klik satu kali1048774Finish
Check apakah attribute sudah sesuai klik kanan pada layer target open attribute
168
Pada prinsipnya Field antar layer akan sama karena masih dalam satu feature class tetapi dimungkinkan ada kesalahantidak matching dalam nilai attributenya
37 Membangun Topology
Topology adalah pendefinisian secara matematis yang menerangkan hubungan relative antara objek yang satu dengan objek yang lain Dalam GIS topology didefinisikan oleh user sesuai dengan karakteristik data seperti line polygon maupun pointtitik Setiap karakteristik data tertentu mempunyai ruleaturan tertentu Rule atau aturan tersebut secara default telah disediakan oleh software GIS
Sebagai contoh untuk objek type polygon aturan yang umum di berlakukan adalah
1 Antar Polygon tidak boleh saling bertampalan2 Antar Polygon tidak boleh ada celah (gap)
371 Langkah-Langkah Topology
Untuk memulai membangun topology dengan menggunakan ArcGIS 9x dapat dilakukan tahapan-tahapan sebagaimana berikut
3711 Menentukan direktori kerja
Hal ini dilakukan untuk memudahkan kita dalam pengelolaan dan penempatan data-data yang akan dibangun seperti berikut
169
1 Buat direktori ArcLatihan pada windows explore yang akan kita gunakan sebagai tempat penyimpanan data seperti pada gambar a
2 Pilih ArcMap pada program ArcGIS kemudian klik menu bar ArcCatalog seperti pada gambar b
3 Selanjutnya akan tampil jendela kerja ArcCatalog seperti gambar dibawah untuk membangun topology langkah-langkahnya seperti pada gambar berikut
170
4 Pada Content personal geodatabase ketik RiauWGS84 yang merupakan system proyeksi yang akan digunakan dalam direktori kerja kita Kemudian pada direktori tersebut klik kanan pilih Feature datasethellip seperti gambar berikut
171
5 setelah muncul menu New Featurehellip Ketik Topology pada Name klik Edit akan muncul kotak dialok Spatial Reference Properties Klik select kemudian pilih Coordinate System seperti pada gambar berikut
172
6 Pada kotok dialok Browse for dataset akan muncul pilihan system koordinat
173
7 Setelah memilih system koordinat yang akan digunakan dalam latihan ini maka pada kotak dialok Feature dataset akan muncul Deskripsi coordinate system Seperti pada gambar berikut
174
8 Selanjutnya akan muncul Featuredataset didalam Geodatabase RiauWGS84 dengan nama Topology Tahap selanjutnya adalah mulai bekerja dengan membangun topology seperti pada gambar berikut
9 Lakukan import data dari direktori sumber data atau server seperti pada gambar berikut
175
10Kemudian pilih data yang akan di input misalnya penggunaan lahan seperti pada gambar berikut
11Masukan input data
176
12Hasil proses geodatabase untuk topology pada penggunaan lahan
177
372 Membangun Topology pada Geodatabase
Untuk topology data penggunaan lahan ataupun data-data lainya jendela ArcMap terlebih dahulu di tutup kemudian proses topology dapat dilakukan pada ArcCatalog seperti gambar dibawah
Akan muncul kotak dialog New topology kemudian klik next
178
Di sini akan muncul kotak dialog yang mengahruskan kita untuk melakukan pemilihan (pengaktifan) feature yanag akan dilakukan topology dan pemilihan rule yang akan dipakai terhadap feature tsb
Pada tampilan selanjutnya akan muncul list rule yang bias kita pilih sesuai karakteristik datanyaRule yang dipilih bias lebih dari satu sesuai dengan karakteristik data yang akan diterapkan topologyLihat ilustrasi berikut ini
179
Untuk data penggunaan lahan berupa polygon dapat kita terapkan dua aturan (rule) yaitu
1 Must Not Overlap dan2 Must Not Gap
Pilih rule yang ke_2 seperti gambar berikut
Sehingga akan muncul kotak dialog yang menapilkan ke-2 rule sebagai berikut
180
Proses validating Topology
373 Editing Topology pada ArcMap
Untuk memulai pengeditan topology langkah awal adalah klik ArcMap untuk menjalankan proses pengeditan polygon-polygon yang terdapat pada spatial data yang terdapat di geodatabase seperti pada gambar berikut
181
182
183
Pilih feature yang memiliki kesalahan topology (warna merah tua) setelah feature yang di selectpilih menjadi warna hitam kemudian klik kanan Untuk melakukan koreksi data pilih salah satu feature seperti pada gambar berikut
184

3412 Menghapus Fitur
1 Pilih fitur yang hendak dihapus2 Dari toolbar standar klik icon delete yang akan aktif bila ada fitur yang terpilih
Cara lain adalah dengan memilih menu Delete setelah melakukan klik kanan pada Map Area Secara praktis dapat juga dilakukan dengan menekan tombol Delete pada Keyboard
3 Fitur yang terpilih kemudian dihapus
35 MEMBUAT FITUR BARU
351 Membuat Fitur Titik
Pembuatan fitur baru diawali dengan pemilihan target layer yang bertipe Point dan dilanjutkan dengan membuat titik sketsa dengan menggunakan sketch contruction tool
151
1 Dari kotak daftar tugas pada toolbar editor pilihlah bentuk penugasan ldquoCreate New Featurerdquo
2 Dari kotak target pada toolbar editor Pilihlah target layer Tipe layer target harus yang berupa layer titik
3 Dengan menggunakan skecth construction tool klik pada lokasi yang diinginkan4 Bila fitur titik yang akan dimasukkan diketahui posisi geografisnya klik kanan
pada map area kemudian pilih menu Absolute XY (shorcutnya adalah F6)5 Pada Kotak input yang muncul isikan nilai koordinat titik yang hendak
dimasukkan
352 Membuat Fitur Garis dan Poligon
Untuk membuat fitur garis dan poligon langkahnya sama dengan membuat fitur titik Perbedaannya hanya pada tipe target layer dan bentuk sketsa Gunakan shorcut F2 atau klik ganda pada verteks terakhir untuk mengakhiri sesi sketsa sekaligus membuat fitur baru berdasarkan garis sketsa yang terbentuk
152
36 Penyesuaian Spasial (Spatial Adjustment)
361 Pengertian Spatial Adjustment
Adalah proses pembetulan data spasial agar sesuaimendekati karakteristik data yang benar sesuai dengan kaidah GIS data dan logika kebenaran data dan informasi Proses Spatial Adjustment bisa berupa
Transformasi Penarikan obyek (rubber sheet) Penyesuaian obyek pada batas tepi peta (edgematching)
3611 Transformasi
Adalah salah satu tool dalam lingkup Spatial Adjustment yang berfungsi untuk mentransform (merubah nilai koordinat) dari suatu feature sehingga akan menghasilkan feature yang baru dengan koordinat yang berbeda dengan koordinat aslinya sedangkan bentuk dari feature itu endiri akan dipertahankan sesuai aslinyaTransformasi memerlukan paling tidak 4 (empat) titik awal dan 4 (empat) titik target Semakin banyak jumlah titik sekutu akan semakin baik hasil yang dicapaiTahapan transformasi adalah sbbArcMap -gt Add Data
Klik Editor-gt Start EditingKlik Editor-gtOption1048774masukan snapping tolerance lakukan pengukuran jarak terlebih dulu untuk menentukan snapping tolerance nyaKlik Editor-gtSnapping check semua checkbox yang adaKlik Spatial adjustmen pilih Transfomasi AffineKlik Spatial Adjustmen-gtSet Adjust Data check data yg akan ditransformasi
153
Create link transformasi
Klik Links -gtView link table utk melihat nilai titik sekutu transformasiKlik Adjust-gtFinish
154
362 Membuat link table
Parameter nilai koordinat transformasi dapat dibuat dengan membuat table koordinat sekutu pada text file (Notepad)Formatnya adalah sbb
Anda tidak perlu menuliskan judul table File ini akan disimpan format txt file dan digunakan dalam proses transformasi dengan cara memanggil fie tsb dengan mengklik -gtlinks-gtopen links file
155
363 Rubbersheeting Vs Edgematching
Rubbersheeting bisa merubah bentuk di semua segment line bisa dilakukan multiple links untuk menambah akurasi featureEdgematching akan merubahmempengaruhi vertex terakhir dari segment line sajaRubbersheeting bisa dilakukan pembatasan pada area mana akan dilakukan justifikasiA RUBBER SHEETING
1 Proses Rubber SheetingArcMap Add dataEditor -gt Start EditingEditor-gtOption snapping tolerance
156
Editor1048774Snapping check vertex edge end checkbox
157
Klik Spatial Adjustment -gtRubbersheetingKlik Spatial Adjustment -gtAdjust Data check peta2 (source)
Klik Spatial Adjustment -gtOptionPilih source dan target layer
158
Klik Link created 4 linkBuat limit areaAdjust
159
160
161
B EDGEMATCINGProses EdgematchingArcMap Add dataEditor -gt Start EditingEditor-gtOption snapping tolerance
162
Editor-gtSnapping check vertex edge end checkbox
163
Klik Spatial Adjustment -gtEdge SnapKlik Spatial Adjustment -gtAdjust Data check peta2 (source)
164
Klik Spatial Adjustment -gtOptionPilih source dan target layer
Klik Link created 4 linkAdjustFinish
165
364 Memakai Fungsi Transfer Attribut Pada Spatial Adjustment Pada ArcMap
Add data misalnya peta1 dan peta2Lakukan Editing Table agar ada kesesuaian field antar keduanya
Start EditingEditor Option isi Snapping Tolerance missal 00001map unitsSpatial adjustment klik Option
166
Pilih Source dan Target layer check Use Attributes klik Attributes
Pilih Field yg berkesesuaian atau akan disesuaikan nilai attributenya klik Add1048774Ok
167
Klik Attribute transfer tool
Klik satu kali pada Source layer dan arahkan ke layer target klik satu kali1048774Finish
Check apakah attribute sudah sesuai klik kanan pada layer target open attribute
168
Pada prinsipnya Field antar layer akan sama karena masih dalam satu feature class tetapi dimungkinkan ada kesalahantidak matching dalam nilai attributenya
37 Membangun Topology
Topology adalah pendefinisian secara matematis yang menerangkan hubungan relative antara objek yang satu dengan objek yang lain Dalam GIS topology didefinisikan oleh user sesuai dengan karakteristik data seperti line polygon maupun pointtitik Setiap karakteristik data tertentu mempunyai ruleaturan tertentu Rule atau aturan tersebut secara default telah disediakan oleh software GIS
Sebagai contoh untuk objek type polygon aturan yang umum di berlakukan adalah
1 Antar Polygon tidak boleh saling bertampalan2 Antar Polygon tidak boleh ada celah (gap)
371 Langkah-Langkah Topology
Untuk memulai membangun topology dengan menggunakan ArcGIS 9x dapat dilakukan tahapan-tahapan sebagaimana berikut
3711 Menentukan direktori kerja
Hal ini dilakukan untuk memudahkan kita dalam pengelolaan dan penempatan data-data yang akan dibangun seperti berikut
169
1 Buat direktori ArcLatihan pada windows explore yang akan kita gunakan sebagai tempat penyimpanan data seperti pada gambar a
2 Pilih ArcMap pada program ArcGIS kemudian klik menu bar ArcCatalog seperti pada gambar b
3 Selanjutnya akan tampil jendela kerja ArcCatalog seperti gambar dibawah untuk membangun topology langkah-langkahnya seperti pada gambar berikut
170
4 Pada Content personal geodatabase ketik RiauWGS84 yang merupakan system proyeksi yang akan digunakan dalam direktori kerja kita Kemudian pada direktori tersebut klik kanan pilih Feature datasethellip seperti gambar berikut
171
5 setelah muncul menu New Featurehellip Ketik Topology pada Name klik Edit akan muncul kotak dialok Spatial Reference Properties Klik select kemudian pilih Coordinate System seperti pada gambar berikut
172
6 Pada kotok dialok Browse for dataset akan muncul pilihan system koordinat
173
7 Setelah memilih system koordinat yang akan digunakan dalam latihan ini maka pada kotak dialok Feature dataset akan muncul Deskripsi coordinate system Seperti pada gambar berikut
174
8 Selanjutnya akan muncul Featuredataset didalam Geodatabase RiauWGS84 dengan nama Topology Tahap selanjutnya adalah mulai bekerja dengan membangun topology seperti pada gambar berikut
9 Lakukan import data dari direktori sumber data atau server seperti pada gambar berikut
175
10Kemudian pilih data yang akan di input misalnya penggunaan lahan seperti pada gambar berikut
11Masukan input data
176
12Hasil proses geodatabase untuk topology pada penggunaan lahan
177
372 Membangun Topology pada Geodatabase
Untuk topology data penggunaan lahan ataupun data-data lainya jendela ArcMap terlebih dahulu di tutup kemudian proses topology dapat dilakukan pada ArcCatalog seperti gambar dibawah
Akan muncul kotak dialog New topology kemudian klik next
178
Di sini akan muncul kotak dialog yang mengahruskan kita untuk melakukan pemilihan (pengaktifan) feature yanag akan dilakukan topology dan pemilihan rule yang akan dipakai terhadap feature tsb
Pada tampilan selanjutnya akan muncul list rule yang bias kita pilih sesuai karakteristik datanyaRule yang dipilih bias lebih dari satu sesuai dengan karakteristik data yang akan diterapkan topologyLihat ilustrasi berikut ini
179
Untuk data penggunaan lahan berupa polygon dapat kita terapkan dua aturan (rule) yaitu
1 Must Not Overlap dan2 Must Not Gap
Pilih rule yang ke_2 seperti gambar berikut
Sehingga akan muncul kotak dialog yang menapilkan ke-2 rule sebagai berikut
180
Proses validating Topology
373 Editing Topology pada ArcMap
Untuk memulai pengeditan topology langkah awal adalah klik ArcMap untuk menjalankan proses pengeditan polygon-polygon yang terdapat pada spatial data yang terdapat di geodatabase seperti pada gambar berikut
181
182
183
Pilih feature yang memiliki kesalahan topology (warna merah tua) setelah feature yang di selectpilih menjadi warna hitam kemudian klik kanan Untuk melakukan koreksi data pilih salah satu feature seperti pada gambar berikut
184

1 Dari kotak daftar tugas pada toolbar editor pilihlah bentuk penugasan ldquoCreate New Featurerdquo
2 Dari kotak target pada toolbar editor Pilihlah target layer Tipe layer target harus yang berupa layer titik
3 Dengan menggunakan skecth construction tool klik pada lokasi yang diinginkan4 Bila fitur titik yang akan dimasukkan diketahui posisi geografisnya klik kanan
pada map area kemudian pilih menu Absolute XY (shorcutnya adalah F6)5 Pada Kotak input yang muncul isikan nilai koordinat titik yang hendak
dimasukkan
352 Membuat Fitur Garis dan Poligon
Untuk membuat fitur garis dan poligon langkahnya sama dengan membuat fitur titik Perbedaannya hanya pada tipe target layer dan bentuk sketsa Gunakan shorcut F2 atau klik ganda pada verteks terakhir untuk mengakhiri sesi sketsa sekaligus membuat fitur baru berdasarkan garis sketsa yang terbentuk
152
36 Penyesuaian Spasial (Spatial Adjustment)
361 Pengertian Spatial Adjustment
Adalah proses pembetulan data spasial agar sesuaimendekati karakteristik data yang benar sesuai dengan kaidah GIS data dan logika kebenaran data dan informasi Proses Spatial Adjustment bisa berupa
Transformasi Penarikan obyek (rubber sheet) Penyesuaian obyek pada batas tepi peta (edgematching)
3611 Transformasi
Adalah salah satu tool dalam lingkup Spatial Adjustment yang berfungsi untuk mentransform (merubah nilai koordinat) dari suatu feature sehingga akan menghasilkan feature yang baru dengan koordinat yang berbeda dengan koordinat aslinya sedangkan bentuk dari feature itu endiri akan dipertahankan sesuai aslinyaTransformasi memerlukan paling tidak 4 (empat) titik awal dan 4 (empat) titik target Semakin banyak jumlah titik sekutu akan semakin baik hasil yang dicapaiTahapan transformasi adalah sbbArcMap -gt Add Data
Klik Editor-gt Start EditingKlik Editor-gtOption1048774masukan snapping tolerance lakukan pengukuran jarak terlebih dulu untuk menentukan snapping tolerance nyaKlik Editor-gtSnapping check semua checkbox yang adaKlik Spatial adjustmen pilih Transfomasi AffineKlik Spatial Adjustmen-gtSet Adjust Data check data yg akan ditransformasi
153
Create link transformasi
Klik Links -gtView link table utk melihat nilai titik sekutu transformasiKlik Adjust-gtFinish
154
362 Membuat link table
Parameter nilai koordinat transformasi dapat dibuat dengan membuat table koordinat sekutu pada text file (Notepad)Formatnya adalah sbb
Anda tidak perlu menuliskan judul table File ini akan disimpan format txt file dan digunakan dalam proses transformasi dengan cara memanggil fie tsb dengan mengklik -gtlinks-gtopen links file
155
363 Rubbersheeting Vs Edgematching
Rubbersheeting bisa merubah bentuk di semua segment line bisa dilakukan multiple links untuk menambah akurasi featureEdgematching akan merubahmempengaruhi vertex terakhir dari segment line sajaRubbersheeting bisa dilakukan pembatasan pada area mana akan dilakukan justifikasiA RUBBER SHEETING
1 Proses Rubber SheetingArcMap Add dataEditor -gt Start EditingEditor-gtOption snapping tolerance
156
Editor1048774Snapping check vertex edge end checkbox
157
Klik Spatial Adjustment -gtRubbersheetingKlik Spatial Adjustment -gtAdjust Data check peta2 (source)
Klik Spatial Adjustment -gtOptionPilih source dan target layer
158
Klik Link created 4 linkBuat limit areaAdjust
159
160
161
B EDGEMATCINGProses EdgematchingArcMap Add dataEditor -gt Start EditingEditor-gtOption snapping tolerance
162
Editor-gtSnapping check vertex edge end checkbox
163
Klik Spatial Adjustment -gtEdge SnapKlik Spatial Adjustment -gtAdjust Data check peta2 (source)
164
Klik Spatial Adjustment -gtOptionPilih source dan target layer
Klik Link created 4 linkAdjustFinish
165
364 Memakai Fungsi Transfer Attribut Pada Spatial Adjustment Pada ArcMap
Add data misalnya peta1 dan peta2Lakukan Editing Table agar ada kesesuaian field antar keduanya
Start EditingEditor Option isi Snapping Tolerance missal 00001map unitsSpatial adjustment klik Option
166
Pilih Source dan Target layer check Use Attributes klik Attributes
Pilih Field yg berkesesuaian atau akan disesuaikan nilai attributenya klik Add1048774Ok
167
Klik Attribute transfer tool
Klik satu kali pada Source layer dan arahkan ke layer target klik satu kali1048774Finish
Check apakah attribute sudah sesuai klik kanan pada layer target open attribute
168
Pada prinsipnya Field antar layer akan sama karena masih dalam satu feature class tetapi dimungkinkan ada kesalahantidak matching dalam nilai attributenya
37 Membangun Topology
Topology adalah pendefinisian secara matematis yang menerangkan hubungan relative antara objek yang satu dengan objek yang lain Dalam GIS topology didefinisikan oleh user sesuai dengan karakteristik data seperti line polygon maupun pointtitik Setiap karakteristik data tertentu mempunyai ruleaturan tertentu Rule atau aturan tersebut secara default telah disediakan oleh software GIS
Sebagai contoh untuk objek type polygon aturan yang umum di berlakukan adalah
1 Antar Polygon tidak boleh saling bertampalan2 Antar Polygon tidak boleh ada celah (gap)
371 Langkah-Langkah Topology
Untuk memulai membangun topology dengan menggunakan ArcGIS 9x dapat dilakukan tahapan-tahapan sebagaimana berikut
3711 Menentukan direktori kerja
Hal ini dilakukan untuk memudahkan kita dalam pengelolaan dan penempatan data-data yang akan dibangun seperti berikut
169
1 Buat direktori ArcLatihan pada windows explore yang akan kita gunakan sebagai tempat penyimpanan data seperti pada gambar a
2 Pilih ArcMap pada program ArcGIS kemudian klik menu bar ArcCatalog seperti pada gambar b
3 Selanjutnya akan tampil jendela kerja ArcCatalog seperti gambar dibawah untuk membangun topology langkah-langkahnya seperti pada gambar berikut
170
4 Pada Content personal geodatabase ketik RiauWGS84 yang merupakan system proyeksi yang akan digunakan dalam direktori kerja kita Kemudian pada direktori tersebut klik kanan pilih Feature datasethellip seperti gambar berikut
171
5 setelah muncul menu New Featurehellip Ketik Topology pada Name klik Edit akan muncul kotak dialok Spatial Reference Properties Klik select kemudian pilih Coordinate System seperti pada gambar berikut
172
6 Pada kotok dialok Browse for dataset akan muncul pilihan system koordinat
173
7 Setelah memilih system koordinat yang akan digunakan dalam latihan ini maka pada kotak dialok Feature dataset akan muncul Deskripsi coordinate system Seperti pada gambar berikut
174
8 Selanjutnya akan muncul Featuredataset didalam Geodatabase RiauWGS84 dengan nama Topology Tahap selanjutnya adalah mulai bekerja dengan membangun topology seperti pada gambar berikut
9 Lakukan import data dari direktori sumber data atau server seperti pada gambar berikut
175
10Kemudian pilih data yang akan di input misalnya penggunaan lahan seperti pada gambar berikut
11Masukan input data
176
12Hasil proses geodatabase untuk topology pada penggunaan lahan
177
372 Membangun Topology pada Geodatabase
Untuk topology data penggunaan lahan ataupun data-data lainya jendela ArcMap terlebih dahulu di tutup kemudian proses topology dapat dilakukan pada ArcCatalog seperti gambar dibawah
Akan muncul kotak dialog New topology kemudian klik next
178
Di sini akan muncul kotak dialog yang mengahruskan kita untuk melakukan pemilihan (pengaktifan) feature yanag akan dilakukan topology dan pemilihan rule yang akan dipakai terhadap feature tsb
Pada tampilan selanjutnya akan muncul list rule yang bias kita pilih sesuai karakteristik datanyaRule yang dipilih bias lebih dari satu sesuai dengan karakteristik data yang akan diterapkan topologyLihat ilustrasi berikut ini
179
Untuk data penggunaan lahan berupa polygon dapat kita terapkan dua aturan (rule) yaitu
1 Must Not Overlap dan2 Must Not Gap
Pilih rule yang ke_2 seperti gambar berikut
Sehingga akan muncul kotak dialog yang menapilkan ke-2 rule sebagai berikut
180
Proses validating Topology
373 Editing Topology pada ArcMap
Untuk memulai pengeditan topology langkah awal adalah klik ArcMap untuk menjalankan proses pengeditan polygon-polygon yang terdapat pada spatial data yang terdapat di geodatabase seperti pada gambar berikut
181
182
183
Pilih feature yang memiliki kesalahan topology (warna merah tua) setelah feature yang di selectpilih menjadi warna hitam kemudian klik kanan Untuk melakukan koreksi data pilih salah satu feature seperti pada gambar berikut
184

36 Penyesuaian Spasial (Spatial Adjustment)
361 Pengertian Spatial Adjustment
Adalah proses pembetulan data spasial agar sesuaimendekati karakteristik data yang benar sesuai dengan kaidah GIS data dan logika kebenaran data dan informasi Proses Spatial Adjustment bisa berupa
Transformasi Penarikan obyek (rubber sheet) Penyesuaian obyek pada batas tepi peta (edgematching)
3611 Transformasi
Adalah salah satu tool dalam lingkup Spatial Adjustment yang berfungsi untuk mentransform (merubah nilai koordinat) dari suatu feature sehingga akan menghasilkan feature yang baru dengan koordinat yang berbeda dengan koordinat aslinya sedangkan bentuk dari feature itu endiri akan dipertahankan sesuai aslinyaTransformasi memerlukan paling tidak 4 (empat) titik awal dan 4 (empat) titik target Semakin banyak jumlah titik sekutu akan semakin baik hasil yang dicapaiTahapan transformasi adalah sbbArcMap -gt Add Data
Klik Editor-gt Start EditingKlik Editor-gtOption1048774masukan snapping tolerance lakukan pengukuran jarak terlebih dulu untuk menentukan snapping tolerance nyaKlik Editor-gtSnapping check semua checkbox yang adaKlik Spatial adjustmen pilih Transfomasi AffineKlik Spatial Adjustmen-gtSet Adjust Data check data yg akan ditransformasi
153
Create link transformasi
Klik Links -gtView link table utk melihat nilai titik sekutu transformasiKlik Adjust-gtFinish
154
362 Membuat link table
Parameter nilai koordinat transformasi dapat dibuat dengan membuat table koordinat sekutu pada text file (Notepad)Formatnya adalah sbb
Anda tidak perlu menuliskan judul table File ini akan disimpan format txt file dan digunakan dalam proses transformasi dengan cara memanggil fie tsb dengan mengklik -gtlinks-gtopen links file
155
363 Rubbersheeting Vs Edgematching
Rubbersheeting bisa merubah bentuk di semua segment line bisa dilakukan multiple links untuk menambah akurasi featureEdgematching akan merubahmempengaruhi vertex terakhir dari segment line sajaRubbersheeting bisa dilakukan pembatasan pada area mana akan dilakukan justifikasiA RUBBER SHEETING
1 Proses Rubber SheetingArcMap Add dataEditor -gt Start EditingEditor-gtOption snapping tolerance
156
Editor1048774Snapping check vertex edge end checkbox
157
Klik Spatial Adjustment -gtRubbersheetingKlik Spatial Adjustment -gtAdjust Data check peta2 (source)
Klik Spatial Adjustment -gtOptionPilih source dan target layer
158
Klik Link created 4 linkBuat limit areaAdjust
159
160
161
B EDGEMATCINGProses EdgematchingArcMap Add dataEditor -gt Start EditingEditor-gtOption snapping tolerance
162
Editor-gtSnapping check vertex edge end checkbox
163
Klik Spatial Adjustment -gtEdge SnapKlik Spatial Adjustment -gtAdjust Data check peta2 (source)
164
Klik Spatial Adjustment -gtOptionPilih source dan target layer
Klik Link created 4 linkAdjustFinish
165
364 Memakai Fungsi Transfer Attribut Pada Spatial Adjustment Pada ArcMap
Add data misalnya peta1 dan peta2Lakukan Editing Table agar ada kesesuaian field antar keduanya
Start EditingEditor Option isi Snapping Tolerance missal 00001map unitsSpatial adjustment klik Option
166
Pilih Source dan Target layer check Use Attributes klik Attributes
Pilih Field yg berkesesuaian atau akan disesuaikan nilai attributenya klik Add1048774Ok
167
Klik Attribute transfer tool
Klik satu kali pada Source layer dan arahkan ke layer target klik satu kali1048774Finish
Check apakah attribute sudah sesuai klik kanan pada layer target open attribute
168
Pada prinsipnya Field antar layer akan sama karena masih dalam satu feature class tetapi dimungkinkan ada kesalahantidak matching dalam nilai attributenya
37 Membangun Topology
Topology adalah pendefinisian secara matematis yang menerangkan hubungan relative antara objek yang satu dengan objek yang lain Dalam GIS topology didefinisikan oleh user sesuai dengan karakteristik data seperti line polygon maupun pointtitik Setiap karakteristik data tertentu mempunyai ruleaturan tertentu Rule atau aturan tersebut secara default telah disediakan oleh software GIS
Sebagai contoh untuk objek type polygon aturan yang umum di berlakukan adalah
1 Antar Polygon tidak boleh saling bertampalan2 Antar Polygon tidak boleh ada celah (gap)
371 Langkah-Langkah Topology
Untuk memulai membangun topology dengan menggunakan ArcGIS 9x dapat dilakukan tahapan-tahapan sebagaimana berikut
3711 Menentukan direktori kerja
Hal ini dilakukan untuk memudahkan kita dalam pengelolaan dan penempatan data-data yang akan dibangun seperti berikut
169
1 Buat direktori ArcLatihan pada windows explore yang akan kita gunakan sebagai tempat penyimpanan data seperti pada gambar a
2 Pilih ArcMap pada program ArcGIS kemudian klik menu bar ArcCatalog seperti pada gambar b
3 Selanjutnya akan tampil jendela kerja ArcCatalog seperti gambar dibawah untuk membangun topology langkah-langkahnya seperti pada gambar berikut
170
4 Pada Content personal geodatabase ketik RiauWGS84 yang merupakan system proyeksi yang akan digunakan dalam direktori kerja kita Kemudian pada direktori tersebut klik kanan pilih Feature datasethellip seperti gambar berikut
171
5 setelah muncul menu New Featurehellip Ketik Topology pada Name klik Edit akan muncul kotak dialok Spatial Reference Properties Klik select kemudian pilih Coordinate System seperti pada gambar berikut
172
6 Pada kotok dialok Browse for dataset akan muncul pilihan system koordinat
173
7 Setelah memilih system koordinat yang akan digunakan dalam latihan ini maka pada kotak dialok Feature dataset akan muncul Deskripsi coordinate system Seperti pada gambar berikut
174
8 Selanjutnya akan muncul Featuredataset didalam Geodatabase RiauWGS84 dengan nama Topology Tahap selanjutnya adalah mulai bekerja dengan membangun topology seperti pada gambar berikut
9 Lakukan import data dari direktori sumber data atau server seperti pada gambar berikut
175
10Kemudian pilih data yang akan di input misalnya penggunaan lahan seperti pada gambar berikut
11Masukan input data
176
12Hasil proses geodatabase untuk topology pada penggunaan lahan
177
372 Membangun Topology pada Geodatabase
Untuk topology data penggunaan lahan ataupun data-data lainya jendela ArcMap terlebih dahulu di tutup kemudian proses topology dapat dilakukan pada ArcCatalog seperti gambar dibawah
Akan muncul kotak dialog New topology kemudian klik next
178
Di sini akan muncul kotak dialog yang mengahruskan kita untuk melakukan pemilihan (pengaktifan) feature yanag akan dilakukan topology dan pemilihan rule yang akan dipakai terhadap feature tsb
Pada tampilan selanjutnya akan muncul list rule yang bias kita pilih sesuai karakteristik datanyaRule yang dipilih bias lebih dari satu sesuai dengan karakteristik data yang akan diterapkan topologyLihat ilustrasi berikut ini
179
Untuk data penggunaan lahan berupa polygon dapat kita terapkan dua aturan (rule) yaitu
1 Must Not Overlap dan2 Must Not Gap
Pilih rule yang ke_2 seperti gambar berikut
Sehingga akan muncul kotak dialog yang menapilkan ke-2 rule sebagai berikut
180
Proses validating Topology
373 Editing Topology pada ArcMap
Untuk memulai pengeditan topology langkah awal adalah klik ArcMap untuk menjalankan proses pengeditan polygon-polygon yang terdapat pada spatial data yang terdapat di geodatabase seperti pada gambar berikut
181
182
183
Pilih feature yang memiliki kesalahan topology (warna merah tua) setelah feature yang di selectpilih menjadi warna hitam kemudian klik kanan Untuk melakukan koreksi data pilih salah satu feature seperti pada gambar berikut
184

Create link transformasi
Klik Links -gtView link table utk melihat nilai titik sekutu transformasiKlik Adjust-gtFinish
154
362 Membuat link table
Parameter nilai koordinat transformasi dapat dibuat dengan membuat table koordinat sekutu pada text file (Notepad)Formatnya adalah sbb
Anda tidak perlu menuliskan judul table File ini akan disimpan format txt file dan digunakan dalam proses transformasi dengan cara memanggil fie tsb dengan mengklik -gtlinks-gtopen links file
155
363 Rubbersheeting Vs Edgematching
Rubbersheeting bisa merubah bentuk di semua segment line bisa dilakukan multiple links untuk menambah akurasi featureEdgematching akan merubahmempengaruhi vertex terakhir dari segment line sajaRubbersheeting bisa dilakukan pembatasan pada area mana akan dilakukan justifikasiA RUBBER SHEETING
1 Proses Rubber SheetingArcMap Add dataEditor -gt Start EditingEditor-gtOption snapping tolerance
156
Editor1048774Snapping check vertex edge end checkbox
157
Klik Spatial Adjustment -gtRubbersheetingKlik Spatial Adjustment -gtAdjust Data check peta2 (source)
Klik Spatial Adjustment -gtOptionPilih source dan target layer
158
Klik Link created 4 linkBuat limit areaAdjust
159
160
161
B EDGEMATCINGProses EdgematchingArcMap Add dataEditor -gt Start EditingEditor-gtOption snapping tolerance
162
Editor-gtSnapping check vertex edge end checkbox
163
Klik Spatial Adjustment -gtEdge SnapKlik Spatial Adjustment -gtAdjust Data check peta2 (source)
164
Klik Spatial Adjustment -gtOptionPilih source dan target layer
Klik Link created 4 linkAdjustFinish
165
364 Memakai Fungsi Transfer Attribut Pada Spatial Adjustment Pada ArcMap
Add data misalnya peta1 dan peta2Lakukan Editing Table agar ada kesesuaian field antar keduanya
Start EditingEditor Option isi Snapping Tolerance missal 00001map unitsSpatial adjustment klik Option
166
Pilih Source dan Target layer check Use Attributes klik Attributes
Pilih Field yg berkesesuaian atau akan disesuaikan nilai attributenya klik Add1048774Ok
167
Klik Attribute transfer tool
Klik satu kali pada Source layer dan arahkan ke layer target klik satu kali1048774Finish
Check apakah attribute sudah sesuai klik kanan pada layer target open attribute
168
Pada prinsipnya Field antar layer akan sama karena masih dalam satu feature class tetapi dimungkinkan ada kesalahantidak matching dalam nilai attributenya
37 Membangun Topology
Topology adalah pendefinisian secara matematis yang menerangkan hubungan relative antara objek yang satu dengan objek yang lain Dalam GIS topology didefinisikan oleh user sesuai dengan karakteristik data seperti line polygon maupun pointtitik Setiap karakteristik data tertentu mempunyai ruleaturan tertentu Rule atau aturan tersebut secara default telah disediakan oleh software GIS
Sebagai contoh untuk objek type polygon aturan yang umum di berlakukan adalah
1 Antar Polygon tidak boleh saling bertampalan2 Antar Polygon tidak boleh ada celah (gap)
371 Langkah-Langkah Topology
Untuk memulai membangun topology dengan menggunakan ArcGIS 9x dapat dilakukan tahapan-tahapan sebagaimana berikut
3711 Menentukan direktori kerja
Hal ini dilakukan untuk memudahkan kita dalam pengelolaan dan penempatan data-data yang akan dibangun seperti berikut
169
1 Buat direktori ArcLatihan pada windows explore yang akan kita gunakan sebagai tempat penyimpanan data seperti pada gambar a
2 Pilih ArcMap pada program ArcGIS kemudian klik menu bar ArcCatalog seperti pada gambar b
3 Selanjutnya akan tampil jendela kerja ArcCatalog seperti gambar dibawah untuk membangun topology langkah-langkahnya seperti pada gambar berikut
170
4 Pada Content personal geodatabase ketik RiauWGS84 yang merupakan system proyeksi yang akan digunakan dalam direktori kerja kita Kemudian pada direktori tersebut klik kanan pilih Feature datasethellip seperti gambar berikut
171
5 setelah muncul menu New Featurehellip Ketik Topology pada Name klik Edit akan muncul kotak dialok Spatial Reference Properties Klik select kemudian pilih Coordinate System seperti pada gambar berikut
172
6 Pada kotok dialok Browse for dataset akan muncul pilihan system koordinat
173
7 Setelah memilih system koordinat yang akan digunakan dalam latihan ini maka pada kotak dialok Feature dataset akan muncul Deskripsi coordinate system Seperti pada gambar berikut
174
8 Selanjutnya akan muncul Featuredataset didalam Geodatabase RiauWGS84 dengan nama Topology Tahap selanjutnya adalah mulai bekerja dengan membangun topology seperti pada gambar berikut
9 Lakukan import data dari direktori sumber data atau server seperti pada gambar berikut
175
10Kemudian pilih data yang akan di input misalnya penggunaan lahan seperti pada gambar berikut
11Masukan input data
176
12Hasil proses geodatabase untuk topology pada penggunaan lahan
177
372 Membangun Topology pada Geodatabase
Untuk topology data penggunaan lahan ataupun data-data lainya jendela ArcMap terlebih dahulu di tutup kemudian proses topology dapat dilakukan pada ArcCatalog seperti gambar dibawah
Akan muncul kotak dialog New topology kemudian klik next
178
Di sini akan muncul kotak dialog yang mengahruskan kita untuk melakukan pemilihan (pengaktifan) feature yanag akan dilakukan topology dan pemilihan rule yang akan dipakai terhadap feature tsb
Pada tampilan selanjutnya akan muncul list rule yang bias kita pilih sesuai karakteristik datanyaRule yang dipilih bias lebih dari satu sesuai dengan karakteristik data yang akan diterapkan topologyLihat ilustrasi berikut ini
179
Untuk data penggunaan lahan berupa polygon dapat kita terapkan dua aturan (rule) yaitu
1 Must Not Overlap dan2 Must Not Gap
Pilih rule yang ke_2 seperti gambar berikut
Sehingga akan muncul kotak dialog yang menapilkan ke-2 rule sebagai berikut
180
Proses validating Topology
373 Editing Topology pada ArcMap
Untuk memulai pengeditan topology langkah awal adalah klik ArcMap untuk menjalankan proses pengeditan polygon-polygon yang terdapat pada spatial data yang terdapat di geodatabase seperti pada gambar berikut
181
182
183
Pilih feature yang memiliki kesalahan topology (warna merah tua) setelah feature yang di selectpilih menjadi warna hitam kemudian klik kanan Untuk melakukan koreksi data pilih salah satu feature seperti pada gambar berikut
184

362 Membuat link table
Parameter nilai koordinat transformasi dapat dibuat dengan membuat table koordinat sekutu pada text file (Notepad)Formatnya adalah sbb
Anda tidak perlu menuliskan judul table File ini akan disimpan format txt file dan digunakan dalam proses transformasi dengan cara memanggil fie tsb dengan mengklik -gtlinks-gtopen links file
155
363 Rubbersheeting Vs Edgematching
Rubbersheeting bisa merubah bentuk di semua segment line bisa dilakukan multiple links untuk menambah akurasi featureEdgematching akan merubahmempengaruhi vertex terakhir dari segment line sajaRubbersheeting bisa dilakukan pembatasan pada area mana akan dilakukan justifikasiA RUBBER SHEETING
1 Proses Rubber SheetingArcMap Add dataEditor -gt Start EditingEditor-gtOption snapping tolerance
156
Editor1048774Snapping check vertex edge end checkbox
157
Klik Spatial Adjustment -gtRubbersheetingKlik Spatial Adjustment -gtAdjust Data check peta2 (source)
Klik Spatial Adjustment -gtOptionPilih source dan target layer
158
Klik Link created 4 linkBuat limit areaAdjust
159
160
161
B EDGEMATCINGProses EdgematchingArcMap Add dataEditor -gt Start EditingEditor-gtOption snapping tolerance
162
Editor-gtSnapping check vertex edge end checkbox
163
Klik Spatial Adjustment -gtEdge SnapKlik Spatial Adjustment -gtAdjust Data check peta2 (source)
164
Klik Spatial Adjustment -gtOptionPilih source dan target layer
Klik Link created 4 linkAdjustFinish
165
364 Memakai Fungsi Transfer Attribut Pada Spatial Adjustment Pada ArcMap
Add data misalnya peta1 dan peta2Lakukan Editing Table agar ada kesesuaian field antar keduanya
Start EditingEditor Option isi Snapping Tolerance missal 00001map unitsSpatial adjustment klik Option
166
Pilih Source dan Target layer check Use Attributes klik Attributes
Pilih Field yg berkesesuaian atau akan disesuaikan nilai attributenya klik Add1048774Ok
167
Klik Attribute transfer tool
Klik satu kali pada Source layer dan arahkan ke layer target klik satu kali1048774Finish
Check apakah attribute sudah sesuai klik kanan pada layer target open attribute
168
Pada prinsipnya Field antar layer akan sama karena masih dalam satu feature class tetapi dimungkinkan ada kesalahantidak matching dalam nilai attributenya
37 Membangun Topology
Topology adalah pendefinisian secara matematis yang menerangkan hubungan relative antara objek yang satu dengan objek yang lain Dalam GIS topology didefinisikan oleh user sesuai dengan karakteristik data seperti line polygon maupun pointtitik Setiap karakteristik data tertentu mempunyai ruleaturan tertentu Rule atau aturan tersebut secara default telah disediakan oleh software GIS
Sebagai contoh untuk objek type polygon aturan yang umum di berlakukan adalah
1 Antar Polygon tidak boleh saling bertampalan2 Antar Polygon tidak boleh ada celah (gap)
371 Langkah-Langkah Topology
Untuk memulai membangun topology dengan menggunakan ArcGIS 9x dapat dilakukan tahapan-tahapan sebagaimana berikut
3711 Menentukan direktori kerja
Hal ini dilakukan untuk memudahkan kita dalam pengelolaan dan penempatan data-data yang akan dibangun seperti berikut
169
1 Buat direktori ArcLatihan pada windows explore yang akan kita gunakan sebagai tempat penyimpanan data seperti pada gambar a
2 Pilih ArcMap pada program ArcGIS kemudian klik menu bar ArcCatalog seperti pada gambar b
3 Selanjutnya akan tampil jendela kerja ArcCatalog seperti gambar dibawah untuk membangun topology langkah-langkahnya seperti pada gambar berikut
170
4 Pada Content personal geodatabase ketik RiauWGS84 yang merupakan system proyeksi yang akan digunakan dalam direktori kerja kita Kemudian pada direktori tersebut klik kanan pilih Feature datasethellip seperti gambar berikut
171
5 setelah muncul menu New Featurehellip Ketik Topology pada Name klik Edit akan muncul kotak dialok Spatial Reference Properties Klik select kemudian pilih Coordinate System seperti pada gambar berikut
172
6 Pada kotok dialok Browse for dataset akan muncul pilihan system koordinat
173
7 Setelah memilih system koordinat yang akan digunakan dalam latihan ini maka pada kotak dialok Feature dataset akan muncul Deskripsi coordinate system Seperti pada gambar berikut
174
8 Selanjutnya akan muncul Featuredataset didalam Geodatabase RiauWGS84 dengan nama Topology Tahap selanjutnya adalah mulai bekerja dengan membangun topology seperti pada gambar berikut
9 Lakukan import data dari direktori sumber data atau server seperti pada gambar berikut
175
10Kemudian pilih data yang akan di input misalnya penggunaan lahan seperti pada gambar berikut
11Masukan input data
176
12Hasil proses geodatabase untuk topology pada penggunaan lahan
177
372 Membangun Topology pada Geodatabase
Untuk topology data penggunaan lahan ataupun data-data lainya jendela ArcMap terlebih dahulu di tutup kemudian proses topology dapat dilakukan pada ArcCatalog seperti gambar dibawah
Akan muncul kotak dialog New topology kemudian klik next
178
Di sini akan muncul kotak dialog yang mengahruskan kita untuk melakukan pemilihan (pengaktifan) feature yanag akan dilakukan topology dan pemilihan rule yang akan dipakai terhadap feature tsb
Pada tampilan selanjutnya akan muncul list rule yang bias kita pilih sesuai karakteristik datanyaRule yang dipilih bias lebih dari satu sesuai dengan karakteristik data yang akan diterapkan topologyLihat ilustrasi berikut ini
179
Untuk data penggunaan lahan berupa polygon dapat kita terapkan dua aturan (rule) yaitu
1 Must Not Overlap dan2 Must Not Gap
Pilih rule yang ke_2 seperti gambar berikut
Sehingga akan muncul kotak dialog yang menapilkan ke-2 rule sebagai berikut
180
Proses validating Topology
373 Editing Topology pada ArcMap
Untuk memulai pengeditan topology langkah awal adalah klik ArcMap untuk menjalankan proses pengeditan polygon-polygon yang terdapat pada spatial data yang terdapat di geodatabase seperti pada gambar berikut
181
182
183
Pilih feature yang memiliki kesalahan topology (warna merah tua) setelah feature yang di selectpilih menjadi warna hitam kemudian klik kanan Untuk melakukan koreksi data pilih salah satu feature seperti pada gambar berikut
184

363 Rubbersheeting Vs Edgematching
Rubbersheeting bisa merubah bentuk di semua segment line bisa dilakukan multiple links untuk menambah akurasi featureEdgematching akan merubahmempengaruhi vertex terakhir dari segment line sajaRubbersheeting bisa dilakukan pembatasan pada area mana akan dilakukan justifikasiA RUBBER SHEETING
1 Proses Rubber SheetingArcMap Add dataEditor -gt Start EditingEditor-gtOption snapping tolerance
156
Editor1048774Snapping check vertex edge end checkbox
157
Klik Spatial Adjustment -gtRubbersheetingKlik Spatial Adjustment -gtAdjust Data check peta2 (source)
Klik Spatial Adjustment -gtOptionPilih source dan target layer
158
Klik Link created 4 linkBuat limit areaAdjust
159
160
161
B EDGEMATCINGProses EdgematchingArcMap Add dataEditor -gt Start EditingEditor-gtOption snapping tolerance
162
Editor-gtSnapping check vertex edge end checkbox
163
Klik Spatial Adjustment -gtEdge SnapKlik Spatial Adjustment -gtAdjust Data check peta2 (source)
164
Klik Spatial Adjustment -gtOptionPilih source dan target layer
Klik Link created 4 linkAdjustFinish
165
364 Memakai Fungsi Transfer Attribut Pada Spatial Adjustment Pada ArcMap
Add data misalnya peta1 dan peta2Lakukan Editing Table agar ada kesesuaian field antar keduanya
Start EditingEditor Option isi Snapping Tolerance missal 00001map unitsSpatial adjustment klik Option
166
Pilih Source dan Target layer check Use Attributes klik Attributes
Pilih Field yg berkesesuaian atau akan disesuaikan nilai attributenya klik Add1048774Ok
167
Klik Attribute transfer tool
Klik satu kali pada Source layer dan arahkan ke layer target klik satu kali1048774Finish
Check apakah attribute sudah sesuai klik kanan pada layer target open attribute
168
Pada prinsipnya Field antar layer akan sama karena masih dalam satu feature class tetapi dimungkinkan ada kesalahantidak matching dalam nilai attributenya
37 Membangun Topology
Topology adalah pendefinisian secara matematis yang menerangkan hubungan relative antara objek yang satu dengan objek yang lain Dalam GIS topology didefinisikan oleh user sesuai dengan karakteristik data seperti line polygon maupun pointtitik Setiap karakteristik data tertentu mempunyai ruleaturan tertentu Rule atau aturan tersebut secara default telah disediakan oleh software GIS
Sebagai contoh untuk objek type polygon aturan yang umum di berlakukan adalah
1 Antar Polygon tidak boleh saling bertampalan2 Antar Polygon tidak boleh ada celah (gap)
371 Langkah-Langkah Topology
Untuk memulai membangun topology dengan menggunakan ArcGIS 9x dapat dilakukan tahapan-tahapan sebagaimana berikut
3711 Menentukan direktori kerja
Hal ini dilakukan untuk memudahkan kita dalam pengelolaan dan penempatan data-data yang akan dibangun seperti berikut
169
1 Buat direktori ArcLatihan pada windows explore yang akan kita gunakan sebagai tempat penyimpanan data seperti pada gambar a
2 Pilih ArcMap pada program ArcGIS kemudian klik menu bar ArcCatalog seperti pada gambar b
3 Selanjutnya akan tampil jendela kerja ArcCatalog seperti gambar dibawah untuk membangun topology langkah-langkahnya seperti pada gambar berikut
170
4 Pada Content personal geodatabase ketik RiauWGS84 yang merupakan system proyeksi yang akan digunakan dalam direktori kerja kita Kemudian pada direktori tersebut klik kanan pilih Feature datasethellip seperti gambar berikut
171
5 setelah muncul menu New Featurehellip Ketik Topology pada Name klik Edit akan muncul kotak dialok Spatial Reference Properties Klik select kemudian pilih Coordinate System seperti pada gambar berikut
172
6 Pada kotok dialok Browse for dataset akan muncul pilihan system koordinat
173
7 Setelah memilih system koordinat yang akan digunakan dalam latihan ini maka pada kotak dialok Feature dataset akan muncul Deskripsi coordinate system Seperti pada gambar berikut
174
8 Selanjutnya akan muncul Featuredataset didalam Geodatabase RiauWGS84 dengan nama Topology Tahap selanjutnya adalah mulai bekerja dengan membangun topology seperti pada gambar berikut
9 Lakukan import data dari direktori sumber data atau server seperti pada gambar berikut
175
10Kemudian pilih data yang akan di input misalnya penggunaan lahan seperti pada gambar berikut
11Masukan input data
176
12Hasil proses geodatabase untuk topology pada penggunaan lahan
177
372 Membangun Topology pada Geodatabase
Untuk topology data penggunaan lahan ataupun data-data lainya jendela ArcMap terlebih dahulu di tutup kemudian proses topology dapat dilakukan pada ArcCatalog seperti gambar dibawah
Akan muncul kotak dialog New topology kemudian klik next
178
Di sini akan muncul kotak dialog yang mengahruskan kita untuk melakukan pemilihan (pengaktifan) feature yanag akan dilakukan topology dan pemilihan rule yang akan dipakai terhadap feature tsb
Pada tampilan selanjutnya akan muncul list rule yang bias kita pilih sesuai karakteristik datanyaRule yang dipilih bias lebih dari satu sesuai dengan karakteristik data yang akan diterapkan topologyLihat ilustrasi berikut ini
179
Untuk data penggunaan lahan berupa polygon dapat kita terapkan dua aturan (rule) yaitu
1 Must Not Overlap dan2 Must Not Gap
Pilih rule yang ke_2 seperti gambar berikut
Sehingga akan muncul kotak dialog yang menapilkan ke-2 rule sebagai berikut
180
Proses validating Topology
373 Editing Topology pada ArcMap
Untuk memulai pengeditan topology langkah awal adalah klik ArcMap untuk menjalankan proses pengeditan polygon-polygon yang terdapat pada spatial data yang terdapat di geodatabase seperti pada gambar berikut
181
182
183
Pilih feature yang memiliki kesalahan topology (warna merah tua) setelah feature yang di selectpilih menjadi warna hitam kemudian klik kanan Untuk melakukan koreksi data pilih salah satu feature seperti pada gambar berikut
184

Editor1048774Snapping check vertex edge end checkbox
157
Klik Spatial Adjustment -gtRubbersheetingKlik Spatial Adjustment -gtAdjust Data check peta2 (source)
Klik Spatial Adjustment -gtOptionPilih source dan target layer
158
Klik Link created 4 linkBuat limit areaAdjust
159
160
161
B EDGEMATCINGProses EdgematchingArcMap Add dataEditor -gt Start EditingEditor-gtOption snapping tolerance
162
Editor-gtSnapping check vertex edge end checkbox
163
Klik Spatial Adjustment -gtEdge SnapKlik Spatial Adjustment -gtAdjust Data check peta2 (source)
164
Klik Spatial Adjustment -gtOptionPilih source dan target layer
Klik Link created 4 linkAdjustFinish
165
364 Memakai Fungsi Transfer Attribut Pada Spatial Adjustment Pada ArcMap
Add data misalnya peta1 dan peta2Lakukan Editing Table agar ada kesesuaian field antar keduanya
Start EditingEditor Option isi Snapping Tolerance missal 00001map unitsSpatial adjustment klik Option
166
Pilih Source dan Target layer check Use Attributes klik Attributes
Pilih Field yg berkesesuaian atau akan disesuaikan nilai attributenya klik Add1048774Ok
167
Klik Attribute transfer tool
Klik satu kali pada Source layer dan arahkan ke layer target klik satu kali1048774Finish
Check apakah attribute sudah sesuai klik kanan pada layer target open attribute
168
Pada prinsipnya Field antar layer akan sama karena masih dalam satu feature class tetapi dimungkinkan ada kesalahantidak matching dalam nilai attributenya
37 Membangun Topology
Topology adalah pendefinisian secara matematis yang menerangkan hubungan relative antara objek yang satu dengan objek yang lain Dalam GIS topology didefinisikan oleh user sesuai dengan karakteristik data seperti line polygon maupun pointtitik Setiap karakteristik data tertentu mempunyai ruleaturan tertentu Rule atau aturan tersebut secara default telah disediakan oleh software GIS
Sebagai contoh untuk objek type polygon aturan yang umum di berlakukan adalah
1 Antar Polygon tidak boleh saling bertampalan2 Antar Polygon tidak boleh ada celah (gap)
371 Langkah-Langkah Topology
Untuk memulai membangun topology dengan menggunakan ArcGIS 9x dapat dilakukan tahapan-tahapan sebagaimana berikut
3711 Menentukan direktori kerja
Hal ini dilakukan untuk memudahkan kita dalam pengelolaan dan penempatan data-data yang akan dibangun seperti berikut
169
1 Buat direktori ArcLatihan pada windows explore yang akan kita gunakan sebagai tempat penyimpanan data seperti pada gambar a
2 Pilih ArcMap pada program ArcGIS kemudian klik menu bar ArcCatalog seperti pada gambar b
3 Selanjutnya akan tampil jendela kerja ArcCatalog seperti gambar dibawah untuk membangun topology langkah-langkahnya seperti pada gambar berikut
170
4 Pada Content personal geodatabase ketik RiauWGS84 yang merupakan system proyeksi yang akan digunakan dalam direktori kerja kita Kemudian pada direktori tersebut klik kanan pilih Feature datasethellip seperti gambar berikut
171
5 setelah muncul menu New Featurehellip Ketik Topology pada Name klik Edit akan muncul kotak dialok Spatial Reference Properties Klik select kemudian pilih Coordinate System seperti pada gambar berikut
172
6 Pada kotok dialok Browse for dataset akan muncul pilihan system koordinat
173
7 Setelah memilih system koordinat yang akan digunakan dalam latihan ini maka pada kotak dialok Feature dataset akan muncul Deskripsi coordinate system Seperti pada gambar berikut
174
8 Selanjutnya akan muncul Featuredataset didalam Geodatabase RiauWGS84 dengan nama Topology Tahap selanjutnya adalah mulai bekerja dengan membangun topology seperti pada gambar berikut
9 Lakukan import data dari direktori sumber data atau server seperti pada gambar berikut
175
10Kemudian pilih data yang akan di input misalnya penggunaan lahan seperti pada gambar berikut
11Masukan input data
176
12Hasil proses geodatabase untuk topology pada penggunaan lahan
177
372 Membangun Topology pada Geodatabase
Untuk topology data penggunaan lahan ataupun data-data lainya jendela ArcMap terlebih dahulu di tutup kemudian proses topology dapat dilakukan pada ArcCatalog seperti gambar dibawah
Akan muncul kotak dialog New topology kemudian klik next
178
Di sini akan muncul kotak dialog yang mengahruskan kita untuk melakukan pemilihan (pengaktifan) feature yanag akan dilakukan topology dan pemilihan rule yang akan dipakai terhadap feature tsb
Pada tampilan selanjutnya akan muncul list rule yang bias kita pilih sesuai karakteristik datanyaRule yang dipilih bias lebih dari satu sesuai dengan karakteristik data yang akan diterapkan topologyLihat ilustrasi berikut ini
179
Untuk data penggunaan lahan berupa polygon dapat kita terapkan dua aturan (rule) yaitu
1 Must Not Overlap dan2 Must Not Gap
Pilih rule yang ke_2 seperti gambar berikut
Sehingga akan muncul kotak dialog yang menapilkan ke-2 rule sebagai berikut
180
Proses validating Topology
373 Editing Topology pada ArcMap
Untuk memulai pengeditan topology langkah awal adalah klik ArcMap untuk menjalankan proses pengeditan polygon-polygon yang terdapat pada spatial data yang terdapat di geodatabase seperti pada gambar berikut
181
182
183
Pilih feature yang memiliki kesalahan topology (warna merah tua) setelah feature yang di selectpilih menjadi warna hitam kemudian klik kanan Untuk melakukan koreksi data pilih salah satu feature seperti pada gambar berikut
184

Klik Spatial Adjustment -gtRubbersheetingKlik Spatial Adjustment -gtAdjust Data check peta2 (source)
Klik Spatial Adjustment -gtOptionPilih source dan target layer
158
Klik Link created 4 linkBuat limit areaAdjust
159
160
161
B EDGEMATCINGProses EdgematchingArcMap Add dataEditor -gt Start EditingEditor-gtOption snapping tolerance
162
Editor-gtSnapping check vertex edge end checkbox
163
Klik Spatial Adjustment -gtEdge SnapKlik Spatial Adjustment -gtAdjust Data check peta2 (source)
164
Klik Spatial Adjustment -gtOptionPilih source dan target layer
Klik Link created 4 linkAdjustFinish
165
364 Memakai Fungsi Transfer Attribut Pada Spatial Adjustment Pada ArcMap
Add data misalnya peta1 dan peta2Lakukan Editing Table agar ada kesesuaian field antar keduanya
Start EditingEditor Option isi Snapping Tolerance missal 00001map unitsSpatial adjustment klik Option
166
Pilih Source dan Target layer check Use Attributes klik Attributes
Pilih Field yg berkesesuaian atau akan disesuaikan nilai attributenya klik Add1048774Ok
167
Klik Attribute transfer tool
Klik satu kali pada Source layer dan arahkan ke layer target klik satu kali1048774Finish
Check apakah attribute sudah sesuai klik kanan pada layer target open attribute
168
Pada prinsipnya Field antar layer akan sama karena masih dalam satu feature class tetapi dimungkinkan ada kesalahantidak matching dalam nilai attributenya
37 Membangun Topology
Topology adalah pendefinisian secara matematis yang menerangkan hubungan relative antara objek yang satu dengan objek yang lain Dalam GIS topology didefinisikan oleh user sesuai dengan karakteristik data seperti line polygon maupun pointtitik Setiap karakteristik data tertentu mempunyai ruleaturan tertentu Rule atau aturan tersebut secara default telah disediakan oleh software GIS
Sebagai contoh untuk objek type polygon aturan yang umum di berlakukan adalah
1 Antar Polygon tidak boleh saling bertampalan2 Antar Polygon tidak boleh ada celah (gap)
371 Langkah-Langkah Topology
Untuk memulai membangun topology dengan menggunakan ArcGIS 9x dapat dilakukan tahapan-tahapan sebagaimana berikut
3711 Menentukan direktori kerja
Hal ini dilakukan untuk memudahkan kita dalam pengelolaan dan penempatan data-data yang akan dibangun seperti berikut
169
1 Buat direktori ArcLatihan pada windows explore yang akan kita gunakan sebagai tempat penyimpanan data seperti pada gambar a
2 Pilih ArcMap pada program ArcGIS kemudian klik menu bar ArcCatalog seperti pada gambar b
3 Selanjutnya akan tampil jendela kerja ArcCatalog seperti gambar dibawah untuk membangun topology langkah-langkahnya seperti pada gambar berikut
170
4 Pada Content personal geodatabase ketik RiauWGS84 yang merupakan system proyeksi yang akan digunakan dalam direktori kerja kita Kemudian pada direktori tersebut klik kanan pilih Feature datasethellip seperti gambar berikut
171
5 setelah muncul menu New Featurehellip Ketik Topology pada Name klik Edit akan muncul kotak dialok Spatial Reference Properties Klik select kemudian pilih Coordinate System seperti pada gambar berikut
172
6 Pada kotok dialok Browse for dataset akan muncul pilihan system koordinat
173
7 Setelah memilih system koordinat yang akan digunakan dalam latihan ini maka pada kotak dialok Feature dataset akan muncul Deskripsi coordinate system Seperti pada gambar berikut
174
8 Selanjutnya akan muncul Featuredataset didalam Geodatabase RiauWGS84 dengan nama Topology Tahap selanjutnya adalah mulai bekerja dengan membangun topology seperti pada gambar berikut
9 Lakukan import data dari direktori sumber data atau server seperti pada gambar berikut
175
10Kemudian pilih data yang akan di input misalnya penggunaan lahan seperti pada gambar berikut
11Masukan input data
176
12Hasil proses geodatabase untuk topology pada penggunaan lahan
177
372 Membangun Topology pada Geodatabase
Untuk topology data penggunaan lahan ataupun data-data lainya jendela ArcMap terlebih dahulu di tutup kemudian proses topology dapat dilakukan pada ArcCatalog seperti gambar dibawah
Akan muncul kotak dialog New topology kemudian klik next
178
Di sini akan muncul kotak dialog yang mengahruskan kita untuk melakukan pemilihan (pengaktifan) feature yanag akan dilakukan topology dan pemilihan rule yang akan dipakai terhadap feature tsb
Pada tampilan selanjutnya akan muncul list rule yang bias kita pilih sesuai karakteristik datanyaRule yang dipilih bias lebih dari satu sesuai dengan karakteristik data yang akan diterapkan topologyLihat ilustrasi berikut ini
179
Untuk data penggunaan lahan berupa polygon dapat kita terapkan dua aturan (rule) yaitu
1 Must Not Overlap dan2 Must Not Gap
Pilih rule yang ke_2 seperti gambar berikut
Sehingga akan muncul kotak dialog yang menapilkan ke-2 rule sebagai berikut
180
Proses validating Topology
373 Editing Topology pada ArcMap
Untuk memulai pengeditan topology langkah awal adalah klik ArcMap untuk menjalankan proses pengeditan polygon-polygon yang terdapat pada spatial data yang terdapat di geodatabase seperti pada gambar berikut
181
182
183
Pilih feature yang memiliki kesalahan topology (warna merah tua) setelah feature yang di selectpilih menjadi warna hitam kemudian klik kanan Untuk melakukan koreksi data pilih salah satu feature seperti pada gambar berikut
184

Klik Link created 4 linkBuat limit areaAdjust
159
160
161
B EDGEMATCINGProses EdgematchingArcMap Add dataEditor -gt Start EditingEditor-gtOption snapping tolerance
162
Editor-gtSnapping check vertex edge end checkbox
163
Klik Spatial Adjustment -gtEdge SnapKlik Spatial Adjustment -gtAdjust Data check peta2 (source)
164
Klik Spatial Adjustment -gtOptionPilih source dan target layer
Klik Link created 4 linkAdjustFinish
165
364 Memakai Fungsi Transfer Attribut Pada Spatial Adjustment Pada ArcMap
Add data misalnya peta1 dan peta2Lakukan Editing Table agar ada kesesuaian field antar keduanya
Start EditingEditor Option isi Snapping Tolerance missal 00001map unitsSpatial adjustment klik Option
166
Pilih Source dan Target layer check Use Attributes klik Attributes
Pilih Field yg berkesesuaian atau akan disesuaikan nilai attributenya klik Add1048774Ok
167
Klik Attribute transfer tool
Klik satu kali pada Source layer dan arahkan ke layer target klik satu kali1048774Finish
Check apakah attribute sudah sesuai klik kanan pada layer target open attribute
168
Pada prinsipnya Field antar layer akan sama karena masih dalam satu feature class tetapi dimungkinkan ada kesalahantidak matching dalam nilai attributenya
37 Membangun Topology
Topology adalah pendefinisian secara matematis yang menerangkan hubungan relative antara objek yang satu dengan objek yang lain Dalam GIS topology didefinisikan oleh user sesuai dengan karakteristik data seperti line polygon maupun pointtitik Setiap karakteristik data tertentu mempunyai ruleaturan tertentu Rule atau aturan tersebut secara default telah disediakan oleh software GIS
Sebagai contoh untuk objek type polygon aturan yang umum di berlakukan adalah
1 Antar Polygon tidak boleh saling bertampalan2 Antar Polygon tidak boleh ada celah (gap)
371 Langkah-Langkah Topology
Untuk memulai membangun topology dengan menggunakan ArcGIS 9x dapat dilakukan tahapan-tahapan sebagaimana berikut
3711 Menentukan direktori kerja
Hal ini dilakukan untuk memudahkan kita dalam pengelolaan dan penempatan data-data yang akan dibangun seperti berikut
169
1 Buat direktori ArcLatihan pada windows explore yang akan kita gunakan sebagai tempat penyimpanan data seperti pada gambar a
2 Pilih ArcMap pada program ArcGIS kemudian klik menu bar ArcCatalog seperti pada gambar b
3 Selanjutnya akan tampil jendela kerja ArcCatalog seperti gambar dibawah untuk membangun topology langkah-langkahnya seperti pada gambar berikut
170
4 Pada Content personal geodatabase ketik RiauWGS84 yang merupakan system proyeksi yang akan digunakan dalam direktori kerja kita Kemudian pada direktori tersebut klik kanan pilih Feature datasethellip seperti gambar berikut
171
5 setelah muncul menu New Featurehellip Ketik Topology pada Name klik Edit akan muncul kotak dialok Spatial Reference Properties Klik select kemudian pilih Coordinate System seperti pada gambar berikut
172
6 Pada kotok dialok Browse for dataset akan muncul pilihan system koordinat
173
7 Setelah memilih system koordinat yang akan digunakan dalam latihan ini maka pada kotak dialok Feature dataset akan muncul Deskripsi coordinate system Seperti pada gambar berikut
174
8 Selanjutnya akan muncul Featuredataset didalam Geodatabase RiauWGS84 dengan nama Topology Tahap selanjutnya adalah mulai bekerja dengan membangun topology seperti pada gambar berikut
9 Lakukan import data dari direktori sumber data atau server seperti pada gambar berikut
175
10Kemudian pilih data yang akan di input misalnya penggunaan lahan seperti pada gambar berikut
11Masukan input data
176
12Hasil proses geodatabase untuk topology pada penggunaan lahan
177
372 Membangun Topology pada Geodatabase
Untuk topology data penggunaan lahan ataupun data-data lainya jendela ArcMap terlebih dahulu di tutup kemudian proses topology dapat dilakukan pada ArcCatalog seperti gambar dibawah
Akan muncul kotak dialog New topology kemudian klik next
178
Di sini akan muncul kotak dialog yang mengahruskan kita untuk melakukan pemilihan (pengaktifan) feature yanag akan dilakukan topology dan pemilihan rule yang akan dipakai terhadap feature tsb
Pada tampilan selanjutnya akan muncul list rule yang bias kita pilih sesuai karakteristik datanyaRule yang dipilih bias lebih dari satu sesuai dengan karakteristik data yang akan diterapkan topologyLihat ilustrasi berikut ini
179
Untuk data penggunaan lahan berupa polygon dapat kita terapkan dua aturan (rule) yaitu
1 Must Not Overlap dan2 Must Not Gap
Pilih rule yang ke_2 seperti gambar berikut
Sehingga akan muncul kotak dialog yang menapilkan ke-2 rule sebagai berikut
180
Proses validating Topology
373 Editing Topology pada ArcMap
Untuk memulai pengeditan topology langkah awal adalah klik ArcMap untuk menjalankan proses pengeditan polygon-polygon yang terdapat pada spatial data yang terdapat di geodatabase seperti pada gambar berikut
181
182
183
Pilih feature yang memiliki kesalahan topology (warna merah tua) setelah feature yang di selectpilih menjadi warna hitam kemudian klik kanan Untuk melakukan koreksi data pilih salah satu feature seperti pada gambar berikut
184

160
161
B EDGEMATCINGProses EdgematchingArcMap Add dataEditor -gt Start EditingEditor-gtOption snapping tolerance
162
Editor-gtSnapping check vertex edge end checkbox
163
Klik Spatial Adjustment -gtEdge SnapKlik Spatial Adjustment -gtAdjust Data check peta2 (source)
164
Klik Spatial Adjustment -gtOptionPilih source dan target layer
Klik Link created 4 linkAdjustFinish
165
364 Memakai Fungsi Transfer Attribut Pada Spatial Adjustment Pada ArcMap
Add data misalnya peta1 dan peta2Lakukan Editing Table agar ada kesesuaian field antar keduanya
Start EditingEditor Option isi Snapping Tolerance missal 00001map unitsSpatial adjustment klik Option
166
Pilih Source dan Target layer check Use Attributes klik Attributes
Pilih Field yg berkesesuaian atau akan disesuaikan nilai attributenya klik Add1048774Ok
167
Klik Attribute transfer tool
Klik satu kali pada Source layer dan arahkan ke layer target klik satu kali1048774Finish
Check apakah attribute sudah sesuai klik kanan pada layer target open attribute
168
Pada prinsipnya Field antar layer akan sama karena masih dalam satu feature class tetapi dimungkinkan ada kesalahantidak matching dalam nilai attributenya
37 Membangun Topology
Topology adalah pendefinisian secara matematis yang menerangkan hubungan relative antara objek yang satu dengan objek yang lain Dalam GIS topology didefinisikan oleh user sesuai dengan karakteristik data seperti line polygon maupun pointtitik Setiap karakteristik data tertentu mempunyai ruleaturan tertentu Rule atau aturan tersebut secara default telah disediakan oleh software GIS
Sebagai contoh untuk objek type polygon aturan yang umum di berlakukan adalah
1 Antar Polygon tidak boleh saling bertampalan2 Antar Polygon tidak boleh ada celah (gap)
371 Langkah-Langkah Topology
Untuk memulai membangun topology dengan menggunakan ArcGIS 9x dapat dilakukan tahapan-tahapan sebagaimana berikut
3711 Menentukan direktori kerja
Hal ini dilakukan untuk memudahkan kita dalam pengelolaan dan penempatan data-data yang akan dibangun seperti berikut
169
1 Buat direktori ArcLatihan pada windows explore yang akan kita gunakan sebagai tempat penyimpanan data seperti pada gambar a
2 Pilih ArcMap pada program ArcGIS kemudian klik menu bar ArcCatalog seperti pada gambar b
3 Selanjutnya akan tampil jendela kerja ArcCatalog seperti gambar dibawah untuk membangun topology langkah-langkahnya seperti pada gambar berikut
170
4 Pada Content personal geodatabase ketik RiauWGS84 yang merupakan system proyeksi yang akan digunakan dalam direktori kerja kita Kemudian pada direktori tersebut klik kanan pilih Feature datasethellip seperti gambar berikut
171
5 setelah muncul menu New Featurehellip Ketik Topology pada Name klik Edit akan muncul kotak dialok Spatial Reference Properties Klik select kemudian pilih Coordinate System seperti pada gambar berikut
172
6 Pada kotok dialok Browse for dataset akan muncul pilihan system koordinat
173
7 Setelah memilih system koordinat yang akan digunakan dalam latihan ini maka pada kotak dialok Feature dataset akan muncul Deskripsi coordinate system Seperti pada gambar berikut
174
8 Selanjutnya akan muncul Featuredataset didalam Geodatabase RiauWGS84 dengan nama Topology Tahap selanjutnya adalah mulai bekerja dengan membangun topology seperti pada gambar berikut
9 Lakukan import data dari direktori sumber data atau server seperti pada gambar berikut
175
10Kemudian pilih data yang akan di input misalnya penggunaan lahan seperti pada gambar berikut
11Masukan input data
176
12Hasil proses geodatabase untuk topology pada penggunaan lahan
177
372 Membangun Topology pada Geodatabase
Untuk topology data penggunaan lahan ataupun data-data lainya jendela ArcMap terlebih dahulu di tutup kemudian proses topology dapat dilakukan pada ArcCatalog seperti gambar dibawah
Akan muncul kotak dialog New topology kemudian klik next
178
Di sini akan muncul kotak dialog yang mengahruskan kita untuk melakukan pemilihan (pengaktifan) feature yanag akan dilakukan topology dan pemilihan rule yang akan dipakai terhadap feature tsb
Pada tampilan selanjutnya akan muncul list rule yang bias kita pilih sesuai karakteristik datanyaRule yang dipilih bias lebih dari satu sesuai dengan karakteristik data yang akan diterapkan topologyLihat ilustrasi berikut ini
179
Untuk data penggunaan lahan berupa polygon dapat kita terapkan dua aturan (rule) yaitu
1 Must Not Overlap dan2 Must Not Gap
Pilih rule yang ke_2 seperti gambar berikut
Sehingga akan muncul kotak dialog yang menapilkan ke-2 rule sebagai berikut
180
Proses validating Topology
373 Editing Topology pada ArcMap
Untuk memulai pengeditan topology langkah awal adalah klik ArcMap untuk menjalankan proses pengeditan polygon-polygon yang terdapat pada spatial data yang terdapat di geodatabase seperti pada gambar berikut
181
182
183
Pilih feature yang memiliki kesalahan topology (warna merah tua) setelah feature yang di selectpilih menjadi warna hitam kemudian klik kanan Untuk melakukan koreksi data pilih salah satu feature seperti pada gambar berikut
184

161
B EDGEMATCINGProses EdgematchingArcMap Add dataEditor -gt Start EditingEditor-gtOption snapping tolerance
162
Editor-gtSnapping check vertex edge end checkbox
163
Klik Spatial Adjustment -gtEdge SnapKlik Spatial Adjustment -gtAdjust Data check peta2 (source)
164
Klik Spatial Adjustment -gtOptionPilih source dan target layer
Klik Link created 4 linkAdjustFinish
165
364 Memakai Fungsi Transfer Attribut Pada Spatial Adjustment Pada ArcMap
Add data misalnya peta1 dan peta2Lakukan Editing Table agar ada kesesuaian field antar keduanya
Start EditingEditor Option isi Snapping Tolerance missal 00001map unitsSpatial adjustment klik Option
166
Pilih Source dan Target layer check Use Attributes klik Attributes
Pilih Field yg berkesesuaian atau akan disesuaikan nilai attributenya klik Add1048774Ok
167
Klik Attribute transfer tool
Klik satu kali pada Source layer dan arahkan ke layer target klik satu kali1048774Finish
Check apakah attribute sudah sesuai klik kanan pada layer target open attribute
168
Pada prinsipnya Field antar layer akan sama karena masih dalam satu feature class tetapi dimungkinkan ada kesalahantidak matching dalam nilai attributenya
37 Membangun Topology
Topology adalah pendefinisian secara matematis yang menerangkan hubungan relative antara objek yang satu dengan objek yang lain Dalam GIS topology didefinisikan oleh user sesuai dengan karakteristik data seperti line polygon maupun pointtitik Setiap karakteristik data tertentu mempunyai ruleaturan tertentu Rule atau aturan tersebut secara default telah disediakan oleh software GIS
Sebagai contoh untuk objek type polygon aturan yang umum di berlakukan adalah
1 Antar Polygon tidak boleh saling bertampalan2 Antar Polygon tidak boleh ada celah (gap)
371 Langkah-Langkah Topology
Untuk memulai membangun topology dengan menggunakan ArcGIS 9x dapat dilakukan tahapan-tahapan sebagaimana berikut
3711 Menentukan direktori kerja
Hal ini dilakukan untuk memudahkan kita dalam pengelolaan dan penempatan data-data yang akan dibangun seperti berikut
169
1 Buat direktori ArcLatihan pada windows explore yang akan kita gunakan sebagai tempat penyimpanan data seperti pada gambar a
2 Pilih ArcMap pada program ArcGIS kemudian klik menu bar ArcCatalog seperti pada gambar b
3 Selanjutnya akan tampil jendela kerja ArcCatalog seperti gambar dibawah untuk membangun topology langkah-langkahnya seperti pada gambar berikut
170
4 Pada Content personal geodatabase ketik RiauWGS84 yang merupakan system proyeksi yang akan digunakan dalam direktori kerja kita Kemudian pada direktori tersebut klik kanan pilih Feature datasethellip seperti gambar berikut
171
5 setelah muncul menu New Featurehellip Ketik Topology pada Name klik Edit akan muncul kotak dialok Spatial Reference Properties Klik select kemudian pilih Coordinate System seperti pada gambar berikut
172
6 Pada kotok dialok Browse for dataset akan muncul pilihan system koordinat
173
7 Setelah memilih system koordinat yang akan digunakan dalam latihan ini maka pada kotak dialok Feature dataset akan muncul Deskripsi coordinate system Seperti pada gambar berikut
174
8 Selanjutnya akan muncul Featuredataset didalam Geodatabase RiauWGS84 dengan nama Topology Tahap selanjutnya adalah mulai bekerja dengan membangun topology seperti pada gambar berikut
9 Lakukan import data dari direktori sumber data atau server seperti pada gambar berikut
175
10Kemudian pilih data yang akan di input misalnya penggunaan lahan seperti pada gambar berikut
11Masukan input data
176
12Hasil proses geodatabase untuk topology pada penggunaan lahan
177
372 Membangun Topology pada Geodatabase
Untuk topology data penggunaan lahan ataupun data-data lainya jendela ArcMap terlebih dahulu di tutup kemudian proses topology dapat dilakukan pada ArcCatalog seperti gambar dibawah
Akan muncul kotak dialog New topology kemudian klik next
178
Di sini akan muncul kotak dialog yang mengahruskan kita untuk melakukan pemilihan (pengaktifan) feature yanag akan dilakukan topology dan pemilihan rule yang akan dipakai terhadap feature tsb
Pada tampilan selanjutnya akan muncul list rule yang bias kita pilih sesuai karakteristik datanyaRule yang dipilih bias lebih dari satu sesuai dengan karakteristik data yang akan diterapkan topologyLihat ilustrasi berikut ini
179
Untuk data penggunaan lahan berupa polygon dapat kita terapkan dua aturan (rule) yaitu
1 Must Not Overlap dan2 Must Not Gap
Pilih rule yang ke_2 seperti gambar berikut
Sehingga akan muncul kotak dialog yang menapilkan ke-2 rule sebagai berikut
180
Proses validating Topology
373 Editing Topology pada ArcMap
Untuk memulai pengeditan topology langkah awal adalah klik ArcMap untuk menjalankan proses pengeditan polygon-polygon yang terdapat pada spatial data yang terdapat di geodatabase seperti pada gambar berikut
181
182
183
Pilih feature yang memiliki kesalahan topology (warna merah tua) setelah feature yang di selectpilih menjadi warna hitam kemudian klik kanan Untuk melakukan koreksi data pilih salah satu feature seperti pada gambar berikut
184

B EDGEMATCINGProses EdgematchingArcMap Add dataEditor -gt Start EditingEditor-gtOption snapping tolerance
162
Editor-gtSnapping check vertex edge end checkbox
163
Klik Spatial Adjustment -gtEdge SnapKlik Spatial Adjustment -gtAdjust Data check peta2 (source)
164
Klik Spatial Adjustment -gtOptionPilih source dan target layer
Klik Link created 4 linkAdjustFinish
165
364 Memakai Fungsi Transfer Attribut Pada Spatial Adjustment Pada ArcMap
Add data misalnya peta1 dan peta2Lakukan Editing Table agar ada kesesuaian field antar keduanya
Start EditingEditor Option isi Snapping Tolerance missal 00001map unitsSpatial adjustment klik Option
166
Pilih Source dan Target layer check Use Attributes klik Attributes
Pilih Field yg berkesesuaian atau akan disesuaikan nilai attributenya klik Add1048774Ok
167
Klik Attribute transfer tool
Klik satu kali pada Source layer dan arahkan ke layer target klik satu kali1048774Finish
Check apakah attribute sudah sesuai klik kanan pada layer target open attribute
168
Pada prinsipnya Field antar layer akan sama karena masih dalam satu feature class tetapi dimungkinkan ada kesalahantidak matching dalam nilai attributenya
37 Membangun Topology
Topology adalah pendefinisian secara matematis yang menerangkan hubungan relative antara objek yang satu dengan objek yang lain Dalam GIS topology didefinisikan oleh user sesuai dengan karakteristik data seperti line polygon maupun pointtitik Setiap karakteristik data tertentu mempunyai ruleaturan tertentu Rule atau aturan tersebut secara default telah disediakan oleh software GIS
Sebagai contoh untuk objek type polygon aturan yang umum di berlakukan adalah
1 Antar Polygon tidak boleh saling bertampalan2 Antar Polygon tidak boleh ada celah (gap)
371 Langkah-Langkah Topology
Untuk memulai membangun topology dengan menggunakan ArcGIS 9x dapat dilakukan tahapan-tahapan sebagaimana berikut
3711 Menentukan direktori kerja
Hal ini dilakukan untuk memudahkan kita dalam pengelolaan dan penempatan data-data yang akan dibangun seperti berikut
169
1 Buat direktori ArcLatihan pada windows explore yang akan kita gunakan sebagai tempat penyimpanan data seperti pada gambar a
2 Pilih ArcMap pada program ArcGIS kemudian klik menu bar ArcCatalog seperti pada gambar b
3 Selanjutnya akan tampil jendela kerja ArcCatalog seperti gambar dibawah untuk membangun topology langkah-langkahnya seperti pada gambar berikut
170
4 Pada Content personal geodatabase ketik RiauWGS84 yang merupakan system proyeksi yang akan digunakan dalam direktori kerja kita Kemudian pada direktori tersebut klik kanan pilih Feature datasethellip seperti gambar berikut
171
5 setelah muncul menu New Featurehellip Ketik Topology pada Name klik Edit akan muncul kotak dialok Spatial Reference Properties Klik select kemudian pilih Coordinate System seperti pada gambar berikut
172
6 Pada kotok dialok Browse for dataset akan muncul pilihan system koordinat
173
7 Setelah memilih system koordinat yang akan digunakan dalam latihan ini maka pada kotak dialok Feature dataset akan muncul Deskripsi coordinate system Seperti pada gambar berikut
174
8 Selanjutnya akan muncul Featuredataset didalam Geodatabase RiauWGS84 dengan nama Topology Tahap selanjutnya adalah mulai bekerja dengan membangun topology seperti pada gambar berikut
9 Lakukan import data dari direktori sumber data atau server seperti pada gambar berikut
175
10Kemudian pilih data yang akan di input misalnya penggunaan lahan seperti pada gambar berikut
11Masukan input data
176
12Hasil proses geodatabase untuk topology pada penggunaan lahan
177
372 Membangun Topology pada Geodatabase
Untuk topology data penggunaan lahan ataupun data-data lainya jendela ArcMap terlebih dahulu di tutup kemudian proses topology dapat dilakukan pada ArcCatalog seperti gambar dibawah
Akan muncul kotak dialog New topology kemudian klik next
178
Di sini akan muncul kotak dialog yang mengahruskan kita untuk melakukan pemilihan (pengaktifan) feature yanag akan dilakukan topology dan pemilihan rule yang akan dipakai terhadap feature tsb
Pada tampilan selanjutnya akan muncul list rule yang bias kita pilih sesuai karakteristik datanyaRule yang dipilih bias lebih dari satu sesuai dengan karakteristik data yang akan diterapkan topologyLihat ilustrasi berikut ini
179
Untuk data penggunaan lahan berupa polygon dapat kita terapkan dua aturan (rule) yaitu
1 Must Not Overlap dan2 Must Not Gap
Pilih rule yang ke_2 seperti gambar berikut
Sehingga akan muncul kotak dialog yang menapilkan ke-2 rule sebagai berikut
180
Proses validating Topology
373 Editing Topology pada ArcMap
Untuk memulai pengeditan topology langkah awal adalah klik ArcMap untuk menjalankan proses pengeditan polygon-polygon yang terdapat pada spatial data yang terdapat di geodatabase seperti pada gambar berikut
181
182
183
Pilih feature yang memiliki kesalahan topology (warna merah tua) setelah feature yang di selectpilih menjadi warna hitam kemudian klik kanan Untuk melakukan koreksi data pilih salah satu feature seperti pada gambar berikut
184

Editor-gtSnapping check vertex edge end checkbox
163
Klik Spatial Adjustment -gtEdge SnapKlik Spatial Adjustment -gtAdjust Data check peta2 (source)
164
Klik Spatial Adjustment -gtOptionPilih source dan target layer
Klik Link created 4 linkAdjustFinish
165
364 Memakai Fungsi Transfer Attribut Pada Spatial Adjustment Pada ArcMap
Add data misalnya peta1 dan peta2Lakukan Editing Table agar ada kesesuaian field antar keduanya
Start EditingEditor Option isi Snapping Tolerance missal 00001map unitsSpatial adjustment klik Option
166
Pilih Source dan Target layer check Use Attributes klik Attributes
Pilih Field yg berkesesuaian atau akan disesuaikan nilai attributenya klik Add1048774Ok
167
Klik Attribute transfer tool
Klik satu kali pada Source layer dan arahkan ke layer target klik satu kali1048774Finish
Check apakah attribute sudah sesuai klik kanan pada layer target open attribute
168
Pada prinsipnya Field antar layer akan sama karena masih dalam satu feature class tetapi dimungkinkan ada kesalahantidak matching dalam nilai attributenya
37 Membangun Topology
Topology adalah pendefinisian secara matematis yang menerangkan hubungan relative antara objek yang satu dengan objek yang lain Dalam GIS topology didefinisikan oleh user sesuai dengan karakteristik data seperti line polygon maupun pointtitik Setiap karakteristik data tertentu mempunyai ruleaturan tertentu Rule atau aturan tersebut secara default telah disediakan oleh software GIS
Sebagai contoh untuk objek type polygon aturan yang umum di berlakukan adalah
1 Antar Polygon tidak boleh saling bertampalan2 Antar Polygon tidak boleh ada celah (gap)
371 Langkah-Langkah Topology
Untuk memulai membangun topology dengan menggunakan ArcGIS 9x dapat dilakukan tahapan-tahapan sebagaimana berikut
3711 Menentukan direktori kerja
Hal ini dilakukan untuk memudahkan kita dalam pengelolaan dan penempatan data-data yang akan dibangun seperti berikut
169
1 Buat direktori ArcLatihan pada windows explore yang akan kita gunakan sebagai tempat penyimpanan data seperti pada gambar a
2 Pilih ArcMap pada program ArcGIS kemudian klik menu bar ArcCatalog seperti pada gambar b
3 Selanjutnya akan tampil jendela kerja ArcCatalog seperti gambar dibawah untuk membangun topology langkah-langkahnya seperti pada gambar berikut
170
4 Pada Content personal geodatabase ketik RiauWGS84 yang merupakan system proyeksi yang akan digunakan dalam direktori kerja kita Kemudian pada direktori tersebut klik kanan pilih Feature datasethellip seperti gambar berikut
171
5 setelah muncul menu New Featurehellip Ketik Topology pada Name klik Edit akan muncul kotak dialok Spatial Reference Properties Klik select kemudian pilih Coordinate System seperti pada gambar berikut
172
6 Pada kotok dialok Browse for dataset akan muncul pilihan system koordinat
173
7 Setelah memilih system koordinat yang akan digunakan dalam latihan ini maka pada kotak dialok Feature dataset akan muncul Deskripsi coordinate system Seperti pada gambar berikut
174
8 Selanjutnya akan muncul Featuredataset didalam Geodatabase RiauWGS84 dengan nama Topology Tahap selanjutnya adalah mulai bekerja dengan membangun topology seperti pada gambar berikut
9 Lakukan import data dari direktori sumber data atau server seperti pada gambar berikut
175
10Kemudian pilih data yang akan di input misalnya penggunaan lahan seperti pada gambar berikut
11Masukan input data
176
12Hasil proses geodatabase untuk topology pada penggunaan lahan
177
372 Membangun Topology pada Geodatabase
Untuk topology data penggunaan lahan ataupun data-data lainya jendela ArcMap terlebih dahulu di tutup kemudian proses topology dapat dilakukan pada ArcCatalog seperti gambar dibawah
Akan muncul kotak dialog New topology kemudian klik next
178
Di sini akan muncul kotak dialog yang mengahruskan kita untuk melakukan pemilihan (pengaktifan) feature yanag akan dilakukan topology dan pemilihan rule yang akan dipakai terhadap feature tsb
Pada tampilan selanjutnya akan muncul list rule yang bias kita pilih sesuai karakteristik datanyaRule yang dipilih bias lebih dari satu sesuai dengan karakteristik data yang akan diterapkan topologyLihat ilustrasi berikut ini
179
Untuk data penggunaan lahan berupa polygon dapat kita terapkan dua aturan (rule) yaitu
1 Must Not Overlap dan2 Must Not Gap
Pilih rule yang ke_2 seperti gambar berikut
Sehingga akan muncul kotak dialog yang menapilkan ke-2 rule sebagai berikut
180
Proses validating Topology
373 Editing Topology pada ArcMap
Untuk memulai pengeditan topology langkah awal adalah klik ArcMap untuk menjalankan proses pengeditan polygon-polygon yang terdapat pada spatial data yang terdapat di geodatabase seperti pada gambar berikut
181
182
183
Pilih feature yang memiliki kesalahan topology (warna merah tua) setelah feature yang di selectpilih menjadi warna hitam kemudian klik kanan Untuk melakukan koreksi data pilih salah satu feature seperti pada gambar berikut
184

Klik Spatial Adjustment -gtEdge SnapKlik Spatial Adjustment -gtAdjust Data check peta2 (source)
164
Klik Spatial Adjustment -gtOptionPilih source dan target layer
Klik Link created 4 linkAdjustFinish
165
364 Memakai Fungsi Transfer Attribut Pada Spatial Adjustment Pada ArcMap
Add data misalnya peta1 dan peta2Lakukan Editing Table agar ada kesesuaian field antar keduanya
Start EditingEditor Option isi Snapping Tolerance missal 00001map unitsSpatial adjustment klik Option
166
Pilih Source dan Target layer check Use Attributes klik Attributes
Pilih Field yg berkesesuaian atau akan disesuaikan nilai attributenya klik Add1048774Ok
167
Klik Attribute transfer tool
Klik satu kali pada Source layer dan arahkan ke layer target klik satu kali1048774Finish
Check apakah attribute sudah sesuai klik kanan pada layer target open attribute
168
Pada prinsipnya Field antar layer akan sama karena masih dalam satu feature class tetapi dimungkinkan ada kesalahantidak matching dalam nilai attributenya
37 Membangun Topology
Topology adalah pendefinisian secara matematis yang menerangkan hubungan relative antara objek yang satu dengan objek yang lain Dalam GIS topology didefinisikan oleh user sesuai dengan karakteristik data seperti line polygon maupun pointtitik Setiap karakteristik data tertentu mempunyai ruleaturan tertentu Rule atau aturan tersebut secara default telah disediakan oleh software GIS
Sebagai contoh untuk objek type polygon aturan yang umum di berlakukan adalah
1 Antar Polygon tidak boleh saling bertampalan2 Antar Polygon tidak boleh ada celah (gap)
371 Langkah-Langkah Topology
Untuk memulai membangun topology dengan menggunakan ArcGIS 9x dapat dilakukan tahapan-tahapan sebagaimana berikut
3711 Menentukan direktori kerja
Hal ini dilakukan untuk memudahkan kita dalam pengelolaan dan penempatan data-data yang akan dibangun seperti berikut
169
1 Buat direktori ArcLatihan pada windows explore yang akan kita gunakan sebagai tempat penyimpanan data seperti pada gambar a
2 Pilih ArcMap pada program ArcGIS kemudian klik menu bar ArcCatalog seperti pada gambar b
3 Selanjutnya akan tampil jendela kerja ArcCatalog seperti gambar dibawah untuk membangun topology langkah-langkahnya seperti pada gambar berikut
170
4 Pada Content personal geodatabase ketik RiauWGS84 yang merupakan system proyeksi yang akan digunakan dalam direktori kerja kita Kemudian pada direktori tersebut klik kanan pilih Feature datasethellip seperti gambar berikut
171
5 setelah muncul menu New Featurehellip Ketik Topology pada Name klik Edit akan muncul kotak dialok Spatial Reference Properties Klik select kemudian pilih Coordinate System seperti pada gambar berikut
172
6 Pada kotok dialok Browse for dataset akan muncul pilihan system koordinat
173
7 Setelah memilih system koordinat yang akan digunakan dalam latihan ini maka pada kotak dialok Feature dataset akan muncul Deskripsi coordinate system Seperti pada gambar berikut
174
8 Selanjutnya akan muncul Featuredataset didalam Geodatabase RiauWGS84 dengan nama Topology Tahap selanjutnya adalah mulai bekerja dengan membangun topology seperti pada gambar berikut
9 Lakukan import data dari direktori sumber data atau server seperti pada gambar berikut
175
10Kemudian pilih data yang akan di input misalnya penggunaan lahan seperti pada gambar berikut
11Masukan input data
176
12Hasil proses geodatabase untuk topology pada penggunaan lahan
177
372 Membangun Topology pada Geodatabase
Untuk topology data penggunaan lahan ataupun data-data lainya jendela ArcMap terlebih dahulu di tutup kemudian proses topology dapat dilakukan pada ArcCatalog seperti gambar dibawah
Akan muncul kotak dialog New topology kemudian klik next
178
Di sini akan muncul kotak dialog yang mengahruskan kita untuk melakukan pemilihan (pengaktifan) feature yanag akan dilakukan topology dan pemilihan rule yang akan dipakai terhadap feature tsb
Pada tampilan selanjutnya akan muncul list rule yang bias kita pilih sesuai karakteristik datanyaRule yang dipilih bias lebih dari satu sesuai dengan karakteristik data yang akan diterapkan topologyLihat ilustrasi berikut ini
179
Untuk data penggunaan lahan berupa polygon dapat kita terapkan dua aturan (rule) yaitu
1 Must Not Overlap dan2 Must Not Gap
Pilih rule yang ke_2 seperti gambar berikut
Sehingga akan muncul kotak dialog yang menapilkan ke-2 rule sebagai berikut
180
Proses validating Topology
373 Editing Topology pada ArcMap
Untuk memulai pengeditan topology langkah awal adalah klik ArcMap untuk menjalankan proses pengeditan polygon-polygon yang terdapat pada spatial data yang terdapat di geodatabase seperti pada gambar berikut
181
182
183
Pilih feature yang memiliki kesalahan topology (warna merah tua) setelah feature yang di selectpilih menjadi warna hitam kemudian klik kanan Untuk melakukan koreksi data pilih salah satu feature seperti pada gambar berikut
184

Klik Spatial Adjustment -gtOptionPilih source dan target layer
Klik Link created 4 linkAdjustFinish
165
364 Memakai Fungsi Transfer Attribut Pada Spatial Adjustment Pada ArcMap
Add data misalnya peta1 dan peta2Lakukan Editing Table agar ada kesesuaian field antar keduanya
Start EditingEditor Option isi Snapping Tolerance missal 00001map unitsSpatial adjustment klik Option
166
Pilih Source dan Target layer check Use Attributes klik Attributes
Pilih Field yg berkesesuaian atau akan disesuaikan nilai attributenya klik Add1048774Ok
167
Klik Attribute transfer tool
Klik satu kali pada Source layer dan arahkan ke layer target klik satu kali1048774Finish
Check apakah attribute sudah sesuai klik kanan pada layer target open attribute
168
Pada prinsipnya Field antar layer akan sama karena masih dalam satu feature class tetapi dimungkinkan ada kesalahantidak matching dalam nilai attributenya
37 Membangun Topology
Topology adalah pendefinisian secara matematis yang menerangkan hubungan relative antara objek yang satu dengan objek yang lain Dalam GIS topology didefinisikan oleh user sesuai dengan karakteristik data seperti line polygon maupun pointtitik Setiap karakteristik data tertentu mempunyai ruleaturan tertentu Rule atau aturan tersebut secara default telah disediakan oleh software GIS
Sebagai contoh untuk objek type polygon aturan yang umum di berlakukan adalah
1 Antar Polygon tidak boleh saling bertampalan2 Antar Polygon tidak boleh ada celah (gap)
371 Langkah-Langkah Topology
Untuk memulai membangun topology dengan menggunakan ArcGIS 9x dapat dilakukan tahapan-tahapan sebagaimana berikut
3711 Menentukan direktori kerja
Hal ini dilakukan untuk memudahkan kita dalam pengelolaan dan penempatan data-data yang akan dibangun seperti berikut
169
1 Buat direktori ArcLatihan pada windows explore yang akan kita gunakan sebagai tempat penyimpanan data seperti pada gambar a
2 Pilih ArcMap pada program ArcGIS kemudian klik menu bar ArcCatalog seperti pada gambar b
3 Selanjutnya akan tampil jendela kerja ArcCatalog seperti gambar dibawah untuk membangun topology langkah-langkahnya seperti pada gambar berikut
170
4 Pada Content personal geodatabase ketik RiauWGS84 yang merupakan system proyeksi yang akan digunakan dalam direktori kerja kita Kemudian pada direktori tersebut klik kanan pilih Feature datasethellip seperti gambar berikut
171
5 setelah muncul menu New Featurehellip Ketik Topology pada Name klik Edit akan muncul kotak dialok Spatial Reference Properties Klik select kemudian pilih Coordinate System seperti pada gambar berikut
172
6 Pada kotok dialok Browse for dataset akan muncul pilihan system koordinat
173
7 Setelah memilih system koordinat yang akan digunakan dalam latihan ini maka pada kotak dialok Feature dataset akan muncul Deskripsi coordinate system Seperti pada gambar berikut
174
8 Selanjutnya akan muncul Featuredataset didalam Geodatabase RiauWGS84 dengan nama Topology Tahap selanjutnya adalah mulai bekerja dengan membangun topology seperti pada gambar berikut
9 Lakukan import data dari direktori sumber data atau server seperti pada gambar berikut
175
10Kemudian pilih data yang akan di input misalnya penggunaan lahan seperti pada gambar berikut
11Masukan input data
176
12Hasil proses geodatabase untuk topology pada penggunaan lahan
177
372 Membangun Topology pada Geodatabase
Untuk topology data penggunaan lahan ataupun data-data lainya jendela ArcMap terlebih dahulu di tutup kemudian proses topology dapat dilakukan pada ArcCatalog seperti gambar dibawah
Akan muncul kotak dialog New topology kemudian klik next
178
Di sini akan muncul kotak dialog yang mengahruskan kita untuk melakukan pemilihan (pengaktifan) feature yanag akan dilakukan topology dan pemilihan rule yang akan dipakai terhadap feature tsb
Pada tampilan selanjutnya akan muncul list rule yang bias kita pilih sesuai karakteristik datanyaRule yang dipilih bias lebih dari satu sesuai dengan karakteristik data yang akan diterapkan topologyLihat ilustrasi berikut ini
179
Untuk data penggunaan lahan berupa polygon dapat kita terapkan dua aturan (rule) yaitu
1 Must Not Overlap dan2 Must Not Gap
Pilih rule yang ke_2 seperti gambar berikut
Sehingga akan muncul kotak dialog yang menapilkan ke-2 rule sebagai berikut
180
Proses validating Topology
373 Editing Topology pada ArcMap
Untuk memulai pengeditan topology langkah awal adalah klik ArcMap untuk menjalankan proses pengeditan polygon-polygon yang terdapat pada spatial data yang terdapat di geodatabase seperti pada gambar berikut
181
182
183
Pilih feature yang memiliki kesalahan topology (warna merah tua) setelah feature yang di selectpilih menjadi warna hitam kemudian klik kanan Untuk melakukan koreksi data pilih salah satu feature seperti pada gambar berikut
184

364 Memakai Fungsi Transfer Attribut Pada Spatial Adjustment Pada ArcMap
Add data misalnya peta1 dan peta2Lakukan Editing Table agar ada kesesuaian field antar keduanya
Start EditingEditor Option isi Snapping Tolerance missal 00001map unitsSpatial adjustment klik Option
166
Pilih Source dan Target layer check Use Attributes klik Attributes
Pilih Field yg berkesesuaian atau akan disesuaikan nilai attributenya klik Add1048774Ok
167
Klik Attribute transfer tool
Klik satu kali pada Source layer dan arahkan ke layer target klik satu kali1048774Finish
Check apakah attribute sudah sesuai klik kanan pada layer target open attribute
168
Pada prinsipnya Field antar layer akan sama karena masih dalam satu feature class tetapi dimungkinkan ada kesalahantidak matching dalam nilai attributenya
37 Membangun Topology
Topology adalah pendefinisian secara matematis yang menerangkan hubungan relative antara objek yang satu dengan objek yang lain Dalam GIS topology didefinisikan oleh user sesuai dengan karakteristik data seperti line polygon maupun pointtitik Setiap karakteristik data tertentu mempunyai ruleaturan tertentu Rule atau aturan tersebut secara default telah disediakan oleh software GIS
Sebagai contoh untuk objek type polygon aturan yang umum di berlakukan adalah
1 Antar Polygon tidak boleh saling bertampalan2 Antar Polygon tidak boleh ada celah (gap)
371 Langkah-Langkah Topology
Untuk memulai membangun topology dengan menggunakan ArcGIS 9x dapat dilakukan tahapan-tahapan sebagaimana berikut
3711 Menentukan direktori kerja
Hal ini dilakukan untuk memudahkan kita dalam pengelolaan dan penempatan data-data yang akan dibangun seperti berikut
169
1 Buat direktori ArcLatihan pada windows explore yang akan kita gunakan sebagai tempat penyimpanan data seperti pada gambar a
2 Pilih ArcMap pada program ArcGIS kemudian klik menu bar ArcCatalog seperti pada gambar b
3 Selanjutnya akan tampil jendela kerja ArcCatalog seperti gambar dibawah untuk membangun topology langkah-langkahnya seperti pada gambar berikut
170
4 Pada Content personal geodatabase ketik RiauWGS84 yang merupakan system proyeksi yang akan digunakan dalam direktori kerja kita Kemudian pada direktori tersebut klik kanan pilih Feature datasethellip seperti gambar berikut
171
5 setelah muncul menu New Featurehellip Ketik Topology pada Name klik Edit akan muncul kotak dialok Spatial Reference Properties Klik select kemudian pilih Coordinate System seperti pada gambar berikut
172
6 Pada kotok dialok Browse for dataset akan muncul pilihan system koordinat
173
7 Setelah memilih system koordinat yang akan digunakan dalam latihan ini maka pada kotak dialok Feature dataset akan muncul Deskripsi coordinate system Seperti pada gambar berikut
174
8 Selanjutnya akan muncul Featuredataset didalam Geodatabase RiauWGS84 dengan nama Topology Tahap selanjutnya adalah mulai bekerja dengan membangun topology seperti pada gambar berikut
9 Lakukan import data dari direktori sumber data atau server seperti pada gambar berikut
175
10Kemudian pilih data yang akan di input misalnya penggunaan lahan seperti pada gambar berikut
11Masukan input data
176
12Hasil proses geodatabase untuk topology pada penggunaan lahan
177
372 Membangun Topology pada Geodatabase
Untuk topology data penggunaan lahan ataupun data-data lainya jendela ArcMap terlebih dahulu di tutup kemudian proses topology dapat dilakukan pada ArcCatalog seperti gambar dibawah
Akan muncul kotak dialog New topology kemudian klik next
178
Di sini akan muncul kotak dialog yang mengahruskan kita untuk melakukan pemilihan (pengaktifan) feature yanag akan dilakukan topology dan pemilihan rule yang akan dipakai terhadap feature tsb
Pada tampilan selanjutnya akan muncul list rule yang bias kita pilih sesuai karakteristik datanyaRule yang dipilih bias lebih dari satu sesuai dengan karakteristik data yang akan diterapkan topologyLihat ilustrasi berikut ini
179
Untuk data penggunaan lahan berupa polygon dapat kita terapkan dua aturan (rule) yaitu
1 Must Not Overlap dan2 Must Not Gap
Pilih rule yang ke_2 seperti gambar berikut
Sehingga akan muncul kotak dialog yang menapilkan ke-2 rule sebagai berikut
180
Proses validating Topology
373 Editing Topology pada ArcMap
Untuk memulai pengeditan topology langkah awal adalah klik ArcMap untuk menjalankan proses pengeditan polygon-polygon yang terdapat pada spatial data yang terdapat di geodatabase seperti pada gambar berikut
181
182
183
Pilih feature yang memiliki kesalahan topology (warna merah tua) setelah feature yang di selectpilih menjadi warna hitam kemudian klik kanan Untuk melakukan koreksi data pilih salah satu feature seperti pada gambar berikut
184

Pilih Source dan Target layer check Use Attributes klik Attributes
Pilih Field yg berkesesuaian atau akan disesuaikan nilai attributenya klik Add1048774Ok
167
Klik Attribute transfer tool
Klik satu kali pada Source layer dan arahkan ke layer target klik satu kali1048774Finish
Check apakah attribute sudah sesuai klik kanan pada layer target open attribute
168
Pada prinsipnya Field antar layer akan sama karena masih dalam satu feature class tetapi dimungkinkan ada kesalahantidak matching dalam nilai attributenya
37 Membangun Topology
Topology adalah pendefinisian secara matematis yang menerangkan hubungan relative antara objek yang satu dengan objek yang lain Dalam GIS topology didefinisikan oleh user sesuai dengan karakteristik data seperti line polygon maupun pointtitik Setiap karakteristik data tertentu mempunyai ruleaturan tertentu Rule atau aturan tersebut secara default telah disediakan oleh software GIS
Sebagai contoh untuk objek type polygon aturan yang umum di berlakukan adalah
1 Antar Polygon tidak boleh saling bertampalan2 Antar Polygon tidak boleh ada celah (gap)
371 Langkah-Langkah Topology
Untuk memulai membangun topology dengan menggunakan ArcGIS 9x dapat dilakukan tahapan-tahapan sebagaimana berikut
3711 Menentukan direktori kerja
Hal ini dilakukan untuk memudahkan kita dalam pengelolaan dan penempatan data-data yang akan dibangun seperti berikut
169
1 Buat direktori ArcLatihan pada windows explore yang akan kita gunakan sebagai tempat penyimpanan data seperti pada gambar a
2 Pilih ArcMap pada program ArcGIS kemudian klik menu bar ArcCatalog seperti pada gambar b
3 Selanjutnya akan tampil jendela kerja ArcCatalog seperti gambar dibawah untuk membangun topology langkah-langkahnya seperti pada gambar berikut
170
4 Pada Content personal geodatabase ketik RiauWGS84 yang merupakan system proyeksi yang akan digunakan dalam direktori kerja kita Kemudian pada direktori tersebut klik kanan pilih Feature datasethellip seperti gambar berikut
171
5 setelah muncul menu New Featurehellip Ketik Topology pada Name klik Edit akan muncul kotak dialok Spatial Reference Properties Klik select kemudian pilih Coordinate System seperti pada gambar berikut
172
6 Pada kotok dialok Browse for dataset akan muncul pilihan system koordinat
173
7 Setelah memilih system koordinat yang akan digunakan dalam latihan ini maka pada kotak dialok Feature dataset akan muncul Deskripsi coordinate system Seperti pada gambar berikut
174
8 Selanjutnya akan muncul Featuredataset didalam Geodatabase RiauWGS84 dengan nama Topology Tahap selanjutnya adalah mulai bekerja dengan membangun topology seperti pada gambar berikut
9 Lakukan import data dari direktori sumber data atau server seperti pada gambar berikut
175
10Kemudian pilih data yang akan di input misalnya penggunaan lahan seperti pada gambar berikut
11Masukan input data
176
12Hasil proses geodatabase untuk topology pada penggunaan lahan
177
372 Membangun Topology pada Geodatabase
Untuk topology data penggunaan lahan ataupun data-data lainya jendela ArcMap terlebih dahulu di tutup kemudian proses topology dapat dilakukan pada ArcCatalog seperti gambar dibawah
Akan muncul kotak dialog New topology kemudian klik next
178
Di sini akan muncul kotak dialog yang mengahruskan kita untuk melakukan pemilihan (pengaktifan) feature yanag akan dilakukan topology dan pemilihan rule yang akan dipakai terhadap feature tsb
Pada tampilan selanjutnya akan muncul list rule yang bias kita pilih sesuai karakteristik datanyaRule yang dipilih bias lebih dari satu sesuai dengan karakteristik data yang akan diterapkan topologyLihat ilustrasi berikut ini
179
Untuk data penggunaan lahan berupa polygon dapat kita terapkan dua aturan (rule) yaitu
1 Must Not Overlap dan2 Must Not Gap
Pilih rule yang ke_2 seperti gambar berikut
Sehingga akan muncul kotak dialog yang menapilkan ke-2 rule sebagai berikut
180
Proses validating Topology
373 Editing Topology pada ArcMap
Untuk memulai pengeditan topology langkah awal adalah klik ArcMap untuk menjalankan proses pengeditan polygon-polygon yang terdapat pada spatial data yang terdapat di geodatabase seperti pada gambar berikut
181
182
183
Pilih feature yang memiliki kesalahan topology (warna merah tua) setelah feature yang di selectpilih menjadi warna hitam kemudian klik kanan Untuk melakukan koreksi data pilih salah satu feature seperti pada gambar berikut
184

Klik Attribute transfer tool
Klik satu kali pada Source layer dan arahkan ke layer target klik satu kali1048774Finish
Check apakah attribute sudah sesuai klik kanan pada layer target open attribute
168
Pada prinsipnya Field antar layer akan sama karena masih dalam satu feature class tetapi dimungkinkan ada kesalahantidak matching dalam nilai attributenya
37 Membangun Topology
Topology adalah pendefinisian secara matematis yang menerangkan hubungan relative antara objek yang satu dengan objek yang lain Dalam GIS topology didefinisikan oleh user sesuai dengan karakteristik data seperti line polygon maupun pointtitik Setiap karakteristik data tertentu mempunyai ruleaturan tertentu Rule atau aturan tersebut secara default telah disediakan oleh software GIS
Sebagai contoh untuk objek type polygon aturan yang umum di berlakukan adalah
1 Antar Polygon tidak boleh saling bertampalan2 Antar Polygon tidak boleh ada celah (gap)
371 Langkah-Langkah Topology
Untuk memulai membangun topology dengan menggunakan ArcGIS 9x dapat dilakukan tahapan-tahapan sebagaimana berikut
3711 Menentukan direktori kerja
Hal ini dilakukan untuk memudahkan kita dalam pengelolaan dan penempatan data-data yang akan dibangun seperti berikut
169
1 Buat direktori ArcLatihan pada windows explore yang akan kita gunakan sebagai tempat penyimpanan data seperti pada gambar a
2 Pilih ArcMap pada program ArcGIS kemudian klik menu bar ArcCatalog seperti pada gambar b
3 Selanjutnya akan tampil jendela kerja ArcCatalog seperti gambar dibawah untuk membangun topology langkah-langkahnya seperti pada gambar berikut
170
4 Pada Content personal geodatabase ketik RiauWGS84 yang merupakan system proyeksi yang akan digunakan dalam direktori kerja kita Kemudian pada direktori tersebut klik kanan pilih Feature datasethellip seperti gambar berikut
171
5 setelah muncul menu New Featurehellip Ketik Topology pada Name klik Edit akan muncul kotak dialok Spatial Reference Properties Klik select kemudian pilih Coordinate System seperti pada gambar berikut
172
6 Pada kotok dialok Browse for dataset akan muncul pilihan system koordinat
173
7 Setelah memilih system koordinat yang akan digunakan dalam latihan ini maka pada kotak dialok Feature dataset akan muncul Deskripsi coordinate system Seperti pada gambar berikut
174
8 Selanjutnya akan muncul Featuredataset didalam Geodatabase RiauWGS84 dengan nama Topology Tahap selanjutnya adalah mulai bekerja dengan membangun topology seperti pada gambar berikut
9 Lakukan import data dari direktori sumber data atau server seperti pada gambar berikut
175
10Kemudian pilih data yang akan di input misalnya penggunaan lahan seperti pada gambar berikut
11Masukan input data
176
12Hasil proses geodatabase untuk topology pada penggunaan lahan
177
372 Membangun Topology pada Geodatabase
Untuk topology data penggunaan lahan ataupun data-data lainya jendela ArcMap terlebih dahulu di tutup kemudian proses topology dapat dilakukan pada ArcCatalog seperti gambar dibawah
Akan muncul kotak dialog New topology kemudian klik next
178
Di sini akan muncul kotak dialog yang mengahruskan kita untuk melakukan pemilihan (pengaktifan) feature yanag akan dilakukan topology dan pemilihan rule yang akan dipakai terhadap feature tsb
Pada tampilan selanjutnya akan muncul list rule yang bias kita pilih sesuai karakteristik datanyaRule yang dipilih bias lebih dari satu sesuai dengan karakteristik data yang akan diterapkan topologyLihat ilustrasi berikut ini
179
Untuk data penggunaan lahan berupa polygon dapat kita terapkan dua aturan (rule) yaitu
1 Must Not Overlap dan2 Must Not Gap
Pilih rule yang ke_2 seperti gambar berikut
Sehingga akan muncul kotak dialog yang menapilkan ke-2 rule sebagai berikut
180
Proses validating Topology
373 Editing Topology pada ArcMap
Untuk memulai pengeditan topology langkah awal adalah klik ArcMap untuk menjalankan proses pengeditan polygon-polygon yang terdapat pada spatial data yang terdapat di geodatabase seperti pada gambar berikut
181
182
183
Pilih feature yang memiliki kesalahan topology (warna merah tua) setelah feature yang di selectpilih menjadi warna hitam kemudian klik kanan Untuk melakukan koreksi data pilih salah satu feature seperti pada gambar berikut
184

Pada prinsipnya Field antar layer akan sama karena masih dalam satu feature class tetapi dimungkinkan ada kesalahantidak matching dalam nilai attributenya
37 Membangun Topology
Topology adalah pendefinisian secara matematis yang menerangkan hubungan relative antara objek yang satu dengan objek yang lain Dalam GIS topology didefinisikan oleh user sesuai dengan karakteristik data seperti line polygon maupun pointtitik Setiap karakteristik data tertentu mempunyai ruleaturan tertentu Rule atau aturan tersebut secara default telah disediakan oleh software GIS
Sebagai contoh untuk objek type polygon aturan yang umum di berlakukan adalah
1 Antar Polygon tidak boleh saling bertampalan2 Antar Polygon tidak boleh ada celah (gap)
371 Langkah-Langkah Topology
Untuk memulai membangun topology dengan menggunakan ArcGIS 9x dapat dilakukan tahapan-tahapan sebagaimana berikut
3711 Menentukan direktori kerja
Hal ini dilakukan untuk memudahkan kita dalam pengelolaan dan penempatan data-data yang akan dibangun seperti berikut
169
1 Buat direktori ArcLatihan pada windows explore yang akan kita gunakan sebagai tempat penyimpanan data seperti pada gambar a
2 Pilih ArcMap pada program ArcGIS kemudian klik menu bar ArcCatalog seperti pada gambar b
3 Selanjutnya akan tampil jendela kerja ArcCatalog seperti gambar dibawah untuk membangun topology langkah-langkahnya seperti pada gambar berikut
170
4 Pada Content personal geodatabase ketik RiauWGS84 yang merupakan system proyeksi yang akan digunakan dalam direktori kerja kita Kemudian pada direktori tersebut klik kanan pilih Feature datasethellip seperti gambar berikut
171
5 setelah muncul menu New Featurehellip Ketik Topology pada Name klik Edit akan muncul kotak dialok Spatial Reference Properties Klik select kemudian pilih Coordinate System seperti pada gambar berikut
172
6 Pada kotok dialok Browse for dataset akan muncul pilihan system koordinat
173
7 Setelah memilih system koordinat yang akan digunakan dalam latihan ini maka pada kotak dialok Feature dataset akan muncul Deskripsi coordinate system Seperti pada gambar berikut
174
8 Selanjutnya akan muncul Featuredataset didalam Geodatabase RiauWGS84 dengan nama Topology Tahap selanjutnya adalah mulai bekerja dengan membangun topology seperti pada gambar berikut
9 Lakukan import data dari direktori sumber data atau server seperti pada gambar berikut
175
10Kemudian pilih data yang akan di input misalnya penggunaan lahan seperti pada gambar berikut
11Masukan input data
176
12Hasil proses geodatabase untuk topology pada penggunaan lahan
177
372 Membangun Topology pada Geodatabase
Untuk topology data penggunaan lahan ataupun data-data lainya jendela ArcMap terlebih dahulu di tutup kemudian proses topology dapat dilakukan pada ArcCatalog seperti gambar dibawah
Akan muncul kotak dialog New topology kemudian klik next
178
Di sini akan muncul kotak dialog yang mengahruskan kita untuk melakukan pemilihan (pengaktifan) feature yanag akan dilakukan topology dan pemilihan rule yang akan dipakai terhadap feature tsb
Pada tampilan selanjutnya akan muncul list rule yang bias kita pilih sesuai karakteristik datanyaRule yang dipilih bias lebih dari satu sesuai dengan karakteristik data yang akan diterapkan topologyLihat ilustrasi berikut ini
179
Untuk data penggunaan lahan berupa polygon dapat kita terapkan dua aturan (rule) yaitu
1 Must Not Overlap dan2 Must Not Gap
Pilih rule yang ke_2 seperti gambar berikut
Sehingga akan muncul kotak dialog yang menapilkan ke-2 rule sebagai berikut
180
Proses validating Topology
373 Editing Topology pada ArcMap
Untuk memulai pengeditan topology langkah awal adalah klik ArcMap untuk menjalankan proses pengeditan polygon-polygon yang terdapat pada spatial data yang terdapat di geodatabase seperti pada gambar berikut
181
182
183
Pilih feature yang memiliki kesalahan topology (warna merah tua) setelah feature yang di selectpilih menjadi warna hitam kemudian klik kanan Untuk melakukan koreksi data pilih salah satu feature seperti pada gambar berikut
184

1 Buat direktori ArcLatihan pada windows explore yang akan kita gunakan sebagai tempat penyimpanan data seperti pada gambar a
2 Pilih ArcMap pada program ArcGIS kemudian klik menu bar ArcCatalog seperti pada gambar b
3 Selanjutnya akan tampil jendela kerja ArcCatalog seperti gambar dibawah untuk membangun topology langkah-langkahnya seperti pada gambar berikut
170
4 Pada Content personal geodatabase ketik RiauWGS84 yang merupakan system proyeksi yang akan digunakan dalam direktori kerja kita Kemudian pada direktori tersebut klik kanan pilih Feature datasethellip seperti gambar berikut
171
5 setelah muncul menu New Featurehellip Ketik Topology pada Name klik Edit akan muncul kotak dialok Spatial Reference Properties Klik select kemudian pilih Coordinate System seperti pada gambar berikut
172
6 Pada kotok dialok Browse for dataset akan muncul pilihan system koordinat
173
7 Setelah memilih system koordinat yang akan digunakan dalam latihan ini maka pada kotak dialok Feature dataset akan muncul Deskripsi coordinate system Seperti pada gambar berikut
174
8 Selanjutnya akan muncul Featuredataset didalam Geodatabase RiauWGS84 dengan nama Topology Tahap selanjutnya adalah mulai bekerja dengan membangun topology seperti pada gambar berikut
9 Lakukan import data dari direktori sumber data atau server seperti pada gambar berikut
175
10Kemudian pilih data yang akan di input misalnya penggunaan lahan seperti pada gambar berikut
11Masukan input data
176
12Hasil proses geodatabase untuk topology pada penggunaan lahan
177
372 Membangun Topology pada Geodatabase
Untuk topology data penggunaan lahan ataupun data-data lainya jendela ArcMap terlebih dahulu di tutup kemudian proses topology dapat dilakukan pada ArcCatalog seperti gambar dibawah
Akan muncul kotak dialog New topology kemudian klik next
178
Di sini akan muncul kotak dialog yang mengahruskan kita untuk melakukan pemilihan (pengaktifan) feature yanag akan dilakukan topology dan pemilihan rule yang akan dipakai terhadap feature tsb
Pada tampilan selanjutnya akan muncul list rule yang bias kita pilih sesuai karakteristik datanyaRule yang dipilih bias lebih dari satu sesuai dengan karakteristik data yang akan diterapkan topologyLihat ilustrasi berikut ini
179
Untuk data penggunaan lahan berupa polygon dapat kita terapkan dua aturan (rule) yaitu
1 Must Not Overlap dan2 Must Not Gap
Pilih rule yang ke_2 seperti gambar berikut
Sehingga akan muncul kotak dialog yang menapilkan ke-2 rule sebagai berikut
180
Proses validating Topology
373 Editing Topology pada ArcMap
Untuk memulai pengeditan topology langkah awal adalah klik ArcMap untuk menjalankan proses pengeditan polygon-polygon yang terdapat pada spatial data yang terdapat di geodatabase seperti pada gambar berikut
181
182
183
Pilih feature yang memiliki kesalahan topology (warna merah tua) setelah feature yang di selectpilih menjadi warna hitam kemudian klik kanan Untuk melakukan koreksi data pilih salah satu feature seperti pada gambar berikut
184

4 Pada Content personal geodatabase ketik RiauWGS84 yang merupakan system proyeksi yang akan digunakan dalam direktori kerja kita Kemudian pada direktori tersebut klik kanan pilih Feature datasethellip seperti gambar berikut
171
5 setelah muncul menu New Featurehellip Ketik Topology pada Name klik Edit akan muncul kotak dialok Spatial Reference Properties Klik select kemudian pilih Coordinate System seperti pada gambar berikut
172
6 Pada kotok dialok Browse for dataset akan muncul pilihan system koordinat
173
7 Setelah memilih system koordinat yang akan digunakan dalam latihan ini maka pada kotak dialok Feature dataset akan muncul Deskripsi coordinate system Seperti pada gambar berikut
174
8 Selanjutnya akan muncul Featuredataset didalam Geodatabase RiauWGS84 dengan nama Topology Tahap selanjutnya adalah mulai bekerja dengan membangun topology seperti pada gambar berikut
9 Lakukan import data dari direktori sumber data atau server seperti pada gambar berikut
175
10Kemudian pilih data yang akan di input misalnya penggunaan lahan seperti pada gambar berikut
11Masukan input data
176
12Hasil proses geodatabase untuk topology pada penggunaan lahan
177
372 Membangun Topology pada Geodatabase
Untuk topology data penggunaan lahan ataupun data-data lainya jendela ArcMap terlebih dahulu di tutup kemudian proses topology dapat dilakukan pada ArcCatalog seperti gambar dibawah
Akan muncul kotak dialog New topology kemudian klik next
178
Di sini akan muncul kotak dialog yang mengahruskan kita untuk melakukan pemilihan (pengaktifan) feature yanag akan dilakukan topology dan pemilihan rule yang akan dipakai terhadap feature tsb
Pada tampilan selanjutnya akan muncul list rule yang bias kita pilih sesuai karakteristik datanyaRule yang dipilih bias lebih dari satu sesuai dengan karakteristik data yang akan diterapkan topologyLihat ilustrasi berikut ini
179
Untuk data penggunaan lahan berupa polygon dapat kita terapkan dua aturan (rule) yaitu
1 Must Not Overlap dan2 Must Not Gap
Pilih rule yang ke_2 seperti gambar berikut
Sehingga akan muncul kotak dialog yang menapilkan ke-2 rule sebagai berikut
180
Proses validating Topology
373 Editing Topology pada ArcMap
Untuk memulai pengeditan topology langkah awal adalah klik ArcMap untuk menjalankan proses pengeditan polygon-polygon yang terdapat pada spatial data yang terdapat di geodatabase seperti pada gambar berikut
181
182
183
Pilih feature yang memiliki kesalahan topology (warna merah tua) setelah feature yang di selectpilih menjadi warna hitam kemudian klik kanan Untuk melakukan koreksi data pilih salah satu feature seperti pada gambar berikut
184

5 setelah muncul menu New Featurehellip Ketik Topology pada Name klik Edit akan muncul kotak dialok Spatial Reference Properties Klik select kemudian pilih Coordinate System seperti pada gambar berikut
172
6 Pada kotok dialok Browse for dataset akan muncul pilihan system koordinat
173
7 Setelah memilih system koordinat yang akan digunakan dalam latihan ini maka pada kotak dialok Feature dataset akan muncul Deskripsi coordinate system Seperti pada gambar berikut
174
8 Selanjutnya akan muncul Featuredataset didalam Geodatabase RiauWGS84 dengan nama Topology Tahap selanjutnya adalah mulai bekerja dengan membangun topology seperti pada gambar berikut
9 Lakukan import data dari direktori sumber data atau server seperti pada gambar berikut
175
10Kemudian pilih data yang akan di input misalnya penggunaan lahan seperti pada gambar berikut
11Masukan input data
176
12Hasil proses geodatabase untuk topology pada penggunaan lahan
177
372 Membangun Topology pada Geodatabase
Untuk topology data penggunaan lahan ataupun data-data lainya jendela ArcMap terlebih dahulu di tutup kemudian proses topology dapat dilakukan pada ArcCatalog seperti gambar dibawah
Akan muncul kotak dialog New topology kemudian klik next
178
Di sini akan muncul kotak dialog yang mengahruskan kita untuk melakukan pemilihan (pengaktifan) feature yanag akan dilakukan topology dan pemilihan rule yang akan dipakai terhadap feature tsb
Pada tampilan selanjutnya akan muncul list rule yang bias kita pilih sesuai karakteristik datanyaRule yang dipilih bias lebih dari satu sesuai dengan karakteristik data yang akan diterapkan topologyLihat ilustrasi berikut ini
179
Untuk data penggunaan lahan berupa polygon dapat kita terapkan dua aturan (rule) yaitu
1 Must Not Overlap dan2 Must Not Gap
Pilih rule yang ke_2 seperti gambar berikut
Sehingga akan muncul kotak dialog yang menapilkan ke-2 rule sebagai berikut
180
Proses validating Topology
373 Editing Topology pada ArcMap
Untuk memulai pengeditan topology langkah awal adalah klik ArcMap untuk menjalankan proses pengeditan polygon-polygon yang terdapat pada spatial data yang terdapat di geodatabase seperti pada gambar berikut
181
182
183
Pilih feature yang memiliki kesalahan topology (warna merah tua) setelah feature yang di selectpilih menjadi warna hitam kemudian klik kanan Untuk melakukan koreksi data pilih salah satu feature seperti pada gambar berikut
184

6 Pada kotok dialok Browse for dataset akan muncul pilihan system koordinat
173
7 Setelah memilih system koordinat yang akan digunakan dalam latihan ini maka pada kotak dialok Feature dataset akan muncul Deskripsi coordinate system Seperti pada gambar berikut
174
8 Selanjutnya akan muncul Featuredataset didalam Geodatabase RiauWGS84 dengan nama Topology Tahap selanjutnya adalah mulai bekerja dengan membangun topology seperti pada gambar berikut
9 Lakukan import data dari direktori sumber data atau server seperti pada gambar berikut
175
10Kemudian pilih data yang akan di input misalnya penggunaan lahan seperti pada gambar berikut
11Masukan input data
176
12Hasil proses geodatabase untuk topology pada penggunaan lahan
177
372 Membangun Topology pada Geodatabase
Untuk topology data penggunaan lahan ataupun data-data lainya jendela ArcMap terlebih dahulu di tutup kemudian proses topology dapat dilakukan pada ArcCatalog seperti gambar dibawah
Akan muncul kotak dialog New topology kemudian klik next
178
Di sini akan muncul kotak dialog yang mengahruskan kita untuk melakukan pemilihan (pengaktifan) feature yanag akan dilakukan topology dan pemilihan rule yang akan dipakai terhadap feature tsb
Pada tampilan selanjutnya akan muncul list rule yang bias kita pilih sesuai karakteristik datanyaRule yang dipilih bias lebih dari satu sesuai dengan karakteristik data yang akan diterapkan topologyLihat ilustrasi berikut ini
179
Untuk data penggunaan lahan berupa polygon dapat kita terapkan dua aturan (rule) yaitu
1 Must Not Overlap dan2 Must Not Gap
Pilih rule yang ke_2 seperti gambar berikut
Sehingga akan muncul kotak dialog yang menapilkan ke-2 rule sebagai berikut
180
Proses validating Topology
373 Editing Topology pada ArcMap
Untuk memulai pengeditan topology langkah awal adalah klik ArcMap untuk menjalankan proses pengeditan polygon-polygon yang terdapat pada spatial data yang terdapat di geodatabase seperti pada gambar berikut
181
182
183
Pilih feature yang memiliki kesalahan topology (warna merah tua) setelah feature yang di selectpilih menjadi warna hitam kemudian klik kanan Untuk melakukan koreksi data pilih salah satu feature seperti pada gambar berikut
184

7 Setelah memilih system koordinat yang akan digunakan dalam latihan ini maka pada kotak dialok Feature dataset akan muncul Deskripsi coordinate system Seperti pada gambar berikut
174
8 Selanjutnya akan muncul Featuredataset didalam Geodatabase RiauWGS84 dengan nama Topology Tahap selanjutnya adalah mulai bekerja dengan membangun topology seperti pada gambar berikut
9 Lakukan import data dari direktori sumber data atau server seperti pada gambar berikut
175
10Kemudian pilih data yang akan di input misalnya penggunaan lahan seperti pada gambar berikut
11Masukan input data
176
12Hasil proses geodatabase untuk topology pada penggunaan lahan
177
372 Membangun Topology pada Geodatabase
Untuk topology data penggunaan lahan ataupun data-data lainya jendela ArcMap terlebih dahulu di tutup kemudian proses topology dapat dilakukan pada ArcCatalog seperti gambar dibawah
Akan muncul kotak dialog New topology kemudian klik next
178
Di sini akan muncul kotak dialog yang mengahruskan kita untuk melakukan pemilihan (pengaktifan) feature yanag akan dilakukan topology dan pemilihan rule yang akan dipakai terhadap feature tsb
Pada tampilan selanjutnya akan muncul list rule yang bias kita pilih sesuai karakteristik datanyaRule yang dipilih bias lebih dari satu sesuai dengan karakteristik data yang akan diterapkan topologyLihat ilustrasi berikut ini
179
Untuk data penggunaan lahan berupa polygon dapat kita terapkan dua aturan (rule) yaitu
1 Must Not Overlap dan2 Must Not Gap
Pilih rule yang ke_2 seperti gambar berikut
Sehingga akan muncul kotak dialog yang menapilkan ke-2 rule sebagai berikut
180
Proses validating Topology
373 Editing Topology pada ArcMap
Untuk memulai pengeditan topology langkah awal adalah klik ArcMap untuk menjalankan proses pengeditan polygon-polygon yang terdapat pada spatial data yang terdapat di geodatabase seperti pada gambar berikut
181
182
183
Pilih feature yang memiliki kesalahan topology (warna merah tua) setelah feature yang di selectpilih menjadi warna hitam kemudian klik kanan Untuk melakukan koreksi data pilih salah satu feature seperti pada gambar berikut
184

8 Selanjutnya akan muncul Featuredataset didalam Geodatabase RiauWGS84 dengan nama Topology Tahap selanjutnya adalah mulai bekerja dengan membangun topology seperti pada gambar berikut
9 Lakukan import data dari direktori sumber data atau server seperti pada gambar berikut
175
10Kemudian pilih data yang akan di input misalnya penggunaan lahan seperti pada gambar berikut
11Masukan input data
176
12Hasil proses geodatabase untuk topology pada penggunaan lahan
177
372 Membangun Topology pada Geodatabase
Untuk topology data penggunaan lahan ataupun data-data lainya jendela ArcMap terlebih dahulu di tutup kemudian proses topology dapat dilakukan pada ArcCatalog seperti gambar dibawah
Akan muncul kotak dialog New topology kemudian klik next
178
Di sini akan muncul kotak dialog yang mengahruskan kita untuk melakukan pemilihan (pengaktifan) feature yanag akan dilakukan topology dan pemilihan rule yang akan dipakai terhadap feature tsb
Pada tampilan selanjutnya akan muncul list rule yang bias kita pilih sesuai karakteristik datanyaRule yang dipilih bias lebih dari satu sesuai dengan karakteristik data yang akan diterapkan topologyLihat ilustrasi berikut ini
179
Untuk data penggunaan lahan berupa polygon dapat kita terapkan dua aturan (rule) yaitu
1 Must Not Overlap dan2 Must Not Gap
Pilih rule yang ke_2 seperti gambar berikut
Sehingga akan muncul kotak dialog yang menapilkan ke-2 rule sebagai berikut
180
Proses validating Topology
373 Editing Topology pada ArcMap
Untuk memulai pengeditan topology langkah awal adalah klik ArcMap untuk menjalankan proses pengeditan polygon-polygon yang terdapat pada spatial data yang terdapat di geodatabase seperti pada gambar berikut
181
182
183
Pilih feature yang memiliki kesalahan topology (warna merah tua) setelah feature yang di selectpilih menjadi warna hitam kemudian klik kanan Untuk melakukan koreksi data pilih salah satu feature seperti pada gambar berikut
184

10Kemudian pilih data yang akan di input misalnya penggunaan lahan seperti pada gambar berikut
11Masukan input data
176
12Hasil proses geodatabase untuk topology pada penggunaan lahan
177
372 Membangun Topology pada Geodatabase
Untuk topology data penggunaan lahan ataupun data-data lainya jendela ArcMap terlebih dahulu di tutup kemudian proses topology dapat dilakukan pada ArcCatalog seperti gambar dibawah
Akan muncul kotak dialog New topology kemudian klik next
178
Di sini akan muncul kotak dialog yang mengahruskan kita untuk melakukan pemilihan (pengaktifan) feature yanag akan dilakukan topology dan pemilihan rule yang akan dipakai terhadap feature tsb
Pada tampilan selanjutnya akan muncul list rule yang bias kita pilih sesuai karakteristik datanyaRule yang dipilih bias lebih dari satu sesuai dengan karakteristik data yang akan diterapkan topologyLihat ilustrasi berikut ini
179
Untuk data penggunaan lahan berupa polygon dapat kita terapkan dua aturan (rule) yaitu
1 Must Not Overlap dan2 Must Not Gap
Pilih rule yang ke_2 seperti gambar berikut
Sehingga akan muncul kotak dialog yang menapilkan ke-2 rule sebagai berikut
180
Proses validating Topology
373 Editing Topology pada ArcMap
Untuk memulai pengeditan topology langkah awal adalah klik ArcMap untuk menjalankan proses pengeditan polygon-polygon yang terdapat pada spatial data yang terdapat di geodatabase seperti pada gambar berikut
181
182
183
Pilih feature yang memiliki kesalahan topology (warna merah tua) setelah feature yang di selectpilih menjadi warna hitam kemudian klik kanan Untuk melakukan koreksi data pilih salah satu feature seperti pada gambar berikut
184

12Hasil proses geodatabase untuk topology pada penggunaan lahan
177
372 Membangun Topology pada Geodatabase
Untuk topology data penggunaan lahan ataupun data-data lainya jendela ArcMap terlebih dahulu di tutup kemudian proses topology dapat dilakukan pada ArcCatalog seperti gambar dibawah
Akan muncul kotak dialog New topology kemudian klik next
178
Di sini akan muncul kotak dialog yang mengahruskan kita untuk melakukan pemilihan (pengaktifan) feature yanag akan dilakukan topology dan pemilihan rule yang akan dipakai terhadap feature tsb
Pada tampilan selanjutnya akan muncul list rule yang bias kita pilih sesuai karakteristik datanyaRule yang dipilih bias lebih dari satu sesuai dengan karakteristik data yang akan diterapkan topologyLihat ilustrasi berikut ini
179
Untuk data penggunaan lahan berupa polygon dapat kita terapkan dua aturan (rule) yaitu
1 Must Not Overlap dan2 Must Not Gap
Pilih rule yang ke_2 seperti gambar berikut
Sehingga akan muncul kotak dialog yang menapilkan ke-2 rule sebagai berikut
180
Proses validating Topology
373 Editing Topology pada ArcMap
Untuk memulai pengeditan topology langkah awal adalah klik ArcMap untuk menjalankan proses pengeditan polygon-polygon yang terdapat pada spatial data yang terdapat di geodatabase seperti pada gambar berikut
181
182
183
Pilih feature yang memiliki kesalahan topology (warna merah tua) setelah feature yang di selectpilih menjadi warna hitam kemudian klik kanan Untuk melakukan koreksi data pilih salah satu feature seperti pada gambar berikut
184

372 Membangun Topology pada Geodatabase
Untuk topology data penggunaan lahan ataupun data-data lainya jendela ArcMap terlebih dahulu di tutup kemudian proses topology dapat dilakukan pada ArcCatalog seperti gambar dibawah
Akan muncul kotak dialog New topology kemudian klik next
178
Di sini akan muncul kotak dialog yang mengahruskan kita untuk melakukan pemilihan (pengaktifan) feature yanag akan dilakukan topology dan pemilihan rule yang akan dipakai terhadap feature tsb
Pada tampilan selanjutnya akan muncul list rule yang bias kita pilih sesuai karakteristik datanyaRule yang dipilih bias lebih dari satu sesuai dengan karakteristik data yang akan diterapkan topologyLihat ilustrasi berikut ini
179
Untuk data penggunaan lahan berupa polygon dapat kita terapkan dua aturan (rule) yaitu
1 Must Not Overlap dan2 Must Not Gap
Pilih rule yang ke_2 seperti gambar berikut
Sehingga akan muncul kotak dialog yang menapilkan ke-2 rule sebagai berikut
180
Proses validating Topology
373 Editing Topology pada ArcMap
Untuk memulai pengeditan topology langkah awal adalah klik ArcMap untuk menjalankan proses pengeditan polygon-polygon yang terdapat pada spatial data yang terdapat di geodatabase seperti pada gambar berikut
181
182
183
Pilih feature yang memiliki kesalahan topology (warna merah tua) setelah feature yang di selectpilih menjadi warna hitam kemudian klik kanan Untuk melakukan koreksi data pilih salah satu feature seperti pada gambar berikut
184

Di sini akan muncul kotak dialog yang mengahruskan kita untuk melakukan pemilihan (pengaktifan) feature yanag akan dilakukan topology dan pemilihan rule yang akan dipakai terhadap feature tsb
Pada tampilan selanjutnya akan muncul list rule yang bias kita pilih sesuai karakteristik datanyaRule yang dipilih bias lebih dari satu sesuai dengan karakteristik data yang akan diterapkan topologyLihat ilustrasi berikut ini
179
Untuk data penggunaan lahan berupa polygon dapat kita terapkan dua aturan (rule) yaitu
1 Must Not Overlap dan2 Must Not Gap
Pilih rule yang ke_2 seperti gambar berikut
Sehingga akan muncul kotak dialog yang menapilkan ke-2 rule sebagai berikut
180
Proses validating Topology
373 Editing Topology pada ArcMap
Untuk memulai pengeditan topology langkah awal adalah klik ArcMap untuk menjalankan proses pengeditan polygon-polygon yang terdapat pada spatial data yang terdapat di geodatabase seperti pada gambar berikut
181
182
183
Pilih feature yang memiliki kesalahan topology (warna merah tua) setelah feature yang di selectpilih menjadi warna hitam kemudian klik kanan Untuk melakukan koreksi data pilih salah satu feature seperti pada gambar berikut
184

Untuk data penggunaan lahan berupa polygon dapat kita terapkan dua aturan (rule) yaitu
1 Must Not Overlap dan2 Must Not Gap
Pilih rule yang ke_2 seperti gambar berikut
Sehingga akan muncul kotak dialog yang menapilkan ke-2 rule sebagai berikut
180
Proses validating Topology
373 Editing Topology pada ArcMap
Untuk memulai pengeditan topology langkah awal adalah klik ArcMap untuk menjalankan proses pengeditan polygon-polygon yang terdapat pada spatial data yang terdapat di geodatabase seperti pada gambar berikut
181
182
183
Pilih feature yang memiliki kesalahan topology (warna merah tua) setelah feature yang di selectpilih menjadi warna hitam kemudian klik kanan Untuk melakukan koreksi data pilih salah satu feature seperti pada gambar berikut
184

Proses validating Topology
373 Editing Topology pada ArcMap
Untuk memulai pengeditan topology langkah awal adalah klik ArcMap untuk menjalankan proses pengeditan polygon-polygon yang terdapat pada spatial data yang terdapat di geodatabase seperti pada gambar berikut
181
182
183
Pilih feature yang memiliki kesalahan topology (warna merah tua) setelah feature yang di selectpilih menjadi warna hitam kemudian klik kanan Untuk melakukan koreksi data pilih salah satu feature seperti pada gambar berikut
184

182
183
Pilih feature yang memiliki kesalahan topology (warna merah tua) setelah feature yang di selectpilih menjadi warna hitam kemudian klik kanan Untuk melakukan koreksi data pilih salah satu feature seperti pada gambar berikut
184

183
Pilih feature yang memiliki kesalahan topology (warna merah tua) setelah feature yang di selectpilih menjadi warna hitam kemudian klik kanan Untuk melakukan koreksi data pilih salah satu feature seperti pada gambar berikut
184

Pilih feature yang memiliki kesalahan topology (warna merah tua) setelah feature yang di selectpilih menjadi warna hitam kemudian klik kanan Untuk melakukan koreksi data pilih salah satu feature seperti pada gambar berikut
184