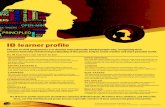stonydean.bucks.sch.ukstonydean.bucks.sch.uk/wp-content/uploads/2014/03/Sp… · Web...
Click here to load reader
Transcript of stonydean.bucks.sch.ukstonydean.bucks.sch.uk/wp-content/uploads/2014/03/Sp… · Web...

NAME:
DATE:
TARGET GRADE:
GRADE ACHIEVED:
UNIT AIM:This unit is designed to enable the learner to use a range of basic software tools appropriately to produce, present and check spreadsheets that are straightforward.
LEARNING OBEJCTIVES FOR SPREADSHEETS

Learning outcomesTo be awarded credit for this unit, the learner will:
Assessment CriteriaAssessment of the learning outcome will require a learner to demonstrate that they can:
LO1Enter and edit numerical information using spreadsheets
AC1.1 Enter and edit numerical and other information accuratelyAC1.2 Store and retrieve spreadsheet files effectively, in line with local guidelines
LO2Use appropriate formulas and tools to summarise and display spreadsheet information
AC2.1 Identify how to summarise and display the required informationAC2.2 Use formulas and tools as needed to summarise data and process information
LO3Use appropriate tools and techniques to present spreadsheet information effectively
AC3.1 Use appropriate tools and techniques to format spreadsheet cells, rows and columnsAC3.2 Identify the chart or graph type used to display informationAC3.3 Use appropriate tools to generate a chart or graphAC3.4 Select a page layout to present and print spreadsheet informationAC3.5 Check spreadsheet information using IT tools making corrections as appropriate
Tasks:
Right you have been asked by a company called ‘Smith’s Motor Sales Garage’ to create a

spreadsheet of their expenditure and earnings from the last year.
In this task you will cover a number of different tasks, functions and learning objectives.
The keywords for this unit are:
Microsoft Excel Formulas Cells Formatting Data Spreadsheets Chart
Task 1) Copy this spreadsheet layout EXACTLY into a worksheet and save it to your user area as ‘Smiths Motor Sales Garage’.

Task 2) Go to SAVE AS and save this spreadsheet in your MY DOCUMENTS. Create a new folder called WJEC. Then add a new folder in that called SPREADSHEETS. In their save your spreadsheet as Motor Sales.
Task 3) Print off your spreadsheet.
Task 4) Type the Rent for February in cell C8, it is £150.00. Repeat the Rent for the rest of the months for £150. Use the drag facility.
Task 5) - Type the following data
The Lighting cost for
February £45March £55April £50May £60June £40
Task 6) – Type £50 for Electricity for each month
Task 7) – Type the following Water Rates
February £55

March £55April £60May £65June £45
Task 8) – The wages are £1000 for every month apart from May. The wages for May are £1250
Task 9) – The drawings are;
February £700March £900April £600May £650June £900
Task 10) Print Screen your work and save it in a Microsoft Word Document titled ‘Evidence for Spreadsheets’.
Task 11) In Cell B15 you are going to be working out the total spent for January. In order to do this you have to create a FORMULA. What does every formula start with? Print screen your work and place it in ‘Evidence for Spreadsheets’
Task 12) Then you will have to work out the total costs for the other months.
Task 13) Highlight the cells A1 to G1 and click onto merge and centre icon.Task 14) Change the font size of the title “Smith Motor Sales 6 month forecast” to size 14 and make it bold.

Task 15) Highlight the Sales cell (A3) and make it bold. Do the same for Expenses.
Task 16) highlight A15 to G15 and make the font bold
Task 17) highlight B4 to G15 and go to Format>Cells. (Make sure the area is still highlighted).
Task 18) Print off and save your work.
Task 19) Print your work with your name in the footer, if you’re working in pairs add both members’ names
Task 20) – Highlight A1 to G15 and right click your mouse, click copy. Click onto Sheet 2. Make sure the active cell is A1. Right Click the mouse the click paste.
Click the Number tab and then
Currency, then 0 decimal places, then
OK

Task 21) – using sheet 2, highlight cells B7 to G13 and click onto fill colour. Do the same for the following cells B4 to G4. (choose a different colour)Finally do the same for B15 to G15. (Again choose a different colour)
Task 22) – click onto cell A1 and fill the colour again to a different colour. Your spreadsheet should now 4 different colours.
Task 23) – in cell H3 type the word Total.
Task 24) – In the cell H4 use a formula to add the Sales for Jan to June.
Task 25) – in the cell H7 add the total cost of the vehicles for the 6 months. Repeat this for all the expenses.
Task 26) – in the cell H15 use the same formula to add the total expenses for the 6 months.
Task 27) – highlight H4 and fill the colour, highlight cells H7 to H13 and fill with the same colour and finally highlight H15 and fill the same colour.
Task 28) – in cell A17 type Profit/loss.
Task 29) – go to cell H17 and type the following =h4-h15. Make the contents of cell H17 bold.
Task 30) – finally highlight A1 to H17 and click onto Borders.

Task 31) Please could you print off your spreadsheet.You will have to change the layout of the page to ‘Landscape’ File>Page Setup>Landscape.
Task 32) you are now going to test your formulas that you have created to see if they are working correctly. Change the Sales for January from £10,000 to £3000, and print screen the results in ‘Evidence for Spreadsheets’, then change the Sales from £3000 to £20000 and again print screen it and place it in your evidence document. Use of Cntrl +` to show formulas.
Task 33) Click Cell H13 and type (=Max). Then highlight all cells from A1-G15 and press enter.
Task 34) Click Cell H13 and type (=Min). Then highlight all cells from A1-G15 and press enter.
Task 35) Highlight cells B3 to G4 and click onto chart wizard.
Follow the chart wizard from step 1 to 4.
Follow through to step 2 and 3.
Choose the column chart and click next

In Category X (axis) type Month and In Value (Y) axis type AmountGo to the legend tab and remove the legend
Finally place as an object in Sheet 2.
Place the graph under the Profit/loss and go to print preview. If it all fits onto one page print it. If it’s on two pages resize it so it fits on one page.
You have finally completed the Spreadsheet unit; please print off all of your work and print screen shots.
SPREADSHEET SOFTWARE - ENTRY 3 ASSESSMENT RECORD
Candidate Name ______________Candidate No.____________
Centre Name __________________ Centre No._______________
Add the chart title. Smiths Car Sales

Assessment Criteria Met Evidence
Office Use
AC1.1 Enter and edit numerical and other information accurately
AC1.2 Store and retrieve spreadsheet files effectively, in
line with local guidelinesAC 2.1 Identify how to
summarise and display the required information
AC2.2 Use formulas and tools as needed to summarise data and
process informationAC 3.1 Use appropriate tools and
techniques to format spreadsheet cells, rows and
columnsAC3.2 Identify the chart or graph type used to display informationAC3.3 Use appropriate tools to
generate a chart or graphAC3.4 Select a page layout to present and print spreadsheet
informationAC3.5 Check spreadsheet information using IT tools
making corrections as appropriate