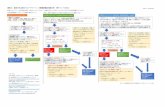東京福祉大学・大学院 - tokyo-fukushi.ac.jp · Moodle利用マニュアル(教師用)...
Transcript of 東京福祉大学・大学院 - tokyo-fukushi.ac.jp · Moodle利用マニュアル(教師用)...
Moodle 利用マニュアル(教師用) 初版
2
All Rights Reserved, Copyright 東京福祉大学・大学院 2009
目次
1.Moodle の概要·························································· 3
1-1.Moodle とは····················································· 3
1-2.Moodle の主な用語··············································· 3
1-2.Moodle の利用環境··············································· 3
2.Moodle の利用·························································· 4
2-1.Moodle フロントページの表示····································· 4
2-2.Moodle フロントページの画面構成································· 5
2-3.ログイン操作 ··················································· 6
2-4.ログアウト操作 ················································· 8
3.コースのデザイン ······················································ 9
3-1.コースの作成 ··················································· 9
3-2.コースの設定 ··················································· 10
3-3.レッスンの作成 ················································· 13
3-4.レッスンのページ作成 ··········································· 18
3-5.小テストの作成 ················································· 25
3-6.課題の作成 ····················································· 32
3-7.アンケートの作成 ··············································· 34
3-8.フォーラムの作成 ··············································· 38
3-9.チャットの作成 ················································· 40
4.コースの受講設定 ······················································ 43
4-1.登録キーの確認 ················································· 43
5.成績の管理 ···························································· 46
5-1.評定の設定 ····················································· 46
5-2.評定のダウンロード ············································· 52
Moodle 利用マニュアル(教師用) 初版
3
All Rights Reserved, Copyright 東京福祉大学・大学院 2009
1.Moodle の概要
1-1.Moodle とは
Moodle(ムードル)は Modular Object-Oriented Dynamic Learning Environment の頭文字を取
って名付けられた eラーニングソフトウェアです。
Moodle は Web ベースの e ラーニングソフトウェアであるため、インターネットに接続できるパ
ソコンがあれば、ブラウザを使って場所や時間を選ばずに学習することができます。
学習は Moodle に用意されたコース(コンテンツ)にアクセスして、レッスン(資料の閲覧)、課
題(レポート)の提出、小テストの実施、アンケートへの回答などで進めます。
また、フォーラムやチャットを使用して学生同士や先生との情報共有も可能です。
1-2.Moodle の主な用語
Moodle で主に使用される用語を紹介します。
ブロック Moodle の画面を構成する要素です。
ブロックにはコース一覧、カレンダー、検索などがあります。
コース
Moodle に用意された授業科目です。
コースにはレッスン(資料の閲覧)、小テスト、課題(レポート)、フォ
ーラム、チャットなどがあります。
コースカテゴリ コースを見つけやすくするために分類して表示します。
活動 コース内に存在するレッスン、小テスト、課題(レポート)、フォーラム、
チャットなどを活動と呼びます。
リソース
コース内の教材となる各種資料や関連ファイルなどを指します。
テキストページや WEB ページ、ファイルや WEB サイトへのリンクなどが
あります。
1-3.Moodle の利用環境
Moodle を利用するには下記の環境が必要です。
【利用環境】(推奨)
OS Windows XP
Windows Vista
ブラウザ Internet Explorer 6 以上
その他 教材を閲覧するためのプラグイン各種プラグイン
※Adobe Reader、Adobe Flash Player、Windows Media Player など
Moodle 利用マニュアル(教師用) 初版
All Rights Reserved, Copyright(C)東京福祉大学・大学院 2009
4
2.Moodle の利用
2-1.Moodle フロントページの表示
ここでは Moodle のフロントページを表示する手順は次の通りです。
1.ブラウザを起動します。
※この説明では Windows XP の Internet
Explore 7 の画面カットを用いています。
2.アドレス欄に下記のアドレス(URL)を入
力し、[Enter]を押します。
http://www2.tokyo-fukushi.ac.jp/
3.「Moodle への入り口」をクリックします。
4.Moodle のフロントページが表示されま
す。
Moodle 利用マニュアル(教師用) 初版
All Rights Reserved, Copyright(C)東京福祉大学・大学院 2009
6
2-2.Moodle フロントページの画面構成
Moodle のフロントページの画面構成は次の通りです。
①コース一覧
Moodle に用意されているコースの一覧を表示しています。
②⑥ログイン
未ログインの状態表示とログインするためのリンクがあります。
③使用言語選択
使用する言語を切り替えます。通常は「日本語(ja)」の状態で使用します。
④カレンダー
月間カレンダーが表示されます。
⑤コースカテゴリ
コースを分野別に分類します。
①
② ③
④
⑤
⑥
Moodle 利用マニュアル(教師用) 初版
All Rights Reserved, Copyright(C)東京福祉大学・大学院 2009
7
2-3.ログイン操作
ログインするには学内システムの共通 ID とパスワードが必要です。
1. Moodle のフロントページを表示します。
2.画面右上の(ログイン)をクリックします。
※ログインしていない場合には左に「あなた
はログインしていません。」と表示されてい
ます。
3.ログイン画面が表示されます。
4.ユーザ名、パスワードを入力し[ログイン]
をクリックします。
Moodle 利用マニュアル(教師用) 初版
All Rights Reserved, Copyright(C)東京福祉大学・大学院 2009
8
5.マイコースやカレンダーが表示されます。
※画面右上に「あなたは○○○○としてログ
インしています。」と表示されます。
Moodle 利用マニュアル(教師用) 初版
All Rights Reserved, Copyright(C)東京福祉大学・大学院 2009
9
2-4.ログアウト操作
ログアウトするには次の操作を行います。
1.ログイン中は画面右上に「あなたは○○○
○としてログインしています。」と表示され
ています。
2.画面右上の(ログアウト)をクリックしま
す。
3.ログアウトすると Moodle のフロントペー
ジが表示されます。
Moodle 利用マニュアル(教師用) 初版
All Rights Reserved, Copyright(C)東京福祉大学・大学院 2009
10
3.コースのデザイン
3-1.コースの作成
コースの作成はシステム管理者によって行われます。教師は電子メールでコース作成に必要な情
報をシステム管理者に送付して作成を依頼してください。
【コース作成依頼に必要な情報】
記入例
名称 moodle 入門
省略名 MB01
要約 Moodle の基本操作を学習します。
登録キー 99999999
コースを開設したい理由 Moodle の操作教育および運用支援。
Moodle 利用マニュアル(教師用) 初版
All Rights Reserved, Copyright(C)東京福祉大学・大学院 2009
11
3-2.コースの設定
システム管理者によって作成されたコースに対して必要な情報を設定します。
1.ログインし、設定するコース名をクリッ
クします。
2.コース画面が表示されます。
※コース画面はブロックで分類され、さまざ
まな機能が用意されています。
Moodle 利用マニュアル(教師用) 初版
All Rights Reserved, Copyright(C)東京福祉大学・大学院 2009
12
3.[管理]ブロックから[設定]をクリックし
ます。
4.コース設定の編集画面が表示されます。
5.コースの紹介となる[要約]の入力などを
行います。
※ここではコースのフォーマットがトピッ
クスフォーマットの場合の例で説明してい
ます。
6.ヘルプをクリックすると各項目の説明が
表示されます。
Moodle 利用マニュアル(教師用) 初版
All Rights Reserved, Copyright(C)東京福祉大学・大学院 2009
13
7.ヘルプ画面を閉じるにはウインドウの閉
じるボタンをクリックします。
8.項目を設定後、[変更を保存する]をクリ
ックします。
9.コース画面に戻ります。
Moodle 利用マニュアル(教師用) 初版
All Rights Reserved, Copyright(C)東京福祉大学・大学院 2009
14
3-3.レッスンの作成
コースにレッスンを作成します。レッスンは学習を進める上で用いる講義資料を集めた活動です。
1.ログインし、マイコースから目的のコー
スをクリックします。
2.トピックスアウトライン画面が表示され
ます。
※ここではコースのフォーマットがトピッ
クスアウトラインの場合の画面で説明して
います。
3.コースの内容を編集するために[編集モ
ードの開始]をクリックします。
Moodle 利用マニュアル(教師用) 初版
All Rights Reserved, Copyright(C)東京福祉大学・大学院 2009
15
4.編集モードの画面に切り替わります。
※編集モードに替わると[編集モードの終
了]が表示されます。
[編集モードの終了]をクリックすると通常
のモードに戻ります。
5.トピックアウトラインの下の1の隣にあ
る [要約の編集]ボタンをクリックしま
す。
6.「トピック 1 の要約」の編集画面が表示
されます。
※この画面はリッチテキスト HTML エディタ
になっています。文字の装飾や表の挿入、イ
メージの挿入なども行えます。
詳細はヘルプを参照してください。
Moodle 利用マニュアル(教師用) 初版
All Rights Reserved, Copyright(C)東京福祉大学・大学院 2009
16
7.要約を入力後、[変更を保存する]をクリ
ックします。
8.コース編集画面に戻ります。
9.「1 moodle の基本操作」にレッスンを
追加します。「1 moodle の基本操作」の[活
動の追加]をクリックします。
Moodle 利用マニュアル(教師用) 初版
All Rights Reserved, Copyright(C)東京福祉大学・大学院 2009
17
10.活動の中から[レッスン]をクリックし
ます。
11.レッスンの編集画面が表示されます。
12.名称を入力します。
※各種設定のオプションがあります。
詳細はヘルプを参照してください。
Moodle 利用マニュアル(教師用) 初版
All Rights Reserved, Copyright(C)東京福祉大学・大学院 2009
18
13.入力後、画面を 下部に進めて、[保
存してコースに戻る]をクリックします。
14.コース編集画面に戻ります。
Moodle 利用マニュアル(教師用) 初版
All Rights Reserved, Copyright(C)東京福祉大学・大学院 2009
19
3-4.レッスンのページ作成
レッスン内のページを作成します。
1.コース編集画面からページを作成するレ
ッスン名をクリックします。
2.編集画面から[ブランチテーブルを追加
する]をクリックします。
3.ブランチテーブルの追加画面が表示され
ます。
4.ページタイトル、ページコンテンツを入
力します。
5.次のページがあることを設定するため、
下方向に画面を進め、「ジャンプ 1:」が「次
のページになっていることを確認します。
Moodle 利用マニュアル(教師用) 初版
All Rights Reserved, Copyright(C)東京福祉大学・大学院 2009
20
6.このページの設定を完了するため、 下
部に画面を進め、「ブランチテーブルを追加
する」をクリックします。
7.レッスンの編集画面に戻ります。
8.次のページを作成するためにアクション
から[ページを追加する]をクリックし、選択
肢から[ブランチテーブル]をクリックしま
す。
9.ブランチテーブルの追加画面が表示され
ます。
10.ページタイトル、ページコンテンツを
入力します。
Moodle 利用マニュアル(教師用) 初版
All Rights Reserved, Copyright(C)東京福祉大学・大学院 2009
21
10.次のページがあることを設定するた
め、下方向に画面を進め、「ジャンプ 1:」
が「次のページになっていることを確認しま
す。
11.このページの設定を完了するため、
下部に画面を進め、「ブランチテーブルを追
加する」をクリックします。
12.次に問題ページを作成するために「ペ
ージの進めかた」のアクションから[ページ
を追加する]をクリックし、選択肢から[問
題]をクリックします。
13.問題ページの追加画面が表示されま
す。
14.作成したい問題タイプをクリックしま
す。
※ここでは多肢選択問題を用いて2者択一
の問題を作成します
Moodle 利用マニュアル(教師用) 初版
All Rights Reserved, Copyright(C)東京福祉大学・大学院 2009
22
15.ページタイトルとページコンテンツ
(問題文)を入力します。
16.答え/選択肢 1:、レスポンス1:、
ジャンプ先1:、評点1:を設定します。
※この選択肢は不正解のため、評点を 0に変
更します。
17.答え/選択肢2:、レスポンス2:、
ジャンプ先2:、評点2:を設定します。
※この選択肢は正解のため、評点を 100 に変
更します。
※ここでは出題数が1問のため、この正解の
評点を 100 にしています。
例えば、5問出題の場合には正解 1問につき
20 点で設定します。(5問×20 点=100 点)
18.このページの設定を完了するため、
下部に画面を進め、「問題ページを追加する」
をクリックします。
Moodle 利用マニュアル(教師用) 初版
All Rights Reserved, Copyright(C)東京福祉大学・大学院 2009
23
19.レッスンの編集画面に戻ります。
20.レッスンを確認するため、[プレビュ
ー]をクリックします。
21.レッスンの内容が表示されます。
22.[続ける]をクリックして次のページを
確認します。
23.次のページが表示されます。
24.[続ける]をクリックして次のページを
確認します。
Moodle 利用マニュアル(教師用) 初版
All Rights Reserved, Copyright(C)東京福祉大学・大学院 2009
24
25.次のページ(問題ページ)が表示され
ます。
26.選択肢から回答を選びます。
27.[答えを選択してボタンをクリックし
てください]をクリックして確認します。
28.問題ページの結果が表示されます。
29.[続ける]をクリックします。
30. 後のページに到達します。
31.[このレッスンを更新する]をクリック
します。
32.レッスン編集の画面に戻ります。
Moodle 利用マニュアル(教師用) 初版
All Rights Reserved, Copyright(C)東京福祉大学・大学院 2009
25
33.レッスンの編集を終了するため、画面
を 下部に進めて、[保存してコースに戻る]
をクリックします。
34.コース編集画面に戻ります。
Moodle 利用マニュアル(教師用) 初版
All Rights Reserved, Copyright(C)東京福祉大学・大学院 2009
26
3-5.小テストの作成
小テストは理解を確認するために用意された活動で、いろいろな形式の問題が出題できます。
1.コース編集画面を表示します。
※編集モードになっていることを確認して
ください。
2.「基本操作(レッスン)」の[活動の追加]
をクリックし、[小テスト]を選択します。
3.小テストの編集画面が表示されます。
4.名称を入力します。
Moodle 利用マニュアル(教師用) 初版
All Rights Reserved, Copyright(C)東京福祉大学・大学院 2009
27
5.画面を 下部に進めて[保存してコース
に戻る]をクリックします。
6.コース編集画面に戻ります。
7.問題を設定するために「基本操作(小テ
スト)」をクリックします。
Moodle 利用マニュアル(教師用) 初版
All Rights Reserved, Copyright(C)東京福祉大学・大学院 2009
28
8.小テストの編集画面が表示されます。
9.問題を追加するために「問題の作成」の
[選択...]をクリックし、問題パターンを選
択します。
※ここでは多肢選択問題を例にします。
Moodle 利用マニュアル(教師用) 初版
All Rights Reserved, Copyright(C)東京福祉大学・大学院 2009
29
10.問題の編集ページが表示されます。
11.問題名、問題テキスト(問題文)を入
力します。
12.選択肢 1の答え、評点、フィードバッ
グを設定します。
※この選択肢は不正解のため、評点を「なし」
のままにします。
13.選択肢2の答え、評点、フィードバッ
グを設定します。
※この選択肢は正解のため、評点を「100%」
に変更します。
Moodle 利用マニュアル(教師用) 初版
All Rights Reserved, Copyright(C)東京福祉大学・大学院 2009
30
14.設定を保存するために画面を 下部に
進めて、[変更を保存する]をクリックしま
す。
15.作成した問題は問題バンクに登録され
ます。
※さらに問題を作成するには「問題の作成」
の[選択...]をクリックします。
16.問題バンクに登録された問題を小テス
トに追加します。
17.「操作」から追加する問題を選択し、[小
テストに追加する]をクリックします。
Moodle 利用マニュアル(教師用) 初版
All Rights Reserved, Copyright(C)東京福祉大学・大学院 2009
31
18.小テストに問題が追加されます。
19.評点、 大評点を設定します。
※この小テストは1問のみで構成するため
評点を 100、 大評点も 100 に設定していま
す。
20.[設定を保存する]をクリックします。
21.評点の変更を確認後、小テストの内容
を確認するために[プレビュー]をクリック
します。
22.小テストの問題が表示されます。
23.回答を行い、[すべてを送信する(採
点されません)]をクリックします。
24.採点結果を確認します。
※[もう一度始める]をクリックすると再度、
小テストの確認が行えます。
25.設定を完了するために[この小テスト
を更新する]をクリックします。
Moodle 利用マニュアル(教師用) 初版
All Rights Reserved, Copyright(C)東京福祉大学・大学院 2009
32
26.小テストの編集画面に戻ります。
27.小テストの編集を終了するため、画面
を 下部に進めて、[保存してコースに戻る]
をクリックします。
28.コース編集画面に戻ります。
Moodle 利用マニュアル(教師用) 初版
All Rights Reserved, Copyright(C)東京福祉大学・大学院 2009
33
3-6.課題の作成
課題の作成方法は次の通りです。
1.コース編集画面を表示します。
※編集モードになっていることを確認して
ください。
2.「基本操作(レッスン)」の[活動の追加]
をクリックし、[単一ファイルのアップロー
ド]を選択します。
3.課題編集画面が表示されます。
4.課題名、詳細、評点を設定します。
※提出可能な期間等を設定することができ
ます。
Moodle 利用マニュアル(教師用) 初版
All Rights Reserved, Copyright(C)東京福祉大学・大学院 2009
34
5.画面を 下部に進めて[保存してコース
に戻る]をクリックします。
6.コース編集画面に戻ります。
Moodle 利用マニュアル(教師用) 初版
All Rights Reserved, Copyright(C)東京福祉大学・大学院 2009
35
3-7.アンケートの作成
コースにアンケートを作成することができます。
1.コース編集画面を表示します。
※編集モードになっていることを確認して
ください。
2.「基本操作(レッスン)」の[活動の追加]
をクリックし、[アンケート]を選択します。
3.アンケートの編集画面が表示されます。
Moodle 利用マニュアル(教師用) 初版
All Rights Reserved, Copyright(C)東京福祉大学・大学院 2009
36
4.アンケート名、要約を入力します。
5.画面を 下部に進めて[保存してコース
に戻る]をクリックします。
6.コース編集画面に戻ります。
7.アンケートを設定するために「基本操作
(アンケート)」をクリックします。
8.アンケートの編集画面が表示されます。
9.アンケートの設定するために[質問]をク
リックします。
Moodle 利用マニュアル(教師用) 初版
All Rights Reserved, Copyright(C)東京福祉大学・大学院 2009
37
10.質問の編集画面が表示されます。
11.質問形式を指定するには「ドロップダ
ウンボックス」をクリックします。
※ここではドロップダウンボックスを例に
します。
12.質問を追加するために「選択した質問
を追加]をクリックします。
13.質問の編集画面が表示されます。
14.Question Name、必須、Question Text
を設定します。
15.画面を下部に進めて、入力エリアに可
能性のある答えを入力します。
16.入力後、[変更を保存する]をクリック
します。
Moodle 利用マニュアル(教師用) 初版
All Rights Reserved, Copyright(C)東京福祉大学・大学院 2009
38
17.質問の編集画面に戻ります。
18.内容を確認するため、[プレビュー]
をクリックします。
19.アンケートの内容を確認します。
20.確認後、[表示]をクリック[このアン
ケートを更新する]をクリックします。
21.アンケート編集画面に戻ります。
22.設定を保存するために画面を 下部に
進めて、[保存してコースに戻る]をクリック
します。
23.コース編集画面に戻ります。
Moodle 利用マニュアル(教師用) 初版
All Rights Reserved, Copyright(C)東京福祉大学・大学院 2009
39
3-8.フォーラムの作成
フォーラムはコース内で学生同士や教師との情報共有に用います。
1.コース編集画面を表示します。
※編集モードになっていることを確認して
ください。
2.「基本操作(アンケート)」の[活動の追加]
をクリックし、[フォーラム]を選択します。
3.フォーラム編集画面が表示されます。
Moodle 利用マニュアル(教師用) 初版
All Rights Reserved, Copyright(C)東京福祉大学・大学院 2009
40
4.フォーラム名、フォーラムイントロダク
ション等を設定します。
※提出可能な期間等を設定することができ
ます。
5.画面を 下部に進めて[保存してコース
に戻る]をクリックします。
6.コース編集画面に戻ります。
Moodle 利用マニュアル(教師用) 初版
All Rights Reserved, Copyright(C)東京福祉大学・大学院 2009
41
3-9.チャットの作成
チャットはリアルタイムに意見交換をすることができます。
1.コース編集画面を表示します。
※編集モードになっていることを確認して
ください。
2.「基本操作(フォーラム)」の[活動の追加]
をクリックし、[チャット]を選択します。
3.チャット編集画面が表示されます。
Moodle 利用マニュアル(教師用) 初版
All Rights Reserved, Copyright(C)東京福祉大学・大学院 2009
42
4.チャットルーム名、イントロダクション
テキスト等を設定します。
※チャットタイムのスケジューリング等を
設定することもできます。
5.画面を 下部に進めて[保存してコース
に戻る]をクリックします。
6.コース編集画面に戻ります。
7.コースの編集を終了するには[編集モー
ドの終了]をクリックします。
Moodle 利用マニュアル(教師用) 初版
All Rights Reserved, Copyright(C)東京福祉大学・大学院 2009
44
4.コースの受講設定
4-1.登録キーの確認
コースに設定されている登録キーを確認し、学生にアナウンスしてください。この登録キーによ
り学生自身がコース登録を行うことにより、受講することができます。
1.ログインし、マイコースから目的のコー
ス名をクリックします。
2.トピックスアウトライン画面が表示され
ます。
※選択したコースによってはウィークリー
アウトライン画面が表示される場合があり
ます。
Moodle 利用マニュアル(教師用) 初版
All Rights Reserved, Copyright(C)東京福祉大学・大学院 2009
45
3.管理ブロックから[設定]をクリックしま
す。
4.コース設定の編集画面が表示されます。
Moodle 利用マニュアル(教師用) 初版
All Rights Reserved, Copyright(C)東京福祉大学・大学院 2009
46
5.画面を下方向に進め、コース利用にある
登録キーの項目を表示します。
※登録キーは●●●●●●●●の様にマス
クされて表示されます。
6.登録キーの内容を確認するため[マスク
解除]をクリックして有効にします。
※この登録キーを学生にアナウンスします。
7.登録キーを確認したら[キャンセル]をク
リックしてコース画面に戻ります。
8.コース画面に戻ります。
Moodle 利用マニュアル(教師用) 初版
All Rights Reserved, Copyright(C)東京福祉大学・大学院 2009
47
5.成績の管理
5-1.評定の設定
自分の担当するコースの課題などの評定を行います。
1.ログインし、マイコースから目的のコー
ス名をクリックします。
2.トピックスアウトライン画面が表示され
ます。
※選択したコースによってはウィークリー
アウトライン画面が表示される場合があり
ます。
Moodle 利用マニュアル(教師用) 初版
All Rights Reserved, Copyright(C)東京福祉大学・大学院 2009
48
3.管理ブロックから[評定]をクリックしま
す。
4.評定者レポート画面が表示されます。
5.評定する活動名をクリックします。
※ここでは基本操作(課題)を例にしていま
す。
Moodle 利用マニュアル(教師用) 初版
All Rights Reserved, Copyright(C)東京福祉大学・大学院 2009
49
6.提出課題の画面が表示され、提出状況が
表示されます。
7.評定を行うユーザーの状態の[評点]をク
リックします。
※すでに評定が済んでいる場合には[更新]
が表示されます。
8.フィードバック画面が開きます。
Moodle 利用マニュアル(教師用) 初版
All Rights Reserved, Copyright(C)東京福祉大学・大学院 2009
50
9.提出されたレポート名をクリックして内
容を確認します。
※内容を確認したら画面を閉じます。
10.評点をリストから設定します。
11.コメントを入力します。
12.設定が完了したら[変更を保存する]
をクリックします。
13.評点が設定され、提出課題の画面に戻
ります。
Moodle 利用マニュアル(教師用) 初版
All Rights Reserved, Copyright(C)東京福祉大学・大学院 2009
51
14.評定を終了するため[この課題を更新
する]をクリックします。
15.課題編集画面に戻ります。
16.画面を 下部に進めて[保存してコー
スに戻る]をクリックします。
Moodle 利用マニュアル(教師用) 初版
All Rights Reserved, Copyright(C)東京福祉大学・大学院 2009
53
5-2.評定のダウンロード
評定を Excel ファイルなどにエクスポートできます。
1.ログインし、マイコースから目的のコー
ス名をクリックします。
2.トピックスアウトライン画面が表示され
ます。
※選択したコースによってはウィークリー
アウトライン画面が表示される場合があり
ます。
Moodle 利用マニュアル(教師用) 初版
All Rights Reserved, Copyright(C)東京福祉大学・大学院 2009
54
3.管理ブロックから[評定]をクリックしま
す。
4.評定者レポート画面が表示されます。
5.[処理の選択]をクリックします。
6.エクスポートの[Excel スプレッドシー
ト]を選択します。
Moodle 利用マニュアル(教師用) 初版
All Rights Reserved, Copyright(C)東京福祉大学・大学院 2009
55
7.Excel スプレッドシートの設定画面が表
示されます。
※エクスポート項目を指定することもでき
ます。
8.設定後、[送信]をクリックします。
9.プレビュー画面が表示されます。
10.内容を確認して[ダウンロード]をクリ
ックします。
11.ファイルのダウンロード画面が表示さ
れます。
12.[開く]または[保存]をクリックしま
す。