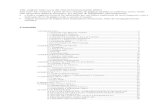График из Simulink 2 Создание групповых...
Transcript of График из Simulink 2 Создание групповых...

График из Simulink ................................................................................................................................. 2
Создание групповых графиков .............................................................................................................17 Получение из MATLAB гладких графиков ............................................................................................21

График из Simulink
Для создания графика из данных, полученных в Simulink необходимо выполнить следующие
действия: 1. Настроить осциллограф.
Данные можно получить несколькими путями. Наиболее удобный с помощью осциллографа. Для этого необходимо произвести следующую настройку
1.1. Открыть осциллограф:
Рис. 1
Для справки: Number of axes – число осей осциллографа. Если установить больше 1, то у осциллографа появится дополнительные входы и ещѐ несколько графиков. Каждый график будет рисоваться отдельно. Для
группового отображения графика нужно сигналы объединить с помощью блока Mux. Time range – диапазон времени по оси X, в симуляции на осциллографе будет отображаться часть графика в указанном диапазоне времени. Tick labels – настройка отображения осей.
Decimation – прореженные. На осциллограф будет отображаться каждая N точка. Если очень маленький шаг расчѐта, то осциллограф накапливает много значений и начинает тормозить система. Для избежание этого можно установить параметр Decimation больше 1. Sample Time – частота дискретизации с которой будет отображаться график.
1.2. Перейти на вкладку Data history

Рис. 2
Для справки Убрать галочку Limit data points to last – накапливает и отображает последние N точек, полезно при
наблюдении периодического сигнала в режиме симуляции. Не позволяет посмотреть полностью весь график.
1.3. Поставить галочку Save data to workspace. Save data to workspace – сохранение параметров в рабочее пространство Матлаба (MatLAB
Workspase). 1.4. Изменить формат Format на Array.
Structure with time сохраняет структуру данных со временем. Structure – сохраняет только структуру
Array – сохраняет массив данных. Массив содержит столько столбцов, столько сигналов плюс столбец времени.
1.5. Задать название Variable name. Можно задать с буквы A, чтобы было легче найти в рабочем пространстве.
Рис. 3. Итоговые настройки
1.6. Нажать Ok. 1.7. Установить конечное время симулирования. 1.8. Запустить симуляцию.

2. После окончания процесса симуляции перейти в WorkSpase:
Рис. 4. WorkSpace
Для справки: Если главное окно Матлаба выглядит:
Рис. 5
то привести его к желаемому виду можно: нажать Desktop →Desktop Layout→Default.

Рис. 6. Возвращение к виду по умолчанию
2.1. Перейти в окно WorkSpace. 2.2. Выделить созданную в осциллографе переменную:
Рис. 7. Окно WorkSpace
Переменная содержит две колонки время и, в данном случае, напряжение. Размерность 2263 число
строк, 2 стлбца 2.3. Нажать на кнопку:

Рис. 8
Выбрать тип графика. Plot all columns. 3. После нажатия на кнопку появится не обработанный график:
Рис. 9
3.1. Для вызова инструментов обработки графика, нажать:

Рис. 10
3.2. Появится следующее окно:
Рис. 11
Величина рисунка в этом окне и будет соответствовать итоговой величине рисунка.

3.3. График был построен в зависимости от количества точек. Первый набор это время, второй
нужный график. 3.4. Выделить первый график в Plot Browser
Рис. 12
3.5. Скопировать содержимое из Y Data Source в буфер обмена (Ctrl+C). 3.6. Выделить вторую линию в Plot Browser. 3.7. Вставить содержимое буфера обмена в X Data Source.
Рис. 13
3.8. Нажать Refresh Data.

Рис. 14
3.9. График исчез. Теперь удалите первый график или снимите галочку.
Рис. 15
График перестроится в нужном временном диапазоне. Теперь по оси X время, по оси Y величина график которой строим.
3.10. Теперь нажмите на поле графика. Немного подождите, пока появится настройки для поля
графика:

3.11. Для отображения сетки нужно поставить галочки:
Рис. 16
Здесь же в свойстве Colors можно изменить заливку фона и цвет линии.
3.12. Настроить подпись по осям
Рис. 17 Настройка осей
Настроить по отдельно каждую ось и шрифт (вкладка Font) для всего графика. X Label – подписи по оси X.

X Limits пределы изменения оси X, можно отобразить только нужную часть графика.
X Scale – выбрать линейный или логарифмический масштаб по оси. Reverse – изменить направление
3.13. Кнопка Tiks… предназаначена для настройки меток по осям
Рис. 18
Установить метки: Auto - автоматически Manual - вручную
Step by – с шагом Show minor ticks – показывать промежуточные метки.
3.14. Если нажать на график или выделить график в Plot

Рис. 19
В выделенном на рис. 19 прямоугольнике находятся свойства: Plot Type – тип графика.
Line – настройки линии графика. Тип, толщина и цвет линии. Marker – настройка отображения маркеров, цвет заливки и границ маркера.
3.15. Для лучше чѐрно белой печати графики делают обычно чѐрного цвета. Шрифт осей и подписей обычно того же типа что и документ (Times New Roman).
3.16. Полученный рисунок:

Рис. 20
Промежуточный результат получен. Теперь необходимо скопировать рисунок в буфер обмена.
3.17. В меню Edit пункт Copy Figure. 4. Вставить в Visio.
Рис. 21
Ширина рисунка на А4 должна быть не более 16 см. По рис. 21 видно, что рисунок получился больше. Поэтому возвращаемся в окно Матлаб, сжимаем рисунок (увеличиваем одну из боковых
панелей).

Рис. 22
Производим копирование и вставку снова. Получаем рисунок нужного размера. 5. В визио нажимаем правой кнопкой мыши

Рис. 23
Нажимаем Ungroup. Происходит разгруппировка рисунка. 6. После разгруппировки рисунка происходит некоторое смещение осей. Выравниваем подписи
вручную.
7. Вставляем необходимые подписи. Можно использовать объекты MathType. 8. В итоге получаем график:

0.05 0.1 0.15 0.2 0.25 0.3-600
-400
-200
0
200
400
600
1ФUВ
t
c
1ФU t
ampU 590В
Рис. 24

Создание групповых графиков
с. 83
Сначала пишем на сколько окон хотим разбить. subplot(3,1,1) 3-графика по вертикальни
1-по одному графику по горизонтали 1-число в последствие, заменяющееся на массив номеров созданных графиков, которые нужно объединить. 3×1=3 – количество созданных графиков

1×4=4 – количество созданных графиков subplot(1,4,1); subplot(1,4,[1 2]); %объединен 1 и 2 subplot(1,4,[3 4]);%объединен 3 и 4
Расстояние между графиками получилось больше.
subplot(1,2,1); subplot(1,2,1); subplot(1,2,2);

3×4=12 – количество созданных графиков subplot(3,4,1:3) %объединяем с 1 по 3 графики subplot(3,4,[5 6 7]) %объединяем другим способом subplot(3,4,9:11) subplot(3,4,[4 8 12]) %объединяем по вертикали axis('off'); % отключает у последнего графика оси, для вывода текста
Лучше всего сначала нарисовать что нужно получить, а затем уже плучать.

с.115 Лазарев

Получение из MATLAB гладких графиков
Графики из Матлаба получаются ломанными(не гладкими). Обычное копирование в Visio даѐт удовлетворительный результат, но ступеньки и неровности кривых хорошо заметны. Данный
недостаток можно устранить, используя векторную графику. Первый способ:
1. Установить следующие программы.
Виртуальным принтером. Методика проверялась на Pdf-creator.
Adobe Illustration CS11.0 – использовалась портативная версия
Программой Draw из пакета Open Office.
Microsoft Visio
2. В MATLAB построить график, произвести предварительную обработку. 3. Вывести график на предварительную печать. Произвести настройку. Можно сделать графики
цветными или чѐрно-белыми. Положения на странице не очень важно. 4. Произвести печать с помощью виртуального принтера. Полученный pdf файл открыть с помощью Adobe Illustration.
5. Скопировать из Adobe Illustration с помощью обычных клавиш копирования и вставить в Draw. В этой программе можно разгруппировать или произвести изменение весов линий.
6. Скопировать из Draw в Visio, где возможно разгруппировать и произвести соответствующую обработку рисунков.

Второй способ
Создать нужный график. 1. В меню нажать Print Preview
2. В появившемся окне произвести настройку:
3. Нажать кнопку Print.

4. Выбрать виртуальный Pdf принтер.
5. Напечатанный файл открыть в Adobe Acrobat Pro. 6. Сохранить файл как документ Word:
7. Открыть документ Word. 8. Выделить график вместе с текстом. Правой кнопкой мыши нажать по выделенному тексту
подписи одной из осей координат:
9. Нажать Копировать. 10. Перейти в окно Visio. Выбрать пункт специальная вставка:

11. Выбрать в появившемся диалоговом окне Picture (Enhanced Metafile):
12. По появившемуся рисунку нажать правой кнопкой мыши и выбрать пункт разгруппировать:

13. После раз группировки можно приступить к редактированию графика.