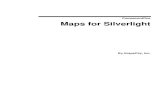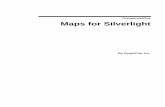ComponentOne Maps for Silverlight - Silverlight, WPF, jQuery, ASP
插入 Silverlight 視訊
40
插插 Silverlight 插插
-
Upload
quinn-johns -
Category
Documents
-
view
94 -
download
4
description
插入 Silverlight 視訊. 設定. 設定編碼方式如果沒有特別的想法或者需求可以保持原來的設定值 接下來範本部份可以選擇不同的播放介面 決定適當的影片寬高 完成後點選 『 編碼 』 按鈕. Expression Encoder. 匯入影片. 點選 『 匯入 』 按鈕,將影片匯入到 Expression Encoder 中. 影片剪輯. 將播放頭停留在要剪輯的位置 點選 『 於播放點新增編輯 』 按鈕. 刪除影片. 將播放頭停留在第一段影片的上方任何一個位置 點選 『 移除播放點下的線段 』 按鈕,就可以刪除影片了. 插入影片. - PowerPoint PPT Presentation
Transcript of 插入 Silverlight 視訊
我們將資料夾名稱修改為『 test』,接下來打開『 test』資料夾,裡面就有『 Silverlight 視訊』的相關資料,主要是『 Default.html』這個頁面,打開『 Default.html』
Export
點選上方『Export』的頁面標籤:
1. 在『Output type』我們要選擇『Silverlight Deep Zoom』的項目,這樣才會有相片展示的特效
2. 在『Name』的文字欄位中輸入檔案名稱,這次我們輸入show
3. 在『Location』項目中點選『Browse』按鈕,可以指定儲存的位置,這次我將結果存到『桌面』
4. 而下方的輸出格式我們選擇『Export as a collection(multiple images)』
5. Templates選擇『Deep Zoom Navigation(default)』項目
6. Image settings可以保留預設,不過因為待會網頁的寬度只有600像素,所以『Image Width』我們就修改為『600』
7. 完成後就可以點選『Export』按鈕