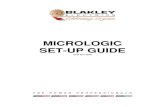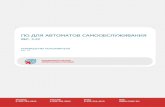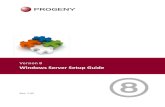Setup Guide
Transcript of Setup Guide

EasyMP.net Setup GuideEnglish

Notations Used in This Guide
When "projector" appears in the text of this guide, it may refer to items which are accessories or optional equipment in addition to the main projector unit itself.
General information symbols
Indicates procedures which may result in damage or injury ifsufficient care is not taken.
Indicates additional information and points which may be use-ful to know regarding a topic.
Indicates pages where related information or a more detaileddescription is provided.
Indicates that an explanation of the underlined word or words in front of this symbol appears in the glossary of terms. See "Appendices : Glossary" in the User’s Guide.
Indicates operating methods and the order of operations.The Procedure indicated should be carried out in the order of the numbers.
[(Button Name)]Shows the buttons on the control panel or on the remote con-trol. Ex: [ESC]
Meanings of "Projector"
PROCEDURE

3
Contents
Functions and Features of EasyMP.net 5Projection by Network Connection ....................................................... 5Using the Projector via Wireless LAN .................................................. 7Operating the PC from the Projector .................................................... 8Presentation ......................................................................................... 9Reporting an Error Using the Mail Notification Function ...................... 9
Network Connection 10
Setting up EasyMP.net 11Setting the Date and Time ..................................................................11Renaming a Projector ........................................................................ 15Establishing a Network Connection (via a Network Cable) ................ 17Establishing a Network Connection (via Wireless LAN) .................... 19
EasyMP.net Software 21Software Operating Environment ....................................................... 21Installing the Software ........................................................................ 23Uninstalling the Software ................................................................... 24
Using Input Devices 25Remote Control .................................................................................. 25On-screen Keyboard .......................................................................... 26USB Devices ...................................................................................... 27
Startup and Shutdown of Functions 28Startup from the Main Menu ............................................................... 28
Startup from Task Manager 29
User Registration and Data Management 30User Types ......................................................................................... 30Logon ................................................................................................. 31Data Folder ........................................................................................ 32

4
Contents
Using the PC Card Slot 33Inserting the Card ............................................................................... 33Removing the Card ............................................................................ 33
Wireless LAN Card 34Available Wireless LAN Cards ........................................................... 34
Hints on How to 35Use PowerPoint for Presentation ....................................................... 35Various Ways of Using the Projector .................................................. 36Integrated Projector Management ...................................................... 40
Index 41

5
Functions and Features of EasyMP.net
A projector with EasyMP.net can provide various functions required for presentation by network connection. The following section provides typical application examples and available functions.
Projection by Network Connection
When the projector is used in class or in a conference room, the projector need not be connected directly to the local PC. If the projector is connected to the network, its EasyMP.net can process various PC and projector operations in the on-line mode.
If a network environment has been established, you skip the preparation such as data copy in a notebook PC or in the PC dedicated to the projector. You can start data projection on a screen immediately.
EasyBrowser allows you to connect the projector to the Internet and project the Web page on a screen. And since you can display the page you need, you can also play back the motion picture contents available on the Internet. (Java applet pages cannot be displayed.) If you have saved the contents data in the Web server, you can present it without using the notebook PC. And in addition you can utilize the real-time Internet information that is routinely updated.
"Displaying a Web page (EasyBrowser)" in the EasyMP.net Operation Guide
Quick Start-up of Presentations via the Network
Projection of Network Contents Using the Web Browser

6
Functions and Features of EasyMP.net
EasyFile allows you to open a file residing on the network and to project it on a screen. Also, you can copy, move and delete a file on the PC.
"Copying/Moving/Deleting/Executing a File (EasyFile)" in the EasyMP.net Operation Guide
Projecting a File Residing on the Network

7
Using the Projector via Wireless LAN
If you insert a wireless LAN card into the PC card slot of the projector, you can connect the projector to the network via the wireless LAN system.
If EasyMP.net is not installed in the projector, you must connect the PC to the projector directly, using a signal cable when projecting a PC file image on a screen.However, if EasyMP.net has been installed in the projector, you can connect the projector to the network and project an image shown on the network PC onto a screen using Network Screen.If you connect a notebook PC to the projector via the wireless LAN system, you can project the notebook PC's data in a conference room. The next presenter can continue without resetting the PC's connection.
"Projecting PC Images (Network Screen)" in the EasyMP.net Operation Guide
Projecting a PC File Image Using the Wireless LAN

8
Functions and Features of EasyMP.net
Operating the PC from the Projector
Using the Remote Desktop functions of EasyMP.net, you can easily connect your projector to a network PC running on Windows XP Professional.
"Operating a Network PC (Remote Desktop)" in the EasyMP.net Operation Guide
Remote Desktop allows you to control a PC running on Windows XP Professional from the projector by remote control operations. You can start the software and project any file image on a screen. You can access all the software and files on the PC, so you can start projection in a conference room without a notebook PC.
Projection by the Network PC
Remote Desktop Network Screen
Function Controls a PC from a remote projector.
Operates the PC directly.
Available PC Allows you to operate a network PC running on Windows XP Professional.
• Allows you to project a file image from the network PC running on Windows 98/98SE/Me/2000/XP.
• The EMP NS Connection software must be installed in the PC.

9
Presentation
EasyMP.net supports various types of presentation using Microsoft PowerPoint.
You can install the PowerPoint program in this projector, and run PowerPoint on the projector. In addition you can save the PowerPoint data in HTML format and display it using EasyBrowser. You can project the PowerPoint data in a conference room by using this projector only (without PC)."Use PowerPoint for Presentation" p.35
Reporting an Error Using the Mail Notification Function
If the projector connected to the network has failed or entered into alarm status, EasyMP.net can report this to a PC by sending an e-mail message to a preset IP address .An error in the projector can be known at a distant place when the Mail Notification function is used.
"Establishing the Mail Notification Function" in "Setting EasyMP.net Options (Easy Configuration)" in the EasyMP.net Operation Guide
Presentation without Using the PC

10
Network Connection
The projector can be used in a LAN system once a network connection has been established. The connection can be established by means of EasyConfiguration. Network configuration examples are given in the "Examples Network Connection Configurations" section of the EasyMP.net Operation Guide.When connecting the projector to the network using a network cable, plug the network cable into the Network port of the projector, and establish a network connection using EasyConfiguration ( p.17).
When connecting the projector to the network via the wireless LAN, plug the wireless LAN card into the PC card slot of the projector ( p.33) and establish a network connection using EasyConfiguration ( p.19)

11
Setting up EasyMP.net
EasyMP.net will be available once the system date and time and the network parameters have been set by means of EasyConfiguration.The following section explains the standard system setup using the remote control unit supplied with the projector. Also, the mouse and keyboard keys can be used for easier operation. ( p.25) Instructions on the operation of the remote control, mouse and keyboard
Setting the Date and Time
When the projector is turned on, the following screen appears.
1 Move the mouse pointer ( ) to the bottom of the screen using the button on the remote control. The Task Manager ( p.29) will appear.
Do not unplug the power cable when EasyMP.net is running (especially when the screen is switched on or data is being read from the memory card). If you do, the system hardware may fail and the EasyMP.net screen may not appear.
EasyMP.net will be ready for use approximately 1 minute and 30 seconds after the projector is turned on.
PROCEDURE

12
Setting up EasyMP.net
2 From the Task Manager screen, select the "Screen Keyboard" and press the [Enter] button on the remote control.The on-screen keyboard ( p.26) will appear.
3 From the Task Manager, select the "EasyConfiguration" and press the [Enter] button on the remote control.
If the "Please log on as the administrator" message appears, select "OK" and press the [Enter] button. The Logon dialog box will appear.

13
4 Enter the Administrator ID and password from the on-screen keyboard.The user ID is Admin. No password is set in the initial system.
5 Select "OK" and press the [Enter] button.The EasyConfiguration screen will appear.
6 Select "System Management" - "Date and Time", and press the [Enter] button.

14
Setting up EasyMP.net
7 Set the time of the projector clock.
8 Select "OK" and press the [Enter] button.To cancel setup, select "Cancel" and press the [Enter] button.The date and time have been set.Next, proceed to "Renaming a Projector." (When you need to cancel the setup and close EasyConfiguration, select in the upper right corner and press the [Enter] button. When you wish to start another setup, select the left-hand side menu and press [Enter] button.)
Year Set the current calendar date and time. The hour can be set from 0 to 23 (a 24-hour system).Month
Day
Hours
Minutes
Time Zone Choose an area.
Daylight Savings Time
U.S.A summer time (optional: you cannot set the summer time of another country).

15
Renaming a Projector
A projector can be renamed to a descriptive name that can be identified easily on the network.
1 Activate EasyConfiguration by following steps 1 to 5 of "Setting the Date and Time ( p.11)".
2 Select "Network" - "Projector Name", and press the [Enter] button.
PROCEDURE

16
Setting up EasyMP.net
3 Enter a projector name in the "Projector Name" field using the on-screen keyboard.The easiest way to identify a projector is by giving it a name containing the installation location, an ID number or other useful information.The projector name should consist of no more than 15 characters, numbers or the "-" character. The name cannot comprise only of numbers but can comprise of numbers and a "-" character.
4 Select "OK" and press the [Enter] button.A confirmation message will appear.
5 Select "OK" and press the [Enter] button. (When you cancel the current setup, select "Cancel" and press the [Enter] button.)The projector will restart after several minutes.

17
Establishing a Network Connection (via a Network Cable)
The following section explains the standard setup of a network connection using a network cable.Use the following setup procedure on the projector. Also, EasyWeb allows you to establish a network connection from the PC (EasyWeb).
"Projector Setup from the PC (EasyWeb)" of the EasyMP.net Operation Guide
1 Activate EasyConfiguration by following steps 1 to 5 of "Setting the Date and Time ( p.11)".
2 Select "Network" - "LAN", and press the [Enter] button.
PROCEDURE

18
Setting up EasyMP.net
3 See the following table and set each item using the on-screen keyboard.
Item Explanation
DHCP Select "ON" to use the DHCP.
IP address Enter the fixed IP address.
Subnet mask Enter the subnet mask.
Gateway address
Enter the IP address of the default gateway.
Primary DNS Enter the primary IP address of the DNS.
Secondary DNS Enter the secondary IP address of the DNS.
WINS1 Enter the primary IP address of the WINS server.
WINS2 Enter the secondary IP address of the WINS server.
DNS domain name
Enter the DNS domain name.

19
Establishing a Network Connection (via Wireless LAN)
The following section explains the standard setup of a network connection using a wireless LAN system. Use the following setup procedure on the projector. Also, EasyWeb allows you to establish a network connection from the PC.
"Projector Setup from the PC (EasyWeb)" of the EasyMP.net Operation Guide
1 Activate EasyConfiguration by following steps 1 to 5 of "Setting the Date and Time ( p.11)".
2 Select "Network" - "Wireless LAN", and press the [Enter] button.
PROCEDURE

20
Setting up EasyMP.net
3 Set each item using the on-screen keyboard by referring to the following table.
Item Explanation
DHCP Select "ON" to use the DHCP.
IP address Enter the fixed IP address.
Subnet mask Enter the subnet mask.
Gateway address
Enter the IP address of the default gateway.
Primary DNS Enter the primary IP address of the DNS.
Secondary DNS Enter the secondary IP address of the DNS.
WINS1 Enter the primary IP address of the WINS server.
WINS2 Enter the secondary IP address of the WINS server.
DNS domain name Enter the DNS domain name.
ESSID Enter the ESSID of the wireless LAN unit.
WEP Select "Enabled" and enter a WEP key for ciphering of data to be sent.Enter a WEP key consisting of ASCII characters : 5 or 13 characters, or of hexadecimal numbers:10 or 26 characters. (No key ID is required because only one WEP key can be defined.)
Ad-hoc Mode Select "Enabled" to use ad-hoc access.

21
EasyMP.net Software
The "EasyMP.net Software CD-ROM" (delivered with the projector) contains two software packages (see below). You must select the appropriate software package and install it on your PC. When a PC with EasyMP.net software is connected to the projector via the network, the following software can be used:• EMP NS Connection
Projects a PC screen display via a projector.• EMP Monitor
Monitors the projector on the network and displays its status information.
Software Operating Environment
The EasyMP.net software can operate in the following environment.
* Macintosh computers are not supported.
Operating Environment of EMP NS Connection
OS Windows 98 SE/Me/2000 Professional/XP Home Edition/XP Professional *
CPU Pentium III 500MHz or higher frequency CPU (Pentium III 700MHz or higher is recommended.)
Memory capacity
128 MB or more (192 MB or more is recommended.)
Available hard drive disk space
20MB or more
Display unit VGA (640×480 pixels) or higher resolution display (XGA (1024×768 pixels) 16-bit colour display is recommended.)

22
EasyMP.net Software
* Macintosh computers are not supported.
Operating Environment of EMP Monitor
OS Windows 98 SE/Me/NT 4.0/2000 Professional/XP Home Edition/XP Professional *
CPU Pentium MMX 166MHz or higher frequency CPU (Pentium II 233MHz or higher is recommended.)
Memory capacity
64 MB or more (128 MB or more is recommended.)
Available hard drive disk space
6 MB or more
Display unit XGA (1024×768 pixels) or higher resolution, and 16-bit or higher colour display

23
Installing the Software
The following section explains how to install the software from the "EasyMP.net Software CD-ROM".
1 Start up Windows by switching on the computer, and insert the "EasyMP.net Software CD-ROM disk" in the CD-ROM driver.The setup program will start up automatically.
2 Make sure that "Installing EasyMP.net Software" has been selected, and click on .
If the Setup program does not start automatically, select "Start" and "Run...". Specify "E (CD-ROM drive name):\SETUP.EXE" in the "Run..."dialog box, and click on "OK".
PROCEDURE

24
EasyMP.net Software
3 Select the name of the software you wish to install, and click on .
The software installation will start. Follow the instructions on the screen.
4 When the software installation is complete, the screen will return to the one shown in step 3. If you wish to install another software package, select its name and click on . To end the software installation, click on .
Uninstalling the Software
To uninstall the EasyMP.net software on the PC, select "My Computer" - "Control Panel" - "Add/Remove Programs". Select the name of software you wish to remove, and click on "Add/Remove" (or click on "Change/Delete" in Windows XP).
When installing EMP NS Connection in Windows 2000/XP, the "EPSON GDI Monitor Driver" installation confirmation window is displayed. Be sure to select, "Yes" ("Continue Anyway" in Windows XP), when prompted. Otherwise, Network Screen will not operate normally. When the "EPSON GDI Monitor Driver" is being installed, the screen may go blank for a moment, but this is not a problem. Please allow the installation to continue.
You cannot uninstall EMP NS Connection and EMP Monitor simultaneously. Uninstall them one by one.

25
Using Input Devices
The pointer can be moved on the screen using the remote controller, the optional mouse or the USB tablet. The following section explains how to use these input devices.
Remote Control
You can use the center button and operate within EasyMP.net by moving the pointer.
Moving the mouse pointerPush the button on the remote control to
move the mouse pointer in any desired
direction.
Left-clickingPress the [Enter] button. When you click it twice in succession, the button is double-clicked.
Right-clickingClick the [ESC] button.
Drag and dropHold down the [Enter] button for approximately 1.5 seconds. The button will light and the Drag mode will be selected. Push the button in a desired direction, and selected object will be dragged.Press the [Enter] button to drop selected object.
Also, you can select the Drag mode by holding down the "ESC" button for approximately 1.5 seconds.
If you have set the right and left mouse buttons to reverse on the PC, the functions of [Enter] and [ESC] buttons are also reversed on the remote controller.

26
Using Input Devices
On-screen Keyboard
You can activate the on-screen keyboard and enter characters using the remote control or mouse in the same way as ordinary keyboard keys.To activate the on-screen keyboard, select "On-Screen Keyboard" from the Task Manager ( p.29). To deactivate the on-screen keyboard, just click on the "On-Screen Keyboard". The keyboard will be deactivated. You can also close the on-screen keyboard by clicking on .
Click on this icon to activate the on-screen keyboard.

27
USB Devices
The mouse and the USB tablet can be plugged into the USB port (type A connector) of the EasyMP.net unit. The ordinary keyboard can also be connected for character input.
A USB mouse can be connected and used as follows.
It is possible to connect a USB tablet. The following table explains the basic operations. For details, see the USB tablet manual.
It is possible to connect a USB keyboard for character input. Use EasyConfiguration to set the keyboard layout.
"Basic System Setup" in the EasyMP.net Operation Guide.
USB Mouse
Operation Explanation
Move the pointer
Move the mouse.
Enter Press the left button.
Enter a character Activate the on-screen keyboard and enter a character( p.26).
USB Tablet
Operation Explanation
Move the pointer
Move the pen on the tablet.
Enter Touch side switch 1 using the pen or press side switch 1 by hand.
Enter a character Activate the on-screen keyboard and enter a character ( p.26).
USB Keyboard

28
Startup and Shutdown of Functions
Each EasyMP.net function can be activated from the Main Menu or Task Manager.
Startup from the Main Menu
When you turn on the Projector, the Main Menu appears. From the Main Menu, you can choose the following four major functions.The EasyPlayer, EasyBoard, EasyBrowser, and Remote Desktop icons are shown. Click on the appropriate icon to start up a particular function.
To shut down the function, click on on its screen.
• If the Main Menu does not appear, push the "EasyMP" button of the remote control.
• When you use your projector system for the first time, you must initialize EasyPlayer. Follow the instructions on the screen when you set up EasyPlayer. Once EasyPlayer has been initialized, you need not repeat the initialization during the second and subsequent startup.

29
Startup from Task Manager
When you move the mouse pointer ( ) to the bottom of the screen, the Task Manager appears. You can also start the Task Manager by pressing the "Effect" button of the remote control.From the Task Manager, you can choose each of the EasyMP.net functions. It is possible to use more than one function at any given time. When multiple functions are running, the screen will display the function which has been selected from the Task Manager.
When the mouse pointer is placed on the Task Manager, the Task Manager continues to be displayed. When you move the mouse pointer away from the Task Manager, it switches to non-display mode.The Task Manager can be displayed at any time except when Remote Desktop or Network Screen is active, or when EasyPlayer is playing a video file.
User Logon
On-Screen Keyboard
EasyMP.net Help
Click on this icon to display LAN
External Application Launcher
Projector Name
LANWireless LAN
Wireless LAN settings will be displayed settings
Display LAN settings
Task Manager

30
User Registration and Data Management
When you register user data, a folder dedicated to that user is created. Use EasyConfiguration to register a user.
"Managing EasyMP.net Users" in the EasyMP.net Operation Guide
User Types
There are three types of EasyMP.net users: EasyMP.net administrators, EasyMP.net users, and guest users. The EasyMP.net administrator (Admin) and guest users (Guest) will be registered as initial values.The EasyMP.net administrator can register EasyMP.net users by using EasyConfiguration. The administrator can also set access rights for EasyMP.net users and guest users. "Managing EasyMP.net Users" in the EasyMP.net Operation GuideUsers can perform the following operations.
*1 If "System Management" - "User Management" are selected from EasyConfiguration, and if the user is set to "EasyMP.net administrator" by user registration or editing, this user has the same rights as the administrator.
*2 The accessing rights (allowing or restricting the user's operating range) can be defined by means of the function "Access Management" in EasyConfiguration's "System Management".
Operation Administrator*1 EasyMP.net user
Guest user
Operate EasyConfiguration
Allowed Not allowed Not allowed
Access the common folder
Allowed Allowed Allowed if set*2
Operate EasyMenu Allowed Allowed if set*2 Allowed if set*2
Operate EasyRemote
Allowed Allowed if set*2 Allowed if set*2

31
Logon
If you have registered as an EasyMP.net user, you can log on the projector using the registered ID.To log on the projector, click on the "User Logon" on the Task Manager. When the Logon dialog box appears, enter the user ID and password and click "OK".If you log on without entering the user ID, you are automatically treated as a guest user.
When logged on, the user logon icon changes as follows.
Click on this icon to log off the projector.
Click on this icon to log on the projector.

32
User Registration and Data Management
Data Folder
When a user is registrered, a private folder with the same user ID is created. A list of these user folders is shown on the screen when "EasyMP.net" in EasyFile is selected. The user cannot read another user's folder.When an image file is saved using EasyBoard or EasyMarker, it is placed in this folder.The following access rights are set for folders dedicated to particular users.
* When the user registration and editing rights in the menu "User Management" (in EasyConfiguration's "System Management") are set to "EasyMP.net administrator", this user can perform the same operations as the administrator can.
Operation Administrator* EasyMP.net user
Guest user
Access to folders dedicated to particular users.
Can access all folders. Can access his/her own folder.
Cannot access folders dedicated to particular users.

33
Using the PC Card Slot
A Memory card or a wireless LAN card may be inserted into the PC card slot.
Inserting the Card
Securely insert a PC card into the projectors's slot.
Removing the Card
To remove the PC card from the projector's slot, press the eject button on the left hand side.Press the button once and it will slide out of its casing. When you press the button again, the PC card will be ejected. Make sure you pull the card out in a straight line.
Do not pull the memory card out when data is being written to the card (or when a file is in use). If you do, the memory card may be damaged or the data stored in the memory card may be destroyed.
If the eject button is out of its casing, press it down. Otherwise, the button may be damaged.

34
Wireless LAN Card
Available Wireless LAN Cards
Only a Wi-Fi satisfied wireless LAN card can be mounted on this projector. Check the details of the available network cards by accessing to the EPSON Web site (http://www.epson.co.uk/). For the network setup, see "Establishing a Network Connection (via Wireless LAN)"( p.19).

35
Hints on How to
The following gives hints that can be used when operating this projector .
Use PowerPoint for Presentation
Many people use Microsoft PowerPoint for presentations. The following information explains the primary applications of EasyMP.net. You can select any projection method according to your needs:
When the PowerPoint software is already installed in the PC, its file can be projected by this projector through a remote connection to the PC. Use Remote Desktop to connect the projector to the PC via the network. Once connected, you can refer to a file stored in the PC and use software installed in the PC.
"Operating a Network PC (Remote Desktop)" in the EasyMP.net Operation Guide
If EMP NS Connection has been installed on a PC, the on-screen data of the PC can be projected through the network. Any image including PowerPoint data displayed on the PC can be projected on a screen.
"Projecting PC Images (Network Screen)" in the EasyMP.net operation Guide
PowerPoint data saved in HTML format can be projected if EasyBrowser is used. To save PowerPoint data in HTML format, see the PowerPoint manual.HTML file saved by PowerPoint can be opened if EasyBrowser is used after it has been copied to the projector or after it has been referred to through the network.
"Displaying a Web Page (EasyBrowser)" in the EasyMP.net Operation Guide
PowerPoint software can be installed on the projector. The projector can project any PowerPoint data even when a PC is not being used.
"Installing Additional Software" in the EasyMP.net Operation Guide
Running PowerPoint on a PC Using a Remote Connection
Projecting the Currently Executing Data of the PC
Saving PowerPoint Data in HTML Format for Further Use
Installing PowerPoint in the Projector

36
Hints on How to
Various Ways of Using the Projector
If you want to explain something during a school lecture or a company conference, you can place markings in an image for highlighting and save the image in a file for further use.
Drawing Lines and Characters on Projected ImagesYou can start EasyMarker during projection and you can place markings, draw lines and stamp arrows on an image. This function is useful for highlighting any part of an image.
"Adding Markings and Comments to the Image (EasyMarker)" in the EasyMP.net Operation Guide
Saving the On-Screen Image
To save the on-screen image in a file, start EasyMarker and click the "Save" on the toolbar. "Adding Markings and Comments to the Image (EasyMarker)" in the EasyMP.net Operation GuideThe image file you have saved can be used by any word-processor software package. It can also be mailed to an absent person as an attachment. Since the image containing your comments is saved as a file, it can be opened by the projector and projected at any given time.
Explanatory Markings and Highlights During Your Presentation
Select a tool from the toolbar to use for drawing. The shape of the mouse pointer changes according to the tool you have selected.

37
If a projector is used for a presentation given by more than one person, the projector can switch smoothley between presentation files.
Multiple People Present in a Conference
If more than one person uses a projector in a conference room one after the other, each person can project a file using their notebook PC. If the PCs are connected to the network in a wireless LAN system, the next presenter can start projection without changing the cable connection.It is necessary to install EMP NS Connection on the PC to project a PC file through the network connection.
"Projecting PC Images (Network Screen)" in the EasyMP.net Operation Guide
Multiple People Use a Projector during a SeminarThe files used for projection can be copied into the projector and stored in different folders related to the presenter. Each presenter selects his or her folder using EasyFile , double-clicks the required file and projects it on the screen.
"Copying/Moving/Deleting/Executing a File (EasyFile)" in the EasyMP.net Operation Guide
For Presentation to be Given by More than One Person

38
Hints on How to
If the built-in timer of the projector is set, the preset images can be projected automatically for the preset period. It is also possible to have the projector switch off automatically after projection has finished.
Projecting Promotional Images in a StoreWhen one or more images are projected on the "Billboard Vision" screen, automatic play is useful to change the images after a predetermined period of time. For example, the image can be set to change every minute.It is possible to turn the projector off automatically when the projection has finished. If the timer is set to the closing hour of the store, the projector is turned off at this time.
"Automatic Projection by Schedule (Timer Setup)" in the EasyMP.net Operation Guide
Automatic Projection on an Exhibition Stand
The built-in timer can be set to start projecting automiatcally. No manual operation is required during startup.If image files are stored in the projector, they are projected one after the other according to the timer setup. The same images can be projected continuously in the endless play mode.
"Automatic Projection by Schedule (Timer Setup)" in the EasyMP.net Operation Guide
Automatic Projection Using the Timer

39
If the projector system is connected to the Internet, Internet pages can be presented on the screen. A Web page can be displayed and a file can be downloaded from the Internet during presentations.
Using a Web Page for Presentation PurposesAn Internet web page can be easily projected by EasyBrowser.Not only a page of HTML format file but also the pages requiring various plug-ins can be displayed. (However, Java applet pages cannot be displayed.)A file placed on the intranet server can also be projected. If a file is created in HTML format, it can be projected anywhere.
"Displaying a Web Page (EasyBrowser)" in the EasyMP.net Operation Guide
Displaying Multiple Web Pages ContinuouslyWhen you access a Web page, it may not be displayed immediately. To reduce download time, you can download the pages beforehand and store the Web pages in different windows. Up to eight windows can be stored, switched and projected one after the other by clicking their tabs.
"Displaying a Web Page (EasyBrowser)" in the EasyMP.net Operation Guide
Getting a File from the InternetIf a file is placed on an Internet server, it can be downloaded by specifying its URL. In this way, you don’t have to save the file to diskette or CD-ROM, and you can start projecting at any location as long as you can connect to the Internet. To download the file, specify its URL in EasyBrower. If EasyBrowser cannot display the file, you can download the file and play it using EasyFile or another application.
Projecting Internet Pages

40
Hints on How to
Integrated Projector Management
EMP Monitor allows you to turn the power on or off for multiple projectors through the network. You can also monitor the projectors by listing their status.
"Integrated Management for Projector Status Check and Control (EMP Monitor)" in the EasyMP.net Operation Guide
The Mail Notification function automatically sends an e-mail to the preset address and reports an abnormal status when it occurs. A projector problem can be detected from a remote location.
Setting the Mail Notification FunctionThe mail destinations and events to be reported can be set in any of the following software.
Turning Multiple Projectors On or Off
Reporting an Error by Mail Notification
• Up to three mail destinations can be set and an e-mail message can be sent to these destinations simultaneously.
• If the projector has failed to start up suddenly due to a fatal error occurring in the projector, the mail may not be sent.
• If you have selected the "Advanced1" and set the "Standby Mode" to "Network ON" in the configuration menu of the projector, you can monitor the projector even when it is in the standby status (when the
indicator is lit orange).
• EasyConfiguration Select "Network" and "Mail Notification function". "Establishing the Mail Notification Function" of "Network Setup(LAN Setup)" in the EasyMP.net Operation Guide
• EasyWeb Select "EasyConfiguration", "Network" and "Mail Notification function". "Projector Setup from the PC (EasyWeb)" in the EasyMP.net Operation Guide

41
Index
AAutomatic Projection Using the Timer .........38
DData folder ....................................................32Date and time setup.......................................11Dedicated user folder ....................................32
EEasyMP.net Software
Installing the software .............................23Software Operating environment.............21Uninstalling the Software ........................24
Establishing a Network ConnectionNetwork Cable.........................................17
IInput devices .................................................25Inserting the card ..........................................33
LLogon ............................................................31
MMail Notification function
Reporting an Error by ..............................40Main menu ....................................................28
NNaming a projector .......................................15Network connection
Network Cable.........................................17Wireless LAN ..........................................19
OOn-screen keyboard ......................................26
PPC card slot ...................................................33
RRemote control..............................................25Removing the card ........................................33
SSetting the date and time...............................11Starting EasyBoard ....................................... 28Starting EasyBrowser.................................... 28Starting EasyPlayer....................................... 28Starting Remote Desktop ..............................28
TTask manager ................................................ 29
UUSB Device
Keyboard .................................................27Mouse ......................................................27Tablet .......................................................27
Using Input Devices......................................25Using Internet for Projection ........................ 39Using PowerPoint for a Presentation ............ 35
WWireless LAN card........................................33

All rights reserved. No part of this publication may be reproduced, stored in a retrieval system, or transmitted in any form or by any means, electronic, mechanical, photocopying, recording, or otherwise, without the prior written permission of SEIKO EPSON CORPORATION. No patent liability is assumed with respect to the use of the information contained herein. Neither is any liability assumed for damages resulting from the use of the informationcontained herein.
Neither SEIKO EPSON CORPORATION nor its affiliates shall be liable to the purchaser of this product or third parties for damages, losses, costs, or expenses incurred by purchaser or third parties as a result of: accident, misuse, or abuse of this product or unauthorized modifications, repairs, or alterations to this product, or (excluding the U.S.) failure to strictly comply with SEIKO EPSON CORPORATION operating and maintenance instructions.
SEIKO EPSON CORPORATION shall not be liable against any damages or problems arising from the use of any options or any consumable products other than those designated as Original EPSON Products or EPSON Approved Products by SEIKO EPSON CORPORATION.
General Notice:Macintosh is a registered trademark of Apple Computer, Inc.Windows, Windows NT, Windows Media and PowerPoint are trademarks of Microsoft Corporation in the United States of America and other countries.Adobe, Acrobat and Acrobat Reader are registered trademarks of Adobe Systems Incorporated in the United States and for other countries.RealPlayer is a trademark of Real Networks, Inc.EasyMP and EasyMP.net are registered trademarks of SEIKO EPSON CORPORATION.EPSON is a registered trademark of SEIKO EPSON CORPORATION.Other product names used herein are for identification purposes only and may be trademarks of their respective owners. Screen shot(s) reprinted with permission from Microsoft Corporation.
Copyright 2003 by SEIKO EPSON CORPORATION