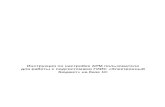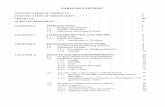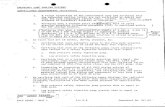Руководство...
Transcript of Руководство...

Руководство пользователя Brother Meter Read Tool
RUS Версия 0

i
Авторские права
© Brother Industries, Ltd., 2017. Все права защищены. Содержимое руководства может быть изменено без уведомления. Программное обеспечение, описанное в этом руководстве, распространяется в рамках лицензионных соглашений. Это программное обеспечение может использоваться или копироваться только в соответствии с условиями данных соглашений. Запрещается воспроизводить какие-либо части этого документа в любой форме и каким бы то ни было способом без предварительного письменного разрешения компании Brother Industries, Ltd.
Товарные знаки
Brother является товарным знаком компании Brother Industries, Ltd. Все торговые марки и названия продуктов, упоминаемые в изделиях, документации и прочих материалах компании Brother, являются товарными знаками или зарегистрированными товарными знаками соответствующих компаний.

ii
Оглавление
1 Общие сведения 1
1.1. Способы сбора сведений об использовании ....................................................................................... 1 1.2. Требования к системе ............................................................................................................................ 2 1.3. Установка Brother Meter Read Tool ........................................................................................................ 2
2 Настройка 3
2.1. Выбор устройств для отслеживания .................................................................................................... 3 2.2. Настройка параметров журнала устройства ....................................................................................... 5 2.3. Настройка параметров уведомления о состоянии устройства .......................................................... 5 2.4. Настройка параметров адреса электронной почты ............................................................................ 6 2.5. Проверка и развертывание конфигурации утилиты для сбора сведений ........................................ 7 2.6. Экспорт настроек ................................................................................................................................... 7
3 Устранение неисправностей 8

1
1
1 Общие сведения
Программное обеспечение Brother Meter Read Tool собирает сведения об использовании непосредственно с устройств, подключенных по сети и через USB-интерфейс, и отправляет их по электронной почте. Оно также может отправлять уведомления, если на каком-либо устройстве возникают ошибки или заканчиваются расходные материалы.
1.1. Способы сбора сведений об использовании Программное обеспечение Brother Meter Read Tool использует перечисленные ниже способы сбора и отправки данных. Журнал устройства Состояние устройства • Данные собираются периодически:
ежедневно, еженедельно или ежемесячно.
• Данные отправляются в формате CSV или XML.
• Могут включать следующие сведения: — состояние устройства; — остаточный ресурс расходных
материалов, значения счетчиков фотобарабана и замены;
— значение счетчика замятий бумаги; — журнал ошибок.
• Данные собираются раз в цикл (минимум 1 минута). • Поддерживается несколько профилей
с настраиваемыми сведениями. • Данные могут отправляться при возникновении
следующих проблем: — низкий уровень тонера или чернил либо
необходимость их замены; — предупреждения и ошибки, связанные с
расходными материалами (которые может устранить сам пользователь или требуется помощь специалиста сервисной службы);
— замятие бумаги, а также ошибки подачи и вывода; — ошибки, связанные с открытой крышкой; — ошибки памяти; — аппаратные, механические ошибки и ошибки
установки.
Meter Read Tool
Сеть
+ CSV-файл

2
1
1.2. Требования к системе Программное обеспечение Brother Meter Read Tool поддерживает следующие операционные системы и программные среды:
Операционная система
Windows® 7, Windows® 8, Windows® 8.1, Windows® 10, Windows Server® 2008, Windows Server® 2008 R2, Windows Server® 2012, Windows Server® 2012 R2, Windows Server® 2016 (32- и 64-разрядные)
.NET Framework 4.5.2 или более поздней версии
1.3. Установка Brother Meter Read Tool Для установки программного обеспечения Brother Meter Read Tool можно использовать MSI- или EXE-версию программы установки.
ПРИМЕЧАНИЕ При использовании MSI-версии программы установки необходимо вручную установить нужную версию Microsoft .NET Framework.
1. Дважды щелкните по значку программы установки, затем прочтите и подтвердите условия лицензионного соглашения.
2. Следуя инструкциям на экране, выберите папку для установки утилиты, а затем нажмите кнопки Да и ОК для завершения установки.
3. После установки утилиты щелкните правой кнопкой мыши по значку в области уведомлений и выберите команду Открыть.
4. Чтобы задать настройки сбора сведений, нажмите кнопку Настройка.

3
2
2 Настройка
2.1. Выбор устройств для отслеживания Выберите подключенные по сети или через USB-интерфейс устройства, которые будет отслеживать программное обеспечение Brother Meter Read Tool. 1. Откройте панель Устройства
и нажмите кнопку Обнаружение устройств, чтобы обновить список устройств. В окне утилиты отобразятся устройства, которые можно отслеживать.
2. Проверьте, есть ли в списке нужное устройство. • Если оно есть в списке,
перейдите к действию 5. • Если его нет в списке, перейдите
к действию 3.
ПРИМЕЧАНИЕ Для поиска конкретного устройства можно ввести сведения о нем в поле поиска.
3. Если устройства нет в списке, его необходимо подключить и настроить. Выполните одно из указанных ниже действий. • Подключите устройство к компьютеру с помощью USB-кабеля и установите драйвер. • Подключите устройство к сети (установка драйвера вручную не требуется).
Устройства с USB-подключением Устройства с подключением по сети
а) Установите полный пакет драйверов и программного обеспечения для устройства.
б) С помощью USB-кабеля подключите устройство к компьютеру.
в) В диалоговом окне Настройка обнаружения устройств установите флажок USB.
а) Подключите устройство к локальной сети. б) В диалоговом окне Настройка обнаружения
устройств установите флажок Сеть.
ПРИМЕЧАНИЕ Проверьте, правильно ли настроены дополнительные параметры обнаружения для вашей сети.
г) Нажмите кнопку ОК. в) Нажмите кнопку ОК.

4
2
4. Нажмите кнопку Обнаружение устройств, чтобы обновить список устройств. Если нужного устройства по-прежнему нет в списке, проверьте, правильно ли оно подключено к компьютеру или сети и настроено.
5. Щелкните по устройству, которое нужно отслеживать, а затем нажмите кнопку Вкл. в области Состояние отслеживания. Рядом с выбранным устройством появится зеленая галочка.
ПРИМЕЧАНИЕ В раскрывающемся списке Просмотр можно сортировать устройства по состоянию отслеживания. Чтобы удалить устройство из списка, щелкните по нему и нажмите клавишу Delete на клавиатуре.
6. Нажмите кнопку Применить для сохранения настроек.
Отслеживание устройств по их идентификаторам Чтобы начать отслеживание конкретных устройств, можно указать их уникальные идентификаторы, например:
• серийный номер; • название модели; • IP-адрес; • MAC-адрес.
1. В правом верхнем углу нажмите кнопку Добавить устройства и выберите нужный идентификатор.
2. Появится экран добавления устройств. Выполните одно из указанных ниже действий. • Нажмите кнопку Добавить и введите уникальный идентификатор устройства. • Создайте текстовый файл, содержащий несколько уникальных идентификаторов, затем
нажмите кнопку Импортировать и выберите файл. 3. Нажмите кнопку ОК. Утилита будет обнаруживать и отслеживать указанные устройства, только
если они правильно подключены и настроены.
Периодическое обнаружение устройств Можно настроить периодичность автоматического обнаружения новых устройств и добавления их в список. 1. Нажмите кнопку Настройка обнаружения
устройств и откройте вкладку «График автообнаружения».
2. Нажмите кнопку Добавить и укажите нужный интервал времени.
3. Нажмите кнопку ОК. Утилита будет обнаруживать и отслеживать указанные устройства, только если они правильно подключены и настроены.

5
2
2.2. Настройка параметров журнала устройства Укажите сведения, которые будут записываться в журнал устройства, а также адреса электронной почты получателей и отправителей и частоту передачи данных. 1. Откройте панель Параметры
утилиты для сбора статистики и убедитесь, что флажок Отправить журнал устройств установлен.
2. С помощью кнопок Добавить укажите периодичность отправки журнала устройства и адреса электронной почты получателей.
ПРИМЕЧАНИЕ Совместно с клиентом выберите удобное время для отправки журнала устройства. Рекомендуется настраивать отправку почтовых сообщений с журналом на то время, когда включены и устройство, и компьютер, на котором работает программное обеспечение Brother Meter Read Tool.
3. Указав нужные сведения, выберите: • тип сведений, включаемых в сообщение с журналом устройства; • формат журнала устройства (CSV или XLS).
4. Нажмите кнопку Применить для сохранения настроек.
2.3. Настройка параметров уведомления о состоянии устройства Создайте новый профиль для почтовых сообщений о состоянии устройства. Укажите в нем адреса электронной почты отправителей и получателей, язык профиля и формат, а также типы ошибок, о которых нужно уведомлять. 1. Откройте панель Параметры
состояния устройства и убедитесь, что флажок Отправить уведомление установлен.
2. Нажмите кнопку Добавить, чтобы создать настраиваемый профиль.
3. Нажмите кнопку ОК, чтобы закрыть диалоговое окно Добавить профиль, а затем — кнопку Применить для сохранения настроек.

6
2
2.4. Настройка параметров адреса электронной почты Программное обеспечение Brother Meter Read Tool собирает сведения напрямую с устройств, подключенных по сети или через USB-интерфейс, и отправляет их по электронной почте. Для этого необходимо настроить адрес электронной почты. Можно использовать адрес электронной почты клиента или дилера либо настроить собственную конфигурацию SMTP. Для настройки адреса электронной почты потребуется следующая информация:
• имя SMTP-сервера; • порт SMTP; • метод проверки подлинности; • имя пользователя SMTP-AUTH; • пароль учетной записи; • способ шифрования SMTP через SSL/TLS.
Укажите сведения об SMTP-сервере и проверке подлинности на панели Параметры почтового сервера. 1. Откройте панель Параметры почтового
сервера. 2. Задайте параметры электронной почты. 3. Нажмите кнопку Применить для сохранения
настроек.

7
2
2.5. Проверка и развертывание конфигурации утилиты для сбора сведений Перед развертыванием конфигурации для отслеживания устройств клиента отправьте тестовое почтовое сообщение, чтобы проверить правильность настройки. При первой проверке используйте свой личный адрес электронной почты. Так вы убедитесь, что можете получать сообщения со сведениями об использовании. 1. В левом нижнем углу нажмите кнопку Отправить
проверочное электронное письмо. 2. Введите проверочный адрес электронной почты
и нажмите кнопку ОК. 3. Утилита выполнит следующие проверки:
• сбор журналов со всех отслеживаемых устройств; • отправка почтового сообщения с журналом устройства; • сбор сведений о состоянии со всех
отслеживаемых устройств; • отправка по электронной почте одного
уведомления о состоянии. 1 2 4. Ознакомьтесь с результатами проверки.
• Если проверка пройдена Разверните конфигурацию на выбранных устройствах, используя соответствующий адрес электронной почты. Программное обеспечение Brother Meter Read Tool будет отправлять журнал устройства и сведения о состоянии указанным получателям.
• Если проверка не пройдена
Нажмите кнопку Открыть отчет о тестировании, чтобы увидеть журнал ошибок. Дополнительные сведения см. в разделе Устранение неисправностей.
5. Утилиту и ее настройки можно заблокировать, чтобы предотвратить их изменение. Откройте панель Параметры паролей, установите флажок Блокировка пароля и введите свой пароль. Нажмите кнопку Применить для сохранения настроек.
1 При первой проверке утилиты отправляется пример уведомления об исчерпании ресурса чернил или тонера. 2 При выборе нескольких устройств, чтобы не отправлялось много сообщений, используется только первое устройство.
2.6. Экспорт настроек После развертывания конфигурации рекомендуется экспортировать настройки для последующего использования. 1. Откройте панель Общие сведения. 2. Выберите параметр Экспортировать
INI-файл. 3. При сохранении файла присвойте
ему имя METERREAD. Расширение INI добавляется автоматически.
4. После сохранения можно открыть INI-файл в текстовом редакторе и внести изменения.

8
3
3 Устранение неисправностей
Если проверка не пройдена, выполните одно из указанных ниже действий.
• Убедитесь, что устройство Brother включено в тот момент, когда программное обеспечение Brother Meter Read Tool запрашивает сведения о количестве страниц.
• Если используются INI-файлы, убедитесь, что они имеют правильные имена и сохранены в нужном месте. Пример: файл METERREAD.INI должен находиться в одной папке с установочным пакетом утилиты для сбора сведений.
• Если используются INI-файлы,
проверьте правильность настроек в INI-файле.