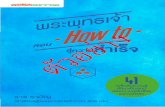สอน powerpoint
-
Upload
sunanta-fon -
Category
Documents
-
view
233 -
download
1
description
Transcript of สอน powerpoint

1.0
[ สุ นั น ท า ส ร้ อ ย ส วั ส ด์ิ ]
[2011]
โปรแกรม powerpoint 2007
Grizli777

โปรแกรมนี้ใช้ส าหรับน าเสนอ (Present) ผลงานประเภทข้อความ
ตัวเลข ตาราง กราฟ รูปภาพ ไดอะแกรม ฯลฯ และใส่ Effect ต่างๆ
เพื่อให้ผลงานดูน่าสนใจมากขึ้น
การเริม่ใชง้านโปรแกรม
หลังจากจบบทเรียนนี้ คุณจะสามารถใช้งานเกี่ยวกับ :-
เริ่มใช้งานโปรแกรม Microsoft PowerPoint
รู้จักส่วนประกอบของหน้าจอโปรแกรม
การสร้างงานน าเสนอใหม่จาก Template
การสร้างงานน าเสนอเปล่า
การบันทึก (Save) งานน าเสนอ
เริ่มใช้งานโปรแกรม Microsoft Office PowerPoint
1. คลิกปุ่ม Start บนแถบ Task bar 2. เลือก All Programs Microsoft Office
3. เลือก Microsoft Office PowerPoint 2007 จะเปิดให้ใช้งานได้
ทันที
บทที ่1

สว่นประกอบของหน้าจอโปรแกรม
ก่อนที่จะท างานกับโปรแกรม Microsoft Office PowerPoint คุณ
จะต้องรู้จักกับส่วนประกอบของหน้าจอโปรแกรมก่อน เพื่อจะได้เข้าใจ
ถึงส่วนต่างๆ ที่จะกล่าวอ้างถึงในหนังสือเล่มน้ีได้ง่ายขึ้น
Office Button เป็นปุ่มค าสั่งเกี่ยวกับการท างานของแฟ้มงาน
เช่น New, Open, Save, Save As, Print, Close, ฯลฯ
Quick Access Toolbar เป็นแถบเครื่องมือให้คุณเรียกใช้งานได้
อย่างรวดเร็ว ผู้ใช้สามารถเพิ่มปุ่มค าสั่งที่ใช้งานบ่อยๆ ไว้ในแถบ
เครื่องมือนี้ได้
Title bar แถบแสดงชื่อโปรแกรมและชื่อไฟล์ปัจจุบันที่
คุณเปิดใช้งานอยู่
แถบ Ribbon เป็นแถบที่รวบรวมค าสั่งต่างๆ ของเมนูหรือทูลบาร์
เพื่อให้ผู้ใช้เลือกใช้งานง่ายขึ้น
Status bar แถบแสดงสถานะการท างานปัจจุบันบน
หน้าจอ
View bar แถบแสดงมุมมองเอกสารในแบบต่างๆ

การสรา้งงานน าเสนอใหม ่
โปรแกรม PowerPoint มีการสร้างงานใหม่ได้ 2 แบบ
สร้างจาก Template (ต้นแบบ)
สร้างแบบ New Blank Presentation
การสร้างงานน าเสนอใหม่จาก Template
เป็นการสร้างงาน Presentation โดยมีพื้นสไลด์สวยงานให้เลือกใช้ มี
ขั้นตอนดังนี้
1. คลิก ปุ่ม Office Button เลือกค าสัง่ New
2. จะปรากฏไดอะล็อกบ็อกซ์ New Presentation ส่วนของ
Template เลือกค าสั่ง Installed Template

3.เลือกแบบที่ต้องการ ดูตัวอย่างด้านขวา เสร็จแล้วคลิกปุ่ม Create
หรืออีกวิธีหนึ่ง คือ สร้าง Template จาก ค าสั่ง Installed Themes
ก็ได้ มีขั้นตอนดังนี้
1.คลิกปุ่ม Office Button เลือกค าสั่ง New
2.จะปรากฏไดอะล็อกบ็อกซ์ New Presentation ส่วน
ของ Template เลือกค าส่ัง Installed Themes
3.เลือกแบบที่ต้องการ ดูตัวอย่างด้านขวา เสร็จแล้วคลิกปุ่ม Create
การสรา้งงานน าเสนอใหม่จาก Blank Presentation
1.คลิก ปุ่ม Office Button เลือกค าสั่ง New
2.จะปรากฏไดอะล็อกบ็อกซ์ New Presentation ส่วนของ
Template ที่หัวข้อ Blank and recent เลือกค าสั่ง Blank
Presentation คลิกปุ่ม Create

3. คลิกในกรอบข้อความ แล้วพิมพ์ได้เลย

การบนัทกึเอกสาร
เมื่อคุณพิมพ์งานเอกสารเสร็จแลว้ ก็ต้องท าการบันทึกข้อมูลลงใน
disk มีขั้นตอนดังนี้
1.คลิกปุ่ม Save บนแถบ Quick Access Toolbar หรือคลิก
ปุ่ม Office Button เลือก ค าส่ัง Save หรือ Save As ก็ได้
2.จะปรากฏไดอะล็อกบ็อกซ์ ของ Save As ให้ก าหนด
รายละเอียด
3.ที่ช่อง Save in เลือกต าแหน่งไดร์ฟและโฟลเดอร์ที่ต้องการเก็บ
ข้อมูล
4.ทีช่่อง File name พิมพ์ชื่อไฟล์ จากตัวอย่างนี้ให้ชื่อว่า Mulitmedia
คลิกปุ่ม Save จะได้ไฟล์นามสกุล .pptx

การใชเ้ครือ่งมือและลกัษณะพเิศษใหม่ๆ ในการสรา้ง
Presentation
หลงัจากจบบทเรยีนนี ้คณุจะสามารถใชง้านเกีย่วกับ :-
ขอ้ความ
รปูรา่ง (AutoShape)
รปูภาพ (Picture/ClipArt)
การสร้างข้อความ มี 2 แบบ
1. สร้างโดยการใช้ Text box
2. สร้างโดยการใช้ WordArt
การสร้างข้อความโดยการใช้ Text box
เม่ือคุณต้องการกรอบข้อความแบบปกติ ใหส้ร้างโดยการใช้ Text box มี
ขั้นตอนดังนี ้
4. คลิกแท็บ Insert เลือกปุ่ม Text box 5. Drag วางบนพื้นที่ว่างของสไลด ์พิมพ์ข้อมูลได้ทันท ี
บทที ่2

การสรา้งขอ้ความโดยการใช ้WordArt
เม่ือคุณต้องการข้อความที่สวยงามกว่าปกติ ให้สร้างโดยการใช ้WordArt มี
ขั้นตอนดังนี ้
1. คลิกแท็บ Insert เลือกปุ่ม
WordArt
2. คลิกแบบที่ต้องการ จะแสดงกรอบดังรูป
พิมพ์ข้อความได้เลย
การตกแตง่ขอ้ความใน WordArt
ถ้าต้องการเปลี่ยนแปลงแก้ไขข้อความใน WordArt มีขั้นตอนดังนี ้
1. เลือก WordArt ที่จะแก้ไข

2. คลิกปุ่มเครื่องมือจากแถบ Ribbon ชื่อ Format
3. รูปแบบของ WordArt นั้นก็จะเปลี่ยนแปลงไป
การสร้าง AutoShape
ถ้าต้องการวาดรูปเอง ใช้เครื่องมือ AutoShape เข้ามาช่วยในการท างาน มี
ขั้นตอนดังนี ้
1. คลิกแท็บ Insert เลือกค าสั่ง Shapes
2. คลิกเลือกรูปที่ต้องการวาด แลว้ drag ลงบนพื้นที่ในสไลด ์
การสรา้งรปูภาพ (Picture/ClipArt)
ในกรณีที่คุณตอ้งการเลือกรูปภาพจากแฟ้มงานอืน่ เลือกจากค าสั่ง Picture
มีขั้นตอนดังนี ้
1. คลิกแท็บ Insert เลือกค าสั่ง Picture

2. จะปรากฏไดอะล็อกบ็อกซ์ Insert Picture
3.เลือกไดร์ฟและโฟลเดอร์ที่เก็บข้อมูลรูปภาพ จากนัน้ดับเบิ้ลคลิกที่ชื่อ
ไฟล์รูปภาพทีต่้องการ
ในกรณีที่คุณตอ้งการเลือกรูปภาพจากโปรแกรมที่มีอยู่แล้ว เลือกจากค าสั่ง
ClipArt มีขั้นตอนดังนี ้
1. คลิกแท็บ Insert เลือก ค าสั่ง ClipArt
2. ที่แถบ Task Pane ด้านขวา
จะปรากฏกรอบ ClipArt ให้ก าหนด
รายละเอียด
3. ภายในกรอบ ClipArt จะแสดงรปูภาพทั้งหมด คลิกเลือกรูปที่ต้องการได้
เลย
Search for : ระบุชื่อไฟล์ นามสกุล
หรือประเภทของไฟล์ที่ต้องการค้นหา
(ถ้าไม่ก าหนด จะเป็น all)
Search in : เลือกต าแหน่งที่ต้องการ
ค้นหา
Results should be: ผลลัพธ์ที่
ต้องการแสดง
ปกติโปรแกรมจะก าหนดค่า default
ให้แล้ว ถ้าไม่ได้เปลี่ยนแปลงอะไร ให้
คลิกปุ่ม Go เพื่อเริ่มค้นหา

การก าหนดการเคลือ่นไหวในขณะเปลีย่นหนา้สไลด์
(Slide Transition)
หลังจากจบบทเรียนนี้ คุณจะสามารถใช้งานเกี่ยวกับ :-
ก าหนด Effect ให้แต่ละสไลด์
ก าหนดความเร็วในขณะที่เปลี่ยนสไลด์
ก าหนดเสียง
ตั้งเวลาการเปลี่ยนสไลด์
การก าหนด Effect ให้แต่ละสไลด์
หลังจากที่สร้างสไลด์เสร็จแล้ว เพื่อให้การน าเสนอผลงานดูน่าสนใจข้ึน
คุณสามารถก าหนด Effect การเคล่ือนไหวของสไลด์แต่ละหน้าได้ มี
ขั้นตอนดังนี้
6. คลิกแถบ Ribbon ชื่อ Animations หัวข้อ Transition to This
Slide
บทที ่3

7. ส่วนนี้ที่แถบ Scrollbar คลิกปุ่ม
ลูกศรลง จะปรากฏแบบของ
Effect การเลื่อนสไลด์ให้เลือก
8. น าเมาส์ไปชี้ที่ Transition แต่ละแบบ จะแสดงตัวอย่างบนสไลด์
ปัจจุบันทันที
9. คลิกเลือกแบบที่ต้องการ
ก าหนดเสียงและความเร็วในขณะเปลี่ยนสไลด์
หลังจากเลือก Transition แล้ว ต้องการก าหนดรายละเอียดเพิ่มเติม
มีขั้นตอนดังนี้
1. คลิกปุ่มลูกศรลงของช่อง Transition Sound เลือกเสียงที่ต้องการ
2. ที่ช่อง Transition Speed เลือกความเร็วในการเปลี่ยนสไลด์
3. คลิกปุ่ม Apply To All เพื่อให้ท ากับสไลด์ทั้งหมด ถ้าต้องการท า
กับสไลด์หน้าเดียวก็ไม่ต้องเลือกปุ่มนี้

ตั้งเวลาการเปลี่ยนสไลด์
เมื่อก าหนด Effect และรายละเอียดอื่นๆ แล้ว ต้องการก าหนดเวลา
ในการเปลี่ยนสไลด์ มีขั้นตอนดังนี้
ที่ส่วนของ Advance Slide มีให้เลือก 2 แบบ คือ
เปลี่ยนสไลด์เมื่อใช้เมาส์คลิก
ตั้งเวลาอัตโนมตัิทุกกี่วินาที จากตัวอย่างนี้
ก าหนดเป็น 1 วินาท ี

การก าหนดการเคลือ่นไหวใหก้บัวตัถ ุ
หลังจากจบบทเรียนนี้ คุณจะสามารถใช้งานเกี่ยวกับ :-
การก าหนด Animation แบบอัตโนมัติให้กับข้อความ และวัตถุ
การก าหนด Animation แบบก าหนดเองให้กับแต่ละข้อความ
และวัตถุ
การก าหนดตัวเลือก (Option) เพิ่มเติมของ Animation
การก าหนด Animation แบบอัตโนมัติให้กับข้อความ และวัตถุ
เมื่อคุณท าการพิมพ์ข้อความ สร้างรูปภาพ ตาราง หรือวัตถุ
(Object) อื่นๆ ในสไลด์ แล้วต้องการก าหนด Animation ให้กับ
Object นั้น วิธีการนี้เป็นวิธีที่ง่ายและรวดเร็ว มีขั้นตอนดังนี้
10. เปิดสไลด์หน้าที่จะก าหนด Animation คลิกเลือกข้อความหรือ
วัตถุที่ต้องการ
11. ที่แท็บ Animations คลิกปุ่มลูกศรลงในส่วนของ
เลือกแบบแล้วดูตัวอย่างจากข้อความในสไลด์
การก าหนด Animation แบบก าหนดเองให้กับ
แต่ละข้อความและวัตถุถ้าต้องการแบบ Animation ของข้อความและ
วัตถุมากขึ้น ให้คุณก าหนดเอง มีขั้นตอนดังนี้
บทที ่4

1.คลิกเลือกข้อความหรือวัตถุที่จะก าหนด Animation
ทีแ่ท็บ Animations คลิกปุ่ม
จะปรากฏแถบ Task Pane ด้านขวา
คลิกปุ่ม เพื่อเลือก
แบบของ Animation
การก าหนดตัวเลือก (Option) เพิ่มเติม
ของ Animation
เมื่อเลือกแบบ Animation ของ
ข้อความและวัตถุแล้ว ต้องการก าหนด
รายละเอียดเพิ่มเติม มี 2 วิธี คือ
วิธีที่ 1
- ที่แถบ Task Pane ด้านขวา จะแสดงค าส่ังในส่วนของ Modify
ให้เปลี่ยนแปลงรายละเอียด หรือ
วิธีที่ 2
- คลิกปุ่มลูกศรลงของชื่อ Animation ที่
เลือก แล้วคลิกค าส่ัง Effect Options

จะปรากฏไดอะล็อกบ็อกซ์ของ Effect Options ดังรูป
เมื่อก าหนดรายละเอียดในหัวข้อต่างๆ แล้ว
คลิกปุ่ม OK ทดลองแสดงตัวอย่างของ Animation
โดยการคลิกปุ่ม Play หรือปุ่ม Slide Show ก็ได้

การก าหนดการน าเสนอ
หลังจากจบบทเรียนนี้ คุณจะสามารถใช้งานเกี่ยวกับ :-
ก าหนดลักษณะของการน าเสนอ
ก าหนดตัวเลือกส าหรับการน าเสนอ
ก าหนดจ านวนสไลด์ที่ต้องการน าเสนอ
ก าหนดลักษณะของการน าเสนอ
ในการน าเสนอผลงาน คุณสามารถเลือกชนิดของการแสดงผลได้ มี
ขั้นตอนดังนี้
1. คลิกแท็บ Slide Show เลือกปุ่ม จะปรากฏ
ไดอะล็อกบ็อกซ์ให้ก าหนดรายละเอียด
บทที ่5

2. ต้องการก าหนดลักษณะการน าเสนอ เลือกจากในส่วนของ Show
Type
ก าหนดตัวเลือกส าหรับการน าเสนอ
หลังจากที่เลือกชนิดของการแสดงผล คุณสามารถก าหนดตัวเลือกใน
การน าเสนอผลงานได้ มีขั้นตอนดังนี้
ไดอะล็อกบ็อกซ์ Setup Show ให้ก าหนดตัวเลือกการน าเสนอจาก
ส่วนของ Show Options
เป็นการน าเสนอผลงานแบบเต็มจอ
เป็นการน าเสนอผลงานแบบหน้าต่าง
เป็นการน าเสนอผลงานแบบ Touch
Screen
เมื่อมีการก าหนด Slide Transition เป็น
Automatic ให้ท าการวนซ้ าไปเรื่อยๆ จนกว่า
จะกดปุ่ม Esc
เป็นการน าเสนอสไลด์โดยไม่ show เสียง
บรรยาย
เป็นการน าเสนอสไลด์โดยไม่ show animation
เลือกสีของปากกา เป็นค่า default

ก าหนดจ านวนสไลด์ที่ต้องการน าเสนอ
หลังจากที่ก าหนดตัวเลือกของการน าเสนอแล้ว คุณสามารถก าหนด
จ านวนสไลด์ที่ต้องการน าเสนอผลงานได้ มีขั้นตอนดังนี้
ที่ไดอะล็อกบ็อกซ์ Setup Show ให้ก าหนดจ านวนสไลด์ที่ต้องการ
น าเสนอจากส่วนของ Show slides
ก าหนดจ านวนสไลด์เสร็จแล้ว คลิกปุ่ม OK
แสดงผลการน าเสนอสไลด์ทั้งหมด
เลือกแสดงเฉพาะสไลดห์น้าที่ต้องการ จากหนา้ ....
ถึง ...... ในตัวอย่างนี้ เลือกหนา้ 3 ถึงหน้า 9
เลือกแสดงเฉพาะสไลดท์ี่ก าหนดใน Custom show