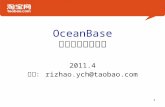第三章 数据库系统设计工具 —— PowerBuilder
description
Transcript of 第三章 数据库系统设计工具 —— PowerBuilder
开始放映
第三章 数据库系统设计工具第三章 数据库系统设计工具 —— —— PowerBuilderPowerBuilder
3.1 使用PowerBuilder 9.0
3.2 创建应用程序 3.3 连接数据库实训三 创建应用程序并连接数据库
下页 上页 返回首页
3.1 3.1 使用使用 PowerBuilder9.0PowerBuilder9.0
3.1.1 PowerBuilder9.0 简介 3.1.2 PowerBuilder9.0概念及术语 3.1.3 PowerBuilder9.0主要组件 3.1.4 PowerBuilder9.0工作环境 3.1.5 PowerBuilder9.0应用程序开发步骤
下页 上页 返回首页
3.1.2 3.1.2 PowerBuilder 9.0PowerBuilder 9.0 概念及术语概念及术语
1. 对象、应用对象 应用程序是一组有机组织在一起的对象的集合。
对象包括应用对象、窗口对象、菜单对象、按钮对象、列表框对象、数据存储对象、出错对象、事务对象。其中,应用对象是程序的起点。
下页 上页 返回首页
2. 应用库、目标和工作区 应用库 (Library) :对象的集合。对应文件: .pbl 。 目标 (Target) :应用库的集合,包括 Powerscrip 目标
(一个 C/S 模式的应用程序)、 Web 目标(一个Web 应用程序)。对应文件(文本文件): .pbt 。
工作区 (Workspace) :目标的集合,开发应用程序首先创建工作区。对应文件(文本文件): .pbw 。
下页 上页 返回首页
3. 属性、函数和事件 对象由属性、事件以及函数三部分组成。4. 脚本 脚本就是用 PowerScript 语言所写的程序。5. 画笔 编辑对象的编辑器。6. 事务对象 是 PB 应用程序与数据库的数据接口,默认 SQLCA ( SQL Communication Area , SQL 通信区)。
下页 上页 返回首页
3.1.3 3.1.3 PowerBuilderPowerBuilder 主要组件主要组件 PowerBuilder 9.0 提供了一系列管理工具和实用程序,
用于设置和管理 PowerBuilder 9.0 。 当 PowerBuilder 9.0 安装完成后,选择“开始”→“程
序”→“ Sybase”命令,包括了 PowerBuilder 9.0 的主要组件的快捷方式。
下页 上页 返回首页
3.1.4 3.1.4 PowerBuilderPowerBuilder 工作环境工作环境
选择“开始”→“程序”→“ Sybase”→“PowerBuilder
9.0”→“PowerBuilder 9.0” 命令,可以启动 PowerBuilder
9.0 。如果是初次启动,将打开“ PowerBuilder” 窗口,该
窗口是 PowerBuilder 9.0 的应用程序主开发环境界面。
下页 上页 返回首页
1. 系统树窗口 系统树窗口为 PowerBuilder 9.0 开发人员
提供了一个关于工作空间活动状态的视图。它和 Windows 的资源管理器非常相似。
2. 剪贴窗口 剪贴窗口是一个用来临时存放经常使用的代
码的窗口。它不同于 Windows 提供的剪贴板,Windows 的剪贴板一次只能存放一段代码,而 PowerBuilder 9.0 的剪贴窗口可以存放任意数量的剪贴代码。
下页 上页 返回首页
3. 输出窗口 输出窗口用于显示系统对开发人员的操作作出
的响应。它可以显示移植、编译、部署、执行和保存等多种操作后系统响应的信息。
4. 工具栏 PowerBuilder 9.0 共有三种工具栏:
PowerBar 、 PainterBar 和 StyleBar 。主界面中的工具栏就是 PowerBar 。
下页 上页 返回首页
PowerBar 上的图标自左至右的含义如下 : (1)New
打开 New (新建)对话框,可以新建工作区、目标和各种 PowerBuilder 9.0 对象等。
(2)Inherit
打开 Inherit From Object (从对象继承)对话框,可以用继承的方法根据已有对象建立新的对象。
(3)Open
打开 Open (打开)对话框,可以用画板或源代码编辑器打开各种对象。
返回工具栏页
下页 上页 返回首页
(4) Run/Preview 预览设计的窗口或数据窗口对象,预览时执行相关的代码。 (5) System Tree 显示或隐藏系统树窗口。 (6) Output 显示或隐藏输出窗口。
返回工具栏页
下页 上页 返回首页
(7) Next Error/Message 下一条错误或提示信息。 (8) Previous Error/Message 前一条错误或提示信息。 (9) To-Do List 打开 To-Do List (列表)窗口,跟踪当前应用程序的开发过程。
返回工具栏页
下页 上页 返回首页
(10) Browser
打开 Browser (浏览器)窗口,展开查看系统对象和当前应用中各对象的信息。
(11) Clip Window
显示或隐藏剪贴窗口。 (12) Library
打开 Library (库画板)窗口,管理PowerBuilder 9.0 应用库。
返回工具栏页
下页 上页 返回首页
(13) DB Profile
打开 Database Profile (数据库配置)窗口,编辑和配置数据库连接。 (14) EA Server Profile
打开 EA Server Profile ( EA Server配置)窗
口,编辑和配置对 EA Server 的连接。
返回工具栏页
下页 上页 返回首页
(15) Database 打开 Database 画板,管理数据库、表和数据。 (16) Edit 打开文本文件编辑器,编辑文本。 (17) Incremental Build Workspace 增量式编译工作区中的所有应用。(18) Full Build Workspace 重新全部编译工作区中的所有应用。 (19) Deploy Workspace 部署工作区。 (20) Skip Build/Deploy/Search 单步编译/部署/搜索。
返回工具栏页
下页 上页 返回首页
(21) Stop Build/Deploy/Search
停止编译/部署/搜索。 (22) Debug 打开调试器,调试当前目标。 (23) Select and Debug 选择要调试的目标,然后打开调试器调试目标。 (24) Run 运行当前目标。 (25) Select and Run 选择要运行的目标,然后运行目标。 (26) Exit 退出 PowerBuilder 9.0
返回工具栏页
下页 上页 返回首页
3.1.5 3.1.5 应用程序开发步骤应用程序开发步骤
PowerBuilder 9.0 开发应用程序一般包括:1. 创建应用对象 创建应用程序的第一步是创建应用对象,包括
工作区、目标、应用库,设置应用程序级的属性并编写应用程序脚本。尽管这些在以后都可以改变,但最好还是事先规划好,使用应用对象画板进行设置。
下页 上页 返回首页
2. 创建应用库 创建应用库是为了保存项目的对象。 (1)创建窗口对象 窗口是应用程序的主要用户界面,,可以将所有的
DataWindow 、控件和用户对象结合在一起,形成完整的用户界面。
(2)创建菜单对象 一般的应用程序的主窗口都有一个下拉菜单,这个
菜单是在 Menu 画板中创建的。
下页 上页 返回首页
(3) 创建 DataWindow 对象 可以说任何一个 PowerBuilder 9.0 应用程序的核心都是
用户与数据库的交互,因此数据窗口是 PowerBuilder 9.0 应用程序开发的重点。
(4) 编码 在许多画板中都可以进行编码工作。例如,可以在窗
口和菜单项中为按钮编写脚本,大部分脚本用来连接不同的控件以及实现它们之间的联系,还有一些脚本用于直接访问和更新数据库。
下页 上页 返回首页
3.调试和测试 程序的调试不仅仅是调试程序的脚本,有时还需要跟踪发送到数据库的命令以及从数据库返回的数据。
测试需要在多个不同的层次上进行,必须保证该程序符合规范定义,防止出现不希望出现的情况。
下页 上页 返回首页
4.生成可执行文件 在学习 PowerBuilder 9.0 的开始阶段,一般可
以通过简单的选择菜单命令完成生成可执行文件的工作。随着应用程序大小和复杂性的增加,就会碰到有关可执行文件大小和 EXE 文件中没有包含动态分配对象的问题。开发人员需要在这个阶段利用 PowerBuilder 9.0 动态库和它的资源文件来解决这些问题,从而创建高效的、专业化的 Windows 应用程序。
下页 上页 返回首页
3.2.1 3.2.1 应用程序与应用对象应用程序与应用对象
1. 应用程序的概念 每个 PowerBuilder 9.0 应用程序都必须、而且只能有一个应用对象。可以说,应用对象代表了应用程序,程序从应用对象开始执行。
应用对象对开发 PowerBuilder 9.0 应用程序至关重要,开发应用程序的第一步是创建应用对象。
下页 上页 返回首页
2. 应用对象的事件 PowerBuilder 9.0 是个面向对象的开发环境,
用它开发的应用程序以对象和事件驱动为基本特征。
(1)Open 事件 当运行应用程序时,首先触发应用对象的
Open 事件,在这个事件的处理程序中应指示应用程序启动后的处理。
下页 上页 返回首页
(2)Close 事件 当用户终止应用程序时,将触发应用对象的
Close 事件。(3)Idle 事件 调用函数 idle() 后,当没有键盘操作或鼠标移
动的时间为 idle() 函数指定时间时将触发该事件。
(4)SystemError 事件 当程序运行过程中发生严重错误(如调用不
存在的对象)时,将触发应用对象的SystemError 事件。
下页 上页 返回首页
3.2.2 3.2.2 创建应用程序创建应用程序
创建应用程序的第一步是创建应用对象,而创建应用对象之前必须首先创建工作区。创建应用程序的操作方法如下:
1. 启动 PowerBuilder 9.0 要启动 PowerBuilder 9.0 ,可以选择“开始”
→“程序”→“ Sybase”→“PowerBuilder 9.0”→“PowerBuilder 9.0”命令,将打开“ PowerBuilder”窗口,该窗口是PowerBuilder 9.0 的应用程序开发环境界面。
下页 上页 返回首页
2. 创建工作区 当需要创建一个新的应用程序时,首先应该创建工作区。创建工作区的操作方法为:(1) 选择“ File”→“New”命令(或单击 PowerBar
工具栏“ New”图标)。(2) 选择“ Workspace”选项卡,单击“ OK”按钮。(3) 在“保存在”输入框中选择存储工作区的位置,
在“文件名”输入框中输入工作区名,单击“保存”按钮,完成工作区的创建。
下页 上页 返回首页
3. 创建目标、应用库、应用对象 当创建一个工作区后,就可以在其中创建应用程序的应用对象,以及应用对象所属的应用库和目标。 操作方法为: (1) 选择“ File”→“New”命令,将打开“ New”对话框。
(2) 选择“ Target”选项卡→“ Application” ,单击“ OK”按钮,将打开“ Specify New Application and Library”对话框。 (3) 在“ Application Name”输入框中输入应用对象名,在“ Library”输入框中输入应用库名,在“ Target”输入框中输入目标名,单击“ Finish”按钮,完成应用程序的创建。
下页 上页 返回首页
4. 实例例 3-1 设计“学生选课管理系统”。分析:由于该应用程序为一小型系统,故采用一
个应用库、一个目标的结构。同时,为区别各术语,分别对应用对象、应用库、目标、工作区命名为不同名称。命名该应用程序的应用对象名为“ student” ,应用库名为“ student1” ,目标名为“ students” ,工作区名为“ example1” ,并存储在“ d:\example”文件夹中。
下页 上页 返回首页
操作步骤: ( 1 )选择“开始”→“程
序”→“ Sybase”→“PowerBuilder 9.0”→“PowerBuilder 9.0” 命令,打开“ PowerBuilder” 主窗口。
( 2 )选择“ File”→“New” 命令,将打开“ New” 对话框。
( 3 )选择“ Workspace” 选项卡,单击“ OK” 按钮,将打开“ New Workspace” 对话框,在“保存在”输入框中选择存储工作区的位置为“ d:\example” ,在“文件名”输入框中输入工作区名为“ example1” 。
( 4 )单击“保存”按钮,创建工作区“ example1” 。
下页 上页 返回首页
( 5 )选择“ File”→“New” 命令,将打开“ New” 对
话框。 ( 6 )选择“ Target”→“Application” ,单击“ OK”
按钮,将打开“ Specify New Application and Library” 对话框,在“ Application Name” 输入框中输入应用对象名为“ student” ,在“ Library” 输入框中输入应用库名为“ student1” ,在“ Target” 输入框中输入目标名为“ students” 。
( 7 )单击“ Finish” 按钮,创建应用程序“学生选课管理系统”。在左侧系统树”窗口中,单击工作区“ example1”→ 目标“ students”→ 应用库“ student1”→ 应用对象名“ student”节点,可以查看“学生选课管理系统”应用程序的结构。
下页 上页 返回首页
3.3 3.3 连接数据库连接数据库
3.3.1 数据接口概述3.3.2 PowerBuilder 9.0数据接口类型3.3.3 PowerBuilder9.0与SQL Server2000数据库连接3.3.4 实例:学生选课系列版本1
下页 上页 返回首页
3.3.1 3.3.1 数据接口概述数据接口概述 PowerBuilder 9.0 与数据库的连接是建立在
数据库接口驱动程序之上的,也就是说通过数据库接口可以实现 PowerBuilder 9.0 与数据库的连接。
下页 上页 返回首页
3.3.2 3.3.2 PowerBuilder 9.0PowerBuilder 9.0 数据接口类型数据接口类型
在 PowerBuilder 9.0 中,共提供了 ODBC 接口、 JDBC 接口、 OLE DB 接口和数据库专用接口等四类数据库接口。
1. ODBC 接口 ODBC ( Open Database Connectivity )是 Microsoft公司制定的一个基于开放式数据库互连的应用程序编程接口( API )。它允许应用程序使用 SQL访问标准的数据库管理系统中的数据。
下页 上页 返回首页
通过 ODBC 接口将 PowerBuilder 9.0 连接到 SQL Server 2000 的操作方法为:
(1)配置 ODBC 数据源 ①单击 PowerBar 工具栏“ DB Profile”图标,列出了系统已安装的数据库接口。单击展开“ ODBC”→“Utilities”节点。
下页 上页 返回首页
⑤在“名称”输入框中输入该数据源的名称,“说明”输入框中输入对该数据源的描述,“服务器”下拉列表框中选择要连接的数据库服务器名。单击“下一步”按钮,打开“建立新的数据源到 SQL Server”步骤二对话框。
下页 上页 返回首页
⑥选择“使用用户输入登录 ID 和密码的 SQL Server验证”单选框,在“登录”输入框中输入登录用户名,“密码”输入框中输入登录用户的密码。单击“下一步”按钮,打开“建立新的数据源到 SQL Server”步骤三对话框。
下页 上页 返回首页
⑨单击“确定”按钮,完成配置 ODBC 数据源。单击“测试数据源”按钮可以测试所定义的连接是否正确。如果正确,系统将显示一个对话框,提示测试成功。
(2) 连接到 ODBC 数据库 ①单击 PowerBar 工具栏“ DB Profile”图标,打
开“ Database Profile”对话框。 ②指向“ ODB ODBC”节点,单击右键,打开快捷菜单,
选择“ New Profile”命令,打开“ Database Profile Setup-ODBC”对话框。
下页 上页 返回首页
③在“ Profile Name”输入框中输入数据库配置名称,“ Data Source”下拉列表框中选择连接的数据源名。单击“ OK”按钮,返回“ Database Profile”对话框,指向新建数据库配置名,单击右键,打开快捷菜单,选择“ Connect”命令,实现与数据库的连接。
下页 上页 返回首页
2. JDBC 接口 JDBC ( Java Database Connectivity )是由
Sun公司发布的一种标准的应用程序编程接口。利用这个接口, Java 应用程序能够访问到任何以 SQL 为标准数据访问语言的数据库。
3. OLE DB OLE DB也是 Microsoft公司开发的一套标准
的应用程序编程接口,是在 ODBC之后又开发的一套 API 。
下页 上页 返回首页
4. 数据库专用接口 数据库专用接口用于建立 PowerBuilder 9.0 应
用程序与数据库的直接连接。一般来说,专用接口访问数据库的速度比通用接口(如 ODBC或 OLE DB )更快。
下页 上页 返回首页
3.3.3 3.3.3 PowerBuilder 9.0PowerBuilder 9.0 与与 SQL Server SQL Server 20002000 数据库连接数据库连接
尽管 ODBC 、 JDBC 和 OLE DB 的通用性和适用性都非常好,但是由于应用程序必须通过这层接口和数据库相连接,往往导致性能的下降,因此许多大型数据库的供应商提供了专用的数据库接口和数据库连接。
数据库专用接口提供了高效访问大型数据库的方法,通常比用通用接口更快。因此,要实现PowerBuilder 9.0访问 SQL Server 2000 数据库,就应该使用 MSS Microsoft SQL Server 数据库接口。
下页 上页 返回首页
1. 在 PowerBuilder 9.0 中实现连接 通过 MSS Microsoft SQL Server 专用数据库接口将
PowerBuilder 9.0 连接到 SQL Server 2000 的操作方法为: (1) 安装并调通网络。 (2) 安装 SQL Server 2000 。 (3) 在安装 PowerBuilder 9.0 时,应安装了 MSS
Microsoft SQL Server 专用数据库接口。 (4)定义数据库配置。 (5)指向该配置名,单击右键,打开快捷菜单,选
择“ Connect”命令,实现与相应数据库的连接。
下页 上页 返回首页
一般情况下,在系统正确安装的情况下,只需要创建新一般情况下,在系统正确安装的情况下,只需要创建新的数据库配置。操作方法为:的数据库配置。操作方法为: (1)(1) 启动启动 PowerBuilder 9.0PowerBuilder 9.0 ,,单击单击 PowerBarPowerBar 工具工具栏“栏“ DatabaseDatabase””图标,打开“图标,打开“ DatabaseDatabase””窗口。窗口。
下页 上页 返回首页
(2)指向左侧窗口“ MSS Microsoft SQL Server”节点,单击右键,打开快捷菜单,选择“ New Profile”命令,打开“ Database Profile Setup”对话框。
下页 上页 返回首页
(3) 在“ Profile Name”输入框中输入创建的数据库配置名,“ Server”输入框中输入所连接的数据库服务器名,“ Login ID”输入框中输入登录数据库服务器的用户名,“ Password”输入框中输入 Login ID 的登录密码,“ Database”输入框中输入所连接的数据库名。
只有采用混合验证模式才能使用 sa 用户,因为只有采用混合验证模式才有 sa 用户。
(4) 设置完各选项后,单击“ OK”按钮,完成数据库配置的创建。
下页 上页 返回首页
例 3-2 为“学生选课管理系统”创建数据库配置。(1) 启动 PowerBuilder 9.0 ,单击 PowerBar 工具栏“ Database” 图
标,打开“ Database” 窗口。(2)指向左侧窗口“ MSS Microsoft SQL Server”节点,单击右键,
打开快捷菜单,选择“ New Profile” 命令,打开“ Database Profile Setup” 对话框。
(3) 在“ Profile Name” 框中输入数据库配置名“ s” “; Server” 输入框中输入所连接的数据库服务器名“ X-7JI6C0G0ENQSZ\ZZJ” “; Login ID” 输入框中输入登录数据库服务器的用户名“ sa” “; Password” 输入框中输入 Login ID 的登录密码“ zzj2000” “; Database” 输入框中输入所连接的数据库名“ student” 。
下页 上页 返回首页
(4) 单击“ OK”按钮,返回“ Database”对话框,单击展开左侧窗口“ MSS Microsoft SQL Server” ,指向数据库配置“ s” ,单击右键,选择“ Connect”命令,实现与数据库 student 的连接。
下页 上页 返回首页
2. 在应用程序中实现连接 应用程序与数据库的连接通过事务对象 ( 默认为 SQLCA) 完成。(1)Profile Name→ 右键→ Properties→Preview : copy(2) 应用对象名→右键→ Edit→open 事件: Ctrl+V(3) 使用嵌入式 SQL 语句 CONNECT 建立连接: connect using sqlca; if sqlca.sqlcode=-1 then MessageBox(" 提示 "," 连接失败 !") return else MessageBox(" 提示 "," 连接成功 !") end if
下页 上页 返回首页
3.3.4 3.3.4 实例实例 :: 学生选课系列版本学生选课系列版本 11
例 3-3 创建“学生选课系统”,并设置运行该系统时与后台数据库连接,同时显示连接结果。说明:“学生选课管理系统”的后台数据库为安
装了 SQL Server 2000 数据库管理系统的数据库服务器“ X-7JI6C0G0ENQSZ\ZZJ” ,采用混合验证模式, sa 用户的密码为“ zzj2000” 。其中的数据库 student 包含了学生表 s 、课程表c 和选课表 sc 。
下页 上页 返回首页
分析: 运行“学生选课系统”应用程序的第一步是执行应用
对象“ student” ,即触发应用对象“ student”的 Open事件。要实现运行“学生选课系统”时即与后台数据库连接,就需要对应用对象“ student”的 Open 事件编写脚本。脚本首先创建数据库配置,然后连接数据库,最后判断连接的结果并显示。
脚本:
下页 上页 返回首页
操作步骤 :
(1) 按例 3-1 创建“学生选课系统”。
(2) 按例 3-2 创建数据库配置s 。
(3) 单击 PowerBar 工具栏“ Database”图标,打开“ Database”窗口,展开左侧窗口“ MSS Microsoft SQL Server” ,指向指定的数据库配置,单击右键,打开快捷菜单,选择“ Properties”命令,打开“ Database Profile Setup”对话框,单击“ Preview”选项卡。
下页 上页 返回首页
(4) 单击“ Copy”按钮将该数据库配置的代码复制到剪贴板。
(5)展开左侧应用树窗口应用库“ student1”节点,双击应用对象“ student” (或指向应用对象单击右键选择“ Edit”命令),打开应用对象设计界面,选择“ Open”事件。
如果打开的窗口界面与实例不符,可以选择“ View”
→“Layouts”→
“ ( Default ”) 命令恢复系统默认值。
下页 上页 返回首页
(6) 单击应用对象设计界面窗口空白处,按 Ctrl+V粘贴数据库配置代码,将“ SQLCA.LogPass= <******>” 改 为 “ SQLCA.LogPass = ”zzj2000“” ,并输入连接及显示连接结果脚本。
(7) 单击“关闭”按钮并保存。 (8) 单击 PowerBar 工具栏“ Run” 图标,运行应用
程序。
下页 上页 返回首页
实训三 创建应用程序并连接数据库实训三 创建应用程序并连接数据库实训名称:创建“学生选课系统”应用程序并设置运行时连接数据
库目的要求:掌握应用程序创建方法以及在应用程序中实现与数据库 连接的方法 操作步骤: ( 1 )启动 SQL Server 2000 。 ( 2 )假设数据库 student 中学生表(表名为“ <班级 >_<学号 >
_s” )、课程表(表名为“ <班级 >_<学号 >_c” )和选课表(表名“ <班级 >_<学号 >_sc” )已建立(参见例 3-3 ),使用SQL-EM 在学生、课程和选课表中录入十名以上学生的真实数据。
( 3 )启动 PowerBuilder 9.0 ,并熟悉操作方法。