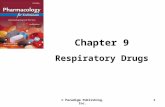© Paradigm Publishing, Inc. 1 Chapter 13 Human Relations and Communications.
© Paradigm Publishing Inc. POWERPOINT PREPARING A PRESENTATION Section 1.
-
Upload
marion-floyd -
Category
Documents
-
view
218 -
download
0
Transcript of © Paradigm Publishing Inc. POWERPOINT PREPARING A PRESENTATION Section 1.

© Paradigm Publishing Inc.
POWERPOINT
PREPARING A PRESENTATION
Section 1

© Paradigm Publishing Inc.
Links to Activities
1.1
1.2
1.3
1.4
1.5
1.6
1.7
1.8
1.9
1.10
Skills
• Complete the presentation cycle
• Choose a design theme
• Add a new slide to a presentation
• Navigate in a presentation
• Insert a slide in a presentation
• Change the presentation view
• Change the slide layout

© Paradigm Publishing Inc.
Links to Activities
1.1
1.2
1.3
1.4
1.5
1.6
1.7
1.8
1.9
1.10
Skills
• Use the Help feature
• Check spelling in a presentation
• Use Thesaurus to display synonyms for words
• Run a presentation and use the pen and highlighter during a presentation
• Add transition and sound to a presentation
• Print and preview a presentation

© Paradigm Publishing Inc.
Links to Activities
1.1
1.2
1.3
1.4
1.5
1.6
1.7
1.8
1.9
1.10
Completing the Presentation Cycle
• To open PowerPoint click Start on Windows Taskbar, point to All Programs, point to Microsoft Office, then click Microsoft Office PowerPoint 2007.
• At PowerPoint window, click Office then click New.
• At New Presentationdialog box, click InstalledTemplates in left panelthen double-clickIntroducing PowerPoint2007 template.
ACTIVITY1.1

© Paradigm Publishing Inc.
Links to Activities
1.1
1.2
1.3
1.4
1.5
1.6
1.7
1.8
1.9
1.10
Completing the Presentation Cycle
• PowerPoint Window
ACTIVITY1.1
Office button
Status bar
Slides/Outlinepane
Quick Access Toolbar Title bar
Ribbon
Scroll box
View area
Tabs
Placeholder
Slide pane
Notes pane
Verticalscroll bar

© Paradigm Publishing Inc.
Links to Activities
1.1
1.2
1.3
1.4
1.5
1.6
1.7
1.8
1.9
1.10
PowerPoint Window Elements
• Office button displays as a Microsoft Office logo and, when clicked, displays a list of options and most recently opened presentations.
• Quick Access toolbar contains buttons for commonly used commands.
• Title bar displays file name followed by program name.
• tabs contain commands and features organized into groups.
• ribbon area containing the tabs and commands divided into groups.
ACTIVITY1.1

© Paradigm Publishing Inc.
Links to Activities
1.1
1.2
1.3
1.4
1.5
1.6
1.7
1.8
1.9
1.10
PowerPoint Window Elements
• Slides/Outline pane displays at the left side of the window with two tabs—Slides and Outline. With the Slides tab selected, slide miniatures display in the pane; with the Outline tab selected, presentation contents display in the pane.
• Slide pane displays the slide and slide contents.
• Notes pane adds notes to a presentation in this pane.
• vertical scroll bar displays specific slides using this scroll bar.
• horizontal scroll bar shifts text left or right in the Slide pane.
ACTIVITY1.1

© Paradigm Publishing Inc.
Links to Activities
1.1
1.2
1.3
1.4
1.5
1.6
1.7
1.8
1.9
1.10
PowerPoint Window Elements
• I-beam pointer used to move the insertion point or to select text.
• insertion point indicates location of next character entered at the keyboard.
• View area located toward right side of Status bar and contains button for changing presentation view.
• Status bar displays number of pages and words, View buttons, and Zoom slider bar.
ACTIVITY1.1

© Paradigm Publishing Inc.
Links to Activities
1.1
1.2
1.3
1.4
1.5
1.6
1.7
1.8
1.9
1.10
Completing the Presentation Cycle
• To run presentation click Slide Show tab then click From Beginning button.
• When first slide fills screen,read then click left mousebutton. Continue reading each slide and clicking left mouse button. When a black screen displays, click left mouse button to end slide show.
• Save presentation by clicking Save.
• At Save As box, make PowerPointS1 folder on your storage medium active, type MPPowerPoint2007 in File name box, then press Enter.
ACTIVITY1.1

© Paradigm Publishing Inc.
Links to Activities
1.1
1.2
1.3
1.4
1.5
1.6
1.7
1.8
1.9
1.10
Completing the Presentation Cycle
• Print presentation information in outline view by clicking Office then clicking Print.
• Click down-pointing arrowto right of Print what optionthen click Outline View.
• Click OK to close.
• Close presentation byclicking Office then clicking Close.
• To Close PowerPoint clickOffice then click Exit PowerPoint in lower right corner.
ACTIVITY1.1

© Paradigm Publishing Inc.
Links to Activities
1.1
1.2
1.3
1.4
1.5
1.6
1.7
1.8
1.9
1.10
Choosing a Design Theme; Creating Slides;
Closing a Presentation• Open PowerPoint.
• Click Design tab.
• Click More button at right side of Themes icons.
• Click Verve at drop-down gallery.
ACTIVITY1.2

© Paradigm Publishing Inc.
Links to Activities
1.1
1.2
1.3
1.4
1.5
1.6
1.7
1.8
1.9
1.10
Choosing a Design Theme; Creating Slides;
Closing a Presentation• Click anywhere in text Click to add title that displays
in slide in Slide pane then type Marquee Productions.
• Click anywhere in text Click to add subtitle that displays in slide then type Movie Production Meeting.
ACTIVITY1.2

© Paradigm Publishing Inc.
Links to Activities
1.1
1.2
1.3
1.4
1.5
1.6
1.7
1.8
1.9
1.10
Choosing a Design Theme; Creating Slides;
Closing a Presentation• Click Home tab then click New
Slide button.
• Click anywhere in text Click toadd title then type Agenda.
• Click anywhere in textClick to add text then typeProduction Schedule.
• Press Enter then type textshown, pressing Enterafter each item except thelast: Production Assignments, Locations, and Summary.
ACTIVITY1.2

© Paradigm Publishing Inc.
Links to Activities
1.1
1.2
1.3
1.4
1.5
1.6
1.7
1.8
1.9
1.10
Insertion Point Movement Commands
• Press Left Arrow to move one character left
• Press Right Arrow to move one character right
• Press Up Arrow to move one line up
• Press Down Arrow to move one line down
• Press Ctrl + Left Arrow to move one word to left
• Press Ctrl + Right Arrow to move one word to right
• Press End to move to end of a line of text
• Press Home to move to beginning of a line of text
ACTIVITY1.2

© Paradigm Publishing Inc.
Links to Activities
1.1
1.2
1.3
1.4
1.5
1.6
1.7
1.8
1.9
1.10
Insertion Point Movement Commands
• Press Ctrl + Up Arrow to move to beginning of current paragraph in placeholder
• Press Ctrl + Up Arrow twice to move to beginning of previous paragraph in placeholder
• Press Ctrl + Down Arrow to move to beginning of next paragraph in placeholder
• Press Ctrl + Home to move to beginning of text in placeholder
• Press Ctrl + End to move to end of text in placeholder
ACTIVITY1.2

© Paradigm Publishing Inc.
Links to Activities
1.1
1.2
1.3
1.4
1.5
1.6
1.7
1.8
1.9
1.10
Choosing a Design Theme; Creating Slides;
Closing a Presentation• Click New Slide in Home tab.
• Click Outline tab toward top of Slides/Outline pane.
ACTIVITY1.2

© Paradigm Publishing Inc.
Links to Activities
1.1
1.2
1.3
1.4
1.5
1.6
1.7
1.8
1.9
1.10
Choosing a Design Theme; Creating Slides;
Closing a Presentation• Click in Slides/Outline pane
immediately right of slideicon after number 3, typeLocations, then press Enter.
• Press Tab, type Studio Shoots,then press Enter.
• Press Tab, type VancouverStudio, then press Enter.
• Type Los Angeles Studio then press Enter.
ACTIVITY1.2

© Paradigm Publishing Inc.
Links to Activities
1.1
1.2
1.3
1.4
1.5
1.6
1.7
1.8
1.9
1.10
Choosing a Design Theme; Creating Slides;
Closing a Presentation• Press Shift + Tab, type
Location Shoots, thenpress Enter.
• Press Tab, type Stanley Park,then press Enter.
• Type Downtown Streets.
ACTIVITY1.2

© Paradigm Publishing Inc.
Links to Activities
1.1
1.2
1.3
1.4
1.5
1.6
1.7
1.8
1.9
1.10
Choosing a Design Theme; Creating Slides;
Closing a Presentation• Click anywhere in text Click to add notes in Notes
pane then type Camille Matsui will report on the park location.
• Click Slides tab toward top of Slides/Outline pane.
• Click Save.
• At Save As box, make PowerPointS1 folder on your storage medium active, type PPS1-01 in File name box, then press Enter.
• Close presentation by clicking Office button then clicking Close.
ACTIVITY1.2

© Paradigm Publishing Inc.
Links to Activities
1.1
1.2
1.3
1.4
1.5
1.6
1.7
1.8
1.9
1.10
Opening, Navigating, and Inserting Slides in a
Presentation• Click Open on Quick Access toolbar.
• At Open box, make PowerPointS1 folder active then double-click PPS1-01.pptx.
• Open PPS1-01.pptx thenclick Next Slide at bottom ofvertical scroll bar.
• Click Previous Slide nearbottom of vertical scroll barto display Slide 1.
• To display Slide 2 in Slide pane click Next Slide at bottom of vertical scroll bar.
ACTIVITY1.3

© Paradigm Publishing Inc.
Links to Activities
1.1
1.2
1.3
1.4
1.5
1.6
1.7
1.8
1.9
1.10
Opening, Navigating, and Inserting Slides in a
Presentation• To insert a new slide between Slides 2 and 3 click
New Slide in Home tab.
• Click anywhere in Clickto add title in Slide panethen type ProductionSchedule.
• Click anywhere in Clickto add text then typebulleted text as shown.Press Enter after eachitem except last item.
ACTIVITY1.3

© Paradigm Publishing Inc.
Links to Activities
1.1
1.2
1.3
1.4
1.5
1.6
1.7
1.8
1.9
1.10
Opening, Navigating, and Inserting Slides in a
Presentation• Click Outline tab.
• Click immediately right of textMusic, press Enter, then pressShift + Tab.
• Type Production Assignments,press Enter, then press Tab. Typeremaining text for Slide 4 asshown. Do not press Enter aftertyping Extras.
• Click Save on Quick Accesstoolbar to save PPS1-01.pptx.
ACTIVITY1.3

© Paradigm Publishing Inc.
Links to Activities
1.1
1.2
1.3
1.4
1.5
1.6
1.7
1.8
1.9
1.10
Changing Views; Choosing a Slide Layout
• Open PPS1-01.pptx, selectOutline tab.
• Click immediately right of LocationShoots in third slide.
• Press Enter then type Editing.
• To display slides in Notes Page view click View tab then click Notes Page.
ACTIVITY1.4

© Paradigm Publishing Inc.
Links to Activities
1.1
1.2
1.3
1.4
1.5
1.6
1.7
1.8
1.9
1.10
Changing Views; Choosing a Slide Layout
• Click Next Slide on vertical scroll bar until Slide 5 (the last slide) displays.
• To increase zoom click Zoom in View tab, click 100% at Zoom dialog box, then click OK.
ACTIVITY1.4

© Paradigm Publishing Inc.
Links to Activities
1.1
1.2
1.3
1.4
1.5
1.6
1.7
1.8
1.9
1.10
Changing Views; Choosing a Slide Layout
• Change zoom by positioning mouse pointer on Zoom slider bar at right side of Status bar. Hold down left mouse button, drag right until zoom percentage displays as approximately 136%, then release.
• Click minus symbol inside a circle at left side of Zoom slider bar until 70% displays.
ACTIVITY1.4

© Paradigm Publishing Inc.
Links to Activities
1.1
1.2
1.3
1.4
1.5
1.6
1.7
1.8
1.9
1.10
Changing Views; Choosing a Slide Layout
• To view all slides in presentation in slideminiature click Slide Sorter .
• Click Normal in PresentationViews group.
• Click Slides tab in Slides/Outline pane.
• Click below Slide 5 miniature inSlides/Outline pane.
ACTIVITY1.4

© Paradigm Publishing Inc.
Links to Activities
1.1
1.2
1.3
1.4
1.5
1.6
1.7
1.8
1.9
1.10
Changing Views; Choosing a Slide Layout
• Click Home tab, clickNew Slide arrow, thenclick Title Slide layout.
• Click Click to add titlethen type ProductionLeader.
• Click Click to addsubtitle then typeChris Greenbaum.
• Save PPS1-01.pptx.
ACTIVITY1.4

© Paradigm Publishing Inc.
Links to Activities
1.1
1.2
1.3
1.4
1.5
1.6
1.7
1.8
1.9
1.10
Changing the Slide Layout:Selecting and Moving a
Placeholder• Open PPS1-01.pptx, make Slide 6 display in Slide
pane.
• Click Layout in Home tab then click Title and Content.
ACTIVITY1.5

© Paradigm Publishing Inc.
Links to Activities
1.1
1.2
1.3
1.4
1.5
1.6
1.7
1.8
1.9
1.10
Changing the Slide Layout:Selecting and Moving a
Placeholder• Click immediately right of r in Leader, press
Backspace key until Leader is deleted, then type Team.
• Click immediately rightof m in Greenbaum.
• Type a comma (,), pressspacebar, then typeProduction Manager.
• Press Enter then type remaining names and titles shown.
ACTIVITY1.5

© Paradigm Publishing Inc.
Links to Activities
1.1
1.2
1.3
1.4
1.5
1.6
1.7
1.8
1.9
1.10
Changing the Slide Layout:Selecting and Moving a
Placeholder• Click Previous Slide on vertical scroll bar until
Slide 4 displays.
• To change slide layout click Layout then click Title Slide layout.
ACTIVITY1.5

© Paradigm Publishing Inc.
Links to Activities
1.1
1.2
1.3
1.4
1.5
1.6
1.7
1.8
1.9
1.10
Changing the Slide Layout:Selecting and Moving a
Placeholder• Click anywhere in
Production Assignments.
• To decrease size ofplaceholder, positionmouse pointer on middlesizing handle at left sideuntil pointer turns intodouble-headed arrow. Hold down left mouse button, drag right until placeholder border is positioned left of n in Production, then release.
• Click anywhere in Locations then drag left side of placeholder border until positioned one-half inch left of beginning of text.
ACTIVITY1.5

© Paradigm Publishing Inc.
Links to Activities
1.1
1.2
1.3
1.4
1.5
1.6
1.7
1.8
1.9
1.10
Changing the Slide Layout:Selecting and Moving a
Placeholder• To move title placeholder so it positions title as
shown, position mouse pointer on border of placeholder until mouse pointer displays as four-headed arrow, hold down left mouse button, drag to location shown, then release.
• Move contentplaceholder so itpositions text as shown.
• Click outside placeholderto deselect.
• Save PPS1-01.pptx.
ACTIVITY1.5

© Paradigm Publishing Inc.
Links to Activities
1.1
1.2
1.3
1.4
1.5
1.6
1.7
1.8
1.9
1.10
Using Help; Checking Spelling;Using the Thesaurus
• Open PPS1-01.pptx, position mouse pointer on scroll box on vertical scroll bar, hold down left mouse button, drag scroll box to bottom, then release mouse button.
• Click New Slide in Home tab.
• Click Click to add titlethen type Summary.
• Click Click to add textthen type text shown.
ACTIVITY1.6

© Paradigm Publishing Inc.
Links to Activities
1.1
1.2
1.3
1.4
1.5
1.6
1.7
1.8
1.9
1.10
Using Help; Checking Spelling;Using the Thesaurus
• To learn how to complete a spelling check click Microsoft Office PowerPoint Help in upper right corner of screen.
• At PowerPoint Helpwindow, type spellchecking then pressEnter.
• Click Check spellingand grammar inPowerPoint Help window.
• Read information about spell checking then click Close.
ACTIVITY1.6
spell checking

© Paradigm Publishing Inc.
Links to Activities
1.1
1.2
1.3
1.4
1.5
1.6
1.7
1.8
1.9
1.10
Using Help; Checking Spelling;Using the Thesaurus
• To complete a spelling check, move insertion point to beginning of Timetable, click Review tab, then click Spelling button .
• When spelling checker selects Asignments inSlide 7 and displays Assignments in Change to box, click Change.
ACTIVITY1.6

© Paradigm Publishing Inc.
Links to Activities
1.1
1.2
1.3
1.4
1.5
1.6
1.7
1.8
1.9
1.10
Spelling Dialog Box Options
• Ignore skips that occurrence of word and leaves currently selected text as written
• Ignore All skips that occurrence of word and all other occurrences of word in presentation
• Delete deletes currently selected word(s)
• Change replaces selected word in sentence with selected word in Suggestions list box
• Change All replaces selected word with selected word in Suggestions list box and all other occurrences of word in presentation
ACTIVITY1.6

© Paradigm Publishing Inc.
Links to Activities
1.1
1.2
1.3
1.4
1.5
1.6
1.7
1.8
1.9
1.10
Spelling Dialog Box Options
• Add adds selected word to main spelling check dictionary
• Suggest moves insertion point to Suggestions list box where you can scroll through list of suggested spellings
• AutoCorrect inserts selected word and correct spelling of word in AutoCorrect dialog box
• Options displays a dialog box with options for customizing a spelling check
ACTIVITY1.6

© Paradigm Publishing Inc.
Links to Activities
1.1
1.2
1.3
1.4
1.5
1.6
1.7
1.8
1.9
1.10
Using Help; Checking Spelling;Using the Thesaurus
• When spelling checker selects second and in slide, click Delete.
• When spelling checker selects Budgget in Slide 7 and displays Budget in Change to box, click Change button.
ACTIVITY1.6

© Paradigm Publishing Inc.
Links to Activities
1.1
1.2
1.3
1.4
1.5
1.6
1.7
1.8
1.9
1.10
Using Help; Checking Spelling;Using the Thesaurus
• When spelling checker selects Greenbaum and Almonzo in Slide 6, click Ignore.
• At message that spelling check is complete, click OK.
ACTIVITY1.6

© Paradigm Publishing Inc.
Links to Activities
1.1
1.2
1.3
1.4
1.5
1.6
1.7
1.8
1.9
1.10
Using Help; Checking Spelling;Using the Thesaurus
• Display Slide 7 in Slide pane then click Timetable.
• To look up synonyms for Timetable click Thesaurus in Proofing group.
• Position mouse pointer on schedule in Research task pane, click down-pointing arrow, then click Insert.
• To close Research task pane click Close.
ACTIVITY1.6

© Paradigm Publishing Inc.
Links to Activities
1.1
1.2
1.3
1.4
1.5
1.6
1.7
1.8
1.9
1.10
Using Help; Checking Spelling;Using the Thesaurus
• Right-click on Tasks, point to Synonyms, then click responsibilities.
• Capitalize r in responsibilities.
• Save PPS1-01.pptx.
ACTIVITY1.6

© Paradigm Publishing Inc.
Links to Activities
1.1
1.2
1.3
1.4
1.5
1.6
1.7
1.8
1.9
1.10
Running a Presentation
• Open PPS1-01.pptx, click Slide Show tab then click From Beginning.
• After viewing Slide 1, click left mouse button to advance to next slide, then repeat for Slide 2.
ACTIVITY1.7

© Paradigm Publishing Inc.
Links to Activities
1.1
1.2
1.3
1.4
1.5
1.6
1.7
1.8
1.9
1.10
Running a Presentation
• At Slide 3, move mouse pointer until Slide Show toolbar displays then click left arrow button to display previous slide.
• Click right arrow button on Slide Show toolbar to display next slide.
• To display previous slide click rightmouse button then click Previousat shortcut menu.
ACTIVITY1.7

© Paradigm Publishing Inc.
Links to Activities
1.1
1.2
1.3
1.4
1.5
1.6
1.7
1.8
1.9
1.10
Running a Presentation
• Click on slide icon then click Help to display Slide Show Help Window and click Close after viewing window.
ACTIVITY1.7

© Paradigm Publishing Inc.
Links to Activities
1.1
1.2
1.3
1.4
1.5
1.6
1.7
1.8
1.9
1.10
Running a Presentation
• To display next slide click slide icon on Slide Show toolbar then click Next.
• To display Slide 5 type 5then press Enter.
• Change to a black screenby typing B.
• Return to Slide 5 by typing B.
• Click left mouse button to display Slide 6. Continue clicking left mouse button until a black screen displays, then click left mouse button again.
ACTIVITY1.7

© Paradigm Publishing Inc.
Links to Activities
1.1
1.2
1.3
1.4
1.5
1.6
1.7
1.8
1.9
1.10
Running a Presentation
• Drag scroll box up to top of vertical scroll bar then release.
• To display Slide 2 click Next Slide.
• Click From Current Slide in Slide Show tab.
• To run presentation, click left mouse button at each slide. At black screen, click left mouse button again.
ACTIVITY1.7

© Paradigm Publishing Inc.
Links to Activities
1.1
1.2
1.3
1.4
1.5
1.6
1.7
1.8
1.9
1.10
Using the Pen and Highlighterduring a Presentation
• Open PPS1-01.pptx, click From Beginning in Slide Show tab.
• With first slide displayed, click leftmouse button to advance slidesuntil Slide 3 displays.
• Move mouse to display Slide Show toolbar, click pen button, then clickFelt Tip Pen.
• Using mouse, draw a circlearound text Location Shoots,then draw a line belowDubbing.
ACTIVITY1.8

© Paradigm Publishing Inc.
Links to Activities
1.1
1.2
1.3
1.4
1.5
1.6
1.7
1.8
1.9
1.10
Using the Pen and Highlighterduring a Presentation
• To erase pen markings click penbutton on Slide Show toolbar thenclick Erase All Ink on Slide.
• To change color of ink,click pen button, pointto Ink Color, then clickbright yellow color.
ACTIVITY1.8

© Paradigm Publishing Inc.
Links to Activities
1.1
1.2
1.3
1.4
1.5
1.6
1.7
1.8
1.9
1.10
Using the Pen and Highlighterduring a Presentation
• Draw a yellow line below Music.
• To return mouse pointer to an arrow click pen button then click Arrow at pop-up list.
• Click left mouse button to advance to Slide 4.
• Click pen button then click Highlighter at pop-up list.
ACTIVITY1.8

© Paradigm Publishing Inc.
Links to Activities
1.1
1.2
1.3
1.4
1.5
1.6
1.7
1.8
1.9
1.10
Using the Pen and Highlighterduring a Presentation
• Drag through Locationsto highlight it.
• Drag through Costumesto highlight it.
• To return mouse pointerto an arrow click pen buttonthen click Arrow.
• Press Esc key on keyboard to end presentation without running remaining slides. At message asking if you want to keep annotations, click Discard.
ACTIVITY1.8

© Paradigm Publishing Inc.
Links to Activities
1.1
1.2
1.3
1.4
1.5
1.6
1.7
1.8
1.9
1.10
Adding Transition and Sound
• Open PPS1-01.pptx, click Animations tab.
• Click More button at right side oftransition icons in Transition toThis Slide group.
• At drop-down gallery, click Newsflash.
ACTIVITY1.9

© Paradigm Publishing Inc.
Links to Activities
1.1
1.2
1.3
1.4
1.5
1.6
1.7
1.8
1.9
1.10
Adding Transition and Sound
• Click down-pointing arrow at right side of Transition Sound.
• At drop-down gallery,click Click.
• Click down-pointing arrow at right of Transition Speed button then click Medium.
• Click Apply To All.
ACTIVITY1.9

© Paradigm Publishing Inc.
Links to Activities
1.1
1.2
1.3
1.4
1.5
1.6
1.7
1.8
1.9
1.10
Adding Transition and Sound
• Click Slide 1 miniature in Slides/Outline pane.
• To run presentation click Slide Show in View area on Status bar.
• Click left mouse button to advance each slide.
• At black screen after last slide, click left mouse button again to return to Normal view.
ACTIVITY1.9

© Paradigm Publishing Inc.
Links to Activities
1.1
1.2
1.3
1.4
1.5
1.6
1.7
1.8
1.9
1.10
Adding Transition and Sound
• Click More button at right of transition icons.
• Scroll down drop-down gallery thenclick Random Transition.
• Click down-pointing arrow at rightof Transition Speed then click Fast.
• Click Apply To All.
• Run presentation.
• Save PPS1-01.pptx.
ACTIVITY1.9

© Paradigm Publishing Inc.
Links to Activities
1.1
1.2
1.3
1.4
1.5
1.6
1.7
1.8
1.9
1.10
Printing and Previewing a Presentation; Changing Page
Setup• Open PPS1-01.pptx, display Slide 1 in Slide pane,
click Office, point to Print, then click Print Preview.
• Click Next Page in Print Preview tab.
ACTIVITY1.10

© Paradigm Publishing Inc.
Links to Activities
1.1
1.2
1.3
1.4
1.5
1.6
1.7
1.8
1.9
1.10
Printing and Previewing a Presentation; Changing Page
Setup• To print all slides on one page and preview how
they will appear, click down-pointing arrow below Print What box, then click Handouts (9 Slides Per Page).
• Click Print in Print Preview tab.
• At Print box, click OK.
• Click Close Print Preview.
ACTIVITY1.10

© Paradigm Publishing Inc.
Links to Activities
1.1
1.2
1.3
1.4
1.5
1.6
1.7
1.8
1.9
1.10
Printing and Previewing a Presentation; Changing Page
Setup• To print all slide text on one page, click Office then
click Print.
• At Print box, click down-pointingarrow at right side of Print whatoption then click Outline View.
• Click OK.
ACTIVITY1.10

© Paradigm Publishing Inc.
Links to Activities
1.1
1.2
1.3
1.4
1.5
1.6
1.7
1.8
1.9
1.10
Printing and Previewing a Presentation; Changing Page
Setup• To change slide orientation from landscape to
portrait click Design tab, click Slide Orientation, then click Portrait.
ACTIVITY1.10

© Paradigm Publishing Inc.
Links to Activities
1.1
1.2
1.3
1.4
1.5
1.6
1.7
1.8
1.9
1.10
Printing and Previewing a Presentation; Changing Page
Setup• To print Slide 6, click Office then click Print.
• At Print box, click down-pointing arrow at right side of Print what option then click Slides.
• Click Slides option in Print rangesection, type 6 in text box, thenclick OK.
• To return orientation for slides tolandscape click Slide Orientationin Design tab then click Landscape.
• Save PPS1-01.pptx.
• To close presentation click Office then click Close.
ACTIVITY1.10
6