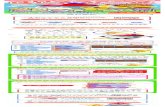「ワタシらしく働く」 起業という選択肢 を学ぶセミナーe4%bf%ae... · 「ワタシらしく働く」 起業という選択肢 を学ぶセミナー 参加費
ダウンロード工房//panasonic.jp/car/guide/dl/dl_download.html 2...
Transcript of ダウンロード工房//panasonic.jp/car/guide/dl/dl_download.html 2...

操作手順書Ver. 4.1:2017/02/08
ダウンロード工房
操作手順書をよくお読みのうえ、正しくお使いください。 本書は、Windows® 10の画面を例に説明しています。パソコンにより、画面や操作が異なる場合があります。 仕様、画面表示は、改良のため予告なく変更することがあります。 ナビゲーションおよび接続するパソコンの取扱説明書も併せてお読みください。
使用上のお願い 地図の更新やガイドブックのダウンロードが完了するまで、パソコンの電源を切ったり、ダウンロード工房を終了させたりしないでください。 地図の更新やガイドブックをSDメモリーカードにコピーしている間は、SDメモリーカードをパソコンから取り出さないでください。 データのダウンロード中は、ネットワークを切断しないでください。 ノートパソコンでダウンロード工房を使用する場合は、バッテリー駆動にせず、必ずACアダプターなどを使用してください。 常駐ソフト・他のソフトは、できるだけ起動しないでください。
© Panasonic Corporation 2015

2
もくじ本書の読みかた..................................................................2ご利用の流れ.....................................................................3ダウンロード工房のセットアップ...................................4
ダウンロード工房をパソコンにダウンロードする ....................4ダウンロード工房をインストールする .......................................5 初期設定をする(はじめて利用する場合) ...................................6
準備.....................................................................................8SDメモリーカードの準備 ............................................................8 ダウンロードキーをSDメモリーカードに出力する (キーカード作成) ......................................................................9
ダウンロード工房を起動する.......................................11ダウンロード工房を終了するには ............................................11
各部のなまえとはたらき...............................................12更新地図データを購入する...........................................13
パナソニック ストアで更新地図データを購入する ...............13購入した更新地図データをダウンロードする ........................14ダウンロードの中止・一時停止について .................................16
ガイドブックデータを購入する...................................17 パナソニック ストアでガイドブックデータを購入する ........17購入したガイドブックをダウンロードする ............................18ダウンロードの中止・一時停止について .................................22SDメモリーカードへのコピーを中止するには ......................22ガイドブックがSDメモリーカードにコピーできない場合 ...22SDメモリーカード内の購入データを誤って消去したときは ...23
無償ダウンロードの更新地図データで地図を更新する...24無償ダウンロードに登録した更新地図データをダウンロードする ...24ダウンロードの中止・一時停止について .................................26
データを確認する...........................................................27更新地図データを確認する .......................................................27ガイドブックデータを確認する ................................................28
取扱説明書について.......................................................29必要なとき......................................................................29
ダウンロードデータの保存先を変更する ................................29ログインID・パスワードを変更する ........................................30 パソコンに保存したガイドブックデータを消去する .............30 ダウンロード工房をバージョンアップする ............................31 ソフトを削除する(アンインストール) ....................................32 別のパソコンでダウンロード工房を使用するときは .............32
故障かな!?......................................................................33お問い合わせ先...............................................................34商標などについて...........................................................34
本書の読みかた本書では、ダウンロード工房/パソコン/ナビゲーションの操作を下記のアイコンで区分しています。
DL 工房
ダウンロード工房を使用して行う操作
PC 操作
パソコンを使用して行う操作(ダウンロード工房以外のパソコン操作)
Navi 操作
ナビゲーションを使用して行う操作
本書では、選択するボタンやリンク文字を、下記のように描き分けて分類しています。
緑地に白文字: パソコン画面上の選択できるボタン 黒地に白文字: ナビゲーション画面のタッチキー <三角のカッコに青文字>: パソコン画面上のリンク文字
・クリックすると、関連するページを自動で表示します。
本書では、SDメモリーカードについて、下記のように呼称しています
地図SDHCメモリーカード/地図microSDHCカード→地図カード ダウンロードキーが出力されたSDメモリーカード →キーカード
本書では、特にことわりのない限り、国内ガイドブックと海外ガイドブックを「ガイドブック」と総称して記載しています。
本書には、更新地図ダウンロードデータの取扱説明は記載されておりません。当社サイトからダウンロードし、そちらも併せてご覧ください。(P.29)

3
ご利用の流れ
ナビで
使う
PC 操作 ダウンロード工房をパソコンにダウンロードする(P.4)
▼PC 操作 ダウンロード工房をインストールする(P.5)
▼
DL 工房 初期設定をする(P.6)
SDメモリーカードの準備をする(P.8)▼
Navi 操作 ダウンロードキーをSDメモリーカードに出力する(P.9)
DL 工房 ダウンロード工房を起動する(P.11)
▼ ▼ ▼
DL 工房
更新地図データを 購入する(P.13)
ガイドブックデータを 購入する(P.17)
無償ダウンロードの 更新地図データで 地図を更新する(P.24)
無償ダウンロードへの登録が必要です。
Navi 操作 データを確認する(P.27)
※セットアップは、一度行うと再度行う必要はありません。
セットアップ※
準
備
ダウンロード

4
ダウンロード工房のセットアップダウンロード工房をパソコンにダウンロードする
1 下記のWebサイトへアクセスする URL: http://panasonic.jp/car/guide/dl/dl_download.html
2 アプリケーションダウンロードを選ぶ
3 保存を選ぶ
4 フォルダーを開くを選ぶ
5 ダウンロードが完了したら、ブラウザを閉じる
PC 操作

5
ダウンロード工房をインストールする
1 ダウンロードしたファイルをダブルクリックする下記のようなメッセージが表示された場合は
はいを選び、.NET Framework 3.5以降をインストールしてください。 ・詳しくは、.NET Frameworkのダウンロードページをご覧ください。
2 ライセンス条項をお読みのうえ、同意する場合は「同意する」にチェックを入れ、次へを選ぶ
ライセンス条項に同意しないと、インストールできません。
3 保存先のフォルダを確認して、次へを選ぶ 別のフォルダに保存する場合は、 参照 を選び、 保存するフォルダを選んでください。
4 次へを選ぶ
5 閉じるを選ぶ インストールが完了します。
ダウンロード工房のセットアップPC 操作

6
初期設定をする(はじめて利用する場合)
1 デスクトップの、ダウンロード工房のアイコンをダブルクリックする ダウンロード工房が起動します。
2 OKを選ぶ
3 パナソニックストアからダウンロード購入する場合パナソニックストアのログインIDとパスワードを入力し、登録を選ぶ ログインID: パスワード:
ログインIDがわからない場合は メールアドレスからログインIDを検索・設定 を選び、
CLUB Panasonicに登録したメールアドレスとパスワードを入力してください。CLUBPanasonicに未登録の場合は
新規購入 を選んで、パナソニック ストアのサイトから登録してください。
更新地図データ無償ダウンロードに登録されたお客様の場合パナソニックナビcafeの登録メールアドレスとパスワードを入力し、登録を選ぶ メールアドレス: パスワード:
▼オープニング画面が表示されます。
ダウンロード工房のセットアップDL 工房

7
その他の設定 ダウンロードデータの保存先: ダウンロードデータの保存先を表示。 別の保存先を指定したい場合は、 参照... を選んで指定してください。(P.29) ツール設定: ダウンロード工房を最小化したときの表示を設定。・ を入れると、パソコン画面右下のタスクトレイ(右記)にのみ表示
・ を外すと、パソコン画面下部のタスクバー(右記)に表示 バージョン情報: 現在使用しているダウンロード工房のバージョンを表示。 ・ダウンロード工房を起動したときに、下記のメッセージが表示された際は、バージョンアップをしてください。(P.31)
<ダウンロード手順表示>:ダウンロードの手順を表示※
使用許諾書の表示 : ダウンロード工房の使用許諾書を表示※ データを見るにはAdobe Reader が必要です。 下記のようなメッセージが表示された場合は
はいを選び、最新バージョンの.Adobe Readerをインストールしてください。 ・詳しくは、Adobe Reader のダウンロードページをご覧ください。
これでセットアップは完了です。ダウンロード工房をご利用できます。
ダウンロード工房のセットアップDL 工房

8
準備Navi 操作
SDメモリーカードの準備ダウンロードするデータに応じて、必要なSDメモリーカードを準備してください。
更新地図データをダウンロードする場合
下記をご用意ください。1:キーカード作成用のSDメモリーカード※1
2:地図カード(キーカードを作成したナビゲーションのもの)
お願い
地図カードは、必ずキーカードを作成したナビゲーションのものをお使いください。 それ以外の地図カードを使用しても、正しくバージョンアップできません。 地図カード内に、地図データ以外(画像ファイルなど)を保存しないでください。
地図データ以外のファイルは、地図の更新時に消去されます。
ガイドブックデータをダウンロードする場合
下記をご用意ください。■キーカードにガイドブックを保存する場合
1:キーカード作成用のSDメモリーカード※1
■キーカード以外のカードにガイドブックを保存する場合 1:キーカード作成用のSDメモリーカード※1
2:ガイドブックを保存するSDメモリーカード※1
※1 地図カードとは別のSDメモリーカード(ガイドブックSDHCメモリーカードなど)がナビゲーションに付属されている場合は、そのカードを使うこともできます。

9
準備Navi 操作
ダウンロードキーをSDメモリーカードに出力する(キーカード作成)
2DINモデルの場合(例:CN-MW250D)
1 モニターを開く① TILTを押す
② DISPLAY-OPENをタッチする
2 SDメモリーカードをナビゲーションに挿入する
キーカードには、地図カードとは別のSDメモリーカードを使用してください。 SDメモリーカードのロックが解除されていることを確認してください。
3 TILTを押す モニターが閉まります。
4 ツートップメニューから、情報を選ぶ
5 拡張ユニットを選ぶ
6 ダウンロードキー出力を選ぶ SDメモリーカードのルートフォルダに、ダウンロードキー「update_info_*****.dat」が出力され、キーカードが作成されます。(ファイル名の
「*****」部は、機種によって異なります) ナビゲーションが再起動したら、ダウンロードキー出力の完了です。
固有番号
7 モニターを開き、[キーカード]と[地図カード]を取り出す
● キーカード
● 地図カード
お知らせ 取り出したキーカードと地図カードは、パソコンで使用します。

10
準備Navi 操作
ダウンロードキーをSDメモリーカードに出力する(キーカード作成) (続き)
ポータブルナビの場合(例:CN-MP700VD/D・CN-SP700VL/L)
1 SDメモリーカードをナビゲーションに挿入する
キーカードには、地図カードとは別のSDメモリーカードを使用してください。 SDメモリーカードのロックが解除されていることを確認してください。
2 メインメニューから、情報を選ぶ
3 車両情報/バージョンを選ぶ
4 ダウンロードキー出力を選ぶ SDメモリーカードのルートフォルダに、ダウンロードキー「update_info_*****.dat」が出力され、キーカードが作成されます。(ファイル名の
「*****」部は、機種によって異なります)
5 ナビゲーションの電源を切り、[キーカード]と[地図カード]を取り出す
ガイドブックデータをダウンロードする場合は、キーカードのみを取り出してください。
キーカード 地図カード
お知らせ 取り出したキーカードと地図カードは、パソコンで使用します。

11
ダウンロード工房を起動するデスクトップのダウンロード工房のアイコンをダブルクリックする
ダウンロード工房が起動します。▼
画面の見かたについては→P.12「各部のなまえとはたらき」 お知らせ
ダウンロード工房起動中は、パソコンの設定にかかわらず、自動でスタンバイ状態にはなりません。
DL 工房
ダウンロード工房を終了するにはダウンロード工房のウインドウの×を選ぶ
ダウンロード工房が終了します。

12
DL 工房各部のなまえとはたらき
並べ替えボタン選んだ条件で並べ替える(選ぶごとに、昇順と降順が切り換わります)
操 作 : ①「SDカードへコピー」②「セット内容表示」③「ダウンロード」④「ダウンロード再開」 ⑤「ダウンロード不可」⑥「更新済」の順
タ イ ト ル : ソフト内で定められた文字コード順(50音/数字/アルファベット順には並びません。) 注 文 番 号 : 注文番号順 モデル/固有番号 : モデル(機種)のアルファベット順/固有番号※の数字順 購 入 日 : 購入日の古い順(初期設定) 取 得 実 績 : 以前ダウンロードしたことがあるデータ(「有」)を先に表示 取 得 期 限 : ダウンロードできる期限の古い順 デ ー タ 消 去 : パソコンに保存されていないデータ( 消去 が表示されていないもの)を先に表示 元データに戻す : 更新中断中の地図データ以外( 元データに戻す が表示されていないもの)を先に表示 「画像」は、選んでも並び替わりません。
※固有番号は、ナビゲーションの ダウンロードキー出力 タッチキーのある画面で確認できます。(P.9)
操作ボタンデータの種類や状態に応じて、下記の操作ボタンが表示されます。
表示 データ状況 操作内容 セ ッ ト 内 容 表 示 複数のデータがセットになった
ガイドブックセットの内容が表示されます。
ダ ウ ン ロ ー ド ダウンロード可能なデータ ダウンロードを開始します。 ダウンロード再開 一時停止中のデータ ダウンロードを再開します。 ダウンロード不可 期限が切れたデータ/料金未決済のデータ/
まだリリースされていない無償ダウンロードデータ(再来年度の更新地図データ等)
ダウンロードできません。
更 新 済 更新が完了したデータ ダウンロードできません。
SDカードへコピー (ダウンロード済)
パソコンに保存したガイドブックデータ SDメモリーカードへコピーします。(P.20)
購入データ 新規購入 パナソニック ストアWebサイトを開く 一覧表示 パナソニック ストアから購入した 更新地図およびガイドブックの データ一覧を表示無料データ 一覧表示 更新地図データ無償ダウンロード に登録した場合、対象となる地図の データ一覧を表示設定・その他 ダウンロード工房操作手順 操作手順書(本書)を開く※
よくある質問 問い合わせの多い事項と、その回答を表示 設定・バージョン 設定・バージョンの情報を表示(P.29)
※ 操作手順書を見るには、Adobe Readerが必要です。
データの一覧
ダウンロード済(またはダウンロード中断中)のデータを消去する(P.30)
データの一覧を 最新の内容に更新する
更新中の地図カードを、更新前の状態に戻す(P.16、26)
リストに表示させたい項目にチェック( )を入れる
のみ表示 : チェックを入れた項目のみ表示 全リストを表示 :すべての項目を表示
選ぶごとに、 のみ表示 と 全リストを表示 が切り換わります。

13
更新地図データを購入するDL 工房
パナソニック ストアで更新地図データを購入する
1 購入データの、新規購入を選ぶ
2 OKを選ぶ
▼ 自動的にブラウザが起動します。 パナソニック ストアWebサイトが表示されます。ダウンロード工房は、まだ終了しないでください。
3 パナソニックストアWebサイトでデータを購入する
パナソニック ストアWebサイトの購入手順に従って、データを購入してください。
4 データの購入手続きが完了したら、×を選んでブラウザを閉じる
5 ダウンロード工房から、一覧を更新を選ぶ
データ一覧表が更新されます。 購入データの、 一覧表示 を選んでも、データ一覧表が更新されます。
▼「ダウンロード準備」(P.14)へ

14
購入した更新地図データをダウンロードする
購入手続きが完了した更新地図データをダウンロードするための準備をします。ダウンロード準備
ダウンロードしたデータは、キーカードを作成したナビゲーション以外では使用できません。 ダウンロードは、1回につき1つのデータしかできません。
1 キーカード(P.9、10)をパソコンに挿入する
2 データ一覧表から、ダウンロードしたいデータのダウンロードを選ぶ
3 表示された準備/確認事項を確認し、次へを選ぶ
<手順書>:各項目の説明を表示 <図 解>:各項目の図解を表示
お知らせ データ一覧表から ダウンロード再開 を選んでダウンロードする場合は、ダウンロードキーの送信
(→手順4)は不要です。(→手順5へ)
キーカード内のダウンロードキーを認証させます。ダウンロードキーの送信
4 ダウンロードキー(P.9、10)が表示されているかを確認し、次へを選ぶ
<手順書>:ダウンロードキーの説明を表示
お願い
ダウンロードキーの認証が完了するまで、SDメモリーカードを取り出さないでください。
ダウンロードキーが表示されない場合は更新を選ぶ
更新 を選んでもダウンロードキーが表示されない場合は、下記の手順で表示させてください。
参照を選ぶ SDメモリーカードに出力したダウンロード
キー(P.9、10)を選び、開くを選ぶ▼
次ページ(P.15)に続く
更新地図データを購入するDL 工房

15
購入した更新地図データをダウンロードする(続き)
更新地図データをパソコンにダウンロードし、地図カードにコピーします。SD
メモリーカードにコピー
ダウンロード
5 機種品番の表示※がナビゲーションと一致しているかを確認し、次へを選ぶ
戻 る : ダウンロードキーを選択し直す。 (P.14 「ダウンロードキーの送信」)
<手順書>:確認手順を表示※ ナビゲーションの機種品番の一部が表示されます。
6 地図カードをパソコンに挿入し、次へを選ぶ ダウンロードが完了するまで、地図カードを取り出さないでください。
7 地図カードを挿入したドライブを選び、開始を選ぶ
ダウンロードを開始します。 <図解>:確認方法を表示 「完了時にPCをシャットダウンする」をチェックすると、更新完了後にパソコンをシャットダウンします。(パソコンや、他のソフトの状態によっては、 シャットダウンされない場合があります。) ダウンロードを中止・一時停止するには→P.16
地図の更新を完了します。終 了
8 データ一覧へ戻るを選ぶ データ一覧表に戻ります。(P.12) <バージョンアップ手順表示>: バージョンアップの手順を表示
お知らせ パソコンにダウンロードした更新地図データは消去されます。 一度更新が完了した地図は、再度ダウンロードすることができなくなります。(更新済→P.12)
更新地図データを購入するDL 工房

16
ダウンロードの中止・一時停止について
ダウンロードを一時停止するには
ダウンロード中に、一時停止 ▼OKを選ぶ ダウンロードを中断します。
ダウンロードを再開するには再開 ▼OKを選ぶ
データ一覧表から ダウンロード再開 ▼ OK を選んでも、 ダウンロードを再開できます。(P.12)
ダウンロードを中止するには ダウンロード中に、中止 ▼OKを選ぶ
ダウンロードを中止します。 データ一覧表から ダウンロード再開 ▼ OK を選ぶと、 ダウンロードを再開できます。(P.12)
お知らせ ダウンロードを中止・一時停止した場合は、途中までダウンロードしたデータがパソコンに保存されています。消去するには、データ一覧表から 消去 を選んでください。 データを消去すると、ダウンロードを再開できません。
再度ダウンロードする場合には、最初からやり直してください。 →P.14 「購入した更新地図データをダウンロードする」の手順2から
ダウンロードを中止した地図カードを更新前の状態に戻すには
1 データの一覧から、ダウンロードを中止した項目の「元データに戻す」の欄の戻すを選ぶ
2 地図カードのドライブを選択し、開始を選ぶ 地図カードが更新前の状態に戻ります。
お知らせ 更新前の状態に戻せるのは、地図の更新が完了していない場合のみです。一度更新が完了すると、更新前の状態には 戻せません。 地図カードに更新地図データの書き込みを開始する前にダウンロードを中止した場合は、 戻す ボタンが表示されません。(そのまま更新前の地図カードとしてお使いいただけます。)
更新地図データを購入するDL 工房

17
ガイドブックデータを購入するDL 工房
パナソニック ストアでガイドブックデータを購入する
1 購入データの、新規購入を選ぶ
2 OKを選ぶ
▼ 自動的にブラウザが起動します。 パナソニック ストアWebサイトが表示されます。ダウンロード工房は、まだ終了しないでください。
3 パナソニックストアWebサイトでデータを購入する
パナソニック ストアWebサイトの購入手順に従って、データを購入してください。 機種により使用できないガイドブックがあります。必ずご使用の機種を確認して、対応しているガイドブックを購入してください。
4 データの購入手続きが完了したら、×を選んでブラウザを閉じる
5 ダウンロード工房から、一覧を更新を選ぶ
データ一覧表が更新されます。 購入データの、 一覧表示 を選んでも、データ一覧表が更新されます。
▼「ダウンロード準備」(P.18)へ

18
ガイドブックデータを購入するDL 工房
購入したガイドブックをダウンロードする
購入手続きが完了したガイドブックデータをダウンロードするための準備をします。ダウンロード準備
ダウンロードしたデータは、キーカードを作成したナビゲーション以外では使用できません。 ダウンロードは、1回につき1つのデータしかできません。(セット販売除く) 取得期限内のデータは、何度でもダウンロードできます。(取得期限→P.12)
6 キーカード(P.9、10)をパソコンに挿入する
7 データ一覧表から、ダウンロードしたいデータを選ぶ 単品のガイドブックの場合
ダウンロード を選ぶ 複数のデータがセットのガイドブックの場合
セット内容表示 を選ぶ
■セット内容表示 ガイドブックをダウンロードするには
1 ダウンロードしたい項目にチェックを入れる 2 ダウンロード を選ぶ ガイドブックをSDメモリーカードにコピーするには
1 コピーしたい項目にチェックを入れる 2 SDカードへコピー を選ぶ ガイドブックを消去するには
1 消去したい項目にチェックを入れる 2 消去 を選ぶ
お知らせ 手順1で 全選択 を選ぶと、すべてのガイドブックにチェックが入ります。
1 2
8 表示された準備/確認事項を確認し、次へを選ぶ <手順書>:各項目の説明を表示 空き容量が足りない場合は、不要なデータを消去してください。
ガイドブックデータを消去する場合は、パソコンを使って、ブックフォルダ単位で行ってください。
ブックフォルダ
お知らせ データ一覧表から ダウンロード再開 を選んでダウンロードする場合は、ダウンロードキーの送信
(→手順9)は不要です。(→手順10へ)▼
「ダウンロードキーの送信」(P.19)に続く

19
購入したガイドブックデータをダウンロードする(続き)
キーカード内のダウンロードキーを認証させます。ダウンロードキーの送信
9 ダウンロードキー(P.9、10)が表示されているかを確認し、次へを選ぶ
<手順書>:ダウンロードキーの説明を表示
お願い
ダウンロードキーの認証が完了するまで、SDメモリーカードを取り出さないでください。
ダウンロードキーが表示されない場合は更新を選ぶ
更新 を選んでもダウンロードキーが表示されない場合は、下記の手順で表示させてください。
参照を選ぶ SDメモリーカードに出力したダウンロード
キー(P.9、10)を選び、開くを選ぶ
ダウンロード ガイドブックデータを、パソコンにダウンロードします。
10 機種品番の表示※がナビゲーションと一致しているかを確認し、次へを選ぶ
ダウンロードを開始します。 戻 る : ダウンロードキーを選択し直す。
(上記 「ダウンロードキーの送信」) <手順書>:確認手順を表示 ダウンロードを中止・一時停止するには→P.22
※ ナビゲーションの機種品番の一部が表示されます。
11 ダウンロードが完了したら、次へを選ぶ
▼「SDメモリーカードにコピー」(P.20)に続く
ガイドブックデータを購入するDL 工房

20
購入したガイドブックデータをダウンロードする(続き)
SDメモリーカードにコピー
パソコンへダウンロードした購入データを、SDメモリーカードにコピーします。
12 SDメモリーカードを、パソコンに挿入する キーカードにガイドブックをコピーしない場合のみ、SDメモリーカードを入れ替えてください。
お願い
ガイドブックデータのコピーが完了するまで、SDメモリーカードを取り出さないでください。
13 SDメモリーカードを挿入したドライブを選び、開始を選ぶ
データのコピーを開始します。 更新 :下記の場合に選んでください。
・SDメモリーカードを挿入したドライブが表示されない
・ SDメモリーカード内のファイル・フォルダを 追加または消去した
・ SDメモリーカードを抜き挿しした 後でコピー :
SDメモリーカードへのコピーを行わず、パソコンにデータを保存して終了します。あとでコピーするには、データ一覧表(P.12)またはセット内容表示画面(P.18)から SDカードへコピー(ダウンロード済) を選んでください。 <解説表示>:ドライブ選択の説明を表示 コピーを中止するには→P.22
お願い SDメモリーカード内のデータは、パソコンにバックアップをとっておいてください。
14 次へを選ぶ
▼「終了」(P.21)に続く
ガイドブックデータを購入するDL 工房

21
購入したガイドブックデータをダウンロードする(続き)
ガイドブックデータのダウンロードを完了します。終 了
15 ダウンロードしたデータをパソコンに保存する/しないを設定する
ダウンロードデータをPCに保存する通常は、こちらを選んでください。 バックアップをとったデータは、再度コピーできます。 (P.12、18 SDカードへコピー(ダウンロード済) ) 取得期限が切れたデータを使用したい場合や、SDメモリーカードを初期化した場合に、バックアップをとったデータを利用することができます。 保存したデータをあとで消去する場合は→P.30
ダウンロードデータをPCから消去するパソコンの空き容量を確保したい場合に、パソコンに保存したデータを消去して終了します。
取得期限内のデータは、パソコンから消去しても 再度ダウンロードできます。(P.12、18 ダウンロード )
(取得期限→P.12)取得期限を過ぎたデータは、再度ダウンロードできません。消去は十分確認のうえ行ってください。
16 データ一覧へ戻るを選ぶ データ一覧表(P.12)に戻ります。
ガイドブックデータを購入するDL 工房

22
ガイドブックデータを購入するDL 工房
ダウンロードの中止・一時停止についてダウンロードを一時停止するには
ダウンロード中に、一時停止 ▼OKを選ぶ ダウンロードを中断します。
ダウンロードを再開するには再開 ▼OKを選ぶ
データ一覧表(P.12)またはセット内容表示画面(P.18) から ダウンロード再開 ▼ OK を選んでも、ダウンロードを再開できます。
ダウンロードを中止するには ダウンロード中に、中止を選ぶ
ダウンロードを中止します。
SDメモリーカードへのコピーを中止するにはSDメモリーカードにコピー中に、中止 ▼OKを選ぶ
SDメモリーカードへのコピーを中止します。
ガイドブックがSDメモリーカードにコピーできない場合SDメモリーカードをパソコンで初期化したあとに、ナビゲーションで初期化して使用してください。 初期化を行うと、SDメモリーカード内の全てのデータが消去されます。SDメモリーカード内のデータは、パソコンにバックアップをとるなどしてください。

23
ガイドブックデータを購入するDL 工房
SDメモリーカード内の購入データを誤って消去したときは下記のいずれかの方法で、再度SDメモリーカードへコピーすることができます。
パソコンに購入データのバックアップをとっている場合
パソコンにバックアップしたデータ(P.21)を、SDメモリーカードへコピーすることができます。
1 データ一覧表(P.12)またはセット内容表示画面(P.18)からSDカードへコピー(ダウンロード済)を選ぶ
2 P.20手順12~P.21手順16と同じ操作でSDメモリーカードへコピーする
パソコンに購入データのバックアップをとっていない場合
取得期限内のデータであれば、再度ダウンロードしてSDメモリーカードへコピーすることができます。(取得期限→P.12)
1 データ一覧表(P.12)またはセット内容表示画面(P.18)からダウンロードを選ぶ
2 データをダウンロードする(P.18~21)
お知らせ 取得期限が切れたデータは、ダウンロードできません。

24
無償ダウンロードの更新地図データで地図を更新するDL 工房
無償ダウンロードに登録した更新地図データをダウンロードする
無償ダウンロードに登録した更新地図データをダウンロードするための準備をします。ダウンロード準備
ダウンロードしたデータは、キーカードを作成したナビゲーション以外では使用できません。 ダウンロードは、1回につき1つのデータしかできません。 パナソニックナビcafeにユーザー登録し、対象商品の無償ダウンロードに登録しなければ、更新地図データをダウンロードできません。
1 キーカード(P.9、10)をパソコンに挿入する
2 無料データの一覧表示を選ぶ
3 ダウンロードしたいデータのダウンロードを選ぶ
4 表示された準備/確認事項を確認し、次へを選ぶ
<手順書>:各項目の説明を表示 <図 解>:各項目の図解を表示
お知らせ データ一覧表から ダウンロード再開 を選んでダウンロードする場合は、ダウンロードキーの送信
(→手順5)は不要です。(→手順6へ)
キーカード内のダウンロードキーを認証させます。ダウンロードキーの送信
5 ダウンロードキー(P.9、10)が表示されているかを確認し、次へを選ぶ
<手順書>:ダウンロードキーの説明を表示
お願い ダウンロードキーの認証が完了するまで、SDメモリーカードを取り出さないでください。
ダウンロードキーが表示されない場合は更新を選ぶ
更新 を選んでもダウンロードキーが表示されない場合は、下記の手順で表示させてください。
参照を選ぶ SDメモリーカードに出力したダウンロード
キー(P.9、10)を選び、開くを選ぶ▼
「ダウンロード」(P.25)に続く

25
無償ダウンロードの更新地図データで地図を更新するDL 工房
無償ダウンロードに登録した更新地図データをダウンロードする(続き)
更新地図データをパソコンにダウンロードし、地図カードにコピーします。SD
メモリーカードにコピー
ダウンロード
6 機種品番の表示※がナビゲーションと一致しているかを確認し、次へを選ぶ
戻 る : ダウンロードキーを選択し直す。 (P.24「ダウンロードキーの送信」)
<手順書>:確認手順を表示※ ナビゲーションの機種品番の一部が表示されます。
7 地図カードをパソコンに挿入し、次へを選ぶ ダウンロードが完了するまで、地図カードを取り出さないでください。
8 地図カードを挿入したドライブを選び、開始を選ぶ
ダウンロードを開始します。 <図解>:確認方法を表示 「完了時にPCをシャットダウンする」をチェックすると、更新完了後にパソコンをシャットダウンします。(パソコンや、他のソフトの状態によっては、シャットダウンされない場合があります。) ダウンロードを中止・一時停止するには→P.26
地図の更新を完了します。終 了
9 データ一覧へ戻るを選ぶ データ一覧表に戻ります。(P.12) <バージョンアップ手順表示>: バージョンアップの手順を表示
お知らせ パソコンにダウンロードした更新地図データは消去されます。 一度更新が完了した地図は、再度ダウンロードすることができなくなります。(更新済→P.12)

26
無償ダウンロードの更新地図データで地図を更新するDL 工房
ダウンロードの中止・一時停止について
ダウンロードを一時停止するには
ダウンロード中に、一時停止 ▼OKを選ぶ ダウンロードを中断します。
ダウンロードを再開するには再開 ▼OKを選ぶ
データ一覧表から ダウンロード再開 ▼ OK を選んでも、 ダウンロードを再開できます。(P.12)
ダウンロードを中止するには ダウンロード中に、中止 ▼OKを選ぶ
ダウンロードを中止します。 データ一覧表から ダウンロード再開 ▼ OK を選ぶと、 ダウンロードを再開できます。(P.12)
お知らせ ダウンロードを中止・一時停止した場合は、途中までダウンロードしたデータがパソコンに保存されています。消去するには、データ一覧表から 消去 を選んでください。 データを消去すると、ダウンロードを再開できません。
再度ダウンロードする場合には、最初からやり直してください。 →P.24 「無償ダウンロードの更新地図データで地図を更新する」の手順3から
ダウンロードを中止した地図カードを更新前の状態に戻すには
1 データの一覧から、ダウンロードを中止した項目の「元データに戻す」の欄の戻すを選ぶ
2 地図カードのドライブを選択し、開始を選ぶ 地図カードが更新前の状態に戻ります。
お知らせ 更新前の状態に戻せるのは、地図の更新が完了していない場合のみです。一度更新が完了すると、更新前の状態には 戻せません。 地図カードに更新地図データの書き込みを開始する前にダウンロードを中止した場合は、 戻す ボタンが表示されません。(そのまま更新前の地図カードとしてお使いいただけます。)

27
データを確認する
DL 工房
Navi 操作
更新地図データを確認する更新地図データが保存された地図カードをナビゲーションに挿入すると、ナビゲーションがバージョンアップされます。地図のバージョンは、下記の画面で確認できます。
2DINタイプの場合
拡張ユニット画面からバージョンを確認する
(*印には英数字が入ります。)
ポータブルナビの場合
車両信号/バージョン情報画面から、地図データの年度とバージョンを確認する
(*印には英数字が入ります。)
ダウンロード工房から確認する場合
1 設定・その他の、設定・バージョンを選ぶ
2 地図バージョンの表示を選ぶ
3 地図バージョンを確認する
お知らせ 地図年度更新中断中にバージョンを確認しても、正しいバージョンが表示されません。バージョン確認は、地図年度更新中断中に行わないでください。

28
データを確認する
ガイドブックデータを確認する購入したガイドブックデータが保存されたSDメモリーカードをナビゲーションに挿入すると、購入したガイドブックを使用できます。ガイドブックは、下記の操作で確認できます。再度データをコピーし直してください。
国内ガイドブックの場合
1 ガイドブック選択画面から、並替えを選ぶ
2 新着を選ぶ
入手日時※が新しい順に並べ替わります。 購入したガイドブックデータが表示されているか
確認してください。※ ナビゲーションがガイドブックを読み込んだ日時
を入手日時とみなします。 (ダウンロードした日時ではありません。)
海外ガイドブックの場合
メインメニューから、海外ガイドブックを選ぶ 購入したガイドブックデータが表示されているか確認してください。
お知らせ 購入したガイドブックデータが表示されない場合は、SDメモリーカードを取り出し、ダウンロード工房で 再度データをコピーし直してください。

29
DL 工房
ダウンロードデータの保存先を変更する
1 設定・その他の、設定・バージョンを選ぶ
2 参照...を選ぶ
3 保存するフォルダを選び、OKを選ぶ
保存先の空き容量が十分にあることを確認してください。(必要なHDD空き容量の目安:30 GB以上)
お知らせ ダウンロードデータの保存先を変更した場合、変更前の保存先(フォルダ)にあるデータはデータ一覧表で SDカードへコピー(ダウンロード済) と表示されなくなります。変更前の保存先(フォルダ)から、変更後の保存先(フォルダ)にデータを移動してください。
取扱説明書について更新地図ダウンロードデータの取扱説明書(PDF)は、 当社サイトにアップロードされています。
1 下記URLにアクセスするhttp://car.panasonic.jp/support/manual/navi/agree.html
2「ご利用の条件」をお読みになり、同意する場合は、同意するを選ぶ
3 ダウンロードした地図データの品番の<CLICK>を選ぶ
取扱説明書※が表示されます。 ※ 取扱説明書を見るには、Adobe Reader が必要です。
必要なときPC 操作

30
ログインID・パスワードを変更するダウンロード工房を使用するユーザーを変更する場合や、CLUB Panasonic、パナソニック ナビcafeのログインID・パスワードを変更した場合に行ってください。
1 設定・その他の、設定・バージョンを選ぶ
2 変更したログインID・パスワードを入力し、登録を選ぶ
必要なときDL 工房
パソコンに保存した ガイドブックデータを消去する
取得期限を過ぎたデータは、ダウンロードできません。消去は十分確認のうえ行ってください。(取得期限→P.12)
取得期限内のデータは、パソコンから消去しても再度ダウンロードできます。
(P.18~21「購入したガイドブックデータをダウンロードする」)
1 消去したいデータの消去を選ぶ
2 はいを選ぶ
データが消去されます。
ダウンロード工房を使用せずにガイドブックデータを消去するには
パソコンに保存したガイドブックデータを消去せずに アンインストールした場合などは、下記の手順で不要なデータを消去してください。
ガイドブックデータを保存しているフォルダを開く パソコン内のガイドブックデータの保存先は、設定・バージョン画面から確認できます。
(P.7「ダウンロードデータの保存先」)
「DlKobo」フォルダを消去する ガイドブックデータが消去されます。
お願い 更新の途中で中断している地図データがある場合は、ガイドブックデータ(「DlKobo」フォルダ)を消去する前に、再度ダウンロード工房をインストールして、必ず更新を完了させてください。
「DlKobo」フォルダを削除すると、更新の途中で中断された地図データも削除されてしまい、二度と更新できなくなります。

31
ダウンロード工房をバージョンアップするダウンロード工房を起動したときに、下記のバージョンアップメッセージが表示された際に行ってください。
必要なときDL 工房
サーバー側のシステム変更があった場合
1 バージョンアップメッセージのOKを選ぶ
現在の設定は保存されます。 古いバージョンのソフトをアンインストールする必要はありません。
2 <※最新ツールはこちらからダウンロードして下さい。>をクリックする
バージョンアップソフトをダウンロードするためのWebサイトが開きます。 <ダウンロード手順表示>: ダウンロードの手順を表示
3 アプリケーションダウンロードはこちらを選ぶ
4 ダウンロード工房をパソコンにダウンロードする(P.4「ダウンロード工房をパソコンにダウンロードする」手順2~5)
5 ダウンロード工房をインストールする(P.5)
ダウンロード工房の機能改善があった場合
1 バージョンアップメッセージのはいを選ぶ
現在の設定は保存されます。 古いバージョンのソフトをアンインストールする必要はありません。
2 アプリケーションダウンロードはこちらを選ぶ
3 ダウンロード工房をパソコンにダウンロードする(P.4「ダウンロード工房をパソコンにダウンロードする」手順2~5)
4 ダウンロード工房をインストールする(P.5)

32
必要なとき
ソフトを削除する(アンインストール)通常、この操作は必要ありません。 ソフトの調子が悪くなったときにアンインストールして、再度インストールしなおしてください。
1 画面右下の マーク(スタートボタン)を右クリックし、
コントロールパネルを選ぶ Windows®8.1の場合:デスクトップ画面で、マウスカーソルを画面右上(または右下)にあわせて、メニューを表示させ、 設定 ▼ コントロールパネルを選ぶ WindowsVista®/Windows®7の場合:
スタートメニューから コントールパネル を選ぶ
2 プログラムのアンインストールまたはプログラムと機能を選ぶ 文言は表示方法の設定によって異なります。
3 ダウンロード工房 ▼ アンインストールを選ぶ
4 はいを選ぶ
お願い 更新の途中で中断している地図データがある場合は、再度ダウンロード工房をインストールして、必ず更新を完了させてください。更新の途中で中断された地図データは、他のパソコンでは更新することはできません。
お知らせ アンインストールしても、パソコンに保存されたガイドブックデータは消去されません。不要な場合は、アンインストールする前に消去してください。(P.30「パソコンに保存したガイドブックデータを消去する」) パソコンに保存したガイドブックデータを消去せずにアンインストールした場合は、ガイドブックデータを保存したフォルダを開いて、不要なデータを消去してください。(P.30「ダウンロード工房を使用せずにガイドブックデータ消去するには」) パソコンのOSによって、アンインストールの手順が異なる場合があります。
別のパソコンでダウンロード工房を使用するときは新たに使用するパソコンに、ダウンロード工房を再度ダウンロードし、インストールしてください。(P.4)
CLUB Panasonic、パナソニック ナビcafeのログインID・パスワードを入力すると、今まで購入したデータや無償ダウンロードに登録した更新地図データが表示されます。(データ一覧表→P.12)
お知らせ 以前使用していたパソコンに保存したデータは、新しいパソコンにコピーしても使用できません。購入したデータが取得期限内であれば、再度新しいパソコンにダウンロードできます。(取得期限→P.12) 以前使用していたパソコンで、SDメモリーカードにコピーしているガイドブックデータは、そのまま使用できます。
PC 操作

33
故障かな!?症状 原因と処置 ページ
ダウンロード工房のインストールができない。
.NET Framework 3.5以降がインストールされていないと、ダウンロード工房をインストールできません。→ .NET Framework 3.5以降をインストールしてください。
―
ダウンロード工房が起動しない。 →パソコンを再起動してください。 ―
ダウンロード工房が動作しない。(400番台と500番台のエラーが表示)
ネットワークに問題がある。→ネットワークの接続を確認してください。
―
購入したデータや無料データが、 データ一覧表に表示されない。
別のログインID・パスワードで、ダウンロード工房を起動している。→ データを表示させたいユーザーのログインID・パスワードに変更し
てください。30
パソコンに保存したデータが、データ一覧表で SDカードへコピー(ダウンロード済) と表示されない。
設定で「ダウンロードデータの保存先」を変更した。→ ダウンロードデータの保存先を変更した場合、変更前の保存先(フォルダ)
にあるデータはデータ一覧表で SDカードへコピー(ダウンロード済) と 表示されなくなります。
変更前の保存先(フォルダ)から、変更後の保存先(フォルダ)にデータを移動してください。
29
パナソニック ストアのログインID・パスワード設定/パナソニック ナビcafeの登録メールアドレス・登録パスワード設定/ダウンロードデータの保存先/ツールの設定が違う。
設定・バージョン画面で設定した内容は、パソコンのユーザー名で 管理されます。そのため、別のユーザー名でパソコンにログインした場合は、異なる設定内容で表示されます。→ パソコンのユーザー名を確認して、使用したい設定のユーザー名で
パソコンにログインしてください。
―
画面の文字がずれる/イラストなどが重なったり、切れて 表示される。
パソコンの画面設定によって、正常に表示されない場合があります。パソコンで下記の設定を行ってください。
Windows®101 画面右下の マーク(スタートボタン)を左クリックする。2 (設定)▶ システム ▶ ディスプレイ を選ぶ。3 「テキスト、アプリ、その他の項目のサイズを変更する」の
スライダーを操作して、お好みの大きさに設定する。
Windows®8.1/Windows®7・表示方法「カテゴリ」の場合: 1 コントロールパネル画面※から
デスクトップのカスタマイズ ▶ ディスプレイ を選ぶ。 2 「小-100%(既定)」に設定する。・表示方法「大きいアイコン」/「小さいアイコン」の場合: 1 コントロールパネル画面※から ディスプレイ を選ぶ。 2 「小-100%(既定)」に設定する。
WindowsVista®・表示方法「コントロールパネルホーム」の場合: 1 コントロールパネル画面※から デスクトップのカスタマイズ ▶
個人設定 ▶ フォントサイズ(DPI)の調整 を選ぶ。 2 「DPIスケール」を「既定のスケール(96DPI)」に設定する。・表示方法「クラシック表示」の場合: 1 コントロールパネル画面※から 個人設定 を選ぶ。 2 「DPIスケール」を「既定のスケール(96DPI)」に設定する。※ コントロールパネル画面の表示方法は、P.32「ソフトを削除する
(アンインストール)」の手順1を参照してください。
―
ダウンロード工房が動作しない。(8001番のエラーが表示)
パソコンの日付と時刻が正しく設定されていないと、ダウンロード 工房は動作しません。→ パソコンの日付と時刻の設定を確認してください。
―

34
お問い合わせ先パナソニックストアにおけるご購入・お支払いに関するお問い合わせは…
パナソニック ストア カスタマーセンター
電 話 番 号 0120-872-086受付 10:00~18:00
(土・日・祝日および年末年始、お盆休みを除く)
上記番号がご利用いただけない場合03-5781-4061※通話料はお客様のご負担となります。
更新地図データ無償ダウンロード、およびダウンロード工房ソフトやナビゲーションの操作・動作/ダウンロードする商品に関するお問い合わせは…
■ 「よくあるご質問」をご活用ください。
http://panasonic.jp/car/data/map/03.html
■ お電話やFAXの場合は、下記にお問い合わせください。
パナソニック お客様ご相談センター
0120-50-8729ゴ ー パナソニック
電 話
受付: 9:00~18:30 (365日)
※ 携帯電話・PHSからもご利用になれます。
■上記番号がご利用いただけない場合045-929-0511
045-938-1573FAX※ 通信料は、お客様のご負担となります。
受付: 9:00~18:30 (土・日・祝日・当社休日を除く)
※ 通話料は、お客様のご負担となります。
ご使用の回線(IP電話やひかり電話など)によっては、回線の混雑時に数分で切れる場合があります。 上記の内容は、予告なく変更する場合があります。ご了承ください。
商標などについて Microsoft、Windows、Windows Vistaは、米国Microsoft Corporationの米国およびその他の国における登録商標または商標です。 .NET Framework は、米国 Microsoft Corporation の米国およびその他の国における登録商標または商標です。 Adobe®Reader は、Adobe Systems Incorporated(アドビ システムズ社)の米国ならびに他の国における商標または登録商標です。 「MAPPLE/マップル/まっぷる」は、株式会社 昭文社の登録商標または商標です。 本書に記載されている各種名称、会社名、商品名などは、各社の登録商標または商標です。 各社の商標および製品商標に対しては特に注記のない場合でも、当社はこれを十分尊重いたします。