はじめに「ヘルプ」メニューからPDFマニュアルを表示させることができます。マニュアルには『一軒楽着』の基本的な使い...
Transcript of はじめに「ヘルプ」メニューからPDFマニュアルを表示させることができます。マニュアルには『一軒楽着』の基本的な使い...

Page - 1
一軒楽着 9 for Windows チュートリアル
はじめに『一軒楽着』へようこそ。『一軒楽着』は、間取り図や建築設計図を描く便利なツールです。まず、自分の部屋の間取り図を描くことから始めてみましょう。また、予め登録されている色々な部品を配置して、でき上がった図面をプリントしてみましょう。このソフトには、いくつか既成の間取り図も付いていますから、その一つを読み込んで自由に編集することもできます。
『一軒楽着』はペイントプログラムではありません。個々の部品を簡単に扱えるオブジェクト指向のプログラムです。ここでは、線、四角形、円、あるいは中空線など、描くものはすべて一個の独立したオブジェクトとして扱われ、簡単なマウス操作だけで、その大きさ、模様、位置、向きなどを変えることができます。
『一軒楽着』は、使う人に創造する力を与えます。このプログラムでは、ばらばらのオブジェクトをまとめて一つの複雑な集合体を作り、それを一個のオブジェクト(部品)として扱うこともできます。このようにして作ったオブジェクトを保存しておけば、あとで別の図でも使うことができます。また、ドア、階段、器具、窓、電気のコンセントなど、建築設計図でよく使われる多くの部品が、既成のライブラリにたくさん入っています。『一軒楽着』があれば、すばやく簡単にオブジェクトの追加、編集ができます。
『一軒楽着』には、家の模様替えや新築を考えるときに便利な、たくさんの機能があります。たとえば、多種類の縮尺率、実寸法を反映した定規、定規線、種々のフォント/サイズのテキスト、寸法線、グリッド機能、オリジナルの色、パターンの作成、豊富な既成オブジェクト、オリジナルオブジェクトの作成・保存、オブジェクトの自動縮小/拡大などの機能があります。
マニュアル
「ヘルプ」メニューからPDFマニュアルを表示させることができます。マニュアルには『一軒楽着』の基本的な使い方と、それを利用してオリジナリティを発揮するための様々なヒントが書かれています。このプログラムを有効に利用するためのいろいろな例が書かれています。間取り図を描画する前によく読んでおく事をお薦めいたします。それでは操作手順に従って実際に試してみましょう。
備考:このマニュアルではキーボードショートカットを、[キー + キー]の形式で表しています。たとえば[Ctrl キー + Aキー]は、Ctrl キーを押しながらとAキー押すという意味です。

Page - 2
一軒楽着 9 for Windows チュートリアル
第1章スタートするこのマニュアルは、『一軒楽着 』を使うために必要な情報とヒントが記載されています。
インストール
(1)『一軒楽着 』のCD-ROM をドライブに挿入します。
(2)デスクトップ上のマイコンピュータのアイコンをダブルクリックし、中にあるCD-ROMドライブのアイコンをダブルクリックして開きます。(オンライン版の場合は「一軒楽着」のフォルダを開きます。)この中の「setup.exe」をダブルクリックしてください(「.exe 」は表示されない場合もありますが、下図の「setup.exe 」のアイコンです)。
(3)インストーラが起動します。インストーラの指示に従ってください。
『一軒楽着 』をスタートする
[スタート]メニューから、[すべてのプログラム]-「一軒楽着 9」-「一軒楽着 9」を選ぶと、『一軒楽着 9』が起動します。(またはデスクトップのアイコンをダブルクリックして下さい。)パレットの大きさを設定するダイアログが表示されます。
この画面は最初の起動時のみに表示されます。
タッチスクリーン(または高解像度の画面)を使う場合は「大きいパレットを使用する」を選んで下さい。
マウス(または低解像度の画面)を使う場合は「小さいパレットを使用する」を選んで下さい。
次は「OK」をクリックして下さい。
「一軒楽着」のウインドウが表示されます。ウインドウの上部にメニューがあり、その下に各パレットを表示させるボタンなどが表示されています。

Page - 3
一軒楽着 9 for Windows チュートリアル
「キーボタン」について:タッチスクリーンを使う際、キーボードの代わりにキーボタンを使えます。「Shift Key」ボタンと「Ctrl Key」ボタンを一度タップするとシフトキーまたはコントロールキーを押されている状態にします。もう一度タップするとこの状態が解除されます。「小さいパレット」を選択する場合これらのボタンは表示されません。「アシストキー」メニューを代わりに利用できます。(マウスの操作では機能しません。)
パレットの表示
「パレットボタン」をクリック(またはタップ)することで各パレットを表示させます。同じボタンをもう一度クリックするとパレットが未表示になります。
メニューバー
タイトルバー:編集中の間取図のファイル名が表示されます。
作図画面:ここに間取図を描きます。
ヘルプ:ツールまたはメニューにマウスを置くと説明がここに表示されます。マウスを使わない場合は表示されません。
ボタンバー
パレットボタン レイヤーボタン
キーボタン(大きいパレットのみの時に表示)
パレットはドラッグして自由に動かすことができます。一軒楽着を終了するときにパレットの位置が保存されます。
線種パレット(ラインパレット)
ツールパレット
模様パレット(パターンパレット)
ライブラリパレット
現在の色とパターンの設定が表示されます。
カラーパレット

Page - 4
一軒楽着 9 for Windows チュートリアル
第2章 使ってみようこの章は、実際に『一軒楽着』を動かしながら、基本的な使用方法を学べるように書かれています。
セレクタツールを使う
『一軒楽着』では、矢印形のマウスポインタを[セレクタツール(あるいは単にセレクタ)]と呼びます。[セレクタツール]は、描かれている図形(オブジェクトと呼びます)を選んだり、大きさを変えるときに使います。ポインタをセレクタに切り換えるには、マウスポインタをツールパレット左上の矢印形のアイコンに合わせ左ボタンを押します。(この操作をクリックといいます。以下、[クリック]と表記します)
※作図の際、マウスをドラッグして描くか、マウスを2回クリックして描くかを選択できます。
詳しくは説明書の[オプションメニュー]の[ 初期設定]をご覧ください。
オブジェクトを描く
(1)ツールパレットから四角形のアイコンにマウスを移動し左クリックして選びます。(ツールパレットの各種アイコンをツールと呼びます。以下、「[四角形ツール]を左クリックします」のように表記します。)
(2)ウィンドウ中央の白紙の部分(作図画面)にマウスポインタを移動します。ポインタが十字形になります。
(3)作図画面の適当な位置でマウスを左クリックした状態のまま移動します。表示される四角形が適当な大きさになったら、マウスボタンを放します。(この操作をドラッグといいます。以下、[ドラッグ]と表記します)
(4)同様に四角形(上記で作成した図形)の横に円を描きます。ツールパレットから[円ツール]を選び、作図画面で適当な大きさの円を描きます。
オブジェクトを選択する
(1)描いたオブジェクトを選択します。[セレクタツール]を選び、描いた四角形をクリックします。四角形の四隅に黒い点(ハンドル)が表示され、選択されたことを示します。
選択オブジェクト
中空線ツール
ハンドルハンドル
ツールパレット
回転ツール
ベクターテキストツール
45度 /90度線ツール
面取り四角形ツール
弧ツール
扇ツール
正多角形ツール
フリー線ツール
中空壁ツール
連続中空壁ツール
ドアツール
拡大/縮小ツール
スタンプツール
セレクタツール
テキストツール
線ツール
四角形ツール
円ツール
正弦ツール
多角形ツール
閉曲線ツール
壁ツール
連続壁ツール
定規ツール
部品ツール
スポイトツール 複製示ツール

Page - 5
一軒楽着 9 for Windows チュートリアル
注意:面が透明なオブジェクトを選択する場合は、オブジェクトの輪郭線上をクリックしないと選択できません。
(2)続けてもう一つのオブジェクトを選択します。今度は[Ctrlキー]を押しながら、円を左クリックします。円の四隅にもハンドルが表示されます。これで2つの図画選択された事になります。
セレクタを置く Ctrlキー + クリック
(3)選択を解除は、作図画面の空白部分を左クリックします。
(4)今度は2つのオブジェクトを、一度に選択します。作図画面の空白部分にセレクタを移動してドラッグの操作をすると、実線の四角形が表示されます(この四角形を選択ボックスと呼びます)。この選択ボックスで複数のオブジェクトを囲むようにドラッグすると、各々のオブジェクトにハンドルが表示され、選択されたことが確認できます。
セレクタを移動する 選択ボックスで囲む マウスボタンを放す
備考:すべてのオブジェクトを選択したいときには、[編集]メニューの[全ての図形を選択]を選ぶか、キーボードショートカット[Ctrlキー + Aキー]を使います。
備考:複数の選択されているオブジェクトのうち、1つのオブジェクトの選択だけを解除することもできます。選択を解除したいオブジェクトを、[Ctrlキー]を押しながらクリックします。
セレクタを移動する Ctrlキー + クリック

Page - 6
一軒楽着 9 for Windows チュートリアル
オブジェクトを移動する
[セレクタツール]はオブジェクトを移動するときにも使います。
(1)移動したいオブジェクトを左クリックで選択します。クリックした状態で選択したオブジェクトをドラッグすると、ドラッグした位置に移動します(複数の選択されたオブジェクトを移動するときは、選択したどのオブジェクトをドラッグしても、複数のまま移動します)。
セレクタを移動する ドラッグする ボタンを放す
オブジェクトの変形
[セレクタツール]でオブジェクトの形を編集する事ができます。
(1)正方形や円などのオブジェクトを作成します。
(2)描画したオブジェクトを[セレクタツール]で左クリックします。次に[shift]キーを押しながら、もう一度同じオブジェクトを左クリックします(ハンドルが少しだけ内側よりになったのが確認できると思います。円や多角形の場合、ハンドルの数が増えます)。
(3)任意のハンドルに[セレクタツール]を移動し、ハンドルを左クリックした状態でマウスを移動します。選択しているハンドル部分だけが移動します。
変形前 → 変型後 変形前 → 変形後

Page - 7
一軒楽着 9 for Windows チュートリアル
オブジェクトの大きさを変える
[セレクタツール]でオブジェクトの大きさを変えることができます。
(1)大きさを変えたいオブジェクトを左クリックで選択します。表示されたハンドルをドラッグすれば、オブジェクトの大きさが変わります。
セレクタを移動する ドラッグする ボタンを放す
※キーボードの[Shift キー]を押しながら図形を描くと、均等の図形(四角形なら正方形)が描けます。
オブジェクトを削除する
(1)削除したいオブジェクトを左クリックで選択します。この状態で[Deleteキー](または[Ctrlキー+ Deleteキー])を押すか、[編集]メニューの[削除]を選ぶと、オブジェクトが削除されます。
備考:[編集]メニューの[切り取り]を選ぶと、選択されているオブジェクトが削除されて、クリップボードにコピーされます。一旦クリップボードにコピーしたオブジェクトは、別の位置や、別の図面に[貼り付け]ることができます。[切り取り]と[貼り付け]について詳しくは、説明書の[編集メニュー]を参照してください。
間取り図を描く
この項では、下図の様な間取り図を描きます。
新しい間取り図を描くために、何も描かれていないファイルが必要です。『一軒楽着』を起動したばかりなら、すでに空白の作図画面「無題」が表示されています。これまでの操作で作図画面に何か描かれている場合には、[ファイル]メニューから[新規作成]を選び、新しい作図画面を用意します。
※本項の間取り図は、※本項の間取り図は、※本項の間取り図は、※本項の間取り図は、※本項の間取り図は、[[[[[表示表示表示表示表示]]]]]メニューのメニューのメニューのメニューのメニューの[[[[[尺度尺度尺度尺度尺度]]]]]が”が”が”が”が”1:1001:1001:1001:1001:100”””””、、、、、[[[[[単位単位単位単位単位]]]]]が”が”が”が”が”センチメートル”センチメートル”センチメートル”センチメートル”センチメートル”で設定しています。で設定しています。で設定しています。で設定しています。で設定しています。

Page - 8
一軒楽着 9 for Windows チュートリアル
グリッドの設定
グリッドの設定をします。[表示]メニューから[グリッド間隔]を選びます。
[グリッド間隔]ダイアログ
[水平間隔]と[垂直間隔]を「90」に設定します。[了解]をクリックして、[グリッド間隔]の設定を終了します。次に、画面上にグリッドを表示します。[表示]メニューから[グリッド表示]を選択すると[グリッド表示]にチェックマークが表示され、画面にグリッドが表示されます。最後に、これから描くオブジェクトがグリッドに沿うように設定します。[表示]メニューから[グリッドに吸着]を選びます。メニューの[グリッドに吸着]にチェックマークが表示され、これが選ばれていることを示します。
メモ:グリッドとは画面上に等間隔で表示できる小さな点のことです。オブジェクトを描く時の目安になるだけでなく、[グリッドに吸着]をチェックすることで、グリッドに沿ったオブジェクトを描くことができます(方眼紙の升目に沿って線を描くのに似ています)。ここでは、水平と垂直の間隔を共に90cm に設定したので、約90cm 間隔でオブジェクトを描けるようになりました。
上級者向けヒント:グリッド間隔を「90cm」にしたのには訳があります。[グリッドに吸着]をチェックしたことで、約90cm 単位で線を描けるようになりました。(日本家屋で多く使われる)1間は約180cm なので、これで半間(約90cm )単位でオブジェクトを描くことができることになった訳です。
壁を描く
グリッドを利用して壁の部分をすべて描きます。壁を描く前に「オプション」メニューの「初期設定」を選んで「壁ツールオプションの「端の形状」が「四角」になっていることを確認して下さい。
(1)外の壁を描くには、[連続壁ツール]を使用します。ツールパレットの[連続壁ツール]を左クリックしてください。[連続壁ツール]のアイコンが反転され、選ばれていることを示します。マウスポインタを作図画面(ウィンドウのほとんどを占める白い部分)に移動してください。マウスポインタが十字型に変わります。
連続壁ツール 十字型のマウスポインタ
これで「連続壁ツール」を選択した事になります。
(2)最初に下図の部分の壁を描きます。マウスポインタを作図画面の左上に移動し、マウスを一回左クリックします。

Page - 9
一軒楽着 9 for Windows チュートリアル
(3)次に、マウスを下方向に移動します。マウスを移動した分だけ(グリッドに沿って)壁が描かれて行きます。マウスを移動している間、寸法と角度が表示されていることに注意してください。
(4)そのままマウスを移動し、表示されている寸法が約720cm になったら(またはグリッド8マス分になったら)マウスの左ボタンをもう一回クリックします。
重要:失敗した場合には、[編集]メニューから[元に戻す]を選んでやり直してください。壁の描画に限らず、何か操作を間違えた場合には、すぐに[元に戻す]を選ぶと編集前の状態に戻ります。
(5) 次はマウスを右の方向に動かして約450cm になったら(またはグリッド5マス分になったら)マウスの左ボタンをもう一回クリックします。
(6)マウスを上に動かして720cmになったらマウスの左ボタンをもう一回クリックします。
ここから描きはじめます

Page - 10
一軒楽着 9 for Windows チュートリアル
(7)最後にマウスを元の位置に戻して、マウスの右ボタンをクリックします。(タッチスクリーンの場合はダブるタップ)
これで外の壁が完成です。
上級者向けヒント:今は[グリッドに吸着]を選んでいるので、壁が描かれるのは「マウスの左ボタンをクリックした位置に近いグリッド」からになります。
(8)次は「壁」ツールを使って残りの壁を描きます。ツールバーの「壁ツール」をクリックして下さい。
壁ツール
(9)壁ツールを選んでから下の図の中の壁の一つの位置にマウスポインタを置きます。
(10)左ボタンを押しながらマウスを動かします。壁が描きたい長さになりましたらマウスボタンを離します。同じ操作を繰返して、残りの壁を描いて下さい。

Page - 11
一軒楽着 9 for Windows チュートリアル
グリッドを解除する
壁はすべてグリッドを利用して描きました。しかし、これ以降の操作はグリッドに吸着していると不便なので、[表示]メニューから[グリッドに吸着]をもう一度選び、チェックを外しておきます。
メモ:[グリッド表示]のチェックは外しても外さなくても構いません。グリッドは[グリッドに吸着]をチェックしなければ有効にならないので、表示しておいても何も影響はありません。気になるようでしたら、[グリッド表示]をもう一度選んでチェックを外し、グリッドを消してください。
間取り図を保存する
さて、すべての壁を描き終わったら、ファイルを一旦保存します。保存するには[ファイル]メニューから[上書き保存]を選びます。
初めて保存するファイルなので、まだこのファイルには名前が付けられていません。そのため、名前を付けるためのダイアログが表示されます(保存する場所は任意で選択してください)。
[ファイル名]の欄は、保存のウィンドウを開いた時、「無題.aad」となっていますが、「無題」の部分を「練習 2」に置き換えて、[保存]ボタンを押します。これで、この間取図は「練習2」という名前でパソコンに保存されました。名前の入力の仕方、保存するフォルダの指定方法など詳しくは、Windows のマニュアルをご覧ください。
備考:もし、ファイルにすでに名前が付けられていたら、もう一度ファイル名を入力する必要はありません。この場合、[上書き保存]を選んだ時点ですぐに保存されます。
部品(ドア)の呼び出し
次に、間取り図にドアを配置します。ここでは、ドアを1つ1つ描くのではなく、『一軒楽着』にあらかじめ用意されている部品を使います。部品を呼び出すには、[ライブラリパレット]を使います。
ライブラリパレット
(1)ライブラリパレットの[平面ドアライブラリ]を左クリックします。
平面ドアライブラリ

Page - 12
一軒楽着 9 for Windows チュートリアル
(2)「部品の選択」画面が表示され部品が表示されます。「扉3」という名称の部品を探し、クリックします。
(3)マウスの左ボタンを押しながら「扉3」を図の上にドラッグします。(マウスの左ボタンを2回クリックすることでも、図の左上にコピーできます。これをダブルクリックといいます。以下[ダブルクリック]と表記します)。
(4)「了解」を押すと「部品選択」が終了します。
部品(ドア)の移動
貼り付けたドアを正しい位置に移動します。移動するには[セレクタツール]を使います。
セレクタツール
(1) ツールパレットの[セレクタツール]を左クリックします。ツールパレットの[セレクタツール]が反転し、マウスポインタが矢印型になります。
(2)[セレクタツール]が選ばれている状態で、ドアの線を左クリックします。(またはマウスをドラッグして選択する)選択されたドアの四隅にハンドルが表示され、ドアが選択されていることを示します。
(3) 最後にこのドアをドラッグして、下図Aの位置に移動します。またはキーボードの矢印ボタンを押してドアを移動します。(タッチスクリーンの場合は仮想キーボードを大きいサイズに設定する必要がある場合があります。)

Page - 13
一軒楽着 9 for Windows チュートリアル
部品の複製
配置したドアを複製して他のドアに流用します。
(1)ツールパレットの[セレクタツール]を選び、ドアをクリックして選択します。ハンドルが表示されていることを確認してください。
(2)[編集]メニューから[複製]を選びます。ダイアログが表示され、[OK]ボタンをクリックします。図面にもう一つドアが現れます。([編集]メニューの変わりに、ツールパレットの「複製ツール」を使えます。)
※キーボードのCtrlボタン を押しながら Dボタンを押せば大きさなどを設定するダイアログが表示されません。
(3)新たに現れたドアをドラッグして、下図Bの位置に移動します。
(4)ドアをもう一度[複製]して、下図Cの位置に移動します。

Page - 14
一軒楽着 9 for Windows チュートリアル
部品の回転
ドアを回転して、向きの違うドアを作ります。
(1)[セレクタツール]でドアのひとつを選択し、[複製]します。
(2)複製したドアを[セレクタツール]で選択します。
(3)[調整]メニューから、[左 90 °回転]を選びます。
(4)回転したドアを、下図Dの位置に移動します。
部品の反転
残りのドアを配置します。今度は[反転]を利用します。

Page - 15
一軒楽着 9 for Windows チュートリアル
(1)前項のDの位置に配置したドアを[セレクタツール]で選択し、[複製]します。
(2)複製したドアを[セレクタツール]で選択します。
(3)[調整]メニューから、[上下反転]を選びます。
(4)反転したドアを、下図Eの位置に移動します。
(5)(4)で反転したドアを[複製]して、下図Fの位置に移動します。
残りのドアの配置
最後にユニットバス用の少し小さめなドア「扉4」を配置します。

Page - 16
一軒楽着 9 for Windows チュートリアル
(1)「ライブラリ」パレットの「平面-ドアライブラリ」のアイコンをクリックします。
(2)「扉4」という名称の部品を探して左クリックします。
(3)部品を図にドラッグします。「了解」ボタンをクリックします。
(4) ドアを選択して、[調整]メニューから[左 90 度回転]します。下図Gの位置に移動します。
扉4

Page - 17
一軒楽着 9 for Windows チュートリアル
窓の配置
窓「引違窓」を配置します。
(1)ライブラリパレットの「平面窓ライブラリ」のアイコンをクリックします。
平面窓ライブラリ
(2)「引違窓」という名称の部品を探して部品を図にドラッグします。
(3)下図Hの位置に移動します。
(4)押入の襖(ふすま)も同じ部品を流用します。「引違窓」を複製してから、[左90 °回転]して、下図Iの位置に移動します。
引違窓

Page - 18
一軒楽着 9 for Windows チュートリアル
畳の配置
畳「カラー6畳5」を配置します。
(1)ライブラリパレットの”&”をクリックするとダイアログが表示されるので「畳 .aal」を開き、「カラー6畳3」を図にドラッグして、下図Jの位置に移動します。(”&”をクリックするとすべてのライブラリのリストが表示されます。)
畳を配置したため、壁や窓・襖が少し隠れてしまいました。畳を図面の一番裏側に移動して、壁や窓・襖がすべて見える様にします。
(2)[セレクタツール]で「カラー6畳3」を選択し、[調整]メニューから[背後に移動]を選びます。「カラー6畳3」が、重なっている他のオブジェクトの一番奥に配置されます。
残りの部品の配置
残りの部品(水回り関係)を配置します。下図の様に配置します。

Page - 19
一軒楽着 9 for Windows チュートリアル
「キッチン関係ライブラリ」の「流し台1」、「水周りライブラリ」の「浴槽6」、「水周りライブラリ」の「トイレ3」
文字を入れる(1)
最後に図面に文字を入れます。文字を入れる前に、文字の種類・大きさを決めます。
(1)[文字]メニューから[フォント]を選びます。[フォント]ダイアログが表示されます。
※Windows のOSによっては表示される画面が異なります。
(2)[フォント名]の欄から、[MSゴシック]を探して左クリックで選びます。
(3)[サイズ]の欄で、[12]を左クリックで選びます。
(4)[OK]ボタンを左クリックして、ダイアログを閉じます。
メモ:「フォント」とは文字の種類を示します。フォントには日本語と英語の両方を表示できる「日語フォント」と、英語だけを表示できる「英語フォント」があります。MSゴシックは日本語フォントです。
文字を入れる(2)
下図の様に、図面に文字を入れます。文字を入れるには[テキストツール]を使います。

Page - 20
一軒楽着 9 for Windows チュートリアル
(1)ツールパレットの[テキストツール]を左クリックしてください。[テキストツール]が反転され、選ばれていることを示します。マウスポインタを作図画面(ウィンドウのほとんどを占める白い部分)に移動してください。マウスポインタが I字型に変わります。
テキストツール I字型のマウスポインタ
(2)文字を入力したい位置にマウスポインタを移動してドラッグ(文字入力エリアの指定)します。点滅するカーソルが表示され、文字を入力する準備が整います。
注意:入力文字数が多い場合、文字入力エリアは大きめにドラッグをして下さい。もし、文字入力エリアが足りない場合、エラーメッセージが表示されます。その時は、文字入力を一度終了し、マウスポインタを「セレクタツール」に変更して文字を左クリックします。ハンドルが表示されたら、オブジェクトのサイズ変更と同様にハンドルをドラッグし文字入力エリアを拡げて下さい。逆に、文字入力エリアが大きすぎる場合は、文字入力エリアを縮める事も可能です。
(3) 文字を入力します。「洋6畳」と入力します。
(4)文字が入ったら、次に文字を入れる位置にマウスポインタを移動して、ドラッグします。
(5)残りの文字を入力していきます。すべての文字を入れ終わったら、[セレクタツール]を選びます。
文字を入れる(3)
「収納」と「押入」を下図の様に縦書きにします。
(1)[テキストツール]を選びます。

Page - 21
一軒楽着 9 for Windows チュートリアル
(2)[セレクタツール]で「収納」の文字を選択してメニュー「文字」の「フォント」を選択した後、フォント名を[@MSゴシック]に変更します。縦書きにならない場合はハンドルをドラッグしてテキスト領域を大きくして下さい。
備考:@マーク付きのフォントを選ぶと縦書きになります。
(3)同様にして、「押入」も縦書きにします。
(4)文字の入力は終わりましたが、文字の余白(右側部分)が白く抜けてしまっています。これは、文字の背景が白で指定されているためです。文字の背景を白でなく透明にしたい場合には、その文字を[セレクタツール]で選び、「模様パレット」の[-]をクリックします。詳しくは「カラー /パターンパレット」をご参照ください。
部品に色、模様またはテクスチャを付ける
ウインドウの上にあるカラーとパターンパレットを使って、オブジェクトと文字に色と模様を付けることができます。詳しくはマニュアルの27ページを参照して下さい。
テクスチャを付ける
よりリアルな図面を作るため、テクスチャ(タイル、芝生、レンガ、布、フローリング、水面など)をオブジェクトに付けられます。詳しくはマニュアルの50ページを参照して下さい。
まとめ
これで基本的な間取図を描くことができるようになりました。最後に、この項で使用したツール/メニューについてまとめます。
[セレクタツール]:オブジェクト(部品)を選択したり移動することに使います。
[壁ツール]:壁を描く時に使います。
[部品ツール]:『一軒楽着』に用意されている部品(家具)を呼び出す時に使います。
[テキストツール]:文字を入れる時に使います。
ここをクリックすると、選択されている文字の背景が透明になります。

Page - 22
一軒楽着 9 for Windows チュートリアル
[上書き保存]、[名前を付けて保存]:間取図を保存します。
[複製]:オブジェクト(部品)を複製します。
[尺度]:尺度を設定します。
[グリッド表示][グリッド間隔][グリッドに吸着]:グリッドを利用して描きます。
[左90度回転]:オブジェクト(部品)を左に90度回転します。
[上下反転]:オブジェクト(部品)を縦軸に沿って反転します。
『一軒楽着』には他にも様々なツール /メニューが用意されています。
注意点:ご使用のプリンタによってはドアなどの部品を印刷すると、線が切れてしまうことがあります。理由はプリンタによって対応していない線の幅の為です。その場合は線の太さを1以上に設定してください。







![GoogleApps スマホ用マニュアル - miyazaki-u.ac.jp...Google Apps Device Policy 」を選択します。 2.[次へ]をクリックします。3. 内容を確認し[有効にする]をクリックします。4.[適用]をクリックします。5.](https://static.fdocuments.net/doc/165x107/603913500d78692c6074331d/googleapps-ffcffff-miyazaki-uacjp-google-apps-device.jpg)

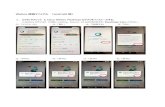



![簡易マニュアル ダッシュボード - WordPress.com...ダッシュボードのテーマカラーを変更する [ ページテーマ ] の[ カラー ] からお好みの色をクリックします。](https://static.fdocuments.net/doc/165x107/6055e607e74b81013c2a8b94/cffff-fffffoeff-fffffoefffffff.jpg)





