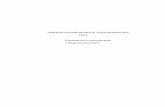Содержание - infovideo.ruinfovideo.ru/download/BestDVR-403-803-1603Real-S... ·...
Transcript of Содержание - infovideo.ruinfovideo.ru/download/BestDVR-403-803-1603Real-S... ·...


Содержание Р А З Д Е Л 1 Введение........................................................................................................................ 5
Краткое описание.................................................................................................................................... 5
Предупреждения перед началом работы ........................................................................................ 5
Технические характеристики цифрового видеорегистратора ........................................................ 5
Подключение цифрового видеорегистратора...................................................................................... 7
Управление видеорегистратором ......................................................................................................... 7
Органы управления на передней панели ......................................................................................... 7
Использование инфракрасного пульта дистанционного управления .............................................10
Использование USB‐мыши ...................................................................................................................12
Использование экранной клавиатуры ................................................................................................13
Р А З Д Е Л 2 Начало работы с видеорегистратором ..................................................................... 13
Включение и выключение видеорегистратора ..................................................................................14
Перезагрузка и блокировка видеорегистратора..............................................................................155
Установка даты и времени ...................................................................................................................15
Проверка состояния видеорегистратора ..........................................................................................177
Р А З Д Е Л 3 Отображение видеоизображения в реальном времени ......................................... 18
Просмотр видео в реальном времени ................................................................................................18
Описание пиктограмм режима отображения видео в реальном времени.................................18
Управление отображением видео в реальном времени ..............................................................19
Использование экранного меню .........................................................................................................21
Конфигурирование экранов для отображения видео в реальном времени...................................23
Определение порядка камер.............................................................................................................244
Р А З Д Е Л 4 Установки записи ..................................................................................................... 255
Конфигурирование установок записи ...........................................................................................255
Конфигурирование быстрой записи по расписанию .....................................................................26
Конфигурирование расширенной записи по расписанию ............................................................27
Р А З Д Е Л 5 Воспроизведение....................................................................................................... 29
Воспроизведение записи .....................................................................................................................29
Описание интерфейса воспроизведения........................................................................................30
Поиск записанных файлов....................................................................................................................30
Воспроизведение записанных файлов..............................................................................................311
2

Воспроизведение нескольких каналов .............................................................................................322
Р А З Д Е Л 6 Копирование ............................................................................................................ 333
Копирование видеофрагментов ........................................................................................................333
Выбор видеофрагментов ................................................................................................................333
Копирование видеофрагментов ..........................................................................................................35
Копирование записанных файлов .......................................................................................................36
Р А З Д Е Л 7 Конфигурация системы ............................................................................................. 37
Конфигурирование параметров сети ..................................................................................................37
Управление учетными записями пользователей ...............................................................................38
Добавление нового удаленного пользователя ..............................................................................38
Удаление пользователя ....................................................................................................................39
Редактирование пользователя ........................................................................................................40
Конфигурирование PTZ‐камер ...........................................................................................................400
Конфигурирование основных установок PTZ‐камер ....................................................................400
Настройка предварительных установок, режимов патрулирования и маршрута PTZ‐камер ......422
Конфигурирование состояний тревоги и нештатных ситуаций ......................................................433
Настройка детектора движения ....................................................................................................433
Конфигурирование входов сигнала тревоги...................................................................................44
Конфигурирование нештатных ситуаций........................................................................................46
Конфигурирование настроек электронной почты..........................................................................47
Р А З Д Е Л 8 Управление камерами .............................................................................................. 48
Конфигурирование камер ....................................................................................................................48
Добавление и удаление аналоговых камер ...................................................................................48
Установка зон конфиденциальности: .................................................................................................49
Конфигурирование обнаружения несанкционированного вмешательства в работу камеры наблюдения .........................................................................................................................................500
Конфигурирование обнаружения потери видеосигнала ................................................................511
Конфигурирование настроек экранного дисплея ............................................................................522
Р А З Д Е Л 9 Управление дисками ................................................................................................. 54
Управление дисками ............................................................................................................................54
Проверка состояния диска ...............................................................................................................54
Форматирование диска ........................................................................................................................54
3

Включение режима перезаписи диска ...........................................................................................55
Управление файлами ............................................................................................................................55
Поиск записанных файлов................................................................................................................55
Установка и снятие защиты от перезаписи для записанных файлов ...............................................56
Р А З Д Е Л 1 0 Управление видеорегистратором .......................................................................... 57
Управление системой ...........................................................................................................................57
Обновление встроенного программного обеспечения системы .................................................57
Восстановление установок по умолчанию .....................................................................................58
Экспорт и импорт конфигурационных данных...................................................................................58
Просмотр записей в системном журнале ...........................................................................................59
Блокировка и разблокировка системных меню.................................................................................61
4

Р А З Д Е Л 1
Введение
Краткое описание Благодарим Вас за выбор цифрового видеорегистратора серии BestDVR ‐ 403Real‐S, 803 Real‐S, 1603Real‐S, 1603Turbo‐S.
использования всех функций и возможностей видеорегистратора внимательно прочитайте Руководство по Дляустановке и настоящее Руководство пользователя. В цифровом видеорегистраторе серии BestDVR ‐ 403Real‐S, 803 Real‐S, 1603Real‐S, 1603Turbo‐S , показанном на рисунке 1, используется цифровая гибридная система видеозаписи нового поколения. Видеорегистраторы серии BestDVR ‐ 403Real‐S, 803 Real‐S, 1603Real‐S, 1603Turbo‐S , созданные на базе собственной платформы с применением усовершенствованной технологии кодирования и декодирования видеоизображений H.264,
ысоким уровнем надежности и производительности. Видеорегистраторы серии BestDVR ‐ 403Real‐S, 3Real‐S, 1603Turbo‐S поддерживают только аналоговые камеры.
обладают в803 Real‐S, 160
Рисунок 1. Цифровой видеорегистратор серии BestDVR - 403Real-S, 803 Real-S, 1603Real-S, 1603Turbo-S.
Предупреждения перед началом работы Перед по а следующ
дключением и эксплуатацией цифрового видеорегистратора необходимо обратить внимание ние моменты:
емом и очищенном от пыли • Видеорегистратор должен устанавливаться в хорошо проветривапомещении. • Видеорегистратор предназначен для работы внутри помещения. • Не храните жидкости вблизи видеорегистратора. • Убедитесь в том, что условия эксплуатации соответствуют техническим требованиям завода‐изготовителя. • Убедитесь в том, что видеорегистратор надежно закреплен в стойке или на стеллаже. Сильные
электронных сотрясения, вызванные падением видеорегистратора, могут привести к повреждению компонентов устройства. • Используйте видеорегистратор вместе с источником бесперебойного питания (UPS). • Выключайте видеорегистратор перед подключением или отключением внешних устройств.
Технические характеристики цифрового видеорегистратора • Компрессия:
5

• ешение Каждый аналоговый канал поддерживает дуальный поток. Основной поток поддерживает разрдо 4CIF, а дополнительный поток поддерживает разрешение до CIF. • ключая раНезависимые настройки параметров кодирования видеосигнала для каждого канала, взрешение, частоту кадров, скорость видеопотока, качество изображения.
• Каждый канал поддерживает непрерывную и событийную компрессию видеосигнала. • го сигнала и потока видеосигнала. Синхронизация потоков аудио‐ и виПоддержка потока композитнодеосигнала.
• Поддержка "водяных знаков". ные функции (мониторинг): • Локаль• Поддержка трех независимых локальных выходов, включая VGA, основной и AUX композитный видеовыход.
80*1024 • Высокое разрешение изображения в формате VGA, поддержка максимального разрешения 12пикселей. • Поддержка отображения изображения в реальном времени 1/4/9/16 каналов. Регулируемая последовательность отображения каналов.
емени, в автоматическом или • Поддержка переключения групп каналов, отображаемых в реальном врручном режиме. Возможность регулировки интервала автоматического режима. • Поддержка маскирования канала, отображаемого в реальном времени. • Поддержка различных протоколов управления PTZ‐камерами, предварительных установок, режимов патрулирования и маршрута PTZ‐камер.
я • Поддержка многоуровневого управления пользователями, каждому пользователю могут назначатьсиндивидуальные права доступа к видеорегистратору. • Поддержка управления с помощью мыши, передней панели, инфракрасного пульта дистанционного управления и клавиатуры управления RS485.
и дисками): ого диска составляет 2Tб.
• Локальные функции (управление жестким• Поддержка до 4 жестких дисков SATA, максимальный объем каждого жестк• Поддержка технологии S.M.A.R.T. • Поддержка режима пониженного энергопотребления для жестких дисков. • Поддержка формата файловой системы, совместимого с Windows, и технологии предварительного распределения пространства жесткого диска для предотвращения фрагментации. и воспроизведение:
запись, запись по тревоге, ю.
• Запись • Поддержка различных типов записи, включая ручную запись, непрерывнуюзапись по движению, запись по тревоге или движению, запись по тревоге и движени• Поддержка 8 периодов записи с использованием различных типов записи. • Поддержка периодов предзаписи и постзаписи для записи по тревоге и движению. • Поддержка стоп‐кадра, ускоренного воспроизведения, замедленного воспроизведения, перехода
го фрагмента на шкале времени с помощью вперед и назад во время воспроизведения, поиска нужномыши. • Поддержка синхронного воспроизведения 16 каналов.
копирования. • Резервное копирование:
• Поддержка USB‐устройств и SATA CD/DVD‐устройств резервного• Поддержка управления устройствами резервного копирования. ния тревоги и нештатные ситуации:
егистратора и IP‐камеры (в • Единое управление входом/выходом сигнала тревоги цифрового видеор• Состоя
зависимости от модели). • Поддержка обнаружения движения, ошибки сети, ошибки видеовыхода. • Поддержка автоматического восстановления нормального режима после устранения нештатной ситуации.
• Поддержка адаптивного сетевого интерфейса 10/100/1000M. • Поддержка протоколов TCP/IP, DHCP, DNS, DDNS, NTP и SADP.
• Сеть:
• Поддержка Supports одноадресной и многоадресной передачи, поддержка TCP, UDP и RTP для одноадресной передачи.
ления • Поддержка удаленного поиска, воспроизведения и загрузки видеофайлов. Поддержка возобновработы после прерывания. • Поддержка удаленного конфигурирования, импорта и экспорта установок видеорегистратора.
ых
6
• Поддержка удаленного получения данных о состоянии устройства, состояниях тревоги и системнсобытиях. • Поддержка удаленного управления с помощью кнопок и удаленной блокировки/разблокировки кнопок на передней панели.

• Поддержка удаленного форматирования жесткого диска, а также удаленного обновления, выключения, перезагрузки и выполнения других системных функций. • Поддержка передачи информации о состоянии тревоги и нештатной ситуации на удаленный главный хост.
тор может создавать пользователей, • Поддержка удаленного управления пользователями. Администра
G. управлять ими и устанавливать права доступа. • Поддержка удаленного получения изображений в формате JPE
правления PTZ‐камерами. зи и широковещательной передачи.
• Поддержка удаленного у• Поддержка голосовой свя• Встроенный Веб‐сервер.
• Разработка: • Доступен пакет разработки программного обеспечения для Windows и Linux. • Доступны исходные коды демонстрационного программного обеспечения. • Доступны техническая поддержка при разработке и обучение по прикладной системе.
Подключение цифрового видеорегистратодключении внешних устройств к цифровому видеорегистратору Вы можете воспользоваться
еденной ниже схемой (рисунок 2).
ра При поприв
Интернет
Компьютер Дополнительный / Spot‐монитор
Динамик Монитор VGA Главный монитор
Маршрутизатор
Компьютер
ИК‐пульт ДУ USB‐клавиатура USB‐мышь
Выход сигнала тревоги
Вход сигнала тревоги
Аудио‐вход Устройство USB
Аналоговая купольная камера
Аналоговая камера
Рисунок 2. Схема подключения цифрового видеорегистратора
Управление видеорегистратором Существует несколько способов управления видеорегистратором. Вы можете управлять устройством с передней панели, с помощью прилагаемого инфракрасного пульта дистанционного управления, используя мышь или экранную клавиатуру.
Органы управления на передней панели й панели цифрового видеорегистратора расположены встроенные органы управления, как показано
7
На переднена рисунке 3.

Рисунок 3. Органы управления на передней панели цифрового видеорегистратора
На передней панели находятся следующие органы управления: 1. Кнопка включе ния видеорегистратора. ния/выключения питания: используется для включения/выключе
2. ИК-приемни
к: приемник инфракрасного пульта дистанционного управления. 3. Порты USB: Порты универсальной последовательной шины (USB) для подключения дополнительных устройств, таких, например, как USB‐мышь и USB‐жесткий диск.
4. Индикаторы состояния: Индикаторы состояния видеорегистратора. Alarm (Тревога): Индикатор тревоги горит красным цветом при обнаружении состояния тревоги.
• Ready (Готовность)
• : Индикатор готовности горит синим цветом при нормальном функционировании
видеорегистратора. • ом Status (Состояние): Индикатор состояния горит синим цветом, когда управление видеорегистратор
осуществляется с помощью ИК‐пульта дистанционного управления. • Индикатор горит красным цветом при управлении видеорегистратором с помощью клавиатуры. В
случае одновременного использования клавиатуры и пульта дистанционного управления цвет индикатора меняется на фиолетовый.
• HDD (Жесткий дис сткого диска мигает красным цветом во время считывания данных с жесткого диска или
к): Индикатор же
• m (Модем): За записи данных на диск.
Mode резервировано. • TX/RX: Индикатор TX/RX мигает синим цветом при надлежащем функционировании подключения к
сети. • Guard (Защита): Индикатор защиты горит синим цветом, когда режим защиты включен. Индикатор не
горит, если режим защиты выключен. Для включения/выключения режима защиты нажмите на кнопку ESC и удерживайте ее нажатой дольше 3 секунд в режиме просмотра.
5. Буквенвидеорег
но-цифровые кнопки: Буквенно‐цифровые кнопки используются в различных меню вых кнопок:
• равления PTZ‐камерами. истратора. Примеры применения буквенно‐цифро
• Переключение на соответствующий канал в режиме просмотра или упВвод цифр и символов в режиме редактирования.
• Переключение между разными каналами в режиме воспроизведения. 6. Кнопки управления:
• Кнопка ESC: Кнопка ESC ис
8
пользуется для возврата в предыдущий пункт меню и включения/выключения режима защиты в режиме просмотра.
• Кнопка REC/SHOT: Кнопка REC/SHOT используется для входа в режим ручной записи. Если активизирован режим управления PTZ‐камерами, то после нажатия на кнопку REC/SHOT и затем на цифровую кнопку отобразятся предварительно заданные установки PTZ‐камеры.

• Кнопка PLAY/AUTO: Кнопка PLAY/AUTO применяется для вызова меню "Воспроизведение" ("Playback"). Эта кнопка также используется для включения/выключения звука в меню "Воспроизведение" ("Playback") и автоматического сканирования в меню "Управление PTZ‐камерами" ("PTZ Control").
• Кнопка ZOOM+: Кнопка ZOOM+ используется в меню "Управление PTZ‐камерами" ("PTZ Control") для увеличения масштаба изображения, передаваемого PTZ‐камерой.
• Кнопка A/FOCUS+: Кнопка A/FOCUS+ используется для регулировки фокуса в меню "Управление PTZ‐камерами" ("PTZ Control"). Она также применяется для переключения между способами ввода информации (ввод букв в верхнем/нижнем регистре, символов и цифр). Эта кнопка также используется для очистки зон маск ска ирования, например, в меню "Детектор движения" ("Motion Detection") и "Маконфиденциальности" ("Privacy Mask").
• Кнопка EDIT/IRIS+: Кнопка EDIT/IRIS+ используется для редактирования текстовых полей. При редактировании текстовых полей эта кнопка работает как клавиша Backspace, удаляя один символ перед курсором. В полях с галочкой нажатие на кнопку EDIT/ IRIS+ будет ставить галочку в поле. В режиме управления PTZ‐камерами д е анная кнопка открывает диафрагму объектива камеры. В режимвоспроизведения эта кнопка позволяет создавать видеофрагменты для резервного копирования.
• Кнопка MENU/WIPER: Нажатие на кнопку MENU/WIPER возвращает пользователя в Главное меню ("Main") (после того, как пользователь зарегистрировался в системе). Нажатие на эту кнопку и удерживание ее нажатой в течение 5 секунд выключает звуковой сигнал кнопок. Кнопка MENU/WIPER также используется для вызова установок чувствительности. В режиме управления PTZ‐камерами данная кнопка применяется для запуска стеклоочистителя (если он присутствует).
• Кнопка F1/LIGHT: Если кнопка F1/LIGHT используется в поле списка, то с ее помощью можно выделить все элементы списка. В режиме управления PTZ‐камерами данная кнопка включает/выключает подсветку.
• Кнопка F2/AUX: Кнопка F2/A няется UX используется для перехода между страницами. Она также примедля вызова установок каналов и положения экранного дисплея.
• Кнопка MAIN/SPOT/ZOOM-: Кнопка MAIN/SPOT/ZOOM‐ используется для переключения между выходами главного монитора и Spot‐монитора. В режиме управления PTZ‐камерами данная кнопка применяется для уменьшения масштаба изображения, передаваемого PTZ‐камерой.
• Кнопка PREV/FOCUS-: Кнопка PREV/FOCUS‐ используется для переключения между одним экраном и многоэкранным режимом. В режиме управления PTZ‐камерами данная кнопки применяется для регулировки фокуса, вместе с кнопкой A/FOCUS+. Она также может использоваться для выбора зон маскирования, например, в меню "Детектор движения" ("Motion Detection") и "Маска конфиденциальности" ("Privacy Mask").
• Кнопка PTZ/IRIS-: Кнопка PTZ/IRIS‐ используется для входа в режим управления PTZ‐камерами. В режиме управления PTZ‐камерами данная кнопка закрывает диафрагму объектива камеры.
7. Кнопки со стрелками/ENTER:
• Кнопки со стрелками: Данные кнопки используются для перемещения между различными полями и пунктами меню. В режиме воспроизведения кнопки Up (Вверх) и Down (Вниз) используются для ускоренной прокрутки вперед/назад записанной видеоинформации. Кнопки Left (Влево) и Right (Вправо) позволяют выбрать записи для следующего и предыдущего дня. В режиме воспроизведения эти кнопки могут применяться для переключения каналов.
• Кнопка ENTER: Кнопка ENTER используется для подтверждения выбора, сделанного в любом из меню. Она также применяется для выбора в полях с галочкой. В режиме воспроизведения эта кнопка может использоваться для воспроизведения/паузы видео. В режиме воспроизведения одного канала нажатие на кнопку ENTER приведет к показу видеоинформации в покадровом режиме.
8. Управление с помощью джойстика: Джойстик может использоваться для выбора пунктов меню. В режиме воспроизведения с помощью внешнего круга джойстика можно ускорять/замедлять воспроизведение видеозаписи. Внутренний круг позволяет осуществлять переход на 30 секунд вперед/назад в видеозаписи. В режиме воспроизведения джойстик может применяться для переключения каналов.
Примечание: Если индикатор GUARD горит синим цветом (состояние, заданное по умолчанию), то все установки состояний тревоги и нештатных ситуаций являются допустимыми. В противном случае, установки состояний тревоги и нештатных ситуаций являются недопустимыми, но при этом запись будет осуществляться в обычном режиме.
9

Примечание: Необходимо отметить, что для начала внесения изменений в информацию необходимо нажать на кнопку EDIT на пульте дистанционного управления или на передней панели. По окончании ввода текста нажмите на кнопку ENTER для перехода в следующее поле.
Использование инфракрасного пульта дистанционного управления
ствляться с помощью прилагаемого инфракрасного ке 4.
Управление цифровым видеорегистратором может осущепульта дистанционного управления, показанного на рисунДо начала работе установите в пульт батарейки (2x AAA).
10

Рисунок 4. Инфракрасный пульт дистанционного управления Кнопки, расположенные на пульте управления, аналогичны кнопкам на передней панели и выполняют
следующие команды, см. рисунок 4:
11
1. Кнопка включения/выключения питания: Аналогична кнопке включения/выключения питания на передней панели (см. страницу 6).

2. Кнопка DEV: Включение/выключение дистанционного управления. едне
4. Кнопка ED . 3. Буквенно-ц й панели (см. страницу 7). ифровые кнопки: Аналогичны буквенно‐цифровым кнопкам на пер
IT:5. Кнопка A: Ан
Аналогична кнопке EDIT/IRIS+ на передней панели (см. страницу 7)ал
6. Кнопка REC: Аогична кнопке A/FOCUS+ на передней панели (см. страницу 7).
). 7. Кнопка PLAY:
налогична кнопке REC/SHOT на передней панели (см. страницу 7
8. Кнопка INFO: Аналогична кнопке PLAY/AUTO на передней панели (см. страницу 7). Ан
9. Кнопка VOIP: Аалогична кнопке ZOOM+ на передней панели (см. страницу 7).
8). 10. Кнопка MENU:
налогична кнопке MAIN/SPOT/ZOOM‐ на передней панели (см. страницу Аналогична кн
11. Кнопка PREVопке MENU/WIPER на передней панели (см. страницу 7).
у 8). 12. Кнопки со стр ей панели (см. страницу 8).
: Аналогична кнопке PREV/FOCUS‐ на передней панели (см. страницередн
13. Кнопка PTZ: цу 8). елками/ENTER: Аналогичны кнопкам DIRECTION/ENTER на пАналогичн ей панели (см. страни
14. Кнопка ESCа кнопке PTZ/IRIS‐ на передн
15. ЗАРЕЗЕРВИ: Аналогична кнопке ESC на передней панели (см. страницу 7). РОВАНЫ: За
16. Кнопка F1: резервированные кнопки.
). Кнопки упр ния PTZ‐камеры.
Аналогична кнопке F1/LIGHT на передней панели (см. страницу 8авления PTZ: Кнопки регулировки диафрагмы, фокуса и увеличе17.
18. Кнопка F2: Аналогична кнопке F2/AUX на передней панели (см. страницу 8). Для проверки функционирования пульта дистанционного управления направьте пульт на приемник ин ует, фракрасного излучения, расположенный на передней панели видеорегистратора. Если реакция отсутствто выполните следующее: 1. мы > Используя кнопки панели управления или мышь, перейдите в Главное меню > Конфигурация систеКонфигурация экрана (Main Menu > System Configuration > Display Configuration). 2. Проверьте и запомните идентификационный номер цифрового видеорегистратора. По умолчанию ид номер соответствует всем ИК‐пультам диентификационный номер равен 255. Этот идентификационный
3. станционного управления.
й в пункте 2. Нажмите на кнопку DEV на пульте дистанционного управления. Введите идентификационный номер видеорегистратора, указанны4.
5. Нажмите на кнопку ENTER на пульте дистанционного управления. Если индикатор состояния на передней панели горит синим цветом, то пульт управления функционирует но цветом, а реакция на команды, посылаемые с пульта, отрмально. Если индикатор состояния не горит синим
ерить: 1. сутствует, то необходимо пров
2. Правильность установки батареек и их полярность. Наличие заряда в батарейках.
3. Отсутствие препятствий перед приемником инфракрасного излучения.
Использование USBмыши атором можно осуществлять с помощью стандартной 3‐кнопочной (левая Управление цифровым видеорегистр
кнДлопка/правая кнопка/колесо прокрутки) USB‐мыши. я того чтобы использовать мышь:
1. Вставьте USB‐разъем мыши в порт USB на передней панели видеорегистратора. х случаях мышь не обнаруживается, в этом случае необходимо 2. Мышь будет определена автоматически. В редки
обратиться к перечню рекомендуемых устройств. Кнопки мыши используются следующим образом:
кнопка: • Одиночный щелчок
1. Левая : Выбор элемента меню, например, кнопки или поля ввода. Данное действие
аналогично нажатию на кнопку ENTER на передней панели/пульте дистанционного управления. • Двойной щелчок: Перекл в ючение между отображением изображения на одном и нескольких экранах
режимах воспроизведения и просмотра. • Щелчок и перемещение: Перемещение мыши при нажатой левой кнопке может использоваться для
регулировки панорамирования/наклона PTZ‐камеры, а также для изменения цифрового зума. Данный способ также может п тектора движения и маскирования. рименяться при настройках зон де
• Одиночный щелч2. Правая кнопка:
ок: Отображение выпадающего меню. прокрутки:
• Поворот вперед: В режиме просмотра при повороте колеса прокрутки вперед осуществляется возврат в предыдущий экран. В режиме меню выполняется возврат в предыдущий пункт меню.
3. Колесо
12

• Поворот назад: В режиме просмотра при повороте колеса прокрутки назад осуществляется переход в следующий экран. В режиме меню выполняется переход к следующему пункту меню.
Использование экранной клавиатуры Если к видеорегистратору подключена мышь, то при нажатии на текстовое поле отобразится экранная клавиатура, показанная на рисунке 5.
Кнопки экранной клавиатуры:
Рисунок 5. Экранная клавиатура
Переключение в нижний регистр: Переключение к вводу букв в нижнем регистре.
Переключение в верхний регистр: Переключение к вводу букв в верхнем регистре.
Символы: Переключение к вводу символов.
Backspace: Удаление символа перед курсором.
Enter: Подтверждение выбора.
ESC: Выход из режима экранной клавиатуры.
Рисунок 6. Кнопки экранной клавиатуры
Р А З Д Е Л 2
Начало работы с видеорегистратором
13

Включение и выключение видеорегистратора ие видеорегистратора является очень важным фактором для увеличения его Правильное включение и выключен
срока службы. Для включения видеорегистратора:
1. Убедитесь, что источник питания подключен к электрической сети. НАСТОЯТЕЛЬНО рекомендуется подключать видеорегистратор через источник бесперебойного питания (UPS). Индикатор питания на передней панели видеорегистратора должен гореть красным цветом, показывая, что на устройство
подается напряжение питания.
2. Подключите к видеорегистратору монитор VGA. Меню видеорегистратора будет отображаться только в
том случае, если к видеорегистратору присоединен монитор VGA.
3. Нажмите на выключатель питания, расположенный на задней панели. Индикатор питания должен
загореться синим цветом. Видеорегистратор готов к работе.
4. После включения видеорегистратора светодиодный индикатор питания будет гореть синим цветом. На начальном экране отобразится состояние DSP и жесткого диска HDD (рисунок 7). В первом ряду пиктограмм в нижней части экрана отображается состояние DSP. Символ ‘X’ на пиктограмме указывает на ошибку инициализации DSP. Во втором ряду пиктограмм в нижней части экрана отображается состояние жесткого диска. Символ ‘X’ указывает на то, что жесткий диск не установлен или не обнаружен.
Рисунок 7. Начальный экран Существуют два способа правильного выключения видеорегистратора. Выключение видеорегистратора выполняется следующим образом: • ВАРИАНТ 1: Стандартное выключение
14

1. ойдите в меню "Shutdown"("Выключение"), показанное на рисунке 8: Главное меню > Обслуживание > Main Menu > Maintenance > Shutdown).
ВВыключение (
Рисунок 8. Меню "Вы
2. ыключить").
ключение" ("Shutdown")
Выберите кнопку "Shutdown" ("В3. Нажмите на кнопку "Yes" ("Да").
• ВАРИАНТ 2: Выключение вручную
WER) и удерживайте ее нажатой в течение 32. 1. секунд. Нажмите на кнопку питания (PO
Введите и3. Нажмите
мя и пароль администратора в диалоговом окне аутентификации. на кнопку "Yes" ("Да").
Примечание: Не нажимайте повторно на кнопку питания (POWER) во время выключения устройства.
Перезагрузка и блокировка видеорегистратоНаходясь в меню "Shutdown" ("Выключение") (рисунок 8), Вы можете перезагрузить или заблокировать видеорегистратор. В случае блокировки видеорегистратора Вы будете возвращены в режим отображения видео реальном времени. Для выхода из этого режима потребуется ввести пароль администратора. При нажатии на
ра
вкнопку "Reboot" ("Перезагрузка") выполняется перезагрузка видеорегистратора. Для перезагрузки или блокировки видеорегистратора выполните следующие действия: 1. Menu > Войдите в меню "Shutdown"("Выключение"): Главное меню > Обслуживание > Выключение (Main Maintenance > Shutdown). 2. Выберите кнопку "Lock" ("Блокировка") для блокировки видеорегистратора или кнопку "Reboot" ("Перезагрузка") для перезагрузки видеорегистратора.
Установка даты и времени емя. Для точн
Для устаой регистрации времени записи и события необходимо установить в видеорегистраторе дату и врновки времени и даты выполните следующие действия:
1. Войдите в меню "System Configuration" ("Конфигурация системы"): Главное меню > Конфигурация системы (Main Menu > System Configuration), как показано на рисунке 9.
15

Рисунок 9. Меню "System Configuration" ("Конфигурация системы")
2. /Date" ("Время/Дата") для входа в меню "Time/Date" ("Время/Дата") (рисунок Нажмите на кнопку "Time10).
Рисунок 10. Меню "Time/Date" ("Время/Дата")
3. На экране отображаются текущие значения времени и даты, а также часовой пояс. Измените установки о стрелками на передней панели/пульте
даты, времени и часового пояса с помощью мыши или кнопок сдистанционного управления.
4. Для учета перехода на летнее время поставьте галочку в поле "Enable DST" ("Учитывать переход на летнее время").
5. Для получения времени и даты через сервер NTP (сетевой протокол времени) установите галочку в поле "Synchronize via NTP" ("Синхронизация через сервер NTP"). Вы можете указать собственный сервер NTP или выбрать сервер по умолчанию из списка, как показано на рисунке 11.
16

Рисунок 11. Меню "Time/Date" ("Время/Дата")
6. Нажмите на кнопку "Save" ("Сохранить") для сохранения установок. Для выхода из меню нажмите на кнопку "Exit" ("Выход"). Вы можете выйти из меню без сохранения установок, если нажмете на кнопку "Exit" ("Выход"), не нажимая перед этим на "Save" ("Сохранить").
Проверка состояния видеорегистратора Текущее состояние видеорегистратора можно в любое время проверить в меню "Status" ("Состояние"). Вход в меню "Status" ("Состояние"), показанное на рисунке 12, выполняется следующим образом: Главное меню > Состояние (Main Menu > Status).
Рисунок 12. Меню "Stat Меню "Status" ("Состояни
us" ("Состояние")
е") содержит следующие пункты: • Model (Модель): Номер модели видеорегистратора. • Firmware Version (Версия встроен
программного обеспечения, устаного программного обеспечения): Текущая версия встроенного
аторе. • Encoder Version (Версия кодера): тановленного в видеорегистраторе.
новленного в видеорегистр Текущая версия кодера, ус
• ное время): Текущее системное время. System Time (Систем• Total Disk Space (Общий объем дискового пространства): Общий объем дискового пространства
видеорегистратора.
17

• Free Disk Space (Объем с а видеорегистратора.
вободного дискового пространства): Объем свободного дискового пространств
• Uptime (Р истратор находится в рабочем режиме. абочее время): Время, в течение которог(Сообщения): Отображается состояние у
• IP-адрес: IP‐адрес, заданный видеорегистратора.
о видеорег• Messages стройства.
• Subnet Mask (Маска подсети): Маска подсети, используемая для видеорегистрат умолчанию): Шлюз по умолчанию, выбранный для ви
• DNS Server (Сервер DNS): Сервер DNS, используем
ора. • Default Gateway (Шлюз по деорегистратора.
ый для видеорегистратора. DVR Domain Nam ора): Доменное имя, заданное для видеорегистратора.
• Client/HTTP Port (Клиентский порт/H доступа через интернет.
• e (Доменное имя видеорегистратTTP-порт): Порты, используемые клиентского доступа и
• Multicast Address (Групповой адрес): Групповой адрес, используемый для видеорегистратора. • Camera Status (Состояние камеры): Состояние записи подключенных камер. Синий круг обозначает, что
камера находится в режиме записи, серый круг указывает на то, что запись не ведется.
Р А З Д Е Л 3
Отображение видеоизображения в реальном времени
Просмотр видео в реальном времени Режим отображения видео в реальном времени активизируется автоматически после включения видеорегистратора. Данный режим является самым верхним в структуре меню, поэтому при нажатии на кнопку ESC несколько раз (в зависимости от того, в каком меню Вы находитесь) Вы вернетесь в режим отображения видео в реальном времени.
Описание пиктограмм режима отображения видео в реальном времени В режиме отображения видео в реальном времени на экране Вы увидите ряд пиктограмм, показывающих состояние и установки камеры. Пиктограммы являются следующими:
Пиктограмма события: Указывает на потерю видеосигнала, несанкционированное вмешательство в ния и/или сигнал тревоги датчика сигнализации. работу камеры, обнаружение движе
Пиктограмма записи: Показывает, что по данному каналу ведется запись. Запись может выполняться в е, по расписанию, по срабатыванию детектора движения и/или по сигналу тревоги. ручном режим
Пиктограмма настроек изображения: Регулировка настроек изображения для выбранного экрана.
Пиктограмма управления PTZ: Выбор режима управления PTZ‐камерой для выбранного экрана.
Пиктограмма предварительно заданных установок: Выбор предварительно заданных установок PTZ‐амеры. к
Пиктограмма патрулирования: Выбор режима патрулирования PTZ‐камеры.
18

Пиктограмма маршрута: Выбор маршрута PTZ‐камеры.
Увеличение/уменьшение масштаба изображения: Увеличение/уменьшение масштаба изображения при спользовании PTZ‐камер. и
Пиктограмма "Полноэкранный режим/Выход из полноэкранного режима": Вход в полноэкранный ежим и выход из полноэкранного режима для выбранного экрана. р
Пиктограмма "Включение/выключение звука": Включение/выключение звука для выбранного ана. экр
Пиктограмма "Закрыть": Выход из текущей установки и возврат в предыдущий режим.
Рисунок 13. Пиктограммы режима отображения видео в реальном времени Примечание: Состояние потери видеосигнала определяется только для аналоговых камер. Пиктограммы события будут отображаться только в том случае, если активизирован режим защиты, за исключением сигнала тревоги при потере видеосигнала.
Управление отображением видео в реальном времени В режиме отображения видео в реальном времени Вы можете изменять установки индивидуальных камер,
й кнопкой мыши по требуемому экрану. Вокруг выбранного экрана появится рамка зеленого цвета, 4.
щелкнув левокак показано на рисунке 1
Рисунок 14. Режим отображения ви
део в реальном времени
В каждом экране Вы можете изменять следующие установки: • Настро : Настройки яркости, контрастности, насыщенности цвета и оттенка для выбранного экрана. Д
йки изображения
1. ля изменения настроек изображения выполните следующие действия: Выберите экран.
2. Нажмите на пиктограмму "Настройки изображения". Отобразится меню "Picture Settings" ("Настройки изображения"), как показано на рисунке 15
19

Рисунок 15. Меню "Picture Settings" ("Настройки изображения")
3. Увеличьте/уменьшите яркость, контрастность, насыщенность и оттенок. Результат изменения настроекбудет виден на экране.
4. Нажмите на пиктограмму "Закрыть" для сохранения настроек и возврата в режим отображения видео в реальном времени.
• Управл я PTZ‐камера, то Вы можете управлять ей непосред
ение PTZ-камерой: Если выбранной камерой являетс
1. ственно на экране. Для управления PTZ‐камерой выполните следующие действия: Выберите экран, который соответствует PTZ‐камере.
2. Нажмите на пиктограмму "Управление PTZ‐камерой". На экране появятся дополнительные кнопки управления PTZ‐камерой, показанные на рисунке 16.
Рисунок 16. Режим управления PTZ-камерой
4. С помощью кнопок управления PTZ‐камерой выполните регулировку панорамирования, наклона и зума. Регулировка панорамирования и наклона камеры выполняется с помощью кнопок со стрелками. Увеличьте или уменьшите зум с помощью кнопок увеличения/уменьшения масштаба изображения.
к,
Нажмите на цифру рядом с соответствующей пиктограммой для выбора предварительных установоустановок патрулирования и маршрута.
5. Нажмите на пиктограмму "Закрыть" для возврата в режим отображения видео в реальном времени.
20

Примечание: Перед тем, как приступить к управлению PTZ‐камерой, необходимо правильно установить параметры PTZ для камеры.
: Данный интерфейс позволяет отображать максимум 5 предварительных установок, установок Примечаниепатрулирования и маршрута. Выбор б ожен в ольшего количества предварительных установок, установок патрулирования и маршрута возмменю "PTZ Configuration" ("Конфигурирование PTZ‐камеры"). • Звук: В ли выключения звука выполни
ключение/выключение звука для выбранного экрана. Для включения и
1. те следующие действия: Выберите экран, для которого необходимо включить/выключить звук.
2. Для включения звука нажмите на пиктограмму "Включить звук", а для выключения звука нажмите на пиктограмму "Выключить звук". Если в меню "Display Configuration" ("Конфигурация экрана") не выбрана опция Enable Audio (Включить звук), то появляется окно с сообщением об ошибке для определенного канала, аналогичном сообщению, показанному на рисунке 17.
Рисунок 17. Окно с сообщением об ошибке, связанной с опций Enable Audio (Включить звук)
• Режим цифрового зума: Включение цифрового зума для выбранного канала. После включения цифрового зума стандартное видеоизображение будет отображаться в правом нижнем углу, а увеличенное видеоизображение будет отображаться в полн й оэкранном режиме. Область увеличения можно изменять, перемещая красныпрямоугольник в окне стандартного видеоизображения. • Полноэ канала. Для включения полноэк
кранный режим: Включение полноэкранного режима для выбранного
1. ранного режима выполните следующие действия:
2. Выберите экран, для которого будет включен полноэкранный режим. Нажмите на пиктограмму "Полноэкранный режим".
3. Нажмите на пиктограмму "Выход из полноэкранного режима" для возврата в стандартный режим отображения видео.
Использование экранного меню Для того чтобы войти в меню "Display" ("Экран"), нажмите правой кнопкой мыши по экрану в режиме отображения видео в реальном времени. Меню "Display" ("Экран"), показанное на рисунке 18, позволяет быстро переключаться между различными режимами отображения видео и включать/выключать автоматическое переключение режимов отображения.
Рисунок 18. Меню "Display" ("Дисплей") в режиме отображения видео в реальном времени
21

Режим 2x2: При нажатии на эту пиктограмму осуществляется переход в режим отображения четырех каналов.
Режим 3x3: При нажатии на эту пиктограмму осуществляется переход в режим отображения девяти каналов.
Режим 4x4: При нажатии на эту пиктограмму осуществляется переход в ежим отображения шестнадцати каналов. р
Главное меню (Main Menu): При нажатии на эту пиктограмму Вы вернетесь в Главное меню видеорегистратора. Если в меню "Lock Menus" ("Блокировка меню") выбран параметр "Lock Main Menu" ("Блокировка Главного меню"), то для выхода из режима отображения видео в реальном времени необходимо ввести пароль администратора.
Включить/выключить автоматическое переключение (Start/Stop Auto-Switch): Нажатие на эту пиктограмму включает/выключает автоматическое переключение каналов. Автоматическое переключение каналов осуществляется между выбранными камерами. Режим переключения может использоваться для одной или
нескольких камер.
22

Перейти к следующим экранам (Next): При нажатии на эту пиктограмму выполняется переход к следующим экранам. В режиме 2x2 будут отображаться следующие четыре экрана. В режиме 3x3 будут отображаться следующие девять экранов.
Примечание: Для использования функции автоматического переключения каналов необходимо сконфигурировать параметр dwell time (время задержки) в меню "Display Configuration" ("Конфигурирование экрана"). Примечание: По истечении 20 секунд бездействия видеорегистратор автоматически выйдет из меню "Display" ("Экран") и возвратится в режим отображения видео в реальном времени. Примечание: По умолчанию задана установка "Lock Main Menu" ("Блокировка Главного меню"), т.е. то для выхода из режима отображения видео в реальном времени и перехода в Главное меню необходимо ввести пароль администратора. Для изменения данной установки и снятия блокировки Главного меню войдите в меню "Lock Menus" ("Блокировка меню") (см. параграф Блокировка и разблокировка системных меню на странице 78).
Конфигурирование экранов для отображения видео в реальном времени Экраны для отображения видео в реальном времени могут конфигурироваться в соответствии с Вашими
м осуществляется посредством меню "Display Configuration" ("Конфигурация крана"), показанного на рисунке 19. требованиями. Доступ к настройкаэ
Рисунок 19. Меню "Display Configuration" ("Ко Для изменения на
нфигурирование экрана")
23
строек экрана выполните следующие действия: 1. Войдите в меню Display Configuration ("Конфигурация экрана"): Главное меню > Конфигурация
системы > Конфигурация экрана (Main Menu > System Configuration > Display Configuration).

2. ания. Вы можете выбрать Выберите параметр Video Output (Видеовыход) для конфигурировследующие установки: VGA, Main CVBS или Spot CVBS.
3. Для каждого видеовыхода предусмотрены следующие установки: • Screen Configuration (Конфигурация экрана): Конфигурация экрана для каждого
видеовыхода. Вы можете выбрать следующую конфигурацию: 1x1, 2x2 или 4x4. • Sequencing Dwell Time (Время задержки последовательности): Время задержки в секундах
между переключением каналов, если в режиме отображения видео в реальном времени выбран параметр "Start Sequence" ("Активизировать последовательность"). При выборе параметра Disable Switching (От име
реальном времениключить последовательность) переключение в реж
отображения в будет отключено. • Enable Audio (Включить звук): Вк вука для выбранного
видеовыхода. лючение/выключение з
• Output Format (Формат вывода): Стандарт видеовыхода. ства): Имя и н
• • Device Name/No. (Имя/номер устрой омер текущего устройства.
VGA Resolution (Разрешение VGA): Разрешение главного дисплея VGA. • Mouse Pointer Speed (Скорость указателя мыши): Скорость перемещения указателя мыши.
Чем больше значение, тем быстрее будет перемещаться указатель.
Определение порядка камер порядка камер позволяет логически задавать положение камер для более эффективного слежения
а конкретной территорией. Определениез
Для опреРисунок 20. Определение порядка камер
деления порядка камер выполните следующие действия: 1. Войдите в меню "Display Configuration" ("Конфигурация экрана"), показанному на рисунке 19: Главное
я системы > Конфигурация экрана (Main Menu > System Configuration > Display меню > Конфигураци
2. Configuration). Выберите параметр Video Output (Видеовыход) для конфигурирования порядка камер.
3. Выберите конфигурацию экрана (параметр Screen Configuration) для отображения видео в реальном времени. Вид конфигурации экрана в правом окне будет меняться в зависимости от выбранного варианта.
4. м камер, Каждый экран в правом окне выбранной конфигурации экрана имеет поле выбора со спискодоступных для видеорегистратора.
5.
24
Нажимая в каждом поле выбора на кнопки со стрелками "вверх" и "вниз", выберите камеру, соответствующую данному экрану. При выборе параметра ‘X’ экран будет выключен.
6. Для перехода к последующим и предыдущим экранам нажмите на кнопки "Previous" ("Предыдущие экраны") и "Next" ("Следующие экраны"). Например, при нажатии на кнопку "Next" в конфигурации экрана 2x2 отобразятся следующие 4 экрана.

7. Нажмите на кнопку "Save" ("Сохранить") для сохранения уПовторите шаги 2‐6 для определения порядка камер для
9. Нажмите на кнопку "Exit" ("Выход") для выхода из меню.
становок. 8. других видеовыходов.
Примечание: После того, как порядок камер для одного видеовыхода будет определен, перед переходом к определению порядка камер для другого видеовыхода нажмите на кнопку "Save" ("Сохранить").
Р А З Д Е Л 4
Установки записи
Конфигурирование установок записи Существует несколько способов конфигурирования видеорегистратора для записи, которые предусматривают установку параметров для таких режимов записи, как запись по расписанию, запись при обнаружении движения и/или по сигналу тревоги от датчика, а также запись в ручном режиме.
Конфигурирование установок записи конфигурированием параметров записи видеорегистратора необходимо выполнить ряд установок в меню rding Configuration" ("Конфигурация записи"), показанном на рисунке 21.
Перед"Reco
Рисунок 21. Меню "Recording Configuration" ("Конфигурация записи")
Сначала аписи выполни
конфигурируются установки качества записи. Для конфигурирования установок качества зте следующие действия:
1. Войдите в меню "Recording Quality Settings" ("Установки качества записи"): Главное меню > Конфигурирование записи > Установки качества записи (Main Menu > Recording Configuration > Recording Quality Settings). Меню "Recording Quality Settings" ("Установки качества записи")показано на рисунке 22.
25

Рисунок 22. Меню "Recording Quality Settings" ("Установки качества записи") 2. ыпадающем меню в верхней левой части экранВыберите камеру в в а. Если установки всех камер будут
одинаковыми, то выберите пункт All Cameras (Все камеры). 3. кодирования). Вы може е
о событию). Перейдите к пункту Encoding Parameters (Параметры те выбрать следующиварианты: Continuous (Непрерывное) или On Event (П
4. ыпадающем Выберите разрешение камеры в в меню Resolution (Разрешение). Имеются следующие варианты разрешения: 4CIF, DCIF, 2CIF, CIF и QCIF.
5. тной камеры. Может быть выбрана частота 30 Выберите частоту кадров записи (Frame Rate) для конкрекадров в секунду с размером 1/16 от полного кадра.
6. Установите качество изображения с помощью параметра Picture Quality (Качество изображения). Качество изображения Вы можете отслеживать в правом окне. Повышение качества изображения
ости видеопприводит к увеличению скор отока. Разрешение и частота кадров будут выбраны автоматически.
7. Выберите время предзаписи (Pre-record). Время предзаписи представляет собой выраженное в секундах вной записивремя записи до начала осно . Установка "MAX" для времени предзаписи позволит
видеорегистратору использовать максимально доступный объем буфера для записи. 8. аписи (Post-record). Время постзаписи пред
вершенВыберите время постз ставляет собой выраженное в секундахвремя записи после за ия основной записи.
9. Укажите в параметре Files Removed After (Удалять файлы после) продолжительность хранения файлов. Параметр Files Removed After определяет период времени (в днях) от начала записи, по истечении
дет удалять и которого файлы будут удалены. При выборе установки 0 видеорегистратор бу
10. перезаписывать файлы только в том случае, если жесткий диск заполнен. Установите параметры кодирования для другого режима, повторив шаги 3‐9.
11. Нажмите на кнопку "Save" ("Сохранить") для сохранения установок качества записи и затем нажмите на кнопку "Exit" ("Выход") для возврата в предыдущее меню. При нажатии на кнопку "Exit" ("Выход") без предварительного нажатия на кнопку "Save" ("Сохранить") Вы выйдете из меню без сохранения установок.
Конфигурирование быстрой записи по расписанию и в сутки для выполнения Быстрая запись по расписанию записи позволяет определять один период времен
записи. Для настройки быстрой записи по расписанию выполните следующие действия:
1. Войдите в меню "Quick Schedule Configuration" ("Конфигурация быстрой записи по расписанию"), показанное на рисунке 23: Главное меню > Конфигурация записи > Конфигурация быстрой записи по расписанию (Main Menu > Recording Configuration > Quick Schedule Configuration).
26

Рисунок 23. Меню "Quick Schedule Configuration" ("Конфигурация быстрой записи по расписанию")
2. дающего меню. ЕслВыберите камеру из выпа и установки всех камер будут одинаковыми, то выберите пункт All Cameras (Все камеры).
3. En Поставьте галочку в поле able (Включить) для включения записи по расписанию. Если галочка в этомполе будет отсутствовать, то запись по расписанию не будет активизирована.
4. Отметьте галочкой поле 24/7, если Вы хотите, чтобы запись выполнялась непрерывно 24 часа в сутки, 7 ы хотите установить другие понедельника по
ым и перехдней в неделю. Если В интервалы времени в период с воскресенье, то оставьте поле 24/7 пуст одите к шагу 6.
5. Выберите тип записи (Recording Type) для записи 24 часа в сутки, 7 дней в неделю и переходите к шагу 8. Существуют следующие типы записи: Непрерывная (Continuous) для непрерывной записи и По событию (On Event) для выполнения записи при возникновении определенного события (например, при обнаружении движения).
6. а и завершения з24‐часовом
Выберите время начал аписи для каждого дня недели. Время начала и завершения записи указывается в формате (например, время 18:00 эквивалентно 6:00 после полудня).
7. Выберите тип записи (Recording Type) для каждого дня недели. Вы можете выбрать следующие типы записи: Непрерывная (Continuous) для непрерывной записи или По событию (On Event) для записи при
нного события (например, при анного возникновении определе обнаружении движения) в течение задпериода времени.
8. Отметьте галочкой поле Enable Audio (Включить звук), если вместе с записью видео должна выполняться запись звука. Запись звука может выполняться только в том случае, если к видеорегистратору подключен источник звука (например, микрофон).
9. Нажмите на кнопку "Save" ("Сохранить") для сохранения установок записи по расписанию и затем нажмите на кнопку "Exit" ("Выход") для возврата в предыдущее меню. При нажатии на кнопку "Exit" ("Выход") без предварительного нажатия на кнопку "Save" ("Сохранить") Вы выйдете из меню без сохранения установок.
Примечание: Запись по событию (On Event) активизируется в случае обнаружения движения и/или подачи
ги с внешнего устройства (см. Конфигурирование состояний тревоги и нештатных ситуаций ице 56).
сигнала тревона стран Примечание: Если событие возникает в режиме непрерывной (Continuous) записи, то будет автоматически установлена частота кадров, заданная для записи по событию.
27
Конфигурирование расширенной записи по расписанию Расширенная запись по расписанию позволяет определять для записи несколько периодов времени в течение суток, в то время как в быстрой записи по расписанию можно задавать только один период времени в течение суток. Использование расширенной записи по расписанию обеспечивает экономию дискового пространства благодаря тому, что запись выполняется только в заданные Вами периоды.

Для настройки расширенной записи по расписанию выполните следующие действия:
1. Войдите в меню "Advanced Schedule Configuration" ("Конфигурация расширенной записи по расписанию"), показанное на рисунке 24: Главное меню > Конфигурация записи > Конфигурация расширенной записи по расписанию (Main Menu > Recording Configuration > Advanced Schedule Configuration).
Рисунок 24. Меню "Advanced Schedule Configuration" ("Конфигурация расширенной записи по расписанию")
2. дающего меню. ЕслВыберите камеру из выпа и установки всех камер будут одинаковыми, то выберите пункт All Cameras (Все камеры).
3. а в этом
Поставьте галочку в поле Enable (Включить) для включения записи по расписанию. Если галочкполе будет отсутствовать, то запись по расписанию не будет активизирована.
4. гуриВыберите день (с понедельника по воскресенье), для которого должно быть сконфи ровано расписание.
5. Установите периоды времени для расписания. Если будет отмечено галочкой поле 24HR, то запись будет выполняться в течение всех суток. Для установки нескольких периодов времени оставьте поле 24HR пустым и введите время начала записи (Start Time) и время завершения записи (Stop Time) для
ла и завершвыбранного дня. Время нача ения записи указывается в 24‐часовом формате (например, время 18:00 эквивалентно 6:00 после полудня).
6. Выберите тип записи в поле Type (Тип) для каждого дня недели. Вы можете выбрать следующие типы записи: Непрерывная (Continuous) для непрерывной записи или По событию (On Event) для записи при
ного возникновении определенного события (например, при обнаружении движения) в течение заданпериода времени.
7. В случае возникновения ошибок в расписании, например, перекрывающихся периодов времени, отображается сообщение об ошибке. Примеры сообщений об ошибке показаны на рисунке 25.
Рисунок 25. Сообщения об ошибке для конфигурации расширенной записи по расписанию
28

8. Отметьте галочкой поле Enable Audio (Включить звук), если вместе с записью видео должна выполняться запись звука. Запись звука может выполняться только в том случае, если к видеорегистратору подключен источник звука (например, микрофон).
9. Нажмите на кнопку "Add" ("Добавить") для добавления интервала времени в расписание. Новый интервал времени будет отображаться в расписании слева, а параметры расписания – справа. Непрерывная запись отображается в расписании синим цветом, а запись по событию – желтым. Пример расписания показан на рисунке 26.
Рисунок 26. Пример конфигурации расширенной записи по расписанию
10. Повторите шаги 4‐10 для установки дополнительных периодов времени для выбранного дня. 11. Нажмите на кнопку "Save" ("Сохранить") для сохранения установок расписания и затем нажмите на
кнопку "Exit" ("Выход") для возврата в предыдущее меню. При нажатии на кнопку "Exit" ("Выход") без предварительного нажатия на кнопку "Save" ("Сохранить") Вы выйдете из меню без сохранения установок.
Примечание: При создании расписания в меню "Quick Schedule Configuration" ("Конфигурация быстрой записи по расписанию") также создается расписание в меню "Advanced Schedule Configuration" ("Конфигурация расширенной записи по расписанию"). Быстрая запись по расписанию будет отображаться как интервал времени в конфигурации расширенной записи по расписанию.
Р А З Д Е Л 5
Воспроизведение
Воспроизведение записи Записанные ранее файлы могут воспроизводиться с помощью интерфейса воспроизведения. Перед тем, как воспроизвести записанные файлы, их необходимо найти на диске.
29

Описание интерфейса воспроизведения Для эффективной работы с записанными файлами важно уметь пользоваться интерфейсом воспроизведения. Для доступа в интерфейс воспроизведения, показанный на рисунке 27, войдите в Главное меню > Воспроизведение (Main Menu > Playback).
Рисунок 27. Меню "Playback Interface" ("Интерф
Основные эле т в себя:
Канал
Окно просмотра Календарь
Панель инструментов копирования
видеофрагмента
Панель управления
воспроизведением
Шкала времени
Панель управления
воспроизведением
видеофрагмента
ейс воспроизведения")
менты интерфейса воспроизведора канала: Выбор канала для п
• Календарь: Выбо
ения включаю• Панель выб оиска записи.
р даты для поиска записи. • Шкала времени: В . ыбор времени для поиска записи• Окно просмотра: Отображение выбранной записи. • Средства управления воспроизведением: Управление воспроизведением выбранной записи. • пирования видеофрагмента: Инструменты си. Инструменты ко для копирования видеофрагментов из запи• Средства управления воспроизведением видеофрагмента: Управление воспроизведением отмеченного видеофрагмента.
Поиск записанных файлов Интерфе файлы с помощью
йс воспроизведения облегчает поиск записанных файлов. Для того чтобы найти записанные интерфейса воспроизведения, выполните следующие действия:
1. Воспроизведение"), показанное на рисунке 27: Главное меню > Войдите в меню "Playback" ("
2. Воспроизведение (Main Menu > Playback). Выберите канал для поиска.
3. С помощью календаря выберите дату для поиска. Системная дата отображается в верхней части календаря. Для изменения месяца и года в календаре нажмите на кнопки со стрелками влево и вправо рядом с месяцем и годом. Дни, в которые велась запись для соответствующего месяца и канала,
ни, в которые запись не велась, отображаются серым цветом. Выбранный ветом, как показано на рисунке 28.
показаны голубым цветом. Ддень отображается светло‐серым ц
30

Рисунок 28. Пример меню "Playback" ("Воспроизведение")
4. Для поиска записи нажмите на требуемый день, выделенный голубым цветом. Если запись существует, то на шкале времени появится синий индикатор, обозначающий записанные файлы. Указатель воспроизведения, представляющий собой вертикальную линию зеленого цвета, автоматически
тить в устанавливается в начало самой первой записи для выбранной даты. Указатель можно перемеслюбое место записи, щелкнув мышью по синему индикатору в требуемой позиции.
5. Для начала воспроизведения записи нажмите на кнопку "Play" ("Воспроизведение") на панели управления воспроизведением.
Воспроизведение записанных файлов После того, как нужная запись будет найдена (см. Поиск записанных файлов на странице 40), вы можете оспользоваться кнопками Панели управления воспроизведением для работы с записанным ввидеоизображением. В Панели управления воспроизведением имеются следующие кнопки:
Кнопка "Воспроизведение": Воспроизведение записи.
нопка "Пауза": Включение режима паузы во время воспроизведения. К
нопка "Уменьшить скорость": Уменьшение скорости воспроизведения. К
нопка "Увеличить скорость": Увеличение скорости воспроизведения. К крыть панель инструментов: Данная кнопка позволяет скрыть панель нструментов во время воспроизведения. Си ход в полноэкранный режим/выход из полноэкранного режима: Данные нопки включают и выключают полноэкранный режим. Вк ключить/выключить звук: Данные кнопки позволяют ключают/выключают звук в режиме воспроизведения В
31
в

Рисунок 2Для восп
9. Кнопки управления воспроизведением
1. роизведения записанных файлов: Выполните поиск записи для воспроизведения и выберите ее в интерфейсе воспроизведения.
2. ки Нажмите на кнопку "Воспроизведение" для воспроизведения выбранной записи. Для приостановвоспроизведения нажмите на кнопку "Пауза".
3. Для замедления или ускорения воспроизведения нажмите на кнопки "Уменьшить скорость" или "Увеличить скорость".
4. Для полноэкранного отображения видео нажмите на кнопку "Вход в полноэкранный режим", см. рисунок 30.
Панель
выбора
каналов
Экран
воспроизведения
Шкала времени
Рисунок 30. Полноэкранный режим воспроизведения
5. Находясь в полноэкранном режиме, Вы можете скрыть панель инструментов, нажав на кнопку "Скрыть а" Вы вернетесь в
панель инструментов". После нажатия на кнопку "Выход из полноэкранного режимпервоначальный режим воспроизведения.
6. Для включения/выключения звука во время воспроизведения нажмите на кнопку "Включить/выключить звук".
7. Для активизации цифрового зума нажмите на кнопку "Цифровой зум". После включения режима цифрового зума оригинальное видеоизображение будет отображаться в правом нижнем углу экрана, а
сть увеличения можно изменять, ражением.
увеличенное изображение будет отображаться на полном экране. Облаперемещая красный прямоугольник в окне с оригинальным видеоизоб
8. Для возврата в предыдущее меню нажмите на кнопку "Exit" ("Выход").
Воспроизведение нескольких каналов Вы можете воспроизводить записанные видеоизображения одновременно по нескольким каналам. Для од лните слновременного воспроизведения записанных видеоизображений по нескольким каналам выпо
1. едующие действия: Выполните поиск записи для воспроизведения и выберите ее в интерфейсе воспроизведения.
2. Войдите в полноэкранный режим, показанный на рисунке 30, нажав на кнопку полноэкранного режима. 3. В полноэкранном режиме выберите дополнительные каналы для воспроизведения, отметив галочкой поле рядом с требуемой камерой на панели выбора каналов. Начнется одновременное воспроизведение видеоизображения по нескольким каналам. Для остановки воспроизведения какого‐либо из каналов уберите соответствующую галочку в панели выбора
32
4. канала.

Примечание: Максимальное число одновременно воспроизводимых каналов равняется 16.
Р А З Д Е Л 6
Копирование
Копирование видеофрагментов Видеофрагменты могут быть скопированы на различные устройства, например, USB‐накопители, USB жесткие диски, DVD‐диски.
Выбор видеофрагментов Выбор видеофрагментов для копирования может осуществляться в интерфейсе воспроизведения с помощью
ихся на панели Mark Clip For Backup (Отметить видеофрагмент для копирования), см. кнопок управления, находящрисунок 31.
Начало видеофрагмента
Воспроизведение видеофрагмента
Конец видеофрагмента
Сохранение видеофрагмента
Удаление видеофрагмента
Рисунок 31 ть видеофрагмент для копиров
На панели Mark Clip For Backup (Отметить ви ющие кнопки управления:
. Кнопки управления на панели "Mark Clip For Backup" ("Отмети ания")
деофрагмент для копирования) имеются следу
• Кнопка "Начало видеофрагмента": Отмечает• Кнопка "Конец видеофрагмента": Отм
начальную точку видеофрагмента.
• Кнопка "Воспроизведение видеофра гмента. ечает конечную точку видеофрагмента.
видеофра• Кнопка "Сохранить видеофрагмент ий диск.
гмента": Воспроизведение выбранного ": Сохранение видеофрагмента на жестк
ого видеофрагмента. • Кнопка "Удалить видеофрагмент": Удаление выбранн Для выбора видеофрагментов в интерфейсе воспроизведения:
1. Войдите в интерфейс воспроизведения, показанный на рисунке 32: Главное меню > Воспроизведение (Main Menu > Playback).
33

Рисунок 32. Меню "Playback" ("Воспроизведение")
2. Выполните поиск записанных файлов, из которых должны быть выбраны видеофрагменты (см. Поиск льном записанных файлов на странице 40). Видеофрагменты могут быть выбраны только в однокана
3. шью в требуемой точке на синем индикаторе. режиме воспроизведения.
нув мы4.
Выберите начало видеофрагмента, щелк
5. Нажмите на кнопку "Начало видеофрагмента".
6. Выберите конечную точку видеоклипа. Нажмите на кнопку "Конец видеофрагмента".
7. В нижней части интерфейса воспроизведения отобразится интервал времени выбранного видеофрагмента, как показано на рисунке 33.
Рисунок 33. Интервал времени видеофрагмента
8. Вы можете воспроизвести видеофрагмент, нажав на кнопку "Воспроизведение видеофрагмента", или,
используя кнопки со стрелками рядом с отображением интервала времени, просмотреть фрагменты видеоизображения с шагом в одну секунду, одну минуту или один час
9. Нажмите на кнопку "Сохранить видеофрагмент" для сохранения видеофрагмента в видеорегистраторе. Перед тем, как скопировать видеофрагмент на внешнее USB‐устройство или DVD‐диск, видеофрагмент необходимо сохранить в видеорегистраторе. При нажатии на кнопку "Удалить видеофрагмент" видеофрагмент будет удален.
10. Повторите шаги 2‐7 для выбора других видеофрагментов. Если Вы хотите сохранить видеофрагменты, то нажмите на кнопку "Сохранить".
Примечание: Кнопки "Воспроизведение видеофрагмента", "Сохранить видеофрагмент" и "Удалить видеофрагмент" не будут доступны до тех пор, пока не будет выбран законченный видеофрагмент. Законченный видеофрагмент имеет начальную и конечную точки, отмеченные с помощью кнопок "Начало видеофрагмента" и "Конец видеофрагмента". Примечание: Кнопка "Начало видеофрагмента" будет недоступна, если имеется видеофрагмент, который не был сохранен или удален.
34

Копирование видеофрагментов После выбора видеофрагментов с помощью интерфейса воспроизведения (см. Выбор видеофрагментов на
ы можете сохранить их на внешнее устройство USB или DVD‐диск, используя меню "Backup" странице 44) В("Копирование"). Для того чтобы скопировать видеофрагменты, выполните следующие действия:
1. Войдите в меню "Clips Backup" ("Копирование видеофрагментов"), показанное на рисунке 34: Главное меню > Воспроизведение (Main Menu > Playback). В меню "Playback" ("Воспроизведение") нажмите на кнопку "Clips Backup" ("Копирование видеофрагментов").
Рисунок 34. Меню "Clips Backup" ("Копирование видеофрагментов")
2. Если видеофрагменты были успешно сохранены на жестком диске с помощью интерфейса ) в воспроизведения, то они будут присутствовать в списке Backup Clips (Копировать видеофрагменты
левой части меню. В списке будут указаны номер камеры и интервал времени. 3. Выберите видеофрагменты, которые должны быть скопированы, отметив их галочкой. Вы можете
нажать на пиктограмму "Воспроизведение" для просмотра видеофрагмента. Для того чтобы удалить видеофрагменты, выделите их и нажмите на кнопку "Remove" ("Удалить"). Нажатие на кнопку "Remove All" ("Удалить все") приведет к удалению всех видеофрагментов.
4. Подключите одно или несколько USB‐устройств для хранения данных к видеорегистратору. Устройство будет обнаружено автоматически. Выберите устройство из выпадающего меню Backup Device (Устройство для копирования).
5. В меню Clips Backup ("Копирование видеофрагментов") будут отображаться следующие параметры: Clips Selected (Выбранные видеофрагменты), Required Space (Требуемый объем свободного места на диске) и Available Space (Доступный объем свободного места на диске). Если USB‐устройство не было правильно инициализировано и отформатировано, то Вы можете выполнить форматирование, нажав на
у "Format" ("Форматировать"). Внимание! Форматирование приведет к удаленикнопк ю ВСЕЙ информации, хранящейся на носителе данных.
6. Если объем свободного места на диске является соответствующим, то нажмите на кнопку "Backup" ("Копировать") для копирования выбранных файлов.
7. По окончании копирования Вы можете нажать на кнопку "Playback" ("Воспроизведение") для возврата в интерфейс воспроизведения на кнопку "Done" ("Готово") для возврата в предыдущее меню.
Примечание: Форматирование носителя данных приведет к удалению ВСЕЙ информации, хранящейсяэтом устройстве. После нажатия на кнопку "Format" ("Форматировать") для форматирования устройства хранения данных, НИКАКОГО ПРЕДУПРЕЖДАЮЩЕГО СООБЩЕНИЯ НЕ БУДЕТ. Будьте внимательны и осторожны. Перед форматированием устройства скопируйте с него всю нужную Вам информацию.
на
35

Копирование записанных файлов На внешДля копи
нее устройство можно копировать не только видеофрагменты, но и весь файл целиком. рования записанных данных выполните следующие действия:
1. Выберите записанные файлы с помощью меню "File Management" ("Управление файлами") (см. Поиск записанных файлов на странице 72).
2. Выберите файлы, которые необходимо скопировать, отметив галочкой поле рядом с файлом. Для того чтобы скопироваться все файлы, отметить поле All File. В параметре Total Size (Общий объем) отображается объем требуемого дискового пространства.
3. Нажмите на кнопку "Files Backup" ("Копирование файлов"). Вы перейдете в меню "Files Backup" ("Копирование файлов"), показанное на рисунке 35.
Рисунок 35. Меню "Files Backup" ("Копирование файлов") 4. Находясь в меню "Files Backup" ("Копирование файлов"), подключите USB‐устройство для хранения данных и на ов, жмите на кнопку "Refresh" ("Обновить"). При обнаружении устройства на экране отобразится список файлхранящихся на этом устройстве, с указанием объема свободного дискового пространства. 5. Вы можете удалить файлы с USB‐устройства для увеличения объема свободного дискового пространства, вы в на делив файл и нажав на кнопку "Delete" ("Удалить"). Вы также можете отформатировать устройство, нажакнопку "Format" ("Форматировать"). Форматирование приведет к удалению из устройства ВСЕХ файлов. 6. достаточным, то нажмите на кнопку "Backup" ("КЕсли объема свободного дискового пространства является
7. опировать"). На экране появится индикатор процесса копирования. После завершения копирования нажмите на кнопку "OK".
8. Для возврата в меню "File Management" ("Управление файлами") нажмите на кнопку "Exit" ("Выход").
36

Р А З Д Е Л 7
Конфигурация системы
Конфигурирование параметров сети Перед упДля конф
равлением цифровым видеорегистратором по сети необходимо сконфигурировать параметры сети. игурирования параметров сети выполните следующие действия:
1. Войдите в меню "Конфигурация сети" ("Network Configuration"), показанное на рисунке 36: Главное меню > Конфигурация системы > Конфигурация сети (Main Menu > System Configuration > Network Configuration).
Рисунок 36. Меню "Network Settings" ("Параметры сети")
2. Текущие установки параметров сети отображаются в правой части меню. 3.
Если Вы используете сервер DHCP и хотите, чтобы видеорегистратор автоматически получал IP‐адрес и другие установки парам ку в поле DHCP.
4. Если Вы хотите конфиг но, то выполните следующие установки: етров сети с сервера, то поставьте галочурироват ти самостоятель
• IP Address (IP-адрес): IP‐адрес ь параметры сецифровог
ска подсети): Маска подо видеорегистратора.
• Subnet Mask (Ма сети. • Default Gateway (Шлюз по умолчанию): IP‐адрес шлюза. Обычно задается IP‐адрес Вашего маршрутизатора.
рвер с мен • DNS Server (Сервер DNS): Предпочтительный и альтернативный се истемы доменных и(DNS) используемый с видеорегистратором.
5. Для активизации динамической DNS (DDNS) отметьте галочкой поле DDNS. Динамическая DNS по есом, облегчая сетевой доступ к ви S: зволяет создавать имя хоста и связывать его с IP‐адр
вания DDN1. чкой поле DDNS. деорегистратору. Для конфигуриро
2. DDNS ProvideАктивизируйте DDNS, отметив галоВыберите провайдера DDNS в поле r.
мя
37
3. Выполните установку параметров Server Address (Адрес сервера), DVR Domain Name (Доменное ивидеорегистратора), User Name (Имя пользователя) и Password (Пароль).
6. Если имеется станция централизованного мониторинга, совместимая с видеорегистратором, то Вы можете сконфигурировать ее установки в параметрах Central Station IP (IP-адрес центральной станции) и Central Station Port (Порт центральной станции).

7. Сконфигурируйте параметры Client Port (Клиентский порт) и HTTP Port (HTTP-порт), которые будут использоваться для Вашего видеорегистратора. Клиентский порт предназначен для клиентского программного обеспечения, а HTTP‐порт используется для встроенного Веб‐сервера.
8. После того, как все установки будут выполнены, Вы можете проверить соединение, нажав на кнопку "Test Connection" ("Проверка соединения"). Если параметры сети будут сконфигурированы правильно, то появится подтверждающее сообщение, показанное на рисунке 37.
Рисунок 37. Подтверждающее сообщение при проверке соединения
9. Нажмите на кнопку "Save" ("Сохранить") для сохранения установок параметров сети. Для возврата в предыдущее меню нажмите на кнопку "Exit" ("Выход"). Если Вы нажмете на кнопку "Exit" ("Выход"), не нажав перед этим на кнопку "Save" ("Сохранить"), то Вы выйдете из меню без сохранения установок.
Управление учетными записями пользовПо умолчанию, в видеорегистраторе имеется одна учетная запись пользователя: учетная запись Administrator (Администратор). Имя пользователя: admin, пароль: 12345. Заданный по умолчанию пароль для учетной записи Administrator необходимо немедленно заменить из соображений безопасности. Учетная запись Administrator позволяет добавлять, удалять или конфигурировать параметры многих системных функций.
ателей
Добавление нового удаленного пользователя Вы можепользова
те добавлять в видеорегистратор до 31 нового удаленного пользователя. Для добавления нового теля:
1. Войдите в меню "Remote User Settings" ("Установки удаленного пользователя"), показанное на рисунке 38: Главное меню > Конфигурация системы > Установки удаленного пользователя (Main Menu > System Configuration > Remote User Settings).
38

Рисунок 38. Меню "Remote User Settings" (Установки льзователя) удаленного по
2. Select this entry to addВ поле Remote Users List (Список удаленных пользователей) нажмите на new user (Выбрать эту позицию для добавления нового пользователя).
3. ора позиции могут быть отредактированы поля в параметре
После выб Users (Пользователи). Введите соответствующую информацию в параметры Name (Имя), Password (Пароль) и Verify (Подтвердить).
4. В панели Remote Permissions (Права доступа удаленных пользователей) выберите функции, к которым удаленные пользователи могут иметь доступ. редоставления выб пользователю полно я:
Вы можете отметить поле All (Все) для пранному удаленному го доступа. Эти функции включают в себ
• Log Search (Поиск в системном журнале): Просмотр записей в системном журнале видеорегистратора.
• Serial Port Control (Конфигурирование последовательного порта): Конфигурирование параметров портов RS232 и RS485.
• Two-Way Audio (Двусторонний аудиоканал): В язь озможность использовать двустороннюю радиосвмежду удаленным клиентом и видеорегистратором.
• Advanced Control (Расширенное управление): Управление жесткими дисками (инициализация и установка свойств для жестких дисков). Восистемного программного обеспечения и о
зможность удаленного обновления встроенного
• Live View (Просмотр в реальном ени. тключения выхода реле.
• времени): Доступ в режим просмотра видео в реальном врем
PTZ Control (Управление PTZ-камерами): Управление PTZ‐камерами. • Configuration (Конфигурация): Конфигурирование параметров, восстановление заданных по
умолчанию установок параметров, импорт установ видеорегистратора.
ок в видеорегистратор, экспорт установок из
• ода. Video Output Control (Управление видеовыходом): Конфигурирование установок видеовых• Alarm Control (Управления состояниями тревоги): Управление выходом сигнального реле
видеорегистратора. Установки состояний тревсконфигурированы надлежа
оги и нештатных ситуаций должны быть
• Shutdown/Reboot (Выключен ра. щим образом для передачи хосту. ие/перезагрузка):
• енное воспр Выключение или перезагрузка видеорегистрато
Playback (Воспроизведение): Удал оизведение записей. • Camera M Включение и выключение аналоговых каналов. anagement (Управление камерами):
Добавление и удаление IP‐камер. • All (Все): Полный доступ ко всем функциям.
5. нить") для сохранения установок пользователя. Нажмите на кнопку Done" ("Нажмите на кнопку "Save" ("Сохра" Готово") для возврата в предыдущее меню.
Примечание: Если Вы забыли пароль к видеорегистратору, то обратитесь к своему поставщику и сообщите ийный номер видеорегистратора для получения защитного кода, необходимого для разблокировки
идеорегистраторему серв а.
: Пароль администратора может быть изменен в меню "Lock Menus" ("Блокировка меню") (см. Блокировка и разблокировка системных меню на странице 78).
Примечаниепараграф
Удаление пользователя Для того чтобы удалить пользователя из видеорегистратора: 1. Войдите в меню "Remote User Settings" ("Установки удаленного пользователя"), показанное на рисунке 38: Гл ки удаленного пользователя (Main Menu > System Configuration > Rавное меню > Конфигурация системы > Установ
2. ок удаленных пользователей). emote User Settings).
с3. Выберите пользователя для удаления в панели Remote Users List (Спи
ьзователя.4. ьзователя. Нажмите на кнопку "Remove" ("Удалить") для удаления полНажмите на кнопку "OK" для подтверждения удаления пол
5. Нажмите на кнопку "Done" ("Готово") для выхода из меню.
39

Редактирование пользователя Для того чтобы отредактировать пользователя: 1. Войдите в меню "Remote User Settings" ("Установки удаленного пользователя"), показанное на рисунке 38: Гл енного пользователя (Main Menu > System Configuration> Rавное меню > Конфигурация системы > Установки удал
2. даленных пользователей). emote User Settings). Выберите пользователя для редактирования в панели Remote Users List (Список у
3. Отредактируйте информацию в панелях Users (Пользователи) и Remote Permissions (Права доступа удаленных по еделяются в параграфе Добавление нового удльзователей). Права доступа удаленных пользователей опраленного пользователя на странице 50.
4. Нажмите на кнопку "Done" ("Готово") для выхода из меню.
Конфигурирование PTZкамер
Конфигурирование основных установок PTZкамер ованием PTZ‐камеры необходимо сконфигурировать ее установки. Перед выполнением действий
у RS‐485 видеорегистратора. Перед использубедитесь в правильности подключения PTZ‐камеры к порт Для того чтобы сконфигурировать установки PTZ‐камеры:
1. Войдите в меню "PTZ Configuration" ("Конфигурация PTZ‐камеры"), показанное на рисунке 42: Главное меню > Конфигурация системы > Конфигурация PTZ‐камеры (Main Menu > System Configuration > PTZ Configuration).
Рисун
2.
ок 39. Меню "PTZ Configuration" (Конфигурация PTZ-камеры)
Выберите закладку Serial Settings (Установки последовательного порта). 3. падающего списка в верхней левой ча и меню. Если все
выберите в списке параметр All Cameras (Все камеры).
Выберите камеру для конфигурирования из вы сткамеры будут иметь одинаковые установки, то
4. Сконфигурируйте следующие параметры PTZ: Baud Rate (Скорость передачи в бодах), Data Bit (Бит равление потоком), еры (камер).
данных), Stop Bit (Стоповый бит), Parity (Контроль по четности), Flow Ctrl (УпProtocol (Протокол) и Address (Адрес) в соответствии с параметрами PTZ‐кам
охранить") для сохранения текущих установок. 5. Нажмите на кнопку "Save" ("С Для проверки установок PTZ‐камеры:
40

1. Войдите в меню "PTZ Configuration" ("Конфигурация PTZ‐камеры"), показанное на рисунке 42: Главное ия системы > Конфигурация PTZ‐камеры PTZ меню > Конфигурац (Main Menu > System Configuration >
Configuration). 2. те закладку On Camera Settings (Установки камеры). Откроется меню On Camera Settings
меры), показанное на рисунке 40. Выбери(Установки ка
Рисунок 40. Меню "PTZ Configuration" ("Конфигурация PTZ-камеры") > меню "On Camera Settings" ("Установки камеры")
3.
Выберите камеру для проверки из выпадающего меню. 4. Проверьте функционирование PTZ‐камеры с помощью кнопок со стрелками и кнопок управления PTZ‐
камерой (Zoom In/Out (Увеличение/уменьшение зума), Focus In/Out (Приближение/удаление фокуса), Iris In/Out (Закрытие/открытие диафрагмы). Если PTZ‐камера и протокол поддерживают функцию автоматического сканирования, нажмите на кнопку "Auto‐Scan" для проверки режима автоматического сканирования. Кнопки управления PTZ‐камерой показаны на рисунке 41.
Автоматическое сканирование Кнопки со стрелками
Рисунок 41. Кнопки управления PTZ-камерой
5. ость подключения рта).
Если PTZ‐камера не функционирует надлежащим образом, то проверьте правильнкамеры и ее установки в закладке Serial Settings (Установки последовательного по
6. Нажмите на кнопку "Done" ("Готово") для выхода и возврата в предыдущее меню.
41

Настройка предварительных установок, режимов патрулирования и маршрута PTZкамер Видеорегистратор позволяет настраивать предварительные установки, режимы патрулирования и маршрута для подключенной PTZ‐камеры. Перед настройкой предварительных установок, режимов патрулирования и маршрута необходимо сконфигурировать PTZ‐камеру (см. Конфигурирование основных установок PTZ-камеры на странице 52). Для настройки предварительных установок PTZ‐камеры:
1. Войдите в меню "PTZ Configuration" ("Конфигурация PTZ"), показанное на рисунке 42: Главное меню > мы > Конфигурация PTZ‐камеры (Main Menu > System Configuration > PTZ Конфигурация систе
2. Configuration). Выберите закладку On Camera Settings (Установки камеры).
3. Выберите параметр Save Presets (Сохранить предварительные установки) и переместите камеру втребуемое положение с помощью кнопок управления PTZ‐камерой.
4. . Дважды щелкните мышью по номеру предварительной установки в верхней левой части экранаТекущее положение PTZ‐камеры будет сохранено для выбранного номера предварительной установки.
5. Для проверки новой предварительной установки переместите PTZ‐камеру в другое положение. Выберите параметр Recall Presets (Выбрать предварительные установки) и щелкните мышью по номеру
предварительной установки. Камера должна переместиться в положение, заданное для выбранногономера предварительной установки.
6. Нажмите на кнопку "Done" ("Готово") для выхода из меню "PTZ Configuration" ("Конфигурация PTZ‐камеры").
Примечание: В таблице отображаются только первые 23 предварительные установки. Для сохранения или ыбора большего количества предварительных установок нажмите на кнопку “...”. При нажатии на кнопку “...”
предварительных установок. вотобразится список, включающий в себя до 200 Для настройки режима маршрута PTZ‐камеры:
1. Войдите в меню "PTZ Configuration" ("Конфигурация PTZ‐камеры"), показанное на рисунке 42: Главное ия системы > Конфигурация PTZ‐камеры (Main Menu > System Configuration > PTZ меню > Конфигурац
2. Configuration). Выберите закладку On Camera Settings (Установки камеры). Выберите параметр Pattern Number (Номер шаблона маршрута) из выпадающего спис
4. 3. ка.
Нажмите на кнопку "Record" ("Запись") для начала записи перемещения PTZ‐камеры.
5. Переместите PTZ‐камеру в требуемые положения с помощью кнопок управления PTZ‐камерой. Нажмите на кнопку "Save" ("Сохранит") для сохранения шаблона маршрута.
7. Для проверки нового маршрута нажмите на кнопку "Play" ("Воспроизведение"). PTZ‐камера должна перемещаться, как во время выполнения записи. В любой момент времени Вы можете нажать на кнопку "Stop" ("Стоп") для остановки перемещения. При повторном нажатии на кнопку "Play"
го
6.
("Воспроизведение") перемещение PTZ‐камеры по заданному маршруту начнется снова с начальноположения.
8. Нажмите на кнопку "Done" ("Готово") для выхода из меню "PTZ Configuration" ("Конфигурация PTZ‐камеры").
Для настройки режима патрулирования PTZ‐камеры:
1. Войдите в меню "PTZ Configuration" ("Конфигурация PTZ‐камеры"), показанное на рисунке 42: Главное ия системы > Конфигурация PTZ‐камеры (Main Menu > System Configuration > PTZ меню > Конфигурац
2. Configuration). Выберите закладку On Camera Settings (Установки камеры). Выберите параметр Patrol Number (Номер зоны патрулирования) из выпадающего списка.
4. ом 3.
42
Выберите из выпадающего списка предварительно заданную точку (Preset Number) рядом с номерзоны патрулирования (Patrol Number), которую Вы хотите добавить в зону патрулирования.
5. Нажмите на кнопку "Add" ("Добавить"). Предварительно заданная точка будет добавлена в список патрулирования.

6. Повторяйте шаги 4‐5 до тех пор, пока все предварительно заданные точки не будут включены в зону патрулирования.
7. Для изменения порядка предварительно заданных точек в зоне патрулирования нажмите на кнопки"Вверх" и "Вниз".
8. ‐Для проверки предварительно заданных точек нажмите на кнопку "Play" ("Воспроизведение"). PTZкамера должна перемещаться по добавленным точкам, которые указаны в списке.
9. Нажмите на кнопку "Done" ("Готово") для выхода из меню "PTZ Configuration" ("Конфигурация PTZ‐камеры").
Конфигурирование состояний тревоги и нештатных ситуаций
Настройка детектора движения Правильно настроенный видеорегистратор, который будет выполнять запись только при обнаружении ижения, позволяет увеличить продолжительность записи. Видеорегистратор будет записывать только важные дв
события. Кроме того, поиск событий становится более удобным. Для настройки детектора движения выполните следующие действия: 1. Войдите в меню "Motion Detection Settings" ("Настройки детектора движения"), показанное на рисунке 42: Главное меню > Конфигурация записи > Настройки детектора движения (Main Menu > Recording Configuration > Motion Detection Settings).
Рисунок 42. Меню "Motion Detection Settings" ("Настройки детектора движения")
2. дающего меню в левой части основного меню. Если всеВыберите камеру из выпа камеры будут иметь одинаковые установки, то выберите параметр All Cameras (Все камеры). 3. ключения детектора двОтметьте галочкой поле Enable Motion Detection (Включить детектор движения) для вижения для выбранной камеры. При отсутствии галочки в этом поле детектор движения будет выключен.
4. Установите чувствительность детектора движения с помощью зеленого индикатора Sensitivity (Ч
43
увствительность). Чем больше зеленых прямоугольников будет выбрано, тем выше будет чувствительностьдетектора движения. 5. Задайте область чувствительности детектора движения на экране справа от меню, щелкнув левой кнопкой мыши в области экрана. Отобразится красная сетка, указывая на то, что выбранная область является частью

зоны обнаружения движения. При перемещении мыши с нажатой левой кнопкой или щелчке левой кнопкой мыши по областям, перекрывающим выбранную зону обнаружения движения, они будут включены в эту зону. Вы также можете нажать на кнопку "Full Screen" ("Полный экран"), для того чтобы включить выбранную область в зону обнаружения движения. Щелчок левой кнопкой мыши по любой ячейке сетки приведет к удалению этой области из зоны обнаружения движения. 6. овлетворены выб ия Если Вы не уд ранной зоной, то Вы можете нажать на кнопку "Clear" ("Удалить") для удалензоны обнаружения движения. 7. В параметре Actions (Действия) выберите, какие действия должны пред движения в з ия:
приниматься в случае обнаруженияаданной области. Можно выбрать несколько действий. Доступными являются следующие действ
• Sound Audio Warning (Звуковой предупреждающий сигнал): видеорегистра ой тор подает звуковсигнал при обнаружении движения в заданных зонах камеры.
• Pop-up Image on Monitor (Отображение изображения на экранение объекта при об
е монитора): видеорегистратор отображает на экране монитора изображ наружении движения.
• Notify Surveillance Center (Оповещение центра наблюд нтр ения): видеорегистратор информирует ценаблюдения об обнаружении движения.
• Send Email (Отправка письма по электронной почте): видеорегистратор посылает электронное письмо по указанным адресам при обнаружении движения.
• Тrigger Alarm Output (Активация выхода сигнала тревоги): видеорегистратор активизирует выход сигнала тревоги при обнаружении движения. При выборе данного варианта отобразится список "Alarm Output" ("Выход сигнала тревоги"), в котором можно выбрать активизируемый выход.
8. Нажмите на кнопку "Save" ("Сохранить") для сохранения настроек детектора движения и затем нажмите на кнопку "Exit" ("Выход") для возврата в предыдущее меню. При нажатии на кнопку "Exit" ("Выход") без предварительного нажатия на кнопку "Save" ("Сохранить") Вы выйдете из меню без сохранения установок.
Конфигурирование входов сигнала тревоги Запись м си, поступаю
ожет начинаться по сигналу тревоги от внешнего устройства. Для настройки сигналов начала запищих со входов сигнала тревоги, выполните следующие действия:
1. Войдите в меню "Trigger Settings" ("Установки сигнала начала записи"), показанное на рисунке 43: Главное меню > Конфигурация записи > Установки сигнала начала записи (Main Menu > Recording Configuration > Trigger Settings).
Рисунок а
2.
43. Меню "Trigger Settings" ("Установки сигн ла начала записи")
Выберите закладку Recording Triggers (Сигналы начала записи). 3. Выберите камеру из выпадающего меню, находящегося в верхней левой части основного меню. Если все
камеры будут иметь одинаковые установки, то выберите параметр All Cameras (Все камеры).
44

4. Отметьте галочкой поле Enable Trigger Events (Задействовать события начала записи), для того чтобы ля отключения событий начала записи задействовать события начала записи для выбранной камеры. Д
5. уберите галочку из этого поля. Выберите входы сигнала начала записи для выбранной камеры.
6. Нажмите на кнопку "Save" ("Сохранить") для сохранения установок сигнала начала записи и затем нажмите на кнопку "Exit" ("Выход") для возврата в предыдущее меню. При нажатии на кнопку "Exit" ("Выход") без предварительного нажатия на кнопку "Save" ("Сохранить") Вы выйдете из меню без сохранения установок.
При пода я конфигу
че сигнала начала записи на вход сигнала тревоги могут выполняться определенные действия. Длрирования этих действий:
1. Войдите в меню "Trigger Settings" ("Установки сигнала начала записи"), показанное на рисунке 43: фигурация записи > Установки сигнала начала записи (Main Menu > Главное меню > Кон Recording
Configuration > Trigger Settings). 2. Выберите закладку Trigger Actions (Действия, выполняемые по сигналу начала записи). Появится
подменю "Trigger Actions" ("Действия, выполняемые по сигналу начала записи"), показанное на рисунке 44.
Рисунок 44. Подменю "Trigger Actions" ("Действия, вы
3. Выберите вход сигнала тревоги в выпадающем меню Alarm Input No. (Номер входа сигнала тревоги) а вой части основного меню. Если все входы сигнала тревоги будут
полняемые по сигналу начала записи").
верхней ле иметь одинаковые установки, то выберите параметр All (Все).
4. Выберите Trigger Action (Действие, выполняемое по сигналу начала записи) для внешнего устройства, ного ко входу сигнала тревоги. Могу l Open подключен т быть выбраны следующие установки: Norma
(Нормально разомкнутое состояние) или Normal Close (Нормально закрытое состояние). 5. Выберите PTZ Actions (Действия PTZ-камеры) (только если PTZ‐камера сконфигурирована в
олжно вы ала .
видеорегистраторе), которое д полняться при подаче сигнала начала записи на вход сигнтревоги. Для каждого входа сигнала тревоги может назначаться только одно действие PTZ‐камеры
6. Выберите действия (параметр Actions), которые должны выполняться при подаче сигнала начала записи на вход сигнала тревоги. Для каждого входа сигнала тр
следующие действия: евоги могут выбираться несколько
действий. Доступными являются• Sound Audio Warning (Звуковой предупреждающий сигнал): видеорегистра ой сигнал тор подает звуковпри появлении сигнала тревоги. • Pop-up Image on Monitor (Отображение изображения на экран
ваемое по каналу, с и. е монитора): видеорегистратор
отображает на экране изображение, переда оответствующему входу сигнала тревог• Notify Surveillance Center (Оповещение центра наблюдения): видеорегистратор информирует центр наблюдения о появлении сигнала тревоги. • Send Email (Отправка письма по электронной почте): видеорегистратор посылает электронное письмо по указанным адресам при появлении сигнала тревоги.
45

• Тrigger Alarm Output (Активация выхода сигнала тревоги): видеорегистратор активизирует выход
сигнала тревоги при появлении сигнала тревоги на входе. При выборе данного варианта отобразится список "Alarm Output" ("Выход сигнала тревоги"), в котором можно выбрать активизируемый выход.
7. Нажмите на кнопку "Save" ("Сохранить") для сохранения установок сигнала начала записи и затем нажмите на кнопку "Exit" ("Выход") для возврата в предыдущее меню. При нажатии на кнопку "Exit" ("Выход") без предварительного нажатия на кнопку "Save" ("Сохранить") Вы выйдете из меню без сохранения установок.
Конфигурирование нештатных ситуаций При обна Для конфигур
ружении видеорегистратором нештатных ситуаций могут выполняться определенные действия.ирования нештатных ситуаций:
1. Войдите в меню "Exception Configuration" ("Конфигурация нештатных ситуаций"), показанное на рисунке 45: Главное меню > Конфигурация системы > Конфигурация нештатных ситуаций (Main Menu > System Configuration > Exception Configuration).
Рисунок 45. Меню "Exception C Конфигурация нештатных ситуаций")
2. Выб й:
onfiguration" ("
ерите тип нештатной ситуации (Exception Type). Доступны следующие типы нештатных ситуаци• HDD Full (Жесткий диск заполнен): Пр го
и выборе данного параметра, после заполнения жесткодиска выполняется определенное действие.
• HDD Error (Ошибка жесткого диска): При выборе данного параметра, в случае обнаружения ошибок жесткого диска выполняется определенное действие.
• Network Failure (Ошибка сети): При выборе данного параметра, в случае обнаружения ошибки сети выполняется определенное действие.
• IP Conflict (Конфликт IP-адреса): При выборе данного п та араметра, в случае обнаружения конфликIP‐адреса выполняется определенное действие.
• Illegal Login (Недопустимые регистрационные дан лучае ие.
ные): При выборе данного параметра, в собнаружения недопустимых регистрационных данных выполняется определенное действ
• Video Exception (Нарушение видеоизображения): При выборе данного параметра, в случае обнаружения нарушений видеоизображения, например, искажения видеоизображения, выполняется определенное действие.
atch (Н нного ействие.
• Video Output Standard Mism есоответствие стандарта видеовыхода): При выборе дапараметра, в случае несоответствия стандарта видеовыхода выполняется определенное д
3. Выберите действия (параметр Actions), которые должны предприниматься при обнаружении нештатной ситуации. Можно выбрать несколько действий. Доступны следующие действия:
46

• Sound Audio Warning (Звуковой предупреждающий сигнал): видеорегистратор подает звуковой сигнал при обнаружении нештатной ситуации.
• Notify Surveillance Center (Оповещение центра наблюд нтр ения): видеорегистратор информирует ценаблюдения при обнаружении нештатной ситуации.
• Send Email (Отправка письма по электронной почте): видеорегистратор посылает электронное письмо по указанным адресам при обнаружении нештатной ситуации.
• Тrigger Alarm Output (Активация выхода сигнала тревоги): видеорегистратор активизирует выход сигнала тревоги при обнаружении нештатной ситуации. При выборе данного варианта отобразится список "Alarm Output" ("Выход сигнала тревоги"), в котором можно выбрать активизируемый выход.
4. Нажмите на кнопку "Save" ("Сохранить") для сохранения установок сигнала начала записи и затем нажмите на кнопку "Exit" ("Выход") для возврата в предыдущее меню. При нажатии на кнопку "Exit" ("Выход") без предварительного нажатия на кнопку "Save" ("Сохранить") Вы выйдете из меню без сохранения установок.
Конфигурирование настроек электронной почты Если Вы хотите, чтобы видеорегистратор посылал электронные письма при обнаружении определенных бытий или возникновении нештатных ситуаций, то Вы должны предварительно сконфигурировать настройки со
электронной почты. Для конфигурирования настроек электронной почты:
1. Войдите в меню "Email Configuration" ("Конфигурация электронной почты"), показанное на рисунке 46: Главное меню > Конфигурация системы > Конфигурация электронной почты (Main Menu > System Configuration > Email Configuration).
Рисунок 46. Меню "Email Configuration" ("Конфигурация электронной почты")
2. В окне Server Information (Информация о сервере) введиэлек
те следующую информацию, касающуюся тронной почты:
• Server Authentication (Аутентификация на сервере): Определение необходимости аутентификации на почтовом сервере. Если актив т активными поля "User Name" ("И
изируется параметр "Server Authenticating", то стану
• User Name (Имя пол сервере. мя пользователя") и "Password" ("Пароль"). ьзователя для аутентификации на
• Password (Пароль): Парол тификации на сервере. ): Имя пользователя
аутен• SMTP Server (Сервер SMTP TP.
ь, используемы для ): Адрес сервера SM
• SMTP Port (Порт SMTP): Порт сервера SMTP.
47

• From Email Address (Почтовый адрес отправите From) ля электронного письма): Адрес отправителя (используется в том случае, когда электронное письмо отправляется с видеорегистратора.
• Attach JPEG (Прикрепить изображение JPEG): Позволяет прикреплять к исходящему письму небол с ьшое изображение в формате JPEG (размер устанавливается в поле, расположенном рядом
ие JPEG"). ма.
параметром "Attach JPEG" ("Прикрепить изображен• SSL: Активизирует протокол защищенных сокетов (SSL) для исходящего электронного пись
3. Введите адрес получателя электронного письма (To E-mail Address) и нажмите на кнопку "Add" ("Добавить"). Адрес электронной почты будет добавлен в список получателей (Recipients List).
4. Вы можете проверить установки электронной почты, нажав на кнопку "Test" ("Проверить") или удалить адрес электронной почты из списка получателей (Recipients List), выбрав получателя и нажав на кнопку "Remove" ("Удалить").
5. Нажмите на кнопку "Save" ("Сохранить") для сохранения установок электронной почты и затем нажмите на кнопку "Exit" ("Выход") для возврата в предыдущее меню. При нажатии на кнопку "Exit" ("Выход") без предварительного нажатия на кнопку "Save" ("Сохранить") Вы выйдете из меню без сохранения установок.
Р А З Д Е Л 8
Управление камерами
Конфигурирование камер
Добавление и удаление аналоговых камер
ключение и отключение аналоговых камер осуществляется в меню "Add/Remove Cameras" ("Добавить/Удалить Вкамеры"). Для управления аналоговыми камерами выполните следующие действия:
1. Войдите в меню "Add/Remove Cameras" ("Добавить/Удалить камеры"), показанное на рисунке 47: новка камер > Добавить/Уда /Remove Главное меню > Уста лить камеры (Main Menu > Cameras Setup > Add
Cameras). 2. Выберите закладку Analog (Аналоговые камеры). Откроется меню "Analog Camera Management"
("Управление аналоговыми камерами"), показанное на рисунке 47.
48

Рисунок 47. Меню Add/Remove Cameras > Analog (Добавить/Удалить камеры > Аналоговые камеры)
3. Для включения камеры поставьте галочку в поле под номером камеры. Для отключения камеры
уберите галочку. Вы также можете отмечать галочкой поле "All" и убирать галочку с этого поля для включения/отключения всех камер.
4. Нажмите на кнопку "Save" ("Сохранить") для сохранения установок камеры и затем нажмите на кнопку "Exit" ("Выход") для возврата в предыдущее меню. При нажатии на кнопку "Exit" ("Выход") без предварительного нажатия на кнопку "Save" ("Сохранить") Вы выйдете из меню без сохранения установок.
Установка зон конфиденциальности Зоны конфиденциальности используются для маскирования конфиденциальных областей, находящихся в поле зрения камеры.
Установка зон конфиденциальности: 1. Войдите в меню "Privacy Zones" ("Зоны конфиденциальности"), показанное на рисунке 48: Главное меню
> Установка камеры > Зоны конфиденциальности (Main Menu > Camera Setup > Privacy Zones).
49

Рисунок 48. Меню "Privacy Zones" ("Зоны конфиденциальности")
2. Выберите камеру для установки зоны конфиденциальности, используя выпадающее меню в верхней
ню. Если все камеры будут иметь одинаковые установки, то выберите левой части основного ме
3. параметр All Cameras (Все камеры). Отметьте галочкой поле Enable Privacy Zones (Включить зоны конфиденциальности).
4. Для каждой камеры можно назначить максимум 4 зоны конфиденциальности, которые отображаются четырьмя разными цветами: желтым, зеленым, синим и розовым. С помощью мыши выделите прямоугольную область, определяющую зону конфиденциальности.
5. Вы можете удалить зону конфиденциальности, нажав на соответствующую кнопку "Clear Zone" ("Удалить зону"). При нажатии на кнопку "Clear All" ("Удалить се") будут удалены все зоны.
6. Нажмите на кнопку "Save" ("Сохранить") для сохранения установок зоны конфиденциальности и затем нажмите на кнопку "Exit" ("Выход") для возврата в предыдущее меню. При нажатии на кнопку "Exit" ("Выход") без предварительного нажатия на кнопку "Save" ("Сохранить") Вы выйдете из меню без сохранения установок.
Конфигурирование обнаружения несанкционированного вмешательства в работу камеры наблюдения Функция обнаружения несанкционированного вмешательства в работу камеры наблюдения позволяет обнаружДля конф
ить умышленное закрытие объектива камеры и предпринять соответствующее действие. игурирования обнаружения несанкционированного вмешательства в работу камеры наблюдения:
1. Войдите в меню "Video Tampering Detection" ("Обнаружение несанкционированного вмешательство в работу камеры наблюдения"), показанное на рисунке 49: Главное меню > Установка камеры > бнаружение несанкционированного вмешательства в работу камеры наблюдения (Main Menu > Camera etup > Video Tampering Detection). ОS
.
Рисунок 49. Меню "Video Tampering Detection" ("Обнаружение несанкционированного вмешательства в работу камеры наблюдения")
50

2. Выберите камеру для настройки обнаружения несанкционированного вмешательства, используя ней левой части основного меню. Если все камеры будут иметь одинаковые араметр All Cameras (Все камеры).
выпадающее меню в верхустановки, то выберите п
3. eo Tamperi го блюдения)
Отметьте галочкой поле Enable Vid ng Detection (Обнаружение несанкционированновмешательства в работу камеры на .
4. Отрегулируйте чувствительность (Sensitivity) функции обнаружения несанкционированного вмешательства.
5. С помощью мыши выберите в экране просмотра область, для которой будет активизирована функция ированного вме я обнаружения несанкцион шательства в работу камеры наблюдения. Для удалени
области нажмите на кнопку "Clear" ("Удалить"). 6. Выберите действия (Actions), предпринимаемые в случае обнаружения несанкционированного
вмешательства. Для одного канала можно выбрать несколько дейслед
ствий. Доступными являются ующие действия:
• Sound Audio Warning (Звуковой предупреждающий сигнал): видеорегистра ой тор подает звуковсигнал при обнаружении несанкционированного вмешательства.
• Pop-up Image on Monitor (Отображение изображения на экране монитора): видеорегистратор отображает на экране изображение, передаваемое камерой, подвергнутой несанкционированному вмешательству.
• Notify Surveillance Center (Оповещение центра наблюд нтр ения): видеорегистратор информирует ценаблюдения об обнаружении несанкционированного вмешательства в работу камеры.
• Send Email (Отправка письма по электронной почте): видеорегистратор посылает электронное письмо по указанным адресам при обнаружении несанкционированного вмешательства в работу камеры.
• Trigger Alarm Output (Активация выхода сигнала тревоги): видеорегистратор активизирует выход сигнала тревоги при обнаружении несанкционированного вмешательства в работу камеры. При
м выборе данного варианта отобразится список "Alarm Output" ("Выход сигнала тревоги"), в котороможно выбрать активизируемый выход.
8. Нажмите на кнопку "Save" ("Сохранить") для сохранения установок и затем нажмите на кнопку "Exit" ("Выход") для возврата в предыдущее меню. При нажатии на кнопку "Exit" ("Выход") без предварительного нажатия на кнопку "Save" ("Сохранить") Вы выйдете из меню без сохранения установок.
Конфигурирование обнаружения потери видеосигнала
нкция обнаружения потери видеосигнала может активизироваться для любого из каналов видеорегистратора Фудля обнаружения потери видеоизображения. Для конфигурирования функции обнаружения потери видеосигнала:
1. Войдите в меню "Video Loss Detection" ("Обнаружение потери видеосигнала"), показанное на рисунке 50: Главное меню > Установка камеры > Обнаружение потери видеосигнала (Main Menu > Camera Setup > Video Loss Detection).
51

Рисунок 50. Меню "Video Loss Detection" ("Обнаружение потери видеосигнала")
2. Выберите камеру для настройки обнаружения потери видеосигнала, используя выпадающее меню в вного меню. Если все камеры будут иметь одинаковые установки, то выберите ка
верхней левой части осно (Все
3. ). параметр All Cameras меры). Отметьте галочкой поле Enable Video Loss Detection (Включить обнаружение потери видеосигнала
4. Выберите действия (Actions), предпринимаемые в случае обнаруодно Доступными
жения потери видеосигнала. Для го канала можно выбрать несколько действий. являются следующие действия:
• Sound Audio Warning (Звуковой предупреждающий сигнал): видеорегистра ой тор подает звуковсигнал при обнаружении потери видеосигнала.
• Pop-up Image on Monitor (Отображение изображения на экране монитора): видеорегистратор отображает на экране изображение, передаваемое камерой, для которой была обнаружена потеря видеосигнала.
• Notify Surveillance Center (Оповещение центра наблюд нтр ения): видеорегистратор информирует ценаблюдения об обнаружении потери видеосигнала.
• Send Email (Отправка письма по электронной почте): видеорегистратор посылает электронное письмо по указанным адресам при обнаружении потери видеосигнала.
• Trigger Alarm Output (Активация выхода сигнала тревоги): видеорегистратор активизирует выход сигнала тревоги при обнаружении потери видеосигнала. При выборе данного варианта отобразится список "Alarm Output" ("Выход сигнала тревоги"), в котором можно выбрать активизируемый выход.
5. Нажмите на кнопку "Save" ("Сохранить") для сохранения установок и затем нажмите на кнопку "Exit" ("Выход") для возврата в предыдущее меню. При нажатии на кнопку "Exit" ("Выход") без предварительного нажатия на кнопку "Save" ("Сохранить") Вы выйдете из меню без сохранения установок.
Конфигурирование настроек экранного дисплея Настройки экранного дисплея (OSD) могут быть сконфигурированы в меню "OSD Configuration" ("Конфигурация
отра в реальном времени экранного дисплея"). Экранный дисплей отображается в каждом экране в режиме просми в режиДля конф
52
ме воспроизведения. игурирования установок экранного дисплея выполните следующие действия:
1. Войдите в меню "OSD Configuration" ("Конфигурация экранного дисплея"), показанное на рисунке 51: Главное меню > Установка камеры > Конфигурация экранного дисплея (Main Menu > Cameras Setup > OSD Configuration).

Рисунок 51. Меню "OSD Configuration" ("Конфигурация экранного дисплея")
2. Выберите камеру, для которой будут конфигурироваться настройки экранного дисплея, используя ли все камеры будут иметь одинаковые
выпадающее меню в верхней левой части основного меню. Есустановки, то выберите параметр
3. Сконфигурируйте следующие устаAll Cameras (Все камеры). новки экранного диспл
• мя выбранной камерыея:
Camera Name (Имя камеры): И . • Display Camera Name (Отображени
камеры на экранном дисплее. е имени камеры): Включение/выключение отображения имени
• ate (Отображение даты): Вк ее. Display D лючение/выключение отображения даты на экранном диспл• Display Week (Отображение не ение/выключение отображения недели на экранном
дисплее. дели): Включ
• Date Format (Формат даты): Формат даты. • Time Format (Формат времени): Формат времени.
4. • OSD Display (Отображение экранного дисплея): Стиль отображения экранного дисплея. Перетащите мышью элементы экранного дисплея на экран просмотра в требуемое положение.
5. Нажмите на кнопку "Save" ("Сохранить") для сохранения установок и затем нажмите на кнопку "Exit" ("Выход") для возврата в предыдущее меню. При нажатии на кнопку "Exit" ("Выход") без предварительного нажатия на кнопку "Save" ("Сохранить") Вы выйдете из меню без сохранения установок.
53

Р А З Д Е Л 9
Управление дисками
Управление дисками
Проверка состояния диска х установленных жестких дисков (HDD) можно проверить в меню "Disk Management" ("Управление Состояние все
жесткими дисками"). Для того чтобы проверить состояние установленных жестких дисков, выполните следующие действия:
1. Войдите в меню "Disk Management", показанное на рисунке 54: Главное меню > Конфигурация системы > Управление дисками (Main Menu > System Configuration > Disk Management).
Рисунок 54. Меню "Disk Management" ("Управление диска
2. В меню "Disk Management" ("Управление ди
ми")
сками") имеются три панели: • Disk Utilization (Использование дис
ка): В этой панели отображается максимальный доступныйобъем всех дисков.
• Available Disks (Дос становленных тупные диски): В этой панели отображается перечень всех удисков, указывается их объем и состояние.
• Status (Состояние): В этой панели отображается доступный объем всех дисков. 3. Для выхода из меню "Disk Management" ("Управление дисками") нажмите на кнопку "Done" ("Готово").
Форматирование диска ткого диска (HDD) в видеорегистратор, диск необходимо отформатировать.
нных, сохраненных на диске. После установки нового жесФорматирование приведет к удалению всех да Для форматирования нового жесткого диска:
1. 54: Главное меню > isk Management).
54
Войдите в меню "Disk Management" ("Управление дисками"), показанное на рисунке Конфигурация системы > Управление дисками (Main Menu > System Configuration > D
2. Выберите диск для форматирования. Неформатированный диск будет иметь статус Error Detected (Обнаружена ошибка). Если диск только что установлен, то он будет иметь статус Non-Active (Неактивный), а вместо кнопки "Reformat" ("Переформатировать") будет присутствовать кнопка "Add" ("Добавить").

3. Нажмите на кнопку "Reformat/Add" ("Переформатировать/Добавить"). 4. На экране появится сообщение, требующее подтверждения, см. рисунок 55. Для продолжения
процедуры форматирования нажмите на кнопку "Yes" ("Да").
Рисунок 55. Подтверждение форматирования диска
5. В меню отображается индикатор выполнения форматирования (рисунок 56). После завершения форматирования диска статус диска поменяется на Active (Активный).
Рисунок 56. Индикатор выполнения форматирования диска
6. Для выхода из меню "Disk Management" ("Управление дисками") нажмите на кнопку "Done" ("Готово").
Включение режима перезаписи диска включении режима перезаписи, установленные в видеорегистраторе диски будут перезаписываться после При
их заполнения. Для включения режима перезаписи:
1. ), показанное на рисунке 54: Главное меню > > System Configuration > Disk Management).
Войдите в меню "Disk Management" ("Управление дисками"ками (Main Menu
2. Конфигурация системы > Управление дис
3. Поставьте галочку в поле "Overwrite" ("Перезаписывать"). Нажмите на кнопку "Save" ("Сохранить").
4. Для выхода из меню "Disk Management" ("Управление дисками") нажмите на кнопку "Done" ("Готово").
Управление файлами
Поиск записанных файлов ление файлами") может выполняться поиск ранее записанных файлов,
поиска. В меню "File Management" ("Управ
55
используя различные критерии Для поиска записанных файлов:

1. Войдите в меню "File Management" ("Управление файлами"), показанное на рисунке 57: Главное меню > Конфигурация системы > Управление файлами (Main Menu > System Configuration > File Management).
Рисунок 57. Меню "File Management" ("Управление файлами")
2. Выберите камеру для выполнения поиска. Аналоговые камеры находятся в первом ряду и обозначаются я во втором ряду и обозначаются буквой D. Если Вы хотите
о отметьте галочкой поле All (Все).
буквой A. Цифровые камеры находятст
3. (Starиспользовать в поиске все камеры,
оиска 4. иска (End T
Выберите начальное время п t Time). Выберите конечное время по ime).
5. писи (Vid видеозаписи: Continuous (Непрерывная) и On Выберите тип видеоза eo Type). Доступные типы Event (По событию).
6. Выберите тип файла (File Type). Доступные типы файлов: Locked (С защитной от перезаписи) и Unlocked (Без защиты от перезаписи).
7. Нажмите на кнопку "Search" ("Поиск"). Если Вы будете осуществлять поиск только файлов с защитой от перезаписи, то нажмите на кнопку "Search All Locked Files" ("Поиск всех файлов с защитой от перезаписи").
8. В нижней части меню отобразятся результаты поиска, выполненного с использованием заданных критериев поиска (рисунок 58).
Рисунок 58. Результаты поиска файлов
9. Вы можете воспроизвести выбранный файл, нажав на кнопку "Воспроизведение" рядом с файлом.
56

10. Для выхода из меню "File Management" ("Управление файлами") нажмите на кнопку "Done" ("Готово").
Установка и снятие защиты от перезаписи для записанных файлов Для установки и снятия защиты от перезаписи для записанных файлов выполните следующие действия:
1. ение файлами") (см. Выполните поиск записанных файлов, используя меню "File Management" ("Управл
2. Поиск записанных файлов на странице 72).
3. Выберите файл, для которого Вы хотите установить/снять защиту от перезаписи. Нажмите на пиктограмму "Lock" ("Установить защиту от перезаписи") для выбранного файла.
4. Для выхода из меню "File Management" ("Управление файлами") нажмите на кнопку "Done" ("Готово"). Примечание: Файлы, защищенные от перезаписи, не могут перезаписываться до тех пор, пока для них не будет снята защита от перезаписи.
Р А З Д Е Л 1 0
Управление видеорегистратором
Управление системой
Обновление встроенного программного обеспечения системы устройство хранения Обновление встроенного программного обеспечения видеорегистратора используется USB‐
данных. Для обновления встроенного программного обеспечения выполните следующие действия:
1. Войдите в меню "Firmware Upgrade" ("Обновление встроенного программного обеспечения"), показанное на рисунке 59: Главное меню > Обслуживание > Обновление встроенного программного обеспечения (Main Menu > Maintenance > Firmware Upgrade).
Рисунок 59. Меню "Firmware Upgrade" ("Обновление встроенн
2.
ого программного обеспечения")
Подключите USB‐устройство к USB‐порту видеорегистратора. Нажмите на кнопку "Refresh" ("Обновить"). На экране отобразится содержание USB
4. Выберите файл встроенного программного обеспечения. Данный файл имеет имя digicap.mav. 3. ‐устройства.
57

5. Нажмите на кнопку "Upgrade" ("Обновить") для обновления видеорегистратора. После завершения обновления видеорегистратор автоматически перезагрузится. Если Вы не хотите выполнять обновление встроенного программного обеспечения, то нажмите на кнопку "Cancel" ("Отмена").
Восстановление установок по умолчанию Для восс действия
тановления заданных по умолчанию заводских установок видеорегистратора выполните следующие:
1. Войдите в меню "Factory Default" ("Заводские установки по умолчанию"), показанное на рисунке 60: Главное меню > Обслуживание > Заводские установки по умолчанию.
Рисунок 60. Меню "Factory Default" ("Заводские установки по умолчанию")
2. Для восстановлен нажмите на кнопк
ия заводских установок нажмите на кнопку "OK". Для возврата в предыдущее менюу "Cancel" ("Отмена").
Примечание: Настройки сети, например, IP‐адрес, маска подсети и шлюз не восстанавливаются.
Экспорт и импорт конфигурационных данныхКонфигурационная информация может экспортироваться с видеорегистратора на USB‐устройство хранения анных и импортироваться на другой видеорегистратор. Данная функция позволяет быстро настроить
днесколько видеорегистраторов однотипно. Для экспорта конфигурационных данных видеорегистратора выполните следующие действия:
1. Войдите в меню "Export/Import Configuration" ("Экспортировать/импортировать конфигурацию"), показанное на рисунке 61: Главное меню > Обслуживание > Экспортировать/импортировать конфигурацию (Main Menu > Maintenance > Export/Import Configuration).
58

Рисунок 61. Меню "Import/Export Configuration" ("Экспортирова
2.
ть/импортировать конфигурацию")
Подключите USB‐устройство к USB‐порту видеорегистратора. Нажмите на кнопку "Refresh" ("Обновить"). На экране отобразится содержание USB‐устройства.
4. Для того чтобы удалить
3. Для создания новой папки нажмите на кнопку "New Folder" ("Новая папка").
5. файл/папку нажмите на кнопку "Delete" ("Удалить"). Выберите место сохранения конфигурационных данных на USB‐устройстве.
6. ла на USB‐Нажмите на кнопку "Export" ("Экспортировать") для экспорта конфигурационного файустройство. Конфигурационный файл имеет имя devCfg.bin.
7. Нажмите на кнопку "Exit" ("Выход") для выхода из меню "Export/Import Configuration" ("Экспортировать/импортировать конфигурацию").
Для импорта конфигурационных данных видеорегистратора выполните следующие действия:
1. Войдите в меню "Export/Import Configuration" ("Экспортировать/импортировать конфигурацию"), спортировать/импортировать показанное на рисунке 61: Главное меню > Обслуживание > Эк
2. конфигурацию (Main Menu > Maintenance > Export/Import Configuration).
3. ание USB‐устройства. Подключите USB‐устройство к USB‐порту видеорегистратора.
ане отобразится содерж4.
Нажмите на кнопку "Refresh" ("Обновить"). На экр
5. Выберите конфигурационный файл. Конфигурационный файл имеет имя devCfg.bin. Нажмите на кнопку "Import" ("Импортировать").
6. Нажмите на кнопку "Exit" ("Выход") для выхода из меню "Export/Import Configuration" ("Экспортировать/импортировать конфигурацию").
Просмотр записей в системном журнале В систем исям в системно
ном журнале видеорегистратора хранится информация о различных событиях. Для доступа к запм журнале и поиска событий выполните следующие действия:
1. Войдите в меню "System Logs" ("Системный журнал"), показанное на рисунке 62: Главное меню > Обслуживание > Системный журнал (Main Menu > Maintenance > System Logs).
59

Рисунок 62. Меню "System Logs" ("Системный журнал")
2. ий. Текущая системная даС помощью календаря выберите дату для поиска событ та отображается в верхнем левом углу меню.
3. Выберите тип события с помощью выпадающего меню Search Type (Тип поиска). Доступны четыре типа
событий: Alarm (Состояния тревоги), Exception (Нештатные ситуации), Operation (Рабочие события), Information (Информация).
4. Нажмите на кнопку "Search" ("Поиск"). Результаты поиска будут отображены в виде списка в правой части меню (рисунок 63). Если число записей превышает 2000, то для отображения большего числа записей нажмите на кнопку "Prev Page" ("Предыдущая страница") или "Next Page" ("Следующая страница").
Рисунок 63. Результаты поиска системных событий
5. Выберите запись для просмотра более подробной информации о событии. 6.
Вы также можете воспроизвести соответствующее видеоизображение, нажав на кнопку "Воспроизведение" (если такое видеоизображение доступно).
7. Файлы системного журнала могут экспортироваться на USB‐устройство хранения данных. Для экспорта ыберите файлы системного журнала, ку "Export" ("Экспортировать").
файла подключите USB‐устройство к видеорегистратору, вкоторые должны быть экспортированы, и нажмите на кноп
8. Нажмите на кнопку "Done" ("Готово") для выхода из меню.
60

Блокировка и разблокировка системных меню
истемные меню видеорегистратора могут быть заблокированы для предотвращения несанкционированного Сдоступа. Для блокировки и разблокировки системных меню выполните следующие действия:
1. Войдите в меню "Lock Menus" ("Блокировка меню"), показанное на рисунке 64: Главное меню > Обслуживание > Блокировка меню (Main Menu > Maintenance > Lock Menus).
Рисунок 64. Меню "Lock Menus" ("Блокировка меню")
2. отвраще па, и ользуя Измените пароль администратора для пред ния несанкционированного досту спзаданный по умолчанию пароль администратора.
3.
Введите текущий пароль администратора (Current), новый пароль администратора (New) и подтвердите новый пароль (Verify). Нажмите на кнопку "Set" ("Установить").
4. Выберите меню, которое необходимо заблокировать/разблокировать, нажав на пиктограмму блокировки рядом с названием меню в списке в правой части экрана. Вы можете блокировать и разблокировать все установки или только установки записи, нажав на соответствующие кнопки ("Unlock All Settings" ("Разблокировать все установки"), "Lock All Settings" ("Заблокировать все установки"), "Lock All Recording Settings" ("Заблокировать все установки записи"). Блокировка и разблокировка меню потребует ввода пароля администратора.
5. ля После блокировки системного меню доступ в этом меню будет возможен только после ввода пароадминистратора.
6. Нажмите на кнопку "Done" ("Готово") для сохранения установок и возврата в предыдущее меню.
61