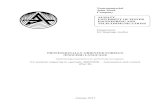Некоммерческое общество АЛМАТИНСКИЙ...
Transcript of Некоммерческое общество АЛМАТИНСКИЙ...

ИНФОРМАЦИОННО-КОММУНИКАЦИОННЫЕ ТЕХНОЛОГИИ
Методические указания к выполнению лабораторных работ
по специальности
5В100200 – Системы информационной безопасности
Алматы 2017
АЛМАТИНСКИЙ
УНИВЕРСИТЕТ
ЭНЕРГЕТИКИ И
СВЯЗИ
Кафедра Радиотехники и
информационной
безопасности
Некоммерческое
акционерное
общество

2
СОСТАВИТЕЛИ: О.А. Мананкова. Информационно-
коммуникационные технологии. Методические указания к выполнению
лабораторных работ для специальности 5В100200 – Системы
информационной безопасности. – Алматы: АУЭС, 2017. - 97 с
Методические указания содержат материал для выполнения
лабораторных работ по курсу «Информационно-коммуникационные
технологии».
Ил. – 81, табл – 6, библиогр. – 13 назв.
Рецензент: доцент Елеукулов Е.О.
Печатается по плану издания НАО «Алматинский университет
энергетики и связи» на 2017 г.
© НАО «Алматинский университет энергетики и связи», 2017г.

3
Введение
Дисциплина «Информационно-коммуникационные технологии»
включает в себя все аспекты создания, мониторинга, исследования
телекоммуникационных сетей и систем.
Для освоения курса и изучения основных понятий в области
информационно-коммуникационных технологий необходимо выполнить 15
лабораторных работ, которые содержат в себе архитектуру компьютерных
сетей, мониторинг производительности персонального компьютера, создание
документов в облаке и средствами MS Office, среды ДО Moodle,
использование аппаратно-программных средств защиты информации и др.

4
Содержание
1 Лабораторная работа №1 Вычисление метрик производительности
компьютерных систем .............................................................................................. 5
2 Лабораторная работа №2. Определение свойств операционной системы .... 12
3 Лабораторная работа №3. Установка и использование прикладных
программ в профессиональной сфере ................................................................... 16
4 Лабораторная работа №4. Обработка числовой информации,
редактирований, формул и создание диаграмм в табличном
редакторе Excel ........................................................................................................ 22
5 Лабораторная работа №5 Проектирование и создание презентаций
лекционного материала .......................................................................................... 30
6 Лабораторная работа №6. Разработка структуры базы данных, создание
таблиц и запросов .................................................................................................... 36
7 Лабораторная работа №7. Создание простой сетевой конфигурации. IP-
адресация. Мониторинг сети. Анализ трафика. Использование снифферов для
анализа сетевых пакетов ......................................................................................... 47
8 Лабораторная работа №8. Использование аппаратно-программных средств
для генерации ключей. Применение ЭЦП и шифрования при обмене
сообщениями по E-mail .......................................................................................... 63
9 Лабораторная работа №9. Создание Google аккаунтов с использованием
Google Docs. Использование мобильных технологий для получения доступа к
информации ............................................................................................................. 68
10 Лабораторная работа №10. Определение требований к разработке
«удобного в применении» Web- сайта .................................................................. 73
11 Лабораторная работа №11. Получение данных с сервера. Проектирование
графического интерфейса Web-приложения. Создание стилей ......................... 76
12 Лабораторная работа №12. Создание видео-файлов с использованием
программы Windows Movie Maker ........................................................................ 82
13 Лабораторная работа №13. Работа со Smart-приложениями: Smart TV,
Smart Hub .................................................................................................................. 85
14 Лабораторная работа №14. Работа с сервисами на Сайте электронного
правительства: регистрация заявок, получение дубликатов документов ......... 88
15 Лабораторная работа №15. Разработка структуры и содержания урока в
среде дистанционного обучения Moodle .............................................................. 90
Список литературы ................................................................................................. 96

5
1 Лабораторная работа №1 Вычисление метрик
производительности компьютерных систем
Цель работы: изучение архитектуры персонального компьютера,
анализ характеристик его производительности и вычисление их с помощью
встроенных средств Windows.
1.1 Предварительная подготовка
1.1.1 Изучить и освоить принцип работы встроенных программ ПК.
1.1.2 Исследовать принцип работы программ мониторинга ресурсов
компьютера.
1.2 Рабочее задание
1.2.1 Осуществить мониторинг ПК встроенными средствами Windows.
1.3 Методические указания по выполнению работы
1.3.1 Определение конфигурации ПК.
Сведения об аппаратной конфигурации компьютера можно собрать, не
устанавливая сторонние программы. В состав ОС Windows входит утилита
«Сведения о системе», которая обладает возможностью экспорта собранных
данных в текстовый файл. Запустить программу можно:
- меню Пуск – Программы – Стандартные – Служебные;
- Пуск – Win + X - Выполнить, введя msinfo32 и нажав ОК;
- нажмите клавиши Win + R на клавиатуре и введите
команду msinfo32.
Спустя несколько секунд, программа соберет сведения о системе и ее
аппаратной конфигурации. Для экспорта отчета выберите из меню Файл
пункт Экспорт, а затем укажите имя файла и папку для сохранения.
1.4.2 Мониторинг производительности ПК встроенными инструментами
Windows 7.
Системные инструменты мониторинга отличаются в зависимости от
версии Windows (могут иметь разные названия), но все они являются
чрезвычайно простыми в использовании для выполнения первичного
мониторинга производительности. Графики в едином временном измерении
показывают моментальный уровень активности каждой подсистемы,
предоставляя пользователю визуальное представление изменения загрузки,
даже если на компьютере запущены задачи.
1) Доступ к «Диспетчер задач» можно осуществить:
- с помощью классического сочетания клавиш Ctrl + Alt + Del;
- с помощью одновременного нажатия клавиши Windows и клавиши
X (на русском буква Ч);

6
- открыть контекстное меню кнопки «Пуск», далее выбрать пункт
«Диспетчер задач»;
- с помощью клавиатурного сочетания Ctrl + Shift + Esc и кликнув
правой кнопкой мыши по панели задач и выбрав пункт «Диспетчер задач».
(Если диспетчер задач открывается как небольшое относительно простое
окно, нажмите ссылку «Подробнее» в нижней части окна).
При запущенном диспетчере задач выберите вкладку
«Производительность». На рисунке 1.1 представлено окно Диспетчера задач.
Рисунок 1.1 – Окно Диспетчера задач
Результаты мониторинга во вкладке «Производительность» показывают
степень активности подсистем. Если система будет иметь аппаратную
«пробку», то один из графиков будет серьезно отличаться от остальных. Как
правило, он будет показывать высокий уровень активности, в то время как
другие подсистемы будет демонстрировать относительно низкие уровни
активности. Например, на рисунке 1.2 показана система со 100-процентным
уровнем активности дисковой подсистемы. Серьезное несоответствие
активности подсистем. 100% уровень обращений к диску может
свидетельствовать о проблемах с производительностью, нужен
дополнительный анализ.

7
Рисунок 1.2 – Демонстрация 100% уровня обращений к диску
2) Монитор ресурсов Windows – это системное приложение, при
помощи которого можно просматривать сведения об использовании
процессора, памяти, диска, сети и программных ресурсов в режиме реального
времени (рисунок 1.3). Запуск «Монитор ресурсов Windows» можно
осуществить несколькими способами:
- через кнопку «Пуск», далее введите в строку «Найти программы и
файлы» команду: resmon.exe или начните набирать название программы, а
затем щелкните на появившейся строчке, нажать ENTER;
- нажмите кнопку «Пуск» — «Все программы» – «Стандартные» –
«Служебные» — «Монитор ресурсов»;
- нажмите клавиши Win + R на клавиатуре и введите команду resmon.
Вкладка «Обзор» позволяет осуществить завершение процессов,
завершение дерева процессов и их возобновление.
Для этого в столбце «Образ» нажать правой кнопкой мыши на имени
исполняемого файла, который нужно завершить/возобновить для вызова
контекстного меню. В контекстном меню выбрать опцию «Завершить
процесс» либо «Завершить дерево процессов», или «Завершить работу
имя_процесса.exe» подтверждаем завершение процесса.
Для того чтобы приостановить процесс, в контекстном меню выбрать
опцию «Приостановить процесс». В появившемся диалоговом
окне «приостановить имя_процесса.exe» подтверждаем приостановку
процесса. Все приостановленные процессы в таблице будут отображаться
синим цветом.
Для возобновления приостановленного процесса выбрать
опцию «Возобновить процесс». В появившемся диалоге «Возобновить работу
имя_процесса.exe» нажмите на кнопку «Возобновить процесс».

8
Рисунок 1.3 – Окно Монитор ресурсов
Вкладка «ЦП» позволяет запустить, остановить или приостановить
службу. Для этого:
- нажимаем левой кнопкой мыши на заголовок таблицы «Службы», для
того, чтобы развернуть ее;
- в столбце «Имя» нажимаем правой кнопкой мыши на имени службы
для вызова контекстного меню;
- выбираем одну из опций: «Остановить службу», «Запустить
службу» или «Перезапустить службу».
Для сортировки служб в соответствии с их состоянием нажимаем левой
кнопкой мыши на заголовке столбца «Состояние».
Использовать монитор ресурсов так же можно для решения проблем с
приложениями, которые не отвечают. Запись процесса, который не отвечает,
выделяется красным цветом в таблице «ЦП» на вкладке «Обзор» и в
таблице «Процессы» на вкладке «ЦП».
Для выполнения анализа процессов средствами монитора ресурсов
необходимо выполнить следующее:
- открываем монитор ресурсов;
- на главной таблице любой вкладки монитора ресурсов в
столбце «Образ» нажимаем правой кнопкой мыши на имени исполняемого
файла процесса, который требуется проанализировать для вызова
контекстного меню. Выбираем опцию «Анализ цепочки ожидания».

9
Если процесс выполняется в нормальном режиме и не ожидает других
процессов, то никаких сведений о цепочке ожидания не отображается, как
отображено на рисунке 1.4.
Рисунок 1.4 – Окно «Анализ цепочки ожидания»
В том случае, если процесс ожидает другой процесс, то будет показано
дерево зависимостей от других процессов (рисунок 1.5).
Рисунок 1.5 – Окно «Анализ цепочки ожидания»
Нормальная работа многих системных процессов зависит от других
процессов и служб. Монитор ресурсов отображает сведения о цепочке
ожидания для каждого процесса. Если запись процесса в таблице не выделена
красным, если состояние процесса – «Выполняется» и если программа
работает как обычно, то вмешательство пользователя не рекомендуется.
Если отображается дерево цепочки ожидания, можно завершить один
или несколько процессов в дереве, установив флажки рядом с именами
нужных процессов и выбрав команду «Завершить процесс».

10
Вкладка «Память» в нижней части отображает график использования
оперативной памяти RAM на тестируемом компьютере. Если «Свободно
0 мегабайт», не стоит переживать по этому поводу — это нормальная
ситуация и в действительности, память, отображенная на графике в графе
«Ожидание»,— это тоже своего рода свободная память.
Вкладка «Диск» позволяет просмотреть скорость операций чтения
записи каждого процесса (и суммарный поток), а также увидеть список всех
запоминающих устройств, а также свободного места на них.
Вкладка «Сеть» монитора ресурсов позволяет просмотреть открытые
порты различных процессов и программ, адреса, по которым они обращаются,
а также узнать, разрешено ли данное соединение брандмауэром. Если вам
кажется, что какая-то программа вызывает подозрительную сетевую
активность, кое-какую полезную информацию можно почерпнуть именно на
этой вкладке.
3) Диагностика жесткого диска.
Для открытия окна диагностики жесткого диска необходимо открыть
меню Пуск, далее выбрать «Компьютер». Нажать на разделе правой кнопкой
мышки для вызова контекстного меню, в котором выбрать пункт «Свойства»
(рисунок 1.6).
Рисунок 1.6 – Окно выбора свойств жесткого диска
В открывшемся окне Свойств диска перейти на вкладку «Сервис» и в
разделе «Проверка на наличие ошибок» нажать кнопку «Проверить».
В Windows 7 открывается окошко, где, для более тщательной проверки,
необходимо установить оба флажка (как показано на рисунке) и нажать
кнопку «Запуск».
Если операционная система использует том, который необходимо
проверить, то выйдет следующее сообщение.

11
Рисунок 1.7 – Сообщение системы
Если нажать «Отключить», то пойдет проверка диска.
Рисунок 1.8 – Проверка диска
Если нажать «Отмена», то выйдет еще одно окошко с предложением
проверить диск при следующей загрузке компьютера. Это самый
предпочтительный вариант. При этом проверяемый диск будет свободен от
каких-либо задач и процессов, что позволит выполнить проверку без проблем.
Нажимаем расписание проверки диска.
Повторяем все вышеприведенные действия со всеми разделами
(томами) вашего жесткого диска и перезагружаемся. При загрузке компьютера
операционная система проведет диагностику жесткого диска. Если будет что-
то интересное, то при загрузке компьютера выйдет информационное окошко с
результатами (рисунок 1.9).
Рисунок 1.9 – Результаты проверки диска

12
Обычно Windows не может сразу выполнять проверку системного
диска. Просит назначить ее при следующей загрузке. Все остальные разделы
возможно проверить без перезагрузки.
Если вы выбрали проверку системного диска и назначили ее на
следующую загрузку, то необходимо дождаться завершения диагностики и
загрузки операционной системы. Если ошибки обнаружены, проведите
диагностику с помощью программ от производителя (HDD Regenerator).
1.4 Контрольные вопросы
1. Какой командой осуществляется вызов Диспетчера задач?
2. Что собой представляет процессор?
3. Что такое системный блок?
4. Что такое материнская плата?
5. Что такое память? Как классифицируется память в ЭВМ?
6. Какую информацию отражает Вкладка «Память»?
7. Какую информацию отражает Вкладка «Диск»?
8. Какую информацию отражает Вкладка «Сеть»?
2 Лабораторная работа №2. Определение свойств операционной
системы
Цель работы: изучение свойств и назначения операций над
элементами интерфейса операционной системы Windows с демонстрацией их
на ПК.
2.1 Предварительная подготовка
2.1.1 Необходимо ознакомиться с типами операционных систем
персонального компьютера.
2.1.2 Изучить и освоить принцип работы с файлами и каталогами.
2.2 Рабочее задание
2.2.1 Определить версию и разрядность операционной системы
Windows.
2.2.2 Осуществить действия над файлами и каталогами, указанные в
методических указаниях.
2.2.3 Осуществить оформление титульного листа отчета по
лабораторной работе согласно стандарту АУЭС.
2.3 Методические указания по выполнению работы
2.3.1 Определение свойств операционной системы.

13
Определение свойств операционной системы ПК осуществляется двумя
способами:
- запуском команды winver;
- кликом правой кнопкой мыши по значку «Компьютер».
Запуск команды winver для Windows 7 осуществляется через кнопку
Пуск-Найти программы и файлы – вводим winver и нажимаем клавишу Enter.
Для версий Windows ХР или 10 кликнуть правой кнопкой мышки на
Пуск-Выполнить-ввести команду winver.
Рисунок 2.1 – Команда Winver для Windows 7
Результат выполнения команды будет выведен в виде окна «О
программе Windows» (рисунок 2.2) с указанием версии операционной
системы.
Существует шесть различных версий Windows 7, которые отличаются
набором возможностей (от минимального до максимального).
Рисунок 2.2 – Результат выполнения команды для Windows 7

14
Если нет кнопки «Пуск», то, вероятно, у Вас Windows 8.
Чтобы убедиться в этом, на начальном экране «Пуск» коснитесь либо
кликните «Все приложения».
В приложениях найдите «Служебные» - «Выполнить» ввести без
кавычек и без точки команду «winver».
Появится результат выполнения этой команды, как на рисунке 2.2.
Определение свойств операционной системы с помощью клика ПКМ
(Правой Кнопкой Мыши) по значку «Компьютер» или «Мой компьютер». В
появившемся после этого окне надо кликнуть левой кнопкой мыши по
«Свойства». В результате откроется окно с полной информацией по
операционной системе вашего компьютера.
Для Windows 7 кликаем по кнопке Пуск. Затем щелкаем ПКМ (правой
кнопкой мыши) по значку «Компьютер» - «Свойства».
Рисунок 2.3 – ПКМ (правая кнопка мыши) для значка Компьютер в
Windows 7
Появится окно «Просмотр основных сведений о Вашем компьютере»
(рисунок 2.4), в котором можно будет узнать операционную систему,
установленную на вашем компьютере, а также сведения о процессоре,
оперативной памяти и разрядность ОС.
Если на Рабочем столе есть значок «Мой компьютер», значит, у Вас
операционная система Windows XP. Кликаем по этому значку, а в
выпадающем при этом меню кликаем по ссылке «Свойства». Появляется окно
«Свойства системы» (рисунок 2.5).

15
Рисунок 2.4 – Основные сведения о компьютере для Windows 7
В этом окне на вкладке «Общие» можно узнать название своей
операционной системы, а также информацию о процессоре и ОЗУ
(оперативная память).
Рисунок 2.5 – Свойства системы с Windows XP

16
2.4 Контрольные вопросы
1. Как определить разрядность ОС?
2. Что такое операционная система?
3. Что такое ОЗУ?
4. Для чего нужна ОС?
5. Какими свойствами обладает ОС?
6. Каким способом можно вывести свойства ОС на экран?
7. Для чего нужна команда winver?
8. Как запустить команду winver?
9. Как просмотреть основные сведения о ПК?
10. Сколько версий ОС Windows существует?
3 Лабораторная работа №3. Установка и использование
прикладных программ в профессиональной сфере
Цель работы: освоение принципов инсталляции прикладной
программы AIDA64 и использование ее в профессиональной сфере.
3.1 Предварительная подготовка
3.1.1 Необходимо ознакомиться с понятием «файловый менеджер».
3.1.2 Изучить основные функции программы AIDA64.
3.2 Рабочее задание
3.2.1 Осуществить установку программы AIDA64.
3.2.2 Освоить основные функции программы AIDA64.
3.3 Методические указания по выполнению работы
3.3.1 Мониторинг производительности компьютера с помощью
утилиты AIDA64.
После загрузки в главном окне программы AIDA64 выбираем русский
язык при помощи команды Файл\Настройки.
Для работы с программой AIDA64 необходимо выбрать в меню
интересующий раздел и программа выдает исчерпывающую информацию о
значениях параметров выбранного устройства или программы. При
необходимости можно выбрать на панели инструментов Отчет\Быстрый
отчет\Простой текст.
1) Мониторинг температуры, напряжения и вентиляторов.
AIDA64 поддерживает 250 различных датчиков, расположенных на
внутренних устройствах компьютера, и отображает температуру, напряжение,
скорость вращения вентиляторов и потребление электроэнергии. Помимо

17
прочего, эти данные могут отображаться в иноке с системном трее, OSD-
панеле, гаджете рабочего стола и на дисплее клавиатуры Logitech G15/G19.
Значения датчиков могут быть записаны в журнал или экспортированы во
внешнее приложение (например в RivaTuner и Samurai). Также AIDA64 может
сигнализировать о превышении допустимых значений и о создавшейся
аварийной ситуации.
Узнать температуру компонентов компьютера/ ноутбука можно через
вкладку Меню-Компьютер-Датчики (рисунок 3.1).
Рисунок 3.1
2) Тест дисков. Выбрать вкладку «Сервис»-тест Диска → в окне
«AIDA64 Disk Benchmark» выберите в выпадающих списках доступное
накопительное устройство и один из режимов чтения данных→ «Start».
Рисунок 3.2

18
Возможные режимы чтения данных:
а) «Linear Read» – режим линейного чтения (мегабайт в секунду),
график такой скорости должен быть линейным, может быть для устаревших
винчестеров ступенчатым, но оба с линейным понижением скорости;
б) «Random Read» – этот режим отражает скорость работы с файлами
небольшого размера;
в) «Buffered Read» – режим чтения накопленных данных;
г) «Average Read Access» – средняяя скорость доступа к данным при
чтении;
д) «Max Read Access» – максимальное время доступа при чтении.
Чтобы проверить жесткий диск в режимах записи данных, в верхней
панели кликните по «Options» и активируйте опцию «Write tests». При
желании, результаты тестов можно сохранять в виде скриншотов посредством
кнопки «Save».
3) Тест кэша процессора и оперативной памяти осуществляется в
пункте «Тест кэша и памяти» меню «Сервис» → «Start Benchmark».
Рисунок 3.3

19
Данный тест отображает скорость чтения (Read), скорость записи
(Write), скорость копирования (Copy) и задержка (Latency) кэша процессора.
Кэш центрального процессора – это быстродействующая память типа SRAM,
используемая для хранения часто используемых данных из более медленной
основной памяти. AIDA64 проверяет все уровни кэш-памяти (L1, L2, L3) и
выдает подробную информацию по установленной оперативной памяти
(ОЗУ).
4) Тест видеокарты в режиме GPGPU осуществляется через запуск
«Тест GPGPU» в меню «Сервис – «Start Benchmark».
Тест можно выполнить максимум на 16 графических процессорах от
AMD, Intel и NVIDIA.
Рисунок 3.4
GPGPU – General-purpose computing for graphics processing units,
неспециализированные вычисления на графических процессорах – техника
использования графического процессора видеокарты, который обычно имеет
дело с вычислениями только для компьютерной графики, чтобы выполнять
расчёты в приложениях для общих вычислений, которые обычно

20
проводит центральный процессор, т.е. использование графического
процессора (GPU) совместно с CPU для ускорения приложений.
5) Тест стабильности системы позволяет создать полную нагрузку
для процессора (или даже нескольких процессоров одновременно),
подсистемы памяти, дисков и графического процессора. Во время теста
можно отслеживать показатели температуры и напряжения, а также скорости
вращения вентилятора и потребления энергии в реальном времени на графике.
Запускаем тест, выбрав в окне программы «Сервис» - «Тест стабильности
системы».
Длительность проведения теста необходимо выбрать самостоятельно!!!
Рисунок 3.5
Вкладка «Температура» и верхний график показывает температуры
компонентов компьютера. Поставив или убрав, галочку можно включать и
отключать отображение на графике температуры любого составляющего.
Вкладки скорость вращения кулеров, вольтаж и пр. показывают их
компоненты.
Вкладка «Статистика» показывает в виде таблицы минимум и максимум
любого параметра, температуры, вольтажи и пр., т.е. вся статистика,
собираемая в ходе тестирования.

21
На нижнем графике показана загрузка процессора (Cpu Usage) и режим
пропуска тактов (Cpu Throttling).
Cpu Throttling – это технология, которая в случае перегрева процессора
активирует пропуск тактов, чем сильно снижает производительность, а
значит, и температуру, что зачастую спасает от аварийного автовыключения
компьютера и потери информации.
Но если этот режим запустился – значит, температура достигла
критической массы, и крайне важно выключить компьютер и разобраться, что
за «беда» с системой охлаждения.
Сверху указаны типы тестов: Stress CPU, Stress FPU, Stress cashe, Stress
system memory, Stress local disks (процессор, кулера, кэш, оперативная память,
жесткие диски).
Под словом Stress понимается, что на тот или иной компонент системы,
отмеченный галочкой, будет подаваться нагрузка того или иного типа,
начиная от простой симуляции работы (например, расчет процессором какой-
то сложной операции) и заканчивая внештатными ситуациями (типа снижения
скорости работы кулеров, что симулирует, скажем, летнюю жару).
6) Диагностика монитора позволяет найти нужные настройки LCD-
или CRT-экранов, откалибровать устройства и обнаружить возможные
проблемы с оборудованием. Дисплей проверяется при помощи 45 различных
тестовых экранов, что позволяет обнаружить любые проблемы с
конфигурацией или потенциальные неисправности.
Рисунок 3.6

22
3.4 Контрольные вопросы
1. Какой командой осуществляется вызов Диспетчера задач?
2. Что собой представляет процессор?
3. Что такое системный блок?
4. Что такое материнская плата?
5. Что такое память? Как классифицируется память в ЭВМ?
6. Что такое стресс-тест стабильности системы?
7. Как осуществить тест видеокарты?
8. Как произвести тест КЭШа?
9. Перечислите режимы чтения данных при тесте дисков.
4 Лабораторная работа №4. Обработка числовой информации,
редактирований, формул и создание диаграмм в табличном редакторе
Excel
Цель работы:изучение принципов работы табличного редактора Excel,
обработка числовой информации средствами MS Office.
4.1 Предварительная подготовка
4.1.1 Необходимо ознакомиться с основными возможностями
табличного редактора Excel.
4.1.2 Изучить и освоить принцип работы табличного редактора Excel.
4.2 Рабочее задание
4.2.1 Создать таблицу в табличном редакторе Excel по успеваемости
студентов по дисциплине ИКТ.
4.2.2 Осуществить обработку числовой информации в таблице Excel
(рассчитать средний бал по предмету, общий балл, долю оценок «отл» и
«хор», кол-во опозданий и т.п.).
4.2.3 Построить диаграммы на основе числовой информации таблицы
Excel по успеваемости студентов.
4.3 Методические указания по выполнению работы
Открыть табличный редактор через Пуск - MS Office - MS Office Excel
2007. Окно Microsoft Excel 2007 использует новый ленточный интерфейс
(рисунок 4.1).

23
Рисунок 4.1 – Интерфейс табличного редактора Excel 2007
Все создаваемые в Excel файлы называются книгами, они состоят из
множества рабочих листов и имеют расширение:
.XLSX, если книга не содержит макросы;
.XLSM, если книга содержит макросы;
.XLTX, если книга является шаблоном;
.XLTM, если книга-шаблон с макросами.
При запуске программы автоматически создается новая пустая книга.
Для создания новой книги также предназначен пункт «Создать» кнопки
«Office».
Для сохранения книги и совместимости ее с ранними версиями
необходимо сохранять его в формате Книга Excel 97-2003 (кнопка Office –
Сохранить как…). Также при помощи этой команды можно сохранить книгу в
других доступных форматах. Excel 2007, по умолчанию, сохраняет файлы в
формате .xlsx.
4.3.1 Работа с листами и ячейками в Excel 2007.
Каждая рабочая книга в Excel состоит из рабочих листов. Лист состоит
из ячеек, образующих строки и столбцы. Для активизации листа нужно
нажать на его название в группе ярлыков листов, либо на кнопки со стрелками
для перехода к нужному листу (рисунок 4.2).

24
Рисунок 4.2 – Рабочий лист книги
Листы можно добавлять, удалять, перемещать, копировать,
переименовывать, выделять, задавать цвет для ярлыка. Для этого можно
воспользоваться соответствующей командой из контекстного меню по
нажатию правой кнопки мыши на ярлыке листа.
Чтобы переместить данные из ячейки/строки/столбца, нужно выделить
необходимый элемент и по контекстному меню по нажатию правой кнопки
мыши выбрать пункт Вырезать, затем Вставить, переместив курсор и
выделив нужное для вставки место. Также можно воспользоваться
сочетаниями клавиш Shift+Delete или Ctrl+X (для вырезания) и Shift+Insert
или Ctrl+V (для вставки), либо просто перетащить на новое место элемент
левой кнопкой мыши, либо воспользоваться соответствующими кнопками на
панели Буфер обмена вкладки Главная.
Чтобы добавить новую ячейку на лист, нужно выделить место вставки
новой ячейки, по контекстному меню выбрать команду Вставить… и в
появившемся окне Добавление ячеек выбрать нужный вариант.
Чтобы добавить новую строку/столбец, нужно выделить строку/столбец,
перед которой будет вставлена новая/новый, и по контекстному меню
командой Вставить осуществить вставку элемента, либо использовать
команду Главная – Ячейки – Вставить.

25
Чтобы удалить строку/столбец, нужно выделить данный элемент, и по
контекстному меню командой Удалить выполнить удаление либо применить
команду Главная – Ячейки – Удалить.
При удалении строки произойдет сдвиг вверх, при удалении столбца –
сдвиг влево. Для удаления ячеек со сдвигом выберите из контекстного меню
команду Удалить и укажите способ удаления.
Для удаления данных из ячеек воспользуйтесь командой контекстного
меню Удалить – Очистить содержимое. Также на панели Редактирование
вкладки Главная существует кнопка Очистить, позволяющая выбрать, что
именно вы хотите очистить в ячейке (все, формат, содержимое, примечания).
Чтобы другие пользователи не могли увидеть часть информации с листа,
можно выполнить скрытие его определенных строк/столбцов. Для этого
нужно выделить необходимые строки/столбцы и выполнить команду Скрыть
контекстного меню либо команду Главная – Ячейки – Формат – Скрыть, или
Отобразить – Скрыть строки(столбцы). Заголовки скрытых строк/столбцов
не отображаются на экране. Для отображения скрытых элементов нужно
выделить область, включающую их в себя, и выполнить команду
контекстного меню Отобразить, либо команду Главная – Ячейки – Формат –
Скрыть или Отобразить – Отобразить строки(столбцы).
4.3.2 Форматирование ячеек таблицы в EXCEL 2007.
Основные средства для форматирования ячеек расположены на панелях
Шрифт, Выравнивание, Стили, Число, Ячейки вкладки Главная, в диалоговом
окне Формат ячеек (открываемой с панелей инструментов, либо из
контекстного меню) и на мини-панели, вызываемой при нажатии на ячейке
правой кнопки мыши (рисунок 4.3).
Выделив ячейку и вызвав диалоговое окно форматирования, можно
применить различные способы оформления ячеек. Для задания параметров
шрифта (вид, начертание, цвет, размер, видоизменение) можно использовать
инструменты с мини-панели, с панели Шрифт вкладки Главная, либо с
вкладки Шрифт окна Формат ячеек. Выравнивание текста в ячейках по
горизонтали и вертикали, наклон текста, перенос по словам, автоподбор
ширины ячейки под текст, объединение/разъединение можно задать с
помощью кнопок панели Выравнивание вкладки Главная, мини-панели,
вкладки Выравнивание окна Формат ячеек. Параметры границ и заливки
ячеек задаются на панели Шрифт, минипанели, вкладках Граница, Заливка
окна Формат ячеек. Формат представления данных в ячейках может быть
задан на вкладке Число окна Формат ячеек либо на панели Число вкладки
Главная, либо на мини-панели.
При форматировании можно использовать опцию «Формат по образцу»,
вызываемую кнопкой с панели Буфер обмена вкладки Главная. Она
переносит параметры форматирования выделенной ячейки на новый фрагмент
таблицы.

26
Рисунок 4.3 – Вызов контекстного меню для форматирования ячеек
таблица
Форматирование ячеек может быть осуществлено с использованием
стилей – заготовок, включающих в себя определенный набор параметров
форматирования ячеек. Удобство стилей заключается в том, что все ячейки,
отформатированные одним стилем, будут изменять свой вид при
редактировании параметров стиля. Чтобы использовать готовый стиль, нужно
выделить ячейки и по команде Главная – Стили – Стили ячеек применить
нужный стиль. После применения стиля к ячейкам можно дополнительно
использовать любые другие методы форматирования.
Чтобы внести необходимые изменения в существующий стиль,
выберите Главная – Стили – Стили ячеек и на названии соответствующего
стиля нажмите правую кнопку мыши. В диалоговом окне Стиль выберите
кнопку Формат и внесите необходимые изменения для параметров стиля.

27
Чтобы создать свой стиль, отформатируйте ячейку нужным образом,
выберите Главная – Стили – Стили ячеек – Создать стиль ячейки и задайте
имя стиля. Чтобы скопировать стиль из одной книги в другую, нужно
использовать команду Главная – Стили – Стили ячеек – Объединить стили в
книге, в которую вы хотите скопировать нужный стиль. В диалоговом окне
объединения стилей необходимо указать нужный для переноса стиль.
Для того чтобы изменить параметры высоты строк и ширины столбцов
необходимо выделить соответствующие строки/столбцы и перетащить
мышью границу: верхнюю для строки и правую для столбца. Для задания
точного значения высоты и ширины нужно использовать команды Главная –
Ячейки – Формат – Высота строки/Ширина столбца. Команды Главная –
Ячейки – Формат – Автоподбор высоты строки/ Автоподбор ширины
столбца позволяют автоматически подобрать значения соответствующих
параметров, чтобы введенный в ячейке текст был полностью отображен.
4.3.3 Ввод данных в Excel 2007.
В ячейках электронной таблицы могут находиться данные трех типов:
числовые значения (включая время и дату);
текст;
формулы.
На рабочем листе, но в «графическом слое» поверх листа, могут также
находиться рисунки, диаграммы, изображения, кнопки и другие объекты.
Числа вводятся с помощью верхнего ряда клавиатуры или числовой
клавиатуры. В качестве десятичного разделителя применяется запятая или
точка, можно вводить знаки денежных единиц. Если перед числом ввести
«минус» или скобки, то оно считается отрицательным. Нули, набранные перед
числом, игнорируются программой. Если необходимо получить значение с
нулями впереди, его необходимо интерпретировать как текстовое.
Ввод значений дат и времени Excel для представления дат использует
внутреннюю систему порядковой нумерации дат. Даты вводятся в привычном
для пользователя формате и распознаются автоматически. Временные
значения также вводятся в одном из распознаваемом форматов времени.
Представление даты и времени непосредственно на листе регулируется
заданием формата отображения ячейки.
Как текстовые значения воспринимаются все введенные данные, не
распознаваемые как числа или формулы. Текстовые значения выравниваются
по левой границе таблицы. Если текст не умещается в одной ячейке, то он
располагается поверх соседних ячеек, если они свободны. Параметры
расположения текста в ячейке задаются через формат ячеек.
Формулой считается любое математическое выражение. Формула всегда
начинается со знака «=», может включать в себя, кроме операторов и ссылок
на ячейки, встроенные функции Excel.
После ввода в ячейку данных, Excel автоматически старается
определить их тип и присвоить ячейке соответствующий формат – форму
представления данных, выбрав Главная – Число – Числовой формат, либо по

28
контекстному меню для выделенной ячейки на вкладке Число окна Формат
ячеек. Изначально все ячейки таблицы имеют формат Общий.
При вводе данных на листы таблицы могут быть использованы
некоторые приемы, позволяющие ускорить их ввод.
1) Автозаполнение при вводе.
2) Использование прогрессии.
3) Автозавершение при вводе.
4) Использование автозамены при вводе.
5) Использование сочетания клавиш Сtrl+Enter для ввода
повторяющихся значений.
4.3.4 Использование формул в Excel 2010
Под формулой в Excel понимается математическое выражение, на
основании которого вычисляется значение некоторой ячейки.
В формулах могут использоваться:
числовые значения;
адреса ячеек (относительные, абсолютные и смешанные ссылки);
операторы: математические (+, -, *, /, %, ^), сравнения (=, <, >, >=, <=,
< >), текстовый оператор & (для объединения нескольких текстовых строк в
одну), операторы отношения диапазонов (двоеточие (:) – диапазон, запятая (,)
–для объединения диапазонов, пробел – пересечение диапазонов);
функции.
Ввод формулы всегда начинается со знака «=». Результат формулы
отображается в ячейке, а сама формула – в строке формул.
Адрес ячейки состоит из имени столбца и номера строки рабочего листа
(например А1, BM55). В формулах адреса указываются с помощью ссылок –
относительных, абсолютных или смешанных.
Относительная ссылка указывает расположение нужной ячейки
относительно активной (т. е. текущей). При копировании формул эти ссылки
автоматически изменяются в соответствии с новым положением формулы.
(Пример записи ссылки: A2, С10).
Абсолютная ссылка указывает на точное местоположение ячейки,
входящей в формулу. При копировании формул эти ссылки не изменяются.
Для создания абсолютной ссылки на ячейку, поставьте знак доллара ($) перед
обозначением столбца и строки (Пример записи ссылки: $A$2, $С$10). Чтобы
зафиксировать часть адреса ячейки от изменений (по столбцу или по строке)
при копировании формул, используется смешанная ссылка с фиксацией
нужного параметра. (Пример записи ссылки: $A2, С$10).
Чтобы вручную не набирать знаки доллара при записи ссылок, можно
воспользоваться клавишей F4, которая позволяет «перебрать» все виды
ссылок для ячейки. Чтобы использовать в формуле ссылку на ячейки с
другого рабочего листа, нужно применять следующий синтаксис:
Имя_Листа!Адрес_ячейки (Пример записи: Лист2!С20). Чтобы использовать в
формуле ссылку на ячейки из другой рабочей книги, нужно применять

29
следующий синтаксис: [Имя_рабочей_книги]Имя_Листа!Адрес_ячейки
(Пример записи: [Таблицы.xlsx]Лист2!С20).
Чтобы отредактировать содержимое формулы: дважды щелкните по
ячейке с формулой, либо нажмите F2, либо отредактируйте содержимое в
строке ввода формул.
Чтобы выявить ошибки при создании формул, можно отобразить
зависимости ячеек. Зависимости отображаются только в пределах одной
открытой книги. При создании зависимости используются влияющие ячейки и
зависимые ячейки. Влияющая ячейка – это ячейка, которая ссылается на
формулу в другой ячейке. Зависимая ячейка – это ячейка, которая содержит
формулу.
Чтобы отобразить связи ячеек, нужно выбрать команды Влияющие
ячейки или Зависимые ячейки панели Зависимости формул вкладки Формулы.
Чтобы не отображать зависимости, примените команду Убрать стрелки этой
же панели.
4.3.5 Работа с диаграммами
Диаграмма – это способ наглядного представления информации,
заданной в виде таблицы чисел. Основные элементы диаграммы показаны на
рисунке 4.4. Для создания диаграммы необходимо, предварительно выделив
диапазон данных, нажать кнопку нужного типа диаграммы на панели
Диаграммы вкладки Вставка.
Рисунок 4.4 – Основные элементы диаграммы
Чтобы переместить диаграмму в другое место листа, нужно выделить ее
и перетащить левой кнопкой мыши. Чтобы переместить диаграмму на другой
лист, нужно воспользоваться стандартными командами по вырезке (Главная –
Буфер обмена – Вырезать или комбинация клавиш Ctrl+X) и вставке (Главная
– Буфер обмена – Вставка или комбинация клавиш Ctrl+V).

30
Для перемещения диаграммы и размещения на отдельном листе нужно
использовать команду Работа с диаграммами – Конструктор –
Расположение – Перместить диаграмму.
Чтобы скопировать диаграмму в другое место листа, нужно переместить
диаграмму при нажатой клавише Ctrl, на новом месте получится ее копия.
Чтобы скопировать диаграмму, расположенную на отдельном листе, нужно
переместить при нажатой клавише Ctrl ярлычок самого листа, в результате в
книгу будет добавлен лист с копией диаграммы. Также для копирования
можно применять стандартные команды по копированию (Главная – Буфер
обмена – Копировать или комбинация клавиш Ctrl+C) и вставке (Главная –
Буфер обмена – Вставка или комбинация клавиш Ctrl+V).
Для удаления диаграммы достаточно выделить ее и нажать клавишу
Delete. Чтобы удалить диаграмму на отдельном листе нужно щелкнуть по
ярлычку листа и по правой кнопке мыши из контекстного меню выбрать
команду Удалить.
4.4 Контрольные вопросы
1. Назначение программы Microsoft Excel.
2. Основные функции программы Microsoft Excel.
3. В чем различие относительных и абсолютных адресов?
4. Как изменить параметры диаграммы?
5. Какие действия выполняются с помощью Формы?
6. Как осуществляется сортировка данных?
7. Как осуществляется фильтрация данных?
8. Что такое Консолидация и как ее выполнить?
9. Как установить зависимость ячеек?
5 Лабораторная работа №5 Проектирование и создание
презентаций лекционного материала
Цель работы: создание презентаций средствами MS Office, изучение
принципов работы редактора презентаций Microsoft PowerPoint 2007.
5.1 Предварительная подготовка
5.1.1 Необходимо ознакомиться с основными возможностями редактора
презентаций Microsoft PowerPoint 2007.
5.1.2 Изучить и освоить принцип работы редактора презентаций
Microsoft PowerPoint 2007.

31
5.2 Рабочее задание
5.2.1 Создать презентацию в редакторе Microsoft PowerPoint
2003/2007/2010.
5.2.2 Присвоить шаблон, настроить анимацию.
5.3 Методические указания по выполнению работы
5.3.1 Основы работы в редакторе презентаций MS PowerPoint 2007.
1) Открыть приложение программы MS Office PowerPoint 2007:
Пуск – Программы – Microsoft Office – Microsoft Office PowerPoint 2007.
2) Выбор типа текущего слайда презентации: вкладка «Главное» -
группа «Слайды» - команда «Макет». В окне «Тема Office» выбрать тип
слайда - Пустой слайд (рисунок 5.1).
Рисунок 5.1 – Выбор типа текущего слайда презентации
Создать новый слайд или удалить можно также через группу «Слайды»
(рисунок 5.2).
Рисунок 5.2 – Создание и удаление слайдов

32
3) Создать фон слайда можно во вкладке «Дизайн» двумя способами:
1 способ: выбрать тему оформления слайдов – группа «Темы».
Выбрав темы, можно изменить цвета, шрифты и Эффекты (рисунок 5.3);
Рисунок 5.3 – Выбор темы фона
2 способ: создать свой фон – вкладка «Дизайн» - группа «Фон» -
команда «Стили фона» (рисунок 5.4).
Рисунок 5.4 – Стили фона
Формат фона настраивается в окне «Формат фона» (рисунок 5.5),
который вызывается командой «Формат фона» в списке «Стили фона». С его
помощью можно выбрать тип заливки, его цвет и т.п.
Рисунок 5.5 – Формат фона

33
4) Вставка текста в слайд (два способа):
1 способ: вкладка «Вставка» - «Текст» - «Надпись». Выделить
курсором область на слайде, где будет набран текст, набрать текст;
2 способ: в другом документе выделить текст, скопировать его в
буфер обмена, перейти в презентацию, вставит на слайд «Надпись» (выделить
область для текста) и вставить текст из буфера обмена, проследить, чтобы
курсор находился в «Надписи».
5) Форматирование выделенного текста: вкладка «Главная» - группа
«Шрифт» или «Абзац»:
- изменение цвета – команда Цвет текста ;
- изменение размера букв – команды «Увеличить размер шрифта»
или «Уменьшить размер шрифта» ;
- изменение расстояния между строчками - команда «Межстрочный
интервал» (рисунок 5.6);
- вставить колонки;
- изменение направления текста и др.
Рисунок 5.6 – Изменение межстрочного интервала
Перенести область с текстом в другое место можно, если область
выделить мышкой и найти такой крестик , затем передвинуть область
мышкой с нажатой левой кнопкой.
Изменить размер области текста можно, выделив ее мышкой, наведя
курсор на один из 8 маркеров на границах области, получив двойную
стрелку , передвинуть курсор с нажатой левой кнопкой.
6) Вставка графических изображений: вкладка «Вставка» - группа
«Иллюстрации». Далее выбрать нужную команду/кнопку.
7) Настройка графических изображений.
После выделения графического объекта, появится новая вкладка
«Формат». Используя команды вкладки «Формат», можно:
- изменить у рисунка яркость, контрастность;
- перекрасить рисунок;

34
- изменить стиль отображения рисунка: форму, границы, различные
эффекты;
- обрезать часть рисунка, повернуть рисунок;
- переместить рисунок на передний или задний план (если на слайде
несколько объектов) и т.п.
8) Изменение последовательности следования слайдов: в области
«Слайды» выделить слайд и мышкой перетащить его на другое место
(рисунок 5.7).
Рисунок 5.7 – Изменение последовательности слайдов
9) Настройка анимации выделенного объекта на текущем слайде:
вкладка «Анимация» - группа «Анимация» - команда «Настройка анимации».
В области Настройка анимации из списка «Добавить эффект» выбираем
эффект. У одного объекта моно настроить несколько различных эффектов
анимации. Последовательность выполнения анимацией можно менять в
области «Изменения анимации» менять Начало, Направление, Скорость.
10) Просмотр презентации: вкладка «Показ слайдов» - группа «Начать
показ» - команда «С начала». Также через вкладку «Показ слайдов» можно
настроить демонстрацию показа слайдов.
11) Сохранение презентации можно осуществить через меню
программы, нажав на кнопку . Через пункт «Сохранить как…» открыть
окно «Сохранение документа» - выбрать папку для сохранения и имя
презентации, нажать кнопку «Сохранить».

35
5.4 Полезные горячие клавиши
BACKSPACE Удалить один символ слева
CTRL + BACKSPACE Удалить одно слово влево
DELETE Удалить один символ вправо
CTRL + DELETE Удаление одного слова справа
CTRL + X Вырезать выделенный объект
CTRL + C Копировать выделенный
объект
CTRL + V Вставить скопированный или
вырезанный объект
CTRL + Z Отменить последнее действие
СТРЕЛКА ВЛЕВО Перемещение на один символ
слева
СТРЕЛКА ВПРАВО Перемещение на один символ
право
CTRL + СТРЕЛКА ВЛЕВО Перемещение на одно слово
влево
CTRL + СТРЕЛКА ВПРАВО Перемещение на одно слово
вправо
END Конец строки
HOME Начало строки
CTRL + END Перейти в конец текста
CTRL + HOME Перейти на начало текста
SHIFT + (СТРЕЛКИ, HOME, END) Выделить текст
CTRL + СТРЕЛКА ВПРАВО Начало слова
CTRL + СТРЕЛКА ВЛЕВО Конец слова
CTRL + HOME Начало документа
CTRL + END Конец документа
PAGE UP Вернуться к предыдущему
слайду
[НОМЕР] + ENTER Перейти к слайду
F1 Помощь
CTRL + SHIFT + M Новый слайд
F5 Показ слайдов
SHIFT + F5 Слайд-шоу с текущего сайта
Во время презентации
B Чёрный экран
W Белый экран
S Остановить или запустить
автоматическое слайд-шоу
ESC] Конец слайд-шоу
CTRL + P Сменить указатель пером
CTRL + A Сменить перо указателем

36
SHIFT + F10 / ПКМ Отображение контекстного
меню
Обе кнопки мыши в течение 2-х
секунд Возврат к первому слайду
5.5 Контрольные вопросы
1. Что собой представляет слайд?
2. Что такое анимация? Как настроить анимацию?
3. Как создать слайд?
4. Как сменить последовательность слайдов?
5. Как создать текст в слайде?
6. Как создать диаграмму в слайде?
7. Как создать рисунок в слайде?
8. Что относится к графическим элементам презентации?
6 Лабораторная работа №6. Разработка структуры базы данных,
создание таблиц и запросов
Цель работы: изучение принципов работы Access, разработка
структуры БД средствами MS Office.
6.1 Предварительная подготовка
6.1.1 Необходимо ознакомиться с основными возможностями Access.
6.1.2 Изучить и освоить принцип работы Access.
6.2 Рабочее задание
6.2.1 Создать таблицы БД в Access 2007.
6.2.2 Создать связи между таблицами.
6.2.3 Осуществить отбор данных с помощью запросов.
6.3 Методические указания к выполнению лабораторной работы
6.3.1 Создание базы данных Microsoft Access 2007.
1. Запустите Microsoft Access 2007.
2. Нажмите на кнопку «Новая база данных».
3. Задайте имя новой базы данных – «Фирма.accdb».
4. На вкладке ленты Создание в панели инструментов Таблицы нажмите
на кнопку Конструктор таблиц.
5. Введите имена полей и укажите типы данных, к которым они
относятся.

37
Таблица 6.1 – Типы данных
Имя поля Тип данных
Код сотрудника Счетчик
Фамилия Текстовый
Имя Текстовый
Адрес Текстовый
Индекс Числовой
Телефон Текстовый
Хобби Текстовый
Эл. почта Гиперссылка
6. Выйдите из режима Конструктора, предварительно сохранив таблицу
под именем «Сотрудники»; ключевые поля не задавайте.
7. Таким образом, необходимо создать еще 2 таблицы: Клиенты и
Заказы со следующими данными.
Таблица 6.2 – Типы данных Клиенты
Имя поля Тип данных
Код клиента Счетчик
Название компании Текстовый
Адрес Текстовый
Номер телефона Текстовый
Эл. почта Гиперссылка
Заметки Поле МЕМО
Таблица 6.3 – Типы данных Заказы
Имя поля Тип данных
Код заказа Счетчик
Код клиента Текстовый
Код сотрудника Текстовый
Дата размещения Дата/Время
Дата выполнения Дата/Время
Сумма денежный
Отметка о выполнении Логический
6.3.2 Создание связей между таблицами.
Отдельные таблицы, содержащие информацию по определенной теме,
необходимо связать в единую структуру базы данных. Для связывания таблиц
следует задать ключевые поля. Ключ состоит из одного или нескольких полей,
значения которых однозначно определяют каждую запись в таблице.
Наиболее подходящим в качестве ключевого поля является «Счетчик», так как
значения в данном поле являются уникальными (т. е. исключают повторы).
1. Откройте таблицу «Сотрудники» в режиме «Конструктора».

38
2. Нажмите правой кнопкой мыши на поле «Код сотрудника» и в
появившемся контекстном меню выберите команду «Ключевое поле». Если в
таблице необходимо установить несколько ключевых полей, то выделить их
можно, удерживая клавишу Ctrl.
3. Для таблицы «Клиенты» установите ключевое поле «Код клиента», а
для таблицы «Заказы» – «Код заказа».
4. Таблица «Заказы» содержит поля «Код сотрудника» и «Код клиента».
При их заполнении могут возникнуть некоторые трудности, так как не всегда
удается запомнить все предприятия, с которыми работает фирма, и всех
сотрудников с номером кода. Для удобства можно создать раскрывающиеся
списки с помощью «Мастера подстановок».
5. Откройте таблицу «Заказы» в режиме «Конструктора».
6. Для поля «Код сотрудника» выберите тип данных «Мастер
подстановок».
7. В появившемся окне выберите команду «Объект «столбец
подстановки» будет использовать значения из таблицы или запроса» и
щелкните на кнопке «Далее».
8. В списке таблиц выберите таблицу «Сотрудники» и щелкните на
кнопке «Далее».
9. В списке «Доступные поля» выберите поле «Код сотрудника» и
щелкните на кнопке со стрелкой, чтобы ввести поле в список «Выбранные
поля». Таким же образом добавьте поля «Фамилия» и «Имя» и щелкните на
кнопке «Далее».
10. Выберите порядок сортировки списка по полю «Фамилия».
11. В следующем диалоговом окне задайте необходимую ширину
столбцов раскрывающегося списка.
12. Установите флажок «Скрыть ключевой столбец» и нажмите кнопку
«Далее».
13. На последнем шаге «Мастера подстановок» замените при
необходимости надпись для поля подстановок и щелкните на кнопке Готово.
14. Аналогичным образом создайте раскрывающийся список для поля
«Код клиента».
15. После создания ключевых полей можно приступить к созданию
связей. Существует несколько типов отношений между таблицами:
при отношении «один-к-одному» каждой записи ключевого поля в
первой таблице соответствует только одна запись в связанном поле другой
таблицы, и наоборот. Отношения такого типа используются не очень часто.
Иногда их можно использовать для разделения таблиц, содержащих много
полей, для отделения части таблицы по соображениям безопасности;
при отношении «один-ко-многим» каждой записи в первой таблице
соответствует несколько записей во второй, но запись во второй таблице не
может иметь более одной связанной записи в первой таблице;

39
при отношении «многие-ко-многим» одной записи в первой таблице
могут соответствовать несколько записей во второй таблице, а одной записи
во второй таблице могут соответствовать несколько записей в первой.
16. Закройте все открытые таблицы, так как создавать или изменять
связи между открытыми таблицами нельзя.
17. Выполните команду: вкладка ленты «Работа с базами данных» →
кнопка «Схема данных».
18. Если ранее никаких связей между таблицами базы не было, то при
открытии окна «Схема данных» одновременно открывается окно «Добавление
таблицы», в котором выберите таблицы «Сотрудники», «Клиенты» и
«Заказы».
19. Если связи между таблицами уже были заданы, то для добавления в
схему данных новой таблицы щелкните правой кнопкой мыши на схеме
данных и в контекстном меню выберите пункт «Добавить таблицу».
20. Установите связь между таблицами «Сотрудники» и «Заказы», для
этого выберите поле «Код сотрудника» в таблице «Сотрудники» и перенесите
его на соответствующее поле в таблице «Заказы».
21. После перетаскивания откроется диалоговое окно «Изменение
связей» (рисунок 6.1), в котором включите флажок «Обеспечение условия
целостности». Это позволит предотвратить случаи удаления записей из одной
таблицы, при которых связанные с ними данные других таблиц останутся без
связи.
Рисунок 6.1 – Создание связей между таблицами
22. Флажки «Каскадное обновление связанных полей» и «Каскадное
удаление связанных записей» обеспечивают одновременное обновление или
удаление данных во всех подчиненных таблицах при их изменении в главной
таблице.
23. Параметры связи можно изменить, нажав на кнопку «Объединение».

40
24. После установления всех необходимых параметров нажмите кнопку
«ОК».
25. Связь между таблицами «Клиенты» и «Заказы» установите
самостоятельно.
26. В результате должна получиться схема данных, представленная на
рисунке 6.2.
Рисунок 6.2 – Схема данных
27. В таблицу «Клиенты» внесите данные о десяти предприятиях, с
которыми работает данная фирма.
28. В таблице «Заказы» оформите несколько заявок, поступивших на
фирму.
29. Откройте таблицу «Сотрудники» двойным щелчком мыши и
заполните в ней 10 строк.
30. Добавьте поля «Отчество» и «Дата рождения», для этого:
установите курсор на поле, перед которым нужно вставить новый
столбец;
выполните команду: вкладка ленты «Режим таблицы» → панель
инструментов «Поля и столбцы» → «Вставить»;
3) щелкнув два раза на «Поле1», переименуйте его в «Отчество», а
«Поле2» – «Дата рождения».
31. Перейдите в режим «Конструктора» командой: вкладка ленты
«Главная» → «Режимы» → «Конструктор».
32. Для поля «Дата рождения» установите тип данных «Дата / время»; в
свойствах поля выберите «Краткий формат даты».
33. Отформатируйте таблицу следующим образом:
а) цвет сетки – темно-красный;
б) цвет фона – голубой;

41
в) цвет текста – темно-красный, размер – 12 пт, начертание – курсив.
Для этого во вкладке «Главная» выбрать панель «Форматирование
текста», раскрыть дополнительные функции этой вкладки – «Формат
таблицы».
34. Переименуйте поле «Хобби» в «Заметки».
35. Удалите запись под номером 8.
36. Измените размер ячеек так, чтобы были видны все данные. Для этого
достаточно два раза щелкнуть левой кнопкой мыши на границе полей.
37. Расположите поля в следующем порядке: «№», «Фамилия», «Имя»,
«Отчество», «Телефон», «Дата рождения», «Заметки», «Адрес», «Индекс»,
«Фото», «Эл_почта».
38. Заполните пустые ячейки таблицы.
39. В режиме «Конструктора» добавьте поле «Семейное положение», в
котором будет содержаться фиксированный набор значений – замужем, не
замужем, женат, не женат. Для создания раскрывающегося списка будем
использовать «Мастер подстановок»:
установите тип данных «Мастер подстановок»;
в появившемся диалоговом окне выберите строку «Будет введен
фиксированный набор значений» и нажмите кнопку «Далее»;
число столбцов – 1;
введите данные списка – замужем, не замужем, женат, не женат;
нажмите кнопку «Готово».
40. С помощью раскрывающегося списка заполните новый столбец.
Поскольку таблица получилась широкая, то при заполнении данного столбца
возникают некоторые неудобства: не видно фамилии человека, для которого
заполняется поле «Семейное положение». Чтобы фамилия была постоянно
видна при заполнении таблицы, необходимо воспользоваться командой
Закрепить столбцы из контекстного меню поля «Фамилия».
6.3.3 Отбор данных с помощью запросов.
Запросы являются основным средством просмотра, отбора, изменения и
анализа информации, которая содержится в одной или нескольких таблицах
базы данных. Существуют различные виды запросов, но наиболее
распространенными являются запросы на выборку.
1. Откройте базу данных «Фирма», созданную ранее.
2. Выполните команду: вкладка ленты Создание → Мастер запросов →
Простой запрос.
3. В появившемся диалоговом окне (рисунок 6.3) укажите таблицу
«Сотрудники» и выберите поля «Фамилия», «Имя», «Телефон». Нажмите
кнопку «Далее».
4. Введите имя запроса – «Телефоны» – и нажмите кнопку «Готово».
Перед вами появится запрос, в котором можно просмотреть телефоны
сотрудников.

42
5. Следующий запрос попробуйте создать с помощью «Конструктора»,
для этого выполните команду: вкладка ленты «Создание» → «Конструктор
запросов».
6. В диалоговом окне «Добавление таблиц» выберите таблицу
«Клиенты» и щелкните на кнопке «Добавить», а затем – на кнопке «Закрыть».
7. Чтобы перенести нужные поля в бланк запроса, необходимо по ним
дважды щелкнуть левой кнопкой мыши (рисунок 6.4).
Рисунок 6.3 – Создание простого запроса
Рисунок 6.4 – Создание запроса в режиме Конструктора

43
8. Чтобы отсортировать записи в поле «Название компании» в
алфавитном порядке, необходимо в раскрывающемся списке строки
«Сортировка» выбрать пункт «по возрастанию».
9. Сохраните запрос с именем «Адреса клиентов».
10. Самостоятельно создайте запрос «Дни рождения», в котором можно
будет просмотреть дни рождения сотрудников.
11. Допустим, мы хотим узнать, у кого из сотрудников день рождения в
текущем месяце, например, в апреле. Для этого откройте запрос в режиме
«Конструктора».
12. В строке «Условие отбора» для поля «Дата рождения» введите
значение *.04.*. В данной записи * означают, что дата и год рождения могут
быть любыми, а месяц 4-м (т. е. апрель). После этого окно запроса должно
выглядеть так, как оно представлено на рисунок 6.5.
13. Закройте «Конструктор» и просмотрите полученный результат. Если
в запросе Дни рождения нет ни одной записи, значит, в таблице «Сотрудники»
нет ни одного человека, родившегося в апреле. Добавьте в таблицу
«Сотрудники» несколько человек, родившихся в апреле, и посмотрите, как
изменится запрос. Запросы автоматически обновляются при каждом
открытии.
Рисунок 6.5 – Создание запроса
14. Если нужно узнать, кто из сотрудников родился в мае, то придется
создать новый запрос или изменить условие в существующем запросе Дни
рождения. Если приходится часто выполнять запрос, но каждый раз с новыми
значениями условий используют запрос с параметром. Чтобы создать запрос с

44
параметром, пользователю необходимо ввести текст сообщения в строке
Условие отбора бланка запроса (рисунок 6.6).
Рисунок 6.6 – Создание запроса с параметром
15. Запись Like[Введите дату] означает, что при открытии запроса поя-
вится диалоговое окно с текстом «Введите дату» и полем для ввода условия
отбора. Если ввести условие *.04.*, то в запросе появится список со-
трудников, родившихся в апреле. Запустите запрос еще раз и введите
значение *.05.*, посмотрите, как изменился запрос.
16. Измените запрос «Телефоны» так, чтобы при его запуске
выводилось диалоговое окно с сообщением «Введите фамилию». Поскольку в
запросе нужно вывести конкретную фамилию, в условии отбора слово Like
писать не надо.
17. Измените запрос «Телефоны» так, чтобы при его запуске
запрашивались не только фамилия, но и имя сотрудника.
18. Самостоятельно создайте запрос «Выполненные заказы»,
содержащий следующие сведения: фамилия и имя сотрудника, название
компании, с которой он работает, отметка о выполнении и сумма заказа.
Данные запроса возьмите из нескольких таблиц.
19. В условии отбора для логического поля «Отметка о выполнении»
введите «Да», чтобы в запросе отображались только выполненные заказы.
20. Сделайте так, чтобы столбец «Отметка о выполнении» не выводился
на экран.
21. Создайте запрос «Сумма заказа», в котором будут отображаться
заказы на сумму более 50 000 тенге.

45
22. Измените запрос, чтобы сумма заказа была от 20 000 до 50 000 тенге.
Для данных запросов в условии отбора можно использовать операторы
сравнения >, =, <=, < > и логические операторы And, Or, Not и др.
23. Иногда в запросах требуется произвести некоторые вычисления,
например, посчитать подоходный налог 13 % для каждой сделки. Для этого
откройте запрос «Сумма заказа» в режиме «Конструктора».
24. В пустом столбце бланка запроса щелкните правой кнопкой мыши
на ячейке «Поле» и в появившемся контекстном меню выберите команду
«Построить». Перед вами появится окно «Построитель выражений» (рисунок
6.7), который состоит из трех областей: поля выражения, кнопок операторов и
элементов выражения. Сверху располагается поле выражения, в котором оно
и создается. Вводимые в это поле элементы выбираются в двух других
областях окна «Построителя».
25. В левом списке откройте папку «Запросы» и выделите запрос
«Сумма заказа». В среднем списке выделите поле «Сумма» и нажмите кнопку
«Вставить». Идентификатор этого поля появится в поле выражения
«Построителя».
26. Щелкните на кнопке * и введите 0,13 (рисунок 6.7). Таким образом,
посчитаем подоходный налог 13 %.
Рисунок 6.7 – Построитель выражений
27. Нажмите кнопку «ОК», после чего в ячейке свойства «Поле»
появится значение «Выражение1: [Сумма]*0,13».
28. Замените «Выражение1» на «Налог» и закройте «Конструктор».
29. Откройте запрос и посмотрите, что у вас получилось.

46
30. Используя «Построитель выражений», добавьте в запрос «Сумма
заказа» поле «Прибыль», в котором будет вычисляться доход от заказа (т. е.
сумма минус налог).
31. Создайте запрос «Менеджеры», с помощью которого в таблице
«Сотрудники» найдите всех менеджеров фирмы.
6.4 Контрольные вопросы
1. Что называется базой данных (БД)?
2. Что такое система управления базами данных (СУБД)?
3. Чем отличается Microsoft Excel от Microsoft Access?
4. Какие объекты базы данных Microsoft Access вы знаете?
5. Что называется полями и записями в БД?
6. Какие типы данных существуют в Access?
7. Как можно переименовать поле?
8. С помощью чего можно создавать таблицы?
9. Что такое ключевое поле?
10. Как установить связи между таблицами?
6.5 Горящие клавиши
CTRL + N Новый документ
CTRL + O Открыть
ALT + F4 Закрыть
CTRL + P Печать
S Открыть диалоговое окно «Параметры
страницы»
ALT + SHIFT + F2 Диалоговое окно «Сохранить как»
F9 Обновить содержимое области просмотра
списка или поля со списком
СТРЕЛКА ВНИЗ Вниз на одну строку
PAGE DOWN Вниз на одну страницу
СТРЕЛКА ВВЕРХ Вверх на одну строку
TAB Выйти из поля со списком
CTRL + F Открытие диалогового окна «Найти и
заменить»
F2 Переключение между режимами
редактирования и режимом навигации
F4 Перейти к свойствам
F6 Переключение между верхней и нижней
частями окна
ALT + V + P Свойства выбранного объекта

47
7 Лабораторная работа №7. Создание простой сетевой
конфигурации. IP-адресация. Мониторинг сети. Анализ трафика.
Использование снифферов для анализа сетевых пакетов
Цель работы: изучение работы программы Packet Tracer на примере
построения сети IP версии 4 и анализ сети с помощью сниффера Wireshark.
7.1 Предварительная подготовка
7.1.1 Необходимо ознакомиться с основными возможностями
программы Packet Tracer.
7.1.2 Изучить и освоить принцип работы сниффера Wireshark.
7.2 Рабочее задание
7.2.1 Используя программу Packet Tracer, выполнить следующие
задания:
изучить интерфейс и панель инструментов программы Packet Tracer;
построить сеть на базе протокола IP версии 4.
7.2.2 Используя программу Wireshark, выполнить следующие задания:
изучить интерфейс и панель инструментов программы Wireshark;
осуществить захват трафика, произвести фильтрацию;
проанализировать параметры захваченного трафика.
7.3 Методические указания к выполнению лабораторной работы
7.3.1 Построение сети IP версии 4.
Интерфейс программы Cisco Packet Tracer представлен на рисунке 7.1.
Рисунок 7.1 – Интерфейс программы Cisco Packet Tracer

48
1. Главное меню программы.
2. Панель инструментов – дублирует некоторые пункты меню.
3. Переключатель между логической и физической организацией.
4. Ещё одна панель инструментов содержит инструменты выделения,
удаления, перемещения, масштабирования объектов, а также формирование
произвольных пакетов.
5. Переключатель между реальным режимом (Real-Time) и режимом
симуляции.
6. Панель с группами конечных устройств и линий связи.
7. Сами конечные устройства, здесь содержатся всевозможные
коммутаторы, узлы, точки доступа, проводники.
8. Панель создания пользовательских сценариев.
9. Рабочее пространство.
Необходимо построить сеть IP версии 4 протокола (рисунок 6.2),
используя следующие устройства:
маршрутизатор Cisco 2811 – 2 шт.;
коммутатор Cisco 2950-24 – 2 шт.;
сервер – 1 шт.;
персональный компьютер – 6 шт.
Рисунок 7.2 – Топология сети IPv4

49
Для того чтобы расположить устройство, необходимо выбрать его из
меню и перетащить на главную панель.
Рисунок 7.3 – Выбор устройства
Большинство из устройств в Packet Tracer имеют модули расширения,
необходимые для подключения дополнительных портов. Добавление модулей
осуществляется в панели настройки устройства. При подключении нового
модуля устройство должно быть отключено от электросети (рисунок 7.4).
Рисунок 7.4 – Добавление модулей расширения

50
Для соединения устройств, расположенных на панели Connections
(рисунок 7.5), между собой необходимо выбрать подходящие кабели. Затем
нужно щелкнуть правой кнопкой мыши по одному из устройств и выбрать
порт подключения. Аналогичные действия выполнить для всех устройств.
Рисунок 7.5 – Установления связей между устройствами
Для соединения устройств одной категории следует использовать
crossover кабель, в нашем случае это Serial DTE. При соединении устройств
из разных категорий – Copper Straight-Through (кабель прямого подключения).
Serial интерфейсы нужны для подключения маршрутизатора к WAN
(глобальным сетям).
Интерфейс FastEthernet0/0 настраивается для подключения устройства к
локальной сети, т.е FastEthernet0/0 является Inside интерфейсом, а
FastEthernet0/1 – это Outside интерфейс для подключения к внешней сети.
Включаются интерфейсы командой «no shutdow».
Для конфигурирования маршрутизаторов необходимо перейти во
вкладку CLI (рисунок 7.6).

51
Рисунок 7.6 – Окно конфигурирования маршрутизатора
При конфигурировании выбрать вариант диапазона сетей, согласно
таблице 7.1.
Таблица 7.1 – Исходные данные
Вариан
т
IP-адрес
1 октет
2 октет
3 октет
(предпоследняя
цифра ID)
4 октет
(последняя цифра
ID)
0 192 85
1 168 75
2 159 62
3 207 15
4 198 95
5 168 125
6 112 198
7 158 168
8 165 125
9 203 21

52
Настройка роутера 1:
Router# en
Router#conf t
Enter configuration commands, one per line. End with CNTL/Z.
Router (config) #interface fastEthernet 0/0
Router (config-if) #ip address 192.168.1.1 255.255.255.0
Router (config-if) #no shutdown
Router (config-if) #exit
Router (config) #interface serial 1/0
Router (config-if) #ip address 192.168.20.1 255.255.255.0
Router (config-if) #no shutdown
Router#wr me
Router#wr memory
Настройка роутера 2:
Router#
Router>en
Router#conf t
Router (config) #interface fa0/0
Router (config-if) #ip address 192.168.2.1 255.255.255.0
Router (config-if) #no shutdown
Router (config-if) #exit
Router (config) #interface serial 1/0
Router (config-if) #ip address 192.168.20.2 255.255.255.0
Router (config-if) #clock rate 64000
Router (config-if) #no shutdown
Router#wr
При моделировании первой сети адресацию между РС присвоим
вручную. Для этого необходимо вывести меню конфигурации, кликнув
мышкой на РС. Выбрать «Static» вручную внести IP адрес, маску сети и IP
адрес роутера (Default Gateway) (рисунок 7.7).
Также во вкладке «Config» необходимо заполнить IP адрес роутера сети
(рисунок 7.8).

53
Рисунок 7.7 – Настройка РС
Рисунок 7.8 – Конфигурирование РС

54
При моделировании второй сети использовать DHCP сервер.
DHCP сетевой протокол, позволяющий компьютерам автоматически
получать IP-адрес и другие параметры, необходимые для работы в сети
TCP/IP. Данный протокол работает по модели «клиент-сервер». Для
автоматической конфигурации компьютер-клиент на этапе конфигурации
сетевого устройства обращается к так называемому серверу DHCP и получает
от него нужные параметры. Это сделано для удобства раздачи IP адресов в
сети. Конфигурация сервера показана на рисунке 7.9.
Рисунок 7.9 – Конфигурация DHCP сервера
1. Настроить между маршрутизаторами статическую маршрутизацию
без использования каких-либо протоколов, напрямую подключенных друг к
другу и с помощью команды «ip route» к подсетям, вывести данную команду.
2. Проверить сетевой уровень при помощи команды «show ip route»
(проверка наличия в таблице маршрутизации записи о намеченной сети
назначения).
3. При помощи команды «show run» показать текущее состояние портов
маршрутизатора, а также тип подключения и протокол подключения.
На IP конфигурации 4 компьютера видно, что IP адрес был получен
автоматически, благодаря протоколу DHCP (рисунок 7.10).

55
Рисунок 7.10 – Конфигурация PC4
Достаточно настроить на маршрутизаторе путь к подсети и компьютеры
автоматически сконфигурируют IP адреса, как показано на рисунке 7.11.
Рисунок 7.11 – IP конфигурация PC8
В режиме реального времени сеть всегда работает независимо от
действий пользователя. Конфигурирование сети осуществляется в реальном
времени.

56
Рисунок 7.12 – Функционирование сети в режиме реального времени
В режиме симуляции можно смотреть свои сети, работать в более
медленном темпе, исследуя пути, по которым пересылаются пакеты. При
переключении в режим моделирования появится специальная панель. Вы
можете графически просматривать распространение пакетов по сети, нажав на
кнопку Add Simple PDU. Имеется возможность контроля скорости
моделирования с использованием кнопки Speed Slider. Также можно
просматривать предыдущие события, нажав на кнопку «Назад».
Рисунок 7.13 – Режим моделирования (симуляции)

57
Во время моделирования можно кликнуть на пересылаемом пакете и
получить о нем подробную информацию.
Рисунок 7.14 – Информация о пакете
7.3.2 Работа в программе Wireshark.
Для запуска программы необходимо нажать: Пуск - Программы -
Wireshark либо два раза щёлкнуть левой кнопкой мыши по ярлыку
программы на рабочем столе.
На рисунке 7.15 показан начальный интерфейс программы и его
описание в таблице 7.2.
Рисунок 7.15 – Начальный интерфейс программы

58
Таблица 7.2 – Описание функций области программы
Выделенная
область
Описание и функции
1
Кнопка активных сетевых адаптеров , с которых возможен
захват трафика. Список имеет вид интерактивной таблицы
2
Список активных сетевых интерфейсов. Нажатие на
любой интерфейс из списка немедленно запустит процесс
захвата трафика
3 Кнопка настроек процесса захвата трафика
4
Кнопка, позволяющая загружать в программу захваченный
ранее и сохраненный файл с отчётом о захваченном сетевом
трафике
7.3.3 Захват сетевого трафика.
Выполните захват трафика через команду меню Capture - Options. В
открывшемся диалоговом окне устанавливаются следующие параметры
захвата пакетов:
а) прописать место сохранения будущего захваченного файла в окне
Capture file(s) -> File;
б) установить размер захваченного файла, поставив галочке напротив
функции Use multiple files ->, выбрать размер;
в) при необходимости установить ограничение на размер захваченного
файла в поле Stop Capture, ограничив по количеству пакетов, байт, минут.
Выполните захват трафика через команду меню Capture - Interfaces. В
открывшемся диалоговом окне выберите активный интерфейс либо
необходимый вам, если активных несколько (рисунок 7.16):
Рисунок 7.16 – Окно «Capture - Interfaces»
7.3.4 Фильтрация пакетов.
После выбора интерфейса и захвата трафика выводится окно захвата
пакетов (рисунок 7.17), описание полей представлено в таблице 7.3.

59
Рисунок 7.17 – Окно захваченных пакетов
Столбцы поля 3 показывают:
No. – номер пакета в файле захвата;
Time – временная отметка пакета;
Source – адрес отправителя (откуда пришел пакет);
Destination – адрес получателя (куда пакет пойдет);
Protocol – название протокола в сокращенной версии;
Info – дополнительная информация о содержании пакета.
Таблица 7.3 – Описание полей окна захвата
Выделенна
я область
Описание
1 Меню программы и панель инструментов наиболее часто
используемых функций программы
2 Фильтр захваченных пакетов
3 Поле списка краткой информации по всем захваченным PDU
(Packet list)
4 Информационное поле отображения подробной информации
по конкретно выбранному PDU (Packet Details)
5 Поле отображения данных, выделенных в информационном
поле в шестнадцатеричной и текстовой форме (Packet Bytes)

60
7.3.4.1 Фильтрация пакетов по определённым протоколам.
Фильтр может применяться как при захвате трафика в реальном
времени, так и при его анализе, сохранённого в файле захвата.
Для применения фильтра необходимо:
1) Ввести фильтр в поле ввода.
2) Нажать кнопку «Apply».
Поле для ввода фильтра может менять цвет в зависимости от того, что
было набрано.
Зеленый цвет означает, что все в порядке.
Красный – допущена ошибка.
Желтый – получен неожиданный результат, потому что существуют
другие варианты написания фильтра (например, можно написать ip.dst!=
8.8.8.8 или же !ip.dst == 8.8.8.8, именно второй вариант более
предпочтительный).
Осуществим фильтрацию по протоколам TCP (рисунок 7.18),
аналогично произведем фильтрацию по протоколам HTTP, DNS.
Рисунок 7.18 – Фильтрация пакетов протокола TCP
7.3.4.2 Сохранение фильтра на панели инструментов.
Для дальнейшего использования фильтра необходимо нажать кнопку
«Save» в поле фильтра, затем ввести произвольное название и, после нажатия
на кнопку «ОК», фильтр появится как кнопка на панели инструментов
(рисунок 7.19).
Для создания фильтра по определенным параметрам пакета
необходимо нажать правой кнопкой на выбранный параметр и применить его.

61
Рисунок 7.19 – Окно сохранения фильтра
7.3.5 Извлечение информации из захваченных пакетов.
Для извлечения файлов или картинок из захваченных файлов
необходимо произвести фильтрацию по пакетам протокола HTTP.
Далее для извлечения информации перейти в меню File – Export Objects
– HTTP. Появится окно, которое покажет все захваченные http объекты —
текстовые файлы, картинки и т.д (рисунок 7.20).
Рисунок 7.20 – Список захваченных файлов
Для того чтобы извлечь любой файл из этого списка, достаточно просто
выделить его и нажать «Save As».
Рисунок был извлечен без каких-либо проблем. Таким же способом,
можно извлекать и потоковое видео/аудио.
Для того чтобы быстро просмотреть передаваемые данные в рамках того
или иного сеанса, используют команду меню Analyze - Follow TCP Stream.
После выполнения команды на экране появится диалоговое окно, в котором
разными цветами будут отображены как запросы клиента, так и ответы
сервера.
Кнопка «Entire conversation» с раскрывающимся списком позволяет
отобразить обе стороны, участвующие в обмене, или только одну из них.
Диалоговое окно позволяет отобразить данные в различных форматах (ASCII,
EBCDIC, Hex Dump, C Arrays, Raw) и сохранить их в файл. При обнаружении
в сеансе кадров с каким-либо файлом можно отобразить лишь поток
соответствующего направления, выбрать необходимый формат и сохранить
его на диск.

62
7.3.6 Статистика по захваченным пакетам в графическом виде.
Wireshark может выводит полученную информацию в графическом
режиме, что облегчает ее восприятие. Перейдя в меню Statistics-Graphs tool,
можно выбрать пять фильтров для сравнения файлов позаголовочно с
помощью выделения различными цветами на рисунке 7.21.
Рисунок 7.21 – График зависимости разного типа трафика
7.4 Контрольные вопросы
1. Какой командой осуществляется конфигурирования устройств в
программе? Как изменить скорость передачи пакетов?
2. Что собой представляет пакет?
3. Что такое маршрутизатор?
4. Как осуществить конфигурирование маршрутизации?
5. Что такое протокол IP? Преимущества и недостатки протокола IP?
6. Как извлечь картинку из захваченных пакетов?
7. Как вывести график зависимости трафика?
8. Как сохранить фильтр на панели?
9. Как осуществить фильтрацию пакетов?

63
8 Лабораторная работа №8. Использование аппаратно-
программных средств для генерации ключей. Применение ЭЦП и
шифрования при обмене сообщениями по E-mail
Цель работы: ознакомление с программным средством создания ЭЦП –
электронной цифровой подписи на примере программы PrettyGoodPrivacy
(PGP) и создание ключей в системе PGP.
8.1 Предварительная подготовка
8.1.1 Изучить существующие методы и алгоритмы шифрования с
открытым ключом.
8.1.2 Изучить пункты главного меню PGPDesktop.
8.2 Рабочее задание
8.2.1 Создать пару ключей шифрования в системе PGP.
8.2.2 Осуществить передачу открытого ключа PGP корреспондентам.
8.2.3 Осуществить передачу защищенных и подписанных сообщений
с помощью системы PGP.
8.3 Методические указания по выполнению работы
PGP работает на основе метода шифрования с открытым ключом, суть
которого заключается в создании пользователем пары ключей в виде
небольшого текстового файла. Один ключ является закрытым и хранится в
надежном месте. Другой - открытый, наоборот, выкладывается на всеобщее
обозрение. Когда кто-то хочет зашифровать написанное письмо, он делает это
с помощью открытого ключа. С того момента, как письмо зашифровано
открытым ключом, его может прочитать только обладатель закрытого ключа.
Обратите внимание: даже автор после шифрования письма открытым ключом,
не сможет его прочесть. Этот принцип шифрования очень надежен. Его самое
тонкое место – проблема достоверности открытого ключа.
Установленная на компьютере программа PGP, автоматически стартует
при запуске операционной системы (рисунок 8.1).
Здесь имеются следующие окна:
1) PGP Keys – PGP ключи.
2) PGP Messaging – PGP сообщение.
3) PGP Zip – PGP сжатие.
4) PGP Netshare – PGP интернет.

64
Рисунок 8.1 – Интерфейс программы
8.3.1 Создание ключей.
Щелкните на значке PGP tray на панели индикации правой кнопкой
мыши и выберите в контекстном меню пункт PGP keys. Откроется окно
служебного средства PGP keys. Для этого наводим курсором на File – New
PGP Keys.
Щелкните на кнопке Generate new keypair (Сгенерировать новую пару
ключей). Произойдет запуск «Мастера генерации ключей»
(KeyGenerationAssistant). Щелкните на кнопке «Далее».
Введите свое полное имя в поле Fullname (Полное имя) и свой адрес
электронной почты в поле E-mailaddress (Адрес электронной почты).
«Открытые ключи», не содержащие полной и точной информации, не
воспринимаются всерьез. Для полной настройки ключей щелкните Advanced.
Появится окошко Advancedkeysettings.
Установите переключатель Diffie-Hellman/DSS. Это более современный
алгоритм генерации пары ключей.
Установите переключатель 2048 bits (2048 бит), определяющий длину
ключа (по надежности ключ такой длины соответствует примерно 128-
битному ключу для симметричного шифрования).
В данном случае установите переключатель Keypairneverexpires («Пара
ключей действует бессрочно»). На практике рекомендуется задавать
ограниченный срок действия ключей. Щелкните на кнопке «OK», «Далее».
Дважды введите произвольную парольную фразу (Passphrase) в
соответствующие поля.

65
Рисунок 8.2 – Создание пары ключей
Так как в данном случае реальная секретность не существенна, можно
сбросить флажок HideTyping (Скрыть ввод), чтобы вводимый текст
отображался на экране. Рекомендуется, чтобы парольная фраза легко
запоминалась, но при этом содержала пробелы, буквы разного регистра,
цифры, специальные символы. Качество (трудность подбора) ключевой фразы
отображается с помощью индикатора PassphraseQuality (Качество ключевой
фразы). После того как парольная фраза введена дважды, щелкните на кнопке
Далее.
Просмотрите за процессом генерации пары ключей, что может занять до
нескольких минут. После появления сообщения Continue (Готово) щелкните
на кнопке «Далее». Затем может потребоваться еще несколько щелчков на
кнопках «Далее» и, в конце, Done, чтобы завершить создание ключей
(публикацию ключа на сервере выполнять не следует).
Посмотрите, как отображается только что созданный ключ в списке
AllKeys (ВсеКлючи). Убедитесь, что этот ключ автоматически подписывается
его создателем, который, как предполагается, абсолютно доверяет самому
себе.
Для ознакомления со свойствами ключа щелкните на ключе правой
кнопкой мыши и выберите в контекстном меню пункт Key Properties
(Свойства ключа). Ознакомьтесь со свойствами ключа, в том числе с
«отпечатком» (fingerprint), предназначенным для подтверждения
правильности ключа, например, по телефону. Убедитесь, что установлен
флажок ImplicitTrust (Полное доверие), указывающий, что вы доверяете
владельцу данного ключа, т.е. самому себе.

66
Рисунок 8.3 – Список созданных ключей
8.3.2 Передача открытого ключа.
Переключитесь на программу PGPkeys. Щелкните на значке PGPtray на
панели индикации правой кнопкой мыши и выберите в контекстном
менюпункт PGPkeys. Откроется окно служебного средства PGPkeys.
Выберите в списке ключ, который планируется передать
корреспонденту, и дайте команду Edit / Сору (Правка / Копировать).
Поместите курсор в конец сообщения и щелкните на кнопке «Вставить»
на панели инструментов.
Убедитесь, что в текст сообщения был вставлен символьный блок,
описывающий открытый ключ. Сохраните сообщение (отправлять его не
обязательно). Проверьте, можно ли перенести ключ в сообщение электронной
почты методом перетаскивания.
8.3.3 Импорт и экспорт ключей.
Выделите текст ключа, включая специальные строки, описывающие его
начало и конец. Скопируйте ключ в буфер обмена с помощью комбинации
клавиш CTRL+C. Переключитесь на программу PGPkeys.
Нажмите комбинацию клавиш CTRL+V. В открывшемся диалоговом
окне щелкните на кнопке «SelectAll» («Выбрать все»), а затем на кнопке
«Import» («Импортировать»).
В самом окне PGPkeys вы после этого никаких изменений не
обнаружите, так как соответствующий ключ уже хранится на
данномкомпьютере. Чтобы экспортировать ключ в файл, выберите его и дайте
команду Keys / Export (Ключи / Экспортировать).

67
Рисунок 8.4 – Импорт/экспорт ключа
Выберите каталог и укажите имя файла. Щелкните на кнопке
Сохранить, чтобы записать ключ в текстовый файл. Самостоятельно
выполните импорт ключа, сохраненного в файле, как минимум, двумя
разными способами.
8.4 Контрольные вопросы
1. Какой ключ используется при шифровании сообщения?
2. Какой ключ используется при создании цифровой подписи?
3. Какие системы создания ЭЦП и шифрования используются в России?
4. Для чего используется и каковы особенности ЭЦП – электронной
цифровой подписи?
5. Каково правовое обеспечение ЭЦП?
6. Какие программыиспользуются для создания ЭЦП в России и за
рубежом?
7. Как предпочтительнее передавать открытые ключи PGP своим
корреспондентам?
8. Что такое компрометация ЭЦП?
9. Что влияет на криптостойкость ЭЦП?

68
9 Лабораторная работа №9. Создание Google аккаунтов с
использованием Google Docs. Использование мобильных технологий для
получения доступа к информации
Цель работы: освоение принципов работы интернет-сервиса Google
Docs и использование мобильных технологий для получения доступа к
информации.
9.1 Предварительная подготовка
9.1.1 Необходимо ознакомиться с сервисами Google.
9.1.2 Изучить основные технологии получения доступа к информации.
9.2 Рабочее задание
9.2.1 Создать аккаунт в Google Docs.
9.2.2 Изучить основные функции сервиса Google Docs.
9.2.3 Осуществить доступ к аккаунту Google Docs с мобильного
устройства.
9.3 Методические указания по выполнению работы
9.3.1 Создание аккаунта в Google Docs.
Google Docs – это система хранения файлов с привязкой к аккаунту в
Google, которая обеспечивает безопасное хранение документов: Word, видео,
фотографии, презентации, таблицы Excel и др.
Для создания аккаунта в интернет-сервисе Google Docs необходима
регистрация пользователя через учетную запись электронной почты Gmail.
Чтобы зарегистрировать новый аккаунт или войти в уже существующий,
необходимо пройти по ссылке www.gmail.com и заполнить требуемые поля.
Для начала работы с Google Docs, необходимо войти в свой
аккаунт Gmail и перейти по ссылке «Диск», расположенной в центре, рядом с
выделенной ссылкой «Почта» (рисунок 9.1).
Перед вами откроется хранилище Документов Google – Google Диск.
Устанавливать Google Диск на компьютер или мобильное устройство для
работы с сервисом Google Docs не обязательно.
При первом обращении к службе Google Docs все элементы интерфейса
(кнопки, меню, надписи) зачастую отображаются по-английски. Для
переключения языка необходимо выполнить следующие действия:
на странице Google Docs выберите кнопку «Settings» сверху
справа, а в выпавшем меню – строку «Documents settings»;
на странице «Settings» укажите язык «Русский» и нажмите кнопку
«Save».

69
Рисунок 9.1 – Вход на аккаунт
9.3.2 Основные функции Google Документа.
1) Для создания документа Google необходимо нажать кнопку
«Создать» и выбрать тип создаваемого документа либо загрузить уже
существующий (рисунок 9.2).
Рисунок 9.2 – Создание документа
Выбираем Google Документы, откроется окно документа (рисунок 9.3).
Рисунок 9.3 – Интерфейс документа
2) В Google Docs можно работать с документами, которые созданы в
редакторе Word (при необходимости установить плагин «Редактирование
файлов Office»). Для этого зайдите в меню «Файл» и нажмите «Открыть».
Далее выберите пункт «Загрузка» и укажите путь к документу на вашем
компьютере.

70
3) Рекомендуется пересохранять загруженные файлы в формате Google
Документов. Для этого откройте «Файл» и выберите «Сохранить в формате
Google Документов».
4) Как только вы создаете документ – он автоматически сохраняется на
Google Диске. Чтобы переименовать файл – кликните по названию в левом
верхнем углу и отредактируйте его (рисунок 9.4).
Рисунок 9.4 – Переименование файла
5) Если вам нужно сохранить файл не в облаке, а на компьютере –
просто скачайте его. Откройте меню «Файл», «Скачать как» и выберите
нужный формат.
6) Работа с текстом в Google Docs идентична работе в MSOffice Word.
Отличием является возможность изменения способов ввода информации,
путем вызова различных экранных клавиатур. Если на экране не хватает места
для всех инструментов – часть из них прячется в папке «Дополнительно».
7) Работа с изображениями позволяет вставлять в текст изображения,
путем копирования картинки в документ или «перетаскивания» ее с сайта.
Другой способ – инструмент «Изображение» в меню «Вставка». Здесь вы
можете сделать снимок с веб-камеры, указать ссылку на картинку, загрузить
файл с компьютера или даже использовать поиск Google.
После этого вы можете задать размеры изображения, повернуть и
настроить обтекание текстом. Изображение можно копировать, переставлять,
сделать гиперссылкой, выравнивать по нужному краю листа или по центру.
В контекстном меню в разделе «Настройки изображения» можно
изменить прозрачность, яркость, контрастность и поменять цветопередачу.
Для обрезки картинки В контекстном меню выберите пункт «Обрезать
изображение» и с помощью рамок укажите область, которую нужно оставить.
Двойной щелчок по картинке тоже вызывает рамку для обрезки.
8) История изменений позволяет наблюдать все изменения,
проводимые в документе. Для этого откройте меню «Файл» - «Просмотреть
историю изменений». В правом нижнем углу есть кнопка «Более подробно».
Нажмите на нее. Откроется огромная история версий документа. Вы можете
выбрать любой этап и посмотреть, чем он отличается от текущего текста.
Отсюда можно скопировать удаленные фрагменты или просто откатиться к
нужной версии.

71
9) Голосовой ввод информации запускается кнопкой «Голосовой ввод»
в разделе «Инструменты» или комбинацией Ctrl+Shift+S. Когда значок с
микрофоном красный – идет запись. Чтобы поставить на паузу – просто
кликните по нему.
9.3.3 Настройки доступа в Google Документах.
Настройка доступа позволяет работать над файлом одновременно.
Конфиденциальность обеспечивается путем настройки уровня доступа. По
умолчанию, документ виден и доступен только создателю.
1. Доступ по ссылке настраивается путем нажатия по кнопке
«Настройки доступа» в правом верхнем углу экрана.
Заходим в настройки доступа, нажимаем «Включить доступ со ссылке».
Теперь можно выбрать один из 4 уровней доступа для пользователей,
которые перешли по ссылке:
выключено. Документ недоступен для всех;
просматривать. Пользователи смогут читать документ и копировать
его содержимое;
комментировать. Пользователи могут написать комментарии на
полях или посоветовать правки. Но менять что-то в самом документе не
смогут;
редактировать. Каждый перешедший по ссылке может делать с
документом что угодно.
Теперь вы сможете скопировать ссылку и отправить ее кому угодно или
разместить на сайте. Удалить документ может только автор.
2. Доступ определенным пользователям. Можно открыть, отправив
приглашение пользователям по почте и предоставить им один из 3 уровней
доступа. Инвайтинг работает только с людьми, у которых есть учетная запись
Gmail.
Нажмите на кнопку «Настройки доступа» справа вверху. Введите email-
адреса или имена (если они есть в вашей адресной книге) и выберите, какие
права хотите предоставить этим людям.
3. Доступ через email.
Чтобы изменить полномочия пользователей, нужно зайти в
расширенные настройки «Настройки доступа» - «Расширенные» в правом
нижнем углу. Здесь находится список всех, у кого есть доступ. Можно
удалить ненужных людей, изменить полномочия существующих участников
или добавить новых.
4. Общий доступ настраивается через расширенные настройки доступа.
Откройте их и нажмите «Изменить» в графе «Уровни доступа». Выберите
пункт «Включить для всех в Интернете».
Второй способ – через меню. Откройте вкладку «Файл» и нажмите
«Опубликовать в Интернете».
Третий способ предоставить доступ - выберите, что вы хотите сделать
(получить ссылку или встроить документ на сайт) и нажмите «Опубликовать».

72
5. Доступ к папке с файлами.
Если вам нужно настроить доступ для группы файлов, а не для одного
документа, лучше (быстрее) делать это через Google Диск. Вам нужно собрать
все файлы в папку, а затем настроить доступ для нее.
Выделите папку, вызовите контекстное меню и выберите пункт
«Совместный доступ».
Рисунок 9.5 - Предоставление общего доступа к папке
9.3.4 Совместная работа над документом.
1. Комментарии.
Вы (и другие пользователи) можете писать заметки на полях. Для этого
выделите фрагмент текста, вызовите контекстное меню и нажмите «Оставить
комментарий». Или просто щелкните по значку, который появляется справа,
как только вы что-то выделяете.
Чтобы убрать комментарий – щелкните по кнопке «Вопрос решен».
Заметка отправится в архив. Если нужно удалить комментарий бесследно,
нажмите на кнопку в виде трех точек и выберите пункт «Удалить».
Чтобы посмотреть архив, кликните по кнопке «Комментарии» в правом
верхнем углу.
2. Функция «Посоветовать правки» позволяет дописывать текст и
удалять существующие фрагменты. При этом действие происходит не сразу, а
с разрешения владельца.
Чтобы перейти в режим правок, раскройте список под кнопкой
«Настройки доступа» и выберите пункт «Советовать».
Пользователи с уровнем доступа «Комментирование» всегда находятся
в этом режиме.

73
9.4 Контрольные вопросы
1. Какие требования необходимо выполнить для входа в аккаунт
Документы?
2. Что такое интернет-сервис?
3. Основные функции интернет сервиса?
4. Какие сервисы предоставляет Google, помимо документов?
5. Как создать аккаунт на Google?
6. Что такое аккаунт?
7. Что такое учетная запись?
8. Как настроить уровни доступа?
9. Какими свойствами обладает Google документы?
10. В чем достоинства и недостатки облачных сервисов?
10 Лабораторная работа №10. Определение требований к
разработке «удобного в применении» Web- сайта
Цель работы: освоение принципов разработки Web-сайтов в среде MS
Sharepoint Designer 2007/2010.
10.1 Предварительная подготовка
10.1.1 Необходимо ознакомиться с интерфейсом приложения MS
Оffice Sharepoint Designer 2007.
10.1.2 Изучить основные методы разработки Web-сайтов.
10.2 Рабочее задание
10.2.1 Создать новый Web-сайт.
10.2.2 Изучить основные функции приложения MS Оffice Sharepoint
Designer 2007.
10.3 Методические указания по выполнению работы
10.3.1 Создание Web-страниц.
Для создания web-страницы «Структура университета»
(Университет/Деканат/Кафедры) откройте программу SharePoint Designer 2007
командой Пуск/Программы/ … / Microsoft Office SharePoint Designer 2007.
Создайте пустой web-узел(Файл/Создать/web-узел) и перейдите в режим
«Переходы» (рисунок 10.1).
Рисунок 10.1 – Режимы страницы

74
Щелкните правой кнопкой мыши в рабочей области, выберите
«Создать/Верхняя страница» (рисунок 10.2).
Рисунок 10.2 – Структура сайта (переходы)
Выделите «Домашнюю страницу», щелкните по ней правой кнопкой
мыши, выберите «Создать /страница» (рисунок 10.3).
Рисунок 10.3 – Создание домашней страницы
Переименуйте домашнюю страницу в соответствии со схемой на
рисунке 10.2. Аналогично добавьте другие страницы структуры.
10.3.2 Оформление web-страниц:
1) Активизируйте режим «Конструктор», нажав кнопку внизу слева
области документа.
2) В рабочей области документа введите произвольный текст заголовка
своей страницы, например, «СОЗДАНИЕ И ОФОРМЛЕНИЕ ПРОСТОЙ
СТРАНИЦЫ».
3) Выполните шрифтовое оформление заголовка, используя команду
«Формат/Шрифт» или соответствующие кнопки на панели инструментов:
установите произвольные параметры шрифта (размер, начертание, цвет,
эффекты и др.).
4) Сохраните файл командой «Файл/Сохранить или кнопкой
«Сохранить» на панели.
5) Найдите на своем компьютере файл с рисунком (с расширением jpg,
gif, jpeg и др.) и скопируйте в свою папку.
6) В программе SharePoint Designer 2007 выполните команду
«Формат/Фон». В открывшемся окне» Свойства страницы» для помещения
рисунка в качестве фона страницы установите флажок «Фоновый рисунок».

75
7) С помощью кнопки «Обзор» укажите файл с рисунком для фона
страницы. Сохраните web-страницу.
В открывшемся при этом окне «Сохранение внедренных файлов»
нажмите кнопку «Сменить папку» и выберите необходимую папку.
8) Выполните команду «Вид/Список папок». В области «Список
папок» убедитесь, что рисунок сохранился в вашей папке. Просмотрите
полученную страницу в браузере командой «Файл/Просмотр в обозревателе».
9) Откройте домашнюю страницу «Вашего сайта» в MS SharePoint
Designer 2007. Установите курсор в ячейку под эмблемой и выполните
команду «Вставка/Веб-компонент» (рисунок 10.4).
Рисунок 10.4 – Вставка веб-компонентов
10) В открывшемся окне выберите «Панели ссылок/Панель», основанная
на структуре переходов» и нажмите «Далее».
Выберите стиль кнопок. Нажмите «Далее»
Выберите вертикальную ориентацию, нажмите «Ок»
В окне, в разделе «Дополнительно», установите галочку рядом с
домашней страницей. Нажмите «ОК».
Просмотрите результат в браузере, при необходимости измените стиль
панели.
11) Аналогичным образом разместите панель навигации (тот же
уровень) на страницах – «Деканат», «Кафедры», а на остальных создайте
гиперссылки перехода на главную и на предыдущий уровень.
12) Выделите первый пункт меню «Деканат» и выполните команду
«Вставка/Гиперссылка». В открывшемся окне Вставка гиперссылки в области
«Связать с нажмите кнопку» (по умолчанию открывается текущая папка с
перечнем htm-файлов), нажмите кнопку «Текущая папка», в списке файлов
выберите web-страницу «Деканат». Укажите рамку, в которой будет
отображаться гиперссылка с помощью кнопки «Выбор рамки», щелкните
мышью в окне «Конечная рамка» по рамке на выбранной странице и
подтвердите выбор кнопкой «ОК». Убедитесь, что в поле «Адрес» указан
адрес нужного файла (имя файла). Нажмите «ОК».

76
13) Создайте закладку для перехода с начала страницы на ее конец:
установите курсор на первую строку страницы; выберите команду
«Вставка/Закладка»; в поле «Имя закладки» введите «Начало страницы»,
нажмите кнопку «ОК».
Аналогично создайте закладку «Конец страницы» на последней строке
страницы. Для проверки работы этих закладок обеспечьте, чтобы первая и
последняя строки страницы не помещались на один экран.
10.4 Контрольные вопросы
1. Какие требования необходимо предъявлять к разработке веб-сайтов?
2. Что такое веб-сайт?
3. Основные функции программы FrontPage?
4. Как создать домашнюю страницу?
5. Что такое домашняя страница?
6. Как осуществить удаленный доступ веб-узла?
7. Как настроить публикацию страницы?
8. Как осуществить вставку картинок?
9. Как настроить гиперссылку?
10. Как создать закладку переходов?
11 Лабораторная работа №11. Получение данных с сервера.
Проектирование графического интерфейса Web-приложения. Создание
стилей
Цель работы: освоение принципов проектирования графического
интерфейса Web-приложений и редактирование его стилей.
11.1 Предварительная подготовка
11.1.1 Необходимо ознакомиться с языком HTML.
11.1.2 Изучить понятие каскадных таблиц стилей.
11.2 Рабочее задание
11.2.1 Создать Web-приложение с помощью HTML.
11.2.2 Изменить стиль страницы с помощью CSS.
11.3 Методические указания по выполнению работы
11.3.1 Создание Web-страниц.
Язык гипертекстовой разметки HTML используется для создания
гипертекстовых документов. Эти документы представляют собой ASCII-
файлы, содержащие информацию о внешнем виде документа и его

77
гиперсвязях. Создаются HTML-документы в любом текстовом редакторе,
поддерживающим ASCII-формат.
Для описания структурной и форматной информации используются
ярлыки, называемые «тегами» (tag) и представляющие собой указания и
необходимые параметры, заключенные в угловые скобки. Существуют
правила создания HTML-документов, в которых язык имеет структуру:
<tag параметр1=значение1, параметр2=значение2>
текст
другие конструкции
<tag>;
документ помещается в групповые скобки <html>;
документ начинается с заголовка <head>;
в заголовке размещается название документа <title>;
основная часть документа («тело») обрамляется ярлыками <body>.
11.3.2 Исходный HTML.
<!DOCTYPE html PUBLIC "-//W3C//DTD XHTML 1.0 Transitional//EN"
"http://www.w3.org/TR/xhtml1/DTD/xhtml1-transitional.dtd">
<html>
<head>
<title>Template</title>
<meta http-equiv="Content-Type" content="text/html; charset=iso-8859-1"
/>
<style type="text/css" media="all">
@import "style.css";
</style>
</head>
<body>
<div class="content">
<div class="toph"></div>
<div class="right">
<div class="title">GREY</div>
<div class="nav">
<ul>
<li><a href=#>HOME</a></li>
<li><a href=#>ARTICLES</a></li>
<li><a href=#>GALLERY</a></li>
<li><a href=#>AFFILIATES</a></li>
<li><a href=#>SUPPORT</a></li>
<li><a href=#>CONTACT</a></li>
</ul>
</div>

78
<h2>Top Articles:</h2>
<ul>
<li><a href=#>NoHeader Template</a></li>
<li><a href=#>Consectetuer adipiscing elit</a></li>
<li><a href=#>Lorem ipsum dolor sit amet</a></li>
<li><a href=#>dolor sit amet consectet</a></li>
</ul>
<hr />
<h2>Links</h2>
<ul>
<li><a href=#>any.com</a></li>
<li><a href="htmlbook.ru/samcss">htmlbook.ru/samcss</a></li>
</ul>
<hr />
</div>
<div class="center">
<h2><a href=#>Try sNews 1.4!</a></h2>
Lorem ipsum dolor sit amet, consectetuer adipiscing elit. Integer euismod
ante non diam. Sed eleifend odio sed quam. Sed vulputate, <a href=#>turpis at
tincidunt</a> porttitor, est elit consequat metus, non dignissim augue mauris quis
arcu. Phasellus faucibus blandit eros. Curabitur porttitor ante non est. Maecenas
dolor. Aenean egestas sem. Class aptent taciti sociosqu ad litora torquent per
conubia nostra, per inceptos hymenaeos. Sed suscipit, nisi sit amet pharetra
malesuada, sem velit laoreet sem, vitae iaculis diam neque consequat est.
Pellentesque habitant morbi tristique senectus et netus et malesuada fames ac turpis
egestas. Pellentesque tincidunt eros non quam. Mauris a magna sit amet libero
accumsan auctor. Aenean nec urna non dui lobortis viverra...
<p class="date">Posted by Avenir <img src="more.gif" alt="" />
<a href=#>Read more</a> <img src="comment.gif" alt="" />
<a href=#>Comments (2)</a> <img src="timeicon.gif" alt="" /> 21.02.</p>
<br />
<h2><a href=#>Heading Item</a></h2>
Lorem ipsum dolor sit amet, consectetuer adipiscing elit. Integer euismod
ante non diam. Sed eleifend odio sed quam. Sed vulputate, <a href=#>turpis at
tincidunt</a> porttitor, est elit consequat metus, non dignissim augue mauris quis
arcu. Phasellus faucibus blandit eros.
<p class="date">Posted by James <img src="more.gif" alt="" />
<a href=#>Read more</a> <img src="comment.gif" alt="" />
<a href=#>Comments (7)</a> <img src="timeicon.gif" alt="" /> 18.01.</p>
<br />
<div class="boxad"> Your Ads here...sNews is a completly free PHP and
MySQL driven tool for publishing and maintaining news articles on a
website.</div>
</div>

79
<div class="footer"></div>
</div>
</body>
</html>
11.3.3 Требуемый стиль.
Рисунок 11.1 – Требуемый стиль
11.3.4 Ход работы.
1) Для селектора «body»:
установить цвет фона тела страницы #7D8085, используя свойство
«background» селектора «body»;
установить шрифт тела страницы 74% Arial, Sans-Serif, используя
свойство «font».
2) Для селектора (класса) «.toph»:
установить неповторяющийся фоновый рисунок «top.jpg», без полей,
высотой 39px, с выравниванием по центру, используя свойства «background»,
«height», «margin», «padding».
3) Для селектора (класса) «.content»:
установить повторяющийся фоновый рисунок «bg.jpg», без полей,
шириной 800px, с выравниванием по центру, используя свойства
«background», «width», «margin», «padding».
4) Для селектора (класса) «.title»:

80
установить неповторяющийся фоновый рисунок «logo.jpg» c
выравниванием по левой стороне, используя свойство «background»;
с полями от верхнего края 10px, от левого 40px, высотой 28px,
используя свойства «height», «padding»;
установить размер шрифта 140%, полужирный, цвет #F29900,
используя свойство «font».
5) Для селектора (класса) «.right»:
установить обтекание слева, используя свойство «float»;
с отступом от правого края 15px, и полем от правого края 1em,
используя свойства «margin», «padding»;
установить размер шрифта 95%, полужирный, используя свойство
«font»;
установить ширину слоя 170px, используя свойство «width».
6) Для селектора (класса) «.footer»:
установить запрет на обтекание одновременно с правого и левого
края, используя свойство «clear»;
установить неповторяющийся фоновый рисунок «bot.jpg» c
выравниванием по центру стороне, используя свойство «background»;
установить выравнивание текста по центру, используя свойство «text-
align»;
установить высоту слоя в 37px, используя свойство «height»;
установить автоматическую ширину слоя «auto», используя свойство
«width».
7) Для селектора (класса) «.center»:
установить обтекание справа, используя свойство «float»;
установить ширину слоя 530px, используя свойство «width»;
установить размер шрифта 95%, полужирный, используя свойство
«font»;
установить цвет текста #FFF;
установить поля и отступы соответственно «margin: 0px 0 5px 35px;
padding: 0;».
8) Установить цвет ссылок для центрального блока:
цвет основной ссылки #F29900, используя селекторы «.center a»;
цвет ссылки под курсором #FFF, используя селекторы «.center
a:hover».
9) Установить для блока «date»:
цвет основного текста #ccc;
выравнивание текста по правому краю, используя свойство «text»;
поля и отступы соответственно «margin: 4px 0 5px 0; padding: 0.4em 0
0 0;»;
верхнюю границу блока толщиной в 1px цветом #555, используя
свойство «border».

81
10) Установить цвет ссылки в #ccc, используя свойство «color»
селектора «.date a».
11) Установить цвет ссылки в #7D8085, используя свойство «color»
селектора «.right a».
12) Установить цвет тегов параграфа и ссылок в #888, используя
свойство «color» селекторов «p» и «а».
13) Для селектора «а»:
установить наследование фона, используя свойство «background» с
параметром «inherit»;
выключить стили текста, используя свойство «text-decoration».
14) Для селектора «p» установить отступы и поля соответственно
«margin: 0 0 5px 0; padding: 0;».
15) Для селектора «hr»:
установить высоту 1px;
установить основной и фоновый цвет в #eee;
убрать «border».
16) Для селектора заголовка «h1»:
убрать отступы и поля;
установить цвет в #FFF;
установить жирный шрифт размера 1.8em, гарнитур Arial, Sans-Serif;
установить наследование фона, используя свойство «background» с
параметром «inherit»;
становить свойство letter-spacing, равным «-1px».
17) Установить цвет для ссылок «а», находящихся в заголовке «h1» в
#FFF, и установить для них наследование фона.
18) Для селектора заголовка «h2»:
установить наследование цвета фона, используя свойство
«background» с параметром «inherit»;
установить отступы и поля согласно «margin: 10px 0 10px 0;
padding:0;»;
установить основной цвет в #F29900;
установить размер шрифта 140%, жирный.
19) Установить цвет для ссылок «а», находящихся в заголовке «h2» в
#F29955. Для ссылок под курсором установить тот же цвет и убрать
подчёркивание.
20) Применить стили элементов списка согласно инструкциям и
вставить комментарии действия свойств:
ul { margin: 5px 0 20px 15px;
padding: 0;
list-style: none;
}
li { list-style-type: square;
color: #F29900;

82
margin: 0 0 0px 0;
padding: 0 0 0 0px;
}
li a { color: #7D8085; }
li a:hover { color: #F29900; }
21) Выполнить применение указанных стилей тремя методами:
связанным, глобальным и внутренним.
11.4 Контрольные вопросы
1. Какие требования необходимо предъявлять к разработке веб-
приложений?
2. Что такое веб-приложение?
3. Основные параметры языка HTML?
4. Понятие и структура HTML?
5. Как осуществить смену стилей?
6. Как настроить цвет фона?
7. Как осуществить вставку картинок?
8. Как установить цвет для ссылок в заголовке?
9. Как установить цвет основного текста?
10. Как установить шрифт основной страницы?
12 Лабораторная работа №12. Создание видео-файлов с
использованием программы Windows Movie Maker
Цель работы: освоение принципов создание видео-файлов с помощью
программы Windows Movie Maker.
12.1 Предварительная подготовка
12.1.1 Необходимо ознакомиться с интерфейсом программы Windows
Movie Maker.
12.1.2 Изучить основные способы создания видео-файлов.
12.2 Рабочее задание
12.2.1 Создать новый видео-файл.
12.2.2 Изучить основные функции программы Windows Movie Maker.
12.3 Методические указания по выполнению работы
1) Запустите программу Windows Movie Maker через
«Пуск/Программы/ Windows Movie Maker».

83
2) Создайте и сохраните новый проект: «Файл /Создать
проект/Файл/Сохранить как». По умолчанию, программа предлагает
сохранить проект в папку «Мои документы».
3) Во вкладке «Операции» с помощью команд «Импорт видео»,
«Импорт изображений», «Импорт звука или музыки» раздела «Запись видео»
загрузите в проект файлы, выбранные вами для клипа. Данные файлы
помещаются в рабочее окно программы в раздел «Сборники» (рисунок 12.1).
Рисунок 12.1 – Импорт информации
4) Для создания названия фильма должна быть нажата кнопка
«Операции». В разделе «Монтаж фильма» выбираем пункт «Создание
названий и титров». Далее «Добавить название в начале фильма».
5) Для ввода названия в открывшееся текстовое поле нажимаем
«Готово, добавить название в фильм» - клип с названием появится на панели
раскадровки, в нижней части окна программы. Анимацию названия, цвет и
шрифт текста можно изменить, нажав соответствующие ссылки в том же окне.
6) Чтобы поместить рисунки на панель раскадровки необходимо
перетащить картинку из «Сборника» на панель раскадровки и установить по
шкале времени (рисунок 12.2).
Рисунок 12.2 – Отображение шкалы времени

84
7) Для установления эффектов щелкаем на картинке правой кнопкой
мышки, выбираем пункт контекстного меню «Видеоэффект» и устанавливаем
какой-нибудь эффект, с которым будет отображаться выбранная картинка
(например, «Ослаблять внутрь»).
8) Для добавления титров на панели раскадровки выделить первый
клип с названием фильма и в окне операций нажать «Добавить Название
после выбранного клипа на шкале времени». Ввести текст «Изменить
анимацию названия». Если необходимо изменить эффекты или текст,
необходимо щелкнуть на клипе с титрами (на панели раскадровки) правой
кнопкой мышки и выбрав «Изменить название...»
9) Для изменения анимации фотографий открыть вкладку «Операции»,
раздел «Монтаж фильма» и выбрать «Просмотр видео переходов». Выбрать
нужный переход и перетащить его на панель раскадровки, между первым и
вторым изображением. Нажать «Воспроизвести» и посмотреть, что
получилось (рисунок 12.3).
Рисунок 12.3 – Изменение анимации
10) Сохраните созданный фильм Файл - Сохранить файл фильма.
12.4 Контрольные вопросы
1. Что такое переходы?
2. Понятие видео?
3. Что собой представляет аудио?
4. Что такое раскадровка?
5. Как осуществить изменение анимации?

85
6. Как добавить текст или фото?
7. Как установить эффекты на клип?
8. Для чего нужно отображать по шкале времени?
9. Как создать новый видео-файл?
13 Лабораторная работа №13. Работа со Smart-приложениями:
Smart TV, Smart Hub
Цель работы: освоение принципов работы Smart-приложений.
13.1 Предварительная подготовка
13.1.1 Изучить технологии SMART.
13.1.2 Изучить основные принципы работы смарт-приложений.
13.2 Рабочее задание
13.2.1 Необходимо организовать подключение телевизора по
технологии SMART.
13.2.2 Осуществить анализ работы Smart-приложений.
13.3 Методические указания по выполнению работы
Smart TV – это «умный телевизор». Основная идея технологии:
интеграция интернета и телевидения.
Для подключения смарт телевизора к интернету необходимо Ethernet-
порт телевизора подключить к роутеру (например, WiFi-маршрутизатору),
согласно схеме на рисунке 13.1.
Рисунок 13.1 – Схема подключения Smart-tv

86
Для использования Smart TV функций не обязательно покупать
современный телевизор, достаточно купить проигрыватели «Blu-Ray» с
функцией Smart TV, также существуют приставки такие, как LG Smart TV
Upgrader. Современные медиаплееры также позволяют устанавливать
приложения.
Управление функциями Smart TV можно осуществить с ПДУ,
приложения LG Remote App для управления телевизором с экрана смартфона
или планшета; можно подключить обычный беспроводной комплект
клавиатура + мышь.
Приложения распределены по панелям, относящимся к следующим
категориям:
On TV (телепередачи);
Social (социальные сети);
Movies & TV (кино и ТВ);
All Share (подключение мобильных устройств к телевизору).
Smart Hub – фирменная технология (сервис), от компании Samsung,
использующаяся в умных телевизорах для доступа к различным
мультимедийным приложениям.
Попасть в интерфейс Smart Hub можно, нажав на одноименную кнопку
на пульте управления, после его включения.
Далее регистрируем учетную запись Smart TV Samsung. В меню
«SMART HUB» нажимаем кнопку A на пульте дистанционного управления и
в появившемся окне «Вход» нажимаем кнопку «Создать учетную запись».
Принять «Условия соглашения об обслуживании», после чего вводим
данные:
1) В строке «Учетная запись Samsung» нажимаем кнопку (Enter). Ввод
данных осуществляется с помощью экранной клавиатуры. Вводим «Admin» и
подтверждаем кнопкой «ОК».
2) В строчках «Пароль» и «Проверка пароля» с помощью
экранной клавиатуры вводим любой пароль от 6 до 15 символов и
подтверждаем кнопкой «ОК».
3) Ставим галочку «Receive E-mail on Samsung Smart TV» и нажимаем
кнопку «Создать учетную запись». Появится сообщение «Будет создана
учетная запись Admin. Продолжить», нажать «ОК». Учетная запись «Admin» в
Smart TV создана.
Выбираем учетную запись Smart TV Samsung. После создания учетной
записи появится окно «Вход», выбираем созданную учетную запись «Admin»,
вводим пароль, ставим галочку и нажимаем кнопку вход.
Для настройки синхронизации с ТЕNЕТ-TV. В меню «SMART HUB»
телевизора нажимаем кнопку D на пульте дистанционного управления, и в
появившемся окне «Настройки» выбираем пункт «Разработка» и нажимаем
кнопку «Enter» (в некоторых версиях прошивки TV для вызова окна
«Настройки» используется кнопка «TOOLS»).

87
Далее выбираем «Настройка IP-адреса серв.» и нажимаем
кнопку «Enter».
Вводим IP-адрес для синхронизации с «Smart Hub»: 195.138.78.68,
нажатие кнопки «Enter» подтверждает синхронизацию приложений
пользователя. Выходим в меню «SMART HUB» и выбираем виджет TENET-
TV. Если телевизор не зарегистрирован, на экране появится форма
регистрации (рисунок 13.2).
Рисунок 13.2 – Форма регистрации телевизора
Для регистрации введите в соответствующих строках логин и пароль
для интернет соединения, нажмите клавишу «закрыть». Для ввода пароля
на выделенном поле нажмите клавишу и с помощью экранной
клавиатуры введите пароль, нажмите клавишу «закрыть».
После ввода логина и пароля нажмите кнопку «Зарегистрировать
телевизор». Если логин и пароль введены правильно, регистрация телевизора
произойдет через 1-2 с. Если при заполнении полей допущена ошибка, при
попытке зарегистрироваться появится сообщение «Неправильный логин или
пароль!».
13.4 Контрольные вопросы
1. Что такое Smart техноголия?
2. Понятие Smart телевидения?
3. Что собой представляет функции Smart?
4. Что такое Smart Hub?
5. Как осуществить регистрацию телевизора?
6. Как осуществить настройку функций Smart на телевизоре?
7. Как установить новую учетную запись?
8. Какими панелями представлено приложения Smart?
9. Как можно осуществить управления приложениями Smart?
10. Как подключить телевизор к сети по технологии Smart?

88
14 Лабораторная работа №14. Работа с сервисами на Сайте
электронного правительства: регистрация заявок, получение дубликатов
документов
Цель работы: освоение принципов работы с сайтом электронного
правительства РК.
14.1 Предварительная подготовка
14.1.1 Изучить сервисы электронного правительства.
14.1.2 Изучить основные принципы работы сайта электронного
правительства.
14.2 Рабочее задание
14.2.1 Создать заявку на сайте электронного правительства.
14.2.2 Осуществить получение дубликатов документов.
14.3 Методические указания по выполнению работы
Осуществить вход на сайт электронного правительства РК по ссылке
egov.kz. Интерфейс сайта представлен на рисунке 14.1.
Рисунок 14.1 – Интерфейс главной страницы
На главной странице представлены разделы взаимодействия
правительства с населением.

89
Для подачи заявки необходимо выбрать раздел «Образование»-«Высшее
и проф.образование»-«Получение дубликатов документов о высшем и
послевузовском образовании»-«Заказать услугу онлайн» (рисунок 14.1).
Рисунок 14.1 – Подача заявки онлайн
Сроки оказания государственной услуги:
с момента сдачи получателем государственной услуги необходимых
документов, - не более 20 минут;
с момента обращения для получения государственной услуги - не
более 10-ти календарных дней.
Государственная услуга предоставляется бесплатно.
Для получения государственной услуги получатели представляют
следующие документы:
1) Заявление гражданина, утерявшего документ, на имя руководителя
организации образования, в котором излагаются обстоятельства его утраты.
2) Выписку из газеты по утере документа, с указанием номера и даты
регистрации выдачи документа.
3) Копию свидетельства о рождении или удостоверения личности.
4) Справку с бюро находок.
Все документы необходимо прикрепить при подаче электронной заявки.
14.4 Контрольные вопросы
1. Что такое Электронное правительство?
2. Какие функции выполняет электронное правительство?
3. Как подать заявку на сайте электронного правительства?
4. Какие услуги предоставляет сайт электронного правительства?
5. Каковы сроки получения услуги «Получение дубликата документа о
высшем образовании»?
6. Как осуществить связь с виртуальным консультантом?
7. По каким номерам можно проконсультироваться по интересующим
вопросам?
8. Какой перечень документов необходим для получения дубликатов о
высшем образовании?
9. По какому адресу можно получить доступ на главную страницу
электронного правительства?

90
15 Лабораторная работа №15. Разработка структуры и содержания
урока в среде дистанционного обучения Moodle
Цель работы: освоение принципов работы среды дистанционного
обучения Moodle.
15.1 Предварительная подготовка
15.1.1 Изучить существующие среды дистанционного обучения.
15.1.2 Изучить основные принципы работы среды дистанционного
обучения Moodle.
15.2 Рабочее задание
15.2.1 Создать структуру урока в среде дистанционного обучения
Moodle.
15.2.2 Разработать содержание урока в среде Moodle.
15.3 Методические указания по выполнению работы
Для входа на портал системы дистанционного обучения «MOODLE»
пройдите по адресу www.sdo.apa.kz. Главная страница делится на три
колонки. В колонках по краям страницы размещаются блоки, а среднюю
широкую колонку страницы занимают разделы курса (рисунок 15.1).
Рисунок 15.1 – Интерфейс ДО

91
Для входа в программу нажмите на кнопку (Вход) в верхнем правом
углу. В появившиеся поля необходимо ввести свои логин и пароль
(регистрацию в системе осуществляет администратор, который высылает
логин и пароль на Ваш электронный адрес).
После того, как Вы зайдете в Систему, в верхнем правом углу появится
строка с Вашим именем «Вы зашли под именем: Ваши имя и фамилия», и
ссылка Выход, которой необходимо воспользоваться для завершения сеанса
работы в Системе.
Все курсы, которые необходимо вести находятся на вкладке Навигация
– Мои курсы (рисунок 15.2).
Рисунок 15.2 – Вкладка «Мои курсы»
Курс может быть создан на основе имеющейся программы или
разработан специально под систему дистанционного обучения.
Разработка курса предполагает следующие этапы:
1) Определение цели и задачи курса с учетом особенностей целевой
аудитории.
2) Подготовка и структурирование учебного материала. Разбивка курса
на темы (лекция + практическое задание + тест). Рекомендуется включать в
текстовую часть каждой темы (лекцию):
цели изучения темы;
учебные вопросы;
учебный материал;
набор ключевых проблем по теме;
глоссарий – основные термины и понятия по теме;

92
вопросы для самопроверки и рефлексии (желательно с ответами,
комментариями и рекомендациями).
3) Подготовка медиа- и интерактивных фрагментов. Разработка
рисунков, таблиц, схем, чертежей, видеоряда.
4) Подбор списка литературы и гиперссылок на ресурсы интернета
(аннотированный перечень лучших сайтов по данной тематике, сайты
электронных библиотек и т.д.).
5) Продумывание системы контроля и оценки. Подбор тестов, задач,
контрольных вопросов, кейсов, тем рефератов и курсовых работ,
самостоятельных работ. Проектирование способов закрепления знаний и
навыков и осуществления обратной связи.
6) Разработка календаря курса.
7) Загрузка материалов в систему Moodle.
8) Тестирование курса, в том числе на различных разрешениях экрана и
в различных веб-браузерах.
9) Запуск курса.
Виртуальная образовательная среда «Moodle» предоставляет
преподавателю набор гибких и легко настраиваемых инструментов для
размещения образовательных материалов, управления доступом студентов к
ним, контроля за процессом обучения.
Для добавления курса необходимо оставить заявку на создание курса.
Для этого перейдите в категорию Вашей кафедры на главной странице сайта и
нажмите кнопку «Отправить запрос на создание курса». В появившемся окне
необходимо указать полное и краткое название курса, причину запроса. Заявка
будет рассмотрена администраторами в кратчайшие сроки, и курс будет
добавлен в систему. После этого созданный курс будет отображаться во
вкладке «Мои курсы» в левом верхнем углу страницы.
При создании курса в него автоматически включается только новостной
форум, 3 темы и блоки в правой части главной страницы. Для внесения каких-
либо изменений в курс необходимо включить «Режим редактирования» с
помощью кнопки в правом верхнем углу главной страницы или в блоке
«Настройки» – «Управление курсом». В режиме редактирования можно
создавать, переименовывать, перемещать, скрывать, удалять модули, темы и
блоки, а также редактировать их настройки.
15.3.1 Основным элементом дистанционного курса является «Лекция».
Для того чтобы добавить данный элемент в создаваемый курс, выполните
следующую последовательность действий:
В меню «Добавить элемент или ресурс» выберите «Лекция».
Введите название лекции.
При желании заполните предлагаемые параметры лекции: ограничение
по времени, параметры оценки и др. О значении каждого параметра можно
узнать, нажав знак вопроса возле этого параметра.
Нажмите кнопку «Сохранить и вернуться к курсу».

93
Лекция состоит из логически завершенных смысловых фрагментов.
Существует два основных типа страниц:
«Карточка-рубрикатор (раздел)» – это страница, которая содержит
материал и кнопку/и безусловных переходов к другим страницам лекции;
«Вопрос» – это страница, содержащая вопрос, варианты ответов,
комментарии для вариантов ответов, переходы для каждого варианта ответа.
Страница «Вопрос» также может содержать отдельную порцию учебной
информации. Вопрос, с одной стороны, проверяет, усвоил ли ученик
представленную информацию, с другой стороны, служит элементом
управления, так как в зависимости от правильности ответа ученику будут
показаны различные страницы «Лекции».
Важным понятием элемента «Лекция» является переход. Это понятие
присутствует на всех страницах лекции, как основных, так и специальных.
Переход определяет, какая страница будет отображена ученику следующей.
15.3.2 Для добавления текстовой страницы необходимо:
выбрать «Добавить информационную страницу / оглавление
раздела»;
внести текст страницы в «Содержание страницы»;
установить один или несколько переходов на следующую
смысловую страницу лекции, в соответствии с ее логикой. Например, в
«Содержимое 1» в поле «Описание» ввести слово «Далее» и в секции
«Переход» выбрать «Следующая страница»;
нажать «Сохранить страницу».
Для добавления следующей страницы в меню «Действия» нажать
«Добавить информационную страницу / оглавление раздела».
Во вкладке «Просмотр» можно увидеть лекцию в том виде, в котором
она будет представлена участникам курса. Во вкладке «Редактировать» можно
добавить, просмотреть, обновить, переместить и удалить страницу.
Для добавления вопроса необходимо:
перейти во вкладку «Редактировать»;
в меню «Действия» выбрать «Вопрос»;
выбрать тип вопроса;
ввести название вопроса в после «Заголовок страницы» и текст
вопроса в поле «Содержание страницы»;
указать варианты ответов в поле «Ответ»;
установить количество баллов за каждый ответ;
установить переходы на другие страницы лекции в каждом варианте
ответа;
добавить комментарий преподавателя к каждому варианту в поле
«Отзыв»;
нажать кнопку «Сохранить страницу».
В вопросе «Краткий ответ» есть возможность предусмотреть
комментарий к неправильному ответу. Для этого необходимо в качестве

94
одного из варианта указать * (звездочка), написать комментарий и поставить 0
баллов за ответ.
В данном типе вопроса, по умолчанию, регистр символов имеет
значение. Чтобы обойти это ограничение, можно использовать регулярные
выражения в вариантах ответа. Для этого необходимо поставить галочку
«Использовать регулярные выражения». Например, ответ «(Б|б)улгаков»
позволяет вводить фамилию писателя с большой или маленькой буквы, что
никак не влияет на правильность ответа.
15.3.3 Запись пользователей на курс.
В курсах Moodle существует 4 основные роли:
1) Преподаватель может проводить в курсе любые действия, в том
числе изменять элементы курса и оценивать студентов.
2) Ассистент (без права редактирования) может преподавать в курсах и
выставлять оценки, но он не может изменять содержание курса.
3) Студент имеет базовый набор прав, позволяющий работать с
материалами курса.
4) Гость имеет право только на чтение некоторых материалов курса.
При добавлении курса пользователь, запросивший создание этого курса,
автоматически записывается в созданный курс с ролью «Преподаватель».
Преподаватель может записать пользователей на свой курс вручную,
настроить самостоятельную запись или открыть гостевой доступ к курсу.
При зачислении вручную преподаватель записывает пользователей на
курс из числа зарегистрированных на сайте и назначает им роли. Для этого
необходимо:
1) Перейти в блок «Настройки» – «Управление курсом» –
«Пользователи» – «Записанные на курс пользователи».
2) Нажать кнопку «Запись пользователей на курс».
3) Ввести в строку поиска имя и фамилию пользователя и нажать
«Поиск».
4) В верхнем меню «Назначить роли» выбрать роль, которую
необходимо присвоить пользователю (по умолчанию «Студент»).
5) Выбрать из списка пользователя, которого необходимо записать на
курс, и нажать кнопку «Записать».
При необходимости записать еще несколько пользователей, повторив
шаги 3–5.
6) Нажать «Окончание записи пользователей».
Для изменения роли участника курса удалите текущую роль, нажав на
значок («Отменить назначение роли»), затем кликните по иконке
(«Назначить роли») и выберите на роль, которую необходимо назначить
участнику.
Если к курсу разрешен гостевой доступ, то любой пользователь сайта
сможет просматривать любые материалы курса за исключением элементов,
которые оцениваются (тесты, задания, лекции и т.д.). Чтобы открыть гостевой
доступ к курсу, необходимо перейти в «Настройки» – «Управление курсом» –

95
«Пользователи» – «Способы записи на курс» и в строке «Гостевой доступ»
кликнуть по иконке («Включить»).
Также гостевой доступ может быть свободным или с использованием
пароля. Чтобы установить пароль, нажмите по иконке («Настройки»),
введите пароль в соответствующее поле и нажмите «Сохранить».
Самостоятельная запись позволяет пользователям сайта самостоятельно
записываться на курс с ролью «Студент». Для включения самостоятельной
записи необходимо также перейти в «Настройки» – «Управление курсом» –
«Пользователи» – «Способы записи на курс» и в строке «Самостоятельная
запись (Студент)» кликнуть по иконке «Включить».
Самостоятельная запись может быть ограничена кодовым словом. Для
этого нажмите по иконке («Настройки»), введите пароль в поле «Кодовое
слово» и нажмите «Сохранить».
По умолчанию, курс скрыт, то есть он не отображается в списке курсов
и не доступен через поиск, и только преподаватели и администраторы могут
войти в данный курс. Чтобы открыть курс, перейдите в «Настройки» –
«Управление курсом» – «Редактировать настройки», в «Общее» –
«Доступность» установите «Показать» и внизу страницу нажмите «Сохранить
и показать».
После этого студенты, записанные на курс вручную, увидят Ваш курс в
списке «Мои курсы» и смогут начать работу с ресурсами и элементами курса.
Если настроена самостоятельная запись на курс, то после открытия курса
пользователи смогут найти Ваш курс через поиск и записаться на него. Если
открыт гостевой доступ к курсу, после открытия доступа к курсу любой
пользователь сайта сможет просматривать любые материалы курса.
Преподаватель может посмотреть, как выглядит курс для студентов и
гостей. Для этого перейдите в меню профиля пользователя в правом верхнем
углу страницы, нажмите «Переключиться к роли…» и выберите роль
«Студент» или «Гость». Для возврата к обычному отображению курса
нажмите «Вернуться к моей обычной роли».
15.4 Контрольные вопросы
1. Что такое дистанционное образование?
2. Какие функции выполняет ДО?
3. Как создать курс в сиcтеме Moodle?
4. По какому адресу можно получить доступ на главную страницу
Moodle?
5. Какие типы доступа к курсу существуют?
6. Как добавить страницу в лекцию?
7. Как установить ручное зачисление студента в систему ДО?
8. Как добавить элемент или ресурс к курсу?
9. Какие роли существуют в систмее ДО?
10. Какова структура урока в системе ДО?

96
Список литературы
Основная
1 June J. Parsons and Dan Oja, New Perspectives on Computer Concepts
16th Edition - Comprehensive, Thomson Course Technology, a division of
Thomson Learning, Inc Cambridge, MA, COPYRIGHT © 2014.
2 Lorenzo Cantoni (University of Lugano, Switzerland) James A.
Danowski (University of Illinois at Chicago, IL, USA) Communication and
Technology, 576 pages.
3 Craig Van Slyke Information Communication Technologies: Concepts,
Methodologies, Tools, and Applications (6 Volumes). ISBN13: 9781599049496,
2008, Pages: 4288.
4 Brynjolfsson, E. and A. Saunders (2010). Wired for Innovation: How
Information Technology Is Reshaping the Economy. Cambridge, MA: MIT Press.
5 Kretschmer, T. (2012), “Information and Communication Technologies
and Productivity Growth: A Survey of the Literature”, OECD Digital Economy
Papers, No. 195, OECD Publishing.
Дополнительная
6 Vijay К. Vaishnavi, Vijay К. Vaishnavi, William Kuechler Design
Science Research Methods and Patterns: Innovating Information and
Communication Technology, 2nd Edition 2015 by CRC Press
7 Hans J Schnoll E-Govemment: Information, Technology, and
Transformation: Information, Technology, and Transformation (Routledge, Mar 12,
2015 - Political Science - 343 pages).
8 The Millennium Development Goals Report 2015, United Nations, New
York, 2015.
9 Maximizing Mobile //2012 Information and Communications for
Development. World Bank, Washington D.C., 2012, 244 p.
10 Doing Business 2016 Measuring regulatory Quality and Efficiency /
World bank Group Flagship Report, 2016.
11 Usha Rani Vyasulu Reddi. Primer Series on ICTD for Youth. Primer 1:
An Introduction to ICT for Development A learning resource on ICT for
development for institutions of higher education, 235 p.
12 Белозубов А.В., Николаев Д.Г. Система дистанционного обучения
Moodle. Учебно-методическое пособие. – СпбГУ: ИТМО. 2007.
13 Moodle.org: open-source community-based tools for learning. URL:
http://moodle.org/.

97
Доп. план 2017., поз. 4
Абрамкина Ольга Александровна
ИНФОРМАЦИОННО-КОММУНИКАЦИОННЫЕ ТЕХНОЛОГИИ
Методические указания к выполнению лабораторных работ
по специальности
5В100200 – Системы информационной безопасности
Редактор Л.Т.Сластихина
Специалист по стандартизации Н.К.Молдабекова
Подписано в печать Формат 60×84 1/16
Тираж 25 экз. Бумага типографская №1
Объем 6 изд.л. Заказ №___Цена 3000 тг.
Копировально-множительное бюро
некоммерческого акционерного общества
«Алматинский университет энергетики и связи»
050013 Алматы, ул. Байтурсынова,126