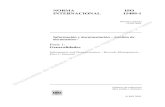ЦЕНТР ИНФОРМАЦИОННЫХ ТЕХНОЛОГИЙ ... · 2015. 6. 29. · ГОСТ Р...
Transcript of ЦЕНТР ИНФОРМАЦИОННЫХ ТЕХНОЛОГИЙ ... · 2015. 6. 29. · ГОСТ Р...
-
ЦЕНТР ИНФОРМАЦИОННЫХ ТЕХНОЛОГИЙ
ГУП РК «КРЫМТЕХНОЛОГИИ» СИМФЕРОПОЛЬ, 04.02.2015 г.
-
РУКОВОДСТВО ПОЛЬЗОВАТЕЛЯ СЭД «ДИАЛОГ», 04.02.2015 г. 1
СОДЕРЖАНИЕ
1. Введение ......................................................................................................................................................... 2 2. Термины и сокращения ................................................................................................................................ 3 3. Общие сведения о системе электронного документооборота «ДИАЛОГ» ............................................ 5
3.1 Соответствие требованиям и стандартам ................................................................................... 6
3.2 Технические требования к рабочему месту ...................................................................................... 6
4. Порядок подготовки рабочего места .......................................................................................................... 8 4.1 Установка обновлений и антивирусных программ .......................................................................... 8
4.2 Подготовка интернет-браузера к работе ..................................................................................... 10
4.3 Добавление корневого сертификата удостоверяющего центра ................................................ 11
4.4 Установка браузера Firefox Gost 35 ................................................................................................... 13
4.5 Программное обеспечение шифрования данных ............................................................................. 14
4.6 Программное обеспечение для подключения принтеров и сканеров ........................................... 15
5. Начало работы в «ДИАЛОГ» ....................................................................................................................... 17 5.1 Вход пользователя в систему ............................................................................................................ 17
5.2 Интерфейс рабочей сессии ................................................................................................................. 17
5.3 Кнопки панели инструментов ........................................................................................................... 19
Служба поддержки ...................................................................................................................................... 19
Исполнение документов ............................................................................................................................. 20
Быстрое создание документа .................................................................................................................... 20
Конструктор отчетов .................................................................................................................................... 21
Личный кабинет ........................................................................................................................................... 22
Выход из рабочей сессии ............................................................................................................................ 25
Сообщения и чат .......................................................................................................................................... 25
6. Работа с документами ................................................................................................................................. 26 6.1 Создание документа ........................................................................................................................... 26
6.2 Карточка документа .......................................................................................................................... 32
6.3 Направление документа ..................................................................................................................... 36
6.4 Согласование документа .................................................................................................................... 37
6.5 Резолюция ............................................................................................................................................. 39
6.6 Исполнение документа ....................................................................................................................... 41
6.7 Подписание документа ....................................................................................................................... 42
6.8 Поиск по документам и фильтр ........................................................................................................ 43
7. Пример использования ............................................................................................................................... 45 8. Дополнительные возможности системы .................................................................................................. 51 9. Аварийные и сбойные ситуации ................................................................................................................ 52
-
РУКОВОДСТВО ПОЛЬЗОВАТЕЛЯ СЭД «ДИАЛОГ», 04.02.2015 г. 2
1. Введение
Настоящее руководство пользователя является эксплуатационным программным документом системы
электронного документооборота «ДИАЛОГ», предназначено для ознакомления пользователей с
функциональными возможностями системы и содержит информацию о порядке запуска, настройки и
работы с системой.
Данное руководство предназначено для пользователей – участников электронного документооборота,
которые используют систему электронного документооборота «ДИАЛОГ» для осуществления обмена
юридически значимыми электронными документами в соответствии с нормативно-правовыми актами,
применимыми на территории Российской Федерации.
Настоящее руководство применимо исключительно к системе электронного документооборота
«ДИАЛОГ» и не заменяет учебную, справочную литературу, иные руководства пользователя и прочие
источники информации, освещающие работу с пользовательскими интерфейсами программ и систем.
Настоящий документ создан 4 Февраля 2015 г., содержит 54 страницы, включая титульный лист, и
считается действующим вплоть до внесения изменений в существующую версию и выхода следующей
редакции руководства пользователя системы электронного документооборота «ДИАЛОГ».
-
РУКОВОДСТВО ПОЛЬЗОВАТЕЛЯ СЭД «ДИАЛОГ», 04.02.2015 г. 3
2. Термины и сокращения
Авторизация Установление прав доступа пользователя к информационным ресурсам и системам обработки данных.
Аутентификация Проверка подлинности пользователя путём сравнения введённого им пароля с паролем в базе данных пользователей информационной системы.
Делопроизводство Деятельность, обеспечивающая создание официальных документов и организацию работы с ними, в том числе в федеральных и местных органах исполнительной власти.
Документ
Официальный документ, созданный государственным органом, органом местного самоуправления, юридическим или физическим лицом, оформленный в установленном порядке и включенный в документооборот федерального или местного органа исполнительной власти.
Документооборот
Отрасль деятельности, которая обеспечивает создание официальных документов и организацию работы с ними, т.е. движение документов с момента их создания или получения до завершения исполнения, помещения в дело и (или) отправки адресату.
ЕСНСИ Единая система нормативной справочной информации.
ЕСИА
Информационная система Российской Федерации, обеспечивающая санкционированный доступ участников информационного взаимодействия (граждан-заявителей и должностных лиц органов исполнительной власти) к информации, содержащейся в государственных информационных системах и иных информационных системах.
ЕПД Единое пространство доверия сертификатов ЭЦП.
Реквизит документа Элемент оформления документа, включающий обязательные данные, сведения, которые должен содержать документ.
СЭД Система электронного документооборота - информационная система, обеспечивающая сбор документов (включение документов в систему), их обработку, управление документами и доступ к ним.
СМЭВ
Система межведомственного электронного взаимодействия - информационная система, которая позволяет федеральным, региональным и местным органам власти в электронном виде обмениваться данными, необходимыми для оказания государственных услуг гражданам и организациям.
ФОИВ
Федеральные органы исполнительной власти - органы государственной власти (управления), выполняющие исполнительные функции государственного управления в Российской Федерации.
Электронный документ
Официальный документ в электронной форме, созданный государственным органом, органом местного самоуправления, юридическим или физическим лицом, оформленный в установленном порядке и включенный в СЭД федерального или местного органа исполнительной власти.
-
РУКОВОДСТВО ПОЛЬЗОВАТЕЛЯ СЭД «ДИАЛОГ», 04.02.2015 г. 4
Электронный документооборот Документооборот, организованный в электронном виде, в том числе с применением информационных систем для осуществления документооборота.
Электронный образ документа Электронная копия документа, изготовленного на бумажном носителе, полученная в результате сканирования и хранящаяся в системе электронного документооборота.
ЭЦП
Реквизит электронного документа, полученный в результате криптографического преобразования информации с использованием закрытого ключа подписи, позволяющий установить отсутствие искажения информации в электронном документе с момента формирования подписи и проверить принадлежность подписи владельцу сертификата ключа подписи.
-
РУКОВОДСТВО ПОЛЬЗОВАТЕЛЯ СЭД «ДИАЛОГ», 04.02.2015 г. 5
3. Общие сведения о системе электронного документооборота «ДИАЛОГ»
Система электронного документооборота «ДИАЛОГ» представляет собой информационную систему,
предназначенную для обеспечения полноценного функционирования электронного документооборота,
включая управление документами, содержащими служебную информацию ограниченного
распространения федеральных и местных органов исполнительной власти.
Система электронного документооборота «ДИАЛОГ» предполагает подготовку документов,
перенаправление и постановку поручений, а также контроль исполнения поручений с возможностью
использования юридически значимой электронной цифровой подписи, выданной Удостоверяющим
центром, функционирующим в соответствии с требованиями действующего законодательства.
Система электронного документооборота «ДИАЛОГ» предназначена для решения следующих задач:
создание электронных версий, входящих и исходящих бумажных документов посредством
сканирования, загрузка документов, поступивших посредством сети интернет, из других
информационных систем, а также непосредственное создание документа в системе;
регистрация входящей, исходящей и внутренней корреспонденции, включая обращения
граждан и организаций;
создание проектов документов и их согласование;
наложение резолюций, формирование заданий и поручений при движении документа в
системе;
сертификация документов с помощью ключа ЭЦП;
формирование запросов для просмотра статистических данных и аналитических отчетов по
состоянию документооборота;
хранение документов и быстрый поиск документов в системе.
Система электронного документооборота «ДИАЛОГ» обладает следующими особенностями:
использование «облачных» технологий;
совместная подготовка документов;
возможность работы с документами, подписанными электронными подписями нескольких
должностных лиц;
развитые средства администрирования и разграничения доступа к информации;
инструменты контроля, информирования и напоминания пользователям о событиях, требующих
их внимания;
интеграция с инфраструктурой электронного правительства;
защита потоков и документов от несанкционированного доступа;
возможность масштабирования при обеспечении непрерывной работы системы;
возможность расширения функционала в рамках единой программно-аппаратной платформы;
применение справочников и классификаторов ЕСНСИ;
надежный и безопасный доступ к системе средствами ЕСИА;
однозначная идентификация авторства документа;
работа в едином пространстве доверия (ЕПД) электронной подписи;
возможность использования электронной подписи на всех стадиях работы с документами.
-
РУКОВОДСТВО ПОЛЬЗОВАТЕЛЯ СЭД «ДИАЛОГ», 04.02.2015 г. 6
3.1 Соответствие требованиям и стандартам
Система электронного документооборота «ДИАЛОГ» отвечает требованиям основных законодательных
актов и нормативно-методических документов в сфере регулирования информационных систем,
использующихся для обеспечения электронного документооборота.
Система электронного документооборота «ДИАЛОГ» отвечает требованиям следующих законодательных
актов:
Федеральный закон Российской Федерации от 22 октября 2004 г. N 125-ФЗ, «Об архивном деле в
Российской Федерации»;
Федеральный закон от 2 мая 2006 г. N 59-ФЗ, «О порядке рассмотрения обращений граждан
Российской Федерации» (с изменениями и дополнениями);
Федеральный закон Российской Федерации от 29 июля 2004 г. N 98-ФЗ, «О коммерческой тайне»;
Федеральный закон Российской Федерации от 27 июля 2006 г. N 152-ФЗ, «О персональных данных»;
Федеральный закон Российской Федерации от 27 июля 2006 г. N 149-ФЗ, «Об информации,
информационных технологиях и о защите информации»;
Федеральный закон Российской Федерации от 6 апреля 2011 г. N 63-ФЗ, «Об электронной подписи».
Система электронного документооборота «ДИАЛОГ» соответствует следующим стандартам:
ГОСТ Р 51141-98. Делопроизводство и архивное дело. Термины и определения;
ГОСТ Р 6.30-2003 Требования к оформлению документов;
ГОСТ Р ИСО 15489-1-2007 Система стандартов по информации, библиотечному и издательскому
делу. Управление документами. Общие требования;
ГОСТ Р 34.10-2001. «Информационная технология. Криптографическая защита информации.
Процессы формирования и проверки электронной цифровой подписи».
Система электронного документооборота «ДИАЛОГ» отвечает следующим требованиям к системам
электронного документооборота Федеральных органов исполнительной власти:
Приказ Министерства связи и массовых коммуникаций Российской Федерации N221 от 02.09.2011
«Об утверждении Требований к информационным системам электронного документооборота
федеральных органов исполнительной власти, учитывающих в том числе необходимость обработки
посредством данных систем служебной информации ограниченного распространения»;
Правила делопроизводства в федеральных органах исполнительной власти (Постановление
Правительства РФ № 477 от 15 июня 2009 г.).
3.2 Технические требования к рабочему месту
Для использования системы электронного документооборота «ДИАЛОГ», рабочее место пользователя
должно отвечать следующим требованиям:
Операционная система Windows XP SP3 и выше (при использовании иных операционных систем,
разработчиком не гарантируется полноценное функционирование системы);
Рекомендованный браузер для использования системы Firefox Gost 35 или браузер, настроенный в
соответствии с данным руководством и поддерживающий JavaScript (желателно Microsoft Internet
Explorer версии 8.0 и выше, при использовании других браузеров разработчиком не гарантируется
полноценное функционирование системы);
Разрешение экрана не ниже 1024х728 пикселей;
Оперативная память не меньше 512 MB;
-
РУКОВОДСТВО ПОЛЬЗОВАТЕЛЯ СЭД «ДИАЛОГ», 04.02.2015 г. 7
Процессор не ниже Pentium 4;
Скорость интернет-соединения не ниже 256 Kбит/сек;
USB-порт 2.0;
Лицензионное ПО для обеспечения криптозащиты и использования ЭЦП, отвечающее требованиям
ГОСТ (рекомендовано использование программно-аппаратного комплекса ЛИССИ-CSP-2.0).
Для использования системы электронного документооборота «ДИАЛОГ» достаточно базовых навыков
работы с операционными системами и стандартными интернет-браузерами.
Перед началом работы необходимо ознакомиться с настоящим руководством пользователя системы
электронного документооборота «ДИАЛОГ».
-
РУКОВОДСТВО ПОЛЬЗОВАТЕЛЯ СЭД «ДИАЛОГ», 04.02.2015 г. 8
!
4. Порядок подготовки рабочего места
4.1 Установка обновлений и антивирусных программ
Если на вашем компьютере настроено автоматическое обновление операционной системы, пропустите
этот шаг.
Начните подготовку рабочего места с установки обновлений операционной системы. Для проверки наличия
обновлений используйте меню «Пуск». В меню «Пуск» выберите «Программы» (или «Все программы») (см.
Рисунок 4/1) и нажмите пункт «Центр обновления Windows» (см. Рисунок 4/2), откроется окно панели
управления для проверки и установки обновлений.
Нажмите кнопку «Проверка обновлений» (см. Рисунок 4/3).
Затем система автоматически произведет поиск обновлений и
предложит установку. Нажмите кнопку «Установить
обновления» для автоматической загрузки и установки
обновления операционной системы и компонентов.
Если на вашем компьютере установлено антивирусное программное обеспечение с автоматическим
обновлением вирусной базы данных, пропустите следующий шаг.
После установки обновлений, установите антивирусное программное обеспечение. Для установки
антивирусного программного обеспечения, вы можете воспользоваться как платными (Антивирус
Касперского, ESET NOD32) так и бесплатными программами (Microsoft Security Essentials 2.0, Avira Free
Antivirus 2015, Avast 2015, AVG Free).
!
Рисунок 4/1 Меню «Пуск». Все программы.
Рисунок 4/2
Центр обновления. Windows
Рисунок 4/3 Проверка и установка
обновлений Windows.
-
РУКОВОДСТВО ПОЛЬЗОВАТЕЛЯ СЭД «ДИАЛОГ», 04.02.2015 г. 9
Процедура установки антивирусных программ отличается, поэтому если пользователь не имеет
достаточных навыков установки программ, настоятельно рекомендуем воспользоваться рекомендациями
по установке антивирусного программного обеспечения, содержащееся в настоящем руководстве
пользователя «ДИАЛОГ».
Для установки антивирусного программного обеспечения откройте Интернет-браузер и в адресной строке
наберите адрес http://windows.microsoft.com/ru-ru/windows/security-essentials-download. После открытия
веб-страницы нажмите на кнопку «скачать» (см. Рисунок 4/4).
После удачной загрузки файла, запустите программу установки (см. Рисунок 4/5) для открытия «Мастера
установки Microsoft Security Essentials» (см. Рисунок 4/6).
Список последовательных действий при смене окон «Мастера установки Microsoft Security Essentials»: 1. прочесть информацию о мастере установки и нажать «Далее»; 2. прочитать и принять условия лицензии;
3. выбрать опцию «Присоединиться к программе…» и нажать «Далее»;
4. выбрать опцию включить брандмауэр Windows и нажать «Далее»;
Рисунок 4/4 Скачать антивирус.
Рисунок 4/5 Запуск программы установки.
http://windows.microsoft.com/ru-ru/windows/security-essentials-download
-
РУКОВОДСТВО ПОЛЬЗОВАТЕЛЯ СЭД «ДИАЛОГ», 04.02.2015 г. 10
5. без действий пользователя
(проверка готовности
компьютера к установке);
6. нажать «Установить»;
7. без действий пользователя
(установка программы);
8. нажать «Готово».
4.2 Подготовка интернет-браузера к работе
Убедитесь, что используете самую новую версию браузера для вашей ОС (Windows XP – Internet Explorer 8.0, Windows Vista – Internet Explorer 9.0, Windows 7, 8, 8.1 – Internet Explorer 11). При необходимости скачайте и установите обновления.
Для работы с системой «ДИАЛОГ» необходимо включить в браузере JavaScript (см. Рисунок 4/7). Для включения JavaScript в браузере Internet Explorer нажмите «Сервис», затем «Свойства браузера».
Перейдите на вкладку «Безопасность», выберите раздел «Интернет» и нажмите кнопку «Другой».
Прокрутите содержимое окна до пункта «Выполнять сценарии приложений Java». Убедитесь, что выбран
параметр «Включить».
Рисунок 4/6 Мастер установки
Microsoft Security Essentials
Рисунок 4/7 Вкладка «Безопасность» - «Интернет» - «Другой» - «Выполнять сценарии приложений Java» - «Включить»
-
РУКОВОДСТВО ПОЛЬЗОВАТЕЛЯ СЭД «ДИАЛОГ», 04.02.2015 г. 11
Здесь же выберите «Отображение разнородного содержимого», убедитесь, что выбран параметр «Включить». Для сохранения настроек нажмите «OK» (см. Рисунок 4/8).
В зоне «Надежные сайты» нажмите кнопку «сайты» и добавьте адрес https://dialog-krym.ru в список доверенных (см. Рисунок 4/9).
4.3 Добавление корневого сертификата удостоверяющего центра
С переносного носителя переместите или скачайте по ссылке http://dialog-krym.ru/uploads/dialog-krym.ru/krtech.der корневой сертификат krtech.der. Двойным кликом начните установку сертификата (см. Рисунок 4/10).
Рисунок 4/9 Добавление сайта.
Рисунок 4/8 Сохранение настроек.
Рисунок 4/10 Выбор корневого сертификата. и запуск установки.
https://dialog-krym.ru/http://dialog-krym.ru/uploads/dialog-krym.ru/krtech.derhttp://dialog-krym.ru/uploads/dialog-krym.ru/krtech.der
-
РУКОВОДСТВО ПОЛЬЗОВАТЕЛЯ СЭД «ДИАЛОГ», 04.02.2015 г. 12
В модальном окне выберите «Установить сертификат». Для продолжения установки, в первом модальном окне ознакомьтесь с информацией и нажмите кнопку «далее» (см. Рисунок 4/11).
Выберите маркер «поместить все сертификаты в следующее хранилище» и выберите хранилище с помощью кнопки «обзор». Выберите из списка «Доверенные корневые центры сертификации» и нажмите «Ок» (см. Рисунок 4/12).
Рисунок 4/11 Установка корневого сертификата. Мастер импорта сертификатов.
Рисунок 4/12 Выбор хранилища сертификата.
-
РУКОВОДСТВО ПОЛЬЗОВАТЕЛЯ СЭД «ДИАЛОГ», 04.02.2015 г. 13
В следующем модальном окне нажмите «Готово», после чего подтвердите установку сертификата и закройте окно мастера импорта сертификата, нажав на кнопку «ок» (см. Рисунок 4/13).
4.4 Установка браузера Firefox Gost 35
В случае некорректной работы текущего браузера, у становите браузер Firefox Gost 35. Для этого запустите
файл Firefox_GOST_setup.exe расположенный на предоставленном вам носителе.
Скачайте сертификат http://dialog-krym.ru/uploads/dialog-krym.ru/krtech.der или выберите файл krtech.der
из предоставляемого набора ПО. Установите всё дополнительное ПО и подтвердите установку
программного токена.
Запустите установленный браузер. На запрос программного токена введите 01234567. Справа в Меню
выберите пункт «Настройки», далее последовательно вкладку «Дополнительные», «Сертификаты»,
«Просмотр сертификатов», «Импортировать». Импортируйте сертификат krtech.der.
Рисунок 4/13 Завершение импорта сертификатов.
http://dialog-krym.ru/uploads/dialog-krym.ru/krtech.der
-
РУКОВОДСТВО ПОЛЬЗОВАТЕЛЯ СЭД «ДИАЛОГ», 04.02.2015 г. 14
4.5 Программное обеспечение шифрования данных
Для работы в системе требуется установка программного комплекса «ЛИССИ-CSP-2.0» для обеспечения
криптографической защиты информации при работе с данными через веб-интерфейсы. Программное
обеспечение необходимо для аутентификации, обеспечения конфиденциальности, контроля целостности
информации в системе электронного документооборота «Диалог», для организации безопасного
использования веб-браузеров, серверов электронной почты, а также применения сертификатов ключей,
выданных удостоверяющим центром.
Для установки программы, в адресной
строке браузера наберите адрес
http://soft.lissi.ru/products/skzi/lissi-csp/,
перейдите на страницу загрузки
документа и выберите необходимый
продукт, в соответствии с типом вашей
операционной системы (см. Рисунок 4/14).
Загрузите файл на компьютер и запустите
программу установки. В открывшемся окне выберите вариант установки
«активировать через интернет» и введите
серийный номер, полученный от
администратора системы и нажмите «далее» (см. Рисунок 4/15). В процессе установки, программа
запрашивает подтверждение действий. Отвечайте утвердительно на все запросы.
Последним окном программы установки является предупреждение о необходимости перезагрузки
компьютера (см. Рисунок 4/15). Ответьте утвердительно и нажмите кнопку «завершить». Компьютер будет
перезагружен и после этого готов к работе.
Рисунок 4/14 Скачать «ЛИССИ-CSP-2.0»
Рисунок 4/15
Завершение установки программы.
http://soft.lissi.ru/docs/LISSI-CSP-2.0-Setup-x64.exehttp://soft.lissi.ru/products/skzi/lissi-csp/
-
РУКОВОДСТВО ПОЛЬЗОВАТЕЛЯ СЭД «ДИАЛОГ», 04.02.2015 г. 15
Установите также LCSignPluginCSP_setup.exe, а также LSLicPlugin_setup.exe, расположенные на
предоставленном вам носителе. После установки LCSignPluginCSP_setup.exe и LSLicPlugin_setup.exe
необходимо включить плагины в настройках браузера. Для этого необходимо выбрать пункт «дополнения»
и напротив названия плагинов из выпадающего списка команду «всегда включать».
Для осуществления работы с защищенным носителем eToken необходимо установить eToken PKI Client,
подходящий для Вашей системы. Дистрибутивы для установки расположены в архиве
etokenpkiclient51sp1.zip на предоставленном вам носителе.
4.6 Программное обеспечение для подключения принтеров и сканеров
Если на вашем компьютере установлена данное ПО и настроен требуемый уровень безопасности,
пропустите этот шаг.
Для подключения и использования принтеров и сканеров в системе, необходима установка Java Runtime
Environment (JRE). Введите в адресную строку браузера https://www.java.com/ru/download/manual.jsp и
нажмите клавишу «Enter». Выберите версию, отвечающую характеристикам вашего компьютера и нажмите
кнопку загрузки (см. Рисунок 4/16). После удачной загрузки файла, запустите программу установки (см.
Рисунок 4/17).
После запуска мастера установки, нажмите кнопку «Install», чтобы принять условия лицензионного
соглашения и продолжить установку (см. Рисунок 4/18).
Разработчик Java, компания Oracle, сотрудничает с компаниями, предлагающими различные продукты. Во
время установки, могут быть предложены дополнительные программы. Проверьте, что нужные программы
выбраны, и нажмите кнопку «Next» для продолжения установки (разработчиком системы рекомендуется
не устанавливать дополнительных программ).
!
Рисунок 4/16 Скачать Java Runtime Environment.
Рисунок 4/17 Запуск программы установки Java
Runtime Environment.
https://www.java.com/ru/download/manual.jsp
-
РУКОВОДСТВО ПОЛЬЗОВАТЕЛЯ СЭД «ДИАЛОГ», 04.02.2015 г. 16
Далее появятся несколько диалоговых окон с запросами подтверждения последних этапов установки. В
последнем диалоговом окне нажмите кнопку «Close», для завершения процедуры установки (см. Рисунок
4/19).
После успешной установки программы, настройте
уровень безопасности для Java. Для этого
необходимо открыть панель управления Java
Control Panel (см. Рисунок 4/20).
Для запуска Java Control Panel, воспользуйтесь
меню «Пуск»:
1. запустите меню «Пуск» Windows; 2. нажмите «Программы»; 3. найдите список программ «Java»; 4. щелкните Configure Java (настроить Java),
чтобы запустить панель управления Java Control Panel.
Во вкладке «Security», поместите флажок «Secutity Level» на значение «High», добавьте адрес сайта СЭД «Диалог» https://dialog-krym.ru/ с помощью кнопки «Edit Site List» напротив формы «Exception Site List», последовательно нажмите кнопки «Apply» (применить) и «OK».
Рисунок 4/18 Мастер установки Java Runtime Environment. Принять лицензионное соглашение.
Рисунок 4/19 Завершение установки.
Рисунок 4/20 Настройка уровня безопасности.
https://dialog-krym.ru/
https://dialog-krym.ru/https://dialog-krym.ru/
-
РУКОВОДСТВО ПОЛЬЗОВАТЕЛЯ СЭД «ДИАЛОГ», 04.02.2015 г. 17
5. Начало работы в «ДИАЛОГ»
5.1 Вход пользователя в систему
Для входа в систему пользователю необходимо запустить браузер (Internet Explorer), в адресной строке
браузера набрать адрес https://dialog-krym.ru/ и нажать клавишу «Enter», после чего откроется окно
авторизации (см. Рисунок 5/1). Открытое окно авторизации (без выдачи пользователю сообщений о сбое),
свидетельствует о готовности системы к работе.
В соответствующие графы окна авторизации необходимо ввести «Имя» и «Пароль» пользователя,
полученные от администратора системы или уполномоченного лица, после чего нажать кнопку «войти» или
клавишу «Enter».
После авторизации и аутентификации пользователя, открывается стартовая страница рабочей сессии
«ДИАЛОГ».
5.2 Интерфейс рабочей сессии
Элементы интерфейса рабочей сессии меняют цвет при наведении курсора мыши, что
обеспечивает удобство навигации и ориентирования пользователя в системе.
Основные элементы интерфейса стартовой страницы рабочей сессии «ДИАЛОГ» (см. Рисунок 5/2).
Навигационное меню – 1
Панель инструментов – 2
Рабочее поле – 3
!
Рисунок 5/1 Окно авторизации.
https://dialog-krym.ru/
-
РУКОВОДСТВО ПОЛЬЗОВАТЕЛЯ СЭД «ДИАЛОГ», 04.02.2015 г. 18
Навигационное меню содержит 5 основных пунктов навигации:
1. поиск документа;
2. входящий документ;
3. исходящий документ;
4. обращение граждан;
5. внутренний документ.
Каждый из пунктов содержит ряд подпунктов. Подпункты
навигационного меню доступны для просмотра в виде
разворачивающегося списка при нажатия левой клавиши мыши на
необходимый пункт меню (см. Рисунок 5/3). При открытии списка
подпунктов пользователь получает доступ к расширенному
функционалу по типам документов.
Панель инструментов состоит из 7 кнопок, каждая из которых выполняет определенную функцию:
1. убрать/показать меню – для скрытия/отображения навигационного меню слева;
2. служба поддержки – кнопка для обращения в службу поддержки онлайн;
3. исполнение документов – инструмент для просмотра уведомлений, количества
поступивших в работу документов и процесса документооборота, в котором задействован
пользователь в текущий момент;
Рисунок 5/2 Интерфейс рабочей сессии пользователя.
3 1
2
Рисунок 5/3 Навигационное меню.
-
РУКОВОДСТВО ПОЛЬЗОВАТЕЛЯ СЭД «ДИАЛОГ», 04.02.2015 г. 19
4. кнопка создания документа;
5. конструктор отчетов и статистика;
6. маркер пользователя;
7. кнопка выхода.
Подсказки о функционале кнопок отображаются при наведении курсора мыши (см. Рисунок 5/4).
5.3 Кнопки панели инструментов
Служба поддержки
Кнопка «служба поддержки» - инструмент для обращения в службу поддержки и просмотра истории
ответов по обращениям.
Для добавления нового обращения в службу поддержки, нажмите кнопку «добавить обращение» (см.
Рисунок 5/5) и заполните необходимые поля в модальном окне создания нового обращения:
тему обращения;
категорию обращения;
приоритет рассмотрения;
текст обращения.
Рисунок 5/4 Кнопки панели инструментов. Отображение подсказок.
Рисунок 5/5 Добавление нового обращения и заполнение полей модального окна.
-
РУКОВОДСТВО ПОЛЬЗОВАТЕЛЯ СЭД «ДИАЛОГ», 04.02.2015 г. 20
Исполнение документов
Кнопка «исполнение документов» на панели навигационного меню - инструмент для просмотра
уведомлений, количества поступивших в работу документов и процесса документооборота, в котором
задействован пользователь в текущий момент (см. Рисунок 5/6). Данный функционал также отображается в
рабочем поле стартовой страницы СЭД «Диалог».
Значки зеленого цвета содержат информацию о количестве поступивших документов, требующих
обработки, вынесения резолюции или подписания. Значки красного цвета свидетельствуют о критическом
состоянии документа.
Быстрое создание документа
Кнопка панели инструментов, отвечающая за создание электронного документа в системе (см. Рисунок 5/7).
Функция подробно описана в п.6 «Работа с документами».
Рисунок 5/6 Кнопка исполнение документов. Рабочее поле.
Рисунок 5/7 Кнопка быстрого создания документа.
-
РУКОВОДСТВО ПОЛЬЗОВАТЕЛЯ СЭД «ДИАЛОГ», 04.02.2015 г. 21
Конструктор отчетов
Кнопка панели инструментов «конструктор отчетов» - инструмент для быстрого создания отчетов по
выбранным пользователям, требуемому отчетному периоду и типу действия пользователя в сети (см.
Рисунок 5/8).
Для создания отчета, укажите требуемый период, выберите пользователей и отметьте необходимые для
отчета категории документов в последовательно открывающихся окнах конструктора (см. Рисунок 5/9).
Рисунок 5/8 Кнопка конструктора отчетов.
Рисунок 5/9 Конструктор отчетов.
-
РУКОВОДСТВО ПОЛЬЗОВАТЕЛЯ СЭД «ДИАЛОГ», 04.02.2015 г. 22
Личный кабинет
При нажатии на маркер пользователя, который находится в правом верхнем углу рабочей сессии,
открывается страница личного кабинета. Маркер пользователя содержит следующую функциональность
(см. Рисунок 5/10): информация о пользователе; загрузка фотографии пользователя; кнопка изменения
пароля; кнопка изменения номера телефона; кнопка включения упрощенного меню; управление группами
пользователей (для настройки быстрого заполнение полей направления); заголовки для печати (для
настройки форм печати); личный контроль документов.
Информация о пользователе вносится администратором системы и соответствует информации, указанной
в заявлении на использование СЭД «Диалог». Информация, указанная в данном поле не подлежит
изменению через пользовательский интерфейс. При наличии ошибок в данном поле, обратитесь к
администратору системы.
Для загрузки фотографии пользователя нажмите кнопку «загрузить»,
выберите фотографию на компьютере и нажмите кнопку «открыть». После
загрузки фотографии, выделите область для отображения (см. Рисунок
5/11) и нажмите «сохранить».
Для удаления текущей фотографии, нажмите кнопку «удалить». Для загрузки новой фотографии, воспользуйтесь повторной загрузкой.
Для изменения пароля, нажмите кнопку «изменить пароль» (см. Рисунок 5/12). Пароль должен соответствовать определенным требованиям сложности, состоять не менее чем из восьми символов и содержать заглавные буквы английского алфавита от A до Z, строчные буквы английского алфавита от a до z, а также десятичные цифры от 0 до 9. Использование неалфавитных символов в пароле недопустимо (например, !, $, #, %).
Рисунок 5/10 Маркер пользователя. Личный кабинет.
Рисунок 5/11 Сохранение фотографии.
-
РУКОВОДСТВО ПОЛЬЗОВАТЕЛЯ СЭД «ДИАЛОГ», 04.02.2015 г. 23
В форме изменения пароля введите новый пароль, повторите пароль в соответствующем поле и введите
значения визуального кода подтверждения. Если изображение визуального кода не распознано, нажмите
кнопку «обновить» для отображения нового кода. После заполнения полей нажмите кнопку «изменить».
Для изменения телефона, нажмите кнопку «изменить телефон» и введите телефон в формате - (код
оператора/города) номер телефона и нажмите «сохранить» (см. Рисунок 5/13).
Кнопка включения, упрощенного меню переводит навигационное меню левой части рабочей сессии в
пиктографическое представление (см. Рисунок 5/14).
Пиктограмма пункта поиска по документам представлена
стилизованной лупой. Пиктограммы, относящиеся к остальным пунктам
меню представлены первыми буквами названия типов документов. При
нажатии клавиши мыши на пиктограмму, в выпадающем списке
открываются подпункты, относящиеся к выбранному типу документа.
Для управления группами и добавления новых групп, выберите вкладку
«мои группы пользователей» (см. Рисунок 5/15). При создании
документа рабочая группа будет доступна для автоматического
добавления в ряде полей, в том числе для направления документа
группе пользователей.
При открытии данной вкладки отображается кнопка добавления новой
группы, а также группы, доступные для изменения или удаления.
Рисунок 5/14 Упрощенное меню.
Рисунок 5/12 Изменение пароля.
Рисунок 5/13 Изменение номера телефона
-
РУКОВОДСТВО ПОЛЬЗОВАТЕЛЯ СЭД «ДИАЛОГ», 04.02.2015 г. 24
Для создания группы нажмите кнопку «добавить группу», введите название группы, выберите
пользователей из списка системы и нажмите «сохранить» (см. Рисунок 5/16).
Соседняя вкладка «заголовки для печати»
содержит функционал, позволяющий
настраивать формы печати (см. Рисунок 5/17).
Для настройки форм используйте поля
оформления заголовков. Для этого укажите имя
заголовка, выберите герб или эмблему из
выпадающего списка и введите значения в полях
формы на русском языке.
Для сохранения изменений нажмите
«сохранить». Названия заголовков не должны
совпадать, т.к. это может привести к путанице
при выборе заголовка для печати.
В соседней вкладке «личный контроль»
отображаются документы, поставленные
пользователем на личный контроль (см. Рисунок
5/18).
Рисунок 5/15 Вкладка «мои группы пользователей». Список групп.
Рисунок 5/16 Создание группы пользователей.
Рисунок 5/18 Вкладка «Личный
контроль».
Рисунок 5/17 Вкладка «заголовки для печати»
-
РУКОВОДСТВО ПОЛЬЗОВАТЕЛЯ СЭД «ДИАЛОГ», 04.02.2015 г. 25
Для просмотра документа нажмите на номер документа. Для удаления из списка нажмите на маркер
контроля.
Для управления группами доступа, воспользуйтесь соответствующей вкладкой.
Выход из рабочей сессии
Для завершения рабочей сессии «ДИАЛОГ» следует в
правом верхнем углу страницы выбрать кнопку выхода
(см. Рисунок 5/19), и кликнуть по ней клавишей мыши.
После этого будет осуществлен выход из системы.
Сообщения и чат
Функция обмена сообщениями в системе
предназначена для обмена сообщениями служебного характера. Обмен сообщениями значительно
экономит рабочее время сотрудников, сокращает затраты на связь и упрощает общение.
Не рекомендуется использовать чат для передачи документов, ограниченного использования или для обсуждения секретной служебной информации. Для пересылки документов внутри системы пользуйтесь функцией формирования ссылки на документ.
Для открытия чата, нажмите на иконку в нижней правой части рабочей сессии (см. Рисунок 5/20).
Функция чат-комнат позволяет произвести оповещение целой группы сотрудников. Отправленные сообщения и файлы хранятся на сервере и доставляются получателю, даже если его нет на рабочем месте. Полученные и отправленные сообщения хранятся в истории переписки пользователей.
Для просмотра и создания
сообщений, откройте окно
сообщений, найдите пользователя в
строке поиска контактов, наберите
сообщение и нажмите клавишу
«Enter».
Для прикрепления документа, нажмите значок в виде стилизованной скрепки, выберите документ на
компьютере и нажмите клавишу «Enter».
Рисунок 5/19 Кнопка выхода из системы.
!
Рисунок 5/20 Интерфейс чата для обмена сообщениями.
-
РУКОВОДСТВО ПОЛЬЗОВАТЕЛЯ СЭД «ДИАЛОГ», 04.02.2015 г. 26
6. Работа с документами
6.1 Создание документа
При создании электронного документа в СЭД «ДИАЛОГ», руководствуйтесь действующей инструкцией по
документообороту, принятую в вашей организации. За внесение некорректных данных в электронный
документ, разработчик системы ответственности не несет.
Для создания документа нажмите кнопку панели инструментов «Быстрое создание документа» (см.
Рисунок 6/1), откроется модальное окно выбора документа (см. Рисунок 6/2). После выбора необходимого
документа, нажмите кнопку «далее» для перехода в следующее окно.
Виды документов, доступные для создания в системе,
открываются в выпадающем списке при нажатии на
поле, отмеченное значком выпадающего списка (см.
Рисунок 6/3). Для прехода к выбору классификаторов
инстанции и вида документа, нажмите кнопку «далее»
(см. Рисунок 6/4). При необходимости возврата в
предыдущее меню нажмите кнопку «назад» .
Рисунок 6/3 Выбор документа. Выпадающий список.
Рисунок 6/4 Выбор инстанции и вида документа.
Рисунок 6/1 Панель инструментов. Кнопка «Быстрое создание документа».
Рисунок 6/2 Выбор документа.
-
РУКОВОДСТВО ПОЛЬЗОВАТЕЛЯ СЭД «ДИАЛОГ», 04.02.2015 г. 27
Обратите внимание, что в графе «органы исполнительной
власти» по умолчанию указывается организация, к
которой относится пользователь. Если организация,
указанная в данной графе не соответствует, выберите ее
из списка. Удобство навигации обеспечивается
контекстным поиском по классификаторам выпадающего
списка. Для осуществления поиска, нажмите на поле,
отмеченное значком выпадающего списка. В появившейся
строке введите запрос при помощью клавиатуры (см.
Рисунок 6/5). Наведите курсор мыши на необходимое вам
значение для его выделения и нажмите левую клавишу
мыши.
После выбора необходимых значений, воспользуйтесь
кнопкой «далее». Откроется форма для заполнения
реквизитов и работы с содержанием документа (см.
Рисунок 6/6).
Номер документа присваивается автоматически и состоит
из кода организации, порядкового номера документа и
номенклатурного номера. Сформированный номер не подлежит изменению через пользовательский
интерфейс системы. В случае ошибочного представления номера, обратитесь в службу поддержки.
При наведении курсора мыши на поля, редактирование которых невозможно, курсор отображается в виде
перечеркнутого красного значка . Дополнительные номера, присваиваемые документу, вводятся вручную.
Ввод даты в поля формы создания документа осуществляется при помощи клавиатурного ввода и выбора
даты вручную. С помощью клавиатуры дата вводится в формате день, месяц, год. Для ввода даты
используйте разделитель «.» (точка). Например, «23.01.2015».
При выборе даты в календаре вручную, обратите внимание, что текущее значение календаря выделено
голубым цветом, выбранное – оранжевым (см. Рисунок 6/7). Для перемещения по значениям «месяц» и
«год», нажмите на соответствующее значение, отмеченное значком выпадающего списка. Для
перемещения по списку, используйте полосу прокрутки.
Рисунок 6/5 Выбор инстанции и вида документа.
Рисунок 6/6 Форма создания документа.
-
РУКОВОДСТВО ПОЛЬЗОВАТЕЛЯ СЭД «ДИАЛОГ», 04.02.2015 г. 28
Для навигации в полях с большим количеством значений выпадающего списка, используйте контекстный
поиск. Начните ввод запроса в поле и соответствующие запросу ключевые слова будут выделены
подчеркиванием и отображены вверху полного списка. Выберите значение при помощи курсора и нажмите
левую клавишу мыши (см. Рисунок 6/8). В неактивных полях документа функция поиска недоступна.
Для выбора значения в поле «кому» можно ввести запрос, содержащий имя, фамилию или должность
сотрудника (см. Рисунок 6/9). При вводе несуществующего значения, поиск не дает результатов. При
выборе сотрудника из списка, наведите курсор для выделения значения и нажмите левую кнопку мыши.
Для поиска сотрудника из вашего отдела, нажмите на маркер отдела, расположенный под полем (см.
Рисунок 6/10).
Рисунок 6/8 Использование контекстного поиска в полях карточки создания документа.
Рисунок 6/9 Выбор сотрудника. Ввод значений.
Рисунок 6/7 Выбор значения даты.
-
РУКОВОДСТВО ПОЛЬЗОВАТЕЛЯ СЭД «ДИАЛОГ», 04.02.2015 г. 29
Для выбора сотрудника можно воспользоваться контекстным поиском, кнопкой «выбрать всех» (см.
Рисунок 6/11-1) или выбрать сотрудника из выпадающего списка вручную (см. Рисунок 6/11-2). Для
удаления сотрудника из списка, нажмите на крестик, расположенный рядом с именем сотрудника. Для
отмены выбора нажмите «отменить всех». Для добавления сотрудников, нажмите кнопку «добавить».
Для выбора сотрудника другого отдела, ведомства, министерства и прочих организаций, нажмите на
маркер «Прочие» откроется соответствующее модальное окно (см. Рисунок 6/12-1). Нажмите на поле
Рисунок 6/10 Выбор сотрудника. Маркер отдела.
Рисунок 6/11-2 Выбор сотрудника. Выбор вручную.
Рисунок 6/11-1 Выбор сотрудника. Выбрать всех.
Рисунок 6/12-1 Выбор сотрудника. Ввод запроса поиска по организациям.
-
РУКОВОДСТВО ПОЛЬЗОВАТЕЛЯ СЭД «ДИАЛОГ», 04.02.2015 г. 30
«выберите организацию» для ввода запроса поиска по организациям. Выберите необходимое значение
для перехода к выбору отдела. После выбора отдела, выберите сотрудника из списка (см. Рисунок 6/12-2)
и нажмите «добавить».
Для продолжения создания документа заполните реквизиты
карточки создания документа. Поля, карточки создания
документа, не предполагающие возможность поиска, заполняются
вручную с помощью клавиатурного ввода. В полях с выпадающим
списком (см. Рисунок 6/13) доступна функция контекстного поиска
по значениям.
В карточке создания документа возможна также работа с содержанием документа во встроенном
текстовом редакторе (см. Рисунок 6/14). В текстовом редакторе доступны стандартные инструменты
редактирования текста.
С помощью кнопок текстового редактора возможна вставка текста из других программ (Блокнот, Word и
прочие). После окончания работы с содержанием документа, нажмите одну из кнопок сохранения
документа, расположенных под текстовым редактором.
Рисунок 6/12-2 Выбор сотрудника другой организации.
Рисунок 6/13 Признак выпадающего списка
Рисунок 6/14 Текстовой редактор и кнопки сохранения документа.
-
РУКОВОДСТВО ПОЛЬЗОВАТЕЛЯ СЭД «ДИАЛОГ», 04.02.2015 г. 31
Поля выбора значений при создании различных типов документа отличаются. Выбор и проверка значений
полей подлежит приведению в соответствие инструкции по документообороту, принятой в организации, к
которой принадлежит пользователь. Для примера, рассмотрим процесс создания документа «обращение
граждан».
Для создания нового обращения граждан, выберите
документ из выпадающего списка (см. Рисунок 6/15) и
нажмите кнопку «далее», обозначенную зеленой стрелкой,
указывающей вправо.
В следующем модальном окне (см. Рисунок 6/16) введите
данные обратившегося в формате фамилия, имя, отчество,
также укажите регион и вид обращения. Для выбора
значений выпадающего списка можно использовать поиск
или выбор вручную. Для возврата в предыдущее меню,
нажмите кнопку «обратно». После заполнения полей
нажмите кнопку «далее» для перехода в форму создания
обращения граждан (см. Рисунок 6/17).
Рисунок 6/15 Новое обращение граждан.
Рисунок 6/16 Заполнение полей обращения граждан. Использование поиска.
Рисунок 6/17 Форма создания документа.
-
РУКОВОДСТВО ПОЛЬЗОВАТЕЛЯ СЭД «ДИАЛОГ», 04.02.2015 г. 32
6.2 Карточка документа
Все действия в ходе подготовки, рассмотрения, исполнения и хранения документа записываются системой
и хранятся в карточке документа.
После сохранения документ отображается в общем списке документов. Для дальнейшей работы с
документом, выберите документ из общего списка для открытия карточки. Карточка документа открывается
также после создания документа при выборе кнопки сохранения «сохранить+редактор полей». Карточка
документа предполагает наличие ряда функций, необходимых для создания резолюций, просмотра
истории исполнения, а также ряд возможностей для редактирования, просмотра и вывода документа на
печать.
Для упрощения работы, в карточке документа реализованы виджеты (см. Рисунок 6/18). Подсказка о
функционале виджетов отображается при наведении курсора мыши (см. Рисунок 6/19).
Также в карточке документа содержатся полные сведения о
документе, связях и контроле, информация о вынесенных
резолюциях, а также отображаются приложенные файлы и история
действий по данному документу.
Для применения того или иного инструмента карточки документа,
наведите курсор на соответствующий виджет и нажмите левую
кнопку мыши. Например, для редактирования документа,
воспользуйтесь кнопкой «редактировать» на панели виджетов, поля
документа будут доступны для редактирования (см. Рисунок 6/20).
Рисунок 6/18 Карточка документа. Расположение виджетов.
!
Рисунок 6/19 Подсказка о функционале виджетов.
-
РУКОВОДСТВО ПОЛЬЗОВАТЕЛЯ СЭД «ДИАЛОГ», 04.02.2015 г. 33
При редактировании документа, дополнительные виджеты не
отображаются. Изменение значений полей документа во время
редактирования записываются в историю работы над
документом. После внесения изменений в поля документа
нажмите кнопку «сохранить», для отмены – «вернуться».
Для удаления документа используйте
виджет «удалить» (см. Рисунок 6/21)
для вызова окна подтверждения. Если
документ подлежит удалению,
нажмите кнопку «ок», если вы
использовали данный инструмент
случайно, нажмите «отмена».
Для добавления файла к документу, в верхней правой части карточки документа выберите раздел
«приложенные документы» и нажмите кнопку «добавить файл», откроется окно загрузки файлов (см.
Рисунок 6/22).
Рисунок 6/20 Редактирование документа.
Рисунок 6/21 Подтверждение удаления.
Рисунок 6/22 Загрузка файлов.
-
РУКОВОДСТВО ПОЛЬЗОВАТЕЛЯ СЭД «ДИАЛОГ», 04.02.2015 г. 34
Для загрузки необходимого файла выберите файл на компьютере и нажмите кнопку «открыть» (см. Рисунок
6/23). Расширения файлов, доступные для загрузки : doc, docx, xls, xlsx, pdf, jpeg, jpg, gif, png. После открытия,
нажмите кнопку «сохранить». Когда система уведомит вас об успешном сохранении файла, нажмите «ок»
(см. Рисунок 6/24). После успешной загрузки файл отображается в списке приложенных файлов в правой
части карточки документа.
Виджет «сертифицировать» позволяет превратить электронный образ документа в юридически значимый
электронный документ, заблокировать редактирование документа и закрепить документ в системе. Для
использования сертификатов ключа электронной цифровой подписи, ознакомьтесь с инструкцией по
применению ЭЦП.
Печать документа производится с помощью виджета «распечатать». Выберите шаблон формы для печати
из выпадающего списка и нажмите кнопку «на печать» для распечатки документа или «отмена» для отмены
данного действия (см. Рисунок 6/25). Шаблоны печати можно настраивать в разделе «личный кабинет».
Рисунок 6/23 Загрузка файлов. Выбор файла.
Рисунок 6/24 Загрузка файлов. Успешная загрузка.
Рисунок 6/25 Печать документа. Выбор шаблона.
-
РУКОВОДСТВО ПОЛЬЗОВАТЕЛЯ СЭД «ДИАЛОГ», 04.02.2015 г. 35
Визуальное представление документа будет открыто в новой вкладке браузера. Для печати документа нажмите сочетание клавиш «Ctrl+P», после чего выберите необходимый принтер, формат бумаги и нажмите кнопку «Печать» (см. Рисунок 6/26).
Для сканирования документов с бумажного носителя, воспользуйтесь виджетом «сканировать» (см.
Рисунок 6/27). Для сканирования, нажмите на «+». После завершения сканирования и прикрепления файла,
нажмите кнопку «сохранить». Сканированные элементы будут сохранены в карточке документа.
В карточке документа доступна функция генерации QR-кода для
распознавания приложениями. QR-код при считывании приложением
или устройством, переадресовывает на страницу документа, для
которого он сгенерирован. Воспользуйтесь виджетом «сгенерировать
QR-код» (см. Рисунок 6/28) и сохраните код на компьютере. После
этого изображение кода в формате GIF можно пересылать участникам
документооборота, подключенным к системе.
Рисунок 6/26 Печать документа.
Рисунок 6/27 Инструмент сканирования.
Рисунок 6/28 QR-код.
-
РУКОВОДСТВО ПОЛЬЗОВАТЕЛЯ СЭД «ДИАЛОГ», 04.02.2015 г. 36
При совместной работе над документом, используйте виджет «обновить» для обновления информации об
из�