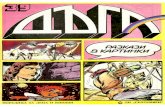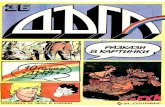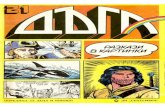РЪКОВОДСТВО -...
Transcript of РЪКОВОДСТВО -...

Татяна Авджиева
РЪКОВОДСТВО
за лабораторни упражнения
по дисциплината „Основи на технологиите и инженерното проектиране”
1

Написването на това ръководство стана възможно благодарение на любезното
съдействие и неоценимата помощ на фирма “SpaceCAD”.
Solid Edge е запазена търговска марка на UNIGRAPHICS SOLUTIONS Inc. Windows ‘98/NT e запазена търговска марка на Microsoft Corporation. С благодарност за съдействието и помощта на доц. инж. Иван Киров, ВТУ „Тодор
Каблешков”.
2

Съдържание 1. Въведение 2. Основни характеристики на CAD системата Solid Edge. 3. Разпределяне на екрана от Solid Edge 4. Основни двумерни графични примитиви и начин на работа
4.1. Създаване на точен чертеж . 4.2. Задаване на точни координати – абсолютни, относителни, декартови и полярни
отношения 4.3. Установяване на формат на чертеж .
5. Оразмеряване 6. Координатни трансформации в равнина
6.1. Прозорец, изглед 6.2. Преместване, копиране, ротация, огледален образ, мащабиране, отместване 6.3. Копиране по шаблон
7. Изгледи и разрези 8. Оформяне на документацията – щриховка, текст, спецификации 9. Помощни команди. Геометрични характеристики. Групи. Слоеве. Символи 10. Списък на командите
3

1. Въведение
Системите за автоматизирано проектиране CAD/CAE/CAM & PDM отдавна са
доказали големите си предимства при проектиране. Те дават възможност за повишаване на
качеството на проектите, на многократно намаляване на времето за изготвянето им в
сравнение с ръчното проектиране. Изучаването на дисциплината “ОТИП” и усвояване на
работа с конкретна CAD/CAM система ще даде възможност на обучаемите да усвоят
основните знания и да придобият ценен опит при бъдещата им работа.
Ръководството е предназначено за провеждане на лабораторни упражнения по
дисциплината “Основи на технологиите и инженерното проектиране” със студентите от
специалност “Инженерна физика” и „Ядрена техника и ядрена енергетика” в СУ ”Климент
Охридски”. То може да се използва от студентите при самостоятелна работа за подготовка
на курсови и дипломни проекти.
Материалът в част I на това ръководство представя основните възможности за
създаване на чертожна документация с CAD системата “Solid Edge” – модул “Draft”.
В т. 2 е описана накратко структурата на системата Solid Edge и са отбелязани
основните характеристики.
В т. 4 са представени командите за работа с основните двумерни графични
примитиви и начина за използването им.
В т. 5 са обяснени средствата на системата Solid Edge за създаване на точен чертеж
и оразмеряване.
В т. 6 потребителите могат да се запознаят с възможностите на Solid Edge за
създаване на всички видове изгледи и разрези.
Надписването на чертежите, щриховането и изготвянето на спецификация са
описани в т. 8.
В т. 9 са описани някои помощни команди.
Предполага се, че потребителите имат първоначални знания за операционните
системи Windows‘98/NT.
4

2. Основни характеристики на CAD системата Solid Edge CAD системата Solid Edge се състои от четири съставни части: Part - детайл, Sheet
Metal – листов материал, Assembly – сглобена единица, и Draft – чертане. Всяка от тези
части създава различен тип документи.
Solid Edge Part се използва за конструиране на тримерни (3D) модели на детайли
чрез добавяне или отнемане на материал от базов конструктивен елемент. Създадените
документи са с разширение .PAR.
Solid Edge Sheet Metal се използва за конструиране на модели на детайли от листов
материал чрез добавяне или отнемане на материал от базов конструктивен елемент.
Създадените документи са с разширение .PSM.
Solid Edge Assembly се използва за създаване на тримерни модели на детайли,
които се сглобяват, а също и за съединяване на съществуващи сглобени единици една към
друга. Създадените документи са с разширение .ASM.
Solid Edge Draft позволява бързо създаване на чертежи от съществуващи 3D
модели на детайли или сглобени единици. Възможно е също създаване на самостоятелни
чертежи без 3D модели и добавяне на други чертежи. Документите са с разширение .DFT.
Solid Edge стартира съответната част за избрания документ и автоматично стартира
друга част, ако изпълняваните действия го изискват. Например двойно щракване върху
детайл, при работа в Assembly, стартира автоматично частта Part. Преместването на
действията от една част в друга става бързо и лесно, тъй като те имат подобно
разположение на командите и споделят много от тях.
Първоначалното стартиране на програмната система за създаване на чертожна
документация става от бутона Start – Programs – Solid Edge – Solid Edge Draft.
Системата Solid Edge притежава всички съвременни характеристики на системите
от среден клас, най-важните от които са параметричност, асоциативност, твърдотелно,
повърхнинно и ръбово представяне на модела, геометрия управлявана чрез размери и др.
Интуитивността е особено добре развита, благодарение на което със Solid Edge се
проектира най-бързо. Системата дава възможност за работа в екип при разработката на
големи проекти. Това от своя страна позволява организация на работата в екипа наречена
“Паралелен инженеринг” (Concurrent engineering), благодарение на която сроковете за
5

проектиране се съкращават с 30 до 50 процента в сравнение с конвенционалния начин на
разработване на проекта.
CAD системата Solid Edge има възможност да работи по различни стандарти –
ANSI, DIN, ISO, и т. н. Метричната система се установява по време на инсталиране, но е
възможно измерване и в “inches”. Може да се работи както по метода на проектиране в I
квадрант (Европейско проектиране), така и по метода на проектиране в III квадрант
(Американско проектиране).
Фиг. 1. Екран на програмата
6

3. Основни двумерни графични примитиви и начин на работа
Командите за чертане са представени на екрана във вид на бутони с икона, която
подсказва смисъла, върху лента Draw. При задържане на показалеца върху бутон в малък
правоъгълник с отличаващ се фон се появява името на командата (фиг. 2.). Ако в долния
десен ъгъл на бутона има малко черно триъгълниче, тогава може да се избира една от
няколко възможности след посочване с показалеца и натискане на левия бутон на мишката
(щракане) и задържане. Командите за чертане позволяват да се задават входни данни чрез
позициониране на показалеца и щракане в полето за чертане, или чрез въвеждане от
клавиатура в полетата на Ribbon Bar. Не се изисква въвеждане в определен ред. Често е
по-бързо да се използва комбинирано въвеждане от клавиатура в полетата на Ribbon Bar и
мишка. Например, може да се въведе дължина на линия от клавиатурата в полето на
Ribbon Bar, да се натисне клавиша ENTER или TAB, за да се фиксира стойността, а
ориентацията на линията се задава с мишката.
Фиг. 2
Всички команди, разгледани в тази точка са от лента Draw, с изключение на Center
Line, Center Mark и Select Tool, които са от лента Drawing Views.
Line Линия – командата чертае непрекъсната последователност от отсечки и дъги, които могат
да са перпендикулярни или тангенциални. Командата започва с чертане на отсечка. Когато
7

се чертае без точни координати, първото щракване върху чертожния лист е първа точка на
отсечката, а следващото щракване е втора точка и едновременно първа точка на
следващата отсечка или дъга. За да се начертае дъга след отсечка или да се започне
чертането с дъга, трябва да се натисне бутона Arc от Ribbon Bar или буквата А. За
създаване на дъга, която продължава тангенциално или перпендикулярно на линията
трябва да се използва Intent Zones – кръгче с четири сектора. Ако се покаже дъга,
перпендикулярна на отсечката, върнете показалеца в кръгчето и го преместете през
съседен сектор, за да се създаде тангенциална дъга или обратно. Връщането към режим за
чертане на отсечки е автоматично. За начертаване на всяка следваща дъга трябва да се
натиска буквата А или бутона Arc.
Чертането на линии се прекъсва с натискане на десния бутон на мишката, а
изпълнението на командата с клавиша Esc.
Възможности на Ribbon Bar:
Style (Стил) – задава стил за чертане;
Line Color (Цвят на линия) – задава цвета за чертане на следващите линии;
Line Type (Тип на линия) - задава тип и стил на линия за чертане;
Line Width (Широчина на линия) - задава широчина на линия;
Line (Линия) – превключва в режим за чертане на линии от дъги;
Arc (Дъга) - превключва в режим за чертане на дъги от линии;
Length (Дължина) - задава дължина на линия;
8

Angle (Ъгъл) - задава ъгъла за ориентация на линията. 0° - хоризонтално на дясно (по ос
+Х). Ъгълът нараства в посока обратна на движението на часовниковата стрелка.
Curve. Гладка крива – след натискане на бутона трябва да се посочи в Ribbon Bar
отворена или затворена да бъде кривата. Трябва да се щракнат най-малко три точки на
чертожния лист. Всяко щракване определя възел. С натискане на десния бутон се
прекратява създаването на крива. Формата на кривата се променя, ако е натиснат бутонът
Select Tool и след маркирането и` се влачи избран възел. От двете страни на избрания
възел с прекъснати линии са изобразени тангентите към кривата във възела. С влачене на
техните манипулатори също може да се промени формата на кривата. Вида на възела може
да се промени от Ribbon Bar след като кривата е маркирана и е посочен съответният възел.
Началният и крайният възли могат да бъдат само Smooth. Възел може да се добави/изтрие,
ако при натиснат бутон Select Tool се щракне върху кривата с десния бутон на мишката.
От появилото се меню се избира Insert Node (вмъкване на възел) / Delete Node (изтриване
на възел).
Възможности на Ribbon Bar:
Style (Стил) – задава стил за чертане;
Line Color (Цвят на линия) – задава цвета за чертане на следващите линии;
Line Type (Тип на линия) - задава тип и стил на линия за чертане;
Line Width (Широчина на линия) - задава широчина на линия;
Open (отворена) – установява режим за чертане на отворена гладка крива;
9

Closed (затворена) – установява режим за чертане на затворена гладка крива;
Previous Node (предишен възел) – маркира предишния възел от кривата, ако тя е избрана
за редактиране;
Next Node (следващ възел) – маркира следващия възел от кривата, ако тя е избрана за
редактиране;
Symmetric (симетричен) – задава еднаква кривина от двете страни на избрания възел, ако
кривата е избрана за редактиране;
Smooth (гладък) – задава различна кривина от двете страни на избрания възел, ако кривата
е избрана за редактиране; Началната и крайната точка на гладка крива са винаги гладки
възли;
Cusp (връх) – възел, от двете страни на който кривите имат различни тангенти.
Arc by Center Point . Дъга по зададен център –
чертае дъга по зададен център и две точки от дъгата. Първата точка (A) определя центъра
на дъгата, а следващите две определят началото (B) и края (C) на дъгата.
Arc by 3 Points. Дъга по три точки -
10

Първата зададена точка (A) определя едната крайна точка. След това може да се зададе другата
крайна точка (C) и точка от дъгата (B) или точка от дъгата (B) и другата крайна точка (C).
Крайните точки не са перпендикулярно или тангенциално към други геометрични елементи.
Tangent Arc. Построяване на тангенциална дъга към други геометрични елементи.
Посочва се крайна точка или която и да е друга точка от геометричния елемент, към който дъгата
ще е тангенциална. Преместете показалеца през един от четирите квадранта на кръгчето Intent
Zones (т. 4.2.), появило се веднага след посочване на точката. Ако се покаже дъга,
перпендикулярна на геометричния елемент, върнете показалеца в кръгчето и го преместете през
съседен квадрант. Когато се покаже тангенциална дъга към първия геометричен елемент,
продължавайте да местите показалеца докато дъгата стане тангенциална и към другия геометричен
елемент. Това не винаги е възможно и зависи от положени-ето на съществуващите елементи.
Възможности на Ribbon Bar:
Style (Стил) – задава стил за чертане;
Line Color (Цвят на линия) – задава цвета за чертане на следващите линии;
Line Type (Тип на линия) - задава тип и стил на линия за чертане;
Line Width (Широчина на линия) - задава широчина на линия за чертане;
Radius (Радиус) - задава стойността на радиуса;
Sweep (Дъга) - задава стойността на ъгъла на дъгата.
Circle by сenter рoint
11

Окръжност по зададен център - след избиране на командата се посочва центъра (A) и точка
от окръжността (B). Разстоянието между точките определя радиуса. Той може да се зададе в
Ribbon Bar без да се посочва точка от окръжността (B).
Circle by 3 Points. Окръжност по три точки
– след избиране на командата се посочват три точки от окръжността(A, B, C).
12

Tangent Circle Тангенциална окръжност към други геометрични елементи.
Показалецът се движи върху
елемента докато се разпознае точка с отношение тангенциалност към него и съответния символ се
появи до показалеца. С щракване се фиксира тангенциалната окръжност. Радиусът може да се
определи с преместване на показалеца докато окръжността заеме исканото положение и натискане
на левия бутон или докато се разпознае тангенциалност или точка с отношение към друг елемент.
Радиуса може да се зададе и от Ribbon Bar. Данни могат да се въвеждат смесено – с мишка и с
Ribbon Bar. Възможностите на Ribbon Bar и командите на менюто могат да се използват за
редактиране на окръжността.
Възможности на Ribbon Bar:
Style (Стил) – задава стил за чертане;
Line Color (Цвят на линия) – задава цвета за чертане на следващите линии;
Line Type (Тип на линия) - задава тип и стил на линия за чертане;
Line Width (Широчина на линия) - задава широчина на линия за чертане;
Diameter (Диаметър) - задава стойността на диаметъра;
Radius (Радиус) - задава стойността на радиуса.
13

Fillet. Закръгление
След избиране на командата се задава радиуса на закръглението в полето от Ribbon Bar и се
посочват елементите. Закръгление може да се построи между линии, окръжности, дъги, елипси и
криви. Ако не се зададе радиуса на закръглени-то от клавиатурата тогава то се фиксира с мишката.
Може да се направи закръгление с едно натискане на левия бутон на мишката като се зададе
радиуса и се посочи върха на ъгъла. Стойността на радиуса е активна докато се промени, тъй че с
посочване на следващи ъгли се построяват следващи закръгления със същия радиус. Може да се
направи закръгление без подрязване на елементите като се натисне бутона No Trim от Ribbon
Bar преди посочване на елементите.
Възможности на Ribbon Bar:
Style (Стил) – задава стил за чертане;
Line Color (Цвят на линия) – задава цвета за чертане на следващите линии;
Line Type (Тип на линия) - задава тип и стил на линия за чертане;
Line Width (Широчина на линия) - задава широчина на линия;
No Trim (Без подрязване) – за закръгление без подрязване на елементите;
Radius (Радиус) - задава стойността на радиуса.
Chamfer. Фаска
Командата чертае фаска само между прави линии. След щракване на бутона за фаска се задава
дължина в полето Setback A от Ribbon Bar, с която ще бъде скъсена първата посочена линия.
14

Скъсяването на втората линия се задава в полето Setback B или ъгъла на фаската се записва в
полето Angle. След това се посочва линията, която трябва да се скъси със стойността на полето
Setback A и после линията, която трябва да се скъси със стойността на полето Setback B.
Натиска се левия бутон на мишката за да се фиксира фаската. С преместване на показалеца от
другата страна на ъглополовящата се променя скъсяването на линиите, ако скъсяванията са
различни. Може да се начертае фаска с равни ъгли като се посочат двете линии и с придвижване на
показалеца се установяват скъсяванията.
Възможности на Ribbon Bar:
Style (Стил) – задава стил за чертане;
Line Color (Цвят на линия) – задава цвета за чертане на следващите линии;
Line Type (Тип на линия) - задава тип и стил на линия за чертане;
Line Width (Широчина на линия) - задава широчина на линия за чертане;
Angle (Ъгъл) – поле за стойността на ъгъла между фаската и първата посочена линия;
Setback A (Скъсяване А) – Разстояние от пресечната точка на линиите до началото на фаската на
първата посочена линия;
Setback B (Скъсяване B) – Разстояние от пресечната точка на линиите до началото на фаската на
втората посочена линия.
Center Mark. Знак за център на окръжност, дъга или на свободно место в чертежа
създава се като се посочи елемента (А), след което се появява
знака за център (В).
15

Възможности на Ribbon Bar
Dimension Style - показва списък и прилага избрания стил за оразмеряване;
Line Type - показва списък и прилага избрания тип линия;
Projection Lines – чертае осови линии от знака за център, когато е избрана окръжност или дъга.
Dimension Axis (Ос за Оразмеряване) – след натискане на бутона се посочва линия, на която
линиите на знака за център да са успоредни или перпендикулярни. Този бутон е активен след като
е избрана възможността Use Dimension Axis от полето за ориентация.
Orientation (ориентация) – установява ориентацията на линиите на знака за център:
хоризонтално/вертикално или успоредно/перпендикулярно на избрана ос за оразмеряване.
Select Tool. Инструмент за избор на елементи
При натиснат бутон Select Tool показалецът се превръща в стрелка с кръгче на върха (същото,
което е около пресечната точка на кръстчето на показалеца), което отразява Locate Zone (зона за
установяване на местоположението). Тази зона позволява показалецът да не се позиционира точно
върху елемента, който трябва да се маркира. Обектите променят цвета си, когато показалецът
премине върху тях за да се покаже, че могат да бъдат маркирани, ако се щракне. В крайните и
ключовите точки на маркиран обект се появяват манипулатори (handles) - черни квадратчета в
характерни точки и някои други индикатори, които ще бъдат разгледани по-долу. За избор на
повече от един елемент се натиска и задържа клавиша SHIFT или CTRL и се щраква върху всеки
16

елемент, при което се променя само цвета. Избор на повече от един елемент може да се извърши
чрез ограждането им с влачене на показалеца.
QuickPick е инструмент за избор на един от няколко припокриващи се или разположени
близо един до друг елементи. При опит за избор на един от обектите до показалеца се появяват 3
точки (A) след кратко задържане. Когато се щракне се появява лента QuickPick, в която на
номерата съответстват елементи (B, C). Посочване на номер променя цвета на съответния елемент,
а щракване върху номера означава избора му.
А) Б) В)
За премахване на избора може да се щракне в свободното место на чертежа с ле-вия или десния
бутон на мишката или да се избере друг елемент без да се натиска кла-виша SHIFT или CTRL. За
премахване на избора на един елемент от много маркирани се натиска и задържа клавиша SHIFT и
щраква върху елемента.
SmartSelect - Командата SmartSelect маркира елементи с еднакви характеристики Намира се на лента Ribbon Bar. Например при щракване върху една синя линия се
маркират всички сини линии. Промени в маркираните елементи могат да се правят с
командата Properties от меню Edit.
Възможности на Ribbon Bar
Select Options (Възможности за избор) – отваря диалогов прозорец за вида на избираемите
елементи;
17

SmartSelect – описан е по-горе;
Inside (вътрешен) – при избор на повече от един елемент чрез ограждането им се маркират
само тези, които са изцяло в оградената област;
Overlapping (застъпване) - при избор на повече от един елемент чрез ограждането им се
маркират тези, които са изцяло или частично в оградената област.
Изтриване на елемент(и) се извършва с командата (или клавиша) DELETE след
маркирането му (им). Изтриват се всички отношения и размери, свързани с него (тях). С
командата UNDO се възвръща това, което е изтрито.
4. Създаване на точен чертеж.
4.1. Задаване на точни координати – абсолютни, относителни, декартови и полярни.
SketchPoint. Командата SketchPoint установява начало на координатна система. Този
инструмент може да се използва с всички команди за чертане. Стартира се от менюто Tools или
лентата с инструменти Main. След това се посочва подходяща точка от чертожния лист за начало
на координатна система и се избира команда за чертане. Ако се избере команда без да се посочи
точка, тогава началото е в средата на чертожния лист. SketchPoint позволява задаване на точни
координати в процеса на чертане. Координатите X и Y (абсолютни, декартови) са спрямо
избраното начало на координатната система. Началото може да се премести винаги с натискане на
бутона Reposition Target от Ribbon Bar и посочване на новото положение. SketchPoint
показва стойностите на координатите X и Y при движение на показалеца. С щракване се фиксира
точка с желаните координати. Стойността на X или Y или двете координати едновременно могат
да се фиксират като се зададат в съответното поле на Ribbon Bar. Освобождаването става с
маркиране на съответното поле и натискане на клавиша BACKSPACE или DELETE.
18

Възможности на Ribbon Bar:
On/Off : F9 (Включено/Изключено) – показва или не помощните прекъснати линии и координатни
стойности;
Reposition Target : F12 (Преместване на началото) – присъединява началото към показалеца на
мишката за да може да се премести на ново место;
Angle (Ъгъл) – определя ъгъла на завъртане на помощните прекъснати линии спрямо
хоризонталното положение;
Step (Стъпка) – стойност, с която се променят координатите X и Y при движение на показалеца;
X – задава фиксирана стойност по ос Х ;
Y – задава фиксирана стойност по ос Y.
Относителните координати на точка се задават спрямо последната зададена точка на чертожния
лист и са дължина и ъгъл (полярни координати) при построяване на права. Стойностите им се
задават в съответните полета на Ribbon Bar за избраната команда (напр. Line).
4.2. Отношения Командата IntelliSketch
® от меню Tools е помощен инструмент за чертане, който дава
възможност за динамично разпознаване на геометрични отношения между ключови точки
19

на елементи при тяхното създаване или изменение. Разпознават се следните отношения:
Intersection - пресечна точка, End point - крайна точка, Mid point - средна точка, Center
point - център на окръжност, Point on element - точка от елемент, Horizontal or vertical -
хоризонтално или вертикално, Parallel - успоредно, Perpendicular - перпендику-лярно,
Tangent - тангенциално. Геометричните отношения се използват за подходящо
ориентиране на елементи един спрямо друг. За да се видят отношенията, които са прило-
жени към елементите трябва да се включи командата Relationship handles от меню Tools.
Включването или изключването на отношение в диалоговия прозорец IntelliSketch не
прекъсва работата на активната команда. При движение на показалеца разпознатото
отношение или ключова точка се появява като индикатор на отношение до него (A – точка
от елемент, B - център, C – крайна точка). В този момент може да се щракне за задаване
координа-тите на точката за построяване на нов елемент като отношението се прилага към
него. Тази команда показва центъра на дъга или окръжност при преминаване на
показалеца върху нея (Center Points).
IntelliSketch разпознава и отношения в точки от несъществуващо продължение на линии и
дъги (D), показано с прекъсната линия (Infinite Elements).
20

IntelliSketch показва прекъснати линии, когато показалецът е хоризонтално и/или
вертикално изравнен с ключови точки на елемент, ако командата Alignment Indicator от
лента Main е активирана.
IntelliSketch разпознава отношения към точки, попаднали в Locate Zone (tolerance
zone). Големината на Locate Zone се променя от диалоговия прозорец IntelliSketch.
При натиснат клавиш ALT не се разпознават отношения.
Relationship Handles. Манипулаторите на отношения
Манипулаторите на отношения се виждат, когато бутонът е натиснат. Бутонът се намира на
лентата с отношения, която се активира при натискане на бутона Relationships от лента Main.
Прилагането или не на отношения при чертане и промяна на чертежи зависи от активирането на
командата Maintain Relationships от меню Tools. Отношенията могат да се прилагат, както по
време на чертане, така и след това в процес на редактиране.
Манипулаторите на отношения показват как са свързани елементите. Прилагането на
отношения между елементи ги прави свързани един с друг. Това значи, че когато се променя
елемент, който е свързан с друг елемент, другият елемент се променя автоматично за да се запази
отношението. Например, ако се премести окръжност, към която има тангенциална линия и е
приложено отношението тангенциалност, линията също се променя, така че да се запази
отношението. При преместване на окръжност, към която има тангенциална линия, но не е
приложено отношението тангенциалност, линията няма да се промени.
Възможно е установяването на повече от едно отношение в една точка. Например за да се
начертае линия, която завършва върху окръжност и е тангенциална към нея (В), до показалеца
21

трябва да се появят индикаторите за точка от елемент (Point on element) и тангенциалност
(Tangent) едновременно. Манипулаторите на отношенията са показани в точката (С).
Всяко отношение може да се премахне чрез изтриване на съответния манипулатор, като първо
се маркира и се натисне клавиша DELETE.
Connect. Командата свързва два елемента или ключови точки в една.
Тя свързва също ключова точка от елемент с желана точка от друг елемент. След натискане на
бутона Connect се посочва ключова точка на един елемент, а след това се посочва друг елемент
или ключова точка (А). Първият посочен елемент се премества за осъществяване на свързването
(В).
Concentric
Прави окръжност или дъга концентрична на друга
окръжност или дъга. След натискане на бутона Concentric трябва да се посочи една дъга или
окръжност (А) и друга дъга или окръжност (В). Първата посочена дъга или окръжност се измества
и радиусът й се променя за да стане концентрична (С)
22

Horizontal/Vertical Подравнява елементи или ключови точки хоризонтално или вертикално. След натискане
на бутона Horizontal/Vertical и посочване на линия (А) тя става хоризонтална/вертикална
(В). За да станат две ключови точки хоризонтално/вертикално подравнени, те трябва да се
посочат, като първата посочена точка се подравнява по втората.
Collinear Създава колинеарност между две линии.
Parallel Променя направлението на линия за да стане тя успоредна на друга линия. При активиран бутон
Parallel се посочват линиите, които трябва да станат успоредни. Обикновено, първата посочена
линия става успоредна на втората.
Perpendicular Перпендикулярност между два елемента. Перпендикулярни могат да бъдат две линии, линия към
дъга, или линия към окръжност. При активиран бутон Perpendicular първият от двата посочени
елемента става перпендикулярен на втория посочен елемент.
23

Tangent Линия, която има обща точка с дъга или окръжност (А), може да стане тангенциална (В) ако се
щракне върху общата точка при предварително натиснат бутон Tangent. Ако линията нама обща
точка с дъга или окръжност, тогава трябва да се посочат и двата елемента. Първият посочен
елемент се премества.
Equal
Командата прави два елемента равни. Това отношение може да се приложи към дължина на
отсечка или радиус на дъга или окръжност. При активиран бутон Equal се посочват двата
елемента (А). Първият посочен елемент се променя за да стане равен на втория (В).
Symmetric Прави елементите симетрични спрямо ос. Характеристики на елементите, като размер и
положение, се запазват от отношението симетричност. След като се натисне бутона Symmetric
24

трябва да се посочи линия за ос на симетрия (А). След това се посочват двата елемента (В, С),
които стават симетрични спрямо посочената ос (D).
Intent Zones. (зони на намерения)
е е инструмент за интерпретация на намеренията при чертане и
промяна на елементите. При посочване на точка, когато се чертаят някои елементи, Solid Edge
разделя областта около точката на четири зони на намерения. С преместване на показалеца през
една от зоните по посока към следващата точка Solid Edge разбира вашето следващо намерение.
Последната зона, през която е преместен по-казалеца е активна. За да се смени активната зона на
намерения показалец, трябва да се премести през друга зона към желаната точка и да се щракне.
Големината на Intent Zones се променя от диалоговия прозорец IntelliSketch, секция Cursor.
4.3. Установяване на формат на чертеж
От меню File се избира възможността Sheet Setup. От полето Size се посочва Standard и се
избира формат, а от полето Background съответната рамка. Възможно е установяване на
нестандартен формат със задаване на размерите му в полето Custom.
4.4. Оразмеряване
С командите за оразмеряване на CAD системата Solid Edge могат да се създават
следните видове размери:
Линеен размер - измерва дължината на линия или разстоянието между две точки
или между два елемента. Линейни размери се създават с командите SmartDimension и
Distance Between;
25

Ъглов размер - измерва ъгъл на линия, ъгъл на дъга, ъгъл между две или повече линии
или точки. Ъглови размери се създават с командите Angle Between и SmartDimension;
Радиален размер - измерва радиуса на дъги, окръжности, елипси или криви. Той се
създава с командата SmartDimension;
Размер за диаметър - измерва диаметъра на окръжности или елипси. Създава се с
командата SmartDimension.
Нанасяните размери са асоциативни, т. е. те са свързани с оразмерявания елемент.
Това означава, че при промяна на големината, положението или ориентацията на елемента
се променя и съответния размер. Обратната възможност, т. е. при промяна на размерното
число да се променя големината, положението или ориентацията на свързания с него
елемент, се осъществява от CAD системи, включително Solid Edge, в които е реализирана
характеристиката, наречена “Dimension driven geometry” (геометрия управлявана от
размери).
Командите за оразмеряване са от лента Drawing View.
SmartDimension
Командата SmartDimension създава размери за дължина и ъгъл на линия, радиус и диаметър на
окръжност, дължина, ъгъл, радиус и диаметър на дъга, радиус на елипса или крива при щракване
върху елемента. След щракване върху бутона SmartDimension се посочва елемент (A).
Командата определя вида на размера според посочения елемент и го показва динамично. С
щракване се фиксира местото на размера (B).
Възможности на Ribbon Bar
Някои възможности са достъпни само след като първо е избран елемент.
26

Dimension Style (Стил за оразмеряване) – показва списък и прилага избран стил за оразмеряване
(ANSI, DIN, ISO,...);
Round-Off (Закръгляване на стойността) – задава брой знаци след десетичната точка;
Dimension Value (Стойност на размера) – задава стойността на размера;
Driving (Смяна на състоянието) – превключва от управляващ размер (с чиято стойност се
контролира размер, ориентация или местоположение на елемент) в зависим размер (чиято
стойност зависи от други размери или елементи) и обратно. За да се зададе тази възможност преди
оразмеряване трябва да се включи командата Maintain Relationships от меню Tools;
Jog (Отместване) – Отмества спомагателната размерна линия на координатен или радиален
размер за да не съвпадне с друг размер;
Complement (Допълнение) – Създава допълнителния ъглов размер до 360°;
Half/Full (Половин/Цял) – Създава половин или цял симетричен диаметър;
Length (Дължина) – Създава размер – дължина за линия и дъга и хоризонтално или вертикално
разстояние между крайни точки на линия;
Angle (Ъгъл) – Създава ъглов размер за наклон на линия или ъгъл на дъга;
Radius (Радиус) – Създава радиален размер за дъга, окръжност, елипса и крива;
Diameter (Диаметър) - Създава диаметрален размер за дъга и окръжност;
Prefix (Представка) – отваря или затваря диалоговия прозорец за представки, наставки и др. при
размерите;
Dimension Type (Вид оразмеряване) - уточнява вида на размера и допусковото поле;
Inspection (Ревизиране) – огражда размера при проверка;
27

Upper Tolerance (Горно Гранично Отклонение) – задава стойността на горното гранично
отклонение. Тази възможност е валидна само за оразмеряване с горно и долно отклонение и
гранични размери;
Lower Tolerance (Долно Гранично Отклонение) – задава стойността на долното гранично
отклонение. Тази възможност е валидна само за оразмеряване с горно и долно отклонение и
гранични размери;
Class (Допусково Поле) – означаване на допусково поле.
Distance Between. Оразмеряване между два геометрични елемента или ключови
точки (крайна, средна, пресечна) става като първо се избира командата Distance Between или
Angle Between от лентата Drawing Views. Посочва се ключова точка или геометричен елемент,
за начало на размера (A) и елемента до който се оразмерява (B). С преместване на показалеца и
щракване се избира положението на размерната линия (C, D).
28

Angle Between
Symmetric Diameter Командата Symmetric Diameter създава размер между осова линия и елемент или ключова
точка, умножава разстоянието по две и показва стойността като диаметър. След активиране на
командата Symmetric Diameter се посочва елемент или ключова точка за начало на размера (A).
Посочва се елемент или ключова точка, до която достига размера (В). Избира се мястото на
размерната линия с мишката и с щракване се фиксира (С). За следващия размер се посочва само
елемент или ключова точка, до която достига размера, а началото му е същото. За размер с ново
начало трябва да се натисне десния бутон на мишката. С бутона Half/Full (половин/цял) се
контролира вида на размера.
29

Coordinate Dimension С командата Coordinate Dimension се осъществява координатното оразмеряване от общо начало
до ключови точки или елементи само в група. Размерите могат да се поставят в произволен ред и
от която и да е страна на първия посочен елемент.
Създаване на размерна група – избира се една от командите: Distance Between, Angle
Between, Symmetric Diameter или Coordinate Dimension и се посочва елемент за начало на
размера (A). Посочва се елемента, до който ще се оразмерява (В) и се избира мястото на
размерната линия (С). За следващия размер от групата е достатъчно да се посочи друг геометричен
елемент (D), като размера е от същото начало и да се позиционира размерната линия (E). За размер
с друго начало трябва да се натисне десния бутон на мишката и да се избере ново начало на
размерите.
По подразбиране размерите са хоризонтални и вертикални, тъй като в полето Orientation от
Ribbon Bar е зададено състояние Horizontal/Vertical.
За нанасяне на размери с наклонени размерни линии трябва да се установи ос за
оразмеряване, която е успоредна на избрана линия. Нанесените размери след това ще са успоредни
или перпендикулярни на нея. За целта след избиране на една от командите Distance Between,
Angle Between, Symmetric Diameter, Coordinate Dimension се посочва възможността Use
Dimension Axis от полето Orientation със списъка на възможните начини за ориентиране, и
бутона Dimension Axis от Ribbon Bar. Следва да се посочи линията, на която размерите трябва
да са успоредни или перпендикулярни и елемента, от който да започват размерите. Всеки посочен
30

елемент след това ще бъде оразмерен с размерна линия, която е успоредна или перпендикулярна на
избраната ос.
При ориентация By 2 Points (По 2 точки) размерите са успоредни или перпендикулярни
на теоретичната линия между двете посочени точки.
Възможности на Ribbon Bar
Някои възможности са достъпни само след като се избере елемент.
Dimension Style, Round-Off, Dimension Value, Driving, Jog, Complement, Half/Full,
Prefix, Dimension Type, Inspection, Upper Tolerance, Lower Tolerance, Class, са описани
по-горе.
Ос за Оразмеряване – след като са избрани команда за оразмеряване и възможността Use
Dimension Axis от полето Orientation трябва да се натис-не бутона Dimension Axis. След това
се посочва линия, на която размерите да са успоредни или перпендикулярни (А), началото на
размера (В), елемента, до който ще дости-га размера (С) и положението на размерната линия (D).
Orientation (Ориентация) – задава ориентация на размери създавани с команди Distance
Between и Coordinate Dimension.
31

Големината на знаците в размерния текст и други характеристики се променят от меню
Format/Style и бутона Modify.
Редактиране на размери с мишка се извършва след активиране на командата Select Tool.
За да се премести размерна линия трябва да се щракне върху нея (А) и да се влачи до
новото положение (В). За преместване на размерното число е необходимо да се щракне върху него (A) и да
се влачи до едно от следните положения:
• успоредно на размерната линия (B)
• отдалечено от размерната линия (C)
• извън спомагателните размерни линии (D)
32

За преместване на стрелките извън спомагателните размерни линии трябва да се щракне
върху една от тях (А) и да се премести (В).
Leader. Командата Leader създава показна линия към елемент или в свободно място на
чертежа. Натиска се бутона Leader и се посочва елемента в който да сочи показната линия
(A) или точка от чертежа. След това се посочва означението (надписа), където ще е края на
показната линия (B) или точка от чертежа. Показната линия с полица или без се появява на
чертежа (С). Стрелката може да се промени в опора с възможността Properties от меню
Edit
Възможности на Ribbon Bar
Dimension Style (стил за оразмеряване) - показва списък и прилага избрания стил;
Break Line (полица) – създава полица към показната линия.
33

Диалоговият прозорец за характеристиките на показната линия - Leader Properties
позволява промяната им. Отваря се с посочване на показната линия и натискане на десния бутон на
мишката.
Balloon Командата Balloon създава означение за позиция. С натискането на бутона Balloon се появява
Ribbon Bar, където могат да се установяват големината и формата на знака и текста в него. След
това се посочва местото, където да сочи показната линия (А) и местото, където тя свършва (В).
Има възможност да се контролира размера и формата на знака, текста и показната линия чрез
диалоговия прозорец Balloon Properties.
Възможности на Ribbon Bar
Dimension Style (стил за оразмеряване) - показва списък и прилага избрания стил;
Leader (показна линия) – поставя показна линия на чертежа;
Break Line (полица) – създава полица към показната линия;
Size (големина) – задава големината на знака като произведение от големината на текста и
въведената стойност;
Text (текст) – поле за текста в означението;
Lower (долу) – текст, който да се появи в долната половина на означението;
Prefix (представка) – текст пред означението;
Suffix (наставка) – текст след означението;
34

Shape (форма) – избор на формата на знака за означаване на позиция;
Item Number (номер на елемента) – автоматично създава номерата на елементите по реда на
конструирането им в сглобената единица. Когато бутона не е натиснат поредния номер на позиция
се записва в полето Text;
Item Count (брой детайли)– записва общия брой детайли в долната половина на означението.
Callout Командата Callout може да запише текст и някои специални знаци, напр. диаметър, дълбочина и
др., използвайки диалоговия прозорец Callout Properties. След натискане на бутона Callout се
отваря диалоговия прозорец, в който се записва текста и се посочват необходимите символи.
Посочва се елемента, към който се отнася.
Възможности на Ribbon Bar
Dimension Style (стил за оразмеряване) – показва списък и прилага избрания стил;
Leader (показна линия) – създава показна линия на чертежа;
Break Line (полица) - създава полица към показната линия;
Properties (свойства) – отваря диалоговия прозорец Callout Properties:
Callout Text – поле за текст;
Special Characters – специални знаци;
35

Hole Reference – добавя указание за резба, например диаметър или дължина, към текста.
Указанията са асоциативни и при промяна на детайла, ако характеристиките на резбата се
променят, указанията също се променят.
Surface Texture Symbol
Командата Surface Texture Symbol създава означение за грапавост на повърхнина. С посочване
на бутона Surface Texture Symbol се появява Ribbon Bar, в който бутона Properties отваря
диалогов прозорец за избор на различни въз-можности. След това се посочва линеен елемент (А),
към който да се приложи означението за грапавост на повърхнината и точка от линейния елемент
(В), в която да се появи означението.
Възможности на Ribbon Bar
Dimension Style (стил за оразмеряване) - показва списък и прилага избрания стил;
Leader (показна линия) – показна линия на чертежа;
Properties (свойства) – отваря диалоговия прозорец Surface Texture Symbol Properties за
определяне и прилагане характеристиките на означението, което може да се запази и да се
използва повторно.
Диалогов прозорец Surface Texture Symbol Properties
Saved Settings – списък на запазени означения;
Save – запазва означение, на което е дадено име;
Delete – изтрива означение, чието име е маркирано;
36

Symbol Type – задава знак за грапавост;
Surface Lay – задава разположението на повърхнините;
Minimum Roughness Value – задава минималната стойност на грапавост (ляво, горе);
Maximum Roughness Value - задава максималната стойност на грапавост (ляво, среда);
Sampling Length – базова дължина (ляво, долу);
Machining Allowance – прибавка за обработване чрез рязане (дясно, горе);
Production Method – метод на обработване (дясно, среда);
Roughness Width Cutoff – условен знак за разположение на грапавините (дясно, долу).
Weld Symbol Командата Weld Symbol поставя стан-дартно означение за заваръчно съединение. След натискане
на бутона Weld Symbol се посочва елемента, където трябва да сочи показната линия (А) и
местото за означени-ето (В).
Възможности на Ribbon Bar:
Dimension Style (стил за оразмеряване) - показва списък и прилага избрания стил;
Properties (свойства) – отваря диалогов прозорец Weld Symbol Properties за определяне
характеристиките на заваръчното съединение. Ако се натисне стрелката, се отваря списък със
запомнени с име означения, от които може да се избира и прилага.
Възможности на диалоговия прозорец Weld Symbol Properties:
37

Saved Settings - списък на запазени означения;
Save – запазва означение, на което е дадено име;
Delete – изтрива означение, чието име е маркирано;
Weld Symbol – определя вида на знака от страната на шева посочен от стрелката и другата му
страна. Възможно е да се задават характеристики за всяка страна на съединението по отделно. За
всяка от страните може и да не се задават характеристики, ако операцията заваряване трябва да се
изпълни само за едната страна на заваръчното съединение;
Supplementary Treatment Type – определя знак за допълнителна обработка, ако е необходимо,
за да се използва от страната на стрелката и другата страна на заваръчното съединение. Ако не се
предвижда допълнителна обработка, не се използва знак;
Supplementary Text – допълнителен текст, ако е необходимо;
Offset – поставя знак в означението за прекъснат двустранен заваръчен шев. Може да се посочи
дали заварените участъци са разположени един срещу друг или шахматно;
Aligned - заварените участъци са разположени един срещу друг;
Offset - заварените участъци са разположени шахматно;
Symbol Modifier - показва или не следващите три знака:
In Field - заваръчния шев ще се изпълнява при сглобяване;
All Around - заваръчния шев е изпълнен по периметър;
Z Modifier – показва или не знака Z. Още две полета за текст се активират след него, ако се избере
да се покаже знака Z;
Reference Line Display – прекъсната линия под или над полицата. Използва се за съответствие
със стандарта ISO за заваръчни съединения:
38

Reference Line Off – не се чертае прекъсната линия;
Reference Line Above - чертае прекъсната линия над полицата;
Reference Line Below - чертае прекъсната линия под полицата;
Tail Notes - показва или не отворена или затворена опашка в края на означението. Ако има
опашка, може да се добави текст. Наличието на опашка зависи от стандарта, по който се работи:
Tail Off – без опашка;
Open Tail – отворена опашка;
Boxed Tail - затворена опашка.
Datum Frame Командата Datum Frame създава правоъгълна рамка за означаване на база за някои от следните
типове елементи: линии, дъги, окръжности, елипси, криви и свободно место на чертежа.
Означенията на допуските на формата и разположението на повърхнините се отнасят към базата за
да предадат желаните допуски. За да се създаде означение за база се натиска бутона Datum
Frame. От Ribbon Bar се посочва исканата възможност. Ако е необходимо означение с показна
стрелка, трябва да се посочи възможността Leader и линеен елемент или текст. Ако е избрана
възможността Leader, трябва да се посочи елемент или точка от свободното место в чертежа,
където да сочи стрелката на показната линия. Накрая се посочва мястото на рамката.
Възможности на Ribbon Bar:
Dimension Style (стил за оразмеряване) - показва списък и прилага избрания стил;
Leader (показна линия) – създава показна линия в свободно място на чертежа или сочеща елемент
с изключение на текст. Ако не е избрана тази възможност, се създава удължаваща се линия от
посочения елемент;
39

Break Line (полица) – създава полица към показната линия;
Text (текст) – текст в означението на базата.
Диалоговият прозорец за характеристиките на означението за база (Datum Frame Properties) се
отваря при посочване с мишката на означение за база и натискане на десния бутон на мишката.
Text and Leader
В областта Text се задават характеристики на текста:
Font – избор на шрифт за текста;
Font Style – избор на стил за шрифт на текста;
Font Size – избор на големина на шрифта.
В областта Leader And Projection Line се задава вида на показните и спомагателните размерни
линии.
Break Line (полица) - полица към показната линия;
Element Gap (междина) – разстояние между спомагателната размерна линия и оразмерявания
елемент. Тази стойност е отношение към големината на текста;
Extension – показва с колко спомагателната размерна линия излиза над размерната линия.
Стойността е отношение към размера на текста;
Color – цвят на означението;
Line Width – дебелина на линиите на означението;
Областта Terminator определя знака в краищата на размерната линия;
Type - определя вида на знака за ограничаване на размерната линия;
Length – дължина на знака за ограничаване на размерната линия. Стойността е отношение към
размера на текста.
40

Feature Control Frame
Командата Feature Control Frame създава правоъгълна рамка за означаване на допуските на
формата и разположението на повърхнините върху чертежите за следните елементи: линии, дъги,
окръжности, криви, размерен текст, размерни линии, спомагателни размерни линии, в свободно
място на чертежа, правоъгълна рамка на база и допуските на формата и разположението на
повърхнините. След активиране на командата Feature Control Frame се посочва исканата
възможност от Ribbon Bar. Ако е необходимо означение с показна стрелка, трябва да се посочи
възможността Leader. Ако е избрана възможност Leader, трябва да се посочи елемент или точка
от свободното место в чертежа, където да сочи стрелката на показната линия. Накрая се посочва
мястото на рамката.
Възможности на Ribbon Bar:
Dimension Style (стил за оразмеряване) - показва списък и прилага избрания стил;
Leader (показна линия) – създава показна линия в свободно место на чертежа или сочеща елемент
с изключение на текст. Ако не е избрана тази възможност, се създава удължаваща се линия;
Break Line (полица) – създава полица към показната линия;
Properties (характеристики) – отваря прозорец Feature Control Frame Properties за задаване
на характеристиките на означението:
Saved Settings – списък на запазени означения. При посочване на някое от тях в диалоговия
прозорец се появяват характеристиките му;
Save - запазва нови характеристики под ново име;
41

Delete – изтрива името на избрано означение от списъка;
Geometric Symbols – геометрични символи, които се включат в означението при посочване;
Divider – разделителна линия;
Material Conditions – знаци за условията за материала. Включат се в означението при посочване;
Tolerance Zone – знаци за зоната на допуска. Включат се в означението при посочване;
Other – допълнителни знаци. Включат се в означението при посочване;
Composite Frame – съставна рамка;
All Around Symbol With Leader – поставя знак “по периметър” на показната линия, ако се
щракне в квадратчето.
Командата Retrieve Dimensions създава размери и означения с отклонения на формата и
разположението на ортогонални изгледи на детайли въз основа на размерите и означенията на 3D
модела. С тази команда могат да се използват размерите от чертожния изглед и да се копират на
чертожния лист. Тази команда може да се използва за ортогонални изгледи и разрези, но не и за
изгледи създадени на базата на 3D сглобени единици, детайлни и допълнителни изгледи.
След като е отворен чертеж с изглед на детайл се активира командата Retrieve
Dimensions от лентата Drawing Views. От Ribbon Bar се избира възможност за оразмеряване,
а след това Add Dimensions за създаване на размери и означения с отклонения на формата и
разположението. С посочване на изгледа на детайла започва оразмеряването. Създадените по този
начин размери са винаги зависими.
Възможности на Ribbon Bar
Retrieval Options – отваря диалогов прозорец с възможности за използване на размерите на 3D
модела;
42

Dimension Style (стил за оразмеряване) - показва списък и прилага избрания стил;
Linear (линейни размери) – добавяне на линейни размери към чертожния изглед;
Radial (радиални размери) - добавяне на радиални размери към чертожния изглед;
Angular (ъглови размери) - добавяне на ъглови размери към чертожния изглед;
Annotations (означения) - добавяне на означения към чертожния изглед;
Center Mark (знак за център) - добавяне на знаци за център към чертожния изглед;
Add Dimensions - добавяне на размери към чертожния изглед. Избрания тип размери ще бъдат
извлечени от файла на детайла и добавени към избрания чертожен изглед;
Remove Dimensions – премахва размери от чертожния изглед, създадени с командата Retrieve
Dimensions.
Retrieval Options Dialog Box
Retrieve Duplicate Radial Dimensions – всички радиални размери с една и съща стойност ще
бъдат извлечени от файла на детайла;
Retrieve Dimensions to Hidden Lines - размерите на скрити линии ще бъдат извлечени от
файла на детайла;
Center Marks – извличане на знак за център:
Apply To – уточнява за какво се отнася знака за център: само за дъги, само за окръжности, за дъги
и окръжности;
Project Center Lines – показва проекционни линии от знака за център;
Connect Horizontal / Vertical Centers – свързва с линия центровете на окръжности или дъги,
лежащи на една и съща хоризонтала или вертикала.
43

5. Координатни трансформации в равнина
5.1. Прозорец, изглед Прозорец (Window) е област определена със стандартна граница и бутони, които се използват за
да се показва информацията на приложението. Когато се гледа екрана през прозорец, се вижда
изглед на обектите от чертожния лист. Използвайки команди от менюто Window, може да се
създават нови прозорци, които позволяват да се виждат няколко части от един документ или
няколко документа едновременно. Изглед (View) е това, което се вижда в прозореца. Следващите
команди са от лента Main.
Zoom Area. С командата Zoom Area (увеличаване на област) се постига увеличение за
по-подробно представяне на елементите в изгледа. Когато тази команда е активирана, показалецът
представлява две взаимно перпендикулярни линии, пресичащи прозореца. С натискане на левия
бутон на мишката се посочва горен ляв ъгъл на правоъгълна област. Влаченето на показалеца без
да се освободи бутона на мишката огражда в правоъгълна област елементите, които искаме да
видим в по-едър план. Когато левият бутон се освободи, само оградената правоъгълна област се
изобразява в прозореца.
Zoom. С командата Zoom се увеличава и намалява изгледът в прозореца динамично при
движение на показалеца, приел формата на лупа, в различни посоки. С едно щракване изгледът се
намалява, като положението на мишката определя новия център на прозореца, около който
графичното изображение се намалява.
Fit. Командата Fit създава изглед, в който се виждат всички елементи.
Pan. С командата Pan изгледът може да се мести в прозореца. Показалецът е във вид на ръка.
Натискането на левия бутон на мишката означава захващане на листа, след което се влачи докато в
прозореца се появи това, което искаме да видим. С освобождаване на левия бутон се пуска листът.
44

Zoom Tool. В командата Zoom Tool са комбинирани някои от горните функции, които
могат да се настройват от меню Tools/Option/View.
Командите Zoom извършват вариооптично увеличение или намаление без изменение на
размерите, което е различно от мащабирането, при което се променят размерите на елементите.
5.2. Преместване, копиране, ротация, огледален образ, мащабиране,
отместване. Разгледаните по-долу команди са от лента Draw.
Move. С командата Move се преместват елементи. След маркиране на елементите се посочва бутона Move
(или в обратен ред). Ако елементите трябва да се копират, се активира бутонът Copy от Ribbon
Bar. С щракане върху един от маркираните елементи се посочва точка. След преместване и второ
щракане - нейното ново место. Копиране е възможно без да е активиран бутонът Copy, но с
натиснат клавиш CTRL.
Възможности на Ribbon Bar
X – задава стойност за преместване по ос Х;
Y – задава стойност за преместване по ос Y;
Copy – копира маркираните елементи;
Step Distance – увеличава или намалява показаната стойност в
полетата на Ribbon Bar с установената стъпка.
Преместване и копиране на елементи може да се извърши и без командата Move. При
активирана команда Select Tool се маркират елементите. Показалецът се поставя върху един от тях
(но не върху манипулатор) и с натиснат ляв бутон на мишката се преместват до новото место,
където се освобождава бутона. С натиснат клавиш CTRL се копира.
45

Rotate.
Командата Rotate завърта един или няколко елемента около център на въртене. Първо елементите
се маркират и се посочва с бутона Rotate, или обратно. Ако трябва да се копира, се посочва
бутонът Copy от Ribbon Bar или се натиска и задържа клавишът CTRL. При посочване на
центъра на въртене (A) се появява прекъсната линия за началното положение между центъра и
показалеца, от която започва въртенето. Началното положение се фиксира с посочване на точка
(B). Накрая се посочва точката (C), до която трябва да се завъртят елементите. По време на
завъртане може да се използват командите Zoom и Pan. Отношенията между маркираните
елементи се запазват, ако те още се отнасят до тях след завъртането им.
Възможности на Ribbon Bar
Copy – копира маркираните елементи;
Step Angle – ъглова стъпка на завъртане в градуси;
Rotation Angle – определя ъгъла на завъртане спрямо началното положение, определено от
линия през центъра на въртене и точката, от която започва въртенето. Положителният ъгъл се
измерва обратно на движението на часовниковата стрелка. Ако има две възможности за дадения
ъгъл на завъртане, едната може да се избере с посочване или да се използва Position Angle;
Position Angle (начален ъгъл) – определя ъгъла на завъртане чрез ъгъла на началното положение.
Върхът на ъгъла на въртене е центърът на въртене. Стойност 0º за Position Angle е хоризонтална
ос на дясно от центъра на въртене, 90º - вертикално нагоре, 180º - хоризонтално на ляво и 270º -
вертикално надолу.
46

Mirror. Командата Mirror създава огледален образ относно ос или линеен елемент. След маркиране на
елементите се посочва бутонът Mirror (или в обратен ред). За копиране на огледалния образ се
натиска и бутонът Copy от лентата Ribbon Bar или се натиска и задържа клавишът CTRL.
Посочва се линеен елемент, спрямо който се появяват маркираните елементи като огледален образ.
Посоченият линеен елемент може да е един от маркираните. С щракване се определя мястото на
огледалния образ. Ако е необходим огледален образ относно ос, тя се определя с посочване на две
точки от изгледа вместо посочване на линеен елемент. Първото щракване в свободно място от
чертежа или ключова точка определя единия край на оста, след което при местене на мишката
динамично се показва оста и огледалният образ. Определя се желаното положение на образа и с
ново щракване се фиксира.
IntelliSkatch прилага отношението Symmetric (симетричност) при създаване на огледален образ
с копиране. Отношенията между маркираните елементи също се копират при огледален образ, ако
все още са приложими. По време на създаване на огледален образ може да се използват командите
Zoom и Pan.
Възможности на Ribbon Bar
Copy (копиране) - създава се огледален образ с копиране;
Position Angle (начален ъгъл) – задава ъгъла на оста за огледален образ. Върхът на ъгъла е
първата посочена точка при определяне на оста. Стойност 0º за Position Angle е хоризонтална ос
47

на дясно от центъра на въртене, 90º - вертикално нагоре, 180º - хоризонтално на ляво и 270º е
вертикално надолу.
Scale Командата Scale мащабира маркираните елементи с определен мащаб по осите x и y. След
маркиране на елементите се натиска бутонът Scale (или в обратен ред). За едновременно копиране
трябва да се натисне бутонът Copy от Ribbon Bar или клавишът CTRL. Посочва се начална
точка за мащабиране (А), в която се появява кръстче и прекъсната линия до движещия се
показалец (В). Когато мащабираните елементи станат с необходимата големина, се щрака (С).
Мащабиране се извършва и с влачене на манипулаторите на маркираните елементи.
Командата Scale не може да се използва в чертожен изглед, тъй като чертожният изглед има
определен мащаб. Отношенията между маркираните елементи се поддържат при мащабиране, ако
все още са приложими.
Възможности на Ribbon Bar
Copy – мащабира и копира маркираните елементи;
Step – стъпка за изменение на мащаба при движение на показалеца от или към началната точка;
Scale Factor – мащабен коефициент, с който се намаляват или увеличават маркираните елементи;
Reference – показва дължината на прекъснатата линия от началната точка до показалеца за да се
постигне мащабен коефициент 1.
48

Offset.
Командата Offset чертае отместено копие на равнинен елемент или свързани равнинни елементи
като запазва характеристиките - наклон на линиите и център на дъга или окръжност. След
натискане на бутона Offset се посочват елементите за отместване. В полето Distance в Ribbon
Bar се задава разстоянието за отместване и се натиска бутона Side Step. С щракване се определя
посоката за отместване. Всеки отместен елемент може да се използва като следващ елемент за
отместване. За това е необходимо да се посочи възможността Chain от полето Select и след
първото отместване се натиска бутонът Side Step. С щракване се посочва мястото на отместените
елементи. Командата поставя размер, който може да се използва за промяна на отместването.
Възможности на Ribbon Bar
Select Step – позволява да се изберат елементите за отместване;
Side Step - позволява да се избере посоката на отместване и се проверява дали е възможно
отместването на маркираните елементи;
Selection Type – начин за избор на елементи;
Single – маркира един елемент;
Chain - маркира верига от елементи с едно щракване. Веригата свършва при точка, в която трябва
да се реши кой от елементите след точката да се маркира.;
Distance – разстоянието от маркирания елемент до отместеното копие;
49

x - Cancel (отменям);
√ - Accept (приемам).
Symmetric Offset. Командата Symmetric Offset чертае симетрично отместени копия на равнинен контур. В
диалоговия прозорец Symmetric Offset Options се задават желаните стойности. Маркират се
елементите за отместване и се щрака бутонът Accept - √.
Възможности на Ribbon Bar
Symmetric Offset Options – отваря диалогов прозорец за задаване стойности на разстоянието
между симетрично отместените копия, радиуса на вътрешното закръгление и оформяне края на
отворен контур;
Select Step и Selection Type имат същото действие както при командата Offset;
x - Cancel (отменям);
√ - Accept (приемам).
5.3. Копиране по шаблон
Rectangular Pattern. Копиране по правоъгълен шаблон се извършва с командата
Rectangular Pattern. След маркиране на елементите се натиска бутонът Rectangular Pattern,
при което се появява предварителен изглед на шаблона. В Ribbon Bar се задават
необходимите стойности и с щракване на бутона Finish се завършва.
Възможности на Ribbon Bar:
50

Pattern Options – отваря диалогов прозорец за уточняване характеристиките на шаблона;
X Count – задава броя на елементите по ос X;
Y Count - задава броя на елементите по ос Y;
X Offset – задава разстоянието между елементите по ос X;
Y Offset - задава разстоянието между елементите по ос Y;
Angle – задава ъгъла на завъртане на шаблона;
Finish – завършва копирането.
Circular Pattern. Командата Circular Patterns копира елементи по кръгов шаблон.
Елементите се маркират, натиска се бутонът Circular Pattern и се посочва центъра на шаблона.
От диалоговия прозорец Pattern Options и Ribbon Bar се уточняват характеристиките на
шаблона. Копирането завършва с натискане на бутона Finish.
Възможности на Ribbon Bar:
Pattern Options - отваря диалогов прозорец за уточняване на характеристиките на шаблона;
Count - задава броя на елементите в модела;
Rows - задава броя дъгообразни редове в модела, само когато е посочена възможността Multiple
Inward (няколко вътрешни реда) или Multiple Outward (няколко външни реда) от диалоговия
прозорец Pattern Options;
Angle – задава централния ъгъл между елементите на модела, когато е посочено Incremental
Array или общия централен ъгъл за Fit To Arc;
Row Spacing - задава разстоянието между дъгообразните редове в модела;
Finish – завършва копирането.
51

6. Изгледи и разрези.
Със Solid Edge могат да се създават чертежи като се използват два вида чертожни изгледа:
1/ изгледи на детайл (part views) и 2/ чертожни изгледи (draft views). Могат да се създават
достатъчен брой от всеки вид чертожни изгледи на един лист. Изглед на детайл се създава от
файлове, създадени със Solid Edge, от тип .PAR, .PSM и .ASM. За един чертеж могат да се
използват много файлове с разширение .PAR, .PSM, и .ASM.
Чертожните изгледи (draft views) дават възможност за бързо създаване и промяна на
изгледи без промяна на файловете с разширение .PAR, .PSM, и .ASM. За създаване на чертожен
изглед (draft views) на детайл или сглобена единица може да се конвертира изгледът на детайла
или просто да се чертае.
Следващите команди са от менюто Drawing Views.
View of Part. Първоначален изглед на детайл се създава с командата View of Part от
тримерен модел на сглобена единица или детайл. При посочване на бутона View of Part се отваря
диалоговият прозорец Select Model за избор на тримерен модел на детайл или сглобена единица.
Избраният тримерен модел се показва в диалогов прозорец View of Part със следните
възможности за избор на първоначалния изглед.
Shaded with VHL Overlay. Определя вида на засенчването;
Rotate. Завърта изгледа около центъра му, около една от трите главни оси или около някой ръб на модела;
Spin About. Завърта изгледа около ос, перпендикулярна на избрана равнина или лежаща в нея;
Common Views. Избира един от шестте главни изгледа или осемте изометрични. За възстановяване на началната ориентация се натиска клавиша HOME;
52

Look At Face. Завърта изгледа така, че да се гледа перпендикулярно на избрана
равнинна повърхнина;
Align Edge. Подравнява изгледа по линеен ръб. В случай, когато командата Look At Face не
подравнява изгледа по желания начин, тази команда може да се използва за избор на линеен ръб от
модела за да се посочи нова ос x или y.
В полето Rotation Angle се задава ъгъла за завъртане на изгледа.
Close. Затваря прозореца View Of Part.
След щракване върху бутона прозорецът View Of Part се затваря. Появява се правоъгълник с
размерите на изгледа, който е прикрепен за показалеца и Ribbon Bar за уточняване
характеристиките на изгледа. Характеристиките трябва да се уточнят преди да се щракне с
мишката за позициониране на изгледа. След това могат да се създават главни, допълнителни и
детайлни изгледи и разрези.
За създаване на подходящи изгледи на един чертеж могат да се използват много модели на
сглобени единици или детайли. Моделите на сглобените единици или детайли остават свързани с
чертежа и ако бъдат променени се променя автоматично и чертежа.
Възможности на Ribbon Bar
Back (обратно) – показва отново прозореца View Of Part, за повторно определяне ориентацията на
първоначалния изглед;
Best Fit (най-добър изглед) – изчислява подходящия мащаб и мащабира изгледа;
Sheet Scale (мащаб на листа) – задава мащаба на листа на всички нови изгледи;
Scale List (списък с мащабни коефициенти) – задава стойност на мащаб от списъка със стандартни
стойности;
View Layout (разположение на изгледи) – отваря прозорец за избор на допълнителни изгледи;
Model Display Settings (установява изгледа на модела) – отваря диалогов прозорец Drawing View
Properties за характеристиките на чертожния изглед. Тези характеристики се прилагат към всички
изгледи, създадени с тази команда.
53

Snapshot View
С командата Snapshot View могат да се създават бързо чертожни изгледи на сглобени единици,
както и да се нанесат позиции и да се направи спецификация. Този изглед не може да се оразмери
тъй като се създава бързо и с по-малка точност. По тази причина не се разглежда по-подробно тук.
Principal View Командата Principal View създава главен изглед. Натиска се бутона Principal View и се избира
главен изглед, след което показалецът се превръща в правоъгълник с размерите на изгледа, който
се създава. Следва да се посочи местото на новия изглед върху листа. Ако се използва бутонът
View Layout за определяне на различни изгледи на детайл (напр. отгоре, отпред, и изометричен),
всичките се появяват едновременно при щракване.
Възможности на Ribbon Bar
Dimension Style (Стил за оразмеряване) – установява стила за създавания изглед.
Auxiliary View Командата Auxiliary View (допълнителен изглед) създава нов изглед на детайл (А) завъртян на 90
градуса спрямо съществуващ изглед. При натискане на бутона Auxiliary View се появява линия
към показалеца, представяща равнината на изгледа. Когато показалецът се премества и попадне
върху права линия от чертежа, тогава линията, представяща равнината на изгледа става успоредна
или перпендикулярна на линия от чертежа (В). Щрака се върху нея, за да се определи като линия,
представяща равнината на изгледа или се посочват две точки (произволни или ключови) от изгледа
на детайла за да се начертае линията, след което показалецът става правоъгълник. Сега трябва да
се позиционира правоъгълника на местото за допълнителния изглед и да се щракне.
Допълнителният изглед е свързан с главния изглед и ако се промени геометрията в главния изглед,
геометрията в допълнителният изглед също се променя.
54

Възможности на Ribbon Bar
Dimension Style (стил за оразмеряване) – избира стила за линията и допълнителният изглед;
Parallel (успоредно) - линията, представяща равнината на изгледа, да е успоредна на избран
геометричен елемент;
Perpendicular (перпендикулярно) - линията, представяща равнината на изгледа да е
перпендикулярна на избран геометричен елемент.
Cutting Plane С командата Cutting Plane (равнина на разреза) се чертае линията, представяща равнината на
разреза, която се използва за създаване на разрез. Натиска се бутонът Cutting Plane и се щрака
върху изгледа на детайла. След начертаване на линията се натиска бутонът Finish и се определя
посоката на изгледа с щракване от едната страна на линията. Линия за равнина на разрез може да
се прави в изглед на детайл или чертожен изглед, но само линия в изгледа на детайл може да се
използва за създаване на разрез. Линията може да се състои от един или няколко елемента – линии
или дъги, които трябва да са свързани в крайните си точки. Те не могат да се пресичат и да имат
затворени участъци, а дъгите трябва да са между две линии. Могат да се нанасят размери и
55

отношения между равнината на разреза и изгледа на детайла, за да се контролира положението,
големината и ориентацията на равнината на разреза.
Възможности на Ribbon Bar
Dimension Style (стил за оразмеряване) – избира стил за линията за равнина на разреза;
Cutting Plane Caption (текст за равнината на разреза) – може да се използва текста, който е
предложен или да се напише нов. Винаги трябва да има текст, който може да се скрие с
възможността Show Caption;
Show Caption – скрива или показва текста. Той може да се мести със Select tool;
Properties (свойства) – отваря диалогов прозорец за свойствата на равнината на разреза;
Edit Cutting Plane (редактиране равнината на разреза) – активиране на средата за равнината на
разреза. Този бутон се показва само при избор на редактиране.
Section View Командата Section View създава разрез на тримерен модел на детайл или сглобена единица. След
натискане на бутона Section View се избират възможностите от Ribbon Bar и след това равнина
за разрез. Ако първата и последната линия на равнината за разреза не са успоредни, трябва да се
посочи една от тях, за да се определи ъгълът, под който ще се позиционира разрезът. След това се
появява правоъгълник с размерите на разреза, който трябва да се позиционира върху чертежа. Една
56

равнина за разрез може да се използва за създаване само на един разрез. Първият разрез трябва да
се изтрие преди да се създаде друг чрез същата равнина.
Възможности на Ribbon Bar
Section View – след като е избран изгледът на детайла от него може да се създаде разрез, който се
щрихова автоматично;
Style – показва списък и прилага избран стил;
Angle – задава ъгъла за щриховане. За сглобени единици тази стойност се променя с 90 градуса,
когато е необходимо, за да се предотврати еднаква щриховка на съседни детайли;
Spacing – разстояние между линиите на щриховката;
Revolved Section View – за създаване на разрез с равнина, състояща се от две или повече линии,
между които има ъгъл различен от 180°;
Model Display Settings – отваря диалогов прозорец с възможности за уточняване на вида на
разреза.
Detail View
Командата Detail View създава детайлен изглед от съществуващ чертожен изглед. Натиска се
бутонът Detail View, след което на чертожния изглед се посочва центъра на областта, която трябва
да се изобрази. С преместване на показалеца и щракване се определя големината на детайлния
изглед. Със следващо щракване се посочва местото му. Детайлният изглед е свързан (асоциативен)
с чертожния изглед т.е. 3D модела. Промените в областта от чертожния изглед (3D модела) се
отразяват автоматично в детайлния изглед.
57

Положението и големината на детайлния изглед може да се промени с помощта на мани пулаторите в центъра и върху окръжността.
Възможности на Ribbon Bar
Dimension Style – избор на стил за оградената област и детайлния изглед;
Scale – определя мащаба на детайлния изглед. Мащабът се изчислява по отношение на чертожния
лист, а не по отношение на чертожния изглед. Има списък за избор на често използвани мащабни
коефициенти, но може да се зададе и друга стойност. Не може да се зададе мащаб по-малък от този
на чертожния изглед. По подразбиране мащабът на детайлния изглед е 2 пъти по-голям от мащаба
на чертожния изглед.
Възможности на Detail Envelope Selection Ribbon Bar
Dimension Style – избор на стил за оградената област;
Detail Envelope Caption – надпис за оградената област. Надписите трябва да са уникални, и с
име;
Show Caption – скрива или показва надписа. Надписът може да се премества след маркиране;
Properties – отваря диалогов прозорец за характеристиките на надписа.
Draft View Командата Draft View създава чертожен изглед, който се състои от равнинни елементи. Той не е
асоциативен към 3D модел. При активиране на командата Draft View се появява Ribbon Bar. С
щракване в чертожния лист се определя местото на чертожния изглед и се отваря прозорец за
58

чертане и редактиране Draft View Edit. След завършване на чертожния изглед се натиска бутона
Return от Ribbon Bar.
Възможности на Ribbon Bar (появява се след активиране на командата Draft View)
Dimension Style (стил за оразмеряване) – показва името на стила за оразмеряване;
Drawing View Caption – показва надписа под изгледа в полето на Ribbon Bar;
Show Caption - показва надписа под изгледа на чертожния лист;
Show Scale - показва мащаба под изгледа на чертожния лист;
Properties – отваря диалогов прозорец за характеристиките на чертожния изглед.
Update Views Командата Update Views обновява изгледите, за да съответстват на тримерния модел на детайла
или сглобената единица. Ако тримерният модел е редактиран след датата на създаване на чертежа,
границата на изгледа на детайла се показва с дебела черна линия. При активиране на командата
Update Views всички изгледи на чертежа се обновяват.
7. Оформяне на документацията – щриховка, текст,
спецификация.
Fill Командата Fill запълва затворена област (щрихова). След натискане на бутона Fill от лента
Draw се посочват характеристиките на щриховката в Ribbon Bar и се щрака в областите за
щриховане (А – част от правоъгълника, В – обща част от правоъгълника и кръга, С – част от
кръга, D – посочените части са запълнени).
59

Промяна на съществуваща щриховка се извършва, като след нейното маркиране се посочат
исканите характеристики в Ribbon Bar. Може да се използва и командата Properties от меню
Edit, която отваря диалогов прозорец Fill Properties. С щракване върху щриховката с десния
бутон на мишката се отваря същия диалогов прозорец.
При промяна на контура на щрихованата област чрез изтриване на част от него и добавяне
на нов елемент щриховката не се променя автоматично. Трябва да се маркира щриховката и да се
натисне бутона Redo fill или да се влачи маркираната щриховка. Щриховката е асоциативна, т.е.
свързана с контура на затворената област. Ако контурът се промени чрез транслация или ротация
на елементите му щриховката също се променя, за да запълни променената област.
Може да се създаде нов стил за запълване или да се измени съществуващ с командата Style
от меню Format.
Възможности на Ribbon Bar
Style (стил) – показва списък и прилага избран стил;
Pattern Color (цвят на линиите) – избор на цвят за линиите на модела на запълване;
Solid Color (цвят на фона) – избор на цвят на фона при запълване. Ако се посочи No Fill няма да
има фонов цвят;
Angle (ъгъл) – задава ъгъл на щриховката;
Spacing (разстояние) – задава разстояние между линиите на щриховката.
60

Text Командата Text създава текст на чертежа след натискане на бутона Text от лента Drawing Views,
посочване на началото му и написване на текста от клавиатурата. Ако трябва да се направи рамка
преди писането на текста, се посочва място от чертежа за начало на текста, което е и горен ляв
ъгъл на рамката. Мишката се влачи с натиснат ляв бутон, докато с ново щракване се фиксира
долния десен ъгъл на рамката.
Възможности на Ribbon Bar
Style (стил) – показва списък и прилага избран стил;
Font (шрифт) – показва списък и прилага избран шрифт;
Font Size (големина на шрифта) – задава големина на шрифта; Bold – получерен текст;
Italic – наклонен текст;
Underline – подчертан текст;
Horizontal Justification (хоризонтално подравняване) – хоризонтално подравняване в ляво, в
средата или в дясно на рамката;
Vertical Justification (вертикално подравняване) – вертикално подравняване горе, в средата
или долу в рамката;
Border (рамка) – създава рамка около текста;
More (повече)– показва допълнителни възможности в Ribbon Bar; Height (височина) – задава височината на рамката за текста;
Width (широчина) – задава широчината на рамката за текста;
Angle (ъгъл) – задава ъгъл на рамката за текста;
Horizontal Text Orientation – задава хоризонтална ориентация на текста;
Vertical Text Orientation – задава вертикална ориентация на текста;
Left To Right (от ляво на дясно) – знаците в текста се появяват от ляво на дясно при писане. При
хоризонтална ориентация показалецът се премества в дясно от въведения знак. При вертикална
ориентация показалецът се премества на следващия ред след написване на всеки знак;
61

Right To Left (от дясно на ляво) – знаците в текста се появяват от дясно на ляво при писане. При
хоризонтална ориентация показалецът се премества в ляво от въведения знак. При вертикална
ориентация показалецът се премества на следващия ред след написване на всеки знак;
Диалогов прозорец за характеристиките на текста Text Box Properties – форматира
шрифт, параграф, рамка и фон. При посочване на текст се натиска десният бутон на мишката и се
избира Properties, след което се отваря диалоговия прозорец. В него се избират желаните
характеристики.
Parts List
Командата Parts List (списък на детайли) показва информация от файл на сглобена единица в
чертеж. Посочва се бутонът Parts List от лента Drawing Views, след което се маркира изглед на
детайл от сглобена единица. Активира се бутонът Parts List Properties от Ribbon Bar, който
отваря диалогов прозорец за уточняване на информацията в списъка. Списъкът може да се
позиционира точно на определено место на чертежа. За да завърши създаването на списъка, се
натиска бутонът Finish. Списъкът може да се редактира след като се маркира и щракне с десния
клавиш на мишката и възможността Properties.
62

Възможности на Ribbon Bar Text Style – показва списък на текстови стилове и прилага избрания стил;
Auto Balloon – поставя позиции към детайлите в чертожния изглед на сглобена единица;
Place Parts List – поставя списъка с детайли на чертожния лист;
Properties – отваря диалогов прозорец за характеристиките на списъка;
Cancel/Finish – този бутон променя функцията си по време на създаване на списъка с детайли. С
Finish се завършва създаването на списъка, поставянето на позиции и определянето на мястото му
на чертожния лист. С Cancel се отказва създаване на списък.
Диалогов прозорец Parts List Properties Dialog Box:
General – секция с основни данни:
Saved Settings – показва списък на имена на списъци с детайли. За запазване на списък се
записва името му в списъка и се натиска бутона SAVE. За да се изтрие списък името му се посочва
и се натиска бутона DELETE;
Save – запазва списък с дадено име;
Delete – изтрива избрания изглед;
Text – уточнява текста в списъка:
Text Style – показва списък и прилага избран текстов стил;
Font – списък и прилагане на шрифт;
Font Style - показва списък и прилага избран стил на шрифт;
Size – задава големина на текста в списъка;
Auto-Balloon Settings – уточнява големината и вида на позициите;
Size – задава големина на текста на позицията;
63

Item Count – посочва, че броят на детайлите ще бъде записан в долната половина на знака;
Height – задава височината на знака за позиция; Действителната височина е въведената стойност,
умножена с височината на текста;
Shape – избор на формата на знака за позиция;
Sides – задава броя на страните на знака за позиция.
N-sides в списъка Balloon Shape и да се зададе броя на страните или да се избере брой;
Mark Un-ballooned Items – отбелязва елементите без позиция като добавя звезда към номера в
списъка. Позиция не се слага към елементи, които не са видими в избрания чертожен изглед;
Sheet – посочва чертожния лист, на който е списъкът.
Size/Placement – секция с данни за големината и местоположението:
List – уточнява вида на списъка;
Title Block – уточнява положението на заглавния блок. Той може да бъде над списъка, под списъка, на двете места или да няма заглавен блок; Maximum Height Of List – задава максимална височина на списъка с детайли. Когато списъкът
надхвърли тази височина, той се разделя на секции. Подравняването на допълнителните секции е
според активната Handle Point;
Section Gap – задава разстоянието между секциите на списъка, когато той надхвърли
максималната височина;
Grid Line Width – задава дебелината на линиите за таблицата на списъка;
Text Margin – задава разстоянието между текста на списъка и линиите на таблицата на
списъка;
Location – уточнява положението на списъка върху чертожния лист;
Handle Point – уточнява ъгъла от таблицата на списъка с детайли, който да се подравни по
началото на координатите Х и Y;
64

Section – показва и редактира стойностите на координатите Х и Y за списък с много секции. След
разполагането на списък с много секции може да се избере една за преместване и да се зададат
нови стойности на координатите Х и Y;
X Origin – задава координатата X на началото на списъка с детайли. Зададената стойност се
измерва от долния ляв ъгъл на чертожния лист. Положението може да се променя като се зададе
нова стойност за Х или като се влачи с мишката;
Y Origin - задава координатата Y на началото на списъка с детайли; Зададената стойност се
измерва от долния ляв ъгъл на чертожния лист. Положението може да се променя като се зададе
нова стойност за Y или като се влачи с мишката;
Restore Defaults – възстановява подразбиращите се стойности за местоположението.
Columns – секция с данни за колоните:
Available Columns – показва списък на заглавните части на колоните, които могат да се включат
в списъка с детайли;
Columns Used - показва списък на използваните колони в списъка с детайли;
Add – добавя избрана заглавна част към списъка на използваните колони;
Remove – премахва избрана заглавна част от списъка на използваните колони;
Move Up – премества избрана заглавна част на колона 1 позиция по-напред в списъка;
Move Down – премества избрана заглавна част на колона 1 позиция по-назад в списъка;
Column Format – управлява начина, по който се появяват колоните в списъка:
Title Text – задава име на заглавна част на използвана колона;
Title Alignment – уточнява подравняването на заглавна част на използвана колона;
Data Alignment - уточнява подравняването на текста за избрана използвана колона ;
Column Width – задава широчината на избрана използвана колона ;
Sorting – секция за подреждане на списъка:
65

Start With Item Number – задава началния номер на списъка с детайли; Sort Criteria – позволява да се определи подреждането на детайлите в списъка.
До 3 заглавни части на колони могат да се изберат като критерии за подреждане. Например, може
да се посочи подреждане по азбучен ред по името на материала.
Sort By – посочва коя заглавна част ще се използва като първи критерий за подреждане;
Ascending – сортира детайлите във възходящ ред (напр. A, B, C, D);
Descending - сортира детайлите в низходящ ред (напр. D, C, B, A);
Then By - посочва следващия критерий за подреждане;
Ascending – сортира детайлите във възходящ ред (напр. A, B, C, D);
Descending - сортира детайлите в низходящ ред (напр. D, C, B, A);
Then By - посочва следващия критерий за подреждане;
Ascending – сортира детайлите във възходящ ред (напр. A, B, C, D);
Descending - сортира детайлите в низходящ ред (напр. D, C, B, A);
Renumber Items/Balloons According To Sort Order – преномерира списъка и номерата на
позициите според посочен критерий;
Забележка: Ако тази възможност не е включена при повторно сортиране на списък,
номерата на елементите няма да са последователни и номерата на позициите няма да се
променят.
Reverse Order Of Entries (Bottom To Top) – подрежда детайлите от долния край на таблицата
към горния. Тази възможност трябва да се включи, ако списъкът е долепен до долния край на
чертожната граница и трябва да се изключи, ако списъкът е долепен до горния край на чертожната
граница;
List Control – секция за управление на списъка:
Global – установява възможността за включване в списъка; Top Level List (Top Level And Expanded Components) (списък на горното ниво) – списъкът
се съставя само от елементи на най-горното ниво сглобена единица. Ако в това ниво са включени
сглобени единици от следващо ниво, те се включват като цели единици, като детайлите, включени
в тях не се описват.
66

Sub-Assemblies (сглобени единици от по-долно ниво) - за уточняване начина на броене на
елементите в отделните сглобени единици от по-долни нива;
Atomic List (All Parts) (включва всички детайли) – включва детайли на сглобени единици от
всички нива. Детайлите на сглобени единици от по-долните нива се включват, но самите сглобени
единици като цели единици не се включват. Възможността Sub-Assemblies не е достъпна, когато тази възможност е активна;
Selected Item – Позволява да се уточни дали избран детайл от сглобена единица от по-долно
ниво е включен в списъка. Символът в близост до детайла или до сглобената единица от по-долно
ниво променя цвета си, за да означи, дали детайлът е включен или не в списъка:
Include (включен) – посочва, че детайлът или сглобената единица е включен(а) в списъка;
Exclude (изключен) – посочва, че детайлът или сглобената единица не е включен(а) в списъка;
Sub-assemblies – позволява да се контролира начина за включване на сглобена единица от по-
долно ниво в списъка;
Include Assembly As Single Item – посочва, че избрана сглобена единица е включена в
списъка, като един елемент;
Include Assembly Components - посочва, че детайлите на избрана сглобена единица са
включени в списъка;
Include Only Ballooned Parts - в списъка са включени само детайлите, означени с позиция;
Exclude Hidden Parts – посочва, че невидимите детайли са изключени от списъка.
Невидими детайли са тези, които са били невидими в сглобената единица, използвана за създаване
на чертожния изглед или детайли, които са били невидими поради из ползване на възможността
Hide Selected Parts от диалоговия прозорец Drawing View Properties;
Restore Defaults – отхвърля всички промени, които с направени и възстановява подразбиращите
се стойности.
67

8. Помощни команди
Следващите команди се активират от лента Draw с изключение на EdgeBar, която се активира от
лента Main или от меню Tools.
Edge PainterEdge Painter
Командата Edge Painter сменя състоянието на линиите от чертожния изглед (Visible-видими,
Hidden-невидими, Tangent -тангента). След като се избере бутонът Edge Painter от Ribbon
Bar се избира исканата възможност. При щракване върху елемент се променя състоянието му. За
промяна на състоянието на няколко елемента едновременно мишката трябва да се влачи с натиснат
ляв бутон върху тях.
Възможности на Ribbon Bar.
Change To Visible – задава състояние видими;
Change To Self-Hidden - задава състояние невидими;
Change To Assembly-Hidden - задава състояние невидими за линии на сглобена единица;
Change To Tangent - задава състояние тангента;
Segment - задава състоянието на сегмент от елемента;
68

Entire - задава състоянието на целия елемент.
Командата Show Edges от лента Draw показва ръбове, които са били скрити с командата
Hide Edges.
Командата Group свързва елементи в група, тъй че те могат да бъдат намерени, маркирани
и обработвани като едно цяло. Елементите трябва да са на един чер-тожен лист. Когато се
избере група се появява съответния Ribbon Bar и може да се ре-дактира цялата група или
който и да е неин елемент.
За да се създаде група, трябва да се маркират два или повече елемента и да се
активира командата Group. След това се задава име на групата и се щрака бутона Accept.
Група може да се създаде и като първо се активира командата Group а след това Select от
появилия се Ribbon Bar. Маркират се два или повече елемента, задава се име на групата
и се щрака бутонът Accept.
Ungroup Командата Ungroup разгрупира елементи от група. За разгрупиране на група от елементи тя
трябва да се маркира и да се щракне бутонът Ungroup. За да се отдели един елемент от група, се
използва инструментът QuickPick за маркирането му и се щрака бутонът Ungroup. За отделяне
на елементи от група с бутона Select първо трябва да се щракне бутона Group, след това бутона
Select, да се натисне и задържи клавишът SHIFT и да се маркират елементите за отделяне от
групата. За да завърши отделянето, се щрака бутонът Accept.
Възможности на Ribbon Bar
Properties (характеристики) – отваря диалогов прозорец с характеристики за групата;
Select (избор) – позволява избор на елементи за добавяне към или премахване от групата;
Name (име) – показва името на групата. Solid Edge дава име на групата при създаване, което
може да се смени. Имената може да не са уникални;
- Cancel (отменям);
69

- Accept (приемам).
Measure Distance
Командата Measure Distance измерва линейни разстояния между серия от точки и ги събира.
Първата посочена точка (А) е начало на измерваното разстояние. След това се дава разстоянието
до всяка ключова точка попаднала в Locate Zone без да се щрака (В), а също и разликата по
хоризонтална и вертикална ос. При щракване измереното разстояние се запазва и може да се мери
разстояние до следваща точка (С), в която ако се щракне двете разстояния се събират (D) и т.н.
70

Measure Area
Командата Measure Area измерва площта на затворен контур при посочване на
вътрешна точка за контура (А) или площта на повече от един затворен контур, ако се
натисне и задържи клавиша SHIFT и се посочи вътрешна точка на следващ контур (В).
Маркираните стойности от измерване могат да се копират с клавишната комбинация
CTRL+C и да се използват като вход за друга команда.
Когато се измерват елементи в мащабиран чертожен изглед се използва мащабът на листа,
а не мащабът на чертожния изглед. Например, ако чертожният изглед е с мащаб 2:1 и
действителното разстояние е 10 mm, резултатът от измерването ще е 20 mm. Разстоянието може да
се измери точно със зависим размер относно мащаба на чертожният изглед.
Командата Measure Total Length измерва общата дължина на верига от елементи, при
щракване върху един от тях. Дължината се показва в полето Length от Ribbon Bar. При посочване
на следващ елемент (или верига) дължината му се добавя.
Възможности на Ribbon Bar
Select (избор) – задава критерий за избор:
Chain – позволява избор на верига от елементи при щракване върху един от тях;
Single - позволява избор на един елемент;
- Cancel (отменям);
Length – показва дължината на маркираните елементи.
71

EdgeBar Командата EdgeBar помага при организация и завършването на проекта. След активиране на
командата, от лента Main или меню Tools, в десния край на екрана се появява зоната EdgeBar. В
нея е представена информация за слоевете (Layers), символите (Symbols) и групите (Groups)
Drawing sheet (чертожен лист) е областта на прозореца, в която се чертае. Има два вида
чертожни листа: работни листа и основни листа, които могат да се свържат с работните листа. И
двата вида имат големина, ориентация и област, която може да се отпечатва.
Слой е логическо групиране на чертожни изгледи, елементи и друга информация на
чертожния лист. Всеки чертожен лист има един слой по подразбиране (Default) и може да се
създадат достатъчен брой нови слоеве.
Слоевете и показването им позволява да се групират елементи на чертожния лист, така че
да могат да се обработват по-лесно. Те улесняват проследяването на различна информация на
чертожния лист. Елементите, които се чертаят се присъединяват единст-вено към активния слой.
С помощта на командите от Shortcut menu, което се появява при натискане на десния
бутон на мишката в полето Layer, могат да се създават нови слоеве (New).
За да се определи активен (Make Active) слой, да се покаже (Show) или скрие (Hide)
информацията на слой и да се преименува (Rename) слой трябва да се щракне с десния бутон на
мишката върху самия слой и да се избере съответната команда. При скриване на слой неговата
информация не се вижда на чертожния лист.
За да се добавят характеристики към слой е необходимо да се щракне с десния бутон на
мишката върху името му в полето Layer. От появилото се Shortcut menu се посочва възможността
Properties (характеристики) за да се отвори диалоговия прозорец Layer Properties (характеристики
на слоя), където се задава име и стойност.
За да се премести елемент (линия, дъга, окръжност, фаска, закръгление и т.н.) на друг слой
е необходимо да се посочи елементът на чертожния лист, след което се щрака с десния бутон на
мишката за да се покаже Shortcut menu, от което се избира възможността Properties. В полето със
списъка на слоевете (Layer), от страницата Info, се вижда слоя на който е посоченият елемент,
след което се посочва слоя, на който трябва да се премести елемента.
72

Често използвани чертежи или чертожни компоненти могат да бъдат съхранени като
символи (Symbols) за лесна повторна употреба в други документи. Мащабът, позицията и
ориентацията им могат да се променят след поставяне в новия чертеж.
От секцията More на диалоговия прозорец New... могат да се изберат шаблони в метрична
система или английски мерни единици при създаване на документ за нов символ. Възможно е
създаването на шаблон със специфични характеристики и съхраняването му като символ
използвайки възможността New от меню File. Създава се новият документ със специфичните
характеристики за всеки символ и се запазва като symbol.dft в директорията Template. Този
шаблон ще бъде достъпен от секцията General на диалоговия прозорец New.
За създаване на символ трябва, да се избере командата Copy to Symbol Library от меню
Edit. След това се маркират елементите, от които ще се състои символа, и се щрака бутона Accept
от Ribbon Bar. В полето Name се записва името на символа. Накрая се посочва изходна точка за
символа, която се използва за точното му позициониране.
Възможности на Ribbon Bar
Select Geometry – избор на елементи за създавания символ;
Select Type – уточнява метода за избор на елементи: поединично или верижно;
73

Name – показва името, което е присвоено
автоматично. Може да се напише друго име;
Х - Cancel (отменям);
√- Accept (приемам).
Най-лесният начин за създаване на
символ е като след маркиране на елементите,
те се преместят в секцията Symbol Library
(библиотека на символи) на зоната EdgeBar.
Solid Edge автоматично дава име на всеки
символ, което може да се смени с
възможността Rename от Shortcut menu.
Символите могат да се съхраняват
като документи във всяка директория на
който и да е компютър от мрежата.
Активната библиотека със символи се
определя с бутона Browse For Folder от
страницата Symbol Library.
За да се използва символ от
библиотеката, той трябва да се маркира. След
това може да се премести с влачене или чрез
Copy и Paste на чертежа. Ако символа се
влачи, може да се контролира къде да се
остави. Когато се копира, символът се
разполага в долния ляв ъгъл на чертежа.
Преди вмъкване на символа в чертежа
трябва да се определи, коя възможност да се
използва като символа не трябва да е
маркиран. Възможностите са Geometry,
Link, Embed или Shared Embed и се
появяват при избора на възможността Insert
As (вмъкни като) от Shortcut menu. Когато се
използва възможността Insert As Geometry,
символът се копира като група от елементи в
чертежа, а не като символ, и се появява в
страницата Groups на EdgeBar.
Символите могат да се преместват,
копират, редактират характеристиките им и
т.н., като едно цяло, с командите Move, Copy,
Scale, след като се маркират. За да се
редактират отделни елементи от вмъкнат в
чертеж символ с възможностите Link, Embed
или Shared Embed, трябва да се щракне два
пъти върху символа за да се отвори неговият
документ. След извършване на редакциите на
символа, както на всеки чертеж, той трябва
да се запази с командата Save и да се затвори
с командата Close.
74

Списък на командите
Командите от диалоговия прозорец View of
Part са означени с “(VP)”.
Отношенията са означени с “(О)”.
Align Edge (VP) - 52
Angle Between - 28
Arc by 3 Points - 10
Arc by Center Point - 10
Auxiliary View - 53
Balloon - 33
Callout - 34
Center Line - 14
Center Mark - 14
Chamfer - 13
Circle by 3 Points - 12
Circle by Center Point - 12
Circular Pattern - 50
Collinear (О) - 23
Common Views (VP) - 51
Concentric (О) - 22
Connect (О) - 22
Coordinate Dimension - 29
Copy to Symbol Library.- 48
Curve - 9
Cutting Plane - 54
Datum Frame - 38
Delete - 13
Detail View - 56
Dimension Axis - 23
Distance Between - 27
Draft View - 57
EdgeBar - 71
Edge Painter - 67
Equal (О) - 24
Extend to Next - 12
Feature Control Frame - 40
Fill - 58
Fillet - 13
Fit - 43
Group - 48
75

Hide Edges - 48
Horizontal/Vertical (О) - 22
IntelliSketch - 19
Leader - 31
Line - 7
Look At Face (VP) - 51
Maintain Relationships - 16
Measure Area - 70
Measure Distance - 69
Measure Total Length - 47
Mirror - 46
Move - 44
Offset - 48
Pan - 43
Parallel (О) - 23
Parts List - 61
Perpendicular (О) - 23
Principal View - 53
Properties - 13
QuickPick - 13
Rectangular Pattern - 49
Relationship handles - 21
Retrieve Dimensions - 30
Rotate - 44
Rotate (VP) - 51
Scale - 47
Section View - 55
Select Tool - 16
Shaded with VHL Overlay (VP) - 51
Sheet Setup… - 18
Show Edges - 67
SketchPoint - 18
SmartDimension - 26
SmartSelect - 17
Snapshot View - 53
Spin About (VP) - 51
Surface Texture Symbol - 35
Symmetric (О) - 24
Symmetric Diameter - 28
Symmetric Offset - 49
Tangent (О) - 23
Tangent Arc - 11
76

Tangent Circle - 13
Text - 60
Trim - 11
Trim Corner - 12
Undo - 13
Ungroup - 68
Update Views - 58
View of Part - 51
Weld Symbol - 36
Zoom - 43
Zoom Area - 43
77