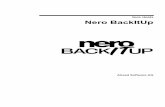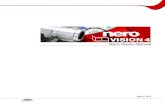手冊 Nero BackItUpftp6.nero.com/user_guides/nero11/backitup/NeroBackItUp_zh-TW.pdf ·...
Transcript of 手冊 Nero BackItUpftp6.nero.com/user_guides/nero11/backitup/NeroBackItUp_zh-TW.pdf ·...

手冊
Nero BackItUp

Nero BackItUp 2
版權及商標資訊
本文件及其所有內容遵守國際著作權和其他智慧財產並受其權保護,且為 Nero AG 及其子公司、附屬公司或授權者之財產。保留一切權利。未經 Nero AG 明確書面許可,不得重製、傳送、或轉譯本文件之任何部分。所有商標名稱及商標和/或服務標誌均為其各別擁有者之財產。此處所列出的商標僅做為明確資訊用途。Nero AG 拒絕一切對於超越保證權利條款之要求。對於文件內容之正確性,Nero AG 不負擔任何責任。所提供軟體之內容或本文件之內容如有變更,恕不預先通知。Nero 套件的某些應用程式需要協力製造商所開發的技 術,其中部份包含在本套件中作為試用版一併提供。這些技術必須在線上免費啟動,也可以透過發送啟動傳真以獲得使用次數無限制的版本。Nero 隨之將發佈啟用第三方製造商授權技術所需的資料,以不限次數使用 Nero 11 或 Nero 11 Platinum。因此您需要擁有網際網路連線或傳真機。
除非擁有版權或經過版權擁有者許可,否則複製、重製、修改或散發版權內容可能觸犯國內或國際著作權法,並且可能需要賠償損害或進行其他補償。如果不確定您的權利為何,請諮詢您的法律顧問。
版權所有 © 2012 Nero AG 及其授權者。保留所有權利。
Nero、Nero BackItUp、Nero Burn、Nero Burning ROM、Nero CoverDesigner、Nero Digital、Nero Express、Nero Kwik Media、Nero Kwik Backup、Nero Kwik Blu-ray、Nero Kwik Burn、Nero Kwik DVD、Nero Kwik Faces、Nero Kwik Mobile Sync、 Nero Kwik Play、 Nero Kwik Photobook、Nero Kwik Places、Nero Kwik Sync、Nero Kwik Themes、Nero Kwik Tuner、Nero MediaStreaming、Nero Recode、Nero RescueAgent、Nero SmartDetect、Nero Simply Enjoy、Nero SmoothPlay、Nero StartSmart、Nero SoundTrax、Nero Surround、Nero Video、Nero Video Express、Nero WaveEditor Burn-At-Once、LayerMagic、Liquid Media、SecurDisc、 SecurDisc 標誌、Superresolution 和 UltraBuffer 為 Nero AG 的普通法商標或註冊商標。
Gracenote、CDDB、MusicID、MediaVOCS、Gracenote 標誌與標誌字型以及「Powered by Gracenote」標誌是 Gracenote 在美國及/或其他國家/地區的註冊商標或商標。依據 Dolby Laboratories 授權製造。Dolby、Pro Logic 與雙 D 符號是 Dolby Laboratories, Inc. 的 註冊商標。此為機密未公開之資料。版權所有 2011 Dolby Laboratories。保留一切權利。獲得授權製造並取得美國專利:5,956,674; 5,974,380; 6,487,535 與其他美國和世界各地已核發或申請中的專利。DTS、其符號以及 DTS 與其符號的組合為註冊商標,而 DTS Digital Surround、DTS 2.0+Digital Out 和 DTS 標誌為 DTS, Inc. 的註冊商標。產品包含軟體。© DTS, Inc. 保留所有權利。AVCHD 和 AVCHD 標誌、AVCHD Lite 和 AVCHD Lite 標誌為 Panasonic Corporation 和 Sony Corporation 的商標。Facebook 是 Facebook, Inc. 的註冊商標。Yahoo! 和 Flickr 為 Yahoo! Inc. 的註冊商標。My Space 是 MySpace, Inc. 的商標。Google、Android 及 YouTube 為 Google, Inc. 的商標。Apple、Apple TV、iTunes、iTunes Store、iPad、iPod、iPod touch、iPhone、Mac 和 QuickTime 均為 Apple, Inc. 在美國和其他國家/地區的註冊商標。Blu-ray Disc、Blu-ray、Blu-ray 3D、BD-Live、BONUSVIEW、BDXL、AVCREC 和標誌為 Blu-ray Disc Association 的商標。DVD 標誌是 Format/Logo Licensing Corp. 在美國、日本和其他國家/地區的註冊商標。Bluetooth 為 Bluetooth SIG, Inc. 所擁有的商標。USB 標誌是 Universal Serial Bus Implementers Corporation 的商標。ActiveX、ActiveSync、Aero、Authenticode、Bing、DirectX、DirectShow、Internet Explorer、Microsoft、MSN、Outlook、Windows、Windows Mail、Windows Media、Windows Media Player、Windows Mobile、Windows.NET、Windows Server、Windows Vista、Windows XP、Windows 7、Xbox、Xbox 360、 PowerPoint、Silverlight、Silverlight 標誌、Visual C++、Windows Vista 開始按鈕和 Windows 標誌是 Microsoft Corporation 在美國和其他國家/地區的商標或註冊商標。FaceVACS 和 Cognitec 為 Cognitec Systems GmbH 的註冊商標或商標。DivX 和 DivX Certified 為 DivX ,Inc. 的註冊商標。DVB 為 DVB Project 的註冊商標。NVIDIA、GeForce、ForceWare 和 CUDA 均為 NVIDIA Corporation 的商標或註冊商標。Sony、Memory Stick、PlayStation 和 PSP 均為 Sony Corporation 的商標或註冊商標。HDV 是 Sony Corporation 和 Victor Company of Japan, Limited (JVC) 的商標。3GPP 是 European Telecommunications Standards Institute (ETSI) 的商標。此程式包含有由 OpenSSL Project 開發,用於 OpenSSL Toolkit 的軟體。(http://www.openssl.org/) Open SSL 版權所有 (C) 1998-2005 OpenSSL Project。保留所有權利。此程式包含有由 Eric Young 所撰寫的密碼編譯軟體 ([email protected]) 此程式包含有由 Tim Hudson 所撰寫的軟體 ([email protected]) Open SSL 中的密碼編譯軟體為版權所有 (C) 1995-1998 Eric Young ([email protected])。保留所有權利。 Adobe、Acrobat、Reader、Premiere、AIR 及 Flash 為 Adobe Systems, Incorporated 的商標或註冊商標。AMD Athlon、AMD Opteron、AMD Sempron、AMD Turion、AMD App 加速、ATI Catalyst、ATI Radeon、ATI、Remote Wonder 以及 TV Wonder 均為 Advanced Micro Devices, Inc. 的商標或註冊商標。Linux 為 Linus Torvalds 的註冊商標。CompactFlash 是 SanDisk Corporation 的註冊商標。UPnP 是 UPnP Implementers Corporation 的註冊商標。Ask 和 Ask.com 是 IAC Search & Media 的註冊商標。IEEE 是 The Institute of Electrical and Electronics Engineers, Inc. 的註冊商標。Philips 是 Koninklijke Philips Electronics N.V. 的註冊商標。 InstallShield 是 Macrovision Corporation 的註冊商標。Unicode 是 Unicode, Inc. 的註冊商標。Check Point為 Check Point Software Technologies Ltd. 的註冊商標。Labelflash 是 Yamaha Corporation 的商標。LightScribe 是 Hewlett-Packard Development Company, L.P 的 註冊商標。Intel、Intel Media SDK、Intel Core、Intel XScale 和 Pentium 是 Intel Corporation 在美國和/或其他國家/地區的商標或註冊商標。MP3 SURROUND、MP3PRO 及其標誌為 Thomson S.A. 的商標。
他產品及品牌名稱可能為其各自擁有者之商標,且不表示與擁有者有隸屬、贊助或認可等關聯。
Nero AG 保留變更規格的權利,恕不另行通知。使用本產品,即視同在安裝本軟體時接受本使用者授權合約。www.nero.com
Nero AG, Im Stoeckmaedle 18, 76307 Karlsbad, Germany

Nero BackItUp 3
目錄
1 成功啟動 6
1.1 關於本手冊 6
1.2 關於 Nero BackItUp 6
1.3 Nero BackItUp 的版本 7
1.4 使用 Nero BackItUp 8
1.5 啟動程式 9
2 使用者介面 10
3 關於 Nero LIVEBackup 12
3.1 Nero LIVEBackup 區域 12
3.2 啟動 Nero LIVEBackup 13
4 使用 Nero BackItUp 進行備份 16
5 使用自動備份進行線上儲存 18
6 正在備份檔案 21
7 備份媒體庫 24
8 正在備份磁碟機 26
9 備份設定畫面 29
9.1 關於備份類型 31
9.2 關於排程時間表 34
10 使用 Nero BackItUp 進行同步 35
10.1 正在同步資料夾 35
10.2 關於同步類型 38
11 使用 Nero BackItUp 進行還原 42
11.1 還原檔案和資料夾 42

Nero BackItUp 4
11.2 還原磁碟備份 46
12 備份和還原進階選項概覽 48
12.1 電子郵件通知 49
12.2 其他功能 50
13 管理備份和同步工作畫面 53
14 工具 56
14.1 正在建立可開機的 Nero BackItUp ImageTool 56
14.2 正在建立獨立的 Nero BackItUp SyncTool 57
14.3 抹除可覆寫光碟視窗 58
15 Nero BackItUp 選項概覽 60
15.1 正在設定 FTP 伺服器連線 60
15.2 遠端 Proxy 62
15.3 正在設定電子郵件帳戶 63
15.4 正在建立過濾條件 65
16 Nero BackItUp ImageTool 69
16.1 正在啟動 Nero BackItUp ImageTool 69
16.2 使用者介面 70 16.2.1 延伸區域 71
16.3 磁碟備份 72 16.3.1 正在將備份燒錄到光碟 72 16.3.2 正在將備份儲存到硬碟或 FTP 伺服器 74
16.4 還原 75 16.4.1 正在還原磁碟備份 75 16.4.2 從備份解壓縮檔案 76
16.5 選項視窗 77
16.6 正在結束 Nero BackItUp ImageTool 78
17 Nero BackItUp SyncTool 79
18 技術資訊 80

Nero BackItUp 5
18.1 系統需求 80
19 詞彙 81
20 聯絡資訊 82

成功啟動
Nero BackItUp 6
1 成功啟動
1.1 關於本手冊 本手冊是針對所有想要學習如何使用 Nero BackItUp 的使用者所編寫。內容以操作程序為基
礎,並逐步說明達成特定目標的方法。
為了讓文件發揮最大的功效,請注意下列慣例:
表示警告、必須嚴格遵守的指定條件或指示。
表示其它資訊或建議。
1. 啟動… 行首之編號表示動作的提示。
表示中間結果。
表示結果。
確定 表示程式介面中出現的文字段落或按鈕。以粗體表示。
(請參閱...) 表示參照至其他章節。以連結之形式執行並以紅色加底線表示。
[…] 表示用來輸入命令的鍵盤捷徑。

成功啟動
Nero BackItUp 7
1.2 關於 Nero BackItUp Nero BackItUp 用於備份和還原資料的程式。Nero BackItUp 可以儲存檔案 (檔案備份)、程式
以及作業系統 (磁碟機備份)。
開啟的檔案以及作用中的磁碟機都可以使用陰影複製功能加以備份,同時還可以繼續處理該檔
案。您可以將備份燒錄至光碟,或將其儲存至硬碟或抽取式媒體或者使用線上儲存空間。有了
Nero BackItUp,您隨時都可以驗證所備份的資料是否完整且正確。
使用 Nero BackItUp 排程諸如會自動執行的定期資料備份。最便利的方式是設定 Nero
LIVEBackup 功能,使其定期以增量的方式備份整個系統。您只要開啟 Nero LIVEBackup 一
次,就會開始即時且安全地備份您的資料。備份來源依照預設是整個系統,不過您可以視需要
排除任何內部分割區。程式會自動找到並建議備份目標,預設的排程是每隔兩小時,不過您當
然也可以變更間隔時間。
Nero BackItUp ImageTool 是另一個用於備份檔案和磁碟機的工具。Nero BackItUp Image
Tool 包含在開機光碟中,您可以使用 Nero BackItUp 製作此開機光碟。您可以 Nero BackItUp
ImageTool 來備份和還原磁碟。這特別適合用來備份不在使用中的磁碟,因為在啟動 Nero
BackItUp ImageTool 時這類磁碟是處於非作用中的狀態。
Nero BackItUp SyncTool 是用來同步資料夾的工具。可使用 Nero BackItUp 建立,然後儲
存於硬碟、抽取式媒體或光碟上。您可從任何電腦上的這些媒體啟動 Nero BackItUp Sync
Tool;不需要安裝 Nero BackItUp 即可啟動 Nero BackItUp SyncTool。

成功啟動
Nero BackItUp 8
1.3 Nero BackItUp 的版本 Nero BackItUp 可作為 Nero 11 / Nero 11 Platinum
的一部分提供,也可以獨立產品形式提供。
Nero BackItUp 有兩種不同版本可供使用: Nero BackItUp 和 NeroBackItUp Essentials。
Nero BackItUp 提供所有功能。
Nero BackItUp Essential 不提供下列功能:
備份和還原進階選項
多個備份目標
進階加密
從磁碟備份解壓縮檔案
建立檔案過濾條件
使用 Nero BackItUp ImageTool 進行備份
此外,可能缺少 Nero BackItUp
桌面圖示。不過,您還是可以透過電腦的開始功能表啟動應用程式。
Nero BackItUp Essentials 中無法使用的功能會以 圖示表示。該圖示可提供您升級的
機會及其相關資訊。
若您擁有的 Nero BackItUp 為受到限制的版本而沒有本文所述的功能,您可以前往
www.nero.com 升級您的 Nero 產品,取得包含所有功能之完整版的 Nero BackItUp。
1.4 使用 Nero BackItUp 您可以使用 Nero BackItUp 進行一般的備份、還原和同步。只要開啟其他任務區域,選擇一項
任務然後開始進行即可。然後,您可以藉由瀏覽各個不同的步驟來完成任務 (各個步驟都會顯
示各自的畫面)。您可在本手冊中找到每個畫面和每個任務的說明。
要備份整個系統的最便利方式是開啟 Nero LIVEBackup 功能。只要將滑桿移到開啟即可。依
照預設,備份來源是整個系統,而程式會自動找到和建議備份目標。預設的備份排程是每隔兩
小時,不過您可以使用設定按鈕變更這些設定。

成功啟動
Nero BackItUp 9
1.5 啟動程式 若要啟動 Nero BackItUp,請執行下列步驟:
1. 如果有可用的桌面捷徑:
1. 按一下 Nero BackItUp 桌面圖示。
2. 如果要從開始功能表啟動:
1. 選擇開始(開始圖示) > (所有) 程式集 > Nero > Nero 11 > Nero BackItUp。
Nero BackItUp 視窗隨即開啟。
此外,Nero BackItUp 可以從歡迎使用應用程式啟動。
您已啟動了 Nero BackItUp。
您也可以按一下 Nero BackItUp 應用程式資料夾中的 EXE 檔案開啟 Nero
BackItUp (預設為 C:\Program Files\Nero\Nero 11\Nero BackItUp)。
您也可以從 Nero BackItUp Agent (以 圖示表示) 的內容功能表啟動 Nero Back
ItUp 工作。Nero BackItUp Agent 會出現在您電腦的工作列上。在 Windows 7 中,
您必須按一下三角形以開啟該佇列。

使用者介面
Nero BackItUp 10
2 使用者介面 Nero BackItUp 使用者介面是使用 Nero LIVEBackup 功能的起點,而您可以使用 Nero BackIt
Up 來進行備份、還原、同步和所有其他任務。
您可以透過其他任務區域中的使用者介面所提供的連結,開始一項任務。標頭列可讓您使用
Nero BackItUp ImageTool 製作光碟,以及開啟光碟選項、一般選項和說明。
主畫面分為三個區域:
Nero LIVEBackup
其他任務
工作概述
按下箭頭按鈕或區域標題即可顯示或關閉單一區域。
開始畫面

使用者介面
Nero BackItUp 11
視窗的上方包含下列圖示:
首頁 顯示開始畫面。
工具
提供製作開機光碟的選項,包括 Nero BackItUp ImageTool,以及建立
獨立工具 Nero BackItUp SyncTool。您還可以清除可覆寫光碟以及顯示
光碟資訊。
選項 開啟選項視窗。
說明 顯示說明選項和關於視窗,您可以從中找到應用程式的版本號碼。
其中包含下列區域:
Nero LIVEBackup
可讓 Nero LIVEBackup 定期自動備份整個系統。程式會自動建議備份來
源和備份目標。您也可以新增和排除個別分割區,以及隨時在應用程式
中定義您自己的排程時間表。
其他任務
開始您的任務:
建立備份:提供各種備份措施,如使用 Nero Online Backup (將資料備
份到線上儲存空間) 的備份功能,以及將檔案和磁碟機備份到光碟、硬
碟或網路磁碟機。
同步:提供如建立新同步工作的功能。
管理與還原:提供如還原檔案和磁碟備份的還原功能。您還可以進行如
啟動/停用、執行、刪除或編輯工作等工作的管理。
工作概述
顯示最近執行過的工作、目前已執行的工作以及預計執行的下一個工
作。您可以執行、還原或修改工作。按下顯示所有工作便會顯示所有
的工作。

關於 Nero LIVEBackup
Nero BackItUp 12
3 關於 Nero LIVEBackup 要備份整個系統的最便利方式是開啟 Nero LIVEBackup 功能。您可以在 Nero BackItUp 開始
畫面的上方區域找到此功能。只要將滑桿移到開啟即可將其開啟。
依照預設備份來源是整個系統,而程式會自動找到和建議備份目標。預設的備份排程是每隔兩
小時。您可以使用設定按鈕變更這些設定。
使用 Nero LIVEBackup 進行備份一律採用增量式磁碟備份,也就是說第一次是完整備份,而
之後的備份則只會備份變更的地方。這可讓備份工作不會那麼耗時,不過相較於其他增量式磁
碟備份,Nero LIVEBackup 還有其他優勢:各個單一的備份在一段時間會被合併為一。這可
減少還原時間以及節省備份空間。合併的確切時間範圍視備份資料的大小、目標的總空間容量
以及目標的可用空間而定,並且可為您個別計算。
使用 Nero LIVEBackup,您可以自動而便利地備份整個系統,所耗費的時間最少,而且還可
盡可能節省備份空間和還原時間。
請參閱:
啟動 Nero LIVEBackup →13
3.1 Nero LIVEBackup 區域 在 Nero LIVEBackup 區域中,您可以啟動、停用和設定 Nero LIVEBackup 功能。
其中包含下列設定選項:
關-開-滑桿
啟動 Nero LIVEBackup。如果滿足所有先決條件,就會立即開始進行
備份。
將滑桿往右移 (開啟) 可將 Nero LIVEBackup 開啟,將滑桿往左移 (關
閉) 則將 Nero LIVEBackup 關閉。
資訊
目的地
顯示備份的最佳目標。
先決條件:目標磁碟機可以使用且有足夠的空間。最好是使用外接式
硬碟。
如果找不到適當的目標,就會顯示警告圖示。此時,不會進行備份。

關於 Nero LIVEBackup
Nero BackItUp 13
資訊
備份資料
顯示備份的適當來源磁碟。
目標是要備份作業系統分割區以及盡可能包含所有內部磁碟。如果
所有內部硬碟可以備份至外接式目標磁碟,便會顯示「完整系統」一
詞。
如果無法備份所有內部硬碟,就會顯示警告圖示。
開啟說明警告原因的訊息。
資訊
上次備份
顯示上次成功執行備份的日期和時間。按下連結可以開啟還原檢視,
內含預先選取上次執行的備份。
只有至少已執行一個備份時才能使用。
資訊
狀態
提供 Nero LIVEBackup 狀況的資訊。
只有至少已執行一個備份時才能使用。
按鈕
立即執行
手動開始下一個備份。
只有在沒有備份正在執行中時才能使用。
按鈕
還原 顯示還原畫面,會預先選取最近的備份。
按鈕
設定 可讓您變更備份目標、備份來源和備份排程。
3.2 啟動 Nero LIVEBackup 您可以使用 Nero LIVEBackup 自動而便利地備份整個系統。一旦設定好,Nero LIVEBackup
就會定期在背景中於變更之前更新您的系統備份。
可以的話,建議您連接具有足夠的可用空間可用於備份的外接式硬碟。Nero BackItUp 會在啟
動時搜尋適當的硬碟並顯示最適合的目標。最好是使用外接式硬碟,不過只要有可用目標空間
的也可以列入考慮。此外,Nero BackItUp 會搜尋您整個系統上可備份的資料。目標是備份整
個系統,也就是指作業系統分割區加上盡可能所有的內部磁碟。如果因為目標空間不夠而無法
辦到,則會備份具有最高優先順序的作業系統分割區。

關於 Nero LIVEBackup
Nero BackItUp 14
若要啟用Nero LIVEBackup,請執行下列步驟:
1. 查看右邊資訊區域中有關備份目標和備份資料的建議。
2. 如果想要選擇其他目標磁碟,變更備份來源或者變更備份頻率:
1. 按一下設定按鈕。
隨即開啟設定視窗。
設定
2. 按一下變更按鈕,選擇其他備份目的地。
Nero LIVEBackup 會搜尋設定的備份目標,並顯示所有目標及有關其為何適合的原因。
最適合的目標會預先選取。
3. 按一下變更按鈕,選擇其他備份來源。
顯示所有連接的硬碟。
4. 在輸入欄位中輸入所要的備份排程。
5. 按一下確定按鈕。
3. 將滑桿移到右邊即可開啟。
滑桿顏色會從紅色變為綠色。Nero LIVEBackup 會立即開始進行備份。

關於 Nero LIVEBackup
Nero BackItUp 15
Nero LIVEBackup 正在執行中
您已經啟動 Nero LIVEBackup。備份會在定義的時間執行。
如果移除備份目標,便會在狀態區域中出現警告圖示,告訴您備份目標已經中斷連
接。不過,Nero LIVEBackup 會在重新連接備份目標時自動繼續進行備份。

使用 Nero BackItUp 進行備份
Nero BackItUp 16
4 使用 Nero BackItUp 進行備份 您可以使用 Nero BackItUp 備份資料。其他任務區域中的建立備份區是您選擇 Nero
LIVEBackup 以外的備份類型的起點。
在建立備份區域中按一下,即可取得有關備份可能性的概述。
包含下列備份任務:
管理 Nero Online Backup
您可以使用 Nero BackItUp 設定自動線上備份的「自動備份」功能。一旦設定好,「自動備份
」就會出現在電腦的通知區,並在背景中使用網際網路服務 Nero Online Backup 作為備份位
置,備份指定的資料夾。
當您想要對於相同檔案進行定期備份時,以及不想要使用電腦來存取資料時,設定「自動備份
」會特別實用。好處是例如所有設定值已經設定好,不怕忘記備份日期或未按照排程進行備份
(電腦開啟中)。此外,資料的安全性不用仰賴硬碟的實際狀態。
檔案備份
如果您選擇檔案備份,會備份您選擇的個別檔案與資料夾。若您稍後想再度備份相同的檔案,
則備份更新會幫您將工作簡單化,還可儲存資源及其他項目。
檔案備份在防止資料因硬碟毀損或不可抗拒的外力 (如火災) 造成的遺失是很有用的。因此,
我們建議經常備份,以使您可以在出現遺失情況時第一時間還原資料。
Nero Kwik Media 媒體庫備份
如果您選擇 Nero Kwik Media 媒體庫備份,便會備份 Nero Kwik Media 已為其編制索引的資
料夾。您可以選取單一資料夾或所有類別 (相片、影片、音樂)。
Nero BackItUp 只會備份內容,也就是檔案本身,而非媒體庫資料庫。您可以在 Nero Kwik
Media 建立播放清單、標籤或任何其他資訊 (儲存在媒體庫資料庫中),不會包含在備份中。
媒體庫
媒體庫是包含 Nero Kwik Media 已為其編制索引的所有媒體檔案的資料庫。其設計
為透過 Nero MediaBrowser 在數個 Nero 應用程式中進行存取。
Nero MediaBrowser 及 Nero Kwik Media 隨附的媒體庫會一併安裝。如需詳細資
訊,請參閱 Nero Kwik Media 使用手冊。

使用 Nero BackItUp 進行備份
Nero BackItUp 17
磁碟備份
如果您選擇磁碟備份,則會備份整個磁碟 (硬碟與/或分割區),包括程式與作業系統。
相對於檔案備份還原,還原磁碟備份時,是會還原程式和作業系統。所以萬一硬體毀損時,磁
碟備份便相當實用,可以還原整個作業系統和所有程式。
請參閱:
正在備份檔案 →21
正在備份磁碟機 →26
使用 Nero BackItUp 進行還原 →42

使用自動備份進行線上儲存
Nero BackItUp 18
5 使用自動備份進行線上儲存 您可以使用 Nero BackItUp 設定「自動備份」,以使用網際網路服務 Nero Online Backup 作
為備份位置,自動線上備份檔案和資料夾。一旦設定好,「自動備份」就會出現在 Windows
通知區中,並且在背景中依照定義的順序備份您指定的資料夾。
當您想要對相同檔案定期執行備份時,以及不想要使用電腦來存取資料時,設定「自動備份」
便特別實用。
為了讓「自動備份」能夠根據您的偏好執行「自動備份」程序,請設定應在哪些資料夾中自動
備份哪些檔案類型,並定義備份目標。
Nero Online Backup 提供線上資料儲存 (保留變更的權利)。建議您使用寬頻網際網路連線 (例如 DSL-1000 或以上) 上載要備份的檔案。網際網路連線的成本和使用 網際網路服務 Nero Online Backup 的成本由使用者自負。
更新備份的方法是用於透過「自動備份」所進行的自動備份。在此程序中,先前所備份的資料會被修改的資料覆寫。這表示不會有備份版本,也就是說,不可以存取
舊版的備份。
從受監視的資料夾中所刪除的檔案仍會保留在備份中。如果您也要從備份中刪除這
些檔案,那麼請使用刪除功能,此功能可在 [自動備份狀態] 畫面中存取。
若要設定「自動備份」,請執行下列步驟:
1. 按一下 其他任務按鈕。
便會顯示其他任務區域。
2. 按一下建立備份區域中的管理 Nero Online Backup項目連結。
隨即顯示步驟 3 之 1 - 請選擇來源畫面。

使用自動備份進行線上儲存
Nero BackItUp 19
線上自動備份 - 來源資訊
3. 指定您要備份的檔按類型:
1. 按一下您要設定之檔案類型前的 按鈕。
2. 勾選您要包含在備份中的副檔名前的核取方塊。
3. 清除您要排除在備份外的副檔名前的核取方塊。
4. 在副檔名清單尾端,勾選新增檔案類型核取方塊,然後輸入您要新增至備份中的副檔名。
4. 指定您要使用「自動備份」監控的資料夾:
1. 勾選您要包含在備份中的資料夾前的核取方塊。
2. 清除您要排除在備份外的資料夾前的核取方塊。
3. 勾選其他資料夾核取方塊,然後按一下 按鈕將您自己的資料夾新增到監控清單中。
5. 按一下 按鈕。
如果您尚未訂閱 Nero Online Backup 服務,或者「自動備份」已關閉,便會顯示步驟 3
之 2 - 請建立新帳戶或使用現有登入畫面。您可以在此輸入您的帳戶資訊。
6. 如果您已經有登入資料:

使用自動備份進行線上儲存
Nero BackItUp 20
1. 請在輸入欄位中輸入您的訂閱 ID 和密碼。
2. 若要保存登入資訊,請勾選記住我的密碼核取方塊。
7. 如果您尚未訂閱 Nero Online Backup 服務:
1. 請選擇我沒有 Nero Online Backup 帳戶且想要現在訂閱選項按鈕。
2. 按一下 按鈕。
隨即顯示Nero Online Backup - 建立新的帳戶畫面。
3. 選擇備份儲存空間和訂閱期間。
4. 選擇帳戶的密碼。
5. 輸入電子郵件地址。
6. 請按下條款與條件連結並詳閱條款與條件合約。如果您同意合約的條款,請勾選我已經
閱讀條款與細則核取方塊。若未同意此合約,便無法進行訂閱。
8. 按一下 按鈕。
隨即顯示步驟 3 之 3 - 自動備份狀態 畫面。您可以在此檢視備份狀態和訂閱資訊,同時也可以在 Nero Online Backup 刪除儲存空間中的檔案和資料夾。
9. 按一下 按鈕。
便會執行您已指定之資料夾的第一次完整備份。您可以使用工作列中的狀態資訊 監控進度。接著顯示最後畫面。「自動備份」已經依指定的設定設定好,並且會自
動執行備份更新。
關閉自動備份
如果您要關閉「自動備份」,只要按一下自動備份狀態畫面中的 按鈕即可。
變更設定
如果您想要變更設定,只要按一下其他任務區域中的管理與還原 > 管理備份或同步
工作,然後編輯自動備份即可。

正在備份檔案
Nero BackItUp 21
6 正在備份檔案 您可以使用 Nero BackItUp 進行檔案備份,也就是說可以備份個別檔案,然後在稍後進行還
原。相較於磁碟備份,使用此選項無法還原作業系統或程式。
第一步是選擇要備份的檔案與資料夾。
下一個步驟是選擇要儲存備份的目標,您可以將備份儲存在硬碟或抽取式資料媒體、將備份
燒錄到光碟或者使用線上儲存空間。
最後,依您的喜好進行設定。
若要備份檔案,請執行下列步驟:
1. 按一下 其他任務按鈕。
便會顯示其他任務區域。
2. 按一下建立備份區域中的檔案備份項目連結。
隨即顯示步驟 3 之 1 - 請選擇來源畫面。
檔案備份 - 請選擇您要備份的項目

正在備份檔案
Nero BackItUp 22
3. 在左側選擇資料夾,右側會顯示內含的檔案。勾選您要新增至備份中的資料夾或檔案前 的核取方塊。
選擇的檔案會被加入到備份中。
4. 按一下 按鈕。
隨即顯示步驟 3 之 2 - 請選擇目標畫面。
檔案備份 - 選擇目標
5. 按一下代表您所要之目標的圖示,然後在下拉式功能表中指定目標。
6. 按一下瀏覽按鈕,指定所選擇的目標路徑。
7. 如果要備份至不同目標,請按一下新增目標按鈕,然後重複前面兩個步驟。
8. 按一下 按鈕。
隨即顯示步驟 3 之 3 - 請選擇備份選項畫面 (請參閱備份設定畫面→ 29)。

正在備份檔案
Nero BackItUp 23
檔案備份 - 設定您的備份
9. 在備份名稱輸入欄位中輸入備份的名稱。
10. 如果想要為此備份排程或定期執行:
1. 在排程時間表下拉式功能表中選擇備份排程類型。
2. 如果要指定排程,請按一下編輯按鈕。
隨即開啟定義您的排程時間表視窗。
3. 選擇適合您的備份排程的開始日期和其他時間設定。
4. 在選擇備份類型下拉式功能表中選擇用於下列備份的備份類型 (請參閱備份類型→ 31)。
11. 視需要在選項區域中設定其他設定。
12. 若有必要,請在進階選項區域中指定其他設定 (請參閱進階選項概覽→ 48)。
13. 按一下 按鈕。
進行檔案備份,並顯示最後畫面。您可以在工作列中查看進度狀態。

備份媒體庫
Nero BackItUp 24
7 備份媒體庫 您可以使用 Nero BackItUp 備份媒體庫的內容。程式會備份已由 Nero Kwik Media 編制索引
且具有此備份類型的資料夾。您可以選取單一資料夾或所有類別 (相片、影片、音樂)。
Nero BackItUp 只會備份內容,也就是檔案本身,而非媒體庫資料庫。您可以在 Nero Kwik
Media 建立播放清單、標籤或任何其他資訊 (儲存在媒體庫資料庫中),不會包含在備份中。
備份程序與一般的檔案備份類似:
第一步是選擇要備份的類別和資料夾。
下一個步驟是選擇要儲存備份的目標。您可以將備份儲存至硬碟或抽取式資料媒體、將其燒錄
到光碟或者使用線上儲存空間。
最後,依您的喜好進行設定。
若要備份 Nero Media Library 內容,請執行下列步驟:
1. 按一下 其他任務按鈕。
便會顯示其他任務區域。
2. 按一下建立備份區域中的Nero Kwik Media 媒體庫備份項目連結。
隨即顯示步驟 3 之 1 -
請選擇來源畫面,並顯示已由 Nero Kwik Media 編制索引的資料夾。
Nero Media 媒體庫備份

備份媒體庫
Nero BackItUp 25
3. 勾選您要新增至備份中的檔案類別前的核取方塊,或者 勾選您要新增至備份中的資料夾前的核取方塊。
4. 按一下 按鈕。
隨即顯示步驟 3 之 2 - 請選擇目標畫面。
5. 按一下代表您所要之目標的圖示,然後在下拉式功能表中指定目標。
6. 按一下瀏覽按鈕,指定所選擇的目標路徑。
7. 如果要備份至不同目標,請按一下新增目標按鈕,然後重複前面兩個步驟。
8. 按一下 按鈕。
隨即顯示步驟 3 之 3 - 請選擇備份選項畫面 (請參閱備份設定畫面→ 29)。
9. 在備份名稱輸入欄位中輸入備份的名稱。
10. 如果想要為此備份排程或定期執行:
1. 在排程時間表下拉式功能表中選擇備份排程類型。
2. 如果要指定排程,請按一下編輯按鈕。
隨即開啟定義您的排程時間表視窗。
3. 選擇適合您的備份排程的開始日期和其他時間設定。
4. 在選擇備份類型下拉式功能表中選擇用於下列備份的備份類型 (請參閱備份類型→ 31)。
11. 視需要在選項區域中設定其他設定。
12. 若有必要,請在進階選項區域中指定其他設定 (請參閱進階選項概覽→ 48)。
13. 按一下 按鈕。
進行 Nero Kwik Media 媒體庫備份並顯示最後畫面。您可以在工作列中查看進
度狀態。
媒體庫
媒體庫是包含 Nero Kwik Media 已為其編制索引的所有媒體檔案的資料庫。其設
計為透過 Nero MediaBrowser 在數個 Nero 應用程式中進行存取。
Nero MediaBrowser 及 Nero Kwik Media 隨附的媒體庫會一併安裝。如需詳細資
訊,請參閱 Nero Kwik Media 使用手冊。

正在備份磁碟機
Nero BackItUp 26
8 正在備份磁碟機 您可以使用 Nero BackItUp 進行磁碟備份。相對於檔案備份還原,還原磁碟備份時,是會還原
程式和作業系統。
磁碟備份可以予以更新。若要進行更新,有增量備份的更新類型可供使用。
第一步是選擇要備份的磁碟機。
下一個步驟是選擇要儲存備份的目標。您可以將備份儲存至硬碟或抽取式資料媒體、將備份燒
錄到光碟或者使用線上儲存空間。當您備份磁碟機時,備份檔案通常會很大。如果要將備份燒
錄至光碟,通常需要好幾張光碟片。第一張備份光碟一定是可開機光碟。如果您不要將備份燒
錄至光碟,建立可開機光碟仍相當實用,如此您就能在發生緊急狀況時從 CD/DVD 啟動電腦
(以及磁碟還原)。
最後,依您的喜好進行設定。
管理員權限
您必須具備管理員權限才可以備份及還原硬碟與分割區。
若要備份磁碟機,請執行下列步驟:
1. 按一下 其他任務按鈕。
便會顯示其他任務區域。
2. 按一下建立備份區域中的磁碟備份項目連結。
隨即顯示步驟 3 之 1 - 請選擇來源磁碟機畫面。

正在備份磁碟機
Nero BackItUp 27
請選擇來源磁碟機
3. 在左側選擇分割區,右側會顯示內含的資訊。勾選您要新增至備份中的分割區前的核取 方塊。
選擇的分割區會被加入到備份中。
4. 按一下 按鈕。
隨即顯示步驟 3 之 2 - 請選擇目標畫面。
5. 按一下代表您所要之目標的圖示,然後在下拉式功能表中指定目標。
6. 按一下瀏覽按鈕,指定所選擇的目標路徑。
7. 如果要備份至不同目標,請按一下新增目標按鈕,然後重複前面兩個步驟。
8. 按一下 按鈕。
隨即顯示步驟 3 之 3 - 請選擇備份選項畫面 (請參閱備份設定畫面→ 29)。
9. 在選擇備份類型下拉式功能表中選擇用於下列備份的備份類型 (請參閱備份類型→ 31)。 執行增量的後續備份將只會儲存上次執行備份後進行的變更。
10. 在備份名稱欄位中輸入備份的名稱。
11. 如果想要為此備份排程或定期執行:

正在備份磁碟機
Nero BackItUp 28
1. 在排程時間表下拉式功能表中選擇備份排程類型。
2. 按一下編輯按鈕。
隨即開啟定義您的排程時間表視窗。
3. 選擇適合您的備份排程的開始日期和其他時間設定。
12. 視需要在選項區域中設定其他設定。
13. 若有必要,請在進階選項區域中指定其他設定 (請參閱進階選項概覽→ 48)。
14. 按一下 按鈕。
進行磁碟備份,並顯示最後畫面。您可以在狀態列中查看進度狀態。

備份設定畫面
Nero BackItUp 29
9 備份設定畫面 選擇要備份的來源並指定備份用的目標之後,您要在步驟 3 之 3 -
請選擇備份選項畫面中設定備份設定,然後再開始備份程序。
檔案備份 - 請設定您的備份
備份類型和名稱區域中包含下列設定選項:
選擇備份類型
指定備份類型。對於檔案備份,有四種可用類型:完整備份、備份更新、
增量備份與差異備份。對於磁碟備份,則有完整備份和增量備份可用。
備份更新、增量備份和差異備份必須與備份排程結合使用,因為它們是更
新類型。而完整備份則可能會與備份排程結合使用。
備份名稱 指定備份的名稱。
排程時間表區域中包含下列設定選項:

備份設定畫面
Nero BackItUp 30
排程時間表
指定何時以及以何種頻率進行備份。其中包含下列項目:
一次:只進行一次備份。
每天:每天進行備份。
每週:在定義的一或多個日期進行每週備份 (例如每週二及週四)。
每月:每月進行備份。
閒置時:當電腦非作用中時 (亦即未使用應用程式且無使用者輸入時) 開
始備份。
系統啟動時:啟動作業系統時開始備份。
登入時:當您登入系統時開始備份。
未排程:立即進行一個備份,您無法予以排程。
目錄變更時:備份來源變更時開始備份。
編輯
隨即開啟定義排程時間表視窗。您可在此指定如 (第一次) 備份的開始日
期和時間。
排程類型有按鈕可供使用:一次、每天、每週、每月 和閒置時。
選項區域中包含下列設定選項:
選擇壓縮
備份前壓縮資料。在此選擇壓縮等級。
無:完全沒有壓縮,是以 1:1 進行複製。壓縮程序因此非常快速。
一般:一般壓縮,壓縮程序快,壓縮的資料大小為中等。
高:較高的壓縮比,壓縮程序較慢,但是壓縮的資料大小較小。
選擇加密 啟動加密功能,這樣您可以使用下列輸入欄位以密碼加密備份。在傳統
加密程序或 AES 加密程序間進行選擇。
密碼 / 驗證密碼 指定加密密碼。(稍後還原備份時需要此密碼!)
密碼提示 可讓您定義一個提示,協助您忘記密碼時能夠想起來。
備份完成後進行驗
證 備份完成後驗證資料是否完整且正確。

備份設定畫面
Nero BackItUp 31
備份後關閉 PC 備份程序結束之後自動關閉 PC。
在 Nero BackItUp Agent 的內容功能表中,可以隨時選擇此選項,以便在工作完成
後關閉電腦。Nero BackItUp Agent 會出現在您電腦的通知區。
請參閱:
備份和還原進階選項概覽 →48
9.1 關於備份類型 Nero BackItUp 提供四種備份類型:
完整備份
差異備份
增量備份
更新備份
對於檔案備份,所有四種備份類型都可使用。對於磁碟備份,則只有完整備份和增量備份可以
使用。
選擇 完整備份類型之後,會備份選擇的所有檔案與資料夾。第一次備份永遠是完整備份。
如果選擇增量備份類型的話,則會儲存與上一次備份比較後變更過的所有檔案。
若是選擇差異備份類型,會儲存與第一次備份比較後變更過的所有檔案。
選擇更新備份類型之後,實際程序會依進行備份的媒體而定:
如果您要使用更新備份類型備份硬碟,則變更的資料會覆寫上一次備份的資料。這表示
會清除較舊的版本;無法再存取較舊的備份狀態。
如果您要使用更新備份類型備份至燒錄上一次備份的光碟,程序與增量備份所述程序相
同。在這種情況下,新區段中會產生資料夾。
若使用完整、增量和差異備份這三種類型,則無論您將備份儲存至何種媒體都無所謂。例如,
只要光碟上還有空間,您就可以利用之前用來備份的舊光碟 (Nero BackItUp 會自動啟動多重
區段光碟)。您也可以備份至新的媒體中。

備份設定畫面
Nero BackItUp 32
增量備份 (上) 與差異備份 (下)
上圖顯示增量和差異備份間的不同 (以曲線表示):
若是增量備份類型,會儲存與上次備份比較過後的變更。第二次執行的備份 (2) 與第一
次 (1) 比較,而第三次執行的備份 (3) 則與第二次 (2) 比較。
若是差異備份類型,會儲存與第一次備份比較過後的變更。第二次執行的備份 (2) 與第一
次 (1) 比較,而第三次執行的備份 (3) 也會與第一次 (1) 比較。
下例說明了檔案備份時增量備份與差異備份之間的差異:
讓我們假設您有 100 張相片並準備進行備份。第一次 (完整) 備份包含 100 張相片。然後您變
更了其中的 25 張相片並想要再次備份。您可選擇增量備份或差異備份 (第二次備份選擇哪種
類型的備份都無所謂)。會備份這 25 張已變更的相片。然後您變更了其他 10 張相片並想要再
次備份:
若您選取增量備份,則會備份 10 張相片,尤其是自上次備份之後有所變更的那些相片。
(Nero BackItUp 會把目前的狀態與上次備份時做比較)。
若您選取差異備份,則會備份 35 張相片,尤其是自第一次備份之後有所變更的那些相片。
(Nero BackItUp 會把目前的狀態與第一次備份時做比較)。
這表示增量備份需要的儲存空間較少,但是通常會建立更多的備份版本。結果還原要花費較長
的時間,因為必須還原 (及準備) 許多次要版本。
差異備份則相反:它需要較多的儲存空間,但是只需要兩個備份版本 (第一個與最後一個)。結
果,還原時只還原 (及準備) 兩個版本,因為最後一個版本包含自第一次備份後進行的所有變
更。

備份設定畫面
Nero BackItUp 33
差異與增量備份間的資料備份差別
1 第一次備份 4 電腦上的資料
白色:原始資料
黑色:已變更過的資料
2 第二次備份 5 增量備份
會備份自上一次備份後修改過的資料
3 第三次備份 6 差異備份
會備份自第一次備份後修改過的資料

備份設定畫面
Nero BackItUp 34
下表提供的資訊可協助您決定適合檔案備份的正確更新類型:
備份類型 備份集的儲存空間需求 還原所需的工作量 可以存取較舊版本嗎?
完整備份 非常高 非常低 (只需要目前版本) 是
差異備份 中 低 (必須保留目前及第一個
版本) 是
增量備份 低 高 (必須保留所有版本) 是
備份更新至硬碟
(將清除舊版本) 非常低 非常低 (只需要目前版本) 否
9.2 關於排程時間表 如果您已經定義了排程時間表,則備份程序會在定義的時間自動執行。系統時間即是用作此目
的。
電腦必須開啟且作業系統必須執行中,才能執行備份。執行排程備份時,Nero BackItUp 不一
定要執行中,因為它可以在背景中工作。
依照您已經選擇的設定,備份可以在使用者未登入或使用者必須登入的情況下執行。
為了讓備份依照排程執行,請提供選擇的目標媒體:
如果要將備份燒錄至光碟,請確定已將正確的空白光碟插入燒錄器中。
如果要備份到 FTP 伺服器,請確定電腦已連線至網際網路。
如果要備份至抽取式媒體或外接式硬碟,請確定已連接或安裝正確的裝置。
備份成功完成後,系統匣會出現相對應的訊息。如果您在 [進階選項] 區域中設定通知,則會
傳送電子郵件給您 (如果存在網路或網際網路連線)。

使用 Nero BackItUp 進行同步
Nero BackItUp 35
10 使用 Nero BackItUp 進行同步 您可以使用 Nero BackItUp 同步兩個資料夾間的檔案。您可以利用應用程式裡的同步功能,或
者使用 Nero BackItUp 隨附的獨立同步工具。
同步動作會交換兩個資料夾間的檔案。資料夾可以位在相同電腦上或是不同的電腦和裝置上。
例如,您可以將桌上型電腦與筆記型電腦同步,以確保相關的目錄包含相同的內容。
請參閱:
正在建立獨立的 Nero BackItUp SyncTool →57
正在同步資料夾 →35
10.1 正在同步資料夾 您可以使用 Nero BackItUp 同步兩個資料夾。
第一步是選擇要進行同步的兩個資料夾 (左資料夾和右資料夾)。
下一步也是最後一個步驟,就是定義您慣用的設定。
若要進行同步,請執行下列步驟:
1. 按一下 其他任務按鈕。
便會顯示其他任務區域。
2. 按一下同步區域中的建立同步工作項目連結。
隨即顯示步驟 2 之 1 - 請選擇左側和右側資料夾畫面。

使用 Nero BackItUp 進行同步
Nero BackItUp 36
步驟 2 之 1 - 請選擇左側和右側資料夾
3. 按一下左側資料夾 瀏覽按鈕以選擇左側資料夾。
4. 按一下右側資料夾 瀏覽按鈕以選擇右側資料夾。
5. 按一下 按鈕。
隨即顯示步驟 2 之 2 - 請選擇同步選項畫面。

使用 Nero BackItUp 進行同步
Nero BackItUp 37
新資料的同步化 - 最終設定
6. 在選擇類型下拉式功能表中選擇同步類型 (請參閱關於同步類型→ 38)。
7. 在輸入名稱輸入欄位中輸入同步工作的名稱。
8. 如果想要為此同步工作排程或定期執行:
1. 在排程時間表下拉式功能表中選擇同步排程類型。
2. 如果要指定排程,請按一下編輯按鈕。
隨即開啟定義您的排程時間表視窗。
3. 選擇適合您的備份排程的開始日期和其他時間設定。
9. 請在衝突處理區域中選擇慣用的衝突處理選項。
10. 按一下 按鈕。
開始進行同步工作,並顯示最後畫面。

使用 Nero BackItUp 進行同步
Nero BackItUp 38
10.2 關於同步類型 Nero BackItUp 有五個同步類型:
鏡射
複製
更新
部分鏡像
部分同步
下圖顯示每個同步類型的同步週期範例,說明各個同步類型間的差異。先決條件是您已經執行
第一次同步。如此,兩個資料夾中的每一個都包含四個相同檔案。如第一個步驟所示。
下一個步驟中,您變更左側或右側資料夾中的檔案 (如手形圖案所示),視同步類型而定,您只
能在可進行變更的資料夾中進行變更。第三個步驟中,Nero BackItUp 正在執行同步程序,如
Nero BackItUp 同步圖示所示。最後,顯示同步程序的結果。
這些符號代表變更: = 已更新的檔案, = 已刪除的檔案, = 新檔案

使用 Nero BackItUp 進行同步
Nero BackItUp 39
鏡射 部分鏡射
鏡射類型會同步兩個資料夾。新檔案和更新過的檔案會從一個資料夾複製到另一個資料夾。若
刪除其中一個資料夾中的檔案,另一個資料夾中的檔案也會被刪除。
部分鏡射類型的功能與鏡射類型相同,差別在於部分鏡射類型不會刪除檔案。

使用 Nero BackItUp 進行同步
Nero BackItUp 40
複製 更新
複製類型會將新檔案和更新過的檔案從左側資料夾複製到右側。左側資料夾中若有檔案遭到刪
除,右側資料夾中的檔案也會被刪除。
更新類型的功能與複製類型相同,差別在於更新類型不會刪除檔案。

使用 Nero BackItUp 進行同步
Nero BackItUp 41
部分同步
部分同步類型會將新檔案和更新過的檔案從左側資料夾複製到右側。這種同步類型僅處理相同
檔案,新的檔案或已刪除的檔案會予以略過。
請注意,Nero BackItUp 在第一次執行時無法辨識變更過或重新命名過的檔案。原因是同步資
訊係儲存在別的檔案中,需要與此資訊進行比較才能得知是否有變更。
您也可以指定 Nero BackItUp 應該如何處理衝突。例如:您使用部分鏡射類型執行同步工作,
更新過的檔案便會從左側複製到右側。當右側資料夾中的檔案比相對的左側較新時,就會發生
衝突。視您的選擇而定,Nero BackItUp 會保留指定的檔案 (左側、右側或者最新的檔案),而
不會取代右側的檔案,或者詢問您要怎麼做。

使用 Nero BackItUp 進行還原
Nero BackItUp 42
11 使用 Nero BackItUp 進行還原
11.1 還原檔案和資料夾 您可以使用 Nero BackItUp 還原檔案備份。檔案備份的內容會在此程序中還原。您可以在還原
程序中排除個別檔案,或選擇要還原的特定檔案。甚至可以選擇磁碟備份來還原個別檔案。相
對於磁碟備份的還原程序,檔案備份不允許還原程式或作業系統。
第一步是選擇備份並進行備份,下一步是選擇要還原的檔案和資料夾。
接著,選擇要還原備份的路徑,並根據喜好進行設定。
您可以從下列備份中還原檔案和資料夾:
▲ Nero LIVEBackup
▲ 檔案備份。
▲ Nero Kwik Media 媒體庫備份
▲ 磁碟備份
若要還原檔案備份,請依照以下步驟執行:
1. 按一下 其他任務按鈕。
便會顯示其他任務區域。
2. 按一下管理與還原區域中的還原備份項目連結。
隨即顯示步驟 2 之 1 -
請選擇要還原的備份畫面。在一般工作瀏覽的滑桿中會顯示已執行的備份。

使用 Nero BackItUp 進行還原
Nero BackItUp 43
請選擇要還原的備份
3. 使備份可用:
1. 如果備份位於光碟上,請將光碟插入光碟機中。
2. 如果已將備份儲存到硬碟、網路磁碟機或抽取式媒體上,請確定您的電腦已可存取相關
磁碟機。
4. 在工作瀏覽滑桿中,透過箭頭按鈕的協助選擇所要的備份工作。
5. 如果選擇的備份是磁碟備份,請選擇還原檔案選項按鈕。
6. 如果您選擇的備份工作有好幾個版本,請選擇瀏覽滑桿中較早的版本。
備份的檔案與資料夾便會顯示。
7. 如果您想要還原的備份未顯示,請按一下瀏覽 > 從本機搜尋硬碟,或者瀏覽 > 從 FTP搜尋 FTP 伺服器。
8. 如果備份是使用「自動備份」儲存到線上儲存空間 Nero Online Backup,請按一下瀏覽 > 從線上,然後輸入您的訂閱 ID 和密碼。
9. 如果備份有加密,請在提供的輸入欄位中輸入密碼。

使用 Nero BackItUp 進行還原
Nero BackItUp 44
選擇檔案及資料夾
10. 在左側選擇資料夾,右側會顯示內含的檔案。勾選您要還原的資料夾或檔案前的核取方塊。
使用搜尋欄位搜尋整個備份,找出指定的檔案 (使用檔名或中繼資料進行搜尋),以
便將其新增至還原中。
11. 按一下 按鈕。
隨即顯示步驟 2 之 2 - 請選擇還原選項畫面。

使用 Nero BackItUp 進行還原
Nero BackItUp 45
還原選項
12. 如果要將備份還原至原始路徑,請選擇還原至原本的路徑選項按鈕。
13. 如果要遷移使用者特定的資料夾,請啟用遷移使用者特定資料夾至目前的使用者核取方塊。
遷移使用者特定資料夾至目前的使用者是指諸如我的文件的使用者特定資料夾,這會還原為使用者目前登入的路徑。如果您清除此核取方塊,則 Nero BackItUp 會將使用者特定的資料夾還原至儲存備份的使用者路徑下。
14. 如果您要自行指定將還原備份的路徑:
1. 請選擇還原至自訂路徑選項按鈕。
2. 按一下瀏覽按鈕。
瀏覽資料夾視窗隨即開啟。
3. 選擇想要的還原路徑並按一下確定按鈕。
瀏覽資料夾視窗會關閉,並傳送選取的路徑。
4. 如果您要保留原始的目錄結構,請啟用保留原始的目錄結構核取方塊。

使用 Nero BackItUp 進行還原
Nero BackItUp 46
15. 使用如何解決衝突?選項按鈕,來選擇當要還原的檔案已經位於 (或仍位於) 電腦上時所 要採取的動作。
16. 若有必要,請在進階選項區域中指定其他設定 (請參閱進階選項概覽→ 48)。
17. 按一下 按鈕。
進行還原,並顯示最後畫面。您可以在工作列中查看進度狀態。
請參閱:
備份和還原進階選項概覽 →48
11.2 還原磁碟備份 您可以使用 Nero BackItUp 還原磁碟備份。磁碟備份的內容會在此程序中還原。程式和作業系
統會被還原。如果要還原作用中的硬碟或分割區,通常會發生問題,例如無法針對還原程序將
作用中的硬碟或分割區鎖定。在這種情況下,建議使用 Nero BackItUp ImageTool 進行還原程
序 (您使用 Nero BackItUp 所建立)。
您可以從下列備份中還原磁碟和程式:
▲ Nero LIVEBackup
▲ 磁碟備份
管理員權限
您必須具備管理員權限才可以備份及還原硬碟與分割區。
由於技術上的原因,在一次的還原程序中,只能還原一個單一分割區或一個硬碟的
所有分割區。
若要還原磁碟備份,請依照以下步驟執行:
1. 按一下 其他任務按鈕。
便會顯示其他任務區域。
2. 按一下管理與還原區域中的還原備份項目連結。
隨即顯示步驟 2 之 1 - 請選擇要還原的備份畫面。在一般工作瀏覽的滑桿中會
顯示已執行的備份。

使用 Nero BackItUp 進行還原
Nero BackItUp 47
3. 使備份可用:
1. 如果備份位於光碟上,請將光碟插入光碟機中。
2. 如果已將備份儲存到硬碟、網路磁碟機或抽取式媒體上,請確定您的電腦已可存取相關
磁碟機。
4. 在工作瀏覽滑桿中,透過箭頭按鈕的協助選擇所要的備份工作。
5. 如果您選擇的備份工作有好幾個版本,請選擇瀏覽滑桿中較早的版本。
備份的分割區會顯示在左側區域中。不屬於磁碟備份的分割區則會呈灰色狀態。
6. 如果您想要還原的備份未顯示,請按一下瀏覽 > 從本機搜尋硬碟,或者瀏覽 > 從 FTP搜尋 FTP 伺服器。
7. 請選擇要還原之分割區前的選項按鈕。關於如備份日期、分割區大小和資料大小的備份分 割區資訊會顯示在右側區域。
8. 按一下 按鈕。
隨即顯示步驟 2 之 2 - 請選擇要進行還原的目標畫面。顯示要還原的分割區和目標。 預設還原目標是原始位置。
9. 如果要將備份還原至其他位置:
1. 按一下箭頭圖示。
2. 在下拉式功能表中指定目標。
您可以選擇任何分割區作為目標,只要該分割區大小大於或等於要還原之來源分割區所佔用的空間大小 (資料大小)。
還原程序期間會複寫目標分割區。目標分割區中所有現有資料都將遺失!
10. 如果必要,請在進階選項區域中指定其他設定 (請參閱進階選項→ 48)。
11. 按一下 按鈕。
進行還原,並顯示最後畫面。您可以在工作列中查看進度狀態。

備份和還原進階選項概覽
Nero BackItUp 48
12 備份和還原進階選項概覽 您可以在進階選項區域中定義要進行備份或還原的進階選項設定。您可以按一下組態或設定
畫面中的進階選項即可顯示此區域。建議只有當您在備份領域有豐富的知識時,才變更預設
設定。
其中包含下列選項:
檔案過濾條件 提供選項以使用過濾器進行備份。
僅適用於檔案備份。
CPU 控制 選擇備份在電腦系統中的優先順序。如此,您就可以讓系統隨時都可
以存取,或者給予備份最高的優先順序。
指令碼處理 啟用指令碼處理。您可選取自動寫入動作指令碼,並指定於某特定程
序之前或之後執行它們。您也可以選擇應用程式以執行指令碼。

備份和還原進階選項概覽
Nero BackItUp 49
電子郵件通知 提供設定特定活動的自動電子郵件通知的選項 (請參閱電子郵件通知→
49)。
記錄和除錯 選擇記錄檔的詳細程度。您可以在備份中包含記錄檔或者將其儲存在
其他地方。
其他 提供數個特定選項 (請參閱其他→ 50)。
燒錄 提供數個燒錄選項,例如選擇寫入速度以及自動清除可複寫光碟。
僅適用於備份。
清除 提供自動刪除備份的選項。
僅適用於備份。
12.1 電子郵件通知 您可以使用 Nero BackItUp 來設定針對特定事件的自動電子郵件通知。
進階選項 - 電子郵件通知

備份和還原進階選項概覽
Nero BackItUp 50
其中包含下列設定選項:
核取方塊
啟用備份/還原狀態
通知
啟用傳送電子郵件通知。
下拉式功能表
從這個電子郵件帳
戶傳送通知
選擇用來傳送電子郵件通知的帳戶。
按鈕
新建 開啟 [電子郵件帳戶] 視窗,您可以在這裡建立新的電子郵件帳戶。
清單
電子郵件通知
開啟 [電子郵件事件] 視窗,您可以在這裡輸入要傳送電子郵件通知的地
址。按一下 [所有資訊] 以選擇所有事件都觸發電子郵件通知。
12.2 其他功能 您可以在這裡指定一般選項。
下列設定選項可用於備份:
核取方塊
請勿備份使用者存取
權限
如果清除此核取方塊,Nero BackItUp 便會備份檔案和資料夾的存取
權限 (如果已經設定此權限)。
請注意,如果您清除此核取方塊,那麼備份只能還原到原先進行備份
的同一部電腦上的同一個帳戶中!
此功能只能在資料媒體使用 NTFS 檔案系統時執行。僅適用於檔案備
份。
核取方塊
萬一使用者登入僅執
行此工作
只有在設定工作的使用者登入系統時才啟動備份。
如果停用此核取方塊,當使用者未登入時,備份將不會進行。在此情
況下,Nero BackItUp 會在設定工作時詢問您的使用者資訊。
此功能只會在您有排程備份時執行。

備份和還原進階選項概覽
Nero BackItUp 51
核取方塊
一律在無訊息狀態下
執行此工作
在不顯示狀態訊息的情況下執行備份。
核取方塊
使用陰影複製
建立檔案備份的陰影複製,也就是說,可以儲存正在使用中的開啟檔
案。
僅適用於檔案備份。
核取方塊
按下按鈕後執行備份
將備份工作配置為「隨按備份」服務。只有從適當配備的外接式硬
碟,以及支援硬碟「隨按備份」按鈕的對應軟體,才能啟動此服務,
並且以 Nero BackItUp 自動執行先前定義的備份。
僅適用於這類已連接的硬碟。各個硬碟或應用程式的「說明」一般都
會提供此功能的資訊。
清單
比較檔案依據
選擇 Nero BackItUp 使用的驗證類型,這麼做可增加還原相同檔案的
確定性。
修改的日期/時間:根據變更日期比較檔案。
NTFS 變更日誌:使用 NTFS 變更日誌比較檔案
CRC:在磁碟備份程序期間計算 CRC 檢查碼。這會提供更高的安全
性,但是需要更多時間。
僅適用於檔案備份。
核取方塊
比較檔案時忽略時間
差異
在備份後驗證檔案時,忽略檔案內容中的時間差異 (例如,如果檔案
非常大而且備份需要一點時間時,可能會出現這樣的時間差異)。
僅適用於檔案備份。
當您清除 [請勿備份使用者存取權限] 核取方塊時,那麼備份只能還原到執行備份之
電腦上的帳戶。在此情況下,不可能將備份還原到另一個帳戶或電腦中。除非您對
存取權限管理有深入的研究,否則不建議您使用此功能。

備份和還原進階選項概覽
Nero BackItUp 52
下列設定選項可用於還原:
核取方塊
還原檔案與資料夾的
存取權限
如果選擇此核取方塊,那麼 Nero BackItUp 將會還原檔案和資料夾的
存取權限 (如果已經儲存此權限)。
請注意,如果您選擇此核取方塊,那麼備份只能還原到原先進行備份
的同一部電腦上的同一個帳戶中!
此功能只能在資料媒體使用 NTFS 檔案系統時執行。僅適用於檔案備
份。
核取方塊
一律在無訊息狀態下
執行此工作
在不顯示狀態訊息的情況下執行備份。

管理備份和同步工作畫面
Nero BackItUp 53
13 管理備份和同步工作畫面 管理備份與同步工作畫面顯示所有預計和已執行的工作 (檔案備份、磁碟備份、同步工作)。按
一下其他任務區域中的管理備份或同步工作連結,即顯示畫面。
工作會以時間先後順序顯示,先是所有預計的工作,然後是所有已執行的工作。最新的工作會
在清單頂端。每個工作都會顯示如工作名稱、上次執行時間、大小、狀態和備份類型等資訊。
每個工作會在其區域中於右邊顯示上次執行和下次執行等資訊,而最相關的設定選項則以連結
方式顯示。部分比較不常用的選項預設會隱藏住。在工作區域中按一下就可以顯示隱藏的設定
選項。
管理備份和同步工作
其中包含下列圖示:
請參閱檔案備份工作。
請參閱磁碟備份工作,包括 Nero LIVEBackup。
請參閱同步工作。

管理備份和同步工作畫面
Nero BackItUp 54
工作包含下列設定選項:
立即執行 立即執行工作。
還原 顯示還原檢視。系統會預先選取所選工作的最近備份。
僅適用於備份工作。
編輯 顯示工作的組態,可讓您加以變更。
複製 以新名稱儲存所選工作的複本,可讓您變更設定。
隱藏區域中包含下列設定選項:
顯示備份 顯示屬於該工作的備份清單。然後,按鈕會變更為隱藏備份按鈕。
僅適用於備份工作。
備份清單
以時間先後順序顯示屬於所選工作的備份,並且提供如備份名稱、執
行日期、資料大小、狀態和備份類型等資訊。
如果備份無法執行,您可以由此檢視、儲存和列印記錄檔。
僅適用於備份工作。
按鈕
刪除選擇的項目
刪除所選的備份。也就是移除 Nero BackItUp 中連到備份的參照。請
注意,備份檔案本身並不會被刪除!
請注意,在此刪除單一備份,可能會在還原時形成問題,要完成整個
還原程序可能需要一些必要資訊。一般來說,刪除最新的增量備份
(例如和上次執行的比較過後的增量備份) 可能會安全一點。或者刪除
任何中間差異備份 (和第一次完整備份比較過後的差異備份) 也還算安
全。
僅適用於備份工作。
按鈕
啟用 / 停用
啟用/停用工作。
停用工作的選項,而不是將其刪除。此選項的好處是可以保留所有資
訊,您就隨時都可以再次啟用工作。

管理備份和同步工作畫面
Nero BackItUp 55
按鈕
刪除工作
永遠刪除備份/同步工作。也就是移除 Nero BackItUp 中連到工作的參
照。
請注意,這並不會刪除備份檔案或已同步資料本身!您仍然可以還原
備份,不過您必須在還原檢視中瀏覽備份。
關於刪除備份的一般資訊
如果您要刪除備份,請記住,備份檔案本身實際上是儲存在硬碟上、抽取式媒體 中、線上儲存空間或光碟中 (任何您儲存它的位置)。如果您真的要移除備份檔案,
則必須從硬碟予以刪除、銷毀光碟或者進行任何可清除檔案的合理動作。
也就是說,在 Nero BackItUp 中,會儲存備份的相關資訊。這些資訊可用於還原
或為備份排程。缺少備份檔案可能會導致還原失敗。
刪除備份檔案不會移除 Nero BackItUp 中的資訊。移除 Nero BackItUp 中的資訊 也實際上並不會刪除備份檔案。這可能是刻意如此設定的,只要備份檔案實際仍
存在,就還能夠進行還原。
不過,如果您真的要刪除備份檔案,例如因為空間問題,建議您先移除 Nero
BackItUp 中的資訊,然後再實際刪除備份檔案。

工具
Nero BackItUp 56
14 工具
14.1 正在建立可開機的 Nero BackItUp ImageTool 您可以使用 Nero BackItUp 製作開機 CD 或 DVD (包含 Nero BackItUp ImageTool)。並可適
用於您在 Nero BackItUp 選項中輸入的 FTP 伺服器。
要建立可開機 CD/DVD,請執行下列步驟:
1. 將可寫入的 CD/DVD 插入燒錄器中。
2. 按一下光碟圖示 > 建立 ImageTool 光碟功能表。
隨即開啟在 CD 或 DVD 上建立 Nero BackItUp ImageTool (Nero 的災害復原解決方
案) 畫面。
建立可開機光碟
3. 在光碟下拉式功能表中,選取適當的燒錄器。
4. 在光碟類型下拉式功能表中,選取所插入光碟 (CD 或 DVD) 的類型。
5. 按一下 按鈕。

工具
Nero BackItUp 57
建立程序隨即開始。您可以透過工作列中的訊息追蹤程序。建立程序完成後,光
碟便會退出。您已建立可用來啟動 Nero BackItUp ImageTool 的可開機光碟。
請參閱:
Nero BackItUp ImageTool →69
14.2 正在建立獨立的 Nero BackItUp SyncTool Nero BackItUp 可用來建立 Nero BackItUp SyncTool。此工具是用於同步功能,並且可從硬
碟、抽取式媒體 (USB) 或光碟執行。
若要建立 Nero BackItUp SyncTool,請執行下列步驟:
1. 按一下工具 > 建立 SyncTool 媒體功能表。
隨即開啟在您慣用的媒體上建立 Nero BackItUp SyncTool 畫面。
建立獨立的同步化用戶端
2. 如果要在硬碟上建立 Nero BackItUp SyncTool,請從硬碟下拉式功能表中選擇適當的硬碟。
3. 如果您要在光碟上建立 Nero BackItUp SyncTool:

工具
Nero BackItUp 58
1. 將可寫入的 CD/DVD 插入燒錄器中。
2. 在光碟下拉式功能表中,選取適當的燒錄器。
3. 在光碟類型下拉式功能表中,選取所插入光碟 (CD 或 DVD) 的類型。
4. 如果您要在抽取式媒體上建立 Nero BackItUp SyncTool:
1. 將抽取式媒體連接至電腦。
2. 從抽取式媒體下拉式功能表中選擇抽取式媒體。
5. 按一下 按鈕。
建立程序隨即開始。您可以透過工作列中的訊息追蹤程序。建立程序完成後,光
碟便會退出。您已建立獨立的 Nero BackItUp SyncTool,現在可以予以啟動了。
請參閱:
Nero BackItUp SyncTool →79
14.3 抹除可覆寫光碟視窗 Nero BackItUp 可用來抹除可覆寫光碟 (亦即 RW 規格的光碟),但您的燒錄器必須支援此功
能。為達到此目的,有兩種抹除方法可使用:
快速抹除不會從光碟中實際移除資料,而只是將現有內容的參照抹除使其無法存取。這些資
料可以還原!
完整抹除可透過以零覆寫光碟來從光碟中移除資料。內容無法使用一般方法來還原。重複的
全部清除會增加協力廠商將無法重建內容的可能性。
抹除可覆寫光碟視窗

工具
Nero BackItUp 59
抹除可覆寫光碟視窗中包含下列設定選項:
選項清單
選擇燒錄器 定義所需的燒錄器。
選項清單
請選擇要使用的抹除方式
定義抹除方法。其中共有兩個選項:
快速抹除可覆寫光碟方法不會從光碟中實際抹除所有資料,而只
是將內容的參照移除。光碟在電腦上看起來就像空白光碟一般,
但資料仍然存在。利用此方法來抹除光碟需要約一到兩分鐘的時
間。
完整抹除可覆寫光碟方法會從光碟中實際清除所有資料。內容無
法使用一般方法來還原。重複的全部清除會增加協力廠商將無法
重建內容的可能性。利用此方法來清除光碟會需要較長的時間,
視光碟類型而定。
按鈕
抹除 開始抹除程序。
按鈕
取消 取消動作並關閉視窗。

Nero BackItUp 選項概覽
Nero BackItUp 60
15 Nero BackItUp 選項概覽 您可以在選項視窗中定義使用 Nero BackItUp 的選項。您可以透過 選項 按鈕開啟視窗。
其中包含下列選項:
一般
從快顯功能表開始備份檔案和資料夾。快顯功能表可提供各種相關資
訊,您可以在Windows 檔案總管的檔案或資料夾上按一下滑鼠右鍵來
開啟此功能表。
說明 啟用工具提示。您也可以重新啟用您先前利用「不要再顯示這個訊
息」核取方塊停用的所有視窗。
遠端 設定遠端目標。您可以新增、變更或移除 FTP 伺服器。此外,您可以
啟用和設定 Proxy 設定。
電子郵件帳戶 設定電子郵件帳戶資訊。
檔案過濾條件 定義要用於備份和還原的檔案過濾條件。視您的定義而異,過濾器會
併入或排除某些類型的檔案。並且,也可以合併過濾器。
請參閱:
正在設定 FTP 伺服器連線 →60
遠端 Proxy →62
正在設定電子郵件帳戶 →63
正在建立過濾條件 →65
15.1 正在設定 FTP 伺服器連線 您可以使用 Nero BackItUp 為您的 FTP 伺服器輸入連線資訊,以便於您可將其選為備份目
標。FTP 伺服器本身並不是由 Nero BackItUp 提供,您通常是透過 FTP 伺服器供應商 (例
如網路空間供應商) 獲得存取權限。
若要設定新的 FTP 伺服器連線,請執行下列步驟:
1. 按一下 選項 按鈕。

Nero BackItUp 選項概覽
Nero BackItUp 61
會開啟選項視窗。
2. 按一下選項清單中的遠端項目。
遠端畫面隨即顯示,上方會有 FTP 標籤。
3. 按一下新增按鈕。
開啟遠端主機設定視窗。
遠端主機設定
4. 在主機/伺服器名稱輸入欄位中輸入連線的名稱。
5. 輸入必要的值:主機/伺服器位址、登入名稱、密碼、伺服器類型、連接埠和傳輸模式。
[主機/伺服器位址]、[登入名稱]、[密碼]、[伺服器類型]、[連接埠] 和 [傳輸模式] 的
值都是由 FTP 伺服器提供者 (例如網路空間提供者或網路系統管理員) 提供。
6. 按一下瀏覽按鈕,選擇 FTP 伺服器上的一個資料夾,然後測試 FTP 伺服器連線。
就會開啟遠端主機設定視窗。Nero BackItUp 會連線到 FTP 伺服器。

Nero BackItUp 選項概覽
Nero BackItUp 62
請注意,如果沒有正確的連線結果就不能儲存 FTP 伺服器連線。
7. 在 Nero BackItUp 儲存備份的 FTP 伺服器上,選擇一個資料夾或建立新的資料夾。
8. 按一下確定按鈕。
9. 按一下儲存按鈕。
即儲存 FTP 伺服器,並顯示在 FTP 伺服器清單中。您現在可以儲存其他 FTP
伺服器資訊或關閉視窗,然後將 FTP 伺服器用於備份和還原。
建立可開機的 CD/DVD 時,會儲存已建立的 FTP 伺服器,並套用到個別的 Nero BackItUp ImageTool 選項中。(若要在 Nero BackItUp ImageTool 中啟用伺服器,
必須在 Nero BackItUp ImageTool 選項中設定網路。)
15.2 遠端 Proxy 您可以在 [選項] 視窗中的 [遠端] > [Proxy] 標籤中啟用並設定 Proxy 伺服器。僅當您需要使用
Proxy 存取網際網路或其他任何網路時,才需要設定 Proxy。在此情況下,此 Proxy 設定將與
使用 Nero BackItUp 所進行的所有網路工作相關,例如使用線上儲存、FTP 伺服器、網路連
線和電子郵件通知。
其中包含下列設定選項:
核取方塊
啟用 Proxy 伺服器 啟動 Nero BackItUp 現在所使用的 Proxy 伺服器連線資訊。
選項按鈕
使用系統設定
使用 Proxy 設定。
僅當您已經在系統中設定並儲存 Proxy 設定時,才能夠使用。
選項按鈕
使用本機設定 使用本機 Proxy 設定並允許您在以下的輸入欄位輸入。
正確的 Proxy 連線設定需要由您的系統管理員或網際網路提供者提供。

Nero BackItUp 選項概覽
Nero BackItUp 63
建立可開機的 CD/DVD 時,會儲存已建立的 Proxy 連線,並套用到個別的 Nero
BackItUp ImageTool 選項中。
15.3 正在設定電子郵件帳戶 您可以在 Nero BackItUp 中加入您的電子郵件帳戶資訊。因此可以透過電子郵件傳送關於備份
和還原程序的狀態資訊。收件者稍後會在您設定備份或還原選項的相同畫面中加入 (請參閱 備
份和還原進階選項→ 48)。
若要設定電子郵件帳戶,請依照下列步驟進行:
1. 按一下 選項 按鈕。
[選項] 視窗會開啟。
2. 在選項清單中按一下 [電子郵件帳戶] 項目。
[電子郵件帳戶] 畫面會顯示。
3. 啟用 [啟用電子郵件帳戶] 核取方塊。
4. 按一下 [新增] 按鈕。
[電子郵件帳戶] 視窗會開啟。

Nero BackItUp 選項概覽
Nero BackItUp 64
電子郵件帳戶
5. 在 [您的名稱] 輸入欄位中輸入名稱。
6. 在 [說明] 輸入欄位中輸入說明。
7. 輸入所需的值:[伺服器名稱]、[連接埠]、[驗證類型]、[使用者名稱]、[密碼] 和安全連線。
請注意:[伺服器名稱] 輸入欄位需要一個 SMTP 伺服器,因為 Nero BackItUp 只使用帳戶資訊來傳送電子郵件 (不接收)。您需要在 [使用者名稱] 輸入欄位中輸入完整
的電子郵件地址 (例如 [email protected])。
[伺服器名稱]、[連接埠]、[驗證類型] 和安全連線由您的電子郵件提供者或網路系統
管理員提供。
8. 在 [電子郵件寄件者] 輸入欄位中輸入您的電子郵件地址。
9. 按一下 [測試] 按鈕以測試連線。
訊息視窗會顯示。

Nero BackItUp 選項概覽
Nero BackItUp 65
請注意,如果沒有連線到網際網路就不能儲存電子郵件帳戶。
10. 按一下 [儲存] 按鈕。
電子郵件帳戶會儲存並在清單中顯示。現在您可以儲存其他電子郵件帳戶資訊或 關閉視窗,並在進行備份或還原時,使用此電子郵件帳號來接收電子郵件通知。
15.4 正在建立過濾條件 進行備份或還原時,您可以建立過濾條件以過濾特定檔案。您可以為特定備份或還原建立過濾
條件,或者您也可以針對所有備份和還原建立過濾條件。
一個過濾條件只能有一個特定的過濾條件準則!首先,您要在個別的區域中選擇一個過濾條件
準則,然後加入過濾條件的詳細說明,過濾條件便會儲存。
若要建立一個適用於每一個備份和每一個還原的過濾條件,請依照下列步驟進行:
1. 按一下 選項 按鈕。
[選項] 視窗會開啟。
2. 按一下 [檔案過濾條件] 按鈕。
如果您要針對特定的備份/還原建立過濾條件,請按一下 [檔案備份/還原] 設定畫面
中 [進階選項] 區域內的 [新建] 按鈕。
3. 按一下 [新增] 按鈕。
[建立新的過濾條件] 視窗會開啟。

Nero BackItUp 選項概覽
Nero BackItUp 66
建立新的過濾條件
4. 如果您要依 [副檔名] 進行過濾:
1. 選擇 [在我的備份中排除檔案類型] 選項項目以排除含特定副檔名的檔案。
2. 選擇 [只包含我的備份中的檔案類型] 選項項目以包含特定副檔名的檔案。
3. 按一下藍色下底線的 [檔案類型] 連結。
[新增要過濾的檔案類型] 視窗會開啟。
4. 選擇左側的項目,然後按一下 >> 按鈕以新增副檔名。
5. 選擇右側的項目,然後按一下 << 按鈕以移除副檔名。
6. 若有必要,請在輸入欄位中輸入使用者定義的副檔名。
7. 按一下 [確定] 按鈕。

Nero BackItUp 選項概覽
Nero BackItUp 67
視窗會關閉。選擇的副檔名會新增到過濾條件中。
5. 如果您要依 [日期] 進行過濾:
1. 選擇只包含在特定日期或時間範圍內建立、修改或存取之檔案的選項項目。
2. 按一下藍色下底線的 [日期或時間範圍] 連結。
[選擇日期或時間範圍] 視窗會開啟。
3. 使用行事曆選擇特定日期,或使用行事曆或輸入欄位選擇時間範圍。
4. 按一下 [確定] 按鈕。
視窗會關閉。選擇的日期或期間會新增到過濾條件中。
6. 如果您要依 [大小] 進行過濾:
1. 選擇需要的檔案必須有一個特定的 [最小] 或 [最大] 大小的選項項目。
2. 在輸入欄位中指定大小 (以 MB 為單位)。
7. 如果您要排除特定路徑:
1. 選擇 [在我的備份中排除路徑] 選項項目。
2. 按一下藍色下底線的 [路徑] 連結。
[排除路徑] 視窗會開啟。
3. 按一下 [新增] 按鈕。
瀏覽視窗會開啟。
4. 選擇您要排除的資料夾,然後按一下 [確定] 按鈕。
視窗會關閉。所選資料夾的路徑會新增到 [下列路徑已排除] 清單中。此資料夾及其所有
子資料夾在過濾程序中會被排除。
5. 視需要新增其他路徑。
6. 如果要再次選擇路徑,請按一下 [移除] 按鈕。
7. 按一下 [確定] 按鈕。
視窗會關閉。選擇的路徑會新增到過濾條件中。
8. 如果您要排除特定檔案:
1. 選擇 [在我的備份中排除檔案] 選項項目。
2. 按一下藍色下底線的 [檔案] 連結。
[排除檔案] 視窗會開啟。
3. 按一下 [新增] 按鈕。

Nero BackItUp 選項概覽
Nero BackItUp 68
瀏覽視窗會開啟。
4. 選擇您要排除的檔案,然後按一下 [確定] 按鈕。
視窗會關閉。選擇的檔案會新增到 [下列檔案已排除] 清單中。
5. 視需要新增其他檔案。
6. 如果要再次選擇檔案,請按一下 [移除] 按鈕。
7. 按一下 [確定] 按鈕。
視窗會關閉。選擇的檔案會新增到過濾條件中。
9. 在 [過濾條件名稱] 輸入欄位中,輸入過濾條件的名稱。
10. 如果您已經在透過 [檔案備份] 或 [還原] 畫面開啟了 [建立新的過濾條件] 視窗,但是要此 過濾條件適用於未來每一次備份或還原,請選擇 [儲存此過濾條件] 核取方塊。
11. 按一下 [確定] 按鈕。
視窗會關閉,所建立的過濾條件會套用並儲存。

Nero BackItUp ImageTool
Nero BackItUp 69
16 Nero BackItUp ImageTool Nero BackItUp ImageTool 是類似於 Nero BackItUp 的備份和還原程式,它可以在不啟動
Windows 的情況下從可開機的 CD 或 DVD 中執行。
可開機的 CD 或 DVD 是以 Nero BackItUp 建立的。
Nero BackItUp ImageTool 用於備份和還原磁碟。由於 Nero BackItUp ImageTool 是從 CD 或
DVD 開機,所以電腦硬碟並未在作用中。這可讓其備份或還原磁碟,而不會有驗證錯誤。
請參閱:
正在建立可開機的 Nero BackItUp ImageTool →56
16.1 正在啟動 Nero BackItUp ImageTool Nero BackItUp ImageTool 是從您以 Nero BackItUp 建立的可開機 CD/DVD 啟動。若是從CD/
DVD 開機,電腦會在無須存取硬碟的情況下啟動。因為硬碟是停用狀態,所以備份或還原可
能不會有驗證錯誤。
電腦必須符合下列必要條件,才能從光碟開機:
▲ 電腦的 BIOS 中必須設定啟動順序,如此光碟機才會先被當作開機磁碟 (例如開機順序為
CD-ROM、C、A)。
▲ 若是使用 SCSI CD-ROM 光碟機,則必須連接至具有獨立 BIOS 的 SCSI 介面卡,
然後再設定 BIOS。(必須在沒有 IDE 硬碟的情況下才可以進行,因為開機順序中,
IDE 硬碟位於 SCSI 介面卡之前)。
▲ 您以 Nero BackItUp 建立的可開機 CD/DVD 是放在光碟機中。
要從光碟開機且啟動 Nero BackItUp ImageTool,請執行下列步驟:
1. 啟動電腦。
電腦啟動並且從 CD/DVD 開機。 然後載入 Nero BackItUp ImageTool。您可以利用畫面中的訊息追蹤程序。
Nero BackItUp ImageTool 啟動畫面會顯示。並且顯示一個語言選擇清單。
從 CD/DVD 開機
很重要的是,當電腦啟動時,CD/DVD 必須已經放在光碟機中,因為這是使用 CD/

Nero BackItUp ImageTool
Nero BackItUp 70
DVD 開機並執行 Nero BackItUp ImageTool 的唯一方法。 因為電腦關閉時無法將 CD/DVD 插入,所以需要先照往常一樣啟動電腦、插入
CD/DVD,然後再將電腦關機。
2. 從請選擇語言選項清單中,選取 Nero BackItUp ImageTool 的語言。
3. 按一下確定按鈕。
Nero BackItUp ImageTool 視窗隨即開啟。
會開啟一個含有授權合約內容的視窗。
4. 請仔細閱讀授權合約,如果同意合約中的條款,請勾選適當的核取方塊。如果您不同意本 合約,將無法使用 Nero BackItUp ImageTool。
5. 按下一步按鈕。
會關閉含有授權合約內容的視窗。您現在可以使用 Nero BackItUp ImageTool 啟動。
您已從光碟將 Nero BackItUp ImageTool 開機。
在啟動 Nero BackItUp ImageTool 後,便不再需要 CD/DVD。若備份或還原光碟需
要用到此光碟機,您可以將 CD/DVD 取出。
請參閱:
正在建立可開機的 Nero BackItUp ImageTool →56
16.2 使用者介面 Nero BackItUp ImageTool 的使用者介面是您開始進行 備份、還原 和其他可以在 Nero BackIt
Up ImageTool 上執行之工作的地方。按一下這裡的相關功能表圖示,移到您需要的畫面以啟
動工作。
按一下視窗左側邊緣的 按鈕,以顯示包含其他選項與功能的延伸區域。

Nero BackItUp ImageTool
Nero BackItUp 71
Nero BackItUp ImageTool
其中包含下列功能表圖示:
備份 執行磁碟備份。
還原 包含還原工作。您可以從備份保存檔中還原完整系統或還原單一檔案。
網路 設定您的網路,以便使用網路磁碟或 FTP 伺服器。
工具
提供選項以顯示掛接的分割區。您也可以啟動殼層命令方塊,以輸入並
執行 Linux 殼層命令。除非您對此區域有豐富的知識,否則不建議您使
用Linux 殼層命令。
結束 結束 Nero BackItUp ImageTool。您只要將電腦系統關機或重新開機即
可。
16.2.1 延伸區域
按一下視窗左側的 按鈕即可存取使用者介面延伸區域中的其他選項和功能。所有 Nero
BackItUp ImageTool 的畫面中都包含延伸區域。
進階區域中包含下列設定選項:

Nero BackItUp ImageTool
Nero BackItUp 72
選項 開啟選項視窗,其中提供 FTP、網路和快取的設定選項。
抹除光碟 只要您的燒錄器支援此功能,您就可以清除可覆寫光碟 (亦即 RW 規
格的光碟)。
光碟資訊 顯示所插入光碟的相關資訊 (例如是否適用的內容或可用空間)。
重新掃描裝置 搜尋新裝置。
燒錄器區域中包含下列設定選項:
從磁碟機 定義所需的燒錄器。
退出光碟 退出光碟。
16.3 磁碟備份 您可以使用 Nero BackItUp ImageTool 來備份硬碟或分割區。和以 Nero BackItUp 所進行的
磁碟備份來比較,Nero BackItUp ImageTool 的好處是從光碟開機。這種方式在備份程序期
間不會發生驗證錯誤,經常作用的硬碟也可以備份。
若要使用 Nero BackItUp ImageTool 來備份磁碟,首先您必須選擇備份來源。您可以將備份寫
入光碟或儲存在硬碟中。您也可以將備份儲存在 FTP 伺服器上。
如果您連接了裝置,您可能需要按一下延伸區域中的 [重新掃描裝置],讓 Nero BackItUp
ImageTool 辨識此裝置。
16.3.1 正在將備份燒錄到光碟
您可以使用 Nero BackItUp ImageTool 製作磁碟備份並將其寫入光碟。
以下假設備份是寫入數張光碟。
為將磁碟備份寫入光碟,請執行下列步驟:
1. 按一下備份 > 磁碟備份按鈕。
隨即顯示步驟 3 之 1 - 請選擇來源畫面。

Nero BackItUp ImageTool
Nero BackItUp 73
2. 請勾選適當核取方塊,以選擇所要的硬碟或分割區。
硬碟或分割區便會選取。
您可以選擇硬碟中的數個分割區進行備份。但是,每次只能選擇一個硬碟。
3. 按下一步按鈕。
隨即顯示步驟 3 之 2 - 請選擇目標和選項畫面。
4. 在目標下拉式功能表中選取燒錄器。
5. 視需要進行其他設定。
6. 按下一步按鈕。
隨即顯示步驟 3 之 3 - 完成畫面。
7. 在此畫面中確認設定。
8. 按一下備份按鈕。
隨即顯示備份程序畫面,並開始備份程序。您可以透過進度列追蹤程序。
開啟等待光碟視窗,而選擇的磁碟機會退出。
9. 插入適當的可燒錄光碟。
等待光碟視窗會關閉,而備份程序繼續進行。(Nero BackItUp ImageTool 會自動啟動多
重區段光碟或繼續使用這個光碟。)
如果光碟的儲存空間用盡,等候光碟視窗便會再次開啟,並且退出光碟。
10. 取出錄製好的光碟,然後插入新的空白光碟。
備份程序會繼續,並且燒錄新插入的空白光碟。
11. 重複上一個步驟,直到備份完全燒錄到光碟中。
備份一完成,光碟就會退出,而備份程序視窗會開啟。 等備份完全寫入之後,Nero BackItUp ImageTool 預設會驗證資料。基於此目的,光碟需
要依照順序寫入。
如果備份寫入至一張光碟中,會自動啟動驗證程序。
12. 取出光碟。
13. 按一下備份程序視窗中的光碟機按鈕。

Nero BackItUp ImageTool
Nero BackItUp 74
14. 為了進行驗證,請將備份的第一張光碟插入。
15. 按兩下含有光碟的光碟機。
隨即啟動驗證程序,驗證第一張光碟。然後退出光碟,備份程序視窗會再次開啟。
16. 依序針對備份的每一張光碟重複前兩個步驟。
備份完成時,便會出現包含適當訊息的視窗。
17. 按一下確定按鈕。
您已將磁碟備份寫入光碟。現在您可以儲存記錄檔,或按下一步按鈕開始其他動作。
16.3.2 正在將備份儲存到硬碟或 FTP 伺服器
您可以使用 Nero BackItUp ImageTool 將磁碟備份儲存到硬碟或 FTP 伺服器。一般支援硬
碟、網路磁碟機和抽取式媒體當作儲存媒體使用。
為了能夠使用 FTP 伺服器,您必須在 [選項] 下輸入 FTP 伺服器。
若要將磁碟備份儲存至硬碟或 FTP 伺服器,請執行下列步驟:
1. 按一下備份 > 磁碟備份按鈕。
隨即顯示步驟 3 之 1 - 請選擇來源畫面。
2. 請勾選適當核取方塊,以選擇所要的硬碟或分割區。
硬碟或分割區便會選取。
3. 按下一步按鈕。
隨即顯示步驟 3 之 2 - 請選擇目標和選項畫面。
4. 在目標下拉式功能表中,選擇硬碟、網路磁碟機、抽取式媒體或所需的 FTP 伺服器。
5. 如果選取硬碟做為目標,請在目標路徑輸入欄位中,指定要儲存備份的資料夾。
6. 如果選取 FTP 伺服器做為目標,請選擇適合的資料夾。
7. 視需要進行其他設定。
8. 按下一步按鈕。
隨即顯示步驟 3 之 3 - 完成畫面。
9. 在此畫面中確認設定。
10. 按一下備份按鈕。
隨即顯示備份程序畫面,並開始備份程序。您可以透過進度列追蹤程序。

Nero BackItUp ImageTool
Nero BackItUp 75
備份完成時,便會顯示適當的訊息。
您已經執行磁碟備份並儲存備份檔案。現在您可以儲存記錄檔,或按下一步按鈕開 始其他動作。
16.4 還原
16.4.1 正在還原磁碟備份
您可以使用 Nero BackItUp ImageTool 還原磁碟備份。由於 Nero BackItUp ImageTool 是
從 CD/DVD 開機,因此硬碟在還原時處於非作用狀態。相較在 Windows 下使用 Nero
BackItUp,它提供了比較高的安全性。但是,[磁碟備份還原] 無法用來選擇磁碟備份中的個別
檔案,磁碟必須完整還原。如果您要選擇個別檔案,請選擇 [從備份中擷取檔案] 功能。
若要還原硬碟或分割區,請依照下列步驟進行:
1. 按一下 [還原] > [磁碟備份還原] 按鈕。
[請選擇要還原的備份] 畫面會顯示。
2. 將備份準備好:
1. 如果備份位於光碟上,請將光碟插入光碟機中。
2. 如果已將備份儲存到硬碟、網路磁碟或抽取式媒體上,請確定您的電腦已可存取相關
磁碟。
3. 選擇備份。如果您要還原的備份未顯示,請按一下 [瀏覽] 按鈕以搜尋備份。
備份的詳細資料會顯示在下面的區域。
4. 如果備份受密碼保護,請在 [密碼] 輸入欄位中輸入密碼。
5. 按 [下一步] 按鈕。
[請選擇要還原的內容] 畫面會顯示。包含所有分割區的備份硬碟或硬碟的備份分割區會
顯示。未備份的分割區會變成灰色。
6. 選擇要還原的硬碟或分割區。
由於技術上的原因,在一次的還原程序中,只能還原一個單一分割區或一個硬碟的所有分割區。
7. 如果要還原的硬碟或分割區包含作業系統,同時您要此作業系統在電腦啟動時開機, 請啟用 [主開機記錄] 核取方塊,以便還原 MBR。

Nero BackItUp ImageTool
Nero BackItUp 76
8. 按 [下一步] 按鈕。
[請選擇要還原的位置] 畫面會顯示。
9. 如果要將備份還原至原始路徑,請選擇 [還原至原始路徑]選項按鈕。
10. 如果您要自行指定備份的還原路徑,請選擇 [還原至自訂路徑] 選項按鈕。
11. 按 [下一步] 按鈕。
[請檢查還原設定] 畫面會顯示。
12. 按一下 [立即還原] 按鈕。
會執行還原,同時會顯示最後的畫面。您可以在工作列中查看進度狀態。
16.4.2 從備份解壓縮檔案
您可以使用 Nero BackItUp ImageTool 從磁碟備份中還原單一檔案。程式和作業系統無法還
原。如果您要還原程式和作業系統,請選擇 [磁碟備份還原] 功能。
若要還原單一檔案,請依照下列步驟進行:
1. 按一下 [還原] > [從備份中擷取檔案] 按鈕。
[請選擇要擷取檔案的備份] 畫面會顯示。
2. 將備份準備好:
1. 如果備份位於光碟上,請將光碟插入光碟機中。
2. 如果已將備份儲存到硬碟、網路磁碟或抽取式媒體上,請確定您的電腦已可存取相關
磁碟。
3. 選擇備份。如果您要擷取的檔案未顯示,請按一下 [瀏覽] 按鈕以搜尋備份。
備份的詳細資料會顯示在下面的區域。
4. 如果備份受密碼保護,請在 [密碼] 輸入欄位中輸入密碼。
5. 按 [下一步] 按鈕。
[請選擇要擷取檔案的備份] 畫面會顯示。備份的檔案和資料夾會顯示。
6. 選擇您要還原的資料夾或檔案前的核取方塊。在左側選擇一個資料夾以便在右側顯示其 所包含的檔案。
7. 按 [下一步] 按鈕。
[請選擇目標和還原選項] 畫面會顯示。
8. 如果要將備份還原至原始路徑,請選擇 [還原至原始路徑]選項按鈕。
9. 如果您要自行指定備份的還原路徑,請選擇 [還原至自訂路徑] 選項按鈕。

Nero BackItUp ImageTool
Nero BackItUp 77
10. 使用 [如何解決衝突] 選項按鈕來選擇當要還原的檔案已經 (或仍然) 存在於電腦中時要採 取的行動。
11. 按一下 [立即還原] 按鈕。
會執行還原,同時會顯示最後的畫面。您可以在工作列中查看進度狀態。
16.5 選項視窗 [選項] 視窗會提供網路和 FTP 的設定選項。使用延伸區域中的 [選項] 項目來開啟視窗。其功
能類似於 Nero BackItUp 中的功能。
其中包含下列標籤:
FTP
設定 FTP 伺服器。
顯示建立可開機 CD/DVD 時,在 Nero BackItUp 中所輸入的 FTP 伺
服器。
您也可以在這裡啟用 Proxy 設定,並設定最大的保存檔大小。
只有在網路已設定的情況下,才能顯示或設定 FTP 伺服器。
網路
提供用於網路的設定選項:
無:未設定任何網路。
DHCP:動態參照 IP 位址。
固定 IP:使用您在輸入欄位中輸入的固定 IP 位址。
必須為 Nero BackItUp ImageTool 設定網路,才能連接 FTP 伺服器。
快取 指定資料儲存於快取記憶體中的位置。
請參閱:
正在設定 FTP 伺服器連線 →60
遠端 Proxy →62

Nero BackItUp ImageTool
Nero BackItUp 78
16.6 正在結束 Nero BackItUp ImageTool 要結束 Nero BackItUp ImageTool,請執行下列步驟:
1. 從光碟機取出可開機 CD/DVD。
2. 如果光碟機鎖住,請開啟延伸區域,然後按一下退出光碟按鈕。
3. 按一下結束按鈕。
4. 如果您要將電腦系統重新開機,請按一下重新開機按鈕。 如果要將電腦系統關機,則按一下關機按鈕。
Nero BackItUp ImageTool 已結束,並且電腦關機。

Nero BackItUp SyncTool
Nero BackItUp 79
17 Nero BackItUp SyncTool Nero BackItUp SyncTool 是用來進行同步化功能的程式。它可以從硬碟、抽取式媒體 (USB)
或光碟上執行。
Nero BackItUp SyncTool 是以 Nero BackItUp 建立的。它提供的功能與整合於 Nero BackItUp
中的同步化功能相同。
當您要為相同的資料夾進行自動同步化時,Nero BackItUp SyncTool 特別有用。它可以用來
同步化相同電腦中的兩個資料夾,或分別位於電腦和抽取式媒體的兩個資料夾。
請參閱:
正在同步資料夾 →35
正在建立獨立的 Nero BackItUp SyncTool →57

技術資訊
Nero BackItUp 80
18 技術資訊
18.1 系統需求 Nero BackItUp 是您已安裝之 Nero 產品的一部分。其系統需求是相同的。此部份與所有其他
Nero 產品的詳細系統需求可在我們網站上的「支援」區段中找到,網址為 www.nero.com。

詞彙
Nero BackItUp 81
19 詞彙
FTP伺服器 FTP 伺服器是可以透過網際網路存取的資料儲存裝置。存取通常是匿名的。FTP 伺服器時常
作為備份的儲存位置使用。
主啟動記錄 MBR 「主啟動記錄」(MBR) 位於硬碟的第一個磁區中。它包含啟動作業系統的啟動檔案。它也定
義了磁碟機的分割。
可開機 CD 「開機」是指啟動電腦時載入作業系統。這通常是經由硬碟完成。但是,如果您不想從硬碟開
機或無法從硬碟開機,您可以使用開機 CD 從磁碟載入作業環境。
陰影複製 陰影複製是檔案在某一時刻的即時快照。優點是您可以在備份程式時繼續使用此檔案,例如 N
ero BackItUp,在背景備份檔案。當您想要儲存系統連續修改的系統檔案時,此功能尤其意義
重大。
備份 將資料從電腦複製到其他儲存媒體。藉助備份程式以特殊格式建立備份。
還原 還原代表使用之前建立的備份副本及備份程式 (例如 Nero BackItUp) 將資料還原為之前的狀況
或複製資料。

聯絡資訊
Nero BackItUp 82
20 聯絡資訊 Nero BackItUp 為 Nero AG 之產品。
Nero AG
Im Stoeckmaedle 18 網際網路: www.nero.com
76307 Karlsbad 技術支援: http://support.nero.com
Germany 傳真: +49 724 892 8499
Nero Inc.
330 N Brand Blvd Suite 800 網際網路: www.nero.com
Glendale, CA 91203-2335 技術支援: http://support.nero.com
美國 傳真: (818) 956 7094
電子郵件: [email protected]
Nero KK
Rover Center-kita 8F-B, 1-2-2
Nakagawa-chuou Tsuzuki-ku 網際網路: www.nero.com
Yokohama, Kanagawa 技術支援: http://support.nero.com
Japan 224-0003
版權所有 © 2012 Nero AG 及其授權者。保留所有權利。