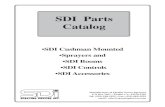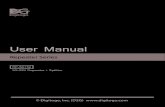MANUALservice.phantomhighspeed.com/Documentation/Support...Monitoring: Three main 3G HD-SDI outputs,...
Transcript of MANUALservice.phantomhighspeed.com/Documentation/Support...Monitoring: Three main 3G HD-SDI outputs,...

PN: ZDOC-64105-MA-0001 Rev 1
Flex4K
M A N U A L
P H A N T O M
When it’s too fast to see, and too important not to.®

Phantom Flex4K Manual
PN: ZDOC-64101-MA-0001 Rev2Last Updated: October 2016
w w
w .
ph
an
tom
hig
hs
pe
ed
. c o
m

PN: ZDOC-64101-MA-0001 Rev2Last Updated: October 2016
100 Dey RoadWayne, NJ 07470 USA+1.973.696.4500
www.phantomhighspeed.com
when it’s too fast to see, and too important not to.®
Phantom Flex4K
M A N U A L

PN: ZDOC-64101-MA-0001 Rev206.10.2012
Written and produced by the Marketing Department at Vision Research.
The contents of this manual are subject to change without notification.
w w
w .
ph
an
tom
hig
hs
pe
ed
. c o
m

Phantom Flex4K Manual
C o n t e n t s
1 1Camera Overview
2 5
3 9
4 13
5 33
6 39
7 53
8 57
Connectors
Quick Start Guide
On-Camera Controls
Phantom CineMag IV & CineStation IV
Control via Phantom Software
Download & Image Processing
Video Configurations
9 61Accessories
10 69Support

Phantom Flex4K Manual
• Maximum 938 fps at full resolution of 4096 x 2304; 1000 fps at 4096 x 2160; 1984 fps at 2048 x 1080 or 1920 x 1080; 2949 fps at 1280 x 720
• Minimum frame rate: 15 fps
• Super-35 mm sensor; 31.7 mm diagonal (27.6 mm x 15.5 mm)
• Exposure Index range 250-1250 (recommended EI 800-1000 Color)
• Ultra-fast (1 millisecond) rolling shutter adjustable from 1˚ to 360˚
• Exposure time (shutter speed) from 5 µs to 1/frame-rate
• 32, 64 or 128 GB of internal volatile RAM memory
• Phantom CineMag IV non-volatile recording media (1 TB & 2 TB)
• CineMag IV supports Cine Raw and Apple ProRes 422 HQ recording formats
• Monitoring: Three main 3G HD-SDI outputs, which can be configured as independent 1080p signals, or used together to supply a dual-link 4K output while maintaining a live HD signal
• Video outputs can switch between Rec709 and Phantom Log
• Viewfinder: Camera supports both component and HD-SDI-based viewfinders. Vision Research offers a full HD OLED EVF.
• Optional interchangeable battery mounts
• Lens mount: PL standard, interchangeable w/ Nikon F and Canon EF
• 2x 12V and 2x 24V unregulated accessory outputs
• Both Mac and Windows based software for download and file conversion
• Full featured on-camera control interface
• Playback and save controls on both sides of the camera
• Memory can be partitioned for multi-cine
• Genlock for simplified 3D shooting and synchronizing video playback
• Phantom Remote Control Unit (RCU) compatible
ke
y f
ea
ture
s

Chapter 1: Camera Overview
1
Camera Overview1
Introduction The Phantom Flex4K is a digital cinema camera capable of shooting standard sync-sound or ultra slow-motion frame rates up to 1,000 frames-per-second (fps) at 4K resolution, and up to approximately 2,000 fps at 2K.
A proprietary super-35mm 4K CMOS sensor provides ultra low-noise images with exceptional detail and a wide dynamic range.
The on-camera control menu is designed to adjust all important camera settings and eliminate the need for a computer on set or in the field.
Raw and video workflows are supported. CineMag IV recording media uses the latest in non-volatile storage technology to store image data quickly and safely.

2Phantom Flex4K Manual
Recording Options
Sensitivity & Exposure Index The low noise performance of the Flex4K sensor allows for the ‘effective ISO’ to be dialed in with the camera’s Exposure Index function, with minimal compromise to image quality.
Exposure index (EI) range: from 250 to 1250
Recommended EI: 800 - 1000
Controlling the Phantom Flex4K is easier than ever with a full-featured on-camera control interface for both basic and advanced camera operation. Set up universal capture and recording parameters before the shoot, while retaining access to the more commonly adjusted parameters like frame rate and exposure settings at the push of a button.
Capture, trigger, playback and save controls can be found on both sides of the camera in order to provide a seamless workflow for different shooting environments.
Control is also possible with Phantom PCC software or a handheld Phantom Remote Control Unit (RCU).
Each Phantom Flex4K ships standard with both Windows (PCC) and Mac-based download solutions. Vision Research is providing one license of the popular Glue Tools Cine Toolkit, and Séance™ download software for the Mac. This provides the ability to download Flex4K raw files in Mac OSX, and direct compatibility with most Quicktime-based edit and color grading software.
Select ‘Loop mode’ for the fastest high-speed workflow. Loop mode records into the RAM buffer at the camera’s top speeds, then once the camera is triggered the files can be quickly off-loaded to an installed Phantom CineMag IV.
For longer record times use run/stop (R/S) mode and record directly to a 2TB CineMag IV at up to 120 frames-per-second at 4K (max 90 fps to the 1TB CineMag IV). This is an excellent option when ultra high-speed is not required.
Camera Controls
Workflow Solutions

Chapter 1: Camera Overview
3
Like previous Phantom cameras, the Flex4K records Vision Research’s proprietary Cine Raw format. These files are captured in 12-bit and efficiently saved to the CineMag IV in a 10-bit ‘packed’ format. The Cine Raw files are compatible with many of the industry’s top editing and post production software packages, or they can be converted to a variety of formats using software provided with the camera.
As an alternative to Cine Raw, the Flex4K offers a high-quality, compressed recording format. Choose to capture files directly in Apple ProRes 422 HQ to the CineMag IV. This increases record duration, decreases file size, and simplifies the process straight out of the camera. Note that when working with ProRes, there are limits to the resolution (full 4K or 2K only).
A third workflow option is recording the 3G-SDI video playback with a video-based field recorder. These devices are easy to find, easy to use, and take advantage of the camera’s in-camera video scaling for high-quality video via two 3G HD-SDI outputs.
The Flex4K allows various configurations for monitoring the image via the camera’s four total HD-SDI outputs, and one return. Each output is customizable for monitoring with frame guides, or as a clean output for use with field recorders. The outputs can also be switched from displaying standard gamma to a pre-set Log curve.
All HD-SDI outputs support video scaling for a sharp 1080p output of the camera’s full sensor. Two of the 3G HD-SDI outputs can also be combined for a 4:2:2 ultra-HD signal, which will allow the full resolution to be viewed on 4K production monitors.
The viewfinder and monitor feeds can be set to always show a live feed, so the DP can follow the action and frame up the next shot while the last shot is still being saved or reviewed from the other outputs. Zoom (focus assist) and threshold (exposure assist) functions are also available.
Image Monitoring & Video Outputs
File formats

4Phantom Flex4K Manual
re
ar
pa
ne
l
B
C
D
I
H
G
F
E
A
J

Chapter 2: Connectors
5
Connectors23G HD-SDI output – Supports 1080/720p standards.
3G HD-SDI output – Both Rec A and Rec B support 1080/720p standards or combine them for a dual-link 4K video output.
3G HD-SDI input – Accepts feed from separate source, switches monitor output. Also supports Genlock.
3.5mm headphone jack - Monitor the AES/EBU audio being input via the Sync connector
7-pin Fischer – For RS-232 and 24V power – Used with Phantom RCU and Bluetooth Dongle (BT-Dongle II).
8-pin Fischer – Gb Ethernet CAT-5 UTP – for software connection.
12-pin Fischer – For F-Sync, TC In, TC Out, Audio, Trigger signal via Capture cable or Flex4K Mini Break-Out-Box (Mini-BOB).
3-pin Fischer – For Primary power (+12 - 28 VDC unregulated) input.
Remove the back plate to gain access to a power tap for optional battery mounts. Options are available for a 26V Hawk Woods mount, 14.4V Anton Bauer Gold mount (pictured), and 14.4V V-Lock (new) standards.
Monitor
Rec B
Rec A
Return
Audio Out
Remote
Ethernet
Sync
12 - 28 VDC Power
Battery Interface (optional)
A
B
C
D
E
F
G
H
I
J

6Phantom Flex4K Manual
fro
nt
pa
ne
ls
Camera view front (left)
Camera view front (right)
A B
C
D
E
F
G

Chapter 2: Connectors
7
Standard BNC – For SDI-based viewfinders – Including the Phantom OLED HD EVF.
4-pin Hirose – For 12V viewfinder or on-cameramonitor power.
7-pin Fischer – Provides +12V power and componentsignal for viewfinders such as the Sony HDVF35W.Also works with the Phantom YPRPB cable.This connector can be factory-replaced with a 20-pinHirose for Panasonic viewfinders, contact your salesrep for more details.
2-pin Lemo – 12V accessory power.
3-pin Fischer – +12 - 28 VDC unregulated(matches input voltage) auxiliary power + trigger.
12-pin Hirose connector for ENG style lenses.
3-pin Fischer – +12 - 28 VDC unregulated(matches input voltage) auxiliary power + trigger.
(HD-SDI) Viewfinder
VF PWR
Component VF
+12 VDC
R/S
Lens
R/S
A complete cable connector reference and pin-out guide is available in the last section of this manual.
A
B
C
D
E
F
G

8Phantom Flex4K Manual
cin
em
ag
do
or
Latch to open and close the Phantom CineMag door.Phantom CineMag Door Release
A
A

Chapter 3: Quick Start Guides
9
Quick Start Guide3v
ia o
n-
ca
me
ra c
on
tro
lsConnect the Phantom power supply or suitable power (+12 - 28 VDC) to the Power input.
Connect and power an HD-SDI monitor and/or viewfinder to the Mon or VF HD-SDI connectors
Insert a Phantom CineMag IV, if available. For detailed instruction see ‘Phantom CineMag IV & CineStation IV’ chapter.
From any of the ‘Home’ menu options; press the button above / below the parameter to be set.
Rotate the knob, in ether direction, to change the selected parameter, then press the center of the knob to confirm.
• Set ‘Resolution’ to the required Width x Height
• Choose the required ‘FPS’ (speed / frame rate) and ‘Shutter’ (exposure time).
• Select ‘Loop’ mode or ‘R/S’ (Run/Stop directly records to a CineMag at lower frame rates) mode by holding in the ‘Mode’ button for 2 seconds.
• In ‘Loop’ mode, set the Trigger position (‘T’) by holding in the select knob. It can be set to the end (default), the beginning, or some position in between to determine where the circular buffer stops when a trigger signal is detected.
• In ‘R/S’ mode the trigger is automatically set to the end, and the trigger is used to both start and stop the recording.
The Flex4K is unlike previous Phantom cameras in that a black reference is not required under most circumstances. However, if you notice the black level shift, hold down the ‘Tools’ button to close the internal shutter and perform a black reference.
Power Up Camera
Setup Video Monitor
Insert Phantom CineMag IV
Set Recording Parameters
Perform Black Reference

10Phantom Flex4K Manual
From the ‘Home’ menu; press the button above WB (White Balance). Choose one of the pre-sets, or perform an Auto WB by pointing the camera towards a non-saturated white area to fill the center of the frame. Press the button above ‘Auto’ in the WB menu and select ‘OK’.
Basic ‘Loop’ mode recording:
Hold in the ‘Trigger’ button for 2 seconds to put the camera into capture mode. The button will glow red when the camera is recording.
Press the ‘Trigger’ button when the event happens, keep in mind the trigger position
Press the on-camera ‘Playback’ button to start playback. The camera should start playing the latest RAM cine captured.
Rotate the knob or apply long press to the play-forward button to fast forward. A longer press increases fast forward playback. Same with reverse play.
Locate the first image to be saved and tap the forward or reverse buttons to pause playback. Then press the ‘Mark In’ button to define a new start point. Play forward and select the ‘Mark out’ position.
Press the button above ‘Save’ to save the marked portion of the selected cine to a Phantom CineMag IV (This option is disabled when playing back a cine from the mag).
Perform White Balance (Color Cameras Only)
Playback
Save to Phantom CineMag IV
Arm Camera
Trigger
Edit Cine
In ‘Loop’ mode the images are first recorded to the internal RAM buffer, then previewed and saved.
A long-press of the Mark In or Mark Out buttons will re-set those points.

Chapter 3: Quick Start Guides
11
Switch from playing the RAM cine to the latest CineMag cine and scrub through the playback to confirm the save.
Tap the trigger to return to live. Hold down the trigger button for 2 seconds to start the next recording.
Basic ‘R/S’ mode recording:
To begin recording, hold in the ‘Trigger’ button for 2 seconds. The button will glow red when the camera is recording.
The menu and video display will indicate the take number and update the amount of space available in the CineMag IV as it records.
Press the ‘Trigger’ button again to stop the recording.
Press the on-camera ‘Playback’ button to start playback. The camera should start playing the latest cine captured in the CineMag IV.
Rotate the knob or apply long press to the play-forward button to fast forward. A longer press increases fast forward playback. Same with reverse play.
Tap the trigger button to return to live on the video display. Hold down the trigger for 2 seconds to start the next recording.
Review the File Saved to CineMag
Re-Arm the Camera
In ‘Run/Stop (R/S)’ mode the images are recorded directly to the CineMag IV at a lower maximum frame rate but a longer possible duration.
Playback
Arm Camera
Trigger
Re-Arm the Camera

12Phantom Flex4K Manual
rig
ht
sid
e b
utt
on
s
A
B
C
D
E
F
G
H I J

Chapter 4: On-Camera Controls
13
On-Camera Controls4
By default, long press locks all menu buttons.
Cycles through video tools: Zoom 1; Zoom 2; and threshold for exposure assist. Long press initiates BREF (black reference).
Button is not active
Enters playback menu allowing takes to be played, edited, and saved to Phantom CineMag IV.
Powers up camera when running on battery. Hold for 5 seconds to power-off camera.
Functions change based on active menu.
Same as above.
Trigger camera when in recording (capture) mode. Long press starts recording, Short press stops recording.
Returns to the previous screen.
Press to enter main menu. Scroll through settings in all menus, and press to select.
Lock
Tools
User
Play
Power
Soft Buttons 1, 2, 3
Soft Button 4, 5, 6
Trigger
Return
Menu Button and Control Knob
A
B
C
D
E
F
G
H
I
J

14Phantom Flex4K Manual
le
ft s
ide
bu
tto
ns
Tools
Playback
User 2 / Reverse
User 1 / Forward
Trigger
A
B
C
D
E
A
B
C
D
E

Chapter 4: On-Camera Controls
15
Left side button functions vary based on the camera’s operational mode, as follows:
Live Mode - Short press cycles through video tools: Zoom 1; Zoom 2; Threshold.
Live Mode - Long press initiates BREF (black reference).
Playback Mode – Tap for reverse playback. Hold in for fast-reverse
Live Mode - Short press starts playback of last take (whether in RAM or CineMag IV). Live Mode - Long press will enter select mode, where user can toggle between various RAM and CineMag takes. Select RAM/Mag by pressing ‘Tools’ button, and User 1 / User 2 buttons to toggle through mag takes
Playback Mode - Plays forward. Hold in to fast-forward. Tap to Pause.
Live Mode - Not active
Playback Mode - Tap to set ‘Mark Out’ point. Long press re-sets ‘Mark Out’ point.
User 1 and User 2 combined: Long press to save from RAM to Mag
Live Mode - Not active
Playback Mode - Tap to set ‘Mark In’ point. Long press re-sets ‘Mark In’ point.
Live Mode - Short press to trigger camera when in recording (capture) mode.
Live Mode - Long press will erase the contents of RAM and start recording again.
Playback Mode - Tap trigger to return camera to ‘live’ mode.
Tools
Playback
User 2
User 1
Trigger

16Phantom Flex4K Manual
ho
me
sc
ree
n
Shutter
FPS (Frames Per Second)
WB (White Balance)
EI (Exposure Index)
Resolution
Navigation Press the ‘soft’ button above or below the respective field to display a sub-menu used to define the field’s parameters. See ‘Menu Displays’ for details.
Sets the exposure time of the camera by adjusting the shutter angle. Displays the shutter in degrees.
Sets the frame rate for camera capture.
Sets the white balance for the current lighting conditions, manually or automatically.
EI (Exposure Index) represents the camera’s apparent light sensitivity & is derived from the base ‘ISO’ plus image adjustments.
Sets the acquisition resolution (width x height), in pixels.
A B C
D E
LG
KI
JH
M
F
A
B
C
D
E

Chapter 4: On-Camera Controls
17
A long press switches the camera between Loop mode and Run/Stop Mode (for longer duration direct CineMag recording).
The symbol changes based on the camera’s state:
Live: The camera is not recording and a live image is displayed from all SDI ports. Generally, this is the state when camera first booted up.
Capture: The camera is recording to internal memory (RAM), and awaiting a trigger signal.
Triggered: The camera has been triggered, and is filling RAM memory (‘Post-Trigger’ frames) or is writing to CineMag in R/S mode.
Cine Stored: Recording has ended, and a Cine is stored in RAM memory. This Cine must be erased from the RAM to begin recording again.
Playback: The camera is in PLAYBACK mode. RAM Cines can be reviewed and saved to a CineMag IV. CineMag takes can also be selected for playback.
Indicates the time code stamped to each frame.
This timeline represents all frames available in camera RAM (Loop mode), or the CineMag (Run/Stop) mode. In ‘Loop’ mode, the ‘T’ indicator represents the user-defined trigger point. In R/S mode the bar indicates used space.
Indicates the memory size of the CineMag (if present) and the total recording time available.
Displays audio status. Red speaker icon = audio not enabled; Green icon = audio enabled
Displays the supplied DC voltage level. The status color will change from green (good charge) to yellow to red (indicates low battery).
This field displays the ‘Tools’ function status when active (Zoom 1; Zoom 2; Threshold; and the BREF status).
Mode
Camera Status
Time Code
Buffer Bar w/Trigger Point
CineMag Status
Audio Status
DC / Battery Status
Tools Display
F
G
H
I
J
K
L
M

18Phantom Flex4K Manual
me
nu
dis
pla
ys
‘Shutter’ controls the exposure time (the amount of time each frame is exposed to light) and is measured in degrees of shutter angle. The higher the value, the longer the exposure time. A smaller shutter angle reduces the amount of motion blur.
Use the control knob to scroll through available settings, and push to select. Presets are also available, (User 1, User 2, 90, 180, or maximum).
A long press above the ‘User < >’ fields will save the current exposure time for quick future access.
The ‘Shutter’ field also provides a reference for the exposure time in milliseconds / microseconds and fractional units. Tap to change.
Shutter
Frame Rate (FPS) / Sync (Clock)
‘FPS’ defines the speed (Frame Rate) of camera capture. The available speeds will change according to the resolution and mode selected. Smaller resolutions generally allow for higher speeds.

Chapter 4: On-Camera Controls
19
Use the control knob to scroll through the available settings, and push to select. A long press above the User < > fields will save the current frame rate, for easy access later.
‘Sync’ instructs the camera to utilize one of the following frame sync clock sources:
• Internal - (most common) the camera uses its’ internal crystal oscillator to drive the frame rate.
• External - Should be selected when an externally supplied frame sync clock pulse is connected to ‘F-Sync’ to drive the camera’s frame rate.
• Time code - Should be selected when an external SMPTE or IRIG time code device connected to the ‘Timecode in’ port to drive the camera’s frame rate.
• Video - Should be selected to run the camera at - or in multiples of - its current video rate. This is a good option for sync-sound recording.
Scroll through the available sync options by pressing the soft button under the ‘Sync’ button.
White Balance
The camera’s white balance can be set automatically, or manually by adjusting the color temperature and color compensation.
User can have the camera automatically perform a White Balance by pressing ‘Auto’ while pointing the camera at an area the represents white, or place a gray card or white object in front of the camera. The white subject area must not be fully saturated in order to accurately perform the Auto WB.

20Phantom Flex4K Manual
Optionally, the user can select common white balance settings of 3200, 4300 and 5600, or manually adjust the Color Temperature (Kelvin) for the red and blue components of white balance, and Color Compensation (CC) for the magenta and green components of the white balance.
Exposure Index
EI (Exposure Index) is a reference value for the apparent light sensitivity determined by the current image processing settings. The available presets range from an EI of 250 through 1250.
EI values are controlled with preset tone curves. Gamma, Gain, Toe, and other image settings also have an effect. The value on top represents the combined EI value, and that is the value to use when determining lighting and exposure settings.
Clicking on the Gamma, Gain and Toe soft-buttons will bring you to the image processing menu, where those values can be adjusted or set back to their defaults.
When the camera’s video output is set to ‘Log’ mode, the EI can not be adjusted, and must be used as a reference only.

Chapter 4: On-Camera Controls
21
Mode
Mode specifies the operational ‘Mode’ of the camera in relation to CineMag recording
• Loop Mode - image data is recorded to camera internal memory (RAM buffer / circular buffer) prior to saving it to an attached Phantom CineMag IV or external hard drive.
• R/S (Run/Stop) Mode - images are recorded directly into an attached CineMag IV. The maximum possible frame rate to a 2TB CineMag IV is limited to 120 fps at full resolution in R/S mode.
A long press of the ‘Mode’ button switches the camera between Loop and R/S modes.
Trigger Point (only active in ‘Loop’ mode) specifies the percentage of ‘Post Trigger’ frames recorded AFTER the camera has been triggered.
A long press of the control knob allows you to dial in the post trigger in 10% increments. To set it, the camera must be in ‘Loop’ mode, and the home menu must be displayed.
When the camera is capturing, it is continuously rolling into its circular RAM buffer, which is represented by the ‘Timeline’. If you have approximately 5 seconds of record time, a trigger point in the middle will keep the previous 2.5 seconds and when triggered will record for an additional 2.5 seconds until the RAM is full.
In R/S mode there is no trigger point, and the time line represents the space in the CineMag.
Post Trigger

22Phantom Flex4K Manual
The Flex4K sensor can run in either 4K mode (4096 pixels across) or 2K mode (2048 pixels across).
In 4K mode the image format is Super-35mm, and in 2K mode the image format is windowed (closer to Super-16mm).
As you lower the camera’s vertical resolution, higher frame rates are possible. Horizontal resolution changes alone will have no effect on the top frame rate.
The resolution menu is set up to show exactly what the sensor is doing, whether the resolution is considered ‘Native’, ‘Cropped’, or ‘Downscaled’ – and also what the current Aspect ratio is.
Please note that when working with the ProRes HQ format (as opposed to Raw) only the following resolutions can be selected: 4096 x 2304 native and 2048 x 1152 scaled.
Resolution
4K (35mm) sensor mode
4096 x 2304 native 16:9
3840 x 2160 overscan 16:9
2752 x 2304 anamorphic 2.0
1920 x 1080 scaled 16:9
4096 x 2160 native DCI
4096 x 2216 native 1.85:1
4096 x 1712 native 2.39:1
3840 x 2160 cropped 16:9
2K (windowed) sensor mode
2048 x 1536 native 4:3
2048 x 1152 native 16:9
1920 x 1080 overscan 16:9
2048 x 1080 native DCI
1920 x 1080 crop 16:9
1280 x 720 scaled 16:9
1280 x 720 crop 16:9 *subject to change
Supported resolutions* are as follows:

Chapter 4: On-Camera Controls
23
se
ns
or
form
ats
Common 4K resolutions
Common 2K & windowed resolutions

24Phantom Flex4K Manual
pla
yb
ac
k s
cre
en B
Center menu display The center menu display in playback shows the following parameters:
Green arrow indicates that playback mode is active. DC voltage (with low battery indication).
Above the bar shows the frame rate, exposure and resolution of the selected take.
Cine timeline bar with trigger point, play head position and in/out point indicators.
Selected frame count and playback duration based on current video settings.
Playhead position.
Scrub setting to fine tune play position (tap the select knob to change).
A
A
B C D
E F G

Chapter 4: On-Camera Controls
25
Press ‘Playback’ button to start playback of last take (whether in RAM or Phantom CineMag IV).
Tap the ‘Return’ button to access previous screen.
Tap ‘Trigger’ button to jump to ‘Home’ menu. The video will return to ‘Live’ state, unless multi-cine (partitions) are in use.
Press button to define a new start point of the selected RAM cine. A long press re-sets the in point.
Press to save the RAM cine to an installed CineMag IV. Also displays the CineMag save progress.
Press button to define a new end point of the selected cine. A long press resets the out point.
Press to play selected cine in reverse; long press to fast reverse; longer press to increase reverse speed; tap to pause.
Press button then Rotate the control knob to cycle through available cines in RAM or CineMag IV.
Press to play selected cine; long press to fast forward; longer press to increase fast forward speed; tap to pause.
The Control knob also allows you to quickly scrub through the selected Cine, and fine-tune the mark-in and mark-out position. Scroll forward to play forward, the further you scroll the faster the playback - same in reverse.
Single frame stepping is also possible with the control knob. In playback mode, tap the knob to switch between single frame and 2% scrub increments.
Mark In
Save
Mark Out
Reverse
Cine Select
Play forward
Navigation
Control knob
B
C
D
D
E
F
G

26Phantom Flex4K Manual
From the home screen, tap the the control knob to access the ‘Main Menu’, then rotate to desired option. Press again to select.
Note: Main menu is not accessible while in Playback mode.
These image processing options are intended to adjust the overall look of the image. The adjustments are applied on Cine Raw files only in the metadata, and thus are non-destructive, however when saving ProRes files to the CineMag these settings are “baked in”.
Master Gamma: Adjusts the relationship between signal level and brightness output of the image. A linear gamma would have the value of 1.0. The camera’s default gamma setting is 2.2, which is a standard Rec709 compensation for most video monitors.
Saturation: Adjusts the overall color intensity of the image. A default value of 1.0 represents a realistic saturation level, a saturation of 0 will display black & white images, and a maximum saturation of 2.0 will produce extremely vibrant images.
Toe: Adjusts the lower portion of the gamma curve only. Lowering the toe value will lift the shadow detail without affecting the highlights. By default, this setting is 1.0, and it can be set in the range between 0.1 and 1.0.
ma
in m
en
u
Navigation
Image Processing

Chapter 4: On-Camera Controls
27
Gain: Adjusts the overall signal level of the image in a linear manner. Increasing Gain will raise the image level evenly from shadows to highlights. Adjusting Gain will also affect the Exposure Index (E.I.) value, and allow you to achieve equivalent ISO values higher than the preset values. Vision Research recommends not adding too much Gain (keep it around the default value of 1.0) in order to maintain the highest image quality.
Pedestal: Adjusts the baseline black level of the Red, Green, and Blue channels independently. A default of 0 should produce images with black at 0 on a waveform. Pedestal can be raised or lowered to a value of 0.10 on each channel.
Gamma RGB: Adjusts the gamma curve for individual Red Green and Blue channels independently. By default, the Master Gamma value will populate each field - then the gamma curve can be fine tuned for each channel. There is not a common need for this - this option exists primarily for video engineers to match the video output across multiple camera types.
Restore Defaults: Resets all the settings in the Image Processing menu to their respective defaults.
The Video & Playback functions allow you to set the overall video system, playback modes, activate Log mode, anamorphic mode, color bars and set automatic play settings. Most of these settings are saved to the raw Cine file as non-destructive metadata tags, and also applied in real time to the camera’s various video outputs.
A description for each function is as follows:
Interface: Switches the camera between its acceptable video output modes: HD-SDI (1080p 4:2:2:); 3G-SDI (1080p 4:2:2 50P & 60P) and 4K (4:2:2) modes.
Video & Playback

28Phantom Flex4K Manual
Format: Sets the video output to one of the valid video systems available for the chosen Interface. For example: in 4K mode, valid formats are 2160 23.98p, 24p, 25p, 29.97p, 30p.
Output Mode: Switches between ‘Production’ and ‘Broadcast’ modes:
• Production mode: VF, Mon, and output B all switch between live and replay. Output A remains live.
• Broadcast mode: VF and Mon outputs provide an uninterrupted live feed, outputs A and B switch between live & replay.
Zoom: Provides four overall zoom levels for the video image.
Log: The Flex4K video outputs can be switched between Rec709 and a factory installed log curve. At this time all outputs are linked together.
Phantom Log maps the sensor’s linear data using a low contrast, high dynamic range curve. This switches the camera’s Exposure Index to 1250 and disables most image processing parameters.
Genlock: Enables genlocking of the video output to a suitable signal connected to the video return connector.
Frame Lines: Select to display a variety of popular output resolutions to overlay on the video image - generally used as a guide for framing the shot.
OSD: Sets whether to display on-screen information on the VF and/or MON outputs.
Anamorphic: The camera can accommodate a 2.0x or 1.33x de-squeeze compensation for anamorphic lenses. This only applies to the video outputs, and only to 1080p 23.98, 24, 25, 29.9 and 30 signals.
In 4K and 3G mode, the viewfinder outputs are always running in 1080p 1.5G mode in order to provide a compatible signal.

Chapter 4: On-Camera Controls
29
Color Bars: Display SMPTE HD Color bars on video outputs.
Auto Playback: When enabled, RAM Cines will automatically play back after a trigger is received.
Format: Choose between Cine Raw and ProRes 422 HQ as recording formats.
Dual Save: When enabled, a back-to-back save is done in both Cine Raw and ProRes 422 HQ formats.
Auto Save: Enabling this will automatically save the RAM cine to an installed CineMag upon trigger. ‘Start’ and ‘End’ Defines the first and last frame for the Auto Save function. This is useful when using multi-cine and events with a predictable duration.
Erase CineMag: Erasing the CineMag will permanently delete ALL Cines from the CineMag IV. You will have to accept the confirmation with a long-press of the button under the ‘Erase’ command. The erase progress will appear on all menu displays on the camera.
Analog Volume: Sets the volume of the Analog Audio output.
State: Enables and Disables Audio. When enabled, the camera will record a valid AES/EBU audio track with each recording. This is downloaded as a wav file along with each take from PCC. View the audio levels by activating the “Levels” screen by turning right on the main menu knob from the home screen.
TC Out: Select the Timecode-out format as either SMPTE or IRIG standards
Timezone: Set local or UTC timezone for time stamp format
LCD Brightness: Control the screen brightness in range 1-4
Aux 1 sets the Auxiliary 1 port of the Flex4K Mini-BOB as F-Sync, Memgate, Event or Strobe signals.
CineMag
Camera
Audio

30Phantom Flex4K Manual
About
Aux 2 sets the Auxiliary 2 port of the Flex4K Mini-BOB as Strobe, Ready or AES out signals.
Acq Restart: Use this with auto-play or auto-save functions. When enabled, the camera will begin recording immediately after auto function is complete. Be careful not to enable Acq Restart without using auto-functions.
Partitions: Segment the camera’s RAM buffer into multiple partitions. Also referred to as ‘multi-cine’ recording. The RAM is divided evenly, and the same frame rate and recording parameters will apply for each partition. There are 63 maximum segments allowed.
Factory Defaults: Load the camera’s original settings, including all capture, calibration, image processing and video parameters. This is an important troubleshooting step. This takes approximately 30 seconds to load once selected.
The ‘About’ sub-menu displays unique information about the camera including: Camera name, serial number, IP address, the current firmware, and the current temperature information of the camera.
Definitions of the available auxiliary signals:
F-Sync (input / output): Connect an external source, including the F-Sync from a second Phantom camera, to drive the camera’s frame rate. Use in combination with Sync: External in the FPS menu.
Memgate (input): When Memgate signal is active the camera stops recording into it’s internal memory (frames are discarded).
Event (input): When the Event signal is active, frames are tagged with an Event marker (as metadata). These events can be searched or referenced during playback.
Ready (output): When Ready signal is high it indicates that the camera is in capture mode. Using PCC, signal can be set to go low at trigger or at the end of recording.
Strobe (output): Signal goes low for the duration of each frame’s exposure.
AES Out: Will provide a loop-through of the digital audio signal from the ‘AES In’ port.

31
min
i-B
OB
The Flex4K’s Sync port is compatible with a multi-bnc capture cable and Phantom Mini-Break out Box (commonly known as the Mini-BOB). Both of these accessories provide the same functions, however the Mini-BOB is designed to mount to the top of the camera (as pictured) for better cable management.
There are six ports available:
AES in - This is the digital AES/EBU (stereo) input.
TC in - Timecode input.
TC out - Timecode output.
Aux 1 - Switches between Memgate, F-Sync, Event and Strobe.
Aux 2 - Switches between Strobe, Ready and AES Out (when enabled in camera).
Trigger - Accepts external trigger.
A functional description of the Aux signals can be found on the previous page, and a pin-out of the Sync port can be found on page 74 of this manual. The pin-out includes a guide on how to identify the ports on the capture cable.
Flex4K Mini-BOB and Capture Cable

32Phantom Flex4K Manual
ph
an
tom
cin
em
ag
iv
On the back of the Phantom CineMag IV are a number of LED indicators that show the current Phantom CineMag IV status.
Phantom CineMag IV Indicators
Erase protect switch:
When the erase-protect switch is in the lock position, the CineMag IV cannot be erased. Use an appropriate tool, such as a micro-flathead screwdriver to flip the switch.
Mag Capacity Indicator:
When a Phantom CineMag IV is empty, all lights will be illuminated. As material is recorded to the mag, the lights will turn off. The last light will always stay on to indicate power.
Activity LED:
Green for read activity Red indicates recording Orange indicates erasing

Chapter 5: Phantom CineMag & Phantom CineStation
33
Phantom CineMag IV & CineStation IV5The Phantom CineMag IV is a high-speed solid-state storage module, compatible with the Phantom Flex4K for recording, and the CineStation IV for downloading. It records raw sensor data in 10-bit packed format, and differs significantly from a traditional hard drive or solid-state disk in that there is no file system.
For high-speed recording, you must record to the camera’s RAM buffer first, review, and then transfer to the CineMag - this is known as ‘Loop’ mode. For lower speed recording, the camera can run in Run/Stop mode, writing direct to the CineMag, allowing several minutes of recording. A 2TB CineMag IV allows up to 120 fps at full resolution (96 fps to a 1TB CineMag IV).
It is not possible to delete individual clips from a CineMag IV because all frames are recorded contiguously. This is an important consideration when saving clips – once the CineMag is full; you can only re-record on it by deleting its entire contents. For this reason it’s recommended that RAM cines are reviewed and trimmed by setting in and out points prior to transfer from the RAM buffer to the CineMag.
.cine files are downloaded over Ethernet (either 1Gb or 10Gb) using Windows-based Phantom PCC or Mac-based Glue Tools Séance software.
Beginning with firmware version 53, the camera can be set to save either Cine Raw or ProRes 422 HQ to the CineMag. When working with ProRes, the resolution is limited to full 4K and files can be saved as 4K or scaled 2K. Also, ProRes files must be downloaded using PCC software.
Refer to page 76 of this manual “Working with ProRes and Audio” for more information.
Introduction
File Formats

34Phantom Flex4K Manual
Removing a CineMag IV
The Phantom CineMag IV slides into the side compart-ment of the camera, as pictured, and the door latches shut. Ensure the CineMag slides in evenly and mounts securely. CineMag status can be read on the upper right of the video display (OSD) or on the camera’s screen.
To remove the Phantom CineMag IV, press the red tab on the side door, and pull the CineMag out of the camera. The CineMag IV is hot-swappable, and the camera can remain on during this procedure, but ensure the camera is not writing or reading from the CineMag before removing it.
Unless recorded as ProRes, Vision Research recommends that you save the clips from a CineMag IV as Cine Raw files, even though it is possible to save them in a number of file formats. Cine Raw files not only preserve all the metadata of the clip (such as frame rate, shutter speed, timestamps, etc), it is the fastest and best-quality format.
Saving from a CineMag IV
Inserting a CineMag IV

Chapter 5: Phantom CineMag & Phantom CineStation
35
The 10-bit ‘Packed’ format is the default when saving Cine Raw files from a CineMag IV. This results in smaller, more manageable files than the 12-bit ‘unpacked’ format, and with no quality loss. If you are using 3rd party post production software to read the Cine Raw files, please ensure they are compatible with this ‘packed’ format. To save the Cine Raw in an unpacked format, simply un-check the ‘Packed’ box prior to saving.
From the ‘Play’ tab in PCC, select the cine you want to save from the ‘Cine:’ pull-down menu. You will see all clips in the RAM as well as the CineMag in this list. Once you’ve selected a clip, you can mark an in and out point if desired by clicking the ‘[‘ and ‘]’ buttons respectively.
Alternatively, use PVP software in a similar manner when using video playback.
Then click the green ‘Save Cine…’ button.
In the ‘Save Cine’ dialog box, choose ‘Cine Raw’ as the file format, navigate to the folder where you wish to save the clip and click ‘Save.’
In the Play Tab, click the triangle to the right of the ‘Save Cine…’ button, and from the popup menu select ‘Save All Flash Cines To File.’
In the subsequent save dialog window, navigate to the folder where you wish to save the clips, and select the ‘Cine Raw’ file format. Choose a name for the group of Cine files and click the ‘Save’ button. Each Cine’s file name will start with the name you choose, and end with the cine number.
In the PlayTab, click the triangle to the right of the ‘Save Cine…’ button, and from the popup menu select ‘Select&Save Cines to File.’
In the pop-up window, select the cines you wish to save. Use the shift key to select a range of clips, or the control key to add individual clips. When you’ve
Saving an Individual Cinefrom a CineMag IV
Saving Selected Cine files from a CineMag IV
Saving ALL Cine files from a CineMag IV

36Phantom Flex4K Manual
selected the cines you want to save, click ‘OK.’ In the subsequent save dialog, navigate to the folder where you wish to save the clips, and select the Cine Raw file format. Choose a name for the clips and click the ‘Save’ button.
‘_Flashcine#’ will be appended to the file name of all batch-saved clips, where ‘#’ represents the number of each take.
A CineMag IV can be erased via the on-camera control menu of the Flex4K or in Phantom PCC and PVP software from the camera or CineStation IV.
From the camera body, tap the Control Knob and navigate to the CineMag menu. Select ‘Erase CineMag’ and then tap the button under ‘Erase’. Apply a long press to verify, then the CineMag erase process will begin.
In PCC software, navigate to the ‘Live>Flash Memory’ menu and click the ‘Erase’ button. Confirm that you wish to delete all clips.
In PVP software, simply tap the ‘Erase All’ button, and confirm. Erase progress is indicated on the video OSD, on the camera screen, and by a progress bar in the software.
Once complete, all data on the CineMag IV will be erased, and the CineMag will be ready for recording again right away.
In order to protect the contents, there is a tiny erase protect switch on the front of the CineMag IV. When locked, the CineMag can be recorded to, but not erased. If you find it impossible to erase the CineMag check that the erase protect switch is in the unlocked position.
Erasing a CineMag IV
A 1TB CineMag IV will take about 2.5 minutes to erase, and a 2TB CineMag IV will take up to 5 minutes to erase.
Erase Protection

Chapter 5: Phantom CineMag & Phantom CineStation
37
The CineStation IV is a simple device meant to quickly and efficiently download the contents of a CineMag IV. When connected to a computer running Phantom software, a CineStation behaves almost identically to a camera, except that no capture or live functions will be enabled.
The CineStation IV comes standard with both a 1Gb and 10Gb Ethernet port. The 1Gb network works with the same settings needed for a Phantom camera:
Network IP 100.100.100.1 Subnet: 255.255.0.0 Ensure no firewalls or virus protection is enabled
To use the CineStation IV with a 10G connection, connect a CAT 6A (or greater) cable from the 10Gb Ethernet port on the CineStation to an approved 10Gb NIC (Network Interface Card) in the host computer, and use the following network settings:
Phantom CineStation IV
ph
an
tom
cin
es
tati
on
Connecting a CineStation IV to Phantom software

38Phantom Flex4K Manual
10G Network IP: 172.16.0.1 Subnet: 255.255.0.0
At the time of this writing, Vision Research recommends Intel X540 10G PCI Express cards with modern Windows operating systems.
On computers (Mac or Windows) with a Thunderbolt port, there are several Thunderbolt-to-10G conversion devices available. The following models have been verified:
Promise Sanlink 2.0 Sonnet Twin Atto Thunderlink (Mac only)
Once the NIC is installed in the PC, ensure the latest driver is installed from the manufacturer’s website. Generally, the computer and all devices must be re-booted after the driver installation.
Ensure that when Phantom software was installed the Phantom 10G driver was also installed during that pro-cess. If not, it must be installed separately, contact support for those instructions. If there are issues with very slow 10G download speeds it is usually because the 10G driver is not being used. Another option is to install a utility called WinPCap, which can be found on www.winpcap.org
For optimum results, ensure there are no bottlenecks in the system - a striped solid state RAID is recommended for the fastest save speeds.
Phantom PCC software is Windows-only, however the same network settings above apply in Mac OSX when using the Glue Tools Séance software.
10G Network settings
HD-SDI video and the front buttons are not functional.

Chapter 6: Phantom Software
39
Phantom Software6Pre-Installation Phantom control software is certified to operate with
the following Microsoft Windows operating systems: Windows 7, 8.1 and 10.
The computer and camera must be associated with the same sub-network to communicate with one another. Vision Research has preset IP address (100.100.x.x) with a subnet mask (255.255.0.0) to the camera. Typically the IP address 100.100.100.1 / 255.255.0.0 is defined to the control computer. When multiple computers are used to control the same camera, each computer requires a unique IP address, for example, 100.100.100.1 (255.255.0.0), 100.100.100.2 (255.255.0.0), and so on.
The software is built around a multi-layered work area that includes the following work areas:
Provides quick access to the most frequently used functions. Position the mouse over a button and wait for a second to display a text box describing what it is.
Note the ‘Help’ buttons which provides valuable reference information on the software, including extensive documentation.
PCC (Phantom Camera Control) Application Overview
Toolbar
The latest version of Phanom PCC software can be found and downloaded from the support section of the Vision Research website: www.phantomhighspeed.com

40Phantom Flex4K Manual
Control Tabs The main window of PCC is divided into three tabs: Live, Play and Manager.
When first started, the ‘Manager’ tab is selected. It is in this tab connected cameras are displayed, selected for use, and renamed. It is also used to manage saved Cine files.
To rename, highlight then click the name of a camera. This can be useful when working with multiple cameras.
All camera control and setting of shooting parameters (frame rate, shutter, etc.) is performed in the ‘Live’ tab.
The ‘Play’ tab is used to review, edit, and save Cine files, (either from the camera or from files on the local hard drive).
PVP can be launched directly from the desktop, or by clicking the ‘Video Out’ toolbar button in PCC.
PVP controls only the camera’s HD-SDI outputs as connected to a compatible SDI monitor.
PVP (Phantom Video Player) Application Overview

Chapter 6: Phantom Software
41
PVP, provides the ability to view, capture, review, edit, and/or save a Cine recorded into the camera’s RAM to a hard drive, or installed Phantom CineMag IV. PVP is extremely effective when used with the high-resolution cameras since most computers are not powerful enough to view the live or captured raw files smoothly.
The camera’s video mode and display settings are also set through PVP. Video systems will vary based on the country you are in, what kind of video monitor used, and the required display resolution. All available video setting for the connected camera can be found in the ‘Settings’ menu of PVP.
PCC provides the ability to select various units for specific camera parameters by clicking the ‘Preference’ button at the bottom Manager tab.
Units can be set to commonly used values (‘Presets’) or they can be customized using the pull-down selec-tion lists. First time users should use one of the three ‘Presets’.
Camera Control via PCC
pc
c s
oft
wa
re

42Phantom Flex4K Manual
The ‘Exp’ unit is probably the most important unit to be set. It specifies what unit to use when setting the exposure time. You probably will want this set to degrees. The other unit to set is PTF (Post Trigger Frames) covered later in this section. The Phantom Flex4K does not support EDR (Extreme Dynamic Range) exposure.
Double-click the camera(s) to be controlled listed in the ‘Manager’ tab, or select the camera(s) from the ‘Camera’ pull-down list in the ‘Live’ tab.
Selecting a Camera
Image Processing Once a camera is selected a ‘Preview’ panel will display to the left of the control tabs showing the current image being captured by the camera. This image may differ slightly to that of the image being output over the camera’s 3G HD-SDI port due to display differences in the video monitor and computer screens.

Chapter 6: Phantom Software
43
You can adjust the display options by clicking on the ‘Image Tools’ toolbar button.
The ‘Image Tools’ window is used to view a ‘Histogram’ and change settings that affect the computer display and the video output of the camera.
Some of the variables include; brightness, gain, gamma, saturation, hue, white balance adjustments (Temp (K) and Tint), individual red, green and blue pedestal, gain and gamma values, tone control, and more.
When Log mode is selected, most of these variables are locked and can not be adjusted.
At the bottom of the window is a ‘Default’ button that restores all parameters except white balance, tone, and color matrix to their default values.
The ‘Default White Balance’ button restores white balance to the default (which under the most typical lighting will produce a green image).
The Tone ‘Reset’ button restores the image tone to the default values, and the Color Matrix ‘Restore’ button return the color matrix values to their default values.
The ‘Zoom Actual Size’ toolbar button resizes the images being displayed in the Preview/Playback panel to their actual size.
The ‘Zoom Fit’ toolbar button resizes the images to fit panel.
Images can also be zoomed to a specific magnification ratio by selecting a number from the pull-down list to right of the Zoom Fit button.
Changes made only affect the meta data of the Cine file, not the raw data. If you are recording the camera’s video output it is important that these be set to values that produce the image you wish to record.

44Phantom Flex4K Manual
Automatic White Balance Performing a White Balance should be the first step in color adjustment (color cameras only).
Right mouse click on area that resembles white in the image in the ‘Preview’ or Playback’ panel, then click on the ‘White Balance’ pop-up window. It is not necessary to fill the frame with white – a small target can be used.
Capture Setup Just below the ‘Camera’ selector in the ‘Live’ tab are a series of expandable headers, which contain groups of related camera settings.
This manual will cover the most commonly used settings, see the ‘Pcc Help’ file for details of other settings.

Chapter 6: Phantom Software
45
Set Time: Synchronizes the time stamps embedded in the recorded image data to the computer’s clock.
Bit Depth: The Flex4K camera operates in 12-bit mode only.
Partitions: Select the number of desired partitions (evenly divided memory segments) from the ‘Partitions’ pull-down menu. For basic camera setups, this should be set to one.
Lens Control: Will be available for Canon EF lenses only, for control of aperture and focus.
Backup & Restore: Allows for user settings to be saved and recalled from the camera’s memory.
Resolution: Set the camera’s acquisition resolution. Only resolutions that are 4096 or 2048 pixels across are available from this menu. Cropped resolutions are set using the ‘Crop and Resample’ menu in Image Tools. More information can be found in the Support section of this manual.
Sample Rate: Set the acquisition frame rate in frames- per-second (FPS).
Exposure Time (shutter): Set the exposure time in degrees, microseconds, or percentage (this depends on how the PCC preferences are set).
EDR (Extreme Dynamic Range): Not available with the Flex4K.
Exposure index: This is a reference display of the EI value in relation to the Image settings.
CSR (Current Session Reference): Closes the camera’s internal shutter and resets the black point of every pixel for optimal image quality.
Image Range and Trigger Position: The slider represents the memory buffer, with the ‘Duration’ indicated in seconds and the total number of frames available.
Camera Settings& Cine Settings
Camera Settings are used to set and recall the overall camera system parameters. Cine Settings are used to set the capture parameters.

46Phantom Flex4K Manual
The trigger position is indicated in the ‘Last’ pull-down menu or as the ‘T’ slider along the timeline. The trigger position is the point at which the camera stops continually recording when a trigger signal is detected.
The first of these key features is the option to enable the ‘Start/End of recording actions’ to be performed automatically at the beginning or end of a shot. The most common ones are:
• ‘Auto save to CineMag/Built-in Flash’ this feature saves a user-specified portion of a clip to the Phantom CineMag immediately after recording.
• ‘Auto play Video Out’ begins playback after recording. The range marked under ‘Auto play Video Out’ affects both playback and saving to the Phantom CineMag IV.
• ‘Restart Recording,’ when enabled, automatically restarts the recording process after the ‘Auto’ actions have been performed.
When ‘Restart Recording’ is enabled PCC does not provide any user confirmation before the clip is erased from RAM and starts recording again.
This feature should be used with care!
Key Advanced Settings
‘External Sync’ instructs the camera to utilize one of the following three frame sync clock sources:
• Internal - instructs the camera to utilize its’ internal crystal oscillator to drive the camera’s frame rate.
• External - should be selected when an externally supplied frame sync clock pulse is supplied to drive the frame rate. This can be used to synchronize two cameras together via F-Sync.
• IRIG - should be selected when an IRIG-B signal is supplied to drive the camera’s frame rate.
• LockToVideo - Frame rate is driven by the camera’s current video rate. FPS will jump to the closest multiple of the current video rate (23.98, 24, 25, 29.97 or 30).

Chapter 6: Phantom Software
47
Specifies the camera’s operation mode in relation to CineMag recording: Loop (record to RAM first) or R/S (bypass RAM and record directly to CineMag).
It also displays the amount of ‘Free’ space and size (in Gigabytes) of the Phantom CineMag IV.
In ‘Loop’ mode to begin recording to the camera’s RAM click the red ‘Capture’ button.
Flash Memory
The red ‘Capture’ button changes to ‘Abort Recording’ and the green ‘Trigger’ button is enabled when the camera is recording. The Abort Recording button instructs the camera to stop recording, leaving the camera’s RAM empty.
Selecting the ‘Trigger’ button instructs the camera to immediately stop recording when the ‘Trigger Position’ is set to zero. If a value greater than zero is set, the camera will continue to record ‘post-trigger’ frames until the user-specified value is met.
If a clip exists in the camera’s memory, you will be asked if you are sure you wish to delete it before continuing. If yes, click ‘Delete cine(s) and start new recording’.
Recording a Cine
Set R/S (Run/Stop) mode by selecting the ‘Direct Record-ing to CineMag’ box in the Flash Memory section. Start recording by clicking the red ‘Record’ button. Once the camera is recording directly to the Phantom CineMag IV the ‘Record’ button changes to a ‘Stop Recording’ button.
Triggering the Camera
Using the camera’s ‘Trigger’ button, or an external trigger signal provides a more accurate trigger to the camera.

48Phantom Flex4K Manual
Once the camera has completed recording a Cine in the camera’s RAM or CineMag IV it can be reviewed by selecting it from the ‘Cine’ pull-down selection list in the PCC ‘Play’ tab.
A previously saved Cine stored on the computer’s hard drive can be opened using the ‘Open File’ toolbar button (also places the file under the ‘Cines’ group folder in the Manager tab).
The viewing option can be changed via the ‘Play Speed & Options’ and the Cines’ metadata can be viewed in the ‘Frame Info’ and ‘Cine Info’ sections.
Use the ‘Video Control’ buttons to review the cine.
A Rewind
B Pause
C Play
D Fast Rewind
E Rewind 1-Frame
F Advance 1-Frame
G Fast Forward
Quickly search through cine files to find the points of interest:
‘Scroll’ (scrub) through the clip using the ‘Image Location’ slider or click anywhere on the timeline to jump to points in the cine quickly.
‘Jump’ to the trigger frame by clicking on the ‘T’ button, or jump to specific frames by entering the frame number into the jump ‘#’ data entry field, then hit the enter key.
‘Image Search’. The goal is to search or find an image change in the recording, based on the difference between image content. Right-Click on the ‘Play’ button to begin the image search. Besides image content changes, Image Search can also look for images that are tagged as ‘Event’ images.
Reviewing a Cine
A
GFED
CB
Performing a Quick Search Through a Cine

Chapter 6: Phantom Software
49
Using the following ‘Video Control’ buttons locate the first image of the cine to be saved and click the ‘Mark-In’ button.
Locate the last image of the cine to be saved and click the ‘Mark-Out’ button.
Click ‘Play, Speed, & Option’ and enable (check) ‘Limit to Range’.
Under the ‘Video Control’ buttons click the ‘Jump to Start’ button, then review the edited cine.
Click the ‘Save Cine...’ button to save the edited cine to the computer’s hard drive.
If you wish to save the clip to an attached Phantom CineMag IV, click the down-arrow to the right of the ‘Save Cine...’ button and select ‘Save RAM Cine to Flash’.
Editing a Cine
Saving a Cine
For further instructions on working with CineMags, please read the ‘Phantom CineMag & CineStation’ chapter.

50Phantom Flex4K Manual
pv
p s
oft
wa
rePVP (Phantom Video Player) is a streamlined application used to control the video playback of the camera, and can be used to quickly capture, review, edit and save to or from the CineMag.
PVP can be opened directly from the desktop or by clicking the ‘Video Out’ toolbar button in the PCC software.
Video output parameters are set by opening the ‘Pvp Settings’ windows. This includes control for the video system, 4K video and on-screen display parameters including production area rectangles.
Click on the palette from the main PVP window to activate the ‘Image Tools’ menu. It is basically the same as the equivalent menu in PCC. It can be used to adjust image processing parameters including; brightness, gain, gamma, toe, saturation, white balance and more.
Any image tools adjustments will also apply to the PCC live image and the metadata in saved Cine Raw files.
Using PVP(Phantom Video Player)
Image Tools
PVP Settings

Chapter 6: Phantom Software
51
Basic capture and playback are performed from the main ‘PVP’ window. The ‘Capture’ button starts recording to RAM when the camera is in ‘Loop’ mode. Press ‘Trigger’ to stop recording.
Switch to the desired clip to view by selecting it in the ‘Cine:’ pull-down menu. Clips from the Phantom CineMag are preceded by the letter ‘F’. To return to the live output, select ‘Live.’
Scroll through a Cine by dragging the play head back and forth on the timeline. Use the playback controls to play forward and in reverse. Use the speed slider to change the playback speed.
Use the ‘[‘ and ‘]’ buttons to mark in and out points. After trimming a clip, press the ‘Save to Flash’ button to save it to the Phantom CineMag, or ‘Save to File…’ to download it to the computer.
It is also possible to erase the entire contents of a CineMag by clicking the ‘Erase All…’ button.
The Main PVP window

52Phantom Flex4K Manual
Glue Tools™ Séance is software native to Mac OSX dedicated to the downloading of Phantom Cine raw files. The above image shows the main operating environment, complete with a Cine preview, image processing tools and a timeline for playback and trim controls.
Séance keeps Cine files organized, allows for multiple save destinations, queued saves and maintains all Cine metadata.
Complete documentation for how to use Séance can be found within the software.
Séance™ Overview

Chapter 7: Download & Image Processing
53
Download & Image Processing7The images recorded on the camera’s RAM or Phantom CineMag IV are stored in a Vision Research proprietary RAW (uncompressed) file structure called a ‘Cine’ file.
These Cine files can be converted to industry standard formats (ProRes, H264, DPX, DNG, TIFF, JPEG, and more) with PCC software provided by Vision Resaerch.
Phantom PCC and PVP software are only compatible with Windows operating systems, however there are third party solutions available for working with Phantom cameras in Mac OSX.
Glue Tools™ offers the most versatile solution, which includes a download software package called ‘Séance’ and a plugin called the ‘Phantom Cine Toolkit’. Séance is designed for playing and downloading the CineMag IV via Gb Ethernet (camera) or 10Gb Ethernet (CineStation IV).
The Phantom Cine Toolkit allows for cine raw files to be viewed on the Mac in a quicktime .mov wrapper. This enables many popular editing programs to work with cine files, such as Final Cut Pro and Avid Media Composer.
Both Séance and the Phantom Cine Toolkit have valuable functions not found in Phantom PCC, such as the ability to save to more than one location at a time and the ability to change the debayer algorithm in order to optimize the cine’s appearance and performance.
Mac-Based Software Solutions
Glue Tools is for downloading and working with cine files, not for general camera control. Phantom PCC is required for software-based camera control.

54Phantom Flex4K Manual
PCC Software Solutions
With each Flex4K purchase Vision Research is supplying one license of Glue Tools Séance and the Cine Toolkit for the Flex4K. This is a special package designed to work with files from the Flex4K only, however an upgrade is available for the full version (which works with Cine files from all Phantom products) from the Glue Tools website. Please check the printed instructions found with the camera’s original shipping documentation to claim the license.
For more information on Glue Tools Séance, the Phantom Cine Toolkit, and other workflow solutions please visit www.gluetools.com
Windows-based PCC software provides the ability to convert cine files into a number of other formats.
Single cine files can be converted by selecting the desired format from the ‘Save as Type’ selection list in the ‘Save Cine’ dialogue window.
The file formats above the separator line in the ‘Save as Type’ selection list are ‘movie-like’ formats (meaning the entire clip will be saved as a single file) while the formats below the line are image formats (meaning each frame of cine will be saved as a sequence of images).
Converting Cine Files
Re-saving a clip in the ‘Cine RAW’ format can be useful for creating sub-clips with no loss in image quality or metadata.
To convert a cine to a ‘movie-like’ format select the desired format from the list, navigate to the destination folder, assign a file name to the clip and save.
Some valuable parameters can be found in the ‘advanced settings’ window, such as the particular codec. In the case of ProRes, the default is 4:2:2 HQ, however other options are available.
Other formats, like .avi and .mp4 allow the compression ratio to be entered. The lowest compression is the default.

Chapter 7: Download & Image Processing
55
To convert a cine clip into a sequence of images (frames) you must add one of the following annotations to the end of the file name: ‘!n’ or ‘+n (where n is the number between 1 to 8). This will assign the sequential frame numbers to the file name for each frame being created.
Example: image_!5.tif
The ‘!’ annotator instructs the software to append the cine’s image number (relative to the trigger point) to the file name. If the first frame in the clip is - 100, then the first converted frame will have the name: image_-00100.tif.
The ‘+’ annotator will add frame numbers starting from 1.
Example: image_+5.tif
This will cause the first converted frame to have the name: image_00001.tif
Ensure all image adjustments have been applied prior to initiating the conversion process. All metadata (gain, gamma, saturation, etc.) will be embedded into the converted images.
Batch Convert The ‘Batch Convert Files’ toolbar button can be used to convert a single, or multiple saved cine files into any one of the supported file formats.
Use the shift and/or control keys, to select the cine files you wish to convert in the ‘Open Cine’ dialogue window, then click the ‘Open’ button.
Navigate to the destination folder, in the ‘Multifile Convert Destination’ dialogue window, and select the file format.
The ‘File Name’ will depend on the type of file format you are converting to.
If you are converting the cine file into a ‘movie-like’ formats leave the file name as ‘All selected file.’ The soft-ware automatically assigns the original file name to the converted file and appends the appropriate file extension.

56Phantom Flex4K Manual
However, if you are converting the file into a sequence of images, you need to enter the annotation only detailed in the ‘Convert a Cine’ topic earlier in this chapter.
Example: +4
The software automatically creates a separate folder for each of the files being converted, assigns the original file name, and appends the appropriate image number and file extension to each image.
Once the ‘Convert’ button is clicked a progress window appears. Each converted cine will be placed in it’s own folder named after the original cine file.

Chapter 8: Video Configurations
57
Video Configurations8The Flex4K has three main 3G HD-SDI outputs, one additional HD-SDI output reserved for viewfinder, a component viewfinder signal and one 3G HD-SDI input for a return feed and Genlock. The three main outputs can switch between 3G and 1.5G, and two of them can be used together for a dual-link Ultra-HD (4K) signal.
Scaling: Each of the 1080p outputs will automatically scale the acquisition resolution of the camera – for example, when capturing in 4K resolution the camera will optimize the full resolution over 1080p, which results in a sharp, oversampled video image.
Versatile multi-channel SDI: The camera can be set to continuously monitor the live feed where 2 of the outputs play back what was captured to camera RAM or the CineMag IV. When combined with multi-cine mode, this feature can be used for simultaneous live and playback feeds – a popular workflow for sports broadcast applications.
Monitoring: Various zoom ratios can be set from the camera body. Tap the Tools menu to zoom into the image to help with focus. Additionally the zoom parameter in the main menu provides more control to optimize the video image to fill the monitor.
On-Screen Display (OSD) for production rectangles and threshold mode are available to help judge framing and exposure. The camera’s outputs can also switch between a Phantom Log curve and Rec709 display.
Anamorphic Support: The video supports a de-squeeze function to display a corrected image for 1.33x and 2x anamorphic lenses.
Features

58Phantom Flex4K Manual
Multi-channel SDI
Video Signals The camera supports:
• 4:2:2 1.5G 1080p/psf at 23.9, 24, 25, 29.9 Hz; 720p at 50, 59.9 Hz
• 4:2:2 3G 1080p 50 and 59.9 Hz
• 4:2:2 4K (dual-link) 2160p at 23.976, 24, 25, 29.97 Hz according to the SMPTE 425-3 standard
Diagrams to illustrate the various video configurations:
The front viewfinder connector is limited to 1080p/1.5G for viewfinder compatibility.

Chapter 8: Video Configurations
59
Versatile SDI The VF and MON outputs can be set to always show a live signal, where the REC output displays a clean feed that will switch between live and playback. This is called ‘broadcast mode’ in the camera’s video & playback menu. This allows the DP & camera operator to always monitor the live action while the camera is playing back the last shot, or reviewing CineMag IV takes through one of the REC outputs.
This is a popular feature for sports broadcast applications, allowing the same camera to be used for a continuous clean live feed and ultra slow-motion playback. This ‘Versatile SDI’ feature works with both HD and 4K video outputs.

60Phantom Flex4K Manual
The three main outputs are separated as 1x monitor (MON) output, and 2x recording (REC) outputs. The 2x REC outputs can be configured as individual 1080p outputs or used together to provide a dual-link 4K video output. All outputs must be on the same video system, and the 4K/2160p signal is determined by the settings of the other outputs / and vice versa.
The Component and HD-SDI viewfinder outputs (VF) at the front always work together, and provide the same image, with the same overlays, zoom modes, etc. The MON output can also mirror the VF output.
All Flex4K video outputs can be switched between Rec709 and a factory installed log curve. When exposing in Phantom log mode, the camera should be rated for 1250 EI (apparent ISO). This takes advantage of the sensor’s low noise floor and maximizes the dynamic range.
When in Log mode, the camera’s gamma, gain and other image tools settings no longer apply.
The return signal can be used to display the SDI feed from another source, as well as a genlock and sync source. In order for this to be active, the incoming signal must match the bit rate and video system as the camera, and the frequency should lock automatically.
Once frequency lock is achieved the camera can switch the Viewfinder outputs to display the return signal.
Two cameras can be easily synchronized with a genlock source, or by taking the video output from one camera and linking it to the return feed of the second camera. Ensure the video modes of both cameras match perfectly.
Pipelines
Log modes
Return signal

Chapter 9: Accessories
61
Accessories9Two dedicated outputs are available to accomodate both component and HD-SDI compatible viewfinders.
Vision Research is offering a full HD OLED viewfinder as the recommended viewfinder for the Flex4K camera system. The viewfinder is manufactured by Astro Design and includes a dedicated mounting bracket and necessary cables.
The bracket plate mounts to the top of the camera, in a variety of positions:
Viewfinder

62Phantom Flex4K Manual
The adjustable arm mounts to the viewfinder, and then can be adjusted to the desired position on the camera body. An HD-SDI cable and 12V power cable are also included and connects to the front left side of the camera.
The full menu system of the Phantom viewfinder can be found in the included documentation, or online www.phantomhighspeed.com/flex4K
The component viewfinder port on the right side of the camera supplies 12V power and YPRPB component video. The standard connector is a Fischer 7-pin, which works with Sony HDVF30, HDVF35W (with a custom cable from Vision Research) and the Vision Research YPRPB monitor cable.
There is an option to substitute (factory install) the 7-pin Fischer with a Hirose connector for Panasonic HD viewfinders.
Shown with standard Fischer connector.
Shown with optional Hirose connector.

Chapter 9: Accessories
63
The Flex4K ships with a blank back, and different battery mounts are available as accessories.
Vision Research offers the following options:
- Hawk Woods mount for 26V Reel-Power batteries
- Anton Bauer Gold mount (14.4V)
- V-Lock mount (14.4V)
To install the battery back, remove the small panel at the back of the camera. This exposes a cable with a molex connector, which connects to a matching molex connector on the battery back.
Battery Mount
Once connected, attach the mount assembly to the 4 screws around the perimeter of the rear of the camera. (Note: the Anton Bauer mount does not have a second back panel assembly)
Connect the white Molex connectors together and place inside the cavity.
Line up the mount to the back panel and install the included screws to secure the mount.

64Phantom Flex4K Manual
Recommended batteries A Flex4K and CineMag when running at maximum speed can consume close to 140 watts of power.
When using batteries in the 12-14.4V range Vision Research recommends only high capacity batteries which can supply at least 10 Amps (at 14V) when fully charged.
Battery power can be continuously monitored on the on-screen display and the side camera screen.
At the time of writing, Vision Research has verified the following batteries:
Hawk Woods Reel Power (26V). The RP100 model will run the camera approximately 45 minutes
Anton Bauer Dionic HD: Approximately 1 hour
Anton Bauer Hytron 140: Approximately 1 hour
BLUESHAPE 270HD (V-Lock): Over 2 hours
To change batteries without powering down the camera, connect the 3-pin power cable to a suitable power source.

Chapter 9: Accessories
65
The Phantom Remote Control Unit (RCU) is a small, lightweight, hand-held controller which allows you to adjust most settings on your camera as well as view and save recorded cines to the CineMag IV. The RCU is available in both wired and wireless versions. Both versions will connect with an included 5 meter cable direct to the back of the camera. Alternatively, the wireless model includes a Bluetooth dongle that allows for operation from up to 100 meters.
The 5" active TFT display is easy to use – even outdoors. The display can act as an HD-SDI video monitor, a full-featured touch-screen controller, or both. An SDI cable connection is required to view the HD-SDI output of the camera on the RCU screen. Video is not transmitted via Bluetooth.
Phantom Remote Control Unit (RCU)
For previous Phantom RCU owners: Earlier versions of the Bluetooth dongle are not compatible with the Flex4K, however the RCU itself will be compatible after a firmware upgrade.

66Phantom Flex4K Manual
The Phantom Flex4K always ships standard with a 35mm PL mount. A Nikon F mount (pictured) is also available. The Nikon mount offers manual aperture control of G-Style Nikon lenses.
A Canon EF mount is also available. The Canon mount offers electronic focus and aperture control.
A specialized Panavision mount, manufactured by Abel Cine, is also available.
To install one of these optional lens mounts, remove the 4x M3 screws from the mount, and use the same screws to install the new mount. Ensure all shims under the initial mount remain with the new mount. Note: Shims may need to be added or removed to maintain a proper back focus with a new lens mount.
Lens Mounts
Any time the lens mount is removed it’s important to verify the back focus. A set of extra lens mount shims is included with the Flex4K purchase in order to adjust the camera’s back focus when necessary.

Chapter 9: Accessories
67
An important accessory for the Flex4K is a riser adapter to bring the camera’s optical axis to the correct height to work with standard 19mm bridge plates and common 35mm film accessories.
Vision Research manufactures a riser for this purpose that mounts to the base of the camera. In addition to brining the camera to the proper height for 19mm rods, there are through-holes for 15mm rods for lightweight accessories like lens supports and smaller matte boxes.
The part number for the Vision Research riser is VRI-BRG-FLEX-LW-RISER
Alternative risers are available from other manufacturers, such as a riser/shoulder mount combination from Abel Cine.
The Flex4K and original Flex have the same optical height from the base to the center of the sensor, and the same mounting pattern on the base, which means the same riser can be used with both camera models.
Riser

68Phantom Flex4K Manual
me
ch
an
ica
l d
raw
ing
s
Bottom View

Chapter 10: Support
69
Support10
Top View

70Phantom Flex4K Manual
Right View
Left View

Chapter 10: Support
71
Front View
Front View (uncapped)
Rear View
Side View showing sensor plane

72Phantom Flex4K Manual
co
nn
ec
tor
pin
ou
ts Use these schematics to build custom cables at your own risk. Mis-wired cables can cause serious damage to the camera, which is not covered under warranty. Vision Research recommends only using cables supplied by Vision Research.
3-Pin Power +12-28VDC (Male)
5-Pin Remote (Female)
These pin-out diagrams refer to the con-nectors on the camera body. Part numbers indicated are for the cable’s connector.
Main power port 3-pin Fischer part # S-104-Z-040-80
Pin Function
1 VDC +12-28 VDC
2 CHGND Chassis Ground
3 PGND Power Ground
Remote port (for RCU and serial control) 5-pin Fischer part # S-103-A-054-130
Pin Function
1 +24 VDC
2 PGND Power Ground
3 XRXD RS-232 Receive Data +5V maximum, nomally limited to 16 meters
4 XTXD RS-232 Transmit Data +5V maximum, nomally limted to 16 meters
5 IOGND2 RS-232 Ground - all the serial ports are not isolated and should only be connected to properly earthed equipment

Chapter 10: Support
73
Ethernet port 8-pin Fischer part # S-103-A-058-130
Pin Function
1 ETHRXP 10/100/1000 Base-T Ethernet Receive Positive
2 ETHRXN Ethernet Receive Negative
3 ETHTXP Ethernet Transmit Positive
4 ETHTXN Ethernet Transmit Negative
5 MDI2P Media Dependent Interface 2 Positive
6 MDI2N Media Dependent Interface 2 Negative
7 MDI3P Media Dependent Interface 3 Positive
8 MDI3N Media Dependent Interface 3 Positive
Component VF port 7-pin Fischer part# S-103-A-057-130
Pin Function
1 GND Power Ground
2 GND Power Ground
3 PB HD Blue Channel
4 PR HD Red Channel
5 Y HD Green Channel
6 GND Power Ground
7 +12V Positive 12 VDC / 1.5 Amp
8-pin Ethernet (Female)
7-pin Component Viewfinder (Female)

74Phantom Flex4K Manual
Sync port (for capture cable and Mini-BOB) 12-pin Fischer part # S-1031-Z012-130
Pin Function
1 IOGND Signal ground
2 IOGND Signal ground
3 IOGND Signal ground
4 TRIGGER Isolated Input. Active low. Can be activated by a switch to ground. The trigger pulse needs to be at least 3 microseconds long. Capture cable = Red
5 AUX 2 Isolated collector output with 1k pull-up. Switchable between STROBE, READY and AES OUTCapture cable = Green
6 AUX 1 Isolated collector output. Switchable be-tween STROBE, EVENT, MEMGATE and F-SYNCCapture cable = Black
7 TCIN Timecode Input can accept IRIG-B and SMPTE standards Capture cable = White
8 IOGND Ground for EBU input
9 EBUIN Digital Audio input for AES/EBU Capture cable = Yellow
10 UNUSED
11 UNUSED
12 TCOUT Timecode Output for IRIG-B or SMPTE timecode. IRIG Swings to RS-232 levels of +/- 9VCapture cable = Blue
12-pin Sync (Male)

Chapter 10: Support
75
R/S ports 24V power + trigger 3-pin Fischer part # S 102 A052-130+
Pin Function
1 GND Chassis Ground
2 +24 VDC (unregulated) / up to 1.5 Amps.The power on this pin is an unregulated supplyand follows the voltage input into the camera(if 12V then the power out is 12, if 24 it is 24V).
3 TRIGGER Isolated input; Active Low. Can be activated by a switch to ground. Trigger pulse needs to be between 50ms and 500ms long.
Note: See next page for R/S port functionality
12V power port 2-pin Lemo part # FGG.0B.302.CLAD
Pin Function
1 PGND Power Ground
2 +12 VDC / up to 1.5 Amps
12V Viewfinder power 4-pin Hirose part # HR10A-7P-4P
Pin Function
1 GND Chassis Ground
2 RTALLY Red Tally
3 GTALLY Green Tally
4 +12 VDC / up to 1.5 Amps
3-pin R/S (Female)
2-Pin 12V Accessory Power(Female)
4-pin 12V Viewfinder Power(Female)

76Phantom Flex4K Manual
There is a simple Run/Stop scheme for the 2x R/S ports on the camera body.
The Flex4K can be “triggered” by a simple switch closure (pin 3 is pulled to ground). The camera will respond to any switch-closure between 50 and 500 milliseconds in duration. Pulses which are longer or shorter will be ignored.
When the Phantom Flex4K is in LOOP mode: (high-speed recording to RAM) just a single push will trigger the camera. There is no start (re-arm) function.
When the camera is in RS mode: (direct recording to CineMag at frame rates lower than 120fps) the camera behaves like a “normal” camera – one push to start, and another push to stop. The next push will start again, and the following will stop, and so on.
Note that the trigger connector available via the “SYNC” port on the camera behaves differently to the description above: In RS mode the switch has to be held low for the recording duration. Push to start, release to stop.
With the release of firmware Phfw 53, two major features were introduced on the Flex4K: Audio recording and the ability to select ProRes 422 HQ as a recording format.
Working with ProRes simply requires a CineMag IV to record to. Select ProRes 422 HQ from the CineMag menu of the camera, or in the PCC “Flash Memory” section.
Resolution: When working with ProRes, the camera must be set to full sensor resolution 4096 x 2304. The recorded video can be saved at either 4K or scaled 2K (Sensor 4K, scaled to 2048 x 1152). The CineMag IV will not support any other resolution when set to ProRes. In LOOP mode, you can still capture to RAM at other resolutions, but the recording will default to RAW when saved to the CineMag.
Dual-Save Mode: Enable Dual-Save mode in the camera’s CineMag menu. When enabled, the camera will automatically save two versions of each file recorded to fl
ex
4k
sp
ec
ial
fea
ture
s
Working with ProRes
R/S Port Trigger Functionality

Chapter 10: Support
77
RAM after the save command: a Cine Raw and a ProRes 422 HQ version. The Raw version is always at full 4K and the ProRes version can be either 4K or scaled 2K as described above.
Frame rates and save times: In Run/Stop (RS) mode the camera will allow up to 30 fps direct to the CineMag IV. In LOOP mode, the camera will allow up to 938 fps to RAM, before the file is saved to the CineMag. Saving in ProRes HQ mode takes longer to the CineMag IV than sav-ing RAW. The files in the mag are about 2.5X smaller than the un-interpolated RAW files, and are that much quicker to save from the camera or CineStation IV. Over 5 hours of 24 fps 4K ProRes HQ footage can be stored on a 2TB CineMag IV.
Video playback from the camera body: The camera body will allow for HDSDI video playback of the ProRes files; however it’s a little different than working with RAW. The camera must load the files for playback, which takes about 5 seconds. During this 5 second “switchover” the word “loading” is on the camera menu. This process will happen automatically each time a ProRes file is recorded into the mag or playback is initiated.
Also unique to ProRes playback are the supported video formats. 1080p, 1080psf and 4Kp video modes allow for playback at ZOOM: fit and ZOOM: 1 settings. 1080psf playback actually switches to 1080p during ProRes playback, and then switches back to psf for live monitor-ing and RAW playback. Not supported are 1080i, 720p modes, anamorphic settings and larger zoom settings.
Saving ProRes files from the CineMag IV: Phantom PCC software is required to save ProRes files from a CineMag IV. View the contents of the CineMag using the ‘Save Cine -> Select & Save Cines’ menu. Give the batch of files a name, and then every file will start with that name followed by the take number. Files that are saved with Dual-Save mode will be sequential, and .chd files are included for every ProRes file. This retains the metadata/file header information. The .chd files can usually be ignored.

78Phantom Flex4K Manual
An AES/EBU signal can be fed into the AES input on the MiniBob or Sync/Capture cable that came with the original Flex4K purchase. Audio works at sync-sound frame rates and above. Analog audio must be converted to digital AES/EBU using a digitizer, such as the Sound Devices MixPre-D.
Audio is enabled with the audio menu on the camera body, or using PCC, and levels are provided on the camera menu by scrolling right with the select knob. When enabled, audio gets recorded as a separate file with each cine, in both RAM and CineMag. The files are downloaded alongside the Cine file from PCC as uncompressed .wav files which can be matched with the video in post processing.
The wav files are 48KHz at up to 24-bit, and the camera supports re-sampling of other frequencies. Audio can be monitored from the camera live using the headphone jack on the camera body or more accurately with the AES out via the Aux2 port on the Minibob. At sync�sound frame rates (matching with video rates) the camera will play back the audio from the camera RAM. When not matched the camera will not provide audio playback. Audio play-back is not supported from the CineMag or over video at this time.
Yes the Flex4K supports anamorphic lenses by offering a de-squeeze function for the SDI outputs. For 2.0x lenses, a recommended resolution is 2752 x 2304. From the ‘Video Settings’ menu, select Anamorphic 1.33x or 2.0x depending on the type of lenses. The de-squeeze does not work for interlaced video systems.
At the time of this writing anamorphic Raw .cine files may have to be cropped and/or desqueezed in post production.
The ‘Lens’ port is a standard 12-pin Hirose used for common ENG style broadcast lenses. The camera can power the lens, and accept a trigger signal from the lens. The lens controls for focus, iris and tally will be passed through the camera protocol with the intention of manipulating the lens from a separate device. There is no in-camera or software interface for ENG lens control.
Does the camera support Anamorphic lenses?
ph
an
tom
fle
x4
k f
aq
s
What does the lens port on the front of the
camera do?
Working with Audio

Chapter 10: Support
79
The Flex4K is rated for environments from -20° - +50° C. Ensure the fan is operational and there is airflow through the back of the camera at all times to avoid overheating.
The internal camera temperature will be warmer than the outside conditions. The camera temperature can sometimes reach +70° C in certain conditions. If the internal temp exceeds +75° C a warning message is shown on the side panel, after which a safety shut down will occur to avoid damage to the camera from overheating.
The camera body weighs 13 lbs (5.9kg) and the size is 11.5 x 5.5 x 5.75 in (LxWxH); 29.2 x 14 x 14.6cm. This does not include the handle or battery mount. It is roughly the size of the original Flex.
Global: Exposes every pixel at the same time Rolling: Exposes pixels a few rows at a time from top to bottom. The Flex4K has a rolling shutter that has a progressive scan time of 1/ maximum frame rate per the given resolution.
The original Flex has an HQ mode which automatically performs a black reference on every frame, keeping the image very stable without the need for black referencing.
There is no separate ‘HQ’ mode for the Flex4K, as the camera is basically always running in that mode to maintain the optimal image performance.
Vision Research has determined that a black reference (otherwise known as a CSR / current session reference) is NOT necessary under most circumstances.
It is still recommended to perform a CSR at low frame rates and high exposure times, and also under extreme temperature conditions that may cause the black level to shift.
There are no adverse effects to black referencing often.
What is the size and weight of the camera?
What is the safe operational temperature range of the Flex4K?
What are the differences between a rolling shutter and
global shutter?
Does the Flex4K have an HQ mode?
Is a black reference necessary?

80Phantom Flex4K Manual
The record time is completely dependent on the camera’s resolution, frame rate, and the size of memory that is being recorded to. At the camera’s maximum resolution and frame rate the camera will capture approx. 5 seconds to 64GB of RAM. If recording directly to a 1TB CineMag at 100 FPS you can record for about 13 minutes. At 24FPS you can record for about 56 minutes.
A record time calculator is available at www.phantomhighspeed.com/calc or in our Phantom Tools iOS app.
All Phantom cameras use IRIG-B timecode internally, which is a military standard that provides timestamps on a sub-microsecond level. In addition to IRIG, the Flex4K can accept and also output SMPTE timecode.
The implementation of SMPTE tries to balance high- speed characteristics of Phantom cameras with “normal” timecode for standard frame rate recording.
When capturing at standard frame rates (up to 30 fps) the camera can be synchronized with a SMPTE source connected to the timecode in port. The SMPTE source must remain connected throughout recording ( jam-sync is not possible). The camera can also be set to output SMPTE timecode.
When used at high frame rates the camera will embed SMPTE over the video playback. The Cine Raw files can also be processed with SMPTE being embedded in the converted files.
At high speeds, the SMPTE timecode output is calculated based on an arbitrary timecode being applied starting with the trigger frame (frame #0).
Note that in many cases, the camera’s time zone should be set to UTC in order for the time stamps to match the SMPTE source exactly. This can be done in the camera menu or in the PCC Live / Camera menu.
How long can the camera record?
How does the Flex4K work with SMPTE timecode?

Chapter 10: Support
81
se
ns
or
res
olu
tio
ns The Flex4K sensor natively operates in either 4K or 2K
mode. Any output resolution that is not 4096 or 2048 pixels wide is considered non-native, and as such the software needs to crop or re-sample when set to different resolutions.
To simplify things, only specific resolutions (listed at left) are available from the camera menu. The choices are a variety of common resolutions and aspect ratios.
The resolution menu will tell you if it’s operating in 4K mode or 2K mode, and if the camera is cropping or re-sampling to achieve the desired output resolu-tion. 2752 x 2304 is the best choice for recording with anamorphic (2x) lenses. The resulting footage must be de-squeezed in post.
The video monitor will still show the full 4K width, and the cropped resolution will be indicated with a yellow box.
In the case of ‘Scaled’ resolutions, the camera is capturing a larger resolution with the intended output at a smaller resolution. For example, a full 4096 x 2304 capture can be set to output at 1920 x 1080 in order to maintain the 35mm format. In this case, you are still limited to the top frame rate at the full resolution in which the camera is capturing.
What is the differencebetween ‘Native’, ‘Scaled’,
and ‘Cropped’ resolutions?
4K (35mm) sensor mode 4096 x 2304 native 16:9
3840 x 2160 overscan 16:9
2752 x 2304 anamorphic 2.0
1920 x 1080 scaled 16:9
4096 x 2160 native DCI 4K
4096 x 2216 native 1.85:1
4096 x 1712 native 2.39:1
3840 x 2160 cropped 16:9
2K sensor mode2048 x 1536 native 4:3
2048 x 1152 native 16:9
1920 x 1080 overscan 16:9
2048 x 1080 native DCI 2K
1920 x 1080 crop 16:9
1280 x 720 scaled 16:9
1280 x 720 crop 16:9
*subject to change
Supported Resolutions*

82Phantom Flex4K Manual
The resolution controls in PCC software are somewhat different, and allow more flexibility in choosing how the images are captured and output. First, the native resolu-tion must be selected from the ‘Cine Settings / Resolution’ pull-down, and the output resolution must be set using the ‘Geometry & Overlays’ section of the ‘Image Tools’ menu.
There are a variety of pre-set output resolutions available, or any value can be typed in and offset with the X & Y coordinates listed. Cropped or scaled resolutions set on the camera body will automatically set the ‘Crop & Resample’ parameters appropriately.
Cine Raw files saved from PCC software will maintain the full native resolution, with the crop/resample settings flagged in metadata.
Exporting those files in a format other than Cine Raw (like .mov or .dpx) will apply the settings, and the resulting files will be at the intended cropped and/or resampled output resolution.
Cine Raw files that have been flagged with crop/resample metadata can still be exported at the full captured resolution by turning off the Crop & Resample options in PCC’s Image Tools menu.
The PCC ‘Image Tools / Crop & Resample’ menu is also a powerful way to manipulate saved Cine files prior to exporting the files to a different format.

Chapter 10: Support
83
• Sensor cleaning should only be attempted by experienced imaging professionals.
• Use a small, but powerful flashlight to look at the sensor and filter, it’s easier to spot debris.
• The OLPF assembly is removable and located in front of the sensor. Once the lens mount is uninstalled the OLPF can be easily removed (2 screws) for cleaning.
• Sensor cleaning must be done in a clean and controlled environment.
• Always have a forced-air bulb style blower and a clean sensor cloth handy for more serious dirt.
• Sensor cleaning solution (like Eclipse) should only be used if absolutely necessary, and applied with a soft wipe intended for sensor cleaning.
• Cotton swabs aren’t a good idea, unless they are wrapped in a sensor wipe material. They leave behind more than they remove.
• Never use your finger to get a speck of dust off, it’s going to make things much worse.
• Never blow on the sensor or OLPF.
• Never put sharp objects near the surface of the OLPF or sensor.
• Always keep the Phantom body cap on the camera when there is no lens attached.
Due to differences in various lenses and other mechanical tolerances it may be necessary to adjust the lens mount on the camera to obtain proper focus. In most cases, changing a lens or replacing a mount will not require adjusting the back focus, though it should be verified. When the focus distance marks on a lens do not match the measured distance between the sensor & subject, it indicates the need to adjust the back focus.
By adjusting the back focus, you are changing the distance of between the flange and the sensor plane. Shims are included to assist in both slight and coarse back focus adjustments.
Sensor & OLPF CleaningTechnical Tips
Back Focus Adjustment
ma
inte
na
nc
e

84Phantom Flex4K Manual
ba
sic
tro
ub
les
ho
oti
ng This is most likely caused by dust particles stuck on
the sensor or OLPF (optical low pass filter) surface. The best way to check is to remove the lens and look at the glass surface with a bright light source. Vision Research recommends not to use canned air or cotton swabs to clean the sensor surface. It is safer to use a manual bulb-style air blower and/or sensor cleaning brush for removing loose dust particles.
Additional tips for cleaning sensors can be found in the maintenance section of this manual.
The camera might be set to R/S mode (direct recording to CineMag), which will cause the camera to reduce the maximum frame rate.
Check the video output format. Most Sony viewfinders will only work with 1080i & 1080psf, not with any 720p formats.
If the image is non-responsive and scrambled, the camera may be set to an external sync without a sync source connected. In the FPS menu on the side of the camera, check the Sync to ensure that ‘Internal’ is selected.
If the camera is stuck in an unusual state it may be useful to restore the camera’s factory defaults. This returns the capture parameters, image processing, video modes, and image calibration back to the original settings.
To do this, navigate to the Camera menu and select ‘Factory defaults’ / ‘OK’. It will take approximately 30 seconds for the camera to return to an operational state.
There are fixed black spots on the image,
particularly at small apertures.
I cannot set the maximum frame rate I’d expect to have at this resolution.
There is no image in a Sony HDVF viewfinder
The live images look scrambled and the frame
rate can’t be set
Restoring the factory defaults

Chapter 10: Support
85
co
nta
cti
ng
su
pp
ort
Vision Research, Inc. - Wayne, New Jersey
100 Dey Road Wayne, New Jersey 07470 USA
T: +1.973.696.4500
F: +1.973.696.0560
For answers to most questions, please visit us at:
www.phantomhighspeed.com
For general product, account, order / RMA status inquires and other non-technical questions please e-mail us at:
For technical product support, product operation or applications support please e-mail us at:
Serving the Americas and Asia Pacific:
M-F 8:00 AM to 5:00 PM EST (GMT-4:00)
T: +1.973.696.4500
Customer Support, extension 4002
Technical Support, extension 4003
Serving Europe, the Middle East and Africa:
M-F 9:00 AM to 6:00 PM GMT +3:00
Vision Research, Inc. - Bucharest, Romania
Str. Eugen Botez Nr. 1 Bucharest, Romania, 020232
T: +40 21 210 8587
F: +40 21 210 8587
Global Headquarters
Live Customer and Technical Support

86Phantom Flex4K Manual
Updated September 2016
- Updated Exposure Index range to 1250
- Updated left-side button descriptions (page 15)
- Added reference and functional descriptions toProRes 422 HQ recording format
- Added reference and functional guide to Audiorecording
- Added documentation about R/S port description
- Added documentation about new camera menusettings
User Manual Change Log for Rev 2

Phantom Flex4K Manual

Phantom Flex4K Manual
Vision Research - Corporate Headquarters 100 Dey Road
Wayne, New Jersey 07470 USA
Ph: +1.973.696.4500 Toll Free: 800.737.6588 Fax: +1.973.696.0560
PN: ZDOC-64101-MA-0001 Rev2
w w
w .
ph
an
tom
hig
hs
pe
ed
. c o
m