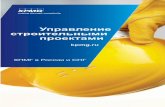А. К. Гультяев Microsoft Project 2002 УПРАВЛЕНИЕ ПРОЕКТАМИ...
Transcript of А. К. Гультяев Microsoft Project 2002 УПРАВЛЕНИЕ ПРОЕКТАМИ...

MicrosoftА. К. Гультяев
Project 2002Русифицированная версия
Самоучитель
Управление проектамиКраткий обзорyiicrosoft® Project 2002 - мировой лидер среди программ управления проектами. Теперь благодаряMicrosoft Project Standard значительно упрощается управление календарными планами и ресурсами,>бмен сведениями о состоянии проекта и предоставление информации по проекту. Программное)беспечение и встроенные средства помощи в управлении проектами позволят быстро повысить]роизводительность труда — даже новички могут сразу приступить к созданию планов для проектов июдготовке отчетов. Microsoft Project предоставляет основные функции управления проектом, которыеюзволят вам контролировать ход выполнения намеченных планов и не допустить перерасхода!ыделенных на проект средств.
ST. PETERSBURG Ltd.
lumenct^корона прйЩд www. lumena.ru

А. К. Гультяев
Microsoft< Project 2002
УПРАВЛЕНИЕ ПРОЕКТАМИРусифицированная версия
Самоучитель
Санкт-ПетербургКОРОНА принт
2003

ББК 32.81Г 94
Гультяев А. К.MS Project 2002. Управление проектами. Русифицированная версия: Са-
моучитель. - СПб.: КОРОНА принт, 2003. - 592 с., ил.
ISBN 5-7931-0242-6
Книга посвящена описанию работы с последней версией пакета MS Project —инструмента, предназначенного для автоматизации управления проектами. Реали-зованные в нем принципы позволяют не только использовать разработанные ранееи проверенные временем методы, но и сформировать в организации стиль управле-ния, сводящий к минимуму вероятность неблагоприятного развития событий приработе над проектами различного уровня сложности.
Книга адресована специалистам, ответственным за информационное обеспече-ние управленческой деятельности организации, а также студентам соответствую-щих специальностей.
ISBN 5-7931-0242-6 ©КОРОНА принт, 2003
© А. К. Гультяев
ИЗДАТЕЛЬСТВО «КОРОНА ПРИНТ»
Оптовая торговля: ,: ;(812) 251-33-94; (095) 148-35-12,
E-mail: [email protected]Книга—почтой: 198005, Санет-Иет ёрбург,Измайловский пр„ 29 (КОРОНА принт)
Алексей Константинович Гультяев
MS Project 2002Управление проектами
Русифицированная версияСамоучитель
Ответственный за выпуск Зимина М. С.Редактор Синельников В. С.
Верстка Голубева Б. В.Дизайн обложки ЧикулаевА.А.
ЛР № 065007 от 18.02.97 г. ООО «КОРОНА принт»198005, Санкт-Петербург, Измайловский пр., 29, (812) 251-33-94
Подписано в печать 20.02.03. Формат 70х1001/,6. Бумага офсетная. Печать офсетная.Гарнитура «Тайме». Объем 37 п. л. Тираж-1000 экз. Заказ № 27.
Отпечатано с готовых диапозитивов в ФГУП ордена Трудового Красного Знамени«Техническая книга» Министерства Российской Федерации по делам печати,
телерадиовещания и средств массовых коммуникаций198005, Санкт-Петербург, Измайловский пр., 29

Содержание
Часть 1. Введение в управление проектами
Глава 1. Общие принципы управления проектами
1.1. Основные понятия 8
1.2. Примеры удачных и незавершенных проектов 12
1.3. Информационные ресурсы,посвященные управлению проектами 15
Глава 2. Сетевое планирование и управление проектами2.1. Структурное планирование 23
2.2. Построение и анализ календарного графика 31
2.3. Контроль и оперативное управление 35
Глава 3. Средства автоматизации управления проектами3.1. Немного истории 37
3.2. Современные инструменты управления проектами 38
3.3. Системы управления проектами,представленные на российском рынке 40
Часть 2. Знакомство с MS Project 2002
Глава 4. Новое в MS Project 20024.1. Состав и конфигурация пакета 44
4.2. Планирование и анализ проекта 46
4.3. Совместная работа над проектом 58
4.4. Пользовательский интерфейс 62
4.5. Установка и активизация MS Project 2002 Standard 70
Глава 5. Основные возможности MS Project 20025.1. Когда следует использовать MS Project 2002 77
5.2. Терминология 83
5.3. Общая схема разработки проекта 91
5.4. Примеры использования MS Project 2002 95

проектами MS project 2002
Глава 6. Особенности пользовательского интерфейса6.1. Организация рабочей среды 94
6.2. Представления, таблицы и поля 101
6.3. Средства поддержки пользователя 126
6.4. Ограничения 138
Глава 7. Основные представления задач
7.1. Представление Диаграмма Ганга 140
7.2. Представление Сетевой график 165
Часть 3. Планирование проекта
Глава 8. Установка параметров проекта8.1. Выбор структуры проекта 180
8.2. Установка общих параметров проекта 186
8.3. Установка параметров планирования 193
8.4. Настройка календарей проекта 201
Глава 9. Описание структуры проекта9.1. Описание структуры декомпозиции работ 206
9.2. Описание взаимосвязи и иерархии задач 213
9.3. Установка параметров задач 228
9.4. Редактирование параметров задач 243
Глава 10. Описание особых типов задач
10.1. Вехи 248
10.2. Повторяющиеся задачи 250
10.3. Прерванные задачи 256
10.4. Подчиненные и взаимосвязанные проекты 260
Глава 11. Пример создания проекта11.1. Создание проекта и установка параметров 279
11.2. Разработка сетевого графика проекта 280
11.3. Уточнение взаимосвязи между задачами 281
11.4. Создание взаимосвязанных проектов 284
Глава 12. Ресурсное планирование проекта12.1. Описание ресурсов проекта 289
12.2. Основные понятия 290
12.3. Ресурсное планирование «от задач» 293

Содержание
12.4. Ресурсное планирование «от ресурсов» 305
12.5. Другие подходы к ресурсному планированию 317
12.6. Назначение внешних ресурсов 320
Глава 13. Устранение перегруженности ресурсов13.1. Выявление перегруженных ресурсов 327
13.2. Выравнивание загрузки ресурсов 335
13.3. Профили использования ресурсов 351
Глава 14. Оценка стоимости проекта14.1. Основные понятия 358
14.2. Описание стоимости ресурсов 359
14.3. Оценка стоимости проекта 364
Глава 15. Оптимизация параметров проекта
15.1. Оптимизация сроков 372
15.2. Оптимизация бюджета 379
Глава 16. Управление рисками
16.1. Общий подход к управлению рисками 388
16.2. Средства идентификации и учета рисков в MS Project 391
16.3. Оценка продолжительности проекта по методу PERT 406
Глава 17. Базовые и промежуточные планы17.1. Запись, редактирование и удаление базового плана 413
17.3. Промежуточные планы 424
Часть 4. Управление реализацией проекта
Глава 18. Контроль за сроками выполнения задач18.1. Контролируемые показатели проекта 428
18.2. Средства контроля фактических сроков проекта 429
18.3. Ввод фактических сроков выполнения задач 432
18.4. Просмотр отклонений сроков от базового плана 443
18.5. Панель инструментов Отслеживание 455
Глава 19. Контроль объема выполненных работ19.1. Средства контроля фактических трудозатрат 457
19.2. Контроль и корректировка трудозатратв окне Диаграммы Ганга с отслеживанием 459

19.3. Контроль и корректировка трудозатрат в представленияхИспользование задач и Использование ресурсов 464
19.4. Анализ фактических трудозатрат с помощью отчетов 471
Глава 20. Анализ выполнения бюджета20.1. Предварительная оценка стоимостных показателей 476
20.2. Анализ освоенного объема 484
Часть 5. Дополнительные возможности MS Project 2002Глава 21. Настраиваемые поля
21.1. Атрибуты настраиваемых полей 496
21.2. Описание способа установки значений 501
21.3. Выбор формы визуального представления значений 512
21.4. Настройка полей кода структуры 517
21.5. Очистка настраиваемых полей 519
Глава 22. Дополнительные возможностистандартной версии
22.1. Настройка шаблонов 520
22.2. Импорт и экспорт данных 525
22.3. Макросы и программирование 540
22.4. Подготовка отчетов к печати 547
Приложение 1. Дополнительные сведения по установкеMicrosoft Project 2002 Standard 554
Приложение 2. Перечень полей данных MS Project 563
Глоссарий 573

ч. -</ {
Частит" s
Введениев управление проектами
с-лоЪЛ, —
MH4, ИОЖйЛ!*^!»^, И*лО
Ablaut №?ррОЛЛ. «Алиби Ъ

. Г Глава 1Общие принципы
управления
Зачастую люди, затевая то или иное мероприятие, уверены, что нача-тое ими дело заслуживает почетного звания «проект». Но проходит со-всем немного времени, и «проект» сначала превращается в «прожект», апотом и вовсе исчезает, как говорится, в неизвестном направлении,оставив после себя дымящиеся руины разрушенных надежд, испорчен-ные отношения между участниками и зияющие пустотой карманы икошельки спонсоров.
Причины в каждом конкретном случае могут быть самые разные —недостаточный опыт руководителя, невысокие профессиональные каче-ства исполнителей, чересчур оптимистичный взгляд на жизнь всех учас-тников проекта и т. п. Но главная из них заключается в слабом плани-ровании и управлении проектом (либо полном отсутствии такового).
Итак, что же такое проект и как им нужно управлять?
1.1. Основные понятия
Наверное, не очень заманчиво выглядит книга, которая начинается не сописания веселого случая из жизни, а с сухого определения. И все-такиначнем именно с определений. Причина уважительная: наука об управ-лении проектами родилась не в России, и в силу ее относительной мо-лодости (всего каких-то лет 50) используемые в ней англоязычные тер-мины зачастую переводятся и понимаются по-разному.

сГлава 1. Общие принципыуправления проектами -.9
! Замечание
Устранить противоречия в толковании терминов не помогает даже наличие меж-дународного стандарта (ISO) в области управления проектами и относительносвежих российских изданий, посвященных этой тематике (см, список литературы,приведенный в конце книги): Приведенные ниже определения нельзя считать стро~гими, они лишь поясняют суть соответствующего термина. ,, s ] .. \
Итак, проект (Project) — это уникальный комплекс взаимосвязан-ных мероприятий, направленных на достижение конкретной цели приопределенных требованиях к срокам, бюджету и характеристикам ожи-даемых результатов.
На что следует обратить внимание в этом определении?Во-первых, каждый проект характеризуется конкретной целью, ради
которой он затевается (получение дополнительного дохода, победа навыборах, повышение эффективности боевых действий и т. д.).
Во-вторых, каждый проект в чем-то уникален: либо по преследуе-мым целям, либо по составу исполнителей, либо по условиям, в кото-рых он реализуется. А может, и по всем перечисленным параметрам.Например, одно дело — развернуть сеть ресторанов «Макдональдс» вштате Небраска, США, и совсем другое — в Брянской области.
В-третьих, любой проект ограничен по времени «жизни». Успеш-ный проект благопристойно «умирает» сразу, как только достигнута по-ставленная перед ним цель. При этом длительность «жизни» проектаможет быть самой разной. Например, курсы по подготовке пользовате-лей новой версии MS Project могут быть организованы и проведены втечение одного месяца, а проект по строительству кольцевой автодорогивокруг Санкт-Петербурга может длиться 4 года.
Неудачный проект обычно «гибнет» преждевременно в силу тех илииных трагических обстоятельств (спонсор разорился, исполнители пере-метнулись к конкурентам и т. д.). Бывают, конечно, и клиническиеслучаи, когда проект в течение длительного времени балансирует между«жизнью» и «смертью», то впадая в состояние глубокой комы, то вновьслегка оживая (когда его руководитель видит занесенную над проектомруку хирурга со скальпелем). Характерный пример такого проекта —строительство дамбы в Финском заливе, призванной защитить Санкт-Петербург от наводнений. Наверное, еще лет через 20 начало ее строи-тельства будут приписывать Петру I.

10 • " ' y....'. *A " c":;», -; с •'»''' :да '>' 1Р^еУени^ в управление проектами
В-четвертых (мы вернулись к определению проекта), каждый про-ект характеризуется конкретными ресурсами, выделенными на его вы-полнение. В реальной жизни ресурсы всегда ограничены. Либо поколичеству, либо по периоду времени, в течение которого они могутиспользоваться, либо по качеству (в частности, по уровню подготовкиисполнителей). В определенном смысле ограниченным ресурсом яв-ляется и время, отводимое на реализацию проекта. Например, приразработке в СССР первой межконтинентальной ракеты ограничениепо времени было единственным: надо было ее закончить раньше, чемэто сделают американцы.
Именно ограниченность ресурсов и располагаемого времени застав-ляет заинтересованную сторону предпринимать специальные меры, что-бы использовать их наилучшим образом в интересах достижения постав-ленной перед проектом цели. Вот эти-то меры и составляют суть управ-ления проектом. Но к понятию управления проектом мы вернемся чутьпозже, а сейчас введем еще один важный термин — масштаб проекта(Project scope}.
Масштаб проекта (иногда этот термин заменяют словосочетанием«содержание и границы проекта») — это совокупность цели проекта ипланируемых для ее достижения затрат времени и средств.
Другими словами, это своеобразное трехмерное пространство(цель-время-деньги), в котором живут участники проекта, да и сампроект.
Например, если проект связан с организацией и проведением учеб-ного курса по подготовке менеджеров, то в зависимости от потенциалафирмы-исполнителя масштаб проекта может быть различным: прове-дение 30-часового курса с выдачей слушателям справки об окончаниикурсов, либо проведение годичного курса с выдачей международногосертификата.
Стоит только изменить положение проекта по одной из координатбез согласования с другими, и все пойдет наперекосяк.
Так, пожелав готовить сертифицированных специалистов, руководи-тель курсов вынужден будет приглашать преподавателей соответствую-щего уровня, увеличивать период обучения и т. д. И наоборот, если входе подготовки сертифицированных специалистов преподаватели нач-нут разбегаться из-за низкой зарплаты, то это приведет (в лучшем слу-чае) к удлинению сроков обучения в связи с затратами времени напоиск подходящих дублеров.

-Обадиё^иийЗш . - . - ; . и > < • ' 11
Опираясь на введенное понятие масштаба, можно сказать, что уп-равление проектом направлено на сохранение его исходного масштаба(«содержания и границ»).
Более развернутое определение этого понятия может выглядеть так:Управление проектом (Project Management) — это процесс планиро-
вания, организации и контроля за состоянием задач и ресурсов проекта,направленный на своевременное достижение цели проекта.
! Замечание, V г- ' •" "• - ^ **•. "•-\*;*>»*i, ,„ ,„
П/эофсб упра$лен№*1К9НК1№1ным-$рЪектдмя&,сйвдует путать -с разделом менедж-творческую дея-
тельность по руководствууюМ&ммяи &&териа1)ьньШи ресурсами путем применениясоответствующих мфтодевмервдетйС*.;. Л V,,|.;* "',*-,'' .
План проекта может быть простым, например, в виде списка задач суказанием даты их начала и окончания, составленного в записной книж-ке. Если проект содержит несколько сотен взаимосвязанных задач, а егобюджет измеряется сотнями тысяч долларов, планирование проекта спомощью записной книжки представляется весьма проблематичным.Однако даже при реализации самого простого проекта его руководителюприходится сталкиваться с целым рядом непредвиденных факторов (иногдаслучайных), приводящих к недостатку времени на завершение проекта,либо нехватке материальных средств. Самым непредсказуемым являетсяповедение исполнителей, участвующих в проекте. Например, некоторыеиз них могут пожелать сменить место работы, другие окажутся менее под-готовленными или менее добросовестными, чем ожидалось...
Так или иначе, руководитель любого проекта должен быть готов ктому, что на каком-то шаге между исходным планом и реальным поло-жением возникнет некоторое расхождение. Поэтому одной из основныхзадач управления проектами является своевременная коррекция перво-начального плана, причем с наименьшими накладными расходами.
Итак, в ходе управления любым проектом должно быть обеспеченорешение следующих задач:
S соблюдение директивных сроков завершения проекта;S рациональное распределение материальных ресурсов и исполните-
лей между задачами проекта, а также во времени;S своевременная коррекция исходного плана в соответствии с ре-
альным положением дел.

,.f2 • . • - ; ' Насть 1. Введение & управление) проектами
Эти три задачи тесно связаны между собой, и недостаточное внима-ние к одной из них неизбежно приведет к проблемам по двум другимнаправлениям. Например, неудачное распределение ресурсов непремен-но вызовет отклонение от запланированных сроков выполнения задачпроекта, а неумение скорректировать исходный план может свести нанет всю выполненную работу.
Именно поэтому для управления проектами должна применятьсяспециальная технология.
Чтобы проект оказался успешным, в его реализации должны бытьпредусмотрены три главные фазы:
1. Формирование плана.
2. Контроль (отслеживание, трэкинг) за реализацией плана и уп-равление проектом.
3. Завершение проекта.
Чем качественнее будут реализованы эти фазы, тем выше вероят-ность успешного выполнения проекта в целом.
Разумеется, достаточно опытный (или самонадеянный) менеджерпроекта может посчитать, что для достижения поставленных целей вполнедостаточно его опыта и интуиции, однако грамотный руководитель врядли решится поставить успех предприятия в зависимость от одного чело-века. Тем более что людям, как известно, свойственно ошибаться. По-этому субъективные оценки, полученные умозрительно, лучше сверитьс объективными результатами, полученными с помощью соответству-ющих методов, имеющих достаточно строгое математическое обоснова-ние. Речь идет о так называемых методах сетевого планирования и уп-равления проектами (СПУ). Технологии применения СПУ посвящен?следующая глава книги. Читатели, знакомые с этим методом, либснедолюбливающие теорию, вполне могут ее пропустить. И вернуться *ней позже, когда захочется понять, почему MS Project работает имениетак, а не иначе. А сейчас — несколько примеров, призванных подчеркнуть разницу между хорошим и плохим управлением проектами.
1.2. Примеры удачных и незавершенныхпроектов
Первый случай успешного проекта, о котором следует вспомнить, — этклассика управления проектами. Именно с него и началась история этогвида человеческой деятельности. Речь идет о создании Министерство

Глава1. Общие принципы управления проектами / 13
обороны США (пресловутым Пентагоном) межконтинентальной балли-стической ракеты «Поларис» (Polaris).
В работах по созданию ракетной системы участвовало около 4 тысячосновных подрядчиков, а технологическая цепочка насчитывала около60 тысяч операций. Благодаря внедрению метода PERT проект удалосьзавершить на два года раньше намеченного срока. Произошло это по-чти полвека назад.
Второй пример значительно ближе к нам и по времени, и по гео-графии.
Зеленоград, строительство Олимпийской деревни для ВсемирныхЮношеских Игр. Стройка, которая была названа важнейшим строи-тельным объектом года, и за которой лично следил мэр Москвы ЮрийЛужков. К моменту прихода на нее команды «спасателей» — специали-стов по управлению проектами — имело место более чем двухмесячноеотставание от намеченного первоначально графика, что ставило под уг-розу проведение Игр.
Первое, чего добился руководитель «спасателей» (Владимир Либер-зон, ныне президент московского отделения Института управленияпроектами (Project Management Institute), генеральный директор ком-пании Spider Management Technologies) — это безоговорочная под-держка высших должностных лиц строительства. Затем «спасатели» за-ставили руководящий состав среднего уровня строго придерживатьсяразработанного ими плана проекта. На производственных совещанияхсуть обсуждения сводилась к объяснению того, чем вызвано отклоне-ние от графика, и как его компенсировать. В результате длительностьсовещаний сократилась с 4—5 — до 1,5 часов. Кроме того, была введе-на система стимулирования: каждому прорабу прибавлялась 1000 руб-лей к окладу, но за работу не по графику или нарушение качествавычиталось по 300 рублей. В результате этаж стали строить за 14 днейвместо 22. После этого строители «вошли во вкус» и прежде, чем что-нибудь решить (ставить бетононасос или нет, нужен ли дополнительныйкран, сколько закупить опалубки и т. д.), проигрывали все на моделипроекта. Отставание было ликвидировано за три месяца, а в итоге стро-ительство закончилось на два месяца раньше намеченных сроков.
А теперь «для равновесия» описание пары неудачных проектов. Прав-да, на чужих ошибках сложно чему-либо научиться, но зато читать о нихнамного приятнее, чем о своих.

.'14 ../5'-fo^^y^i^^^ проектами
Описание первого случая позаимствовано с Интернет-сайта рго-ject.km.ru (список наиболее интересных Интернет-ресурсов, посвящен-ных управлению проектами, приведен в следующем подразделе). Приве-денный в публикации случай можно назвать «исповедью несостоявшегосяменеджера проекта». Речь в ней идет о том, как в крупной строительнойкампании пытались наладить процесс управления проектами. Но еслиавтор письма говорит в первую очередь о причинах, не позволивших пла-нировать процесс строительства, то мы взглянем на происшедшее как нанеудавшийся проект внедрения технологии управления проектами. Итак,вот они, этапы крушения замыслов руководства.
Май 1999 года — в компании, насчитывающей 1300 человек (из них250 ИТР, в том числе 30 начальников отделов и 13 руководителейверх-него звена) создается отдел сетевого планирования. В него вошли:2 инженера-оператора, которые должны были создавать «компьютернуюмодель проекта», инженер по нормированию, который должен был об-считывать трудозатраты, и инженер-технолог, призванный описать тех-нологическую последовательность работ. Отдел был «под завязку» уком-плектован вычислительной техникой и требуемым программным обес-печением. Однако не были определены задачи отдела и его место вструктуре предприятия. Кроме того, оба инженера-оператора не былизнакомы с принципами управления проектами вообще и с организаци-ей строительных работ в частности. А инженер-нормировщик и инже-нер-технолог (тоже, как ни странно, не строитель) обладали нулевымуровнем компьютерной грамотности.
Июль 1999 года — разработаны календарные графики строительстватрех небольших объектов, без распределения ресурсов и бюджетногопланирования. Уже через неделю после начала строительства графикигодились только на то, чтобы ими ... оклеивать стены, что и былосделано. В результате руководство компании пришло к выводу, чтоуправление проектами применимо только для крупных объектов, иповелело спланировать строительство объекта с циклом строительства в1 год. Результат оказался аналогичным предыдущему.
Август — сентябрь 1999 года. Попытка планировать работы на всехстроящихся объектах. Благодаря накопленному ранее опыту планированиевроде бы началось, но... отдел управления проектами расформировали ифункции планирования и контроля за ходом строительства были переданытрем отделам: контроль за графиками — производственно-диспетчерскомуотделу, нормирование работ — планово-экономическому отделу, а состав-ление графиков — производственно-техническому отделу.

.:. • Л"*'' Ч; •;•:•••-' t5
Ноябрь — декабрь 1999 года. Создан единственный график производ-ства работ — на ремонт девятиэтажного дома. Из-за несоответствия зап-ланированных ресурсов реально выделенным ресурсам исходный графикбыл сорван, причем руководство не требовало соблюдения строительстваименно по этому графику, и он переделывался трижды.
Январь — февраль 2000 года. Производственно-техническим отде-лом разработаны 14 календарных графиков, но их никто не соблюдает, ивозможность повлиять на ситуацию у руководителя отдела отсутствует.
Апрель 2000 года — автор публикации предъявляет руководству уль-тиматум с требованием обратить внимание на положение дел.
20 апреля 2000 года — автор публикации возглавил новое подразде-ление, которое стало именоваться Инженерный центр.
Август 2000 года — автор остался один.
Выводы из этой печальной истории? О них немного позже. А пока —еще одна история о проваленном проекте. На этот раз — из области«высоких технологий».
Крупное российское министерство приняло решение о модерниза-ции своей информационной инфраструктуры. Была разработана техни-ческая архитектура, тщательно продуманы этапы проекта, выделеныденьги, подобраны исполнители. Но довольно скоро выяснилось, что вдействительности проектом никто не управляет. Оказалось, что в слу-чае необходимости некому скоординировать изменение планов работ итехнических решений, а также поменять состав исполнителей. Объемотчетной документации, поступающей в головную организацию, былболее чем достаточен. Однако никто не мог в точности оценить объемпроделанной работы и степень приближения к конечному результату.
1.3. Информационные ресурсы,посвященные управлению проектами
Благодаря распространению вычислительной техники «вширь» и появ-лению доступных (по цене и по организации интерфейса) программныхсредств управления проектами круг потенциальных «менеджеров проек-тов» расширяется с каждым днем. Как всегда, быстрее всего на изме-нение ситуации реагирует Интернет. Информационных ресурсов, по-священных управлению проектами, достаточно много (как англоязыч-ных, так и русскоязычных). Причем материалы, посвященные этой

16! .Насть 1. Введение в управление проектами
тематике, можно найти не только на специализированных сайтах, но ина сайтах «широкого профиля». Правда, многие из них всего лишь дуб-лируют материалы Web-страниц специализированных сайтов.
«Первоисточники» содержат, как правило, учебные материалы потеории управления проектами, аналитические обзоры применяемых ме-тодов и программных инструментов, опыт практического применениятехнологий управления проектами, личные впечатления и рекоменда-ции специалистов и практиков.
Ниже приведены URL основных из таких сайтов с краткими ком-ментариями.
Сайт Международного института управления проектами (ProjectManagement Institute, PMI): www.pmi.org. Его первая страница показа-на на рис. 1.1.
'ЭТИе Project Management Institute (Home Page) - Microsoft Internet Explorer
j fite j Edit
HrJ-
Fsi/oritee Jjjols
Stop Refresh Home ! Seerch Favorites History ' Май ИМ
| Address |gj http/ iww pmi org/info/demulLasp
тmf>
ecE Шшиушеп!
About • Global Membership . Professional Development » Professional - Publications aPMI & Communities frCareeis Practices Information Resources
.MPtnborln,
With nearly 100,000 members worldwide, PMI is the leading nonprofit professional association in the area ofProject Management.
PMI is pleased to announce that it has launched the PMI OnlitCommunity. More.
Congresses 2D03Call for Presentation Proposals for PMIcongress 2003 - Europe closes 20 December
SerninarsWorld - The deadline for submitting a seminar proposal for ! 2002. Submit your proposals now for PMIthe PMI Congress 2003 - North America is 2 December 2002. j Congress 2003 - Europe, 22-26 May 2003,More... ; Netherlands Congress Centrej The Hague,
i The Netherlands More...Call for Presentation Proposals for PMI Congress 2G03 - Europe is Inow open More... i SeminarsWorld©
i 2003 Registration is now open for Cancun,PMI Leadership Institute Class of 2004 applications and information ! Mexico and Tampa., Florida USA! More...are now available. The PMI Leadership Institute offers a uniqueopportunity for self-discovery and leadership development. More
The Exposure Draft of the "U.S. Department of Defense Draft PMI's 100,000th Member Contest
|IT6ufi«j
Рис. 1.1. Первая страница сайта Института управления проектами

l/iasa 1. Общие принципы упраЬйения проектами 17
PMI — это ведущая некоммерческая общественная организация вобласти управления проектами. PMI разрабатывает стандарты процес-сов управления проектами, проводит семинары, готовит программыобучения в этой области и выполняет аттестацию специалистов по уп-равлению проектами.
В настоящее время существуют региональные сайты PMI в несколь-ких странах. В частности, имеется сайт Московского отделения PMI(рис. 1.2).
Из англоязычных ресурсов, помимо сайта PMI, следует отметитьследующие:
S ProjectWorld (www.projectworld.com) — весьма информативныйсайт, на котором представлены материалы по теории и практикеуправления проектами, а также содержание учебных курсов, се-минаров и конференций (рис. 1.3);
Building professionalism injvqject maiiggcmeiit *
Project Management Institute
iC»tOBC«oe отдвлейие РМ .limia, Moscow PMI Chapter
ОСучскн»
CfWMttSpU «t|M
FAQ
Российская Ассоциации Управлении Проектами "CQBHET" и МеждународнаяАусдцищия,_УпрзШ1ШжШ^ при поддержке правительственныхструктур и участии крупных профессиональных и общественныхмеждународных, национальных и зарубежных организаций и компаний впервыев России проводят Всемирный Конгресс по Управлению Проектами"ПРОЕКТНО-ОРИЕНТИРОВАННЫЕ БИЗНЕС И ОБЩЕСТВО" Московскоеотделение PMI выступает соорганиззтором Конгресса, который состоится с Апо 6 июня 2003 года в Москве.Главной темой Конгресса является Управление Проектами и его роль вразвитии организаций, компаний, бизнеса, общества и государства.За более подробной информацией обращайтесь в раздел *Кд.н.ф.ер_енции" и насайт Конгресса wwvj.pmcongress..ru
'reject O r i e n t e d Business and
FIRST IN RUSSIA!
Рис. 1.2. Первая страница сайта Московского отделения PMI

18 Масть 1 .;В§ёдени& в управление проектами
s ProjectConnections (www.projectconnections.com) — сайт, аналогич-ный по направленности и объему материала представленному выше;
•S Project Management Forum (www.pmforam.org) — сайт, основной сер-вис которого — поддержка глобального (всемирного) форума, по-священного проблемам управления проектами; тем не менее, нанем присутствует и большое количество информационных страниц;
•S PMSI Project Mentors (www.pmtraining.com) — сайт, предостав-ляющий электронные учебные курсы по основным разделам уп-равления проектами (распределение ресурсов, стоимостной ана-лиз, управление рисками и т. д.); обучение и сертификация спе-циалистов проводится под эгидой PMI;
S Project Manager Today (www.projectnet.co.uk) — сайт одноимен-ного печатного журнала, ориентированного на профессиональныхменеджеров проектов;
- HomePoge • Project Manaqemont: F
'B» ' i8* t
" 1И«и|.У РгоГ;'.
the «rt in( Tocnnotojy ol GcllKtc Work Bone. You've come to the right place.
Upccrefgg bents i
PrQj6CtWl3rlu is an Exposition and Conference wherebusiness professionals of all levels meet to find the practicalskills and the latest products to get projects done on-time,on-budget and on-expectation in today's volatile businesseconomy,
- .Chicago, nNovember 11-14, 2002
л Prcrlectworfd OttawaOttawa, ONNovember 18-22, 2002
FIND IT LEARN HOW
Find the latest andhottest businessmanagementproducts andservices fromProject World'sExhibitors andSponsors - alldesigned to help youcontrol costs,enhancecommunications andcomplete projectson-timef
Looking for thepractical, no-nonsense skills tohelp you manageprojects with lesstime, money andpeople? From thebasics to the cuttingedge, Projectwotldhas a conferenceprogram tailored foryour individual skillsand goals
As a ProjectWorldExhibitor, youll meehighly qualifiedbuyers of projectmanagementproducts andservices.
, . . -Santa Clara, CADecember 10-13, 2002
The magazine ofbusiness andtechnologysolutions forprojectmanagementPublishedbimonthly,Projects&workpresents casestudies, practicalinformation andapplications,product updates
What's the Buzz tn the World ofProject Management? Click orvtha hnks below to Find Out}
* PRQJECTWORLD. ONLINEISUVF!
.featuring searchablecontent from theProjeetWorld Boston event
Project 2D02 atProiectWurlcl West
Рис. 1.З. ProjectWorld - один из наиболее насыщенных информационных ресурсов,посвященных управлению проектами

Глава 1. Общие принципы управления проёкМмя.у Л . ' . :•. 19
S International Project Management Association (www.ipma.ch)— сайтМеждународной ассоциации управления проектами; данный ре-сурс обеспечивает не только доступ к большому числу информа-ционных материалов, но и удобный переход на сайты организа-ций — членов Ассоциации (рис. 1.4); от России в Ассоциациювходит компания СОВНЕТ (информация об ее сайте приведенаниже, в обзоре русскоязычных ресурсов).
Русскоязычные ресурсы, посвященные управлению проектами, при-надлежат, как правило, компаниям, занимающимся разработкой илираспространением программных инструментов для управления проек-тами, либо предоставлением консалтинговых услуг в данной области.Отдельные материалы можно найти на сайтах высших учебных заведе-ний и на информационных порталах, посвященных информационнымтехнологиям вообще (в частности, на С1Т-Форуме, www.citforum.ru).
Ц}Welcome fay IPMA - Microsoft internet Explorer
t'Sb?? ** JS***?!'5 ^i'tob*. /•':/-L^My-lC ^ЙЕ2^й.АА2$:лЙ;-/),..- ?1'. j-l'^l tk.rf^; ' j- •*"'; <#'ь"ШГ. . й .!.:': ^^7"'': *^®^1^ -"'''"
Jock•; •''fotumii - Шар J- Rt»»«>i Hnri» i.|toff/>l'yl VHj vjtei|. -I fefiA'''/ /gft,' ' •• : .' "Ссылки
WELCOME TO IPMA
Рис. 1.4. Сайт Международной ассоциации управления проектами обеспечиваетудобный переход на сайты организаций — членов Ассоциации

20 .Насть 1. Введение,в управление проектами
Встречаются также весьма интересные персональные сайты энтузиас-тов управления проектами. Пожалуй, наиболее известный из них —это сайт Валерия Вязового (www.project.km.ru).
Итак, прогулку по Рунету рекомендуется начинать либо с сайта Ва-лерия Вязового, либо с одного из следующих адресов:
•/ www.pmi.ru — сайт Московского отделения PMI;
S www.sovnet.ru — сайт Российской ассоциации управления проек-тами СОВНЕТ; СОВНЕТ — это некоммерческая профессиональ-ная организация, объединяющая специалистов и организации,которые осуществляют разработку и управление проектами в раз-личных сферах деятельности. СОВНЕТ является национальнойРоссийской Организацией в составе Международной ассоциацииуправления проектами — IPMA (Цюрих, Швейцария);
'ЭПМСОФТ - Новости - Microsoft Internet Explorer - Working Offline!
М е р о п р и я т и и
П р о г р а м м ы
П а р т н е р ы
П р е з е н т а ц и ь
П о д д е р ж к а
*• Подписжа на рассыпку новостей
27.11.2002 Малая энергетика 2002. выступление кампании "ПР1СОФТ" эремкак секции "Проекты и установки в атомной энергетике".
21,11.2002 Вниманию пользователей РЗе. Цен новая политика для OSIRIS.
19,11,2002 Компания "ПМССмЬТ" проводит вбучлющмв программы длидиректоров, у пр а в ля Hi щи к | руководителей, лидеров именеджеров проектов, Обучение носит открытый и корпоративныйхарактер. Подробнее.
1S.11,2002 Компанией Pnimaver* Systems выпущена новая еерсия TeamPley 3.SПодробнее,.
15.11.2002 Новое интеграционное решение) Завершен очередной этап ра^ра&откиинтеграционного решения «ежду стигтейой календари о-сетевогоплднировэкия Рrimevera Enterprise и программными комплексами ОООяТрансинвестинтефатор* лля управления капитальным строительством,Презентация ионивпцин. нмт&грвцим
12.11.2002 Обновление Дикций Expedition 8.5 с помощью Service Pack Expedition6.53, Подробна -
11.11.2002 НОВОЕ РЕШЕНИЕ ДГЯ ^'ПPAeЛEMИq ПГОЕКТАПМ OTPP1MAV£RA £ STEMSf>3^cFOR CONSTRUCTIONPnmavera представляет серию новых программных продуктов,разработанных специально для инжиниринговых и строительныхкомпаний. Но&ое решение еще больше усиливает пдэииии PrtmaveraSystem* на рынке программного обеспечений и yunyr по управлению
Г| р Irttemel"
РИС. 1.5. Страница сайта компании ПМСОФТ

Глава 1. Общие принцип^ управления проектами . '- 21
! Замечание
В соответствии с тематикой книги особого внимания заслуживает сайт корпора-ции Microsoft, посвященный управлению проектами с помощью различных версийпакета MS Project. Более подробно его. содержание будет представлено во вто-рой части книги, когда мы перейдем к Знакомству с MS Project 2002,
www.aproject.ru — сайт компании A-Project Technologies, основ-ным направлением деятельности которой является разработка ивнедрение программных систем для управления проектами, а такжеподготовка к сертификации специалистов по управлению проек-тами, менеджеров проектов на основе международных и нацио-нального стандартов (PMI, IPMA, СОВНЕТ);
www.pmsoft.ru — сайт компании ПМСОФТ, специализирующей-ся на поставке и внедрении программной системы для управле-ния проектами Primavera; на сайте представлена не только ин-формация о данном продукте, но и материалы по теории и прак-тике управления проектами (рис. 1.5);
www.spiderproject.ru — сайт компании «Спайдер», создателя од-ного из немногих отечественных программных инструментов уп-равления проектами — Spider Project;
www.polikom.ru — сайт компании «Поликом Про»; сфера деятель-ности компании в области информационных технологий доста-точно широка, но одно из важных мест в ней занимает продви-жение продуктов семейства Microsoft Project;
www.pmprofy.ru — сайт «открытого сообщества» PMProfy, в кото-рое входят «все заинтересованные участники рынка, и в рамкахкоторого руководители проектов получают доступ к актуальной ин-формации из разных источников»; в числе участников — ужеупоминавшиеся выше российские компании и организации (СО-ВНЕТ, ПМСОФТ, Московское отделение PMI, «Поликом Про»,A-Project Technologies).

Глава 2и
ррбектами
Метод сетевого (или календарного) планирования проектов относительномолод, но его ярко выраженная практическая направленность обеспечи-ла ему популярность сразу после «рождения».
В 1956 году специалисту в области вычислительной техники из фир-мы «Дюпон» М. Уолкеру, совместно с Д. Келли, работавшим в группепланирования капитального строительства фирмы «Ремингтон Рэд»,удалось разработать простой и эффективный метод планирования работпо модернизации заводов фирмы «Дюпон». Метод был основан на по-строении так называемых сетевых графиков и получил название «методкритического пути», сокращенно МКП (англоязычный вариант — CriticalPath Method - СРМ).
Практически в то же время в военно-морских силах США был со-здан метод анализа и оценки программ (как ни странно, русская аббре-виатура для его обозначения так и не появилась, и продолжает исполь-зоваться англоязычный вариант — PERT, от Program Evaluation endReview Technique). Метод был разработан в процессе проектированиякорпорацией «Локхид» ракетной системы «Поларис», предназначеннойдля оснащения подводных лодок ВМС США.
Основное различие между методами СРМ и PERT заключалось втом, что в первом из них длительности входящих в проект работ полага-лись детерминированными, а во втором рассчитывалась вероятностнаяоценка длительности работ. Впоследствии оба метода были объединеныпод общим названием PERT-CPM (наиболее распространенный рус-скоязычный вариант — метод сетевого планирования и управления).

Слава 2. Сетевое планирование и управление проектами , • 23
К настоящему времени технология сетевого планирования и управ-ления уже достаточно хорошо отлажена и отлично зарекомендовала.себяв таких областях деятельности, как разработка и подготовка к производ-ству новых видов изделий, строительство и реконструкция, проведениенаучно-исследовательских и опытно-конструкторских работ, и, наконец,разработка программных продуктов.
Один из наиболее свежих примеров успешного применения этогометода в России — реализация проекта по восстановлению храма Хрис-та Спасителя в Москве.
Сетевое планирование и управление содержит три основных этапа:структурное планирование, календарное планирование и оперативноеуправление.
Ниже каждый из этих этапов рассмотрен более подробно.
2.1. Структурное планирование
Основная цель структурного планирования заключается в описании со-става и взаимосвязи технологических операций, которые требуется вы-полнить для реализации проекта.
В теории сетевого планирования такие операции называются рабо-тами или задачами.
Кроме того, на данном шаге требуется определить (или хотя бы пред-варительно оценить) продолжительности работ.
Результатом структурного планирования является сетевой график про-екта.
Сетевой график состоит из элементов двух видов — работ и событий —и позволяет в наглядной форме представить структуру проекта с точкизрения входящих в него работ.
Другими словами, сетевой график отображает взаимосвязи междуработами внутри проекта и порядок их выполнения.
С математической точки зрения он является направленным графом,в котором каждая работа отображается ориентированной дугой (стрел-кой), а каждое событие — вершиной (узлом). Каждое событие опреде-ляется как момент времени, когда завершается одна работа (или группаработ) и начинается другая. Любая работа, включенная в сетевой гра-фик, считается описанной (заданной), если указаны номера событий,между которыми она заключена, и ее длительность.

24' J ' ',.- ' ' . Наоть 1. Введение в управление проектами
В качестве примера на рис. 2.1 приведен сетевой график, отображаю-щий (в упрощенном виде) структуру работ при создании программногопродукта, состоящего из двух относительно самостоятельных модулей.
Рис. 2.1. Пример сетевого графика
Изображенные на рисунке дуги соответствуют следующим видам ра-бот:
А12 — разработка алгоритма первого модуля;
А13 — разработка алгоритма второго модуля;
А^ — программирование первого модуля;
А34 — программирование второго модуля;
А45 — комплексная отладка модулей;
А56 — разработка программной документации.
Воспользовавшись еще раз приведенным примером, сформулируемосновные правила построения сетевого графика:
•S Каждая работа представляется одной и только одной дугой, тоесть ни одна работа не должна появляться в графике дважды.При этом любая работа в случае необходимости может быть раз-бита на две или более частей, каждой из которых будет соответ-ствовать своя дуга. Например, программирование модуля мож-но представить как две работы: ввод текста программы и ее от-ладку.
•/ Ни одна пара работ не должна определяться одинаковыми началь-ным и конечным событиями (в противном случае две различныеработы будут идентифицированы одинаково). Возможность такогонеоднозначного задания работ существует в тех случаях, когда две(или более) работы могут выполняться одновременно.

Слава 2. Сетевое планирование и равленМ!п|роей1Шй ' -^ - •' ' ;; ............ ' 25
S Ни одно событие не может произойти до тех пор, пока не будутзакончены все входящие в него работы. Например, комплекснаяотладка модулей не может быть начата до завершения програм-мирования каждого из них, то есть событие 4 на рис. 2.1 не про-изойдет до завершения работ А24 и А34;
•S Ни одна работа, выходящая из данного события, не может начи-наться до тех пор, пока не произойдет данное событие; напри-мер, программирование первого модуля (работа А24) не можетначаться, если не закончена разработка его алгоритма (то естьпока не произошло событие 3). Чтобы исключить неоднознач-ность, вводят фиктивную работу и фиктивное промежуточное со-бытие. Затраты времени и ресурсов на выполнение фиктивнойработы принимаются равными нулю.
Сетевой график позволяет прежде всего оценить (определить) вре-менные характеристики проекта и входящих в него работ. В этом отно-шении наиболее важное значение в построении плана проекта имеюттак называемые критические работы.
Работа считается критической, если задержка ее начала приводит кзадержке срока окончания проекта в целом. Некритическая работа от-личается тем, что промежуток времени между ее ранним началом ипоздним окончанием больше ее фактической продолжительности. Дру-гими словами, любая некритическая работа имеет резерв времени.
На основе понятия критической работы введем понятие критическо-го пути.
Критический путь представляет собой непрерывную последователь-ность критических работ, связывающую исходное и завершающее собы-тия сети (сетевого графика).
С содержательной точки зрения, длительность критического путиопределяет минимально возможную продолжительность проекта в це-лом (то есть для построенного сетевого графика работ быстрее завер-шить проект не получится). Если вычисленная длительность критичес-кого пути вас не устраивает, необходимо пересмотреть структуру сете-вого графика.
Но, как было указано выше, для построения критического пути тре-буется выявить все критические работы проекта. Для этого необходимонайти такие работы, для которых резерв времени равен нулю.
Расчет резервов времени для работ проекта включает в себя два эта-па прямой проход и обратный проход.

26 : ' • . Насть .1. Введение в управление проектами
Прямой проход
Вычисления начинаются с исходного события и продолжаются до техпор, пока не будет достигнуто завершающее событие всей сети. Припрямом проходе для каждого события вычисляется ранний срок его на-ступления Тр(/). На втором этапе, называемом обратным проходом,вычисления начинаются с завершающего события сети и продолжаютсядо достижения исходного события. При этом для каждого события вы-числяется поздний допустимый срок его наступления Тп(/). После это-го остается только найти такие работы, фактическая длительность кото-рых совпадает с промежутком времени между их ранним началом ипоздним окончанием, то есть такие, для которых резерв времени равеннулю.
Поясним технологию расчета резервов времени подробнее. Для это-го предварительно рассмотрим порядок вычисления упомянутых вышевеличин — раннего и позднего сроков наступления события — Тр и Тп.
1. Наиболее раннее возможное время наступления j-го события Tp(j)определяется из следующего соотношения:
Тр(/) = max {Тр(/) + t.j,/
где /, у — номера предшествующего и последующего событий соот-ветственно;
tij — фактическая продолжительность работы Ау;Тр(/) — наиболее раннее возможное время наступления события /.
Рис. 2.2. Вычисление наиболее раннего возможного времени наступления /-го события

.Слава 2. Сетевоепланй{?6ваййе-.и.управлен'ие^^проектами:''J-.- '...-' 27
Приведенное соотношение можно проиллюстрировать фрагментомсетевого графика, приведенным на рис. 2.2.
С содержательной точки зрения величина Тр(у) представляет собоймомент времени, когда будет завершена наиболее «поздняя» из ра-бот, влияющих на у'-е событие сети.
2. Наиболее позднее допустимое время наступления i-го события Tn(i)определяется из следующего соотношения:
Tn(0 = min{Tn(/)-y,j
где /, j — номера предшествующего и последующего событий соот-ветственно;
t — фактическая продолжительность работы А,..;Тп(/) — наиболее позднее допустимое время наступления события /.
Приведенное соотношение можно проиллюстрировать фрагментомсетевого графика, приведенным на рис. 2.3.
С содержательной точки зрения величина Тп(/) представляет собоймомент времени, когда должна быть начата наиболее продолжитель-ная (и/или поздно начинающаяся) из работ, выходящих из /-го со-бытия, чтобы не вызвать задержку связанного с ней последующегособытия сети.
Тп(1)
Тп(2)
Tn(m)
Рис. 2.3. Вычисление наиболее позднего допустимого времени наступления /-го события

28 _ '_ _ Насть 1 . Введение в управление проектами
На основании раннего и позднего сроков наступления событий сетимогут быть рассчитаны следующие виды резервов времени.
Резерв времени 1-го события:
R(i) = Тп(/) -
Если резерв времени события больше нуля, это означает, что такоесобытие может быть помещено на временной оси в любой точке, лежа-щей в промежутке между ранним и поздним сроками наступления этогособытия, и это не приведет к задержке последующих событий сети.
Полный резерв времени работы А;
= Тп(/) - Тр(/) - t...
Смысл полного резерва времени работы заключается в том, что за-держка в выполнении работы на величину, меньшую Rn(//), не приве-дет к задержке завершающего события сети (т.е. не вызовет задержкузавершения проекта в целом).
Свободный резерв времени работы А..:
Rc(ij)= Тр(/) - Тп(/) - t.
Смысл свободного резерва времени заключается в том, что если длясобытия j существует возможность раннего его наступления, то увеличе-ние длительности , работы на величину, не превышающую свободногорезерва времени, не приведет к задержке ни одной из последующихработ.
Поясним методику определения критического пути с помощью при-водившегося выше примера, связанного с разработкой программногопродукта. Предположим, что входящие в сетевой график работы (см.рис. 2.1) имеют следующую продолжительность (в днях):
t,, = 6;t,3 = 8;t = 9'L24 У>
t* = 1Q;t« = 4;t = 5.

.Слава 2. Сетевое планирование и управнение Нроейтш.'. . i ' '- . '•• , 29
При вычислении характеристик сетевого графика длительность про-екта определяется без привязки к реальным календарным датам, поэто-му при выполнении прямого прохода момент наступления исходногособытия сети принимается равным нулю, и этот момент считается наи-более ранним возможным моментом наступления исходного события,то есть Тр(1) = 0.
Соответственно, наиболее ранний возможным момент наступлениявторого события (для рассматриваемого примера) определяется так:
Тр(2) = Тр(1) + t]2 = 0 + 6 = 6.
Расчетные соотношения и результаты вычислений для остальных со-бытий приведены ниже:
Тр(3) = Тр(1) + tn = 0 + 8 = 8;Тр(4) = max {(Tp(2) + t24), (Tp(3) + t34)} = max {15, 18} = 18;
Тр(5) =Тр(4) + t 4 S = 18 + 4 - 2 2 ;
Тр(6) = Тр(5) + t56 = 22 + 5 = 27.
Обратный проход
Чтобы выполнить обратный проход, то есть рассчитать наиболее поздниедопустимые сроки наступления событий сети, предполагается, что длязавершающего события ранний и поздний сроки равны, то есть длярассматриваемого примера Тп(6) = Тр(6) = 27.
Расчетные соотношения и результаты вычислений для остальных со-бытий приведены ниже:
Тп(5) = Тп(6) - t56 = 27 - 5 = 22;Тп(4) = Tn(5)-t4 5 = 2 2 - 4 = 18;
Тп(3) - Тп(4) - t34 = 18 - 10 = 8;Тп(2) = Тп(4) - t24 - 18 - 9 = 9;Тп(1) = min {(Тп(2) - tp), (Тп(3) - t13)} = mm {3, 0} = 0.
Следующим шагом является расчет резервов времени для работ, вхо-дящих в сетевой график. Поскольку при анализе проектов ориентиру-ются в основном на полный резерв времени, то мы ограничимся вы-числением именно этой величины для всех работ рассматриваемого гра-фика. Они имеют следующие значения:
Rn(12) = Тп(2) - Тр(1) - t,2 = 9 - 0 - 6 = 3;
Rn(13) = Тп(3) - Тр(1) - t,3 = 8 - 0 - 8 = 0;

ЗО i ; • • ',,...-...:.. .;...'.. - -.. :...:.' Масть 1. Введение в.управление проектами
Rn(24) = Тп(4) - Тр(2) - t24 = 18 - 6 - 9 - 3;
Rn(34) = Тп(4) - Тр(3) - 134 = 18 - 8 - 10 = 0;
Rn(45) = Тп(5) - Тр(4) - t45 = 22 - 18 - 4 = 0;
Rn(56) - Тп(6) - Тр(5) - t56 - 27 - 22 - 5 = 0.
Те работы, для которых полный резерв времени оказался равнымнулю, являются критическими. Если мы отметим все такие работы наисходном сетевом графике (на рис. 2.4 они отмечены штрихами), изатем отыщем непрерывную последовательность таких работ (что длянашего примера сделать совсем не сложно), то мы тем самым опреде-лим и критический путь проекта. Чтобы вычислить его продолжитель-ность, достаточно просто сложить длительность образующих его крити-ческих работ. Для рассматриваемого примера разработка программногопродукта не может быть завершена ранее, чем через 27 дней.
'34
Рис. 2.4. Критический путь проекта
Теперь вернемся к работам, которые не являются критическими и,соответственно, имеют резерв времени. Какую роль играют они в плани-ровании? Как уже отмечалось выше, такие работы могут быть смещеныпо оси времени в пределах имеющегося резерва. Как использовать такуювозможность, зависит от условий реализации и ограничений, имеющихместо для конкретного проекта. Например, при дефиците ресурсов илиисполнителей резерв времени может быть использован для выравниванияих загрузки. Либо в течение резервного времени исполнитель может бытьзадействован для выполнения критических работ. Так, в случае с разра-боткой программного продукта два программиста могут (теоретически)отладить один программный модуль быстрее, чем в одиночку, обеспечивтем самым сокращение сроков выполнения проекта в целом. Однакозадачи, связанные с назначением и распределением ресурсов, решаютсяна следующем этапе сетевого планирования — на этапе построения ка-лендарного графика.

i2:CeteBoerM:aHHpoBaHHe.H.yngaBHe3iHeiip6eKmMtt ,,.> -*4"' : '.' : • ~ 31
2.2. Построение и анализ календарного графика
Календарный график строится на основе так называемой диаграммыГанта (Gantt).
Диаграмма Ганта
Диаграмма Ганта — это линейный график, задающий сроки начала иокончания взаимосвязанных работ, с указанием ресурсов, используе-мых для их выполнения.
В качестве иллюстрации вернемся к использовавшемуся ранее при-меру с разработкой программного продукта и предположим, что разра-боткой и комплексной отладкой модулей занимаются два программис-та, а создание программной документации возложено на техника. Со-ответствующая диаграмма Ганта будет выглядеть следующим образом(рис. 2.5).
^12 А24 А45i рограммист i 1-
А13 ! м
1 1
А34 1 А45 1
I I А5бТехник | | i |
I 1 1 1 L_^О б 15 22 27 t
Рис. 2.5. Пример диаграммы Ганта
Обратите внимание, что на диаграмме Ганта линии, обозначающиеработы проекта, в отличие от дуг сетевого графика, отражают относи-тельную продолжительность работ. Основное достоинство диаграммыГанта — наглядное представление работ, выполняемых одновременно.Кроме того, она позволяет достаточно просто (правда, не очень точно)оценить загруженность ресурсов. Вместе с тем, диаграмма Ганта не при-способлена к проведению количественного анализа рассматриваемыхпроцессов. Поэтому истинную популярность эта форма графиков полу-чила лишь после того, как была использована в модифицированномвиде в сетевом планировании.

32 ; Масть 1. Введение л управление проектами
Итак, календарный график представляет собой модифицированныйвариант диаграммы Ганта. В качестве исходных данных для его постро-ения используются:
S структура работ проекта, полученная на основе сетевого графика;•S состав используемых ресурсов и их распределение между работа-
ми;•S реальные (календарные) даты, к которым привязываются моменты
начала и завершения работ и проекта в целом.
Вариант календарного графика, построенного все для того же приме-ра, связанного с программированием, приведен на рис. 2.6.
«12
А24
А13
А34
А45
Программист 1н
I II I Программист 1
Программист 2
Программист 2 || Программист 1
Программист 2
| Техник. //
1,01.2000 7.01 15,01 23.01 28.01
Рис. 2.6. Пример календарного графика
Критические работы на рисунке помечены двойными штрихами.Линии с двойными стрелками соответствуют резервам времени некри-тических работ. Пунктирными линиями обозначены связи между рабо-тами.
Анализ календарного графика
При анализе полученного календарного графика, как и при анализесетевого графика, основное внимание уделяется критическому пути.Это вполне объяснимо: ведь задержка в выполнении любой из работ,

I,Елава,2.,Сетевое планирование и управление проектами 33
лежащих на этом пути, неизбежно приведет к задержке в завершениивсего проекта. Именно поэтому ресурсное планирование (то есть рас-пределение ресурсов между работами проекта) начинают с работ кри-тического пути.
После первоначального распределения ресурсов с помощью кален-дарного графика могут решаться следующие виды задач:
•S анализ загруженности ресурсов;•S изменение сроков начала и/или окончания некритических работ с
целью более рационального (например, более равномерного) ис-пользования ресурсов;
•/ планирование рабочего графика (календаря) исполнителей;
S стоимостной анализ проекта.
Если полученные результаты окажутся неудовлетворительными покакому-либо показателю, придется скорректировать календарный гра-фик, изменив сроки выполнения работ и/или распределение ресур-сов, либо вообще вернуться к сетевому графику и внести поправки внего.
В связи с этим необходимо сделать следующее весьма важное заме-чание.
Метод сетевого планирования, в отличие от других математическихметодов исследования операций (например, линейного и динамическо-го программирования) не обеспечивает «автоматического» вычисленияоптимальных параметров проекта. Он лишь позволяет получить объек-тивную оценку этих параметров при заданном (выбранном) вариантеструктуры работ и распределения ресурсов. Соответственно, получен-ные с его помощью результаты следует рассматривать как рекоменда-цию, с которой менеджер проекта может либо согласиться, либо нет.Чтобы ответить на вопрос, насколько плох или хорош данный вариантпроекта, менеджер должен четко представлять себе (либо добиться отруководства), какую основную цель преследует планирование: сокраще-ние сроков работ, экономию ресурсов, либо поиск некоего компро-миссного варианта.
Поскольку на практике в конечном счете все упирается в имеющиесяресурсы (будь они безграничны, все было бы намного проще), остано-вимся на этом понятии подробнее.
2 Зак. 27

34 Насть 1. [управление проектами
Учет ресурсов
В методе сетевого планирования различают два основных типа ресур-сов: возобновляемые и невозобновляемые (расходуемые).
К первому типу относятся так называемые исполнители — люди и/или механизмы, которые, завершив одну работу, могут быть «перебро-шены» на другую. Разумеется, исполнители также подвержены износу,однако предполагается, что в рамках одного проекта их работоспособ-ность остается неизменной.
! Замечание
В различных областях человеческой деятельности'(д^ и 'размчных проектах) оп-ределение необходимого, количества испрщитфд^Шше^сяри, особенности. На-пример, не очень корректно назначать на:рыть&^^йЩе^^лгора землекопа, В;гоже время, при планировании учебною процесса :B\y^e'^bix заведениях исходят изтого,: что одна дисциплина требует, например;.^,в-11рёпо^в^твля, а-другая — '1,3.чтобы унифицировать подход к определению- гребуещт=№личесгва исполните-лей, .используют понятие «объем.1работ% шгорйМм^Мшмерятьёя, например, и«человеко-днях», Тогда, если объем работ .при рф1ъе:рр^и1би?&оставляет полтораземлекопа в день,' это означает, что один де^зёмлёко^^удет^ работать «с утра довечера», а второй день — только до обеда.: ' , , , = • * : - ;
С учетом сделанного замечания очевидно, что для ресурсов типа «ис-полнитель» очень важное значение имеет понятие рабочего графика, иликалендаря. Именно благодаря ему объем работ получает свое конкрет-ное временное выражение. Например, если один землекоп считает, чтоего рабочий день составляет 4 часа, то он будет работать над упоминав-шейся выше траншеей 6 часов, а другой, для которого продолжитель-ность рабочего дня установлена 12 часов, «отпашет» все 18.
К невозобновляемым ресурсам относятся сырье и материалы, а так-же энергоносители. Очевидно, что после использования тонны гравияпри строительстве одного объекта, ее нельзя назначить повторно пристроительстве следующего объекта (хотя, конечно, бывают случаи).Вследствие этого учет использованных невозобновляемых ресурсов приреализации проекта всегда идет по нарастающей.
! Замечание
Особый вид нёвозобновляемых ресурсов сдставляю^МенежнЬ1&-Ъредства, Однакодля их планирования требуются специальные.процёдурьь-'которые, в,частности, ис-пользуются в пакете MS Project 2002, и будут раёсмотрёнь! в главе 14,

Глава 2. Сетевое' планирование и^1равлЬйн^^ектшйг..;-^ :':.. -. •;•; ; , .' 35
2.3. Контроль и оперативное управление
Как бы ни был хорош первоначальный план проекта, в ходе его реали-зации жизнь все равно внесет в него свои коррективы. Поэтому, какуже было сказано, контроль за выполнением работ (трэкинг) являетсяобязательным условием успешного завершения проекта. Постоянныйконтроль гарантирует не только объективную оценку текущего состоянияпроекта, но и возможность своевременной модификации исходного (или,как его еще называют, базового) плана. В случае необходимости кор-ректировки разрабатывается новый календарный план оставшейся частипроекта.
Выбор метода контроля
Выбор метода контроля зависит от специфики конкретного проекта,технической (в смысле компьютерной) оснащенности организации, при-нятой в ней технологической дисциплины и т. д. Однако в любом слу-чае при выборе метода следует учитывать три основных фактора:
Размер проекта. Если проект достаточно прост и состоит примерноиз десяти задач, руководитель проекта, как правило, способен от-слеживать состояние всех работ «вручную». Если же проект содержитболее чем 20 или 30 задач, целесообразно использовать соответству-ющие инструментальные средства.Доступность инструментальных средств трекинга. Если в реализациипроекта участвует достаточно большое число исполнителей, и (или)они разнесены территориально, одним из наиболее эффективныхспособов сбора информации о состоянии работ является электрон-ная почта либо средства www. Если имеющиеся инструментальныесредства не поддерживают работу с электронной почтой или www,информацию по проекту придется, скорее всего, вводить вручную.Уровень детализации, который необходим при отслеживании состоя-ния работ проекта. Как правило, требуемый уровень зависит от слож-ности проекта и его текущего состояния. Чем больше опасений вы-зывает реальное положение дел, тем выше необходимый уровень де-тализации. Кроме того, более детальный контроль обычно проводится,когда проект входит в завершающую стадию (помните народную муд-рость: «Не тот молодец, кто хорошо начинает, а тот, кто вовремязаканчивает»?), а также в особо важных контрольных точках. Такиеточки обычно называют вехами (английский термин — milestone).

36 , Масть .1. Введение в управление проектами
Оценка результатов контроля
Если в результате контроля было выявлено отклонение реальногосостояния дел от исходного плана, то в некоторых случаях это можетпотребовать разработки нового плана для оставшейся части проекта.Чтобы сделать это с наименьшими издержками, целесообразно придер-живаться следующей методики:
О Приписать нулевые значения продолжительности завершеннымработам.
О Для частично выполненных работ установить продолжительнос-ти, соответствующие их незавершенному объему.
О Внести в сетевой график структурные изменения с целью исклю-чения тех работ, от выполнения которых следует отказаться, атакже добавить работы, не предусмотренные ранее.
О Произвести повторный расчет критического пути, после чего вы-полнить еще раз календарное планирование проекта.
Несмотря на то, что с математической точки зрения расчет парамет-ров календарного плана не очень сложен, при большом числе входящихв проект работ и используемых ресурсов выбор наиболее подходящеговарианта вручную потребовал бы значительных затрат времени и сил.Именно поэтому метод PERT-CPM практически с первых дней своегосуществования был ориентирован на реализацию с помощью вычисли-тельных средств. Краткий обзор существующих на сегодняшний деньсредств автоматизации управления проектами приведен в следующейглаве.

Глава 3'iiV . . . -Средства автоматизацииуправления проектами
Подобно собственно методу PERT-CPM, реализующие его программ-ные инструментальные средства прошли путь от «эксклюзивных» изде-лий, доступных лишь элитным компаниям и специалистам, до офисныхпродуктов, которыми может быть оснащено рабочее место менеджерапрактически любой организации, в распоряжении которой имеется хотябы один персональный компьютер.
3.1. Немного истории
Но обо всем по порядку. Как уже было сказано выше, первой попыткойприменения метода СРМ можно считать планирование проекта но мо-дернизации заводов фирмы «Дюпон». Первой вычислительной маши-ной, на которой проводились расчеты по этому методу, был Univac —монстр, занимавший площадь в несколько сотен квадратных метров истоивший миллионы долларов (как, впрочем, и все ЭВМ того времени).Разумеется, небольшие и средние компании не могли себе позволить тра-титься на планирование, стоимость которого значительно превышала сто-имость собственно проектов. Однако по мере роста популярности методаPERT-CPM и развития вычислительной техники стал формироваться ирынок программных продуктов, реализующих этот метод.

38 I . Мас-ш 1 'Введение'В управление проектами
Первые системы позволяли представить проект в виде сети, рассчи-тать ранние и поздние сроки начала и окончания работ проекта и ото-бразить работы на временной оси в виде диаграммы Ганта. Позже такиесистемы были дополнены функциями ресурсного и стоимостного пла-нирования, а также средствами контроля за ходом выполнения работ.
3.2. Современные инструменты управленияпроектами
К настоящему времени количество таких продуктов измеряется десят-ками, а то и сотнями. Имеющиеся на рынке программного обеспече-ния продукты различаются набором предоставляемых функций, уров-нем поддержки пользователя, надежностью и, соответственно, стоимо-стью. Существует два подхода к классификации таких продуктов: поцене (неявно предполагается, что она отражает уровень продукта) и понабору реализуемых функций.
По первому из названных критериев продукты обычно делят на сис-темы высокого уровня (их стоимость составляет $1000 и выше) и систе-мы начального уровня (дешевле $1000).
По второму критерию средства сетевого планирования и управлениятакже разделяют на две группы (которые чаще всего соответствуют це-новому делению): на профессиональные и настольные. Считается, чтопрофессиональные системы реализуют более сложные алгоритмы пла-нирования и анализа проектов, и для их освоения требуются более глу-бокие знания в области менеджмента.
Вместе с тем, подобное разделение инструментальных средств становит-ся с каждым годом все более условным, поскольку даже наиболее простыеиз них обеспечивают вполне приемлемое качество планирования, обеспечи-вают планирование проектов, состоящих из десятков тысяч задач и исполь-зующих тысячи видов ресурсов, поддерживают групповую работу над проек-тами и многое другое. Выявить отличия в реализации отдельных функцийчасто удается лишь при детальном изучении и тестировании системы.
К достаточно устоявшемуся, «базовому» набору функций, реализо-ванному на сегодняшний день практически во всех системах, можноотнести следующие:
•S описание логической структуры проекта с указанием иерархии работ;^ расчет критического пути, а также вычисление резервов времени
для некритических работ;

Слава 3. Средства автошт1йшш'!эдшввайия1чк>6кгами'....'.'...' 39
V возможность указания произвольного типа связи между работа-ми, в отличие от «классического» варианта метода PERT-CPM, вкотором предусмотрен только один тип связи — «конец-начало»;
S возможность указания для каждой некритической работы способаее планирования («как можно раньше», «как можно позже», «фик-сированная дата начала», «фиксированная дата окончания»);
S поддержка расписания из неограниченного количества работ с уче-том их приоритетов;
•S возможность выбора минимальной единицы измерения длитель-ности работ и проекта в целом (в минутах, в часах, днях и т. д.);
•S работа с календарем (указание рабочего и нерабочего времени,выходных и праздничных дней) с возможностью индивидуаль-ной настройки календаря для каждого ресурса;
S назначение ресурсов работам с указанием типа ресурса (возоб-новляемый или невозобновляемый);
S выявление конфликтующих и перегруженных ресурсов, возмож-ность их «выравнивания» (устранения перегруженности);
S фиксация исходного (базового) плана проекта и регистрация фак-тического текущего состояния работ и проекта в целом;
S применение графических средств представления структуры проек-та (как в виде диаграммы Ганта, так и в виде сетевого графика,который в некоторых пакетах называется PERT-диаграммой);
•/ возможность импорта/экспорта данных по проекту в другие системыуправления проектами, а также поддержка стандартов SQL и ODBC;
S возможность создания различных отчетов по проекту, необходи-мых для планирования и контроля.
Несмотря на обилие различных сервисных функций, предоставляемыхсистемами управления проектами, следует иметь в виду одно важное об-стоятельство. Сам по себе метод сетевого планирования не дает оптималь-ный вариант реализации проекта. Полученные с его помощью результатымогут считаться лишь «рациональными». Причем даже незначительныекорректировки исходных предположений и допущений приводят к получе-нию нового варианта плана. Поэтому любой инструмент сетевого плани-рования следует рассматривать как средство информационной поддержки впроцессе принятия решения менеджером или руководством предприятия.
Необходимо также помнить, что как бы ни был хорош построенныйплан, эффект от него окажется нулевым, если в распоряжении руково-дителя не будет механизма контроля за его соблюдением и возможностисвоевременного внесения адекватных изменений.

40 Масть 1. Введение в управление проектами
3.3. Системы управления проектами,представленные на российском рынке
Прежде, чем остановить свой выбор на том или ином инструменте,необходимо определить, для решения каких задач потребуется системауправления проектами, проанализировать характер деятельности собствен-ной организации с точки зрения возможности и целесообразности при-менения проектной формы планирования и управления.
Microsoft Project
Производитель Microsoft Corp. (США) (http://www.microsoft.com/project).Microsoft Project является на сегодня самой распространенной в
мире системой управления проектами (по данным корпорации Micro-soft, на сегодняшний день число только зарегистрированных пользо-вателей приближается к 8 миллионам). Во многих западных компа-ниях MS Project рассматривается как стандартный компонент MicrosoftOffice, и даже рядовые сотрудники способны использовать его дляпланирования работ. Последней версией системы является MS Project2002.
Пакет MS Project 2002, описанию которого посвящена данная кни-га, обычно позиционируется как непрофессиональный инструмент, ори-ентированный на управление проектами в малых и средних предприяти-ях. Тем не менее, он не только обладает перечисленным выше базовымнабором функций, но и поддерживает большое количество других, свой-ственных пакетам профессионального уровня.
Open Plan
Производитель Welcom Corp. (США) (http://www.welcom.com), дистри-бьютор в России — компания ЛАНИТ (http://www.projectmanagement.ru).
Open Plan — система планирования и контроля крупных проектов ипрограмм. Основные отличия системы: мощные средства ресурсного истоимостного планирования, эффективная организация многопользо-вательской работы и возможность создания открытого, масштабируемо-го решения для всего предприятия.
Open Plan поставляется в двух вариантах — Professional и Desktop, —каждый из которых отвечает различным потребностям исполнителей,менеджеров и других участников проекта.
Имеется локализованная версия продукта.

Слава 3. G-редсгаа автоматазашш управления проектами 41
Primavera Project Planner
Производитель Primavera Systems, Inc. (США) (http://www.primavera.com),дистрибьютор в России — компания ПМСОФТ (http://www.pmsoft.ru).
Центральный программный продукт семейства, Primavera ProjectPlanner (РЗ) применяется для календарно-сетевого планирования и уп-равления с учетом потребностей в материальных, трудовых и финансо-вых ресурсах средними и крупными проектами в самых различных обла-стях, хотя наибольшее распространение данный продукт получил в сфе-ре управления строительными и инженерными проектами.
SureTrak Project Manager
Производитель Primavera Systems, Inc. (США) (http://www.primavera.com),дистрибьютор в России — компания ПМСОФТ (http://www.pmsoft.ru).
Кроме РЗ, компанией Primavera Systems поставляется облегченнаясистема для УП — SureTrak. Этот полностью русифицированный про-дукт ориентирован на контроль выполнения небольших проектов или/ифрагментов крупных проектов. Может работать как самостоятельно, таки совместно с РЗ в корпоративной системе управления проектами.
Spider Project
Производитель Spider Technologies Group (Россия) (http://www.spiderproject.ru).
Российская разработка Spider Project отличается мощными алгорит-мами распределения ограниченных ресурсов и большим количествомдополнительных функций. Система спроектирована с учетом потребно-стей, особенностей и приоритетов Российского рынка.
Spider Project поставляется в двух вариантах — Professional и Desktop.
Project Expert
Производитель Про-Инвест Консалтинг (Россия) (http://www.pro-invest.com).Российская разработка Project Expert обеспечивает построение фи-
нансовой модели предприятия, анализ финансовой эффективности биз-нес-проектов, разработку стратегического плана развития и подготовкубизнес-плана. Система рекомендована к использованию госструктура-ми федерального и регионального уровня как стандартный инструментдля разработки планов развития предприятия.

42 t ; ; • •; :.. >; :,-. ..";, /Маоть 1. Введение в управление проектами
1С-Рарус: Управление проектами
Производитель 1С-Рарус (Россия) (http://www.rarus.ru/).Российская разработка на платформе бухгалтерской системы «1C:
Предприятие» версии 7.7. Предназначена для планирования, организа-ции, координации и контроля проектных работ и ресурсов. Типовоерешение разработано только средствами и методами программы «1C:Предприятие» и представляет собой дополнение к компоненте «Бухгал-терский учет» программы «1C: Предприятие» версии 7.7. 1С-Рарус:
Управление проектами интегрируется с любыми конфигурациями,которые используют компоненту 1C «Бухгалтерский учет».

.
Часть 2
Знакомствос MS Project 2002
POM 9VAO uf. —
, HhvoSw
— £>v\OMtW MHt (ЛОЛЬКО
i1-o
. Mi HiHAV\MtuHH01.0 i'V

Глава 4Новое
в MS Pfbjeot 2002
Хотя книга ориентирована в первую очередь на тех, кто ранее не ис-пользовал Microsoft Project, либо вообще не занимался вопросами пла-нирования, приведенный в этом подразделе краткий обзор доработокновой версии позволит получить первое представление о функциональ-ных возможностях пакета. Тем же из читателей, кто знаком с другимиинструментами сетевого планирования (например, Time Line или OpenPlan), он послужит основой для сопоставления этих инструментов сMicrosoft Project 2002.
4.1. Состав и конфигурация пакета
MS Project 2002 представляет собой седьмую версию программного про-дукта, предназначенного для управления проектами в среде Windows, ина сегодняшний день считается наиболее популярным в мире инстру-ментом для решения соответствующих задач.
Уже начиная с предыдущей версии пакета, Microsoft Project 2000,сами производители относят свое «детище» к профессиональным инст-рументам. И даже у скептиков, привыкших работать с такими «монст-рами», как Primavera, остается все меньше аргументов против этого.
Помимо развития функциональных возможностей инструмента порешению задач планирования, разработчики Project 2002 большое вни-мание уделили вопросам организации совместной работы над проектомучастников «команды проекта». Именно этим объясняются те доста-точно крупные изменения, которые были внесены в конфигурацию па-кета и в состав совместно используемых компонентов.

-.ршва .4. Новое 'i Ms'Pnjject 2002"' '• ' . ' " . ,• 45
Семейство продуктов, входящих в пакет Microsoft Project 2002, выг-лядит следующим образом:
Q Microsoft Project Standard 2002 — новая версия «ядра» инстру-мента управления проектами (то есть собственно новая версияMS Project). Она содержит набор базовых функций и предназна-чена в первую очередь для отдельных пользователей или неболь-ших коллективов, не использующих для обмена данными по про-екту сетевые технологии.
Q Microsoft Project Professional 2002 — новое настольное прило-жение, ориентированное на применение в организациях, в ко-торых требуются функциональные возможности управления про-ектом на уровне предприятия. Project Professional содержитпомимо функций Project Standard ряд дополнительных возмож-ностей. Они относятся в первую очередь к организации совме-стной работы над проектом на основе сетевых технологий, по-этому для их реализации Project Professional необходимо ис-пользовать совместно с другим новым компонентом — MicrosoftProject Server.
Q Microsoft Project Server 2002 — это новый продукт, которыйслужит платформой для организации совместной работы надпроектом на уровне предприятия. В определенном смысле егоможно считать существенно переработанной версией компонен-ты Microsoft Project Central Server, которая была предназначе-на для совместного использования с Microsoft Project 2000. Кчислу усовершенствований относится, в частности, более вы-сокий уровень защищенности приложения. Для эффективнойгрупповой работы рекомендуется применять еще одну новуюкомпоненту — Microsoft SharePoint Team Services. Это своеоб-разная электронная библиотека документов, относящихся кпроекту.
Q Microsoft Project Server Client Access License (CAL) — дополни-тельная лицензия, которая дает пользователям право пользовать-ся услугами сервера Microsoft Project Server. Пользователи, обла-дающие CAL, могут просматривать и обновлять информацию опроекте посредством специализированного Web-интерфейса, име-нуемого Microsoft Project Web Access.
При разработке всех перечисленных выше компонентов разработчи-ки стремились к достижению трех главных целей:

46 i ;'.- .'..'.. .'' '.'..;:'.....•::..Ч;„..-jiv-.:' :..! Насть 2.:3накомство с MS Project 2002
•S Intuitive Project Management — обеспечение интуитивно понятнойтехнологии управления проектами, независимо от их уровня слож-ности; основа — максимальная автоматизация рутинных опера-ций и улучшенный пользовательский интерфейс;
S Accessibility and Collaboration — расширение доступности и со-трудничества при коллективной работе над проектом; имеется ввиду возможность оперативного и согласованного внесения изме-нений в план проекта и параметров его фактического состояния,независимо от удаленности участников проекта; в основе соот-ветствующих решений лежит более эффективная и продуманнаястратегия использования сетевых технологий и сервисов;
s Project Management Platform — применение единых принциповуправления проектами в сочетании с возможностью гибкой на-стройки рабочей среды конкретным пользователем с учетом осо-бенностей решаемых им задач.
В соответствии с поставленными целями разработчики внесли ог-ромное число изменений как в ядро пакета, так и в реализацию до-полнительных компонентов. Общее число доработок и нововведенийпревышает шесть десятков. Ниже рассмотрены наиболее существен-ные из них.
\ Замечание
В целях повышения кдШактности описания новЪ/ХЪозмбЭкмостей MS Project 2002они Упорядочены не по принадлежности к той или инЩ компоненте, а по смыслу.Тем не менее, для каждого нововведения указана, еде :
:%оно реализовано. Дляэтого' использованы следующие условные обозначения: (std) — MS Project Standard,
:.(pro) \- MS Project, Professional, fsvr} —MS Project Server. Если функция доступна вдвух или более компонентах (например, в.Standard и в Professional), то использу'ется Ьбозначение типа {std&pro). : ' • - , . : ) ""./•
4.2. Планирование и анализ проекта
При составлении расписания проекта (календарного графика) теперьдоступны следующие возможности.
Работа с несколькими базовыми планами (std&pro)
Вы можете сохранить до 11 различных вариантов базового (исходного)плана и впоследствии, с учетом фактического хода проекта, выбрать

Елава 4. НовЬе в MS K 47
наиболее подходящий. При этом MS Project предоставляет возмож-ность копирования фрагментов одного базового плана в другой, а такжевозможность сведения данных из нескольких базовых планов (рис. 4.1).
Сохранение базового плана
Базовый план 1
Базовый план 2
Базовый план 3
Базовый план 4
Базовый план 5
Базовый план б
Базовый план 7
Базовый план 8
Базовый план 9
Базовый план 10
'- : >. "• . йЧ"' -''ч .-^-ff^EHJ
OK Отмена
Рис. 4.1, Вы можете создать до 11 различных вариантов базового плана
Для каждого базового плана, как и раньше, можно сохранять до 11промежуточных планов, отражающих текущую информацию о проекте.
Применение новых шаблонов (std&pro)
Е! состав MS Project 2002 добавлен ряд шаблонов проектов, которыемогут быть использованы в качестве прототипа для составления соб-ственного расписания в соответствующей предметной области. К такимшаблонам относятся, в частности, проект разработки программного обес-печения и проект развертывания на предприятии новой версии опера-ционной системы.
Кроме того, добавлены три специальных шаблона, предназначенныхдля пользователей электронных таблиц MS Excel. Такие пользователимогут сначала описать параметры проекта в более привычной среде — врабочей книге Excel — и затем экспортировать результаты в MS Project.Каждый шаблон соответствует одному из трех аспектов описания про-екта: Структуре работ (Task_Table), Списку ресурсов проекта (Re-source_Table) и Списку назначений (Assignment_Table).

48 Насть 2. Знакомство с MS Project 2002
Автоматическое перепланирование работ (std&pro)
Для работ, которые выполняются не по исходному плану (с отставани-ем или с опережением), существует функция автоматической привязкиоставшейся части трудозатрат к заданной дате. Выбор режима переносачасти работы выполняется одним щелчком: достаточно просто устано-вить соответствующий флажок в окне параметров расчета (рис. 4.2).
Параметры
Вид
Расчет
Общие
Правописание Совместная работа
Календарь *''
Окраненив ,,
Планирование"
Рассчитать
Параивтрь) расч&щ для Mb osoft Project
Режим распита; f* автоматический
Рас чет: *? во gcex отбытых проектах - Р в активном пробсте
Параметры расчет для 'Проект!' . — , - *<• - ^ „
Г" o6 ' i(aF!a'v<eC TO!!iHi'is ресурса при обншлбНШ#с №* |чмя задачи ^ ^- „ '"t1* ' s*^ •>, ' • * '
я fteper-iecTWTto окончание завершбнньк частей уа^ад на дат^Г'чйта о гостаянииь Г? А 1ак*; перомй:тигь начало оставшихся частей wasliA Иа д$?| оЕтчета о шстояним
ч 17 Переместил» начагкз сстэваи^ с?! ч тей вперед на дату OtSt | o
•акжв переместить рксйЧ15!Н1'1В1Зае9р1шнны){(
i ' Ч ' '"
Г " Pact 1редвпять изменения итогоеого'% эаввйчвния для эадач^др аты отчете йсостоянии
f Рассчитывать вставленные проекты как суммарные задачи >*' -ч* >
f^ фактические затраты всегда вычисляются Microsoft Reject ^ ?''
Г" '>';:•• :,1- \ i" < | - " , "' <wi,'j V '' t'. l ^f-sTp £.П/"^'^<Э fl!\ '>>•!:.
Начисдение фиксирОЕЗИнык Затрат по умопчанию: {Пропорциональное
Г* Рассчитывать несколько коктмческих путей
Считать критмч&|>з1мм задачи, №1еющйачрезерв не ]0 ^т] дндй_;ш умолчанию;
Справка ОК
Рис. 4.2. Вы можете выбрать способ перепланирования незавершенных работ
Если вносятся изменения в расписание работ базового плана, то те-перь вы можете указать, следует ли отражать изменения в параметрахсуммарных работ. Причем можно выбрать один из двух режимов сведе-ния: либо только для охватывающей суммарной работы, либо также длявсех суммарных работ более высокого уровня (рис. 4.3).
Новые эффективные средства работы с пулом ресурсов(std&pro)
Существенно расширены функциональные возможности диалогового окнаНазначение ресурсов (рис. 4.4). Теперь с его помощью можно отбиратьресурсы по определенному признаку (используя разнообразные фильт-

50 'Насть 2. Знакомство с MS Project 2002
ры), добавить новый ресурс из внешнего источника (из адресной книгилибо из базы данных, размещенной на сервере).
Кроме того, с помощью имеющейся в окне кнопки Графики можнотут же получить графическое представление различных параметров рас-пределения и использования ресурсов (рис. 4.5).
Груд
оза
трат
ы н
азна
чени
я (ч
)
035 с Ч П с я
05 Янв 04Л J В 1 С J Ч
1
1
В группа развертывай!'
Легбида:
• выданные задач
— Шоутносп. , ,
' Выбранные задачи 'Оч о ч 8ч 8ч Оч оч :8чДр^ИвЗЭД^ЧИ • .Оч Юч Оч Юч Шч 'Оч Юч
10ч 10ч
;оч \оч
J
Рис. 4.5. Из диалогового окна Назначение ресурсовдоступны диаграммы использования ресурсов
Анализ освоенного объема (std&pro)
Параметры анализа освоенного объема могут быть изменены непосред-ственно из окна настройки параметров расчета проекта (рис. 4.6).
Теперь анализ освоенного объема может выполняться относитель-но одного из двух показателей проекта: Физического % завершения или% завершения.
Показатель Физический % завершения является новым и позволяетуказывать объем выполненных работ без привязки к длительности рабо-ты. В тех случаях, когда трудозатраты распределены по длительностиработы нелинейно, Физический % завершения обеспечивает более адек-ватную оценку состояния проекта.

Слава 4. Новое в MS Project 2002 49
Сохранение базового плана
<* Сохранить бацреьй ппам
; |Базовыйплан
Г Сохранить промежуточный план
Рис. 4.3. При внесении изменений в базовый планможно выполнить сведение для суммарных работ
Назначение ресурсов
Задача; Область охвата
_-j Параметры списка ресурсов
Фильтр; '
f/ JBce ресурсы
ft Доступные не менее: Гзч
Другцв фильтры...
£есурш из проекта 'Разработка профанмного обеспечения' •
IJ5LJ 50%Науаже ресурса .Аналитик
Группа развертывания
Инструкторы
Разработчик
Руководитель проекта
Руководство
Специалисты по распространению техн;
Тестеры
ilOO%!(далить
Заменить.,,
[рафики.,.
Зафыть
Для выделения нескольких ресурсов удерживайте клавишу Ctrl
Рис. 4.4. Функциональные возможности диалогового окна Назначение ресурсовсущественно расширены

Глава 4. Новое в MS Project 2002 51
Параметры
Paewf ';•-•; ;УС|№«е Интерфейс
'Рассчитать
Расчет ! * -;,-„., , > ; _ , «, „Параметры расчета для ftpeSKfi ' --'•'•••• -''-г- ~" ' -"1 Г7|-'"'": ..... : - ' -- — 1~
,-•,;••"'••••• -*.-':.,•• •>• >•';>.',,••'' • ' . 4 - i- •,;•>,-•;. • , ••; '• -. ..".'^ .-
• р Переместить мачаш оставшюжя частей »гцщ ма •датултчегз о состоянии
Г" Шгпгшдитт» t 1URfSrHJ№b&t<9r Jlttn-^tAAU Aft ЛAtW
Параметры освоенного объема для Проест!' '' •'. -——
Способ начисления по умолчанию дад '••'•'ч% завершения
На-г-Сч
, Базовый план
Закрыть..у... «' .гГ™. -Л'.'.".™ .';>
• Справка "ГСЖ- . .Отмена
Рис. 4.6. Вызов процедуры анализа освоенного объема
В число показателей освоенного объема теперь входят индекс откло-нения от календарного плана (ИОКП), показатель эффективности вы-полнения (ГТЭВ), индекс отклонения стоимости (ИОС), относительноеотклонение по стоимости (ООГТС) и относительное отклонение от ка-лендарного плана (ООКП). Имеется возможность выбора из 11 базовыхпланов, используемых для расчета данных по освоенному объему.
Обновление параметров проекта (std&pro)
В предыдущей версии при автоматическом обновлении параметров про-екта все незавершенные работы, для которых были заданы ограниче-ния, сдвигались на более поздний срок (то есть Project 2000 «самоволь-но» снимал ограничения). Теперь такие работы остаются без измене-ния, и менеджер проекта сам может решить, что с ними делать.
Другая доработка этой процедуры состоит в том, что менеджер про-екта может выбрать любую дату, на которую следует перенести началонезавершенных работ (рис. 4.7).

52 Масть 2. Знакомство с MS Project 2002
Обновление проекта
Рис. 4.7. Менеджер проекта может выбрать дату, на которую следует перенести началонезавершенных работ
Сравнение версий проекта (pro&svr)
Сохранив несколько вариантов плана, вы можете сравнивать различныесценарии развития ситуации еще до создания базового расписания. Вчастности, вы можете сравнить длительность нескольких вариантов про-екта, различающихся составом или порядком следования работ.
Можно также сравнивать параметры проекта в некоторых точках, со-ответствующих определенным временным интервалам (например, на10 число каждого месяца).
В качестве основы для сравнения используется одна из версий, со-храненная в базе данных MS Project Server. Она имеет признак Published(Опубликованная) (рис. 4.8).
Save to Microsoft Project Server
"Name:"'-f[
•'type: Project
Published
!Щ|1|1р! Standard .d
EPFfegi (Enterprise Project Fag 0'Value
} _ Save»gte... | . Cancel
Рис. 4.8. Сохранив в базе данных MS Project Server одну из версий проекта,вы сможете сравнить ее с другими версиями

Глава 4. Ново'е-в^Ш'Project 2Д02 53
Сравниваемые версии не могут различаться составом ресурсов, по-скольку на сервере сохраняется единственный вариант пула ресурсовпредприятия. Однако в разных версиях проекта могут использоватьсяразличные варианты назначений ресурсов.
Пакетное моделирование (pro&svr)
Пакетное моделирование (Portfolio Modeling) — это еще более мощноесредство сравнительного анализа версий. Оно позволяет изменять в ин-терактивном режиме параметры сравниваемых версий и тем самым вы-полнять анализ сценариев «что будет, если».
К числу изменяемых параметров относятся даты начала проекта вцелом и отдельных работ, а также список назначений и используемыхресурсов (рис. 4.9).
3 Portfolio Model Property Toolbox - Web Page Dialog
Name! Foundation
• Shirt No Earlief Than:
jysa snly those resources in ЙШ model's
Use specified resources' ' '\;'_' '•• '
Use resourees'et or Wow; ' I
Г- Keep the current stsrt and «net «fates
<*"Keep the'eurrenf assignmants'
f Allow reassignment with resources in this project
<* Aiktv? reessijnment with resources in this model
1 9:?ie J
Рис. 4.9. Диалоговое окно для изменения параметров версии проекта
По результатам моделирования вы можете получить итоговую срав-нительную статистику по версиям проекта (длительность выполнения,объем трудозатрат, использование ресурсов).
Работа с корпоративными ресурсами (pro&svr)
В MS Project 2002 Professional введен дополнительный тип ресурсов —Generic (Универсальные). Имеется в виду трудовой ресурс (исполнитель

54 Масть 2. Знакомство с MS Project 2002
'> , й6«и» , ,*-{ "рабочее время | Затрат» Заметки Настраиваемые полл
Краткие мжанде; [*, , ..
Адрес wi, подам: | Г|По умолчанию Zl Код.
Inn; JТрудовой
I- jftnojriMt, . . Доступен». .ЕдиницыУншедепыый
Рис. 4.10. Для ресурсов может быть задан дополнительный признак — Универсальный
или механизм), характеризующийся определенным навыком или спе-циализацией (например, знание СУБД Access). Соответствующий при-знак устанавливается в окне параметров ресурса (рис. 4.10).
! Замечание
Термин л'унивврсщьный»1^р&дпо^кейный в локализований версии MS Project вкачестве пЪревол^ ва^епелс. одедсгавлявгс 'нёЬчень'-удй^мым,- Нельзя ведьсчитать ресурс «универсальным», "если основной его характеристикой является кон-кретный н"авь1к или ум,ф<ие.^Вог1ее пожодящим'здесь-представляется'вариант «обоб-
. щенный». Несмотря на го/*чго*1*1з дальнейшем для некоторы^ терминов автор будет'предлагать" альтернативные вариант, уместно вспомнить поговорку «не ошибает-ся тот, кто ничего'не%ел'ает>>, А коллектив, выполнивший, локализацию MS Project
'',2002, "'пр8делал:6громный'^о6ъем работы. ' ' .:,?'- , ! - « ; ' " » , ' • ' »
Навык (Skill) может быть указан в виде кода или в текстовой форме.Если неизвестен конкретный исполнитель работы, требующей опреде-ленного навыка, то ресурс типа generic может быть использован дляпредварительного назначения. Кроме того, поддерживается возможностьотбора и анализа доступности ресурсов, соответствующих заданному кодунавыка. Правда, до тех пор, пока универсальный ресурс не будет заме-нен реальным исполнителем, для него невозможно создать учетную за-пись на MS Project Server и, соответственно, уведомить о состоявшемсяназначении.

Слава 4. Новое в MS Project 2002 55
Тем не менее, универсальный ресурс может быть включен в Пулкорпоративных ресурсов (Enterprise Resource pool).
Общие параметры корпоративных ресурсов (в частности, календарьрабочего времени) сохраняются в шаблоне Enterprise Global template имогут быть перенесены в любой проект, создаваемый на основе этогошаблона.
При открытии корпоративного проекта в нем доступны не все ресур-сы из пула Enterprise Resource, а только те, которые непосредственноперечислены в таблице ресурсов проекта. Разделяемые (общие для не-скольких проектов) ресурсы также не выводятся в списке доступныхресурсов. Для включения новых ресурсов из пула их требуется явноуказать в таблице ресурсов.
Для добавления новых ресурсов в пул из других проектов можно ис-пользовать Мастер импорта ресурсов (Import Resources Wizard), рис. 4.11.
Import Resources Wizard
Resources to Import from project: C^Docunwnts and 5e№gsWHanje«REOTONOlMy Documerits\Resiniport.mpp
This project contains 4 resources, 4 of «Nth were not matched in enterprise resources,
To change resource Information, for Instance to change a duplicate resource name, select a resource and dickResource Information.
Seteet the resources you want imported, then tick Next
X ' _ _ Error _ | Resource NameMary
I I Susan
;TedEl ! 'Jim
SetectjDesgtect Я ^ J Resource Information.., |
< jack )
Рис. 4.11. Для добавления новых ресурсов в пул
можно использовать Мастер импорта ресурсов
Еще один новый Мастер — Мастер замены ресурсов (ResourceSubstitution Wizard) — позволяет быстро и без ошибок заменить универ-сальные (обобщенные) ресурсы реальными исполнителями, обладаю-щими соответствующими навыками (рис. 4.12).

,', * W> ;<W- Насть 2. 3накомотво с MS Project 2002
Resource Substitution Wiiard - Step 1
Choose Projects
This page «i help you select which project? to reschedule with the ward.
1 __LiLL_:l-i--IliJ ' •• ' ' " ' '„L-J—И iFirstProject.PubSshed ^ IPubiished
"0 iSecMidProject.SJbSshed iPulisiied\ , Д..5 ;
~ '< """ " """" " """ Г'' ;
S
; :
! Г
i i..,.,. _ - - _ J
1 ;
' - °< ' ' - ' : ' . ' ." '•":. ' . '"" -?. .-.!,.. - i t - ' • f " ,. '• ' '- ' ' ,! ', " '
.•'•'•:."'' '/''• ," "-'.й."''.1''' i- •.'«•:/ :. "•" Cancel,. <Ba*,-.„ -•• ... t-iy-i.^'-'.f.Kf.^ '.•"-•.:•-'•'-:'••'• i.-' •: ,&•-.-•
Version Vn
d,
t (Сйй>Г, il ! нг >i, j
Рис. 4.12. Первая страница Мастера замены ресурсов
Build Team for Project!
•> Bfcer enterprise resouftes'-
!- I АИ Resources (No Fto)
jj Customise Кя«(ррНвпф~ r—
: " ' u h _ 'from; j l 1/6/01 8:00AM Io: 111/6/018:00AM »j
Bjild teas —>~- —~-n~~——-=-г :—
Filtered e/torprise resources (18 found):; ч
Group by: •
project team resources:
8hS 8hТ *!IIIjHj
JBOS5 Project Maiager j 8hj" "'" Г 7"*1
• """dh)
Q iprogramrners • 8hJ
OK • Cancel
Рис. 4.13. Диалоговое окно Build Team обеспечивает эффективный отбор
и назначение ресурсов

Глава 4ч Новое в MS Prefect 2002
Чтобы воспользоваться услугами этого Мастера, требуется подклю-читься к MS Project Server.
И, наконец, наиболее мощный инструмент для работы с корпора-тивными ресурсами — это функция Рабочая группа (Build Team). Онареализована на основе диалогового окна, с помощью которого вы мо-жете производить отбор подходящих ресурсов по различным призна-кам: периоду доступности, навыкам, располагаемому количеству и т. д.(рис. 4.13).
Отобранные ресурсы могут быть включены в рабочую группу проекталибо на вакантные позиции, либо вместо назначенных ранее (в частно-сти, вместо универсальных ресурсов).
Список первоочередных задач (svr)
Список первоочередных задан (То- Do Task List) позволяет быстро опре-делить перечень работ, которые должны выполняться на сегодняшнийдень в соответствии с расписанием проекта. Список формируется насервере, однако может быть передан в MS Project Professional.
Список первоочередных задач позволяет:
S выявить области проекта (работы), которые по какой-либо при-чине оказались вне вашего внимания;
•S обеспечить однократное назначение (один ресурс — одна задача);
•/ определить задачи с фиксированной длительностью;
•S информировать ответственных исполнителей о состоянии пору-ченных им работ.
Совместимость с предыдущими и последующимиверсиями (std&pro)
Вы можете открыть файл проекта, созданный в MS Project 2000, с по-мощью MS Project 2002, отредактировать, и затем вновь продолжитьработу с ним в среде MS Project 2000. Правда, если в проект былидобавлены новые поля или возможности, присущие MS Project 2002, тов предыдущей версии они окажутся недоступны. Но и не «потеряются»безвозвратно — вернувшись к MS Project 2002, вы вновь сможете ихиспользовать. Чтобы получить файл проекта в «истинном» форматеProject 2000, требуется сохранить расписание проекта, созданного в Project2002, с помощью команды Сохранить как...

58 ^ ' ' ._ Насть 2. Знакомство с MS project 2002
Совместимость MS Project 2002 с последующими версиями MS Projectсостоит вот в чем: если в новой версии появятся новые типы полейданных, то при открытии файла проекта в MS Project 2002 эти поляостанутся доступными.
Безопасный режим (std&pro)
Если Microsoft Project сталкивается с проблемой при запуске, то онавтоматически переходит в безопасный режим (Safe Mode). Этимобеспечивается возможность запуска приложения и работы с ним.Правда, в этом режиме могут оказаться недоступны некоторые ком-поненты MS Project 2002. Обычно причиной перехода в безопасныйрежим может быть неожиданная ошибка, искажение файла или сис-темного реестра.
Регистрация проблем и ошибок в работе MS Project 2002(std&pro)
В состав MS Project 2002 включена специальная утилита - Office Watson,которая работает подобно утилите Доктор Ватсон, входящей в числостандартных служебных программ операционной системы Windows.
Если в той или иной ситуации Microsoft Project перестает реагиро-вать на действия пользователя («зависает») или на экране появляетсясообщение о фатальной ошибке, вы теперь имеете возможность отослатьописание возникшей проблемы группе технической поддержки MicrosoftProject. В случае возникновения одной из указанных выше ситуаций наэкране отображается диалоговое окно с двумя кнопками: одна позволя-ет перезапустить Microsoft Project, вторая — получить разъяснения от-носительно ошибки.
4.3. Совместная работа над проектом
Основным компонентом, на котором базируется совместная работа надпроектом команды проекта, является MS Project Server. Его функциидоступны как из MS Project Standard, так и из MS Project Professional(правда, во втором случае возможностей значительно больше). MS ProjectServer можно считать «правопреемником» MS Project Central, входя-щим в комплект MS Project 2000. Поэтому под новыми возможностя-ми MS Project Server подразумеваются его дополнительные возможнос-ти по сравнению с MS Project Central.

Глава 4. Новое в MS Project 2002 .. 59
Масштабируемость MS Project Server (svr)
MS Project Server 2002 способен удовлетворить потребности крупныхорганизаций, содержащих сотни проектов и тысячи ресурсов. Вы може-те выбрать один из нескольких вариантов установки Project Server 2002:
•/ установить все компоненты Project Server 2002 на одну машину;•/ установить Project Server 2002 на выделенный Web-сервер, а для
базы данных использовать отдельную машину;s использовать с Project Server 2002 распределенную базу данных,
размещенную на нескольких машинах.Масштабирование Project Server 2002 обеспечивает выравнивание
загрузки серверов базы данных.
Работа с документацией по проекту (svr)
Для организации совместной работы с документацией на сервере име-ется специальная служба — SharePoint Team Services (STS). С ее помо-щью члены рабочей группы могут создавать, редактировать и просмат-ривать различные дополнительные документы, связанные с проектом.
После опубликования на сервере одной из версий проекта для этогопроекта автоматически создается на сервере так называемый подузел(sub-web), на котором и размещается STS. Чтобы пользователи моглиработать с документами проекта, администратор сервера должен предо-ставить им соответствующее разрешение.
View and Upload Documents
аi | !>г,и >• shftri-Ht 00£:ипн;п*:!>
S*,*ct e View:
» Ai! Гчкит^г;!-; Shant л documerrf wit^ the team by adding it to Wiij docornent iibrar^.
soar* d»cumsnt> in "J "' n ';'m™\!^*1«i!:'!;:fr::l:iL?'!ii±liSi'i> r '' L ° ' '
te^t; --- , F':;^ Нлл-.г- 'irbbjr,«г ч 11/2V2001 12:31 PM
Рис. 4.14. Web-интерфейс Библиотеки документов по проекту

60 Насть _,2. Знакомство с MS project 2002
Служба STS может содержать также и общедоступный раздел — Биб-лиотеку документов (Document Library). Работа с документами биб-лиотеки реализована на основе интуитивно понятного интерфейса и прак-тически не отличается от работы с документами на локальном компью-тере (рис. 4.14).
Избирательное обновление параметров задач (svr)
Исполнители могут получать на экране список только тех задач проекта,по которым они хотят ввести новые данные.
Для этого на странице Project Server, содержащей расписание проек-та, имеется три кнопки:
Q Update Selected Rows (Обновить выделенные строки) — после вне-сения изменений в расписание проекта на сервер будет переданаинформация только по выделенным задачам;
U Update All (Обновить все) — на сервер будет передана информа-ция по всем задачам, параметры которых изменялись;
Q Reject (Исключить) — на сервер будет передана информация повсем задачам, кроме выделенных; для этого варианта предусмот-рен ряд ограничений по типам задач; например, исполнитель неможет «утаить» информацию о задаче, которая была ему делеги-рована по электронной почте.
Если в число исключаемых попадет одна или несколько задач, кото-рые не могут быть исключены, на экране появится соответствующеесообщение с перечислением таких задач. Вы можете либо просто при-нять к сведению информацию, щелкнув на кнопке ОК, либо получитьболее подробную справку, щелкнув на кнопке Show Details (Подробнее)(рис. 4.15).
^Microsoft Project Web Access - Web Page Dialog
( i ) p t!l.sk reJertims have been s*<rt to Administrator to be updated in Microsoft
The remaining 1 tasks in your selection cannot be rejected. Click "View Details"for more information. - - -•• ««m»
QK « Hide Betels
The tasks could not be rejected for the following reasons!
|Щ;(йедагйёЩ|г:ТД5Да^ЖЩ^
Рис. 4.15. Вы можете получить справку относительно задач,
которые не были включены в список

Слава 4. Новое в MS Project 2002 " ' ".''';';' ,'•'.•'•.i.h'' :JJ ri...... 61
Обновление «по факту» (svr)
Исполнитель может отсылать на сервер информацию об изменении со-стоянии задачи в любой момент, сразу после фактического изменениясостояния дел. Правда, менеджер проекта или администратор сервераможет установить некоторые ограничения по периодам времени, когдаразрешено производить обновление. В том случае, если сервер «зак-рыт» для приема данных, на странице появится всплывающее окно ссоответствующим сообщением.
Чтобы менеджер проекта мог видеть, по каким задачам и в какиеполя были внесены изменения за период с последнего анализа проекта,поля, измененные исполнителями, помечаются специальным призна-ком — Dirty (Неучтенные данные).
Отслеживание проблемных ситуаций (svr)
Проблемная ситуация, или просто Проблема (Issues) — это документ,содержащий описание типичной ситуации, которая может вызвать зат-руднение при реализации проекта в данной предметной области. Испол-нители, имеющие опыт преодоления таких ситуаций, могут поделитьсяим с другими участниками проекта. Если такого опыта нет ни у кого изучастников, то совместная работа над проблемой позволяет реализовать
В Microsoft Project F^d^s
web Access View and Submit IssuesD ! Use this page to track issues in this project. Click on the issue title to view and edit issue details.
; %Nsw !$$ue ! EiV'ifter | Ще/port i Subscribe | t Save link.,, и Modify settings snd «rtan
AU isc6ve issues assigned to ; ш rife 'Status f'^iority Assigned To fXre OAteГПЕЕ . i 1 An issue for Foundations Active (2) Medium 11/16/2001
At! issues opened b? т? :
Л1 acftive issues I
All psstp'Oned issues :
В Saved Links: •Lssue-s ;
f Foundation's ?ssuss :
Activities in Issues:1.'* and submit issues
Рис. 4.16. Ha Project Server имеется страница со списком проблем по проекту

62 . . . : . . ' ' . . ' . Насть 2: Знакомство с MB Project 2002
золотое правило «одна голова хорошо, а две — лучше». В Project Serverработа с проблемами реализована так же, как с настраиваемыми поля-ми. Исполнитель или менеджер проекта могут создавать и редактироватьдокумент с описанием проблемы, а другие участники проекта — читатьего при наличии соответствующих прав. Проблема может быть ассоции-рована с проектом, с отдельной задачей проекта, с документом из биб-лиотеки документов проекта или с другой проблемой того же проекта.
Проблема может находиться в одном из трех состояний: Active (Ак-тивна), Closed (Закрыта), Postponed (Отложена). Признак состоянияотображается возле наименования проблемы (рис. 4.16).
Контроль совместного доступа к проекту (svr)
Контроль совместного доступа к проекту реализуется с помощью флаж-ков управления: Check-in (Сдан) и Check-out (Извлечен).
При редактировании проекта одним из исполнителей в оперативном(«онлайновом») режиме проект получает статус Check-out и становитсянедоступен для редактирования другими пользователями. После завер-шения работы с проектом исполнитель помечает его флажком Check-in,что делает его доступным для редактирования другими.
Вы можете сохранять проект автономно (на жестком диске своегокомпьютера), чтобы работать с ним и не волноваться относительно дру-гих пользователей, желающих внести в него изменения. При подклю-чении к серверу хранящаяся на нем копия проекта будет приведена всоответствие с локальной копией.
4.4. Пользовательский интерфейс
В MS Project 2002 внесены кардинальные изменения в пользовательс-кий интерфейс. Хотя на первый взгляд они, возможно, такими и некажутся. Дело в том, что окно MS Project 2002 представляет собойWeb-страницу, реализованную на основе специального элемента ActiveX.Таким решением разработчики продукта догнали сразу трех зайцев:
S максимально приблизили интерфейс MS Project 2002 к интер-фейсу MS Office XP;
S добились лучшей интеграции локального рабочего места участникапроекта с серверными компонентами MS Project 2002;
s расширили возможности пользователей по адаптации интерфейсав соответствии с их интересами и потребностями.

Глава 4. Новое в MS Project 2002 63
Тем не менее указанное новшество является далеко не единствен-ным. Ниже коротко рассмотрены лишь основные доработки.
Консультант (std&pro)
Консультант (Project Guide) — это своеобразное интерактивное руко-водство по созданию и управлению проектами в MS Project 2002.
С точки зрения пользовательского интерфейса, Консультант реали-зован в виде панели, размещенной в исходном состоянии в левой частиокна приложения (рис. 4.17).
чж Microsoft Protect - Проект 1
• сдаие Проект ,=совместна* р*8зга *й*ю ,£яравка
' О С& Н €$ ft 1Ъ (?> *' • Д ** ?'£ П С? © * 4 4> Ф Anal
[Задачи [Ресурсы Отслеживание отчет Щ) Следующие наги и связанные действия* ,
9 х
Ж /С S
1 * Задачи ,
I Используйте расположенныениже ссылки для
, планирования и составленияi календарных планов задачi проекта. При щелчке ссылки] отображаются средства для| завершения шага иj соответствующие инструкции.
i Определение проекта
] Определение рабочегоi времени проекта
| Ввод задач проекта
| Организация этапов задач
j Планирование задачI Добавление дополнительны^I сведений о задаче или ссыпки! на них
f Добавление столбцов для| особых сведений
| Установка крайних сроков иi ограничений
] Добавление докумен:проект
|0 ;<: Название задачи |16Д«Ш Л'
Панель Консультанта
Рис. 4.17. Консультант реализован в виде панели, размещенной в левой части окна
На этой панели расположены различные элементы управления, ноэсновную роль играют гипертекстовые ссылки, каждая из которых соот-зетствует определенному шагу той или иной процедуры, относящейся к

64 ,v ' ' •' '" :,-, д" М.асть 2. Знакомство с MS Project 2002
построению проекта или управлению им. Щелчок на очередной ссылкеобеспечивает автоматическое выполнение всех действий, связанных сданным шагом, а также переход к следующему шагу. Результат выпол-нения действий отображается в правой части окна, то есть непосред-ственно на диаграмме Ганта или в таблице ресурсов, или на сетевомграфике (в зависимости от выполняемой процедуры).
Например, перемещаясь по последовательности ссылок, начинаю-щий пользователь может с помощью Консультанта построить кален-дарный график проекта или выполнить распределение ресурсов междузадачами проекта. Таким образом, Консультант — это как бы «мастерширокого профиля», способный оказать помощь в любой типовой, нонедостаточно знакомой пользователю, ситуации.
С Консультантом связана дополнительная панель инструментов, рас-положенная непосредственно над ним (рис. 4.18).
Задачи [Ресурсы |Отслеживание Отчет |Щ)' Следующие шаги и-связанные действия * ,
Рис. 4.18. Для быстрого перехода между разделами Консультантаслужит панель инструментов
Кнопки Задачи, Ресурсы, Отслеживание и Отчеты позволяют быс-тро переходить между соответствующими разделами Консультанта.
Если вы не нуждаетесь в услугах Консультанта, то можете закрытьего панель. Чтобы при последующих сеансах работы с MS Project 2002она также не появлялась на экране, достаточно снять флажок Откры-вать консультант на вкладке Интерфейс панели настройки параметровMS Project 2002.
Предусмотрена также возможность замены «штатного» Консультантасвоим собственным, учитывающим особенности потенциального кругапользователей MS Project 2002 в вашей организации.
Интеллектуальные подсказки (std&pro)
Интеллектуальные подсказки, или (более коротко, но менее понятно)смарт-теги (Smart Tags) — это графические символы, появляющиеся наэкране в той или иной ситуации, требующей привлечения внимания пользо-вателя. Примером такой ситуации может служить дополнительное назна-чение ограниченного ресурса. В ячейке, значение которой было измене-но, появляется небольшой зеленый треугольник. При наведении на негоуказателя мыши рядом «всплывает» дополнительный индикатор, который

Слава 4. Новое в MS J?'rojecr2002V:' 65
служит кнопкой для вызова окна с подсказкой. Это окно, в свою очередь,также является интерактивным и позволяет выбрать наиболее подходящийвариант решения возникшей проблемы (рис. 4.19).
*М Microsoft Project - Разработка программного обеспечения
Встзвка Фсщат Сервис, П)зое£г Совместная работа Онно Справка
1'0'1^ '**'"-'е |*Г Нет группировки * f J)» Anal
О sHstsssHut ресурса Трудозатраты, i ., .„ ,-,,., -,-;..,, 1 ^ . , ,
4 ф :В Разработчик 266 i; Подробности Е is i f f ,J J
Реаизуя фу^ф *|г ТО ч ' Трудоззтр {ОпРедепени* %м увеличили трудозатраты ресурса <ч@лоеа<П'"4асы) иа задачу. Вылетите-
Р . -g . '( 2 У^эли ть ллкгегьнйсть, чед^ вьетОпнить (заботу забоша^ин^Лсрок
Тестирован, ' * увеличить продолжительность рабочего дня ресурса и сохранить длительность
_5 __ Ф Н Тимщш | ни один из вариантов не подходит, требуются дополнительные данныеРазработка №3'& J/Q (р^доз'атр. """ """ ^J "' ''
Разработка ппам 32 ц Трудозатр. |
JРевизия кода мод 40 w i \ Трудоззтр. >Тестирование мо\16 ч -S-
Вьгявпение эномэ 24 ц
..1_LJ
{ ГОТШО
J Трудозэтр
uiij P ' ^й| |l I . i,, - 1 ! 1,' ! . ^
Рис. 4.19. Пример использования смарт-тега
Смарт-теги предусмотрены для следующих ситуаций:
•S дополнительное назначение ресурса;
S изменение дат начала или завершения задачи;
S изменение объема работ, объема назначений или длительностизадачи;
S удаление идентификатора задачи или ресурса.
Чтобы отключить систему смарт-тегов, достаточно снять флажки вгруппе Отображать индикаторы и меню на вкладке Интерфейс панелинастройки параметров MS Project 2002.
Трехуровневое представление шкалы времени (std&pro)
На шкале времени теперь можно использовать не две, а три линейки сразличными единицами измерения времени. Линейки называются Верх-няя, Средняя и Нижняя. Для каждой линейки можно выбирать масштабнезависимо от двух других. Например, верхняя может использоватьсядля представления месяцев, средняя — дней месяца, а нижняя — часов(рис. 4.20).
3 Зак. 27

66 Насть 2.* Знакомство с MS iProject 2002
<S] £айп QMBka вид еауя» tmp&it -сдаис Проект отмести»* ра(£пч>"21«в Щмиа'
11 li4 У с* В. З-1! (& « (Ц, «• *В Г С5 Нет группировки » )? I;}-? * *-Апэ1
23
М
56~56~
27~282330313233343516
4DГотово
Проектирование завершено
Название задачи _;*$N"iWH, , .„ ._ „.,..._.._„ - ij-_Пи 01 Мао , -. г-
2о1?1Мй:511алы15Мш;?:жш1Ж1Получение разрешения на
Проектирование завершенс]
Рмвизич функциональней с
Определение параметров ^Н%?нэчрние персонала для
Разработка завершена
Разработка планов тестирси- Тестирование и одул ей
Ревизия кода модулейт ±ы j
- - • ,- -„-, -, » в х
v 3 •» ' \Щ К 3 >'
-•-„., ;_ ,.,! . *|, . • iBrCUM» — J
Ш1«?Ж«»й1 'aiaj P.I ь г s
JJTr -*v.ui ['.'''• ! ,J'[ _.i-^ [:•" ^
Рис. 4.20. На шкале времени теперь можно использовать три линейки
Для изменения масштаба линеек требуется выбрать в меню Форматкоманду Шкала времени... и выполнить необходимые установки в от-крывшемся диалоговом окне.
Мастер импорта/экспорта (std&pro)
Бригада Мастеров Project 2002 существенно пополнилась. Помимо но-вых Мастеров, входящих в состав Консультанта, появились также мас-тера импорта и экспорта данных проекта. Они заменили набор соответ-ствующих диалоговых окон, с которыми вынужден был работать пользо-ватель в предыдущей версии пакета.
Новые инструменты в значительной степени унаследовали интер-фейс и возможности предыдущей версии (рис. 4.21), однако теперьпользователю не требуется вспоминать, что и в какой очередности сле-дует выполнить.
Группировка полей в представлениях проекта (std&pro)
Вы можете повысить наглядность отображения параметров проекта, сгруп-пировав назначения по любому из полей (дате начала, типу ресурса и т. д.).Например, на рис. 4.22 показан результат группировки назначений,относящихся к критическим задачам.

Плава 4. Новое в MS Project 2002 67
1.-РИ*«:...*.Чтт...;Д...|ТПТДГ;
Мастер экспорта - параметры схемы
;£ильтр эксперта:
| Зада 41
еда
"| Группа ресурсов
|Все задачи
-
] Названия ресурсов
Название
\ Длительность
;Начало
&: попет
•Группа ресурсов
| Название ресурса
! Название задачи
! Длительность
^Гипданны
|T6fCcr
(Текст
•Твист,JTexrr
Qsucmtb eat j аойаеитыздоку ] й»лип>сцюк | На основе таблицы..,
Таблиц» WMU
irZIJftI Руководство
Р Э порт С17ХЭТ4 зягогшиое
Г* Включать строки назначений лрмеьводе '
r иа основе щавг!она MTMt: »
| С. \ProjD2\Tempiates\ltM9Wicrosoft Project \Л/еЬ\14ентрир
р1 Добй ть на HnvL-страницу файл {х У***"'
cTVMoL-1 документы\Мои рисунки\rneriin.gif
•<»»»*
Рис. 4.21. Мастер экспорта
езадачи
'Область едеата
, ;ОпрйДвле(41е обла
< Зэфепление фина
В Project 2002 для группировки назначений добавлены два новыхпараметра:
•/ Группировать назначения, а не задачи (для представления Исполь-зование задач)',
•S Группировать назначения, а не ресурсы (для представления Ис-пользование ресурсов).
Установка соответствующего флажка в диалоговом окне Настройкагруппировки позволяет убрать из представления лишнюю информацию.Например, на рис. 4.23 показан лист назначений, в котором группи-ровка по критическим задачам выполнена при поставленном флажкеГруппировать назначения, а не задачи.

68 Насть 2. Знакомство с MS Project 2002
Пэуяпироезть m спедщщ»*
ПКритическая задача _^1Имя пот тип поля Парядок j
фупгизоаап» ГО (критическая задача т|3ядэч=э По возрастании
затем m ;
Затеи m
:
П9рар*г*ры еррщз&м по ядо
Шрифт; [Ss'5l
ШШЯШ
Д. *
1ДО»АЙДО*ОД№* u • - - - - - - - v*. ...
Sjj 4$fto ЕЗравкз бид fer « Фордат СЩЗБИС flmegr Сшчейшя Р«ЙЗТЙ Qra« ipateo я х
71 £^ и ^ ^ Ш; • ^ '' "' ""' t& Настраиваемая гр •* ф Q * ,^г*! "т. , ШН . _ д ь, ,,г
А'Яг- " ''!ftri<fe
Г Отобра»» ть сумма)*** ЗМ.
'£.% Нижние задачи. Трудетатрэту .: . .. Л .
Б9 ' Определение группы тестироваг 8 ч__^ ' ^ Руководитель проекта 8 ч
69 jfe Разработка механизма распрог Q чQ Критическая Задача; Д» 868 ч
2 - Определение области охвата пр 4 чРуководств 4 ч
_ 1 :- Закрепление финансирования п 6 чРуководство 8 ч
4 '• -^ Предварительное определение 8 ч1 Руководитель проекта 8 ч
6 j - Закрепление ключевых ресурсе 8 ч< Руководитель проекта 8 ч
Q ^ Анализ гребоеаний ДО чj Анзпимик 40 ч
9 - Создание черновой версии cnet 24 ч
iUготоёй
*"W П овш]- *} - ?*!]
|Трудозат|^
95,7 < Трудозятр|
^Трудозатр, Трудозатр|
Трудозатр^- Трудозатр]
Трудоэатр
i Трудозатр]i Трудозатр ( i^j' Тпудсзатп' рш
U ' J 1 1 *j
Рис. 4.22. Группировка назначений, относящихся к критическим задачам
'^Microsoft Project - Разработка программного обеспечения $!!01Ю|
Ш j Файл Оэае*еа йид Вст кз Формат сервис
i L? у е> :\ ч-: е *• *• • > - 0
в Н ниядаш
Специалисты по pacnpocmpi
Специалисты no pacnpocmpi
Специалисты по распросг/^Специалисты по pacnpocmpi
0 Критическая задача: Даgj Руководство
РуководствоРуководствоРуководство
Руководство
'. РуководствоРуководитель проектаРуководитель проекта
Руководитель проекта
Руководитель проектаРуководитель проекта
Руководитель проекта< 1
Готшю
Г|зое£Г совместна* pajg&ta SKHQ ЕЯраег*! в ж;
Настраиваемая гр
Т^дюиомы
7b W
120чJ6 ч)6м
ВбВч4ч6ч•J UJ
16ч
З ч
4 ч
ач6ч
(6ч-1ч»чJ Ч
^11
* "f 13 * •'.. '_ _ . •' "
Трудозэтр
Трудозчт,
Tfj/дозатр
Тр)ди^атр _JТрудозатрТрудозатр ^Трудозатр iТрудо^^трТрудозатр
Тр^доз^тр
ТрудоээтрТрудоит^)ТрудозатрТрудозатр
Трудозчтр 1
JpJfl034Tp ^ I
J[-|(Ilg:j^TIj -™j
< 1 ] ^1 *
,М! . ! " . ! [ . , . 5 „,
Рис. 4.23. Результат группировки при поставленном флажкеГруппировать назначения, а не задачи

Елава 4. Новей'в 'KtS"Prpject'2002
Группировка полей в сетевом графике проекта теперь выполняется спомощью тех же средств, что и в других представлениях (рис. 4.24).
Грутироетть гй еледукр$им
; Критическая задача
Тип поля | порядокГ0«тв4ЭОвать по Критическая задача
Затем лр i
Затем по
Ззтеигта j
Г ~i>-'!/ts *P,i,K ga-i-'- H r .-V^V
Параметры rpymt ra»*t no поло эитичестгм* задача' -
LUp t: * *
__у|Задача По возрастании
Г" Отобрагь,агь с
О Критическая задача: Да
Закрепление финак |Начало: 01,01,СИ ид.-
Саднчание: 02.01.04 Длит.
Ресурс: Руководство
Рис. 4.24. Для группировки полей в сетевом графике используется такое же диалоговое окно,как и в других представлениях
Отображение информации со страницы Project Server(pro&svr)
Эта функция позволяет менеджеру проекта просматривать взаимосвя-занную информацию со страницы Project Server в окне MS Project безтого, чтобы переключаться между окнами двух приложений (MS ProjectInternet Explorer). Информация со страницы Project Server выводится вбоковом подокне (там, где обычно расположена панель Консультанта).Вы можете щелкнуть на ссылке в этом подокне, и информация дляоткрытого проекта будет автоматически отфильтрована и отображена восновном окне MS Project.

70 2. Знакомство с MS Project 2002
Новое меню для совместной работы (std&pro)
В предыдущей версии MS Project команды и функции, предназначен-ные для обеспечения совместной работы над проектом, были собраны вкаскадное меню Workgroup (Рабочая группа), входящее в состав менюTools (Сервис). Теперь такие команды и функции выделены в самостоя-тельное меню верхнего уровня — Совместная работа (на рис. 4.25 при-веден вариант этого меню для MS Project Standard).
Сшмястная pafiora f Qmo ртраэка •» aОпубликовать
'•£• запросить ход выполнения. .
Д Обновить &од проекта
ь! Центр проектов
Л Документы
И Допросы
Параметры совместной работы.,.
si Выданные
u5jr Цовые и измененные назначения...
1% План проекта...
'•2> ( публиковать назначения...
Рис. 4.25. В линейку меню добавлено новое меню — Совместная работа
В дополнение к меню Совместная работа создана одноименная па-нель инструментов. В исходном состоянии на нее вынесены все кнопкииз основного меню и кнопки из подменю Опубликовать (рис. 4.26).
рис. 4.26. Панель инструментов Совместная работа обеспечивает быстрый доступк командам одноименного меню
При необходимости вы можете изменить состав кнопок, убрав лиш-ние или добавив недостающие.
4.5. Установка и активацияMS Project 2002 Standard
У пользователей, имеющих опыт в установке таких продуктов от Micro-soft, как MS Office 2000 и MS Office XP, процесс установки на компью-тер MS Project 2002 Standard не должен вызвать затруднений. Эта про-цедура выполняется с помощью стандартного мастера установки, кото-рый проведет вас по всем ее этапам.

Слава 4. Новое в MS Project 2002 . ; ,j , 71
Некоторые проблемы могут иметь место в тех случаях, если на компью-тере установлена предыдущая версия пакета и/или компьютер работает подуправлением операционной системы Windows 98 или Windows NT 4.0.Кроме того, при установке MS Project 2002 происходит обновление неко-торых системных файлов, используемых пакетом MS Office. ПосколькуMS Project 2002 является «тайным членом» MS Office XP, то пользователипредыдущих версий MS Office могут периодически натыкаться на те илииные нововведения, выполненные MS Project 2002 без уведомления пользо-вателя. Перечень таких обновлений и рекомендации по преодолению воз-никающих трудностей привести достаточно сложно, поскольку и то, и дру-гое зависит от используемых на конкретном компьютере параметров уста-новки пакета MS Office и операционной системы. Лучший выход длялицензированных пользователей всех упомянутых выше продуктов — обра-щаться в службу технической поддержки компании Microsoft.
! Замечание
При установке Microsoft'Project на кМпБЬтеряОсШпо'омз МТ4Ю или Wirt'dows 98можно управлять программой установки^ помощью следующих параметров ко-мандной строки: '' ','*-'" - < '. ' * - - - V/nosp ~ задает обход,процесса ^обнаружения и? отказ- от установки обновленийсистемных файлов; 'f , ; >"\ - * .щ,- - .'!•?.- " А > ;>' ' Т/spforce -'.задает установку'обновлений системных 'файлов', д'аже'если тест нанеобходимость обновления пройден;1^ : f ' V ' v * #v ' '*"/*"••/sponly - задает установку Обновлений с&Вт$мных,файлов, но бе&присоедине- *ния пакета MS, Project 2002. :• ,*•> - - ^*;'„.- • , '.„ •.Например, если вы хотите отказаться от обновления системных файлов в комш-дной строке следует ввести: ' * " "'
Первый этап установки
Итак, если на вашем компьютере не установлена предыдущая версияMS Project или вы ее заблаговременно корректно удалили, то послеанализа Мастером установки MS Project 2002 конфигурации вашей си-стемы на экране появится окно с предложением выбрать один из трехвариантов установки (рис. 4.27):
Q Обычная
О Полная
О ВыборочнаяВыборочная установка — настраиваемая, она позволяет выбрать со-
став устанавливаемых компонентов MS Project и доступных функцио-нальных возможностей.

72 Насть 2. Знакомство с MS Project 2002
Microsoft Project Standard 2002
Выбор требуемого гипа установил
[Установить!
Обычная установка Microsoft Project Standard, еадючающал наборнаиболее часто используемых к
или выбрать тип установки:
, Г ушнаяГ §)»|борочная
Установить в:
Далее
Рис. 4.27. Окно выбора типа установки
Выбор варианта установки зависит от уровня компьютерной грамот-ности пользователя и предполагаемых целей использования MS Project.Если вы способны самостоятельно определить, какие компоненты вамнужны, а от каких можно отказаться, установите переключатель в поло-жение Выборочная.
Если установка MS Project 2002 выполняется при наличии на ком-пьютере предыдущей версии MS Project, то окно выбора типа установ-ки выглядит по иному. Пользователю предлагается самому определитьсудьбу прежней версии (рис. 4.28): либо сохранить ее, либо заменитьна Project 2002.
После выбора типа установки (и требуемых компонент Project 2002)вам останется только отвечать на вопросы, задаваемые Мастером уста-новки. На одном из шагов вам будет предложено перезагрузить компью-тер. Этот момент можно считать началом второго этапа установки.
Второй этап установки
После перезагрузки Мастер установки продолжит работу. Если на ком-пьютере имеется предыдущая версия MS Project, то вам будет предло-жено еще раз подумать, нужна ли она вам (рис. 4.29).

Слава 4. Ййвое в MS'-Prbject 2002 73
ка Microsoft Project Standard 2002
Microsoft Project Standard 2002
Выбор требуемого типа установки
•«"'Обновить-
О6нга»ге Microsoft project Предающие вврз*<%дгг Щна,анобая шр.шя будет установлена в соотеатсшии с текущай ,
'конфигурацией. , • "
к выбрать Чип установки;
ггллиая
"Р** которой иожмо выфлтькомпоненты и юаюжности MlcroeoftPre rt уетдагвливаемые наьпмпьгатвр, Вьйритв, те сгадвт сделать с првлыдуидмми вврсилни 'Microsoft 1 о)9С оставить turn j
f
|C!V3rogramFite8Y^JC''OsoftOfftce\ «bop...
Рис. 4.28. При наличии на компьютере предыдущей версиивы можете установить Project 2002 вместо нее
с*Установка Microsoft Proiect Standard 2002
Microsoft Project Standard 2002
Удаление предыдущих версий Microsoft Project
На казмпьнзтере обнзру;«@на богее ранняя версия Microsoft Project £e нежно пибоудагить, либо оставить.
<" -Излить все предыдущие в кии.
«Иааад | . fiance» 'отменаL, „ *' ' ..и
Рис. 4.29. Разработчики MS Project 2002 «ненавязчиво» рекомендуютотказаться от предыдущей версии пакета

74 Насть 2. Знакомство с MS Project 2002
В зависимости от принятого вами решения установка будет продол-жена по одному или другому маршруту. Но даже после того, как наэкране появится сообщение об успешном завершении установки, при-дется выполнить еще одну процедуру — так называемую активацию па-кета. Пользователи, имевшие дело с продуктами линейки ХР, знако-мы с этим понятием. Имеется в виду новая технология" защиты отпиратского использования продуктов компании Microsoft. Ее суть зак-лючается в том, что окончательное разрешение на использование про-дукта вы получите после дополнительной регистрации установленнойкопии на сайте компании. Процедура достаточно проста (требуется лишьпереслать на сайт уникальный ключ продукта) и, по правде говоря, неочень эффективна (практически все продукты Microsoft, требующие ак-тивации, уже представлены на пиратском рынке во «взломанном» виде).
Процедура активации инициализируется при первом запуске MSProject 2002. Вы можете отложить ее на некоторое время, однако следу-ет помнить, что этот период ограничен.
! Замечание
Активация не требуется, если Microsoft Project приобретается в рамках программлицензирования корпорации. Microsoft.
ect Standard ?002
Microsoft Project Standard 2002
Параметры режима сопровождения
ши удалить
>. фюмимп» Were»* rmjxt S&m&tt - кке»«номь иямнм•
Рис. 4.30. Для изменения конфигурации MS Project 2002требуется повторно запустить процесс установки

Глава 4. Новое в MS-Project 2002- 75
Если после нескольких сеансов работы с MS Project 2002 вы придете квыводу, что требуется изменить первоначальную конфигурацию пакета (до-бавить или, наоборот, удалить некоторые компоненты), следует повторнозапустить процесс установки. В этом случае на экране появится диалоговоеокно, предлагающее выбрать одно из трех возможных действий (рис. 4.30):
Q изменить набор установленных компонентов;
Q восстановить исходное состояние MS Project 2002;
Q удалить MS Project 2002 с вашего компьютера.
! Замечание
Подробная инструкция по управлению параметрами установки MS Prefect 2002 при-ведена в Приложении 7Г
Требования к системе
Поскольку MS Project 2002 может быть установлен в различных конфи-гурациях, то требования к минимально необходимым техническим ха-рактеристикам компьютера изменяются в достаточно широком диапа-зоне. В общем случае такие требования выглядят следующим образом:
s операционная система: MS Windows 98, Windows 98 Second Edition,Windows Millennium Edition (Windows Me), Windows NT 4.0 (ServicePack 6.0 или более поздняя версия), Windows 2000 Professional,Windows XP или более поздняя; рекомендуется операционная си-стема MS Windows XP Professional;
S процессор класса не ниже Pentium II с тактовой частотой не менее133 МГц; рекомендуется Pentium III или более мощный;
•S оперативная память не менее 64 Мбайт; рекомендуется 192 Мбайтили выше для выпуска Microsoft Project Standard или 256 Мбайтили выше для выпуска Microsoft Project Professional; для MicrosoftProject требуется 48 Мбайт ОЗУ дополнительно к требованиямоперационной системы;
•S от 30 до 360 Мбайт свободного места па жестком диске (105 Мбайтдля обычной установки, 55 Мбайт для установки на компьютерах сустановленным пакетом Microsoft Office XP, 310 Мбайт для пол-ной установки на аналогичных компьютерах, на которых не уста-навливалось приложение Office XP); на компьютерах без установ-ленных программ Windows 2000, Windows Me, Office 2000 SR-1,Office XP или Microsoft Project 2000 потребуется дополнительно50 Мбайт на жестком диске для обновления системных файлов.

76 '"''-.Ч ' . - -'.Ч :.'' - а '-'"'М&сть 2..3н&омство c-.MS Project 2002
Для использования некоторых возможностей требуются дополнитель-ные элементы или службы, в частности:
•S СУБД MS SQL Server 7.0 (или более поздняя версия) либо Oracle8.x (или более поздняя версия) для сохранения проектов в базеданных;
S MS Project Server для подключения средств совместной работы врабочей группе проекта или управления проектами и ресурсамина корпоративном уровне;
•/ MS Project Web Access для включения средств интерактивной ра-боты в рабочей группе проекта или управления проектами и ре-сурсами на корпоративном уровне.
Для пользователей веб-интерфейса MS Project Web Access потре-буется дополнительно от 5 до 15 Мбайт на жестком диске, в зависи-мости от используемой конфигурации. Для использования представ-ления анализа и средств моделирования портфеля Microsoft ProjectWeb Access требуются веб-компоненты Microsoft Office XP (OWC).Для создания и изменения новых представлений требуется полнаялицензия Office XP.

Тлава^б< 1 /" '-* « ''t* &tf V Ч
Основные возможности
Эта глава носит вводный характер и предназначена в первую оче-редь для тех читателей, кто ранее не использовал в своей работе MSProject (в том числе и предыдущие версии), а также другие про-граммные инструменты управления проектами. В ней дается крат-кая характеристика основных функциональных возможностей MSProject 2002 и описание технологии его применения при решениипрактических задач.
5.1. Когда следует использовать MS Project 2002
Какие же виды задач могут быть решены с помощью MS Project 2002?Прежде чем ответить на этот вопрос, повторим еще раз, что все
инструменты сетевого планирования и управления проектами можно(и нужно) рассматривать как средства информационной поддержкипринятия управленческих решений. Следовательно, для эффектив-ного использования этого инструмента необходимо достаточно четкопредставлять себе цели, которые предполагается достичь за счет пла-нирования.
Итак, применение MS Project 2002 на стадии планирования помо-жет руководителю ответить на следующие вопросы:
•/ Насколько вообще реально воплощение в жизнь данного проекта?•S Какие конкретно работы необходимо выполнить для достижения
целей проекта?

78 Насть "2. Знакомство с MS Project 2002
S Какой состав исполнителей, соисполнителей и какие виды мате-риальных ресурсов потребуются для реализации проекта?
•S Какова стоимость проекта и как наиболее выгодно распределить вовремени финансовые затраты на реализацию проекта?
•/ Кто должен отвечать за те или иные виды работ?•/ Насколько велик риск и каков возможный ущерб при завершении
проекта на той или иной стадии?
Для ответа на первый вопрос требуется провести полный анализ про-екта по методу критического пути с использованием ресурсного плани-рования, однако без излишней детализации. В этом отношении весьмабольшую помощь могут оказать шаблоны, входящие в состав пакета.Каждый такой шаблон относится к определенной сфере и может счи-таться своеобразным стандартом соответствующего плана проекта. Вне-ся в него необходимые коррективы в соответствии с особенностями кон-кретного проекта, можно получить вполне реалистичную оценку воз-можного развития событий и требуемых затрат.
Например, на рис. 5.1 приведен фрагмент диаграммы Ганта, отра-жающей календарный план проекта по запуску в производство новогоизделия.
34
6
7 '
а .Q
"п •12 ,131.115
16 ,17 ,
18 ,19
У}21
22 '
<! 1
Название задачи
- Стадия начального отбо|
Определение перспект
Описание сути нового
Сбор информации, нео
Выяснение мнения ког.
Точка решения - перел
- Стадия предварительно!
Назначение ресурсов,
Разработка плана пpe^
Исследование рынка
Анализ конкуренции
- Анализ технической
Производство опь
Оценка опытного (
Определение этаг
Оценка производствен
Рассмотрение вопросе
Рассмотрение вопросе
Рассмотрение юридич
Финансовая оценка
Разработка анализа ри
9 дней
0 дней
2 дней
6 дней
1 день
0 дней
53 дней
1 день
5 дней
10 дней
5 дней
20 дней
Ш дней
5 дней
ДкШ ОБЯиеШ !Т2Я«8В4 ,»9Йнв1М 26 Янб Ш 02Ф<~|Bic,4injojB,nj8|c 4[njcJ!;H[B;c ч,п|д)В;П1в(с 4,fiic;e'n<sic ч гце,в п,8 г~]
^01.01 "
^Щ-Р^ааработчики продукта
fe Разработчики продукта
^13.01
^.Руководство
Й.ЖЩЩЩ.МЖЖ Разработчики продукта:Нуко:
-•
•-
5 дней (
10 дней
10 дней
10 дней.
10 дней
10 дней
5 дней
И *1 1 - • >Г
Рис. 5.1. Пример использования шаблона для предварительного анализа проекта

Слава 5. Основные возможности MS Project 2002 79
Ответ на второй вопрос также может быть получен с помощью одногоиз стандартных расписаний. Если же подходящего шаблона для планиру-емого проекта нет, то структуру проекта придется создавать вручную. Темне менее, и в этом случае MS Project 2002 способен оказать существен-ную помощь, поскольку в его составе имеются средства построения сете-вого графика (Network Diagram). Технология построения графика прак-тически не отличается от его рисования на листе бумаги, за исключениемтого, что занимает значительно меньше времени, а для работ проектаавтоматически устанавливаются параметры, заданные по умолчанию (та-кие, как длительность, календарные даты начала и окончания и т. д.).На рис. 5.2 показан один из возможных вариантов представления сетево-го графика, наиболее близкий его «бумажному» аналогу.
31 Проект! :2
Рис. 5.2. Один из возможных вариантов представления сетевого графика
ГТп|х|16 ДекJD2 t 23 Дек 02 __ЗОДек0"—<- —^_ _,.,,,..
Рис. 5.3. На основе сетевого графика автоматически формируется календарный план

80 -2< ЗшйомЬгаг.СMS Project '2002
На основе сетевого графика автоматически формируется календар-ный план в виде диаграммы Ганта. Определив структуру расписания ввиде сетевого графика, вы получаете «заготовку» календарного графикас привязкой сроков выполнения работ к реальным датам (рис. 5.3).
Чтобы получить ответ на третий по счету из перечисленных вышевопросов, требуется выполнить назначение ресурсов (хотя бы на уровнетекущего представления менеджера о составе и характере входящих впроект работ). В качестве ресурсов проекта могут быть заданы либоуникальные для него исполнители и материалы, либо назначены видыресурсов, использовавшихся в предыдущих проектах (или взятые изшаблонов). Обобщенную информацию об используемых в проекте ре-сурсах можно получить с помощью таблицы ресурсов (рис. 5.4), а болеедетальную — на основе анализа назначений.
«ЦНОВЫ!?
'i
'2 i3
4
5
67
"""в"'9~
"15"ТГ<
IT
продукт
Рукшюдг.тви
Разработчики продукта
Юридический отдел
Маркетинг
Рукгшодитрпь прогжта
Инженер процесса
Ин-кенер по производству
Отдел контроля безопасности
Бухгалтерия
Ззк-гзчик
Потребители
J
Тип
Трудовой
Трудив пи
Грудоной
1 рудгшой
Трудовой
[Трудовой j
Трудовой1 Трудовой
Трудовой
Трудовой
Трудоеой
Единицы , 'Краткое ^Гщппа _М»те,-изиерекм^ -иззеани^ ; едикш
, . "* - ; ,, i ,
•Стандартная ' Ставкаставка , св?рхуррчных
3lj<|
fiР | 11)0% 0.00р./ч inn.nOpJ'i
;Р : 100% ().(10|).,'ч 50,00р..'ч
К) : ШО'А (1,Щ)||./ч 70,В1)р.;ч
М ; ЮПИ П,00р./ч: ' 5П,()()||. ч
Р ; 1П014 П.00р./ч 90.ППр ч
т| и : ; юо% о,оор./ч о,оор.,чИ ; , 100% 0,00р/ч ОД)р,ч
;о : 100% о.оор./ч ooi IP .чБ : ; 100% 0,00р./ч 0,00р./ч
3 ; 100% 'оДОр.'/ч О.ОГ1!, и
п : : 100% о,оор/ч; nuii|i,j
S, ?Рис. 5.4. Таблица ресурсов проекта
Для каждого ресурса могут быть построены гистограммы его загрузки(рис. 5.5) и стоимости (рис. 5.6).
После назначения очередного ресурса (с указанием его стоимости иобъема) выполняется автоматический пересчет стоимости проекта, бла-годаря чему очень легко получить сравнительную оценку различных ва-риантов назначений.
Для проведения стоимостного анализа проекта в MS Project 2002используется так называемый «метод освоенного объема» (Earned ValueAnalysis), с помощью которого может быть проведен анализ затрат либона текущую дату, либо на заданную календарную дату.

„Слава. 5. Основные возможности MS Project 2002 81
Разработчики продПревыш. дост
Пиковые единицы: | 200% | 200% | 200% | 200% 200% I 200% I 200% Г 100% I 100%
'<$§ Новый продух
Рис. 5.5. Гистограмма загрузки ресурса
300000,00р.
250000,00р.-
200000,00р.
Разработчики продукта
lJ J7 760,00р. p18%q,0qp.[243 500.ООр.рбЗ
•••'""• >:;Ж1 ' '*?' ^'^ '•'*' '-'
150000.00р.-
100000,00р.-
50 ООО.ООр -
Совокупные затраты 18200000р
Рис. 5.6. Гистограмма стоимости ресурса
Любой, даже самый хороший, план не застрахован от случайностей.Чтобы адекватно анализировать риск, необходимо иметь детализиро-
ванный план проекта. Так что самое лучшее время, чтобы выполнить на-чальный анализ риска — непосредственно перед сохранением базового плана.Как правило, при анализе рисков рекомендуется использовать многие изтех средств планирования и форм представления проекта, о которых было

82 Насть 2. Знакомство с MS Project 2002
сказано выше. Кроме них могут привлекаться дополнительные методы исредства, выбор которых зависит от специфики проекта и уровня подго-товки пользователя. Например, простым и вместе с тем эффективнымсредством является сравнение нескольких версий (сценариев) расписанияпроекта. Как правило, таких сценариев должно быть три: наиболее вероят-ный (ожидаемый), оптимистичный и пессимистичный. Для сравнитель-ной оценки длительности проекта по этим трем сценариям в составе MSProject 2002 имеется специальный инструмент — процедура анализа пометоду PERT. С ее помощью вы можете описать и сравнить между собойрасписания проекта, учитывающие те или иные риски (рис. 5.7).
Я| Проект!
Название задачи
1- Расписание
Задача 1
Задача 2
Задача 3
Задача 4
Задача 5
Задача 6
Оглшметичешшдлительность
10 дней
2 дней
2 дней
1 день
2 дней
1 день
2 дней
09 Дек ГО ' 1бДмс"ШГ
Ожидаемаядлительность
18 дней
3 дней
3 дней
3 дней
3 дней
3 дней
3 дней
16 Дек 02С:Ч[П|СШ
Расписание
Задача 1
Задача 2
Задача 3
Задача 4
Задача 5
Задача 6
Рис. 5.7. При анализе по методу PERT можно сравнить различные сценарии проекта

£лава 5. Основные возможности MS Project 2002. 83
Для более сложных ситуаций могут быть созданы соответствующиемакросы, реализованные с помощью VBA (язык программирования VisualBasic Application).
Завершая короткий обзор основных возможностей MS Project 2002,отметим, что на любой стадии работы над проектом вы всегда будетечувствовать поддержку со стороны разработчиков: либо в виде всплыва-ющих окон с подсказками, либо в форме смарт-тегов (о них было ска-зано применительно к новым возможностям MS Project 2002), либо вкакой-то другой форме. Например, если вы станете последовательновводить одинаковые значения параметров для нескольких задач, то наэкране появится окно Мастера планирования с подсказкой, как избе-жать повторного ввода (рис. 5.8).
Мастер планирования
Существует быстрый сносей ввода одинаковых данных длянвоюыфк задач wmfmtflxa», Выберите щкт или поля для s.изменения, яаясните кнопку !йвед8мия"'иа'пане№1 инструментови введите нужное значение » диалоговое «и**.
Г" йзпыш не выводить это сообщений!,- '•"".•
Рис. 5.8. На любой стадии работы над проектом вы всегда будете чувствовать поддержкусо стороны разработчиков
5.2. Терминология
Основные понятия и термины, используемые в теории и практике уп-равления проектами, были рассмотрены в двух первых главах книги.Тем не менее, как уже было сказано, проектный менеджмент — этоотносительно новое направление человеческой деятельности и в приме-нении терминов, как говорится, «возможны варианты». Кроме того,любой конкретный инструмент делают конкретные люди, которым свой-ственны свои взгляды на те или иные термины и понятия. Помимотерминов, относящихся собственно к управлению проектами, они вво-дят ряд дополнительных понятий для обозначения элементов интер-фейса, процедур и т. д. Свою лепту, и немалую, внесли также создате-ли локализованной версии MS Project 2002.

84 Насть 2, Знакомство с MS Project 2002
Итак, при работе с локализованной версией MS Project 2002 выбудете иметь дело со следующими основными понятиями и терминами.
Задача (task) — одно из мероприятий, направленных на достижениецели проекта; основными параметрами задачи являются даты начала изавершения, длительность, трудоемкость, а также виды и количестворесурсов, необходимых для ее выполнения. Каждая задача в пределахпроекта должна иметь уникальное имя.
Отрезок (bar) — графическое представление задачи на диаграммеГанта (рис. 5.9). Длина отрезка соответствует календарной длительнос-ти задачи. Соответственно его левый конец указывает на планируемыймомент начала выполнения задачи, а правый — на планируемый мо-мент ее завершения. Отрезок является интерактивным элементом: выможете переместить его вправо или влево, либо изменить его длину.Изменение положения и/или длины отрезка приводит к соответствую-щим изменениям параметров задачи. Пользователь может выбирать вне-шний вид отрезков (форму, цвет, штриховку и т. д.).
Отрезок, представляющийна диаграмме Ганта Задачу 1
Задача 2
Задача 3
Задача 4
Задача 5
Задача 6
Рис. 5.9. Отрезок - это графическое представление задачи на диаграмме Ганта
Зависимость (dependency) — логическая взаимосвязь между задача-ми проекта, определяющая порядок их выполнения. В MS Project 2002,в отличие от «классического» метода сетевого управления проектами,существует несколько типов зависимостей. Например, можно задатьтип зависимости «начало — начало» с опережением в 2 дня. В этомслучае начало задачи-последователя будет запланировано через 2 дняпосле начала задачи-предшественника. Зависимости между задачами

Елава 5. Основные войможноЬги Ш'Рго§с(2002 -' - ' ''-'•' 85
) дек 02 Мб дек га рдекш зо
Линии связивизуально представляют
"' ^зависимостимежду задачами
Зависимостьмежду задачами есть,а линии связи - нет
Рис. 5.10- Вы можете выбрать способ визуального представления зависимостеймежду задачами
по умолчанию отображаются на диаграмме Ганта с помощью линийсвязи; при желании пользователь может скрыть линии связи или изме-нить их внешний вид (рис. 5.Ю).
Предшественник (predecessor) — задача, которая должна быть нача-та или завершена (в зависимости от установленного типа связи) дотого, как будет начата или завершена следующая за ней задача.
Последователь (successor) — задача, которая должна быть начата илизавершена (в зависимости от установленного типа связи) после того,как будет начата или завершена предшествующая ей задача.
Длительность (duration) — суммарная продолжительность рабочеговремени, необходимая для выполнения задачи; длительность задачи сле-дует отличать от ее календарной продолжительности; например, если

86 Чдсть 2- Знакомство с MS Project 2002
работа имеет длительность 2 дня, и начинается в пятницу, то ее кален-дарная продолжительность на временной диаграмме составит 4 дня: пят-ница, суббота, воскресенье и понедельник (предполагается, что субботаи воскресенье — выходные дни); тем не менее, для некоторых видовзадачи длительность задачи может совпадать с ее календарной продол-жительностью; в MS Project длительность задачи может измеряться вминутах, часах, днях, неделях, месяцах.
Веха (milestone) — с точки зрения структуры проекта это некое важ-ное событие, которое должно быть отмечено в расписании; с математи-ческой точки зрения — это задача, имеющая нулевую длительность; темне менее, MS Project позволяет определять как вехи задачи любой дли-тельности; для визуального представления вех на диаграмме Ганта ис-пользуются специальные символы.
! Замечание
Помимо ввх,;ф,м§ Pr6j$ct 2002 используются fеще, некоторые, особые типы задач.Они будут рассмотреМгв главе 3, f ''•'• \ '•'• ' •••'•• •? .$ >; •
Ограничение (constraint) — дополнительное условие, которое дол-жен учитывать MS Project при планировании дат начала и завершениязадач проекта; ограничения устанавливаются разработчиком проекта (точ-нее, выбираются из числа предусмотренных в MS Project); например,разработчик может указать, что задача должна завершиться не позжеконкретной даты.
Крайний срок (deadline) — дата, до которой следует завершить задачу;если при фактическом выполнении проекта это условие не выполняется,MS Project выводит на экран специальный графический индикатор; вотличие от дат-ограничений, крайний срок не влияет на расписаниепроекта.
Суммарная задача (summary task) — задача, состоящая из задач бо-лее низкого уровня; по умолчанию MS Project вычисляет параметрысуммарной задачи на основе параметров ее подчиненных (дочерних)задач; например, дата начала суммарной задачи не может предшество-вать дате начала самой первой дочерней задачи. По умолчанию форматотрезков суммарных задач установлен таким, чтобы они отличались повиду от «простых» и дочерних задач (рис. 5.11).

Слава 5. Основные возможности MS Project 2002 87
Ш Проект!.mpp
Задача
Задача 2
Задача 3
Задача 4
Задача 5
Задача 6
Отрезки,соответствующие
''суммарнымj задачам
Рис. 5.11. По умолчанию отрезки суммарных задач отличаются по видуот отрезков «простых» и дочерних задач
Вы можете указать зависимость между суммарными задачами (рис.5.12 а), между суммарной задачей и дочерней задачей, относящейся кдругой суммарной задаче (рис. 5.12 б), либо между дочерними задача-ми, относящимися к разным суммарным задачам (рис. 5.12 в).
Нельзя создать зависимость между суммарной задачей и входящей внее дочерней задачей.
Фаза (phase) — суммарная задача, которая соответствует относи-тельно самостоятельному и при этом весьма важному этапу проекта.Для визуального выделения фазы на фоне других суммарных задач выможете установить для отрезка фазы специфический формат.
Сетевой график (network diagram) — формат представления проек-та, являющийся аналогом сетевого графика, используемого в методекритического пути; однако, в отличие от «классического» варианта, вMS Project задачам на сетевом графике соответствуют вершины (по тер-минологии авторов локализованной версии — «рамки»), а линии связиотражают зависимости между задачами.
Ресурс (resource) — в общем случае под ресурсами понимаются люди(исполнители), оборудование и материалы, необходимые для выполне-ния задач проекта.
MS Project 2002 поддерживает работу с двумя типами ресурсов: тру-довыми (work resource), под которыми понимаются люди (исполните-ли) и оборудование, и материальными (material resource), под которы-ми понимаются расходные материалы и энергоносители.

88 Насть 2, Знакомство с MS Project 2002
•„••>*• В Расписание
',2 | Задача 1
EIZГТд"~1Г~
Т~
7
- а9
Задача 2
Задача 3
Задача 4
Задача 5
Задача 6
- Завершение
•""ltF i Задача 21
ТТГ) Задача 22 иа) зависимость между двумя суммарными задачами
• Расписание
Задача 1
Задача 2
Задача 3
Задача 4
Задача 5
8"Т"
10_._В Завершение
Задача 21
Задача 22
б) зависимость между дочерней и "чужой" суммарной задачей
Название задйч»" 116 j
-. Расписание
Задача 1
Задача 2
Задача 3
Задача 4
Задача 5
9 -Ь Завершение
O Задача 21
Задача 22
в) зависимость между двумя дочерними задачами,относящимися к разным суммарным задачам
Рис. 5.12. Некоторые допустимые виды зависимостей для суммарных задач

Глава 5. Основные возможности MS Project 20
Трудовые ресурсы — это возобновляемые ресурсы, то есть после за-вершения одной задачи трудовой ресурс может быть «переброшен» надругую. Примером «неодушевленного» трудового ресурса может слу-жить компьютер, который, например, до обеда используется для разра-ботки программного обеспечения, а после обеда — для подготовки ипечати документации. Для трудовых ресурсов в MS Project 2002 обяза-тельно требуется задавать максимальное доступное количество. По умол-чанию оно принимается равным 1 единице (или 100%).
Материальный ресурс — это невозобновляемый (расходуемый) ре-сурс, используемый при выполнении задачи. Характерным примеромтакого ресурса является электроэнергия (потребляемая, скажем, тем жекомпьютером). Для материального ресурса максимальное доступное ко-личество не задается, MS Project лишь вычисляет израсходованное (фак-тическое или запланированное) количество таких ресурсов.
Пул ресурсов (resource pool) — это набор ресурсов, каждый из кото-рых доступен из нескольких проектов. Например, может быть созданпул ресурсов предприятия или пул ресурсов какого-либо структурногоподразделения предприятия. Как правило, для хранения пула ресурсовсоздается отдельный файл проекта.
Календарь (calendar) — это график распределения рабочего временитрудового ресурса. Он задает длительность рабочего дня ресурса, дли-тельность рабочей недели и периоды времени, когда ресурс недоступен(например, выходные и праздничные дни, плановый отпуск и т. д.).
В MS Project 2002 предусмотрена возможность задания календарядля проекта в целом, для конкретного ресурса (рис. 5.13), для конкрет-ной задачи и для конкретного назначения.
Для материальных ресурсов календарь не задается.
Назначение (assignment) — это элемент расписания проекта, отра-жающий взаимосвязь между задачей и ресурсом, используемым для еевыполнения. Содержательная интерпретация этого термина зависит от«угла зрения»: с точки зрения распределения ресурсов назначение — этообъем трудозатрат ресурса для выполнения конкретной задачи; с точкизрения параметров задачи — это ее трудоемкость (объем работ), прихо-дящаяся на данный ресурс.
Трудозатраты (effort), как и назначения, являются понятием отно-сительным.

90 Насть 2. Знакомство с MS groject 2002
Сведения о ресурса
поля
И'.Г*1L,™J
8 :*том календаре;
ГГЛ. Измененные'''LS..J OTfSlfcHfef ДНИ
16а30
Ц
17
24
Ifi
25
12
26
13
20
27
14
28
15
22
29
±J,
J'
d
УстанО(Зить длявь6рэнны< дат: I
• Г (дандартнвеервм* j
•ч; Г нерабочи времч ' j
Пядро&юсти,'.'. .«К" ОТИЙЙ1
Рис. 5.13. Пример календаря для ресурса Программист
Для задач — это общий объем работ в человеко-часах (может такжеизмеряться в человеко-минутах, -часах, -днях, неделях или месяцах)по всем ресурсам. Для ресурсов — это общий объем работы, назначен-ной ресурсу, по всем задачам. Величину трудозатрат следует отличать отдлительности задачи. Например, ресурсу может требоваться 16 часовтрудозатрат на выполнение задачи, хотя длительность задачи может приэтом составлять лишь один день. В этом случае задаче необходимо бу-дет назначить более одного трудового ресурса данного типа. Два испол-нителя, работая над задачей по 8 часов, выполнят ее за один день. Еслиже рабочее время исполнителей составляет 4 часа в день, то потребуетсяназначить четверых.
Для назначений под трудозатратами понимается объем работ, на-значенный ресурсу по конкретной задаче.
I Замечание
На самум деле, далеко не всегда увеличение числа исполнителей обеспечиваетсвоевременное выполнение задачи. Например, 10 каменщиков не смогут в 10 разбыстрее сложить кирпичную стену, а 10 программистов вряд ли отладят программув десять,раз быстрее, чем это сделал бы один. Поэтому в MS Project 2002 предус-мотрена возможность задания нелинейной зависимости между длительностью за-дачи и количеством используемых ресурсов. Подробнее этот вопрос рассмотрен вглавах 9 и 13.

Слава 5. Основные возможности MS Project 2002 91
5.3. Общая схема разработки проекта
В качестве выводов по изложенному в этом разделе можно сформу-лировать ту последовательность действий, которой целесообразно при-держиваться при планировании проектов с помощью MS Project 2002.
Первый шаг — это описание структуры проекта, то есть описание соста-ва задач и взаимосвязей между ними. Эта процедура может быть выполне-на как в окне сетевой диаграммы, так и непосредственно в окне диаграм-мы Ганта. Оба подхода почти равноценны, поскольку, как уже отмеча-лось, MS Project 2002 автоматически генерирует календарный план на основесетевого графика и наоборот — сетевой график, соответствующий создан-ному календарному плану. При этом совсем не обязательно сразу созда-вать план с учетом работ нижних уровней иерархии. Детализация можетвыполняться последовательно, по мере изучения особенностей конкретно-го проекта. Как именно это сделать, не переделывая первоначальный ва-риант, будет рассказано в главе 9. Здесь лишь отметим, что по мере пост-роения календарного плана MS Project 2002 сразу рассчитывает критичес-кий путь и визуально выделяет лежащие на нем задачи.
Второй шаг — установка параметров проекта в целом и отдельныхзадач проекта.
Для проекта в целом на начальном этапе планирования должны бытьзаданы:
S календарь рабочего времени, который впоследствии может бытьскорректирован для конкретных работ и ресурсов;
S способ привязки временных параметров проекта к календарю (ктекущей или к заданной дате);
•/ единицы измерения длительностей и трудозатрат;
•S параметры расчета резервов времени задач и стоимости.
К параметрам задач, в частности, относятся:
•S длительность;
s способ планирования («как можно раньше», «как можно позже»или с фиксированными датами начала/окончания);
•/ вид связи с предшествующими задачами («окончание — начало»,«начало — начало» и т. д.);
•S приоритет.

92 " Насть 2. Знакомство с MS Project 2002
Третий шаг состоит в ресурсном планировании проекта. Чтобы вы-полнить его, можно воспользоваться любым из двух способов:
О Внести все виды ресурсов в таблицу ресурсов (с указанием распо-лагаемого объема), и после этого произвести их распределениемежду задачами проекта.
О Назначить требуемые ресурсы непосредственно на задачи проек-та, и в результате получить обобщенную информацию о них втаблице ресурсов.
Получив первоначальные оценки, можно перейти к более детально-му анализу различных вариантов распределения ресурсов. С этого мо-мента ресурсное планирование превращается в стоимостной анализ про-екта.
Для проведения стоимостного анализа MS Project 2002 предоставля-ет целый набор электронных таблиц различного формата, а также сред-ства графической интерпретации вычисленных оценок. Некоторые изэтих средств уже упоминались выше, с другими вы познакомитесь вглаве 14.
Пятый шаг — это анализ возможных рисков при реализации про-екта.
Необходимо отметить, что каких-то специализированных средств, пред-назначенных для решения именно этой задачи, в составе MS Project 2002нет (за исключением анализа длительностей задач и проекта по методуPERT). Достоверное прогнозирование критических ситуаций базируетсяна соответствующей методике использования «штатных» средств пакета.Основные положения этой методики будут рассмотрены в главе 16.
После того как план проекта будет достаточно проработан, и пройдетуспешное согласование со всеми заинтересованными участниками, онможет быть принят в качестве базового (или исходного). С этого момен-та начинается этап реализации проекта, который, в свою очередь, пред-полагает оперативный контроль за состоянием работ и своевременноенесение изменений в базовый план. Средства оперативного управленияреализацией проекта, входящие в состав MS Project 2002 (в частности,продукт MS Project Server) заслуживают особого внимания, и потомуим посвящена отдельная, четвертая, часть книги.

Шаува 6г ДШсобе^ности
пользовательскогог., {'Щйинтерфейса
В наше время вряд ли кого-нибудь из пользователей персональных ком-пьютеров следует убеждать в том, что удобный пользовательский интер-фейс — залог эффективной работы с приложением. Одним из условийкомфортной работы является привычность (если хотите — стандартность)интерфейса. Именно этим принципом достаточно долго руководство-вались разработчики программных продуктов корпорации Microsoft. Бла-годаря согласованности («однотипности») основных элементов интер-фейса различных продуктов Microsoft у пользователя не было необходи-мости разбираться с назначением команд меню, приемами настройкипанелей инструментов и т. д. Достаточно было уяснить только те осо-бенности, которые отражают специфику конкретного приложения. Од-нако с появлением операционной системы Windows XP и пакета OfficeХР ситуация несколько изменилась. Пользователи, привыкшие рабо-тать с Windows 98 и предыдущими версиями пакета MS Office, хотя и«узнают» основные элементы интерфейса, в некоторых случаях оказы-ваются приятно (или не очень) удивлены теми или иными нововведе-ниями. Значительная часть из них связана с тем, что настольные при-ложения все больше «подгоняются» под возможность быстрого переходав «он-лайновый» режим работы и обратно.

94 Насть 2, Знакомство с MS Project 2002
Не является исключением в этом отношении и MS Project 2002.Если вы познакомились с содержанием четвертой главы, то навернякаобратили внимание на ту роль, которая отводится в работе над проек-том серверным компонентам пакета. Тем не менее для уяснения техно-логии планирования и управления проектами вполне достаточно разоб-раться с организацией работы «настольной» части пакета.
Учитывая сказанное, в данной главе дается лишь характеристикапользовательского интерфейса компоненты MS Project 2002 Standard.
6.1. Организация рабочей среды
Главная особенность интерфейса MS Project 2002 состоит в том, чтоосновное окно приложения реализовано на базе элемента управленияActiveX. Именно поэтому многие привычные элементы интерфейса (па-нели инструментов, кнопки, меню, раскрывающиеся списки) стали более«плоскими» и менее выразительными. Однако используемый элементActiveX «понятен» броузеру, и благодаря этому важную роль в интер-фейсе MS Project 2002 играют гипертекстовые ссылки. Многие из них
iyS Microsoft Project - Проект!
22] Файл Правка йид встгвга Форма! Сервис Провр Совместная работа JJme Сгцзавка
, D 12* У!' WA *Ъ ffiSs *: '( <^ $ft S3 Й& Нет группировки •* Т ' £$ * " "* * Апэ'
Задачи ресурсы < с>1»»1еа>(ив,Ог<«г,Л34сшуии»«ш»г1«ишванные действий*,* ^ Создание проекта ' ' *
Открытие проекта —Новый продукт mpt *
Projects
Проект! mpp
Разработка ПО mpp
^ Другие проекты.,,
D Пустой проект
Создание из имеющегося;проекта
$И1 Выбор гтгаоркта. ,-
шаблонаНовый продуктMy_GLO.MPT
^3 Общие аиаблоны .
,.|J Шаблоны на моих веб-
[ Готово
'X.lf JU v.
-•: гша, ' _
"Журнал '
Мои документы-
bci»J
избранное' ;
eJSL"
• . "'г~ " "' 1- * "\
| Q Мои документы jjj
lllSBDemoDfc-zenil.dpd2}For_Drea.files
_J Max Payne Savegames^JMyeBooks13 My Webs
_J rammstem_2_files^JRammstein_3_files
IjReferatyJilesUlRegistretJilesJj Status BC filesIJSYSLOGJjtramv Jiles2j3aK_roc_T_files
«1 ' .И« файла: I
ТМПЧййгюв: [проекты С*. mpp)
^a'J«xcjD'c««^ ..„,.1 Зэк_Зэщ_Ин_1|1е5О Культура в Интернете_jKynbTypa_2 Jiles_ЗМои рисункиJjHoeaa папка
1 Эрмитажi|^Projert_Ex.mpp
^Project! .rnpp
l^Summary.mppЙ&Э Проект! .mpp^Разработке ПО. mpp
Г • •jj i<
zJ •
n
„>• • -
-Санкт-Петерб':
«-
±Jлмать новый -j
ОТ№«8:
Рис. 6.1. Важную роль в интерфейсе MS Project 2002 играют гипертекстовые ссылки

£лава 6. Особеннбстишольэовательского интерфейса 95
работают как команды меню. Например, щелчок на ссылке Пустойпроект приводит к созданию «заготовки» нового пустого расписанияпроекта, а щелчок на ссылке Выбор проекта... обеспечивает вызов диа-логового окна, аналогичного стандартному окну файловой системыWindows (рис. 6.1).
Окна приложения
Изменение подходов к программной реализации приложения практи-чески не повлияло на организацию рабочей среды в целом. Как и впредыдущей версии, вы можете последовательно открыть (или создать)несколько файлов проектов и переключаться в случае необходимости содного окна на другое (рис. 6.2).
»& Microsoft Project
файл а»га
зада» Окурен Отаажмани, Отцат
Основное(родительское)пино
Онна проектов(дочерние окна)
Рис. 6.2. Вы можете последовательно открыть (или создать) несколько файлов проектов
При этом для каждого из открытых проектов вы можете независимоот других окон выбирать формат представления (календарный график,сетевой график, таблица ресурсов и т. д.).

96 Насть 2; Знакомство с MS Project 2002
Практически все элементы интерфейса основного окна (панели ин-струментов, меню, раскрывающиеся списки) являются общими длявсех окон проектов (рис. 6.3).
В верхней части основного окна расположена строка меню, под нейнаходятся панели инструментов, кнопки которых обеспечивают доступк наиболее часто используемым командам меню; ниже расположена стро-ка редактирования, которая используется для ввода текстовой инфор-мации в ячейки электронных таблиц проекта; в нижней части родитель-ского окна находится строка состояния, в которой отображается допол-нительная информация о работе приложения. Наконец, в левой частиокна в исходном состоянии размещается панель Консультанта; непос-редственно над ней расположена панель инструментов Консультанта,которая позволяет быстро переходить от одного этапа планирования кдругому.
Строка меню
Панель инструментов
Панель инструментовКонсультанта
Cape*
ПанельКонсультанта
Используйте расположенныениже ссылки дляпланироввния и составлениякалендарных планов задачпроекта. При щелчке ссылкиотображаются средства длязавершения шага исоответствующие инструкции,
Определение проекта
Определение рабочеговремени проекта
Ввод .задач проекта
Организация ?тапов задач
Планирование задач
Добавление дополнительны;сведений о задаче- или и-ылшна них
Добавление столбцов для
ограни^
ДобЗИЛЕпроект
Строча состояния
у правя? ни:;'активнымnhH"M
Рис. 6.3. Элементы интерфейса основного окна
! Замечание
Для rex читателей, кто привык, работая с предыдущей версией М§ Project, пользо-ваться панелью выбора представлений: вы можете закрыть Консультант и поместитьна его место указанную панель. Для вызова панели представлений следует открытьменю БИД.И выбрать в нем пункт Панель представлений. Ее формат остался неиз-менным (рис.

Слава 6. Особенности пользовательского интерфейса 97
^Microsoft Project- Новый продукт
Ресурш Отшаживэни* Отчет •
Панельпредставлений
Оценка опытного образца
Б Шаблон разработки нового п|
£ Стадия начального отбо[^ • ' (
Определение перепек*! '.•лМ
Описание сути нового;!.
Сбор информации. нео|. :V
Выяснение мнения кол"|.',.''.;
Точка решения - nepe^ii ,: • л!
В Стадия предварительног
Назначение ресурсов j| ; -\V;
Разработка плана npe^|-;;':V)
Исследование рынка ;|. : Х= ! . :
Анализ конкуренции •! ". ':.
В Анализ технической! ;
Производство опы|.-•. '•-;
Оценка опытного (I: • . -'-'.
Определение этаг||.'. ' V ;
Оценка произволствеи! •/•;/ f
Рассмотрение вопросе!-'••'•<••'•
Рассмотрение вопросе! ; • •_
Рассмотрение юридич;| .;;:!
финансовая опенка.... j|. :'.;V.i....
+,01.01работники продукта
Рис. 6.4. Панель представлений доступна и в новой версии MS Project
Действие элементов управления распространяется на то окно, котороев данный момент является активным. Размеры любого из окон проектоввы можете изменять с помощью мыши, однако, в отличие от многихдругих приложений, окна невозможно свернуть (минимизировать).
Название проекта (точнее, файла проекта), к которому относитсяданное окно, выводится в полосе заголовка окна (если для окна уста-новлен номинальный размер) или непосредственно в полосе заголовкаосновного окна MS Project, если окно файла проекта полностью развер-нуто («максимизировано»).
К сожалению, ни для одного из типов окон проекта, как и в преды-дущей версии MS Project, не поддерживаются операции перетаскива-ния. То есть вы не можете, например, выделить фрагмент сетевого гра-фика одного проекта и перетащить его мышью в окно сетевого графикадругого проекта. Правда, практически все элементы данных из любогоокна могут быть перенесены в другое посредством буфера обмена (спомощью стандартных команд Копировать, Вырезать и Вставить).
4 Зак. 27

08 •" " •' ' ••••;, • ', • : ' , .•^:,... iHatfe:fc ia^^
Работа с файлами
Работа с файлами данных проекта реализована в MS Project 2002 также, как и в других Windows-приложениях. Файл может быть создан,открыт, сохранен на диске или переименован с помощью команд менюФайл, либо с помощью соответствующих кнопок панели инструментовосновного окна.
В отличие от предыдущей версии в MS Project 2002 при открытиисуществующего файла, при сохранении файла на диске или при его пе-резаписи под новым именем используются диалоговые окна «в стилеWindows XP».
! Замечание' • • • • : • - • • -t,. ч V- ,' ' г ' = '
О создании нового файла проекта будет подробно рассказано в следующей главе.
MS Project 2002 позволяет открывать и сохранять файлы проекта внескольких различных форматах (например, в виде электронной табли-цы, текстового файла или файла базы данных). Некоторые форматыпозволяют сохранить всю информацию о проекте, другие же — толькоданные, содержащиеся в полях электронных таблиц MS Project 2002.
Вы можете также экспортировать план проекта как статичное изоб-ражение в графический файл для последующей обработки в графичес-ком редакторе или для вывода на печать.
Поддерживаемые MS Project 2002 форматы файлов приведены в таб-лице 6.1.
Помимо перечисленных в таблице, MS Project 2002 понимает ещеодин формат файлов — файлы с расширением .mpw. Такие файлы ис-пользуются для хранения информации о параметрах рабочей областиMS Project 2002. Вы можете создать произвольное количество конфигу-раций рабочей области и загружать любую из них в случае необходимос-ти. Чтобы сохранить параметры рабочей области, следует в меню Файлвыбрать команду Сохранить рабочую область...
О других средствах повышения эффективности работы будет расска-зано в разделе «Средства поддержки пользователя» данной главы.
При обмене данными в форматах, отличных от внутренних форматовMS Project 2002, используются так называемые схемы импорта/экспор-та (Import/Export map). Чтобы гарантировать, что информация им-портируется в соответствующие поля, требуется создать новую или от-редактировать одну из имеющихся схем импорта/экспорта. Подробнееоб этой процедуре рассказано в главе 22.

Слава 6. Особенности 99
Поддерживаемые MS Project 2002 форматы файловТаблица 6.1.
Форматы файлов
Файл проекта(Microsoft Project file)
Файл проекта ранней версии(Microsoft Project 98)
Файл шаблона проекта(Microsoft Projecttemplate file)
Файл базы данныхMS Project(Microsoft Project database)
Файл для обмена данными(Microsoft Project exchange)
Файл данных СУБД Access(Microsoft Access)
Файл данных ODBC(ODBC database)
Файл данныхэлектронной таблицы(Microsoft Excel)
Пояснения
Стандартный формат файла проекта;имеет расширение .трр
Формат файла проекта, используемый длясовместимости с предыдущей версией MicrosoftProject
Файл шаблона, предназначенный для сохраненияинформации шаблона; имеет расширение .mpt;существует также специальный mpt-файл —файл главного шаблона (Global.mpt), которыйможет содержать информацию форматированиядля всех проектов, но не может сохранять данныепо конкретным задачам, ресурсам и назначениям
Формат базы данных, используемыйMS Project для сохранения нескольких проектов;имеет расширение .mpd
Текстовый формат (ASCII), используемый дляобмена данными с другими программамиуправления проектами, которые поддерживаютформат МРХ 4.0; имеет расширение .трх;MS Project 2002 не позволяет сохранятьинформацию о проекте в этом формате,но разрешает импортировать поля данныхиз этого формата
Формат, используемый СУБД Access;вы можете сохранить в этом формате весь проектили его часть; имеет расширение .mdb
Формат, используемый ODBC-совместимымибазами данных, которые поддерживаетMS Project, типа Microsoft SQL Serverили Oracle
Формат, используемый Microsoft Excel;вы можете экспортировать в этот формат поляданных, но не весь проект;имеет расширение .xls

100 Насть 2, Знакомство с MS Project 2002
Таблица 6.1. Окончание
Форматы файлов Пояснения
Файл на языке HTML Формат, используемый Интернет-броузерами;вы можете экспортировать в этот формат поляданных, но не весь проект; HTML-файлыиспользуют расширение .htm или .html;вы можете только экспортировать данные вформат HTML, но не можете импортироватьданные в проект из формата HTML
Файл на языке XML Формат, используемый для обмена даннымимежду различными приложениями иплатформами; в формат XML можноэкспортировать только целый проект;XML-файлы используют расширение .xml;данные проекта переносятся в xml-файлавтоматически, без указания схемыэкспорта; вы можете только экспортироватьданные в формат XML, но не можетеимпортировать данные в проект из форматаXML
Файл в формате ASCII(Text-only or ASCII)
Текстовый формат общего назначения,используемый текстовыми процессорами идругими программами; в этом формате вкачестве символа-разделителя используетсясимвол табуляции; вы можете экспортироватьв этот формат поля данных из отдельнойтаблицы проекта, но не весь проект;имеет расширение .txt
Форматированныйтекстовый файл(CSV)
Текстовый формат общего назначения,используемый текстовыми процессорами идругими программами; в этом формате записи(строки таблицы) разделяются запятыми(CSV — это Comma-Separated Values);вы можете экспортировать в этот формат поляданных из отдельной таблицы проекта,но не весь проект; имеет расширение .csv
Графический файл GIF Графический формат, используемый,в частности, для пересылки изображенийв сети Интернет

Слава 6. Особенности пользовательского интерфейса : • t01
6.2. Представления, таблицы и поля
MS Project 2002 позволяет взглянуть на проект с разных точек зрения.Вы можете, например, оценить затраты на реализацию проекта, ис-пользуя соответствующие числовые данные, или сравнить загруженностьразличных ресурсов, выведя на экран повременные графики загрузки,или скорректировать зависимость между задачами проекта, отредакти-ровав сетевой график, и т. д.
В MS Project 2002 различные варианты визуального отображенияпараметров проекта называются представлениями проекта (Views). Не-которые из них являются интерактивными и позволяют вносить изме-нения в данные о проекте, другие же предназначены только для анализатекущих значений. Ниже приведена общая характеристика основныхтипов представлений и входящих в них компонентов. Особенности ис-пользования конкретных представлений будут рассмотрены в соответ-ствующих главах книги.
Представления
Даже небольшой проект может содержать около сотни различных пара-метров: наименования задач, даты начала и завершения задач и проектав целом, данные о количестве и распределении ресурсов по задачампроекта и т. д. Причем одни параметры удобнее просматривать в чис-ловой или текстовой форме, другие — в графической, а третьи — сегод-н я — в текстовой, а завтра — в графической.
В силу указанных причин практически невозможно получить исчер-пывающие сведения о расписании проекта и ходе его выполнения, опи-раясь на единственный формат отображения данных по проекту.
Поэтому в MS Project 2002 одним из основных элементов интерфей-са является представление.
Выбор представления
Как было сказано выше, представление (view) — это определенныйформат отображения некоторого подмножества параметров проекта.
В MS Project 2002 имеется набор предопределенных представлений(своеобразных шаблонов), обеспечивающих вывод сведений о проекте внаиболее удобном виде. Всего таких представлений около трех десят-ков. Если ни одно из них не соответствует вашим потребностям, выможете создать собственное представление (точнее, сколько угодно соб-

102 Насть.2. Знакомство с MS Project 2002
ственных представлений) и использовать их в случае необходимости (под-робнее о создании представлений см. подраздел «Определение пользо-вательских представлений»).
По умолчанию для отображения параметров нового проекта исполь-зуется представление, которое называется Диаграмма Ганта. Именнооно было приведено на рисунках 6.3 и 6.4.
Обратите внимание, что окно проекта (то есть окно представления)снабжено дополнительной вертикальной полосой заголовка, на которойвыводится название представления (рис. 6.5).
Utt. l.t» I K i r i t f F ptt*b.<fj,'
^еНппый ппппч/кт
Названия представлений
|Назв4ния ресурсов
1
liLгз"Li~TT__!_, ?
e" э•jqTi
12iJ
"• Рушводство;Разработ
разработчики продуктг
Разработчики продукгг
-Разработчики продукта
i Руководство;Разра6от'
{Руководство
'Разработчики продукте
(Маркетинг
Маркетинг
Разработчики продукта
^Разработчики продукта
Рис. 6.5. Название используемого представления выводится на дополнительной полосезаголовка окна
Чтобы заменить на экране используемое представление другим, можнопоступить одним из следующих способов:
•S Открыть Панель представлений (см. рис. 6.4) и щелкнуть на нейкнопку, соответствующую требуемому представлению.
•S Открыть меню Вид и выбрать в нем одно из восьми основныхпредставлений (рис. 6.6).
S В меню Вид выбрать команду Другие представления... и в открыв-шемся диалоговом окне (рис. 6.7) выбрать нужное представле-ние.

Слава 6. Особенности пользовательское шт^рфейсй 103
видЬН диаграмма Цанга
Диаграмма Ганта с отслеживанием
•г- Использование задан
. Календарь
; Сетевой график
• График ресурсов
Использование ресурсов
. • Лист ресурсов
.1 Другие представления...
Таблица: Ввод:Ц Отчеты,.,
-.,"* Панели инструментов
.•.'• Панель представлений
. -'; Колонтитулы,..
'-' Масштаб...
1! Список
основных
|представлений
Рис. 6.6. Меню Вид позволяет быстро перейти к одному из восьми
основных представлений
Другие представления
- ОредсгаювнитPA_Expected GanttPA_Optimistic GanttPA_Pessimistic GanttВвод задачВыделение ресурсов'рафик ресурсов
Диаграмма Ганта(иаграмма Ганта с выравнивай
Диаграмма Ганта с несколькими планамиДиаграмма Ганта с отслеживаниемИспользование задачИспользование ресурсов
Копировать,..
•Организатор,.
'Ътши»'
Рис. 6.7. Диалоговое окно Другие представления позволяет выбрать любоеиз имеющихся представлений
Создание нескольких представлений проекта
Каждое представление отображается в отдельном окне.Если вы хотите иметь на экране два или более различных представле-
ний проекта, требуется создать для каждого из них новое дочернее окно.

104 Насть 2, Знакомство с MS Project 2002
Для этого необходимо:О Открыть меню Окно и выбрать в нем команду Новое окно...О В открывшемся диалоговом окне выполнить следующие действия
(рис. 6.8):• В списке Проекты выбрать проект, для которого вы хотите со-
здать новое представление.• В расположенном ниже раскрывающемся списке Представле-
ние выбрать требуемое представление.• Щелкнуть на кнопке ОК.
Новое окно
Новый продует
ZJ
Прадетавя Ив: Диаграмма Ганга>, *'«.*, Л - ', * -, ,,
Отмена
Рис. 6.8. С помощью диалога Новое окно можно открыть для одного проектанесколько представлений
Если вы работаете с несколькими файлами проектов, то прежде чемдобавить новое представление, убедитесь, что активно окно именно тогопроекта, который вас интересует.
Комбинированные представления
Как было сказано выше, каждое представление отображается в отдель-ном окне. Тем не менее MS Project 2002 поддерживает возможность объе-динения двух или трех представлений либо двух или трех различных фор-матов данных в одном окне. В этом случае окно проекта разделяется (повертикали или по горизонтали) на соответствующее количество подо-кон. Например, представление Диаграмма Ганта является комбиниро-ванным представлением, объединяющим два вертикальных подокна: таб-лицу задач и календарный график. На рис. 6.9 показан пример комбини-рованного представления, содержащего горизонтальные подокна.

Слава 6. Особенности пользовательского интерфейса 105
9 Новый продуктние ресурса Трудозатраты
1 ]-' Рукгтпдгтео j
Определение перспективы нового продукта
Точка решения - передавать или н& передавать проект на стадию предварите!
\ Назначение ресурсов для предварительного исследования
Анализ результатов предварительной стадии
Точка решения - передавать или не передавать проект на стадию разработкиНазначение ресурсов плану стадии разработки
Проведение внутреннего анализа продукта
Проведение маркетингового и технического анализа
1 Рассмотрение вопросов лрэвообладания и патентов
Пересмотр критериев предварительного исследования
1J ' ' 'J ' 'Назеание:(рук°водство Кр»|
Затраты - - -
Стандартная ставка: |о,оор/ч На , ,
Ставка сверхурочных; jo/oop /ч н мисиени
е наэ». ; 1 Р Иа«, ед:" jioow> -*| ' г йд
...m_™ ,. ' fj£3, К^П^НД^РЬг <~тдlO.OQp . ,
. .JL j. ...... 3 {pWff|9 *In - I *1 -mat | КОД I
16tf)'i — '
0 4
О ч '8ч
«ч'О ч '
4 0 ч '16ч'80ч!
'б ч- rj"21 Г
1д >*" I ' Х^й&Дующий 1
ндартный jn
Провкт__ Ид. 1Наэвание задачи ' Т||HoEtm прс 3 Определение перспективы HI Оч
• Задержка | Начало "йфммаиив'Од; Чт 01,01.04!
Полоса разделения подокон
Рис. 6.9. Пример комбинированного представления с горизонтальными подокнами
Вы можете изменять относительные размеры подокон в комбиниро-ванном представлении, перемещая полосу разделения. Если информа-ция, выводимая в подокне, не умещается в его видимой части, то дляподокна используются собственные полосы прокрутки.
В качестве горизонтального подокна, отображаемого в нижней час-ти представления, используются так называемые формы. Каждая формасодержит данные об одном конкретном элементе проекта (задаче, ре-сурсе или назначении). Подробнее о формах рассказано в одноименномподразделе данной главы.
Следует отметить, что возможность получения на экране комбини-рованного представления заранее заложена разработчиками в представ-ления определенных типов. Нет смысла перечислять сейчас все такиепредставления. Лучше постарайтесь запомнить несложное правило: еслив нижнем правом углу окна представления имеется маркер полосы раз-деления, то с его помощью можно «вытащить на свет» дополнительноепредставление (рис. 6.10).

106 .Насть 2. Знакомство с MS Project 2002
Маркерполосыразделения
Рис. 6.10. Если в окне имеется маркер полосы разделения,то можно получить комбинированное представление
Чтобы убедиться, что обнаруженный вами элемент интерфейса яв-ляется маркером, достаточно навести на него указатель мыши. Если онпримет форму двунаправленной стрелки, значит вы угадали.
Итак, чтобы получить комбинированное представление, необходимо:О Установить указатель на маркер полосы разделения и нажать ле-
вую кнопку мыши.О Не отпуская кнопку мыши, переместить маркер в вертикальном
направлении; при этом в окне появится контур полосы разделе-ния (рис. 6.11).
О Получив желаемый размер подокон, отпустить кнопку мыши; послеэтого дополнительное представление появится на экране.
Указатель мышипри перемещениимаркера
Контур полосыразделения
Рис. 6.11. Чтобы получить комбинированное представление, переместите маркер
После того, как получено исходное комбинированное представле-ние, вы можете создавать на его основе любые комбинации представле-ний, используя даже те, в которых отсутствует маркер разделения.

Слава 6. Особенности пользовательского интерфейса' 107
Чтобы изменить состав подокон в комбинированном представлении,необходимо:
О Щелкнуть на полосе заголовка представления (или в любой точкевнутри заменяемого подокна).
О Выбрать требуемое представление одним из рассмотренных вышеспособов (например, с помощью Панели представлений).
Как уже было сказано, таким образом можно получить разнообраз-ные сочетания форматов отображения данных о проекте, порой весьмаэкзотические.
При удачном (а точнее — продуманном) выборе вида комбиниро-ванного представления вы можете обрести очень эффективный инстру-мент анализа тех или иных аспектов проекта. Например, на рис. 6.12показан вариант представления, в котором выбор ресурса в списке (вверхнем подокне) приводит к автоматическому отбору задач, на кото-рые он назначен. Эти задачи отображаются на диаграмме Ганта (в ниж-нем подокне).
1
4
fi"s
Назвзнив ресурса * ..
Руководство
Разработчики продукт
Юридический отдел
Маркетинг
Руководитель проекта
Инженер процесса
Инженер по производств
Тйй - > ' £д«Н№&1 'камере^»',
\ ' • ' ' - i M3S!9j3N4fl$e
Трудовой
Трудовой
Трудовой
Трудовой
Трудовой
Трудовой *
Трудовой
Чт(11.01.<М
Чг(11.П1.04
Чт 19.U2.04
"Йт15.01"01
Чт 12.02.04
Чт 19.02.04
нл нИД Р
НД:Ю
нл мНД Р
ид иНД И
О : .Название аадачи
„"ia' 29
30
'?!""39
434?
Исследование рынкаАнализ конкуренцииСбор информации о рынкеОпределение и налаживание конт;Анализ конкурирующих продукте;Проведение маркетингового и тех;Производство продукта для тести!Проведение маркетингового и тех;;
Маркетинг '
Маркетинг
Рис. 6.12. Пример нестандартного комбинированного представления
Возможные неудачи могут быть вызваны лишь тем, что некоторыепредставления MS Project не разрешает помещать в нижнее подокно. Втакой ситуации MS Project выведет на экран соответствующее сообще-ние. Тогда просто поменяйте представления местами.

108 Насть 2, Знакомство с MS Project 2002
! Замечание
Чтобы вернуться к стандартному виду комбинированного представления, достаточ-но опустить (или поднять) до упора маркер полосы разделения, а затем вновь пе-реместить его Для разделения окна.
Определение пользовательских представлений
Комбинированные представления, созданные описанным выше спосо-бом, «живут» недолго. Стоит вам только переключиться на другое пред-ставление или вообще закончить работу с MS Project, и в следующийраз нужно будет создавать представление заново. Если какое-то пред-ставление оказалось удачным, и вы собираетесь использовать его нео-днократно, было бы хорошо каким-нибудь образом запомнить его.
Кроме того, комбинированные представления основаны на включе-нии в окно проекта стандартных представлений MS Project. А послеприобретения определенного опыта работы с ним вам наверняка захо-чется создать собственное представление, содержащее конкретный на-бор параметров проекта.
Для решения обеих проблем в MS Project имеются специальные сред-ства: вы можете определить (создать) собственное представление, вклю-чить его в список представлений и даже поместить соответствующуюкнопку на Панель представлений.
Чтобы определить собственное представление, выполните следую-щие действия:
О В меню Вид выберите команду Другие представления...О В открывшемся диалоговом окне (см. рис. 6.7) щелкните на
кнопке Создать...О В дополнительном окне (рис. 6.13) выберите тип создаваемого
представления (отдельное или комбинированное) и щелкните накнопке ОК.
Определение нового представления ВЕЗ
ОКСкомбинированное представление - ^ •
'Отмена
Рис. 6.13. Вы можете выбрать один из двух типов представления

Слава 6. Особенности1 пользовательского интерфейса 109
О Для создания отдельного представления в открывшемся диалого-вом окне (рис. 6.14) укажите:
• в поле Имя — название представления (произвольная фраза);
• в поле Экран — наиболее подходящий формат вывода данных;
• в поле Таблица — наиболее подходящий набор отображаемыхданных;
• в поле Группа — признак, используемый для группирования ото-бражаемых данных (если требуется группирование);
• в поле Фильтр — признак, используемый для отбора отобража-емых данных; если вы хотите, чтобы интересующие вас данныепросто выделялись визуально относительно других, поставьте рас-положенный ниже флажок Выделяющий фильтр.
О Поставьте флажок Показывать в меню, если вы хотите, чтобыимя созданного представления было добавлено в меню Вид и вПанель представлений.
О Щелкните на кнопке ОК.
Определение представления в 'Проект!1
Имя: [Выполнение критических задач
Экран,; 1 Диаграмма Ганта dХаблица; ' (Отклонение
Cpjnna: I Нет группировки d3>ильтр; (критические задачи
, ; >_ - :'.;v '• ' "•••-.i бйделянэщий фильтр
т!'
.--< '.ОК.. " Г! '.Отмена IV г' 'ni l Г'шштТ "/'М' ' :Г' Л| 'и4':'. ;
Рис. 6.14. Диалоговое окно для определения свойств отдельного представления
! Замечание
Обратите внимание на то, что при создании отдельного представления на основеформата, содержащего маркер разделения, вы сохраняете возможность использо-вать в нем дополнительное подокно.

110 •, Hactb 2. Знакомство с MS Project 2002
При создании комбинированного представления в открывшемся ди-алоговом окне достаточно указать четыре параметра (рис. 6.15):
Q имя представления;
Q стандартное представление, которое должно отображаться в верх-нем подокне;
Q стандартное представление, которое должно отображаться в ниж-нем подокне;
Q необходимость включения представления в меню Вид и в Панельпредставлений.
Определение представления в 'Проект!'
IКомби 1
••£• ''^
pepxyt-\ I Выделение ресурсовf isif/a'i"^1*' " • ' "™i™ rft „-•*:'=-«-«"*--
зу;*- "I График ресурсов
d
, >;>> тФ^Ш^&^^;: OTMSHa
Рис. 6.15. Диалоговое окно для определения свойств комбинированного представления
Замечание
По умолчанию область де^сгеия давого™.федсгаед|9шя ограничена тем проектом,при рароге с которым 6н]обыло,сс^аЩ\-Ч7обы оно> сталодаступно во ес$х проек-тах, его требуется скопировать^B'^awjfrnoua^Qfо йабАона (Ulobal.mpf). Чтобысделать представление лосгупным, в конкретном проекте, его нужно скопировать вфайл этого проекта. Копирование производится с помощью специального инстру-мента, который называете» Организатор. Работа с ним описана в главе 22, раздел«Настройка шаблонов». = , ' , ; " ; , , .
Существует и еще один вариант модификации имеющихся представ-лений или создания новых. Он основан на работе с таблицами, к опи-санию которых мы и переходим.

Глава 6. Особенности пользовательского интерфейса 111
Листы и таблицы
Как вы уже знаете, в представлениях могут присутствовать данные, вы-раженные в числовой, текстовой и в графической формах.
Работа с числовыми и текстовыми данными основана в первую оче-редь на использовании электронных таблиц, подобных таблицам MSExcel. Каждая такая таблица состоит из ячеек, объединенных в строки истолбцы. Как и в таблицах Excel, часть ячеек может использоваться дляввода некоторых исходных данных, а другая часть ячеек содержит вели-чины, рассчитанные на основе этих данных.
Однако есть и отличия. Наиболее существенное состоит в том, что вMS Project вы можете формировать таблицу только из предопределен-ного набора столбцов (колонок). Перечень столбцов, которые могут бытьвключены в таблицу, определяется типом листа, на основе которогосоздано представление.
Итак, что же такое лист!
Листы
Пользователи, знакомые с MS Excel и с другими Windows-приложени-ями, привыкли, что листом называется окно (как правило, с ярлыч-ком), входящее в состав Рабочей книги (или просто Книги, workbook).
Авторы локализованной версии MS Project вложили в это слово инойсмысл.
Речь идет вот о чем.В MS Project все сведения о проекте хранятся в базе данных. Имен-
но благодаря использованию механизма баз данных имеется возмож-ность представлять одни и те же данные в разных формах и в разныхсочетаниях. С определенной долей условности можно считать, что базаданных MS Project состоит из двух огромных таблиц: таблицы задач итаблицы ресурсов. Состав полей каждой из этих таблиц выбран такимобразом, чтобы они позволили описать самый сложный проект, какойтолько смогли себе представить разработчики MS Project. Разумеется,для большей части реальных проектов многие поля таблиц являютсяизбыточными. Чтобы не увеличивать размер файла «обычного» проектаи не «тащить» в него все поля исходных таблиц (все равно многие из нихостанутся незаполненными), в представления проекта включаются толькофрагменты исходных таблиц задач и ресурсов.
Так вот, для обозначения исходных «полнокровных» таблиц был вве-ден термин лист, а все другие таблицы, сформированные на их основе,остались просто таблицами.

Насть 2. Знакомство с MS Project 2002
Таким образом, в MS Project 2002 существует два листа: Лист задачи Лист ресурсов. В подавляющем большинстве случаев пользователь неимеет непосредственного доступа к листам, и работает лишь с таблица-ми. Тем не менее, вы можете увидеть список всех столбцов того илииного листа, когда захотите добавить в некоторую таблицу новый стол-бец. Подробнее об этой процедуре рассказано в следующем подразделе.
! Замечание
Одно из стандартных представления MS Project 2002 называется Лист ресурсов (выможете открыть его, выбрав односменный пункт в меню Вид). Тем не менее это
С°ДврЖИТ дал*«° '** тол>*»й набор столбцов «настоящего» ЛИСта
Таблицы
Таблицы в MS Project 2002 предназначены для отображения и редакти-рования числовых и текстовых данных проекта.
Таблицы входят в состав многих стандартных представлений MS Projectи используются либо самостоятельно, либо в сочетании с графически-ми подокнами. Во втором случае изменение данных в таблице приведетк автоматической корректировке графических данных, и наоборот: из-менение графических данных приведет к изменению данных в таблице.
Вы можете скорректировать формат таблицы в представлении илизаменить ее другой таблицей.
Разработчики MS Project 2002 предлагают на выбор около двух де-сятков стандартных таблиц, полученных на основе Листа задач, и ещедесять таблиц, созданных на основе Листа ресурсов.
Чтобы заменить в представлении одну таблицу на другую, необхо-димо:
О Открыть меню Вид и войти в каскадное меню Таблица: (справа отназвания этого меню отображается имя текущей таблицы, рис. 6.16).
О Выбрать требуемую таблицу.
! Замечания
/. Список таблиц, входящих в меню Таблица, зависит от представления, с которымвы работаете,2. Имена некоторых стандартных таблиц, полученных на основе разных листовсовпадают. Тем не менее, состав столбцов у таких таблиц разный. Например и длялиста задач, и для листа ресурсов имеется таблица Ввод. Но первый вариант этойтаблицы предназначен для ввода параметров задач, а второй, соответственно -параметров ресурсов (рис. в. 17).

Слава 6. Особенности пользовательского интерфейса 113
• Другие представлений..,
' . Таблиц» (СйрК,»?» •_!*••" - •;.-***&•
*Щ Этчвты... |
' Панели инст|гментов J>^^
(•J Панель пре/равпений **
' > Колонтитуль!.. ,«Х"1 *F^
Масштаб... 1 **г^
i"'Имя используемой таблицы
FJ вид•ч!&Л Гиоврссылка
Я» Затраты
$ф Использование
'• Календарный план
!г" Отклонение
Отслеживание
. _ , Сухарные данные
<-'V Трудозатраты
j Д ДРУВ* таблицы
Рис. 6.16. Меню Таблица: содержит перечень основных таблиц
•ii Новый продукт|в {Названое задачи 'Длительность • ' Н*Шв ,;;*. "'QwW***" 'Яоедих! »I 1 ^ iX ' * %/Л^К ^'*., »>«-> . • ^£--4
"IF"Ts "|
"ЦП"21
Рассмотрение вопросе!
Рассмотрение вопросе!
Рассмотрение юридич
Финансовая оценка
10 дней Чт 19 02 04 Ср 03 03 04 17НН ^
10 дней| Чт 19.02.04! Ср 03.03.04 J16HH |10 дней! Чт 19.02.04; Ср 03.03.04И9НН
Юдней Чт 04 03 04 Ср 17 03 04 20.17.1f
Таблица fieo<5• для представления
Диаграмма Гантз
•? ИИ« Новый продукт BEIOj ^ ^ ^HЛ
24 |
252В2726
«л
|в
i ИГ"2 Ф
~ з " л,
"Т__>S 1ф
~LZ~7
§" '9
10
1U
Название ресу[эса
~J Руководство
Разработчики продукт;
Юридический отдеп
Маркетинг
Руководитель проекта
Инженер процесса
Инженер по производств
Отдел контроля беэопао
Бухгалтерия
Заказчик
Т«й . s* ' Ш^ш^н *{* JKpatKOe ,- fey^a ч
1 Г" * * |мдм1|Ш|й* г"шаавши$-' *[
"% в ^JSSf3^* L * -* I
и> «даиГП_||
Трудовой \ ;Р i - 11>
Трудовой | ;Р ; i 1|j
Трудовой ; ;Ю ; i It;
Трудовой | ;М ; ; 11:
Трудовой i :Р ; И.;;
Трудовой ! ;И ; ; 1С;
Трудовой I ;И ; | 1C.
Трудовой | ;0 | ; 1
Трудовой j j ;Б - ! К.. *
Трудовой j 3 . 1L™|
Г '. - 'JOТаблица ВеоЗ для представления
Лист ресурсов
Рис. 6.17. Имена у таблиц могут совпадать, а содержание — нет
Чтобы поместить в представление таблицу, отсутствующую в менюТаблица:, необходимо:
О Выбрать в меню Таблица: пункт Другие таблицы.
О В открывшемся диалоговом окне выполнить следующие действия(рис. 6.18):
• указать Лист (задач или ресурсов), на основе которого должнабыть сформирована таблица (установив в соответствующее по-ложение переключатель Таблица);
• выбрать в списке нужную таблицу и щелкнуть на кнопке Применить.

114 Насть 2. Знакомство с MS Project 2002
Другие таблицы
Ввод - материальные ресурсыВвод - трудовые ресурсы
иперссылкаЗатратыИспользованиеОсвоенный объемСуммарные данныеТрудозатратыЭкспорт
}создать.,.
Г0ррнизатор..
Отмена
Рис. 6.18. Диалоговое окно для выбора таблицы
Если ни одна из стандартных таблиц вам не подходит, вы можетесоздать собственную таблицу. Для этого необходимо:
О Выбрать в меню Таблица: пункт Другие таблицы.
О В открывшемся диалоговом окне (см. рис. 6.18) указать Лист(задач или ресурсов), на основе которого должна быть сформиро-вана таблица, и затем выполнить одно из следующих действий:
• щелкнуть на кнопке Создать, если вы хотите создать новую таб-лицу «с нуля»;
• выбрать в списке таблицу, которую вы хотите скорректировать,и щелкнуть на кнопке Изменить;
• выбрать в списке таблицу, на основе которой вы хотите создатьновую таблицу, и щелкнуть на кнопке Копировать.
О В открывшемся окне редактора таблиц задать параметры создава-емой таблицы.
Исходное состояние окна редактора таблиц зависит от того, создаетсяли совершенно новая таблица, или редактируется одна из имеющихся.
В первом случае «заготовка» структуры таблицы пуста (рис. 6.19).Ее первая колонка (Имя поля) предназначена для задания наименова-ний столбцов будущей таблицы. То есть каждая строка «заготовки» со-держит параметры одного столбца создаваемой таблицы. Наименова-ния столбцов выбираются из раскрывающегося списка, который стано-вится доступен, как только вы щелкните мышью в строке «заготовки».
При переходе на следующую строку остальные параметры заданногостолбца устанавливаются по умолчанию. Впоследствии вы их сможетескорректировать.

Глава 6. Особенности пользовательского интерфейса 115
Г покаамшп.» авио
P/A8W»
Яфвн. цйнмуя- . -Займа»;» ' ' BtiipaeH. aaranoagij Перенос ааядоа_
Базовое начало I по правому краю
1По умолчанию
Р Эафиеировэт» п иый аолбец
' fr "ТТ• ISMcotatTisoK': j1 гп
Рис. 6.19. При создании новой таблицы «заготовка» в окне редактора таблиц пуста
Для изменения структуры создаваемой таблицы (перемещения, уда-ления или добавления столбцов) следует использовать кнопки, распо-ложенные над полем «заготовки». Например, кнопка Удалить строкуобеспечивает удаление строки «заготовки», то есть удаление выбранногостолбца будущей таблицы.
При создании таблицы на основе одной из имеющихся таблиц «заго-товка» содержит все параметры исходной таблицы, и вам остается лишьотредактировать их (рис. 6.20). Вносить можно любые изменения, чтопозволяет «подправить» таблицу до неузнаваемости.
I Замечание
1. Если вы хотите, чтобы имя созданной таблицы отображалось в меню Таблица;,поставьте в окне редактора таблиц флажок Показывать в меню.2. По умолчанию область действия новой таблицы ограничена тем проектом, приработе с которым она была создана. Чтобы таблица стала доступна во всех проек-тах, ее требуется скопировать в файл глобального шаблона (Global.mpt). Чтобысделать таблицу доступной в конкретной проекте, ее нужно скопировать в файлэтого проекта. Копирование производится с помощью Организатора (см, главу 22,подраздел «Настройка шаблонов»).

116 Насть 2. Знакомство с MS Project 2002
Определение таблицы в проекте 'Новый продукт'
;ЩЩ| ЕШЭШЗИа8в355ВЗ
вырезал» строк?] Копире»», #{**#{
&Ш|1к ШМ^ ^ ^ | ШЗЗаголи»:
Индикаторы
Название
Тип
Единицы измерения материалов
Кратгае название
Группа
по центру
ino левому краю
! по левому краю
толевому краю
\ по левому краю
по левому краю
по левому крага
66
24 ! Название ресурса
14'
13'
ll|
10;
I по центру
| по левому краю
[по левому краю
1по левому краю
! по левому краю
: по левому краю
;по левому краю
I Да
j Да
;Да
|Да
I Да
| Да
'Да
ЙЩ ма Э|| : |по умолчанию
Отмена
Рис. 6.20. Вы можете отредактировать любой параметр исходной таблицы
После того, как таблица открыта в представлении проекта, вы мо-жете просмотреть и/или скорректировать параметры проекта. Порядокработы с отдельными ячейкамитаблицы зависит от того, какие именноданные в них содержатся.
Кроме того, вы можете улучшить вид таблицы, изменив ширинустолбцов, удалив лишние или добавив недостающие.
Дополнительные сведения о работе с таблицами приведены в подраз-делах «Поля данных» и «Представление Диаграмма Ганта» данной главы.
Формы
В MS Project 2002 для работы с параметрами задач и ресурсов можноиспользовать два типа форм: формы-представления и настраиваемые фор-мы. Поскольку первые из них используются значительно чаще, то и вдокументации к MS Project 2002, и в повседневной деятельности ихназывают просто формами.
У настраиваемых форм есть свои преимущества: они компактнее, ихможно перемещать по экрану и, самое главное, пользователь может нетолько в широком диапазоне изменять вид имеющихся настраиваемыхформ, но и создавать собственные.

Глава 6. Особенности пользоватшжош 1..1..7....
Формы-представления
Форма — это тип представления, позволяющий отобразить и при необ-ходимости изменить параметры конкретной задачи или ресурса.
Наиболее эффективный способ использования формы — включениеее в качестве нижнего подокна в комбинированное представление. Приэтом в верхнем подокне целесообразно отобразить представление, со-держащее одну из таблиц задач, ресурсов, либо назначений. В этомслучае, выбрав в таблице интересующий вас элемент проекта, вы полу-чите в форме подробную информацию о нем. Например, на рис. 6.21показано комбинированное представление, с помощью которого удоб-но просматривать сведения о ресурсах.
О Новый продукт
И|ЙЙ'Ч|'$' РуководствоиЩЗ^ЙФ Разработчики продукт;
Юридический отдел:Hf ;::'?*;в{ ф МаркетингB;j,S; : j<£> Руководитель проекта
::ffi:::p; :v:1 ИнЖвНбр ПО ПРОИЗВОДСТВ
ЯррРй Отдел контроля безопасн
:^*±~ — ~^^^шт*™щя*ш™^ ршишШшь.
вдШЕанШ|ИнженеР процесса
iHiB TpaTH.ggaggijgsgEaigiiiiSitjgSi S
Трудовой ; |Р
ТруДОВОЙ : { Р
Трудовой | {Ю
Трудовой ! i |М
ТРУДОВОЙ ; Р
Трудовой • У\
Трудовой ;kf
Трудовой ; ;6
щ|жшаа™::~|»а »шашш|йЯ11|!-
ШШЙЙ
Иiff Ироекг»;'1р|ЯР8Й«И1р1а< И1
^sj$mmmis;mmimmisiamsmammmmmmia!!
й^{Новыйпрс{ 16 {Определение этапов процессИОч 1 Од
Ц'{Новыйпрс{ 40 | Изменение процесса (если Hi 80ч | • Од
• Я Новый прс! 41 { Изменение процесса произвс 120ч | Од
• -ЗНовыйпрс! 44 {Пересмотр процесса предвар! 80ч | Од
• ]Новыйпрс{ 49 Оценка варианта произведет! 80ч | Од
, [ 100%! 0,Ш ;
; ! 100% | ОМ \
'"} | ню%] одГ ! юо%| о,ю
"1 | 100% | 0,01 |
"\ | 100%! 70,0 ;
] ibo%! о,о ]: [ 1оо% оди
%
Л
^Л
Од| Чт 12.02.04! Ср 18.02. (Щр
ОД Пн04.10.04| Пт 15.10.Г |.
Од Пн 18.10.04| ПТ05.11.С ..-;«;
Од| Пн 13.12.04{ Пт 24.12.С|Ш
Од| Ср 09.02.05! Вт 22,02. C JK:
Рис. 6.21. С помощью такой формы можно быстро просмотреть все сведенияоб интересующих ресурсах
Собственно говоря, именно формы и используются по умолчанию вкачестве нижних подокон в тех представлениях, которые допускают раз-деление окна.

118 Насть.2..Знакомство с MS-'Project 2002
Всего в MS Project 2002 имеется пять стандартных форм-представле-ний:
S Форма задач;
•S Форма названий задач',
•S Форма сведений о задачах;
•S Форма ресурсов;
•S Форма названий ресурсов.
Название открытой формы, как и названия других представлений,отображается на дополнительной (вертикальной) полосе заголовка окнапредставления.
Чтобы открыть в окне представления требуемую форму, необходимов меню Вид выбрать команду Другие представления... и в открывшемсядиалоговом окне (рис. 6.22) выбрать нужное представление.
(Другие представления
Представления:
Лист ввода PA_PERTЛист задачЛист ресурсовПодробная диаграмма ГантаСетевой графикСетевой график с описаниемСхема данных
«S fiNI -i Ml.ilФорма названий задачФорма названий ресурсовФорма ресурсов
ц Форма сведений о
'-;Изменить,,,
- . О т м е н а
Рис. 6.22. Диалог Другие представления содержит перечень всех имеющихся форм
Если вы работаете с несколькими файлами проектов, то прежде чемзаменить форму, убедитесь, что активно окно именно того проекта,который вас интересует.

Слава 6. Особенности пользовательского интерфейса 119
Если вас не устраивает ни одна из стандартных форм, вы можетесоздать новую или модифицировать одну из имеющихся. Соответству-ющая процедура выполняется так же, как и для других представлений.Коротко напомним основные шаги:
1. В меню Вид выберите команду Другие представления...
2. В открывшемся диалоговом окне (см. рис. 6.22) щелкните накнопке Создать...
3. В дополнительном окне (см. рис. 6.13) выберите тип создавае-мого представления (отдельное или комбинированное) и щелк-ните на кнопке ОК.
S Для создания отдельного представления в открывшемся диалого-вом окне (см. рис. 6.14) укажите:• в поле Имя —.название представления (произвольная фраза);• в поле Экран — наиболее подходящий тип формы (например,
Форма задач);• в поле Фильтр — признак, используемый для отбора отобража-
емых данных.
•S Для создания комбинированного представления, содержащего однуили две формы, укажите (см. рис. 6.15):• имя представления;• форму, которая должна отображаться в верхнем подокне;« форму, которая должна отображаться в нижнем подокне;• необходимость включения формы в меню Вид и в Панель пред-
ставлений.
Замечание
По умолчанию область действия новой формы, как и любого другого представле-ния, ограничена тем проектом, при работе с которым она была создана. Чтобыформа стала доступна во всех проектах, ее требуется скопировать в файл глобаль-ного шаблона (Global.nipt). Чтобы сделать форму доступной в конкретном проекте,ее нужно скопировать в файл этого проекта. Копирование производится с помощьюОрганизатора (см. главу 22, подраздел «Настройка шаблонов»).
Настраиваемые формы
Помимо форм-представлений, в MS имеются также настраиваемыеформы. Это обычные диалоговые окна Windows, используемые в боль-шинстве Windows-приложений для изменения свойств тех или иныхобъектов. Например, на рис. 6.23 показана настраиваемая форма, по-зволяющая отслеживать затраты по конкретной задаче проекта.

120 Насть 2.. Знакомство с MS" Project 2002
[Отслеживание затрат Hi
ледование рынка ;{j|
Ш*.-ввщц1йй1Ья240,00р.
г' ЧвШйВбйМШЙ!] 220,00р.
Jjff
Jjf
Рис. 6.23. Настраиваемая форма, позволяющая отслеживать затратыпо конкретной задаче проекта
Как и многие другие средства отображения сведений о проекте, на-страиваемые формы подразделяются на две группы: предназначенныедля работы с задачами (таких форм восемь) и предназначенные дляработы с ресурсами (форм такого типа всего четыре).
Для вызова на экран настраиваемых форм удобнее всего использо-вать специальную панель инструментов, которая так и называется —Настраиваемые формы. Чтобы открыть ее, следует войти в меню Вид ив каскадном меню Панели инструментов выбрать соответствующий пункт.
Эта панель содержит всего восемь кнопок: семь левых — для вызоваконкретной формы и еще одну, крайнюю справа, для вызова окна уп-равления формами (рис. 6.24).
В большинстве случаев имеющихся на панели семи кнопок вызоваформ вполне достаточно, поскольку работа кнопок зависит от того, ка-кое представление является в данный момент активным: если оно со-держит параметры задач проекта, то кнопки вызывают настраиваемыеформы для задач, если же активно представление ресурсов, то кнопкивызывают настраиваемые формы для ресурсов.

Слава 6. Особенности пользовательского интерфейса 121
Настройка форм
' (? задач Г редреда '
Ввод PERTОсвоенный объемОтслеживаниеОтслеживание затратОтслеживание календарного планаОтслеживание трудозатратСвязи между задачами
Сюда»...
0,ерв_именовать...|
. орсамнзагор;,, I
' -Ошвна
Рис. 6.24. Панель инструментов Настраиваемые формыпозволяет открыть окно управления формами
Например, если вы работаете с представлением Диаграмма Ганта, ивыберете в списке задачу Исследование рынка, то, щелкнув на кнопкеВвод, увидите на экране форму для изменения основных параметровэтой задачи (рис. 6.25).
'•3 Новый продукт
''$"1011121314
is"16
"17"~Ш
19
iL
О* (Нмнрни* задачи '• • I
Назначение ресурсов ,
Разработка плана пре,с
| Исследование рынка |-
Анализ конкуренции
л Анализ технической
Оценка от
Определен Н»138*
Оценка произвс
Рассмотрение Е
Рассмотрение Е ''{ ачалс
''А, • ч
] 12 ЙНв•ж-Ж*йШЖПШМИЛШх!
"»1
1
Щ / |1ЭЯн_в_04 ^ЖЯнвЫ |ж|
Руководство |
®*3& иг еКв»*»**1 » Маркетинг
Г .............
})ду кг а
Ив; | Исследование рынка
ьнооы 1Зд Г~ вв ени( ,
1 Чт 15,01.04
^ -Окончание: " Ср 28.01.04
СЖ | Отмдаа |
Рис. 6.25. Кнопки панели инструментов Настраиваемые формыявляются контекстно-зависимыми

122 Насть -2. Знакомство с MS! Project 2002
Теперь вернемся к окну управления настраиваемыми формами, по-казанному на рис. 6.24. По структуре оно очень похоже на аналогичныеокна, используемые при работе с представлениями и с таблицами. Раз-ница состоит в том, что щелчок на любой из трех кнопок — Создать,Изменить и Копировать — позволяет, открыть окно Редактора настраи-ваемых форм (рис. 6.26).
*ж Редактор настраиваемых форм Microsoft Project
Тевст
Сруппа
.«J • Кнопка,.
и?' Поля,..
Рис. 6.26. Окно Редактора настраиваемых форм
Принципы работы этого редактора аналогичны принципам работыредакторов форм, имеющихся практически во всех приложениях пакетаMS Office. Объясняется это тем, что формы создаются на основе встро-енного языка программирования VBA (Visual Basic Application).
Графики и календари
Известно, что люди воспринимают графическую информацию значи-тельно лучше, чем колонки цифр.
В MS Project 2002 вы можете практически любую таблицу допол-нить или заменить соответствующим графиком.
График — это представление, отображающее сведения о проекте вграфической форме.
Для отображения параметров задач используются два основных типаграфиков: диаграмма Ганта и сетевой график. Оба эти представлениябудут подробно рассмотрены в следующей главе.

Слава 6. Особенности пользовательского интерфейса . . 123
Для отображения параметров ресурсов предусмотрен единственныйграфик, который так и называется: график ресурсов. Однако для негоимеется десять различных форматов, соответствующих различным ас-пектам планирования и анализа ресурсов:
S Пиковые единицы.
^ Трудозатраты.s Совокупные трудозатраты.S Превышение доступности.
s Процент загрузки.
•/ Оставшаяся доступность.•S Затраты.S Совокупные затраты.
^ Доступность по трудоемкости.
S Доступность в единицах.
Наиболее полезные из этих форматов будут описаны в главах 10—12и 16.
Вы можете в широких пределах изменять атрибуты графиков (цвет истиль элементов, масштаб и т. д.), однако, в отличие от других видовпредставлений, вы не можете создать собственный вариант графика илимодифицировать имеющийся.
Частным случаем графика можно считать представление, которое на-зывается Календарь. Оно позволяет отобразить на своеобразном элект-ронном календаре временные характеристики задач и использование ре-сурсов (рис. 6.27). Это представление не является столь же эффектив-ным, как другие, однако и у него есть свои преимущества. Например,двойным щелчком мыши на определенной календарной дате вы можетеполучить исчерпывающие сведения о задачах, которые должны выпол-няться в этот день (см. рис. 6.27).
! Замечание
We следует путать представление Календарь с календарями рабочего времени, ко-торые используются при планировании задач и распределении ресурсов. Эти инст-рументы рассмотрены в главах 8 и 9.

124 •Насть 2. Знакомство с MS project 20Q2
: фврик • ' >та ^ ,i
Разработка л.
20* 21
ана предваритИсследованиеAHajiHgjcoHKj
!льног ^исследования. 5 дирынкг1енцш
22 23 ')на предварительного и с следе]
Исследование рынка; 10 дней
1?ЕЗJ
t10 дней'6 дней
24
Задачи на доту 1Б Янвпрь ?ОП4
il
•{«/[Разработка плана предварите'•ч/ •'Исследование рьикаЧч-» -
«/-"Анализ конкуренции
"„4
.."."" т.".;;
«Bjis»»Hecii'''£:*I[Hji<Wj8; ^35Д' Чт 15 01 04
Юд' Чт 15 01 04
5д Т " Чт 15 01 04
,- -
Ср 21 01 С
Ср 28 01 С
Ср 21 01 С
Рис. 6.27. С помощью Календаря можно получить сведения о задачах,которые должны выполняться на конкретную дату
Поля данных
Поля данных, или просто поля (Field) играют в MS Project очень важнуюроль: именно с их помощью пользователь может вводить требуемые илипросматривать вычисленные MS Project значения параметров проекта.
Поле определенного типа содержит один вид данных и может яв-ляться частью таблицы, элементом графика или формы. Так, столбец влюбой электронной таблице MS Project — это поле данных.
В форме поле данных — это, как правило, именованное поле вводаили ячейка столбца.
В сетевом графике поля данных содержатся в каждом блоке («рам-ке»). Примеры полей данных показаны на рис. 6.28.
В MS Project 2002 имеется несколько видов полей:
S поля задач (Task Fields) и повременные поля задач (Timephased TaskFields);
S поля ресурсов (Resource Fields) и повременные поля ресурсов(Timephased Resource Fields);
S поля назначений (Assignment Fields) и повременные поля назначе-ния (Timephased Assignment Fields).

Глава 6. Особенности пользовательского интерфейса 125
Поляданньк
Н»8рИНИ<в|Назначение ресурсов для предв ДОМЯМ
.04 jrj QiextBHteijCp 14 01.04 <j ТИЕ^ФИГС объем ресурсов
l • и». HjBBawepasyfxa^ ____ JjP****'«.lTP>i|*MS»BS*liJ ' ВД. зЮяа1 Руководство '100% 6ч } 7 Точка решения - лередчвэ
I6 дней
1 день
0 дней:
53 дней
1 день
5 дней
10 дней
5 дней
20 дней
10 дней
5 дней-
Начало
Пн 05 01 04
Вт 13 01 04
Вт 13.01.04
Ср 14.01 04
Ср 14 01 04
Чт 15 01 04
Чт 15 01 04
Чт 15 01 04
Чт 22 0104
Чт 22 01 04.„.___.
26 Яне ' »
d
Рис. 6.28. Примеры полей данных
Поля задач служат для ввода и просмотра параметров задач, и могутиспользоваться на диаграмме Ганта, в таблице задач и в представлениисетевого графика.
Повременные поля задач присутствуют в представлении Использова-ние задач (Task Usage). Эти поля содержат информацию по задаче, рас-пределенную по ее длительности.
Поля ресурса содержат обобщенную информацию для каждого ресурса(без учета назначения на конкретные работы). Они присутствуют в табли-це ресурсов и в представлении Использование ресурсов (Resources Usage).
Повременные поля ресурса могут использоваться в представленииИспользование ресурсов. Эти поля показывают информацию для каждо-го ресурса, распределенную по длительности назначения.
Поля назначения содержат информацию относительно назначенияресурса на задачи. Они отображаются в Форме задач (Task Form) и вФорме ресурсов (Resource Form), открытых в режиме комбинированногопросмотра, а также в представлениях Использование задач и Использова-ние ресурсов.

126 -, •' ' '."' * • ' ' -»'g : -"!-.л Наоп|;2>3накомстеос MSl Project 2002
Тип поля определяет не только вид хранящейся в нем информации,но и способ ее ввода. Например, для некоторых полей (в частности,для поля Название задачи) предусмотрен ввод данных с клавиатуры, а вдругие поля данные помещаются автоматически, на основе рассчитан-ных MS Project 2002 параметров проекта (например, это относится ксуммарной длительности проекта и к его стоимости).
В MS Project 2002 реализовано более сотни «стандартных» полей,соответствующих параметрам, наиболее часто используемым при ана-лизе проекта. Помимо них, пользователем могут быть созданы соб-ственные, «настраиваемые» поля (Customize Fields). Комбинируя раз-личные типы полей (как стандартных, так и настраиваемых), разработ-чик проекта может получить наиболее подходящую форму его визуальногопредставления.
! Замечание
Во многих случаях понятия «поле данных» и -«параметр проекта» (ищ «параметрработы») можно считать синонимами. Например, поле Начало предназначено дляхранения плановой начальной даты проекта (или задачи).
Краткая характеристика основных стандартных полей данных приве-дена в Приложении 2.
6.3. Средства поддержки пользователя
Еще раз повторим, что хороший пользовательский интерфейс — этоинтерфейс, ориентированный на пользователя, то есть призванный вся-чески облегчить его работу. Об одной составляющей такого интерфей-са (его «привычность») мы уже упоминали. Среди других решений,направленных на повышение эффективности работы пользователей сMS Project 2002, можно отметить следующие:
•/ набор Мастеров, позволяющих даже начинающему пользователюсправляться с работой без посторонней помощи;
s развитая справочная система, содержащая как сведения по об-щим принципам управления проектами и по работе с MS Project2002, так и проблемно-ориентированные подсказки, сформули-рованные в виде ответов на вопросы типа «как сделать...»; сюдаже можно отнести возможность оперативного доступа к службетехнической поддержки через Интернет;

Слава 6. Особенности подьзоватейюкош liifrtp4Jieft(ja /-.а : '•'•,-. . .' ;'•'-' . . . 127
•S широкие права, предоставленные пользователям по индивидуаль-ной настройке рабочей среды приложения;
S система контекстных меню, обеспечивающая доступ только к темкомандам, которые могут быть выполнены в каждой конкретнойситуации.
Рассмотрим эти аспекты организации пользовательского интерфейсаподробнее.
Консультант
Консультант (Project Guide) — это одно из основных нововведений MSProject 2002. По сути он представляет собой набор Мастеров, каждыйиз которых предназначен для выполнения определенного этапа созда-ния проекта. Имеется также специальный Мастер, способный помочьв отслеживании проекта. Всего в состав Консультанта включены шестьМастеров'.
•S Мастер определения проекта (Project Wizard);
S Мастер описания задач (Tasks Wizard);
•S Мастер формирования календаря (Calendar Wizard);
S Мастер назначения ресурсов (Resource Wizard);
S Мастер отслеживания (Tracking Setup Wizard);
S Мастер подготовки отчетов (Report Wizard).
Все они имеют однотипный интерфейс, реализованный на основепанели, отображаемой в левой части окна MS Project 2002 (рис. 6.29).
Работа каждого Мастера предполагает выполнение нескольких ша-гов, активизация любого из которых производится щелчком на соответ-ствующей гипертекстовой ссылке.
Для быстрого выбора требуемого Мастера панель Консультанта до-полнена размещенной над ней панелью инструментов (рис. 6.30). Наэтой панели имеется также кнопка Следующие шаги и связанные дей-ствия. Щелчок на ней открывает список всех возможный действий, ввыполнении которых может помочь Консультант.
Вы можете закрывать и открывать панель Консультанта в текущемсеансе работы с MS Project 2002, используя кнопку Показать или скрытьКонсультант.

128 Насть 2. Знакомство с MS> Project 2002
-
ф* Задачи •'• *
Используйте расгниже ссылки дляпланирования и скалендарных плапроекта, при щеготображаются срзавершения шагасоответствующие
Определение про
Определение рабвремени проекта
Ввод задач проек
Организация этаг
Планирование за;
Добавление допосведений о задачна них
Добавление стол(особых сведений
Установка крайниограничений
Добавление доку!проект
[готово
r'.SS?2ijSKg{S^* * йЦгёурвЩ ~ '. . ?
Используйте расп'ниже ссылки для (группы проекта изадачам необходиресурсов. При ще;отображаются ерезавершения шага соответствующие
Выбор людей и обдля проекта
Определение рабересурсов
Назначение людейоборудования зад
Добавление дологсведений о ресурсссылки на них
Добавление столбособых сведений
Публикация даннь;на сервере
После ввода свед«задачах и ресурса
rioraeo - "" ',..!..,
I Задачи .Ресурсы [Отслеживание (с
'"? <> * '*Л%йл г'Л''--="
*^s i>r-vv.Будут ли члены группыиспользовать MicrosoftProject Server и MicrosoftProject Web Access дляотправки отчетов о ходевыполнения задач?
<* Да
г Нет
Сервер Microsoft ProjectServer позволяет вам ичленам группыпросматривать и обновлятьсведения о проекте сиспользованием веб-интерфейса Microsoft ProjecWeb Access.
Перед продолжениемнеобходимо указать данныдля подключения к серверуMicrosoft Project Server.
Шаг 1 из 3
Ф Сохранить и перейти кшагу 2
1— — -~г-~!;-— -•; *Л ~-< * ' >-
ts«sse*t Ресурсы Отслеживание [отчет<•..?- - j
* .Представления и:отчеты х
Выберите нужное действие, —
(г (Выбрать представление1для просмотра или 1[анализа .сведений..о]Иооекте]
С- Напечатать отчет опроекте
^ Подсказка
Выберите представление.
Подробная диаграмма Ганта 'Диаграмма Г антаДиаграмма Ганта с несколькиг^Сетевой график
Календарь, месячныйкалендарь, показывающийзадачи и их длительности.Используйте этопредставление дляотображения задач,запланированных наконкретную неделю или —диапазон недель.
; Приие»»ТЬ это j
<1 - 1 »Г
03 Cm
Рис. 6.29. Различные компоненты Консультанта имеют однотипный интерфейс
рад'ачи[Р^урщ Отсшки ние Отчет <,[Н! Слвд)(юи»«шагим омшнные действия» , ;
Рис. 6.30. Панель инструментов Консультанта
Чтобы запретить открытие панели Консультанта в последующих се-ансах работы, следует снять флажок Открывать консультант на вклад-ке Интерфейс панели настройки параметров MS Project 2002 (рис. 6.31).

Слава 6. ..Особенности пользовательского интерфейса 129
Параметры
Вид
Расчет . -•.
,' Общие ' -'
Правописание
Правка
Совместная работа
•Календарь Планирование
• Сохранение _ ЙЩ§ЕФ§?В
Отображать индикаторы и меню для —: ~~~~. j,
I? назначений ресурсов ч , F изменений трудозатрат, единиц или длительности
W изменений дат 'начала и окончания Р.удадений в стол&це названия
С f Открывать консультант
В состав Microsoft Project входит консультант по проектам, подходящий для большинстваорганизаций, Ёсшввш]ёй'организациира%»а6отан1собственньймонсультант, вы*можете 'использовать его, • • - - • •
Рис. 6.31. Чтобы запретить использование Консультанта,снимите флажок Открывать консультант
Если указанный выше флажок снят, то можно открыть панель Кон-сультанта в текущем сеансе одним из следующих способов:
1. Щелкнуть правой кнопкой мыши в свободной позиции полосыменю основного окна MS Project 2002 и в открывшемся контекст-ном меню выбрать пункт Область задач.
1. В меню Файл выбрать команду Создать. Имейте в виду, чтоодноименная кнопка панели инструментов основного окна MSProject 2002 позволяет создать новый файл, но не открывает па-нель Консультанта.
Предусмотрена возможность замены «штатного» Консультанта сво-им собственным, учитывающим особенности потенциального кругапользователей MS Project 2002 в вашей организации.
Справочная система
Справочная система MS Project 2002 организована в целом так же, каки в других продуктах, входящих в состав MS Office. Она содержит семьосновных компонентов:
•S электронное руководство, реализованное в стандартном дляWindows-приложений формате;
S Мастер ответов (Answer Wizard);
5 Зак. 27

'S система так называемых смарт-тегов (интеллектуальных подска-
зок);S Мастер планирования',
S контекстно-зависимая подсказка в форме ответа на вопрос «Чтоэто такое?» (What's this?);
S набор всплывающих подсказок, появляющихся на экране при на-ведении указателя на элемент интерфейса;
•S оперативная техническая поддержка, предоставляемая Microsoftчерез Интернет.
Ниже дана краткая характеристика четырех первых из перечисленныхкомпонентов.
Электронное руководство
Окно электронного руководства выводится на экран при первом запускеMS Project 2002, и будет появляться при каждом следующем запускепакета, если вы явно не откажетесь от этой услуги. Чтобы сделать это,следует войти в меню Сервис основного окна MS Project, выбрать ко-манду Параметры и в открывшемся диалоговом окне, на вкладке Об-щие снять флажок Отображать справку при запуске.
Чтобы открыть руководство, когда в нем возникнет необходимость,следует выбрать в меню Справка либо команду Справка: Microsoft Project,либо команду Вызов справки. Можно также воспользоваться кнопкойСправка: Microsoft Project, вынесенной на панель инструментов.
Информация, помещенная в руководство, сгруппирована в четыреотносительно самостоятельных раздела (рис. 6.32):
S Новые возможности — раздел содержит краткий обзор новых воз-можностей и доработок, реализованных в Microsoft Project 2002.
S Схема проекта — развернутый алгоритм действий при разработкеплана проекта с помощью Microsoft Project; здесь можно найтипояснения ко всем основным фазам этого процесса, от описанияструктуры проекта до распределения ресурсов и проведения сто-имостного анализа проекта.
S Учебник — достаточно подробное пособие для начинающих по уп-равлению проектами; в нем вводятся основные понятия и терми-ны, знание которых необходимо при работе с Microsoft Project.

Глава 6. Особенности пошоватдвского йнтер^ейс^:• •..- 131
S Справочник — раздел фактически является сборником гипертек-стовых ссылок, имеющихся в руководстве, то есть своеобразнымтолковым словарем (отметим, что наряду с ним в справочникеимеется глоссарий, в который также можно попасть через этотраздел, щелкнув на соответствующей ссылке).
Заголовки всех разделов также реализованы в виде гипертекстовыхссылок, которые подсвечиваются при наведении на них указателя мыши.
Создание плана
Ш Отслеживание и управление проектом,-
А-^ Закрытие проекта ;
v Справочник |
Ifi Лицензионное соглашение
'+! <ft Техническая поддержка f
Добро пожаловать!
1 , .'; НОВЫв ВОЗМОЖНОСТИ
<?Ш: Новые возможности планирования, работы сресурсами, отслеживания и взаимодействия.
^ ^* Схема проектаJ& Краткий обзор управления проектами.
-Учебник"~~'"_ Сведения об основах управления
проектами.
Сведения о полях, языке программированияVisual Basic для приложений (VBA),пользовательских решениях и т, п.
Рис. 6.32. Основные разделы электронного руководства
При входе в любой раздел открывается отдельное окно, формат ко-торого несколько отличается для каждого из разделов. Однако во всехразделах основным средством навигации по справочнику являются ги-пертекстовые ссылки, которые обеспечивают переход к требуемому тер-мину независимо от того, в каком разделе он расположен.
Мастер ответов
Электронное руководство в MS Project 2002, как и в других Windows-прило-кениях, снабжено системой поиска требуемой информации по ключевымсловам. Однако для работы с ней требуется сначала открыть окно руковод-ства, затем перейти на соответствующую вкладку. Это не очень удобно.Поэтому разработчики Project 2002 поместили средство поиска (Мастерответов) непосредственно в основное окно Project 2002 (рис. 6.33).

132 с Ms Project 2002
Мастер ответов
Н'?О^ующ*и
Готово
iVi™, ',_ -ЛНазвание «даЧи.1
' Шаблон разработки нового п
' Стадия начального отбоц
Определение перспект;
Описание сути нового
Сбор информации, неси
Выяснение мнения кок
Точка решения - перед
j Стадия предварительно г
Назначение ресурсов,
Разработка плана пре,Е
Исследование рынка
Анализ конкуренции
В Анализ технической
яработчики продукта
^Разработчики продукта
h Разработчики продукта
Рис. 6.33. Вы можете воспользоваться средствами поиска справочной информации,не переключаясь в другое окно
Введя в поле интересующий вас термин или фразу и нажав клавишу<Enter>, вы получите список разделов справочного руководства, содер-жащих этот термин (рис. 6.34).
Ж О?'1
Если этот список не соА^дать вопросГ
нужного Вам раздела справки,попробуйте гтерео^ормуп^оватьвопрос. Например, образа "напечататьнесголько копий файла" приведет кболее конкретным разделам справки,чем просто "печать".
[Длитетельность задачи показана сетпросительным знаком Г ......
* Сменка длительности задач спомощью анализа по методуPERT
Ф Оптимистическая ипессимистическая оценкидлительности
« При изменении дат начала иокончания задачи меняется еедлительность
О Как оценигь длительности задач
т см, далее,,.
Рис. 6.34. Результат работы Мастера ответов

Слава 6. Особенности подьзоватсльского интерфейса . 133
Все введенные термины сохраняются в списке Мастера. Поэтому,если вы решите повторно получить по нему справку, не потребуетсявводить запрос с клавиатуры.
Система смарт-тегов
Смарт-теги, или интеллектуальные подсказки (Smart Tags), — это гра-фические символы, появляющиеся на экране в той или иной ситуации,требующей привлечения внимания пользователя. Примером такой си-туации может служить изменение длительности задачи, имеющей фик-сированный объем трудозатрат.
Одним из существенных достоинств смарт-тегов является их «нена-вязчивость». Сначала в ячейке, значение которой было изменено, по-является небольшой зеленый треугольник — индикатор смарт-тега (рис.6.35, слева). При наведении указателя мыши на измененную ячейкурядом «всплывает» дополнительный индикатор (рис. 6.35, в центре).Если же вы наведете указатель на этот индикатор, он превращается вкнопку (рис. 6.35, справа).
f -„^Длительность Длительность (Длительность.
отки нового п
ального отбо|
пение перепел
1е сути нового
формации, нео
ние мнения кол.
эшения - перед
цварительног,*~
:ние ресурсов .
1тка плана пре;: *
766 дней
9 дней
0 дней:
2 дней;
6 дней!
1 день:
0 дней:
53 дней
: 1 день
5 дней
отки нового п
ального отбо):
ление перспеп
ле сути нового
формации, нео
ние мнения кол
эшения - перед
дварительног
;л"с *"ДВ^ I P 'Л>тка плана npef
:вание рынка
766 дней
9 дней
0 дней
2 дней
6 дней
1 день
0 дней
53 дней
1 день
5 дней
10 дней
DTKII НОВОГО П
ального отбо|
чение перспект
ie сути нового
формации, нео
ние мнения кои'
'шения - перед
цварительног!
.. ч,;,;с i-'- yiN^ "к.
тка плана пре"*
766 дней
9 дней
0 дней;
2 дней
6 дней
1 день
0 дней'
53 дней
1 день;.. г .,.,.,-., ..
Указание причины| и дпст
Индикатор смарт-тега
Рис. 6.35. Одно из достоинств смарт-тегов - их «ненавязчивость»
Щелчок на кнопке приводит к вызову окна, в котором пользователюпредлагается уточнить (и заодно задуматься самому), чем вызвано вне-сенное изменение (рис. 6.36).
После выбора любого из предложенных вариантов индикатор смарт-тега будет удален из ячейки.

134
..4'-
В Шаблон разработки нового п
В Стадия начального отбо|
Определение перспект
Описание сути нового
Сбор информации, нео
Выяснение мнения к<д
Точка решения - перед
В Стадия предварительно!
Назначение ресу|
Разработка плане
Исследование pi
768 дней
9 дней
0 дней
2 дней
6 дней
1 день
Анализ конкурен!
В Анализ техниче
ики продукта
Разработчики продукта
Разработчики продукта
трудозатраты (человеко-часы) на задачу увеличились и она займет больше врете
' ресурсы будут работать меньше часов в день и время выполнения задачи увеличь
:: ' ни один из вариантов не подходит, требуются дополнительные данные
Рис. 6.36. Открыв окно смарт-тега, вы сможете лучше представить последствия изменений
Смарт-теги предусмотрены для следующих ситуаций:
•S дополнительное назначение ресурса;
•S изменение дат начала или завершения задачи;
S изменение объема работ, объема назначений или длительностизадачи;
S удаление идентификатора задачи или ресурса.
Чтобы отключить систему смарт-тегов, достаточно снять флажки вгруппе Отображать индикаторы и меню на вкладке Интерфейс панелинастройки параметров MS Project 2002.
Мастер планирования
Этот инструмент присутствовал и в предыдущей версии MS Project.Надо сказать, что по «интеллектуальности» он практически не уступаетсмарт-тегам. А в чем-то, возможно, и превосходит их.
Мастер планирования, как и подобает доброму волшебнику, появля-ется достаточно неожиданно, но всегда вовремя. В отличие от смарт-тегов, вы не сможете проигнорировать его предупреждения, появляю-щиеся на экране в форме диалоговых окон. Дело в том, что Мастер

Глава 6. Особенностиюшштйгюского 135
планирования реагирует, как правило, на более опасные ситуации, чемсистема смарт-тегов: например, на попытку перенести задачу на болеепоздний срок или на выходной день (рис. 6.37).
Мастер планирования
,*" '"''**''*? '*^%'>v-f*T "£*
• • . / ' ;£ < * > "!*(( , . ' •*<» «•«',* < »Ssw>'t ,• , , »iv»««> v«Ji . i)»^.-<, ^«ч, 2й, 5Д^эдЛ». .;»»—«, —«-»*
Рис. 6.37. Пример сообщения Мастера планирования
Вообще Мастер планирования «специализируется» на трех направле--гиях:
S помощь в использовании MS Project;S помощь в планировании;•/ помощь в устранении ошибок.
Если вы не нуждаетесь в работе Мастера планирования или в какой-либо13 его функций, то следует поступить так: в меню Сервис выбрать командуПараметры, в открывшемся диалоговом окне перейти на вкладку Общие и;нять соответствующий флажок в группе Мастер планирования (рис. 6.38).
Контекстные меню
Обилие функциональных возможностей MS Project 2002 в некоторыхлучаях может затруднить работу пользователя, особенно начинающего:;реди нескольких десятков команд сложно быстро отыскать именно ту,соторая нужна для решения какой-либо частной задачи. Тем не менееЗлагодаря системе контекстных меню подобные затруднения могут бытьшолне успешно преодолены.

136 Насть 2: Знакомство с MS Project 2002
Параметры
йота|,- х&3|>анеЙ1в*», L , ,Шщ>фе&с \/ jл ctcaseHsjipWj','] .Йпвнирсиммив!
Рис. 6.38. Чтобы отключить Мастер планирования или любую из его функций,снимите соответствующий флажок
Контекстное меню — это список команд, которые можно применитьк выбранному объекту в текущей ситуации (то есть в данном контексте).В соответствии с этим состав контекстного меню изменяется в зависи-мости от того, с каким объектом вы работаете, и какие операции вы-полнялись над этим объектом ранее.
Чтобы открыть контекстное меню, достаточно установить указательмыши на интересующем объекте и щелкнуть правой кнопкой мыши.
Команды, образующее каждое контекстное меню — это своеобраз-ное «ассорти», собранное из команд основного меню MS Project 2002,поэтому любую из них можно найти и в разделах основного меню, чтоменее удобно.
MS Project 2002 поддерживает систему контекстных меню для всехдочерних окон (то есть для всех представлений проекта), причем кон-текстные меню предусмотрены как для окна в целом, так и для отдель-ных его элементов. Например, с помощью команд контекстного менюшкалы времени диаграммы Ганта можно выбрать масштаб оси времени(рис. 6.39, слева), а с помощью команд контекстного меню отрезказадачи — изменить ее длительность (рис. 6.39, справа).

Слава 6. Особенности пользовательского интерфейса 137
104Hfnfcjf n
|ики продукта
Изменить рабочее время..
"4к Мастер диаграмм Ганта .
aРазработчики продукта
Разработчики продукта
13.01
iРуководстворОО%]
Разработчики п роду it
Mapift
ЙН& G4
с|ч[й'с]-
|ики Продукта
Прервать задачу
О Сведения о задаче .
\,„< Заметки задач
Разработчики продув
шштшашшаш Маркс
Маркетинг
Рис. 6.39. Примеры контекстных меню
Практика показывает, что подавляющее большинство операций поразработке и анализу расписаний проектов в среде MS Project 2002 удобнеевсего выполнять именно посредством контекстных меню.
Настройка рабочей среды
Как правило, индивидуальная настройка рабочей среды выполняетсяпользователем после того, как он приобретет некоторый практическийопыт в работе с приложением, определит для себя наиболее часто ис-пользуемые команды и элементы интерфейса.
MS Project 2000 поддерживает возможности по настройке пользова-тельского интерфейса, которые можно условно разделить на два вида:
•S стандартные для всех Windows-приложений;S специфичные именно для MS Project 2002.
К первому виду относятся, в частности, такие возможности:•S настройка панелей инструментов (их можно сделать «плавающи-
ми», перетащить в любую позицию окна, закрыть, либо скомпо-новать по-своему, убрав одни кнопки и добавив другие);
S выбор режима просмотра меню (полный или сокращенный вари-ант) и их внешнего вида.
Чтобы изменить параметры указанных элементов интерфейса, необ-ходимо войти в меню Сервис и в каскадном меню Настройка выбратькоманду Панели инструментов...

138 "НаЬть 2, Знакомство с MS I Project 2002
Настройки пользовательского интерфейса, которые можно считатьспецифическими именно для MS Project 2002, относятся прежде всего квизуальному отображению информации о проекте, а также к приемамредактирования этой информации.
Некоторые аспекты управления визуальными атрибутами рабочей сре-ды были рассмотрены в разделе «Представления, таблицы и поля».
Другие параметры настройки рабочей среды собраны на различныхвкладках окна Параметры, вызываемого одноименной командой изменю Сервис. С некоторыми из этих параметров вы уже познакоми-лись, с остальными познакомитесь в процессе дальнейшего освоенияMS Project 2002.
6.4. Ограничения
Как отмечалось выше, параметры базы данных, используемой MS Project,рассчитаны на управление весьма крупными проектами. Тем не менее,существуют определенные ограничения, которые следует учитывать присоставлении расписания проекта и при вводе фактических данных. Этиограничения представлены в таблице 6.2.
Допустимые значения параметров проектаТаблица 6.2
Параметр
Количество задач в файле проекта
Количество ресурсов на проект
Единиц ресурса на назначение
Самая ранняя дата
Самая поздняя дата
Базовые планы
Промежуточные планы
Периодов доступности ресурса
Число уровней иерархии в структуре проекта
Допустимые значения
1 миллион
1 миллион
60 000 000 единиц(6 000 000 000%)
1 января 1984г.
31 декабря 2049 г.
11
1 1 на каждый базовый план
100
65535

Слава 6с 6собешносУи'1Уол1>эоШтельскогб интерфейса 139
Таблица 6.2. Окончание
Параметр
Число консолидированных проектов
Число открытых файлов проектов дляконсолидированного проекта
Число файлов-клиентов пула ресурсов
Число открытых окон
Количество дат-исключений в календаре
Количество таблиц норм расценок и норм затрат
Количество различных норм на одну таблицу
Значение затрат в денежном поле
Значение трудозатрат
Назначения трудозатрат
Назначения различных материалов
Количество фиксированных единиц назначений дляматериала
Количество проверок для фильтра
Количество проверок для автофильтра
Количество задач при печати календаря на месяц
Диапазон масштабирования при печати
Число несмежных выделенных фрагментов впредставлении
Допустимые значения
998
998
999
50
1400
5 на ресурс
25
999 999 999 999
1 666 666 667 часов
999 999 999 минут
999 999 999 единиц
60 000 000 единиц
40
2 на столбец
4000
10-500%
9

Глава 7Основные
представления задач
Как бы ни были важны ресурсы для успешной реализации проекта,основное внимание при планировании уделяется составу и параметрамвходящих в него задач. Эту мысль можно выразить и так: ресурсы при-ходят и уходят, а задачи остаются.
Именно поэтому ведущую роль в работе над расписанием проектаиграют представления, отражающие параметры задач: Диаграмма Гантаи Сетевой график. И поэтому же более близкое знакомство с MS Project2002 мы начинаем с описания этих двух представлений.
7.1. Представление Диаграмма Ганга
. Это представление можно считать основной рабочей средой как для раз-работчика проекта, так и для руководителя, контролирующего ход реа-лизации проекта.
Окно разделено на две части: электронную таблицу, расположеннуюслева, и графическую область, которая находится справа. При этомграфическое подокно как бы накладывается сверху на таблицу, пере-крывая часть ее столбцов (рис. 7.1).
Размеры подокон можно изменять, перемещая с помощью мыширазделительную линию. При перемещении границы вправо становятсявидны столбцы таблицы, закрытые графическим подокном.

Глава 7. Основные прёдстайлйшй задач ': / 141
СтолбецСлужебный индикаторов
столбец
Столбцы данныхШкала времени
I
Таблица задач Перемещаемая граница Окно календарного графикаподокон
Рис. 7.1. Основные элементы представления Диаграмма Ганга
Таблица, используемая в представлении Диаграмма Ганта, предназ-начена для хранения сведений о задачах проекта.
Графическая панель представления Диаграмма Ганта предназначенадля отображения календарного графика проекта, поэтому в дальнейшеммы так и будем ее называть — окно календарного графика.
Обе части представления Диаграмма Ганта связаны по данным: из-менение информации в одной из них ведет к автоматической коррекциисоответствующих данных в другой.
Таблица задач
По умолчанию в качестве таблицы задач в представлении ДиаграммаГанта используется таблица Ввод. Однако все стандартные таблицы MSProject 2002, сформированные на основе листа задач, имеют аналогич-ную структуру. Поэтому в данном разделе мы не будем в дальнейшемакцентировать внимание на том, о какой именно таблице идет речь, ибудем назвать ее «таблицей задач».

142 Насть 2, Знайошшво с MS} Project 2002
Структура таблицы задачТаблица задач состоит из столбцов трех типов (см. рис. 7.1):
О служебного столбца (крайнего слева), который используется длявывода порядковых номеров работ проекта, а также для быстроговыбора всей электронной таблицы и изменения ее формата; впустой «заготовке» проекта этот столбец пуст, при добавленииработ их нумерация выполняется автоматически;
Q столбца индикаторов (в исходном состоянии — второй слева),который предназначен для отображения графических индикато-ров. Наличие индикатора свидетельствует о дополнительной ин-формации (комментария) относительно задачи; для вывода наэкран собственно комментария требуется задержать указатель мышина значке в течение пары секунд (рис. 7.2);
Q столбцов данных, содержащих параметры отдельных задач проек-та и проекта в целом (например, наименования задач, их дли-тельности, суммарную длительность проекта и т. д.).
•З Project Ex mppft' , Т»'*Name'. - '", ..Xs
Алгоритм 11
Программирование 11
Комплексная отладка
.(бакиУ зат
33 Для задачи установленоограничение 'Начало неранее1 с датой Чт 18.10.01,
1 ipui (juiufiuiii^juBanvie 2.
Рис. 7.2. Пример комментария к задаче
Как вы знаете, столбцы любой таблицы в MS Project — это поляданных проекта. То есть и столбец индикаторов, и столбцы данных —это поля данных. Состав полей в любой таблице может изменятьсяпользователем. Например, вы можете убрать из таблицы столбец инди-каторов или даже столбец Название задачи, либо добавить в таблицу тоили другое поле (столбец).
Работа с полями данных
При работе с таблицей задач удобнее всего использовать контекстныеменю. Они различаются для разных видов столбцов.

Елава .7.Основййеi 143
Чтобы открыть контекстное меню служебного столбца, следует щел-кнуть правой кнопкой мыши в его верхней ячейке (соответствующейпозиции заголовков других столбцов таблицы). В результате вся табли-ца будет выбрана (выделена черным цветом), и на экране появитсяконтекстное меню, содержащее две группы команд (рис. 7.3):
•S в первую группу входит единственная команда — Расчет проекта,которая обеспечивает принудительное вычисление параметров про-екта; применение команды имеет смысл только в том случае, еслив окне установки параметров проекта на вкладке Расчет переклю-чатель Режим расчета: находится в положении ручной (рис. 7.4);
S во вторую группу входят все остальные команды меню; каждая изних обеспечивает вызов соответствующей таблицы задач (табли-цы различаются составом столбцов данных); используемая на дан-ный момент таблица помечается в меню маркером в виде птички.
Рис. 7.3. Контекстное меню служебного столбца
Параметры
ШЙ»»4кК |ЙГ,*Ы«ч*,
«' ^ j s, * * "'jf^ti* ^Т'** >Л1>» 5- Л^„ " < ' _j№P Ы tr
' < - - -', ;?&1я»1Щ^яхяЯы^^« ' ' ' ' ^ ' ' '
Рис. 7.4. Команда Расчет проекта позволяет рассчитать параметры проектапо запросу пользователя

144 Насть-2; Знакомство с MS Project 2002
Команда Другие таблицы, самая нижняя в меню, позволяет открытьдополнительное диалоговое окно, в котором представлен полный спи-сок таблиц, предлагаемый MS Project. /
То есть ее действие аналогично действий) одноименной команды изменю Вид, Таблицы.
Чтобы открыть контекстное меню столбца индикаторов или столбцаданных, следует щелкнуть правой кнопкой мыши в ячейке заголовкастолбца. В результате все ячейки столбца будут выбраны (выделенычерным цветом), и на экране появится контекстное меню столбца. Стол-бец индикаторов и столбцы данных имеют идентичные контекстныеменю. Они содержат следующие команды (рис. 7.5):
Вырезать ячейку
Копировать ячейку
Вставить
Специальная вставка..,
Вставить столйец...
Скрыть стрлбец
Шрифт...
Стили текста,,.
Цастройка полей...
Сортировать по...
Рис. 7.5. Контекстное меню столбца данных
Вырезать ячейку, Копировать ячейку, Вставить — команды, вы-полняемые через буфер обмена Windows; они применяются не ксамим ячейкам как элементам таблицы, а к их содержимому;
Специальная вставка — вставка в ячейку содержимого буфера об-мена на основе механизма OLE; при выборе команды открывает-ся диалоговое окно, с помощью которого требуется указать, ка-ким образом следует интерпретировать объект, находящийся вбуфере обмена (рис. 7.6); если выбран вариант Текстовые дан-ные, то содержимое буфера обмена будет помещено в ячейку таб-лицы работ, в противном случае вставка будет выполнена в окнокалендарного графика;

Глава 7, Основные представления задач 145
-Результат~
Рис. 7.6. Диалоговое окно для выбора параметров специальной вставки
Q Вставить столбец — вставка в таблицу нового столбца (слева отвыделенного); при выборе этой команды открывается диалоговоеокно, с помощью которого выполняется установка параметровдобавляемого столбца (рис. 7.7); такими параметрами, в частно-сти, являются:
• тип поля данных; выбор поля выполняется с помощью раскры-вающегося списка Имя поля, который содержит полный пере-чень всех типов полей, предусмотренных в MS Project 2002;
• заголовок столбца; его следует ввести в строке редактированияТекст заголовка',
• возможность переноса текста заголовка на новую строку (еслион не умещается по ширине столбца) — задается установкойфлажка Перенос заголовка по словам;
Определение столбца
Имя
Ширина:
Рис. 7.7. Диалоговое окно для установки параметров столбца таблицы

'146 ":-Щ^^ЩШ^Ш^\^М^'1'^, -л! ст.2^3|Шомстао.с MS Inject 20.02
• способ выравнивания заголовка и данных в ячейках столбца; этипараметры выбираются с помощью раскрывающихся списков Вы-равнивание заголовка и Выравнивание данных соответственно;
• ширина столбца (в символах); она устанавливается с помощьюдискретного счетчика Ширина; чтобы автоматически установитьширину столбца, равную самой широкой ячейке в столбце, сле-дует щелкнуть кнопку Автоширина;
Q Скрыть столбец — при выборе команды данный столбец удаляет-ся из таблицы;
Q Шрифт — при выборе команды открывается стандартное диало-говое окно Windows, с помощью которого выполняется установкапараметров и стиля шрифта для ячеек столбца;
О Стили текста — данная команда отличается от предыдущей тем,что используемое для нее диалоговое окно позволяет выполнитьназначение стилей выборочно для различных задач (например,для критических — один стиль, для некритических — другой);
Q Настройка полей — команда предназначена для установки пара-метров настраиваемых полей данных (см. главу 21 — «Настраива-емые поля»);
Q Сортировать по... — команда обеспечивает упорядочивание яче-ек столбца по заданному пользователем критерию (например, подате начала); одновременно может быть задано до трех критериев;выбор критериев выполняется с помощью специального диалого-вого окна.
Иерархия задач проекта
Среди столбцов таблицы задач особого внимания заслуживает упомяну-тый выше столбец Название задачи. Дело в том, что содержащаяся внем информация отражает не только состав задач проекта, но и взаимо-отношения между ними, точнее — иерархию задач. Визуальным при-знаком подчиненности задачи другой задаче, более высокого уровня,служит то, что ее имя сдвинуто на одну позицию вправо по сравнениюс задачей более высокого уровня (рис. 7.8).
Задачи, состоящие из задач более низкого уровня (дочерних, илиподчиненных), в MS Project 2002 называются суммарными задачами.
Названия суммарных задач отображаются по умолчанию жирнымшрифтом.

£пава 7. Основные npeacrfetema задач .v^'gj^. f * 147
3 Новый продукт
Суммарныезадачи
'-- Шаблон разработки нового п
Стадия начального отбо|!
Определение перспект
Описание сути нового
Сбор информации, нео
^ Выяснение мнения коь
Точка решения - перед
а Стадия предварительно!
Назначение ресурсов,
> Разработка плана пред
Исследование рынка
Анализ конкуренции
( "-'- Анализ технической
Производство опь
Оценка опытного <!
ЕЙ.766 дней
9 дней
0 дней!
2 дней
Б дней
1 день
0 дней
53 дней
1 день
5 дней
10 дней
5 дней!
20 дней
10 дней
5 дней!
Подчиненные (дочерние)задачи
Рис. 7.8. Визуальное представление иерархии задач
Кроме того, слева от имени суммарной задачи помещается значок,указывающий на формат вывода такой задачи:
«—» — задача выведена в развернутом виде, то есть в таблице ото-бражается ее состав и параметры всех ее подчиненных задач (см.рис. 7.8);
«+» — задача выведена в свернутом виде, входящие в нее подчинен-ные задачи не показаны (рис. 7.9).
^ ^ ^ ^ •Е --3 Новый noonvKT1
Суммарная '.задача -~
. свернута
1
3PJJ
>.:*>, »
%,*•='
!•;!( л• ~1St.£.j3-;•:н-:•№ ,
ч •'
HP i yw^ste' -'Е; Шаблон разработки нового п
д^ Л^ Н Стадия начального отбо||
В Стадия предварительно!
Назначение ресурсов ,
Разработка плана пред,
Исследование рынка
Анализ конкуренции
Н Анализ технической
ПРОИЗВОДСТВО ОПЬ:
Оценка опытного (,
Определение этап
7Б6 дней
9 дней
S3 дней
1 день!
5 дней:
10 дней
5 дней
20дней
10 дней
5 дней
5 дней;
.Л
Рис. 7.9. Представление суммарной задачи в свернутом виде

148 Насть 2.. Знакомство с MS Project 2Q02
В остальном работа с таблицей задач аналогична работе с обычны-ми, «офисными» электронными таблицами типа Excel. В частности,ширину столбцов можно изменять, перемещая мышью их правую гра-ницу. Подробнее приемы заполнения таблицы задач будут рассмотреныв подразделе «Описание параметров задач».
Окно календарного графика
Окно календарного графика практически полностью дублирует ин-формацию, содержащуюся в таблице задач, но делает это в болеенаглядной форме. Однако этим его достоинства не исчерпываются:большинство элементов календарного графика являются интерактив-ными, что позволяет редактировать параметры проекта непосредствен-но в этом окне. Пример графического представления проекта пока-зан на рис. 7.10.
ii Новый продукт
продукта
Разработчики продукта
Разработчики продукта
13.01
Разработчики продукта;Руководитель проекта
Маркетинг
Маркетинг
Разработчики продукта
Разработчики продук:
LiJJ
Рис. 7.10. Пример графического представления проекта
Типы задач и данных,отображаемых на календарном графике
Типы задач и данных, отображаемых по умолчанию на календарномграфике, приведены в таблице 7.1.

Слава 7. Основные представления задач 149
Типы задач и данных, отображаемых по умолчаниюна календарном графике
Таблица 7.1
Виды работ и данных Пояснения
Простая задача(Normal Task)
Простая задача (не имеющая работ нижнихуровней) по умолчанию изображается голубымпрямоугольником (рис. 7.11, 1)
Прерванная задача(Split)
Под прерванной задачей понимается начатая,но отложенная задача; такой перерыв не следуетпутать с нерабочим временем, определяемымкалендарем проекта; перерыв обозначается поумолчанию голубым пунктиром (рис. 7.11, 2)
Линия завершенности задачи(Progress)
Процент выполнения задачи; изображаетсятолько для простых задач; соответствующая емучерная полоса изображается поверх отрезказадачи (рис. 7.11, 3)
Веха(Milestone)
Особый вид задач, который по сутипредставляет собой некое событие, важное дляпроекта; веху можно также интерпретировать какзадачу нулевой длительности (рис. 7.11, 4)
Суммарная задача(Summary Task)
По умолчанию для суммарных задачиспользуется символ черного цвета(рис. 7.11, 5)
Проект(Project)
По умолчанию для проекта используется такойже символ, как для суммарных задач,но серого цвета (рис. 7.11, 6)
Составной проект(Project Summary)
Проект, который содержит в качествекомпонент низших уровней иерархии внешниепроекты
Сведенная(или вынесенная)задача (Rolled Up Task)
Вынесенная задача — это простая задача,отрезок которой дублируется на изображениисуммарной задачи, в которую она входит(рис. 7.12)
Сведенная (или вынесенная)прерванная задача(Rolled Up Split)
То же, но для прерванной задачи (рис. 7.11, 7)

с MS PkQ3ect.2002
Таблица 7.1 Окончание
Виды работ и данных Пояснения
Сведенная (или вынесенная)веха (Rolled Up Milestone)
Пример вынесенной вехи приведен на рис. 7.12
Внешняя задача(External Task)
Задача, которая связана как предшественникили последователь с задачами из другихпроектов; по умолчанию изображается серымпрямоугольником
Крайний срок(Deadline)
Дата, которая указывает, когда задача должнабыть завершена в случае запаздывания(рис. 7.11, 8)
Линии связи(Task Link)
Линии, отражающие зависимость междузадачами с точки зрения логической структурыпроекта; такая связь может быть указана длязадач, относящихся к разным уровням иерархии(рис. 7.11, 9), но не между суммарной и ее жедочерней задачами
Рис. 7.11. Примеры основных видов символов, применяемых на календарном графике

Глава7; ОеиоЬйые тведетавашия задач •*'''"
Представление сведенных задачна отрезке суммарной задачи
Сведенные задачи
Рис. 7.12. Пример вынесенной работы и вынесенной вехи
Все графические символы, соответствующие задачам с ненулевойдлительностью, изображаются с учетом масштаба шкалы времени, тоесть длина графического символа отражает длительность задачи.
Помимо графических символов, на календарном графике может бытьпредставлена текстовая информация: наименования назначенных ресур-сов, комментарии, а также значение любого из полей данных MS Project2002. О том, как обеспечить вывод в календарном графике текстовойинформации, рассказано в следующих подразделах.
Изменение формата отрезков задачПриведенные на рис. 7.11 виды графических символов хотя и приме-няются в MS Project 2002 по умолчанию, но не являются обязатель-ными. Пользователю предоставлено право выбирать условные обозна-чения для задач и данных проекта на свое усмотрение. Такой выборвыполняется с помощью специального диалогового окна Стили от-резков. Чтобы его открыть, следует щелкнуть правой кнопкой мыши всвободной области диаграммы и выбрать в контекстном меню командуСтили отрезков...
Основным элементом окна является таблица типов задач и соответ-ствующих им графических символов; данные, представленные в столб-цах таблицы, имеют следующий смысл (рис. 7.13):

152 Насть 2. Знакомство с MS Project 2002
Q Название — наименование типа задачи или данных; при выводедиаграммы Ганта на печать наименования типов выводятся в ле-генде диаграммы (за исключением тех, которым предшествуетсимвол «звездочка»); содержимое этого столбца является редак-тируемым: например, вместо наименования «задача» можно вве-сти «работа»;
О Вид — вид графического символа, используемого для представле-ния задачи (или данных) на диаграмме; ячейки этого столбцасвязаны с элементами интерфейса, расположенными в нижнейчасти окна, на вкладке Отрезки;
Q Отображать для след, задач — каждая ячейка этого столбца пред-ставляет собой раскрывающийся редактируемый список; он со-держит полный перечень типов задач и ^нных, которые могутбыть представлены на диаграмме (основные из пунктов спискавынесены в столбец Название, рассмотренный выше); как и со-держимое ячеек столбца Название, пункты списка могут редакти-роваться; кроме того, перед наименованием пункта списка мож-но ввести частицу Не, которая указывает на то, что соответству-ющие задачи (или данные) не должны отображаться на графике;например, если ввести вариант Не Критическая задача, на гра-фике не будут отображаться критические задачи;
;тили отрезковЧ - " ' ' \< , . >
j * , t ' • * '),', ' ^Sl у
Вырезать строку Р' ртл ,гт,"М" { Додавить строку | - ' , - , , ; . ',"
t Задача
назвали» . j// $ид .Oro6pMwwt jyw
Ш11ШИИИИИЩИ||| ^Д^ i Обычная задача
cfle^iwm'jctgewij.! 1! Начало
Прерывание . . • . Обычная задача,Прерывание | l' На чало
Код выполнения ! "-"- '•-"т"1 Юбычная задачаВеха ; [Веха
С ' [* " По
j Окончание.Окончание
ж
| 1! Фактическое начало ЗавершеноПо1 1! Начало
С^мпчрнзч задача ^ ^ ^ Суммарная задача 1 Началогуммчрнач задача npoet :ш**мч*[ Суммарная задача проекта 1 Начало
ju .;; , • , ,
I На чало! Окончаниеi Окончание
•' , • • ; ,.
»|
' _tJ
Форма: jj Фдеи»!
твд _»j ' амр;-
цвет; _т|, ' «иг;
Справка |
••••шии' *айи»;| ^J
Ц Синий J-J '
"••' V / • • ' ' .-
"'Т»; -. J
, v ' ' '..™™,™™„™„™„™,„„„,™ ^
• • |р '^""-J fj
dd.
Рис. 7.13. Диалоговое окно установки стилей графических символов

Слава 7. Основные представления задач 153
Q Строка — номер строки, на которой следует поместить графичес-кий символ; для представления каждой задачи может быть ис-пользовано до четырех строк; если, например, в столбце Строкадля одной из задач указать номер 3, то формат графика и таблицызадач изменится следующим образом: для каждой задачи проектабудет отведено по три строки, но изображение данной задачи бу-дет помещено на третьей строке, а изображение остальных — напервых;
Q С — позиция, с которой должен начинаться отрезок задачи; вкачестве такой позиции может быть указана дата, процент завер-шенности или некоторое состояние задачи; выбор варианта про-изводится с помощью раскрывающегося списка, связанного скаждой ячейкой столбца; перечень пунктов списка с пояснениямиприведен в таблице 7.2;
Q По — позиция, на которой должен заканчиваться отрезок задачи;в качестве такой позиции может быть указана дата, процент за-вершенности или некоторое состояние задачи; выбор вариантапроизводится с помощью раскрывающегося списка, связанногос каждой ячейкой столбца; содержание списка совпадает с приве-денным в таблице 7.2.
Таблица 7.2Поля данных, применяемые в качестве начальной (или конечной)
точки отрезка задачи
Поле данных
Процент завершения(% Complete)
Процент объема работ(% Work Complete)
Фактическое завершение(Actual Finish)
Фактическое начало(Actual Start)
Пояснение
Текущее состояние задачи, выраженное в процентахот запланированной продолжительности задачи
Текущее состояние задачи, выраженное в процентахот ее запланированного объема
Дата и время, когда задача закончилась вдействительности. MS Project 2002 устанавливаетэто значение равным плановой дате завершения,если процент завершения задачи равен 100
Дата и время, когда задача началась вдействительности. При включении в проект новойзадачи для этого поля устанавливается значение НД(Нет Данных).

154 с-Ш Project 2002:
Таблица 7.2. Продолжение
Поле данных
Плановое завершение(Baseline Finish)
Плановое начало(Baseline Start)
Крайний срок(Deadline)
Раннее окончание(Early Finish)
Раннее начало(Early Start)
Окончание(Finish)
Finish 1 -Finish 10
Свободный резерв(Free Slack)
Позднее окончание(Late Finish)
Пояснение
Запланированная дата завершения задачи,установленная пользователем на момент записибазового плана
Запланированная дата начала задачи,установленная пользователем на момент записибазового плана
Дата, к которой требуется закончить задачу; еслитакая дата уже наступила, а задача еще незавершена, MS Project сигнализирует об этом спомощью специального индикатора
Самая ранняя возможная дата завершениязадачи; при ее определении учитываются ранниедаты окончания предшествующих задач и началапоследующих, а также другие ограничения, втом числе задержки, обусловленныевыравниванием ресурсов
Самая ранняя возможная дата начала задачи; приее определении учитываются ранние даты началапредшествующих и последующих задач, а такжедругие ограничения
Дата и время, когда задача в соответствии срасписанием должна быть закончена
Настраиваемые поля данных, в которых могутуказываться некоторые специфические даты,связанные с завершением задачи
Интервал времени, на который может бытьзадержана задача, без того, чтобы вызватьзадержку какой-либо из последующих задач;если задача не имеет задач-последователей, тосвободный резерв определяет допустимуюзадержку задачи, не влияющую на окончаниепроекта в целом
Наиболее поздняя допустимая дата завершениязадачи, не приводящая к задержке завершенияпроекта в целом

Глава7. 155
Таблица 7.2. Окончание
Поле данных
Позднее начало(Late Start)
Отрицательный резерв(Negative Slack)
Окончание до выравнивания(Preleveled Finish)
Начало до выравнивания(Preleveled Start)
Продолжение(Resume)
Start
Start 1-StartlO
Stop
Summary Progress
Полный резерв(Total Slack)
Пояснение
Наиболее поздняя допустимая дата началазадачи, не приводящая к задержке завершенияпроекта в целом
Количество времени, которое должно бытьсэкономлено, чтобы задачи-последователи небыли задержаны. Отрицательный резервуказывает, что для выполнения задачинедостаточно времени; такая ситуация обычновызывается перемещением сроковпредшественников или введенными позжедополнительными ограничениями. Это поледоступно только в диалоговом окне Стилиотрезков
Плановая дата завершения задачи, полученнаядо выравнивания перегруженных ресурсов
Плановая дата начала задачи, полученная довыравнивания перегруженных ресурсов
Дата, на которую переносится завершениеоставшейся части задачи; определяется наоснове нового значения, введенногопользователем в поле % Завершения
Дата и время планового начала задачи
Пользовательские поля данных, в которыхмогут указываться некоторые специфическиедаты, связанные с началом задачи
Дата, которая соответствует концу фактическивыполненной части задачи
Текущее состояние суммарной задачи,полученное на основе состояний ееподчиненных задач. Это поле доступно тольков диалоговом окне Стили отрезков
Интервал времени, на который может бытьзадержана работа, без того, чтобы вызватьзадержку окончания проекта в целом

156 •:Наоть'2. Знакомство с MS Project 2002
Вывод текстовых данных на календарном графикеПомимо приведенных в таблице 7.2 графических символов, на календар-ном графике могут отображаться в текстовой форме практически любыепараметры задач (назначенные ресурсы, процент завершения и т. д.).
Выбор отображаемой информации выполняется с помощью рассмот-ренного выше диалогового окна Стили отрезков. Чтобы сделать выбор,следует переключиться на вкладку Текст, рис. 7.14.
&Ь!рвза«» строку
Гзадача
Название
'Прерывание '
[Ход выполнения
(Веха И[суммарная ?адачэ ''(Суммарная задача npoei ^
текст
завершения
! Обычная задача'Обычная задача,Прерывание
i Обычная задача
ВехаСуммарная задача
Суммарная задача проекта
1|Начало
1!Начало
11 Фактическое начало
\\Начало1;Начало
ljНачало
I. "°! Окончание
! Окончание
ЗавершеноПо
;Начало
I Окончание
: Окончание
Жаэвания ресурсов
, , »|Э * .
Рис. 7.14. Формат диалогового окна Стили отрезков при задании текстовых данных
Основным элементом вкладки является таблица, состоящая из двухстолбцов. Левый столбец содержит перечень позиций, в которых могутбыть помещены на календарном графике параметры задачи.
! Замечание
Расположение позиций указывается относительно отрезка задачи, выбранной всписке. • - . . .
Каждая ячейка правого столбца представляет собой раскрывающий-ся список, содержащий перечень параметров задачи (полей данных),которые могут быть представлены на календарном графике в соответ-ствующей позиции. Вариант, приведенный на рис. 7.14, предполагает,что справа от символа простой задачи будет отображаться наименованиеназначенного задаче ресурса, а снизу — процент завершения задачи.

Слава 7. Основные представления задач 157
Чтобы отменить вывод текстового поля на календарном графике, не-обходимо:
О Открыть окно Стили отрезков и перейти на вкладку Текст.
О Щелкнуть на соответствующей строке таблицы.
О Удалить наименование поля в строке редактирования, располо-женной над таблицей, и нажать клавишу <Enter>.
Установка параметров шкалы времениС помощью команд, имеющихся в контекстных меню календарного графи-ка, производится доступ и к другим средствам управления его форматом.
Например, пользователь может изменять масштаб временной диаг-раммы. Чтобы выбрать наиболее подходящие единицы времени, необ-ходимо:
О Щелкнуть правой кнопкой мыши на шкале временной диаграм-мы и в контекстном меню выбрать команду Шкала времени.
О В открывшемся диалоговом окне (рис. 7.15) выполнить необхо-димые установки.
Шкала времени
Верхний уровень .
Формат среднего уровня
•Н&чжний уровень
ЕДИНИЦЫ: Недели
Надписи: |28 Янв '02
Р1 Использовать финансовый год
Параметры шкалы времени —_ —
в: по левому краю
i р, Линии делений\ Ч , • - • '
Отображать: (два уровня (средний, нижний) ^73 % f? Еазделитель уровней
ек Ш ек 02 . -Тр Янв Ш 1 1 3"Яна]р |"20"йнв'
^
ок Отмена
Рис. 7.15. Диалоговое окно для установки параметров шкалы времени

Окно содержит четыре вкладки. Три из них (Верхний уровень, Сред-ний уровень и Нижний уровень) обеспечивают установку масштаба лине-ек шкалы, а четвертая — Нерабочее время — предназначена для управле-ния параметрами визуального представления на календарном графикевыходных дней.
Вкладки Верхний уровень, Средний уровень и Нижний уровень имеютидентичный формат, поэтому мы рассмотрим лишь одну из них — Сред-ний уровень.
Вкладка разделена по горизонтали на три части:
•S группа элементов Формат среднего уровня (ее название зависит отнаименования вкладки) обеспечивает установку параметров конк-ретной линейки шкалы времени (для рассматриваемой вкладки —средней);
V" группа элементов Параметры шкалы времени позволяет изменятьформат всей шкалы времени; это обусловлено тем, что вы може-те оставить на шкале любое сочетание линеек, или только какую-то одну из них, но средства управления форматом шкалы должнывсегда оставаться доступными;
S Образец — окно предварительного просмотра, позволяющее оце-нить внесенные изменения.
В первую из названных групп входят следующие элементы (см.рис. 7.15):
Q раскрывающийся список Единицы, с помощью которого выбира-ются единицы измерения времени; возможные варианты:• Годы;• Полугодия;• Кварталы;• Месяцы;• Декады;• Недели;• Дни;• Часы;• Минуты.
Q дискретный счетчик Интервал, с помощью которого устанавли-вается величина шага шкалы;

Глава 7. Qcmia№w&i№8^^
О раскрывающийся список Надписи, предназначенный для выбораформата календарных дат, отображаемых на шкале, а также ус-ловных обозначений недель; например, недели могут быть пред-ставлены порядковыми номерами (1, 2 и т. д.), аббревиатурой(HI, H2, ...) и т. п. (всего 7 вариантов); при выборе вариантаНет надписи на шкале не отображаются; содержимое списка из-меняется в зависимости от единиц измерения, выбранных в спискеЕдиницы;
Q раскрывающийся список Выравнивание, с помощью которого вы-бирается способ центрирования метки относительно границ соот-ветствующего интервала на шкале;
(_) флажок Использовать финансовый год, который позволяет ука-зать, какой год должен быть отображен на шкале: календарныйили финансовый; если начало финансового года совпадает с да-той начала календарного (то есть 1 января), то установка или сня-тие флажка на внешний вид шкалы не влияет; если же финансо-вый год начинается с какого-либо другого месяца, и, кроме того,на шкале отображаются порядковые номера (месяцев, недель)вместо календарных дат, то на шкале изменится точка отсчетавременных интервалов;
Q флажок Линии делений, если установлен, означает, что интерва-лы времени на шкале разделяются линиями.
Замечание' S • , • . - '• • -. ' • '. . - " " • > ! ' - '; „i- • "». V ' • v " ' • ;•' " ' ' .-• ,, "i , ••Установка рассмотренных выше трамвщовщпй-каждой шкалы (вё$хн®/й, .среднейи нижней) выполняется независимо., ;.; :
;j*Uv. : :''-- -^rf <.£•*£-/• - 'U-;--•• :*-• • - •
Вторая группа элементов вкладки позволяет изменять три параметра:
О количество и сочетание линеек на шкале времени; выбор выпол-няется с помощью раскрывающегося списка Отображать, кото-рый содержит всего три варианта:• один уровень (средний);• два уровня (средний и нижний);• три уровня (верхний, средний и нижний);
Q масштаб изображения, который выбирается с помощью дискрет-ного счетчика Размер;
Q наличие разделительной линии между шкалами (зависит от со-стояния флажка Разделитель уровней).

160 -Насть 2, Знакомство с MS Pnoject 2002
На вкладке Нерабочее время, помимо окна предварительного про-смотра, имеются следующие элементы (рис. 7.16):
Шкала времени
•>""', |ч; --Нижнийда»»»»" '.-., '•' -.1 * . ." •..
5время- •...
г/ "\" JQ светло-серый
: | Стандартный (календарь проекта)
Образец-
«сШbHinjcte 'пМШИШЖ
30, Щ6 Яне Ш
Отмена
Рис. 7.16. Вкладка Нерабочее время
Q группа из трех переключателей Показывать, позволяющая выб-рать один из трех вариантов визуального представления периодовнерабочего времени:
• на заднем плане — вертикальные полосы, соответствующие не-рабочему времени, отображаются позади отрезков задач (рис.7.17, вверху);
• на переднем плане — символы нерабочего времени как бы зас-лоняют отрезки простых задач, но при этом отрезки суммарныхзадач остаются без изменения (рис. 7.17, внизу);
• нет — символы нерабочего времени на графике не отображаются;
Q раскрывающийся список Цвет, с помощью которого может бытьзадан цвет символов нерабочего времени;
Q раскрывающийся список Узор, предназначенный для выбора ва-рианта штриховки;
Q раскрывающийся список Календарь, который позволяет выбиратьсреди календарей, используемых в проекте, тот, который следуетучитывать на календарном графике.

Плава 7. Основные представления задач 161
d-ManagementProduct EngineermgiPrpjeet Manager
Marketing
eting
Нерабочеевремя
—Management
Product Engineefing.;Prajei:t Manager
Markeliin]
-Marketing
иаяии
Рис. 7.17. Варианты отображения символов Нерабочего времени
Доступ к вкладке Нерабочее время можно получить также посред-ством выбора одноименной команды из контекстного меню календар-ного графика. Напомним, чтобы его открыть, следует щелкнуть правойкнопкой мыши в свободной области календарного графика.
Изменение других параметров календарного графикаКонтекстное меню календарного графика содержит, кроме двух рассмот-ренных выше, еще три команды настройки его внешнего вида:
Q Сетка — команда обеспечивает выбор варианта размещения накалендарном графике линий разметки;
Q Макет — команда позволяет установить формат линий связи междузадачами и дополнительные параметры отрезков задач;
Q Линии хода выполнения — команда обеспечивает установку пара-метров отображения текущего состояния задач проекта.
Выбор любой из этих команд приводит к открытию соответствующе-го диалогового окна, с помощью которого пользователь может выпол-нить требуемые настройки.
б Зак. 27

162 2002
В данной главе будет рассмотрено назначение элементов управле-ния, имеющихся в двух первых из этих окон. Установка параметров втретьем окне — Линии хода выполнения — выполняется, как правило,после завершения планирования проекта, и потому они будут описаныв главе 18.
Основным элементом окна Сетка (рис. 7.18) можно считать списокИзменяемая линия. Он не только позволяет выбрать элемент графика,для которого устанавливается тип разметки, но и управляет доступнос-тью элементов в группе С интервалом. Но обо всем по порядку.
Строки отрезковЛиния раздела среднего уровняЛиния раздела нижнего уровняТекущая датаСтроки листаСтолбцы листаВертикальные в заголовках _1
оризонтальные в заголовкахРазрыЕы страницНачало проекта
jdifflwrni АВТО..-U-.T - ,*> !•••
- jt?*fr ^<
Рис. 7.18. Диалоговое окно для установки параметров разметки
В отличие от других диалоговых окон календарного графика, данноеокно управляет форматом и графической панели, и таблицы задач. Со-ответственно, список Изменяемая линия содержит общий для обеих па-нелей перечень разделителей, формат которых может быть изменен:
•S Строки диаграммы Ганта — горизонтальные линии, разделяю-щие строки задач (эти линии как бы являются продолжением строктаблицы задач);
•S Строки отрезков — горизонтальные линии, разделяющие допол-нительные строки, отводимые для представления работ; этот типразделителей может использоваться только тогда, если на каждуюработу отводится более одной строки (то есть если параметр Строкабольше I);
•S Линия раздела верхнего уровня — вертикальные линии, разделяю-щие временные интервалы, установленные для верхней линейкишкалы;

Глава 7.• Основные ггредстайления задач __. 163
S Линия раздела среднего уровня — вертикальные линии, разделяю-щие временные интервалы, установленные для средней линейкишкалы;
*/ Линия раздела нижнего уровня — вертикальные линии, разделяю-щие временные интервалы, установленные для нижней- линейкишкалы;
S Текущая дата — вертикальная линия, соответствующая текущейкалендарной дате;
S Строки листа — горизонтальные линии, разделяющие строки таб-лицы задач;
S Столбцы листа — вертикальные линии, разделяющие столбцытаблицы задач;
•S Вертикальные в заголовках — вертикальные линии, разделяющиевременные интервалы на линейках шкалы времени;
S Горизонтальные в заголовках — горизонтальные линии, разделяю-щие линейки шкалы времени;
S Разрыв страницы — горизонтальная линия, разделяющая элект-ронные страницы графика;
•S Начало проекта — вертикальная линия, соответствующая кален-дарной дате начала проекта;
•S Завершение проекта — вертикальная линия, соответствующая ка-лендарной дате завершения проекта;
S Дата отчета о состоянии — вертикальная линия, соответствую-щая заданной дате контроля за состоянием проекта.
Чтобы любой из перечисленных видов разделителей отображался наэкране, необходимо выбрать его в списке Изменяемая линия, и затем враскрывающемся списке Тип указать требуемый тип линии. Выбор пус-того пункта в списке Тип означает, что соответствующий разделительотображаться на экране не будет.
Для трех типов разделителей (Строки диаграммы Ганта, Строки ли-ста и Столбцы листа) можно задать шаг их повторения. Если в спискевыбран один из таких разделителей, то становятся доступны элементы,входящие в группу С интервалом. С их помощью можно установить ве-личину шага и стиль разделителя для каждого интервала (тип линии ицвет).

164 -' Насть 2. Знакомство fc MS Project 2002
Диалоговое окно Макет (рис. 7.19) позволяет управлять следующи-ми параметрами календарного графика:
' - • , :,;., Г; :£*)••?? -1, -Г, ' ;'
Рис. 7.19. Диалоговое окно Макет
• форматом линий связи между отрезками задач; выбор форматавыполняется посредством установки переключателя Связи в соот-ветствующее положение;
S форматом дат, отображаемых возле отрезков задач; выбор форма-та выполняется с помощью раскрывающегося списка Формат дат;
^высотой отрезков задач; требуемое значение выбирается из рас-крывающегося списка Высота отрезков;
S отображением сведенных задач; если установлен флажок Всегдавыполнять сведение отрезков диаграммы Гонта, то отрезки всехподчиненных задач дублируются на отрезке суммарной задачи;дополнительно можно указать, что сведенные задачи должны бытьскрыты, когда суммарная задача отображается в развернутом виде;для этого следует установить флажок Скрывать сведенные отрезкипри развертывании суммарной задачи',
S длиной отрезков задач; если установлен флажок Округлять отрез-ки до целого дня, то независимо от заданной длительности задачидлина отрезка устанавливается равной целому числу дней;

Глава 7. Основные представления задач ' ; ; • 165
S отображением прерванных задач; если снят флажок Показыватьпрерывание отрезков, то перерыв в выполнении задачи не отобра-жается на календарном графике (рис. 7.20);
S отображением дополнительных рисунков; если снят флажок По-казывать рисунки, то рисунки на календарном графике не отобра-жаются.
If IF|S S|MFTiW|T|F|s|s|M|T|w|l|Ff£
109 Jan 00 ~Tl6 A"J3Pfff? J'sJ s IM I тIwrfTFRTs IM f тШП р_1§
Рис. 7.20. Варианты представления прерванной задачи
7.2. Представление Сетевой график
Хотя подавляющее большинство операций по планированию и анализупроекта в MS Project 2002 выполняется средствами окна диаграммыГанга, для работы с сетевым графиком также предусмотрен достаточнобогатый набор функций. Наибольший эффект от их применения можнополучить на этапе разработке структуры нового уникального проекта «снуля», а также при анализе проекта с точки зрения возможных рисков.
Необходимо отметить, что в отличие от «классического» сетевогографика, на котором работам соответствуют дуги, а событиям — вер-шины (такой вариант в англоязычной литературе называется Activity-On-Arrow — работы на дугах), во многих пакетах управления проектами(в том числе и в MS Project) используется другой вариант графика, прикотором работам соответствуют вершины, а дуги — переходам от однойработы к другой (Activity-On-Node — работы в узлах).
Предпочтение разработчиков пакетов второму варианту объясняетсятем, что он позволяет более наглядно отобразить параметры работ.

166 VMS Pbject 2002
! Замечание
В локализованной версии MS Project 3OQ2№fl&ками», хотя в исходном (АНГЛОЯЗЫЧНОМ) варианте«блок», либо node - «узел», *СкрйЬя ее£я«е,заторов». И надеяться, что в следующуювнесена поправка, ' ' '
»аются«рам-слово бох, го есть
«локали-Prolect будет
Управление форматом сетевого графика
В MS Project 2002 для представления задач различных типов использу-ются такие визуальные атрибуты, как геометрическая форма рамок, цвет,размер, и некоторые другие. Кроме того, внутри рамок графика могутотображаться поля данных с соответствующими значениями парамет-ров задач. На рис. 7.21 приведен фрагмент сетевого графика, содержа-щий примеры задач основных типов.
По умолчанию MS Project 2002 формирует сетевой график автома-тически, выбирая при этом рациональный способ размещения рамок исвязей между ними. Однако пользователю предоставлены очень широ-кие права по управлению форматом сетевого графика и по выбору со-става отображаемой на нем информации.
Веха Некритическая задача
si Новый продукт
Точка решенияi -b проект на стадию пред
Назначение ресурсов для пред|
Окончание 14Л1,0 Дпит,: 1 д
Разработка плана предваришь" ' ' ' ' ' "
Исследроанме рынка
Анализ конкуренции15.01.0- Ид i U
Окончаиии 21.01.0 Длит _S ян«й
РМ_¥РС'..... М*р К tTHHT
111' J
.Суммарная задача Критическая задача
Рис. 7.21. Представление на сетевом графике задач различных типов

Слава 7. Основные предсЫвлёиия зада^ " - = ']. , - 167
Например, вы можете изменить расположение бло..., прошу проще-ния, рамок, форму их границ, цвет и т. д.
Доступ практически ко всем командам управления параметрами се-тевого графика осуществляется через контекстные меню. Имеется двавида таких меню: меню окна и меню задачи (или рамки). Команды,входящие в контекстное меню окна, воздействуют на рамки всех задачпроекта, а команды контекстного меню задачи — только на рамку выб-ранной задачи.
Чтобы открыть контекстное меню окна сетевого графика, следуетщелкнуть правой кнопкой мыши в любой свободной области окна. Этоменю содержит следующие команды:
S Стили рамок — установка визуальных атрибутов рамок (формы,цвета и т. д.); установка атрибутов выполняется с помощью спе-циального диалогового окна, которое будет рассмотрено ниже;
s Скрыть поля — команда запрещает вывод внутри рамок полейданных (если они были заданы форматом рамок); данная командаработает как переключатель, то есть ее повторный выбор возвра-щает предыдущие установки; использование рамок без полей це-лесообразно на этапе разработки структуры проекта, либо прианализе структуры проекта в целом; результат применения ко-манды для фрагмента графика, который был показан на рис. 7.21,приведен на рис. 7.22;
•S Масштаб — изменение масштаба изображения в окне сетевогографика; выбор масштаба выполняется с помощью дополнитель-ного диалогового окна, которое содержит группу из шести пере-ключателей (рис. 7.23); четыре верхних позволяют установку од-ного из предопределенных значений (200%, 100%, 75% и 50%),пятый (Весь проект) обеспечивает автоматический подбор такогомасштаба, чтобы в окне был виден весь сетевой график, а шестой(Другой) связан с расположенным рядом дискретным счетчиком;с его помощью можно установить желаемый масштаб изображе-ния в диапазоне от 25% до 400% (шаг изменения равен 5%);
Замечание
Если проект слишком велик, чтобы его можно была уместить/а" окне, при выборе,варианта Весь, проект на экран выдается предупреждение, что. будет, использован .минимальный масштаб - 25% (а там уж,, как, говорится, что получится). •'

168 Насть 2. Знакомство с MS Prpject 2002
S Макет — команда обеспечивает вызов диалогового окна, котороесодержит элементы управления параметрами компоновки рамоксетевого графика, а также параметрами линий связи между ними;подробнее это окно будет рассмотрено ниже;
-S Применить макет — автоматическое размещение блоков в окне,наиболее рациональное с точки зрения MS Project; команду целе-сообразно использовать в том случае, если перед этим выполня-лось размещение блоков «вручную», но оно оказалось неудачным;
•S Применить макет к выбранному фрагменту — автоматическое раз-' мещение рамок выбранного фрагмента сетевого графика (в пре-
дельном случае выбрана может быть только одна рамка); командуцелесообразно использовать в тех же случаях, что и предыдущую.
«I Новый продукт
11Рис. 7.22. Результат применения команды Скрыть поля
\ Замечание
• применения? «<|м4мде< С срьт»;, роля,, •ъизображения-сегевр1ф¥ра$Ш9 у^ользбвателя ~остается\возм1фкность просмотрасодержимого полей'данных 'без переключения окна в исходное состоят^..Дпц это-го достаточно подвести указатель мыши к интересующему блоку и задержать е,го в•течение секунды^рцю, Т.24). , - : •' >

Глава 7. Основные представления задач • 169
Г 200%
. Г йво»првв«.. '--
ft: J75 ...... '-j-j
OK
Рис. 7.23. Диалоговое окно для выбора масштаба изображения сетевого графика
MMvProduct
'Decision point - go/no-goо preliminary investigation
Milestone Date: Thu 13.01.00
Рис. 7.24. Кратковременное увеличение масштаба рамки
Теперь вернемся к команде Стили рамок, точнее, к описанию диа-логового окна, открывающегося при выборе этой команды. Окно со-держит следующие основные элементы (рис. 7.25):
•S Параметры стиля для: — список типов задач и других компонен-тов проекта, которые могут отображаться на сетевом графике; этотсписок частично совпадает с приведенным в таблице 7.1; поясне-ния к тем пунктам списка, которые отсутствуют в табл. 7.1, при-ведены в табл. 7,3; для каждого из имеющихся в списке компо-нентов проекта может быть установлен собственный стиль рамки;
S окно Образец, в котором выводится образец рамки, используемо-го для представления компоненты, выбранной в списке;

170 - './Насти 2.;3накомство с MS Project 2002
Стили рамок
Критическая задачаНекритическая задачаКритическая вехаНекритическая веха
йЩЗДртРйРйД" ^Некритическая суммарная задачаКритическая задача (вставленный проект)Некритическая задача (вставленный проект)Критическая помеченная задачаНекритическая помеченная задачаКритическая внешняя задачаНекритическая внешняя задачаСуммарная задача проекта
4 Г етррйясп®я,(И|ьт '' ' * ' •'
Шаблон данны*™
Суммарная задача
Граница-— —
/f [Название]Начало: [Начало] Ид.: [Ид.] у
Окончание (Окончат Длит [Длительность /
Завершено [% завершения] /
. .»S
- ••'.i ' Т7] 3
Другие шаблоны,..
Форма;]<
Рис. 7.25. Диалоговое окно для установки параметров рамок
флажок Настройка стиля фильтра; установка флажка приводит ктому, что диалоговое окно переключается в режим просмотра иредактирования стилей, используемых при выделении компонентпроекта в соответствии с некоторым правилом (фильтром); под-робнее об использовании фильтров см. главу 15;
дискретный счетчик Показать данные для заданы с идентифика-тором:; установка в окне счетчика конкретного идентификацион-ного номера задачи (ID) приводит к тому, что в окне предвари-тельного просмотра отображается вид рамки для этой задачи, и вполях рамки выводятся конкретные значения; такой вариант про-смотра позволяет оценить, насколько удачно выбран формат сточки зрения размещения конкретных данных;
раскрывающийся список Шаблон данных позволяет выбрать одиниз предопределенных вариантов размещения полей данных внут-ри рамки; любой из шаблонов (кроме используемого по умолча-нию — Стандартный) может быть отредактирован или вообщеудален из списка, и наоборот, в список могут быть добавленыновые шаблоны; для перехода в режим работы с шаблонами сле-дует щелкнуть расположенную рядом кнопку Другие шаблоны;

Глава 7. Основные пред<ташвния задач "' 171
! Замечание
Ъдин шаблон огМичает^от^^^}о"Ш^1чёСтвомг составом^ расположением по-лей данных, размещаемых 6нутриублок&- Соответственно, редактирование шабло-на'заключаетсяшз№№ни&атмх.Ьзрамбта<38,^:'* • •••• . . - ' " .
S раскрывающиеся списки Форма, Цвет и Толщина позволяют выб-рать соответственно форму, цвет и толщину границы рамки; сде-ланный выбор сразу же отображается в окне предварительногопросмотра;
•S флажки Горизонтальные линии сетки и Вертикальные линии сет-ки; с их помощью можно указать, следует ли разделять поля дан-ных внутри р&мки по горизонтали и по вертикали;
S два раскрывающихся списка Цвет и Узор, объединенные в группуФон, предназначены для выбора цвета и штриховки заливки; штри-ховка может применяться для любого цвета фона, кроме белого.
! Замечание
Несмотря на то, что"~рсг%навливавмы0Ъ по'мЪщыо элементов диалогового окна атчрибуты рамок,сразу^отображаются в*'ркне* предварительною-просмотра, они нефиксируются до тех'по'рУ'пока* нвгбудвг-нажата кнопка ОК. ,
Таблица 7.3Типы компонентов проекта, отображаемых на сетевом графике
Типы компонент проекта
Критическая веха(Critical Milestone)
Некритическая веха(Noncritical Milestone)
Критическая суммарная задача(Critical Summary)
Некритическая суммарная задача(Noncritical Summary)
Пояснения
Критическая задача, имеющая нулевуюдлительность, или которая определена как«веха»
Веха; по умолчанию отличается откритической вехи цветом границы иналичием голубого фона
Задача, которая является критической ипредставляет группу задач, подчиненныхей в иерархической структуре проекта

172 Насть 2, Знакомство с MS Project 2002
Таблица 7.3. Окончание
Типы компонент проекта
Критический подпроект(Critical Inserted Project)
Некритический подпроект(Noncritical Inserted Project)
Критическая помеченная(Critical Marked)
Некритическая помеченная(Noncritical Marked)
Критическая внешняя(Critical External)
Некритическая внешняя(Noncritical External)
Пояснения
Критическая задача главного проекта(Master Project), которая представляет внешнийподпроект
Критическая задача, имеющая поле Marked, вкотором установлено значение Yes
Критическая задача, которая связана какпредшественник или преемник с задачами издругих проектов
Управление компоновкой рамок
Помимо выбора или создания нового формата рамок задач, пользова-тель может также выбрать способ размещения рамок, внешний вид ли-ний связи и некоторые другие атрибуты сетевого графика. Как былосказано выше, соответствующие настройки выполняются в специаль-ном диалоговом окне, вызываемом посредством команды Макет изконтекстного меню окна. Формат окна Макет показан на рис. 7.26.
! Замечание'' " •••" ™ ——• ^^^^^^^тя^^^^ятяяя^^яяяятяяя^^^тттщтя^^яттт^^^^^щяттяяяящяя^тяяяяя^^ят
s* * * ~ - ' > Si * Л ^ ^ < * " » * - ' > ч
- ббилие^элементов управления?присутствующих в этим окне, может вызвать легкое"замешательство у пользователя, особенно у не очень подготовленного. Но пользо-, ват$льЪ этомлнввиноват}>'Винов^о,окно, формат которого" нв'соответствует реко-* м@нда$Йям;^пр .раз'ратЭотке пользовательского интерфейса,^высказываемым сами-•?м"й'^прогршмиотщли'из корпорации Microsoft, Дело в гол», что .кратковременная^(«оперативная») память человека не способна удерживать информацию более чем":р пяти, т Д'евяти ^объектах одновременно. Когда требующих внимания деталей слиш-ком много, глаза, как говорится, «разбегаются». , Kt
l

Глава 7; Основные представления задач 173
сверху вниз слева-, . . ->
Строки:''; ВУ|завжвание;по центру
' '
3'* ; 'ЧГ?хА U ':>' "-' '• ' -" - - ' ' ? * • • ' -Tl * гТ}, йетта: автоподбор
V"•,,;-(>" ,-;—^ i—:—:-, /''ч-,.! __ г 1 1.бцжВйравнивание^поцентру Л|,* |¥ ай: I ~}»Л|фина:|аЕтоподбор
Страниц,'
^Иенритичюжскдас М Синий Критические ОМВИ; Красный
. Цвет '-' • |Ц Авто
., , .., к покааавад». вг@(а«!вй'Ш1Ш«{ «К&Ьые:. у>. л?- ^Tjlmseiswr •г •/ .£• я-: j*f?^f •' • . f'% ' ;* р*Т\Д" ^
\У Гйнечатьзавершенные и находящиеся » процессе еыгюлнвшя задачи
j _Ogj»H9
Рис. 7.26. Формат диалогового окна Макет
Чтобы каким-то образом облегчить работу пользователя с этим ок-ном, имеющиеся в нем элементы сгруппированы по их логическомупредназначению. При описании окна мы будем придерживаться той желогики, что и программисты из Microsoft.
Первую группу элементов (расположенную в верхней части окна)образуют два переключателя Режим расположения рамок, с помощьюкоторых можно включить либо автоматический режим (Располагать всерамки автоматически), либо режим ручной компоновки (Разрешитьрасполагать рамки вручну/Ь).
При использовании автоматического режима все рамки сетевого гра-фика размещаются в окне автоматически, в соответствии с параметра-ми, заданными с помощью элементов управления из второй группы,которая называется Расположение рамок; назначение этих элементов будетописано ниже.

174 ' •' л.'Г...'- '-i.:* ..:...'. : '' '•. i . « : ?&сть'2; Знакешйгво с MS Project 2002
При включении ручного режима пользователь получает возможностьперемещать произвольным образом с помощью мыши выбранную рам-ку или фрагмент сетевого графика. Чтобы переместить одну рамку, не-обходимо:
О Подвести указатель мыши к границе рамки; при этом указательизменит форму: он будет дополнен небольшим черным перекрес-тием.
О Нажать левую кнопку мыши и, удерживая ее, перетащить контуррамки в новую позицию (рис. 7.27).
О Отпустить кнопку мыши; при этом рамка, а также подсоединен-ные к ней линии связи будут перенесены на новую позицию.
Preliminary Investigation £
Рис. 7.27. Перемещение рамки вручную
Если требуется переместить фрагмент сетевого графика, содержащийнесколько рамок, необходимо:
О Нажав левую кнопку мыши, выделить область окна, содержащуюпереносимый фрагмент, и отпустить кнопку; в результате все рам-ки, входящие в выбранный фрагмент, будут выделены инверс-ным цветом.
О Подвести указатель мыши к границе любой из выделенных рамоки, нажав левую кнопку мыши, перетащить ее контур, как былоописано выше для одной рамки; при этом контуры всех другихвыделенных рамок также переместятся (рис. 7.28).
О Отпустить левую кнопку мыши; все рамки вместе с линиями свя-зи будут перенесены на новое место.

£лава 7. Основные ню задач 175
! Замечание. ! - . , ,.,,, *,~- , • , •• -, " ' x
Если новый вариант размещения окажется неудачным, результат выполненной опе-рации можно отменять, щелкнув кнопку Отменить '"на панелу инструментов основ-ного окна №-Яг1$&с?.;Еш1и ж&уы решите..отказаться от всех выполненных вручнуюопфащЙ г& по^твюоф»^^ командами Приме-нить макб*йли ^^шш1ьттт^'пщлв^фщ<^''ф^»твнту. При m выборе включа-ется 'механизм •абпмап^чес^ой'^^омвт^кхуторая будет выполнена с учетом ус-тановленных йа данный момент* пара*ует$ж;, ,' [ ,
Рис. 7.28. Перемещение вручную фрагмента сетевого графика
Установка параметров автоматической компоновки производится спомощью элементов управления, объединенных в группу Расположениерамок. В их число входят (см. рис. 7.26):
S раскрывающийся список Расположение; каждый пункт списка со-ответствует определенной схеме размещения рамок:• Сверху вниз слева — рамки каждого уровня иерархии размеща-
ются «в линию» слева направо;• Сверху вниз по дням — рамки, соответствующие задачам, начи-
нающимся в один день, размещаются вертикально, одна поддругой;
• Сверху вниз по неделям — рамки, соответствующие задачам,начинающимся на одной и той же неделе, размещаются верти-кально, одна под другой;

476 • .. . • ; Насть 2l Знакомство с MS Project 2002
• Сверху вниз по месяцам — рамки, соответствующие задачам,начинающимся в одном и том же месяце, размещаются верти-кально, одна под другой;
• Сверху вниз, сначала критические — рамки размещаются такимобразом, что при наличии на графике параллельных ветвей таиз них, которая содержит критические задачи, отображаетсявыше других;
• По центру слева — рамки упорядочиваются слева направо всоответствии с уровнем иерархии задач (то есть задача самоговерхнего уровня располагается левее других); задачи одного уров-ня иерархии размещаются вертикально (если это возможно);
• По центру сверху — рамки упорядочиваются сверху вниз в со-ответствии с уровнем иерархии задач (то есть задача самоговерхнего уровня располагается выше других); задачи одного уров-ня иерархии размещаются горизонтально (если это возможно);
S подгруппа элементов Строки, в которую входят раскрывающиесясписки Выравнивание и Высота, а также дискретный счетчик Ин-тервал позволяют указать дополнительные параметры размеще-ния рамок, расположенных на одной линии;
S подгруппа элементов Столбцы, в которую входят аналогичные эле-менты, предназначена для установки дополнительных парамет-ров размещения рамок, расположенных в одном столбце;
•S подгруппа элементов Показывать суммарные задачи определяет,следует ли отображать на графике суммарные задачи;
! Замечание
Рамки, соответствующие суммарным задачам, не соединяются линиями связи ни скакими другими рамками (см, рис. 7.21).
флажок Учитывать разрывы страниц используется в том случае,если сетевой график занимает более одной печатной страницы;флажок определяет, следует ли корректировать положение рамоктаким образом, чтобы они не пересекали границу страницы (гра-ницы страниц обозначаются на экране пунктирными линиями);
флажок Не отрывать задачи от их суммарных задач', если он уста-новлен, то при размещении рамок учитывается в первую очередьподчиненность задачи, и лишь потом — ее связь с предшествую-щими и последующими задачами.

Слава 7. Основные представления &ущ • - ЧР!'- -'•- "!177
Третья группа элементов — Стиль линий связи — предназначена дляустановки параметров линий связи между рамками. С помощью двух вхо-дящих в эту группу переключателей можно выбрать один из двух вариан-тов соединения рамок: под прямым углом (Прямоугольные) либо по крат-чайшему пути (Прямые). Входящий в эту же группу флажок Показыватьстрелки определяет, показывать ли направление связи между задачами.Флажок Показывать надписи для связей позволяет отображать возле ли-ний связи условные обозначения типа зависимости между задачами. На-пример, показанные на рис. 7.29 метки с аббревиатурой ОН означаюттип зависимости «Окончание-начало»; подробнее о типах связи междузадачами, поддерживаемых MS Project, рассказано в главе 9.
Точка решения
ть проест на стадию пред
Дата вехи: Вт 13.01.04Идентификатор! 7
Гон"
1
Назначение ресурсов для пред|
^ Hjntno: 14.01.0. Ид.: 9Окончание: 14.01.0 Длит.: 1 день ц**%
Ресурс:
***^Метки зависимостеймежду задачами
Руководство „я*****"'""'"' '"
f°"~Lг
"он~^>
РазраОопНачала:
Окончание:Ресурс i PJ
Исследив
Начало sОкончание!
Ресурс ! ГЛ
Рис. 7.29. Использование меток для обозначения типа зависимости между задачами
Четвертая группа элементов — Цвет линий связи — обеспечиваетвыбор цветовой схемы для линий связи. Возможны два варианта на-значения цветов:
S предопределенный выбор цвета для критических и некритическихзадач;
S назначение линии связи того цвета, который установлен для гра-ницы предшествующей рамки.
Чтобы использовать первый вариант, необходимо установить верх-ний переключатель, и затем с помощью раскрывающихся списков Не-критические связи и Критические связи выбрать подходящие цвета.
Для использования второго варианта достаточно установить переклю-чатель В соответствии с цветом рамки предшественника.

178 *jactb-2.'Знакомство с MS ftroject 2002
Элементы пятой группы, которая называется Параметры диаграм-мы, обеспечивают установку дополнительных параметров для сетевогографика в целом. Такими параметрами являются:
s цвет и стиль штриховки для фона окна (они выбираются с помо-щью раскрывающихся списков Цвет и Фоновый соответственно);
s отображение в окне границ страниц (эта возможность регулирует-ся флажком Показывать разрывы страниц);
S возможность помечать рамки выполняемых и завершенных задач(если флажок Помечать завершенные и находящиеся в процессе вы-полнения задачи установлен, то рамки выполняемых задач выво-дятся с диагональной полосой, а рамки завершенных задач — какперечеркнутые «накрест», рис. 7.30);
•S видимость полей данных (если флажок Скрыть все поля, кромеидентификатора установлен, то по умолчанию поля данных (заисключением номера задачи) в рамках не отображаются)).
My Product
Завершеннаязадача
k
JUL Start:Finish;
n
Выполняемаязадача
I,
IIdentify long term productStart: 17te.Qg.lD: 95Finish: 06.06,02 burslg. days
Res: Process Engineer; Manrfjc
Рис. 7.30. Представление на сетевом графике завершенных и выполняемых работ
На этом мы завершим знакомство с основными окнами MS Project2002. Технология работы с ними при планировании и анализе проекта,а также особенности других форматов представления проекта будут рас-смотрены в последующих главах.

nv-rj «4П401, wj омци и
Vixmnntvyw ого\ме
MHO 9&ioj( 'i?wvw
* vivnViow ox^vox? «с»9«(иц
.

Глава 8
^параметров проекта'
В первой главе книги мы уже обращали внимание читателей на то, чтопланирование проектов является непростым и, во многих случаях, твор-ческим процессом. Поэтому разработчику проекта, подобно самокри-тичному художнику или скульптору, зачастую приходится возвращатьсяназад, переделывая созданное заново. Чтобы избежать лишних затратвремени и сил на многократные исправления, не стоит пытаться в пер-вом же варианте проекта учесть все возможные детали: впоследствииможет оказаться, что некоторые работы можно было не рассматриватьвовсе. Поэтому хорошим стилем считается проектирование «сверху вниз»,при котором детализация выполняется последовательно, по мере необ-ходимости. Тем более, что MS Project 2002 позволяет вносить соответ-ствующие изменения совершенно безболезненно.
8.1. Выбор структуры проекта
Существует два основных подхода к созданию нового проекта: начать все«с нуля», либо воспользоваться одним из шаблонов, входящих в составMS Project 2002. Правда, если вы имеете доступ к проектам, создан-ным ранее с помощью MS Project 2002 кем-либо из ваших коллег (иликонкурентов), то возможен еще один вариант: преобразовать существу-ющий проект в шаблон и строить свою работу на его основе.

Слава 8, Установка параметров проекта 181
Создание нового проекта «с нуля»
Все три варианта представлены в так называемой Области задач в нача-ле сеанса работы с MS Project 2002 (рис. 8.1).
ie Microsoft Project - Проект!
,ffij Файл fa»» -'Ш Вставка - iopjjat Cgp
;Dfi».e"ja *s a «*-;'&,*«•<* -?;«: Задачи Ресурсы Отслеживание Отчет,' ИЗ • Сяедуи
Открытие проекта
Новый продукт, mpt
Project_Ex mpp
Projects, mpp
Summary, mpp
О? Другие проекты. .
Срздание_
1 гЗ^Ц Пустой проект
Создание из имеющегосяпроекта
Выбор проекта. .
Создание с помощьюшаблона
Новый продукт
My_GLO MPT
) Общие шаблоны..,
•jjl Шаблоны на моих веб-узлах.
*j Шаблоны на Mcrosoft.com
С_| Добавление веб-папки..,
\3} Справка Microsoft Project
!я! Показывать при запуске
.zn
[Готош ' • • „ • * '
Рис. 8.1. Возможные варианты создания нового проекта представлены в Области задач
Кроме того, вы можете воспользоваться услугами Консультанта,щелкнув на его панели инструментов кнопку Задачи и затем выбравпервый пункт — Определение проекта (рис. 8.2).
И, наконец, еще один вариант, наиболее популярный у разработчи-ков проектов: вообще ничего не делать. Ведь достаточно просто запуститьMS Project 2002, и он автоматически создаст новый пустой проект, уста-новит для него основные параметры (дату начала, способ расчета показа-телей и другие) и даже присвоит ему вполне определенное название.

102 - '' 'Маоть З.'Планированйе проекта
Ввод сведений о проекте
Этот мастер поможет вам начатьработу с проектом.
Введите предполагаемую дату началапроекта:
|р3.р2.рэ
Рис. 8.2. Вы можете также воспользоваться помощью Консультанта
После этого разработчику остается «всего лишь» определить состав ивзаимосвязь задач проекта, описать и распределить ресурсы, оценить воз-можные риски и выполнить еще некоторые действия.
Замечание
Для'•или ста^частности,,Project '20д2,-
РР**- &го '3a{WW> вы можеге сниматьПараметры (Ьис. 8.3). В
проекта при очередном запуске MSть посяедний файл при запуске.
Параметры
ПадйитЫ 'сгмсок иэ р-Н^-. ' 1 '
чГОВ
Рис. 8.3. С помощью флажков на вкладке Общие вы можете управлятьповедением MS Project 2002 при его запуске

Слава 8;';Ус^о&к&:;па| мЬ1рой' 'проекта- '• '•'-:.. 183
Если у вас появилась необходимость создать новый пустой проект входе сеанса работы с MS Project 2002, достаточно просто щелкнуть кнопкуСоздать на панели инструментов основного окна. При этом следуетиметь в виду, что одноименная команда из меню Файл обеспечиваетлишь открытие панели Область задач, без создания нового проекта.
По умолчанию при создании нового проекта на экран выводитсядиалоговое окно Сведения о проекте. О работе с ним рассказано в раз-деле «Установка общих параметров проекта».
Создание нового проекта на основе шаблона
Для создания нового проекта на основе одного из стандартных (или«общих») шаблонов, входящих в комплект поставки MS Project 2002,необходимо:
О Открыть панель Область задач (если она закрыта), выбрав,коман-ду Создать из меню Файл.
О На панели Область задач в разделе Создание с помощью шаблонащелкнуть ссылку Общие шаблоны.
О В открывшемся диалоговом окне перейти на вкладку Шаблоныпроектов (рис. 8.4).
О Выбрать в списке наиболее подходящий шаблон и щелкнуть кноп-ку ОК.
'"'•.
* I " N/ rЙ1 о) т *.«—9 -* -4 ШЗЛокализация Новое предприятие IJESSBSSESSSDI *программно,
61 В 1 1В |4tM4$ V*~J W**jJ ••
Переезд жилого Переезд офиса Проектированиедома
1
?
Й'1 В1 Й1V*"** W»bt~J \M^A«
Проектный отдел Развертывание РазвертываниеMicrosoft Actl... Microsoft ЁХСГШ1 ^ '
Щ I _ ( О'| В I _ij,
ag|g|f eo«tp
'"" * " ,v ' * -j •' >? !*'
t°> ^ '^ '
* ' • " . ' ' , ' '
'*'•&,',
'** « Х ' ' > ' ' -•'* " ' * > Ч ' ; * ч*^*т. (' , OtT | . ' Ознбна. [
Рис. 8.4. Список стандартных шаблонов

184 •".': Н.астС'3; ДлйнщзоваУие проекта
На основе выбранного шаблона будет сгенерирован новый файл про-екта, открыт в окне диаграммы Ганта, и, как для пустого проекта, наэкране появится диалоговое окно Сведения о проекте.
Создание проекта на основе имеющегося
Чтобы использовать в качестве шаблона один из ранее созданных проек-тов, необходимо:
О Открыть панель Область задач (если она закрыта), выбрав коман-ду Создать из меню Файл.
О На панели Область задач в разделе Создание из имеющегося про-екта щелкнуть ссылку Выбор проекта.
О В открывшемся диалоговом окне выбрать требуемый файл про-екта (рис. 8.5) и щелкнуть кнопку Создать новый.
Создание из имеющегося проекта
Лапка: | i) Мои документы •г 4*.»1
/Журнал '
Мои документы
Z3 Зак_Защ_Ин_(|1ез^\ История BOK3anoB_filesI] Культура в Интернете - Санкт-Петербург-JilesU Культура_г_(НезJ Мои рисункиИЗ Московский вокзал_(11езZj Новая папкаZ3 Эрмитажшвшшазз
Рабочий стоп ;.
избранное,
-Веб-папни
SJProjecLExn.mppS]Project_G.mpp!|} Project! .tnppS]ProjectlJ2.mpp
Projects, mppSummary.mpp
Й]Проект1.тррS] Разработка ПО. rnpp
'Тйпфайлов; [проекты (*.трр) jr
Рис. 8.5. Диалоговое окно Создание из имеющегося проекта
После того, как файл проекта-прототипа будет открыт, вы можетесразу преобразовать его в шаблон. Это позволит защитить его от не-преднамеренных искажений и повысит удобство работы при созданиина его основе других новых проектов.

Епава 8. Установка параметров проекта 185
Чтобы создать шаблон, необходимо:
О В меню Файл выбрать команду Сохранить как...
О В открывшемся окне выбрать в списке Тип файла пункт Шаблон(.mpt) и щелкнуть кнопку Сохранить.
О В дополнительном диалоговом окне (рис. 8.6) установить флаж-ки для тех данных проекта-прототипа, которые не следует пере-носить в шаблон:
• Значения всех базовых планов — параметры исходного (базово-го) плана;
• Фактические значения — фактические параметры проекта намомент создания шаблона;
• Ставки ресурсов — данные об удельной стоимости ресурсов (тоесть стоимости использования ресурса в единицу времени);
• Фиксированные затраты — данные о разовых затратах;• Данные о публикации задач на сервере Microsoft Project Server —
данные о публикации соответствующей версии проекта на сер-вере.
О Щелкнуть на кнопке Сохранить.
Сохранение в виде шаблона, , _
Файл будет сохранен в виде шаблона, При желанен некоторые1 данные файла можно не включать в шабшн. -
> ,.- 1 -; Выберите типы данных, которые не нужно сохранять в шаблоне,
Г Осавки ресурсов
Г сированные затраты .' '1 ,'' __ %
• , " " V' ! <• '• ' •» " ' 1 >
П Данные о цубяикацш' задач на cepeepi Mfcrosoft Project Server
Рис. 8.6. Окно установки параметров пользовательского шаблона
Созданный шаблон отображается в виде значка на вкладке Общие вокне Шаблоны (рис. 8.7).

186 te проекта
Пользовательский шаблон
Рис. 8.7. Созданный шаблон отображается на вкладке Общие в окне Шаблоны
По умолчанию пользовательские шаблоны сохраняются в папкеWindows\Application Data\Microsoft\Templates. Чтобы MS Project не ис-пытывал проблем при поиске шаблона, лучше использовать именно этупапку. Если требуется убрать шаблон из списка на вкладке Общие, егоследует удалить из папки Templates.
8.2. Установка общих параметров проекта
Совсем не обязательно при создании собственных первых проектов из-менять значения тех многочисленных параметров, которые будут рас-смотрены в этом разделе: значения, установленные по умолчанию, вполнесоответствуют потребностям многих реальных проектов. Тем не менее,даже при создании первого, пусть относительно небольшого проекта,очень важно представлять, как и почему были получены те или иныерезультаты. Именно с этой позиции и следует рассматривать приведен-ные ниже сведения.
Параметры проекта, которые способны повлиять на результат пла-нирования, размещены в нескольких диалоговых окнах.

£лава8. Установка параметров.проекта •%' 187
Окно Сведения о проекте
Это окно появляется на экране при создании нового файла проекта.Чтобы запретить вывод окна при создании нового проекта, следует
снять флажок Запрос на ввод сведений о проекте для новых проектов,расположенный на вкладке Общие окна установки параметров проекта(см. рис. 8.3).
При необходимости окно Сведения о проекте может быть открыто впроцессе работы над проектом. Для этого следует в меню Проект выб-рать команду Сведения о проекте.
С помощью элементов этого окна могут быть заданы следующиепараметры проекта (рис. 8.8).
Сведения о проекте для 'Project_Ex'
а ". I .' Й1пгиоййаГг;;с1'йгГ^Ш^З',!!!!,.-.voT.vnrmift ;:;J J|JJU_V;::";.V:.V.V.V.V.V.IL:.....;тJITITIIIi if * '* V^V ' ' < ' > ' fi'>
„. _ щ L -... 1- ^ '"'' " " ' ' '"''' ' ,\\'" ' -.'f~"t
Рис. 8.8. Диалоговое окно Сведения о проекте
Метод расчета длительности проекта
Возможны два варианта:
s на основе прямого прохода, когда в качестве точки отсчета зада-ется дата начала проекта;
S на основе обратного прохода, когда в качестве точки отсчета зада-ется требуемая дата завершения проекта.
Для выбора метода расчета служит раскрывающийся список Плани-рование, который содержит два пункта:
S даты начала проекта; этот вариант используется по умолчанию;•S даты окончания проекта.

188 - . "j Насть 3. Планирование проекта
Если выбран первый вариант, то дата завершения проекта рассчиты-вается автоматически, при этом для всех задач проекта используютсяранние возможные сроки начала; такие задачи имеют статус «как мож-но раньше»; сообщение об этом выводится непосредственно под спис-ком Планирование. При планировании проекта от начальной даты ееследует задать, выбрав в поле Дата начала с помощью раскрывающего-ся календаря (по умолчанию датой начала считается дата создания фай-ла проекта).
Если выбран второй вариант, то автоматически рассчитывается датаначала проекта, при этом для всех задач проекта используются поздниедопустимые сроки окончания; такие задачи имеют статус «как можнопозже»; сообщение об этом выводится непосредственно под спискомПланирование. При планировании проекта от конечной даты ее следуетзадать, выбрав в поле Дата окончания с помощью раскрывающегосякалендаря.
! Замечание
Если проект рассчитывается от начальной даты, то вручную невозможно установитьдату его завершения (поле Дата окончания недоступно). И наоборот, при использо-вании обратного прохода невозможно вручную скорректировать дату начала про-екта. Вместе, с тем, для работ проекта статус может быть изменен «в индивидуаль-ном порядке», то есть, например, пр[и использовании обратного прохода для неко-торых работ может быть установлен тип «как можно раньше». Подробнее об описанииработ см. главу 9. , , • .: . : :;
Дата отчета
Это дата, на которую производится расчет параметров проекта (сте-пень завершенности, текущая стоимость, расход ресурсов и т. д.).
! Замечание
В других диалоговых окнах и в документации по локализованной версии MS Project2002 данный параметр именуется Дата отчета о состоянии,
Для указания даты отчета используется поле Дата отчета и связан-ный с ним раскрывающийся календарь. Если контрольная дата не зада-на (в поле Дата отчета установлено значение НД), то в качестве конт-рольной используется текущая дата.

Слава 8. Установка пар^етров'проекта. ' г*. •.... •'• :: £;'| 189
Календарь рабочего времени
На основании календаря рассчитывается календарная длительностьзадач и проекта в целом. Для проекта может быть задан один из трехкалендарей:
S Стандартный — календарь, в котором используется 40-часоваярабочая неделя (стандартный календарь, как и любой другой, мо-жет быть скорректирован; как это сделать, будет рассказано в раз-деле «Настройка календарей проекта» этой главы);
s 24 часа — календарь, в котором отсутствуют выходные дни и все24 часа в сутках считаются рабочим временем; это специальныйкалендарь, который используется обычно для расчета абсолютнойпродолжительности задачи или для расчета объема работ;
S Ночная смена — календарь, в котором используется 40-часоваярабочая неделя, но рабочим считается время с 23 часов до 8 утра(с часовым перерывом на... чашечку кофе).
Подробнее о настройке календаря проекта см. раздел «Настройкакалендарей проекта» этой главы.
Приоритет проекта
Приоритет проекта используется при выравнивании перегруженныхресурсов, используемых в нескольких взаимосвязанных проектах: чемвыше приоритет данного проекта, тем меньше будут задержаны входя-щие в него задачи. Для задания приоритета проекта следует установитьв поле дискретного счетчика Приоритет значение в диапазоне от 0 до1000 (большему значению соответствует более высокий приоритет).
I Замечание
Если приоритет задач, длякоторых выполняется вь1равниванйе ресурсов,отличает-' ся от приоритета проекта, го MS Project учитываете первую очередь приоритетпроекта. • ' • = ' - • • • = s • ' , . . - ,
Окно Параметры
Установка большого количества параметров проекта выполняется с по-мощью диалогового окно Параметры, состоящего из девяти вкладок(рис. 8.9). Они содержат элементы управления, позволяющие и на-

190 йъ' ^уДЙанирозёан^е проекта
страивать рабочую среду MS Project, и устанавливать параметры, непос-редственно влияющие на расписание проекта. С некоторыми из эле-ментов окна вы уже познакомились в предыдущих главах книги.
Чтобы открыть окно Параметры, требуется выбрать одноименнуюкоманду, входящую в меню Сервис.
Параметры
Поетыватм
ШТ1?,.' [пн2во102 ~ " J-!A'-;iStffitisi:> -Углм , , x . _, , 4,,-i.j- ,—1-,<*.<г** »•,,.CJ.L -.'.1 ..',..;'±.,.'.а«!:;.1'п ...., №?:Л^ '.... .... , . . - . - , л . - - . . - - . -
«! «Ч^шсгояния* tiyir да^''»^-^и№'(Р!*<:вда^и сi
Гакна на паншшза 'ч'-' 'Г?'' г Я,« sr'ji» ! ' ' >х,';'Ж><8. пЛ^
CLg
подсказки
1 Показьвать внешних предшественников
параметры .валюш для превкга 'Projtct.ix1 -
_, . . ' .
ПОГЮ^ЁЭ^ СИ^ШЗП»" ^ /•',"< V 1 1р ^\ " < < *V f s * с*ч^ > * 'i*'J'V! " ^' '
.кпгупом ,F символ «wsiyf** "'-;-',
Рис. 8.9. Диалоговое окно Параметры, вкладка Вид
К сожалению, распределение элементов управления по вкладкамнельзя признать вполне удачным: некоторые вкладки содержат элемен-ты разного предназначения. Поскольку данный раздел посвящен опи-санию параметров, учитываемых MS Project при составлении расписа-ния, то некоторые вкладки мы рассмотрим более подробно, а на другихпоясним назначение лишь отдельных элементов.

Глава 8. Установка параметров проекта 191
Например, на вкладке Вид нас пока будет интересовать только однагруппа элементов — Параметры структуры для проекта...Показывать,расположенная в нижней части окна (см. рис. 8.9). В эту группу вхо-дят пять флажков:
Q названия подзадач с отступом — если флажок установлен, то встолбце Название задачи данного проекта имя задачи каждого пос-ледующего уровня отображаются со смещением вправо;
Q символ структуры — если флажок установлен, то возле именисуммарной задачи отображается значок, позволяющий сворачи-вать и разворачивать список подзадач суммарной задачи (рис. 8.10);
Q суммарную задачу проекта — если флажок установлен, то в рас-писании данного проекта отображается суммарная задача самоговерхнего уровня, соответствующая проекту в целом; для этой за-дачи MS Project будет автоматически вычислять все обобщенныепараметры по проекту; по умолчанию в качестве имени задачииспользуется имя проекта (см. рис. 8.10);
Q суммарные задачи — если флажок установлен, то в расписанииданного проекта отображаются суммарные задачи;
U номера задач; установка флажка приводит к тому, что в столбцеНазвание задачи слева от имен задач отображаются их числовыеидентификаторы.
Символ структуры
ШПроект^1,
ПроектД О дней?
Рис. 8.10. Вы можете заставить MS Project вычислять данные для проекта в целом

192 •'- -:, .•'•-'• ;. 'Засть 3,-Планирование проекта
На вкладке Общие мы также рассмотрим только одну группу элемен-тов, которая называется Общие параметры для проекта и тоже располо-жена в нижней части окна (рис. 8.11).
Параметры
Расчет -Н'- • Интерфейс
...Ппаифавание
.Т" аикиявьаетофищда дяя; новых прози
4^ файдае'
Рис. 8.11. Диалоговое окно Параметры, вкладка Общие
В группу входят три элемента:
Q флажок Автоматически добавлять новые ресурсы и задачи; уста-новка флажка приводит к тому, что при вводе в таблицу ресурсовнового ресурса MS Project автоматически добавляет его в пул ре-сурсов задачи и назначает его в количестве, заданном по умолча-нию; с одной стороны, такой сервис ускоряет процесс назначе-ния ресурсов, но с другой стороны он может привести к потереконтроля за объемом назначенных ресурсов;
Q текстовое поле Стандартная ставка по умолчанию, которое пред-назначено для ввода значения удельной стоимости ресурса приего использовании в стандартном режиме (то есть в соответствиис календарем рабочего времени, заданного для всего проекта);
Q текстовое поле Ставка сверхурочных работ по умолчанию, котороепредназначено для ввода значения удельной стоимости ресурсапри его использовании в сверхурочное время.

Слава 8. Установка параметров проекта : ' ; , - '193,
Удельная стоимость может быть задана не только в рублях в час, но ив других единицах (например, в рублях в неделю); условные обозначе-ния единиц времени, используемы в MS Project, будут рассмотрены вследующем разделе.
! Замечание
Почти на всех вкладках окна napaiwetpbi (кроме вклаДок Вид и Правка) имеетсякнопка По умолчанию. Она позволяет сохранить установленные значения парамет-ров данного проекта в глобальном шаблоне и применять их. по умолчанию ко всемновым проектам, •• • • ' - * . : - . ' . ' • , • ,
8.3. Установка параметров планирования
В отличие от вкладок Bud и Общие, коротко рассмотренных выше, сле-дующие три вкладки практически полностью предназначены для управ-ления параметрами проекта, непосредственно влияющим на его плани-рование:
S Планирование — вкладка содержит элементы, управляющие алго-ритмом планирования и связывания задач проекта;
•/ Расчет — вкладка содержит элементы, управляющие методамирасчета параметров фактического состояния проекта;
s Календарь — вкладка содержит элементы, с помощью которыхвыполняется установка параметров для расчета объема работ (тру-дозатрат).
Ниже каждая из этих вкладок описана подробно, причем описаниепроцедуры настройки календарей вынесено в отдельный раздел.
Параметры расписания
Элементы, представленные на вкладке Планирование, разделены на двегруппы (рис. 8.12):
S Параметры планирования для Microsoft Project — это параметры,значения которых будут использованы по умолчанию для всех со-здаваемых проектов (пока пользователь не изменит их);
S Параметры планирования для проекта... — это параметры, значе-ния которых будут использованы только для активного в данныймомент проекта (с учетом сделанного выше замечания относи-тельно кнопки По умолчанию}.
1 Зак. 27

194
начинаются в день начала проекта *i
'трудозатраты вводятся в;"'
& 'Фикс, объем ресурсов
F йля задач всегда о
* •*§•.&•<. * Ч л < - ""*" s
Рис. 8.12. Диалоговое окно Параметры, вкладка Планирование
В первую группу входят всего два элемента:
Q флажок Показывать сообщения о планировании — если флажок ус-тановлен, то при обнаружении MS Project некорректных или оши-бочных ситуаций на экран будут выводиться соответствующие со-общения;
Q раскрывающийся список Показывать единицы назначений в виде —с его помощью можно выбрать форму представления объема на-значения возобновляемых ресурсов (в процентах либо в виде деся-тичного числа).
Во вторую группу входят следующие элементы:
Q раскрывающийся список Новые задачи, который обеспечиваетвыбор даты начала новой задачи, добавляемой в проект; списоксодержит два пункта:

Слава 8.'Установка параметров проекта .'''""";;.: : : ' - 195'
• начинаются в день начала проекта; для таких задач MS Projectустанавливает тип планирования КМР («как можно раньше») —если планирование выполняется от даты начала проекта, илиКМП («как можно позже») — если планирование выполняетсяот даты окончания проекта;
• начинаются в текущий день; для таких задач MS Project уста-навливает тип планирования НИР («начало не ранее») — еслипланирование выполняется от даты начала проекта, или ННП(«начало не позже») — если планирование выполняется от датыокончания проекта;
! Замечание
Напомним, что способ планирования задаегЬге окне Сведения о проекте в полеПланирование (см, рис, 8.8).
Q раскрывающийся список Длительность вводится в:, который обес-печивает выбор единиц измерения длительности задач; MS Projectиспользует выбранные единицы по умолчанию, если при вводедлительности задачи в поле данных Длительность пользователь неуказывает единицы измерения явно; список содержит следующиепункты:• Минуты;• Часы;• Дни;• Недели;• Месяцы;возможные варианты сокращенного обозначения этих единиц втаблицах MS Project выбираются на вкладке Правка рассматрива-емого окна Параметры;
О раскрывающийся список Трудозатраты вводятся в:, который обес-печивает выбор единиц времени, используемых при расчете объемаработ; список содержит те же варианты, что и предыдущий; привводе пользователем объема работ в других единицах MS Projectвыполняет их автоматический пересчет в заданные;
Q раскрывающийся список Тип задач по умолчанию, который по-зволяет указать тип, автоматически устанавливаемый для всехновых задач проекта; MS Project использует этот параметр припересчете данных в трех взаимосвязанных полях таблицы задач:

196 „.- ' ' '-У ' •'''•''....' . :•Насть з; Планировке проекта
Длительность, Трудозатраты и Единицы назначения, когда дан-ные в одном из них изменяются пользователем; список содер-жит следующие варианты:
• Фиксированная длительность;• Фиксированные трудозатраты;• Фиксированный объем ресурсов;
пересчет выполняется таким образом, чтобы одна из трех ве-личин оставалась на прежнем уровне; например, если пользо-ватель увеличит вдвое количество назначенных задаче ресур-сов, то MS Project автоматически сократит вдвое длительностьзадачи, так что величина трудозатрат (объем работ) останетсяпрежней; при необходимости тип может быть установлен длякаждой задачи индивидуально (как это сделать, рассказано вглаве 9);
Q флажок Новые задачи имеют фиксированный объем работ опре-деляет, что новые задачи должны планироваться таким обра-зом, чтобы объем работ оставался для них постоянной величи-ной при добавлении или сокращении количества назначенныхресурсов (соответственно, в этом случае будет изменяться дли-тельность задачи);
Q флажок Автоматическая коррекция связей добавляемых и удаляе-мых задач определяет, следует ли MS Project выполнять соответ-ствующую коррекцию при удалении или добавлении задач; иллю-страция применения функции автоматического связывания задачприведена на рис. 8.13;
• U флажок Прерывание выполняющихся задач; если флажок установ-лен, то MS Project пересчитывает для прерванных задач оставшу-юся длительность и оставшийся объем работ; кроме того, для пре-рванных задач пользователь может в этом случае указать даты пре-рывания и возобновления задач;
Q флажок Для задач всегда соблюдаются заданные для них даты;если флажок установлен, то для задач, имеющих фиксирован-ную дату начала или окончания, MS Project выполняет плани-рование проекта с учетом этих ограничений: при наличии от-рицательного резерва времени такие задачи не могут быть пе-ремещены; если флажок снят, то при наличии отрицательногорезерва времени задачи с фиксированными датами перемеща-ются согласованно вместе с другими, связанными с ними за-дачами;

Плава 8. Установка параметров проекта
Q флажок Показывать наличие предварительных оценок длительно-сти у задач определяет, следует ли в поле данных Длительностьвыводить после значения длительности знак вопроса «?», исполь-зуемый в MS Project в качестве признака ориентировочной дли-тельности задачи (подробнее об этом см. раздел «Описание пара-метров задач»);
Q флажок Новые задачи имеют предварительные оценки длительнос-ти; если он установлен, то для всех добавляемых в проект задачзначение длительности устанавливается как «ориентировочное».
iO
12"
3
Task Name \
Работа 1
Работа 2
Работа 3
а) исходный фрагмент графика
j Task Name
Работа ?
Работа З
.MiliwltIfJ,SjS,
6) результат удаления Работы 2 при включенной функции Autolink
Работа 1
Работа 3
в) результат удаления Работы 2 при выключенной функции Autolink
Рис. 8.13. Применение функции автоматического связывания работ
Параметры расчета фактического состояния проекта
Как было сказано выше, параметры этой категории в основном распо-ложены на вкладке Расчет окна Параметры (рис. 8.14).

198
Параметры
• .-'&
га рстожии .
Начичгрнивфййгированньи »» г»*уиопч»41в;;| пропорциональное Jr£ Яу>- • '<','.'•,'
ГЙ^ ^ Ь .'ФЦ^Й^Й. • ..... -Л-S: •:•..•*.!> •• : ^ >- •-,.,'.-. ' и: ;ггг^Ж^^¥гЛ15:-п\с -1Считать критическими задачи, имоощвд резвра:ие... i
Рис. 8.14. Диалоговое окно Параметры, вкладка Расчет
Имеющиеся на ней элементы разделены на две основные группы потому же принципу, что и на вкладке Планирование:
S Параметры расчета для Microsoft Project — это параметры, значе-ния которых будут использованы по умолчанию для всех создава-емых проектов (пока пользователь не изменит их);
S Параметры расчета для проекта... — это параметры, значениякоторых будут использованы только для активного в данный мо-мент проекта.
В первую группу входят два переключателя, обеспечивающие выборрежима вычислений:
О автоматический — в этом режиме любые изменения параметровпроекта пользователем приводят к автоматическому пересчету за-висящих от них величин;
Q ручной — пересчет параметров проекта производится по запросупользователя.

Глава 8. Установка параметров проекта ; 199
Если выбран второй вариант, то дополнительно можно указать об-ласть вычислений. Соответствующая установка также выполняется спомощью двух переключателей Расчет, расположенных ниже:
О во всех открытых проектах — пересчет параметров производитсядля всех проектов, открытых в основном (родительском) окнеMS Project;
Q в активном проекте — пересчет параметров производится толькодля активного проекта.
Для инициализации операции пересчета следует щелкнуть кнопкуРассчитать.
Во вторую группу входят следующие элементы:
О флажок Обновлять состояние ресурса при обновлении состояниязадачи; если флажок установлен, то для тех задач, по которымпользователь вводит процент выполнения, MS Project автомати-чески вычисляет величину фактически выполненного и оставше-гося объема работ, а также стоимость использованных ресурсов;кроме того, установка флажка обеспечивает выполнение и обрат-ной процедуры: при указании фактически израсходованных ре-сурсов для данной задачи, MS Project автоматически обновляетее состояние;
О флажок Переместить окончание завершенных частей назад надату отчета о состоянии', параметр применяется для тех задач,которые были начаты ранее плановой даты; если флажок уста-новлен, то отрезок на диаграмме Ганта, представляющий завер-шенную часть задачи, переносится влево, на дату отчета о со-стоянии; если установлен также дополнительный флажок А так-же переместить начало оставшихся частей назад на дату отчетао состоянии, то и незавершенные части таких задач переносятсяна указанную дату;
Q флажок Переместить начало оставшихся частей вперед на датуотчета о состоянии', параметр применяется для тех задач, кото-рые были начаты позже плановой даты; если флажок установлен,то отрезок на диаграмме Ганта, представляющий незавершеннуючасть задачи, переносится вправо, на дату отчета о состоянии;если установлен также дополнительный флажок А также переме-стить окончание завершенных частей вперед на дату отчета осостоянии, то и завершенные части таких задач переносятся науказанную дату;

200- ' ' . ' • 'l-'^V'^'r?' '"^'.''T'-.'l '' ."'"''• Ус'НаетьЗ; Планирование проекта
Q кнопка Освоенный объем обеспечивает вызов дополнительного диа-логового окна, с помощью которого выполняется выбор поля дан-ных, используемого для проведения анализа состояния проекта поосвоенному объему; данный метод будет рассмотрен в главе 14;
G флажок Распределять изменения итогового % завершения для задачдо даты отчета о состоянии; если флажок установлен, то введен-ный процент выполнения равномерно распределяется по всему рас-писанию до контрольной даты проекта (если она не задана — то дотекущей даты); если флажок снят, то введенная величина распре-деляется в соответствии с фактической длительностью задачи;
Q флажок Рассчитывать вставленные проекты как суммарные зада-чи', если флажок установлен, то добавляемый в состав главногопроекта подчиненный проект будет обрабатываться как обычнаясуммарная задача; это, в частности, означает, что критическийпуть вставленного подпроекта не будет рассматриваться как от-дельный критический путь;
Q флажок Фактические затраты всегда вычисляются Microsoft Project;если флажок установлен, то MS Project автоматически вычисляетфактическую стоимость задачи; при этом пользователь не можетввести вручную значение этой величины до тех пор, пока про-цент выполнения задачи менее 100; кроме того, если флажок бу-дет установлен после выполнения ручного ввода стоимости, тоMS Project автоматически обновит введенное значение; если фла-жок снят, то у пользователя появляется возможность указать спо-соб учета в расписании введенной величины стоимости; для этогоиспользуется флажок Распределять изменения итоговых факти-ческих затрат распространяется до даты отчета о состоянии;если флажок установлен, то введенное значение фактической сто-имости равномерно распределяется по всему расписанию до кон-трольной даты проекта (если она не задана — то до текущей даты);
Q раскрывающийся список Назначение фиксированных затрат по умол-чанию; он используется для выбора способа учета затрат на выполне-ние задач с фиксированной стоимостью; список содержит три пункта:» В начале — затраты учитываются на дату начала выполнения
задачи;• Пропорциональное — стоимость задачи равномерно распределя-
ется на весь период ее выполнения;• По окончании — затраты учитываются на дату окончания вы-
полнения задачи;

Слава 8. Установка-параметровпрШкта ^&£&;*:'.-..:.г.г....-•^'^'-''"'^.^•'-- - •• 201
Q флажок Рассчитывать несколько критических путей; если фла-жок установлен, то MS Project рассчитывает и отображает крити-ческий путь для каждой независимой последовательности задачвнутри проекта;
Q дискретный счетчик Считать критическими задачи, имеющие ре-зерв времени не менее...дней; с его помощью можно указать поро-говое значение для идентификации критических задач; значениясчетчика могут изменяться в диапазоне от 0 до 9999 дней.
8.4. Настройка календарей проекта
Нет ни одного реального проекта, в котором все исполнители работалибы по одному и тому же календарю. Так же, как и нет хотя бы однойзадачи, которая не выполнялась по «индивидуальному» графику. По-этому в MS Project существует возможность устанавливать календарь ра-бочего времени для каждого ресурса и для каждой задачи индивидуаль-но. Тем не менее, в MS Project существует также понятие календаряпроекта, который в большинстве случаев используется в качестве осно-вы для создания индивидуальных календарей.
Для описания календаря проекта предназначены два основных инст-румента: вкладка Календарь окна Параметры и окно Изменение рабочеговремени.
Установка параметров календаря проекта
Вкладка Календарь окна Параметры позволяет установить значения па-раметров, используемых MS Project для вычисления объема работ инекоторых других параметров проекта, зависящих от времени. В отли-чие от вкладок, рассмотренных выше, все параметры, устанавливаемыес помощью элементов вкладки Календарь, относятся только к активно-му проекту. Такими элементами являются (рис. 8.15):
Q раскрывающийся список День начала недели; он позволяет указатьдень, который MS Project должен использовать в качестве перво-го дня недели (как, вероятно, догадался читатель, список содер-жит семь пунктов: с воскресенья по понедельник включительно);
О раскрывающийся список Месяц начала финансового года; он пред-назначен для выбора месяца, с которого начинается финансовыйгод; если в качестве такого месяца используется январь, то на

202 Масть 3s Планирование проекта
Параметры
Расчет Приопио**» Сжнктмвя работ*!''• Общие
Параметры календаря дня Новый продует'
день начала недели:
Мест начала
Правка -Календарь . Планиэовайие
Понедельник :3 V, ' >Март JJ'
..
... ,tr: Htw»1™Si5^F' „ 5!>('-> „
jg oo tef Времена нмначавтся'задача», для которых............. при ввода дат начала и окончания не укаэыеафя
jiBoo , время, При измен»«и1сп« значений |'хч ^pW(JW«r*n9t«p4l»0*l В одаввплвив календ»»,
: " . -, , проекта с псиощью команды "Изг-енить рабочее
Отмена
Рис. 8.15. Диалоговое окно Параметры, вкладка Календарь
шкале времени диаграммы Ганта никаких изменений, по сравне-нию с обычным, «календарным» исчислением времени не проис-ходит (рис. 8.16 а); при выборе другого месяца разметка шкалывремени приводится в соответствие с датами финансового года; вэтом случае номер финансового года зависит от дополнительногопараметра — точки отсчета «временных лет», задаваемого с по-мощью флажка Использовать год начала для обозначения финансо-вого года', влияние названных параметров на формат шкалы вре-мени поясним с помощью примера. Пусть в качестве первогомесяца финансового года выбран март 2002 года, и флажок Ис-пользовать год начала для обозначения финансового года снят. Тог-да MS Project, начиная с 1 марта 2002 вместо календарного 02года отображает номер 03 (рис. 8.16 б); если же флажок Использо-вать год начала для обозначения финансового года установлен, тоза финансовым годом сохраняется номер того календарного года,в котором он начался, а предшествующий (финансовый!) годполучает номер, на 1 меньший (рис. 8.16 в).

Епава 8;. 203
! Замечание
Обратите вШ/банив,\что,,,дата(начала задачи,* независимо от способа исчисленияфинансового года, уке&ша&тся.а календарных'датах..
О текстовые поля Время начала по умолчанию и Время окончания поумолчанию, которые предназначены для ввода астрономическоговремени (в часах и минутах) начала и окончания рабочего дня;
Q дискретный счетчик Часов в дне, который обеспечивает установкуколичества часов в рабочем дне; дискретность изменения значе-ний составляет 1 час;
О дискретный счетчик Часов в неделе, который обеспечивает уста-новку количества рабочих часов в неделю; дискретность измене-ния значений составляет 8 часов и, как ни странно, не зависит отзначения, заданного счетчиком Часов в дне;
Q дискретный счетчик Дней в месяце, который обеспечивает уста-новку количества рабочих дней в месяце; дискретность изменениязначений составляет 1 день.
. . . . - , . . . . . . .Tiwirj ristsiMiTiwiT i p is is
a) Финансовый год совпадает с календарным
',1 F t i 0 1 0 3 0 2 r T h u 1 4 0 3
6) Финансовый год начинается 1 марта
в) Финансовый год начинается 1 марта, нумерация лет определяетсякалендарным годом, в котором начинается финансовый
Рис. 8.16. Иллюстрация к исчислению номера финансового года

204 ' _ * Насть 3. Планирование проекта
Относительно параметров, устанавливаемых на вкладке Календарь,следует сделать еще ряд существенных замечаний.
Изменение вынесенных на нее параметров не воздействует на ка-лендарь проекта или календари ресурсов. Значение этих параметроввлияет только на то, как MS Project преобразовывает длительности вдругие временные параметры проекта. Например, если в поле Часов вдне установлено значение 8 часов, а в качестве длительности задачи вполе данных Длительность указана величина 2 дня, то символ задачина календарном графике будет занимать 16 часов (рис. 8.17, задача«первая»). Если же изменить значение в поле Часов в дне на 6, и затемдля другой задачи также ввести 2-дневную длительность, то ее символна календарном графике будет занимать 12 часов (рис. 8.17, задача«вторая»). При этом длительность «первой» задачи в днях составитуже 2,67 дня.
I Task Name Duration 'ed 13 Sa,6 '7 [8 l9jfflHl.12l13ll4|lS 1&17ilCt'8b821.22i23JO И !J 'з M |5 |B „7 8 |9 |10|и')2;{з;14'15|16.17|18 Ш|
вторая I 2 days
Рис. 8.17. Иллюстрация к использованию параметра Часов в дне
Установка периодов нерабочего времени
Чтобы корректно управлять параметрами планирования задач, следуетсогласовывать установки, выполненные на вкладке Календарь, с соот-ветствующими параметрами календаря проекта.
Для изменения требуемых параметров в календаре проекта необхо-димо:
О В меню Сервис выбрать команду Изменить рабочее время.О В открывшемся диалоговом окне (рис. 8.18) в списке Для: выб-
рать календарь, подлежащий модификации; обратите внимание,что тот календарь, который был выбран в окне Сведения о про-екте в качестве календаря проекта, имеет пометку календарьпроекта.

Глава 8: Установка па{?аметров 'проекта 205
О В поле Выбор дат(ы) выбрать дни месяца, для которых распреде-ление рабочего времени будет отличаться от стандартного; чтобывыбрать один день, достаточно щелкнуть левой кнопкой мыши всоответствующей ячейке календаря; если требуется выбрать не-сколько смежных дней сразу, необходимо сначала выбрать пер-вый день диапазона, затем нажать клавишу <Shift> и, не отпускаяее, щелкнуть на последнем дне диапазона; чтобы выбрать произ-вольные дни месяца, следует удерживать нажатой клавишу <Ctrl>.
О В группе из трех переключателей Установить для выбранных датвключить переключатель нестандартное рабочее время', при этомдаты выбранных дней календаря будут выделены подчеркиванием(см. рис. 8.18).
О В текстовых полях С к По ввести границы интервалов рабочеговремени и щелкнуть на кнопке ОК.
Г"! Нерабоче* • /
j (Измененные -'
Li.. J... U Л.Ш|
Рис. 8.18. Окно для корректировки параметров календаря

Шйисаниеструктуры проекта
Именно с этого шага начинается собственно процесс планирования,требующий от разработчика проекта не только профессиональных зна-ний и опыта, но во многих случаях также творчества и интуиции. Про-явлению и того, и другого способствует присущая MS Project гибкость,позволяющая не просто получить окончательный результат, но и прове-сти сравнительную оценку различных ситуаций с позиций «Что будет,если...».
9.1. Описание структуры декомпозиции работ
Ну вот, все были задачи, задачи, а как занялись описанием структурыпроекта, опять заговорили о работах. Нет, все-таки не надо было заме-нять традиционный термин «работы» буквальным переводом английско-го слова Task. Ну да ладно. Ближе к делу.
Понятие структуры декомпозиции работ
Для проекта, содержащего в своем составе более 10 задач (читай —работ), одним из важнейших этапов планирования является описаниеего иерархической структуры.
Для компактного описания иерархической структуры проекта исполь-зуется так называемый код структуры декомпозиции (или разбиения)работ — СДР (англоязычная аббревиатура — WBS, от Work BreakdownStructure).

. - "" " " Jf ' .-^"" l',f*>y>ff**V*!0»y>t ••' '~„ *.. i**"" - - , , , ' . * , , ,
Епа'ва 9. Описание fctpyioypM^oeka %.>,:•.> . . .-.- ' : • . 207
В MS Project код СДР представляет собой последовательность цифрили букв (либо их комбинацию), разделенных, если это необходимо, нагруппы, каждая из которых соответствует определенному уровню иерар-хии. Например, если проект содержит три уровня иерархии, то код СДРодной из задач третьего (низшего) уровня может выглядеть так: 1.7.12.Эта запись означает, что данная задача имеет на своем уровне номер 12 ивходит в состав 7-й задачи второго уровня, которая, в свою очередь,принадлежит 1-й задаче верхнего уровня. В рамках одного проекта каж-дой задаче назначается уникальный код СДР, который благодаря этомуможет рассматриваться как сокращенное обозначение задачи.
Применение СДР-кодов позволяет решать три основные проблемы:
О анализировать иерархическую структуру сложного проекта;
О выполнять отбор задач по некоторым формальным признакам (тоесть по WBS-коду);
О объединять в единый комплексный проект частные проекты, ко-торые разрабатывались относительно самостоятельно, но с при-менением той же системы кодирования.
В MS Project для описания СДР-кода проекта пользователь должентолько задать маску, на основании которой будут формироваться коды.После этого при включении в проект новой задачи или при изменениииерархической структуры проекта MS Project автоматически сгенерируеттребуемые значения СДР-кодов.
Описание маски СДР-кода
Описание маски СДР-кода выполняется в специальном диалоговом окне,которое называется Определение кода СДР. Чтобы его открыть, необхо-димо в меню Проект открыть каскадное меню СДР и в нем выбратькоманду Определить код...
Окно содержит следующие элементы (рис. 9.1):
s текстовое поле Код, которое позволяет оценить корректность и«читабельность» кода, формируемого на основе заданной маски;
•/ текстовое поле Префикс кода проекта, предназначенное для вво-да «приставки» к СДР-коду, которая призвана облегчить распоз-навание кодов, относящихся к разным проектам; в качестве пре-фикса может использоваться любая последовательность символов(например, сокращенное имя проекта);

208 Насть 3. Планирование проекта
Определение кода СДР в 'Новый Проект.tnpp'
КОД! {НПро_А.1,а
Орефисшдагрзекга; | нпро_
Маска кода (без префикса): '
' Строчные буквы (латиница, по алфавиту)
Уровень Посгедовательность
Прописные буквы (латиница, по алфавиту)
Цифры (по порядку)
Люоая;.
Любая i.
Строчные буквы (латиница, по алфавиту) т-I Любая!.
р Создавать коды СДР для новых задач
р1 Гфдаердть уникальность новых кодов, СДР
<Ж Отмена
Рис. 9.1. Диалоговое окно Определение кода СДР
таблицу, совмещенную с текстовым полем Маска кода (без пре-фикса); эта таблица служит своеобразным шаблоном для форми-рования маски; каждая строка таблицы соответствует уровнюиерархии с тем же номером (например, первая строка — высше-му, первому уровню); таким образом, информация, введенная вопределенной строке, задает маску для одного уровня СДР; со-держимое выбранной в данный момент ячейки таблицы отобра-жается в упомянутом выше совмещенном с ней текстовом поле;в составе таблицы имеется 4 столбца:
• Уровень — порядковый номер уровня иерархии; целое положи-тельное число, которое генерируется автоматически в процессесоздания маски;
• Последовательность — тип символов, используемых для обо-значения задач; каждая ячейка столбца обеспечивает вход в рас-крывающийся список, который содержит 4 варианта:Цифры (по порядку) — цифровой код, упорядоченный по возра-станию;Прописные буквы (латиница, по алфавиту) — буквенный код(прописные буквы), упорядоченный по алфавиту;Строчные буквы (латиница, по алфавиту) — буквенный код(строчные буквы), упорядоченный по алфавиту;

Слава 9. Описание структуры проекта ''"-'•ч--' ' • "- , . ; 209
Знаки (без сортировки) — смешанный код (буквенно-цифро-вой), неупорядоченный;
• Длина — число позиций, отводимых для представления кода наданном уровне иерархии; каждая ячейка столбца обеспечиваетвход в раскрывающийся список, который содержит 10 предоп-ределенных вариантов (соответствующих числу позиций от 1 до10), а также пункт Любая (произвольная длина), который ис-пользуется по умолчанию;
• Разделитель — вид символа, отделяющего код данного уровня откода следующего уровня; каждая ячейка столбца обеспечивает входв раскрывающийся список, который содержит 4 исходных вариан-та (точка, знаки «+», «—», «\»); однако, в отличие от других ячеектаблицы, этот список является редактируемым, и пользовательможет ввести вместо перечисленных любой другой символ-разде-литель; по умолчанию в качестве разделителя используется точка;
S флажок Создавать коды СДР для новых задач; если он установлен,то MS Project при включении в проект новой задачи создает длянее СДР-код;
•S флажок Проверять уникальность новых кодов СДР; если он уста-новлен, то при «ручном» редактировании СДР-кода MS Projectбудет проверять его уникальность; если введенный код уже ис-пользуется в проекте, MS Project выдаст соответствующее пре-дупреждение.
В исходном состоянии все поля окна Определение кода СДР, а такжеячейки таблицы пусты. Чтобы сформировать маску СДР-кода, необхо-димо придерживаться следующего порядка действий:
О Щелкнуть левой кнопкой мыши в первой свободной (верхней)ячейке столбца Последовательность, открыть список и выбрать внем требуемый тип символов кода первого уровня.
О Если требуется установить ограничение на длину кода и/или из-менить используемый по умолчанию разделитель (точку), то вы-полнить соответствующие установки в соседних ячейках столбцовДлина и Разделитель; иначе нажать клавишу <Enter>; в обоих слу-чаях в столбце Уровень появится номер текущего уровня иерар-хии, а образец маски будет выведен в поле Код; при нажатииклавиши <Enter>, кроме того, в столбце Уровень появится номерследующего уровня, и фокус ввода переместится во вторую ячей-ку столбца Последовательность.

210 З..Планировала проекта
О Для последующих уровней повторить два предыдущих действия.О Если требуется, ввести префикс кода в поле Префикс кода проек-
та; по мере ввода символов префикса они будут отображатьсятакже в поле Код.
О Щелкнуть на кнопке ОК, чтобы «ввести в эксплуатацию» сфор-мированную маску и закрыть окно.
Впоследствии формат маски СДР-кода может быть изменен, за ис-ключением того, что нельзя уменьшить вручную числоч уровней иерар-хии, то есть убрать какую-либо часть кода. Для изменения маски следуетвновь воспользоваться окном Определение кода СДР.
При удалении из проекта всех работ некоторого уровня MS Projectавтоматически корректирует маску: убирает соответствующую часть кода.
i
Просмотр и изменение СДР-кода
Чтобы увидеть конкретные значения СДР-кодов задач, следует в табли-цу задач (например, в представлении Диаграмма Ганта) добавить поледанных (столбец) СДР. Напомним, что для этого достаточно щелкнутьправой кнопкой мыши на заголовке столбца, перед которым вы хотитепоместить новый столбец, выбрать в контекстном меню команду Вста-вить столбец и в открывшемся окне выбрать из списка Имя поля требу-емый пункт.
Пример отображения СДР-кодов в таблице задач показан на рис. 9.2(для маски, приведенной на рис. 9.1).
_|Б Новый ПроектНПро_А! Б Подготовка ТЗ
Анализ ПО
Подготовка предложений
В Согласование
1 отдел
8 отдел
НПро_А.1
НПро_А.2
НПро_Д.З
НПро_А.З.а
НПро_А.Э.Ь
Рис. 9.2. Пример отображения СДР-кодов в таблице задач

Слава 9. Описание структуры проекта '. '/' Ч' •:.- 211
Значения СДР-кодов, назначенные задачам MS Project автомати-чески, могут быть изменены либо вручную, либо с помощью специаль-ных средств MS Project.
Чтобы изменить СДР-код задачи вручную, можно использовать одиниз двух методов:
О добавить в таблицу задач столбец СДР и скорректировать содер-жимое соответствующей ячейки,
О воспользоваться диалоговым окном Сведения о задаче, о которомбудет рассказано в следующей главе.
Изменять значения СДР-кодов с помощью MS Project целесообраз-но после внесения существенных изменений в структуру проекта.
Чтобы изменить значения СДР-кодов с помощью MS Project, необ-ходимо:
О В меню Проект открыть каскадное меню СДР и в нем выбратькоманду Изменить нумерацию (эта команда становится доступнатолько после создания маски СДР-кода проекта).
О В открывшемся диалоговом окне (рис. 9.3) выбрать область дей-ствия вносимых изменений и щелкнуть на кнопке ОК.
Изменение нумерации СДР
• Перенумеровать годы СДР;дяяг "•' ' ~
, Г•' ОК"
ж задач > • ',•/*•'•,—.; •_,.*, * ЦД.<- ;• ; • отмени '
Рис. 9.3. Диалоговое окно Изменение нумерации СДР
Выполняемые MS Project изменения заключаются в том, что он вос-станавливает последовательное изменение кода внутри каждого уровняиерархии. Например, если в проекте, приведенном на рис. 9.2, удалитьзадачу Анализ ПО, то код СДР для задачи Подготовка предложений ос-танется прежним (рис. 9.4, вверху). После изменения СДР-кодовпроекта с помощью окна Изменение нумерации СДР последовательнаянумерация будет восстановлена (рис. 9.4, внизу).

212 Нзсть з, Планировали^ проекта
Название задачи
НПро_;0 Новый ПроектНПро_А; В Подготовка ТЗ
Подготовка предложений
В Согласование
1 отдел
8 отдел
НПро_А2
НПро_А.З
НПро_А.З.а
НПро_А.З.Ь
31 Новый Проект mpp
б._
1" \3 '4""'
'5/'
' '•'•„ СДР : - •; Hi
НПро_|В
НПро_А|
НПро_А.Г
НПро_А.2
НПро_А.2.а
НПро_А.2.Ь
зеание задачи ~ " ' j
Новый ПроектВ Подготовка ТЗ
Подготовка предложений
В Согласование
1 отдел
8 отдел
- 23 Дек Ш ,С (В nJB'jCjHJl
Sj ^Kffi W^s л
«••V
*,Ш
и
• исТвГп-
JlllJ > '•
Рис. 9.4. Пример перенумерации задач проекта
Вносимые изменения кода могут относиться либо к выбранной груп-пе задач, либо к проекту в целом.
Переключатель, соответствующий первому варианту, недоступен, если:
•S в таблице задач не выбрана ни одна задача;
•S выбранная задача является суммарной;
s выбрана только одна из подзадач суммарной задачи;
S выбраны не смежные задачи (то есть расположенные не в смеж-ных строках таблицы).
! Замечание
/. Если для некоторого.уровня иерархии установлен тип символов Знаки (фез сор-тировки), то MS project не выполняет изменения кода для этого уровня. \2. Если установленные на данный момент коды являются корректными с точки зре-ния MS Project, он их не изменяет. ;

Слава 9. Описание структуры проекта I; ; •, . 213
9.2. Описание взаимосвязи и иерархии задач
Каждый проект, даже предполагающий выполнение достаточно стан-дартных операций, отличается от своего предшественника по тем илииным параметрам (например, изменились состав исполнителей или вне-шние условия, появились новые технологии или средства производстваи т. д.). Поэтому сложно предложить некий универсальный подход кформированию структуры проекта на уровне работ. Придется еще разповторить то, что уже было сказано: не следует стремиться сразу описатьпроект с максимальной детализацией. Определите вначале перечень техосновных мероприятий, которые представляются необходимыми на уров-не здравого смысла или предшествующего опыта (чем более «стандар-тен» проект, тем проще это сделать, особенно если для него в составеMS Project имеется подходящий шаблон). Определите логическую вза-имосвязь между этими мероприятиями в смысле очередности или сроч-ности выполнения. И лишь после этого постепенно детализируйте теоперации, которые обычно вызывают наибольшие проблемы или явля-ются принципиально новыми.
Порядок действий
Учитывая приведенные выше рассуждения, при описании взаимосвязии иерархии задач проекта представляется наиболее рациональной такаяпоследовательность действий:
О Описание состава наиболее важных мероприятий и их взаимосвя-зи в виде сетевого графика (в окне представления Сетевой гра-фик).
О Уточнение типа связи между задачами верхнего уровня.
О Разбиение некоторых задач верхнего уровня на подзадачи.О Описание типа зависимости между подзадачами внутри суммар-
ных задач.О Выполнение двух предыдущих шагов для более низких уровней
иерархии (если таковые есть смысл вводить).
Если в ходе выполнения очередного шага возникли какие-либо не-увязки, может потребоваться возврат к одному из предыдущих шагов,вплоть до самого первого.
Теперь рассмотрим технику реализации перечисленных действий.

214 ' ''.'"'.,.'•" ' '"'.' ' . - Дасть 3, Планирование проекта
Разработка сетевого графика
Для разработки сетевого графика необходимо:1. Переключиться в режим работы с представлением Сетевой гра-
фик, щелкнув соответствующую кнопку на Панели представлений.
2. Создать рамку (блок), соответствующую первой задаче проекта.Для этого следует поместить указатель мыши в любую точку рабо-чего пространства окна (лучше в левой его части) и, нажав левуюкнопку мыши, выделить прямоугольную область произвольногоразмера (но не менее чем 1x3 см, как показано на рис. 9.5 а),после чего отпустить кнопку; в результате в поле диаграммы по-явится рамка, соответствующая формату простой (не суммарной)задачи с установленными по умолчанию полями (рис. 9.5 б).
3. Щелкнуть левой кнопкой мыши внутри рамки, в верхнем пустомполе (это поле имени задачи) и ввести с клавиатуры подходящееназвание; закончив ввод, либо щелкнуть мышью за пределамирамки, либо нажать клавишу <Enter>.
4. Создать рамку задачи, связанной с первой задачей проекта. Дляэтого поместить указатель мыши внутри первой рамки (указательпримет форму белого крестика) и, нажав левую кнопку мыши,переместить его за пределы рамки в произвольном направлении(например, вправо); при этом за указателем протянется линиясвязи, а сам указатель примет форму звена цепи (рис. 9.6 а);отпустить кнопку мыши; на экране появится вторая рамка анало-гичного формата, связанная с первой (рис. 9.6 б).
5. Ввести наименование для второй задачи, выполнив действия, опи-санные в п. 3.
6. Если с первой задачей связаны несколько задач-последователей,для каждой из них выполнить действия, указанные в п.п. 4 и 5;вариант сетевого графика, в котором с первой задачей связаныдва последователя, показан на рис. 9.7.
7. Если последующая задача связана со второй задачей, выполнить дей-ствия, описанные в п. 4, применительно к рамке второй задачи.
Замечание
По умолчанию MS Project выполняет автоматическое размещение рамок; если этотмеханизм Отключен (см. раздел «Представление Сетевой график* седьмс/pi главы),то формат сетевого графика будет, скорее всего, несколько отличаться 6т приве-денного на рис. 9,7. : ,

Епава 9. Описание структуры проекта 215
а) кнопка мыши нажата Ь) кнопка мыши отпущена
Рис. 9.5. Создание рамки задачи в окне сетевого графика
а) топка мьши нажата
б) кнопка мыши отпущена
Рис. 9.6. Связывание рамок в окне сетевого графика
! Замечание
Если даже на первом уровне'иерархии оказалось слишком много задач, и в исход-ном формате,они все не умещаются в окне сетевого графика, то можно либо скрытьполя данных, либо1 изменить масштаб графика, выбрав в контекстном меню окнасоответствующую команду (еще раз см. раздел «Представление Сетевой график»главы 7). - • , . •

2ie ...Насть' 3. Планирование проекта
ЭПроект!
Техническое заданиеНачало: 24.12,(Ид,: 1
Окончание: 24.12.С Длит,: 1 день?
Ресурс:
fa.
Согласование с заказчикомНачало: 25, 12.1 Ид,: 3
Окончание: 25, 12, С Длит.: 1 день?
Ресурс:
Рис. 9.7. Пример сетевого графика
Повторим, что все варианты визуального представления проекта фор-мируются на основе информации, хранящейся в единой базе данныхMS Project. Поэтому любые изменения параметров проекта, выпол-ненные в одном окне, могут быть просмотрены (возможно, в иной фор-ме) в других окнах. В частности, сетевой график автоматически транс-формируется в календарный график при переходе к представлению Ди-аграмма Ганта. Например, сетевой график, приведенный на рис. 9.7,при переключении в окно Диаграмма Ганта будет выглядеть примернотак, как показано на рис. 9.8.
Название задачи
1 , Техническое задание
2 Подбор исполнителей
3 Согласование с заказчик
Длительность
1 день?!
1 день?!
1 день?
Дек .. • '-{Ср25'Дёк .... . 1' ' о ]• - о
ЕИ
В'с 29 Дек; 0 i ГО :
("" '!
Рис. 9.8. Календарный график, построенный MS Project на основе сетевого графика
! Замечание
В отличие от календарного графика, отображаемого в окне диаграммы Г^нта, длясетевого графика по умолчанию установлена возможность визуального представ-ления критического пути проекта. Поскольку при внесении пользователем любыхизменений в проект MS Project способен динамически пересчитывать критическийпуть, это позволяет разработчику сразу оценить качество нового вариант^.

Слава 9. Описание структуры проекта 217
Описание зависимостей между задачами
Разработка первоначальной структуры проекта в окне сетевого графикаимеет то дополнительное преимущество, что вы сразу, «собственнымируками» связываете задачи, состоящие в тех или иных отношениях другс другом.
Если же начать вводить наименования задач в окне диаграммы Ган-та, то MS Project отобразит их как не связанные друг с другом. Напри-мер, для приведенного выше проекта из трех задач исходный календар-ный график мог бы выглядеть так, как показано на рис. 9.9.
! Название задачи! .-. 1.
Техническое задание
Подбор исполнителей ;
Согласование с заказчик
|1 день? \
1 день?
1 день0 I
0 ( 0
ЕШ1
Рис. 9.9. По умолчанию задачи, создаваемые в окне диаграммы Ганта,считаются не связанными друг с другом
Чтобы связать между собой пару задач в окне диаграммы Ганта, не-обходимо:
1. Установить указатель на отрезок задачи-предшественника и на-жать левую кнопку мыши.
2. Не отпуская кнопку мыши, перетащить указатель на отрезок зада-чи-последователя; при этом указатель примет форму звена цепи,появится контур линии связи, соединяющей связываемые зада-чи, а слева на экран будет выведено сообщение с указанием типасоздаваемой связи (рис. 9.10).
3. Отпустить кнопку мыши.
Рис. 9.10. Создание связи между задачами

218 ; Насть З;1 Планирований проекта
По умолчанию MS Project устанавливает «классический» тип связи —«окончание-начало» (см. рис. 9.10). При таком типе связи последующаязадача не может быть начата до тех пор, пока не будет завершена задача-предшественник. Поэтому сразу после создания связи между задачами(то есть как только вы отпустите кнопку мыши) задача-последователь«перепрыгнет» на календарном графике на новую позицию, такую, чтоначало ее отрезка будет находиться на одном уровне с окончанием отрез-ка задачи-предшественника (рис. 9.11).
I • 'Длительность ' ;
Техническое задание 1 день?
Подбор исполнителей I 1 день?
Согласование с заказчик! 1 день?;
Рис. 9.11. MS Project автоматически переносит дату начала задачи-последователя на датузавершения задачи-предшественника
Если вы сначала введете в окне диаграммы Ганта большое числоновых задач (например, 10...15) и затем станете связывать их друг сдругом, то автоматическое изменение положения отрезков задач на ка-лендарном графике может усложнить вам работу. Поэтому еще раз по-вторим приведенную выше рекомендацию: опишите структуру проектасначала в окне сетевого графика.
Уточнение типа связи между задачами
Очевидно, что при планировании реальных проектов единственный типсвязи между задачами существенно ограничивает возможности разра-ботчика. Поэтому в MS Project, помимо связи «окончание-начало»(англоязычный вариант — Finish-to-Start, или FS) поддерживается ещенесколько типов связи, которые приведены в таблице 9.1.
Кроме того, для каждого типа связи дополнительно может быть за-дано смещение во времени между соответствующими событиями (меж-ду окончанием одной задачи и началом другой, между датами оконча-ния обеих задач и т. д.). Смещение может быть как в положительномнаправлении (в этом случае оно называется запаздыванием — Lag time),так и в отрицательном (в этом случае оно называется опережением —Lead time).

Слава 9. Описание структуры проекта 219
Типы связей между задачами,поддерживаемые MS Project
Таблица 9.1
Тип связи
Окончание-начало
Начало-начало
Окончание-окончание
Начало-окончание
Сокращенноеобозначение
ОН (FS)
НН (SS)
ОО (FF)
НО (SF)
Пояснение
Последующая задача не может бытьначата до тех пор, пока не будутзавершены все ее предшественники
Последующая задача не может бытьначата до тех пор, пока не будутначаты все ее предшественники
Последующая задача не может бытьзавершена до тех пор, пока не будутзавершены все ее предшественники
Последующая задача не может бытьзавершена до тех пор, пока не будутначаты все ее предшественники
! Замечание
Величина смещения может быть указана не,только в абсолютных единицах (днях,часах и т. д.), но в относительна то есть в процентах от длительности задачи-предшественника. Например, величина опережения в 20% (то есть смещение на-20%) означает, что задача-последователь будет начата после того, как задача"предшественник будет выполнена на 20%, Относительные единщы удобно ис-пользовать в тех случаях, когда требуется сохранить величину смешения при из-менении длительности задачи-предшественника. . . :
Примеры визуального представления на календарном графике раз-личных типов связей приведена на рис. 9.12. В левом столбце ри-сунка показано взаимное расположение отрезков задач с указаннымтипом связи без смещения; в среднем столбце — с положительнымсмещением второй задачи относительно первой (то есть с запаздыва-нием), в правом — с отрицательным смещением (с опережением).Обратите внимание, что форма линий связи в каждом случае такжеразличается.

220 ' ' *•'НастъЗ. ПланировакЬе проекта
лшж^
LITOF™"
Д-i
а) тип связи "Окончание-начало"
6) тип связи "Начало-начало"
в) тип связи "Окончание-окончание"
г) тип связи "Начало-окончание"
Рис. 9.12. Примеры различных типов связей между задачами
Уточнить тип связи можно как в режиме работы с календарным гра-фиком, так и в окне сетевого графика.
Чтобы указать тип связи, необходимо:
О Дважды щелкнуть левой кнопкой мыши на изображении линиисвязи.
О В открывшемся диалоговом окне Зависимость задач (рис. 9.13)выполнить следующие действия:• В раскрывающемся списке Тип выбрать требуемый тип зависи-
мости.
• С помощью расположенного правее дискретного счетчика За-паздывание указать (если требуется) величину запаздывания илиопережения.
• Если требуется удалить связь между задачами, щелкнуть на кнопкеУдалить, либо выбрать в списке Тип пункт (нет).
О Щелкнуть на кнопке ОК.

Слава 9. Описание структуры проекта 221
От:- - Техдевскюв задание , '-,i 4JfM:'4"'.t° - .;"''; „ v '- i _ , - -" I,-,"../-" »",:" jt^fvV^.'v - ••-' x.»T-
K: , гбдбар иотолнйтвяей . " -так'- ;! •
i: [окончание-начало (ОН) 'Запаздывание! [Рд Н?
Отмена,СЖ
Рис. 9.13. Диалоговое окно Зависимость задач
По умолчанию величина смещения указывается в днях (о чем свиде-тельствует буква «д»). Если требуется перейти к другим единицам изме-рения, достаточно просто ввести в ячейку с клавиатуры требуемую ве-личину с условным обозначением используемых единиц (например, дляуказания смещения в 10 часов следует ввести 10ч). Последующий вы-бор величины смещения в тех же единицах может выполняться с помо-щью счетчика.
Замечание
Помимо описанных выше элементов интерфейса в диалоговом окне Зависимостьзадач имеются два текстовых поля. Первое из них - От - содержит наименованиезадачи-предшественника. Второе - к - содержит наименование задачи-последо-вателя. .
Чтобы оперативно получить информацию о типе связи между зада-чами, можно воспользоваться всплывающей подсказкой. Для этого до-статочно переключиться в окно диаграммы Ганта, установить указательмыши на интересующую линию связи и задержать его на некоторое вре-мя (рис. 9.14).
в... : Название задачи
Техническое задание
Подбор исполнителей
Согласование с заказчик1
|Вс.2ЭДек..ТГ
|Чт02ЯнвО
'вязь задач: Окончание-начало (ОН)Запаздывание:-4чОт: (Идентификатор 1) Техническое заданиеК: (Идентификатор 3) Согласование с заказчиком
Рис. 9.14. Всплывающее окно с информацией о типе связи между работами

222 и| проекта
! Замечание
"андвить
задач на календарЛщграфике также.поумолч8нЩдф$$уш<Хтрены всплывающиеокна, то «промах* Мож^о заметишне сразу. -Огличиш^Шм признаком подсказкидля линии,свящн является TQJ> что она начинается со cnQ&«'pBft3i>-задач». \
Быстро удалить связи между задачами можно также с помощью кнопкиРазорвать связи задач, расположенной на панели инструментов основ-ного окна MS Project (рис. 9.15).
: Нет группирс
разорвать связи за дач Efl jj
Рис. 9.15. Быстро удалить связи между задачами можно с помощью кнопкиРазорвать связи задач
Чтобы удалить все связи некоторой задачи (как с предшественника-ми, так и с последователями), необходимо:
О Выбрать задачу, щелкнув левой кнопкой мыши либо на ее отрезкев календарном графике, либо в соответствующей строке таблицызадач (внимание: чтобы выбрать задачу, а не отдельное поле дан-ных, щелкать нужно в служебном столбце таблицы).
О На панели инструментов щелкнуть кнопку Разорвать связи задач.
Чтобы удалить связи некоторой задачи только с конкретной задачей(или несколькими), необходимо:
О Выбрать задачу.
О Нажать клавишу <Ctrl> и, удерживая ее, выбрать задачу (или за-дачи), с которой требуется разорвать связь.
О На панели инструментов щелкнуть кнопку Разорвать связи задач.
\ Замечание
Аналогичным образом можно удалять связи между задачами и в окне с&теврго гра-фика. • |

Глава 9. Описание структуры вроет 223
После первоначального описания связей между задачами может воз-никнуть необходимость скорректировать их тем или иным образом. MSProject предоставляет удобные и достаточно разнообразные средства дляредактирования существующих связей.
Одно из них — диалоговое окно Сведения о задаче. Чтобы его от-крыть, достаточно дважды щелкнуть мышью на имени задачи в таблицезадач либо на рамке задачи в сетевом графике.
Для описания типа связи данной задачи с задачами-предшественни-ками требуется перейти на вкладку Предшественники (рис. 9.16). Име-ющиеся на ней элементы управления во многом аналогичны тем, кото-рые присутствуют в диалоговом окне Зависимость задач. Отличие со-стоит в том, что помещенная на вкладке таблица позволяет просматриватьи изменять зависимости всех задач-предшественников. Для этого с каж-дой ячейкой столбца Название задачи связан раскрывающийся список,который содержит перечень всех задач проекта.
Сведения о задаче
Общие Г дшестввнники '
Название ; | Утверждение
Подбор исполнителей
] Согласование с заказчиком
12 [Подбор исполнителей
\-iii-3*-;. л!;**. .Окончание-начало (ОН) !0д
уДначало-окончание (НО) :-1д
d
Рис. 9.16. Если задача имеет несколько предшественников,воспользуйтесь окном Сведения о задаче
Состав других элементов управления, имеющихся в окне Сведения озадаче, будет рассмотрен в разделе «Установка параметров задач».

224 Н.асть 3. Планирование проекта
Описание иерархии задач
Каждую вновь добавляемую в проект задачу MS Project относит к кате-гории простых, то есть не содержащих в своем составе дочерних задач.При создании нового проекта первой включенной в него задаче назна-чается первый уровень в иерархии. Все последующие задачи по умолча-нию «наследуют» уровень, который имеет первая задача проекта.
Напомним, что при создании нового проекта MS Project автоматически создаетзадачу высшего, нулевого, уровня-суммарную задачу проекта (рис, 9,17) Чтобыувидеть ее в-таблице.задач (например* в. окне диаграммы-Ганта), требуется в окнеПараметры на вкладке Вид поставить флажок.. Показывать.- суммарную задачу про-екта.
Техническое задами
Подбор исполнителе
Согласование с закг
Утверждение
1 день?
1 день?
1 день?
1 день?
Рис. 9.17. MS Project автоматически создает задачу высшего, нулевого, уровня -суммарную задачу проекта
Пользователю предоставлено право произвольным образом (точнее,в соответствии с особенностями проекта) изменять уровень иерархиивключенных в проект задач.
Операции по формированию или изменению иерархической струк-туры проекта могут выполняться в любой из таблиц MS Project, в кото-рой имеется список задач (то есть присутствует столбец Название зада-чи). Однако наиболее пригодным для этого является представление Ди-аграмма Ганпга, которое позволяет совместить таблицу задач скалендарным графиком.

Елава 9. Описание структуры проекта 225
Возможность по управлению иерархией задач появляется после тою,как в список будут внесены наименования не менее двух задач.
Читатель, вероятно, помнит, что визуальным признаком принад-лежности задач к разным уровням иерархии является смещение их па-званий относительно друг друга в столбце Название задачи: чем большеназвание смещено вправо, тем ниже уровень задачи (см. главу 7). Кро-ме того, параметры суммарных задач (любого уровня) по умолчаниюотображаются в таблицах полужирным шрифтом.
Для изменения уровня иерархии задач удобнее всего воспользоватьсялибо мышью, либо кнопками панели инструментов основного окна MSProject.
Чтобы понизить уровень иерархии задачи с помощью панели инстру-ментов, необходимо:
О Щелкнуть левой кнопкой мыши в любой ячейки соответствую-щей строки таблицы.
О На панели инструментов щелкнуть кнопку На уровень ниже (рис.9.18).
"На уровень выше"
.(fr Microsoft Project - Проект!
&ИД Вставка Форцат Cgpac _ Проект Совместная pagota QKHO Отравна
Й1 L^,v^ ^ ^5 И " , ' ' ' S \--- -I Her группировм) *
•^/; Показать- Anal » 10 •» | Ж | Ж Ч |Д ]Ж И Все задачи
Г,М|х1
В X
Назмние задачи
~- Проект1Техническое задами |
Подбор исполнителе
Согласование с закг
Утверждение
Длительность J, 106 21,„ О , . ..]."
3 дней?!.
!Ср25Двк"' ' ~
I день"
1 день?
1 день' |
1 день' :
JJLLJJ" -I
Е:-::':У •>!
rtrhLkE^ ra—.
ТЬв
"На уровень ниже"
Рис. 9.18. Кнопки для изменения иерархической структуры проекта
8 Зак. 27

226
Чтобы получить тот же результат с помощью мыши, необходимо:
О Поместить указатель мыши непосредственно на название задачи встолбце Название задачи; при этом указатель примет форму дву-направленной стрелки.
О Нажать левую кнопку мыши и, не отпуская ее, переместить ука-затель вправо; когда на экране появится темная вертикальная ли-ния, отпустить кнопку мыши (рис. 9.19 а).
3 дней? ,'1ческоезадани( 1 день?;';
Под! »f> исполнител!
Согласование с закг 1 день?
1 день' ,
а) понижение уровня задачи
о.= Проект \ 2,5 дней?;
-I Техническое задан 1 день?
Подбор исполн
Согласование с закг
Утверждение
1 день?
1 день?
иЗадача преобразована в суммарную
б) изменение структуры проекта
Рис. 9.19. Понижение уровня задачи с помощью мыши
В результате выполнения любой из двух описанных выше процедурназвание задачи окажется смещенным вправо на одну позицию, а самазадача будет преобразована в дочернюю по отношению к задаче, сто-ящей перед ней в списке (рис. 9.19 б).
Чтобы повысить уровень задачи, следует либо щелкнуть кнопку Науровень выше, либо с помощью мыши сдвинуть наименование задачивлево.
! Замечание, ' ' . , , - - • - - >'.. , :,; 4 ,,--,- ,J
Следует помнить что задана более выоокого уровняЛЯ6ТСЯ СуММарНОЙ^ В СВОЮ:ОЩервМЬ,.-я*л*ымг«й»Ь'"яапачрой задачи более высокого уровни.
н^обяз&тёяЫю яв-некого?

Глава 9. Описание струкщяя проекта • .' - • ' • ' - - • 227
Иерархический уровень любой задачи может быть изменен только наодну ступень. Объясняется это тем, что MS Project разрешает толькопоследовательное (с дискретностью в 1 уровень) разбиение задач. На-пример, задача 1-го уровня может непосредственно включать толькозадачи 2-го уровня, но не 3-го или 4-го.
Введение иерархической структуры проекта, помимо собственно де-тализации реальных операций, обладает еще тремя важными достоин-ствами:
•/ MS Project поддерживает возможность изменения уровня пред-ставления проекта в соответствии с его иерархической структу-рой; если требуется получить представление об общей структурепроекта, суммарные задачи любого уровня могут быть «сверну-ты»; и наоборот, если требуется получить более детальную инфор-мацию по одной или нескольким суммарным задачам, их можно«развернуть»;
•S MS Project автоматически вычисляет интегрированные характе-ристики по некоторой группе задач, которая представлена как еди-ная суммарная задача;
S использование суммарных задач существенно облегчает выполне-ние однотипных операций над группой смежных задач (копирова-ние, перемещение, удаление и т. д.).
Изменение формы представления суммарной задачи (ее свертыва-ние и развертывание) может быть выполнено несколькими способами.
Наиболее удобный из них основан на использовании специальныхзначков, названных в локализованной версии MS Project «символамиструктуры». Если суммарная задача развернута, то отображается сим-вол «—», а если свернута — то «+».
! Замечания
1 Символы структуры оюбражафря г^жеш^твом-графике проекта, Размеща-• ются они над верхним лёвым^глом рамки суммарной задачи> (см. рис 7 21)
2 Если сумш^е^адачмМЬ/т зуемш s itffaab, не швюг «ршых аналогов вреальной, жизни;,*'играют в>0й$йоаш$ лйш^оШгателмую роль {например
перемещения групп^^а^^тл^^ыгь^ календарном графике

228 •' .- J-.-'-iacVfa. 3. Планирование проекта
9.3. Установка параметров задач
В данном случае под параметрами задач понимаются их характеристи-ки, непосредственно не влияющие на структуру проекта, но способныеизменить количественные показатели расписания. К таким характерис-тикам, в частности, относятся плановые календарные даты начала изавершения задач, длительность, способ планирования, приоритет.
Разумеется, к таким параметрам следует отнести назначенные ре-сурсы. Однако ресурсное планирование проекта, в силу его важности,рассматривается в отдельных (12 и 13) главах.
Основные понятия
Прежде чем перейти к описанию элементов интерфейса MS Project,предназначенных для управления параметрами задач проекта, рассмот-рим более подробно, как именно трактуются в MS Project три важней-ших параметра задачи: длительность, условия планирования и способисчисления трудозатрат.
Длительность задачи
Длительность задачи — это общий период рабочего времени, необходи-мый для ее выполнения.
Длительность измеряется в минутах (м), часах (ч), днях (д), неделях(н) или месяцах (мес) и может быть либо введена пользователем, либовычислена MS Project на основе дат начала и завершения задачи, атакже с учетом вида и объема назначенных ресурсов. И наоборот, наоснове длительности могут быть определены даты начала и окончаниязадачи и, после назначения ресурсов, объем работ.
MS Project вычисляет длительность задачи, суммируя количество ра-бочего времени между планируемыми датами ее начала и завершения,без учета времени на перерывы в работе (например, на выходные дни).
В связи со сказанным выше не следует путать длительность задачи сее календарной продолжительностью. «Классическим» примером, по-ясняющим различие между этими понятиями, является задача, кото-рая начинается в пятницу. Если ее плановая длительность равна 10 ча-сам, то такая задача завершится в понедельник (при использованиистандартного рабочего календаря). При этом на календарном графикеотрезок задачи будет занимать промежуток более трех дней: от 8.00 пят-ницы до 11.00 понедельника (рис. 9.20, Работа 2).

Слава 9. Описание структуры проекта
• • Название «адачи > Длительность j> • ,• Пи 23 Дек
!. . „ | ° • d "Т"1 Работа 1 10 ч
•_1Ср25Д* ,Пг27Дб~1„ То" -""о" "Г "о" '3
229
< -Вс 29 Дек' "~0"~f" 6""Т"0"
Рис. 9.20. Задачи с равной длительностью могут иметь различнуюкалендарную продолжительность
Если новая задача введена без указания ее длительности, MS Projectвычисляет длительность (или использует значение, заданное по умолча-нию) и помечает это значение как ориентировочное (визуальным при-знаком служит вопросительный знак после значения длительности). MSProject работает с ориентировочными длительностями так же, как и с«точными», но он как бы предупреждает пользователя, что эти значе-ния рассчитаны исходя из другой имеющейся информации относитель-но задачи, и если полученная длительность не удовлетворяет разработ-чика проекта, следует пересмотреть другие параметры задачи.
! Замечание
По умолчанию MS Project отмечает вопросительным знаком (то есть как ориентиро-вочные) все значения длительности, которые не были введены пользователем явно.
' Например?;<если указать для задачи дату,начала 10 сентября, а дату окончания -, .-'12, то MS Project без труда вычислит и назначит этой задаче длительность, равную
3 дням, но принтом отметит ее как ориентировочную: Но после, того, как пользова-тель введет то же самое1 значение явно (например, в поле Длительность таблицызадач),, MS Project станет воспринимать его как «точное». Альтернативный подходсостоит в том, чтобы просто удалить вопросительный знак.
Помимо «обычной» длительности в MS Project различают еще одинтип длительности, для которого вычисления выполняются несколькопо-иному.
В англоязычном варианте для нее используется термин ElapsedDuration (Истекший период). В локализованной версии MS Project вместонего введен вариант астрономическая длительность. Под этим терми-ном понимается промежуток времени, необходимый для завершениянепрерывной работы, выполняемой без учета рабочего календаря про-екта. Примером такой задачи может служить застывание бетона в опа-лубке (бетон будет делать свое дело без выходных и перерыва на обед,пока окончательно не застынет). Другой характерный пример — перемещение грузов на большие расстояния (скажем, с помощью железно-дорожного транспорта).

230 '• :..:."'.'; •'• ^! '':; у'- : у ^ м У П й а 1 Ш р о ш « е п р о е к т а
Другими словами, астрономическая длительность устанавливается длязадач (точнее, для процессов), которые после их начала не могут бытьприостановлены.
Таким образом, астрономическая длительность определяется MSProject в предположении, что в рабочей неделе содержится 7 рабочихдней, по 24 часа каждый. При этом ни параметры рабочего календаряпроекта, ни параметры рабочего времени, установленные на вкладкеКалендарь диалогового окна Параметры, в расчет не принимаются.
Чтобы сообщить MS Project, что для данной задачи устанавливаетсяастрономическая длительность, следует перед обозначением единиц вре-мени ввести префикс «а». Например, если некий непрерывный про-цесс занимает 10 часов, то в поле Длительность следует ввести «10 ач».
Использование астрономической длительности вместо «обычной»сказывается на длине отрезков задач в календарном графике. Напри-мер, если для задачи, начинающейся в пятницу, указать астрономи-ческую длительность 10 ач, то окончание задачи придется на пятницу(рис. 9.21, сравните с рис. 9.20).
Рис. 9.21. Использование астрономической длительности сказываетсяна длине отрезков задач
Несмотря на указанные особенности астрономической длительнос-ти, следует иметь в виду следующее.
При вычислении общей длительности суммарной задачи, в которуювходят задачи с астрономической длительностью, расчет производитсяна основе календаря рабочего времени проекта.
Например, на рис. 9.22 показана суммарная задача (Две работы),которая содержит задачу с астрономической длительностью (Работа 2),равной 10 дням и задачу с «обычной» длительностью (Работа 1) 2 дня.Тем не менее, общая длительность суммарной задачи, вычисленная MSProject, равна 10 дням.

Слава 9. Описание структуры' проекта 231
адачи |
_t ,-" Две работы
2 " ~ Р а б о т а 1
Работа 21
10 дней
2 дней
10 адней
Рис. 9.22. Пример суммарной задачи, содержащей подзадачус астрономической длительностью
! Замечание
ская ддашльшсгь,
:пршещ&тш не голь/го к'-дяитвдьюсмдругим параметрам зт^^П^обнёв^^Ш^дшт^тановрасчетных значениях параметру р^квэано :А четвертой части книги
Условия планирования задачПод условиями планирования задачи понимаются ограничения, опре-деляющие способ размещения задачи в расписании (календарном гра-фике) проекта.
Введение условий планирования (или ограничений — Constraint) по-зволяет пользователю корректировать алгоритм планирования, исполь-зуемый MS Project. Как правило, целью такого «вмешательства» явля-ется задание желаемых дат начала или завершения задач, для которыхдолжны быть учтены некоторые дополнительные плохо формализуемыеусловия (например, главный бухгалтер уходит в декретный отпуск, итребуется завершить расчеты с поставщиками до соответствующей даты).
MS Project позволяет задавать три типа условий:
S «жесткие», которые обязательно должны быть выполнены;
s «умеренные», выполнение которых должно быть согласовано с дру-гими параметрами проекта;
s «гибкие», которые, собственно говоря, являются не ограничени-ями, а вариантом расчета расписания.
В табл. 9.2 приведен перечень условий планирования задач, поддер-живаемых MS Project.

232 хНаоть 3. Планирование проекта
Таблица 9.2Условия планирования задач, поддерживаемые MS Project
Условие планирования Жесткостьограничения
Пояснения
Как можно раньше,КМР(As Soon As Possible,ASAP)
Гибкое MS Project пытается установить длязадач ранние возможные даты начала изавершения (учитывая при этом другиепараметры проекта). Применяется поумолчанию при планировании проектана основе прямого прохода.
Как можно позже,КМП(As Late As Possible,ALAP)
Гибкое MS Project пытается установить длязадач поздние допустимые даты началаи завершения (если это непротиворечит другим параметрампроекта).Применяется по умолчанию припланировании проекта на основеобратного прохода.
Окончание не ранее,ОНР(Finish No EarlierThan, FNET)
Умеренножесткое
MS Project пытается установить длязадачи наиболее раннюю возможнуюдату завершения, указаннуюпользователем. Задача, для которойустановлено такое ограничение, неможет быть завершена ранее указаннойдаты. Для проектов, планируемых сдаты начала, это ограничение можетбыть реализовано только если заданадата завершения задачи.
Окончание не позднее,они(Finish No Later Than,FNLT)
Умеренножесткое
Отличается от предыдущего вариантатем, что MS Project устанавливает длязадачи самую позднюю допустимуюдату завершения. Задача, для которойустановлено такое ограничение, неможет быть завершена позже указаннойпользователем даты.Для проектов, планируемых с датыокончания, это ограничение можетбыть реализовано только если заданасоответствующая дата завершениязадачи.

£лааа 9. Описание -структуры 'проекта 233
Таблица 9.2. Окончание
Условие планирования Жесткостьограничения
Пояснения
Фиксированноеокончание, ФО(Must Finish On,MFO)
Жесткое Предполагает указание точнойдаты, когда задача должназавершиться. Другие параметрыпланирования (тип взаимосвязимежду задачами, времяотносительного перекрытия илизапаздывания задач, выравниваниересурсов и т. д.) становятсязависимыми по отношению к этомуусловию.
Фиксированноеначало, ФН(Must Start On,MSO)
Жесткое Предполагает указание точнойдаты, когда задача должна начаться.Другие параметры планированиясчитаются зависимыми поотношению к этому условию.
Начало не ранее,НИР(Start No Earlier Than,SNET)
Умеренножесткое
MS Project учитывает раннюювозможную дату начала задачи,задаваемую пользователем.Соответствующая задача не можетначаться раньше,но при определенных параметрахпроекта может быть задержанаMS Project.
Начало не позднее,ННП(Start No Later Than,SNLT)
Умеренножесткое
MS Project учитывает позднююдопустимую дату начала задачи,задаваемую пользователем.Соответствующая задача не можетначаться позже этой, даты,но при определенных параметрахпроекта может быть спланированаMS Project раньше.
Способ исчисления трудозатратСпособ исчисления трудозатрат (или тип задачи, Task Type) определя-ется типом взаимосвязи между длительностью задачи и объемом работ,необходимых для ее выполнения.

234 -;...".:'• •^•^^JS^i.'i.'-j'''" :'.' >' ,'?-*'1астьз. Планирование проекта
В MS Project предусмотрено три типа такой взаимосвязи:
S Fixed Units (Фиксированный объем назначений, в локализован-ной версии — Фиксированные единицы} — для таких задач ника-кие изменения длительности или объема работ (Work) не приво-дят к изменению количества назначенных единиц ресурсов (Units),поскольку эта величина устанавливается пользователем и поддер-живается MS Project на заданном уровне в соответствии с такимсоотношением:
Units — Work x Duration;
данный тип задач используется MS Project по умолчанию;
S Fixed Duration {Фиксированная длительность) — для таких за-дач никакие изменения объема назначений или объема трудо-затрат не приводят к изменению длительности задачи, посколькуее величина устанавливается пользователем и поддерживаетсяMS Project на заданном уровне в соответствии с таким соотно-шением:
Duration = Work x Units;
S Fixed Work (Фиксированный объем работ, в локализованной вер-сии — Фиксированные трудозатраты) — для таких задач никакиеизменения объема назначений или длительности не приводят кизменению объема трудозатрат, поскольку его величина устанав-ливается пользователем и поддерживается MS Project на задан-ном уровне в соответствии с таким соотношением:
Work = Duration x Units.
Рассмотренные параметры задач могут быть заданы различнымиспособами. Выбор конкретного способа зависит от текущей ситуациии используемого в данный момент формата представления проекта.Ниже рассмотрены наиболее удобные из предлагаемых MS Projectсредств.
Диалоговое окно Сведения о задаче
Данное диалоговое окно позволяет за одно обращение установить значе-ния практически всех параметров выбранной задачи. Кроме того, с егопомощью могут быть заданы общие параметры для нескольких выбран-ных задач.

Спаеа 9/ Sort- 235
Окно может быть открыто одним из следующих способов:
S двойным щелчком мыши в любой ячейке строки таблицы, содер-жащей список задач проекта;
•S двойным щелчком мыши на рамке задачи в сетевом графике про-екта;
S посредством выбора команды Сведения о задаче в меню Проектосновного окна или в контекстном меню задачи (либо группывыбранных задач).
Команду Сведения о задаче целесообразно использовать при установ-ке параметров для нескольких задач одновременно.
Ниже рассмотрены только две вкладки окна Сведения о задаче: Об-щие и Дополнительно, поскольку именно на них собраны элементы уп-равления, позволяющие устанавливать значения рассмотренных вышепараметров. Вкладка Предшественники вам уже знакома, а с остальны-ми вкладками вы познакомитесь позже.
Вкладка Общие
С помощью элементов управления, имеющихся на вкладке Общие, мо-гут быть установлены следующие параметры задачи (рис. 9.23):
Сведения о задаче
, ^НЧ»Х»|Вт241202_ "3; Й»|Й*§ 1Вт 24 12 02 TJ
V . - ^ ^ С ^ Й В ^ ^ * Г ^ : - ;
«зля
Рис. 9.23. Диалоговое окно Сведения о задаче (вкладка Общие)

236 '•_ V-- . £ Шсть 3. Планирование проекта.
s длительность; выбор значения выполняется с помощью дискрет-ного счетчика Длительность; по умолчанию длительность изме-ряется в днях, но могут быть установлены другие единицы, путемнепосредственного редактирования условного обозначения в полесчетчика (перечень условных обозначений единиц времени, пре-дусмотренных в MS Project, приведен в табл. 9.3); для любойединицы времени дискретность изменения показаний счетчикаравна 1; если значение длительности следует рассматривать какпредварительную (ориентировочную), требуется установить фла-жок Преде, оценка;
S приоритет задачи; напомним, что приоритет определяет очеред-ность завершения задержанной задачи (по отношению к другимзадержанным задачам), когда задержка возникает из-за выравни-вания ресурсов; для указания приоритета служит дискретный счет-чик Приоритет; по умолчанию показания счетчика изменяются сдискретностью 20, однако с клавиатуры может быть введено лю-бое целое число в диапазоне от 0 до 1000;
s дата начала задачи; для первой задачи проекта, а также для дру-гих задач, не имеющих предшественников, дата начала по умол-чанию совпадает с начальной датой проекта; для остальных за-дач MS Project вычисляет дату начала автоматически; тем неменее, вычисленная дата может быть изменена пользователем«насильственно», путем ввода требуемой даты в поле Начало;такую дату MS Project рассматривает как дату-ограничение(Constraint Date) и пытается по возможности учесть при состав-л е н и и расписания (подробнее о возможных последствиях введе-ния дат-ограничений рассказано в разделе «Редактирование па-раметров задач»);
s дата завершения задачи; если для задачи введены дата и длитель-ность, то MS Project вычисляет дату ее завершения автоматичес-ки; тем не менее, вычисленная дата может быть изменена пользо-вателем путем ввода требуемой даты в поле Окончание; такуюдату MS Project рассматривает как дату-ограничение и пытаетсяпо возможности учесть при составлении расписания.
! Замечание
Выбор варианта обозначения, который будет использоваться в проекте по умолча-нию, выполняется, на вкладке Правка диалогового окна Параметры* <

Глава 9. Описаний CTpfnaiyptt'ni?6eicra 237
Условные обозначения единиц времениТаблица 9.3
Единицы времени
Минуты
Часы
Дни
Недели
Месяцы
Годы
Условное обозначение
мин, м, минута
ч, час
д, дн, день; для удобства восприятия MS Project можетиспользовать форму «дней»
н, нед, неделя
мес, месяц
г, год
Вкладка Дополнительно
Несмотря на не очень впечатляющее название, на этой вкладке могутбыть установлены весьма важные параметры задачи (рис. 9.24):
S предельная дата завершения задачи; устанавливается с помощьюполя Крайний срок; предельная дата не является датой-ограниче-нием и, как правило, не влияет на параметры расписания; оналишь служит своеобразным признаком, позволяющим отслежи-вать соблюдение плановых сроков; если предельная дата наступи-ла, а задача еще не завершена, в столбце индикаторов таблицызадач появляется специальный значок; крайний срок обозначает-ся также на календарном графике (рис. 9.25);
S условие планирования задачи; выбирается из раскрывающегосясписка Тип; MS Project учитывает заданные пользователем усло-вия планирования при размещении задачи в расписании проекта;напомним, что если для проекта задан вариант планирования наоснове прямого прохода, то для всех задач по умолчанию устанав-ливается условие КМР («как можно раньше»); при планированиина основе обратного прохода используется условие КМП («какможно позже»); помимо этих двух вариантов, список Тип содер-жит еще 6 пунктов, которые были приведены в табл. 9.2; привыборе любого из «жестких» или «умеренных» условий требуетсядополнительно указать дату, связанную с данным условием; та-кая установка выполняется с помощью поля Дата ограничения;

238 а 3. Планирование проекта
тип задачи; выбор типа задачи выполняется с помощью раскрыва-ющегося списка Тип задачи; расположенный рядом флажок Фикси-рованный объем работ позволяет указать, следует ли выполнять ав-томатический пересчет двух других взаимосвязанных параметров(для задачи типа Фиксированные трудозатраты флажок недосту-пен, поскольку для таких задач пересчет выполняется обязатель-но); подробнее о типах задач см. подраздел «Основные понятия»;
календарь задачи; использование для задачи индивидуального ка-лендаря позволяет выполнять ее во «внеурочное» время, по инди-видуальному графику; назначение задаче календаря производитсяпосредством его выбора из списка Календарь', по умолчанию уста-новлен вариант Нет; при выборе любого другого варианта стано-вится доступен флажок Не учитывать календари ресурсов при пла-нировании; его установка означает, что при наличии у ресурсов (ис-полнителей) задачи индивидуальных календарей их не следуетучитывать; если флажок снят, то задача планируется на такие пе-риоды, которые являются рабочими и в ее календаре, и в календа-рях ресурсов; если в списке отсутствует календарь, который должениспользоваться для данной задачи, то его предварительно требует-ся создать; формирование календаря для задачи выполняется та-ким же образом, как и для ресурса; соответствующая процедураописана в главе 12, в разделе «Настройка календарей ресурсов».
Сведения о задаче
Рис. 9.24. Диалоговое окно Сведения о задаче (вкладка Дополнительно)

Слава 9, От 239
|Н New Product Development TemplateВ Initial New Product Screening S
New product opportunity identi
Describe new product idea (1-f
Gather information required for
Convene opportunity of screen
Decision point - go/no-go to pr
Индикатор задачи, не завершеннойдо наступления крайнего срока
п 03.01
Product EngineeringProduct Engineer»
Product Engine)
lj 13,01
'Условное обозначениекрайнего срока
Рис. 9.25. Отображение информации о крайнем сроке на календарном графике
Ввод параметров задачи в поля данных
Этот способ установки параметров целесообразно использовать в тех слу-чаях, когда требуется ввести или скорректировать значение одного (вкрайнем случае двух) конкретного параметра задачи. Доступ к полямданных открыт пользователю в различных форматах представления про-екта, но и состав доступных полей в них также различается. Поэтомуодно из условий эффективного использования этого инструмента состо-ит в том, что пользователь должен неплохо ориентироваться в форматахпредставления проекта.
В целом ввод значений параметров задачи в поля данных аналоги-чен вводу информации в ячейки «обычной» электронной таблицы, од-нако имеется и ряд отличий:
S для некоторых параметров в MS Project предусмотрено использо-вание дополнительных элементов управления, облегчающих про-цедуру выбора требуемого значения; элемент управления стано-вится доступен после щелчка мышью в соответствующей ячейке;в качестве таких элементов могут применяться:
S дискретные счетчики (например, для установки длительности за-дачи, рис. 9.26, вверху);
S раскрывающиеся списки (например, для выбора исполнителейрис. 9.26, внизу);
S раскрывающийся календарь (для ввода различных дат);
S некоторые параметры рассчитываются MS Project, и ввод данныхпользователям в такие поля запрещен; например, вы не можетеизменять значения параметров суммарных задач: они вычисляют-ся MS Project на основе параметров подзадач.

240 ,s Насть Ж Планирование проекта
Название'задачи; 1 Длительно оть '' *|f.?- 'Шоттмр ^ J
1н Проект2-1 ТехничЕ
Под
СОГЛЭСОЕ
Утвержд
20ч Чт 26. 12.02
ское зада! В ч Вт 24. 12.02
бор исполнив ч -3 Вт 24 12 02
ание с закс 1 день Ср 25 12 02
эние : 1 день: Чт26 1202
Название задачи Длительность [Названия ресурсовi (
0 - Проекг2 20 ч1 '-" Техническое зада! 8 ч
2 | Подбор исполни 8 ч| |»
3 J Согласование с зэк; 1 день руководитель
4 Утверждение 1 день эксперт
Рис. 9.26. Пример выбора значения для поля данных
Ввод параметров в Форму задачКак вы уже знаете, Форму задач удобно использовать в составе того илидругого комбинированного представления проекта (см. главу 6, раздел«Представления, таблицы и поля»). На этапе описания задач ее целесо-образно совместить с диаграммой Ганта (данный вариант доступен поумолчанию, достаточно всего лишь переместить вверх маркер полосыразделения в окне диаграммой Ганта).
В такой комбинации Форма задач обеспечивает удобный доступ од-новременно к полям данных таблицы задач, параметрам календарногографика и к параметрам задачи, представленным на вкладках диалого-вого окна Сведения о задаче (рис. 9.27).
Чтобы Форма задач отражала данные по конкретной задаче, доста-точно щелкнуть мышью в любой ячейке соответствующей строки табли-цы задач или на отрезке задачи в окне календарного графика.
! Замечание5 ,, , ' •} ,~ •• ,f
Если используемое в данное время представление проекта не содержи^ списказадач (как, например, окно Лист ресурсов,), то перемещение маркера полосы раз-деления или выбор команды Разделить в меню Окно приводит кЪткрытийз панелиФорма ресурсов (о ней будет рассказано в главе 12). ... •, ' ' ;•

Слава 9. Описание струкгурь1?%роекта_ 241
Название задачи
1 Шаблон разработки нового про;
В Стадия начального отбора i
Определение перспективь
Описание сути нового про:
Сбор информации,нео6хо|
Выяснение мнения комис(!
Точка решения - передав?
Стадия предварительного и
Назначение ресурсов для-' . • . . rW:.:::.'Wi»1ft*>*; :'-*.-!< '™
766 дней
9 дней
0 дней
2 дней
6 дней
1 день
О дней
53 дней
день
-,01.01
Название; juoop информации, необходимо? . о6ге
i2.oi.o-, с. объем ресурсов
МЁ1 *!!ЙШ1Ё ВЯ11|Ё1!й1111иЙ1ШЕШ| ;|ЯШ1ЙЁ*Э?Ш| Ш&в|ф1п *2 [Разработчики продукта |100% |48ч Д|)4|Описание сути нового пр^даИон"
работники продукта
13.01
работ •Предыдущая Сцедующая
Рис. 9.27. Использование Формы задач совместно с диаграммой Ганта
Установка параметров задач на календарном графике
Основным инструментом при работе с календарным графиком явля-ется мышь. С ее помощью могут быть изменены параметры графи-ческих символов графика, которые автоматически преобразуются MSProject в соответствующие значения параметров задач проекта. На-пример, с помощью мыши можно изменить даты начала и оконча-ния задачи, ее длительность, процент завершения и т. д. При всейэффективности такой визуальной правки некоторые пользователи (осо-бенно начинающие) сочтут ее не слишком удобной, поскольку онатребует почти виртуозного владения мышью (уж слишком малы эле-менты графика, влияющие на выбор выполняемой операции). Опре-деленную помощь здесь может оказать то, что в зависимости от типавыполняемой операции изменяются вид указателя мыши и форматвсплывающей подсказки. В табл. 9.4 приведен перечень операций,которые могут быть выполнены в окне календарного графика с помо-щью мыши, соответствующие им виды указателя и форматы всплы-вающей подсказки.

И8t
Операции, выполняемые в окне календарного графика с помощью мышиТаблица 9.4
Вид операции Формауказателя
Формат всплывающей подсказки Пояснение
Выбор задачи ЗадачаЗадача: Сбор информации, необходимой для принятияэешения о целесообразности проектаНачало: Пи 05.01.04 Длительность: бдОкончание: Пи 12.01.04
Задача считается выбранной приустановке указателя на ее отрезке(без нажатия левой кнопки мыши)
Изменениедат началаи/или окончаниязадачи
Начало:Окончание:
Вс 01.01.04Вс 11.01.04
Операция инициируется нажатиемлевой кнопки мыши; при этомуказатель должен находиться надотрезком задачи (но не над еголевой или правой границей)
Изменениедлительностии/или датыокончаниязадачи
Задача:
Огончание:Длительность:
Вт 13.01.046,5д
Операция инициируется нажатиемлевой кнопки мыши; при этомуказатель должен находиться надправой границей отрезка задачи
Изменениепроцентавыполнениязадачи
Задача:
Завершено по:
Операция инициируется нажатиемлевой кнопки мыши; при этомуказатель должен находиться надлевой границей отрезка задачи
смгС4
Разбиение задачи(созданиепрерваннойзадачи) II»
Прерывание задачи:
Щэлкните для вставки прерьвания задачи.
Операция инициируетсяпосредством выбора в контекстномменю задачи команды Прерватьзадачу, после чего следуетщелкнуть левой кнопкой мыши вточке разбиения

Слава 9. Описание структуры проекта • ;'':''^ч. > 1'.; ' ' £ ':':i : ' 243
9.4. Редактирование параметров задач
Установленные ранее параметры могут быть изменены для любых типовзадач. Правка может выполняться теми же средствами, которые при-менялись для первоначальной установки параметров.
Если коррекция относится к параметрам, влияющим на характерис-тики расписания в целом или на параметры задач, связанных с редак-тируемой задачей, то MS Project способен предупредить вас о возмож-ных последствиях таких изменений.
Анализ корректности расписания после внесения в него измененийвыполняет специальная утилита, которая называется Мастер планиро-вания. От ее услуг можно отказаться. Для этого необходимо открытьдиалоговое окно Параметры и на вкладке Общие снять флажок Помощьмастера планирования.
Однако прежде, чем вы решите отказаться от услуг Мастера планиро-вания, примите во внимание следующее весьма важное обстоятельство.
При всем своем доброжелательном отношении к пользователю, не-которые весьма критичные операции по редактированию расписанияMS Project выполняет без подтверждения. Это касается в первую оче-редь операций удаления (задач, линий связи и т. д.). Хотя в MS Projectреализована возможность «отката» (отмены результата выполненной опе-рации), следует помнить, что откат выполняется только на один шаг.
Как правило, у Мастера планирования вызывает «подозрение» пере-нос даты начала задачи на более ранний срок (то есть ее смещение пошкале времени влево). Кроме того, к нарушению корректности распи-сания может привести изменение даты-ограничения для задач, кото-рым назначены жесткие условия планирования.
Ниже рассмотрены наиболее типичные ситуации, связанные с из-менением первоначальных установок.
Дата начала задачи предшествует дате начала проекта
В этом случае MS Project выводит на экран диалоговое окно с соответ-ствующим сообщением и предлагает на выбор два варианта дальнейшихдействий (рис. 9.28): принять изменения (в этом случае дата началапроекта будет установлена равной дате начала перенесенной задачи)либо отменить правку.

244 Насть 3. Планирований проекта
Мастер планирования
- . Задача""-**', из "фвый продукт" пврайещейз' на начйто Вт 30 Дек
Выберите, действие; -•-• "Ч'.
:'Г"отйбй1'.-". Задача m пёра«ещжте*,
Оправка ,'i
Рис. 9.28. Сообщение Мастера планирования о том,что начало задачи предшествует началу проекта
Дата начала работы попадает на выходной день
В этом случае MS Project также выводит на экран диалоговое окно с соот-ветствующим сообщением и предлагает два варианта действий (рис. 9.29):либо считать датой начала задачи ближайший (следующий после выход-ного) рабочий день, либо изменить календарь и сделать дату начала зада-чи рабочим днем;
Мастер планирования
' Задач* "Определение перспективы нового продукт,,."''перемещена и начинается в нерабочий день, '',(Сб 27 Дек te)
Выберите действие.
хрТерёнести задачу "С. ^продукт..;" на сле48ощий_)забочий день. JrtjjJS Дек WJ
•£.,:' ?С! Назначить С6 27 Дек ?03 {забочу днем!:, .;>•'• .« ад* .Л';~х|.ч- '-.
. -' Л'';"'* ' ••, OK I •' Отмена
Г" больше не выводить это сообщение
Рис. 9.29. Сообщение Мастера планирования в случае начала задачи в выходной день

Слава 9. Описание i е'кта 245
! Замечание
К аналогичной реакции 60 efGjJt/Hti MS Project приводит и перемещение даты на-чала задачи на болевупоздний^сро^еслу она' при этом попадает на нерабочеевремя. • ' , ',„' "'(•:,.'<„ "" *,/>!?'-.-•*- _ '"
Дата начала задачи не соответствует установленномуранее типу связи с задачей-предшественником
Выводимое в этом случае на экран диалоговое окно (рис. 9.30) содер-жит подробное описание ситуации (например, «Работа 2 начинается рань-ше, чем заканчивается Работа 1. Установленный тип связи не можетбыть реализован»), а также два варианта действий: отменить правку,сохранив существующий тип связи, либо удалить связь и перенести датуначала задачи.
Мастер планирования
Задача "Описаний сути нового продукта (одностр.,," перемещенаи начинается до окончания задачи "Определение перспективынового грэдукт,,,", но эти задачи связаны. Сохранение свдаиневозможно.
Выберите действие,
" г Удалить вязь и переместить задачу "Описание сутинового продукта (одностр, , ," на начало Вт 30 Дек '03,
ОН Отмена
Г Больше не выводить это сообщение
Рис. 9.30. Сообщение Мастера планирования о нарушении связи с предшественником
Дата начала задачи не соответствует установленномуранее типу связи с задачей-последователем
Выводимое в этом случае на экран диалоговое окно (рис. 9.31) содержитподробный комментарий ситуации, а также три варианта действий: пере-нести дату начала задачи и удалить связь, перенести дату начала задачи исохранить связь (это приведет к соответствующему смешению вправо зада-чи-последователя и последующих задач, если для них отсутствует резерввремени), либо отменить правку, сохранив существующий тип связи.

246 Tfe: & • Планирований проекта
Мастер планирования
<yr« нового продукта вдозд^
> , начало более поздней задачи.
зада%'( ОписаниесутинЙоопродайа 1
-, <^0тмёма> зд^жгшрвммцшэдсшэдаяфаигкпся,
Отмена 1 Справка* I
Рис. 9.31. Сообщение Мастера планирования о нарушении связи с задачей-последователем
Дата начала задачи расположена рядом с датойзавершения другой задачи
Данная ситуация требует небольшого пояснения. Если при переме-щении задачи оказывается, что дата ее начала (или завершения) уда-лена от даты завершения (или начала) другой, не связанной с ней,
Мастер планирования
; Задача "Анализ ксню внции" перемещена нелофвдстввиноПОСШ "t
. Выберите действие.
"Анализ конкуренции" будет всегда j |
, Г Первйэшть "Анализ манкуршнции" без добавления свази,
СЖ Справка
Рис. 9.32. Сообщение Мастера планирования о возможной взаимосвязи между задачами

Глава 9. Описание структуры проекта 247
задачи менее чем на 1 день, то Мастер планирования делает предполо-жение, что между этими задачами существует некоторая зависимостьи предлагает пользователю свои услуги по созданию соответствующейсвязи. Если такой взаимосвязи на самом деле нет, пользователь мо-жет отказаться от предложения, установив переключатель Переместитьбез создания связи. Выводимое на экран диалоговое окно показано нарис. 9.32.
Некорректное изменение даты-ограничения
При изменении даты-ограничения, в результате которого MS Projectоказывается не способен выполнить заданное ранее условие планирова-ния задачи (типа Окончание не позднее) на экране появляется диалого-вое окно, в котором содержится описание возникшей ситуации и вари-анты дальнейших действий (рис. 9.33): отменить внесенную правку; при-нять изменения, но с учетом сохранения конфликта; принять изменения,приведя в соответствие условие планирования новой дате.
Мастер планирования
Установлено ограничение Ошчанив ив «шш дяя задачи/'Рш|5а8 1<а1»1амаг|»двау1И1» огаиап,,'Л'9тонда1сет,,вызвать конфликт планирования немедленно или в будущем, так
Выберите действие.
о игаг...- ~-
,., иетяьзрван 'офанйчвния ОЛфнив не (жев. , '
-
Отмена
Г Ершш не вывод wb ато шйщенив
Рис. 9.33. Сообщение Мастера планирования о некорректном изменении даты-ограничения

ГлаваОписание
особых типов задач
10
К задачам особых типов в данном случае отнесены (достаточно услов-но) следующие:
•S вехи;
•S повторяющиеся задачи;•/ прерванные задачи.
Их отличие от «обычных» задач заключается в несколько ином учетеMS Project параметров таких задач при вычислении суммарных пара-метров проекта.
В данной главе рассмотрена также технология создания подчинен-ных и взаимосвязанных проектов. Объясняется это тем, что взаимо-действие таких проектов в MS Project реализовано на основе механизматак называемых внешних задач. О них мы пока ничего не говорили, и ихтакже можно отнести к «особым».
10.1. Вехи
Веха (Milestone) с точки зрения структуры проекта — это некое важноесобытие, которое должно быть отмечено в расписании.
С точки зрения «классического» варианта метода сетевого планиро-вания веха — это задача, имеющая нулевую длительность. Тем неменее, в MS Project вехи могут иметь длительность, отличную от нуля.Например, если проект предусматривает создание промежуточного

249
отчета по завершении каждой суммарной задачи, и процесс его утверж-дения обычно занимает пару дней, то соответствующую процедуру можноотобразить в проекте как веху с длительностью, равной двум дням.
В силу указанных причин в MS Project предусмотрено два способасоздания вех:
S чтобы создать веху как событие, достаточно просто установить длясоответствующей задачи в поле Длительность значение, равноенулю (дней, месяцев или часов — не важно);
S чтобы создать веху с некоторой длительностью, необходимо от-крыть диалоговое окно Сведения о задаче, перейти на вкладку До-полнительно и установить флажок Пометить задачу как веку.
Даже если для вехи задана некоторая длительность, она (веха) всеравно по умолчанию отображается на календарном графике в виде чер-ного ромбика, положение которого определяется начальной датой соот-ветствующей задачи (при этом дата по умолчанию отображается справаот символа вехи). Тем не менее, длительность задачи-вехи учитываетсяMS Project при вычислении общей длительности суммарной задачи (ипроекта в целом), частью которой она является. Например, на рис. 10.1показана суммарная задача Начальный этап, в которую входит задача-веха Промежуточный отчет, имеющая длительность 2 дня.
jjjplllj В Проектш Точка отсчета
В Начальный этап
анализ рынка
разработка бизнес-план
поиск спонсора
Промежуточный отчет |
^ ! ::!; ±!эСЗш£!!:*;
17 days |
0 hrs!
17 days I
4 days)
7 days]
4 days |
2 days |
ii jd
25.09
J
Be»n
Рис. 10.1. Представление вех на календарном графике
! Замечание
При желании стиль символа вехи (как, впрочем, и любой другой задачи) может бытьвменен. Также может быть запрещен и вывод даты. Самый удобный способ сде-лать это ~ открыть диалоговое окно Формат.отрезка, дважды щелкнув левой кноп-кой мыши на отрезке задачи, и выбрать наиболее подходящий вариант.

,250 • ' : ' - ' . ,: ;'..'•'.;..'....' . - ' ' ' : . . .•••: : с т ь : 3 : Шв^вт
10.2. Повторяющиеся задачи
В реальной жизни предприятия или организации часто имеют местомероприятия, которые проводятся с определенной периодичностью.Примерами таких мероприятий могут служить профилактическое об-служивание техники или производственные совещания. Если такие ме-роприятия повторяются в рамках проекта несколько раз, но с различ-ными интервалами, то для MS Project они ничем не отличаются отобычных задач. Разработчику проекта придется каждый «экземпляр»такой задачи добавлять в проект вручную. Другое дело, если некоторыйвид задач выполняется регулярно, с постоянным интервалом. Для та-ких задач в MS Project установлен специальный тип — повторяющаясязадача (Recurring Task) и предусмотрен специальный механизм вклю-чения в проект.
Создание повторяющихся задач
Чтобы добавить в проект повторяющуюся задачу, необходимо:
О Щелкнуть левой кнопкой мыши в той строке таблицы задач, кудаследует поместить повторяющуюся задачу.
О В меню Вставка основного окна выбрать команду Повторяющая-ся задача...
О В открывшемся диалоговом окне Сведения о повторяющейся за-даче установить требуемые параметры задачи и щелкнуть на кноп-ке ОК.
! ЗамечаниеVI .
Команда Повторяющаяся задача,,, доступна при работег с любым;представлениемпроекта, в котором имеется столбец Название задачи, а тфюке в окнесётевого гра-фика. . . I
Диалоговое окно Сведения о повторяющейся задаче позволяет устано-вить следующие параметры повторяющейся задачи (рис. 10.2):
S наименование задачи и длительность каждого ее «экземпляра»,которые указываются соответственно в полях Название задачи иДлительность',
S шаблон повторения, то есть схему, в соответствии с которой MSProject должен размещать «экземпляры» повторяющейся задачи врасписании проекта; шаблон задается с помощью группы эле-

Глава 10. Описание особых типов задач 251
Сведения о повторяющейся задаче
Назрани» эадачи: [подвиг л: fiT 3,
Гр»зф^ш»яй'',:Гдрнвде1ш««<г»} Г
,-. Тготнщан, ,"*"'• Г -сиротам J4-, ,;,. ; ;"« * * ** " ^ ' ' " Э . '" * - *' ' **..--. .* ~~ .
"— ~
! Чт01.01.оц
Календарь для планирования этой задачи -
Календарь; (стандартный
Рис. 10.2. Диалоговое окно Сведения о повторяющейся задаче
ментов Повторять; состав элементов этой группы зависит от пе-риодичности повторения, которая, в свою очередь, задается ус-тановкой одного из переключателей:• Ежедневно;• Еженедельно;• Ежемесячно;• Ежегодно.В частности, на рис. 10.2 показан формат окна Сведения о по-вторяющейся задаче для еженедельной повторяющейся задачи; дру-гие варианты приведены на рис. 10.4; пояснения к ним будутданы ниже;
количество повторений задачи (то есть ее календарная протяжен-ность); этот параметр задается с помощью группы элементов Пре-делы повторений, в которую входят:
• поле Начало, совмещенное с раскрывающимся календарем; сего помощью можно выбрать дату первого выполнения задачи;если требуется указать также и время начала задачи, то его можноввести с клавиатуры непосредственно в поле Начало, после даты(как показано на рис. 10.3); в указанное время будут начинать-ся все «экземпляры» повторяющейся задачи;

252 Насть 3. Планирование проекта
пара переключателей Окончание после... повторений и Оконча-ние:, каждый из которых задает вариант определения продолжи-тельности: при установке первого продолжительность измеряется«в разах», то есть сколько раз требуется повторить задачу (этозначение устанавливается с помощью расположенного рядом дис-кретного счетчика), при установке второго задается конечная далапериода времени, внутри которого должна повторяться задача;индивидуальный календарь для повторяющейся задачи; он вы-бирается из списка имеющихся календарей Календарь; меха-низм использования календаря повторяющейся задачи анало-гичен использованию календарей для других типов задач.
Пределы говтеренияи — -- ---------- --—.-,
Начало: |ср 25. 12.02 ю.оо jj Г Ошнчанивпоспе, пдатдрений
' ' ' ' " ' ff Окончаний: |Ср 25. 12.04 12.00 " ~ |
Рис. 10.3. Установка времени начала повторяющейся задачи
Если «срок действия» повторяющейся задачи указан в виде интер-вала времени (то есть выбран переключатель Окончание:), то MS Projectвсе равно подсчитает количество повторений задачи и выведет его вполе счетчика повторений, как показано на рис. 10.3 (при этом дляпользователя счетчик остается недоступным). Кроме того, MS Projectконтролирует соответствие параметров повторяющейся задачи рабоче-му календарю проекта. Например, после того, как будут установленывсе параметры повторяющейся задачи и нажата кнопка ОК, на экранеможет появиться сообщение о том, что некоторое число экземпляровповторяющейся задачи приходится на выходные дни (рис. 10.4).
Microsoft Project
209 и» 732 'подвиг" задач запланированы на нерабочее время,
Microsoft Project может перепланировать задачи так, чтобы они выполнялись в ближайшеедоступное рабочее время. -. • •. , " -• ' >,, ' - • -. {
' - . • - - - . - •»Для пфвппанирования 209 случаев выполнения задачи «sawre кнопку "Да";
« Для отказа от создания 209 случаев выпогйения задачи нажмите кнопку 'Нет".
« Чтобы остановить выполнение, нажмите кнопку "Отмена",. '
'.'. Отмена [|С11,|£11.1 Нет
Рис. 10.4. MS Project контролирует соответствие параметров повторяющейся задачирабочему календарю проекта

£лава 10. Описание особых типов задач 253
В этом случае вы можете либо позволить MS Project перенести такиезадачи на ближайшие рабочие дни, либо отказаться от проведения ме-роприятий, попавших на выходные, либо вручную скорректировать па-раметры повторяющейся задачи.
Вернемся к форматам шаблона повторяющейся задачи.
Для ежедневной повторяющейся задачи могут быть заданы (см. рис.10.5 а):
S частота повторения задачи; эта величина выбирается из раскры-вающегося списка и может лежать в диапазоне от «каждый день»до «каждый двенадцатый день»;
*/ учитываемые дни; возможны два варианта: все дни недели, включаявыходные (если установлен переключатель день), либо только ра-бочие (если установлен переключатель рабочий день).
Повторять "~~
' *? Ежедневно каждыйI
Повторять '• -
Г ежегодно* ,:
б)
• 'Повторять1-—
Г Вкедцевно'
f?m J25 ^tj чиелак |каждого
Гро 1 *» «<мгы' a->-iM
(• в указанной день; J25 Декабрь
месяца
нвсяца
(Где. l *тг,ортыг1 jj jсредам
Рис. 10.5. Форматы группы элементов Повторять: а) для ежедневной повторяющейся задачи;б) для ежемесячной повторяющейся задачи; в) для ежегодной повторяющейся задачи;

254 • , -, х •/': • \ ' , , ' , „ ' ' , • 'V Ч:'-' Насть 31 Планирование проекта
Для еженедельной повторяющейся задачи могут быть заданы (см.рис. 10.2):
S частота повторения задачи; эта величина выбирается из раскры-вающегося списка и может лежать в диапазоне от «каждую неде-лю» до «каждую двенадцатую неделю»;
S конкретные дни недели, в которые должна выполняться задача;выбор дней производится с помощью соответствующих флажков.
Для ежемесячной повторяющейся задачи может быть задана толькочастота повторения задачи. Однако в данном случае периодичность за-дается одним из двух способов (см. рис. 10.5 б):
^ указанием конкретной даты, которая используется либо каждыймесяц, либо каждый второй месяц и т. д. вплоть до «каждыйдвенадцатый месяц»; например, можно установить, что некая по-вторяющаяся задача (выдача заработной платы) должна выпол-няться 5-го числа каждого месяца;
S указанием дня месяца; назначение такого дня выполняется по-средством задания трех условий: номера недели (выбирается излевого раскрывающегося списка), названия дня недели (выбира-ется из среднего раскрывающегося списка) и очередности месяца(выбирается из правого раскрывающегося списка); например, еслинекая повторяющаяся задача должна выполняться каждый второйчетверг с интервалом в два месяца, то в левом списке следуетвыбрать пункт вторым, во втором — четвергам, а в третьем —каждого 2-го (рис. 10.6).
Для ежегодной повторяющейся задачи также может быть задана толькочастота повторения задачи, причем и в этом случае предусмотрено дваварианта (см. рис. 10.5 в):
S выполнение задачи, начиная с конкретного дня года (возможно,с указанием конкретного времени начала); чтобы назначить такойдень, следует установить переключатель в указанный день и в со-седнем поле ввести дату и время;
S привязка задачи к календарной сетке года; в этом случае деньначала задачи задается, например, так: «каждый третий поне-дельник октября»; описание требуемого условия выполняется,как и для ежемесячной задачи, с помощью трех раскрывающих-ся списков.

Слава 10. Описание особых типов задач
ПОВТОРЯТЬ— — '" — ~ —л...... •
С Ежедневно '
Г Еженедельно
<* Ежемесячно
<"* Ежесодио
:"'н",>' '..Г ПО Л "~"|»ЧИСi AA?«
^И (вторым
;, •>;;.-*•; "-''-.г '•>'• г':..т:
лак jtsciVAUL ^J месщэ "'г , . /;,
*J| четвергам jj -| каждого 2-го -Ц •месяца
Рис. 10.6. Пример задания шаблона для ежемесячной повторяющейся задачи
Учет повторяющейся задачи в расписании проекта
С точки зрения учета в расписании проекта повторяющаяся задача име-ет следующие особенности:
^ в таблице задач она представляется как суммарная задача, в каче-стве подзадач которой выступают «экземпляры» повторяющейсязадачи; тем не менее, формат отрезка повторяющейся задачи поумолчанию аналогичен формату символа «обычной» задачи;
S каждому «экземпляру» повторяющейся задачи по умолчанию при-сваивается имя, состоящее из имени этой задачи и порядковогономера «экземпляра»;
s в столбце индикаторов таблицы задач для повторяющейся задачии для всех ее «экземпляров» выводятся специальные индикаторы,с помощью которых можно получить об этих задачах дополни-тельную информацию;
s MS Project для «экземпляров» повторяющейся задачи автомати-чески устанавливает условие планирования Начать не ранее(МНР); при этом дата-ограничение определяется на основе пара-метров, заданных шаблоном повторения в диалоговом окне Све-дения о повторяющейся задаче;
s алгоритм расчета длительности повторяющейся задачи существеннозависит от ее вида (является ли она ежедневной, еженедельной ит. Д.);
S отдельный «экземпляр» повторяющейся задачи практически ни-чем не отличается от «обычной» задачи; в частности, для каждого«экземпляра» параметры могут быть скорректированы в индиви-дуальном порядке; соответствующие изменения выполняются спомощью тех же инструментов, которые были рассмотрены вподразделе «Установка параметров задач» этой главы.

256 -гМасть 3. Планирование проекта
В качестве иллюстрации к сказанному на рис. 10.7 показана повто-ряющаяся задача Подвиг (памяти барона Мюнхаузена посвящается),предусмотренная в расписании проекта как ежедневная задача, выпол-няемая в течение часа, начиная с 10.00. Каждому «экземпляру» этойзадачи MS Project автоматически присвоил наименование Подвиг 1, Под-виг 2 и т. д.
оt
Э ""
456 "
' §-
э 'зm" "зи "а12 3
—14 Э
15" 'Э18 'Э
' Task Nam& ' j
'- Проект
Точка отсчета
L~ Начальный этап
анализ рынка
разработка би;
поиск спонсор
Промежуточный от1
S-; Подвиг
Подвиг 1
Подвиг 2
Подвиг 3
Подвиг 4
Подвиг 5 tk
Подвиг 6
Подвиг 7
Подвиг 8
Ourattan |; [24Й«|ЗШ . . . . С и Get til - lOBOttDt i 15 Oct 01 ±\LiflSIIIIfYlIIIMiSaMM w,tH
0 Ins i • 25.09
7 Jays ;
2 days j ' W
7,13 days ' li Я i 0 B i l l
1 hr : В
hf ! Sht ! ihr j S
hr I JL §
\ hr i , f 1\ h, , / B
\ h, j / B
ULI jЭкземпляры повторяющейся задачи
Рис. 10.7. Пример ежедневной повторяющейся задачи
! Замечание
По своей сути любая повторяющаяся задача является Ёёс^ма1 •самостоятельной час-тью проекта, и хотя,она может быть включена^? сум^рну!д:задачу,бо^ев высокогоуровня, еэ н&дцёдует связывать в качестве эадач^последователя ни с| одной пред-шествующей'задачей проекта: это может привести к потере ее «периодичности».Поэтому повторяющиеся задачи целесообразно включать в проект ^ак фоновыеработы, выполняемые одновременно (точнее, параллельно) с/доуш^и работамипроекта, - > , , , . • , , ,
10.3. Прерванные задачи
Под прерванной задачей (Splited Task) понимается начатая, но отло-женная задача; такой перерыв не следует путать с нерабочим временем,определяемым календарем проекта.

Глава 10. Описание особых тагов задач ' • %|| "V, ",.. j- '"> ' /257
В реальной жизни причины прерывания выполняемой работы могутбыть самые разные: переброска исполнителей на более важную или бо-лее срочную работу, выход из строя оборудования, недостаток инфор-мации для продолжения работы и т. д. Следует отметить, что MS Projectпозволяет отразить подобные ситуации в расписании проекта. Болеего го, соответствующие коррективы могут быть внесены динамически,го есть «обычная» задача может быть преобразована в прерванную ужепосле того, как начнется реализация исходного плана.
Механизм прерванных задач целесообразно использовать также приописании задачи, выполняемой периодически, промежутки в выполне-нии которой имеют различную протяженность, и, кроме того, если самифрагменты задачи различаются длительностью. Примером такой зада-1И может служить проведение занятий с персоналом: очередное занятие
целесообразно проводить при Закупке новой техники. Еще один харак-терный пример — обработка поступающей корреспонденции.
включение прерванных задач в расписание
По умолчанию MS Project позволяет «разорвать» любую задачу, вклю-шнную в расписание. В том числе такую, часть которой уже выполне-га. Однако прежде, чем выполнить соответствующую операцию, убе-датесь, что установлен флажок Прерывание выполняющихся задач, рас-голоженный на вкладке Планирование окна Параметры.
Чтобы включить в проект прерванную задачу, необходимо:
1. Переключиться в режим работы с окном диаграммы Ганта.
2. В столбце Название задачи таблицы задач ввести имя задачи.
3. В столбце Длительность таблицы задач ввести предполагаемуюсуммарную длительность задачи.
4. На календарном графике (то есть в графической части окна) щел-кнуть правой кнопкой мыши на отрезке задачи и в контекстномменю выбрать команду Прервать задачу; при этом на экране по-явится всплывающее окно с пояснениями относительно выпол-няемой операции, а указатель изменит форму (рис. 10.8).
5. Подвести указатель к той точке отрезка, где следует прервать зада-чу, и щелкнуть левой кнопкой мыши; в результате отрезок задачиокажется разделен на две части, между которыми отображается(по умолчанию) пунктирная линия (рис. 10.9, вверху).
9 Зак. 27

258 Масть 3. Планирование проекта
О |Названи8«адачи1 . _ .
ЙШ.МШ; 1Й0ЯИ&04
Прерывание задачи :
3
Ш&йЖйИИИИГ™"IfflilM^^^HJ^^^^^ЯЯИ^Я^ят8 Г"~--.__.
Сб 10.01.04
Щелкните для вставки прерывания задачи.
Сбор инфсгриации, нео
Выяснение мнения
Точка решения - перед
- Стадия предварительног
Назначение ресурсов,
Разработка плана npef
и продукта
разработчики продукта
^Разработчики продукта
; 13.01
Разрабо
Положение указателяопределяет точку прерывания
Рис. 10.8. Разбиение задачи
6. Переместить мышью правую часть отрезка на ту позицию кален-дарного графика, которая соответствует требуемой дате возобнов-ления задачи; для этого необходимо установить указатель на пере-мещаемую часть отрезка, нажать левую кнопку мыши и отбукси-ровать отрезок (рис. Ю.9, внизу).
7. Если необходимо создать более одного разрыва, повторить п.п. 4,5 и 6 требуемое число раз.
8. Открыть окно Сведения о задаче (например, щелкнув дважды наимени прерванной задачи), перейти на вкладку Дополнительно ис помощью списка Тип установить условия планирования задачи,после чего закрыть окно.
^
01.01
Разработчики продукта
Разработчики продукта '•
Разработчики продукта;
Прерванная задача
Разработчики продукт:
Разработчики проду
Рис. 10.9. Пример прерванной задачи

Плава 10. Описание особых типов задач 259
! Замечание
Для фрагментов прерванной задачи применимы те же операции редактирования спомощью мыши, что и для непрерывных задач. Поэтому перемещение фрагментазадачи требует определенной аккуратности.
Хотя в таблице задач отображается только интегрированная инфор-мация по прерванной задаче, можно получить более детальную инфор-мацию по каждому из ее фрагментов (даты начала и завершения, атакже длительность фрагмента). Такая информация содержится в окневсплывающей подсказки. Для вывода ее на экран следует подвести ука-затель к интересующему фрагменту и задержать на некоторое время.
Установка параметров прерванной задачи
Для прерванной задачи могут быть заданы те же основные параметры,которые были рассмотрены ранее для «обычных» задач. В частности,вы можете указать даты ограничения и условия планирования такой за-дачи.
1 -Замечание
Имеются и исключения;гвы не можете"'аадд^для п^ерваннойщ задачи; астрономи-ческую длительность. В противном"случае м$ Project ямолча^без предупрежде-ния, преобразует такую задачу В непрерщную..^: * „, -• '.•», - •-, '-4*« '',
Выбор типа (способа исчисления трудозатрат) для прерванной зада-чи имеет существенное значение по той причине, что от него зависитспособ расчета MS Project длительности прерванной задачи:
•/ для задач типа Fixed Work и Fixed Units вычисляется «чистая»длительность, без учета длительности разрывов;
s для задач типа Fixed Duration в длительность включается такжедлительность разрывов.
Например, на рис. 10.10 показаны две прерванные задачи, имею-щие одинаковую календарную продолжительность. Однако первая изних («Занятия с персоналом») имеет тип Fixed Work, и MS Project уста-новил для нее длительность в 11 рабочих дней, другая же («Отбор пи-сем») имеет тип Fixed Duration, и ее длительность составляет 15 рабочихдней.

260 Насть 3. Планирование проекта
;TaskNan№__ __101112
Зантгия с персоналом
ОтВор писем
J150<?D-I S - S ; M ' T ! W
Рис. 10.10. Иллюстрация к определению длительности прерванных задач
Первоначальное расположение прерванной задачи и ее фрагментовна календарном графике легко впоследствии скорректировать:
S чтобы изменить расположение задачи (то есть даты ее начала изавершения), необходимо установить указатель на самый левыйфрагмент, нажать левую кнопку мыши и, не отпуская ее, переме-стить контуры отрезка в нужном направлении.
•S чтобы изменить расположение любого другого фрагмента, следуетустановить на него указатель, нажать левую кнопку мыши и, неотпуская ее, переместить контуры фрагмента в нужном направле-нии; при этом следует иметь в виду, что разрыв между фрагмен-тами по умолчанию равен 1 дню, поэтому если интервал междуфрагментами окажется меньше этого значения, MS Project объе-динит их в один;
-/ чтобы удалить разрыв между любыми двумя фрагментами задачи,необходимо перетащить правый из них на расстояние, меньшеечем 1 день (по умолчанию).
Чтобы преобразовать прерванную задачу в непрерывную, следует уда-лить все разрывы указанным выше способом.
10.4. Подчиненные и взаимосвязанные проекты
Даже в небольшой организации обычно выполняется одновременно не-сколько проектов (конечно, если под проектом понимать не что-то гран-диозное, а некоторую последовательность мероприятий). Кроме того,при решении многих практических задач организации приходится взаи-модействовать с партнерами, которые берут на себя часть работ. Ещеболее тесное взаимодействие имеет место между различными подразде-лениями организации или предприятия.

...Слава 10. Описание особах тиДов задач
MS Project позволяет создавать проекты, связанные друг с другом поодним параметрам и независимые по другим. Например, проекты мо-гут быть связаны отношениями подчиненности, но использовать разныересурсы, либо преследовать разные цели, для достижения которых при-меняются одни и те же ресурсы и т. д.
Создание подчиненных проектов
В тех случаях, когда разрабатывается большой, сложный проект, кото-рый состоит из достаточно самостоятельных частей, целесообразно выс-троить иерархию таких проектов, связав их в одно целое с помощью такназываемого главного проекта (Master Project). При этом для храненияд а н н ы х о каждом из подчиненных проектов (или подпроектов,Subprojects) может быть создан отдельный файл. Для файлов подпроек-тов полностью сохраняются те же возможности по планированию, ана-лизу и контролю, что и для «обычных», самостоятельных проектов.Вместе с тем, любое изменение в подпроекте автоматически учитыва-ется в главном проекте, с помощью которого может быть получена обоб-ценная информация по проекту в целом.
Такая организация значительно облегчает разработку, сопровожде-ние и модификацию проекта. Кроме того, при хранении подпроектов вотдельных файлах существенно проще реализовать распределение работмежду разными подразделениями и организациями.
Когда целесообразно создание главного и подчиненныхпроектовПоскольку сопровождение нескольких файлов проектов вместо одногосвязано с некоторыми дополнительными усилиями, прежде чем при-нять решение о создании иерархии проектов, целесообразно получитьответ на ряд вопросов.
О Действительно ли исходный проект так велик, что требуется раз-биение на подпроекты. Практика показывает, что проблемы вуправлении проектом возникают, если он содержит более сотнизадач.
О Насколько в организации отлажено взаимодействие между под-разделениями или отдельными исполнителями. С одной сторо-ны, ведение нескольких проектов позволяет сосредоточиться ис-полнителям только на своей части работы, но в то же время,смогут ли они эффективно взаимодействовать при согласованиипараметров подпроектов.

262 [ Насть 3. Планирование проекта
О Имеет ли место в реальной жизни подчиненность одних проектовпо отношению к другим. Введение «искусственной» подчиненно-сти между проектами может существенно исказить процесс уп-равления ими.
О Можно ли будет в дальнейшем использовать подпроекты для пла-нирования нового большого проекта. Если некоторые (или дажемногие) из подпроектов представляют собой описание достаточ-но типовых для данной организации мероприятий, которые вполнепригодны для включения в последующие проекты, то это являет-ся существенным доводом в пользу разделения проекта.
О Имеется ли необходимость увеличивать количество исполните-лей, допущенных к работе с описанием проекта (или отдельныхего частей). Если распространение информации о деталях про-екта нежелательно, то требуется тщательно продумать вариантыразделения проекта на общедоступные и конфиденциальные под-проекты.
В некоторых случаях на создание иерархии проектов полезно взгля-нуть и с другой точки зрения: насколько целесообразно объединениенескольких небольших проектов в одно целое в рамках главного проек-та. Как правило, такое объединение дает положительный эффект, если:
S несколько проектов, выполняемых одновременно, используютобщие ресурсы;
•/ требуется выполнить совместный анализ критических путей не-скольких проектов;
•S имеются разработанные ранее проекты, которые должны стать ча-стью большого проекта;
^ один менеджер управляет несколькими проектами (возможно, несвязанными напрямую друг с другом).
В связи со сказанным выше следует сделать важное замечание. ВMS Project различают главный проект (Master Project), который со-держит информацию о подчиненных (то есть связанных с ним по темили иным параметрам) проектах, и сводный, или консолидированныйпроект (Consolidate Project), который служит как бы контейнером дляхранения нескольких не связанных друг с другом проектов. Сводныйпроект может использоваться, в частности, для отбора или группиро-вания работ по некоторому признаку или для подготовки обобщенногоотчета. " ,

Слава 10. Описание особых типов задач ~ 263
Указанное отличие между главным и сводным проектами отражаетсятакже в том, что проекты нижних уровней, входящие в главный проект,называются подпроектами (Subproject), а проекты, входящие в свод-ный проект — внедренными проектами (Inserted projects).
Включение подпроектов в главный проект
В MS Project предусмотрено три способа формирования главного про-екта:
S вставка подчиненных проектов в существующий проект;
•S объединение проектов в новый проект;
-/ создание главного проекта на основе пула ресурсов.
Чтобы вставить в существующий проект подчиненные проекты, не-обходимо:
О Открыть (или создать новый) файл проекта, который должен ис-пользоваться в качестве главного, в окне диаграммы Ганта.
О В таблице задач щелкнуть на той строке, куда следует вставитьподчиненный проект.
О В меню Вставка выбрать команду Проект; в результате на экра-не появится диалоговое окно, аналогичное по структуре стандарт-ному окну файловой системы Windows (рис. 10.11).
О Выбрать в списке файлов проект, подлежащий вставке.
О С помощью раскрывающегося меню, связанного с кнопкой Вста-вить, выбрать способ работы с подпроектом; возможные варианты:
• Вставить — параметры вставленного проекта могут редактиро-ваться пользователем;
• Вставить только для чтения — вставленный проект будет дос-тупен только «для чтения».
О Щелкнуть на кнопке Вставить.
Если требуется разорвать связь вставляемого проекта с исходным фай-лом, снимите флажок Связать с проектом. В этом случае проект будетвключен в состав главного проекта как суммарная задача, и никакиепоследующие изменения, вносимые в исходный файл проекта, не будутотражаться на параметрах этой задачи. Следует иметь в виду, что обрат-ное преобразование (из суммарной задачи в подпроект) невозможно.

264 Насть 3. Планирование проекта
Вставка проекта
Папка! • |СЗ Мои документы "3 * " fa < в X К и *
:!;Разра6отка ПО.трр
Журнал
QМои документы
! -
I Рабочий стол
п."
Избранное
шИмя файлам OQJC...
.Тип файл»! [Файлы Microsoft Project f.mpp; *V] Р С§яшь С проектом . Отмена
Рис. 10.11. Диалоговое окно Вставка проекта
Если для вставленного проекта сохранена возможность редактирова-ния, то он также практически ничем не отличается от суммарной зада-чи. В частности, MS Project для него по умолчанию устанавливает тотже уровень иерархии, который имеет задача главного проекта, располо-женная в предыдущей строке таблицы задач (рис. 10.12):
При необходимости уровень иерархии подпроекта можно изменить,используя кнопки панели инструментов На уровень выше и На уровеньниже.
<Ц Проект?.трр
О | Название задачи . , „" Длительность Начале
0_ | "Проект2 ; 150,67ч Пт 13.12.02
1 | В Техническое задай 138,67 ч Пт 13.12.02
Подбор исполн1 8 ч : Вт24.12.02
/ |Чтб2Янв -.,..l..i.nH06fJHg..,...;'_
Согласование с закг
Утверждение1 день Пн 06 01 03
1 день Вт 07 01 03
Рис. 10.12. Представление подпроекта в окне диаграммы Ганта

„Слава 10. Описание особых типов задач ' ; • • ' 265
Вместе с тем имеются и некоторые отличия:
S в столбце индикаторов таблицы задач рядом с именем подпроектаотображается значок, с помощью которого можно вызвать всплы-вающую подсказку с информацией о расположении файла под-проекта (рис. 10.13);
•/ в календарном графике символ подпроекта отображается по умол-чанию не черным цветом, как для суммарной задачи, а серым,как для проекта;
•s двойной щелчок мышью на имени подпроекта приводит к откры-тию диалогового окна Данные вставленного проекта, формат ко-торого аналогичен формату окна Сведения о задаче, за исключе-нием формата вкладки Дополнительно, на которой имеются сле-дующие элементы (рис. 10.14):
• флажок Связь с проектом, с помощью которого можно изме-нить значение одноименного параметра, присутствующего в окнеВставка проекта;
• текстовое поле и связанная с ним кнопка Обзор, предназначен-ные для выбора файла подпроекта;
• флажок Только для чтения, позволяющий изменять права дос-тупа к данному подпроекту.
Данные вставленного проекта
Общие Предшественники Ресурсы • • -•'Дополнительно" • :3swBW Настраиваемые ноля!
На»ани8;)|НаЯ ' Длительное*: | "•' • •< -=j Гайдар оценча
RСедзь (. провктон: |с:\Мои документы\Проект1.трр Общ).,'. ]: • * , . , , . „ _ ,
Г ТОЛЬКО ДЛЯ ЧТвШЯ ' :" ' ' " ' . ' ,' " """ ', :
Справка 1 . ' ' . и пг,г''-.-.., I ОК | Отмена
Рис. 10.14. Вкладка'Дополнительно диалогового окна Данные вставленного проекта

266 'Насть 3. Планирование проекта
Создание консолидированного проектаКак было сказано выше, консолидированный проект играет роль свое-образного контейнера, в котором включенные в него подпроекты сохра-няют значительную самостоятельность.
Чтобы объединить существующие проекты в один новый консолиди-рованный проект, необходимо:
О Открыть все файлы проектов, подлежащих включению в главныйпроект.
О В меню Окно выбрать команду Новое окно.
О В открывшемся диалоговом окне (рис. 10.15) выбрать в спискеПроекты требуемые файлы; при необходимости изменить с по-мощью списка Представление используемое по умолчанию пред-ставление проекта и щелкнуть на кнопке ОК.
Новое окно
Представление; [диаграмма Ганга
Отмена
Рис. 10.15. Диалоговое окно для выбора объединяемых проектов
Если объединяемые проекты недостаточно согласованы друг с дру-гом по каким-либо параметрам (например, в них используются разныесимволы для представления аналогичных типов задач), MS Project вы-ведет на экран соответствующее предупреждение; в этом случае вы мо-жете либо положиться на его возможности по согласованию проектов(щелкнув на кнопке ОК), либо отменить операцию объединения и уст-ранить различия самостоятельно.

Слава 10. Описание особых;типов задач 267
Созданный консолидированный проект можно преобразовать в глав-ный проект.
Для этого требуется включить в него проекты с помощью командывставки проекта, о которой было рассказано выше. В таком консоли-дированном проекте все подпроекты абсолютно «равноправны». На-пример, на рис. 10.16 показан проект, в который подпроекты Commercialи Construct были включены путем объединения, а подпроект My_Productбыл добавлен позже с помощью команды вставки.
<Ц Projects
- : •' 3
'
iLJ
0
a«3
яви'Task Nam»"/;-!,' I 1 Utftftef' > l ^ ' - ,'4{1stQufit ' |3rdOM«fl*t jlstij
с. ..i.-j JeL J; ...See..' e, ffc. 1. ...Jhri..iL,tef. i .Mw I M Ste ! New :. СИ
'fl My_ProductT
w
иJJj[f, .J-- ' .-• , "-.... •• . • . - . -lf#
Рис. 10.16. Пример консолидированного проекта
В качестве даты начала и главного, и консолидированного проектовиспользуется дата, установленная в окне Сведения о проекте (по умол-чанию это текущая дата, то есть дата создания проекта). При этом датыначала подпроектов остаются неизменными. Скорректировать их мож-но двумя способами:
S изменив дату начала первой задачи проекта (это можно сделатьнепосредственно в окне главного проекта);
•S изменив параметр Дата начала в окне Сведения о проекте под-проекта (для этого предварительно требуется его выбрать в спискезадач главного проекта).
Подпроект всегда можно удалить из главного проекта. Выполняетсяэта операция так же, как и для задач: требуется выбрать соответствую-щую строку в таблице задач и нажать клавишу <Del>.
База данных проектов
База данных проектов — это еще один вид «контейнера», позволяющийхранить совместно сведения о нескольких проектах.
В отличие от консолидированного проекта, в базу данных помеща-ются копии исходных файлов проектов. При этом связь между оригина-лом и копией отсутствует. То есть изменения, внесенные в оригинал,не будут автоматически перенесены в базу данных проектов и наоборот.

268 Масть 3, Планирование проекта
База данных проектов сохраняется в файле с расширением .mpd.Открыв такой файл, вы увидите список проектов, входящих в базу,можете открыть любой из них, удалить или переименовать.
Таким образом, использование базы данных проектов избавляет васот необходимости работать с отдельными файлами проектов.
Создание базы данных проектовЧтобы создать базу данных проектов, требуется предварительно открытьхотя бы один из тех проектов, которые вы хотите поместить в базу.
После этого выполните следующие действия:
О В меню Файл выберите команду Сохранить как...
О В открывшемся диалоговом окне выберите в раскрывающемсясписке Типы файлов пункт База данных проекта (.mpd).
О В поле Имя файла введите имя создаваемой базы и щелкните накнопке Сохранить.
О В открывшемся окне Мастера экспорта (рис. 10.17) в поле На-звание проекта скорректируйте (если требуется) имя включаемо-го в базу проекта и щелкните на кнопке Готово.
Мастер экспорта - определение проекта
Запись проекта в базу данный™ - • }
Источник данных: (еДМои да^ментьЛПроекты_1_г,^ ""'""""" ' ' * j p
- Название . изменено 'Владелец
il
i±uНазвание проекта: |Проекг2.трр
<Цазад [ Отмена
Рис. 10.17. Окно Мастера экспорта при записи проекта в базу данных

Слава 10. Описание'особых типов задач „• 269
! Замечание
Если вы включили в базу проект под прежни^мменем^тб, чтобьгизбежвть яуганй-цы, удалите или переименуйте исходныщ,файл.проекта. Делр в^том, что при откры-тии проекта из базы в полосе заголовка окна A*S Project указывается его полноеимя с расширением ,трр. Если вы захотите, одновременно доработать и'с оригина-лом, и с копией из базы дан^Ш, у вас могу^фникнутв'проблемы с определением«кто есть кто», ,,'' - ;' ,; ~" ,* v,.
Чтобы добавить в базу данных очередной проект, следует его открытьв MS Project и затем повторить описанную выше последовательностьдействий. Отличие в том, что при указании, куда сохранять проект,требуется выбрать в списке файлов существующую базу данных проек-тов.
Открывшееся окно Мастера экспорта будет содержать список имею-щихся в базе проектов (рис. 10.18).
Мастер экспорта - определение проекта
«запиШ^Щй ёЩ айнйШ
Исто чмик данных : С : Vmt докумвнтыМТроекгы_1
Название
Чт 26.12.02
УЩЩёйёЩ
доцент
liLJНазвание проекта; 1 Проект 1. гпрр
Сотоео Отмена
Рис. 10.18. Пополнение базы данных проектов

270 . . Н.асть 3, Планирование проекта
Работа с базой данных проектов
Чтобы открыть проект, помещенный в базу данных, необходимо:
О На панели инструментов MS Project щелкнуть на кнопке Открыть.
О В открывшемся окне выбрать файл базы данных и щелкнуть накнопке Открыть в нижнем правом углу окна.
О В окне Мастера импорта выбрать открываемый проект (рис.10.19).
О Если требуется, запретить редактирование проекта, установив фла-жок Открыть проект только для чтения.
О Щелкнуть на кнопке Готово.
Мастер импорта - определение проекта
Открытие проекта из базы цамньа—— '-"
источник данных:
'Название •Изменено бчаделец
доцентдоцент
Удаление
Переименовать
Добавить в избранное
М§зеанив проекта г | Проект! трр
Отмен*
Рис. 10.19. Открытие проекта из базы
Вы можете переименовать или удалить проект из базы данных.Для этого щелкните на кнопке Сервис, расположенной в правом вер-
хнем углу окна (она имеется и в окне Мастера экспорта, и в окнеМастера импорта) и в открывшемся меню выберите соответствующуюкоманду (см. рис. 10.19).

Слава 10. Описание особых типов задач . ' 271
Создание связанных проектов
Под связанными проектами понимаются «равноправные» (относящиесяк одному уровню иерархии) проекты, хотя бы один из которых содер-жит задачу, имеющую предшественника или последователя в другомпроекте.
Таким образом, для создания взаимосвязанных проектов необходи-мо и достаточно установить связь между задачей одного проекта с зада-чей (или задачами) другого проекта.
Задача, связанная с одной или несколькими задачами другого про-екта, либо с проектом в целом, называется внешней (External task).
! Замечание
В локализованной версии MS project наряду с термином «внешняя задача» исполь-зуется вариант «яобочная &ftaya»> ВЪнгяояшмнЪй версии также имеется синоним,но более удачный - «задача-призрак» (6host task). > ,
Для визуального представления внешней задачи в календарном гра-фике используется специальный тип символа: по умолчанию такая зада-ча изображается отрезком серого цвета.
Пользователь может изменять формат отрезка, а также корректиро-вать тип связи внешней задачи с другими задачами проекта. Однако неразрешается редактировать собственно параметры внешней задачи. Всенеобходимые изменения следует выполнять в проекте-источнике.
Создание и удаление внешних задачДля создания внешней задачи необходимо:1. Открыть оба проекта, которые требуется связать.2. В меню Окно выбрать команду Упорядочить все, чтобы MS Project
автоматически разместил окна проектов внутри основного окнатак, чтобы они были видны одновременно (пример исходного со-стояния связываемых проектов показан на рис. 10.20).
3. В одном из них выбрать задачу, которая является последователемпо отношению к связываемой задаче из другого проекта.
4. Открыть диалоговое окно Сведения о задаче для задачи-последо-вателя, дважды щелкнув на ее имени в таблице задаче.

272 Насть 3. Планирование проекта
5. На вкладке Предшественники в первой свободной строке спискапредшественников ввести в поле Ид. название проекта и поряд-ковый номер задачи-предшественника, разделив их наклоннойчертой (слэшем); например, если задача-предшественник входитв проект Проект2, и имеет порядковый номер 4, то в поле Ид.следует ввести Проект2\4 (рис. 10.21).
6. Нажать клавишу <Enter>; в результате MS Project поместит в ос-тальные поля этой же строки значение Внешняя задача, и онистанут недоступны для редактирования (см. рис. 10.21).
7. Если задача-последователь должна быть связана с единственнойзадачей из внешнего проекта, то щелкнуть на кнопке ОК; еслитребуется создать связь с другими задачами этого проекта, то по-вторно выполнить п.п. 5 и 6.
Связываемые
задачи
5 Расписание
Задача
Задача 2
Задача 3
Задача 4
Задача 5
Задача 6
Задача 21
Задача 22
- Проект2
Н Техническое з
Подбор исг
Согласование с
Утверждение
Рис. 10.20. Исходное состояние связываемых проектов

Глава 10. Описание особых типов задач 273
Сведения о суммарной задаче
Общие
Название: | Завершение
Предшественники:
[ Проект2\4
Ид,
Проект!Внешняя задача
Првдаветевниики | • Ресурсы ' "'' ] '"-ЙЬпв»Й1™пм«*.-:|' •", -Замргки (настраиваемые поля
Ч] Г \чя, У П > ,1 Длительность: 4
I Внешняя задача
Запаздывание
Внешняя задач
, Справка ок Отм
Рис. 10.21. Вид окна Сведения о задаче для задачи-последователя
В результате выполнения описанных действий в связываемых про-ектах произойдут следующие изменения (рис. 10.22):
s в проект, содержащий задачу-последователя, будет помещенастрочкой выше задача-предшественник (для рассматриваемогопримера это задача Утверждение)',
-/ в проект, содержащий задачу-предшественник, будет помещенастрочкой ниже задача-последователь (для рассматриваемого при-мера это задача Завершение).
Названия обеих внешних задач, а также их отрезки на календарномграфике отображается светло-серым цветом (именно поэтому для вне-шних задач иногда используется термин Ghost task — «задача-призрак»).
! Замечание
Следует иметь в виду, что добавление в проект внешней задачи может привести кизменению сроков выполнения связанных с ней задач, а также к пересчету другихпараметров проекта.

274 Насть 3. Планирование проекта
i [Щ 16 Дбк Ш 23 Двк, 02
Внешняя задача-^предшественник*
'Расписание
Задача 1
Задача 2
Задача 3
Задача 4
Задача 5
Задача 6
• Завершение
Задача 21
Задача 22
-, буи а га [2 пачки]
га Проект?.mpp
Внешняя задача-последователь"
±L
Название задачи л ,.о Г с. о
1 Проект2-' Техническое э:
Подбор исг
Согласование Ы
Утверждение
J
Рис. 10.22. Итоговое состояние связываемых задач и проектов
По умолчанию MS Project устанавливает для внешних задач тип свя-зи Окончание-начало (ОН). Если требуется изменить тип связи, необхо-димо:
О Открыть диалоговое окно Сведения о задаче для задачи-последо-вателя, дважды щелкнув на ее имени в таблице работ того проек-та, для которой она является «собственной», а не внешней.
О На вкладке Предшественники в строке, соответствующей внеш-ней задаче-предшественнику, установить требуемые значения вполях Тип и Запаздывание (рис. 10.23).
Еще один, более удобный способ редактирования связей с внешнейзадачей основан на использовании диалогового окна Зависимость за-дач, которое было рассмотрено применительно к «обычным» задачам вглаве 9. Однако для внешних задач это окно имеет расширенный фор-мат: в нем дополнительно отображается поле Путь, используемое дляпросмотра и корректировки пути к файлу проекта-источника (рис. 10.24).

Слава 10. Описание особых типов задач 275
Сведения о суммарной задаче
Общие предшественники ' »
Название: [Завершение
Предшественниц:
| Огаэнчание-начало (ОН)
[Ид, | Название гвдачи
| С :\МоИ Утверждение
;:|-- Дешйиишьио'-'] " ' ' -Saturn*
ТипОканчание-начэло (ОН) у|0д
Рис. 10.23. С помощью окна Сведения о задаче вы можете изменитьтип связи с внешней задачей
Зависимость зшшч
; |С:\Мои документы\Лроекг2 трр
/ ' _j OK ' - |
Рис. 10.24. Формат диалогового окна Зависимость задач для внешней задачи
Данное окно позволяет также удалить связь с внешней задачей.Для этого достаточно щелкнуть на кнопке Удалить. Удаление связи
приводит также к удалению связанных внешних задач из обоих проектов(то есть задач-призраков, собственные задачи остаются без изменения)и восстановлению исходных параметров проектов.
Просмотр и обновление информации в связанныхпроектах
Чтобы открыть файл проекта-источника, достаточно дважды щелкнутььышью на имени внешней задачи.
Однако, если данный проект связан с несколькими внешними про-ектами, просмотр каждого из них таким образом не очень удобен. Зна-чительно удобнее получать сведения об изменениях в связанных проек-тах с помощью специального диалогового окна, которое называетсяСвязи между проектами. По умолчанию данное окно открывается ав-

276 . /Масть 3. Планирование проекта
тематически при открытии проекта, имеющего внешние задачи. Окноможет быть также открыто с помощью команды Связи между проекта-ми..., входящей в меню Сервис.
Замечание
Чтобы запретить автоматическое открытие окна Связи между проектами при откры-тии проекта, следует в окне Параметры на вкладке 8ид снять флажок Показыватьпри запуске связи между проектами. - . . . •
Окно Связи между проектами содержит две вкладки, а также рядкнопок, общих для обеих вкладок (рис. 10.25).
Связь между проектами в С:\Мои дакументы\Проект2.трр, , , , , ., . , . . .
в I Ml S i ^ „• ,,
'Ид. IЗадача ffiMk''•;•>,&!<;; ifo",4 Утверждение
(ЧИЯ
[Завершение Пт 03.01.03 0% Нет
Путь: C:\Nton докуиенты\Провкт1,трр
| -.'.' . < . изменить . удалить да», . :,0фор..,
Рис. 10.25. Диалоговое окно Связи между проектами
Первая вкладка — Внешние предшественники — предназначена длявывода информации о внешних задачах-предшественниках, вторая —Внешние последователи — содержит сведения о внешних задачах-после-дователях.
Обе вкладки имеют аналогичный формат: они содержат список вне-шних задач, реализованный в виде таблицы, а также связанное со спис-ком текстовое поле.

Глава 10. Описание особых тийов задач ' , И-.- Г' 277
В таблице отображаются следующие данные:S Ид. — идентификатор (порядковый номер) задачи;
•/ Задача — полное название задачи;
S Тип — сокращенноечобозначение типа связи между задачами;•/ Дата — дата начала задачи;S % заверш. — процент выполнения задачи;S Различия — изменения во внешнем проекте (например, измене-
ние дат начала и/или окончания внешней задачи).
Связанные задачи в таблице всегда отображаются парами: в первойиз двух строк выводится порядковый номер и полное название «соб-ственной» задачи проекта, связанной с внешними проектами, а во вто-рой — полное наименование и другие перечисленные выше данные повнешней задаче-предшественнику.
При выборе в таблице внешней задачи в нижней части окна в полеПуть выводится путь к файлу проекта-источника и становятся доступныкнопки действий.
Кнопки имеют следующее предназначение:Q Применить — применение («одобрение») изменений во внешнем
проекте, относящихся к выбранной в таблице задаче;Q Все — применение всех изменений, представленных в таблице;
Q Удалить связь — удаление связи с выбранной в таблице внешнейзадачей;
Q Обзор — поиск вручную файла внешнего проекта, который былпо какой-то причине «утерян» (возможно, вследствие его пере-мещения).
I Замечание
S данном разделе не были рассмотрены вопросы, относящиеся к совместному ис-пользованию проектами общих ресурсов. Объясняется это тем, что описанию тех-нологии ресурсного планирования проектов с помощью MS Project посвящена от-дельная глава, • ' . . • ' • • • ' • •

I Глава! 11Пример
создания проекта
Для тех читателей, кому не очень хотелось внимательно читать предыду-щие несколько десятков страниц, а также для тех, кто хочет проверить,«как же все это работает на самом деле», рассмотрим пример созданиянебольшого проекта. В качестве исходных данных воспользуемся задач-кой, описанной в первой главе. Напомним, что речь шла о разработкекомпьютерной программы, состоящей из двух модулей. Собственнопроцесс создания такой программы содержит разработку алгоритма ипрограммирование каждого модуля, их совместную отладку и оформле-ние программной документации (см. рис. 2.1). Длительности перечис-ленных работ составляют:
S разработка алгоритма первого модуля — 6 дней;
•S разработка алгоритма второго модуля — 8 дней;s программирование первого модуля — 9 дней;
S программирование второго модуля — 10 дней;•/ комплексная отладка модулей — 4 дня;•S разработка программной документации — 5 дней.
При создании расписания проекта будем придерживаться той после-довательности действий, которая была описана в предыдущих главах.
{ Замечание
Даже если у вас не •пояшТщ^влант'повтррить самостоятельно действия, описан-ные в данной главе, лосгар'аЙГесШофагит'ь внимание на:итоговое расписание про-екта, приведенное 8'кёнце главы. Мы к нему"будем неодно'кра^но'возвращаться впоследующих главах. - -! -f~' « ,., , ' *'f^ w^' ,>' «^ % '*"' '*f - '- 'Г

Слава 11. Пример создания проекта 279
11.1. Создание проекта и установка параметров
Будем считать, что аналогов создаваемому проекту в мире нет, и мыначинаем его строить «с нуля». Для этого необходимо:
О Щелкнуть на панели инструментов основного окна кнопку Со-здать.
О Убедиться, что параметры проекта, установленные по умолчаниюи представленные в окне Сведения о проекте, нас устраивают; еслиэто действительно так, щелкнуть на кнопке Отменить, чтобы зак-рыть окно без изменений; в противном случае после внесения из-менений требуется щелкнуть на кнопке ОК. Для однообразия бу-дем считать, что в качестве начальной даты проекта используетсяне текущая дата, а 10 сентября 2002 года; соответственно, в полеДата начала с помощью раскрывающегося календаря следует выб-рать указанную дату и затем щелкнуть на кнопке ОК.
О В меню Сервис выбрать команду Параметры и на вкладке Плани-рование в поле Трудозатраты вводятся в... указать, что объемработ должен вводиться в человеко-днях, а не в человеко-часах,как предлагает MS Project по умолчанию; для этого в списке сле-дует выбрать пункт днях (рис. 11.1).
PHEW • , I " rfcaeonKe***' *"We*» i ';'!:•
я McroeoftWoJect—-—•^ ооказышь сообщения о лпэнирЬ&ании
,Пш«р<»»*1в
jпроцентов
mpSMeijifci ПУ»*«ЮВ»»»( для ffojeee.nw*'
j»|
начинаются в день начала проекта
*' <
ч.i! 1ФИКС объем ресурсов и
к Автсизтичэсгаз се»вва«« ваавшнньо или nepewstttsHHstx »дач
рг ерывй«1*)мн»1жи>«лм*»« - t ,
РДпягвдэч всегда соблюдаются заданные для них даты '
явльияяи if go*»'' -,
Рис. 11.1. Из всех параметров проекта пока изменим только один - единицы трудозатрат

280 - . ;.-: 'Насть 3. Планирование проекта
Остальные параметры мы пока оставим без изменения, но вернемсяк ним позже (в следующей главе), когда будем выполнять назначениересурсов на работы проекта.
Выполненные установки никак не отражаются на внешнем виде окнадиаграммы Ганта, поскольку влияют только на расчет параметров проекта.
11.2. Разработка сетевого графика проекта
Поскольку в нашем распоряжении имеется эскиз сетевого графика про-екта (см. рис. 2.1), то мы можем смело воспроизвести его средствамиMS Project в окне сетевого графика (помня о том, что в MS Projectработам соответствуют вершины графика, а не дуги).
Для построения сетевого графика необходимо:
О Перейти в окно сетевого графика; для этого на Панели представ-лений требуется щелкнуть на кнопке Сетевой график (или выбратьодноименную команду в меню Вид).
О В рабочем поле окна создать рамку первой задачи проекта и вве-сти ее наименование (например, Алгоритм /), а также длитель-ность (в поле Длит.).
О Последовательно добавить рамки для остальных задач проекта иввести в них названия задач и значения длительностей.
В результате сетевой график должен выглядеть примерно так, какпоказано на рис. 11.2.
! Замечание
Если все рамки проекта не помещаются в окне сетевого графика, вы можете пере-компоновать их вручную..Для этого следует щелкнуть правой кнопкой мь)ши в сво-бодной области окна,.-выбрать в контекстном меню команду Макет и установитьпереключатель Разрешить располагать рамки вручную, '•' ' '' 'Можно также уменьшить масштаб просмотра графика, щелкнув соответствующуюкнопку на панели инструментов основного окна. , • ' ' . - '
Построив сетевой график, сохраните файл проекта на диске, дав емуболее или менее осмысленное имя, например, Разработка ПО. Назва-ние файла используется в качестве имени проекта и отображается в по-лосе заголовка окна сетевого графика.

Слава 11. Пример создания проекта , 281
£$ Разрвботка_ПО.трр
Алгоритм 1Начало: 10.09.0: Ид,:Окончание: 17,09.0 Длит.:
Г5,63 дней
Р«:урс: Программист Джон
Программирование 1"начало: ~"Тэй9д"Ид,: 2Окончание: 26.И.О Длйтм^днейРесурс: Программист Джон '"'-•-,„
Программирование 2
Окончание: Qt. 10. И Длит.: 10 днемРесурс! Программист Билл
ь-
J
(омплексная отладкаНачало; "гбЖсГид ~Г~ 3 "Окончэни*: 02.10,0 Длит,: 4 днейРесурс: Инженер Кзт; Программист [
^
1
ДокументацияНачало: 27. (ШЁ Ид,: 4
Ресурс: Бумага[1 (пачки)]! Программ:
21,М
Рис. 11.2. Сетевой график проекта
11.3. Уточнение взаимосвязи между задачами
Вы, вероятно, обратили внимание, что при построении сетевого графикапроекта MS Project сразу рассчитывает его характеристики и определяеткритический путь (по умолчанию рамки критических задач и соединяющиеих линии отображаются красным цветом). И хотя более тщательный ана-лиз проекта возможен только после назначения имеющихся ресурсов, ужена этом этапе можно попытаться сократить длительность критического пути.Один из возможных способов — уточнение взаимосвязи между задачами.
Чтобы внести в проект соответствующие коррективы, необходимопредварительно выполнить следующие действия:
О обеспечить возможность получать суммарные данные по всему про-екту;
О заставить MS Project выделить на календарном графике (то есть вокне диаграммы Ганта) критические задачи (по умолчанию онэтого не делает);
О еще раз проанализировать задачи, включенные нами в проект, ирешить, какие из них можно совместить во времени.
Начнем мы именно с третьего пункта.
Очевидно, что нельзя начать программировать модуль до тех пор, пока не.авершена разработка его алгоритма. Также невозможно перейти к совмест-юй отладке модулей, пока не отлажен каждый из них в отдельности. Вместе

282 Масть 3; Планирование проекта
с тем, к оформлению программной документации можно приступить, на-пример, после успешного завершения основных тестовых прогонов разрабо-танной программы. Предположим, что на их проведение уйдет первый деньиз четырех, отведенных на комплексную отладку. Таким образом, для двухпоследних задач проекта мы можем установить тип связи Начало-начало сзадержкой задач и-последователя (это Документация) на 1 день.
Итак, конкретный план действий выглядит следующим образом:
1. Перейти в окно календарного графика; для этого на Панели пред-ставлений требуется щелкнуть на кнопке Диаграмма Ганта (иливыбрать одноименную команду в меню Вид); вид окна для созда-ваемого нами проекта приведен на рис. 11.3.
2. Чтобы иметь возможность получать суммарные данные по проек-ту, следует в меню Сервис выбрать команду Параметры и на вкладкеВид поставить флажок Показывать: суммарную задачу проекта] щел-кнуть на кнопке ОК\ календарный график примет вид, показан-ный на рис. 11.4.
Алгоритм 1
Программирование 1
Комплексная отладка
Документация
Алгоритм 2
Программирование 2
6 дней;
9 дней
4 дней
5 дней
8 дней
10 дней дшаМ85ШЕаьйг р*з%£
t±LJ • ±JliJ JРис. 11.3. Календарный график проекта, созданный MS Project
О 1- Разработка_ПО 27 днейАлгоритм
Программирован
Комплексная отл
Документация
Алгоритм 2
Программирован
Рис. 11.4. Отображение суммарных параметров проекта

Слава 11, Пример создания проекта 283
Чтобы выделить на календарном графике критические задачи, не-обходимо:
• Щелкнуть правой кнопкой мыши на свободном участке кален-дарного графика и в контекстном меню выбрать команду Стилиотрезков... (это приведет к открытию одноименного диалого-вого окна).
• Выбрать первую свободную ячейку в столбце Название и ввестив ней наименование интересующего нас типа задач (наимено-вание может быть произвольным, например, Критические, какпоказано на рис. 11.5).
• Щелкнуть в соседней ячейке столбца Вид и в нижней частиокна с помощью элементов управления, имеющихся на вклад-ке Отрезки, установить подходящий стиль символа для крити-ческих задач (для черно-белого рисунка воспользуемся какой-нибудь хорошо различимой штриховкой (см. рис. 11.5)).
• Щелкнуть в соседней ячейке столбца Отображать для след, задач иС помощью раскрывающегося списка выбрать интересующий настип задач — Критическая задача', затем щелкнуть на кнопке ОК;после этого все критические задачи проекта окажутся выделены накалендарном графике с помощью выбранного стиля.
;тили отрезков ИВ!
Вырезать строку j ::сз=> п •- с ' j;y
*l j| Критическая задача
Название > Вид i(
*Rolled Up Progress \ """"" 'c
External Tasks '•- '^'-'- IE
E.ternal Milestone ,* EDeadline />Критические ЧППИШШ и
J Доеавит1.арокг| ' ' :
5я1фаи;9тьд<йслв*Швч ,Стр
Обычная эадача;Сведенная за,'
нешние задачи;Не Веха
еха;Внешние задачи
ритическая задача) *1
«.(1111
'l
С
Фактическое началоНачало
НачалоКрайний срок
Начало
,
*
ЗавершеноПо jОкончание "*""
.НачалоКрайний срок |
Окончание
Test
начало
Форда:]
Тид: |
Цвет: Ц
правка
' Ль'- "' V.".. - " • •' • \ i. '•" "•'.• •' " ' • ' Ль ite»*» ,.г ,,• --, ,-.;;'''. •'•. -Квиец
X ' 1™»— — -"d s*«a:! il*| *Щ^ v«pp' |11И1МН!М||111111И1||Ц||||П|1Ч1М1 .УЗ 1(дп! 1 т|
Черный 2J , • ЦВ«В'5 )• Черный jj Цвет: \Щ Черный jj
• O K | Отмен» j
Рис. 11.5. Представление на календарном графике критических задач

284 Насть 3. Планирование проекта
4. Дважды щелкнуть левой кнопкой мыши на линии связи, соединя-ющей две последние задачи и в открывшемся диалоговом окне За-висимость задач скорректировать тип связи, как было указано выше.
Окончательный вид созданного проекта приведен на рис. 11.6.
31 Разра6отка_ПО.тррTask Name Длительность |
Разработка_ПО 24 дней .1ШГ1ШШ п'"ПГ! 11 [в та""ГнП с1 п i с пТв Га"! н. с
Алгоритм 1
Программирован;
Комплексная отл
Документация
Алгоритм 2
Программирован
6 дней;
9 дней
4 дней!
5 дней;
8 дней
10 дней
иш jРис. 11.6. Результат изменения типа связи между задачами
11.4. Создание взаимосвязанных проектов
Предположим, что разрабатываемый программный продукт требует длясвоего применения технического переоснащения организации. Тогдавполне вероятно, что мероприятия, связанные с поставкой и разверты-ванием новой техники, могут выполняться параллельно с разработкойпрограммного продукта. Вследствие этого указанные мероприятия це-лесообразно выделить в отдельный проект. Мы не будем рассматриватьпроцедуру разработки календарного графика этого проекта, предоставивчитателям возможность выполнить ее самостоятельно. Параметры про-екта Закупка техники и предполагаемый вид его календарного графикапредставлены на рис. П.7.
- Закупка техникиОпределение техн. хар
Выбор поставщика
Оформление заказа
Закупка и настроойка
10 дней2 дней
2 дней
2 дней
4 дней
Рис. 11.7. Календарный график проекта, связанного с поставкой техники

Слава 11. Пример создания проекта 285
В силу очевидной взаимосвязанности двух рассматриваемых проек-тов, целесообразно объединить их в качестве составных частей одногоглавного проекта.
Выполним такое объединение на основе первого из созданных намипроектов — Разработка ПО.
Для этого необходимо:О Активизировать окно проекта Разработка ПО.
О Выделить первую свободную строку таблицы задач проекта (дляэтого достаточно щелкнуть левой кнопкой мыши в ячейке слу-жебного столбца этой строки).
О В меню Вставка выбрать команду Проект... и в открывшемсядиалоговом окне в списке файлов выбрать файл проекта Закупкатехники; щелкнуть на кнопке Вставить.
Сохраните новый, объединенный, проект на диске (например, подименем Модернизация). При этом наименование суммарной задачи про-екта в таблице задач также изменится.
Чтобы увидеть состав задач проекта Закупка техники; щелкнитена символе структуры (значок «+»), расположенном слева от именипроекта.
Результат объединения проектов показан на рис. 11.8.
Я|Раэработка_ПО.тррsk Name j Длительность;
Разработка_ПОАлгоритм 1
Программирование 1
Комплексная отладка
Документация
Алгоритм 2
Программирование 2 •
& Закупка технию]Определение тех
Выбор поставщи
Оформление ззк:
Закупка и настро;
24 дней6 дней
9 дней
4 дней
5 дней
8 дней
10 дней!
10 дней2 дней:
2 дней
2 дней^
4 дней;
ш"—-—
•dm
Рис. 11.8. Результат вставки проекта Закупка техники в главный проект

286 ~.....-,./..:..: J ' . . . •; ' л Г ' :::L 'A.: 1'НйСТьЗ::Планирова|ниепроекта
Посмотрев повнимательнее на расписание полученного объединен-ного проекта, вы увидите, что по умолчанию вставленный проект явля-ется «вложенным» в базовый проект. Тем не менее, он сохраняет опре-деленную самостоятельность. В частности, вы можете задать для этогопроекта другой способ планирования (например, от даты завершенияпроекта). Кроме того, при внесении изменений в файл-источник онибудут автоматически переносится в файл главного проекта (если привставке проекта не был снят флажок Связать с проектом).
Вы можете скорректировать структуру главного проекта таким обра-зом, чтобы проекту Разработка ПО соответствовала суммарная задачатого же уровня, который имеет подпроект Закупка техники.
Для этого следует выполнить такие действия:
О Выделить строку с задачей Алгоритм 1 (щелкнув левой кнопкоймыши в ячейке служебного столбца этой строки).
О В меню Вставка выбрать команду Новая задача.
О В добавленной строке ввести имя будущей суммарной задачи —Разработка ПО.
О Выделить мышью все подзадачи, относящиеся к проекту Разра-ботка ПО.
О В панели инструментов MS Project щелкнуть на кнопке На уро-вень ниже.
Дополнительно вы можете указать зависимость между задачами про-екта Разработка ПО и проектом Закупка техники.
Предположим, что работа Оформление заказа проекта Закупка тех-ники может быть начата только после завершения комплексной отладкимодулей разрабатываемого ПО. Чтобы отразить указанную зависимостьв главном проекте, достаточно создать связь между соответствующимизадачами проектов. Процедура связывания любых двух задач в данномслучае аналогична связыванию задач в «обычном» проекте: достаточновыбрать связываемые задачи и щелкнуть на панели инструментов кноп-ку Связать задачи. Результат связывания задач показан на рис. 11.9.
Если после связывания задач вы откроете исходный файл проектаЗакупка техники, то увидите, что MS Project добавил в него внешнююзадачу Комплексная отладка, которая теперь предшествует началу офор-мления заказа (рис. 11.10).

Глава 11. Пример создания проекта 287
'«ЦМоде
" о' 1
34
Б
7 :
..__
t- '#£'-4
\ ,"г
4
~5 '
iLJ
рнизацин.трр
^ ^ ^ ^ ^ Н jnlxlTask Name -Длительность -. [р9СвйЙ2 "It^CeftJpZ |2^С^мШ 130^8«Ш '0?ОкгШ 1 14 Окг 02 *
- Разработка ПО
Алгоритм 1
Программириван
Комплексная отл
Документация
Алгоритм 2
Программирован
Определение тех
ВыПор поставщи
Оформление зак
3^K^nh ч и настрп
4 дней ^ jt5 дней L
2 дней НЯу
2 дней
4 дней
2JJLJ , J
—
г~^, 1
£
^Ш
Связь между задачамииз разных проектов
Рис. 11.9. Результат связывания задач, относящихся к разным подпроектам
°Ц Закупка техники.трр
Название задачи
О - Закупка техникиОпределение техн. X3f
Выбор поставщика
',| Mi, ,-. , ^ -j , , (ГД1 ,
Оформление заказа
Закупка и настроойка
Внешняя задача из совместного проекта
Рис. 11.10. При наличии связи подпроекта с исходным файлом в нем отражаютсязависимости между задачами подпроектов
После сохранения исходного файла на диске внешняя задача будетдобавлена и в копию проекта Закупка техники, вставленную в главныйпроект.
Для получения двух абсолютно «равноправных» подпроектов следуетсоздать консолидированный проект.
Соответствующая процедура предполагает выполнение таких действий:
О Откройте в MS Project файлы обоих проектов.
О В меню Окно выберите команду Новое окно... и в открывшемсядиалоговом окне в списке Проекты выберите файлы объединяе-мых проектов; щелкните на кнопке ОК.

288 Насть 3. Планирование проекта
Результат объединения проектов показан на рис. 1 1 . 1
Я Модернизация 2 гпрр
Название задачи \ "
1 ' - Разработка_ПО
t Алгоритм 1
2 Программирование'
3 Комплексная отладк
4 Док /ментация
5 Алгоритм 2
6 Программирование;
2 | - Закупка техники
\ | Определение техн. >!
2^> \ Выбор поставщика
3 1 Оформление заказа
4 - Закупка и настроойЪ
07 Cw ТОр]вг)ТаТГЧТгтТй п:в;с ч п с~
JJJ
Рис. 11.11. Результат объединения подпроектов в консолидированный проект
Если в полученном консолидированном проекте также установитьзависимость между задачами Комплексная отладка и Оформление зака-за, то MS Project создаст внешние задачи в файлах-источниках обоихподпроектов, однако в расписании консолидированного проекта этизадачи не отображаются (рис. 11.12).
3 Модернизация Z.mpp
1
1
2
Нивание задачи I Длительное
|--Разработка_ПО [ 24 д>
Алгоритм 1 6 /
Программирование ': Э ^
3 Комплексная отладк 4 /
5 ! Документация 5 ;
6„ ,
2
2 '"4
.-_
Алгоритм 2 ! 8 ;
Программирование ^ 10 f
•= Закупка техники 27,88 дк
Определение техн >: 2;
Выбор поставщика ; 2 ^
Оформление заказа : 2 д
Закупка и настроойк 4 ;
ШСенЩ 16Св«132 '|2ЭСам!!Ц--
BZ
ВО
ESS
•ЯМЯМИ»;Шшшш^шужишш^ ;* !
™ааЯ™Я™и«жш™^и™1
^Ш
зосе^в;MB c"4j
Я п
atsia
•••ЁишиирЁ !!!" ini *~
г -070ктЮ . 140ктГС жPiC В П]8'С Ч П'С|В П В C W Г~
'•*
вявг«1««51-
1liEEi
fe r r? ' г i. J
-rj
.Рис. 11.12. Результат связывания задач, относящихся к разным подпроектам

Глава 12Ресурсное планирование
проекта
MS Project, формируя календарный график проекта непосредственнопосле описания его структуры, несколько «забегает вперед». Ведь мы свами, уважаемый читатель, прекрасно знаем, что время и деньги (чи-тай «ресурсы») составляют единое целое. И ежели, как говорил Ми-хайло Ломоносов, в одном месте убавится, то в другом обязательноприсовокупится. То есть наличие требуемого количества ресурсов спо-собно обеспечить сокращение времени реализации проекта, а их недо-статок, наоборот, может привести к его бесконечному затягиванию.
Изменения расписания проекта, связанные с назначением и пере-распределением ресурсов, MS Project выполняет автоматически. Одна-ко далеко не все его «предложения» могут устроить руководителя проек-та. Вместе с тем, в составе MS Project имеются средства, позволяющиепроизводить достаточно тонкую настройку параметров использованияресурсов проекта.
12.1. Описание ресурсов проекта
В общем случае под ресурсами в MS Project понимается все то, чтонеобходимо для реального выполнения работ проекта: исполнители (людиили механизмы), электроэнергия, различные расходные материалы и,разумеется деньги. Тем не менее, деньги играют в планировании про-екта особую роль, поскольку они являются универсальным средствомизмерения одного из основных показателей проекта — его стоимости.Именно поэтому технология стоимостного анализа описана в отдельнойглаве.
10 Зак. 27

290 . • - ' • - • -'' ' '%Насть 3. Планирование проекта
12.2. Основные понятия
В MS Project 2002 различают два типа ресурсов: трудовые ресурсы (workresources) и материальные ресурсы (material resources).
Ресурсы первого типа — это возобновляемые ресурсы (исполните-ли), а ресурсы второго типа — это не возобновляемые ресурсы, то естьрасходные материалы и энергоносители.
По умолчанию все включаемые в проект ресурсы считаются возоб-новляемыми (то есть имеют тип трудовой).
Процесс назначения ресурсов задачам проекта, а также связанное сним редактирование предварительного варианта календарного графикаобычно называют ресурсным планированием проекта.
Ресурсное планирование позволяет:
S оценить потребность в ресурсах конкретного типа;
S спланировать рациональное распределение потребности в ресурсахво времени;
S определить участки проекта, являющиеся критическими с точкизрения потребностей в ресурсах;
S оценить суммарную стоимость проекта;
S контролировать расходование ресурсов при реализации проекта.
При ресурсном планировании проекта возможны два основныхподхода:
S распределение между задачами имеющихся ресурсов с целью пос-ледующего выявления дефицитных и избыточных ресурсов;
S назначение задачам требуемых ресурсов в необходимом количе-стве с целью определения общих потребностей в ресурсах различ-ного типа.
В любом случае ресурсное планирование проекта тесно связано санализом его временных параметров, поскольку время также может рас-сматриваться как специфический ресурс, избыточное количество кото-рого способно компенсировать недостаток каких-либо других видов ре-сурсов.

Слава 12. Ресурсное планирование проекта \ ___^_ : 291
В MS Project 2002 при ресурсном планировании проектов использу-ются следующие понятия:
s объем работ;•/ объем назначений;S календарь ресурса;•S доступность ресурса.
Ниже эти понятия рассмотрены подробнее.
Объем работ
Объем работ (work), или трудозатраты — это общее количество «тру-дового участия» ресурса, необходимое для выполнения конкретной за-дачи проекта. Эта величина выражается в «человеко-часах», «человеко-днях», «человеко-месяцах» и т. д.
Например, если на разработку программного модуля один програм-мист должен затратить семь рабочих дней по 8 часов, то объем работ длятакого модуля составляет 7 человеко-дней или 56 человеко-часов.
Если программирование модуля описано в проекте как задача с фик-сированными трудозатратами (Fixed Work), то назначение семи про-граммистов приведет (гипотетически) к выполнению той же работы за1 рабочий день.
Исходя из этого, понятие «объем работ» может интерпретироватьсядвумя способами: и как характеристика задачи, отражающая ее «раз-мер» (трудоемкость), и как характеристика ресурсов, выделенных длявыполнения этой задачи. Во втором случае более корректно говорить отрудозатратах.
Понятие «объем работ» применимо только к возобновляемым ресур-сам. Тем не менее, в MS Project для повышения компактности таблициспользуется «универсальное» поле данных Трудозатраты, в которомотображаются сведения и по трудовым, и по материальным ресурсам.
Объем назначений
Объем назначений (assignment units) — это общее количество единицконкретного ресурса, назначенных на выполнение данной задачи.
Так, возвращаясь к приведенному выше примеру, можно сказать,что задаче «программирование модуля» назначено семь единиц ресурсатипа «программист».

292 _ • ' '• < . ':' •-• -• • . .-' -' ' ;У* " х-.к ' Н.астЁ^ПцаЬирован^е проекта
Объем назначений может быть выражен не только в абсолютных еди-ницах, но и в процентах. Например, одного программиста, работаю-щего полный рабочий день, можно принять за 100% ресурса типа «про-граммист», а программиста, работающего только до обеда (4 часа) — за50%. Соответственно, если задаче выделено 7 «полноценных» програм-мистов, можно считать, что объем назначений ресурса типа «програм-мист» составляет 700%.
Для материальных (не возобновляемых) ресурсов объем назначенийсоответствует объему работ при фиксированном назначении (fixedassignment) или скорости потребления ресурса при изменяющемся на-значении (variable assignment).
Смысл фиксированного назначения заключается в единовременномназначении задаче некоторого материального ресурса. Примером мо-жет служить выделение трех пачек машинописной бумаги для оформ-ления программной документации: если все три пачки выданы испол-нителю в начале работы, то интенсивность расходования бумаги без-различна MS Project.
При изменяющемся назначении объем израсходованного ресурса яв-ляется функцией времени. Характерный пример — расходование элект-роэнергии компьютером. В этом случае ресурс будет расходоваться по-степенно, и с течением времени величина затраченной электроэнергиибудет возрастать.
Тем не менее, MS Project обеспечивает гибкий подход в описаниипроцесса расходования ресурса. Например, вы можете учесть израсхо-дованную машинописную бумагу на день завершения разработки доку-ментации, а ориентировочный объем требуемой электроэнергии «при-вязать» к моменту первого включения компьютера.
Для описания интенсивности использования ресурсов в MS Projectимеется специальный термин — профиль ресурса. Подробнее это поня-тие будет рассмотрено ниже.
Календарь ресурса
Календарь ресурса (resource calendar) — это распределение рабочего инерабочего времени для конкретного ресурса.
Календарь может быть задан только для возобновляемого ресурса.Формат календаря ресурса идентичен формату календаря проекта и ка-лендарей задач, рассмотренных в предыдущих главах книги.

Глава 12 .Ресурсное планирование проекта '__ 293
Доступность ресурса
Доступность ресурса (resource availability) — это период рабочего време-ни, в течение которого ресурс может быть запланирован для выполне-ния задачи (или задач) проекта. Доступность ресурса определяется:
S рабочим временем, установленным календарем ресурса;
S начальной и конечной датой использования ресурса;
•S располагаемым количеством ресурса в данный период времени.
Понятие «доступность ресурса» используется только применительнок возобновляемым ресурсам.
12.3. Ресурсное планирование «от задач»
При использовании этого подхода каждой задаче назначаются ресурсы,необходимые для ее выполнения. После этого вы почти автоматическиможете получить от MS Project обобщенные сведения о том, какие ре-сурсы и в каком количестве требуются для реализации проекта.
Назначение задаче трудового ресурса
Для назначения задаче трудового ресурса необходимо:
1. Открыть представление проекта, в котором имеется список задач(например, окно диаграммы Ганта).
2. Выбрать задачу, для которой требуется выполнить назначение ре-сурса, и открыть диалоговое окно Сведения о задаче (двойнымщелчком мыши на имени задачи).
З..На вкладке Ресурсы (рис. 12.1) щелкнуть мышью в первой сво-бодной ячейке столбца Наименование ресурса и ввести с клавиату-ры или выбрать из раскрывающегося списка наименование назна-чаемого ресурса; нажать клавишу <Enter>; при этом в соседнейячейке столбца Единицы появится значение 100% — это использу-емый по умолчанию максимальный объем назначения для ресурсатипа Трудовой.
4. С помощью дискретного счетчика, связанного с ячейкой столбцаЕдиницы (либо введя с клавиатуры) установить требуемый объемназначений.
5. Если задаче требуется назначить более одного вида ресурса, по-вторить п.п. 3 и 4.

294
Сведений о задаче
общие
Bscypcw;
_j Программист Джон
•Название ресурса
[Программист Джон
Рис. 12.1. Вкладка Ресурсы диалогового окна Сведения о задаче
I Замечаниетуяятннтщяяятттттщ
Раскрывающийся список рвсдесЖ.'-'огафажа Жй 'Ш^ Рв'с рЬы,- являетсяобщим для всего проекта. До описания пёрвоф ресурса проекта, он пуст, \,' "
Дискретность изменения счетчика в столбце Единицы равна 50%, вабсолютных единицах — 0,5. Для перехода к абсолютным единицамтребуется открыть диалоговое окно Параметры и на вкладке Планирова-ние выбрать в списке Показывать единицы назначения в виде пункт чис-ловых значений (рис. 12.2). Выбранные единицы измерения являютсяобщими для всего проекта. Это означает, что вы не можете измерятьодин ресурс проекта в абсолютных величинах, а другой — в процентах.
Параметры
Расчет
Вид
Г(заеописамие';
д Общие
•;с»хргйани&' \\ „ Интерфейс j
-,• • '• • ,<i — .--•„• f-rtH С •tn*?V '<Параметры планирования для Microsoft Project ---- ...j.:j ^л^
' " " ' ' ' "J"
Показывать единицы назначений в виде | числовых значений j»J - - '"- '
Рис. 12.2. Для перехода к абсолютным единицам требуется изменить параметры проекта

Глава 12. Ресурсное .планирование'проекта'; 295
Чтобы удалить ресурс из числа ресурсов задачи, необходимо выбратьего в списке, удалить название ресурса в строке редактирования, распо-ложенной над списком, и нажать клавишу <Enter>.
С целью иллюстрации процедуры назначения трудовых ресурсов вер-немся к примеру проекта, рассмотренному в предыдущей главе. Предпо-ложим, что разработкой программных модулей (алгоритмизацией, про-граммированием, отладкой) должны заниматься два программиста —Джон и Билл, а программную документацию поручим оформлять инже-неру по имени Кэт. Введя соответствующую информацию на вкладкахРесурсы для каждой из задач проекта, вы тем самым выполните назначе-ние исполнителей.
Чтобы оценить результаты назначения, взгляните на календарныйграфик. По умолчанию на нем справа от отрезков задач выводятся на-звания назначенных задачам ресурсов (рис. 12.3).
«ВРаэрайоткв.ПО.тррНазвание задали ' ,
_£__ -| Разработка_ПО1 Алгоритм 1
2 Программирование '
3 Комплексная отладк!
~i~ ' ,j. j-i i... о , ;
5 Документация
В ' Алгоритм 2
7 Программирование \
8
1 ИбСзнЖ ,:,,'.. iggiHB?...i......i90.g«H!.!P?-" .LifflLfiffO? '. i.*:tMtjurtg • [21 Ои! »|е1ч:н!ЖМ1ейМэЩ|1еИ1Т|ш}№., Програивист Джон
IIIIUCT Джон
Билл;Прог|]аииист •
Инженер Кэт
Прйграииист Билл
•±1Ы J
Рис. 12.3. Вывод информации о ресурсах в окне диаграммы Ганта
Такой формат не всегда удобен. Чтобы отказаться от вывода текстана графике, выполните следующее:
О Щелкните правой кнопкой мыши на свободном участке графикаи в контекстном меню выберите команду Стили отрезков...
О В открывшемся диалоговом окне перейдите на вкладку Текст.О Щелкните в строке таблицы, содержащей наименование поля дан-
ных Названия ресурсов.О В строке редактирования, расположенной над таблицей, удалите
название поля данных и нажмите клавишу <Enter>.О Щелкните на кнопке ОК.

296 е 'проекта.'
Чтобы сохранить возможность просмотра информации о назначен-ных ресурсах в окне диаграммы Ганта, добавьте в таблицу задач столбецНазвания ресурсов.
Этот вариант имеет два преимущества:s во-первых, вы можете при необходимости уменьшить ширину стол-
бца, чтобы он не мешал просмотру других данных;S во-вторых, каждая ячейка столбца связана с раскрывающимся
списком, который содержит перечень всех ресурсов проекта (рис.12.4); чтобы добавить ресурс задаче, достаточно выбрать его изсписка.
ГчЗ Разра6отка_ПО.трр{Название задачи
Программирование
Комплексная отладк!
Документация
Алгоритм 2
Программирование <
Программист Джон
9 дней! Программист Джон
4 дней! Программист Билл;Программист Джон
5 дней|ИнЖ8Нер Кэт
8 дней:
10 дней:
1 день?!
Программист Билл
Программист Билл
ш_Рис. 12.4. Столбец Названия ресурсов позволяет просматривать и изменять
назначение ресурсов
Лист ресурсов
В результате выполнения описанной выше процедуры происходит нетолько назначение ресурса конкретной задаче, но и включение новогоресурса в базу данных MS Project. Наиболее полную информацию осоставе и параметрах ресурсов проекта содержит таблица ресурсов(Resources Sheet, в локализованной версии MS Project — Лист ресур-сов). Несколько забегая вперед, отметим, что этот формат представле-ния информации о ресурсах позволяет задать тип ресурса (трудовой илиматериальный), а для материальных ресурсов — указать единицы их из-мерения (тонны, метры и т. д.).
Чтобы открыть Лист ресурсов, требуется выбрать одноименную ко-манду в меню Вид.

297
По умолчанию Лист ресурсов представлен таблицей Ввод, котораясодержит следующие столбцы данных (рис. 12.5):
S служебный столбец, в котором отображаются порядковые номераресурсов проекта;
S столбец индикаторов, основное предназначение которого — сиг-нализировать о наличии перегруженных ресурсов;
S Название ресурса — наименование ресурса; может быть введенапроизвольная последовательность символов (но лучше, конечно,ввести нечто осмысленное); подробнее об особенностях выборанаименований ресурсов будет сказано ниже;
S Тип — тип ресурса; щелчок в любой ячейке этого столбца активи-зирует раскрывающийся список, содержащий два варианта: Тру-довой и Материальный',
•S Единицы измерения материалов — условное обозначение единицизмерения количества соответствующего ресурса; выбираетсяпользователем на его усмотрение;
•/ Краткое название — сокращенное обозначение наименования ре-сурса; по умолчанию MS Project использует в качестве краткогоназвания первый символ наименования ресурса; значение этогополя может быть изменено пользователем;
s Группа — некоторый признак, позволяющий отбирать (группиро-вать) ресурсы; в качестве такого признака можно задать, напри-мер, номер или наименование подразделения, к которому отно-сится исполнитель;
•/ Макс, единиц — максимальное количество ресурса (в процентах илив абсолютных единицах), которое может быть назначено задачампроекта; по умолчанию для трудовых ресурсов это значение устанав-ливается равным 100%; для материальных ресурсов не используется;
S Стандартная ставка — удельная стоимость (тарифная ставка)ресурса при его использовании в рабочее время; для материаль-ных ресурсов это значение отражает скорость потребления ресурса(в денежном выражении) при изменяющемся назначении; поумолчанию в качестве учетного периода установлен час, однакоего можно изменить, введя с клавиатуры условное обозначениедругой единицы времени;
S Ставка сверхурочных — удельная стоимость (тарифная ставка) ре-сурса при его использовании в нерабочее время; для материаль-ных ресурсов это значение не используется;

298 . Планирование проекта
•S
Затраты на исполъз. — разовая стоимость использования ресур-са; с помощью этого поля можно, например, учесть стоимостькомпьютера, купленного специально для разработки программ-ного обеспечения;
Начисление — порядок учета расходуемых материальных ресурсов;возможны три варианта:• привязка к моменту начала задачи (В начале),• привязка к моменту окончания задачи (По окончании),• равномерное распределение по длительности задачи (Пропорци-
ональное)',выбор варианта производится с помощью раскрывающегося спис-ка, который активизируется при щелчке мышью в ячейке столб-ца; данный параметр влияет в основном на способ учета стоимо-сти ресурса при определении стоимости проекта;
Базовый календарь — календарь, используемый MS Project припланировании ресурса; имеет смысл только для трудовых ресур-сов;
Код — дополнительный признак, используемый для классифика-ции ресурсов.
«•Разработка ПО.трр10
— _Профлимисг /
Г)»»»»»1
ПД
'Стандарт*»] ', Сшив* •фпратына На. «fast» - j емрхурвчиык • теп
. - - ' ' - . -I ' - I100'Г~1"о,0(Гр.Тчас " .Ч (Юр"ч<и-,* >.00]i lip
Рис. 12.5. Лист ресурсов, представленный таблицей Ввод
В общем случае наименование ресурса должно быть уникальным впределах проекта (или даже в пределах всех подпроектов, входящих вглавный проект). Однако в некоторых случаях для обозначения некоегообъединенного трудового ресурса может использоваться объединенное(консолидированное) наименование (Consolidated Resource Name); на-пример, если в проекте используются в качестве исполнителей два ма-ляра, которые постоянно «ходят парой», то для их обозначения можноиспользовать консолидированное имя Бригада. Как правило, для объе-диненного ресурса значение максимального объема устанавливается бо-лее 100%. Для приведенного примера в поле Макс, назначение целесо-образно ввести величину 200%.

Глава 12.'Ресу|юнб£яЙЙ'йр§йание.проекта "-;•-'• ""• '' ' ' - ' 299
Напомним, что столбец данных в любой таблице MS Project — этополе данных, и состав столбцов может выбираться пользователем. Что-бы добавить столбец в таблицу ресурсов, следует щелкнуть правой кноп-кой мыши, выбрать в контекстном меню команду Вставить столбец, изатем в открывшемся окне выбрать имя требуемого поля данных.
Как и для задач, в MS Project существует несколько стандартныхформатов таблиц ресурсов. О выборе таблицы см. раздел «Представле-ния, таблицы и поля» главы 6.
Назначение задаче материального ресурса
Как правило, материальные ресурсы играют пассивную роль в жизнипроекта. И, как вы уже знаете, они являются не возобновляемыми. Тоесть вы не можете, использовав такой ресурс для одной задачи проекта,«перекинуть» его на другую задачу.
Чтобы назначить задаче материальный ресурс, необходимо:
О Открыть таблицу ресурсов (например, щелкнув кнопку Лист ре-сурсов на Панели представлений).
О В первой свободной ячейке столбца Название ресурса ввести наи-менование ресурса.
О Щелкнуть мышью в ячейке столбца Тип и выбрать в списке пунктМатериальный.
О В соседней ячейке столбца Единицы измерения материалов ввестиусловное обозначение единиц измерения количества ресурса; на-пример, если речь идет о бумаге для принтера, то в качестве еди-ниц измерения можно указать «пачки».
О Переключиться в окно представления проекта, в котором имеет-ся список задач (например, в окно диаграммы Ганта).
О Выбрать задачу, для которой требуется выполнить назначение ре-сурса, и открыть диалоговое окно Сведения о задаче (двойнымщелчком мыши на имени задачи).
О На вкладке Ресурсы щелкнуть мышью в первой свободной ячейкестолбца Название ресурса и выбрать из раскрывающегося списканаименование назначаемого ресурса (он там наверняка есть, по-скольку внесен в таблицу ресурсов); нажать клавишу <Enter>; приэтом в соседней ячейке столбца Единицы появится значение I суказанием единицы измерения, введенной вами в таблицу ресур-сов (1 — это используемый по умолчанию объем назначения дляматериального ресурса).

300 Насть 3. Планирование проекта
О Ввести с клавиатуры или с помощью дискретного счетчика, свя-занного с ячейкой, требуемое количество ресурса (значения счет-чика изменяются с шагом 0,5); нажать клавишу <Entcr> и затемщелкнуть на кнопке ОК.
Чтобы проиллюстрировать описанную выше процедуру, еще раз вер-немся к проекту, рассмотренному в предыдущей главе. Предположим,что для оформления программной документации выделено 3 пачки ма-шинописной бумаги. Вариант заполнения таблицы ресурсов приведенна рис. 12.6, а вид вкладки Ресурсы для задачи Документация показанна рис. 12.7.
21Разработка_ПО.тррНазвание ресурса
,' : .' !
Прпфациист Джон
Программист Билл
Инженер Кэт
Бумага
Тип Единицы. измерения. ;''(материалов
Трудовой
Трудовой
Трудовой
Материалы (пачки)
Краткое' (Группаназвание
i'
пдПБ
И
Б
| -Макс, i Стандартная i •*• 1j единиц ; с1авкз > ]
L 1 !1UO% и.00р./час
100%: 0,00р./час
100% 0,00р/час
0,00р.
Рис. 12.6. Вариант заполнения таблицы ресурсов
Введя данные по ресурсам для задачи Документация, откройте вновьЛист ресурсов.
Дабы убедиться в том, что MS Project перенес в него данные о коли-честве бумаги, выделенной для оформления документации, требуетсядобавить в исходную таблицу столбец Трудозатраты.
Если предположить, что программистам для работы над модулямипрограммы потребуется по 2 пачке бумаги, и выполнить соответствую-щее назначение для задач Алгоритм 1, Алгоритм 2, Программирование 1и Программирование 2, то в столбце Единицы для ресурса Бумага по-явится значение 7 (пачки), как показано на рис. 12.8.

Глава 12. Ресурсное -гоаюфсшние проёма "' - 301
Сведения о задаче
- оценка
.$.LL,'M^&^,'.^,,}Mm.*;3 (пачки)
3[100%
J.J; S ЛЖ;-л" • «I V*fc*P,> 4*«3p-" '
Рис. 12.7. Вид вкладки Ресурсы для задачи Документация
чЦ Разработка_ПО.трр
Профаинист Джон; Трудовой
Программист Билл | Трудовой
Инженер Кэт jТрудовой
Бумага | Материальный (пачки)
17 дней
22 дней;
5 дней;
7 (пачки)
100% Н,1Шр./час
100% 0,00р/час
100% 0,00р/час
0,00р.
Рис. 12.8. При назначении материального ресурса задачеMS Project сам подсчитывает его расход
Представление Использование ресурсов
Как было сказано выше, распределение ресурсов «от работ» позволяетполучить интегрированную оценку потребности в ресурсах разного типа.
Хотя вы можете получить соответствующие сведения с помощьюпредставления Лист ресурсов, оно все-таки предназначено в первую оче-редь для описания ресурсов.

302 : Настэ 3. ПланированиЬ проекта
Наиболее наглядное отображение сведений о распределении ресур-сов обеспечивает представление Использование ресурсов.
Его формат применительно к рассмотренному выше распределениюресурсов показан на рис. 12.9.
! Замечание
Чтобы открыть представление Использование ресурсов, щелкните одноименную
кнопку на Панели представлений, или выбейте одноименную команду в меню Вид.
|«1|Разра6отка_ПО.трр
jo< 1 !Ф_' _Jl$iJ_ I
' IJlu
'2 1!ii
J3_i
-7-1_. J
]jj
1Ц.
jHmttm-ittfltoy ; j Щ
H Программист Джон
Алгоритм 1
Программирован!, ;: Комплексная omnj^ggff
( ТТрЬгр Ши'с!1 ЙЩ *
^'КоЛяе'кёная отл
Алгоритм 2
Программирован!,
В Инженер Кэт
; Документация
Н Бумага
Алгоритм 1
Программирован!,
Документация
Алгоритм 2
Программирован!.
***•*;;17 дней
6 дней
$^£?22 дней ;
4 дней
8 дней
10 дней
5 дней
5 дней
7 (пачки)
1 (пачки)
1 (пачки)
3 (пачки)
1 (пачки)
1 (пачки)
,
Йодрйностй ',..j||*f
Трудозалц^^Т*
JigWf S " !Трудозатр. _ _ ;
Трудозатр. А ,
Трудозатр. jj **
Трудозатр.
Трудозатр.
Трудозатр.
Трудозатр. ,
Трудозатр ;
Трудозатр ((.па км)'
Трудозатр ((пч ки) (
Трудозатр (.(.па си^
Jpjffl03arp_.j[na ки),!
Jpjao^aTg.JJnajai
Трудозатр ((ПД ки)л
Ш/дозатв .._ JL._
1 . |П|х|
§§j~ аш " ] эо* as f1 1 "о? ю™
PsT 5д.
. Зд 5д.
h»
4д
1д . 5д
127 i 1,0В,0330 33 0,56,
05011 0,5*
1,5д
1Д05д
5д|д
4д'
0,51,
0.11,
о,д'
• ,
Гбд1 J!.5д
ЗдЗд
5д5д
3
3
_tdРис. 12.9. Представление Использование ресурсов
Представление Использование ресурсов, подобно окну диаграммы Ган-та, состоит из двух частей (подокон): таблицы назначений, расположен-ной слева, и временной диаграммы использования ресурсов, отображае-мой в правой части окна. Состав столбцов таблицы и соотношение раз-меров подокон можно изменять таким же образом, как и в окнедиаграммы Ганта.
По умолчанию в таблице назначений выводятся всего два столбцаданных:
S Название ресурса — список ресурсов проекта с указанием перечнязадач, на который назначен каждый из ресурсов; в данном случаезадачи интерпретируются как «виды деятельности» ресурса; ихможно скрыть, щелкнув мышью на значке свертывания/развер-тывания, отображаемом слева от имени ресурса;

Гпаоа 19 ' Pp^xttv^wrtip1 ItttifttttttvMftiniHP1 лии^^Й'йк""*"° '"'• • ' ^Л*-!J^Hiapcl t . f С^уру^цпр iuifl JH^ Оч/О-
•S Трудозатраты — объем работ, запланированный для данного ресур-са; если список ресурсов отображается в развернутом виде (то есть суказанием задач), то столбец содержит детализированную информа-цию по каждой задаче проекта, на которую назначен ресурс.
Временная диаграмма использования ресурсов также реализована в видетаблицы, столбцы которой отражают изменение параметров ресурсов вовремени. При этом перечень параметров, значения которых представленыв таблице, определяется форматом столбца Подробности. По умолчаниютакой параметр только один — Трудозатраты — объем работы ресурса.Например, выделенные на рис. 12.9 данные следует читать так: в неделю,которая начинается 16 сентября, на ресурс Программист Билл запланиро-ван объем работ в 5 человеко-дней (то есть 40 человеко-часов по стандарт-ному рабочему календарю, из них 4 человеко-дня на задачу Алгоритм 2 иеще один человеко-день — на задачу Программирование 2.
Для выбора параметров ресурсов, отображаемых на временной диаг-рамме, следует щелкнуть правой кнопкой мыши в любой точке диаг-раммы (кроме шкалы времени) и в контекстном меню выбрать требуе-мый пункт.
В данном случае пункты контекстного меню используются как флаж-ки, то есть в меню может быть выбрано несколько пунктов (правда, длякаждого выбора требуется повторно открывать меню). Каждому выб-ранному в меню параметру будет соответствовать отдельная строка стол-бца Подробности. Например, на рис. 12.10 показан вариант временнойдиаграммы, в которой помимо параметра Трудозатраты представлентакже параметр Ост. доступы, (то есть «оставшаяся доступность»).
Необходимо отметить, что контекстное меню содержит далеко неполный перечень параметров (полей данных), которые могут быть пред-ставлены на временной диаграмме. Чтобы изменить состав пунктов меню,необходимо:
О Открыть контекстное меню временной диаграммы и выбрать вер-хнюю команду — Стили подробных данных.
О В открывшемся диалоговом окне (рис. 12.11) выбрать в спискеДоступные поля поле данных, подлежащее включению в меню, ищелкнуть на кнопке Показать', в результате выбранный пункт бу-дет перенесен в список Показывать эти поля.
О Если требуется удалить из меню какой-либо пункт, то его следуетвыбрать в списке Показывать эти поля и щелкнуть на кнопке Скрыть.

304 Насть 3. Планирований проекта
••••••••••••••••Щ1 1 . М, 1. 1. 1.1. •.-•!... ...1. ^ ^ ^ ^ ^ - ^ —
'О Название pecjrpea | Трудозатраты
1- ф (-J Профаииист Джон 17 дней
, | Алгоритм 1 ! 6 дней
Программирована 9 дней
jjli, . Комплексная отл, 2 дней
2 К Программист Билл 22 дней
Комплексная отп 4 дней
Алгоритм 2 : 9 дней
Программированы 10 дней
3 < i- Инженер Кэт 5 дней
Документация 5 дней
±LJ .. . . ±l
шммймсм •J-Tg|jnr-S?S-"Jlf№frr"W.io -Трудозатр 5др 5д< 1.5Д, 1 ,5дОст доступн _ Од . О д 3,5д 3,5д |Трудозчтр 2д1
Ост доступнТрудозатр , Зд 5д 1д
_0ст д_оступн г
Трудозатр ' ] , 0,5д1 1.5дОст доступнТрудозатр _ ^5др| 5д; 5Д Ё ЗдОст доступн Од Од Од 2дТрудозатр ^ i 1д§ ЗдОст доступн. _|
Jp flraajp ; 4д|
Ост доступнТр)до?атр _ 1д| 5д_ 4 Д Ё
Ост доступнТр_у_доза_тр_ > | _ 5дОст доступн_ ^ 5д 5д 5д Од
Трудозатр 5д..Т,
ij" j" . ' jj:Рис. 12.10. Представление на временной диаграмме двух параметров ресурсов
Стили подробных данных ВО]
^даёнастииотльзованйя} | ' Свойства ислопьзшания | -. .
Доступные поля; : , . ^ • .• Шкааавая» эти гк»и; • {
Базовые затраты! "~j »|Все строки назначений "*~" jБазовые затраты 10 -' Qwasaib » [ Оставшаяся доступность jБазовые затратьйБазовые зэтратыЗ ШрядокБазовые затраты1! « Скрыть 1 *
Базовые затратыб ..'г| . JJ
Шрифт; | Агй! 8 пунктов. Обычный
онячвйки: || | Желтый j-j.
"Р1 I '...:.: . ' ... ,:J!Ji
F Показьйать в меню
. . ;. Изменить щэифт,.. J 11
• , , . • • i !
! !
OK | Ьтмена |
Рис. 12.11. Диалоговое окно Стили подробных данных
Некоторые другие аспекты работы с представлением Использованиересурсов будут рассмотрены в следующих разделах. В частности, выузнаете, как с его помощью определить и скорректировать профиль ис-пользования ресурса.

Слава 12. Ресурсное планирование проекта .£ ': '.. '.:. '.:••'" 305
12.4. Ресурсное планирование «от ресурсов»
Данный подход используется в том случае, если разработчик или ме-неджер проекта обладает достаточно полной информацией о количествеи особенностях имеющихся ресурсов. Причем наиболее важную частьэтой информации составляют сведения о рабочем графике исполните-лей, занятых в проекте.
Таким образом, ресурсное планирование «от ресурсов» состоит изследующих основных шагов:
О Открыть Лист ресурсов и внести в него сведения о ресурсах проек-та (наименование, тип, единицы измерения для материалов), неуказывая для исполнителей максимальный объем назначения.
О Описать график рабочего времени для каждого исполнителя (не-обходимые действия выполняются в диалоговом окне Сведения оресурсе, которое будет рассмотрено ниже).
О В таблице Листа ресурсов ввести максимальный объем назначе-ния для каждого исполнителя.
О Выполнить назначение ресурсов задачам проекта.
Описание рабочего времени ресурса
Еще раз повторим, что рабочее время может быть задано только длятрудового ресурса.
Определение графиков рабочего времени для исполнителей проектапозволяет сформировать менеджеру проекта единый критерий оценкивозможного объема назначений однотипных ресурсов. Например, еслименеджеру безразлично, кто именно из программистов будет занимать-ся первым из модулей, а кто — вторым, он может принять за 100%нагрузки программиста максимальный объем назначений наиболее «тру-доспособного» из них, а для другого установить меньшее значение этогопараметра (например, 80%). Именно поэтому при планировании «отресурсов» целесообразно вносить данные в поле Макс, единиц таблицыресурсов только после описания рабочих графиков исполнителей.
Описание рабочего времени ресурса производится с помощью диа-логового окна Сведения о ресурсе.
Чтобы открыть диалоговое окно Сведения о ресурсе, достаточно дваждыщелкнуть мышью в строке таблицы ресурсов, соответствующей томуисполнителю, рабочий график которого следует описать.

306 Масть 3. Планирование проекта
Окно содержит 5 вкладок, из которых мы пока рассмотрим толькодве первые: Общие и Рабочее время.
На вкладке Общие с параметрами рабочего времени исполнителя свя-зан единственный элемент управления — таблица Доступность ресурса(рис. 12.12). Она предназначена для указания периодов времени, втечение которых данный ресурс может быть использован для выполне-ния задач проекта.
Сведения о ресурсе
вй111вВ1М1шШ1!1ШШйх , [ИнженеРКэт кратюв название: |и
Ы|||||по умолчанию "*]
Трудовой
§||НД 109,10.2002310.10.2002 114.10,2002|нд !нд|нд 1нд
СЖ Огнева
Рис. 12.12. Вкладка Общие диалогового окна Сведения о ресурсе
До описания рабочего времени ресурса ячейки таблицы содержат зна-чение НД (Нет Данных).
Для заполнения таблицы Доступность ресурса необходимо:О Щелкнуть левой кнопкой мыши в первой свободной ячейке стол-
бца Доступен с... и выбрать в раскрывающемся календаре дату,начиная с которой данный ресурс доступен.
О Щелкнуть левой кнопкой мыши в соседней ячейке столбца Дос-тупен по... и выбрать в раскрывающемся календаре конечную датупериода доступности ресурса.
О Если требуется указать дополнительные периоды доступности, по-вторить те же два действия для последующих строк таблицы.

Слава 12. Ресурсное планирование проекта. 307
Если требуется вновь сделать некоторый период времени недоступ-ным, необходимо:
О Щелкнуть мышью в левой ячейке соответствующей строки табли-цы Доступность ресурса.
О В строке редактирования ввести вместо даты значение НД.
О Повторить те же действия для правой ячейки, то есть для столбцаДоступен по.
Вкладка Рабочее время (рис. 12.13) позволяет описать рабочий ка-лендарь ресурса, используемый в течение периодов его доступности.
Формат вкладки практически аналогичен формату диалогового окнаИзменение рабочего времени, рассмотренного в 8-й главе (см. рис. 8.18),за исключением того, что в верхней ее части присутствует текстовоеполе Название, предназначенное для просмотра и редактирования наи-менования ресурса. Возможность редактирования имени ресурса позво-ляет назначить один и тот же календарь нескольким ресурсам проекта.
Сведений о ресурсе
Общие1 '
llf |fJPl Инженер Кэт
'. Г Mssra4)(apin<» рабочев-время
: •; Подросши,.. | | О» .-;; | '.'Обмана
Рис. 12.13. Вкладка Рабочее время диалогового окна Сведения о ресурсе
! Замечание
Обратите внимание на тот факт, что в календаре ресурса периоды его недоступно-сти не отображаются. .

308 !.. ' . . . . ' ! . . .-- '->.-:h..••'.•'..'••'.' ••.:.' ' . . . ' . . .• •; Дасть 3/Планирование проекта
В таблице доступности ресурсов, расположенной на рассмотреннойвыше вкладке Общие диалогового окна Сведения о ресурсе, имеется стол-бец Единицы, который предназначен для ввода значений максимально-го объема назначений ресурса в соответствующем периоде (см. рис.12.12). Если эти значения заданы, то MS Project автоматически пере-носит наибольшее из них в поле Макс, единиц таблицы ресурсов. Имен-но на это значение ориентируется MS Project, когда определяет фактперегруженности ресурса.
К этому понятию мы вернемся в следующей главе. А сейчас пого-ворим о том, как же распределить имеющиеся ресурсы по задачам про-екта.
Назначение ресурсов задачам
Назначение ресурсов задачам проекта может быть выполнено тем жеспособом, что и при планировании «от задач». Однако мы воспользу-емся возможностью показать еще один способ.
Он основан на применении диалогового окна Назначение ресурсов.Чтобы открыть это окно, необходимо:
О Выбрать в списке задач (например, в окне диаграммы Ганта) за-дачу, которой требуется назначить ресурс.
О На панели инструментов основного окна MS Project щелкнуть кноп-ку Назначить ресурсы (рис. 12.14).
©'rfejfS' '-Ш*' Нет группировки '»'(:Ч .
\К а ;Назначить ресурсы Рачи Т'
Рис. 12.14. Кнопка Назначить ресурсы
В диалоговом окне Назначение ресурсов имеются следующие эле-менты (рис. 12.15):
Q текстовое поле Задача, содержащее имя задачи, для которой вы-полняется назначение;
U кнопка Параметры списка ресурсов; эта кнопка позволяет управ-лять форматом окна Назначение ресурсов: если на кнопке выведенсимвол «+», используется стандартный формат (именно он при-веден на рис. 12.15); при щелчке на кнопке окно выводится врасширенном формате (рис. 12.17), и на кнопке появляется сим-вол «-»; элементы расширенного формата будут рассмотрены ниже;

Глава 12. Ресурсное планирование проекта' :>
309
Q список ресурсов проекта, состоящий из трех столбцов:
• служебного, в котором «птичками» отмечаются ресурсы, на-значенные данной задаче;
• столбца Название ресурса, который содержит полный переченьресурсов проекта (информация в него переносится из Листаресурсов);
• столбца Единицы, в ячейках которого указывается объем назна-чения соответствующего ресурса данной задаче (для не назна-ченных ресурсов ячейки этого столбца пусты);
О кнопка Назначить, щелчок на которой позволяет назначить выб-ранный в списке ресурс данной задаче; при назначении ресурса вслужебном столбце появляется «птичка», а в столбце Единицывыводится значение максимального объема назначений ресурса,взятое из таблицы ресурсов; для уже назначенных задаче ресурсовэта кнопка не доступна;
Q кнопка Удалить, щелчок на которой удаляет назначение выбран-ного в списке ресурса данной задаче;
U кнопка Заменить, которая позволяет заменить ресурс, назначен-ный задаче, другим ресурсом; процедура замены ресурсов будетрассмотрена ниже;
Q кнопка Графики, с помощью которой можно открыть окно с графи-ческим представлением сведений об использовании соответствую-щего исполнителя; кнопка доступна только для трудовых ресурсов.
Назначение ресурсов
Задаче: Алгоритм i
Программист Джон
Бумага
Для выделениянвдапыфи ресурсов удерживайте клавишу Ctrl
Рис. 12.15. Диалоговое окно Назначение ресурсов

310 3. Планирование проекта
Окно Графики оказывается весьма полезным в том случае, когда нанекоторую задачу требуется назначить одного из нескольких равноцен-ных исполнителей, и вопрос лишь в том, кто из них в соответствующийпериод менее загружен. Хотя, конечно, представленные в окне сведе-ния могут пригодиться уже и после назначения исполнителей, для ана-лиза их текущей загруженности.
В окне Графики имеется раскрывающийся список, который позво-ляет выбрать один из трех форматов графика (рис. 12.16):
S Трудозатраты — отображение общих трудозатрат ресурса во всехназначенных ему задачах;
S Оставшаяся доступность — отображение количества часов, в те-чение которого доступен выбранный ресурс (за период, показан-ный на графике);
S Трудозатраты назначения — отображение количества рабочих ча-сов, затрачиваемых ресурсами на задачи; на графике отображают-ся выполненные трудозатраты по задачам, выбранным на листезадач, трудозатраты, выполненные по остальным задачам проек-та, а также оставшаяся доступность выбранных ресурсов.
Выбрж*<м9 з *а*( ^Др]*Ив'ЯМаЧ|( -Оч Оч Ои
Эявт1(»>ой* "*"
л!...ау*> |
Рис. 12.16. Вы можете выбрать один из трех форматов графика загруженности ресурса

Глава 12. Ресурсное планирование проекта 311
Существенным достоинством графика ресурсов является то, что егоможно получить сразу для нескольких ресурсов, выбранных в окне На-значение ресурсов. Причем выбрать можно и те ресурсы, которые назна-чены задаче, и не используемые для ее выполнения. Для выбора не-скольких ресурсов требуется удерживать в нажатом положении клавишу<Ctrl>.
1 Замечание
Окно Назначение ресурсов является не модальным. Это означает, что, открыв егодля одной задачи, вы можете затем, не закрывая его, выбрать в таблице другуюзадачу, и при этом сведения в окне изменятся. Вы можете также перед открытиемокна выбрать в таблице сразу несколько задач. Тогда в окне Назначение ресурсовбудут представлены обобщенные сведения да этим задачам. Однако выполнятьназначение ресурсов в таком режиме не очень удобно.
Отбор назначаемых ресурсов
Вернемся к расширенному формату окна Назначение ресурсов.В этом формате у вас появляется возможность отбирать (фильтро-
вать) ресурсы, отображаемые в окне, по тем или другим признакам.Кроме того, в расширенном формате окно содержит кнопку Добавить,которая позволяет выбрать внешний источник информации о ресурсах(например, электронную адресную книгу). Расширенный формат окнапоказан на рис. 12.17.
Йияьтр; ...
Р JBce ресурсы
- Р 'йовугнмемвявнв»; Гоч -Ц* ' ' •**
J ' ЛУИ» фильтры...
«* Программист Джон: Бумага
! Инженер Кэт
Для выделения нешэйыфи ресурсов удерживайте клавишу Ctrl
Рис. 12.17. Расширенный формат окна Назначение ресурсов

312 ''Насть3, Шанир'ован1ие проекта
Для отбора ресурсов можно использовать два типа фильтров (порозньили совместно).
Первый из них включается с помощью флажка Фильтр. Этот фла-жок управляет расположенным рядом раскрывающимся списком и кноп-кой Другие фильтры.
Список содержит около двух десятков фильтров, например, такиекак Выполняющиеся назначения, Завершенные работы, Запаздывающие сзадержкой и т. п. Кроме того, некоторые из фильтров предполагаютдополнительную настройку путем указания конкретных значений пара-метров ресурсов. Например, при выборе фильтра Затраты превыша-ют... на экране появляется окно, в котором следует указать пороговуювеличину затрат (рис. 12.18).
Затраты превышают
. . . . . . .[355|
Рис. 12.18. Некоторые фильтры предполагают дополнительную настройку
Другие фильтры
Группа,Диапазон дат,Диапазон ресурсовДолжны начаться или заюэнчиться к,ДолжныЗавершеРапаздыЕ
Определение фильтра в проекте 'Модернизация 2.тор'
: мяии115В1аппивам;енапввиив1
' ' 'Г показывал,
атратыЗатраты
строну '[ Копировать дреку строку
И/Иги Ийяпопя , Значения Т
е начэпо
И Фактическое окончание
не равно |НД
равно !НД
Отравка ОК Симеиз
Рис. 12.19. Вы можете переопределить имеющийся или создать собственный фильтр

Слава 12. Ресурсше планирование проекта г 313
Если же и этих возможностей вам окажется недостаточно, вы можетесоздать собственный фильтр или отредактировать один из имеющихся.Для этого требуется щелкнуть на кнопке Другие фильтры, и затем изоткрывшегося диалогового окна вызвать редактор фильтров (рис. 12.19).
Второй тип фильтров включается посредством установки флажка До-ступные не менее (см. рис. 12.17). Если флажок поставлен, то стано-,вится доступен связанный с ним дискретный счетчик. Он служит дляввода количества часов, в течение которых доступен ресурс в течениедня. Данное условие может использоваться совместно с фильтром, выб-ранным в списке.
Замена назначенных ресурсов
Замена назначенных ресурсов может быть обусловлена следующими при-чинами:
•S необходимостью использования ресурса на другой, более важнойдля проекта или более подходящей для него задаче;
•S недоступностью ресурса;
s переходом от ролевых ресурсов к реальным исполнителям.
Ролевой ресурс — это абстрактный ресурс (исполнитель), характери-зующийся определенными функциональными возможностями.
Ролевой ресурс используется в том случае, когда на момент плани-рования неизвестен или отсутствует реальный исполнитель.
Например, если известно, что для разработки программного про-ста требуется два программиста, но на текущий момент в распоряже-ии руководителя проекта имеется только один, на некоторые задачи
гроекта может быть назначен ролевой ресурс Программист. При нали-ши конкретного специалиста ролевой ресурс будет заменен, но распи-
сание проекта переделывать не придется (теоретически).
При выполнении операции замены должны соблюдаться следующиеусловия:
•S замещаться могут только однотипные ресурсы (то есть трудовыетолько трудовыми, а материальные — только материальными);
S замещающий ресурс не.должен быть назначен ранее той же задаче.

314 .„..;,. Haictb.3. Планирование проекта
Чтобы выполнить замену ресурса, необходимо:О В списке задач (например, в окне диаграммы Ганта) выбрать
задачу (или несколько задач), для которой требуется выполнитьзамену ресурса.
О На панели инструментов MS Project щелкнуть на кнопке Назна-чить ресурсы.
О В открывшемся окне выбрать ресурс, подлежащий замене.О Щелкнуть на кнопке Заменить...О В открывшемся дополнительном окне (рис. 12.20) выбрать за-
меняющий ресурс и щелкнуть на кнопке ОК.
Замена ресурса
Заменить; Программист
Ыа; '-
|___[ i; :и 1'ч-\ г (- i п[название ресурса
OK
Семена
I Бумага
, Программист
Инженер Кэт
Программист Билл
' Программист Джон
Рис. 12.20. Диалоговое окно Замена ресурса
Анализ назначений
При ресурсном планировании «от ресурсов» может оказаться, что не всезадачи проекта обеспечены ресурсами в требуемом объеме. Общую кар-тину результатов распределения ресурсов лучше всего отражает пред-ставление проекта Использование задач (исходный англоязычный вари-ант, Task Usage, в данном случае, пожалуй, было бы лучше перевестикак «обеспеченность задач»).
! Замечание
,ЧгобЫ',огкртъ>'представление Использован незадач* щелкните одноименную кноп-ку на Панели представлений или выберите одноименную команду в меню Вид.

£лава 12. Ресурсное планирование проекта 315
Формат этого представления во многом аналогичен формату пред-ставления Использование ресурсов, рассмотренного в предыдущем под-разделе. Оно также состоит из двух подокон (рис. 12.21): в левом подо-кне выводится таблица (таблица назначений), а в правом — временнаядиаграмма загруженности ресурсов.
^Модернизация 2 трр
JU,
э Разработка_ПОs Алгоритм 1
Программист ДжонБумага
~ Программирование 1Программист Джон
^ ««r * ^У?/зв*#$л&«лгт ДхонПрограммист Билл
О '- ДокументацияИнженер Кэтбумага
^_^ - Алгоритм 2I Программист Вилл
•'• • i i i pevHirer41^ —
304,024 Тдаюато.^ЭТз0 ч JPJ№!$i?Оч jTgfStaaip. .
1 (лэчгаХ!|Трудоззтр ь
!
22ЯЙч [ Трудозатр
VV'P? 02 ч Трудозатр^ |1 1 (пачки) ?Трудозатр__ ' '
4В ч i Тру^оэатр __ 'IfceJ,*6ч Трудозатр _J2" (Трудозатр^ i40 ч ; Трудозэтр40 у Трудозатр _ _ ]
3 (лачки) Трудозатр _64 ч Трудозатр64 ч J Трудозатр
- jjliD
Idgp g ' С £ j Ч [ 1т ""j
45ч 201-/ 1735V 8ч' 8ч( ,
1
'
**ъ 'Я«ир ^ • ''дач' 4 1 ч 1 1 35 ' !
8ч^ _ Вч^ _ 8 j7ч 8ч В Вч Зч7ч[ 8ч! 8 ] 8ч| 8ч
0,5э1 0,6! 0,61 0,б! 0.6*|
1 ! Д
±Г
Рис. 12.21. Формат представления Использование задач
По умолчанию в таблице назначений выводятся следующие столбцыданных:
S Названые задачи — список задач проекта с указанием перечня ре-сурсов, которые назначены каждой задаче; при желании ресурсыможно скрыть, щелкнув мышью на значке свертывания/развер-тывания, отображаемом слева от имени работы;
S Трудозатраты — объем работ, определяемый в данном случаедля задачи проекта как сумма трудозатрат, запланированных накаждый из ее ресурсов; если список задач отображается в развер-нутом виде (то есть с указанием назначенных ресурсов), то стол-бец содержит детализированную информацию по каждому ресур-су задачи;
s Длительность — длительности задач; данные, отображаемые в этомстолбце, дублируют соответствующие значения, установленные вокне диаграммы Ганта;
S столбцы Начало и Окончание, содержащие даты начала и завер-шения задач.

3t6 ., Насть 3/Планирование проекта
Например, данные, выделенные на рис. 12.21, следует читать так:трудозатраты на выполнение задачи Комплексная отладка в понедель-ник, 7 октября, составляют 15,45 человеко-часа, из них 7,45 человеко-часов приходится на программиста Джона, а оставшиеся 8 — на про-граммиста Билла.
При анализе распределения имеющихся ресурсов полезно дополнитьтаблицу назначений еще одним столбцом — Единицы назначений (име-ется в виду «объем назначений»). С помощью представленных в немданных удобно контролировать, как влияет объем назначений ресурсана длительность конкретной задачи.
Например, на рис. 12.22 показан модифицированный вариант таб-лицы назначений (со столбцом Единицы назначении). Из таблицы вид-но, что если при выполнении задачи Программирование 2 программистБилл будет использоваться в полтора раза интенсивнее, то длительностьзадачи уменьшится с 10 дней до 6.67.
! Название задачи ' "V-," 11 _ . .,_>
Программист Билл
4 ! t .'*'Л' -и -. ->-5 - Документация
, Инженер Кэт
Бумага6 i r) Алгоритм 2
i Программист Билл1 Бумага
7 t Ч Программирование 2Программист Билл
Бумага
1
1
±LJ
Трудозатраты
4 дней\ г Г Й
5 дней5 дней
3 (пачки)6 дней
8dweu1 (лачки)
<£ПС 1дн9[*f U Э^бй
"/ (пачки)
€ДИМИЦЫ: [ДПИТВЛЬНОСТЬ]
назначений " ;г
rte«B<,euof" lS3ce«ra " ^J_г!_ 3 в„. j л ] s ' iТрудоэатр!
/-г,- |Трудрзатр_|5 дней Гтр/дозатр
1 | Трудозатр)3 (пачки) | Трудозатр!
8 дней [Трудозатр j [•»
1 (пачки) ^^ь^Чн i I ' 1 .1.1| 67давts -f-| -""
1 (пачки)
•' -- " JJ
Трудозатр i
Трудозатр;
Трудозатр . . , 1 5д_ t ,5дТрудозатр ^ 1 ,5д 1 5д
Трудозатр] | 0,1_ 0 1
Трудозатр,
Трудозатр | ^ _ jТрудозатр | -~)
1J J ±Г/
Рис. 12.22. Модифицированный вариант таблицы назначений
Временная диаграмма загруженности ресурсов реализована таким жеобразом, как и временная диаграмма представления Использование ре-сурсов. Перечень параметров, значения которых представлены на диаг-рамме, определяется форматом столбца Подробности. По умолчаниютакой параметр только один — Трудозатраты. Для изменения составаотображаемых параметров следует щелкнуть правой кнопкой мыши вполе диаграммы и выбрать в контекстном меню пункт, соответствую-щий интересующему параметру.

Глава l2/PecypCHoe:i^№hi?o|iaiiweпроекта ' ; s .-..- ','•'•.-•. 317
Например, с точки зрения анализа назначений ресурсов, может ока-заться весьма полезным поле данных Превышение доступности. По-скольку в исходном состоянии это поле отсутствует в контекстном менюдиаграммы, то для его добавления следует воспользоваться командойСтили подробных данных.
12.5. Другие подходы к ресурсному планированию
В подавляющем большинстве реальных проектов ресурсное планирова-ние не заканчивается распределением ресурсов между задачами проектаили подсчетом суммарного количества необходимых ресурсов. Наобо-рот, первоначальный вариант распределения ресурсов служит лишь от-правной точкой для всестороннего анализа параметров проекта: его сто-имости, влияния распределения ресурсов на сроки завершения отдель-ных задач и проекта в целом, наличие «рискованных» участков и т. д.
Ведущую роль в проведении такого анализа играет своеобразный тре-угольник, отражающий интегрированную характеристику любой задачипроекта. Вершинами этого треугольника служат длительность задачи, еетрудоемкость и объем назначенных ресурсов. Изменение «координат»(численного значения) любой из вершин неизбежно ведет к смешениюодной из двух других. Например, привлечение дополнительных ресур-сов к выполнению задачи при неизменной ее трудоемкости приведет,скорее всего, к сокращению длительности задачи. С другой стороны,увеличение трудоемкости задачи при том же количестве исполнителейнеизбежно повлечет увеличение ее длительности.
Указанные соотношения реализованы в алгоритмах MS Project, ис-пользуемых при расчете параметров проекта. Разработчику проекта предо-ставлена возможность выбора той «вершины», которая должна оставаться«неподвижной». Для этого требуется установить для задачи соответствую-щий тип планирования: Фиксированные трудозатраты, Фиксированныйобъем ресурсов или Фиксированная длительность (подробнее о типах задачсм. главу 9, раздел «Установка параметров задач»).
После того, как произведено назначение ресурсов, разработчик про-екта может манипулировать не только типами задач, но и объемом на-значения ресурса, добиваясь стоящей перед ним цели: сокращения сро-ка завершения проекта, рационального распределения имеющихся ре-сурсов или снижения риска при выполнении наиболее важных работ.

318 ' .-; . . - • ; : ' ' - Масть 3. Планирование проекта
Рассмотрим небольшой пример. Предположим, что известны нор-мативные параметры трудоемкости программирования модуля, содер-жащего 500 строк кода (в свое время в СССР подобные параметрыдействительно существовали, они утверждались на уровне правитель-ства, и даже иногда учитывались при планировании сроков выполненияработ). Для определенности возьмем значение 60 человеко-часов. Не-обходимо определить, сколько исполнителей (программистов) потре-буется назначить, чтобы завершить программирование за I неделю, еслирабочая неделя состоит из 5 дней по 8 часов.
Чтобы ответить на этот вопрос с помощью MS Project, необходимо:О Открыть проект в окне диаграммы Ганта.О Добавить в таблицу задач перед столбцом Начало столбец Трудо-
затраты.О В столбце Название задачи ввести наименование задачи, а в стол-
бцах Длительность и Трудозатраты указать соответственно зна-чения длительности (I неделя) и трудоемкости (60 человеко-ча-сов); календарный график должен выглядеть примерно так, какпоказано на рис. 12.23, вверху.
О Открыть окно Сведения о задаче, дважды щелкнув на имени задачи.О На вкладке Дополнительно установить тип задачи Фиксированная
длительность и проверить, поставлен ли флажок Фиксированныйобъем работ (рис. 12.24).
О На вкладке Ресурсы ввести имя назначаемого ресурса (например,Программист) и щелкнуть кнопку ОК.
В результате выполнения описанных действий MS Project автомати-чески вычислит требуемый объем назначения ресурса Программист ивыведет слева от отрезка задачи (если установленные по умолчаниюатрибуты календарного графика не изменялись) имя ресурса и рассчи-танный объем назначений (рис. 12.23, внизу). Для рассматриваемогопримера MS Project получит значение 1,5, то есть для своевременногозавершения задачи потребуется назначить полтора программиста.
Это совсем не то же самое, что полтора землекопа из популярного всвое время мультфильма «Вовка в Тридесятом царстве». Полученноезначение указывает на то, что у менеджера проекта есть как минимумдва варианта действий:
О привлечь к работе на два с половиной дня (из 5 рабочих днейнедели) двоих программистов;
Q установить для программиста 12-часовой рабочий день.

Слава 12. Ресурсное планирование проекта 319
!!„••'..:i
..
Название задачи ":-' -Шиита_._•..; " 1 -
Програллмировани нед{бО ч
. и:::'"Ж1.. .Я&ТЖД-.. - - й™'Ж_,- ±14
ЗПроектгJ Название задачи ' ДяитвльноспЛТря
S . 1 '! Програимировани 1 неди ;a iа •gj j
и
UTQ • _ .. ^
03Wf»arwj: tilf2: ЖЛ^ С2'-' - -JOB Янв Ш ' . 1 13 Ян* ••'• i'p[CjB fi [в jc N i Щ5 1 В ] fffB 1Б f4 1 nK?|g 1 R j в|с
60 ч i Пв6гпаииист[1.5|ii
±iLy J ' jj
*iJ
i
^Рис. 12.23. Пример расчета требуемого объема ресурсов
Сведения о задаче
Общие ] Предшественник | , Ресурсы, -<!, 3*«тки / -(йартрамаавмыв папя|
Название; Программирование
Ограничение задачи -
Дплальнйсть: 1н ~j Г Оредв, щенка
«райни'1 ФОР; |нд VJ- _ , _ _
•!D*i [Как можно раньше "»] .' •,'Двга£да»««»*ш; [НД *j'i?--':*4- ^S''" '
, Chocofi расчет» освоенного '
Г" Поцетить задачу как веху
|% завершения
, . '-.'OK • I Отмена
Рис. 12.24. Для расчета требуется зафиксировать два параметра задачи из трех
Существенную помощь в анализе параметров проекта и устранениивозможных конфликтов в использовании ресурсов способен оказать меха-низм автоматического выравнивания ресурсов, имеющийся в MS Project.Его применению посвящена отдельная, следующая, глава книги. Однакопрежде, чем перейти к ней, рассмотрим еще один важный аспект ресурс-

320 "' ''."' . •••';'"'.•',:• •''..'• • V.;'•"'-;у,.„ •'•'•'Я-"; iHlCT*3.Планированиепроекта
ного планирования. Речь идет о привлечении к выполнению проекта такназываемых внешних ресурсов, то есть ресурсов, используемых в другихпроектах, либо общих ресурсах, доступных для всех проектов организации.
12.6. Назначение внешних ресурсов
Чтобы обеспечить своевременное (а иногда и более качественное) вы-полнение работ проекта, организации зачастую вынуждены прибегать куслугам сторонних специалистов, либо, по крайней мере, командиро-вать сотрудников из одного подразделения в другое.
Одна из наиболее распространенных ситуаций — вызов специалиста,выполняющего работы по сопровождению используемого в организа-ции программного обеспечения. Поинтересуйтесь у какого-нибудь зна-комого бухгалтера, сможет ли он вовремя представить балансовый от-чет, если соответствующими органами введен новый план счетов, авыполняющий обновление специалист появится неизвестно когда, по-тому что его просто забыли вовремя вызвать.
В MS Project внешний ресурс может быть назначен двумя способами:
S посредством выбора из списка ресурсов другого проекта;
S посредством выбора из пула ресурсов.
Пул ресурсов (Resources Pool) — это специальный файл проекта,единственное предназначение которого — служить «хранилищем» обще-доступных ресурсов.
Ниже рассмотрены оба варианта назначения проекту внешних ресурсов.
Назначение ресурсов из другого проекта
Чтобы выполнить назначение ресурсов из другого проекта, необходи-мо:
О Открыть проект (или проекты), ресурсы которого требуется ис-пользовать в другом проекте.
О Активизировать окно проекта, который будет использовать вне-шние ресурсы.
О В меню Сервис основного окна MS Project открыть каскадноеменю Общие ресурсы и в нем выбрать пункт Доступ к ресурсам...

Слава 12. Ресурсное планирование проекта 321
О В открывшемся диалоговом окне (рис. 12.25) выполнить следу-ющие действия:• Установить переключатель Использовать ресурсы из...• В расположенном ниже списке выбрать требуемый файл про-
екта.• С помощью пары переключателей При конфликте с данными
календаря или ресурса выбрать способ предотвращения конф-ликта между проектами, разделяющими ресурсы; возможныеварианты:° преимущество имеет пул — конфликт разрешается в пользу
проекта, который изначально владеет данным ресурсом (про-ект-владелец считается пулом ресурсов); изменения в назна-чении ресурсов, выполненные в этом проекте, учитываютсяв проекте-совладельце;
° преимущество имеет клиент пула — конфликт разрешается впользу проекта-совладельца; изменения в назначении ресур-сов, выполненные в этом проекте, учитываются в проекте-владельце.
Общий доступ к ресурсам
Ресурсы для Проекта* • "'-Vyf4:А- -.;' . •• v;
• Г использовать ш§ственные ресурсы, • • .
, (? Исшльаова,ть:ресурсы ,';!-.,;.'Л$> ' • ' • • : • • • ' •
из: |Разработка_ПО.трр *J
При конфликте с данными календаря или ресурса
Р преимущество имеет оуп :
<~ преимущество имеет клиент пула. • ,
ОК. Отмена
Рис. 12.25. Диалоговое окно Общий доступ к ресурсам
После выполнения описанной процедуры все ресурсы проекта-ис-точника (пула) добавляются в таблицу ресурсов проекта-совладельца(клиента пула), и могут быть назначены его задачам любым из спосо-бов, рассмотренных в подразделах «Ресурсное планирование "от задач"»и «Ресурсное планирование "от ресурсов"».
11 Зак. 27

322
При каждом последующем открытии файла проекта-клиента, свя-занного с проектом-источником, MS Project выводит на экран окно свопросом, требуется ли открывать и проект-источник (пул ресурсов).Пользователю предлагается выбрать один из двух вариантов действий(рис. 12.26):
Сведения об открытом пуле ресурсов
Рис. 12.26. Возможные варианты открытия файла проекта-совладельца ресурсов
•/ Открыть пул ресурсов для просмотра назначений по всем файламклиентов пула — при открытии файла проекта-клиента будет так-же открыт файл пула ресурсов и файлы других клиентов пула (еслитаковые имеются); это позволит видеть все общие ресурсы и ихназначения во всех проектах;
S Не открывать прочие файлы — не открывать другие файлы, в томчисле и файл пула ресурсов.
Если вы выберете второй вариант, но в ходе работы с MS Projectзахотите открыть файл пула ресурсов, то на экране также появится окнос просьбой уточнить дальнейший порядок действий. Каждому вариантусоответствует свой переключатель (рис. 12.27):

ртава 12. Ресурсное гйюнМромние проекта 323
Рис. 12.27. Возможные варианты открытия файла пула ресурсов
Q Открыть пул ресурсов только для чтения — файл пула ресурсовбудет открыт в режиме «только для чтения»; этот режим позволяетработать с другими проектами, связанными с пулом, в том числеи выполнять редактирование распределения ресурсов; чтобы моди-фицировать пул ресурсов в соответствии с внесенными в проектизменениями, следует в меню Сервис открыть каскадное меню Общиересурсы и выбрать в нем команду Обновить пул ресурсов',
О Открыть пул ресурсов для чтения и записи — файл пула ресурсовбудет открыт в режиме «чтение и запись»; этот режим позволяетвносить изменения в информацию о ресурсах (таких как удельнаястоимость и календарные планы работы); однако до тех пор, покафайл пула ресурсов открыт, другие проекты не смогут его моди-фицировать;
Q Открыть пул ресурсов для чтения и записи с другими файлами кли-ентов в новом файле главного проекта — файл пула ресурсов будетоткрыт в режиме «чтение и запись» вместе со всеми связанными сним файлами проектов; кроме того, на основе пула и ресурсовбудет создан новый файл главного (или объединенного) проекта,в который будут включены все связанные с пулом файлы (подроб-нее этот вариант работы с пулом будет рассмотрен ниже).

Л-fJA - *< < ' *Sto. . ''V^W"" * >• *, * * ' ^^ Ый**1*1*ь *«l < TJ^#W&lS^&atbfflf ** tTrtn**!?*•О*.*!1 v ™ *V^ifcsf Ч& , * -_ > ' f * < * ' . . . . < - . . 'Ж^? . .*~ У* ^ ^ l*if.y* ^ ' . rrifM**:"'' "
Назначение ресурсов из пула ресурсов
До сих пор речь шла о том, как сделать ресурсы «обычного» проектадоступными из любого другого проекта. Однако во многих случаях бы-вает удобнее использовать в качестве источника ресурсов специальныйфайл — пул ресурсов.
Как было сказано выше, пул ресурсов отличается от «обычного» про-екта только тем, что не содержит описания задач, а хранит только пере-чень и параметры ресурсов. Поэтому для создания пула ресурсов доста-точно выполнить следующие действия:
О Создать новый файл проекта.
О Открыть окно таблицы ресурсов (Лист ресурсов) и ввести наиме-нование и другие параметры ресурсов.
О Сохранить файл проекта (точнее, пул) на диске обычным обра-зом.
! Замечание
), да душ, обычный файл проект, го он имев т расши-рение .<ярр.„ ricKl tfnj огрето клиентов),
Теперь вернемся к использованию пула ресурсов в составе главногопроекта.
Необходимо подчеркнуть, что объединение нескольких проектов водин главный проект само по себе не приводит к «обобществлению»ресурсов каждого из подпроектов. Чтобы сделать ресурсы доступнымивсем подпроектам, требуется выполнить описанные ниже действия.
О Создать файл пула ресурсов, как было описано выше, и сохранитьего на диске.
О Открыть файлы проектов, которые требуется включить в главныйпроект.
О Поочередно связать файлы-клиенты с пулом ресурсов (с помо-щью диалогового окна Общий доступ к ресурсам, см. рис. 12.25);при связывании целесообразно установить переключатель преиму-щество имеет пул (этот вариант предпочтительнее именно привключении пула ресурсов в состав главного проекта, посколькуповышает эффективность контроля за распределением ресурсов).
О Повторно сохранить файл пула ресурсов на диске и закрыть его.

Слава 12. Ресурсное планирование проекта ',';, , . •" - " ' 325
О Открыть файл пула ресурсов; при этом на экране появится диало-говое окно, приведенное на рис. 12.27.
О Установить в диалоговом окне третий переключатель (Открытьпул ресурсов для чтения и записи с другими файлами клиентов вновом файле главного проекта) и щелкнуть на кнопке ОК.
В результате MS Project создаст новый файл главного проекта иоткроет его. Если окно проекта окажется заслонено открытыми ранеепроектами, войдите в меню Окно и выберите требуемый файл (скореевсего, он будет последним в списке открытых файлов).
Замечание
Если уже имеется главный проект, в котором требуется использовать пул ресурсов,то попытка добавить в состав проекта файл ресурсов «вручную» (с помощью коман-ды Вставить проект,) ни к чему хорошему не приведет. Хотя ресурсы из пула и будутприсутствовать в таблице ресурсов главного проекта, но для каждого из подпроек-тов в отдельности они останутся недоступны. Выход заключается только в повтор-ном создании главного проекта. ' '
После создания главного файла назначение ресурсов его задачам про-изводится обычным образом.
Чтобы отказаться от используемого пула ресурсов, возможны дваварианта действий:
•S создать новый главный проект, включив в него прежние подпро-екты и новый пул ресурсов;
•/ в диалоговом окне Общий доступ к ресурсам установить переклю-чатель Использовать собственные ресурсы.

При назначении ресурсов может возникнуть ситуация, когда суммар-ный объем назначения ресурса на некотором интервале времени превы-шает располагаемое количество этого ресурса. Такой ресурс называетсяперегруженным (overallocated).
Следует отметить, что перегруженным может быть только трудовойресурс. Для материальных ресурсов это понятие неприменимо.
В MS Project предусмотрен механизм автоматического выравнива-ния (leveling) загруженности ресурса. Ресурс, для которого операциявыравнивания прошла успешно, называется выровненным, или распре-деленным. Хотя MS Project не всесилен, и в некоторых случаях ограни-чивается лишь констатацией факта перегруженности.
При наличии в проекте перегруженного ресурса перед менеджеромстоят три задачи:
О обнаружить факт перегрузки;О выявить причины перегрузки;О устранить перегрузку.
Ниже рассмотрены методы решения этих задач с помощью MS Project.

Слава 13. Устранение перегруженности ресурсов * .327
13.1. Выявление перегруженных ресурсов
Появление в проекте перегруженного ресурса может быть вызвано сле-дующим причинами:
S назначение задаче ресурса в количестве, превышающем макси-мально допустимый объем назначений (Макс, единицы);
S одновременное назначение ресурса на две или более задач, в ре-зультате чего суммарный объем назначений превышает макси-мально допустимый;
•S назначение ресурса на задачи, выполняемые в период недоступ-ности ресурса (в его нерабочее время);
•S ошибками планирования (например, совмещением во временизадач, на которые назначен один и тот же ресурс).
Средства обнаружения перегруженных ресурсов
MS Project автоматически регистрирует факт перегрузки ресурса (если впараметрах настройки проекта не был запрещен автоматический пересчетчисловых показателей) и предоставляет пользователю целый набор средстввизуального просмотра соответствующей информации. Однако набор этихсредств не совпадает с набором инструментов, используемых при распре-делении ресурсов. Поэтому, увлекшись распределением ресурсов с по-мощью, например, вкладки Ресурсы диалогового окна Сведения о задаче,можно и не заметить, как произойдет это неприятное событие.
Самый надежный и быстрый способ узнать о наличии перегруженныхресурсов — взглянуть на таблицу ресурсов. Поэтому после назначенияодного ресурса нескольким задачам не поленитесь переключиться в окноЛист ресурсов.
В таблице ресурсов перегруженный ресурс помечается специальнымзначком, отображаемым в столбце Индикаторы, а вся относящаяся к ре-сурсу информация выделяется красным полужирным шрифтом (рис. 13.1).
Более полную информацию о перегруженных ресурсах можно полу-чить тремя способами:
О сформировав график загруженности ресурса в окне График ресурсов;
О с помощью представления Использование ресурсов;
О сгенерировав специальную форму отчета о перегруженных ресурсах.

Перегруженные ресурсы
_ПО.трр
Профашист Джон! Трудовой !
Програииист Билл Трудовой !
Инженер Кэт ^Трудовой ;
Бумага ; Материальный (пачки)
Программист Прудовой :
17 дней;
29,5 дней
5 дней
7 (пачки);
0 дней;
Рис. 13.1. Визуальное представление перегруженного ресурса в окне Лист ресурсов
Анализ графика загруженности ресурсов
График загруженности ресурса, отображаемый в окне График ресурсов,представляет собой столбчатую диаграмму, в которой на горизонтальнойи на вертикальной осях указывается объем назначений ресурса (рис. 13.2).Уровень нагрузки ресурса, превышающий установленное для него макси-мальное значение, выделяется на диаграмме красным цветом.
1К1_£Ж : 1 2£М£11
Программист БиллПревыш. дост
Выделено:
Участокперегрузки
Рис. 13.2. Представление перегруженного ресурса в окне График ресурсов

...£пава : ресурсов'-:" •'• 329
Чтобы вывести на экран график загруженности конкретного ресурса,необходимо:
О Открыть любое окно, содержащее список ресурсов проекта (на-пример, Лист ресурсов, Использование задач или Использованиересурсов) и выбрать в нем интересующий ресурс.
О На Панели представлений щелкнуть кнопку График ресурсов (иливыбрать одноименную команду в меню Вид).
О Если отображенный на экране участок проекта не содержит ин-тервала перегрузки, следует щелкнуть правой кнопкой мыши навременной шкале графика, выбрать в контекстном меню командуМасштаб... и в открывшемся диалоговом окне выбрать вариантВесь проект.
Чтобы получить более детальную информацию о перегрузке ресур-са, необходимо щелкнуть правой кнопкой мыши в поле графика и выб-рать в контекстном меню пункт Превышение доступности. Это приве-дет к тому, что на графике будет представлен только участок перегруз-ки, причем с указанием абсолютного значения перегрузки. Например,из приведенного на рис. 13.3 графика видно, что ресурс ПрограммистБилл испытывает перегрузку в течение двух недель (с 16 по 30 сентяб-ря), на первой из которых величина перегрузки составляет один день,а на второй — 2 дня.
«|Разра6отка_ПО.трр
Программист БиллПревыии. дост.:
Трудозатраты с превыш дост
Рис. 13.3. Детальное представление диаграммы перегрузки

330 кта
При всей наглядности графика перегрузки он имеет один существен-ный недостаток: отображаемые на нем параметры перегрузки существеннозависят от выбранного масштаба временной шкалы. Так, на рис. 13.4показан тот же участок графика, что и на рис. 13.3, но после уменьше-ния масштаба временной шкалы.
Я| Разработка_ПО.плрр иен
Программи ст Бил лПревыш. дост.:
1д- 1-
0.8д-
0,6д-
О А ц -
0.2д-
Трудозатраты с превыш дост • 1д 1д
jJ J . jJbJ. J
(И * jM lJ:kT TT?*\^»\^ + 4& t V*J>' W-t
OlTIIPnC'T.!
Рис. 13.4. Параметры перегрузки после изменения масштаба временной шкалы
Анализ использования ресурсов
Более надежные данные относительно загруженности ресурсов можнополучить с помощью представления Использование ресурсов. Способ ви-зуального выделения перегруженных ресурсов здесь используется тот же,что и в Листе ресурсов: такой ресурс помечается специальным значкомв столбце Индикаторы, а вся относящаяся к нему информация вывыво-дится красным полужирным шрифтом (рис. 13.5).
Чтобы получить более подробную информацию о величине перегруз-ки, целесообразно добавить в столбец Подробности поле Превышениедоступности. Для этого необходимо щелкнуть правой кнопкой мыши в

1 'Г h ПРО''<~?~
юграммист БиллКомпп ОтладкаАлгоритм 2 \Программирована
о Программист Джон
Алгоритм 1 \Программирован*,]Компп. Отладка \
тГомш ОтладкаДокументация
1 БумагаДокументация
20,67 дней2,67 дней
д дней10 дней
17,67 дней
6 дней9 дней
2,67 дней7,67 дней2,67 дней
5 дней3 (пачки)3 (пачки)
, I±1Ш
0.67дТрудозатр_
ТрудозатрТ_р_УА?за_тР_
Трудозатр.
. ,1д;
Трудоэатр
Трудоэатр_ _.
Трудозатр |
Трудозатр.
Трудозатр ((г
Перегруженный ресурс
Рис. 13.5. Визуальное представление перегруженного ресурса в окнеИспользование ресурсов
любой точке диаграммы (кроме шкалы времени) и в контекстном менювыбрать пункт Превышение доступности (если данный пункт в менюотсутствует, его следует добавить с помощью команды Стили подробныхданных).
Значение перегрузки, выраженное в единицах времени, отображает-ся для каждого ресурса, что делает более удобным совместный анализдля всех перегруженных ресурсов (рис. 13.6).
Программирован!.;
Компп. Отладка '•
Компп. Отладка
Документация
iB Бумага
9 дней | \ Трудозатр |
! 1 Превыш2,67 дней'
i j Превыш,_?i67_jUje|i.
J (пачки)пячкш 4 Tn,v^ V j W
ОБ7Д >
J
•J
Рис. 13.6. Вывод в окне Использование ресурсов величины перегрузки

332 . Насть 3. Планирование проекта
Выявление перегруженных задач
Как было отмечено в начале данной главы, перегрузка ресурса можетбыть обусловлена целым рядом причин. Все рассмотренные выше спо-собы обнаружения перегрузки отображают лишь факт перегрузки, неуказывая явно на причину (о том, как же все-таки добраться до истиныс их помощью, будет рассказано в следующем подразделе). Тем не ме-нее, в одном случае можно выявить одновременно и факт перегрузки, иего причину. MS Project позволяет обнаружить задачу, на которую на-значено слишком большое количество ресурса (превышающее его воз-можности).
Чтобы выявить перегруженные задачи, необходимо:О Переключиться в окно диаграммы Ганта.О Добавить в таблицу задач столбец Превышение доступности (этот
параметр хотя и называется так же, как рассмотренное вышеполе данных ресурса, но означает перегруженность задачи, а нересурса).
В отличие от ресурсов, для задач параметр Превышение доступностиносит не количественный, а качественный характер: на вопрос, пере-гружена ли задача, он отвечает либо «Да», либо «Нет», как показано нарис. 13.7.
Алгоритм
Программирование
Компл. Отладка
Документация
Алгоритм 2
Программирование <
Програицйст Билл
Инженер Кэт;1
' Перегруженная задача
Рис. 13.7. Выявление перегруженных задач с помощью параметра Превышение доступности

£лава13. [ресурсов:^ 333
Отчет о перегруженных ресурсах проекта
Отчеты — это статичная форма представления сведений о проекте,предназначенная в первую очередь для создания печатных докумен-тов. Тем не менее, наличие большого числа стандартных форматовотчетов позволяет использовать их как средство быстрого полученияобобщенных сведений о проекте.
Подробно технология работы с отчетами будет описана в пятой час-ти книги. Сейчас же будет дан ответ лишь на один конкретный вопрос:как получить отчет о перегруженных ресурсах.
Чтобы получить на экране такой отчет, необходимо:
О В меню Вид выбрать команду Отчеты...
О В открывшемся диалоговом окне дважды щелкнуть на группе от-четов Назначения.
О В списке отчетов выбрать отчет Ресурсы с превышением (рис. 13.8).
Рис. 13.8. В группе отчетов Назначения выберите отчет Ресурсы с превышением
I Замечание
В 'MS РпфЫ. 2( ?ij)jujfc jw 4 ^ в&шеМу,компьютеру^'доте&ЪМ'подмхнен прйнтф'*(мли, по крайней лгерё, у&таНовлёнэмулятор принтера). ~ - s - , . / . , - . . - %

334 j • ftaagfni: з; Дйанщюван^е проекта
l',& Microsoft Project Ив ЩИ ШИ ИИ И ИИ
ч||».( AJ у) |§[а|Я| ^^4-.г~'l api№pWстpa»«ы..,•' '';гй»«йь
Ид. О
: 2 ^;; П р о е ли
i Разрядам':' Ра зр а 6 о и
Раграбом
.: 1 Ф: / 7 р о е * л г
!? Рязрябат
4 f
|стр. 1 из 2, Размер: аи
"•••^" — JCZ, ' ^3"""; „jJJ*j
Ресурсы с превышением доступности от Пн 30.12.02Разработка_ПО .
Название ресурса Трудозатраты
Программист Билл 29,5 дней
Программист Джон 17 дн
Л'. * *„,,?„»», ,
^ 8 д м е О д м е6 ( О в » * 0 « » еf < f d * e O d ^ e
5 ? . 5 d w e O a « e
ей
8 д и е О в я е S «г (0.09.0;
46,5 дней
v
окк 1, сгегАив! 2 ' i t • • . р/ш-;.М-3-!*-л'»1рС!-1- -эд- ^
Рис. 13.9. Стандартная форма отчета Ресурсы с превышением
Отчет о ресурсах
Рис. 13.10. Пользователь может существенно изменить содержание и формат отчета

£лава-13. УстранЬйиШКШйЮсД^-ЩйойУ' ' . ' . ' . » - = » ;. ' ' 335
Стандартная форма отчета Ресурсы с превышением показан на рис. 13.9.
Если стандартная форма отчета вам не очень подходит, вы можете еескорректировать. Для этого необходимо:
О В диалоговом окне Отчеты о назначениях (см. рис. 13.8) выбратьотчет Ресурсы с превышением и щелкнуть на кнопке Изменить.
О В открывшемся диалоговом окне Отчет о ресурсах установитьболее подходящие параметры отчета.
Настраиваемых параметров достаточно много, и они способны весь-ма существенно повлиять на содержание и формат отчета. В частности,на вкладке Определение вы можете указать интересующий вас периодвремени (по умолчанию данные выводятся по всему расписанию), а навкладке Сортировка — указать порядок вывода сведений о перегружен-ных ресурсах. Например, вы можете упорядочить их по величине пере-грузки (рис. 13.10).
13.2. Выравнивание загрузки ресурсов
Выбор способа и средства выравнивания перегруженного ресурса напря-мую зависит от причины перегрузки. Поэтому в данном подразделе мырассмотрим средства выравнивания, указывая попутно, когда то илииное средство целесообразно использовать.
Видимо, уместно еще раз повторить, что MS Project — это не «уни-версальный решатель проблем», а средство поддержки принятия реше-ний. Он лишь обращает внимание менеджера на те или иные про-блемные ситуации, а право окончательного выбора решения остаетсяза менеджером. Поэтому MS Project выполняет автоматическое вы-равнивание загрузки только в типовых случаях, а в более сложных си-туациях разработчик проекта вынужден работать в «полуавтоматичес-ком» режиме.
Снижение суммарного объема назначений ресурса
Если перегрузка ресурса обусловлена тем, что суммарный объем назна-чений ресурса на несколько задач превышает заданный максимальныйобъем, то удобнее всего воспользоваться представлением, которое на-зывается Форма названий ресурсов. Это представление позволяет про-сматривать и редактировать объем назначений одного ресурса, но длявсех задач (рис. 13.11).

336 Насть 3. Планирование проекта
Проект | ИД, |НзЖнив задачи
Раэработк! 1 |Алгоритм 1
Разработку 2 ! Программирование 1
Разработк; 3 [Компл, Отладка
Трудозатраты Выравн. задержка
j Од
9Д I Од
5.Б2Д ! Пд
Начало
Од Пн 30 12 02 Пн 06 01 C_J
Од] Вт 07.01.03: Пт 17,01.С
Од| Чт23.01.03: Вг 28.01.0
Рис. 13.11. Представление Форма названий ресурсов
Чтобы открыть представление Форма названий ресурсов для конкрет-ного перегруженного ресурса, необходимо:
О Открыть Лист ресурсов и выбрать в нем интересующий ресурс,щелкнув на нем мышью.
О В меню Вид основного окна MS Project выбрать команду Другиепредставления...
О В открывшемся диалоговом окне выбрать в списке Представленияпункт Форма названий ресурсов и щелкнуть на кнопке Применить.
Если проект содержит несколько перегруженных ресурсов, то удоб-нее работать с комбинированным представлением, содержащим Листресурсов и Форму названий ресурсов (рис. 13.12).
Чтобы получить такое представление, необходимо:
О В окне Лист ресурсов переместить вверх маркер полосы разделения.
О Щелкнуть мышью в любой позиции нижнего подокна (по умол-чанию это Форма ресурсов), чтобы активизировать его.
О В меню Вид основного окна MS Project выбрать команду Другиепредставления...
О В открывшемся диалоговом окне выбрать в списке Представленияпункт Форма названий ресурсов и щелкнуть на кнопке Применить.
Комбинированное представление обладает двумя достоинствами:
^ позволяет быстро переходить от одного перегруженного ресурса кдругому;
S отслеживать результат изменения объема назначений — если пе-регрузка устранена, то в Листе ресурсов ресурс будет выведен какне перегруженный.

Слава 13. Устранение перег0женностйресурсов 337
в Разработка ПО.трр
единиц W~]
ТрудовойТрудовой
Трудовой
Материальный | (пачки)
100%
1U04
0,[
fl.lf
0,U
Предыдущий [ |
Проект
Разрэботк
Разработк1
Разработк
j Название зада*!
Алгоритм 1
| Программирование 1
!Компл. Отладка
6Д
9Д
ш. задержка ! Задержка Начало [ Окончание •»)Од! ОД ПН 30.12 02' Пн 06 01 (ГЦ
Од! Од' Вт 07.01 03 ПТ1701С
Од! Од! Чт 23.01.03! Вт 28.01.С
Рис. 13.12. Комбинированное представление, объединяющее Лист ресурсови Форму названий ресурсов
С помощью Формы названий ресурсов в назначение ресурса могут бытьвнесены следующие изменения:
•S снижен объем назначений на одну или более задач; для этого сле-дует щелкнуть мышью в соответствующей ячейке столбца Трудо-затраты и ввести с клавиатуры (или установить с помощью дис-кретного счетчика, см. рис. 13.12) требуемое значение;
S перенесены даты привлечения ресурса к выполнению задач; дляэтого следует щелкнуть мышью в соответствующей ячейке столб-ца Начало или Окончание (или того и другого поочередно) и спомощью раскрывающегося календаря установить новую дату;
\ Замечание
Обратите внимание, что в данном случае параметры Начало и Окончание (точнее,поля данных) относятся не к'задачё, а к ресурсу и означают соответственно не да тыначала и завершения зад&чМ>'ас начальную.и конечную даты привлечения ресурса квыполнению этой задачи* По умолчанию считается, что ресурс, назначенный-назадачу, участвуете ней навеем ёепротяжвнии;.0днако при выравнивании ресурсовэто правило может быть нарушено. - . ' "
задан интервал задержки назначения ресурса относительно даты,полученной в результате выравнивания; для этого следует щелк-нуть мышью в соответствующей ячейке столбца Выравн. задержка

338 . ; . . . . . . •''.'':..,:.. •/:•' -.:;, ^ •".' "..'"'..: г Насть 3. Планирование проекта
(имеется в виду «задержка из-за выравнивания») и ввести с кла-виатуры (или установить с помощью дискретного счетчика) тре-буемое значение;
! Замечание
Чтобы изменения,*внесенные в Форму названий ресурсов, были отражены в Листересурсов, следует а/сшвизировагь его (щелкнуть на нем мышью), •
Повышение уровня доступности ресурса
Напомним, что доступность ресурса определяется тремя составляющими:s рабочим временем, установленным календарем ресурса;S начальной и конечной датами использования ресурса;•s располагаемым количеством ресурса в данный период времени.
По сути дела, все проблемы с перегруженностью ресурсов возника-ют именно из-за недостаточного уровня доступности этих ресурсов. Еслибы требуемый ресурс был доступен в любое время и в любом количе-стве, то и перегрузки бы не было. Соответственно, повышение уровнядоступности — это наиболее радикальный способ борьбы с перегруз-кой. В свою очередь, самый «простой» способ повышения доступностисостоит в увеличении количества имеющихся ресурсов (то есть измене-ние третьей составляющей из перечисленных выше).
Однако в реальной жизни менеджер проекта вынужден повышатьуровень доступности другими способами, а именно ориентируясь на пер-вую и вторую составляющую доступности.
Традиционный способ повышения доступности за счет изменениярабочего времени (известный еще с советских времен) — это введениепосменной работы. Например, если на двух программистов приходитсяодин компьютер, то первый из них может работать в дневную смену, авторой — в вечернюю.
Чтобы в MS Project изменить рабочее время ресурса, необходимоскорректировать календарь ресурса. Для этого:
1. В представлении, содержащем список ресурсов проекта (Листресурсов или Использование ресурсов) щелкните дважды в строкеперегруженного ресурса.
2. В открывшемся окне Сведения о ресурсе перейдите на вкладкуРабочее время.

^ 339
3. В списке Базовый календарь выберите календарь рабочего време-ни, наиболее близкий к предполагаемому режиму использованияресурса.
4. В поле Выбор дат(ы) выберите периоды времени (или отдельныедни), для которых требуется установить нестандартный рабочийграфик.
5. С помощью группы элементов Установить для выбранных дат за-дать рабочее время ресурса (рис. 13.13).
Сведения о ресурсе
ок Отмена
Рис. 13.13. Установка нестандартного рабочего времени для ресурса
! Замечание
Если установленный режим использования ресурса предполагает работу в сверху-рочное время, и ставка сверхурочного времени отличается от стандартной, то дляданного ресурса следует ввести соответствующее значение в псуте.Ставка сверху-рочных в"окне Лист ресурсов. Это обеспечиг-корректный1 автоматический расчетзатрат нЗ использование ресурса. "Подробнее об оценке стоимости проекта расска-зано в главе 14, . . . . ,-

340 '. С. Ч ааоть'31'ШанЙ1>ованй[е проекта
В некоторых случаях может оказаться весьма полезным уточнениепериода времени, в течение которого данный ресурс будет задействовандля выполнения конкретной задачи. Дело в том, что по умолчанию MSProject полагает, что назначенный на задачу ресурс участвует в ее вы-полнении на всем протяжении задачи, от первой до последней минуты.Реальная картина зачастую выглядит по-иному. Если, например, Глав-ный конструктор участвует в летных испытаниях самолета, это не зна-чит, что он находится на аэродроме с момента начала заправки самоле-та топливом и до закрытия дверей ангара. Да и во время полета онвполне может успеть подписать несколько документов, отдать пару рас-поряжений и т. д.
Чтобы указать период времени, в течение которого ресурс реальнодолжен участвовать в выполнении задачи, выполните следующие дей-ствия:
О Откройте представление Использование задач и отыщите назначе-ние (то есть пару «задача-ресурс»), вызвавшее перегрузку ресурса.
О Щелкните дважды в строке перегруженного ресурса.О В открывшемся окне Сведения о назначении перейдите на вкладку
Общие.О С помощью элементов Начало и Окончание (рис. 13.14) укажите
период времени использования ресурса на данной задаче.
Сведения о назначении
Рис. 13.14. Диалоговое окно Сведения о назначении

Слава 13. Устранение перегруженностй'ресурсов 341
! Замечание
Вообще окно Сведения о назначений является весьма эффективным инструментомдля контроля и редактировании параметров, назначений, и мы к нему будем нео-днократно возвращаться в последующих главах
Устранение перегруженности задачи
Если перегрузка ресурса обусловлена тем, что объем назначений ресурсана одну задачу превышает заданный максимальный объем, то для уст-ранения перегрузки целесообразно использовать окно Сведения о задаче.
Получив сообщение о перегрузке с помощью столбца Превышениедоступности в таблице задач, достаточно просто двойным щелчкоммыши открыть это окно, перейти на вкладку Ресурсы и внести необхо-димые изменения в назначения ресурсов.
Обычно перегруженность задачи обусловлена недостаточным распо-лагаемым количеством ресурса определенного вида. Формально такуюситуацию можно исправить двумя способами:
S увеличив для используемого ресурса значение поля Макс, единицв Листе ресурсов',
S увеличив количество доступных единиц ресурса на время выпол-нения перегруженной задачи.
РвёочееврчияОбщие
£$Э$8»#Й * ^Программист Билл' Л -
it |По умопчанию
ZJ
$
Документация
Алгоритм 2
Программирование 2
Рис. 13.15. Пример устранения перегруженности задачи

342 • ' . . - • ' '*'.'...* ..'. I.' .....' ' Насть 3. Планирование проекта
Для реализации второго способа необходимо:
О Открыть представление Лист ресурсов.
О Дважды щелкнуть в строке ресурса, назначенного на перегружен-ную задачу, чтобы открыть окно Сведения о ресурсе.
О На вкладке Общие указать в таблице Доступность ресурса периоддоступности, соответствующий периоду выполнения задачи, и вполе Единицы ввести увеличенное значение единиц ресурса.
Например, рис. 13.15 иллюстрирует устранение перегруженности за-дачи Программирование 2, на которую ресурс Программист Билл былназначен в количестве 1,5 единицы.
Функция автоматического выравнивания загрузки
В локализованной версии MS Project 2002 данная функция называетсяВыравнивание загрузки ресурсов (исходный англоязычный вариант —Resource Leveling). Алгоритм ее работы основан на применении «клас-сических» методов выравнивания загрузки: переносе сроков выполне-ния задач и/или увеличении их длительности.
Правда, и здесь проявляются специфические возможности MS Project:
•S во-первых, при переносе задач учитывается их приоритет;
•S во-вторых, с целью снижения загрузки используемых ресурсовзадачи могут прерываться.
Основные параметры функции выравнивания
Функция выравнивания доступна при работе с любым представлениемпроекта.
Чтобы активизировать функцию выравнивания, следует в меню Сер-вис выбрать команду Выравнивание загрузки ресурсов...
Открывающееся при этом диалоговое окно позволяет установить всенеобходимые параметры выравнивания ресурсов (рис. 13.16).
К таким параметрам, в частности, относятся:
•S способ пересчета расписания проекта при выравнивании', он опре-деляется параметрами, входящими в группу Вычисления для вы-равнивания; эта группа содержит следующие элементы управле-ния:

Слава 13. Устранение перегруженности ресурсов 343
Выравнивание загрузки ресурсов
Ж»Й^^4! С: |Вт 10.09.02
Поряд>зквыравнивания; (Стандартный
допускается коррекция отдельных назначений для задачи
Рис. 13.16. Диалоговое окно установки параметров функции выравнивания
• пару переключателей Выполнять автоматически и Выполнятьвручную, которые определяют, будут ли параметры проектапересчитываться после внесения изменений автоматически,либо по указанию пользователя; во втором случае для пере-счета требуется щелкнуть на кнопке Выровнять, расположен-ной в нижней части окна; при выборе автоматического пере-счета рекомендуется снять флажок Очистка данных предыду-щего выравнивания; этот флажок установлен по умолчанию, нопри автоматическом выравнивании отмена предыдущих ре-зультатов выравнивания может существенно повлиять на ис-ходный вариант расписания;
• раскрывающийся список Поиск превышений доступности: (ис-ходный англоязычный вариант — Look for overallocations on a...basis — более конкретен: «учитывать перегрузку на уровне...»);список позволяет выбрать интервал времени, который долженучитываться при выравнивании перегрузки; например, выборпункта по дням означает, что перегруженным считается ресурс,объем работ которого в течение дня превышает заданную нор-му; минимальный интервал, который способен анализироватьMS Project при выравнивании, равен минуте;

"'.344:.',' - ' _. ' '. \ f .; ~; , ; ,. - i' Дает^З. Яаанйрован^е дроекга
•S период времени, в пределах которого выполняется выравнивание',он определяется параметрами, входящими в группу Диапазон вы-равнивания для проекта...; группа содержит пару переключателейи связанные с ними поля выбора даты; если установлен переклю-чатель Выравнивание во всем проекте, то период выравниванияопределяется датами начала и завершения проекта, и поля с и понедоступны; при установке переключателя Выравнивание в диапа-зоне выбор периода выполняется с помощью полей с и по;
S алгоритм устранения перегрузки; он определяется параметрами,входящими в группу Устранение превышений доступности; по-скольку различные сочетания параметров, влияющих на алгоритмустранения перегрузки, могут привести к совершенно разным ва-риантам плана, то эти параметры рассмотрены ниже более под-робно.
Функция выравнивания реализована в MS Project таким образом,что при запуске процесса выравнивания MS Project сначала просматри-вает поочередно перегруженные ресурсы, затем формирует список за-дач, вызвавших перегрузку, упорядочивает их в соответствии с задан-ными пользователем критериями, и после этого приступает к устране-нию перегрузки. При этом некоторые задачи вообще не подвергаютсямодификации.
К ним относятся задачи, для которых:
S заданы условия планирования Фиксированное начало или Фикси-рованное окончание с указанием конкретной даты начала или за-вершения;
•S задано условие планирования Как можно позже при расчете рас-писания от даты начала проекта;
•S задано условие планирования Как можно раньше при расчете рас-писания от даты завершения проекта;
s установлено значение приоритета 1000.
Теперь вернемся к параметрам, влияющим на используемый MSProject алгоритм устранения перегрузки.
Параметр Порядок выравнивания определяет очередность выравнива-ния задач, вызывающих перегрузку ресурсов. Возможные значения этогопараметра выбираются из раскрывающегося списка.

Глава 13. У££транёние"11ерегружйвдоста ресурсов.' ' . .. 345
В MS Project предусмотрены три варианта установки очередностивыравнивания:
•S Только по идентификаторам — задачи выравниваются в соответ-ствии с их порядковым номером в таблице задач: задачи с боль-шими номерами выравниваются в первую очередь (то есть MSProject просматривает таблицу задач снизу вверх); данный вари-ант целесообразно использовать тогда, когда расположение задачв таблице соответствует их важности.
•S Стандартный — режим, используемый по умолчанию; он пред-полагает достаточно сложные правила определения очередности,которые учитывают следующие параметры задач:• отношение следования между задачами: задачи, не имеющие
последователей, выравниваются раньше задач с последователя-ми;
• наличие резерва времени: в первую очередь выравниваются не-критические задачи (имеющие полный резерв времени);
• даты начала задач: более поздние задачи выравниваются в пер-вую очередь (вероятно, разработчики MS Project рассуждали так:в начальной части проекта пусть все останется как есть, а к кон-цу, глядишь, само рассосется);
• приоритеты задач: задачи с низким приоритетом выравнивают-ся раньше задач с более высоким приоритетом; если выравни-вание выполняется для нескольких взаимосвязанных или под-чиненных проектов, то сначала учитывается приоритет проектав целом;
» условия планирования задач: чем жестче заданное для задачи ог-раничение, тем позже MS Project займется ее выравниванием.
•S По приоритетам, стандартный — режим, при котором в пер-вую очередь учитывается приоритет задач, а для задач с равнымприоритетом — те параметры, которые были перечислены длярежима Стандартный.
Параметр Выравнивать только в пределах имеющегося резерва опре-деляет «масштабность» вносимых в проект изменений при выравнива-нии загрузки: если соответствующий флажок установлен, то MS Projectманипулирует только с некритическим задачами. Как вы, вероятно,помните из второй главы книги, перенос задач в пределах имеющегосяполного резерва времени позволяет сохранить неизменной первоначаль-ную дату завершения проекта.

346 _ ;j ' У - ; . ' . . . - ' .. '.- ; :/НаотьЗ. |1яанирован1|& проекта
Параметр При выравнивании допускается коррекция отдельных на-значений для задачи используется для задач, на которые назначено не-сколько ресурсов. Он определяет, может ли MS Project для каждого изтаких ресурсов устанавливать собственные даты привлечения к выпол-нению задачи. Для многих задач такой вариант вполне соответствуетподходу, используемому на практике. Например, если на проведениезанятия запланировано два преподавателя, то один из них обязательнодолжен присутствовать с самого начала (чтобы объявить тему, выдатьзадание и т. д.), а другой может подойти попозже, завершив какое-либо срочное дело (например, подписав у начальника необходимые до-кументы). Однако для задач другого рода индивидуальное назначениесроков для разных ресурсов может оказаться неприемлемым. Напри-мер, трактор не может начать пахать поле без тракториста и наоборот.
Данному параметру соответствует одноименный флажок. Его уста-новка или снятие означает установку или отмену разрешения коррекцииназначений для всех выравниваемых задач проекта. О том, как устано-вить значение этого параметра для каждой задачи в отдельности, будетсказано ниже.
Параметр При выравнивании допускается прерывание оставшихся тру-дозатрат (в смысле «не завершенных задач») определяет, можно лиразрывать начатые, но не завершенные задачи. Этот параметр такжезадается соответствующим флажком и определяет поведение MS Projectв отношении всех задач проекта. Однако область действия параметраможет быть скорректирована. Каким образом? Достаточно просто.
Дело в том, что каждому из двух рассмотренных выше параметров соот-ветствует близкое по названию поле данных (Выравнивание назначений —для первого и Допускается прерывание при выравнивании — для второго),которое может принимать значение либо Да, либо Нет для конкретной задачи.
Чтобы выполнить индивидуальную установку значений указанныхпараметров для каждой задачи, необходимо:
О В диалоговом окне Выравнивание загрузки ресурсов установить илиснять соответствующий флажок (в зависимости от того, каких за-дач в проекте больше) и щелкнуть на кнопке ОК.
О Переключиться в окно диаграммы Ганта и добавить в таблицузадач соответствующий столбец (Выравнивание назначений и/илиДопускается прерывание при выравнивании).
О Для конкретных задач изменить значение поля, выбрав альтернатив-ное значение из раскрывающего списка в ячейке столбца (рис. 13. 17).

Глава 13, Устранение перегруженности 347
43 Разработка_ПО.трр
Название задачи
1Разработка_ПОАлгоритм 1
Программирование '
Комплексная отладк|
Документация
Алгоритм 2
Программирование <
JJJ
„.<(>*•,;вмрмни
ДаДа
Да
Да
Да
Да
НетДа
Нет
Да
Да
Да
Да
Да
!_j
JРис. 13.17. Чтобы задать индивидуальные параметры выравнивания для задач, используйте
поля Выравнивание назначений и/или Допускается прерывание при выравнивании
I Замечание
Следует помнить, что в «ручном» режиме, оп&рщия выравнивания инициируетсящелчком на кнопке Выровнять, Кнопка ОК'позволяет лишь передать-MS Projectустановленные параметры выравнивания. .'"'"'• • .
После того, как MS Project выполнит выравнивание, те или иныепараметры расписания могут вас не устроить. Чтобы отменить резуль-тат выравнивания, следует щелкнуть на кнопке Очистить выравнива-ние, расположенной в нижней части окна Выравнивание загрузки ресур-сов. Указанная кнопка становится доступна только после завершенияоперации выравнивания.
Если требуется отменить выравнивание только для отдельных задачпроекта, их следует предварительно выбрать в списке. Причем эти зада-чи могут быть произвольными.
В случае наличия выбранных задач MS Project, начав «заметать сле-ды» выравнивания, выведет на экран окно с просьбой уточнить областьдействия выполняемой операции (рис. 13.18).
! Замечание
Если после завершения выравнивания установить для работы: приоритет 1000, торезультаты ее выравнивания не будут отменены- ,.. . . .

348 . . -Macrh» 3. Планирование проекта
Очистка выравнивания
Отмена
Рис. 13.18. Вы можете отменить результаты выравнивания загрузки для выбранных задач
Возможные проблемы при выравнивании
В ходе выполнения функции выравнивания MS Project может столк-нуться с проблемами, самостоятельное разрешение которых ему не подсилу. Например, он не сможет устранить перегрузку ресурса, которыйназначен и суммарной задаче, и одной из ее подчиненных задач. Вэтом случае на экране появится окно с сообщением о возникшем конф-ликте. Это окно содержит кнопки, с помощью которых пользовательможет выбрать вариант дальнейших действий (рис. 13.19):
Q Пропустить —- MS Project может продолжить работу, игнориро-вав конфликт;
Q Пропустить все — MS Project предлагается продолжить работу,игнорировав данный и все последующие конфликты;
а Остановить — операция выравнивания будет прервана.
Microsoft Project
"Програми|1ст, ^! >'..-•••', ; " }
»Чтобы гродшш1те?ш^ш*)Иванив'з»йа<и др|Н& pscypooe с пршышениам доступности,нажмите кноп 'йчпнййм»!"-''- :.'--.-<'• -»-. .... • . * . . ' • - 1
• • -- „••;: -*^чь- ;.-•>/-•-. - '• ' . ' -->. .."-v. -,.',,.*,-••>'•; - ,- |Чтобы фодойжить аа|Ж:11«а»8 й'шЮТйЫческй г)р»тщ«гь'ш тр»«муе случаи' '
У
iDCT eHTb,»,- Для 0ичвны резльтатов" кнопку
Рис. 13.19. Сообщение о конфликте, обнаруженном при выравнивании

Слава 13. Ус^шеМи .пёвбгррсенноста ресурсов! 349
Анализ результатов выравниванияПри работе с большим проектом результаты выравнивания сложно срав-нить с исходным календарным графиком. Чтобы их оценить, целесооб-разно воспользоваться представлением проекта, которое называется Ди-аграмма Ганта с выравниванием. Для переключения в это окно необхо-димо:
О В меню Вид основного окна MS Project выбрать команду Другиепредставления...
О В открывшемся диалоговом окне выбрать в списке Представле-ния пункт Диаграмма Ганта с выравниванием и щелкнуть на кноп-ке Применить.
Пример использования представления Диаграмма Ганта с выравни-ванием показан на рис. 13.20.
3 Выровненный mpp
* ч * '>НздОДЦ|ДО№ Г^Й^ФаЛйМч*** 1
2ЁЬ j Ы Стадия разработки i 0 адней J
!??ч з Назначение pecypj 0 адней
^3tJ" { Определение; 21 адней
~-32>, ' Пересмотр тр| 28 адней -"V"SS j г ' т п5..Й™-,™* ф
,34 ^ Определение: 0 адней
v3£ 1 Разработка п| 21 адней
t>3J3 i Производстве! 0 адней ^
^37, 1 Проведение Е 0 адней '
Г 38 f Документиро! 235 адней ~? АП" * '" п : п
^40 * Изменение nj! 0 адней ,
Id :. :. , .., 1
'
а
ашв
JJ
Я
%
Lt^p-vjMiW
&о1Я1
! ^Ш
а
«J^sisli'x
ияi
я
ш
^
Ш
.
i__i
> М * 4 i«4*'
Llaaaisgiitaraa
ив в!
J
. —
j L.t!t
I
L,.,. At1 - 2 3 4
Рис. 13.20. Пример использования представления Диаграмма Ганга с выравниванием;цифрами обозначены: 1 - отрезок задачи до выравнивания, 2 - отрезов задачи после вырав-
нивания, 3 - символ задержки задачи, 4 - символ резерва времени задачи
В этом окне для отображения каждой задачи (если она не являетсясуммарной или внешней) на календарном графике используются дваотрезка: зеленый соответствует положению задачи до выравнивания, аголубой — после выравнивания.

350 '..Масть Зг
Для отрезков, соответствующих расписанию до выравнивания, ли-нии связей между задачами не отображаются.
Дополнительно на календарном графике отображаются символы двухтипов (см. рис. 13.20):
s тонкие синие линии, обозначающие величину резерва временизадачи (если он есть);
S тонкие серые линии, обозначающие величину задержки задачи(если она была задержана).
Для одной и той же задачи не могут присутствовать на графике илиния задержки, и линия резерва времени. Ведь «задержанными» могутбыть только такие задачи, для которых резерв времени исчерпан.
! Замечание
Если некоторые.сммволытЩ%Шёндарном~графике прфдея&ёМнйя НеажутсЬММ ...очень понятными щботдёвгаточт наглядными, 'cmtftoitte диалоговое OKI га Стилиотрезков и воспользуйтесь для решения возникших проблем имеющейся ш,1вм таб-лицей символов. Формат этого окна абсолютно ид&нтичен формату одноименногоокна, которое используется в'представлении Диаграмма Ганта, | . . .
Представление Диаграмма Ганта с выравниванием отличается от«обычной» диаграммы Ганта не только графической частью, но и со-вмещенной с ней таблицей задач. В данном случае она называетсяЗадержка и содержит один «специальный» столбец — Выравнивающаязадержка (см. рис. 13.20). Соответствующее поле данных для каждойзадачи хранит величину интервала времени, на который MS Project былвынужден задержать задачу с целью выравнивания загрузки назначен-ных ей ресурсов. Особенность этих интервалов состоит в том, что ониизмеряются не в «трудовых», а в астрономических единицах времени(об астрономической длительности задач см. главу 9).
В MS Project существует еще несколько типов полей данных, пред-назначенных для анализа результатов выравнивания:
•S Начало до выравнивания — исходная дата начала задачи (до вы-полнения процедуры выравнивания загрузки);
S Окончание до выравнивания — исходная дата завершения задачи;
S Задержка назначения — интервал времени между датой началазадачи и датой начала работы исполнителя над этой задачей.

Слава 13. Устранение перегруженности ресурсов .', . ' ' - . . ,351
13.3. Профили использования ресурсов
Наряду с рассмотренными выше, в MS Project существует еще одинмеханизм выравнивания нагрузки ресурсов или, по крайней мере, ра-ционального их распределения. Этот механизм основан на понятии про-филя использования ресурса.
Стандартные профили загрузки
Если вы повнимательнее присмотритесь к данным, приведенным на вре-менной диаграмме загруженности ресурсов в представлении Использо-вание ресурсов (см. рис. 13.5), то заметите, что исполнители выполня-ют свою работу достаточно равномерно. Объясняется это тем, что поумолчанию MS Project устанавливает для всех ресурсов так называемый«плоский» (равномерный) профиль загрузки.
Профиль использования ресурса, или профиль загрузки (Work Contour) —это график распределения рабочего времени ресурса при выполнении конк-ретной задачи проекта.
Например, если назначить для некоторого исполнителя объем рабо-ты 40 человеко-часов, то он может (теоретически) выполнить всю ра-боту за первые два дня недели и остальное время отдыхать. Либо наобо-рот, втягиваться в работу понемногу, «осваивая» в первые 4 дня по 2человеко-часа, а в последующие дни выполнить оставшийся объем ра-бот. При равномерном («плоском») профиле загрузка ресурса состав-ляет по 8 человеко-часов в день.
Вообще профиль использования ресурса является интегральной ха-рактеристикой, отражающей «взаимоотношения» между задачей и ре-сурсом: с одной стороны, он показывает, как ресурс обеспечивает вы-полнение задачи, а с другой — как задача использует данный ресурс.
В MS Project предусмотрено восемь стандартных профилей и, крометого, пользователю разрешено создавать собственные профили. Для каж-дого типа профиля загрузки предусмотрено собственное графическоеобозначение, для всех пользовательских профилей используется единый,универсальный, значок. Значки используемых профилей отображаютсяв столбце Индикаторы в представлениях Использование задач и Исполь-зование ресурсов (рис. 13.21).
Особенности стандартных профилей приведены в табл. 13.1.

352 > .... -Насть 8. Планирований проекта
Щ Раэра&атка_ПО.трр
Индикаторыпрофилязагрузки
щебечи - л « *. "* < Iffofl HGoLH^ ^
Бума&а Трудозатр IПрограммирование 1 Трудозатр'
Программист Джон [Трудозатр.Бумага [Трудозатр'
Комплексная отпадка Трудозатр] Од 1 ,5д
Программист Джон \ Трудозатр Од О-^Д,,,
f*2ilof бкг'Ш™ " ' " ±J,_JT,,rt , . ,„-в- ,
'J
; 1,9дЧ 1",45д'; 0,9д^ 0,45д.
и Разработка ЛО.трр НшНОО Название ресурса
1 ,<3> ~ Програиинст Джон| Алгоритм 1I Программирован^
|Jjh Комплексная отп \2 !ф В Нрограииист Вилл
I Комплексная отп\ '1 Алгоритм 2
] ПрограммированаПрограммирован^ '
3 ' -< Инженер КэтДокументация
Т] | jj
Подробности
Jpj_4p3arp__^Трудозатр.Трудозатр.ТрудозатрТрудозатрТрудозатрТрудозатрТрудозатр_Трудо_затр_ТрудозатрТрудозатр.
|0«я6р(> ж!Ш.09 f 2ЗД* 1 30.DS , б?1о 1 14.10 |
сл[ чд, 1 'л. 1.5д,2 д ' ' ' 'Зд' 5д 1д
0,5д !,5д
,-Д! 1 Ьд 'д Зд1д Зд
4д]
,г-д 7/Яч 1д
Од 5д 1Од 5д -Ч
JLJ -J ±J
Рис. 13.21. Отображение профилей загрузки в представлениях проекта
Стандартные профили использования ресурсовТаблица 13.1
Наименование Графическоеобозначение
Пояснение
Плоский(Flat)
Не предусмотрено Ресурс используетсяравномерно в течение всейзадачи; если назначенныйресурсу объем работыоказывается не кратнымдлительности задачи, топрофиль определяется такимобразом, чтобы 50% объемаработ было выполнено запервую половинудлительности задачи
Возрастающий,в локализованнойверсии называетсяЗагрузка в конце(Back Loaded)
milЗагрузка ресурса формируетсятаким образом, что за первуюполовину длительности задачивыполняется только 25%заданного объема

Слава 13. Устранение .:перегруженнйсти ресурсов 3S3
Таблица 13.1. Окончание
Наименование Графическоеобозначение
Пояснение
Убывающий,в локализованнойверсии называетсяЗагрузка вначале(Front Loaded)
lit
Загрузка ресурса формируется такимобразом, что за первую половинудлительности задачи выполняется75% заданного объема
Двойной пик(Double Peak)
Jill
Загрузка ресурса формируется такимобразом, что за первую половинудлительности задачи выполняется50% заданного объема, причем и напервую, и на вторую половину срокаприходится по одному периодупиковой нагрузки; длительностьпика определяется выбраннымиединицами измерения объема работ
Ранний пик(Early Peak)
Jib
Загрузка ресурса формируется такимобразом, что за первую половинудлительности задачи выполняется70% заданного объема, причем напервую половину срока приходитсяодин период пиковой нагрузки
Поздний пик(Late Peak)
Загрузка ресурса формируется такимобразом, что за вторую половинудлительности задачи выполняется70% заданного объема, причем навторую половину срока приходитсяодин период пиковой нагрузки
Колокол(Bell)
Загрузка ресурса плавно возрастаеттаким образом, что к серединедлительности задачи выполняется50% заданного объема, причем насередину срока приходится периодпиковой нагрузки
Черепаха(Turtle)
Нечто среднее между плоскимпрофилем и профилем типа«колокол»
12 Зак. 27

354
Установка для ресурса профиля загрузки
Если один и тот же ресурс назначен на несколько задач проекта, то принеобходимости для каждой задачи может быть установлен различныйпрофиль загрузки ресурса. Именно на этом основана возможность вы-равнивания загрузки ресурса, если все другие методы выравнивания (рас-смотренные в предыдущих разделах главы) не дали желаемого эффекта.В качестве примера на рис. 13.22 показан случай, когда для ресурсаПрограммист Джон используются три различных профиля.
пикет Джон .'ЦилаИР—Алгоритм 1 Зазрузка в конце j ТрудозатрПрограммирована Двойной пик ] ТщдрзатрКомплексная отл| Ранний пик у^ {Трудозатр
- Профашист БиллКомплексная отпАлгоритм 2ПрограммированаПрограммирован*,
3 Инженер КэтДокументация
ЗТрудозатрПлоский |Трудозатр___Плоский гТрудозатр_Плоский i ТрудозатрПлоский хТрудозатр
Плоский
4Д,
4д.
2д'0,42Д;
«Д.
4Д
1,6д
Рис. 13.22. Пример назначения одному ресурсу различных профилей использования
Чтобы назначить ресурсу один из стандартных профилей, отличаю-щийся от используемого по умолчанию, необходимо:
О Открыть представление Использование задач или Использование ре-сурсов; выбор представления зависит от того, с какой целью выпол-няется профилирование ресурса: если требуется разгрузить ресурс,назначенный на несколько задач, то лучше применять представле-ние Использование ресурсов, если же необходимо перераспределитьнагрузку нескольких ресурсов, назначенных на одну задачу, то удоб-нее работать с представлением Использование задач.
О Открыть диалоговое окно Сведения о назначении для ресурса илизадачи, которые требуется разгрузить; для этого в окне Использо-вание задан следует дважды щелкнуть мышью на названии ресур-са, а в окне Использование ресурсов — на имени задачи.
О В диалоговом окне Сведения о назначении на вкладке Общие выб-рать в раскрывающемся списке Профиль загрузки (рис. 13.23) тре-буемый профиль и щелкнуть на кнопке ОК.

Слава 13. Устранение'перегруженности ресурсов 355
Сведения о назначении
$ > разработчики продукта
Рис. 13.23. Выбор профиля в диалоговом окне Сведения о назначении
Альтернативный способ заключается в том, чтобы добавить в любомиз представлений (Использование задач или Использование ресурсов) втаблицу назначений столбец Профиль загрузки и затем, щелкнув в соот-ветствующей ячейке этого столбца, выбрать в раскрывающемся спискеподходящий профиль (см. рис. 13.22). Данный вариант удобнее тем,что позволяет одновременно видеть и быстро корректировать профилидля разных ресурсов или задач.
Создание пользовательского профиля загрузки
Чтобы создать «пользовательский» профиль, отличающийся от стандар-тного, достаточно просто изменить объем назначений в одной из ячеекдиаграммы распределения ресурса (то есть в правой части представле-ний Использование задач или Использование ресурсов). При этом значокпрофиля в столбце Индикаторы заменяется другим (на нем изображенкарандашик менеджера), а для профиля устанавливается тип Пользова-тельский (рис. 13.24). Этот тип профиля выводится и в столбце Про-филь загрузки, и в одноименном списке, присутствующем в диалоговомокне Сведения о назначении.
Для каждого назначения может быть задан только один пользова-тельский профиль загрузки. Если вы скорректируете существующий про-филь, то новый вариант заменит предыдущий.

356 cTb ЗУ ЙэднированЫ проекта
Программист Джон , Трудозатр'
Бумага ^Трудоза
- Комплексная отладка tТрудозатр _ 1,92д4 1
Программист Джон;| Трудозатр | 0,92д! 0,58д
ПрограммистБипп 't Трудозатр j 1д_ 1д
" М(и ' ЭМ 1
•5 Документация .Тидозатш 1д ОilP)fl03aT_E.
чТрудозатр
i Трудоз атр д
Трудозатр
Индикатор нестандартногопрофиля загрузки
Рис. 13.24. Формат окна Использование задач после редактирования профиля ресурса
Расчет численных характеристик профилей
Для тех читателей, кто предпочитает оценивать трудоемкость задач про-екта с точностью до процента, ниже приводится более подробное опи-сание методики расчета профилей, применяемой в MS Project.
Методика расчета приводится в предположении, что объем назначе-ний ресурса составляет 1 единицу (100%), и для ресурса задан объемработ (параметр Трудозатраты).
О Сначала MS Project выясняет установленный профиль.О Затем вычисляется длительность задачи. Алгоритм расчета зави-
сит от профиля. Если задан плоский профиль (используемый поумолчанию), то MS Project просто делит объем работ на 8 часов(стандартный объем работ в 1 день). Если задан какой-либо дру-гой из стандартных профилей, то MS Project предварительно вы-числяет приведенный объем работ, и лишь потом — длительностьзадачи.
О Приведенный объем работ вычисляется как отношение заданногообъема работ к средней нагрузке ресурса для данного профиля(средние нагрузки для всех стандартных профилей приведены втабл. 13.2); например, если для ресурса задан объем работ 60человеко-часов, и установлен профиль Загрузка в начале, то при-веденный объем работ будет равен 60/0,6 = 100; длительностьзадачи в этом случае составит 100/8 = 12,5 дней.

Слава 13. Устранение перегруженности ресурсов 357
О На следующем шаге полученная длительность делится на 10 ин-тервалов (сегментов), и затем для каждого интервала вычисляет-ся объем работ в соответствии с заданными для каждого профилякоэффициентами (они также приведены в табл. 13.2).
О Если вычисленная длительность задачи не кратна 10 (числу сег-ментов), то MS Project использует дополнительный алгоритм ин-терполяции для определения промежуточных значений.
Таблица 13.2Коэффициенты пересчета нагрузки ресурса для стандартных профилей
Профиль
Плоский
Загрузкав конце
Загрузкав начале
Двойнойпик
Раннийпик
Позднийпик
Колокол
Черепаха
Средняязагрузкаресурса
1,0
0,6
0,6
0,5
0,5
0,5
0,5
0,7
Номера сегментов
]
1,0
0,1
f,o
0,25
0,25
0,1
0,1
0,25
2
1,0
0,15
1,0
0,5
0,5
0,15
0,2
0,5
3
1,0
0,25
1,0
1,0
1,0
0,25
0,4
0,75
4
1,0
0,5
0,75
0,5
1,0
0,5
0,8
1,0
5
1,0
0,5
0,75
0,25
0,75
0,5
1,0
1,0
6
1,0
0,75
0,5
0,25
0,5
0,75
1,0
1,0
7
1,0
0,75
0,5
0,5
0,5
1,0
0,8
1,0
8
1,0
1,0
0,25
1,0
0,25
1,0
0,4
0,75
9
1,0
1,0
0,15
0,5
0,15
0,5
0,2
0,5
10
1,0
1,0
0,1
0,25
0,1
0,25
0,1
0,25

Если проект не отличается большим размахом, содержит несколько за-дач и примерно такое же количество ресурсов, то ресурсное планирова-ние вполне можно совместить с оценкой стоимости проекта. Тем неменее, бюджет проекта является достаточно самостоятельной его харак-теристикой, и зачастую требуется выделять соответствующую процедурув отдельный этап планирования. Дополнительное преимущество такогоподхода заключается в том, что он позволяет (хотя бы ненадолго) отде-лить «время» (длительность проекта) от «денег» (его стоимости).
14.1. Основные понятия
В MS Project разделяют два типа затрат: повременную оплату ресурсови фиксированные (или разовые) выплаты.
В свою очередь, для каждого из трудовых ресурсов (исполнителей)может быть задана стандартная ставка (Standard Rate) и ставка сверху-рочных (Overtime Rate).
! Замечание
'Сверхурочная оплата для материальных ресурсовних не предусмотрен рабочий календарь* . - • - ' .
i
поскольку для

Глава 14. Оценка стоимостипроекта . <... ;. ••• ; • * . ' . . . • •• 350
Фиксированные выплаты могут быть определены как для исполните-лей, так и для материальных ресурсов.
Примером фиксированной выплаты для исполнителей может слу-жить оплата вызова стороннего специалиста.
Пример разовой оплаты материальных ресурсов — приобретение ли-цензионного программного обеспечения (скажем, MS Project 2002).
Для материальных ресурсов фиксированные выплаты называются фик-сированными затратами (Fixed Cost), а для исполнителей — стоимос-тью использования (Per Use Cost). Правда, в локализованной версииMS Project 2002 для обозначения обоих понятий использует единый «ус-редненный» термин — Затраты на использование.
Существенное значение для планирования стоимости проекта имееттакже метод начисления затрат.
Метод начисления затрат (Cost accrual) определяет момент време-ни, когда следует учесть стоимость ресурса.
Как для исполнителей, так и для материальных ресурсов, предус-мотрено три варианта начисления затрат:
s на момент начала задачи;
s на момент окончания задачи;
s по мере расходования (использования) ресурса.
При расчете стоимости проекта MS Project учитывает не стоимостьресурсов как таковых, а стоимость назначений. Другими словами, что-бы получить с его помощью оценку стоимости проекта, требуется сна-чала произвести распределение ресурсов по задачам проекта, описатьграфик использования (привлечения) ресурсов и т. д. То есть выпол-нить все те процедуры, которые были рассмотрены в двух предыдущихглавах.
14.2. Описание стоимости ресурсов
Как и для многих других операций планирования, назначение ресурсамстоимости может быть выполнено в MS Project несколькими способа-ми. Мы рассмотрим лишь наиболее часто используемые, предоставивчитателю возможность самому сделать неожиданные находки в недрахMS Project 2002.

360 " Haof ь 3'. Плани^йванйе проекта
Описание схем оплаты ресурса
Чтобы указать стоимость ресурса, необходимо:О Открыть любое из двух представлений: Лист ресурсов или Исполь-
зование ресурсов и дважды щелкнуть мышью в строке ресурса.
О В открывшемся диалоговом окне Сведения о ресурсе перейти навкладку Затраты (рис. 14.1).
О В столбцах Таблицы норм затрат ввести значение ставки ресурса(подробнее работа с таблицей описана ниже).
О С помощью раскрывающегося списка Начисление затрат выбратьметод начисления затрат; список содержит три пункта:
• В начале — оплата на момент начала задачи;
• По окончании — оплата на момент окончания выполнения задачи;
• Пропорциональное — оплата по мере расходования ресурса.
О Щелкнуть на кнопке ОК.
Сведения о ресурсе
див/V J J»a& ei» [f ; V '<;ЗатратС',' . „| ц Шй - : | настраиваемые поля
уазеание -, _ ]программист БИЛЛ >„./ :,- у!. л И^И"", 1- '.\'l
если затраты на исгопьзшзн« ресурса сокращаются на 25%, введите -2i%?'.X.-*v'- *.,•<„' , , , ' , - . ' . , л ' -,-<ч ,W-.!,
i. I ,V с';ь: - f - ^ ' D" --I-. Б
i. Например,
> Дата действия-150,00р./ч |200,00р./ч 0,00р.
В шрат?у Пропорциональное 3 i>V^$#'•£ - -г -, I.-,- -'»* ,^л-*^^^-* ?*.„ f, ., * i> *. ".v TIP ^ л* Ж. У. "jfe «»< .,, , - , f
Рис. 14.1. Вкладка Затраты диалогового окна Сведения о ресурсе

Jjasa 14. Оценка стоиШтщюекта 361
Таблицы норм затрат представляют собой (см. рис. 14.1) набор изпяти однотипных таблиц, для каждой из которых отведена собственнаявкладка (А, В, С, D и Е). Это позволяет для каждого ресурса сформи-ровать до пяти различных схем оплаты и впоследствии использовать их,например, для разных задач, на которые назначен данный ресурс.
Выбор схемы оплаты для конкретного назначения производится спомощью окна Сведения о назначении, точнее, с помощью имеющегосяна вкладке Общие списка Таблица норм (рис. 14.2).
Сведения о назначении
£1 '**" -J Программист Джон"
''' ' ' *
Рис. 14.2. Список Таблица норм для выбора схемы оплаты ресурса
Вернемся к Таблицам норм затрат, представленным в окне Сведе-ния о ресурсе.
Любая из схем оплаты описывается с помощью четырех столбцов(см. рис. 14.1):
Q Дата действия — дата, начиная с которой действуют расценки,указанные в трех других столбцах таблицы; если такой датой явля-ется начальная дата проекта, то ее можно не указывать; для выбо-ра даты можно воспользоваться раскрывающимся календарем,связанным с каждой ячейкой этого столбца; MS Project позволя-ет указывать до 25 периодов действия расценок (то есть можнозаполнить 25 строк таблицы);

362 ' , '" " ' - '• j "Т" , •*' •-' - '..'. ' "-'. лg Насть 3. Планирование проекта
Q Стандартная ставка — ставка оплаты ресурса в «стандартное»рабочее время; по умолчанию MS Project устанавливает почасо-вую оплату (например, значение 150 р/ч соответствует ставке 150рублей в час); при необходимости единицы измерения времениможно изменить, введя с клавиатуры соответствующее обозначе-ние; для материальных ресурсов значение, введенное в этом стол-бце, интерпретируется MS Project как стоимость единицы ресур-са; например, если количество ресурса Бумага измеряется в пач-ках, то значение «50 р.» имеет смысл «50 рублей за пачку»;
G Ставка сверхурочных — ставка оплаты ресурса при его использо-вании в сверхурочное время; сверхурочное время, как вы помни-те, задается при описании рабочего календаря ресурса; для мате-риальных ресурсов поле Ставка сверхурочных не используется;
Q Затраты на использование — стоимость однократного использо-вания ресурса; заданное в этом столбце значение добавляется кстоимости проекта всякий раз, когда этот ресурс используется,независимо от количества выполненной им работы.
! Замечание
При учете Затрат йа^ейольз^бванйё MS-pfo/ect всегда шюльЪует только оЬин методначисления -, на дату начала шлолшшя задачи (В началеД , \
Значения ставки во всех трех столбцах в первой строке таблицы нормзатрат должны быть указаны в абсолютных величинах. В последующихстроках разрешается указывать вместо абсолютного значения величину из-менения ставки в процентах. При вводе процентов MS Project автомати-чески вычислит новое значение ставки и поместит в таблицу. Например,если исходная ставка ресурса равна 10 р/ч, и в следующей строке ввестивыражение «+20%», то в ячейку будет помещено значение «12 р/ч». Еслиставка должна быть снижена, то перед числом процентов следует ввестизнак минус (например, «—20%»). Число процентов должно быть целым.
После ввода ставок в таблицу норм затрат соответствующие значе-ния отображаются в одноименных столбцах Листа ресурсов (рис. 14.3).
Эти значения берутся из активной в данный момент схемы оплаты(по умолчанию — схема А). При необходимости ставка может быть скор-ректирована непосредственно в Листе ресурсов. Например, с помощьюраскрывающегося списка, связанного с ячейкой столбца Начислениеможно изменить метод начисления затрат.

1|1оп(>|)Цион<>т,Н1
Пропорциональное
р. [Пропорциональное
Пропорциональное
f j Затрагы нз испольжеани j
' О.оор *"
u -.Ai»-,7 .«r.l.,.;.,.,.f -JA
Рис. 14.3. Сведения из активной схемы оплаты переносятся в Лист ресурсов
Внесенные в Листе ресурсов изменения отражаются только на актив-ной схеме оплаты.
Установка размера фиксированных затрат для задач
Фиксированные (разовые) выплаты могут быть заданы не только для ре-сурса, но также для задачи и для проекта в целом. Для этого необходимо:
О Переключиться в окно диаграммы Ганта.
О Открыть меню Bud и в каскадном меню Таблица: выбрать пунктЗатраты.
О В открывшемся представлении в столбце Фиксированные затра-ты (рис. 14.4) ввести сумму затрат, а в столбце Начисление фикс,затрат выбрать способ начисления затрат для данной задачи (илипроекта в целом).
! Замечание
При работе G писпользуя указанные,другой формат, ** «~ :•*•<'* ' : "-
" " '' ~ " • '
также можно открыть таблицу затрат,в^этом случав таблица будет иметь
'

364 ' З.'Яланирование; проекта
Э Разработка ПО.трр
1"3-
Xs
"6„ 7
в Разработка_ПОАлгоритм 1
Программирование
Комплексная отладк
300.00р [По окончании
О.ООр Пропорциональное
О.ООр Пропорциональное!
, 7
HJ
Документация
Алгоритм 2
Программирование',
0,00р
0.00р
0,00р
Пропорциональное
Пропорциональное
Пропорциональное
Рис. 14.4. Таблица затрат для задач проекта
Подробнее об использовании различных форматов таблицы затратрассказано в следующем разделе.
14.3. Оценка стоимости проекта
Оценка стоимости проекта до начала его реализации может быть выпол-нена с помощью таблицы затрат (Затраты), о которой шла речь выше.Для этой таблицы предусмотрено два основных формата:
S распределение затрат по задачам;
•S распределение затрат по ресурсам.
Кроме того, каждый из основных форматов имеет по две модифи-кации.
Доступ к любому из четырех форматов таблицы осуществляется по-средством выбора команды Таблицы: Затраты, входящей в меню Вид.Конкретный формат таблицы затрат зависит от того, какое представле-ние проекта использовалось при выборе указанной команды.
Таблица затрат для задач проекта
Чтобы получить данные о распределении затрат по задачам, следует пред-варительно перейти либо к представлению Диаграмма Ганта, либо кпредставлению Использование задан.
Формат таблицы затрат, полученной на основе представления Диаг-рамма Ганта, был приведен на рис. 14.4. Формат таблицы затрат, полу-ченной на основе представления Использование задач, показан на рис. 14.5.

Глава 14. Оценка стоимЬ&ю,.проекта 365
«Ц Разработка_ПО.трр
Гг1III
Назвамакмфагчи , - "f Д^тев1ф^»»мШ^^»яяв фике.-j ''шЛЧ1'*;, '"
~ Разработка_ПС
'- Алгоритм 1
ПрограмБумага
- Программирова
ПрограмБумага
~ Комплексная отПрограм
Програм
0,00р.ЗОС,ООр
0,00р
О.ООр
! В начале|2(По окончании
Пропорциональное
Пропорциональное:
D 71 7,02р. I
Подробной
Трудоэатр7503,00р. | Трудозатр7200,00р \ Трудозатр
3,00р. ]Друдозатр_10805,02р. ;j Трудозатр1 0 802, 02р . Трудозатр
3,00р. Трудозатр
2400,00р j Трудозатр2 400,00р ' Трудозатр
О.ООр j Трудозатр
л ,*"<i'|j<7"';"j"'
''^'f~'^f'''*''-j'^'"'^'^ '.' -iJ:
'¥Jt'.. j 4~ ц- _ j ' • ff- | С ~j|
2д! 2Д' 2Д'
. . 1д; . ч ж1д 1д 1д
0.17J _ 0,17, 0.17-ч
~ т - - . ..
.г . . ..;s ' >3
Рис. 14.5. Формат таблицы затрат, полученной на основе представленияИспользование задач
В обоих случаях таблица содержит идентичный набор столбцов (по-лей данных). Чтобы получить доступ ко всем столбцам таблицы, доста-точно сдвинуть мышью вправо «до упора» вертикальную разделитель-ную линию между подокнами (рис. 14.6).
j Название зада
01 -1 Разработка_ПСАлгоритм 1
Программирова
Комплектная от
' at ""! • It ^
Документация
Алгоритм 2
Программирова
0,00р. В начале300.00р По окончании
О.ООр Пропорциональное
О.ООр Пропорциональное
LUI I, I' v , \
0,00р Пропорциональное
О.ООр Пропорциональное
О.ООр Пропорциональное
затраты
717,02р. \т#т ######& ший/т» 15911,027503,00р. 750.00р 6 753,00р 4 803.00р
10805.02р. 558,10р 10 246,92р 0,00р
2400,00р. 49Е,ЗЗр 1 903,S7p ' О.ООр
3,00р. 593,00р -595,00р О.ООр
3,00р. 720.00р -717,00р З.ООр
3,00р. ВОО.ООр -797.00р О.ООр,
2700,0
10 805,0
2400,0
3,0
0,0
3,0
.-АРис. 14.6. Состав полей данных таблицы затрат по задачам
Помимо столбца Название задачи, таблица в этом формате содержитеще 7 столбцов данных, назначение двух из которых (Фиксированныезатраты и Начисление фикс, затрат) было рассмотрено в предыдущемразделе. Остальные имеют следующий смысл:
Q Общие затраты — полная (общая) стоимость задачи или проекта;определяется как сумма трех величин: фактической (освоенной) сто-имости проекта, стоимости оставшейся (не выполненной) частизадач проекта и фиксированных затрат; полная стоимость являетсядинамической величиной, которая зависит от текущей реальной даты;

366 •: Ha&tti 3; Планирований проекта
Q Базовые (полное название этого поля данных — Базовые затраты) —плановая полная стоимость задачи или проекта; MS Project помещаетзначения в этот столбец только после того, как файл проекта будетсохранен в качестве базового плана; плановая стоимость являетсястатической величиной, которая не зависит от текущей реальнойдаты; чтобы ее изменить, требуется после корректировки парамет-ров проекта сохранить его в качестве нового базового плана; доначала реализации проекта величина плановой стоимости совпада-ет со значением, записанным в поле Общие затраты',
Q Отклонение (полное название — Отклонение затрат) — разли-чие между плановой стоимостью и общей стоимостью задачи; вы-числяется как разность указанных величин;
Q Фактические (полное название — Фактические затраты) — ве-личина фактических затрат для выполненной части задачи; под-робнее о вычислении и использовании этой величины рассказанов главе 20;
Q Оставшиеся (полное название — Оставшиеся затраты) — вели-чина затрат для оставшейся (не выполненной) части задачи; под-робнее о вычислении и использовании этой величины также бу-дет рассказано в главе 20.
Таблица затрат для ресурсов
Чтобы получить данные о распределении затрат по ресурсам, следуетпредварительно перейти либо к представлению Лист ресурсов, либо кпредставлению Использование ресурсов.
3 Разрвботка_ПО.трр
I '
1 'И 2i1""i 4 .ELA.
Название |№<зд>«а •"•-.ч
Программист Джон
П||()[||<]ииЧ(Л БИЛЛ
Инженер Кэт
Бумага
Программист
- Затраты . |-
V - . ' •!'
20 402,02р. |
0,00р.
0,00р.
15,00р.
0.00р.
Базовые: Затраты
2 174,10||.
1 733,33(1.
0,00р.
21 ,00р.
0,00р.
. ОткпонЛм,в i
18 227.93р.
-1 733.33р.
0,00р.
-6.00р.
0,00р.
'явцат
4 800,00р.
0,00р.
0.00р.
6.00р.
0,00р.
ЯШНЕПЖШОравшиеся д* I
1*1 fiO?,07p.
0,00р.
0,00р.
9,00р
0,00р.
Рис. t4.7. Формат таблицы затрат, полученной на основе представления Лист ресурсов

Глава 14. 367
Формат таблицы затрат, полученной на основе представления Листресурсов, приведен на рис. 14.7. Формат таблицы затрат, полученнойна основе представления Использование ресурсов, показан на рис. 14.8.
Й Разработка ПО.трр
Алгоритм 1Программирован!,,Комплексная отп\
В Программист БиппКомплексная отл \Алгоритм 2Программирован^.Программирован!.!
В Инженер КэтДокументация
20 402,02р.7200,00р.
10802,02р.2400,00р.
0,00р.
0,00р.
0,00р.0,00р.
0,00р.
0,00р.
2 174,10р.0,00р.
558,10р.
270,00р.1 733,33р.
213,33р.
720,00р.
аоо.оор0,00р. "0,00р0,00р.
' ?|Пода«вн«ртй -
18 / j Трудозатр7 11 Трудозатр
10 ;^ Трудозатр
27)Трудозатр_-1 i Трудозатр
•' i ТЁУДозатр-> j Трудозатр
•i j Трудозатр
05д
Гд.1д'
1д'JEM555E.
j Трудозатр
Hill "• J
1,5д.
15д
Зд.Зд
5д5д.
Рис. 14.8. Формат таблицы затрат, полученной на основе представления Использованиересурсов
По сравнению с форматом таблицы затрат по задачам, в данномварианте таблицы отсутствуют столбцы Фиксированные затраты и На-числение фикс, затрат. Остальные столбцы имеют следующее назначе-ние:
Q Затраты — полная стоимость ресурса по всем задачам или про-ектам, на которые он назначен;
Q Базовые затраты — плановая полная стоимость ресурса; MS Projectпомещает значения в этот столбец только после того, как файлпроекта будет сохранен в качестве базового плана;
Q Отклонение (полное название — Отклонение затрат) — разницамежду плановой стоимостью и общей стоимостью ресурса;
Q Фактические затраты — стоимость фактически использованнойчасти данного ресурса по всем задачам, на которые он назначен;
Q Оставшиеся (полное название — Оставшиеся затраты) — сто-имость оставшейся (не использованной) части ресурса.
Фильтры
Хотя таблица затрат сама по себе является весьма информативным сред-ством, эффективность работы с ней можно существенно повысить засчет использования фильтров MS Project.

368 : -Пяширбванйе^оекта
Фильтр — это инструмент, который позволяет среди данных, пред-ставленных в таблице или на временной диаграмме, отбирать удовлет-воряющие некоторому правилу (критерию). При этом остальные дан-ные скрываются (не отображаются на экране). Это позволяет сосредо-точиться только на интересующих параметрах проекта.
Например, с помощью фильтра можно отобрать задачи или ресур-сы, суммарная стоимость которых превышает заданный уровень.
В MS Project используются два типа фильтров: стандартные (StandardFilters) и автофильтры (AutoFilters).
Стандартные фильтры обеспечивают отбор задач или ресурсов, от-вечающих заданным критериям.
С каждым представлением связан собственный набор стандартныхфильтров. Например, на рис. 14.9 показан результат применения фильтраРесурсы с превышением доступности для Листа ресурсов.
\tjji Microsoft Project
деырг рвсурсыслрввьшнием доступностиГруппировка: Нет группировки
Структура
СДР
Сведения о ресурсе.,
Заметки ресурса...
Сведения о проекте.
Профаииист Джон Трудовой
Профашист Билл Трудовой
Ш.ООр./час
ОДЮрЛас
а)0,(Шр./час
20,00п./час
0,00р. Пропорции
Й.ООр. Пропорциг
Рис. 14.9. Пример отбора ресурсов с помощью стандартного фильтра
Для применения некоторых критериев отбора требуется ввести до-полнительную информацию (названия таких пунктов в списке содержатмноготочие). Например, чтобы отобрать ресурсы, стоимость которых на

Глава 14. Оценка стоимости прбекта 369
текущую дату превышает 100 рублей, необходимо выбрать в списке пунктЗатраты превышают... и затем в открывшемся диалоговом окне ввеститребуемое значение (рис. 14.10).
Затраты превышают
Показать ресурсы и назначения с затратами, превышающими: ок
-«-• „ Отмена
Рис. 14.10. Дополнительное диалоговое окно для уточнения критерия отбора
Стандартный фильтр можно включить одним из двух способов:
S открыть меню Проект и в каскадном меню Фильтр выбрать требу-емое условие отбора;
s на панели инструментов основного окна MS Project открыть спи-сок Фильтры (рис. 14.II) и выбрать требуемое условие отбора.
* Все задачи
Раскрывающийсясписок фильтров
Кнопка включенияавтофильтров
Рис. 14.11. Средства включения фильтров
Чтобы отменить действие фильтра, следует выбрать в списке пунктВсе задачи или Все ресурсы (в зависимости от используемого представ-ления).
(Замечание
Если имеющийся набор критериев orfopa We не удовлетворяет, вб/' ожеге создатьсобственный критерий, Как это сделать,'будетрассказано в пятой части книги.
Автофильтры применяются только для работы с таблицами: для каж-дого столбца таблицы поддерживается собственный автофильтр, кото-рый позволяет отбирать данные в таблице на основе значений, записан-ных в ячейках столбца.

370 Насть 3. Планирование проекта
По умолчанию все автофильтры выключены. Чтобы включить их,требуется щелкнуть кнопку Автофильтр, расположенную на панели ин-струментов основного окна MS Project (см. рис. 14.11). В результатезаголовки всех столбцов открытой таблицы преобразуются в кнопкименю, с помощью которых можно открыть список критериев отбора(рис. 14.12).
Профашист Джон| Трудовой
Програинист Биллj Трудовой
Инженер Кэт ! Трудовой
200,1Юр./час
150,1Шр./час
ЮО.ООр./час
0,00р. i Пропорции
0,00р. Пропорци!
0,00р. [Пропорцией
(Условие...)
80,00р,/час
120,00р./час
150,00р./час
'Списоккритериев отбора
Рис. 14.12. Применение автофильтра для таблицы ресурсов
Необходимо отметить, что состав критериев отбора в автофильтрахформируется динамически, на основе текущих значений в ячейках стол-бца (поэтому, собственно, этот тип фильтра и называется «авто»). На-пример, показанный на рис. 14.12 список критериев автофильтра сфор-мирован с учетом текущих значений стандартной ставки ресурсов про-екта.
После того, как стоимостные параметры проекта будут согласованы,одобрены и сохранены в качестве одной из составляющих базового пла-на, они становятся бюджетом проекта. На этапе реализации проектаименно исполнение бюджета является одним из важнейших показате-лей качества управления проектом. Подробнее о средствах контроля заисполнением бюджета, имеющихся в MS Project, рассказано в главе 20.

Глава 15^химизация
проекта
После того, как вы сформировали план проекта, и MS Project вычислилего временные параметры и стоимость, вы можете обнаружить, что име-ется некоторый запас времени и/или ресурсов. Такой запас позволяетвыбрать одно из трех направлений улучшения показателей проекта:
S закончить проект раньше первоначально намеченного срока присохранении сформированного бюджета;
S повысить качество работ (посредством привлечения лучших ре-сурсов) за счет увеличения бюджета, при сохранении сроков вы-полнения работ;
S повысить качество работ за счет увеличения отводимого на нихвремени, при сохранении бюджета;
Хотя можно, конечно, пойти и по четвертому пути: сохранить рас-считанные сроки выполнения работ, обеспечив экономию материаль-ных средств.
Однако значительно более сложные проблемы встают перед тем раз-работчиком проекта, который получил план, не уместившийся либо вовременные, либо в бюджетные рамки.

372 : :..-. ; :....- ' Насть 3. Планирование проекта
15.1. Оптимизация сроков
Как и при анализе предварительного варианта календарного графика,основное внимание должно быть направлено на оценку параметров кри-тического пути проекта. Тем не менее, при оптимизации временныхпараметров целесообразно придерживаться нижеперечисленный после-довательности действий.
О Определить ключевые даты проекта.О Определить критический путь.О Сохранить резервную копию плана.О Скорректировать план с целью сокращения длительности проекта.О Изменить календари проекта.О Изменить дату начала проекта.
Ниже каждый из указанных шагов рассмотрен подробнее.
Определение ключевых дат проекта
Результаты ресурсного планирования могут существенно повлиять напервоначальную расстановку ключевых дат проекта, если таковые былиопределены при составлении расписания работ. Объясняется это тем,что такие даты могут быть связаны не только с началом или завершени-ем наиболее важных задач, но и с началом либо завершением использо-вания некоторого ресурса. Все подобные даты полезно вынести на ка-лендарный график в качестве вех (о создании вех см. главу 10 «Описа-ние особых типов задач»).
После завершения указанной процедуры следует обратить первооче-редное внимание на два типа вех:
S попадающих на одну календарную дату; если на один и тот же деньприходится более двух «контрольных точек», то это говорит о том,что либо перед вами действительно «суперважная» дата, либо врасписании имеются определенные недостатки; в обоих случаяхменеджеру проекта, скорее всего, будет суждено в этот день «сго-реть на работе»;
•S расположенные на критическом пути; дело в том, что сокращениеили изменение сроков выполнения задач критического пути мо-жет весьма неожиданным образом повлиять на положение вех.

Слава 15. Оптимизация параметров проекта 373
Чтобы облегчить поиск вех, приходящихся на одну дату, целесооб-разно воспользоваться фильтром.
Переключитесь в окно диаграммы Ганта и в списке фильтров выбе-рите пункт Вехи. Пример использования фильтра показан на рис. 15.1.
а Пер
i___,_""18
1942
61
"101
102107
108
116
til
везя офиса
' ' "'• !' ,1 '
j | - Переезд офиса
A
Q* А •• и ого
Ц.
- Один-два ыесяцадо nepi
Р
Окончание четвертого
" День переезда
Физический переезд з,
~ После переезда
Проект переезда офис.
J . . , ' . '
лтытр
127 дней
77 дней
28 дней
0 дней;
1 день
0 дней
1 день
Одней
±1
BBDIМ J24 Май Ш (Д1 Mij* 04 D7 Июи 04 j-14 Ию» 04 |21'Июн 04 1 28 №_£(
A ?fi П*1
А 09 06
: 4- :з.об; V9
^,24.06;
i "1 25.06 i
Ш / J J?Рис. 15.1. Результат применения фильтра Вехи
Один из способов «разгрузить» чересчур напряженный день — пере-нести задачи-вехи на другой срок (как на более поздний, так и на более"ранний). Для поиска вариантов переноса вех на более поздний срокможно использовать резерв времени (если таковой имеется).
Чтобы получить информацию о наличии резерва времени, необходимо:
О В меню Вид выбрать команду Другие представления...
О В открывшемся диалоговом окне выбрать представление Подроб-ная диаграмма Ганта и щелкнуть на кнопке Применить.
О В списке стандартных фильтров выбрать пункт Вехи.
3|Розра6отка„ПО-трр
О Название задачи
| | - Разработка_ПО
Завершение программирования; ,
! ГС" 1 n"R 1 П 1 В
. 2 дней?
IlLj' "- JJUJ J
Рис. 15.2. Представление резерва времени для вехи в окне Подробная диаграмма Ганга

374.f Jfj* У Планировани!; проекта,
На календарном графике, представленном в окне Подробная диаг-рамма Ганта, резерв времени отображается в виде линии темно-зеле-ного цвета, рядом с которой указывается величина резерва (рис. 15.2).
Сокращение критического пути
Прежде, чем приступать к сокращению длительности критического пути,целесообразно еще раз внимательно изучить специфику тех задач, кото-рые его образуют.
Чтобы оставить на календарном графике только задачи критическогопути, необходимо:
О В меню Вид выбрать команду Другие представления...
О В открывшемся диалоговом окне выбрать представление Подроб-ная диаграмма Ганта и щелкнуть на кнопке Применить.
По умолчанию отрезки задач критического пути отображаются крас-ным цветом (чтобы выделить их на черно-белом рисунке, на рис. 15.3использована штриховка).
'8,.
1 i \^
,'Э
',23
4 Разработка_ПОАлгоритм 1
Программирование 1
Комплексная отладка
Завершение программирования
Документация
Алгоритм 2
Программирование 2
Рис. 15.3. Представление критического пути в окне Подробная диаграмма Ганга
Если проект содержит несколько взаимосвязанных подчиненных про-ектов, то MS Project обеспечивает два варианта построения критическо-го пути:
S построение общего критического пути для всех задач главного (кон-солидированного) проекта (рис. 15.4);
S построение частных критических путей для каждого подпроекта.

Слава 15.».0nj£имайаЦия царшётров проекта. 'V; 375
в Разработка_ПОАлгоритм 1
Программирование 1
Комплексная отладка
Завершение программир
Документация
Алгоритм 2
Программирование 2
Закупка техникиОпределение техн. кара*
Выбор поставщика
Оформление заказа
Закупка и настроойка
' '"V
Рис. 15.4. Представление общего критического пути для всех задач главного проекта
Чтобы получить информацию о том, какие задачи образуют крити-ческий путь каждого из подпроектов, необходимо:
О В меню Сервис выбрать команду Параметры...
О В открывшемся диалоговом окне перейти на вкладку Расчет.
О Установить флажок Рассчитать несколько критических путей ищелкнуть на кнопке ОК.
"•Л Модернизаций 2.трр
iO • Н*»в«Ш»$Й*ЧИ>г!' ' •'„«,? ;'<
1 ,В] h Разработка_ПО1 \'^ Алгоритм 1
,'2 "'53 ' Программирование!
, 3 ,33 Комплексная отладка
4 Завершение программир
7 Э Алгоритм 2
j ' 8 • Программирование 2' " 'l*5X
.,-*, -щ •=• Закупка техники
''•• 1 .',Э Определение техн. чара»
4, Оформление заказа
, 5 i Закупка и настроойка
li/"1
Дяительиост!»'
24 дней?Б дней
9 дней
4 дней
0 дней?
8 дней
6,67 дней
27,88 дней2 дней;
2 дней
4 дней
JJ
K«»j,- ИбСен02. • |ЗОСек02 |140кт*|Г 'ч1!. Ц" 'n'"j;-g'!fc у с в |"4"j п | -=4
! " 41_2йней?
ктишжя'Л} :
Ж^Й^й . .х ^лчкН
•h i ;
fcz~3 j<H ' - 2D.
Рис. 15.5. Пример календарного графика с критическими путями подпроектов

376 ,-;.',s • - ' V ' . . > . J ' . ; ' ' , .:•;:;>: JiaoTt» 3f Планирование проекта
При наличии связей между проектами результат может оказаться на-сколько полезным, настолько и неожиданным. На рис. 15.5 приведен при-мер календарного графика того же проекта, что и на рис. 15.3, но спостроением критических путей для каждого из двух подпроектов. Врезультате задача Документация подпроекта Разработка ПО оказаласькритической, а резерв времени для вехи Завершение программированиясократился с 6 до 2 дней.
Для сокращения длительности критического пути могут быть исполь-зованы следующие приемы:
S сокращение длительности или снижение трудоемкости задач кри-тического пути;
•/ изменение условий планирования задач; в частности, замена ус-ловия Начать не ранее (Start No Early Than) на условие Как можнораньше (As Soon As Possible) позволяет существенно повыситьгибкость планирования;
S разделение критической задачи на несколько задач меньшей дли-тельности, которые могут выполняться одновременно различны-ми ресурсами;
s пересмотр типа зависимости между задачами; здесь возможны,например, следующие варианты:• если задача зависит от нескольких предшественников, следует
уточнить взаимоотношения между ними и по возможности уда-лить наименее существенные зависимости;
• если зависимость между задачами порождена использованием об-щих ресурсов, то следует по возможности уточнить сроки приме-нения этих ресурсов и удалить связь между задачами по времени;
• если задачи связаны отношением следования, то необходимопродумать возможность изменения типа зависимости (напри-мер, вместо зависимости Окончание-начало установить зависи-мость Начало-начало с отрицательным смещением);
*/ планирование задач в сверхурочное время;
s назначение задачам критического пути дополнительных ресурсов.
! Замечание
Имейте в виду, что в результате сокращения длительность исходного критическогопути, другая последовательность .задач Может превратиться в новый критический,путь (поскольку любой календарный,графи/к всегда, содержит.только один полныйкритический путь); Убедитесь,, что новая, дата-завершения проекта; определяемаядлительностью нового критического пути, вас устраивает, В противном случае при-дется применять к нему рассмотренные выше средства оптимизации. \

Слава 15. Оптимизация параметров проекта : 1 . . 377
Изменение календарей проекта
Изменение календарей проекта может рассматриваться и как средствосокращения длительности исходного критического пути, и как самосто-ятельная процедура, направленная на более рациональное использова-ние рабочего и (пожалуй, даже в первую очередь) нерабочего времени.
Изменение календарей проекта предполагает:
•S изменение или удаление календарей одной или нескольких задач;
S изменение или удаление календарей одного или нескольких ресур-сов;
S изменение базового календаря проекта.
Приведенные выше действия упорядочены по силе воздействия наисходное расписание проекта: изменение или удаление календаря зада-чи дает самый маленький эффект из трех типов календарей, используе-мых в MS Project. Поэтому при желании внести «косметические» по-правки следует начинать именно с них.
Изменять календарь ресурса рекомендуется в тех случаях, если ресурсфактически работает больше (или, наоборот, меньше), чем предусмот-рено его календарем. Например, если календарь ресурса, назначенногона задачу критического пути, устанавливает пятидневную рабочую не-делю, но ресурс фактически работает шесть дней, изменение календаряприведет к сокращению длительности проекта. Кроме того, необходи-мо определить календарь для тех ресурсов, которые работают по индиви-дуальному графику (например, для сторонних специалистов).
Изменять базовый календарь проекта целесообразно при условии,если все ресурсы проекта работают в течение большего количества часовили дней, чем предусмотрено исходным календарем проекта. Напри-мер, если календарь проекта указывает, что продолжительность рабочегодня составляет 8 часов, но фактически все исполнители работают по 10часов, следует изменить календарь проекта. Например, на рис. 15.6показан результат замены 8-часового рабочего дня на 10-часовой дляпроекта, приведенного на рис. 15.5.
Вообще следует отметить, что увеличение продолжительности рабо-чего дня в календаре проекта является и наиболее реальным, и наиболееэффективным способом коррекции календаря.

378 ' Масть 3. Планирование проекта
3 Модернизация 2. mpp ВЕНО)
-10
1 ill
1 V2 3
.i_J3
8 i3v?_S3
_J?_ '!]
~2~.
4
<jLl~
1 Название аад»чи ' -•' •
? Разработка ПО
Алгоритм 1
Программирование 1
Комплексная отладка
Завершение программир
* Документация
Алгоритм 2
Программирование 2
'- Закупка техникиОпределение техн. xapai^
Выбор поставщика
Оформление заказа
Закупка и настроойка
ДШМЬНОСТ!» И ''' 18 '-{ Н
4,8 дней , ••••
7,2 дней:
3,2 дней '
0 дней?!"
4 дней;
6.4 аней ; №SSSSS
S, 33 дней ,
1, Б дней| ИН
1 ,6 дней
3,2 дней
1вС«н82 "• ; ' }ЗОСеЧП ]-f|'.J^'i Г jj_J И
^[
SSSSS»!4.R««SiK«,,*,,.S...»i..™A ,V
й Jp2 I _ J 140кг *.
2,4 дней
4L 1,6 дней'
— ИЗЖЗ
гЧ,
Рис. 15.6. Результат замены 8-часового рабочего дня на 10-часовой
Параметры
Расчет *•'
Вид .
^
Рис. 15.7. Увеличение продолжительности рабочего дня в календаре проекта

Слава 15. Оптимизация параметровпроекта ..... * ' • ..';-." . '.:'.,'-'' 379
Чтобы изменить продолжительности рабочего дня в календаре про-екта, необходимо:
О В меню Сервис выбрать команду Параметры...
О В открывшемся диалоговом окне перейти на вкладку Календарь.
О В поле Часов в дне установить требуемое значение (рис. 15.7) ищелкнуть на кнопке ОК.
Обратите внимание, что при этом изменять другие параметры ка-лендаря (продолжительность рабочей недели, время начала и окончаниярабочего дня) не обязательно.
15.2. Оптимизация бюджета
После формирования плана проекта выполните обзор запланированныхзатрат. Если вы обнаружите, что запланированные затраты не согласу-ются с реальным бюджетом, следует подумать над тем, как оптимизи-ровать план с целью устранения противоречий. При этом необходимопомнить, что внесение корректив в бюджет приведет, вероятно, к из-менению сроков и качества выполнения отдельных работ и проекта вцелом.
При оптимизации бюджета целесообразно придерживаться следую-щего порядка действий:
О Выявить задачи, вызывающие превышение бюджета.
О Определить наличие резервов времени для задач, не укладываю-щихся в бюджет.
О Ввести комментарии относительно предполагаемых изменений плана.
О Сохранить резервную копию плана.О Скорректировать состав и распределение ресурсов с целью сниже-
ния затрат.
О Оценить результаты оптимизации плана.
Выявление задач с превышением стоимости
Выше уже было отмечено, что степень соответствия реальной стоимостипроекта ее плановому значению является одним из основных показате-ли успешности выполнения проекта. Поэтому детальное описание

380 '" • ijacTtj.3. Планирование проекта
технологии контроля за соблюдением бюджета будет рассмотрено в от-дельной (20-й) главе. Сейчас остановимся лишь на тех средствах, кото-рые способны помочь менеджеру выявить недостатки проекта на этапепланирования.
К таким средствам относятся:
s фильтры для отбора задач с превышением затрат;
s отчеты о затратах.
Применение фильтров
Вообще в MS Project имеется три стандартных фильтра, предназначен-ных для отбора задач, стоимость которых превышает запланированноезначение:
S Затраты превышают... — позволяет отобрать или выделить зада-чи, стоимость которых превышает некоторую определенную сум-му;
^ Затраты сверх бюджета — позволяет отобрать или выделить за-дачи, стоимость которых превышает значение, сохраненное в ба-зовом расписании проекта;
•S Задачи с задержкой/превышением бюджета для... — позволяет ото-брать или выделить задачи, затраты на выполнение которых науказанную дату превышают плановые.
Два последних фильтра действуют в том случае, если для анализиру-емого проекта был создан (сохранен) базовый план. Поскольку о со-здании базовых планов речь пойдет в следующей главе, то остановимсяпока только на особенностях применения первого фильтра — Затратыпревышают...
Как было сказано выше, это фильтр позволяет получить список за-дач, стоимость которых превышает некоторую определенную величину.Чтобы воспользоваться фильтром, необходимо:
О Открыть любое представление проекта, в котором имеется пере-чень задач проекта.
О В списке фильтров выбрать пункт Затраты превышают...
О В открывшемся дополнительном диалоговом окне (рис. 15.8'ввести значение пороговой суммы и щелкнуть на кнопке ОК.
Эффективным и гибким инструментом анализа стоимости задач являются автофильтры.

Слава 15. Оптимизациядарамётровnpogfcra.•;•:••:;. ••> - 381
! Замечание
При необходимости пользователь может усложнить правила отбора, модифициро-вав имеющийся фильтр либо создав собственный, Подробнее о настройке фильтроврассказано в пятой части книги. >
Затраты превышают
ок-1500
Отмен»
Рис. 15.8. Диалоговое окно для ввода пороговой суммы
Для выявления задач с'превышением затрат и поиска возможныхпричин таких отклонений с помощью автофильров выполните следую-щие действия:
О Откройте любое представление проекта, в котором имеется пере-чень задач проекта.
О В меню Bud откройте каскадное меню Таблица: и выберите в немтаблицу Затраты.
О На панели инструментов основного окна MS Project щелкните накнопке Автофильтр.
С этого момента вы получаете возможность отбирать задачи, которыевызывают те или иные опасения с точки зрения стоимости проекта.Например, с помощью автофильтра столбца Общие затраты вы може-те получить список задач, полная стоимость которых превышает сред-нюю стоимость задач проекта. Определить ориентировочную среднююстоимость задач весьма просто, поскольку в автофильтре соответствую-щие значения упорядочены по возрастанию (рис. 15.9).
задачи
Алгоритм 1
Программнроеа
Комплексная от
Документация
Алгоритм 2
Лрограммирова
2Т5а'&ен tld
3 874,43р.750,00р
55В, Юр
496,33р
598 ,Шр
720,00р
800,00р
41 512,60р.В8Ю,ООр
Ю296.92Р
5743,67р
2755,00р
7013,00р
8853 .Юр
Рис. 15.9. Применение автофильтра для анализа стоимости задач

382 > .Шинирование проекта
Отчеты о затратах
В MS Project имеется специальная группа стандартных отчетов, пред-назначенных для представления сведений о стоимости проекта в раз-личных ракурсах. Эта группа называется Затраты. Пока нас будут ин-тересовать только два вида отчетов из этой группы (рис. 15.10):
•/ Движение денежных средств;
•S Задачи с превышением.
Отчеты о затратах
Движение' .' f •' ' ,>йшжет-
Цесуреы с.превышением ;-, --',,,*-•••-• *~'*- •»'. ., "-"г" , •*,,•.* г,- f да? -,-•>, ?* ^ ~, ,-.,-» v ь-
Йабрать
Закрыть
Рис. 15.10. Группа отчетов Затраты
Отчет Движение денежных средств содержит информацию о распре-делени^ стоимости задач по времени. По умолчанию в качестве интер-вала времени используется неделя, однако может быть выбран любойдругой интервал (рис. 15.11).
Чтобы MS Project сформировал отчет Движение денежных средств,необходимо:
О В меню Вид выбрать команду Отчеты...
О В открывшемся диалоговом окне выбрать группу Затраты... ищелкнуть на кнопке Выбрать.
О В дополнительном диалоговом окне Отчеты о затратах (см.рис. 15.10) дважды щелкнуть на значке Движение денежныхсредств.

Глава15. Оптамизация парш^гро»' 383
[,'J Microsoft Project
,«.1H 4,1 У... 1Жш)1| , - ' гйргшЙФанй ^С £»№«,,-« 'И - i ^ rty^S,
Движение денежных средств от Чт 02.01. 03Модернизация 2
г
4
Разработка_ПО
Алгоритм 1Программирование 1
Комплексная отладкаЗавершение программированияДокументация
Алгоритм 2Программирование 2
Закупка техникиОпределение техн. характеристикВыбор поставщика
Оформление заказаЗакупка и настроойка
Итого
Сентябрь
7 553,00р.
10 855,02р.
7 733,00р.9 638,00р.
35 779,02р.
Октябрь
6 240,00р.
3 353,00р.
15,00р.
9 608,00р.
Итого
7 553,00р.10 855,02р.
6 240,00р.
3 353,00р.
7 733,00р.9 653,00р.
45 387,02р.
XJ *,'""'. *..«,*'' ' «,•'„ - ''х
i
^•"v ' >Г..j Jl.l iJL™, ™ь, -г***Л
(Стр. гиз! , ^ -Ж' *\„ |[", ',; Ж!-- ,1' / ' i-j fW^p lW^ - ^
Рис. 15.11. Отчет Движение денежных средств
Отчет Движение денежных средств относится к числу отчетов, на-страиваемых пользователем: вы можете изменять состав включаемой вотчет информации и форму ее представления.
Чтобы открыть панель настройки отчета, необходимо в диалоговомокне Отчеты о затратах, выбрав вид отчета, щелкнуть на кнопке Из-менить.
Панель настройки отчета состоит из трех вкладок:
U Определение — обеспечивает выбор данных, подлежащих включе-нию в отчет;
Q Подробности — обеспечивает выбор формата представления дан-ных;
Q Сортировка — позволяет указать правила упорядочивания данныхв отчете.
Кроме того, на панели имеется кнопка Текст (имеется в видушрифт), щелчок на которой приводит к открытию стандартного окнаWindows для выбора шрифта отчета.

384 . .. ; .;.- НэстьЗ. Планирование проекта
Вкладка Определение содержит следующие основные элементы(рис. 15.12):
Q текстовое поле Название, в котором можно ввести название отче-та, отражающее содержащуюся в нем информацию;
Q группа элементов Перекрестная таблица, которая обеспечиваетвыбор состава отображаемых в таблице данных и, в определеннойстепени, формата таблицы:
• элементы Столбец позволяют задать число столбцов таблицы и ве-личину временного интервала, по которому вычисляются затраты;
• элементы Строка предназначены для выбора данных, отобра-жаемых в строках таблицы; ведущую роль в выборе отображае-мых данных играет левый раскрывающийся список, которыйсодержит два пункта: Задачи и Ресурсы] в зависимости, от того,какая категория элементов проекта выбрана в этом списке, из-меняется состав полей данных в другом раскрывающемся спис-ке, а также перечень доступных фильтров в списке Фильтр;
Q раскрывающийся список Фильтр, с помощью которого можно вы-полнить отбор задач или ресурсов, подлежащих включению в отчет;список критериев отбора полностью идентичен списку критериев, до-ступных из окон представления проекта; например, с его помощьюможно включить в отчет только такие задачи, стоимость которых пре-вышает заданный уровень (выбрав пункт Затраты превышают...}.
Перекрестный отчет
Определение ' [ :': „подробности-... ''•']• •'•:'»',':. Сортировка
Цвввание:! Движение денежных средств
I. Перекрестная таблица '
Столбец; р Ч] [Неде
ок I I
Затраты[За
• : 'Г и назначенные ресурсы •
4,4
Отмена!
Фильтр:. Все задачи
Рис. 15.12. Вкладка Определение панели настройки отчета Движение денежных средств

Глава 15. ОптимиэадйягmpaMetpoe проекта 385
Если в списке Фильтр выбран фильтр, который требует ввода до-полнительных данных (например, порога стоимости), то диалоговое окнодля ввода этих данных появится только после того, как вы установитепараметры настройки отчета, щелкните кнопку ОК, и затем в диалого-вом окне Отчеты о затратах щелкните на кнопке Выбрать.
Отчет Задачи с превышением содержит (по умолчанию) список за-дач, стоимость которых превышает затраты, предусмотренные бюдже-том (рис. 15.13).
l.'J Microsoft Project
JiLSJ JtuJ •'ESjffl,Ир* ; , * * * '.ПйвйЗЙи й :{,4j;' *' . . . .
•iv', -.. fCH:
era si,- . . ... .., .., , — t"^^ ' — ~
tefc^TI
:; Задачи с превышением бюджета от Чт 02.01 03| Модернизация 2
! Фиксированные>атраты
> О.ООр.' О.ООр
О.ООр.300,00р.
0,00р.0,00р.
300,00р.
-ll}ст».Ш2 **а ;<да»
Начисление фикс.«атрат
ПропорциональноеПропорциональноеПропорциональное
По окончанииПропорциональноеПропорциональное
,iaw&wSr>.*. ;i -i
Общие затраты
10 855.02р.9 653,00р.7 733,00р.7553,00р.6240,00р.3 353.00Р
45 ЗВ7,02р.
I ••:;Ч' •;"/•, '-
Базовые
558,10р.800, ООр720,00р.750,00р.496,33р.598,00р.
3 922,43р.
. j
}Т!1:Г|Щ
Отклонение
10 296.92р.8853,00р.7013,00р.6803,00р.5 743.67р.2 755.00р.
41 464,59р.
^^j^rРис. 15.13. Отчет Задачи с превышением
Фактически этот отчет содержит результаты применения стандарт-ного фильтра Затраты сверх бюджета к таблице задач Затраты. Принеобходимости вы можете настроить отчет, используя рассмотренные!ыше средства.
Изменение параметров распределения ресурсов
^нижение стоимости проекта может быть достигнуто посредством вы-олнения следующих действий:
•S изменение используемой схемы оплаты ресурса; если для данногоресурса предусмотрено несколько схем оплаты (они задаются спомощью таблицы начисления затрат, размещенной на вкладкеЗатраты диалогового окна Сведения о ресурсе}, то следует оце-нить возможность применения более экономной схемы;
13 Зак. 27

386
S замена ресурса менее дорогим; иногда использование менее доро-гих ресурсов может привести к снижению качества работ или кувеличению их длительности, однако, это одна из наиболее реа-листичных стратегий для снижения издержек;
•/ отмена назначения ресурса; если задаче назначено несколько од-нотипных ресурсов, то, возможно, по крайней мере один из нихможет быть снят с этой задачи; таким ресурсом может быть либосамый дорогой, либо наименее эффективный;
S снижение объема назначений ресурса; иногда оказывается воз-можным либо уменьшить количество времени, в течение которо-го используется ресурс, либо снизить назначенный ему объем ра-бот;
•S отказ от использования ресурса в сверхурочное время; если сто-имость ресурса в сверхурочное время значительно превышает уро-вень стандартной ставки, следует продумать возможность либо за-мены его в эти часы более дешевым ресурсом, либо вообще непривлекать его в сверхурочное время;
S удаление второстепенных задач; задачи, которые не являются обя-зательными, могут быть удалены из проекта с целью сниженияего стоимости.
•/ изменение длительности задач; длительность может быть измене-на как в большую, так и в меньшую сторону:• увеличение длительности позволяет снизить интенсивность ис-
пользования ресурса или объем назначений;• уменьшение длительности позволяет снизить длительность ис-
пользования ресурса;
S пересмотр разовых затрат; следует проанализировать, наскольксони действительно необходимы, и в каком количестве;
s более тщательный анализ назначения ресурсов, входящих в пул.
Оцените результаты оптимизации стоимости, чтобы гарантироватьчто вам действительно удалось снизить издержки, и что внесенные изменения не оказали нежелательного влияния на дату завершения проекта и на другие проекты.

Шлаваг'16. равоение
. 1 у ^% ,1 р ш и€ками? -у^;. У-* '
На первый взгляд, создание достаточно детализированного плана про-екта, оптимизированного по срокам и затратам, избавляет менеджерапроекта от любых проблем вплоть до наступления даты завершения про-екта. Не тут-то было. От случайностей не застрахован никто, даже ме-неджер проекта. А случайности могут быть самые разные. Это и пере-ход ведущего специалиста в конкурирующую фирму, и «черный втор-ник» (или среда, четверг и т. д. до понедельника включительно), и,наконец, внезапные заморозки в июле.
Подобные события, которые трудно предусмотреть заранее, но кото-рые способны повлиять на ход реализации проекта, обычно называютрисками, поскольку при наступлении любого из них появляется опас-ность (риск) не завершить проект вовремя, не уложиться в бюджет, невыполнить условия контракта и т. д.
Вот данные, полученные компанией Standisn Group на основе ана-лиза проектов, связанных с автоматизацией предприятий:
S только \6% проектов заканчиваются вовремя;
v' 31% проектов закрываются, не завершившись;•S у 53% проектов фактическая стоимость оказалась выше плановой
(более чем на 89%);S во всех завершенных проектах только 61% требуемых позиций был
реализован.
Что может противопоставить всем этим напастям настоящий менед-жер? Продуманную стратегию управления рисками.

38В '' 1 " L " - '....•".' ' . '^аспгь S. Планирование проекта
16.1. Общий подход к управлению рисками
Как правило, в управлении рисками различают четыре этапа:
О Идентификация рисков.
О Количественная оценка рисков.
О Планирование рисков.
О Обнаружение рисковых ситуаций и их преодоление.
Чтобы адекватно анализировать риск, требуется иметь под рукой де-тализированный план проекта, содержащий как описание структуры ра-бот, так и параметры распределения ресурсов. Поэтому наиболее под-ходящее время, чтобы выполнить начальный анализ риска — это мо-мент непосредственно перед сохранением базового плана и начало!^реализации проекта. Но не следует думать, что анализ риска являетсяодноразовой задачей. Вы будете вынуждены возвращаться к ней врем;от времени в ходе реализации проекта и — обязательно — при каждолсущественном отклонении от плана.
Идентификация рисков
Под идентификацией рисков понимают выявление тех типов событийкоторые могут привести к отклонению параметров проекта от плановых.
Известно и применяется на практике достаточно большое число разнообразных способов идентификации рисков. Если время на аналирисков ограничено, наиболее подходящими можно считать следующие
•S повторный анализ задач проекта и расписания в целом;
S «мозговой штурм» (Brainstorm) и беседа с экспертами.
При анализе расписания в первую очередь следует обратить внимсние на задачи критического пути, затем на задачи, которые являютскритическими, но не лежат на критическом пути, и в заключение — Fнекритические задачи.
С точки зрения идентификации рисков наиболее «noflospm^bHbiMtявляются:
S задачи, которые для вашей организации являются новыми; дл!тельность и оценки стоимости для этих задач, скорее всего, буд;неточны;

Глава 16. Управление рисками *' • ' ' ; ' . 389
s ресурсы, предназначенные для выполнения специфических задач(«незаменимые»);
S ресурсы, которые полностью распределены, перегружены, илимогут в какой-то момент оказаться недоступными (например, глав-ный бухгалтер на восьмом месяце беременности или системныйадминистратор, который уже третий месяц безрезультатно обра-щается по поводу повышения зарплаты);
•/ задачи с несколькими предшественниками; чем большее количествозависимостей имеет задача, тем выше вероятность ее задержки;
•/ задачи, имеющие хотя бы одного внешнего предшественника;
•/ задачи большой длительности или требующие много ресурсов.
Количественная оценка рисков
Помимо получения более конкретных выводов относительно возмож-ных рисков, их количественная оценка дисциплинирует сама по себе.Очевидно, точность результатов оценивания зависит от используемыхметодов. Ниже приведены далеко не самые сложные, но достаточноэффективные методы.
Количественная оценка рисков предполагает:О определение «порога устойчивости» проекта (tolerance level);
О определение вероятности каждого риска;
О назначение цены каждому риску;
О распределение приоритетов между рисками.
Определение «порога устойчивости»Речь идет о том, что считать риском (угрожающей ситуацией) для кон-кретного проекта и для конкретной организации. Например, для одно-го проекта отклонение от бюджета на 100 тысяч долларов не является
'катастрофой, а для другого, как говорится, каждая копейка на счету. Тоже самое относится и к срокам: в некоторых случаях задержка на полгодане означает срыва проекта, а в других и неделя может иметь принципи-альное значение.
Эпределение вероятностей рисковЕсли не применяются статистические методы, то распределение веро-1тностей может быть получено на основе экспертных оценок, а также на

390 :'..'.•:'.... "*~*:..$>з&<я№
основе опыта реализации предыдущих проектов. Кроме того, при ана-лизе рисков, связанных с временными параметрами проекта, могут ис-пользоваться инструментальные средства анализа расписания по методуPERT, входящих в состав MS Project (эти средства рассмотрены в сле-дующем разделе).
Назначение цены рискаЦена риска может измеряться в долларах, затратах времени, потерях ка-чества, или как то, другое и третье одновременно. Один из возможныхспособов оценки потерь состоит в том, чтобы сохранить копию исходногоплана, и затем вносить в план изменения, чтобы увидеть, как изменятсясоответствующие параметры проекта, если произойдет событие, связан-ное с риском (то есть выполнить анализ «что будет, если...»). Еще один,весьма распространенный способ заключается в том, чтобы вычислятьцену риска как произведение вероятности риска на величину предполага-емых дополнительных издержек, обусловленных этим риском.
Распределение приоритетов
Распределение приоритетов между рисками производится на основе со-вместного учета «порога устойчивости» по соответствующему параметрупроекта, потенциальной цены риска и вероятности его появления. На-пример, если цена риска превышает «порог устойчивости», и связанныес риском события весьма вероятны, ему необходимо назначить высокийприоритет. Введение приоритетов помогает определить, на чем следуетсосредоточить усилия в первую очередь.
Планирование рисков
Под планированием рисков понимается заблаговременная разработка план;мероприятий, направленных на предупреждение, ограничение или смягчение отрицательных последствий рисков.
Поскольку планирование риска может потребовать достаточно мнопвремени и сил, то планирование выполняется, как правило, только дл;наиболее приоритетных рисков. Планирование предполагает выполнение двух действий:
*/ выявление признаков угрозы возникновения каждого риска;
S определение перечня мероприятий по предупреждению или смягчению последствий рисков.

Глава 16. Управлениерио&йи '4 ' „J-,&*&.$&?..- А •• - : ' - ' ' " 391
Существует три основных способа борьбы с рисками:
V проведение упреждающих мероприятий, направленных на сниже-ние вероятности появления риска; например, если выполнениенекоторой работы зависит от единственного специалиста в дан-ной области, предусмотрите возможность обучения другого спе-циалиста того же профиля; план подобных мероприятий обычноназывают планом предупреждения рисков (Proactive plan);
s смягчение последствий воздействия риска; например, если вы-полнение некоторого этапа проекта зависит от внешнего постав-щика, контракт с ним мог бы предусматривать введение штрафаза доставку с опозданием; план подобных мероприятий обычноназывают планом смягчения рисков (Mitigation plan);
S использование альтернативного плана, который вступает в силу припоявлении угрозы риска; например, если появляется опасность за-держки выполнения задачи, альтернативный план может предус-матривать назначение дополнительных ресурсов на эту работу; та-кой план называют планом ограничения рисков (Contingency plan).
Технология и средства контроля за текущим состоянием проекта, втом числе и параметров, связанных с рисками, рассмотрены в четвер-той части книги. Средства MS Project, которые могут быть использова-ны на этапе планирования рисков, рассмотрены в двух следующих раз-делах главы.
16.2. Средства идентификации и учета рисковв MS Project
Все средства MS Project, пригодные для планирования рисков, можноусловно разделить на две группы:
>^ средства идентификации рисков проекта;
v' средства хранения информации о рисках.
Кроме того, в составе MS Project имеются средства, которые приналичии определенного опыта можно использовать для предупреждениятекоторых типов рисков.
Ниже перечисленные категории средств борьбы с рисками рассмот-рены подробнее.

392 -'.'"•'•''"">?"?; 4'а: ' ;--Xv.O:''" '':''''.f-' "f :--':"''Г; Насть 3. Планирование проекта
Средства идентификации рисков
К средствам идентификации рисков можно отнести:v' механизм отбора задач и ресурсов проекта по определенным при-
знакам (стандартные фильтры и автофильтры);S средства привлечения внимания пользователя к потенциально
«опасным» элементам расписания (критическим задачам, пере-груженным ресурсам и т. д.);
s функцию анализа длительностей задач проекта по методу PERT(описанию этой функции посвящен отдельный раздел даннойглавы).
Применение фильтровПрименение фильтров позволяет сконцентрировать внимание в данныймомент лишь на определенном типе задач или ресурсов.
Например, с помощью фильтров задач можно выявить следующиепотенциально «рискованные» задачи:
S задачи, для которых установлены ограничения по датам началаили завершения; фильтр — Задачи с фиксированными датами;
S критические задачи; фильтр — Критические задачи;
S задачи, опыт выполнения которых отсутствует или незначителен;как правило, для таких задач в расписании указываются оценкидлительностей (они отмечены в расписании символами «?»);фильтр — Задачи с оценкой длительности (рис. 16.1);
•/ задачи большой длительности; используйте автофильтр поля Дли-тельность с указанием значения, которое можно считать «боль-шим» для данного проекта;
S задачи, для выполнения которых используются специфические ре-сурсы (например, «незаменимые» или «внешние»); если для та-ких видов ресурсов предварительно создана соответствующая груп-па, то может быть использован фильтр Труппа ресурсов; если же«рискованным» является конкретный ресурс, то можно приме-нить фильтр Использование ресурса...; при выборе этого фильтрана экране появляется диалоговое окно, содержащее раскрываю-щийся список всех ресурсов проекта (рис. 16.2);
S задачи с несколькими предшественниками;S задачи, имеющие хотя бы одного внешнего предшественника.

Глава 16. Управление рисками 393
,-" „?-; 14 От 0? *
Разработка_ПО 26 дней?
О дней?
7 дней?
7 дней?
3,5 дней?
3,5 дней?
Завершение программ
:-: Описание
? В Докуиентация
8 ' часть 1
9 ! часть 2
Рис. 16.1. Пример отбора задач с оценкой длительности
Использование ресурса
Показать задачи;
Программист БиллИнженер Кэт
.умага
Рис. 16.2. Фильтр Использование ресурса... позволяет отобрать задачи,на которые назначен конкретный ресурс
Чтобы отобрать задачи с несколькими предшественниками или зада-чи, имеющие хотя бы одного внешнего предшественника, можно ис-пользовать настраиваемый автофильтр поля (столбца) Предшественники.
Для отбора задач, имеющих двух и более предшественников, выпол-ните следующие действия:
О Включите автофильтры таблицы задач, щелкнув на кнопке Авто-фильтр.
О Откройте список критериев отбора для столбца Предшественникии выберите в нем пункт (Условие...) (рис. 16.3).
О В открывшемся диалоговом окне условий отбора введите в пра-вом поле первого условия символ, используемый для разделенияномеров задач-предшественников в ячейках столбца Предшествен-ники, как показано на рис. 16.4 (по умолчанию в качестве разде-лителя используется точка с запятой).
О Щелкните на кнопке ОК.

_ПО mpp
• 1,'JL,JL_4_,s •
,9--~t—ЛА..
10,'
Вт 10 09 02
Ср 18 09 02
Пт 04 10 02*
Ср 09 10 02
Пн 07.10.02
Пн 07.10.02
Чт1 0.1 0.02"
Пн 07. 10.021
Вт 1 0.09.02 г
Вт 17.0!
Пн 30.0
СрОЭ.1
Ср09.1
Пг'1 '
Вт 15.1
Вт 15.11
Вт 15.1
Чт10.1
Чт 19.09Ш
1
2
3
ЗНН+1 день
ByMara['i
Програм(
Програи
Инжене
Програи
аи^ _iРис. 16.3. Список критериев отбора для столбца Предшественники
Рис. 16.4. Настройка автофильтра для отбора задач с двумя и более предшественниками
При необходимости вы можете сохранить созданный фильтр, щелк-нув на кнопке Сохранить.
Для отбора задач, имеющих внешних предшественников, требуетсявыполнить аналогичную последовательность действий, с той лишь раз-ницей, что в качестве символа-разделителя следует ввести обратныйслэш — «\». Тогда в результате применения фильтра в списке останутсялишь такие задачи, в поле Предшественники которых содержится адресфайла связанного проекта (рис. 16.5).

13 Закупка техники mpp
ИЛИ закупка техники т»»»»***»!»»»»**Оформление заказа \ 2дней1 Чт1б.10.02! Пт11.10.
395
1кументы\Раз£а£р||
Рис. 16.5. Результат применения настраиваемого автофильтра для отбора задач с внешнимипредшественниками
С помощью фильтров ресурсов можно выявить следующие потенци-ально «рискованные» виды ресурсов:
s ресурсы, предназначенные для выполнения специфических задач(«незаменимые»); в представлении Лист ресурсов включите стан-дартный фильтр Группа...
•/ перегруженные ресурсы; в представлении Лист ресурсов включитестандартный фильтр Ресурсы с превышением доступности;
S ресурсы, которые полностью распределены или перегружены; впредставлении Использование ресурсов добавьте столбец Единицыназначения, включите автофильтр и установите условие отборабольше или равно /, как показано на рис. 16.6;
^ресурсы, которые могут в определенный момент оказаться недо-ступными.
Настраиваемый автофильтр
Рис. 16.6. Установка условия отбора полностью распределенныхили перегруженных ресурсов

396 У. Hactg 3.?№ашре>1в4ние проекта
Используя совйёстнЪ'настраиваемые фтьт^тст^еМявмью поляданных, выможете задавать весьма сложные логические условия,,^т6ор&. различны^ элементоврасписаний, связанных с тем или иным?, видом рисков,Подробнее о на'стройке по-лей и рассказано в пятой части книги, - .. j
Средства привлечения внимания пользователяДля привлечения внимания пользователя к «рискованным» элементамрасписания (таким, как критические задачи или перегруженные ресур-сы) в MS Project по умолчанию используются достаточно традицион-ные средства. Например, данные по перегруженным ресурсам выводят-ся красным полужирным шрифтом, для отрезков критических задач илиний связи таких задач также используется красный цвет.
После составления расписания проекта и выявления потенциально«опасных» элементов расписания вы можете выбрать собственный стильдля каждого из таких элементов. Кроме того, с помощью механизманастраиваемых полей вы можете создать для каждого элемента, связан-ного с определенным видом риска, индивидуальный графический ин-дикатор. Например, на рис. 16.7 показаны индикаторы, с помощьюкоторых можно «одним взглядом» оценить рискованность той или инойзадачи.
Подробнее о создании и установке параметров настраиваемых полейрассказано в пятой части книги.
21 Разра6отка_ПО.трр
ш
Разработка_ПО iАлгоритм! |Программирование;
Комплексная отладь........................Завершение прогрг!
ш ^vni' >' si i'
Документация :
Алгоритм 2 i
Программирование!
26 дней?!6 дней!
9 дней!
4 дней
О дней?!
2 Д'-v
/дней?!
8 дней!
6, 67 дней
Вт 10.09.02Вт 10 09 02
Ср 18 09. 02
Пт041002
Ср 09. 10. 02
•'.• ifl '' J/
Пн 07. 10. 02
Вт 10.09 02
Пт 20.09 02
Настраиваемое полес графическими индикаторами
Рис. 16.7. Пример индикаторов, позволяющих «одним взглядом» оценитьрискованность задач проекта

Слава 16. Управление рисками 397
Средства хранения информации о рисках
В MS Project не предусмотрено каких-либо специальных средств хране-ния информации о рисках. Однако для этой цели вполне могут бытьиспользованы три типа сервисных средств MS Project:
s комментарии (или заметки — Notes);•S ссылки на связанные документы;S настраиваемые поля данных.
КомментарииКомментарий — это произвольный текст, поясняющий особенности тогоили иного элемента расписания.
Комментарии могут быть созданы для любой задачи, любого ресурсаи назначения.
Например, на рис. 16.8 приведен вариант комментария к задаче,связанной с риском.
Дополнительным преимуществом комментариев является то, что длязадач и ресурсов, имеющих заметки, в столбце индикаторов отобража-ется специальный значок. С одной стороны, он служит визуальным при-знаком того, что на данную задачу (ресурс) требуется обратить внима-ние, а с другой — позволяет быстро получить дополнительную инфор-мацию в форме всплывающей подсказки (рис. 16.9).
Сведения о задаче
_ , _ „ _ у и . - ш и - - -
Оформление программной документации может быть задержано на 1-2|дня в случаеизменения требований к Руководству пользователя
Справка f
Рис. 16.8. Пример описания риска в поле комментария

398 .. ' ТШ проекта
.
'И Разра&отка_ПО.трр
• V'-, i-ec*?r;»ч»И-.1- О»
• О'- ,K"l' 2 ',!
I3f
^.
]й7 ' ;а ,
«jjj '
|р разработка_ПО i 26 дь
ВНЕ]
гей? Вт 10.09.02V£. Алгоритм 1 | 6 дней Вт 10.09.02 1
[«Э Программирование 9 дней Ср 18 09 02:
S3 Комплексная отлад 4 дней Пт 04 10 02 j
Завершение прогрг! 0 дней? Ср 09 10 02 ч
Гф рмяенир и>ги' ' „iHni Чг 10 Ш ГУ >
О Документация I 7 дней? Пн 07 10 02 5
Щ& Заметки: 'Оформление Епрограммной документации 7может быть задержано на 1-2 -дня в случае изменениятребований к Руководствупользователя'
У •!• .«? * •#?• ч«
дней Вт 10 09 02
дней] Пт20~0902^
\
г
» 'Г Г lf>jj
flStiSsf'R'.CT'fcv:"! 'Ч П. I С | _J
! ; А 09.10
L^ ia :! ШШ^ШП
P fe^JP^W^ i
: I I
si.il .: ' ±О16.9. Вывод на экран информации о риске в форме всплывающей подсказки
Ссылки на связанные документыС любой задачей проекта можно связать дополнительный файл произ-вольного типа (скажем, документ, созданный в редакторе Word, илиэлектронную таблицу Excel). Такой файл может содержать, например,развернутое описание плана борьбы с рисками, программу расчета по-терь для различных видов риска или даже имитационную модель дляподробного анализа тех или иных ситуаций.
Чтобы связать задачу с внешним файлом, выполните следующиедействия:
О Откройте представление Диаграмма Ганта и выберите в нем за-дачу, для которой создается ссылка.
О На панели инструментов основного окна MS Project щелкните накнопке Гиперссылка (рис. 16.10).
О В открывшемся диалоговом окне выберите в поле Связать с: ва-риант файлом, веб-страницей (рис. 16.11).
О В списке файлов выберите файл, который требуется связать сзадачей проекта.
О В поле Текст: введите текст пояснения к создаваемой ссылке (поумолчанию в качестве такого пояснения используется имя связы-ваемого файла).
О Щелкните на кнопке ОК.

Слава 16. 399
Рис. 16.10. Кнопка Гиперссылка
Добавление гиперссылки
'- '' f>satKtnm~ f« "<* * <-Лй*агйа R
.y fej*; ...mff;.. ,.,..„...,„: :.JA.......-J™'":II!!!-';
Q Мои документыфайлом, веб-Страницей
У FON2 htmFm3 htm
Й For_Drea.htm
fu'i Ж Й Form_newl.htmlgj FORMl.html
FORM11 html
ЛСИТОЙ V**1 ''' •Я.Т0'-0'83 xls
/«.• _ i
Рис. 16.11. Окно для создания гиперссылки
После создания гиперссылки в поле индикаторов таблицы задач по-является соответствующий значок. При наведении на него указателямыши на экран выводится окно с текстом пояснения к гиперссылке(рис. 16.12).
Чтобы воспользоваться созданной гиперссылкой, необходимо:Q Щелкнуть правой кнопкой мыши на значке гиперссылки и в кон-
текстном меню выбрать пункт Гиперссылка.Q В открывшемся каскадном меню выбрать команду Открыть или
Открыть в новом окне.
I Замечание
Если внешний файл н& является файяйй проекта MS Project, то он независимо отвыбранной командыбудет отлфьгтй новом окне'— окне того приложения, с которымассоциирован данный формат файлов (например, файл .doc будет открыт в окнередактора Word). ' • " * - * ' ' , - " • - *

400
•Цразработка^ПО mpp
1
HI•L.
JL.JL..?,
я Разработка_ПО |
vi- Алгоритм 1
ШЭ' Программирование!
Hi Комплексная отлад!
Завершение прогрг:
26 дней?6 дней
9 дней
4 дней
О дней?
ТЙ^ Заметки 'Оформлениепрограммной документацииможет быть задержано на 1-2дня в случае изменениятребований к Руководствупользователя'
%, Вызов таблицы расчета
дней?
8 дней
7 дней
Вт 10 09 02 <ч
Cp 18 09 02!
Пт04 10 02 .'
Cp09 1002^-т - Q '(If? j
Пн 07 10 02 <
Br10.09.02f;
№2009023
09.10
Рис. 16.12. После создания гиперссылки в поле индикаторов появляетсясоответствующий значок
Вы можете также создать «внутреннюю» гиперссылку, которая будетсвязывать данную задачу с другим представлением того же проекта. На-пример, в качестве такого представления можно использовать альтерна-тивное расписание, записанное в качестве одного из базовых планов.
Для создания «внутренней» гиперссылки выполните следующие действия:
О Откройте представление Диаграмма Ганта и выберите в нем за-дачу, для которой создается ссылка.
О На панели инструментов основного окна MS Project щелкните накнопке Гиперссылка (см. рис. 16.10).
О В открывшемся диалоговом окне выберите в поле Связать с: ва-риант местом в документе (рис. 16.13).
О В списке представлений проекта выберите то, которое требуетсясвязать с задачей.
О В расположенном выше поле введите числовой идентификаторзадачи, которая должна быть выделена в связанном представле-нии.
О В поле Текст: введите текст пояснения к создаваемой ссылке (поумолчанию в качестве такого пояснения используется имя связы-ваемого представления, дополненное номером задачи, как пока-зано на рис. 16.13).
О Щелкните на кнопке ОК.

Глава 16. Упраменис рисками 401
! Замечание
Для задачи можно создать псу.
Добавление гиперссылки
Связать С! "' "Текст: (Диаграмма Ганта с отслеживанием^
файлом, веб-страницей
Qместом в
документе
, 'Л-4 НОВЫМ
•документом
электроннойпочтой,
;-^А----
Подсказка.,
бь ври» грйдсгйвпдние
PA_Expected GanttPA_Optimistic GanttPA_Pessimistic GanttВвод задачВыделение ресурсовГрафик ресурсовДиаграмма ГантаДиаграмма Ганта с выравниваниемДиаграммаi Ганта с нескдлькими планами
«С Отмена
Рис. 16.13. Окно для создания «внутренней» гиперссылки
Применение настраиваемых полейНастраиваемые поля — это универсальный механизм расширения фун-кциональных возможностей MS Project, и применение их для храненияинформации о рисках — лишь частный случай.
Как было сказано выше, процесс создания настраиваемых полейрассматривается в пятой части книги. Сейчас ограничимся лишь опи-санием нескольких примеров, связанных с количественной оценкойрисков.
Одна из важных количественных характеристик риска — это его веро-ятность. Значения вероятностей для различных видов рисков и для раз-ных задач проекта могут быть получены на основе обобщения накоплен-ного опыта, опроса экспертов, имитационного моделирования и т. д.Например, если существует риск несвоевременного завершения задач, тодля хранения в файле проекта полученных вероятностей можно ввестиспециальное числовое поле и назвать его Вероятность запаздывания. Та-кое поле можно добавить, скажем, в представление Диаграмма Ганта(рис. 16.14). Кроме того, можно «заставить» MS Project рассчитать зна-чение вероятности запаздывания за весь проект.

402 НастЬ-З. Планировали^ проекта
3l Разработка_ПО mpp ВНИЗ
:'_!:_«'-- Разработка_ПО
V^ Алгоритм 1
[»Э Программирование
ЁЗ Комплексная отлад
Завершение прогр;
Оформление _а*'\
> fc, Документация
ЁЗ Алгоритм 2
Программирование
26 дней?6 дней
9 дней
4 дней
О дней'
7 дней?
8 дней
6.67 дней
Настраиваемое числовое поле
Рис. 16.14. Пример использования настраиваемого поля для хранения вероятности риска
Другая важная характеристика риска — это его цена. Напомним, чтоее можно вычислить как произведение вероятности риска на величинупредполагаемых дополнительных издержек, обусловленных этим рис-ком.
Определив числовое поле, значения которого рассчитываются на ос-нове указанного выше произведения, вы можете легко отслеживать из-менение цены риска при изменении его вероятности или предполагае-мых издержек (рис. 16.15).
Настраиваемое полес вычисляемыми значениями
Рис. 16.15. Пример использования настраиваемого поля для хранения цены риска

Глава16.Управление'|йиЮ1Шййа* '' Г .. : 403
Средства борьбы с рисками
Основным методом борьбы с рисками является, как вы уже знаете,подготовка альтернативных расписаний. Каждое из таких расписанийможет быть записано в виде отдельного базового плана проекта (подроб-нее о создании базовых планов см. главу 17).
Другой известный метод состоит в том, чтобы в расписании проектапредусмотреть так называемые буферы. Как правило, применяют двавида буферов, для каждого из двух основных показателей проекта — егодлительности и его стоимости.
Фактически каждый из буферов представляет собой некий скры-тый резерв, «запас прочности» проекта по соответствующему по-казателю. Каким образом такой резерв будет заложен в расписа-ние, зависит от особенностей конкретного проекта и таланта ме-неджера.
Ниже рассматриваются два достаточно простых способа, которыемогут быть развиты и усовершенствованы.
Создание временного буфера расписанияОчевидно, что угроза срокам выполнения проекта кроется в первуюочередь в наличии критических задач. Соответственно, временнойбуфер должен создаваться именно для задач такого типа. Как егополучить, не изменяя структуру расписания? Достаточно просто. Хотядля этого и требуется некоторый опыт по работе с настраиваемымиполями.
Итак, схематично процедура создания временного буфера выглядитследующим образом:
О Создать настраиваемое поле типа Длительность, обеспечиваю-щее хранение «буферных» интервалов времени для критическихзадач; условно назовем его Буфер. •
О Создать еще одно настраиваемое поле типа Длительность, пред-назначенное для хранения значений «буферных» длительностейкритических задач; назовем его Длительность с запасом; значе-ние этого поля для каждой задачи рассчитывается так: Длитель-ность с запасом — Длительность + Буфер.
О Добавить в таблицу задач, используемую в представлении Диаг-рамма Ганта, созданные два поля и убрать из нее (для «чистотыэксперимента») поле с исходной длительностью задач.

404 3. Планировазнив проекта
О С помощью стандартного фильтра Критические задачи отобрать врасписании эти самые критические задачи.
О Для найденных задач заполнить вручную (с учетом спецификикаждой из них) ячейки поля Буфер. При этом значения поляДлительность с запасом MS Project вычислит автоматически.
На рис. 16.16 показан пример расписания с буферной длительнос-тью для критических задач (для остальных задач проекта значение буфе-ра автоматически устанавливается равным 0).
Разра&отка_ПО.трр| Длительность i
7 1
riИ
26 дней? 9 днейП дней 0 дне»
9 дней 0 дней
4 дней 2 дней
О дней? О дней
7 дней? 2 дней
8 дней 3 дней
6.67 дней' ^ 2 дней
35 дней Вт 10.09.02 Вт 15.10.02 Пм 28.10.026 дней Вт 10.09.02 Вт 17.09 02 Вт 17 09 02
J
9 дней
6 дней
О ДНРЙ
9 дней
11 дней
8,67 дней
Ср 18.09 02
Пт 04.10 02
Ср 09 10 02д , I I | I
Пн 07.10 02
Вт 10 09 02
Пт 20.09 02
3 дней
4 дней'
Настраиваемые поля
Рис. 16.16. Пример расписания с буферной длительностью для критических задач
Обратите внимание, что в таблице задач, приведенной на рис. 16.16имеется, помимо оговоренных выше, еще одно настраиваемое поле —Окончание с запасом. Оно призвано повысить наглядность расписания с«буфером», поскольку на календарном графике проекта новые значениядлительности задач никак не отражаются. Создание этого поля не былоупомянуто ранее потому, что оно требует некоторых навыков в манипу-ляциях с датами.
Замечание
Этот трюк опасен для ёаспибйнш,. Не путайтесь выполнить-, его самостоятельно.Шутка. Просто "обратитесь к материалу пятой:части k/тги, В главе, посвященнойработе с настраиваемыми полями, процедура создания поля Окончание с запасомрассмотрена в качестве примера вычисления дат. , !

Слава 16. Управление рисками 405
У некоторых читателей, вероятно, может возникнуть вопрос: а поче-му бы не ввести буферные длительности и для некритических задач про-екта? Этого не стоит делать по двум причинам:
s во-первых, в этом случае не удастся получить корректные зна-чения длительностей для суммарных задач проекта и для про-екта в целом (за более подробным пояснением обратитесь квторой главе);
S во-вторых, увеличив длительности всех задач, вы получите фак-тически пессимистический вариант расписания; для совместно-го анализа различных вариантов расписания (наиболее вероят-ного, пессимистического и оптимистического) используется спе-циальная процедура — метод PERT; его описание приведено вразделе 16.3.
Создание буфера затратС формированием буфера затрат дело обстоит еще проще, чем с буфе-ром времени, поскольку данная процедура не связана напрямую с ка-лендарными датами. В целом же подход, предлагаемый в данном слу-чае, аналогичен рассмотренному выше.
Для создания буфера затрат необходимо:О Для каждого вида рисков создать настраиваемое поле типа Затра-
ты, позволяющее рассчитывать и хранить цену риска X (Ценариска X).
"о"12Ттs~
Название задачи
-- Разработка_ПСАлгоритм 1
Программирова
Номплексная от
Завершение npi
, :>,!6м_к'е .-ч
6 1 Документация
7J Алгоритм 2
8 1 Программирова
Общие затраты
46 667,02р.7 553, ООр
10855,02р
6 240, ООр
0,00р
•:>:<:•А 633, ООр
7 733, ООр9 653,00р
^fSSSS52991,02р.
8 276, ООр
11 458,02р
8 763, ООр
123, ООр
иГ'Л'1
5 036, ООр
8 396, ООр
10816,00р
"Цена рисков '
6 324,00р.723, ООр603, ООр
2523,00р
123, ООр
j: .ил403, ООр,
663, ООр,
1 163,00р.
ЩнарйекИ
2 670,00р.
300 ,00р240, ООр
1 200, ООр
0,00р
'-,-L-i
140, ООр
270, ООр
520, ООр
if- Цена риск» 2 I
™3~65~6р.
423,00р.
363,00р.
1 323, ООр
123,00р.
С. -J/263,00р.
ЗЭЗ.ООр
643,00р.
Настраиваемые поля
Рис. 16.17. Пример расписания с буфером затрат (расширенный формат)

406 ',' ' " ,;..' •' ' 1... ;'..' АастьЗ. Планирование проекта
О Создать еще два поля типа Затраты.• первое — для формирования величины суммарных издержек по
всем видам рисков для каждой задачи проекта (назовем егоЦена рисков)',
• второе — для вычисления общих затрат по задаче с учетом из-держек на риски (Общие затраты с издержками).
О Добавить созданные поля в таблицу Затраты представления Ди-аграмма Ганта.
Пример расписания с буфером затрат показан на рис. 16.17.
16.3. Оценка продолжительности проектапо методу PERT
До сих пор изложение метода сетевого планирования велось в предполо-жении, что длительности задач являются детерминированными величи-нами. Однако для реальных проектов это условие выполняется далеко невсегда. Как можно учесть вероятностный характер длительности задач? Спомощью давно известного и проверенного на практике (см. главу 2)метода PERT (Program Evaluation and Revision Technology — техника оценкии пересмотра программ).
Немного теории
Создатели метода PERT предложили использовать три вида оценок дли-тельности каждой задачи:
•S оптимистическую оценку, соответствующую наиболее благопри-ятным условиям выполнения задачи; такая оценка дает мини-мально возможную длительность;
S пессимистическую оценку, соответствующую наименее благопри-ятным условиям выполнения задачи; такая оценка дает макси-мально возможную длительность;
•S наиболее вероятную оценку, соответствующую усредненным ус-ловиям выполнения задачи.
Предполагается, что в интервале между оптимистической (а) и пес-симистической (Ь) оценками заключены все возможные длительностизадачи. Наиболее вероятная оценка (т) не обязательно совпадает сосредней точкой отрезка (а+Ь)/2 и может находиться справа или слева от

Глава16. Управлениерйск|ми ' * 407
a m b a m b a m b
Рис. 16.18. Три вида бета-распределения длительностей задач
этой точки. Считается, что продолжительность каждой задачи подчиня-ется так называемому бета-распределению с модой в точке т и концамив точках а и Ь. На рис. 16.18 показаны три вида бета-распределения:симметричное, асимметричное влево, асимметричное вправо.
Ширина интервала (а, Ъ) принимается приблизительно равной ше-сти средним квадратичным отклонениям распределения, поскольку 90%или более любой плотности вероятности лежит в пределах трех среднихквадратичных отклонений от математического ожидания. Кроме того,предполагается, что вес средней точки отрезка — (а+Ь)/2— вдвое меньшевеса наиболее вероятной точки т. В соответствии с этим, математи-ческое ожидание (среднее значение) длительности работы (М) опреде-ляется из следующего соотношения:
., (а + Ь)/2 + 2хт а + b + 4хтМ= - = .
Длительность критического пути рассчитывается как сумма мате-матических ожиданий длительностей задач, образующих его. Еслисуществует несколько критических путей, то вычисления произво-дятся относительно самого длинного пути (пессимистический вари-ант), либо (при равенстве длин) относительно содержащего задачи снаибольшей дисперсией (такой путь характеризуется наибольшей нео-пределенностью).
Проведение PERT-анализа в MS ProjectДля получения оптимистической, пессимистической и «наиболее веро-ятной» оценок длительности проекта необходимо иметь в качестве ис-ходных данных соответствующие оценки для тех задач, длительностикоторых могут изменяться. Эти данные могут быть получены либо наоснове предшествующего опыта, либо в результате опроса экспертов вданной предметной области.
Если указанные сведения имеются, можно переходить к оценке дли-тельности проекта с помощью инструментов PERT-анализа, имеющих-ся в составе MS Project.

408 .......... „'• _ • . ;; ; ' - ; •"'; . : : . > 1 ' Н а З ; ' а й й р о в а н й е проекта
Чтобы получить быстрый и удобный доступ к этим инструментам,следует добавить в основное окно MS Project панель инструментов Анализпо методу PERT. Для этого необходимо открыть меню Вид и в каскадномменю Панели инструментов выбрать пункт Анализ по методу PERT.
Панель инструментов Анализ по методу PER Т содержит семь кнопок(рис. 16.19):
Рис . 16,19. Панель инструментов Анализ по методу PERT
Q Диаграмма Ганта — оптимистическая оценка — вывод на экраноптимистического варианта календарного графика;
Q Диаграмма Ганта — ожидаемая оценка — вывод на экран наибо-лее вероятного варианта календарного графика;
Q Диаграмма Ганта — пессимистическая оценка — вывод на экранпессимистического варианта календарного графика;
Q Вычисления по методу PERT — расчет трех вариантов расписания(оптимистического, пессимистического и наиболее вероятного);
Q Форма ввода PERT— вывод на экран диалогового окна, позволяю-щего ввести оценки длительности для выбранной задачи (рис. 16.20)
Q Задание весовых коэффициентов по методу PERT — вывод на эк-ран диалогового окна, позволяющего изменить веса оценок дли-тельностей задачи;
Q Лист ввода PERT— вывод на экран формы представления проек-та, позволяющей ввести или просмотреть оценки длительностидля всех задач проекта.
Чтобы провести анализ проекта по методу PERT, необходимо:
О Открыть таблицу оценок длительности задач проекта (представле-ние Лист ввода PERT), щелкнув на соответствующей кнопке па-нели инструментов Анализ по методу PERT.
О В столбцах Оптимистическая длительность, Ожидаемая длитель-ность и Пессимистическая длительность (рис. 16.21) ввести со-ответственно оптимистическую, наиболее вероятную и пессими-стическую оценки длительности задач; для тех задач проекта, ко-торые имеют детерминированную длительность, следует либоввести «номинальную» длительность, либо оставить нули во всехтрех (обязательно!) столбцах.

Глава16. Управление рисками 409
Ввод PERT
Рис. 16.20. Диалоговое окно для ввода оценок длительности выбранной задачи
О Инициализировать процедуру расчета, щелкнув на кнопке Вычис-ления по методу РЕКТпанеш инструментов Анализ по методу PERT;при этом на экране появляется диалоговое окно с предупреждени-ем о том, что расчет приведет к изменению исходной длительнос-ти тех задач, для которых указаны оценки длительности (рис. 16.22);если вы согласны продолжить, щелкните на кнопке ОК.
I Замечание
Стандартная конфигурация MS Project не позволяет проводить расчет по методуPERT для проектов, содержащих янешнйё^зад^и (задачи-«призраки»).
Результаты вычислений отображаются непосредственно в представ-лении Лист ввода PERT, в столбце Длительность. При этом следуетиметь в виду, что если задача, для которой выполнялся пересчет, нележит на критическом пути, то изменение ее длительности не приведетк изменению длительности всего проекта.
При вычислении длительности задачи на основе трех ее оценокMS Project учитывает вес (то есть степень влияния) каждой из оценок.По умолчанию веса распределены следующим образом: оптимистичес-кая и пессимистическая оценки имеют по 1 баллу, а наиболее вероят-ная — 4 балла. При желании пользователь может изменить соотноше-ние весов, однако их сумма должна быть равна 6 (откуда взялось этозначение — см. в подразделе «Немного теории»). В предельном случаевы можете для одной из оценок (например, для оптимистической), за-дать нулевой вес. Такая оценка не будет учитываться в расчетах.

410 Даст 3. Плайзароаа^ие проекта
ЯРазра&отка_ПО.плрр
12"3-45 "._
7
Название задачи ;
Алгоритм 1
Программирова
Комплексная от
Завершение npi
J фг^млеи.гё '<:•
Документация
Алгоритм 2
8 J Программирова
Дл_итадьн« ?|
6 дней
9 дней
4 дней
0 дней'
2 д.1Рй
7 дней'
8 дней
6,67 дней
0 дней
7 дней
4 дней
0 дней
1 д-ей
2 дней
3 дней
2 дней
6 дней
16 дней
8 дней
0 дней
2 ДУРИ
Э дней
11 дней
8 ,67 дней
даяпяьноръО дней
9 дней
8 дней'
О дней
С- д*"!*'
10 дней
13 дней
10 дней1
Рис. 16.21. Представление Лист ввода PERT
Анапиз по методу PERT
Йййт«№ия'ст}1м,соответственно^ .Ляи ИЙЖАТИИ ttomnJarf' »»«1чв>йв т
При жгви вувуг твюке И!»л»неий»лояея '
' '
Рис. 16.22. Диалоговое окно с просьбой подтвердить проведение расчета по методу PERT
Чтобы изменить исходное соотношение весов оценок, необходимо:
Q Выбрать в представлении Лист ввода PERT задачу, для которой» требуется скорректировать веса.
Q На панели инструментов Анализ по методу PERT щелкнуть кноп-ку Задание весовых коэффициентов по методу PERT.
Q В открывшемся диалоговом окне (рис. 16.23) ввести новые зна-чения весов и щелкнуть на кнопке ОК.
Более полную и наглядную картину относительно различных вариан-тов проекта можно получить, открыв последовательно представления Ди-аграмма Ганта — оптимистическая оценка, Диаграмма Ганта — ожида-емая оценка и Диаграмма Ганта — пессимистическая оценка. Чтобы от-крыть любое из них, достаточно щелкнуть на соответствующей кнопке

Глава 16. Управление рисками :411
Весовые коэффициенты метопа PERT
сов«е коэффициенту я дя^лвм9тол
' дефжмв Бить ровна 6-ьчости-
./г.сШ^J*C> й>й tfcfSV-, „ Л '1
j - 'i 'jgv-rj • -,з/'Л>" '- *.
>*fl** 4"x."'»^4^s4J~
•:|»»»Ji*r, - /iJZiM^
i.'!'!f'tSIS'!!i'...".'
Рис. 16.23. Диалоговое окно для изменения весов оценок
панели инструментов Анализ по методу PERT. Формат этих представле-ний во многом похож на «стандартное» представление Диаграмма Ганта.Отличие состоит в том, что вместо столбцов Длительность, Начало иОкончание таблица задач содержит столбцы с соответствующими оценка-ми. Например, в окне Диаграмма Ганта — оптимистическая оценка пред-ставлены столбцы Оптимистическая длительность, Оптимистическоеначало и Оптимистическое окончание (рис. 16.24). Разумеется, кален-дарный график также построен на основе этих значений.
зЦРазра6отка_ПО.тррНазвание задачи
Разрабртка_ПСАлгоритм 1
Программироеэ
Комплексная от
Завершение npi
Документация
Алгоритм 2
Программирова
; Оптимистическая; Оптимистическоедлительность 1 '" начале " > .
18 днейО дней
7 дней
4 дней
О дней
2 дней
Здней
окончание
2 дней
Вт 10.09.02Вт'ю.09 02
'Ср 18.09 02
Пт 27.09 02
Ср 02.10 02
Пн 30.09 02
Вт 10.09 02
Пт 13.09 02
Ср 02.10.02Вт 10.09 02
Чт 26.09 02
Ср 02.10 02
Ср 02.10 02
Вт 01.10 02
Чт 12.09 02
Пн 16.0902
Рис. 16.24. Представление оптимистического варианта проекта в окне Диаграмма Ганга -оптимистическая оценка
При записи файла проекта на диск сохраняются все три вариантаоценок. Поэтому в дальнейшем, при контроле за ходом выполненияпроекта, вы всегда можете узнать, какому из возможных сценариев раз-вития событий он соответствует в наибольшей степени.

£
Главе 17
и ттные планы
После того, как сформированный план проекта будет соответствоватьжеланиям менеджера и возможностям организации, он может быть со-хранен в качестве базового (или исходного) плана.
Базовый план проекта (Baseline) — это своеобразный эталон, с ко-торым менеджеру проекта или руководителю организации предстоит вдальнейшем сверять ход выполнения проекта.
Разумеется, в ходе реализации проекта будут изменяться текущиезначения параметров проекта, такие как степень завершенности задач,количество израсходованных ресурсов, суммарные затраты и т. д. Частьиз них вносятся в базу данных MS Project вручную, другие (такие, на-пример, как текущая календарная дата и суммарные фактические пока-затели проекта) MS Project вычисляет автоматически. Однако базовыйплан при этом остается неизменным. Если, конечно, жизнь не заставюпересмотреть оставшуюся часть плана и заменить первоначальный базо-вый план новым. Поскольку такие ситуации встречаются на практикедостаточно часто, то MS Project 2002 позволяет сохранять до 11 базовы)планов.
Кроме того, MS Project позволяет отслеживать процесс видоизменения базового плана, запоминая промежуточные стадии его выполнения. Именно поэтому полезно самый первый вариант базового план;обозначить как «исходный».

17. Базовый rf'' , . ; . • ' 413
17.1. Запись, редактирование и удалениебазового плана
Базовый план и данные по текущему состоянию проекта сохраняются водном файле. MS Project начинает сравнивать между собой параметрыбазового плана с фактическим состоянием проекта только после созда-ния базового плана.
Запись базового плана
Тем не менее, базовый план нельзя считать абсолютной копией «рабо-чего» расписания. В нем сохраняются только основные параметры рас-писания, необходимые для сопоставления «эталонного» расписания ифактического состояния проекта. Параметры проекта, сохраняемые вбазовом плане, представлены для наглядности в таблице 17.1.
Таблица 17.1Данные, сохраняемые в базовом плане
Элемент расписания
Задача(Task)
Ресурс(Resource)
Назначение(Assignment)
Сохраняемые данные
Даты начала и завершения, длительность,трудоемкость, стоимость, разовые затраты;для прерванных задач дополнительно сохраняетаинформация о разбиениях
Объем работ, максимально допустимый объемназначений, стандартная ставка
Даты начала и завершения использования ресурсаконкретной задачей, объем назначения
Если принято решение о создании* базового плана, то выполнитеследующие действия:
О В меню Сервис основного окна MS Project откройте каскадноеменю Отслеживание и в нем выберите команду Сохранить базо-вый план.
О В открывшемся диалоговом окне Сохранение базового плана (рис.17.1) установите параметры записи базового плана и щелкнитена кнопке ОК.

414 проекта
Сохранение базового плана&,|r • ь ^ -
-, (базовый план (последнее сохранение - Чт 02 01 03)
убйрньвэайачи-"t •* ; ' -- Ч
чин»*» в заданныен у •? ' "•Л' з •*" ** •WSW^
f-f '' >>• • '* ''-Is' «S 'S'.Jfci.
/ * ' ¥*4.л - ' • V*1" ** * *' Ж' *' ' -'r( v/- , ," I r.A?" ( VS,, «.;, .••'.* -j -V 'Ь*Н,
Диалоговое окно Сохранение базового плана содержит следующие ос-новные элементы:
Q пара переключателей Сохранить базовый план и Сохранить проме-жуточный план — они позволяют выбрать тип сохраняемого пла-на; о сохранении промежуточного плана будет подробнее расска-зано в следующем разделе главы;
Q раскрывающийся список, связанный с переключателем Сохранитьбазовый план; он содержит перечень возможных экземпляров ба-зового плана; в отличие от предыдущей версии, MS Project 2002позволяет сохранять в одном файле проекта помимо основногобазового плана еще 10 дополнительных, для обозначения кото-рых используются порядковые номера;
Q пара переключателей Для: всего проекта и Для: выбранных задачпозволяет указать, какую часть расписания следует сохранить вкачестве базового плана; при установке второго переключателястановятся доступны два флажка Сведение базовых планов, кото-рые управляют режимами обновления информации в базовомплане:• во все суммарные задачи — при изменении параметров выбран-
ной задачи внесенные изменения учитываются во всех охваты-вающих ее суммарных задачах;

£лава 17; Базовый и проме?ж}ёочные плайы:' 415
• из подчиненных в выбранные суммарные задачи — при измене-нии параметров задачи внесенные изменения учитываются ввыбранных охватывающих ее суммарных задачах;
различие в использовании этих двух вариантов поясняется нижена примере;
О кнопка По умолчанию позволяет использовать установленные па-раметры записи базового плана для других базовых планов и длядругих проектов.
Чтобы увидеть параметры базового плана, необходимо:
О В меню Вид выбрать команду Другие представления.
О В открывшемся диалоговом окне в списке форматов выбрать пунктДиаграмма Ганта с отслеживанием и щелкнуть на кнопке Приме-нить; в результате будет открыт календарный график базовогоплана, и с ним будет совмещена таблица задач с фактическимипараметрами расписания (рис. 17.2).
!Ц Разработка_ПО-Гпрр
(' ,
0 , -• Разработка_ПО1 ' Алгоритм 1
2 ' Программирование 1
3 Комплексная отладка
4 Завершение программи
ли
Дш-ументация
Алгоритм 2
Программирование 2
JLJJJ: J
Рис. 17.2. Пример таблицы работ и календарного графика базового плана
По сравнению с представлением «обычного» расписания представле-ние Диаграмма Ганта с отслеживанием имеет следующие особенности:
S задачи на календарном графике обозначаются двойными отрезка-ми: нижняя полоса (по умолчанию она серого цвета) соответ-ствует параметрам базового плана, а верхняя (для нее по умолча-нию используется голубой цвет) соответствует фактическим па-раметрам проекта;

416 • У'.'"'"^?.?^^:^
•S таблица задач содержит плановые параметры расписания (плано-вые длительности задач, плановые даты начала и завершения задачи т. д.).
Обратите внимание, что для суммарных задач и для вех «базовые»отрезки не отображаются.
! Замечание
В заадаишсте! errors да/соеставленияиной форма? га«*|(ь
-базовымчие», такт
момщнгвЦзова пред-л*°же1г содержлтъ тот или
работы скак «рабо-
Как было отмечено в начале данной главы, вы можете создать дляодного проекта до И базовых планов. Такая возможность очень полез-на, в частности, при планировании управления рисками.
Чтобы создать альтернативный базовый план, необходимо:
О В меню Сервис основного окна MS Project открыть каскадное менюОтслеживание и в нем выбрать команду Сохранить базовый план.
О В открывшемся диалоговом окне Сохранение базового плана (см.рис. 17.1) поставить переключатель Сохранить базовый план и всвязанном с ним раскрывающемся списке выбрать наименованиезаписываемого плана.
О Установить параметры записи базового плана и щелкнуть на кнопкеОК.
Чтобы иметь возможность сравнить между собой различные базовыепланы одного проекта, в MS Project 2002 существует специальное пред-ставление, которое называется Диаграмма Ганта с несколькими планами.
Чтобы его открыть, следует в меню Вид выбрать команду Другие пред-ставления, и в открывшемся окне выбрать названное представление.
На календарном графике представления Диаграмма Ганта с несколь-кими планами для каждой задачи выводится несколько отрезков — изкаждого записанного базового плана. При этом в роли «основного» ба-зового плана выступает базовый план, записанный по времени раньшедругих. Для обозначения задач этого плана используются отрезки голу-бого цвета.

Слава 17. Базовые и промежуточные планы 417
Чтобы узнать, к какому базовому плану относится тот или иной от-резок, достаточно подвести к нему указатель мыши и задержать на парусекунд. На экране появится всплывающее окно с информацией о соот-ветствующей задаче и о ее принадлежности. Например, если задачаотносится к Базовому плану 2, то она обозначается как Базовая задача 2(рис. 17.3).
«Ц Разработка ПО.трр
0
lj~
э "<г5"
6~
7
а
1LJ
^звание задачу
АЛГОРИТМ 1
Программирование 1
Комплексная отладка
Завершение прогреми!
ДЕЛ f ментчцич
Алгоритм 2
Программирование 2
Трудозатрат
42,5 дней6 дней
9 дней
6 дней
0 дней
3,5 дней
8 дней
10 дней
^
Г- Jtj
в$Чв1Ж
^ '
!
^^= — = — :• — : : — __ ^Базовая задача2
Задача; Программирование 2Базовое начапоЗ: Пт 20.09.02 Длительность: 6,67ц .Базовое омэнчание2: Чт 03.10.02 Л|
if J • ' ' • . '.: JJ5Рис. 17.3. Представление Диаграмма Ганга с несколькими планами
В таблице задач, совмещенной с календарным графиком представ-ления Диаграмма Ганта с несколькими планами, содержатся сведения озадачах «основного» базового плана. Сведения о задачах других базовыхпланах можно получить с помощью всплывающих окон, о которых былосказано выше.
Если вы работаете с главным (или составным) проектом, то созда-ние для него базового плана имеет ряд существенных особенностей.Они состоят в том, что предварительно необходимо создать базовыепланы для каждого из подчиненных проектов, и лишь затем — базовыйплан для всего главного проекта.
Правда, при попытке с вашей стороны создать базовый план дляглавного проекта MS Project никаких предупреждений не выдаст, и вро-де бы все сделает «как надо». Но, открыв представление ДиаграммаГанта с отслеживанием, вы не увидите на календарном графике «базо-вых» отрезков.
14 Зак. 27

418 сюкта
я Разработка_ПОАлгоритм 1
Программирование
Комплексная отладк
Завершение програь
- Описание
'- Документация
часть 1
часть 2
Алгоритм 2
Программирование -
& Закупка техники
Определение техн >
Выбор поставщика
Оформление заказа
Закупка и нэстроойк
Рис. 17.4. Для подпроектов требуется предварительно создать «индивидуальные»базовые планы
В качестве иллюстрации к сказанному на рис. 17.4 показано пред-ставление Диаграмма Ганта с отслеживанием для составного проекта, вкотором для одного из подпроектов (Разработка ПО) был предвари-тельно создан «индивидуальный» базовый план, а для второго (Закупкатехники) — нет.
Редактирование базового плана
Следует понимать, что внесение изменений в расписание проекта (влюбом его представлении, в том числе в Диаграмма Ганта с отслежи-ванием) после создания базового плана не означает автоматическогоизменения параметров базового плана. И если после внесения измене-ний вы сохраните расписание с помощью команды Сохранить или Со-хранить как, то это никак не повлияет на базовый план, хранящийся втом же файле проекта.
В качестве иллюстрации к сказанному на рис. 17.5 показано распи-сание проекта, в которое были внесены следующие изменения:
s добавлена суммарная задача Описание;
s задача Документация разбита на две подзадачи: часть 1 и часть 2,и она преобразована в суммарную.
Новое расписание сохранено в прежнем файле, однако базовый планоставлен без изменения. Поэтому параметры новых подзадач (часть 1и часть 2) в базовом плане отсутствуют, и на календарном графике этизадачи представлены одинарными отрезками.

Слааа 17. Базовые и промежушздые планы 419
^Разработка, ПО.трр
ШЕ
Ш.
e sШ81
** ••• •
Щ;||
ЖЙЩ;|
dv
Разработка_ПО JJ.V:.Алгоритм 1 ill^Y."
Программирование 1 ;il:;-j.:.;
Комплексная отладка \Ц]! = >\
Завершение программи;|! " :У ;
Оформление аакала \'^ у . .
В Описание Л i;
:-: Документация !| п
часть 1 ^|^:'-
ЧЭСТЬ2 Jf:.V:'.::
Алгоритм 2 ji| ':': (
Программирование 2 :;| .,. ;
t-se%-
hO*vi 046J
HO%
ЯэНовые задачи не были включены
в базовый план
Рис. 17.5. После создания базового плана вносимые в расписание изменения в немне дублируются автоматически
Чтобы перенести изменения расписания в базовый план, требуетсявновь воспользоваться командой Сохранить базовый план (меню Сервис,Отслеживание). При этом на экране появится окно с просьбой под-твердить необходимость коррекции базового плана (рис. 17.6). Такая«обеспокоенность» MS Project вполне объяснима: ведь базовый план —это фактически документ, которого следует придерживаться, и несоб-людение требований которого может привести к различным неприят-ным последствиям.
Теперь вернемся к различным режимам записи (и перезаписи) базо-вого плана.
Microsoft Project
•плане?
Рис. 17.6. Коррекция базового плана требует дополнительного подтверждения

420 . Пяаниров|ние проекта
Если вы хотите записать в базовый план параметры отдельной задачи(или нескольких задач), а не всего расписания, следует выполнить такиедействия:
О Выберите записываемую задачу в представлении, щелкнув мы-шью в служебном столбце таблицы задач.
О Выберите команду Сохранить базовый план.
О В открывшемся диалоговом окне Сохранение базового плана (см.рис. 17.1) поставьте переключатель Сохранить базовый план и всвязанном с ним раскрывающемся списке выберите наименова-ние записываемого плана.
О Установите переключатель Для: выбранных задач и щелкните накнопке ОК.
Например, на рис. 17.7 показан результат обновления базового пла-на, в который была добавлена только одна из новых задач — часть 1.
По умолчанию MS Project 2002, в отличие от предыдущей версии,не включает в суммарные задачи базового плана изменения, относящи-еся к отдельным подзадачам. Например, на рис. 17.8 показан результатзаписи в базовый план изменения сроков выполнения задачи часть 1,когда в параметрах записи были сняты флажки во все суммарные задачии из подчиненных в выбранные суммарные задачи.
Разработка_ПОАлгоритм 1
Программирование 1
Комплексная отладка
Завершение программы
6 дней
9 дней
6 дней
О дней
О дч^й
6,5 дней
6,5 дней
В Описание
В Документация
часть 2
Алгоритм 2
Программирование 2
1 день
8 дней
10 дней
Рис. 17.7. Добавление в базовый план информации по единственной задаче

Глава 17. Базовые и промежуточные планы 421
3|Разработка_ГЮ тррНачала
О ШШаИНИШН ИЙИИИИЙХЫ Вт 10.09.02
Lll
Вт 100902
L J I 1 8 Q 9 0 2
Пт 04.10.02
Ср09 1002
Окончание (Базовое начало' ' Вазовое- ,'оквнчайж'
Чт 10.10.02Вт 17.09.02
Пн 30.09.02
Ср 09.10,02
Ср 09.10.02
Вт 17.09.021
Пн 30 09 02
Ср 09 10 02
Ср 09 10 02
Вт 10.09.02
Ср 180902
Пт 04.10 02
Ср 09 10 02
Э , Пн 07.10 02 Чт (й-ИИЙ
10* Вт 10.09 02 Чт 19 09 02 Вт
М"' Пт20.0Э02 ЧтОЗЮ02 Пт200902
Пн 07.10.02 ,-Чт 17.10.02, Пн 07.10.02
Пн 07.10.02 Г Чт 17.10.02 1 Пн 07.10.02
Пн14 1002:V Чт17.1002/ П
J
.'у 12%
0%
0%
0%
Параметры "рабочего"расписания
Рис. 17.8. По умолчанию MS Project 2002 не включает в суммарные задачи базового планаизменения, относящиеся к подзадачам
Из рисунка видно, что при изменении параметров подзадачи (дат ееначала и окончания) MS Project автоматически пересчитывает парамет-ры содержащей ее суммарной задачи в «рабочем» расписании. Однако вбазовом плане дата окончания суммарной задачи Документация отлича-ется от даты окончания ее подзадачи часть 1. (Правда, на календарномграфике ситуация выглядит по-иному.)
Чтобы обеспечить перенос изменений из подзадачи в ближайшую поуровню суммарную задачу, необходимо:
О Выбрать в представлении проекта ближайшую суммарную задачу,щелкнув мышью в соответствующей строке служебного столбца.
О Вызвать диалоговое окно Сохранение базового плана, поставить фла-жок из подчиненных в выбранные суммарные задачи и щелкнуть накнопке ОК.
В результате MS Project пересчитает параметры выбранной суммар-ной задачи на основе параметров всех ее подзадач. Иллюстрация рас-смотренного случая приведена на рис. 17.9. Обратите внимание, чтосведения о подзадаче часть 2, не включенной в базовый план, и в этомслучае не учитываются в параметрах суммарной задачи (хотя календар-ный график по-прежнему «имеет собственное мнение» на сей счет).

422
Вт 10.09.02 Вт 17.09.02
Вт 10.09.02Вт 10.09.02
Ср 18.09.02
Пт 04.10.02
Ср 09.10.02
I' 1 1U .'
Пн 07.10.02
Чт 10.10.02Вт 17.09 02
Пн 30 09 02
Ср 09.10.02
Ср 09.10.02Hi II |П Г ) '
Чт 1П 10.02
Пн 30.09.02
Ср 09.10.02
Ср 09.10.02
(li 1 V'V
Чт 17.10.02
Ср 18.09.02
Пт 04.10.02
Ср 09.10.02
'I . Ш
Пн 07.10.02
Пн 14.10.02; Чт 17.10.02
Пн 07.10.02 Чт 10.10.02
Вт 10.09 02 Чт 19.09.02
Пт 20.09 02 Чт 03.10.02
Сравните дату начала суммарной задачи
Рис. 17.9. Перенос данных из подзадачи в ближайшую суммарную задачу
! Замечание
Нельзя перенести данные щ подзадач в суммар^^^^'фщее^ысо braуровня,минуя ближайшую суммарную задачу!!>Тг""~ -ч-^-•"-•*—£—-— -•J —дача обязательно должна быть выбрана.
Чтобы перенести данные из подзадачи во все суммарные задачи бо-лее высокого уровня, вплоть до суммарной задачи проекта, необходимо:
О Выбрать в представлении проекта подзадачу, щелкнув мышью всоответствующей строке служебного столбца.
О Вызвать диалоговое окно Сохранение базового плана, поставить фла-жок во все суммарные задачи и щелкнуть на кнопке ОК.
В результате MS Project пересчитает соответствующие параметры вовсем базовом плане (рис. 17.10).
! Замечание
Совместная установка обоих флажков ~ во всев выбранные суммарные задачи - можегт-дать•тог£$~м$&$иданнывре*обще следует признать, что функция сведения фазовых танов н^сколта», и при ее использовании требуется соблюдать определенную осторожность.
юдчиненныхумтаты. Во-ко «сырова-

Слава 17. -Базовые н-проысжуктяые планы 423
ка_ПО.!прр
! Вт 10.09.02Вт 17.09.02 Вт 10.09.02
Ср 18.09.02
Пт 04.10.02
Ср 09.10.02
ПнЭО.ОЭ.02
Ср 09.10.02
Ср 09.10.02Ср 09.10.02 Ср 09.10.02
Пн 14.10.02 / Чт 17.10.02
Пн 07.10.02: Чт 10.10.02
ВтЮ.09.02! Чт 19.09.02
Пг20.09.02-; ЧтОЗ.10.02
НД
Чт 19 090211
Чт 03.10.02
НД
Вт 10.09.02
Пт 20.09.02
Рис. 17.10. Перенос данных из подзадачи во все содержащие ее суммарные задачи проекта
Удаление базового плана
Базовый план может быть не только изменен, но и удален из файлапроекта. Такая необходимость может появиться, например, после ус-пешного завершения реализации проекта. Скорректировав отдельныепараметры расписания, его можно использовать в качестве основы длясоздания базового плана нового проекта.
Чтобы удалить базовый план, необходимо:
О В меню Сервис основного окна MS Project открыть каскадноеменю Отслеживание и в нем выбрать команду Очистить базовыйплан...
О В открывшемся диалоговом окне (рис. 17.11):
Очистка базового плана 1
<? Очистить"бааовьй'гтяай', (-',' \ Базовый план
С* ОЧИСТИТЬ ПрОМвЖуТОЧЙЫЙ rfflSH 1 На ЧЯ"п; гчгн Ч -,Н У1
'."•"',""., , I » ; ',,- '- '* ^, > ^ ' !f ', ' .,
Йот, <? нзе о Ирмзекга,.,.,,' Г вдй|зан1*« задач •'".,:
Рис. 17.11. Диалоговое окно Очистка базового плана

424'
Установить переключатель Очистить базовый план.
В связанном с переключателем списке выбрать базовый план,подлежащий удалению.
С помощью переключателей Для: всего проекта и Для: выбран-ных задач указать, следует ли удалить весь базовый план, либотолько информацию о выбранных задачах, и щелкнуть на кноп-ке ОК.
17.3. Промежуточные планы
Промежуточный план (Interim plan) — это набор текущих данных про-екта, которые могут быть сохранены после начала реализации проекта сцелью последующего сравнения с параметрами базового плана.
Создание промежуточных планов
В промежуточном плане сохраняются только два типа данных из теку-щего плана: фактические даты начала и завершения задач и подпроек-тов. Исходя из этого, промежуточный план целесообразно создавать втех случаях, когда либо по какой-то причине переносится дата факти-ческого начала выполнения задач, либо задача завершается раньшеплановой даты.
MS Project позволяет сохранять до 10 промежуточных планов длякаждого базового плана. Данные промежуточных планов сохраняютсяв том же файле проекта в полях Начало /... Начало 10 и Окончание /...Окончание 10 соответственно (хотя вы можете изменить соответ-ствие при создании плана, но лучше этого не делать, чтобы не за-путаться).
Для создания промежуточного плана необходимо:
О В меню Сервис основного окна MS Project открыть каскадноеменю Отслеживание и в нем выбрать команду Сохранить базовыйплан.
О В открывшемся диалоговом окне Сохранение базового плана уста-новить переключатель Сохранить промежуточный план', при этомстановятся доступны расположенные под ним раскрывающиесясписки (рис. 17.12).

425
О В раскрывающемся списке Скопировать выбрать вариант плана,из которого следует скопировать поля дат начала и завершениязадач в создаваемый промежуточный план; источниками могутслужить:» текущий (фактический) план; ему соответствует пункт Начало/
окончание;• базовый план; ему соответствует пункт Базовый план;• любой из существующих промежуточных планов; этому варианту
соответствуют пункты Начало/окончание! ... Начало/окончание 10.
О В раскрывающемся списке В: выбрать вариант плана, в которыйследует скопировать поля дат начала и завершения задач:
• в базовый план; ему соответствует пункт Базовый план;• в любой из существующих или в новый промежуточный план;
этому варианту соответствуют пункты Начало/окончание! ... На-чало/окончание 10.
О С помощью переключателей Для: всего проекта и Для: выбранныхзадач указать, следует ли записывать в новый промежуточный планинформацию обо всех задачах проекта, либо только о выбранных,и щелкнуть на кнопке ОК.
Сохранение базового плана!"5 , i - ^t»
4Ga30GLM ппгн (господ •,'- cnrr, с ic П т 0 2 С -
'rj£№*J££^**^*&*XS8L'-
начало/окончание
* *„* '$Начало/окончание!
'v ^it-' * *~i« b*W» UilH)W»W(T39'C'<J»3.'A!Wvlri Jfv " « •* " л ,.
%4 л<5*'* ^»^^^kt¥'Wfc*.'vrv^"V*4 *«- ^1 '' 4. П ПЭДЧЙНННЧЙф 1*фрч|Ьд,Й «'Л ггаЯ=(Ч11«-L' 4 .'**<£* <f!fe-'«г™Г«C» ? >JR*' -'«У* r '*' v * *'" "*
Л '„Jjggggij wfet1^: j*f 'Cfe%j *-* »»м я
Рис. 17.12. Формат диалогового окна Сохранение базового планапри записи промежуточного плана

426 Насть з: Планирование проекта
Редактирование и удаление промежуточного плана
Для просмотра или редактирования информации из промежуточногоплана необходимо добавить в любую таблицу, содержащую переченьзадач проекта, соответствующую пару полей данных (Начало/оконча-ние! ... Начало/окончание10), либо только одно из них. Например, нарис. 17.13 показано окно Диаграмма Ганта с отслеживанием с табли-цей задач для базового плана, в которую добавлен столбец Оконча-ние!. В нем содержатся данные о датах завершения задач из промежу-точного плана с условным номером 1. Щелкнув мышью в любой изячеек столбца, можно изменить в промежуточном плане дату заверше-ния соответствующей задачи (на рис. 17.13 это работа Алгоритм 2).
HSMSlStO
1 Разработка_ПС «*#*#*;Алгоритм 1
Программирова
Комплексная от.
Завершение npi
Документация
Алгоритм 2
Программирова.
НД:
НД
НД
ндПн 17.09.01
Чт 20.09.01
Вт 09. 10.01
НД
>Г
Чт 11. 10.01НД;
НД|Вт 18.09.01 т|
НД; Ср 03.10.01
"•• ' iiiif " J, -• •Рис. 17.13. Пример редактирования промежуточного плана
Чтобы удалить промежуточный план, необходимо:О В меню Сервис основного окна MS Project открыть каскадное
меню Отслеживание и в нем выбрать команду Очистить базовыйплан...
О В открывшемся диалоговом окне (см. рис. 17.11) установитьпереключатель Очистить промежуточный план.
О В связанном с переключателем раскрывающемся списке выбратьпару полей данных, соответствующую удаляемому плану.
О С помощью переключателей Для: всего проекта и Для: выбран-ных задач указать, следует ли удалить весь промежуточный план,либо только информацию о выбранных задачах, и щелкнуть накнопке ОК.

Часть 4
Управлениереализацией проекта
*•*, v,-.* л*й-„ " •i -••"• - - -7Т-*-:- '
j ~
i 1$ OWuMpO ЬАКОНЧиЛ it Kpuuulwb и -иоборю:
• "• ,/ А Ммилкй:
— ?он 6u<
'/ ftv( и 9MMM-VAO ^iAOM Я SwtMpO йКрйбИЛйя! Дбй V\OAO-
> (
; W\iHU,<< И МмилКИНЦ рц5й1«КЦ Я iA КйКЦЮ-Ни5^йЬ,' ^ f .
МЛК Otn^iAAA/ МК\0 ЛЮОО —Й0р01-0 6MOVv\piVftb ОЫЛо!
А МиилКА КрЯМО BOWtA 6 ЛЬАрМ, KAMAiM Нй60£
/ ъйбо^нои и только•/
й^Ьйй, ^йбйй, Sbluhvpit

Глава 18Контроль за сроками
выполнения зйдач
MS Project позволяет контролировать ход реализации проекта по тремосновным показателям:
s соблюдение кадендарных сроков выполнения задач;-/ произведенный объем работ;S соответствие фактических затрат бюджету.
В данной главе рассмотрены методы и средства контроля за соблю-дением плановых сроков выполнения задач. В двух последующих главахописана технология контроля фактических трудозатрат и соблюденияпараметров бюджета.
18.1. Контролируемые показатели проекта
При анализе перечисленных показателей MS Project использует три типаданных:
•S плановые параметры проекта;S фактические параметры;s параметры текущего расписания.
В связи с этим целесообразно еще раз подчеркнуть различие междуплановыми, фактическими и расчетными параметрами проекта.
Плановые параметры (Baseline parameters) — это «эталонные» пара-метры проекта, которые не зависят от хода выполнения проекта. Этипараметры вводятся пользователем или рассчитываются MS Project наэтапе формирования расписания проекта и затем сохраняются в каче-стве базового плана. Пример планового параметра: Базовое начало —-запланированная дата начала выполнения задачи, хранящаяся в базо-вом плане проекта.

£пава 18^Коюртаь;за:сроЩш:вы1юлйенш^ш^к^у::''-'':..;Су--,' ••• • •' .','••.-',',••...• 429
Фактические параметры (Actual parameters) — это параметры, кото-рые непосредственно зависят от реального состояния проекта на моментустановки их значений. Фактические параметры вводятся исполнителя-ми или рассчитываются MS Project с периодичностью, указанной менед-жером проекта. Понятие «фактические параметры» применяется толькок тем задачам проекта, выполнение которых реально начато, а также кзавершенным задачам. Пример фактического параметра: Фактическоеначало — дата фактического начала выполнения задачи, отображаемая врасписании проекта.
Параметры текущего расписания (Scheduled parameters или Currentparameters) — это совокупность текущих данных о проекте. К ним от-носятся как фактические параметры выполняемых и завершенных за-дач, так и сведения о не начатых задачах, а также данные о расхождениимежду плановыми и фактическими параметрами проекта. Пример па-раметра расписания — Оставшаяся длительность, которая представля-ет собой разность между длительностью, предусмотренной расписани-ем, и фактической длительностью задачи.
Таким образом, технология управления проектом в MS Project зак-лючается в выполнении следующих основных действий:
sО Менеджер проекта и/или исполнители вводят с установленной
периодичностью в текущее расписание проекта фактические дан-ные о состоянии работ.
О Фактические данные сравниваются с плановыми (базовыми) зна-чениями.
О По результатам сравнения менеджер (или руководитель) можетпринять решение о внесении изменений в текущее расписание изатем (при необходимости) сохранить новый вариант расписанияв качестве нового базового плана.
18.2. Средства контроля фактических сроковпроекта
Контроль за соблюдением календарных сроков выполнения работ осно-ван на сравнении фактических дат начала и завершения задач, а такжеих длительности с плановыми значениями этих параметров.

430 .. .„ . ' ' , '. • •' ' . ' . : :. Насть'.'4'Уяраййенйе;--рёализац^ейпроекта
Состав контролируемых параметров
Для контроля за соблюдением календарных сроков проекта используют-ся следующие поля данных:
•S Базовое начало — дата начала выполнения задачи, хранящаяся вбазовом плане проекта;
•S Базовое окончание — дата завершения задачи, хранящаяся в базо-вом плане проекта;
S Базовая длительность — длительность задачи, хранящаяся в базо-вом плане проекта;
•S Фактическое начало — фактическая дата (и время) начала выпол-нения задачи, введенная пользователем либо рассчитанная MSProject на основе значений взаимосвязанных полей; такими поля-ми являются % завершения (в некоторых представлениях использу-ется наименование Процент завершения) и % завершения по трудо-затратам; как только пользователь устанавливает для любого изэтих полей значение больше О, MS Project записывает в поле Фак-тическое начало значение из поля Начало. Если фактическая датаначала работы вводится «вручную», то MS Project изменяет соот-ветственно значение в поле Начало;
S Фактическое окончание — фактическая дата (и время) заверше-ния задачи, введенная пользователем либо рассчитанная MSProject на основе значений взаимосвязанных полей; такими по-лями являются % завершения и % завершения по трудозатратам.Если пользователь устанавливает для любого из этих полей значе-ние 100%, MS Project записывает в поле Фактическое окончаниезначение из поля Окончание. Если фактическая дата завершениязадачи вводится «вручную», то MS Project изменяет соответственнозначение в поле Окончание;
S Фактическая длительность — промежуток времени, в течение ко-торого выполняется данная задача от момента ее начала; значе-ние этого параметра вводится пользователем либо рассчитывает-ся MS Project на основе значения полей % завершения и Длитель-ность следующим образом:Фактическая длительность = Длительность х % завершения.Если введенное «вручную» значение Фактическая длительность пре-вышает значение, указанное в поле Длительность, то MS Projectустановит значение Длительность равным фактической длительно-сти и, кроме того, запишет в поле % завершения значение 100%;

Епава 18.-: 431
S % завершения — эта величина отражает текущее состояние задачии применяется только для начатых и завершенных задач; значе-ние параметра вводится пользователем либо рассчитывается MSProject на основе значения полей Длительность и Фактическаядлительность следующим образом:% завершения = (Фактическая длительность I Длительность) х 100%.Если значение % завершения вводится «вручную», то MS Projectизменяет соответственно значения в полях Фактическая длитель-ность и Оставшаяся длительность;
•/ Оставшаяся длительность — промежуток времени, необходимыйдля завершения начатой задачи; значение этого параметра вво-дится пользователем либо рассчитывается MS Project на основезначения полей % завершения, Длительность и Фактическая дли-тельность следующим образом:Оставшаяся длительность — Длительность — Фактическаядлительность или Оставшаяся длительность = Длительность —(Длительность х % завершения).Если значение Оставшаяся длительность вводится «вручную», тоMS Project изменяет соответственно значения в полях Длитель-ность и % завершения, при этом значение фактической длитель-ности задачи остается неизменным.
! Замечание
Рунно
HQB&
нш'воаможвн только для несуммарныхсум1*ларнс}13Я&ач1(1 MS Pmject рассчитывает на ос-
Основные средства контроля за соблюдением сроков
Как было сказано выше, механизм расчета фактических параметров про-екта включается в MS Project с того момента, как пользователь введетданные о начале выполнения работ. Тем не менее, MS Project постоян-но отслеживает текущую календарную дату и соотносит ее с датами на-чала выполнения проекта и входящих в него задач. Чтобы убедиться вэтом, откройте любое представление проекта, содержащее таблицу за-дач, и добавьте в нее столбец Индикаторы состояния. Если задача неначата, либо выполняется с отставанием от графика, в указанном стол-бце вы увидите специальный значок. При наведении на него указателямыши на экране появляется окно с сообщением Задача отстает отплана (рис. 18.1).

432 Насть 4. Управление реализацией проекта
"а! Разработка, ПО.трр:' •) Цпитвльнветь Т16 СшГ
'30Сен"02{' ~'[070ЙС;±
в Разработка_ПО 26 дней?Алгоритм 1 6 дней
Программирован 9 дней
Комплексная отл^ 4 дней.
Завершение прсн 0 дней?
Документация 7 дней?
3> Задача отстает от плана. дней
Программирован; 5,67 дней
JJLU J
Рис. 18.1. Столбец Индикаторы состояния позволяет быстро обнаружить «отстающих»
Чтобы получить более детальные сведения о соблюдении сроков про-екта, можно использовать:
•S окно Статистика проекта;
S представление Диаграмма Ганта;
•S представление Диаграмма Ганта с отслеживанием]
•S линии хода выполнения;
s набор промежуточных планов проекта;
•S набор отчетов Текущая длительность.
Из перечисленных средств для изменения фактических параметровпригодны оба варианта диаграммы Ганта и любой из промежуточныхпланов проекта. Помимо них, для этих целей применяется еще рядинструментов. В данной главе будет рассказано, как изменить сведенияо фактической длительности задач с помощью диалоговых окон Обнов-ление задач и Обновление проекта, а также с помощью панели инстру-ментов Отслеживание.
18.3. Ввод фактических сроков выполнениязадач
Зачастую все операции, связанные с контролем, — просмотр, изменение иоценка фактических параметров — выполняются совместно («посмотрел —изменил — оценил» или «посмотрел — оценил — изменил»). Поэтому приописании перечисленных выше инструментов сложно указать универсаль-ную последовательность их применения.

Глава 18. Контроль за сроками йыаолнейия задая 433
Работа с представлением Диаграмма Ганга
Ввод фактических параметров задачи на календарном графике основанна указании процента ее выполнения (то есть значения % завершения).Другие фактические параметры задачи, рассмотренные выше (Факти-ческое начало, Фактическое окончание и Фактическая длительность)MS Project рассчитывает автоматически. Кроме того, он вычисляет па-раметр расписания Оставшаяся длительность.
Ввод и редактирование процента завершенияВвод значения % завершения выполняется с помощью мыши. Чтобыобновить процент выполнения задачи, необходимо:
О На календарном графике подвести указатель мыши к левой гра-нице отрезка задачи.
О Когда указатель примет форму знака процента со стрелкой, на-жать левую кнопку мыши и, не отпуская ее, переместить указа-тель вдоль отрезка задачи вправо на необходимое расстояние; приэтом на экране появится всплывающее окно, содержащее инфор-мацию о текущем значении длительности выполнения задачи (ейсоответствует значение вспомогательного параметра Завершено по:),как показано на рис. 18.2.
О Если текущее значение параметра Завершено по: соответствует тре-буемой дате, отпустить кнопку мыши; при этом внутри отрезказадачи появится темная линия, длина которой соответствует чис-ленному значению параметра % завершения.
^Разработка ПО. тор
Рис. 18.2. Изменение процента выполнения задачи на календарном графике

434 Насть 4. Управление реализацией проекта
Вероятно, во многих случаях было бы удобнее при изменении пара-метра % завершения следить непосредственно за его текущим значени-ем, однако разработчики MS Project почему-то предпочитают выводитьво всплывающем окне вместо него параметр Завершено по:. Чтобы уз-нать текущее значение параметра % завершения, следует подвести указа-тель мыши к линии процента выполнения (она называется линией вы-полнения задачи) и добиться, чтобы он принял один из трех вариантовформы: стандартной стрелки (как показано на рис. 18.3), символа про-цента, либо направленной влево стрелки. При соблюдении этого усло-вия на экране появится всплывающее окно, содержащее не только зна-чение % завершения, но также фактическую дату начала выполнениязадачи, Фактическое начало.
^ЦРазра6иткв_ПО.тррНкшание задачи
О ; J Разработка_ПО 26 дней? Я"
iLJ
Алгоритм 1
^ ^ ^ ^ шКомплексная отл,
Завершение npoi
ф| W И,, Ч
Документация
Алгоритм 2
Программирован.
6 дней
^ ^
4 дней:
6 дней?
2 V'tv
7 дней?
8 дней j
6.67 дней '
ч;пге1&|пт1о
Ход выполнения задачиЗадача: Программирование 1Фактическое начало: Ср 13,09,02 Длительность: 9дЗавершеноПо: Ср 25.09.02
•о завершения: 56%
Рис. 18.3. Просмотр текущего значения параметра % завершения
Чтобы изменить текущее значение параметра % завершения, необхо-димо:
О Подвести указатель мыши к правой границе линии выполнения.
О Когда указатель примет форму знака процента со стрелкой, на-жать левую кнопку мыши и, не отпуская ее, переместить указа-тель вдоль отрезка задачи вправо или влево на необходимое рас-стояние; при этом на экране появится всплывающее окно, содер-жащее информацию о текущем значении длительности выполнениязадачи (ей соответствует значение вспомогательного параметраЗавершено по:).
О Если текущее значение параметра Завершено по: соответствует тре-буемой дате, отпустить кнопку мыши.

Глава18. Контроль за.срокамивыполнения'.задаЦ'-' 435
Если при перемещении правой границы линии выполнения она дос-тигает правой границы отрезка задачи, то MS Project устанавливает зна-чение параметра % завершения равным 100% и такая задача, соответ-ственно, считается завершенной. Для завершенной задачи MS Projectформирует фактическую дату завершения (Фактическое окончание).
Иногда требуется ввести точное значение параметра % завершения.Сделать это с помощью мыши достаточно сложно. В таких случаях целе-сообразно воспользоваться окном Сведения о задаче. Щелкните дваждына имени задачи, и на вкладке Общие введите в поле Процент завершениятребуемое значение (рис. 18.4).
Сведения о задаче
[настраиваемые поля
. цаэаак^е: I Программирование 1|
да СР IB0902 , '/a%?*!
~ * ^ ^
Рис. 18.4. Точное значение параметра % завершения удобнее вводитьв окне Сведения о задаче
Настройка визуальных атрибутов выполненных задач
Для сложных проектов, содержащих большое количество задач, целесо-образно повысить наглядность представления на календарном графикевыполненных задач. Для этого необходимо:
О Щелкнуть правой кнопкой мыши в поле календарного графика ив контекстном меню выбрать команду Стили отрезков...
О В открывшемся диалоговом окне в первой свободной ячейке стол-бца Название ввести наименование типа задачи (например, За-вершенные), как показано на рис. 18.5.

436 • Насть'4: Управйёнйё реализацией проекта
• Стили отрезков' - > " - ' ,
нон
Bhpwefmctpo^i'to^^fBtt^// 1 |(q£wtffef^paty| ' , т* \, ,* '" '.' '*
' Завершенная задача
Название J^;"] „ $и& 5отрф;шщ9дпяшд.щш !строкз{ ' , CJ- A "
Внешние задачи ' "m m ! Внешние задачи;Не Веха • 1|Начало
Внешняя века J* !Веха;Внешние задачи | 1! На чало
Крайний срок /^ ', ', 1' Крайний срок
Завершенные Ф&^Ж&Ш завершенная задача *| 1! Начало
- ' Щл' JS;X ~-^! .-'Kf'7 '"'
" . . . . ' < ..*.- ...' ^ . , „ t" >" lt ,, . ..,.,.,' ,/ •* *!- •* а
Tttlf заливка >J - ',-!^тр£ | жет ? ж УЖ й?5 ^ j#j ** " f pr |Z
USBTJ- Щ Черный *|1?Г ;MBW^ ]• Черный j*j V" fit fJ j|
^P^ , | 4. ' -_; v? л ;v f ' «; , . ':-^\ ?•&**?'*: '. У, ' /'»• Лкдай.!.:. . .,.T*. i ' .у," ;.;.<*". " f',."»1
*]
! Окон чан
[Начало
, Крайний
J Окон чан
ie
срок
je
. t ^ливка J
Bit-,
at"
^d
"1 f-'oiwe«', !
•
Рис. 18.5. Выбор формата представления на календарном графике выполненных задач
О Щелкнуть левой кнопкой мыши в соседней ячейке столбца Вид ис помощью элементов управления, имеющихся на вкладке От-резки, расположенной в нижней части окна, выбрать подходящийформат символа для завершенных задач.
О Щелкнуть левой кнопкой мыши в ячейке столбца Отображатьдля след, задач и в раскрывающемся списке выбрать пункт Завер-шенная задача.
О Щелкнуть на кнопке ОК.
Дополнительно можно вывести рядом с отрезком завершенной за-дачи фактическую дату завершения; для этого следует перейти на вклад-ку Текст и, щелкнув мышью в одной из строк таблицы, выбрать враскрывающемся списке пункт Фактическое окончание.
Работа с представлением Диаграмма Гангас отслеживанием
Напомним, что знакомство читателя с этим представлением состоялосьпри изучении методов и средств работы с базовым планом проекта (см.главу 17, «Базовые и промежуточные планы»).

Елава 18. Контроль эй срокаш выйдлйенйя 1адаз/ • 437
Чтобы открыть представление Диаграмма Ганта с отслеживанием,необходимо:
О Перейти в окно Диаграмма Ганта (если вы в данный моментиспользуете какое-либо другое представление проекта).
О В меню Вид выбрать команду Другие представления.
О В открывшемся диалоговом окне в списке представлений выб-рать пункт Диаграмма Ганта с отслеживанием и щелкнуть на кнопкеПрименить.
В результате будет открыт календарный график базового плана, со-вмещенный с таблицей фактических параметров задач (рис. 18.6).
Суммарный ход выполнения
Рис. 18.6. Представление Диаграмма Ганга с отслеживанием
Из рисунка видно, что значения фактических параметров определе-ны только для выполняемых задач (в рассматриваемом примере это за-дачи Алгоритм 7 и Алгоритм 2). Поскольку на данный момент не завер-шена ни одна задача проекта, то столбец, соответствующий параметруФактическое окончание, содержит только значение Нет Данных (НД).
Обратите также внимание, что на календарном графике этого пред-ставления MS Project отображает ход выполнения для суммарных задачпроекта. i
Техника работы с календарным графиком, представленным в окнеДиаграмма Ганта с отслеживанием, аналогична работе с календарнымграфиком в окне Диаграмма Ганта, рассмотренной в предыдущем под-разделе. В частности, вы можете изменить значение параметра % завер-шения либо с помощью мыши, либо открыв окно Сведения о задаче. Приэтом значения других фактических параметров, связанных с % заверше-ния, будут пересчитаны MS Project автоматически и выведены в таблице.

438 ;'.".;. С..'.. ^ :-. '? ~ Насть 4. Управление реализацией проекта
Значения всех параметров, представленных в таблице задач, могутбыть изменены (или установлены) непосредственно в ячейках таблицы.В этом случае MS Project также выполнит автоматический пересчетсвязанных параметров по правилам, приведенным в первом разделе дан-ной главы.
Количественное представление разницы в сроках начала и заверше-ния задач можно получить с помощью двух дополнительных параметров:
•/ Отклон. начала (полное наименование — Отклонение начала) —период времени, отражающий разницу в датах начала задачи, ука-занных в текущем и базовом планах; MS Project вычисляет значе-ние этого параметра из следующего соотношения: Отклонениеначала = Начало — Базовое Начало', отрицательное значение пара-метра Отклонение начала означает, что в текущем плане проектаначало задачи предшествует указанному в базовом плане;
S Отклон. окончания (Отклонение окончания) — период времени,отражающий разницу в датах завершения задачи, указанных в те-кущем и базовом планах; MS Project вычисляет значение этогопараметра из соотношения: Отклонение окончания = Окончание —Базовое Окончание; отрицательное значение параметра Отклонениеокончания означает, что в текущем плане проекта завершение зада-чи предшествует указанному в базовом плане.
Чтобы вывести их на экран, требуется заменить в представлении Ди-аграмма Ганта с отслеживанием таблицу Отслеживание на таблицуОтклонение. Для этого необходимо в меню Вид открыть каскадное менюТаблица: и в нем выбрать соответствующий пункт.
! Замечание
•ких парамет-При необходимости любой из рассмотренных выше столбцов фактичвров и отклонений, может быть добавлен и в таблицу задач а представлении Диаг-рамма Ганта, '
Диалоговое окно Обновление задач
Диалоговое окно Обновление задач позволяет вводить значения факти-ческих параметров и связанных с ними параметров расписания для кон-кретной выбранной задачи.

.Глава 18. Контроль за сроййй выполнения задач ..'. 439
Чтобы воспользоваться этим окном, необходимо:О Открыть любое представление проекта, содержащее список задач.О Выбрать задачу (или несколько задачи, для которых требуется ус-
тановить идентичные значения).О В меню Сервис основного окна MS Project открыть каскадное
меню Отслеживание и выбрать в нем команду Обновить задачи.
Окно содержит элементы управления двух типов (рис. 18.7):•S информационные (статические), которые позволяют только про-
сматривать текущие значения параметров расписания, но не ре-дактировать их; для таких элементов используется фон серого цвета;
S динамические, которые позволяют редактировать текущие значе-ния параметров расписания; для таких элементов используетсябелый фон.
Обновление задач
Рис. 18.7. Диалоговое окно Обновление задач
Щелчок на кнопке Заметки... обеспечивает открытие дополнитель-ного диалогового окна, предназначенного для ввода комментариев от-носительно задачи; это окно дублирует одноименную вкладку диалого-вого окна Сведения о задаче, поэтому в нем отображается текст заме-ток, введенных ранее. И наоборот, примечания относительнофактических параметров задачи будут доступны посредством просмотравкладки Заметки диалогового окна Сведения о задаче.
Диалоговое окно Обновление проекта
Диалоговое окно Обновление проекта (рис. 18.8) позволяет выполнитьтри операции:

440 eft проекта
Обновление проекта
Г устанавливать.1
Г Переппанироватй незавершённые Трудозатраты!: нШчапом пост: |"н ' f l i :1' ! :
Для; с- всегопроекта" - ..Гвыбраниьшзадач^ ,''.'-^ • ,',Л'Л," „v« ., - ,,;
Рис. 18.8. Диалоговое окно Обновление проекта
</ обновить информацию о состоянии всех или выбранных задач про-екта;
•S перепланировать незавершенные задачи относительно заданнойдаты;
• S обновить или перепланировать данные по выполненному объемуработ для всех или выбранных задач проекта.
Чтобы вызвать окно на экран, необходимо:
О Открыть любое представление проекта, содержащее список задач(либо окно сетевого графика).
О В меню Сервис основного окна MS Project открыть каскадноеменю Отслеживание и выбрать в нем команду Обновить проект.
Элементы управления, имеющиеся в окне Обновление проекта, по-зволяют выбрать один из двух режимов обновления фактических пара-метров задач:
•S обновление объема выполненных работ по фактической длитель-ности на заданную дату; этому варианту соответствует установкапереключателя Обновить трудозатраты как завершенные по...;
S перенос незавершенных задач на более позднюю дату; этому ва-рианту соответствует установка переключателя Перепланироватьнезавершенные трудозатраты с началом после'..
Ниже оба режима поясняются подробнее.
Обновление трудозатрат
Когда пользователь изменяет какой-либо параметр начатой, но не за-вершенной задачи (например, дату завершения или длительность), MSProject автоматически приводит в соответствие новым значениям вели-чину % завершения.

Слава 18. Контроле a&cpokaira выполнения aaataf. ] 441
Если обновление должно быть выполнено не для всего проекта, атолько для выбранных задач (то есть если установлен переключатель Длявыбранных задач, расположенный в нижней части окна), MS Projectсравнивает с введенной датой планируемые даты начала и окончаниязадачи (Начало и Окончание). При этом возможны три исхода:
S если введенная дата предшествует указанной в расписании датеначала задачи, то задача считается не начатой (not started), ипараметр % завершения устанавливается равным 0;
S если введенная дата стоит по календарю позже указанной в рас-писании даты окончания задачи, то задача считается завершен-ной (completed), и параметр % завершения устанавливается рав-ным 100%;
S если введенная дата стоит по календарю между указанными в рас-писании датами начала и окончания задачи, то задача считаетсявыполняемой (in progress), и MS Project пересчитывает значениепараметра % завершения на указанную дату.
В рассматриваемом режиме доступен раскрывающийся календарь, спомощью которого выполняется выбор даты, а также два дополнитель-ных переключателя:
Q устанавливать % завершения в диапазоне от 0 до 100 — если онустановлен, то значение параметра % завершения изменяется про-порционально фактической длительности задачи и может нахо-диться в интервале от 0 до 100 %;
Q устанавливать % завершения равным только 0 или 100 — если онустановлен, то параметр % завершения может принимать толькоодно из двух значений: 0% — если задача не завершена (факти-ческая длительность меньше длительности задачи по расписанию),и 100% — в противном случае.
Перечисленные особенности пересчета процента выполнения могутбыть учтены и использованы при внесении корректив в расписание про-екта.
В качестве иллюстрации к сказанному рассмотрим небольшой при-мер.
Предположим, что задача Алгоритм 2 была начата своевременно ибыло выполнено 30% работы % завершения = 30); соответствующее со-стояние проекта показано на рис. 18.9, вверху.

442 ^ решшза|цией проекта
1Summary_2 mpp
Task Nam»
Алгоритм 1
Программирова
Комплексная от
Документация
Алгоритм 2
Программирова
25 days Mon 10.09.015 days Mon 10.09.01
8 days
4 days
5 days
5 days
Fri 12.10.01 iFri 14.09.01
Fri 28.09 01 !
Fri 05.10.01
Fri 12.1001 >
Wed 19.09.01
Tue 02.10.01
Mon 08.10.01
Tue 11 090l|Mon170901 .jj]
10daysi Tue16.09.01i Mon 01.10.01;;
i-' ProjectsАлгоритм 1
Программирова1 Комплексная от
Документация
Алгоритм 2
Прогрэммировт
•ВОПИЯ <*StSrC.-,|J. о ... •" -..-51 i.32 days Mon 10.09.01| Tue 23.10.01
5 days] Mon 10.09.01 i Fri 14.09.01 .
Wed 19.09.01 ] Fri 28.09.01 I
Tue 16.10.01] Fri 19.10.01
Wed 17.10.01 i Tue 23.10 01 ij
8 days]
4 days]
5 days!
15 days
10 days:
Tue 11 090lMon01 lOOl
Tue 02 10.01] Mon 1S.10.Ol'
i'al Summary _2,mpp
1 Ь' Rroject21 ' Алгоритм 1
2 Программирова
3 Комплексная от
5 " Документация
32 daysiMon 10.09.01 j Tue 23.10.015 day; Mon 10 09 01 Fn U 04 01 J
8 days; Wed 19.09.01 Fri 28.09.01
4 days; Tue 16.10.01! Fri 19.10.01 i
5 days: Wed 17.10 01] Tue 23.10.01
Програмиирова 10 days] Tue 02.10.01 i Mon 15.10.01 |j
Рис. 18.9. Иллюстрация к использованию режима Обновление трудозатрат
Далее, в силу различных обстоятельств потребовалось увеличить дли-тельность работы с 5 до 15 дней. При этом исходное значение процентавыполнения MS Project оставляет неизменным (рис. 18.9, в центре).
Если требуется узнать, какой процент работы будет выполнен на кон-кретную дату, например, на 24 сентября, ее необходимо ввести в диа-логовом окне Обновление проекта. На основе этой даты MS Projectвычислит соответствующее значение параметра % завершения и отобра-зит его на календарном графике (рис. 18.9, внизу).
Перепланирование незавершенных трудозатратСуть этого режима состоит в следующем.Если часть задачи осталась не выполненной к некоторой дате, либо
задача вообще не была начата вовремя, MS Project автоматически пере-носит оставшуюся часть задачи на указанную дату (то есть эта дата счи-тается как бы датой начала выполнения соответствующей части задачи).
Иллюстрация к сказанному приведена на рис. 18.10.

Слава 18. Контроль за сроками выполнения задач:- 443
п'•j/l Summary_2.mppTask N» Duration
-i Project2 : 25 days Mon 10.09.01Алгоритм 1 : 5 days Mon 10.09.01
Программирова1 8 days Wed 19.09.01
Комплексная от; 4 days Tue02.10.01
Документация - 5 days Mon 08.10.01
ЯЯЯЕШЗШЯВЯвЯНЯ^в^Ш^^^Л' Программировз 10 days Tue180901
, |ПЗ
Task Name • j Qifratio» 1 •" Start ,Л J;
1 • c Project2 40 days Mon 10.09.0112
~~y~*5
7 .
Алгоритм 1
Программирова
Комплексная от
Документация
Алгоритм 2
Программирова:
5 days
8 days
4 days
5 days
6 days
10 days
Mon 100901
Wed 19 09 01
Fn2B 1001
Mon 29 10 01
Mon 10.0901
Fri 12.10.01
Рис. 18.10. Иллюстрация к использованию режимаПерепланирование незавершенных трудозатрат
Календарный график, расположенный сверху, соответствует исход-ному состоянию проекта. Предполагается, что первая часть задачи Ал-горитм 2 была выполнена к 13 сентября, а оставшаяся часть — перенесе-на на 8 октября. После того, как эта дата была введена в диалоговомокне Обновление проекта, MS Project произвел соответствующее пере-планирование оставшейся части проекта (рис. 18.10, внизу).
При обновлении параметров задачи в режиме Перепланирование не-завершенных трудозатрат MS Project устанавливает значения полей Ос-тановка и Возобновление. Дата последнего обновления процента выпол-нения задачи записывается в поле Остановка, а дата возобновлениязадачи (указанная в диалоговом окне Обновление проекта) заносится вполе Возобновление.
18.4. Просмотр отклонений сроковот базового плана
Ввод в базу данных MS Project фактических параметров проекта позво-ляет перейти к сравнению хода его выполнения с базовым планом. Дляэтого могут использоваться следующие средства MS Project:

444 ; '" ;'.'';"r '. .; -О " ' = ' . . ; - . ' ..'•'': V- • Hacii 4у:Уйраадение;р'еализ4дией проекта
s информационное окно Статистика проекта^ содержащее обоб-щенные данные по проекту;
•S окно Диаграмма Ганта с отслеживанием, с помощью которогоможно получить как визуальное представление отклонения проек-та от планового календарного графика, так и количественные оцен-ки такого отклонения;
S набор отчетов Текущая длительность (в англоязычном варианте —Current Activities, то есть «текущие действия»), с помощью кото-рых можно получить информацию о различных аспектах выполне-ния (или невыполнения) задач календарного графика;
•S линии продвижения работ (Progress Lines), которые в локализо-ванной версии MS Project названы линиями хода выполнения.
Ниже приведено описание всех перечисленных средств.
! Замечание
Постарайтесь не tiyrQTt» линии, хода йылрляеии», которые выводятся вн> три отрезковзадач и отражают Значент'параметра'.0/!» завершения 'для конкретной задачи, слиниями продвижения рдбот, котор&е ^шользукн'ея 4/гя представлена я общего со-стояния проекта/ ", ;• '••• '•-. •-. • 'У,•'-.,, '.;,' . . - , . •
Окно Статистика проекта
Данное окно представляет собой своеобразный электронный вариантотчета: оно не является интерактивным и позволяет лишь просматри-вать и сравнивать между собой плановые и текущие показатели про-екта.
Чтобы открыть окно Статистика проекта, необходимо:
О В меню Проект выбрать команду Сведения о проекте...
О В открывшемся диалоговом окне щелкнуть на кнопке Статис-тика...
В окне представлены следующие параметры проекта (рис. 18.11):
S даты начала и завершения проекта (Начало и Окончание соответ-ственно);
s длительность проекта (Длительность);
s суммарная трудоемкость проекта (Трудозатраты};
s суммарная стоимость проекта (Затраты}.

Плава 18. Контроль за сроками выполнения задач 445
Статистика проекта для 'Разра6отка_ЛО.трр'
Рис. 18.11. Информационное окно Статистика проекта
Для каждого из перечисленных параметров приведено четыре значе-ния:
S Текущее — значение на текущую дату, определяемое в соответ-ствии с параметрами расписания, по которому выполняется про-ект; может совпадать со значением, указанным в базовом плане(но только для «идеальных» проектов);
S Базовое — значение, сохраненное в базовом плане проекта;
•/ Фактическое — фактическое значение, введенное пользователемили рассчитанное MS Project;
S Отклонение — величина отклонения фактического значения па-раметра от значения, определенного в базовом плане; вычисляет-ся как разность между указанными значениями и потому всегдавыражается в абсолютных величинах (днях, рублях и т. д.); при-меняется для «календарных» параметров (дат);
•S Оставшееся — разница между значением, заданным на текущуюдату расписанием, и фактическим значением; применяется дляколичественных параметров.
Представление Диаграмма Ганга с отслеживанием
Об этом средстве управления ходом выполнения проекта уже шла речь впредыдущем разделе главы применительно к процедуре ввода фактичес-ких параметров проекта. Теперь взглянем на него с несколько инойстороны — как на средство контроля за соблюдением плановых сроков.

446 - -': --/„У.: '-у'.;; ....'•....':.^'..: •.-V;: •"....'' На&тг4^Уйр»8дение реализацией проекта
Для выполнения указанной функции наиболее полезным являетсяформат представления, использующий таблицу Отклонение. Чтобы ееоткрыть, следует выбрать соответствующий пункт в каскадном менюТаблица:, входящем в меню Вид.
Таблица Отклонение содержит следующие поля данных:
s Начало — текущая (указанная в расписании) дата начала выпол-нения задачи;
s Окончание — текущая (указанная в расписании) дата завершениязадачи;
s Базовое начало — дата начала задачи, сохраненная в базовом плане;
v Базовое окончание — дата завершения задачи, сохраненная в ба-зовом плане;
S Отклон. начала — величина отклонения (по умолчанию — в днях)текущей даты начала выполнения задачи от плановой даты; поло-жительное значение указывает на задержку начала выполнениязадачи по сравнению с базовым планом, отрицательное — надосрочное начало задачи;
•/ Отклон. окончания — величина отклонения (по умолчанию — вднях) текущей даты завершения задачи от плановой даты; поло-жительное значение указывает на задержку завершения задачи посравнению с базовым планом, отрицательное — на досрочноезавершение задачи.
Возможны два способа устранения различий между текущими и ба-зовыми датами начала (или завершения) задачи:
О Изменить текущую дату; для этого достаточно щелкнуть в соот-ветствующей ячейке столбца Начало (или Окончание) и с помо-щью раскрывающегося календаря выбрать дату, совпадающую сдатой базового плана. При этом MS Project внесет соответствую-щие изменения в календарный график и пересчитает значениеОтклон. начала (или Отклон. окончания).
О Скорректировать базовый план; для этого необходимо:• Выбрать в таблице задачи, для которых имеется отклонение от
базового плана.• Войти в меню Сервис, открыть каскадное меню Отслеживание
и выбрать в нем команду Сохранить базовый план...• В открывшемся диалоговом окне установить переключатель Для:
выбранных задач и щелкнуть на кнопке ОК.

Слава18. Контроль за сроками выполнениязадач 447
В результате MS Project внесет соответствующие изменения в базо-вый план (они сразу отобразятся в таблице), в календарный график ипересчитает значение Отклон. начала (или Отклон. окончания).
! Замечание
Возможен и «комбинированный» вариант, при котором параметр текущего распи-сания сначала корректируется, а затем сохраняется в качестве параметра базовогоплана, • . ' * • '
Набор отчетов Текущая длительность
Подобно информационному окну Статистика проекта, отчеты не пре-доставляют менеджеру возможности оперативной коррекции парамет-ров проекта. Однако, в отличие от этого окна, они содержат значитель-но более детализированную информацию и, кроме того, обеспечиваютсоздание печатного документа. А печатный документ, как бы ни быликрасивы и подвижны его электронные аналоги, до сих пор пользуется уруководителей и заказчиков значительно большим авторитетом.
К категории Текущая длительность относятся следующие виды отче-тов (рис. 18.12):
Ценэчатые Зада1*!, которые выполняющиеся
Завершенные Задад<, которые . Заги§дывадЦ«а„; задачи ' дочжны были • " '
Рис. 18.12. Набор отчетов Текущая длительность

448 Управвение реализ4иией проекта
S Неначатые задачи — сведения обо всех неначатых задачах;
S Задачи, которые скоро начнутся — сведения о задачах, которыебыть начаты в указанный период времени;
S Выполняющиеся задачи — сведения о фактически выполняемых за-дачах;
S Завершенные задачи — сведения о фактически завершенных задачах;
S Задачи, которые должны были начаться — сведения о задачах,которые в соответствии с базовым планом должны выполнятьсяна указанную дату, но пока не начаты;
S Запаздывающие задачи — сведения о задачах, сроки выполнениякоторых отличаются от сроков, записанных в базовом плане (всторону отставания); причем в отчет включаются и те задачи,дата начала которых совпадает с базовой, но которые имеют боль-шую длительность либо более позднюю дату окончания.
Чтобы сформировать любой из этих отчетов, необходимо:
О В меню Вид выбрать команду Отчеты...
О В открывшемся диалоговом окне (см. рис. 18.12) выбрать кате-горию Текущая длительность... и щелкнуть на кнопке Выбрать.
О В диалоговом окне Отчеты по текущей длительности (см. рис.18.12) выбрать форму отчета и щелкнуть на кнопке Выбрать.
Если была выбрана форма отчета Задачи, которые скоро начнутсяили Задачи, которые должны были начаться, то после щелчка на кноп-ке Выбрать необходимо ввести в дополнительных диалоговых окнах даты,относительно которых должна выполняться проверка.
Диапазон пат
j 101002|Отмен»
Рис. 18.13. Для создания отчета Задачи, которые скоро начнутся требуется указатьинтересующий период

Глава 18..Контроль за сроками выполнения задач 449
Например, на рис. 18.13 показаны два диалоговых окна, позволяю-щие указать период времени, в который должны начинаться интересую-щие пользователя задачи (для создания отчета Задачи, которые скороначнутся).
Отчет, сформированный MS Project для заданного периода, показанна рис. 18.14.
|'4? Microsoft Project
'. Д|»| Щ|>ШЦй1;'"-. " '"' n»WW*0|iHWiL.' ' - • • -»*
ив вать.,* ' ' i S J»» ш 1
!*г?н
Задачи, которые скоро начнутся от Вт 07.01 .03 — «Разра6отка_ЛО
Ид. Название задачи Длительность Буфер Длительность с Начало (
запасом —
3 Комплексная отладка 4 дней 2 дней 8 дней П т 04. 1 0 02
J Про гр a/л м исм Д } 2 d w e Одне П т 03.tO.02 Ср 09.1002
6 Документация 7 дней? 2 дней 9 дней Пи 07.1 0.CJ
; 3 Инж*н*р Кэм 1 7дке Об
4 Завершение программирования 0 дней? 0 д
11 :. . 1Строгай Ра»«р! строка: i етачйк»; 2 | " ' . -
w e Пн 07.10.02 Вм 15.-tQ.02
ней 0 дней Ср 09. 1 0 02
«Г I
>гjk.ll I I'.J-f- JI..-V )tf>l И"' !
Рис. 18.14. Отчет Задачи, которые скоро начнутся для заданного периода
Обратите внимание на две особенности этого отчета:
S в качестве сведений об отобранных задачах выводится таблица Вводиз представления Диаграмма Ганта (на рис. 18.14 приведен еемодифицированный пользователем вариант);
•S в отчет включаются также внешние задачи (задачи-«призраки>>).
Замечание
£сли в расписании отсутствуют задачи, удовлетворяющие критерию отбора, MS Projectвыводит на экран соответствующее сообщение.
Состав сведений и формат представления данных в любом из пере-численных выше отчетов может быть скорректирован. Для этого требу-ется после выбора вида отчета щелкнуть на кнопке Изменить. Панельнастройки параметров отчета аналогична для всех отчетов этой катего-рии и состоит из трех вкладок (рис. 18.15):
15 Зак. 27

450 t проекта,
1»Й<«фУ Весь проект'•Z.-. i:'.-'.~>- №л-.^> s»«-4-':«?«;»« *«ii'*'i^
Рис. 18.15. Панель настройки параметров отчета о «текущей длительности»
Q Определение — обеспечивает выбор данных, подлежащих включе-нию в отчет;
Q Подробности — обеспечивает выбор формата представления данных;
Q Сортировка — позволяет указать порядок расположения данных вотчете.
Кроме того, на панели имеется кнопка Текст, щелчок на которойприводит к открытию окна для выбора шрифта элементов отчета илиотчета в целом.
Если после настройки параметров отчета щелкнуть на кнопке ОК, тобудет сформирован так называемый пользовательский отчет (CustomReport), который добавляется в список пользовательских отчетов. Этопозволяет многократно использовать установленные значения парамет-ров при печати отчета. Подробнее о создании пользовательских отчетовсм. главу 22.
Вкладка Определение содержит следующие основные элементы (см.рис. 5.16):
S текстовое поле Название, предназначенное для просмотра и из-менения заголовка отчета, под которым он будет включен в спи-сок пользовательских отчетов и выведен на печать;

rjaea 1& Кон ^
S раскрывающийся список Период, с помощью которого выбирает-ся период времени, учитываемый при подготовке отчета;
S раскрывающийся список Таблица, используемый для выбора таб-лицы данных, на основе которой должен формироваться отчет;
•S раскрывающийся список Фильтр, с помощью которого устанав-ливается критерий отбора задач, включаемых в отчет.
Линии хода выполнения
Линии хода выполнения (Progress Line) — это линии, соединяющие накалендарном графике отметки значения параметра %завершения всех за-дач проекта, начатых до указанной даты (рис. 18.16).
Линию хода выполнения можно трактовать как профиль текущегосостояния проекта: если зубцы, образуемые линией хода выполнения,направлены относительно контрольной даты влево (как на рис. 18.16),то проект отстает от графика, если же зубцы направлены вправо — про-ект выполняется с опережением графика.
На одном календарном графике можно создать произвольное коли-чество линий хода выполнения. По их форме и взаимному расположе-нию можно визуально оценить динамику проекта: выполняется ли онравномерно, либо некоторые участки постепенно начинают «тормозить»проект (или наоборот, чересчур опережают остальные).
Линию хода выполнения можно добавить на календарный графикдвумя способами:
S с помощью кнопки Добавить линию хода выполнения, располо-женной на панели инструментов Отслеживание (эта панель опи-сана в последнем разделе данной главы);
S с помощью диалогового окна Линии хода выполнения; имеющиесяв этом окне элементы управления позволяют также изменять фор-мат и удалять созданные ранее линии хода выполнения.
Первый способ является значительно более быстрым, хотя и ограни-чен по своим возможностям.
Второй способ является более «универсальным», и именно он рас-смотрен в данном разделе.

452 Лаоть 4. Управление реализацией проекта
IP 'I"4 :gr — ,
Д •< j |
ИГ"- -.-n.i-", 3
Оформление заказа
Закупка и нэстроойкэ
3 дней » i » »рш*А
4 дней ' j --jfc i •
'"I ( Л
Рис. 18.16. Линия хода выполнения
Независимо от способа создания линии хода выполнения, основным параметром для ее формирования является календарная дата, относительно которой MS Project должен построить профиль выполиени;проекта.
Дату, относительно которой строится линия хода выполнения, будем для краткости называть датой привязки.
Длина отрезка линии хода выполнения, соединяющего значение параметра %завершения конкретной задачи с датой привязки, отражаестепень отставания (или опережения) реального хода выполнения это]задачи от планового.
Чтобы добавить линию хода выполнения с помощью диалоговогокна Линии хода выполнения, необходимо:
О Открыть представление проекта, содержащее календарный графиь
О Щелкнуть правой кнопкой мыши на календарном графике иконтекстном меню выбрать команду Линии хода выполнения...
О В открывшемся диалоговом окне перейти на вкладку Даты и uhтервалы и поставить флажок Показывать указанные линии хода вь,полнения, расположенный в правой верхней части окна (рис. 18.17
О В расположенном ниже списке Даты линий хода выполнения щелкнуть мышью в первой свободной строке и с помощью раскрывающегося календаря выбрать дату привязки.
О Если требуется создать несколько линий продвижения, следуеповторно выполнить п. 4.
О Щелкнуть на кнопке ОК.

Елава18. Контроль за сроками выполнения задач 453
Линии ходи выполнения
Стили линий
f на дату отчета о «остов*** проекта - *" На текущую дату "и
Начиная с; (? начал*г »®*»' Г
да» увз»(нмв шнии хода выполнения -.щ
| | Вт 01. ю.02! Даты пиний хода выполнения
У Показьвать яжии кода аыгвлн»*м на основе;
I <? фактического гиана С базовое» пяана
Рис. 18.17. Вкладка Даты и интервалы диалогового окна Линии хода выполнения
Чтобы удалить линию хода выполнения (независимо от того, как онабыла создана), необходимо выбрать в списке Даты линий хода выполне-ния соответствующую дату привязки и щелкнуть на кнопке Удалить,расположенной справа от списка.
Чтобы скрыть все линии хода выполнения, достаточно снять флажокПоказывать указанные линии хода выполнения.
Другие элементы управления, размещенные на вкладке Даты и ин-тервалы, имеют следующее предназначение:
О расположенные под списком Даты линий хода выполнения пере-ключатели Показывать линии хода выполнения на основе... по-зволяют выбрать, относительно какого расписания строить ли-нию хода выполнения: фактического (Actual) или базового(Baseline);
Q флажок Всегда показывать текущую линию хода выполнения исвязанные с ним переключатели позволяют указать, требуетсяли постоянно показывать на календарном графике текущую ли-нию хода выполнения, и если да, то что использовать в качестведаты привязки: контрольную дату проекта или текущую дату;
ется текущая дата;

454
Q флажок Показывать линии хода выполнения через равные интерва-лы и связанные с ним элементы управления позволяют указать,
456 ;Наоть 4. Управление реализацией проекта
Q 0% завершено... 100% завершено — установка соответствующегозначения процента выполнения задачи; перед щелчком на любойиз этих кнопок следует выбрать одну или несколько задач, длякоторых требуется установить равный процент выполнения;
Q Обновить задачи — вызов на экран диалогового окна Обновление задач;
О Панель инструментов совместной работы — вызов на экран па-нели инструментов, обеспечивающей быстрый доступ к средствамколлективной работы над проектом.
! Замечание
Панель й^струменто§,<хшйбживан«е может бытя-открыта m любого представленияпроекта, однако состав доступных кнопок зависит от формата окна, 'Все кнопкидоступны лишь" в тех окнах, которые содержат календарный график проекта.
Чтобы добавить линию продвижения с помощью кнопки Добавитьлинию хода выполнения, необходимо:
1. Открыть представление проекта, содержащее календарный график.
2. Щелкнуть на панели инструментов Отслеживание кнопку Доба-вить линию хода выполнения и переместить указатель на календар-ный график; при этом он примет форму ломаной линии со стрел-ками, и на экране появится всплывающее окно, в котором пред-ставлена дата, соответствующая положению курсора (рис. 18.20).
3. Переместить курсор вдоль временной шкалы в требуемом направ-лении и щелкнуть левой кнопкой мыши.
i'-й! Закупка те
,- Закупка техники 28,88 дней' Опред!
" 1iOicrt)3 "згюжп
'2 ' Выбор г
Оформи
Индикатор выполненич
Дата выполнения
Щелкните дату,
и настроойка
.„'* Л„*
Пт04
чтобы получить соответствующую ей линию выполн
4 дней ^,_10.02
И"я
!!
!-
" '***' мыши
Текущая дата привязки

Глава 19Контроль объема
выполненных работ
Контроль объема выполненных работ основан на сравнении фактичес-ких значений соответствующих показателей с их плановыми значения-ми, записанными в базовом плане.
Во многих случаях отклонение в выполнении работ ведет к соответ-ствующему изменению длительности рассматриваемых задач. Однакопередки и исключения. Наверняка многие руководители проектов встре-чались с ситуацией, когда требовалось пересмотреть объем трудозатратвыполняемой задачи именно для того, чтобы обеспечить плановые сро-ки ее завершения.
19.1. Средства контроля фактическихтрудозатрат
Большинство из тех инструментов, которые будут рассмотрены в даннойглаве, вам уже знакомы из предшествующего материала книги. Однако,как и при описании средств контроля за временными параметрами про-екта, мы постараемся взглянуть на эти средства под иным углом.
Состав контролируемых параметров
Для контроля за объемом выполненных работ используются следующиеполя данных:
•/ Базовые трудозатраты — первоначально запланированный объемработ, который нужно выполнить всеми назначенными данной за-даче ресурсами; это значение хранится в базовом плане проекта;

458 i ...........:.:.' ' . ' . . . . . ' .'.'..•- ''Масть4. Управление реализацией проекта
V Фактические трудозатраты — объем работ, выполненный всеминазначенными данной задаче ресурсами; это значение вводится втекущем расписании проекта пользователем либо рассчитываетсяMS Project на основе значений взаимосвязанных полей; такимиполями являются %завершения и %завершения по трудозатратам',как только пользователь устанавливает для любого из этих полейзначение больше О, MS Project записывает в поле Фактическиетрудозатраты соответствующее значение. Если значение пара-метра %завершения или параметра %завершения по трудозатра-там устанавливается равным 100%, то MS Project записывает вполе Фактические трудозатраты значение из поля Трудозатра-ты. Если значение фактического объема работ вводится «вруч-ную», то MS Project распределяет его на все ресурсы, назначен-ные данной задаче;
S Фактические сверхурочные трудозатраты — фактический объемработ, выполненный всеми назначенными данной задаче ресур-сами в сверхурочное время; это значение рассчитывается MS Projectна основе сверхурочных трудозатрат ресурсов;
S % завершения по трудозатратам — эта величина отражает теку-щее состояние задачи и применяется только для начатых и завер-шенных задач; значение этого параметра вводится пользователемлибо рассчитывается MS Project на основе значения полей Трудо-затраты и Фактические трудозатраты из следующего соотно-шения: %завершения по трудозатратам = (Фактические трудо-затраты I Трудозатраты) х 100%. Если значение %завершенияпо трудозатратам вводится «вручную», то MS Project изменяетсоответственно значения в полях Фактические трудозатраты иОставшиеся трудозатраты,
•/ Оставшиеся трудозатраты — объем работ, который осталось вы-полнить для завершения начатой задачи; до начала выполнениязадачи его значение совпадает со значением поля Трудозатраты;новое значение этого параметра вводится пользователем либо рас-считывается MS Project на основе значения полей Трудозатратыи Фактические трудозатраты из следующего соотношения: Ос-тавшиеся трудозатраты = Трудозатраты — Фактические тру-дозатраты, если значение Оставшиеся трудозатраты вводится«вручную», то MS Project распределяет его на все ресурсы, назна-ченные данной задаче.

£пава 19. KOI 459
Средства ввода фактических трудозатрат
Для ввода в базу данных проекта рассмотренных выше фактических па-раметров могут использоваться следующие средства:
S таблица Трудозатраты, совмещенная с календарным графиком впредставлении Диаграмма Ганта с отслеживанием;
S таблица Трудозатраты, совмещенная с диаграммой распределе-ния ресурсов в представлении Использование ресурсов;
•/ таблица Трудозатраты, совмещенная с диаграммой распределе-ния ресурсов в представлении Использование задач;
•/ диалоговое окно Обновление проекта.
19.2. Контроль и корректировка трудозатратв окне Диаграмма Ганга с отслеживанием
По умолчанию в представлении Диаграмма Ганта с отслеживанием ис-пользуется таблица задач Базовый план, которая была рассмотрена в пре-дыдущей главе. Эта таблица содержит лишь одно поле данных, относя-щихся к трудозатратам — Базовые трудозатраты. Чтобы расширить воз-можности по контролю за фактическими трудозатратами и управлениюими, целесообразно заменить указанную таблицу на таблицу Трудозат-раты. Для этого необходимо в меню Вид открыть каскадное меню Таб-лица: и выбрать в нем пункт Трудозатраты.
Таблица Трудозатраты
Вид представления Диаграмма Ганта с отслеживанием, дополненноготаблицей Трудозатраты, приведен на рис. 19.1.
5Ц Разработка ПО.тррHMMMWMMW, ••
О '{'- Разработка.!"! 46 дней; 44 дней 2 дней: 16 дней 31 дней 33%fК
«*rjW»*i* jOhj
12 ,3 '
Алгоритм 1
Программиров
Комплексная с
Завершение п|
Документация I
Алгоритм 2
Программиров
6 дней!
9 дней!
6 дней;
Одней:
7 дней!
Эдней;
10 дней
6 дней
9 дней
6 дней
Одней
5 дней
8 дней
10 дней
О дней:
Одней!
О дней;
Одней;
2 дней;
Одней:
Одней
5 дней
5 дней;
О дней;
Одней
Одней
5 дней
О дней
1 день
4 дней;
6 дней!
О дней;
7 дней
Здней
10 дней
0% • гЕЮ'Спо-. I лГ
S3% I
2JL1J JРис. 19.1. Таблица Трудозатраты в представлении Диаграмма Ганта с отслеживанием

460 Насть 4. Управление реализацией проекта
Таблица Трудозатраты содержит следующие поля данных:
s Трудозатраты —- трудоемкость задачи, предусмотренная текущимпланом проекта;
•S Базовые (полное наименование — Базовые трудозатраты) — тру-доемкость данной задачи, предусмотренная базовым планом;
/ Отклонение (Отклонение по трудозатратам) — различие междузначениями трудоемкости, указанными в текущем и в базовомпланах; MS Project вычисляет этот параметр как разность указан-ных величин: Отклонение по трудозатратам = Трудозатраты —Базовые трудозатраты;
•S Фактические (Фактические трудозатраты) — величина факти-ческих трудозатрат на выполнение данной задачи;
•/ Оставшиеся (Оставшиеся трудозатраты) — оставшийся объемработ;
•S %заверш. по труд. (%завершения по трудозатратам) — факти-ческие трудозатраты, выраженные в процентах.
Казалось бы, для оценки соответствия фактического положения делбазовому плану достаточно взглянуть на значения, представленные встолбце Отклонение. Однако на самом деле величина отклонения ни-как не связана с фактическими трудозатратами и отражает лишь отли-чие трудоемкости задачи, предусмотренной текущим расписанием, отплановой (базовой) трудоемкости. Положительное отклонение означа-ет, что текущая трудоемкость превышает базовую, а отрицательное го-ворит о решении снизить трудоемкость по сравнению с базовой. Близ-кой к идеальной можно считать ситуацию, когда в большинстве ячеекстолбца Отклонение записаны нули.
При фиксированном объеме назначений трудоемкость задачи пря-мо пропорциональна ее длительности. Соответственно, если в ходевыполнения проекта вы решите увеличить длительность какой-либо иззадач, то MS Project автоматически увеличит трудоемкость такой зада-чи. Именно описанная ситуация показана на рис. 19.1: для задачиДокументация текущая длительность превышает базовую (см. кален-дарный график), и поэтому текущие трудозатраты на эту задачу пре-восходят плановые на 2 человеко-дня. Это значение и записано в полеОтклонение данной задачи.

Слава19. Контроль объема выполненнш работ' • ' • ' • '461
Выявление отставания в выполнении задач
Как же обнаружить отставание в выполнении задач от планового?
Во-первых, следует решить для себя, относительно какого расписа-ния вы собираетесь проводить оценку: текущего или планового. В боль-шинстве случаев более корректным является сравнение с базовым пла-ном (ведь базовый план — это эталон, имеющий, как правило, статусдокумента).
! Замечание
Вообще,лучше принять за правило использовать .текущее расписание только дляввода фактических данных и оценки ocraBtf»30csf части работ проекта. Как толькобудет принято решение об изменении параметров расписания, 'эти изменения сле-дует внести в базовый план (возможно, в дополнительный), •
Во-вторых, на этапе выполнения проекта полезно вспомнить, как ввашем расписании MS Project распределяет трудозатраты по временивыполнения задачи.
Как было отмечено выше, по умолчанию трудозатраты распределя-ются равномерно на весь период выполнения задачи в соответствии скалендарем проекта (или задачи). Например, если трудоемкость задачиАнализ составляет 18 часов, а длительность — 3 дня, то трудозатраты впервые два составят по 8 часов, а в третий — 2 часа. Аналогичнымобразом MS Project распределяет и фактические трудозатраты. Напри-мер, если вводить фактические данные о задаче Анализ через два дняпосле ее начала, и на день ввода данных «отработано» только 10 часов,то на первый день MS Project «зачислит» 8 часов, а на второй — остав-шиеся 2 часа.
Альтернативный вариант состоит в том, чтобы распределять фактичес-кие трудозатраты не по длительности задачи, а по длительности периодаконтроля. Такой подход более удобен и корректен для «длинных» задач, покоторым данные вводятся неоднократно. Например, если задача длится 4недели и данные по ней вводятся еженедельно, то может иметь место такаяситуация: в первую неделю было выполнено 15% работ (вместо 25% пла-новых), а во вторую — 35% (опять-таки вместо 25% плановых). При рав-номерном распределении трудозатрат после второго контроля на все 10рабочих дней будет записана одинаковая величина трудозатрат. При аль-тернативном методе учета все останется «по честному».

Чтобы проверить, какой метод распределения фактических трудозат-рат используется в расписании, откройте окно Параметры и перейдитена вкладку Расчет. Если флажок Распределять изменения итогового %за-вершения для задач до даты отчета о состоянии снят, то применяетсястандартный метод, если поставлен — то альтернативный.
Модификация представления Диаграмма Гангас отслеживанием
Какое отношение имеет все изложенное выше к представлению Диаг-рамма Ганта с отслеживанием! Очевидно, что с его помощью нельзяполучить или ввести сведения о распределении трудозатрат во времени.Оно дает лишь суммарный процент завершения на текущую дату. Кро-ме того, как мы выяснили, используемые в представлении поля данныхне позволяют выявить задачи, для которых объем трудозатрат отстает отграфика.
Чтобы иметь информацию о распределении фактических трудозатратво времени, необходимо открыть либо представление Использование за-дач, либо представление Использование ресурсов (о них речь пойдет ниже).
Чтобы избавиться от второго недостатка, целесообразно внести встандартную таблицу Трудозатраты следующие изменения:
О перейти к измерению трудозатрат в человеко-часах (для этого сле-дует изменить соответствующий параметр на вкладке Планирова-ние диалогового окна Параметры',
О добавить поле данных Состояние.
Значение поля Состояние устанавливается MS Project и отражает те-кущее состояние задачи. Возможны следующие варианты:
S Завершено — указывается при завершении задачи на 100%;
v" По графику — совокупный повременной процент завершения рас-пределяется по интервалу времени, который заканчивается покрайней мере за один день до даты отчета о состоянии;
S Задержка — совокупный повременной процент завершения пере-крывает полночь дня, который предшествует дате отчета о состо-янии;
s Будущая задача — дата начала задачи превышает дату отчета осостоянии.

Глава ,19. 463
Кроме того, полезно избавиться от полей данных, отвлекающих вни-мание: Трудозатраты и Отклонение. В итоге пригодный для работывариант представления Диаграмма Ганта с отслеживанием будет выгля-деть примерно так, как показано на рис. 19.2.
il Разра&отка_ПО.гпррJHtMMi
•SB
КИС
1- Разработка_П 352,02 часов 128 часов! 240 часов Задержка;Алгоритм 1
Программиров;
Комплексная ci
Завершение щ\С З * i M ^ V >
Документация
Алгоритм 2
Программиров
-_J. '•
48 часов
72.02 часов
48 часов
0 часов
1 Ч 1 uF
40 часов
64 часов
80 часов
4 *, '
48 часов 140 часов?
0 часов^
0 часов
Li -' i«
0 часов
40 часов
0 часов
S * % '
0 часов
32 часов <
48 часов i
0 часов
1ч а
56 часов
24 часов
80 часов
Завершено;
Задержка!
Задержка
Задержка)
Задержка'
Задержка;
Задержка;
35% * -100%|
56% j
0%s
0%(1
1 ь
0% 1
53%
0%
.4MJРис. 19.2. Модифицированный вариант представления Диаграмма Ганга с отслеживанием
Если состояние проекта требует внесения корректив в показателитрудозатрат отдельных задач, то в представлении Диаграмма Ганта сотслеживанием могут быть выполнены следующие действия:
S изменение длительности задачи в текущем плане проекта; приизменении длительности задачи на календарном графике (с по-мощью мыши) MS Project пересчитывает значения во всех поляхтаблицы, кроме поля Базовые трудозатраты',
S изменение процента выполнения задачи; при изменении процен-та выполнения задачи на календарном графике (с помощью мыши)MS Project также пересчитывает значения во всех полях таблицы,кроме поля Базовые трудозатраты',
S изменение трудоемкости задачи в базовом плане проекта; для этогоследует щелкнуть мышью в соответствующей ячейке столбца Ба-зовые и ввести требуемое значение; значения в связанных поляхбудут автоматически пересчитаны MS Project; при записи файлапроекта на диск соответствующие параметры будут сохранены вбазовом плане проекта, без необходимости применения командыСохранить базовый план',
S изменение процента выполнения задач; для этого следует щелк-нуть мышью в соответствующей ячейке столбца % заверш. по труд.и ввести требуемое значение; MS Project пересчитает значения вполях Фактические трудозатраты и Оставшиеся трудозатраты.

464 ; "; i; Масть 4. Управление реализаций' проекта
19.3. Контроль и корректировка трудозатратв представлениях Использование задачи Использование ресурсов
Оба представления позволяют получить сведения о распределениифактических трудозатрат во времени и сравнить их с базовыми па-раметрами проекта. Представление Использование задач удобнее при-менять в тех случаях, когда вас интересует в первую очередь интег-ральная характеристика выполненного по задаче объема работ, и вовторую — степень участия в работе конкретных ресурсов, С пред-ставлением Использование ресурсов дело обстоит «с точностью донаоборот». Открыв его, вы быстро можете оценить трудозатратыкаждого ресурса.
Представление Использование задач
Для эффективной работы с трудозатратами в окне Использованиезадач целесообразно совместить в нем временную диаграмму с таб-лицей Трудозатраты (замена таблицы выполняется стандартным об-разом: с помощью каскадного меню Таблица:, входящего в менюВид).
I Замечание
Уместно напомнить, что в MS Project используются одноименные полщ равных ти-пов. Например, существует поле Трудозатраты ка^ параметр задачи JTask Field},поле Трудозатраты как параметр ресурса (Resource Field) и поле Трудозатраты как
-параметр назначения (Assignment Field). В представлении Использование задач водном и том же столбце объединены одноименные поля задач (их значения выво-дятся напротив имени задачи) и поля назначений (их значения выводятся напротивимени ресурса, назначенного этой задаче). . j
В данном случае таблица Трудозатраты содержит те же поля дан-ных, что и одноименная таблица в представлении Диаграмма Ганта сотслеживанием (рис. 19.3).
Для тех строк таблицы, которые соответствуют задачам проекта, ониимеют и тот же смысл.

Глава 19. JKo^ 465
:il Разрайотка_ПО mpp
,Нвэмдоыдачя , 6те»йГ Д
0~ рИ!Ш!Н!Я1 352 02 часовii
*Т]
3'i.
4 '5'ft <
1LJ
Е; Алгоритм 1flpoef
Бумэ.i- Программир
Прсе/бумэ.
<- Комплексна:
Лрог}
П/хг/
Завершениеf i, f ' t-Ч
В Документам!
48 часов^3 часов
1 (пачки}
72,02 часов
72,02чэсое1 (пачки)
48 часов
16 часов
32 часов0 часов.' < < i
40 часов
Фактически*]
124 часов
46 часов
46 часов0,9б(пэчи/|
40 часов40 часов
0,56 (пачки)
0 часов
0 часов
0 часов
0 часовf ЧЭ','_
0 часов
Оставшиеся Г СЮТСМШ!! |%
*'*l-l~_i.-i,' 1 "244 часов Задержка
2 часов? часов
0,04fnS4KUj
32 часов32 часов
0, 44 (лачки)
48 часов
76 часов i32 часов
0 часов
~ <у >
56 часов
Задержка
Задержка
Задержка;
Задержка'
Задержка
заеврш,.
вад* !34%
96%96%96%56%66%56%
0%0%0%0%
0%
~jL
^rtCjftt^HQCtrtj г -Н
1 Трудозатр . 15ч 16ч(
Трудозатд_ <Тр_удр-1атр
vTEM523IPJLТрудозатр 0ч 8ч1
Трудозатр 8ч Вч^
ЛР/Д°-зат11А ° 11 °'"ТрудозатрТрудозатр
^ЙУДЯ3 !Р „,.Трудозятр
Трудозатр iТрудозатр ' ' *j
Ш, J , ^-' М
Рис. 19.3. Представление Использование задач с модифицированной таблицей Трудозатраты
Поля данных, относящиеся к назначениям, следует интерпретиро-вать следующим образом:
S Трудозатраты — объем назначений данного ресурса для даннойзадачи, предусмотренный текущим планом проекта;
S Базовые — объем трудозатрат данного ресурса для данной задачи,предусмотренный базовым планом;
S Отклонение — различие между значениями трудозатрат, указан-ными в текущем и в базовом планах; MS Project вычисляет этотпараметр как разность указанных величин: Отклонение трудозат-рат = Трудозатраты — Базовые трудозатраты;
•/ Фактические — величина фактических трудозатрат данного ресур-са для данной задачи;
S Оставшиеся — оставшийся объем работ; это объем работ, кото-рый требуется выполнить ресурсу для завершения данной задачи;
•/ %заверш. по труд. — величина фактических трудозатрат данногоресурса по данной задаче, выраженная в процентах.
Как и в представлении Диаграмма Ганта с отслеживанием, таблицаТрудозатраты позволяет получить лишь суммарные сведения о факти-ческих трудозатратах и о степени их соответствия плановым парамет-рам. Значительно более эффективна работа с повременными значени-ями трудозатрат, представленными на временной диаграмме.

466 Насть 4. Управление реализацией проекта
Временная диаграмма, в отличие от таблицы и календарного графи-ка, позволяет вносить «точечные» изменения в распределение трудозат-рат. Причем уровень детализации может изменяться посредством вы-бора масштаба шкалы времени от минут до года. MS Project автомати-чески вносит соответствующие изменения в поля данных таблицы.
С целью повышения информативности временной диаграммы целе-сообразно добавить в столбец Подробности два поля данных: Фактичес-кие трудозатраты и %завершения.
Чтобы вставить первый из них, достаточно выбрать соответствую-щий пункт в контекстном меню временной диаграммы. Для добавле-ния второго требуется с помощью контекстного меню открыть диалого-вое окно Стили подробных данных и поместить в правый список пунктПроцент завершения (рис. 19.4).
Стили подробных данных
Подробности итояьэшания'-
1оетупныв row; - - ','Превышение доступностиПроцент загрузки
'верхурочные трудозатратыСовокупные затратыСовокупные трудозатратыСовокупный процент завершенияТрудозатратыФактические затраты
Параметры-полей для Орищейт'аавершемия
.*. j
: | « ОТРЫТЬ I
- — - '
Все строки назначенийБазовые трудозатратыФактические трудозатраты
Порздок
*
Шрифт; |Artel 8пунктов, Обычньй Изменил» щрисЙт,.
$рн Ячейки:. I | Желтый
Г" Показывать в дача
<Ж \, On
Рис. 19.4. Добавление пункта Процент завершения в контекстное меню
временной диаграммы
Кроме того, полезно заменить поле Трудозатраты полем Базовые.После этого вы получите возможность сравнивать непосредственно навременной диаграмме эталонные и фактические значения трудозатрат(рис. 19.5).

Ллава 19. Контроль объема выполненных работ £ 467
%$Разработ1са_ПО тррНазвание зедач^ ^ 8*или^Н*»* ^ 1"';-;b¥ ^'"'^Г'"""" *; "j*l
' ' ' '* I- " 'J *,$} J\ * I 9 ' i Ь I "' ' j ' П f i!0 - Разработка_ 352,02 часов 124 часов 244 часов Задерз*|Баз тр^д | 16ч 16ч)
Факт труд 16ч 16ч; : '*'% эаверш ! Э%" 3%'
1 ii Алгоритм 1 -48 часов: 46 часов 2 часов; Задер а Баз труд 8ч Вч1i ' Факт труд | 8ч^ 8ч
' i ] % эаверш
. Прощ 48 часов ; 46 часов , 2 цасов | * Баз труд
: . Факт труд
^ • ' : ; 1 % эавершбума. 1 (пачки) 0,96 (пачки) : 0,04 (пачки) i - Баз труд (i
| Факт труд (I % за в ерш
2 -' Программир 72,02 часов 40 часов 32 часов Задер , Баз труд
1% 1%8ч, 8ч^8ч 8ч
,017 0170.17_ 017
„ .
iU ' ' ' • ' - •' jtlJiLJ"
16ч16ч
з%:
вч!8ч
1%8ч8м
0.17
0,17
1
16ч :16ч ;3%'Эч i
Вч '
1%8чв« 1
0.17017, i
'zf
„-J.MРис. 19.5. Представление Использование задач с модифицированной временной диаграммой
Оба добавленных поля данных — Фактические трудозатраты и %за-вершения — могут быть использованы для ввода новых значений трудо-затрат.
Поле Фактические трудозатраты целесообразно использовать дляотносительно коротких задач, контроль за состоянием которых осуще-ствляется ежедневно или по крайней мере пару раз в неделю.
Поле %завершения лучше подходит для ввода объема трудозатрат заболее продолжительный период, например за неделю. Соответственно,для работы с ним предварительно требуется изменить масштаб шкалывремени диаграммы.
Например, на рис. 19.6 показан пример ввода трудозатрат для зада-чи Анализ, данные по которой обновляются еженедельно.
Рис. 19.6. Пример ввода понедельных данных об объеме выполненной работы

468 Масть'4; Управление реализацией проекта
При вводе фактических трудозатрат по задаче за некоторый период(в повременных полях временной диаграммы) MS Project автоматичес-ки распределяет их по назначенным задаче ресурсам. При этом величи-на фактических трудозатрат каждого ресурса пропорциональна величинетрудозатрат, запланированных для него на этот период.
Например, предположим, что на задачу Анализ назначены ресурсыЭксперт и Консультант. Плановый объем работ для обоих в первуюнеделю составляет по 24 часа. Если ввести фактические трудозатратыпо задаче в количестве 10% за неделю (вместо 15% плановых), то каж-дому из исполнителей будет зачтено по 16 часов вместо 24 (рис. 19.7,вверху).
160 чЭксперт
Консультант 160
10% . Трудозатр _ 4_8ч;
% заверш 10%
Трудоэатр^ | 24ч(
, ,
-«ЗЖТ1УВГ 27 <J1 Г 03,8
16ч 144 ч\ 10%
•J Факт труд_ ^ 16ч1
I' % заверш
Трудозатр 24ч
, Факт труд _ 16ч!
ft
:а|Анапиз 2.трр
80ч
40ч
40ч; 40ч
|v-;- /, ,'ч> !И"* 'ГЭД< "•"?!*»•'•. ' I1'"* , , 1*а«И«-»1вда«ш«Я1 . - , , ] ]ущ.г.* ;? ' '1 * 5 " 4 ^ ^й^?^ 5 ^ '' 4 • ,* , j %^^Л*,_|; , r f- -• бв р1 1 1301 1 20.Ш \\ ^?ДЭ1 ^.| г Анализ 320ч 32ч 28В ч 10% [Трудозатр
] % заверш j
| Эксперт 160ч !0 ч 146 ч 12% I Трудозатр
j % заверш
' Консупьтан 160ч 12ч 142ч 8% Трудозатр
; Факт труд
i [ % заверш
I - * , ' JJLt] -J
48ч'32ч
10%j
30ч
20ч
18ч
12ч
_ 60ч, ВОч 80ч]
40ч 40 J 40 J
40ч' 40ч' 40ч
JBOSIlbозГ
Рис. 19.7. При вводе фактических трудозатрат задачеMS Project распределяет их по ресурсам
! Замечание. < . . . , \ - \ ч ) - , , , . . . . . ,
меданш р|гс1%Ш^по сравтнм®,& распределением, пр&дпотмным MS Prefect, означает изменениепрофит использования ресурса, Лооле внесения таких изменений MS project вы-водит в столбце мндякаторбв.значок «пользовательского» профиля.

Слава 19. Контрольобъема выполненнш работ 469
Если плановые трудозатраты для Эксперта составляют 30 часов, аКонсультанта — 18 часов, то при недельных трудозатратах объемом10% первому из них «достанется» от MS Project 20 часов, а второму —12 (рис. 19.7, внизу).
Представление Использование ресурсов
Все сказанное выше применительно к представлению Использование за-дач остается справедливым также для представления Использование ре-сурсов. Следует лишь достаточно четко осознавать, какие фактическиепараметры проекта вы хотели бы оценить и/или скорректировать в пред-ставлении: относящиеся к ресурсам или к задачам.
В связи с этим еще раз поясним смысл полей данных, входящих втаблицу Трудозатраты представления Использование ресурсов (рис. 19.8).
Рис. 19.8. Представление Использование ресурсов с таблицей Трудозатраты
Для строк с наименованиями ресурсов:S Трудозатраты — объем назначений данного ресурса по всем зада-
чам проекта, предусмотренный текущим планом;S Базовые — объем трудозатрат данного ресурса по всем задачам
проекта, предусмотренный базовым планом;

470 : • ; ..,"':'';...*...,.' : . . ' ' . . Насть 4; Управление реализацфй проекта
S Отклонение — различие между значениями трудозатрат, указан-ными в текущем и в базовом планах; MS Project вычисляет этотпараметр как разность указанных величин: Отклонение трудозат-рат = Трудозатраты — Базовые трудозатраты;
s Фактические — величина фактических трудозатрат данного ресур-са по всем задачам проекта;
S Оставшиеся — оставшийся объем работ; это объем работ, кото-рый требуется выполнить ресурсу для завершения всех задач про-екта, на которые он назначен;
S %заверш. по труд. — величина фактических трудозатрат данногоресурса по всем задачам проекта, выраженная в процентах.
Поля строк с названиями задач позволяют получить ту же информа-цию, но относительно конкретной задачи, на которую назначен данныйресурс.
Временная диаграмма, совмещенная с таблицей трудозатрат в пред-ставлении Использование ресурсов, отображает повременные данные отрудозатратах. Как и в Представлении Использование задач, ее целесо-образно дополнить полем Фактические трудозатраты (Факт. труд.}.Это позволит и просматривать, и вводить повременные сведения о фак-тических трудозатратах с точностью до минуты (если, конечно, вам та-кая точность нужна).
Поле %завершения для временной диаграммы представления Исполь-зование ресурсов недоступно. Почему? Видимо, у разработчиков MSProject тоже есть свои «маленькие секреты».
Имеется и еще одно отличие представления Использование ресурсовот представления Использование задач: и в таблице Трудозатраты, и навременной диаграмме можно вводить данные о фактических трудозатра-тах только для строк с названиями задач (то есть для назначений), но недля ресурсов.
! Замечание
Изменение распределения трудозатрат назначения во времени означает измене-ние профиля использования ресурса и является мощным средством управления про-ектом не только на этапе планирования, но и на этапе его выполнений.

Елава 19. Контроль объема шпойненнш: работ- ' 471
19.4. Анализ фактических трудозатратс помощью отчетов
Сведения, относящиеся к фактическим трудозатратам, можно получитьс помощью отчетов, относящихся к двум категориям: Назначения и Заг-рузка.
Набор отчетов Назначения
В категорию Назначения входят четыре вида отчетов (рис. 19.9):
•S Дела по исполнителям — по умолчанию отчет дублирует содержаниетаблицы Использование, причем только для трудовых ресурсов;
•/ Дела по исполнителям и времени — по умолчанию отчет содержитсведения об использовании трудовых ресурсов из временной ди-аграммы представления Использование ресурсов (рис. 19.10);
•S Список дел — по умолчанию отчет содержит понедельное распи-сание работ указанного ресурса (имя ресурса задается в дополни-тельном окне); в качестве основы для формирования отчета ис-пользуется таблица Ввод из представления Диаграмма Ганта;
S Ресурсы с превышением — по умолчанию отчет содержит сведенияо перегруженных трудовых ресурсах из таблицы Использование.
[Отчеты
.''П
и
i'-sp
в£i
||pb^
i; ;Щ'
II
:»S«teife/ТО-ч^-гЛ
ЯРч*«III .. -**SSl II
S:!!«»n'«;'4;t>|yi!
IP
я
:Ж=
ШШ!«| 1 щ^
'sp\
IS
1^v °l*::: 1
JU И t ^ ^ ^Hneap'tessia
««•eeiesiiiilsesSi......HfSi4
iXiSkiafeiijiei tii iSSp l
Hililii П ;;•:«•; 1
1
3?-r-S|" • ~ i
% :;; " " ~: '•'
зЗвШЛ
i ]
ШвЩКШйр!
Рис. 19.9. Состав набора отчетов Назначения

:.' MgcTbi^ryggmiieHfae реализацией проекта
'•& Microsoft Project
i Дела по исполнителям и времени от Ср 08.01.03| Разработга_ПО
Программист ДжонАлгоритм 1Программирование 1Комплексная отладка
Программист БиллКомплексная отладкаАлгоритм 2Программирование 2Программирование
Инженер КэтДокументация
10-094 часов4 часов
8 часов
З ч а с о в
11.096 часов6 часов
8 часов
8 часов
12.093 часов8 часов
8 часов
б часов
13.098 часов9 часов
6 часов
б ч а с о в
14.09 15.09 16.098 ч а с о в8 часов
8 часов
8 часов
т
«I , ' * " '.sj :< ч - • I >ГTc i i.a-Pjewwcwit'lta.awSfeli'rs, - * ".^ip*'' . ,'' .;;С j 'ifrTa,) jwi- [f^M |егГ1 [- v ,_.,;
Рис. 19.10. Исходный формат отчета Дела по исполнителям и времени
Как видно из приведенной выше краткой характеристики отчетов,ни один из них по умолчанию не содержит информацию о фактическихтрудозатратах. Однако любой отчет можно настроить соответствующимобразом. В наибольшей степени для анализа фактического состоянияпроекта пригодны отчеты с повременными данными — Дела по испол-нителям и времени и Список дел.
В настройках первого из указанных отчетов следует на вкладке Опре-деление выбрать в качестве отображаемого поля данных Фактическиетрудозатраты (рис. 19.11).
В настройках отчета Список дел целесообразно заменить таблицу,используемую по умолчанию, на таблицу Трудозатраты. Еще большийэффект можно получить, если предварительно модифицировать эту таб-лицу, как было описано в предыдущем разделе главы (рис. 19.12).
Остальные отчеты данной категории могут быть настроены для ана-лиза фактических трудозатрат тем же способом, что и Список дел —заменой используемой таблицы на таблицу Трудозатраты. Дополни-тельные модификации отчетов можно получить посредством манипули-рования фильтрами, влияющими на отбор сведений, помещаемых вотчет.

Слава 19. Контроль объем дшютеинш работ 473
Перекрестный отчет
Название;] Дела по исполнителям и времени- « - - - *_
Рис. 19.11. .Настройка отчета Дела по исполнителям и времени для вывода фактических
П^п' ' ^^^г^и^^г^^ттЯИ<>pesossTb задачи, используют*
| Программист Еит
i Ид. в
I Неделя: 09 Сентябрь
; Неделя: 16 Сентябрь
; г m:'. 8
Неделя: 23 Сентябрь
) 8
I Неделя: 30 Сентябрь:• 8j з &
; Неделя: 07 Октябрь; з О|
il_,, „„ , .,,Сц>, t*ei
трудозатрат
JНазвание задачи Базовые Фактические Оставшиеся
Алгоритм 2 64 часов 38 чзсо& 26 мэсов
Алгоритм 2 64 часов 38 часов 26 часовПрограммирование 2 80 часов 0 часов SO часив
Программирование 2 80 часоа 0 часов 30 часов
Программирование 1 80 часов 0 часов 80 часовКомплексная отладка 48 чзсое 0 часов 48 часов
Комплексная отладка 48 часов 0 часов 48 часов
ч»
" "~ •> ?.'_2jf'-i' *f1 •" i'-Li l.—,, J;"i'rUfL^s':igf Jy?-..F-f ж
Рис. 19.12. Модифицированный отчет Список дел
Определеннымредственно хараотчета к печати. Каким
готоаке

474 НаЬть 'С Управдениё' еаАиэац^Ьй проекта
Набор отчетов Загрузка
В категорию Загрузка входят всего два вида отчетов, которые являютсяпечатными аналогами одноименных форматов представления проекта(рис. 19.13):
S Использование задан — по умолчанию отчет содержит сведения оназначениях из временной диаграммы представления Использова-ние задач; дополнительно в нем выводятся суммарные данные завыбранный период (рис. 19.14);
s Использование ресурсов — по умолчанию отчет содержит сведе-ния о назначениях из временной диаграммы представления Ис-пользование ресурсов; дополнительно в отчете выводятся суммар-ные данные за выбранный период; исходный формат отчета ана-логичен формату отчета Использование задач.
Отчеты по загрузке
Выбрать I
4' if'Изменил», Г
Рис. 19.13. Состав набора отчетов Загрузка
Оба вида отчетов являются настраиваемыми. Чтобы получить с ихпомощью сведения, необходимые для анализа фактических трудозат-рат, необходимо на вкладке Определение выбрать в качестве отображае-мого поля данных Фактические трудозатраты (рис. 19.15).
Кроме того, вы можете управлять степенью детализации отображае-мых в отчете данных, изменяя величину периода времени для столбцов.
! Замечание
HaijMe/'нить в «отуёт®. единицы измерения трудозатрат (например,,дни), требуется скорректировать соответствующий параметр проекта в окне Пара-метры (вкладка ПшнированиеЛ '
с<часов на

Глава 19. Контроль объема выполненных рабдт 475
t£ Microsoft Project
Разработка_по
; Алгоритм 1; Программист Джон: Бумага (([пачки)).; Программирование 1
: Бумага ((пачки))
I Комплексная отладка- , Программист Джон
Программист Билл
Завершение программирования
Оформление заказаДокументация
Инженер КэтI Бумага ((пачки))
-[ Алгоритм 2j Программист Билл; Бумага ((пачки))
; Программирование 2;' Программист Бипп; Бумага ((пачки))
Итого
«JСтр. 1 из 1
оэ. од 02
26 часов26 часов
0,67
32 часов32 часов
0,5
56 часов
. . J_
16.09 02
22 часов22 часов
0,3326 часов
0,33
32 часов32 часов
0,5
12 часов12 часов
0,1
92 часов
^^ ,^
2 3 . 0 9 0 2
40 часов
0,56
60 часов60 часов
0,5
100 часов
- — -*-
30.09.02
6 часов
0,11
12 часов4 часов3 чзсов
З ч а с о е8 часов
0,4
26 часов
— » >
07 1 0 0 2
36 часов12 часов24 часов
40 часов40 часов
2,14
76 часов
— [.*.£
14 10 02
16 часов16 часов
0,86
16 часов
ртг |**г
И ю го
48 часов48 часов
1
72 чзсов
1
48 часов16 часов32 часов
56 часов56 часов
3
64 часов64 чзсов
1
30 часое30 чзсов
1
36S ч а с о в
*
— «j
. . . 1
Г
Рис. 19.14. Исходный формат отчета Использование задач
Перекрестный отчет
Определение Сфтиршка
фильтр; [Все задачи
Рис. 19.15. Настройка отчетов для анализа фактических трудозатрат
Дополнительные модификации отчетов можно получить посредствомманипулирования фильтрами, влияющими на отбор сведений, поме-щаемых в отчет.

]:Щйав£ ,20'
БЫ по л нен ш ета
Во многих случаях именно выход за рамки бюджета становится причи-ной преждевременной «кончины» проекта. Если деньги есть, то Ресурсможет копать или не копать, но если денег нет, то он точно копать нестанет. Наверняка читатель сам неоднократно был свидетелем того, как«замораживали» недостроенные жилые дома и магазины. А кроме нихимеется еще масса примеров «замерзших» на пути к публике музыкаль-ных дисков, фильмов, книг и т. д.
Именно поэтому в MS Project для проведения стоимостного анализапроекта предусмотрено значительно большее число показателей, чемдля контроля сроков или объема выполненных работ. Часть этих пока-зателей можно считать знакомыми читателю, другие являются специ-фическими для анализа выполнения бюджета и ранее нами не рассмат-ривались.
20.1. Предварительная оценкастоимостных показателей
Получив сведения о сроках выполнения задач проекта и приложенныхдля этого усилиях (трудозатратах), вы ничего не сможете сказать о том,как выполненные работы соотносятся с бюджетом проекта. И наобо-рот, имея под рукой только показатели затрат, невозможно сделать

Глава 20. Анализ выполнения бюджета ;; . - . J''1' ~;'4'' <• 477
выводы о соблюдении календарных сроков или объеме выполненныхработ. Например, если на текущую дату фактические затраты превыша-ют плановые на 30%, значит ли это, что выполнение проекта идет сопережением графика? Совсем не обязательно. Или, быть может, этоговорит о выполнении работ с лучшим качеством? Тоже, как говорит-ся, не факт. Поэтому при анализе выполнения бюджета проекта всетри группы показателей должны рассматриваться совместно.
Тем не менее, предварительная оценка состояния бюджета можетдать повод для принятия того или иного решения. Для проведения та-кой оценки не требуется знание каких-либо специальных процедур. До-статочно просто взглянуть на значения некоторых полей, хранящихся вбазе данных MS Project.
Состав контролируемых параметров
К числу стоимостных показателей проекта относятся:
•/ Затраты — стоимость задачи (ресурса), установленная для нее(или вычисленная MS Project) в текущем плане проекта; порядокрасчета MS Project данного параметра будет рассмотрен ниже;
S Базовые затраты — стоимость задачи (ресурса), записанная в ба-зовом плане проекта;
•S Отклонение затрат — разница между стоимостью задачи (ресур-са), указанной в текущем плане, и плановой стоимостью; MSProject вычисляет значение этого параметра из соотношения:Отклонение затрат = Затраты — Базовые затраты', отрица-тельное значение параметра Отклонение затрат говорит о том,что в текущем плане проекта стоимость задачи (ресурса) нижебюджетной (плановой) суммы, указанной в базовом плане;
S Фактические затраты — фактическая стоимость задачи или ре-сурса, отражающая текущее состояние задачи или объем исполь-зования ресурса; вычисляется MS Project или вводится пользова-телем только для выполняемых или завершенных задач (для не-начатых задач значение равно 0).
S Оставшиеся затраты — неизрасходованная часть затрат, предус-мотренных в плане проекта для задачи или ресурса; MS Projectвычисляет значение этого параметра из следующего соотноше-ния: Оставшиеся затраты = (Оставшиеся трудозатраты х Стан-дартная ставка) + Оставшиеся сверхурочные затраты;

478 У i.:.! Ху'ЙС ' :л..1 ''-' =^ ^Г;Л~ ^ает^^^й^е^-ре^изациейпроекта
^ Сверхурочные затраты, Фактические сверхурочные затраты, Ос-тавшиеся сверхурочные затраты — затраты, обусловленные вы-полнением задач или использованием ресурсов в сверхурочноевремя; в остальном имеют тот же смысл, что и одноименныепараметры без уточнения «сверхурочные»;
•/ Фиксированные затраты — любые расходы на задачу, не относя-щиеся к ее ресурсам.
Вернемся к параметру Затраты, и рассмотрим подробнее порядокего расчета.
MS Project вычисляет этот параметр при назначении не выполняю-щейся задаче ресурсов на основе такого соотношения:
Затраты = (Трудозатраты х Стандартная ставка) + (Сверхурочныетрудозатраты х Ставка сверхурочных работ) + Затраты на исполь-зование ресурса + Фиксированные затраты на задачу.
Если задача выполняется, и пользователь вводит величину факти-ческих трудозатрат или фактических затрат, MS Project вычисляет Зат-раты как сумму фактических и оставшихся затрат:
Затраты = Фактические затраты + Оставшиеся затраты.
После завершения задачи Затраты равны фактическим затратам.
! Замечание^ "•«• • ^ ^—"" " ^ "—"•*™ ^ ии™и>|» > и ™ииия«ии> ^ ИИ""" ^ ^ И ИИИР Р И ^ ™™««11РР»| ^ ^ И«1«ИР«» ^ ^ И1«р«Р«И И И И1РР И ^ ^ ^
В некоторых представлениях, таблицах и отчетах для обозначения Sarpajr применя-ется наименование Общие затраты. Эти термины равнозначны, • |
Средства просмотра и редактирования фактическихзатрат
Чтобы получить сведения о фактических затратах, можно использовать:
S окно Статистика проекта',
S представление Лист ресурсов;
S представление Использование задач либо Использование ресурсов;
•S представление Диаграмма Ганта либо Диаграмма Ганта с отсле-живанием;
< набор отчетов Затраты.

Епава 20. Анализ выполнения бюджета . 479
Перечисленные средства различаются степенью детализации предос-тавляемых данных и возможностями по их изменению.
При выполнении предварительного, анализа затрат целесообразноиспользовать их в следующем порядке:
О С помощью представлений Диаграмма Ганта либо Диаграмма Ган-та с отслеживанием оценить соответствие фактических затрат пла-новым; в случае отклонений сравнить плановые Фиксированныезатраты на задачу с фактическими; если указанные параметрысовпадают, перейти к работе с Листом ресурсов.
О На основе информации, представленной в Листе ресурсов, выя-вить ресурсы, стоимость которых отличается от плановой; для по-лучения более детальной информации открыть представление Ис-пользование задач либо Использование ресурсов.
О С помощью повременных данных о затратах определить причинуотклонений фактических показателей от плановых.
Информационное окно Статистика проекта играет вспомогатель-ную роль и позволяет получить лишь общие сведения о выполнениибюджета (рис. 20.1).
Статистика проекта для 'Разработка_ПО.трр1
ТекущееБазовоеФактическоеОтклонение
г^вттщот^ . ; iГ^вГмЩЩ^:;~™"•'•^й'ВЗэда'"!' Т'
д-> "Вт 15,10,02
"•"•""'"" о?" Гн?'М"Т'"Г; 'нд'""
•Длительность"ТекущиеБазовыеФактическиеОставшиеся
г- Процент завершения
i Длительность; 37%
Рис. 20.1. Сведения о выполнении бюджета в окне Статистика проекта

480 HJacrn» 4^яраваенйе реализацией проекта
Отчеты носят достаточно универсальный характер, и могут быть ис-пользованы для получения различных детальных и обобщенных сведе-ний о затратах. Их применению посвящен отдельный подраздел.
Работа с представлениями
Различные комбинации перечисленных выше показателей затрат проек-та можно получить, открывая в различных представлениях проекта таб-лицу Затраты. Для этого следует в меню Bud открыть каскадное менюТаблица: и в нем выбрать пункт Затраты.
Представление Диаграмма ГангаЕсли таблица Затраты открыта в представлении Диаграмма Ганта либоДиаграмма Ганта с отслеживанием, то с ее помощью можно получитьсведения о плановых и фактических затратах для задач проекта (рис. 20.2).
Здесь же можно изменить способ начисления фиксированных затратна задачу.
Напомним, что параметр Фиксированные затраты отражает затратына выполнение задачи, не связанные со стоимостью назначенных ейресурсов (подробнее см. главу 14 «Оценка стоимости проекта»).
Ор. ионапьное: 37 600р.; 37 600р. 6 080р. i 31 520р.iОр юрциональное
Ор торциональное'1 I П I !.} Mi ]
Ор.порциональное 3200p.i 3200f
20000р|поокончану| 26400р 26400f
Определение i
Выбор постав!.
Оформление з
Закупка и нас!
Рис. 20.2. Формат таблицы Затраты, открытой в представлении Диаграмма Ганта
При работе с таблицей Затраты следует учитывать установленныйдля проекта способ расчета фактических затрат.
В MS Project предусмотрены два режима коррекции фактическихзатрат: автоматический, при котором эта функция полностью возлага-ется на MS Project, и ручной, при котором значения параметра вводят-ся пользователем.

Слава 20. Анализ выполнения бюджета 481
По умолчанию используется автоматический режим.В этом режиме вы можете изменять величину фактических затрат
(значение поля Фактические) только для завершенных задач. Если врезультате такого изменения размер фактических затрат станет отли-чаться от планового, то MS Project этого не заметит, и значение поляОставшиеся будет по-прежнему равно 0.
Чтобы отключить автоматический режим, необходимо в меню Сер-вис выбрать команду Параметры и в открывшемся диалоговом окне навкладке Расчет снять флажок Фактические затраты всегда вычисляют-ся Microsoft Project (рис. 20.3).
Параметры
' Вид: , |'„ Овщив
iieffi) 1 Правописание Совместная работа • СохранениеПланирование
Интерфейс
Параметры расчета дпя Microsoft Prbject—•-
Режим расчета:,ff адгрматида^й ГруаноЙ
- Расчет; ' ' <?& дам олфьпых проектах Г" в активном проектаПараметры расчета для 'Закупка йвмики. <ид)' —•—т—:™i*— - —
Рассчитать
Г" РаоршДвпяш иаадм ия итсгвизго % заЬвдйвйия для задач до дать) отчета о состоянии
» вставленные проекты как суммарны» задачи '
г~ р«спредэлт»1 иаививния
Г:Рассчитьвать несколько («ритическихгтутей :
•Считать крити«воа«и задачи, имеющие резерв не
фэктичесм* затрат до, даты отчета о состоянии
; | Пропорциональное jj -
[о ~| дней
: ОК '.Огнана
Рис. 20.3. Вы можете управлять порядком расчета фактических затрат
Замечание
ы ц-режищ ручщго расчета заставить MS Project• «отреагировать» на внесен-,, нце изменения, ^следует.либо1 ^щелкнуть на''кнопке Рассчитать, расположенной Hi'--вкладке Расчет, либо нажать на клавиатуре клавишу F9, ,,
16 Зак. 27

Если указанный флажок снят (то сеть при работе в режиме ручногорасчета), становится доступен флажок Распределять изменения итого-вых фактических затрат до даты отчета о состоянии. С его помощьюможно регулировать способ распределения затрат по времени.
Представление Лист ресурсовОткрыв таблицу Затраты в данном представлении, вы получаете воз-можность оценить величину фактической стоимости каждого ресурса(рис. 20.4).
20 402,02)).
28 320,00р.
3200,00р
365,00р
-150,03р.
0,00р.
1 280,00р
OfOp
11 851, Юр
4 560,ОП р
0,00р
114,38р
В 400,90р.
23 760,00р.
4 480,00р
250,Б2р
Программист Джон
Программист Вилл
Инженер Кзт
Бумага
20252,00р.,
28 320,00р.
4480,00р
365,00р
Рис. 20.4. Сведения о фактической стоимости ресурсов
Для повышения информативности таблицы полезно добавить в неетри поля данных:
-/ Затраты на использование — затраты, не связанные с объемомработ ресурса;
•S Начисление — способ распределения стоимости ресурса по време-ни выполнения задачи; каждая ячейка этого поля связана с рас-крывающимся списком, который позволяет изменять способ на-числений (рис. 20.5);
•S Сверхурочные трудозатраты — затраты на привлечение ресурса всверхурочное время.
Програииист Джо! 20252,00р.
Программист Бил)! 28 320,00р.
Инженер Кэт | 4480,00р
Бумага | 365,00р
20402,02р.! 11 851,Юр
28320,00р.! 4560,00р
3200,00р.! 0,00р
365,00р.! 114.380
0,00р.j циональное; 8 400,90р.
0,00р. циональное 23760,00р.
0,00р.|В начале " | 4 480,00р
3,00р зрциональное! 250,62р
Рис. 20.5. Модифицированный вариант таблицы Затраты

£лава 20, 483
Как и при работе с представлением Диаграмма Ганта, возможностькоррекции фактических затрат зависит от установленного режима рабо-ты MS Project. В автоматическом режиме значения поля Фактическиевычисляются MS Project и не поддаются изменению «вручную».
Представления Использование задач и Использованиересурсов
Если таблица Затраты открыта в одном или в другом представлении,она содержит полный «комплект» параметров, характеризующих соот-ветствие бюджету фактической стоимости задач и/или использованияресурсов (рис. 20.6).
тм»*м*« • Фюхрмммм Овщив 1 Биош* вмщчвев»|0ггаю1»«ея •_ • -UJ._,jg Яте (Ипшввите— —
0 '.- Закупка технис
t - Определение теИнженер
"2 ! '- Выбор поставщ, Менедже
-4~> И |*tess#H*»р*сур^
Ор.1 ОООр
Ор
диональное 37600р. 37600р.
зпорциональное 3 200р 3 200р,1 200р 3 200р
7 888p.
3200pз говг
эпорциональное 4 800р 4 800р 2 880р
5 fej 1 'F Менеджер
— 1~ IИ I«м РвI
1 Выбор постещи,2 )!- Инженер
' Опред°пение техi Оформление зэка
_ t Закупка и нзстро
. 1«J
<( }
*Г".дёоор4800р
12ВООр
згоорзгоор6400р
i 4
бяаюые
4800р4800р
1260DP3200рзгоор6400р
800р 4 800р. i 2880p
29 712p ГрудозатрOp Трудозатр^Op Трудозатр^
1 Э20р i Трудоэатр_ i1 920p. U Трудоз
>пи*енвмн'>*ф&#йц&с*яв Оставшийся tt~ „* bataerbi fffoApo§Hoetv
OpOp
OPripфOp
2BEOi,2 esiip5008p3200p1 aopf
Op
I 9ГП||1 ч"Пр
77Э2рПр
1 Зв^ре joup
Трудог^тр
(Трудиза_тр _Трудозатр
, Тг^до: а;рТрудплтр
^ Трудозатр^ Трудозэтр
Тоулозатр
• . JdW" '
атр |
р__.„_._^
"|
-i ,
, 1ч 8ч
I 1j' B'J.i
4 - - - ( »Г| , -"j'
J. . ~tQ
Рис. 20.6. Формат таблицы Затраты, открытой в представлениях Использование задач
и Использование ресурсов
Особенность представления Использование задач состоит в том, что вполе Фактические можно изменять сумму затрат для любого элементарасписания независимо от установленного режима вычислений (ручнойили автоматический).
Представления Использование задач и Использование ресурсов позво-ляют управлять распределением затрат во времени, изменяя профильиспользования ресурса.
Чтобы обеспечить доступ к повременным данным о фактических зат-ратах, следует добавить в столбец Подробности временной диаграммыполе Фактические затраты (рис. 20.7).

484
-1 Менеджер 4 800р 4 800р
Выбор поставит, 4800р. \ 4800р
Инженер 12800р 12800р
Определение тех] 3 200р. j 3 200р
Оформление зака] 3 200р. [ 3 200р
Закупка инастро] 6400р.] 6400р
Ор | Трдаоэатр
j Факт затратыОр ч Трудозатр
Факт, затраты
ОРНракт затраты
Трудозатр_
Факт, затраты
Рис. 20.7. Повременные данные о фактических затратах
Для представления Использование задач соответствующий пункт име-ется в контекстном меню диаграммы, а для представления Использова-ние ресурсов данное поле требуется добавить в меню с помощью диало-гового окна Стили подробных данных.
Значения показателей стоимости, представленные в таблице Затра-ты, являются, по сути, исходными данными для более глубокого ис-следования хода выполнения проекта по критерию стоимости. В каче-стве инструмента такого исследования используется метод анализа ос-военного объема, рассмотренный ниже.
20.2. Анализ освоенного объема
Анализ освоенного объема (Earned value analysis) — это метод оценкиэффективности реализации проекта по критерию стоимости.
Данный метод позволяет определить, какая часть бюджета должнабыть потрачена на конкретную дату, исходя из объема выполненныхработ и плановой стоимости задач и ресурсов.
На основе анализа освоенного объема можно получить ответы навопросы «достаточно ли оставшихся денежных средств для завершенияпроекта?» и «достаточно ли оставшегося времени, чтобы закончить про-ект вовремя при имеющихся средствах?».

485
Показатели освоенного объема
Анализ освоенного объема основан на расчете следующих трех пока-зателей:
•/ Базовая стоимость запланированных работ, БСЗР (англоязычныйвариант — BCWS, Budgeted Cost of Work Scheduled) — это сум-марные планируемые затраты на выполнение задачи за период отначала работы до текущей (current) или контрольной (status) даты;например, если бюджетная стоимость некоторой 4-дневной рабо-ты составляет 1000 рублей, и эта работа начинается в понедель-ник, то рассчитанное на среду значение БСЗР будет равно 750рублям;
S Базовая стоимость выполненной работы, БСВР (англоязычныйвариант BCWP (Budgeted Cost of Work Performed) — бюджет-ная (сметная) стоимость выполненной части работы за периодот начала проекта до текущей или. контрольной даты, вычис-ленная в предположении, что ставка оплаты ресурсов соответ-ствует плановой; другими словами, величина БСВР прямо про-порциональна объему выполненной работы; например, есличерез 3 дня после начала работы будет выполнено 90% ее объе-ма, то значение БСВР на конец среды составит 1000 х 0,9 =900 (рублей);
S Фактическая стоимость выполненной работы, ФСВР (англоязыч-ный вариант — ACWP, actual cost of work performed) — это сто-имость фактической работы плюс все виды разовых затрат, вып-лаченных по этой работе за период от начала проекта до текущейили контрольной даты; например, если исполнителю рассмат-риваемой гипотетической работы пришлось уплатить по 200 руб-лей за каждый из первых трех дней работы, то значение ФСВРза этот период составит 600 рублей. Как и когда MS Projectвычисляет ФСВР, зависит от стандартной и сверхурочной став-ки назначенных задаче ресурсов, используемой схемы оплаты идругих параметров, установленных в диалоговом окне Сведенияо ресурсе.
\ Замечание
ш раз подуеркувщчтр. анализ освоенного объема всегда выполняется на ука-занную дату отчета о состояние Это может быть текущая дата ти любая дата,предшествующая текущей. ,

486 ••V,-»!.,
MS Project 2002 предоставляет возможность выбора способа исчис-ления трудозатрат, на основе которых определяются приведенные вышепоказатели. Речь идет об использовании так называемого физическогопроцента завершения.
В отличие от поля %завершения значение поля Физический %завер-шения не зависит от значений общей или фактической длительностизадачи и косвенно учитывает специфику выполняемой работы. Его це-лесообразно применять в тех случаях, когда объем выполненной работынельзя считать прямо пропорциональным времени, прошедшему от на-чала работы. Характерный пример — это подъем в гору камня ресурсомпо имени Сизиф. Если предположить, что на подъем камня к вершинеуходит 8 часов, то первые три четверти пути Сизиф проходит примерноза 4 часа, а все оставшееся время тратит на последнюю четверть. Ка-мень же, скатываясь с горы, делает все наоборот: первые три четвертипути он преодолевает относительно не спеша, зато последнюю букваль-но пролетает, оставляя «напарника» далеко позади.
Рис. 20.8. Выбор способа исчисления трудозатрат

£лава 20. Анализ ВШЕОДНЙЙИЯ "бюджета . 487
Чтобы выбрать вариант расчета, необходимо:
О В окне Параметры перейти на вкладку Расчет и щелкнуть накнопке Освоенный объем (рис. 20.8).
О В открывшемся диалоговом окне Освоенный объем выбрать в спискеСпособ начисления по умолчанию подходящий вариант.
! Замечание
Изменение этвго параметра повлияет только на вновь добавляемые [в проект зада-ли. Существу&и^ие задачи эти" изменение не затрагивает. Чтобы изменить способрасчета освоенного объеШдпя имеющихся задач, выберите необходимые задачи,щелкните на панели инструментов кнопку Сведения о задаче и в открывшемся окнеперейдите вкладку. Дополнительно. В раскрывающемся списке Способ расчета ос-военного объема выберите нужный вариант, '•
На основе трех основных показателей MS Project вычисляет еще4 величины, которые, собственно, и отражают результаты анализа:
S Отклонение по стоимости (ОПС, или CV) — разница междуплановой и фактической стоимостью выполненной части рабо-ты, ОПС = БСВР — ФСВР; для рассмотренного выше примеравеличина ОЯСна конец среды составит 900 - 300 = 600 (руб.);
S Отклонение от календарного плана (ОКТТ, или SV) — разницамежду плановой (сметной) стоимостью выполненной части р^-боты и оценкой ее стоимости, полученной из текущего расписа-ния, ОКП= БСВР — БСЗР', для рассматриваемого примера вели-чина ОКП на конец среды составит 900 — 750 = 250 (руб.);
•/ Индекс отклонения стоимости (ИОС, или CPI) — это отноше-ние плановой (сметной) стоимости выполненной части работы кее фактической стоимости, ИОС - БСВР / ФСВР;
•S Индекс отклонения от календарного плана (ИОКП, или SPI) —это отношение плановой (сметной) стоимости выполненной час-ти работы к оценке ее стоимости, полученной из текущего распи-сания, ИОКП = БСВР I БСЗР.
Первые две из приведенных величин, определяемые как разность,могут быть положительными или отрицательными. Положительная раз-ность указывает на то, что соответствующая задача выполняется с опе-режением графика (если ОКП положительна) и/или с экономией бюд-жета (если ОПС положительна). Такая ситуация позволяет перераспре-делить деньги и ресурсы «положительной» задачи на другие задачи илипроекты, имеющие отрицательные показатели.

488
Соответственно, отрицательные значения OKHw ОПС говорят о том,что задача отстает от графика или выходит за рамки бюджета.
Индексы ИОСи ИОКП могут быть больше или меньше 1. Если значе-ние больше 1, это указывает на то, что соответствующая задача или про-ект в целом выполняется с опережением графика (если ИОКП>\) и/илис экономией бюджета (если ИОС >1). Например, если ИОКП равен 1,5,это означает, что на задачу использовано только 67% запланированноговремени, а значение НОС, равное 0,8 говорит о том, что за данныйпериод времени на задачу израсходовано средств на 25% больше, чемпланировалось.
Средства анализа освоенного объема
Для проведения анализа освоенного объема в MS Project 2002 имеютсятри таблицы, содержащие рассмотренные выше параметры:
•S Освоенный объем (Earned Value);
•S Показатели затрат (Earned Value Cost Indicators);
•S Показатели календарного плана (Earned Value Schedule Indicators).
Таблица Освоенный объем
Данная таблица может быть открыта в любом представлении проекта,содержащем список задач, ресурсов или назначений.
Чтобы открыть таблицу Освоенный объем, необходимо:
О В меню Вид открыть каскадное меню Таблица: и в нем выбратьпункт Другие таблицы...
О В открывшемся диалоговом окне выбрать в списке таблиц пунктОсвоенный объем и щелкнуть на кнопке Применить.
I
Вариант таблицы Освоенный объем, совмещенной с представления-ми Диаграмма Ганта и Лист ресурсов, показан на рис. 20.9.
Приведенные выше пояснения к показателям освоенного объема от-носились к задачам проекта. Тем не менее, как вы видите, те же пока-затели могут применяться и для анализа затрат проекта относительноресурсов.

Елава 20, 489
яОформление заказа
Закупка и настроойк
j Инженер
Ор
2880р
SOOBp
Op
-1 Э20р
-7 792р
Ор
Op.
Of.'
Ор
4 BOOp. i
12 BOOp.:
Op
4800р
12800р
Ор О р !
Рис. 20.9. Варианты таблицы Освоенный объем для задач (вверху) и для ресурсов (внизу)
Например, показатели освоенного объема для ресурса Менеджер сле-дует трактовать так:
S на дату контроля состояния проекта фактическая стоимость вы-полненных работ (ФСВР) совпадает с плановой стоимостью Ме-неджера (БСВР) за тот же период (оба показателя равны 2880р.);об этом говорит и Нулевое значение индекса отклонения по сто-имости (ОПС);
S при этом плановая стоимость выполненных Менеджером работ законтролируемый период (БСВР) меньше базовой стоимости за-вершенных работ (БСЗР) за тот же период (2880р. против 4800р.);это говорит о том, что Менеджер работает с отставанием от гра-фика; данный вывод подтверждается и соответствующим отрица-тельным значением индекса отклонения по календарному плану(ОКП), равным — 1920р.
В таблице имеется три столбца, о предназначении которых пока ни-чего не было сказано: ПОПЗ, БПЗ и ОПЗ. Они соответствуют полямданных, которые непосредственно не связаны с анализом фактическихзатрат, но позволяют в какой-то мере спрогнозировать развитие ситуа-ции на дату завершения задачи или проекта:
S ПОПЗ (предварительная оценка по завершении) — ожидаемыеобщие затраты для задачи, расчет которых основан на произве-денных до даты отчета о состоянии затратах (ПОПЗ также называ-

490
ется прогнозом по завершении); в предыдущих версиях MS Projectполе ПОПЗ было эквивалентно полю Затраты, в данной версииПОПЗ вычисляется следующим образом:
ПОЛЗ = ФСВР + (БПЗ ~ БСВР) /ИОС;при создании задачи, назначении ресурсов и сохранении базовогоплана значение ПОПЗ совпадает с запланированными затратами,которые рассчитываются умножением значения общих трудозат-рат на ставку ресурса; после ввода данных о фактических трудо-затратах или фактических затратах ПОПЗ вычисляется по указан-ной выше формуле;
S БПЗ (Бюджет по завершении, или ВАС — Budget At Completion)— это полная стоимость задачи, ресурса или назначения, соответ-ствующая базовому плану проекта; по сути параметр БПЗ являетсяаналогом параметра Базовые затраты',
S ОПЗ (Отклонение по завершении, или VAC — Variance AtCompletion) — это разность между БПЗ и ПОПЗ; по сути пара-метр ОПЗ является аналогом параметра Отклонение по стоимос-ти, взятому с обратным знаком.
Все показатели, имеющиеся в таблице Освоенный объем, кроме од-ного — БПЗ— вычисляются MS Project и не могут быть введены пользо-вателем.
! Замечание
Если вы измените вручную значение поля БПЗ, то при сохранении файла проектабудет заменено соответствующее значение в базовом плане, \
Чтобы иметь возможность изменять фактические значения затрат инаблюдать, как изменения повлияют на показатели освоенного объема,необходимо:
О Открыть таблицу Освоенный объем в представлении Диаграмма Ган-та, Использование задан или Использование ресурсов.
О Добавить в таблицу поле Фактические затраты.
О В окне Параметры на вкладке Расчет снять флажок Фактичес-кие затраты всегда вычисляются Microsoft Project (см. рис. 20.3).
! Замечание
После внесения изменений в ручном режиме не забывайте 'инициировать расчетобновленных параметров (например, нажимая на клавиатуре клавишу г9).

•Слава 20. Аяам&Тй 49t
Таблица Показатели затрат (освоенный объем)Данная таблица может быть использована только в представлениях, со-держащих в том или ином виде список задач проекта (Диаграмма Ган-та, Диаграмма Ганта с отслеживанием или Использование задач).
По сравнению с таблицей Освоенный объем, в ней отсутствует пока-затель фактических затрат (ФСВР), но зато имеются еще три производ-ных индикатора (рис. 20.10): ИОС, ООПС и ПЭВ.
37600р 42367р. -4767р3 200р А 200р -1 ОООр
4 SOOp 4 800р Ор
32Шр
26 400р
32Шр
26400р
Ор
Ор
138"* Щ
7,оз~',
Рис. 20.10. Таблица Показатели затрат в представлении Диаграмма Ганта
Первый из них — индекс отклонения стоимости — вам уже знаком.Он позволяет оценить, соответствует ли интенсивность расходованиябюджета проекта интенсивности, предусмотренной базовым планом.Значение меньше 1 говорит о том, что деньги тратятся быстрее, чем этобыло предусмотрено планом.
Второй индикатор, ООПС (относительное отклонение по стоимос-ти) — это выраженное в процентах отношение Отклонения по стоимос-ти (ОПС) к плановым затратам на выполненные работы. Показательхарактеризует имеющее место на контрольную дату отклонение факти-ческой стоимости выполненных работ от плановой стоимости такогообъема работ.
ООПС вычисляется следующим образом:ООПС = [ (БСВР - ФСВР) / БСВР ] х 100.
Третий индикатор, ПЭВ (показатель эффективности выполнения) —это отношение стоимости оставшихся трудозатрат к оставшимся денеж-ным средствам, вычисленное на дату отчета о состоянии.
С помощью данного показателя можно определить излишек денеж-ных средств для задачи, их нехватку или совпадение затрат задачи сбюджетом.

492 Hactb 4. .Управлений реализацией проекта .
ПЭВ вычисляется следующим образом:ПЭВ = (БПЗ - БСВР) / (БПЗ - ФСВР).
Если значение ПЭВ меньше 1, это свидетельствует об экономииденежных средств. Излишки можно использовать, например, для при-влечения дополнительных ресурсов с целью сокращения сроков работ,либо для повышения качества работ. Или на организацию небольшогофуршета, посвященного экономии денежных средств.
Чтобы получить возможность просматривать данные об интенсивнос-ти расходования денежных средств по конкретным назначениям, от-кройте таблицу Показатели затрат в представлении Использование за-дач (рис. 20.11).
й| Закупка техники. mpp
:'
•евНиммммчи SUSP, I..BCBP ОЛС 1 ООПС : Ж* -1 полной*.-' у • 4 у-~3
• : \ • . ' . . - • *•• , 1 ЧfflERffli|SKHMl37600p. 7888р. -1000р. -12% 0,89 Трудозатр 1ч"
^^^Я^^^^^^^Л Факт затоатьй 200 и i1
"г—
'з
т
-1 Определение те : 3 200р. 3200р. -1000р. -31%: 0.7Б Трудоаатр; ; Факт затраты
Инженер 3 200р. 3 200р Op : • Т||удозатр. . . : . . . . : Факт затраты^ '
-1 Выбор поставщ1 4800р. 2880р. Ор, : 0% 1 Трудозэтр_
Менеджб 4 SOOp 2 880р. Ор. ; ; Трудозатр[ , Факт затраты [
' "Т ' " ' " 5'!У Г1!; " 0% ' ТруДОТаТр [
^ Факт затраты ,
Н Оформление за 3 200р 1808р. Ор. 0% 1 Трудозатр 1ч
Факт затраты 200 р _Инженер 3200р. 1 308р. Ор. Чрудозатр 1ч'
i Факт затраты 200р5 -: Закупка и настр 26 400р Ор Ор 0% 0 _ Т|)щозатр
ill > - - • И if™""' 1
8ч —
1 БООр ,
Зч'I БООр t
8ч!1 ВООр ч
+ \л
Рис. 20.11. Таблица Показатели затрат в представлении Использование задач
! Замечание• <ч-
Добавлять рассмотренные показателе "в столбец 1-.мы большого смысяанет, поскольку MS Project не рассчитывает для HIные,значения. •.' I > * - < , * ' ,
Таблица Показатели календарного планаДанная таблица, как и таблица Показатели затрат, может бытьиспользована только в представлениях, содержащих список задачпроекта.

493
Таблица Показатели календарного плана отличается от таблицы По-казатели затрат составом производных индикаторов освоенного объе-ма (рис. 20.12): ОКП, ИОКП и ООКП.
37600p.i 7888pJ -29712р.Определение техн. >
Выбор поставщика
Оформление заказа
Закупка и настроойк
Рис. 20.12. Таблица Показатели календарного плана в представлении Диаграмма Ганга
Два первых из них — Отклонение от календарного плана и Индексотклонения от календарного плана — были рассмотрен в первом разделеглавы.
Положительное значение ОКП указывает на то, что соответствую-щая задача выполняется с опережением графика.
ИОКП отражает отношение стоимости выполненных работ к сто-имости запланированных работ.
Третий показатель, ООКП (Относительное отклонение от календар-ного плана) — это выраженное в процентах отношение Отклонения откалендарного плана к базовой стоимости запланированных работ (БСЗР):ООКП = (ОКП/ БСЗР) х 100.
Другими словами, ООКП характеризует отклонение от календарногоплана в процентах для текущего уровня завершения задачи.
Если ООКП имеет положительное значение, затраты задачи превы-шают затраты по календарному плану. При нулевом значении ООКПзатраты задачи совпадают с затратами по календарному плану. Еслизначение отрицательно, задача отстает от календарного плана.
С помощью таблицы Показатели календарного плана могут быть по-лучены значения собранных в ней показателей для конкретных назначе-ний. Для этого следует открыть таблицу в представлении Использованиезадач.
Если по результатам анализа освоенного объема окажется, что бюд-жет превышен, требуется решить, какие меры следует предпринять,

494 Насть 4. Управление реализацией проекта
дабы выправить положение. Возможные изменения плана зависят оттого, что является наиболее важным для вас как для менеджера. Выможете пожертвовать качеством, используя менее дорогие ресурсы (на-пример, менее квалифицированных специалистов или материалы болеенизкого качества), можете просто удалить некоторые из работ, которыепланировались первоначально, но не являются необходимыми. Или,может быть, лучше потратить немного больше на качественные ресур-сы, если они помогут вам завершить работу или проект с опережениемграфика и тем самым сэкономить время, которое может связано с до-полнительными затратами.
В случае принятия решения о внесении поправок в первоначальныйбазовый план, целесообразно сохранить новое расписание проекта в дру-гой версии базового плана (благо, MS Project это позволяет). При этомследует иметь в виду, что все рассмотренные в данной главе показателиMS Project рассчитывает по умолчанию относительно первого базовогоплана. Чтобы использовать в расчетах новый базовый план, необходимо:
О Открыть окно Параметры и перейти на вкладку Расчет.
О Щелкнуть на кнопке Освоенный объем и в открывшемся диалого-вом окне выбрать в списке Базовый план для расчетов требуемыйвариант плана (рис. 20.13) и щелкнуть на кнопке ОК.
Сохранение базового плана
.- J Базовый план (последнее сохранение - Чт 09 01 03)
.Are
Базовый план
Базовый план 3
Базовый план 4
Освоенный объем
•. Параметры освоенного объема дни
Сшссбшмислвнияшумоячамиюдге» ч>
Базовый пц» для расчетов: ....
«Базовый план 1 (последнее сохранение - Пт 10 01 03) j*J*
OK Отмена
Рис. 20.13. Выбор базового плана для проведения анализа освоенного объема

ЧастьЗБ
ДополнительныевозможностиMS Project 2002
' */
-•Ig l wt- f » „
'
"* ' ~ Я М
MWtvvb ~ о5ли1ыбй1«ь. И MiuhvA MHf. Hi нй^о. Я
M . «Дй^Я Ф^ор, >4tu и КОЫ» /

Глава 21Настраиваемые
поля
Настраиваемые поля (Customize fields) — это поля данных, атрибутыкоторых могут изменяться пользователем.
Применение пользовательских полей позволяет расширить возмож-ности MS Project по обработке и визуальному представлению парамет-ров проекта. Например, такое поле может применяться для вывода наэкран специальных графических символов, позволяющих привлечь вни-мание менеджера или исполнителя к каким-либо показателям проекта.Другой пример — использование поля для расчета и отображения в таб-лице показателей, которые MS Project по умолчанию не вычисляет.
21.1. Атрибуты настраиваемых полей
Для каждого из пользовательских полей по умолчанию установлено имя,отражающее его предназначение и порядковый номер внутри группы од-нотипных полей. Например, поле Затраты! — это первое по порядкуполе, ориентированное на хранение информации о затратах (или стоимо-сти). В связи с этим необходимо подчеркнуть, что пользователь не име-ет возможности изменять тип данных, для хранения которых предназна-чено поле. Применение поля «не по назначению» может привести к не-корректному представлению и использованию внесенных в него данных.
Категории настраиваемых полей
В MS Project предусмотрено около 400 пользовательских полей, при-мерно поровну для различных элементов проекта (задач, ресурсов иназначений).

Слава 21. Наст|)Утеш>ше;п<Ш3;:-1 '(•,""':' 497
Для них пригодна почти та же классификация, что и для других,«обычных» полей:
•S поля задач и поля повременных параметров задач;
^ поля ресурсов и поля повременных параметров ресурсов;
S поля назначений и поля повременных параметров назначений.
В табл. 21.1 приведен перечень типов настраиваемых полей.
Перечень типов настраиваемых полейТаблица 21.1
Тип поля
Затраты
Дата
Окончание
Начало
Длительность
Стандартныеимена
Затраты! •Затраты 10
Дата! •ДатаЮ
Окончание! •Окончание 10
Начало! •Начало 10
Длительность! •Длительностью
Тип значения
Денежныеединицы
Календарнаядата
Календарнаядата
Календарнаядата
Длительность(интервалвремени)
Примечание
Может использоваться длядетализации сведений озатратах или, например, дляпредставления затрат вальтернативной валюте
Может использоваться,например, дляпредставления особенноважных дат проекта
Может использоваться дляпредставленияальтернативных датзавершения задач(например, с учетомрисков)
Может использоваться дляпредставленияальтернативных дат началазадач
Может использоваться дляпредставленияальтернативных значенийдлительности задач(например, при анализерисков)

498 iS.VC*4*-a.,N\, jk-....'.,...': :уЩс1ь,,ЙЯРйсшю1тедьнью'Возйожноем MSiPapject 26Q2
Таблица 21.1 Окончание
Тип поля
Кодструктуры
Число
Текст
Флаг
Стандартныеимена
Код структуры! •Код структуры 10
Число! •Число20
Текст! •ТекстЗО
Флаг! •Флаг20
Тип значения
Код структуры(перечисление)
Число(абсолютноезначение илипроценты)
Текст
Логическое(Да/Нет)
Примечание
Может использоваться дляпостроения иерархии задачили ресурсов по некоторомудополнительному признаку
Может использоваться длявведения в расписаниепроекта дополнительныхколичественных показателей(например, для указаниявероятности или приоритетариска)
Может использоваться длядополнительногокомментария относительноконкретного параметразадачи или ресурса, либо длявведения текстового признака(например, дляклассификации ресурсов поспециализации)
Может использоваться дляпредставления в проектеразличных признаков илибулевых величин,принимающих одно из двухзначений
Изменяемые атрибуты
К числу доступных для изменения атрибутов настраиваемых полей от-носятся:
S имя поля;S способ ввода или установки значений;S возможность формирования обобщенной информации по группе
однотипных полей;S формат вывода значений поля.

Глава 21. Наслаиваемые поля ' " ' ,;,Д .'•"''..:'' 499
Установка всех перечисленных атрибутов выполняется с помощьюспециального диалогового окна Настройка полей. Его можно вызвать наэкран несколькими способами. Наиболее удобный состоит в том, что-бы в меню Сервис открыть каскадное меню Настройка и в нем выбратьпункт Поля...
Диалоговое окно Настройка полей содержит две вкладки (рис. 21.1):Настраиваемые поля и Настраиваемые коды структуры. Первая из нихпредназначена для установки всех типов полей, кроме Код структуры,вторая — наоборот.
На вкладке Настраиваемые поля имеются следующие основные эле-менты управления (см. рис. 21.1):
Q переключатели задач и ресурсов, с помощью которых производит-ся переход к требуемой категорий полей данных;
Q раскрывающийся список Тип, обеспечивающий выбор типа поля;
Q список настраиваемых полей данного типа;
Q кнопка Переименовать, используемая для переименования поля;
О кнопка Импорт настраиваемого поля..., позволяющая импорти-ровать настраиваемые поля из открытых в настоящее время про-ектов или из глобального шаблона; при щелчке на кнопке откры-вается дополнительное диалоговое окно, с помощью которого вы-полняется выбор импортируемого поля (рис. 21.2);
0 группа элементов Настраиваемые атрибуты, предназначенная дляописания способа установки значений поля;
01 группа элементов Расчет для суммарных строк задач и групп, пред-назначенная для управления способом расчета обобщенных зна-чений;
О группа элементов Отображаемые значения, предназначенная длявыбора формы визуального представления значений поля.
В зависимости от типа поля оно впоследствии может быть добавле-но в представление проекта либо как столбец таблицы, либо как эле-мент формы, либо как элемент диаграммы. Для добавления настраива-емых полей используются стандартные средства. Например, чтобы вста-вить в таблицу столбец, соответствующий некоторому настраиваемомуполю, можно воспользоваться командой Вставить столбец из контек-стного меню заголовка любого столбца таблицы.

500 ииткяйные в<^шшос^и М^ Pfoject 2002 :
($s!»«beH №^ ';,> ?, .Д '
|Начапо2(НачалоЗЧачало4НачалсбНачалобНачала?НачаловНачапо9Начало10
Рис. 21.1. Диалоговое окно Настройка полей
Импорт настраиваем..
Выберите настраиваемое поле для импорта • .; :
' ' '
Ю§КГ:Л • ' Разра6отка_ПО.трр
Тиополя: - ^ з а ч
VJ
Пода (Цена риска 1 (Затраты!) j»j,
I ' ;ОК | . Отмена'•:• | •
Рис. 21.2. Диалоговое окно Импорт настраиваемого поля
Переименование поля
Основная цель изменения имени поля — сделать его (имя) более ин-формативным.
Чтобы переименовать поле, необходимо:О Выбрать поле в списке и щелкнуть на кнопке Переименовать.О В открывшемся диалоговом окне (рис. 21.3) ввести новое имя и
щелкнуть на кнопке ОК.

Слава 21. S01
Переименование поля
Длительность с запасом
Рис. 21.3. Диалоговое окно для переименования поля данных
После этого. новое имя будет выведено в списке полей, но с указа-нием исходного, «стандартного» имени (рис. 21.4). Такая форма спис-ка облегчает контроль за использованием настраиваемых полей данных.
Настройка полей
Паля-
, ' -Ttftt) Длительность
Буфер (Длительность!)
ДпительностьЗДлительность4
Рис. 21.4. Представление нового имени в списке полей
На выбор имени поля не накладывается никаких ограничений, заисключением того, что оно должно быть уникальным в пределах проекта(по всем категориям полей). Если вы по какой-либо причине укажетеуже используемое имя, на экране появится сообщение об этом.
! Замечание
MS Project weфазлйчаег строчные и прописные буквы в именах полей. То есть,например именв^ буфер и б^фер щ воспринимает как одно и тоже имя.
21.2. Описание способа установки значений
В MS Project предусмотрено четыре способа установки значений по-лей данных (независимо от того, является поле «обычным» или на-страиваемым):
S непосредственное редактирование содержимого ячейки (например,путем ввода значения с клавиатуры или вставки через буфер об-мена);

Pr&jict"2Q02
s выбор из раскрывающегося списка;S редактирование пункта списка;
S вычисление на основе заданного соотношения (формулы).
Выбор способа установки значений
Выбор способа установки значений настраиваемого поля выполняется,как было сказано выше, с помощью группы элементов Настраиваемыеатрибуты диалогового окна Настройка полей (см. рис. 21.1).
Чтобы обеспечить возможность непосредственного редактированиязначения, достаточно установить переключатель Нет (этот вариант ис-пользуется по умолчанию).
Выбор значений из спискаЧтобы обеспечить возможность выбора значения из списка, необходимо:
О Щелкнуть переключатель, расположенный слева от кнопки Спи-сок значений', на экране появится предупреждение, что если вве-денные ранее значения не совпадут с пунктами списка, то онибудут утеряны; для продолжения работы следует щелкнуть на кнопкеОК в окне предупреждения и после закрытия окна — на кнопкеСписок значений ...
О В открывшемся диалоговом окне Список значений для поля... (рис.21.5) выполнить следующие действия:
• В столбце Значение ввести значения элементов списка, а в стол-бце Описание — комментарий к значению (это не обязательно);комментарий выводится на экран лишь при выборе значенияиз списка (как показано на рис. 21.6), но не отображается вячейке, когда значение установлено;
• После завершения ввода всех возможных значений поля выбратьто из них, которое будет использовано по умолчанию, устано-вить флажок Использовать значение из списка в качестве значе-ния поля по умолчанию и щелкнуть на кнопке По умолчанию', выб-ранное значение будет выделено в списке красным цветом.
I Замечание
17Ь О, Ч^ОбЫ ОбвСда-н&кЬтррыхдействий.

Елава 21. Настраиваемы ndM- 503
Список значений для поля "Валюта"
г-.т*г*гртя по"да5й'чанию*i5*Si « . *tv^s*. Т* л,.
< rA0 «e «b te|, 4fHe|S »fe*aMe»ifr'
Поря#ж отображения
Рис. 21.5. Диалоговое окно Список значений для поля...
С помощью элементов управления из группы Параметры вводаданных указать, разрешается ли редактирование элементов спис-ка (подробнее об этом будет рассказано ниже).С помощью трех переключателей из группы Порядок отображе-ния элементов раскрывающегося списка выбрать способ упоря-дочивания значений в списке.Щелкнуть на кнопке ОК.
Общие затратыс издержками
О -I Разработка_ПС; 46 667,02р. 0,00р. 56 191,02р.
Алгоритм 1
Програыиирова
Комплексная от
Завершение npi
Оф.пш^ьсе ,лч
Документация
7553,00р
32,00р. - доллар
34,00р. - евро
4 633,00р. | 0,00р.
8 276,ООр
11 458,02p
8 763,ООр
123,00p
5 036,ООр
Рис. 21.6. Пример ввода значений с помощью списка

504 Насть 5. Дополнительные^^ шзможн^та MSJPit>ject2002
! Замечание
С помощью кнопки Импорт списка значений можно скощр^фъзначет ящл» дан*них двотв&тствуюЩвго типа .да. глобального ша^о*шчмя^*& одного ~~~*~проектов. '" ' ' .'.! • = ' ' ' , - • • •
Редактируемый список
Если предполагается разрешить пользователям (исполнителям проекта)вводить в поле значения, отсутствующие в списке, то дополнительноследует в диалоговом окне Список значений для поля... выполнить следу-ющее:
О В группе элементов управления Параметры ввода данных устано-вить переключатель В поле допускаются и другие элементы (рис.21.7).
О Если введенное пользователем значение следует добавлять в спи-сок, то необходимо установить флажок Добавить новые элементыв список значений.
О Если новое значение будет добавляться в список, то с помощьюфлажка Запрос перед добавлением значения можно указать, требу-ется ли запрашивать у пользователя подтверждение на редактиро-вание списка, либо выполнять его автоматически.
Параметры ввода данных--, <> ".'•* Ц;,,,;. " *• ! *1
<~ в пола допускаются только элементы списка значений. ,%т/*"^р,^"' "*
Рис. 21.7. Группа элементов управления Параметры ввода данных
Описание формулы
Если значения поля должны вычисляться, то необходимо выполнитьследующие действия:
О В группе элементов Настраиваемые атрибуты щелкнуть пере-ключатель, расположенный слева от кнопки Формула... (рис. 21.8);на экране появится предупреждение, что введенные ранее значе-ния будут утеряны; для продолжения работы следует щелкнуть накнопке ОК и после закрытия окна с предупреждением — на кноп-ке Формула...

£лава 21. НастршваемыеЧгигая 505
iyM&j^^l <? .Jjgg -J
Рис. 21.8. Переключатель Формула... указывает, что значения поля должны вычисляться
О В открывшемся диалоговом окне Формула для... (рис. 21.9) вве-сти расчетное соотношение (или логическое выражение), на ос-новании которого должны вычисляться значения поля.
Формула для 'Длительность с запасом'
:, -. [Длительность)+[Длительность1]
,• I '<> I < I > j И I ИЛИ I HE I' ,*m,*J«**««,*Jl ** mJ **iw,.,l птни Л ки я ц г.! «пвииД
ОК Отнена
Рис. 21.9. Диалоговое окно для ввода и редактирования формулы
Ввод или редактирование формулы в диалоговом окне Формула для...выполняется следующим образом.
В поле редактирования необходимо ввести операнды, разделенныезнаками операций. В качестве операндов могут использоваться либоконстанты (числа, последовательности символов, булевы величины),либо значения полей.
Константы вводятся непосредственно с клавиатуры (либо вставляют-ся через буфер обмена), а наименования полей можно добавлять с помо-щью кнопки Поле, расположенной ниже поля редактирования (см. рис.21.9). Это так называемая кнопка меню, щелчок на которой открываеткаскадное меню, содержащее перечень всех полей, используемых в ак-гивном проекте. Выбор пункта в этом меню приводит к тому, что назва-ние соответствующего поля данных помещается в окно формулы.

506 - ' Наоть,8. t 2002
Чтобы добавить в формулу необходимый знак операции, достаточнощелкнуть на соответствующей кнопке, расположенной непосредственно подокном формулы. Можно также ввести требуемый символ с клавиатуры.
Особенности вычислений формулыПри создании формулы следует иметь в виду несколько особенностейвыполнения вычислений MS Project.
Если в качестве операнда используется настраиваемое поле, переиме-нованное пользователем, то в формулу вставляется исходное имя поля.
Например, на рис. 21.9 приведена формула для расчета длительнос-ти критических задач проекта с «запасом» на риск. В качестве первогооперанда используется значение стандартного поля Длительность, а вкачестве второго — настраиваемое поле Буфер («в девичестве» — Дли-тельность!).
При описании формулы следует учитывать тип данных, для хранениякоторых предназначено то или иное поле. Например, нельзя сложитьдлительность задачи и ее стоимость. Или добавить к календарной датедлительность, чтобы получить новую календарную дату (об этом вари-анте мы поговорим подробнее ниже).
Кроме того, возможны и чисто «арифметические» проблемы, кото-рые требуется уметь предвидеть. Например, если создать поле Удельнаястоимость, рассчитываемое как отношение затрат задачи к ее длитель-ности, то для задач с нулевой длительностью (вех) MS Project не смо-жет вычислить значение поля и выдаст ошибку (рис. 12.10).
i- Разработка_ПОАлгоритм 1
Программирован!!
Комплексная отла
Завершение nporf
26 дней? (46 667,02р.6,75 дней 7553,00р
10855,02р
6240,00р
О.ООр
: л.: и".4633.00р
7733,00р
3 дней
4 дней
О дней'
Документация
Алгоритм 2
Программировав
7 дней'
8 дней
6,67 дней
Рис. 12.10. В некоторых случаях MS Project не сможет вычислить значение поля

Глава 21. НастршваемйеяоЯ'Я''. '-• •' ' ' •: ;:-.' - _ ,-..; ,'-'", *у •--•• в'07
Применение функций
В формуле могут присутствовать встроенные функции MS Project.
Все встроенные функции разделены на шесть категорий:
S Функции преобразования — функции, обеспечивающие преобразо-вание типов данных; например, функция С5Уг (<выражение>)преобразует <выражение> в строку символов;
•S Функции даты и времени — функции, предназначенные для рабо-ты с календарными датами;
S Общие функции — функции, предназначенные, в основном, длялогической обработки данных; в частности, в этот раздел входитфункция lif, которая работает подобно условному оператору //,присутствующему во многих языках программирования;
•S Математические функции — стандартные арифметические, ал-гебраические и тригонометрические функции; например, в этотраздел входят функции Int (возвращает целую часть числа), Sqr(вычисление квадратного корня), Rnd (генерация случайного чис-ла);
S Функции Microsoft Project — функции, предназначенные, в основ-ном, для выполнения корректных преобразований над календар-ными данными; пример использования одной из таких функций —Proj Date Add — будет рассмотрен ниже;
•/ Текстовые функции — функции для работы с символьными дан-ными; например, функция StrComp выполняет сравнение двух тек-стовых строк.
Если в формулу требуется добавить функцию, то можно воспользо-ваться кнопкой Функция, которая, как и Поле, является кнопкой меню.Для вставки в формулу требуемой функции достаточно выбрать ее вменю. Следует иметь в виду, что функция помещается в формулу сформальным параметром, который требуется заменить конкретным ар-гументом (константой или наименованием поля).
По сравнению с встроенными функциями, имеющимися в другихпрограммных средствах, из всех перечисленных категорий наиболее спе-цифичными для MS Project являются Функции Microsoft Project (не да-ром они получили такое наименование). Именно о них поговорим под-робнее.

508 Meet 2002
Как было отмечено выше, использование в формуле календарныхдат — наиболее вероятный источник ошибок. Вот небольшой пример.Как вы думаете, какая дата получится, если в формуле [Окончание] + 10дата завершения некоторой задачи равна 10 октября? 20 октября? Ничутьне бывало. Взгляните на фрагмент расписания, показанный на рис. 21.11.Даты в поле Неправильное окончание получены путем «простого» (ариф-метического) сложения значений полей Окончание и Буфер.
НЯ.МЙ*!*»';
-| Разработка_ПС
Алгоритм 1
Програмиирова
Комплексная от
Завершение пр
Документация
| Алгоритм 2
| Програмиирова
&т^^.;:26 дней?6.75 дней i
9 дней
4 дней:
0 дней?:
днг и7 дней?
8 дней,
6,Е7 дней
**Ф9 дней!0 дней!
Одней
2 дней
0 дней
0 ,-чеГ-
: 0)«рнС(аии|) f Неправильное I
Вт 16.10.02 j Ср 13.08.14'
Ср 18.09.02-
Пн 30.09.02 i
Ср09.10.02|
Ср 09 10 02
~„ 14 IP Т1
2дней[Вт151002 »г|
Э дней
2 дней
Чт 19 09 02
Чт 03 10 02
Ср 18.09.02
Пн 30.09.02 1
Чт 26.05.05 '
Ср 09.10.02,
Пн 4 ; т г;Ср 01. 06.05,
Вт29.08.0б|
Пт20;05ш|
Рис. 21.11. Пример некорректного расчет календарных дат проекта
Что же нужно для правильного расчета календарных дат? — Исполь-зовать соответствующую функцию из категории Функции Microsoft Project.
В качестве иллюстрации применения функций этой категории рас-смотрим создание поля Окончание с запасом.
Напомним, что указанное поле может быть использовано, напри-мер, для отображения дат завершения критических задач в расписаниипроекта при планировании рисков (подробнее см. главу 16, подраздел«Средства борьбы с рисками»).
Итак, для вычисления новой даты окончания задачи (при увеличе-нии ее длительности на величину буфера) необходимо:
О Создать дополнительное поле типа Длительность (например, Дли-тельность]^) для хранения интервала времени, на который мо-жет задержаться плановая дата завершения задачи (назовем этополе Буфер).
О Выбрать настраиваемое поле типа Окончание (например, Окончание2)и дать ему подходящее название (скажем, Окончание с запасом).
О Щелкнуть на кнопке Формула, чтобы открыть окно для ввода фор-мулы расчета значений этого поля.

Глава 21. Настраивае1ше поля 509
О Щелкнуть на кнопке Функция и в категории Microsoft Project выб-рать функцию ProjDateAdd (именно она корректно добавляет от-резок времени к дате для получения новой даты); в результате вполе формулы будет вставлена указанная функция с формальны-ми параметрами (рис. 21.12).
О Заменить первые два формальных параметра фактическими (назва-ниями реальных полей), а третий параметр — календарь — удалить(он является необязательным); в качестве первого фактическогопараметра следует указать поле Окончание, а в качестве второго —поле Буфер; после замены параметров обращение к функции будетвыглядеть примерно так, как показано на рис. 21.13.
О Щелкнуть на кнопке ОК.
Формула для 'Окончание с запасом1
ProjDateAdd(flara; длительность; календарь)
Рис. 21.12. Встроенная функция вставлена с формальными параметрами
Формула для 'Окончание с запасом1
'-Изменение фврмуш-
',, Окдачанив с запасом ~ *ProjDateAdd( [Окончание]; [Буфер]) |
Рис. 21.13. Результат замены формальных параметров фактическими
! Замечание
•.-Чтобы не вводить наименования реальных полей вручную^ воспользуйтесь кнопкойИогщ.; При этом следует?иметь'в риДу, что все поля дат, как стандартные, так инастраиваемые (типа Дата, Начало, Окончание/ входят в каскадное меню Дата.

510 - . . ' " - . - -' : : : ^
Управление способом расчета обобщенных значений
Рассмотренные выше варианты установки значений поля предназначе-ны для «простых» элементов проекта — задач и отдельных ресурсов.Как получить на их основе интегрированное значение для суммарнойзадачи, группы задач или группы ресурсов?
Например, если вычислить стоимость подзадач в долларах, то какполучить суммарную стоимость всего проекта в этой валюте? Менеджерупонятно, что следует просто сложить стоимости задач, но для MS Projectподобный вариант не очевиден.
Выбор способа расчета обобщенных значений выполняется с по-мощью группы элементов Расчет для суммарных строк задач и групп(рис. 21.14).
Расчет дпя/
Рис. 21.14. Группа элементов Расчет для суммарных строк задач и групп
Чтобы выбрать способ расчета обобщенных значений, необходимо:О Установить переключатель Сведение, если требуется использо-
вать один из предопределенных методов расчета, либо щелкнутьна переключателе Формула, если обобщенное значение будет вы-числяться по той же формуле, что и «простые» значения этогополя.
О Если установлен переключатель Сведение, то в связанном с нимраскрывающемся списке выбрать один из предопределенных ме-тодов расчета:
• Среднее — обобщенное значение вычисляется как среднее повсем значениям данного поля, указанным для подчиненных «про-стых» элементов; этот вариант применим только к полям типаЗатраты, Длительность и Число;
• Среднее по подуровню 1 — обобщенное значение вычисляетсякак среднее по всем значениям данного поля, указанным для«простых» элементов, а также для суммарных (или сгруппи-рованных) задач следующего уровня иерархии; этот вариантприменим только к полям типа Затраты, Длительность иЧисло',

Глава21. Наефаиваемме^одя .- •"• .-. :* ;;t-S4" :• V>lfiV.*;.: - S11
• Максимум — обобщенное значение определяется как наиболь-шее по всем значениям данного поля, указанным для всех под-чиненных элементов; этот вариант применим к полям типаЗатраты, Длительность, Число, Дата, Начало и Окончание;
• Минимум — обобщенное значение определяется как наимень-шее по всем значениям данного поля, указанным для всех под-чиненных элементов; этот вариант применим к полям типа Зат-раты, Длительность, Число, Дата, Начало и Окончание;
• Сумма — обобщенное значение вычисляется как сумма всех зна-чений данного поля, указанных для подчиненных «простых» эле-ментов; этот вариант применим только к полям типа Затраты,Длительность и Число;
• Число без суммирования — в качестве обобщенного значения MSProject выдает число (количество) несуммарных подзадач для каж-дой суммарной задачи; например, если некая суммарная задачасовершит 4 несуммарные подзадачи, то обобщенное значение будетравно 4; этот вариант применим только к полям типа Число;
• Число по подуровню 1 — в качестве обобщенного значения MSProject выдает число подзадач (суммарных и несуммарных), рас-положенных на следующем уровне иерархии; этот вариант при-меним только к полям типа Число;
• Общее число — в качестве обобщенного значения MS Projectвыдает общее число подзадач (по всем уровням), входящих вданную суммарную задачу; этот вариант применим только к по-лям типа Число;
• И (Логическое И) — обобщенное значение определяется как ре-зультат логического умножения всех значений данного поля, ука-занных для всех подчиненных элементов; этот вариант применимтолько к полям типа Флаг; при этом значение Да интерпретирует-ся как «Истина», а значение Нет — как «Ложь»; соответственно,итоговое значение Да может быть получено только в том случае,если среди подчиненных полей нет ни одного со значением Нет;
• ИЛИ (Логическое ИЛИ) — обобщенное значение определяетсякак результат логического сложения всех значений данного поля,указанных для всех подчиненных элементов; этот вариант при-меним только к полям типа Флаг; итоговое значение Да можетбыть получено в том случае, если среди подчиненных полей име-ется хотя бы одно со значением Да.

512 'Насть 5 ' }ос1 2002
! Замечание
Если в группе элемфЗгов Расчет дйя сумма^йых ётр%|аадч!й'груг1Г1 tключзтель Нет, то б&общ&шов значение н@ &ыч^сл!1^оц^м&ненив, квыведена в этом случеюр ячейке Ьуммарной.задачи}[ътщст от типамер, для поля ?шй;ЧйбЛо значение " .„„„;,.*„-. =, ...
выбран пере-которов будет
пдля. Напри-
21.3. Выбор формы визуальногопредставления значений
При большом количестве контролируемых параметров проекта работа счисловыми и текстовыми значениями не очень эффективна. Напри-мер, если для 15 задач из 100 затраты превышают плановые, то значи-тельно удобнее выводить для таких задач графический индикатор (ка-кой-нибудь ярко-красный флажок).
MS Project позволяет использовать графические индикаторы практи-чески для всех типов настраиваемых полей.
Назначение графических индикаторов
Выбор формы визуального представления значений поля выполняется спомощью группы элементов Отображаемые значения. Возможны дваальтернативных варианта, каждому из которых соответствует свой пере-ключатель (рис. 21.15):
•S Данные — значения поля представляются в символьной (буквен-но-цифровой) форме;
S Графические индикаторы — значения поля при выводе на экранзаменяются значками.
Рис. 21.15. Группа элементов Отображаемые значения
Право выбора вида графических индикаторов предоставлено пользо-вателю. Чтобы сопоставить значениям поля графические индикаторы,необходимо:
О Щелкнуть на кнопке Графические индикаторы...
О В открывшемся диалоговом окне Графические индикаторы для...выполнить требуемые настройки.

Слава*21. Настраиваемые пбля ' - ;5ТЗ
Чтобы сопоставить графические индикаторы значениям поля не сум-марной задачи или отдельного ресурса, в диалоговом окне Графическиеиндикаторы для... требуется выполнить следующие действия (рис. 21.16):
О Убедиться, что установлен переключатель для: несуммарных строк.
О В расположенной ниже таблице щелкнуть мышью в первой сво-бодной ячейке столбца Проверка поля...на и выбрать в раскрываю-щемся списке подходящее правило проверки значения поля; такихправил более десятка (как любят говорить американцы, дюжина):
• равно — значение поля точно соответствует величине, указан-ной в соседней ячейке столбца Значения',
• не равно — значение поля отличается от величины, указанной всоседней ячейке столбца Значения; ,
• больше — значение поля строго больше величины, указанной всоседней ячейке столбца Значения;
• больше или равно — значение поля не меньше величины, ука-занной в соседней ячейке столбца Значения;
• меньше — значение поля строго меньше величины, указанной всоседней ячейке столбца Значения',
• меньше или равно — значение поля не больше величины, ука-занной в соседней ячейке столбца Значения;
• внутри — значение поля лежит в интервале, указанном в сосед-ней ячейке столбца Значения; для описания интервала следуетввести его границы через точку запятой (по крайней мере, та-кой вариант работает в англоязычной версии);
• вне пределов — значение поля не принадлежит интервалу, ука-занному в соседней ячейке столбца Значения;
• содержит — значение поля содержит величину или символ, указан-ный в соседней ячейке столбца Значения; это правило целесообраз-но применять к множественному значению (списку), например, ксписку назначенных ресурсов или к последовательности символов;
• не содержит — значение поля не содержит величину или сим-вол, указанный в соседней ячейке столбца Значения; это правилотакже целесообразно применять к множественному значению;
• содержит точно —- значение поля, представляющее собой спи-сок, совпадает со списком, указанным в соседней ячейке столб-ца Значения;
• любое значение; при выборе этого правила MS Project устанав-ливает в соседней ячейке столбца Значения признак <Все>, тоесть в данном случае выбранный графический индикатор будетсопоставлен всем значениям поля;
И Зак. 27

St4
Рис. 21.16. Диалоговое окно Графические индикаторы для ...
О Щелкнуть мышью в соседней ячейке столбца Значения и ввести внее тестовое значение; если значение настраиваемого поля требу-ется сравнивать со значением какого-либо другого поля данныхпроекта, то его можно выбрать с помощью раскрывающегося спис-ка, связанного с ячейкой столбца Значения', при этом сравнивае-мые поля должны быть однотипными (то есть, например, сто-имость нельзя сравнивать с длительностью).
О Щелкнуть мышью в соседней ячейке столбца Рисунок, и с помощьюсвязанного с ячейкой раскрывающегося списка выбрать подходя-щий графический индикатор (значок), который должен отображать-ся в ячейке поля данных, если проверяемое условие окажется ис-тинным; в распоряжении пользователя имеется 65 индикаторов, по-рядковый номер выбранного индикатора отображается в строкередактирования, расположенной над таблицей; вместо выбора ин-дикатора в списке можно просто ввести его порядковый номер.
О Если требуется обеспечить возможность просмотра числовых зна-чений поля в виде всплывающей подсказки, установить флажокПоказывать значения данных во всплывающих подсказках (рис. 21.17).
О Щелкнуть на кнопке ОК.

Глава 21 .HacitpaHBaeimg note'* 515
5 Разработка_ПС 26 дней?Алгоритм 1 6,75 дней
Программирова 9 дней
Комплексная от 4 дней
Завершение npi 0 дней?
МШ »tK^»?££b>llt & ittWK .&ЛЗГ- £ *|' -* -s -yri j -' —31
9 дней Вт 15.10.021 V У|
Ь Jf " !* .V ' 1
Документация
Алгоритм 2
7 дней?
8 дней
О дней
О дней
2 дней
О дней
J Д' -Г-
2 дней
Здней
Ср 18.09.02!
Пн 30.09.02!
Ср 09 10 02
Ср 09.10.02 [i
II-Ч '' J"1
Вт 15 10 02
Чт 19.09.02!UT m 1 n rn i
v
Всплывающая подсказка
Рис. 21.17. Вывод графического индикатора и всплывающей подсказкив настраиваемом поле данных
Если одно или более проверяемых условий заданы некорректно, послещелчка на кнопке (Ж на экране появится окно с соответствующим пре-дупреждением. После закрытия этого окна MS Project выделяет в таб-лице условие, требующее исправления.
Вывод индикаторов в представлениях проекта
MS Project обрабатывает информацию, введенную в таблице индикато-ров, следующим образом.
Для каждого значения поля проверяются последовательно все прави-ла, указанные в таблице, начиная с первого. Как только условие сравне-ния оказывается истинным, проверка прекращается, и значение полязаменяется индикатором. Если для какого-либо значения не выполняет-ся ни одно из условий, соответствующая ячейка остается пустой.
Таким образом, можно считать, что условия упорядочены в таблицеиндикаторов в порядке убывания приоритета.
Предположим, что в таблице для числового поля заданы такиеусловия:
1. больше 2 Индикатор!2. больше 4 Индикатор2
Если в ячейке поля будет введено значение 5, то вместо него наэкране появится Индикатор!, а не Индикатор2. Объясняется это тем,что первое условие оказывается истинным, и второе условие вообще непроверяется. Чтобы обеспечить для значения 5 вывод второго индика-тора, следует поменять условия местами:
1. больше 4 Индикатор22. больше 2 Индикатор!

516 Насть 5. Дополнительные возможности MS PJroject 2002
Вывод индикаторов для суммарных задач
По умолчанию установленные в таблице правила замены значений поляграфическими индикаторами распространяются на суммарные задачи(или группы), а также на проект в целом.
Чтобы установить для суммарных задач собственные правила выводаграфических индикаторов, необходимо:
О Установить переключатель для: суммарных строк (рис. 21.18).
О Снять флажок суммарные строки наследуют правила от несум-марных строк.
О Внести требуемые изменения в таблицу индикаторов.
О Щелкнуть на кнопке ОК.
Графические индикаторы для "Риск задержки начала"
Уеяовил мджато^в»' дпя
С несуйнарных строк
<* суммарных ирис
Г"£ДЙ*5рИЬЙНЯ ^ , j
Рис. 21.18. Элементы управления для суммарных строк
Суммарная задача проекта, в свою очередь, по умолчанию наследуетправила вывода индикаторов, установленные для суммарных задач ниж-него уровня.
Чтобы установить собственные правила для суммарной задачи про-екта, необходимо:
О Установить переключатель для: суммарной задачи проекта (рис. 21.19).
О Снять флажок суммарная задача проекта наследует правила отсуммарных строк.
О Внести требуемые изменения в таблицу индикаторов.
О Щелкнуть на кнопке ОК.
Графические индикаторы для 'Риск задержки начала*
Условия индикаторов для
(~ мвсуймарныгстрок
Г суммарных яде •
Рис. 21.19. Элементы управления для суммарной задачи проекта

Глава 21 .Настраиваемые Водя 517
21.4. Настройка полей кода структуры
Для настраиваемых полей типа Код структуры в диалоговом окне На-стройка полей в MS Project 2002 создана отдельная вкладка — Настраи-ваемые коды структуры.
Количество элементов управления на этой вкладке значительно мень-ше, чем для полей других типов (рис. 21.20).
Настройка полей
Наоранвавмывпапя .f
1£оды струюуры —— ?-..^-~i-*..-i~
Код структуры2Код етрукгурыЭКод структуры4Код структурыйКод струкгурыбКод структуры"Код стр^ктурыВКод структуры?Код структурыЮ
Переименовать...
.."*X!-f''' i
, -..«^ -
Сфаека
Рис. 21.20. Вкладка Настраиваемые коды структуры
Однако для создания альтернативного кода структуры декомпозицииработ (СДР) вполне достаточно (о структуре декомпозиции работ см.раздел «Описание структуры декомпозиции работ» главы 9). Такой кодможет быть создан, например, для каких-либо специфических задач про-екта (скажем, для организационных мероприятий).

gig' : [ ' ''•'•"'• .'.'.7 tfffi ^
Для описания маски альтернативного кода СДР необходимо:
О Щелкнуть на кнопке Переименовать, чтобы присвоить новому поляосмысленное имя.
О Щелкнуть на кнопке Переименовать, чтобы открыть окно описа-ния маски кода (рис. 21.21).
О Сформировать маску кода СДР.
О Щелкнуть на кнопке ОК.
"•*] Прописные буквы (латиница)
Прописные буквы (латиница)
««"~"Г;75.*Г-Т-"
Рис. 21.21. Окно Определение кода структуры позволяет описатьмаску альтернативного кода СДР
Формат окна Определение кода структуры идентичен формату окна,используемому для создания основного кода СДР (оно было описано вглаве 9). Напомним, что каждая строка в таблице соответствует опре-деленному уровню в иерархии задач. Для кодировки задач на каждомуровне могут применяться цифры, строчные или прописные буквы.

519
21.5. Очистка настраиваемых полей
Любое из настраиваемых полей является «многоразовым»: если его нетребуется больше использовать в прежнем качестве, все установки могутбыть удалены (само поле при этом останется).
Для очистки атрибутов настраиваемого поля необходимо:
О В меню Сервис выбрать команду Организатор...
О В открывшемся диалоговом окне перейти на вкладку Поля.
О В списке настроенных пользовательских полей выбрать подлежа-щее «зачистке» и щелкнуть на кнопке Удалить.
О В открывшемся окне подтвердить свое намерение, щелкнув накнопке ОК.
О Закрыть окно утилиты Организатор.
Подробнее работа с Организатором рассмотрена в следующей главе.

- < \ t • ?-"*,-vxt ' ' \ ГлаваДополнительные
возможностистандартной версии
22
В предыдущих главах книги были рассмотрены средства работы с про-ектами, без которых практически невозможно обойтись при составле-нии расписания проекта, оценке полученного плана и управлении хо-дом реализации проекта. Разумеется, для некоторых проектов частьматериала этих глав также может оказаться избыточным. Но чем круп-нее проект, тем шире приходится использовать при работе с ним воз-можности MS Project 2002. Те функциональные возможности пакета,которые описаны в данной главе, не являются «предметом первой не-обходимости», но знакомство с ними способно существенно повыситьэффективность работы, особенно для тех читателей, для кого планиро-вание проектов и управление ими составляют смысл жизни (в рабочеевремя).
22.1. Настройка шаблонов
В главе 8 уже шла речь о том, что создание нового проекта возможнолибо на основе одного из предопределенных шаблонов, либо на основетак называемого глобального шаблона, параметры которого хранятся вфайле GLOBAL.mpt (см. раздел «Выбор структуры проекта»). При ус-тановке параметров проекта некоторые из них (глобальные) сохраняют-ся в файле GLOBAL.mpt, другие (локальные) — непосредственно в файлепроекта.

Глава22.Доиошюеяю " S2t
В составе MS Project имеется утилита, которая позволяет корректи-ровать параметры глобального шаблона, а также модифицировать пара-метры (точнее, состав элементов) шаблона пользовательского проекта.Это позволяет однажды сформировать подходящий пользовательскийшаблон и затем использовать его для создания новых проектов.
Организатор
Утилита, о которой идет речь, называется Организатор (Organizer). Чтобыее инициировать, требуется в меню Сервис выбрать команду Организатор.
Работа с утилитой основана на использовании диалогового окна,формат которого приведен на рис. 22.1.
Организатор
Поля.
Календари '. - , ; г ,Форш- v "'*'.? '4*
, > - ' - '< . "ИоЬаШРТ': ' „ I ,
Milestone Date RollupMilestone RollupPA Expected GanttPA_Optimistic GanttPA_Pessirnistic GanttВвод задачВыделение ресурсовГрафик ресурсовДиаграмма ГангаДиаграмма Ганга с выравниванием
Диаграмма Ганга с несколькими планами
[GlobaLMPT
¥'
-М
*w.f '.-v: i ,
:f-y$ffi -v*.t|
?%£2;Л':r »niii-:.:|vv:iCl '"^:'X^-~
Ч > s
•разработк
Фильтры • 'Мсдаш
ssrJICXmpp1;Detail Gantt «»Gantt ChartLeveling GanttNetwork DiagramResource FormResource GraphResource Sheet —Resource UsageTask FormTask UsageГрафик ресурсовДиаграмма Ганга J£
Тредсгавления, фсгуп&ивв'.
jJiVit -.:~~ '-.'", .>«,.»,< ]разработка_ПО.трр »
Рис. 22.1. Формат диалогового окна утилиты Организатор
Диалоговое окно Организатор содержит несколько вкладок, имею-щих аналогичную структуру. Каждая вкладка предназначена для работыс определенным типом элементов проекта:
Q Представления — обмен между проектами стандартными пред-ставлениями и представлениями, созданными пользователем;
Q Отчеты — работа с предопределенными и пользовательскимиотчетами;

522-.....'..'.iff \'Г>Г-<;УТ jfe'i ^ (| 5/Доиошгоа^^ MS project 2002
Q Модули — макросы и процедуры, написанные на языке VBA (VisualBasic Application);
Q Формы — настраиваемые формы (имеются в виду диалоговые окна,а не представления; о настраиваемых формах см. раздел «Пред-ставления, таблицы и поля» главы 6);
Q Таблицы — электронные таблицы (наборы полей данных) MS Project;
Q Фильтры — предопределенные и пользовательские фильтры;
Q Календари — предопределенные и пользовательские календари;
Q Схемы — предопределенные и пользовательские схемы импорта иэкспорта данных; подробнее понятие схемы импорта/экспорта рас-смотрено в разделе «Импорт и экспорт данных» этой главы;
Q Группы — предопределенные и пользовательские варианты груп-пирования работ и ресурсов;
О Панели инструментов — предопределенные и пользовательскиепанели инструментов;
Q Поля — пользовательские (настраиваемые) поля данных.
Технология рабрты с утилитой Организатор заключается в выполне-нии следующих действий:
О Открыть в MS Project все файлы проектов, между которыми тре-буется выполнить обмен элементами (если в качестве файла-ис-точника будет использоваться файл GLOBAL, mpt, то достаточнооткрыть только файл проекта-клиента).
О Открыть диалоговое окно Организатор и перейти на требуемуювкладку.
О В раскрывающемся списке <тип компонентов> доступные в: (на-пример, на вкладке Представления список называется Представ-ления доступные в:), расположенном в нижнем левом углу вклад-ки, выбрать файл-источник.
О В расположенном выше списке выбрать тот элемент, над кото-рым требуется выполнить операцию; для каждой из возможныхопераций предусмотрена своя кнопка:
• Копировать — копировать элемент в файл-приемник; если эле-мент с таким именем уже имеется, MS Project выведет на эк-ран окно с просьбой подтвердить замену; кнопка является «уни-версальной»: направление копирования зависит от того, в ка-ком списке выбран элемент, подлежащий копированию;

§23 .....
• Переименовать — переименовать элемент; щелчок на кнопке от-крывает диалоговое окно для ввода нового имени;
• Удалить — удалить элемент; после подтверждения элемент бу-дет удален.
О Если требуется выполнить какую-либо операцию над элементамидругого типа, следует перейти на соответствующую вкладку.
О После завершения работы с элементами проектов щелкнуть накнопке закрытия окна (но не кнопке Отменить^.
Подобным образом можно изменять как локальные шаблоны проек-тов, так и глобальный шаблон MS Project. Однако внесенные в гло-бальный шаблон изменения сохраняются не в «оригинальном» файлеGLOBAL.mpt (он расположен в папке C\WINDOWS\Application Data\MSProject), а в его копии, находящейся в папке установки MS Project.Чтобы отменить все корректировки глобального шаблона, достаточноудалить его копию. При очередном запуске MS Project будет автомати-чески создана новая копия глобального шаблона.
Пример настройки шаблона
Описанную выше процедуру поясним на примере. Надо сказать, что этотпример полезен и сам по себе, поскольку приоткрывает еще одну воз-можность MS Project, которая осталась за кадром в предыдущих главах.
Итак, предположим, что в созданный нами файл проекта Раз-работка_ПО.трр требуется скопировать из шаблона GLOBAL.mpt фор-му Отслеживание, которая обеспечивает быстрый доступ к фактичес-ким параметрам конкретной задачи проекта (по умолчанию эта формане включается в состав вновь создаваемых проектов).
Для решения указанной задачи необходимо:О Открыть файл проекта Разработка_ПО.трр.О В меню Сервис выбрать команду Организатор... и в открывшем-
ся диалоговом окне перейти на вкладку Формы.О Если в данный момент в MS Project открыто несколько файлов,
то в правом раскрывающемся списке Формы доступные в: выб-рать пункт Разработка_ПО.трр.
О В левом списке элементов проекта выбрать пункт Отслеживаниеи щелкнуть на кнопке Копировать', в результате этот пункт будетскопирован в правый список (рис. 22.2).
О Щелкнуть на кнопке закрытия окна (это стандартная кнопка с«крестиком», расположенная в полосе заголовка окна).

524 J "%'^V •,; Настк5. Дфпошштелйше ^йзможности MS project'2002
Организатор
Отслеживание затратОтслеживание календарного планаОтслеживание трудозатратСвязи между задачами
.Щадить...
Формы, доступные 6:Global.MPT |разработка_ПО трр
Рис. 22.2. Копирование формы из глобального шаблона в пользовательский проект
Форма (диалоговое окно) Отслеживание, которая была скопирова-на в наш проект, показана на рис. 22.3. Как было сказано выше, онапозволяет просматривать и корректировать некоторые фактические па-раметры выбранной задачи.
Отслеживание
Название!
%завда)
Факгичесннаадло:
Начаяш •
«¥Ч ' i& .1 ,Ч * ' v
1 Программирование l|
e^w: |5б%" ,<ржг. ддат! |ЗА"
De" |Cp 18.09.02
> • -,-
Дшиельность!
ОСтаеш, длит;
Фактическое ,окончгмив! /
Окбмманиш:,1;
В
|зл | q
РГ ^
^ 1зна |
|нд
тядаш 1
Рис. 22.3. Форма (диалоговое окно) Отслеживание
Чтобы вывести на экран форму, включенную в файл проекта, необ-ходимо:
О В меню Сервис открыть каскадное меню Настройка и в немвыбрать пункт Формы...
О В открывшемся диалоговом окне выбрать в списке форму и щел-кнуть на кнопке Применить.

Слава 22. Дополнитеяьные^возможности стандартной версия [ ' 525
Если скорректированный шаблон предполагается использовать присоздании других проектов, его следует сохранить в отдельном файле срасширением .mpt. О сохранении файла шаблона см. раздел «Выборструктуры проекта» главы 8.
22.2. Импорт и экспорт данных
MS Project не предназначен для того, чтобы решать с его помощьюлюбые задачи, предполагающие использование компьютера. Например,»он не позволяет создавать графические файлы или выполнять статисти-ческую обработку данных. Тем не менее, он в полной мере поддержи-вает обмен данными с другими приложениями. Это позволяет расши-рить как изобразительные возможности MS Project, так и диапазон дос-тупных пользователю средств обработки данных проекта. В MS Projectреализованы два механизма обмена данными:
^ механизм импорта/экспорта;
•S механизм DDE (Dynamic Data Exchange).В этом разделе описаны имеющиеся в MS Project средства импорта/
экспорта данных.
Схемы импорта и экспорта данныхДля импорта внешних данных в файл проекта необходимо, чтобы MSProject понимал формат тех файлов, в которых эти данные хранятся. Тоже условие должно соблюдаться и при экспорте данных.
Перечень форматов файлов, «знакомых» MS Project, был приведен вподразделе «Работа с файлами» главы 6.
При этом некоторые из них знакомы MS Project настолько хорошо,что он способен принимать чужие и отправлять свои данные не толькона уровне целых файлов, но и на уровне отдельных полей данных. По-этому при выполнении многих операций импорта и экспорта требуетсяуказать взаимное соответствие между полями файла-источника и фай-ла-приемника (целевого файла).
Описание взаимного соответствия полей данных выполняется с по-мощью так называемой схемы импорта/экспорта (Import/Export Map).В MS Project предусмотрено несколько предопределенных схем импорта/экспорта, однако при необходимости пользователь может создать соб-ственную схему или модифицировать одну из имеющихся. В табл. 22.1приведена краткая характеристика стандартных схем импорта/экспорта.

5261!^
jftfegm MSJroject 2002
Таблица 22.1Стандартные схемы импорта/экспорта данных
Наименование схемы
Данные о затратах позадачам(Cost Data by Task)
Данные по умолчаниюдля задач(Default TaskInformation)
Сравнение с базовымпланом(Compare To Baseline)
Отчет «Дела поисполнителям»(«Who Does What»Report)
Сведения об освоенномобъеме(Earned ValueInformation)
Сводная таблицаработ и ресурсов(Task and ResourcePivot Table)
Список задач верхнегоуровня(Top Level Tasks List)
Состав полей данных
Все поля данных,присутствующиев таблице Затратыдля задач
Все поля данных,присутствующиев таблице Ввод длязадач
Практически всеполя данныхо задачах,присутствующиев таблицах Ввод,Базовый план иОтклонение
Поля данных дляназначений:Название, Начало,Окончание,Трудозатраты
Все поля данных,присутствующиев таблице Освоенныйобъем для задач
Поля данных таблицыназначений
Все поля данных,присутствующиев таблице Ввод длязадач верхнего уровня
Примечание
По умолчанию включаются втекстовой форме указанныесведения о всех задачахпроекта; для главного проектаконвертируются толькосуммарные данные поподпроектам
Тоже
По умолчанию включаются втекстовой форме указанныесведения о всех задачахпроекта; для главного проектаконвертируются толькосуммарные данные поподпроектам
По умолчанию в отчетвключаются в текстовой формеуказанные сведения о всехназначениях проекта
По умолчанию в отчетвключаются в текстовой формевсе указанные сведения
Используется для экспортаданных в сводную таблицуMS Excel
Конвертируются толькосуммарные данные по работамвысшего уровня иподпроектам

Епава 22. Доиолюп«льнйа8*ой4<йшости ешй '«27
Таблица 22.1 Окончание
Наименование схемы
Список задач состроками назначений(Task List withEmbeddedAssignment Rows)
Схема «Таблицаэкспорта» ресурсов(Resource ExportTable Map)
Схема «Таблицаэкспорта» задач(Task Export TableMap)
Экспорт в HTML состандартнымшаблоном(Export to HTMLUsing StandardTemplate)
Состав полейданных
Все поля данных,присутствующиев таблицеИспользованиепредставленияИспользованиезадач
Практически всеполя данныхресурсов,присутствующие втаблицах ресурсовВводиТрудозатраты
Практически всеполя данных,присутствующие вЛисте задач
Все поля данных,присутствующие втаблицах Ввод длязадач, ресурсов иназначений
Примечание
По умолчанию включаются втекстовой форме указанныесведения о всех назначениях проекта
По умолчанию включаются втекстовой форме указанныесведения о всех ресурсах проекта
Форма представления результатаэкспорта зависит от выбранногоформата целевого файла; примериспользования данного формата дляMS Excel рассмотрен в подразделе«Экспорт данных»
Все перечисленные выше стандартные схемы импорта/экспорта вхо-дят в состав глобального шаблона и потому доступны по умолчанию влюбом новом файле проекта, созданном на основе этого шаблона. Пе-речень доступных схем импорта/экспорта можно увидеть, открыв диа-логовое окно утилиты Organizer и переключившись на вкладку Органи-затор Схемы (рис. 22.4).

528 Насть 5г Допоянительнш юзМозйо'сэд MS fa-eject 2002
Организатор
Форму
Представления
ПвйЯКалендари
ШааШРГ;•нмммннМШIfcl5!j|^[j»fcgl|Данные по умолчанию для задачОтчет "Дела по исполнителям"Сведения об освоенном объемеСводная таблица задач и ресурсовСписок задач верхнего уровняСписок задач со строками назначенийСравнение с базовым планомСхема "Таблица экспорта" задачСхема "Таблица экспорта" ресурсовЭкспорт в HTML со стандартным шаблоном
Отчеты
„ 1
.Отмена
±1'
Схамы, додупнывв;-
I Global.MPT ;- Л' •••.гразработка_ПО.трр
Рис. 22.4. Стандартные схемы импорта/экспорта, входящие в состав глобального шаблона
Экспорт данных о проекте
Практически для всех внешних форматов процедура экспорта данных изMS Project выполняется аналогично. Поэтому мы ограничимся тем,что рассмотрим эту процедуру на примере экспорта данных в рабочуюкнигу MS Excel (то есть в файл с расширением .xls). Для определеннос-ти предположим, что требуется конвертировать данные из проекта Раз-работка ПО, относящиеся к критическим задачам. Для экспорта созда-дим собственную схему.
Чтобы решить поставленную задачу, выполните следующие действия:О Откройте в MS Project файл Разработка ПО.трр.О В меню Файл выберите команду Сохранить как.
О В открывшемся диалоговом окне в списке Тип файла выберитепункт Microsoft Excel Workbook (*.xls) и щелкните на кнопке Со-хранить', это приведет к активизации Мастера экспорта.
О «Познакомьтесь» с Мастером и щелкните на кнопке Далее.О В следующем диалоговом окне с помощью переключателя Выб-
ранные данные укажите, что следует экспортировать только частьсведений о проекте (рис. 22.5).

Глава 22. Д(шож1п^ вереи» ;1 ;S29
Л%> ' • У^Ь-'Ь;.''"5**V4IЖ'Х***М*У> •
г<'-1{ ;'. '^VIT"'*Хf 4j -% mf^^T^^2«
L? I'l '1r2 -"И&1 г ;« ' - 'm^;'>"', ;:?,;%: г-"*
' '
11£лйУ*&¥?Ш§У' ?i «"tES5n
- *J*, p
• г . , х>? Хг-vч ' /
Рис. 22.5. Диалоговое окно для выбора формата экспортируемых данных
О В третьем окне Мастера выберите вариант Создать новую схему.
О В четвертом окне Мастера укажите параметры проекта, подлежа-щие экспорту (рис. 22.6); для рассматриваемого примера поставьтефлажки Задачи, Ресурсы и Включать заголовки при экспорте.
О В открывшемся диалоговом окне Мастер экспорта — сопостав-ление задач (рис. 22.7) выполните следующие действия:
• В текстовом поле Имя конечной электронной таблицы измените(при необходимости) название листа рабочей книги MS Excel,в который будут экспортированы данные о задачах (по умолча-нию он называется Таблица_задач1);
• С помощью раскрывающегося списка Фильтр экспорта выбе-рите фильтр, по которому должен выполняться отбор задач;для рассматриваемого примера — это фильтр Критические за-дачи;
• В расположенной ниже таблице с помощью раскрывающихсясписков, связанных с ячейками левого столбца (Из:) опреде-лите состав экспортируемых полей; •-
18 Зак. 27

530
Рис. 22.6. Диалоговое окно для ввода исходных параметров схемы экспорта
Мастер экспорта - сопоставление задач
Сопоставлен i. •„. i f Zasv-jrai.,- " • 'A' ,,%" |4* -f
!,? ,' ^ ^ !^3.
Критические задачи|Тсйпица_эадач1
* - , 'Произрыв ияи измените предположения Microsoft Projeefa <ш»вш11 а W f
Програниироваи* 1
Котппексная отладка
Рис. 22.7. Диалоговое окно Мастер экспорта - сопоставление задач

Глава 22. Доподайшшш ";-'". «.g3t
• С помощью окна предварительного просмотра Образец убеди-тесь в корректности соответствия полей таблицы проекта столб-цам данных в таблице MS Excel;
• Щелкните на кнопке Далее.
О В следующем окне мастера, которое называется Мастер экспор-та — сопоставление ресурсов (рис. 22.8) выполните аналогичныедействия для указания экспортируемых данных о ресурсах (в каче-стве фильтра используйте, например, Незавершенные задачи) ищелкните на кнопке Далее.
О На завершающем шаге работы с Мастером определите, следуетли сохранить созданную схему экспорта для последующего ис-пользования; если да, сохраните ее с помощью дополнительногодиалогового окна.
О Щелкните на кнопке Готово, чтобы завершить работу с масте-ром.
Мастер экспорта - сопоставление ресурсов
Сопоставление данных ресурсов
Имя конечной электронной табпи&н'
таблица_ресурсов1
- "Проверьте или давний» ярвдтдаютения
Добавить щ:в
Образец
) _ Даба@ит»с1|йжу Jt tj ftaftMfr&fiQHy- |'SHaoa« 'ra6№«3a..A| ? >'«« --
.i'<i.'iVi^<, т*. - -г,„.л„
Рис. 22.8. Диалоговое окно Мастер экспорта - сопоставление ресурсов

532
В результате выполнения описанной процедуры в выбранной папкебудет создан файл с именем файла проекта (по умолчанию) и расшире-нием .xls. Для работы с этим файлом требуется открыть приложениеMS Excel. Для рассматриваемого примера результат выполнения опера-ции экспорта приведен на рис. 22.9.
!Ц Разработка HO.xls
•vprH a%mSRP1'.--|Название
• JLJ Разработка_ПОj3ij Комплексная отладка_4J Оформление заказа:5 ^Документация
' © Алгоритм 2-•? (Программирование 2
:>]tj \ jii ~ ЩмКтаблица задач!
Ш Разработка HO.xIs
?„,''•!
•"1
f"4 •"5.::Q.
•7
'JL.
НазваниеПрограммист ДжонПрограммист БиллИнженер КэтБумага
Hi 4
|Начало10 09.02 8:0004.10.02 8:00
09.10.02 17:0007.10.028:0010.09.028:0020.09.02 8:00
/- Т Вййз •'ii S ^ '
Затраты20 402,02р.28 320,00р.
4480,00р.365,00р.
Окончание i Процент15.10.02 170009.10.02 17:00!14.10.02 17:00!15.10.02 17:00!19.09.02 17:00!03 10.02 1700
«Р""..*:{ '|й5;-;у »: щ
завершения j IT •37% '$-
0% ж '57%! •
0%!59% i '
0%Ч
K^lv" '*1R
• §л'
• , £i'-МШ
Рис. 22.9. Результат выполнения операции экспорта
Обратите внимание на следующее важное обстоятельство. Хотя приустановке параметров экспорта в диалоговом окне Мастер экспорта —сопоставление задач для всех полей данных проекта установлен тип Текст,в результате экспорта данных проекта в рабочую книгу MS Excel длябольшинства из них по возможности сохраняется исходный формат.Например, для данных в столбце Процент ^завершения устанавливаетсяформат Процентный, а для данных в столбцах Начало и Окончание —формат Дата. Это позволяет обрабатывать данные о проекте, исполь-зуя возможности MS Excel без дополнительных преобразований экспор-тированных данных. Например, можно буквально с помощью трех щел-чков мышью получить наглядное графическое представление экспорти-рованных данных (рис. 22.10).

ртава 22. Догомни^^ 5 •533
Критические >адачи
ЕШ Программирование 2 20.09.02 8:00 03.10.С17:00
• Алгоритм 2 1 0.09.02 8:00 19.09.02 17:00
0 Документация 07.10.02 8:00 15.10.02 17:ОС
п Оформление заказа 09.10.02 17:00 14.10.117:00
• Комплексная отладка 04.10.02 8:00 09 10.1Г:00
i Разравотка_ПО 10.09.02 8:00 1 5.10.02 17:1
10% 20% 30% 40% 50% 60% 70%
Рис. 22.10. Графическое представление экспортированных данных
Импорт внешних данных в MS Project 2002
Процедура импорта данных в MS Project несколько сложнее процедурыэкспорта (как, впрочем, и в любом другом приложении). Объясняетсяэто тем, что для выполнения операции импорта требуется лучше пред-ставлять себе исходный внешний формат данных и особенности его пре-образования во внутренний формат MS Project.
В общем случае процедура импорта предполагает выполнение трехосновных шагов:
О Выбор импортируемых данных.
О Установка взаимного соответствия между импортируемыми дан-ными и полями данных проекта.
О Конвертирование внешних данных в формат MS Project.
Задача по преобразованию внешних данных в формат MS Projectупрощается, если эти данные ранее были получены посредством экс-порта из MS Project. В других случаях может потребоваться созданиеспециальной схемы импорта.

534
! Замечание
Па умолчанию в MS Project импортируется ас&''<,требуется перенести в проект только л»ригельно создать новый внешний файл смер, если требуется импортировать т.столбцы, то следует создать новыймыв столбцы, ' ' г
^ Если
Описание схемы импортаПоскольку для всех внешних форматов файлов процедура импорта дан-ных в MS Project выполняется по аналогичному сценарию, мы ограни-чимся тем, что рассмотрим эту процедуру на примере импорта данныхиз рабочей книги MS Excel. Для определенности предположим, чтотребуется импортировать лист Назначения рабочей книги, сформиро-ванной на основе данных проекта Разработка ПО (рис. 22.11).
51 Разра5_ПО xls" "" "г ' д ; v, f с ' ;=v'; , в; ":;'::::-i ''•<' ^'Mif^W>(^W'^^^Wf"';p'f- 1' Т1 'Название_задачи2 4Алгоритм I
_JJAnropnTM 14 Программирование 15 "Программирование 16 'Комплексная отладка7 i Комплексная отладка
_ 8 [Документация9 .ДокументацияШ1 Алгоритм 211 ! Алгоритм 212 [Программирование 213 [программирование 2
Название_ресурсаБумагаПрограммист ДжонПрограммист ДжонБумагаПрограммист БиллПрограммист ДжонИнженер КэтБумагаПрограммист БиллБумагаПрограммист Билл
; Бумага
Процент_завершения по_трудозатратам96%83%'56%" "56%*10%10%10%,ю%* 359%59%15%15% [
!1
I
|ii
•1-i-
^
К]<Г^"'М\Таблица_наэначений1/. v- ' , k ^4-f "С1** ' J<]if*S^Sfe^ -'Wir"r 4,* •" ',j| -*»jf™J
Рис. 22.11. Данные, подлежащие импорту в файл проекта
Чтобы решить поставленную задачу, требуется выполнить следую-щие действия:
О Откройте в MS Project файл Разработка ПО.трр.
О В меню Файл выберите команду Открыть.
О В открывшемся диалоговом окне в списке Типы файлов выберитепункт Microsoft Excel Workbook (*.xls), в списке файлов выберитефайл-источник и щелкните на кнопке Открыть; это приведет кактивизации Мастера импорта; щелкните на кнопке Далее.

Глава 22. Дополнившие воЩожностйстандартнойjfepcmfe; ',;.•-' •".' S3S
О Во втором окне Мастера выберите вариант Создать новую схему.
О В третьем диалоговом окне с помощью переключателя Объеди-нить данные с активным проектом укажите, что следует обновитьсведения в открытом проекте (рис. 22.12).
О В четвертом окне Мастера укажите параметры проекта, подлежа-щие импорту (рис. 22.13); для рассматриваемого примера поставь-те флажки Назначения и Данные импорта содержат заголовки.
О В диалоговом окне Мастер импорта — сопоставление назначений(рис. 22.14) выполните следующие действия:
• В раскрывающемся списке Имя исходной электронной таблицывыберите название листа рабочей книги MS Excel, из которогоследует импортировать данные в файл проекта (в рассматривае-мом примере это лист Таблица_назначенийТ);
• В таблице сопоставления полей проверьте корректность схемыимпорта; если для какого-либо из полей в столбце Из: поляExcel отсутствует подходящая пара в столбце В: поле MicrosoftProject, то щелкните мышью в ячейке этого столбца и в рас-крывающемся списке выберите наименование поля, в котороеследует импортировать данные;
порта - режим импорта
>
' '
S.'b'3?&& -..;>1, •„' 4^tt7%%V, '.^гЧ"?1 " *
—л— <Л • • ''"tf Щ":* } *-\$*ЪЪч- . "V •. v< *' ' " '''?><*/ Х^^Дй^И' "4"/-г.';:' -/J7,' '
Рис. 22.12. Мастер импорта позволяет выбрать один из трех вариантов включения в проектимпортируемых данных

536 Насть 5.
Мастер импорта - параметры схемы
.. ..\.-.*,?y-1- '
Рис. 22.13. Диалоговое окно для указания исходных параметров схемы импорта
задачи
Название_ресурса | Название ресурса
Процент_завершения_по_трудозатратам | % завершения по трудозатратам
Рис. 22.14. Диалоговое окно Мастер импорта - сопоставление назначений

^
537
• В таблице сопоставления полей выберите поле, которое следу-ет назначить ключевым, и щелкните на расположенной под таб-лицей кнопке Задать ключ объединения (смысл этого понятияпоясняется ниже); при этом в выбранной ячейке появится пре-фикс КЛЮЧ ОБЪЕДИНЕНИЯ (рис. 22.15);
• Щелкните на кнопке Далее.
О В следующем окне Мастера, если требуется сохранить схему им-порта, щелкните на кнопке Сохранить схему, после сохранениящелкните на кнопке Готово.
Мастер импорта - сопоставление назначений' / „' >*гч*#' з&гчаг
л—2-3*-~~~. -,ж Ш|нШн8й|« «Ипи—у»* о*-. „•-•<• r-?4i
:>_;jMpg*»! I Таблица_назначений1
•. .. < -r -•< ' /?• "», " <f 4. ". nv ", ^ - 'J. *. "-. ","• '*' *Ltf'*'<if •<•. *„, -.JA »/.t Project с» сопоставлении данных -
Нэзвание_задачи
КЛЮЧ ОБЪЕДИНЕНИЯ Название_задачи -У^КЛЮЧ ОБЪЕДИНЕНИЯ Название задачи (ТВСТ*
Название_ред8! 1|»Л!ш ^ Название pecvpca
Процент_завершения сОр щии«йЙ12? % завершения по трудозатратам
Рис. 22.15. Назначение одного из полей ключевым
Чтобы оценить полученный результат (для рассмотренного приме-ра), откройте в представлении Диаграмма Ганта таблицу Трудозатраты(рис. 22.16).
gJAtfl. la.J/CJРазработка ПС| 352.02 часов 138,8 часов 229,2 часов
Алгоритм 1
Прогрзммирова
Комплексная отЗавершение пр<
U i
ДокументацияАлгоритм 2
Программирова
Импортированные данные
Рис. 22.16. Результат выполнения процедуры импорта

§38 '•''.,.:;.'; Г...... .'..;. ..Наога^-Яоп^^
Особенности импорта данных
Следует отметить, что MS Project добавляет в проект импортированныеданные не «механически», а «творчески», учитывая текущие значенияпараметров проекта.
Результат выполнения процедуры импорта существенно зависит отдвух факторов:
•/ от специфики полей проекта, в которые выполняется загрузкаимпортированных данных. Например, если импортировать в про-ект значения фактических затрат, то в поле Фактические затра-ты значения будут добавлены только для тех задач, процент вы-полнения которых больше 0.
S от выбранного метода включения в проект импортированныхданных.
Чтобы пояснить различие в использовании методов Добавить данныек активному проекту и Объединить данные с активным проектом, тре-буется совершить небольшой экскурс в теорию баз данных.
В файле базы данных информация хранится в виде последователь-ности записей. В общем случае запись — это набор данных (атрибутов)некоторого объекта. Например, записью является набор данных о зада-че проекта или набор данных о ресурсе. Каждому атрибуту соответству-ет отдельное поле записи. Например, длительность задачи хранится водном поле, а дата начала — в другом.
Одно из полей записи является ключевым. Это означает, что по-иск данных об объекте начинается с поиска поля, объявленного клю-чевым. Для каждого типа записи может быть указано либо только одноключевое поле, либо несколько. Во втором случае должен быть указаносновной ключ (Primary Key). Например, основным ключом записей,относящихся к ресурсам, является идентификационный номер ресурса(поле Ид.).
К сказанному остается только добавить, что при отображении ин-формации о проекте в виде таблицы каждая строка таблицы соответ-ствует одной записи. Таким образом, каждая строка в таблице задач —это запись, содержащая атрибуты конкретной задачи, каждая строка втаблице ресурсов — это запись, содержащая атрибуты конкретного ре-сурса, каждая строка в таблице назначений — это запись, содержащаяатрибуты конкретного назначения.

Глава 22/Д<^йойнй1^1|ые.; можнЬстй стандартной версии .; 539
Теперь вернемся к методам включения в проект импортированныхданных.
Если выбран метод Добавить данные к активному проекту, то дан-ные об элементе проекта (задаче, ресурсе или назначении) добавля-ются в конец соответствующей таблицы, то есть в первую свободнуюстроку таблицы. При этом MS Project игнорирует ключевые поля исчитает импортированные записи новыми, никак не связанными симеющимися. Если импортируемые данные относятся к существую-щим элементам проекта, то применение этого метода приводит кдублированию существующих элементов. Такая ситуация показанана рис. 22.17.
1
Импортированные t
_^
'
jfattr**i «,
• Ъ.LJ
2 1з4 уВ
'~6 ТЯ
•7] 23Ж]э>_ja
JJHvJpp&I
- МодернизацияОпределение техни1-
Выбор поставщика
ПАл mno HP •аа!г'я-»д
>, \ч j t i , f i Ч >
Закупка и настройка
Определение техни1-
Выбор поставщика
Оформление заказа
Комплексная отладк
Закупка и настройка
.ч ,>';V
х«ишм4Ц^м « tteffl*~*^_iL~. ' ч. ^т ../И- ;..РЗ33 days IMMffHU )?
2 days Mon 10.09.01 j
2 days Wed 12 0901* 1
4 . T , 1,- '"' ' |
3,75 days Fri 19.10.01 : \
2 days: Mon 10.09,01 j
2 days !Wed 12.09.01 '
2 days РгМ4.0Э01 ||
4 days Thu 18. 10.01
4 days Fri 19 10 01 \j
" ' JtJliJ
Шш IM; 'i*A IK® i eta, \s т ОHh Програииист Дж6н[0,2|
»iBuimn
nULfe
Щ Програциист Джон[0,2)
ИШ1
он
=1J ±Г7•" — ' *
Рис. 22.17. Результат некорректного применения метода Добавить данныек активному проекту
Если выбран метод Объединить данные с активным проектом, им-порт данных выполняется с учетом ключевого поля. В этом случае MSProject, прежде чем поместить в таблицу новые записи, сравнивает ихключевые поля с ключевыми полями существующих записей, и в слу-чае совпадения ключа обновляет значения полей существующей запи-си. При использовании метода импорта по ключу требуется указать поле,которое будет играть роль основного ключа. Именно такая процедура ибыла проделана в рассмотренном выше примере импорта из таблицыExcel.

S40 Насть 5.
22.3. Макросы и программирование
При всем обилии функциональных возможностей MS Project его разра-ботчики заведомо не могли предусмотреть потребности всех потенци-альных пользователей пакета. Более того, стремление создать универ-сальный инструмент «на все случаи жизни» приводит к тому, что конк-ретный пользователь использует в лучшем случае половину функцийпакета, а остальные воспринимает как «нехорошие излишества».
Прекрасно осознавая это, разработчики программного обеспеченияфирмы Microsoft включают в состав своих продуктов мощное средствонастройки и развития приложений — язык программирования VBA (VisualBasic Application).
Наличие VBA в составе MS Project предоставляет пользователям па-кета следующие основные возможности:
S создание макросов;
S разработка дополнительных диалоговых окон (настраиваемыхформ);
S разработка новых процедур и функций для обработки информа-ции о проекте.
Прежде, чем приступить к доработке MS Project в одном из перечис-ленных направлений, пользователю следует оценить собственные зна-ния и навыки:
•S тем, кто хочет создавать макросы, не требуется знать о VBA ничего,кроме некоторых дополнительных элементов интерфейса MS Project;
S для разработки настраиваемых форм требуется, кроме того, иметьпредставление о так называемой объектной модели приложения;
s для программирования новых процедур и функций на VBA необ-ходимо знание по крайней мере основ объектно-ориентированно-го программирования и основных конструкций VBA.
Мы ограничим крут рассматриваемых вопросов технологией созда-ния макросов.
Создание макросов
Напомним, что макрос — это (в простейшем случае) последовательностьстандартных команд приложения; макрос имеет собственное имя и мо-жет вызываться пользователем, когда в нем возникает необходимость.

Слава 22. стандартной версии' S41
Как правило, применение макросов целесообразно в двух случаях:
•S когда требуется автоматизировать решение достаточно сложной,но редко встречающейся задачи; успешно справившись с ее ре-шением однажды, пользователь может сохранить это решение (пос-ледовательность действий) в виде макроса и затем использоватьповторно;
S когда требуется автоматизировать решение несложной, но частовстречающейся задачи; вместо того, чтобы каждый раз в ходесеанса работы с приложением перемещаться по системе менюили панелям инструментов, достаточно запомнить выполняемыедействия в виде макроса.
В MS Project предусмотрена возможность создания локальных и гло-бальных макросов.
Локальный макрос доступен только в том проекте, в котором он былсоздан. Глобальный макрос сохраняется в файле GLOBAL.mpt и досту-пен из любого проекта. Тип макроса устанавливается пользователемпри его создании.
Запись макросов выполняет специальная утилита — Macro Recorder.Чтобы ее активизировать, требуется в меню Сервис открыть каскад-
ное меню Макрос и в нем выбрать команду Записать новый макрос... Врезультате будет открыто диалоговое окно, в котором выполняются на-чальные установки для нового макроса (рис. 22.18).
Записать макрос&i- Ч"*)-"~ •-"••I * - и JMaKpocl
1j»«i»£ "«-^ •>>,.* ^,Сочетание клавиш: Ctrf + jm
.•Сохранитьй*Р°сй; 1глобапьном файле.Г л-'' А' "'' f
Макрос Макрос1Макрос записан Пн 13.01.03 пользователем ргер2
' • ,V- ' - "*»*'••*' ' -*,
Рис. 22.18. Диалоговое окно для установки параметров макроса

S42 "'•"". '' ^% ''г''Мй11|в
В частности, с помощью элементов этого окна пользователь может:S назначить макросу имя, отражающее его предназначение (по умол-
чанию MS Project присваивает новому макросу имя Макрос спорядковым номером: Макрос!, Макрос2 и т. д.); для ввода име-ни макроса предназначено текстовое поле Имя',
•S назначить клавишу-акселератор (горячую клавишу) для вызовамакроса; в MS Project в качестве горячей клавиши для вызовамакросов используется комбинация клавиши <Ctrl> с любой «бук-венной» клавишей (от А до Z); при выборе такой клавиши следу-ет помнить, что полученная комбинация должна быть уникальнойдля данного окна (поскольку макрос может быть вызван только изосновного окна, то следует убедиться, что ни одному пункту менюили кнопке не сопоставлена выбранная вами комбинация); найдяподходящую клавишу, щелкните мышью в поле Сочетание кла-виш и нажмите на клавиатуре выбранную вами клавишу (при этомнажимать клавишу <Ctrl> не требуется);
S указать место хранения макроса и, соответственно, его тип; файлпроекта, в котором следует сохранить макрос, выбирается с по-мощью раскрывающегося списка Сохранить макрос в." список со-держит два пункта: данном проекте и глобальном файле', чтобысделать макрос глобальным, следует выбрать второй пункт;
s ввести описание макроса и дополнительные сведения о нем (на-пример, дату создания и автора); соответствующие сведения мо-гут быть введены и отредактированы в поле Описание (дату созда-ния и автора MS Project заносит в это поле автоматически);
s указать диапазон ячеек электронной таблицы (например, таблицызадач или таблицы ресурсов), к которым следует применить ко-манды, содержащиеся в макросе; для описания диапазона пред-назначены две пары переключателей: Ссылки на строки и Ссылкина столбцы}; установка переключателя Относительные означает,что номер строки (столбца) должен определяться относительнотекущей выбранной ячейки, а установка переключателя Абсолют-ные — то, что должен учитываться абсолютный номер столбца(имя поля данных) или строки (Ид. — порядковый номер рабо-ты или ресурса).
После установки всех перечисленных параметров следует щелкнутьна кнопке ОК. Это обеспечит переход в режим записи, то есть с этогомомента все выполняемые пользователем действия будут регистриро-

Глава 22^Дояош|ве^^ версии 543
ваться утилитой Macro Recorder и включаться в состав макроса. Чтобыостановить процесс записи макроса, необходимо в меню Сервис от-крыть каскадное меню Макрос и в нем выбрать команду Остановитьзапись (она в режиме записи макроса заменяет команду Записать новыймакрос).
Практика показывает, что существенный эффект можно получить,применяя макросы для работы с «длинными» раскрывающимися спис-ками. Примерами таких списков в MS Project является список полей,используемый для вставки столбца в таблицу, а также список стандарт-ных фильтров.
В обоих случаях, вместо того, чтобы открывать список, просматри-вать его и выбирать нужный пункт, достаточно просто выполнить соот-ветствующий макрос.
Например, вы можете создать макрос для вставки в таблицу Трудо-затраты столбца Отклонение по стоимости, либо макрос для включе-ния фильтра Критические задачи.
Для создания второго из указанных макросов необходимо:
О Открыть представление Диаграмма Ганта.
О В меню Сервис открыть каскадное меню Макрос и в нем выбратькоманду Записать новый макрос.
О В диалоговом окне Записать макрос ввести подходящее для мак-роса имя (например, Критические), указать горячую клавишу ищелкнуть на кнопке ОК (с этого момента начинается запись мак-роса).
О В списке стандартных фильтров выбрать фильтр Критические за-дачи.
О В меню Сервис открыть каскадное меню Макрос и в нем выбратькоманду Остановить запись.
Выполнение макросовЧтобы воспользоваться созданным макросом, вы можете применить одиниз двух способов:
S нажать заданное при создании макроса сочетание горячих кла-виш;
S вызвать макрос по имени.

544 Насть 5ч Допшнительш»1& во|Мб^нос№М8 Project 2002
Недостатком первого способа является то, что требуемое сочетаниеклавиш надо помнить. Следует отметить, что если вы «слегка подзабы-ли» выбранное сочетание, то экспериментировать не стоит. Ведь выможете таким образом случайно активизировать команду или макрос,которые могут здорово навредить (например, обновить текущее состоя-ние проекта, когда этого совсем не требуется). В связи с этим уместноеще раз напомнить, что возможности MS Project по отмене выполнен-ных действий весьма ограничены (в отличие от его «родственников» изсемейства продуктов MS Office).
Второй способ активизации макроса более надежен, но и более до-лог. При его использовании необходимо:
1. В меню Сервис открыть каскадное меню Макрос и в нем выбратькоманду Макросы...
2. В открывшемся диалоговом окне (рис. 22.19) выбрать макрос ищелкнуть на кнопке Выполнить.
Гкри™
mat DurationiMg mt_TaskEnfry
RolLip_For mattingToggle_Read OnlyUpdate_FiteВставка^ОПС
—'
~1оказать_все
_£J"
(всех открытых npoeiaax
,г йиеанив'' ' ,
Рис. 22.19. Диалоговое окно для запуска макроса
Очевидно, что такая процедура вызова макроса может существенноснизить эффективность его применения.
Значительно удобнее создать для макроса кнопку и поместить ее напанель инструментов. Если вы создали несколько макросов, то целесо-образно создать для них отдельную панель инструментов.

Глава 22.j ' ' 545
Чтобы создать новую панель инструментов и поместить на нее кнопкувызова макроса, необходимо:
О В меню Сервис открыть каскадное меню Настройка и в нем выб-рать команду Панели инструментов.
О В открывшемся диалоговом окне на вкладке Панели инструмен-тов щелкнуть на кнопке Создать и в дополнительном окне ввестиимя новой панели инструментов и щелкнуть на кнопке ОК; в ре-зультате на экране появится «заготовка» панели инструментов,пока без кнопок (рис. 22.20).
О Перейти на вкладку Команды и в списке категорий команд (сле-ва) выбрать категорию Все макросы.
О В списке макросов (справа) выбрать нужный макрос, установитьна нем указатель, нажать левую кнопку мыши и, не отпуская ее,переместить указатель (он будет дополнен изображением кнопки)на заготовку панели инструментов.
О Отпустить кнопку мыши.
О Если требуется, скорректировать название кнопки (по умолчаниюоно совпадает с названием макроса) либо поместить на нее под-ходящую пиктограмму (рис. 22.21).
О Для добавления в панель инструментов других кнопок повторитьпоследние четыре пункта.
Разработка ПО mppО Название зздзчн
Щ- РазработкуV Алгоритм
23 Программ
Э Комплекс!
Завершен
v' '% и » >>
<fe Документ?
33 Алгоритм
Программ
^ Стандартнаяl ФорматированиеГ~ Visual Basic^ Веб-узел^ Настраиваемые формыГ область задач
ОтслеживаниеРисование
•У Совместная работаУ Строка меню
Управление ресурсамиАнализ
~* Анализ по методу PERT7 Консультант^ШВЙВЕЗЯВНВННН
сетевой график-
Г 09 10
JЗаготовка панели инструментов
Рис. 22.20. Первый этап создания панели инструментов

:':,j/..:' 'ri>r (
Рис. 22.21. Пример панели инструментов для вызова макросов
Редактирование макросовПосле создания макроса и его «опытной эксплуатации» вы имеете воз-можность изменить как параметры макроса, заданные в окне Записатьмакрос, так и собственно текст макроса.
Чтобы изменить параметры макроса, необходимо:
О В меню Сервис открыть каскадное меню Макрос и в нем выбратькоманду Макросы...
О В диалоговом окне (см. рис. 22.19) выбрать макрос и щелкнутьна кнопке Параметры.
О В дополнительном окне (рис. 22.22) отредактировать пояснениек макросу, либо изменить сочетание горячих клавиш.
Параметры макроса
**JI№'•'Ч* **"V '-•V'*' ' •>"
Макрос Критические/Макрос позволяет отбирать критические задачи!
:ГА •;Г.':, / -1 .- 'Л-:,^'г -
Рис. 22.22. Окно для редактирования параметров макроса
Чтобы изменить текст макроса, необходимо, выбрав макрос в спис-ке, щелкнуть на кнопке Изменить. Это приведет к открытию редактораVBA, с помощью которого и производятся все требуемые изменения.
В заключение остается только добавить, что в последние годы мак-росы зарекомендовали себя в качестве разносчиков разнообразных ви-русов. Поэтому, обмениваясь макросами с коллегами, не забывайтеуточнять, кем был создан макрос и с какой целью.

647
22.4. Подготовка отчетов к печати
Работа с бумажными копиями электронных документов в некоторыхслучаях оказывается более удобной, а иногда и просто необходимой. ВMS Project предусмотрено три варианта создания печатных форм:
S на основе графической копии экрана;
•/ посредством вывода на печать любого из экранных представленийпроекта (например, окна Диаграмма Ганта или таблицы ресурсов);
s с помощью механизма формирования отчетов.
Создание экранной копии расписания
Создание экранной копии возможно для любого представления проекта.Чтобы ее получить, следует воспользоваться кнопкой Копировать
рисунок, расположенной на панели инструментов основного окна MSProject (рис. 22.23).
ш; Копировать рисунок \
Рис. 22.23. Кнопка для создания копии экрана
Щелчок на кнопке приводит к открытию дополнительного окна, спомощью которого можно управлять некоторыми параметрами создава-емой копии. Такими параметрами, в частности, являются (рис. 22.24):
Копирование рисунка
, f V*3 :" $. ч *A "5" 2 -"... -...«. e*ji ""L ^ i« KE, Jlj i. ,&,. J*b*j~~. «u »m «.£i,sjL.S,* * * ,* j . «sJ
!. л ., * •*' .ff. .R>. f . ^
Рис. 22.24. Диалоговое окно для установки параметров изображения

548 '1 j^ f-Г!
s формат изображения; выбор выполняется с помощью трех пере-ключателей, входящих в группу Преобразовать изображение:
• для отображения на экране — изображение после предваритель-ного форматирования помещается в буфер обмена Windows ввекторном графическом формате WMF (Windows Metafile); дан-ный вариант считается наиболее подходящим для вставки по-лученного изображения в какой-либо документ (например, вдокумент редактора MS Word);
• для печати — данный вариант отличается от предыдущего толь-ко тем, что при форматировании рисунка учитываются пара-метры используемого принтера;
• в файл GIF — изображение после предварительного форматиро-вания преобразуется в растровый графический формат GIF(Graphics Interchange Format) и сохраняется на диске в отдель-ном файле в указанной папке; по умолчанию имя файла совпа-дает с именем файла проекта; данный вариант наиболее удобенв том случае, если изображение предполагается поместить наWeb-страницу;
•S состав информации, включаемой в изображение; если в группе Ко-пировать установлен переключатель отображаемые строки, то визображение будут включены все непустые строки таблицы, види-мые на экране; если же установлен переключатель выделенные строки,то изображение будет содержать только выбранные в таблице стро-ки; при этом строки не обязательно должны быть смежными;
s период времени, отображаемый на календарном графике; если вгруппе элементов Шкала времени, установлен переключатель какна экране, то в изображение переносится диапазон дат, представ-ленный на экране; если установлен второй переключатель, то бу-дет включен только фрагмент календарного графика для указан-ного диапазона.
Иллюстрации различных вариантов создания изображения приведе-ны на рис. 22.26 (исходный формат расписания показан на рис. 22.25).
Как было сказано выше, полученное изображение может быть выве-дено на печать. Для этого его целесообразно скопировать из буфераобмена в какой-либо графический редактор. Однако для вывода на пе-чать экранных представлений проекта лучше воспользоваться собствен-ными средствами MS Project.

Глава 22. Допол^ 549
Название задачи - - .'доивяийеЫ «*> Омнчани»
Разработка_ПС; 26дней?! Вт 15.10.02Алгоритм) j 6,75дней: Ср 18.09.02
Рис. 22.25. Исходный формат расписания
Ид.
иi
2
4г «
в
7
S 1
Ид
0
1
2
4
5
7
3
На„ан„г3адз,и {Дли
| i „<.»^**ri ^^ -18 рен '02 1зОСен'02 140кт'02,
i . J начзпа
t в I ч""= п f п"Г"в"1"с Гс"1"в [ч" п [ л (
Алгоритм 1 6.75 дне» Ср 18.09.0: V ИЙИНИ . ;
Комплексная отл 4 дне^ Ср 09. 10. и; V Ьщда, ;
« 'к .,,«>, )(. i i . э i i гтзм iДокументация 7 дней' Вт 15.10.0; ' I НШШШИШШ j
впгори™2 8 дне» Чт 18.08,0; V1 НВИЯШШп i
Программиро|аи1 3.67 дне» ЧтОЗ.10.0: ^ юДШЙРШ$ ШЗД1 i i
а) изображение "для просмотра"
Название задачи
Разработка_ПОАлгоритм 1
Программирование
Комплексная отл ад*
Завершение nporpaF
Документация
Алгоритм 2
Программирование
Длительность j Окончание j Риск i iзадержки SJJ (.16..С?м.:02.г т..ЛзО.Сен.:р2". ; 1н..0 т.:р2,.|
6.76 дней ср 16.09 02 :У jiiSSrL I9 дней Пн 30.09 02 ф (НН Ш-::: :•::::] п !
4 дней Ср 09.10 02 У J:;:::::;:L |
0 дней^ Ср 09.10 02 ^ ' k ^£ 09.10 i
7 дней" Вт 15.10 02 ^ L - ТЩПППШЗ =
8 дней Чт 19.09 02 ^ BSISJ-lllii •
б) изображение "для печати"
Ид.
2F -j-
е
Жазвание задачи
Про граммиро в аниеI Комплексная отлад
Документация
Длительность Окончание Риск | . Iзадержки D2 Лб Сш 'Q2 i3Q Сей '02 Ц 4 Окт '02 i
i . нячапя j В ! Ч L П TлJL0-ЛЛLJLJlU~Л_J- Л i9 дней Пн 30 09 02 @,! )•*••• :;:;:;:;: —-- J4 дней Ср 09 1 0 о; "tfl rMi T] I
7 дней? Вт 15 10 О: < j I ' ' ;:;:::;:;::':::;| j
в) изображение с выбранными строками
Рис. 22.26. Различные варианты создания изображения

5SO J Насть 5:'Допо^ 2002
Вывод на печать экранных представлений проекта
При использовании данного варианта MS Project, хотя и переносит впечатную форму практически все элементы окна, тем не менее не со-здает точную копию экрана. В частности, он выравнивает размещениестолбцов электронных таблиц, оптимизирует (на его взгляд) масштабвременной диаграммы и, кроме того, дополняет печатную форму ле-гендой. Например, на рис. 22.27 приведено сформированное MS Projectпечатное представление (оно показано в уменьшенном масштабе) дляэкранного представления с рис. 22.25.
Рис. 22.27. Печатная форма экранного представления проекта
Чтобы распечатать любое представление проекта, достаточно открытьэто представление и щелкнуть на кнопке Печать панели инструментовосновного окна MS Project. Чтобы предварительно оценить созданнуюMS Project печатную форму, следует щелкнуть на кнопке Предваритель-ный просмотр.
Если есть необходимость скорректировать печатное представление,то требуется открыть диалоговое окно Параметры страницы и выпол-нить настройки. Именно описанию этого окна и работе с ним посвяще-на следующая часть данного раздела. Но настройка параметров печатирассмотрена применительно к третьему варианту создания печатных пред-ставлений — на основе отчетов.

Сдага 22. .;• 551
Настройка параметров печати
В предыдущих главах некоторые категории отчетов уже были представ-лены читателю, однако во всех случаях речь шла прежде всего о содер-жании отчетов, а не о параметрах их форматирования.
Чтобы вывести отчет на печать, необходимо:
О В меню Вид основного окна MS Project выбрать команду Отчетыи в открывшемся диалоговом окне выбрать требуемую категориюотчетов.
О В окне отчетов выбрать конкретный отчет; при этом будет откры-то окно предварительного просмотра печатной формы отчета.
О В окне предварительного просмотра щелкнуть на кнопке Печать...,чтобы установить параметры принтера, либо на кнопке Парамет-ры страницы, чтобы скорректировать внешнее представление пе-чатного документа.
О Внести необходимые изменения в соответствующем дополнитель-ном диалоговом окне и щелкнуть на кнопке О К (в окне Печать)или на кнопке Печать (в окне Параметры страницы).
Именно диалоговое окно Параметры страницы является достаточноспецифическим по сравнению с одноименными окнами других продуктовиз семейства MS Office, поэтому рассмотрим работу с ним подробнее.
Окно содержит 6 вкладок, из которых внимание будет уделено толь-ко одной — Верхний колонтитул (рис. 22.28).
Объясняется это следующими причинами. Во-первых, формат этойвкладки может вызвать наибольшие трудности в работе пользователей.Во-вторых, аналогичный формат имеют вкладки Нижний колонтитул иЛегенда. Соответственно, уяснив технологию установки параметров за-головка, читатель наверняка сможет самостоятельно разобраться с дву-мя другими.
Итак, на вкладке Верхний колонтитул имеются следующие основ-ные элементы управления:
Q поле предварительного просмотра Просмотр;
Q поле Выравнивание, которое имеет двойное назначение: позволя-ет редактировать содержимое колонтитула и выбирать его положе-ние на странице;

552 .Засть 5., Дополнительные вошожцосаа MSInject 2002.
Рис. 22.28. Диалоговое окно Параметры страницы
Q линейка кнопок, которую можно рассматривать как своеобразнуюпанель инструментов: эти кнопки обеспечивают добавление в ко-лонтитул дополнительных полей; полный перечень таких полейсодержится в списке Общие',
Q раскрывающийся список Общие, содержащий перечень полей, ко-торые могут быть добавлены в колонтитул печатного документа(например, текущее время, имя автора проекта и т. д.); чтобыдобавить поле в колонтитул, следует выбрать его в списке и щелк-нуть на расположенной рядом кнопке Добавить',
Q раскрывающийся список Поля проекта, также содержащий пере-чень полей, которые могут быть добавлены в заголовок, но этиполя отражают более детализированную информацию о проекте(например, процент выполнения, сумму фактических затрат и т. д.);чтобы добавить поле в заголовок, следует выбрать его в списке ищелкнуть на расположенной рядом кнопке Добавить.
Все основные действия по настройке печати колонтитула выполня-ются в поле Выравнивание.
Информация, подлежащая выводу на печать, представляется в сле-дующем виде: &[Выводимые данные], где знак амперсанта & означаетссылку на переменную, в которой хранятся данные (имя переменнойзаписывается в квадратных скобках). При этом в поле предварительно-го просмотра отображается содержимое переменной. Например, если в

Г^ава 22. Допошште^ 5S3
поле редактирования записана конструкция &[Название проекта], ко-торая обеспечивает вывод на печать имени проекта, то в поле предвари-тельного просмотра будет выведено собственно имя проекта.
С информацией в поле Выравнивание можно работать как в обычномтекстовом редакторе: разрешается удалять, копировать текст или вво-дить его с клавиатуры. Любая последовательность символов, отличнаяот конструкции &[имя переменной] воспринимается MS Project как ин-формация, подлежащая выводу на печать. Например, если в поле ре-дактирования ввести строку Название проекта без амперсанта и квад-ратных скобок, то она будет отображена в поле просмотра в «первоздан-ном» виде (рис. 22.29).
Название проекта
Рис. 22.29. Пример настройки печатной формы
Чтобы изменить положение заголовка относительно содержимого от-чета, необходимо:
О Перейти на соответствующую вкладку (влево, по центру или вправо).
О Описать состав и формат данных заголовка описанным выше спо-собом.
Если вы хотите перенести информацию с одной вкладки на другую,то можете воспользоваться стандартными приемами копирования черезбуфер обмена.

Приложение 1
Дополнительные сведенияпо установке Microsoft Project 2002 Standard
Существует три основных способа установки и развертывания MS Project 2002:S локальная установка — производится с компакт-диска, помещенного в дис-
ковод того же компьютера, на который устанавливается MS Project;
•/ удаленная установка — производится из папки административной установ-ки;
•S удаленный запуск MS Project из папки административной установки, без егопредварительной установки на компьютер пользователя.
Ниже рассмотрены особенности удаленной установки и удаленного запуска MSProject, а также некоторые аспекты настройки программы установки.
Удаленная установка MS Project
Удаленная установка обеспечивает ряд преимуществ по сравнению с локальной ус-тановкой:
•S централизованное управление конфигурацией MS Project на компьютерахпользователей;
•S создание стандартной конфигурации MS Project для всех пользователей;
•S контролируемое обновление MS Project в будущем;
•S возможность установки по требованию.
Папку административной установки необходимо создать до установки или вы-полнения MS Project с сетевого общего ресурса.

Приложение;! •- •'•' - - ' ''•• ' ,•.•; , ' ' г .•-' • - ,' ••!.:,'.' • _ SS5
Создание папки административной установки
Создание папки административной установки возможно только в том случае, еслив корневом каталоге установочного компакт-диска MS Project имеется MSI-файлprjstde или файл prjproe.
Чтобы создать папку административной установки, выполните следующие дей-ствия:
О Создайте на сетевом сервере общий ресурс для папки административнойустановки (в этом сетевом ресурсе должно быть не менее 550 Мбайт свобод-ного дискового пространства).
О Убедитесь, что к общему сетевому ресурсу имеется доступ по записи, и под-ключитесь к нему.
О Выберите в меню Пуск команду Выполнить и затем щелкните кнопку Обзор.
О На компакт-диске MS Project выберите файл Setup.exe и щелкните кнопкуОткрыть.
О В поле редактирования после имени файла Setup.exe введите параметр /а инажмите кнопку ОК; например: d:\setup.exe /а.
О В ответ на приглашение введите название организации, которое будет оп-ределено для всех пользователей, устанавливающих MS Project из даннойпапки административной установки, а затем укажите сервер и общий ре-сурс, созданный в качестве папки административной установки.
Завершив создание папки административной установки, необходимо сделать еедоступной пользователям для чтения.
После установки Microsoft Project установщик Windows продолжает обращатьсяк папке административной установки в операциях установки при первом вызове,при вызове средств восстановления или при выполнении программы установки врежиме управления. В некоторых случаях рекомендуется создать несколько копийисходной папки административной установки на различных сетевых серверах, что-бы обеспечить непрерывный доступ пользователей к сетевому источнику.
Установка из папки административной установкиЧтобы установить MS Project из папки административной установки, найдите в нейфайл Setup.exe. Дважды щелкните файл Setup.exe, выберите параметр Установить,Полная или Выборочная и выполняйте инструкции программы установки.
Запуск MS Project из папки административной установкиЧтобы запускать MS Project непосредственно из папки административной ус-тановки, найдите в ней файл Setup.exe. Дважды щелкните файл Setup.exe,выберите параметр Запускать из сети и выполняйте инструкции программыустановки.

556 0;, • - ; . ' • • ' . ' • • :)^правАмиё Проектами MS Ptibject 2002
Настройка программы установки MS Project
В процессе установки выполняются следующие задачи:
^ обнаружение и установка требуемых системных файлов, с перезагрузкой ивозобновлением выполнения при необходимости;
v' установка основного продукта MS Project;
v' установка ассоциированных пакетов, указанных в файле параметров настройкипрограммы установки (Setup.ini);
J обнаружение источника HTTP и установка MS Project с веб-сервера;
•S запись задач в реестр на основании информации, прочитанной из файлаинициализации программы установки.
Компоненты установкиИмеются три основных компонента программы установки MS Project:
S Setup.exe — программа установки; управляет процессом установки; выпол-нение программы не прерывается вплоть до установки последнего ассоции-рованного пакета;
•/ Setup.ini; — файл параметров установки; в файле Setup.ini программы MSProject хранятся параметры настройки программы установки; в процессе уста-новки MS Project программа установки читает информацию из файла Setup.iniи записывает эту информацию в реестр; пользователи могут изменять файлSetup.ini или создавать собственный INI-файл для управления многими ас-пектами процесса установки. Для изменения файла Setup.ini можно непос-редственно открыть его в Блокноте (или аналогичном текстовом редакторе).
•S Msiexec.exe — установщик Windows.
Управлять параметрами работы программы установки можно двумя способами:
•S задавая требуемые параметры непосредственно в командной строке запускапрограммы установки;
•S посредством редактирования файла параметров установки (Setup.ini).
Указание параметров командной строкиПри запуске программы установки можно использовать параметры командной строкидля изменения некоторых параметров, используемых при установке MS Project.Это позволяет решить три основные задачи:
S указать пользовательский'файл параметров настройки (INI) программы ус-тановки;
S задать выполнение программы установки в автоматическом режиме;
•S изменить значения по умолчанию свойств программы установки.

Приложение i . : '."•"' " ' '; -; _ ' _ '• ................. ' ........ '-? ......................... 557
Например, можно ввести в командной строке следующие параметры:s e t u p . e x e / q b + C O M P A N Y N A M E = " C y n e p П р о ж е к т "
Эта командная строка задает следующие особенности выполнения программыустановки:
S не выводит приглашения пользователю на ввод данных, но отображает ин-дикаторы хода выполнения и сообщение о завершении установки MS Project
содержит используемое по умолчанию название организации(COMPANYNAME="Cynep Прожект").
Параметры командной строки программы установки полезно использовать, когдатребуется небольшое число изменений или когда необходимо быстро создать не-сколько разных установок. Можно использовать один настраиваемый INI-файл длякаждого пользователя, но при этом определить различные параметры команднойстроки для целевых групп пользователей.
Например, для руководителей проектов и для бухгалтерии можно установитьодинаковые наборы средств и параметров настройки MS Project, но указать приэтом разные названия организации. Для этого в папке административной уста-новки следует создать два ярлыка со следующими командными строками:
s e t u p . e x e / q / s e t t i n g s C u s t o m . i n i C O M P A N Y N A M E = " Р у к о в о д с т в о "s e t u p . e x e / q / s e t t i n g s C u s t o m . i n i C O M P A N Y N A M E = " Б у х г а л т е р и я "
Параметры командной строки также полезны, когда MS Systems ManagementServer или другое средство системного администрирования используется для со-здания нескольких пакетов для развертывания, каждому из которых требуется от-дельный набор параметров.
Параметры обновления системных файловВ MS Project имеются ограничения на минимальные версии набора библиотек ди-намической компоновки (DLL-файлов), а также других общих и системных фай-лов, включая MS Internet Explorer. Перед выполнением установки программа уста-новки проверяет, являются ли версии файлов достаточно современными, и, еслинет, обновляет их автоматически до выполнения оставшейся части процесса уста-новки. Пакет обновления системных файлов является ассоциированным пакетомпри установке MS Project.
За исключением случаев установки MS Project на компьютеры с ОС Windows2000, Windows Me или Windows XP, программа установки MS Project автомати-чески проверяет версии ключевых системных и общих файлов, сравнивая их сименами и минимальными номерами версий, перечисленными в разделе[ System Pack_DetectionFileList] файла Setup.ini.

5SS ...' ''--''-•>'>' 'V !"'-4i •":''.''-с:;"'; ''•'-' ' npaaneNMf-tiioefefit H Щ-f reject 2002
Если эта проверка пройдена, программа переходит непосредственно к установ-ке MS Project. В противном случае вызывается установщик Windows для установ-ки пакета обновлений системных файлов и обновления файлов.
При установке MS Project на компьютер с ОС MS Windows NT 4.0 или MSWindows 98, можно управлять программой установки с помощью следующих пара-метров командной строки:
•S /nosp задает обход процесса обнаружения и отказ от установки обновленийсистемных файлов;
S /spforce задает установку обновлений системных файлов, даже если тест нанеобходимость обновления пройден;
•S /sponly задает установку обновлений системных файлов, но без присоедине-ния пакета MS Project.
Редактирование файла параметров установкиПоскольку файл параметров установки (его называют также файлом инициализации)имеет легко читаемый формат, удобнее использовать его, а не длинную команднуюстроку. Если задать большинство свойств с помощью файла инициализации, то ко-мандную строку можно оставить только для конкретных изменений для отдельных групппользователей или для изменений, которые потребуется внести в процессе разверты-вания. Редактирование файла инициализации особенно полезно, когда измененнаяверсия MS Project устанавливается программой Setup.exe, которая запускается из папкиадминистративной установки, а не с помощью пакетного файла или ярлыка.
При редактировании файла инициализации не переписывайте исходный файлSetup.ini. Если требуется, чтобы программа установки использовала созданныйнастраиваемый INI-файл, скопируйте файл Setup.exe и переименуйте его соответ-ственно имени созданного INI-файла. В этом случае программа установки будетиспользовать ваш INI-файл по умолчанию. Кроме того, целесообразно поместитьоба файла в одну и ту же папку.
Файл параметров настройки программы установки (Setup.ini) состоит из разде-лов, содержащих ключевые слова и значения. Ниже приведены некоторые пара-метры, входящие в раздел [Options].
Свойства для программы установкиДля управления процессом установки Microsoft Project программа установки ис-пользует следующие свойства.
ARPNOMODIFYАКРЫОМОО1Р¥=[логическое]Запрещает пользователям изменять конфигурацию Microsoft Project в окне па-
нели управления Установка и удаление программ; делает недоступной кнопку Из-менить (для Windows 2000 и Windows XP).

'Приложение t '; • '.• •" ,::'f:-,t .' ' ' у;-. <• ; ; : , ' ••-_' __jBj50
Например:A R P N О М О D I F Y = 1
Примечание. Когда установлено свойство ARPNOMODIFY, пользователи по-прежнему могут запускать программу установки Microsoft Project в режиме управле-ния с командной строки.
ARPNOREMOVEАКРМОКЕМОУЕ=[логическое]Запрещает пользователям удалять Microsoft Project в окне панели управления
Установка и удаление программ; делает недоступной кнопку Удалить (для Windows2000 и Windows XP).
Например:A R P N O R E M O V E = 1
Примечание. Когда установлено свойство ARPNOREMOVE, пользователи по-прежнему могут запускать программу установки Microsoft Project в режиме управле-ния из командной строки.
ARPNOREPAIRARPNOREPAIR=^ora4ecicoe]Запрещает пользователям восстанавливать Microsoft Project в окне панели уп-
равления Установка и удаление программ; делает недоступной кнопку Восстано-вить/Исправить в диалоговом окне Поддержка (для Windows 2000 и Windows XP).
Например:A R P N O R E P A I R = 1
COMPANYNAMECOMPANYNAME=[cTpoKa]Название организации, которое отображается в диалоговом окне О программе
(меню Справка) и на титульной странице приложений Microsoft Project.Например:C O N P A N Y N A M E = " M o f l о р г а н и з а ц и я "
DISABLEREMOVEPREVIO USDISABLEREMOVEPREVIOUS=^ora4ecKoe]Отключает отображение страницы Удаление предыдущих версий в программе
установки.Например:D I S A B L E R E M O V E P R E V I O U S = 1
DISABLEROLLBACKDISABLEROLLBACK=^ora4ecKoe]Отключает средство отката установщика Windows.Например:DI S A B L E R O L L B A C K = 1

560 . ' - '...'- .'V.:"''"' 'У ?У'' -у'.'..\ ...' : . %^ц1е ,,прилетами MS Pfoject 2002
DISABLESMIGRATIONDISABLESMIGRATION=[nonwecKoe]Задает сохранение настраиваемых ярлыков, созданных в предыдущих версиях
Microsoft Project.Например:D I S A B L E S M I G R A T I O N = 1
DONOTM1GRATEUSERSETTINGSDONOTMIGRATEUSERSETTINGS=[nora4ecKoe]Отключает копирование пользовательских параметров приложений при обнов-
лении предыдущей версии Microsoft Project. Если применяется преобразование,включающее файл OPS, свойство DONOTMIGRATEUSERSETTINGS устанавли-вается по умолчанию; в противном случае свойство по умолчанию не устанавлива-ется.
Например:DONOTMIGRATEUSERSETTINGS=1
ENTERPRISEJMAGEЕМТЕКРК18Е_1МАОЕ=[логическое]Отключает создание цифрового идентификатора лицензии по компьютеру, ко-
торый использовался для создания образа на жестком диске. Вместо этого про-грамма установки создает уникальный цифровой идентификатор лицензии послекопирования образа жесткого диска на новый компьютер и запуска программыMicrosoft Project пользователем.
Например:E N T E R P R I S E _ I M A G E = 1 N O U S E R N A M E = 1
INSTALLLOCATIONINSTALLLOCATION=[cTpoKa]Задает маршрут для установки Microsoft Project. В командной строке програм-
мы установки или в файле параметров установки (Setup.ini) необходимо использо-вать абсолютный путь.
Например:I N S T A L L L O C A T I O N = " С : \ P r o g r a m F i l e s X M y A p p "Примечание. В отличие от предыдущих версий, Microsoft Project устанавлива-
ется в папку, зависящую от версии. Если выбирается сохранение предыдущей вер-сии Microsoft Project на компьютере, можно указать то же расположение без пере-писывания любых файлов.
LIMITUILI MITU1=[логическое]Отключает интерфейс пользователя программы установки; это свойство экви-
валентно использованию параметра командной строки /qb. Когда устанавливаетсясвойство LIMITUI, программа установки игнорирует параметры командной стро-ки /qf и /qr, а также значения свойств Display=Full и Display=Reduced.

Приложение 1.
Например:LIMITUI=1 A R P N O M O D I F Y = 1
Установка свойства LIMITUI на странице Modify Setup Properties в мастереCustom Installation Wizard не влияет на первоначальную установку. При этом от-ключается интерфейс пользователя только при выполнении программы установкив режиме управления после первоначальной установки.
Свойства LIMITUI и ARPNOMODIFY можно использовать совместно, чтобызапретить пользователям выполнять программу установки после установки MicrosoftProject или чтобы запретить пользователям изменять установку.
NOFEATURESTATEMIGRATIONNOFEATURESTATEMIGRATION=^ora4ecKoe]Отключает стандартную миграцию состояния компонентов для пакета Microsoft
Project. При обновлении Microsoft Project программа установки обнаруживает и уста-навливает состояния установки компонентов из предыдущей версии. Установка свой-ства NOFEATURESTATEMIGRATION переопределяет эту стандартную настройку.
Например:N O F E A T U R E S T A T E M I G R A T I O N = 1
NOUSERNAMEЫОи8ЕКЫАМЕ=[логическое]Отключает определение имени пользователя в программе установки при уста-
новке в автоматическом режиме. Установка свойства NOUSERNAME позволяетпользователям вводить свои имена при первом запуске Microsoft Project. Это свой-ство следует задавать при установке Microsoft Project на компьютер, с которого бу-дет создаваться образ жесткого диска.
Например:N O U S E R N A M E = 1
OPCREMOVALOPCREMOVAL=[CTpoKa]Отключает удаление программой установки предыдущих версий Microsoft Project
в процессе установки или при выполнении других операций очистки. Чтобы сновавключить стандартную характеристику удаления, необходимо задать для свойстваOPCREMOVAL значение On. Любое другое значение свойства отключает его.
Например:O P C R E M O V A L = O f fOPCREMOVAL=0
PIDKEYРГОКЕУ=[строка]25-значный ключ идентификации продукта вводится в командной строке про-
граммы установки или в файле параметров установки. Когда задано свойствоPIDKEY, пользователи не должны вводить код продукта при установке MicrosoftProject.
19 Зак. П

562
Например:PIDKEY="9876543210ABCDE1234567890"
SOURCELISTSOURCELIST=[cTpOKa]Указывает дополнительные сетевые серверы, используемые, когда папка адми-
нистративной установки Microsoft Project недоступна.Например:SOURCELIST="\\backupl\Project;\\backup2\Project"Примечание. Список ресурсов на серверах разделяется точкой с запятой. Букву
диска следует использовать только в том случае, когда диск является частью стан-дартной схемы дисков, используемой во всей организации.
TARGETD1RTARGETDIR=[cTpOKa]Указывает расположение, в которое копируется пакет Microsoft Project в про-
цессе административной установки; используется только при запуске программыустановки с параметром /а командной строки.
Например:T A R G E T D I R = " \ \ s e r v e r \ s h a r e \ P r o j e c t "
USERNAMEUSERNAME=[CTpOKa]Задает имя пользователя по умолчанию, которое отображается в диалоговом
окне О программе (меню Справка) и на титульной странице приложений MicrosoftProject. Это имя также определяет в документах Microsoft Project автора или источ-ник исправлений и примечаний.
Например:U S E R N A M E = " B y x г а л т е р Петров"
Минимальной версией броузера Internet Explorer, которая требуется для MicrosoftProject, является IE 5 или более поздние. По умолчанию в пакет обновлений сис-темных файлов включается обычная установка Internet Explorer 5.01. Для ОСWindows NT 4.0 и Windows 98 любые более ранние версии Internet Explorer авто-матически запускают установку обновлений системных файлов.

Приложение 2
Перечень полей данных MS Project (по типам)
Наименование поля Для каких элементовпроекта применяется
Способ установки значений
Поля стоимостных показателей (Currency fields и Earned value fields)
Фактические затраты(Actual Cost)
Фактические затратына сверхурочные
(Actual Overtime Cost)
ФСВР (фактическаястоимость выполненнойработы),ACWP (actual costof work performed)
БПЗ бюджет позавершении),ВАС (budget at completion)
Базовые затраты (BaselineCost)
БСВР (Базовая стоимостьвыполненной работы),BCWP (budgeted cost ofwork performed)
БСЗР (Базовая стоимостьзапланированной работы),BCWS (budgeted cost ofwork scheduled)
Затраты (Cost)
Задача, ресурс,назначение
Задача, ресурс,назначение
Задача, ресурс,назначение
Задача, ресурс,назначение
Задача, ресурс,назначение
Задача, ресурс,назначение
Задача, ресурс,назначение
Задача, ресурс,назначение
Для задач и назначений вводитсяпользователем либо вычисляетсяMS Project; для ресурсов тольковычисляется MS Project
Для назначений вводитсяпользователем либо вычисляетсяMS Project; для задач и ресурсовтолько вычисляется MS Project
Вычисляется MS Project
Вводится пользователем либовычисляется MS Project
Вводится пользователем либовычисляется MS Project
Вычисляется MS Project
Вычисляется MS Project
Для задач либо вводитсяпользователем, либо вычисляетсяMS Project; для назначений иресурсов только вычисляется MSProject

564 стшУ< MS Project 2002
Перечень полей данных MS Project (по типам). Продолжение
Наименование поля
Затраты на использование(Cost Per Use)
Отклонение по стоимости(Cost Variance)
ОПС (отклонение постоимости, используемоепри анализе освоенногообъема), CV (earned valuecost variance)
ПОПЗ (Предварительнаяоценка по завершении),ЕАС (estimate at completion)
Фиксированные затраты(Fixed Cost)
Затраты на сверхурочные(Overtime Cost)
Ставка сверхурочных работ(Overtime Rate)
Оставшиеся затраты(Remaining Cost)
Стандартная ставка(Standard Rate)
ОКП (Отклонение откалендарного плана,используемое при анализезатрат),SV (earned value schedulevariance)
ОПЗ (Отклонение позавершении), VAC (VarianceAt Completion)
Для каких элементовпроекта применяется
Ресурс
Задача, ресурс,назначение
Задача, ресурс,назначение
Задача, ресурс,назначение
Задача
Задача, ресурс,назначение
Ресурс
Задача, ресурс,назначение
Ресурс
Задача, ресурс,назначение
Задача, ресурс,назначение
Способ установки значений
Вводится пользователем
Вычисляется MS Project
Вычисляется MS Project
Для работ либо вводитсяпользователем, либовычисляется MS Project; дляназначений и ресурсов тольковычисляетсяMS Project
Вводится пользователем
Вычисляется MS Project
Вводится пользователем
Вычисляется MS Project
Вводится пользователем
Вычисляется MS Project
Вычисляется MS Project

Приложение 2
Перечень полей данных MS Project (по типам). Продолжение
Наименование поля Для каких элементовпроекта применяется
Способ установки значений
Поля дат (Date fields)
Фактическое окончание (ActualFinish)
Фактическое начало (Actual Start)
Доступно с (Available From)
Доступно по (Available To)
Базовое окончание (BaselineFinish)
Базовое начало (Baseline Start)
Дата ограничения (Constraint Date)
Создано (Created)
Крайний срок (Deadline)
Раннее окончание (Early Finish)
Раннее начало (Early Start)
Окончание (Finish)
Позднее окончание (Late Finish)
Позднее начало (Late Start)
Окончание до выравнивания(Preleveled Finish)
Начало до выравнивания(Preleveled Start)
Возобновление (Resume)
Начало (Start)
Задача, назначение
Задача, назначение
Ресурс
Ресурс
Задача, назначение
Задача, назначение
Задача
Задача
Задача
Задача
Задача
Задача, назначение
Задача, назначение
Задача, назначение
Задача
Задача
Задача
Задача, назначение
Вводится пользователем либовычисляется MS Project
Вводится пользователем либовычисляется MS Project
Вычисляется MS Project
Вычисляется MS Project
Вводится пользователем либовычисляется MS Project
Вводится пользователем либовычисляется MS Project
Вводится пользователем
Вычисляется MS Project
Вводится пользователем
Вычисляется MS Project
Вычисляется MS Project
Вводится пользователем либовычисляется MS Project
Вычисляется MS Project
Вычисляется MS Project
Вычисляется MS Project
Вычисляется MS Project
Вводится пользователем либовычисляется MS Project
Вводится пользователем либовычисляется MS Project

566
Перечень полей данных MS Project (по типам). Продолжение
Наименование поля
Остановка (Stop)
Для каких элементовпроекта применяется
Задача
Способ установки значений
Вводится пользователем либовычисляется MS Project
Поля длительностей (Duration fields)
Фактическаядлительность(Actual Duration)
Фактическиесверхурочныетрудозатраты(Actual Overtime Work)
Фактическиетрудозатраты(Actual Work)
Задержка назначения(Assignment Delay)
Базовая длительность(Baseline Duration)
Базовые трудозатраты(Baseline Work)
Обычные трудозатраты(Regular Work)
Длительность (Duration)
Отклонениедлительности (DurationVariance)
Отклонение окончания(Finish Variance)
Свободный временнойрезерв (Free Slack)
Задержка выравнивания(Leveling Delay)
Задача
Задача, ресурс,назначение
Задача, ресурс,назначение
Задача, назначение
Задача
Задача, ресурс,назначение
Задача, ресурс,назначение
Задача
Задача
Задача, назначение
Задача
Задача, назначение
Вводится пользователем либовычисляется MS Project
Для назначений либо вводитсяпользователем, либо вычисляется MSProject; для работ и ресурсов тольковычисляется MS Project
Для назначений и работ либо вводитсяпользователем, либо вычисляется MSProject; для ресурсов тольковычисляется MS Project
Вводится пользователем либовычисляется MS Project
Вводится пользователем либовычисляется MS Project
Вводится пользователем либовычисляется MS Project
Вычисляется MS Project
Вводится пользователем либовычисляется MS Project
Вычисляется MS Project
Вычисляется MS Project
Вычисляется MS Project
Вводится пользователем либовычисляется MS Project

Рриложенив-2 S67
Перечень полей данных MS Project (по типам). Продолжение
Наименование поля
Превышениедоступности(Overallocation)
Сверхурочныетрудозатраты (OvertimeWork)
Оставшаяся доступность(Remaining Availability)
Оставшаясядлительность (RemainingDuration)
Оставшиесясверхурочныетрудозатраты (RemainingOvertime Work)
Оставшиесятрудозатраты (RemainingWork)
Отклонение начала (StartVariance)
Общий временнойрезерв (Total Slack)
Трудозатраты (Work)
Доступность потрудоемкости (WorkAvailability)
Отклонение трудозатрат(Work Variance)
Для каких элементовпроекта применяется
Задача, ресурс,назначение
Задача, ресурс,назначение
Ресурс
Задача
Задача, ресурс,назначение
Задача, ресурс,назначение
Задача, назначение
Задача
Задача, ресурс,назначение
Ресурс
Задача, ресурс,назначение
Способ установки значений
Вычисляется MS Project; имеетсяодноименное поле типа Флаг
Для назначений вводитсяпользователем, для работ и ресурсоввычисляется MS Project
Вычисляется MS Project
Вводится пользователем либовычисляется MS Project
Для назначений либо вводитсяпользователем, либо вычисляетсяMS Project; для работ и ресурсовтолько вычисляется MS Project
Для назначений и работ либовводится пользователем, либовычисляется MS Project; дляресурсов только вычисляется MSProject
Вычисляется MS Project
Вычисляется MS Project
Для назначений и работ либовводится пользователем, либовычисляется MS Project;для ресурсов вычисляетсяMS Project
Вычисляется MS Project
Вычисляется MS Project

568 нцв ораектши MS Project 2002
Перечень полей данных MS Project (по типам). Продолжение
Наименование поля Для каких элементовпроекта применяется
Способ установки значений
Поля с перечислением (Enumerated fields)
Начисление(Accrue At)
Базовый календарь BaseCalendar)
Тип ограничения(Constraint Type)
Cost Rate Table (Таблицанорм затрат)
Начислениефиксированных затрат(Fixed Cost Accrual)
Приоритет (Priority)
Календарь задачи(Task Calendar)
Тип задачи (Туре)
Тип ресурса (Туре)
Work Contour(Профиль загрузки)
Рабочая группа(Workgroup)
Ресурс
Ресурс
Задача
Задача, назначение,ресурс
Задача
Задача, назначение
Задача
Задача
Ресурс, назначение
Задача, назначение,ресурс
Ресурс
Вводится пользователем
Вводится пользователем
Вводится пользователем
Вводится пользователем
Вводится пользователем
Для работ вводится пользователем,для назначений вычисляетсяMS Project
Вводится пользователем
Вводится пользователем
Для ресурсов вводитсяпользователем, для назначенийвычисляетсяMS Project
Вводится пользователем
Вводится пользователем
Поля индикаторов (Indicator fields)
Индикаторы (Indicators) Задача, ресурс,назначение
Вычисляется (формируется)MS Project

Приложение 2-. 566
Перечень полей данных MS Project (по типам). Продолжение
Наименование поля Для каких элементовпроекта применяется
Способ установки значений
Целочисленные поля (Integer fields)
Идентификатор (Ид., ID)
Уровень в структуре (OutlineLevel)
Предшественник(Predecessors)
Идентификатор ресурса(Resource ID)
Последователь (Successor)
Идентификатор задачи(Task ID)
Уникальный идентификатор(Unique ID)
СДР предшественника (WBSPredecessors)
СДР последователя (WBSSuccessors)
Задача, ресурс
Задача, назначение
Задача
Назначение
Задача
Назначение
Задача, ресурс, назначение
Задача
Задача
Вычисляется MS Project
Вычисляется MS Project
Вычисляется MS Project
Вычисляется MS Project
Вычисляется MS Project
Вычисляется MS Project
Вычисляется MS Project
Вычисляется MS Project
Вычисляется MS Project
Поля процентов и числовые поля (Percentage and number fields)
Единицы назначения(Assignment Units)
Совокупный процентзавершения (CumulativePercent Complete)
Макс, единиц (MaxUnits)
Пиковая загрузка (Peak)
Процент загрузки(Percent Allocation)
Процент завершения(% Complete)
Назначение
Задача
Ресурс
Ресурс, назначение
Ресурс, назначение
Задача
Вводится пользователем либовычисляется MS Project
Вычисляется MS Project
Вводится пользователем либовычисляется MS Project
Вычисляется MS Project
Вычисляется MS Project
Вводится пользователем либовычисляется MS Project

§70 MS Project 2002
Перечень полей данных MS Project (по типам). Продолжение
Наименование поля
Процент завершения потрудозатратам(% Work Complete)
Физический% завершения(Physical % Complete)
Доступность в единицах (UnitAvailability)
Для каких элементовпроекта применяется
Ресурс, назначение,Задача
Задача
Ресурс
Способ установки значений
Для назначений и работ либовводится пользователем, либовычисляется MS Project; дляресурсов только вычисляетсяMS Project
Вводится пользователем
Вычисляется MS Project
Поля анализа по методу PERT (PERT analysis fields)
Ожидаемое окончание(Expected Finish)
Ожидаемое начало (ExpectedStart)
Оптимистическое окончание(Optimistic Finish)
Оптимистическое начало(Optimistic Start)
Пессимистическое окончание(Pessimistic Finish)
Пессимистическое начало(Pessimistic Start)
Ожидаемая длительность(Expected Duration)
Оптимистическая вариантдлительность (OptimisticDuration)
Пессимистическая длительность(Pessimistic Duration)
Задача
Задача
Задача
Задача
Задача
Задача
Задача
Задача
Задача
Вводится пользователем либовычисляется MS Project
Вводится пользователем либовычисляется MS Project
Вводится пользователем либовычисляется MS Project
Вводится пользователем либовычисляется MS Project
Вводится пользователем либовычисляется MS Project
Вводится пользователем либовычисляется MS Project
Вводится пользователем либовычисляется MS Project
Вводится пользователем либовычисляется MS Project
Вводится пользователем либо-вычисляется MS Project
Текстовые поля (Text fields)
Код (Code) Ресурс Вводится пользователем

S71
Перечень полей данных MS Project (по типам). Продолжение
Наименование поля
Адрес электронной почты(Email Address)
Группа (Group)
Гиперссылка (Hyperlink)
Краткое название (Initials)
Единицы измеренияматериалов(Material Label)
Название (Name)
Заметки (Notes)
Номер в структуре (OutlineNumber)
Проект-владелец (Project)
Файл подпроекта(Subproject File)
Название суммарной задачи(Task Summary Name)
СДР (структурадекомпозиции работ), WBS(workbreakdown structure)
Для каких элементовпроекта применяется
Ресурс
Ресурс
Ресурс, назначение,Задача
Ресурс
Ресурс
Ресурс, Задача
Ресурс, назначение,Задача
Задача
Ресурс, назначение,Задача
Задача
Задача, назначение
Задача
Способ установки значений
Вводится пользователем
Вводится пользователем
Вводится пользователем
Вводится пользователем
Вводится пользователем
Вводится пользователем
Вводится пользователем
Вычисляется MS Project
Вычисляется MS Project
Вводится пользователем
Для работы вводитсяпользователем, для назначения —вычисляется MS Project
Вводится пользователем либовычисляется MS Project
Поля признаков (Yes/No fields)
Назначение (Assignment)
Допускается выравнивание(Can Level)
Критическая задача (Critical)
Ресурс, назначение,Задача
Ресурс
Задача, назначение
Вычисляется MS Project
Вводится пользователем
Вычисляется MS Project

572 Управление проектами MS Prcjject 2002
Перечень полей данных MS Project (по типам). Окончание
Наименование поля
Фиксированный объем работ(Effort Driven)
Предварительная оценка(Estimated)
Внешняя задача (External Task)
Скрыть отрезок(Hide Bar)
Не учитывать календарь ресурса(Ignore Resource Calendar)
Связанные поля (Linked Fields)
Помечено (Marked)
Превышение доступности(Overallocated)
Повторяющаяся задача(Recurring)
Подпроект только для чтения(Subproject Read Only)
Суммарная задача (Summary)
Требуется обновление (UpdateNeeded)
Для каких элементовпроекта применяется
Задача
Задача
Задача
Задача
Задача
Ресурс, назначение,Задача
Задача
Ресурс, назначение,Задача
Задача
Задача
Задача
Ресурс, назначение,Задача
Способ установки значений
Вводится пользователем
Вводится пользователем иливычисляется MS Project
Вычисляется MS Project
Вводится пользователем
Вводится пользователем
Вычисляется MS Project
Вводится пользователем
Вычисляется MS Project
Вычисляется MS Project
Вводится пользователем
Вычисляется MS Project
Вычисляется MS Project

Глоссарий
Accrual method — метод начисления затрат; метод учета разовых (или фиксирован-ных) затрат, входящих в стоимость работы; в MS Project предусмотрены триметода начисления затрат: на дату начала задачи (В начале), на дату заверше-ния работы (В конце) и метод равномерного распределения на период вы-полнения задачи (Пропорционально)', см. также Fixed Cost и Per Use Cost.
Actual— фактический; значение параметра проекта, отражающее тот или иной ас-пект реального состояния выполняемого проекта; например, значение пара-метра Actual Start соответствует фактической дате начале некоторой задачиили проекта в целом; сравн. Baseline и Sheduling.
Allocation — распределение; доля (процент) общего количества возобновляемогоресурса, которая приходится на конкретную задачу.
As Late As Possible (ALAP) — как можно позже (КМП); метод расчета расписанияпроекта, при котором дата начала задачи откладывается на возможно болеепоздний срок без нарушения срока выполнения проекта в целом.
As Soon As Possible (ASAP) — как можно раньше (КМР); метод расчета расписанияпроекта, при котором дата начала задачи назначается на возможно более ран-ний срок.
Assignment— назначение; элемент расписания проекта, отражающий взаимосвязьмежду задачей и ресурсом, назначенным для ее выполнения; содержательнаяинтерпретация этого термина зависит от «угла зрения»: с точки зрения рас-пределения ресурсов назначение — это величина трудозатрат ресурса для вы-полнения конкретной задачи; с точки зрения параметров задачи — это еетрудоемкость (объем работ), приходящаяся на данный ресурс.
AutoFilter — автофильтр; средство отбора или выделения значений в пределах соот-ветствующего поля данных, то есть с каждым полем (столбцом) данных свя-зан собственный автофильтр; список возможных критериев (правил) отбораформируется MS Project автоматически в зависимости от текущих значенийполя данных; например, если в столбце длительности задач имеется значение4 дня, то в списке критериев будет присутствовать критерий «4 дня» (равна 4дням).
Availability — доступность; период времени, в течение которого ресурс может бытьиспользован при выполнении конкретной задачи; доступность ресурса опре-деляется тремя факторами: календарями рабочего времени проекта и данногоресурса (если таковой календарь имеется), датами начала и завершения ис-пользования ресурса в проекте, суммарным объемом назначений ресурса назадачи проекта.

S74 ':.'I .'....''..' v'.jgf%' ^^.'^4*'':*'H.J.:"i'4fo^^ 2002
ВBase Calendar — базовый (основной) календарь; календарь, который устанавлива-
ет рабочее и нерабочее время для задач и/или ресурсов проекта; для конкрет-ной задачи или конкретного ресурса основной календарь может быть скор-ректирован и сохранен в файле проекта как индивидуальный календарь соот-ветствующего элемента проекта.
Baseline — плановый, относящийся к базовому (исходному) расписанию проекта;параметр или элемент проекта, сохраненный в файле проекта как часть базо-вого (исходного) расписания проекта; например, значение параметра Базо-вое начало (Baseline Start) соответствует плановой дате начале некоторой за-дачи или проекта в целом.
Baseline plan — базовое (исходное) расписание проекта; это расписание использу-ется в качестве эталонного при управлении ходом выполнения проекта; в MSProject 2002 разрешается хранить до 11 базовых планов проекта; см. такжеInherit plan.
Bottom-up estimating — «восходящая» оценка; метод формирования оценок пара-метров проекта, при котором обобщенные значения параметров задач и ре-сурсов формируются на основе параметров отдельных задач и ресурсов.
Budget — бюджет, смета; оценка стоимости проекта, полученная на основе пара-метров базового расписания.
Calendar — календарь; инструмент формирования расписания проекта, позволяю-щий устанавливать и учитывать распределение рабочего и нерабочего време-ни задач и ресурсов; в MS Project используются следующие типы календарей:базовый календарь (Base Calendar), календарь проекта (Project Calendar), ка-лендарь задачи (Task Calendar), календарь ресурса (Resource Calendar).
Calendar View — представление проекта Календарь (Calendar); форма визуальногопредставления параметров расписания проекта, при использовании которойпоследовательность задач отображается на фоне календаря проекта.
Code Mask — маска кода; схема формирования СДР-кода задач проекта; маска кодазадает, в частности, число уровней иерархии, допустимый набор символов иколичество символов, отводимых для кодирования задач каждого уровня.
Collapsing — свертывание; изменение визуального представления иерархии проек-та: в результате выполнения этой операции все подчиненные задачи «свора-чиваются» в содержащую их суммарную задачу; операция свертывания пре-дусмотрена также для изменения визуального представления информации оназначениях ресурсов в окне Использование ресурсов (Resource Usage); см. такжеExpanding.

Combination view — комбинированное представление; форма визуального представ-ления параметров расписания проекта, при использовании которой в одномокне объединяются два различных представления проекта.
Consolidated file — объединенный (консолидированный) файл; файл проекта,который содержит один или более подчиненных проектов (подпроектов);для подчиненных проектов может быть сохранена связь с их файлами-ис-точниками, благодаря чему любые изменения в этих файлах автоматичес-ки переносятся MS Project в файл объединенного проекта; см. также Masterproject file.
Constraint— ограничение; дополнительное условие, которое должен учитывать MSProject при планировании дат начала и завершения задач проекта; ограниче-ния устанавливаются разработчиком проекта (точнее, выбираются из числапредусмотренных в MS Project); например, разработчик может указать, чтозадача должна завершиться не позже конкретной даты.
Contingency plan — план противодействия рискам; альтернативный вариант распи-сания проекта, направленный на снижение или предотвращение отрицатель-ных последствий нежелательных событий.
Contour (Work Contour) — профиль использования ресурса, или профиль загрузки;характер распределения загрузки ресурса во времени; изменение профиля заг-рузки обеспечивает эффективное управление ресурсами, особенно в случаеих дефицита; в MS Project предусмотрено 8 стандартных профилей, каждыйиз которых может быть скорректирован пользователем.
Contributor file — файл-владелец; файл проекта, ресурсы которого используются вдругом файле; частным случаем такого файла является файл пула ресурсов;см. также Sharer file и Resource pool.
Cost — стоимость, затраты; затраты на выполнение задачи или проекта в целом,либо на использование ресурса, выраженные в денежной форме; MS Projectобеспечивает возможность управления и контроля для трех типов затрат: пла-новых, или сметных (Baseline Cost), фактических (Actual Cost) и затрат потекущему расписанию (Scheduling Cost).
Castrate table — таблица норм затрат; набор данных, включающий стандартный исверхурочный тариф оплаты ресурса, стоимость разового использования ре-сурса, а также интервалы времени, в течение которых действует тот или инойтариф; MS Project позволяет для каждого ресурса описать до 5 схем оплаты иприменять их для различных задач проекта.
Crash — «втискивание» проекта; метод сокращения общей длительности проектабез изменения его структуры (то есть без изменения связей между задачами);обычно достигается за счет назначения задачам дополнительных ресурсов.
Critical path — критический путь; последовательность взаимосвязанных критичес-ких задач, соединяющая начальную и конечную даты проекта; критическийпуть определяет минимально возможную длительность проекта при даннойего структуре.

'576'-': ' , „ ; ;. '; - ^правление проектшии MS Project 2002
Critical task — критическая задача; задача, не имеющая резерва времени; любоесмещение даты завершения такой задачи на более поздний срок приведетлибо к смещению последующей задачи, либо к запаздыванию проекта в це-лом.
Critical path method (CPM) — метод критического пути; метод управления проек-тами, основанный на выявлении критического пути проекта.
Crosstab report— перекрестный отчет; печатный документ, содержащий сведения озадачах и ресурсах на заданный период времени.
CSV (comma-separated values) file — файл с символами-разделителями; форматтекстового файла, в котором каждая строка соответствует отдельной записи,а поля внутри записи отделены одно от другого символами-разделителями(обычно запятой или точкой с запятой); MS Project обеспечивает экспортфайла проекта в CSV-файл.
Current date line — линия текущей даты; вертикальная линия на временной диаг-рамме расписания проекта, соответствующая текущей календарной дате; на-личие этой линии облегчает идентификацию текущего состояния проекта;при необходимости линию текущей даты можно скрыть.
Customize field — настраиваемое (пользовательское) поле данных; поле, некоторыеатрибуты которого (наименование, способ формирования значений и т. д.)могут изменяться пользователем; см. также Field.
Deadline — крайний срок; дата, до которой следует завершить задачу; если прифактическом выполнении проекта это условие не выполняется, MS Projectвыводит на экран специальный графический индикатор; в отличие от дат-ограничений (см. Constraint) крайний срок не влияет на расписание про-екта.
Delay — задержка; интервал времени между датой начала задачи, предусмотреннойрасписанием проекта, и фактической датой начала; как правило, задержкаобусловлена перегрузкой одного или нескольких ресурсов, назначенных наданную задачу: с целью устранения перегрузки MS Project смещает задачу пооси времени вправо; существует и еще один вид задержки — задержка в ис-пользовании ресурса; ее смысл состоит в том, что дата привлечения ресурса квыполнению задачи может отличаться от даты начала задачи (по умолчаниюони совпадают).
Deliverable — конечная цель; материальный и/или измеримый результат выполне-ния проекта, его «выход»; как правило, конечная цель проекта согласовыва-ется между организацией-исполнителем и спонсорами (инвесторами) про-екта до начала его планирования.
Dependency — зависимость; логическая взаимосвязь между задачами проекта, опре-деляющая порядок их выполнения.

ртоссарий . ' L • ' ' , ;•- , . . , . . ' , .577
Duration — длительность; суммарная продолжительность рабочего времени, необ-ходимая для выполнения задачи; длительность задачи следует отличать от еекалендарной продолжительности; например, если задача имеет длительность2 дня, и начинается в пятницу, то ее календарная продолжительность на вре-менной диаграмме составит 4 дня: пятница, суббота, воскресенье и поне-дельник (предполагается, что суббота и воскресенье — выходные дни); тем не'менее, для некоторых видов задач длительность может совпадать с ее кален-дарной продолжительностью; в MS Project длительность задачи может изме-ряться в минутах, часах, днях, неделях, месяцах; см. также Elapsed duration.
Early finish date — дата раннего завершения; наиболее ранняя возможная дата за-вершения задачи; она зависит от таких факторов, как дата завершения зада-чи-предшественника, дата начала задачи-последователя, а также от некото-рых других условий.
Early start date — дата раннего начала; наиболее ранняя возможная дата началазадачи; она зависит от таких факторов, как дата раннего начала задачи-пред-шественника, дата начала задачи-последователя, а также от некоторых дру-гих условий.
Earned value — освоенный объем; метод анализа затрат, основанный на сравнениифактической стоимости работ, выполненных на текущую (или контрольную)дату, с плановой стоимостью проекта на ту же дату.
Effort driven task— задача с фиксированными трудозатратами; тип задачи, для ко-торой при изменении пользователем одного из двух других взаимосвязанныхпараметров (длительности и объема назначений) MS Project поддерживаетнеизменной величину трудозатрат путем автоматического изменения второгоиз указанных параметров.
Elapsed duration — истекшая длительность; длительность непрерывных задач (напри-мер, таких, как застывание бетона или перевозка грузов); использованная дли-тельность работы совпадает по значению с ее календарной продолжительнос-тью, поскольку рассчитывается в предположении, что рабочая неделя содержит7 рабочих дней по 24 часа каждый; использованная длительность измеряется втех же единицах, что и «обычная» (в минутах, часах, днях, неделях, месяцах),однако перед соответствующим обозначением добавляется префикс «е» (напри-мер, emin, eday); в русскоязычной версии MS Project истекшая длительностьинтерпретируется как «астрономическая» длительность, и перед единицами из-мерения такой длительности добавляется префикс «а»: амин, ачас и т. д.
Estimated duration — ориентировочная длительность; предварительная оценка дли-тельности задачи, по которой на момент планирования отсутствует исчерпы-вающая информация; для визуального различения таких задач ориентировоч-ная длительность помечается в MS Project знаком вопроса; если до завершения

планирования не удалось уточнить длительность, то на этапе выполнения про-екта таким задачам следует уделять наибольшее внимание.
Exception — исключение; задача или ресурс, для которых используется индивиду-альный календарь рабочего времени; например, некоторые задачи могут вы-полняться только в ночное время.
Expanding — развертывание; изменение визуального представления иерархии про-екта: в результате выполнения этой операции суммарная задача «разворачи-вается», так что становятся видимы все ее подзадачи следующего уровня;операция развертывания предусмотрена также для изменения визуальногопредставления информации о назначениях ресурсов в окне Использование ре-сурсов (Resource Usage); см. также Collapsing.
Expected duration — ожидаемая (наиболее вероятная) длительность; предваритель-ная оценка длительности задачи, по которой на момент планирования отсут-ствует исчерпывающая информация, либо на длительность которой могутповлиять некоторые случайные факторы во время выполнения проекта; дан-ная оценка длительности совместно с оптимистической и пессимистическойоценками используется при анализе рисков по методу PERT.
Export/Import map — схема экспорта/импорта; набор параметров и правил, опре-деляющих алгоритм преобразования данных при выполнении операций экс-порта и импорта между MS Project и другими приложениями; в MS Projectпредусмотрено несколько стандартных схем экспорта/импорта, каждая изкоторых может быть скорректирована пользователем.
Export— экспорт; пересылка данных из MS Project в другое приложение, сопро-вождающаяся их преобразованием в соответствующий формат; например, приэкспорте параметров проекта в MS Excel они предварительно преобразуютсяв формат файла xls.
External dependency — внешняя зависимость; связь между задачами, при которойдата начала или дата завершения задачи зависит от задачи (или несколькихзадач) из другого (внешнего) проекта.
External task — внешняя задача; задача, которая служит визуальным представлени-ем задачи из внешнего проекта, связанной с одной или несколькими задача-ми данного проекта; другое название внешней задачи — Ghost task (задача-призрак); оно объясняется тем, что, во-первых, нельзя изменить параметрывнешней задачи непосредственно: для этого требуется активизировать про-ект-владелец, и, во-вторых, параметры задачи-призрака выводятся в распи-сании светло-серым (полупрозрачным) цветом.
field— поле; позиция в таблице, форме или на диаграмме, которая содержит дан-ные определенного типа; например, в таблицах MS Project полю соответствуетстолбец данных; в MS Project различают два вида полей данных: стандартные,

Глоссарий • * " ';.. ••'• ' . • . _ 579
формат которых не может изменяться пользователем, и настраиваемые (илипользовательские) поля — Customize fields; существует еще два способа класси-фикации полей данных: по категориям (поля задач, поля ресурсов, поля на-значений) и по типу значений поля (дата, число, текст и т.д.).
Filter — фильтр; механизм, который позволяет отбирать (или выделять) в спискеэлементы проекта (задачи и ресурсы), удовлетворяющие некоторому крите-рию; например, с помощью фильтра Затраты сверх бюджета (Overbudget)можно из списка задач отобрать такие, для которых превышена сметная сто-имость; список фильтров для задач и ресурсов различается, но в то же времяфиксирован и не может изменяться пользователем; см. также AutoFilter.
Finish-to-Finish — «окончание-окончание»; тип логической взаимосвязи между за-дачами, при которой задача-последователь может завершиться лишь послезавершения задачи-предшественника.
Finish-to-Start — «окончание-начало»; тип логической взаимосвязи между задача-ми, при которой задача-последователь может завершиться лишь после началазадачи-предшественника.
Fixed cost— фиксированные (или разовые) затраты; вид затрат, не связанных не-посредственно с ресурсами, назначенными на выполнение задачи; примероммогут служить расходы на организацию фуршета, посвященного окончаниюочередного этапа проекта.
Fixed date — фиксированная дата, или дата-ограничение; дата, которая использует-ся в качестве дополнительного условия, подлежащего учету при формирова-нии расписания проекта; например, если для задачи указано условие плани-рования Start No Later Than (Начать не позже...) то в качестве фиксирован-ной даты следует указать конкретную дату-ограничение.
Fixed-duration scheduling— планирование на основе фиксированной длительности;метод построения расписания проекта, при котором длительность задачи ос-тается постоянной независимо от количества назначенных задаче ресурсов;
Fixed-duration task— задача с фиксированной длительностью; задача, длительностькоторой не зависит от объема назначенных задаче ресурсов; это свойство обес-печивается распределением трудоемкости задачи между всеми назначеннымизадаче ресурсами: Длительность = Трудоемкость х Количество^Ресурсов.
Fixed-unit task — задача с фиксированным объемом назначений; задача, для кото-рой объем назначений (количество потребных ресурсов) не изменяется приизменении трудоемкости или длительности задачи; это свойство обеспечива-ется прямо пропорциональной зависимостью между трудоемкостью и дли-тельностью задачи: чем больше трудоемкость задачи, тем больше ее длитель-ность и наоборот, чем меньше трудоемкость, тем меньше длительность.
Fixed-work task — задача с фиксированной трудоемкостью; задача, трудоемкостькоторой не изменяется при изменении объема назначений или длительностизадачи; это свойство обеспечивается обратной зависимостью между объемомназначений и длительностью задачи: чем больше объем назначений, тем мень-

680• • •'•';: ,;;';:''.1 ;-Л^ ;г Сч№.?.-.-':'..'' /• Г'Ь...Д. ' P I QW^UPO^1?81^1 .MS Prefect 2002
ше ее длительность и наоборот, чем меньше объем назначений, тем большедлительность; синоним — Effort driven task;
flexible constraint— гибкое ограничение; вид условий планирования задач, не свя-занных с указанием конкретной даты-ограничения.
Form — форма; вид представления проекта, который позволяет получать детализи-рованную информацию об элементах проекта (задачах или ресурсах); как пра-вило, формы используются совместно с одним из основных представленийпроекта, образуя комбинированное представление.
Free slack — свободный резерв; интервал времени, на который может быть задер-жано завершение задачи, не вызывая задержки ни одной из задач-последо-вателей; если у данной задачи отсутствуют последователи, то ее смещение навеличину свободного резерва не приведет к задержке окончания проекта вцелом; см. также Total slack.
Gantt chart view — представление диаграмма Ганта; формат визуального представ-ления расписания проекта, который сочетает таблицу задач и временную ди-аграмму (календарный график).
Ghost task — «задача-призрак»; термин для обозначения внешней задачи, пред-ставленной в связанном проекте; см. также External task.
Global file — файл глобального шаблона; файл с именем GLOBAL.mpt, которыйсодержит информацию о глобальных параметрах проекта; пользователь можетредактировать глобальный шаблон с помощью утилиты Организатор(Organizer).
Grade — сорт; признак, положенный в основу классификации материальных (невозобновляемых) ресурсов, имеющих одинаковые функциональные свойства,но отличающихся по уровню качества; замена используемого ресурса ресур-сом другого качества может изменить стоимость и/или качество выполнениязадачи.
Group — группа; подмножество задач или ресурсов проекта, удовлетворяющих не-которому критерию отбора; например, задачи могут быть включены с помо-щью фильтра в одну группу, если они имеют одну и ту же дату начала, аресурсы — если для них установлена одна и та же тарифная ставка.
Import— импорт; включение данных из другого приложения в MS Project, сопро-вождающееся их преобразованием в формат файла проекта (.трр); для опи-сания взаимного соответствия полей в исходном и целевом файлах использу-ется схема экспорта/импорта (Export/Import map).

Глоссарий
Indenting — смещение вправо; перенос задачи на более низкий уровень иерархии вструктуре проекта; визуально результат выполнения этой операции отображает-ся в таблице задач как смещение названия задачи на одну позицию вправо; зада-ча, расположенная в следующей (нижней) строке таблицы, не может отличать-ся от предыдущей (верхней) более чем на один уровень (на одну позицию).
Indicators— индикаторы; небольшие графические символы (пиктограммы, знач-ки), обеспечивающие более наглядное представление значений параметровзадач и ресурсов в таблицах.
Inflexible constraint— жесткое ограничение; вид условий планирования, связанныхс указанием конкретной даты-ограничения.
Inserted project — внедренный проект; проект, входящий в состав проекта болеевысокого уровня (сводного проекта — Consolidated project); визуально вне-дренный проект отображается в расписании сводного проекта как суммарнаязадача'(8шптагу task).
Interim plan — промежуточный план; совокупность параметров некоторого проме-жуточного варианта расписания проекта; в качестве параметров расписаниясохраняются даты начала и завершения задач проекта; для каждого базовогоплана можно сохранить до 10 промежуточных планов.
Lag— запаздывание; дополнительный параметр взаимосвязи между задачами про-екта, определяющий величину запаздывания даты начала или даты заверше-ния последующей задачи относительно выполнения заданного условия; на-пример, если между задачами установлен тип зависимости Окончание-начало(Finish-to-Start), то по умолчанию задача-последователь начинается сразу позавершении задачи-предшественника; если задать величину запаздывания вдва дня (Lag=2), то последующая задача начнется через два дня после завер-шения предыдущей.
Late Finish Date — дата позднего окончания; наиболее поздний допустимый срокзавершения задачи без нарушения сроков завершения проекта; зависит отдаты начала задачи, поздних допустимых сроков завершения предшествую-щей и последующей задач, а также от некоторых других условий.
Late Start Date — дата позднего начала; наиболее поздний допустимый срок началазадачи без нарушения сроков завершения проекта; зависит от даты заверше-ния задачи, поздних допустимых сроков начала предшествующей и последу-ющей задач, а также от некоторых других условий.
Lead— опережение; дополнительный параметр взаимосвязи между задачами про-екта, определяющий величину «перекрытия» по времени последующей и пре-дыдущей задач; например, если между задачами установлен тип связи Окон-чание-начало (Finish-to-Start), то по умолчанию задача-последователь начи-

2002
нается сразу по завершении задачи-предшественника; если задать величинуопережения в два дня (Lag = -2), то последующая задача начнется за два днядо завершения предыдущей.
Leveling — выравнивание; изменение сроков выполнения задач проекта с цельюустранения перегруженности ресурсов или конфликтов между ними; в соста-ве MS Project имеется функция автоматического выравнивания ресурсов, нарезультат выполнения которой влияют заданные пользователем жесткие ус-ловия планирования задач; например, если «выравниваемая» задача должназавершиться не позже указанной даты, то величина смещения задачи можетбыть ограничена этой датой.
Leveling delay — задержка из-за выравнивания; интервал времени, на который будетзадержана дата начала задачи по сравнению с исходным расписанием в резуль-тате применения процедуры выравнивания; при устранении перегруженности«вручную» пользователь может ввести требуемое значение задержки.
Link line — линия связи; линия, обеспечивающая визуальное представление зави-симости между задачами; линии связи отображаются на диаграмме Ганта ина сетевом графике; при желании пользователь может скрыть линии связиили изменить их конфигурацию.
Link type — тип связи; тип логической зависимости между задачами проекта; MSProject позволяет устанавливать один из четырех типов связи: Окончание-на-чало (Finish-to-Start), Окончание-окончание (Finish-to-Finish), Начало-начало(Start-to-Start) и Начало-окончание (Start-to-Finish); см. также Lag и Lead.
Linked project — связанный проект; проект, который содержит хотя бы одну задачу,имеющую предшественника или последователя в другом (внешнем) проекте.
МMacro — макрос; устойчивая последовательность команд, которые требуется вы-
полнить для решения определенной задачи, записанная в виде соответствую-щей процедуры.
Master project — главный проект; проект, содержащий в своем составе другие про-екты более низкого уровня (подчиненные проекты или подпроекты); как пра-вило, подчиненные проекты, входящие в состав главного проекта, логичес-ки связаны друг с другом; см. также Consolidate project.
Material resource — материальный ресурс; не возобновляемый (расходуемый) ре-сурс, используемый при выполнении задачи; характерным примером такогоресурса является электроэнергия.
Maximum units— максимальное количество единиц; максимальное количество ресурсаопределенного типа, которое может быть использовано при выполнении проек-та; этот показатель используется только для возобновляемых ресурсов (исполни-телей); по умолчанию MS Project устанавливает его значение равным 1 (или 100%).

Глоссарий ;'•; - - • . " " '• '. - - " . '_ 583
MPD (Microsoft Project Database) file format — формат файла базы данных MSProject; формат, полностью совместимый с форматом СУБД Access; этот фор-мат позволяет сохранять всю информацию о проекте для дальнейшего анали-за и подготовки отчетов; будучи универсальным форматом с точки зренияобмена данными между MS Project и различными СУБД (Access, SQL Server,Oracle Server), он призван заменить устаревший формат МРХ.
MPW (Microsoft Project Workspace) file format— формат, используемый для сохра-нения параметров рабочей области MS Project.
Milestone — веха; с точки зрения структуры проекта — это некое важное событие,которое должно быть отмечено в расписании; с математической точки зрения— это задача, имеющая нулевую длительность; тем не менее, MS Project позво-ляет определять как вехи задачи любой длительности; для визуального пред-ставления вех на диаграмме Ганта используются специальные символы.
Multiple critical paths — множественный критический путь; режим анализа объеди-ненного проекта, который позволяет отслеживать критический путь для каж-дого из внедренных (подчиненных) проектов в отдельности.
NNetwork Diagram — сетевой график; формат представления проекта, являющийся ана-
логом сетевого графика, используемого в методе критического пути; однако, вотличие от «классического» варианта, в MS Project задачам на сетевом графикесоответствуют вершины, а связи между задачами изображаются дугами.
Noncntical task — некритическая задача; задача, резерв времени которой (полныйили свободный) больше нуля; наличие резерва времени позволяет сместитьдату завершения такой задачи по оси времени вправо на интервал, не превы-шающий имеющегося резерва, не вызвав задержки последующей задачи илипроекта в целом; см. также Free slack, Critical task.
Nonworking time — нерабочее время; промежутки времени (дни, часы), в течениекоторых в соответствии с календарем рабочего времени не предусмотрено вы-полнение данной задачи, проекта в целом либо использование некоторогоресурса; например, к нерабочему времени относится обеденное время (поумолчанию — с 13.00 до 14.00), праздничные и выходные дни.
Note — заметки; текстовый комментарий произвольной формы, поясняющий особен-ности выполнения некоторой задачи или использования некоторого ресурса.
Optimistic duration — оптимистическая длительность; предварительная оценка дли-тельности задачи «для лучшего случая»; используется для задач, относительнокоторых на момент планирования отсутствует исчерпывающая информация,

либо на длительность которых могут повлиять некоторые случайные факторыво время выполнения проекта; данная оценка длительности совместно с наи-более вероятной и пессимистической оценками используется при анализе рис-ков по методу PERT.
Organizer — Организатор; утилита в составе MS Project, предназначенная для ре-дактирования файла глобального шаблона (GLOBAL.mpt) и других шабло-нов проектов; см. также Global file.
Outdenting — смещение влево; перенос задачи на более высокий уровень иерархии вструктуре проекта; визуально результат выполнения этой операции отобража-ется в таблице как смещение названия задачи на одну позицию влево; задача,расположенная в следующей (нижней) строке таблицы, не может отличатьсяот предыдущей (верхней) более чем на один уровень (на одну позицию).
Outline — иерархическая структура; упорядочение задач проекта с учетом их подчи-ненности (вложенности); в MS Project число уровней вложенности практи-чески не ограничено (точнее, не может быть более 65 000); см. такжеOutdenting, Indenting, Summary task.
Outline code — код структуры; условное обозначение задач и ресурсов, отражающееих упорядочивание по некоторому признаку; в MS Project допускается созда-ние до 10 различных вариантов кодов; например, можно ввести код для упо-рядочивания задач по их длительности: к первому уровню отнести задачи сдлительностью от 2 до 3 месяцев, ко второму — с длительностью от месяца додвух, к третьему — с длительностью менее 1 месяца.
Overallocation — превышение доступности (перегрузка); ситуация, когда суммар-ный объем назначений некоторого ресурса превышает его максимально дос-тупное количество; MS Project идентифицирует также перегрузку ресурса втом случае, если в расписании предусмотрено его использование в нерабочеевремя или в период недоступности; превышение доступности может иметьместо только для трудовых (возобновляемых) ресурсов; см. также Availability.
Overtime — сверхурочное время; периоды времени, когда использование данногоресурса не предусмотрено его календарем рабочего времени, либо календаремпроекта; данное понятие применимо только к возобновляемым ресурсам (ис-полнителям); как правило, для сверхурочного времени устанавливается спе-циальная схема оплаты.
Overtime rate — сверхурочная ставка; тариф оплаты ресурса (исполнителя) при егоиспользовании в нерабочее время (см. также Standard rate).
Peak units — пиковые единицы (или пиковая загрузка); участок профиля загрузкиресурса, соответствующий максимальному объему работ ресурса (см. такжеContour).

Глоссарий 'i':4..' !..'.:.' .".'v. '-'' •'•'" '..'.' • 885
PERT (Program Evaluation and Review Technique) analysis — анализ по методу PERT;метод анализа длительности проекта, основанный на предположении, что взависимости от внешних факторов выполнение проекта может развиватьсяпо одному из трех сценариев: благоприятному (ему соответствуют оптимис-тические оценки длительностей задач), неблагоприятному (ему соответству-ют пессимистические оценки длительностей задач) и наиболее вероятному(ему соответствуют «ожидаемые» оценки длительностей задач).
Per-use cost— затраты на использование (точнее, стоимость однократного исполь-зования); способ расчета затрат на ресурс, при котором сумма не зависит не-посредственно от длительности его использования; такой подход может при-меняться, например, при расчете стоимости вызова стороннего специалистаили при учете стоимости оборудования, приобретенного для выполненияконкретной задачи (скажем, принтера); данный параметр применяется толь-ко для трудовых (возобновляемых) ресурсов.
Pessimistic duration — пессимистическая длительность; предварительная оценка дли-тельности задачи «для худшего случая»; используется для задач, относитель-но которых на момент планирования отсутствует исчерпывающая информа-ция, либо на длительность которых могут повлиять некоторые случайныефакторы во время выполнения проекта; данная оценка длительности совме-стно с наиболее вероятной и оптимистической оценками используется прианализе рисков по методу PERT.
Phase — фаза; группа взаимосвязанных задач, которые образуют относительно са-мостоятельный и при этом весьма важный этап проекта; как правило, фазепроекта соответствует в расписании суммарная задача (Summary task).
Placeholder resource — условный (или ролевой) ресурс; «псевдоним», используе-мый при составлении расписания для условного обозначения ресурса (ис-полнителя), который на этапе планирования конкретно не определен, нокоторый должен соответствовать определенным требованиям (например, попрофилю специализации); такой подход используется, в частности, в вузахпри составлении расписания занятий, если для их проведения еще не назна-чен конкретный преподаватель.
Plan — план, расписание; совокупность информации о датах начала и завершения за-дач, распределении ресурсов и их стоимости; в MS Project на этапе управленияпроектом используется три варианта расписания: базовое, которое служит эта-лоном, промежуточное расписание и текущее расписание, которое состоит какбы из двух частей: первая отражает фактическое состояние проекта, а втораяотражает последующее развитие событий с учетом фактических показателей.
Predecessor — предшественник; задача, которая должна быть начата или завершена(в зависимости от установленного типа связи между задачами) до того, какбудет начата или завершена следующая за ней задача; см. также Successor.
Priority — приоритет; целое число, отражающее степень важности задачи; в MSProject приоритет задачи учитывается при выполнении процедуры выравни-

586 ', . ' ; ' •'...';••.' ' Хпр3^6^^^ !8^^ Project -2002
вания: оно применяется в первую очередь к наименее приоритетным задачам;значение приоритета лежит в диапазоне от 0 (низший приоритет) до 1000(наивысший приоритет), причем для задач с приоритетом 1000 выравнива-ние вообще не выполняется.
Progress line — линия хода выполнения; линия, обеспечивающая визуальное представ-ление на диаграмме Ганга степени завершенности задачи или проекта в целом.
Project calendar — календарь проекта; основной (базовый) календарь рабочего вре-мени, используемый MS Project при формировании расписания проекта.
Project constraints — ограничения проекта; факторы, которые ограничивают воз-можности менеджера по управлению параметрами проекта; например, рас-полагаемое количество ресурса определенного вида можно отнести к ограни-чениям проекта.
Project triangle — треугольник проекта; термин, применяемый для обозначениявзаимосвязи между масштабом (областью охвата) проекта и выделяемыми нанего временем и деньгами; изменение любого из этих трех значений приво-дит к неизбежному изменению двух других (см. Scope).
Recurring task — повторяющаяся (периодическая) задача; задача, которая в течениепроекта выполняется неоднократно, причем через равные интервалы време-ни; примером такого вида задач могут служить служебные совещания, прово-димые, например, каждый понедельник с 9.00 до 10.00.
Relative reference — относительная ссылка; способ адресации ячеек электроннойтаблицы, при котором номер ячейки отсчитывается относительно некоторо-го столбца и/или некоторой строки.
Report— отчет; форма представления информации о проекте, предназначенная дляполучения бумажного документа; в MS Project предусмотрено более десяткастандартных отчетов, каждый из которых может быть скорректирован пользо-вателем.
Report period — отчетный период; период времени, по истечении которого следуетобновлять данные о фактическом состоянии проекта; отчетный период уста-навливается менеджером проекта или руководителем.
Report type — тип отчета; тип (или категория) отчета определяет, какого рода ин-формация о проекте должна быть помещена в печатный документ; в MS Projectпредусмотрено пять категорий отчетов: Обзорные (Overview), Текущая деятель-ность (Current Activities), Затраты (Costs), Назначения (Assignments) и Заг-рузка (Workload).
Resource — ресурс; в общем случае под ресурсами понимаются люди (исполнители),оборудование и материалы, необходимые для выполнения работ проекта; см.также Resource type.

Глоссарий .:•. 'и '': -? ::587
Resource allocation — назначение ресурса; распределение ресурсов между задачамипроекта,
Resource calendar — календарь ресурса; индивидуальный график рабочего времениданного ресурса.
Resource group — группа ресурсов; подмножество ресурсов проекта, имеющих неко-торые общие характеристики и общее наименование; ресурсы могут быть сгруп-пированы либо по функциональному предназначению (например, вместо по-именного перечисления программистов можно создать группу Программис-ты), либо по способу найма (например, Штатные сотрудники, Внешниеспециалисты и т. д.).
Resource pool'— пул ресурсов; набор ресурсов, каждый из которых доступен из не-скольких проектов; как правило, для хранения пула ресурсов создается спе-циальный файл проекта.
Resource type — тип ресурса; MS Project 2002 поддерживает работу с двумя типамиресурсов: трудовыми (work resource), под которыми понимаются люди и обо-рудование, и материальными (material resource), под которыми понимаютсярасходные материалы и энергоносители.
Resource usage — использование ресурса; суммарный объем трудозатрат ресурса повсем видам задач за некоторый интервал времени.
Resource view — представление проекта Лист ресурсов (Resource Sheet); форма визу-ального представления параметров проекта, при использовании которой наэкране отображается электронная таблица, содержащая сведения обо всехресурсах проекта.
Resource-driven scheduling — планирование на основе ресурсов; метод формирова-ния расписания проекта, при котором длительность задачи зависит от ее тру-доемкости и от количества назначенных ресурсов.
Risk — риск; событие или ситуация, которые могут негативно повлиять на ход вы-полнения проекта или на один из его показателей.
Risk management plan — план управления рисками; документ, предписывающийстратегию реализации проекта с учетом возможных рисков; такой документможет содержать описание рисков, их вероятность, а также план противо-действия или сглаживания негативных последствий рисков.
Risk probability — вероятность риска; численная оценка того, насколько возможнысобытие или ситуация, связанные с риском.
Schedule — расписание; совокупность временных параметров задач проекта и проек-та в целом; к таким параметрам, в частности, относятся, даты начала и за-вершения работ, их длительности, описание порядка следования задач.

588 : г i • • - ' . . - ' Управпвйие.прое1Сгами KIS Prefect 2002
Scheduled— предусмотренный расписанием, планируемый; совокупность текущейинформации о проекте, которая подразделяется на две части: фактическиеданные, относящиеся к выполняемым или выполненным задачам, и данныеоб оставшейся части проекта; см. также Baseline и Actual.
Scope — масштаб (или «область охвата») проекта; совокупность конечных целей (вы-ходного результата) проекта и планируемого для их достижения объема ра-бот; например, если проект связан с организацией и проведением учебногокурса по подготовке менеджеров, то в зависимости от потенциала фирмы-исполнителя масштаб проекта может быть различным: проведение 30-часо-вого курса с выдачей справки об окончании курсов, либо проведение годич-ного курса с выдачей международного сертификата.
Shared resource — разделяемый ресурс; ресурс, который используется одновремен-но более чем одним проектом.
Sharer file — файл-совладелец; файл проекта, в котором используются ресурсы издругого файла, например из файла пула ресурсов; см. также Contributor fileи Resource pool.
Slack— резерв времени; интервал времени, в пределах которого может быть задер-жано завершение задачи без того, чтобы это привело к задержке выполненияпоследующей задачи или проекта в целом; см. также Free slack и Total slack.
Split task — прерванная задача; задача, выполнение которой было приостановле-но и затем продолжено через некоторый промежуток времени; такой пере-рыв может быть либо запланирован заранее (например, отпуск исполните-ля), либо обусловлен ситуацией, возникшей в ходе выполнения проекта(например, болезнью исполнителя); задача может иметь несколько переры-вов; MS Project не учитывает перерывы при расчете длительности работы,однако они влияют на ее календарную продолжительность; перерывами вуказанном смысле не являются интервалы нерабочего времени, предусмот-ренные календарем проекта или календарем задачи (в частности, выходныеи праздничные дни).
Standard rate — стандартная ставка; тариф оплаты трудового ресурса (исполните-ля) при его использовании в рабочее время; см. также Overtime rate.
Status date — дата отчета о состоянии (или контрольная дата); дата, на которуюследует получить информацию о состоянии проекта; по умолчанию датой от-чета о состоянии считается текущая дата; пользователь может выбирать конт-рольную дату произвольно, но с одним условием: она должна быть располо-жена на оси времени «левее» текущей даты. Subproject— подпроект; проект,входящий в состав другого проекта (более высокого уровня); как правило,этот термин используется для обозначения проекта, который логически свя-зан с содержащим его проектом и с другими подпроектами; см. также Insertedproject, Master project, Consolidated project.
Subtask — подзадача (подчиненная, дочерняя задача); задача, которая является ча-стью более крупной (суммарной) задачи; см. также Summary task.

Слоссарий ', -j - '•-" -•; ['•;'''~~. "• ».' •-.• ~~J~.:;/....;..;з..!.':''.b J'.У-- - Г-' -• >-> •..->••".;"; : - -009'
Successor — последователь; задача, которая должна быть начата или завершена (взависимости от установленного типа связи) после того, как будет начата илизавершена предшествующая ей задача; см. также Predecessor.
Summary task — суммарная (или составная) задача; задача, подразделяющаяся на за-дачи более низкого уровня; по умолчанию MS Project вычисляет параметры сум-марной задачи на основе параметров ее подзадач; например, дата начала суммар-ной задачи не может предшествовать дате начала самой первой ее подзадачи.
Task— задача (работа); одно из мероприятий, направленных на достижение целипроекта; основными параметрами задачи являются даты начала и заверше-ния, длительность, трудоемкость, а также виды и количество ресурсов, не-обходимых для ее выполнения.
Task calendar — календарь задачи; индивидуальный график рабочего времени, пре-дусмотренный для выполнения данной задачи; см. также Base calendar,Project calendar, Resource calendar.
Task type — тип задачи; характеристика задачи, отражающая способ исчисления еетрудоемкости; тип задачи определяется типом взаимосвязи между длитель-ностью задачи и трудозатратами на ее выполнение; в MS Project предусмотре-но три типа задач: Fixed Units (с фиксированным объемом назначений), FixedDuration (с фиксированной длительностью) и Fixed Work (с фиксированнойтрудоемкостью).
Template — шаблон; файл в формате MPT (Microsoft Project Template), которыйпредназначен для хранения параметров настройки файла проекта; примене-ние шаблонов позволяет сохранить требуемые значения параметров проектаи затем использовать их при создании новых проектов; в MS Project существу-ет также понятие глобального шаблона, параметры которого хранятся в фай-ле GLOBAL.mpt.
Timephased— повременный (то есть распределенный во времени); параметр проек-та, приведенный к некоторому интервалу времени; например, профиль заг-рузки ресурса (Work Contour) отражает распределение во времени трудозат-рат ресурса; в MS Project существует три типа полей данных, предназначен-ных для хранения повременных параметров проекта: повременные поля задач(Timephased Task fields), повременные поля ресурсов (Timephased Resourcefields), и повременные поля назначений (Timephased Assignment fields).
Top-down estimating— оценка «сверху вниз»; метод расчета стоимостных параметровпроекта, основанный на использовании в качестве «отправной точки» пол-ной стоимости проекта, которая последовательно распределяется на задачинижних уровней иерархии; такой подход применяется в тех случаях, когдаотсутствует достоверная информация о параметрах отдельных задач, и в каче-стве прототипа применяется один из предыдущих подобных проектов.

590... * ''/г ':'.... -A '.^fe^-''"'...."..':.:.. ^шрааяенйе прбёктами MS. Prefect 2002
Total cost— общие затраты (полная стоимость); полная сумма затрат на выполнениенекоторой задачи или проекта в целом; общие затраты складываются из зат-рат на использование назначенных задаче ресурсов и фиксированных (разо-вых) затрат на задачу.
Total slack— общий (полный) резерв времени; интервал времени, в пределах кото-рого выполнение задачи может быть задержано без того, чтобы это привелок задержке завершения проекта в целом.
UUnderallocation — недогрузка; ситуация, когда суммарный объем назначений ресур-
са меньше его располагаемого количества; см. также Allocation, Overaflocation.
Unique ID — уникальный идентификатор; порядковый номер, который MS Projectавтоматически присваивает элементам проекта (задачам, ресурсам, назначе-ниям) при их создании; этот номер остается неизменным при добавленииили удалении из проекта элемента того же типа. ^
Unit availability — единицы доступности (доступный объем назначений); «свобод-ная» доля ресурса, которая может быть назначена на задачу проекта, не выз-вав перегрузку данного ресурса.
Units — единицы (объем назначений); количество исполнителей (или долей ресурса),назначенных задаче; данное понятие применимо только к трудовым ресурсам.
Variance — отклонение; разница между плановым значением параметра проекта,сохраненным в базовом плане, и фактическим значением этого параметра,представленным в текущем плане проекта.
View— представление; формат визуального отображения параметров проекта; в MSProject предусмотрено три основных типа представлений: электронная табли-ца, диаграмма и форма; на их базе могут быть получены комбинированныепредставления; например, представление Диаграмма Ганта содержит элект-ронную таблицу (таблицу задач) и диаграмму (окно календарного графика).
View Bar — панель представлений; панель инструментов, обеспечивающая пере-ключение между различными представлениями проекта.
WWeighted duration — взвешенная длительность; значение длительности задачи, вы-
численное на основе трех взвешенных оценок длительности: оптимистичес-кой, пессимистической и наиболее вероятной; взвешенная длительность ис-пользуется при проведении анализа рисков по методу PERT.

£гюссарий
«What-if» scenario — сценарий «Что если»; метод прогнозирования развития собы-тий, основанный на оценке вероятностей различных факторов.
Work — трудозатраты (трудоемкость, объем работ); данное понятие применимо клюбому из трех элементов проекта (задачам, ресурсам и назначениям), одна-ко в каждом случае его трактовка несколько различается; для задачи параметрWork означает ее трудоемкость, выраженную в человеко-часах (или другиханалогичных единицах); для ресурса параметр Work означает суммарные тру-дозатраты ресурса по всем видам задач, на которые он назначен; для назначе-ний параметр Work отражает трудозатраты ресурса по одной конкретной зада-че.
Work breakdown structure (WBS) — структура декомпозиции работ (СДР); схемаописания иерархической структуры проекта; для формального представленияэтой схемы используется буквенно-цифровой код (СДР-код); MS Project пре-доставляет пользователю возможность создания собственного варианта СДР-кода.
Work resource — трудовой ресурс; возобновляемый ресурс, под которым обычнопонимаются исполнители или оборудование (механизмы); см. также Resourcetype, Material resource.
Workgroup — рабочая группа; коллектив исполнителей, занятых в проекте, каждыйиз которых имеет доступ к информации проекта посредством средств комму-никации (через электронную почту или Интернет).
Working time — рабочее время; часы в календаре проекта, индивидуальном кален-даре ресурса или задачи, в течение которых могут выполняться мероприятия,предусмотренные расписанием проекта.
Workspace — рабочая область; совокупность параметров рабочей среды MS Project (втом числе перечень открытых файлов проектов), которая может быть сохра-нена в специальном файле и восстановлена при начале следующего сеансаработы; для сохранения рабочей области используется файл с расширением.mpw; MS Project позволяет сохранять несколько вариантов рабочей области.

Издательский центр "Учитель и ученик"
Издательство "КОРОНА принт" предлагают
macromediaAUTHORWARE 6.0
Разработкамультимедийных
| учебных курсов
А. Гультяев, В. МашинПроектирование и дизайнпользовательского интерфейсаРассматривается зарубежный и отечественный опыт в созданиипользовательского интерфейса с учетом последних достиженийв области визуального программирования (Visual C++, Visual Basic,Delphi). Основное внимание уделено вопросам проектированияи реализации графического интерфейса пользователя (GUI).ISBN 5-7931-0092-Х (обл.; 165 х 235 мм)
А. К. ГультяевMacromedia Authorware 6.0
Разработка мультимедийных программРассмотрена передовая визуальная среда разработки интерактивныхмультимедийных обучающих приложений. Она позволяет создаватьприложения для электронного обучения и распространения их,используя Интернет, корпоративные сети и CD.Для широкого круга пользователей, разработчиков учебныхпрограмм.ISBN 5-7931-0205-1 (обл.; 165 х 235 мм)
Е. В. ГольцоваАнглийский языкдля пользователей ПК и программистовПредлагается уникальная методика преподавания английского языкапо обучению всем видам чтения английского текста:просмотровому, с извлечением специальной информации,с полным пониманием прочитанного.Для студентов технических вузов, преподавателей,программистов, пользователей ПК.ISBN 5-7931-0086-5 (обл.; 165 х 235 мм)
Издательский центр "Учитель и ученик" приглашает к сотрудничествуавторов и редакторов
Q компьютерной литературы,ГЛ технической литературы,Q учебной литературы
198005, Санкт-Петербург, Измайловский пр., 29тел./факс (812) 2513394, (812) 2516817E-mail: [email protected]